SIZ-Modul 322: Textverarbeitung (Word)
|
|
|
- Ernst Kramer
- vor 8 Jahren
- Abrufe
Transkript
1 SIZ-Modul 322: Textverarbeitung (Word) 1, 1.1, (Überschriften nummerieren) Sie wollen die Überschriften 1, 2 und 3 eines Dokuments gliedern, und zwar: Überschrift 1 = 1, Überschrift 2 = 1.1, Überschrift 3 = usw. 1. Setzen Sie den Cursor in einen Titel, der mit der Formatvorlage Überschrift 1, 2 oder 3 formatiert wurde. 2. Register Start/Gruppe Absatz/Symbol Liste mit mehreren Ebenen 3. Klicken Sie auf folgendes Bild: Adressetiketten (Seriendruck) Ausgangslage: Sie haben ein leeres Dokument am Bildschirm. 1. Register Sendungen 2. Gruppe Seriendruck starten/symbol Seriendruck starten 3. Befehl Etiketten 4. Wählen Sie den Etikettenhersteller und die Etikettennummer aus. 5. Klicken Sie auf das Symbol Empfänger auswählen. 6. Wenn sich die Datensätze z. B. in einer Exceldatei befinden, wählen Sie Vorhandene Liste verwenden. 7. Wählen Sie die Datenquelle, z. B. die Exceldatei, aus. Punkt 8 ist nur nötig, wenn Sie von ausgewählten Datensätzen Etiketten haben möchten (z. B. von allen Personen, die in Zürich wohnen). 8. Klicken Sie auf das Symbol Empfängerliste bearbeiten, wenn Sie die Datensätze filtern oder sortieren möchten. Es öffnet sich das Fenster Seriendruckempfänger. Sie können über die Pfeile neben den Feldnamen oder über die Links im unteren Teil des Fensters die Datensätze filtern und/oder sortieren. Filtern, sortieren 1
2 9. Gruppe Felder schreiben und einfügen: Klicken Sie auf den Pfeil auf der Schaltfläche Seriendruckfeld einfügen Sie die Felder an den entsprechenden Stellen ein. 10. Klicken Sie auf das Symbol Etiketten aktualisieren. und fügen 11. Prüfen Sie das Ergebnis über die Symbole der Gruppe Vorschau Ergebnisse. 12. Um die Etikettenbogen zu erstellen, klicken Sie in der Gruppe Fertig stellen auf das Symbol Fertig stellen und zusammenführen. 13. Wählen Sie Einzelne Dokumente bearbeiten Abschnitt einfügen Änderungen verfolgen 1. Cursor positionieren 2. Register Seitenlayout 3. Gruppe Seite einrichten 4. Schaltfläche Umbrüche/Abschnittsumbrüche (z. B. Fortlaufend) 1. Register Überprüfen/Gruppe Nachverfolgung 2. Klicken Sie auf den oberen Teil des Symbols Änderungen nachverfolgen (über den unteren Teil des Symbols können Sie gewisse Einstellungen vornehmen). Das Symbol wird hervorgehoben. (Um diese Funktion zu deaktivieren, klicken Sie erneut auf das Symbol.) Über die Symbole Annehmen und Ablehnen aus der Gruppe Änderungen bestimmen Sie, was mit den Änderungsvorschlägen passieren soll. Alle Änderungen annehmen oder ablehnen: Klicken Sie dazu auf den Pfeil neben bzw. unter dem Symbol und wählen Sie den entsprechenden Eintrag. Änderungen annehmen oder ablehnen Arbeitsgruppenvorlagenordner Um einen Ordner als Arbeitsgruppenvorlagenordner festzulegen, gehen Sie wie folgt vor: 1. Office-Menü/Word-Optionen 2. Kategorie Erweitert, dann ganz unten auf Dateispeicherorte klicken 3. Arbeitsgruppenvorlagen markieren, dann auf Ändern klicken 4. Den Ordner suchen und markieren, der die Vorlagen enthält 5. Eingaben über OK abschliessen Kontrolle: 1. Office-Menü, dann auf Neu klicken 2. Meine Vorlagen anklicken 2
3 Schnellbausteine (Textbausteine, AutoTexte) Erstellen 1. Text markieren (mit allen Formatierungen!) 2. Alt + F3, dann Namen (Kürzel) eintippen, Enter In den Text einfügen 1. Namen des Schnellbausteins eintippen 2. F3 Beides ist auch über das Register Einfügen/Gruppe Text/Symbol Schnellbausteine möglich. Zum Speichern des Schnellbaustein wählt man Auswahl im Schnellbaustein-Katalog speichern Zum Einfügen des selbsterstellten Schnellbausteins klickt man auf das Symbol Schnellbausteine und wählt den Schnellbaustein unter Allgemein aus: Schnellbausteine werden immer in Dokumentvorlagen gespeichert! Bild formatieren, vergrössern, zuschneiden, Originalgrösse wieder herstellen 1. Klicken Sie auf das Bild. 2. Klicken Sie unter der Registerkarte Bildtools auf Format. Über die einzelnen Gruppen können Sie das Bild formatieren. oder: 1. Bild anklicken 2. Register Format/Gruppe Schriftgrad: Öffnen Sie das Dialogfeld. Sie sehen auf einen Blick die Grösse des Bildes und wie es zugeschnitten wurde. Ein Klick auf Zurücksetzen stellt die Originalgrösse wieder her. 3
4 Bild/Grafik einfügen Ersetzen ß durch ss geschützte Leerzeichen durch gewöhnliche Leerzeichen ersetzen Register Einfügen/Gruppe Illustrationen/Symbol Grafik Müssen Sie ein Sonderzeichen, wie z. B. ß, durch ss ersetzen und finden Sie dieses Sonderzeichen nirgends auf der Tastatur? Gehen Sie wie folgt vor: 1. Markieren Sie das Sonderzeichen im Text. 2. Drücken Sie Ctrl + H (das Sonderzeichen wird ins Suchfeld eingetragen) 3. Tragen Sie im Feld Ersetzen durch das entsprechende Zeichen ein. Wenn Sie z. B. in einem Text alle geschützten Leerzeichen durch gewöhnliche Leerzeichen ersetzen müssen, gehen Sie wie folgt vor: 1. Rufen Sie mit Ctrl + H das Fenster Suchen und Ersetzen auf. Geben Sie in das Feld Suchen nach ein geschütztes Leerzeichen ein, indem Sie Ctrl + Shift + Leertaste betätigen. 2. Geben Sie ins Feld Ersetzen durch ein Leerzeichen ein, indem Sie die Leertaste anschlagen. 3. Klicken Sie auf Alle ersetzen. Wenn Sie Sonderzeichen, Tabulatoren usw. ersetzen müssen, gehen Sie so vor: 1. Ctrl + H 2. Klicken Sie auf Erweitern: 3. Klicken Sie auf die Schaltfläche Sonderformat und Sie erhalten eine Liste mit allen Sonderformaten. Feldfunktionen Formatvorlage ändern Formatvorlage durch eine andere ersetzen Ein- und Ausblenden von Feldfunktionen: Alt + F9 oder Rechtsklick auf das Feld, dann Feldfunktionen ein/aus anwählen Die Formatvorlagen finden Sie im Register Start/Gruppe Formatvorlagen. 1. Rechtsklick auf die zu ändernde Formatvorlage (allenfalls müssen Sie in der Gruppe Formatvorlagen auf das Dialogfeld klicken, um die gewünschte Vorlage anzuzeigen. Sofern die Formatvorlage auch dann nicht sichtbar ist, klicken Sie unten auf das Symbol Formatvorlagen verwalten.) 2. Wählen Sie Ändern und nehmen Sie die Einstellungen vor. 1. Rechtsklick auf die Formatvorlage, die Sie ersetzen wollen. 2. Wählen Sie Alle Instanzen von markieren. Dadurch werden alle Elemente, die mit dieser Formatvorlage formatiert wurden, markiert. 3. Klicken Sie auf die gewünschte Formatvorlage. 4
5 Formatvorlage erstellen Variante 1 1. Formatieren Sie einen Absatz so, dass er Ihren Vorstellungen von der entsprechenden Formatvorlage entspricht. 2. Markieren Sie den Absatz vollständig samt Absatzmarke. 3. Klicken Sie mit der rechten Maustaste in den Absatz und wählen Sie den Befehl Formatvorlagen/Auswahl als neue Schnellformatvorlage speichern. Es erscheint folgendes Fenster: 4. Geben Sie der neuen Formatvorlage einen Namen und klicken Sie auf OK. Variante 2 1. Registerkarte Start/Gruppe Formatvorlagen: Klicken Sie auf das Dialogfeld. Word zeigt den Aufgabenbereich Formatvorlagen an. 2. Klicken Sie im Aufgabenbereich unten auf das Symbol Neue Formatvorlage. Tragen Sie den Namen der Vorlage ein und nehmen Sie die gewünschten Formatierungen vor. Formulare Grundsätzliches 1. Wenn Sie ein Formular als Dokumentvorlage (.dotx) verwenden, hat dies den Vorteil, dass Sie das Formular immer wieder verwenden können. 2. Für die Gestaltung von Formularen eignen sich am besten Tabellen. Entwicklerregisterkarte einblenden Damit Sie Formularfelder einfügen können, müssen Sie zuerst die Entwicklerregisterkarte einblenden: Office-Menü/Word-Optionen/Häufig verwendet. Dann bei Entwicklerregisterkarte in der Multifunktionsleiste anzeigen ein Häkchen setzen Formularfelder einfügen 1. Register Entwicklertools/Gruppe Steuerelemente 2. Klicken Sie auf das Symbol Legacytools. Es öffnet sich ein Fenster. 5
6 Verwenden Sie die Formularfelder von Legacyformulare: 3. Fügen Sie die Felder ein. Über die Schaltfläche Eigenschaften bestimmen Sie die Eigenschaften des Formularfelds, wie z. B. die Länge des Feldes. Formular schützen 1. Sie können ein Formular nur ausfüllen, wenn es geschützt ist! 2. Registerkarte Entwicklertools/Gruppe Schützen/Dokument schützen 3. Wählen Sie dann den Schutz aus: 4. Klicken Sie zum Schluss ganz unten auf die Schaltfläche Ja, Schutz jetzt anwenden. 5. Speichern Sie dann das Formular als Dokumentvorlage (.dotx) ab. Um Änderungen am Formular vorzunehmen, müssen Sie die Dokumentvorlage öffnen und den Schutz aufheben. Vergessen Sie nicht, den Schutz wieder zu aktivieren, bevor Sie das Formular erneut speichern. Fussnote und Endnote Fussnoten sind Erläuterungen zu Begriffen im Text; sie werden mit hochgestellten Fussnotenzeichen hinter dem jeweiligen Begriff und am Ende einer Seite im Fussnotenausschnitt gekennzeichnet. Endnoten werden im Gegensatz zu Fussnoten am Ende eines Dokuments an den Fliesstext angehängt. Einfügen einer Fussnote 1. Cursor positionieren 2. Register Verweise/Symbol Fussnote einfügen 3. Fussnotenext eintippen; über das Symbol Notizen anzeigen wechseln Sie zwischen Fussnote und Fussnotenext. Nummerierung der Fussnoten ändern Öffnen Sie in der Gruppe Fussnoten das Dialogfeld und nehmen Sie die Einstellungen vor. Hier können Sie auch wählen, ob die Fussnoten am Seitenende oder am Ende eines Abschnitts eingefügt werden sollen. 6
7 Fussnoten in Endnoten umwandeln Wenn Sie die Fuss- oder Endnote formatieren wollen, ändern Sie am besten die Formatvorlagen Fussnotenzeichen und Fussnotentext bzw. Endnotenzeichen und Endnotentext. Fussnoten in Endnoten umwandeln Fusszeilen, Kopfzeilen Feldfunktionen einfügen Das machen Sie über die Schaltfläche Konvertieren: einfach Konvertieren, dann OK und anschliessend Schliessen anklicken. Die Endnoten sind am Ende des Dokuments. In der Fusszeile soll zum Beispiel das Datum des letzten Ausdrucks, der letzten Speicherung oder das Erstelldatum (Datum, an dem das Dokument erstellt wurde) eingefügt werden. 1. Setzen Sie den Cursor in die Fusszeile. 2. Gruppe Einfügen/Schnellbausteine/Feld 3. Suchen Sie in der Kategorie Feldname das entsprechende Feld: FileName PrintDate SaveDate CreateDate = Datum der letzten Speicherung = Datum des letzten Ausdrucks = Datum der letzten Speicherung = Erstelldatum Gesperrte Schrift Zeichenabstand vergrössern Indexieren von Wörtern Gesperrt ist eine Schrift dann, wenn der Abstand zwischen den einzelnen Buchstaben grösser ist als üblich. 1. Wort markieren 2. Register Start/Gruppe Schriftart/Dialogfeld aufrufen 3. Register Zeichenabstand wählen 4. Im Listenfeld Abstand den Eintrag Erweitert anklicken 5. Anzahl Punkte (für den Abstand zwischen den Buchstaben) eingeben 1. Wort markieren 2. Alt + Shift + X (oder: Register Verweise/Gruppe Index/Eintrag festlegen) 3. Schaltfläche Alle festlegen anklicken, wenn dieses Wort überall, wo es im Text vorkommt, in den Index aufgenommen werden sollte 7
8 Index einfügen Inhaltsverzeichnis einfügen 1. Cursor am Ende des Dokuments platzieren 2. Register Verweise/Gruppe Index/Symbol Index einfügen 1. Cursor positionieren 2. Register Verweise 3. Gruppe Inhaltsverzeichnis/Symbol Inhaltsverzeichnis 4. Entweder Automatische Tabelle 1 oder 2 anwählen. Um besondere Formate oder Einstellungen vorzunehmen, wählen Sie am besten den Befehl Inhaltsverzeichnis einfügen. Es erscheint folgendes Fenster: Inhaltsverzeichnis aktualisieren Das Inhaltsverzeichnis wird nicht automatisch aktualisiert, wenn Sie im Dokument etwas geändert haben. Klicken Sie in der Gruppe Inhaltsverzeichnis auf Tabelle aktualisieren. Es erscheint folgendes Fenster, in dem Sie festlegen können, ob nur die Seitenzahlen oder das gesamte Verzeichnis aktualisiert werden soll: Inhaltsverzeichnis formatieren Um das Inhaltsverzeichnis zu formatieren, passen Sie am besten die dem Verzeichnis zugrunde liegenden Formatvorlagen an. Die oberste Ebene des Inhaltsverzeichnisses (Haupttitel) wird mit der Formatvorlage Verzeichnis 1, die zweitoberste mit Verzeichnis 2 usw. formatiert. Beispiel: Verzeichnis 1 Verzeichnis 2 8
9 Kennwort Sie möchten das Dokument mit einem Kennwort versehen. Nur jemand, der das Kennwort kennt, soll das Dokument öffnen können. 1. Drücken Sie F12 (= Speichern unter). 2. Klicken Sie auf die Schaltfläche Extras (bei Windows XP) oder auf Tools (Vista), dann auf Allgemeine Optionen. 3. Geben Sie dann das Kennwort zum Öffnen ein. Link einfügen PowerPoint Seitenwechsel manuell 1. Cursor positionieren bzw. Wort markieren 2. Register Einfügen/Gruppe Hyperlinks/Symbol Hyperlink (oder: Ctrl + K) 3. Datei auswählen Sie möchten den Text, den Sie im Word geschrieben haben, in PowerPoint weiterverwenden. Dazu gibt es den Befehl An Microsoft Office PowerPoint senden. Diesen Befehl müssen Sie in die Symbolleiste für den Schnellzugriff einfügen. 1. Office-Menü 2. Word-Optionen 3. Kategorie Anpassen 4. Listenfeld Befehle auswählen anklicken und den Eintrag Alle Befehle wählen 5. Den Befehl An Microsoft Office PowerPoint senden markieren und auf Hinzufügen klicken. Jetzt können Sie den Befehl über die Symbolleiste für den Schnellzugriff anwählen. 1. Cursor positionieren 2. Ctrl + Enter 9
10 Serienbrief mit Adressen aus Excel, Access oder Outlook Filtern, sortieren Ausgangslage: Sie haben einen Brief geöffnet, aus dem Sie einen Seriendruck erzeugen wollen. Dieser Brief ist das Hauptdokument. 1. Register Sendungen 2. Gruppe Seriendruck starten/symbol Seriendruck starten 3. Befehl Briefe 4. Klicken Sie auf das Symbol Empfänger auswählen. 5. Wenn sich die Datensätze z. B. in einer Exceldatei befinden, wählen Sie Vorhandene Liste verwenden. 6. Wählen Sie die Datenquelle, z. B. die Exceldatei, aus. 7. Klicken Sie auf das Symbol Empfängerliste bearbeiten, wenn Sie die Datensätze filtern oder sortieren möchten. Es öffnet sich das Fenster Seriendruckempfänger. Sie können über die Pfeile neben den Feldnamen oder über die Links im unteren Teil des Fensters die Datensätze filtern und/oder sortieren. Filtern, sortieren 8. Gruppe Felder schreiben und einfügen: Klicken Sie auf den Pfeil auf der Bedingungen definieren (individuelle Anrede usw.) Schaltfläche Seriendruckfeld einfügen Sie die Felder an den entsprechenden Stellen ein. und fügen 9. Wenn z. B. die Anrede individuell sein soll (z. B. Lieber Herr XY / Liebe Frau XY), müssen Sie Bedingungsfelder einfügen. Klicken Sie in diesem Fall in der Gruppe Felder schreiben und einfügen auf das Symbol Regeln und dann auf den Eintrag Wenn Dann Sonst 10
11 Beispiel: 10. Prüfen Sie das Ergebnis über die Symbole der Gruppe Vorschau Ergebnisse. 11. Um die Briefe zu erstellen, klicken Sie in der Gruppe Fertig stellen auf das Symbol Fertig stellen und zusammenführen. 12. Wählen Sie den Befehl Einzelne Dokumente bearbeiten Tabelle in Text umwandeln Tabelle: Überschrift wiederholen Text in Tabelle umwandeln Textmarke einfügen 1. Cursor in die Tabelle setzen oder Tabelle markieren 2. Klicken Sie unter dem Register Tabellentools das Register Layout an. 3. In der Gruppe Daten klicken Sie auf das Symbol In Text konvertieren. Wählen Sie anschliessend das gewünschte Trennzeichen. 1. Markieren Sie die Tabellenüberschrift. 2. Klicken Sie unter dem Register Tabellentools das Register Layout an. 3. In der Gruppe Daten klicken Sie auf das Symbol Überschriften wiederholen. 1. Die ganze Aufstellung (samt den Titeln) markieren; wichtig: keine überflüssigen Zeichen oder Absatzmarken markieren! 2. Register Einfügen/Gruppe Tabellen anwählen 3. Text in Tabelle umwandeln anklicken Textmarken sind eine Art Lesezeichen, mit deren Hilfe es möglich ist, direkt zu bestimmten Stellen im Dokument zu gelangen. Textmarken einfügen 1. Cursor positionieren 2. Register Einfügen/Gruppe Hyperlinks/Symbol Textmarke Namen der Textmarke eingeben und Hinzufügen wählen Textmarke suchen, anspringen Textmarke suchen/anspringen 1. F5 oder Ctrl + G (Gehe zu...) betätigen 2. Gehe zu Element Textmarke 3. Textmarkennamen eingeben oder auswählen (s. nächste Seite) 11
12 Textmarke löschen Wasserzeichen (aufgehelltes Bild hinter dem Text) Wasserzeichen bearbeiten Wort zählen: z. B.: «Wie oft kommt das Wort Staat im Text vor?» Wörter/Absätze zählen Textmarke löschen 1. Register Einfügen/Textmarke Namen der Textmarke markieren und Schaltfläche Löschen Ein Wasserzeichen ist eine Grafik oder ein Text, der stark aufgehellt hinter dem eigentlichen Dokumententext liegt. Kurzanleitung zum Bildwasserzeichen: 1. Register Seitenlayout/Gruppe Seitenhintergrund/Wasserzeichen 2. Benutzerdefiniertes Wasserzeichen auswählen 3. Bild anwählen das Bild aussuchen bzw. Textwasserzeichen wählen und Text eingeben 4. Skalierung einstellen und Dialogfeld durch OK schliessen Am einfachsten: Doppelklick in die Kopf- oder Fusszeile! Oder: Register Einfügen/Gruppe Kopf- und Fusszeile/Kopfzeile/Kopfzeile bearbeiten 1. Ctrl + F 2. Im Feld Suchen nach: das zu zählende Wort eingeben 3. Schaltfläche Suchen in anklicken und Hauptdokument wählen Wenn nur die Wörter oder Absätze eines bestimmten Textteils gezählt werden sollen, muss dieser zuerst markiert werden. 1. Klicken Sie in der Statusleiste auf Wörter. 2. Es öffnet sich ein Fenster, aus dem Sie alle Angaben ablesen können. Sollte das Feld Wörter in der Statusleiste nicht angezeigt werden, klicken Sie mit der rechten Maustaste auf die Statusleiste und wählen Wortanzahl aus. 12
SIZ-Modul 322: Textverarbeitung (Word 2016)
 SIZ-Modul 322: Textverarbeitung (Word 2016) 1, 1.1, 1.1.1 (Überschriften nummerieren) Sie wollen die Überschriften 1, 2 und 3 eines Dokuments gliedern, und zwar: Überschrift 1 = 1, Überschrift 2 = 1.1,
SIZ-Modul 322: Textverarbeitung (Word 2016) 1, 1.1, 1.1.1 (Überschriften nummerieren) Sie wollen die Überschriften 1, 2 und 3 eines Dokuments gliedern, und zwar: Überschrift 1 = 1, Überschrift 2 = 1.1,
SIZ Modul 321: Word und PowerPoint
 SIZ Modul 321: Word und PowerPoint Word 1, 1.1, 1.1.1 (Überschriften nummerieren) Sie wollen die Überschriften 1, 2 und 3 eines Dokuments gliedern, und zwar: Überschrift 1 = 1, Überschrift 2 = 1.1, Überschrift
SIZ Modul 321: Word und PowerPoint Word 1, 1.1, 1.1.1 (Überschriften nummerieren) Sie wollen die Überschriften 1, 2 und 3 eines Dokuments gliedern, und zwar: Überschrift 1 = 1, Überschrift 2 = 1.1, Überschrift
SIZ-Modul AU3: Textverarbeitung (Word 2016)
 SIZ-Modul AU3: Textverarbeitung (Word 2016) 1, 1.1, 1.1.1 (Überschriften nummerieren) Sie wollen die Überschriften 1, 2 und 3 eines Dokuments gliedern, und zwar: Überschrift 1 = 1, Überschrift 2 = 1.1,
SIZ-Modul AU3: Textverarbeitung (Word 2016) 1, 1.1, 1.1.1 (Überschriften nummerieren) Sie wollen die Überschriften 1, 2 und 3 eines Dokuments gliedern, und zwar: Überschrift 1 = 1, Überschrift 2 = 1.1,
SIZ-Modul 322: Textverarbeitung (Word 2010)
 SIZ-Modul 322: Textverarbeitung (Word 2010) 1, 1.1, 1.1.1 (Überschriften nummerieren) Sie wollen die Überschriften 1, 2 und 3 eines Dokuments gliedern, und zwar: Überschrift 1 = 1, Überschrift 2 = 1.1,
SIZ-Modul 322: Textverarbeitung (Word 2010) 1, 1.1, 1.1.1 (Überschriften nummerieren) Sie wollen die Überschriften 1, 2 und 3 eines Dokuments gliedern, und zwar: Überschrift 1 = 1, Überschrift 2 = 1.1,
SIZ-Spickzettel Word 2003
 SIZ-Spickzettel Word 2003 Abschnitt einfügen Adressetiketten (Serienbrieffunktion) Cursor positionieren; Menü Einfügen/Manueller Umbruch / Abschnittsumbruch (z. B. Fortlaufend) 1. Seriendrucksymbolleiste
SIZ-Spickzettel Word 2003 Abschnitt einfügen Adressetiketten (Serienbrieffunktion) Cursor positionieren; Menü Einfügen/Manueller Umbruch / Abschnittsumbruch (z. B. Fortlaufend) 1. Seriendrucksymbolleiste
SIZ-Spickzettel Word 2003
 SIZ-Spickzettel Word 2003 1, 1.1, 1.1.1 Sie müssen die Überschriften 1, 2 und 3 eines Dokuments gliedern, und zwar: Überschrift 1 = 1, Überschrift 2 = 1.1, Überschrift 3 = 1.1.1 usw. 1. Setzen Sie den
SIZ-Spickzettel Word 2003 1, 1.1, 1.1.1 Sie müssen die Überschriften 1, 2 und 3 eines Dokuments gliedern, und zwar: Überschrift 1 = 1, Überschrift 2 = 1.1, Überschrift 3 = 1.1.1 usw. 1. Setzen Sie den
Schnellübersichten Serienbriefe erstellen mit Word 2016
 Schnellübersichten Serienbriefe erstellen mit Word 2016 1 Seriendrucke erstellen 2 2 Anwendungsbeispiele 3 3 Datensätze sortieren und filtern 4 4 Regeln erstellen 5 5 Felder nutzen 6 6 Mit Datenquellen
Schnellübersichten Serienbriefe erstellen mit Word 2016 1 Seriendrucke erstellen 2 2 Anwendungsbeispiele 3 3 Datensätze sortieren und filtern 4 4 Regeln erstellen 5 5 Felder nutzen 6 6 Mit Datenquellen
Schnellübersichten Word 2016 Aufbaukurs kompakt
 Schnellübersichten Word 2016 Aufbaukurs kompakt 1 Designs anpassen 2 2 Formatvorlagen nutzen 3 3 Dokumentvorlagen einsetzen 4 4 Gliederungen 5 5 Verzeichnisse 6 6 Tipps für große Dokumente 7 7 SmartArt-Grafiken
Schnellübersichten Word 2016 Aufbaukurs kompakt 1 Designs anpassen 2 2 Formatvorlagen nutzen 3 3 Dokumentvorlagen einsetzen 4 4 Gliederungen 5 5 Verzeichnisse 6 6 Tipps für große Dokumente 7 7 SmartArt-Grafiken
Word 2010 Wasserzeichen erstellen
 WO.017, Version 1.1 10.11.2014 Kurzanleitung Word 2010 Wasserzeichen erstellen Möchten Sie Ihre Arbeit als Entwurf oder als Kopie kennzeichnen, ehe Sie sie zur Überprüfung versenden, oder möchten Sie im
WO.017, Version 1.1 10.11.2014 Kurzanleitung Word 2010 Wasserzeichen erstellen Möchten Sie Ihre Arbeit als Entwurf oder als Kopie kennzeichnen, ehe Sie sie zur Überprüfung versenden, oder möchten Sie im
6 Lange Dokumente erstellen
 6 Lange Dokumente erstellen Ziele des Kapitels: Sie können Überschriften automatisch numerieren. Sie können mit der Gliederungsansicht arbeiten. Sie können ein Inhaltsverzeichnis erstellen. Sie können
6 Lange Dokumente erstellen Ziele des Kapitels: Sie können Überschriften automatisch numerieren. Sie können mit der Gliederungsansicht arbeiten. Sie können ein Inhaltsverzeichnis erstellen. Sie können
Ü 301 Benutzeroberfläche Word 2007
 Ü 301 Benutzeroberfläche Word 2007 Benutzeroberfläche Multifunktionsleisten Sie kennen nach dieser Übung die Word-Benutzeroberfläche und können mit der Multifunktionsleiste arbeiten. Aufgabe Benutzeroberfläche
Ü 301 Benutzeroberfläche Word 2007 Benutzeroberfläche Multifunktionsleisten Sie kennen nach dieser Übung die Word-Benutzeroberfläche und können mit der Multifunktionsleiste arbeiten. Aufgabe Benutzeroberfläche
Bibliografische Informationen http://d-nb.info/1000779858. digitalisiert durch
 1 Die neue alte Word-Oberfläche 11 1.1 Das Menü Datei 12 Wichtige Einstellungen in Word 13 Der Informationsbereich zum Dokument 15 1.2 Der Dokumentbereich 17 1.3 Die Statusleiste 18 Informationen in der
1 Die neue alte Word-Oberfläche 11 1.1 Das Menü Datei 12 Wichtige Einstellungen in Word 13 Der Informationsbereich zum Dokument 15 1.2 Der Dokumentbereich 17 1.3 Die Statusleiste 18 Informationen in der
Schnellübersichten Word 2016 Fortgeschrittene Techniken
 Schnellübersichten Word 2016 Fortgeschrittene Techniken 1 Designs ändern 2 2 Formatvorlagen nutzen 3 3 Dokumentvorlagen einsetzen 4 4 Suchen, ersetzen und übersetzen 5 5 Gliederungen 6 6 Tipps für große
Schnellübersichten Word 2016 Fortgeschrittene Techniken 1 Designs ändern 2 2 Formatvorlagen nutzen 3 3 Dokumentvorlagen einsetzen 4 4 Suchen, ersetzen und übersetzen 5 5 Gliederungen 6 6 Tipps für große
Word 2010 Formulare erstellen mit Inhaltssteuerelementen
 WO.020, Version 1.0 23.09.2013 Kurzanleitung Word 2010 Formulare erstellen mit en Bei der Erstellung von Word-Formularen werden in den meisten Fällen sogenannte Formularfelder eingesetzt, also Platzhalter
WO.020, Version 1.0 23.09.2013 Kurzanleitung Word 2010 Formulare erstellen mit en Bei der Erstellung von Word-Formularen werden in den meisten Fällen sogenannte Formularfelder eingesetzt, also Platzhalter
Mit der Funktion SERIENDRUCK können Sie Briefe, - Nachrichten, Umschläge, Etiketten oder Verzeichnisse erstellen.
 15. SERIENDRUCK Mit der Funktion SERIENDRUCK können Sie Briefe, E-Mail- Nachrichten, Umschläge, Etiketten oder Verzeichnisse erstellen. SERIENBRIEFE ERSTELLEN Serienbriefe bieten die Möglichkeit, die gleiche
15. SERIENDRUCK Mit der Funktion SERIENDRUCK können Sie Briefe, E-Mail- Nachrichten, Umschläge, Etiketten oder Verzeichnisse erstellen. SERIENBRIEFE ERSTELLEN Serienbriefe bieten die Möglichkeit, die gleiche
Beeinflussen des Trennvorgangs
 Beeinflussen des Trennvorgangs Automatische Trennung verhindern Kleinknecht AG (STRG) ( ) (LEERTASTE) Geschütztes Leerzeichen Müller-Lüdenscheidt (STRG) ( ) (-) Geschützter Bindestrich Manuelle Worttrennung
Beeinflussen des Trennvorgangs Automatische Trennung verhindern Kleinknecht AG (STRG) ( ) (LEERTASTE) Geschütztes Leerzeichen Müller-Lüdenscheidt (STRG) ( ) (-) Geschützter Bindestrich Manuelle Worttrennung
Word 2013 Grundlagen. Inhalt
 Word 2013 Grundlagen Inhalt Vorwort... I So benutzen Sie dieses Buch... II Inhalt... V Einführung in Microsoft Word... 1 Word starten...1 Das Fenster von Word...2 Titelleiste...3 Das Menüband...4 Das Lineal...7
Word 2013 Grundlagen Inhalt Vorwort... I So benutzen Sie dieses Buch... II Inhalt... V Einführung in Microsoft Word... 1 Word starten...1 Das Fenster von Word...2 Titelleiste...3 Das Menüband...4 Das Lineal...7
Microsoft Office Word 2007
 DAS EINSTEIGERSEMINAR Microsoft Office Word 2007 von Isabella Kowatsch 1. Auflage Microsoft Office Word 2007 Kowatsch schnell und portofrei erhältlich bei beck-shop.de DIE FACHBUCHHANDLUNG Thematische
DAS EINSTEIGERSEMINAR Microsoft Office Word 2007 von Isabella Kowatsch 1. Auflage Microsoft Office Word 2007 Kowatsch schnell und portofrei erhältlich bei beck-shop.de DIE FACHBUCHHANDLUNG Thematische
KOPF- UND FUßZEILEN KOPF- UND FUßZEILEN HINZUFÜGEN
 WORD 2007/2010/2013 Seite 1 von 5 KOPF- UND FUßZEILEN Kopf- und Fußzeilen enthalten Informationen, die sich am Seitenanfang oder Seitenende eines Dokuments wiederholen. Wenn Sie Kopf- und Fußzeilen erstellen
WORD 2007/2010/2013 Seite 1 von 5 KOPF- UND FUßZEILEN Kopf- und Fußzeilen enthalten Informationen, die sich am Seitenanfang oder Seitenende eines Dokuments wiederholen. Wenn Sie Kopf- und Fußzeilen erstellen
Tabellen. Mit gedrückter Maustaste können Sie die Randlinien ziehen. Die Maus wird dabei zum Doppelpfeil.
 Tabellen In einer Tabellenzelle können Sie alle Textformatierungen wie Schriftart, Ausrichtung, usw. für den Text wie sonst auch vornehmen sowie Bilder einfügen. Wenn Sie die Tabulator-Taste auf der Tastatur
Tabellen In einer Tabellenzelle können Sie alle Textformatierungen wie Schriftart, Ausrichtung, usw. für den Text wie sonst auch vornehmen sowie Bilder einfügen. Wenn Sie die Tabulator-Taste auf der Tastatur
Schnellübersichten. ICT Power-User SIZ (Office) PU31 Office Integration Texte & Design
 Schnellübersichten ICT Power-User SIZ (Office) PU31 Office Integration Texte & Design 1 Designs anpassen 2 2 Formatvorlagen nutzen 3 3 Dokumentvorlagen einsetzen 4 4 Suchen, ersetzen und übersetzen 5 5
Schnellübersichten ICT Power-User SIZ (Office) PU31 Office Integration Texte & Design 1 Designs anpassen 2 2 Formatvorlagen nutzen 3 3 Dokumentvorlagen einsetzen 4 4 Suchen, ersetzen und übersetzen 5 5
IT > Anleitungen > Windows, Outlook Verteilerlisten erstellen (vor 2010) Verteilerliste erstellen
 Verteilerliste erstellen Verteilerlisten sind für den Versand von E-Mail-Nachrichten und Besprechungsanfragen sehr nützlich, denn Sie in E-Mails, die an mehrere Empfänger gerichtet sind, nicht immer alle
Verteilerliste erstellen Verteilerlisten sind für den Versand von E-Mail-Nachrichten und Besprechungsanfragen sehr nützlich, denn Sie in E-Mails, die an mehrere Empfänger gerichtet sind, nicht immer alle
EDITH NEUBAUER INHALT I
 INHALT 1. Einführung in MS Word...1 MS Word starten...1 Das Fenster von MS Word...2 Die Titelleiste...3 Die Menüleiste...3 Die Symbolleisten...4 Das Lineal...5 Der Arbeitsbereich...5 Der Aufgabenbereich...5
INHALT 1. Einführung in MS Word...1 MS Word starten...1 Das Fenster von MS Word...2 Die Titelleiste...3 Die Menüleiste...3 Die Symbolleisten...4 Das Lineal...5 Der Arbeitsbereich...5 Der Aufgabenbereich...5
Kursthemen Microsoft Office Specialist 2010 B(asic) Word 2010
 1 Erste Schritte mit 1.1 Grundlagen der Textverarbeitung 1.1.1 Texteingabe und einfache Korrekturen 1.1.2 Formatierungszeichen anzeigen 1.1.3 Text markieren 1.1.4 Text schnell formatieren 1.1.5 Löschen,
1 Erste Schritte mit 1.1 Grundlagen der Textverarbeitung 1.1.1 Texteingabe und einfache Korrekturen 1.1.2 Formatierungszeichen anzeigen 1.1.3 Text markieren 1.1.4 Text schnell formatieren 1.1.5 Löschen,
WORD Lange Dokumente
 WORD 2010 Lange Dokumente Inhaltsverzeichnis Die richtige Ansicht... 1 Die Gliederungsansicht... 1 Die Seitenlayoutansicht... 2 Nummerierung... 2 Inhaltsverzeichnis... 3 Inhaltsverzeichnis formatieren...
WORD 2010 Lange Dokumente Inhaltsverzeichnis Die richtige Ansicht... 1 Die Gliederungsansicht... 1 Die Seitenlayoutansicht... 2 Nummerierung... 2 Inhaltsverzeichnis... 3 Inhaltsverzeichnis formatieren...
Inhaltsverzeichnis. zzzzzzzzzzzzzzzzzzzzzzzzzzzzzzzzzzzzzzzzzzzzzzzzzzzzzzzzzzzzzzzzzzzzzzzzzzzzzzzzzzzzzzzzzzzzzzzzzzzzzzzzzzzzzz
 zzzzzzzzzz zz Schnellüberblick 11 Zu diesem Buch 15 Wo fangen Sie am besten an? 15 Neue Eigenschaften von Microsoft Word 2000 16 Korrekturen, Kommentare und Hilfe 17 Besuchen Sie unsere Site im World Wide
zzzzzzzzzz zz Schnellüberblick 11 Zu diesem Buch 15 Wo fangen Sie am besten an? 15 Neue Eigenschaften von Microsoft Word 2000 16 Korrekturen, Kommentare und Hilfe 17 Besuchen Sie unsere Site im World Wide
Wissenschaftliche Textverarbeitung. mit Word 2007
 Wissenschaftliche Textverarbeitung mit Word 2007 Juli 2012 Rätz/Schmidt Wissenschaftliche Arbeiten Facharbeit, KOL Studienarbeit Seminararbeit Bachelorarbeit Magisterarbeit Diplomarbeit Masterarbeit Thesis
Wissenschaftliche Textverarbeitung mit Word 2007 Juli 2012 Rätz/Schmidt Wissenschaftliche Arbeiten Facharbeit, KOL Studienarbeit Seminararbeit Bachelorarbeit Magisterarbeit Diplomarbeit Masterarbeit Thesis
Seriendruck Einführung
 Seriendruck Einführung Mit dem Seriendruckverfahren hat man in Word die Möglichkeit Serienbriefe automatisch zu erstellen. Ein Serienbrief ist ein Schreiben, das mit gleichem Inhalt an eine verschiedene
Seriendruck Einführung Mit dem Seriendruckverfahren hat man in Word die Möglichkeit Serienbriefe automatisch zu erstellen. Ein Serienbrief ist ein Schreiben, das mit gleichem Inhalt an eine verschiedene
1. Beschreiben Sie stichwortartig die Benutzeroberfläche von Word (benennen Sie die einzelnen Leisten): ...
 Fragenkatalog Word 2003 301 Benutzeroberfläche 1. Beschreiben Sie stichwortartig die Benutzeroberfläche von Word (benennen Sie die einzelnen Leisten): 2. Die Symbolleiste Format ist verschwunden. Wie können
Fragenkatalog Word 2003 301 Benutzeroberfläche 1. Beschreiben Sie stichwortartig die Benutzeroberfläche von Word (benennen Sie die einzelnen Leisten): 2. Die Symbolleiste Format ist verschwunden. Wie können
Crashkurs Bachelorarbeit. WORD SS 2012 Crashkurs Bachelorarbeit
 Crashkurs Bachelorarbeit. WORD 2010 Der Aufbau einer wissenschaftlichen Arbeit - Leeres Vorblatt - Titelblatt - Inhaltsverzeichnis - Verzeichnis der Abbildungen und Tabellen - Abkürzungsverzeichnis - Zusammenfassung
Crashkurs Bachelorarbeit. WORD 2010 Der Aufbau einer wissenschaftlichen Arbeit - Leeres Vorblatt - Titelblatt - Inhaltsverzeichnis - Verzeichnis der Abbildungen und Tabellen - Abkürzungsverzeichnis - Zusammenfassung
1 Die Word-Programmoberfläche... 13
 Inhalt 1 Die Word-Programmoberfläche... 13 1.1 Word starten... 14 1.2 Das Word-Fenster... 15 1.3 Das Menüband... 17 1.4 Weitere Möglichkeiten der Befehlseingabe... 20 Kontextmenü und Minisymbolleiste...
Inhalt 1 Die Word-Programmoberfläche... 13 1.1 Word starten... 14 1.2 Das Word-Fenster... 15 1.3 Das Menüband... 17 1.4 Weitere Möglichkeiten der Befehlseingabe... 20 Kontextmenü und Minisymbolleiste...
INHALTSVERZEICHNIS. Vorwort Die Arbeitsumgebung von Word Word-Dokumente verwalten Texteingabe und Textkorrektur 30
 INHALTSVERZEICHNIS Vorwort 9 1. Die Arbeitsumgebung von Word 11 1.1. Das Word-Fenster 11 1.2. Befehlseingabe 12 Menüband 12 Symbolleiste für den Schnellzugriff 14 Weitere Möglichkeiten der Befehlseingabe
INHALTSVERZEICHNIS Vorwort 9 1. Die Arbeitsumgebung von Word 11 1.1. Das Word-Fenster 11 1.2. Befehlseingabe 12 Menüband 12 Symbolleiste für den Schnellzugriff 14 Weitere Möglichkeiten der Befehlseingabe
Microsoft Word 2010 auf einen Blick Microsott
 Sabine Lambrich Microsoft Word 2010 auf einen Blick Microsott 1 2 3 Imfcwit Dieses Buch auf einen Blick 11 Arbeiten mit diesem Buch 12 Ein kurzer Blick in die Kapitel 13 Was ist neu in Word 2010? 14 Wie
Sabine Lambrich Microsoft Word 2010 auf einen Blick Microsott 1 2 3 Imfcwit Dieses Buch auf einen Blick 11 Arbeiten mit diesem Buch 12 Ein kurzer Blick in die Kapitel 13 Was ist neu in Word 2010? 14 Wie
Informationstechnische Grundlagen. WORD 2010 Aufbauschulung. SS 2013 Word Aufbau Schulung Dagmar Rombach
 Informationstechnische Grundlagen. WORD 2010 Aufbauschulung. Der Aufbau einer wissenschaftlichen Arbeit - Leeres Vorblatt - Titelblatt - Inhaltsverzeichnis - Verzeichnis der Abbildungen und Tabellen -
Informationstechnische Grundlagen. WORD 2010 Aufbauschulung. Der Aufbau einer wissenschaftlichen Arbeit - Leeres Vorblatt - Titelblatt - Inhaltsverzeichnis - Verzeichnis der Abbildungen und Tabellen -
Schnellübersichten BS-IKA-I-2-2CC-813_NEU
 Schnellübersichten BS-IKA-I-2-2CC-813_NEU 1 Felder 2 2 Formulare verwenden 3 3 Seriendruck, Umschläge und Etiketten 4 4 Mit Datenquellen arbeiten 5 7 Der Internet Explorer 6 8 Sicher im Internet arbeiten
Schnellübersichten BS-IKA-I-2-2CC-813_NEU 1 Felder 2 2 Formulare verwenden 3 3 Seriendruck, Umschläge und Etiketten 4 4 Mit Datenquellen arbeiten 5 7 Der Internet Explorer 6 8 Sicher im Internet arbeiten
Geschützte und ungeschützte Abschnitte in Smart-Templates 2
 OW.008, Version 1.0 23.09.2015 Kurzanleitung Word 2010 Geschützte und ungeschützte Abschnitte in Smart-Templates Ähnlich wie in Word-Dokumenten lassen sich auch mit dem Smart-Template Manager von officeatwork
OW.008, Version 1.0 23.09.2015 Kurzanleitung Word 2010 Geschützte und ungeschützte Abschnitte in Smart-Templates Ähnlich wie in Word-Dokumenten lassen sich auch mit dem Smart-Template Manager von officeatwork
Microsoft Word 2016 Fuß- und Endnoten
 Hochschulrechenzentrum Justus-Liebig-Universität Gießen Microsoft Word 2016 Fuß- und Endnoten Fuß- und Endnoten in Word 2016 Seite 1 von 10 Inhaltsverzeichnis Einleitung... 2 Unterschied zwischen Fuß-
Hochschulrechenzentrum Justus-Liebig-Universität Gießen Microsoft Word 2016 Fuß- und Endnoten Fuß- und Endnoten in Word 2016 Seite 1 von 10 Inhaltsverzeichnis Einleitung... 2 Unterschied zwischen Fuß-
Zwei Seiten pro Blatt eines PDFs können aus dem «Adobe Reader» wie folgt ausgedruckt werden:
 1 Hilfe Text 1 Tipps und Hinweise zu Word 2016 (Betriebssystem Windows) Die Nummerierung bezieht sich auf die Arbeitsschritte des Auftrags. Meistens wird nur einer von verschiedenen möglichen und richtigen
1 Hilfe Text 1 Tipps und Hinweise zu Word 2016 (Betriebssystem Windows) Die Nummerierung bezieht sich auf die Arbeitsschritte des Auftrags. Meistens wird nur einer von verschiedenen möglichen und richtigen
Inhalt Vorwort... I So benutzen Sie dieses Buch... II Inhalt... V Textgestaltung... 1
 Inhalt Vorwort... I So benutzen Sie dieses Buch... II Inhalt... V Textgestaltung... 1 Übungsbeispiel Formate zuweisen...1 Zeichenformate zuweisen...2 Die Gruppe SCHRIFTART...2 Das Dialogfenster SCHRIFTART...3
Inhalt Vorwort... I So benutzen Sie dieses Buch... II Inhalt... V Textgestaltung... 1 Übungsbeispiel Formate zuweisen...1 Zeichenformate zuweisen...2 Die Gruppe SCHRIFTART...2 Das Dialogfenster SCHRIFTART...3
Seriendruck für Avery Zweckform Etiketten in Microsoft Word 2010, 2007, 2003 & 2002/XP, 2000 & 97 für Windows
 Seriendruck für Avery Zweckform Etiketten in Microsoft Word 2010, 2007, 2003 & 2002/XP, 2000 & 97 für Windows Dieses Merkblatt teilt sich in 3 Abschnitte unterschiedliche Schritte für die folgenden Versionen:
Seriendruck für Avery Zweckform Etiketten in Microsoft Word 2010, 2007, 2003 & 2002/XP, 2000 & 97 für Windows Dieses Merkblatt teilt sich in 3 Abschnitte unterschiedliche Schritte für die folgenden Versionen:
Schnellübersichten. ECDL Advanced Modul 3 Textverarbeitung
 Schnellübersichten ECDL Advanced Modul 3 Textverarbeitung 1 Formatvorlagen nutzen 2 2 Suchen, ersetzen und vergleichen 3 3 Gliederungen 4 4 Verweise 5 5 Verzeichnisse 6 6 Layout optimieren 7 7 Tabellen
Schnellübersichten ECDL Advanced Modul 3 Textverarbeitung 1 Formatvorlagen nutzen 2 2 Suchen, ersetzen und vergleichen 3 3 Gliederungen 4 4 Verweise 5 5 Verzeichnisse 6 6 Layout optimieren 7 7 Tabellen
Kennen, können, beherrschen lernen was gebraucht wird www.doelle-web.de
 Diagramme erstellen & einfügen Grundsätzliche Vorgehensweise beim Erstellen von Diagrammen Im Register EINFÜGEN, Gruppe ILLUSTRATIONEN auf die Schaltfläche DIAGRAMM Im Dialogfenster DIAGRAMM im Bereich
Diagramme erstellen & einfügen Grundsätzliche Vorgehensweise beim Erstellen von Diagrammen Im Register EINFÜGEN, Gruppe ILLUSTRATIONEN auf die Schaltfläche DIAGRAMM Im Dialogfenster DIAGRAMM im Bereich
Word Kapitel 1 Grundlagen Lektion 1 Benutzeroberfläche
 Word Kapitel 1 Grundlagen Lektion 1 Benutzeroberfläche Elemente der Benutzeroberfläche Sie kennen nach dieser Lektion die Word-Benutzeroberfläche und nutzen das Menüband für Ihre Arbeit. Aufgabe Übungsdatei:
Word Kapitel 1 Grundlagen Lektion 1 Benutzeroberfläche Elemente der Benutzeroberfläche Sie kennen nach dieser Lektion die Word-Benutzeroberfläche und nutzen das Menüband für Ihre Arbeit. Aufgabe Übungsdatei:
1 Textmarken und Querverweise
 Textmarken und Querverweise 1 Textmarken und Querverweise 1.1 Textmarken Textmarken können an beliebigen Stellen platziert werden und dienen als eine Art verborgene, unsichtbare Lesezeichen, zu dem Sie
Textmarken und Querverweise 1 Textmarken und Querverweise 1.1 Textmarken Textmarken können an beliebigen Stellen platziert werden und dienen als eine Art verborgene, unsichtbare Lesezeichen, zu dem Sie
Effektiver Umstieg auf Microsoft Office Word Impressum. Effektiver Umstieg auf Microsoft Office Word Autor: Thomas Alker, Konrad Stulle
 Effektiver Umstieg auf Microsoft Office Word 007 Impressum UM-WW007 Autor: Thomas Alker, Konrad Stulle Inhaltliches Lektorat: Sabine Spieß. Ausgabe vom 5. Februar 008 Effektiver Umstieg auf Microsoft Office
Effektiver Umstieg auf Microsoft Office Word 007 Impressum UM-WW007 Autor: Thomas Alker, Konrad Stulle Inhaltliches Lektorat: Sabine Spieß. Ausgabe vom 5. Februar 008 Effektiver Umstieg auf Microsoft Office
Inhaltsverzeichnisse. 1. Überschriften zuweisen. 2. Seitenzahlen einfügen. 3. Einen Seitenwechsel einfügen
 Inhaltsverzeichnisse 1. Überschriften zuweisen Formatieren Sie die Überschriften mit Hilfe der integrierten Formatvorlagen als Überschrift. Klicken Sie dazu in die Überschrift und dann auf den Drop- Down-Pfeil
Inhaltsverzeichnisse 1. Überschriften zuweisen Formatieren Sie die Überschriften mit Hilfe der integrierten Formatvorlagen als Überschrift. Klicken Sie dazu in die Überschrift und dann auf den Drop- Down-Pfeil
SmartArts. PowerPoint 2010 - Aufbau ZID/Dagmar Serb V.01/Dez2012
 SmartArts PowerPoint 2010 - Aufbau ZID/Dagmar Serb V.01/Dez2012 SMARTARTS... 1 TEXT IN SMARTART KONVERTIEREN... 1 SMARTART NEU ERSTELLEN... 2 SMARTARTS BEARBEITEN... 3 Layout ändern... 3 Farbe/Grafikformat
SmartArts PowerPoint 2010 - Aufbau ZID/Dagmar Serb V.01/Dez2012 SMARTARTS... 1 TEXT IN SMARTART KONVERTIEREN... 1 SMARTART NEU ERSTELLEN... 2 SMARTARTS BEARBEITEN... 3 Layout ändern... 3 Farbe/Grafikformat
Effektiver Umstieg auf Windows 7 und Office 2010 Thomas Alker, Konrad Stulle
 Effektiver Umstieg auf Windows 7 und Office 2010 Thomas Alker, Konrad Stulle UM-W7-O2010 1. Ausgabe, Mai 2010 INHALT Willkommen... 4 AWINDOWS 7 Themen im Detail... 8 Der schnelle Umstieg auf Windows 7...
Effektiver Umstieg auf Windows 7 und Office 2010 Thomas Alker, Konrad Stulle UM-W7-O2010 1. Ausgabe, Mai 2010 INHALT Willkommen... 4 AWINDOWS 7 Themen im Detail... 8 Der schnelle Umstieg auf Windows 7...
27. Adressaufkleber drucken - Teil 1
 27. Adressaufkleber drucken - Teil 1 1. Einleitung Es gibt öfter mal Situationen, in denen man viele Briefe auf einmal versenden muss. Wir zeigen Ihnen, wie Sie ganz einfach in Word Adressaufkleber erstellen
27. Adressaufkleber drucken - Teil 1 1. Einleitung Es gibt öfter mal Situationen, in denen man viele Briefe auf einmal versenden muss. Wir zeigen Ihnen, wie Sie ganz einfach in Word Adressaufkleber erstellen
Kennen, können, beherrschen lernen was gebraucht wird
 Mit Tastenkombinationen im Text bewegen So gelangen Sie zum Textanfang / Textende Absatzweise nach oben / unten Bildschirmseite nach oben / unten zum Anfang der vorherigen / nächsten Seite S p S Y / S
Mit Tastenkombinationen im Text bewegen So gelangen Sie zum Textanfang / Textende Absatzweise nach oben / unten Bildschirmseite nach oben / unten zum Anfang der vorherigen / nächsten Seite S p S Y / S
Informationstechnische Grundlagen. WORD 2016 Aufbauschulung. WS 2018/19 Word Aufbau Schulung Dagmar Rombach
 Informationstechnische Grundlagen. WORD 2016 Aufbauschulung. Der Aufbau einer wissenschaftlichen Arbeit - Leeres Vorblatt - Titelblatt - Inhaltsverzeichnis - Verzeichnis der Abbildungen und Tabellen -
Informationstechnische Grundlagen. WORD 2016 Aufbauschulung. Der Aufbau einer wissenschaftlichen Arbeit - Leeres Vorblatt - Titelblatt - Inhaltsverzeichnis - Verzeichnis der Abbildungen und Tabellen -
Herzlich willkommen... 15. Dokumente erstellen und bearbeiten... 33. Inhalt. Inhalt 5
 Inhalt 5 1 Inhalt Herzlich willkommen... 15 Vorwort... 16 Word starten und beenden... 18 Was ist neu in Word 2016?... 20 Die Programmoberfläche und ihre Elemente... 21 Die verschiedenen Registerkarten...
Inhalt 5 1 Inhalt Herzlich willkommen... 15 Vorwort... 16 Word starten und beenden... 18 Was ist neu in Word 2016?... 20 Die Programmoberfläche und ihre Elemente... 21 Die verschiedenen Registerkarten...
Schnellübersichten. Word 2016 Wissenschaftliche Arbeiten und große Dokumente
 Schnellübersichten Word 2016 Wissenschaftliche Arbeiten und große Dokumente 1 Basiswissen 2 2 Bestandteile wissenschaftlicher Arbeiten und großer Dokumente 3 3 Dokumentvorlage einrichten 4 4 Formatvorlagen
Schnellübersichten Word 2016 Wissenschaftliche Arbeiten und große Dokumente 1 Basiswissen 2 2 Bestandteile wissenschaftlicher Arbeiten und großer Dokumente 3 3 Dokumentvorlage einrichten 4 4 Formatvorlagen
Word Kapitel 1 Grundlagen Lektion 1 Benutzeroberfläche
 Word Kapitel 1 Grundlagen Lektion 1 Benutzeroberfläche Elemente der Benutzeroberfläche Sie kennen nach dieser Lektion die Word-Benutzeroberfläche und nutzen das Menüband für Ihre Arbeit. Aufgabe Übungsdatei:
Word Kapitel 1 Grundlagen Lektion 1 Benutzeroberfläche Elemente der Benutzeroberfläche Sie kennen nach dieser Lektion die Word-Benutzeroberfläche und nutzen das Menüband für Ihre Arbeit. Aufgabe Übungsdatei:
Word 2007 Einfügen oder Erstellen einer Tabelle
 Word 2007 Einfügen oder Erstellen einer Tabelle In Microsoft Office Word 2007 können Sie eine Tabelle einfügen, indem Sie aus einer Auswahl vorformatierter Tabellen, einschließlich Beispieldaten, auswählen
Word 2007 Einfügen oder Erstellen einer Tabelle In Microsoft Office Word 2007 können Sie eine Tabelle einfügen, indem Sie aus einer Auswahl vorformatierter Tabellen, einschließlich Beispieldaten, auswählen
Aufzählung, Bennenung, Bedienung der wichtigsten Steuerelemente Verwenden von Menüs, Schaltflächen, Bildlaufleisten und Kontrollkästchen
 Aufzählung, Bennenung, Bedienung der wichtigsten Steuerelemente Verwenden von Menüs, Schaltflächen, Bildlaufleisten und Kontrollkästchen Menüs, Schaltflächen, Bildlaufleisten und Kontrollkästchen sind
Aufzählung, Bennenung, Bedienung der wichtigsten Steuerelemente Verwenden von Menüs, Schaltflächen, Bildlaufleisten und Kontrollkästchen Menüs, Schaltflächen, Bildlaufleisten und Kontrollkästchen sind
ECDL-VORBEREITUNGSKURS Modul 3 (Word) - Syllabus 5
 ECDL-VORBEREITUNGSKURS Modul 3 (Word) - Syllabus 5 Textverarbeitungsprogramm starten, beenden Dokument öffnen, schließen Neues Dokument erstellen basierend auf: Standardvorlage oder anderer Vorlage Dokument
ECDL-VORBEREITUNGSKURS Modul 3 (Word) - Syllabus 5 Textverarbeitungsprogramm starten, beenden Dokument öffnen, schließen Neues Dokument erstellen basierend auf: Standardvorlage oder anderer Vorlage Dokument
Kurzanleitung. Zitiertil-Creator. Dokumentvorlagen Dokumente Formatvorlagen Format Zeichen Format Absatz
 Dokumentvorlagen Dokumente Formatvorlagen Format Zeichen Format Absatz Datei Neu... Datei öffnen Datei schließen Beenden Suchen Suchen & Ersetzen Verknüpfungen Optionen Einfügen Inhalte einfügen Format
Dokumentvorlagen Dokumente Formatvorlagen Format Zeichen Format Absatz Datei Neu... Datei öffnen Datei schließen Beenden Suchen Suchen & Ersetzen Verknüpfungen Optionen Einfügen Inhalte einfügen Format
1 Die ersten Schritte... 15
 Inhalt 1 Die ersten Schritte... 15 1.1 Word 2016 starten...16 1.2 Beispiel: Einen schnellen Brief anhand einer Vorlage erstellen...17 Vorlage auswählen... 17 Vorlage verwenden... 19 Schnelle Hilfe zu verschiedenen
Inhalt 1 Die ersten Schritte... 15 1.1 Word 2016 starten...16 1.2 Beispiel: Einen schnellen Brief anhand einer Vorlage erstellen...17 Vorlage auswählen... 17 Vorlage verwenden... 19 Schnelle Hilfe zu verschiedenen
Word 2010 für Windows. Aufbaukurs kompakt. Charlotte von Braunschweig, Linda York 1. Ausgabe, April 2012. inkl. zusätzlichem Übungsanhang
 Charlotte von Braunschweig, Linda York. Ausgabe, April 0 Word 00 für Windows Aufbaukurs kompakt inkl. zusätzlichem Übungsanhang K-WW00-AK-UA Eigene Dokumentvorlagen nutzen Voraussetzungen Dokumente erstellen,
Charlotte von Braunschweig, Linda York. Ausgabe, April 0 Word 00 für Windows Aufbaukurs kompakt inkl. zusätzlichem Übungsanhang K-WW00-AK-UA Eigene Dokumentvorlagen nutzen Voraussetzungen Dokumente erstellen,
Seriendruck. Word Aufbau ZID/Dagmar Serb V.03/Sept. 2015
 Seriendruck Word 2010 - Aufbau ZID/Dagmar Serb V.03/Sept. 2015 SERIENDRUCK... 1 WORKFLOW FÜR EINEN SERIENBRIEF... 1 1. Hauptdokument einrichten... 1 2. Datenquelle einrichten... 2 3. Hauptdokument mit
Seriendruck Word 2010 - Aufbau ZID/Dagmar Serb V.03/Sept. 2015 SERIENDRUCK... 1 WORKFLOW FÜR EINEN SERIENBRIEF... 1 1. Hauptdokument einrichten... 1 2. Datenquelle einrichten... 2 3. Hauptdokument mit
7 DOKUMENTEE FORMATIEREN
 7 DOKUMENTEE FORMATIEREN Sie können grundlegende Einstellungen von Dokumenten wie die Seitenausrichtung oder die Papiergröße bearbeiten und so Ihren Bedürfnissen anpassen. Die Befehle dazu finden Sie unter
7 DOKUMENTEE FORMATIEREN Sie können grundlegende Einstellungen von Dokumenten wie die Seitenausrichtung oder die Papiergröße bearbeiten und so Ihren Bedürfnissen anpassen. Die Befehle dazu finden Sie unter
5 MEHRSEITIGE DOKUMENTE
 5 MEHRSEITIGE DOKUMENTE 5.1. Kopf- und Fußzeilen Damit in einem Dokument auf allen Seiten am oberen und/oder unteren Rand das Gleiche steht, verwenden Sie Kopf- und Fußzeilen. Diese erzeugen Sie mit dem
5 MEHRSEITIGE DOKUMENTE 5.1. Kopf- und Fußzeilen Damit in einem Dokument auf allen Seiten am oberen und/oder unteren Rand das Gleiche steht, verwenden Sie Kopf- und Fußzeilen. Diese erzeugen Sie mit dem
Inhalt. Bibliografische Informationen digitalisiert durch
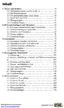 Inhalt 1. Neues und Anderes 15 1.1. Multifunktionsleiste und Symbolleiste 15 1.2. Die Word-Optionen 22 1.3. Das neue Dateiformat.docx/.docm 29 1.4. Word 2007 und PDF 37 1.5. Übungsaufgaben 41 1.6. Verständnisfragen
Inhalt 1. Neues und Anderes 15 1.1. Multifunktionsleiste und Symbolleiste 15 1.2. Die Word-Optionen 22 1.3. Das neue Dateiformat.docx/.docm 29 1.4. Word 2007 und PDF 37 1.5. Übungsaufgaben 41 1.6. Verständnisfragen
Inhalt 1 2. Dieses Buch auf einen Blick 11. Word-Basics 19
 Inhalt 1 2 Dieses Buch auf einen Blick 11 Arbeiten mit diesem Buch....12 Ein kurzer Blick in die Kapitel....13 Neue Funktionen in Word 2013...14 Neue Onlinefunktionen...16 Mit einem Touchscreen arbeiten...17
Inhalt 1 2 Dieses Buch auf einen Blick 11 Arbeiten mit diesem Buch....12 Ein kurzer Blick in die Kapitel....13 Neue Funktionen in Word 2013...14 Neue Onlinefunktionen...16 Mit einem Touchscreen arbeiten...17
EDITH NEUBAUER 2004 INHALT I
 INHALT Vorwort...3 Inhalt... I 1. Word 2003 - Allgemeines...9 Text eingeben...9 Der Cursor...9 Klicken und Eingeben...10 Absätze und Zeilenumbruch...10 Nicht druckbare Zeichen...10 Text korrigieren...10
INHALT Vorwort...3 Inhalt... I 1. Word 2003 - Allgemeines...9 Text eingeben...9 Der Cursor...9 Klicken und Eingeben...10 Absätze und Zeilenumbruch...10 Nicht druckbare Zeichen...10 Text korrigieren...10
Vorwort... 9. 1. Die Arbeitsumgebung von Word... 11
 INHALTSVERZEICHNIS Vorwort... 9 1. Die Arbeitsumgebung von Word... 11 1.1. Das Word-Fenster...11 1.2. Befehlseingabe...12 Menüband... 12 Symbolleiste für den Schnellzugriff... 14 Weitere Möglichkeiten
INHALTSVERZEICHNIS Vorwort... 9 1. Die Arbeitsumgebung von Word... 11 1.1. Das Word-Fenster...11 1.2. Befehlseingabe...12 Menüband... 12 Symbolleiste für den Schnellzugriff... 14 Weitere Möglichkeiten
Termingestaltung mit Outlook
 Termingestaltung mit Outlook Ein neues Terminformular öffnen und ausfüllen Termine können Sie direkt in Ihren Kalender, oder über das Formular TERMIN eintragen. Öffnen Sie den Kalender mit der Schaltfläche.
Termingestaltung mit Outlook Ein neues Terminformular öffnen und ausfüllen Termine können Sie direkt in Ihren Kalender, oder über das Formular TERMIN eintragen. Öffnen Sie den Kalender mit der Schaltfläche.
4 Gestalten von Abschnitten
 4 Gestalten von Abschnitten Ziele dieses Kapitels A A A A A Sie kennen Abschnittswechsel. Sie richten Dokumente aus. Sie können mit Spalten arbeiten. Sie erstellen unterschiedliche Kopf- und Fußzeilen.
4 Gestalten von Abschnitten Ziele dieses Kapitels A A A A A Sie kennen Abschnittswechsel. Sie richten Dokumente aus. Sie können mit Spalten arbeiten. Sie erstellen unterschiedliche Kopf- und Fußzeilen.
WORD-FORTGESCHRITTENE. Inhaltsverzeichnis
 WORD-FORTGESCHRITTENE INHALT Inhaltsverzeichnis 1 Projekte...1 1.1 Übung... 1 2 Abschnitte...2 2.1 Spalten im Zeitungsstil... 3 2.2 Übung... 5 2.3 Übung... 6 3 Fussnoten/Querverweise...7 3.1 Fussnoten...
WORD-FORTGESCHRITTENE INHALT Inhaltsverzeichnis 1 Projekte...1 1.1 Übung... 1 2 Abschnitte...2 2.1 Spalten im Zeitungsstil... 3 2.2 Übung... 5 2.3 Übung... 6 3 Fussnoten/Querverweise...7 3.1 Fussnoten...
Word 2013 PRAXIS. Microsoft Office. bhv. Die perfekte Studienarbeit
 bhv PRAXIS Winfried Seimert Wissenschaftliche Arbeiten mit Microsoft Office Word 2013 Alles im Griff Formatvorlagen, Grafiken, Diagramme und Verzeichnisse Die»äußeren Werte«Perfektes Layout für Hausarbeiten,
bhv PRAXIS Winfried Seimert Wissenschaftliche Arbeiten mit Microsoft Office Word 2013 Alles im Griff Formatvorlagen, Grafiken, Diagramme und Verzeichnisse Die»äußeren Werte«Perfektes Layout für Hausarbeiten,
Wissenschaftliches Schreiben mit WORD Version 2007
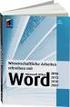 Wissenschaftliches Schreiben mit WORD Version 2007 Inhaltsverzeichnis 1 Seiten- und Schriftformatierung gemäß Standards... 2 2 Befehlsfolgen für das Schreiben wissenschaftlicher Texte... 3 2.1 Symbolleiste
Wissenschaftliches Schreiben mit WORD Version 2007 Inhaltsverzeichnis 1 Seiten- und Schriftformatierung gemäß Standards... 2 2 Befehlsfolgen für das Schreiben wissenschaftlicher Texte... 3 2.1 Symbolleiste
Inhalt. Übungsbeispiel Zeichen- und Absatzformate zuweisen Schnellbausteine... 28
 Inhalt 1. Word 2010 - Allgemeines... 1 Text eingeben... 1 Der Cursor... 1 Klicken und Eingeben... 2 Absätze und Zeilenumbruch... 2 Nicht druckbare Sonderzeichen (Formatierungszeichen)... 2 Text korrigieren...
Inhalt 1. Word 2010 - Allgemeines... 1 Text eingeben... 1 Der Cursor... 1 Klicken und Eingeben... 2 Absätze und Zeilenumbruch... 2 Nicht druckbare Sonderzeichen (Formatierungszeichen)... 2 Text korrigieren...
Word Kapitel 12 Lernzielkontrolle Word 2016 Beantworten Sie die folgenden 12 Fragen
 Basic Computer Skills Microsoft Word 2016 Word Kapitel 12 Lernzielkontrolle Word 2016 Beantworten Sie die folgenden 12 Fragen Im Ordner 12_kapitel lernzielkontrolle finden Sie alle notwendigen Dateien.
Basic Computer Skills Microsoft Word 2016 Word Kapitel 12 Lernzielkontrolle Word 2016 Beantworten Sie die folgenden 12 Fragen Im Ordner 12_kapitel lernzielkontrolle finden Sie alle notwendigen Dateien.
Übungsbeispiel Wechselnde Kopf- und Fußzeilen
 Abschnitte Ein Abschnitt ist eine Einheit innerhalb eines Dokuments, der sich durch sein Layout vom Rest des Dokuments unterscheidet. Standardmäßig besteht das Dokument aus einem Abschnitt. Ein Dokument
Abschnitte Ein Abschnitt ist eine Einheit innerhalb eines Dokuments, der sich durch sein Layout vom Rest des Dokuments unterscheidet. Standardmäßig besteht das Dokument aus einem Abschnitt. Ein Dokument
Kennen, können, beherrschen lernen was gebraucht wird
 Formulare Formulare erstellen Was ist ein Formular? Formulare sind standardisierte Dokumente (z.b. Vordrucke, Formblätter) In Formularen sind spezielle Bereiche dafür vorgesehen, mit Informationen gefüllt
Formulare Formulare erstellen Was ist ein Formular? Formulare sind standardisierte Dokumente (z.b. Vordrucke, Formblätter) In Formularen sind spezielle Bereiche dafür vorgesehen, mit Informationen gefüllt
Word. Verzeichnisse. Inhalts-, Abbildungsverzeichnisse, Index und Zitate. Inhaltsverzeichnisse 1
 Word Verzeichnisse Inhalts-, Abbildungsverzeichnisse, Index und Zitate Inhaltsverzeichnisse 1 Inhaltsverzeichnis 1 Inhaltsverzeichnisse... 4 1.1 Inhaltsverzeichnis erstellen... 4 1.2 Das Inhaltsverzeichnis
Word Verzeichnisse Inhalts-, Abbildungsverzeichnisse, Index und Zitate Inhaltsverzeichnisse 1 Inhaltsverzeichnis 1 Inhaltsverzeichnisse... 4 1.1 Inhaltsverzeichnis erstellen... 4 1.2 Das Inhaltsverzeichnis
Die Nachrichtenerstellung automatisieren
 Die Nachrichtenerstellung automatisieren Die wichtigsten Daten eines Kontaktes können in eine Nachricht eingefügt und als Visitenkarte (vcard) versendet werden Der Empfänger der E-Mail kann die Visitenkarte
Die Nachrichtenerstellung automatisieren Die wichtigsten Daten eines Kontaktes können in eine Nachricht eingefügt und als Visitenkarte (vcard) versendet werden Der Empfänger der E-Mail kann die Visitenkarte
Word Kapitel 12 Lernzielkontrolle Word 2010 Beantworten Sie die folgenden 12 Fragen
 Basic Computer Skills Microsoft Word 2010 Word Kapitel 12 Lernzielkontrolle Word 2010 Beantworten Sie die folgenden 12 Fragen Im Ordner 12_Kapitel_Lernzielkontrolle finden Sie alle notwendigen Dateien.
Basic Computer Skills Microsoft Word 2010 Word Kapitel 12 Lernzielkontrolle Word 2010 Beantworten Sie die folgenden 12 Fragen Im Ordner 12_Kapitel_Lernzielkontrolle finden Sie alle notwendigen Dateien.
Neues schreiben. Nachrichten Fenster. Klicken Sie auf «Neu», um direkt ins Nachrichtenfenster zu wechseln.
 Neues E-Mail schreiben Klicken Sie auf «Neu», um direkt ins Nachrichtenfenster zu wechseln. Klicken Sie neben «Neu» auf das Symbol, so erhalten Sie ein Auswahl Menu. Hier können Sie auswählen, was Sie
Neues E-Mail schreiben Klicken Sie auf «Neu», um direkt ins Nachrichtenfenster zu wechseln. Klicken Sie neben «Neu» auf das Symbol, so erhalten Sie ein Auswahl Menu. Hier können Sie auswählen, was Sie
Dipl.-Hdl., Dipl.-Kfm. Werner Geers. Arbeiten mit. Word Bestellnummer: ISBN:
 Dipl.-Hdl., Dipl.-Kfm. Werner Geers Arbeiten mit Word 2003 Bestellnummer: 06195 ISBN: 3-427-06195-7 2 Vorwort Vorwort Das vorliegende Textverarbeitungsbuch gliedert sich im Wesentlichen in zwei Bereiche:
Dipl.-Hdl., Dipl.-Kfm. Werner Geers Arbeiten mit Word 2003 Bestellnummer: 06195 ISBN: 3-427-06195-7 2 Vorwort Vorwort Das vorliegende Textverarbeitungsbuch gliedert sich im Wesentlichen in zwei Bereiche:
5.7 Listen und Aufzählungen
 5.7 Listen und Aufzählungen Für Listen können Sie zunächst auf die Folienlayouts zurückgreifen: Die Textplatzhalter, die Ihnen durch die Folienlayouts zur Verfügung gestellt werden, sind (abgesehen von
5.7 Listen und Aufzählungen Für Listen können Sie zunächst auf die Folienlayouts zurückgreifen: Die Textplatzhalter, die Ihnen durch die Folienlayouts zur Verfügung gestellt werden, sind (abgesehen von
NEUE SEITE EINRICHTEN. 1 Klicke auf Datei und dann auf Neu. 2 Im Kontextmenü klicke zuerst auf Allgemeine Vorlagen und in der sich
 NEUE SEITE EINRICHTEN 1 Klicke auf Datei und dann auf Neu 2 Im Kontextmenü klicke zuerst auf Allgemeine Vorlagen und in der sich anschließend öffnenden Registerkarte auf Vorlagen. 3 Klicke auf Datei und
NEUE SEITE EINRICHTEN 1 Klicke auf Datei und dann auf Neu 2 Im Kontextmenü klicke zuerst auf Allgemeine Vorlagen und in der sich anschließend öffnenden Registerkarte auf Vorlagen. 3 Klicke auf Datei und
Kopf-/Fußzeilen und Seitenzahlen
 Dokumentvorlagen Dokumente Formatvorlagen Format Zeichen Format Absatz Datei Neu... Datei öffnen Datei schließen Beenden Suchen Suchen & Ersetzen Verknüpfungen Optionen Einfügen Inhalte einfügen Format
Dokumentvorlagen Dokumente Formatvorlagen Format Zeichen Format Absatz Datei Neu... Datei öffnen Datei schließen Beenden Suchen Suchen & Ersetzen Verknüpfungen Optionen Einfügen Inhalte einfügen Format
MICROSOFT WORD 2007 SERIENBRIEFE
 MICROSOFT WORD 2007 SERIENBRIEFE Das Prinzip des Seriendrucks Ein Serienbrief besteht aus zwei Dokumenten Dem Hauptdokument und Der Datenquelle Durch die Verknüpfung des HAUPTDOKUMENTES mit der DATENQUELLE
MICROSOFT WORD 2007 SERIENBRIEFE Das Prinzip des Seriendrucks Ein Serienbrief besteht aus zwei Dokumenten Dem Hauptdokument und Der Datenquelle Durch die Verknüpfung des HAUPTDOKUMENTES mit der DATENQUELLE
E-Mail-Abwesenheitsnachricht einrichten
 E-Mail-Abwesenheitsnachricht einrichten Inhalt 1. Abwesenheitsnachricht erstellen... 2 1.1. Textbaustein... 2 1.2. E-Mail-Nachricht... 4 2. Filter für die automatische Benachrichtigung erstellen... 5 2.1.
E-Mail-Abwesenheitsnachricht einrichten Inhalt 1. Abwesenheitsnachricht erstellen... 2 1.1. Textbaustein... 2 1.2. E-Mail-Nachricht... 4 2. Filter für die automatische Benachrichtigung erstellen... 5 2.1.
Adobe Acrobat Professional - Portfolio. Leibniz Universität IT Services Anja Aue
 Adobe Acrobat Professional - Portfolio Leibniz Universität IT Services Anja Aue Portfolio Bündelung von mehreren Dateien in verschiedenen Formaten in einer Datei. Mappe, in der mehrere Dateien zu einem
Adobe Acrobat Professional - Portfolio Leibniz Universität IT Services Anja Aue Portfolio Bündelung von mehreren Dateien in verschiedenen Formaten in einer Datei. Mappe, in der mehrere Dateien zu einem
DAS EINSTEIGERSEMINAR. Microsoft Office. Word 2010 Günter Flipsen LERNEN ÜBEN ANWENDEN
 DAS EINSTEIGERSEMINAR Microsoft Office Word 2010 Günter Flipsen LERNEN ÜBEN ANWENDEN BuchWord2010.book Seite 5 Freitag, 1. Oktober 2010 4:14 16 Einleitung................................. 11 Lernen Üben
DAS EINSTEIGERSEMINAR Microsoft Office Word 2010 Günter Flipsen LERNEN ÜBEN ANWENDEN BuchWord2010.book Seite 5 Freitag, 1. Oktober 2010 4:14 16 Einleitung................................. 11 Lernen Üben
Schnellübersichten. Access 2016 Grundlagen für Datenbankentwickler
 Schnellübersichten Access 2016 Grundlagen für Datenbankentwickler 1 Access kennenlernen 2 2 Mit Datenbanken arbeiten 3 3 Tabellen 4 4 Feldeigenschaften 6 5 Indizes festlegen 7 6 Beziehungen zwischen Tabellen
Schnellübersichten Access 2016 Grundlagen für Datenbankentwickler 1 Access kennenlernen 2 2 Mit Datenbanken arbeiten 3 3 Tabellen 4 4 Feldeigenschaften 6 5 Indizes festlegen 7 6 Beziehungen zwischen Tabellen
SERIENBRIEFE DAS PRINZIP DES SERIENDRUCKS
 SERIENBRIEFE DAS PRINZIP DES SERIENDRUCKS zur Erstellung eines Serienbriefes müssen zwei Dateien erstellt werden: das Hauptdokument mit dem gleichbleibenden Text und den Platzhaltern die Datenquelle die
SERIENBRIEFE DAS PRINZIP DES SERIENDRUCKS zur Erstellung eines Serienbriefes müssen zwei Dateien erstellt werden: das Hauptdokument mit dem gleichbleibenden Text und den Platzhaltern die Datenquelle die
1 GestaltungsheOfeir Dokumentvorlagen 12. Dokumentvorlagen erstellen und verwenden 13 Dokumentvorlagen ändern Formatvorlagen 15
 Inhalt 1 GestaltungsheOfeir 11 1.1 Dokumentvorlagen 12 Dokumentvorlagen erstellen und verwenden 13 Dokumentvorlagen ändern 14 1.2 Formatvorlagen 15 Formatvorlagen zuweisen 15 Formatvorlagen ändern 17 Neue
Inhalt 1 GestaltungsheOfeir 11 1.1 Dokumentvorlagen 12 Dokumentvorlagen erstellen und verwenden 13 Dokumentvorlagen ändern 14 1.2 Formatvorlagen 15 Formatvorlagen zuweisen 15 Formatvorlagen ändern 17 Neue
Kennen, können, beherrschen lernen was gebraucht wird
 Feldfunktionen Einsatzmöglichkeiten von Feldern Felder nutzen Felder können verwendet werden, um Informationen in ein Dokument einzufügen (z.b. DATE oder PAGE) eine Aktion durchzuführen (z.b. FILL-INN)
Feldfunktionen Einsatzmöglichkeiten von Feldern Felder nutzen Felder können verwendet werden, um Informationen in ein Dokument einzufügen (z.b. DATE oder PAGE) eine Aktion durchzuführen (z.b. FILL-INN)
Anleitung zur Erstellung eines Serienbriefes
 Anleitung zur Erstellung eines Serienbriefes Schlüsselqualifikation EDV-Anwendungen Julija Biller, Janina Steinle, Janine Cüppers Seite 1 von 15 Inhalt Inhalt... 2 Bestandteile eines Serienbriefes... 3
Anleitung zur Erstellung eines Serienbriefes Schlüsselqualifikation EDV-Anwendungen Julija Biller, Janina Steinle, Janine Cüppers Seite 1 von 15 Inhalt Inhalt... 2 Bestandteile eines Serienbriefes... 3
Schnellübersichten. Textverarbeitung mit Word 2016 SIZ-Modul SU3
 Schnellübersichten Textverarbeitung mit Word 2016 SIZ-Modul SU3 1 Word kennenlernen 2 2 Grundlegende Techniken 3 3 Inhaltliche Bearbeitung 4 4 Zeichen formatieren 5 5 Absätze formatieren 6 6 Einzüge und
Schnellübersichten Textverarbeitung mit Word 2016 SIZ-Modul SU3 1 Word kennenlernen 2 2 Grundlegende Techniken 3 3 Inhaltliche Bearbeitung 4 4 Zeichen formatieren 5 5 Absätze formatieren 6 6 Einzüge und
Inhaltsverzeichnisse
 Inhaltsverzeichnisse Überschriften zuweisen Formatieren Sie die Überschriften mit Hilfe der integrierten Formatvorlagen als Überschrift. Klicken Sie dazu in die jeweilige Überschrift und dann auf der Registerkarte
Inhaltsverzeichnisse Überschriften zuweisen Formatieren Sie die Überschriften mit Hilfe der integrierten Formatvorlagen als Überschrift. Klicken Sie dazu in die jeweilige Überschrift und dann auf der Registerkarte
MS-Word. Inhalt der Lerneinheiten. Arbeitsoberfläche. 1. Grundlagen der Textverarbeitung. 2. Drucken. 3. Textgestaltung. 4.
 Arbeitsoberfläche Ein Textverarbeitungsprogramm entdecken Allgemeines über das Arbeitsumfeld Ansichtszoom 1. Grundlagen der Textverarbeitung Dateien speichern Öffnen eines Dokuments Anzeigen der nicht
Arbeitsoberfläche Ein Textverarbeitungsprogramm entdecken Allgemeines über das Arbeitsumfeld Ansichtszoom 1. Grundlagen der Textverarbeitung Dateien speichern Öffnen eines Dokuments Anzeigen der nicht
Seriendruck. Lernziele. Das Prinzip des Seriendrucks. Welche Vorbereitungen müssen Sie treffen? Seriendruckdokument einrichten Seriendruck ausführen
 7 Seriendruck Lernziele Seriendruckdokument einrichten Seriendruck ausführen Wenn Sie den gleichen Brief an verschiedene Empfänger senden wollen, können Sie die Texte mit der Seriendruck-Funktion von Word
7 Seriendruck Lernziele Seriendruckdokument einrichten Seriendruck ausführen Wenn Sie den gleichen Brief an verschiedene Empfänger senden wollen, können Sie die Texte mit der Seriendruck-Funktion von Word
