Schulungsunterlagen zur Version 3.3. Kapitel 10: Das Modul Veranstaltungen
|
|
|
- Steffen Maus
- vor 7 Jahren
- Abrufe
Transkript
1 Schulungsunterlagen zur Version 3.3 Kapitel 10: Das Modul Veranstaltungen Jürgen Eckert Domplatz Bamberg Tel (09 51) Fax (09 51) Mobil (01 79) eckert@erzbistum-bamberg.de Im Internet
2 Inhaltsverzeichnis 2 Inhaltsverzeichnis 1 Das Modul Veranstaltungen Anlegen einer Kalenderseite Einloggen in das System Veranstaltungsseite im Explorer erstellen Seite veröffentlichen Veranstaltungen eintragen Verfassen von Veranstaltungen Eine neue Veranstaltung eingeben Formatieren des Veranstaltungstextes Bilder und Zusatzangaben zu den Veranstaltungen Vorbemerkung Bilder hochladen Bilder einfügen Arbeiten mit einem Online-Anmeldeformular Bestimmen des Veranstaltungsdekanats Veröffentlichung der Veranstaltung Funktionsfenster Veranstaltungen Schlagworte vergeben Veröffentlichen 18
3 1 Das Modul Veranstaltungen 3 1 Das Modul Veranstaltungen 1.1 Anlegen einer Kalenderseite Einloggen in das System Falls Sie noch nicht eingeloggt sind, öffnen Sie ihren Browser und geben Sie in die Adresszeile des Browsers ein. Das Einloggfenster für das Redaktionssystem erscheint. Geben Sie hier ihren Benutzernamen und das zugehörige Passwort ein und klicken Sie auf "Anmeldung". Sie werden nun eingeloggt Veranstaltungsseite im Explorer erstellen Öffnen Sie durch einen Klick auf das Drop-Down- Menü rechts oben die Anwendung Direct-Explorer. Sie sollten nun folgendes Fenster vor sich sehen:
4 1 Das Modul Veranstaltungen 4 Um eine neue Funktionsseite zu erstellen, legen Sie zuerst den Ordner fest, in dem ihre Seite liegen soll. Anschließend klicken Sie auf das Symbol "Neue Ressource erstellen". Es öffnet sich folgendes Fenster, in dem Sie eine neue Seite anlegen müssen. Klicken Sie dazu auf den Punkt Neue Seite. Ein weiterer Dialog öffnet sich. Um die Seite anzulegen, führen Sie folgende Schritte durch: Geben Sie nun den Dateinamen der Seite im Feld Dateiname an und beachten Sie, dass der Name klein geschrieben sein sollte und keine Umlaute, ß, Leerzeichen und Doppelpunkte enthalten darf. Vergessen Sie auch die Dateiendung ".html" nicht. Vergeben Sie den Titel, der im Explorer zur besseren Übersicht angezeigt wird. Die Einstellung beim Template brauchen Sie in der Regel nicht zu ändern. Stellen Sie das Feld Seitenvorlage auf "02 Funktionsseite", um der Seite klarzumachen, dass sie eine Funktion aufzunehmen hat. Suchen Sie im Feld Funktion nach Veranstaltungsliste und wählen Sie diese durch einen Klick aus. Falls benötigt, geben Sie dem Feld "Navigationstext" den Text, der zum Navigieren zur Seite später im Web angezeigt werden soll. Möchten Sie die Seite nicht in der Navigation erscheinen lassen, nehmen Sie durch einen Klick den Haken aus dem Kästchen In Navigation aufnehmen. Über die Taste "Anlegen" wird der Dialog geschlossen und die HTML- Datei liegt im System.
5 1 Das Modul Veranstaltungen 5 Es öffnet sich automatisch ein weiteres Fenster: Klicken Sie auf den Button DirectConfig. Es öffnet sich das folgende Fenster, dessen genaueren Einstellungen an dieser Stelle noch nicht besprochen werden. Die einzige Einstellung, die Sie vielleicht ändern können, ist in der Rubrik "Zeitraum", die Zeile "ab heute". Erhöhen Sie dort den Wert auf "+ 1 Jahr", damit Veranstaltungen immer ausgehend von heute für die nächsten 365 Tage angezeigt werden. Tippen Sie dazu die "1" dort ein, wo standardmäßig die "6" steht und klicken Sie "Monate" auf "Jahr(e)" um. Speichern Sie das Fenster durch Anklicken des Buttons Speichern. Das Fenster schließt sich selbständig. Die Veranstaltungsseite ist damit angelegt Seite veröffentlichen Bisher ist Ihre Seite nur im CMS abrufbar. Für Nutzer, die von außen auf das Web gehen, ist die Veranstaltungsanzeige noch nicht sichtbar. Im die Seite zu veröffentlichen, also vom Projektzustand in den Onlinezustand zu schieben, klicken Sie im Direct Explorer auf das Blattsymbol neben der entsprechenden Seite und anschließend den Eintrag Veröffentlichen an.
6 1 Das Modul Veranstaltungen Veranstaltungen eintragen Verfassen von Veranstaltungen Bevor Sie eine Veranstaltung mit der Software Directsite veröffentlichen können, verfassen Sie zuerst in Microsoft Word oder einem anderen Textprogramm ein Dokument mit ihrer Meldung. Diese besteht meist aus einer Überschrift, einem konkreten Informationstext und abschließend den Angaben über den Veranstalter und Ort, evtl. Datum, Einordnung in eine Zielgruppe und, falls eine Anmeldung erforderlich ist, Details hierfür. Bitte erstellen Sie Ihre Veranstaltung ohne eine Formatierung des Textes, diese erfolgt später. Der Text könnte zum Beispiel so aussehen: Nachtwahlfahrt von Forchheim nach Bühl am 18./19. Juni 2005 Mit dem Kreuz durch die Sternennacht ist das Thema einer Nachtwallfahrt von Forchheim nach Bühl am 18./19. Juni 2005, die von der Bamberger Diözesanstelle Berufe der Kirche angeboten wird. In der Einladung heißt es: Sich in der Nacht auf den Weg zu machen, ist immer etwas Besonderes, denn die Dunkelheit lässt uns achtsamer und tastender werden. Sich mit dem Kreuz auf den Weg zu begeben bedeutet, sich berühren zu lassen von Jesu Leben, seinem Tod und seiner Auferstehung. So wird uns bei der diesjährigen Nachtwallfahrt ein Kreuz und eine Marienikone begleiten, als Zeichen des Trostes, der Stärkung und Orientierung. Wir sind eingeladen, die eigenen brennenden Nöte und Sorgen mit auf den Weg zu nehmen und in der Gemeinschaft des miteinander Gehens, Tragens und Betens die Nähe Gottes zu spüren und Hoffnung und Zuversicht wachsen zu lassen. Information und Anmeldung: Diözesanstelle Berufe der Kirche, Domplatz 2, Bamberg,Telefon: 09 51/ ,, berufe-der-kirche@erzbistum-bamberg.de Eine neue Veranstaltung eingeben Speichern Sie das Dokument und lassen sie das Programmfenster offen. Anschließend loggen Sie sich, falls noch nicht geschehen, in das Redaktionssystem Directsite über einen entsprechenden Browser wie den Internetexplorer ein. In der oberen Leiste des Programms wählen Sie unter Anwendung den Punkt Veranstaltungen aus. Ein ähnlicher Bildschirm erscheint: Um eine neue Veranstaltung anzulegen, klicken Sie bitte links oben auf den Button Neuer Eintrag. Jetzt öffnet sich der Bereich Veranstaltung erstellen, über den Sie Termine in das System einstellen können.
7 1 Das Modul Veranstaltungen 7 Wenn Sie Ihren Text aus Textprogrammen wie Word nach Directsite übertragen wollen, müssen Sie öfter zwischen den Programmen wechseln. Dies erfolgt durch Klicken auf die entsprechenden Programmsymbole in der Taskleiste. Um Text zu kopieren und einzufügen, gehen Sie so vor: Gehen Sie zuerst in die Textverarbeitung und markieren den Text innerhalb des Textprogramms, der kopiert und eingefügt werden soll. Das Kopieren eines Textes erfolgt das gleichzeitige Drücken der Tasten Strg + C, der ausgewählten Text fällt damit in die Zwischenablage von Windows. Wechseln Sie dann in das Redaktionssystem und fügen Sie den kopierten Text durch die Tastenkombination Strg + V in die entsprechenden Felder ein. Beispielsweise kopieren Sie In ihrem Textprogramm Ihre Überschrift, und wechseln anschließend zu Directsite in das Eingabeformular der Veranstaltung. Dort setzen Sie den Cursor in das Textfeld Titel und kopieren die Überschrift hinein. Wenn Sie einen Untertitel zu Ihrer Veranstaltung haben, dann kopieren Sie diesen separat aus ihrem Textprogramm in das Feld Untertitel. Falls keiner vorhanden ist, können Sie dieses Feld leer stehen lassen. In der Zeile darunter geben Sie den Autor der Meldung, und falls vorhanden, seine -Adresse ein. Rechts davon können Sie Beginn, Ende und Verfall festlegen. Die Uhrzeit ist nicht unbedingt nötig, das Datum sollte allerdings mit ausgeschriebener Jahreszahl wie im Beispielbild eingetragen werden. Es sollten nur die Daten ausgefüllt werden, die Ihnen auch bekannt sind. Füllen Sie nur Werte in der Zeile Beginn ein, setzt das System den Verfall automatisch auf den gleichen Tag abends um 23:59 Uhr. Setzen Sie Werte in die Zeilen Beginn und Ende, müssen Sie den Verfall selbst festlegen. Am sinnvollsten ist der Verfalltag abends um 23:59 Uhr. In das Feld Kurztext/Teaser fügen Sie entweder einen eigenständigen Text ein, der kurz das Wichtigste ihres Textes in drei bis vier Sätzen zusammenfasst (z.b. Angaben zu Beginn der Veranstaltung, Veranstalter, Zielgruppe, Träger etc.), oder Sie fügen die ersten Sätze des Informationstextes ein, da diese oft schon das Wesentliche enthalten.
8 1 Das Modul Veranstaltungen 8 Kopieren Sie dann den kompletten Informationstext zu Ihrer Veranstaltung in Ihrem Textprogramm. Um den Text in das Fenster Ausschreibungstext innerhalb des Redaktionssystems einzufügen, drücken Sie in der Steuerungsleiste das Word-Symbol. Der Effekt ist, dass der Text aus der Zwischenablage, der oft gar schrecklichen Hintergrundcode enthält und eine normale Formatierung innerhalb des CMS unmöglich macht, von diesem befreit wird und als "Blanktext" in das Fenster "Ausschreibungstext" eingefügt wird Formatieren des Veranstaltungstextes Jetzt können Sie ihren Text mit der Werkzeugleiste im Bereich Ausschreibungstext formatieren. Im Folgenden die Funktionen der einzelnen Buttons: Vergeben von Zwischenüberschriften im Text Die letzte Aktion wird rückgängig gemacht. Die Rückgängigmachung wird aufgehoben. Der markierte Text wird fett. Der markierte Text wird kursiv. Der markierte Text wird unterstrichen. Der Text, der aus einzelnen Abständen besteht und markiert sein sollte, wird durchnummeriert. Aufzählpunkte für den Text. Der Text sollte ebenfalls aus Absätzen bestehen und markiert sein. Den markierten Text mit einem Linkhinweis oder einer -Adresse versehen.
9 1 Das Modul Veranstaltungen 9 Durch Aufklicken des Formatvorlagenfensters können Sie markierten Absätzen Zwischenüberschrift- Formatierungen zuweisen. Sie können wählen zwischen "Zwischenüberschrift 1" und "Zwischenüberschrift 2" Außerdem können Sie den Text in diesem Fenster in ein für Sie passendes Format bringen, indem Sie neue Zeilen oder Absätze in ihren Text einbauen. Einen Absatz generieren Sie mit der Enter-Taste, wenn der Text in eine neue Zeile ohne Zwischenraum weitergehen soll, drücken Sie die Enter- und Umschalt-Taste gleichzeitig. So bringen Sie ihren Informationstext in eine für den Leser ansprechende Form. Wenn der Text das von Ihnen gewünschte Layout erhalten hat, vergewissern Sie sich, ob im Text - Adressen oder Homepages erwähnt werden. Diese müssen noch mit einem Link versehen werden. Dazu markiert man die -Adresse/Homepage (im Bildbeispiel ist es eine -Adresse) und drückt dann die rechte Maustaste, so dass ein Untermenü erscheint. Hier betätigt man den Befehl Link erstellen oder Sie wählen den oben beschriebenen Button mit dem Kettengliedsymbol in der Symbolleiste aus. Ein neues Fenster erscheint, in dem Sie Verlinkungen erstellen können.
10 1 Das Modul Veranstaltungen 10 In die Befehlszeile Link URL: tragen Sie ihren ganzen Link oder adresse ein. Jedoch müssen noch einige zusätzliche Dinge eingestellt werden: -Adresse Wenn Sie eine E- Mail verlinken wollen, fügen sie die Adresse bei Link URL ein. Direkt davor und ohne Leerzeichen setzen Sie den Befehl mailto:. Darunter wählen Sie bei Linkziel den Punkt Neues Fenster aus, in dem sich dann der -Klient (falls auf dem Zielrechner vorhanden) öffnen kann. Anschließend drücken Sie die Enter-Taste oder klicken OK im Linkfenster an. Die bearbeitete adresse ist nun als Zeichen für eine Verlinkung farbig markiert. Homepage Tragen Sie die Internetadresse in das Feld Link URL ein. Wichtig ist hierbei, dass vor der www-adresse auch eingetragen werden muss, da sonst das CMS den Link als internen Link erkennt und dieser so ins Leere geht. Dann ist festzulegen, ob die verlinkte Seite im gleichen Browser angezeigt werden soll (Link zu interner Seite) oder ob ein neues Fenster geöffnet werden soll (Link zu externer Seite). Eine interne Seite erhält bei Linkziel Gleiches Fenster. Eine externe Seite hat das Linkziel Neues Fenster. Bestätigen Sie mit OK ihre Eingaben und die Homepageadresse im Informationstext oder der interne Link erscheint farbig als Zeichen für seine Verlinkung. Nun haben Sie den ausgewählten Informationstext insgesamt formatiert und für die Veröffentlichung vorbereitet. Klicken Sie unten rechts auf den Button Speichern und Ende Bilder und Zusatzangaben zu den Veranstaltungen Bevor Sie ihre Veranstaltung speichern und im Web veröffentlichen, können Sie dem Ganzen noch zusätzliche Features hinzufügen. Diese finden Sie im Fenster Veranstaltung erstellen in den verschiedenen Karteikarten oberhalb des Teasers versteckt.
11 1 Das Modul Veranstaltungen Vorbemerkung Ausgangspunkt dieser Einheit soll eine Veranstaltung sein, die bereits mit Text gefüllt ist und jetzt noch Bilder erhalten soll Bilder hochladen Je nach endgültigen Verwendungszweck (reines Pressebild oder nur Verwendung als Internetbild) kann es eventuell sinnvoll sein, die Bilder, die verwendet werden sollen, in einer Bildbearbeitung zu verkleinern. Allerdings kann das CMS auch große Bilder verarbeiten und physikalisch verkleinern. Von daher ist es also nicht zwingend nötig, grafische Files außerhalb des Redaktionssystems zu verkleinern. als einziges Manko bleibt vielleicht eine längere Hochladezeit bestehen. Eine Richtlinie für die Größe der Bilder könnte bei maximal 600 Pixel in der Breite oder der Höhe liegen. Fotos werden immer als jpg-dateien gespeichert, und Bilder mit wenigen Farben, z.b. Logos und Wappen, mit der Dateiendung gif. Dies ist sinnvoll, um lange Ladezeiten für Nutzer mit langsamer Internetanbindung zu verhindern. Um Bilder zu veröffentlichen, drücken Sie im Karteikartenregister auf Bilder hinzufügen. Folgendes Unterfenster erscheint. Zum Hochladen eines Bildes klicken Sie bei Bild 1, das immer rechtsbündig beim ersten Absatzes des Ausschreibungstextes in der Ausgabe erscheint, auf das Lupensymbol. Ein neues Unterfenster tut sich auf. In diesem Fenster können Sie ein Bild aus der Bilddatenbank auswählen, die zum Veranstaltungstext hinzugefügt werden soll. Wenn Ihr Bild nicht vorhanden ist, muss es erst in die Bilddatenbank hochgeladen werden, um verfügbar zu sein.
12 1 Das Modul Veranstaltungen 12 Den Hochladevorgang starten Sie mit einem Klick auf das Papiersymbol in der oberen Fensterleiste. Es erscheint das Fenster Bild(er) hochladen. Klicken Sie hier auf die Schaltfläche "Durchsuchen". Jetzt suchen Sie auf ihrer Festplatte die gewünschte Bilddatei, klicken diese an und bestätigen diesen Vorgang durch Aktivieren der Öffnen -Taste. Im Fenster Bild(er) hochladen steht nun der Ort des Bildes auf Ihrer Festplatte. Klicken Sie auf den Button Bild(er) hochladen rechts unten im Fenster. Das Fenster Bild hochladen Bilddaten eingeben öffnet sich. Hier haben Sie die Möglichkeit, zu ihrem Bild Informationen hinzuzufügen. Diese können Ihnen später noch einmal wichtig werden, wenn Sie versuchen, in der Bilddatenbank schon hochgeladene Fotos wiederzuverwenden. Der Text, den Sie bei der Bildunterschrift eintragen, erscheint bei der Veröffentlichung im Internet als Bildunterschrift unterhalb des Bildes. Das Feld Beschreibung ist optional, muss also nicht zwingend beschrieben werden.
13 1 Das Modul Veranstaltungen 13 Das Feld Copyright gibt die Quelle ihres Bildes an. Bei Titel geben Sie den Titel Ihres Bildes an, was aber nicht zwingend ist. Der Feld Suchbegriffe ist ein sehr wichtiges Feld. Sie sollten zu jedem Bild mehrere Suchbegriffe eingeben, damit es ihnen bei einer späteren großen Bilddatenbank möglich ist, schnell durch Suchwörter ein Bild, das schon einmal hochgeladen wurde, wiederzufinden. Als Beispiel nehmen wir ein Bild von einer Spendenübergabe in Form eines Schecks an den Erzbischof durch die Caritas. In diesem Fall würden Suchbegriffe Scheckübergabe und Caritas passen. Feststehende Ausdrücke wie Brot für die Welt müssen als Suchbegriff in Anführungszeichen stehen, da sonst jeder Begriff einzeln für sich gewertet wird. Alle einzelnen Begriffe benötigen keine Anführungszeichen, Sie trennen sie mit Leerzeichen. Ihre Suchbegriffszeile kann wie folgt aussehen: Der Haken bei gesamter Plattform in der Zeile Verfügbarkeit bedeutet, dass auch User aus anderen Trägern, wie zum Beispiel der Pfarrei St. Martin Bamberg auf Ihr Bild bei Eingabe der Suchbegriffe zugreifen können. Wird der Haken nicht gesetzt, können nur die Redakteure und Projektmanager Ihres Trägers das Bild finden. Durch Betätigen des "Speichern"-Buttons ist das Bild in das Bildauswahlfenster aufgenommen worden. Unter dem Bild ist die Bildauflösung und die Bilddatengröße zu sehen.
14 1 Das Modul Veranstaltungen Bilder einfügen Doppelklicken Sie jetzt auf das Bild. In dem folgenden Detailfenster (rechts zu sehen) werden die genauen Daten des Bildes und der Titel sowie Bildunterschrift angezeigt. Sie können beim Punkt Einfügen mit einem Haken bestimmen, ob sie die vorgefertigte Bildunterschrift einsetzen wollen oder nicht. Falls etwas mit den Eingaben nicht stimmt, können Sie über Bearbeiten zu dem Bild bearbeiten - Fenster gelangen und dort dieselben Einstellungen wie unter Bild(er) hochladen zu Ihrem Bild festlegen. Wenn Sie mit allen vorgefertigten Einstellungen zufrieden sind, betätigen Sie den Einfügen -Button. Das Unterfenster schließt sich, und im Hauptfenster ist Ihr Bild als Bild 1 eingefügt. Die Bildunterschrift kann übrigens auf Registerkarte Bilder hochladen auch noch einmal bearbeitet werden.. Wenn Sie weitere Bilder hochladen wollen, wiederholen Sie den Vorgang bei den Punkten Bild 2, Bild 3 etc. Aus diesen Bildern und Bild 1 wird dann bei der Anzeige automatisch eine Galerie generiert. Dieses Album zeigt sich nur bei mehreren Bildern und ist durch einen Button Weitere Bilder erreichbar. Wenn Sie alle Eintragungen gemacht und Bilder hochgeladen haben, dann betätigen Sie den Button Speichern und Ende Arbeiten mit einem Online-Anmeldeformular Im Fenster Veranstaltung erstellen gibt es auch die Registerkarte Infos zur Anmeldung. Das Interessante an diesem Reiter ist, dass Sie hierüber eine Online- Anmeldung generieren können.
15 1 Das Modul Veranstaltungen 15 Sobald nämlich das Feld Anmeldung: ausgefüllt ist, erscheint bei der Anzeige im Web ein Button Online- Anmeldung. Klickt der Nutzer dann darauf, erscheint ein Fenster ähnlich dem Folgenden. Die Eingaben, die User gemacht werden, geht dann an die Anmeldungs Bestimmen des Veranstaltungsdekanats Auf der Bistumshomepage besteht auch die Möglichkeiten Veranstaltungen nach Dekanaten zu suchen.
16 1 Das Modul Veranstaltungen 16 Innerhalb der Veranstaltungserstellung können Sie hier die Registerkarte Weitere Angaben nutzen. Auf ihr können Sie nämlich festlegen, in welchem Dekanat Ihre Veranstaltung stattfindet. 1.3 Veröffentlichung der Veranstaltung Funktionsfenster Veranstaltungen Nach dem Bearbeiten und Speichern der Veranstaltung befinden Sie sich wieder im Bereich Veranstaltungen. Mit der neu angelegten Veranstaltung könnte das Fenster zum Beispiel so aussehen: Vor dem Termin ist außerdem ein gelber Punkt zu finden, der am Ende der Bearbeitung durch Anklicken auf grün gesetzt werden muss, um die Veranstaltung zu veröffentlichen. Ein Klick auf den Titel der Veranstaltung öffnet ein Fenster, das die gesamte Veranstaltungsmeldung in der Form, wie sie online erscheinen wird, darstellt. Hier können Sie ihre eingegebenen Informationen noch einmal überprüfen.
17 1 Das Modul Veranstaltungen 17 Unter Funktion verbergen sich die Bearbeitungsmöglichkeiten. Der Button Eintrag bearbeiten : Hier können Sie ihre Veranstaltung in allen Details nochmals überarbeiten oder abändern. Der Button Schlagworte : Hier ordnen Sie die Veranstaltung in das System ihrer Seite ein. Ein sehr wichtiger Punkt, der gleich ausführlich besprochen wird. Der Button Eintrag löschen : Hiermit löschen Sie die Veranstaltung. Der Button Eintrag versenden : Mit dieser Funktion können Sie Veranstaltungen an andere Träger versenden, die diese dann mit einem Mausklick aus der Anwendung Veranstaltungen - Empfang in Ihre Veranstaltungsdatenbank übernehmen können. Button Eintrag kopieren : Kopiert ihre Veranstaltung, vereinfacht das Arbeiten mit ähnlichen Veranstaltungen, z. B. welche diese jedes Wochenende stattfinden und nur andere Zeiten benötigen. Durch das Klicken auf den Button wird dieselbe Meldung kopiert und in dasselbe Verzeichnis abgelegt. Dann bearbeiten Sie in einer Veranstaltung nur die Änderungen ihrer Angaben. Mit einem Klick auf diesen Button werden diejenigen angezeigt, die sich online für die Veranstaltung über die Homepage angemeldet haben. Der Button öffnet die Veranstaltung als Nachricht, was die Übernahme der Ankündigung in die Anwendung Nachrichten2 vereinfacht, da der Text nicht noch einmal neu einkopiert werden muss Schlagworte vergeben Schlagworte werden in der Regel dann wichtig, wenn Ihre Veranstaltung überpfarrlichen oder -verbandlichen Charakter bekommt. Ansonsten müssen sie meistens nicht gesetzt werden. Der Schlagworte -Button öffnet das Unterfenster Schlagworte.
18 1 Das Modul Veranstaltungen 18 In diesem Bereich ordnen Sie der Veranstaltung den Ort auf der Homepage zu, an dem Sie erscheinen soll. Suchen Sie unter Verfügbare Schlagworte das gewünschte Schlagwort und klicken Sie es an. Es erscheint dann in dem Unterpunkt Zugeordnete Schlagworte Wenn Sie alle Ihre Schlagworte zugeordnet haben, drücken Sie rechts oben Speichern. Das Fenster schließt sich. Wollen Sie beispielsweise dafür sorgen, dass eine Ihrer Veranstaltungsankündigung in den Veranstaltungskalender des Erzbistums kommt, öffnen Sie durch Anklicken des Ordnerssymbol die Rubrik Position im Web und klicken dort den Eintrag Veranstaltungskalender Erzbistum an, der dann in der Rubrik Zugeordnete Schlagworte erscheint. die Themen, die in dieser Rubrik stehen, können übrigens durch erneutes Anklicken wieder gelöscht werden. Die Schlagworte in den Rubriken Veranstalter, Veranstaltungstyp und Zielgruppe stellen Suchbegriffe dar, über die Veranstaltungen innerhalb des Erzbistumsweb zu suchen sind. Wollen Sie beispielsweise zwei Schlagworte aus der Rubriken Veranstaltungstyp auswählen, klicken Sie einfach beide nacheinander an. Sie sind noch nicht als Veranstalter gelistet? Dann informieren Sie Jürgen Eckert bitte über die E- Mail-Adresse Veröffentlichen Allerdings ist der Termin noch nicht für den Kalender freigegeben. Hierfür drücken Sie mit der Maus einmal auf den gelben Kreis, um den Termin freizugeben. Wenn sich dieser grün färbt, ist der Termin in den Kalender aufgenommen und über die Homepage im Internet für Jedermann einsehbar. Diese Aktion sollte immer Ihre Letzte beim Erstellen einer Veranstaltung sein, da sonst vorgenommene Veränderungen nicht im Internet einsehbar sind.
Schulungsunterlagen zur Version 3.3. Kapitel 15: Bildergalerien
 Schulungsunterlagen zur Version 3.3 Kapitel 15: Bildergalerien Jürgen Eckert Domplatz 3 96049 Bamberg Tel (09 51) 5 02 2 75 Fax (09 51) 5 02 2 71 Mobil (01 79) 3 22 09 33 E-Mail eckert@erzbistum-bamberg.de
Schulungsunterlagen zur Version 3.3 Kapitel 15: Bildergalerien Jürgen Eckert Domplatz 3 96049 Bamberg Tel (09 51) 5 02 2 75 Fax (09 51) 5 02 2 71 Mobil (01 79) 3 22 09 33 E-Mail eckert@erzbistum-bamberg.de
Schulungsunterlagen zur Version 3.3
 Schulungsunterlagen zur Version 3.3 Kapitel 9: Arbeiten mit dem Nachrichtentool Jürgen Eckert Domplatz 3 96049 Bamberg Tel (09 51) 5 02 2 75 Fax (09 51) 5 02 2 71 Mobil (01 79) 3 22 09 33 E-Mail eckert@erzbistum-bamberg.de
Schulungsunterlagen zur Version 3.3 Kapitel 9: Arbeiten mit dem Nachrichtentool Jürgen Eckert Domplatz 3 96049 Bamberg Tel (09 51) 5 02 2 75 Fax (09 51) 5 02 2 71 Mobil (01 79) 3 22 09 33 E-Mail eckert@erzbistum-bamberg.de
Schulungsunterlagen zur Version 3.3. Kapitel 11: Gottesdienstordnung
 Schulungsunterlagen zur Version 3.3 Kapitel 11: Gottesdienstordnung Jürgen Eckert Domplatz 3 96049 Bamberg Tel (09 51) 5 02 2 75 Fax (09 51) 5 02 2 71 Mobil (01 79) 3 22 09 33 E-Mail eckert@erzbistum-bamberg.de
Schulungsunterlagen zur Version 3.3 Kapitel 11: Gottesdienstordnung Jürgen Eckert Domplatz 3 96049 Bamberg Tel (09 51) 5 02 2 75 Fax (09 51) 5 02 2 71 Mobil (01 79) 3 22 09 33 E-Mail eckert@erzbistum-bamberg.de
Schulungsunterlagen zur Version 3.3. Kapitel 13: Downloads integrieren
 Schulungsunterlagen zur Version 3.3 Kapitel 13: Downloads integrieren Jürgen Eckert Domplatz 3 96049 Bamberg Tel (09 51) 5 02 2 75 Fax (09 51) 5 02 2 71 Mobil (01 79) 3 22 09 33 E-Mail eckert@erzbistum-bamberg.de
Schulungsunterlagen zur Version 3.3 Kapitel 13: Downloads integrieren Jürgen Eckert Domplatz 3 96049 Bamberg Tel (09 51) 5 02 2 75 Fax (09 51) 5 02 2 71 Mobil (01 79) 3 22 09 33 E-Mail eckert@erzbistum-bamberg.de
Schulungsunterlagen zur Version 3.3
 Schulungsunterlagen zur Version 3.3 Kapitel 12: Seitenpflege über den Editor Jürgen Eckert Domplatz 3 96049 Bamberg Tel (09 51) 5 02 2 75 Fax (09 51) 5 02 2 71 Mobil (01 79) 3 22 09 33 E-Mail eckert@erzbistum-bamberg.de
Schulungsunterlagen zur Version 3.3 Kapitel 12: Seitenpflege über den Editor Jürgen Eckert Domplatz 3 96049 Bamberg Tel (09 51) 5 02 2 75 Fax (09 51) 5 02 2 71 Mobil (01 79) 3 22 09 33 E-Mail eckert@erzbistum-bamberg.de
Das medienneutrale Redaktionssystem von NUSSBAUM MEDIEN
 Das medienneutrale Redaktionssystem von NUSSBAUM MEDIEN für effizientes Teamwork dank browserbasierter Bedienung und umfassendem Rechtemanagement Version für Vereine Anmeldung Auf den folgenden Seiten
Das medienneutrale Redaktionssystem von NUSSBAUM MEDIEN für effizientes Teamwork dank browserbasierter Bedienung und umfassendem Rechtemanagement Version für Vereine Anmeldung Auf den folgenden Seiten
Schulungsunterlagen zur Version 3.3. Kapitel 7: Anlegen von Dateien
 Schulungsunterlagen zur Version 3.3 Kapitel 7: Anlegen von Dateien Jürgen Eckert Domplatz 3 96049 Bamberg Tel (09 51) 5 02 2 75 Fax (09 51) 5 02 2 71 Mobil (01 79) 3 22 09 33 E-Mail eckert@erzbistum-bamberg.de
Schulungsunterlagen zur Version 3.3 Kapitel 7: Anlegen von Dateien Jürgen Eckert Domplatz 3 96049 Bamberg Tel (09 51) 5 02 2 75 Fax (09 51) 5 02 2 71 Mobil (01 79) 3 22 09 33 E-Mail eckert@erzbistum-bamberg.de
Arbeiten mit einem Online-Redaktionssystem. isiweb. Kontaktformular
 Arbeiten mit einem Online-Redaktionssystem isiweb Kontaktformular Jürgen Eckert - Domplatz 2-96049 Bamberg Tel (09 51) 5 02 2 75, Fax (09 51) 5 02 2 71 Mobil (01 79) 3 22 09 33, privat (09 51) 9 68 58
Arbeiten mit einem Online-Redaktionssystem isiweb Kontaktformular Jürgen Eckert - Domplatz 2-96049 Bamberg Tel (09 51) 5 02 2 75, Fax (09 51) 5 02 2 71 Mobil (01 79) 3 22 09 33, privat (09 51) 9 68 58
Schulungsunterlagen zur Version 3.3 Arbeiten mit Veranstaltungsvorlagen
 Schulungsunterlagen zur Version 3.3 Arbeiten mit Veranstaltungsvorlagen Jürgen Eckert Domplatz 3 96049 Bamberg Tel (09 51) 5 02 2 75 Fax (09 51) 5 02 2 71 Mobil (01 79) 3 22 09 33 E-Mail eckert@erzbistum-bamberg.de
Schulungsunterlagen zur Version 3.3 Arbeiten mit Veranstaltungsvorlagen Jürgen Eckert Domplatz 3 96049 Bamberg Tel (09 51) 5 02 2 75 Fax (09 51) 5 02 2 71 Mobil (01 79) 3 22 09 33 E-Mail eckert@erzbistum-bamberg.de
Anwenderhandbuch Solseit Redaktion Light Version 1.1 (Oktober 2009)
 Anwenderhandbuch Solseit Redaktion Light Version 1.1 (Oktober 2009) Unwiderstehlich mobil Solseit Redaktion Light Trademark-Notiz Alle in diesem Handbuch erwähnten Produkte oder Trademarks sind Produkte,
Anwenderhandbuch Solseit Redaktion Light Version 1.1 (Oktober 2009) Unwiderstehlich mobil Solseit Redaktion Light Trademark-Notiz Alle in diesem Handbuch erwähnten Produkte oder Trademarks sind Produkte,
Schulungsunterlagen CMS-Version 4.0
 Schulungsunterlagen CMS-Version 4.0 BDKJ Seitenpflege über den Editor (Stand: Juni 2009) Jürgen Eckert Domplatz 3 96049 Bamberg Tel (09 51) 5 02-2 75 Fax (09 51) 5 02-2 71 - Mobil (01 79) 3 22 09 33 E-Mail
Schulungsunterlagen CMS-Version 4.0 BDKJ Seitenpflege über den Editor (Stand: Juni 2009) Jürgen Eckert Domplatz 3 96049 Bamberg Tel (09 51) 5 02-2 75 Fax (09 51) 5 02-2 71 - Mobil (01 79) 3 22 09 33 E-Mail
Schulungsunterlagen CMS-Version 4.0
 Schulungsunterlagen CMS-Version 4.0 BDKJ Pflege einer Material-Datenbank (Stand: Juni 2009) Jürgen Eckert Domplatz 3 96049 Bamberg Tel (09 51) 5 02-2 75 Fax (09 51) 5 02-2 71 - Mobil (01 79) 3 22 09 33
Schulungsunterlagen CMS-Version 4.0 BDKJ Pflege einer Material-Datenbank (Stand: Juni 2009) Jürgen Eckert Domplatz 3 96049 Bamberg Tel (09 51) 5 02-2 75 Fax (09 51) 5 02-2 71 - Mobil (01 79) 3 22 09 33
Anleitung directcms 5.0 Konfiguration der Startseite
 Anleitung directcms 5.0 Konfiguration der Startseite Sound-Komponente auf der Startseite Jürgen Eckert - Domplatz 2-96049 Bamberg Tel (09 51) 5 02 2 75, Fax (09 51) 5 02 2 71 Mobil (01 79) 3 22 09 33,
Anleitung directcms 5.0 Konfiguration der Startseite Sound-Komponente auf der Startseite Jürgen Eckert - Domplatz 2-96049 Bamberg Tel (09 51) 5 02 2 75, Fax (09 51) 5 02 2 71 Mobil (01 79) 3 22 09 33,
Blogs In Mahara. Blogs In Mahara. Einen Blog erstellen
 Einen Blog erstellen Ein Blog ist ein Web-Tagebuch. Ihre regelmässigen Einträge (Blog-Postings) können Sie mit Bildern oder Dateien anreichern und im Editor mit verschiedenen Formatierungen gestalten.
Einen Blog erstellen Ein Blog ist ein Web-Tagebuch. Ihre regelmässigen Einträge (Blog-Postings) können Sie mit Bildern oder Dateien anreichern und im Editor mit verschiedenen Formatierungen gestalten.
Handbuch für Redakteure
 Handbuch für Redakteure Erste Schritte... 1 Artikel erstellen... 2 Artikelinhalt bearbeiten... 3 Artikel bearbeiten... 3 Trennen der Druck- und der Online-Version.. 4 Grunddaten ändern... 5 Weitere Artikel-eigenschaften...
Handbuch für Redakteure Erste Schritte... 1 Artikel erstellen... 2 Artikelinhalt bearbeiten... 3 Artikel bearbeiten... 3 Trennen der Druck- und der Online-Version.. 4 Grunddaten ändern... 5 Weitere Artikel-eigenschaften...
Anleitung OpenCms 8 Der Textbaustein
 Anleitung OpenCms 8 Der Textbaustein 1 Erzbistum Köln Textbaustein 3. September 2014 Inhalt 1. Der Textbaustein... 3 2. Verwendung... 3 3. Der Text-Editor... 4 3.1. Einfügen von Texten über die Zwischenablage...
Anleitung OpenCms 8 Der Textbaustein 1 Erzbistum Köln Textbaustein 3. September 2014 Inhalt 1. Der Textbaustein... 3 2. Verwendung... 3 3. Der Text-Editor... 4 3.1. Einfügen von Texten über die Zwischenablage...
[Arbeiten mit dem Nvu Composer]
![[Arbeiten mit dem Nvu Composer] [Arbeiten mit dem Nvu Composer]](/thumbs/66/55980364.jpg) Eine neue Seite erstellen Beim Start des Composers steht automatisch eine neue Composer-Seite zur Verfügung, die direkt verwendet werden kann. Über Datei > Neu > Composer-Seite kann jederzeit eine neue
Eine neue Seite erstellen Beim Start des Composers steht automatisch eine neue Composer-Seite zur Verfügung, die direkt verwendet werden kann. Über Datei > Neu > Composer-Seite kann jederzeit eine neue
Meine Fakultät. Alumni-Portal HTML-Seiten im Portal Seite 1 von 8
 Alumni-Portal HTML-Seiten im Portal Seite 1 von 8 Meine Fakultät Auf Wunsch wird jedem Fachbereich ein eigener Reiter im Alumni-Portal eingerichtet. Diese Seite bzw. die Unterseiten können Sie nach Wunsch
Alumni-Portal HTML-Seiten im Portal Seite 1 von 8 Meine Fakultät Auf Wunsch wird jedem Fachbereich ein eigener Reiter im Alumni-Portal eingerichtet. Diese Seite bzw. die Unterseiten können Sie nach Wunsch
Handbuch für Redakteure
 Handbuch für Redakteure Erste Schritte... 1 Artikel erstellen... 2 Artikelinhalt bearbeiten... 3 Artikel bearbeiten... 3 Trennen der Druck- und der Online-Version.. 4 Grunddaten ändern... 5 Weitere Artikeleigenschaften...
Handbuch für Redakteure Erste Schritte... 1 Artikel erstellen... 2 Artikelinhalt bearbeiten... 3 Artikel bearbeiten... 3 Trennen der Druck- und der Online-Version.. 4 Grunddaten ändern... 5 Weitere Artikeleigenschaften...
aixstorage Ihr sicherer Datenspeicher in der privaten Cloud Benutzerhandbuch
 aixstorage Ihr sicherer Datenspeicher in der privaten Cloud Benutzerhandbuch Stand 22.10.2018 Login... 3 Persönliche Einstellungen... 4 Ordner anlegen... 6 Textdateien anlegen... 7 Ordner/Dateien löschen...
aixstorage Ihr sicherer Datenspeicher in der privaten Cloud Benutzerhandbuch Stand 22.10.2018 Login... 3 Persönliche Einstellungen... 4 Ordner anlegen... 6 Textdateien anlegen... 7 Ordner/Dateien löschen...
Schulungsunterlagen zur Version 3.3. Kapitel 6: Anlegen von Ordnern
 Schulungsunterlagen zur Version 3.3 Kapitel 6: Anlegen von Ordnern Jürgen Eckert Domplatz 3 96049 Bamberg Tel (09 51) 5 02 2 75 Fax (09 51) 5 02 2 71 Mobil (01 79) 3 22 09 33 E-Mail eckert@erzbistum-bamberg.de
Schulungsunterlagen zur Version 3.3 Kapitel 6: Anlegen von Ordnern Jürgen Eckert Domplatz 3 96049 Bamberg Tel (09 51) 5 02 2 75 Fax (09 51) 5 02 2 71 Mobil (01 79) 3 22 09 33 E-Mail eckert@erzbistum-bamberg.de
Content Management System Larissa Version:
 1. Content Management System Larissa 1.1 Struktur Das CMS 'Larissa' finden Sie auf der linken Seiten unter dem Punkt 'Internetauftritt'. Bei einer multi-domain Version sind alle integrierten Domains aufgelistet.
1. Content Management System Larissa 1.1 Struktur Das CMS 'Larissa' finden Sie auf der linken Seiten unter dem Punkt 'Internetauftritt'. Bei einer multi-domain Version sind alle integrierten Domains aufgelistet.
Fragen und Antworten zum Content Management System von wgmedia.de
 Fragen und Antworten zum Content Management System von wgmedia.de Inhaltsverzeichnis Was ist ein Content Management System? Wie ändere ich den Inhalt meiner Homepage? Wie erstelle ich eine neue Seite?
Fragen und Antworten zum Content Management System von wgmedia.de Inhaltsverzeichnis Was ist ein Content Management System? Wie ändere ich den Inhalt meiner Homepage? Wie erstelle ich eine neue Seite?
Anleitung directcms 5.0 Konfiguration der Startseite
 Anleitung directcms 5.0 Konfiguration der Startseite Video-Komponente auf der Startseite Jürgen Eckert - Domplatz 2-96049 Bamberg Tel (09 51) 5 02 2 75, Fax (09 51) 5 02 2 71 Mobil (01 79) 3 22 09 33,
Anleitung directcms 5.0 Konfiguration der Startseite Video-Komponente auf der Startseite Jürgen Eckert - Domplatz 2-96049 Bamberg Tel (09 51) 5 02 2 75, Fax (09 51) 5 02 2 71 Mobil (01 79) 3 22 09 33,
Text, Links und Downloads bearbeiten
 14 Text, Links und Downloads bearbeiten 4.1 Bearbeiten von Text Text kann über den so genannten Rich-Text-Editor (RTE) bearbeitet werden, der ähnlich wie bekannte Textverarbeitungsprogramme funktioniert.
14 Text, Links und Downloads bearbeiten 4.1 Bearbeiten von Text Text kann über den so genannten Rich-Text-Editor (RTE) bearbeitet werden, der ähnlich wie bekannte Textverarbeitungsprogramme funktioniert.
Diese Dokumentation richtet sich an eher unerfahrene Benutzer.
 CMS Handbuch Diese Dokumentation richtet sich an eher unerfahrene Benutzer. Inhalt 1. Loginvorgang Login Logout 2. Texteditor Neue Texte Texte übernehmen Texte aus Word sicher übernehmen Texte gestalten
CMS Handbuch Diese Dokumentation richtet sich an eher unerfahrene Benutzer. Inhalt 1. Loginvorgang Login Logout 2. Texteditor Neue Texte Texte übernehmen Texte aus Word sicher übernehmen Texte gestalten
Kopfgrafik und Kopflinks (Stand: Februar 2012)
 Anleitung directcms 5.0 Konfiguration der Startseite Kopfgrafik und Kopflinks (Stand: Februar 2012) Jürgen Eckert Domplatz 3 96049 Bamberg Tel (09 51) 5 02-2 75 Fax (09 51) 5 02-2 71 - Mobil (01 79) 3
Anleitung directcms 5.0 Konfiguration der Startseite Kopfgrafik und Kopflinks (Stand: Februar 2012) Jürgen Eckert Domplatz 3 96049 Bamberg Tel (09 51) 5 02-2 75 Fax (09 51) 5 02-2 71 - Mobil (01 79) 3
Inhalt: Tipps rund um OWA (Outlook Web Access) (Stand: )
 Tipps rund um OWA (Outlook Web Access) (Stand: 29.6.18) Sie finden Hilfe in Form von Schulungsvideos und PDF-Dateien auf https://www.besch-it.com/wshilfe Inhalt: Anmeldung in Outlook Web Access (OWA...
Tipps rund um OWA (Outlook Web Access) (Stand: 29.6.18) Sie finden Hilfe in Form von Schulungsvideos und PDF-Dateien auf https://www.besch-it.com/wshilfe Inhalt: Anmeldung in Outlook Web Access (OWA...
Bedienungsanleitung der Wissensdatenbank
 Bedienungsanleitung der Wissensdatenbank Die Wissensdatenbank ist mit Hilfe des Content-Management-Systems TYPO3 erstellt worden. Man unterscheidet prinzipiell zwischen dem Frontend (FE) und dem Backend
Bedienungsanleitung der Wissensdatenbank Die Wissensdatenbank ist mit Hilfe des Content-Management-Systems TYPO3 erstellt worden. Man unterscheidet prinzipiell zwischen dem Frontend (FE) und dem Backend
So einfach geht es Unterlagen zur Einführung in das Internet/Intranet-Redaktionssystem der Kliniken MTK Stand: , Bjoern Koester
 So einfach geht es mit @it Unterlagen zur Einführung in das Internet/Intranet-Redaktionssystem der Kliniken MTK Stand: 10.05.2011, Bjoern Koester Das @it-system... ist ein Content Management System (CMS)
So einfach geht es mit @it Unterlagen zur Einführung in das Internet/Intranet-Redaktionssystem der Kliniken MTK Stand: 10.05.2011, Bjoern Koester Das @it-system... ist ein Content Management System (CMS)
Mit ihrem CMS-System haben sie folgende Möglichkeiten:
 Mit ihrem CMS-System haben sie folgende Möglichkeiten: ALLES ÜBER TEXT Text anlegen Klicken sie auf NEUEN TEXT. Ein Formularbereich öffnet sich. Um Text einzugeben, klicken sie einfach in den leeren Formularbereich
Mit ihrem CMS-System haben sie folgende Möglichkeiten: ALLES ÜBER TEXT Text anlegen Klicken sie auf NEUEN TEXT. Ein Formularbereich öffnet sich. Um Text einzugeben, klicken sie einfach in den leeren Formularbereich
Bilder mit dem Programm IrfanView bearbeiten
 Bilder mit dem Programm IrfanView bearbeiten Auf einer Homepage spielen Bilder eine große Rolle. Nachrichten und Veranstaltungshinweise können durch Bilder bereichert werden. Besucher der Homepage erhalten
Bilder mit dem Programm IrfanView bearbeiten Auf einer Homepage spielen Bilder eine große Rolle. Nachrichten und Veranstaltungshinweise können durch Bilder bereichert werden. Besucher der Homepage erhalten
Das medienneutrale Redaktionssystem von NUSSBAUM MEDIEN
 Das medienneutrale Redaktionssystem von NUSSBAUM MEDIEN Das Redaktionssystem Artikelstar ist eine auf die Produktion von Amtsblättern spezialisierte Softwarelösung, die in dieser Form einzigartig ist.
Das medienneutrale Redaktionssystem von NUSSBAUM MEDIEN Das Redaktionssystem Artikelstar ist eine auf die Produktion von Amtsblättern spezialisierte Softwarelösung, die in dieser Form einzigartig ist.
Fakultät für Elektro- und Informationstechnik - Aktuelle Meldungen -
 HOCHSCHULE KARLSRUHE TECHNIK UND WIRTSCHAFT FAKULTÄT FÜR ELEKTRO- UND INFOMRATIONSTECHNIK Fakultät für Elektro- und Informationstechnik - Aktuelle Meldungen - Die Mitarbeiter und Professoren der Fakultät
HOCHSCHULE KARLSRUHE TECHNIK UND WIRTSCHAFT FAKULTÄT FÜR ELEKTRO- UND INFOMRATIONSTECHNIK Fakultät für Elektro- und Informationstechnik - Aktuelle Meldungen - Die Mitarbeiter und Professoren der Fakultät
Joomla Medien Verwaltung. 1)Medien auf den SERVER laden:
 Inhalt: 1)Medien auf Server laden 2)Bilder in einem Beitrag verwenden 3)Bilder in Beitrag skalieren (Größe verändern) 4)Dateien (z.b. pdf) hochladen und verlinken Joomla Medien Verwaltung Dreh- und Angelpunkt
Inhalt: 1)Medien auf Server laden 2)Bilder in einem Beitrag verwenden 3)Bilder in Beitrag skalieren (Größe verändern) 4)Dateien (z.b. pdf) hochladen und verlinken Joomla Medien Verwaltung Dreh- und Angelpunkt
Anwenderhandbuch Online Redaktionssystem. Datenübermittlung Kirchennachrichten Stand: April 2010
 Anwenderhandbuch Online Redaktionssystem Datenübermittlung Kirchennachrichten Stand: April 2010 2 15 Inhaltsverzeichnis Inhaltsverzeichnis... 2 Einführung... 3 1. Login... 4 1.1 Persönliche Daten eingeben...
Anwenderhandbuch Online Redaktionssystem Datenübermittlung Kirchennachrichten Stand: April 2010 2 15 Inhaltsverzeichnis Inhaltsverzeichnis... 2 Einführung... 3 1. Login... 4 1.1 Persönliche Daten eingeben...
Kurzanleitung für twoday.net
 Kurzanleitung für twoday.net Matthias März, Eva Nitschke und Immanuel Griesbaum Inhalt 1. Einloggen... 2 2. Passwort vergessen... 3 3. Neuen Beitrag verfassen... 3 3.1. Bilder in Beiträge einfügen... 5
Kurzanleitung für twoday.net Matthias März, Eva Nitschke und Immanuel Griesbaum Inhalt 1. Einloggen... 2 2. Passwort vergessen... 3 3. Neuen Beitrag verfassen... 3 3.1. Bilder in Beiträge einfügen... 5
Inhalte mit DNN Modul HTML bearbeiten
 Einführung Redaktoren Content Management System DotNetNuke Inhalte mit DNN Modul HTML bearbeiten DotNetNuke Version 6+ w3studio GmbH info@w3studio.ch www.w3studio.ch T 056 288 06 29 Letzter Ausdruck: 14.09.2012
Einführung Redaktoren Content Management System DotNetNuke Inhalte mit DNN Modul HTML bearbeiten DotNetNuke Version 6+ w3studio GmbH info@w3studio.ch www.w3studio.ch T 056 288 06 29 Letzter Ausdruck: 14.09.2012
Nach der Eingabe des Benutzernamen und des Passwortes auf OK klicken.
 Allgemeines Diese Anleitung soll für alle Anwender / Spartenleiter dienen, die Beiträge auf die Homepage des RSLC Holzkirchen erstellen und Bearbeiten wollen. Es soll eine Hilfe sein sich schnell zurecht
Allgemeines Diese Anleitung soll für alle Anwender / Spartenleiter dienen, die Beiträge auf die Homepage des RSLC Holzkirchen erstellen und Bearbeiten wollen. Es soll eine Hilfe sein sich schnell zurecht
Mitteilungsblatt Plüderhausen Online-Portal zur Artikeleingabe
 I. Anmelden (Log-in): Mitteilungsblatt Plüderhausen Online-Portal zur Artikeleingabe www.pluederhausen.de, dann bei Rathaus & Service auf Mitteilungsblatt klicken Online-Dienste anklicken Redaktionssystem
I. Anmelden (Log-in): Mitteilungsblatt Plüderhausen Online-Portal zur Artikeleingabe www.pluederhausen.de, dann bei Rathaus & Service auf Mitteilungsblatt klicken Online-Dienste anklicken Redaktionssystem
Inhaltsverzeichnis. Schritt für Schritt zur eigenen Bildergalerie
 Schritt für Schritt zur eigenen Bildergalerie Eine Bildergalerie ist eine Folge von Bildern, meistens Fotos, die sich die Besuchern Deiner Homepage und/oder Deiner Visitenkarte ansehen können. Die dahinter
Schritt für Schritt zur eigenen Bildergalerie Eine Bildergalerie ist eine Folge von Bildern, meistens Fotos, die sich die Besuchern Deiner Homepage und/oder Deiner Visitenkarte ansehen können. Die dahinter
Das medienneutrale Redaktionssystem von NUSSBAUM MEDIEN
 Das medienneutrale Redaktionssystem von NUSSBAUM MEDIEN für effizientes Teamwork dank browserbasierter Bedienung und umfassendem Rechtemanagement Version für Vereine Die wichtigsten Funktionen Auf den
Das medienneutrale Redaktionssystem von NUSSBAUM MEDIEN für effizientes Teamwork dank browserbasierter Bedienung und umfassendem Rechtemanagement Version für Vereine Die wichtigsten Funktionen Auf den
Anleitung Berichte erstellen auf der Homepage.
 Anleitung Berichte erstellen auf der Homepage. Inhaltsverzeichnis Vorwort... 3 Anmeldung... 3 Beitrag erstellen... 4 Titel eingeben... 4 Alias... 4 Text eingeben... 4 Text aus anderer Anwendung kopieren...
Anleitung Berichte erstellen auf der Homepage. Inhaltsverzeichnis Vorwort... 3 Anmeldung... 3 Beitrag erstellen... 4 Titel eingeben... 4 Alias... 4 Text eingeben... 4 Text aus anderer Anwendung kopieren...
Swissmem ebooks ebook Funktionen Software Version 4.x (PC)
 Swissmem ebooks ebook Funktionen Software Version 4.x (PC) 25.08.2017 Inhalt 6.0.0 ebook Funktionen 2 6.1.0 Übersicht...2 6.2.0 Notizen...3 6.2.1 Einfaches Notizfeld...3 6.2.2 Handschriftliches Notizfeld...6
Swissmem ebooks ebook Funktionen Software Version 4.x (PC) 25.08.2017 Inhalt 6.0.0 ebook Funktionen 2 6.1.0 Übersicht...2 6.2.0 Notizen...3 6.2.1 Einfaches Notizfeld...3 6.2.2 Handschriftliches Notizfeld...6
Wie lege ich eine neue Standardseite an?
 Referat VI.5 Internetdienste Wie lege ich eine neue Standardseite an? Legen Sie einen neuen Ordner an Klicken Sie den Ordner an, unter dem Sie die neue Standardseite anlegen möchten. Legen Sie über Datei
Referat VI.5 Internetdienste Wie lege ich eine neue Standardseite an? Legen Sie einen neuen Ordner an Klicken Sie den Ordner an, unter dem Sie die neue Standardseite anlegen möchten. Legen Sie über Datei
Handout CMS Pimcore. Bedienung der Webseite für Sektionen
 Handout CMS Pimcore Bedienung der Webseite www.vitaswiss.ch für Sektionen Deutschland - 19. September 2016 Schulungsunterlagen für die Bedienung der neuen Internetseite von vitaswiss Bitte halten Sie Ihre
Handout CMS Pimcore Bedienung der Webseite www.vitaswiss.ch für Sektionen Deutschland - 19. September 2016 Schulungsunterlagen für die Bedienung der neuen Internetseite von vitaswiss Bitte halten Sie Ihre
Handbuch für Redakteure (Firmenpark)
 Handbuch für Redakteure (Firmenpark) Eigenen Eintrag finden...1 Anmeldung am System...1 Inhalt ändern...2 Feld: Branchenzuordnung...2 Feld: Virtueller Ortsplan...3 Feld: Logo...3 Feld: Bild in Liste...4
Handbuch für Redakteure (Firmenpark) Eigenen Eintrag finden...1 Anmeldung am System...1 Inhalt ändern...2 Feld: Branchenzuordnung...2 Feld: Virtueller Ortsplan...3 Feld: Logo...3 Feld: Bild in Liste...4
Dateien verwalten (Bilder, Dokumente, Medien)
 17 Dateien verwalten (Bilder, Dokumente, Medien) Bilder und Dokumente können Sie im Funktionsmenü unter Dateiliste verwalten. Alle Bilder und Dokumente, die Sie in Ihren Baukasten hochgeladen haben, werden
17 Dateien verwalten (Bilder, Dokumente, Medien) Bilder und Dokumente können Sie im Funktionsmenü unter Dateiliste verwalten. Alle Bilder und Dokumente, die Sie in Ihren Baukasten hochgeladen haben, werden
News. Einleitung. Ansicht im Frontend. Typo3-Support
 Inhalt Einleitung... 1 Ansicht im Frontend... 1 Struktur im Typo3... 3 Kategorie anlegen... 4 Eintrag anlegen... 5 Übersetzung erstellen... 9 Eintrag bearbeiten / löschen... 11 Plug-In einbinden... 11
Inhalt Einleitung... 1 Ansicht im Frontend... 1 Struktur im Typo3... 3 Kategorie anlegen... 4 Eintrag anlegen... 5 Übersetzung erstellen... 9 Eintrag bearbeiten / löschen... 11 Plug-In einbinden... 11
Markiere den gesamten Text und lösche ihn. Dann schreibe einen neuen. Ändere auch den Titel (wegen der Suche bei Google).
 Inhalt: 0. Ersten Beitrag ändern 1. Seiten erstellen (Neuer Beitrag), 2. Externe Hyperlinks einfügen 3. Menüeinträge erstellen 4. Bilder einfügen 5. Interne Hyperlinks mit Linkmanager 6. Seitentitel ändern
Inhalt: 0. Ersten Beitrag ändern 1. Seiten erstellen (Neuer Beitrag), 2. Externe Hyperlinks einfügen 3. Menüeinträge erstellen 4. Bilder einfügen 5. Interne Hyperlinks mit Linkmanager 6. Seitentitel ändern
Anleitung BBA und PA / -Signatur
 Anleitung BBA und PA / E-Mail-Signatur Eine Signatur ist Ihre persönliche Visitenkarte in Ihren E-Mails. Sie tragen dort laut Anlage Ihren Namen, Ihre Telefonnummer, Anschrift und E-Mail- und Internetadressen
Anleitung BBA und PA / E-Mail-Signatur Eine Signatur ist Ihre persönliche Visitenkarte in Ihren E-Mails. Sie tragen dort laut Anlage Ihren Namen, Ihre Telefonnummer, Anschrift und E-Mail- und Internetadressen
zur Verfügung gestellt durch das OpenOffice.org Dokumentations-Projekt
 Serienbriefe Wie Sie einen Serienbrief mittels Calc und Writer erstellen zur Verfügung gestellt durch das OpenOffice.org Dokumentations-Projekt Inhaltsverzeichnis 1. Erzeugen einer Quelldatei 2. Erzeugung
Serienbriefe Wie Sie einen Serienbrief mittels Calc und Writer erstellen zur Verfügung gestellt durch das OpenOffice.org Dokumentations-Projekt Inhaltsverzeichnis 1. Erzeugen einer Quelldatei 2. Erzeugung
Einen Intranet Artikel erstellen/bearbeiten
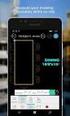 Einen Intranet Artikel erstellen/bearbeiten Wie melde ich mich bei Siteswift an? Wo und wie lege ich einen Artikel an? Wie bearbeite ich Artikel oder füge einen Download hinzu? Im System anmelden Wo finde
Einen Intranet Artikel erstellen/bearbeiten Wie melde ich mich bei Siteswift an? Wo und wie lege ich einen Artikel an? Wie bearbeite ich Artikel oder füge einen Download hinzu? Im System anmelden Wo finde
Vorbereitung Ihres Homepage-Baukastens für den Newsletter-Versand mit CleverReach
 Allgemeine Tipps zur Vorbereitung: Bevor Sie starten, lesen Sie möglichst diese Anleitung komplett durch. Es ist empfehlenswert, alle benötigten Dateien in einem Ordner auf Ihrem Rechner zu speichern.
Allgemeine Tipps zur Vorbereitung: Bevor Sie starten, lesen Sie möglichst diese Anleitung komplett durch. Es ist empfehlenswert, alle benötigten Dateien in einem Ordner auf Ihrem Rechner zu speichern.
Auf einer Seite werden maximal 10 Einträge angezeigt. Sind viele Einträge vorhanden, werden diese auf mehrere Seiten aufgeteilt.
 Die Seitenverwaltung Mit einem Klick auf den Link Seitenverwaltung in der Navigationsleiste auf der linken Seite gelangen Sie zur Übersicht der Einträge in der Seitenverwaltung. Übersicht Auf einer Seite
Die Seitenverwaltung Mit einem Klick auf den Link Seitenverwaltung in der Navigationsleiste auf der linken Seite gelangen Sie zur Übersicht der Einträge in der Seitenverwaltung. Übersicht Auf einer Seite
Anleitung zur Pflege des Firmenkontos auf der PLG Homepage. Wie Sie Ihre Daten ganz einfach selber bearbeiten können!
 Anleitung zur Pflege des Firmenkontos auf der PLG Homepage Wie Sie Ihre Daten ganz einfach selber bearbeiten können! Inhaltsverzeichnis Wie komme ich zu meinen Zugangsdaten? 3 Login 3 Statistik und Passwort
Anleitung zur Pflege des Firmenkontos auf der PLG Homepage Wie Sie Ihre Daten ganz einfach selber bearbeiten können! Inhaltsverzeichnis Wie komme ich zu meinen Zugangsdaten? 3 Login 3 Statistik und Passwort
ArenaSchweiz AG. CMS Concrete5 Erste Schritte
 CMS Concrete5 Erste Schritte Anmelden Öffnen Sie Ihren Browser und geben Sie Ihre Website-Adresse ein, dazu «/login» Beispiel: http://www.domainname.ch/login Geben Sie Benutzername und Passwort ein und
CMS Concrete5 Erste Schritte Anmelden Öffnen Sie Ihren Browser und geben Sie Ihre Website-Adresse ein, dazu «/login» Beispiel: http://www.domainname.ch/login Geben Sie Benutzername und Passwort ein und
Swissmem ebooks ebook Funktionen Software Version 4.x (PC)
 Swissmem ebooks ebook Funktionen Software Version 4.x (PC) 29.05.2017 Inhalt 6.0.0 ebook Funktionen 2 6.1.0 Übersicht...2 6.2.0 Notizen...3 6.2.1 Einfaches Notizfeld...3 6.2.2 Handschriftliches Notizfeld...6
Swissmem ebooks ebook Funktionen Software Version 4.x (PC) 29.05.2017 Inhalt 6.0.0 ebook Funktionen 2 6.1.0 Übersicht...2 6.2.0 Notizen...3 6.2.1 Einfaches Notizfeld...3 6.2.2 Handschriftliches Notizfeld...6
swissdatabox onwcloud Anleitung
 swissdatabox onwcloud Anleitung Zu swissdatabox owncloud Im Gegensatz zu Dropbox usw. liegen die Daten auf dem eigenen Server und werden nicht wie bei vielen anderen Cloud-Anwendungen in anderen Staaten
swissdatabox onwcloud Anleitung Zu swissdatabox owncloud Im Gegensatz zu Dropbox usw. liegen die Daten auf dem eigenen Server und werden nicht wie bei vielen anderen Cloud-Anwendungen in anderen Staaten
Word 10. Verweise: Textmarken, Hyperlinks, Querverweise Version: Relevant für:
 Word 10 Verweise: Textmarken, Hyperlinks, Querverweise Version: 171014 Relevant für: 10-Word.docx Inhaltsverzeichnis 1 Hinweise 1.1 Zu diesem Lehrmittel... 3 1.1.1 Arbeitsdateien zum Lehrmittel... 3 1.1.2
Word 10 Verweise: Textmarken, Hyperlinks, Querverweise Version: 171014 Relevant für: 10-Word.docx Inhaltsverzeichnis 1 Hinweise 1.1 Zu diesem Lehrmittel... 3 1.1.1 Arbeitsdateien zum Lehrmittel... 3 1.1.2
Microsoft Access Arbeiten mit Tabellen. Anja Aue
 Microsoft Access Arbeiten mit Tabellen Anja Aue 10.11.16 Tabellen in der Datenblattansicht Ansicht des Anwenders. Eingabe von neuen Daten. Bearbeiten von vorhandenen Informationen. Microsoft Access Einführung
Microsoft Access Arbeiten mit Tabellen Anja Aue 10.11.16 Tabellen in der Datenblattansicht Ansicht des Anwenders. Eingabe von neuen Daten. Bearbeiten von vorhandenen Informationen. Microsoft Access Einführung
Startseite. Primadenta Joomla. Unterseite
 Startseite Primadenta Joomla Unterseite Inhaltsverzeichniss Punkt 1: Inhalt der Seite bearbeiten Punkt 2: Wußten Sie schon einen neuen Beitrag anfügen Punkt 3: Neuen Punkt in der Navigation anlegen Punkt
Startseite Primadenta Joomla Unterseite Inhaltsverzeichniss Punkt 1: Inhalt der Seite bearbeiten Punkt 2: Wußten Sie schon einen neuen Beitrag anfügen Punkt 3: Neuen Punkt in der Navigation anlegen Punkt
Das Bundesland wechseln: (in der Demoversion nicht möglich) Klicken Sie auf Extras / Optionen Anschließend auf den Reiter Ferienordnung
 Wie kann ich: Das Bundesland wechseln Den Stundenplan nutzen Den Unterrichtsplaner nutzen Unterrichtplaner Einträge bearbeiten Ein RTF-Dokument importieren Schüler- und Notenliste bearbeiten Noten eintragen
Wie kann ich: Das Bundesland wechseln Den Stundenplan nutzen Den Unterrichtsplaner nutzen Unterrichtplaner Einträge bearbeiten Ein RTF-Dokument importieren Schüler- und Notenliste bearbeiten Noten eintragen
1 Dokument hochladen Dokument verschieben Neuen Ordner einfügen Ordner verschieben Dokumente und Ordner löschen...
 Die Dokumentenverwaltung von basis.kirchenweb.ch (Version 16.07.2012 / bn) Inhalt 1 Dokument hochladen... 2 2 Dokument verschieben... 2 3 Neuen Ordner einfügen... 3 4 Ordner verschieben... 3 5 Dokumente
Die Dokumentenverwaltung von basis.kirchenweb.ch (Version 16.07.2012 / bn) Inhalt 1 Dokument hochladen... 2 2 Dokument verschieben... 2 3 Neuen Ordner einfügen... 3 4 Ordner verschieben... 3 5 Dokumente
Dokumentation. Content-Manager
 Dokumentation Content-Manager 1 Funktionsweise... 2 2 Dokumentstruktur... 3 3 Aktivieren und Deaktivieren von Artikeln... 4 4 Artikel Editieren... 5 4.1 Textbearbeitung... 5 4.2 Link einfügen... 4-6 4.3
Dokumentation Content-Manager 1 Funktionsweise... 2 2 Dokumentstruktur... 3 3 Aktivieren und Deaktivieren von Artikeln... 4 4 Artikel Editieren... 5 4.1 Textbearbeitung... 5 4.2 Link einfügen... 4-6 4.3
Wie erstelle ich eine neue Meldung?
 Referat VI.5 Internetdienste Wie erstelle ich eine neue Meldung? Legen Sie einen neuen Ordner an Klicken Sie den Ordner "Aktuelles" an. Legen Sie über Datei > Neuer Ordner einen neuen Ordner an. Wählen
Referat VI.5 Internetdienste Wie erstelle ich eine neue Meldung? Legen Sie einen neuen Ordner an Klicken Sie den Ordner "Aktuelles" an. Legen Sie über Datei > Neuer Ordner einen neuen Ordner an. Wählen
Typo3 Benutzerhandbuch
 Typo3 Benutzerhandbuch contemas GmbH & Co KG Hauptplatz 46 7100 Neusiedl/See m: office@contemas.net Sechsschimmelgasse 14 1090 Wien www.contemas.net t: +43 (0) 136 180 80 Inhaltsverzeichnis 1 Zugang...
Typo3 Benutzerhandbuch contemas GmbH & Co KG Hauptplatz 46 7100 Neusiedl/See m: office@contemas.net Sechsschimmelgasse 14 1090 Wien www.contemas.net t: +43 (0) 136 180 80 Inhaltsverzeichnis 1 Zugang...
Schulungsunterlagen zur Version 3.3
 Schulungsunterlagen zur Version 3.3 Versenden und Empfangen von Veranstaltungen im CMS-System Jürgen Eckert Domplatz 3 96049 Bamberg Tel (09 51) 5 02 2 75 Fax (09 51) 5 02 2 71 Mobil (01 79) 3 22 09 33
Schulungsunterlagen zur Version 3.3 Versenden und Empfangen von Veranstaltungen im CMS-System Jürgen Eckert Domplatz 3 96049 Bamberg Tel (09 51) 5 02 2 75 Fax (09 51) 5 02 2 71 Mobil (01 79) 3 22 09 33
Markiere den gesamten Text und lösche ihn. Dann schreibe einen neuen. Ändere auch den Titel (wegen der Suche bei Google).
 Inhalt: 0. Ersten Beitrag ändern 1. Seiten erstellen (Neuer Beitrag), 2. Externe Hyperlinks einfügen 3. Menüeinträge erstellen 4. Bilder einfügen 5. Interne Hyperlinks mit Linkmanager 6. Seitentitel ändern
Inhalt: 0. Ersten Beitrag ändern 1. Seiten erstellen (Neuer Beitrag), 2. Externe Hyperlinks einfügen 3. Menüeinträge erstellen 4. Bilder einfügen 5. Interne Hyperlinks mit Linkmanager 6. Seitentitel ändern
WAGNER ONLINE SENDEN. Bedienungsanleitung für Autoren
 WAGNER ONLINE SENDEN Bedienungsanleitung für Autoren Allgemeine Infos Bitte verwenden Sie den Browser Firefox oder als Alternative den Browser Chrome Bei Erstanmeldung: Ändern Sie bitte bei Ihrer ersten
WAGNER ONLINE SENDEN Bedienungsanleitung für Autoren Allgemeine Infos Bitte verwenden Sie den Browser Firefox oder als Alternative den Browser Chrome Bei Erstanmeldung: Ändern Sie bitte bei Ihrer ersten
Tiscover CMS 7. Neuerungen im Vergleich zu Tiscover CMS 6
 Tiscover CMS 7 Neuerungen im Vergleich zu Tiscover CMS 6 Inhaltsverzeichnis An- und Abmeldung im Tiscover CMS 7... 3 1. Anmeldung... 3 2. Abmeldung... 3 Bereiche der Arbeitsoberfläche von Tiscover CMS
Tiscover CMS 7 Neuerungen im Vergleich zu Tiscover CMS 6 Inhaltsverzeichnis An- und Abmeldung im Tiscover CMS 7... 3 1. Anmeldung... 3 2. Abmeldung... 3 Bereiche der Arbeitsoberfläche von Tiscover CMS
Wocheninfo auf der Webseite aktualisieren
 Anleitung Wocheninfo auf der Webseite aktualisieren Wocheninfo als PDF Datei erstellen / bereitstellen Zunächst muss die Wocheninfos als PDF Datei zur Verfügung stehen. Soweit dies noch nicht der Fall
Anleitung Wocheninfo auf der Webseite aktualisieren Wocheninfo als PDF Datei erstellen / bereitstellen Zunächst muss die Wocheninfos als PDF Datei zur Verfügung stehen. Soweit dies noch nicht der Fall
Wie erstelle ich eine neue Meldung?
 Online-Tutorials Referat VI.5 Internetdienste Wie erstelle ich eine neue Meldung? Legen Sie einen neuen Ordner an Klicken Sie den Ordner "Aktuelles" an. Legen Sie über Datei > Neuer Ordner einen neuen
Online-Tutorials Referat VI.5 Internetdienste Wie erstelle ich eine neue Meldung? Legen Sie einen neuen Ordner an Klicken Sie den Ordner "Aktuelles" an. Legen Sie über Datei > Neuer Ordner einen neuen
Dateien verschlüsselt und flexibel verwalten im sicheren Cloudspeicher - betrieben in Deutschland, nach deutschen Datenschutzrichtlinien.
 Dateien verschlüsselt und flexibel verwalten im sicheren Cloudspeicher - betrieben in Deutschland, nach deutschen Datenschutzrichtlinien. Im Web Für Windows Für ios Für Android Werden Sie DriveOnWeb-Profi
Dateien verschlüsselt und flexibel verwalten im sicheren Cloudspeicher - betrieben in Deutschland, nach deutschen Datenschutzrichtlinien. Im Web Für Windows Für ios Für Android Werden Sie DriveOnWeb-Profi
Word 10. Verweise Version: Relevant für: IKA, DA
 Word 10 Verweise Version: 170220 Relevant für: IKA, DA 10-Word-Grundlagen.docx Inhaltsverzeichnis 1 Hinweise 1.1 Zu diesem Lehrmittel... 3 1.1.1 Arbeitsdateien zum Lehrmittel... 3 1.1.2 Vorkenntnisse...
Word 10 Verweise Version: 170220 Relevant für: IKA, DA 10-Word-Grundlagen.docx Inhaltsverzeichnis 1 Hinweise 1.1 Zu diesem Lehrmittel... 3 1.1.1 Arbeitsdateien zum Lehrmittel... 3 1.1.2 Vorkenntnisse...
Arbeiten mit dem Nachrichtentool/ Bilder in Nachrichten einsetzen
 Arbeiten mit dem Nachrichtentool/ Bilder in Nachrichten einsetzen Jürgen Eckert Domplatz 3 96049 Bamberg Tel (09 51) 5 02 2 75 Fax (09 51) 5 02 2 71 Mobil (01 79) 3 22 09 33 E-Mail eckert@erzbistum-bamberg.de
Arbeiten mit dem Nachrichtentool/ Bilder in Nachrichten einsetzen Jürgen Eckert Domplatz 3 96049 Bamberg Tel (09 51) 5 02 2 75 Fax (09 51) 5 02 2 71 Mobil (01 79) 3 22 09 33 E-Mail eckert@erzbistum-bamberg.de
Anleitung für Pfarrbrief-Redakteure -
 Anleitung für Pfarrbrief-Redakteure - www.franziskus-klara.de Anleitung Typo3 Seite 2 von 17 Inhalt 1 Anmeldung... 3 2 Der Administrationsbereich... 4 2.1 Aufbau... 4 2.2 Abmelden... 5 3 Pfarrbrief...
Anleitung für Pfarrbrief-Redakteure - www.franziskus-klara.de Anleitung Typo3 Seite 2 von 17 Inhalt 1 Anmeldung... 3 2 Der Administrationsbereich... 4 2.1 Aufbau... 4 2.2 Abmelden... 5 3 Pfarrbrief...
Eine Linkliste in Word anlegen und zur Startseite des Browsers machen
 Eine Linkliste in Word anlegen und zur Startseite des Browsers machen In dieser Anleitung wird beschrieben, wie man mit Word eine kommentierte Linkliste erstellt und diese im Internet Explorer bzw. in
Eine Linkliste in Word anlegen und zur Startseite des Browsers machen In dieser Anleitung wird beschrieben, wie man mit Word eine kommentierte Linkliste erstellt und diese im Internet Explorer bzw. in
Mit wenigen Klicks zum eigenen WebQuest
 1. Neues WebQuest erstellen Um ein eigenes WebQuest erstellen zu können, müssen Sie zunächst einmal ein neues WebQuest eröffnen. Geben Sie in Ihrem Browser folgende Adresse ein: http://www.easywebquest.ch
1. Neues WebQuest erstellen Um ein eigenes WebQuest erstellen zu können, müssen Sie zunächst einmal ein neues WebQuest eröffnen. Geben Sie in Ihrem Browser folgende Adresse ein: http://www.easywebquest.ch
Word Einstieg
 Word 2010 - Einstieg Neues Dokument erstellen 1. Klicken Sie auf die Registerkarte Datei 2. Wählen Sie im linken Bereich den Befehl Neu 3. Standardmäßig ist die Option Leeres Dokument aktiviert, mit der
Word 2010 - Einstieg Neues Dokument erstellen 1. Klicken Sie auf die Registerkarte Datei 2. Wählen Sie im linken Bereich den Befehl Neu 3. Standardmäßig ist die Option Leeres Dokument aktiviert, mit der
Chiemgau Alpenverband für Tracht und Sitte e.v.
 Kurzanleitung für Redakteure www.chiemgau alpenverband.de Inhaltsverzeichnis 1. Anmeldung 2. Allgemeine Bedienungshinweise 3. Berichte erfassen 4. Termine und Veranstaltungen 1. Anmeldung Zum Erfassen
Kurzanleitung für Redakteure www.chiemgau alpenverband.de Inhaltsverzeichnis 1. Anmeldung 2. Allgemeine Bedienungshinweise 3. Berichte erfassen 4. Termine und Veranstaltungen 1. Anmeldung Zum Erfassen
Leitfaden Internet-Redaktion kursana.de
 Leitfaden Internet-Redaktion kursana.de 1.»Log In«: Der Zugang zum Redaktionssystem 2. Anlegen einer neuen Veranstaltung 3. Anlegen eines neuen Stellenangebots 4.»Log Out«: Aus dem Redaktionssystem ausloggen
Leitfaden Internet-Redaktion kursana.de 1.»Log In«: Der Zugang zum Redaktionssystem 2. Anlegen einer neuen Veranstaltung 3. Anlegen eines neuen Stellenangebots 4.»Log Out«: Aus dem Redaktionssystem ausloggen
Der Editor - Einfügen von Links und Medien
 Link einfügen Der Editor - Einfügen von Links und Medien Link einfügen Soll durch einen Klick auf einen Text eine Webseite oder ein Dokument geöffnet werden, dann gestalten Sie den Text als Link. Schreiben
Link einfügen Der Editor - Einfügen von Links und Medien Link einfügen Soll durch einen Klick auf einen Text eine Webseite oder ein Dokument geöffnet werden, dann gestalten Sie den Text als Link. Schreiben
Was Sie bald kennen und können
 Kontakte 6 In diesem Kapitel erfahren Sie, wie Sie Kontaktadressen im Outlook- Ordner Kontakte bequem und übersichtlich verwalten können. Es ist beispielsweise möglich, einen Absender einer E-Mail direkt
Kontakte 6 In diesem Kapitel erfahren Sie, wie Sie Kontaktadressen im Outlook- Ordner Kontakte bequem und übersichtlich verwalten können. Es ist beispielsweise möglich, einen Absender einer E-Mail direkt
Hierfür sind mit dem Content Management System (CMS) Joomla in Verbindung mit SIGE Pro Inhalte angelegt worden, die genau diesen Zweck erfüllen.
 Tutorial / Anleitung Fotogalerie SIGE Pro v3.1.0 mit Joomla CMS 3.5.1 Klaus Große-Erwig Stand: 05/2016 Mit der Fotogalerie SIGE Pro ist ein wahlfreier Zugriff auf große Bestände an Bildmaterial möglich,
Tutorial / Anleitung Fotogalerie SIGE Pro v3.1.0 mit Joomla CMS 3.5.1 Klaus Große-Erwig Stand: 05/2016 Mit der Fotogalerie SIGE Pro ist ein wahlfreier Zugriff auf große Bestände an Bildmaterial möglich,
Seiten anlegen, ändern, verschieben und löschen
 12 Seiten anlegen, ändern, verschieben und löschen 2.1 Seite aufrufen Im Funktionsmenü Seite aufrufen. Die Ordner und Seiten Ihres Baukastens erscheinen (= Seitenbaum). Klick auf - Symbol ermöglicht Zugriff
12 Seiten anlegen, ändern, verschieben und löschen 2.1 Seite aufrufen Im Funktionsmenü Seite aufrufen. Die Ordner und Seiten Ihres Baukastens erscheinen (= Seitenbaum). Klick auf - Symbol ermöglicht Zugriff
Anleitung Dudle 1. Name 2. Terminauswahl Name - 1 -
 1 Allgemeine Informationen Dudle ist eine Anwendung zum Erstellen von Umfragen, die mittels Link (z.b. per E-Mail) an die gewünschten Teilnehmer/innen versendet werden kann. Somit können Sie kostenlos
1 Allgemeine Informationen Dudle ist eine Anwendung zum Erstellen von Umfragen, die mittels Link (z.b. per E-Mail) an die gewünschten Teilnehmer/innen versendet werden kann. Somit können Sie kostenlos
Benutzerhandbuch. Content-Management-System WordPress. Eine Orientierungshilfe von der NetzWerkstatt
 Benutzerhandbuch Content-Management-System WordPress Eine Orientierungshilfe von der NetzWerkstatt Inhaltsverzeichnis Anmeldung Das Dashboard Profileinstellungen 5 Medien 6 Fotos 7 Seitenübersicht 8 Seite
Benutzerhandbuch Content-Management-System WordPress Eine Orientierungshilfe von der NetzWerkstatt Inhaltsverzeichnis Anmeldung Das Dashboard Profileinstellungen 5 Medien 6 Fotos 7 Seitenübersicht 8 Seite
IMS-Audit Pro. Kurzanleitung 2 / 14
 Schneller Einstieg Version 11.2018 2 / 14 Inhaltsverzeichnis Inhaltsverzeichnis 1 Einleitung... 4 1.1 Installation... 4 1.2 Bildschirm Übersichten... 4 2 Stammdaten eintragen... 5 2.1 Mandanten anlegen...
Schneller Einstieg Version 11.2018 2 / 14 Inhaltsverzeichnis Inhaltsverzeichnis 1 Einleitung... 4 1.1 Installation... 4 1.2 Bildschirm Übersichten... 4 2 Stammdaten eintragen... 5 2.1 Mandanten anlegen...
Bezeichnung bestimmen, mit der Domänen in Google erscheinen
 Bezeichnung bestimmen, mit der Domänen in Google erscheinen Jürgen Eckert - Domplatz 2-96049 Bamberg Tel (09 51) 5 02 2 75, Fax (09 51) 5 02 2 71 Mobil (01 79) 3 22 09 33, privat (09 51) 9 68 58 34 E-Mail:
Bezeichnung bestimmen, mit der Domänen in Google erscheinen Jürgen Eckert - Domplatz 2-96049 Bamberg Tel (09 51) 5 02 2 75, Fax (09 51) 5 02 2 71 Mobil (01 79) 3 22 09 33, privat (09 51) 9 68 58 34 E-Mail:
Registrierung beim Wittich CMS
 Registrierung beim Wittich CMS Zur Übermittlung Ihrer Beiträge für die Gemeindezeitung benötigen Sie einen Online-Zugang, der Ihrem(r) Verein/Einrichtung zugeordnet wurde. Hierzu können Sie sich unter
Registrierung beim Wittich CMS Zur Übermittlung Ihrer Beiträge für die Gemeindezeitung benötigen Sie einen Online-Zugang, der Ihrem(r) Verein/Einrichtung zugeordnet wurde. Hierzu können Sie sich unter
E-MAIL MIT WINDOWS LIVE MAIL 2009
 Windows Live Mail 2009 1 E-MAIL MIT WINDOWS LIVE MAIL 2009 MAILS ABHOLEN UND VERSENDEN Der Befehl Synchronisieren im Hauptfenster veranlasst Windows Live Mail, die Post beim Mailserver abzuholen und von
Windows Live Mail 2009 1 E-MAIL MIT WINDOWS LIVE MAIL 2009 MAILS ABHOLEN UND VERSENDEN Der Befehl Synchronisieren im Hauptfenster veranlasst Windows Live Mail, die Post beim Mailserver abzuholen und von
Schritt-für-Schritt-Anleitungen mit Screenshots Für Outlook ab Version 2010 Autor: Bestsellerautor und Outlook-Produktivitäts-Coach Otmar Witzgall
 Schritt-für-Schritt-Anleitungen mit Screenshots Für Outlook ab Version 2010 Autor: Bestsellerautor und Outlook-Produktivitäts-Coach Otmar Witzgall www.outlookeinrichten.de Hallo, mein Name ist Otmar Witzgall.
Schritt-für-Schritt-Anleitungen mit Screenshots Für Outlook ab Version 2010 Autor: Bestsellerautor und Outlook-Produktivitäts-Coach Otmar Witzgall www.outlookeinrichten.de Hallo, mein Name ist Otmar Witzgall.
Word. Verweise. Textmarken, Querverweise, Hyperlinks
 Word Verweise Textmarken, Querverweise, Hyperlinks Inhaltsverzeichnis 1 Textmarken... 4 1.1 Hinzufügen einer Textmarke... 4 1.2 Ändern einer Textmarke... 4 1.2.1 Anzeigen von Klammern für Textmarken...
Word Verweise Textmarken, Querverweise, Hyperlinks Inhaltsverzeichnis 1 Textmarken... 4 1.1 Hinzufügen einer Textmarke... 4 1.2 Ändern einer Textmarke... 4 1.2.1 Anzeigen von Klammern für Textmarken...
Mit der Eisenbahn durch die Schweiz 23
 Gebrauchsanweisung: Windows 1. Ihr habt von eurer Lehrerin oder eurem Lehrer den Auftrag erhalten, Unterlagen für die Schulreise zu erstellen. Für diese Aufgabe verwendet ihr einen Online-Fahrplan. Starte
Gebrauchsanweisung: Windows 1. Ihr habt von eurer Lehrerin oder eurem Lehrer den Auftrag erhalten, Unterlagen für die Schulreise zu erstellen. Für diese Aufgabe verwendet ihr einen Online-Fahrplan. Starte
Schnellstartanleitung
 Schnellstartanleitung Inhalt: Ein Projekt erstellen Ein Projekt verwalten und bearbeiten Projekt/Assessment-Ergebnisse anzeigen Dieses Dokument soll Ihnen dabei helfen, Assessments auf der Plattform CEB
Schnellstartanleitung Inhalt: Ein Projekt erstellen Ein Projekt verwalten und bearbeiten Projekt/Assessment-Ergebnisse anzeigen Dieses Dokument soll Ihnen dabei helfen, Assessments auf der Plattform CEB
1 Neue Textverarbeitung
 1 Neue Textverarbeitung Durch die grundlegende Überarbeitung der Textverarbeitung gestalten sich die Oberflächen übersichtlicher. In den nun folgenden Kapiteln wird anhand einiger Beispiele die Arbeitsweise
1 Neue Textverarbeitung Durch die grundlegende Überarbeitung der Textverarbeitung gestalten sich die Oberflächen übersichtlicher. In den nun folgenden Kapiteln wird anhand einiger Beispiele die Arbeitsweise
Literaturrecherche und Erstellung von Literaturlisten
 Literaturrecherche und Erstellung von Literaturlisten 1 Inhaltsverzeichnis Die Literaturverwaltung... 3 Die Erstellung von Literaturlisten... 3 Wie füllt man die Literaturliste... 4 Das Bearbeiten von
Literaturrecherche und Erstellung von Literaturlisten 1 Inhaltsverzeichnis Die Literaturverwaltung... 3 Die Erstellung von Literaturlisten... 3 Wie füllt man die Literaturliste... 4 Das Bearbeiten von
1 Excel Schulung Andreas Todt
 1 Excel Schulung Andreas Todt Inhalt 1 Darum geht es hier... 1 2 So wird es gemacht... 1 2.1 Zellen und Blatt schützen... 1 2.2 Arbeitsmappe schützen... 5 2.3 Schritt für Schritt... 6 1 Darum geht es hier
1 Excel Schulung Andreas Todt Inhalt 1 Darum geht es hier... 1 2 So wird es gemacht... 1 2.1 Zellen und Blatt schützen... 1 2.2 Arbeitsmappe schützen... 5 2.3 Schritt für Schritt... 6 1 Darum geht es hier
Ausmalbilder. Anmerkung: Die Anleitung ist optimiert für Microsoft Word 13 und Paint unter Windows 8.1.
 Benötigte Hard- oder Software Textverarbeitungsprogramm Zeichnungsprogramm Anmerkung: Die Anleitung ist optimiert für Microsoft Word 13 und Paint unter Windows 8.1. Ziel ClipArt auswählen und in ein Dokument
Benötigte Hard- oder Software Textverarbeitungsprogramm Zeichnungsprogramm Anmerkung: Die Anleitung ist optimiert für Microsoft Word 13 und Paint unter Windows 8.1. Ziel ClipArt auswählen und in ein Dokument
