»Ein Bild sagt mehr als tausend Worte«(bzw. mehr als tausend Zahlen). Wenn Sie Ihre
|
|
|
- Katja Mann
- vor 7 Jahren
- Abrufe
Transkript
1 8 Ein Bild sagt mehr als tausend Worte Ein Bild sagt mehr als tausend Worte In diesem Kapitel Mit dem Diagramm-Assistenten ein Diagramm zaubern Mit der Diagramm-Symbolleiste ein Diagramm auf den Kopf stellen 8 Ein Diagramm mit einem Textfeld und einem Pfeil informativer gestalten Die Diagrammachsen aufpeppen Ihre Arbeitsmappen mit ClipArts und sonstigen grafischen Objekten verschönern Mit den Zeichenwerkzeugen in Ihren Diagrammen und Tabellenblättern herummalen Diagramme ohne die restlichen Tabellendaten drucken»ein Bild sagt mehr als tausend Worte«(bzw. mehr als tausend Zahlen). Wenn Sie Ihre Tabellenblätter mit Diagrammen versehen, wecken Sie damit nicht nur das Interesse des Betrachters, sondern betonen auch die Trends und Besonderheiten, die ansonsten vielleicht nicht sofort (oder nie) ersichtlich wären. Mit Excel ist die grafische Darstellung von Zahlenmaterial ein Kinderspiel. Experimentieren Sie einfach mit verschiedenen Diagrammtypen, bis Sie die aussagekräftigste Darstellungsform für Ihre Daten gefunden haben das Bild, das mehr sagt als tausend Zahlen. Erinnern Sie sich noch an Ihre Schulzeit? An den Algebralehrer, der mühsam versuchte, Ihnen beizubringen, wie man Gleichungen mithilfe verschiedener x- und y-achsenwerte grafisch aufs Papier bringt? Wahrscheinlich hatten Sie damals auch Interessanteres zu tun und haben nicht im Traum daran gedacht, dass Sie diesen»mist«tatsächlich einmal brauchen könnten. Nun, man sollte niemals»nie«sagen. Denn obwohl Excel die meiste Arbeit beim Umsetzen von Zahlen in Grafiken übernimmt, müssen Sie doch wenigstens die x- und die y-achse voneinander unterscheiden können, um Excel, falls nötig, zu korrigieren, wenn das Ergebnis nicht Ihren Vorstellungen entspricht. Zur Erinnerung: Die x-achse ist die horizontale, die y-achse die vertikale Achse. In der Regel werden in Diagrammen mit zwei Achsen die Rubriken entlang der x-achse geschrieben, während die y-achse die dazugehörigen Datenreihenwerte enthält. Man bezeichnet die x-achse auch als Zeitachse, da in einem Diagramm Werte häufig über einen Zeitraum Monate, Quartale, Jahre etc. dargestellt werden. 263
2 Excel 2002 für Dummies Diagramme aus dem Nichts zaubern Das reicht zunächst an Hintergrundinformationen. Kommen wir gleich zur Sache. Das Erstellen eines Diagramms im Tabellenblatt ist mit Excel ein Kinderspiel, da das Programm den so genannten Diagramm-Assistenten zur Verfügung stellt. Dieser Assistent führt Sie in vier Schritten zu Ihrem ersten, beeindruckenden neuen Diagramm. Bevor Sie den Diagramm-Assistenten aufrufen, sollten Sie auf jeden Fall den Zellbereich markieren, der die Informationen für das Diagramm enthält. Damit das Ergebnis Ihren Vorstellungen entsprechen kann, sollten die Daten in einem normalen rechteckigen Tabellenformat angeordnet sein (so wie in Abbildung 8.1). Abbildung 8.1: Die Daten für das Diagramm sind markiert. Wenn Sie ein Diagramm mit einer x- und einer y-achse erstellen (das ist bei den meisten Diagrammen so), verwendet der Diagramm-Assistent normalerweise die Spaltenbeschriftungen des gewählten Bereichs als Rubrikentext (entlang der x-achse). Hat Ihre Tabelle Zeilenbeschriftungen, dann nimmt der Diagramm-Assistent diese als Text für die Legende (wenn Sie sich entschließen sollten, eine Legende anzeigen zu lassen). Mit der Legende wird deutlich gemacht, welche Punkte, Säulen oder Balken im Diagramm zu welchen Werten in der Tabelle gehören. Etwas verwirrend aber das wird schon. 264
3 8 Ein Bild sagt mehr als tausend Worte Nachdem Sie alle Daten für das Diagramm markiert haben, gehen Sie folgendermaßen vor: 1. Klicken Sie in der Standard-Symbolleiste auf die Schaltfläche für den Diagramm-Assistenten, um den ersten Bildschirm des Diagramm-Assistenten zu öffnen. Das ist die Schaltfläche mit dem Säulendiagramm. Wenn Sie darauf klicken, wird automatisch das Dialogfeld mit der langatmigen Bezeichnung DIAGRAMM-ASSISTENT - SCHRITT 1 VON 4 - DIAGRAMMTYP geöffnet (Abbildung 8.2). Abbildung 8.2: Das Dialogfeld DIAGRAMM-ASSISTENT - SCHRITT 1 VON 4 - DIAGRAMMTYP 2. Wenn Sie einen anderen Diagrammtyp als das Standardsäulendiagramm erstellen möchten, wählen Sie einen im Listenfeld DIAGRAMMTYP und/oder DIAGRAMMUNTERTYP aus. Es gibt ja genug davon. Klicken Sie dazu einfach auf den Diagrammtyp, der Ihnen gefällt, und anschließend auf eine Variante des gewählten Typs. Wenn Sie auf die Schaltfläche SCHALTFLÄCHE GEDRÜCKT HALTEN FÜR BEISPIEL klicken und die Maustaste gedrückt halten, kriegen Sie ein Beispiel für den gewählten Diagrammtyp zu sehen. 3. Klicken Sie auf WEITER oder drücken Sie ( ), um zum Dialogfeld mit dem noch schrecklicheren Namen DIAGRAMM-ASSISTENT - SCHRITT 2 VON 4 - DIAGRAMMQUELLDATEN zu gelangen. Das Dialogfeld sieht so ähnlich wie das in Abbildung 8.3 aus. Dort können Sie den Datenbereich, der grafisch dargestellt werden soll, noch einmal korrigieren oder ganz neu markieren (falls Sie es am Anfang vergessen haben). Außerdem bestimmen Sie hier, ob die Datenreihen aus den Zeilen oder den Spalten gebildet werden sollen. 265
4 Excel 2002 für Dummies Abbildung 8.3: Das Dialogfeld DIAGRAMM-ASSISTENT - SCHRITT 2 VON 4 - DIAGRAMMQUELLDATEN Wenn Sie dieses Dialogfeld zu Gesicht kriegen, wird alles, was Sie zuvor im Tabellenblatt markiert haben, von diesem berühmt-berüchtigten Laufrahmen umzingelt. Damit aber nicht genug. Der markierte Bereich wird auch noch auf der Registerkarte DATENBEREICH im Textfeld DATENBEREICH als Formel mit absoluten Bezügen angezeigt. Ziemlich abschreckend. Wenn Sie sich den Datenbereich anders vorgestellt haben, dann können Sie entweder wieder wie wild im Tabellenblatt markieren oder die Angabe im Textfeld DATENBEREICH zu Fuß ändern. Sollte das Assistenten-Dialogfeld im Weg sein, können Sie es auf die Größe des Textfelds DATENBEREICH schrumpfen lassen, indem Sie auf die Schaltfläche mit dem roten Pfeil am Ende des Textfelds klicken. Sobald Sie im Tabellenblatt anfangen, mit der Maus zu ziehen, wird das Dialogfeld sowieso automatisch auf eben dieses Textfeld reduziert. Sobald Sie die Maustaste wieder loslassen, ist das vollständige Dialogfeld wieder da. Service ist eben alles! 4. Prüfen Sie also den Datenbereich im Textfeld DATENBEREICH und ändern Sie ihn, falls nötig. Der Diagramm-Assistent macht in der Regel aus jeder Wertespalte des markierten Bereichs eine Datenreihe im Diagramm. In der Legende (das ist das Feld mit den Erläuterungen der Farben oder Muster, die im Diagramm verwendet werden) werden wiederum die verschiedenen Datenreihen aufgeschlüsselt. 266
5 8 Ein Bild sagt mehr als tausend Worte Für die markierten Daten in Abbildung 8.1 bedeutet dies, dass jede Säule im Säulendiagramm jeweils einen Monatsumsatz darstellt und dass die Monatsumsätze pro Firma zusammengefasst sind. Wenn Sie möchten, können Sie die Datenreihen nach Zeilen anstatt nach Spalten bilden. Aktivieren Sie dazu einfach das Optionsfeld ZEILEN. Dann stellt jede Säule eine der Firmen dar, die wiederum nach Monaten zusammengefasst werden. Wenn das Diagramm die Datenreihen spaltenweise verwenden soll (was in unserem Beispiel der Fall ist), nimmt der Diagramm-Assistent die Einträge in der ersten Spalte (die Zeilenüberschriften im Bereich A3:A11) als Beschriftungen für die x-achse (die so genannte Rubrikenachse). Die Einträge der ersten Zeile (die Spaltenbeschriftungen im Bereich B2:D2) werden automatisch als Überschriften für die Legende eingesetzt. Wenn Sie noch irgendwelche Namen oder Zellen in den Datenreihen ändern möchten, klicken Sie auf das Register REIHE. Dort kann noch einiges über den Haufen geworfen werden. 5. Klicken Sie auf WEITER oder drücken Sie ( ), um zum Dialogfeld DIAGRAMM-ASSISTENT - SCHRITT 3 VON 4 - DIAGRAMMOPTIONEN zu gelangen. Dieses Dialogfeld sehen Sie in Abbildung 8.4. Wahnsinn! Da wird was geboten. Hier legen Sie u.a. fest, wie der Diagrammtitel lautet, ob Gitternetzlinien verwendet werden sollen, wo die Legende hin soll, ob Datenbeschriftungen neben den Datenreihen angezeigt werden sollen oder ob eine Datentabelle unterhalb des Diagramms mit den Diagrammwerten eingefügt werden soll. Abbildung 8.4: Das Dialogfeld DIAGRAMM-ASSISTENT - SCHRITT 3 VON 4 - DIAGRAMMOPTIONEN 6. Klicken Sie auf ein Register Ihrer Wahl (TITEL, ACHSEN, GITTERNETZLINIEN, LEGENDE, DATENBESCHRIFTUNGEN oder DATENTABELLE) und jonglieren Sie mit den Einstellungen. 267
6 Excel 2002 für Dummies 7. Klicken Sie auf WEITER oder drücken Sie ( ), um zum letzten Dialogfeld DIAGRAMM- ASSISTENT - SCHRITT 4 VON 4 - DIAGRAMMPLATZIERUNG zu gelangen. Das sehen Sie in Abbildung 8.5. Hier bestimmen Sie, ob das Diagramm in einem extra Diagrammblatt oder als Objekt in einem Tabellenblatt der aktuellen Arbeitsmappe eingefügt werden soll. Abbildung 8.5: Das Dialogfeld DIAGRAMM-ASSISTENT - SCHRITT 4 VON 4 - DIAGRAMMPLATZIERUNG 8a. Soll das Diagramm sein eigenes Zuhause in einem Diagrammblatt bekommen, klicken Sie auf ALS NEUES BLATT und geben wenn Sie wollen in das Feld daneben einen Namen für das Diagrammblatt ein. (DIAGRAMM1, DIAGRAMM2 etc. ist doch arg langweilig.) 8b. Soll das Diagramm in ein Tabellenblatt der aktuellen Arbeitsmappe eingefügt werden, dann ist die Option ALS OBJEKT IN gefragt. Anschließend legen Sie im Feld daneben noch fest, welches Tabellenblatt die Ehre haben soll. 9. Klicken Sie auf FERTIG STELLEN, um den Diagramm-Assistenten zu entlassen. Wenn Sie sich für die Option ALS NEUES BLATT entschieden haben, setzt Excel das Diagramm in sein Diagrammblatt und zaubert die Diagramm-Symbolleiste auf den Bildschirm, damit Sie gleich weiterwerkeln können. Haben Sie die Option ALS OBJEKT IN gewählt, wird das Diagramm im entsprechenden Tabellenblatt eingefügt. Die Diagramm-Symbolleiste ist auch schon da und das Diagramm ist markiert, damit es gleich weitergehen kann. In Abbildung 8.6 sehen Sie, wie der Umsatz für Annas Strudelladen im ersten Quartal 2001 grafisch umgesetzt wurde. Ganz nett, oder? Mal größer, mal kleiner, mal hier, mal dort Wenn Sie erst einmal ein Diagramm in Ihr Tabellenblatt eingefügt haben, können Sie dessen Position und Größe sofort problemlos ändern, da es nach dem Erstellen noch markiert ist. (Dass ein grafisches Objekt markiert ist, erkennen Sie an den Ziehpunkten die kleinen Quadrate auf der Objektumrandung.) Sobald Sie ein Diagramm erstellt haben, wird die Diagramm-Symbolleiste»frei schwebend«im Dokumentfenster eingeblendet. 268
7 8 Ein Bild sagt mehr als tausend Worte Diagrammobjekte Legende formatieren Gegen den Uhrzeigersinn drehen Diagrammtyp Im Uhrzeigersinn drehen Legende Nach Spalte Datentabelle Nach Zeile Abbildung 8.6: Das Werk ist vollbracht! Um das Diagramm zu verschieben, setzen Sie den Mauszeiger in das Diagramm und ziehen es an eine neue Position. Wenn Sie das Diagramm vergrößern oder verkleinern möchten (weil es vielleicht viel zu groß oder viel zu klein im Vergleich zur Tabelle ist), zeigen Sie mit dem Mauszeiger auf einen der Ziehpunkte. Daraufhin wird der Mauszeiger zu einem Doppelpfeil. Ziehen Sie die gewählte Seite bzw. Ecke (hängt davon ab, welchen Ziehpunkt Sie gewählt haben) in die gewünschte Richtung, um das Diagramm zu vergrößern bzw. zu verkleinern. Stimmen Größe und Position mit Ihren Wünschen überein, verankern Sie das Diagramm im Tabellenblatt, indem Sie seine Markierung aufheben. (Klicken Sie dazu auf eine beliebige Stelle außerhalb des Diagramms.) Die Ziehpunkte und die Diagramm-Symbolleiste verschwinden daraufhin. Um das Diagramm erneut zu markieren (weil Sie Größe, Position etc. ändern möchten), klicken Sie einfach auf eine beliebige Stelle im Diagramm. 269
8 Excel 2002 für Dummies Fertigdiagramme Wenn Sie für den Diagramm-Assistenten und seine vier Dialogfelder keine Zeit haben, können Sie auch ein fix und fertiges Säulendiagramm auf die Schnelle in Ihrem Tabellenblatt fabrizieren. Markieren Sie dazu den Datenbereich, der dargestellt werden soll, klicken Sie in der Standard-Symbolleiste auf die Schaltfläche DIA- GRAMM-Assistent und verabschieden Sie sich auch schon gleich wieder vom Assistenten, indem Sie auf die Schaltfläche FERTIG STELLEN klicken. Und wenn Sie ein Diagramm im eigenen Diagrammblatt erstellen wollen, geht es sogar noch schneller: Darzustellenden Bereich markieren und (F11) drücken. Schwupp, Ihre Daten werden in einem neuen Diagrammblatt als Säulendiagramm angezeigt. Die Diagramm-Symbolleiste auf das Diagramm hetzen Nachdem Sie das Diagramm erstellt haben, können Sie es mit den Schaltflächen der Diagramm-Symbolleiste (ist weiter oben in Abbildung 8.6 zu sehen) auf den Kopf stellen. Denken Sie dran: Diese Symbolleiste taucht immer dann auf, wenn Sie das Diagramm im Tabellenblatt markieren. Ist das Diagramm erst einmal markiert, können Sie mithilfe der Diagramm- Symbolleiste Folgendes damit anstellen: Diagrammobjekte: Um das Element des Diagramms zu markieren, das Sie bearbeiten möchten, klicken Sie auf den nach unten zeigenden Pfeil des DropDown-Listenfelds für Diagrammobjekte gleich die erste Schaltfläche in der Diagramm-Symbolleiste. Wählen Sie dann das gewünschte Objekt in der Liste aus. Natürlich können Sie auch mit der Maus direkt auf das entsprechende Element im Diagramm klicken. Wenn Sie getroffen haben, wird der Objektname automatisch im ersten Listenfeld der Diagramm-Symbolleiste angezeigt. Formatieren: Okay, jetzt ist geklärt, um welches Objekt es sich dreht dann kann das Formatieren ja losgehen. Klicken Sie auf die Schaltfläche FORMATIEREN und schon stehen Ihnen quasi alle Möglichkeiten offen. Wie die Schaltfläche FORMATIEREN genau heißt, hängt davon ab, für welches Diagrammobjekt Sie sich entschieden haben. Haben Sie beispielsweise als Objekt die Diagrammfläche gewählt, dann handelt es sich um die Schaltlfäche für Diagrammfläche formatieren. Das sehen Sie, wenn Sie mit dem Mauszeiger ein kleines Päuschen auf der Schaltfläche einlegen. Dann wird die so genannte QuickInfo angezeigt, die wiederum den Namen für die Schaltfläche enthält. Sie haben die Legende als Objekt gewählt? Dreimal dürfen Sie raten! Richtig! Jetzt meldet sich die Schaltfläche als Schaltfläche für Legende formatieren zu Wort. Diagrammtyp: Wenn Ihnen die ewigen Säulen (oder was auch immer Sie verwenden) zum Hals raushängen, dann klicken Sie auf den nach unten zeigenden Pfeil der dritten Schaltfläche in der Diagramm-Symbolleiste. Klapp eine Liste mit verschiedenen Diagrammtypen fällt Ihnen entgegen. 270
9 8 Ein Bild sagt mehr als tausend Worte Legende: Klicken Sie auf diese Schaltfläche, um die Legende ein- bzw. auszublenden. Datentabelle: Klicken Sie auf diese Schaltfläche, um eine Tabelle mit den Werten, die im Diagramm dargestellt werden, einzufügen bzw. zu entfernen. (In Abbildung 8.7 habe ich so eine Tabelle für das Diagramm in der Umsatz 2001-Datei reingebastelt.) Nach Zeile: Ein Klick darauf, und schon werden die Datenreihen nach den Zeilen im markierten Datenbereich gebildet. Nach Spalte: Ein Klick darauf, und schon werden die Datenreihen nach den Spalten im markierten Datenbereich gebildet. Im Uhrzeigersinn drehen: Diese Schaltfläche funktioniert nur, wenn Sie die x- oder die y- Achse als Objekt ausgewählt haben. Das ist der Fall? Nun, dann klicken Sie mal drauf. Die Achsenbeschriftungen werden um 45 Grad nach rechts unten gedreht (so wie die Buchstaben auf der Schaltfläche). Gegen den Uhrzeigersinn drehen: Dasselbe wie bei der Schaltfläche IM UHRZEIGERSINN DRE- HEN nur dass hier der Text nach links oben gedreht wird. Logisch, oder? Abbildung 8.7: Ein etwas aufgepepptes Säulendiagramm mit einer Datentabelle für die Umsätze des ersten Quartals 271
10 Excel 2002 für Dummies Das Diagramm direkt im Tabellenblatt bearbeiten Also, wenn Sie mal so auf die Schnelle ein bestimmtes Element des Diagramms bearbeiten möchten (um z.b. eine andere Schrift für den Titel zu wählen oder um die Legende neu zu positionieren), dann doppelklicken Sie auf das entsprechende Element (z.b. auf den Titel, die Legende etc.). Excel markiert es dann brav und öffnet ein speziell für das markierte Objekt zugeschnittenes Formatdialogfeld. Sie haben auf die Legende doppelgeklickt? Wenn Sie gut gezielt haben, wird jetzt das Dialogfeld LEGENDE FORMATIEREN mit seinen drei Registern MUSTER, SCHRIFT und PLATZIERUNG angezeigt (Abbildung 8.8). Jede Registerkarte ist voll von Optionen, mit denen Sie alles Mögliche vera(u)nstalten können. Markierte Legende Abbildung 8.8: Wenn Sie beispielsweise auf die Legende doppelklicken, wird das Dialogfeld LEGENDE FORMATIEREN geöffnet. Es reicht auch, wenn Sie einen Diagrammteil nur markieren, um ihn zu bearbeiten. Ich habe ein paar Punkte zusammengestellt, die dabei von Interesse sein könnten: Klicken Sie einfach auf das gewünschte Element. Die QuickInfo hilft Ihnen dabei, das richtige Teil zu erwischen. Ist manchmal gar nicht so einfach. 272
11 8 Ein Bild sagt mehr als tausend Worte Ein markiertes Element erkennen Sie an den komischen»eckigen«punkten den so genannten Ziehpunkten. (Die Legende in Abbildung 8.8 schmückt sich gerade damit.) Manche Elemente können über die Ziehpunkte vergrößert, verkleinert oder gedreht werden. Sie können bei einigen markierten Elementen auch auf deren Mitte zeigen und das Element mit gedrückter Maustaste von hinnen nach dannen ziehen. Ein Kontextmenü für das Element gefällig? Nichts leichter als das. Klicken Sie einfach mit der rechten Maustaste auf das gewünschte Element. Den Befehl, der Sie dort interessiert, wählen Sie dann wieder mit der linken Maustaste. Weg mit dem markierten Element? (Entf) drücken! Wenn Sie ein Element durch Klicken markieren, können Sie mit den Pfeiltasten (Ó) und (Û) gemütlich durch alle vorhandenen Elemente blättern. Mit (Ï) und (Æ) wechseln Sie innerhalb einer Gruppe, z.b. von der Größenachse zur Rubrikenachse. Noch etwas zum Diagrammtitel. Wenn er markiert ist, können Sie ihn mit gedrückter Maustaste verschieben. Außerdem können Sie den Titel in mehrere Zeilen aufteilen. Im Dialogfeld DIAGRAMMTITEL FORMATIEREN gibt es dann im Register AUS- RICHTUNG verschiedenen Möglichkeiten, die einzelnen Zeilen auszurichten. Um einen Zeilenumbruch im Titel einzufügen, setzen Sie die Einfügemarke an die gewünschte Stelle und drücken ( ). So einfach, dass man schon gar nicht mehr darauf kommt. Aber nicht nur mit dem Titel lässt es sich spielen. Auch für die Datenreihen, die Legende und die beiden Achsen stehen im Kontextmenü jede Menge Befehle zum Ausprobieren zur Verfügung. Diagrammoptionen wie Sand am Meer Wenn Sie in Ihrem Diagramm grundlegende Änderungen durchführen möchten, empfiehlt sich hierfür das Dialogfeld DIAGRAMMOPTIONEN. Es enthält dieselben Registerkarten und Optionen wie das Dialogfeld DIAGRAMM-ASSISTENT - SCHRITT 3 VON 4 - DIAGRAMMOPTIONEN (Abbildung 8.4). Wie kommen Sie dahin? Sie wählen den Befehl DIAGRAMMOPTIONEN im Menü DIAGRAMM. Sie können auch mit der rechten Maustaste irgendwo im Diagramm klicken (aber ohne dabei ein bestimmtes Objekt zu treffen) und im Kontextmenü den Befehl DIAGRAMMOPTIONEN wählen. Mensch! Wahnsinn! Gleich sechs Registerkarten! Jedenfalls bei einem Säulendiagramm. Und das alles können Sie dort erledigen: TITEL: Fügen Sie einen neuen Titel hinzu oder werden Sie alte Titel los. Es gibt ja gleich mehrere in einem Diagramm für das Diagramm, die x- und die y-achse. ACHSEN: Hier legen Sie fest, ob neben bzw. unter den Achsen eine Achsenbeschriftung angezeigt werden soll. Auch die kleinen Strichen auf den Achsen können Sie verschwinden lassen. 273
12 Excel 2002 für Dummies GITTERNETZLINIEN: Blenden Sie Haupt- und Hilfsgitternetzlinien ein bzw. aus. Das funktioniert sowohl für die Rubriken- als auch für die Größenachse. LEGENDE: Legende ja oder nein, und wenn ja, wohin! DATENBESCHRIFTUNGEN: Hier können Sie Beschriftungen für die einzelnen Datenreihen einund ausblenden. DATENTABELLE: Datentabelle ja oder nein. In Abbildung 8.7 sehen Sie ein Beispiel dafür. Frei wie ein Vogel (nicht zugeordneter Text) Das Diagramm in Abbildung 8.9 zeigt weitere Darstellungsmöglichkeiten. Die sollten für Sie kein Problem sein. Hier sehen Sie erneut das Diagramm für den Umsatz des ersten Quartals von Annas Strudelladen in der Flächenvariante. Außerdem habe ich ein Textfeld eingefügt. Ein Pfeil zeigt begeistert auf die guten Umsätze von Thorstens Cocktailbar. Auch von der y- Achse konnte ich nicht die Finger lassen. Ich habe das Währungssymbol vorangestellt und die Anzeige etwas vergrößert, damit man die Taler äh, die Euros besser erkennen kann. Abbildung 8.9: Hier habe ich ein Textfeld mit einem Pfeil eingefügt und in der y-achse das Währungssymbol zur Abwechslung mal vorangestellt. 274
13 8 Ein Bild sagt mehr als tausend Worte Wie kommt nun das Textfeld in das Diagramm? Also, Sie klicken auf die Schaltfläche für Zeichnen in der Standard-Symbolleiste, um die Zeichnen-Symbolleiste zu öffnen. Die Zeichnen- Symbolleiste macht sich automatisch unten im Arbeitsmappenfenster breit. Wenn Sie also jetzt in der Zeichnen-Symbolleiste auf die Schaltfläche für Textfeld klicken, ändert der Mauszeiger seine Form in einen länglichen vertikalen Strich mit kurzer horizontaler Linie, mit dem Sie erst einmal das Textfeld im Diagramm- oder Tabellenblatt aufziehen. Wenn Sie nur klicken, zeichnet Excel ein kleines Textfeld; wenn Sie aber mit gedrückter Maustaste ziehen und die Maustaste anschließend loslassen, kriegt das Textfeld die von Ihnen vorgegebene Form. Schematische Darstellung oder Organigramm einfügen Grafik aus Datei Rechteck Textfeld einfügen Linienfarbe Objekte markieren Linie Linienart Pfeilart 3D-Art Zeichnen AutoFormen Pfeil Ellipse ClipArt einfügen WordArt einfügen Füllfarbe Schriftfarbe Strichart Schattenart Abbildung 8.10: Die Zeichnen-Symbolleiste Sobald Sie die Maustaste losgelassen haben, springt die Einfügemarke an den Anfang des Textfelds und Sie können sofort mit der Eingabe loslegen. Hack, hack wenn das Ende einer Zeile im Textfeld erreicht ist, umbricht Excel die Zeile automatisch. (Wissen Sie s noch? Mit ( ) können Sie einen Zeilenumbruch auch erzwingen.) Sobald Sie sich alles von der Seele geschrieben haben, klicken Sie auf eine beliebige Stelle außerhalb des Textfelds. Anschließend können Sie ein Textfeld in einem Diagramm- oder Tabellenblatt folgendermaßen verunstalten: Sie können das Textfeld an eine andere Stelle setzen, indem Sie es einfach hinter sich herziehen. Sie können die Größe des Textfelds ändern, indem Sie den entsprechenden Ziehpunkt nach innen oder nach außen ziehen. Um den Rahmen zu ändern oder gänzlich zu eliminieren, markieren Sie den Rahmen des Textfelds und klicken in der Diagramm-Symbolleiste auf die Schaltfläche für Ausgewähltes Objekt formatieren. (Strg)+(1) tut s auch. Hilfe! So viele Register. Also, klicken Sie auf das Register FARBEN UND LINIEN. Wählen Sie dann im DropDown-Listenfeld FARBE die Option KEINE LINIE, um einem vorhandenen Rahmen den Garaus zu machen. Vertikaler Text gefällig? Einfach den Rahmen des Textfelds markieren und (Strg)+(1) drücken. Hier ist die Registerkarte AUSRICHTUNG zuständig. Aktivieren Sie sie und lassen Sie Ihren Text zur Abwechslung mal von oben nach unten laufen. 275
14 Excel 2002 für Dummies Wie wäre es mit einem hübschen Schatten? Nichts leichter als das. Markieren Sie den Rahmen des Textfelds, klicken Sie in der Zeichnen-Symbolleiste auf die Schaltfläche für Schatten (die zweite von rechts) und wählen Sie aus, was Ihnen gefällt. Und dann gäbe es da noch 3D. Markieren Sie den Rahmen des Textfelds und klicken Sie in der Zeichnen-Symbolleiste auf die Schaltfläche für 3D (die allerallerletzte). Da ist bestimmt was für Sie dabei. Wenn Sie einem bestimmten Bereich des Diagramms Text zuordnen, möchten Sie sicherlich auch noch einen Pfeil einfügen, der direkt auf das Diagrammelement zeigt, das Sie mit dem Textfeld beschreiben. Klicken Sie dazu in der Zeichnen-Symbolleiste auf die Schaltfläche für Pfeil (die mit dem Pfeil drauf, was sonst). Ziehen Sie das Fadenkreuz anschließend vom geplanten Ende des Pfeils (d.h. das Ende ohne Pfeilspitze) an die Stelle, an der die Pfeilspitze gesetzt werden soll. Excel zeichnet sofort einen Pfeil. Dieser bleibt gleich markiert, damit Sie ihn bearbeiten können (zwei Ziehpunkte, einer an jedem Ende). Folgendes können Sie Ihrem neuen Pfeil antun: Um den Pfeil zu verschieben, ziehen Sie ihn einfach an die gewünschte Position. Um die Länge des Pfeils zu ändern, ziehen Sie einen der beiden Ziehpunkte. Beim Ändern der Länge können Sie auch die Pfeilrichtung ändern, indem Sie den Mauszeiger um den nicht bewegten Ziehpunkt drehen. Last but not least können Sie auch noch die Form der Pfeilspitze und die Dicke des Schafts ändern. Klicken Sie dazu in der Zeichnen-Symbolleiste auf die Schaltfläche für Pfeilart und suchen Sie sich was Hübsches aus. Was? Farbe, Linienstärke etc. ist auch noch nicht das, was Sie sich vorstellen? Dann wählen Sie im PopUp-Menü der Schaltfläche für Pfeilart den letzten Eintrag WEITERE PFEILE. Das Dialogfeld AUTOFORM FORMATIEREN kommt dann ins Spiel. (Der Befehl AUSGEWÄHLTES OBJEKT im Menü FORMAT tut s auch.) Nun können Sie loslegen. 276
DIAGRAMME. 5.1 Säulendiagramme erstellen
 5 DIAGRAMME Grafiken stellen die Informationen meistens besser dar als Reihen von Zahlen, weil es leichter fällt, die Verhältnisse und Trends zu erkennen. Voraussetzung ist eine Tabelle, deren Werte in
5 DIAGRAMME Grafiken stellen die Informationen meistens besser dar als Reihen von Zahlen, weil es leichter fällt, die Verhältnisse und Trends zu erkennen. Voraussetzung ist eine Tabelle, deren Werte in
Kennen, können, beherrschen lernen was gebraucht wird
 Inhaltsverzeichnis Inhaltsverzeichnis... 1 Mit Diagrammen arbeiten... 2 Grundlagen zu Diagrammen... 2 Vorteile von Diagrammen... 2 Diagramme erstellen... 3 Schnell ein Säulendiagramm erstellen... 3 Diagramme
Inhaltsverzeichnis Inhaltsverzeichnis... 1 Mit Diagrammen arbeiten... 2 Grundlagen zu Diagrammen... 2 Vorteile von Diagrammen... 2 Diagramme erstellen... 3 Schnell ein Säulendiagramm erstellen... 3 Diagramme
2 Zum Beginn der Diagrammerstellung müssen Sie den Datenbereich mit den Spalten- und Zeilenüberschriften markiert haben.
 Diagramme Excel 2007 effektiv 6 DIAGRAMME Diagramme dienen dazu, Zahlenwerte grafisch darzustellen. Dazu stehen viele verschiedene Diagrammformen zur Verfügung, jeweils mit mehreren Varianten. Die automatisch
Diagramme Excel 2007 effektiv 6 DIAGRAMME Diagramme dienen dazu, Zahlenwerte grafisch darzustellen. Dazu stehen viele verschiedene Diagrammformen zur Verfügung, jeweils mit mehreren Varianten. Die automatisch
Statistische Grafiken mit Excel
 Statistische Grafiken mit Excel Eine Rezeptesammlung von Werner Voß, Nadine M Schöneck 1. Auflage Statistische Grafiken mit Excel Voß / Schöneck schnell und portofrei erhältlich bei beck-shop.de DIE FACHBUCHHANDLUNG
Statistische Grafiken mit Excel Eine Rezeptesammlung von Werner Voß, Nadine M Schöneck 1. Auflage Statistische Grafiken mit Excel Voß / Schöneck schnell und portofrei erhältlich bei beck-shop.de DIE FACHBUCHHANDLUNG
Diagramme erstellen mit Diagrammvorlagen
 Diagramme erstellen mit Diagrammvorlagen 1 a b Große Tabellen mit mehr als 1.000 Zahlenwerten sind recht unübersichtlich und lassen sich oft besser grafisch darstellen. Wie Sie in Excel schnell ein schickes
Diagramme erstellen mit Diagrammvorlagen 1 a b Große Tabellen mit mehr als 1.000 Zahlenwerten sind recht unübersichtlich und lassen sich oft besser grafisch darstellen. Wie Sie in Excel schnell ein schickes
Inhaltsverzeichnis Diagramme erstellen und gestalten Grundlagen Eine kleine Auswahl wichtiger Diagrammtypen... 2
 Inhaltsverzeichnis Inhaltsverzeichnis... 1 Diagramme erstellen und gestalten... 2 Grundlagen... 2 Eine kleine Auswahl wichtiger Diagrammtypen... 2 Säulendiagramm... 2 Balkendiagramme... 3 Liniendiagramme...
Inhaltsverzeichnis Inhaltsverzeichnis... 1 Diagramme erstellen und gestalten... 2 Grundlagen... 2 Eine kleine Auswahl wichtiger Diagrammtypen... 2 Säulendiagramm... 2 Balkendiagramme... 3 Liniendiagramme...
OpenOffice Calc 4 / LibreOffice Calc 4. Grundlagen. Peter Wies. 1. Ausgabe, Juli 2014 OOC4LOC4
 Peter Wies 1. Ausgabe, Juli 2014 OpenOffice Calc 4 / LibreOffice Calc 4 Grundlagen OOC4LOC4 16 OpenOffice Calc 4 / LibreOffice Calc 4 - Grundlagen 16 Mit Diagrammen arbeiten In diesem Kapitel erfahren
Peter Wies 1. Ausgabe, Juli 2014 OpenOffice Calc 4 / LibreOffice Calc 4 Grundlagen OOC4LOC4 16 OpenOffice Calc 4 / LibreOffice Calc 4 - Grundlagen 16 Mit Diagrammen arbeiten In diesem Kapitel erfahren
Stellen mittels MS-Graph (Diagrammfunktion im MS-Excel) folgende Messwerte grafisch dar.
 2.2 Aufgabe Stellen mittels MS-Graph (Diagrammfunktion im MS-Excel) folgende Messwerte grafisch dar. Zeit in min 0 1 2 4 10 Wasserstand in m 14, 0 14, 5 14, 7 14, 9 15, 0 2.3 Arbeitsschritte 1. Dateneingabe
2.2 Aufgabe Stellen mittels MS-Graph (Diagrammfunktion im MS-Excel) folgende Messwerte grafisch dar. Zeit in min 0 1 2 4 10 Wasserstand in m 14, 0 14, 5 14, 7 14, 9 15, 0 2.3 Arbeitsschritte 1. Dateneingabe
Excel Diagramme. Diagramme erstellen Ein Diagramm erzeugen Darstellung des Diagramms
 Excel Diagramme Diagramme erstellen Ein Diagramm erzeugen Darstellung des Diagramms Zellbezüge Die Werte in der x-spalte Die Werte in der y-spalte Relative Bezüge Absolute Bezüge Die Steigung Ein Diagramm
Excel Diagramme Diagramme erstellen Ein Diagramm erzeugen Darstellung des Diagramms Zellbezüge Die Werte in der x-spalte Die Werte in der y-spalte Relative Bezüge Absolute Bezüge Die Steigung Ein Diagramm
1.1 Die aktuelle Folie kopieren
 IKA 2016 Modul 4 1.1 Die aktuelle Folie kopieren Die folgenden Diagramm-Bearbeitungen sollen an einer Kopie vorgenommen werden. 1. Klicken Sie in der Statusleiste auf die Schaltfläche Normalansicht. 2.
IKA 2016 Modul 4 1.1 Die aktuelle Folie kopieren Die folgenden Diagramm-Bearbeitungen sollen an einer Kopie vorgenommen werden. 1. Klicken Sie in der Statusleiste auf die Schaltfläche Normalansicht. 2.
Kennen, können, beherrschen lernen was gebraucht wird
 Inhaltsverzeichnis Inhaltsverzeichnis... 1 Diagramme erstellen und gestalten... 2 Basiswissen... 2 Ein Diagramm erstellen... 3 Diagrammtypen / Untertypen... 4 Eine Auswahl wichtiger Diagrammtypen... 4
Inhaltsverzeichnis Inhaltsverzeichnis... 1 Diagramme erstellen und gestalten... 2 Basiswissen... 2 Ein Diagramm erstellen... 3 Diagrammtypen / Untertypen... 4 Eine Auswahl wichtiger Diagrammtypen... 4
1 Diagramm. 1.1 Ein neues Diagramm erstellen
 1 Diagramm Speichern Sie die aktuelle Arbeitsmappe unter dem Namen Betriebliches Vorschlagswesen9, Diagramm ab. Eine Ansammlung von Zahlen ist nicht sehr anschaulich. Gerade bei einer Präsentation sind
1 Diagramm Speichern Sie die aktuelle Arbeitsmappe unter dem Namen Betriebliches Vorschlagswesen9, Diagramm ab. Eine Ansammlung von Zahlen ist nicht sehr anschaulich. Gerade bei einer Präsentation sind
Kennen, können, beherrschen lernen was gebraucht wird
 Diagramme nutzen Inhaltsverzeichnis Diagramme nutzen... 1 Inhaltsverzeichnis... 1 Grundlagen... 2 Warum Diagramme in der Präsentation nutzen?... 2 Eine Auswahl häufig genutzter Diagrammtypen... 3 Säulendiagramme...
Diagramme nutzen Inhaltsverzeichnis Diagramme nutzen... 1 Inhaltsverzeichnis... 1 Grundlagen... 2 Warum Diagramme in der Präsentation nutzen?... 2 Eine Auswahl häufig genutzter Diagrammtypen... 3 Säulendiagramme...
Pivot - Diagramme (PivotChart) Anja Aue
 Pivot - Diagramme (PivotChart) Anja Aue 22.07.16 Handbücher Excel 2010 Fortgeschrittene Techniken und Excel 2016 Fortgeschrittene Techniken als E-Book. Excel 2013 Fortgeschrittene Techniken als E-Book
Pivot - Diagramme (PivotChart) Anja Aue 22.07.16 Handbücher Excel 2010 Fortgeschrittene Techniken und Excel 2016 Fortgeschrittene Techniken als E-Book. Excel 2013 Fortgeschrittene Techniken als E-Book
Pivot-Tabellen und -Charts mit Datenschnitt und Gruppierung
 Pivot-Tabellen und -Charts mit Datenschnitt und Gruppierung AUSGANGSSITUATION... 2 ZIEL... 2 LÖSUNGSBESCHREIBUNG... 4 ERSTELLEN PIVOT-TABLE UND CHART... 4 DATENSCHNITT EINFÜGEN... 11 GRUPPIEREN IN PIVOT-TABELLEN...
Pivot-Tabellen und -Charts mit Datenschnitt und Gruppierung AUSGANGSSITUATION... 2 ZIEL... 2 LÖSUNGSBESCHREIBUNG... 4 ERSTELLEN PIVOT-TABLE UND CHART... 4 DATENSCHNITT EINFÜGEN... 11 GRUPPIEREN IN PIVOT-TABELLEN...
Diagramme. Excel Aufbau ZID/Dagmar Serb V.03/Mai 2018
 Diagramme Excel 2010 - Aufbau ZID/Dagmar Serb V.03/Mai 2018 DIAGRAMME... 2 DIAGRAMM ERSTELLEN - BLITZVARIANTE... 2 DIAGRAMM ERSTELLEN - HERKÖMMLICH... 2 Säulendiagramm... 2 MIT LEEREM DIAGRAMM BEGINNEN...
Diagramme Excel 2010 - Aufbau ZID/Dagmar Serb V.03/Mai 2018 DIAGRAMME... 2 DIAGRAMM ERSTELLEN - BLITZVARIANTE... 2 DIAGRAMM ERSTELLEN - HERKÖMMLICH... 2 Säulendiagramm... 2 MIT LEEREM DIAGRAMM BEGINNEN...
Um Werte und deren Verlauf in einer Grafik darzustellen, benutzen wir eine Tabellenkalkulation wie Excel oder das Tabellendokument von Open Office.
 Erstellen einer Grafik mit Open Office oder Excel Um Werte und deren Verlauf in einer Grafik darzustellen, benutzen wir eine Tabellenkalkulation wie Excel oder das Tabellendokument von Open Office. Als
Erstellen einer Grafik mit Open Office oder Excel Um Werte und deren Verlauf in einer Grafik darzustellen, benutzen wir eine Tabellenkalkulation wie Excel oder das Tabellendokument von Open Office. Als
Analysen mit Pivot-Tabellen durchführen
 Analysen mit Pivot-Tabellen durchführen Pivot-Tabellen auch PivotTables genannt erlauben es, die Daten in einer Excel-Tabelle in Form einer zusammenfassenden Kreuztabelle zu analysieren. Beispielsweise
Analysen mit Pivot-Tabellen durchführen Pivot-Tabellen auch PivotTables genannt erlauben es, die Daten in einer Excel-Tabelle in Form einer zusammenfassenden Kreuztabelle zu analysieren. Beispielsweise
Excel Grundlagen ISBN Sabine Spieß, Peter Wies. 1. Ausgabe, 1. Aktualisierung, März inkl. zusätzlichem Übungsanhang
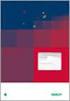 Excel 2013 Sabine Spieß, Peter Wies 1. Ausgabe, 1. Aktualisierung, März 2014 Grundlagen inkl. zusätzlichem Übungsanhang ISBN 978-3-86249-339-5 EX2013-UA 10 Excel 2013 - Grundlagen 10 Diagramme erstellen
Excel 2013 Sabine Spieß, Peter Wies 1. Ausgabe, 1. Aktualisierung, März 2014 Grundlagen inkl. zusätzlichem Übungsanhang ISBN 978-3-86249-339-5 EX2013-UA 10 Excel 2013 - Grundlagen 10 Diagramme erstellen
Wie erstelle ich Diagramme mit einer Tabellenkalkulation?
 Matheprojekt 2009 Diagramme erstellen Seite 1 Viele Daten sind oft als Diagramm übersichtlicher als als Tabelle. Diagramme kann man besonders einfach mit einem Tabellenkalkulationsprogramm erstellen. 1.
Matheprojekt 2009 Diagramme erstellen Seite 1 Viele Daten sind oft als Diagramm übersichtlicher als als Tabelle. Diagramme kann man besonders einfach mit einem Tabellenkalkulationsprogramm erstellen. 1.
EXCEL / Tabellenkalkulation. EXCEL Übung 12
 EXCEL Übung 12 1. Öffnen sie die Datei Diagramm.xlsx aus dem Übungsordner. 2. Speichern sie die Datei erneut mit dem Namen Firmendaten.xlsx in den Übungsordner. 3. Wechseln sie ggf. in das Tabellenblatt
EXCEL Übung 12 1. Öffnen sie die Datei Diagramm.xlsx aus dem Übungsordner. 2. Speichern sie die Datei erneut mit dem Namen Firmendaten.xlsx in den Übungsordner. 3. Wechseln sie ggf. in das Tabellenblatt
1.2 Tabellenbereich festlegen
 Einfache Diagramme MS Excel 00 Kompakt. Tabellenbereich festlegen Die Erstellung eines Diagramms erfolgt immer an Hand einer vorliegenden Tabelle. Zur Festlegung, welche Daten im Diagramm aufscheinen sollen,
Einfache Diagramme MS Excel 00 Kompakt. Tabellenbereich festlegen Die Erstellung eines Diagramms erfolgt immer an Hand einer vorliegenden Tabelle. Zur Festlegung, welche Daten im Diagramm aufscheinen sollen,
16 Diagramm. 407 Diagramm erstellen 410 Diagramm bearbeiten 418 Diagramm formatieren. CMicrosoft Excel:mac v.x
 16 Diagramm 407 Diagramm erstellen 410 Diagramm bearbeiten 418 Diagramm formatieren CMicrosoft Excel:mac v.x Die in Excel erfassten Daten lassen sich in verschiedenen Diagrammtypen grafisch darstellen.
16 Diagramm 407 Diagramm erstellen 410 Diagramm bearbeiten 418 Diagramm formatieren CMicrosoft Excel:mac v.x Die in Excel erfassten Daten lassen sich in verschiedenen Diagrammtypen grafisch darstellen.
Objekte zeichnen, formatieren, anordnen
 In diesem Kapitel erlernen Sie die Arbeit mit Zeichenwerkzeugen wie etwa Linien, Ellipsen, aber auch AutoFormen und 3D-Objekten. Der Begriff des Objekts ist in PowerPoint sehr zentral. Ob Text, Grafik,
In diesem Kapitel erlernen Sie die Arbeit mit Zeichenwerkzeugen wie etwa Linien, Ellipsen, aber auch AutoFormen und 3D-Objekten. Der Begriff des Objekts ist in PowerPoint sehr zentral. Ob Text, Grafik,
Um Listen in übersichtlicher Form zu präsentieren, verwenden Sie zur bequemen Eingabe und übersichtlichen Ausgabe Tabellen.
 Um Listen in übersichtlicher Form zu präsentieren, verwenden Sie zur bequemen Eingabe und übersichtlichen Ausgabe Tabellen. Übung 9 Das Gitternetz einer Tabelle hilft bei der Erstellung von langen Listen,
Um Listen in übersichtlicher Form zu präsentieren, verwenden Sie zur bequemen Eingabe und übersichtlichen Ausgabe Tabellen. Übung 9 Das Gitternetz einer Tabelle hilft bei der Erstellung von langen Listen,
Schnellübersichten. Excel 2016 Diagramme
 Schnellübersichten Excel 2016 Diagramme 3 Diagramme und schnell gestalten 2 4 Diagrammelemente formatieren 3 5 Diagramme beschriften und drucken 4 6 Diagrammdarstellung bzw. -struktur ändern 5 7 Spezielle
Schnellübersichten Excel 2016 Diagramme 3 Diagramme und schnell gestalten 2 4 Diagrammelemente formatieren 3 5 Diagramme beschriften und drucken 4 6 Diagrammdarstellung bzw. -struktur ändern 5 7 Spezielle
5 Diagramme. 5.1 Diagramme erstellen
 Diagramme sind grafische Darstellungen, die in leicht überschaubarer und anschaulicher Form Größenverhältnisse und Veränderungen zum Ausdruck bringen. Üblicherweise haben diese Grafiken die Form von Säulen,
Diagramme sind grafische Darstellungen, die in leicht überschaubarer und anschaulicher Form Größenverhältnisse und Veränderungen zum Ausdruck bringen. Üblicherweise haben diese Grafiken die Form von Säulen,
Im Original veränderbare Word-Dateien
 Einheit 5: Erstellen und Formatieren von Diagrammen Neben den Funktionen zum Berechnen und Analysieren ist das Umwandeln von Zahlen in aussagekräftige Grafiken ein sehr wichtiges Anwendungsgebiet von Excel.
Einheit 5: Erstellen und Formatieren von Diagrammen Neben den Funktionen zum Berechnen und Analysieren ist das Umwandeln von Zahlen in aussagekräftige Grafiken ein sehr wichtiges Anwendungsgebiet von Excel.
Ein Säulen-Diagramm. X-Achse
 1 Diagramm Speichern Sie das Tabellendokument unter dem Dateinamen Betriebliches Vorschlagswesen9, Diagramm ab. Eine Ansammlung von Zahlen ist oft nicht sehr anschaulich. Gerade bei einer Präsentation
1 Diagramm Speichern Sie das Tabellendokument unter dem Dateinamen Betriebliches Vorschlagswesen9, Diagramm ab. Eine Ansammlung von Zahlen ist oft nicht sehr anschaulich. Gerade bei einer Präsentation
Übung 1 Titelfolie, Schriftfarbe, Objekte
 Übung 1 Titelfolie, Schriftfarbe, Objekte 1. Starten Sie das Programm PowerPoint. 2. Wählen Sie im Startmenü Leere Präsentation aus. 3. Wählen Sie als neue Folie eine Folie mit dem AutoLayout: Titelfolie
Übung 1 Titelfolie, Schriftfarbe, Objekte 1. Starten Sie das Programm PowerPoint. 2. Wählen Sie im Startmenü Leere Präsentation aus. 3. Wählen Sie als neue Folie eine Folie mit dem AutoLayout: Titelfolie
Excel Diagramme. Dateneingabe zur späteren Verarbeitung als Diagramm
 Excel Diagramme Dateneingabe zur späteren Verarbeitung als Diagramm Gib zunächst in Excel einige Zahlen ein, die du später in einem Diagramm darstellen möchtest. In diesem Beispiel verwende ich die Umsatzzahlen
Excel Diagramme Dateneingabe zur späteren Verarbeitung als Diagramm Gib zunächst in Excel einige Zahlen ein, die du später in einem Diagramm darstellen möchtest. In diesem Beispiel verwende ich die Umsatzzahlen
Excel Kapitel 12 Lernzielkontrolle Excel 2013 Beantworten Sie die folgenden 12 Fragen
 Excel Kapitel 12 Lernzielkontrolle Excel 2013 Beantworten Sie die folgenden 12 Fragen Im Ordner 12_kapitel lernzielkontrolle finden Sie alle notwendigen Dateien. 1. Wie wechseln Sie zu einer anderen geöffneten
Excel Kapitel 12 Lernzielkontrolle Excel 2013 Beantworten Sie die folgenden 12 Fragen Im Ordner 12_kapitel lernzielkontrolle finden Sie alle notwendigen Dateien. 1. Wie wechseln Sie zu einer anderen geöffneten
Inhaltsverzeichnis Zeichenobjekte erstellen Eine Freihandform zeichnen Objekte markieren... 2
 Inhaltsverzeichnis Inhaltsverzeichnis... 1 Zeichenobjekte erstellen... 1 Eine Freihandform zeichnen... 2 Objekte markieren... 2 Objekte löschen, verschieben, kopieren, duplizieren, gruppieren... 2 Form
Inhaltsverzeichnis Inhaltsverzeichnis... 1 Zeichenobjekte erstellen... 1 Eine Freihandform zeichnen... 2 Objekte markieren... 2 Objekte löschen, verschieben, kopieren, duplizieren, gruppieren... 2 Form
Mit Diagrammen arbeiten
 Mit Diagrammen arbeiten Im ersten Teil des Buches haben Sie das kleine Einmaleins der Diagramme erlernt und wissen jetzt alles über die Botschaft von Zahlen, kennen die wichtigsten Zahlenvergleichstypen
Mit Diagrammen arbeiten Im ersten Teil des Buches haben Sie das kleine Einmaleins der Diagramme erlernt und wissen jetzt alles über die Botschaft von Zahlen, kennen die wichtigsten Zahlenvergleichstypen
Word Vorlage erstellen so gelingt es:
 Word Vorlage erstellen so gelingt es: Option 1: Word Vorlage über die Backstage-Ansicht anfertigen 1. Öffnen Sie ein beliebiges Dokument oder ein leeres Dokument in Word. 2. Klicken Sie auf den Backstage-Knopf
Word Vorlage erstellen so gelingt es: Option 1: Word Vorlage über die Backstage-Ansicht anfertigen 1. Öffnen Sie ein beliebiges Dokument oder ein leeres Dokument in Word. 2. Klicken Sie auf den Backstage-Knopf
Altersvorsorge in Deutschland
 Proseminar im SoSe 2007 - Arbeiten mit Excel und Power Point - Dipl.-Kfm. J. Huber http://www.uni-trier.de/uni/fb4/vwl_amk/index.htm Proseminar 1. Arbeiten mit Excel 2. Erstellen und Formatieren von Grafiken
Proseminar im SoSe 2007 - Arbeiten mit Excel und Power Point - Dipl.-Kfm. J. Huber http://www.uni-trier.de/uni/fb4/vwl_amk/index.htm Proseminar 1. Arbeiten mit Excel 2. Erstellen und Formatieren von Grafiken
Tabellenkalkulation. Tabellenkalkulation
 Dieses Modul behandelt grundlegende Begriffe der und die wesentlichen Fertigkeiten, die beim Einsatz eines sprogramms zur Einstellung von druckfertigen Unterlagen erforderlich sind. Modulziele Die Kandidaten
Dieses Modul behandelt grundlegende Begriffe der und die wesentlichen Fertigkeiten, die beim Einsatz eines sprogramms zur Einstellung von druckfertigen Unterlagen erforderlich sind. Modulziele Die Kandidaten
Mit Hilfe dieser Anleitung erstellen Sie ein Arbeitsblatt und lernen dabei verschiedene Funktionen von Word kennen.
 Mit Hilfe dieser Anleitung erstellen Sie ein Arbeitsblatt und lernen dabei verschiedene Funktionen von Word kennen. A Kopf- und Fußzeile Klicken Sie Auf Ansicht Kopf- und Fußzeile. Schreiben Sie in die
Mit Hilfe dieser Anleitung erstellen Sie ein Arbeitsblatt und lernen dabei verschiedene Funktionen von Word kennen. A Kopf- und Fußzeile Klicken Sie Auf Ansicht Kopf- und Fußzeile. Schreiben Sie in die
TEXTEFFEKTE TEXTFELDER VERWENDUNG VON TEXTFELDERN. Markieren Sie den Text, und klicken Sie in der Registerkarte Start auf das
 TEXTEFFEKTE Markieren Sie den Text, und klicken Sie in der Registerkarte Start auf das Symbol Texteffekte auswählen.. Der Katalog klappt auf, und Sie können einen Effekt Über Kontur, Schatten, Spiegelung
TEXTEFFEKTE Markieren Sie den Text, und klicken Sie in der Registerkarte Start auf das Symbol Texteffekte auswählen.. Der Katalog klappt auf, und Sie können einen Effekt Über Kontur, Schatten, Spiegelung
Verkäufe der Berater im ersten Halbjahr (in CHF)
 Säulendiagramm erstellen Erstellen Sie untenstehende Tabelle und speichern Sie die Arbeitsmappe unter dem Namen Säulendiagramm in Ihrem Arbeitsverzeichnis Markieren Sie den Datenbereich Erstellen Sie ein
Säulendiagramm erstellen Erstellen Sie untenstehende Tabelle und speichern Sie die Arbeitsmappe unter dem Namen Säulendiagramm in Ihrem Arbeitsverzeichnis Markieren Sie den Datenbereich Erstellen Sie ein
Aufbau von Hichert-Graphik Schritt für Schritt
 Aufbau von Hichert-Graphik Schritt für Schritt Ausgangsdaten anlegen: o Sollte dann so aussehen: Umsatz Plan Ist Abweich. 60 40-20 o Details dazu: 4 Spaltenüberschriften eintragen: Plan, Ist, leer, Abweichung
Aufbau von Hichert-Graphik Schritt für Schritt Ausgangsdaten anlegen: o Sollte dann so aussehen: Umsatz Plan Ist Abweich. 60 40-20 o Details dazu: 4 Spaltenüberschriften eintragen: Plan, Ist, leer, Abweichung
Kennen, können, beherrschen lernen was gebraucht wird
 Mit Namen arbeiten Namen vergeben Insbesondere bei umfangreichen, komplexen Formeln und Funktionen werden die Koordinaten schnell sehr unübersichtlich Durch die Vergabe von Namen für die Zellen und Zellbereiche
Mit Namen arbeiten Namen vergeben Insbesondere bei umfangreichen, komplexen Formeln und Funktionen werden die Koordinaten schnell sehr unübersichtlich Durch die Vergabe von Namen für die Zellen und Zellbereiche
Modul Tabellenkalkulation
 Modul Dieses Modul behandelt grundlegende Begriffe der und die wensentlichen Fertigkeiten, die beim Einsatz eines sprogramms zur Erstellung von druckfertigen Unterlagen erforderlich sind. ZIELE Die Kandidatinnen
Modul Dieses Modul behandelt grundlegende Begriffe der und die wensentlichen Fertigkeiten, die beim Einsatz eines sprogramms zur Erstellung von druckfertigen Unterlagen erforderlich sind. ZIELE Die Kandidatinnen
Excel Tipps & Tricks Umgang mit umfangreichen Tabellen
 3 Umgang mit umfangreichen Tabellen Das Bewegen in großen Tabellen in Excel kann mit der Maus manchmal etwas umständlich sein. Deshalb ist es nützlich, ein paar Tastenkombinationen zum Bewegen und zum
3 Umgang mit umfangreichen Tabellen Das Bewegen in großen Tabellen in Excel kann mit der Maus manchmal etwas umständlich sein. Deshalb ist es nützlich, ein paar Tastenkombinationen zum Bewegen und zum
Einführung in Excel. Zur Verwendung im Experimentalphysik-Praktikum. für Studierende im Sem. P3
 Einführung in Excel Zur Verwendung im Experimentalphysik-Praktikum für Studierende im Sem. P3 Fh Wiesbaden Fachbereich 10 - Phys. Technik Prof. H. Starke SS 2003 /2 I. Allgemein 1. Öffnen Sie das Programm
Einführung in Excel Zur Verwendung im Experimentalphysik-Praktikum für Studierende im Sem. P3 Fh Wiesbaden Fachbereich 10 - Phys. Technik Prof. H. Starke SS 2003 /2 I. Allgemein 1. Öffnen Sie das Programm
Excel Tipp 3: Summenwerte in gestapelten Säulen-Diagrammen
 Excel Tipp 3: Summenwerte in gestapelten Säulen-Diagrammen In diesem Excel Tipp erfahren Sie, wie in gestapelten Säulen die Summenwerte angezeigt werden. 1) Öffnen Sie hierzu eine leere Excel-Mappe. 2)
Excel Tipp 3: Summenwerte in gestapelten Säulen-Diagrammen In diesem Excel Tipp erfahren Sie, wie in gestapelten Säulen die Summenwerte angezeigt werden. 1) Öffnen Sie hierzu eine leere Excel-Mappe. 2)
Erstellen von Grafiken in Excel
 Erstellen von Grafiken in Excel 1. Geeignetes Tabellenlayout überlegen 2. Einfügen von Mittelwerten und Standardabweichungen Feld, in dem der Mittelwert stehen soll (I6), durch Anklicken markieren Button
Erstellen von Grafiken in Excel 1. Geeignetes Tabellenlayout überlegen 2. Einfügen von Mittelwerten und Standardabweichungen Feld, in dem der Mittelwert stehen soll (I6), durch Anklicken markieren Button
Tabellen. Mit gedrückter Maustaste können Sie die Randlinien ziehen. Die Maus wird dabei zum Doppelpfeil.
 Tabellen In einer Tabellenzelle können Sie alle Textformatierungen wie Schriftart, Ausrichtung, usw. für den Text wie sonst auch vornehmen sowie Bilder einfügen. Wenn Sie die Tabulator-Taste auf der Tastatur
Tabellen In einer Tabellenzelle können Sie alle Textformatierungen wie Schriftart, Ausrichtung, usw. für den Text wie sonst auch vornehmen sowie Bilder einfügen. Wenn Sie die Tabulator-Taste auf der Tastatur
Schnellübersichten. Tabellenkalkulation mit Excel 2016 SIZ-Modul SU4
 Schnellübersichten Tabellenkalkulation mit Excel 2016 SIZ-Modul SU4 1 Excel kennenlernen 2 2 Grundlegende Techniken 3 3 Mit Formeln arbeiten 4 4 Zellen formatieren 5 5 Ausfüllen, Kopieren und Verschieben
Schnellübersichten Tabellenkalkulation mit Excel 2016 SIZ-Modul SU4 1 Excel kennenlernen 2 2 Grundlegende Techniken 3 3 Mit Formeln arbeiten 4 4 Zellen formatieren 5 5 Ausfüllen, Kopieren und Verschieben
Wir fragen um! 26. Gebrauchsanweisung: Szenario Abkürzung. 1. Du hast eine Umfrage gemacht, die Fragen und Antworten liegen neben dir bereit.
 Gebrauchsanweisung: Windows 1. Du hast eine Umfrage gemacht, die Fragen und Antworten liegen neben dir bereit. 2. Starte MS Excel und öffne die Excel-Vorlage «26_vorlage_abkuerzung.xls». Frage deine Lehrerin
Gebrauchsanweisung: Windows 1. Du hast eine Umfrage gemacht, die Fragen und Antworten liegen neben dir bereit. 2. Starte MS Excel und öffne die Excel-Vorlage «26_vorlage_abkuerzung.xls». Frage deine Lehrerin
Inhaltsverzeichnisse. 1. Überschriften zuweisen. 2. Seitenzahlen einfügen. 3. Einen Seitenwechsel einfügen
 Inhaltsverzeichnisse 1. Überschriften zuweisen Formatieren Sie die Überschriften mit Hilfe der integrierten Formatvorlagen als Überschrift. Klicken Sie dazu in die Überschrift und dann auf den Drop- Down-Pfeil
Inhaltsverzeichnisse 1. Überschriften zuweisen Formatieren Sie die Überschriften mit Hilfe der integrierten Formatvorlagen als Überschrift. Klicken Sie dazu in die Überschrift und dann auf den Drop- Down-Pfeil
Inhaltsverzeichnisse
 Inhaltsverzeichnisse Überschriften zuweisen Formatieren Sie die Überschriften mit Hilfe der integrierten Formatvorlagen als Überschrift. Klicken Sie dazu in die jeweilige Überschrift und dann auf der Registerkarte
Inhaltsverzeichnisse Überschriften zuweisen Formatieren Sie die Überschriften mit Hilfe der integrierten Formatvorlagen als Überschrift. Klicken Sie dazu in die jeweilige Überschrift und dann auf der Registerkarte
Modul 4 Aufgabe 1. Anhand der Excel-Arbeitsmappe Modul4Aufgabe1 Text.xls führen Sie entsprechende Berechnungen und Formatierungen durch.
 Modul 4 Aufgabe 1 Anhand der Excel-Arbeitsmappe Modul4Aufgabe1 Text.xls führen Sie entsprechende Berechnungen und Formatierungen durch. 1. Öffnen Sie die Arbeitsmappe Modul4Aufgabe1 Text.xls 2. Klicken
Modul 4 Aufgabe 1 Anhand der Excel-Arbeitsmappe Modul4Aufgabe1 Text.xls führen Sie entsprechende Berechnungen und Formatierungen durch. 1. Öffnen Sie die Arbeitsmappe Modul4Aufgabe1 Text.xls 2. Klicken
ECDL-Vorbereitungskurs Modul 4 (Excel) - Syllabus 5
 ECDL-Vorbereitungskurs Modul 4 (Excel) - Syllabus 5 Allgemeines Tabellenkalkulationsprogramm starten und beenden neue Arbeitsmappe erstellen, speichern Arbeitsmappe in anderem Dateiformat speichern zwischen
ECDL-Vorbereitungskurs Modul 4 (Excel) - Syllabus 5 Allgemeines Tabellenkalkulationsprogramm starten und beenden neue Arbeitsmappe erstellen, speichern Arbeitsmappe in anderem Dateiformat speichern zwischen
OpenOffice Writer 4 / LibreOffice Writer 4. Grundlagen. Peter Wies. 1. Ausgabe, Oktober 2014 OOW4LOW4
 Peter Wies 1. Ausgabe, Oktober 2014 OpenOffice Writer 4 / LibreOffice Writer 4 Grundlagen OOW4LOW4 8 OpenOffice Writer 4 / LibreOffice Writer 4 - Grundlagen 8 Dokumente mit Illustrationen gestalten In
Peter Wies 1. Ausgabe, Oktober 2014 OpenOffice Writer 4 / LibreOffice Writer 4 Grundlagen OOW4LOW4 8 OpenOffice Writer 4 / LibreOffice Writer 4 - Grundlagen 8 Dokumente mit Illustrationen gestalten In
IT-Grundlagen Excel Excel Grundbegriffe
 Excel 2010 1.Semester 1 Karin Maier Excel 2010 - Grundbegriffe Excel ist ein Tabellenkalkulationsprogramm Darin können Daten eingegeben, formatiert und berechnet werden Arbeitsmappe = Datei Arbeitsmappe
Excel 2010 1.Semester 1 Karin Maier Excel 2010 - Grundbegriffe Excel ist ein Tabellenkalkulationsprogramm Darin können Daten eingegeben, formatiert und berechnet werden Arbeitsmappe = Datei Arbeitsmappe
Microsoft Excel 2016 Sparklines
 Hochschulrechenzentrum Justus-Liebig-Universität Gießen Microsoft Excel 2016 Sparklines Sparklines in Excel 2016 Seite 1 von 7 Inhaltsverzeichnis Einleitung... 2 Sparklines erstellen... 2 Sparklines bearbeiten...
Hochschulrechenzentrum Justus-Liebig-Universität Gießen Microsoft Excel 2016 Sparklines Sparklines in Excel 2016 Seite 1 von 7 Inhaltsverzeichnis Einleitung... 2 Sparklines erstellen... 2 Sparklines bearbeiten...
Aktuelles Datum in die markierte/aktive Zelle einfügen Ganzes Tabellenblatt markieren Nächstes Tabellenblatt der Arbeitsmappe aktivieren
 Excel-Shortcuts Die wichtigsten Shortcuts [Alt] + [F11] [F1] [F2] [F4] [F7] [F9] [F11] [Shift] + [F9] [Shift] + [F11] [Strg] + [.] [Strg] + [A] [Strg] + [C] [Strg] + [F] [Strg] + [F4] [Strg] + [F6] [Strg]
Excel-Shortcuts Die wichtigsten Shortcuts [Alt] + [F11] [F1] [F2] [F4] [F7] [F9] [F11] [Shift] + [F9] [Shift] + [F11] [Strg] + [.] [Strg] + [A] [Strg] + [C] [Strg] + [F] [Strg] + [F4] [Strg] + [F6] [Strg]
Die Gruppe Funktionsbibliothek
 Die Gruppe Funktionsbibliothek Neben der Schaltfläche Funktion einfügen sind auf der Registerkarte Formeln in der Gruppe Funktionsbibliothek weitere Funktions-Kategorien platziert. Mit einem Klick auf
Die Gruppe Funktionsbibliothek Neben der Schaltfläche Funktion einfügen sind auf der Registerkarte Formeln in der Gruppe Funktionsbibliothek weitere Funktions-Kategorien platziert. Mit einem Klick auf
Diagramme aussagestark gestalten
 Diagramme aussagestark gestalten Diagramme aussagestark gestalten von Ute Samenfink Excel bietet Ihnen eine Fülle an fertigen Diagrammvorlagen: Mit diesen Vorlagen setzen Sie Unternehmenszahlen und ihre
Diagramme aussagestark gestalten Diagramme aussagestark gestalten von Ute Samenfink Excel bietet Ihnen eine Fülle an fertigen Diagrammvorlagen: Mit diesen Vorlagen setzen Sie Unternehmenszahlen und ihre
Excel 2013. Grundkurs kompakt. Sabine Spieß, Peter Wies 1. Ausgabe, 1. Aktualisierung, Dezember 2013. Trainermedienpaket K-EX2013-G_TMP
 Excel 2013 Sabine Spieß, Peter Wies 1. Ausgabe, 1. Aktualisierung, Dezember 2013 Grundkurs kompakt medienpaket K-EX2013-G_TMP hinweise Unterrichtsdauer und Medien Abschnitt Mitgelieferte Medien 7.1 Diagramme
Excel 2013 Sabine Spieß, Peter Wies 1. Ausgabe, 1. Aktualisierung, Dezember 2013 Grundkurs kompakt medienpaket K-EX2013-G_TMP hinweise Unterrichtsdauer und Medien Abschnitt Mitgelieferte Medien 7.1 Diagramme
Prozessdiagramme in igrafx Schnellreferenz
 Prozessdiagramme in igrafx Schnellreferenz Die Symbolleiste Standard A. Neu B. Öffnen C. Speichern D. Drucken A B C D E F G H I J K E. Seitenansicht F. Rechtschreibprüfung (F7) G. Rückgängig/Wiederherstellen
Prozessdiagramme in igrafx Schnellreferenz Die Symbolleiste Standard A. Neu B. Öffnen C. Speichern D. Drucken A B C D E F G H I J K E. Seitenansicht F. Rechtschreibprüfung (F7) G. Rückgängig/Wiederherstellen
MICROSOFT EXCEL XP. Inhaltsverzeichnis
 MICROSOFT EXCEL XP ARBEITSTECHNIKEN IN EXCEL In diesem Modul lernen grundlegende Arbeitstechniken in Excel kennen. Wie Sie navigieren und Zellen, Spalten und Zeilen behandeln. Inhaltsverzeichnis 4. ARBEITSTECHNIKEN
MICROSOFT EXCEL XP ARBEITSTECHNIKEN IN EXCEL In diesem Modul lernen grundlegende Arbeitstechniken in Excel kennen. Wie Sie navigieren und Zellen, Spalten und Zeilen behandeln. Inhaltsverzeichnis 4. ARBEITSTECHNIKEN
5.1.1 Grafisches Objekt auf einer Folie einfügen: Bild, Zeichnungsobjekt
 5 GRAFISCHE OBJEKTE 5.1 Einfügen, Bearbeiten In der Folge werden nun Elemente auf Folien platziert, die Sie bei Ihrer Präsentation optisch unterstützen sollen. Dazu zählen Grafiken, wie zb ClipArts, Bilder,
5 GRAFISCHE OBJEKTE 5.1 Einfügen, Bearbeiten In der Folge werden nun Elemente auf Folien platziert, die Sie bei Ihrer Präsentation optisch unterstützen sollen. Dazu zählen Grafiken, wie zb ClipArts, Bilder,
Excel TEIL 5 Diagramme
 Excel TEIL 5 Diagramme DIE STANDARD-DIAGRAMMTYPEN Mit Hilfe von Diagrammen lassen sich Werte durch graphische Darstellung optisch aufbereiten. Die Aussagen eines Diagramms sind in der Regel auf einen Blick
Excel TEIL 5 Diagramme DIE STANDARD-DIAGRAMMTYPEN Mit Hilfe von Diagrammen lassen sich Werte durch graphische Darstellung optisch aufbereiten. Die Aussagen eines Diagramms sind in der Regel auf einen Blick
Grafik in Word. Texteffekte und
 ISBN 3-8272-6115-5 Office XP easy 4 Texteffekte und Grafik in Word Was bringt Ihnen dieses Kapitel? In den beiden vorhergehenden Kapiteln haben Sie die Grundfunktionen von Word kennen gelernt. Aber das
ISBN 3-8272-6115-5 Office XP easy 4 Texteffekte und Grafik in Word Was bringt Ihnen dieses Kapitel? In den beiden vorhergehenden Kapiteln haben Sie die Grundfunktionen von Word kennen gelernt. Aber das
8 Zeichnen in PowerPoint
 8 Zeichnen in PowerPoint PowerPoint bietet Ihnen vielfältige Möglichkeiten, Präsentationen auch mit individuellen Zeichnungen zu gestalten. Dabei kommt es natürlich in erster Linie auf Ihre zeichnerischen
8 Zeichnen in PowerPoint PowerPoint bietet Ihnen vielfältige Möglichkeiten, Präsentationen auch mit individuellen Zeichnungen zu gestalten. Dabei kommt es natürlich in erster Linie auf Ihre zeichnerischen
Verknüpfen & Einbetten von Daten
 Verknüpfen & Einbetten von Daten In Office haben Sie die Möglichkeit, Daten in mehreren Anwendungen gemeinsam zu nutzen. Dies geschieht entweder durch Verknüpfen oder durch Einbetten von Objekten (Diagramme,
Verknüpfen & Einbetten von Daten In Office haben Sie die Möglichkeit, Daten in mehreren Anwendungen gemeinsam zu nutzen. Dies geschieht entweder durch Verknüpfen oder durch Einbetten von Objekten (Diagramme,
2.3 Folienelement: Diagramm Diagramm erstellen
 2.3 Folienelement: Diagramm Diagramme sagen mehr als Zahlen. Der Richtwert für das Verbleiben bei einer Folie liegt bei ca. 1 2 Minuten. Sehr oft werden Folien aber viel schneller gewechselt und höchstens
2.3 Folienelement: Diagramm Diagramme sagen mehr als Zahlen. Der Richtwert für das Verbleiben bei einer Folie liegt bei ca. 1 2 Minuten. Sehr oft werden Folien aber viel schneller gewechselt und höchstens
Professionelle Diagramme mit Excel 2013 erstellen. Sabine Spieß Themen-Special. 1. Ausgabe, Dezember 2013 W-EX2013DI
 Professionelle Diagramme mit Excel 2013 erstellen Sabine Spieß Themen-Special 1. Ausgabe, Dezember 2013 W-EX2013DI 5 Professionelle Diagramme mit Excel 2013 erstellen - Themen-Special 5 Diagramme beschriften
Professionelle Diagramme mit Excel 2013 erstellen Sabine Spieß Themen-Special 1. Ausgabe, Dezember 2013 W-EX2013DI 5 Professionelle Diagramme mit Excel 2013 erstellen - Themen-Special 5 Diagramme beschriften
Controlling mit Excel Jan Götzelmann. 1. Ausgabe, 1. Aktualisierung, März Themen-Special W-EX2010C
 Jan Götzelmann 1. Ausgabe, 1. Aktualisierung, März 2014 Controlling mit Excel 2010 Themen-Special W-EX2010C 3 Controlling mit Excel 2010 - Themen-Special 3 Trendberechnungen durchführen In diesem Kapitel
Jan Götzelmann 1. Ausgabe, 1. Aktualisierung, März 2014 Controlling mit Excel 2010 Themen-Special W-EX2010C 3 Controlling mit Excel 2010 - Themen-Special 3 Trendberechnungen durchführen In diesem Kapitel
Kennen, können, beherrschen lernen was gebraucht wird
 Objekte in PowerPoint bearbeiten Inhaltsverzeichnis Objekte in PowerPoint bearbeiten... 1 Inhaltsverzeichnis... 1 Visualisierungen... 2 Formen erzeugen... 2 Beachte beim Erstellen von Formen... 2 Eine
Objekte in PowerPoint bearbeiten Inhaltsverzeichnis Objekte in PowerPoint bearbeiten... 1 Inhaltsverzeichnis... 1 Visualisierungen... 2 Formen erzeugen... 2 Beachte beim Erstellen von Formen... 2 Eine
Erstellen eines Klimadiagramms
 Erstellen eines Klimadiagramms Oft werden in Klimadiagrammen für einen Ort die Temperatur und der Niederschlag in einem gemeinsamen Klimadiagramm auf zwei unterschiedlichen y-achsen dargestellt. Die folgende
Erstellen eines Klimadiagramms Oft werden in Klimadiagrammen für einen Ort die Temperatur und der Niederschlag in einem gemeinsamen Klimadiagramm auf zwei unterschiedlichen y-achsen dargestellt. Die folgende
5 Tabellenanpassung. 5.1 Spaltenbreite und Zeilenhöhe Spaltenbreite verändern
 Um Tabellen effizient bearbeiten können, ist es notwendig, dass Sie die Struktur der Tabelle Ihren Bedürfnissen anpassen. Sie können mit Excel die Elemente einer Tabelle also Zellen, Zeilen und Spalten
Um Tabellen effizient bearbeiten können, ist es notwendig, dass Sie die Struktur der Tabelle Ihren Bedürfnissen anpassen. Sie können mit Excel die Elemente einer Tabelle also Zellen, Zeilen und Spalten
TEXTEFFEKTE TEXTFELDER VERWENDUNG VON TEXTFELDERN. Markieren Sie den Text, und klicken Sie in der Registerkarte Start auf das Symbol
 TEXTEFFEKTE Markieren Sie den Text, und klicken Sie in der Registerkarte Start auf das Symbol Texteffekte. Der Katalog klappt auf, und Sie können einen Effekt auswählen. Über Kontur, Schatten, Spiegelung
TEXTEFFEKTE Markieren Sie den Text, und klicken Sie in der Registerkarte Start auf das Symbol Texteffekte. Der Katalog klappt auf, und Sie können einen Effekt auswählen. Über Kontur, Schatten, Spiegelung
Tutorial 002 Erstellen von Diagrammen nach den Vorgaben des CD
 Tutorial 002 Erstellen von Diagrammen nach den Vorgaben des CD Problem: Mit Excel erstellte Diagramm sind zwar zweckmäßig angelegt, sehen aber meist nicht sehr elegant aus. Das liegt an den schlecht abgestimmten
Tutorial 002 Erstellen von Diagrammen nach den Vorgaben des CD Problem: Mit Excel erstellte Diagramm sind zwar zweckmäßig angelegt, sehen aber meist nicht sehr elegant aus. Das liegt an den schlecht abgestimmten
Tabellen. Mit gedrückter Maustaste können Sie die Randlinien ziehen. Die Maus wird dabei zum Doppelpfeil.
 Tabellen In einer Tabellenzelle können Sie alle Textformatierungen wie Schriftart, Ausrichtung, usw. für den Text wie sonst auch vornehmen sowie Bilder einfügen. Wenn Sie die Tabulator-Taste auf der Tastatur
Tabellen In einer Tabellenzelle können Sie alle Textformatierungen wie Schriftart, Ausrichtung, usw. für den Text wie sonst auch vornehmen sowie Bilder einfügen. Wenn Sie die Tabulator-Taste auf der Tastatur
Grafiken verwenden. Grafiken in ein Dokument einfügen
 Inhaltsverzeichnis Inhaltsverzeichnis... 1 Grafiken verwenden... 2 Grafiken in ein Dokument einfügen... 2 Auf dem PC / einem Netzwerk befindliche Grafiken einfügen... 2 Eine Grafik aus dem Internet einfügen...
Inhaltsverzeichnis Inhaltsverzeichnis... 1 Grafiken verwenden... 2 Grafiken in ein Dokument einfügen... 2 Auf dem PC / einem Netzwerk befindliche Grafiken einfügen... 2 Eine Grafik aus dem Internet einfügen...
Grafische Darstellungen
 Benötigte Hard- oder Software Tabellenkalkulation Anmerkung: Die Anleitung ist optimiert für Microsoft Excel 2013. Ziel Die Messresultate aus der Lernumgebung 2 im mathbu.ch 7 (Klett und Balmer Verlag)
Benötigte Hard- oder Software Tabellenkalkulation Anmerkung: Die Anleitung ist optimiert für Microsoft Excel 2013. Ziel Die Messresultate aus der Lernumgebung 2 im mathbu.ch 7 (Klett und Balmer Verlag)
Dossier: Pfeile und Linien
 www.sekretaerinnen-service.de Dossier: Pfeile und Linien Einsatzmöglichkeiten für Pfeile und Linien Linien können Sie auch über die AutoFormen-Schaltfläche in der Zeichnen-Symbolleiste aufziehen. So geht's:
www.sekretaerinnen-service.de Dossier: Pfeile und Linien Einsatzmöglichkeiten für Pfeile und Linien Linien können Sie auch über die AutoFormen-Schaltfläche in der Zeichnen-Symbolleiste aufziehen. So geht's:
Präsentationen erstellen mit PowerPoint (2000)
 Präsentationen erstellen mit PowerPoint (2000) Text erfassen Starte PowerPoint und erstelle eine leere Präsentation Du erhältst verschiedene vorbereitete Layouts für Folien zur Auswahl. Klicke die gewünschte
Präsentationen erstellen mit PowerPoint (2000) Text erfassen Starte PowerPoint und erstelle eine leere Präsentation Du erhältst verschiedene vorbereitete Layouts für Folien zur Auswahl. Klicke die gewünschte
1 Excel Schulung Andreas Todt
 1 Excel Schulung Andreas Todt Inhalt 1 Darum geht es hier... 1 2 So wird es gemacht... 1 2.1 Zellen und Blatt schützen... 1 2.2 Arbeitsmappe schützen... 5 2.3 Schritt für Schritt... 6 1 Darum geht es hier
1 Excel Schulung Andreas Todt Inhalt 1 Darum geht es hier... 1 2 So wird es gemacht... 1 2.1 Zellen und Blatt schützen... 1 2.2 Arbeitsmappe schützen... 5 2.3 Schritt für Schritt... 6 1 Darum geht es hier
MICROSOFT WORD XP. Inhaltsverzeichnis. In diesem Modul lernen Sie, wie Sie mit dem Programm Microsoft Office Art zeichnen können.
 MICROSOFT WORD XP ZEICHNEN MIT OFFICE ART In diesem Modul lernen Sie, wie Sie mit dem Programm Microsoft Office Art zeichnen können. Inhaltsverzeichnis 12. ZEICHNEN MIT OFFICE ART...12-1 12.1 Die Symbolleiste
MICROSOFT WORD XP ZEICHNEN MIT OFFICE ART In diesem Modul lernen Sie, wie Sie mit dem Programm Microsoft Office Art zeichnen können. Inhaltsverzeichnis 12. ZEICHNEN MIT OFFICE ART...12-1 12.1 Die Symbolleiste
Bland-Altman-Plot in Excel 2010 erstellen
 Bland-Altman-Plot in Excel 2010 erstellen 1. Sie berechnen für jedes Messwertpaar den Mittelwert der beiden Methoden nach der Formel: (messwert_verfahren1 + messwert_verfahren2)/2, im Beispiel =(A5+B5)/2:
Bland-Altman-Plot in Excel 2010 erstellen 1. Sie berechnen für jedes Messwertpaar den Mittelwert der beiden Methoden nach der Formel: (messwert_verfahren1 + messwert_verfahren2)/2, im Beispiel =(A5+B5)/2:
Arbeit mit besonderen Objekten
 MS PowerPoint 2013 Grundlagen Arbeit mit besonderen Objekten Manchmal benötigt man Informationen und Daten, die etwas anders aufgebaut sind, als nur als Text und Aufzählung wie bisher. Gemeint sind an
MS PowerPoint 2013 Grundlagen Arbeit mit besonderen Objekten Manchmal benötigt man Informationen und Daten, die etwas anders aufgebaut sind, als nur als Text und Aufzählung wie bisher. Gemeint sind an
4 Textfelder. 4.1 Textfeld einfügen. Textfeld erzeugen
 Dieses Kapitel deckt folgende Punkte aus dem ECDL-Syllabus AM3 Textverarbeitung advanced ab: 4.3.1, 4.3.2, 4.3.3 und 4.3.4 Die Position von normalem Text ist festgelegt: Die Seiten werden innerhalb der
Dieses Kapitel deckt folgende Punkte aus dem ECDL-Syllabus AM3 Textverarbeitung advanced ab: 4.3.1, 4.3.2, 4.3.3 und 4.3.4 Die Position von normalem Text ist festgelegt: Die Seiten werden innerhalb der
Arbeiten mit Acrobat. Vorstellung von Adobe Acrobat Bearbeitung des Dokuments Präsentationen erstellen Teamarbeit
 Arbeiten mit Acrobat Vorstellung von Adobe Acrobat Bearbeitung des Dokuments Präsentationen erstellen Teamarbeit Kommentare geben ein Feedback zu einem Dokument, welches von mehreren Personen bearbeitet
Arbeiten mit Acrobat Vorstellung von Adobe Acrobat Bearbeitung des Dokuments Präsentationen erstellen Teamarbeit Kommentare geben ein Feedback zu einem Dokument, welches von mehreren Personen bearbeitet
Tabellen bearbeiten. Excel Grundlagen ZID/Dagmar Serb V.02/Sept. 2015
 Tabellen bearbeiten Excel 2010 - Grundlagen ZID/Dagmar Serb V.02/Sept. 2015 TABELLEN BEARBEITEN... 2 ZEILENHÖHE... 2 SPALTENBREITE... 2 SPALTEN EINFÜGEN [STRG]+[+]... 3 ZEILEN EINFÜGEN [STRG]+[+]... 4
Tabellen bearbeiten Excel 2010 - Grundlagen ZID/Dagmar Serb V.02/Sept. 2015 TABELLEN BEARBEITEN... 2 ZEILENHÖHE... 2 SPALTENBREITE... 2 SPALTEN EINFÜGEN [STRG]+[+]... 3 ZEILEN EINFÜGEN [STRG]+[+]... 4
Mit anderen Office 2000-Programmen zusammenarbeiten
 16 Geschätzte Dauer: 30 Minuten z Mit anderen Office 2000-Programmen zusammenarbeiten In dieser Lektion lernen Sie wie Sie ein Word-Dokument in eine PowerPoint-Bildschirmpräsentation umwandeln. wie eine
16 Geschätzte Dauer: 30 Minuten z Mit anderen Office 2000-Programmen zusammenarbeiten In dieser Lektion lernen Sie wie Sie ein Word-Dokument in eine PowerPoint-Bildschirmpräsentation umwandeln. wie eine
Unterlagen, Literatur. Grundlegende Einstellungen. HILFE!? Wenn Excel nicht mehr so aussieht wie beim letzten mal!
 Unterlagen, Literatur Excel Einsteiger Teil 2 Herdt Skript : Excel Grundlagen der Tabellenkalkulation am Service-Punkt (34-209). täglich von 13:00-15:00 Uhr Preis: ca. 5,50 Oder diese Folien unter: www.rhrk-kurse.de.vu
Unterlagen, Literatur Excel Einsteiger Teil 2 Herdt Skript : Excel Grundlagen der Tabellenkalkulation am Service-Punkt (34-209). täglich von 13:00-15:00 Uhr Preis: ca. 5,50 Oder diese Folien unter: www.rhrk-kurse.de.vu
Befehlsliste für EXCEL
 Befehlsliste für EXCEL Die Auswahl der Befehle kann mit der Maus und einem Klick, mit den Pfeiltasten und (der "Eingabe"- Taste) mit A und dem unterstrichenen Buchstaben erfolgen. Die für markierte Zellen
Befehlsliste für EXCEL Die Auswahl der Befehle kann mit der Maus und einem Klick, mit den Pfeiltasten und (der "Eingabe"- Taste) mit A und dem unterstrichenen Buchstaben erfolgen. Die für markierte Zellen
PowerPoint Unterrichtsskript WIHOGA Dortmund. 1 Einführung und Formatierung Verschiedenes Folienmaster Animationen...
 PowerPoint 2007 Unterrichtsskript WIHOGA Dortmund 1 Einführung und Formatierung... 2 1.1 Start und Anwendungsfenster... 2 1.2 Folienlayouts... 2 1.3 Entwurfsvorlagen und Farbschema... 3 1.4 Texte und Grafiken
PowerPoint 2007 Unterrichtsskript WIHOGA Dortmund 1 Einführung und Formatierung... 2 1.1 Start und Anwendungsfenster... 2 1.2 Folienlayouts... 2 1.3 Entwurfsvorlagen und Farbschema... 3 1.4 Texte und Grafiken
1.1 Einführung Tabellenkalkulation: Dateneingabe/Formatierung. Formatierung einer Tabelle.
 1.1 Einführung Tabellenkalkulation: Dateneingabe/Formatierung Formatierung einer Tabelle. Den gewünschten Bereich markieren und mit dem Kontext-Menü rechte Maustaste Zellen formatieren. Auf den Reitern
1.1 Einführung Tabellenkalkulation: Dateneingabe/Formatierung Formatierung einer Tabelle. Den gewünschten Bereich markieren und mit dem Kontext-Menü rechte Maustaste Zellen formatieren. Auf den Reitern
Das Ergebnis ist 1.000. Verändert man nun einen der Werte in B1 oder B2, wird wegen der Formel der neue Gewinn angezeigt.
 Prof. Dr. Günther Dey Excel-Basics Excel ist ein für betriebswirtschaftliche Zwecke sehr schönes Programm. Es ermöglicht, schnell und einfach betriebswirtschaftliche Zusammenhänge darzustellen. Über die
Prof. Dr. Günther Dey Excel-Basics Excel ist ein für betriebswirtschaftliche Zwecke sehr schönes Programm. Es ermöglicht, schnell und einfach betriebswirtschaftliche Zusammenhänge darzustellen. Über die
Im Original veränderbare Word-Dateien
 Zellenformatierung Rahmenlinien Im Original veränderbare Word-Dateien Rahmen bzw. Rahmenlinien dienen dazu, die Tabelle übersichtlicher zu machen. Sie sollen dem Betrachter die Navigation durch die Tabelle
Zellenformatierung Rahmenlinien Im Original veränderbare Word-Dateien Rahmen bzw. Rahmenlinien dienen dazu, die Tabelle übersichtlicher zu machen. Sie sollen dem Betrachter die Navigation durch die Tabelle
