Das Finanzierungsmodell unseres Tierparks ist ein Bausteinsystem. Eine gute Gelegenheit, hier die 3D-Formatierungen von PowerPoint anzuwenden.
|
|
|
- Sophie Siegel
- vor 7 Jahren
- Abrufe
Transkript
1 8. 3D-EFFEKTE Das Finanzierungsmodell unseres Tierparks ist ein Bausteinsystem. Eine gute Gelegenheit, hier die 3D-Formatierungen von PowerPoint anzuwenden. Aufgabe 19: 3D-Effekte an Objekten verwenden Erstellen Sie eine 3D-Grafik zur Darstellung des Finanzierungssystems unseres Tierparks. Schritt für Schritt: 1. Wechseln Sie auf Folie Klicken Sie mit der rechten Maustaste auf den Folienhintergrund und selektieren Sie aus dem KONTEXTMENÜ den Befehl FOLIENLAYOUT. 3. Wählen Sie im Aufgabenbereich das Layout Nur Titel. 4. Erzeugen Sie ein Rechteck (ca.: H=2,4cm ; B=12,5cm) und geben Sie ihm eine Farbe Ihrer Wahl. 5. Kopieren Sie nun das Rechteck weitere vier Mal, ändern Sie die Größe, sodass jedes der Rechtecke schmäler ist als das vorherige und ordnen Sie diese Rechtecke etwa so an. Einem Zeichnungsobjekt Text hinzufügen 6. Klicken Sie nun mit der rechten Maustaste in das unterste Recheck und selektieren Sie den Befehl TEXT HINZUFÜGEN aus dem KONTEXTMENÜ. HORST Ikon BRUNSTEINER 2003 JULI D-EFFEKTE 127
2 7. Beschriften Sie auf diese Weise die fünf Rechtecke wie unten in der Abbildung gezeigt und formatieren Sie den Text nach Ihren Vorstellungen. Bund Land Gemeinde Tier-Patenschaften Eintrittsgelder und Spendenfreudigkeit der Besucher 3D-Effekte zuweisen 8. Markieren Sie nun alle fünf Rechtecke und wählen Sie aus der Symbolleiste Zeichnen aus der Liste 3D-ART die Auswahl 3D-Art Für das Feintuning wählen Sie die Schaltfläche 3D-ART erneut an und lassen über den Befehl 3D-EINSTELLUNGEN die Symbolleiste für 3D- Objekte anzeigen. 10. Wir möchten nun die Tiefeneinstellung verändern. Das oberste Objekt ( Bund ) belassen wir von der Objekttiefe aus gesehen D-EFFEKTE HORST BRUNSTEINER Ikon JULI 2003
3 11. Markieren Sie das Rechteck Land. 12. Klicken Sie in der Symbolleiste 3D-Einstellungen auf die Schaltfläche TIEFE und selektieren Sie aus dem Menü den Eintrag 72 pt. 13. Markieren Sie nun das Objekt Gemeinde und wählen Sie die Tiefe 144 pt (= 72 pt tiefer als Land ). 14. Markieren Sie weiters das Objekt Tier-Patenschaften und klicken Sie auf die Schaltfläche TIEFE. Unsere benötigte Tiefe wäre in diesem Fall 216 pt (= pt). Dieser Eintrag existiert als Voreinstellung nicht. Deshalb tragen wir ihn im Feld BENUTZERDEFINIERT: ein. 15. Das letzte Objekt Eintrittsgelder und erhält die Tiefe 288 pt. 16. Verschieben Sie nun die einzelnen Objekte so, dass sich eine gleichmäßige Stufenpyramide ergibt. HORST Ikon BRUNSTEINER 2003 JULI D-EFFEKTE 129
4 17. Versuchen Sie auch die anderen Einstell-Möglichkeiten der Symbolleiste 3D-Einstellungen, wie zum Beispiel BELEUCHTUNG, DREHUNG oder auch RICHTUNG. Ihre Notizen 130 3D-EFFEKTE HORST BRUNSTEINER Ikon JULI 2003
5 ZUSAMMENFASSUNG: 1. 3D-Effekte werden über die Symbolleiste Zeichnen und die Schaltfläche 3D-ART zugewiesen. 2. Für das Feintuning steht eine Symbolleiste 3D-Einstellungen zur Verfügung. Der Aufruf erfolgt über den Befehl 3D-EINSTELLUNGEN im Menü 3D-ART. HORST Ikon BRUNSTEINER 2003 JULI D-EFFEKTE 131
6 Ihre Notizen 132 3D-EFFEKTE HORST BRUNSTEINER Ikon JULI 2003
7 9. VERKNÜPFUNGEN Die Elemente, die wir bisher auf unseren Folien untergebracht haben, sind ausschließlich statische Objekte. Das bedeutet, dass die Fotos, Texte und Diagramme sich von einer Präsentationsvorführung zur anderen nicht verändern werden. Manchmal ist es aber notwendig, bestimmte Informationen auf den Folien flexibel oder anders gesagt up-to-date zu halten, Informationen, die sich von Zeit zu Zeit verändern, zu aktualisieren. Nun ist es natürlich mühsam, die Veränderungen immer manuell durchzuführen, zumal hier die eine oder andere Neuerung auf der Strecke bleiben könnte. Abhilfe schaffen hier Verknüpfungen zu Originaldateien, wie zum Beispiel Word-, Excel-, Grafik- oder Bilddokumenten. Wir wollen die eine oder andere Verknüpfung auch in unsere Präsentation einfügen. TABELLE VERKNÜPFEN Unsere erste Aufgabe sollte darin bestehen, auf Folie 20 eine Verknüpfung zu einer Excel-Tabelle herzustellen, um die Terminplanung der geplanten Erweiterungen aktuell zeigen zu können. Excel-Tabelle verknüpfen Aufgabe 20: Tabelle verknüpfen Binden Sie in Ihrer Folie 20 eine Excel-Tabelle auf jene Weise ein, dass die Änderungen der Original-Datei sich auch in der Präsentation zeigen. Schritt für Schritt: 1. Wechseln Sie zu Ihrer Folie Weisen Sie dieser Folie das Folienlayout Nur Titel zu. 3. Starten Sie nun Microsoft Excel über das Windows-Menü START ALLE PROGRAMME MICROSOFT EXCEL. HORST Ikon BRUNSTEINER 2003 JULI 2003 VERKNÜPFUNGEN 133
8 4. Öffnen Sie über DATEI ÖFFNEN das Beispieldokument GEPLANTE_ERWEITERUNGEN.XLS. 5. Markieren Sie den relevanten Bereich der Tabelle, indem Sie aus dem NAMENSFELD den vordefinierten Bereichsnamen PlanAktuell selektieren. 6. Drücken Sie dann die Tastenkombination (Strg) + (C), um den Bereich in die Zwischenablage zu kopieren. (Sie können natürlich auch eine andere Ihnen bekannte Methode zum Kopieren verwenden.) 7. Wechseln Sie zu Ihrer PowerPoint-Präsentation (auf Folie 20). 8. Selektieren Sie nun den Befehl BEARBEITEN INHALTE EINFÜGEN. Dieser Befehl den Sie übrigens in fast allen Windows-Programmen finden erlaubt es Ihnen, die Art oder das Format des Einfügens selbst zu bestimmen. 9. Klicken Sie im folgenden Dialog auf das Optionsfeld VERKNÜPFUNG EINFÜGEN. 134 VERKNÜPFUNGEN HORST BRUNSTEINER Ikon JULI 2003
9 Verknüpfung einfügen heißt, dass nicht nur eine Kopie des markierten Bereichs aus Excel auf Ihrer Folie eingefügt wird, sondern auch der Pfad zum Originaldokument. Somit besteht eine direkte Verbindung (= Verknüpfung) zwischen Folie und Excel-Dokument. Sollte sich im Excel-Dokument etwas verändern, so wird der Inhalt Ihrer Folie 20 auch verändert (der umgekehrte Weg ist nicht möglich, die Verknüpfung ist immer nur eine Einbahn!) 10. Speichern und schließen Sie nun Ihre Präsentation. Daten aktualisieren Da Sie eine Verknüpfung eingefügt haben, wird das Objekt auf Ihrer Folie 20 immer versuchen, aktuell zu beleiben. Voraussetzung dazu ist, dass das Original-Dokument am gespeicherten Pfad auffindbar ist. Wenn Sie Ihre Präsentation auf dem Notebook mitnehmen und die Quell-Datei (Excel-Datei) ist auf Ihrem Firmennetzwerk abgespeichert, so wird die Präsentation keinen permanenten Zugriff auf das Original haben. Achten Sie bitte auf diesen Punkt sehr genau. HORST Ikon BRUNSTEINER 2003 JULI 2003 VERKNÜPFUNGEN 135
10 Aufgabe 21: Verknüpfungen aktualisieren Verändern Sie die Originaldatei, während Ihre Präsentation geschlossen ist. Öffnen Sie anschießend Ihre Präsentation und achten Sie auf die Reaktion von PowerPoint. Schritt für Schritt: 1. Ihre Präsentation ist derzeit geschlossen. 2. Verändern Sie Ihr Excel-Dokument, indem Sie den Baubeginn der Straußenfarm in den September verlegen: ziehen Sie dazu am Markierungsrahmen der Straußenfarm mit gedrückter linker Maustaste nach rechts, bis die Monate September bis Dezember markiert sind und lassen Sie anschließend die Maustaste los. 3. Die nun an der alten Position der Straußenfarm fehlenden vertikalen Linien können Sie von einer anderen Zelle mit der Schaltfläche FOR- MAT ÜBERTRAGEN übernehmen. (vgl. den Befehl FORMAT ÜBERTRAGEN in PowerPoint in der ECDL -Unterlage MS-PowerPoint 2002 Grundlagen ). 4. Speichern Sie Ihr verändertes Excel-Dokument. 5. Öffnen Sie nun erneut Ihre Präsentation RATTENBURG (1).PPT. 6. PowerPoint öffnet die Präsentation, bringt aber eine Aktualisierungs- Abfrage. 136 VERKNÜPFUNGEN HORST BRUNSTEINER Ikon JULI 2003
11 7. Bestätigen Sie diesen Dialog mit. 8. Betrachten Sie nun Ihre Folie 20. Die Verschiebung des Straußenfarm- Termins ist nun ersichtlich. 9. Nun müssen Sie nicht immer die Präsentation schließen, um eine Aktualisierung Ihrer Daten durchführen zu lassen. Dies lässt sich auch manuell über das Kontextmenü erledigen. Verwenden Sie hier den Befehl VERKNÜPFUNG AKTUALISIEREN. 10. Sie können nun Ihre Excel-Datei wieder schließen. HINWEIS: Um die originale Excel-Datei zu bearbeiten, genügt ein Doppelklick auf das Objekt in Ihrer PowerPoint-Folie. Dadurch wird Excel gestartet, die Datei geladen und steht nun zur Bearbeitung bereit. Excel-Diagramm verknüpft einfügen Nicht nur Excel-Tabellen können verknüpft in eine PowerPoint- Präsentation eingefügt werden, das Gleiche ist auch mit Excel- Diagrammen möglich. HORST Ikon BRUNSTEINER 2003 JULI 2003 VERKNÜPFUNGEN 137
12 Aufgabe 22: Excel-Diagramm verknüpft einfügen Fügen Sie ein Excel-Diagramm verknüpft auf eine neue Folie ein und aktualisieren Sie die Daten. Schritt für Schritt: 1. Wechseln Sie auf Ihre Folie Fügen Sie eine neue Folie zu Ihrer Präsentation hinzu: 3. Tragen Sie den Titel Investitioinen ein. 4. Starten Sie Microsoft Excel und öffnen Sie aus Ihrem Beispielordner die Datei INVESTITIONEN.XLS. 5. Das erste Blatt dieses Dokuments ist ein Diagramm. Markieren Sie das gesamte Diagramm, indem Sie in die Diagrammfläche klicken. 6. Wählen Sie nun einen der bekannten Kopier-Befehle: Tastenkombination (Strg) + (C) Menübefehl BEARBEITEN KOPIEREN Aus dem KONTEXTMENÜ den Befehl KOPIEREN Die Schaltfläche Kopieren 7. Wechseln Sie nun in Ihre PowerPoint-Präsentation. 138 VERKNÜPFUNGEN HORST BRUNSTEINER Ikon JULI 2003
13 8. Verwenden Sie den Befehl BEARBEITEN INHALTE EINFÜGEN, um dieses Diagramm aus der Zwischenablage in Ihre aktuelle Folie einzufügen. Als Option selektieren Sie VERKNÜPFUNG EINFÜGEN. 9. Unser Ergebnis: 10. Wenn Sie nun in Ihrem Excel-Dokument die Zahlen in Tabelle 1, welche dem Diagramm zugrunde liegen, ändern, so wirkt sich diese Änderung auch in Ihrer Präsentation aus. Aktualisieren Sie das Diagramm in Ihrer Folie mit dem Befehl VERKNÜPFUNG AKTUALISIEREN aus dem Kontextmenü. HORST Ikon BRUNSTEINER 2003 JULI 2003 VERKNÜPFUNGEN 139
14 Word-Tabelle verknüpft einfügen Natürlich können Sie auch eine Word-Tabelle in PowerPoint verknüpft einfügen. Das Prozedere ist dabei im Prinzip dasselbe, wie zuvor bei unserer Excel-Tabelle und dem Excel-Diagramm. Aufgabe 23: Word-Tabelle verknüpft einfügen Fügen Sie eine Word-Tabelle verknüpft auf Folie 23 ein und aktualisieren Sie die Daten. Schritt für Schritt: 11. Wechseln Sie auf Ihre Folie Starten Sie nun Microsoft Word über das Windows-Menü START ALLE PROGRAMME MICROSOFT WORD. 13. Öffnen Sie aus Ihrem Beispiel-Ordner das Dokument TERMINE.DOC. 14. Markieren Sie die Tabelle über den Befehl TABELLE MARKIEREN TA- BELLE. 15. Drücken Sie (Strg)+(C), um die Tabelle in die Zwischenablage zu kopieren. 16. Wechseln Sie zu PowerPoint. 17. Verwenden Sie nun den Befehl BEARBEITEN INHALTE EINFÜGEN, um mit der Auswahl VERKNÜPFUNG EINFÜGEN die Tabelle auf Ihrer Folie zu platzieren. 140 VERKNÜPFUNGEN HORST BRUNSTEINER Ikon JULI 2003
15 18. Eventuell ist es notwendig, die Position der eingefügten Tabelle anzupassen. 19. Beachten Sie, dass die Formatierung dieses Textes im Word- Dokument passieren muss. 20. Ändern Sie nun im Word-Dokument das Datum 12. Sep auf den 15. Sep und speichern Sie das Dokument. 21. Wechseln Sie zu PowerPoint auf die Folie Wie Sie sehen, muss nicht immer manuell aktualisiert werden. Power- Point übernimmt teilweise sofort die neuen Daten. 23. Falls PowerPoint die Daten nicht sofort übernimmt, klicken Sie mit der rechten Maustaste auf die eingefügte Tabelle und wählen aus dem KONTEXTMENÜ den Befehl VERKNÜPFUNG AKTUALISIEREN. 24. Die Änderungen sind somit auch auf Folie 23 ersichtlich. 25. Sie können nun das Word-Dokument wieder schließen. Grafik verknüpft einfügen Hier noch eine weitere Möglichkeit, verknüpfte Dokumente einzusetzen. Wir werden dies anhand von Fotos (Bildern) betrachten. HORST Ikon BRUNSTEINER 2003 JULI 2003 VERKNÜPFUNGEN 141
16 Aufgabe 24: Grafik verknüpft einfügen und aktualisieren Erstellen Sie eine neue Folie und fügen Sie hier ein Bild verknüpft ein. Wechseln Sie anschließend im Hintergrund die Datei und betrachten Sie das Endergebnis. Schritt für Schritt: 1. Wechseln Sie zurück auf Ihre Folie Fügen Sie mit der entsprechenden Schaltfläche eine neue Folie ein. 3. Tragen Sie als Titel Tier des Tages ein. 4. Selektieren Sie das Folienlayout Nur Titel aus dem Aufgabenbereich Folienlayout. 5. Wählen Sie den Befehl EINFÜGEN OBJEKT. 6. Im nun erscheinenden Dialog klicken Sie links auf die Option AUS DA- TEI ERSTELLEN. 7. Der Dialog verändert sein Aussehen und bietet die Schaltfläche. 8. Suchen Sie in Ihrem Beispiele-Ordner die Datei TIER_DES_TAGES.BMP. 9. Anschließend aktivieren Sie die Auswahl VERKNÜPFUNG. 10. Bestätigen Sie den Dialog mit. 142 VERKNÜPFUNGEN HORST BRUNSTEINER Ikon JULI 2003
17 11. Positionieren Sie das Bild bei Bedarf noch auf Ihrer Folie. EINSCHUB: Mancher von Ihnen wird nun einigermaßen verwundert sein über den Befehl EINFÜGEN OBJEKT und wird mit Recht den Befehl EINFÜGEN GRAFIK AUS DATEI bzw. dessen Schaltfläche in Betracht gezogen haben. Doch hat eben dieser Befehl in PowerPoint so seine Nachteile. Die Aktualisierung kann damit nicht manuell durchgeführt werden, sondern nur beim Öffnen der Präsentation. Die Verknüpfung scheint auch im gleichnamigen Dialog den wir gleich kennen lernen werden nicht auf, weshalb die Verknüpfung auch nicht verworfen werden kann. Der etwas umständlichere Weg hat also dennoch seine Berechtigung. HORST Ikon BRUNSTEINER 2003 JULI 2003 VERKNÜPFUNGEN 143
18 Verknüpfung aktualisieren Nehmen Sie an, sie führen täglich den Besuchern Ihres Tierparks die vorliegende Präsentation vor. Täglich möchten Sie ein Tier des Tages küren und speziell vorführen. Auf leichte Art und Weise sollte das Aktualisieren des Bildes in Ihrer Präsentation vonstatten gehen. 12. Öffnen Sie mit dem Befehl BEARBEITEN VERKNÜPFUNGEN den gleichnamigen Dialog. Wie Sie sehen, finden Sie hier sämtliche Verknüpfungen der aktuellen Präsentation in einer Liste zusammengefasst. Die detaillierten Informationen geben Auskunft über Pfad, Typ und Aktualisierungsart des einzelnen Eintrags. 13. Möchten Sie nun das Tier des Tages ändern, so klicken Sie auf die Schaltfläche und selektieren aus dem anschließenden Dialog die entsprechende Datei, z.b. TIER_DES_TAGES4.BMP. Bereits bei noch geöffnetem Dialog wird im Hintergrund das neue Bild angezeigt. Bei Bedarf können Sie in diesem Dialog die Aktualisierungsart auf MANUELL stellen, falls Sie die Aktualisierungs-Abfrage beim Öffnen der Präsentation stört. 14. Mit verlassen Sie diesen Dialog wieder. 144 VERKNÜPFUNGEN HORST BRUNSTEINER Ikon JULI 2003
19 Verknüpfung lösen Manchmal ist es notwendig oder ratsam die Verknüpfung zu einem Dokument zu lösen und aus der Datei ein eingebettetes Objekt zu machen. Auch diesen Vorgang führen Sie in oben gezeigtem Dialog durch. 15. Markieren Sie Ihr aktuelles Tier des Tages auf Folie Selektieren Sie den Befehl BEARBEITEN VERKNÜPFUNGEN. 17. Achten Sie darauf, dass in der Liste die richtige Verknüpfung markiert ist. 18. Lösen Sie die Verbindung durch einen Klick auf die Schaltfläche. Achtung! Es gibt bei diesem Vorgang keine Sicherheitsabfrage. Allerdings steht Ihnen wie Sie wissen bei Irrtümern ja der Befehl RÜCKGÄNGIG zur Seite. Nach dem Aufheben der Verknüpfung haben Sie nur noch ein eingebettetes Objekt auf Ihrer Folie. HORST Ikon BRUNSTEINER 2003 JULI 2003 VERKNÜPFUNGEN 145
20 Ihre Notizen 146 VERKNÜPFUNGEN HORST BRUNSTEINER Ikon JULI 2003
21 ZUSAMMENFASSUNG: Excel-Tabelle verknüpfen 1. Folgende Schritte sind zum Verknüpfen von Excel-Tabellen notwendig: Markieren der Quell-Tabelle in MS-Excel Ausführen eines Kopierbefehls o BEARBEITEN KOPIEREN o Befehl KOPIEREN aus dem KONTEXTMENÜ o Schaltfläche o Tastenkombination (Strg)+(C) Wechsel zur Zielanwendung PowerPoint Befehl BEARBEITEN INHALTE EINFÜGEN Auswahl VERKNÜPFUNG EINFÜGEN Auswahl Microsoft Excel-Arbeitsblatt-Objekt. 2. Beim Einfügen wird außer eines Abbildes der Excel-Tabelle auch der Pfad zum Original abgespeichert. Dadurch bemerkt PowerPoint, wenn sich im Original etwas verändert hat und aktualisiert die Daten in der Folie. 3. Eine Verknüpfung ist immer eine Einbahn von der Quelle zum Zielobjekt. Der umgekehrte Weg zur Aktualisierung ist nicht möglich. 4. Beim Öffnen der Präsentation erhält der Benutzer einen Dialog, mit welchem er die Daten aktualisieren kann. 5. Eine weitere Möglichkeit, die Daten zu aktualisieren, ist die Verwendung des Befehls VERKNÜPFUNG AKTUALISIEREN im Kontextmenü des eingefügten Objekts. HORST Ikon BRUNSTEINER 2003 JULI 2003 VERKNÜPFUNGEN 147
22 6. Wird die Präsentation ohne die Quelldatei (zum Beispiel auf einem Notebook) mitgenommen, so können die Daten nicht aktualisiert werden. In der Folie bleibt ein Abbild der letzten aktualisierten Daten. 7. Ist die Quelldatei derzeit nicht geöffnet, so kann man dies durch einen Doppelklick auf die eingefügte Tabelle erreichen. 8. Auch Excel-Diagramme können auf gleiche Art gehandhabt werden. Word-Tabelle verknüpfen 9. Folgende Schritte sind zum Verknüpfen von Word-Tabellen notwendig: Markieren der Quell-Tabelle in MS-Word Ausführen eines Kopierbefehls o BEARBEITEN KOPIEREN o Befehl KOPIEREN aus dem KONTEXTMENÜ o Schaltfläche o Tastenkombination (Strg)+(C) Wechsel zur Zielanwendung PowerPoint Befehl BEARBEITEN INHALTE EINFÜGEN Auswahl VERKNÜPFUNG EINFÜGEN Auswahl Microsoft Word-Dokument-Objekt. 10. Die Formatierung des Textes muss hier in der Quell-Anwendung also in Word passieren. 11. Für die Aktualisierung gilt gleiches wie oben unter Excel-Tabelle verknüpfen beschrieben. Andere Objekte wie z.b. Grafiken verknüpfen 12. Andere Objekte können ebenfalls aus der Quellanwendung mit KOPIE- REN und INHALTE EINFÜGEN als Verknüpfung in eine Folie eingebracht werden. 13. Eine alternative Methode ist der Befehl EINFÜGEN OBJEKT 14. Hier stellt Windows eine Menge an möglichen Objekten zur Verfügung, die man direkt aus einer Liste wählen kann. Außerdem existiert 148 VERKNÜPFUNGEN HORST BRUNSTEINER Ikon JULI 2003
23 die Auswahl AUS DATEI ERSTELLEN. Hier selektieren Sie die gewünschte Datei und fügen sie unter Verwendung der Auswahl VER- KNÜPFUNG ein. 15. Der Befehl EINFÜGEN GRAFIK AUS DATEI MIT DATEI VERKNÜP- FEN ist zwar eine Alternative, hat aber den Nachteil, dass die so erzeugte Verknüpfung nur beim Öffnen der Präsentation aber nicht manuell aktualisiert werden kann. Verknüpfung aktualisieren 16. Variante 1: Beim Öffnen der Präsentation erhalten Sie automatisch ü- ber einen Dialog die Möglichkeit der Aktualisierung. 17. Variante 2: Über das KONTEXTMENÜ des eingefügten Objekts lässt sich der Befehl VERKNÜPFUNG AKTUALISIEREN aufrufen. 18. Variante 3: In PowerPoint existiert ein eigener Befehl mit dem Namen BEARBEITEN VERKNÜPFUNGEN. In diesem Dialog scheinen alle Verknüpfungen der aktuellen Präsentation auf. Der Dialog bietet weitreichende Möglichkeiten, um die einzelnen Verknüpfungen zu bearbeiten. HORST Ikon BRUNSTEINER 2003 JULI 2003 VERKNÜPFUNGEN 149
24 In diesem Dialog können Sie: Einzelne Verknüpfungen aktualisieren Quelldateien öffnen Quelldateien ändern (= die Verknüpfung zu einer anderen Datei als die aktuelle herstellen) Verknüpfungen aufheben, also ein verknüpftes Objekt in ein eingebettetes Objekt umwandeln. Die Aktualisierung von AUTOMATISCH auf MANUELL umstellen. 150 VERKNÜPFUNGEN HORST BRUNSTEINER Ikon JULI 2003
25 Ihre Notizen HORST Ikon BRUNSTEINER 2003 JULI 2003 VERKNÜPFUNGEN 151
Verknüpfen & Einbetten von Daten
 Verknüpfen & Einbetten von Daten In Office haben Sie die Möglichkeit, Daten in mehreren Anwendungen gemeinsam zu nutzen. Dies geschieht entweder durch Verknüpfen oder durch Einbetten von Objekten (Diagramme,
Verknüpfen & Einbetten von Daten In Office haben Sie die Möglichkeit, Daten in mehreren Anwendungen gemeinsam zu nutzen. Dies geschieht entweder durch Verknüpfen oder durch Einbetten von Objekten (Diagramme,
Informationstechnische Grundbildung. Powerpoint 2016 Grundlagen.
 1 Informationstechnische Grundbildung. Powerpoint 2016 Grundlagen. Oktober 2018 WS 2018/19 Eine neue Präsentation erstellen mit Hilfe eines vorgegebenen Powerpoint Layouts 2 1.Datei Neu Layout auswählen
1 Informationstechnische Grundbildung. Powerpoint 2016 Grundlagen. Oktober 2018 WS 2018/19 Eine neue Präsentation erstellen mit Hilfe eines vorgegebenen Powerpoint Layouts 2 1.Datei Neu Layout auswählen
Mit anderen Office 2000-Programmen zusammenarbeiten
 16 Geschätzte Dauer: 30 Minuten z Mit anderen Office 2000-Programmen zusammenarbeiten In dieser Lektion lernen Sie wie Sie ein Word-Dokument in eine PowerPoint-Bildschirmpräsentation umwandeln. wie eine
16 Geschätzte Dauer: 30 Minuten z Mit anderen Office 2000-Programmen zusammenarbeiten In dieser Lektion lernen Sie wie Sie ein Word-Dokument in eine PowerPoint-Bildschirmpräsentation umwandeln. wie eine
7 Datenaustausch. Datenaustausch. Ziele dieses Kapitels. A Sie verschaffen sich einen Überblick über OLE. A Sie verknüpfen Objekte.
 7 Datenaustausch Ziele dieses Kapitels A Sie verschaffen sich einen Überblick über OLE. A Sie verknüpfen Objekte. A Sie betten Objekte ein. Microsoft Office Excel 2003 Aufbau - 133 - 7.1 Überblick OLE
7 Datenaustausch Ziele dieses Kapitels A Sie verschaffen sich einen Überblick über OLE. A Sie verknüpfen Objekte. A Sie betten Objekte ein. Microsoft Office Excel 2003 Aufbau - 133 - 7.1 Überblick OLE
Daten verknüpfen und einbetten
 Daten verknüpfen und einbetten Office 2010 - Aufbau ZID/Dagmar Serb V.02/Okt 2018 VERKNÜPFEN & EINBETTEN VON DATEN... 2 VERKNÜPFEN... 2 Bearbeiten verknüpfter Informationen... 3 EINBETTEN... 3 Bearbeiten
Daten verknüpfen und einbetten Office 2010 - Aufbau ZID/Dagmar Serb V.02/Okt 2018 VERKNÜPFEN & EINBETTEN VON DATEN... 2 VERKNÜPFEN... 2 Bearbeiten verknüpfter Informationen... 3 EINBETTEN... 3 Bearbeiten
Wir fragen um! 26. Gebrauchsanweisung: Szenario Abkürzung. 1. Du hast eine Umfrage gemacht, die Fragen und Antworten liegen neben dir bereit.
 Gebrauchsanweisung: Windows 1. Du hast eine Umfrage gemacht, die Fragen und Antworten liegen neben dir bereit. 2. Starte MS Excel und öffne die Excel-Vorlage «26_vorlage_abkuerzung.xls». Frage deine Lehrerin
Gebrauchsanweisung: Windows 1. Du hast eine Umfrage gemacht, die Fragen und Antworten liegen neben dir bereit. 2. Starte MS Excel und öffne die Excel-Vorlage «26_vorlage_abkuerzung.xls». Frage deine Lehrerin
8. WEITERFÜHRENDE TECHNIKEN
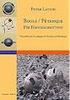 8. WEITERFÜHRENDE TECHNIKEN SPEICHERN IN ANDEREN DATEIFORMATEN Mit PowerPoint erstellte Bildschirmpräsentationen können auch in anderen Formaten abgespeichert werden. So haben Sie die Möglichkeit, eine
8. WEITERFÜHRENDE TECHNIKEN SPEICHERN IN ANDEREN DATEIFORMATEN Mit PowerPoint erstellte Bildschirmpräsentationen können auch in anderen Formaten abgespeichert werden. So haben Sie die Möglichkeit, eine
Felder können in zwei Ansichten erscheinen. Entweder wird der Inhalt des Feldes angezeigt (Feldergebnis) oder die so genannte Feldfunktion.
 4. FELDER Felder sind besondere Stellen im Text, bei denen eine Feldfunktion im Hintergrund arbeitet und für die Anzeige eines Feldergebnisses sorgt. Felder werden als Platzhalter für verschiedene Informationen
4. FELDER Felder sind besondere Stellen im Text, bei denen eine Feldfunktion im Hintergrund arbeitet und für die Anzeige eines Feldergebnisses sorgt. Felder werden als Platzhalter für verschiedene Informationen
Inhaltsverzeichnisse. 1. Überschriften zuweisen. 2. Seitenzahlen einfügen. 3. Einen Seitenwechsel einfügen
 Inhaltsverzeichnisse 1. Überschriften zuweisen Formatieren Sie die Überschriften mit Hilfe der integrierten Formatvorlagen als Überschrift. Klicken Sie dazu in die Überschrift und dann auf den Drop- Down-Pfeil
Inhaltsverzeichnisse 1. Überschriften zuweisen Formatieren Sie die Überschriften mit Hilfe der integrierten Formatvorlagen als Überschrift. Klicken Sie dazu in die Überschrift und dann auf den Drop- Down-Pfeil
PowerPoint Unterrichtsskript WIHOGA Dortmund. 1 Einführung und Formatierung Verschiedenes Folienmaster Animationen...
 PowerPoint 2007 Unterrichtsskript WIHOGA Dortmund 1 Einführung und Formatierung... 2 1.1 Start und Anwendungsfenster... 2 1.2 Folienlayouts... 2 1.3 Entwurfsvorlagen und Farbschema... 3 1.4 Texte und Grafiken
PowerPoint 2007 Unterrichtsskript WIHOGA Dortmund 1 Einführung und Formatierung... 2 1.1 Start und Anwendungsfenster... 2 1.2 Folienlayouts... 2 1.3 Entwurfsvorlagen und Farbschema... 3 1.4 Texte und Grafiken
Chemische Elemente. Chemisches Element mit einer Folie im Präsentationsprogramm PowerPoint vorstellen
 Benötigte Hard- oder Software Präsentationsprogramm Anmerkung: Die Anleitung ist optimiert für Microsoft PowerPoint 03. Ziele Chemisches Element mit einer Folie im Präsentationsprogramm PowerPoint vorstellen
Benötigte Hard- oder Software Präsentationsprogramm Anmerkung: Die Anleitung ist optimiert für Microsoft PowerPoint 03. Ziele Chemisches Element mit einer Folie im Präsentationsprogramm PowerPoint vorstellen
Handreichung. Erstellen einer Infopräsentation mit Powerpoint IT-Dienste im IQSH Seite 1 von 8
 Handreichung Erstellen einer Infopräsentation mit Powerpoint 2009 IT-Dienste im IQSH Seite 1 von 8 Inhalt: 1. Einführung:... 3 2. Aufbau:... 3 3. Elemente der Präsentation... 4 4. Techniken... 4 4.1. Programmeinrichtung...
Handreichung Erstellen einer Infopräsentation mit Powerpoint 2009 IT-Dienste im IQSH Seite 1 von 8 Inhalt: 1. Einführung:... 3 2. Aufbau:... 3 3. Elemente der Präsentation... 4 4. Techniken... 4 4.1. Programmeinrichtung...
Modul 5: Übungen zu - Übernahme von Text, Grafiken und anderen Objekten
 PowerPoint 2003 - Übungen zum Grundkurs 39 Modul 5: Übungen zu - Übernahme von Text, Grafiken und anderen Objekten Was muss ich tun, wenn ich eine Grafik-Datei aus einer anderen Anwendung importieren will?
PowerPoint 2003 - Übungen zum Grundkurs 39 Modul 5: Übungen zu - Übernahme von Text, Grafiken und anderen Objekten Was muss ich tun, wenn ich eine Grafik-Datei aus einer anderen Anwendung importieren will?
Präsentationen erstellen mit PowerPoint (2000)
 Präsentationen erstellen mit PowerPoint (2000) Text erfassen Starte PowerPoint und erstelle eine leere Präsentation Du erhältst verschiedene vorbereitete Layouts für Folien zur Auswahl. Klicke die gewünschte
Präsentationen erstellen mit PowerPoint (2000) Text erfassen Starte PowerPoint und erstelle eine leere Präsentation Du erhältst verschiedene vorbereitete Layouts für Folien zur Auswahl. Klicke die gewünschte
QUICK-START GUIDE. Screen-Manager
 QUICK-START GUIDE Screen-Manager L L Ausprobieren und Spaß haben! steht für unkompliziertes, easy Gestalten, Planen und Verteilen von Multimedia- Inhalten - in höchster Qualität, ohne Zwischenschritte
QUICK-START GUIDE Screen-Manager L L Ausprobieren und Spaß haben! steht für unkompliziertes, easy Gestalten, Planen und Verteilen von Multimedia- Inhalten - in höchster Qualität, ohne Zwischenschritte
Eine Präsentation, die sich für unterschiedliche Zuschauergruppen eignet
 Eine Präsentation, die sich für unterschiedliche Zuschauergruppen eignet Ein Kollege hat gefragt, wie er mit der 193 Folien umfassenden und Präsentation sinnvoll und effektiv umgehen könne. Je nach Zielgruppe
Eine Präsentation, die sich für unterschiedliche Zuschauergruppen eignet Ein Kollege hat gefragt, wie er mit der 193 Folien umfassenden und Präsentation sinnvoll und effektiv umgehen könne. Je nach Zielgruppe
Herzlich willkommen zum Kurs "MS Word 2003 Professional"
 Herzlich willkommen zum Kurs "MS Word 2003 Professional" 3 Datenaustausch Zum Austausch von Daten zwischen Word und anderen Programmen können Sie entweder über die Zwischenablage oder über Einfügen/Objekt
Herzlich willkommen zum Kurs "MS Word 2003 Professional" 3 Datenaustausch Zum Austausch von Daten zwischen Word und anderen Programmen können Sie entweder über die Zwischenablage oder über Einfügen/Objekt
Inhaltsverzeichnisse
 Inhaltsverzeichnisse Überschriften zuweisen Formatieren Sie die Überschriften mit Hilfe der integrierten Formatvorlagen als Überschrift. Klicken Sie dazu in die jeweilige Überschrift und dann auf der Registerkarte
Inhaltsverzeichnisse Überschriften zuweisen Formatieren Sie die Überschriften mit Hilfe der integrierten Formatvorlagen als Überschrift. Klicken Sie dazu in die jeweilige Überschrift und dann auf der Registerkarte
Optische Täuschungen 1. Teil
 Benötigte Hard- oder Software PowerPoint Anmerkung: Die Anleitung ist optimiert für Microsoft PowerPoint 03. Ziele Optische Täuschungen und Illusionen selber herstellen Aus Kreiseln Illusionen von Bewegungen
Benötigte Hard- oder Software PowerPoint Anmerkung: Die Anleitung ist optimiert für Microsoft PowerPoint 03. Ziele Optische Täuschungen und Illusionen selber herstellen Aus Kreiseln Illusionen von Bewegungen
Excel Tipps & Tricks Umgang mit umfangreichen Tabellen
 3 Umgang mit umfangreichen Tabellen Das Bewegen in großen Tabellen in Excel kann mit der Maus manchmal etwas umständlich sein. Deshalb ist es nützlich, ein paar Tastenkombinationen zum Bewegen und zum
3 Umgang mit umfangreichen Tabellen Das Bewegen in großen Tabellen in Excel kann mit der Maus manchmal etwas umständlich sein. Deshalb ist es nützlich, ein paar Tastenkombinationen zum Bewegen und zum
PowerPoint 2007: Kurzeinführung
 PowerPoint 2007: Kurzeinführung Inhalt Inhalt... 1 1 Der Startbildschirm... 2 1.1 Aufruf von Befehlen mithilfe von Registern und Symbolleisten... 2 1.2 Ansichten in PowerPoint:... 3 2 Die erste Präsentation...
PowerPoint 2007: Kurzeinführung Inhalt Inhalt... 1 1 Der Startbildschirm... 2 1.1 Aufruf von Befehlen mithilfe von Registern und Symbolleisten... 2 1.2 Ansichten in PowerPoint:... 3 2 Die erste Präsentation...
Microsoft PowerPoint 2016 Tabellen animieren
 Hochschulrechenzentrum Justus-Liebig-Universität Gießen Microsoft PowerPoint 2016 Tabellen animieren Tabellen animieren in PowerPoint 2016 Seite 1 von 8 Inhaltsverzeichnis Einleitung... 2 Tabelle erstellen...
Hochschulrechenzentrum Justus-Liebig-Universität Gießen Microsoft PowerPoint 2016 Tabellen animieren Tabellen animieren in PowerPoint 2016 Seite 1 von 8 Inhaltsverzeichnis Einleitung... 2 Tabelle erstellen...
Übungsbeispiel Bild speichern und bearbeiten
 Mit Dateien arbeiten Nachdem Sie gelernt haben, Programme zu starten, werden Sie in diesem Kapitel ein Programm benutzen, um Dateien zu erstellen. Sie werden lernen, ein Bild zu erstellen und zu speichern.
Mit Dateien arbeiten Nachdem Sie gelernt haben, Programme zu starten, werden Sie in diesem Kapitel ein Programm benutzen, um Dateien zu erstellen. Sie werden lernen, ein Bild zu erstellen und zu speichern.
Wechseln Sie in den oberen Bereich auf Start> Dokumentenverwaltung> Neues Schreiben.
 Software WISO Hausverwalter 2016 Thema Wie erstellt man Schreiben? Version / Datum V 1.0 / 23.06.2016 Die Software WISO Hausverwalter hat eine Dokumentenverwaltung, diese beinhaltet das Erzeugen und Verwalten
Software WISO Hausverwalter 2016 Thema Wie erstellt man Schreiben? Version / Datum V 1.0 / 23.06.2016 Die Software WISO Hausverwalter hat eine Dokumentenverwaltung, diese beinhaltet das Erzeugen und Verwalten
Benötigte Hard- oder Software. Präsentationsprogramm PowerPoint. Anmerkung: Die Anleitung ist optimiert für Microsoft PowerPoint 13.
 Benötigte Hard- oder Software Präsentationsprogramm PowerPoint Anmerkung: Die Anleitung ist optimiert für Microsoft PowerPoint 13. Ziele Die einzelnen Folien/Präsentationen des Projekts Chemische Elemente
Benötigte Hard- oder Software Präsentationsprogramm PowerPoint Anmerkung: Die Anleitung ist optimiert für Microsoft PowerPoint 13. Ziele Die einzelnen Folien/Präsentationen des Projekts Chemische Elemente
Um Listen in übersichtlicher Form zu präsentieren, verwenden Sie zur bequemen Eingabe und übersichtlichen Ausgabe Tabellen.
 Um Listen in übersichtlicher Form zu präsentieren, verwenden Sie zur bequemen Eingabe und übersichtlichen Ausgabe Tabellen. Übung 9 Das Gitternetz einer Tabelle hilft bei der Erstellung von langen Listen,
Um Listen in übersichtlicher Form zu präsentieren, verwenden Sie zur bequemen Eingabe und übersichtlichen Ausgabe Tabellen. Übung 9 Das Gitternetz einer Tabelle hilft bei der Erstellung von langen Listen,
Microsoft PowerPoint 2016 Tabellen animieren
 Hochschulrechenzentrum Justus-Liebig-Universität Gießen Microsoft PowerPoint 2016 Tabellen animieren Tabellen animieren in PowerPoint 2016 Seite 1 von 8 Inhaltsverzeichnis Einleitung... 2 Tabelle erstellen...
Hochschulrechenzentrum Justus-Liebig-Universität Gießen Microsoft PowerPoint 2016 Tabellen animieren Tabellen animieren in PowerPoint 2016 Seite 1 von 8 Inhaltsverzeichnis Einleitung... 2 Tabelle erstellen...
Inhaltsverzeichnis D ER CH POWERPOINT 2002 D ER CH
 Inhaltsverzeichnis Einleitung...7 Der Co@ch...7 Das Konzept...7 Die Zielgruppe...7 Der Aufbau des Buches...7 Der Seitenaufbau...8 Die Arbeit mit der Maus...8 Präsentationsgrafikprogramme...9 Grundregeln
Inhaltsverzeichnis Einleitung...7 Der Co@ch...7 Das Konzept...7 Die Zielgruppe...7 Der Aufbau des Buches...7 Der Seitenaufbau...8 Die Arbeit mit der Maus...8 Präsentationsgrafikprogramme...9 Grundregeln
Chemielabor. Benötigte Hard- oder Software. Präsentationsprogramm PowerPoint. Anmerkung: Die Anleitung ist optimiert für Microsoft PowerPoint 03.
 Benötigte Hard- oder Software Präsentationsprogramm PowerPoint Anmerkung: Die Anleitung ist optimiert für Microsoft PowerPoint 03. Ziele Die einzelnen Folien/Präsentationen des Projekts Chemische Elemente
Benötigte Hard- oder Software Präsentationsprogramm PowerPoint Anmerkung: Die Anleitung ist optimiert für Microsoft PowerPoint 03. Ziele Die einzelnen Folien/Präsentationen des Projekts Chemische Elemente
zur Verfügung gestellt durch das OpenOffice.org Dokumentations-Projekt
 Serienbriefe Wie Sie einen Serienbrief mittels Calc und Writer erstellen zur Verfügung gestellt durch das OpenOffice.org Dokumentations-Projekt Inhaltsverzeichnis 1. Erzeugen einer Quelldatei 2. Erzeugung
Serienbriefe Wie Sie einen Serienbrief mittels Calc und Writer erstellen zur Verfügung gestellt durch das OpenOffice.org Dokumentations-Projekt Inhaltsverzeichnis 1. Erzeugen einer Quelldatei 2. Erzeugung
GESTALTUNGSHELFER. Tipp zur Formatierung der Überschrift Die Überschrift erster Ebene soll immer auf einer neuen Seite angezeigt werden:
 sind mit den Überschriftsformatvorlagen verbunden. Das Inhaltsverzeichnis bezieht seine Einträge aus den Überschriften 1-9, Vorlagen der Kopfzeile greifen auf die Formatvorlage Überschrift 1 zu und der
sind mit den Überschriftsformatvorlagen verbunden. Das Inhaltsverzeichnis bezieht seine Einträge aus den Überschriften 1-9, Vorlagen der Kopfzeile greifen auf die Formatvorlage Überschrift 1 zu und der
Arbeitsmappe. Die Arbeitsblatt-Register. 31 Die Arbeitsblatt-Register 32 Der Umgang mit Arbeitsmappen 34 Mustervorlagen. ADer Einstieg in Excel 2000
 2 Die Arbeitsmappe 31 Die Arbeitsblatt-Register 32 Der Umgang mit Arbeitsmappen 34 Mustervorlagen Abbildung 2.1: Die einzelnen Blätter können Sie auf den Registern anwählen Mehrere Blätter markieren: Umschalt-Taste
2 Die Arbeitsmappe 31 Die Arbeitsblatt-Register 32 Der Umgang mit Arbeitsmappen 34 Mustervorlagen Abbildung 2.1: Die einzelnen Blätter können Sie auf den Registern anwählen Mehrere Blätter markieren: Umschalt-Taste
Pivot-Tabellen und -Charts mit Datenschnitt und Gruppierung
 Pivot-Tabellen und -Charts mit Datenschnitt und Gruppierung AUSGANGSSITUATION... 2 ZIEL... 2 LÖSUNGSBESCHREIBUNG... 4 ERSTELLEN PIVOT-TABLE UND CHART... 4 DATENSCHNITT EINFÜGEN... 11 GRUPPIEREN IN PIVOT-TABELLEN...
Pivot-Tabellen und -Charts mit Datenschnitt und Gruppierung AUSGANGSSITUATION... 2 ZIEL... 2 LÖSUNGSBESCHREIBUNG... 4 ERSTELLEN PIVOT-TABLE UND CHART... 4 DATENSCHNITT EINFÜGEN... 11 GRUPPIEREN IN PIVOT-TABELLEN...
Übungsbeispiel Organisationsdiagramm
 Speichern Sie Ihre Präsentation. Schritt 20 Übungsbeispiel Organisationsdiagramm Folie 10 soll einen Überblick über die angebotenen Hauslinien enthalten. Eine Möglichkeit für die Darstellung liefert das
Speichern Sie Ihre Präsentation. Schritt 20 Übungsbeispiel Organisationsdiagramm Folie 10 soll einen Überblick über die angebotenen Hauslinien enthalten. Eine Möglichkeit für die Darstellung liefert das
RECHNEN MIT WORD 2010
 RECHNEN MIT WORD 2010 Viele Anwender wissen wahrscheinlich gar nicht, dass Word 2010 über eine versteckte Funktion verfügt, mit der man einfache Berechnungen im ganz normalen (Fließ)Text durchführen kann.
RECHNEN MIT WORD 2010 Viele Anwender wissen wahrscheinlich gar nicht, dass Word 2010 über eine versteckte Funktion verfügt, mit der man einfache Berechnungen im ganz normalen (Fließ)Text durchführen kann.
7 Datenaustausch. Ziele dieses Kapitels. Sie verschaffen sich einen Überblick über OLE. Sie verknüpfen Objekte. Sie betten Objekte ein.
 7 Datenaustausch Ziele dieses Kapitels Sie verschaffen sich einen Überblick über OLE. Sie verknüpfen Objekte. Sie betten Objekte ein. Microsoft Excel 2002 MOUS Expert 143 7.1 Überblick OLE Wenn Sie Informationen
7 Datenaustausch Ziele dieses Kapitels Sie verschaffen sich einen Überblick über OLE. Sie verknüpfen Objekte. Sie betten Objekte ein. Microsoft Excel 2002 MOUS Expert 143 7.1 Überblick OLE Wenn Sie Informationen
Das Bundesland wechseln: (in der Demoversion nicht möglich) Klicken Sie auf Extras / Optionen Anschließend auf den Reiter Ferienordnung
 Wie kann ich: Das Bundesland wechseln Den Stundenplan nutzen Den Unterrichtsplaner nutzen Unterrichtplaner Einträge bearbeiten Ein RTF-Dokument importieren Schüler- und Notenliste bearbeiten Noten eintragen
Wie kann ich: Das Bundesland wechseln Den Stundenplan nutzen Den Unterrichtsplaner nutzen Unterrichtplaner Einträge bearbeiten Ein RTF-Dokument importieren Schüler- und Notenliste bearbeiten Noten eintragen
8.3 Zeitachse drucken
 8 Ausdruck 8.3 Zeitachse drucken In der Zeitachse können Sie Vorgänge verdichtet darstellen, ausdrucken und die Grafik in andere Anwendungsprogramme wie Powerpoint oder in eine E-Mail kopieren. Wir stellen
8 Ausdruck 8.3 Zeitachse drucken In der Zeitachse können Sie Vorgänge verdichtet darstellen, ausdrucken und die Grafik in andere Anwendungsprogramme wie Powerpoint oder in eine E-Mail kopieren. Wir stellen
Übungsbeispiel Aufrufmöglichkeiten
 Übungsbeispiel Aufrufmöglichkeiten Neben dem Arbeiten mit Tastenkombinationen und dem nur bei selten verwendeten Makros praxisrelevanten Aufruf über das Dialogfenster MAKRO lernen Sie in diesem Kapitel
Übungsbeispiel Aufrufmöglichkeiten Neben dem Arbeiten mit Tastenkombinationen und dem nur bei selten verwendeten Makros praxisrelevanten Aufruf über das Dialogfenster MAKRO lernen Sie in diesem Kapitel
Inhaltverzeichnis DER CH POWERPOINT 2000 DER CH
 Inhaltverzeichnis Einleitung...7 Der Co@ch...7 Das Konzept...7 Die Zielgruppe...7 Der Aufbau des Buches...7 Der Seitenaufbau...8 Die Arbeit mit der Maus...8 Präsentationsgrafikprogramme...9 Grundregeln
Inhaltverzeichnis Einleitung...7 Der Co@ch...7 Das Konzept...7 Die Zielgruppe...7 Der Aufbau des Buches...7 Der Seitenaufbau...8 Die Arbeit mit der Maus...8 Präsentationsgrafikprogramme...9 Grundregeln
Publikation erstellen mit Word
 1 von 7 22.11.2014 10:57 Publikation erstellen mit Word Sie arbeiten an Ihrer Masterarbeit, Ihrer Promotion oder einem Zeitschriftenaufsatz. Dazu nutzen Sie die Textverarbeitung Microsoft Word. Mit Citavi
1 von 7 22.11.2014 10:57 Publikation erstellen mit Word Sie arbeiten an Ihrer Masterarbeit, Ihrer Promotion oder einem Zeitschriftenaufsatz. Dazu nutzen Sie die Textverarbeitung Microsoft Word. Mit Citavi
Modul 5 PowerPoint 2002
 Modul 5 PowerPoint 2002 POWERPOINT STARTEN UND BEENDEN POWERPOINT STARTEN Menüpunkt START ALLE PROGRAMME MICROSOFT OFFICE MICROSOFT POWERPOINT aktivieren POWERPOINT BEENDEN Menüpunkt DATEI BEENDEN AKTIVIEREN
Modul 5 PowerPoint 2002 POWERPOINT STARTEN UND BEENDEN POWERPOINT STARTEN Menüpunkt START ALLE PROGRAMME MICROSOFT OFFICE MICROSOFT POWERPOINT aktivieren POWERPOINT BEENDEN Menüpunkt DATEI BEENDEN AKTIVIEREN
Mit Hilfe dieser Anleitung erstellen Sie ein Arbeitsblatt und lernen dabei verschiedene Funktionen von Word kennen.
 Mit Hilfe dieser Anleitung erstellen Sie ein Arbeitsblatt und lernen dabei verschiedene Funktionen von Word kennen. A Kopf- und Fußzeile Klicken Sie Auf Ansicht Kopf- und Fußzeile. Schreiben Sie in die
Mit Hilfe dieser Anleitung erstellen Sie ein Arbeitsblatt und lernen dabei verschiedene Funktionen von Word kennen. A Kopf- und Fußzeile Klicken Sie Auf Ansicht Kopf- und Fußzeile. Schreiben Sie in die
Eine Formularvorlage für einen Muster-Kostenvoranschlag erstellen
 Eine Formularvorlage für einen Muster-Kostenvoranschlag In diesem Leitfaden erfahren Sie o o o o was Mustervorlagen sind wie Sie eigene Mustervorlagen und bearbeiten wie Sie eine Mustervorlage für neue
Eine Formularvorlage für einen Muster-Kostenvoranschlag In diesem Leitfaden erfahren Sie o o o o was Mustervorlagen sind wie Sie eigene Mustervorlagen und bearbeiten wie Sie eine Mustervorlage für neue
Arbeiten im Team. Präsentationen per verschicken. Übung 1: Präsentation an eine anhängen
 13 Arbeiten im Team Lernziele Präsentationen versenden Präsentationen überarbeiten Präsentationen vergleichen und zusammenführen Kommentare einfügen und bearbeiten Präsentationen per E-Mail verschicken
13 Arbeiten im Team Lernziele Präsentationen versenden Präsentationen überarbeiten Präsentationen vergleichen und zusammenführen Kommentare einfügen und bearbeiten Präsentationen per E-Mail verschicken
Lektorat: Bruno Baumeister, Inge Baumeister, MMTC Multi Media Trainingscenter GmbH
 Verlag: readersplanet GmbH Neuburger Straße 108 94036 Passau http://www.readersplanet-fachbuch.de info@readersplanet-fachbuch.de Tel.: +49 851-6700 Fax: +49 851-6624 ISBN: 978-3-8328-0039-0 Covergestaltung:
Verlag: readersplanet GmbH Neuburger Straße 108 94036 Passau http://www.readersplanet-fachbuch.de info@readersplanet-fachbuch.de Tel.: +49 851-6700 Fax: +49 851-6624 ISBN: 978-3-8328-0039-0 Covergestaltung:
Tabellen bearbeiten. Excel Grundlagen ZID/Dagmar Serb V.02/Sept. 2015
 Tabellen bearbeiten Excel 2010 - Grundlagen ZID/Dagmar Serb V.02/Sept. 2015 TABELLEN BEARBEITEN... 2 ZEILENHÖHE... 2 SPALTENBREITE... 2 SPALTEN EINFÜGEN [STRG]+[+]... 3 ZEILEN EINFÜGEN [STRG]+[+]... 4
Tabellen bearbeiten Excel 2010 - Grundlagen ZID/Dagmar Serb V.02/Sept. 2015 TABELLEN BEARBEITEN... 2 ZEILENHÖHE... 2 SPALTENBREITE... 2 SPALTEN EINFÜGEN [STRG]+[+]... 3 ZEILEN EINFÜGEN [STRG]+[+]... 4
Übertragen von Excel-Diagrammen in PowerPoint mit dem Zwischenspeicher.9
 Word, Excel, Powerpoint und Access lassen sich einfach gemeinsam nutzen. Es sind verschiedene Anwendungen miteinander verbinden. Besonders häufig sind in Excel berechnete Tabellen, die in Word verwendet
Word, Excel, Powerpoint und Access lassen sich einfach gemeinsam nutzen. Es sind verschiedene Anwendungen miteinander verbinden. Besonders häufig sind in Excel berechnete Tabellen, die in Word verwendet
Kennen, können, beherrschen lernen was gebraucht wird
 Objekte in PowerPoint bearbeiten Inhaltsverzeichnis Objekte in PowerPoint bearbeiten... 1 Inhaltsverzeichnis... 1 Visualisierungen... 2 Formen erzeugen... 2 Beachte beim Erstellen von Formen... 2 Eine
Objekte in PowerPoint bearbeiten Inhaltsverzeichnis Objekte in PowerPoint bearbeiten... 1 Inhaltsverzeichnis... 1 Visualisierungen... 2 Formen erzeugen... 2 Beachte beim Erstellen von Formen... 2 Eine
DAS EINSTEIGERSEMINAR
 DAS EINSTEIGERSEMINAR Microsoft Office Excel 2010 Gudrun Rehn-Göstenmeier LERNEN ÜBEN ANWENDEN Teil I: Lernen L1 Dateiorganisation Bevor wir uns mit den Excel-spezifischen Befehlen und Funktionen befassen
DAS EINSTEIGERSEMINAR Microsoft Office Excel 2010 Gudrun Rehn-Göstenmeier LERNEN ÜBEN ANWENDEN Teil I: Lernen L1 Dateiorganisation Bevor wir uns mit den Excel-spezifischen Befehlen und Funktionen befassen
1 Excel Schulung Andreas Todt
 1 Excel Schulung Andreas Todt Inhalt 1 Darum geht es hier... 1 2 So wird es gemacht... 1 2.1 Zellen und Blatt schützen... 1 2.2 Arbeitsmappe schützen... 5 2.3 Schritt für Schritt... 6 1 Darum geht es hier
1 Excel Schulung Andreas Todt Inhalt 1 Darum geht es hier... 1 2 So wird es gemacht... 1 2.1 Zellen und Blatt schützen... 1 2.2 Arbeitsmappe schützen... 5 2.3 Schritt für Schritt... 6 1 Darum geht es hier
PDF-Kurs 2010 (1. Tag)
 PDF-Kurs 2010 (1. Tag) 1. PDF-Dateien erstellen 1.1. Über die Menüleiste in z.b. Word 2007 1.2. Über das Menü: Datei -> Speichern unter -> Adobe PDF Seite 1 von 16 10/03/2010 1.3. Über das Druckmenü: Datei
PDF-Kurs 2010 (1. Tag) 1. PDF-Dateien erstellen 1.1. Über die Menüleiste in z.b. Word 2007 1.2. Über das Menü: Datei -> Speichern unter -> Adobe PDF Seite 1 von 16 10/03/2010 1.3. Über das Druckmenü: Datei
Willkommen. Ausprobieren und Spaß haben easescreen!
 Willkommen easescreen steht für unkompliziertes, easy Gestalten, Planen und Verteilen von Multimedia-Inhalten - in höchster Qualität, ohne Zwischenschritte und mit Hilfe eines einzigen zentralen Tools,
Willkommen easescreen steht für unkompliziertes, easy Gestalten, Planen und Verteilen von Multimedia-Inhalten - in höchster Qualität, ohne Zwischenschritte und mit Hilfe eines einzigen zentralen Tools,
Word Vorlage erstellen so gelingt es:
 Word Vorlage erstellen so gelingt es: Option 1: Word Vorlage über die Backstage-Ansicht anfertigen 1. Öffnen Sie ein beliebiges Dokument oder ein leeres Dokument in Word. 2. Klicken Sie auf den Backstage-Knopf
Word Vorlage erstellen so gelingt es: Option 1: Word Vorlage über die Backstage-Ansicht anfertigen 1. Öffnen Sie ein beliebiges Dokument oder ein leeres Dokument in Word. 2. Klicken Sie auf den Backstage-Knopf
1 Einleitung. Lernziele. Ausgabeart und Format einer PowerPoint-Datei definieren. Folien einfügen, duplizieren, löschen, verschieben
 1 Einleitung Lernziele Ausgabeart und Format einer PowerPoint-Datei definieren Folien einfügen, duplizieren, löschen, verschieben bei Folien das Layout nachträglich ändern Lerndauer 4 Minuten Seite 1 von
1 Einleitung Lernziele Ausgabeart und Format einer PowerPoint-Datei definieren Folien einfügen, duplizieren, löschen, verschieben bei Folien das Layout nachträglich ändern Lerndauer 4 Minuten Seite 1 von
Imagic IMS Client und Office 2007-Zusammenarbeit
 Imagic IMS Client und Office 2007-Zusammenarbeit Das Programm Imagic ims Client v ist zu finden über: Start -> Alle Programme -> Imagic ims Client v anklicken. Im Ordner Office 2007 v finden Sie PowerPoint
Imagic IMS Client und Office 2007-Zusammenarbeit Das Programm Imagic ims Client v ist zu finden über: Start -> Alle Programme -> Imagic ims Client v anklicken. Im Ordner Office 2007 v finden Sie PowerPoint
Microsoft Office PowerPoint für Windows POW2007F. Autorin: Tina Wegener. Inhaltliches Lektorat: Sabine Spieß
 POW2007F Autorin: Tina Wegener Inhaltliches Lektorat: Sabine Spieß 1. Ausgabe, 2. Aktualisierung, September 2011 HERDT-Verlag für Bildungsmedien GmbH, Bodenheim Microsoft Office PowerPoint 2007 für Windows
POW2007F Autorin: Tina Wegener Inhaltliches Lektorat: Sabine Spieß 1. Ausgabe, 2. Aktualisierung, September 2011 HERDT-Verlag für Bildungsmedien GmbH, Bodenheim Microsoft Office PowerPoint 2007 für Windows
Prozessdiagramme in igrafx Schnellreferenz
 Prozessdiagramme in igrafx Schnellreferenz Die Symbolleiste Standard A. Neu B. Öffnen C. Speichern D. Drucken A B C D E F G H I J K E. Seitenansicht F. Rechtschreibprüfung (F7) G. Rückgängig/Wiederherstellen
Prozessdiagramme in igrafx Schnellreferenz Die Symbolleiste Standard A. Neu B. Öffnen C. Speichern D. Drucken A B C D E F G H I J K E. Seitenansicht F. Rechtschreibprüfung (F7) G. Rückgängig/Wiederherstellen
Karten von data2map selbst ergänzen und an eigene Erfordernisse anpassen.
 Karten von selbst ergänzen und an eigene Erfordernisse anpassen. So einfach geht s! Anleitung in vier Schritten: 1. Öffnen der Karte in Adobe Acrobat Reader. 2. Exportieren der Karte aus Adobe Acrobat
Karten von selbst ergänzen und an eigene Erfordernisse anpassen. So einfach geht s! Anleitung in vier Schritten: 1. Öffnen der Karte in Adobe Acrobat Reader. 2. Exportieren der Karte aus Adobe Acrobat
Übungsbeispiel Zusammenführen von Folien
 PowerPoint 2013 Advanced Übungsbeispiel Zusammenführen von Folien Neben der üblichen Methode, Titel und Text einzutippen, bestehen auch noch andere Möglichkeiten, zu Folien und Inhalten für unsere Präsentation
PowerPoint 2013 Advanced Übungsbeispiel Zusammenführen von Folien Neben der üblichen Methode, Titel und Text einzutippen, bestehen auch noch andere Möglichkeiten, zu Folien und Inhalten für unsere Präsentation
INHALTSVERZEICHNIS. Einleitung Allgemeines
 Einleitung Allgemeines INHALTSVERZEICHNIS 1 Einleitung...3 1.1 Allgemeines...3 1.2 Starten der Planzusammenstellung...3 1.3 Plansichten und Planteile...4 2 Die Planzusammenstellung...5 2.1 Anlegen einer
Einleitung Allgemeines INHALTSVERZEICHNIS 1 Einleitung...3 1.1 Allgemeines...3 1.2 Starten der Planzusammenstellung...3 1.3 Plansichten und Planteile...4 2 Die Planzusammenstellung...5 2.1 Anlegen einer
Inhaltsverzeichnis INHALTSVERZEICHNIS
 Inhaltsverzeichnis Inhaltsverzeichnis...1 Einleitung...9 Der Co@ch...9 Das Konzept...9 Die Zielgruppe...9 Der Aufbau des Buches...10 Der Seitenaufbau...10 Die Arbeit mit der Maus...10 Präsentationsgrafikprogramme...11
Inhaltsverzeichnis Inhaltsverzeichnis...1 Einleitung...9 Der Co@ch...9 Das Konzept...9 Die Zielgruppe...9 Der Aufbau des Buches...10 Der Seitenaufbau...10 Die Arbeit mit der Maus...10 Präsentationsgrafikprogramme...11
Kurzanleitung. Zitiertil-Creator. Dokumentvorlagen Dokumente Formatvorlagen Format Zeichen Format Absatz
 Dokumentvorlagen Dokumente Formatvorlagen Format Zeichen Format Absatz Datei Neu... Datei öffnen Datei schließen Beenden Suchen Suchen & Ersetzen Verknüpfungen Optionen Einfügen Inhalte einfügen Format
Dokumentvorlagen Dokumente Formatvorlagen Format Zeichen Format Absatz Datei Neu... Datei öffnen Datei schließen Beenden Suchen Suchen & Ersetzen Verknüpfungen Optionen Einfügen Inhalte einfügen Format
Excel Kurzübersicht
 Excel 2007 Kurzübersicht E. Jähnert 2010 www.ejae.de Office- Schaltfläche Titelleiste Register Multifunktionsleiste Schnellzugriffsleiste (in der Abbildung unter der Multifunktionsleiste) Namenfeld Bearbeitungsleiste
Excel 2007 Kurzübersicht E. Jähnert 2010 www.ejae.de Office- Schaltfläche Titelleiste Register Multifunktionsleiste Schnellzugriffsleiste (in der Abbildung unter der Multifunktionsleiste) Namenfeld Bearbeitungsleiste
So gibst du die Richtung mit einem Kompass vor
 So gibst du die Richtung mit einem Kompass vor Das bevorstehende neue Jahr ist vielerorts Anlass zur Neubestimmung oder Anpassung von Zielen. Warum dafür nicht einen Kompass als bildhafte Darstellung nutzen?
So gibst du die Richtung mit einem Kompass vor Das bevorstehende neue Jahr ist vielerorts Anlass zur Neubestimmung oder Anpassung von Zielen. Warum dafür nicht einen Kompass als bildhafte Darstellung nutzen?
Menü Bearbeiten. Rückgängig
 Menü Bearbeiten Rückgängig...1 Ausschneiden...2 Kopieren...2 Anhängen...2 PPN/IDN Kopieren...2 Alles Kopieren...2 Titel Kopieren...2 Selektieren und Kopieren...3 Einfügen...3 Titel einfügen...3 Textbaustein
Menü Bearbeiten Rückgängig...1 Ausschneiden...2 Kopieren...2 Anhängen...2 PPN/IDN Kopieren...2 Alles Kopieren...2 Titel Kopieren...2 Selektieren und Kopieren...3 Einfügen...3 Titel einfügen...3 Textbaustein
Achtung! Dieses Skript ist noch nicht vollständig!
 PowerPoint Achtung! Dieses Skript ist noch nicht vollständig! Bitte nicht das gesamte Skript einfach ausdrucken, sondern nur die Seiten, die auch wirklich benötigt werden! 1 Einführung... 1 1.1 Anwendungsfenster...1
PowerPoint Achtung! Dieses Skript ist noch nicht vollständig! Bitte nicht das gesamte Skript einfach ausdrucken, sondern nur die Seiten, die auch wirklich benötigt werden! 1 Einführung... 1 1.1 Anwendungsfenster...1
Neue Dateien zu einem bestehenden Katalog hinzufügen
 Elemente Importieren Neue Dateien zu einem bestehenden Katalog hinzufügen Um Ihre Dateien mit Daminion verwalten zu können, ist es zunächst erforderlich, diese Dateien in den Daminion Katalog zu importieren.
Elemente Importieren Neue Dateien zu einem bestehenden Katalog hinzufügen Um Ihre Dateien mit Daminion verwalten zu können, ist es zunächst erforderlich, diese Dateien in den Daminion Katalog zu importieren.
PowerPoint Kompendium. Inhaltsverzeichnis. Vorwort. 1 Präsentationen im Allgemeinen. 2 Grundlagen von PowerPoint 2000
 PowerPoint 2000 - Kompendium Page 1 of 5 ISBN: 3-8272-5768-9 Inhaltsverzeichnis Vorwort Über dieses Buch Schreibweisen und Konventionen Vielen Dank 1 Präsentationen im Allgemeinen 1.1 Was ist denn eine»präsentation«?
PowerPoint 2000 - Kompendium Page 1 of 5 ISBN: 3-8272-5768-9 Inhaltsverzeichnis Vorwort Über dieses Buch Schreibweisen und Konventionen Vielen Dank 1 Präsentationen im Allgemeinen 1.1 Was ist denn eine»präsentation«?
Präsentieren mit Power Point Einführung
 Präsentieren mit Power Point Einführung Version 2004 für MacOSX Educational Solutions Educational Solutions Einführung in PowerPoint für MacOSX 2004 Präsentationen mit Power Point erstellen Arbeiten mit
Präsentieren mit Power Point Einführung Version 2004 für MacOSX Educational Solutions Educational Solutions Einführung in PowerPoint für MacOSX 2004 Präsentationen mit Power Point erstellen Arbeiten mit
Schulungsunterlagen für IT-Seminare und EDV-Schulungen als Word-Dokument: OneNote 2016 Grundlagen
 Schulungsunterlagen für IT-Seminare und EDV-Schulungen als Word-Dokument: OneNote 2016 Grundlagen 4 Inhalte zufügen 4.1 Tabellen Geben Sie Text ein, und drücken Sie die (ÿ)-tabtaste: Der Text wird automatisch
Schulungsunterlagen für IT-Seminare und EDV-Schulungen als Word-Dokument: OneNote 2016 Grundlagen 4 Inhalte zufügen 4.1 Tabellen Geben Sie Text ein, und drücken Sie die (ÿ)-tabtaste: Der Text wird automatisch
MS PowerPoint 2013 Grundlagen. Inhalt
 Inhalt Vorwort... I So benutzen Sie dieses Buch... II Inhalt... V Erste Schritte... 1 Planung...1 Aus der Praxis für die Praxis...2 Aufgabe einer Präsentation...2 Welche Schriftart und welche Schriftgröße?...3
Inhalt Vorwort... I So benutzen Sie dieses Buch... II Inhalt... V Erste Schritte... 1 Planung...1 Aus der Praxis für die Praxis...2 Aufgabe einer Präsentation...2 Welche Schriftart und welche Schriftgröße?...3
... denn es ist Ihr Name!
 Liebe roscheba-kundin, lieber roscheba-kunde, Sie haben sich richtig entschieden, denn roscheba bietet mehr: 1. Anleitung zum 1.1. Microsoft... Seite 1 1.2. Microsoft Word 2007 / 2010... Seite 8 1.3. Microsoft...
Liebe roscheba-kundin, lieber roscheba-kunde, Sie haben sich richtig entschieden, denn roscheba bietet mehr: 1. Anleitung zum 1.1. Microsoft... Seite 1 1.2. Microsoft Word 2007 / 2010... Seite 8 1.3. Microsoft...
3 VOREINSTELLUNGEN ANPASSEN
 Das Tabellenkalkulationsprogramm Excel 2007 bietet den BenutzerInnen die Möglichkeit, diearbeitsumgebung individuell anzupassen. 3.1 Zoomfunktion Die Arbeitsmappe kann in verschiedenen Vergrößerungsstufen
Das Tabellenkalkulationsprogramm Excel 2007 bietet den BenutzerInnen die Möglichkeit, diearbeitsumgebung individuell anzupassen. 3.1 Zoomfunktion Die Arbeitsmappe kann in verschiedenen Vergrößerungsstufen
Exp x os o é s und d Ambiente Objekte
 Exposé und Ambiente Objekte Übersicht Teil 1 des Workshops: Die Planung eindrucksvoll präsentieren Das Exposé für die Ausgabe von Planungen Ambiente Objekte als besonderes Stilmittel Das Exposé Das Exposé
Exposé und Ambiente Objekte Übersicht Teil 1 des Workshops: Die Planung eindrucksvoll präsentieren Das Exposé für die Ausgabe von Planungen Ambiente Objekte als besonderes Stilmittel Das Exposé Das Exposé
Excel Kurzübersicht
 Excel 2010 Kurzübersicht E. Jähnert 2011 www.ejae.de Datei - Zugang zum Backstage- Bereich Register Titelleiste Menüband Schnellzugriffsleiste (in der Abbildung unter dem Menüband) Namenfeld Bearbeitungsleiste
Excel 2010 Kurzübersicht E. Jähnert 2011 www.ejae.de Datei - Zugang zum Backstage- Bereich Register Titelleiste Menüband Schnellzugriffsleiste (in der Abbildung unter dem Menüband) Namenfeld Bearbeitungsleiste
3. Mit Dateien arbeiten
 3. Mit Dateien arbeiten Übungsbeispiel Nachdem Sie gelernt haben, Programme zu starten, werden Sie in diesem Kapitel ein Programm benutzen, um Dateien zu erstellen. Sie werden lernen, einen Text zu schreiben
3. Mit Dateien arbeiten Übungsbeispiel Nachdem Sie gelernt haben, Programme zu starten, werden Sie in diesem Kapitel ein Programm benutzen, um Dateien zu erstellen. Sie werden lernen, einen Text zu schreiben
14. Es ist alles Ansichtssache
 Ansicht erstellen mit Suche nach Wörtern im Betreff 14. Es ist alles Ansichtssache In Outlook wird praktisch alles mit Ansichten gesteuert. Wir haben bereits einige Standardansichten verwendet. Das Schöne
Ansicht erstellen mit Suche nach Wörtern im Betreff 14. Es ist alles Ansichtssache In Outlook wird praktisch alles mit Ansichten gesteuert. Wir haben bereits einige Standardansichten verwendet. Das Schöne
MS PowerPoint 2016 Grundlagen. Inhalt
 Inhalt Vorwort... I So benutzen Sie dieses Buch... II Inhalt... V Erste Schritte... 1 Planung...1 Aus der Praxis für die Praxis...2 Aufgabe einer Präsentation...2 Welche Schriftart und welche Schriftgröße?...3
Inhalt Vorwort... I So benutzen Sie dieses Buch... II Inhalt... V Erste Schritte... 1 Planung...1 Aus der Praxis für die Praxis...2 Aufgabe einer Präsentation...2 Welche Schriftart und welche Schriftgröße?...3
ECDL - Europäischer Computer Führerschein. Charlotte von Braunschweig, Konrad Stulle, Sabine Spieß. 1. Ausgabe, 1. Aktualisierung, März 2012
 13.05.11 ECDL - Europäischer Computer Führerschein Charlotte von Braunschweig, Konrad Stulle, Sabine Spieß Modul AM3 - Textverarbeitung advanced level (mit Windows 7 und Word 2010) gemäß Syllabus 2.0 1.
13.05.11 ECDL - Europäischer Computer Führerschein Charlotte von Braunschweig, Konrad Stulle, Sabine Spieß Modul AM3 - Textverarbeitung advanced level (mit Windows 7 und Word 2010) gemäß Syllabus 2.0 1.
Im Original veränderbare Word-Dateien
 Löschen Kopieren Verschieben Einfügen Löschen Inhalte von Zellen löschst du, indem du eine oder mehrere Zellen markierst und die Entf- bzw. Del-Taste drückst. Du kannst auch eine ganze Spalte oder Zeile
Löschen Kopieren Verschieben Einfügen Löschen Inhalte von Zellen löschst du, indem du eine oder mehrere Zellen markierst und die Entf- bzw. Del-Taste drückst. Du kannst auch eine ganze Spalte oder Zeile
Compitreff: Arbeitsblätter gestalten
 Compitreff: Arbeitsblätter gestalten 1. Text schreiben und formatieren Um ein Arbeitsblatt zu erstellen, geben Sie am besten zuerst den Text ein. Danach können Sie den Text markieren und Formatieren (Schriftart,
Compitreff: Arbeitsblätter gestalten 1. Text schreiben und formatieren Um ein Arbeitsblatt zu erstellen, geben Sie am besten zuerst den Text ein. Danach können Sie den Text markieren und Formatieren (Schriftart,
3.1 PowerPoint starten
 Grundlagen der Handhabung MS Powerpoint 2007 - Einführung 3.1 PowerPoint starten Um mit PowerPoint zu arbeiten, müssen Sie das Programm zunächst starten. Sie starten PowerPoint. Klicken Sie nach dem Starten
Grundlagen der Handhabung MS Powerpoint 2007 - Einführung 3.1 PowerPoint starten Um mit PowerPoint zu arbeiten, müssen Sie das Programm zunächst starten. Sie starten PowerPoint. Klicken Sie nach dem Starten
1.1 Einführung Tabellenkalkulation: Dateneingabe/Formatierung. Formatierung einer Tabelle.
 1.1 Einführung Tabellenkalkulation: Dateneingabe/Formatierung Formatierung einer Tabelle. Den gewünschten Bereich markieren und mit dem Kontext-Menü rechte Maustaste Zellen formatieren. Auf den Reitern
1.1 Einführung Tabellenkalkulation: Dateneingabe/Formatierung Formatierung einer Tabelle. Den gewünschten Bereich markieren und mit dem Kontext-Menü rechte Maustaste Zellen formatieren. Auf den Reitern
Präsentationen mit PowerPoint
 Präsentationen mit PowerPoint Visual QuickProject Guide von Tom Negrino 2. Präsentation schreiben Nachdem Sie Ihre Präsentationsdatei erstellt haben, müssen Sie als Nächstes die. Dafür eignet sich am besten
Präsentationen mit PowerPoint Visual QuickProject Guide von Tom Negrino 2. Präsentation schreiben Nachdem Sie Ihre Präsentationsdatei erstellt haben, müssen Sie als Nächstes die. Dafür eignet sich am besten
Diagramme erstellen mit Diagrammvorlagen
 Diagramme erstellen mit Diagrammvorlagen 1 a b Große Tabellen mit mehr als 1.000 Zahlenwerten sind recht unübersichtlich und lassen sich oft besser grafisch darstellen. Wie Sie in Excel schnell ein schickes
Diagramme erstellen mit Diagrammvorlagen 1 a b Große Tabellen mit mehr als 1.000 Zahlenwerten sind recht unübersichtlich und lassen sich oft besser grafisch darstellen. Wie Sie in Excel schnell ein schickes
Swissmem ebooks ebook Funktionen Software Version 4.x (PC)
 Swissmem ebooks ebook Funktionen Software Version 4.x (PC) 25.08.2017 Inhalt 6.0.0 ebook Funktionen 2 6.1.0 Übersicht...2 6.2.0 Notizen...3 6.2.1 Einfaches Notizfeld...3 6.2.2 Handschriftliches Notizfeld...6
Swissmem ebooks ebook Funktionen Software Version 4.x (PC) 25.08.2017 Inhalt 6.0.0 ebook Funktionen 2 6.1.0 Übersicht...2 6.2.0 Notizen...3 6.2.1 Einfaches Notizfeld...3 6.2.2 Handschriftliches Notizfeld...6
Im Original veränderbare Word-Dateien
 Die Benutzeroberfläche von Access Menüband Das am oberen Bildschirmrand befindliche Menüband beinhaltet die meisten Befehle von Access. Im Menüband sind Schnellzugriffsleiste und Titelleiste integriert.
Die Benutzeroberfläche von Access Menüband Das am oberen Bildschirmrand befindliche Menüband beinhaltet die meisten Befehle von Access. Im Menüband sind Schnellzugriffsleiste und Titelleiste integriert.
Microsoft Excel 2013 Kopieren und Einfügen
 Hochschulrechenzentrum Justus-Liebig-Universität Gießen Microsoft Excel 2013 Kopieren und Einfügen Kopieren und Einfügen in Excel 2013 Seite 1 von 12 Inhaltsverzeichnis Vorwort... 2 Einfaches Kopieren
Hochschulrechenzentrum Justus-Liebig-Universität Gießen Microsoft Excel 2013 Kopieren und Einfügen Kopieren und Einfügen in Excel 2013 Seite 1 von 12 Inhaltsverzeichnis Vorwort... 2 Einfaches Kopieren
Eine Seite formatieren. Folien formatieren Arbeitsbereich Ausführen. Folien auswählen. Folien einfügen. Autopilot. Folienübergänge und Animationen
 Autopilot Folien einfügen Folien auswählen Eine Seite formatieren Folien formatieren Arbeitsbereich Ausführen Eine neue Präsentation erstellen Autopilot Folien einfügen Folien auswählen Eine Seite formatieren
Autopilot Folien einfügen Folien auswählen Eine Seite formatieren Folien formatieren Arbeitsbereich Ausführen Eine neue Präsentation erstellen Autopilot Folien einfügen Folien auswählen Eine Seite formatieren
7 DOKUMENTEE FORMATIEREN
 7 DOKUMENTEE FORMATIEREN Sie können grundlegende Einstellungen von Dokumenten wie die Seitenausrichtung oder die Papiergröße bearbeiten und so Ihren Bedürfnissen anpassen. Die Befehle dazu finden Sie unter
7 DOKUMENTEE FORMATIEREN Sie können grundlegende Einstellungen von Dokumenten wie die Seitenausrichtung oder die Papiergröße bearbeiten und so Ihren Bedürfnissen anpassen. Die Befehle dazu finden Sie unter
1.Vorbereitung und Planung...6. 2.Präsentationsgestaltung...25
 INHALT 1.Vorbereitung und Planung...6 Sinn und Zweck einer Präsentation...6 Planung einer Präsentation...8 Publikumsanalyse...8 Schaffen Sie sich Themenklarheit...9 Informationen sammeln und aufbereiten...11
INHALT 1.Vorbereitung und Planung...6 Sinn und Zweck einer Präsentation...6 Planung einer Präsentation...8 Publikumsanalyse...8 Schaffen Sie sich Themenklarheit...9 Informationen sammeln und aufbereiten...11
5 Arbeiten mit Tabellen
 5 Arbeiten mit Tabellen Ziele dieses Kapitels A Sie erstellen Tabellen. A Sie formatieren Tabellen. A Sie rechnen in Tabellen. A Sie zeichnen Tabellen. A Sie verändern Tabellen. Microsoft Word 2003 Einführung
5 Arbeiten mit Tabellen Ziele dieses Kapitels A Sie erstellen Tabellen. A Sie formatieren Tabellen. A Sie rechnen in Tabellen. A Sie zeichnen Tabellen. A Sie verändern Tabellen. Microsoft Word 2003 Einführung
