Von der Tabelle zum Diagramm
|
|
|
- Sarah Junge
- vor 7 Jahren
- Abrufe
Transkript
1
2 Kapitel 1 Von der Tabelle zum Diagramm 23 Von der Tabelle zum Diagramm Erstellen eines Diagramms Warum werden Diagramme erstellt? Nun, im Zeitalter von Excel und anderen Programmen scheint es zum guten Ton zu gehören, aber Ihre Gründe sind hoffentlich stichhaltiger: Mit Hilfe von Diagrammen treten aus vielen unübersichtlichen Zahlenkolonnen plötzlich Sachverhalte hervor, die zuvor niemand erkannt hat oder erkennen konnte. Ganz klar können nun auch von Sachunkundigen Aussagen formuliert werden: Die Abteilung X hat sich kontinuierlich gesteigert. Der Anteil von Y ist mehr als die Hälfte. Das Gebiet Z liegt in allen Bereichen vorn. Bevor Sie sich nun in das Diagramm-Vergnügen stürzen, sollten Sie eine ungefähre Vorstellung davon haben, welches Fazit ein Betrachter Ihres Diagramms ziehen soll. Wenn Sie diesen Punkt geklärt haben, dann werden Sie feststellen, dass sich die Frage nach dem Diagrammtyp (Säulen, Kreise, Linien u.a.) leicht beantworten lässt: Denn meistens machen nur ein oder zwei Diagrammformen die gewünschte Aussage deutlich, alle anderen lenken von dem eigentlichen Sachverhalt eher ab oder machen ihn unsichtbar. Folgende Überlegungen können schon im Vorfeld hilfreich sein: Was soll dargestellt werden? Was wird miteinander verglichen? In welcher Art liegen die Zahlen vor, als absolute Zahlen oder als Prozente? Welche Aussagen soll der Betrachter machen können? Wollen Sie den Betrachter manipulieren?
3 24 Kapitel 1 Von der Tabelle zum Diagramm Bei der letzten Frage fällt Ihnen wie mir sicherlich sofort der Spruch ein: Glaube keiner Statistik, die du nicht selbst gefälscht hast. Diagramme sind kein Aufruf zum Fälschen, aber Sie werden im Verlauf des Buches sehen, dass man Zahlen schnell und einfach mit dem Handwerkszeug aus Excel in einem anderen Licht erscheinen lassen kann. Hierbei möchte ich deutlich unterscheiden zwischen Daten, die korrekt, aber vorteilhaft angeordnet sind, und Daten, die bewusst in der Darstellung manipuliert wurden. In meinen Präsentationen verwende ich nur Diagramme des ersten Typs! Und was tun Sie? Der Diagramm-Assistent Um in Excel ein Diagramm erstellen zu können, benötigen Sie eine Tabelle mit entsprechenden Werten. Für das erste Diagramm stellen Sie sich folgende Situation vor: Ein Unternehmen bietet verschiedene Betriebssportarten an und in der nächsten Sitzung soll über die Verteilung der Gelder für das nächste Jahr beraten werden. Dazu will man sich einen Überblick verschaffen, wie viele Mitarbeiter in den vergangenen Jahren welche Sportart ausgeübt haben. Die Daten liegen als Tabelle vor. Erstellen Sie die Tabelle mit den Werten aus der Abbildung 1.1 und speichern Sie die Datei unter dem Namen Kap01. Die Datentabelle und das fertige Diagramm am Ende dieses Kapitels finden Sie auf der CD unter Buchdateien bhv TB Excel Diagramme und Charts / Kapitel 01.
4 Kapitel 1 Von der Tabelle zum Diagramm 25 Abbildung 1.1: Daten für das erste Diagramm Um nun ein Diagramm aus diesen Daten zu erstellen, markieren Sie den Bereich von A1 bis D6. Abbildung 1.2: Werte und Überschriften werden markiert Dann wählen Sie im Menü Einfügen den Befehl Diagramm oder Sie klicken auf das Symbol Diagramm-Assistent. Abbildung 1.3: Das Symbol Diagramm-Assistent
5 26 Kapitel 1 Von der Tabelle zum Diagramm Der Diagramm-Assistent startet und die Dialogbox Diagramm-Assistent Schritt 1 von 4 Diagrammtyp erscheint. In dem Dialogfeld Diagrammtyp können Sie aus verschiedenen Darstellungsformen wählen, das Dialogfeld Diagrammuntertyp bietet weitere Differenzierung zu einem zuvor gewählten Diagrammtyp. Welcher Diagrammtyp für welche Art der Darstellung geeignet ist, lesen Sie im Abschnitt Die Diagrammtypen. Abbildung 1.4: Der erste von vier Schritten Um einen ersten Eindruck von Ihrem Diagramm zu erhalten, klicken Sie mit dem Mauszeiger auf die Schaltfläche Schaltfläche gedrückt halten für Beispiel und tun genau dieses. Halten Sie die Maustaste gedrückt: Das Diagramm aus Ihren Daten wird als Vorschau gezeigt.
6 Kapitel 1 Von der Tabelle zum Diagramm 27 Abbildung 1.5: Vorschau auf Ihr Diagramm Dann klicken Sie auf die Schaltfläche Weiter. Die Dialogbox Diagramm-Assistent Schritt 2 von 4 Diagrammquelldaten erscheint. Hier können Sie nochmals überprüfen, ob auch die richtigen Daten als Grundlage für das Diagramm gewählt wurden: Im Dialogfeld Datenbereich wird der Tabellennamen (Tabelle1) und der Bereich ($A$1:$D$6), durch ein Ausrufezeichen (!) getrennt, angegeben. Die Dollar-Zeichen vor den Zelladressen kennzeichnen diesen Bereich mit einem absoluten Zellbezug. Als Datenquelle wird kein anderer Bezug akzeptiert.
7 28 Kapitel 1 Von der Tabelle zum Diagramm Abbildung 1.6: Ist es auch der richtige Bereich? Interessant ist die folgende Wahlmöglichkeit im Bereich Reihe in: Bisher ist die Option Spalten angewählt. Dadurch wird ein Säulendiagramm erstellt, das die Säulen nach Jahren gruppiert und die Sportarten als Legende einblendet. Wenn Sie nun die Option Zeilen anwählen, wird neu gruppiert: Es entstehen drei Gruppen, nach Sportarten zusammengestellt, und die Jahreszahlen sind in der Legende angeordnet.
8 Kapitel 1 Von der Tabelle zum Diagramm 29 Abbildung 1.7: Spalten = Daten sind in der Tabelle in Spalten angeordnet Abbildung 1.8: Zeilen = Daten sind in der Tabelle in Zeilen angeordnet
9 30 Kapitel 1 Von der Tabelle zum Diagramm Stellen Sie zurück auf Spalten und klicken Sie auf die Schaltfläche Weiter. Die Dialogbox Diagramm-Assistent Schritt 3 von 4 Diagrammoptionen. Hier bieten sich verschiedene Möglichkeiten, die aber erst etwas später erläutert werden sollen (siehe Abschnitt Diagramm-Optionen). Abbildung 1.9: Jede Menge weitere Möglichkeiten in den Optionen Klicken Sie auf Weiter und der letzte Schritt, die Dialogbox Diagramm-Assistent Schritt 4 von 4 Datenplatzierung, ist erreicht: Hier bestimmen Sie, wo das neue Diagramm erstellt werden soll. Sie haben zwei Möglichkeiten: Als neues Blatt: Dabei fügt Excel automatisch ein neues Arbeitsblatt vom Typ Diagramm vor dem Tabellenblatt mit den markierten Daten ein. Dieses Diagrammblatt behält den Bezug zu den ursprünglichen Daten, auch wenn es auf einem gesonderten Blatt angeordnet ist.
10 Kapitel 1 Von der Tabelle zum Diagramm 31 Als Objekt in: In diesem Fall erscheint das Diagramm als Einfügung auf dem gleichen Arbeitsblatt wie die markierte Tabelle. Was im Einzelnen zu beachten ist und welche Konsequenzen sich aus den beiden Möglichkeiten ergeben, lesen Sie im Abschnitt Diagrammspeicherort. Für dieses erste Diagramm wählen Sie die Option Als neues Blatt und klicken Sie auf die Schaltfläche Fertig stellen. Abbildung 1.10: Fast geschafft Und dann liegt es auch schon in voller Pracht vor Ihnen: Ihr erstes Diagramm. Wenn Sie keine besonderen Einstellungen im Diagramm-Assistent vornehmen, sondern direkt das Standarddiagramm erstellen wollen, dann drücken Sie direkt nach dem Markieren des Zellenbereichs die Taste (F11) und das Diagramm wird als neues Blatt eingefügt.
11 32 Kapitel 1 Von der Tabelle zum Diagramm Abbildung 1.11: Fertig Die Erstellung eines Diagramms mit Hilfe des Assistenten geht also sehr schnell und sehr gut. Sollte sich jedoch im Nachhinein eine Einstellung als ungeschickt oder gar falsch erweisen, können Sie alle mit Hilfe des Assistenten gemachten Einstellungen verändern oder löschen und vergessene Optionen nachträglich hinzufügen. Einzelheiten dazu lesen Sie in den nachfolgenden Abschnitten. Die Diagramm-Ansicht Wenn Sie sich in einem Diagrammblatt befinden bzw. auf einem Tabellenblatt ein eingefügtes Diagramm durch Anklicken markieren, ändert sich die Menüleiste: Das Menü Daten wird durch das Menü Diagramm ersetzt.
12 Kapitel 1 Von der Tabelle zum Diagramm 33 Abbildung 1.12: Das Menü Diagramm Die Größe der Darstellung in einem Diagrammblatt können Sie über das Menü Ansicht / Zoom verändern. Hier wählen Sie entweder aus vorgegebenen Einstellungen oder geben unter Benutzerdefiniert einen anderen Wert ein. Abbildung 1.13: Die Dialogbox Zoom Oder Sie wählen direkt einen Wert aus dem Symbol Zoom aus. Abbildung 1.14: Das Symbol Zoom
13 34 Kapitel 1 Von der Tabelle zum Diagramm Falls Sie einen anderen Wert einstellen wollen, klicken Sie in das Feld, schreiben Sie den Wert und beenden Sie die Eingabe mit ( ). Schreiben Sie nur Ziffern, kein Prozentzeichen in dieses Dialogfeld. Abbildung 1.15: Benutzerdefinierter Wert Wenn Sie im Menü Ansicht die Option Fenstergrösse angepaßt anklicken, wird die Darstellung des Diagrammblatts automatisch durch die Größe des Fensters bestimmt. Falls Sie über eine Maus mit einem Rollrad verfügen: Wenn Sie die Taste (Strg) gedrückt halten und das Rollrad betätigen, verändern Sie ebenfalls den Zoomfaktor, ohne dass Sie dazu in das Dialogfeld Zoom klicken müssen. Für Ihre Arbeit in und mit Diagrammen bietet es sich an, die Symbolleiste Diagramm einzublenden: Wählen Sie im Menü Ansicht / Symbolleisten und klicken Sie auf die Symbolleiste Diagramm.
14 Kapitel 1 Von der Tabelle zum Diagramm 35 Abbildung 1.16: Symbolleiste Diagramm einblenden Wenn es schneller gehen soll, dann klicken Sie mit der rechten Maustaste in den Bereich rechts von den Symbolleisten und wählen Sie direkt die Symbolleiste Diagramm aus. Abbildung 1.17: Einblenden der Symbolleiste über das Kontextmenü Danach erscheint die Symbolleiste Diagramm als kleines Fenster. Wenn Sie oben rechts auf das Symbol Schließen klicken, wird die Symbolleiste wieder ausgeblendet.
15 36 Kapitel 1 Von der Tabelle zum Diagramm Abbildung 1.18: Die Symbolleiste Diagramm Falls Sie die Symbolleiste im Bereich der anderen Symbolleisten anordnen (= verankern) wollen, klicken Sie in die Titelleiste der Symbolleiste (dort wo Diagramm steht), halten Sie die Maustaste gedrückt und schieben Sie die Symbolleiste nach oben, bis Sie merken, wie die Symbolleiste automatisch unterhalb der vorhandenen Symbolleisten angeordnet wird. Abbildung 1.19: Verankern der Symbolleiste Diagramm Diese Symbolleiste ist nur sichtbar, wenn Sie sich in einem Diagrammblatt befinden oder ein Diagramm auf einem Tabellenblatt durch Markieren aktiviert haben.
16 Kapitel 1 Von der Tabelle zum Diagramm 37 Die Diagrammtypen Nachdem ein Diagramm einmal erstellt wurde, können Sie nachträglich den Diagrammtyp verändern. Wählen Sie im Menü Diagramm den Befehl Diagrammtyp. Im Register Standard finden Sie die nachfolgend aufgelisteten Diagrammtypen. Es stellt sich immer wieder die Frage: Welche Art von Diagramm für welchen Sachverhalt? Einen ersten Anhaltspunkt liefert die nachfolgende Liste. Klären Sie für sich vorab folgende Punkte: Sollen einzelne Werte gut erkennbar sein? Sollen mehrere Datenreihen (z.b. Monate) für mehrere Rubriken (z.b. Abteilungen) dargestellt werden? Soll die Verteilung im Sinne von Prozenten gezeigt werden? Gibt es viele Werte (mehr als 9) in einer Rubrik (z.b. jeden Tag eines Jahres) bzw. gibt es viele Datenreihen? Nachdem Sie mit Hilfe dieses Buches tiefer in die Diagrammerstellung eingetaucht sind, werden Sie zukünftig schnell den richtigen Diagrammtyp für den zu visualisierenden Sachverhalt erkennen. Säulendiagramm Mehrere Werte werden zu verschiedenen Kategorien gruppiert. Die Elemente werden senkrecht angeordnet. Einzelne Werte können in der Regel leicht abgelesen werden. Dies ist das Standarddiagramm in Excel!
17 38 Kapitel 1 Von der Tabelle zum Diagramm Abbildung 1.20: Säulendiagramm Balkendiagramm Mehrere Werte werden zu verschiedenen Kategorien gruppiert. Die Elemente werden waagerecht angeordnet. Einzelne Werte können in der Regel leicht abgelesen werden. Abbildung 1.21: Balkendiagramm
18 Kapitel 1 Von der Tabelle zum Diagramm 39 Liniendiagramm Mehrere Werte einer Kategorie werden zu einer Linie verbunden. Einzelne Werte können in der Regel leicht abgelesen werden. Steigende und fallende Werte sind gut zu erkennen. Abbildung 1.22: Liniendiagramm Kreisdiagramm Es kann nur eine Datenreihe (Zeile oder Spalte) umgesetzt werden. Die Werte werden automatisch als Anteile (= Prozente) dargestellt.
19 40 Kapitel 1 Von der Tabelle zum Diagramm Abbildung 1.23: Kreisdiagramm Punktdiagramm Hier geht es um große Datenmengen aus mehreren Kategorien. Die Darstellung entspricht einem Koordinatensystem mit X- und Y- Achse. Einzelne Werte können kaum abgelesen werden, dafür kann man jedoch den Verlauf einer Kurve erkennen. Abbildung 1.24: Punktdiagramm
20 Kapitel 1 Von der Tabelle zum Diagramm 41 Flächendiagramm Einzelne Werte können schlecht abgelesen werden, dafür sind Trends (aufsteigend oder absteigend) zu erkennen. Abbildung 1.25: Flächendiagramm
21 42 Kapitel 1 Von der Tabelle zum Diagramm Ringdiagramm Hier werden mehrere Kreisdiagramme als Ringe konzentrisch ineinander geschachtelt. Dadurch können mehrere Datenreihen in Kreisform dargestellt werden. Einzelne Werte sind nicht ablesbar, aber Anteile (= Prozente) werden ebenso deutlich wie eine Entwicklung über mehrere Rubriken. Abbildung 1.26: Ringdiagramm
22 Kapitel 1 Von der Tabelle zum Diagramm 43 Netzdiagramm Pro Rubrik wird eine Achse gezeichnet und die Werte zu einer Reihe werden verbunden. Einzelne Werte können abgelesen werden. Ungeeignet für zu viele Werte bzw. Rubriken. Abbildung 1.27: Netzdiagramm
23 44 Kapitel 1 Von der Tabelle zum Diagramm Oberflächendiagramm Die unterschiedlichen Färbungen gelten nicht den verschiedenen Datenreihen oder Rubriken, sondern den erreichten Zahlenwerten. Abbildung 1.28: Oberflächendiagramm
24 Kapitel 1 Von der Tabelle zum Diagramm 45 Blasendiagramm Hier werden drei Werte zueinander in Bezug gesetzt: Wert 1 wird auf der X-Achse, Wert 2 auf der Y-Achse angegeben. Der Wert 3 wird durch die Blasengröße dargestellt. Abbildung 1.29: Blasendiagramm
25 46 Kapitel 1 Von der Tabelle zum Diagramm Kursdiagramm Es werden drei bis fünf Werte einer Aktie dargestellt: Höchst- und Tiefstand und je nach Darstellung Anfangs- und Endkurs sowie Handelsvolumen. Abbildung 1.30: Kursdiagramm
26 Kapitel 1 Von der Tabelle zum Diagramm 47 Zylinder-, Kegel-, Pyramidendiagramm Mit diesen drei Diagrammformen können ähnliche Sachverhalte wie mit einem Säulen- oder Balkendiagramm dargestellt werden. Abbildung 1.31: Zylinderdiagramm Abbildung 1.32: Kegeldiagramm
27 48 Kapitel 1 Von der Tabelle zum Diagramm Abbildung 1.33: Pyramidendiagramm Benutzerdefinierte Typen Im Menü Diagramm / Diagrammtypen finden Sie noch ein zweites Register: Benutzerdefinierte Typen. Wenn Sie hier auf die angebotenen Diagrammtypen klicken, können Sie rechts sofort die entsprechende Darstellung sehen. Abbildung 1.34: Viele weitere Möglichkeiten
28 Kapitel 1 Von der Tabelle zum Diagramm 49 Bei diesen Diagrammen handelt es sich in irgendeiner Form um eine der unter Standardtypen beschriebenen Diagrammformen, die teilweise besondere Einstellungen und/oder Formatierungen aufweisen. Im Laufe des Buches werden die meisten dieser Diagrammtypen noch näher erläutert und Sie werden nach der Lektüre dieses Buches auch in der Lage sein, solche besonderen Arrangements selbst zu erstellen. Falls Sie aber mal ein bisschen ausprobieren wollen: Nur zu! Es könnte allerdings sein, dass Sie nicht zurückkehren können zu dem Standarddiagramm (Säulendiagramm, Diagrammuntertyp oben links), weil Farbkombinationen aus den benutzerdefinierten Diagrammtypen nicht zurückgestellt werden. In diesem Fall aktivieren Sie im Register Standardtypen zusätzlich zum Diagrammtyp die Option Standardformatierung und klicken Sie auf die Schaltfläche OK. Abbildung 1.35: Zurück zur Standardformatierung
29 50 Kapitel 1 Von der Tabelle zum Diagramm Bitte nicht verwechseln mit der Schaltfläche Standarddiagrammtyp: Mit einem Klick auf diese Schaltfläche würden Sie den gerade eingestellten Diagrammtyp mit all seinen Formatierungen zum Standard erklären. Das ist (zum jetzigen Zeitpunkt) nicht beabsichtigt (mehr dazu lesen Sie im Kapitel Tipps und Tricks). Falls Sie auf diese Schaltfläche klicken, erhalten Sie noch eine Warnmeldung, die Sie mit Nein beenden. Abbildung 1.36: Der Standard-Diagrammtyp soll nicht geändert werden Für die weitere Arbeit stellen Sie das Standardsäulendiagramm ein. Diagramme formatieren Nachdem Sie sich nun auf einen Diagrammtyp festgelegt haben, sollten Sie das Erscheinungsbild des Diagramms prüfen. Hier geht es oft um die folgenden Fragen: Enthält das Diagramm die gewünschten Farben (meistens nicht!) und/oder entsprechen die Farben dem Corporate Design Ihres Unternehmens? Entspricht die verwendete Schriftart den Richtlinien Ihres Unternehmens? Sind alle Beschriftungen gut zu lesen? Kann man Werte (wenn gewünscht) gut ablesen? Sollen Werte als Tabelle eingefügt werden?
30 Kapitel 1 Von der Tabelle zum Diagramm 51 Die Vorgehensweise bei der nachträglichen Formatierung von Diagrammen ist immer die gleiche: Zuerst markieren Sie das zu verändernde Diagrammelement. Dann wählen Sie den Befehl Diagrammelement formatieren. Das Markieren ist auf zwei Arten möglich: Sie klicken im Diagramm direkt auf das betreffende Element, z.b. die Datenreihe Tennis. Abbildung 1.37: Wenn Sie jetzt klicken Abbildung 1.38: wird die ganze Datenreihe markiert Bei dieser Methode kann es aber manchmal schwierig sein zu erkennen, worauf bzw. in welchen Bereich man klicken muss,
31 52 Kapitel 1 Von der Tabelle zum Diagramm um das Element zu treffen. Deshalb gibt es noch eine zweite Methode: Die Symbolleiste Diagramm ist eingeblendet: Links in dieser Leiste finden Sie das Listenelement Diagrammobjekte. Wenn Sie hier auf den Listenpfeil klicken, sehen Sie alle Objekte, die in diesem Diagramm zu diesem Zeitpunkt enthalten sind. Abbildung 1.39: Das Symbol Diagrammelemente Die Art und Anzahl der Diagrammelemente variiert je nach Diagrammtyp. Nach dem Markieren wählen Sie nun rechts neben dem Listensymbol Diagrammelemente das Symbol Diagrammelement formatieren. Danach erscheint die entsprechende Dialogbox Diagrammelement formatieren. Abbildung 1.40: Das Symbol Diagrammelement formatieren
32 Kapitel 1 Von der Tabelle zum Diagramm 53 Die QuickInfo für dieses Symbol ändert die Beschriftung je nach zuvor markiertem Diagrammelement; ebenso ändern sich die Überschriften der nachfolgenden Dialogbox. Eine andere Art, die Dialogbox Diagrammelement formatieren aufzurufen, wäre ein direkter Doppelklick auf das zu verändernde Element. Hier ist allerdings Vorsicht geboten: Wenn Sie beispielsweise die Datenreihe Tennis markiert haben und dann nicht schnell genug klicken, ist nur diese eine Säule, also nicht die gesamte Reihe markiert und alle Änderungen wie z.b. eine neue Farbe sind nur an dieser Stelle wirksam. Deshalb rate ich, für den Anfang über das Symbol Diagrammelement formatieren zu arbeiten oder Sie klicken mit der rechten Maustaste auf das Element bzw. drücken die Tastenkombination (Strg) + (F1). Abbildung 1.41: Und noch eine Möglichkeit: das Kontextmenü Die Dialogbox Diagrammelement formatieren besteht je nach Element aus verschiedenen Registern, die im Einzelnen in den nachfolgenden Abschnitten erläutert werden. Nehmen wir uns nun unser Standarddiagramm vor: Der graue Hintergrund gefällt Ihnen nicht, deshalb markieren Sie das Element Zeichnungsfläche und wählen in der Symbolleiste Diagramm, anschließend das Symbol Zeichnungsfläche formatieren.
33 54 Kapitel 1 Von der Tabelle zum Diagramm Abbildung 1.42: Die Zeichnungsfläche soll verändert werden Was gerade markiert ist, sehen Sie auch im Namenfeld: Das ist jener Bereich links neben der Eingabeleiste, in dem Sie sonst in einem Tabellenblatt die aktuelle Zelladresse ablesen können. Die Dialogbox Zeichnungsfläche formatieren öffnet sich und Sie sehen das Register Muster. Das Register Muster Dieses Register finden Sie bei allen Diagrammelementen. Verschiedene Bereiche werden in diesem Register angeboten: Rahmen bzw. Linien Fläche Striche
34 Kapitel 1 Von der Tabelle zum Diagramm 55 Abbildung 1.43: Das Register Muster Der Bereich Fläche Schauen wir zunächst in den rechten Bereich Fläche der Dialogbox: Hier können Sie die Farbe der Fläche bestimmen. Folgende Optionen stehen zur Auswahl: Automatisch: Damit wird die Standardfarbe des Elements eingestellt. Keine: Das entspricht einer durchsichtigen Fläche, so dass bei der gerade neu zu formatierenden Zeichnungsfläche das Muster der darunter liegenden Diagrammfläche durchscheinen würde. Eine durchsichtige Diagrammfläche ist z.b. nötig, wenn Sie ein Diagramm aus Excel in PowerPoint einfügen und das Foliendesign Ihrer Präsentation nicht überdeckt werden, sondern hinter dem Diagramm sichtbar bleiben soll.
35 56 Kapitel 1 Von der Tabelle zum Diagramm Dann kommt der Bereich der Farben. Unterhalb der waagerechten Trennlinie finden Sie zwei Reihen Farbtöne, jeweils acht nebeneinander. Die obere Reihe ist die festgelegte Farbfolge für Diagrammflächen (z.b. Säulen, Balken, Kreise etc.), die untere Reihe gibt die Farben für Diagrammlinien (z.b. Linien- oder Punktdiagramm) an. Abbildung 1.44: Farbvorgaben Diese Farbtöne können Sie im Menü Extras / Optionen, Register Farbe festlegen. Näheres dazu lesen Sie im Kapitel Tipps und Tricks. Unter der Schaltfläche Fülleffekte finden Sie weitere Möglichkeiten, mit Farbe Flächen zu gestalten. Fülleffekt Graduell Im Register Graduell können Sie mit der Option Einfarbig im Bereich Farben einen Farbton aus der schon bekannten Palette auswählen.
36 Kapitel 1 Von der Tabelle zum Diagramm 57 Abbildung 1.45: Farbton auswählen Wenn Sie hier den Mauszeiger auf eine Farbe legen, zeigt die QuickInfo den Namen der Farbe. Das ist im Register Muster leider nicht der Fall. Nach der Auswahl steuern Sie über den Schieberegler den Grad der Schattierung: heller oder dunkler. Im Vorschaufenster Beispiel unten rechts können Sie die Auswirkung beobachten. Der Bereich Transparenz ist für Diagrammelemente inaktiv bzw. ohne Funktion, nur zusätzlich eingefügte Zeichnungsobjekte wie Rechtecke oder Kreise können damit ausgestattet werden (siehe dazu auch das Kapitel Grafikelemente einfügen).
37 58 Kapitel 1 Von der Tabelle zum Diagramm Abbildung 1.46: Heller oder dunkler abschattieren? Dann wählen Sie unter Schattierungsarten die Richtung und Art des Farbverlaufs aus. Abbildung 1.47: Zum Beispiel
38 Kapitel 1 Von der Tabelle zum Diagramm 59 Oder Sie wählen zu Beginn im Bereich Farben die Einstellung Zweifarbig. Dann können Sie eine weitere Farbe festlegen und der Farbverlauf wird nicht durch Abschattierung mit Weiß bzw. Schwarz realisiert sondern mit eben dieser zweiten Farbe. Alle anderen Einstellungen sind wie oben beschrieben auszuführen. Abbildung 1.48: Andere Farbe als Verlauf Die dritte Variante ist Voreinstellung im Bereich Farben: Hier finden Sie mehrfarbige Kompositionen mit solch klingenden Namen wie Früher Sonnenuntergang oder Ruhiges Wasser.
39 60 Kapitel 1 Von der Tabelle zum Diagramm Abbildung 1.49: Verschiedene Farbzusammenstellungen Fülleffekt Struktur Im Register Struktur finden Sie verschiedene Angebote. Sobald Sie auf eine Struktur klicken, wird unten der Name der Struktur eingeblendet. Unter der Schaltfläche Weitere Strukturen verbergen sich nicht, wie man vielleicht denken könnte, noch mehr Muster, sondern Sie landen im Explorer und können weitere Dateien mit Strukturen anwählen. Auf der Buch-CD befinden sich im Ordner Grafiken / Strukturen weitere Dateien mit Strukturen zum Ausprobieren.
40 Kapitel 1 Von der Tabelle zum Diagramm 61 Abbildung 1.50: Anklicken und der Name der Struktur wird sichtbar Abbildung 1.51: Auf der Buch-CD enthalten
41 62 Kapitel 1 Von der Tabelle zum Diagramm Wenn Sie eine neue Struktur hinzufügen, erschient diese als letzter Eintrag vorübergehend in der Strukturliste, ist aber beim nächsten Anwählen dort nicht mehr zu finden. Dann müssen Sie erneut über die Schaltfläche Weitere Strukturen gehen. Abbildung 1.52: Leider beim nächsten Mal nicht mehr vorhanden Weitere Strukturen finden Sie auf der Webseite von Microsoft: Geben Sie auf dieser Webseite oben rechts den Begriff Strukturen ein und klicken Sie auf die Schaltfläche Go. Dann erscheinen mehrere Seiten mit weiteren Bilddateien, die Sie per Download erhalten können.
42 Kapitel 1 Von der Tabelle zum Diagramm 63 Abbildung 1.53: Noch mehr Strukturen gibt es im Web Fülleffekt Muster Im Register Muster können Sie über die Dialogfelder Vorderg r und und Hintergrund zwei Farben auswählen, die dann zu vielen verschiedenen Mustern zusammengesetzt werden. Abbildung 1.54: Das Register Muster
43 64 Kapitel 1 Von der Tabelle zum Diagramm In der heutigen Zeit werden diese Muster eher weniger Verwendung finden. Aber als Farbdrucker noch unerschwinglich und in Firmen nicht zu finden waren, konnte man mit diesen Mustern viele verschiedene Datenreihen als Säulen oder Balken darstellen. Fülleffekt Grafik Im letzten Register Grafik klicken Sie direkt auf die Schaltfläche Grafik auswählen. Wie schon bei den Strukturen landen Sie im Explorer. Auf der Buch-CD befinden sich im Ordner Grafiken / Fotos Dateien zum Ausprobieren. Abbildung 1.55: Fotos für den Hintergrund
44 Kapitel 1 Von der Tabelle zum Diagramm 65 Die Bereiche Format und Übernehmen für sind für Zeichen- und Diagrammflächen inaktiv. Welche Möglichkeiten sich hinter diesen Befehlen verbergen, lesen Sie im Kapitel Balkendiagramm. Mit einem Klick auf OK landen Sie wieder im Register Muster und nun schauen wir uns den Bereich Rahmen an. Die Bereiche Rahmen und Linien Auch hier finden Sie mehrere Optionen: Automatisch: Die Fläche erhält eine Standardrahmenlinie. Keine: Die Fläche hat keine sichtbare Rahmenlinie. Benutzerdefiniert: Hier wählen Sie zwischen Art, Farbe und Stärke. Im Vorschaubild Beispiel sehen Sie dann das ausgewählte Muster. Abbildung 1.56: Rahmenart
45 66 Kapitel 1 Von der Tabelle zum Diagramm Abbildung 1.57: Rahmenfarbe Abbildung 1.58: Rahmenstärke
46 Kapitel 1 Von der Tabelle zum Diagramm 67 Für einen weiteren Aspekt im Register Muster beenden Sie das Formatieren der Zeichnungsfläche und markieren über das Symbol Diagrammobjekt die Rubrikenachse und klicken anschließend auf Rubrikenachse formatieren. Die Rubrikenachse entspricht der X-Achse in einem normalen Koordinatensystem, die Y-Achse heißt bei Excel Größenachse. Abbildung 1.59: Nun ist die Rubrikenachse dran Aus dem Bereich Rahmen ist nun der Bereich Linien geworden, da die Rubrikenachse keine Fläche darstellt. Die Möglichkeiten sind identisch mit dem oben geschilderten Bereich Rahmen. Die Bereiche Haupt-, Hilfsstriche und Teilstrichbeschriftung Rechts daneben finden Sie nun die Bereiche Hauptstriche, Hilfsstriche und Teilstrichbeschriftungen.
47 68 Kapitel 1 Von der Tabelle zum Diagramm Abbildung 1.60: Weitere Optionen im Register Muster Damit sind folgende Elemente gemeint: Abbildung 1.61: Viele Striche
48 Kapitel 1 Von der Tabelle zum Diagramm 69 Für die Haupt- und Hilfsstriche finden Sie die Optionen Keine, Innen, Außen und Innen und Außen. Für die Teilstrichbeschriftung ist die Einstellung Keine, Hoch, Tief und Achsennah möglich. Die Länge der Striche wird durch die Größe der Schrift der Rubrikenachse bestimmt: große Schrift = lange Striche, kleine Schrift = kurze Striche. Näheres zur Schriftgröße lesen Sie im nächsten Abschnitt. Was Sie sonst noch über die Striche wissen müssen, steht in den Kapiteln Säulendiagramm und Balkendiagramm. Damit haben wir alle Variationen der Registers Muster abgehandelt und kommen nun zum Register Schrift. Das Register Schrift Die Dialogbox Achsen formatieren zeigt auch das Register Schrift. Abbildung 1.62: Das Register Schrift
49 70 Kapitel 1 Von der Tabelle zum Diagramm Hier finden Sie Einstellungsmöglichkeiten zur Schriftart, zum Schriftschnitt und Schriftgrad. Sie können Unterstreichung und Effekte wählen und die (Schrift-)Farbe bestimmen. Wenn Sie ein Textelement lediglich in der Schriftart oder -größe verändern wollen, können Sie auch direkt nach dem Markieren ein Symbol der Symbolleiste Format nutzen, wie Sie es beispielsweise auch bei einem Tabellenblatt tun. Eine eher unerwartete Auswahl bietet das Dialogfeld Hintergrund: Automatisch: Damit wird die Formatierung automatisch von Excel festgelegt. Unsichtbar: Der Hintergrund des Textes ist transparent. Undurchsichtig: Der Text enthält einen Hintergrund, z.b. um weiße Zahlen auf einem hellen Hintergrund sichtbar zu machen. Abbildung 1.63: Hintergrund der Zahlen Und eine weitere Wahlmöglichkeit bietet dieses Register Schrift noch: Mit der eingeschalteten Option Automatisch skalieren legen Sie fest, dass die Schriftgröße sich der Größe des Diagramms anpasst, wenn Sie z.b. im Menü Ansicht die Einstellung Fenstergrösse angepaßt angewählt haben. Andernfalls bleibt die Schrift immer gleich groß.
50 Kapitel 1 Von der Tabelle zum Diagramm 71 Abbildung 1.64: Die Schriftgröße verändert sich automatisch Im Zusammenhang mit dem Thema Schrift muss man sich auch das Register Ausrichtung anschauen. Das Register Ausrichtung Normalerweise wird der Beschriftungstext an der Rubrikenachse waagerecht angeordnet. Das sichert gute Lesbarkeit. Bei einer großen Anzahl von Rubriken-Einträgen oder auch bei sehr langen Beschriftungen löst Excel das Platzproblem, indem es nur jedes zweite oder dritte Element der Beschriftung anzeigt. Das kann im Einzelfall ungünstig oder nicht gewollt sein. Hier können Sie Abhilfe schaffen durch eine andere Ausrichtung (= Orientierung) der Schrift.
51 72 Kapitel 1 Von der Tabelle zum Diagramm Abbildung 1.65: Das Register Ausrichtung Im Register Ausrichtung finden Sie im Dialogfeld Orientierung mehrere Möglichkeiten: Automatisch: Excel ordnet die Beschriftungen automatisch an. Senkrecht: Hier werden die Buchstaben eines Wortes wie in einem Kreuzworträtsel untereinander geschrieben. Darunter leidet meistens die Lesbarkeit. Grad: Geben Sie eine Gradzahl an, um die Neigung der Beschriftungstexte zu bestimmen, z.b. 45. Oder Sie drehen mit dem Mauszeiger im Feld darüber den Eintrag Text in die gewünschte Neigung.
52 Kapitel 1 Von der Tabelle zum Diagramm 73 Abbildung 1.66: Klicken, festhalten, drehen Wenn Sie die Ausrichtung auf genau 45 Grad setzen wollen, können Sie stattdessen auch direkt die Symbole in der Symbolleiste Diagramm nutzen: Hier finden Sie einmal die Neigung nach rechts und einmal nach links. Abbildung 1.67: Symbole zum Drehen
53 74 Kapitel 1 Von der Tabelle zum Diagramm Zurück zum Register Ausrichtung: Über das Dialogfeld Versetzt ändern Sie den Abstand zwischen der Rubrikenachse und der Beschriftung. Je höher der eingegebene Wert, desto weiter entfernt wird die Beschriftung angeordnet. Die Textrichtung bleibt auf Kontext stehen, es sei denn, Sie wollen die Leserichtung von rechts nach links ändern, wie es z.b. in arabischen Ländern der Fall wäre. Beenden Sie nun die Arbeit an der Rubrikenachse. Zur Erinnerung: Falls Sie nach dem vielen Ausprobieren wieder zum Standarddiagramm zurück wollen: Wählen Sie im Menü Diagramm / Diagrammtyp im Register Standardtypen die Option Standardformatierung. Das Register Zahlen Um die Möglichkeiten aus dem Register Zahlen darzustellen, markieren Sie die Größenachse und wählen Sie anschließend Achsen formatieren. Abbildung 1.68: Größenachse formatieren Das Register Zahlen hier in den Diagrammen entspricht dem Register Zahlen in einer Tabelle im Menü Format / Zellen / Zahlen. Wenn Sie bereits in der Tabelle die Zahlen formatiert haben, dann wird über die angewählte Option Mit Quelldaten verknüpft das Format der Zahlen direkt für die Größenachse übernommen und Sie müssen hier nichts mehr einstellen.
54 Kapitel 1 Von der Tabelle zum Diagramm 75 Abbildung 1.69: Das Register Zahlen Grundsätzlich geben Sie in Tabellen Zahlen zunächst ohne Bezeichnungen, Tausenderpunkt oder Nullen nach dem Komma ein: Zum einen wäre es sehr zeitaufwändig, beispielsweise ständig Mio. eingeben zu müssen, zum anderen, und das ist wichtig, würde Excel bei der Eingabe von Bezeichnungen hinter einer Zahl den Eintrag nicht mehr als Zahl erkennen, und damit wären keine Berechnungen mehr möglich und in den Diagrammen könnten diese Eingaben nicht auf der Größenachse dargestellt werden. Bezeichnungen, Tausenderpunkt oder Nullen nach dem Komma werden als Formatierung am besten nachträglich für die Zellen ausgewählt. Wenn Sie für die Größenachse eine andere Formatierung als in der Tabelle wünschen, dann deaktivieren Sie die Option Mit Quelldaten
55 76 Kapitel 1 Von der Tabelle zum Diagramm verknüpft und gestalten Sie die Zahlenformate mit den nachfolgenden Möglichkeiten. Excel verfügt über fertige Zahlenformate. Eine grobe Einteilung wird im Dialogfeld Kategorien vorgenommen. Wenn Sie ein Format anwählen, können Sie im Feld Beispiel eine Vorschau auf dieses Format sehen. Nachfolgend finden Sie eine Liste der verschiedenen Formate: Standard Abbildung 1.70: Zahlenformat Standard In der Kategorie Standard wird keine besondere Formatierung vorgenommen. Zahl Abbildung 1.71: Zahlenformat Zahl
56 Kapitel 1 Von der Tabelle zum Diagramm 77 In der Kategorie Zahl bestimmen Sie die Anzahl der Dezimalstellen und ob ein 1.000er-Trennzeichen (.) verwendet werden soll. Zusätzlich können Sie eine Darstellungsform für Negative Zahlen auswählen. Währung Abbildung 1.72: Zahlenformat Währung Im Format Währung wählen Sie die Anzahl der Dezimalstellen (das Tausendertrennzeichen wird automatisch verwendet) und das Währungszeichen. Auch hier können Sie zusätzlich eine Darstellungsform für Negative Zahlen auswählen. Buchhaltung Abbildung 1.73: Zahlenformat Buchhaltung
57 78 Kapitel 1 Von der Tabelle zum Diagramm Das Format Buchhaltung entspricht Währung, hat aber den Nachteil, dass der Wert 0 in der Form (Bindestrich) dargestellt wird. Datum Abbildung 1.74: Zahlenformat Datum Unter Datum können Sie die Schreibweise des Datums festlegen und dabei auch internationale Darstellungsarten wählen, wenn Sie zuvor über das Dialogfeld Gebietsschema z.b. Englisch (USA) einstellen. Uhrzeit Abbildung 1.75: Zahlenformat Uhrzeit
58 Kapitel 1 Von der Tabelle zum Diagramm 79 Das Format Uhrzeit entspricht in der Vorgehensweise dem Format Datum. Prozent Abbildung 1.76: Zahlenformat Prozent Das Zahlenformat Prozent ergänzt die Zahl um das Prozentzeichen (%) und multipliziert gleichzeitig mit 100: Aus 1 wird 100 %, was mathematisch durchaus korrekt ist. Bruch Abbildung 1.77: Das Zahlenformat Bruch Das Format Bruch ist eine alternative Darstellung für Dezimalzahlen.
59 80 Kapitel 1 Von der Tabelle zum Diagramm Wissenschaft Abbildung 1.78: Zahlenformat Wissenschaft Das Format Wissenschaft entspricht der Exponentialschreibweise: Dabei wird eine Zahl als Produkt aus einer rationalen Zahl zwischen 1 und kleiner 10 (= Mantisse) und einer Zehnerpotenz (= Exponent) dargestellt. Beispiele: = 8,534 * 10 5 = 8,534E + 5 0,00123 =1,23 * 10 3 = 1,23E 3 Text Abbildung 1.79: Zahlenformat Text
60 Kapitel 1 Von der Tabelle zum Diagramm 81 Das Format Text benötigen Sie im Tabellenblatt, wenn Sie Zahlen in einer bestimmten Schreibweise eingeben möchten und Excel diese Schreibweise nicht verändern soll. Sonderformat Abbildung 1.80: Zahlenformat Sonderformat In der Kategorie Sonderformat finden Sie Nummernkombinationen mit bestimmtem Erscheinungsbild wie z.b. Postleitzahlformate oder Versicherungsnummern. Welche Formate angeboten werden, hängt vom Gebietsschema ab. Benutzerdefiniert Abbildung 1.81: Zahlenformat Benutzerdefiniert
61 82 Kapitel 1 Von der Tabelle zum Diagramm Das ist nun die vollständige Liste aller anwählbaren Formate. Die Formate werden mit Hilfe von Codes (#, 0 etc.) gebildet. In der Kategorie Benutzerdefiniert werden auch neue Formate abgelegt. Um ein eigenes Format wie z.b. Mio. anzulegen, wählen Sie zuerst in der Kategorie Zahl die gewünschten Dezimalstellen und wenn gewünscht die Option 1.000er-Trennzeichen (. ). Dann klicken Sie auf das Register Benutzerdefiniert. Das von Ihnen gewählte Zahlenformat ist bereits ausgewählt. Klicken Sie nun in dem Dialogfeld Typ hinter die Codes und geben Sie "Mio. " ein. Die Anführungsstriche sind wichtig, sie kennzeichnen Ihre Eingabe als benutzerdefinierte Bezeichnung und unterscheiden sie auf diese Weise von den Codes. Abbildung 1.82: Eine eigenes Zahlenformat
62 Kapitel 1 Von der Tabelle zum Diagramm 83 Dieses neu erstellte Zahlenformat liegt nur in dieser Arbeitsmappe vor. Falls Sie ein Zahlenformat falsch angelegt haben, markieren Sie es in der Liste der Formate und klicken Sie auf die Schaltfläche Löschen. Abbildung 1.83: Eigene Zahlenformate können auch gelöscht werden Das Register Skalierung Für die Größenachse hat das Register Skalierung eine besondere Bedeutung: Hier können Sie Einfluss nehmen auf die Art der Beschriftung der Größenachse, die normalerweise automatisch beschriftet wird, d.h. es werden Werte an die Achse geschrieben, die den Werten aus der Tabelle angemessen sind.
63 84 Kapitel 1 Von der Tabelle zum Diagramm Abbildung 1.84: Das Register Skalierung der Größenachse Die Einzelheiten aller Möglichkeiten finden Sie vor allem in den Kapiteln Säulendiagramm, Balkendiagramm und Liniendiagramm. Das Register Skalierung zeigt für die Rubrikenachse andere Optionen.
64 Kapitel 1 Von der Tabelle zum Diagramm 85 Abbildung 1.85: Das Register Skalierung der Rubrikenachse Das Register Datenbeschriftung Das Register Datenbeschriftung wird bereitgestellt, wenn Sie eine Datenreihe formatieren wollen: Markieren Sie die Reihe Tennis und wählen Sie anschließend Datenreihen formatieren. Abbildung 1.86: Das Symbol Datenreihen formatieren
65 86 Kapitel 1 Von der Tabelle zum Diagramm Das Register Datenbeschriftung können Sie ebenfalls über das Menü Diagramm / Diagrammoptionen anwählen. Abbildung 1.87: Das Register Datenbeschriftung In diesem Register legen Sie fest, ob bestimmte Informationen zusätzlich an den Balken (oder Linien bzw. Teilen des Kreises) notiert werden sollen. Bei dem aktuellen Säulendiagramm können Sie den Datenreihennamen, den Kategorienamen und den Wert einblenden. Bei einem Kreisdiagramm wäre auch die Option Prozentsatz aktiv, so wie bei einem Blasendiagramm noch die Blasengröße eingesetzt werden kann. Wenn Sie z.b. Wert auswählen, finden Sie nach einem Klick auf OK oberhalb der Balken die dazugehörigen Werte eingeblendet. Mit diesem Werten haben wir ein neues Diagrammelement erhalten: Tennis Datenbeschriftung.
66 Kapitel 1 Von der Tabelle zum Diagramm 87 Abbildung 1.88: Tennis Datenbeschriftung Dieses Element kann nun ebenfalls formatiert werden. Die bisher beschriebenen Register enthalten einen Großteil der Formatiermöglichkeiten. Darüber hinaus gibt es aber noch Details in weiteren Registern bzw. weisen manche Register besondere Optionen auf. Diese Feinheiten finden Sie in den nachfolgenden Kapiteln bei den einzelnen Diagrammtypen und ihren Beispielen.
67 88 Die Datenquelle Kapitel 1 Von der Tabelle zum Diagramm Über das Menü Diagramm / Datenquelle landen Sie wieder im Schritt 2 des Diagramm-Assistenten und können hierüber nachträglich die Angaben verändern. Abbildung 1.89: Die Dialogbox Datenquelle Mit dem Erscheinen der Dialogbox Datenquelle wird die dazugehörige Tabelle mit den Daten aktiviert und Sie können jetzt im Register Datenbereich den auszuwertenden Datenbereich neu definieren: Klicken Sie auf das Symbol Tabelle am rechten Rand des Dialogfelds Datenbereich.
68 Kapitel 1 Von der Tabelle zum Diagramm 89 Abbildung 1.90: Zurück zur Tabelle Die Dialogbox Datenquelle wird ausgeblendet und nur das Dialogfeld Datenbereich bleibt sichtbar, so dass Sie nun das Tabellenblatt komplett vor sich sehen und eine andere Markierung vornehmen können, z.b. das letzte Jahr ausschließen. Während Sie markieren, wird im Dialogfeld Datenbereich diese Markierung notiert.
69 90 Kapitel 1 Von der Tabelle zum Diagramm Abbildung 1.91: Einfach neu markieren Sobald Sie fertig sind, klicken Sie auf das Symbol Dialogbox rechts im Dialogfeld Datenbereich und die Dialogbox erscheint wieder. Abbildung 1.92: Zurück zur Dialogbox
70 Kapitel 1 Von der Tabelle zum Diagramm 91 Sie können allerdings auch direkt aus der Dialogbox heraus markieren: Markieren Sie den kompletten Eintrag im Dialogfeld Datenbereich. Dann wählen Sie direkt im Tabellenblatt den neuen Bereich aus. Während dieses Markierens wird die Dialogbox ausgeblendet, nur das Dialogfeld Datenbereich ist sichtbar. Sobald Sie nach dem Markieren die Maustaste loslassen, wird auch die Dialogbox wieder eingeblendet. Wenn Sie nun auf OK klicken, erscheinen nur noch vier Jahre in Ihrem Diagramm. Abbildung 1.93: Weniger Daten werden ausgewertet Etwas anspruchsvoller wird es, wenn Sie statt des letzten Jahres das erste Jahr nicht mehr darstellen wollen: Hierbei müssen Sie eine Mehrfachmarkierung mit Hilfe der Taste (Strg) vornehmen. Zuerst markieren Sie die Zellen mit den Überschriften A1 bis D1.
71 92 Kapitel 1 Von der Tabelle zum Diagramm Abbildung 1.94: Der erste Teil wird markiert Dann halten Sie die Taste (Strg) gedrückt und markieren zusätzlich den Bereich A3 bis D6.
72 Kapitel 1 Von der Tabelle zum Diagramm 93 Abbildung 1.95: (Strg) drücken und weiter markieren Im Dialogfeld Datenbereich werden unabhängig voneinander markierte Bereiche mit Hilfe eines Semikolons getrennt. Auf diese Weise könnten Sie beispielsweise auch nur jedes zweite Jahr als Datenquelle auswerten.
73 94 Kapitel 1 Von der Tabelle zum Diagramm Abbildung 1.96: Nur jedes zweite Jahr Einige Änderungen an der Datenquelle können aber noch schneller in das Diagramm übertragen werden: Kehren wir zunächst zurück zu einem Diagramm mit allen Daten als Grundlage. Nun kommt ein weiteres Jahr hinzu. Ergänzen Sie in der Tabelle die entsprechenden Daten.
74 Kapitel 1 Von der Tabelle zum Diagramm 95 Abbildung 1.97: Ein neues Jahr Um diese Daten nun dem Diagramm hinzuzufügen, markieren Sie im Tabellenblatt den Bereich von A7 bis D7 und wählen Sie im Menü Bearbeiten / Kopieren oder drücken Sie (Strg) + (C) oder wählen Sie über die rechte Maustaste den Befehl Kopieren oder klicken Sie auf das Symbol Kopieren. Abbildung 1.98: Das Symbol Kopieren Dann wechseln Sie zum Diagrammblatt und wählen über die Liste des Symbols Einfügen den Befehl Inhalte einfügen.
75 96 Kapitel 1 Von der Tabelle zum Diagramm Abbildung 1.99: Das Symbol Einfügen und seine Möglichkeiten In der nachfolgenden Dialogbox Inhalte einfügen aktivieren Sie noch die Option Rubriken (X-Achsenbeschriftung in erster Spalte), damit die Jahreszahl auch als Beschriftung übernommen wird, und klicken auf OK. Excel erkennt 2005 nicht automatisch als Beschriftung, weil es eine Zahl ist, damit also auch ein Datenwert sein könnte. Deshalb müssen Sie hier diese Option zusätzlich anwählen. Abbildung 1.100: Damit wird die Beschriftung eingefügt Nun werden sechs Jahre im Diagramm ausgewertet. Noch schneller geht es, wenn eine weitere Sportart dazukommt. Geben Sie die Daten entsprechend ein.
76 Kapitel 1 Von der Tabelle zum Diagramm 97 Abbildung 1.101: Eine neue Sportart kommt hinzu Dann markieren Sie den Bereich E1 bis E7, wählen Sie Kopieren, wechseln Sie zum Diagrammblatt und wählen Sie über die Liste des Symbols Einfügen den Befehl Inhalte einfügen. Hier muss nun nichts mehr zusätzlich angewählt werden, weil die Beschriftung eindeutig als solche zu erkennen ist (Walking ist kein Zahlwert) und mit OK ist das Diagramm vervollständigt. Abbildung 1.102: Alles bestens Wenn die Beschriftung eindeutig als solche zu erkennen ist, dann fügen Sie neue Daten mit vier Schritten ein: Markieren Sie die neuen Daten. Wählen Sie Kopieren. Wechseln Sie zum Diagramm.
77 98 Kapitel 1 Von der Tabelle zum Diagramm Wählen Sie Einfügen: Drücken Sie (Strg) + (V) oder klicken Sie direkt auf das Symbol Einfügen, ohne über die Liste eine Auswahl zu treffen. Abbildung 1.103: Das Symbol Einfügen direkt anklicken Danach gibt es eine weitere Sportart im Diagramm. Abbildung 1.104: Noch mehr Sport Das Entfernen einer Datenreihe ist noch schneller erledigt: Auf Tennis wollen Sie in diesem Diagramm verzichten. Deshalb markieren Sie die Datenreihe Tennis (ein Klick auf einen Balken dieser Reihe) und drücken die Taste (Entf).
78 Kapitel 1 Von der Tabelle zum Diagramm 99 Abbildung 1.105: Ganz neue Perspektive Falls dieses Entfernen jedoch unbeabsichtigt passiert ist, bleibt Ihnen immer noch der Befehl Rückgängig im Menü Bearbeiten oder die Tastenkombination (Strg) + (Z) (Z wie zurück) oder das Symbol Rückgängig. Abbildung 1.106: Das Symbol Rückgängig Eine noch ganz andere Möglichkeit, die Datenquelle zu verändern, haben Sie, wenn Sie das Diagramm in das Tabellenblatt einfügen. Lesen Sie hierzu den Abschnitt Diagramme platzieren.
79 100 Kapitel 1 Von der Tabelle zum Diagramm Kehren wir zurück zu unserem ursprünglichen Diagramm: Über das Menü Diagramm / Datenquelle markieren Sie als Datenbereich A1 bis D6. Im Register Datenbereich finden Sie noch im Bereich Reihe in die Optionen Zeilen und Spalten. Wenn Sie nun auf Zeilen klicken, wird in der Vorschau ein ganz anderes Diagramm sichtbar. Abbildung 1.107: Umschalten auf Zeilen Nun werden die Balken nach Sportarten gruppiert und die unterschiedliche Färbung kennzeichnet die Jahre: Die Beschriftung der Rubrikenachse wurde mit der Legende getauscht. Wenn Sie die Dialogbox verlassen, finden Sie für die beiden Optionen Zeilen und Spalten auch zwei Symbole in der Symbolleiste Diagramm. Hier heißen die Befehle Nach Zeile und Nach Spalte.
80 Kapitel 1 Von der Tabelle zum Diagramm 101 Abbildung 1.108: Die Symbole Nach Zeile und Nach Spalte Welche dieser Gruppierung Sie wählen, hängt ganz davon ab, was Sie mit Ihrem Diagramm herausstellen wollen: In der Darstellung Nach Zeile wird sehr deutlich wird, dass Schifahren in jedem Jahr die bevorzugte Sportart war. Abbildung 1.109: Schifahren immer sehr beliebt Anderseits zeigt sich in der Darstellung Nach Spalte, dass der Radsport von Jahr zu Jahr mehr Anhänger findet.
81 102 Kapitel 1 Von der Tabelle zum Diagramm Abbildung 1.110: Mit dem Radsport geht es bergauf Hier wurden keine Daten verändert, sondern lediglich anders zusammengestellt, wodurch unterschiedliche Schlussfolgerungen gezogen werden können. Im Menü Diagramm / Datenquelle finden Sie noch ein zweites Register: Reihe. Beim Klick auf die Schaltfläche Hinzufügen erscheint am Ende des Dialogfeldes Datenreihe der Name der neuen Reihe, hier Reihe 6. Nun müssen Sie angegeben, wo die Daten dieser Reihe zu finden sind: Im Feld Name klicken Sie auf das Symbol Tabelle und würden bei der aktuellen Darstellung auf die Zelle A7 klicken.
82 Kapitel 1 Von der Tabelle zum Diagramm 103 Abbildung 1.111: Das Register Reihe Abbildung 1.112: Bestimmen Sie, wo sich die Daten der Reihe 6 befinden
83 104 Kapitel 1 Von der Tabelle zum Diagramm Für das Dialogfeld Werte markieren Sie die Daten von B7 bis D7. Dann klicken Sie auf OK. Abbildung 1.113: Die neue Datenreihe 2005 Mit dem Dialogfeld Beschriftung der Rubrikenachse (X) hätten Sie die Möglichkeit, die Beschriftung gesondert festzulegen bzw. aus einem unabhängigen Bereich, in der gleichen Tabelle oder auch in einer anderen, die Überschrift abzuleiten. Hier können Sie auch Datenreihen entfernen: Markieren Sie die entsprechende Datenreihe, hier: 2005, und klicken Sie auf die Schaltfläche Entfernen. Wie Ihr Diagramm dann aussieht, sehen Sie in der Vorschau oberhalb.
84 Kapitel 1 Von der Tabelle zum Diagramm 105 Abbildung 1.114: Die Daten in der Tabelle bleiben erhalten Falls Sie irrtümlich auf Entfernen geklickt haben, verlassen Sie die Dialogbox mit Abbrechen. Die Diagrammoptionen Im Menü Diagramm / Diagrammoptionen finden Sie den Schritt 3 aus dem Diagramm-Assistent wieder, d.h., alles was Sie zu Beginn der Diagrammerstellung noch nicht bedacht haben, können Sie nun nachholen oder verändern.
85 106 Kapitel 1 Von der Tabelle zum Diagramm Abbildung 1.115: Die Dialogbox Diagrammoptionen Welche Register Ihnen hier angeboten werden, hängt stark vom Diagrammtyp ab, auch die Optionen in den Registern variieren, aber die grundsätzliche Arbeitsweise ist gleich. Das Register Titel Im Dialogfeld Diagrammtitel können Sie Ihr Diagramm mit einer Überschrift versehen. Nutzen Sie diese Gelegenheit, um für die Aussage Ihres Diagramms zu werben. In unserem Beispiel würde folgende Überschrift Sinn machen: Mit dem Radsport geht es bergauf. (Das ist auf jeden Fall interessanter als Vier Sportarten in fünf Jahren. Das sieht jeder Betrachter auch ohne Ihren Hinweis.) Nachdem Sie den Titel eingegeben haben, erscheint dieser nach ca. 3 Sekunden auch in der Vorschau. Die Rubrikenachse benötigt nicht immer einen Titel, wenn die Beschriftung eindeutig ist. In allen anderen Fällen geben Sie durch einen Titel im Dialogfeld Rubrikenachse (X) dem Betrachter einen Hinweis. In unserem Diagramm geben Sie Sportarten ein.
86 Kapitel 1 Von der Tabelle zum Diagramm 107 Abbildung 1.116: Gleich in der Vorschau zu sehen Abbildung 1.117: Die Vorschau zeigt den Rubrikenachsen-Titel
87 108 Kapitel 1 Von der Tabelle zum Diagramm Die Größenachse sollte in der Regel zur Erläuterung der Zahlen einen Titel erhalten, hier geben Sie ein: Teilnehmende Mitarbeiter. Abbildung 1.118: Auch das gibt es in der Vorschau zu sehen Die Dialogfelder Zweite Rubrikenachse und Zweite Größenachse werden in dem Kapitel Verbunddiagramm näher erläutert. Nach einem Klick auf OK sieht unser Diagramm nun so aus.
88 Kapitel 1 Von der Tabelle zum Diagramm 109 Abbildung 1.119: Diagramm mit Titeln Diese drei Titel sind auch wieder Diagrammelemente (Diagrammtitel, Titel der Rubrikenachse, Titel der Größenachse), die jetzt nachträglich markiert und formatiert werden können. Sollten Sie aber die entsprechenden Bezeichnungen bereits in einem Tabellenblatt hinterlegt haben, dann können Sie eine Verknüpfung zwischen den Titelelementen und der Tabelle herstellen: Zum Ausprobieren geben Sie jetzt im Arbeitsblatt Tabelle2 in der Zelle A1 den gewünschten Titel ein. Abbildung 1.120: Titel im Tabellenblatt
89 110 Kapitel 1 Von der Tabelle zum Diagramm Dann wechseln Sie zum Diagrammblatt und markieren das Element Diagrammtitel. Klicken Sie anschließend in die Bearbeitungsleiste und geben Sie ein Gleichheitszeichen (=) ein. Abbildung 1.121: Wie in einem Tabellenblatt Klicken Sie nun auf das Arbeitsblatt Tabelle2 und markieren Sie die Zelle A1. Die Bearbeitungsleiste bleibt weiterhin sichtbar und Ihre Klicks werden notiert. Beenden Sie ganz gleich wo der Cursor sich gerade befindet Ihre Eingabe mit ( ). Abbildung 1.122: Jetzt ( )
90 Kapitel 1 Von der Tabelle zum Diagramm 111 Nun haben Sie eine Verbindung zwischen dem Diagrammtitel und dem Arbeitsblatt Tabelle2. Überprüfen Sie es, indem Sie in Tabelle2, Zelle A1 den Titel ändern: Immer mehr Mitarbeiter fahren Rad! Dann kehren Sie zum Diagrammblatt zurück, in dem der Titel bereits aktualisiert wurde. Vergessen Sie bei den Eingaben im Tabellenblatt nicht, die Bearbeitung der Zelle mit ( ) abzuschließen. Erst dann ist die Änderung wirksam und wird in andere Zellen oder Arbeitsblätter übernommen. Abbildung 1.123: Dieser Titel stammt aus der Tabelle Der Vorteil dieser Verknüpfung liegt in der Vereinheitlichung des Titels, wenn Sie mehrere Diagramme zu einem Thema gestalten. Falls Sie einen bestehenden Titel schnell ändern wollen, dann markieren Sie das Element und beginnen Sie zu schreiben. In der Bearbeitungsleiste können Sie Ihren Text sehen. Dieser Eintrag wird in die Dialogbox Diagrammoptionen, Register Titel übernommen.
2 Zum Beginn der Diagrammerstellung müssen Sie den Datenbereich mit den Spalten- und Zeilenüberschriften markiert haben.
 Diagramme Excel 2007 effektiv 6 DIAGRAMME Diagramme dienen dazu, Zahlenwerte grafisch darzustellen. Dazu stehen viele verschiedene Diagrammformen zur Verfügung, jeweils mit mehreren Varianten. Die automatisch
Diagramme Excel 2007 effektiv 6 DIAGRAMME Diagramme dienen dazu, Zahlenwerte grafisch darzustellen. Dazu stehen viele verschiedene Diagrammformen zur Verfügung, jeweils mit mehreren Varianten. Die automatisch
Kennen, können, beherrschen lernen was gebraucht wird
 Inhaltsverzeichnis Inhaltsverzeichnis... 1 Mit Diagrammen arbeiten... 2 Grundlagen zu Diagrammen... 2 Vorteile von Diagrammen... 2 Diagramme erstellen... 3 Schnell ein Säulendiagramm erstellen... 3 Diagramme
Inhaltsverzeichnis Inhaltsverzeichnis... 1 Mit Diagrammen arbeiten... 2 Grundlagen zu Diagrammen... 2 Vorteile von Diagrammen... 2 Diagramme erstellen... 3 Schnell ein Säulendiagramm erstellen... 3 Diagramme
DIAGRAMME. 5.1 Säulendiagramme erstellen
 5 DIAGRAMME Grafiken stellen die Informationen meistens besser dar als Reihen von Zahlen, weil es leichter fällt, die Verhältnisse und Trends zu erkennen. Voraussetzung ist eine Tabelle, deren Werte in
5 DIAGRAMME Grafiken stellen die Informationen meistens besser dar als Reihen von Zahlen, weil es leichter fällt, die Verhältnisse und Trends zu erkennen. Voraussetzung ist eine Tabelle, deren Werte in
Diagramme erstellen mit Diagrammvorlagen
 Diagramme erstellen mit Diagrammvorlagen 1 a b Große Tabellen mit mehr als 1.000 Zahlenwerten sind recht unübersichtlich und lassen sich oft besser grafisch darstellen. Wie Sie in Excel schnell ein schickes
Diagramme erstellen mit Diagrammvorlagen 1 a b Große Tabellen mit mehr als 1.000 Zahlenwerten sind recht unübersichtlich und lassen sich oft besser grafisch darstellen. Wie Sie in Excel schnell ein schickes
16 Diagramm. 407 Diagramm erstellen 410 Diagramm bearbeiten 418 Diagramm formatieren. CMicrosoft Excel:mac v.x
 16 Diagramm 407 Diagramm erstellen 410 Diagramm bearbeiten 418 Diagramm formatieren CMicrosoft Excel:mac v.x Die in Excel erfassten Daten lassen sich in verschiedenen Diagrammtypen grafisch darstellen.
16 Diagramm 407 Diagramm erstellen 410 Diagramm bearbeiten 418 Diagramm formatieren CMicrosoft Excel:mac v.x Die in Excel erfassten Daten lassen sich in verschiedenen Diagrammtypen grafisch darstellen.
Wie erstelle ich Diagramme mit einer Tabellenkalkulation?
 Matheprojekt 2009 Diagramme erstellen Seite 1 Viele Daten sind oft als Diagramm übersichtlicher als als Tabelle. Diagramme kann man besonders einfach mit einem Tabellenkalkulationsprogramm erstellen. 1.
Matheprojekt 2009 Diagramme erstellen Seite 1 Viele Daten sind oft als Diagramm übersichtlicher als als Tabelle. Diagramme kann man besonders einfach mit einem Tabellenkalkulationsprogramm erstellen. 1.
Um Werte und deren Verlauf in einer Grafik darzustellen, benutzen wir eine Tabellenkalkulation wie Excel oder das Tabellendokument von Open Office.
 Erstellen einer Grafik mit Open Office oder Excel Um Werte und deren Verlauf in einer Grafik darzustellen, benutzen wir eine Tabellenkalkulation wie Excel oder das Tabellendokument von Open Office. Als
Erstellen einer Grafik mit Open Office oder Excel Um Werte und deren Verlauf in einer Grafik darzustellen, benutzen wir eine Tabellenkalkulation wie Excel oder das Tabellendokument von Open Office. Als
Aufbau des Buches 15 Die Arbeit mit dem Buch 17 Inhalt der Buch-CD 18 Anregungen, Anmerkungen und Feedback 19. 1 Von der Tabelle zum Diagramm 23
 Inhaltsverzeichnis 5 Inhaltsverzeichnis Vorwort 15 Aufbau des Buches 15 Die Arbeit mit dem Buch 17 Inhalt der Buch-CD 18 Anregungen, Anmerkungen und Feedback 19 1 Von der Tabelle zum Diagramm 23 Erstellen
Inhaltsverzeichnis 5 Inhaltsverzeichnis Vorwort 15 Aufbau des Buches 15 Die Arbeit mit dem Buch 17 Inhalt der Buch-CD 18 Anregungen, Anmerkungen und Feedback 19 1 Von der Tabelle zum Diagramm 23 Erstellen
1 Diagramm. 1.1 Ein neues Diagramm erstellen
 1 Diagramm Speichern Sie die aktuelle Arbeitsmappe unter dem Namen Betriebliches Vorschlagswesen9, Diagramm ab. Eine Ansammlung von Zahlen ist nicht sehr anschaulich. Gerade bei einer Präsentation sind
1 Diagramm Speichern Sie die aktuelle Arbeitsmappe unter dem Namen Betriebliches Vorschlagswesen9, Diagramm ab. Eine Ansammlung von Zahlen ist nicht sehr anschaulich. Gerade bei einer Präsentation sind
Erstellen von Grafiken in Excel
 Erstellen von Grafiken in Excel 1. Geeignetes Tabellenlayout überlegen 2. Einfügen von Mittelwerten und Standardabweichungen Feld, in dem der Mittelwert stehen soll (I6), durch Anklicken markieren Button
Erstellen von Grafiken in Excel 1. Geeignetes Tabellenlayout überlegen 2. Einfügen von Mittelwerten und Standardabweichungen Feld, in dem der Mittelwert stehen soll (I6), durch Anklicken markieren Button
1.2 Tabellenbereich festlegen
 Einfache Diagramme MS Excel 00 Kompakt. Tabellenbereich festlegen Die Erstellung eines Diagramms erfolgt immer an Hand einer vorliegenden Tabelle. Zur Festlegung, welche Daten im Diagramm aufscheinen sollen,
Einfache Diagramme MS Excel 00 Kompakt. Tabellenbereich festlegen Die Erstellung eines Diagramms erfolgt immer an Hand einer vorliegenden Tabelle. Zur Festlegung, welche Daten im Diagramm aufscheinen sollen,
1 Excel Schulung Andreas Todt
 1 Excel Schulung Andreas Todt Inhalt 1 Darum geht es hier... 1 2 So wird es gemacht... 1 2.1 Zellen und Blatt schützen... 1 2.2 Arbeitsmappe schützen... 5 2.3 Schritt für Schritt... 6 1 Darum geht es hier
1 Excel Schulung Andreas Todt Inhalt 1 Darum geht es hier... 1 2 So wird es gemacht... 1 2.1 Zellen und Blatt schützen... 1 2.2 Arbeitsmappe schützen... 5 2.3 Schritt für Schritt... 6 1 Darum geht es hier
Excel Diagramme. Dateneingabe zur späteren Verarbeitung als Diagramm
 Excel Diagramme Dateneingabe zur späteren Verarbeitung als Diagramm Gib zunächst in Excel einige Zahlen ein, die du später in einem Diagramm darstellen möchtest. In diesem Beispiel verwende ich die Umsatzzahlen
Excel Diagramme Dateneingabe zur späteren Verarbeitung als Diagramm Gib zunächst in Excel einige Zahlen ein, die du später in einem Diagramm darstellen möchtest. In diesem Beispiel verwende ich die Umsatzzahlen
Schnellübersichten. Excel 2016 Diagramme
 Schnellübersichten Excel 2016 Diagramme 3 Diagramme und schnell gestalten 2 4 Diagrammelemente formatieren 3 5 Diagramme beschriften und drucken 4 6 Diagrammdarstellung bzw. -struktur ändern 5 7 Spezielle
Schnellübersichten Excel 2016 Diagramme 3 Diagramme und schnell gestalten 2 4 Diagrammelemente formatieren 3 5 Diagramme beschriften und drucken 4 6 Diagrammdarstellung bzw. -struktur ändern 5 7 Spezielle
Diagramme mit Word erstellen:
 Diagramme mit Word erstellen: Inhalt Diagramme mit Word erstellen:... 1 Diagrammschaltfläche:... 1 Diagramm erstellen:... 2 Die farbige Diagrammfläche durch ein Bild ersetzen:... 2 Sie können auch einen
Diagramme mit Word erstellen: Inhalt Diagramme mit Word erstellen:... 1 Diagrammschaltfläche:... 1 Diagramm erstellen:... 2 Die farbige Diagrammfläche durch ein Bild ersetzen:... 2 Sie können auch einen
5 Diagramme. 5.1 Diagramme erstellen
 Diagramme sind grafische Darstellungen, die in leicht überschaubarer und anschaulicher Form Größenverhältnisse und Veränderungen zum Ausdruck bringen. Üblicherweise haben diese Grafiken die Form von Säulen,
Diagramme sind grafische Darstellungen, die in leicht überschaubarer und anschaulicher Form Größenverhältnisse und Veränderungen zum Ausdruck bringen. Üblicherweise haben diese Grafiken die Form von Säulen,
Excel TEIL 5 Diagramme
 Excel TEIL 5 Diagramme DIE STANDARD-DIAGRAMMTYPEN Mit Hilfe von Diagrammen lassen sich Werte durch graphische Darstellung optisch aufbereiten. Die Aussagen eines Diagramms sind in der Regel auf einen Blick
Excel TEIL 5 Diagramme DIE STANDARD-DIAGRAMMTYPEN Mit Hilfe von Diagrammen lassen sich Werte durch graphische Darstellung optisch aufbereiten. Die Aussagen eines Diagramms sind in der Regel auf einen Blick
Excel Tipps & Tricks Umgang mit umfangreichen Tabellen
 3 Umgang mit umfangreichen Tabellen Das Bewegen in großen Tabellen in Excel kann mit der Maus manchmal etwas umständlich sein. Deshalb ist es nützlich, ein paar Tastenkombinationen zum Bewegen und zum
3 Umgang mit umfangreichen Tabellen Das Bewegen in großen Tabellen in Excel kann mit der Maus manchmal etwas umständlich sein. Deshalb ist es nützlich, ein paar Tastenkombinationen zum Bewegen und zum
Pivot - Diagramme (PivotChart) Anja Aue
 Pivot - Diagramme (PivotChart) Anja Aue 22.07.16 Handbücher Excel 2010 Fortgeschrittene Techniken und Excel 2016 Fortgeschrittene Techniken als E-Book. Excel 2013 Fortgeschrittene Techniken als E-Book
Pivot - Diagramme (PivotChart) Anja Aue 22.07.16 Handbücher Excel 2010 Fortgeschrittene Techniken und Excel 2016 Fortgeschrittene Techniken als E-Book. Excel 2013 Fortgeschrittene Techniken als E-Book
Tabellen. Mit gedrückter Maustaste können Sie die Randlinien ziehen. Die Maus wird dabei zum Doppelpfeil.
 Tabellen In einer Tabellenzelle können Sie alle Textformatierungen wie Schriftart, Ausrichtung, usw. für den Text wie sonst auch vornehmen sowie Bilder einfügen. Wenn Sie die Tabulator-Taste auf der Tastatur
Tabellen In einer Tabellenzelle können Sie alle Textformatierungen wie Schriftart, Ausrichtung, usw. für den Text wie sonst auch vornehmen sowie Bilder einfügen. Wenn Sie die Tabulator-Taste auf der Tastatur
Tabellen. Mit gedrückter Maustaste können Sie die Randlinien ziehen. Die Maus wird dabei zum Doppelpfeil.
 Tabellen In einer Tabellenzelle können Sie alle Textformatierungen wie Schriftart, Ausrichtung, usw. für den Text wie sonst auch vornehmen sowie Bilder einfügen. Wenn Sie die Tabulator-Taste auf der Tastatur
Tabellen In einer Tabellenzelle können Sie alle Textformatierungen wie Schriftart, Ausrichtung, usw. für den Text wie sonst auch vornehmen sowie Bilder einfügen. Wenn Sie die Tabulator-Taste auf der Tastatur
G Schriftliche Kommunikation Excel-Einführung
 G Schriftliche Kommunikation Excel-Einführung Der Einsatz des Computers ist für mathematische Berechnungen bzw. Darstellungen unentbehrlich geworden. Mit Hilfe von Tabellenkalkulationen (TK) werden in
G Schriftliche Kommunikation Excel-Einführung Der Einsatz des Computers ist für mathematische Berechnungen bzw. Darstellungen unentbehrlich geworden. Mit Hilfe von Tabellenkalkulationen (TK) werden in
Pivot-Tabellen und -Charts mit Datenschnitt und Gruppierung
 Pivot-Tabellen und -Charts mit Datenschnitt und Gruppierung AUSGANGSSITUATION... 2 ZIEL... 2 LÖSUNGSBESCHREIBUNG... 4 ERSTELLEN PIVOT-TABLE UND CHART... 4 DATENSCHNITT EINFÜGEN... 11 GRUPPIEREN IN PIVOT-TABELLEN...
Pivot-Tabellen und -Charts mit Datenschnitt und Gruppierung AUSGANGSSITUATION... 2 ZIEL... 2 LÖSUNGSBESCHREIBUNG... 4 ERSTELLEN PIVOT-TABLE UND CHART... 4 DATENSCHNITT EINFÜGEN... 11 GRUPPIEREN IN PIVOT-TABELLEN...
2.3 Folienelement: Diagramm Diagramm erstellen
 2.3 Folienelement: Diagramm Diagramme sagen mehr als Zahlen. Der Richtwert für das Verbleiben bei einer Folie liegt bei ca. 1 2 Minuten. Sehr oft werden Folien aber viel schneller gewechselt und höchstens
2.3 Folienelement: Diagramm Diagramme sagen mehr als Zahlen. Der Richtwert für das Verbleiben bei einer Folie liegt bei ca. 1 2 Minuten. Sehr oft werden Folien aber viel schneller gewechselt und höchstens
Verkäufe der Berater im ersten Halbjahr (in CHF)
 Säulendiagramm erstellen Erstellen Sie untenstehende Tabelle und speichern Sie die Arbeitsmappe unter dem Namen Säulendiagramm in Ihrem Arbeitsverzeichnis Markieren Sie den Datenbereich Erstellen Sie ein
Säulendiagramm erstellen Erstellen Sie untenstehende Tabelle und speichern Sie die Arbeitsmappe unter dem Namen Säulendiagramm in Ihrem Arbeitsverzeichnis Markieren Sie den Datenbereich Erstellen Sie ein
Erstellt: Maniac EXCEL 2013 ALLGEMEIN STARTSEITE. Excel-Version: MS Excel 2013
 EXCEL 2013 ALLGEMEIN STARTSEITE Excel-Version: MS Excel 2013 Mittlerweile gibt es 3 Wege, um die markierten Zellen zu formatieren: - über die Buttons, die das Menüband bietet - über das Dialogfenster,
EXCEL 2013 ALLGEMEIN STARTSEITE Excel-Version: MS Excel 2013 Mittlerweile gibt es 3 Wege, um die markierten Zellen zu formatieren: - über die Buttons, die das Menüband bietet - über das Dialogfenster,
Statistische Grafiken mit Excel
 Statistische Grafiken mit Excel Eine Rezeptesammlung von Werner Voß, Nadine M Schöneck 1. Auflage Statistische Grafiken mit Excel Voß / Schöneck schnell und portofrei erhältlich bei beck-shop.de DIE FACHBUCHHANDLUNG
Statistische Grafiken mit Excel Eine Rezeptesammlung von Werner Voß, Nadine M Schöneck 1. Auflage Statistische Grafiken mit Excel Voß / Schöneck schnell und portofrei erhältlich bei beck-shop.de DIE FACHBUCHHANDLUNG
1.1 Die aktuelle Folie kopieren
 IKA 2016 Modul 4 1.1 Die aktuelle Folie kopieren Die folgenden Diagramm-Bearbeitungen sollen an einer Kopie vorgenommen werden. 1. Klicken Sie in der Statusleiste auf die Schaltfläche Normalansicht. 2.
IKA 2016 Modul 4 1.1 Die aktuelle Folie kopieren Die folgenden Diagramm-Bearbeitungen sollen an einer Kopie vorgenommen werden. 1. Klicken Sie in der Statusleiste auf die Schaltfläche Normalansicht. 2.
Inhaltsverzeichnisse. 1. Überschriften zuweisen. 2. Seitenzahlen einfügen. 3. Einen Seitenwechsel einfügen
 Inhaltsverzeichnisse 1. Überschriften zuweisen Formatieren Sie die Überschriften mit Hilfe der integrierten Formatvorlagen als Überschrift. Klicken Sie dazu in die Überschrift und dann auf den Drop- Down-Pfeil
Inhaltsverzeichnisse 1. Überschriften zuweisen Formatieren Sie die Überschriften mit Hilfe der integrierten Formatvorlagen als Überschrift. Klicken Sie dazu in die Überschrift und dann auf den Drop- Down-Pfeil
1. Benennen Sie die Elemente der Excel-Benutzeroberfläche: Die Symbolleiste Format ist verschwunden. Wie blenden Sie die Leiste ein?
 Fragenkatalog Excel 2003 Daniela Wagner 401 Benutzeroberfläche 1. Benennen Sie die Elemente der Excel-Benutzeroberfläche: 2. Wie blenden Sie die Bearbeitungsleiste ein? o Menü DATEI o Menü BEARBEITEN o
Fragenkatalog Excel 2003 Daniela Wagner 401 Benutzeroberfläche 1. Benennen Sie die Elemente der Excel-Benutzeroberfläche: 2. Wie blenden Sie die Bearbeitungsleiste ein? o Menü DATEI o Menü BEARBEITEN o
Diagramme aussagestark gestalten
 Diagramme aussagestark gestalten Diagramme aussagestark gestalten von Ute Samenfink Excel bietet Ihnen eine Fülle an fertigen Diagrammvorlagen: Mit diesen Vorlagen setzen Sie Unternehmenszahlen und ihre
Diagramme aussagestark gestalten Diagramme aussagestark gestalten von Ute Samenfink Excel bietet Ihnen eine Fülle an fertigen Diagrammvorlagen: Mit diesen Vorlagen setzen Sie Unternehmenszahlen und ihre
ECDL-Vorbereitungskurs Modul 4 (Excel) - Syllabus 5
 ECDL-Vorbereitungskurs Modul 4 (Excel) - Syllabus 5 Allgemeines Tabellenkalkulationsprogramm starten und beenden neue Arbeitsmappe erstellen, speichern Arbeitsmappe in anderem Dateiformat speichern zwischen
ECDL-Vorbereitungskurs Modul 4 (Excel) - Syllabus 5 Allgemeines Tabellenkalkulationsprogramm starten und beenden neue Arbeitsmappe erstellen, speichern Arbeitsmappe in anderem Dateiformat speichern zwischen
Index. ausrichten 573 erstellen 561 gruppieren 574 AutoLayout 577 Automatisch skalieren 70, 384 Automatischer Text 363 AutoSkalieren 262
 713! 3D-Ansicht 207, 262, 338, 356, 377, 436, 520 Standard 207 3D-Fläche 431 3D-Kreisdiagramm 351 3D-Linien 332 3D-Säulen 201 A Abstandsbreite 143, 156, 216, 249, 362, 384 Abw-Balken 292, 502 Aktie 493
713! 3D-Ansicht 207, 262, 338, 356, 377, 436, 520 Standard 207 3D-Fläche 431 3D-Kreisdiagramm 351 3D-Linien 332 3D-Säulen 201 A Abstandsbreite 143, 156, 216, 249, 362, 384 Abw-Balken 292, 502 Aktie 493
Excel Grundlagen ISBN Sabine Spieß, Peter Wies. 1. Ausgabe, 1. Aktualisierung, März inkl. zusätzlichem Übungsanhang
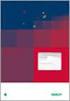 Excel 2013 Sabine Spieß, Peter Wies 1. Ausgabe, 1. Aktualisierung, März 2014 Grundlagen inkl. zusätzlichem Übungsanhang ISBN 978-3-86249-339-5 EX2013-UA 10 Excel 2013 - Grundlagen 10 Diagramme erstellen
Excel 2013 Sabine Spieß, Peter Wies 1. Ausgabe, 1. Aktualisierung, März 2014 Grundlagen inkl. zusätzlichem Übungsanhang ISBN 978-3-86249-339-5 EX2013-UA 10 Excel 2013 - Grundlagen 10 Diagramme erstellen
DAS EINSTEIGERSEMINAR
 DAS EINSTEIGERSEMINAR Microsoft Office Excel 2010 Gudrun Rehn-Göstenmeier LERNEN ÜBEN ANWENDEN Index Symbole bols $-Zeichen..................... 105 Nummern 3D-Darstellung................. 191 A Achse
DAS EINSTEIGERSEMINAR Microsoft Office Excel 2010 Gudrun Rehn-Göstenmeier LERNEN ÜBEN ANWENDEN Index Symbole bols $-Zeichen..................... 105 Nummern 3D-Darstellung................. 191 A Achse
ZAHLEN FORMATIEREN...
 Zahlen formatieren Excel 2010 - Grundlagen ZID/Dagmar Serb V.02/Sept. 2015 ZAHLEN FORMATIEREN... 2 AUTOMATISCHES FORMATIEREN... 2 Falsche Interpretierung eines Formats... 2 MANUELLES FORMATIEREN... 3 Format
Zahlen formatieren Excel 2010 - Grundlagen ZID/Dagmar Serb V.02/Sept. 2015 ZAHLEN FORMATIEREN... 2 AUTOMATISCHES FORMATIEREN... 2 Falsche Interpretierung eines Formats... 2 MANUELLES FORMATIEREN... 3 Format
Kurzanleitung. Zitiertil-Creator. Dokumentvorlagen Dokumente Formatvorlagen Format Zeichen Format Absatz
 Dokumentvorlagen Dokumente Formatvorlagen Format Zeichen Format Absatz Datei Neu... Datei öffnen Datei schließen Beenden Suchen Suchen & Ersetzen Verknüpfungen Optionen Einfügen Inhalte einfügen Format
Dokumentvorlagen Dokumente Formatvorlagen Format Zeichen Format Absatz Datei Neu... Datei öffnen Datei schließen Beenden Suchen Suchen & Ersetzen Verknüpfungen Optionen Einfügen Inhalte einfügen Format
Excel 2013. Grundlagen. Sabine Spieß, Peter Wies. 1. Ausgabe, September 2013. Trainermedienpaket EX2013_TMP
 Excel 2013 Sabine Spieß, Peter Wies Grundlagen 1. Ausgabe, September 2013 Trainermedienpaket EX2013_TMP 12 Excel 2013 - Grundlagen 12 Spezielle Gestaltungsmöglichkeiten nutzen Trainerhinweise Unterrichtsdauer
Excel 2013 Sabine Spieß, Peter Wies Grundlagen 1. Ausgabe, September 2013 Trainermedienpaket EX2013_TMP 12 Excel 2013 - Grundlagen 12 Spezielle Gestaltungsmöglichkeiten nutzen Trainerhinweise Unterrichtsdauer
Rufen Sie auf: Registerkarte Ansicht, Gruppe Masteransichten. Hier können Sie wählen: Master- oder Vorlagenansicht
 1 Die Masteransicht Nachdem Sie eine Bildschirmpräsentation abgespielt haben, können Sie erkennen, dass jede Seite einheitlich aussieht. Falls Sie an diesen einheitlichen Elementen etwas ändern wollen,
1 Die Masteransicht Nachdem Sie eine Bildschirmpräsentation abgespielt haben, können Sie erkennen, dass jede Seite einheitlich aussieht. Falls Sie an diesen einheitlichen Elementen etwas ändern wollen,
Um Zellformatierung aufzurufen wählen Sie Register START / und anschließend die jeweiligen Gruppen-Dialoge oder gleich die Tastenkombination +.
 5 Der Informationsgehalt Ihrer Tabellen wird wesentlich unterstützt durch eine übersichtliche Formatierung. Die wichtigsten Standardformatierungen können Sie über das Register START anwählen. Für differenziertere
5 Der Informationsgehalt Ihrer Tabellen wird wesentlich unterstützt durch eine übersichtliche Formatierung. Die wichtigsten Standardformatierungen können Sie über das Register START anwählen. Für differenziertere
Inhaltsverzeichnisse
 Inhaltsverzeichnisse Überschriften zuweisen Formatieren Sie die Überschriften mit Hilfe der integrierten Formatvorlagen als Überschrift. Klicken Sie dazu in die jeweilige Überschrift und dann auf der Registerkarte
Inhaltsverzeichnisse Überschriften zuweisen Formatieren Sie die Überschriften mit Hilfe der integrierten Formatvorlagen als Überschrift. Klicken Sie dazu in die jeweilige Überschrift und dann auf der Registerkarte
OpenOffice Calc 4 / LibreOffice Calc 4. Grundlagen. Peter Wies. 1. Ausgabe, Juli 2014 OOC4LOC4
 Peter Wies 1. Ausgabe, Juli 2014 OpenOffice Calc 4 / LibreOffice Calc 4 Grundlagen OOC4LOC4 16 OpenOffice Calc 4 / LibreOffice Calc 4 - Grundlagen 16 Mit Diagrammen arbeiten In diesem Kapitel erfahren
Peter Wies 1. Ausgabe, Juli 2014 OpenOffice Calc 4 / LibreOffice Calc 4 Grundlagen OOC4LOC4 16 OpenOffice Calc 4 / LibreOffice Calc 4 - Grundlagen 16 Mit Diagrammen arbeiten In diesem Kapitel erfahren
Compitreff: Arbeitsblätter gestalten
 Compitreff: Arbeitsblätter gestalten 1. Text schreiben und formatieren Um ein Arbeitsblatt zu erstellen, geben Sie am besten zuerst den Text ein. Danach können Sie den Text markieren und Formatieren (Schriftart,
Compitreff: Arbeitsblätter gestalten 1. Text schreiben und formatieren Um ein Arbeitsblatt zu erstellen, geben Sie am besten zuerst den Text ein. Danach können Sie den Text markieren und Formatieren (Schriftart,
Mit dem Befehl Format/Zellen, Register Rahmen. Mit rechter Maustaste anklicken, Befehl Zellen formatieren, Register Rahmen. Mit dem Symbol Rahmen.
 Fragen und Antworten zu Modul 4 Tabellenkalkulation 1. Wie kann man eine Zeile in einer Tabelle löschen? Zeile markieren, Befehl Bearbeiten/Zellen löschen. Zeile mit rechter Maustaste anklicken, Befehl
Fragen und Antworten zu Modul 4 Tabellenkalkulation 1. Wie kann man eine Zeile in einer Tabelle löschen? Zeile markieren, Befehl Bearbeiten/Zellen löschen. Zeile mit rechter Maustaste anklicken, Befehl
Excel Woche 6 Diagramme
 Excel Woche 6 Diagramme Diagramme Optionen Formatieren Benötigter Download: Diagramm_Ergebnis.xls und Produkte_Ergebnis.xls Überprüfen Sie Ihre praktischen Fähigkeiten. Falls Sie die Aufgaben lösen können,
Excel Woche 6 Diagramme Diagramme Optionen Formatieren Benötigter Download: Diagramm_Ergebnis.xls und Produkte_Ergebnis.xls Überprüfen Sie Ihre praktischen Fähigkeiten. Falls Sie die Aufgaben lösen können,
Im Original veränderbare Word-Dateien
 Einheit 5: Erstellen und Formatieren von Diagrammen Neben den Funktionen zum Berechnen und Analysieren ist das Umwandeln von Zahlen in aussagekräftige Grafiken ein sehr wichtiges Anwendungsgebiet von Excel.
Einheit 5: Erstellen und Formatieren von Diagrammen Neben den Funktionen zum Berechnen und Analysieren ist das Umwandeln von Zahlen in aussagekräftige Grafiken ein sehr wichtiges Anwendungsgebiet von Excel.
DAS EINSTEIGERSEMINAR
 DAS EINSTEIGERSEMINAR Microsoft Office Excel 2010 Gudrun Rehn-Göstenmeier LERNEN ÜBEN ANWENDEN Teil I: Lernen L1 Dateiorganisation Bevor wir uns mit den Excel-spezifischen Befehlen und Funktionen befassen
DAS EINSTEIGERSEMINAR Microsoft Office Excel 2010 Gudrun Rehn-Göstenmeier LERNEN ÜBEN ANWENDEN Teil I: Lernen L1 Dateiorganisation Bevor wir uns mit den Excel-spezifischen Befehlen und Funktionen befassen
Excel Kapitel 12 Lernzielkontrolle Excel 2013 Beantworten Sie die folgenden 12 Fragen
 Excel Kapitel 12 Lernzielkontrolle Excel 2013 Beantworten Sie die folgenden 12 Fragen Im Ordner 12_kapitel lernzielkontrolle finden Sie alle notwendigen Dateien. 1. Wie wechseln Sie zu einer anderen geöffneten
Excel Kapitel 12 Lernzielkontrolle Excel 2013 Beantworten Sie die folgenden 12 Fragen Im Ordner 12_kapitel lernzielkontrolle finden Sie alle notwendigen Dateien. 1. Wie wechseln Sie zu einer anderen geöffneten
2 In wenigen Schritten zu einer guten Tabellenstruktur
 1 Excel Schulung Andreas Todt 1 Inhaltsverzeichnis 2 In wenigen Schritten zu einer guten Tabellenstruktur... 1 2.1 Eine Excel-Tabelle erstellen... 1 2.2 Filterpfeile entfernen... 2 2.3 Format beibehalten,
1 Excel Schulung Andreas Todt 1 Inhaltsverzeichnis 2 In wenigen Schritten zu einer guten Tabellenstruktur... 1 2.1 Eine Excel-Tabelle erstellen... 1 2.2 Filterpfeile entfernen... 2 2.3 Format beibehalten,
Einführung in Excel. Zur Verwendung im Experimentalphysik-Praktikum. für Studierende im Sem. P3
 Einführung in Excel Zur Verwendung im Experimentalphysik-Praktikum für Studierende im Sem. P3 Fh Wiesbaden Fachbereich 10 - Phys. Technik Prof. H. Starke SS 2003 /2 I. Allgemein 1. Öffnen Sie das Programm
Einführung in Excel Zur Verwendung im Experimentalphysik-Praktikum für Studierende im Sem. P3 Fh Wiesbaden Fachbereich 10 - Phys. Technik Prof. H. Starke SS 2003 /2 I. Allgemein 1. Öffnen Sie das Programm
Excel 2010. Grundlagen. Sabine Spieß, Peter Wies. 1. Ausgabe, 7. Aktualisierung, Juli 2013. Trainermedienpaket EX2010_TMP
 Sabine Spieß, Peter Wies Excel 2010 Grundlagen 1. Ausgabe, 7. Aktualisierung, Juli 2013 Trainermedienpaket EX2010_TMP 12 Excel 2010 - Grundlagen 12 Spezielle Gestaltungsmöglichkeiten nutzen Trainerhinweise
Sabine Spieß, Peter Wies Excel 2010 Grundlagen 1. Ausgabe, 7. Aktualisierung, Juli 2013 Trainermedienpaket EX2010_TMP 12 Excel 2010 - Grundlagen 12 Spezielle Gestaltungsmöglichkeiten nutzen Trainerhinweise
Im Original veränderbare Word-Dateien
 Zellenformatierung Rahmenlinien Im Original veränderbare Word-Dateien Rahmen bzw. Rahmenlinien dienen dazu, die Tabelle übersichtlicher zu machen. Sie sollen dem Betrachter die Navigation durch die Tabelle
Zellenformatierung Rahmenlinien Im Original veränderbare Word-Dateien Rahmen bzw. Rahmenlinien dienen dazu, die Tabelle übersichtlicher zu machen. Sie sollen dem Betrachter die Navigation durch die Tabelle
Vom Taschengeld zum Haushaltsbudget
 Mithilfe eines Tabellenkalkulationsprogramms kannst du Tabellen erstellen, Daten erfassen und auswerten, Kosten ermitteln, Diagramme erstellen, Notendurchschnitte errechnen usw. Die Dateien können als
Mithilfe eines Tabellenkalkulationsprogramms kannst du Tabellen erstellen, Daten erfassen und auswerten, Kosten ermitteln, Diagramme erstellen, Notendurchschnitte errechnen usw. Die Dateien können als
Aktuelles Datum in die markierte/aktive Zelle einfügen Ganzes Tabellenblatt markieren Nächstes Tabellenblatt der Arbeitsmappe aktivieren
 Excel-Shortcuts Die wichtigsten Shortcuts [Alt] + [F11] [F1] [F2] [F4] [F7] [F9] [F11] [Shift] + [F9] [Shift] + [F11] [Strg] + [.] [Strg] + [A] [Strg] + [C] [Strg] + [F] [Strg] + [F4] [Strg] + [F6] [Strg]
Excel-Shortcuts Die wichtigsten Shortcuts [Alt] + [F11] [F1] [F2] [F4] [F7] [F9] [F11] [Shift] + [F9] [Shift] + [F11] [Strg] + [.] [Strg] + [A] [Strg] + [C] [Strg] + [F] [Strg] + [F4] [Strg] + [F6] [Strg]
ECDL EXCEL ... ADVANCED
 1 BEARBEITEN 1.1 Daten 1.1.1 Zellbereich benennen Tabellen sind in Zeilen und Spalten unterteilt. Jede dieser Schnittstellen bildet eine Zelle. Bekanntlich werden diese Zellen nach ihrer Spalte (A-XFD)
1 BEARBEITEN 1.1 Daten 1.1.1 Zellbereich benennen Tabellen sind in Zeilen und Spalten unterteilt. Jede dieser Schnittstellen bildet eine Zelle. Bekanntlich werden diese Zellen nach ihrer Spalte (A-XFD)
Rezepte in der Klammer-Strich-Methode schreiben
 Rezepte in der Klammer-Strich-Methode schreiben LibreOffice 4.0.4 In diesem Text wird Schritt für Schritt erklärt, wie ein Rezept in der Klammer-Strich-Methode mit dem Programm LibreOffice Version 4.0.4
Rezepte in der Klammer-Strich-Methode schreiben LibreOffice 4.0.4 In diesem Text wird Schritt für Schritt erklärt, wie ein Rezept in der Klammer-Strich-Methode mit dem Programm LibreOffice Version 4.0.4
Diagramme sprechen lassen Compi-Treff RDZ Wattwil
 Diagramme sprechen lassen Compi-Treff RDZ Wattwil Kursleitung : Marcel Jent Benötigte Hard- oder Software Tabellenkalkulationsprogramm Anmerkung: Die Anleitung ist optimiert für Excel 02. Ziel Informationen
Diagramme sprechen lassen Compi-Treff RDZ Wattwil Kursleitung : Marcel Jent Benötigte Hard- oder Software Tabellenkalkulationsprogramm Anmerkung: Die Anleitung ist optimiert für Excel 02. Ziel Informationen
Die Gruppe Funktionsbibliothek
 Die Gruppe Funktionsbibliothek Neben der Schaltfläche Funktion einfügen sind auf der Registerkarte Formeln in der Gruppe Funktionsbibliothek weitere Funktions-Kategorien platziert. Mit einem Klick auf
Die Gruppe Funktionsbibliothek Neben der Schaltfläche Funktion einfügen sind auf der Registerkarte Formeln in der Gruppe Funktionsbibliothek weitere Funktions-Kategorien platziert. Mit einem Klick auf
Effektiver Umstieg auf Office Thomas Alker, Konrad Stulle UM-O2010
 Effektiver Umstieg auf Office 2010 Thomas Alker, Konrad Stulle UM-O2010 1. Ausgabe, 4. Aktualisierung, Februar 2012 Die neue Oberfläche Keine Angst vor dem neuen Office Word 2010 und Excel 2010 basieren
Effektiver Umstieg auf Office 2010 Thomas Alker, Konrad Stulle UM-O2010 1. Ausgabe, 4. Aktualisierung, Februar 2012 Die neue Oberfläche Keine Angst vor dem neuen Office Word 2010 und Excel 2010 basieren
Altersvorsorge in Deutschland
 Proseminar im SoSe 2007 - Arbeiten mit Excel und Power Point - Dipl.-Kfm. J. Huber http://www.uni-trier.de/uni/fb4/vwl_amk/index.htm Proseminar 1. Arbeiten mit Excel 2. Erstellen und Formatieren von Grafiken
Proseminar im SoSe 2007 - Arbeiten mit Excel und Power Point - Dipl.-Kfm. J. Huber http://www.uni-trier.de/uni/fb4/vwl_amk/index.htm Proseminar 1. Arbeiten mit Excel 2. Erstellen und Formatieren von Grafiken
1. Benennen Sie die Elemente der Excel-Benutzeroberfläche: Die Bearbeitungsleise ist verschwunden. Wie blenden Sie die Leiste ein?
 Fragenkatalog Excel 2007 401 Benutzeroberfläche 1. Benennen Sie die Elemente der Excel-Benutzeroberfläche: 2. Wie blenden Sie die Multifunktionsleiste ein und aus? o Register START o Office-Schaltfläche
Fragenkatalog Excel 2007 401 Benutzeroberfläche 1. Benennen Sie die Elemente der Excel-Benutzeroberfläche: 2. Wie blenden Sie die Multifunktionsleiste ein und aus? o Register START o Office-Schaltfläche
Arbeitsmappe. Die Arbeitsblatt-Register. 31 Die Arbeitsblatt-Register 32 Der Umgang mit Arbeitsmappen 34 Mustervorlagen. ADer Einstieg in Excel 2000
 2 Die Arbeitsmappe 31 Die Arbeitsblatt-Register 32 Der Umgang mit Arbeitsmappen 34 Mustervorlagen Abbildung 2.1: Die einzelnen Blätter können Sie auf den Registern anwählen Mehrere Blätter markieren: Umschalt-Taste
2 Die Arbeitsmappe 31 Die Arbeitsblatt-Register 32 Der Umgang mit Arbeitsmappen 34 Mustervorlagen Abbildung 2.1: Die einzelnen Blätter können Sie auf den Registern anwählen Mehrere Blätter markieren: Umschalt-Taste
TEXTEFFEKTE TEXTFELDER VERWENDUNG VON TEXTFELDERN. Markieren Sie den Text, und klicken Sie in der Registerkarte Start auf das
 TEXTEFFEKTE Markieren Sie den Text, und klicken Sie in der Registerkarte Start auf das Symbol Texteffekte auswählen.. Der Katalog klappt auf, und Sie können einen Effekt Über Kontur, Schatten, Spiegelung
TEXTEFFEKTE Markieren Sie den Text, und klicken Sie in der Registerkarte Start auf das Symbol Texteffekte auswählen.. Der Katalog klappt auf, und Sie können einen Effekt Über Kontur, Schatten, Spiegelung
Eine Übersicht zu unseren Excel-Informationen finden Sie hier:
 urs toolbox - Tipps für Excel-Anwender Excel - Basics 1 excel yourself Autoren: Ralf Sowa, Christian Hapke Beachten Sie unsere Hinweise und Nutzungsbedingungen. Vorgestellte Musterlösungen basieren auf
urs toolbox - Tipps für Excel-Anwender Excel - Basics 1 excel yourself Autoren: Ralf Sowa, Christian Hapke Beachten Sie unsere Hinweise und Nutzungsbedingungen. Vorgestellte Musterlösungen basieren auf
TEXTEFFEKTE TEXTFELDER VERWENDUNG VON TEXTFELDERN. Markieren Sie den Text, und klicken Sie in der Registerkarte Start auf das Symbol
 TEXTEFFEKTE Markieren Sie den Text, und klicken Sie in der Registerkarte Start auf das Symbol Texteffekte. Der Katalog klappt auf, und Sie können einen Effekt auswählen. Über Kontur, Schatten, Spiegelung
TEXTEFFEKTE Markieren Sie den Text, und klicken Sie in der Registerkarte Start auf das Symbol Texteffekte. Der Katalog klappt auf, und Sie können einen Effekt auswählen. Über Kontur, Schatten, Spiegelung
Excel 2013. Grundkurs kompakt. Sabine Spieß, Peter Wies 1. Ausgabe, 1. Aktualisierung, Dezember 2013. Trainermedienpaket K-EX2013-G_TMP
 Excel 2013 Sabine Spieß, Peter Wies 1. Ausgabe, 1. Aktualisierung, Dezember 2013 Grundkurs kompakt medienpaket K-EX2013-G_TMP hinweise Unterrichtsdauer und Medien Abschnitt Mitgelieferte Medien 7.1 Diagramme
Excel 2013 Sabine Spieß, Peter Wies 1. Ausgabe, 1. Aktualisierung, Dezember 2013 Grundkurs kompakt medienpaket K-EX2013-G_TMP hinweise Unterrichtsdauer und Medien Abschnitt Mitgelieferte Medien 7.1 Diagramme
ECDL Information und Kommunikation Kapitel 7
 Kapitel 7 Bearbeiten von E-Mails Outlook Express bietet Ihnen noch weitere Möglichkeiten, als nur das Empfangen und Versenden von Mails. Sie können empfangene Mails direkt beantworten oder an andere Personen
Kapitel 7 Bearbeiten von E-Mails Outlook Express bietet Ihnen noch weitere Möglichkeiten, als nur das Empfangen und Versenden von Mails. Sie können empfangene Mails direkt beantworten oder an andere Personen
Microsoft Office PowerPoint für Windows POW2007F. Autorin: Tina Wegener. Inhaltliches Lektorat: Sabine Spieß
 POW2007F Autorin: Tina Wegener Inhaltliches Lektorat: Sabine Spieß 1. Ausgabe, 2. Aktualisierung, September 2011 HERDT-Verlag für Bildungsmedien GmbH, Bodenheim Microsoft Office PowerPoint 2007 für Windows
POW2007F Autorin: Tina Wegener Inhaltliches Lektorat: Sabine Spieß 1. Ausgabe, 2. Aktualisierung, September 2011 HERDT-Verlag für Bildungsmedien GmbH, Bodenheim Microsoft Office PowerPoint 2007 für Windows
Inhaltsverzeichnis. 1 Excel-Oberfläche und erste Dateneingabe 10
 5 Inhaltsverzeichnis 1 Excel-Oberfläche und erste Dateneingabe 10 1.1 Der Excel-Bildschirm 12 Eine Excel-Tabelle 12 So groß ist Ihr Excel-Tabellenblatt 13 Grundlagen zu Tabellenblättern 14 Die Statusleiste
5 Inhaltsverzeichnis 1 Excel-Oberfläche und erste Dateneingabe 10 1.1 Der Excel-Bildschirm 12 Eine Excel-Tabelle 12 So groß ist Ihr Excel-Tabellenblatt 13 Grundlagen zu Tabellenblättern 14 Die Statusleiste
Aufbau von Hichert-Graphik Schritt für Schritt
 Aufbau von Hichert-Graphik Schritt für Schritt Ausgangsdaten anlegen: o Sollte dann so aussehen: Umsatz Plan Ist Abweich. 60 40-20 o Details dazu: 4 Spaltenüberschriften eintragen: Plan, Ist, leer, Abweichung
Aufbau von Hichert-Graphik Schritt für Schritt Ausgangsdaten anlegen: o Sollte dann so aussehen: Umsatz Plan Ist Abweich. 60 40-20 o Details dazu: 4 Spaltenüberschriften eintragen: Plan, Ist, leer, Abweichung
Erzeugen von Diagrammen
 Diagramme erstellen und gestalten Diagramme erzeugen und bearbeiten Diagrammtyp bestimmen Erforderliche Dateien eingeben und bearbeiten Diagrammelemente bearbeiten und beschriften Legenden, Gitternetzlinien
Diagramme erstellen und gestalten Diagramme erzeugen und bearbeiten Diagrammtyp bestimmen Erforderliche Dateien eingeben und bearbeiten Diagrammelemente bearbeiten und beschriften Legenden, Gitternetzlinien
Arbeiten mit Acrobat. Vorstellung von Adobe Acrobat Bearbeitung des Dokuments Präsentationen erstellen Teamarbeit
 Arbeiten mit Acrobat Vorstellung von Adobe Acrobat Bearbeitung des Dokuments Präsentationen erstellen Teamarbeit Kommentare geben ein Feedback zu einem Dokument, welches von mehreren Personen bearbeitet
Arbeiten mit Acrobat Vorstellung von Adobe Acrobat Bearbeitung des Dokuments Präsentationen erstellen Teamarbeit Kommentare geben ein Feedback zu einem Dokument, welches von mehreren Personen bearbeitet
Excel: Zellen formatieren. Damit du Zellen optimal formatieren 1 kannst, musst du folgendermassen vorgehen:
 Excel: Zellen formatieren Damit du Zellen optimal formatieren 1 kannst, musst du folgendermassen vorgehen: Du gehst auf die Gruppe SCHRIFTART und klickst auf. Du kannst auch alternativ dazu mit der rechten
Excel: Zellen formatieren Damit du Zellen optimal formatieren 1 kannst, musst du folgendermassen vorgehen: Du gehst auf die Gruppe SCHRIFTART und klickst auf. Du kannst auch alternativ dazu mit der rechten
Tipps & Tricks in Excel 2010 und früher
 Tipps & Tricks in Excel 2010 und früher Inhalt Tipps & Tricks in Excel 2012... 2 Spalten und Zeilen vertauschen... 2 Eine bestehende Tabelle dynamisch drehen... 3 Den drittgrößten Wert einer Datenreihe
Tipps & Tricks in Excel 2010 und früher Inhalt Tipps & Tricks in Excel 2012... 2 Spalten und Zeilen vertauschen... 2 Eine bestehende Tabelle dynamisch drehen... 3 Den drittgrößten Wert einer Datenreihe
Versuchsauswertung mit Polynom-Regression in Excel
 Versuchsauswertung mit Polynom-Regression in Excel Aufgabenstellung: Gegeben sei die in Bild 1 gezeigte Excel-Tabelle mit Messwertepaaren y i und x i. Aufgrund bekannter physikalischer Zusammenhänge wird
Versuchsauswertung mit Polynom-Regression in Excel Aufgabenstellung: Gegeben sei die in Bild 1 gezeigte Excel-Tabelle mit Messwertepaaren y i und x i. Aufgrund bekannter physikalischer Zusammenhänge wird
Inhaltsverzeichnis Formatierungsmöglichkeiten Designs Ein Design zuweisen Einen einzelnen Designbestandteil hinzufügen...
 Inhaltsverzeichnis Inhaltsverzeichnis... 1 Formatierungsmöglichkeiten... 1 Designs... 2 Ein Design zuweisen... 2 Einen einzelnen Designbestandteil hinzufügen... 2 Die Schriftart bestimmen... 3 Den Schriftgrad
Inhaltsverzeichnis Inhaltsverzeichnis... 1 Formatierungsmöglichkeiten... 1 Designs... 2 Ein Design zuweisen... 2 Einen einzelnen Designbestandteil hinzufügen... 2 Die Schriftart bestimmen... 3 Den Schriftgrad
4 OBJEKTE IN FOLIEN. 4.1 Tabellen Erstellen von Tabellen
 MS PowerPoint 2010 Basis Objekte in Folien 4 OBJEKTE IN FOLIEN Folien können geschriebene Inhalte als Text beinhalten oder es werden die Informationen in Form einer Tabelle, eines Diagramms, als Bild oder
MS PowerPoint 2010 Basis Objekte in Folien 4 OBJEKTE IN FOLIEN Folien können geschriebene Inhalte als Text beinhalten oder es werden die Informationen in Form einer Tabelle, eines Diagramms, als Bild oder
Excel 2010 Werte aus einer Liste wählen
 EX.014, Version 1.1 22.09.2016 Kurzanleitung Excel 2010 Werte aus einer Liste wählen Häufig werden in Excel-Listen Daten verwendet, die immer wieder vorkommen, wie zum Beispiel Namen von Mitarbeitenden
EX.014, Version 1.1 22.09.2016 Kurzanleitung Excel 2010 Werte aus einer Liste wählen Häufig werden in Excel-Listen Daten verwendet, die immer wieder vorkommen, wie zum Beispiel Namen von Mitarbeitenden
Präsentieren mit PowerPoint
 Präsentieren mit PowerPoint Wie werden Präsentationen im Unterricht eingesetzt? - Zusammenfassung einer Unterrichtseinheit Teamarbeit - Unterstützung des Unterrichtsgespräches - Vertiefen/selbständiges
Präsentieren mit PowerPoint Wie werden Präsentationen im Unterricht eingesetzt? - Zusammenfassung einer Unterrichtseinheit Teamarbeit - Unterstützung des Unterrichtsgespräches - Vertiefen/selbständiges
Kennen, können, beherrschen lernen was gebraucht wird
 Objekte in PowerPoint bearbeiten Inhaltsverzeichnis Objekte in PowerPoint bearbeiten... 1 Inhaltsverzeichnis... 1 Visualisierungen... 2 Formen erzeugen... 2 Beachte beim Erstellen von Formen... 2 Eine
Objekte in PowerPoint bearbeiten Inhaltsverzeichnis Objekte in PowerPoint bearbeiten... 1 Inhaltsverzeichnis... 1 Visualisierungen... 2 Formen erzeugen... 2 Beachte beim Erstellen von Formen... 2 Eine
Aufgabe 3 Word 2013 (Musterlösung)
 Aufgabe 3 Word 2013 (Musterlösung) Seite 1 von 6 Aufgabe 3 Word 2013 (Musterlösung) In dieser Musterlösung wird lediglich die Entstehung der Tabelle 6 (Kreuzworträtsel) gezeigt. Inhaltsverzeichnis Schritt
Aufgabe 3 Word 2013 (Musterlösung) Seite 1 von 6 Aufgabe 3 Word 2013 (Musterlösung) In dieser Musterlösung wird lediglich die Entstehung der Tabelle 6 (Kreuzworträtsel) gezeigt. Inhaltsverzeichnis Schritt
Datenanalysen in Excel - Diagramme
 1. Was ist ein Diagramm? Datenanalysen in Excel - Diagramme Diagramme stellen Daten und Informationen grafisch dar. Mit Diagrammen können umfangreiche Datenbestände einfach und aussagekräftig aufbereitet
1. Was ist ein Diagramm? Datenanalysen in Excel - Diagramme Diagramme stellen Daten und Informationen grafisch dar. Mit Diagrammen können umfangreiche Datenbestände einfach und aussagekräftig aufbereitet
In diesem Buch Visuelles Inhaltsverzeichnis Die Tastatur Die Maus Die CD-ROM zum Buch... 32
 Inhaltsverzeichnis In diesem Buch... 17 Visuelles Inhaltsverzeichnis... 19 Die Tastatur... 25 Die Maus... 29 Die CD-ROM zum Buch... 32 Die CD-ROM installieren... 32 Die Testfragen verwenden... 37 Das Computer-Lexikon
Inhaltsverzeichnis In diesem Buch... 17 Visuelles Inhaltsverzeichnis... 19 Die Tastatur... 25 Die Maus... 29 Die CD-ROM zum Buch... 32 Die CD-ROM installieren... 32 Die Testfragen verwenden... 37 Das Computer-Lexikon
PowerPoint Unterrichtsskript WIHOGA Dortmund. 1 Einführung und Formatierung Verschiedenes Folienmaster Animationen...
 PowerPoint 2007 Unterrichtsskript WIHOGA Dortmund 1 Einführung und Formatierung... 2 1.1 Start und Anwendungsfenster... 2 1.2 Folienlayouts... 2 1.3 Entwurfsvorlagen und Farbschema... 3 1.4 Texte und Grafiken
PowerPoint 2007 Unterrichtsskript WIHOGA Dortmund 1 Einführung und Formatierung... 2 1.1 Start und Anwendungsfenster... 2 1.2 Folienlayouts... 2 1.3 Entwurfsvorlagen und Farbschema... 3 1.4 Texte und Grafiken
KOPF- UND FUßZEILEN KOPF- UND FUßZEILEN HINZUFÜGEN
 WORD 2007/2010/2013 Seite 1 von 5 KOPF- UND FUßZEILEN Kopf- und Fußzeilen enthalten Informationen, die sich am Seitenanfang oder Seitenende eines Dokuments wiederholen. Wenn Sie Kopf- und Fußzeilen erstellen
WORD 2007/2010/2013 Seite 1 von 5 KOPF- UND FUßZEILEN Kopf- und Fußzeilen enthalten Informationen, die sich am Seitenanfang oder Seitenende eines Dokuments wiederholen. Wenn Sie Kopf- und Fußzeilen erstellen
Tabellen bearbeiten. Excel Grundlagen ZID/Dagmar Serb V.02/Sept. 2015
 Tabellen bearbeiten Excel 2010 - Grundlagen ZID/Dagmar Serb V.02/Sept. 2015 TABELLEN BEARBEITEN... 2 ZEILENHÖHE... 2 SPALTENBREITE... 2 SPALTEN EINFÜGEN [STRG]+[+]... 3 ZEILEN EINFÜGEN [STRG]+[+]... 4
Tabellen bearbeiten Excel 2010 - Grundlagen ZID/Dagmar Serb V.02/Sept. 2015 TABELLEN BEARBEITEN... 2 ZEILENHÖHE... 2 SPALTENBREITE... 2 SPALTEN EINFÜGEN [STRG]+[+]... 3 ZEILEN EINFÜGEN [STRG]+[+]... 4
Microsoft PowerPoint 2016 Tabellen animieren
 Hochschulrechenzentrum Justus-Liebig-Universität Gießen Microsoft PowerPoint 2016 Tabellen animieren Tabellen animieren in PowerPoint 2016 Seite 1 von 8 Inhaltsverzeichnis Einleitung... 2 Tabelle erstellen...
Hochschulrechenzentrum Justus-Liebig-Universität Gießen Microsoft PowerPoint 2016 Tabellen animieren Tabellen animieren in PowerPoint 2016 Seite 1 von 8 Inhaltsverzeichnis Einleitung... 2 Tabelle erstellen...
Microsoft PowerPoint 2016 Tabellen animieren
 Hochschulrechenzentrum Justus-Liebig-Universität Gießen Microsoft PowerPoint 2016 Tabellen animieren Tabellen animieren in PowerPoint 2016 Seite 1 von 8 Inhaltsverzeichnis Einleitung... 2 Tabelle erstellen...
Hochschulrechenzentrum Justus-Liebig-Universität Gießen Microsoft PowerPoint 2016 Tabellen animieren Tabellen animieren in PowerPoint 2016 Seite 1 von 8 Inhaltsverzeichnis Einleitung... 2 Tabelle erstellen...
Informatik BMS. Excel. Trainingsunterlagen EXCEL XP BASIC
 Trainingsunterlagen EXCEL XP BASIC Karin Seibel Seite 1 21.01.2008 Was ist eine Tabellenkalkulation? Inhalt Was ist eine Tabellenkalkulation?... 3 Aufbau einer Datei... 3 starten... 4 Das -Anwendungsfenster...
Trainingsunterlagen EXCEL XP BASIC Karin Seibel Seite 1 21.01.2008 Was ist eine Tabellenkalkulation? Inhalt Was ist eine Tabellenkalkulation?... 3 Aufbau einer Datei... 3 starten... 4 Das -Anwendungsfenster...
Unser Dorf 21. Gebrauchsanweisung: Szenario Umweg
 Gebrauchsanweisung: Windows 1. Starte den Web-Browser Internet Explorer und gib «www.google.ch» in die Adresszeile ein. Drücke die «Enter»-Taste. Gib als Suchbegriff den Namen eures Wohnortes in die Suchzeile
Gebrauchsanweisung: Windows 1. Starte den Web-Browser Internet Explorer und gib «www.google.ch» in die Adresszeile ein. Drücke die «Enter»-Taste. Gib als Suchbegriff den Namen eures Wohnortes in die Suchzeile
1 Excel Schulung Andreas Todt
 1 Excel Schulung Andreas Todt Inhalt 1 Die Excel Arbeitsoberfläche... 1 1.1 Die Mulitifunktionsleiste (Ribbon)... 1 1.2 Die Tabellen I Anmerkungen:... 4 1.2.1 Spalten... 5 1.2.2 Zeilen... 5 1.2.3 Zellen...
1 Excel Schulung Andreas Todt Inhalt 1 Die Excel Arbeitsoberfläche... 1 1.1 Die Mulitifunktionsleiste (Ribbon)... 1 1.2 Die Tabellen I Anmerkungen:... 4 1.2.1 Spalten... 5 1.2.2 Zeilen... 5 1.2.3 Zellen...
Microsoft Access Arbeiten mit Tabellen. Anja Aue
 Microsoft Access Arbeiten mit Tabellen Anja Aue 10.11.16 Tabellen in der Datenblattansicht Ansicht des Anwenders. Eingabe von neuen Daten. Bearbeiten von vorhandenen Informationen. Microsoft Access Einführung
Microsoft Access Arbeiten mit Tabellen Anja Aue 10.11.16 Tabellen in der Datenblattansicht Ansicht des Anwenders. Eingabe von neuen Daten. Bearbeiten von vorhandenen Informationen. Microsoft Access Einführung
Ein Säulen-Diagramm. X-Achse
 1 Diagramm Speichern Sie das Tabellendokument unter dem Dateinamen Betriebliches Vorschlagswesen9, Diagramm ab. Eine Ansammlung von Zahlen ist oft nicht sehr anschaulich. Gerade bei einer Präsentation
1 Diagramm Speichern Sie das Tabellendokument unter dem Dateinamen Betriebliches Vorschlagswesen9, Diagramm ab. Eine Ansammlung von Zahlen ist oft nicht sehr anschaulich. Gerade bei einer Präsentation
Wir nutzen die aus Kapitel 6 erstellte Powerpoint Datei: Einführung einer Dokumentenverwaltung
 Seite 1 von 12 7. andere Objekte Wir nutzen die aus Kapitel 6 erstellte Powerpoint Datei: Einführung einer Dokumentenverwaltung (92KB). Cliparts Nun kann die Formatierung für den Inhalt des Objektes erfolgen.
Seite 1 von 12 7. andere Objekte Wir nutzen die aus Kapitel 6 erstellte Powerpoint Datei: Einführung einer Dokumentenverwaltung (92KB). Cliparts Nun kann die Formatierung für den Inhalt des Objektes erfolgen.
Vorwort Die Excel-Arbeitsumgebung...11
 INHALTSVERZEICHNIS Vorwort...9 1. Die Excel-Arbeitsumgebung...11 1.1. Der Excel-Arbeitsbildschirm... 11 1.2. Das Menüband... 12 1.3. Symbolleiste für den Schnellzugriff... 14 1.4. Weitere Möglichkeiten
INHALTSVERZEICHNIS Vorwort...9 1. Die Excel-Arbeitsumgebung...11 1.1. Der Excel-Arbeitsbildschirm... 11 1.2. Das Menüband... 12 1.3. Symbolleiste für den Schnellzugriff... 14 1.4. Weitere Möglichkeiten
1.1 Basiswissen Fensterbedienung
 1. Windows mit Gesten steuern 1.1 Basiswissen Fensterbedienung Elemente eines Fensters Fenster besitzen bestimmte Fensterelemente unabhängig davon, welcher Inhalt in den jeweiligen Fenstern angezeigt wird.
1. Windows mit Gesten steuern 1.1 Basiswissen Fensterbedienung Elemente eines Fensters Fenster besitzen bestimmte Fensterelemente unabhängig davon, welcher Inhalt in den jeweiligen Fenstern angezeigt wird.
Microsoft Excel 2007
 Microsoft Excel 2007 Eine Einführung Seite 1 Willkommen... Organisatorisches 3 Vormittage von 9.15 12.30 Uhr Wo finde ich was im RRZN Allgemeines Seite 2 Literatur Excel 2007 Grundlagen der Benutzung unter
Microsoft Excel 2007 Eine Einführung Seite 1 Willkommen... Organisatorisches 3 Vormittage von 9.15 12.30 Uhr Wo finde ich was im RRZN Allgemeines Seite 2 Literatur Excel 2007 Grundlagen der Benutzung unter
Diagramme aus Tabellen erstellen mit Calc (LibreOffice 4)
 Voraussetzungen Es muss eine Tabelle vorliegen, in der die Zahlen, die grafisch dargestellt werden sollen, zusammenhängend markiert werden können. Beispiel: Es ist sinnvoll, zunächst die Zellen zu markieren,
Voraussetzungen Es muss eine Tabelle vorliegen, in der die Zahlen, die grafisch dargestellt werden sollen, zusammenhängend markiert werden können. Beispiel: Es ist sinnvoll, zunächst die Zellen zu markieren,
