19. Electronic Banking Automatisches Verbuchen von eingelesenen Kontoauszügen Elektronisches Buchen Import aus einer MT940-Datei
|
|
|
- Markus Ziegler
- vor 7 Jahren
- Abrufe
Transkript
1 19. Electronic Banking Automatisches Verbuchen von eingelesenen Kontoauszügen Elektronisches Buchen Import aus einer MT940-Datei Die Abwicklung des Zahlungsverkehrs ist weitgehend auf elektronischem Wege realisiert. Wobei hier wahlweise mit Bankdisketten oder mit der Übertragung der Lastschriften/Überweisungen per Internet (Online-Banking) gearbeitet wird. Die Banken-Software für Elektronic Banking lässt das Einlesen der Kontoauszüge, und HVO2go das Vorkontieren und Verbuchen zu. Der grobe Ablauf für das Einlesen und Verarbeiten der elektronischen Kontoauszüge geht wie folgt vonstatten: Mit Ihrer Banken-Software starten Sie einen Rundruf, der die Auszüge aller eingetragenen Bankverbindungen einliest. Nach dem Übertragen der Kontoauszüge werden im Bankenprogramm Exportdateien erstellt, die wiederum von HVO2go eingelesen werden und der automatischen Verbuchung dienen. Für wiederkehrende Buchungen ist es sehr einfach möglich, Erkennungsmerkmale zu bestimmen, so dass HVO2go einen großen Teil der eingelesenen Kontoauszüge selber vorkontieren kann. Ihnen verbleibt lediglich noch das Vorkontieren der einmaligen Geldbewegungen, so dass Sie mit sehr wenig Aufwand einen direkten Datenfluss von der Bank bis in die Buchhaltung von HVO2go realisieren können. Natürlich sind automatische Buchungssysteme empfindlich und Sie müssen dringend darauf achten, die Daten sorgfältig zu sichten sowie die Erkennungsmerkmale und Verbuchungsanweisungen gewissenhaft ausfüllen. In den jeweiligen Programmen sind natürlich sehr viele Überprüfungen vorhanden, dennoch lassen sich nicht alle Situationen oder Daten auf Plausibilität überprüfen, so dass ein wesentlicher Teil der Verantwortung für die Korrektheit beim Anwender verbleibt. Damit der Datenfluss fehlerfrei und reibungslos funktioniert, sind bei der Installation und dem Einrichten der Software folgende Voraussetzungen notwendig: 1. Sie müssen eine Software installiert haben, die in der Lage ist, einzelne oder alle Ihre Bankkonten in einem Rundruf abzufragen und die Kontoauszüge abzuspeichern. 2. Immer nach dem Rundruf und Einlesen der Kontoauszüge muss eine Export-Datei von der Banksoftware erzeugt werden, die exakt mit der Schnittstelle zu HVO2go übereinstimmt. 3. Diese Export-Datei muss vor dem nächsten Rundruf von HVO2go eingelesen werden, damit Sie nicht beim darauffolgenden Kontenrundruf überschrieben wird. Das Verbuchen der bereits eingelesenen Kontoauszüge kann dann in HVO2go in aller Ruhe stattfinden, denn die Import-Datei wird immer an die noch unverbuchten Kontoauszüge in HVO2go angehängt, so dass hier keine Kontoauszüge verlorengehen können.
2 19.1 Banken-Software Die Einstellung und Konfiguration der Banken-Software wird am Beispiel von SFirm erklärt. Sie werden in Ihrer Banken-Software mit Sicherheit vergleichbare Funktionen finden. Wenn Sie in SFirm alle Ihre Bankverbindungen eingetragen und diese für den Rundruf vorbereitet haben, muss eingestellt werden, dass nach jedem Kontenrundruf automatisch eine Export-Datei erzeugt wird. Bei SFirm geht das wie folgt: Über Extra - Optionen öffnen Sie das Optionsfenster und klicken auf das Register Kontoauszüge. Die Einstellungen für dieses Register entnehmen Sie bitte der nachfolgenden Bildschirmanzeige. Wenn Sie die Einstellungen korrekt vorgenommen haben, wird automatisch ohne Ihr weiteres Zutun immer nach einem Kontenrundruf eine neue Datei UMSATZE.TXT erzeugt. Diese Datei muss bestimmte Inhalte haben.
3 Um den Namen der Export-Datei und auch deren Inhalte festzulegen, gehen Sie wie folgt vor: Über Extra - Import/Export - Scriptdateien öffnen Sie das Fenster, in dem alle verfügbaren Scriptdateien aufgelistet sind. Sie bearbeiten bitte die Scriptdatei UMSATZE.SCR. Bitte wählen Sie die Scriptdatei UMSATZE.SCR und klicken anschließend auf die Schaltfläche Bearbeiten Im Fenster für die Import-/Export-Einstellungen werden bei Verschiedene der Dateiname, der Feldtrenner und der Feldbegrenzer eingestellt. Die Einstellungen entnehmen Sie der folgenden Bildschirmabbildung: Wichtig sind die Angaben Dateiname, Feldtrenner und Feldbegrenzer
4
5 Entscheidend ist, welche Felder in dieser Export-Datei aufgeführt sein müssen und die Reihenfolge der aufgeführten Felder. Vorschrift ist hier: Bankleitzahl Kontonummer Laufende Nummer Auszugsnummer Buchungstag Valuta VWZ Zeile 1 VWZ Zeile 2 VWZ Zeile 3 VWZ Zeile 4 VWZ Zeile 5 VWZ Zeile 6 VWZ Zeile 7 VWZ Zeile 8 VWZ Zeile 9 VWZ Zeile 10 Startsaldo Betrag Anzahl Umsätze Auftraggeber Zeile1 AG Bankleitzahl AG Kontonummer Es müssen exakt diese Felder präzise in dieser Reihenfolge übergeben werden, weil sonst ein Einlesen dieser Export-Datei in HVO2go nicht möglich ist. Damit sind alle notwendigen Einstellungen in der Banken-Software vorgenommen und Sie können Ihren ersten Kontenrundruf starten.
6 19.2 Einlesen der Kontoauszüge nach dem Kontenrundruf Klicken Sie im Menü Extras Objekte den Button elektronisches Buchen Jetzt wird Ihnen das Fenster für die Verarbeitung der eingelesenen Kontoauszüge angezeigt. Es gibt 2 Methoden, um die Kontobewegungen, die das Banking-Programm geliefert hat, in HVO2go einzulesen. Kontoauszüge aus SFirm oder ähnlichen Programmen per definierter Export-Datei Direktes Importieren aus einer MT940-Datei Die technische Übertragung der Kontobewegungen geschieht bei allen Banken in Deutschland im sogenannten MT940-Format. Das ist genauso wie bei den DTAUS-Dateien für Zahlungsaufträge. Das geschieht ohne Ihr Zutun und ist auch nicht zu sehen. Allerdings sind MT940-Dateien mit Vorsicht zu verwenden, weil sich nicht alle Banken an alle Vorschriften halten. Die Qualität von MT940-Dateien lässt in manchen Fällen zu wünschen übrig. SFirm (von den Sparkassen verwendet) sowie einige andere Banking-Programme bieten ein einstellbares Export-Format, das dann direkt nach HVO2go zwecks elektronischer Verbuchung eingelesen wird. Hier werden geprüfte Daten angeliefert, die Prüfung wird kompetent von SFirm durchgeführt. Sie als Anwender stellen das Format einmal (laut HV-Handbuch) ein und können fortan nach jedem Abruf der Kontobewegungen diese bequem in HVO2go einlesen. Sollte Ihr Banking-Programm die geforderte Exportdatei nicht erzeugen können, bietet HVO2go die Möglichkeit eine MT940-Datei direkt auszuwählen und in HVO2go einzulesen. Fragen Sie bei Ihrem Hersteller der Banking-Software nach, wo Sie diese Dateien finden.
7 Kontoauszüge aus SFirm oder ähnlichen Programmen per definierter Export-Datei Das Fenster zeigt alle bereits eingelesenen Kontoauszüge an, die evtl. noch nicht verbucht sind. Ansonsten ist die Liste leer. Um nun die frisch hinzugekommenen Kontoauszüge aus dem letzten Rundruf hinten anzuhängen, klicken Sie auf einlesen aus SFirm. Bei der Banken-Software SFirm liegt die Datei im Verzeichnis TRANSFER und heißt UMSATZE.TXT. Wo Ihre Bankensoftware die Exportdatei ablegt, müssen Sie selbst festlegen oder herausfinden. Fragen Sie dazu Ihren E- Commerce-Betreuer. übereinstimmen. Der Name für die Export-Datei ist frei wählbar. Er muss Ihnen nur bekannt sein. Lediglich der Inhalt muss mit der vorangehenden Beschreibung exakt Nach dem Einlesen der Datei erhalten Sie eine kurze Meldung und anschließend wird die Quelldatei (z.b. UMSATZE.TXT) gelöscht, um versehentliches mehrfaches Einlesen zu verhindern.
8 19.3 Anzeige der eingelesenen Kontoauszüge Sie können sich jederzeit einen Überblick verschaffen, für welche Bankverbindungen noch offene Kontoauszüge vorhanden sind. Dies ist vor allem dann sinnvoll, wenn die Anzahl der Konten, deren Kontoauszüge Sie über das Bankenprogramm einlesen und exportieren, immer größer wird. Damit verlieren Sie nie die Übersicht der noch zu verbuchenden Kontobewegungen. Um sich die Übersicht der noch nicht verbuchten Bewegungen aller Bankverbindungen anzeigen zu lassen Klicken Sie auf die Schaltfläche Übersicht. Direkt danach wird Ihnen eine Übersicht angezeigt, aus der Sie erkennen können, für welche Bankverbindungen welche Anzahl von Kontobewegungen vorliegen. Weiterhin werden für jede Bankverbindung das Datum des ersten und des letzten Kontoauszugs als auch der in den Kontoauszügen angegebene Startsaldo ausgewiesen. Mit dieser Liste behalten Sie jederzeit den Überblick über die bereits eingelesenen, jedoch noch nicht verbuchten Kontoauszüge.
9 19.4 Löschen von eingelesenen Kontoauszügen Unter Umständen kann es notwendig sein, eingelesene Kontoauszüge wieder zu löschen, ohne diese zu verbuchen. Dies ist dann der Fall, wenn - versehentlich alte Kontoauszüge, die bereits verbucht wurden, erneut eingelesen wurden - in den eingelesenen Kontoauszügen Bankverbindungen enthalten sind, die in HVO2go nicht verwendet werden. Um überflüssige oder nicht benötigte Kontoauszüge zu löschen, klicken Sie auf die Schaltfläche Löschen. Anschließend werden Ihnen in einem eigenen Fenster alle in den eingelesenen Kontoauszügen enthaltenen Bankverbindungen zur Auswahl angeboten. Bitte wählen Sie hier die Bankverbindung aus, deren Kontoauszüge gelöscht werden sollen. Die Auswahl Alle bewirkt, dass alle Kontoauszüge aller Bankverbindungen gelöscht werden. Wählen Sie die gewünschte Bankverbindung oder bei Bedarf den Eintrag Alle aus und klicken auf die Schaltfläche klicken Sie auf die Schaltfläche Kontoauszüge löschen. Eine Sicherheitsabfrage verhindert das versehentliche Löschen von Kontoauszügen. durchgeführt werden, klicken Sie auf Ja. Soll die Löschung tatsächlich
10 Elektronisch Buchen - Importieren aus einer MT940-Datei SFirm und einige andere Banking-Programme bieten einen einstellbaren Datenexport der die eingelesenen Kontoumsätze für die Weiterverarbeitung verfügbar stellt. Die Einstellung für das Export- Format ist im HVO2go -Handbuch abgebildet. Damit wird eine kontrollierte, sichere Datenweiterleitung nach HVO2go gewährleistet. Gestartet wird der normale Datenimport mit dem Knopf Kontoauszüge einlesen Falls Ihr Banking-Programm diese Möglichkeit nicht bietet, können Sie auch direkt eine MT940-Datei einlesen. Allerdings ist nicht sichergestellt, dass alle notwendigen Informationen auch tatsächlich in der MT940-Datei drinstecken. Da nehmen sich manche Banken einige Freiheiten wie durch Recherchen in Foren und im Internet nachzulesen ist. Die MT940-Datei ist also nicht ganz so sicher wie der einstellbare Import, kann aber genutzt werden Einlesen der MT940-Datei Es kann bei MT940-Dateien vorkommen, dass der Vortragssaldo über mehrere eingelesene Konten fortgeführt wird und damit nur das 1. eingelesene Konto den korrekten Saldo aufweist. Sollte das Problem auch bei Ihrer Bank auftreten, empfehlen wir Ihnen, immer nur ein Konto abzurufen. Diese Buchungen zu verarbeiten und dann das nächste Konto abrufen. Das Fenster zeigt alle bereits eingelesenen Kontoauszüge an, die evtl. noch nicht verbucht sind. Ansonsten ist die Liste leer. Um nun die frisch hinzugekommenen Kontoauszüge aus dem letzten Rundruf hinten anzuhängen, klicken Sie auf die Schaltfläche einlesen aus MT 940.
11 Wählen Sie in dem nachfolgenden Fenster die MT940-Datei aus, die Ihr Banking-Programm abgelegt hat. Wie die Datei heißt und wo sie sich befindet erfahren Sie aus den Unterlagen bzw. dem Support Ihres Banking-Programmes. Für die Darstellung der Arbeitsschritte nehmen wir an, dass die MT940-Datei im Verzeichnis KontoAuszuege liegt und STA00311.STA heißt. Wählen Sie die Datei aus, die Sie einlesen möchten und klicken Sie dann auf die Schaltfläche Einlesen. Anschließend wird die ausgewählte Datei umgesetzt und als Ausdruck angezeigt. Hier können Sie erkennen, ob die Daten brauchbar aussehen und eingelesen werden können. Ist die MT940-Datei in Ordnung klicken Sie auf die Schaltfläche Ja und die Kontoauszüge werden eingelesen. Anzeige der eingelesenen Kontoauszüge Sie können sich jederzeit einen Überblick verschaffen, für welche Bankverbindungen noch offene Kontoauszüge vorhanden sind. Dies ist vor allem dann sinnvoll, wenn die Anzahl der Konten, deren Kontoauszüge Sie über das Bankenprogramm einlesen und exportieren, immer größer wird. Damit verlieren Sie nie die Übersicht der noch zu verbuchenden Kontobewegungen. Um sich die Übersicht der noch nicht verbuchten Bewegungen aller Bankverbindungen anzeigen zu lassen, klicken Sie auf die Schaltfläche Übersicht. Direkt danach wird Ihnen eine Übersicht angezeigt, aus der Sie erkennen können, für welche Bankverbindungen welche Anzahl von Kontobewegungen vorliegen. Weiterhin werden für jede Bankverbindung das Datum des ersten und des letzten Kontoauszugs als auch der in den Kontoauszügen angegebene Startsaldo ausgewiesen. Mit dieser Liste behalten Sie jederzeit den Überblick über die bereits eingelesenen, jedoch noch nicht verbuchten Kontoauszüge.
12 Verarbeitung der eingelesenen Kontoauszüge Auswahl der Bankverbindung Bevor die eingelesenen Bankbewegungen verarbeitet werden können, muss zuerst die zugehörige Bankverbindung ausgewählt werden. Wählen Sie die gewünschte Bankverbindung aus. Um aus dem Pool der Bankverbindungen die gewünschte auszuwählen, klicken Sie die oberste Listbox an. Hier werden Ihnen sämtliche Bankverbindungen aufgelistet und Sie entscheiden, welche Kontoauszüge Sie jetzt verarbeiten möchten. Auswahl des Verwaltungs-Objektes Wird die ausgewählte Bankverbindung bei mehreren Objekten verwendet, erfolgt die Auswahl des Objektes. Sobald Sie eine Bankverbindung ausgewählt haben, schaut HVO2go nach, welche Objekte diese Bankverbindung entweder für die WEG oder für die Mietverwaltung eingetragen haben. Außerdem wird überprüft, ob das Datum des 1. Beleges in ein Wirtschaftsjahr hinein passt und unter Umständen kann Ihnen HVO2go die Objektauswahl komplett abnehmen, wenn hier ein Volltreffer erzielt wird. Sollte diese Bankverbindung für mehrere Objekte verwendet werden, was nur in der Mietverwaltung zulässig wäre, wählen Sie mit der 2. Listbox das Objekt aus, auf das nun einige der ausgewählten Kontoauszüge verbucht werden sollen. Auswahl des Bank-Buchungskontos im Verwaltungs-Objekt Existieren bei dem ausgewählten Objekt mehrere Bankkonten im Kontenplan, erfolgt nun die Auswahl des Bank-Buchungskontos. Wenn das Objekt ausgewählt ist, wird von HVO2go überprüft, ob im Kontenplan zu diesem Objekt ein oder mehrere Buchungskonten als Bankkonto angekreuzt sind.
13 Falls nur ein Buchungskonto gefunden wird, wird dieses sofort als Bank-Buchungskonto festgelegt. Sollten Sie im Kontenplan des ausgewählten Objektes mehrere Konten als Bankkonto markiert haben, wählen Sie über die 3. Listbox das von Ihnen gewünschte Buchungskonto für die Kontoauszüge aus. Nachdem diese Einstellungen vorgenommen sind, zeigt HVO2go nur noch die Kontoauszüge zur ausgewählten Bankverbindung an und bildet den Saldovortrag aus dem ausgewählten Buchungskonto in HVO2go. Der Saldovortrag aus den Buchungen in HVO2go wird mit dem Saldovortrag des Kontoauszuges verglichen und das muss natürlich auf den Cent zusammenpassen, ansonsten wäre ja eine Lücke bei den Buchungen oder eine Überlappung vorhanden und dies darf auf gar keinen Fall passieren. Es müssen alle Kontoauszüge ohne Lücke und ohne doppeltes Verbuchen verarbeitet werden. Sollte also der Saldovortrag aus den Kontoauszügen und den bereits gespeicherten Buchungen nicht zusammenpassen, müssen Sie die automatische Verbuchung unterbrechen und im Buchungsfenster nach dem Stand der Dinge schauen. Oder ist es für Sie nicht wichtig, ob der Saldovortrag stimmt, dann können Sie den Haken in Buchen erzwingen setzen. Eventuell müssen Sie ein paar Buchungen löschen oder, falls eine Lücke entstanden ist, ein paar Buchungen von Hand ausführen bis der Saldovortrag perfekt zusammen passt. In der Kopfzeile des Fensters wird nun das ausgewählte Objekt und Wirtschaftsjahr dargestellt und die Befehlsknöpfe für die automatische Erkennung (Vorkontierung), für das Lernen von Kontoauszügen, für das manuelle Buchen, das Zuweisen eines Stapels und das automatische Buchen sind aktiviert.
14 Die Tabelle der angezeigten Bankbewegungen enthält folgende Informationen: in der 1. Spalte ist der Auftraggeber zu sehen. in der 2. Spalte das Datum dieses Tagesauszuges in der 3. Spalte die laufende Nummer der Position auf diesem Tagesauszug (immer 1) in der 4. Spalte Betrag sind Zahlungszugänge schwarz und Zahlungsabgänge rot dargestellt. in der 5. Spalte Verbuchen stehen vermutlich alle Einträge auf offen. D.h. dieser Kontoauszug ist noch nicht vorkontiert. Darunter werden Ihnen die Bankverbindung und der Name des Auftraggebers sowie der Umsatz der aktuell ausgewählten Bankbewegung angezeigt: Unterhalb der Angaben zum Auftraggeber wird Ihnen der bei der aktuell ausgewählten Bankbewegung angegebene Verwendungszweck angezeigt.
15 Unterhalb des Verwendungszwecks finden Sie eine Tabelle, aus der Sie die bei der aktuell ausgewählten Bankbewegung vorgenommene Vorkontierung ersehen können. Ist die aktuelle Buchung noch nicht vorkontiert, ist diese Tabelle leer. Ist die aktuelle Bankbewegung bereits vorkontiert, so wird die Vorkontierung hier angezeigt. Sie können ohne Papier zu verwenden nun in Ruhe durch die eingelesenen Kontoauszüge durchblättern, vorkontieren und anschließend diese Auszüge verbuchen. Wiederkehrende Zahlungen lohnen den Lernaufwand, denn über diesen Befehlsknopf kann die Kontierung von HVO2go vorgenommen werden. Die gelernten Zahlungen werden vom System automatisch erkannt und können eingelesen werden Einem Kontoauszug lässt sich auch ein Stapel z.b. aus dem Hausgeldeinzug zuweisen. Einmalige Zahlungen können manuell kontiert werden. Wenn die Vorkontierung vollständig abgeschlossen ist, wird über diese Schaltfläche die automatische Verbuchung gestartet. Dabei gilt folgendes: Es wird grundsätzlich von oben nach unten verbucht, denn in dieser Reihenfolge sind die Kontoauszüge entstanden. Wenn der Saldovortrag aus den eingelesenen Kontoauszügen mit dem Banksaldo nicht übereinstimmt und der Saldo keine Rolle spielt, dann können Sie das Buchen auch erzwingen Bearbeiten bestehender Kontierungen und Erkennungsregeln Direkter Eintrag in die Liste der Handwerkerrechnungen (Löhne laut 35a) Direktes Eintragen des Heizölkaufes Die Vorkontierung, egal ob automatisch oder manuell, muss nicht für alle Kontoauszüge auf einen Satz erledigt werden. Sie können die Arbeit auf mehrere Sitzungen verteilen. Wenn Sie nur einen Teil Ihrer Kontoauszüge vorkontieren und lassen die Verbuchung laufen, wird nur der Teil verarbeitet, der kontiert ist und die anderen Kontoauszüge bleiben im System gespeichert. Sie können problemlos neue Kontoauszüge einlesen. Diese werden grundsätzlich an das Ende der eventuell bereits vorhandenen Kontoauszüge angehängt.
16 19.6 Lernen einer Vorkontierung Das Erkennen von Kontoauszügen bei den Computern funktioniert ähnlich wie beim Menschen. D.h. der Kontoauszug wird gesichtet und dann wird (mehr oder weniger sicher) erkannt, welchen Zweck diese Zahlung hatte. Wenn der Zweck der Zahlung erkannt ist kann kontiert und damit auch verbucht werden. Ansonsten wird bis zur Klärung der Zahlung auf das Irrläufer-Konto gebucht. Das nachträgliche Ändern der Buchung lässt eine spätere Umkontierung vom Irrläuferkonto und die Änderung des Buchungstextes zu. Wenn Sie Ihrem Computer die Vorkontierung beibringen wollen, muss er 2 Dinge lernen: 1. Wie erkenne ich den Zweck einer Zahlung? 2. Wie ist diese Zahlung dann zu verbuchen? Beim Verbuchen sind Einzel- als auch Splitbuchungen zulässig. Schritt 1: Erkennungskriterien für einen Kontoauszug Wählen Sie in der Tabelle der Kontoauszüge den Auszug, dem Sie die Erkennung beibringen wollen. Die aktuelle Zeile ist gelb hinterlegt. Klicken Sie auf die Schaltfläche lernen und kontieren. Die Tabelle mit den Kontoauszügen wird ausgeblendet. Stattdessen erscheint ein Fenster, in dem die Erkennungskriterien auszuwählen und die Kontierung einzutragen sind.
17 Im Fenster für Erkennung und Kontierung sehen Sie 3 Bereiche Oben links wird der aktuell vorliegende Zahlungsvorgang angezeigt. Diese Daten wurden beim Kontenabruf übergeben und dienen der Erkennung. Oben rechts sehen Sie die Erkennungsfelder und Inhalte. In der Mitte stehen die Kennungen (Überschriften) für bereits hinterlegte Erkennungen und Kontierungen. Rechts in der Mitte können Sie eine neue Kennung eintippen und dann anlegen lassen um dazu die Kontierungen vorzugeben. Falls Sie gerade in einer Mietverwaltung mit mehreren Objekten über dieselbe Bankverbindung buchen, können Sie vorher Objekt und Bank-Buchungskonto einstellen. Im unteren Bereich des Fensters wird die Tabelle mit der/den Vorkontierung(en) angezeigt und die Summe der Einzelbuchungen sowie eine evtl. Differenz zum Zahlungsbetrag. Zuerst bringen Sie dem Computer bei, woran eine Zahlung zu erkennen ist. Dabei werden Sie von der Software unterstützt. Wenn eine verwendbare Bankverbindung des Zahlungspartners vorliegt, wird das gleich nach rechts in die Erkennungsmerkmale eingetragen. Ebenso der Betrag. Erkennungsmerkmale bestehen aus 2 Informationen: a) in welchem Datenfeld ist nachzuschauen und b) welcher Begriff wird dort gesucht. Zu Ihrem Komfort wurde automatisch aus dem Feld Umsatz der Betrag, aus dem Feld BLZ die Bankleitzahl des Auftraggebers und aus dem Feld KTO die Konto-Nr. des Auftraggebers übernommen. BLZ und Konto-Nr. sollten in der Regel als Erkennungskriterien verwendet werden, da diese Angaben den Auftraggeber bereits identifizieren.
18 Gute und schlechte Erkennungskriterien: Vertrags-Nr. und Kunden-Nr. eignen sich sehr gut für eine sichere, wiederkehrende Erkennung. Datumsangaben, Zahlungsperioden oder Rechnungs-Nr. sind ungeeignet; die kehren nicht wieder. Um einen Teil des Verwendungszwecks als zusätzliches Erkennungskriterium zu übernehmen, markieren Sie den entsprechenden Bereich mit der Maus und klicken dann auf die rechte Maustaste. Gewünschten Text als Erkennungs-kriterium markieren und mit Klick auf die rechte Maustaste übernehmen lassen. In den Feldern für die Erkennungsmerkmale wird nun der Erkennungsbegriff eingetragen und vor dem Erkennungsbegriff wird VW_ZW als Feldmerkmal eingetragen. Hinweis: Tragen Sie neue Erkennungskriterien niemals von Hand ein, denn dann erscheint die Erkennungszuordnung VW_ZW (für Verwendungszweck) nicht und HVO2go weiß nicht, welcher Information der Erkennungstext zuzuordnen ist. Das wird nicht funktionieren. Diese Vorgehensweise kann natürlich auch mehrfach mit verschiedenen Markierungen durchgeführt werden. Alternativ zu Angaben aus dem Verwendungszweck können Sie auch den Namen des Auftraggebers markieren und per Rechtsklick als Erkennungskriterium übernehmen lassen. Auch hier wird dann der markierte Text als Erkennungskriterium übernommen, als Feldmerkmal wird AG (für Auftraggeber) eingetragen.
19 3 Erkennungskriterien sind das Minimum. In HVO2go stehen Ihnen maximal 5 Kriterien für die Erkennung eines Kontoauszuges zur Verfügung. Dies genügt für eine sichere Erkennung Variable Umsätze automatisch verbuchen Nachdem der Umsatz als wichtigstes Erkennungskriterium verwendet wird, gibt es bei bestimmten Buchungen Probleme. Beispiele sind: - Barabhebungen, die nicht immer in gleicher Höhe stattfinden oder - Kontogebühren und Sollzins - Telefonrechnungen, die zwar immer für die gleiche Telefon-Nr. und immer vom gleichen Serviceprovider abgebucht werden, aber in der Höhe natürlich verbrauchsorientiert sind, oder aber - Hausgeldzahlungen, die jedes Jahr angepasst werden. Um auch solche Buchungen im Erkennungssystem zu automatisieren, gibt es für die Umsatzerkennung eine Besonderheit. Wenn Sie auf die Schaltfläche links des Umsatzbetrages klicken, wird der Umsatz durch??? (3Fragezeichen) ersetzt und das System wird auf variablen Umsatz eingestellt. Allerdings lassen sich Kontoauszüge mit einem variablen Umsatz nicht als Splitbuchung vorkontieren, sondern nur als Einzelbuchung. Deshalb hier die Meldung zu Ihrer Information. Der Grund ist ganz einfach: nachdem hier variable Beträge verarbeitet werden sollen, wird der zu verbuchende Betrag nicht aus der Vorkontierung verwendet, sondern direkt aus dem elektronischen Kontoauszug und damit kann die Buchung nicht mehr automatisch gesplittet werden. Dennoch ist eine Erkennung mit variablem Umsatz enorm hilfreich um die automatische Vorkontierung zu verwenden. Wenn Sie z.b. Kontogebühren erkennen lassen, wäre es unter Umständen sinnvoll variable Umsätze zu verwenden, da dann bei einer Änderung der Kontogebühren die Erkennung für die Vorkontierung nicht geändert werden muss. Das Erkennen einer solchen Kontogebühr würde über BLZ, Konto-Nr. und Auftraggeber mit hoher Sicherheit funktionieren. Gerade die Buchung von Kontogebühren stellt Sie oft vor ein Problem: es ist weder die Bankverbindung noch der Verwendungszweck für die mindestens 2 Erkennungskriterien ausreichend. Dann können Sie das System austricksen, indem Sie das Wenige das Ihnen zur Verfügung steht mehrfach als Erkennung verwenden. Dann könnte die Erkennung (mit variablem Betrag) schlimmstenfalls auch mal so aussehen:
20 VW_ZW VW_ZW VW_ZW Kontoabschl Kontoabschl Kontoabschl 19.8 Festlegen der Vorkontierung Im mittleren Bereich werden Ihnen die bereits vorhandenen Kennungen angezeigt. Um eine neue Kennung (Buchungskopf) anzulegen, tragen Sie einen aussagekräftigen Begriff in das Eingabefeld über der Schaltfläche ein und speichern diese dann mit Klick auf die Schaltfläche Neue Kennung anlegen Nun können Sie die Kontierung(en) zu dieser Kennung erfassen. Klick auf die Schaltfläche Neue Kontierung anlegen Öffnet das Fenster für die Erfassung der Kontierung der Zahlung.
21 In einem eigenen Fenster wird ein beliebiges Konto aus dem Kontenplan ausgewählt. Die Eingabe des ganzen oder eines Teil-Betrags mit dem entsprechenden Vorzeichen (Geld wird abgebucht, minus) o. (Geldeingang, plus) und des gewünschten Buchungstextes ist notwendig Als Buchungstext wird die Kennung MM/JJJJ und die Bezeichnung des ausgewählten Gegenkontos vorgeschlagen. Die Kennung MM/JJJJ wird beim Verbuchen durch die Monats- und Jahresangabe des Belegdatums ersetzt. Natürlich können Sie auch ganz individuelle Buchungstexte verwenden. Danach können Sie mit der Schaltfläche F2 - OK die Vorkontierung speichern oder die neue Kontierung verwerfen und die ganze Aktion abbrechen. Die neue Kennung wird angezeigt, die Zahlung ist kontiert und es ist keine Differenz mehr offen. Speichern Sie anschließend die ganze Aktion mit der Schaltfläche Speichern.
22 Nach der Speicherung der Kontierung stehen Sie wieder im Ausgangsfenster der Kontoauszüge und der Kontoauszug hat sich von einer offenen Buchung auf eine kontierte Buchung umgestellt.
23 19.9 Manuelle Einzelbuchung Um die Vorkontierung zu einen Kontoauszug manuell einzugeben, klicken Sie die gewünschte Kontobewegung an, so dass diese blau hinterlegt wird. Klicken Sie danach auf die Schaltfläche manuell kontieren Danach öffnet sich das Fenster für Splitbuchungen. In unserem Beispiel soll die Buchung auf ein Buchungskonto gebucht, also nicht gesplittet werden. In diesem Fenster wird die manuelle Vorkontierung zu einer Zahlung eingetragen. Wählen Sie das Konto aus und geben Sie einen Buchungstext ein. Um eine Buchung zu splitten, geben Sie einfach mehrere Kontierungen ein. Achten Sie dabei darauf, dass die Summe dem Umsatz entspricht.
24 Der Buchungstext wird bereits übernommen. Sie können diesen auch jederzeit ändern. Anschließend klicken Sie auf die Schaltfläche F2 - OK. HINWEIS: Nachdem als Kontierungsart einfach eingestellt wurde, kann der Buchungsbetrag nicht geändert werden. Speichern Sie anschließend Ihre Eingaben mit der Schaltfläche Kontierung speichern Danach stehen Sie wieder im Fenster mit den elektronischen Kontoauszügen. Die aktuelle Kontobewegung wird angezeigt und am unteren Fensterrand auch die soeben vorgenommene Kontierung.
25 19.10 Jahresabgrenzungen Jahresabgrenzungen aus dem elektronischen Buchen Beim elektronischen Buchen der eingelesenen Kontobewegungen können Jahresabgrenzungen sofort in das Vorjahr übernommen werden. Die Schlussrechnungen für Wasser/Gas/Strom etc. können nicht automatisch kontiert werden weil die automatische Erkennung der Zahlung wegen des abweichenden Betrages nicht greift. Diese Zahlungen bleiben damit in der Liste der angezeigten Kontoumsätze auf offen stehen und werden dann manuell kontiert. Im Beispiel gehen wir von der Schlussrechnung Strom aus. Der abgebuchte Betrag ist 155,75 Euro Darin ist eine Nachzahlung in Höhe von 35,75 Euro für das Vorjahr und der ersten Abschlag von 120,00 Euro für das lfd. Jahr enthalten. Sie müssen die Zahlung im lfd. Jahr gesplittet kontieren damit der Banksaldo stimmt und die Schlusszahlung (35,75) zusätzlich in das Vorjahr für die Abrechnung einbuchen. Wählen Sie in der Liste der eingelesenen Kontobewegungen die Zahlung für die Kontierung aus. Klicken Sie auf splitten und danach auf die Schaltfläche manuell kontieren. Danach stehen Sie im Fenster für die Kontierung. Der Umsatz der Zahlung wird Ihnen angezeigt. Klicken Sie auf die Schaltfläche neue Kontierung und kontieren wie gewohnt.
26 Um die Abgrenzung in das Vorjahr zu übernehmen wählen Sie diese Kontierung in der Liste aus und klicken dann den Knopf Jahresabgrenzung. Zur Sicherheit wird Ihnen angezeigt, welche Buchung Sie in das Vorjahr übernehmen möchten. Nun können Sie mit dem Fenster für Abgrenzung, das Sie bereits aus der manuellen Buchung kennen, den Nachzahlungsbetrag gleich im Vorjahr einbuchen lassen. Damit ist die Kontierung im lfd. Jahr und die Abgrenzungsbuchung für das Vorjahr in einem Arbeitsgang vollständig erledigt Stapelbuchung zuweisen Alle Zahlungsaufträge, die durch HVO2go ausgeführt werden, werden für eine spätere Verbuchung in sogenannten Buchungsstapeln abgelegt. Damit können diese ausgeführten Zahlungsaufträge schnell und bequem verbucht werden. Auf den Kontoauszügen Ihrer Bank werden solche Zahlungsaufträge nur noch mit dem Gesamtwert der Zahlungsaufträge und mit einem Verwendungszweck elektronischer Datenaustausch oder ähnlich angegeben. Die Buchungsstapel aus dem Zahlungsverkehr lassen sich einer Kontobewegung zuordnen. Sie befinden sich im Fenster der Kontoauszüge und stehen bereits auf einer Zahlung, der ein Buchungsstapel zugeordnet werden soll.
27 Klicken Sie auf die Schaltfläche Stapel zuweisen, um dem aktuellen Kontoauszug einen Buchungsstapel aus HG-Einzug oder sonstigem Zahlungsverkehr zuzuweisen. Der Stapel wird in Einzelpositionen verbucht und die Summe der Einzel-buchungen muss dem Umsatz des Kontoauszuges entsprechen.
28 Im Stapelfenster stehen Ihnen alle unverbuchten Stapel des aktuell ausgewählten Objektes zur Verfügung. Wählen Sie per Klick in die Tabelle den Stapel aus, der dem Kontoauszug zugewiesen werden soll. Achten Sie dabei auf Betrag und Datum für korrekte Zuweisung. Mit Klick auf die Schaltfläche Buchung speichern ist die Zuweisung des Stapels zum EKA fertig. Mit der Schaltfläche Buchung abbrechen wird die ganze Aktion abgebrochen und es findet keine Zuweisung statt. Wenn Sie nicht sicher sind, ob Sie den richtigen Stapel anwählen, können Sie sich den Stapelinhalt auch anzeigen lassen. Aber eigentlich reichen Datum und Betrag für eine sichere Zuweisung aus. Klicken Sie auf Inhalt anzeigen, um den Inhalt des gewählten Stapels angezeigt zu bekommen. Eventuell haben Sie einen falschen Buchungsstapel ausgewählt. Überprüfen Sie nochmals Ihre Stapel.
29 Bei erfolgreicher Zuweisung des Buchungsstapels wird in der Tabelle der Auszüge in der Spalte Verbuchen der Begriff Stapel eingetragen. TIPP: Sollten Sie eine Buchung bereits vorkontiert haben und bemerken danach, dass sich bei der Vorkontierung ein Fehler eingeschlichen hat (z.b. falsches Gegenkonto ausgewählt), können Sie den Status der betreffenden Buchung wieder auf offen zurücksetzen. Klicken Sie dazu auf das geöffnete Schloss neben den Kontierungen. Es wird anschließend eine Sicherheitsabfrage angezeigt, bei der Sie entscheiden können, ob die bisherige Vorkontierung der Buchung verworfen werden soll. Falls Sie diese Frage mit Ja beantworten, wird der Status der betreffenden Buchung wieder auf offen zurückgesetzt und Sie können eine andere Vorkontierung erfassen.
30 19.12 Mehrere Mietobjekte über dasselbe Bankkonto buchen Voraussetzungen für die Mietobjekte, die über ein gemeinsames Konto laufen müssen 1. bezüglich Beginn und Ende des Wirtschaftsjahres auf den Tag genau übereinstimmen. 2. im Fenster für die Miet-Bankverbindung dieselbe Bankverbindung gespeichert und Mietverwaltung aktiv angehakt haben 3. im Kontenrahmen ein Bankkonto mit der Bezeichnung lfd. Bankkonto MV haben. Wenn Sie mehrere Mietobjekte über das gleiche Bankkonto verbuchen wollen und die o.g. Einstellungen stimmen, dann werden Ihnen diese auch zur Auswahl angeboten. Wählen Sie das Mietobjekt aus, auf welches Sie zuerst buchen möchten. Danach erscheint eine Meldung, dass der Saldenvergleich des eingelesenen Kontoauszugs mit dem gemeinsamen Bankkonto für Mieter zusammenpasst. Klicken Sie danach auf den OK- Knopf. Sollte der Saldenvergleich nicht identisch sein, dann müssen Sie in den Buchungen von HVO2go den Saldo angleichen, sonst können Sie nicht buchen. Kontieren geht aber schon jetzt.
31 Wählen Sie die Zahlung aus, die Sie Lernen und Kontieren wollen. Danach öffnet sich das Kontierungsfenster für die Buchung. Bei Buchungen mit mehreren Mietobjekten über die gleiche Bankverbindung ist in dem Kontierungsfenster die Auswahl des jeweiligen Objektes möglich Ergänzen Sie die Erkennungskriterien für die Kontierung Wählen Sie danach über die Listbox das Objekt aus. Danach wird automatisch das Buchungskonto für das Objekt angezeigt. Tragen Sie zuerst die Bezeichnung für die neue Kennung ein. Klicken Sie danach auf die Schaltfläche Neue Kennung anlegen. Klicken Sie danach auf die Schaltfläche Neue Kontierung anlegen. Legen Sie die Kriterien und Kontierungen analog zur einfachen
32 Wählen Sie auch bei der manuellen Kontierung zuerst das Objekt und Bankkonto aus. Folgen Sie weiter der allgemeinen Anleitung und legen Sie die gewünschten Kontierungen zu dieser Buchung an.
33 19.13 Stapelbuchungen mehrerer Mietobjekte über dasselbe Bankkonto Sie befinden sich im Fenster der Kontoauszüge und stehen bereits auf einer Zahlung, der mehrere Buchungsstapel aus Miet-Objekten zugeordnet werden sollen. Klicken Sie auf die Schaltfläche Stapel zuweisen Markieren Sie durch Ankreuzen in der Spalte OK die Stapel der einzelnen Objekte, die in einer Summe zusammengefasst werden sollen. Die Datumsangabe sollte das ohne weiteres erlauben. Die Kontrollsumme unten im Fenster muss mit der Zahlungs-Summe oben im Fenster genau zusammenpassen.
34 19.14 Verbuchung starten Wenn die EKA (Elektronischen Konto-Auszüge) vorkontiert sind, können Sie die Verbuchung starten. Klicken Sie dazu auf die Schaltfläche Buchen Auf dem Bildschirm sehen Sie den Saldenvergleich. Stimmt der Startsaldo der eingelesenen Konto-auszüge mit dem bereits gebuchten Banksaldo überein, wird die Verbuchung nach Bestätigung gestartet. Es werden alle vorkontierten Kontobewegungen der Reihe nach verbucht, bis entweder alle Kontoauszüge verbucht sind oder HVO2go auf einen noch nicht vorkontierten oder fehlerhaften Kontoauszug trifft. Nach dem Verbuchen aller Kontoauszüge wird Ihnen der aktuelle Abschluss-Saldo zu diesem Bankkonto angezeigt.
35 19.15 Bearbeiten der Vorkontierungs-Daten Das Stammdaten-Fenster dient zur Bearbeitung der gespeicherten Kennungen (Buchungsköpfe) und ihrer Erkennungskriterien, nach denen später die Kontierung der Buchungen des EKA (Elektronischen Konto-Auszugs), erfolgt. Wählen Sie im Begrüßungsfenster Objekte Wählen Sie das Objekt aus Klicken Sie auf den Button Extras Objekte Wählen Sie aus dem Menü Daten für die Vorkontierung pflegen Danach öffnet sich das Fenster mit den zugehörigen Datensätzen zum aktuellen Objekt. Beim Bearbeiten bestehender Kontierungen bleibt der obere Bereich des Fensters leer, weil keine eingelesenen Kontoauszüge vorhanden sind. In der Liste der Kennungen werden die Vorkontierungen aus den elektronischen Buchungen und aus den wiederkehrenden Buchungen angezeigt. In der Liste der Kennungen werden die Einträge betreffend der elektronischen Buchungen in blauer Schrift und die Einträge betreffend der wiederkehrenden Buchungen in schwarzer Schrift angezeigt. Wenn Sie auf einer Kennung mit einer elektronischen Buchung stehen, sehen Sie oben rechts im Fenster die Erkennungskriterien. Wenn Sie auf einer Kennung mit wiederkehrenden Buchungen stehen, sehen Sie die Erkennungskriterien nicht.
36 Eine Kennung können Sie ändern oder löschen, wenn diese nicht mehr aktuell verwendet wird oder die zugehörigen Kontierungen nicht mehr benötigt werden. In den Kontierungsdaten stehen Ihnen Betrag und Buchungstext zur Änderung verfügbar um evtl. Betragsanpassungen vorzunehmen. Sollten sich jedoch die Buchungskonten geändert haben, ist es notwendig, den gesamten Buchungskopf mit Kontierung zu löschen und neu zu lernen. Um unter den vielen Kennungen (Buchungsköpfen) die Übersicht zu behalten, bietet sich Ihnen auch die Möglichkeit, eine Liste aller Buchungsköpfe zum ausgewählten Objekt, auszudrucken.
Überweisung erfassen mit gleichzeitigem Eintrag in die Handwerker-Rechnungsliste und Buchungstext zur Kontierung einer Zahlung
 Erfassen von Einzelüberweisungen und Lastschriften für Lieferanten Lieferanten (Kreditoren) sind alle, die uns etwas liefern. Sie erhalten von Ihren Lieferanten Rechnungen, die termingerecht bezahlt werden
Erfassen von Einzelüberweisungen und Lastschriften für Lieferanten Lieferanten (Kreditoren) sind alle, die uns etwas liefern. Sie erhalten von Ihren Lieferanten Rechnungen, die termingerecht bezahlt werden
Eigene und fremde Bankverbindungen anlegen
 Eigene und fremde Bankverbindungen anlegen Wo können Bankverbindungen angelegt werden? Sie haben an mehreren Stellen des Programms die Möglichkeit eigene und fremde Bankverbindungen anzulegen. Ihre eigene
Eigene und fremde Bankverbindungen anlegen Wo können Bankverbindungen angelegt werden? Sie haben an mehreren Stellen des Programms die Möglichkeit eigene und fremde Bankverbindungen anzulegen. Ihre eigene
Buchhaltung - Auswertungen - MT940-Übersicht
 Buchhaltung - Auswertungen - MT940-Übersicht Allgemeines Vorbereitungen MT940-Übersicht Liste der Kontoauszüge Kontoauszug importieren Automatische Erkennung von Vorgängen Anwendung von manuellen Regeln
Buchhaltung - Auswertungen - MT940-Übersicht Allgemeines Vorbereitungen MT940-Übersicht Liste der Kontoauszüge Kontoauszug importieren Automatische Erkennung von Vorgängen Anwendung von manuellen Regeln
25. Finanzielle Berichte
 25. Finanzielle Berichte Die Übersicht über den Vermögensstand eines Wirtschaftsjahres Es können Saldenvergleiche zwischen Abrechnung und Wirtschaftsplan über mehrere Wirtschaftsjahre erstellt werden Zum
25. Finanzielle Berichte Die Übersicht über den Vermögensstand eines Wirtschaftsjahres Es können Saldenvergleiche zwischen Abrechnung und Wirtschaftsplan über mehrere Wirtschaftsjahre erstellt werden Zum
Software WISO Hausverwalter 2016 Datenübernahme aus WISO Mein Geld Version / Datum V 1.0 /
 Software WISO Hausverwalter 2016 Thema Datenübernahme aus WISO Mein Geld Version / Datum V 1.0 / 25.06.2016 Um das Verbuchen von Einnahmen und Ausgaben zu erleichtern steht Ihnen die Schnittstelle zur
Software WISO Hausverwalter 2016 Thema Datenübernahme aus WISO Mein Geld Version / Datum V 1.0 / 25.06.2016 Um das Verbuchen von Einnahmen und Ausgaben zu erleichtern steht Ihnen die Schnittstelle zur
11.1 Außerordentliche Forderungen gegenüber Eigentümer und Mieter
 11. Außerordentliche Forderungen Als Zusatzforderungen gelten alle Zahlungen gegenüber Mietern und Eigentümern, die nicht direkt mit der Kostenabrechnung zu tun haben, als außerordentlich. Sie werden auch
11. Außerordentliche Forderungen Als Zusatzforderungen gelten alle Zahlungen gegenüber Mietern und Eigentümern, die nicht direkt mit der Kostenabrechnung zu tun haben, als außerordentlich. Sie werden auch
FAQ CashComm zu PROFFIX
 FAQ CashComm zu PROFFIX Datenübernahme CashComm zu PROFFIX...2 Wo ist meine CashComm-Datenbank gespeichert?...2 Einmalige Anpassungen nach der Datenübernahme...2 Wie prüfe ich, ob die Datenübernahme erfolgreich
FAQ CashComm zu PROFFIX Datenübernahme CashComm zu PROFFIX...2 Wo ist meine CashComm-Datenbank gespeichert?...2 Einmalige Anpassungen nach der Datenübernahme...2 Wie prüfe ich, ob die Datenübernahme erfolgreich
Wechsel vom Käfer-Kontenplan zum KMU-Kontenplan
 Wechsel vom Käfer-Kontenplan zum KMU-Kontenplan Dieses Dokument erklärt, wie der Wechsel zum KMU-Kontenplan bei AdmiCash-Anwendern durchgeführt werden kann. Als Umstellungszeitpunkt vom Käfer- auf den
Wechsel vom Käfer-Kontenplan zum KMU-Kontenplan Dieses Dokument erklärt, wie der Wechsel zum KMU-Kontenplan bei AdmiCash-Anwendern durchgeführt werden kann. Als Umstellungszeitpunkt vom Käfer- auf den
Vergleichstexte. Inhaltsverzeichnis. 1. Ziel. 2. Voraussetzungen. 3. Vorgehensweise. 4. Details. 5. Wichtige Informationen
 Vergleichstexte Bereich: FIBU - Info für Anwender Nr. 1207 Inhaltsverzeichnis 1. Ziel 2. Voraussetzungen 3. Vorgehensweise 3.1. Vergleichstexte anlegen 3.2. Suchkriterien erfassen 3.3. Kontierung erfassen
Vergleichstexte Bereich: FIBU - Info für Anwender Nr. 1207 Inhaltsverzeichnis 1. Ziel 2. Voraussetzungen 3. Vorgehensweise 3.1. Vergleichstexte anlegen 3.2. Suchkriterien erfassen 3.3. Kontierung erfassen
Software WISO Hausverwalter 2017 Datenübernahme aus WISO Mein Geld Version / Datum V 1.0 /
 Software WISO Hausverwalter 2017 Thema Datenübernahme aus WISO Mein Geld Version / Datum V 1.0 / 25.06.2016 Um das Verbuchen von Einnahmen und Ausgaben zu erleichtern steht Ihnen die Schnittstelle zur
Software WISO Hausverwalter 2017 Thema Datenübernahme aus WISO Mein Geld Version / Datum V 1.0 / 25.06.2016 Um das Verbuchen von Einnahmen und Ausgaben zu erleichtern steht Ihnen die Schnittstelle zur
Bankauszugsimport mit ExsoFlow
 Kurzanleitung Bankauszugsimport mit ExsoFlow Inhalt Importdatei einspielen... 2 Importdatei öffnen... 2 Lauf bearbeiten... 2 Tabelle nach Excel exportieren... 3 Buchung stoppen... 3 Personenkonto manuell
Kurzanleitung Bankauszugsimport mit ExsoFlow Inhalt Importdatei einspielen... 2 Importdatei öffnen... 2 Lauf bearbeiten... 2 Tabelle nach Excel exportieren... 3 Buchung stoppen... 3 Personenkonto manuell
Ablaufbeschreibung über das Erfassen von Zahlungsein-/ausgängen
 Lavid-F.I.S. Ablaufbeschreibung über das Erfassen von Zahlungsein-/ausgängen Dauner Str. 12, D-41236 Mönchengladbach, Tel. 02166-97022-0, Fax -15, Email: info@lavid-software.net 1. Inhalt 1. Inhalt...
Lavid-F.I.S. Ablaufbeschreibung über das Erfassen von Zahlungsein-/ausgängen Dauner Str. 12, D-41236 Mönchengladbach, Tel. 02166-97022-0, Fax -15, Email: info@lavid-software.net 1. Inhalt 1. Inhalt...
Kontoauszugs-Manager: Stammdaten und Grundlagen
 Kontoauszugs-Manager: Stammdaten und Grundlagen Bereich: FIBU - Info für Anwender Nr. 1180 Inhaltsverzeichnis 1. Ziel 2. Voraussetzungen 3. Vorgehensweisen 3.1. Mandanten-Adressdaten einrichten 3.2. Mandanten-Programmdaten
Kontoauszugs-Manager: Stammdaten und Grundlagen Bereich: FIBU - Info für Anwender Nr. 1180 Inhaltsverzeichnis 1. Ziel 2. Voraussetzungen 3. Vorgehensweisen 3.1. Mandanten-Adressdaten einrichten 3.2. Mandanten-Programmdaten
Sage 50. SEPA mit dem Zahlungsverkehrsmodul. Impressum. Business Software GmbH Primoschgasse Klagenfurt
 Sage 50 SEPA mit dem Zahlungsverkehrsmodul Impressum Business Software GmbH Primoschgasse 3 9020 Klagenfurt Die Inhalte und Themen in dieser Unterlage wurden mit sehr großer Sorgfalt ausgewählt, erstellt
Sage 50 SEPA mit dem Zahlungsverkehrsmodul Impressum Business Software GmbH Primoschgasse 3 9020 Klagenfurt Die Inhalte und Themen in dieser Unterlage wurden mit sehr großer Sorgfalt ausgewählt, erstellt
Konto-Nr. bei Personenkonten ändern Stellen Sie die Verbindung zwischen der Einheiten-Nr. wieder her oder ändern Sie diese wie immer Sie möchten.
 9. Kosten Kosten einer Einheit Unterschiede zwischen Eigentümer- und Mieter-Kosten. Erfassen, ändern oder löschen Sie Kosten einer Einheit. Geben Sie Staffelmieten ein und bestimmen Sie ab wann sich Kosten
9. Kosten Kosten einer Einheit Unterschiede zwischen Eigentümer- und Mieter-Kosten. Erfassen, ändern oder löschen Sie Kosten einer Einheit. Geben Sie Staffelmieten ein und bestimmen Sie ab wann sich Kosten
myjack Workshop SEPA Lastschriftverfahren
 Inhalt: Seite 1 Wie läuft das SEPA Lastschriftverfahren ab? Seite 1 Grundeinstellungen Seite 2 Eingabe einer SEPA Zahlung Seite 3 Fällige SEPA Zahlungen zur Bank übertragen Seite 4 SEPA Zahlungen auf die
Inhalt: Seite 1 Wie läuft das SEPA Lastschriftverfahren ab? Seite 1 Grundeinstellungen Seite 2 Eingabe einer SEPA Zahlung Seite 3 Fällige SEPA Zahlungen zur Bank übertragen Seite 4 SEPA Zahlungen auf die
Überweiserechnung verbuchen
 Einwahl Bankprogramm und Export der Zahlungseingänge Bitte wählen Sie das Einzahlungsskonto Filtern Sie die Umsätze eines Zeitraums Exportieren Sie die Zahlungseingänge im CSV Format Speichern Sie die
Einwahl Bankprogramm und Export der Zahlungseingänge Bitte wählen Sie das Einzahlungsskonto Filtern Sie die Umsätze eines Zeitraums Exportieren Sie die Zahlungseingänge im CSV Format Speichern Sie die
ebanking Business Edition
 ebanking Business Edition SEPA-Lastschriftvorlagen (z.b. Mitglieder) anlegen, ändern und löschen Lastschriften werden üblicherweise regelmäßig wiederkehrend eingezogen. Daher ist es sinnvoll, die SEPA-Lastschriften
ebanking Business Edition SEPA-Lastschriftvorlagen (z.b. Mitglieder) anlegen, ändern und löschen Lastschriften werden üblicherweise regelmäßig wiederkehrend eingezogen. Daher ist es sinnvoll, die SEPA-Lastschriften
5. Objektanlage in HVO2go. 5.1 Anlegen eines neuen Objektes
 5. Objektanlage in HVO2go Neueingabe eines Verwaltungsobjektes Anlegen eines neuen Objektes mit Tipps zu allen Angaben. Beachten Sie die Unterschiede zwischen WEG- und Mietobjekt Objekt Wirtschaftsjahr
5. Objektanlage in HVO2go Neueingabe eines Verwaltungsobjektes Anlegen eines neuen Objektes mit Tipps zu allen Angaben. Beachten Sie die Unterschiede zwischen WEG- und Mietobjekt Objekt Wirtschaftsjahr
Projekte verwalten Projekte bieten in Synago eine Möglichkeit, Freizeiten Einladungsaktionen oder Rundbriefe zu organisieren. So funktioniert es
 Projekte verwalten Projekte bieten in Synago eine Möglichkeit, Freizeiten Einladungsaktionen oder Rundbriefe zu organisieren. Die Projektverwaltung besteht aus 4 Bausteinen: 1) Projekte Hier legen Sie
Projekte verwalten Projekte bieten in Synago eine Möglichkeit, Freizeiten Einladungsaktionen oder Rundbriefe zu organisieren. Die Projektverwaltung besteht aus 4 Bausteinen: 1) Projekte Hier legen Sie
Projekte verwalten. 1) Projekte. 2) Aktionen
 Projekte verwalten Projekte sind in Synago eine Möglichkeit, Freizeiten, Einladungsaktionen oder z.b. Rundbriefe zu organisieren. Die Projektverwaltung besteht aus 4 Bausteinen: Projekte, Aktionen, Personen
Projekte verwalten Projekte sind in Synago eine Möglichkeit, Freizeiten, Einladungsaktionen oder z.b. Rundbriefe zu organisieren. Die Projektverwaltung besteht aus 4 Bausteinen: Projekte, Aktionen, Personen
So geht s Schritt-für-Schritt-Anleitung
 So geht s Schritt-für-Schritt-Anleitung Software WISO Mein Büro 365 Thema Skontozuordnung bei Ein- und Ausgangsrechnungen Version ab 18.02.37.001 Inhalt 1. Einführung... 1 2. Splittbuchungen bei Ausgangsrechnungen
So geht s Schritt-für-Schritt-Anleitung Software WISO Mein Büro 365 Thema Skontozuordnung bei Ein- und Ausgangsrechnungen Version ab 18.02.37.001 Inhalt 1. Einführung... 1 2. Splittbuchungen bei Ausgangsrechnungen
Infos zum Jahreswechsel 2017/18
 Infos zum Jahreswechsel 2017/18 Inhalt 1. DATENSICHERUNG... 1 NUMMERNKREISE ANPASSEN... 2 3. FEIERTAGE ANLEGEN... 2 4. MITARBEITERPERIODEN FÜR HW NEU ANLEGEN... 3 4.1 MITARBEITERPERIODEN MANUELL ANLEGEN...
Infos zum Jahreswechsel 2017/18 Inhalt 1. DATENSICHERUNG... 1 NUMMERNKREISE ANPASSEN... 2 3. FEIERTAGE ANLEGEN... 2 4. MITARBEITERPERIODEN FÜR HW NEU ANLEGEN... 3 4.1 MITARBEITERPERIODEN MANUELL ANLEGEN...
GS-Programme SEPA Zahlungsaufträge verarbeiten
 GS-Programme SEPA Zahlungsaufträge verarbeiten Copyright 2014 Sage GmbH Die Inhalte und Themen in dieser Unterlage wurden mit sehr großer Sorgfalt ausgewählt, erstellt und getestet. Fehlerfreiheit können
GS-Programme SEPA Zahlungsaufträge verarbeiten Copyright 2014 Sage GmbH Die Inhalte und Themen in dieser Unterlage wurden mit sehr großer Sorgfalt ausgewählt, erstellt und getestet. Fehlerfreiheit können
SKONTOZUORDNUNG BEI EIN- UND AUSGANGSRECHNUNGEN
 SKONTOZUORDNUNG BEI EIN- UND AUSGANGSRECHNUNGEN Inhalt 1 Einführung... 1 2 Splittbuchungen bei Ausgangsrechnungen mit Skonto... 2 3 Zahlungszuordnung einer Ausgangsrechnung mit Skontominderung... 3 4 Mehrere
SKONTOZUORDNUNG BEI EIN- UND AUSGANGSRECHNUNGEN Inhalt 1 Einführung... 1 2 Splittbuchungen bei Ausgangsrechnungen mit Skonto... 2 3 Zahlungszuordnung einer Ausgangsrechnung mit Skontominderung... 3 4 Mehrere
GS-Programme 2014 SEPA mit dem Zahlungsverkehrsmodul
 GS-Programme 2014 SEPA mit dem Zahlungsverkehrsmodul Copyright 2014 Sage GmbH Die Inhalte und Themen in dieser Unterlage wurden mit sehr großer Sorgfalt ausgewählt, erstellt und getestet. Fehlerfreiheit
GS-Programme 2014 SEPA mit dem Zahlungsverkehrsmodul Copyright 2014 Sage GmbH Die Inhalte und Themen in dieser Unterlage wurden mit sehr großer Sorgfalt ausgewählt, erstellt und getestet. Fehlerfreiheit
Betriebswirtschaftliche Standardsoftware - Made for the WEB. ESS Enterprise Solution Server. Bankbelege einlesen. Release 6.0 Modul Bankbelege 1
 ESS Enterprise Solution Server Bankbelege einlesen Release 6.0 Modul Bankbelege 1 Inhaltsangabe 1. Vorwort...3 2. Maske Bankbelege einlesen... 4 2.1. Einlesen der Bankdatei...5 3. Maske Bankbelege bearbeiten...7
ESS Enterprise Solution Server Bankbelege einlesen Release 6.0 Modul Bankbelege 1 Inhaltsangabe 1. Vorwort...3 2. Maske Bankbelege einlesen... 4 2.1. Einlesen der Bankdatei...5 3. Maske Bankbelege bearbeiten...7
Import von Umsatz und Adressbuchdaten aus SFirm in StarMoney 10, StarMoney Plus und StarMoney Business 7
 Import von Umsatz und Adressbuchdaten aus SFirm in StarMoney 10, StarMoney Plus und StarMoney Business 7 Mit dieser Anleitung möchten wir Ihnen alle notwendigen Informationen und Schritte mitteilen, die
Import von Umsatz und Adressbuchdaten aus SFirm in StarMoney 10, StarMoney Plus und StarMoney Business 7 Mit dieser Anleitung möchten wir Ihnen alle notwendigen Informationen und Schritte mitteilen, die
Gültig ab: 01. November 2010 Sicherheitsverfahren: Chipkarte
 Gültig ab: 01. November 2010 Sicherheitsverfahren: Chipkarte Bitte beachten Sie, dass folgende Anleitung lediglich für Kunden der LKG Sachsen - Zweigniederlassung der Bank für Kirche und Diakonie eg -
Gültig ab: 01. November 2010 Sicherheitsverfahren: Chipkarte Bitte beachten Sie, dass folgende Anleitung lediglich für Kunden der LKG Sachsen - Zweigniederlassung der Bank für Kirche und Diakonie eg -
So geht s Schritt-für-Schritt-Anleitung
 So geht s Schritt-für-Schritt-Anleitung Software WISO Mein Büro 365 inkl. Webselling Thema Import von Vorgängen über das Modul Webselling Version/Datum ab 16.00.05.100 Inhaltsverzeichnis 1. Einführung...
So geht s Schritt-für-Schritt-Anleitung Software WISO Mein Büro 365 inkl. Webselling Thema Import von Vorgängen über das Modul Webselling Version/Datum ab 16.00.05.100 Inhaltsverzeichnis 1. Einführung...
ebanking Business: Beitragseinzug per SEPA-Lastschrift
 ebanking Business: Beitragseinzug per SEPA-Lastschrift Beiträge werden üblicherweise regelmäßig wiederkehrend eingezogen. Daher ist es sinnvoll, die Lastschriften mit den Bankdaten der Mitglieder als sogenannte
ebanking Business: Beitragseinzug per SEPA-Lastschrift Beiträge werden üblicherweise regelmäßig wiederkehrend eingezogen. Daher ist es sinnvoll, die Lastschriften mit den Bankdaten der Mitglieder als sogenannte
Sie können das Datum im Feld < Option > abändern. Klicken Sie dazu einfach in das Feld, Sie können dann ein Datum eingeben.
 Inbox Inhalt Inbox Vorgänge Übernahme in neuen Vorgang Übernahme in bestehenden Vorgang AER Belegübernahme Dokumentendruck Löschen eines Inbox Vorgang Inbox Dokumente Zuordnung von Dokumenten Inbox Vorgänge
Inbox Inhalt Inbox Vorgänge Übernahme in neuen Vorgang Übernahme in bestehenden Vorgang AER Belegübernahme Dokumentendruck Löschen eines Inbox Vorgang Inbox Dokumente Zuordnung von Dokumenten Inbox Vorgänge
Voraussetzung für Auswertungen und eine spätere Jahresabrechnung sind die Buchungen zu den Objekten und Wirtschaftsjahren.
 16. Buchungswesen Voraussetzung für Auswertungen und eine spätere Jahresabrechnung sind die Buchungen zu den Objekten und Wirtschaftsjahren. 16.1 Erklärung zum Buchungsfenster Um ins Buchungsfenster zu
16. Buchungswesen Voraussetzung für Auswertungen und eine spätere Jahresabrechnung sind die Buchungen zu den Objekten und Wirtschaftsjahren. 16.1 Erklärung zum Buchungsfenster Um ins Buchungsfenster zu
1.11 Autobuchen (Automatisierte Übernahme von Buchungen)
 Schnittstelle ONLINE Banking 23 1.11 Autobuchen (Automatisierte Übernahme von Buchungen) In der neuesten Version von Plesoft ist eine automatisierte Übernahme von Buchungen aus dem Onlinebanking möglich.
Schnittstelle ONLINE Banking 23 1.11 Autobuchen (Automatisierte Übernahme von Buchungen) In der neuesten Version von Plesoft ist eine automatisierte Übernahme von Buchungen aus dem Onlinebanking möglich.
ISO PROFFIX ISO 20022
 ISO 20022 Der gesamte Finanzplatz Schweiz harmonisiert seinen Zahlungsverkehr auf die einheitliche Norm ISO 20022. Verschiedene Formate werden durch das einheitliche XML-Format nach ISO 20022 abgelöst.
ISO 20022 Der gesamte Finanzplatz Schweiz harmonisiert seinen Zahlungsverkehr auf die einheitliche Norm ISO 20022. Verschiedene Formate werden durch das einheitliche XML-Format nach ISO 20022 abgelöst.
Buchungstexte in Agenda FIBU
 Buchungstexte in Agenda FIBU Bereich: FIBU - Info für Anwender Nr. 1213 Inhaltsverzeichnis 1. Ziel 2. Vorgehensweise 2.1. Feld»Buchungstext«mit 30 bzw. 80 Zeichen 2.2. Buchungstext aus Liste vorschlagen
Buchungstexte in Agenda FIBU Bereich: FIBU - Info für Anwender Nr. 1213 Inhaltsverzeichnis 1. Ziel 2. Vorgehensweise 2.1. Feld»Buchungstext«mit 30 bzw. 80 Zeichen 2.2. Buchungstext aus Liste vorschlagen
Einnahmen und Ausgaben buchen
 So easy kann Buchhaltung sein easy2000 Einnahmen-Überschuss-Rechnung Kurzanleitung Einnahmen und Ausgaben buchen Klicken Sie im Hauptmenü auf Bearbeiten / Einnahmen-Ausgaben buchen. Zunächst wählen Sie
So easy kann Buchhaltung sein easy2000 Einnahmen-Überschuss-Rechnung Kurzanleitung Einnahmen und Ausgaben buchen Klicken Sie im Hauptmenü auf Bearbeiten / Einnahmen-Ausgaben buchen. Zunächst wählen Sie
Bedienungsanleitung für die Anwendung zur elektronischen Datenerfassung der Schüler- und Klassenzahlen an privaten, berufsbildenden Schulen
 Bedienungsanleitung für die Anwendung zur elektronischen Datenerfassung der Schüler- und Klassenzahlen an privaten, berufsbildenden Schulen In dieser Anleitung wird ihnen Schritt für Schritt erklärt, wie
Bedienungsanleitung für die Anwendung zur elektronischen Datenerfassung der Schüler- und Klassenzahlen an privaten, berufsbildenden Schulen In dieser Anleitung wird ihnen Schritt für Schritt erklärt, wie
Kontenrahmen wechseln in Agenda FIBU automatisch
 Kontenrahmen automatisch Bereich: FIBU - Info für Anwender Nr. 1121 Inhaltsverzeichnis 1. Ziel 2. Voraussetzungen 3. Vorgehensweise 4. Details 4.1. Kontenanzeige in der Kontenüberleitung 4.2. Kontenzuordnung
Kontenrahmen automatisch Bereich: FIBU - Info für Anwender Nr. 1121 Inhaltsverzeichnis 1. Ziel 2. Voraussetzungen 3. Vorgehensweise 4. Details 4.1. Kontenanzeige in der Kontenüberleitung 4.2. Kontenzuordnung
Buchhaltung - Stammdaten - Kontostammdaten
 Buchhaltung - Stammdaten - Kontostammdaten Inhalt Übersicht über Kontenbereiche Kontostammdaten Bestehende Konten ändern Kostenstellen am Konto hinterlegen Neues Kreditorenkonto anlegen Kontoinformationen
Buchhaltung - Stammdaten - Kontostammdaten Inhalt Übersicht über Kontenbereiche Kontostammdaten Bestehende Konten ändern Kostenstellen am Konto hinterlegen Neues Kreditorenkonto anlegen Kontoinformationen
Wichtiger Hinweis Die Commerzbank und andere Banken, die HBCI/FinTS nur mit Chipkarte und Lesegerät anbieten, werden vom Modul nicht unterstützt.
 Modul RechnungsCheck Grundlegende Informationen Funktion Das Modul kann über eine Online-Banking Schnittstelle Zahlungseingänge laden und diese dann offenen Rechnungen zuordnen. Abschließend bucht es die
Modul RechnungsCheck Grundlegende Informationen Funktion Das Modul kann über eine Online-Banking Schnittstelle Zahlungseingänge laden und diese dann offenen Rechnungen zuordnen. Abschließend bucht es die
Version: 1.0 Datum: PATIENTENRECHTEGESETZ IN DER MASC SE
 Version: 1.0 Datum: 27.05.2016 PATIENTENRECHTEGESETZ IN DER MASC SE Inhaltsverzeichnis 1 Einleitung...3 2 Stammdatenpflege...4 2.1 Aufklärungs-Einheit...4 2.1.1 Anlegen einer Aufklärungs-Einheit...4 2.1.2
Version: 1.0 Datum: 27.05.2016 PATIENTENRECHTEGESETZ IN DER MASC SE Inhaltsverzeichnis 1 Einleitung...3 2 Stammdatenpflege...4 2.1 Aufklärungs-Einheit...4 2.1.1 Anlegen einer Aufklärungs-Einheit...4 2.1.2
Buchhaltung - Abschlüsse - Buchungssätze-Import
 Buchhaltung - Abschlüsse - Buchungssätze-Import Inhalt Allgemeines Aufbau der Import Datei Aufruf und Prüfung der Import Datei Validierung Verbuchung Allgemeines Der Buchungssätze-Import dient dazu, dass
Buchhaltung - Abschlüsse - Buchungssätze-Import Inhalt Allgemeines Aufbau der Import Datei Aufruf und Prüfung der Import Datei Validierung Verbuchung Allgemeines Der Buchungssätze-Import dient dazu, dass
Kontoauszugs-Manager: Stammdaten und Grundlagen
 Kontoauszugs-Manager: Stammdaten und Grundlagen Bereich: FIBU - Inhaltsverzeichnis 1. Ziel 2. Voraussetzungen 3. Vorgehensweisen 3.1. Mandanten-Adressdaten einrichten 3.2. Mandanten-Programmdaten einrichten
Kontoauszugs-Manager: Stammdaten und Grundlagen Bereich: FIBU - Inhaltsverzeichnis 1. Ziel 2. Voraussetzungen 3. Vorgehensweisen 3.1. Mandanten-Adressdaten einrichten 3.2. Mandanten-Programmdaten einrichten
> HBCI PIN/TAN und StarMoney 8.0
 -- > HBCI PIN/TAN und StarMoney 8.0 - Übersicht - Inhalt Seite 1. Online-Update durchführen 2 2. HBCI PIN/TAN einrichten 3 3. Umsätze exportieren / importieren 5 Stand April 2011 - 1. Online-Update durchführen
-- > HBCI PIN/TAN und StarMoney 8.0 - Übersicht - Inhalt Seite 1. Online-Update durchführen 2 2. HBCI PIN/TAN einrichten 3 3. Umsätze exportieren / importieren 5 Stand April 2011 - 1. Online-Update durchführen
Buchen von Werkslieferungen und sonstige Leistungen aus dem Ausland nach 13b (2) Nr.1 UStG
 Buchen von Werkslieferungen und sonstige Leistungen aus dem Ausland nach 13b (2) Nr.1 UStG Zum Verbuchen dieser Leistungen sind die folgenden Schritte notwendig: 1. Anlegen eines Steuerschlüssels. 2. Buchen
Buchen von Werkslieferungen und sonstige Leistungen aus dem Ausland nach 13b (2) Nr.1 UStG Zum Verbuchen dieser Leistungen sind die folgenden Schritte notwendig: 1. Anlegen eines Steuerschlüssels. 2. Buchen
Saldenvortragsbuchungen
 PC-Kaufmann Saldenvortragsbuchungen Impressum Sage GmbH Emil-von-Behring-Str. 8-14 60439 Frankfurt am Main Copyright 2016 Sage GmbH Die Inhalte und Themen in dieser Unterlage wurden mit sehr großer Sorgfalt
PC-Kaufmann Saldenvortragsbuchungen Impressum Sage GmbH Emil-von-Behring-Str. 8-14 60439 Frankfurt am Main Copyright 2016 Sage GmbH Die Inhalte und Themen in dieser Unterlage wurden mit sehr großer Sorgfalt
Schritt für Schritt zur rechtssicheren Betriebskostenabrechnung
 Mieten / Vorauszahlungen verbuchen Damit das Programm die geleisteten Vorauszahlungen der Mieter korrekt verrechnet, müssen diese als Einnahmen gebucht werden. Bei der Buchung dieser Zahlungen hilft Ihnen
Mieten / Vorauszahlungen verbuchen Damit das Programm die geleisteten Vorauszahlungen der Mieter korrekt verrechnet, müssen diese als Einnahmen gebucht werden. Bei der Buchung dieser Zahlungen hilft Ihnen
ZAHLUNGSBEDINGUNGEN UND MAHNWESEN
 ZAHLUNGSBEDINGUNGEN UND MAHNWESEN Inhalt 1 Einführung... 2 2 Ändern oder Anlegen einer Zahlungsbedingung auf Rechnung... 2 3 Skonto auf Rechnung darstellen... 6 4 Anlegen der Zahlungsbedingung Lastschrift...
ZAHLUNGSBEDINGUNGEN UND MAHNWESEN Inhalt 1 Einführung... 2 2 Ändern oder Anlegen einer Zahlungsbedingung auf Rechnung... 2 3 Skonto auf Rechnung darstellen... 6 4 Anlegen der Zahlungsbedingung Lastschrift...
Abruf der Paypal-Bankumsätze über die Paypal-API
 Seite 1 von 7 Abruf der Paypal-Bankumsätze über die Paypal-API 1. Klicken Sie in Bank2Swift im Hauptmenu auf Bankkonten 2. Klicken Sie oben rechts neben dem grünen Plus auf das Paypal-Symbol. Seite 2 von
Seite 1 von 7 Abruf der Paypal-Bankumsätze über die Paypal-API 1. Klicken Sie in Bank2Swift im Hauptmenu auf Bankkonten 2. Klicken Sie oben rechts neben dem grünen Plus auf das Paypal-Symbol. Seite 2 von
GS-Verein. Zahlungsverkehrsmodul. Impressum. Sage GmbH Emil-von-Behring-Str Frankfurt am Main
 GS-Verein Zahlungsverkehrsmodul Impressum Sage GmbH Emil-von-Behring-Str. 8-14 60439 Frankfurt am Main Copyright 2016 Sage GmbH Die Inhalte und Themen in dieser Unterlage wurden mit sehr großer Sorgfalt
GS-Verein Zahlungsverkehrsmodul Impressum Sage GmbH Emil-von-Behring-Str. 8-14 60439 Frankfurt am Main Copyright 2016 Sage GmbH Die Inhalte und Themen in dieser Unterlage wurden mit sehr großer Sorgfalt
Elektronischer Rechtsverkehr - Zentrales Vorsorgeregister
 Elektronischer Rechtsverkehr - Zentrales Vorsorgeregister Hauptseite > Notariat > Elektronischer Rechtsverkehr > Zentrales Vorsorgeregister Elektronischer Rechtsverkehr - Zentrales Vorsorgeregister Kategorie:
Elektronischer Rechtsverkehr - Zentrales Vorsorgeregister Hauptseite > Notariat > Elektronischer Rechtsverkehr > Zentrales Vorsorgeregister Elektronischer Rechtsverkehr - Zentrales Vorsorgeregister Kategorie:
Software WISO Hausverwalter 2017 Wie richtet man das Bankkonto für die Umsatzübernahme ein? Version / Datum V 2.0 /
 Software WISO Hausverwalter 2017 Thema Wie richtet man das Bankkonto für die Umsatzübernahme ein? Version / Datum V 2.0 / 05.07.2018 Wenn man die Umsätze seines Bankkontos in die Software WISO Hausverwalter
Software WISO Hausverwalter 2017 Thema Wie richtet man das Bankkonto für die Umsatzübernahme ein? Version / Datum V 2.0 / 05.07.2018 Wenn man die Umsätze seines Bankkontos in die Software WISO Hausverwalter
Ein- und Ausgangsrechnungen buchen
 So easy kann Buchhaltung sein easy2000 Doppelte Buchhaltung Kurzanleitung Ein- und Ausgangsrechnungen buchen Verwenden Sie diese Funktion für Ein- und Ausgangsrechnungen wie zum Beispiel: Wählen Sie im
So easy kann Buchhaltung sein easy2000 Doppelte Buchhaltung Kurzanleitung Ein- und Ausgangsrechnungen buchen Verwenden Sie diese Funktion für Ein- und Ausgangsrechnungen wie zum Beispiel: Wählen Sie im
PC-Kaufmann Saldenvortragsbuchungen
 PC-Kaufmann Saldenvortragsbuchungen Copyright 2014 Sage GmbH Die Inhalte und Themen in dieser Unterlage wurden mit sehr großer Sorgfalt ausgewählt, erstellt und getestet. Fehlerfreiheit können wir jedoch
PC-Kaufmann Saldenvortragsbuchungen Copyright 2014 Sage GmbH Die Inhalte und Themen in dieser Unterlage wurden mit sehr großer Sorgfalt ausgewählt, erstellt und getestet. Fehlerfreiheit können wir jedoch
Einnahmen und Ausgaben buchen: Einnahmen und Ausgaben buchen und auswerten
 Einnahmen und Ausgaben buchen: Einnahmen und Ausgaben buchen und auswerten Wo und wie buche ich Rechnungen, Mieten und Hausgelder? Kann ich diese auswerten lassen? Sie können alle Formen von Einnahmen
Einnahmen und Ausgaben buchen: Einnahmen und Ausgaben buchen und auswerten Wo und wie buche ich Rechnungen, Mieten und Hausgelder? Kann ich diese auswerten lassen? Sie können alle Formen von Einnahmen
Sage (Sage 50) EBPP Einrichtung und Anwendung. Rechnungswesen Version 2013
 Sage (Sage 50) Rechnungswesen Version 2013 EBPP Einrichtung und Anwendung Sage (Sage 50) 28.10.2010 2/19 Einleitung... 3 Einrichtung von Paynet / Yellowbill... 3 Ablage für EBPP einrichten... 7 Einrichtung
Sage (Sage 50) Rechnungswesen Version 2013 EBPP Einrichtung und Anwendung Sage (Sage 50) 28.10.2010 2/19 Einleitung... 3 Einrichtung von Paynet / Yellowbill... 3 Ablage für EBPP einrichten... 7 Einrichtung
Fibu-Daten in Kanzlei-Rechnungswesen pro importieren
 Fibu-Daten in Kanzlei-Rechnungswesen pro importieren Bereich: FIBU - Info für Anwender Nr. 145 Inhaltsverzeichnis 1. Ziel. Voraussetzungen 3. Vorgehensweise: Import in DATEV Kanzlei-Rechnungswesen pro
Fibu-Daten in Kanzlei-Rechnungswesen pro importieren Bereich: FIBU - Info für Anwender Nr. 145 Inhaltsverzeichnis 1. Ziel. Voraussetzungen 3. Vorgehensweise: Import in DATEV Kanzlei-Rechnungswesen pro
Einrichten und Verwenden der Solutio Charly PA-Konzepte Schnittstelle
 Einrichten und Verwenden der Solutio Charly PA-Konzepte Schnittstelle Version 1.3.11 vom 22.11.2016 Haftungsausschluss Die Firma PA-Konzepte GbR übernimmt keinerlei Support, Garantie und keine Verantwortung
Einrichten und Verwenden der Solutio Charly PA-Konzepte Schnittstelle Version 1.3.11 vom 22.11.2016 Haftungsausschluss Die Firma PA-Konzepte GbR übernimmt keinerlei Support, Garantie und keine Verantwortung
Leistungsplanung. Weg 1 und 2 sind weitgehend identisch, sie unterscheiden sich nur im Ausgangspunkt:
 1 Leistungsplanung Seit einiger Zeit verlangt auch die KV-Berlin für genehmigungspflichtige Leistungen (also alle Ziffern, die mit 352.. beginnen) eine Leistungsplanung. Das bedeutet, dass aus der Abrechnung
1 Leistungsplanung Seit einiger Zeit verlangt auch die KV-Berlin für genehmigungspflichtige Leistungen (also alle Ziffern, die mit 352.. beginnen) eine Leistungsplanung. Das bedeutet, dass aus der Abrechnung
NUTZUNG DER EBAY-SCHNITTSTELLE UNTER ORGAMAX
 NUTZUNG DER EBAY-SCHNITTSTELLE UNTER ORGAMAX Inhalt 1 Einführung... 1 2 Einrichtung der ebay-schnittstelle... 2 3 Übersicht der ebay-verkäufe... 3 4 Abholen der ebay-verkäufe... 4 5 ebay-verkäufe umwandeln...
NUTZUNG DER EBAY-SCHNITTSTELLE UNTER ORGAMAX Inhalt 1 Einführung... 1 2 Einrichtung der ebay-schnittstelle... 2 3 Übersicht der ebay-verkäufe... 3 4 Abholen der ebay-verkäufe... 4 5 ebay-verkäufe umwandeln...
ab Version 5.0 Anbindung Finanzbuchhaltung
 ab Version 5.0 Anbindung Finanzbuchhaltung Inhaltsverzeichnis 3 Eingabe... der Stammdaten 3 Eingabe... ergänzender Daten 11 Export... der FiBu Daten 16 2 Stand: Ab Version 5.00.022 / Juli 2008 Für den
ab Version 5.0 Anbindung Finanzbuchhaltung Inhaltsverzeichnis 3 Eingabe... der Stammdaten 3 Eingabe... ergänzender Daten 11 Export... der FiBu Daten 16 2 Stand: Ab Version 5.00.022 / Juli 2008 Für den
Swiss FiBu Schnittstelle
 Swiss FiBu Schnittstelle Version 1.2 S e i t e 2 13 1 Inhaltsverzeichnis 2 Wichtige Hinweise... 3 3 Einstellungen im «JTL-Wawi»... 3 4 Einstellungen in der «Swiss Fibu Schnittstelle»... 4 5 Umsatzexporte
Swiss FiBu Schnittstelle Version 1.2 S e i t e 2 13 1 Inhaltsverzeichnis 2 Wichtige Hinweise... 3 3 Einstellungen im «JTL-Wawi»... 3 4 Einstellungen in der «Swiss Fibu Schnittstelle»... 4 5 Umsatzexporte
Tutorial: Wie erfasse ich Lagerbuchungen In diesem Tutorial lernen Sie, wie Sie Lagerbuchungen in myfactory erfassen.
 Tutorial: Wie erfasse ich Lagerbuchungen In diesem Tutorial lernen Sie, wie Sie Lagerbuchungen in myfactory erfassen. Inhalt Allgemeines... 1 Verarbeitung im Dialog... 2 Verarbeiten im Stapel... 5 Allgemeines
Tutorial: Wie erfasse ich Lagerbuchungen In diesem Tutorial lernen Sie, wie Sie Lagerbuchungen in myfactory erfassen. Inhalt Allgemeines... 1 Verarbeitung im Dialog... 2 Verarbeiten im Stapel... 5 Allgemeines
Prüfen der Eingangsrechnung gegen eine Bestellung. Eingangsrechnungsbuch. SEPA Überweisung
 Großhandel Lieferant Sub-Unternehmer FTP / E-Mail Sammelabruf aller Eingangsrechnungen Eingangsrechnung im Format ZUGFeRD PDF/A-3 A U T O M A T I S C H I M H I N T E R G R U N D Prüfen der Eingangsrechnung
Großhandel Lieferant Sub-Unternehmer FTP / E-Mail Sammelabruf aller Eingangsrechnungen Eingangsrechnung im Format ZUGFeRD PDF/A-3 A U T O M A T I S C H I M H I N T E R G R U N D Prüfen der Eingangsrechnung
AdmiCash Update-Info Version
 AdmiCash Update-Info Version 7.9.5.0 Umstellung auf ISO 20022 / SEPA - Vorbereitung Dieses AdmiCash -Update ist für die AdmiCash -Basisversion nicht von Bedeutung. Für alle Anwender der AdmiCash -Krediversion
AdmiCash Update-Info Version 7.9.5.0 Umstellung auf ISO 20022 / SEPA - Vorbereitung Dieses AdmiCash -Update ist für die AdmiCash -Basisversion nicht von Bedeutung. Für alle Anwender der AdmiCash -Krediversion
Welche Belege werden wo eingegeben?
 Zur Erfassung Ihrer Buchungen bietet der Lexware buchhalter im Menü Buchen verschiedene Eingabemasken. Sie heißen Stapelbuchen, Dialogbuchen, Einnahmen/Ausgaben in den Stapel und Schnellbuchen in den Stapel.
Zur Erfassung Ihrer Buchungen bietet der Lexware buchhalter im Menü Buchen verschiedene Eingabemasken. Sie heißen Stapelbuchen, Dialogbuchen, Einnahmen/Ausgaben in den Stapel und Schnellbuchen in den Stapel.
Kurzanleitung VR-NetWorld-Software Stand 08/2017
 Kurzanleitung VR-NetWorld-Software Stand 08/2017 Inhaltsverzeichnis 1. Installation der Software 2. Aktivierung des Lizenzschlüssels 3. Kontoumsätze abholen 4. Erfassen und Senden von Überweisungen 5.
Kurzanleitung VR-NetWorld-Software Stand 08/2017 Inhaltsverzeichnis 1. Installation der Software 2. Aktivierung des Lizenzschlüssels 3. Kontoumsätze abholen 4. Erfassen und Senden von Überweisungen 5.
BESCHREIBUNG JAHRESWECHSEL
 Seite 1 BESCHREIBUNG JAHRESWECHSEL Nachfolgend beschriebene Programme für den Jahreswechsel müssen nicht zusammen durchgeführt werden. Sie sind nicht voneinander abhängig, d.h. Sie können den Jahreswechsel
Seite 1 BESCHREIBUNG JAHRESWECHSEL Nachfolgend beschriebene Programme für den Jahreswechsel müssen nicht zusammen durchgeführt werden. Sie sind nicht voneinander abhängig, d.h. Sie können den Jahreswechsel
Information zur Konzeptberatungs-Schnittstelle
 Information zur Konzeptberatungs-Schnittstelle Mit dieser Schnittstelle können Kundendaten vom Coffee CRM System für die Excel Datei der Konzeptberatung zur Verfügung gestellt werden. Die Eingabefelder
Information zur Konzeptberatungs-Schnittstelle Mit dieser Schnittstelle können Kundendaten vom Coffee CRM System für die Excel Datei der Konzeptberatung zur Verfügung gestellt werden. Die Eingabefelder
Allgemeiner Import-Ablauf
 Allgemeiner Import-Ablauf Da der Import von individuellen Daten keine unkomplizierte Aufgabe ist, sind in der Regel folgende Schritte zu erledigen: 1. Export der Daten aus dem bestehenden System als CSV-
Allgemeiner Import-Ablauf Da der Import von individuellen Daten keine unkomplizierte Aufgabe ist, sind in der Regel folgende Schritte zu erledigen: 1. Export der Daten aus dem bestehenden System als CSV-
Die Adressen werden in HVO2go, wie auch in HV-Office, zentral erfasst und gepflegt. Sie können dann für mehrere Zwecke und Objekte genutzt werden.
 3. Adressverwaltung Die Adressen werden in HVO2go, wie auch in HV-Office, zentral erfasst und gepflegt. Sie können dann für mehrere Zwecke und Objekte genutzt werden. Erfassen einer Adresse E-Mail direkt
3. Adressverwaltung Die Adressen werden in HVO2go, wie auch in HV-Office, zentral erfasst und gepflegt. Sie können dann für mehrere Zwecke und Objekte genutzt werden. Erfassen einer Adresse E-Mail direkt
PayPal-Konten abrufen
 PayPal-Konten abrufen Bereich: FIBU - Info für Anwender Nr. 1287 Inhaltsverzeichnis 1. Ziel 2. Voraussetzungen 2.1. PayPal-Zugangsdaten 2.2. Internetzugriff prüfen 3. Vorgehensweise 3.1. PayPal-Konto in
PayPal-Konten abrufen Bereich: FIBU - Info für Anwender Nr. 1287 Inhaltsverzeichnis 1. Ziel 2. Voraussetzungen 2.1. PayPal-Zugangsdaten 2.2. Internetzugriff prüfen 3. Vorgehensweise 3.1. PayPal-Konto in
ABSCHLAGS- UND SCHLUSSRECHNUNGEN MIT ORGAMAX ERSTELLEN
 ABSCHLAGS- UND SCHLUSSRECHNUNGEN MIT ORGAMAX ERSTELLEN Inhalt 1 Einführung... 1 2 Die Abschlagsdefinition... 2 3 Erstellung der Schlussrechnung... 7 4 Hilfestellung für die Arbeit mit Abschlags- und Schlussrechnungen...
ABSCHLAGS- UND SCHLUSSRECHNUNGEN MIT ORGAMAX ERSTELLEN Inhalt 1 Einführung... 1 2 Die Abschlagsdefinition... 2 3 Erstellung der Schlussrechnung... 7 4 Hilfestellung für die Arbeit mit Abschlags- und Schlussrechnungen...
Sage Teil des Jahresabschlusses. Impressum. Business Software GmbH Primoschgasse Klagenfurt
 Sage 50 1. Teil des Jahresabschlusses Impressum Business Software GmbH Primoschgasse 3 9020 Klagenfurt Die Inhalte und Themen in dieser Unterlage wurden mit sehr großer Sorgfalt ausgewählt, erstellt und
Sage 50 1. Teil des Jahresabschlusses Impressum Business Software GmbH Primoschgasse 3 9020 Klagenfurt Die Inhalte und Themen in dieser Unterlage wurden mit sehr großer Sorgfalt ausgewählt, erstellt und
Eingangsrechnungsbuch
 Eingangsrechnungsbuch Schulungsunterlagen Stand: S. Gläser Seite 1 22.05.2009 Inhalt Zweck des ERB... 3 Einrichten des ERBs... 3 Definieren einer Bankverbindung... 3 Zuweisungen im Firmenstamm... 3 Einstellen
Eingangsrechnungsbuch Schulungsunterlagen Stand: S. Gläser Seite 1 22.05.2009 Inhalt Zweck des ERB... 3 Einrichten des ERBs... 3 Definieren einer Bankverbindung... 3 Zuweisungen im Firmenstamm... 3 Einstellen
Sage 50. DATEV Export und Import. Impressum. Sage GmbH Emil-von-Behring-Str Frankfurt am Main
 Sage 50 DATEV Export und Import Impressum Sage GmbH Emil-von-Behring-Str. 8-14 60439 Frankfurt am Main Copyright 2016 Sage GmbH Die Inhalte und Themen in dieser Unterlage wurden mit sehr großer Sorgfalt
Sage 50 DATEV Export und Import Impressum Sage GmbH Emil-von-Behring-Str. 8-14 60439 Frankfurt am Main Copyright 2016 Sage GmbH Die Inhalte und Themen in dieser Unterlage wurden mit sehr großer Sorgfalt
Online-Schritt-für-Schritt-Anleitung. WISO Hausverwalter 2017
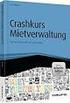 Online-Schritt-für-Schritt-Anleitung WISO Hausverwalter 2017 Inhaltsverzeichnis Allgemeine Hinweise und Anleitung Über die Schritt-für-Schritt-Anleitung Allgemeine Hinweise zur Anleitung Erster Start Verwaltung-Registerkarte
Online-Schritt-für-Schritt-Anleitung WISO Hausverwalter 2017 Inhaltsverzeichnis Allgemeine Hinweise und Anleitung Über die Schritt-für-Schritt-Anleitung Allgemeine Hinweise zur Anleitung Erster Start Verwaltung-Registerkarte
Beitragseinzüge mit SPG-Verein - Anleitung -
 Tel.:02751 / 922-1015 Beitragseinzüge mit SPG-Verein - Anleitung - Inhaltsverzeichnis 1 Sicherstellen, dass alle für SEPA erforderlichen Daten erfasst sind 2.1 Testlauf 2.2 Beitragserhebungsliste I 3.1
Tel.:02751 / 922-1015 Beitragseinzüge mit SPG-Verein - Anleitung - Inhaltsverzeichnis 1 Sicherstellen, dass alle für SEPA erforderlichen Daten erfasst sind 2.1 Testlauf 2.2 Beitragserhebungsliste I 3.1
Infos zum Jahreswechsel 2018/19
 Infos zum Jahreswechsel 2018/19 Inhalt 1. DATENSICHERUNG... 1 1.1 MANUELLE DATENSICHERUNG... 1 1.2 SICHERUNGSJOB AB VERSION 18.1 EINRICHTEN... 2 1.3 SICHERUNGSJOB BEI ÄLTEREN BIZS-VERSIONEN EINRICHTEN...
Infos zum Jahreswechsel 2018/19 Inhalt 1. DATENSICHERUNG... 1 1.1 MANUELLE DATENSICHERUNG... 1 1.2 SICHERUNGSJOB AB VERSION 18.1 EINRICHTEN... 2 1.3 SICHERUNGSJOB BEI ÄLTEREN BIZS-VERSIONEN EINRICHTEN...
registra Schnittstelle
 registra Schnittstelle Verwendbarkeit Die registra-schnittstelle ist nur verwendbar, wenn das Modul ZBON/Tagesabschluss Österreich aktiv ist. Voreinstellungen CTO Warenwirtschaft registra-schnittstelle
registra Schnittstelle Verwendbarkeit Die registra-schnittstelle ist nur verwendbar, wenn das Modul ZBON/Tagesabschluss Österreich aktiv ist. Voreinstellungen CTO Warenwirtschaft registra-schnittstelle
12 Zusatzmodul: Reifeneinlagerung
 178 Reifeneinlagerung 12 Zusatzmodul: Reifeneinlagerung Das Modul "Reifeneinlagerung" dient der Verwaltung und Organisation der eingelagerten Kunden-Reifen. Neben dem automatischen Anlegen von Datensätzen
178 Reifeneinlagerung 12 Zusatzmodul: Reifeneinlagerung Das Modul "Reifeneinlagerung" dient der Verwaltung und Organisation der eingelagerten Kunden-Reifen. Neben dem automatischen Anlegen von Datensätzen
Transport IT.S FAIR. Handbuch. Dauner Str.12, D Mönchengladbach, Hotline: 0900/ (1,30 /Min)
 IT.S FAIR Handbuch Dauner Str.12, D-41236 Mönchengladbach, Hotline: 0900/1 296 607 (1,30 /Min) 1. Inhalt 1. Inhalt... 2 2. Wie lege ich einen Kunden oder Fahrer an?... 3 3. Wie erstelle ich eine Aktion
IT.S FAIR Handbuch Dauner Str.12, D-41236 Mönchengladbach, Hotline: 0900/1 296 607 (1,30 /Min) 1. Inhalt 1. Inhalt... 2 2. Wie lege ich einen Kunden oder Fahrer an?... 3 3. Wie erstelle ich eine Aktion
FuxMedia GmbH & Co. KG Bautzner Straße 108 01099 Dresden
 Um Schülerdaten aus der Fuxmedia-Software für SaxSVS zu exportieren, führen Sie folgende Schritte aus. 1. Gehen Sie im Fuxmedia-Programm links auf Verwaltung-Schüler. 2. Wählen Sie dann aus den Reports
Um Schülerdaten aus der Fuxmedia-Software für SaxSVS zu exportieren, führen Sie folgende Schritte aus. 1. Gehen Sie im Fuxmedia-Programm links auf Verwaltung-Schüler. 2. Wählen Sie dann aus den Reports
ebanking Business: Beitragseinzug per SEPA-Lastschrift
 ebanking Business: Beitragseinzug per SEPA-Lastschrift Beiträge werden üblicherweise regelmäßig wiederkehrend eingezogen. Daher ist es sinnvoll, die Lastschriften mit den Bankdaten der Mitglieder als sogenannte
ebanking Business: Beitragseinzug per SEPA-Lastschrift Beiträge werden üblicherweise regelmäßig wiederkehrend eingezogen. Daher ist es sinnvoll, die Lastschriften mit den Bankdaten der Mitglieder als sogenannte
Jetzt Buchhaltungsaufwand durch Datenimport von Telebanking radikal reduzieren mit easy2000 Software
 Jetzt Buchhaltungsaufwand durch Datenimport von Telebanking radikal reduzieren mit easy2000 Software Mit dem CSV-Download Ihres Telebanking-Systems bekommen Sie Ihre Zahlungen bereits in elektronsicher
Jetzt Buchhaltungsaufwand durch Datenimport von Telebanking radikal reduzieren mit easy2000 Software Mit dem CSV-Download Ihres Telebanking-Systems bekommen Sie Ihre Zahlungen bereits in elektronsicher
GS-Programme 2014 Einrichtung Onlinebanking & Verarbeitung von Zahlungsaufträgen
 GS-Programme 2014 Einrichtung Onlinebanking & Verarbeitung von Zahlungsaufträgen Copyright 2014 Sage GmbH Die Inhalte und Themen in dieser Unterlage wurden mit sehr großer Sorgfalt ausgewählt, erstellt
GS-Programme 2014 Einrichtung Onlinebanking & Verarbeitung von Zahlungsaufträgen Copyright 2014 Sage GmbH Die Inhalte und Themen in dieser Unterlage wurden mit sehr großer Sorgfalt ausgewählt, erstellt
In der Offenen Vorgänge Liste wird angezeigt, welche Vorgänge noch nicht vollständig ausgeglichen wurden.
 Verwaltung - Listen Inhalt Offene Vorgänge Terminliste Rechnungsliste Transferliste Inboxleistungen Rechnungsabweichung Rückvergütungen Leistungsliste Dokumentenliste Offene Vorgänge In der Offenen Vorgänge
Verwaltung - Listen Inhalt Offene Vorgänge Terminliste Rechnungsliste Transferliste Inboxleistungen Rechnungsabweichung Rückvergütungen Leistungsliste Dokumentenliste Offene Vorgänge In der Offenen Vorgänge
Statistische Erhebung (jahrgangsweise Erfassung)
 Statistische Erhebung (jahrgangsweise Erfassung) Diese Anleitung beschreibt mehrere Möglichkeiten wie die Statistik abgegeben werden kann. Für eine sollte man sich entscheiden und diese dann gezielt durchlesen.
Statistische Erhebung (jahrgangsweise Erfassung) Diese Anleitung beschreibt mehrere Möglichkeiten wie die Statistik abgegeben werden kann. Für eine sollte man sich entscheiden und diese dann gezielt durchlesen.
Kassenbuch Online mit Agenda FIBU
 Kassenbuch Online mit Agenda FIBU Bereich: FIBU - Inhaltsverzeichnis 1. Ziel 2 2. Allgemeine Hinweise 2 3. Überblick 2 4. Ersteinrichtung 3 4.1. Kassenbuch Online aktivieren 3 4.2. Mandanten-Programmdaten
Kassenbuch Online mit Agenda FIBU Bereich: FIBU - Inhaltsverzeichnis 1. Ziel 2 2. Allgemeine Hinweise 2 3. Überblick 2 4. Ersteinrichtung 3 4.1. Kassenbuch Online aktivieren 3 4.2. Mandanten-Programmdaten
Einnahmen und Ausgaben buchen: Einnahmen und Ausgaben buchen und auswerten
 Einnahmen und Ausgaben buchen: Einnahmen und Ausgaben buchen und auswerten Wo und wie buche ich Rechnungen, Mieten und Hausgelder? Kann ich diese auswerten lassen? Sie können alle Formen von Einnahmen
Einnahmen und Ausgaben buchen: Einnahmen und Ausgaben buchen und auswerten Wo und wie buche ich Rechnungen, Mieten und Hausgelder? Kann ich diese auswerten lassen? Sie können alle Formen von Einnahmen
Arbeiten in DATEV Belege und Bank online
 Arbeiten in DATEV Belege und Bank online 1. Belege bearbeiten Herzlich willkommen zur Service- Demo Arbeiten in DATEV Belege und Bank online. Im ersten Teil der Service Demo erfahren sie wie Sie in DATEV
Arbeiten in DATEV Belege und Bank online 1. Belege bearbeiten Herzlich willkommen zur Service- Demo Arbeiten in DATEV Belege und Bank online. Im ersten Teil der Service Demo erfahren sie wie Sie in DATEV
Abgleich von Ein- und Ausgangsrechnungen in Odoo
 Abgleich von Ein- und Ausgangsrechnungen in Odoo Funktions- und Leistungsbeschreibung Version 1.5 Der Vorgang des manuellen Abgleichens der offenen Ein- und Ausgangsrechnungen mit Zahlungen in Odoo ist
Abgleich von Ein- und Ausgangsrechnungen in Odoo Funktions- und Leistungsbeschreibung Version 1.5 Der Vorgang des manuellen Abgleichens der offenen Ein- und Ausgangsrechnungen mit Zahlungen in Odoo ist
Einsatzplanung. Merlin 19. Version: 19.0 Stand:
 Einsatzplanung Merlin 19 Version: 19.0 Stand: 02.03.2016 Angerland-Data Gesellschaft für Baudatentechnik mbh Am Gierath 28, 40885 Ratingen DEUTSCHLAND Internet: www.angerland-data.de Inhalt Der Menüpunkt
Einsatzplanung Merlin 19 Version: 19.0 Stand: 02.03.2016 Angerland-Data Gesellschaft für Baudatentechnik mbh Am Gierath 28, 40885 Ratingen DEUTSCHLAND Internet: www.angerland-data.de Inhalt Der Menüpunkt
Der erste Start von SFirm
 Der erste Start von SFirm 1. Starten Sie SFirm über das entsprechende Symbol auf dem Desktop. 2. Nach einer kurzen Ladezeit erscheint das Willkommensfenster. Wählen Sie hier den Menüpunkt Ich möchte eine
Der erste Start von SFirm 1. Starten Sie SFirm über das entsprechende Symbol auf dem Desktop. 2. Nach einer kurzen Ladezeit erscheint das Willkommensfenster. Wählen Sie hier den Menüpunkt Ich möchte eine
