Leitfaden für die Georeferenzierung Alliierter Luftbilder mit der Software Global Mapper
|
|
|
- Lars Maier
- vor 6 Jahren
- Abrufe
Transkript
1 Leitfaden für die Georeferenzierung Alliierter Luftbilder mit der Software Global Mapper
2 Inhaltsverzeichnis Inhaltsverzeichnis Anmeldung Legende Arbeitsverzeichnis Projektverzeichnis Kopieren der Alliierten Luftbilder Zurechfinden mit den Metadaten Starten des Software Grundeinstellung WMS-Dienst Projekt speichern Öffnen eines Alliierten Luftbildes Luftbilder georeferenzieren Transformationsparameter Einstellen des Koordinatensystems Die Navigation des Georeferenzierers Die Vorpositionierung der Luftbilder Suchen identischer Punkte Möglichkeiten identischer Punkte Setzen eines identischen Punktes Temporäres Speichern eines identischen Punktes Endgültiges Abspeichern aller identischen Punkte Ausführen der Georeferenzierung Ebenenübersicht aktivieren Georeferenziertes Luftbild anzeigen Messen der Bildecken Exportieren als GeoTIFF Workflow
3 1. Anmeldung Bei der Anmeldung bitte eingeben: 1. der Benutzername: Himmelsbach 2. das Kennwort
4 2. Legende 2.1 Bedeutung der Symbole Betätigung der linken Maustaste Betätigung der rechten Maustaste Betätigung des Scroll-Rades der Maus 2.2 Namenskonvertierung der Alliierten Luftbilder Bsp. Bildflug von Regensburg: 45909_0_ = Bildflugjahr Beispiel auf Seite 4 (Abbildung 2-1). 909 =laufende Losnummer Teilflug laufende Bildnummer 0 = Erstbefliegung 1 = 1. Nachbefliegung 2 = 2. Nachbefliegung n = n Nachbefliegung 3
5 Abbildung 2-1: Namenskonvertierung der Alliierten Luftbilder 4
6 3. Arbeitsverzeichnis Auf dem Laufwerk C:\ ist ein Verzeichnis mit dem Namen georef Alliierte Luftbilder angelegt. Alle Georeferenzierten Luftbilder werden dort abgelegt (Abbildung 3-1). Abbildung 3-1: Pfadangabe für das Ablegen der georeferenzierten Alliierten Luftbilder (noch nicht festgelegt) 5
7 4. Projektverzeichnis Für einen Bildflug der georeferenziert wird sind notwendig: 1.) Verzeichnis anlegen 2.) GMV-Projekt-Datei im Verzeichnis erstellen (Kapitel 9) Für jeden Bildflug wird ein Verzeichnis Projekt_45909_0_georef mit dem Bildflugnamen angelegt. Der Name des Verzeichnisses setzt sich wie folgt zusammen: Projekt_Bildflug_Nummer_Unternummer_georef Beispiel: Für die Luftbilder des Bildfluges 45909_0_4032, 45909_0_4053, wird das Verzeichnis Projekt_45909_0_georef angelegt. Zudem wird in diesem Verzeichnis ein eigenes Projekt das mit Global Mapper erstellt wurde, gespeichert. Abbildung 4-1: Pfadangabe des Projekts (noch nicht festgelegt) 6
8 5. Kopieren der Alliierten Luftbilder Auf dem externen Laufwerk I:\ befindet das Verzeichnis (Ordner) Alliierte Luftbilder. Dort befinden sich alle Alliierten Bildflüge, die georeferenziert werden. Der Ordner 45909_0 (Übungsbildflug von Regensburg) wird, auf das eigene Laufwerk C:\ in das Verzeichnis Daten fuer die Georeferenzierung kopiert. Dieser Ordner muss enthalten: 45909_0.txt = Beschreibt die Flugrichtung 45909_0_4032.jpg = Alle Luftbilder eines Bildfluges _0_4053.jpg Bildmitten_45909_0.txt = Alle Bildmitten der einzelnen Luftbilder 7
9 6. Zurechtfinden mit den Metadaten In jedem Bildflug sind zwei Text-Dateien enthalten (sogenannte Meta-Daten). Die erste Text-Datei 45909_0.txt zeigt die Flugrichtung an; sie enthält die Zahl 270. Sie beschreibt die Richtung des 1. Luftbildes (45909_0_4032) gegenüber dem 2. Luftbild (45909_0_4053). Das Flugzeug flog damals von West nach Ost. Daraus ergibt sich, dass das Luftbild auf dem Kopf steht. Dies muss bei der späteren Bearbeitung berücksichtigt werden. Die zweite Text-Datei Bildmitten_45909_0.txt enthält die genährten Bildmittelpunkte eines jeden einzelnen Luftbildes des Bildfluges. Diese Bildmittelpunkte dienen der Orientierung und werden später für die Groborientierung benötigt. Abbildung 6-1: ILIAS in Verbindung mit den Meta-Daten eines Alliierten Bildfluges 8
10 7. Starten des Software Zum Programmaufruf von Global Mapper mit der linken Maustaste das Symbol anklicken (Abbildung 7-1) Abbildung 7-1: Symbol von Global Mapper Folgende Startoberfläche erscheint auf dem Bildschirm (Abbildung 7-2). Abbildung 7-2: Startoberfläche von Global Mapper 9
11 8. Grundeinstellung WMS-Dienst Als Erstes wird der WMS-Dienst eingerichtet. Der rot umrandete Button Download Free Maps/Imagery from Online Sources (Abbildung 8-1). Abbildung 8-1: Start der WMS-Dienst Einstellungen Das Fenster Select Online Data Source to Download (Auswählen einer Online Daten Quelle mit der Möglichkeit des Downloads) wird geöffnet. 10
12 Im Fenster werden einzelne Dienste angeboten. Um einen weitere WMS-Dienste (z.b. das Orthophoto von Bayern) hinzuzufügen, bitte den rot umrandeten Button der linken Maustaste anklicken (Abbildung 8-2). mit Abbildung 8-2: WMS-Layer hinzufügen 11
13 Folgende Einstellungen werden eingetragen: Im Feld Server URL (Get Capabilities Adress): Im Feld Service Name (Most use WMS ): proxy.blva.bayern.de Anschließend bitte auf den Button mit der linken Maustaste drücken. Global Mapper zeigt die einzelnen Layer (Ebenen) des WMS-Dienst der Bayerischen Vermessungsverwaltung an. Bitte den Layer Orthophotos mit der linken Maustaste markieren. Nach diesem Arbeitsschritt mit die Einstellungen bestätigen. 12
14 Nach der Bestätigung des WMS-Dienstes kann der hinzugefügte Layer benannt werden. Hierbei kann aber der schon eingetragene Namen mit dem Button 8-3). bestätigt werden (Abbildung Abbildung 8-3: Bestätigung des Namens In folgender Abbildung ist nun der Layer Orthophoto eingetragen. Bitte markieren und mit bestätigen (Abbildung 8-4). Abbildung 8-4: Bestätigung des Layers Auf dem Bildschirm erscheint das Orthophoto von Bayern (Abbildung 8-5) Abbildung 8-5: Orthophoto von Bayern 13
15 9. Projekt speichern In der Menüleiste von Global Mapper bitte die Menüleiste File mit der rechten Maustaste drücken und das Untermenü Save Workspace As mit der rechten Maustaste aktivieren (Abbildung 9-1). Abbildung 9-1: Speichern des Projekts Die Projekt-Datei wird im Verzeichnis Projekt_45909_0_georef gespeichert. Diese befindet sich in: C:\georef Alliierte Luftbilder. Die Projektbezeichnung lautet, 45909_0. Mit Speichern bestätigen. Im Verzeichnis erscheint die Global Mapper Projekt Datei 14
16 10. Öffnen eines Alliierten Luftbildes Um ein Alliierte Luftbild zu laden, wird der Button Es erscheint ein Fenster, indem die Datei mit der linken Maustaste gedrückt werden. markiert wird. Bitte die Schaltfläche betätigen. Das Luftbild wird geöffnet (Abbildung 10-1). Abbildung 10-1: Öffnen einen Luftbildes 15
17 11. Luftbilder georeferenzieren Nach dem Aufrufen des Luftbildes erscheint der Hinweis, dass das zu ladende Luftbild keinen Georaumbezug aufweist. Diese Meldung mit bestätigen (Abbildung 11-1). Abbildung 11-1: Starten der manuellen Georeferenzierung Das Fenster Image Rectifier (Abbildung 11-2) wird angezeigt, das für die Georeferenzierung notwendig ist. Abbildung 11-2: Fenster des Georeferenzierers erscheint 16
18 Damit die Bearbeitung später leichter und übersichtlicher abläuft, wird das Fenster des Image Rectifier in den Vollbildmodus umgeschaltet (Abbildung 11-3). Abbildung 11-3: Umschalten in den Vollbildmodus Es erscheint das Fenster Image Rectifier im Vollbildmodus. 17
19 12. Transformationsparameter Vor der eigentlichen Georeferenzierung müssen Grundeinstellungen vorgenommen werden: Transformationsmethode Bitte die Einstellung Affine (3+ GCPs) aktivieren (Abbildung 12-1), um eine ausreichende Genauigkeit bei der Georeferenzierung zu erreichen ( Options Rectification Method Affine ). Abbildung 12-1: Transformationsmethode aktivieren Resampling Methode Bitte die Resampling Methode Bilinear Interpolation aktivieren (Abbildung 12-2) damit die Eingangsmatrix des Luftbildes in die Ausgangsmatrix des WMS-Layers berechnet werden kann ( Options Resampling Method Bilinear Interpolation ). Abbildung 12-2: Resampling Methode aktivieren 18
20 Automatische Namensgebung der identischen Punkte Bitte Auto-name GCPs aktivieren. Diese Einstellung sorgt für eine automatische Namensgebung der identischen Punkte ( Options Auto-name GCPs ) ersichtlich in Abbildung Abbildung 12-3: Automatische Namensgebung der identischen Punkte aktivieren Anzeigen der Beschriftung der identischen Punkte Bitte Display GCP Labels aktivieren (Abbildung 12-4). Diese Einstellung sorgt für die Anzeige der Beschriftung der gesetzten identischen Punkte, im Luftbild und im Orthophoto. ( Options Display GCP Labels ) Programmerinnerung an zuletzt verwendete Projektion Bitte Remember Last Projection aktivieren (Abbildung 12-4). Diese Einstellung sorgt dafür, dass Global Mapper die Projektion verwendet die z.b. bei der letzten Anwendung verwendet wurde. ( Options Remember Last Projection ) Abbildung 12-4:Aktivieren der restlichen Einstellungen 19
21 13. Einstellen des Koordinatensystems Um das Koordinatensystem zu definieren, bitte den Button Maustaste drücken. mit der linken Folgende Einstellungen müssen im Fenster Select Control Point Projection ausgewählt sein: bei Projektion bei Zone Gauß Krueger Germany (3 degree zone) Zone 4 (10.5E 13.5E) bei Datum siehe Seite 23 20
22 Einstellungen des Datums. Den Button mit der linken Maustaste drücken. Es wird das Fenster Create New Datum geöffnet. Bitte folgenden Parameter eingeben. Datum Name: Georeferenzierung Alliierter Luftbilder Ellipsoid (Spheroid) Selection: Bessel (Modified) Nach der Eingabe dieser Parameter mit bestätigen. Das Fenster Select Control Point Projektion sollte jetzt wie folgt aussehen. Dieses Fenster mit bestätigen. 21
23 Vorsicht!!! Wird das Projekt beendet, wieder aufgerufen und anschließend ein Luftbild in Global Mapper hochgeladen, bleiben die Einstellungen nicht erhalten. Die Parameter müssen neu eingestellt werden! Dies verläuft nicht auf demselben Weg wie bei der erstmaligen Einstellung. Bis auf die Einstellung Button sind alle anderen dieselben. Bitte die Scrollbar neben dem mit der linken Maustaste drücken und das selbstbenannte Datum Georeferenzierung Alliierter Luftbilder auswählen. Danach bitte mit Die Georeferenzierung kann fortgesetzt werden. bestätigen. 22
24 14. Die Navigation des Georeferenzierers 14.1 Der linke Viewer Im linken Viewer wird das zu georeferenzierende Luftbild angezeigt und dient der Orientierung und der Übersicht während der Bearbeitung. Zoomen Wird die linke Maustaste im linken Viewer einmal gedrückt, wird das Luftbild im mittleren Viewer stark vergrößert. Dabei wird der Bereich vergrößert an dem sich der Cursor im linken Viewer befand. Das Luftbild im linken Viewer verändert nie seine Größe, es dient nur der Übersicht. Zoomen mit einer aufgezogenen Fläche Mit dieser Taste kann der Zoombereich im linken Viewer festgelegt werden (blaues Gitternetz). Hierfür die linke Maustaste einmal betätigen und halten, dann die Maus bewegen. Der Luftbild-Bereich der somit im linken Viewer definiert wird, wird im mittleren Viewer vergrößert dargestellt. Die rechte Maustaste hat im linken Viewer keine Bedeutung Stufenloses Zoomen Mit dem Scroll-Rad der Maus kann im linken Viewer der Bereich konstant vergrößert bzw. verkleinert werden und wird im mittleren Viewer angezeigt. 23
25 14.2 Der mittlere Viewer Im mittleren Viewer wird das zu georeferenzierende Luftbild vergrößert dargestellt. Zudem werden in diesem Fenster die identischen Punkte gesetzt. Messen von identischen Punkten im Luftbild Mit der linken Maustaste wird im mittleren Viewer, ein Punkt (identischer Punkt) gesetzt. Zoombereich vergrößern Wird die linke Maustaste im mittleren Viewer gedrückt, gehalten und die Maus bewegt, wird der Zoombereich gesetzt und dargestellt. Im linken Viewer wird der definierte Bereich als blaues Gitternetz dargestellt. Zoombereich verkleinern Die rechte Maustaste, verkleinert die Ansicht im mittleren Viewer. Bei mehrmaliger Betätigung der rechten Maustaste im mittleren Viewer bleibt das Alliierte Luftbild schließlich in der Gesamtansicht stehen. Stufenloses Zoomen Mit dem Scroll-Rad wird im mittleren Viewer die Ansicht vergrößert oder verkleinert. Der dabei sichtbar werdende Bereich, ist als Übersicht als blaues Gitternetz im linken Viewer erkennbar. 24
26 14.3 Der rechte Viewer Im rechten Viewer ist der WMS-Layer (Orthophoto von Bayern) zu sehen. Dieser Viewer dient dem Setzen der identischen Punkte, der Vergrößerung und der Übersicht der Orthophotos. Messen identischer Punkte im DOP Mit der linken Maustaste wird ein identischer Punkt im rechten Viewer (Orthophoto von Bayern) gesetzt. Siehe Seite 26 Zoombereich vergrößern In dem die linke Maustaste im rechten Viewer gedrückt und gehalten dazu die Maus bewegt wird, kann somit der Zoom-Bereich festgelegt werden im rechten Viewer erwünscht ist. Zoom - verkleinern Mit der rechten Maustaste wird die Ansicht im rechten Viewer verkleinert. Das Scroll-Rad hat im rechten Viewer keine Bedeutung. 25
27 14.4 Zusatznavigation Im mittleren- und rechten Viewer des Georeferenzierers und im Hauptfenster von Global Mapper besteht noch eine andere Möglichkeit der Navigation. Wird der Cursor an den Bildrand bewegt, erscheint ein weißer Pfeil (Abbildung 14-1 und Abbildung 14-2) je nach Auswahl des Randes. Wird dann die linke Maustaste betätigt, wird am Bildschirm der Teil des Bildes angezeigt der in Richtung des Pfeiles liegt. Abbildung 14-1: Zusatznavigation im Georeferenzierer Abbildung 14-2: Zusatznavigation im Hauptfenster 26
28 15. Die Vorpositionierung der Luftbilder Die Koordinaten der Bildmitten sind in der Datei aufgelistet. Sie befindet sich im Verzeichnis C:\Daten fuer die Georeferenzierung\45909_0. Diese Datei mit der linken Maustaste öffnen. Den GK-Rechts Wert (Rechtswert des Bildmittelpunkts von Luftbild 45909_0_4043) mit der linken Maustaste markieren und mit der Tastenkombination Strg+C kopieren und dann mit Strg+V den Wert ins gekennzeichnete Fenster einfügen. Mit dem GK-Hoch Wert (Hochwert des Bildmittelpunkts von Luftbild 45909_0_4043) eben so wie beim GK-Rechts Wert verfahren. Falls das Umwandeln der Kommas vergessen wird, kommt folgende Fehlermeldung: Diese Fehlermeldung mit dem Button OK bestätigen und die Kommas mit Punkten austauschen. 27
29 Mit dem Button springt der Viewer auf den eingegebenen Punkt und ist in der unteren Tabelle angezeigt. Im rechten Viewer zeigt ein rotes Kreuz die Position an. Um das Luftbild mit dem Orthophoto zu vergleichen zu können, solange mit gedrückter linken Maustaste den Zoombereich vergrößern. 28
30 Sehr wichtig!!! Der eingegebene Bildmittelpunkt muss wieder gelöscht werden. Dieser darf auf keinen Fall in der unteren Tabelle stehen bleiben, da er sonst mit in die Georeferenzierung mit einfließt und das Ergebnis verfälscht. Der genäherte Bildmittelpunkt dient nur dem einfacheren Auffinden im Orthophoto. Den Punkt mit der linken Maustaste markieren und mit dem Button löschen. Das Feld Ground Control Points (Double-Click to Center on GCP muss leer sein, bevor mit der Georeferenzierung begonnen wird. 29
31 16. Suchen identischer Punkte Die eigentliche Schwierigkeit beim Georeferenzieren der Alliierten Luftbilder besteht darin, identische Punkte im Alliierten Luftbild und im Orthophoto zu finden. Objekte, die sich dazu eignen sind: Dachgiebel von Gebäuden (Abbildung 16-1) Gebäude mit Bestand (Kirchtürme, Kapellen) Grundstücksbegrenzungen Schnittkanten von Ackerflächen Waldgrenzen Höhere Genauigkeit Höhere Genauigkeit Niedrige Genauigkeit Niedrige Genauigkeit Niedrige Genauigkeit Besonders in ländlichem Gebiet müssen identische Punkte niedriger Genauigkeit verwendet werden, da sonst keine Möglichkeit besteht, identische Punkte ausfindig zu machen. Abbildung 16-1: Möglichkeit eines identischen Punktes (Dachgiebel) 30
32 17. Möglichkeiten identischer Punkte Dachgiebel von Gebäuden Gebäude mit Bestand (Kirche) Grundstücksbegrenzungen und Schnittkanten von Ackerflächen Waldgrenzen 31
33 18. Setzen eines identischen Punktes Die identischen Punkte werden mit der linken Maustaste gesetzt. Falls der Punkt falsch gesetzt wurde, den Arbeitsvorgang so oft wiederholen bis der Punkt an gewünschter Stelle ist (Abbildung 18-1). Abbildung 18-1: Setzen eines identischen Punktes In jedem Alliierten Luftbild sollten möglichst 9 identische Punkte gesetzt werden. Hierbei ist darauf zu achten, dass die identischen Punkte über das gesamte Alliierte Luftbild gleichmäßig verteilt sind (Abbildung 18-2), da sonst die Georeferenzierung nicht korrekt durchgeführt wird. Ab dem 5. identischen Punkt zeigt Global Mapper den RMS-Error an. Dieser sollte unterhalb von 10 Pixeln liegen und wird in der Spalte Error angezeigt. Der RMS-Error zeigt die Abweichung der identischen Punkte vom Luftbild zum Orthophoto nach Berechnung der Transformation an. Die Maßeinheit des RMS-Errors wird in der Breite eines Pixels angegeben. Je niedriger der RMS-Error ist, desto höher ist die Lagegenauigkeit des georeferenzierten Luftbildes. 32
34 Es kann bei einigen Luftbildern vorkommen, dass das Setzen identischer Punkte gleichmäßig verteilt über das Luftbild, nicht möglich ist. Dies kann vorkommen bei Luftbildern die folgendes darstellen: Gebiet das keine Gebäude der damaligen Zeit mehr aufweist ländliches Gebiet das komplett der Flurbereinigung unterlag Sollten diese Fälle vorkommen, kann auf die gleichmäßige Verteilung der identischen Punkte verzichtet werden. Es werden die Punkte zur Georeferenzierung herangezogen die vorhanden sind. Abbildung 18-2: Skizze der Alliierten Luftbilder und das richtige Setzen identischer Punkte (Idealfall, links) 33
35 19. Temporäres Speichern eines identischen Punktes Wird ein identischer Punkt in Global Mapper gesetzt ist dieser nur zwischengespeichert. Sobald der Punkt mit dem Button in der unten stehenden Tabelle eingetragen ist, markiert ein rotes Kreuz im mittleren und im rechten Viewer den gesetzten Punkt. Vorsicht!!! Die identischen Punkte, die mit dem Button in die unten stehende Liste eingetragen sind, werden nur temporär gespeichert solange das Programm geöffnet ist. Deshalb darf die Georeferenzierung nicht abgebrochen werden bevor die identischen Punkte nicht als Extra-Datei abgespeichert sind. 34
36 20. Endgültiges Abspeichern aller identischen Punkte Das Abspeichern der identischen Punkte wird benötigt um: spätere Korrekturen vornehmen zu können bei einem Programm- oder Rechnerabsturz die Georeferenzierung nachvollziehen und wieder-holen zu können. den RMS-Error nachträglich zu korrigieren Mit der linken Maustaste bitte die Menüleiste File aufrufen. Drei Optionen stehen zur Wahl. Die mittlere Option Save Control Points to a File mit der linken Maustaste betätigen (Abbildung 20-1). Abbildung 20-1: Speichern der identischen Punkte Mit dem Fenster Speichern unter werden die identischen Punkte im Verzeichnis: C:\georef Alliierte Luftbilder\45909_0_georef abgelegt. Die Namensgebung 45909_0_4043 wird automatisch vom Programm vorgegeben. Und mit der linken Maustaste den Button drücken. Im angegebenen Verzeichnis ist eine GCP-Datei (Ground Control Point-Datei = Datei der identischen Punkte) angelegt. 35
37 21. Ausführen der Georeferenzierung Bitte den Button mit der linken Maustaste drücken (Abbildung 21-1). Abbildung 21-1: Bestätigung der Georeferenzierung Das Orthophoto von Bayern wird angezeigt, auf dem zunächst kein georeferenziertes Alliiertes Luftbild zu sehen ist. 36
38 22. Ebenenübersicht aktivieren Um einen Überblick der einzelnen Layer zu erhalten, wird das Overlay Control Center mit dem Button aufgerufen. Das Fenster Overlay Control Center (Abbildung 22-1) erscheint. Die Ebenenübersicht zeigt alle Ebenen (Alliierte Luftbilder und Orthophotomosaik), die in dem Projekt geladen sind, an. Abbildung 22-1: Ebenenübersicht aktivieren 37
39 23. Georeferenziertes Luftbild anzeigen Um die Georeferenzierung des Alliierten Luftbildes zu überprüfen wird im Overlay Control Center die Ebene des Alliierten Luftbildes 45909_0_4032 mit der linken Maustaste markiert und dann mit der rechten Maustaste ein Menü geöffnet. In diesem Menü wird die dritte Option von oben Zoom to Selected Layers, mit der linken Maustaste ausgewählt. Diesen Arbeitsschritt immer ausführen bevor ein Alliiertes Luftbild exportiert wird. Das georeferenzierte Luftbild wird über dem DOP angezeigt. Zur Sicherheit wird dieses erste Zwischenergebnis gespeichert. Da bereits ein Projekt in Kapitel 9 angelegt wurde, wird das Projekt mit dem Button gespeichert. 38
40 24. Messen der Bildecken Um die Footprints festlegen zu können müssen die Bildecken der georeferenzierten Alliierten Luftbilder manuell gemessen werden. Hierzu bitte mit dem Cursorspitze auf die gekennzeichneten Stellen (roter Punkt) der Bildecken gehen und den Wert unten in der Leiste ablesen und in das Dokument (Protokoll ist noch nicht festgelegt) eintragen. Als Beispiel dient der Wert ( , ). Der Wert links neben dem Komma ist der Rechtswert im Gauß- Krüger Koordinatensystem und der Wert rechts neben dem Komma ist der Hochwert. Mit dem linken oberen Punkt anfangen und im Uhrzeigersinn bis zum linken unteren Punkt durcharbeiten (Abbildung 24-1). Abbildung 24-1: Messen der Bildecken 39
41 25. Exportieren als GeoTIFF Bis zu diesem Zeitpunkt ist das georeferenziert Luftbild nur temporär zwischengespeichert und muss dauerhaft als Extra-Datei (GeoTIFF) abgespeichert werden. Diese GeoTIFF-Datei besteht aus einer normalen TIFF-Datei und einer Text-Datei, die den Georaumbezug der TIFF-Datei definiert. Um nur das Luftbild zu exportieren, bitte das Häkchen in der Ebene Orthophoto herausnehmen und das Luftbild mit der linken Maustaste markieren (Abbildung 25-1). Abbildung 25-1: Deaktivierung des WMS-Layers und Aktivierung des Luftbild-Layers Das Abspeichern erfolgt mit der linken Maustaste im Menü File. Das Untermenü wird geöffnet und mit gedrückter linker Maustaste bis zum Export Raster and Elevation Data (Exportieren von Raster- und Höhendaten) gehen. Ein weiteres Untermenü wird geöffnet und Export GeoTIFF mit der linken Maustaste drücken. Folgende Meldung erscheint. Bitte bei ein Häkchen mit der linken Maustaste setzen und mit dem Button bestätigen. 40
42 Das Fenster GeoTIFF Export Options (GeoTIFF Einstellungen für das Exportieren) erscheint (Abbildung 25-2). Abbildung 25-2: Einstellung beim exportieren eines GeoTIFFs In diesem Fenster müssen folgende Einstellungen gesetzt werden: 8 Bit Palette Always Generate Square Pixels Generate TFW-File Mit dem Button bestätigen 41
43 Im Fenster Speichern unter das Verzeichnis C:\georef Alliierte Luftbilder\45909_0_georef\GeoTIFF45909_0 auswählen und das Alliierte Luftbild unter der Bezeichnung 45909_0_4043georef mit dem Button abspeichern (Abbildung 25-3). Abbildung 25-3: Speichern des GeoTIFFs 42
44 26. Workflow Start Global Mapper starten WMS-Rasterdaten Mit Rasterdatenserver verbinden Projekt speichern Projekt File (.gmv) Alliiertes Luftbild aufrufen jpeg Datei Transformationsart einstellen Resampling-Methode einstellen Auto-name GCPs einstellen Gauß-Krüger Koordinaten Projektion einstellen Zone GK-4 Bildmittelpunkt eingeben Datum (Name + Ellipsoid Identische Punkte suchen Identische Punkte setzen n < 10 Punkte Entscheidung: Anzahl der identischen Punkte n >= 10 Punkte Identische Punkte speichern Identische Punkte (.gcp) Georeferenzierung starten Temporär georef. Luftbild Genauigkeit überprüfen RMS-Error Luftbild als GeoTIFF exportieren georef. Luftbild (.tif + tfw) Projekt speichern Projekt-File (.gmv) Alliiertes Luftbild aufrufen Nein Aktivitäten (Handlungen) Objekte Entscheidung: Bildflug komplett Ja Ende 43
Anleitung zur Georeferenzierung mit Global Mapper
 Anleitung zur Georeferenzierung mit Global Mapper Inhalt 1 EINFÜHRUNG... 2 2 LADEN DER REFERENZDATEI... 2 3 GEOREFERENZIEREN... 3 3.1 Georeferenzierung nach automatischer Aufforderung... 3 3.2 Georeferenzierung
Anleitung zur Georeferenzierung mit Global Mapper Inhalt 1 EINFÜHRUNG... 2 2 LADEN DER REFERENZDATEI... 2 3 GEOREFERENZIEREN... 3 3.1 Georeferenzierung nach automatischer Aufforderung... 3 3.2 Georeferenzierung
RIO Raum Information Oberberg - Hilfe
 RIO Raum Information Oberberg - Hilfe Im Folgenden der Seitenaufbau am Beispiel der Anwendung RIO-Planen, Bauen und Umwelt Werkzeugleiste Seitenfenster Kartenfenster Navigationsleiste Fußzeile Übersichtsfenster
RIO Raum Information Oberberg - Hilfe Im Folgenden der Seitenaufbau am Beispiel der Anwendung RIO-Planen, Bauen und Umwelt Werkzeugleiste Seitenfenster Kartenfenster Navigationsleiste Fußzeile Übersichtsfenster
Bedienungsanleitung zum Programm ABSP-View2 Version 1.1 Stand: Juni Inhalt dieser Bedienungsanleitung:
 Bedienungsanleitung zum Programm ABSP-View2 Version 1.1 Stand: Juni 2010 Inhalt dieser Bedienungsanleitung: 1. Allgemeines 2. Urheberrechte 3. Gebietsauswahl 4. Datenstand 5. Bedienung 6. Statuszeile 1.
Bedienungsanleitung zum Programm ABSP-View2 Version 1.1 Stand: Juni 2010 Inhalt dieser Bedienungsanleitung: 1. Allgemeines 2. Urheberrechte 3. Gebietsauswahl 4. Datenstand 5. Bedienung 6. Statuszeile 1.
Swissmem ebooks ebook Funktionen Software Version 4.x (PC)
 Swissmem ebooks ebook Funktionen Software Version 4.x (PC) 25.08.2017 Inhalt 6.0.0 ebook Funktionen 2 6.1.0 Übersicht...2 6.2.0 Notizen...3 6.2.1 Einfaches Notizfeld...3 6.2.2 Handschriftliches Notizfeld...6
Swissmem ebooks ebook Funktionen Software Version 4.x (PC) 25.08.2017 Inhalt 6.0.0 ebook Funktionen 2 6.1.0 Übersicht...2 6.2.0 Notizen...3 6.2.1 Einfaches Notizfeld...3 6.2.2 Handschriftliches Notizfeld...6
1 Excel Schulung Andreas Todt
 1 Excel Schulung Andreas Todt Inhalt 1 Darum geht es hier... 1 2 So wird es gemacht... 1 2.1 Zellen und Blatt schützen... 1 2.2 Arbeitsmappe schützen... 5 2.3 Schritt für Schritt... 6 1 Darum geht es hier
1 Excel Schulung Andreas Todt Inhalt 1 Darum geht es hier... 1 2 So wird es gemacht... 1 2.1 Zellen und Blatt schützen... 1 2.2 Arbeitsmappe schützen... 5 2.3 Schritt für Schritt... 6 1 Darum geht es hier
Swissmem ebooks ebook Funktionen Software Version 4.x (PC)
 Swissmem ebooks ebook Funktionen Software Version 4.x (PC) 29.05.2017 Inhalt 6.0.0 ebook Funktionen 2 6.1.0 Übersicht...2 6.2.0 Notizen...3 6.2.1 Einfaches Notizfeld...3 6.2.2 Handschriftliches Notizfeld...6
Swissmem ebooks ebook Funktionen Software Version 4.x (PC) 29.05.2017 Inhalt 6.0.0 ebook Funktionen 2 6.1.0 Übersicht...2 6.2.0 Notizen...3 6.2.1 Einfaches Notizfeld...3 6.2.2 Handschriftliches Notizfeld...6
1.1 Basiswissen Fensterbedienung
 1. Windows mit Gesten steuern 1.1 Basiswissen Fensterbedienung Elemente eines Fensters Fenster besitzen bestimmte Fensterelemente unabhängig davon, welcher Inhalt in den jeweiligen Fenstern angezeigt wird.
1. Windows mit Gesten steuern 1.1 Basiswissen Fensterbedienung Elemente eines Fensters Fenster besitzen bestimmte Fensterelemente unabhängig davon, welcher Inhalt in den jeweiligen Fenstern angezeigt wird.
Virtueller Seminarordner Anleitung für die Dozentinnen und Dozenten
 Virtueller Seminarordner Anleitung für die Dozentinnen und Dozenten In dem Virtuellen Seminarordner werden für die Teilnehmerinnen und Teilnehmer des Seminars alle für das Seminar wichtigen Informationen,
Virtueller Seminarordner Anleitung für die Dozentinnen und Dozenten In dem Virtuellen Seminarordner werden für die Teilnehmerinnen und Teilnehmer des Seminars alle für das Seminar wichtigen Informationen,
winrich Die SitzungsApp Leitfaden zur Installation und Nutzung Version STERNBERG Software GmbH & Co. KG Kerkmannstraße 1 D Bielefeld
 winrich Die SitzungsApp Leitfaden zur Installation und Nutzung Version 2.3.1 STERNBERG Software GmbH & Co. KG Kerkmannstraße 1 D-33729 Bielefeld +49 (0)521 97700 44 info@sternberg24.de www.sitzungsdienst.net
winrich Die SitzungsApp Leitfaden zur Installation und Nutzung Version 2.3.1 STERNBERG Software GmbH & Co. KG Kerkmannstraße 1 D-33729 Bielefeld +49 (0)521 97700 44 info@sternberg24.de www.sitzungsdienst.net
3 VOREINSTELLUNGEN ANPASSEN
 Das Tabellenkalkulationsprogramm Excel 2007 bietet den BenutzerInnen die Möglichkeit, diearbeitsumgebung individuell anzupassen. 3.1 Zoomfunktion Die Arbeitsmappe kann in verschiedenen Vergrößerungsstufen
Das Tabellenkalkulationsprogramm Excel 2007 bietet den BenutzerInnen die Möglichkeit, diearbeitsumgebung individuell anzupassen. 3.1 Zoomfunktion Die Arbeitsmappe kann in verschiedenen Vergrößerungsstufen
DER DATENEDITOR Spalten aus- und einblenden Systemdefiniert fehlende Werte Wertelabel anzeigen... 2
 Der Dateneditor Inhaltsverzeichnis DER DATENEDITOR... 1 Spalten aus- und einblenden... 1 Systemdefiniert fehlende Werte... 2 Wertelabel anzeigen... 2 Fälle sortieren, suchen und filtern... 2 Gehe zu Fall...
Der Dateneditor Inhaltsverzeichnis DER DATENEDITOR... 1 Spalten aus- und einblenden... 1 Systemdefiniert fehlende Werte... 2 Wertelabel anzeigen... 2 Fälle sortieren, suchen und filtern... 2 Gehe zu Fall...
Kurzanleitung. zum. Center. der. ebaubu.de. August 2006
 Kurzanleitung zum Center der ebaubu.de August 2006 Das Center der ebaubu.de Kurzanleitung zum Center der ebaubu.de Seite 2 von 13 Das Center umfasst alle Funktionen, die für das Arbeiten mit der ebaubu.de
Kurzanleitung zum Center der ebaubu.de August 2006 Das Center der ebaubu.de Kurzanleitung zum Center der ebaubu.de Seite 2 von 13 Das Center umfasst alle Funktionen, die für das Arbeiten mit der ebaubu.de
ECDL Information und Kommunikation Kapitel 4
 Kapitel 4 Internet Explorer anpassen In diesem Kapitel lernen Sie, wie Sie sich den Internet Explorer an Ihre Bedürfnisse anpassen und die Arbeit mit ihm erleichtern. Der Satz Zeit ist Geld passt hier
Kapitel 4 Internet Explorer anpassen In diesem Kapitel lernen Sie, wie Sie sich den Internet Explorer an Ihre Bedürfnisse anpassen und die Arbeit mit ihm erleichtern. Der Satz Zeit ist Geld passt hier
I N H A L T 1 PROJEKTE FUNKTIONEN AUSGABE...5 VERMSOFT ANLEITUNG INHALT
 VERMSOFT ANLEITUNG I N H A L T 1 PROJEKTE...1 2 FUNKTIONEN...4 3 AUSGABE...5 VERMSOFT ANLEITUNG INHALT 1 P R O J E K T E PROJEKTE Ein VERMSOFT Projekt besteht aus einer Liste von Punktkoordinaten. Mit
VERMSOFT ANLEITUNG I N H A L T 1 PROJEKTE...1 2 FUNKTIONEN...4 3 AUSGABE...5 VERMSOFT ANLEITUNG INHALT 1 P R O J E K T E PROJEKTE Ein VERMSOFT Projekt besteht aus einer Liste von Punktkoordinaten. Mit
BSCW-Benutzung Kurze Einführung
 BSCW-Benutzung Kurze Einführung 1. Technische Voraussetzungen 2 2. Log-In 2 3. Passwort ändern 4 4. Ordnersystem 4 5. Dokumente 5 6. Mehrere Dokumente gleichzeitig einstellen 6 7. Dokumente Öffnen 7 8.
BSCW-Benutzung Kurze Einführung 1. Technische Voraussetzungen 2 2. Log-In 2 3. Passwort ändern 4 4. Ordnersystem 4 5. Dokumente 5 6. Mehrere Dokumente gleichzeitig einstellen 6 7. Dokumente Öffnen 7 8.
zur Verfügung gestellt durch das OpenOffice.org Dokumentations-Projekt
 Serienbriefe Wie Sie einen Serienbrief mittels Calc und Writer erstellen zur Verfügung gestellt durch das OpenOffice.org Dokumentations-Projekt Inhaltsverzeichnis 1. Erzeugen einer Quelldatei 2. Erzeugung
Serienbriefe Wie Sie einen Serienbrief mittels Calc und Writer erstellen zur Verfügung gestellt durch das OpenOffice.org Dokumentations-Projekt Inhaltsverzeichnis 1. Erzeugen einer Quelldatei 2. Erzeugung
3 VOREINSTELLUNGEN ANPASSEN
 Das Präsentationsprogramm PowerPoint 2007 bietet den BenutzerInnen die Möglichkeit, diearbeitsumgebung individuell anzupassen. 3.1 Zoomfunktionen verwenden Die Präsentation kann in verschiedenen Vergrößerungsstufen
Das Präsentationsprogramm PowerPoint 2007 bietet den BenutzerInnen die Möglichkeit, diearbeitsumgebung individuell anzupassen. 3.1 Zoomfunktionen verwenden Die Präsentation kann in verschiedenen Vergrößerungsstufen
1 Neue Textverarbeitung
 1 Neue Textverarbeitung Durch die grundlegende Überarbeitung der Textverarbeitung gestalten sich die Oberflächen übersichtlicher. In den nun folgenden Kapiteln wird anhand einiger Beispiele die Arbeitsweise
1 Neue Textverarbeitung Durch die grundlegende Überarbeitung der Textverarbeitung gestalten sich die Oberflächen übersichtlicher. In den nun folgenden Kapiteln wird anhand einiger Beispiele die Arbeitsweise
Kurzanleitung zum Center der Plan(&)Co August 2006
 Kurzanleitung zum Center der Plan(&)Co August 2006 Das Center der Plan(&)Co Ihr Baubüro bei BMO Das Center umfasst alle Funktionen, die für das Arbeiten mit Plan(&)Co wichtig sind: Wiedervorlage, Uploadfunktion,
Kurzanleitung zum Center der Plan(&)Co August 2006 Das Center der Plan(&)Co Ihr Baubüro bei BMO Das Center umfasst alle Funktionen, die für das Arbeiten mit Plan(&)Co wichtig sind: Wiedervorlage, Uploadfunktion,
Seiten anlegen, ändern, verschieben und löschen
 12 Seiten anlegen, ändern, verschieben und löschen 2.1 Seite aufrufen Im Funktionsmenü Seite aufrufen. Die Ordner und Seiten Ihres Baukastens erscheinen (= Seitenbaum). Klick auf - Symbol ermöglicht Zugriff
12 Seiten anlegen, ändern, verschieben und löschen 2.1 Seite aufrufen Im Funktionsmenü Seite aufrufen. Die Ordner und Seiten Ihres Baukastens erscheinen (= Seitenbaum). Klick auf - Symbol ermöglicht Zugriff
ODDS-TV. ... die zukunftssichere Lösung für den modernen Wettanbieter!
 ODDS-TV www.bookmaker5.com... die zukunftssichere Lösung für den modernen Wettanbieter! Arland Gesellschaft für Informationstechnologie mbh - Irrtümer und Änderungen vorbehalten. Version 5.9.10.6-01/2013
ODDS-TV www.bookmaker5.com... die zukunftssichere Lösung für den modernen Wettanbieter! Arland Gesellschaft für Informationstechnologie mbh - Irrtümer und Änderungen vorbehalten. Version 5.9.10.6-01/2013
Novell. GroupWise 2014 effizient einsetzen. Peter Wies. 1. Ausgabe, Juni 2014
 Peter Wies 1. Ausgabe, Juni 2014 Novell GroupWise 2014 effizient einsetzen GW2014 1 Novell GroupWise 2014 effizient einsetzen Menüleiste Navigationsleiste Symbolleisten Kopfleiste Favoritenliste Fensterbereich
Peter Wies 1. Ausgabe, Juni 2014 Novell GroupWise 2014 effizient einsetzen GW2014 1 Novell GroupWise 2014 effizient einsetzen Menüleiste Navigationsleiste Symbolleisten Kopfleiste Favoritenliste Fensterbereich
BayernViewer. Bayerische Vermessungsverwaltung Anwendungsbeschreibung. Der BayernViewer. Seite 1 Stand: 08.04.09
 Der Seite 1 Stand: 08.04.09 Inhaltsverzeichnis 1 Produktinformation...3 2 Benutzeroberfläche...3 2.1 Auswahlfelder...4 2.2 Darstellungsart...5 2.3 Navigationsbereich...6 2.3.1 Zoomen...6 2.3.2 Navigieren...6
Der Seite 1 Stand: 08.04.09 Inhaltsverzeichnis 1 Produktinformation...3 2 Benutzeroberfläche...3 2.1 Auswahlfelder...4 2.2 Darstellungsart...5 2.3 Navigationsbereich...6 2.3.1 Zoomen...6 2.3.2 Navigieren...6
Leitfaden für Transformator-Simulation mit LTSpice
 Leitfaden für Transformator-Simulation mit LTSpice 1. Laden Sie die LTspice-Software herunter LTspiceXVII. 2. Die Software wird im Verzeichnis C: gespeichert. Sie können auch einen anderen Pfad wählen,
Leitfaden für Transformator-Simulation mit LTSpice 1. Laden Sie die LTspice-Software herunter LTspiceXVII. 2. Die Software wird im Verzeichnis C: gespeichert. Sie können auch einen anderen Pfad wählen,
Die wichtigsten Funktionen von IrfanView in Kürze
 Öffnen Sie IrfanView mit Doppelklick: Um mit IrfanView zu arbeiten, muss zunächst ein Bild geladen werden über: Datei Öffnen Eigene Dateien Ordner wählen, Bild auswählen durch Anklicken, mit Öffnen bestätigen
Öffnen Sie IrfanView mit Doppelklick: Um mit IrfanView zu arbeiten, muss zunächst ein Bild geladen werden über: Datei Öffnen Eigene Dateien Ordner wählen, Bild auswählen durch Anklicken, mit Öffnen bestätigen
Arbeitshilfe Geodaten in der Praxis
 Bayerische Vermessungsverwaltung Arbeitshilfe Geodaten in der Praxis - Tourguide - Ermittlung einer zurück gelegten Wegstrecke 2 Tourguide Ermittlung einer zurückgelegten Wegstrecke Inhaltsverzeichnis
Bayerische Vermessungsverwaltung Arbeitshilfe Geodaten in der Praxis - Tourguide - Ermittlung einer zurück gelegten Wegstrecke 2 Tourguide Ermittlung einer zurückgelegten Wegstrecke Inhaltsverzeichnis
Hilfestellung. für die Benutzung der elektronischen Ausgabe Anlegen eines naturnahen Kindergartens - Ein Leitfaden
 Hilfestellung für die Benutzung der elektronischen Ausgabe Anlegen eines naturnahen Kindergartens - Ein Leitfaden (unter Verwendung des Adobe Acrobat Readers) Hinweis: Diese Hilfe basiert auf den verfügbaren
Hilfestellung für die Benutzung der elektronischen Ausgabe Anlegen eines naturnahen Kindergartens - Ein Leitfaden (unter Verwendung des Adobe Acrobat Readers) Hinweis: Diese Hilfe basiert auf den verfügbaren
2 Grundlagen und Grundeinstellungen
 Grundlagen und Grundeinstellungen.1 Öffnen von ARCHICAD Wenn Sie das Programm ArchiCAD starten, öffnet sich zunächst der Einstellungsdialog ARCHICAD STARTEN. Bild -1 ARCHICAD wird gestartet Wählen Sie
Grundlagen und Grundeinstellungen.1 Öffnen von ARCHICAD Wenn Sie das Programm ArchiCAD starten, öffnet sich zunächst der Einstellungsdialog ARCHICAD STARTEN. Bild -1 ARCHICAD wird gestartet Wählen Sie
Microsoft Access Arbeiten mit Tabellen. Anja Aue
 Microsoft Access Arbeiten mit Tabellen Anja Aue 10.11.16 Tabellen in der Datenblattansicht Ansicht des Anwenders. Eingabe von neuen Daten. Bearbeiten von vorhandenen Informationen. Microsoft Access Einführung
Microsoft Access Arbeiten mit Tabellen Anja Aue 10.11.16 Tabellen in der Datenblattansicht Ansicht des Anwenders. Eingabe von neuen Daten. Bearbeiten von vorhandenen Informationen. Microsoft Access Einführung
RaySafe X2 View BENUTZERHANDBUCH
 RaySafe X2 View BENUTZERHANDBUCH 2016.04 Unfors RaySafe 5001092-4 Alle Rechte vorbehalten. Eine vollständige oder auszugsweise Vervielfältigung oder Übertragung in jeglicher Form ob elektronisch, mechanisch
RaySafe X2 View BENUTZERHANDBUCH 2016.04 Unfors RaySafe 5001092-4 Alle Rechte vorbehalten. Eine vollständige oder auszugsweise Vervielfältigung oder Übertragung in jeglicher Form ob elektronisch, mechanisch
Wie erreiche ich was?
 Wie erreiche ich was? Projekt: Bezeichnung: Auftragsverwaltung intern Interne Auftragsverwaltung Version: 9.0 Datum: 12.02.2013 Kurzbeschreibung: Mit diesem Leitfaden erhalten Sie eine tabellarische Kurzanleitung,
Wie erreiche ich was? Projekt: Bezeichnung: Auftragsverwaltung intern Interne Auftragsverwaltung Version: 9.0 Datum: 12.02.2013 Kurzbeschreibung: Mit diesem Leitfaden erhalten Sie eine tabellarische Kurzanleitung,
Bedienungshandbuch IP ALKIS Karte
 Bedienungshandbuch IP ALKIS Karte 1. Die Kartenansicht Themenliste Kartenlegende Navigationsbereich Werkzeugleiste Programminfo und Hilfe Kartenbereich Themenbereich Die Werkzeuge im Einzelnen sind: Navigationswerkzeuge
Bedienungshandbuch IP ALKIS Karte 1. Die Kartenansicht Themenliste Kartenlegende Navigationsbereich Werkzeugleiste Programminfo und Hilfe Kartenbereich Themenbereich Die Werkzeuge im Einzelnen sind: Navigationswerkzeuge
Tabellen. Inhaltsverzeichnis. Tabellen einfügen
 Inhaltsverzeichnis Inhaltsverzeichnis... 1 Tabellen... 1 Tabellen einfügen... 1 Tabelle füllen... 2 Cursorsteuerung in der Tabelle... 2 Tabellenteile markieren oder löschen... 2 Tabellenteile markieren...
Inhaltsverzeichnis Inhaltsverzeichnis... 1 Tabellen... 1 Tabellen einfügen... 1 Tabelle füllen... 2 Cursorsteuerung in der Tabelle... 2 Tabellenteile markieren oder löschen... 2 Tabellenteile markieren...
Kurzanleitung für den MyDrive Client
 Kurzanleitung für den MyDrive Client Hinweis: Prüfen Sie bei Problemen zuerst, ob eine neuere Version vorhanden ist und installieren Sie diese. Version 1.3 für MAC und Linux (29.06.2017) - Hochladen mit
Kurzanleitung für den MyDrive Client Hinweis: Prüfen Sie bei Problemen zuerst, ob eine neuere Version vorhanden ist und installieren Sie diese. Version 1.3 für MAC und Linux (29.06.2017) - Hochladen mit
Sichern der persönlichen Daten auf einem Windows Computer
 Sichern der persönlichen Daten auf einem Windows Computer DIRECTION DES SERVICES IT SERVICE DIT-MI DIREKTION DER IT-DIENSTE DIENSTSTELLE DIT-MI 1/9 1 Inhaltsverzeichnis 2 Einleitung... 3 3 Outlook Daten...
Sichern der persönlichen Daten auf einem Windows Computer DIRECTION DES SERVICES IT SERVICE DIT-MI DIREKTION DER IT-DIENSTE DIENSTSTELLE DIT-MI 1/9 1 Inhaltsverzeichnis 2 Einleitung... 3 3 Outlook Daten...
Kurzanleitung Hama Photokalender v
 Inhalt 1. Vorwort / Installation 2. Software- / Druckereinstellungen 3. Symbole und Objekte 1. Vorwort / Installation Hama Photokalender ist ein einfaches, leicht anzuwendendes Programm zum erstellen individueller
Inhalt 1. Vorwort / Installation 2. Software- / Druckereinstellungen 3. Symbole und Objekte 1. Vorwort / Installation Hama Photokalender ist ein einfaches, leicht anzuwendendes Programm zum erstellen individueller
micon VFC 2 x 20 PC-Software für mitex VFC 2 x 20
 Benutzerhandbuch 1 Allgemeines Die PC-Software micon VFC 2x20 dient zum übertragen bzw. empfangen von Texten des Displays mitex VFC 2x20. Die Software ist unter folgenden Betriebssystemen lauffähig: Windows
Benutzerhandbuch 1 Allgemeines Die PC-Software micon VFC 2x20 dient zum übertragen bzw. empfangen von Texten des Displays mitex VFC 2x20. Die Software ist unter folgenden Betriebssystemen lauffähig: Windows
Kennen, können, beherrschen lernen was gebraucht wird
 Inhaltsverzeichnis Inhaltsverzeichnis... 1 Datei- und Ordnerverwaltung... 2 Eine Ordnerstruktur erstellen... 2 Regeln für die Vergabe von Namen... 2 So erstellen Sie Ordner... 2 Vorgehensweise beim Markieren
Inhaltsverzeichnis Inhaltsverzeichnis... 1 Datei- und Ordnerverwaltung... 2 Eine Ordnerstruktur erstellen... 2 Regeln für die Vergabe von Namen... 2 So erstellen Sie Ordner... 2 Vorgehensweise beim Markieren
Onlinehilfe für das Einspeiser Portal
 Onlinehilfe für das Einspeiser Portal Das Online Einspeiserportal wird von der Steweag-Steg GmbH zur einfachen Abwicklung von Anfragen bzgl. Netzparallelen Erzeugungsanlagen bereitgestellt. Der Kunde bzw.
Onlinehilfe für das Einspeiser Portal Das Online Einspeiserportal wird von der Steweag-Steg GmbH zur einfachen Abwicklung von Anfragen bzgl. Netzparallelen Erzeugungsanlagen bereitgestellt. Der Kunde bzw.
Anleitung zum Gebrauch des Online-Mietvertrages
 Anleitung zum Gebrauch des Online-Mietvertrages Unmittelbar nach Kauf stehen Ihnen Ihre Online-Mietverträge unter MEIN BEREICH zur Verfügung. Sie müssen sich nur mit den von Ihnen gewählten Benutzernamen
Anleitung zum Gebrauch des Online-Mietvertrages Unmittelbar nach Kauf stehen Ihnen Ihre Online-Mietverträge unter MEIN BEREICH zur Verfügung. Sie müssen sich nur mit den von Ihnen gewählten Benutzernamen
Erste Schritte: Grundlagen der Tabellenkalkulation
 TI- nspire 3 Erste Schritte: Grundlagen der Tabellenkalkulation Aufgabe Vorgehen Beschreibung Familie A. zahlt für Leitungswasser 80 Grundgebühr und den Verbrauchspreis 1,50 für jeden m 3. Stelle für die
TI- nspire 3 Erste Schritte: Grundlagen der Tabellenkalkulation Aufgabe Vorgehen Beschreibung Familie A. zahlt für Leitungswasser 80 Grundgebühr und den Verbrauchspreis 1,50 für jeden m 3. Stelle für die
ManageHomePC v Veröffentlicht 2016 Copyright S-cubic GmbH. Krebsbachstr. 12 D Bergisch Gladbach
 ManageHomePC v1.1.1 ManageHomePC v1.1.1 Veröffentlicht 2016 Copyright 2016 S-cubic GmbH Krebsbachstr. 12 D-51429 Bergisch Gladbach Tel +49 (0) 2204 9160 30 Fax +49 (0) 2204 9199 416 email: info@s-cubic.de
ManageHomePC v1.1.1 ManageHomePC v1.1.1 Veröffentlicht 2016 Copyright 2016 S-cubic GmbH Krebsbachstr. 12 D-51429 Bergisch Gladbach Tel +49 (0) 2204 9160 30 Fax +49 (0) 2204 9199 416 email: info@s-cubic.de
Dateien verwalten (Bilder, Dokumente, Medien)
 17 Dateien verwalten (Bilder, Dokumente, Medien) Bilder und Dokumente können Sie im Funktionsmenü unter Dateiliste verwalten. Alle Bilder und Dokumente, die Sie in Ihren Baukasten hochgeladen haben, werden
17 Dateien verwalten (Bilder, Dokumente, Medien) Bilder und Dokumente können Sie im Funktionsmenü unter Dateiliste verwalten. Alle Bilder und Dokumente, die Sie in Ihren Baukasten hochgeladen haben, werden
Hochschulrechenzentrum Justus-Liebig-Universität Gießen. CorelDRAW X7. Zoomen
 Hochschulrechenzentrum Justus-Liebig-Universität Gießen CorelDRAW X7 Zoomen Zoomen in CorelDRAW Seite 1 von 11 Inhaltsverzeichnis Einleitung... 2 Die Standardzoomgröße... 2 Zoomgröße ändern... 2 Einstellungen
Hochschulrechenzentrum Justus-Liebig-Universität Gießen CorelDRAW X7 Zoomen Zoomen in CorelDRAW Seite 1 von 11 Inhaltsverzeichnis Einleitung... 2 Die Standardzoomgröße... 2 Zoomgröße ändern... 2 Einstellungen
Kurzanleitung. Einbinden eines WMS. BAU-, VERKEHRS- UND ENERGIEDIREKTION des Kantons Bern. Amt für Geoinformation. Reiterstrasse Bern
 BAU-, VERKEHRS- UND ENERGIEDIREKTION des Kantons Bern Amt für Geoinformation Reiterstrasse 11 3011 Bern Telefon +41 (31) 633 33 22 Telefax +41 (31) 633 33 40 Einbinden eines WMS Bearbeitungs-Datum : 26.10.2017
BAU-, VERKEHRS- UND ENERGIEDIREKTION des Kantons Bern Amt für Geoinformation Reiterstrasse 11 3011 Bern Telefon +41 (31) 633 33 22 Telefax +41 (31) 633 33 40 Einbinden eines WMS Bearbeitungs-Datum : 26.10.2017
ReynaPro_EOS_manual_ger.doc. ReynaPRO Handbuch EOS Reynaers Aluminium NV 1
 ReynaPRO Handbuch EOS 31-3-2009 Reynaers Aluminium NV 1 1.Allgemein...3 2.Konfiguration 3 3.So bestellen Sie ein Projekt über EOS...7 3.1. Bestellung über Bestellsystem......7 3.2. Bestellsystem. 10 3.2.1.
ReynaPRO Handbuch EOS 31-3-2009 Reynaers Aluminium NV 1 1.Allgemein...3 2.Konfiguration 3 3.So bestellen Sie ein Projekt über EOS...7 3.1. Bestellung über Bestellsystem......7 3.2. Bestellsystem. 10 3.2.1.
Hierfür sind mit dem Content Management System (CMS) Joomla in Verbindung mit SIGE Pro Inhalte angelegt worden, die genau diesen Zweck erfüllen.
 Tutorial / Anleitung Fotogalerie SIGE Pro v3.1.0 mit Joomla CMS 3.5.1 Klaus Große-Erwig Stand: 05/2016 Mit der Fotogalerie SIGE Pro ist ein wahlfreier Zugriff auf große Bestände an Bildmaterial möglich,
Tutorial / Anleitung Fotogalerie SIGE Pro v3.1.0 mit Joomla CMS 3.5.1 Klaus Große-Erwig Stand: 05/2016 Mit der Fotogalerie SIGE Pro ist ein wahlfreier Zugriff auf große Bestände an Bildmaterial möglich,
swissdatabox onwcloud Anleitung
 swissdatabox onwcloud Anleitung Zu swissdatabox owncloud Im Gegensatz zu Dropbox usw. liegen die Daten auf dem eigenen Server und werden nicht wie bei vielen anderen Cloud-Anwendungen in anderen Staaten
swissdatabox onwcloud Anleitung Zu swissdatabox owncloud Im Gegensatz zu Dropbox usw. liegen die Daten auf dem eigenen Server und werden nicht wie bei vielen anderen Cloud-Anwendungen in anderen Staaten
Hilfe zur Dokumentenverwaltung
 Hilfe zur Dokumentenverwaltung Die Dokumentenverwaltung von Coffee-CRM ist sehr mächtig und umfangreich, aber keine Angst die Bedienung ist kinderleicht. Im Gegensatz zur Foto Galeria können Dokumente
Hilfe zur Dokumentenverwaltung Die Dokumentenverwaltung von Coffee-CRM ist sehr mächtig und umfangreich, aber keine Angst die Bedienung ist kinderleicht. Im Gegensatz zur Foto Galeria können Dokumente
Lesezeichen speichern und verwalten im Firefox 3.x
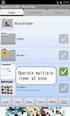 Lesezeichen speichern und verwalten im Firefox 3.x Klaus-Dieter Käser Andreas-Hofer-Str. 53 79111 Freiburg Fon: +49-761-292 43 48 Fax: +49-761-292 43 46 www.computerschule-freiburg.de kurse@computerschule-freiburg.de
Lesezeichen speichern und verwalten im Firefox 3.x Klaus-Dieter Käser Andreas-Hofer-Str. 53 79111 Freiburg Fon: +49-761-292 43 48 Fax: +49-761-292 43 46 www.computerschule-freiburg.de kurse@computerschule-freiburg.de
Schlagwortsuche. für FixFoto
 Schlagwortsuche 1q für FixFoto Das Zusatz-Programm Schlagwortsuche dient dazu, Ihre Bilder mit Stichwörtern Zu belegen, damit Sie diese im Bedarfsfall einfach finden und selektieren können. Der entscheidende
Schlagwortsuche 1q für FixFoto Das Zusatz-Programm Schlagwortsuche dient dazu, Ihre Bilder mit Stichwörtern Zu belegen, damit Sie diese im Bedarfsfall einfach finden und selektieren können. Der entscheidende
Erstellen/Aktualisieren von HeBIS-Handbuchkapiteln
 Seite 1 Erstellen/Aktualisieren von HeBIS-Handbuchkapiteln Inhalt: 1.Neues Handbuchkapitel anlegen 1.1. Text erstellen 1.2. Speicherort VZ-Laufwerk 2. Vorhandenes Handbuchkapitel aktualisieren 2.1. Aktualisierung
Seite 1 Erstellen/Aktualisieren von HeBIS-Handbuchkapiteln Inhalt: 1.Neues Handbuchkapitel anlegen 1.1. Text erstellen 1.2. Speicherort VZ-Laufwerk 2. Vorhandenes Handbuchkapitel aktualisieren 2.1. Aktualisierung
Kennen, können, beherrschen lernen was gebraucht wird
 Mit Tastenkombinationen im Text bewegen So gelangen Sie zum Textanfang / Textende Absatzweise nach oben / unten Bildschirmseite nach oben / unten zum Anfang der vorherigen / nächsten Seite S p S Y / S
Mit Tastenkombinationen im Text bewegen So gelangen Sie zum Textanfang / Textende Absatzweise nach oben / unten Bildschirmseite nach oben / unten zum Anfang der vorherigen / nächsten Seite S p S Y / S
Kennen, können, beherrschen lernen was gebraucht wird
 Inhaltsverzeichnis Inhaltsverzeichnis... 1 Bestandteile des Word-2013-Anwendungsfensters... 2 Die Word-Befehle nutzen... 3 Das Menüband... 3 Anzeigeoptionen für das Menüband ändern... 3 Aufgabenbereiche...
Inhaltsverzeichnis Inhaltsverzeichnis... 1 Bestandteile des Word-2013-Anwendungsfensters... 2 Die Word-Befehle nutzen... 3 Das Menüband... 3 Anzeigeoptionen für das Menüband ändern... 3 Aufgabenbereiche...
[Arbeiten mit dem Nvu Composer]
![[Arbeiten mit dem Nvu Composer] [Arbeiten mit dem Nvu Composer]](/thumbs/66/55980364.jpg) Eine neue Seite erstellen Beim Start des Composers steht automatisch eine neue Composer-Seite zur Verfügung, die direkt verwendet werden kann. Über Datei > Neu > Composer-Seite kann jederzeit eine neue
Eine neue Seite erstellen Beim Start des Composers steht automatisch eine neue Composer-Seite zur Verfügung, die direkt verwendet werden kann. Über Datei > Neu > Composer-Seite kann jederzeit eine neue
Infos zum Jahreswechsel 2017/18
 Infos zum Jahreswechsel 2017/18 Inhalt 1. DATENSICHERUNG... 1 NUMMERNKREISE ANPASSEN... 2 3. FEIERTAGE ANLEGEN... 2 4. MITARBEITERPERIODEN FÜR HW NEU ANLEGEN... 3 4.1 MITARBEITERPERIODEN MANUELL ANLEGEN...
Infos zum Jahreswechsel 2017/18 Inhalt 1. DATENSICHERUNG... 1 NUMMERNKREISE ANPASSEN... 2 3. FEIERTAGE ANLEGEN... 2 4. MITARBEITERPERIODEN FÜR HW NEU ANLEGEN... 3 4.1 MITARBEITERPERIODEN MANUELL ANLEGEN...
Bedienungsanleitung für MEEM-Kabel-Desktop-App Mac
 Bedienungsanleitung für MEEM-Kabel-Desktop-App Mac Installation und Bedienungsanleitung - v0.9 Bevor Sie diese Anleitung lesen, sollten Sie bitte die Bedienungsanleitung für MEEM-Kabel und Handy-App für
Bedienungsanleitung für MEEM-Kabel-Desktop-App Mac Installation und Bedienungsanleitung - v0.9 Bevor Sie diese Anleitung lesen, sollten Sie bitte die Bedienungsanleitung für MEEM-Kabel und Handy-App für
DAS EINSTEIGERSEMINAR
 DAS EINSTEIGERSEMINAR Microsoft Office Excel 2010 Gudrun Rehn-Göstenmeier LERNEN ÜBEN ANWENDEN Teil I: Lernen L1 Dateiorganisation Bevor wir uns mit den Excel-spezifischen Befehlen und Funktionen befassen
DAS EINSTEIGERSEMINAR Microsoft Office Excel 2010 Gudrun Rehn-Göstenmeier LERNEN ÜBEN ANWENDEN Teil I: Lernen L1 Dateiorganisation Bevor wir uns mit den Excel-spezifischen Befehlen und Funktionen befassen
Arbeitsmappe. Die Arbeitsblatt-Register. 31 Die Arbeitsblatt-Register 32 Der Umgang mit Arbeitsmappen 34 Mustervorlagen. ADer Einstieg in Excel 2000
 2 Die Arbeitsmappe 31 Die Arbeitsblatt-Register 32 Der Umgang mit Arbeitsmappen 34 Mustervorlagen Abbildung 2.1: Die einzelnen Blätter können Sie auf den Registern anwählen Mehrere Blätter markieren: Umschalt-Taste
2 Die Arbeitsmappe 31 Die Arbeitsblatt-Register 32 Der Umgang mit Arbeitsmappen 34 Mustervorlagen Abbildung 2.1: Die einzelnen Blätter können Sie auf den Registern anwählen Mehrere Blätter markieren: Umschalt-Taste
Kurzanleitung creator 2.0
 Kurzanleitung creator 2.0 Mit dieser Software können Sie an Ihrem Computer Namenskarten für alle im creator enthaltenen Namensschilder-Formate erstellen. Die Vorlagen setzen sich hierfür aus 3 Komponenten
Kurzanleitung creator 2.0 Mit dieser Software können Sie an Ihrem Computer Namenskarten für alle im creator enthaltenen Namensschilder-Formate erstellen. Die Vorlagen setzen sich hierfür aus 3 Komponenten
Dokumente verwalten mit Magnolia das Document Management System (DMS)
 Dokumente verwalten mit Magnolia das Document Management System (DMS) Sie können ganz einfach und schnell alle Dokumente, die Sie auf Ihrer Webseite publizieren möchten, mit Magnolia verwalten. Dafür verfügt
Dokumente verwalten mit Magnolia das Document Management System (DMS) Sie können ganz einfach und schnell alle Dokumente, die Sie auf Ihrer Webseite publizieren möchten, mit Magnolia verwalten. Dafür verfügt
Das Bundesland wechseln: (in der Demoversion nicht möglich) Klicken Sie auf Extras / Optionen Anschließend auf den Reiter Ferienordnung
 Wie kann ich: Das Bundesland wechseln Den Stundenplan nutzen Den Unterrichtsplaner nutzen Unterrichtplaner Einträge bearbeiten Ein RTF-Dokument importieren Schüler- und Notenliste bearbeiten Noten eintragen
Wie kann ich: Das Bundesland wechseln Den Stundenplan nutzen Den Unterrichtsplaner nutzen Unterrichtplaner Einträge bearbeiten Ein RTF-Dokument importieren Schüler- und Notenliste bearbeiten Noten eintragen
Bei der permanenten Inventur werden die Lagerbestände dauerhaft über das gesamte Jahr gepflegt (keine zeitpunktbezogene Inventur).
 Kapitel 9: Inventur 125 9 Inventur Profi bietet Ihnen die Möglichkeit Ihre Inventur abzubilden. Sie gelangen über die Menüleiste Extras Inventur zu einer entsprechenden Auswahl, denn in Profi können Sie
Kapitel 9: Inventur 125 9 Inventur Profi bietet Ihnen die Möglichkeit Ihre Inventur abzubilden. Sie gelangen über die Menüleiste Extras Inventur zu einer entsprechenden Auswahl, denn in Profi können Sie
Eine Linkliste in Word anlegen und zur Startseite des Browsers machen
 Eine Linkliste in Word anlegen und zur Startseite des Browsers machen In dieser Anleitung wird beschrieben, wie man mit Word eine kommentierte Linkliste erstellt und diese im Internet Explorer bzw. in
Eine Linkliste in Word anlegen und zur Startseite des Browsers machen In dieser Anleitung wird beschrieben, wie man mit Word eine kommentierte Linkliste erstellt und diese im Internet Explorer bzw. in
Anleitung zur Erfassung temporärer Luftfahrthindernisse (LFH temp)
 Anleitung zur Erfassung temporärer Luftfahrthindernisse (LFH temp) 1. ALLGEMEINE INFORMATION (Z.B. BENUTZERBEDINGUNGEN UND NAVIGATION IM ATLAS) 2 2.Erstellen einer digitalen Luftfahrthindernis- Meldung:
Anleitung zur Erfassung temporärer Luftfahrthindernisse (LFH temp) 1. ALLGEMEINE INFORMATION (Z.B. BENUTZERBEDINGUNGEN UND NAVIGATION IM ATLAS) 2 2.Erstellen einer digitalen Luftfahrthindernis- Meldung:
Windows 7. Der Desktop und seine Elemente. Der Desktop
 Windows 7 Der Desktop und seine Elemente Der Desktop Nach der erfolgten Anmeldung an den Computer wird der DESKTOP angezeigt Der Desktop ist mit einem Schreibtisch zu vergleichen auf welchem Dokumente
Windows 7 Der Desktop und seine Elemente Der Desktop Nach der erfolgten Anmeldung an den Computer wird der DESKTOP angezeigt Der Desktop ist mit einem Schreibtisch zu vergleichen auf welchem Dokumente
DI Kraus & CO GmbH Storyboard Seite 1. Mittels Rechtsklick in den Schiebebalken des Storyboards kann die Dauer des Videos begrenzt werden.
 DI Kraus & CO GmbH Storyboard Seite 1 Das STORYBOARD von ArCon - in kurzen Schritten Kapitel 1.) Allgemeine Einstellungen Über Anzeige -> Storyboard wird dieses aktiv geschaltet. (über das Icon kann das
DI Kraus & CO GmbH Storyboard Seite 1 Das STORYBOARD von ArCon - in kurzen Schritten Kapitel 1.) Allgemeine Einstellungen Über Anzeige -> Storyboard wird dieses aktiv geschaltet. (über das Icon kann das
MINDMAPS ERSTELLEN MIT BUBBL.US
 MINDMAPS ERSTELLEN MIT BUBBL.US Mit bubbl.us kann jedermann online MindMaps erstellen. Die Applikation ist einfach zu bedienen und kann direkt im Web benutzt werden (keine Download nötig). Ebenso kann
MINDMAPS ERSTELLEN MIT BUBBL.US Mit bubbl.us kann jedermann online MindMaps erstellen. Die Applikation ist einfach zu bedienen und kann direkt im Web benutzt werden (keine Download nötig). Ebenso kann
MICROSOFT EXCEL XP. Inhaltsverzeichnis
 MICROSOFT EXCEL XP ARBEITSTECHNIKEN IN EXCEL In diesem Modul lernen grundlegende Arbeitstechniken in Excel kennen. Wie Sie navigieren und Zellen, Spalten und Zeilen behandeln. Inhaltsverzeichnis 4. ARBEITSTECHNIKEN
MICROSOFT EXCEL XP ARBEITSTECHNIKEN IN EXCEL In diesem Modul lernen grundlegende Arbeitstechniken in Excel kennen. Wie Sie navigieren und Zellen, Spalten und Zeilen behandeln. Inhaltsverzeichnis 4. ARBEITSTECHNIKEN
Benutzerdefinierte Export Voreinstellungen
 Benutzerdefinierte Export Voreinstellungen Mit dem Export Voreinstellungen anpassen Dialog können Sie eigene Voreinstellungen für den Export definieren und abspeichern. Sie können damit Ihre Bilder in
Benutzerdefinierte Export Voreinstellungen Mit dem Export Voreinstellungen anpassen Dialog können Sie eigene Voreinstellungen für den Export definieren und abspeichern. Sie können damit Ihre Bilder in
Erstellen und Verwalten von Karteikarten für imcards am iphone / ipod touch
 IMCARDSPC Erstellen und Verwalten von Karteikarten für imcards am iphone / ipod touch You 2 Software E-Mail: info@you2.de Homepage: http://www.you2.de You 2 Software 2010 imcardspc Handbuch 1-9 Haupt-Fenster
IMCARDSPC Erstellen und Verwalten von Karteikarten für imcards am iphone / ipod touch You 2 Software E-Mail: info@you2.de Homepage: http://www.you2.de You 2 Software 2010 imcardspc Handbuch 1-9 Haupt-Fenster
Excel 2010 Werte aus einer Liste wählen
 EX.014, Version 1.1 22.09.2016 Kurzanleitung Excel 2010 Werte aus einer Liste wählen Häufig werden in Excel-Listen Daten verwendet, die immer wieder vorkommen, wie zum Beispiel Namen von Mitarbeitenden
EX.014, Version 1.1 22.09.2016 Kurzanleitung Excel 2010 Werte aus einer Liste wählen Häufig werden in Excel-Listen Daten verwendet, die immer wieder vorkommen, wie zum Beispiel Namen von Mitarbeitenden
Kommissionstool LWD-Steiermark Benutzeranleitung für Kommissions-Mitglieder und Kommissions-Administratoren
 Kommissionstool LWD-Steiermark Benutzeranleitung für Kommissions-Mitglieder und Kommissions-Administratoren Erstellt in Zusammenarbeit mit der Universität Wien Institut für Geographie und Regionalforschung
Kommissionstool LWD-Steiermark Benutzeranleitung für Kommissions-Mitglieder und Kommissions-Administratoren Erstellt in Zusammenarbeit mit der Universität Wien Institut für Geographie und Regionalforschung
GEORG NAS-Viewer-Handbuch
 GEORG NAS-Viewer-Handbuch Handbuch-NAS-Viewer.docx 1 Impressum Westwall 8 47608 Geldern tel. 02831 89395 fax. 02831 94145 e-mail info@geosoft.de internet www.geosoft.de Handbuch-NAS-Viewer.docx 2 Inhaltsverzeichnis
GEORG NAS-Viewer-Handbuch Handbuch-NAS-Viewer.docx 1 Impressum Westwall 8 47608 Geldern tel. 02831 89395 fax. 02831 94145 e-mail info@geosoft.de internet www.geosoft.de Handbuch-NAS-Viewer.docx 2 Inhaltsverzeichnis
Markus Mandalka Einführung in die Fotoverwaltung mit JPhotoTagger. Version vom 6. September Inhaltsverzeichnis
 Markus Mandalka Einführung in die Fotoverwaltung mit JPhotoTagger Version 10.07.06 vom 6. September 2010 Inhaltsverzeichnis Grundaufbau der Programmoberfläche...2 Bilder suchen und sichten...2 Schnellsuche...2
Markus Mandalka Einführung in die Fotoverwaltung mit JPhotoTagger Version 10.07.06 vom 6. September 2010 Inhaltsverzeichnis Grundaufbau der Programmoberfläche...2 Bilder suchen und sichten...2 Schnellsuche...2
ECDL Information und Kommunikation Kapitel 6
 Kapitel 6 Arbeiten mit E-Mails Die Kommunikation mit Hilfe von E-Mails ist Dank Outlook Express schnell und kennt keine räumliche Grenzen. Schreiben Sie einen Brief und er kommt, je nachdem wohin Sie ihn
Kapitel 6 Arbeiten mit E-Mails Die Kommunikation mit Hilfe von E-Mails ist Dank Outlook Express schnell und kennt keine räumliche Grenzen. Schreiben Sie einen Brief und er kommt, je nachdem wohin Sie ihn
Shooter. Weitere Anleitungen und Hilfen zur Bearbeitung im. Programm
 Shooter Weitere Anleitungen und Hilfen zur Bearbeitung im Programm Manfred Alten 1 Anwendungen am Wettkampftag Nach dem Start des Shooter > Überzeugen Sie sich, dass der richtige Bereich (die richtige
Shooter Weitere Anleitungen und Hilfen zur Bearbeitung im Programm Manfred Alten 1 Anwendungen am Wettkampftag Nach dem Start des Shooter > Überzeugen Sie sich, dass der richtige Bereich (die richtige
Installationsanleitung
 Archiv.One Installationsanleitung Version 004.008.022 Juli 2015 Inhaltsverzeichnis Kapitel 1 Installation der Programme... 2 Kapitel 2 Lizenzierung der Novaline Archivierung (Server)... 7 Kapitel 3 Einrichten
Archiv.One Installationsanleitung Version 004.008.022 Juli 2015 Inhaltsverzeichnis Kapitel 1 Installation der Programme... 2 Kapitel 2 Lizenzierung der Novaline Archivierung (Server)... 7 Kapitel 3 Einrichten
Transformation nach ETRS89/UTM mit ArcGIS
 Transformation nach ETRS89/UTM mit ArcGIS ArcGIS liefert eine breite Palette von Transformationsmöglichkeiten. Ab der Version 9.3 sind Verschiebungsvektoren der Arbeitsgemeinschaft deutscher Vermessungsverwaltungen
Transformation nach ETRS89/UTM mit ArcGIS ArcGIS liefert eine breite Palette von Transformationsmöglichkeiten. Ab der Version 9.3 sind Verschiebungsvektoren der Arbeitsgemeinschaft deutscher Vermessungsverwaltungen
FreeQDA. Eine freie Software zur Analyse qualitativer Forschungsdaten. Anleitung. von Jörg große Schlarmann. und Dirk Kitscha
 FreeQDA Eine freie Software zur Analyse qualitativer Forschungsdaten Anleitung von Jörg große Schlarmann und Dirk Kitscha Version vom 1. April 2011 Über FreeQDA FreeQDA ist ein freies open-source Softwareprojekt
FreeQDA Eine freie Software zur Analyse qualitativer Forschungsdaten Anleitung von Jörg große Schlarmann und Dirk Kitscha Version vom 1. April 2011 Über FreeQDA FreeQDA ist ein freies open-source Softwareprojekt
FERNHEIZWERKE Software zur Sammlung der Betriebsdaten
 FERNHEIZWERKE Software zur Sammlung der Betriebsdaten Über dieses Programm können die Betriebsdaten einer Anlage eingegeben werden und dann automatisch via E-Mail ans Amt für Energieeinsparung an die Email
FERNHEIZWERKE Software zur Sammlung der Betriebsdaten Über dieses Programm können die Betriebsdaten einer Anlage eingegeben werden und dann automatisch via E-Mail ans Amt für Energieeinsparung an die Email
Das Anpassen der Stammdatenansichten
 Das Softwarehaus für Schulen Das Anpassen der Stammdatenansichten (Stand: 07/2010) PEDAV : Das Softwarehaus für Schulen ort : 45359 Essen-Schönebeck str : Schönebecker Straße 1 tel : (0201) 61 64 810 http
Das Softwarehaus für Schulen Das Anpassen der Stammdatenansichten (Stand: 07/2010) PEDAV : Das Softwarehaus für Schulen ort : 45359 Essen-Schönebeck str : Schönebecker Straße 1 tel : (0201) 61 64 810 http
Datenbank konfigurieren
 Sie haben eine Datenbank angelegt, jetzt müssen Sie diese noch konfigurieren. Klicken Sie auf den Titel Ihrer neu erstellten Datenbank. Die Spalten Ihrer Datenbank werden als Felder bezeichnet. Sie haben
Sie haben eine Datenbank angelegt, jetzt müssen Sie diese noch konfigurieren. Klicken Sie auf den Titel Ihrer neu erstellten Datenbank. Die Spalten Ihrer Datenbank werden als Felder bezeichnet. Sie haben
CRecorder Bedienungsanleitung
 CRecorder Bedienungsanleitung 1. Einführung Funktionen Der CRecorder zeichnet Istwerte wie unter anderem Motordrehzahl, Zündzeitpunkt, usw. auf und speichert diese. Des weiteren liest er OBDII, EOBD und
CRecorder Bedienungsanleitung 1. Einführung Funktionen Der CRecorder zeichnet Istwerte wie unter anderem Motordrehzahl, Zündzeitpunkt, usw. auf und speichert diese. Des weiteren liest er OBDII, EOBD und
Cmsbox Kurzanleitung. Das Wichtigste in Kürze
 Cmsbox Kurzanleitung Cmsbox Kurzanleitung Das Wichtigste in Kürze Die Benutzeroberfläche der cmsbox ist nahtlos in die Webseite integriert. Elemente wie Texte, Links oder Bilder werden direkt an Ort und
Cmsbox Kurzanleitung Cmsbox Kurzanleitung Das Wichtigste in Kürze Die Benutzeroberfläche der cmsbox ist nahtlos in die Webseite integriert. Elemente wie Texte, Links oder Bilder werden direkt an Ort und
Joomla Medien Verwaltung. 1)Medien auf den SERVER laden:
 Inhalt: 1)Medien auf Server laden 2)Bilder in einem Beitrag verwenden 3)Bilder in Beitrag skalieren (Größe verändern) 4)Dateien (z.b. pdf) hochladen und verlinken Joomla Medien Verwaltung Dreh- und Angelpunkt
Inhalt: 1)Medien auf Server laden 2)Bilder in einem Beitrag verwenden 3)Bilder in Beitrag skalieren (Größe verändern) 4)Dateien (z.b. pdf) hochladen und verlinken Joomla Medien Verwaltung Dreh- und Angelpunkt
2.3.2 Fenster verschieben Fenster überlappen
 PC EINSTEIGER Das Betriebssystem 2.3.2 Fenster verschieben Wenn das Fenster nicht durch MAXIMIEREN in den Vollbildmodus gestellt wurde, können Sie das Fenster auf Ihrem Desktop frei verschieben. Platzieren
PC EINSTEIGER Das Betriebssystem 2.3.2 Fenster verschieben Wenn das Fenster nicht durch MAXIMIEREN in den Vollbildmodus gestellt wurde, können Sie das Fenster auf Ihrem Desktop frei verschieben. Platzieren
Tutorial MapCollection
 Tutorial MapCollection Die Karten der MapCollection liegen sowohl im Bild-Format (PNG) als auch im MapCreator-Format (MCR) vor. Dieses Tutorial zeigt, wie Sie die Karten im MapCreator-Format mit MapCreator
Tutorial MapCollection Die Karten der MapCollection liegen sowohl im Bild-Format (PNG) als auch im MapCreator-Format (MCR) vor. Dieses Tutorial zeigt, wie Sie die Karten im MapCreator-Format mit MapCreator
Tutorial MapCollection
 Tutorial MapCollection Die Karten der MapCollection liegen sowohl im Bild-Format (PNG) als auch im MapCreator-Format (MCR) vor. Dieses Tutorial zeigt, wie Sie die Karten im MapCreator-Format mit MapCreator
Tutorial MapCollection Die Karten der MapCollection liegen sowohl im Bild-Format (PNG) als auch im MapCreator-Format (MCR) vor. Dieses Tutorial zeigt, wie Sie die Karten im MapCreator-Format mit MapCreator
TLS-Client-Zertifikat erstellen
 TLS-Client-Zertifikat erstellen Inhaltsverzeichnis Was ist ein TLS-Zertifikat und wofür wird es benötigt?... 1 Voraussetzungen... 1 So erstellen Sie ein TLS-Zertifikat mit Sign Live! CC... 2 Neue Gruppe
TLS-Client-Zertifikat erstellen Inhaltsverzeichnis Was ist ein TLS-Zertifikat und wofür wird es benötigt?... 1 Voraussetzungen... 1 So erstellen Sie ein TLS-Zertifikat mit Sign Live! CC... 2 Neue Gruppe
Anwendungsbeispiel für die Materialliste
 1 von 13 Anwendungsbeispiel für die Materialliste Die hier vorliegende Beschreibung gilt ab der SEMA Programmversion V8.2. Die Menüauswahl Extras -> Datenübergabe an Materialliste anwählen und im daraufhin
1 von 13 Anwendungsbeispiel für die Materialliste Die hier vorliegende Beschreibung gilt ab der SEMA Programmversion V8.2. Die Menüauswahl Extras -> Datenübergabe an Materialliste anwählen und im daraufhin
TFT Display Konfigurationsprogramm 99pkd B 99pkd Seite 1 von 5
 Seite 1 von 5 Mit diesem Programm können TFT-Displays der KFM-Baureihe 803 und 903 verändert oder auch von Grund auf neu gestaltet Auf den einzelnen Seiten können alle im Gerät abrufbaren Werte in unterschiedlicher
Seite 1 von 5 Mit diesem Programm können TFT-Displays der KFM-Baureihe 803 und 903 verändert oder auch von Grund auf neu gestaltet Auf den einzelnen Seiten können alle im Gerät abrufbaren Werte in unterschiedlicher
TID TopSURV Nutzung von 7-Parameter- Transformationssätzen. am Beispiel für den ascos-trans-dienst
 TID 10-01 TopSURV Nutzung von 7-Parameter- Transformationssätzen am Beispiel für den ascos-trans-dienst Diese TID erläutert die Nutzung von 7-Parameter-Transformationssätzen durch 1. kopieren vorhandener
TID 10-01 TopSURV Nutzung von 7-Parameter- Transformationssätzen am Beispiel für den ascos-trans-dienst Diese TID erläutert die Nutzung von 7-Parameter-Transformationssätzen durch 1. kopieren vorhandener
Favoriten speichern und verwalten im Internetexplorer 7.x
 Favoriten speichern und verwalten im Internetexplorer 7.x Klaus-Dieter Käser Andreas-Hofer-Str. 53 79111 Freiburg Fon: +49-761-292 43 48 Fax: +49-761-292 43 46 www.computerschule-freiburg.de kurse@computerschule-freiburg.de
Favoriten speichern und verwalten im Internetexplorer 7.x Klaus-Dieter Käser Andreas-Hofer-Str. 53 79111 Freiburg Fon: +49-761-292 43 48 Fax: +49-761-292 43 46 www.computerschule-freiburg.de kurse@computerschule-freiburg.de
Kurzanleitung creator 2.0
 Kurzanleitung creator 2.0 Mit dem creator 2.0 können Sie an Ihrem Computer Namenskarten für alle bei badgepoint erhältlichen Namensschilder selbst erstellen. Die Vorlagen setzen sich hierfür aus 3 Komponenten
Kurzanleitung creator 2.0 Mit dem creator 2.0 können Sie an Ihrem Computer Namenskarten für alle bei badgepoint erhältlichen Namensschilder selbst erstellen. Die Vorlagen setzen sich hierfür aus 3 Komponenten
1. Die Check-out / Check-in Funktionalität
 1. Die Check-out / Check-in Funktionalität Die Check-out / Check-in Funktionalität dient in erster Linie dazu andere Programme, wie beispielsweise Photoshop, Illustrator, CorelDraw, etc., in den Arbeitsfluss
1. Die Check-out / Check-in Funktionalität Die Check-out / Check-in Funktionalität dient in erster Linie dazu andere Programme, wie beispielsweise Photoshop, Illustrator, CorelDraw, etc., in den Arbeitsfluss
Landesverwaltungsamt Berlin. Service- und Systemunterstützungs-Center. IPV - Anwenderhandbuch Kapitel 0. A04 Favoriten. Inhalt
 A04 Favoriten Inhalt 1 Allgemeines 2 2 Vorgehensweise 3 2.1 Anwendung (Transaktion) als Favoriten anlegen 3 2.1.1 Drag&Drop 3 2.1.2 Eintrag über das Menü 3 2.1.3 Eintrag über den Button 4 2.1.4 Eintrag
A04 Favoriten Inhalt 1 Allgemeines 2 2 Vorgehensweise 3 2.1 Anwendung (Transaktion) als Favoriten anlegen 3 2.1.1 Drag&Drop 3 2.1.2 Eintrag über das Menü 3 2.1.3 Eintrag über den Button 4 2.1.4 Eintrag
Wie erreiche ich was?
 Wie erreiche ich was? Projekt: Bezeichnung: CRM Customer Relationship Management Hauptmenüpunkt - Kalender Version: 4.11. Datum: 11. August 2014 Kurzbeschreibung: Mit den Funktionen des Kalenders können
Wie erreiche ich was? Projekt: Bezeichnung: CRM Customer Relationship Management Hauptmenüpunkt - Kalender Version: 4.11. Datum: 11. August 2014 Kurzbeschreibung: Mit den Funktionen des Kalenders können
