Wissenschaftliche Arbeiten mit Microsoft Word 2010
|
|
|
- Brit Martin
- vor 6 Jahren
- Abrufe
Transkript
1 bhv Praxis Wissenschaftliche Arbeiten mit Microsoft Word 2010 von Winfried Seimert 1. Auflage Wissenschaftliche Arbeiten mit Microsoft Word 2010 Seimert schnell und portofrei erhältlich bei beck-shop.de DIE FACHBUCHHANDLUNG Thematische Gliederung: Textverarbeitung Textverarbeitung mitp/bhv 2010 Verlag C.H. Beck im Internet: ISBN
2 bhv PRAXIS bhv PRAXIS bhv PRAXIS Wissenschaftliche Arbeiten mit Microsoft Office Word 2010 Grundlagen Word perfekt für das Erstellen wissenschaftlicher Texte einstellen Dokumente und Dokumentvorlagen Normgerechte Dokumente anlegen und Einheitlichkeit wahren mit Dokumentvorlagen Formatierungen und Formatvorlagen Perfekt formatieren, Formatvorlagen anpassen, erstellen, anwenden und verwalten Aufmerksamkeit erregen durch perfekte Visualisierungen Nummerierte Listen anlegen, Grafiken und PowerPoint-Folien einsetzen, mehr Übersichtlichkeit durch Tabstopps und Tabellen, Ergebnisse durch Diagramme und Formeln plastisch darstellen Wissenschaftliche Vorgaben umsetzen Randbemerkungen mit Pfiff erstellen, Kurzbelege, Fuß- und Endnoten ganz nach Wunsch, markante Stellen schneller dank Verweisen und Textmarken auffinden, Verzeichnisse (Inhalt, Abbildungen, Tabellen, Stichwörter) für alle Zwecke Effizientes Arbeiten und notwendige Abschlussarbeiten Fehler aufspüren und eliminieren, lesefreundlichere Texte durch Thesaurus, Drucke und Bindungen richtig vorbereiten und durchführen, kostenlose Ausgabe als PDF Probekapitel & Infos erhalten Sie unter: Regalsystematik: Office ISBN ISBN (D) 12,95 Wissenschaftliche Arbeiten mit Microsoft Office Word Auf CD Alles im Griff Formatvorlagen, Grafiken, Diagramme und Verzeichnisse Die "äußeren Werte" Perfektes Layout für Hausarbeiten, Diplomarbeiten, Dissertationen & Co. Die Form wahren Formale Vorgaben kinderleicht umsetzen Beispieldateien und Vorlagen, mit Blindtext gefüllte fertige Seminararbeit, sofort einsetzbare Dokumentvorlage Winfried Seimert Wissenschaftliche Arbeiten mit Microsoft Office Word _umschlag.indd :55:42 12 mm
3 1 Basiswissen Ziele Den Einstieg in das wissenschaftliche Schreiben erleichtern Entscheidungshilfen für den grundlegenden Aufbau geben Über eine für das wissenschaftliche Arbeiten optimal eingestellte Word-Arbeitsumgebung verfügen Schritte zum Erfolg Prüfen Sie, welche Bestandteile einer wissenschaftlichen Arbeit für Sie in Frage kommen Bereiten Sie die Speicherorte vor und legen Sie eine Ordnerstruktur an Machen Sie die Dateinamenerweiterungen sichtbar Stellen Sie Word optimal ein 9
4 Beim wissenschaftlichen Schreiben handelt es sich meist um umfangreichere Arbeiten, die bestimmten Vorgaben unterliegen. Bevor Sie loslegen, sollten Sie sich zunächst erkundigen, welche Vorgaben zu beachten sind und welche Teile die Arbeit unbedingt enthalten muss. Des Weiteren ist es hilfreich, das sehr mächtige Textverarbeitungsprogramm Word anzupassen, damit Sie sich danach ungestört dem eigentlichen Schreiben widmen können. Wissenschaftliches Schreiben Wenn Sie einen größeren wissenschaftlichen Text erstellen, werden Sie sehr oft eine Vielzahl von Vorgaben zu beachten haben. Zum einen sind das gängige DIN-Normen, aber auch Vorgaben, die beispielsweise ein betreuender Lehrstuhl, ein Unternehmen, eine Redaktion oder ein Verlag vorgibt. Im Regelfall gilt es, diese so umzusetzen, dass Sie sich danach in Ruhe und ohne Probleme dem Text widmen können. Nehmen Sie sich für diese Vorbereitungen ausreichend Zeit. Es wird sich mehr als lohnen, denn gerade bei großen Texten können spätere Änderungen unnötigen Kummer bereiten. Am Anfang werden Sie mit zwei Problembereichen zu kämpfen haben: Was brauche ich? Wie packe ich es an? Bestandteile einer wissenschaftlichen Arbeit Wissenschaftliche Arbeiten können recht unterschiedlich aufgebaut sein. Es gibt aber gewisse Zusammensetzungen, die sich immer wiederholen. So könnten Sie es mit folgenden Bestandteilen (deren Rei- 10 Kapitel 1
5 henfolge und Existenz wiederum von der Aufgabenstellung abhängen kann) zu tun haben. Im Allgemeinen kann man diese in drei Abschnitte unterteilen: die einleitenden Bestandteile, der eigentliche Inhalt der Arbeit und die Anhänge. Einleitende Bestandteile Die einleitenden Bestandteile führen auf den eigentlichen Inhalt hin und sollen dem Leser einen Überblick auf den folgenden Text geben. Gemeinsam ist allen Bestandteilen, dass ihre Überschriften nicht nummeriert werden. Er kann aus folgenden Elementen bestehen: Leerblatt: Ein Leerblatt dient lediglich als Schmuck und/oder Schmutzschutz und zählt bei der Nummerierung nicht mit. Wenn Sie ein solches Element verwenden wollen oder müssen, dann fügen Sie einfach am Ende aller Arbeiten ein leeres Blatt vor dem Titelblatt ein. Titelblatt : Das Titelblatt enthält im Regelfall das Thema der Arbeit, den Autorennamen und das Abgabedatum. Es zählt bei der Paginierung mit, allerdings erscheint keine Seitenangabe. Kurzfassung: Das erste Blatt, das eine Seitenangabe anzeigt, ist die Kurzfassung, die dem Leser eine Zusammenfassung der Abhandlung bietet und ihn so auf das Folgende einstimmt. Inhaltsverzeichnis: Es folgt das Inhaltsverzeichnis, welches Sie mithilfe von Formatvorlagen und Verzeichniseintragsfeldern erstellen und das ständig automatisch aktualisiert wird. Weitere Verzeichnisse: Auch die weiteren eventuell benötigten Verzeichnisse (Abbildungsverzeichnis, Tabellenverzeichnis oder Abkürzungsverzeichnis ) können von Word automatisch eingerichtet und aktualisiert werden. Widmung und/oder Vorwort : Den Abschluss der einleitenden Elemente bildet entweder Widmung und/oder Vorwort, die beide keine Pflichtteile einer wissenschaftlichen Arbeit darstellen. Basiswissen 11
6 Textteil Der eigentliche Textteil besteht zumeist aus drei Bestandteilen: der Einleitung, dem Hauptteil und dem Schluss. Die Einleitung dient der Darstellung der Problemstellung und der Abgrenzung des Themas von anderen Problematiken. Im Hauptteil werden zunächst die Methoden dargestellt, d.h., die Vorgehensweise wird erläutert. Danach finden sich die Ergebnisse, die sehr oft durch Tabellen oder Grafiken dargestellt werden. Abschließend werden diese diskutiert, wobei die Ergebnisse verglichen und in Beziehung zueinander gesetzt werden. Schließlich wird aufgrund der Erkenntnisse ein Ausblick gegeben. Der Schluss stellt eine Zusammenfassung dar und liefert die wichtigsten Ergebnisse im Überblick. Der Inhalt dieses Teils besteht aus Kapiteln, die nummerierte Überschriften besitzen. Anhänge Die Anhänge erhalten ergänzende Informationen, die für die Aufnahme in den Kapiteln zu umfangreich sind. An dieser Stelle können sich die folgenden Bestandteile finden: Glossar: Im Glossar werden die wichtigsten Begriffe der Arbeit definiert und ermöglichen so dem Leser, sich schnell Klarheit zur verschaffen. Literaturverzeichnis : Das Literaturverzeichnis enthält die im Text verwendeten Quellen. Eidesstattliche Erklärung: Mit dieser Passage wird versichert, dass die vorgelegte Arbeit selbstständig verfasst und keine anderen als die angegebenen Hilfsmittel verwendet wurden, dass die Stellen, die anderen Werken wörtlich oder sinngemäß entnommen sind, als solche kenntlich gemacht wurden und dass die Arbeit in gleicher oder ähnlicher Form bislang noch keiner anderen Prüfungsbehörde vorgelegen hat. Index : Der Index, auch Stichwortverzeichnis genannt, hilft dem Leser, schnell eine bestimmte Stelle im Text aufzufinden. 12 Kapitel 1
7 Sonstiges: Gegebenenfalls folgen noch eine Danksagung sowie sonstige Bestandteile, die nirgends einzuordnen waren (z.b. Grafiken, Fragebögen usw.). Sie sehen, es gilt eine Reihe an Bestandteilen zu erstellen und anzulegen. Diese werden Sie in den einzelnen Kapiteln nach und nach kennenlernen und am Ende eine fertige Vorlage angelegt haben, die Sie für Ihre eigenen Zwecke anpassen können. Vorgehensweise Doch bevor es richtig losgeht, stellt sich jetzt bestimmt die Frage: Wie packe ich es nun an? Das ist sicherlich die am meisten gestellte Frage, wenn Sie vor einer größeren Arbeit stehen. Es gibt meines Erachtens da kein Geheimrezept, denn jeder wird vermutlich anders vorgehen. Das ist auch gut so und Sie sollten Ihren gewohnten Arbeitsstil ruhig einsetzen. Deshalb bleibt mir nur der allgemeine Ratschlag: Packen Sie es an! Wie immer Ihre Arbeitsweise aussieht, es ist gewiss hilfreich, sich einen roten Faden anzulegen. Wenn Sie den Ablauf Ihrer Arbeit erst einmal grob vor Augen haben, kommt der Rest (fast) von allein. Dabei können Sie sich an die folgenden sieben Schritte halten, nach denen die meisten wissenschaftlichen Texte, gleich ob Referat, Haus-, Diplom- oder Abschlussarbeit, aufgebaut sind: Einarbeiten ins Thema bzw. in die Problematik: Dieser Teil wird sehr oft von den Vorgaben bestimmt. Machen Sie sich mit der Aufgabenstellung vertraut. Vergessen Sie aber nicht, auch einmal über den Tellerrand zu blicken, denn allzu oft bieten sich ungeahnte Lösungsansätze. Material sammeln und sichten: Ist die Richtung klar, geht es ans Sichten der Literatur, um entweder die eigenen Thesen zu belegen oder andere Thesen zu widerlegen. Dabei sollten Sie sich gleich die Gedanken notieren, die Ihnen beim Sichten durch den Kopf schießen. Nehmen Sie dazu doch einfach eine Word-Tabelle. Hier können Sie die Daten der Quelle und Ihre Gedanken übersichtlich anordnen. Material auswerten: Nach einer gewissen Zeit sollten Sie Ihr Material auswerten. Dabei wird sicherlich manches wegfallen und Sie werden merken, dass an der einen oder anderen Stelle noch Basiswissen 13
8 etwas fehlt. Fragen Sie sich vor allem, ob der Text für Ihre Argumentationskette hilfreich ist. Material verarbeiten: Das verbleibende Material sollten Sie sofern Sie es nicht schon getan haben übersichtlich anordnen und beginnen, daraus eine Gliederung zu erarbeiten. Hierbei kann Ihnen die Gliederungsfunktion von Word gute Dienste leisten. Schreiben: Irgendwann kommen Sie zu dem Punkt, den jeder Autor fürchtet es geht mit dem Schreiben los. Quälen Sie sich nicht lange herum, um die Einleitung zu schreiben. Fangen Sie mit dem an, was Ihnen liegt. Die Lust kommt beim Schreiben und dank eines modernen Textverarbeitungsprogramms wie Word können Sie Ihre Texte später immer noch in Ruhe hin und her schieben. Hier bietet beispielsweise die Gliederungsfunktion hervorragende Dienste. Und eine Einleitung können Sie, wenn erst einmal der Hauptteil steht, immer noch schreiben. Korrektur : Ist der Text fertig, überprüfen Sie ihn auf Rechtschreib- und Grammatikfehler. Bedienen Sie sich da ruhig der zahlreichen Hilfsmittel, die Word bietet, lassen Sie zur Sicherheit aber einen anderen Menschen den Text lesen. Dieser findet zudem wesentlich schneller Widersprüche, Unklarheiten oder logische Fehler und kann Ihnen sagen, ob die von Ihnen gewählten Visualisierungen ihre Wirkung erzielen. Druck und Bindung : Kleinere Texte werden Sie sicherlich mit Ihrem Drucker ausdrucken und in einen Schnellhefter oder Ähnliches geben. Bei Abschlussarbeiten werden Sie die Texte zum Binden geben müssen. Zum einen sieht das professioneller aus und zum anderen wird für solche Arbeiten sehr oft die Abgabe mehrerer gebundener Kopien vorgeschrieben. In solchen Fällen sollten Sie rechtzeitig mit einem Kopierstudio Rücksprache halten. Die dritte Variante sieht immer mehr die Ausgabe in sogenannte PDF-Dateien vor. 14 Kapitel 1
9 Ordnung ins System Auch Ihr PC und insbesondere Word will vorbereitet sein, bevor Sie sorglos losschreiben können. Nun gibt es gewiss viele Möglichkeiten, Word einzurichten und zu konfigurieren. Nicht jede Einstellung ist immer sinnvoll und manches entpuppt sich im Nachhinein als Spielerei. Auch wenn Sie am liebsten sofort loslegen wollen, wenn Sie Word besser verstehen möchten, ist es sehr empfehlenswert, die nachfolgenden Einstellungen an Ihrem System vorzunehmen. Gerade beim Arbeiten mit größeren Texten gilt es noch mehr als sonst, dem Speicherort und der Dateiverwaltung Aufmerksamkeit zu schenken. Wie Sie bald bemerken werden, fallen bei einer Haus-, Seminar-, Diplom- oder Abschlussarbeit rasch eine Menge an Dateien an, und da gilt es, den Überblick zu behalten. Es ist mehr als ärgerlich, wenn eine Unachtsamkeit oder ein defektes Speichermedium zum Verlust Ihrer ganzen Arbeit führt. Ordner Noch bevor Sie mit Ihrer Arbeit beginnen, sollten Sie auf Ihrem PC eine Grundstruktur anlegen, die Ihnen hilft, den Überblick zu bewahren. Widmen Sie zunächst der Ordnerstruktur Ihre ganz besondere Aufmerksamkeit. Diese hilft Ihnen, selbst in der größten Hektik den Überblick zu bewahren, und erleichtert Ihnen ungemein die notwendigen Sicherungen Ihrer Arbeit. Die benötigte Ordnerstruktur können Sie zum einen mithilfe des Windows-Explorers und zum anderen auch direkt von Word aus erledigen. Wenn Sie Word 2010 schon gestartet haben, müssen Sie lediglich auf die Schaltfläche Speichern klicken, die Sie an zentraler Stelle in der sogenannten Symbolleiste für den Schnellzugriff finden. Basiswissen 15
10 Abb. 1.1: Speichern Sie erst einmal das leere Dokument ab Schneller (und versionsunabhängig) rufen Sie das folgende Dialogfenster mithilfe der Tastenkombination S + s auf. Und wenn Sie immer mal wieder diese Tastenkombination während des Schreibens betätigen, zahlt sich das bestimmt einmal aus. Sie erhalten das Dialogfenster Speichern unter. Auf der rechten Seite befindet sich der sogenannte Navigationsbereich, der Ihnen unter anderem auch Zugriff auf die Bibliotheken gewährt. Dabei handelt es sich um von Windows angelegte Verzeichnisse. Dieses System ist deswegen geschaffen worden, damit sich im Falle eines Crashs des Betriebssystems dort alle Dateien befinden und schnell gesichert werden können. Klicken Sie auf Dokumente, um in diesen Bereich zu gelangen. Sicherlich wäre es noch besser, die Dateien auf eine zweite Partition, auf einer Wechselfestplatte oder ganz einfach auf einen USB-Stick zu speichern. Wenn Sie die Möglichkeit dazu haben, sollten Sie diese auch nutzen. Es schadet nie, die Dateien des Betriebssystems und Ihre eigenen strikt zu trennen. 16 Kapitel 1
11 Abb. 1.2: Das Dialogfenster Speichern unter Ordnerstruktur Die vorgefundene Struktur sollte für Ihre Arbeiten verfeinert werden. Als Erstes sollten Sie einen eigenen Projektordner für Ihre Arbeit zu erstellen. Klicken Sie im geöffneten Word-Dialogfenster auf das Symbol Neuer Ordner. Abb. 1.3: Einen Projektordner anlegen Basiswissen 17
12 Überschreiben Sie die Vorgabe beispielsweise mit Seminararbeit. Wenn Sie Ü drücken, befinden Sie sich gleich in diesem Ordner. Erstellen Sie an dieser Stelle noch die darin enthaltenen Unterordner. Gehen Sie dabei auf die gleiche Weise vor, wie eben gezeigt. Bezeichnen Sie diesen Ordner mit Material, denn er soll alles enthalten, was Sie bislang schon für Ihre Arbeit zusammengetragen haben bzw. noch zusammentragen werden. Abb. 1.4: Einen Materialordner erstellen Hier erstellen Sie dann noch die weiteren Ordner, sodass Sie eine Struktur wie in der folgenden Abbildung erhalten. Abb. 1.5: Legen Sie eine Ordnerstruktur an In dem Ordner Arbeit befindet sich die aktuelle Fassung Ihrer Arbeit und in den Ordner Sicherung kommt dann jeweils eine Kopie am Ende des Arbeitstages hinein. 18 Kapitel 1
13 Zudem bietet es sich an, den Ordner Material noch weiter zu untergliedern, etwa indem Sie dort noch Ordner wie Texte, Bilder und Sonstiges anlegen. Möchten Sie zu einem übergeordneten Ordner gelangen, so klicken Sie einfach in der Adressleiste auf die entsprechende Bezeichnung, wenn Sie sich beispielsweise im Ordner Texte befinden auf Material. Abb. 1.6: In einen übergeordneten Ordner gelangen Dateien Das Kernstück Ihrer Arbeit bildet die Worddatei mit Ihren Texten. Da hierin die gesamte Arbeit von einigen Wochen oder gar Monaten steckt, sollten Sie ihr einige Aufmerksamkeit schenken. Dateien haben den Vorteil, dass man sie rasch ändern oder gar löschen kann. Doch das kann im Falle einer wissenschaftlichen Arbeit ganz schön ärgerlich werden, wenn das etwa aus Versehen geschieht. Um dieses Risiko zu minimieren oder gar zu eliminieren, sollten Sie die folgenden Ausführungen beachten. Dateinamenerweiterungen Beim Arbeiten mit diesem Buch werden Sie zwischen Dokument und Dokumentvorlage gegebenenfalls sogar von unterschiedlichen Wordversionen zu unterscheiden haben. Zwar unterscheiden sich die Symbole, doch im Eifer des Gefechts kann man die schon mal verwechseln. Das passiert nicht so schnell, wenn man die Dateien- Basiswissen 19
14 dungen betrachtet. So trugen Word-Dokumente bis Version 2003 die Endung *.doc, Word-Dokumentvorlagen dagegen die Endung *.dot. Bei Word 2007 erhielten die Dateiformate die Endungen *.docx und *.dotx (die Makroformate einmal außer Acht gelassen), die allerdings die alten Formate vollständig unterstützen. Das x bei den neuen Formaten weist auf die XML-Struktur, welches durchgängig als Standardformat bei Office 2007 wie auch Office 2010 verwendet wird. Arbeiten Sie in einer Mischumgebung (also PCs mit beispielsweise Word 2003 und Word 2010), ist es wichtig, zu erkennen, welches Dateiformat verwendet wird. Doch Windows ist leider so eingestellt, dass man die Dateinamenerweiterungen bei registrierten Dateitypen nicht sieht. Abb. 1.7: Was ist was? Diese Einstellung ist insbesondere beim Arbeiten mit Dokumentvorlagen sehr störend, denn man kann nicht sofort erkennen, welches Format eine bestimmte Datei hat. Sie können diese Einstellung aber schnell und problemlos ändern. Am besten starten Sie den Windows-Explorer, denn Sie brauchen dessen Menüleiste. Es genügt aber auch jeder beliebige Ordner. In dem Menü klicken Sie auf die Schaltfläche Organisieren und rufen dann den Menüpunkt Ordner- und Suchoptionen auf (siehe Abbildung 1.8). In dem erscheinenden Dialogfenster Ordneroptionen klicken Sie auf das Register Ansicht. 20 Kapitel 1
15 Abb. 1.8: Der erste Schritt zur Lösung Nun suchen Sie in der Liste unter der Bezeichnung Erweiterte Einstellungen nach dem Kontrollkästchen mit der Bezeichnung Erweiterungen bei bekannten Dateitypen ausblenden. Dieses müssen Sie deaktivieren, damit in Zukunft die Dateiendungen angezeigt werden. Abb. 1.9: Eine kleine wichtige Umstellung Basiswissen 21
16 Schließen Sie das eben geöffnete Fenster wieder. Jetzt kann man den Unterschied deutlich ablesen. Abb. 1.10: An der Endung wird es deutlich Dateinamen Dateinamen können bis zu 255 Zeichen lang sein. Ausgenommen sind dabei ein paar Zeichen, die eine eigene Bedeutung in Windows haben und deren Vergabe zu einem Konflikt mit dem Betriebssystem führen würde. Deshalb können Sie beispielsweise Punkt oder Fragezeichen nicht verwenden. Trotzdem bleibt eine große Vielzahl an Namen möglich und das verlockt leider dazu, diese auch zu benutzen. Doch bedenken Sie, dass Sie den Überblick behalten sollten. Statt also das Dokument Aussagekraft der Botschaft Mephistos im Zeitalter des Internets.doc zu nennen, ist es praktischer, es mit dem Namen Kap02_Problemstellung_ Mephisto.docx abzuspeichern. Vorgängerformate Sie müssen oder wollen Ihre Dateien im Vorgängerformat speichern, etwa weil Ihre Kommilitonen oder Kollegen den Umstieg auf Office Word 2010 (noch) nicht vollzogen haben? In diesem Fall speichern Sie die Dateien einfach in einem kompatiblen Format ab. 22 Kapitel 1
17 Klicken Sie auf die Schaltfläche Datei und wählen Sie den Menüpunkt Speichern unter aus. Im folgenden Dialogfenster klicken Sie auf den Listenpfeil des Felds Dateityp, wonach Ihnen eine Liste mit verschiedenen Dateitypen angezeigt wird. Hier finden Sie die Option Word Dokument, die Ihnen dieses ermöglicht. Abb. 1.11: Abspeichern im Vorgängerformat Möchten Sie gar dauerhaft in einem derartigen Format abspeichern, klicken Sie auf die Schaltfläche Optionen, die Sie an vorletzter Stelle des Datei-Menüs finden. Aktivieren Sie im folgenden Dialogfenster auf der linken Seite die Kategorie Speichern. Im Bereich Dokumente speichern finden Sie das Listenfeld Dateien in diesem Format speichern. Basiswissen 23
18 In diesem wählen Sie das Format aus, in dem in Zukunft Office Word 2010 Ihre Dateien speichern soll. Abb. 1.12: Dauerhaft in einem anderen Format speichern Standardspeicherorte Die von Word verwendeten Standardspeicherorte sind für Ihre tägliche Arbeit im Regelfall nicht sehr praktisch. Gewiss wäre es einfacher, wenn Sie beim Speichern gleich in Ihrem Projektordner landen würden. Das lässt sich leicht bewerkstelligen. Klicken Sie zunächst auf die Schaltfläche Datei und wählen Sie anschließend den Menüpunkt Optionen. Im folgenden Dialogfenster stellen Sie das Kriterium Erweitert ein und ziehen die Bildlaufleiste ganz nach unten. Hier finden Sie im Bereich Allgemein die Schaltfläche Dateispeicherorte (siehe Abbildung 1.13). Klicken Sie darauf. Im Dialogfenster Speicherort für Dateien sollten Sie nun den Speicherort für Dokumente ändern (siehe Abbildung 1.14). 24 Kapitel 1
19 Abb. 1.13: Gut versteckt! Abb. 1.14: Den Speicherort ändern Basiswissen 25
20 Wie Sie sicherlich an dieser Stelle bemerken, werden die Benutzervorlagen, die Dokumentvorlagen, sehr tief im System gespeichert. Bei einer Standardinstallation von Windows werden Sie diese zudem nicht ausfindig machen können, denn diese Ordner sind standardmäßig versteckt. Aus diesem Grund ist es ratsam, einen anderen Speicherort zu wählen, der sich dann beispielsweise auch bei einem Rechnerwechsel problemlos sichern lässt. Klicken Sie auf die Schaltfläche Ändern und stellen Sie im folgenden Dialogfenster den Ordner ein, in dem Sie Ihre Arbeit speichern möchten. Abb. 1.15: Stellen Sie den Speicherort ein Abschließend bestätigen Sie Ihre Wahl mit einem Klick auf OK. Dann schließen Sie noch das Dialogfenster Speicherort für Dateien mit einem Klick auf OK und verfahren beim letzten Dialogfenster Word-Optionen ebenso. Wenn Sie jetzt in Zukunft auf die Schaltfläche Speichern klicken oder die Tastenkombination S + s betätigen, wird das Dialogfenster Speichern unter gleich mit dem richtigen Speicherort geöffnet und Sie müssen nur noch den Dateinamen vergeben und mit Speichern bestätigen. 26 Kapitel 1
21 Abb. 1.16: Schnell und bequem zum Speicherort Einblenden/ausblenden Überaus empfehlenswert ist es, mit eingeblendeten Textsonderzeichen zu arbeiten. Das sind die Zeichen, die nicht ausgedruckt werden, aber beim Gestalten überaus hilfreich sind. Leider sind bei Word diese Zeichen standardmäßig nicht aktiviert und so wissen Sie beispielsweise nicht, ob Sie jetzt einen Absatz (mit der Ü-Taste: ) oder eine Zeilenschaltung (mit H + Ü: ) vorgenommen haben (siehe Abbildung 1.17). Oder haben Sie sich nicht schon einmal natürlich nach dem Ausdruck über zu viel Abstand zwischen zwei Wörtern infolge zu vieler Leerzeichen geärgert? Im Verlauf dieses Buches werden Sie noch sehen, dass Sie mit den Textsonderzeichen auch gesetzte Indexe, Abschnitte und vieles mehr rasch erkennen können. Basiswissen 27
22 Abb. 1.17: Links ohne, rechts mit eingeblendeten Textsonderzeichen So können Sie Fehler vermeiden, wenn Sie die Textsonderzeichen zur Kontrolle (ich empfehle Ihnen ständig) einblenden. Dazu genügt im Menüband auf der Registerkarte Start im Bereich Absatz ein kleiner Klick auf das Symbol Alle anzeigen und schon blicken Sie durch. Abb. 1.18: Am besten nie ohne! 28 Kapitel 1
Wissenschaftliche Arbeiten mit OpenOffice
 bhv Praxis Wissenschaftliche Arbeiten mit OpenOffice von Winfried Seimert 1. Auflage Wissenschaftliche Arbeiten mit OpenOffice Seimert schnell und portofrei erhältlich bei beck-shop.de DIE FACHBUCHHANDLUNG
bhv Praxis Wissenschaftliche Arbeiten mit OpenOffice von Winfried Seimert 1. Auflage Wissenschaftliche Arbeiten mit OpenOffice Seimert schnell und portofrei erhältlich bei beck-shop.de DIE FACHBUCHHANDLUNG
Word 2013 PRAXIS. Microsoft Office. bhv. Die perfekte Studienarbeit
 bhv PRAXIS Winfried Seimert Wissenschaftliche Arbeiten mit Microsoft Office Word 2013 Alles im Griff Formatvorlagen, Grafiken, Diagramme und Verzeichnisse Die»äußeren Werte«Perfektes Layout für Hausarbeiten,
bhv PRAXIS Winfried Seimert Wissenschaftliche Arbeiten mit Microsoft Office Word 2013 Alles im Griff Formatvorlagen, Grafiken, Diagramme und Verzeichnisse Die»äußeren Werte«Perfektes Layout für Hausarbeiten,
Word 2013 PRAXIS. Microsoft Office. bhv. Die perfekte Studienarbeit
 bhv PRAXIS Winfried Seimert Wissenschaftliche Arbeiten mit Microsoft Office Word 2013 Alles im Griff Formatvorlagen, Grafiken, Diagramme und Verzeichnisse Die»äußeren Werte«Perfektes Layout für Hausarbeiten,
bhv PRAXIS Winfried Seimert Wissenschaftliche Arbeiten mit Microsoft Office Word 2013 Alles im Griff Formatvorlagen, Grafiken, Diagramme und Verzeichnisse Die»äußeren Werte«Perfektes Layout für Hausarbeiten,
Microsoft Office Excel 2010
 DAS EINSTEIGERSEMINAR Microsoft Office Excel 2010 von Gudrun Rehn-Göstenmeier 1. Auflage Microsoft Office Excel 2010 Rehn-Göstenmeier schnell und portofrei erhältlich bei beck-shop.de DIE FACHBUCHHANDLUNG
DAS EINSTEIGERSEMINAR Microsoft Office Excel 2010 von Gudrun Rehn-Göstenmeier 1. Auflage Microsoft Office Excel 2010 Rehn-Göstenmeier schnell und portofrei erhältlich bei beck-shop.de DIE FACHBUCHHANDLUNG
Microsoft Office Word 2007
 bhv Co@ch compact Microsoft Office Word 2007 von Isabella Kowatsch 1. Auflage Microsoft Office Word 2007 Kowatsch schnell und portofrei erhältlich bei beck-shop.de DIE FACHBUCHHANDLUNG Thematische Gliederung:
bhv Co@ch compact Microsoft Office Word 2007 von Isabella Kowatsch 1. Auflage Microsoft Office Word 2007 Kowatsch schnell und portofrei erhältlich bei beck-shop.de DIE FACHBUCHHANDLUNG Thematische Gliederung:
Ü 301 Benutzeroberfläche Word 2007
 Ü 301 Benutzeroberfläche Word 2007 Benutzeroberfläche Multifunktionsleisten Sie kennen nach dieser Übung die Word-Benutzeroberfläche und können mit der Multifunktionsleiste arbeiten. Aufgabe Benutzeroberfläche
Ü 301 Benutzeroberfläche Word 2007 Benutzeroberfläche Multifunktionsleisten Sie kennen nach dieser Übung die Word-Benutzeroberfläche und können mit der Multifunktionsleiste arbeiten. Aufgabe Benutzeroberfläche
Inhaltsverzeichnisse. 1. Überschriften zuweisen. 2. Seitenzahlen einfügen. 3. Einen Seitenwechsel einfügen
 Inhaltsverzeichnisse 1. Überschriften zuweisen Formatieren Sie die Überschriften mit Hilfe der integrierten Formatvorlagen als Überschrift. Klicken Sie dazu in die Überschrift und dann auf den Drop- Down-Pfeil
Inhaltsverzeichnisse 1. Überschriften zuweisen Formatieren Sie die Überschriften mit Hilfe der integrierten Formatvorlagen als Überschrift. Klicken Sie dazu in die Überschrift und dann auf den Drop- Down-Pfeil
2. Word-Dokumente verwalten
 2. Word-Dokumente verwalten In dieser Lektion lernen Sie... Word-Dokumente speichern und öffnen Neue Dokumente erstellen Dateiformate Was Sie für diese Lektion wissen sollten: Die Arbeitsumgebung von Word
2. Word-Dokumente verwalten In dieser Lektion lernen Sie... Word-Dokumente speichern und öffnen Neue Dokumente erstellen Dateiformate Was Sie für diese Lektion wissen sollten: Die Arbeitsumgebung von Word
Word Kapitel 1 Grundlagen Lektion 1 Benutzeroberfläche
 Word Kapitel 1 Grundlagen Lektion 1 Benutzeroberfläche Elemente der Benutzeroberfläche Sie kennen nach dieser Lektion die Word-Benutzeroberfläche und nutzen das Menüband für Ihre Arbeit. Aufgabe Übungsdatei:
Word Kapitel 1 Grundlagen Lektion 1 Benutzeroberfläche Elemente der Benutzeroberfläche Sie kennen nach dieser Lektion die Word-Benutzeroberfläche und nutzen das Menüband für Ihre Arbeit. Aufgabe Übungsdatei:
Microsoft Office Word 2010
 bhv Einsteigerseminar Microsoft Office Word 2010 von Rainer Osenberg 1. Auflage Microsoft Office Word 2010 Osenberg schnell und portofrei erhältlich bei beck-shop.de DIE FACHBUCHHANDLUNG Thematische Gliederung:
bhv Einsteigerseminar Microsoft Office Word 2010 von Rainer Osenberg 1. Auflage Microsoft Office Word 2010 Osenberg schnell und portofrei erhältlich bei beck-shop.de DIE FACHBUCHHANDLUNG Thematische Gliederung:
Wissenschaftliche Textverarbeitung. mit Word 2007
 Wissenschaftliche Textverarbeitung mit Word 2007 Juli 2012 Rätz/Schmidt Wissenschaftliche Arbeiten Facharbeit, KOL Studienarbeit Seminararbeit Bachelorarbeit Magisterarbeit Diplomarbeit Masterarbeit Thesis
Wissenschaftliche Textverarbeitung mit Word 2007 Juli 2012 Rätz/Schmidt Wissenschaftliche Arbeiten Facharbeit, KOL Studienarbeit Seminararbeit Bachelorarbeit Magisterarbeit Diplomarbeit Masterarbeit Thesis
ECDL - Europäischer Computer Führerschein. Charlotte von Braunschweig, Konrad Stulle, Sabine Spieß. 1. Ausgabe, 1. Aktualisierung, März 2012
 13.05.11 ECDL - Europäischer Computer Führerschein Charlotte von Braunschweig, Konrad Stulle, Sabine Spieß Modul AM3 - Textverarbeitung advanced level (mit Windows 7 und Word 2010) gemäß Syllabus 2.0 1.
13.05.11 ECDL - Europäischer Computer Führerschein Charlotte von Braunschweig, Konrad Stulle, Sabine Spieß Modul AM3 - Textverarbeitung advanced level (mit Windows 7 und Word 2010) gemäß Syllabus 2.0 1.
GESTALTUNGSHELFER. Tipp zur Formatierung der Überschrift Die Überschrift erster Ebene soll immer auf einer neuen Seite angezeigt werden:
 sind mit den Überschriftsformatvorlagen verbunden. Das Inhaltsverzeichnis bezieht seine Einträge aus den Überschriften 1-9, Vorlagen der Kopfzeile greifen auf die Formatvorlage Überschrift 1 zu und der
sind mit den Überschriftsformatvorlagen verbunden. Das Inhaltsverzeichnis bezieht seine Einträge aus den Überschriften 1-9, Vorlagen der Kopfzeile greifen auf die Formatvorlage Überschrift 1 zu und der
Microsoft Office Access 2010
 bhv Einsteigerseminar Microsoft Office Access 2010 von Winfried Seimert 1. Auflage Microsoft Office Access 2010 Seimert schnell und portofrei erhältlich bei beck-shop.de DIE FACHBUCHHANDLUNG Thematische
bhv Einsteigerseminar Microsoft Office Access 2010 von Winfried Seimert 1. Auflage Microsoft Office Access 2010 Seimert schnell und portofrei erhältlich bei beck-shop.de DIE FACHBUCHHANDLUNG Thematische
OpenOffice Calc 3.4 PRAXIS. bhv. Tabellenkalkulation mit
 bhv PRAXIS Winfried Seimert Tabellenkalkulation mit OpenOffice Calc 3.4 Ausführliches Material am Beispiel einer Demo-Firma Artikelbestände und Bestellwesen, Rechnung und Faktura Erweiterte Berechnungsfunktionen
bhv PRAXIS Winfried Seimert Tabellenkalkulation mit OpenOffice Calc 3.4 Ausführliches Material am Beispiel einer Demo-Firma Artikelbestände und Bestellwesen, Rechnung und Faktura Erweiterte Berechnungsfunktionen
Erstellen einer Vorwissenschaftlichen Arbeit mit WORD 2010 / 2007. 1. Anlegen eines Arbeitsordners mit Unterordnern auf dem lokalen PC
 Erstellen einer Vorwissenschaftlichen Arbeit mit WORD 2010 / 2007 1. Anlegen eines Arbeitsordners mit Unterordnern auf dem lokalen PC Möglicher Speicherort: Bibliotheken - Dokumente Ordner anlegen mit
Erstellen einer Vorwissenschaftlichen Arbeit mit WORD 2010 / 2007 1. Anlegen eines Arbeitsordners mit Unterordnern auf dem lokalen PC Möglicher Speicherort: Bibliotheken - Dokumente Ordner anlegen mit
Mit Dokumenten arbeiten
 Kapitel 1 Mit Dokumenten arbeiten Wenn Sie eine Office-Anwendung aufrufen, legt diese automatisch ein neues Dokument an. Sie können diese Dokumente anschließend als Dateien in Ordnern (z. B. im Ordner
Kapitel 1 Mit Dokumenten arbeiten Wenn Sie eine Office-Anwendung aufrufen, legt diese automatisch ein neues Dokument an. Sie können diese Dokumente anschließend als Dateien in Ordnern (z. B. im Ordner
Word Kapitel 1 Grundlagen Lektion 1 Benutzeroberfläche
 Word Kapitel 1 Grundlagen Lektion 1 Benutzeroberfläche Elemente der Benutzeroberfläche Sie kennen nach dieser Lektion die Word-Benutzeroberfläche und nutzen das Menüband für Ihre Arbeit. Aufgabe Übungsdatei:
Word Kapitel 1 Grundlagen Lektion 1 Benutzeroberfläche Elemente der Benutzeroberfläche Sie kennen nach dieser Lektion die Word-Benutzeroberfläche und nutzen das Menüband für Ihre Arbeit. Aufgabe Übungsdatei:
Arbeitsanleitung zur Erstellung von Dokumenten für die Amtlichen Mitteilungen
 Arbeitsanleitung zur Erstellung von Dokumenten für die Amtlichen Mitteilungen Um die Formatierung der Absätze entsprechend den Vorgaben zur Erstellung einer Amtlichen Mitteilung möglichst einfach (durch
Arbeitsanleitung zur Erstellung von Dokumenten für die Amtlichen Mitteilungen Um die Formatierung der Absätze entsprechend den Vorgaben zur Erstellung einer Amtlichen Mitteilung möglichst einfach (durch
3 VOREINSTELLUNGEN ANPASSEN
 Das Präsentationsprogramm PowerPoint 2007 bietet den BenutzerInnen die Möglichkeit, diearbeitsumgebung individuell anzupassen. 3.1 Zoomfunktionen verwenden Die Präsentation kann in verschiedenen Vergrößerungsstufen
Das Präsentationsprogramm PowerPoint 2007 bietet den BenutzerInnen die Möglichkeit, diearbeitsumgebung individuell anzupassen. 3.1 Zoomfunktionen verwenden Die Präsentation kann in verschiedenen Vergrößerungsstufen
Einstellungen des Windows-Explorers
 Einstellungen des Windows-Explorers Die Ordnerstruktur des Explorers Der Explorer ist der Manager für die Verwaltung der Dateien auf dem Computer. Er wird mit Rechtsklick auf Start oder über Start Alle
Einstellungen des Windows-Explorers Die Ordnerstruktur des Explorers Der Explorer ist der Manager für die Verwaltung der Dateien auf dem Computer. Er wird mit Rechtsklick auf Start oder über Start Alle
OUTLOOK-DATEN SICHERN
 OUTLOOK-DATEN SICHERN Wie wichtig es ist, seine Outlook-Daten zu sichern, weiß Jeder, der schon einmal sein Outlook neu installieren und konfigurieren musste. Alle Outlook-Versionen speichern die Daten
OUTLOOK-DATEN SICHERN Wie wichtig es ist, seine Outlook-Daten zu sichern, weiß Jeder, der schon einmal sein Outlook neu installieren und konfigurieren musste. Alle Outlook-Versionen speichern die Daten
Einstellungen des Datei-Explorers
 Einstellungen des Datei-Explorers Die Ordnerstruktur des Explorers Der Datei-Explorer ist der Manager für die Verwaltung der Dateien auf dem Computer. Er wird mit Klick auf in der Taskleiste oder mit Rechtsklick
Einstellungen des Datei-Explorers Die Ordnerstruktur des Explorers Der Datei-Explorer ist der Manager für die Verwaltung der Dateien auf dem Computer. Er wird mit Klick auf in der Taskleiste oder mit Rechtsklick
Kennen, können, beherrschen lernen was gebraucht wird
 Mit Tastenkombinationen im Text bewegen So gelangen Sie zum Textanfang / Textende Absatzweise nach oben / unten Bildschirmseite nach oben / unten zum Anfang der vorherigen / nächsten Seite S p S Y / S
Mit Tastenkombinationen im Text bewegen So gelangen Sie zum Textanfang / Textende Absatzweise nach oben / unten Bildschirmseite nach oben / unten zum Anfang der vorherigen / nächsten Seite S p S Y / S
Dateiansichten in Ordnern
 Dateien und Ordner Das Ordnen und Organisieren von Dateien ist das A und O, wenn es darum geht, effektiv mit dem Computer zu arbeiten. Nur wer Ordnung hält und seinen Datenbestand logisch organisiert,
Dateien und Ordner Das Ordnen und Organisieren von Dateien ist das A und O, wenn es darum geht, effektiv mit dem Computer zu arbeiten. Nur wer Ordnung hält und seinen Datenbestand logisch organisiert,
Microsoft Office Word 2007
 DAS EINSTEIGERSEMINAR Microsoft Office Word 2007 von Isabella Kowatsch 1. Auflage Microsoft Office Word 2007 Kowatsch schnell und portofrei erhältlich bei beck-shop.de DIE FACHBUCHHANDLUNG Thematische
DAS EINSTEIGERSEMINAR Microsoft Office Word 2007 von Isabella Kowatsch 1. Auflage Microsoft Office Word 2007 Kowatsch schnell und portofrei erhältlich bei beck-shop.de DIE FACHBUCHHANDLUNG Thematische
Inhaltsverzeichnis(se) erstellen
 Dokumentvorlagen Dokumente Formatvorlagen Format Zeichen Format Absatz Datei Neu... Datei öffnen Datei schließen Beenden Suchen Suchen & Ersetzen Verknüpfungen Optionen Einfügen Inhalte einfügen Format
Dokumentvorlagen Dokumente Formatvorlagen Format Zeichen Format Absatz Datei Neu... Datei öffnen Datei schließen Beenden Suchen Suchen & Ersetzen Verknüpfungen Optionen Einfügen Inhalte einfügen Format
Microsoft Office PowerPoint 2010
 DAS EINSTEIGERSEMINAR Microsoft Office PowerPoint 2010 von Saskia Gießen, Maria Hoeren 1. Auflage Microsoft Office PowerPoint 2010 Gießen / Hoeren schnell und portofrei erhältlich bei beck-shop.de DIE
DAS EINSTEIGERSEMINAR Microsoft Office PowerPoint 2010 von Saskia Gießen, Maria Hoeren 1. Auflage Microsoft Office PowerPoint 2010 Gießen / Hoeren schnell und portofrei erhältlich bei beck-shop.de DIE
Word. Verzeichnisse. Inhalts-, Abbildungsverzeichnisse, Index und Zitate. Inhaltsverzeichnisse 1
 Word Verzeichnisse Inhalts-, Abbildungsverzeichnisse, Index und Zitate Inhaltsverzeichnisse 1 Inhaltsverzeichnis 1 Inhaltsverzeichnisse... 4 1.1 Inhaltsverzeichnis erstellen... 4 1.2 Das Inhaltsverzeichnis
Word Verzeichnisse Inhalts-, Abbildungsverzeichnisse, Index und Zitate Inhaltsverzeichnisse 1 Inhaltsverzeichnis 1 Inhaltsverzeichnisse... 4 1.1 Inhaltsverzeichnis erstellen... 4 1.2 Das Inhaltsverzeichnis
MICROSOFT WORD XP. Inhaltsverzeichnis
 MICROSOFT WORD XP GRUNDLAGEN In diesem Modul lernen Sie Grundlegendes über den Aufbau des Word-Bildschirms, sowie die Menüs, Symbolleisten und Arbeitsbereiche. Inhaltsverzeichnis 1. GRUNDLAGEN...1-1 1.1
MICROSOFT WORD XP GRUNDLAGEN In diesem Modul lernen Sie Grundlegendes über den Aufbau des Word-Bildschirms, sowie die Menüs, Symbolleisten und Arbeitsbereiche. Inhaltsverzeichnis 1. GRUNDLAGEN...1-1 1.1
1.1 Sichtbarmachung der Dateiendungen (z.b. ".docx") im gesamten Windows-PC
 Inhaltsverzeichnis 1 Vorbereitung für die Arbeit... 1 1.1 Sichtbarmachung der Dateiendungen (z.b. ".docx") im gesamten Windows-PC... 1 1.1.1 Windows 7:... 1 1.1.2 Windows 8:... 2 2 aktuelle MS-Office-Versionen
Inhaltsverzeichnis 1 Vorbereitung für die Arbeit... 1 1.1 Sichtbarmachung der Dateiendungen (z.b. ".docx") im gesamten Windows-PC... 1 1.1.1 Windows 7:... 1 1.1.2 Windows 8:... 2 2 aktuelle MS-Office-Versionen
DAS EINSTEIGERSEMINAR
 DAS EINSTEIGERSEMINAR Microsoft Office Excel 2010 Gudrun Rehn-Göstenmeier LERNEN ÜBEN ANWENDEN Teil I: Lernen L1 Dateiorganisation Bevor wir uns mit den Excel-spezifischen Befehlen und Funktionen befassen
DAS EINSTEIGERSEMINAR Microsoft Office Excel 2010 Gudrun Rehn-Göstenmeier LERNEN ÜBEN ANWENDEN Teil I: Lernen L1 Dateiorganisation Bevor wir uns mit den Excel-spezifischen Befehlen und Funktionen befassen
3 VOREINSTELLUNGEN ANPASSEN
 Das Tabellenkalkulationsprogramm Excel 2007 bietet den BenutzerInnen die Möglichkeit, diearbeitsumgebung individuell anzupassen. 3.1 Zoomfunktion Die Arbeitsmappe kann in verschiedenen Vergrößerungsstufen
Das Tabellenkalkulationsprogramm Excel 2007 bietet den BenutzerInnen die Möglichkeit, diearbeitsumgebung individuell anzupassen. 3.1 Zoomfunktion Die Arbeitsmappe kann in verschiedenen Vergrößerungsstufen
Das bhv Taschenbuch. bhv. Winfried Seimert. OpenOffice 3.3. Über 600 Seiten 19,95 (D) mit CD-ROM
 bhv Das bhv Taschenbuch Winfried Seimert OpenOffice 3.3 Über 600 Seiten 19,95 (D) mit CD-ROM Installation und erste Schritte Die folgenden Ausführungen sollen Ihnen helfen, OpenOffice 3.3 auf Ihrem Computer
bhv Das bhv Taschenbuch Winfried Seimert OpenOffice 3.3 Über 600 Seiten 19,95 (D) mit CD-ROM Installation und erste Schritte Die folgenden Ausführungen sollen Ihnen helfen, OpenOffice 3.3 auf Ihrem Computer
Handbuch zum VivaWeb-Serienbrief-Programm
 Handbuch zum VivaWeb-Serienbrief-Programm In 10 Schritten zum Serienbrief Das folgende Handbuch erläutert Ihnen die Nutzungsmöglichkeiten des ARV Serienbrief-Programms in all seinen Einzelheiten. Dieses
Handbuch zum VivaWeb-Serienbrief-Programm In 10 Schritten zum Serienbrief Das folgende Handbuch erläutert Ihnen die Nutzungsmöglichkeiten des ARV Serienbrief-Programms in all seinen Einzelheiten. Dieses
Kurzanleitung Projektverwaltung
 Kurzanleitung Projektverwaltung Inhalt 2 Inhalt Dendrit STUDIO starten... 3 Dendrit STUDIO unter Windows Vista/Windows 7 starten... 3 Dendrit STUDIO unter Windows 8/Windows 10 starten... 3 Projektverwaltung...
Kurzanleitung Projektverwaltung Inhalt 2 Inhalt Dendrit STUDIO starten... 3 Dendrit STUDIO unter Windows Vista/Windows 7 starten... 3 Dendrit STUDIO unter Windows 8/Windows 10 starten... 3 Projektverwaltung...
PRAXIS. Fotos verwalten, bearbeiten und aufpeppen. bhv. Ganz einfach und kostenlos im Web. Picasa. Google
 bhv PRAXIS Google Björn Walter Picasa Fotos verwalten, bearbeiten und aufpeppen Perfekte Fotos mit wenig Aufwand Bildbearbeitung ohne teure Software Ordnung schaffen mit Online-Fotoalben Ganz einfach und
bhv PRAXIS Google Björn Walter Picasa Fotos verwalten, bearbeiten und aufpeppen Perfekte Fotos mit wenig Aufwand Bildbearbeitung ohne teure Software Ordnung schaffen mit Online-Fotoalben Ganz einfach und
Windows 7. Grundkurs kompakt. Peter Wies 1. Ausgabe, 2. Aktualisierung, Januar 2012 K-W7-G
 Peter Wies 1. Ausgabe, 2. Aktualisierung, Januar 2012 Windows 7 Grundkurs kompakt K-W7-G Inhalt Zu diesem Buch 4 1 Erste Schritte mit Windows 7 7 1.1 Das Betriebssystem Windows 7...8 1.2 Windows starten...8
Peter Wies 1. Ausgabe, 2. Aktualisierung, Januar 2012 Windows 7 Grundkurs kompakt K-W7-G Inhalt Zu diesem Buch 4 1 Erste Schritte mit Windows 7 7 1.1 Das Betriebssystem Windows 7...8 1.2 Windows starten...8
Erklärung der Gliederungsansicht und die zugehörige Symbolleiste. Änderung der Formatvorlagen für die Überschriften.
 Word 2003 Die Gliederung 43 43 Die Gliederung Inhalt dieses Kapitels: Übersicht über die Funktionen von Word 2003 zur automatischen Gliederung von Dokumenten. Erklärung der Gliederungsansicht und die zugehörige
Word 2003 Die Gliederung 43 43 Die Gliederung Inhalt dieses Kapitels: Übersicht über die Funktionen von Word 2003 zur automatischen Gliederung von Dokumenten. Erklärung der Gliederungsansicht und die zugehörige
PowerPoint Kapitel 1 Lektion 2 Benutzeroberfläche
 PowerPoint Kapitel 1 Lektion 2 Benutzeroberfläche Benutzeroberfläche Öffnen Sie Microsoft PowerPoint 2010 und lernen Sie die Benutzeroberfläche kennen. Aufgabe Übungsdatei: - 1. Benutzeroberfläche Öffnen
PowerPoint Kapitel 1 Lektion 2 Benutzeroberfläche Benutzeroberfläche Öffnen Sie Microsoft PowerPoint 2010 und lernen Sie die Benutzeroberfläche kennen. Aufgabe Übungsdatei: - 1. Benutzeroberfläche Öffnen
Das bhv Taschenbuch. bhv. Winfried Seimert. Microsoft. Office Home & Student und Home & Business Edition. Über 600 Seiten 19,95 (D)
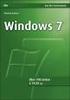 bhv Das bhv Taschenbuch Winfried Seimert Microsoft Office 2010 Home & Student und Home & Business Edition Über 600 Seiten 19,95 (D) Einleitung 13 Einleitung Danke, dass Sie zu diesem Buch gegriffen haben!
bhv Das bhv Taschenbuch Winfried Seimert Microsoft Office 2010 Home & Student und Home & Business Edition Über 600 Seiten 19,95 (D) Einleitung 13 Einleitung Danke, dass Sie zu diesem Buch gegriffen haben!
Das bhv Taschenbuch. bhv. Winfried Seimert. Microsoft. Office Home & Student und Home & Business Edition. Über 600 Seiten 19,95 (D)
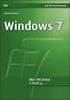 bhv Das bhv Taschenbuch Winfried Seimert Microsoft Office 2010 Home & Student und Home & Business Edition Über 600 Seiten 19,95 (D) Einleitung 13 Einleitung Danke, dass Sie zu diesem Buch gegriffen haben!
bhv Das bhv Taschenbuch Winfried Seimert Microsoft Office 2010 Home & Student und Home & Business Edition Über 600 Seiten 19,95 (D) Einleitung 13 Einleitung Danke, dass Sie zu diesem Buch gegriffen haben!
2 GRUNDLEGENDE PROGRAMMBEDIENUNG
 In diesem Kapitel erfahren Sie, wie das Textverarbeitungsprogramm Microsoft Word 2007 gestartet wird, wie Sie bestehende Dokumente öffnen und schließen oder Dokumente neu erstellen können. Es wird erläutert,
In diesem Kapitel erfahren Sie, wie das Textverarbeitungsprogramm Microsoft Word 2007 gestartet wird, wie Sie bestehende Dokumente öffnen und schließen oder Dokumente neu erstellen können. Es wird erläutert,
Ein Word-Dokument anlegen
 34 Word 2013 Schritt für Schritt erklärt Ein Word-Dokument anlegen evor Sie einen Text in Word erzeugen können, müssen Sie zunächst einmal ein neues Dokument anlegen. Die nwendung stellt zu diesem Zweck
34 Word 2013 Schritt für Schritt erklärt Ein Word-Dokument anlegen evor Sie einen Text in Word erzeugen können, müssen Sie zunächst einmal ein neues Dokument anlegen. Die nwendung stellt zu diesem Zweck
Kopf-/Fußzeilen und Seitenzahlen
 Dokumentvorlagen Dokumente Formatvorlagen Format Zeichen Format Absatz Datei Neu... Datei öffnen Datei schließen Beenden Suchen Suchen & Ersetzen Verknüpfungen Optionen Einfügen Inhalte einfügen Format
Dokumentvorlagen Dokumente Formatvorlagen Format Zeichen Format Absatz Datei Neu... Datei öffnen Datei schließen Beenden Suchen Suchen & Ersetzen Verknüpfungen Optionen Einfügen Inhalte einfügen Format
KOPF- UND FUßZEILEN KOPF- UND FUßZEILEN HINZUFÜGEN
 WORD 2007/2010/2013 Seite 1 von 5 KOPF- UND FUßZEILEN Kopf- und Fußzeilen enthalten Informationen, die sich am Seitenanfang oder Seitenende eines Dokuments wiederholen. Wenn Sie Kopf- und Fußzeilen erstellen
WORD 2007/2010/2013 Seite 1 von 5 KOPF- UND FUßZEILEN Kopf- und Fußzeilen enthalten Informationen, die sich am Seitenanfang oder Seitenende eines Dokuments wiederholen. Wenn Sie Kopf- und Fußzeilen erstellen
PRAXIS. Wissenschaftliche Arbeiten mit. bhv. OpenOffice 3.3 für Windows, Mac und Linux sowie die Beispieldateien aus dem Buch
 bhv PRAXIS Wissenschaftliche Arbeiten mit Winfried Seimert Formatierungen und Formatvorlagen Wissenschaftliche Vorgaben umsetzen Aufmerksamkeit durch perfekte Visualisierungen Auf CD OpenOffice 3.3 für
bhv PRAXIS Wissenschaftliche Arbeiten mit Winfried Seimert Formatierungen und Formatvorlagen Wissenschaftliche Vorgaben umsetzen Aufmerksamkeit durch perfekte Visualisierungen Auf CD OpenOffice 3.3 für
Inhaltsverzeichnis... 1. Dokumentverwaltung... 2. Organisation von Dokumenten... 2. Ordner erstellen... 2. Dokumente im Dateisystem behandeln...
 Inhaltsverzeichnis Inhaltsverzeichnis... 1 Dokumentverwaltung... 2 Organisation von Dokumenten... 2 Die Dialogfenster ÖFFNEN und SPEICHERN UNTER... 2 Ordner erstellen... 2 Dokumente im Dateisystem behandeln...
Inhaltsverzeichnis Inhaltsverzeichnis... 1 Dokumentverwaltung... 2 Organisation von Dokumenten... 2 Die Dialogfenster ÖFFNEN und SPEICHERN UNTER... 2 Ordner erstellen... 2 Dokumente im Dateisystem behandeln...
Word 2010 Dokumentversionen vergleichen und kombinieren
 WO.021, Version 1.0 12.01.2015 Kurzanleitung Word 2010 Dokumentversionen vergleichen und kombinieren Liegen Ihnen unterschiedliche Versionen eines Dokuments vor, lassen sich die Unterschiede mit der Funktion
WO.021, Version 1.0 12.01.2015 Kurzanleitung Word 2010 Dokumentversionen vergleichen und kombinieren Liegen Ihnen unterschiedliche Versionen eines Dokuments vor, lassen sich die Unterschiede mit der Funktion
Wissenschaftliches Publizieren mit Word für Windows
 Klaus Greis Wissenschaftliches Publizieren mit Word für Windows Von der erfolgreichen Seminararbeit bis zur professionellen Publikation im Internet 3 vieweg Über dieses Buch Teil A Die Grundlagen: Was
Klaus Greis Wissenschaftliches Publizieren mit Word für Windows Von der erfolgreichen Seminararbeit bis zur professionellen Publikation im Internet 3 vieweg Über dieses Buch Teil A Die Grundlagen: Was
Kurzanleitung. Zitiertil-Creator. Dokumentvorlagen Dokumente Formatvorlagen Format Zeichen Format Absatz
 Dokumentvorlagen Dokumente Formatvorlagen Format Zeichen Format Absatz Datei Neu... Datei öffnen Datei schließen Beenden Suchen Suchen & Ersetzen Verknüpfungen Optionen Einfügen Inhalte einfügen Format
Dokumentvorlagen Dokumente Formatvorlagen Format Zeichen Format Absatz Datei Neu... Datei öffnen Datei schließen Beenden Suchen Suchen & Ersetzen Verknüpfungen Optionen Einfügen Inhalte einfügen Format
Windows 7. Der Desktop und seine Elemente. Der Desktop
 Windows 7 Der Desktop und seine Elemente Der Desktop Nach der erfolgten Anmeldung an den Computer wird der DESKTOP angezeigt Der Desktop ist mit einem Schreibtisch zu vergleichen auf welchem Dokumente
Windows 7 Der Desktop und seine Elemente Der Desktop Nach der erfolgten Anmeldung an den Computer wird der DESKTOP angezeigt Der Desktop ist mit einem Schreibtisch zu vergleichen auf welchem Dokumente
Schnellstarthandbuch. Dateien verwalten Klicken Sie auf die Registerkarte Datei, um Word-Dateien zu öffnen, zu speichern, zu drucken und zu verwalten.
 Schnellstarthandbuch Microsoft Word 2013 unterscheidet sich im Aussehen deutlich von älteren Word-Versionen. Dieses Handbuch soll Ihnen dabei helfen, sich schnell mit der neuen Version vertraut zu machen.
Schnellstarthandbuch Microsoft Word 2013 unterscheidet sich im Aussehen deutlich von älteren Word-Versionen. Dieses Handbuch soll Ihnen dabei helfen, sich schnell mit der neuen Version vertraut zu machen.
Verknüpfen & Einbetten von Daten
 Verknüpfen & Einbetten von Daten In Office haben Sie die Möglichkeit, Daten in mehreren Anwendungen gemeinsam zu nutzen. Dies geschieht entweder durch Verknüpfen oder durch Einbetten von Objekten (Diagramme,
Verknüpfen & Einbetten von Daten In Office haben Sie die Möglichkeit, Daten in mehreren Anwendungen gemeinsam zu nutzen. Dies geschieht entweder durch Verknüpfen oder durch Einbetten von Objekten (Diagramme,
Excel 2013 Grundlagen
 Simone Keitel personal- und it-coaching Impressum Copyright 12/2013 Simone Keitel personal- und it-coaching Bütze 4 78354 Sipplingen Telefon.: 07551 948548 mail@simonekeitel.de www.simonekeitel.de Dieses
Simone Keitel personal- und it-coaching Impressum Copyright 12/2013 Simone Keitel personal- und it-coaching Bütze 4 78354 Sipplingen Telefon.: 07551 948548 mail@simonekeitel.de www.simonekeitel.de Dieses
NÜTZLICHE TIPPS ZUR ANFERTIGUNG
 NÜTZLICHE TIPPS ZUR ANFERTIGUNG WISSENSCHAFTLICHER ARBEITEN MIT MICROSOFT OFFICE WORD (Seminar-, Bachelor- und Masterarbeiten) Fachbereich Sozial- und Wirtschaftswissenschaften Kapitelgasse 5-7 5010 Salzburg
NÜTZLICHE TIPPS ZUR ANFERTIGUNG WISSENSCHAFTLICHER ARBEITEN MIT MICROSOFT OFFICE WORD (Seminar-, Bachelor- und Masterarbeiten) Fachbereich Sozial- und Wirtschaftswissenschaften Kapitelgasse 5-7 5010 Salzburg
Office 2013 Beispiel Word... 1 Die neuen Dateitypen Umgang mit alten Dateien... 1 Dateien konvertieren... 2
 Inhalt Office 2013 Beispiel Word... 1 Die neuen Dateitypen Umgang mit alten Dateien... 1 Dateien konvertieren... 2 Registerkarten im Menüband... 2 Registerblatt Datei und die Backstage Ansicht... 2 Informationen...
Inhalt Office 2013 Beispiel Word... 1 Die neuen Dateitypen Umgang mit alten Dateien... 1 Dateien konvertieren... 2 Registerkarten im Menüband... 2 Registerblatt Datei und die Backstage Ansicht... 2 Informationen...
1 ÖFFNEN UND SPEICHERN VON DATEIEN... 2
 1 ÖFFNEN UND SPEICHERN VON DATEIEN... 2 2 SEITENANSICHT, ZOOM, FORMATIERUNGSZEICHEN... 2 2.1 SEITENANSICHT... 2 2.2 ZOOM... 2 2.3 FORMATIERUNGSZEICHEN... 3 3 MARKIEREN... 3 3.1 MARKIEREN VON ZEICHEN...
1 ÖFFNEN UND SPEICHERN VON DATEIEN... 2 2 SEITENANSICHT, ZOOM, FORMATIERUNGSZEICHEN... 2 2.1 SEITENANSICHT... 2 2.2 ZOOM... 2 2.3 FORMATIERUNGSZEICHEN... 3 3 MARKIEREN... 3 3.1 MARKIEREN VON ZEICHEN...
Texte erstellen und bearbeiten mit Word 2007
 Texte erstellen und bearbeiten mit Word 2007 ISBN 978-3-938178-87-4 HM-WW07TEB Autoren: Sabine Spieß, Charlotte von Braunschweig Inhaltliches Lektorat: Ortrun Grill 1. Ausgabe vom 14. Januar 2008 HERDT-Verlag
Texte erstellen und bearbeiten mit Word 2007 ISBN 978-3-938178-87-4 HM-WW07TEB Autoren: Sabine Spieß, Charlotte von Braunschweig Inhaltliches Lektorat: Ortrun Grill 1. Ausgabe vom 14. Januar 2008 HERDT-Verlag
Novell. GroupWise 2014 effizient einsetzen. Peter Wies. 1. Ausgabe, Juni 2014
 Peter Wies 1. Ausgabe, Juni 2014 Novell GroupWise 2014 effizient einsetzen GW2014 1 Novell GroupWise 2014 effizient einsetzen Menüleiste Navigationsleiste Symbolleisten Kopfleiste Favoritenliste Fensterbereich
Peter Wies 1. Ausgabe, Juni 2014 Novell GroupWise 2014 effizient einsetzen GW2014 1 Novell GroupWise 2014 effizient einsetzen Menüleiste Navigationsleiste Symbolleisten Kopfleiste Favoritenliste Fensterbereich
3 Maps richtig ablegen und
 PROJEKT MindManager 2002 Intensiv 3 Maps richtig ablegen und speichern Ihre Map ist nun fertig gestellt wenn Sie jetzt Ihre Arbeit mit MindManager beenden, ohne die aktuellen Eingaben und Formatierungen
PROJEKT MindManager 2002 Intensiv 3 Maps richtig ablegen und speichern Ihre Map ist nun fertig gestellt wenn Sie jetzt Ihre Arbeit mit MindManager beenden, ohne die aktuellen Eingaben und Formatierungen
Jan Götzelmann. 1. Ausgabe, Dezember Präsentation mit Einsatz von Multimediaelementen
 Informatik Anwender I und II SIZ 2013 Modul 202, K2013 Release 2: Präsentation mit Einsatz von Multimediaelementen Jan Götzelmann mit PowerPoint 2013 1. Ausgabe, Dezember 2013 SIZ-202-O13CC 3 Informatik-Anwender
Informatik Anwender I und II SIZ 2013 Modul 202, K2013 Release 2: Präsentation mit Einsatz von Multimediaelementen Jan Götzelmann mit PowerPoint 2013 1. Ausgabe, Dezember 2013 SIZ-202-O13CC 3 Informatik-Anwender
WORD-EINFÜHRUNG. Inhaltsverzeichnis
 WORD-EINFÜHRUNG INHALT Inhaltsverzeichnis 1 Erste Schritte in Word...1 1.1 Word starten... 1 1.2 Der Word-Bildschirm... 2 2 Erste Arbeiten am Text...6 2.1 Text erfassen und speichern... 6 2.1.1 Übung...
WORD-EINFÜHRUNG INHALT Inhaltsverzeichnis 1 Erste Schritte in Word...1 1.1 Word starten... 1 1.2 Der Word-Bildschirm... 2 2 Erste Arbeiten am Text...6 2.1 Text erfassen und speichern... 6 2.1.1 Übung...
zur Verfügung gestellt durch das OpenOffice.org Dokumentations-Projekt
 Serienbriefe Wie Sie einen Serienbrief mittels Calc und Writer erstellen zur Verfügung gestellt durch das OpenOffice.org Dokumentations-Projekt Inhaltsverzeichnis 1. Erzeugen einer Quelldatei 2. Erzeugung
Serienbriefe Wie Sie einen Serienbrief mittels Calc und Writer erstellen zur Verfügung gestellt durch das OpenOffice.org Dokumentations-Projekt Inhaltsverzeichnis 1. Erzeugen einer Quelldatei 2. Erzeugung
Hallo Übersicht! Praxis-Tipps zur Dateiablage
 Hallo Übersicht! Praxis-Tipps zur Dateiablage Es gibt auch an Ihrem PC-Arbeitsplatz eine persönliche Dateiverwaltung, die Sie selbst im Griff haben müssen, die nicht den unternehmensinternen Regelungen
Hallo Übersicht! Praxis-Tipps zur Dateiablage Es gibt auch an Ihrem PC-Arbeitsplatz eine persönliche Dateiverwaltung, die Sie selbst im Griff haben müssen, die nicht den unternehmensinternen Regelungen
Office Regionales Rechenzentrum für Niedersachsen
 Office 2007 Office Versionen: Microsoft Office Standard 2007 enthält nur Word, Excel, PowerPoint. Microsoft Office Professional Plus 2007 enthält Word, Excel, PowerPoint und Access. Die Version Enterprise
Office 2007 Office Versionen: Microsoft Office Standard 2007 enthält nur Word, Excel, PowerPoint. Microsoft Office Professional Plus 2007 enthält Word, Excel, PowerPoint und Access. Die Version Enterprise
1 Die Word-Programmoberfläche... 13
 Inhalt 1 Die Word-Programmoberfläche... 13 1.1 Word starten... 14 1.2 Das Word-Fenster... 15 1.3 Das Menüband... 17 1.4 Weitere Möglichkeiten der Befehlseingabe... 20 Kontextmenü und Minisymbolleiste...
Inhalt 1 Die Word-Programmoberfläche... 13 1.1 Word starten... 14 1.2 Das Word-Fenster... 15 1.3 Das Menüband... 17 1.4 Weitere Möglichkeiten der Befehlseingabe... 20 Kontextmenü und Minisymbolleiste...
SharePoint 2010. für Site Owner. Dr. Benjamin S. Bergfort. 1. Ausgabe, Juni 2014
 SharePoint 2010 Dr. Benjamin S. Bergfort 1. Ausgabe, Juni 2014 für Site Owner SHPSO2010 4 SharePoint 2010 für Site Owner 4 Subsites, Listen und Bibliotheken In diesem Kapitel erfahren Sie wie Sie Subsites
SharePoint 2010 Dr. Benjamin S. Bergfort 1. Ausgabe, Juni 2014 für Site Owner SHPSO2010 4 SharePoint 2010 für Site Owner 4 Subsites, Listen und Bibliotheken In diesem Kapitel erfahren Sie wie Sie Subsites
etax.schwyz: Suche nach Steuerfalldateien
 etax.schwyz: Suche nach Steuerfalldateien Die Steuerfall-Dateien werden standardmässig im Ordner "Steuerfaelle" gespeichert. Für jeden Fall, den Sie angelegt haben, finden Sie dort eine Datei mit der Endung
etax.schwyz: Suche nach Steuerfalldateien Die Steuerfall-Dateien werden standardmässig im Ordner "Steuerfaelle" gespeichert. Für jeden Fall, den Sie angelegt haben, finden Sie dort eine Datei mit der Endung
Inhaltsverzeichnis. Überblick über die Formatierungsarten. Was versteht man unter Formatierung?
 Inhaltsverzeichnis Inhaltsverzeichnis... 1 Überblick über die Formatierungsarten... 1 Was versteht man unter Formatierung?... 1 Weitere Formatierungshilfen... 2 Grundlagen zur Zeichenformatierung... 2
Inhaltsverzeichnis Inhaltsverzeichnis... 1 Überblick über die Formatierungsarten... 1 Was versteht man unter Formatierung?... 1 Weitere Formatierungshilfen... 2 Grundlagen zur Zeichenformatierung... 2
Effektiver Umstieg auf Office Thomas Alker, Konrad Stulle UM-O2010
 Effektiver Umstieg auf Office 2010 Thomas Alker, Konrad Stulle UM-O2010 1. Ausgabe, 4. Aktualisierung, Februar 2012 Die neue Oberfläche Keine Angst vor dem neuen Office Word 2010 und Excel 2010 basieren
Effektiver Umstieg auf Office 2010 Thomas Alker, Konrad Stulle UM-O2010 1. Ausgabe, 4. Aktualisierung, Februar 2012 Die neue Oberfläche Keine Angst vor dem neuen Office Word 2010 und Excel 2010 basieren
Desktop Schultz Informatik 1
 Desktop Schultz Informatik 1 Welche Laufwerke sind eingerichtet? Systemübersicht Führen Sie einen Doppelklick auf das Desktopsymbol Arbeitsplatz aus und Sie erhalten diese Übersicht. Sie sehen sofort,
Desktop Schultz Informatik 1 Welche Laufwerke sind eingerichtet? Systemübersicht Führen Sie einen Doppelklick auf das Desktopsymbol Arbeitsplatz aus und Sie erhalten diese Übersicht. Sie sehen sofort,
Erstellen einer juristischen Hausarbeit mit LibreOffice Stand: 10/2012
 Universität Tübingen Juristische Fakultät Computer-Zentrum Erstellen einer juristischen Hausarbeit mit LibreOffice www.jura.uni-tuebingen.de/cz Stand: 10/2012 Vorwort Das nachfolgende Skript bietet eine
Universität Tübingen Juristische Fakultät Computer-Zentrum Erstellen einer juristischen Hausarbeit mit LibreOffice www.jura.uni-tuebingen.de/cz Stand: 10/2012 Vorwort Das nachfolgende Skript bietet eine
Senioren starten mit Word
 Jutta Giersig TRAINING Senioren starten mit Word PROJEKT Senioren starten mit Word 3 Dokumente aufbewahren Nachdem Sie einen Text eingegeben haben, müssen Sie diesen speichern ansonsten geht der Text verloren,
Jutta Giersig TRAINING Senioren starten mit Word PROJEKT Senioren starten mit Word 3 Dokumente aufbewahren Nachdem Sie einen Text eingegeben haben, müssen Sie diesen speichern ansonsten geht der Text verloren,
Microsoft Word Installation für ARNOtop Was ist zu beachten
 Microsoft Word Installation für ARNOtop Was ist zu beachten Da ARNOtop sehr eng mit Microsoft Word zusammenarbeitet gibt es bei der Installation von Microsoft Word mehrere Dinge zu beachten. Welche Word-Versionen
Microsoft Word Installation für ARNOtop Was ist zu beachten Da ARNOtop sehr eng mit Microsoft Word zusammenarbeitet gibt es bei der Installation von Microsoft Word mehrere Dinge zu beachten. Welche Word-Versionen
1 Einleitung. Lernziele. Symbolleiste für den Schnellzugriff anpassen. Notizenseiten drucken. eine Präsentation abwärtskompatibel speichern
 1 Einleitung Lernziele Symbolleiste für den Schnellzugriff anpassen Notizenseiten drucken eine Präsentation abwärtskompatibel speichern eine Präsentation auf CD oder USB-Stick speichern Lerndauer 4 Minuten
1 Einleitung Lernziele Symbolleiste für den Schnellzugriff anpassen Notizenseiten drucken eine Präsentation abwärtskompatibel speichern eine Präsentation auf CD oder USB-Stick speichern Lerndauer 4 Minuten
Microsoft Office PowerPoint für Windows POW2007F. Autorin: Tina Wegener. Inhaltliches Lektorat: Sabine Spieß
 POW2007F Autorin: Tina Wegener Inhaltliches Lektorat: Sabine Spieß 1. Ausgabe, 2. Aktualisierung, September 2011 HERDT-Verlag für Bildungsmedien GmbH, Bodenheim Microsoft Office PowerPoint 2007 für Windows
POW2007F Autorin: Tina Wegener Inhaltliches Lektorat: Sabine Spieß 1. Ausgabe, 2. Aktualisierung, September 2011 HERDT-Verlag für Bildungsmedien GmbH, Bodenheim Microsoft Office PowerPoint 2007 für Windows
Starten sie WordPad über das Startmenü von Windows. WordPad finden Sie im Ordner Zubehör.
 Windows - Das Textprogramm WordPad WordPad ist ein Textverarbeitungsprogramm, mit dem Sie Dokumente erstellen und bearbeiten können. Im Gegensatz zum Editor können Dokumente in WordPad komplexe Formatierungen
Windows - Das Textprogramm WordPad WordPad ist ein Textverarbeitungsprogramm, mit dem Sie Dokumente erstellen und bearbeiten können. Im Gegensatz zum Editor können Dokumente in WordPad komplexe Formatierungen
Es gibt situationsabhängig verschiedene Varianten zum Speichern der Dokumente. Word bietet im Menü DATEI unterschiedliche Optionen an.
 3. SPEICHERN DATEIEN SPEICHERN Dateien werden in Word Dokumente genannt. Jede Art von Datei, die Sie auf Ihrem Computer neu erstellen, befindet sich zuerst im Arbeitsspeicher des Rechners. Der Arbeitsspeicher
3. SPEICHERN DATEIEN SPEICHERN Dateien werden in Word Dokumente genannt. Jede Art von Datei, die Sie auf Ihrem Computer neu erstellen, befindet sich zuerst im Arbeitsspeicher des Rechners. Der Arbeitsspeicher
Vorwort Einführung: Was ist Windows? Arbeiten mit Maus und Tastatur Der erste Einstieg 21 INHALTSVERZEICHNIS
 INHALTSVERZEICHNIS Vorwort 9 1. Einführung: Was ist Windows? 11 1.1. Aufgaben eines Betriebssystems 11 1.2. Windows Versionen 12 1.3. Zusammenfassung 13 2. Arbeiten mit Maus und Tastatur 14 2.1. Der Umgang
INHALTSVERZEICHNIS Vorwort 9 1. Einführung: Was ist Windows? 11 1.1. Aufgaben eines Betriebssystems 11 1.2. Windows Versionen 12 1.3. Zusammenfassung 13 2. Arbeiten mit Maus und Tastatur 14 2.1. Der Umgang
Inhaltsverzeichnis D ER CH POWERPOINT 2002 D ER CH
 Inhaltsverzeichnis Einleitung...7 Der Co@ch...7 Das Konzept...7 Die Zielgruppe...7 Der Aufbau des Buches...7 Der Seitenaufbau...8 Die Arbeit mit der Maus...8 Präsentationsgrafikprogramme...9 Grundregeln
Inhaltsverzeichnis Einleitung...7 Der Co@ch...7 Das Konzept...7 Die Zielgruppe...7 Der Aufbau des Buches...7 Der Seitenaufbau...8 Die Arbeit mit der Maus...8 Präsentationsgrafikprogramme...9 Grundregeln
Schnellbausteine. Word Aufbau ZID/Dagmar Serb V.01/Jun2011
 Schnellbausteine Word 2010 - Aufbau ZID/Dagmar Serb V.01/Jun2011 SCHNELLBAUSTEINE... 1 ORGANIZER FÜR SCHNELLBAUSTEINE... 1 SCHNELLBAUSTEINE ERSTELLEN... 2 Übung: Schnellbaustein erstellen... 2 SCHNELLBAUSTEINE
Schnellbausteine Word 2010 - Aufbau ZID/Dagmar Serb V.01/Jun2011 SCHNELLBAUSTEINE... 1 ORGANIZER FÜR SCHNELLBAUSTEINE... 1 SCHNELLBAUSTEINE ERSTELLEN... 2 Übung: Schnellbaustein erstellen... 2 SCHNELLBAUSTEINE
Anwendungen individuell anpassen
 Folgende Einstellungen werden im Kapitel zu Word beschrieben: Bearbeiten Seite 9, AutoKorrektur Seite, Rechtschreibung und Grammatik Seite 2 und Sicherheit Seite 1. Folgende Einstellungen werden im Kapitel
Folgende Einstellungen werden im Kapitel zu Word beschrieben: Bearbeiten Seite 9, AutoKorrektur Seite, Rechtschreibung und Grammatik Seite 2 und Sicherheit Seite 1. Folgende Einstellungen werden im Kapitel
Einrichtungshinweise Microsoft Internet Explorer 10
 Einrichtungshinweise Microsoft Internet Explorer 10 Inhalt Einrichtungshinweise Microsoft Internet Explorer 10... 1 Allgemeines... 1 Seiteneinrichtung... 1 Internetoptionen... 2 Sicherheitszonen... 2 ActiveX-Steuerelemente...
Einrichtungshinweise Microsoft Internet Explorer 10 Inhalt Einrichtungshinweise Microsoft Internet Explorer 10... 1 Allgemeines... 1 Seiteneinrichtung... 1 Internetoptionen... 2 Sicherheitszonen... 2 ActiveX-Steuerelemente...
Schnellbausteine. Word Aufbau ZID/Dagmar Serb V.02/Sept. 2015
 Schnellbausteine Word 2010 - Aufbau ZID/Dagmar Serb V.02/Sept. 2015 SCHNELLBAUSTEINE... 1 ORGANIZER FÜR SCHNELLBAUSTEINE... 1 SCHNELLBAUSTEINE ERSTELLEN... 2 SCHNELLBAUSTEINE EINFÜGEN... 2 SCHNELLBAUSTEINE
Schnellbausteine Word 2010 - Aufbau ZID/Dagmar Serb V.02/Sept. 2015 SCHNELLBAUSTEINE... 1 ORGANIZER FÜR SCHNELLBAUSTEINE... 1 SCHNELLBAUSTEINE ERSTELLEN... 2 SCHNELLBAUSTEINE EINFÜGEN... 2 SCHNELLBAUSTEINE
Weiterbildung EDV und Beruf IT-Training WORD Grundlagen der Textverarbeitung. WORD 2003 für Windows. W2003 / GL / W03-1 Harald Bartholmeß
 Weiterbildung EDV und Beruf IT-Training WORD 2003 Grundlagen der Textverarbeitung WORD 2003 für Windows W2003 / GL / W03-1 Harald Bartholmeß WORD 2003 Grundlagen W2003 / GL / W03-1 W03-1 Autor: Dr. Harald
Weiterbildung EDV und Beruf IT-Training WORD 2003 Grundlagen der Textverarbeitung WORD 2003 für Windows W2003 / GL / W03-1 Harald Bartholmeß WORD 2003 Grundlagen W2003 / GL / W03-1 W03-1 Autor: Dr. Harald
Adobe Premiere Elements 9
 bhv Einsteigerseminar Adobe Premiere Elements 9 von Winfried Seimert 1. Auflage Adobe Premiere Elements 9 Seimert schnell und portofrei erhältlich bei beck-shop.de DIE FACHBUCHHANDLUNG Thematische Gliederung:
bhv Einsteigerseminar Adobe Premiere Elements 9 von Winfried Seimert 1. Auflage Adobe Premiere Elements 9 Seimert schnell und portofrei erhältlich bei beck-shop.de DIE FACHBUCHHANDLUNG Thematische Gliederung:
Inhaltverzeichnis DER CH POWERPOINT 2000 DER CH
 Inhaltverzeichnis Einleitung...7 Der Co@ch...7 Das Konzept...7 Die Zielgruppe...7 Der Aufbau des Buches...7 Der Seitenaufbau...8 Die Arbeit mit der Maus...8 Präsentationsgrafikprogramme...9 Grundregeln
Inhaltverzeichnis Einleitung...7 Der Co@ch...7 Das Konzept...7 Die Zielgruppe...7 Der Aufbau des Buches...7 Der Seitenaufbau...8 Die Arbeit mit der Maus...8 Präsentationsgrafikprogramme...9 Grundregeln
Anton Ochsenkühn. amac BUCH VERLAG. Ecxel 2016. für Mac. amac-buch Verlag
 Anton Ochsenkühn amac BUCH VERLAG Ecxel 2016 für Mac amac-buch Verlag 2 Word-Dokumentenkatalog! Zudem können unterhalb von Neu noch Zuletzt verwendet eingeblendet werden. Damit hat der Anwender einen sehr
Anton Ochsenkühn amac BUCH VERLAG Ecxel 2016 für Mac amac-buch Verlag 2 Word-Dokumentenkatalog! Zudem können unterhalb von Neu noch Zuletzt verwendet eingeblendet werden. Damit hat der Anwender einen sehr
Microsoft Word 2013 Aufzählungen und Nummerierungen
 Hochschulrechenzentrum Justus-Liebig-Universität Gießen Microsoft Word 2013 Aufzählungen und Nummerierungen Aufzählungen und Nummerierungen in Word 2013 Seite 1 von 12 Inhaltsverzeichnis Vorbemerkung...
Hochschulrechenzentrum Justus-Liebig-Universität Gießen Microsoft Word 2013 Aufzählungen und Nummerierungen Aufzählungen und Nummerierungen in Word 2013 Seite 1 von 12 Inhaltsverzeichnis Vorbemerkung...
Word. Verweise. Textmarken, Querverweise, Hyperlinks
 Word Verweise Textmarken, Querverweise, Hyperlinks Inhaltsverzeichnis 1 Textmarken... 4 1.1 Hinzufügen einer Textmarke... 4 1.2 Ändern einer Textmarke... 4 1.2.1 Anzeigen von Klammern für Textmarken...
Word Verweise Textmarken, Querverweise, Hyperlinks Inhaltsverzeichnis 1 Textmarken... 4 1.1 Hinzufügen einer Textmarke... 4 1.2 Ändern einer Textmarke... 4 1.2.1 Anzeigen von Klammern für Textmarken...
Ausbildungsziel: Einrichtung eigener Ordner und Ablage von Dateien mit Hilfe des Datei-Explorer
 Ausbildungsziel: Einrichtung eigener Ordner und Ablage von Dateien mit Hilfe des Datei-Explorer 1. Grundlagen Wie in jedem Haus, Büro, Zimmer, Schrank, etc muß auch im Computer eine Ordnung eingehalten
Ausbildungsziel: Einrichtung eigener Ordner und Ablage von Dateien mit Hilfe des Datei-Explorer 1. Grundlagen Wie in jedem Haus, Büro, Zimmer, Schrank, etc muß auch im Computer eine Ordnung eingehalten
Effektiver Umstieg auf Microsoft Office Word Impressum. Effektiver Umstieg auf Microsoft Office Word Autor: Thomas Alker, Konrad Stulle
 Effektiver Umstieg auf Microsoft Office Word 007 Impressum UM-WW007 Autor: Thomas Alker, Konrad Stulle Inhaltliches Lektorat: Sabine Spieß. Ausgabe vom 5. Februar 008 Effektiver Umstieg auf Microsoft Office
Effektiver Umstieg auf Microsoft Office Word 007 Impressum UM-WW007 Autor: Thomas Alker, Konrad Stulle Inhaltliches Lektorat: Sabine Spieß. Ausgabe vom 5. Februar 008 Effektiver Umstieg auf Microsoft Office
Klicken Sie auf den Ordner mit der Bezeichnung Microsoft Office und wählen Sie den Eintrag Microsoft Outlook 2010.
 8 DAS E-MAIL-PROGRAMM OUTLOOK 2010 Im Lieferumfang von Office 2010 ist auch das E-Mail-Programm Outlook 2010 enthalten. ten. Es bietet Funktionen, um E-Mails zu verfassen und zu versenden, zu empfangen
8 DAS E-MAIL-PROGRAMM OUTLOOK 2010 Im Lieferumfang von Office 2010 ist auch das E-Mail-Programm Outlook 2010 enthalten. ten. Es bietet Funktionen, um E-Mails zu verfassen und zu versenden, zu empfangen
Was Sie bald kennen und können
 Präsentationen drucken 13 In den Lektionen dieses Kapitels dreht sich alles ums Drucken, denn hier hat PowerPoint viel zu bieten: Sie können Folien einfach, wie sie sind, auf Papier oder Folie drucken,
Präsentationen drucken 13 In den Lektionen dieses Kapitels dreht sich alles ums Drucken, denn hier hat PowerPoint viel zu bieten: Sie können Folien einfach, wie sie sind, auf Papier oder Folie drucken,
Wissenschaftliche Arbeiten mit Word 2013
 Wissenschaftliche Arbeiten mit Word 2013 Von der Planung bis zur Veröffentlichung von Susanne Franz Inhalt Vorwort 13 1 Wie fange ich an? 15 1.1 Einen Zeitplan erstellen 15 1.2 Das Konzept der Arbeit 17
Wissenschaftliche Arbeiten mit Word 2013 Von der Planung bis zur Veröffentlichung von Susanne Franz Inhalt Vorwort 13 1 Wie fange ich an? 15 1.1 Einen Zeitplan erstellen 15 1.2 Das Konzept der Arbeit 17
Erste Hilfe bei Problemen mit Neo
 bei Problemen mit Neo Inhaltsverzeichnis 1. Verschiedene Probleme beim Start von Neo... 1 2. Nach dem Programmstart werden Sie gefragt, ob Sie Microsoft Access erwerben bzw. aktivieren wollen... 1 3. Probleme
bei Problemen mit Neo Inhaltsverzeichnis 1. Verschiedene Probleme beim Start von Neo... 1 2. Nach dem Programmstart werden Sie gefragt, ob Sie Microsoft Access erwerben bzw. aktivieren wollen... 1 3. Probleme
Citavi mit Word Stichwortartige Anleitung
 Citavi mit Word Stichwortartige Anleitung Günter Partosch 2017-01-29 Inhaltsverzeichnis 1 Elementare Arbeitsabläufe in Citavi 3 1.1 Projektverwaltung (in der Literatur-Ansicht)................ 3 1.2 Generelle
Citavi mit Word Stichwortartige Anleitung Günter Partosch 2017-01-29 Inhaltsverzeichnis 1 Elementare Arbeitsabläufe in Citavi 3 1.1 Projektverwaltung (in der Literatur-Ansicht)................ 3 1.2 Generelle
Hinweise zur Word-Vorlage (Mac) (Bachelor- und Masterarbeit)
 Hinweise zur Word-Vorlage (Mac) (Bachelor- und Masterarbeit) 1 Grundidee Die Dokumentvorlage erleichtert Ihnen die formale Gestaltung Ihrer Bachelor- oder Masterarbeit: Das Dokument enthält alle formalen
Hinweise zur Word-Vorlage (Mac) (Bachelor- und Masterarbeit) 1 Grundidee Die Dokumentvorlage erleichtert Ihnen die formale Gestaltung Ihrer Bachelor- oder Masterarbeit: Das Dokument enthält alle formalen
Migration auf Word 2010. Leseprobe. Eveline Bearth. Wings Software Developments Tel. +41 43 888 21 51
 Migration auf Word 2010 Eveline Bearth Leseprobe Wings Software Developments Tel. +41 43 888 21 51 Chaltenbodenstrasse 4 b info@wings.ch CH - 8834 Schindellegi www.wings.ch www.wings.de Version Autorin
Migration auf Word 2010 Eveline Bearth Leseprobe Wings Software Developments Tel. +41 43 888 21 51 Chaltenbodenstrasse 4 b info@wings.ch CH - 8834 Schindellegi www.wings.ch www.wings.de Version Autorin
