3 DOKUMENTE GESTALTEN
|
|
|
- Carl Schäfer
- vor 6 Jahren
- Abrufe
Transkript
1 Textverarbeitung Word 3 DOKUMENTE GESTALTEN 3.1 Geeignete Schrift und gleich wirkt s Von der Form her sind Buchstaben rund oder eckig, dick oder schmal. Sie wirken dadurch weich oder hart, modern oder altertümlich, verspielt oder streng. Jede Schrift strahlt deshalb etwas ganz Eigenes aus. 23 Schriftcharakter: Aussage? Betrachte die folgenden Schriften. Welche Schrift eignet sich jeweils besser für die Aussage des Textes? Markiere diese Wörter auf der Abbildung (pro Zeile 1 2 Wörter), die am besten passen. Hinweis: Es kann auch sein, dass ein Wort, je nach Wahl der Schrift, eine ganz andere Aussage erhält. Wie verändert sich die Aussage beispielweise beim Wort «Einladung» oder «Computer»? Öffne ein leeres Word-Dokument. Probiere verschiedene Schriften aus. Welche Schrift würde zu dir passen? Was sagst du damit aus, resp. willst du damit aussagen? Welche Schrift passt zu deiner Freundin/deinem Freund, deinen Eltern, zu deiner Lehrerin/deinem Lehrer? Keine Speicherung notwendig. SCHRIFTWAHL Wähle die Schrift also vorsichtig aus, denn so wie du, machen sich auch andere Gedanken über deine gewählte Schrift. Mische nicht mehr als zwei Schriften. Hier gilt: Weniger ist oft mehr! 21
2 Textverarbeitung Word 24 Schriften für besondere Anlässe Öffne die Word-Datei Schriftauswahl (keine Lösung vorhanden). Schreibe auf die erste Linie oberhalb der Tabelle deinen Namen. Überlege dir, welche Schrift du für welchen Anlass wählen willst. Formatiere dann die mittlere Spalte mit der ausgewählten Schrift. In der letzten Spalte gibst du eine kurze Begründung für deine Wahl an. Drucke dein Dokument aus und besprich deine Auswahl mit einer Kollegin/einem Kollegen Schriftmerkmale z Die Druckschriften werden in zwei Hauptgruppen eingeteilt: Serifen sind kleine Füsschen an den Buchstaben, damit «steht» jeder Buchstaben auf «dem Boden» einer Linie. Texte sollen so einfacher zu lesen sein. In Büchern triffst du diese Schriften häufig an. Serifenlose Schriften wirken moderner. Damit sie besser lesbar sind, kann man den Zwischenraum zwischen den Zeilen etwas vergrössern. Auf Plakaten triffst du diese Schriften häufig an. Jeder Buchstabe hat genau so viel Platz, wie er wirklich benötigt (M ist sehr breit, N und I sind schmaler). Darum kann man Listen nicht mit Leerschlägen untereinander stellen. Es braucht dazu Tabellen oder Tabulatoren (wie du später erfahren wirst). z Der Schriftgrad ist ein Mass für die Angabe der Schriftgrösse und wird in Punkten (pt) angegeben. Allerdings ist eine 12-Punkt- Schrift nicht immer gleich gross, wie das abgebildete Beispiel zeigt: SCHRIFTGRÖSSE Schriften lassen sich nicht nur in den vorgegebenen Grössen formatieren. Punktweise vergrössern kannst du sie mit den Tastenkombinationen Ctrl + 9 und verkleinern mit Ctrl + 8. Probiere es aus. 22
3 Textverarbeitung Word z Unter dem Schriftschnitt versteht man die einzelnen Abwandlungen der gleichen Schrift, wie fett, kursiv etc. (Satzzeichen werden übrigens immer mit-formatiert!) Häufig benutzte Formatierungen findest du auf dem Register START in der Befehlsgruppe Schriftart oder auf der Minisymbolleiste, die einblendet wird, wenn du ein Wort markierst. Über den kleinen Listenpfeil gelangst du in die Dialogbox, worin sich sämtliche Schrift-Attribute befinden. Fett und unterstrichen gilt als typografische «Todsünde», denn eine Hervorhebung (z. B. fett) genügt! GROSSBUCHSTABEN (VERSALIEN) WERDEN NUR FÜR EINZELNE WÖRTER VERWENDET. GANZE SÄTZE SIND SCHWIERIG ZU LESEN. Kapitälchen sind eine Spezialform der Schrift, dabei werden alle Buchstaben gross geschrieben. Die Gross- und Kleinschreibung wird berücksichtigt. 25 Schriftarten zuweisen Öffne die Word-Datei Schrift. Spiele mit den Schriften: Weise jedem Buchstaben eine andere Schrift zu (siehe Beispiel). Falls du einen Farbdrucker hast: Weise den Schriftbeispielen unterschiedliche Schriftfarben zu. 26 Schriftgrössen bestimmen Öffne ein leeres Word-Dokument. Füge einen Blindtext ein: =rand() Formatiere ein Wort in der kleinst-/grösst-möglichen Schriftgrösse. grösste Schriftgrösse kleinste Schriftgrösse Kannst du ein Wort in der Schriftgrösse 12.5 pt formatieren? Schliesse das Dokument ohne zu speichern. 23
4 Textverarbeitung Word 27 Schriftschnitt (Schriftauszeichnung) bestimmen Nenne die Auszeichnung der folgenden Beispiele. Du findest die Datei unter dem Namen Schriftattribute. Schreibe deine «Recherchen» auf die freien Linien neben den Schriften (in der Datei oder unten auf dieser Tabelle, was du lieber möchtest). Hinweis: Einige Befehle befinden sich im Dialogfenster Schriftarten auf der zweiten Registerkarte. 28 Schriftformate nach Textaussage Öffne die Word-Datei Schriftformate A. Formatiere die Wörter entsprechend ihrer Aussage (z. B. Fettdruck als Fettdruck). Denk daran: Satzzeichen werden mit-formatiert! SCHRIFTSCHNITT Gehe überlegt und zurückhaltend mit Schriftformaten um. Ein Text mit vielen unterschiedlichen Formatierungen (fett, farbig, unterstrichen, kursiv, GROSS- BUCHSTABEN etc.) wirkt schnell anfängerhaft, unruhig und unglaubwürdig. Deine Botschaft geht verloren oder wird nicht ernst genommen und all deine Arbeit ist «für die Katze». 24
5 Textverarbeitung Word Für Profis: Schneller formatieren Wenn du lange Dokumente formatierst, wird es sehr mühsam, die entsprechenden Befehle immer wieder über das Register START anzuklicken. Um die Arbeit zu erleichtern, stehen dir zwei Möglichkeiten zur Verfügung: z Mit der Funktionstaste F4 kannst du den letzten Befehl wiederholen. Beispiel: Du markierst ein Wort und formatierst es nacheinander fett und dann kursiv. Anschliessend markierst du ein weiteres Wort und drückst die Funktionstaste F4. Jetzt wird nur der letzte Befehl zugewiesen nämlich kursiv. z Mit dem Icon Format übertragen (Pinsel-Symbol) auf der Schnellzugriffleiste (füge es ein, falls es nicht vorhanden ist) überträgst du im Gegensatz zur F4-Taste sämtliche Formate (Schrift- und Absatzformate). Mit einem Doppelklick auf dieses Symbol bleibt es aktiv, so kannst du mehrere Textstellen formatieren/überfahren. 29 Schriftformate wiederholt zuweisen Öffne die Word-Datei Schriftformate B. Arbeite rationell, setze die beiden Befehle F4 oder Format übertragen ein. Formatiere den Text nach folgenden Anweisungen: Die erste Überschrift ist in Calibri, 17 pt, fett. Alle folgenden Überschriften sind in Calibri, 12 pt, fett. Alle Fliesstexte sind in Calibri, 12 pt, normal. Ausgenommen sind die roten Texte, sie sind in Calibri, 12 pt, kursiv und schwarz Für Profis: Symbole einfügen Symbole lassen sich wie andere Buchstaben in einen Text einfügen. Du findest sie ganz rechts auf dem Register EINFÜGEN/Symbole. Über die Option «Weitere Symbole» gelangst du in ein Dialogfenster, worin du die Schriftart (z. B. Wingdings) und anschliessend das Symbol auswählen kannst. Eingefügt wird das Symbol an der Stelle, wo der Cursor im Text steht. 25
6 Tabellenkalkulation Excel 11 DIAGRAMME 11.1 Zahlen graphisch darstellen Das Lesen und Verstehen von Zahlen und ihrer Bedeutung ist nicht jedermanns/-fraus Sache. Vielen sagen Zahlen überhaupt nichts. Was heisst schon: «Die Unfälle mit Personenwagen haben 2011 gegenüber dem Vorjahr prozentual am deutlichsten abgenommen, während die Unfälle mit Fahrrädern am deutlichsten zugenommen haben. Stimmt das? Kannst du diese Aussage aufgrund der abgebildeten Tabelle so auf die Schnelle bestätigen? Genau aus diesem Grund ist es sinnvoll, Zahlen grafisch darzustellen, damit die Aussagen für alle sofort sichtbar und nachvollziehbar werden. Dafür eignet sich ein Diagramm. Kannst du die obige Behauptung jetzt bestätigen? Klar, oder! Aber Achtung: Jedes Diagramm kann man stark beeinflussen (oder negativ ausgedrückt: verfälschen). Darum: Auch ein Diagramm zu «lesen» und zu verstehen, ist gar nicht so einfach. Übrigens: Was aus diesem Diagramm nicht hervorgeht ist, wie viele Personen jeder Kategorie verunfallt sind. Das sieht dann so aus. Jetzt ist die Aussage eine ganz andere: Es wird schnell klar, dass zwar die Unfälle mit Personenwagen abgenommen haben, aber immer noch sehr, sehr viele Menschen im Strassenverkehr mit Autos verunfallen. 111
7 Tabellenkalkulation Excel 11.2 Diagramm: Schritt für Schritt Ein Diagramm erstellst du am schnellsten, indem du den Tabellenbereich markierst (rote Linie), aus dem du ein Diagramm erstellen willst. Drücke dann die Funktionstaste F11: Auf einem neuen Tabellenblatt wird ein fix-fertiges Diagramm eingefügt. Das eingefügte Diagramm kannst du nun deinen Wünschen entsprechend anpassen (siehe später). Wichtig: Spaltentitel mit-markieren! Willst du ein Diagramm unterhalb oder neben der Tabellen, also auf dem gleichen Tabellenblatt, einfügen, wählst du den Weg über das Register EINFÜGEN/Diagramme. Excel schlägt dir über den Listenpfeil (rechts unten auf der Befehlsgruppe) für jeden Diagrammtyp einige Diagrammdarstellungen vor (Register: Empfohlene Diagramme). Sobald das Diagramm eingefügt ist, werden dir auf der Menüleiste zwei neue Register DIAGRAMMTOOLS Entwurf und Format angezeigt. Sie sind nur sichtbar, wenn das Diagramm markiert ist. z DIAGRAMMTOOLS/Entwurf Schnelllayout: z. B. Diagrammtitel, Lage der Legende (vordefiniert) Diagrammformatvorlagen: vordefinierte Ansichten Datenbezug ändern Diagrammtyp ändern: z. B. in ein Kreisdiagramm 112
8 Tabellenkalkulation Excel z DIAGRAMMTOOLS/Format Diagrammelemente mit vordefinierten Farbeinstellungen formatieren Rahmenlinien und Füllfarben von Diagrammelementen bearbeiten BRAUCHT'S DAS Du kannst ein Diagramm mit einer Fülle von Formatierungen (Farben, Schattierungen, Bildern etc.) gestalten oder verunstalten! Weniger ist mehr! Zum Ver- ständnis braucht es nur wenig, zu viel trägt nicht zu besserem Verständnis deines Diagramms bei. 115 Diagramm statt Zahlen-Meer Öffne die Arbeitsmappe Diagramm A. Tabellenblatt «Ladendiebstahl»: Erstelle aus den Zahlen ein aussagekräftiges Diagramm auf einem neuen Tabellenblatt (Befehl: F11). Beschrifte das neue Tabellenblatt: Diagramm Diebstahl. Klick mit der Maus doppelt auf den Diagrammtitel und schreibe: Ladendiebstahl Tabellenblatt «Sprachen»: Erstelle von den Zahlen auf einem neuen Tabellenblatt ein Kreis-Diagramm. Erstelle dazu zuerst ein schnelles Diagramm mit der F11-Taste. Ändere nachher den Diagrammtyp auf Kreisdiagramm. Wo hast du das gemacht (Register.../Befehl...)? Wähle eine Diagrammformatvorlage, die dir ohne zu rechnen die %-Zahlen der Sprachen anzeigt. Beschrifte das neue Tabellenblatt mit einem passenden Namen. Tabellenblatt «Megastädte»: Erstelle aus den Einwohnerzahlen der Megastädte ein geeignetes Diagramm neben der Tabelle: Register EINFÜGEN/Diagramme... Welchen Diagrammtyp hast du gewählt? Welcher Diagrammtyp eignet sich weniger oder überhaupt nicht für dieses Diagramm? Gib dem Diagramm (Diagrammtitel) einen passenden Namen. Bring die Tabellenblätter in die richtige Reihenfolge: Zuerst soll immer die Tabelle und anschliessend das Diagramm angezeigt werden. 113
9 Tabellenkalkulation Excel Etwas Theorie muss sein! Jedes Diagramm besteht aus verschiedenen Elementen. Jedes einzelne Element kannst du nachträglich deinen Wünschen entsprechend anpassen. Entscheidend ist, was du markierst. 116 Elemente eines Diagramms Zeichne die Nummern der Fachbegriffe in die Abbildung ein. Bezeichnung 1 Diagrammrahmen 5 Titel der Y-Achse 9 Diagrammbereich 2 Diagrammtitel 6 X-Achse: horizontal/waagrecht 10 Gitternetzlinien 3 Y-Achse: vertikal/senkrecht 7 Achsenbeschriftung 11 Datenreihen 4 Grössenachsen-Skalierung 8 Titel der X-Achse 12 Legende x/y-achse Datenreihe Datenpunkt Legende Jedes Diagramm hat mindestens zwei Achsen: die x-achse (horizontale Achse) sowie die y-achse (vertikale/senkrechte Achse). Unter einer Datenreihe versteht man eine Rubrik, d. h. sämtliche Werte, die zu einer Zeilen- oder Spaltenüberschrift gehören (z. B. Datenreihe: Jahr 2000/blau) Sie werden durch gleiche Muster oder Farben angezeigt. WAS ist WAS Y hat einen Strich nach unten, somit ist die Y-Achse die senkrechte Achse. Datenpunkte sind einzelne Werte in der Tabelle, die im Diagramm dargestellt werden sollen, z. B. Anzahl Jugendliche, welche eine Fachmittelschule gewählt haben. Im abgebildeten Diagramm ist es eine einzelne Säule (ein einzelner Balken). Zur schnellen Orientierung, welcher Teil des Diagramms was aussagt, dient die Legende, sie zeigt den Namen der Datenreihe an (hier: 2000 oder 2010). 114
10 Tabellenkalkulation Excel 11.3 Diagramme verändern Wie du jetzt schon weisst, kannst du jedes Element eines Diagramms in Farbe, Form, Grösse (Schrift etc.) anpassen. Entscheidend ist, was du markiert hast. Excel stellt dir dazu die beiden TABELLENTOOLS/Entwurf und Format zur Verfügung. KONTEXT MENÜ Viele der beschriebenen Diagramm-Anpassungen kannst du auch über das Kontextmenü (rechte Maustaste) formatieren/ändern. Probiere es aus, wenn du lieber mit dem Kontextmenü arbeitest. 117 Diagramm verändern Öffne die Arbeitsmappe Diagramm B. Tabellenblatt «Tabelle 1. Diagramm»: Markiere die benötigten Datenreihen (rot umrandet) und erstelle mit der Funktionstaste F11 ein Standarddiagramm. Verändere nun das Diagramm so, wie es nachfolgend beschrieben wird. Probiere auch andere Änderungen aus und beobachte die Wirkung deiner «Manipulationen». Ausgangslage: Standarddiagramm (es sind nicht alle möglichen Veränderungen beschrieben, das würde mehrere Seiten füllen): Probiere doch weitere Möglichkeiten einfach aus. Weise dem Diagramm eine neue Diagrammformatvorlage zu: Register DIAGRAMMTOOLS/Entwurf. Tipp: Über den kleinen Pfeil rechts unten (siehe Markierung) erscheinen weitere Diagrammformatvorlagen. QUICKINFO Wenn du die Datenreihe «Personenwagen» markierst (erkennbar an den kleinen Kreisen in den vier Ecken der Säulen, zeigt dir Excel die Elemente als QuickInfo auf dem Diagramm an. So weisst du immer, wo du bist. 115
11 Tabellenkalkulation Excel Weise dem Diagramm die Diagrammformatvorlage «Formatvorlage 8» zu. Beschrifte den Diagrammtitel (überschreiben, falls er vorhanden ist 1 ): «Unfallstatistik: Strassenverkehr» und formatieren ihn (Schrift, Rahmen, Füllfarbe etc.). Formatiere die beiden Achsenbeschriftungen (x- und y-achsen), indem du die Schrift grösser wählst. Verschiebe die Legende (2010/2011) und formatiere sie nach deinen Wünschen. Jetzt könnte dein Diagramm etwa so aussehen: Hast du gesehen, dass am rechten Bildschirmrand ein Anzeige- oder Formatierungsbereich angezeigt wird? Abhängig von deiner Auswahl (Markierung eines Diagrammelements) verändert sich diese Anzeige. Lass die Säulen beschriften: Mausklick auf eine Säule, dann werden alle Säulen mit der gleichen Farbe (z. B. Datenreihe 2010) markiert. Kontextmenü: Datenbeschriftung hinzufügen Datenbeschriftung markieren: Am Ende innerhalb anzeigen lassen (siehe Anzeigebereich) Schrift vergrössern Die folgenden Änderungen kannst du nicht nur mit einem Mausklick ausführen, da braucht es Handarbeit: Anzeigebereich am rechten Bildschirmrand Tipp: Wähle das zu ändernde Element des Diagramms mit der Maus aus und Excel zeigt dir den Anzeigebereich an. Weise den Säulen unterschiedliche Farben, Füllungen oder Farbverläufe zu (Einstellung eines Farbverlaufs siehe Abbildung). Tipp: Mit den beiden Befehlssymbolen rechts neben dem Farbverlauf kannst du Farbstopps löschen oder ergänzen. Probiere es aus Falls kein Diagrammtitel vorhanden ist, fügst du ihn über das Register DIAGRAMMTOOLS/Entwurf mit dem Befehl Diagrammelemente hinzufügen ein.
12 Tabellenkalkulation Excel Jetzt könnte das Diagramm so aussehen: Hast du gesehen, dass sich die Farben/Muster in der Legende auch anpassen? Nimm weitere Änderungen am Diagramm vor. Beschreibe kurz, was du getan hast: Name des Tabellenregisters: «Säulendiagramm» Tabellenblatt «Tabelle 2. Diagramm»: Erstelle aus den beiden rot umrandeten Bereichen (Ctrl-Taste für Mehrfachmarkierungen) ein 3D-Kreisdiagramm auf dem gleichen Tabellenblatt (also neben der Tabelle). Verändere dieses Diagramm so, dass es möglichst genau der Abbildung entspricht. Was hast du alles machen müssen? 118 Klimadiagramme Öffne die Arbeitsmappe Diagramm C. Tabellenblatt «Temperatur»: Berechne in der Zelle P26 die durchschnittliche Temperatur aller Stationen. Lass die Durchschnittstemperatur mit einer Dezimalstelle anzeigen (lösche die anderen Dezimalstellen). Erstelle aus den Temperaturen der Spalte P (ohne Durchschnittstemperatur in Zelle P26) ein Liniendiagramm unterhalb der Temperaturtabelle. Welche Zellen musst du dafür markieren? 117
13 Präsentation Powerpoint 15 REIN INS VERGNÜGEN 15.1 Was willst du mit deiner Präsentation? Mit einer Präsentation willst du etwas erreichen informieren, überzeugen, motivieren etc. also das Denken und Handeln der Zuhörenden beeinflussen. Darum lohnt es sich, genau zu überlegen, wie du deine Informationen aufbereiten willst. Frage dich also zuerst, wie das Publikum deine Botschaft am besten aufnehmen (verstehen) kann. Daraus ergibt sich, wie du deine Folien gestalten musst. Gute Ideen setzen sich nur dann durch, wenn sie in geeigneter Form (adressatenbezogen) angeboten werden: Denn nicht das, was du denkst, ist entscheidend, sondern das, was bei deinem Zielpublikum ankommt. Deine Zuhörenden und Zusehenden sollen möglichst viel davon «mitnehmen». Mit einer ansprechenden Verpackung, «verkauft» sich das Produkt besser. Deine Aufgabe besteht somit darin, deine Botschaften so zu verpacken, dass das Publikum diese auch genauso aufnimmt, wie du es wünschst: Je mehr Sinne angesprochen werden, desto höher ist die Chance, dass deine Informationen aufgenommen und verstanden werden. DARUM: Erst wenn du weisst, wie und mit welchen Mitteln (Texte, Grafiken etc.) du dein Publikum «fesseln» willst, kannst du dich ans Erstellen der Folien machen Zuerst das Folienlayout Sobald du PowerPoint öffnest das weisst du bereits siehst du eine leere Titelfolie (Titelblatt) auf dem Bildschirm 1. Mit dem Folienlayout (Befehl Layout auf dem Register START) stellt dir PowerPoint verschiedene, dem zukünftigen Inhalt angepasste Layouts (Aufbau einer Folie) zur Verfügung. Kurzanleitung: weitere Folien einfügen über das Register START/Folien den Befehl Neue Folie wählen Mausklick auf die obere Hälfte des Befehls (Symbol): PowerPoint fügt eine Standard-Folie (Layout: Titel und Inhalt) ein. Alternative: Mausklick auf den beschreibenden Text des Befehls (Neue Folie): Du kannst ein Folienlayout aussuchen und zuweisen. Nun kannst du mit dem Schreiben des Textes beginnen. ACHTUNG: Du kannst nur dort schreiben, wo PowerPoint dir Textfelder zur Verfügung gestellt hat. Ausserhalb dieser Textfelder kannst du nicht schreiben. 1 Solltest du beim Starten von PowerPoint zuerst eine Auswahl an Folienvorlagen erhalten, entfernst du im Register DATEI/Optionen unter «Allgemein» das Häkchen bei der untersten Option im rechten Anzeigebereich «Startbildschirm beim Start dieser Anwendung anzeigen». 147
14 Präsentation Powerpoint 15.3 und los geht s mit Text! Eine Folie eignet sich nicht für viel Text. Schreibe also die Folien nicht randvoll. Dafür hat Powerpoint mit Textfeldern und Schriftgrössen «vorgesorgt». Der Text wird wie in der Textverarbeitung als Fliesstext eingegeben. Du kannst ihn höher und tiefer stufen. Am einfachsten geht das über die beiden Befehle auf dem Register START/Absatz (nach links: eine Stufe höher; nach rechts: tiefer stufen). TIPPS fürtexte GESTALTUNGSTIPPS: Wenige Informationen, meist in Stichwörtern, helfen den Zuhörenden, deinen Erklärungen zu folgen (worum geht es, was ist wichtig etc.). Beschränke dich auf 5 7 Aussagen. Wähle eine genügend grosse Schrift, die gut lesbar ist (mind. 18 pt), das verhindert, dass du zu viele Informationen auf eine Folie packst. WICHTIG: PowerPoint kennt keine Silbentrennung. Trenne auch nicht von Hand. Sobald du die Schrift verkleinerst, behält PowerPoint den Trennstrich bei, was nicht gerade professionell wirkt. 140 Text auf Folien erfassen Öffne eine leere Präsentation. Speichername: Wasser Du gestaltest nach und nach eine Präsentation, in der sämtliche Präsentationselemente kurz vorgestellt und erklärt werden. Auf der Titelfolie (erste Folie) schreibst du den Titel «WASSER = blaues Gold» und darunter, im zweiten Textfeld, deinen Namen. Auf die zweite Folie schreibst du den Text, den du unten rechts abgebildet siehst. Im Notizenbereich der zweiten Folie schreibst du folgenden Text: Ein indianisches Sprichwort sagt: Erst wenn die letzte Quelle versiegt und der letzte Baum verdorrt ist, werdet ihr merken, dass man Geld nicht trinken kann. Es geht gleich weiter... Vergiss nicht, deine Präsentation nachzuspeichern. 148
15 Präsentation Powerpoint 15.4 Entwurfsvorlagen Pepp durch Farbe Was wäre eine Präsentation ohne Farben nur die Hälfte des Spasses! Dazu findest du auf dem Register ENTWURF in der Befehlsgruppe Design eine Auswahl an fertig formatierten Layouts auch Vorlagen genannt, mit Hintergrund, Farbkombinationen, Schriftarten und -grössen. Design auswählen (Entwurfsvorlage) Zum Aufklappen, dann erscheinen weitere Vorlagen Farbvarianten (bereits definiert) Fahre langsam mit der Maus über die verfügbaren Designs: PowerPoint zeigt dir eine Vorschau der aktuellen Folie in diesem Design. Sobald du auf eines der Designs klickst, werden deine Folien angepasst. Wie du siehst, unterscheidet PowerPoint dabei oft zwischen der Titelfolie und den folgenden Folien: Sie sind ähnlich, aber nicht immer gleich. FARBEN Über die Befehlsgruppe Varianten kannst du das ausgesuchte Design weiter anpassen. Für jedes Design stehen mehrere Farbvarianten zur Verfügung. 141 Passendes Design auswählen und anpassen Weise deiner Präsentation Wasser ein passendes Design nach deinen Wünschen zu. Wähle eine Farbvariante, die dir gefällt. Für die Zwischenspeicherung bist von jetzt an du verantwortlich. Übrigens: Auf den folgenden Abbildungen der Folien wurde das Entwurfs-Design «Tropfen» mit der blauen Farbvariante zugewiesen. 149
16 Präsentation Powerpoint 15.5 Mehr Übersicht mit Tabellen Zu viele Text-Folien wirken langweilig und werden schnell unübersichtlich. Informationen in Tabellen sind einfacher zu verstehen, weil sie bereits eine Struktur vorgeben. Kurzanleitung: Tabelle einfügen Folie mit dem Folienlayout «Titel und Inhalt» auswählen Doppelklick auf das Tabellen-Symbol in der abgebildeten Dialogbox die gewünschte Anzahl Spalten und Zeilen eingeben OK und die Tabelle wird eingefügt Texte oder Zahlen erfassen 1 Tabelle formatieren TIPPSfürTABELLEN GESTALTUNGSTIPPS: Beschränke dich auf wenige Zeilen und Spalten. Runde die Zahlen (eine bis keine Kommastelle). Wähle eine gut lesbare Spalten- und Zeilenbeschriftung. Mit einem Mausklick auf den Folienhintergrund (leere Stelle auf der Folie) wird die Tabelleneingabe beendet. Während der Bearbeitung der Tabelle verändert sich das Menüband: Du bekommst zwei neue Register TABELLENTOOLS/Entwurf und TABELLENTOOLS/ Layout. z Auf dem Register TABELLENTOOLS/Entwurf findest du hauptsächlich Werkzeuge, um die Tabelle farblich (Zellfarben, Rahmengrösse und -farbe, fertig formatierte Tabellenformatvorlagen etc.) zu verändern. Tabelle schnell formatieren lassen Zellfüllung, Rahmenlinien selber bestimmen Rahmendicke und -farbe selber bestimmen z Auf dem Register TABELLENTOOLS/Layout bestimmst du z. B. die Ausrichtung der Zellinhalte (oben, rechtsbündig etc.), ob du die Rasterlinien sehen willst (werden nicht ausgedruckt). Du kannst weitere Zeilen oder Spalten einfügen. Am einfachsten probierst du die vielen Möglichkeiten aus, eine Tabelle zu verändern. Rasterlinien anzeigen lassen Zeilen und Spalten einfügen Text-/Zahlenausrichtung in Zellen Höhe und Breite der Zeilen/Spalten Von Zelle zu Zelle bewegst du dich mit der Tabulatortaste. Eine neue Zeile am Tabellenende fügst du ein, indem du den Cursor (Maus) in die letzte Zelle stellst und die Tabulator-Taste drückst.
17 Präsentation Powerpoint 142 Tabelle einfügen: Privater Wasserverbrauch Erstelle auf der 3. Folie deiner Präsentation Wasser die abgebildete Tabelle. Wie viele Zeilen und Spalten hast du ausgewählt? Füge den Titel der Folie «Privater Wasserverbrauch» ein. Gestalte die Tabelle mit Textausrichtung, Zellen- und Linienfarben nach deinen Ideen. Verwende eine fertige Tabellenformatvorlage, falls dir eine davon gefällt. Du kannst sie anpassen oder durch ein Diagramm Mit Tabellen verschafft man sich zwar schon einen recht guten Überblick über Werte. Viele Menschen können mit «nackten» Zahlen aber nur sehr wenig anfangen. Hier eignet sich ein Diagramm viel besser. Ein Diagramm erstellst du, indem du wiederum das Layout «Titel und Inhalt» auswählst. Kurzanleitung: Diagramm einfügen Doppelklick auf das Diagramm-Symbol im Dialogfenster einen passenden Diagrammtyp aussuchen ein Beispieldiagramm mit der dazugehörenden Excel-Tabelle wird angezeigt Zellinhalte der Excel-Tabelle mit deinen Texten und Zahlen überschreiben den blauen Rahmen um die Tabelle so verkleinern, dass deine Inhalte genau umrahmt werden übrig gebliebenen Text löschen 1 PowerPoint erstellt nun daraus selbständig das vorher ausgesuchte Diagramm. 1 Falls du mehr Zeilen und Spalten benötigst, vergrösserst du anschliessend den blauen Rahmen, sodass sämtliche Inhalte im blauen Rahmen Platz haben. 151
3 DOKUMENTE GESTALTEN
 Textverarbeitung Word 3 DOKUMENTE GESTALTEN 3.1 Geeignete Schrift und gleich wirkt s Von der Form her sind Buchstaben rund oder eckig, dick oder schmal. Sie wirken dadurch weich oder hart, modern oder
Textverarbeitung Word 3 DOKUMENTE GESTALTEN 3.1 Geeignete Schrift und gleich wirkt s Von der Form her sind Buchstaben rund oder eckig, dick oder schmal. Sie wirken dadurch weich oder hart, modern oder
2 Zum Beginn der Diagrammerstellung müssen Sie den Datenbereich mit den Spalten- und Zeilenüberschriften markiert haben.
 Diagramme Excel 2007 effektiv 6 DIAGRAMME Diagramme dienen dazu, Zahlenwerte grafisch darzustellen. Dazu stehen viele verschiedene Diagrammformen zur Verfügung, jeweils mit mehreren Varianten. Die automatisch
Diagramme Excel 2007 effektiv 6 DIAGRAMME Diagramme dienen dazu, Zahlenwerte grafisch darzustellen. Dazu stehen viele verschiedene Diagrammformen zur Verfügung, jeweils mit mehreren Varianten. Die automatisch
6 DIAGRAMME. 6.1 Zahlen grafisch darstellen
 6 DIAGRAMME 6.1 Zahlen grafisch darstellen Das Auswerten, resp. das Lesen und Verstehen von Zahlen und ihrer Bedeutung ist nicht jedermanns/- fraus Sache. Vielen sagen Zahlen überhaupt nichts. Behauptung:
6 DIAGRAMME 6.1 Zahlen grafisch darstellen Das Auswerten, resp. das Lesen und Verstehen von Zahlen und ihrer Bedeutung ist nicht jedermanns/- fraus Sache. Vielen sagen Zahlen überhaupt nichts. Behauptung:
Im Original veränderbare Word-Dateien
 Zellenformatierung Rahmenlinien Im Original veränderbare Word-Dateien Rahmen bzw. Rahmenlinien dienen dazu, die Tabelle übersichtlicher zu machen. Sie sollen dem Betrachter die Navigation durch die Tabelle
Zellenformatierung Rahmenlinien Im Original veränderbare Word-Dateien Rahmen bzw. Rahmenlinien dienen dazu, die Tabelle übersichtlicher zu machen. Sie sollen dem Betrachter die Navigation durch die Tabelle
1.2.5 Kataloge, Bibliotheken und Livevorschau. 1.2.6 Schnell mit Befehlen über die Tastatur
 1.2.5 Kataloge, Bibliotheken und Livevorschau Damit Befehlsgruppen übersichtlich bleiben, sind viele Befehle in Katalogen (Bibliotheken) oder Dropdownmenüs zusammengefasst. Man erkennt sie am kleinen Pfeil
1.2.5 Kataloge, Bibliotheken und Livevorschau Damit Befehlsgruppen übersichtlich bleiben, sind viele Befehle in Katalogen (Bibliotheken) oder Dropdownmenüs zusammengefasst. Man erkennt sie am kleinen Pfeil
1.1 Resultat auf Papier bringen
 DIAGRAMME RESULTAT AUF PAPIER BRINGEN 1.1 Resultat auf Papier bringen 1.1.1 Tabellenblätter drucken Den Druckbefehl findest du auf der SCHNELLZU- GRIFFLEISTE oder über das REGISTER DATEI. Die Tastenkombination
DIAGRAMME RESULTAT AUF PAPIER BRINGEN 1.1 Resultat auf Papier bringen 1.1.1 Tabellenblätter drucken Den Druckbefehl findest du auf der SCHNELLZU- GRIFFLEISTE oder über das REGISTER DATEI. Die Tastenkombination
Im Original veränderbare Word-Dateien
 Einheit 3: Formatieren von Zellen und ihrer Inhalte Wir unterscheiden drei Arten von Zellenformatierung: Die Im Original veränderbare Word-Dateien Schriftformatierung Die eingegebenen Daten können ähnlich
Einheit 3: Formatieren von Zellen und ihrer Inhalte Wir unterscheiden drei Arten von Zellenformatierung: Die Im Original veränderbare Word-Dateien Schriftformatierung Die eingegebenen Daten können ähnlich
Übung 1 Titelfolie, Schriftfarbe, Objekte
 Übung 1 Titelfolie, Schriftfarbe, Objekte 1. Starten Sie das Programm PowerPoint. 2. Wählen Sie im Startmenü Leere Präsentation aus. 3. Wählen Sie als neue Folie eine Folie mit dem AutoLayout: Titelfolie
Übung 1 Titelfolie, Schriftfarbe, Objekte 1. Starten Sie das Programm PowerPoint. 2. Wählen Sie im Startmenü Leere Präsentation aus. 3. Wählen Sie als neue Folie eine Folie mit dem AutoLayout: Titelfolie
1 Diagramm. 1.1 Ein neues Diagramm erstellen
 1 Diagramm Speichern Sie die aktuelle Arbeitsmappe unter dem Namen Betriebliches Vorschlagswesen9, Diagramm ab. Eine Ansammlung von Zahlen ist nicht sehr anschaulich. Gerade bei einer Präsentation sind
1 Diagramm Speichern Sie die aktuelle Arbeitsmappe unter dem Namen Betriebliches Vorschlagswesen9, Diagramm ab. Eine Ansammlung von Zahlen ist nicht sehr anschaulich. Gerade bei einer Präsentation sind
Im Original veränderbare Word-Dateien
 Texte einfügen und formatieren Einfügen von Text PowerPoint ist kein Textverarbeitungsprogramm, mit dem man beliebig schreiben kann. Um Texte auf die Folie zu bringen, muss ein Platzhalter benutzt oder
Texte einfügen und formatieren Einfügen von Text PowerPoint ist kein Textverarbeitungsprogramm, mit dem man beliebig schreiben kann. Um Texte auf die Folie zu bringen, muss ein Platzhalter benutzt oder
Die Gruppe Funktionsbibliothek
 Die Gruppe Funktionsbibliothek Neben der Schaltfläche Funktion einfügen sind auf der Registerkarte Formeln in der Gruppe Funktionsbibliothek weitere Funktions-Kategorien platziert. Mit einem Klick auf
Die Gruppe Funktionsbibliothek Neben der Schaltfläche Funktion einfügen sind auf der Registerkarte Formeln in der Gruppe Funktionsbibliothek weitere Funktions-Kategorien platziert. Mit einem Klick auf
1 WORD-GRUNDLAGEN 1 2 TIPPEN, SPEICHERN, DRUCKEN 9
 INHALT 1 WORD-GRUNDLAGEN 1 1.1 Basics Sprechen wir vom Gleichen? 1 1.2 Word Kurz und bündig 2 1.2.1 Menüband 2 1.2.2 Backstage: Arbeiten hinter der Bühne 3 1.2.3 Schneller arbeiten: Leiste für den Schnellzugriff
INHALT 1 WORD-GRUNDLAGEN 1 1.1 Basics Sprechen wir vom Gleichen? 1 1.2 Word Kurz und bündig 2 1.2.1 Menüband 2 1.2.2 Backstage: Arbeiten hinter der Bühne 3 1.2.3 Schneller arbeiten: Leiste für den Schnellzugriff
Kennen, können, beherrschen lernen was gebraucht wird www.doelle-web.de
 Inhaltsverzeichnis Inhaltsverzeichnis... 1 Die grundlegende Zellformatierung... 2 Grundlagen... 2 Formatierungsmöglichkeiten... 2 Designs verwenden... 2 Grundsätzliche Vorgehensweise beim Formatieren von
Inhaltsverzeichnis Inhaltsverzeichnis... 1 Die grundlegende Zellformatierung... 2 Grundlagen... 2 Formatierungsmöglichkeiten... 2 Designs verwenden... 2 Grundsätzliche Vorgehensweise beim Formatieren von
Präsentationen erstellen mit PowerPoint (2000)
 Präsentationen erstellen mit PowerPoint (2000) Text erfassen Starte PowerPoint und erstelle eine leere Präsentation Du erhältst verschiedene vorbereitete Layouts für Folien zur Auswahl. Klicke die gewünschte
Präsentationen erstellen mit PowerPoint (2000) Text erfassen Starte PowerPoint und erstelle eine leere Präsentation Du erhältst verschiedene vorbereitete Layouts für Folien zur Auswahl. Klicke die gewünschte
LÖSUNGEN AUFGABEN: EXCEL XP (OHNE DATEIEN)
 LÖSUNGEN AUFGABEN: EXCEL XP (OHNE DATEIEN) Übung (1) Elemente des Excelfensters Ordnen Sie die Begriffe richtig zu: [1] Titelleiste (Programmleiste) [9] waagrechte/horizontale Bildlaufleiste [2] Menüleiste
LÖSUNGEN AUFGABEN: EXCEL XP (OHNE DATEIEN) Übung (1) Elemente des Excelfensters Ordnen Sie die Begriffe richtig zu: [1] Titelleiste (Programmleiste) [9] waagrechte/horizontale Bildlaufleiste [2] Menüleiste
ECDL-Vorbereitungskurs Modul 4 (Excel) - Syllabus 5
 ECDL-Vorbereitungskurs Modul 4 (Excel) - Syllabus 5 Allgemeines Tabellenkalkulationsprogramm starten und beenden neue Arbeitsmappe erstellen, speichern Arbeitsmappe in anderem Dateiformat speichern zwischen
ECDL-Vorbereitungskurs Modul 4 (Excel) - Syllabus 5 Allgemeines Tabellenkalkulationsprogramm starten und beenden neue Arbeitsmappe erstellen, speichern Arbeitsmappe in anderem Dateiformat speichern zwischen
Datenanalysen in Excel - Diagramme
 1. Was ist ein Diagramm? Datenanalysen in Excel - Diagramme Diagramme stellen Daten und Informationen grafisch dar. Mit Diagrammen können umfangreiche Datenbestände einfach und aussagekräftig aufbereitet
1. Was ist ein Diagramm? Datenanalysen in Excel - Diagramme Diagramme stellen Daten und Informationen grafisch dar. Mit Diagrammen können umfangreiche Datenbestände einfach und aussagekräftig aufbereitet
1.2 Tabellenbereich festlegen
 Einfache Diagramme MS Excel 00 Kompakt. Tabellenbereich festlegen Die Erstellung eines Diagramms erfolgt immer an Hand einer vorliegenden Tabelle. Zur Festlegung, welche Daten im Diagramm aufscheinen sollen,
Einfache Diagramme MS Excel 00 Kompakt. Tabellenbereich festlegen Die Erstellung eines Diagramms erfolgt immer an Hand einer vorliegenden Tabelle. Zur Festlegung, welche Daten im Diagramm aufscheinen sollen,
Im Original veränderbare Word-Dateien
 Einheit 5: Erstellen und Formatieren von Diagrammen Neben den Funktionen zum Berechnen und Analysieren ist das Umwandeln von Zahlen in aussagekräftige Grafiken ein sehr wichtiges Anwendungsgebiet von Excel.
Einheit 5: Erstellen und Formatieren von Diagrammen Neben den Funktionen zum Berechnen und Analysieren ist das Umwandeln von Zahlen in aussagekräftige Grafiken ein sehr wichtiges Anwendungsgebiet von Excel.
PowerPoint Unterrichtsskript WIHOGA Dortmund. 1 Einführung und Formatierung Verschiedenes Folienmaster Animationen...
 PowerPoint 2007 Unterrichtsskript WIHOGA Dortmund 1 Einführung und Formatierung... 2 1.1 Start und Anwendungsfenster... 2 1.2 Folienlayouts... 2 1.3 Entwurfsvorlagen und Farbschema... 3 1.4 Texte und Grafiken
PowerPoint 2007 Unterrichtsskript WIHOGA Dortmund 1 Einführung und Formatierung... 2 1.1 Start und Anwendungsfenster... 2 1.2 Folienlayouts... 2 1.3 Entwurfsvorlagen und Farbschema... 3 1.4 Texte und Grafiken
Excel 2013. Grundkurs kompakt. Sabine Spieß, Peter Wies 1. Ausgabe, 1. Aktualisierung, Dezember 2013. Trainermedienpaket K-EX2013-G_TMP
 Excel 2013 Sabine Spieß, Peter Wies 1. Ausgabe, 1. Aktualisierung, Dezember 2013 Grundkurs kompakt medienpaket K-EX2013-G_TMP hinweise Unterrichtsdauer und Medien Abschnitt Mitgelieferte Medien 7.1 Diagramme
Excel 2013 Sabine Spieß, Peter Wies 1. Ausgabe, 1. Aktualisierung, Dezember 2013 Grundkurs kompakt medienpaket K-EX2013-G_TMP hinweise Unterrichtsdauer und Medien Abschnitt Mitgelieferte Medien 7.1 Diagramme
Aufgabe 39 Zellen einfügen
 Aufgabe 39 Zellen einfügen Öffnen Sie die Arbeitsmappe Zellen_einfügen. Auf dem ersten Tabellenblatt Spalten_Zeilen_ einfügen fügen Sie Spalten und Zeilen so ein, dass das unten abgebildete Muster entsteht.
Aufgabe 39 Zellen einfügen Öffnen Sie die Arbeitsmappe Zellen_einfügen. Auf dem ersten Tabellenblatt Spalten_Zeilen_ einfügen fügen Sie Spalten und Zeilen so ein, dass das unten abgebildete Muster entsteht.
Word. Formatvorlagen. Texte schnell gestalten und layouten
 Word Formatvorlagen Texte schnell gestalten und layouten Inhaltsverzeichnis 1 Formatvorlagen... 4 1.1 Standardwerte festlegen... 4 1.2 Formatvorlagen unterscheiden... 5 1.3 Die Formatvorlage Standard...
Word Formatvorlagen Texte schnell gestalten und layouten Inhaltsverzeichnis 1 Formatvorlagen... 4 1.1 Standardwerte festlegen... 4 1.2 Formatvorlagen unterscheiden... 5 1.3 Die Formatvorlage Standard...
Präsentationstexte formatieren
 3 Präsentationstexte formatieren und gliedern 54 aufzählungen formatieren A B C Wählen Sie auf der Registerkarte Start aus den Formen das Textfeld aus. Zeichnen Sie das Textfeld in der gewünschten Größe
3 Präsentationstexte formatieren und gliedern 54 aufzählungen formatieren A B C Wählen Sie auf der Registerkarte Start aus den Formen das Textfeld aus. Zeichnen Sie das Textfeld in der gewünschten Größe
Excel Grundlagen ISBN Sabine Spieß, Peter Wies. 1. Ausgabe, 1. Aktualisierung, März inkl. zusätzlichem Übungsanhang
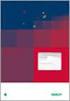 Excel 2013 Sabine Spieß, Peter Wies 1. Ausgabe, 1. Aktualisierung, März 2014 Grundlagen inkl. zusätzlichem Übungsanhang ISBN 978-3-86249-339-5 EX2013-UA 10 Excel 2013 - Grundlagen 10 Diagramme erstellen
Excel 2013 Sabine Spieß, Peter Wies 1. Ausgabe, 1. Aktualisierung, März 2014 Grundlagen inkl. zusätzlichem Übungsanhang ISBN 978-3-86249-339-5 EX2013-UA 10 Excel 2013 - Grundlagen 10 Diagramme erstellen
Word öffnen und speichern
 Word öffnen und speichern 1. Öffne das Programm "Word" mit Klick auf das Symbol in der Taskleiste. 2. Schreibe den Titel deiner Wortliste auf und drücke auf die Enter-Taste. 3. Klicke auf "Speichern".
Word öffnen und speichern 1. Öffne das Programm "Word" mit Klick auf das Symbol in der Taskleiste. 2. Schreibe den Titel deiner Wortliste auf und drücke auf die Enter-Taste. 3. Klicke auf "Speichern".
Mit Diagrammen arbeiten
 Mit Diagrammen arbeiten Im ersten Teil des Buches haben Sie das kleine Einmaleins der Diagramme erlernt und wissen jetzt alles über die Botschaft von Zahlen, kennen die wichtigsten Zahlenvergleichstypen
Mit Diagrammen arbeiten Im ersten Teil des Buches haben Sie das kleine Einmaleins der Diagramme erlernt und wissen jetzt alles über die Botschaft von Zahlen, kennen die wichtigsten Zahlenvergleichstypen
Diagramme. Excel 2010 - Aufbau ZID/Dagmar Serb V.02/Okt 2015
 Diagramme Excel 2010 - Aufbau ZID/Dagmar Serb V.02/Okt 2015 DIAGRAMME... 2 DIAGRAMM ERSTELLEN - BLITZVARIANTE... 2 DIAGRAMM ERSTELLEN - HERKÖMMLICH... 2 Säulendiagramm... 2 Kreisdiagramm... 4 DIAGRAMMTYP
Diagramme Excel 2010 - Aufbau ZID/Dagmar Serb V.02/Okt 2015 DIAGRAMME... 2 DIAGRAMM ERSTELLEN - BLITZVARIANTE... 2 DIAGRAMM ERSTELLEN - HERKÖMMLICH... 2 Säulendiagramm... 2 Kreisdiagramm... 4 DIAGRAMMTYP
6.1 Master: Design zuweisen/anpassen
 6 MASTER SIND VORLAGEN Sie erinnern sich, bisher durften Sie kaum Farb- oder Schrift-Änderungen an Folien vornehmen. Sie haben die Folien mit den verfügbaren Schriften und Farben (Farbpalette) erstellt.
6 MASTER SIND VORLAGEN Sie erinnern sich, bisher durften Sie kaum Farb- oder Schrift-Änderungen an Folien vornehmen. Sie haben die Folien mit den verfügbaren Schriften und Farben (Farbpalette) erstellt.
Excel Tipp 3: Summenwerte in gestapelten Säulen-Diagrammen
 Excel Tipp 3: Summenwerte in gestapelten Säulen-Diagrammen In diesem Excel Tipp erfahren Sie, wie in gestapelten Säulen die Summenwerte angezeigt werden. 1) Öffnen Sie hierzu eine leere Excel-Mappe. 2)
Excel Tipp 3: Summenwerte in gestapelten Säulen-Diagrammen In diesem Excel Tipp erfahren Sie, wie in gestapelten Säulen die Summenwerte angezeigt werden. 1) Öffnen Sie hierzu eine leere Excel-Mappe. 2)
Excel TEIL 5 Diagramme
 Excel TEIL 5 Diagramme DIE STANDARD-DIAGRAMMTYPEN Mit Hilfe von Diagrammen lassen sich Werte durch graphische Darstellung optisch aufbereiten. Die Aussagen eines Diagramms sind in der Regel auf einen Blick
Excel TEIL 5 Diagramme DIE STANDARD-DIAGRAMMTYPEN Mit Hilfe von Diagrammen lassen sich Werte durch graphische Darstellung optisch aufbereiten. Die Aussagen eines Diagramms sind in der Regel auf einen Blick
Die Anleitung ist optimiert für Microsoft Word 02 und Microsoft Paint.
 Benötigte Hard- oder Software Textverarbeitungsprogramm Zeichnungsprogramm Anmerkung: Die Anleitung ist optimiert für Microsoft Word 02 und Microsoft Paint. Ziel ClipArt auswählen und in ein Dokument im
Benötigte Hard- oder Software Textverarbeitungsprogramm Zeichnungsprogramm Anmerkung: Die Anleitung ist optimiert für Microsoft Word 02 und Microsoft Paint. Ziel ClipArt auswählen und in ein Dokument im
Excel Tipps & Tricks Umgang mit umfangreichen Tabellen
 3 Umgang mit umfangreichen Tabellen Das Bewegen in großen Tabellen in Excel kann mit der Maus manchmal etwas umständlich sein. Deshalb ist es nützlich, ein paar Tastenkombinationen zum Bewegen und zum
3 Umgang mit umfangreichen Tabellen Das Bewegen in großen Tabellen in Excel kann mit der Maus manchmal etwas umständlich sein. Deshalb ist es nützlich, ein paar Tastenkombinationen zum Bewegen und zum
Diagramme sprechen lassen Compi-Treff RDZ Wattwil
 Diagramme sprechen lassen Compi-Treff RDZ Wattwil Kursleitung : Marcel Jent Benötigte Hard- oder Software Tabellenkalkulationsprogramm Anmerkung: Die Anleitung ist optimiert für Excel 02. Ziel Informationen
Diagramme sprechen lassen Compi-Treff RDZ Wattwil Kursleitung : Marcel Jent Benötigte Hard- oder Software Tabellenkalkulationsprogramm Anmerkung: Die Anleitung ist optimiert für Excel 02. Ziel Informationen
Inhaltsverzeichnis... 1. Grundlagen zu Diagrammen... 2. Ein Diagramm erstellen... 3. Diagrammtypen / -untertypen... 3. Säulendiagramm...
 Inhaltsverzeichnis Inhaltsverzeichnis... 1 Grundlagen zu Diagrammen... 2 Ein Diagramm erstellen... 3 Diagrammtypen / -untertypen... 3 Säulendiagramm... 3 Balkendiagramm... 3 Gestapeltes Säulen- / Balkendiagramm...
Inhaltsverzeichnis Inhaltsverzeichnis... 1 Grundlagen zu Diagrammen... 2 Ein Diagramm erstellen... 3 Diagrammtypen / -untertypen... 3 Säulendiagramm... 3 Balkendiagramm... 3 Gestapeltes Säulen- / Balkendiagramm...
Aufbau von Hichert-Graphik Schritt für Schritt
 Aufbau von Hichert-Graphik Schritt für Schritt Ausgangsdaten anlegen: o Sollte dann so aussehen: Umsatz Plan Ist Abweich. 60 40-20 o Details dazu: 4 Spaltenüberschriften eintragen: Plan, Ist, leer, Abweichung
Aufbau von Hichert-Graphik Schritt für Schritt Ausgangsdaten anlegen: o Sollte dann so aussehen: Umsatz Plan Ist Abweich. 60 40-20 o Details dazu: 4 Spaltenüberschriften eintragen: Plan, Ist, leer, Abweichung
Excel Diagramme. Dateneingabe zur späteren Verarbeitung als Diagramm
 Excel Diagramme Dateneingabe zur späteren Verarbeitung als Diagramm Gib zunächst in Excel einige Zahlen ein, die du später in einem Diagramm darstellen möchtest. In diesem Beispiel verwende ich die Umsatzzahlen
Excel Diagramme Dateneingabe zur späteren Verarbeitung als Diagramm Gib zunächst in Excel einige Zahlen ein, die du später in einem Diagramm darstellen möchtest. In diesem Beispiel verwende ich die Umsatzzahlen
Im Original veränderbare Word-Dateien
 Starten des Programms Das Programm wird durch Doppelklick auf Copyright das Programmsymbol www.park-koerner.de (Icon) Copyright auf dem www.park-koerner.de Desktop oder über das Startmenü gestartet. Es
Starten des Programms Das Programm wird durch Doppelklick auf Copyright das Programmsymbol www.park-koerner.de (Icon) Copyright auf dem www.park-koerner.de Desktop oder über das Startmenü gestartet. Es
3.1 PowerPoint starten
 Grundlagen der Handhabung MS Powerpoint 2007 - Einführung 3.1 PowerPoint starten Um mit PowerPoint zu arbeiten, müssen Sie das Programm zunächst starten. Sie starten PowerPoint. Klicken Sie nach dem Starten
Grundlagen der Handhabung MS Powerpoint 2007 - Einführung 3.1 PowerPoint starten Um mit PowerPoint zu arbeiten, müssen Sie das Programm zunächst starten. Sie starten PowerPoint. Klicken Sie nach dem Starten
Pivot - Diagramme (PivotChart) Anja Aue
 Pivot - Diagramme (PivotChart) Anja Aue 22.07.16 Handbücher Excel 2010 Fortgeschrittene Techniken und Excel 2016 Fortgeschrittene Techniken als E-Book. Excel 2013 Fortgeschrittene Techniken als E-Book
Pivot - Diagramme (PivotChart) Anja Aue 22.07.16 Handbücher Excel 2010 Fortgeschrittene Techniken und Excel 2016 Fortgeschrittene Techniken als E-Book. Excel 2013 Fortgeschrittene Techniken als E-Book
1 Einleitung. Lernziele. Ausgabeart und Format einer PowerPoint-Datei definieren. Folien einfügen, duplizieren, löschen, verschieben
 1 Einleitung Lernziele Ausgabeart und Format einer PowerPoint-Datei definieren Folien einfügen, duplizieren, löschen, verschieben bei Folien das Layout nachträglich ändern Lerndauer 4 Minuten Seite 1 von
1 Einleitung Lernziele Ausgabeart und Format einer PowerPoint-Datei definieren Folien einfügen, duplizieren, löschen, verschieben bei Folien das Layout nachträglich ändern Lerndauer 4 Minuten Seite 1 von
ECDL - Core. Modul 4 Tabellenkalkulation. Arbeitsblätter für Schüler mit praktischen Übungen zu allen Lernzielen des Syllabus 5
 ECDL - Core Modul 4 Tabellenkalkulation Arbeitsblätter für Schüler mit praktischen Übungen zu allen Lernzielen des Syllabus 5 - 2 - Inhaltsverzeichnis - Modul 4 (Tabellenkalkulation) INHALTSVERZEICHNIS
ECDL - Core Modul 4 Tabellenkalkulation Arbeitsblätter für Schüler mit praktischen Übungen zu allen Lernzielen des Syllabus 5 - 2 - Inhaltsverzeichnis - Modul 4 (Tabellenkalkulation) INHALTSVERZEICHNIS
1.1 Ändern der Formatvorlagen
 Löschen einer Absatzmarke Angenommen zwei aufeinander folgende Absätze haben verschiedene Formatvorlagen und Sie löschen die Absatzmarke des ersten Absatzes, dann erhält der neue grosse Gesamtabsatz die
Löschen einer Absatzmarke Angenommen zwei aufeinander folgende Absätze haben verschiedene Formatvorlagen und Sie löschen die Absatzmarke des ersten Absatzes, dann erhält der neue grosse Gesamtabsatz die
Text eingeben & erste Formatierungen Zeilen/Spalten einfügen & Zellen markieren
 Übung 2: Text eingeben & erste Formatierungen Zeilen/Spalten einfügen & Zellen markieren Ausgangsposition: Excel (leeres Dokument) Starten Sie Excel, z. B. über den Start-Button Programme MS Excel Wenn
Übung 2: Text eingeben & erste Formatierungen Zeilen/Spalten einfügen & Zellen markieren Ausgangsposition: Excel (leeres Dokument) Starten Sie Excel, z. B. über den Start-Button Programme MS Excel Wenn
Wo wird eingefügt? Eine neue Folie wird nach der Folie eingefügt, die gerade angezeigt wird.
 Folien erstellen PowerPoint effektiv 4 FOLIEN ERSTELLEN 4.1. Folien einfügen Eine neue Präsentation, die Sie mit oder ohne Entwurfsvorlage erstellen, ist leer und hat nur eine Titelfolie. Weitere Folien
Folien erstellen PowerPoint effektiv 4 FOLIEN ERSTELLEN 4.1. Folien einfügen Eine neue Präsentation, die Sie mit oder ohne Entwurfsvorlage erstellen, ist leer und hat nur eine Titelfolie. Weitere Folien
Word Grundkurs kompakt. Sabine Spieß 1. Ausgabe, 1. Aktualisierung, Dezember Trainermedienpaket K-WW2013-G_TMP
 Word 2013 Sabine Spieß 1. Ausgabe, 1. Aktualisierung, Dezember 2013 Grundkurs kompakt medienpaket K-WW2013-G_TMP 2 2 Text bearbeiten und formatieren Voraussetzungen Text eingeben und einfache Korrekturen
Word 2013 Sabine Spieß 1. Ausgabe, 1. Aktualisierung, Dezember 2013 Grundkurs kompakt medienpaket K-WW2013-G_TMP 2 2 Text bearbeiten und formatieren Voraussetzungen Text eingeben und einfache Korrekturen
Liebe Kinder, Liebe Lehrerinnen und Lehrer,
 Liebe Kinder, ich bin Moni, die Computer-Biene. Ich begleite euch bei der Arbeit am PC. Wenn ihr genauso bienenfl eißig seid wie ich, dann winkt euch am Ende der PC-Führerschein. Lest euch die Anweisungen
Liebe Kinder, ich bin Moni, die Computer-Biene. Ich begleite euch bei der Arbeit am PC. Wenn ihr genauso bienenfl eißig seid wie ich, dann winkt euch am Ende der PC-Führerschein. Lest euch die Anweisungen
4 DIAGRAMM UND SMARTART
 MS PowerPoint 2010 Aufbau Diagramm und SmartArt 4 DIAGRAMM UND SMARTART 4.1 Diagramm verwenden PowerPoint 2010 bietet Diagrammtools an, die über Excel zur Verfügung gestellt werden. Sie erstellen ein Diagramm,
MS PowerPoint 2010 Aufbau Diagramm und SmartArt 4 DIAGRAMM UND SMARTART 4.1 Diagramm verwenden PowerPoint 2010 bietet Diagrammtools an, die über Excel zur Verfügung gestellt werden. Sie erstellen ein Diagramm,
Excel 2013. Grundlagen. Sabine Spieß, Peter Wies. 1. Ausgabe, September 2013. Trainermedienpaket EX2013_TMP
 Excel 2013 Sabine Spieß, Peter Wies Grundlagen 1. Ausgabe, September 2013 Trainermedienpaket EX2013_TMP 12 Excel 2013 - Grundlagen 12 Spezielle Gestaltungsmöglichkeiten nutzen Trainerhinweise Unterrichtsdauer
Excel 2013 Sabine Spieß, Peter Wies Grundlagen 1. Ausgabe, September 2013 Trainermedienpaket EX2013_TMP 12 Excel 2013 - Grundlagen 12 Spezielle Gestaltungsmöglichkeiten nutzen Trainerhinweise Unterrichtsdauer
Kurzanleitung. Zitiertil-Creator. Dokumentvorlagen Dokumente Formatvorlagen Format Zeichen Format Absatz
 Dokumentvorlagen Dokumente Formatvorlagen Format Zeichen Format Absatz Datei Neu... Datei öffnen Datei schließen Beenden Suchen Suchen & Ersetzen Verknüpfungen Optionen Einfügen Inhalte einfügen Format
Dokumentvorlagen Dokumente Formatvorlagen Format Zeichen Format Absatz Datei Neu... Datei öffnen Datei schließen Beenden Suchen Suchen & Ersetzen Verknüpfungen Optionen Einfügen Inhalte einfügen Format
Formen mit Vorlagen gestalten. Individuelle Formatierungen. B Office 2013: Programmübergreifende Neuerungen
 Bild B.66 Beispiel Excel: Das ZEICHEN- TOOLS-Register FORMAT Achtung: Das Register FORMAT ist kontextbezogen, das bedeutet, es erscheint nur, wenn Sie ein entsprechendes Element markiert haben! Formen
Bild B.66 Beispiel Excel: Das ZEICHEN- TOOLS-Register FORMAT Achtung: Das Register FORMAT ist kontextbezogen, das bedeutet, es erscheint nur, wenn Sie ein entsprechendes Element markiert haben! Formen
Microsoft Word 2010. Mit Tabellen arbeiten. Microsoft Word 2010 - Tabellen
 Microsoft Word 2010 Mit Tabellen arbeiten Martina Hoffmann-Seidel Otto-Hirsch-Straße 34, 71686 Remseck www.hoffmann-seidel.de, info@hoffmann-seidel.de Seite 1 Inhaltsverzeichnis Grundlagen... 3 Befehle
Microsoft Word 2010 Mit Tabellen arbeiten Martina Hoffmann-Seidel Otto-Hirsch-Straße 34, 71686 Remseck www.hoffmann-seidel.de, info@hoffmann-seidel.de Seite 1 Inhaltsverzeichnis Grundlagen... 3 Befehle
Diagramme erstellen mit EXCEL
 Diagramme erstellen mit EXCEL Inhaltsverzeichnis KREISDIAGRAMME ERSTELLEN... 2 SÄULENDIAGRAMME ERSTELLEN... 4 ZAHLENREIHEN HINZUFÜGEN... 4 LINIENDIAGRAMM ERSTELLEN... 5 DIAGRAMMTYP ÄNDERN... 5 DIAGRAMME
Diagramme erstellen mit EXCEL Inhaltsverzeichnis KREISDIAGRAMME ERSTELLEN... 2 SÄULENDIAGRAMME ERSTELLEN... 4 ZAHLENREIHEN HINZUFÜGEN... 4 LINIENDIAGRAMM ERSTELLEN... 5 DIAGRAMMTYP ÄNDERN... 5 DIAGRAMME
Excel-Tipp 30 - Excel 2007
 Excel-Tipp 30 - Excel 2007 Der neue Startbildschirm: Die Oberfläche von Excel 2007 ist neu und auf den ersten Blick ungewohnt. Nach einer kurzen Einarbeitungszeit finden sich aber die alten Funktionen
Excel-Tipp 30 - Excel 2007 Der neue Startbildschirm: Die Oberfläche von Excel 2007 ist neu und auf den ersten Blick ungewohnt. Nach einer kurzen Einarbeitungszeit finden sich aber die alten Funktionen
3.2 Design. 3.2.1 Ein verfügbares Design anwenden. 3.2.2 Zwischen verfügbaren Designs wechseln
 MS PowerPoint 200 Kompakt Layout, Design, Master 3.2 Design Im Design werden die Schriftarten und die Farben der einzelnen Textstellen, die Gestaltung des Hintergrundes und die Anordnung der einzelnen
MS PowerPoint 200 Kompakt Layout, Design, Master 3.2 Design Im Design werden die Schriftarten und die Farben der einzelnen Textstellen, die Gestaltung des Hintergrundes und die Anordnung der einzelnen
5 Arbeiten mit Tabellen
 5 Arbeiten mit Tabellen Ziele dieses Kapitels A Sie erstellen Tabellen. A Sie formatieren Tabellen. A Sie rechnen in Tabellen. A Sie zeichnen Tabellen. A Sie verändern Tabellen. Microsoft Word 2003 Einführung
5 Arbeiten mit Tabellen Ziele dieses Kapitels A Sie erstellen Tabellen. A Sie formatieren Tabellen. A Sie rechnen in Tabellen. A Sie zeichnen Tabellen. A Sie verändern Tabellen. Microsoft Word 2003 Einführung
Chemische Elemente. Chemisches Element mit einer Folie im Präsentationsprogramm PowerPoint vorstellen
 Benötigte Hard- oder Software Präsentationsprogramm Anmerkung: Die Anleitung ist optimiert für Microsoft PowerPoint 03. Ziele Chemisches Element mit einer Folie im Präsentationsprogramm PowerPoint vorstellen
Benötigte Hard- oder Software Präsentationsprogramm Anmerkung: Die Anleitung ist optimiert für Microsoft PowerPoint 03. Ziele Chemisches Element mit einer Folie im Präsentationsprogramm PowerPoint vorstellen
G Schriftliche Kommunikation Excel-Einführung
 G Schriftliche Kommunikation Excel-Einführung Der Einsatz des Computers ist für mathematische Berechnungen bzw. Darstellungen unentbehrlich geworden. Mit Hilfe von Tabellenkalkulationen (TK) werden in
G Schriftliche Kommunikation Excel-Einführung Der Einsatz des Computers ist für mathematische Berechnungen bzw. Darstellungen unentbehrlich geworden. Mit Hilfe von Tabellenkalkulationen (TK) werden in
Boxplot (Liniendiagramm) mit einem (qualitativen) Unterscheidungsmerkmal erstellen, beschrieben an der Körpergröße für Männer und Frauen
 Boxplot (Liniendiagramm) mit einem (qualitativen) Unterscheidungsmerkmal erstellen, beschrieben an der Körpergröße für Männer und Frauen 01) Berechnen Sie für jede Ihrer Vergleichsgruppen (im Beispiel
Boxplot (Liniendiagramm) mit einem (qualitativen) Unterscheidungsmerkmal erstellen, beschrieben an der Körpergröße für Männer und Frauen 01) Berechnen Sie für jede Ihrer Vergleichsgruppen (im Beispiel
Ausmalbilder. Anmerkung: Die Anleitung ist optimiert für Microsoft Word 13 und Paint unter Windows 8.1.
 Benötigte Hard- oder Software Textverarbeitungsprogramm Zeichnungsprogramm Anmerkung: Die Anleitung ist optimiert für Microsoft Word 13 und Paint unter Windows 8.1. Ziel ClipArt auswählen und in ein Dokument
Benötigte Hard- oder Software Textverarbeitungsprogramm Zeichnungsprogramm Anmerkung: Die Anleitung ist optimiert für Microsoft Word 13 und Paint unter Windows 8.1. Ziel ClipArt auswählen und in ein Dokument
Einführung in Excel. Zur Verwendung im Experimentalphysik-Praktikum. für Studierende im Sem. P3
 Einführung in Excel Zur Verwendung im Experimentalphysik-Praktikum für Studierende im Sem. P3 Fh Wiesbaden Fachbereich 10 - Phys. Technik Prof. H. Starke SS 2003 /2 I. Allgemein 1. Öffnen Sie das Programm
Einführung in Excel Zur Verwendung im Experimentalphysik-Praktikum für Studierende im Sem. P3 Fh Wiesbaden Fachbereich 10 - Phys. Technik Prof. H. Starke SS 2003 /2 I. Allgemein 1. Öffnen Sie das Programm
Chemielabor. Benötigte Hard- oder Software. Präsentationsprogramm PowerPoint. Anmerkung: Die Anleitung ist optimiert für Microsoft PowerPoint 03.
 Benötigte Hard- oder Software Präsentationsprogramm PowerPoint Anmerkung: Die Anleitung ist optimiert für Microsoft PowerPoint 03. Ziele Die einzelnen Folien/Präsentationen des Projekts Chemische Elemente
Benötigte Hard- oder Software Präsentationsprogramm PowerPoint Anmerkung: Die Anleitung ist optimiert für Microsoft PowerPoint 03. Ziele Die einzelnen Folien/Präsentationen des Projekts Chemische Elemente
Präsentationen mit Impress
 Präsentationen mit Impress Um Vorträge und Referate reißt sich in der Schule kaum jemand. Dabei gibt es allen Grund, sich mit diesem Thema zu beschäftigen. Denn früher oder später erwischt es jeden einmal
Präsentationen mit Impress Um Vorträge und Referate reißt sich in der Schule kaum jemand. Dabei gibt es allen Grund, sich mit diesem Thema zu beschäftigen. Denn früher oder später erwischt es jeden einmal
MS PowerPoint 2010 Basis
 MS PowerPoint 2010 Basis Text 3 TEXT Eine Präsentation lebt vom Zusammenspiel verschiedener Darstellungsformen der Informationen. Diese können als Bild, Diagramm, Film und Ton vor allem aber in geschriebener
MS PowerPoint 2010 Basis Text 3 TEXT Eine Präsentation lebt vom Zusammenspiel verschiedener Darstellungsformen der Informationen. Diese können als Bild, Diagramm, Film und Ton vor allem aber in geschriebener
Bland-Altman-Plot in Excel 2010 erstellen
 Bland-Altman-Plot in Excel 2010 erstellen 1. Sie berechnen für jedes Messwertpaar den Mittelwert der beiden Methoden nach der Formel: (messwert_verfahren1 + messwert_verfahren2)/2, im Beispiel =(A5+B5)/2:
Bland-Altman-Plot in Excel 2010 erstellen 1. Sie berechnen für jedes Messwertpaar den Mittelwert der beiden Methoden nach der Formel: (messwert_verfahren1 + messwert_verfahren2)/2, im Beispiel =(A5+B5)/2:
Diagramme aus Tabellen erstellen mit Calc (LibreOffice 4)
 Voraussetzungen Es muss eine Tabelle vorliegen, in der die Zahlen, die grafisch dargestellt werden sollen, zusammenhängend markiert werden können. Beispiel: Es ist sinnvoll, zunächst die Zellen zu markieren,
Voraussetzungen Es muss eine Tabelle vorliegen, in der die Zahlen, die grafisch dargestellt werden sollen, zusammenhängend markiert werden können. Beispiel: Es ist sinnvoll, zunächst die Zellen zu markieren,
TEXTEFFEKTE TEXTFELDER VERWENDUNG VON TEXTFELDERN. Markieren Sie den Text, und klicken Sie in der Registerkarte Start auf das Symbol
 TEXTEFFEKTE Markieren Sie den Text, und klicken Sie in der Registerkarte Start auf das Symbol Texteffekte. Der Katalog klappt auf, und Sie können einen Effekt auswählen. Über Kontur, Schatten, Spiegelung
TEXTEFFEKTE Markieren Sie den Text, und klicken Sie in der Registerkarte Start auf das Symbol Texteffekte. Der Katalog klappt auf, und Sie können einen Effekt auswählen. Über Kontur, Schatten, Spiegelung
Excel Grundlagen. Peter Wies. 1. Ausgabe, Februar 2013
 Excel 2013 Peter Wies 1. Ausgabe, Februar 2013 Grundlagen EX2013 3 Excel 2013 - Grundlagen Die folgende Tabelle zeigt Beispiele für häufige Fehler bei der Eingabe von Formeln: Fehlerbeschreibung Beispiel
Excel 2013 Peter Wies 1. Ausgabe, Februar 2013 Grundlagen EX2013 3 Excel 2013 - Grundlagen Die folgende Tabelle zeigt Beispiele für häufige Fehler bei der Eingabe von Formeln: Fehlerbeschreibung Beispiel
(zusätzliche Option «Wochenbeginn»: siehe Abbildung) zeigt die vergangenen Stunden des gewählten Datums seit 0:00 an
 5.6.2 Zeit- und Datumsfunktionen Mit Zahlenformaten können Sie bestimmen, was Excel von einem Datum anzeigen soll. Beispiel: 15.10.12 15:30 mit dem Zahlenformat JAHR formatiert, zeigt von diesem Beispiel
5.6.2 Zeit- und Datumsfunktionen Mit Zahlenformaten können Sie bestimmen, was Excel von einem Datum anzeigen soll. Beispiel: 15.10.12 15:30 mit dem Zahlenformat JAHR formatiert, zeigt von diesem Beispiel
Statistische Grafiken mit Excel
 Statistische Grafiken mit Excel Eine Rezeptesammlung von Werner Voß, Nadine M Schöneck 1. Auflage Statistische Grafiken mit Excel Voß / Schöneck schnell und portofrei erhältlich bei beck-shop.de DIE FACHBUCHHANDLUNG
Statistische Grafiken mit Excel Eine Rezeptesammlung von Werner Voß, Nadine M Schöneck 1. Auflage Statistische Grafiken mit Excel Voß / Schöneck schnell und portofrei erhältlich bei beck-shop.de DIE FACHBUCHHANDLUNG
Excel Diagramme. Diagramme erstellen Ein Diagramm erzeugen Darstellung des Diagramms
 Excel Diagramme Diagramme erstellen Ein Diagramm erzeugen Darstellung des Diagramms Zellbezüge Die Werte in der x-spalte Die Werte in der y-spalte Relative Bezüge Absolute Bezüge Die Steigung Ein Diagramm
Excel Diagramme Diagramme erstellen Ein Diagramm erzeugen Darstellung des Diagramms Zellbezüge Die Werte in der x-spalte Die Werte in der y-spalte Relative Bezüge Absolute Bezüge Die Steigung Ein Diagramm
Excel 2010. Grundlagen. Sabine Spieß, Peter Wies. 1. Ausgabe, 7. Aktualisierung, Juli 2013. Trainermedienpaket EX2010_TMP
 Sabine Spieß, Peter Wies Excel 2010 Grundlagen 1. Ausgabe, 7. Aktualisierung, Juli 2013 Trainermedienpaket EX2010_TMP 12 Excel 2010 - Grundlagen 12 Spezielle Gestaltungsmöglichkeiten nutzen Trainerhinweise
Sabine Spieß, Peter Wies Excel 2010 Grundlagen 1. Ausgabe, 7. Aktualisierung, Juli 2013 Trainermedienpaket EX2010_TMP 12 Excel 2010 - Grundlagen 12 Spezielle Gestaltungsmöglichkeiten nutzen Trainerhinweise
Professionelle Diagramme mit Excel 2013 erstellen. Sabine Spieß Themen-Special. 1. Ausgabe, Dezember 2013 W-EX2013DI
 Professionelle Diagramme mit Excel 2013 erstellen Sabine Spieß Themen-Special 1. Ausgabe, Dezember 2013 W-EX2013DI 5 Professionelle Diagramme mit Excel 2013 erstellen - Themen-Special 5 Diagramme beschriften
Professionelle Diagramme mit Excel 2013 erstellen Sabine Spieß Themen-Special 1. Ausgabe, Dezember 2013 W-EX2013DI 5 Professionelle Diagramme mit Excel 2013 erstellen - Themen-Special 5 Diagramme beschriften
Mit dem Befehl Format/Zellen, Register Rahmen. Mit rechter Maustaste anklicken, Befehl Zellen formatieren, Register Rahmen. Mit dem Symbol Rahmen.
 Fragen und Antworten zu Modul 4 Tabellenkalkulation 1. Wie kann man eine Zeile in einer Tabelle löschen? Zeile markieren, Befehl Bearbeiten/Zellen löschen. Zeile mit rechter Maustaste anklicken, Befehl
Fragen und Antworten zu Modul 4 Tabellenkalkulation 1. Wie kann man eine Zeile in einer Tabelle löschen? Zeile markieren, Befehl Bearbeiten/Zellen löschen. Zeile mit rechter Maustaste anklicken, Befehl
10.2 Grafische QM-Verfahren 1
 .2 1.2 Grafische QM-Verfahren 1 Anpassen von Excel 0.0 0.0..2.0. Da alle QM-Verfahren mit den Originalfunktionen von Excel erstellt wurden, können Sie einschlägige Literatur von unterschiedlichen Verlagen
.2 1.2 Grafische QM-Verfahren 1 Anpassen von Excel 0.0 0.0..2.0. Da alle QM-Verfahren mit den Originalfunktionen von Excel erstellt wurden, können Sie einschlägige Literatur von unterschiedlichen Verlagen
Nützliche Tastenkombinationen (Word)
 Nützliche Tastenkombinationen (Word) Dateioperationen Neues leeres Dokument erstellen S n Zwischen geöffneten Dokumenten wechseln S & Dokument öffnen S o Dokument schließen S $ Dokument speichern S s Die
Nützliche Tastenkombinationen (Word) Dateioperationen Neues leeres Dokument erstellen S n Zwischen geöffneten Dokumenten wechseln S & Dokument öffnen S o Dokument schließen S $ Dokument speichern S s Die
Excel 2010. für Windows ISBN 978-3-86249-060-8. Peter Wies 1. Ausgabe, 11. Aktualisierung, November 2013. Grundlagen
 Peter Wies 1. Ausgabe, 11. Aktualisierung, November 2013 Excel 2010 für Windows Grundlagen ISBN 978-3-86249-060-8 EX2010 10 Excel 2010 - Grundlagen 10 Diagramme erstellen und schnell gestalten In diesem
Peter Wies 1. Ausgabe, 11. Aktualisierung, November 2013 Excel 2010 für Windows Grundlagen ISBN 978-3-86249-060-8 EX2010 10 Excel 2010 - Grundlagen 10 Diagramme erstellen und schnell gestalten In diesem
Aufgabe 3 Word 2013 (Musterlösung)
 Aufgabe 3 Word 2013 (Musterlösung) Seite 1 von 6 Aufgabe 3 Word 2013 (Musterlösung) In dieser Musterlösung wird lediglich die Entstehung der Tabelle 6 (Kreuzworträtsel) gezeigt. Inhaltsverzeichnis Schritt
Aufgabe 3 Word 2013 (Musterlösung) Seite 1 von 6 Aufgabe 3 Word 2013 (Musterlösung) In dieser Musterlösung wird lediglich die Entstehung der Tabelle 6 (Kreuzworträtsel) gezeigt. Inhaltsverzeichnis Schritt
7 DOKUMENTEE FORMATIEREN
 7 DOKUMENTEE FORMATIEREN Sie können grundlegende Einstellungen von Dokumenten wie die Seitenausrichtung oder die Papiergröße bearbeiten und so Ihren Bedürfnissen anpassen. Die Befehle dazu finden Sie unter
7 DOKUMENTEE FORMATIEREN Sie können grundlegende Einstellungen von Dokumenten wie die Seitenausrichtung oder die Papiergröße bearbeiten und so Ihren Bedürfnissen anpassen. Die Befehle dazu finden Sie unter
ECDL - Core. Modul 6 MS Power Point. Arbeitsblätter für Schüler/Lehrer mit praktischen Übungen zu sämtlichen Lernzielen des Syllabus 5
 ECDL - Core Modul 6 MS Power Point Arbeitsblätter für Schüler/Lehrer mit praktischen Übungen zu sämtlichen Lernzielen des Syllabus 5 - 2 - Inhaltsverzeichnis - Modul 6 (Power Point) INHALTSVERZEICHNIS
ECDL - Core Modul 6 MS Power Point Arbeitsblätter für Schüler/Lehrer mit praktischen Übungen zu sämtlichen Lernzielen des Syllabus 5 - 2 - Inhaltsverzeichnis - Modul 6 (Power Point) INHALTSVERZEICHNIS
Tabellen in Word. 1. Erstellen von Tabellen. 2. Erscheinungsbild und Eigenschaften 3. Zellinhalte 4. Arbeiten mit Tabellen. Bezug: Office 2010
 1. Erstellen von Tabellen Tabellen in Word Bezug: Office 2010 Ziehen mit der linken Maustaste Tabelle einfügen Tabelle zeichnen Excel Kalkulationstabelle einfügen Text in Tabelle wandeln Schnelltabellen
1. Erstellen von Tabellen Tabellen in Word Bezug: Office 2010 Ziehen mit der linken Maustaste Tabelle einfügen Tabelle zeichnen Excel Kalkulationstabelle einfügen Text in Tabelle wandeln Schnelltabellen
Erzeugen von Diagrammen
 Diagramme erstellen und gestalten Diagramme erzeugen und bearbeiten Diagrammtyp bestimmen Erforderliche Dateien eingeben und bearbeiten Diagrammelemente bearbeiten und beschriften Legenden, Gitternetzlinien
Diagramme erstellen und gestalten Diagramme erzeugen und bearbeiten Diagrammtyp bestimmen Erforderliche Dateien eingeben und bearbeiten Diagrammelemente bearbeiten und beschriften Legenden, Gitternetzlinien
Wir nutzen die aus Kapitel 6 erstellte Powerpoint Datei: Einführung einer Dokumentenverwaltung
 Seite 1 von 12 7. andere Objekte Wir nutzen die aus Kapitel 6 erstellte Powerpoint Datei: Einführung einer Dokumentenverwaltung (92KB). Cliparts Nun kann die Formatierung für den Inhalt des Objektes erfolgen.
Seite 1 von 12 7. andere Objekte Wir nutzen die aus Kapitel 6 erstellte Powerpoint Datei: Einführung einer Dokumentenverwaltung (92KB). Cliparts Nun kann die Formatierung für den Inhalt des Objektes erfolgen.
Rezepte in der Klammer-Strich-Methode schreiben
 Rezepte in der Klammer-Strich-Methode schreiben LibreOffice 4.0.4 In diesem Text wird Schritt für Schritt erklärt, wie ein Rezept in der Klammer-Strich-Methode mit dem Programm LibreOffice Version 4.0.4
Rezepte in der Klammer-Strich-Methode schreiben LibreOffice 4.0.4 In diesem Text wird Schritt für Schritt erklärt, wie ein Rezept in der Klammer-Strich-Methode mit dem Programm LibreOffice Version 4.0.4
Von: Sven Weltring, Viola Berlage, Pascal Küterlucks, Maik Merscher
 Von: Sven Weltring, Viola Berlage, Pascal Küterlucks, Maik Merscher Inhaltsverzeichnis 1. Desktop 2. Erklärung von Tastatur und Maus 3. Computer ausschalten 4. Neuer Ordner erstellen 5. Microsoft Word
Von: Sven Weltring, Viola Berlage, Pascal Küterlucks, Maik Merscher Inhaltsverzeichnis 1. Desktop 2. Erklärung von Tastatur und Maus 3. Computer ausschalten 4. Neuer Ordner erstellen 5. Microsoft Word
Inhaltsverzeichnisse
 Inhaltsverzeichnisse Überschriften zuweisen Formatieren Sie die Überschriften mit Hilfe der integrierten Formatvorlagen als Überschrift. Klicken Sie dazu in die jeweilige Überschrift und dann auf der Registerkarte
Inhaltsverzeichnisse Überschriften zuweisen Formatieren Sie die Überschriften mit Hilfe der integrierten Formatvorlagen als Überschrift. Klicken Sie dazu in die jeweilige Überschrift und dann auf der Registerkarte
Inhaltsverzeichnis. 1 Excel-Oberfläche und erste Dateneingabe 10
 5 Inhaltsverzeichnis 1 Excel-Oberfläche und erste Dateneingabe 10 1.1 Der Excel-Bildschirm 12 Eine Excel-Tabelle 12 So groß ist Ihr Excel-Tabellenblatt 13 Grundlagen zu Tabellenblättern 14 Die Statusleiste
5 Inhaltsverzeichnis 1 Excel-Oberfläche und erste Dateneingabe 10 1.1 Der Excel-Bildschirm 12 Eine Excel-Tabelle 12 So groß ist Ihr Excel-Tabellenblatt 13 Grundlagen zu Tabellenblättern 14 Die Statusleiste
Um Listen in übersichtlicher Form zu präsentieren, verwenden Sie zur bequemen Eingabe und übersichtlichen Ausgabe Tabellen.
 4 OBJEKTE 4.1 Tabellen erstellen Um Listen in übersichtlicher Form zu präsentieren, verwenden Sie zur bequemen Eingabe und übersichtlichen Ausgabe Tabellen. Übung 9 4.1.1 Eine Tabelle erstellen 4.1.1.1
4 OBJEKTE 4.1 Tabellen erstellen Um Listen in übersichtlicher Form zu präsentieren, verwenden Sie zur bequemen Eingabe und übersichtlichen Ausgabe Tabellen. Übung 9 4.1.1 Eine Tabelle erstellen 4.1.1.1
Tabellen bearbeiten. Excel Grundlagen ZID/Dagmar Serb V.02/Sept. 2015
 Tabellen bearbeiten Excel 2010 - Grundlagen ZID/Dagmar Serb V.02/Sept. 2015 TABELLEN BEARBEITEN... 2 ZEILENHÖHE... 2 SPALTENBREITE... 2 SPALTEN EINFÜGEN [STRG]+[+]... 3 ZEILEN EINFÜGEN [STRG]+[+]... 4
Tabellen bearbeiten Excel 2010 - Grundlagen ZID/Dagmar Serb V.02/Sept. 2015 TABELLEN BEARBEITEN... 2 ZEILENHÖHE... 2 SPALTENBREITE... 2 SPALTEN EINFÜGEN [STRG]+[+]... 3 ZEILEN EINFÜGEN [STRG]+[+]... 4
1 Organisationsdiagramm (SmartArt)
 1 Organisationsdiagramm (SmartArt) Mit einem Organisationsdiagramm können Sie die Gliederung einer Firma oder sonstiger Institutionen darstellen. PowerPoint bietet Ihnen eine komfortable Möglichkeit, diese
1 Organisationsdiagramm (SmartArt) Mit einem Organisationsdiagramm können Sie die Gliederung einer Firma oder sonstiger Institutionen darstellen. PowerPoint bietet Ihnen eine komfortable Möglichkeit, diese
Das Design: Themen und Varianten anwenden
 Das Design: Themen und Varianten anwenden 1 a In Kapitel 1 haben Sie schon gesehen, wie einfach Sie in PowerPoint eine Designvorlage anwenden können. Lesen Sie hier, wie Sie aus noch mehr Vorlagen auswählen
Das Design: Themen und Varianten anwenden 1 a In Kapitel 1 haben Sie schon gesehen, wie einfach Sie in PowerPoint eine Designvorlage anwenden können. Lesen Sie hier, wie Sie aus noch mehr Vorlagen auswählen
Übung 1 Titelfolie, Schriftfarbe, Objekte
 Übung 1 Titelfolie, Schriftfarbe, Objekte 1. Starten Sie das Programm PowerPoint. 2. Wählen Sie die Registerkarte Datei aus. 3. Wählen Sie nun im Menü Neu und Leere Präsentation. Bestätigen Sie Ihre Auswahl
Übung 1 Titelfolie, Schriftfarbe, Objekte 1. Starten Sie das Programm PowerPoint. 2. Wählen Sie die Registerkarte Datei aus. 3. Wählen Sie nun im Menü Neu und Leere Präsentation. Bestätigen Sie Ihre Auswahl
Excel 2010 Kommentare einfügen
 EX.015, Version 1.0 25.02.2014 Kurzanleitung Excel 2010 Kommentare einfügen Beim Arbeiten mit Tabellen sind Kommentare ein nützliches Hilfsmittel, sei es, um anderen Personen Hinweise zu Zellinhalten zu
EX.015, Version 1.0 25.02.2014 Kurzanleitung Excel 2010 Kommentare einfügen Beim Arbeiten mit Tabellen sind Kommentare ein nützliches Hilfsmittel, sei es, um anderen Personen Hinweise zu Zellinhalten zu
Datentabelle für ein Diagramm in PowerPoint.
 1 EINFACHE DIAGRAMME In Excel lassen sich Daten hervorragend in Diagrammen visualisieren. Egal, ob Sie Säulen-, Balken-, Linien- oder Tortendiagramme erstellen wollen, Excel bietet eine reiche Auswahl
1 EINFACHE DIAGRAMME In Excel lassen sich Daten hervorragend in Diagrammen visualisieren. Egal, ob Sie Säulen-, Balken-, Linien- oder Tortendiagramme erstellen wollen, Excel bietet eine reiche Auswahl
Xpert Basiszertifikat IT-Kompetenz. Band 2 Texte und Präsentationen. Charlotte von Braunschweig, Jan Götzelmann. 1. Ausgabe, Juli 2012
 Xpert Basiszertifikat IT-Kompetenz Charlotte von Braunschweig, Jan Götzelmann 1. Ausgabe, Juli 2012 Band 2 Texte und Präsentationen mit Word 2010 und PowerPoint 2010 XP-BASIS2-O2010 ISBN 978-3-86249-220-6
Xpert Basiszertifikat IT-Kompetenz Charlotte von Braunschweig, Jan Götzelmann 1. Ausgabe, Juli 2012 Band 2 Texte und Präsentationen mit Word 2010 und PowerPoint 2010 XP-BASIS2-O2010 ISBN 978-3-86249-220-6
1 Die Word-Programmoberfläche... 13
 Inhalt 1 Die Word-Programmoberfläche... 13 1.1 Word starten... 14 1.2 Das Word-Fenster... 15 1.3 Das Menüband... 17 1.4 Weitere Möglichkeiten der Befehlseingabe... 20 Kontextmenü und Minisymbolleiste...
Inhalt 1 Die Word-Programmoberfläche... 13 1.1 Word starten... 14 1.2 Das Word-Fenster... 15 1.3 Das Menüband... 17 1.4 Weitere Möglichkeiten der Befehlseingabe... 20 Kontextmenü und Minisymbolleiste...
MODUL 4 Tabellenkalkulation
 MODUL 4 Tabellenkalkulation Der folgende Abschnitt ist der Syllabus für Modul 4, Tabellenkalkulation, und stellt die Grundlage für den praktischen Test für dieses Modul dar. ZIELE MODUL 4 Das Modul Tabellenkalkulation
MODUL 4 Tabellenkalkulation Der folgende Abschnitt ist der Syllabus für Modul 4, Tabellenkalkulation, und stellt die Grundlage für den praktischen Test für dieses Modul dar. ZIELE MODUL 4 Das Modul Tabellenkalkulation
16. Schriftart formatieren
 16. Schriftart formatieren 16.1 Überblick Das Aussehen verbessern Bis jetzt haben Sie gesehen, dass das Dokument, welches Sie erstellt haben schlicht und simpel war. Sie können das Aussehen Ihres Dokuments
16. Schriftart formatieren 16.1 Überblick Das Aussehen verbessern Bis jetzt haben Sie gesehen, dass das Dokument, welches Sie erstellt haben schlicht und simpel war. Sie können das Aussehen Ihres Dokuments
Compitreff: Arbeitsblätter gestalten
 Compitreff: Arbeitsblätter gestalten 1. Text schreiben und formatieren Um ein Arbeitsblatt zu erstellen, geben Sie am besten zuerst den Text ein. Danach können Sie den Text markieren und Formatieren (Schriftart,
Compitreff: Arbeitsblätter gestalten 1. Text schreiben und formatieren Um ein Arbeitsblatt zu erstellen, geben Sie am besten zuerst den Text ein. Danach können Sie den Text markieren und Formatieren (Schriftart,
