Benutzerhandbuch e-vergabe+
|
|
|
- Simon Kornelius Straub
- vor 6 Jahren
- Abrufe
Transkript
1 Benutzerhandbuch e-vergabe+ Version: 2.6. vom ANKOE, Jakub Balaz
2 Inhaltsverzeichnis 1. Einleitung Allgemeines... 5 a. Verwendung des Handbuchs... 5 b. EDV-Tipps zum Portal... 5 c. Fehlermeldungen... 6 a)aus der Anwendung... 6 b)systembedingt / technisch... 6 d. Dateinamen und Dateigröße... 7 e. Datei-Schutz Benutzerprofil Benutzerverwaltung für ADMINISTRATOREN... 9 a. Grundsätzliches zur Benutzerverwaltung... 9 b. Wie lege ich einen Benutzer an? c. Wie verwalte ich Benutzerrollen? d. Benutzer vertritt e. Benutzer wird vertreten von Testsystem a. Test-Accounts b. Test-Zugang Login Echtzugang Startseite Vergabevorhaben (Optional) a. Was ist ein Vergabevorhaben? b. Vergabevorhaben anlegen c. Vergabevorhaben Übersicht Vergabeverfahren a. Vergabeverfahren Suche b. Vergabeverfahren Neues Verfahren erstellen c. Vergabeverfahren Verfahrensübersicht d. Verfahrensschritte Neues Formular erstellen e. Verfahrensrollen eingeben f. Formular ausfüllen g. Verfahrensübersicht Verfahrensschritt veröffentlichen h. Vergabeunterlagen hochladen i. Einladungen / Medienauswahl:
3 j. Freigabe / Veröffentlichung Berichtigung a. Berichtigung von einzelnen Dateien b. Berichtigung des gesamten Verfahrens Widerruf Archiv Bietermanagement a. Allgemeines b. Bieterverzeichnisse erstellen und verwalten c. Bieter zu einem Verzeichnis hinzufügen d. Bieter im Verfahren zur Angebotsabgabe auffordern Angebotsöffnung a. Öffnungsübersicht b. Öffnungsbildschirm c. Aufforderungen erstellen NEU d. Direktzugang Liste geeigneter Unternehmer NEU e. Protokolle und Anmerkungen f. Verfahrensanmerkungen g. Anwesenheitsliste h. Berichte i. Dateien j. Gesendete Elemente k. Preisvergleich l. Verfahrensdokumentation m. Öffnung abschließen n. Zuschlag Entscheidung / Erteilung Bietersicht Angebotsabgabe a. Zugang & Anmeldung b. Startbildschirm c. Verschlüsselungspasswort auswählen d. Angebotsentwurf erstellen e. Erledigte Abgaben f. Abgabeentwürfe g. Abgeschlossene Verfahren h. Ansicht Angebotspaket Bietersicht Bieterfragen
4 1. Einleitung Sehr geehrte Benutzerinnen/Benutzer der ANKÖ e-vergabe+, wir freuen uns, Ihnen ein Handbuch zur Verfügung stellen zu können, welches Ihnen die wichtigsten Funktionen der neuen e-vergabe Plattform veranschaulicht und erklärt. Die ANKÖ evergabe+ ermöglicht eine rechtskonforme und effiziente Abwicklung von Vergabeverfahren. Von der Bekanntmachung bis hin zur elektronischen Angebotsabgabe, der Angebotsöffnung, der Bieterkommunikation sowie der Archivierung geschehen sämtliche Schritte auf elektronischem Weg. Automatische Protokollierungs- und Auswertungsmöglichkeiten sparen Ihnen Zeit- und Ressourcen. Umfassende Sicherheits- und Verschlüsselungsstandards garantieren Rechtsicherheit. Kurz gesagt: Die e- Vergabe bringt Ihnen eine Reihe an Vorteilen. Dieses Handbuch dient als Nachschlagewerk und hat den Zweck, die Funktionalitäten des Systems leicht verständlich darzustellen und damit eine effiziente Bedienung zu ermöglichen. Ziel der Anwendung ist es schließlich, Ihre Arbeit mit der Veröffentlichung von Verfahren, der Bieterkommunikation und der Angebotsöffnung möglichst zu vereinfachen. Um dies zu gewährleisten, sind wir für Anregungen und Feedback jederzeit dankbar. Wir werden uns bemühen, die Plattform weiterzuentwickeln und dazu Ihre Verbesserungsvorschläge, die die Funktionen der Plattform und ihre Benutzerfreundlichkeit betreffen, gerne berücksichtigen. Mit freundlichen Grüßen, Jakub Balaz Auftragnehmerkataster Österreich (ANKÖ) e-procurement, Marketing P.S. Bei Rückfragen können Sie mich gerne unter / DW 22 oder per unter j.balaz@ankoe.at erreichen. 4
5 2. Allgemeines Hinweis im Sinne des Gleichbehandlungsgesetzes: Im Sinne einer leichteren Lesbarkeit sind verwendete Begriffe mitunter nur in einer geschlechtsspezifischen Formulierung ausgeführt. Selbstverständlich sind diese Begriffe als nicht geschlechtsspezifisch zu betrachten, sondern gelten für beide Geschlechter gleichermaßen. a. Verwendung des Handbuchs Vergewissern Sie sich bitte, dass Sie die aktuelle Version des Handbuches haben. Die Screenshots im Handbuch zeigen nur die relevanten Bereiche, nicht die Gesamtansicht. b. EDV-Tipps zum Portal Pflichtfelder sind mit * oder mit roter Feldfarbe gekennzeichnet. Informationen sowie Hinweise zu den Eingabefeldern sind verfügbar, wenn die Maus über das blaue i neben der Feldbezeichnung zeigt: Graue Dreiecke weisen darauf hin, dass einzelne Bereiche aufklappbar, bzw zuklappbar sind: 5
6 Generell: Informationen sind eher links zu finden. Schaltflächen, welche Aktionen auslösen (zb neuer Bereich, neues Formular, neues Fenster) sind auf der rechten Seite zu finden. c. Fehlermeldungen a)aus der Anwendung Werden bei einem Vorgang ungültige oder fehlerhafte Einträge vorgenommen erhalten Sie in den Anwendungen entsprechende Fehlermeldungen. b)systembedingt / technisch Bei der Kommunikation zwischen PC und Online-Portal spielen viele Faktoren eine Rolle. z.b. Internet-Verbindung, PC-Konfiguration, Software, usw. Da dieses Zusammenspiel nicht immer reibungslos läuft, kann es zu Fehlfunktionen kommen. Nachstehend einige Tipps und mögliche Lösungswege - aus der Praxis - für solche Fälle: 1. Seite Neu laden Ist eine bestimmte Funktion fehlerhaft, oder werden Ihnen Elemente nicht angezeigt, versuchen Sie die Seite mit einem Klick auf F5 neu zu laden. 2. Ausloggen - Einloggen Manchmal hilft es, sich abzumelden und danach wieder anzumelden. 6
7 d. Dateinamen und Dateigröße Die Bezeichnung aller hochgeladenen Dateien darf die maximale Zeichanzahl von 200 Zeichen nicht überschreiten. Sonderzeichen (Umlaute etc.) sind erlaubt. Bis zu einer maximalen Dateigröße von insgesamt 2GB (Upload von Ausschreibungsunterlagen) erstellt das System automatisch eine zip-datei. Der Bieter kann die Unterlagen dann wahlweise einzeln oder als Gesamt-Zip herunterladen. Übersteigt die Dateigröße 2GB, so werden keine automatischen zip-dateien mehr erstellt. Generell wird empfohlen die Dateigröße so klein wie möglich zu halten, damit auf Bieterseite keine Downloadund Upload Probleme entstehen. e. Datei-Schutz Manche Formate (doc, xls, etc.) sind ohne besonderen Schutz inhaltlich veränderbar! Ist dies nur teilweise oder gar nicht erwünscht sollten Sie die Dateien in ein unveränderbares Format (z.b. pdf) umwandeln oder in anderer Form (Kennwort, Formular, etc.) schützen. 7
8 3. Benutzerprofil Achtung: Nach erstmaligem Login, sollte der Benutzer als ersten Schritt seine Profileinstellung vervollständigen. Damit wird sichergestellt, dass die korrekten Stammdaten (z.b. Auftraggeber-Bezeichnung) in die Bekanntmachungsformulare übernommen werden. a) Mein Profil links oben auswählen b) Benutzer-Stammdaten überprüfen 8
9 c) Auftraggeber-Stammdaten ergänzen Diese Angaben werden in den Bekanntmachungsformularen automatisch übernommen, sie können im Formular aber bei Bedarf selbst angepasst werden. d) Kennwort vergessen? Sie können Ihr Kennwort selbstständig zurücksetzen. Klicken Sie dazu beim Login auf Kennwort vergessen. Sie können durch Eingabe Ihres Benutzernamens oder Ihrer -Adresse das Kennwort zurücksetzen. Alternativ können Sie Ihr Kennwort auch unter Mein Profil und Sicherheit zurücksetzen. 4. Benutzerverwaltung für ADMINISTRATOREN a. Grundsätzliches zur Benutzerverwaltung In der Benutzerverwaltung können Benutzer in einer maximal 3-stufigen Grundstruktur angelegt werden und es werden ihnen Rollen (Rechte) zugeteilt. Es werden hier auch Vertretungsregelungen getroffen, die bis auf weiteres gelten. Die hier zugeordneten Rollen und Vertretungen können für den Einzelfall (für ein Vergabeverfahren) angepasst werden (siehe Kapitel Verfahrensrollen) Die Benutzerverwaltung ist über die Schaltfläche Verwaltung im oberen Menü erreichbar. 9
10 Achtung: Sie müssen die Rolle Administrator zugeordnet haben, damit Sie diesen Menüpunkt sehen und auf die Benutzerverwaltung zugreifen können. Zur Benutzerverwaltung stehen maximal 3 Ebenen zur Verfügung (siehe schematische Darstellung unten): Ebene 1: Gruppenebene: zb. Land Burgenland Ebene 2: Organisationsebene, zb ein zum Land Burgenland gehörendes Unternehmen / Gemeinde Ebene 3: Abteilungsebene: zb eine Abteilung des Unternehmens / bzw. des Landes Wie in der Abbildung sichtbar, können auf jeder Ebene sowohl Benutzer als auch Administratoren verwaltet werden. Der Gruppenadministrator kann alle Organisationen und Benutzer anlegen. Der Organisationsadministrator kann alle Abteilungen und Benutzer einer bestimmten Organisation anlegen. Optional kann der Abteilungsadministrator Benutzer einer bestimmten Abteilung verwalten. Organigramm Hierarchieebenen 10
11 Im System könnte die hierarchische Aufteilung wie folgt aussehen: b. Wie lege ich einen Benutzer an? Ein neuer Benutzer kann mit dem Klick auf das grüne Symbol rechts neben einer Gruppe, Organisation oder Abteilung hinzugefügt werden. Je nachdem ob Sie Gruppen,- Organsitations- oder Abteilungsadnistrator sind, erscheint das grüne Symbol neben einer Gruppe (als Gruppenadmin) oder einer Organisation (als Organisationsadmin). Um einen Benutzer anzulegen, füllen Sie die vorgegebenen Pflichtfelder aus und klicken auf Speichern. Achtung: Einem neu angelegten Benutzer müssen noch Rollen zugeordnet werden, ansonsten ist kein Login möglich. Weiters kann mit einem Klick auf das gelbe Symbol, auch eine neue Abteilung unterhalb der Organisation erstellt werden. Dieses Recht ist ausschließlich Organisations-Administratoren vorbehalten. 11
12 c. Wie verwalte ich Benutzerrollen? Einem angelegten Benutzer, muss zwingend zumindest eine Rolle zugeordnet werden, ansonsten ist kein Login möglich. Sie ordnen Rollen zu, in dem Sie nach einem Klick auf den gewünschten Benutzer die Schaltfläche Hinzufügen betätigen: Vorgegeben sind die folgenden Standardrollen: Erfasser (Recht zur Erfassung von Ausschreibungen) Freigeber (Recht Ausschreibungen zur Publikation freizugeben) Administrator (Recht Benutzer zu verwalten) Achtung: Im Testsystem können sich die Bezeichnungen der Rollen unterscheiden. d. Benutzer vertritt Hier wird eingestellt, wenn der Benutzer auf die Arbeiten von anderen Benutzern Zugriff haben soll. Der Benutzer kann auf die vorhandenen Bekanntmachungen der hier ausgewählten Benutzer zugreifen, diese bearbeiten bzw. ergänzende Aktionen (Berichtigung/Widerruf) durchführen. a) der andere Benutzer bleibt als Freigabe-Standard b) der vertretende Benutzer kann die Freigabe auf sich selbst ändern e. Benutzer wird vertreten von Hier wird eingestellt, wenn andere Benutzer auf die Arbeiten dieses Benutzers Zugriff haben sollen. 12
13 5. Testsystem Bitte beachten Sie dass das Testsystem nicht zu 100% mit dem Echtsystem übereinstimmen muss, da hier auch neue Entwicklungsschritte eingearbeitet werden. Es kann dadurch auch vorkommen, dass Anwendungen kurzfristig nicht funktionieren. Das Login erfolgt über folgenden Link: Der Versand von Bekanntmachungen an die Medien (EU, gemeinderecht.wien.at, Amtsblatt) findet im Testsystem nicht statt! Achtung: s an Lieferanten werden versendet, daher keine echten Firmendaten verwenden! Daher bitte keine -Adressen verwenden, die zu uninformierten Dritten führen können! a. Test-Accounts Ihr Login für das Echtsystem dient auch als Login für das Testsystem. b. Test-Zugang Gehen Sie im Internet-Browser auf die Seite Geben Sie Benutzername und Kennwort ein und klicken Sie auf Login 13
14 6. Login Echtzugang 1) Gehen Sie im Internet-Browser auf die Seite Klicken Sie in der oberen Leiste auf Auftraggeber und dann auf Aufträge ausschreiben und Login Der Bereich wird erweitert und die Login-Felder scheinen auf. oder verwenden Sie den Direktlink 2) Geben Sie Benutzername und Kennwort ein und klicken Sie auf Anmelden Der Arbeitsbereich (eingeloggt) öffnet sich - je nach Browser-Einstellungen - in einem neuen Fenster oder einer neuen Registerkarte. 14
15 7. Startseite Von der Startseite ist es möglich auf alle wichtigen Funktionen der Plattform zuzugreifen. Im Menü links befinden sich Vergabevorhaben, Vergabeverfahren sowie die Statistik und im Menü oben befindet sich das Archiv, die Benutzerverwaltung sowie das Bietermanagement. 15
16 8. Vergabevorhaben (Optional) Vergabevorhaben geben eine Gesamtübersicht über die Schätzkosten und eine Übersicht der dazugehörigen Vergabeverfahren. Achtung diese Funktion ist NEU und war in bisherigen Systemversionen nicht vorhanden. a. Was ist ein Vergabevorhaben? Einzelne Vergabeverfahren können (wahlweise) zu einem größeren Vergabevorhaben zusammengeschlossen werden. Beispiel: Vergabevorhaben: Sanierung Krankenhaus Vergabeverfahren A: Baumeisterarbeiten inkl.trockenbau Vergabeverfahren B: Umbau Operationsbereich Vergabeverfahren C: Dachdeckerarbeiten b. Vergabevorhaben anlegen Achtung: Hier kann sich sowohl die Benennung als auch die Reihenfolge der zu befüllenden Felder ändern. Verbundene Vergabevorhaben: Wählen Sie ein bereits bestehendes Vergabevorhaben, welches Sie verbinden möchten. Name: Name des Vergabevorhabens Beschreibung: Optionale Beschreibung des Vergabevorhabens Bereich: (wird geändert, bitte vorerst ignorieren) Startdatum: Voraussichtliches Startdatum des Vergabevorhabens Geschätzter Auftragswert (optional) des Vergabevorhabens Maximales Budget (optional) des Vergabevorhabens - ist vom Bieter nicht einsehbar, dient der internen Übersicht. 16
17 Falls die optionalen Angaben Geschätzter Auftragswert und Maximales Budget befüllt werden, werden diese Werte für spätere Vergleiche und statistische Auswertungen herangezogen. c. Vergabevorhaben Übersicht Zur Übersicht eines Vergabevorhabens gelangen Sie, indem Sie das gewünschte Vergabevorhaben in der Gesamtübersicht anklicken (Menüpunkt links Vergabevorhaben) Die Übersicht eines Vergabevorhabens erlaubt eine strukturierte Ansicht der zusammengehörigen Vergabeverfahren sowie eine Nachverfolgung der Parameter Maximales Budget und geschätzter Auftragswert (falls angegeben). 17
18 9. Vergabeverfahren a. Vergabeverfahren Suche Vergabeverfahren können mit allgemeiner Suche oder der erweiterten Suche gefiltert und gesucht werden: b. Vergabeverfahren Neues Verfahren erstellen 18
19 Bei Klick auf Neues Verfahren erstellen erscheint die Startmaske Verfahren erstellen : Vergabevorhaben (Optional): Wie im Kapitel 9 erläutert kann das Verfahren zu einem übergreifenden Vergabevorhaben zugeordnet werden. Name (Optional): Die Interne Bezeichnung des Verfahrens Verfahrensnummer (Optional): Optionale Verfahrensnummer Beschreibung (Optional): Interne Verfahrensbeschreibung Auftragsart: Wahl zwischen Bauauftrag, Lieferauftrag, Dienstleistungsauftrag, Wettbewerb. Art des Auftraggebers: Wahl zwischen Klassisch öffentlicher Auftraggeber, Sektorenauftraggeber, Verfahren nicht gemäß BVergG Im Falle Verfahren nicht gemäß BVergG ist keine Auswahl Bereich = USB / SB möglich. Geschätzter Auftragswert (Optional): Achtung: Geschätzter Auftragswert hat keinen Einfluss auf die anschließend vorgeschlagenen Verfahrensarten. Bereich: Wahl zw. Unterschwelle / Oberschwelle. Anschließend Wahl der Verfahrensart. Achtung: Die Verfahrensarten welche unter Art des Verfahrens im Unterschwellen- oder Oberschwellenbereich sichtbar sind, können sich je nach Konfiguration des Systems ändern. Bitte wenden Sie sich hier bei Unklarheiten oder fehlenden Verfahrensart an Ihren Administrator. 19
20 Achtung! Die Wahl des Verfahrens obliegt dem Benutzer. Das die Verfahren in der Liste aufscheinen, bedeuten nicht, dass die Verfahren im Einzelfall tatsächich gewählt werden dürfen. Unter Kontakt und Adresse werden die bereits eingegebenen Angaben aus Mein Profil übernommen (Siehe Abschnitt 1). Angaben können hier nochmal kontrolliert / ergänzt werden und werden in die später angelegten Bekanntmachungsformulare übernommen. 20
21 c. Vergabeverfahren Verfahrensübersicht Das angelegte Verfahren kann in der Maske Verfahrensübersicht angesehen und weiter verwaltet werden. Im oberen Teil des Bildschirms sind die Stammdaten des Verfahrens einsehbar. Mit einem Klick auf Bearbeiten können diese geändert werden. Die Zeitleiste auf der rechten Bildschirmseite gibt einen Überblick über bevorstehende Fristen und wichtige Meilensteine im Verfahren (zb Abgabefrist, Zeitpunkt der Verfahrenserstellung etc.) d. Verfahrensschritte Neues Formular erstellen Mit einem Klick auf Neues Formular erstellen kann ein neuer Verfahrensschritt angelegt werden. 21
22 Beschreibung: Interne Bezeichnung des Verfahrensschrittes Formularauswahl: Auswahl des gewünschten Formulars, Auswahl wird je nach gewählter Verfahrensart angepasst (z.b. Auftragsbekanntmachung, Bekanntmachung vergebener Aufträge, Vorinformation, etc.) Art der Abgabe: Papierangebot oder e-angebot Bietervorlage: Standardvorlage: Der Bieter muss die Standard-Angebotsmaske befüllen, um das Angebot abgeben zu können. Benutzerdefinierte Vorlage: Alternativ kann eine benutzerdefinierte Bietermaske gewählt werden. Diese kann dem Bieter / Bewerber z.b. vorschreiben, in welchem Dateiformat das Leistungsverzeichnis hochzuladen ist. e-signatur: Die e-signatur kann wahlweise deaktiviert werden (Achtung: Dies ist aus gesetzlichen Gründen ausschließlich bei der Direktvergabe möglich). Fristen: Tag der Absendung: Datum der Absendung der Bekanntmachung an die gewählten Publikationsmedien, bzw. Tag der Absendung der Direkteinladung an den gewählten Bieterkreis. Abgabefrist: Bis zu diesem Zeitpunkt können Bieter / Bewerber Angebote oder Teilnahmeanträge abgeben. Anzeige bis: Bis wann soll die Bekanntmachung im jeweiligen Publikationsmedium sichtbar sein. Als Voreinstellung dient die Abgabefrist, kann aber geändert werden. e. Verfahrensrollen eingeben Der Auftraggeber hat an dieser Stelle die Möglichkeit Verfahrensrollen zuzuweisen: Freigeber: Ein- oder mehrere Personen, welche das Verfahren Freigeben. Das Verfahren muss von allen ausgewählten Personen freigegeben werden, bevor es veröffentlicht werden kann. Achtung: 22
23 Dies ist ein Pflichtfeld und es muss zumindest ein Freigeber definiert werden. Falls Sie selbst das Verfahren freigeben, sollten Sie an dieser Stelle Ihren eigenen Namen eintragen. Öffnungskommission: Ein- oder mehrere Mitglieder der Öffnungskommission können hier eingetragen werden. Die Anwesenheitsliste der Angebotsöffnung kann auch später im System nachgetragen werden. Leser: Hier können Sie Nutzern Leserechte zuteilen (z.b. Rechtsanwälten / Ziviltechnikern etc.) f. Formular ausfüllen An dieser Stelle füllen Sie das gewählte Formular aus. NEU: Das Formular ist in Abschnitte unterteilt. Sie können jeden Abschnitt zwischenspeichern, können zwischen einzelnen Abschnitten hin und her springen und müssen das Formular nicht mehr linear ausfüllen. 23
24 Im Abschnitt Validierung des Formulars können Sie Ihre Angaben überprüfen. Sie werden darauf hingewiesen, falls Angaben unvollständig oder fehlerhaft sind. Wenn das Formular korrekt ausgefüllt ist, erscheint der Bereich unter Validierung des Formulars grün, mit der Meldung: Das Formular ist korrekt ausgefüllt. Mit einem Klick auf Zurück zur Bekanntmachungsliste gelangen Sie zurück in die Verfahrensübersicht. g. Verfahrensübersicht Verfahrensschritt veröffentlichen Um den Verfahrensschritt erfolgreich zu veröffentlichen, müssen noch folgende Schritte erledigt werden: 24
25 h. Vergabeunterlagen hochladen NEU: es können auch zwei oder mehr Unterlagen gleichzeitig hochgeladen werden: Tipps zur Dateiverwaltung: Dateiformate/Dateitypen Es können Dateien der unterschiedlichsten Formate/Typen (.docx,.xls,.pdf,.dtn, ) online gestellt werden. Es sollte den Interessenten nur möglich sein, die Dateien mit einer Gratis-Software zu öffnen bzw. zu bearbeiten. Bei Spezial-Dateien evtl. einen Link zur Gratis-Software in den Unterlagen angeben. zip-dateien Vorteile auf Auftragnehmer-Seite: weniger Dateien beim Upload = anwendungsfreundlicher Dateien werden nach Möglichkeit komprimiert = kleineres Datei-Volumen thematisch gestaltete zip-ordner (z.b. Plaene_V1.zip) Vorteile auf Auftragnehmer-Seite: In jeder Bekanntmachung wird standardmäßig ein Download aller veröffentlichten Dateien als zip-paket angeboten. Durch veröffentlichte zip-dateien wird aber auch hier die Übersicht verbessert und der thematische Download vereinfacht. Falls keine zip-dateien hochgeladen werden, zipt das System die einzelnen Dateien automatisch und bietet sowohl die Einzeldateien als auch die Gesamt-Zip zum Download an. Ergänzung / Löschung vor Versand/Veröffentlichung: Es können Dateien hinzugefügt und auch gelöscht werden. nach Versand/Veröffentlichung: Es können Dateien hinzugefügt oder deaktiviert werden - nicht jedoch gelöscht! 25
26 i. Einladungen / Medienauswahl: Je nach Art des Verfahrens kann hier Wahlweise ein geschlossener Bieterkreis ausgewählt werden (Nicht offenes Verfahren, Direktvergabe) oder das Publikationsmedium, in welchem das Verfahren publiziert werden sollte (z.b. offenes Verfahren). Medienauswahl Medien und Empfänger werden über den Button Verwalten hinzugefügt. Es wird eine Auswahl der gewünschten Publikationsmedien angezeigt (Achtung: der folgende Screenshot stammt aus dem Testsystem, in der Produktivumgebung wird die Medienauswahl an das Altsystem Eingabeportal.at angeglichen): Unter sonstige Empfänger können sie eine unbegrenzte Anzahl an zusätzlichen Empfängern definieren, welche über die Veröffentlichung Einladungen Handelt es sich um eine Direktvergabe (ohne vorherige Bekanntmachung), um ein Nicht-Offenes Verfahren oder um eine Bietereinladung im Zuge eines mehrstufigen Verfahrens, können gewünschte Bieter mit einem Klick auf Einladungen zum Verfahren hinzugefügt werden. 26
27 Einzelne Bieter können mit einem Klick auf Verwalten aus einem bestehenden Verzeichnis hinzugefügt werden. Um die Liste aller Verfügbaren Verzeichnisse zu sehen, klicken Sie auf das Drop-Down Feld in der Mitte der Ansicht. Mit einem Klick auf Alle werden alle verfügbaren Bieter aus allen verfügbaren Verzeichnissen angezeigt. Im Anschluss kann mit einem Klick auf Hinzufügen, der gewünschte Bieter zum Verfahren hinzugefügt werden. Im Anschluss muss die Auswahl mit einem Klick auf Speichern übernommen werden. 27
28 Die gewünschten Empfänger sind jetzt zum Verfahren hinzugefügt und erhalten eine Aufforderung zur Angebotsabgabe. Für weitere Erklärungen zum Thema Bietermanagement siehe Kapitel 13. j. Freigabe / Veröffentlichung Nach erfolgter Versandauswahl springt der Status des Verfahrensschrittes von in Arbeit auf fertig. 28
29 Sie können die Bekanntmachung bzw. Einladung im Anschluss zur Freigabe versenden. Tipp: Einen Überblick über die verfahrensspezifischen Rollen bekommen Sie über die Schaltfläche Berechtigte Personen. Mit einem Klick auf Verwalten können die Rollen Freigeber, Öffnungskommission und Leser ändern und neu zuweisen. Benutzer, welche bei diesem Verfahren als Freigeber markiert sind bekommen eine Mail mit Aufforderung zur Freigabe. Wenn zumindest einer der zur Freigabe berechtigten Personen die Freigabe erteilt, springt der Status des Verfahrens auf Freigegeben. 29
30 Das Verfahren springt anschließend in den Status Veröffentlicht, sobald die vorgesehene Korrekturfrist verstrichen ist. Verfahren oder Verfahrensschritte ohne Bekanntmachung (zb Direktvergabe, oder Aufforderung zur Angebotsabgabe im Verhandlungsverfahren: Status Veröffentlicht = Einladungen per wurden versandt. Verfahren oder Verfahrensschritte mit Bekanntmachung Status Veröffentlicht = Bekanntmachung ist veröffentlicht. Achtung! Die Veröffentlichung aller Verfahren läuft viertel-stündig. Dh. zb um 12:00, um 12:15, 12:30, 12:45, 13:00 etc. Dh. wenn ein Verfahren um 12:59 freigegeben wird, ist es (je nach Publikationsmedium und Verfahrensart) um 13:00 veröffentlicht. Im USB: Die Bekanntmachung erscheint sofort im Publikationsmedium. Im OSB: Die Bekanntmachung erscheint zuerst im Publikationsmedium der EU (TED), und erst danach (spätestens 48 Stunden nach Veröffentlichung) in nationalen Medien. In die Fristen ist diese Verzögerung von 48h einzukalkulieren. 30
31 10. Berichtigung a. Berichtigung von einzelnen Dateien Eine Veränderung der Dateien wird sofort nach außen wirksam und die Verständigung an die Interessenten wird ebenfalls sofort versendet! Dateien hinzufügen Klicken Sie bei Vergabeunterlagen auf die Schaltfläche Dateien auswählen. Dateien aktivieren / deaktivieren Einzelne Dateien können jederzeit mit der Auswahl Aktiv oder Inaktiv deaktiviert und und wieder rück-aktiviert werden Vorhandene Dateien können durch neue Dateien ersetzt werden, indem die alte Version deaktiviert wird und eine neue Datei hochgeladen wird. Nachteil: Die Nachvollziehbarkeit von Veränderungen wird erschwert. Ein ergänzender Kommentar ist gerade bei diesem Vorgehen sehr sinnvoll und hilfreich! Die inaktiven Dateien sind optisch anders dargestellt, sind in der Historie der Bekanntmachung ersichtlich, stehen den Interessenten jedoch nicht mehr aktiv als Download zur Verfügung. 31
32 ACHTUNG Änderungen/Ergänzungen der Dateien werden sofort durchgeführt. Die Dateien stehen daher sofort aktiv als Download zur Verfügung. Sofort nach jedem Upload werden auch die zur Bekanntmachung erfassten Interessenten (durchgeführter Download) per System-Mail über die Änderungen informiert. 32
33 b. Berichtigung des gesamten Verfahrens Das Verfahren kann berichtigt werden, indem der Button Berichtigung erstellen in der Verfahrensübersicht angeklickt wird: Danach öffnet sich das Berichtigungs-Formular, welches analog zur Bekanntmachung ausgefüllt, freigegeben und veröffentlicht werden muss. Hinweis zu Abschnitt VII: Änderungen Klickt man den Bereich Abschnitt an, erscheint ein Drop-Down Menü mit allen Abschnitten des Origigal-Bekannmachungsformulars. Nach Auswahl des gewünschten Abschnittes, Unterabschnittes und Feldes gibt der Benutzer den berichtigten Text ein. Wird ein weiteres Feld berichtigt, kann der Benutzer dieses mit einem Klick auf Neue auswählen und berichtigen. 33
34 11. Widerruf Nach einem Klick auf Widerruf erstellen öffnet sich das Widerrufsformular, welches ähnlich wie bei einer Berichtung ausgefüllt, freigegeben und veröffentlicht werden muss. Der Widderuf kann wahlweise 1. Stufig oder 2. Stufig erfolgen. Nack einem Klick auf Widerruf erstellen öffnet sich ein Fenster, mit der Auswahlmöglichkeit 1-stufiger oder 2-stufiger Widerruf. 1-stufiger Widerruf Das Formular der Widerrufsentscheidung ist zu befüllen und im Anschluss (gleicher Vorgang wie bei einer Berichtigung) freizugeben oder zu veröffentlichen. 2-stufiger Widerruf Nach Veröffentlichung der Widerrufsentscheidung hat der Benutzer folgende Auswahlmöglichkeiten: Widerrufsentscheidung zurückziehen Widerrufserklärung erstellen Widerrufsentscheidung berichtigen Wird die Widerrufserklärung erstellt, muss diese ebenfalls freigegeben und veröffentlicht werden. Unter den Stammdaten sind sowohl die Origanalausschreibung als auch der Widerrufstext als PDF 34
35 downloadbar (siehe Screenshot) 35
36 12. Archiv Abgelaufene Verfahren - auch die Verfahren anderer Benutzer - können im Archiv abgerufen werden. Das Archiv ist im oberen Menü untern Archiv einsehbar: Mit einem Klick auf Verfahren Widerherstellen, können bereits archivierte Verfahren wieder reaktiviert werden. Achtung: Verfahren landen nicht mehr automatisiert im Archiv, sondern müssen manuell archiviert werden. Dies ist möglich, mit einem Klick auf Verfahren abschließen und Archivieren in der Ansicht des jeweiligen Verfahrens: 36
37 13. Bietermanagement a. Allgemeines Das Bietermanagement dient zur Verwaltung von Bieterverzeichnissen. Im Zuge von nichtoffenen Verfahren bzw. Direktvergaben, können Sie hier angelegte Bieter zur Angebotsaufgabe auffordern. b. Bieterverzeichnisse erstellen und verwalten Das Bietermanagement (vormals Unternehmer-Adressbuch ) ermöglicht es Lieferantenverzeichnise zu erstellen und zu verwalten. Mit einem Klick auf Hinzufügen in der linken Menüführung können Sie ein neues Verzeichnis erstellen. Ein Klick auf das grüne Kreuz ermöglicht es ein Unterverzeichnis hinzuzufügen. 37
38 Ein Klick auf das rote Kreuz löscht das Verzeichnis. In einem bestehenden Verzeichnis kann ich per Filterfunktion nach Lieferanten suchen. Optional ist es möglich zur Kartenansicht der Bieter zu wechseln. Die Bieterliste lässt sich ebenfalls als Excel-Datei exportieren. 38
39 c. Bieter zu einem Verzeichnis hinzufügen Zu einem Verzeichnis lassen sich Bieter mit der Schaltfläche Hinzufügen ergänzen. Bieter manuell hinzufügen Entweder sind die Bieterangaben manuell zu befüllen (Pflichfelder sind Firmenname und E- Mail ) oder aus bestehenden Quellen zu importieren. 39
40 Bieter aus einer Quelle hinzufügen Mit einem Klick auf Suche kann nach Bietern in bereits Bestehenden Verzeichnissen gesucht werden. Zb in der ANKÖ Liste geeigneter Unternehmer oder im Firmenbuch. d. Bieter im Verfahren zur Angebotsabgabe auffordern Handelt es sich um eine Direktvergabe (ohne vorherige Bekanntmachung), um ein Nicht- Offenes Verfahren oder um eine Bietereinladung im Zuge eines mehrstufigen Verfahrens, können gewünschte Bieter mit einem Klick auf Einladungen zum Verfahren hinzugefügt werden. Einzelne Bieter können mit einem Klick auf Verwalten aus einem bestehenden Verzeichnis hinzugefügt werden. Um die Liste aller Verfügbaren Verzeichnisse zu sehen, klicken Sie auf das Drop- Down Feld in der Mitte der Ansicht. Mit einem Klick auf Alle werden alle verfügbaren Bieter aus allen verfügbaren Verzeichnissen angezeigt. 40
41 Im Anschluss kann mit einem Klick auf Hinzufügen, der gewünschte Bieter zum Verfahren hinzugefügt werden. Im Anschluss muss die Auswahl mit einem Klick auf Speichern übernommen werden. 41
42 Die gewünschten Empfänger sind jetzt zum Verfahren hinzugefügt und erhalten eine Aufforderung zur Angebotsabgabe. 42
43 14. Angebotsöffnung a. Öffnungsübersicht Achtung NEU: Im neuen System gibt es keine allgemeine Öffnungsübersicht mehr. Die zu öffnenden Verfahren, sind diesen im System direkt zugeordnet. Man gelangt zur jeweiligen Öffnungsübersicht, mit einem Klick auf e-vergabe im angelegten Verfahren: Die Vorauswahl Aktuelle Verfahren zeigt Ihnen eine Übersicht der Verfahren, welche neu geöffnet werden können (GRÜN), bzw. wo die Öffnung fortgesetzt werden kann (ORANGE). Falls ein Verfahren noch nicht geöffnet werden kann ist die Schaltfläche ROT und es wird die verbleibende Zeit bis zur Angebotsöffnung angezeigt. Mit einem Klick auf Öffnung jetzt starten, bzw Öffnung kann fortgesetzt werden gelangen Sie zum Angebotsöffnungsbildschirm. 43
44 b. Öffnungsbildschirm Der Bieter sieht im Öffnungsbildschirm eine Übersicht der abgegebenen Angebote. Im Anfangsbildschirm sind jeweils die Firmennamen und das Abgabedatum vermerkt. 44
45 Mit einem Klick auf die gewünschte Firma wird eine Detailansicht des Angebotes aufgeklappt: c. Aufforderungen erstellen NEU 45
46 Die Kommunikation mit dem Bieter/Bewerberkreis ist nun auch nach der Angebotsöffnung über das System möglich. Dazu klicken Sie auf die Schaltfläche Aufforderung erstellen nachdem Sie ein Angebot angeklickt haben: In der nun sichtbaren Eingabemaske können Sie eine Nachricht an den gewünschten Bieter übermitteln und diesem eine Frist zur Beantwortung der Anfrage gewähren. Sobald der Bieter auf die Aufforderung antwortet, ist seine Antwort im Portal, unterhalb des jeweiligen Angebotes sichtbar. Auch können Unterlagen heruntergeladen werden, die seitens des Bieters übermittelt wurden. 46
47 d. Direktzugang Liste geeigneter Unternehmer NEU Sobald der Bieter im Zuge der Angebotsabgabe seinen ANKÖ-Firmencode anführt, können Sie als Auftraggeber im Zuge der Angebotsöffnung, direkt in die Liste geeigneter Unternehmer einsteigen und die Eignungsdaten dieses Unternehmens einsehen (und das ohne weiteren Login!). Zur Direktverlinkung in die Liste geeigneter Unternehmer gelangen Sie, indem Sie den grün-hinterlegten Firmencode anklicken: e. Protokolle und Anmerkungen Es können nun über die Schaltfläche Anmerkungen Anmerkungen hinzugefügt werden. 47
48 Über eine weitere Schaltfläche können das Abgabeprotokoll sowie das Öffnungsprotokoll heruntergeladen werden. Die Gesamtangebotsdatei (ankx.) kann mit einem Klick auf herunterladen downgeloadet werden. Optional ist es möglich das Angebot im Vollbildmodus anzuzeigen (es öffnet sich ein neues Fenster). 48
49 f. Verfahrensanmerkungen Anmerkungen zum Gesamtverfahren können über die Schaltfläche Anmerkungen hinzugefügt werden. g. Anwesenheitsliste Hier ist es möglich per manueller Eingabe eine Anwesenheitsliste zu erstellen. Es ist möglich zu kennzeichnen ob es sich bei den teilnehmenden Personen um eine Kommision oder Kommisionsleitung handelt. h. Berichte Hier können Berichte (Niederschrift, Öffnungsprotoll, Anwesenheitsliste, Bieterdownloadliste etc.) angezeigt und versendet werden. Mit einem Klick auf Anzeigen wird die jeweilige Datei heruntergeladen. 49
50 Die Berichte können mit der Schaltfläche Senden an beliebige Empfänger versendet werden. Es können nun die Empfänger, der Betreff der Nachricht sowie ein Text ergänzt werden. Mit einem Klick auf Senden wird die Nachricht verschickt. 50
51 51
52 i. Dateien Die Schaltfläche Dateien ermöglicht es beliebig viele Dateien auszuwählen, hochzuladen und an die Empfänger zu versenden. Eine Datei wird per Schaltfläche Dateien hochladen hinzugefügt. Anschließend kann die Datei mit Klick auf die Schaltfläche Senden an beliebige Empfänger versendet werden. Die Vorgehensweise ist hier gleich wie bei Berichten. 52
53 j. Gesendete Elemente Hier findet man eine Übersicht an bereits gesendeten Nachrichten und Dateien. k. Preisvergleich Nach Anklicken des Menüpunktes Preisvergleich steht sofort nach Angebotsöffnung ein Vergleich der Gesamtpreise und der Angebotspreise (zivilrechtlicher Preis) zur Verfügung, bei dem die jeweiligen Differnezen zum billigsten Gesamtpreis in Prozent ausgewiesen werden. Der niedrigste Preiswird mit grüner Farbe markiert, der höchste Preis mit roter Farbe. Optional kann dieser Preisvergleich nach Excel exportiert, grafisch dargestellt oder als Vollbild angezeigt werden. Damit ein Preisvergleich auf positionsebene möglich ist, muss als Basis das ANKÖ Standard Excel-LV verwendet werden (erhältlich auf Anfrage). Mit einem Klick auf Export nach Excel kann der Preisspiegel auch in Excel-Format exportiert und zur Weiterverarbeitung in Systemen zur Angebotsprüfung verwendet werden (zb ABK7). 53
54 l. Verfahrensdokumentation Hier können Verfahrensberichte, Ausschreibungsunterlagen, Dateien, Angebote und Protokolle in einer zentralen Verfahrensdokumentation gespeichert und heruntergeladen werden. Dazu ist es notwendig die gewünschten Checkboxen anzuklicken und im Anschluss Verfahrensdokumentation generieren auszuwählen. Die Dokumentation wird nun erstellt und steht zum Download unter Bereits erstellte Dokumentationen zur Verfügung. 54
55 m. Öffnung abschließen Mit einem Klick auf Öffnung abschließen erscheint ein Warnfenster, dass nach Abschluss der Öffnung keine weiteren Änderungen oder Ergänzungen in den Protokollen zur Angebotsöffnung (zb Anwesenheitsliste, Verfahresanmerkungen) vorgenommen werden können. Mit einem Klick auf Ja, Öffnung abschließen wird die Öffnung abgeschlossen. n. Zuschlag Entscheidung / Erteilung Der Zuschlag erfolgt entweder 1-stufig oder 2-stufig. Je nach Verfahrensart, ist entweder der 2-stufige Vorschlag vorgeschrieben, oder es gibt eine Wahlmöglichkeit. Im Falle einer Wahlmöglichkeit, erscheint folgende Meldung: Zuschlagsentscheidung Wird eine Zuschlagsentscheidung ausgewählt, oder ist diese vorgeschrieben, klicken Sie auf die Auswahl Zuschlagsentscheidung erstellen. 55
56 In den Spalten Gewinner oder Ausgeschieden sind der Zuschlagsempfänger sowie alfällige ausgeschiedene Bieter zu markieren. Unter Bearbeiten kann jeweils der vorgeschlagene Standardtext angepasst werden. 56
57 Im Anschluss ist im hellblauen Feld Stillhaltefrist die Stilhaltefrist im Datumsfeld anzugeben. Die Auswahl kann mit einem Klick auf Bitte bestätigen Sie den Vorgang gespeichert werden. Im Anschluss kann mit einem Klick auf Zuschlagsentscheidung senden die vordefinierten Nachrichten an Zuschlagsempfänger bzw. Ausgeschiedene versendet werden. 57
58 Zuschlagserteilung Die publizierte Zuschlagsentscheidung kann mit einem Klick auf Zuschlagsentscheidung zurückziehen zurückgezogen werden. Nach Ablauf der Stillhaltefrist (Achtung: Das System sperrt die Zuschlagserteilung vor Ablauf der Frist nicht, dh es wäre theoretisch möglich eine Zuschlagserteilung zu versenden bevor die Stillhaltefrist abgelaufen ist!) kann mit einem Klick auf Zuschlagserteilung senden, der Text der Zuschlagserteilung angesehen und bei Bedarf adaptiert werden: Mit einem Klick auf Zuschlagserteilung senden, wird die Zuschlagserteilung an den Bieter zugeschickt. Achtung: eine versendete Zuschlagserteilung kann nicht mehr zurückgezogen werden! 58
59 15. Bietersicht Angebotsabgabe a. Zugang & Anmeldung Mit einem Klick auf die Verlinkung zur Angebotsabgabe am Ende der Ausschreibungsanzeige gelangt der Bieter zum Registrierungsbildschirm. Hier kann sich der Bieter mit den bestehenden Zugangsdaten anmelden oder gelangt alternativ zum Registrierungsformular. 59
60 b. Startbildschirm Nach erfolgreicher Anmeldung sieht der Bieter eine Startübersicht alle aktuellen Verfahren. Diese können nach Ausschreibungen, Teilnahmeanträgen und Direktvergaben gefiltert werden. Unter Meine Verfahren sieht der Bieter Verfahren, zu denen er bereits Ausschreibungsunterlagen hinuntergeladen hat. Im Fenster rechts steht eine Suchfunktion zur Verfügung. 60
61 Für jedes verfügbare Verfahren sieht der Bieter die vorhandene Zeit bis zum Ablauf der Abgabefrist und kann mit einem Klick auf Abgabeentwurf erstellen eine elektronische Angebotsabgabe beginnen. 61
62 c. Verschlüsselungspasswort auswählen Als ersten Schritt in der Angebotserstellung muss der Bieter ein Verschlüsselungspasswort wählen. Das Verschlüsselungspasswort dient als zusätzliche Sicherheitsstufe zur Verschlüsselung des Angebotes und muss für jedes Verfahren neu gewählt werden. Das Passwort erlaubt dem Bieter außerdem zu einem späteren Zeitpunkt auf den Abgabeentwurf zuzugreifen. Das Passwort wird aus Sicherheitsgründen nicht von der Plattform gespeichert und kann deshalb nicht wiederhergestellt werden. Der Benutzer kann das Passwort jedoch wahlweise am lokalen PC speichern. 62
63 d. Angebotsentwurf erstellen Der Bieter gelangt nun zur Angebotserstellung. Er sieht oben den Verfahrensnamen, Dokumenten-ID, sowie relevante Fristen. Mit einem Klick auf Speichern kann der Angebotsentwurf jederzeit zwischengespeichert werden. Optional kann der Entwurf auch als PDF-Datei exportiert werden. Schritt 1 Bieterstammdaten Im ersten Schritt füllt der Bieter seine Stammdaten aus. Optional können auch Mitglieder einer Bietergemeinschaft hinzugefügt werden. 63
64 Schritt 2 Ausschreibungsbezeichnung Hier werden die Ausschreibungsbezeichnung und der Gegenstand der Leistung eingetragen. Schritt 3 Angebot Der Bieter preist nun die vorgegebene Angebotsmaske aus. Per Klick auf Angebotstyp und Folgenummer ändern kann dern Bieter wahlweise zusätzliche Abänderungsnagebote, Alternativangebote, Lose, Optionen, Teilangebote und Variantenangebote erstellen. Wahlweise kann hier auch die Folgenummer definiert und geändert werden, z.b. Los 3, Los 4 etc. 64
65 Schritt 4 Angebotsinhaltsverzeichnis Der Bieter wählt nun, mit einem Klick auf Dateien auswählen eine oder mehrere Dateien aus, welche er dem Angebot beifügen möchte (zb das ausgefüllte Leistungsverzeichnis). Mit der Schaltfläche und per Hashwert verschlüsselt. wird das entsprechende Dokument hochgeladen Schritt 5 elektronische Signatur Sind die Schritte 1-4 erledigt, so kann das Angebotspaket elektronisch signiert werden. Wahlweise kann das Angebot vom Anwender selbst signiert werden oder es kann eine andere Person zur Signatur eingeladen werden. 65
66 A) Angebot selbst signieren Das Angebot kann nun per Handysignatur, Online Bürgerkartenumgebung oder lokaler Bürgerkartenumgebung signiert werden. B) Person zur Signatur einladen Sie können nun eine oder mehrere Personen zur Signatur einladen. Diese werden über die Signatur-Aufforderung per benachrichtigt. 66
67 Ist der Signaturvorgang erfolgreich abgeschlossen, sehen Sie eine Bestätigungsansicht. 67
68 Schritt 6 Angebotsprüfung Das Angebot wird nun automatisch per Signaturprüfung sowie Paketprüfung geprüft. Der Bieter hat nun die Möglichkeit zu kontrollieren, ob alle Angebotsbestandteile korrekt eingetragen sind. Nach erfolgreicher Prüfung kann der Bieter Weiter zur Abgabe auswählen. Schritt 7 Download der Angebotsdatei Als nächsten Schritt muss die Angebotsdatei mit einem Klick auf Angebotsdatei herunterladen downgeloadet werden. 68
69 Schritt 8 Angebot Abgeben Mit einem weiteren Klick auf Angebot abgeben wird das Angebot nun endgültig abgegeben. Schritt 9 Angebotsprotokoll herunterladen Der Bieter bekommt nun eine Abgabebestätigung und kann nun das Abgabeprotokoll herunterladen. 69
70 e. Erledigte Abgaben Das abgegebene Angebot wird nun unter erledigte Abgaben angezeigt. f. Abgabeentwürfe Angebotsentwürfe, welche begonnen aber noch nicht abgegeben wurden, sind unter Abgabeentwürfe zu finden. 70
71 Ein Verfahren kann jederzeit vor Abgabefrist mit der Schaltfläche Abgabeentwurf bearbeiten korrigiert oder überschrieben werden. HINWEIS 1: Es ist nur mit dem vordefinierten Verschlüsselungspasswort möglich, in einen Abgabeentwurf wieder einzusteigen. HINWEIS 2: Um den Abgabeentwurf zu bearbeiten muss man zuerst die Signatur löschen. Dies geschieht derzeit nicht automatisch! g. Abgeschlossene Verfahren Verfahren, die bereits abgeschlossen sind (Abgabefrist abgelaufen), können nicht weiter bearbeitet werden und sind unter Abgeschlossene Verfahren sichtbar. 71
72 h. Ansicht Angebotspaket Hier können bereits erstellte Angebotspakete als Ankx. Dateien hochgeladen werden. Nach dem Upload ist die Detailsansicht des Angebotspaketes sichtbar. Optional kann dieses dann für ein anderes Verfahren übernommen werden. 72
73 16. Bietersicht Bieterfragen Bieter haben die Möglichkeit über das System Fragen zu stellen. Dafür ist es notwendig in der Gesamtansicht der Ausschreibung auf den unteren Link zu klicken. Im nächsten Schritt ist es notwendig sich per Login-Maske anzumelden. Der Bieter kann nun in der Eingabemaske seine Fragestellung einzugeben. Dazu muss zuerst eine Frage-Referenz eingetragen werden. Anchließend kann Text eingegeben werden und beliebig viele Dateien angehängt werden. Screenshtos können per Copy&Paste direkt in das Eingabefenster kopiert werden. Weitere Fragen können über die Schaltfläche Frage hinzufügen ergänzt werden. Nach vollständiger Eingabe ist zur Absendung ein klick auf die grüne Fläche Senden notwendig. Der Bieter bekommt nun eine Absendebestätigung und kann weitere Fragen stellen oder diese als PDF exportieren. 73
vergabeplattform.berlin.de
 Vergabeplattform vergabeplattform.berlin.de Ausgabe / Stand Mai 2010 2 Vergabeplattform vergabeplattform.berlin.de Inhaltsverzeichnis Bekanntmachungsassistent 4 1 Assistent starten... 5 2 Schritt 1 3 Schritt
Vergabeplattform vergabeplattform.berlin.de Ausgabe / Stand Mai 2010 2 Vergabeplattform vergabeplattform.berlin.de Inhaltsverzeichnis Bekanntmachungsassistent 4 1 Assistent starten... 5 2 Schritt 1 3 Schritt
Kurzanleitung Bearbeitung einer Preisanfrage der Stadt Gelsenkirchen
 Kurzanleitung Bearbeitung einer Preisanfrage der Stadt Gelsenkirchen Stand August 2011 Partner von: 1 Inhaltverzeichnis 1. Einleitung 2. Erstnutzung 2.1. Zugangsdaten 2.2. Abruf der Preisanfrage 2.3. Bestellung
Kurzanleitung Bearbeitung einer Preisanfrage der Stadt Gelsenkirchen Stand August 2011 Partner von: 1 Inhaltverzeichnis 1. Einleitung 2. Erstnutzung 2.1. Zugangsdaten 2.2. Abruf der Preisanfrage 2.3. Bestellung
Handbuch. Herzlich Willkommen im neuen ExpertenPortal der top itservices AG. Sie haben Fragen zu der Registrierung oder Bedienung?
 Handbuch Herzlich Willkommen im neuen ExpertenPortal der top itservices AG. Sie haben Fragen zu der Registrierung oder Bedienung? Schauen Sie in unserem Handbuch nach oder kontaktieren Sie unser Support
Handbuch Herzlich Willkommen im neuen ExpertenPortal der top itservices AG. Sie haben Fragen zu der Registrierung oder Bedienung? Schauen Sie in unserem Handbuch nach oder kontaktieren Sie unser Support
Dokumentation. Lieferantenportal Pool4Tool: Registrierungsprozess der Lieferanten
 Dokumentation Lieferantenportal Pool4Tool: Registrierungsprozess der Lieferanten Inhaltsverzeichnis Inhaltsverzeichnis Inhaltsverzeichnis... 1 1 Einleitung... 2 2 Registrierungsprozess neuer Lieferant...
Dokumentation Lieferantenportal Pool4Tool: Registrierungsprozess der Lieferanten Inhaltsverzeichnis Inhaltsverzeichnis Inhaltsverzeichnis... 1 1 Einleitung... 2 2 Registrierungsprozess neuer Lieferant...
Schnellstartanleitung
 Schnellstartanleitung Inhalt: Ein Projekt erstellen Ein Projekt verwalten und bearbeiten Projekt/Assessment-Ergebnisse anzeigen Dieses Dokument soll Ihnen dabei helfen, Assessments auf der Plattform CEB
Schnellstartanleitung Inhalt: Ein Projekt erstellen Ein Projekt verwalten und bearbeiten Projekt/Assessment-Ergebnisse anzeigen Dieses Dokument soll Ihnen dabei helfen, Assessments auf der Plattform CEB
ExpressInvoice. Elektronische Rechnungsabwicklung. Handbuch
 ExpressInvoice Elektronische Rechnungsabwicklung Handbuch 0 INHALT www.tnt.com SEITE 03.... EINFÜHRUNG SEITE 04.... IHRE REGISTRIERUNG ZU EXPRESSINVOICE SEITE 06... 3. DIE FUNKTIONSWEISE VON EXPRESSINVOICE
ExpressInvoice Elektronische Rechnungsabwicklung Handbuch 0 INHALT www.tnt.com SEITE 03.... EINFÜHRUNG SEITE 04.... IHRE REGISTRIERUNG ZU EXPRESSINVOICE SEITE 06... 3. DIE FUNKTIONSWEISE VON EXPRESSINVOICE
1. Login... 3. 2. Die Benutzeroberfläche... 4. 3. Verfahren anlegen und verwalten... 5. 3.1. Neues Verfahren anlegen... 5
 2 INHALT 1. Login... 3 2. Die Benutzeroberfläche... 4 3. Verfahren anlegen und verwalten... 5 3.1. Neues Verfahren anlegen... 5 3.2. Berichtigung eingeben... 10 3.3. Widerruf eingeben... 12 4. Kontakt
2 INHALT 1. Login... 3 2. Die Benutzeroberfläche... 4 3. Verfahren anlegen und verwalten... 5 3.1. Neues Verfahren anlegen... 5 3.2. Berichtigung eingeben... 10 3.3. Widerruf eingeben... 12 4. Kontakt
HANDBUCH. für die Arbeit auf den Portalen der SolDaCon UG. Version 1.1 Stand Handbuch SolDaCon 1.1 1
 HANDBUCH für die Arbeit auf den Portalen der SolDaCon UG Version 1.1 Stand 15.02.2017 Handbuch SolDaCon 1.1 1 1. Inhaltsverzeichnis 1. Inhaltsverzeichnis 2 2. Allgemeines 3 3. Zugangsdaten 4 4. Bearbeitung
HANDBUCH für die Arbeit auf den Portalen der SolDaCon UG Version 1.1 Stand 15.02.2017 Handbuch SolDaCon 1.1 1 1. Inhaltsverzeichnis 1. Inhaltsverzeichnis 2 2. Allgemeines 3 3. Zugangsdaten 4 4. Bearbeitung
Bedienungsanleitung für Lieferanten und Hersteller
 www.produktdatenbank-get.at Bedienungsanleitung für Lieferanten und Hersteller Inhalt 1. Einleitung... 3 2. Registrierung... 4 3. Benutzerkonto verwalten... 4 3.1. Funktionen der Benutzerverwaltung...
www.produktdatenbank-get.at Bedienungsanleitung für Lieferanten und Hersteller Inhalt 1. Einleitung... 3 2. Registrierung... 4 3. Benutzerkonto verwalten... 4 3.1. Funktionen der Benutzerverwaltung...
Benutzeranleitung. Inhalt
 Benutzeranleitung Inhalt 1) Registrierung / Anmeldevorgang...2 1.1) Anmeldung...2 1.2) Registrierung...2 1.3) Passwort vergessen...2 2) Grundansicht...3 2.1) Suchfunktion...4 3) Persönliche Schutzausrüstung
Benutzeranleitung Inhalt 1) Registrierung / Anmeldevorgang...2 1.1) Anmeldung...2 1.2) Registrierung...2 1.3) Passwort vergessen...2 2) Grundansicht...3 2.1) Suchfunktion...4 3) Persönliche Schutzausrüstung
BRL FileBox Anleitung online
 IT Helpline BRL FileBox Anleitung online Einleitung In zunehmendem Maße besteht der Bedarf, größere Dateien über das Internet auszutauschen. Da die Mailsysteme in der Regel eine Größenbeschränkung von
IT Helpline BRL FileBox Anleitung online Einleitung In zunehmendem Maße besteht der Bedarf, größere Dateien über das Internet auszutauschen. Da die Mailsysteme in der Regel eine Größenbeschränkung von
Anleitung Team-Space. by DSwiss AG, Zurich, Switzerland V
 Anleitung Team-Space by DSwiss AG, Zurich, Switzerland V.. - 05-04- INHALT 3 TEAM-SPACE SETUP. EINLEITUNG. TEAM-SPACE OHNE BESTEHENDES KONTO ERSTELLEN.3 TEAM-SPACE MIT BESTEHENDEM KONTO ERSTELLEN TEAM-SPACE
Anleitung Team-Space by DSwiss AG, Zurich, Switzerland V.. - 05-04- INHALT 3 TEAM-SPACE SETUP. EINLEITUNG. TEAM-SPACE OHNE BESTEHENDES KONTO ERSTELLEN.3 TEAM-SPACE MIT BESTEHENDEM KONTO ERSTELLEN TEAM-SPACE
VWA-DB Kompakthandreichung f. Betreuer/in
 VWA-DB Kompakthandreichung f. Betreuer/in Melden Sie sich mit den Benutzerdaten für die VWA-Datenbank unter https://genehmigung.ahs-vwa.at an. Der Betreuerlogin-Name ist wie folgt aufgebaut: betreuer_skz_laufendenr
VWA-DB Kompakthandreichung f. Betreuer/in Melden Sie sich mit den Benutzerdaten für die VWA-Datenbank unter https://genehmigung.ahs-vwa.at an. Der Betreuerlogin-Name ist wie folgt aufgebaut: betreuer_skz_laufendenr
Conetics EvolutionSuite
 Conetics EvolutionSuite R 7.0 Ausschreibung (Bieterseite) Stand: November 2013 Alle Rechte, auch der Übersetzung vorbehalten. Ohne ausdrückliche Genehmigung der Conetics AG ist es auch nicht gestattet,
Conetics EvolutionSuite R 7.0 Ausschreibung (Bieterseite) Stand: November 2013 Alle Rechte, auch der Übersetzung vorbehalten. Ohne ausdrückliche Genehmigung der Conetics AG ist es auch nicht gestattet,
Kurzanleitung webbasierter Förderplaner der Hochschule für Heilpädagogik 1 BEVOR SIE BEGINNEN 2 2 EINEN BENUTZER ERFASSEN 2 3 ANMELDUNG 2
 Kurzanleitung webbasierter Förderplaner der Hochschule für Heilpädagogik Inhaltsverzeichnis 1 BEVOR SIE BEGINNEN 2 2 EINEN BENUTZER ERFASSEN 2 3 ANMELDUNG 2 4 DOSSIER ERÖFFNEN 4 5 NEUE FRAGESTELLUNG ERÖFFNEN
Kurzanleitung webbasierter Förderplaner der Hochschule für Heilpädagogik Inhaltsverzeichnis 1 BEVOR SIE BEGINNEN 2 2 EINEN BENUTZER ERFASSEN 2 3 ANMELDUNG 2 4 DOSSIER ERÖFFNEN 4 5 NEUE FRAGESTELLUNG ERÖFFNEN
Bietersicht Lieferant myfutura
 Bietersicht Lieferant myfutura Information zur leichteren Bearbeitung von Ausschreibungen auf rwe-tender.com SEITE 1 Übersicht 1. Log-In 2. Übersicht der individuellen Ausschreibungen 3. Informationen
Bietersicht Lieferant myfutura Information zur leichteren Bearbeitung von Ausschreibungen auf rwe-tender.com SEITE 1 Übersicht 1. Log-In 2. Übersicht der individuellen Ausschreibungen 3. Informationen
Empfänger. Alle Empfänger, die sich für Ihre(n) Newsletter angemeldet haben, werden in der Empfängerverwaltung erfasst.
 Empfänger Alle Empfänger, die sich für Ihre(n) Newsletter angemeldet haben, werden in der Empfängerverwaltung erfasst. Für eine größere Flexibilität in der Handhabung der Empfänger erfolgt der Versand
Empfänger Alle Empfänger, die sich für Ihre(n) Newsletter angemeldet haben, werden in der Empfängerverwaltung erfasst. Für eine größere Flexibilität in der Handhabung der Empfänger erfolgt der Versand
Inhalt Einleitung Anmelden Registrieren Ein Konto erstellen Ihr Konto aktivieren Login...
 Inhalt Einleitung... 2 1. Anmelden... 2 1.1. Registrieren... 2 1.1.1. Ein Konto erstellen... 2 1.1.2. Ihr Konto aktivieren... 4 1.2. Login... 4 2. Große Dateien online versenden.... 5 2.1. Einstellen weiterer
Inhalt Einleitung... 2 1. Anmelden... 2 1.1. Registrieren... 2 1.1.1. Ein Konto erstellen... 2 1.1.2. Ihr Konto aktivieren... 4 1.2. Login... 4 2. Große Dateien online versenden.... 5 2.1. Einstellen weiterer
Bewohnerinnenstatistik ONLINE - Kurzanleitung
 Bewohnerinnenstatistik ONLINE - Kurzanleitung Dies ist eine Kurzinformation zum schnellen Einstieg in die Bewohnerinnenstatistik. Ausführliche Hinweise finden Sie im Handbuch, das Sie nach dem Anmelden
Bewohnerinnenstatistik ONLINE - Kurzanleitung Dies ist eine Kurzinformation zum schnellen Einstieg in die Bewohnerinnenstatistik. Ausführliche Hinweise finden Sie im Handbuch, das Sie nach dem Anmelden
Toshiba Service Portal
 Toshiba Service Portal http://externalhdd.storrepair.de Anleitung zur Garantieabwicklung Inhalt 1 2 3 Startseite... 3 Sprache wählen... 4 Account... 4 3.1 3.2 3.3 3.4 Registrierung... 4 Anmeldung... 6
Toshiba Service Portal http://externalhdd.storrepair.de Anleitung zur Garantieabwicklung Inhalt 1 2 3 Startseite... 3 Sprache wählen... 4 Account... 4 3.1 3.2 3.3 3.4 Registrierung... 4 Anmeldung... 6
Auftrags- und Rechnungsbearbeitung. immo-office-handwerkerportal. Schnelleinstieg
 Auftrags- und Rechnungsbearbeitung immo-office-handwerkerportal Schnelleinstieg Dieser Schnelleinstieg ersetzt nicht das Handbuch, dort sind die einzelnen Funktionen ausführlich erläutert! Schnelleinstieg
Auftrags- und Rechnungsbearbeitung immo-office-handwerkerportal Schnelleinstieg Dieser Schnelleinstieg ersetzt nicht das Handbuch, dort sind die einzelnen Funktionen ausführlich erläutert! Schnelleinstieg
Das Termin-Vergabe- und Patienten-Zuweisungssystem für Praxen und Kliniken
 Praxisconnect Das Termin-Vergabe- und Patienten-Zuweisungssystem für Praxen und Kliniken https://www.praxisconnect.de Inhalt Praxisconnect aufrufen 2 1. Praxisconnect Start 3 1.1 Anmelden an Praxisconnect
Praxisconnect Das Termin-Vergabe- und Patienten-Zuweisungssystem für Praxen und Kliniken https://www.praxisconnect.de Inhalt Praxisconnect aufrufen 2 1. Praxisconnect Start 3 1.1 Anmelden an Praxisconnect
Netxp GmbH Mühlstrasse 4 D Hebertsfelden Telefon Telefax Url:
 Stand 22.03.2010 Änderungen und Irrtümer vorbehalten Netxp GmbH Mühlstrasse 4 D-84332 Hebertsfelden Telefon +49 8721 50648-0 Telefax +49 8721 50648-50 email: info@smscreator.de Url: www.smscreator.de SMSCreator:Mini
Stand 22.03.2010 Änderungen und Irrtümer vorbehalten Netxp GmbH Mühlstrasse 4 D-84332 Hebertsfelden Telefon +49 8721 50648-0 Telefax +49 8721 50648-50 email: info@smscreator.de Url: www.smscreator.de SMSCreator:Mini
GS-Office Mobile. Einrichtung & Konfiguration
 GS-Office Mobile Einrichtung & Konfiguration Inhaltsverzeichnis 1. Willkommen bei Sage GS-Office Mobile... 3 1.1 Anmelden in der Service Welt... 5 2. Einrichten des Hauptbenutzers für Sage GS-Office Mobile...
GS-Office Mobile Einrichtung & Konfiguration Inhaltsverzeichnis 1. Willkommen bei Sage GS-Office Mobile... 3 1.1 Anmelden in der Service Welt... 5 2. Einrichten des Hauptbenutzers für Sage GS-Office Mobile...
HERZLICH WILLKOMMEN IM SPORTRAUM, LERNPLATTFORM DER ÖSTERREICHISCHEN SPORTAKADEMIEN
 HERZLICH WILLKOMMEN IM SPORTRAUM, LERNPLATTFORM DER ÖSTERREICHISCHEN SPORTAKADEMIEN Die Plattform steht Ihnen als unterstützendes Unterrichts- und Kommunikationsmedium zur Verfügung. Sie können hier Ihren
HERZLICH WILLKOMMEN IM SPORTRAUM, LERNPLATTFORM DER ÖSTERREICHISCHEN SPORTAKADEMIEN Die Plattform steht Ihnen als unterstützendes Unterrichts- und Kommunikationsmedium zur Verfügung. Sie können hier Ihren
Kontakte. Inhaltsverzeichnis
 Kontakte Inhaltsverzeichnis 1 Einleitung... 3 2 Kontakt anlegen... 3 3 Kontakt (Firma / Person)... 3 3.1 Menü: Kontakt, Löschen, Aktivität, Kalender öffnen... 3 3.1.1 Kontakt - zusammenführen... 3 3.1.2
Kontakte Inhaltsverzeichnis 1 Einleitung... 3 2 Kontakt anlegen... 3 3 Kontakt (Firma / Person)... 3 3.1 Menü: Kontakt, Löschen, Aktivität, Kalender öffnen... 3 3.1.1 Kontakt - zusammenführen... 3 3.1.2
Überblick über COPYDISCOUNT.CH
 Überblick über COPYDISCOUNT.CH Pläne, Dokumente, Verrechnungsangaben usw. werden projektbezogen abgelegt und können von Ihnen rund um die Uhr verwaltet werden. Bestellungen können online zusammengestellt
Überblick über COPYDISCOUNT.CH Pläne, Dokumente, Verrechnungsangaben usw. werden projektbezogen abgelegt und können von Ihnen rund um die Uhr verwaltet werden. Bestellungen können online zusammengestellt
Elektronische Rechnungsabwicklung Handbuch
 ExpressInvoice Elektronische Rechnungsabwicklung Handbuch ... Einführung Ihr Zugang zu ExpressInvoice / Ihre Registrierung 4 Die Funktionsweise von ExpressInvoice 6.. Anmeldung 6.. Rechnungen 8.. Benutzer.4.
ExpressInvoice Elektronische Rechnungsabwicklung Handbuch ... Einführung Ihr Zugang zu ExpressInvoice / Ihre Registrierung 4 Die Funktionsweise von ExpressInvoice 6.. Anmeldung 6.. Rechnungen 8.. Benutzer.4.
Delegierte Benutzerverwaltung (DeBeV) Nutzungshinweise
 Delegierte Benutzerverwaltung (DeBeV) Nutzungshinweise Stand: 07.03.2016 Inhalt 1 Einleitung... 3 2 Registrierung neuer Administratoren... 4 2.1 Validierung des Registrierungscodes... 5 2.2 Aktivierung
Delegierte Benutzerverwaltung (DeBeV) Nutzungshinweise Stand: 07.03.2016 Inhalt 1 Einleitung... 3 2 Registrierung neuer Administratoren... 4 2.1 Validierung des Registrierungscodes... 5 2.2 Aktivierung
Landesamt für Umwelt, Naturschutz und Geologie Mecklenburg-Vorpommern
 Landesamt für Umwelt, Naturschutz und Geologie Mecklenburg-Vorpommern Abt. 2 - Naturschutz und Landschaftspflege Dez. 210 Natura 2000, Biotop- und Artenschutz Entwurf Anleitung für die Eingabe von Managementdaten
Landesamt für Umwelt, Naturschutz und Geologie Mecklenburg-Vorpommern Abt. 2 - Naturschutz und Landschaftspflege Dez. 210 Natura 2000, Biotop- und Artenschutz Entwurf Anleitung für die Eingabe von Managementdaten
Erstellen und Senden einer Nachricht
 Erstellen und Senden einer Nachricht 1. Nach erfolgreicher Anmeldung am bea-system wird Ihnen die Nachrichtenübersicht Ihres Postfachs angezeigt. Um den Dialog Nachrichtenentwurf erstellen aufzurufen,
Erstellen und Senden einer Nachricht 1. Nach erfolgreicher Anmeldung am bea-system wird Ihnen die Nachrichtenübersicht Ihres Postfachs angezeigt. Um den Dialog Nachrichtenentwurf erstellen aufzurufen,
Webmail. Anleitung für Ihr online E-Mail-Postfach. http://webmail.willytel.de
 Webmail Anleitung für Ihr online E-Mail-Postfach http://webmail.willytel.de Inhalt: Inhalt:... 2 Übersicht:... 3 Menü:... 4 E-Mail:... 4 Funktionen:... 5 Auf neue Nachrichten überprüfen... 5 Neue Nachricht
Webmail Anleitung für Ihr online E-Mail-Postfach http://webmail.willytel.de Inhalt: Inhalt:... 2 Übersicht:... 3 Menü:... 4 E-Mail:... 4 Funktionen:... 5 Auf neue Nachrichten überprüfen... 5 Neue Nachricht
BSH-FX (File Exchange) Datenaustausch mit registrierten Mailbox-Usern
 BSH-FX (File Exchange) Dokumentation für BSH-Mitarbeiter und externe Partner für den Datenaustausch mit registrierten Mailbox-Usern Stand: 24.06.2015, Version 1.01 Inhalt Inhalt... 2 Allgemeines zum BSH-FX
BSH-FX (File Exchange) Dokumentation für BSH-Mitarbeiter und externe Partner für den Datenaustausch mit registrierten Mailbox-Usern Stand: 24.06.2015, Version 1.01 Inhalt Inhalt... 2 Allgemeines zum BSH-FX
Kurzanleitung. Nutzung des Online Office von 1&1. Zusammengestellt:
 Kurzanleitung Nutzung des Online Office von 1&1 Zusammengestellt: Norbert Bielich www.bieweb.de Stand: 01.05.2010 Inhalt 1. Einführung:...3 2. Wie komme ich zu meinem Online-Ordner?...3 3. Freigabe von
Kurzanleitung Nutzung des Online Office von 1&1 Zusammengestellt: Norbert Bielich www.bieweb.de Stand: 01.05.2010 Inhalt 1. Einführung:...3 2. Wie komme ich zu meinem Online-Ordner?...3 3. Freigabe von
Kurzanleitung «Teamraum 4»
 Kurzanleitung «Teamraum 4» Bernhard Bühlmann, 4teamwork Version: 1.0 Bern, 19. Januar 2011 4teamwork GmbH Engehaldenstrasse 53, 3012 Bern www.4teamwork.ch Inhaltsverzeichnis 1 Zweck... 3 2 Im Teamraum
Kurzanleitung «Teamraum 4» Bernhard Bühlmann, 4teamwork Version: 1.0 Bern, 19. Januar 2011 4teamwork GmbH Engehaldenstrasse 53, 3012 Bern www.4teamwork.ch Inhaltsverzeichnis 1 Zweck... 3 2 Im Teamraum
SCHULSPEZIFISCHEN ROLLENRECHTE
 Bei BASISDATEN > ADMINISTRATION organisieren Sie, wer SOKRATES an Ihrer Schule mit welchen Rechten nutzen kann. Außerdem können unter ADMINISTRATION mit SOKRATES intern Texte an andere Schulen geschickt
Bei BASISDATEN > ADMINISTRATION organisieren Sie, wer SOKRATES an Ihrer Schule mit welchen Rechten nutzen kann. Außerdem können unter ADMINISTRATION mit SOKRATES intern Texte an andere Schulen geschickt
Benutzer-Handbuch. elearning-portal Sportbootführerscheine
 Benutzer-Handbuch elearning-portal Sportbootführerscheine Inhalt 1 Login... 3 1.1 Passwort vergessen?... 4 2 Zentrale... 5 3 Kurse... 6 3.1 Mein Zielende setzen... 7 3.2 Kurs starten... 8 3.3 Keine Kursmaterialien...10
Benutzer-Handbuch elearning-portal Sportbootführerscheine Inhalt 1 Login... 3 1.1 Passwort vergessen?... 4 2 Zentrale... 5 3 Kurse... 6 3.1 Mein Zielende setzen... 7 3.2 Kurs starten... 8 3.3 Keine Kursmaterialien...10
Benutzer/innen- Verwaltung
 Handbuch für Lehrer/innen schule.tugraz.at Benutzer/innen- Verwaltung 22.04.2016 v1.0.1 Inhaltsverzeichnis Voraussetzungen 1 Übersicht 1 Schulklassen verwalten 3 Schulklasse anlegen / Schulklasse editieren................
Handbuch für Lehrer/innen schule.tugraz.at Benutzer/innen- Verwaltung 22.04.2016 v1.0.1 Inhaltsverzeichnis Voraussetzungen 1 Übersicht 1 Schulklassen verwalten 3 Schulklasse anlegen / Schulklasse editieren................
Checkliste: Konfiguration eines Datenraums nach einem Upgrade von Brainloop Secure Dataroom von Version 8.10 auf 8.20
 Checkliste: Konfiguration eines Datenraums nach einem Upgrade von Brainloop Secure Dataroom von Version 8.10 auf 8.20 Diese Checkliste hilft Ihnen bei der Überprüfung Ihrer individuellen Datenraum-Konfiguration
Checkliste: Konfiguration eines Datenraums nach einem Upgrade von Brainloop Secure Dataroom von Version 8.10 auf 8.20 Diese Checkliste hilft Ihnen bei der Überprüfung Ihrer individuellen Datenraum-Konfiguration
Online-Feldbuch User Manual Version
 Version 22.07.2015 Seite 1 von 16 Inhaltsverzeichnis 1 Zugang zum Online-Feldbuch 2 Login 3 Die Übersichtsseite des Online-Feldbuchs 4 Das Fundmeldeformular 5 Arbeiten mit dem Kartierfenster 6 Fundmeldungen
Version 22.07.2015 Seite 1 von 16 Inhaltsverzeichnis 1 Zugang zum Online-Feldbuch 2 Login 3 Die Übersichtsseite des Online-Feldbuchs 4 Das Fundmeldeformular 5 Arbeiten mit dem Kartierfenster 6 Fundmeldungen
Benutzerhandbuch Common Business Online (cbol)
 Benutzerhandbuch Common Business Online (cbol) Inhaltsverzeichnis Inhaltsverzeichnis... 2 1. Was ist cbol?... 3 2. Registrierung und Anmeldung bei cbol... 4 3. Benutzerinformation... 5 4. Produktinformation...
Benutzerhandbuch Common Business Online (cbol) Inhaltsverzeichnis Inhaltsverzeichnis... 2 1. Was ist cbol?... 3 2. Registrierung und Anmeldung bei cbol... 4 3. Benutzerinformation... 5 4. Produktinformation...
2015 conject all rights reserved
 2015 conject all rights reserved Inhaltsverzeichnis 1. Übersicht Ausschreibung und Vergabe... 3 2. Eine Ausschreibung erstellen... 3 2.1. Register "Deckblatt"... 3 2.2. Register "Leistungsbereich"... 5
2015 conject all rights reserved Inhaltsverzeichnis 1. Übersicht Ausschreibung und Vergabe... 3 2. Eine Ausschreibung erstellen... 3 2.1. Register "Deckblatt"... 3 2.2. Register "Leistungsbereich"... 5
Ausschreibung Online
 Ausschreibung Online Anleitung für Nachunternehmer Version 1.3 Inhaltsverzeichnis 1 Einführung... 2 1.1 Ziel... 2 1.2 Einladung... 2 1.3 Zugriff auf das Online Postfach... 3 2 Nutzung... 4 2.1 Übersicht...
Ausschreibung Online Anleitung für Nachunternehmer Version 1.3 Inhaltsverzeichnis 1 Einführung... 2 1.1 Ziel... 2 1.2 Einladung... 2 1.3 Zugriff auf das Online Postfach... 3 2 Nutzung... 4 2.1 Übersicht...
Benutzerhandbuch. Musikverein Schwadorf Homepage NEU
 Benutzerhandbuch Musikverein Schwadorf Homepage NEU Inhaltsverzeichnis Allgemeines... 3 Administration... 4 Einloggen... 4 Passwort ändern... 5 MV-Inside (ehemals News) administrieren... 6 MV-Inside Edit...
Benutzerhandbuch Musikverein Schwadorf Homepage NEU Inhaltsverzeichnis Allgemeines... 3 Administration... 4 Einloggen... 4 Passwort ändern... 5 MV-Inside (ehemals News) administrieren... 6 MV-Inside Edit...
MEZ-TECHNIK Online-Shop. Handbuch Version 1.0
 MEZ-TECHNIK Online-Shop Handbuch Version 1.0 01. Allgemein Der neue MEZ-TECHNIK Online-Shop bietet Ihnen jederzeit einen Überblick über das komplette Sortiment an Produkten für die Produktion, Montage
MEZ-TECHNIK Online-Shop Handbuch Version 1.0 01. Allgemein Der neue MEZ-TECHNIK Online-Shop bietet Ihnen jederzeit einen Überblick über das komplette Sortiment an Produkten für die Produktion, Montage
Updatebeschreibung JAVA Version 3.6 und Internet Version 1.2
 Updatebeschreibung JAVA Version 3.6 und Internet Version 1.2 Hier finden Sie die Beschreibung der letzten Änderungen und Aktualisierungen. Bei Fragen und Anregungen steht das EDI-Real-Team unter +43 732
Updatebeschreibung JAVA Version 3.6 und Internet Version 1.2 Hier finden Sie die Beschreibung der letzten Änderungen und Aktualisierungen. Bei Fragen und Anregungen steht das EDI-Real-Team unter +43 732
Konfiguration der SMTP-Verbindung... 5 Einstellungen speichern / laden... 6 Versenden von Paketen... 6
 FileAway. Handbuch Inhalt Allgemeiner Hinweis zur Funktion... 2 Konfiguration... 2 Erstkonfiguration... 2 Konfiguration der FTP-Verbindung... 3 Konfiguration der SMTP-Verbindung... 5 Einstellungen speichern
FileAway. Handbuch Inhalt Allgemeiner Hinweis zur Funktion... 2 Konfiguration... 2 Erstkonfiguration... 2 Konfiguration der FTP-Verbindung... 3 Konfiguration der SMTP-Verbindung... 5 Einstellungen speichern
Gefahrstoffmanagement. Bedienungsanleitung
 Gefahrstoffmanagement Bedienungsanleitung Anmeldung im online - shop Besitzen Sie bereits einen Zugang zum Würth Online Shop, dann wählen Sie sich ganz normal ein, indem Sie Ihre Kundennummer, Partnernummer
Gefahrstoffmanagement Bedienungsanleitung Anmeldung im online - shop Besitzen Sie bereits einen Zugang zum Würth Online Shop, dann wählen Sie sich ganz normal ein, indem Sie Ihre Kundennummer, Partnernummer
Schnell und einfach - conject Ausschreibung & Vergabe für Bieter
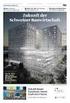 Schnell und einfach - conject Ausschreibung & Vergabe für Bieter conject AG Implerstraße 100 81371 München support@conject.com www.conject.com Tel.: +49 (1805) 266 53 28 1 (0,14 /Min. aus dem dt. Festnetz,
Schnell und einfach - conject Ausschreibung & Vergabe für Bieter conject AG Implerstraße 100 81371 München support@conject.com www.conject.com Tel.: +49 (1805) 266 53 28 1 (0,14 /Min. aus dem dt. Festnetz,
Das medienneutrale Redaktionssystem von NUSSBAUM MEDIEN
 Das medienneutrale Redaktionssystem von NUSSBAUM MEDIEN für effizientes Teamwork dank browserbasierter Bedienung und umfassendem Rechtemanagement Version für Vereine Die wichtigsten Funktionen Auf den
Das medienneutrale Redaktionssystem von NUSSBAUM MEDIEN für effizientes Teamwork dank browserbasierter Bedienung und umfassendem Rechtemanagement Version für Vereine Die wichtigsten Funktionen Auf den
Datenaustausch mit dem BVK Data Room
 BEDIENUNGSANLEITUNG FÜR ANGESCHLOSSENE ARBEITGEBER Datenaustausch mit dem BVK Data Room In diesem Manual erfahren Sie, wie Sie den «Data Room» (Datenlogistik ZH) der BVK bedienen. Anmeldung und Login im
BEDIENUNGSANLEITUNG FÜR ANGESCHLOSSENE ARBEITGEBER Datenaustausch mit dem BVK Data Room In diesem Manual erfahren Sie, wie Sie den «Data Room» (Datenlogistik ZH) der BVK bedienen. Anmeldung und Login im
Handbuch zur Registrierung am. Lieferantenportal der RMMV Gruppe. gate 2 procure. Lieferantenhandbuch zur Portalregistrierung
 Lieferantenhandbuch zur Portalregistrierung Handbuch zur Registrierung am Lieferantenportal der RMMV Gruppe gate 2 procure Rheinmetall MAN Military Vehicles Seite 1 / 21 Lieferantenhandbuch zur Portalregistrierung
Lieferantenhandbuch zur Portalregistrierung Handbuch zur Registrierung am Lieferantenportal der RMMV Gruppe gate 2 procure Rheinmetall MAN Military Vehicles Seite 1 / 21 Lieferantenhandbuch zur Portalregistrierung
Draexlmaier Group. Schulungsunterlage für Lieferanten DRÄXLMAIER Supplier Portal
 Draexlmaier Group Schulungsunterlage für Lieferanten DRÄXLMAIER Supplier Portal Version Juli 2015 Inhalt Registrierung als neuer Lieferant... 3 Lieferantenregistrierung... 3 Benutzerregistrierung... 4
Draexlmaier Group Schulungsunterlage für Lieferanten DRÄXLMAIER Supplier Portal Version Juli 2015 Inhalt Registrierung als neuer Lieferant... 3 Lieferantenregistrierung... 3 Benutzerregistrierung... 4
Teilnahme an einer Ausschreibung
 1 Anleitung Bietercockpit und elektronische Angebotsbearbeitung/ Angebotsabgabe Teilnahme an einer Ausschreibung Um sich an einer Ausschreibung des Landschaftsverbands Rheinland beteiligen zu können, müssen
1 Anleitung Bietercockpit und elektronische Angebotsbearbeitung/ Angebotsabgabe Teilnahme an einer Ausschreibung Um sich an einer Ausschreibung des Landschaftsverbands Rheinland beteiligen zu können, müssen
VWA Datenbank Kompakthandreichung für Schülerinnen und Schüler
 VWA Datenbank Kompakthandreichung für Schülerinnen und Schüler Einreichung der Themenstellung durch Schüler/in Liebe Schülerin, lieber Schüler! Sie bekommen Ihre Zugangsdaten für die VWA Datenbank per
VWA Datenbank Kompakthandreichung für Schülerinnen und Schüler Einreichung der Themenstellung durch Schüler/in Liebe Schülerin, lieber Schüler! Sie bekommen Ihre Zugangsdaten für die VWA Datenbank per
Schiedsrichter-Beobachtungen
 Schiedsrichter-Beobachtungen Kurzanleitung Projekt: Autor: Geprüft: Schiedsrichter-Beobachtungen Stefan Trautmann Jens Leibküchler Version / Datum: 01.07.2015 Status: freigegeben Datum der Freigabe: 01.07.2015
Schiedsrichter-Beobachtungen Kurzanleitung Projekt: Autor: Geprüft: Schiedsrichter-Beobachtungen Stefan Trautmann Jens Leibküchler Version / Datum: 01.07.2015 Status: freigegeben Datum der Freigabe: 01.07.2015
Handbuch für die Termindatenbank
 Handbuch für die Termindatenbank der NetzWerkstatt Kostenlos Termine im Internet veröffentlichen wie wird s gemacht? Eine Orientierungshilfe von der NetzWerkstatt Angepasster Veranstalter Inhalt Usergruppen
Handbuch für die Termindatenbank der NetzWerkstatt Kostenlos Termine im Internet veröffentlichen wie wird s gemacht? Eine Orientierungshilfe von der NetzWerkstatt Angepasster Veranstalter Inhalt Usergruppen
Formulare. Handreichung
 Formulare Handreichung Allgemeine Hinweise Die Funktion Formulare dient unter anderem dazu, komplexe Umfragen (z.b. Evaluationen) zu erstellen oder Einschreibungen zu Aktivitäten (z.b. Kurswahl, Veranstaltungen)
Formulare Handreichung Allgemeine Hinweise Die Funktion Formulare dient unter anderem dazu, komplexe Umfragen (z.b. Evaluationen) zu erstellen oder Einschreibungen zu Aktivitäten (z.b. Kurswahl, Veranstaltungen)
GoToMeeting & GoToWebinar Corporate Administrator-Anleitung. Chalfont Park House, Chalfont Park, Gerrards Cross Buckinghamshire, UK, SL9 0DZ
 GoToMeeting & GoToWebinar Corporate Administrator-Anleitung Chalfont Park House, Chalfont Park, Gerrards Cross Buckinghamshire, UK, SL9 0DZ http://support.citrixonline.com/meeting/ 2012 Citrix Online,
GoToMeeting & GoToWebinar Corporate Administrator-Anleitung Chalfont Park House, Chalfont Park, Gerrards Cross Buckinghamshire, UK, SL9 0DZ http://support.citrixonline.com/meeting/ 2012 Citrix Online,
Signieren und Signaturprüfung im Angebotsassistenten (AnA)
 Signieren und Signaturprüfung im Angebotsassistenten (AnA) Version 2014-05-22 support@bescha.bund.de Inhaltsverzeichnis 1. Einleitung:... 2 2. Signieren im AnA... 3 3. PDF-Dokument auswählen... 5 4. Speicherort
Signieren und Signaturprüfung im Angebotsassistenten (AnA) Version 2014-05-22 support@bescha.bund.de Inhaltsverzeichnis 1. Einleitung:... 2 2. Signieren im AnA... 3 3. PDF-Dokument auswählen... 5 4. Speicherort
Gesundheit von Schüler/-innen
 Gesundheit von Schüler/-innen Anleitung für Verantwortliche in Schulen Version 1.0 2.12.2015 / iterum gmbh 1. Schule und verantwortliche Person anmelden Meine eigene Schule als verantwortliche Person anmelden
Gesundheit von Schüler/-innen Anleitung für Verantwortliche in Schulen Version 1.0 2.12.2015 / iterum gmbh 1. Schule und verantwortliche Person anmelden Meine eigene Schule als verantwortliche Person anmelden
Extrahieren eines S/MIME Zertifikates aus einer digitalen Signatur
 Extrahieren eines S/MIME Zertifikates aus einer digitalen Signatur Anleitung für Microsoft Outlook 2007 und 2010 Dokument Anwenderdokumentation_Outlook_Zertifikatsverwaltung Status Final Datum: 03.06.2012
Extrahieren eines S/MIME Zertifikates aus einer digitalen Signatur Anleitung für Microsoft Outlook 2007 und 2010 Dokument Anwenderdokumentation_Outlook_Zertifikatsverwaltung Status Final Datum: 03.06.2012
MeinHEROLD - Machen Sie mehr aus Ihrem Firmeneintrag!
 MeinHEROLD - Machen Sie mehr aus Ihrem Firmeneintrag! Version 7, 25.10.2016 Anmelden auf HEROLD.at Klicken Sie auf den Anmelden-Button, um sich auf HEROLD.at anzumelden! Melden Sie sich mit den Login-Daten
MeinHEROLD - Machen Sie mehr aus Ihrem Firmeneintrag! Version 7, 25.10.2016 Anmelden auf HEROLD.at Klicken Sie auf den Anmelden-Button, um sich auf HEROLD.at anzumelden! Melden Sie sich mit den Login-Daten
SWN-NetT Webmail. Benutzerhandbuch für SWN-NetT Webmail. SWN-NetT Webmail finden Sie unter: http://webmail.swn-nett.de
 SWN-NetT Webmail Benutzerhandbuch für SWN-NetT Webmail SWN-NetT Webmail finden Sie unter: http://webmail.swn-nett.de Übersicht Einstieg... 2 Menü... 2 E-Mail... 3 Funktionen... 4 Auf eine neue Nachricht
SWN-NetT Webmail Benutzerhandbuch für SWN-NetT Webmail SWN-NetT Webmail finden Sie unter: http://webmail.swn-nett.de Übersicht Einstieg... 2 Menü... 2 E-Mail... 3 Funktionen... 4 Auf eine neue Nachricht
Kurzanleitung für den MyDrive Client
 Kurzanleitung für den MyDrive Client Hinweis: Prüfen Sie bei Problemen zuerst, ob eine neuere Version vorhanden ist und installieren Sie diese. Version 1.3 für MAC und Linux (29.06.2017) - Hochladen mit
Kurzanleitung für den MyDrive Client Hinweis: Prüfen Sie bei Problemen zuerst, ob eine neuere Version vorhanden ist und installieren Sie diese. Version 1.3 für MAC und Linux (29.06.2017) - Hochladen mit
Es öffnet sich nun das Hauptfenster der NC online Oberfläche. Sie sind nun in Ihrem persönlichen email Bereich:
 Herzlich Willkommen! Dieser Text soll Ihnen eine Kurzanleitung bzw. Wegweiser für das email Systems sein. Die meisten Bedienelemente kennen Sie sehr wahrscheinlich bereits von anderen email Oberflächen
Herzlich Willkommen! Dieser Text soll Ihnen eine Kurzanleitung bzw. Wegweiser für das email Systems sein. Die meisten Bedienelemente kennen Sie sehr wahrscheinlich bereits von anderen email Oberflächen
Titelmasterformat durch IT Klicken bearbeiten
 Titelmasterformat durch IT Klicken bearbeiten Datenaustausch über https://transfer.cadfem.de Stand 03.12.2014 1 Erstellen eines Accounts Jeder User kann sich selbst einen Account erstellen https://transfer.cadfem.de
Titelmasterformat durch IT Klicken bearbeiten Datenaustausch über https://transfer.cadfem.de Stand 03.12.2014 1 Erstellen eines Accounts Jeder User kann sich selbst einen Account erstellen https://transfer.cadfem.de
e-gehaltszettel LOGA Vplus e-gehaltszettel LOGA Vplus P&I Personal und Informatik GmbH Seite 1 von 17
 e-gehaltszettel LOGA Vplus P&I Personal und Informatik GmbH Seite 1 von 17 Copyright Copyright: Personal & Informatik AG. Alle Rechte vorbehalten. Weitergabe und Vervielfältigung dieser Dokumentation oder
e-gehaltszettel LOGA Vplus P&I Personal und Informatik GmbH Seite 1 von 17 Copyright Copyright: Personal & Informatik AG. Alle Rechte vorbehalten. Weitergabe und Vervielfältigung dieser Dokumentation oder
Benutzerhandbuch EA Administratoren
 Eidgenössisches Finanzdepartement EFD Eidgenössische Zollverwaltung EZV Oberzolldirektion Benutzerhandbuch EA Administratoren Das Handbuch für Administratoren der Applikation EA Datenaustausch mit China
Eidgenössisches Finanzdepartement EFD Eidgenössische Zollverwaltung EZV Oberzolldirektion Benutzerhandbuch EA Administratoren Das Handbuch für Administratoren der Applikation EA Datenaustausch mit China
Öffnen einer Suchanfrage / Abgeben eines Angebotes (Offene Anfragen)
 Öffnen einer Suchanfrage / Abgeben eines Angebotes (Offene Anfragen) Wenn sie sich eine Anfrage ansehen wollen, weil sie mehr darüber erfahren möchten, oder weil sie für diese Anfrage eine Angebot abgeben
Öffnen einer Suchanfrage / Abgeben eines Angebotes (Offene Anfragen) Wenn sie sich eine Anfrage ansehen wollen, weil sie mehr darüber erfahren möchten, oder weil sie für diese Anfrage eine Angebot abgeben
Online Bedienungsanleitung elektronisches Postfach
 Online Bedienungsanleitung elektronisches Postfach 1. elektronisches Postfach 1.1. Prüfung ob das Postfach bereits für Sie bereit steht. 1.2. Postfach aktivieren 1.3. Neue Mitteilungen/Nachrichten von
Online Bedienungsanleitung elektronisches Postfach 1. elektronisches Postfach 1.1. Prüfung ob das Postfach bereits für Sie bereit steht. 1.2. Postfach aktivieren 1.3. Neue Mitteilungen/Nachrichten von
Hinweise zum Programm Überprüfung des Betriebszustandes von Kläranlagen. Bitte prüfen Sie regelmäßig den aktuellen Stand der Software im Internet!
 Hinweise zum Programm Überprüfung des Betriebszustandes von Kläranlagen Bitte prüfen Sie regelmäßig den aktuellen Stand der Software im Internet! Vor Programmstart muss die Makrosicherheit richtig eingestellt
Hinweise zum Programm Überprüfung des Betriebszustandes von Kläranlagen Bitte prüfen Sie regelmäßig den aktuellen Stand der Software im Internet! Vor Programmstart muss die Makrosicherheit richtig eingestellt
Bedienungsanleitung Dokumente im Internet veröffentlichen
 Bedienungsanleitung Dokumente im Internet veröffentlichen Zunächst vielen Dank, dass Sie Mitglied im Portal www.meineverwaltung.info geworden sind. Sie können jetzt einfach Dokumente und Neuigkeiten zur
Bedienungsanleitung Dokumente im Internet veröffentlichen Zunächst vielen Dank, dass Sie Mitglied im Portal www.meineverwaltung.info geworden sind. Sie können jetzt einfach Dokumente und Neuigkeiten zur
ANMELDEN... 3 NEUE ERFASSEN... 4 KONTAKTE HINZUFÜGEN ODER ABÄNDERN... 8 KALENDER VERWALTEN AUFGABEN VERWALTEN... 13
 SmarterMail 11.12.2013Fehler! Verwenden Sie die Registerkarte 'Start', um Überschrift 1 ohne Numm. dem Text zuzuweisen, der hier angezeigt werden soll.li-life edv+internet est. 2 Inhaltsverzeichnis ANMELDEN...
SmarterMail 11.12.2013Fehler! Verwenden Sie die Registerkarte 'Start', um Überschrift 1 ohne Numm. dem Text zuzuweisen, der hier angezeigt werden soll.li-life edv+internet est. 2 Inhaltsverzeichnis ANMELDEN...
Self Service Reset Password Benutzerhandbuch
 Self Service Reset Password Benutzerhandbuch Der Service Self Service Reset Password bietet den Benutzern der Provinzdomäne die Möglichkeit, ihr Passwort selbständig zu ändern oder zurückzusetzen. Um den
Self Service Reset Password Benutzerhandbuch Der Service Self Service Reset Password bietet den Benutzern der Provinzdomäne die Möglichkeit, ihr Passwort selbständig zu ändern oder zurückzusetzen. Um den
Schnelleinstieg. EXPOSÉ ImmobilienScout 24- Version. = perfektes ImmobilienMarketing
 Schnelleinstieg EXPOSÉ ImmobilienScout 24- Version = perfektes ImmobilienMarketing node Gesellschaft für gewerbliche System und Softwarelösungen mbh Kantstr. 149 10623 Berlin Tel: +49 30 893 6430 Fax:
Schnelleinstieg EXPOSÉ ImmobilienScout 24- Version = perfektes ImmobilienMarketing node Gesellschaft für gewerbliche System und Softwarelösungen mbh Kantstr. 149 10623 Berlin Tel: +49 30 893 6430 Fax:
Handbuch zum VivaWeb-Serienbrief-Programm
 Handbuch zum VivaWeb-Serienbrief-Programm In 10 Schritten zum Serienbrief Das folgende Handbuch erläutert Ihnen die Nutzungsmöglichkeiten des ARV Serienbrief-Programms in all seinen Einzelheiten. Dieses
Handbuch zum VivaWeb-Serienbrief-Programm In 10 Schritten zum Serienbrief Das folgende Handbuch erläutert Ihnen die Nutzungsmöglichkeiten des ARV Serienbrief-Programms in all seinen Einzelheiten. Dieses
Kurzanleitung TUTORIAL
 Kurzanleitung TUTORIAL Ephorus Benutzerhandbuch 1 Einführung Sehr geehrter Leser!/Sehr geehrte Leserin! Ephorus ist ein Plagiats-Präventions-Service, der eingereichte Arbeiten auf Textübereinstimmungen
Kurzanleitung TUTORIAL Ephorus Benutzerhandbuch 1 Einführung Sehr geehrter Leser!/Sehr geehrte Leserin! Ephorus ist ein Plagiats-Präventions-Service, der eingereichte Arbeiten auf Textübereinstimmungen
Handbuch oasebw Seite 1 von 11
 Seite 1 von 11 Seite 2 von 11 Inhaltsverzeichnis BESCHREIBUNG 4 STARTSEITE 5 ANTRAG ZUR JUGENDERHOLUNG FÜR FINANZIELL SCHWÄCHER GESTELLTE (A1) 5 REGISTRIEREN 5 ANMELDEN 5 PASSWORT VERGESSEN 5 VORLAGEN
Seite 1 von 11 Seite 2 von 11 Inhaltsverzeichnis BESCHREIBUNG 4 STARTSEITE 5 ANTRAG ZUR JUGENDERHOLUNG FÜR FINANZIELL SCHWÄCHER GESTELLTE (A1) 5 REGISTRIEREN 5 ANMELDEN 5 PASSWORT VERGESSEN 5 VORLAGEN
-Funktion. 1-wtp.info. Ihr regionaler Support: Dokumentation der -Funktionalität mit Version Inhalt
 Inhalt 1. Anlage von Vorlagen 2. Definition der Standardvorlage 3. Versand von E-Mails aus Werkstatt-Terminen Systemanforderungen 1-wtp ab Version 16.0408.2 Bildschirmauflösung von mind. 1280 X 720 Mozilla
Inhalt 1. Anlage von Vorlagen 2. Definition der Standardvorlage 3. Versand von E-Mails aus Werkstatt-Terminen Systemanforderungen 1-wtp ab Version 16.0408.2 Bildschirmauflösung von mind. 1280 X 720 Mozilla
Benutzerprofile verwalten. Tipps & Tricks
 Tipps & Tricks INHALT SEITE 1. Benutzerprofile verwalten 3 1.1 Grundlegende Informationen 3 1.2 Benutzer hinzufügen 5 1.2.1 Existiert die Lieferanschrift bereits 16 1.2.2 Existiert die Lieferanschrift
Tipps & Tricks INHALT SEITE 1. Benutzerprofile verwalten 3 1.1 Grundlegende Informationen 3 1.2 Benutzer hinzufügen 5 1.2.1 Existiert die Lieferanschrift bereits 16 1.2.2 Existiert die Lieferanschrift
Dateien verwalten (Bilder, Dokumente, Medien)
 17 Dateien verwalten (Bilder, Dokumente, Medien) Bilder und Dokumente können Sie im Funktionsmenü unter Dateiliste verwalten. Alle Bilder und Dokumente, die Sie in Ihren Baukasten hochgeladen haben, werden
17 Dateien verwalten (Bilder, Dokumente, Medien) Bilder und Dokumente können Sie im Funktionsmenü unter Dateiliste verwalten. Alle Bilder und Dokumente, die Sie in Ihren Baukasten hochgeladen haben, werden
Leitfaden. Online-Verwaltung
 Leitfaden Online-Verwaltung Vorwort Liebe Lehrbeauftragte, der folgende Leitfaden zeigt Ihnen schnell und einfach, wie Sie Ihr Profil in der Online-Verwaltung einrichten und Ihren Kurs anlegen. Außerdem
Leitfaden Online-Verwaltung Vorwort Liebe Lehrbeauftragte, der folgende Leitfaden zeigt Ihnen schnell und einfach, wie Sie Ihr Profil in der Online-Verwaltung einrichten und Ihren Kurs anlegen. Außerdem
owncloud Benutzerdoku 1.0 Inhaltsverzeichnis
 owncloud Benutzerdoku 1.0 Inhaltsverzeichnis Anleitung owncloud... 2 Login... 2 Kontakt... 2 Persönliche Seite... 2 Navigation auf der Startseite... 3 Dokumente hochladen... 3 Bearbeitete Dokumente wiederherstellen...
owncloud Benutzerdoku 1.0 Inhaltsverzeichnis Anleitung owncloud... 2 Login... 2 Kontakt... 2 Persönliche Seite... 2 Navigation auf der Startseite... 3 Dokumente hochladen... 3 Bearbeitete Dokumente wiederherstellen...
it4sport GmbH DOKUMENTATION PHOENIX II - VEREINSACCOUNT Version 1.0 HVW Stand
 it4sport GmbH DOKUMENTATION PHOENIX II - VEREINSACCOUNT Version 1.0 HVW Stand 01.09.2015 1 INHALTSVERZEICHNIS 2 Dokumentenumfang... 3 3 Wie kommt man in den Vereinsaccount... 3 4 Die Rolle Vereinsaccount
it4sport GmbH DOKUMENTATION PHOENIX II - VEREINSACCOUNT Version 1.0 HVW Stand 01.09.2015 1 INHALTSVERZEICHNIS 2 Dokumentenumfang... 3 3 Wie kommt man in den Vereinsaccount... 3 4 Die Rolle Vereinsaccount
 1. Anmeldung Internetadresse: http://www.bsbvernetzt.de ACHTUNG! Bevor Sie sich im BSBverNETzt anmelden, fragen Sie innerhalb Ihres Vereins, ob bereits Zugangsdaten generiert wurden. Durch eine Neuanmeldung
1. Anmeldung Internetadresse: http://www.bsbvernetzt.de ACHTUNG! Bevor Sie sich im BSBverNETzt anmelden, fragen Sie innerhalb Ihres Vereins, ob bereits Zugangsdaten generiert wurden. Durch eine Neuanmeldung
Ausschreiben mit ORCA POOL. so einfach geht s:
 ORCA POOL dient zur geordneten, lückenlos dokumentierten, internetbasierenden Projektkommunikation und sorgt für konstruktive Zusammenarbeit aller Beteiligten. Die Anwendung liegt auf einem zentralen Internetserver
ORCA POOL dient zur geordneten, lückenlos dokumentierten, internetbasierenden Projektkommunikation und sorgt für konstruktive Zusammenarbeit aller Beteiligten. Die Anwendung liegt auf einem zentralen Internetserver
1 Mareon Büro und Administration
 Übersicht über die Änderungen in Mareon für Handwerker Wie wir Ihnen in unserem Newsletter 1/2007 bereits angekündigt haben, erhält Mareon ab dem 8. März 2007 ein neues Gesicht. Viele Menüs wurden optisch
Übersicht über die Änderungen in Mareon für Handwerker Wie wir Ihnen in unserem Newsletter 1/2007 bereits angekündigt haben, erhält Mareon ab dem 8. März 2007 ein neues Gesicht. Viele Menüs wurden optisch
Zürich, 25. August LMVZ digital CSV Import
 Zürich, 25. August 2016 LMVZ digital CSV Import Inhaltsverzeichnis 1. Betroffene Benutzerrollen... 2 2. CSV-Datenimport... 2 2.1. Mandant wählen... 2 2.2. Vorlage herunterladen... 3 2.3. Daten in die Vorlage
Zürich, 25. August 2016 LMVZ digital CSV Import Inhaltsverzeichnis 1. Betroffene Benutzerrollen... 2 2. CSV-Datenimport... 2 2.1. Mandant wählen... 2 2.2. Vorlage herunterladen... 3 2.3. Daten in die Vorlage
Kurzanleitung zum ITS Image Transfer System
 zum ITS Image Transfer System Stand: 25 Juli 2011 Version: 3 Das Image Transfer System ITS bietet eine selbsterklärende Oberfläche, welche Ihnen die Orientierung und die Bedienung auch ohne ausführliche
zum ITS Image Transfer System Stand: 25 Juli 2011 Version: 3 Das Image Transfer System ITS bietet eine selbsterklärende Oberfläche, welche Ihnen die Orientierung und die Bedienung auch ohne ausführliche
DOKUMENTATION PHOENIX II - VEREINSACCOUNT
 it4sport GmbH DOKUMENTATION PHOENIX II - VEREINSACCOUNT Version 2.2 Stand 06.02.2015 1 INHALTSVERZEICHNIS 1 Inhaltsverzeichnis... 2 2 Abbildungsverzeichnis... 3 3 Dokumentenumfang... 4 4 Rolle Vereinsaccount...
it4sport GmbH DOKUMENTATION PHOENIX II - VEREINSACCOUNT Version 2.2 Stand 06.02.2015 1 INHALTSVERZEICHNIS 1 Inhaltsverzeichnis... 2 2 Abbildungsverzeichnis... 3 3 Dokumentenumfang... 4 4 Rolle Vereinsaccount...
MeinÄBD Nutzungsanleitung. Kassenärztliche Vereinigung Hessen
 MeinÄBD Nutzungsanleitung Kassenärztliche Vereinigung Hessen Inhaltsverzeichnis Link im Internet 7 Startseite 8 Anmelden in MeinÄBD 9 Email Adresse ist nicht hinterlegt 10 Passwort vergessen 11-13 MeinÄBD,
MeinÄBD Nutzungsanleitung Kassenärztliche Vereinigung Hessen Inhaltsverzeichnis Link im Internet 7 Startseite 8 Anmelden in MeinÄBD 9 Email Adresse ist nicht hinterlegt 10 Passwort vergessen 11-13 MeinÄBD,
1.) Allgemeine Hinweise zur Nutzung des Formulars.
 Handreichung für die Online-Datenlieferung zur Grundbefragung der öffentlichen Fonds, Einrichtungen und Unternehmen (Befragung zur Abgrenzung des Berichtskreises) 1.) Allgemeine Hinweise zur Nutzung des
Handreichung für die Online-Datenlieferung zur Grundbefragung der öffentlichen Fonds, Einrichtungen und Unternehmen (Befragung zur Abgrenzung des Berichtskreises) 1.) Allgemeine Hinweise zur Nutzung des
Handbuch Kapitel 2: Dokumente verwalten
 Handbuch Kapitel 2: Dokumente verwalten Inhaltsverzeichnis 1 Dokumente verwalten... 3 1.1 Die Dokumentenliste... 3 1.1.1 Die Listenansicht... 3 1.1.2 Der Bearbeitungsstatus... 3 1.1.2.1 Der Entwurfsmodus...
Handbuch Kapitel 2: Dokumente verwalten Inhaltsverzeichnis 1 Dokumente verwalten... 3 1.1 Die Dokumentenliste... 3 1.1.1 Die Listenansicht... 3 1.1.2 Der Bearbeitungsstatus... 3 1.1.2.1 Der Entwurfsmodus...
Dokumentation MOODLE für Studenten Kurse in den Geowissenschaften (ILE3)
 Dokumentation MOODLE für Studenten Kurse in den Geowissenschaften (ILE3) Die folgende Dokumentation soll zeigen, wie ein Kurs in MOODLE eingerichtet und gestaltet wird. 1. Grundsätzliches Hinweis: Die
Dokumentation MOODLE für Studenten Kurse in den Geowissenschaften (ILE3) Die folgende Dokumentation soll zeigen, wie ein Kurs in MOODLE eingerichtet und gestaltet wird. 1. Grundsätzliches Hinweis: Die
Alle alltäglichen Aufgaben können auch über das Frontend durchgeführt werden, das in den anderen Anleitungen erläutert wird.
 Der Admin-Bereich im Backend Achtung: Diese Anleitung gibt nur einen groben Überblick über die häufigsten Aufgaben im Backend-Bereich. Sollten Sie sich nicht sicher sein, was genau Sie gerade tun, dann
Der Admin-Bereich im Backend Achtung: Diese Anleitung gibt nur einen groben Überblick über die häufigsten Aufgaben im Backend-Bereich. Sollten Sie sich nicht sicher sein, was genau Sie gerade tun, dann
Übersicht... 2 Dateiupload... 3 Administratorfunktionen... 4
 Inhalt Übersicht... 2 Dateiupload... 3 Administratorfunktionen... 4 Benutzer hinzufügen... 4 Benutzerverwaltung... 5 Ordner anlegen... 6 Rechteverwaltung... 7 Verlag für neue Medien Seite 1 Übersicht Mit
Inhalt Übersicht... 2 Dateiupload... 3 Administratorfunktionen... 4 Benutzer hinzufügen... 4 Benutzerverwaltung... 5 Ordner anlegen... 6 Rechteverwaltung... 7 Verlag für neue Medien Seite 1 Übersicht Mit
Hierfür sind mit dem Content Management System (CMS) Joomla in Verbindung mit SIGE Pro Inhalte angelegt worden, die genau diesen Zweck erfüllen.
 Tutorial / Anleitung Fotogalerie SIGE Pro v3.1.0 mit Joomla CMS 3.5.1 Klaus Große-Erwig Stand: 05/2016 Mit der Fotogalerie SIGE Pro ist ein wahlfreier Zugriff auf große Bestände an Bildmaterial möglich,
Tutorial / Anleitung Fotogalerie SIGE Pro v3.1.0 mit Joomla CMS 3.5.1 Klaus Große-Erwig Stand: 05/2016 Mit der Fotogalerie SIGE Pro ist ein wahlfreier Zugriff auf große Bestände an Bildmaterial möglich,
BEDIENUNGSANLEITUNG FÜR LIEFERANTEN AUSSCHREIBUNG
 BEDIENUNGSANLEITUNG FÜR LIEFERANTEN AUSSCHREIBUNG 1. Ihre persönliche Startseite... 2 2. Teilnahmeaviso abgeben... 2 3. Ausschreibungsunterlagen abrufen... 3 4. Angebot erstellen / Leistungsverzeichnis
BEDIENUNGSANLEITUNG FÜR LIEFERANTEN AUSSCHREIBUNG 1. Ihre persönliche Startseite... 2 2. Teilnahmeaviso abgeben... 2 3. Ausschreibungsunterlagen abrufen... 3 4. Angebot erstellen / Leistungsverzeichnis
