Vorbereiten Majorz-Wahlen
|
|
|
- Franz Fertig
- vor 6 Jahren
- Abrufe
Transkript
1 Vorbereiten Majorz-Wahlen Version 62.4 (Juni 2017) Copyright 2017 SESAM Semlitsch Ebner Strässle AG, Uster
2 Kontakte Hotline Wahlen & Abstimmungen (Support) Telefon 044 / wahlen@sesam-ag.ch Michael Semlitsch (Support) Telefon 044 / michael.semlitsch@sesam-ag.ch Bruno Sigel (Support) Telefon 044 / bruno.sigel@sesam-ag.ch Reinhard Semlitsch (Entwicklung / Administration) Telefon 044 / reinhard.semlitsch@sesam-ag.ch
3 Inhalt Programm 1 Einleitung... 1 Allgemeine Infos zur Bedienung des Programmes... 1 Datensätze neu erfassen, mutieren oder löschen... 1 Datensätze auswählen bzw. speichern... 2 LogIn... 2 Grundbild... 2 Die Multifunktionsleiste... 3 Kontextabhängige Funktionsleisten... 4 Menu Bearbeiten... 4 Fixe Funktionsleisten... 5 Menu Programm... 5 Menu Wahl... 6 Menu Listen... 6 Menu Fenster... 6 Menu?... 7 Statuszeile... 7 Info... 7 Zugriffsrechte 8 Zugriffsrechte verwalten... 8 Benutzer-Kürzel... 8 Passwort... 8 Zugriffsrechte... 9 aktiv/inaktiv... 9 Verwalten Wahlen 10 Einleitung Auswahl Wahlen Anzeige Wahlen Auswahl Wahlen Erfassen neue Wahl Kopieren bestehende Wahl Testdaten löschen Einlesen Wahlkreis/Gemeinde Export Wahl Import Wahl Löschen bestehende Wahl Export für Office Stammblatt Wahl Wahlart Passwort Wahl Anzahl Sitze Präsident Sitzverteilung Couvert-Nr. mit Prüfziffer Zählheft bzw. Couvert/Bund-Organisation Wahlkreisstruktur Status Wahl Wahlen Majorz Vorbereiten Wahlen Inhalt i
4 Wahlkreise...17 Wahlkreisstruktur...17 Wahlkreis-Nr Passwort...17 Erfassungsart...18 Listen 19 Einleitung...19 Liste Restliche Listen...19 Auswahl Listen...19 Kandidaten- und Leerstimmen...20 Auswahl Listen...20 Neuerfassung und Mutation Listen...20 Stammblatt Liste...20 Listen-Nummer...20 Partei...21 Kandidaten...21 Kandidaten verschieben...22 Kontrollkästchen bisher...22 Einstellung Verwalten Parteien / Kandidaten 23 Einleitung...23 Stammblatt Parteien...23 Auswahl Kandidaten...24 Name,Rufname,JG,Strasse,PLZ,Ort...24 Geschlecht...24 Suchbeispiele...25 Erfassen neuen Kandidat...25 Mutieren bestehenden Kandidat...25 Stammblatt Kandidat...25 Druck Wahlunterlagen 27 Allgemein...27 Druck in Datei...27 Druck...28 Hilfsprogramme 29 Listen -> Zuordnungen prüfen...29 Listen -> Korrektur leere Linien...29 Allgemeine Funktionen 30 1-Klick Export nach Excel...30 Tabellen - Sortieren und Gruppieren...30 Tabellen - Gruppieren nach Box...31 Tabellen Druckvorschau...31 Support mit Fernwartung...32 Index 33 ii Inhalt Wahlen Majorz Vorbereiten Wahlen
5 Programm Einleitung Das Programm Wahlen Majorz - Vorbereiten besteht aus folgenden Fenstern: LogIn mit Eingabe Benutzerkürzel, Passwort und Auswahl der Sprache Fenster zur Erfassung der Zugriffsrechte Fenster für das Verwalten der Wahlen - Auswahl einer Wahl (Auswahl Wahlen) - Erfassen neuer Wahlen (Stammblatt Wahl) - Erfassen und Mutieren von Wahlkreisen (Wahlkreise) - Kopieren von Wahlen - Einlesen der Wahldaten - Exportieren/Importieren der Wahldaten - Export für Office-Programme Fenster zur Erfassung und Änderung von Listen: - Auswahl Listen - Stammblatt Liste - Stammblatt Parteien - Auswahl Kandidat Fenster zur Kontrolle der Listen: - Zuordnungen überprüfen - Korrektur leere Linien Fenster für den Druck der Wahlunterlagen: - Kandidatenlisten - Wahlzettel - leere Zählhefte Allgemeine Infos zur Bedienung des Programmes Datensätze neu erfassen, mutieren oder löschen Die Funktionen Neu (Ctrl+N), Mutieren (Ctrl+M) und Löschen erlauben Ihnen, Datensätze (z.b. Sachvorlagen oder Stimmberechtigte) neu zu erfassen oder bestehende Datensätze zu mutieren oder zu löschen. Rufen Sie ein Fenster auf, so befindet sich dieses vorerst immer im Abfrage- bzw. Ansichts-Modus. Um einen neuen Datensatz zu erfassen, müssen Sie mit der Funktion Neu (Ctrl+N) in den Neuerfassungs-Modus wechseln. Das Programm wird Ihnen eine leere Maske zur Erfassung des neuen Datensatzes bereitstellen. Wahlen Majorz Vorbereiten Wahlen Programm 1
6 Lassen Sie sich bestehende Daten am Bildschirm anzeigen, so befindet sich der Datensatz im Ansichts-Modus und Sie können keine Daten verändern. Wollen Sie diese ändern, so müssen Sie zuerst mit der Funktion Mutieren (Ctrl+M) in den Mutations-Modus wechseln. Datensätze auswählen bzw. speichern Die Funktion Ok (F12) hat je nach Art des Fensters unterschiedliche Auswirkungen: Auswahl: Mutation: Übernehmen markierte Auswahl, Öffnen Detailfenster Speichern veränderte Daten in Datenbank Wollen Sie bereits veränderte, aber noch nicht mit Ok gespeicherte Daten ohne Abspeichern in der Datenbank in ihren ursprünglichen Zustand vor der Mutation versetzen, so wählen Sie die Funktion Ignorieren (Esc). LogIn Nach Aufruf des Programmes erscheint zuerst ein LogIn-Fenster zur Eingabe des Benutzer-Kürzels und des Passworts Benutzer. Ist das Benutzer-Kürzel dem System nicht bekannt oder stimmt das Passwort nicht mit dem Passwort des eingegebenen Kürzels überein, so erscheint die Meldung Benutzer/Passwort falsch, und dem Benutzer wird der Zutritt zum Programm verweigert. Wurden keine Benutzerpasswörter festgelegt, so ist wenigstens ein Kürzel einzugeben. Hier kann auch die Programmsprache gewählt werden. Sesam Wahlen unterstützt zurzeit Deutsch, Italienisch und Rumantsch Grischun. Grundbild Sämtliche Fenster des Programmes Vorbereiten Wahlen befinden sich immer innerhalb des Grundfensters. 2 Programm Wahlen Majorz Wahl vorbereiten
7 Das Grundfenster besteht von oben nach unten aus folgenden Elementen: Fenstertitel mit Wahl und Wahlkreis Registerleiste (Programm, Bearbeiten, Wahl, Listen, Fenster,?) Multifunktionsleiste mit Schaltflächen für die Funktionen Fensterbereich mit den geöffneten Fenstern Statuszeile mit Erläuterungen zur markierten Menufunktion und Anzeige der Einstellung von Caps- und Num-Lock-Taste. Die Multifunktionsleiste Die Multifunktionsleiste soll Ihnen dabei helfen, schnell die für eine Aufgabe notwendigen Funktionen zu finden. Die Funktionen sind in logischen Gruppen strukturiert, die unter Registerkarten zusammengefasst sind. Jede Registerkarte bezieht sich auf eine Art von Aktivität (z. B. Listen bearbeiten oder Fenster anordnen). Zur Verbesserung der Übersichtlichkeit werden einige Registerkarten nur bei Bedarf angezeigt. Beispielsweise wird die Registerkarte Bearbeiten nur angezeigt, wenn ein veränderbares Fenster ausgewählt ist. Auch einzelne Funktionen sind nur aktiv, wenn es im Kontext sinnvoll ist. Die Multifunktionsleiste passt sich der Auflösung Ihres PC s an (Siehe Gruppe Datenaustausch). Wahlen Majorz Vorbereiten Wahlen Programm 3
8 Die Multifunktionsleiste kann mit der rechten Maustaste im Menü-Band minimiert und maximiert werden. Kontextabhängige Funktionsleisten Es gibt im Programm Funktionsleisten die sich kontextabhängig verändern: Menu Bearbeiten Das Menu Bearbeiten erscheint nur wenn Fenster zur Bearbeitung geöffnet sind. Es sind dies: Menu Programm: Zugriffsrechte verwalten Menu Wahl: Auswahl Wahlen, Stammblatt Wahl, Wahlkreise. Menu Listen: Auswahl Listen, Stammblatt Liste, Parteien, Kandidaten. Das Menu Bearbeiten wechselt seine Funktionen je nach Fenstern die geöffnet sind. Auch sind die Funktionen kontextabhängig aktiv. Diese Funktionen werden angezeigt in den Fenstern: Menu Wahl: Auswahl Wahlen. Menu Listen: Auswahl Listen, Kandidaten. Diese Anzeigevariante findet sich in den Fenstern: Menu Programm: Zugriffsrechte verwalten. Menu Wahl: Stammblatt Wahl, Wahlkreise. Menu Listen: Stammblatt Liste, Parteien und nach Aktivierung der Funktionen Neu und Mutieren Das Menu Bearbeiten enthält folgende Funktionen: Aktualisieren Erneuert die Daten einer Auswahl, z.b. nachdem weitere Datensätze erfasst wurden (F5). Stammblatt Ermöglicht das Wechseln zwischen Auswahl und Stammblatt (Ctrl+S). Neu Der Befehl Neu ermöglicht (kontextabhängig) das Neuerstellen von Wahlen, Listen, Parteien, Kandidaten usw. Mutieren Der Befehl Mutieren ermöglicht (kontextabhängig) das Ändern von Wahlen, Listen, Parteien, Kandidaten usw. 4 Programm Wahlen Majorz Wahl vorbereiten
9 Löschen Der Befehl Löschen ermöglicht (kontextabhängig) das Löschen von Wahlen, Listen, Parteien, Kandidaten usw. Druckvorschau Öffnet eine direkte Druckvorschau für bestimmte Fenster. Tabellenexport nach Excel Erstellt (kontextabhängig) eine Excel-Tabelle direkt aus der Ansicht eines Fensters. Auswahl Ermöglicht das Wechseln zwischen Auswahl und Stammblatt (Ctrl+S). Ok Die Funktion Ok (F12) speichert die soeben erfassten bzw. veränderten Daten in der Datenbank. Ignorieren Wollen Sie bereits veränderte, aber noch nicht mit Ok gespeicherte Daten ohne Abspeichern in der Datenbank in ihren ursprünglichen Zustand vor der Mutation versetzen, so wählen Sie die Funktion Ignorieren (Esc). Bearbeitung Eingabedaten Das Register Bearbeiten enthält Funktionen zum Widerrufen, Ausschneiden, Kopieren, Einfügen, Löschen und Neu anzeigen der Eingabedaten. Blättern Die Funktionen für das Blättern innerhalb einer Auswahl (Menu, Schaltflächen) sind nur aktiv, wenn zum Stammblatt auch das Auswahlfenster geöffnet ist. Die Funktionen Blättern finden Sie in den Fenstern Stammblatt Wahl und Stammblatt Listen auch als Schaltflächen: Blättern, Erster Blättern, Vorheriger Blättern, Nächster Blättern, Letzter Fixe Funktionsleisten Folgende Funktionsleisten verändern sich nicht: Menu Programm Im Menu Programm haben Sie Zugang zu erneutem Login, zum Verwalten der Zugriffsrechte und zum Beenden des Programmes. Wahlen Majorz Vorbereiten Wahlen Programm 5
10 Menu Wahl Das Menu Wahl enthält die Aufrufe der Fenster Auswahl Wahlen, Stammblatt Wahl und Wahlkreise. Sowie die Funktionen für das automatisierte Bearbeiten einer Wahl: Kopieren Wahl Kopieren der Wahlkreise und Wahlparameter einer bereits vorhandenen Wahl für eine neu durchzuführende Wahl. Testdaten löschen Löscht alle erfassten Wahlzettel und Wahlergebnisse einer Wahl. Wahlparameter, Wahlkreise und Listen/Kandidaten bleiben erhalten. Einlesen Wahlkreis/Gemeinde... Einlesen eines Wahlkreises bzw. einer Gemeinde einer Wahl einschliesslich der Listen/Kandidaten ab Datenträger. Export/Import Erlaubt das Kopieren einer zentral erfassten Wahl auf andere PCs, falls Sie keine zentrale Server-Datenbank benutzen. Export für Office Erlaubt das Exportieren einer Wahl mit sämtlichen Listen und Kandidaten in eine Textdatei, die dann später mit einem Office-Programm (Tabellenkalkulation, Textverarbeitung usw.) weiterverarbeitet werden kann. Export Couvert Etiketten Erlaubt das Exportieren der benötigten Daten zum Erstellen von Etiketten (aktiv nur bei entsprechender Lizenz). Weitere Anwenderspezifische Funktionen sind möglich. Menu Listen Im Menu Listen finden Sie die Aufrufe der Fenster Auswahl Listen, Stammblatt Liste (Wahlzettel), Parteien, Kandidaten, Zuordnungen überprüfen, Korrektur leere Linien und Druck Wahlunterlagen. Menu Fenster Das Menu Fenster enthält die üblichen Windowsfunktionen für das Schliessen, Anordnen und Aufrufen der offenen Fenster. 6 Programm Wahlen Majorz Wahl vorbereiten
11 Auch kann hier die Funktionsleiste aus früheren Programmversionen wieder aktiviert werden. Menu? Über das Menu? erreichen Sie die Online-Hilfe (F1) und das Info-Fenster. Ausserdem können Sie Ihre Lizenz aktivieren, direkt ein an unser Support Team senden, auf unsere Homepage gelangen oder per TeamViewer eine Online Support Sitzung aufbauen. Statuszeile In der Statuszeile finden Sie Erläuterungen zu den einzelnen Menufunktionen, sobald Sie mit der Maus auf diese zeigen. Ausserdem sehen Sie rechts, ob die Num- oder Caps-Lock-Taste gedrückt ist. Info Im Fenster Info finden Sie die Versions-Nummer des bei Ihnen installierten WAHLEN-Paketes sowie den Kanton (für Formularsatz Auswertungen), den Lizenznehmer, Ihre Lizenz-Nr. und die Anzahl lizenzierter Stimmberechtigter. Wahlen Majorz Vorbereiten Wahlen Programm 7
12 Zugriffsrechte Zugriffsrechte verwalten Im Fenster Zugriffsrechte verwalten legen Sie die erlaubten Tätigkeiten der einzelnen Benutzer innerhalb der Wahlenverarbeitung fest. Werden keine Benutzer erfasst, so kann jeder beliebige Benutzer unter Eingabe des Kurzzeichens (und ohne Passwort) die Programme starten. Diese Benutzer haben auch sämtliche Rechte. Werden Benutzer erfasst, so muss der erste erfasste Benutzer zwingend die Rechte eines Systemadministrators besitzen. Ab jetzt haben alle nicht erfassten Benutzer nur noch das Erfassungsrecht. Dies macht eine Zuweisung von Rechten sehr einfach, da nur die privilegierten Benutzer erfasst werden müssen. Zur Neuerfassung eines Benutzers wählen Sie die Menufunktion Bearbeiten: Neu (Ctrl+N). Der neu erfasste Datensatz wird alphabetisch nach Kürzel sortiert eingefügt. Wollen Sie einen bereits erfassten Datensatz verändern, so markieren Sie ihn im Übersichtsfenster und wählen anschliessend die Menufunktion Bearbeiten: Mutieren (Ctrl+M). Sie können nun die Daten verändern und anschliessend mit der Schaltfläche Ok speichern, bzw. mit Ignorieren die Mutation wieder verwerfen. Benutzer-Kürzel Kürzel des Benutzers. Die Kürzel müssen eindeutig sein. Es wird generell Gross- und Kleinschreibung unterschieden. Bei den Benutzern verwenden Sie am besten deren Sachbearbeiter-Kurzzeichen, da dieses beim Erfassen der Wahlergebnisse in den einzelnen Wahlzetteln eingetragen wird. Passwort Passwort je Benutzer (zwingend erforderlich). 8 Zugriffsrechte Wahlen Majorz Wahl vorbereiten
13 Zugriffsrechte Mit diesen Kontrollkästchen legen Sie die Zugriffsrechte der Benutzer fest. Funktion Wahl vorbereiten Wahl vorbereiten: Darf das Programm Wahlen vorbereiten aufrufen, neue Wahlen erfassen und mutieren sowie Wahlkreise, Listen und Kandidaten erfassen und mutieren. Kein Zutritt zur Definition Zugriffsrechte. Wahlzettel erfassen: Darf veränderte Wahlzettel bzw. Zählhefte erfassen und korrigieren. Sobald die Wahlzettel bzw. Zählhefte journalisiert sind, sind diese für ihn gesperrt. Wahlzettel korrigieren: Wie Wahlzettel erfassen, jedoch Korrektur der Wahlzettel bzw. Zählhefte nach deren Journalisierung möglich. Auswertungen: Darf die Auswertung des Schlussergebnisses starten. Damit verbunden ist natürlich auch die Erfassung der Stimmberechtigten und der Anzahl Wahlzettel. Systemadministrator: Der Systemadministrator hat sämtliche Zugriffsrechte innerhalb des Wahlenprogrammes. Er kann auch die Zugriffsrechte verändern. Berechtigungen Wahl vor Wz Erf WZ Korr Auswert SysAdm X Wz erfassen X X X X Zählhefte erfassen X X X X Journal drucken X X X X Journalisierte Wz korr. X X X Journ. Zählhefte korr. X X X Stimmberecht. erfassen X X Anz. Wahlzett. erfassen X X Wahlzettel verbuchen X X Kontrolljournal drucken X X Auswertungen drucken X X Datenträger einlesen X X X Kandidatenstimmen erfasse X X X Erstellen Datenträger X X Export für Office X X Export/Import Wahlzett. Export/Import Zählhefte Sicherungen aktiv/inaktiv Nehmen bestimmte Benutzer nur vorübergehend an einer einzelnen Wahl nicht teil, so können Sie diese inaktiv setzen, anstatt Sie zu löschen. Sie lassen sich dann bei der nächsten Wahl mit einem einzelnen Klick wieder aktiv setzen. Vorsicht: Der einzige aktive Systemadministrator kann nicht inaktiv gesetzt werden. X X X Wahlen Majorz Vorbereiten Wahlen Zugriffsrechte 9
14 Verwalten Wahlen Einleitung Bevor Sie daran gehen, die Listen und Kandidaten aufzunehmen, müssen zuerst die Grundparameter der neuen Wahl und die Wahlkreisstruktur definiert werden. Falls Sie diese Wahl bereits einmal durchgeführt haben, können Sie diese Grunddaten mit der Menufunktion Wahl: Kopieren Wahl aus der letzten Wahl übernehmen und müssen nur noch eventuelle Korrekturen vornehmen. Bei verteilter Verarbeitung auf mehreren PCs (kein Netzwerk) können Sie die Basisdaten einer Wahl (Grundparameter, Wahlkreise, Listen und Kandidaten) auf einen mobilen Datenträger (USB-Stick) exportieren und an einem anderen PC wieder importieren. Zum Verwalten der Wahl gehört auch die Möglichkeit, zu Testzwecken erfasste Wahlergebnisse unter Beibehaltung der Basisdaten wieder zu löschen. Auswahl Wahlen Nach dem Aufruf des Programmes erscheint das Fenster zur Auswahl der zu bearbeitenden Wahl am Bildschirm. Anzeige Wahlen Mit der Checkbox zur Anzeige Wahlen am unteren Bildrand bestimmen Sie, welche Wahlen auf dem Bildschirm angezeigt werden sollen: Haken gesetzt: alle Wahlen werden angezeigt 10 Verwalten Wahlen Wahlen Majorz Wahl vorbereiten
15 Haken NICHT gesetzt: archivierte Wahlen werden ausgeblendet. Auswahl Wahlen Markieren Sie die zu bearbeitende Wahl mit der Maus oder den Pfeiltasten. Mit Doppelklick auf die zu bearbeitende Wahl oder der Menufunktion Bearbeiten: Stammblatt (Ctrl+S) schliessen Sie die Auswahl Wahl ab. Das Programm schreibt die Bezeichnung der Wahl in den Fenstertitel des Grundbildes und lädt sämtliche Grundparameter dieser Wahl in den Speicher. Erfassen neue Wahl Betätigen Sie die Menufunktion Bearbeiten: Neu (Ctrl+N); das Programm wird ins Fenster Stammblatt Wahl wechseln und Ihnen eine leere Maske zur Erfassung einer neuen Wahl zur Verfügung stellen. Kopieren bestehende Wahl Anstatt die neue Wahl vollständig neu zu erfassen, können Sie auch eine bereits vorhandene Wahl kopieren (Stammblatt Wahl, Wahlkreise). Wählen Sie dazu die Menufunktion Wahl: Kopieren Wahl. Nach Eingabe der neuen Wahlparameter werden Grundparameter und Wahlkreise der vorher gewählten Wahl (Auswahl Wahl) kopiert. Testdaten löschen Vor den eigentlichen Wahlen werden Sie sicherlich mit Ihren Mitarbeitern eine kleine Testwahl mit den neuen Listen und Kandidaten durchführen. Die Funktion Wahl: Testdaten löschen dient dazu, die nur übungshalber erfassten Wahlzettel mitsamt dem daraus resultierenden Wahlergebnis wieder zu löschen. Die Basisdaten (Grundparameter, Wahlkreise, Listen und Kandidaten) bleiben dabei erhalten. Wahlen Majorz Vorbereiten Wahlen Verwalten Wahlen 11
16 Einlesen Wahlkreis/Gemeinde Die Menufunktion Wahl: Einlesen Wahlkreis/Gemeinde... übernimmt die Listen/Kandidaten des ausgewählten Wahlkreises von einem Server-Laufwerk oder einem mobilen Datenträger (USB-Stick) in die ausgewählte Wahl. Bevor Sie eine Wahl einlesen können, müssen Sie bestätigen, dass Sie den obigen Hinweis gelesen haben. Mit den Optionsschaltern neue Wahl bzw. markierte Wahl überschreiben bestimmen Sie, ob eine vollständig neue Wahl eröffnet werden soll oder ob die Listen/Kandidaten in die bereits ausgewählte vorhandene Wahl übertragen werden sollen. Beim Eröffnen einer neuen Wahl müssen Sie noch Wahlkreis-Nr. und Bezeichnung Ihrer Gemeinde eingeben, bevor Sie die Daten einlesen können. Bezeichnung Wahl, Amtsdauer, Wahltermin, Anzahl Sitze und sämtliche Listen/Kandidaten werden in beiden Fällen ab dem Datenträger eingelesen und in Ihrer Wahl gespeichert. Beim Eröffnen einer neuen Wahl wird nur der eingegebene Wahlkreis, bei markierte Wahl überschreiben werden sämtliche Wahlkreise eingelesen. Zusätzlich können Sie die Anzahl Wahlzettel pro Zählheft/Couvert/Bund und die Erfassungsart übersteuern, sowie die Wahl zugleich auf aktiv setzen. Export Wahl Die Funktionen Export und Import Wahl sind nur in der Mehrplatzversion aktiviert und werden bei der Arbeit ohne oder ausserhalb der zentralen Netzwerkdatenbank benötigt Mit den Funktionen Export/Import können Sie die zentral an einem PC erfassten Basisdaten auf einen mobilen Datenträger (USB-Stick) oder auf Ihren Fileserver kopieren und anschliessend an den übrigen PCs importieren. Sie haben damit die Gewähr, dass die Daten aller PCs identisch sind. Nach dem Erfassen der vollständigen Basisdaten rufen Sie das Bild Auswahl Wahlen auf und starten mit der Menufunktion Wahl: Export Wahl... den Export der erfassten Daten. 12 Verwalten Wahlen Wahlen Majorz Wahl vorbereiten
17 Das Kontrollkästchen in Grossbuchstaben umwandeln hat für Sie keinerlei Bedeutung. Es wird beim Datenaustausch mit anderen Systemen, welche einen fremden Zeichensatz haben oder nur Grossbuchstaben kennen verwendet, um sämtliche Texte in Grossbuchstaben ohne Umlaute und frankophone Zeichen zu übersetzen. Die Schaltfläche Datei... ermöglicht Ihnen die Suche und Eingabe des gewünschten Pfades für die Exportdatei. Mit der Schaltfläche Ok (F12) starten Sie den Export. Import Wahl Die exportierte Datei lesen Sie auf den anderen PCs mit der Menufunktion Wahl: Import Wahl... wieder ein. Bevor Sie eine Wahl importieren können, müssen Sie bestätigen, dass Sie den obigen Hinweis gelesen haben. Falls Sie dieselbe Wahl nochmals einlesen wollen, z.b. nach Korrektur von Erfassungsfehlern, so müssen Sie das Kontrollkästchen vorhandene Wahl überschreiben markieren. Ist dieses Kontrollkästchen leer und die einzulesende Wahl bereits vorhanden, so wird die Verarbeitung durch das Programm verweigert. Die Schaltfläche Datei... ermöglicht Ihnen die Suche und Eingabe des korrekten Dateinamens für die Importdatei. Mit der Schaltfläche Ok (F12) starten Sie den Import der Daten. Löschen bestehende Wahl Wenn eine Wahl nicht mehr benötigt wird, kann sie mit der Menufunktion Bearbeiten: Löschen aus der Datenbank entfernt werden. Es können nur archivierte Wahlen gelöscht werden (vgl. Stammblatt Wahl, Status). Export für Office Mit der Funktion Export für Office können die erfassten Wahldaten einschliesslich aller Listen und Kandidaten als Textdatei auf einen mobilen Datenträger (USB-Stick) Wahlen Majorz Vorbereiten Wahlen Verwalten Wahlen 13
18 oder auf Ihren Fileserver kopiert werden. Diese Datei kann dann in einem gängigen Office-Programm (Tabellenkalkulation, Textverarbeitung...) weiterbearbeitet werden Nach dem Erfassen der vollständigen Daten, starten Sie mit der Menufunktion Wahl: Export für Office... den Export der erfassten Daten in eine Textdatei. Die Schaltfläche Datei... ermöglicht Ihnen die Suche und Eingabe des gewünschten Pfades für die Exportdatei. Sie können die einzelnen Datenfelder durch Semikolon (Default), Tab, Komma oder ein durch Sie bestimmtes Zeichen trennen lassen. Durch die Schaltfläche Titelzeile in Exportdatei wird als erster Datensatz eine Überschrift der einzelnen Datenfelder in die Exportdatei geschrieben. Mit der Schaltfläche Ok bzw. <F12> wird der Export gestartet. Stammblatt Wahl Im Fenster Stammblatt Wahl werden die Grundparameter wie Bezeichnung, Anzahl Sitze, Erfassungs-Organisation usw. der Wahl definiert. Wahlart Die Wahlart bestimmt den zu verwendenden Formularsatz beim Druck der Wahlauswertungen am Wahlsonntag. Je nach Kanton können dies dieselben oder auch unterschiedliche Formulare sein. Die Bezeichnung der Wahl wird Ihnen je nach 14 Verwalten Wahlen Wahlen Majorz Wahl vorbereiten
19 gewählter Wahlart bereits vorgegeben, Sie können sie jedoch manuell anpassen (v.a. bei Gemeindekommissionen notwendig). Passwort Wahl Finden am selben Wahlsonntag mehrere Wahlen statt, welche mit dem Programm WAHLEN Majorz erfasst werden, so ist es ratsam, jeder Wahl ein eigenes Passwort zuzuteilen. Die Gefahr einer Fehlerfassung von Wahlzetteln in der falschen Wahl ist dann geringer. Anzahl Sitze Die Anzahl Sitze entspricht der Anzahl zu wählender Kandidaten für das entsprechende Gremium, bzw. der maximalen Anzahl Linien auf den einzelnen Wahlzetteln. Präsident Mit dem Kontrollkästchen Präsident bestimmen Sie, ob bei dieser Wahl auch zusätzlich ein Präsident gewählt wird. Sitzverteilung Mit der Sitzverteilung bestimmen Sie die Art der Berechnung zur Ermittlung der gewählten Kandidaten (nur von Bedeutung, falls Sie für die Verteilung der Sitze verantwortlich sind). A2 Absolutes Mehr [Stimmen / (Sitze + 1)] A3 Absolutes Mehr [Stimmen / (Sitze * 2)] A4 Absolutes Mehr [gültige und leere Wahlzettel/2) + 1] LA Absolutes Mehr [Wahlzettel / 2] LR Relatives Mehr Couvert-Nr. mit Prüfziffer Als zusätzliche Absicherung der Wahlzettel-Erfassung können Sie die folgende Kontrolleingabe vom Erfassungspersonal verlangen: Zusätzliche Prüfziffer bei Eingabe der Couvert-Nummer Zählheft bzw. Couvert/Bund-Organisation Hier bestimmen Sie die Anzahl Wahlzettel pro Zählheft oder pro Couvert/Bund. Sie können aus vier fixen Vorgaben wählen. 20 WZ (A4 hoch) Ausdruck A4 hoch 25 WZ (A4 hoch) Ausdruck A4 hoch 40 WZ (A4 quer) Ausdruck A4 quer 50 WZ (A4 quer) Ausdruck A4 quer Die Anzahl der Wahlzettel steuert ebenfalls den Ausdruck der leeren Zählhefte. Bei der Erfassungsart Wahlzettel werden die veränderten Wahlzettel nicht als lose Zettel verarbeitet, sondern in Couverts oder Bunden mit immer derselben Anzahl Wahlzettel zusammengefasst. Wahlen Majorz Vorbereiten Wahlen Verwalten Wahlen 15
20 Hier bestimmen Sie also auch die Anzahl Wahlzettel pro Couvert bzw. Bund. Diese Anzahl ist für die ganze Wahl verbindlich und darf nach Beginn der Erfassung nicht mehr verändert werden. Einzig die sog. "Restcouverts" am Ende einer Liste enthalten nicht die vollständige Anzahl Wahlzettel. Die Nummerierung der einzelnen Wahlzettel wird ebenfalls hier festgelegt (Beispiel 50 Wahlzettel pro Couvert): Pro Couvert/Bund: Jedes Couvert enthält Wahlzettel mit den Nummern Die Couverts können je Liste oder je Wahlkreis mit "1" beginnend nummeriert werden. Pro Liste: Das 1. Couvert jeder Liste enthält Wahlzettel Nummer 1-50, das 2. Couvert etc. Die Couverts werden je Liste mit "1" beginnend nummeriert (Empfohlene Methode). Wahlkreisstruktur Mit dem Kontrollkästchen Wahlkreisstruktur legen Sie die hierarchische Organisationsstruktur der Wahl fest. Folgende Wahlkreisstrukturen sind sinnvoll und werden bereits bei der Eingabe der Wahlart entsprechend vorgegeben: Bund: Kanton: Gemeinde: Kanton Bezirk oder Kreis (fakultativ) Gemeinde Kanton Bezirk oder Kreis (fakultativ) Gemeinde Gemeinde Status Wahl Urnenkreis (fakultativ). Mit dem Status steuern Sie den Zugriff und die Eingabemöglichkeiten je Wahl. Test: (Einführung Mitarbeiter vor dem Wahlsonntag) Mutation Wahlparameter und Listen möglich Wahlzettel können erfasst und Auswertungen gedruckt werden Erfasste Wahlzettel und Wahlergebnisse können gelöscht werden. aktiv: (Erfassung Wahlergebnis am Wahlsonntag) Wahlzettel können erfasst und Auswertungen gedruckt werden definitiv abgeschlossen: (nach Erfassung und Kontrolle sämtlicher Wahlzettel am Wahlsonntag): nur noch Druck Auswertungen erlaubt. archiviert: (nach Abschluss einer Wahl): Wahl kann gelöscht werden. 16 Verwalten Wahlen Wahlen Majorz Wahl vorbereiten
21 Wahlkreise Im Fenster Wahl:Wahlkreise erfassen Sie die hierarchische Organisationsstruktur Ihrer Wahl. Wahlkreisstruktur Die Struktur wird von der Definition in den Wahlparametern (vgl. Stammblatt Wahl, Wahlkreisstruktur) hergeleitet und muss mit ihr übereinstimmen. Zur Eingabe eines neuen Wahlkreises markieren Sie im Übersichtsfenster links zuerst den übergeordneten Wahlkreis und wählen anschliessend die Menufunktion Bearbeiten: Neu (Ctrl+N). Der neu erfasste Wahlkreis wird unterhalb des markierten Wahlkreises eingefügt. Es können nun weitere Wahlkreise erfasst werden, sofern sie die gleiche Hierarchiestufe besitzen. Soll ein hierarchisch untergeordneter Wahlkreis erfasst werden, so muss zuerst mit der Schaltfläche Abbrechen die Neuerfassung abgebrochen werden, anschliessend markieren Sie wieder den übergeordneten Wahlkreis und wählen die Menufunktion Bearbeiten: Neu (Ctrl+N). Wollen Sie einen bereits erfassten Wahlkreis verändern, so markieren Sie diesen im Übersichtsfenster und wählen anschliessend die Menufunktion Bearbeiten: Mutieren (Ctrl+M). Sie können nun die Daten des markierten Wahlkreises verändern und anschliessend mit der Schaltfläche Ok (F12) speichern. Wahlkreis-Nr. Als Wahlkreis-Nummer geben Sie die offizielle Statistik-Nummer des Kantons, des Bezirks bzw. der Gemeinde ein. Die Urnenkreise werden meist innerhalb der Gemeinde von 1-n nummeriert. Passwort Sollten Sie mehr als einen Wahlkreis haben (mehrere Gemeinden auf demselben System, mehrere Urnenkreise), so empfiehlt es sich, den Erfassungswahlkreisen je ein eigenes Passwort zuzuordnen, z.b. die ersten sechs Buchstaben des Namens. Sie verringern dadurch die Gefahr, dass Wahlzettel im falschen Wahlkreis erfasst werden. Wahlen Majorz Vorbereiten Wahlen Verwalten Wahlen 17
22 Erfassungsart Mit der Erfassungsart bestimmen Sie, wie die Daten dieses Wahlkreises erfasst werden: Keine Erfassung (Gruppe): Es handelt sich bei diesem Wahlkreis um eine übergeordnete Gruppe (Kanton, Bezirk, Gemeinde mit Urnenkreisen). Das Wahlergebnis dieses Wahlkreises wird durch Zusammenzug aller untergeordneten Wahlkreise ermittelt. Wahlzettel: In diesem Wahlkreis werden die veränderten Wahlzettel einzeln am Bildschirm erfasst. Zählheft: Es wird nicht das fertige Wahlergebnis erfasst. Bei der Erfassungsart Zählheft werden auf Gemeindeebene einzelne Zählhefte erfasst. Diese werden dann zum Gesamtergebnis zusammengezogen. Total Kandidat: Auf Bezirks- und kantonaler Ebene werden nicht die einzelnen Wahlzettel oder Zählhefte erfasst, sondern es wird das fertige Wahlergebnis der einzelnen Gemeinden eingegeben und anschliessend zum Gesamtergebnis zusammengezogen. Bei der Erfassungsart Total Kandidat erfassen Sie am Bildschirm das Total Stimmen je Kandidat. Datenträger: Bei dieser Erfassungsart geben Sie die Daten nicht am Bildschirm ein, sondern lesen sie detailliert von einem Datenträger ein. Diese Erfassungsart ist nur auf Bezirks- oder kantonaler Ebene auswählbar. In der Wahlkreisstruktur wird die gewählte Erfassungsart mit einem eingeklammerten Buchstaben angezeigt: leer: keine Erfassung (Gruppe) (W): Wahlzettel (Z): Zählheft (K): Total Kandidat (D): Datenträger 18 Verwalten Wahlen Wahlen Majorz Wahl vorbereiten
23 Listen Einleitung Nachdem Sie Grundparameter und Wahlkreise einer Wahl definiert haben, müssen Sie noch die einzelnen Listen und Kandidaten erfassen. Zu diesem Zweck stehen Ihnen zwei Fenster zur Verfügung: Auswahl Listen mit Übersicht aller Listen Stammblatt Liste mit Kandidaten. Liste 00 Die Liste 00 ist die Grundliste der Wahl. In ihr werden sämtliche Kandidaten, die sich zur Wahl stellen, erfasst. Namens- oder Statusänderungen der Kandidaten können nur in dieser Liste mutiert werden. Es können bis zu 94 Kandidaten erfasst werden. Restliche Listen Diese Listen sind die Partei-Listen. Diesen Listen wird aus dem verfügbaren Angebot der 00 -Liste die Kandidaten zugewiesen. Hier ist die Anzahl der Kandidaten auf die Anzahl Sitze dieser Wahl beschränkt. Auswahl Listen Nach dem Aufruf der Menufunktion Listen: Auswahl Listen erscheint ein Fenster mit allen erfassten Listen dieser Wahl am Bildschirm. Wahlen Majorz Vorbereiten Wahlen Listen 19
24 Stammblatt Liste Kandidaten- und Leerstimmen Die Kandidaten- und Leerstimmen je Liste ersehen Sie aus den Kolonnen KS (Kandidatenstimmen) und LL (Leere Linien). Auswahl Listen Markieren Sie die zu bearbeitende Liste mit der Maus oder den Pfeiltasten. Mit Doppelklick auf die ausgewählte Liste oder mit der Menufunktion Bearbeiten: Stammblatt (Ctrl+S) wählen Sie die entsprechende Liste. Das Programm wechselt ins Fenster Stammblatt Liste und gibt die gewählte Liste am Bildschirm aus. Neuerfassung und Mutation Listen Wollen Sie eine neue Liste erfassen oder eine bestehende Liste korrigieren, so wählen Sie die Menufunktion Bearbeiten: Neu (Ctrl+N) bzw. Bearbeiten: Mutieren (Ctrl+M). Das Programm wird ins Fenster Stammblatt Liste wechseln und Sie können dort eine neue Liste erfassen bzw. eine bestehende Liste korrigieren. Wollen Sie eine bestehende Liste löschen (falsche Listen-Nr.), so markieren Sie die entsprechende Liste und wählen anschliessend die Menufunktion Bearbeiten: Löschen. Sie können auch zuerst die Liste auswählen und im Stammblatt Liste anzeigen lassen (vgl. Auswahl Liste) und erst dann die entsprechenden Menufunktionen zum Neuerfassen, Mutieren und Löschen anwählen. Nach dem Aufruf der Menufunktion Listen: Stammblatt Liste erscheint ein Fenster mit den detaillierten Angaben dieser Liste am Bildschirm. Listen-Nummer Die ersten zwei Stellen der Listen-Nr. sind immer numerisch (01,02,10 usw.). Anschliessend kann noch eine zusätzliche alphabetische Kennzeichnung angefügt werden (03a, 03b oder 03A, 03B). Dies wird z.t. verwendet, wenn dieselbe Partei mit mehreren Listen antritt, welche eine regionale (Land/Stadt) oder altersmässige 20 Listen Wahlen Majorz Wahl vorbereiten
25 (Junge/Alte) Abgrenzung ermöglichen, die Hauptlisten-Nummer aus werbetechnischen Gründen aber dieselbe sein soll. Vom EDV-technischen Standpunkt aus ist jedoch von der Verwendung alphabetischer Listennummern abzuraten, da die Verwendung einer Prüfziffer durch das alphabetische Zeichen verunmöglicht wird. (Buchstabeneingabe a bis c auf der numerischen Tastatur bei der Erfassung der Wahlzettel siehe Dokumentation Abschnitt 2, Kapitel «Einzelerfassung veränderte Wahlzettel», Absatz «Eingabe Kandidaten») Partei Zur Erleichterung der Erfassung führt das Programm einen Parteienstamm. Um eine Partei in die Liste zu übernehmen, müssen vorgängig die gültigen Parteien im Stammblatt Parteien erfasst werden (Menufunktion: Listen: Parteien...). Haben Sie jedoch einmal eine Partei erfasst, so brauchen Sie bei der nächsten Wahl nur noch die Kurzbezeichnung dieser Partei einzugeben; das Programm wird automatisch die vollständige Parteibezeichnung ergänzen. Anstatt die Partei einzugeben, können Sie diese auch aus der vorhandenen Auswahl (s. Pfeiltaste rechts vom Feld) mit den Cursortasten oder der Maus auswählen. Hat eine Parteibezeichnung geändert, so müssen Sie auch hier die Änderung zuerst im Parteienstamm (Menufunktion: Listen: Parteien...) vornehmen. Kandidaten Die Kandidaten je Liste werden direkt in der Tabelle Kandidaten erfasst: K-Nr. Kandidaten-Nummer; Kandidaten werden normalerweise ab Eins nummeriert. Um an ein und demselben Wahltag, an welchem mehrere Kommissionen zu bestellen sind, über eindeutige Nummern zu verfügen, kann beispielsweise für den Gemeinderat mit 1 begonnen werden, für die Kommission X mit 21, für die Kommission Y mit 41 usw. Wichtig ist die lückenlose Nummerierung ab der gewählten Startnummer, auch wenn eine Partei weniger Kandidaten als verfügbare Sitze stellt. Höchstmögliche Kandidatennummer in einer Wahl ist 94. Eine Kumulation von Kandidaten ist nicht möglich e = Ende Eingabe Kandidaten, speichern Liste (Ok) Kandidat B Diese Kolonne enthält den Namen des Kandidaten. Ist die Kolonne leer, so wird automatisch zum Fenster Auswahl Kandidaten verzweigt. Hier kann der Kandidat aus dem Kandidatenstamm gesucht bzw. neu erfasst werden. Nach Auswahl eines Kandidaten aus dem Kandidatenstamm (Doppelklick bzw. Betätigen der Schaltfläche Ok) werden seine Daten in die Liste übernommen. Ist die Kolonne bereits mit einem gültigen Kandidaten gefüllt, so werden die beiden Schaltflächen Kandidat... und Suchen... aktiviert. Durch Drücken der Schaltfläche Kandidat... gelangen Sie direkt zum Fenster Stammblatt Kandidat; durch Drücken der Schaltfläche Suchen... gelangen sie zum Fenster Auswahl Kandidaten. siehe auch Kapitel Verwalten Parteien / Kandidaten. Markierung für "bisher" bei Kandidaten, welche bereits die letzte Amtsperiode gewählt waren. Die Eingabe erfolgt mit der Maus oder der Leertaste. Wahlen Majorz Vorbereiten Wahlen Listen 21
26 P Markierung für Präsidentschaftskandidaten, diese ist nur sichtbar, wenn in dieser Wahl auch ein Präsident gewählt wird. Dieses Attribut wird von der Liste 00 auf eventuell andere vorhandene Listen übernommen. Kandidaten verschieben Mit den Pfeiltasten können Sie die Kandidaten nach oben und unten verschieben. Dies ist nur im Bearbeitungsmodus möglich. Kontrollkästchen bisher Rechts neben der Kandidatentabelle finden Sie das Kontrollkästchen bisher. Diese dienen dazu, die Führung innerhalb der Tabelle zu steuern. bisher leer = keine Eingabe und Führung in Kolonne B Einstellung... = Eingabe und Führung in Kolonne B Hier legen Sie fest, ob Sie ausser dem Namen des Kandidaten noch weitere Angaben wie Jahrgang, Adresse, Beruf, Heimatort, Strasse und Wohnort eingeben wollen. Alle oder auch nur ein Teil dieser Eingaben können dann nach Belieben auf den Wahlzetteln ausgedruckt werden. Ändern Sie die Einstellungen für eine bereits erfasste Liste und existieren die erfassten Kandidaten im Kandidatenstamm, so werden die zusätzlich gewünschten Angaben automatisch aus dem Kandidatenstamm in die Liste übernommen. 22 Listen Wahlen Majorz Wahl vorbereiten
27 Verwalten Parteien / Kandidaten Einleitung Parteien und Kandidaten werden wahlübergreifend zentral verwaltet. Haben Sie eine Partei oder einen Kandidaten einmal erfasst, so steht er ihnen bei allen folgenden Wahlen bereits zur Verfügung. Zur Verwaltung der Stammdaten stehen drei Fenster zur Verfügung: Stammblatt Parteien Auswahl Kandidaten Stammblatt Kandidat Stammblatt Parteien Im Fenster Stammblatt Parteien erfassen bzw. mutieren Sie die Parteien, die an der Wahl teilnehmen. (Menufunktion Listen: Parteien...) Um eine neue Partei zu erfassen wählen Sie die Menufunktion Bearbeiten: Neu (Ctrl+N). Wahlen Majorz Vorbereiten Wahlen Verwalten Parteien / Kandidaten 23
28 Auswahl Kandidaten Durch Drücken der Schaltfläche Ok wird die neu eingegebene Partei in das Stammblatt Parteien übertragen (nach Kürzel sortiert). Sie können nun so viele Parteien erfassen, wie Sie für die Wahl benötigen. Mit der Schaltfläche Abbrechen wird die Neuerfassung beendet. Wollen Sie eine bereits erfasste Partei verändern, so wählen Sie die Menufunktion Bearbeiten: Mutieren (Ctrl+M). Der Mutationsmodus wird eingeschaltet und Sie können nun jede gewünschte Partei direkt im Stammblatt Parteien mutieren. Jede veränderte Partei wird links im Fenster mit einem Haken gekennzeichnet. Mit der Schaltfläche Ok (F12) werden die Änderungen übernommen, mit der Schaltfläche Abbrechen (Esc) verworfen. Wollen Sie eine Partei löschen, dann markieren Sie diese im Stammblatt Parteien und aktivieren die Menufunktion Bearbeiten: Löschen. Um die Daten der zur Wahl stehenden Kandidaten verwalten zu können stehen Ihnen zwei Fenster zur Verfügung: Auswahl Kandidaten mit umfangreicher Suchfunktion Stammblatt Kandidat Nach dem Aufruf der Menufunktion Listen: Kandidaten... erscheint ein leeres Fenster, mit dem Kandidaten nach diversen Kriterien gesucht werden können. Ausserdem kann man Kandidaten neu erfassen bzw. die Daten von vorhandenen Kandidaten mutieren. Wird kein Kandidat mit dem eingegebenen Suchbegriff gefunden, so kann der gesuchte Kandidat direkt neu erfasst werden (Ctrl+N). Beachten Sie bitte, dass im Kandidatenstamm auch Personen aufgeführt sind, die im Programm Proporz erfasst wurde - dieser wird nicht separat pro Programm geführt. Name,Rufname,JG,Strasse,PLZ,Ort In dieses Feld können Sie die Suchkriterien eingeben. Die einzelnen Eingaben müssen durch Komma getrennt werden, die jeweiligen Daten (Name, Vorname usw.) müssen aber nicht ganz ausgeschrieben werden. Geschlecht Mit dem Optionsschalter Geschlecht lässt sich die Suche noch weiter einschränken. Beim Öffnen des Fensters ist hier nichts gewählt: Mann Nur männliche Kandidaten werden angezeigt 24 Verwalten Parteien / Kandidaten Wahlen Majorz Wahl vorbereiten
29 Frau Nur weibliche Kandidaten werden angezeigt Suchbeispiele Name...: k (Nur Anfangsbuchstabe des Namens; keine weiteren Einschränkungen) = Alle Kandidaten mit Anfangsbuchstabe k Name...:,urs (kein Name, Vorname: urs) = Alle Kandidaten, deren Vorname mit urs beginnt Name...: k,,1962 (Anfangsbuchstabe des Namens, kein Vorname, Jahrgang: 1962) = Alle Kandidaten deren Name mit k beginnt und deren Jahrgang 1962 ist Name...:,,,,8 (Kein Name, kein Vorname, kein Jahrgang, keine Strasse, Postleitzahl: 8) = Alle Kandidaten, die in einer Ortschaft mit Postleitzahl 8 wohnen Name...: k Geschlecht: Frau = Alle Kandidaten mit Anfangsbuchstabe k und weiblichem Geschlecht Erfassen neuen Kandidat Betätigen Sie die Menufunktion Bearbeiten: Neu (Ctrl+N); das Programm wechselt zum Fenster Stammblatt Kandidat und stellt Ihnen eine leere Eingabemaske zur Erfassung eines Kandidaten zur Verfügung. Mutieren bestehenden Kandidat Markieren Sie den zu bearbeitenden Kandidat mit der Maus oder den Pfeiltasten. Mit Doppelklick auf den ausgewählten Kandidat oder der Menufunktion Bearbeiten: Mutieren (Ctrl+M) bzw. mit der Menufunktion Bearbeiten: Stammblatt (Ctrl+S) wechselt das Programm zum Fenster Stammblatt Kandidat, in dem Sie die Änderungen vornehmen können. Stammblatt Kandidat Im Fenster Stammblatt Kandidat werden die persönlichen Daten eines Kandidaten erfasst. Name: Mussfeld Wahlen Majorz Vorbereiten Wahlen Verwalten Parteien / Kandidaten 25
30 Vorname: Mussfeld Geschlecht: Das Feld Anrede wird automatisch angepasst Jahrgang: muss numerisch und im gültigen Altersbereich sein Anrede: gekoppelt mit Geschlecht Beruf / Heimatort / Strasse Postleitzahl: Wurde die eingegebene Postleitzahl bereits einmal erfasst, dann wird Wohnort automatisch eingesetzt. Wohnort: Kann nur zusammen mit Postleitzahl erfasst werden. Mit der Schaltfläche Ok (F12) werden die Eingaben bzw. Änderungen übernommen, mit der Schaltfläche Abbrechen (Esc) verworfen. Bei der Neuerfassung bzw. Mutation werden die Eingaben auf diverse mögliche Fehler überprüft. 26 Verwalten Parteien / Kandidaten Wahlen Majorz Wahl vorbereiten
31 Druck Wahlunterlagen Allgemein Nach Aufruf der Menufunktion Listen: Druck Wahlunterlagen (Ctrl+Shift+F12) erscheint Fenster zur Auswahl der zu druckenden Auswertungen am Bildschirm. Mit den Kontrollkästchen Kandidatenliste, alphabetische Kandidatenliste und Wahlzettel wählen Sie die auszudruckenden Listen. Druck in Datei Das Kontrollkästchen Druck in Datei ermöglicht es Ihnen die Ausgabe der Listen in eine Datei umzuleiten. Sie haben die Auswahl zwischen TXT-Format, Rich-Text- Format (RTF) und PDF-Format. Die Druckdateien werden im Unterordner Druck Ihres Wahlordners abgelegt. Die Dateien haben die folgenden Namen: Kandidatenliste numerisch: m_ka_num Kandidatenliste alphanumerisch: m_ka_alp Wahlzettel: m_wahlze Wahlen Majorz Vorbereiten Wahlen Druck Wahlunterlagen 27
32 Die Dateien im Text-Format erhalten die Endung.TXT, die Dateien im Rich-Text- Format die Endung.RTF und die Dateien im PDF-Format die Endung.PDF. Druck Wollen Sie den Druck starten, so betätigen Sie die Schaltfläche Ok (F12). Haben Sie nur eine Auswertung gewählt, so erscheint ein weiteres Fenster, welches Ihnen erlaubt, nur bestimmte Seiten auszudrucken, die Druckereinrichtung zu verändern, die Auswertung vor dem Ausdruck am Bildschirm anzuschauen oder die Ausgabe in eine Datei umzuleiten. Haben Sie mehrere Auswertungen gewählt, so erscheint eine Meldebox mit der Frage: "Wollen Sie den Druck der... starten?". Beantworten Sie die Frage mit Ja, so werden alle gewählten Auswertungen ohne weitere Fragen nacheinander ausgedruckt. 28 Druck Wahlunterlagen Wahlen Majorz Wahl vorbereiten
33 Hilfsprogramme Listen -> Zuordnungen prüfen Falls aus irgendeinem Grund (z.b.: Rechnerabsturz) die zugeordneten Kandidaten in den Parteienlisten nicht mehr richtig angezeigt werden, so können mit diesem Menüpunkt die Zuordnungen überprüft und korrigiert werden. Die Verarbeitung startet ohne vorhergehende Sicherheitsabfrage. Listen -> Korrektur leere Linien Falls aus irgendeinem Grund (z.b.: Rechnerabsturz) die Anzeige der leeren Linien bzw. der Kandidatenstimmen im Fenster Übersicht Listen nicht mehr richtig ist, so können mit diesem Hilfsprogramm die leeren Linien wieder korrigiert werden Wahlen Majorz Vorbereiten Wahlen Hilfsprogramme 29
34 Allgemeine Funktionen 1-Klick Export nach Excel Der Inhalt inkl. Titelzeilen einer Übersichtstabelle kann über das Menu Bearbeiten Tabellenexport nach Excel direkt nach Microsoft Excel exportiert werden. Vorrausetzung ist ein installiertes MS Office Paket (Version ) Tabellen - Sortieren und Gruppieren In den Übersichtstabellen kann die Ansicht individuell eingestellt werden. Mit Rechtsklick auf den entsprechenden Spaltentitel öffnet sich ein Kontextmenu mit einer grossen Auswahl an Sortier-, Gruppier- und Spaltenansicht Funktionen. 30 Allgemeine Funktionen Wahlen Majorz Wahl vorbereiten
35 Tabellen - Gruppieren nach Box Mit Rechtsklick auf die Titelzeile und Auswahl Gruppieren nach Box wird die Toolbar der Tabelle sichtbar. Nun ziehen Sie einfach einen oder mehrere Titel in diese Toolbar um eine Gruppierung zu bestimmen oder wieder heraus um diese aufzuheben. Nach dem Schliessen und erneuten Öffnen des Fensters ist jede Gruppierung oder Sortierung aufgehoben. Tabellen Druckvorschau Im Menu Bearbeiten finden Sie den Menupunkt Druckvorschau Ein einziger Klick genügt und das aktive Fenster wird zum Druckvorschaufenster. Der Befehl bezieht sich jeweils auf die aktive Tabelle. Wahlen Majorz Vorbereiten Wahlen Allgemeine Funktionen 31
36 Mit Klick auf Drucken des Inhalts mit kehrt man zur Standardansicht des Fensters zurück. Direktes möglich Support mit Fernwartung Über das Menu? kann das Fernwartungstool TeamViewer direkt ausgeführt werden. Zur Verbindung ist einzig eine aktive Internetverbindung notwendig. Geben Sie Ihrem Supporter die ID und Ihr Kennwort bekannt. Das Kennwort ändert sich aus Sicherheitsgründen bei jeder Sitzung. 32 Allgemeine Funktionen Wahlen Majorz Wahl vorbereiten
37 Grundparameter 10, 11, 14, 19 Index A aktiv/inaktiv 9 Allgemeine Infos zur Bedienung des Programmes 1 Anzahl Sitze 15 Anzahl Wahlzettel pro Zählheft/Couvert/Bund 15 Anzeige Wahlen 10 Auswahl 5 Auswahl Kandidaten 21, 24 Beispiele 25 Auswahl Listen 19, 20 Auswahl Wahlen 10, 11 B Bearbeitung Eingabedaten 5 Benutzer-Kürzel 8 bisher 21, 22 Blättern 5 C Couvert-Nr. mit Prüfziffer 15 D Die Multifunktionsleiste 3 Druckvorschau 5 E Einlesen Wahlkreis/Gemeinde 6, 12 Einstellung 22 Erfassen neue Wahl 11 Erfassen neuen Kandidat 25 Erfassungsart 18 Export Couvert Etiketten 6 Export für Office 6, 13 Export Wahl 12 Export/Import 6, 12 F Funktionsleiste 24 G Geschlecht 24 Grundbild 2 H Hilfe 7 Hilfsprogramme 29 I Ignorieren 5 Import Wahl 13 Info 7 K Kandidaten 21 Kandidatenstimmen 20 Kopieren Wahl 6, 11 L Leerstimmen 20 Listen 19 Listen-Nummer 20 LogIn 2 Löschen 5 Löschen bestehende Wahl 13 M Menu 5 Bearbeiten 4 Fenster 6 Listen 6 Programm 5 Wahl 6 Mutation Listen 20 Mutieren 4 Mutieren bestehenden Kandidat 25 N Name,Rufname,JG,Strasse,PLZ,Ort 24 Neu 4 Neuerfassung Listen 20 Numerierung der einzelnen Wahlzettel 16 O Ok 5 P Partei 21 Parteienstamm 21 Passwort 8, 15, 17 Präsident 15 Programm 1 R Rich-Text-Format 27 S Schaltfläche 24 Wahlen Majorz Vorbereiten Wahlen Index 33
38 Sitzverteilung 15 Stammblatt 4 Stammblatt Kandidat 21, 25 Stammblatt Liste 20 Stammblatt Parteien 23 Stammblatt Wahl 14 Status Wahl 16 Statuszeile 7 T Tabellenexport nach Excel 5 Testdaten löschen 6, 11 TXT-Format 27 V Verwalten Kandidaten 21, 23 Verwalten Parteien 21, 23 Verwalten Wahlen 10 Vorbereiten Wahlen 2 W Wahlart 14 Wahlkreise 11, 17, 19 Wahlkreis-Nr. 17 Wahlkreisstruktur 10, 16, 17 Wahlzettel 18 Z Zählheft bzw. Couvert/Bund-Organisation 15 Zugriffsrechte 8, 9 34 Index Wahlen Majorz Wahl vorbereiten
Definition einer Majorz Wahl
 Tutorial Definition einer Majorz Wahl Hotline 044 226 38 01, wahlen@sesam-ag.ch 1 Inhaltsverzeichnis 2 Eine Wahl definieren... 3 2.1 Start des Programmes Wahlen vorbereiten... 3 2.2 Eine Wahl definieren
Tutorial Definition einer Majorz Wahl Hotline 044 226 38 01, wahlen@sesam-ag.ch 1 Inhaltsverzeichnis 2 Eine Wahl definieren... 3 2.1 Start des Programmes Wahlen vorbereiten... 3 2.2 Eine Wahl definieren
Zugriffsrechte Wahlen & Abstimmung
 Zugriffsrechte Wahlen & Abstimmung Die Verwaltung der Zugriffsrechte in SESAM WAHLEN zielt vor allem auf die Sicherheit für die Erfassung der Wahlergebnisse. Oberste Priorität hatte die Unterbindung von
Zugriffsrechte Wahlen & Abstimmung Die Verwaltung der Zugriffsrechte in SESAM WAHLEN zielt vor allem auf die Sicherheit für die Erfassung der Wahlergebnisse. Oberste Priorität hatte die Unterbindung von
Definition einer Proporz Wahl
 Tutorial Definition einer Proporz Wahl Hotline 044 226 38 01, wahlen@sesam-ag.ch Tutorial - Definition einer Proporz Wahl Seite 2 von 17 1 Inhaltsverzeichnis 2 Eine Wahl definieren... 4 2.1 Start des Programmes
Tutorial Definition einer Proporz Wahl Hotline 044 226 38 01, wahlen@sesam-ag.ch Tutorial - Definition einer Proporz Wahl Seite 2 von 17 1 Inhaltsverzeichnis 2 Eine Wahl definieren... 4 2.1 Start des Programmes
Tutorial. Wahlsonntag Majorz. Hotline ,
 Tutorial Wahlsonntag Majorz Hotline 044 226 38 01, wahlen@sesam-ag.ch Tutorial Wahlsonntag Majorz Seite 2 von 24 Inhalt 1 STAMMDATEN MAJORZWAHL... 4 1.1 Programm Wahl vorbereiten starten... 4 1.2 Allgemeine
Tutorial Wahlsonntag Majorz Hotline 044 226 38 01, wahlen@sesam-ag.ch Tutorial Wahlsonntag Majorz Seite 2 von 24 Inhalt 1 STAMMDATEN MAJORZWAHL... 4 1.1 Programm Wahl vorbereiten starten... 4 1.2 Allgemeine
Tutorial. Wahlsonntag Proporz. Hotline ,
 Tutorial Wahlsonntag Proporz Hotline 044 226 38 01, wahlen@sesam-ag.ch Tutorial Wahlsonntag Proporz Seite 2 von 29 Inhalt 1 EINE WAHL DEFINIEREN / WAHLDATEI EINLESEN... 5 1.1 Start des Programmes Wahlen
Tutorial Wahlsonntag Proporz Hotline 044 226 38 01, wahlen@sesam-ag.ch Tutorial Wahlsonntag Proporz Seite 2 von 29 Inhalt 1 EINE WAHL DEFINIEREN / WAHLDATEI EINLESEN... 5 1.1 Start des Programmes Wahlen
Nacherfassen Kandidaten am Wahlsonntag
 Anleitung Majorz Nacherfassen Kandidaten am Wahlsonntag Inhaltsverzeichnis 1 Zusammenfassung... 2 1.1 Logistisch optimaler Ablauf (vor Wahlerfassung)... 2 1.2 Notfallmässiger Ablauf (nach Beginn Wahlerfassung)...
Anleitung Majorz Nacherfassen Kandidaten am Wahlsonntag Inhaltsverzeichnis 1 Zusammenfassung... 2 1.1 Logistisch optimaler Ablauf (vor Wahlerfassung)... 2 1.2 Notfallmässiger Ablauf (nach Beginn Wahlerfassung)...
Erfassen Majorz-Ergebnis
 Erfassen Majorz-Ergebnis Version 62.4 (Juni 2017) Copyright 2017 SESAM Semlitsch Ebner Strässle AG, Uster Kontakte Hotline Wahlen & Abstimmungen (Support) Telefon 044 / 226 38 01 E-Mail wahlen@sesam-ag.ch
Erfassen Majorz-Ergebnis Version 62.4 (Juni 2017) Copyright 2017 SESAM Semlitsch Ebner Strässle AG, Uster Kontakte Hotline Wahlen & Abstimmungen (Support) Telefon 044 / 226 38 01 E-Mail wahlen@sesam-ag.ch
Vorbereiten Proporz-Wahlen
 Vorbereiten Proporz-Wahlen Version 62.4 (Juni 2017) Copyright 2017 SESAM Semlitsch Ebner Strässle AG, Uster Kontakte Hotline Wahlen & Abstimmungen (Support) Telefon 044 / 226 38 01 E-Mail wahlen@sesam-ag.ch
Vorbereiten Proporz-Wahlen Version 62.4 (Juni 2017) Copyright 2017 SESAM Semlitsch Ebner Strässle AG, Uster Kontakte Hotline Wahlen & Abstimmungen (Support) Telefon 044 / 226 38 01 E-Mail wahlen@sesam-ag.ch
Majorzwahlen. Erfassen und Auswerten von Majorzwahlen. Kurzdokumentation. Version 62.1 vom
 Kurzdokumentation Majorzwahlen Erfassen und Auswerten von Majorzwahlen Version 62.1 vom 13.06.2016 SESAM Semlitsch Ebner Strässle AG, 044 226 38 01, wahlen@sesam-ag.ch 2016 by SESAM Inhaltsverzeichnis
Kurzdokumentation Majorzwahlen Erfassen und Auswerten von Majorzwahlen Version 62.1 vom 13.06.2016 SESAM Semlitsch Ebner Strässle AG, 044 226 38 01, wahlen@sesam-ag.ch 2016 by SESAM Inhaltsverzeichnis
Erfassen Proporz-Wahlergebnis
 Erfassen Proporz-Wahlergebnis Version 62.4 (Juni 2017) Copyright 2017 SESAM Semlitsch Ebner Strässle AG, Uster Kontakte Hotline Wahlen & Abstimmungen (Support) Telefon 044 / 226 38 01 E-Mail wahlen@sesam-ag.ch
Erfassen Proporz-Wahlergebnis Version 62.4 (Juni 2017) Copyright 2017 SESAM Semlitsch Ebner Strässle AG, Uster Kontakte Hotline Wahlen & Abstimmungen (Support) Telefon 044 / 226 38 01 E-Mail wahlen@sesam-ag.ch
Proporzwahlen. Erfassen und Auswerten von Proporzwahlen. Kurzdokumentation. Version 62.1 vom
 Kurzdokumentation Proporzwahlen Erfassen und Auswerten von Proporzwahlen Version 62.1 vom 13.06.2016 SESAM Semlitsch Ebner Strässle AG, 044 226 38 01, wahlen@sesam-ag.ch 2016 by SESAM Inhaltsverzeichnis
Kurzdokumentation Proporzwahlen Erfassen und Auswerten von Proporzwahlen Version 62.1 vom 13.06.2016 SESAM Semlitsch Ebner Strässle AG, 044 226 38 01, wahlen@sesam-ag.ch 2016 by SESAM Inhaltsverzeichnis
Benutzerhandbuch OM+
 Benutzerhandbuch OM+ 1 Login... 3 2 Grundlegende Bedienung... 4 2.1 Sprachwechsel... 4 2.2 Navigation... 4 2.3 Toolbar... 5 2.4 Dashboard... 5 3 Toolbar... 7 3.1 Schnellsuche... 7 3.2 Kunden Switch...
Benutzerhandbuch OM+ 1 Login... 3 2 Grundlegende Bedienung... 4 2.1 Sprachwechsel... 4 2.2 Navigation... 4 2.3 Toolbar... 5 2.4 Dashboard... 5 3 Toolbar... 7 3.1 Schnellsuche... 7 3.2 Kunden Switch...
Swissmem ebooks ebook Funktionen Software Version 4.x (PC)
 Swissmem ebooks ebook Funktionen Software Version 4.x (PC) 25.08.2017 Inhalt 6.0.0 ebook Funktionen 2 6.1.0 Übersicht...2 6.2.0 Notizen...3 6.2.1 Einfaches Notizfeld...3 6.2.2 Handschriftliches Notizfeld...6
Swissmem ebooks ebook Funktionen Software Version 4.x (PC) 25.08.2017 Inhalt 6.0.0 ebook Funktionen 2 6.1.0 Übersicht...2 6.2.0 Notizen...3 6.2.1 Einfaches Notizfeld...3 6.2.2 Handschriftliches Notizfeld...6
Arbeitsmappe. Die Arbeitsblatt-Register. 31 Die Arbeitsblatt-Register 32 Der Umgang mit Arbeitsmappen 34 Mustervorlagen. ADer Einstieg in Excel 2000
 2 Die Arbeitsmappe 31 Die Arbeitsblatt-Register 32 Der Umgang mit Arbeitsmappen 34 Mustervorlagen Abbildung 2.1: Die einzelnen Blätter können Sie auf den Registern anwählen Mehrere Blätter markieren: Umschalt-Taste
2 Die Arbeitsmappe 31 Die Arbeitsblatt-Register 32 Der Umgang mit Arbeitsmappen 34 Mustervorlagen Abbildung 2.1: Die einzelnen Blätter können Sie auf den Registern anwählen Mehrere Blätter markieren: Umschalt-Taste
Swissmem ebooks ebook Funktionen Software Version 4.x (PC)
 Swissmem ebooks ebook Funktionen Software Version 4.x (PC) 29.05.2017 Inhalt 6.0.0 ebook Funktionen 2 6.1.0 Übersicht...2 6.2.0 Notizen...3 6.2.1 Einfaches Notizfeld...3 6.2.2 Handschriftliches Notizfeld...6
Swissmem ebooks ebook Funktionen Software Version 4.x (PC) 29.05.2017 Inhalt 6.0.0 ebook Funktionen 2 6.1.0 Übersicht...2 6.2.0 Notizen...3 6.2.1 Einfaches Notizfeld...3 6.2.2 Handschriftliches Notizfeld...6
Wahlen Majorz. Schritt für Schritt. Kurzanleitung zum Durchführen. einer Majorzwahl. Version 2013.52.1. Copyright SESAM AG (Schaffhausen SH)
 Wahlen Majorz Schritt für Schritt Kurzanleitung zum Durchführen einer Majorzwahl Version 2013.52.1 Copyright SESAM AG (Schaffhausen SH) Sesam Wahlen --------------------------------------------------------------------------
Wahlen Majorz Schritt für Schritt Kurzanleitung zum Durchführen einer Majorzwahl Version 2013.52.1 Copyright SESAM AG (Schaffhausen SH) Sesam Wahlen --------------------------------------------------------------------------
4. Bedienen und Einstellen
 4. Bedienen und Einstellen 4.1 Anschließen und einschalten 1. Verbinden Sie das UNIMET 800ST mittels Nullmodemkabel mit dem Rechner. 2. Schalten Sie das UNIMET 800ST ein und lassen Sie es im Hauptordner.
4. Bedienen und Einstellen 4.1 Anschließen und einschalten 1. Verbinden Sie das UNIMET 800ST mittels Nullmodemkabel mit dem Rechner. 2. Schalten Sie das UNIMET 800ST ein und lassen Sie es im Hauptordner.
Durch die Anwahl des Menüpunktes (1) KIS im Menüband auf der linken Seite gelangen Sie in den Bereich des Kanzlei-Informations-Systems.
 K U R Z A N L E I T U N G R Z L B O A R D S E R I E N B R I E F RZL Software GmbH Hannesgrub Nord 5 49 Tumeltsham Version:. August 07/ng. Öffnen des Kanzlei-Informations-Systems Durch die Anwahl des Menüpunktes
K U R Z A N L E I T U N G R Z L B O A R D S E R I E N B R I E F RZL Software GmbH Hannesgrub Nord 5 49 Tumeltsham Version:. August 07/ng. Öffnen des Kanzlei-Informations-Systems Durch die Anwahl des Menüpunktes
Transport IT.S FAIR. Handbuch. Dauner Str.12, D Mönchengladbach, Hotline: 0900/ (1,30 /Min)
 IT.S FAIR Handbuch Dauner Str.12, D-41236 Mönchengladbach, Hotline: 0900/1 296 607 (1,30 /Min) 1. Inhalt 1. Inhalt... 2 2. Wie lege ich einen Kunden oder Fahrer an?... 3 3. Wie erstelle ich eine Aktion
IT.S FAIR Handbuch Dauner Str.12, D-41236 Mönchengladbach, Hotline: 0900/1 296 607 (1,30 /Min) 1. Inhalt 1. Inhalt... 2 2. Wie lege ich einen Kunden oder Fahrer an?... 3 3. Wie erstelle ich eine Aktion
Sage 50. Inventur. Impressum. Sage GmbH Emil-von-Behring-Str Frankfurt am Main
 Sage 50 Inventur Impressum Sage GmbH Emil-von-Behring-Str. 8-14 60439 Frankfurt am Main Copyright 2016 Sage GmbH Die Inhalte und Themen in dieser Unterlage wurden mit sehr großer Sorgfalt ausgewählt, erstellt
Sage 50 Inventur Impressum Sage GmbH Emil-von-Behring-Str. 8-14 60439 Frankfurt am Main Copyright 2016 Sage GmbH Die Inhalte und Themen in dieser Unterlage wurden mit sehr großer Sorgfalt ausgewählt, erstellt
1 Excel Schulung Andreas Todt
 1 Excel Schulung Andreas Todt Inhalt 1 Darum geht es hier... 1 2 So wird es gemacht... 1 2.1 Zellen und Blatt schützen... 1 2.2 Arbeitsmappe schützen... 5 2.3 Schritt für Schritt... 6 1 Darum geht es hier
1 Excel Schulung Andreas Todt Inhalt 1 Darum geht es hier... 1 2 So wird es gemacht... 1 2.1 Zellen und Blatt schützen... 1 2.2 Arbeitsmappe schützen... 5 2.3 Schritt für Schritt... 6 1 Darum geht es hier
MUNIA Bedienungsanleitung
 MUNIA Bedienungsanleitung by Daisoft www.daisoft.it 2 Inhaltsverzeichnis I II 2.1 2.2 2.3 2.4 2.5 2.6 III 3.1 3.2 3.3 IV 4.1 4.2 V 5.1 5.2 5.3 Einleitung... 3 Fälligkeitsarten... 5 Fälligkeitsarten...
MUNIA Bedienungsanleitung by Daisoft www.daisoft.it 2 Inhaltsverzeichnis I II 2.1 2.2 2.3 2.4 2.5 2.6 III 3.1 3.2 3.3 IV 4.1 4.2 V 5.1 5.2 5.3 Einleitung... 3 Fälligkeitsarten... 5 Fälligkeitsarten...
Adressdaten für Werbemaßnahmen bereitstellen
 Adressdaten für Werbemaßnahmen bereitstellen Sie können in raum level bequem bestimmte Adressen exportierten, um diese beispielsweise einem Marketingbüro als Datei für die Weiterverarbeitung bereitzustellen.
Adressdaten für Werbemaßnahmen bereitstellen Sie können in raum level bequem bestimmte Adressen exportierten, um diese beispielsweise einem Marketingbüro als Datei für die Weiterverarbeitung bereitzustellen.
Ihr Name: Massen- Globalmutation via Export und Re- Import
 Ihr Name: Massen- Globalmutation via Export und Re- Import Inhalt 1. EINLEITUNG 3 2. EXPORT VON DATEN IN WINVS NEXT 3 3. BEARBEITEN DES EXCELS 4 4. IMPORT DER DATEI 5 5. IMPORT ALS NEUE DATENSÄTZE 7 5.1.
Ihr Name: Massen- Globalmutation via Export und Re- Import Inhalt 1. EINLEITUNG 3 2. EXPORT VON DATEN IN WINVS NEXT 3 3. BEARBEITEN DES EXCELS 4 4. IMPORT DER DATEI 5 5. IMPORT ALS NEUE DATENSÄTZE 7 5.1.
GS-Auftrag/GS-Office
 GS-Auftrag/GS-Office Inventur Impressum Sage GmbH Emil-von-Behring-Str. 8-14 60439 Frankfurt am Main Copyright 2016 Sage GmbH Die Inhalte und Themen in dieser Unterlage wurden mit sehr großer Sorgfalt
GS-Auftrag/GS-Office Inventur Impressum Sage GmbH Emil-von-Behring-Str. 8-14 60439 Frankfurt am Main Copyright 2016 Sage GmbH Die Inhalte und Themen in dieser Unterlage wurden mit sehr großer Sorgfalt
Sie können das Datum im Feld < Option > abändern. Klicken Sie dazu einfach in das Feld, Sie können dann ein Datum eingeben.
 Inbox Inhalt Inbox Vorgänge Übernahme in neuen Vorgang Übernahme in bestehenden Vorgang AER Belegübernahme Dokumentendruck Löschen eines Inbox Vorgang Inbox Dokumente Zuordnung von Dokumenten Inbox Vorgänge
Inbox Inhalt Inbox Vorgänge Übernahme in neuen Vorgang Übernahme in bestehenden Vorgang AER Belegübernahme Dokumentendruck Löschen eines Inbox Vorgang Inbox Dokumente Zuordnung von Dokumenten Inbox Vorgänge
Bedienungsanleitung. Zuchtschau Programm. Version 1.0 / von 56
 Programm Version 1.0 / 00 1 von 56 Inhaltsverzeichnis VERWALTUNG DER ZUCHTSCHAUEN... 3 WECHSELN ZU EINER ANDEREN ZUCHTSCHAU... 7 VERWALTUNG DER ZUCHTSCHAUENARTEN... 9 VERWALTUNG DER ZÜCHTER... 11 VERWALTUNG
Programm Version 1.0 / 00 1 von 56 Inhaltsverzeichnis VERWALTUNG DER ZUCHTSCHAUEN... 3 WECHSELN ZU EINER ANDEREN ZUCHTSCHAU... 7 VERWALTUNG DER ZUCHTSCHAUENARTEN... 9 VERWALTUNG DER ZÜCHTER... 11 VERWALTUNG
Melderportal. Anleitung und Erläuterungen 7) Ändern und Korrigieren von Meldungen
 Melderportal https://melderportal.krebsregister-sh.de Anleitung und Erläuterungen 7) Ändern und Korrigieren von Meldungen Nach dem Übermitteln von Meldungen an das Krebsregister werden die Meldungen zunächst
Melderportal https://melderportal.krebsregister-sh.de Anleitung und Erläuterungen 7) Ändern und Korrigieren von Meldungen Nach dem Übermitteln von Meldungen an das Krebsregister werden die Meldungen zunächst
2.3.2 Fenster verschieben Fenster überlappen
 PC EINSTEIGER Das Betriebssystem 2.3.2 Fenster verschieben Wenn das Fenster nicht durch MAXIMIEREN in den Vollbildmodus gestellt wurde, können Sie das Fenster auf Ihrem Desktop frei verschieben. Platzieren
PC EINSTEIGER Das Betriebssystem 2.3.2 Fenster verschieben Wenn das Fenster nicht durch MAXIMIEREN in den Vollbildmodus gestellt wurde, können Sie das Fenster auf Ihrem Desktop frei verschieben. Platzieren
Microsoft Access Arbeiten mit Tabellen. Anja Aue
 Microsoft Access Arbeiten mit Tabellen Anja Aue 10.11.16 Tabellen in der Datenblattansicht Ansicht des Anwenders. Eingabe von neuen Daten. Bearbeiten von vorhandenen Informationen. Microsoft Access Einführung
Microsoft Access Arbeiten mit Tabellen Anja Aue 10.11.16 Tabellen in der Datenblattansicht Ansicht des Anwenders. Eingabe von neuen Daten. Bearbeiten von vorhandenen Informationen. Microsoft Access Einführung
Kurzanleitung für den MyDrive Client
 Kurzanleitung für den MyDrive Client Hinweis: Prüfen Sie bei Problemen zuerst, ob eine neuere Version vorhanden ist und installieren Sie diese. Version 1.3 für MAC und Linux (29.06.2017) - Hochladen mit
Kurzanleitung für den MyDrive Client Hinweis: Prüfen Sie bei Problemen zuerst, ob eine neuere Version vorhanden ist und installieren Sie diese. Version 1.3 für MAC und Linux (29.06.2017) - Hochladen mit
Modell Bahn Verwaltung. Tutorial. Decoder Datei. Min. Programm Version 0.65, März w w w. r f n e t. c h 1 / 10
 MobaVer M o d e l l b a h n V e r w a l t u n g Modell Bahn Verwaltung Tutorial Decoder Datei Min. Programm Version 0.65, März 2015 Tutorial Version 16.03.2015 rfnet Software w w w. r f n e t. c h 1 /
MobaVer M o d e l l b a h n V e r w a l t u n g Modell Bahn Verwaltung Tutorial Decoder Datei Min. Programm Version 0.65, März 2015 Tutorial Version 16.03.2015 rfnet Software w w w. r f n e t. c h 1 /
Kurzanleitung Länge und Winkel der Teilstrecken editieren
 Kurzanleitung Länge und Winkel der Teilstrecken editieren Inhalt 2 Inhalt Länge und Winkel der Teilstrecken bearbeiten... 3 Funktion "Zeichnungsobjekte bearbeiten"...4 Bearbeitete TS-Daten prüfen...4 Nasszelle
Kurzanleitung Länge und Winkel der Teilstrecken editieren Inhalt 2 Inhalt Länge und Winkel der Teilstrecken bearbeiten... 3 Funktion "Zeichnungsobjekte bearbeiten"...4 Bearbeitete TS-Daten prüfen...4 Nasszelle
GS-Auftrag/GS-Office Inventur
 GS-Auftrag/GS-Office Inventur Copyright 2015 Sage GmbH Die Inhalte und Themen in dieser Unterlage wurden mit sehr großer Sorgfalt ausgewählt, erstellt und getestet. Fehlerfreiheit können wir jedoch nicht
GS-Auftrag/GS-Office Inventur Copyright 2015 Sage GmbH Die Inhalte und Themen in dieser Unterlage wurden mit sehr großer Sorgfalt ausgewählt, erstellt und getestet. Fehlerfreiheit können wir jedoch nicht
ManageHomePC v Veröffentlicht 2016 Copyright S-cubic GmbH. Krebsbachstr. 12 D Bergisch Gladbach
 ManageHomePC v1.1.1 ManageHomePC v1.1.1 Veröffentlicht 2016 Copyright 2016 S-cubic GmbH Krebsbachstr. 12 D-51429 Bergisch Gladbach Tel +49 (0) 2204 9160 30 Fax +49 (0) 2204 9199 416 email: info@s-cubic.de
ManageHomePC v1.1.1 ManageHomePC v1.1.1 Veröffentlicht 2016 Copyright 2016 S-cubic GmbH Krebsbachstr. 12 D-51429 Bergisch Gladbach Tel +49 (0) 2204 9160 30 Fax +49 (0) 2204 9199 416 email: info@s-cubic.de
Die SQL-Schnittstelle
 Die SQL-Schnittstelle Merlin 16 Version 16.0 vom 09.10.2012 Inhalt Die SQL-Export-Schnittstelle... 4 Der Menüpunkt Abfrage durchführen... 4 Beschreibung Fenster Abfrage durchführen... 4 Schaltflächen Fenster
Die SQL-Schnittstelle Merlin 16 Version 16.0 vom 09.10.2012 Inhalt Die SQL-Export-Schnittstelle... 4 Der Menüpunkt Abfrage durchführen... 4 Beschreibung Fenster Abfrage durchführen... 4 Schaltflächen Fenster
14 Zusatzmodul: Zeiterfassung
 198 Zeiterfassung 14 Zusatzmodul: Zeiterfassung Mit dem Modul Zeiterfassung haben Sie die Möglichkeit sowohl die reine Arbeitszeit des Personals zu erfassen, als auch die Zeit, die ein Mitarbeiter an einem
198 Zeiterfassung 14 Zusatzmodul: Zeiterfassung Mit dem Modul Zeiterfassung haben Sie die Möglichkeit sowohl die reine Arbeitszeit des Personals zu erfassen, als auch die Zeit, die ein Mitarbeiter an einem
Import und Export von Veranstaltungen
 14 Import und Export von Veranstaltungen Sie haben die Möglichkeit, im Onlineplaner Veranstaltungen zu exportieren und zu importieren. Diese Funktionen stehen Ihnen auch in der Vollversion Ihres Veranstaltungsmanagements
14 Import und Export von Veranstaltungen Sie haben die Möglichkeit, im Onlineplaner Veranstaltungen zu exportieren und zu importieren. Diese Funktionen stehen Ihnen auch in der Vollversion Ihres Veranstaltungsmanagements
Frilo.Manager. Erstellt am 19. Februar 2011 Letzte Änderung am 11. Mai 2011 Version Seite 1 von 8
 Speichern und Verwalten Ihrer Frilo-Positionen Einfügen von externen Dokumenten wie Word, Excel oder sonstige PDF- Dateien Paralleles Bearbeiten mehrerer Dokumente Erstellen eines Gesamtdokuments auf PDF-Basis
Speichern und Verwalten Ihrer Frilo-Positionen Einfügen von externen Dokumenten wie Word, Excel oder sonstige PDF- Dateien Paralleles Bearbeiten mehrerer Dokumente Erstellen eines Gesamtdokuments auf PDF-Basis
Die SQL-Schnittstelle
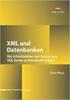 Die SQL-Schnittstelle Merlin 19 Version: 19.0 Stand: 01.03.2016 Angerland-Data Gesellschaft für Baudatentechnik mbh Am Gierath 28, 40885 Ratingen DEUTSCHLAND Internet: www.angerland-data.de Inhalt Die
Die SQL-Schnittstelle Merlin 19 Version: 19.0 Stand: 01.03.2016 Angerland-Data Gesellschaft für Baudatentechnik mbh Am Gierath 28, 40885 Ratingen DEUTSCHLAND Internet: www.angerland-data.de Inhalt Die
Netxp GmbH Mühlstrasse 4 D Hebertsfelden Telefon Telefax Url:
 Stand 22.03.2010 Änderungen und Irrtümer vorbehalten Netxp GmbH Mühlstrasse 4 D-84332 Hebertsfelden Telefon +49 8721 50648-0 Telefax +49 8721 50648-50 email: info@smscreator.de Url: www.smscreator.de SMSCreator:Mini
Stand 22.03.2010 Änderungen und Irrtümer vorbehalten Netxp GmbH Mühlstrasse 4 D-84332 Hebertsfelden Telefon +49 8721 50648-0 Telefax +49 8721 50648-50 email: info@smscreator.de Url: www.smscreator.de SMSCreator:Mini
Benutzer/innen- Verwaltung
 Handbuch für Lehrer/innen schule.tugraz.at Benutzer/innen- Verwaltung 22.04.2016 v1.0.1 Inhaltsverzeichnis Voraussetzungen 1 Übersicht 1 Schulklassen verwalten 3 Schulklasse anlegen / Schulklasse editieren................
Handbuch für Lehrer/innen schule.tugraz.at Benutzer/innen- Verwaltung 22.04.2016 v1.0.1 Inhaltsverzeichnis Voraussetzungen 1 Übersicht 1 Schulklassen verwalten 3 Schulklasse anlegen / Schulklasse editieren................
Proporz-Wahlen erfassen. Inhalt
 Inhalt 1.0 WABSTI starten...2 2.0 Wahlzettel erfassen...3 2.1 Neuen Bund erfassen...3 2.2 Liste wählen...3 2.3 Leere Zeilen...4 2.4 Kandidierende streichen/eingeben...4 2.5 Meldung «Anzahl leere Zeilen»
Inhalt 1.0 WABSTI starten...2 2.0 Wahlzettel erfassen...3 2.1 Neuen Bund erfassen...3 2.2 Liste wählen...3 2.3 Leere Zeilen...4 2.4 Kandidierende streichen/eingeben...4 2.5 Meldung «Anzahl leere Zeilen»
WarenWirtschaft Handbuch Stand
 WarenWirtschaft Handbuch Stand 21.02.2017 2 Inhaltsverzeichnis 3 1 1.1. Anmeldung... 3 1.2. Datei... 5 1.3. Datenbank... 6 1.4. Warenwirtschaft... 10 1.4.1. Erste Schritte... 11 1.4.2. Benutzerverwaltung...
WarenWirtschaft Handbuch Stand 21.02.2017 2 Inhaltsverzeichnis 3 1 1.1. Anmeldung... 3 1.2. Datei... 5 1.3. Datenbank... 6 1.4. Warenwirtschaft... 10 1.4.1. Erste Schritte... 11 1.4.2. Benutzerverwaltung...
Bedienungsanleitung für die Anwendung zur elektronischen Datenerfassung der Schüler- und Klassenzahlen an privaten, berufsbildenden Schulen
 Bedienungsanleitung für die Anwendung zur elektronischen Datenerfassung der Schüler- und Klassenzahlen an privaten, berufsbildenden Schulen In dieser Anleitung wird ihnen Schritt für Schritt erklärt, wie
Bedienungsanleitung für die Anwendung zur elektronischen Datenerfassung der Schüler- und Klassenzahlen an privaten, berufsbildenden Schulen In dieser Anleitung wird ihnen Schritt für Schritt erklärt, wie
Trainingsmanagement Gutschein Management. Beschreibung
 Trainingsmanagement Beschreibung www.dastm.de info@dastm.de 1. Einführung... 2 2. Gutschein Funktionen... 3 2.1. Gutschein Menü... 3 2.2. Gutscheine anlegen... 4 Gutschein Kassenwirksam erfassen... 6 Gutschein
Trainingsmanagement Beschreibung www.dastm.de info@dastm.de 1. Einführung... 2 2. Gutschein Funktionen... 3 2.1. Gutschein Menü... 3 2.2. Gutscheine anlegen... 4 Gutschein Kassenwirksam erfassen... 6 Gutschein
Registrierkasse. Eine Testversion kann auf unserer Homepage heruntergeladen werden:
 Eine Testversion kann auf unserer Homepage heruntergeladen werden: www.zwahlen-informatik.ch www.zwahlen-informatik.ch 21.05.2014 Seite: 1 1 Vorwort...3 1.1 Kopierrecht...3 1.2 Haftungsausschluss...3 2
Eine Testversion kann auf unserer Homepage heruntergeladen werden: www.zwahlen-informatik.ch www.zwahlen-informatik.ch 21.05.2014 Seite: 1 1 Vorwort...3 1.1 Kopierrecht...3 1.2 Haftungsausschluss...3 2
Textbausteine. t Textbausteine 1
 Textbausteine TRISS 2000 unterstützt die Verwendung von Textbausteinen. Da TRISS 2000 verschiedene Sprachen gleichzeitig unterstützt, funktioniert die Logik der Textbausteine etwas anders als es der Anwender
Textbausteine TRISS 2000 unterstützt die Verwendung von Textbausteinen. Da TRISS 2000 verschiedene Sprachen gleichzeitig unterstützt, funktioniert die Logik der Textbausteine etwas anders als es der Anwender
Arbeiten mit Acrobat. Vorstellung von Adobe Acrobat Bearbeitung des Dokuments Präsentationen erstellen Teamarbeit
 Arbeiten mit Acrobat Vorstellung von Adobe Acrobat Bearbeitung des Dokuments Präsentationen erstellen Teamarbeit Kommentare geben ein Feedback zu einem Dokument, welches von mehreren Personen bearbeitet
Arbeiten mit Acrobat Vorstellung von Adobe Acrobat Bearbeitung des Dokuments Präsentationen erstellen Teamarbeit Kommentare geben ein Feedback zu einem Dokument, welches von mehreren Personen bearbeitet
Inhaltsverzeichnis HÄUFIGKEITSTABELLEN... 1
 Häufigkeitstabellen Inhaltsverzeichnis HÄUFIGKEITSTABELLEN... 1 Häufigkeitstabellen Häufigkeitstabellen Neue Häufigkeitstabelle erstellen Um eine Häufigkeitstabelle zu erstellen, gehen Sie wie folgt vor:
Häufigkeitstabellen Inhaltsverzeichnis HÄUFIGKEITSTABELLEN... 1 Häufigkeitstabellen Häufigkeitstabellen Neue Häufigkeitstabelle erstellen Um eine Häufigkeitstabelle zu erstellen, gehen Sie wie folgt vor:
:44 1/8 Fachwahl
 07.06.2017 19:44 1/8 Fachwahl Fachwahl Jahrgänge mit Abiturjahr 2017 und 2018 Die beiden Jahrgänge werden noch mit Hilfe der WinQD zum Abitur geführt. Wenn die Oberstufeninformationen im Rahmen der Vorbereitungen
07.06.2017 19:44 1/8 Fachwahl Fachwahl Jahrgänge mit Abiturjahr 2017 und 2018 Die beiden Jahrgänge werden noch mit Hilfe der WinQD zum Abitur geführt. Wenn die Oberstufeninformationen im Rahmen der Vorbereitungen
IMS-Audit Pro. Kurzanleitung 2 / 14
 Schneller Einstieg Version 11.2018 2 / 14 Inhaltsverzeichnis Inhaltsverzeichnis 1 Einleitung... 4 1.1 Installation... 4 1.2 Bildschirm Übersichten... 4 2 Stammdaten eintragen... 5 2.1 Mandanten anlegen...
Schneller Einstieg Version 11.2018 2 / 14 Inhaltsverzeichnis Inhaltsverzeichnis 1 Einleitung... 4 1.1 Installation... 4 1.2 Bildschirm Übersichten... 4 2 Stammdaten eintragen... 5 2.1 Mandanten anlegen...
Stundensatzermittlung für Architekten und Ingenieurkonsulenten. Handbuch
 Stundensatzermittlung für Architekten und Ingenieurkonsulenten Handbuch Version 3.1 Juni 2007 Inhaltsverzeichnis Systemvoraussetzungen...3 Windows-PC......3 Apple Mac.....3 Hinweis:...3 Installation...3
Stundensatzermittlung für Architekten und Ingenieurkonsulenten Handbuch Version 3.1 Juni 2007 Inhaltsverzeichnis Systemvoraussetzungen...3 Windows-PC......3 Apple Mac.....3 Hinweis:...3 Installation...3
Online-Schritt-für-Schritt-Anleitung. WISO Hausverwalter 2017
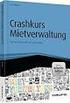 Online-Schritt-für-Schritt-Anleitung WISO Hausverwalter 2017 Inhaltsverzeichnis Allgemeine Hinweise und Anleitung Über die Schritt-für-Schritt-Anleitung Allgemeine Hinweise zur Anleitung Erster Start Verwaltung-Registerkarte
Online-Schritt-für-Schritt-Anleitung WISO Hausverwalter 2017 Inhaltsverzeichnis Allgemeine Hinweise und Anleitung Über die Schritt-für-Schritt-Anleitung Allgemeine Hinweise zur Anleitung Erster Start Verwaltung-Registerkarte
Playlistmanager für den D2-Director
 Playlistmanager für den D2-Director Ein Programm zum bearbeiten, organisieren und auswerten der Datenbanken der Numark -Produkte: D2-Director, DDS, DDS-80, IDJ2 und HD-Mix Die Software läuft unter Windows
Playlistmanager für den D2-Director Ein Programm zum bearbeiten, organisieren und auswerten der Datenbanken der Numark -Produkte: D2-Director, DDS, DDS-80, IDJ2 und HD-Mix Die Software läuft unter Windows
registra Schnittstelle
 registra Schnittstelle Verwendbarkeit Die registra-schnittstelle ist nur verwendbar, wenn das Modul ZBON/Tagesabschluss Österreich aktiv ist. Voreinstellungen CTO Warenwirtschaft registra-schnittstelle
registra Schnittstelle Verwendbarkeit Die registra-schnittstelle ist nur verwendbar, wenn das Modul ZBON/Tagesabschluss Österreich aktiv ist. Voreinstellungen CTO Warenwirtschaft registra-schnittstelle
Online-Schritt-für-Schritt-Anleitung. WISO Hausverwalter 2014
 Online-Schritt-für-Schritt-Anleitung WISO Hausverwalter 2014 Inhaltsverzeichnis Inhaltsverzeichnis und Anleitung Über die Schritt-für-Schritt-Anleitung Allgemeine Hinweise zur Anleitung Erster Start Verwaltung-Registerkarte
Online-Schritt-für-Schritt-Anleitung WISO Hausverwalter 2014 Inhaltsverzeichnis Inhaltsverzeichnis und Anleitung Über die Schritt-für-Schritt-Anleitung Allgemeine Hinweise zur Anleitung Erster Start Verwaltung-Registerkarte
Frilo.Document.Designer
 Erstellt am 19. Februar 2011 Letzte Änderung am 10. Juni 2011 Version 4.2011.1.2 Seite 1 von 8 Inhalt 1 Erste Schritte...4 1.1 Arbeiten in der Verwaltung FCC und Erstellen eines Dokumentes...4 1.2 Erstellen
Erstellt am 19. Februar 2011 Letzte Änderung am 10. Juni 2011 Version 4.2011.1.2 Seite 1 von 8 Inhalt 1 Erste Schritte...4 1.1 Arbeiten in der Verwaltung FCC und Erstellen eines Dokumentes...4 1.2 Erstellen
Kurzanleitung für den MyDrive Client
 Kurzanleitung für den MyDrive Client Hinweis: Prüfen bei Problemen zuerst, ob eine neuere Version vorhanden ist und installieren Sie diese. Version 1.1 - Kopieren von einzelnen Files innerhalb von MyDrive
Kurzanleitung für den MyDrive Client Hinweis: Prüfen bei Problemen zuerst, ob eine neuere Version vorhanden ist und installieren Sie diese. Version 1.1 - Kopieren von einzelnen Files innerhalb von MyDrive
Stopp-Listen. Die Funktion von Stopp-Listen. Das Fenster zur Verwaltung der Stopp-Listen
 Stopp-Listen Stopp-Listen Die Funktion von Stopp-Listen Stopp-Listen dienen dazu, eine Sammlung von Wörtern anzulegen, die für die Auswertung uninteressant sind. Dies können etwa die bestimmten und unbestimmten
Stopp-Listen Stopp-Listen Die Funktion von Stopp-Listen Stopp-Listen dienen dazu, eine Sammlung von Wörtern anzulegen, die für die Auswertung uninteressant sind. Dies können etwa die bestimmten und unbestimmten
Geschäfte einrichten/statistikdaten erfassen
 Inhalt.0 WABSTI starten....0 Sachgeschäfte einrichten.... Sachgeschäfte.... Sachgeschäfte mit Gegenvorschlag/Variante.... Sachgeschäfte mit Gegenvorschlag/Variante und Stichfrage...5.0 Majorzwahlen einrichten...6.
Inhalt.0 WABSTI starten....0 Sachgeschäfte einrichten.... Sachgeschäfte.... Sachgeschäfte mit Gegenvorschlag/Variante.... Sachgeschäfte mit Gegenvorschlag/Variante und Stichfrage...5.0 Majorzwahlen einrichten...6.
Handbuch für die Termindatenbank
 Handbuch für die Termindatenbank der NetzWerkstatt Kostenlos Termine im Internet veröffentlichen wie wird s gemacht? Eine Orientierungshilfe von der NetzWerkstatt Angepasster Veranstalter Inhalt Usergruppen
Handbuch für die Termindatenbank der NetzWerkstatt Kostenlos Termine im Internet veröffentlichen wie wird s gemacht? Eine Orientierungshilfe von der NetzWerkstatt Angepasster Veranstalter Inhalt Usergruppen
Kurzanleitung webbasierter Förderplaner der Hochschule für Heilpädagogik 1 BEVOR SIE BEGINNEN 2 2 EINEN BENUTZER ERFASSEN 2 3 ANMELDUNG 2
 Kurzanleitung webbasierter Förderplaner der Hochschule für Heilpädagogik Inhaltsverzeichnis 1 BEVOR SIE BEGINNEN 2 2 EINEN BENUTZER ERFASSEN 2 3 ANMELDUNG 2 4 DOSSIER ERÖFFNEN 4 5 NEUE FRAGESTELLUNG ERÖFFNEN
Kurzanleitung webbasierter Förderplaner der Hochschule für Heilpädagogik Inhaltsverzeichnis 1 BEVOR SIE BEGINNEN 2 2 EINEN BENUTZER ERFASSEN 2 3 ANMELDUNG 2 4 DOSSIER ERÖFFNEN 4 5 NEUE FRAGESTELLUNG ERÖFFNEN
GEVITAS MobileCatalog
 GEVITAS MobileCatalog Inhalt 1. Allgemeines... 2 2. Funktionsweise der App... 2 3. Das Hauptmenü... 3 4. Neuen Warenkorb anlegen... 4 5. Warenkorb auswählen und bearbeiten... 5 6. Warenkorb anzeigen...
GEVITAS MobileCatalog Inhalt 1. Allgemeines... 2 2. Funktionsweise der App... 2 3. Das Hauptmenü... 3 4. Neuen Warenkorb anlegen... 4 5. Warenkorb auswählen und bearbeiten... 5 6. Warenkorb anzeigen...
Datenbank konfigurieren
 Sie haben eine Datenbank angelegt, jetzt müssen Sie diese noch konfigurieren. Klicken Sie auf den Titel Ihrer neu erstellten Datenbank. Die Spalten Ihrer Datenbank werden als Felder bezeichnet. Sie haben
Sie haben eine Datenbank angelegt, jetzt müssen Sie diese noch konfigurieren. Klicken Sie auf den Titel Ihrer neu erstellten Datenbank. Die Spalten Ihrer Datenbank werden als Felder bezeichnet. Sie haben
Bedienungsanleitung Vereinsbuchhaltung. Bedienungsanleitung Appell. Inhalt
 Bedienungsanleitung Appell Dieses Programm ist lizenzfrei verwendbar. Das Programm ist mit Excel 2016 erstellt worden und enthält VBA Programmierungen, also Typ.xlsm, deshalb werden Sie beim Öffnen darauf
Bedienungsanleitung Appell Dieses Programm ist lizenzfrei verwendbar. Das Programm ist mit Excel 2016 erstellt worden und enthält VBA Programmierungen, also Typ.xlsm, deshalb werden Sie beim Öffnen darauf
Allgemeine Hinweise zum Erstellen einer einfachen Datenbank
 Allgemeine Hinweise zum Erstellen einer einfachen Datenbank 1. Tabellen Öffnen Sie das Programm MS-ACCESS durch Doppelklick auf das Symbol oder durch Auswahl des Programms in der Taskleiste Start Programme
Allgemeine Hinweise zum Erstellen einer einfachen Datenbank 1. Tabellen Öffnen Sie das Programm MS-ACCESS durch Doppelklick auf das Symbol oder durch Auswahl des Programms in der Taskleiste Start Programme
ZVK - Jahresabrechnung. Handbuch
 ZVK - Jahresabrechnung 2003 Handbuch Denninger Str. 37 81925 München Telefon 089/9235-8564 Fax 089/9235-778564 Internet www.versorgungskammer.de E-Mail aforster@versorgungskammer.de Einleitung D ie Zusatzversorgungskasse
ZVK - Jahresabrechnung 2003 Handbuch Denninger Str. 37 81925 München Telefon 089/9235-8564 Fax 089/9235-778564 Internet www.versorgungskammer.de E-Mail aforster@versorgungskammer.de Einleitung D ie Zusatzversorgungskasse
Anleitung. In Bild und Wort. Startmeldungen an den Kreis. Version 9.1
 Anleitung In Bild und Wort Startmeldungen an den Kreis Version 9.1 Einleitung Diese Anleitung soll nur eine zusätzliche Hilfe zur Benutzung für das Startmeldeprogramm an den Kreis sein. Sie ersetzt nicht
Anleitung In Bild und Wort Startmeldungen an den Kreis Version 9.1 Einleitung Diese Anleitung soll nur eine zusätzliche Hilfe zur Benutzung für das Startmeldeprogramm an den Kreis sein. Sie ersetzt nicht
Handbuch zum VivaWeb-Serienbrief-Programm
 Handbuch zum VivaWeb-Serienbrief-Programm In 10 Schritten zum Serienbrief Das folgende Handbuch erläutert Ihnen die Nutzungsmöglichkeiten des ARV Serienbrief-Programms in all seinen Einzelheiten. Dieses
Handbuch zum VivaWeb-Serienbrief-Programm In 10 Schritten zum Serienbrief Das folgende Handbuch erläutert Ihnen die Nutzungsmöglichkeiten des ARV Serienbrief-Programms in all seinen Einzelheiten. Dieses
STP Handout. bea-unterstützung im LEXolution.DMS Outlook Desk
 STP Handout bea-unterstützung im LEXolution.DMS Outlook Desk bea-unterstützung im LEXolution.DMS Outlook DESK Der LEXolution.DMS Outlook DESK enthält ab Version 6.1 eine neue Registerkarte bea, die Sie
STP Handout bea-unterstützung im LEXolution.DMS Outlook Desk bea-unterstützung im LEXolution.DMS Outlook DESK Der LEXolution.DMS Outlook DESK enthält ab Version 6.1 eine neue Registerkarte bea, die Sie
Verwaltung der Benutzerrechte
 ACS Data Systems AG Verwaltung der Benutzerrechte (Version 10.08.2009) Buchhaltung für Schulen ACS Data Systems AG Bozen / Brixen / Trient Tel +39 0472 27 27 27 obu@acs.it 2 Inhaltsverzeichnis 1. BENUTZERRECHTE...
ACS Data Systems AG Verwaltung der Benutzerrechte (Version 10.08.2009) Buchhaltung für Schulen ACS Data Systems AG Bozen / Brixen / Trient Tel +39 0472 27 27 27 obu@acs.it 2 Inhaltsverzeichnis 1. BENUTZERRECHTE...
Einleitung. Abfrage erstellen
 Einleitung Die folgende Anleitung beschreibt wie Sie Kundendaten im MS Excel aus der P2 Datenbank importieren können, um mit MS Word Seriendrucke an Ihre Kunden zu erzeugen. Dieser Vorgang besteht aus
Einleitung Die folgende Anleitung beschreibt wie Sie Kundendaten im MS Excel aus der P2 Datenbank importieren können, um mit MS Word Seriendrucke an Ihre Kunden zu erzeugen. Dieser Vorgang besteht aus
1.1 Basiswissen Fensterbedienung
 1. Windows mit Gesten steuern 1.1 Basiswissen Fensterbedienung Elemente eines Fensters Fenster besitzen bestimmte Fensterelemente unabhängig davon, welcher Inhalt in den jeweiligen Fenstern angezeigt wird.
1. Windows mit Gesten steuern 1.1 Basiswissen Fensterbedienung Elemente eines Fensters Fenster besitzen bestimmte Fensterelemente unabhängig davon, welcher Inhalt in den jeweiligen Fenstern angezeigt wird.
Bedienungsanleitung RWK-Melder:
 Bedienungsanleitung RWK-Melder: Der neue RWK-Melder wurde auf einem USB-Stick geliefert. Der Inhalt des Sticks sollte auf einen PC oder Laptop kopiert werden. Somit bleiben die Originaldateien auf dem
Bedienungsanleitung RWK-Melder: Der neue RWK-Melder wurde auf einem USB-Stick geliefert. Der Inhalt des Sticks sollte auf einen PC oder Laptop kopiert werden. Somit bleiben die Originaldateien auf dem
Rufen Sie über ihren Internet-Browser den Link auf, den sie von ihrem Messdienst bekommen haben, z.b.
 Teil 1 Benutzeranmeldung für Rufen Sie über ihren Internet-Browser den Link auf, den sie von ihrem Messdienst bekommen haben, z.b. http://www.hkabr.eu/cgi-bin/hkkosti.exe?md=mdtest Es erscheint die folgende
Teil 1 Benutzeranmeldung für Rufen Sie über ihren Internet-Browser den Link auf, den sie von ihrem Messdienst bekommen haben, z.b. http://www.hkabr.eu/cgi-bin/hkkosti.exe?md=mdtest Es erscheint die folgende
Word Vorlage erstellen so gelingt es:
 Word Vorlage erstellen so gelingt es: Option 1: Word Vorlage über die Backstage-Ansicht anfertigen 1. Öffnen Sie ein beliebiges Dokument oder ein leeres Dokument in Word. 2. Klicken Sie auf den Backstage-Knopf
Word Vorlage erstellen so gelingt es: Option 1: Word Vorlage über die Backstage-Ansicht anfertigen 1. Öffnen Sie ein beliebiges Dokument oder ein leeres Dokument in Word. 2. Klicken Sie auf den Backstage-Knopf
3 Maps richtig ablegen und
 PROJEKT MindManager 2002 Intensiv 3 Maps richtig ablegen und speichern Ihre Map ist nun fertig gestellt wenn Sie jetzt Ihre Arbeit mit MindManager beenden, ohne die aktuellen Eingaben und Formatierungen
PROJEKT MindManager 2002 Intensiv 3 Maps richtig ablegen und speichern Ihre Map ist nun fertig gestellt wenn Sie jetzt Ihre Arbeit mit MindManager beenden, ohne die aktuellen Eingaben und Formatierungen
Jahreswechsel & Simba Übersicht der erforderlichen Einstellungen
 Jahreswechsel & Simba Übersicht der erforderlichen Einstellungen Inhaltsübersicht & Checkliste ٱ I. Übernahme der EB-Werte ٱ II. Buchungszeitraum der Dauerbuchungen anpassen ٱ III. Wechsel des Wirtschaftsjahres
Jahreswechsel & Simba Übersicht der erforderlichen Einstellungen Inhaltsübersicht & Checkliste ٱ I. Übernahme der EB-Werte ٱ II. Buchungszeitraum der Dauerbuchungen anpassen ٱ III. Wechsel des Wirtschaftsjahres
Handbuch KFM Barkasse Adressverwaltung
 KFM Barkasse Adressverwaltung Stand: Oktober 2012 Inhalt 1. Grundlegendes...4 2. Rechte in KFM-Basis...4 3. Stammdaten der Barkasse pflegen...5 4. Adressverwaltung aufrufen...6 5. Adressverwaltung pflegen...8
KFM Barkasse Adressverwaltung Stand: Oktober 2012 Inhalt 1. Grundlegendes...4 2. Rechte in KFM-Basis...4 3. Stammdaten der Barkasse pflegen...5 4. Adressverwaltung aufrufen...6 5. Adressverwaltung pflegen...8
Klienten / Fälle / Projekte 14
 Mandats- und Projektverwaltung Klienten / Fälle / Projekte Mandats- und Projektverwaltung In dieser Registerkarte befinden sich alle Befehle / Funktionen in Zusammenhang mit Klienten / Fälle / Projekte
Mandats- und Projektverwaltung Klienten / Fälle / Projekte Mandats- und Projektverwaltung In dieser Registerkarte befinden sich alle Befehle / Funktionen in Zusammenhang mit Klienten / Fälle / Projekte
COMPUTERIA VOM
 COMPUTERIA VOM 18.12.13 PASSWORT VERWALTUNG MIT WOZU WIR PASSWÖRTER BRAUCHEN KEEPASS Bei den meisten Benutzerkonten im Internet (z.b. Email, Ricardo, etc) wird standardmässig verlangt dass man einen Benutzernamen
COMPUTERIA VOM 18.12.13 PASSWORT VERWALTUNG MIT WOZU WIR PASSWÖRTER BRAUCHEN KEEPASS Bei den meisten Benutzerkonten im Internet (z.b. Email, Ricardo, etc) wird standardmässig verlangt dass man einen Benutzernamen
CryptFile Verschlüsselungsmanager Programmschritt Verschlüsseln
 CryptFile Verschlüsselungsmanager Programmschritt Verschlüsseln Allgemeines : Das Programm CryptFile zum Ver- und Entschlüsseln von Dateien dient dem Zweck, dass vertrauenswürdige Dateien, welche per Mail
CryptFile Verschlüsselungsmanager Programmschritt Verschlüsseln Allgemeines : Das Programm CryptFile zum Ver- und Entschlüsseln von Dateien dient dem Zweck, dass vertrauenswürdige Dateien, welche per Mail
Technisches Handbuch
 Technisches Handbuch Herausgegeben vom Bundesamt für Justiz Eidg. Amt für Zivilstandwesen Fachstelle INFOSTAR, 3003 Bern Vertrieb via Internet: Homepage Infostar Schulungsdokumentationen Programmschulung
Technisches Handbuch Herausgegeben vom Bundesamt für Justiz Eidg. Amt für Zivilstandwesen Fachstelle INFOSTAR, 3003 Bern Vertrieb via Internet: Homepage Infostar Schulungsdokumentationen Programmschulung
WSCAR-Help Dokumente Version
 Dokumente Inhaltsverzeichnis 1 Dokumente... 2 1.1 Einleitung... 2 1.2 Dokumentarten... 2 1.3 Dokumentbearbeitung... 3 1.3.1 Bearbeiten... 5 1.3.2 Schaltflächen... 5 1.4 Textgestaltung... 6 1.4.1 Formatierung...
Dokumente Inhaltsverzeichnis 1 Dokumente... 2 1.1 Einleitung... 2 1.2 Dokumentarten... 2 1.3 Dokumentbearbeitung... 3 1.3.1 Bearbeiten... 5 1.3.2 Schaltflächen... 5 1.4 Textgestaltung... 6 1.4.1 Formatierung...
ECDL Information und Kommunikation Kapitel 7
 Kapitel 7 Bearbeiten von E-Mails Outlook Express bietet Ihnen noch weitere Möglichkeiten, als nur das Empfangen und Versenden von Mails. Sie können empfangene Mails direkt beantworten oder an andere Personen
Kapitel 7 Bearbeiten von E-Mails Outlook Express bietet Ihnen noch weitere Möglichkeiten, als nur das Empfangen und Versenden von Mails. Sie können empfangene Mails direkt beantworten oder an andere Personen
LehrerOffice, Easy-Einzelplatz-Version Mutterdatei herstellen
 LehrerOffice, Easy-Einzelplatz-Version Mutterdatei herstellen Im Voraus ist bei der Schulleitung zu besorgen 1. Datenexportfile mit allen Lernenden; dies kann ein Excel- oder ein TXT-File sein. 2. Datenexportfile
LehrerOffice, Easy-Einzelplatz-Version Mutterdatei herstellen Im Voraus ist bei der Schulleitung zu besorgen 1. Datenexportfile mit allen Lernenden; dies kann ein Excel- oder ein TXT-File sein. 2. Datenexportfile
Com-In SMS Anleitung. Erste Schritte. Das Arbeiten mit dem SMS Tool. SMS-Tool starten: Der Absender:
 Com-In SMS Anleitung Erste Schritte Nehmen Sie Kontakt mit der Com-In AG auf. Wir installieren und konfigurieren Ihr System für den SMS Versand. Ihre SMS werden über das Internet an die gewünschten Handys
Com-In SMS Anleitung Erste Schritte Nehmen Sie Kontakt mit der Com-In AG auf. Wir installieren und konfigurieren Ihr System für den SMS Versand. Ihre SMS werden über das Internet an die gewünschten Handys
Freigeben des Posteingangs oder des Kalenders in Outlook
 Freigeben des Posteingangs oder des Kalenders in Outlook Berechtigungen für Postfächer können von den Anwendern selbst in Outlook konfiguriert werden. Dazu rufen Benutzer in Outlook das Kontextmenü ihres
Freigeben des Posteingangs oder des Kalenders in Outlook Berechtigungen für Postfächer können von den Anwendern selbst in Outlook konfiguriert werden. Dazu rufen Benutzer in Outlook das Kontextmenü ihres
globalreview Quick Start Guide - Übersetzer Version: 3.1
 globalreview Quick Start Guide - Übersetzer Version: 3.1 22.09.2016 1 Übersetzer Navigation 1 1.1 Übersetzer Navigation Nach dem Login sehen Sie alle Projekte, die von Ihnen zu prüfen sind. Gehen Sie wie
globalreview Quick Start Guide - Übersetzer Version: 3.1 22.09.2016 1 Übersetzer Navigation 1 1.1 Übersetzer Navigation Nach dem Login sehen Sie alle Projekte, die von Ihnen zu prüfen sind. Gehen Sie wie
Dokumentation Lagerverwaltung Casper GmbH Version 1.0.0
 Dokumentation Lagerverwaltung Casper GmbH Version 1.0.0 1. Einleitung 2 2. Installation 2 2.1. Systemanforderungen 2 2.2. Installation der Datenbank 2 2.3. Installation der Software 3 2.4. Deinstallation
Dokumentation Lagerverwaltung Casper GmbH Version 1.0.0 1. Einleitung 2 2. Installation 2 2.1. Systemanforderungen 2 2.2. Installation der Datenbank 2 2.3. Installation der Software 3 2.4. Deinstallation
Abstimmungen. Erfassen und Auswerten von Abstimmungen. Kurzdokumentation. Version 62.1 vom
 Kurzdokumentation Abstimmungen Erfassen und Auswerten von Abstimmungen Version 62.1 vom 13.06.2016 SESAM Semlitsch Ebner Strässle AG, 044 226 38 01, wahlen@sesam-ag.ch 2016 by SESAM Inhaltsverzeichnis
Kurzdokumentation Abstimmungen Erfassen und Auswerten von Abstimmungen Version 62.1 vom 13.06.2016 SESAM Semlitsch Ebner Strässle AG, 044 226 38 01, wahlen@sesam-ag.ch 2016 by SESAM Inhaltsverzeichnis
