LogMeIn-Rescue- Technikerkonsole. Benutzerhandbuch
|
|
|
- Laura Bayer
- vor 6 Jahren
- Abrufe
Transkript
1 LogMeIn-Rescue- Technikerkonsole Benutzerhandbuch
2 Inhalt Informationen zu LogMeIn Rescue...5 Überblick über die Technikerkonsole...5 Überblick über das Administrationscenter...5 Sicherheit von LogMeIn Rescue...6 Einrichten von LastPass Authenticator für die zweistufige Verifizierung in Rescue...6 LogMeIn Rescue in einer mehrsprachigen Umgebung...7 Festlegen der Sprache für die Technikerkonsole...8 Festlegen der Sprache der LogMeIn-Rescue-Konsole für kollaborierende Techniker...8 Informationen zu den kundenseitigen Spracheinstellungen...8 Grundlegendes zur Technikerkonsole...10 Systemanforderungen für LogMeIn Rescue...10 Starten der Technikerkonsole in einem Browser...10 Computer-App der Technikerkonsole für Windows und Mac...10 Installieren der Computer-App...11 Ausführen der Computer-App...11 Einrichten der direkten Anmeldung bei der Computer-App...11 Berechtigungen in der Technikerkonsole...11 Verwalten des Technikerstatus...12 Einrichten der Technikerkonsole...13 Ändern der Farbe der Technikerkonsole...13 Konfigurieren von akustischen Warnmeldungen...13 Aufforderungen vor dem Beenden einer Sitzung und Abmelden...13 Automatischer Start von Sitzungen...14 Aktivieren der Rechtschreibprüfung...14 Verwalten von Sitzungen...14 Informationen zur Sitzungs-Symbolleiste...14 Aufrufen von Sitzungen mit Hilfe der Warteschlangen-Registerkarten...16 Ansehen von Sitzungen in der Sitzungsliste...17 Bearbeiten von Feldern in der Sitzungsliste...17 Umschalten zwischen mehreren aktiven Sitzungen...18 Anhalten von Sitzungen...19 Übertragen von Sitzungen...19 Kommunikation mit Kunden...20 Informationen zum Chatfenster in der Technikerkonsole...20 Informationen zu vordefinierten Antworten und URLs...23 Senden einer Datei an einen Kunden...25 Versenden der Kundenbefragung...25 Dokumentieren Ihrer Sitzungen...26 Ansehen des Sitzungsverlaufs (Protokoll und Notizen)...26 Erstellen von Notizen während einer Sitzung...26 Überwachen von Technikern...27 Anzeigen des Desktops eines Technikers...27 Beitritt zu einer Sitzung eines überwachten Technikers...28 Support für Computer...29 Herstellen einer Verbindung zu PCs und Macs...29 Starten einer PC-/Mac-Sitzung über einen Link und ein Messaging-Tool...29 Starten einer PC-/Mac-Sitzung per PIN-Code...30 Starten einer PC-/Mac-Sitzung per ii LogMeIn-Rescue-Technikerkonsole Benutzerhandbuch
3 Inhalt Informationen zur Kanalformular-Verbindungsmethode...32 Informationen zur Calling-Card-Verbindungsmethode...33 Verbindungsaufbau zu Computern im LAN...34 Herstellen einer Verbindung mit einem Computer im lokalen Netzwerk...34 Arbeiten mit unbeaufsichtigten Computern...35 Informationen zum unbeaufsichtigten Zugriff...35 Anfordern von unbeaufsichtigtem Zugriff auf einen Kundencomputer...35 Starten einer unbeaufsichtigten Sitzung...36 Verwalten verfügbarer unbeaufsichtigter Computer...37 Wie läuft der Fernsupport für den Kunden ab?...37 So läuft es für den Kunden ab: Rescue-Applet...37 So läuft es für den Kunden ab: Instant Chat...38 So läuft es für den Kunden ab: Calling Card...40 Freigeben des Bildschirms für Kunden...41 Freigeben Ihres Bildschirms für einen Kunden...41 Optionen der Kunden während der Bildschirmfreigabe durch Techniker...42 Kollaborieren mit anderen Technikern...43 Informationen zur Technikerkollaboration...43 Einladen eines internen Technikers zur Zusammenarbeit...43 Einladen eines externen Technikers zur Zusammenarbeit...44 Teilnahme an Kollaborationssitzungen...45 Optionen des leitenden Technikers während der Zusammenarbeit...45 Optionen der kollaborierenden Techniker...48 Steuern eines Kunden-Computers...49 Steuern eines Kunden-Computers aus der Ferne...49 Ansehen des Kunden-Desktops ohne Fernsteuerung...49 Benutzerrechte des Kunden während der Fernsteuerung...50 Ansehen des Kundencomputers im Vollbildmodus...51 Anzeigen einer Fernsteuerungssitzung in einem Zweitfenster (Fenster loslösen)...51 Ändern der Bildschirmgröße während der Fernsteuerung...52 Ändern der Farbqualität des Kundenbildschirms...52 Vergrößern eines Ausschnitts des Kundenbildschirms...53 Öffnen des Windows-Task-Managers auf dem Kundencomputer (Strg+Alt+Entf)...54 Kopieren und Einfügen zwischen Geräten (Synchronisation der Zwischenablage)...54 Verwenden des lokalen und entfernten Tastaturlayouts (Tastatursynchronisation)...54 Zeichnen auf dem Kundenbildschirm...54 Verwenden des Laserpointers...55 Aufzeichnen von Sitzungen...55 Erstellen eines Screenshots während der Fernsteuerung...56 Verwenden des Datei-Managers...56 Verwalten der Dateien auf einem Kundengerät...56 Navigieren und Sortieren von Dateien mit dem Datei-Manager...57 Übertragen von Dateien zwischen Computern mit dem Datei-Manager...58 Bearbeiten von Dateien im Datei-Manager...59 Auswählen von Dateien im Datei-Manager...59 Abrufen der Systeminformationen...60 Systeminformationen Dashboard...60 Systeminformationen Prozesse...60 Systeminformationen Dienste...60 Systeminformationen Anwendungen...61 Systeminformationen Interaktiver Benutzer...61 Systeminformationen Treiber...61 Systeminformationen Start...61 Systeminformationen Ereignisanzeige...61 iii
4 Neustarten eines Kundengeräts...61 Arbeiten mit Skripten...62 Erstellen und Bearbeiten von Skripten...62 Ausführen von Skripten...63 Installieren der Rescue Calling Card...64 Installieren der Calling Card auf dem Computer eines Kunden...64 Support für mobile Geräte...65 Informationen zu LogMeIn Rescue+Mobile...65 Informationen zu Click2Fix...65 Herstellen einer Verbindung zu einem mobilen Gerät...67 Starten einer Sitzung mit einem mobilen Gerät per SMS...67 Starten einer Sitzung mit einem mobilen Gerät per PIN-Code...68 Starten einer Sitzung mit einem mobilen Gerät über einen Link und ein Messaging-Tool...69 So läuft es für den Kunden ab: Mobile-Applet...69 Steuern eines mobilen Gerätes...70 Starten der Fernsteuerung über Click2Fix...70 Fernsteuerung von der Registerkarte Kundenbildschirm aus...70 Anzeige des Remotebildschirms (ohne Fernsteuerung)...71 Schnellzugriff (QuickNav): schnelles Navigieren zu bestimmten Orten auf einem mobilen Gerät...71 Verwalten der Einstellungen eines mobilen Gerätes...72 Verwalten der Einstellungen eines mobilen Gerätes mit Click2Fix...72 Übertragen von Einstellungen auf mobile Geräte über die Gerätekonfiguration...77 Verwalten von Dateien auf einem mobilen Gerät...78 Arbeiten mit den Systeminformationen mobiler Geräte...78 Arbeiten mit den Systeminformationen eines mobilen Gerätes via Click2Fix...78 Arbeiten mit den Systeminformationen eines mobilen Gerätes auf der Registerkarte Systeminformationen...80 Support für Android-Geräte...86 Support für ios-geräte...88 Support für BlackBerry-Geräte...90 Festlegen von Berechtigungen für BlackBerry-Geräte...90 Drahtlose Applet-Bereitstellung auf BlackBerry-Smartphones...91 Deinstallieren des Applets von einem BlackBerry...91 Informationen zu den erweiterten Verbindungseinstellungen für BlackBerry...92 Mit Rescue Lens Support leisten...93 Starten einer Rescue-Lens-Sitzung...93 Starten einer Rescue-Lens-Sitzung mittels PIN-Code...93 Starten einer Rescue-Lens-Sitzung per SMS...96 Starten einer Rescue-Lens-Sitzung per Starten einer Rescue-Lens-Sitzung per Link und Messaging-Tool Abwickeln einer Rescue-Lens-Sitzung Welche Aktionen kann der Techniker ausführen? Welche Aktionen kann der Kunde ausführen? Anhang Status von Sitzungen in der Rescue-Technikerkonsole Änderungen des Sitzungsstatus in der Rescue-Technikerkonsole Änderungen des Sitzungsstatus während der Technikerüberwachung Rechtlicher Hinweis iv LogMeIn-Rescue-Technikerkonsole Benutzerhandbuch
5 Informationen zu LogMeIn Rescue LogMeIn Rescue dient dazu, für Kunden und Mitarbeiter sofortigen Support per Fernzugriff zu leisten. Mit Rescue können Sie innerhalb weniger Sekunden PCs, Macs oder Smartphones über das Internet aus der Ferne steuern, ohne vorher eine Software installieren zu müssen. Problemlösung bei der ersten Kontaktaufnahme steigern. Dank der Funktionen für die Bedienung mehrerer Sitzungen, Instant Chat, Technikerkollaboration und und weiterer Hilfefunktionen müssen weniger Probleme an den Level-2-Support weitergereicht, sondern können stattdessen schon bei der ersten Kontaktaufnahme gelöst werden. Durchschnittliche Abwicklungszeiten verkürzen. Schnellere Problemfindung und -lösung durch fortschrittliche Tools für Diagnose, Zusammenarbeit und Berichterstattung. Kostspielige Rücksendungen von Geräten reduzieren. Mit Hilfe von Diagnosetools, der Gerätehistorie und der Gerätekonfiguration per Fernzugriff können Techniker eine größere Anzahl von Problemen aus der Ferne lösen. Unnötige Rücksendungen werden vermieden. Für den Kauf von Abos oder zur Registrierung für eine kostenlose Testversion oder Demo besuchen Sie bitte die LogMeIn-Rescue-Website unter Überblick über die Technikerkonsole Über die Technikerkonsole von LogMeIn Rescue leisten Techniker Support per Fernzugriff. Techniker haben ab sofort die Wahl, die Technikerkonsole entweder in einem unterstützten Browser oder als Anwendung direkt auf dem Computer auszuführen. Schlüsselfunktionen: Direktverbindung zum Kunden per Code oder per zugesandtem Link Desktopansicht und Fernsteuerung, einschließlich Whiteboard detaillierter Sitzungsverlauf und Notizen Chat-Oberfläche mit vordefinierten Antworten, URL-Push und Dateiübertragung ausführliche Systemdiagnose, einschließlich Neustart und Wiederherstellung der Verbindung Zusammenarbeit mit internen oder externen Technikern Rescue Lens Hinweis: Während einer externen gemeinsamen Sitzung wird von Technikern ohne Lizenz eine Version der Technikerkonsole mit eingeschränktem Funktionsumfang verwendet. Überblick über das Administrationscenter Mit Hilfe des Administrationscenters von LogMeIn Rescue können Administratoren Rescue für Supportorganisationen aller Größen konfigurieren. Die webbasierte Oberfläche ermöglicht es Administratoren, weitere Administratoren sowie Technikergruppen zu erstellen und ihnen Berechtigungen zuzuweisen. Sie können auch Supportkanäle erstellen webbasierte Links, über die Kunden automatisch mit Technikern verbunden werden. Das Administrationscenter ermöglicht es Administratoren: Copyright 2017 LogMeIn, Inc. 5
6 Technikergruppen zu erstellen und den Gruppen Berechtigungen zuzuweisen Support-Kanäle bestimmten Technikergruppen zuzuweisen Berichte über die Leistung der Techniker aktivieren und ansehen Berichte über die Kundenzufriedenheit aktivieren und ansehen Und vieles mehr. Ausführlichere Informationen finden Sie im Handbuch für LogMeIn-Rescue-Administratoren. Sicherheit von LogMeIn Rescue Ausführlichere Informationen finden Sie im Whitepaper über die Architektur von LogMeIn Rescue. Einrichten von LastPass Authenticator für die zweistufige Verifizierung in Rescue Master-Administratoren können die Benutzer dazu zwingen, bei der Rescue-Anmeldung die zweistufige Verifizierung zu verwenden. In diesem Abschnitt wird beschrieben, wie sich die App LastPass Authenticator konfigurieren lässt, um im Zuge der zweistufigen Verifizierung die eigene Identität zu bestätigen. 1. Nachdem Sie Ihre Zugangsdaten für LogMeIn Rescue auf der Rescue-Website oder in der Computer-App der Rescue-Technikerkonsole eingegeben haben, werden Sie dazu aufgefordert, eine weitere Möglichkeit zur Verifizierung Ihres Kontos einzurichten. Klicken Sie auf Einrichten. Die Seite Zweistufige Verifizierung einrichten wird angezeigt. 2. Klicken Sie auf der Seite Zweistufige Verifizierung einrichten auf Zweistufige Verifizierung einrichten. Die Seite Mehr Sicherheit für Ihr Konto wird angezeigt. 3. Klicken Sie auf der Seite Mehr Sicherheit für Ihr Konto auf Mobile App einrichten. Die Seite Mobile App einrichten wird angezeigt. Tipp: Wenn Sie die LastPass-Authenticator-App bereits auf Ihrem Mobilgerät installiert haben, können Sie einfach auf Weiter klicken. 4. Laden Sie die LastPass-Authenticator-App herunter und klicken Sie auf Weiter. 5. Starten Sie LastPass Authenticator auf Ihrem Mobilgerät und scannen Sie den QR-Code wie folgt: a) Tippen Sie in der LastPass-Authenticator-App auf das Symbol + (Plus). b) Halten Sie Ihr Gerät auf die Rescue-Website, um den Code zu scannen. Es wird eine Meldung angezeigt, dass das Gerät mit Ihrem LogMeIn-Rescue-Konto gekoppelt wurde. Tippen Sie auf den Bildschirm, um die Meldung zu schließen. 6. Nachdem Sie zur Seite Mehr Sicherheit für Ihr Konto zurückgekehrt sind, müssen Sie nun als Backup-Methode SMS einrichten, falls Ihre primäre Methode nicht verfügbar ist. a) Klicken Sie auf SMS einrichten. Die Seite SMS als Backup-Methode einrichten wird angezeigt. b) Geben Sie die Telefonnummer ein, an die die Login-Codes gesendet werden sollen, und klicken Sie auf Weiter. Ein Code wird per SMS an Ihr Mobiltelefon gesendet. c) Öffnen Sie die SMS-Nachricht von LogMeIn Rescue auf Ihrem Mobiltelefon. d) Geben Sie den in der SMS-Nachricht angezeigten Code auf der Seite Telefonnummer verifizieren ein. e) Klicken Sie auf SMS-Einrichtung fertigstellen. 6 LogMeIn-Rescue-Technikerkonsole Benutzerhandbuch
7 Sie kehren wieder zur Seite Mehr Sicherheit für Ihr Konto zurück. 7. Klicken Sie unten auf der Seite auf Aktivieren, um die zweistufige Verifizierung tatsächlich zu aktivieren. Die Seite Ihre Änderungen wurden gespeichert wird angezeigt. 8. Klicken Sie auf Fertig. Sie können sich nun unter Verwendung der zweistufigen Verifizierung bei Ihrem Rescue-Konto oder der Computer-App der Rescue-Technikerkonsole anmelden. LogMeIn Rescue in einer mehrsprachigen Umgebung Unterstützte Sprachen Die Website, die Technikerkonsole, das Administrationscenter und das Überwachungscenter von LogMeIn Rescue sowie das Mobile-Applet für BlackBerry und das PIN-Code-Eingabeformular auf sind in folgenden Sprachen verfügbar: de Deutsch en Englisch es Spanisch fr Französisch it Italienisch ja panisch ko Koreanisch nl Niederländisch pt-br Portugiesisch (Brasilien) th Thailändisch zh Chinesisch zh-tw Chinesisch (Taiwan) Das Rescue-Applet für PC und Mac, die Apps für mobile Geräte, die Calling Card und die Instant-Chat-Benutzeroberfläche sind in den folgenden Sprachen verfügbar: ar Arabisch bg Bulgarisch cz - Tschechisch da Dänisch de Deutsch el Griechisch en Englisch es Spanisch fi Finnisch fr Französisch he Hebräisch hr Kroatisch hu Ungarisch it Italienisch ko Koreanisch nl Niederländisch no Norwegisch pl Polnisch pt Portugiesisch pt-br Portugiesisch (Brasilien) ro Rumänisch ru Russisch sk Slowakisch sv Schwedisch th Thailändisch tr Türkisch zh Chinesisch zh-tw Chinesisch (Taiwan) Copyright 2017 LogMeIn, Inc. 7
8 ja panisch Die Android-App ist außerdem in diesen zusätzlichen Sprachen verfügbar: es-ar, et, fa, in, lt, lv, my, sl, sr, vi. Tipp: Informationen zur Problemlösung mit dem Tastaturlayout während der Fernsteuerung finden Sie unter Verwenden des lokalen und entfernten Tastaturlayouts (Tastatursynchronisation) auf Seite 54. Tipp: Wenn Ihre Organisation die Instant-Chat-Funktion selbst hostet, können Sie Sprachen Ihren Anforderungen entsprechend hinzufügen oder entfernen. Weitere Informationen finden Sie unter How to Customize Instant Chat Language Files (Anpassen der Instant-Chat-Sprachdateien) im Leitfaden zur Integration und individuellen Anpassung von LogMeIn Rescue (nur in englischer Sprache). Festlegen der Sprache für die Technikerkonsole Beim Starten der browserbasierten Version der Technikerkonsole wird die auf der Anmeldeseite von Rescue, im Administrationscenter oder auf der Seite Mein Konto aktive Sprache verwendet. Die Computer-App verwendet die bei der Installation gewählte Sprache. Wenn Sie also beispielsweise beim Öffnen der Technikerkonsole die Rescue-Anmeldeseite auf Spanisch nutzen, wird auch die Technikerkonsole auf Spanisch ausgeführt. So wird die aktive Sprache der browserbasierten Technikerkonsole geändert: a) Beenden Sie die Technikerkonsole. b) Ändern Sie die aktive Sprache auf der Anmeldeseite oder auf der Seite Mein Konto. c) Starten Sie die Technikerkonsole in Ihrem Browser neu. Zum Ändern der von der Computer-App verwendeten Sprache müssen Sie die Computer-App deinstallieren und neu installieren. Stellen Sie sicher, dass Sie bei der Installation die gewünschte Sprache wählen. Festlegen der Sprache der LogMeIn-Rescue-Konsole für kollaborierende Techniker Die von der LogMeIn-Rescue-Konsole für kollaborierende Techniker genutzte Sprache wird wie folgt bestimmt: Wenn der externe Techniker über einen Link eingeladen wird, nutzt die LogMeIn-Rescue-Konsole für kollaborierende Techniker dieselbe Sprache wie der Techniker, der die Einladung versendet hat. Wenn der externe Techniker über einen PIN-Code eingeladen wird, kann der kollaborierende Techniker auf der PIN-Code-Eingabeseite (z. B. LogMeIn123.com) die gewünschte Sprache aus einer Liste auswählen. Es sind dieselben Sprachen wie für die normale Technikerkonsole verfügbar. Informationen zu den kundenseitigen Spracheinstellungen Das LogMeIn-Rescue-Applet, Instant Chat und die Calling Card werden in der auf dem Kundencomputer gewählten aktiven Sprache ausgeführt. Wenn das Applet in der Sprache des Kunden nicht verfügbar ist, wird die englische Version verwendet. 8 LogMeIn-Rescue-Technikerkonsole Benutzerhandbuch
9 Das Instant-Chat-Fenster besitzt im Gegensatz zum Applet und der Calling Card eine Option zur Sprachauswahl. Das Mobile-Applet erkennt die Spracheinstellung des Smartphones und wird automatisch in der betreffenden Sprache ausgeführt. Wenn das Applet in der Sprache des Kunden nicht verfügbar ist, wird die englische Version verwendet. Tipp: In Windows wird die Sprache unter Systemsteuerung > Regions- und Sprachoptionen > Registerkarte Sprache festgelegt. Beispiel Angenommen, Sie sind ein in Großbritannien tätiger Techniker und arbeiten mit der englischen Version von Rescue. Sie nehmen Kontakt mit einer Kundin in Deutschland auf. Ihre Kundin verwendet die deutsche Version von Windows, hat aber ihre Regionsund Sprachoptionen auf Türkisch eingestellt. Sie wird das Applet auf Türkisch sehen. Copyright 2017 LogMeIn, Inc. 9
10 Grundlegendes zur Technikerkonsole Systemanforderungen für LogMeIn Rescue Informationen zu den aktuellen Systemanforderungen finden Sie auf help.logmein.com. Starten der Technikerkonsole in einem Browser Bei der ersten Anmeldung eines Technikers auf der LogMeIn-Rescue-Website von einem bestimmten PC aus muss ein kleiner Software-Client heruntergeladen und installiert werden. Ein MSI-Installationsprogramm ist für die Technikerkonsole für den Fall verfügbar, dass der Downloadund Installationsvorgang nicht automatisch abläuft. Beschränkung: Auf Mac-Computern kann die Technikerkonsole nicht im Browser ausgeführt werden. Die Techniker haben auch die Möglichkeit, die Technikerkonsole als Computer-Anwendung auszuführen. Siehe Computer-App der Technikerkonsole für Windows und Mac auf Seite 10. Computer-App der Technikerkonsole für Windows und Mac Die Computer-App der Technikerkonsole ist sowohl für Techniker auf Windows- als auch auf Mac-Computern verfügbar. Die Computer-App bietet genau denselben Funktionsumfang wie die browserbasierte Version. Der einzige Unterschied besteht darin, dass sie als eigenständige Programmdatei ausgeführt wird; das heißt, sie lässt sich mit einem Klick starten und es ist kein Browser erforderlich. Ein- und Beschränkungen der Technikerkonsole auf Mac-Computern Folgende Funktionen der Technikerkonsole sind auf einem Mac nicht verfügbar: Bildschirmfreigabe durch Techniker Bildschirmaufnahmen mit dem MSVC-Codec (System greift auf den MRLE-Codec zurück) Überwachung des Desktops eines Technikers, der die Technikerkonsole auf einem Mac ausführt Integriertes Wissensportal LAN-interne Verbindungen Single-Sign-On-Anmeldung (SSO) Audio für Rescue Lens Hinweis: Die während einer Sitzung gespeicherten bzw. exportierten Dateien sind zugänglich unter Benutzer/[Benutzername]/Library/Application 10 LogMeIn-Rescue-Technikerkonsole Benutzerhandbuch
11 Support/LogMeIn-Rescue/Bottles/logmeinrescue/drive_c/users/crossover/My Documents Installieren der Computer-App Windows Option 1: Klicken Sie auf diesen Link, um die Computer-App herunterzuladen und zu installieren. Option 2: Melden Sie sich auf der LogMeIn-Rescue-Website bei Ihrem Konto an und rufen Sie die Seite Mein Konto auf. Klicken Sie auf den Link, um die Computer-App herunterzuladen. Mac 1. Klicken Sie auf diesen Link, um die Mac-App der Technikerkonsole herunterzuladen. 2. Klicken Sie im Fenster Downloads doppelt auf LogMeInRescueTechnicianConsoleMAC.dmg. 3. Folgen Sie den Anweisungen, um das LogMeIn-Rescue-Symbol in Ihren Programmordner zu ziehen. Die App ist nun auf Ihrem Computer installiert. Ausführen der Computer-App Windows Die Anwendung lässt sich über das Windows-Startmenü, eine Desktop-Verknüpfung oder eine beliebige andere Methode starten. Unter Umständen werden Sie dazu aufgefordert, sich bei Ihrem Rescue-Konto anzumelden. Verwenden Sie dieselbe -Adresse und dasselbe Passwort wie bei der Anmeldung auf der LogMeIn-Rescue-Website. Mac Sie können die App über das Launchpad oder Finder > Programme starten. Verwenden Sie dieselbe -Adresse und dasselbe Passwort wie bei der Anmeldung auf der LogMeIn-Rescue-Website. Nicht vergessen!: Die Technikerkonsole für Macs verwendet die als die bevorzugte Mac-OS-X-Sprache gewählte Sprache. Einrichten der direkten Anmeldung bei der Computer-App Sie haben die Möglichkeit, Ihren Benutzernamen und das Passwort für die Anmeldung bei der Computer-App in Rescue zu speichern. Berechtigungen in der Technikerkonsole Die genauen Funktionen und Aktionen, die Ihnen in der LogMeIn-Rescue-Technikerkonsole zur Verfügung stehen, können davon abhängig sein, welche Berechtigungen Ihnen von einem Rescue-Administrator, einem kollaborierenden Techniker und ggf. einem Kunden während einer Sitzung erteilt wurden. Copyright 2017 LogMeIn, Inc. 11
12 Wenden Sie sich an einen Rescue-Administrator oder den leitenden kollaborierenden Techniker, falls es Schwierigkeiten in Bezug auf Berechtigungen gibt. Verwalten des Technikerstatus Die Statusinformationen werden im Protokoll übertragen und der Status wird im Konsolenstatusbereich oben links in der Technikerkonsole als Symbol neben dem Namen des Technikers angezeigt. Online Ein Techniker, der online ist, kann jede beliebige für seine Technikergruppe zugelassene Sitzung entgegennehmen. Abwesend Ein Techniker kann seinen eigenen Status durch Anklicken des Online -Symbols auf Abwesend stellen. Das Abwesend -Symbol blinkt, solange der Techniker im Status Abwesend ist. Klicken Sie auf das blinkende Abwesend -Symbol, um wieder zurück auf Online zu wechseln. Sitzungen können nicht an Techniker mit dem Status Abwesend übertragen werden, aber ein Techniker mit dem Status Abwesend kann sich alle Sitzungen in seiner Warteschlange anzeigen lassen und neue Sitzungen aufrufen. Der Administrator kann den Technikerstatus so einstellen, dass er automatisch nach einer vorgegebenen Zeit der Inaktivität auf Systemebene auf Abwesend geändert wird. Beschäftigt Techniker können ihren eigenen Status nicht auf Beschäftigt ändern. Dies ist eine automatische Einstellung, die vom Rescue-Administrator getroffen wird. Der Administrator kann den Technikerstatus so einstellen, dass er automatisch auf Beschäftigt geändert wird, sobald ein Techniker eine vorgegebene Anzahl an aktiven Sitzungen erreicht. Sitzungen können nicht an Techniker mit dem Status Beschäftigt übertragen werden, aber ein Techniker mit dem Status Beschäftigt kann sich alle Sitzungen in seiner Warteschlange anzeigen lassen und neue Sitzungen aufrufen. 12 LogMeIn-Rescue-Technikerkonsole Benutzerhandbuch
13 Einrichten der Technikerkonsole Ändern der Farbe der Technikerkonsole Öffnen Sie Optionen > Farbschema, um eines der verfügbaren Farbschemata auszuwählen. Der Funktionsumfang ist bei allen Farbschemata gleich. Konfigurieren von akustischen Warnmeldungen Sie können die Technikerkonsole so einstellen, dass bei Eintreten bestimmter Ereignisse akustische Signale ausgelöst werden. Dabei handelt es sich um standardmäßige Signaltöne, die nicht angepasst werden können. 1. Wählen Sie in der Technikerkonsole das Menü Optionen und dann Konfigurieren von akustischen Warnmeldungen. Das Dialogfeld Akustische Warnmeldungen wird angezeigt. 2. Sie können folgende Optionen wählen: Signalton abspielen, wenn die Technikerkonsole minimiert ist und eine neue Sitzung in die Warteschlange Privat oder Kanal aufgenommen wird Signalton abspielen, wenn die Technikerkonsole geöffnet ist und eine neue Sitzung in die Warteschlange Privat oder Kanal aufgenommen wird Signalton abspielen, wenn ein Kunde die Verbindung absichtlich trennt Signalton abspielen, wenn die Netzwerkverbindung vorübergehend unterbrochen ist Signalton abspielen, wenn eine Berechtigungsanfrage von einem Kunden abgelehnt wird Signalton abspielen, wenn sich der Status einer Sitzung auf Dringend ändert Signalton abspielen, wenn eine neue Chatnachricht eintrifft, während das Fenster der Technikerkonsole minimiert oder nicht im Vordergrund ist Signalton abspielen, wenn eine neue Chatnachricht eintrifft, während das Chatfeld nicht im Vordergrund ist Signalton abspielen, wenn ein Kunde eine Datei schickt Sobald eines dieser Ereignisse eintritt, wird eine akustische Warnmeldung ausgegeben. 3. Klicken Sie auf OK, um Ihre Einstellungen zu speichern. Aufforderungen vor dem Beenden einer Sitzung und Abmelden Sie können die Technikerkonsole so einstellen, dass jedes Mal, wenn Sie eine Kundensitzung beenden oder sich aus der Technikerkonsole abmelden, eine Bestätigung angefordert wird. 1. Wählen Sie in der Technikerkonsole das Menü Optionen. Das Menü Optionen wird geöffnet. 2. Sie können folgende Optionen wählen: Wählen Sie Vor Beenden einer Sitzung nachfragen, wenn Sie jedes Mal, wenn Sie eine Sitzung mit einem Kunden beenden, um eine Bestätigung gefragt werden möchten. Wählen Sie Vor Schließen der Konsole nachfragen, wenn Sie jedes Mal, wenn Sie sich abmelden oder die Technikerkonsole schließen, um eine Bestätigung gefragt werden möchten. Copyright 2017 LogMeIn, Inc. 13
14 Automatischer Start von Sitzungen Sie können einstellen, dass alle Sitzungen, die über einen PIN-Code bzw. einen Link gestartet werden, direkt vom Status Verbindung wird hergestellt in den Status Aktiv wechseln, ohne dass Sie in der Sitzungs-Symbolleiste auf Starten klicken müssen. Wählen Sie Optionen > Eingehende private Sitzungen automatisch starten aus. Tipp: Wenn diese Option deaktiviert ist, wurde das Standardverhalten unter Umständen von Ihrem Rescue-Systemadministrator im Administrationscenter definiert (Administrationscenter > Einstellungen > Technikerkonsole > Eingehende private Sitzungen automatisch starten). Aktivieren der Rechtschreibprüfung Sie können die Rechtschreibprüfung aktivieren, damit die Rechtschreibung des gesamten von Ihnen in das Rescue-Chatfenster eingegebenen Textes automatisch kontrolliert wird. Wählen Sie zum Aktivieren der Rechtschreibprüfung Extras > Rechtschreibprüfung > Wörterbuch [Sprache] herunterladen aus. Das für die Rechtschreibprüfung aktive Wörterbuch wird durch ein Häkchen neben dem Namen der Sprache angezeigt. Wählen Sie Deaktivieren aus, um die Rechtschreibprüfung auszuschalten. Verwalten von Sitzungen Informationen zur Sitzungs-Symbolleiste Verwenden Sie die Sitzungs-Symbolleiste, um in einer auf Ihrer Sitzungsliste enthaltenen Sitzung Aktionen auszuführen. Neue Sitzung Unbeaufsichtigter Zugriff Über die Schaltfläche Neue Sitzung können Sie eine neue private Sitzung starten. Diese Option ist nur verfügbar, wenn die Technikergruppe des agierenden Technikers dazu berechtigt ist, private Sitzungen zu starten. Klicken Sie auf Computer, um auf der Registerkarte Verfügbare unbeaufsichtigte Computer eine Liste der Computer anzuzeigen, für die der unbeaufsichtigte Zugriff aktiviert wurde. Siehe Arbeiten mit unbeaufsichtigten Computern auf Seite LogMeIn-Rescue-Technikerkonsole Benutzerhandbuch
15 Es werden nur jene Computer angezeigt, für die Sie über die entsprechenden Zugriffsrechte verfügen. Unbeaufsichtigter Zugriff im LAN Klicken Sie auf Computer, um auf der Registerkarte LAN-interne Verbindungen alle Computer aufzulisten, auf die Sie in Ihrem lokalen Netzwerk zugreifen können. Hinweis: Bei der Technikerkonsole für Macs ist die Funktion LAN-interne Verbindungen nicht verfügbar. Um eine Verbindung mit einem Computer in Ihrem Netzwerk herzustellen, benötigen Sie die entsprechenden Zugangsdaten. Techniker überwachen Administratoren mit einer Techniker-Lizenz können auf Techniker überwachen klicken, um den Desktop von Technikern in ihrer Organisation anzuzeigen. Nähere Einzelheiten finden Sie unter Anzeigen des Desktops eines Technikers auf Seite 27. Starten Klicken Sie auf die Schaltfläche Starten, um die ausgewählte Sitzung zu starten. Ist die Schaltfläche Starten inaktiv (grau), haben Sie wahrscheinlich die maximale Anzahl an aktiven Sitzungen erreicht, die von Ihrem Administrator genehmigt wurde. Siehe auch Automatischer Start von Sitzungen auf Seite 14. Beenden Klicken Sie auf die Schaltfläche Beenden, um eine ausgewählte Sitzung zu beenden. Die Verbindung zum Kunden wird beendet. Anhalten Klicken Sie auf Anhalten, um eine Sitzung anzuhalten. Copyright 2017 LogMeIn, Inc. 15
16 Übertragen Wählen Sie eine beliebige Sitzung aus der Warteschlange aus und klicken Sie auf Übertragen, um die Sitzung einem anderen verfügbaren Techniker zu übergeben. Diese Option ist verfügbar, wenn die Technikergruppe des agierenden Technikers dazu berechtigt ist, Sitzungen zu übertragen. Bildschirmfreigabe Klicken Sie auf die Schaltfläche Bildschirmfreigabe, um Ihren Desktop für einen Kunden sichtbar zu machen. Diese Option ist verfügbar, wenn die Technikergruppe des agierenden Technikers dazu berechtigt ist, die Bildschirmfreigabe zu nutzen. Techniker einladen (kollaborieren) Klicken Sie auf Techniker einladen, um die Technikerkollaboration zu starten. Diese Option ist nur verfügbar, wenn die Technikergruppe des agierenden Technikers dazu berechtigt ist, Einladungen zur Zusammenarbeit zu versenden. Aufrufen von Sitzungen mit Hilfe der Warteschlangen-Registerkarten Verwenden Sie die Warteschlangen-Registerkarten, um nach aufrufbaren Sitzungen zu suchen. Wählen Sie eine Warteschlange aus, um die in der Sitzungsliste angezeigten Sitzungen zu ändern. Alle Warteschlange Privat Warteschlange Kanal Aktive Sitzungen Überwacht Wählen Sie die Warteschlange Alle, um alle Sitzungen aus allen Warteschlangen zu sehen. Wählen Sie die Warteschlange Privat, um private Sitzungen mit beliebigem Status anzuzeigen. Wählen Sie die Warteschlange Kanal, um Kanalsitzungen mit beliebigem Status anzuzeigen. Wählen Sie die Warteschlange Aktive Sitzungen, um nur jene Sitzungen anzuzeigen, die den Status Aktiv tragen. Administratoren können die Warteschlange Überwacht wählen, um jene Techniker zu sehen, die gerade beobachtet werden. Diese Registerkarte ist für Techniker nicht sichtbar. 16 LogMeIn-Rescue-Technikerkonsole Benutzerhandbuch
17 Ansehen von Sitzungen in der Sitzungsliste Die Sitzungsliste (manchmal einfach auch Warteschlange genannt) zeigt alle Sitzungen in der gewählten Warteschlange an. Um in einer aufgelisteten Sitzung eine Aktion durchzuführen, wählen Sie bitte die Sitzung aus und klicken Sie auf das gewünschte Steuerelement. Um Sitzungsdetails zu kopieren und in anderen Programmen zu verwenden, klicken Sie mit der rechten Maustaste auf eine Sitzung und wählen Sie In die Zwischenablage kopieren. Sie können die Spalten einer Sitzungsliste anpassen, indem Sie mit der rechten Maustaste auf eine beliebige Spalte klicken und aus dem angezeigten Menü die gewünschten Spalten auswählen. Sie können sämtliche benutzerdefinierten Felder (wie im Administrationscenter festgelegt) für jede aktive Sitzung direkt in der Sitzungsliste ändern. Farben, akustische Signale und visuelle Effekte Verschiedene Farben, akustische Signale und visuelle Effekte dienen dazu, den Status der Sitzung zum jeweiligen Zeitpunkt anzugeben: Eine Sitzung, die gerade eingerichtet wird, wird grau angezeigt. Eine neu hinzugefügte Sitzung blinkt einige Sekunden lang blau. Wartende und aktive Sitzungen werden schwarz angezeigt. Dringende Sitzungen blinken orange. Wenn die Technikerkonsole minimiert ist und eine Sitzung in eine Warteschlange aufgenommen wird, blinkt das minimierte Fenster in der Taskleiste. Tipp: Die genaue Zeiteinstellung für die einzelnen Warnmeldungen erfolgt über das Administrationscenter. Bearbeiten von Feldern in der Sitzungsliste Sie können sämtliche benutzerdefinierten Felder (wie im Administrationscenter festgelegt) für jede aktive Sitzung direkt in der Sitzungsliste ändern. Die Technikergruppe des agierenden Technikers muss dazu berechtigt sein, die Funktion Inline-Bearbeiten der Warteschlange zu verwenden. 1. Bewegen Sie Ihre Maus in einer aktiven Sitzung über ein beliebiges Feld. Wenn das Feld bearbeitet werden kann, wird es gelb. Das gesamte Feld muss sichtbar sein. Scrollen Sie hinunter, um das ganze Feld anzuzeigen, bevor Sie Änderungen vornehmen. 2. Kicken Sie auf das Feld. Das Feld kann nun bearbeitet werden. Copyright 2017 LogMeIn, Inc. 17
18 3. Geben Sie Ihre Änderungen ein. 4. Verlassen Sie das Feld. Der neue Wert wird im Feld Name und im Titel des Chatfensters sowie der Registerkarte Sitzung angezeigt. Umschalten zwischen mehreren aktiven Sitzungen Mit Hilfe der Registerkarten Aktive Sitzungen können Sie zwischen bis zu zehn gleichzeitigen Sitzungen wechseln. Klicken Sie auf die Sitzung, mit der Sie arbeiten möchten. Auf diese Weise können Sie über die Registerkarten und den Arbeitsbereich der Technikerkonsole Support für den Kunden leisten. Vorsicht: Bei privaten Sitzungen ist der auf der Registerkarte Sitzung angezeigte Name der Name, den Sie beim Erstellen der Sitzung in das Dialogfeld Neue Sitzung erstellen eingegeben haben. Wenn Sie beim Erstellen einer Sitzung keinen Namen oder sonstige Kennung 18 LogMeIn-Rescue-Technikerkonsole Benutzerhandbuch
19 eingegeben haben, wird auf der dazugehörigen Registerkarte Aktive Sitzung das Wort Kunde angezeigt. Andere Optionen zum Umschalten zwischen Sitzungen: Klicken Sie in das Chatfenster des betreffenden Kunden. Klicken Sie in der Sitzungsliste auf die gewünschte Sitzung. Hinweis: Die auf der Registerkarte Aktive Sitzung angezeigte Zeit gibt an, wie lange sich die Sitzung schon in ihrem aktuellen Status befindet. Tipp: Sie können bis zu zehn aktive Sitzungen gleichzeitig haben. Da angehaltene Sitzungen nicht als aktive Sitzungen gelten, bietet Ihnen die Haltefunktion zusätzliche Flexibilität, wenn Sie mehrere Sitzungen gleichzeitig laufen haben. Anhalten von Sitzungen Die Technikergruppe des agierenden Technikers muss dazu berechtigt sein, Sitzungen anzuhalten. Eine Sitzung kann für maximal 14 Tage angehalten werden. 1. Wählen Sie in der Sitzungsliste jene Sitzung aus, die Sie anhalten möchten. 2. Klicken Sie auf die Schaltfläche Anhalten. Die Sitzung wird weiterhin in Ihrer Sitzungsliste angezeigt und trägt den Status Angehalten. Tipp: Der Sitzungstimer zeigt die Haltezeit sowie die Gesamtdauer der Sitzung an. Wenn Sie eine Sitzung mit einem Kunden anhalten, werden sämtliche aktiven Fernsteuerungssitzungen geschlossen. Wählen Sie eine Sitzung aus und klicken Sie auf Starten, um die Sitzung fortzusetzen. Hinweis: Sie können bis zu zehn aktive Sitzungen gleichzeitig haben. Da angehaltene Sitzungen nicht als aktive Sitzungen gelten, bietet Ihnen die Haltefunktion zusätzliche Flexibilität, wenn Sie mehrere Sitzungen gleichzeitig laufen haben. Übertragen von Sitzungen Die Technikergruppe des agierenden Technikers muss dazu berechtigt sein, Sitzungen zu übertragen. 1. Wählen Sie eine Sitzung aus der Sitzungsliste und klicken Sie auf Übertragen. Das Fenster Sitzung übergeben wird angezeigt. 2. Geben Sie in das Feld Kommentar eingeben einen erklärenden Text ein, um dem Techniker, dem die Support-Sitzung übergeben wird, alle sachdienlichen Informationen mitzuteilen. 3. Wählen Sie mit Hilfe des Feldes Suchen jenes Mitglied Ihrer Organisation aus, an das Sie die Sitzung übertragen möchten. Sie können ein beliebiges Organisationsmitglied auswählen, das fett formatiert angezeigt wird. Copyright 2017 LogMeIn, Inc. 19
20 Hinweis: Die im Fenster Sitzung übergeben angezeigte Liste der Organisationsmitglieder hängt von einer vom Rescue-Administrator gewährten Berechtigung ab. 4. Wählen Sie den Techniker, dem Sie die Sitzung übergeben möchten. 5. Klicken Sie auf OK. Die Sitzung erscheint in der Sitzungsliste des betreffenden Technikers als eingehende und in Ihrer Liste als ausgehende Sitzung. Tipp: Klicken Sie auf Starten, während sich die Sitzung im Status Ausgang befindet, um die Übertragung abzubrechen. 6. Der Techniker, dem die Sitzung übergeben wird, wählt die Sitzung aus und klickt auf Starten, um sie zu aktivieren. Die Sitzung wird aus Ihrer Sitzungsliste gelöscht. Die Übertragung ist abgeschlossen. Kommunikation mit Kunden Informationen zum Chatfenster in der Technikerkonsole Verwenden Sie das Chatfenster, um mit Kunden während einer aktiven Sitzung zu kommunizieren. Sofern Sie nicht im Kollaborationsmodus arbeiten, sind Chat-Sitzungen auf zwei Teilnehmer beschränkt: den Techniker und den Kunden. Das Chatfenster besteht aus folgenden Elementen. Steuerelemente für Sitzungen 20 LogMeIn-Rescue-Technikerkonsole Benutzerhandbuch
21 Klicken Sie auf die Registerkarte einer beliebigen Sitzung, mit der Sie arbeiten möchten. Klicken Sie auf den Pfeil nach unten, um die Sitzung zu minimieren. Klicken Sie auf das Kreuzchen, um die Sitzung zu beenden. Klicken Sie auf den Rechtspfeil, um eine minimierte Chatsitzung wieder aufzurufen. Schaltfläche Bildschirmfreigabe Klicken Sie auf die Schaltfläche Bildschirmfreigabe, um Ihren Desktop für einen Kunden sichtbar zu machen. Schaltfläche Techniker einladen Schaltflächen Chat aktivieren/deaktivieren Protokollbereich Klicken Sie auf das Symbol Techniker einladen, um mit anderen Technikern zusammenzuarbeiten. Diese Option ist verfügbar, wenn die Technikergruppe des agierenden Technikers zur Nutzung der Kollaborationsfunktion berechtigt ist und mindestens ein anderer Techniker online und verfügbar ist. Diese Option ist verfügbar, wenn die Technikergruppe des agierenden Technikers dazu berechtigt ist, die Funktion Chat aktivieren/deaktivieren zu nutzen. Copyright 2017 LogMeIn, Inc. 21
22 Im Protokollbereich sehen Sie die Chatunterhaltung und andere Ereignisse wie etwa Statusänderungen und Verbindungsmeldungen. Texteingabefeld Das Texteingabefeld dient dazu, Nachrichten zu tippen und noch einmal durchzulesen, bevor Sie sie an den Kunden schicken. Wenn Sie kein Texteingabefeld sehen, könnte der Chat für Ihr Konto deaktiviert sein (bitte fragen Sie bei Ihrem Administrator nach). Anzeigen des Chatfensters im Vollbildmodus Schaltfläche Datei senden Wenn Sie den Kundencomputer im Vollbildmodus anzeigen, können Sie auf die Schaltfläche Chatfenster anzeigen klicken, um das Chatfenster zu sehen, ohne zwischen mehreren Fenstern zu wechseln. Klicken Sie auf die Schaltfläche Datei senden, um eine einzelne Datei an einen Kunden zu schicken. Diese Option ist nicht verfügbar, wenn Instant Chat im Nur-Chat-Modus genutzt wird. 22 LogMeIn-Rescue-Technikerkonsole Benutzerhandbuch
23 Schaltfläche URL-Push Über diese Schaltfläche können Sie eine URL an einen Kunden senden. Geben Sie die URL in das Texteingabefeld ein und klicken Sie dann auf URL, um sie an den Kunden zu senden. Bei Applet-basierten Sitzungen wird die Website auf dem Kundenrechner automatisch geöffnet. Wenn Sie mit dem Instant Chat im Nur-Chat-Modus arbeiten, muss der Kunde auf einen Link klicken. Siehe Informationen zu vordefinierten Antworten und URLs auf Seite 23. Vordefinierte Antworten Über diese Schaltfläche können Sie aus einer Liste häufig verwendeter Nachrichten und URLs die gewünschte Option wählen. Siehe Informationen zu vordefinierten Antworten und URLs auf Seite 23. Informationen zu vordefinierten Antworten und URLs Eine vordefinierte Antwort oder URL ist eine Textfolge bzw. eine URL, die ein Techniker an einen Kunden schicken kann. Die vordefinierten Antworten und URLs ersparen Ihnen Zeit und Sie müssen weniger tippen. Auch FTP-Adressen können über die URL-Push-Funktion versendet werden. Versenden von vordefinierten Antworten Sie können während einer aktiven Sitzung jederzeit eine vordefinierte Antwort an einen Kunden schicken. 1. Klicken Sie in der Chatkonsole auf die Schaltfläche Vordefinierte Antwort. Ein Menü mit allen verfügbaren vordefinierten Antworten wird angezeigt. 2. Wählen Sie die vordefinierte Antwort, die Sie dem Kunden schicken möchten. Der Text der gewählten Antwort erscheint im Chatfenster. 3. Optional: Sie können den Text bearbeiten. 4. Drücken Sie zum Senden die Eingabetaste oder klicken Sie auf die Schaltfläche Senden. Die Antwort wird dem Kunden geschickt. Versenden von vordefinierten URLs Sie können während einer aktiven Sitzung jederzeit eine vordefinierte URL an einen Kunden schicken. Die Technikergruppe des agierenden Technikers muss dazu berechtigt sein, URLs zu verschicken. 1. Klicken Sie in der Chatkonsole auf die Schaltfläche URL-Push. Ein Menü mit allen verfügbaren vordefinierten URLs wird angezeigt. 2. Wählen Sie die vordefinierte URL, die Sie dem Kunden schicken möchten. Der Text der gewählten Antwort erscheint im Chatfenster. Copyright 2017 LogMeIn, Inc. 23
24 3. Optional: Sie können den Text bearbeiten. 4. Drücken Sie zum Senden die Eingabetaste oder klicken Sie auf die Schaltfläche Senden. Die URL wird im Standardbrowser des Kunden geöffnet. Hinzufügen von individuellen vordefinierten Antworten oder URLs 1. Wählen Sie im Menü Extras die Option Vordefinierte Antworten verwalten. Die Registerkarte Vordefinierte Antworten verwalten wird im Arbeitsbereich der Technikerkonsole angezeigt. 2. Klicken Sie auf der Registerkarte Vordefinierte Antworten bzw. Vordefinierte URLs auf Neu hinzufügen. Daraufhin wird das Formular Neue vordefinierte Antwort hinzufügen angezeigt. 3. Geben Sie der Antwort bzw. URL einen kurzen Namen. 4. Geben Sie in das Feld Inhalt den Text der Antwort bzw. die URL ein. Der Inhalt darf nur aus Text bestehen. Eine Formatierung ist nicht möglich. Hinweis: Sie können auch eine FTP-Adresse eingeben. 5. Klicken Sie auf Speichern. Sie können die vordefinierten Antworten und URLs über das Chatfenster verschicken. Exportieren von vordefinierten Antworten und URLs Ein Administrator oder Techniker kann eine Reihe von Standardantworten und -URLs erstellen und diese dann als XML-Datei exportieren. Andere Techniker können die Antworten und URLs dann in ihre eigene Technikerkonsole importieren. 1. Erstellen Sie eine Reihe vordefinierter Antworten und URLs. 2. Wählen Sie im Menü Extras die Option Vordefinierte Antworten verwalten. Die Registerkarte Vordefinierte Antworten verwalten wird im Arbeitsbereich der Technikerkonsole angezeigt. 3. Klicken Sie auf der Registerkarte Vordefinierte Antworten verwalten auf die Registerkarte Import/Export. 4. Klicken Sie auf Exportieren. Das Dialogfeld Speichern unter wird geöffnet, wobei als Dateiname replies.xml gewählt ist. 5. Wählen Sie den gewünschten Speicherort für die Datei replies.xml. Sie sollten einen Speicherort wählen, auf den andere Mitglieder Ihrer Organisation leicht zugreifen können. Nicht vergessen!: Die während einer Sitzung gespeicherten bzw. exportierten Dateien sind zugänglich unter Benutzer/[Benutzername]/Library/Application Support/LogMeIn-Rescue/Bottles/logmeinrescue/drive_c/users/crossover/My Documents 6. Klicken Sie auf Speichern. Ihre Antworten und URLs werden als XML-Datei gespeichert. 24 LogMeIn-Rescue-Technikerkonsole Benutzerhandbuch
25 Importieren von vordefinierten Antworten und URLs Ein Administrator oder Techniker kann eine Reihe von Standardantworten erstellen und diese als XML-Datei exportieren. Führen Sie folgende Schritte aus, um die XML-Datei mit den Antworten in Ihre eigene Technikerkonsole zu importieren. Zuerst muss von einem Administrator oder Techniker eine XML-Datei mit den vordefinierten Antworten und URLs erstellt und exportiert werden. 1. Wählen Sie im Menü Extras die Option Vordefinierte Antworten verwalten. Die Registerkarte Vordefinierte Antworten verwalten wird im Arbeitsbereich der Technikerkonsole angezeigt. 2. Klicken Sie auf der Registerkarte Vordefinierte Antworten verwalten auf die Registerkarte Import/Export. 3. Klicken Sie auf Importieren. Das Dialogfeld Öffnen wird angezeigt. 4. Navigieren Sie zur XML-Datei und klicken Sie auf Öffnen. Die Antworten werden Ihrer Liste mit vordefinierten Antworten hinzugefügt. Sie können sämtliche importierten vordefinierten Antworten über das Chatfenster verschicken. Senden einer Datei an einen Kunden Führen Sie folgende Schritte aus, um eine einzelne Datei über LogMeIn Rescue an einen Kunden zu senden. Der Kunde muss das Rescue-Applet oder die Calling Card ausführen. Diese Option ist nicht verfügbar, wenn der Instant Chat im Nur-Chat-Modus genutzt wird. Die Technikergruppe des agierenden Technikers muss dazu berechtigt sein, Dateien zu verschicken. Sie können immer nur eine Datei senden. 1. Klicken Sie in der Chatkonsole auf die Schaltfläche Datei senden. Das Dialogfeld Öffnen wird angezeigt. 2. Wählen Sie die Datei aus, die Sie an den Kunden senden möchten, und klicken Sie auf Öffnen. Der Kunde wird dazu aufgefordert, die Datei zu speichern. 3. Bitten Sie den Kunden, einen Speicherort auszuwählen und auf Speichern zu klicken. Die Datei wird am vom Kunden ausgewählten Speicherort gespeichert. Ein MD5-Fingerprint wird erstellt und ist sowohl für den Techniker als auch den Kunden im Protokoll ersichtlich. Versenden der Kundenbefragung Damit diese Funktion verfügbar ist, müssen Rescue-Administratoren die Kundenbefragung auf Technikergruppen- oder Kanalebene aktivieren. Automatischer Versand bei Sitzungsende Bei Applet-basierten Sitzungen wird die Kundenbefragung nach Ende der Sitzung automatisch in einem Browser-Fenster geöffnet. Copyright 2017 LogMeIn, Inc. 25
26 Bei Instant-Chat-Sitzungen im Nur-Chat-Modus wird der Kunde dazu aufgefordert, den Fragebogen zu öffnen, wenn der Techniker die Sitzung beendet. Beispielnachricht: 0:00 Uhr [Name des Technikers] möchte Sie bitten, an einer kurzen Kundenbefragung teilzunehmen. Fragebogen öffnen Der Kunde muss auf den Link klicken, um zur Befragung zu gelangen. Manueller Push während der Sitzung Sie können während einer aktiven Sitzung jederzeit mit der rechten Maustaste in der Sitzungsliste auf eine Sitzung klicken und Kundenbefragung pushen auswählen. Bei Applet-basierten Sitzungen wird die Kundenbefragung automatisch in einem Browser-Fenster geöffnet. Bei Instant-Chat-Sitzungen im Nur-Chat-Modus wird der Kunde dazu aufgefordert, den Fragebogen zu öffnen. Dokumentieren Ihrer Sitzungen Siehe auch: Aufzeichnen von Sitzungen auf Seite 55 Erstellen eines Screenshots während der Fernsteuerung auf Seite 56 Versenden der Kundenbefragung auf Seite 25 Ansehen des Sitzungsverlaufs (Protokoll und Notizen) Verwenden Sie die Registerkarte Verlauf & Notizen, um das Sitzungsprotokoll und etwaige Notizen zu sehen, die während früherer Sitzungen mit dem aktuellen Gerät gemacht wurden. Hinweis: Beim Support von ios-geräten ist die Registerkarte Verlauf & Notizen nicht verfügbar. 1. Klicken Sie während einer aktiven Sitzung auf die Registerkarte Verlauf & Notizen. Die Registerkarte Verlauf verfügt über zwei untergeordnete Registerkarten: Verlauf und Notizen hinzufügen/bearbeiten. Auf der untergeordneten Registerkarte Verlauf wird eine Liste früherer Sitzungen mit dem aktuellen Gerät angezeigt. 2. Um das Sitzungsprotokoll zu sehen, klicken Sie in der Spalte Protokolldatei auf Anzeigen. 3. Um die während einer Sitzung gemachten Notizen anzuzeigen, klicken Sie in der Spalte Notizen auf Anzeigen. Erstellen von Notizen während einer Sitzung Sie können während einer Sitzung Notizen erstellen und diese gemeinsam mit dem Sitzungsprotokoll im Sitzungsverlauf speichern. Hinweis: Beim Support von ios-geräten ist die Registerkarte Verlauf & Notizen nicht verfügbar. 1. Klicken Sie während einer aktiven Sitzung auf die Registerkarte Verlauf & Notizen. Die Registerkarte Verlauf verfügt über zwei untergeordnete Registerkarten: Verlauf und Notizen hinzufügen/bearbeiten. 2. Klicken Sie auf die Registerkarte Notizen hinzufügen/bearbeiten. 26 LogMeIn-Rescue-Technikerkonsole Benutzerhandbuch
27 3. Geben Sie Ihre Notiz auf der Registerkarte Notizen hinzufügen/bearbeiten ein. 4. Klicken Sie auf Speichern, um Ihre Notiz zu speichern. Während der nächsten Sitzung mit demselben Gerät kann der agierende Techniker die Notiz auf der Registerkarte Verlauf einsehen. Überwachen von Technikern Anzeigen des Desktops eines Technikers Über die LogMeIn-Rescue-Technikerkonsole können Administratoren den Desktop von Technikern in ihrer Organisation einsehen. Anforderungen: Diese Funktion steht Master-Administratoren oder Administratoren zur Verfügung, die sowohl über eine Administrator- als auch eine Technikerlizenz verfügen. Sowohl der Administrator als auch der überwachte Techniker müssen eine Version der Technikerkonsole ausführen, zu deren Funktionsumfang die Technikerüberwachung gehört. Master-Administratoren können alle Techniker einer Organisation überwachen. Administratoren können alle Techniker einer Technikergruppe überwachen, für die sie über Administratorrechte verfügen. Beschränkung: Die Desktops von Technikern, die die Technikerkonsole auf einem Mac ausführen, können nicht überwacht werden. 1. Klicken Sie in der Sitzungs-Symbolleiste der Technikerkonsole auf die Schaltfläche Überwachung. Das Dialogfeld Techniker überwachen wird angezeigt. 2. Wählen Sie im Dialogfeld Techniker überwachen den gewünschten Techniker aus. Hinweis: Die im Dialogfeld Techniker überwachen angezeigte Technikerliste hängt von einer vom Rescue-Administrator gewährten Berechtigung ab. Optional: In großen Organisationen können Sie über das Feld Filter nach bestimmten Technikern suchen. 3. Klicken Sie auf OK. Es wird eine Verbindung zum Computer des Technikers hergestellt und im Arbeitsbereich erscheint eine neue Sitzungs-Registerkarte mit dem Namen des Technikers. 4. Sie müssen sich auf dem Computer des Technikers authentifizieren. Wählen Sie auf der Registerkarte Sitzung mit dem Namen des Technikers eine Authentifizierungsmethode. Wählen Sie Aktuelle Anmeldeinformationen verwenden aus, um die Windows-Zugangsdaten zu senden, mit denen Sie sich bei Ihrer laufenden Windows-Sitzung angemeldet haben. Sie müssen Windows-Administratorrechte oder andere Benutzerrechte auf dem Zielcomputer besitzen. Wählen Sie Benutzername und Passwort aus, um auf dem Zielcomputer andere Zugangsdaten mit gültigen Benutzerrechten zu verwenden. Copyright 2017 LogMeIn, Inc. 27
28 Tipp: Wenn in das Feld Benutzername der Domain-Name eingegeben werden muss, können Sie die Eingabe in einem der folgenden Formate vornehmen: oder domain\benutzername. Wählen Sie Autorisierung anfordern aus, um vom Techniker die Berechtigung zum Überwachen seines Desktops zu erhalten. 5. Klicken Sie auf Überwachung starten. Auf der Registerkarte Sitzung im Arbeitsbereich Ihrer Technikerkonsole wird der Desktop des Technikers angezeigt. Hinweis: Der Techniker erhält eine Benachrichtigung, wenn im Administrationscenter von LogMeIn Rescue auf der Registerkarte Globale Einstellungen die Option Techniker bei PC-Überwachung benachrichtigen ausgewählt wurde. Beitritt zu einer Sitzung eines überwachten Technikers Über die Technikerkonsole können sich Administratoren selbst zur Teilnahme an einer Sitzung eines überwachten Technikers einladen und als kollaborierende Techniker mitarbeiten. Beim folgenden Vorgang wird angenommen, dass Sie bereits einen Techniker überwachen. 1. Wählen Sie im Arbeitsbereich der Technikerkonsole die Sitzungs-Registerkarte für den überwachten Techniker. Die Registerkarte Sitzung verfügt über zwei untergeordnete Registerkarten: Desktop und Aktive Sitzungen. 2. Wählen Sie die untergeordnete Registerkarte Aktive Sitzungen. Eine Liste der aktuellen Sitzungen des Technikers wird angezeigt. 3. Wählen Sie die Sitzung, der Sie beitreten möchten. 4. Klicken Sie auf Sitzung beitreten. Sie nehmen als kollaborierender Techniker an der Sitzung teil. Siehe auch Optionen der kollaborierenden Techniker auf Seite LogMeIn-Rescue-Technikerkonsole Benutzerhandbuch
29 Support für Computer Herstellen einer Verbindung zu PCs und Macs Die Verbindung zu LogMeIn Rescue erfolgt über die Methode Privat oder Kanal. Eine private Verbindung wird hergestellt, wenn ein Techniker eine Fernzugriffssitzung mit einem Kunden initiiert (die Verbindung geht vom Techniker aus). Private Verbindungen können per PIN-Code, Link oder SMS aufgebaut werden. Eine Kanal-Verbindung wird hergestellt, wenn ein Kunde über einen Kanallink, ein Kanalformular oder die Rescue Calling Card Kontakt mit einem Techniker aufnimmt (die Verbindung geht vom Kunden aus). Siehe auch: Verbindungsaufbau zu Computern im LAN auf Seite 34 Arbeiten mit unbeaufsichtigten Computern auf Seite 35 Starten einer PC-/Mac-Sitzung über einen Link und ein Messaging-Tool Führen Sie folgende Schritte aus, um die Verbindung zu einem Kunden mit Hilfe eines Links herzustellen, den Sie dem Kunden per Instant-Messenger oder über einen ähnlichen Dienst schicken. Die Technikergruppe des agierenden Technikers muss dazu berechtigt sein, private Sitzungen zu starten. Die Technikergruppe des agierenden Technikers muss zur Verwendung der Link-Verbindungsmethode berechtigt sein. 1. Klicken Sie in der Sitzungs-Symbolleiste auf Neue Sitzung. Das Fenster Neue Sitzung erstellen wird angezeigt. 2. Geben Sie in das Feld Name den Namen des Kunden bzw. eine andere Kundenkennung ein. Anhand dieses Namens können Sie dann die Sitzung auf der Registerkarte Aktive Sitzungen und in der Sitzungsliste ausfindig machen. 3. Wählen Sie die Registerkarte Link aus. 4. Klicken Sie auf Link in die Zwischenablage kopieren. Der Link wird in Ihre Zwischenablage kopiert. 5. Fügen Sie den Link in das Fenster Ihres Messaging-Tools ein und senden Sie ihn Ihrem Kunden. 6. Bitten Sie Ihren Kunden, die Nachricht zu öffnen und auf den Link zu klicken oder ihn in seinen Browser zu kopieren. Dem Kunden wird ein Dialogfeld mit der Aufforderung angezeigt, das Rescue-Applet herunterzuladen. 7. Bitten Sie den Kunden, das Applet herunterzuladen. Der Download nimmt ca. 15 bis 30 Sekunden in Anspruch. Hinweis: Der Downloadvorgang kann je nach Betriebssystem und Browser des Kunden variieren. 8. Ist der Download abgeschlossen, bitten Sie den Kunden, auf Ausführen zu klicken, um das Applet auszuführen. Copyright 2017 LogMeIn, Inc. 29
30 Nach der Installation des Applets wird der Kundenstatus von Verbindung wird hergestellt auf Wartend geändert. 9. Rufen Sie die Sitzung auf, indem Sie sie in der Sitzungsliste auswählen und anschließend auf Starten klicken. Der Kundenstatus wird auf Aktiv gesetzt. Nun können Sie die Technikerkonsole dazu verwenden, Support per Fernzugriff zu leisten. Starten einer PC-/Mac-Sitzung per PIN-Code Führen Sie folgende Schritte aus, um mit Hilfe eines PIN-Codes eine Verbindung zu einem Kunden herzustellen. Die Technikergruppe des agierenden Technikers muss dazu berechtigt sein, private Sitzungen zu starten. Die Technikergruppe des agierenden Technikers muss zur Verwendung der PIN-Code-Verbindungsmethode berechtigt sein. 1. Klicken Sie in der Sitzungs-Symbolleiste auf Neue Sitzung. Das Fenster Neue Sitzung erstellen wird angezeigt. 2. Geben Sie in das Feld Name den Namen des Kunden bzw. eine andere Kundenkennung ein. Anhand dieses Namens können Sie dann die Sitzung auf der Registerkarte Aktive Sitzungen und in der Sitzungsliste ausfindig machen. 3. Wählen Sie die Registerkarte PIN-Code aus. 4. Klicken Sie auf PIN-Code erstellen. Rescue erstellt einen 6-stelligen PIN-Code und zeigt ihn im Fenster Neue Sitzung erstellen und im Sitzungsprotokoll an. 5. Bitten Sie den Kunden, die Eingabeseite für den PIN-Code aufzurufen. Für Desktopcomputer und Notebooks erfolgt der Verbindungsaufbau über Tipp: ist nicht aufrufbar? Versuchen Sie es mit 6. Der Kunde gibt den PIN ein und klickt auf Verbindung zum Techniker herstellen. Dem Kunden wird ein Dialogfeld mit der Aufforderung angezeigt, das Rescue-Applet herunterzuladen. 7. Bitten Sie den Kunden, das Applet herunterzuladen. Der Download nimmt ca. 15 bis 30 Sekunden in Anspruch. Hinweis: Der Downloadvorgang kann je nach Betriebssystem und Browser des Kunden variieren. 8. Ist der Download abgeschlossen, bitten Sie den Kunden, auf Ausführen zu klicken, um das Applet auszuführen. Nach der Installation des Applets wird der Kundenstatus von Verbindung wird hergestellt auf Wartend geändert. 9. Rufen Sie die Sitzung auf, indem Sie sie in der Sitzungsliste auswählen und anschließend auf Starten klicken. Der Kundenstatus wird auf Aktiv gesetzt. Nun können Sie die Technikerkonsole dazu verwenden, Support per Fernzugriff zu leisten. 30 LogMeIn-Rescue-Technikerkonsole Benutzerhandbuch
31 Starten einer PC-/Mac-Sitzung per Führen Sie folgende Schritte aus, um eine Verbindung zu einem Kunden mit Hilfe eines per verschickten Links herzustellen. Die Technikergruppe des agierenden Technikers muss dazu berechtigt sein, private Sitzungen zu starten. Die Technikergruppe des agierenden Technikers muss zur Verwendung der -Verbindungsmethode berechtigt sein. 1. Klicken Sie in der Sitzungs-Symbolleiste auf Neue Sitzung. Das Fenster Neue Sitzung erstellen wird angezeigt. 2. Geben Sie in das Feld Name den Namen des Kunden bzw. eine andere Kundenkennung ein. Anhand dieses Namens können Sie dann die Sitzung auf der Registerkarte Aktive Sitzungen und in der Sitzungsliste ausfindig machen. 3. Wählen Sie die Registerkarte aus. 4. Legen Sie fest, wie Sie die an den Kunden schicken möchten: Wählen Sie über Standard- -Client dieses Computers versenden, um Ihren eigenen -Client und Ihr eigenes -Konto zu verwenden. Wählen Sie in meinem Namen über LogMeIn-Rescue-Server versenden und geben Sie in das An-Feld eine gültige -Adresse ein, wenn die über das Rescue-System verschickt werden soll. Techniker, die mit dem Add-on für mobile Geräte arbeiten, können außerdem Diese ist für ein mobiles Gerät auswählen, wenn der Kunde ein Smartphone benutzt. (Wenn Ihnen die vom Kunden verwendete Plattform bekannt ist, haben Sie die Möglichkeit, die Geräteplattform über die Dropdown-Liste im Dialogfeld Neue Sitzung erstellen manuell festzulegen. Eine manuelle Erkennung ist möglicherweise dann erforderlich, wenn die Einstellungen des lokalen Browsers eine automatische Erkennung verhindern.) 5. Klicken Sie auf Link mailen. Die wird erstellt (und verschickt, wenn Sie die Option zum Versenden über das Rescue-System gewählt haben). 6. Bitten Sie Ihren Kunden, die Nachricht zu öffnen und auf den Link zu klicken oder ihn in seinen Browser zu kopieren. Dem Kunden wird ein Dialogfeld mit der Aufforderung angezeigt, das Rescue-Applet herunterzuladen. 7. Bitten Sie den Kunden, das Applet herunterzuladen. Der Download nimmt ca. 15 bis 30 Sekunden in Anspruch. Hinweis: Der Downloadvorgang kann je nach Betriebssystem und Browser des Kunden variieren. 8. Ist der Download abgeschlossen, bitten Sie den Kunden, auf Ausführen zu klicken, um das Applet auszuführen. Nach der Installation des Applets wird der Kundenstatus von Verbindung wird hergestellt auf Wartend geändert. 9. Rufen Sie die Sitzung auf, indem Sie sie in der Sitzungsliste auswählen und anschließend auf Starten klicken. Der Kundenstatus wird auf Aktiv gesetzt. Copyright 2017 LogMeIn, Inc. 31
32 Nun können Sie die Technikerkonsole dazu verwenden, Support per Fernzugriff zu leisten. Beispiel- mit Verbindungslink Der Standardtext der mit dem Verbindungslink wird im Administrationscenter auf der Registerkarte Einstellungen festgelegt. Von: Name des Technikers, Ihre Organisation Gesendet am: Montag, 31. Dezember 2010, 15:36 Uhr An: Name des Kunden Betreff: -Verbindungslink Bitte klicken Sie auf den nachstehenden Link, um eine Live-Supportsitzung anzufordern: Mit freundlichen Grüßen Ihr Support-Team Informationen zur Kanalformular-Verbindungsmethode Das Kanalformular ist hilfreich, wenn Sie Ihren Kunden webbasierten Support anbieten. Diese Methode ermöglicht es Ihnen, auf Ihrer Website bzw. Intranetseite einen Link sowie einen Fragebogen zu platzieren, den Ihre Kunden ausfüllen müssen. Prozessbeschreibung: Kanalformular Ein Rescue-Administrator weist im Administrationscenter einer Technikergruppe einen beliebigen der zehn verfügbaren Kanäle zu. Der Rescue-Administrator erstellt das kundenspezifische Internetformular und legt die benutzerdefinierten Felder fest. Der Rescue-Administrator veröffentlicht das Kanalformular auf einer Internet- oder Intranet-Seite. Ein Kunde öffnet das Kanalformular, gibt alle erforderlichen Informationen ein und schickt das Formular ab. Die Support-Sitzung wird der Warteschlange Kanal der mit diesem Kanal assoziierten Technikergruppe(n) zugewiesen. Ein beliebiger Techniker in der verantwortlichen Technikergruppe, der gerade online ist, kann die Support-Sitzung aufrufen. Vorteile der Kanalformular-Methode Vorab-Einstufung der Nutzer anhand verschiedener individuell einstellbarer Bedingungen: Fehlercodes, Benutzer-ID, Art des Problems Erfassung von Kontaktdaten Ihrer Endbenutzer; z. B. Telefonnummer und/oder -Adresse Integration in Online-Funktionen wie z. B. Benutzerauthentifizierung oder automatische Einstufung der Benutzeranfrage über ein einfaches HTML-Codeelement Bestmögliche Nachverfolgung des Benutzers und des Problems in der Rescue-Datenbank Was zu beachten ist: Kunden könnten rund um die Uhr versuchen, eine Verbindung herzustellen, also müssen Rescue-Administratoren über die Einstellungen für den Status Es steht kein Techniker zur Verfügung festlegen, was bei Verbindungsversuchen außerhalb der Geschäftszeiten geschehen soll. 32 LogMeIn-Rescue-Technikerkonsole Benutzerhandbuch
33 Wenn Sitzungen von Kunden eingeleitet werden, müssen Rescue-Administratoren zur Steuerung des Datenverkehrs zu Spitzenzeiten einen dynamischen Kanal und das Team-Rerouting verwenden. Für die individuelle Anpassung und Integration sind unter Umständen Webentwickler und/oder Grafikdesigner erforderlich. Informationen zur Calling-Card-Verbindungsmethode Die Calling Card von LogMeIn Rescue ermöglicht sowohl Kanal- als auch private Verbindungen. Wenn Ihre Kunden Support benötigen, klicken sie einfach auf das Calling-Card-Symbol, um das mit Ihrem Firmenlogo versehene Calling-Card-Applet zu starten. Im Gegensatz zu anderen Verbindungsmethoden muss die Calling Card auf dem Rechner des Kunden installiert werden, bevor sie verwendet werden kann. Für die Calling Card gibt es eine Desktopverknüpfung oder ein Schnellstartsymbol, die/das der Kunde anklickt, um das vorinstallierte Calling-Card-Applet zu öffnen. Die Calling Card kann als MSI-Installationsprogramm von Ihrer Website heruntergeladen oder von einem Techniker über die Technikerkonsole während der ersten Rescue-Sitzung mit einem Kunden im Hintergrund installiert werden. Das Aussehen der Calling Card darunter Text, Logos, Bilder und Farbmuster kann individuell angepasst werden. Informationen zu den erweiterten Optionen für die Calling-Card-Anpassung finden Sie im Leitfaden zur Integration und individuellen Anpassung (nur in englischer Sprache). Wichtig: Die Calling Card steht nicht zur Verfügung, wenn der Kunde einen Mac benutzt. Prozessbeschreibung: Calling Card Ein Rescue-Administrator erstellt im Administrationscenter Calling-Card-Installationsprogramme für die Kanäle. Der Rescue-Administrator erteilt den Technikergruppen die Berechtigung zur Installation der Calling Card. Der Rescue-Administrator weist den Technikergruppen die Calling-Card-Installationsprogramme zu. Optional: Rescue-Administratoren können das Aussehen der Calling Card individuell anpassen. Die Calling-Card-Anwendung wird von den Kunden heruntergeladen oder von den Technikern über die Technikerkonsole verschickt und installiert. Ein Kunde öffnet die Calling Card und stellt eine Verbindung zu Ihrer Organisation her, wobei er einen von einem bestimmten Techniker erhaltenen Code oder den mit der Calling Card assoziierten Kanal verwendet. Die Support-Sitzung wird dem Techniker, der den Code versendet hat, bzw. der Warteschlange Kanal der mit diesem Kanal assoziierten Technikergruppe(n) zugewiesen. Der betreffende Techniker bzw. ein beliebiger Techniker in der verantwortlichen Technikergruppe, der gerade online ist, kann die Support-Sitzung aktivieren. Vorteile der Calling-Card-Methode Nachdem die Calling Card installiert wurde, bietet sie eine einfache Möglichkeit, um mit nur einem Mausklick und ohne Download eine Verbindung herzustellen. Das Branding ermöglicht es Ihnen, als Unternehmen gewissermaßen auf dem Desktop des Kunden präsent zu sein. Das Layout kann dynamisch verändert werden beispielsweise, um Sonderangebote anzukündigen oder Werbebotschaften zu übermitteln. Jede Calling Card ist mit einem Kanal verknüpft. Copyright 2017 LogMeIn, Inc. 33
34 Was zu beachten ist: Kunden könnten rund um die Uhr versuchen, eine Verbindung herzustellen, also müssen Rescue-Administratoren über die Einstellungen für den Status Es steht kein Techniker zur Verfügung festlegen, was bei Verbindungsversuchen außerhalb der Geschäftszeiten geschehen soll. Wenn Sitzungen von Kunden eingeleitet werden, müssen Rescue-Administratoren zur Steuerung des Datenverkehrs zu Spitzenzeiten einen dynamischen Kanal und das Team-Rerouting verwenden. Für die individuelle Anpassung und Integration sind unter Umständen Webentwickler und/oder Grafikdesigner erforderlich. Verbindungsaufbau zu Computern im LAN Herstellen einer Verbindung mit einem Computer im lokalen Netzwerk Sie können auf Computer in Ihrem lokalen Netzwerk (LAN) zugreifen, Support leisten und Wartungsarbeiten durchführen, ohne dass ein Eingriff des Endbenutzers erforderlich ist. Die Technikergruppe des agierenden Technikers muss dazu berechtigt sein, LAN-interne Verbindungen herzustellen. Beschränkung: Die Funktion LAN-interne Verbindungen ist bei der Technikerkonsole für Macs nicht verfügbar. 1. Klicken Sie in der Symbolleiste Sitzung auf das Symbol Computer. Die Computerliste wird angezeigt. 2. Klicken Sie in der Computerliste auf die Registerkarte LAN-interne Verbindungen, um um die Computer aufzulisten, auf die Sie zugreifen können. 3. Sie können die Computer nach ihrem Namen oder ihrer IP-Adresse filtern. Tipp: Die Suche und Verbindungsherstellung ist jederzeit möglich Sie müssen nicht warten, bis die gesamte Computerliste geladen wurde. 4. Wählen Sie den gewünschten Computer und klicken Sie auf Verbinden. Wichtig: Wenn Sie nicht über Administratorrechte verfügen, werden Sie aufgefordert, die Zugangsdaten für den Computer, auf den Sie zugreifen möchten, einzugeben. Die Sitzung wird in der Technikerkonsole mit dem Status Verbindung wird hergestellt angezeigt. Das Applet wird auf dem Ferncomputer ausgeführt und die Sitzung beginnt. Der Kunde muss Ihnen keine Zugriffsberechtigung für diesen Computer gewähren; daher können Sie ihn ohne Kundeneingriff verwalten. Technische Informationen für fortgeschrittene Benutzer Erforderliche Windows-Einstellungen: Datei- und Druckerfreigabe müssen von der Firewall des Computers zugelassen werden. 34 LogMeIn-Rescue-Technikerkonsole Benutzerhandbuch
35 Für Netzwerkzugriff: Modell für gemeinsame Nutzung und Sicherheitsmodell für lokale Konten muss auf dem Computer des Kunden die Option Klassisch - lokale Benutzer authentifizieren sich als sie selbst festgelegt sein (Systemsteuerung > [ System und Sicherheit in Windows 7] > Verwaltung > Lokale Sicherheitsrichtlinie > Lokale Richtlinien > Sicherheitsoptionen > Netzwerkzugriff: Modell für gemeinsame Nutzung und Sicherheitsmodell für lokale Konten). Sowohl der Computer des Technikers als auch der des Kunden müssen eine kompatible NTLM-Authentifizierungsmethode verwenden: Systemsteuerung > [ System und Sicherheit in Windows 7] > Verwaltung > Lokale Sicherheitsrichtlinie > Lokale Richtlinien > Sicherheitsoptionen > Netzwerksicherheit: LAN Manager-Authentifizierungsebene (legen Sie beispielsweise für beide Nur NTLMv2-Antworten senden fest). Der Remoteregistrierungsdienst darf auf dem Ferncomputer nicht deaktiviert sein. Öffnen Sie die Systemsteuerung > Verwaltung > Dienste, klicken Sie mit der rechten Maustaste auf Remoteregistrierung und klicken Sie dann auf Eigenschaften. Wählen Sie für den Starttyp entweder Automatisch oder Manuell aus. NetBIOS verwendet Port 135, 137, 138 und 139. Windows verwendet die NTLM-Authentifizierung zum Beziehen von Administratorrechten. Diese Authentifizierung nutzt willkürlich zugewiesene TCP-Ports: bzw auf Vista und Windows Server Die Kommunikation über diese Ports muss von Firewalls zugelassen werden. Arbeiten mit unbeaufsichtigten Computern Informationen zum unbeaufsichtigten Zugriff Beim unbeaufsichtigten Zugriff können Techniker eine Verbindung zu einem Ferncomputer herstellen, auch wenn der Benutzer nicht anwesend ist. In vielen Fällen können Techniker ein bestimmtes Problem nicht in einer Rescue-Sitzung lösen, z. B. weil es zu kompliziert ist oder der Kunde seinen Computer benötigt. Der Techniker und der Kunde könnten theoretisch einen Termin für eine zweite Sitzung vereinbaren. Doch ist es praktischer, wenn der Techniker seine Arbeit zu einem späteren, für alle Beteiligten passenderen Zeitpunkt fortsetzen kann selbst wenn der Kunde nicht anwesend ist. Anfordern von unbeaufsichtigtem Zugriff auf einen Kundencomputer Beim unbeaufsichtigten Zugriff können Techniker eine Verbindung zu einem Ferncomputer herstellen, auch wenn der Benutzer nicht anwesend ist. Anforderungen: Die Technikergruppe des agierenden Technikers muss dazu berechtigt sein, den unbeaufsichtigten Zugriff zu nutzen. Anfragen für den unbeaufsichtigten Zugriff können während folgender Sitzungsarten nicht gesendet werden: Instant Chat im Nur-Chat-Modus, Mobile-Applet 1. Klicken Sie während einer aktiven Sitzung auf die Registerkarte Unbeaufsichtigter Zugriff. Copyright 2017 LogMeIn, Inc. 35
36 2. Unter Zugangsdaten erforderlich haben Sie unter Umständen die Wahl zwischen folgenden Optionen (abhängig von den im Administrationscenter getroffenen Authentifizierungseinstellungen): Option Beschreibung Bei Herstellung der Verbindung Anforderung von gültigen Administrator-Anmeldeinformationen zu Beginn jeder unbeaufsichtigten Sitzung Beim Setup Verwenden der Zugangsdaten, die der Kunde bei der Einrichtung eingegeben hat 3. Legen Sie die Dauer des unbeaufsichtigten Zugriffs in Tagen, als bestimmtem Datumsbereich, unbegrenzt und für einen bestimmten Tageszeitraum fest. Hinweis: Wenn sich der Kundencomputer in einer anderen Zeitzone befindet, haben Sie die Wahl, den unbeaufsichtigten Zugriff entweder für Ihre Ortszeit (Techniker) oder die Uhrzeit beim Kunden zu konfigurieren. Wichtig: Bei der Authentifizierung mit den Anmeldeinformationen des Kunden ist die Dauer des unbeaufsichtigten Zugriffs auf zwei Wochen beschränkt. 4. Klicken Sie auf Unbeaufsichtigten Zugriff anfordern, um die Anfrage an den Kunden zu senden. Der Kunde muss die Anfrage genehmigen. Wenn der Techniker zu Beginn jeder unbeaufsichtigten Sitzung gültige Administrator-Anmeldeinformationen eingeben muss, kann der Kunde einfach durch Klicken auf OK die Anfrage genehmigen. Wenn der Techniker die Zugangsdaten des Kunden verwenden darf, wird der Kunde aufgefordert, seinen Windows-Benutzernamen und sein Windows-Passwort einzugeben. Sobald der unbeaufsichtigte Zugriff aktiv ist, kann die Sitzung beendet werden. Starten einer unbeaufsichtigten Sitzung Beim unbeaufsichtigten Zugriff können Techniker eine Verbindung zu einem Ferncomputer herstellen, auch wenn der Benutzer nicht anwesend ist. Anforderungen: Die Technikergruppe des agierenden Technikers muss dazu berechtigt sein, den unbeaufsichtigten Zugriff zu nutzen. Der Kundencomputer muss eingeschaltet und der Energiesparmodus deaktiviert sein, damit der Techniker eine unbeaufsichtigte Sitzung starten kann. 1. Klicken Sie in der Symbolleiste Sitzung auf das Symbol Computer. Die Computerliste wird angezeigt. 2. Wählen Sie einen Computer aus der Liste. 3. Klicken Sie auf Verbindung herstellen. 4. Sie müssen gültige Administrator-Zugangsdaten eingeben, sofern Sie nicht die vom Kunden während der Einrichtung des unbeaufsichtigten Zugriffs eingegebenen Anmeldeinformationen verwenden. Nun können Sie die Technikerkonsole dazu verwenden, Support per Fernzugriff zu leisten. 36 LogMeIn-Rescue-Technikerkonsole Benutzerhandbuch
37 Verwalten verfügbarer unbeaufsichtigter Computer Über das Dialogfeld Computer mit unbeaufsichtigtem Zugriff können Sie die verfügbaren unbeaufsichtigten Computer verwalten. 1. Klicken Sie in der Symbolleiste Sitzung auf das Symbol Computer. Die Computerliste wird angezeigt. 2. Klicken Sie in der Computerliste auf die Registerkarte Verfügbare unbeaufsichtigte Computer, um eine Liste der Computer anzuzeigen, auf die Sie zugreifen können, auch wenn kein Endbenutzer anwesend ist. 3. Verwalten Ihrer verfügbaren Computer: Über das Feld Filter können Sie Computer nach Namen suchen. Über das Feld Anzeigen können Sie die Computer nach ihrem Status filtern. Sie können einen Computer auswählen und auf Löschen klicken, um den unbeaufsichtigten Zugriff zu deaktivieren. Hinweis: Die Schaltfläche Löschen ist inaktiv, wenn andere Techniker auf den ausgewählten Computer zugreifen können. 4. Klicken Sie auf Schließen. Die Änderungen werden gespeichert. Wie läuft der Fernsupport für den Kunden ab? Der Kunde erhält Fernsupport mit Rescue über eines der folgenden Tools: Rescue-Applet Instant Chat Rescue Calling Card Rescue+Mobile-Applet Wir haben außerdem eine mit Abbildungen versehene Schritt-für-Schritt-Anleitung für den LogMeIn-Rescue-Verbindungsaufbau erstellt, die Sie an Kunden weiterleiten können, falls diese Hilfe beim Verbindungsaufbau benötigen. So läuft es für den Kunden ab: Rescue-Applet Wenn ein Techniker eine normale Sitzung startet, wird der Kunde aufgefordert, diese kleine ausführbare Datei auf seinem Computer zu installieren. Copyright 2017 LogMeIn, Inc. 37
38 Abbildung 1: Standard-Benutzeroberfläche des Rescue-Applets Das Applet bietet dem Kunden folgende Funktionen: Chat mit dem/den Techniker(n) Ein detailliertes Sitzungsprotokoll ansehen Bestimmte Maßnahmen des Technikers genehmigen bzw. verweigern Einzelne Dateien an einen Techniker senden Ändern der Schriftgröße auf dem Bildschirm Aufheben von Technikerberechtigungen wie Fernsteuerung oder Dateiverwaltung durch Anklicken des großen Kreuzchens oben links Beenden der Sitzung durch Anklicken des kleinen Kreuzchens oben rechts Hinweis: Das Applet wird nach Beendigung einer Sitzung automatisch entfernt. So läuft es für den Kunden ab: Instant Chat Instant Chat ermöglicht es einem Supporttechniker, eine Zwei-Wege-Chatsitzung mit einem Kunden zu starten, ohne dass der Kunde eine Software herunterladen muss. 38 LogMeIn-Rescue-Technikerkonsole Benutzerhandbuch
39 Abbildung 2: Standard-Benutzeroberfläche von Instant Chat Mit Instant Chat gehen keine Funktionen verloren Sie haben vielmehr die Flexibilität zu entscheiden, ob das Rescue-Applet verwendet werden soll oder nicht. Tipp: Um eine Fernsteuerungssitzung zu starten oder ein Problem auf einem Kundengerät zu lösen, bitten Sie den Kunden, das Rescue-Applet herunterzuladen. Die Instant-Chat-Benutzeroberfläche im Nur-Chat-Modus bietet den Kunden folgende Funktionen: Chat mit dem/den Techniker(n) Ein detailliertes Sitzungsprotokoll ansehen Genehmigen bzw. Verweigern von bestimmten Maßnahmen des Technikers (Installation des Applets, Starten der Fernsteuerung) Beenden der Sitzung durch Anklicken des großen Kreuzchens oben links Ändern der Bildschirmsprache über die Sprachauswahl Ändern der Schriftgröße auf dem Bildschirm Detaillierte Informationen zur Einrichtung und Anpassung von Instant Chat finden Sie im Leitfaden zur Integration und individuellen Anpassung von LogMeIn Rescue (nur in englischer Sprache). Copyright 2017 LogMeIn, Inc. 39
40 Starten des Rescue-Applets über Instant Chat Während einer Instant-Chat-Sitzung informiert das Dialogfeld Nur-Chat-Modus den Techniker, dass erweiterte Rescue-Tools nur aktiviert werden können, wenn der Kunde das Rescue-Applet ausführt. 1. Klicken Sie im Dialogfeld Nur-Chat-Modus auf Aufforderung zum Download. Dem Kunden wird eine Nachricht angezeigt, in der er gebeten wird, durch Anklicken eines Links im Chatfenster das Rescue-Applet herunterzuladen. 2. Der Kunde klickt auf den Link und installiert das Applet. Die Instant-Chat-Benutzeroberfläche fungiert nun als voll funktionsfähiges Rescue-Applet. Sobald das Applet ausgeführt wird, kann der Techniker die Fernsteuerung starten und sämtliche Aktionen ausführen, die er normalerweise auch im Rescue-Applet vornehmen kann. So läuft es für den Kunden ab: Calling Card Es ist hilfreich zu wissen, wie eine Calling-Card-Sitzung aus Sicht des Kunden abläuft. Vor Beginn der Sitzung kann der Kunde im Menü Verbindung herstellen eine Verbindungsmethode wählen (PIN-Code oder Kanal). Darüber hinaus kann der Kunde durch Anklicken des Menüs Einstellungen die Proxy-Einstellungen ändern. Abbildung 3: Standard-Benutzeroberfläche der Rescue Calling Card vor Herstellen der Verbindung Während einer Calling-Card-Sitzung stehen dem Kunden folgende Funktionen zur Verfügung: Chat mit dem/den Techniker(n) Ein detailliertes Sitzungsprotokoll ansehen 40 LogMeIn-Rescue-Technikerkonsole Benutzerhandbuch
41 Bestimmte Maßnahmen des Technikers genehmigen bzw. verweigern Schicken von einzelnen Dateien an einen Techniker (bzw. während einer Kollaborationssitzung an den leitenden Techniker) Ändern der Schriftgröße auf dem Bildschirm Beenden der Fernsteuerung durch Anklicken des großen Kreuzchens oben links Beenden der Sitzung durch Anklicken des kleinen Kreuzchens oben rechts Ansehen einer kurzen Hilfedatei Abbildung 4: Standard-Benutzeroberfläche der Rescue Calling Card während einer Sitzung Freigeben des Bildschirms für Kunden Freigeben Ihres Bildschirms für einen Kunden Sie können einem Kunden mit nur einem Klick Zugang zu Ihrem Desktop verschaffen. Der Kunde kann Ihren Bildschirm dabei ansehen, aber keine Änderungen vornehmen. Anforderungen: Der Kunde muss das Rescue-Applet oder die Calling Card ausführen. Die Bildschirmfreigabe durch Techniker kann in Instant-Chat-Sitzungen erst ausgeführt werden, nachdem der Kunde das Rescue-Applet heruntergeladen hat. Copyright 2017 LogMeIn, Inc. 41
42 Wenn der Techniker die Technikerkonsole auf einem Mac nutzt, funktioniert die Bildschirmfreigabe durch den Techniker nicht. Der Kunde muss ein unterstütztes Windows-Betriebssystem besitzen (die Bildschirmfreigabe ist auf einem Mac derzeit nicht möglich). Im Administrationscenter muss die Option Bildschirmfreigabe für Kunden zulassen auf Technikergruppenebene aktiviert sein. 1. Klicken Sie während einer aktiven Sitzung auf die Schaltfläche Bildschirmfreigabe im Chatfenster oder in der Sitzungs-Symbolleiste. Daraufhin sieht der Kunde Ihren Desktop in einem neuen Fenster. Wichtig: Wenn der Desktop des Kunden auf Ihrem Bildschirm angezeigt wird, führt dies während der Bildschirmfreigabe zu einem verwirrenden Spiegeleffekt für den Kunden. Um eine derartige Situation zu vermeiden, geben Sie Ihren Desktop während Fernsteuerungssitzungen bitte nicht frei. 2. Zum Beenden der Bildschirmfreigabe durch den Techniker und Fortsetzen der Support-Sitzung klicken Sie erneut auf die Schaltfläche Bildschirmfreigabe. Der Kunde kann die Bildschirmfreigabe durch den Techniker beenden, indem er das Fenster mit dem freigegebenen Bildschirm schließt. Die Sitzung bleibt weiterhin aktiv. Tipp: Sie können Ihren Bildschirm auch dann für einen Kunden freigeben, wenn Sie als kollaborierender Techniker an einer gemeinsamen Sitzung teilnehmen. Optionen der Kunden während der Bildschirmfreigabe durch Techniker Techniker sollten darüber informiert sein, dass den Kunden während der Bildschirmfreigabe folgende Steuerelemente zur Verfügung stehen. Vollbild Optionen Mehrere Monitore Zoom Vergrößerungsglas Bildschirmfreigabe beenden Der Kunde muss auf Vollbild klicken, damit der Techniker-Desktop seinen eigenen Desktop komplett ausfüllt. Der Kunde kann Farbeinstellungen und Anzeigeoptionen durch Klicken auf Optionen nach Belieben ändern. Wenn der Techniker mehrere Monitore verwendet, kann der Kunde durch Klicken auf die Schaltfläche Monitor zwischen den verfügbaren Monitoren wechseln. Durch Klicken auf die Option Zoom kann der Kunde eine mehr oder weniger detaillierte Ansicht des Techniker-Desktops anzeigen. Durch Klicken auf das Vergrößerungsglas kann der Kunde ein Feld aktivieren, das er zur Anzeige eines kleinen Bildschirmbereichs in hoher Auflösung über den Techniker-Desktop ziehen kann. Durch Klicken auf Beenden kann der Kunde die Bildschirmfreigabe stoppen. Die Schaltfläche Beenden ist nur verfügbar, wenn der Kunde den Vollbildmodus verwendet. 42 LogMeIn-Rescue-Technikerkonsole Benutzerhandbuch
43 Kollaborieren mit anderen Technikern Informationen zur Technikerkollaboration Einladen eines internen Technikers zur Zusammenarbeit Mit Hilfe der Technikerkollaboration können mehrere Techniker gleichzeitig einem einzelnen Kunden behilflich sein. Die Techniker können Probleme noch besser lösen, indem sie weitere Techniker aus ihrer Rescue-Organisation, die online und verfügbar sind, zu ihrer aktiven Sitzung hinzuziehen. Anforderungen: Der Kunde muss das Rescue-Applet oder die Calling Card ausführen. Die Sitzung muss den Status Aktiv tragen. Im Administrationscenter muss die Option Einladungen zur Zusammenarbeit senden auf Technikergruppenebene aktiviert sein. 1. Wählen Sie die aktive Sitzung, zu der Sie einen anderen Techniker einladen möchten, aus der Sitzungsliste aus. 2. Klicken Sie in der Sitzungs-Symbolleiste auf die Schaltfläche Techniker einladen. Das Dialogfeld Techniker einladen wird angezeigt. 3. Wählen Sie im Dialogfeld Techniker einladen den gewünschten Techniker aus. Hinweis: Die im Dialogfeld Techniker einladen angezeigte Technikerliste hängt von einer vom Rescue-Administrator gewährten Berechtigung ab. Nicht vergessen!: Die Technikerkollaboration wurde nicht als Tool für Besprechungen entworfen. Um eine optimale Leistung zu erzielen, sollte die Teilnahme auf vier oder fünf Techniker beschränkt werden. Die erzielte Leistung ist von der Geschwindigkeit und Leistung des Kundengeräts abhängig. 4. Wählen Sie im Abschnitt Berechtigungen festlegen die Berechtigungen aus, die Sie dem kollaborierenden Techniker erteilen möchten. Hinweis: Alle vorhandenen Berechtigungen einer Technikergruppe sind dabei gültig; es sei denn, der leitende Techniker hat beim Senden der Einladung oder während der Sitzung andere Einstellungen festgelegt. 5. Geben Sie in das Feld Kommentar eine Nachricht für den kollaborierenden Techniker ein. 6. Klicken Sie auf OK. Dem gewählten Techniker wird eine Einladung zur Zusammenarbeit geschickt. Der kollaborierende Techniker sieht die Einladung in seiner Sitzungsliste. Copyright 2017 LogMeIn, Inc. 43
44 Einladen eines externen Technikers zur Zusammenarbeit Mit Hilfe der Technikerkollaboration können mehrere Techniker gleichzeitig einem einzelnen Kunden behilflich sein. Die Techniker können Probleme noch besser lösen, indem sie weitere Techniker von außerhalb ihrer Rescue-Organisation, die online und verfügbar sind, zu ihrer aktiven Sitzung hinzuziehen. Anforderungen: Der Kunde muss das Rescue-Applet oder die Calling Card ausführen. Die Sitzung muss den Status Aktiv tragen. Im Administrationscenter muss die Option Externe Techniker einladen auf Technikergruppenebene aktiviert sein. Der externe Techniker benötigt ein kompatibles Windows-Betriebssystem: Microsoft Windows 7, 8, 8.1, 10, Vista (inkl. der jeweiligen 64-Bit-Versionen) 1. Wählen Sie die aktive Sitzung, zu der Sie einen anderen Techniker einladen möchten, aus der Sitzungsliste aus. 2. Klicken Sie in der Sitzungs-Symbolleiste auf die Schaltfläche Techniker einladen. Das Dialogfeld Techniker einladen wird angezeigt. 3. Wählen Sie im Dialogfeld Techniker einladen die Registerkarte Extern aus. 4. Treffen Sie Ihre Auswahl aus den verfügbaren Einladungsoptionen (abhängig von den Einstellungen im Administrationscenter). Nicht aufgeführten Techniker einladen Bereits genehmigten Techniker einladen Nicht vergessen!: Die Technikerkollaboration wurde nicht als Tool für Besprechungen entworfen. Um eine optimale Leistung zu erzielen, sollte die Teilnahme auf vier oder fünf Techniker beschränkt werden. Die erzielte Leistung ist von der Geschwindigkeit und Leistung des Kundengeräts abhängig. 5. Wählen Sie im Abschnitt Berechtigungen festlegen die Berechtigungen aus, die Sie dem kollaborierenden Techniker erteilen möchten. 6. Geben Sie in das Feld Kommentar eine Nachricht für den kollaborierenden Techniker ein. 7. Klicken Sie auf OK. Die Einladung für den externen Techniker wird angezeigt. 8. Treffen Sie Ihre Auswahl aus den verfügbaren Verbindungsoptionen (abhängig von den Einstellungen im Administrationscenter). PIN-Code Link 9. Das Versenden einer Einladung an einen externen Techniker funktioniert so ähnlich wie das Starten einer neuen Sitzung. Sie müssen den PIN-Code, die oder den Link an den externen Techniker senden. Der externe Techniker nimmt die Einladung an und lädt die LogMeIn-Rescue-Konsole für kollaborierende Techniker herunter, um an der Sitzung teilzunehmen. Der Sitzungsstatus ändert sich auf Zusammenarbeit, sobald der externe Techniker der Sitzung beigetreten ist. 44 LogMeIn-Rescue-Technikerkonsole Benutzerhandbuch
45 Können Sitzungen an einen externen Techniker übergeben werden? Techniker können Sitzungen nicht an externe Techniker übergeben. Um eine übertragene Sitzung annehmen zu können, muss der Techniker Teil Ihrer Rescue-Organisation und mit einem gültigen Rescue-Abo angemeldet sein. Teilnahme an Kollaborationssitzungen Mit Hilfe der Technikerkollaboration können mehrere Techniker gleichzeitig einem einzelnen Kunden behilflich sein. Die Techniker können Probleme noch besser lösen, indem sie weitere Techniker von innerhalb oder außerhalb ihrer Rescue-Organisation, die online und verfügbar sind, zu ihrer aktiven Sitzung hinzuziehen. Eine Zusammenarbeit ist nur nach Einladung möglich. Beim folgenden Verfahren wird angenommen, dass Sie von einem leitenden Techniker innerhalb Ihrer eigenen Organisation eingeladen wurden. Administratoren können sich mit Hilfe der Technikerüberwachungsfunktion selbst einladen. Siehe Überwachen von Technikern auf Seite In Ihrer Sitzungsliste sehen Sie eine Sitzung mit dem Status Einladung. Wählen Sie die Sitzung aus. 2. Klicken Sie in der Symbolleiste Sitzung auf Starten, um die Einladung anzunehmen und an der Sitzung teilzunehmen. Die Sitzung wird in der Sitzungsliste als Zusammenarbeit angezeigt. 3. Sie können nun an der Sitzung teilnehmen. Der leitende Techniker hat letztendlich die Kontrolle darüber, welche Berechtigungen Ihnen während der Sitzung zur Verfügung stehen. Siehe Optionen der kollaborierenden Techniker auf Seite Klicken Sie auf das Kreuzchen im Kollaborationsfenster (oben im Chatfenster), um die Sitzung zu verlassen. Die Sitzung wird nicht beendet; der leitende Techniker bleibt weiterhin aktiv. Optionen des leitenden Technikers während der Zusammenarbeit Während einer Kollaborationssitzung kann der leitende Techniker folgende Aktionen ausführen. Rolle des leitenden Technikers abgeben Diese Option ist nur für kollaborierende Techniker innerhalb Ihrer Rescue-Organisation verfügbar. Externe kollaborierende Techniker können die Leitung einer Sitzung nicht übernehmen. Im folgenden Beispiel übergibt Chris Jones die Sitzungsleitung an Sam Russel. Übergabe der Sitzungsleitung abbrechen Diese Option ist nur für kollaborierende Techniker innerhalb Ihrer Rescue-Organisation verfügbar. Externe kollaborierende Techniker können die Leitung einer Sitzung nicht übernehmen. Im folgenden Beispiel bricht Chris Jones die Übergabe der Sitzungsleitung an Sam Russel ab. Copyright 2017 LogMeIn, Inc. 45
46 Einen kollaborierenden Techniker aus einer Sitzung ausschließen Klicken Sie auf das Kreuzchen neben dem Namen eines kollaborierenden Technikers. Berechtigungen ändern Klicken Sie auf den Namen eines kollaborierenden Technikers, um dessen Berechtigungen zu ändern. 46 LogMeIn-Rescue-Technikerkonsole Benutzerhandbuch
47 Eigenen Bildschirm für den Kunden freigeben Diese Funktion ist nur verfügbar, wenn sie im Administrationscenter auf Technikergruppenebene aktiviert wurde. Weitere Techniker einladen Der leitende Techniker kann weitere interne oder externe Techniker einladen (abhängig von den Berechtigungen im Administrationscenter). Chat aktivieren/deaktivieren Diese Funktion ist nur verfügbar, wenn sie im Administrationscenter auf Technikergruppenebene aktiviert wurde. Privater Chat mit kollaborierenden Technikern Der Kunde kann die Konversation nicht sehen. Ein Chat zwischen kollaborierenden Technikern ist auch dann möglich, wenn der Chat mit dem Kunden auf Technikergruppenebene deaktiviert wurde. Sitzung anhalten Sitzung beenden Wenn der leitende Techniker die Sitzung anhält, wird sie für alle Teilnehmer angehalten. Diese Funktion ist nur verfügbar, wenn sie im Administrationscenter auf Technikergruppenebene aktiviert wurde. Die Sitzung wird für alle Teilnehmer beendet. Copyright 2017 LogMeIn, Inc. 47
48 Optionen der kollaborierenden Techniker Während einer Kollaborationssitzung können kollaborierende Techniker folgende Schritte ausführen: Einladung zur Übernahme der Rolle des leitenden Technikers annehmen Wenn die Rolle des leitenden Technikers angenommen wird, übernimmt der Techniker alle Berechtigungen und Aufgaben des leitenden Technikers. Privater Chat mit kollaborierenden Technikern Der Kunde kann die Konversation nicht sehen. Ein Chat zwischen kollaborierenden Technikern ist auch dann möglich, wenn der Chat mit dem Kunden auf Technikergruppenebene deaktiviert wurde. Kollaborationssitzung verlassen Sitzung anhalten, aber nur für sich selbst Sitzung übertragen Bildschirm freigeben Die Sitzung wird nicht beendet. Andere Teilnehmer können weiterhin Support für den Kunden leisten. Andere Teilnehmer können weiterhin Support für den Kunden leisten. Der Kunde kann die Konversation nicht sehen. Ein Chat zwischen kollaborierenden Technikern ist auch dann möglich, wenn der Chat mit dem Kunden auf Technikergruppenebene deaktiviert wurde. Diese Funktion ist nur verfügbar, wenn sie im Administrationscenter auf Technikergruppenebene aktiviert wurde. Diese Funktion ist nur verfügbar, wenn sie im Administrationscenter auf Technikergruppenebene aktiviert wurde. Beschränkung: Ein kollaborierender Techniker kann keine Dateien empfangen, die der Kunde mit der Applet-Funktion Datei senden sendet. 48 LogMeIn-Rescue-Technikerkonsole Benutzerhandbuch
49 Steuern eines Kunden-Computers Steuern eines Kunden-Computers aus der Ferne Verwenden Sie die Fernsteuerung, um das Gerät eines Kunden zu bedienen. Anforderungen: Die Technikergruppe des agierenden Technikers muss dazu berechtigt sein, Fernsteuerungssitzungen zu starten. Die Sitzung muss den Status Aktiv tragen. Während einer Instant-Chat-Sitzung kann die Fernsteuerung erst gestartet werden, nachdem der Kunde das Rescue-Applet heruntergeladen hat. 1. Klicken Sie in der Technikerkonsole auf der Registerkarte Desktop des Kunden auf Fernzugriffssitzung starten. Der Kunde wird aufgefordert, Ihre Anfrage zur Steuerung seines Computers anzunehmen oder abzulehnen. 2. Bitten Sie den Kunden, die Anfrage anzunehmen. Die Fernsteuerung wird gestartet. 3. Über die Symbolleiste Fernsteuerung können Sie die Fernzugriffssitzung abwickeln. Alle anderen Arbeitsbereich-Registerkarten sind weiterhin verfügbar. 4. Zum Beenden der Fernsteuerung klicken Sie in der Symbolleiste Fernsteuerung auf das rote X. Die Fernsteuerung wird beendet, aber die Sitzung bleibt aktiv. Vorsicht: Wenn Sie die Sitzung übertragen oder anhalten, wird die Fernsteuerung beendet. Ansehen des Kunden-Desktops ohne Fernsteuerung Verwenden Sie die Desktopansicht, um den Desktop eines Kunden zu sehen, ohne die Kontrolle über sein Gerät zu übernehmen. Anforderungen: Die Technikergruppe des agierenden Technikers muss dazu berechtigt sein, die Desktopansicht zu starten. Während einer Instant-Chat-Sitzung kann die Desktopansicht erst gestartet werden, wenn der Kunde das Rescue-Applet heruntergeladen hat. Die Sitzung muss den Status Aktiv tragen. 1. Klicken Sie in der Technikerkonsole auf der Registerkarte Desktop des Kunden auf Desktopansicht starten. Wenn der Kunde dazu aufgefordert wird, Ihre Anfrage anzunehmen oder abzulehnen, bitten Sie ihn, sie anzunehmen. 2. Über die Symbolleiste Fernsteuerung können Sie die Sitzung abwickeln. Während der Desktopansicht sind manche Optionen in der Symbolleiste deaktiviert. Alle anderen Arbeitsbereich-Registerkarten sind weiterhin verfügbar. 3. Zum Beenden der Desktopansicht klicken Sie in der Symbolleiste Fernsteuerung auf das rote X. Die Desktopansicht wird beendet, aber die Sitzung bleibt aktiv. Copyright 2017 LogMeIn, Inc. 49
50 Benutzerrechte des Kunden während der Fernsteuerung Wenn Sie auf den Computer eines Kunden zugreifen, gelten die Benutzerrechte des Kunden auch für Sie. Daher kann es in einigen Support-Szenarien vorkommen, dass der Benutzer des Ferncomputers nicht über die für einen umfassenden Support erforderlichen Rechte verfügt. Sie können dieses Problem umgehen, indem Sie das Rescue-Applet über das lokale Systemkonto als Windows-Systemdienst bzw. als Mac-OS-X-Daemon ausführen. Die folgende Tabelle erläutert, in welchen Fällen diese Funktion nützlich ist. Betriebssystem des Kunden Windows 7, Vista, Server 2008 Windows 7, Vista, Server 2008 Windows-NT-basiert Windows-NT-basiert Mac OS X Mac OS X Rechte des Kunden Administratorrechte, mit aktivierter Benutzerkontensteuerung (UAC) Keine Administratorrechte Administratorrechte, wobei jedoch zwischen Benutzern gewechselt werden soll, ohne eine aktive Sitzung zu beenden Keine Administratorrechte Administratorrechte, wobei jedoch zwischen Benutzern gewechselt werden soll, ohne eine aktive Sitzung zu beenden. Keine Administratorrechte Neustarten des Rescue-Applets als Windows-Systemdienst oder Mac-Daemon Um sich als anderer Windows- oder Mac-Benutzer anzumelden, müssen Sie das Applet als Windows-Systemdienst oder Mac-OS-X-Daemon neu starten. Sie müssen sich in einer aktiven Sitzung befinden, wobei der Kunde auf dem Host-Gerät keine Administratorrechte besitzt. Sie müssen in der Lage sein, Administrator-Zugangsdaten einzugeben. 1. Wählen Sie im Arbeitsbereich der Technikerkonsole die Registerkarte Desktop des Kunden aus (diese Registerkarte wird auch zum Starten der Fernsteuerung und der Desktopansicht verwendet). 2. Geben Sie in die Felder für Benutzername und Passwort gültige Administrator-Zugangsdaten für den Ferncomputer ein. Tipp: Wenn in das Feld Benutzername der Domain-Name eingegeben werden muss, können Sie die Eingabe in einem der folgenden Formate vornehmen: benutzername@domain oder domain\benutzername. 3. Klicken Sie auf Neustarten des Kunden-Applets als Windows-Systemdienst (bzw. Mac-OS-X-Daemon). Wenn das Kunden-Applet als Windows-Systemdienst (bzw. Mac-OS-X-Daemon) gestartet und die Verbindung erneut hergestellt wurde, wird dies im Chat-Protokoll angezeigt. 4. Starten Sie die Fernsteuerung. 5. Melden Sie den aktuellen Benutzer ab oder wechseln Sie den Benutzer, ohne dass Ihre Verbindung zum Computer unterbrochen wird. Tipp: Drücken Sie die Tastenkombination Strg+Alt+Einfg oder klicken Sie auf die Schaltfläche Strg+Alt+Entf in der Symbolleiste Fernsteuerung, um während einer Fernsteuerungssitzung das Anmeldedialogfeld aufzurufen. 50 LogMeIn-Rescue-Technikerkonsole Benutzerhandbuch
51 Hinweis: Rescue stellt sicher, dass der Techniker nach dem Ende einer Sitzung, in der er das Applet als Windows-Systemdienst neu gestartet hat, abgemeldet wird. Der Kunde wird gezwungen, sich am Ende der Supportsitzung mit den ursprünglichen eingeschränkten Berechtigungen anzumelden, um mögliche Sicherheitsrisiken zu vermeiden. Ansehen des Kundencomputers im Vollbildmodus Im Vollbildmodus deckt der Kundenbildschirm den gesamten Bildschirm des Technikers ab. Der Vollbildmodus bietet Ihnen die realistischste Darstellung als wären Sie persönlich vor Ort. Klicken Sie in der Symbolleiste Fernsteuerung auf die Schaltfläche Vollbild. Die LogMeIn-Benutzeroberfläche wird minimiert und der Bildschirm des Hostcomputers erscheint auf Ihrem gesamten Bildschirm. Lediglich die Symbolleiste Fernsteuerung ist weiterhin sichtbar. Klicken Sie zum Beenden des Vollbildmodus erneut auf die Schaltfläche Vollbild. Tipp: Klicken Sie in der Vollbildversion der Symbolleiste Fernsteuerung auf das Reißzweckensymbol, um die Symbolleiste weiterhin anzuzeigen. Tipp: Klicken Sie auf die Schaltfläche Chatfenster anzeigen, um das Chatfenster zu sehen, ohne zwischen mehreren Fenstern wechseln zu müssen. Anzeigen einer Fernsteuerungssitzung in einem Zweitfenster (Fenster loslösen) Fernsteuerungssitzungen lassen sich loslösen, sodass Sie den Kundencomputer in einem zweiten Fenster außerhalb des eigentlichen Arbeitsbereichs der Technikerkonsole anzeigen können. Klicken Sie in der Symbolleiste Fernsteuerung auf die Schaltfläche Fenster loslösen neben der Registerkarte Desktop des Kunden. Der Kundenbildschirm wird von der Technikerkonsole losgelöst und in einem neuen Fenster angezeigt. Sie können dieses Fenster bei Bedarf auf Ihren Zweitbildschirm verschieben. Sie können die Sitzung auch loslösen, indem Sie die Registerkarte Desktop des Kunden per Drag-and-Drop verschieben. Copyright 2017 LogMeIn, Inc. 51
52 Über die Schaltfläche Fenster wieder anhängen neben der Registerkarte Desktop des Kunden oder dem losgelösten Fenster selbst können Sie die Sitzung zurück in die Technikerkonsole verschieben. Um Fernsteuerungssitzungen immer in einem eigenen Fenster zu starten, wählen Sie Optionen > Sitzungen in eigenem Fenster starten aus. Ändern der Bildschirmgröße während der Fernsteuerung Sie können die Anzeige des Kundenbildschirms ganz an Ihre Wünsche anpassen. 1. Klicken Sie in der Symbolleiste Fernsteuerung auf die Schaltfläche Anzeigeeinstellungen. 2. Wählen Sie die gewünschte Einstellung aus. Tatsächliche Größe Wählen Sie Tatsächliche Größe aus, um den Host-Bildschirm genau so anzuzeigen, wie ihn der hostseitige Benutzer sieht. Bei dieser Option müssen Sie eventuell scrollen, um den gesamten Bildschirm zu sehen. An Fenster anpassen Wählen Sie An Fenster anpassen aus, um den gesamten Host-Bildschirm auf dem Client-Bildschirm anzuzeigen, ohne dass Sie scrollen müssen. Auf Fenster vergrößern Im Vollbildmodus dient diese Option dazu, den Host-Bildschirm so zu vergrößern, dass er den gesamten Client-Bildschirm ausfüllt, auch wenn der Host eine niedrigere Auflösung verwendet als Sie. Ihre Auswahl wird sofort übernommen. Tipp: Um die tatsächliche Bildschirmauflösung des Host-Monitors umzustellen, müssen Sie die Desktopeigenschaften (Windows) bzw. die Systemeinstellungen (Mac) des Hostcomputers ändern. Ändern der Farbqualität des Kundenbildschirms Wählen Sie eine niedrigere Einstellung, um die während der Fernsteuerung übertragene Datenmenge zu optimieren, oder eine höhere Einstellung, um die Bildqualität zu verbessern. 1. Klicken Sie in der Symbolleiste Fernsteuerung auf die Schaltfläche Anzeigeeinstellungen. Die Optionen für die Farbqualität werden angezeigt. 2. Wählen Sie die gewünschte Einstellung aus. Tipp: Wählen Sie Farbeinstellungen automatisch anpassen aus, damit LogMeIn die optimale Einstellung für Sie auswählt. Sehr niedrig (Graustufen): Diese Option eignet sich am besten für langsame Verbindungen wie etwa DFÜ-Verbindungen. Niedrig Diese Einstellung bietet eine ausgezeichnete Leistung bei akzeptabler Farbqualität. Mittel Diese Option stellt einen guten Kompromiss zwischen Leistung und Farbqualität her. Hoch Diese Einstellung bietet eine überragende Farbwiedergabe, aber unter Umständen eine schlechtere Leistung. Automatisch Wählen Sie Automatisch aus, damit LogMeIn Rescue die optimale Einstellung für Sie erkennt. 52 LogMeIn-Rescue-Technikerkonsole Benutzerhandbuch
53 Ihre Auswahl wird sofort übernommen. Vergrößern eines Ausschnitts des Kundenbildschirms Die Vergrößerungsfunktion öffnet ein Fenster, das Sie auf dem Bildschirm des Kundencomputers verschieben können, um einen kleinen Ausschnitt in hoher Auflösung zu sehen, ohne die ursprüngliche Auflösung zu ändern. Das Vergrößerungsglas ist bei einer Bildschirmauflösung von weniger als 100 % verfügbar. 1. Klicken Sie in der Symbolleiste Fernsteuerung auf die Schaltfläche Vergrößerungsglas. Das Vergrößerungsglas wird aktiviert. 2. Ziehen Sie das Feld. Alle Bildschirmausschnitte, die sich innerhalb des Feldes befinden, werden in hoher Auflösung angezeigt. 3. Klicken Sie erneut auf die Schaltfläche Vergrößerungsglas, um das Vergrößerungsglas zu deaktivieren. Copyright 2017 LogMeIn, Inc. 53
54 Öffnen des Windows-Task-Managers auf dem Kundencomputer (Strg+Alt+Entf) Während einer Fernzugriffssitzung ist die Tastenkombination Strg+Alt+Entf, wenn sie auf dem Technikercomputer eingegeben wird, auch nur auf dem Clientgerät wirksam. Diese Funktion ist während der Desktopansicht nicht verfügbar. Klicken Sie in der Symbolleiste Fernsteuerung auf die Schaltfläche Task-Manager. Der Windows-Task-Manager wird auf dem Kundencomputer geöffnet. Kopieren und Einfügen zwischen Geräten (Synchronisation der Zwischenablage) Nutzen Sie die Synchronisation der Zwischenablage, um während der Fernsteuerung Informationen durch Kopieren und Einfügen direkt von einem Gerät auf das andere zu übertragen. So sparen Sie Zeit und können Fehler vermeiden. Diese Funktion ist während der Desktopansicht nicht verfügbar. Hinweis: Wenn der Kunde ein BlackBerry-Smartphone verwendet, funktioniert die Synchronisation der Zwischenablage nicht. Wählen Sie in der Symbolleiste Fernsteuerung die Option Synchronisation der Zwischenablage EIN aus. Auf diese Weise können alle auf einem Gerät in die Zwischenablage kopierten Inhalte auf das andere übertragen werden. Um die Synchronisation der Zwischenablage für alle Sitzungen zu aktivieren, wählen Sie Optionen > Synchronisation der Zwischenablage aktiviert aus. Verwenden des lokalen und entfernten Tastaturlayouts (Tastatursynchronisation) Mit Hilfe der Tastatursynchronisation können Sie sicherstellen, dass der von Ihnen eingegebene Text in Übereinstimmung mit dem Layout der ausgewählten Tastatur angezeigt wird. Diese Funktion ist während der Desktopansicht nicht verfügbar. 1. Klicken Sie in der Symbolleiste Fernsteuerung auf Tastatursynchronisation. 2. Wählen Sie je nachdem, welches Tastaturlayout Sie verwenden möchten das des lokalen oder des entfernten Computers, Lokal oder Entfernt aus. Zeichnen auf dem Kundenbildschirm Verwenden Sie das Whiteboard, um einen Stift zu aktivieren, mit dem Sie dann auf dem Bildschirm des Kundencomputers Freihandzeichnungen anfertigen können. 1. Klicken Sie in der Symbolleiste Fernsteuerung auf das Symbol Whiteboard und wählen Sie Whiteboard an aus. Das Stift-Tool wird aktiviert. Hinweis: Sie können den Host nicht steuern, solange das Whiteboard aktiv ist. 2. Zeichnen Sie auf dem Host-Bildschirm. Das Stift-Tool hinterlässt auf dem Bildschirm des Kundencomputers eine rote Linie. Alle Zeichnungen werden sowohl in der Technikerkonsole als auch auf dem Kundencomputer angezeigt. 54 LogMeIn-Rescue-Technikerkonsole Benutzerhandbuch
55 3. Um Zeichnungen zu löschen, klicken Sie auf die Whiteboard-Schaltfläche und wählen Sie Zeichnungen löschen oder Whiteboard aus. Verwenden des Laserpointers Der Laserpointer ist ein kleiner roter Punkt, den der Benutzer auf der Client-Seite über den Host-Bildschirm bewegt, um den hostseitigen Benutzer auf Funktionen aufmerksam zu machen. 1. Klicken Sie in der Symbolleiste Fernsteuerung auf die Schaltfläche Laserpointer und wählen Sie Laserpointer an aus. Der Benutzer auf der Host-Seite sieht den Laserpointer als einfachen roten Punkt. Hinweis: Sie können den Host nicht steuern, solange der Laserpointer aktiv ist. 2. Klicken Sie zum Beenden erneut auf den Laserpointer und wählen Sie die Option Laserpointer aus. Aufzeichnen von Sitzungen Führen Sie folgende Schritte aus, um während einer Fernsteuerungs- oder Desktopansichtssitzung sämtliche Aktivitäten auf dem Bildschirm aufzuzeichnen. Die Technikergruppe des agierenden Technikers muss dazu berechtigt sein, Sitzungen aufzuzeichnen. 1. Klicken Sie während der Fernsteuerung oder Desktopansicht in der Symbolleiste Fernsteuerung auf das Symbol Bildschirmaufnahmen. 2. Wählen Sie Bildschirmaufnahme starten aus. Sofern Sie das noch nicht getan haben, werden Sie jetzt gebeten, einen Speicherordner für die Bildschirmaufnahmen festzulegen. Hinweis: Wenn der Techniker während einer Fernsteuerungssitzung die Bildschirmaufnahme startet, wird der Kunde um seine Zustimmung gebeten. Diese Aufforderung wird selbst dann angezeigt, wenn der Kunde dem Techniker zuvor Zugriff auf seinen Computer gewährt hat. 3. Die Aufnahme beginnt. Sämtliche Aktivitäten auf dem Bildschirm des Kunden werden aufgezeichnet. 4. Um die Aufnahme zu stoppen, klicken Sie erneut auf die Schaltfläche Bildschirmaufnahmen und wählen Sie Bildschirmaufnahme stoppen aus. Die Bildschirmaufnahme wird beendet. Die Sitzung wird nicht beendet. Die Aufnahmen werden am gewählten Speicherort gespeichert. Tipp: Um den Ordner festzulegen, in dem die Aufnahmen gespeichert werden sollen, gehen Sie zu Optionen > Bildschirmaufnahmeordner.... Copyright 2017 LogMeIn, Inc. 55
56 Hinweis: Das Dateiformat für die Aufnahmen können Sie im Administrationscenter von LogMeIn Rescue auf der Registerkarte Einstellungen festlegen. Wenn die Dateien im LogMeIn-eigenen Format.rcrec gespeichert werden, müssen sie mit Hilfe des AVI-Converter-Tools von LogMeIn Rescue auf einem Windows-PC in.avi umgewandelt werden. Erstellen eines Screenshots während der Fernsteuerung Sie können einen Screenshot vom Desktop des Kundencomputers erstellen. Screenshots können nur vom gesamten Kundenbildschirm erstellt werden. Es ist nicht möglich, einen bestimmten Bildschirmbereich auszuwählen, der erfasst werden soll. Nicht vergessen!: Die Technikergruppe des agierenden Technikers muss dazu berechtigt sein, Screenshots zu erstellen. Klicken Sie in der Symbolleiste Fernsteuerung auf das Screenshot-Symbol. Verwenden des Datei-Managers Verwalten der Dateien auf einem Kundengerät Der Datei-Manager dient dazu, Dateien zwischen Ihrem Computer und dem Gerät des Kunden einfach und sicher zu übertragen. Anforderungen: Die Technikergruppe des agierenden Technikers muss dazu berechtigt sein, den Datei-Manager zu starten. Während einer Instant-Chat-Sitzung kann der Datei-Manager erst gestartet werden, wenn der Kunde das Rescue-Applet heruntergeladen hat. Die Sitzung muss den Status Aktiv tragen. 1. Klicken Sie in der Technikerkonsole auf der Registerkarte Datei-Manager auf Datei-Manager-Sitzung starten. Der Kunde wird aufgefordert, Ihre Anfrage zur Steuerung seines Computers anzunehmen oder abzulehnen. 2. Bitten Sie den Kunden, die Anfrage anzunehmen. Die Datei-Manager-Sitzung wird gestartet. 3. Verwenden Sie die Symbolleiste des Datei-Managers, um mit den Dateien und Ordnern des Kunden zu arbeiten. Alle anderen Arbeitsbereich-Registerkarten sind weiterhin verfügbar. 4. Zum Beenden der Datei-Manager-Sitzung klicken Sie bitte in der Datei-Manager-Symbolleiste auf das rote X. Die Datei-Manager-Sitzung wird geschlossen, aber die Sitzung bleibt weiterhin aktiv. 56 LogMeIn-Rescue-Technikerkonsole Benutzerhandbuch
57 Vorsicht: Wenn Sie die Sitzung übertragen oder anhalten, wird die Datei-Manager-Sitzung beendet. Navigieren und Sortieren von Dateien mit dem Datei-Manager Sie können über ein Dropdown-Menü in der Datei-Manager-Symbolleiste auf die Optionen zum Navigieren und Sortieren zugreifen. Für jedes Element stehen Tastenkombinationen zur Verfügung. Hinweis: Die Dateien des Hostcomputers werden im rechten Bildfeld angezeigt; die des Clientcomputers im linken. Verwenden Sie die Tab-Taste, um zwischen den zwei Bildfeldern hin und her zu wechseln. Option Aktualisieren Nach oben Laufwerksliste Linkes Laufwerk auswählen Rechtes Laufwerk auswählen Gehe zu Ordner Nach Namen sortieren Nach Typ sortieren Nach Größe sortieren Nach Datum sortieren Anzeigen... Tastenkombination F5 Rücktaste Strg+Rücktaste Alt+F1 Alt+F2 Strg+G Strg+1 Strg+2 Strg+3 Strg+4 Beschreibung Aktualisiert die Ordner auf dem Client- und dem Hostcomputer. Ermöglicht das Wechseln zum übergeordneten Verzeichnis. Ermöglicht das Anzeigen der verfügbaren Stammlaufwerke auf dem ausgewählten Computer. Klicken Sie auf das Laufwerk, das im linken Bereich des Datei-Manager-Fensters angezeigt werden soll. Klicken Sie auf das Laufwerk, das auf der rechten Seite des Datei-Managers angezeigt werden soll. Durch Klicken auf dieses Element wird ein Fenster geöffnet, in das Sie den Namen des anzuzeigenden Ordners bzw. Verzeichnisses eingeben können. Ermöglicht das Sortieren von Verzeichnisinhalten nach Dateiname. Ermöglicht das Sortieren von Verzeichnisinhalten nach Dateityp. Ermöglicht das Sortieren von Verzeichnisinhalten nach Dateigröße. Ermöglicht das Sortieren von Verzeichnisinhalten nach dem letzten Änderungsdatum der Dateien. Wählen Sie je nach Bedarf Ordner für alle Benutzer anzeigen, Ausgeblendete Dateien anzeigen und/oder Systemdateien anzeigen aus. Tipp: Durch Klicken können Sie im linken/rechten Feld des Datei-Managers zwischen der Anzeige des lokalen und des entfernten Laufwerks umschalten. Die entsprechende Tastenkombination lautet Alt+1 und Alt+2. Copyright 2017 LogMeIn, Inc. 57
58 Übertragen von Dateien zwischen Computern mit dem Datei-Manager Sie können Dateien ganz leicht von einem Computer auf einen anderen übertragen, indem Sie diese markieren und in den gewünschten Zielordner ziehen. Wahlweise können Sie auch die entsprechenden Optionen in der Datei-Manager-Symbolleiste verwenden. Option Symbol Tastenkombination Beschreibung Kopieren Strg+C Kopiert die markierte Datei bzw. den markierten Ordner am bestehenden Speicherort und fügt sie/ihn am gewählten neuen Speicherort ein. Die kopierte Datei bzw. der kopierte Ordner ist nun an beiden Speicherorten vorhanden. Verschieben Strg+X Schneidet eine Datei oder einen Ordner am bestehenden Speicherort aus, sodass Sie sie bzw. ihn an eine neue Stelle verschieben können. Die verschobene Datei bzw. der verschobene Ordner ist nur mehr am neuen Speicherort vorhanden. Synchronisieren Strg+S Aktualisiert die aktuellen Ordner auf dem Client und dem Host, sodass diese denselben Inhalt aufweisen. Dateien und Ordner, die nur auf einer Seite vorhanden sind, werden auf normale Weise kopiert. Wenn beide Ordner eine oder mehrere Dateien enthalten, die sich auf dem Client und dem Host unterscheiden, wird die neuere Version kopiert. Die Ordner müssen nicht nur ausgewählt, sondern geöffnet sein. Replizieren Strg+R Dateien und Ordner, die im Zielordner nicht vorhanden sind, werden auf normale Weise kopiert. Bereits im Zielordner vorhandene Dateien werden 58 LogMeIn-Rescue-Technikerkonsole Benutzerhandbuch
59 Option Symbol Tastenkombination Beschreibung aus dem Quellordner übertragen. Wenn ein Zielordner eine Datei oder einen Ordner enthält, der nicht in der Quelle vorhanden ist, wird die Datei/der Ordner gelöscht. Diese Funktion ist nützlich, wenn Sie den Quellordner aktualisieren und diese Änderungen an den Zielordner weitergeben möchten. Bearbeiten von Dateien im Datei-Manager Sie können über die Datei-Manager-Symbolleiste oder durch einen rechten Mausklick auf die Datei auf die Bearbeitungsoptionen zugreifen. Für jede Option stehen Tastenkombination zur Verfügung. Option Symbol Tastenkombination Beschreibung Ordner erstellen Strg+N Ermöglicht das Erstellen eines neuen Ordners am gewählten Speicherort. Umbenennen F2 Dient zum Umbenennen einer Datei bzw. eines Ordners. Löschen Löschtaste Dient zum Löschen einer Datei bzw. eines Ordners. Auswählen von Dateien im Datei-Manager Sie können über die Datei-Manager-Symbolleiste auf die Dateiauswahloptionen zugreifen. Für jede Option stehen Tastenkombination zur Verfügung. Option Symbol Tastenkombination Beschreibung Dateien auswählen + (auf dem Ziffernblock) Öffnet ein Dialogfeld, in dem Sie mehrere Dateien auswählen können. Auswahl der Dateien aufheben - (auf dem Ziffernblock) Öffnet ein Dialogfeld, in dem Sie die Auswahl Ihrer markierten Dateien aufheben können. Alles markieren Strg+A Alle Dateien am aktuellen Speicherort werden ausgewählt. Markierung aufheben Strg+- (auf dem Ziffernblock) Alle ausgewählten Dateien am aktuellen Speicherort werden aufgehoben. Markierung umkehren * (auf dem Ziffernblock) Der aktuelle Auswahlstatus wird umgekehrt (die Auswahl aller markierten Objekte wird aufgehoben und nicht markierte Objekte werden ausgewählt). Copyright 2017 LogMeIn, Inc. 59
60 Abrufen der Systeminformationen Auf der Registerkarte Systeminformationen können Sie verschiedene Aspekte des Kundengeräts überprüfen, aber keine Änderungen vornehmen. Systeminformationen Dashboard Auf der Registerkarte Dashboard in den Systeminformationen können Sie eine Momentaufnahme des aktuellen Status des Kundengeräts anzeigen. Klicken Sie während einer aktiven Sitzung auf Informationen anfordern, um Daten vom Gerät des Kunden abzurufen. Die folgenden Informationen, die allerdings nur eingesehen, aber nicht modifiziert werden können, sind verfügbar. Systeminformationen CPU-Informationen Speicherinformationen Laufwerke Prozesse (Top 5) Ereignisse (Top 5) Geplante Aufgaben (letzte 5) Zeigt Details zum Betriebssystem, zum BIOS, zum letzten Startzeitpunkt des Computers und zum angemeldeten Benutzer an. Zeigt Details zu Fabrikat, Typ und Geschwindigkeit des Prozessors des Host-Computers an. Enthält eine vollständige Übersicht über die Speichergröße und -auslastung des Host-Computers. Zeigt den belegten und freien Speicherplatz auf allen Festplattenlaufwerken des Kundencomputers an. Zeigt die Namen der fünf Prozesse, die die meiste CPU-Zeit beanspruchen, die jeweilige prozentuale CPU-Nutzungszeit sowie die jeweilige Speichernutzung an. Zeigt die letzten fünf Ereignisse im Anwendungs- und Systemereignisprotokoll an, die einen anderen Status als Information aufweisen. Dieselben Informationen können in Windows über die Ereignisanzeige unter Verwaltung angezeigt werden. Zeigt eine Liste der fünf zuletzt ausgeführten geplanten Aufgaben an, die von der Windows-Funktion Geplante Aufgaben ausgeführt wurden. Systeminformationen Prozesse Systeminformationen > Prozesse zeigt Informationen zu den aktiven Prozessen an (ähnlich wie die Windows-Funktion Task-Manager > Prozesse ). Klicken Sie während einer aktiven Sitzung auf Prozessinformationen anfordern, um Daten vom Gerät des Kunden abzurufen. Systeminformationen Dienste Systeminformationen > Dienste zeigt Informationen zu registrierten Diensten an (ähnlich wie die Windows-Funktion Verwaltung > Dienste ). Klicken Sie während einer aktiven Sitzung auf Dienstinformationen anfordern, um Daten vom Gerät des Kunden abzurufen. 60 LogMeIn-Rescue-Technikerkonsole Benutzerhandbuch
61 Systeminformationen Anwendungen Systeminformationen > Anwendungen zeigt Informationen zu den installierten Programmen an (ähnlich wie die Windows-Funktion Systemsteuerung > Software ). Klicken Sie während einer aktiven Sitzung auf Anwendungsinformationen anfordern, um Daten vom Gerät des Kunden abzurufen. Systeminformationen Interaktiver Benutzer Systeminformationen > Interaktiver Benutzer zeigt Details des Benutzerkontos an, mit dem der Kunde am Gerät angemeldet ist. Diese umfassen Informationen zum Benutzer, zur Gruppe, zu der der Benutzer gehört, und zu den Berechtigungen des Benutzers. Klicken Sie während einer aktiven Sitzung auf Informationen zum interaktiven Benutzer anfordern, um Daten vom Gerät des Kunden abzurufen. Systeminformationen Treiber Systeminformationen > Treiber zeigt Treiberdetails an (ähnlich den Eigenschaften der einzelnen Geräte in der Windows-Funktion Systemsteuerung > System > Hardware > Geräte-Manager ). Klicken Sie während einer aktiven Sitzung auf Treiberdaten anfordern, um Daten vom Gerät des Kunden abzurufen. Systeminformationen Start Systeminformationen > Start zeigt Details zu Anwendungen und Prozessen an, die beim Start des Geräts ausgeführt werden. Diese umfassen Anwendungen und Prozesse, die über Einträge in der Registrierung gestartet wurden, sowie Anwendungen und Prozesse, die gestartet wurden, weil sie in einem Autostart-Ordner enthalten sind (z. B. C:\Dokumente und Einstellungen\All Users\Startmenü\Programme\Autostart). Klicken Sie während einer aktiven Sitzung auf Startinformationen anfordern, um Daten vom Gerät des Kunden abzurufen. Systeminformationen Ereignisanzeige Systeminformationen > Ereignisanzeige bietet eine Ereignisanzeige (ähnlich wie die Windows-Funktion Systemsteuerung > Verwaltung > Ereignisanzeige ). Auf den Registerkarten der Benutzeroberfläche werden die letzten Anwendungs-, Sicherheit- und Systemereignisse angezeigt. Die Ereignisse können nach Datum, Name, Quelle, Ereignis, Benutzer und Computer sortiert werden. Klicken Sie während einer aktiven Sitzung auf Informationen der Ereignisanzeige anfordern, um Daten vom Gerät des Kunden abzurufen. Neustarten eines Kundengeräts Klicken Sie auf die Registerkarte Neustart, um die Optionen für den Neustart eines Kundengeräts während einer Remotesitzung zu öffnen. Copyright 2017 LogMeIn, Inc. 61
62 Hinweis: Diese Funktion ist nur verfügbar, wenn sie im Administrationscenter auf Technikergruppenebene aktiviert wurde. Optionen für den Neustart Normaler Neustart und Wiederherstellung der Verbindung Neustart im sicheren Modus und Wiederherstellung der Verbindung Notfall-Neustart und Wiederherstellung der Verbindung Beschreibung Bei Auswahl dieser Option werden alle Anwendungen auf dem Kundengerät ordnungsgemäß beendet und das Gerät wird neu gestartet. Der Kunde muss ggf. Hardware- oder andere Passwörter eingeben. Danach wird die Supportsitzung fortgesetzt. Während dieses Vorgangs wird der Sitzungsstatus als Computer wird neu gestartet angezeigt. Verwenden Sie diese Option, um den Kundencomputer im sicheren Modus mit aktiviertem Netzwerk neu zu starten. Der abgesicherte Modus ermöglicht Windows das Hochfahren, wenn es ein systemkritisches Problem gibt, das den normalen Betrieb von Windows behindert. Mit dieser Option werden Anwendungen und andere Prozesse so beendet, dass nicht gespeicherte Daten des Kunden verloren gehen können. Windows fährt jedoch ordnungsgemäß herunter und überträgt alle ausstehenden Dateiaktionen auf die Festplatte. Vorsicht: Diese Option muss mit Bedacht verwendet werden. Der Kunde muss ggf. Hardware- oder andere Passwörter eingeben. Danach wird die Supportsitzung fortgesetzt. Windows-Anmeldeinformationen anfordern Um ein Gerät neu zu starten, wenn der Kunde nicht davor sitzt, können Sie ihn bitten, seine Anmeldeinformationen einzugeben. Diese Informationen bleiben verschlüsselt auf dem Gerät des Kunden und niemand kann darauf zugreifen oder sie anzeigen. Beschränkung: Falls auf dem Gerät des Kunden ein BIOS-Passwort konfiguriert oder ein anderer Hardware-Sicherheitsmechanismus installiert ist, funktioniert der unbeaufsichtigte Neustart nicht. Arbeiten mit Skripten Erstellen und Bearbeiten von Skripten In der Technikerkonsole kann eine unbeschränkte Anzahl an Skripten und Ressourcendateien festgelegt werden. LogMeIn Rescue überträgt das Skript in den temporären Rescue-Ordner des Host-Computers und führt es dort aus. Im Administrationscenter muss die Option Skripteinsatz auf Technikergruppenebene aktiviert sein. 1. Wählen Sie im Konsolenstatusbereich Extras > Skripte verwalten. Die Seite Skripte verwalten wird angezeigt. 2. Klicken Sie auf Neu hinzufügen. 62 LogMeIn-Rescue-Technikerkonsole Benutzerhandbuch
63 3. Geben Sie in das Feld Skriptname einen Namen für das neue Skript ein. 4. Klicken Sie neben dem Feld Skriptdatei auf Durchsuchen, um zum bereits erstellten Skript zu navigieren. Die Skriptdatei muss auf Ihrem Computer gespeichert sein. 5. Verwenden Sie ggf. das Feld Ressourcendatei zum Anhängen einer weiteren Datei, die zur Ausführung oder Unterstützung des Skripts erforderlich ist. Eine Ressourcendatei ist eine beliebige Datei, die Sie über das Skript an einen Kunden senden. Wenn das Skript beispielsweise eine ZIP-Datei an den Kunden sendet, so ist die ZIP-Datei die Ressourcendatei. Die Ressourcendatei muss auf Ihrem Computer gespeichert sein. 6. Wählen Sie Beim Start des Applets ausführen aus, wenn das Skript bei Sitzungsbeginn automatisch ausgeführt werden soll. 7. Wählen Sie das/die Betriebssystem(e) aus, auf dem/denen das Skript ausgeführt werden soll. 8. Klicken Sie auf Speichern. Die Skripte werden im Abschnitt Lokale Skripte der Registerkarte Skripte aufgelistet und können während einer aktiven Sitzung ausgeführt werden. Klicken Sie auf Importieren bzw. Exportieren, um Skriptdefinitionen aus einer XML-Datei zu importieren bzw. als XML-Datei zu exportieren. Mit Hilfe der nach oben und nach unten weisenden Pfeile neben der Nummer eines Skripts können Sie die Ausführungsreihenfolge der Skripte anpassen. Nicht vergessen!: Es werden nur jene Skripte automatisch ausgeführt, für die die Option Beim Start des Applets ausführen aktiviert wurde. Tipp: Beispielskripte sind im so genannten Script Repository der LogMeIn-Community verfügbar (Forum in englischer Sprache). Tipp: Sie können Ihre am häufigsten verwendeten Skripte leichter finden, wenn Sie sie in den Favoriten speichern. Klicken Sie neben dem gewünschten Skript auf das Sternsymbol. Das Skript wird daraufhin in der Liste In den Favoriten gespeicherte Skripte angezeigt. Sie können bis zu fünf Skripte in den Favoriten speichern. Ausführen von Skripten Gehen Sie wie folgt vor, um während einer aktiven Sitzung ein Skript auszuführen. Copyright 2017 LogMeIn, Inc. 63
64 Im Administrationscenter muss die Option Skripteinsatz auf Technikergruppenebene aktiviert sein. 1. Klicken Sie auf die Registerkarte Skripte. Eine Liste aller verfügbaren Skripte wird angezeigt. 2. Wählen Sie das Skript aus, das Sie ausführen möchten. 3. Klicken Sie auf Einsetzen. Das Skript wird auf dem Kundengerät installiert. Nicht vergessen!: Um eingebettete Skripte manuell ausführen zu können, muss im Administrationscenter die Berechtigung Eingebettete Skripte ausführen ausgewählt sein. Eingebettete Skripte werden von den Administratoren im Administrationscenter konfiguriert. Installieren der Rescue Calling Card Installieren der Calling Card auf dem Computer eines Kunden Installieren Sie die Calling Card mit Hilfe der Technikerkonsole auf dem Kundencomputer. Anforderungen: Die Technikergruppe des agierenden Technikers muss dazu berechtigt sein, die Calling Card zu installieren. Ein Rescue-Administrator muss der Technikergruppe des agierenden Technikers bereits eine Calling Card zugewiesen haben. Die Sitzung muss den Status Aktiv tragen. Die Calling Card kann nicht auf Macs installiert werden. 1. Klicken Sie auf die Registerkarte Calling Card. 2. Wählen Sie eine der folgenden Optionen: Wählen Sie Calling Card direkt nach der Installation starten, wenn die Calling-Card-Anwendung ausgeführt werden soll, sobald sie auf dem Computer des Kunden erfolgreich installiert wurde. Wählen Sie Calling Card bei jedem Start des Remote-Geräts starten, damit die Calling-Card-Anwendung jedes Mal, wenn das Zielgerät gestartet wird, geöffnet wird. Tipp: Der Kunde kann diese Einstellung auf der Registerkarte Einstellungen > Allgemein der Calling Card ändern. 3. Klicken Sie auf Calling Card installieren. Das Calling-Card-Installationsprogramm wird versendet und ausgeführt. Unter Umständen wird der Kunde dazu aufgefordert, die Ausführung des Installationsprogramms zu bestätigen. Wenn dies der Fall ist, bitten Sie den Kunden, die Installation zu genehmigen. Nach abgeschlossener Installation kann der Kunde Sitzungen über die Calling Card starten. 64 LogMeIn-Rescue-Technikerkonsole Benutzerhandbuch
65 Support für mobile Geräte Informationen zu LogMeIn Rescue+Mobile Mit LogMeIn Rescue+Mobile können Fernsupport-Techniker schnell eine Verbindung zu den derzeit gängigsten Smartphones herstellen und Probleme mit dem Gerät so lösen, als hätten sie es direkt in der Hand. Das Produkt ist für Apple-iOS-, Android- und BlackBerry-Geräte geeignet. Mit dem Rescue+Mobile-Add-on können Sie Kosten und Zeit sparen, die Problemlösungsrate bei der ersten Kontaktaufnahme erhöhen und gleichzeitig die Benutzer im Umgang mit ihren Smartphones oder Tablets schulen. Vorteile: Fernsteuerung der meisten führenden Smartphone-Plattformen Bewährte Helpdesk-Technologie Geringere Supportkosten höhere Kundenzufriedenheit Schnellere Einführung neuer Dienste Höhere Problemlösungsrate bei der ersten Kontaktaufnahme und weniger Geräterücksendungen, ohne dass ein Fehler gefunden wird Lösung von schwierigen Problemen Ihrer wichtigen Kunden Kürzere Warteschlangen an den Supportdesks Ihrer Verkaufsstellen Informationen zu Click2Fix Die Registerkarte Click2Fix enthält eine Reihe von Tools für Techniker, um die gängigsten Probleme mit mobilen Geräten zu analysieren und zu beheben. Die Technikergruppe des agierenden Technikers muss dazu berechtigt sein, Click2Fix für mobile Geräte zu nutzen. Für alle Sitzungen mit einem mobilen Gerät wird standardmäßig die Registerkarte Click2Fix geöffnet. Widget Info- und Warnleiste Notizen In der blauen Infoleiste sind grundlegende Geräteinformationen zu sehen (Hersteller, Gerätemodell, Telefonnummer). Die rote Warnleiste macht den Techniker auf Probleme oder nötige Maßnahmen aufmerksam. Zum Beispiel Akkuinformationen, markierte Apps oder veraltete Firmware. Erkennung markierter Apps: Wenn eine Verbindung zu einem Androidoder BlackBerry-Gerät hergestellt wird, führt die Technikerkonsole gemäß den Parametern in einer von einem Administrator hochgeladenen XML-Datei automatisch eine Suche nach unerwünschten oder fehlenden Apps aus. Copyright 2017 LogMeIn, Inc. 65
66 Widget Mobilfunknetz mit Übertragung der APN-Einstellungen System Website-Verknüpfungen Akku Verbindungen Geräteansicht Notizen Erkennung veralteter Firmware: Wenn eine Verbindung zu einem Androidoder BlackBerry-Gerät hergestellt wird, vergleicht die Technikerkonsole die Firmware des Gerätes automatisch mit den OS-Eigenschaften in einer von einem Administrator hochgeladenen Datei. Die Datei kann auch eine URL zur aktuellen Firmware enthalten. Sie sehen Informationen zum Mobilfunknetz. Beim Support von Android-, BlackBerry- und ios-geräten können Sie außerdem auf Netzwerkkonfiguration klicken, um vordefinierte Zugriffspunkt-Einstellungen (APN-Einstellungen) an das Kundengerät zu senden. Die verfügbaren Einstellungen werden von einem Administrator definiert. Beim Support von Android-, BlackBerry- und ios-geräten können Sie grundlegende Informationen zum Kundengerät anzeigen. Welche Informationen genau verfügbar sind, hängt von der Plattform und dem Gerät ab. Zum Beispiel: Systemversion Baseband-Nummer Build-Nummer Interner Speicher SD-Karte IMEI Beim Support von Android-, BlackBerry- und ios-geräten können Sie Symbole auf den Startbildschirm übertragen, über die der Kunde dann auf Inhalte im Internet zugreifen kann. Die verfügbaren Verknüpfungen werden von einem Administrator definiert. Beim Support von Android-, BlackBerry- und ios-geräten können Sie Informationen zum Akku anzeigen. Beim Support von Android- und BlackBerry-Geräten lassen sich außerdem Einstellungen übertragen, um die Akkunutzung des Kundengerätes zu optimieren. Folgende Einstellungen können verfügbar sein: WLAN ausschalten Bluetooth ausschalten GPS ausschalten Helligkeitseinstellungen ändern Beleuchtungsdauer ändern Beim Support von Android-, BlackBerry- und ios-geräten können Sie Informationen zur Bluetooth-, GPS- und WLAN-Verbindung des Gerätes anzeigen. Beim Support von Android- und BlackBerry-Geräten lassen sich die Bluetooth-, GPS- und WLAN-Verbindungen außerdem verwalten. Sie können den Bildschirm eines unterstützten Gerätes anzeigen (was auch als Anzeige des Remotebildschirms bezeichnet wird). Sie haben die 66 LogMeIn-Rescue-Technikerkonsole Benutzerhandbuch
67 Widget Schnellzugriff (QuickNav) Direkte URL Anwendungen Prozesse Notizen Möglichkeit, die Anzeige zu vergrößern und etwas auf dem Bildschirm zu zeichnen. An dieser Stelle lässt sich außerdem auf unterstützten Geräten die Fernsteuerung starten. Beim Support von Android-Geräten können Sie schnell zu bestimmten Orten auf dem Kundengerät navigieren. Beim Support von Android-, BlackBerry- und ios-geräten können Sie dem Kunden vor- bzw. benutzerdefinierte URLs senden, die automatisch auf dem Gerät geöffnet werden. Beim Support von Android-Geräten können Sie die Konfigurationsdaten der -Konten anzeigen, die in der Standard- -App des Kundengerätes konfiguriert sind. Sie können auch neue Konten hinzufügen. Beim Support von ios-geräten können Sie neue -Konten zur Standard- -App des Kundengerätes hinzufügen. Beim Support von Android-Geräten können Sie fehlende oder unerwünschte (markierte) Apps anzeigen und verwalten. Beim Support von Android-Geräten können Sie die auf dem Gerät ausgeführten Prozesse und Anwendungen sowie den verbrauchten Arbeitsspeicher sehen. Außerdem können Sie ausgewählte Prozesse und laufende Anwendungen beenden. Nicht vergessen!: Die genauen Funktionen und Aktionen, die Ihnen zur Verfügung stehen, hängen von den Berechtigungen ab, die Ihnen von einem Rescue-Administrator erteilt wurden. Wenn ein Widget inaktiv ist (grau), dann sind Sie nicht zu dessen Nutzung berechtigt. Herstellen einer Verbindung zu einem mobilen Gerät Starten einer Sitzung mit einem mobilen Gerät per SMS Der agierende Techniker benötigt eine aktive Lizenz für das Rescue+Mobile-Add-on. Die Technikergruppe des agierenden Technikers muss dazu berechtigt sein, private Sitzungen zu starten. Die Technikergruppe des agierenden Technikers muss zur Verwendung der SMS-Verbindungsmethode berechtigt sein. 1. Klicken Sie in der Sitzungs-Symbolleiste auf Neue Sitzung. Das Fenster Neue Sitzung erstellen wird angezeigt. 2. Geben Sie in das Feld Name den Namen des Kunden bzw. eine andere Kundenkennung ein. Anhand dieses Namens können Sie dann die Sitzung auf der Registerkarte Aktive Sitzungen und in der Sitzungsliste ausfindig machen. 3. Klicken Sie auf SMS senden (Send SMS). Wenn Ihnen die vom Kunden verwendete Plattform bekannt ist, haben Sie die Möglichkeit, die Geräteplattform über die Dropdown-Liste im Dialogfeld Neue Sitzung erstellen manuell festzulegen. Copyright 2017 LogMeIn, Inc. 67
68 Eine manuelle Erkennung ist möglicherweise dann erforderlich, wenn die Einstellungen des lokalen Browsers eine automatische Erkennung verhindern. Es wird ein Bestätigungsfeld mit der Telefonnummer und dem PIN-Code angezeigt, die in der SMS-Nachricht an den Kunden gesendet wurden. 4. Der Kunde öffnet die SMS-Nachricht. Der Kunde lädt das Applet durch Anklicken herunter, sofern es noch nicht installiert ist. Hinweis: Der Downloadvorgang kann je nach Betriebssystem des Kunden variieren. 5. Rufen Sie die Sitzung auf, indem Sie sie in der Sitzungsliste auswählen und anschließend auf Starten klicken. Der Kundenstatus wird auf Aktiv gesetzt. Starten einer Sitzung mit einem mobilen Gerät per PIN-Code Führen Sie folgende Schritte aus, um mit Hilfe eines PIN-Codes eine Verbindung zu einem Kunden herzustellen. Der agierende Techniker benötigt eine aktive Lizenz für das Rescue+Mobile-Add-on. Die Technikergruppe des agierenden Technikers muss dazu berechtigt sein, private Sitzungen zu starten. Die Technikergruppe des agierenden Technikers muss zur Verwendung der PIN-Code-Verbindungsmethode berechtigt sein. 1. Klicken Sie in der Sitzungs-Symbolleiste auf Neue Sitzung. Das Fenster Neue Sitzung erstellen wird angezeigt. 2. Geben Sie in das Feld Name den Namen des Kunden bzw. eine andere Kundenkennung ein. Anhand dieses Namens können Sie dann die Sitzung auf der Registerkarte Aktive Sitzungen und in der Sitzungsliste ausfindig machen. 3. Wählen Sie die Registerkarte PIN-Code aus. 4. Klicken Sie auf PIN-Code erstellen. Rescue erstellt einen 6-stelligen PIN-Code und zeigt ihn im Fenster Neue Sitzung erstellen und im Sitzungsprotokoll an. 5. Bitten Sie den Kunden, die Eingabeseite für den PIN-Code aufzurufen: Auf Geräten mit der Rescue+Mobile-App muss der Benutzer die App starten, um die PIN-Eingabeseite zu öffnen. Auf Geräten ohne Rescue+Mobile-App lautet die PIN-Eingabeseite oty.com oder rescuemobile.com. 6. Der Kunde gibt den PIN-Code ein. Der Kunde lädt das Applet durch Anklicken herunter, sofern es noch nicht installiert ist. Hinweis: Der Downloadvorgang kann je nach Betriebssystem des Kunden variieren. 7. Rufen Sie die Sitzung auf, indem Sie sie in der Sitzungsliste auswählen und anschließend auf Starten klicken. Der Kundenstatus wird auf Aktiv gesetzt. Nun können Sie die Technikerkonsole dazu verwenden, Support per Fernzugriff zu leisten. 68 LogMeIn-Rescue-Technikerkonsole Benutzerhandbuch
69 Starten einer Sitzung mit einem mobilen Gerät über einen Link und ein Messaging-Tool Führen Sie folgende Schritte aus, um mit Hilfe eines Links, den Sie dem Kunden per Instant-Messenger oder über einen ähnlichen Dienst schicken, eine Verbindung zu seinem mobilen Gerät herzustellen. Der agierende Techniker benötigt eine aktive Lizenz für das Rescue+Mobile-Add-on. Die Technikergruppe des agierenden Technikers muss dazu berechtigt sein, private Sitzungen zu starten. Die Technikergruppe des agierenden Technikers muss zur Verwendung der Link-Verbindungsmethode berechtigt sein. 1. Klicken Sie in der Sitzungs-Symbolleiste auf Neue Sitzung. Das Fenster Neue Sitzung erstellen wird angezeigt. 2. Geben Sie in das Feld Name den Namen des Kunden bzw. eine andere Kundenkennung ein. Anhand dieses Namens können Sie dann die Sitzung auf der Registerkarte Aktive Sitzungen und in der Sitzungsliste ausfindig machen. 3. Wählen Sie die Registerkarte Link aus. 4. Klicken Sie auf Link in die Zwischenablage kopieren. Der Link wird in Ihre Zwischenablage kopiert. 5. Fügen Sie den Link in das Fenster Ihres Messaging-Tools ein und senden Sie ihn Ihrem Kunden. 6. Der Kunde klickt auf den Link in der Nachricht. Der Kunde lädt das Applet durch Anklicken herunter, sofern es noch nicht installiert ist. Hinweis: Der Downloadvorgang kann je nach Betriebssystem des Kunden variieren. 7. Ist der Download abgeschlossen, bitten Sie den Kunden, auf Ausführen zu klicken, um das Applet auszuführen. Nach der Installation des Applets wird der Kundenstatus von Verbindung wird hergestellt auf Wartend geändert. 8. Rufen Sie die Sitzung auf, indem Sie sie in der Sitzungsliste auswählen und anschließend auf Starten klicken. Der Kundenstatus wird auf Aktiv gesetzt. Nun können Sie die Technikerkonsole dazu verwenden, Support per Fernzugriff zu leisten. So läuft es für den Kunden ab: Mobile-Applet Was kann ein Kunde, der ein Smartphone nutzt, während einer Sitzung tun? Chat Ein detailliertes Sitzungsprotokoll ansehen Bestimmte Maßnahmen des Technikers genehmigen bzw. verweigern Einzelne Dateien an einen Techniker senden Eine Dateiübertragung abbrechen Fernsteuerung beenden Freigabe des Bildschirms beenden Bildschirmfreigabe anhalten (auf Android- und BlackBerry-Geräten) Bildschirmanzeige anhalten (auf Android- und BlackBerry-Geräten) Sitzung beenden Copyright 2017 LogMeIn, Inc. 69
70 Hinweis: Benutzer von iphones können sich während einer Instant-Chat-Sitzung mit dem Techniker unterhalten und das Senden einer -Konfigurationsdatei erlauben bzw. verweigern. Steuern eines mobilen Gerätes Starten der Fernsteuerung über Click2Fix Der agierende Techniker benötigt eine aktive Lizenz für das Rescue+Mobile-Add-on. Die Technikergruppe des agierenden Technikers muss dazu berechtigt sein, Click2Fix für mobile Geräte zu nutzen. Die Technikergruppe des agierenden Technikers muss dazu berechtigt sein, Fernsteuerungssitzungen zu starten. Die Sitzung muss den Status Aktiv tragen. Welche Geräte können ferngesteuert werden? Aufgrund von Sicherheitsbeschränkungen des Android-Betriebssystems ist die Fernsteuerung nur auf Android-Geräten von Samsung, HTC, Motorola, Huawei, Sony, Vertu, Kazam, LG sowie einigen Geräten von Lenovo und Positivo möglich, auf denen Android 2.3 oder eine höhere Version ausgeführt wird. Die Techniker können den Bildschirm aller Geräte mit Android 5.0 oder höher anzeigen, ohne die Kontrolle darüber zu übernehmen (was auch Anzeige des Remotebildschirms oder Bildschirmansicht genannt wird). 1. Klicken Sie auf der Registerkarte Click2Fix unter Geräteansicht auf Zu Fernsteuerung in neuem Fenster wechseln, um ein Zweitfenster zu öffnen. Es wird ein neues Fenster geöffnet, in dem das Kundengerät zu sehen ist. 2. Chatten Sie mit dem Kunden und steuern Sie das Gerät per Fernzugriff. Verwenden Sie die Tastatur Ihres Computers wie gewohnt. Bedienen Sie das Tastenfeld des mobilen Gerätes mit Ihrer Maus. Bei der Fernsteuerung eines mobilen Gerätes sind folgende Funktionen verfügbar: Android BlackBerry Apple ios Whiteboard Laserpointer Screenshots Bildschirmaufnahmen Nein 3. Klicken Sie in der Sitzungs-Symbolleiste auf Beenden, um die Sitzung zu beenden. Fernsteuerung von der Registerkarte Kundenbildschirm aus Die Technikergruppe des agierenden Technikers muss dazu berechtigt sein, die klassische Ansicht für mobile Geräte zu nutzen. Welche Geräte können ferngesteuert werden? 70 LogMeIn-Rescue-Technikerkonsole Benutzerhandbuch
71 Aufgrund von Sicherheitsbeschränkungen des Android-Betriebssystems ist die Fernsteuerung nur auf Android-Geräten von Samsung, HTC, Motorola, Huawei, Sony, Vertu, Kazam, LG sowie einigen Geräten von Lenovo und Positivo möglich, auf denen Android 2.3 oder eine höhere Version ausgeführt wird. Die Techniker können den Bildschirm aller Geräte mit Android 5.0 oder höher anzeigen, ohne die Kontrolle darüber zu übernehmen (was auch Anzeige des Remotebildschirms oder Bildschirmansicht genannt wird). 1. Klicken Sie auf der Registerkarte Kundenbildschirm auf Fernzugriffssitzung starten, um die Fernsteuerung zu aktivieren. Sofern eine Simulation des Kundengerätes verfügbar ist, wird diese angezeigt. Andernfalls sehen Sie eine allgemeine Simulation. 2. Chatten Sie mit dem Kunden und steuern Sie das Gerät per Fernzugriff. Verwenden Sie die Tastatur Ihres Computers wie gewohnt. Bedienen Sie das Tastenfeld des mobilen Gerätes mit Ihrer Maus. Bei der Fernsteuerung eines mobilen Gerätes sind folgende Funktionen verfügbar: Android BlackBerry Apple ios Whiteboard Laserpointer Screenshots Bildschirmaufnahmen Nein 3. Klicken Sie in der Sitzungs-Symbolleiste auf Beenden, um die Sitzung zu beenden. Anzeige des Remotebildschirms (ohne Fernsteuerung) Bei der Anzeige des Remotebildschirms können die Techniker den Bildschirm eines Kundengerätes anzeigen, ohne die Kontrolle darüber zu übernehmen. Voraussetzung ist, dass der Kunde ein Gerät mit Android 5.0 oder höher nutzt. Klicken Sie auf der Registerkarte Click2Fix bzw. Kundenbildschirm unter Geräteansicht auf die Play-Schaltfläche ( Kundenbildschirm anzeigen ). Der Bildschirm des Kundengerätes ist nun im Abschnitt Geräteansicht zu sehen. Schnellzugriff (QuickNav): schnelles Navigieren zu bestimmten Orten auf einem mobilen Gerät Click2Fix enthält auch ein Widget namens Schnellzugriff (QuickNav), das es den Technikern ermöglicht, im Handumdrehen zu bestimmten Einstellungen oder Orten auf dem Kundengerät zu navigieren. Die Technikergruppe des agierenden Technikers muss dazu berechtigt sein, Click2Fix für mobile Geräte zu nutzen. Die Sitzung muss den Status Aktiv tragen. Klicken Sie auf der Registerkarte Click2Fix unter Schnellzugriff (QuickNav) auf das Ziel, das Sie auf dem Kundengerät öffnen möchten. Sie sehen das gewünschte Ziel nicht? Klicken Sie auf Mehr..., um eine Liste aller verfügbaren Ziele zu sehen. Copyright 2017 LogMeIn, Inc. 71
72 Tipp: Hängen Sie Ihre am häufigsten verwendeten Ziele an das Widget an. Das ausgewählte Ziel wird auf dem Kundengerät geöffnet. QuickNav-Verwendungsbeispiele Mit Fernsteuerung. Sie steuern gerade das Gerät eines Kunden und möchten die Datenschutzeinstellungen ändern. Anstatt manuell zu den Datenschutzeinstellungen zu navigieren, klicken Sie auf das QuickNav-Ziel Datenschutz. Sie sehen, dass das Ziel Datenschutzeinstellungen auf dem Kundengerät geöffnet wird. Ohne Fernsteuerung. Sie möchten den Kunden zu den Datenschutzeinstellungen auf seinem mobilen Gerät führen. Anstatt ihm jeden einzelnen Schritt zu erklären, um zu den Datenschutzeinstellungen zu gelangen, klicken Sie auf das QuickNav-Ziel Datenschutz. Daraufhin wird das Ziel Datenschutzeinstellungen auf dem Kundengerät geöffnet. Nun können Sie dem Kunden erklären, wie er die erforderliche Einstellung ändern kann. Verwalten der Einstellungen eines mobilen Gerätes Verwalten der Einstellungen eines mobilen Gerätes mit Click2Fix Spezielle Widgets auf der Registerkarte Click2Fix stellen eine schnelle und einfache Möglichkeit für die Techniker dar, Einstellungen auf dem mobilen Gerät eines Kunden zu verwalten. Die Technikergruppe des agierenden Technikers muss dazu berechtigt sein, Click2Fix für mobile Geräte zu nutzen. Die Sitzung muss den Status Aktiv tragen. Übertragen von APN-Einstellungen auf ein mobiles Gerät Diese Funktion ist nur verfügbar, wenn im Administrationscenter Einstellungen definiert wurden. 1. Klicken Sie auf die Registerkarte Click2Fix. Die Click2Fix-Widgets werden aufgerufen. 2. Klicken Sie im Widget Mobilfunknetz auf Netzwerkkonfiguration. Die Liste der verfügbaren vordefinierten APN-Einstellungen wird angezeigt. 3. Wählen Sie den gewünschten vordefinierten Zugriffspunkt aus und klicken Sie auf Pushen. Die ausgewählten APN-Einstellungen werden auf das mobile Gerät des Kunden übertragen. Übertragen von Symbolen für Website-Verknüpfungen Das Widget Website-Verknüpfungen ermöglicht es dem Techniker, Symbole für Website-Verknüpfungen auf das Kundengerät zu übertragen, sodass der Kunde schnell und einfach auf häufig besuchte Websites zugreifen kann. Diese Funktion ist nur verfügbar, wenn im Administrationscenter Einstellungen definiert wurden. 1. Klicken Sie auf die Registerkarte Click2Fix. Die Click2Fix-Widgets werden aufgerufen. 2. Klicken Sie im Widget Website-Verknüpfungen auf Start. Die Liste der verfügbaren vordefinierten Website-Verknüpfungen wird angezeigt. 72 LogMeIn-Rescue-Technikerkonsole Benutzerhandbuch
73 3. Wählen Sie die gewünschte vordefinierte Website-Verknüpfung aus und klicken Sie auf Pushen. Das Symbol für die ausgewählte Website-Verknüpfung wird übertragen und auf dem Kundengerät installiert. Übertragen direkter URLs Die Techniker können dem Kunden vor- bzw. benutzerdefinierte URLs senden, die dann automatisch im Standardbrowser seines mobilen Gerätes geöffnet werden. Senden einer benutzerdefinierten URL 1. Klicken Sie auf die Registerkarte Click2Fix. Die Click2Fix-Widgets werden aufgerufen. 2. Geben Sie im Widget Direkte URL Ihre benutzerdefinierte URL in das Fenster URL hier eingeben ein. 3. Klicken Sie auf Benutzerdefinierte URL senden. Die benutzerdefinierte URL wird automatisch im Standardbrowser des Kundengerätes geöffnet. Versenden von vordefinierten URLs 1. Klicken Sie auf die Registerkarte Click2Fix. Die Click2Fix-Widgets werden aufgerufen. 2. Klicken Sie unter Direkte URL auf Andere vordefinierte URL auswählen... Eine Liste der vordefinierten URLs wird angezeigt. 3. Wählen Sie die gewünschte URL aus und klicken Sie auf Senden. Tipp: Wenn die zu übertragende URL in der Liste der kürzlich gesendeten URLs enthalten ist, wählen Sie einfach die URL aus und klicken Sie auf Senden. Die ausgewählte vordefinierte URL wird automatisch im Standardbrowser des Kundengerätes geöffnet. Übertragen von Akkuoptimierungseinstellungen Beim Support von Android- und BlackBerry-Geräten können die Techniker Einstellungen übertragen, die dazu beitragen, die Akkunutzung des Kundengerätes zu optimieren. 1. Klicken Sie auf die Registerkarte Click2Fix. Die Click2Fix-Widgets werden aufgerufen. 2. Klicken Sie im Widget Akku auf Akkunutzung optimieren. Das Fenster Akkunutzung optimieren wird geöffnet. 3. Wählen Sie die gewünschten Aktionen aus und klicken Sie auf Einstellungen anwenden. WLAN ausschalten Bluetooth ausschalten GPS ausschalten Bildschirmhelligkeit ändern Beleuchtungsdauer festlegen Übertragen von Verbindungseinstellungen Beim Support von Android- und BlackBerry-Geräten können die Techniker die Bluetooth-, GPS- und WLAN-Verbindung des Gerätes ein- und ausschalten. Copyright 2017 LogMeIn, Inc. 73
74 1. Klicken Sie auf die Registerkarte Click2Fix. Die Click2Fix-Widgets werden aufgerufen. 2. Wählen Sie unter Verbindungen die Verbindung aus, die Sie ein- bzw. ausschalten möchten. Die ausgewählte Verbindung wird auf dem Kundengerät ein- bzw. ausgeschaltet. Verwalten fehlender und unerwünschter Anwendungen Diese Funktion ist nur aktiv, wenn unter Globale Einstellungen > Einstellungen für mobile Geräte > App-Checker-Liste hochladen im Administrationscenter eine App-Checker-Liste hochgeladen wurde. 1. Klicken Sie auf die Registerkarte Click2Fix. Die Click2Fix-Widgets werden aufgerufen. 2. Klicken Sie im Widget Anwendungen auf Alle Anwendungen anzeigen. Das Fenster Anwendungen wird angezeigt. 3. Treffen Sie Ihre Auswahl unter den folgenden Optionen. Option Beschreibung Eine unerwünschte App deinstallieren Diese Funktion ist nur aktiv, wenn unter Globale Einstellungen > Einstellungen für mobile Geräte > App-Checker-Liste hochladen im Administrationscenter eine App-Checker-Liste hochgeladen wurde. 1. Klicken Sie auf Markiert. Sie sehen eine Liste der auf dem Gerät installierten Apps, die markiert wurden. 2. Wählen Sie die markierte Anwendung aus, die Sie deinstallieren möchten, und klicken Sie auf App deinstallieren. 74 LogMeIn-Rescue-Technikerkonsole Benutzerhandbuch
75 Option Beschreibung Hinweis: Vorinstallierte Anwendungen können nicht von einem Gerät entfernt werden. In diesem Fall sehen Sie die Schaltfläche Updates deinstallieren. Hiermit wird das letzte Update der betroffenen App deinstalliert. URL für fehlende App senden 1. Klicken Sie im Fenster Anwendungen auf Fehlend. Sie sehen eine Liste der Apps, die auf dem Gerät fehlen. 2. Wählen Sie die fehlende App aus, die Ihr Kunde mit Ihrer Hilfe installieren soll, und klicken Sie auf URL senden. Die für diese App im Administrationscenter von LogMeIn Rescue vorkonfigurierte URL wird an das Kundengerät übertragen. Tipp: Sie können dem Kunden beispielsweise die Google-Play-URL der Anwendung senden, damit er die fehlende App leichter installieren kann. Beenden von Prozessen und laufenden Anwendungen Ausgewählte Anwendungen und Prozesse können beenden werden, um zusätzlichen Arbeitsspeicher freizugeben und die Geräteleistung zu verbessern. 1. Klicken Sie auf die Registerkarte Click2Fix. Die Click2Fix-Widgets werden aufgerufen. 2. Klicken Sie im Widget Prozesse auf Alle Prozesse anzeigen. Das Fenster Prozesse wird geöffnet und zeigt alle derzeit auf dem Gerät ausgeführten Prozesse und Anwendungen an. 3. Klicken Sie je nachdem, ob Sie einen Prozess oder eine Anwendung beenden möchten, auf Prozesse bzw. auf Ausgeführte Anwendungen. 4. Wählen Sie den Prozess bzw. die Anwendung aus, den/die Sie beenden möchten, und klicken Sie auf Ausgewählte(n) beenden. Der ausgewählte Prozess bzw. die Anwendung wird auf dem Kundengerät beendet. Pfad für den Schnellzugriff: Auf der Widget-Startseite sehen Sie jene fünf Prozesse und Anwendungen, die am meisten Arbeitsspeicher verbrauchen. Gehen Sie einfach wie folgt vor, um eine(n) davon zu beenden: 1. Wählen Sie auf der Widget-Startseite den Prozess bzw. die Anwendung aus, den/die Sie beenden möchten. 2. Klicken Sie auf Ausgewählte(n) beenden. Tipp: Sie können die im Fenster Prozesse angezeigten Informationen anpassen. Klicken Sie dazu mit der rechten Maustaste im Fenster Prozesse auf die Kopfzeile der Tabelle und wählen Sie die Kategorien aus, die Sie sehen möchten. Copyright 2017 LogMeIn, Inc. 75
76 Hinzufügen eines neuen -Kontos Die Techniker können neue -Konten zur Standard- -App des mobilen Kundengerätes hinzufügen. 1. Klicken Sie auf die Registerkarte Click2Fix. Die Click2Fix-Widgets werden aufgerufen. 2. Klicken Sie im Widget auf Neues IMAP-/POP3-Konto hinzufügen. Das Fenster Neues -Konto hinzufügen wird angezeigt. 3. Füllen Sie die Felder aus. 4. Klicken Sie auf Anwenden. Unten auf der Seite wird die Benachrichtigung Einstellungen wurden übertragen eingeblendet. Das neue -Konto wurde erfolgreich auf dem Kundengerät konfiguriert. Pfad für den Schnellzugriff: Um die Konfiguration zu beschleunigen, geben Sie als Erstes die -Adresse des Kontos, das Sie hinzufügen möchten, in das Feld -Adresse ein. Klicken Sie auf Domain-spezifische Einstellungen abrufen. Das Widget füllt die Konfigurationsfelder daraufhin für alle großen -Anbieter automatisch aus. Sie müssen lediglich das Passwort bzw. die Passwörter für das -Konto eingeben. 76 LogMeIn-Rescue-Technikerkonsole Benutzerhandbuch
77 Übertragen von Einstellungen auf mobile Geräte über die Gerätekonfiguration Über die Registerkarte Gerätekonfiguration können Sie Einstellungen auf dem mobilen Gerät eines Kunden ändern. Der agierende Techniker benötigt eine aktive Lizenz für das Rescue+Mobile-Add-on. Die Technikergruppe des agierenden Technikers muss dazu berechtigt sein, Einstellungen für mobile Geräte zu konfigurieren. Für den Support von Android- und ios-geräten müssen im Administrationscenter auf der Registerkarte Einstellungen unter Konfiguration mobiler Geräte zusätzliche Berechtigungen gewährt werden. Die Sitzung muss den Status Aktiv tragen. 1. Wählen Sie in der Technikerkonsole die Registerkarte Gerätekonfiguration aus. Die verfügbaren Einstellungen werden angezeigt. 2. Wählen Sie die gewünschten Einstellungen aus. Plattform Android ios BlackBerry Verfügbare Registerkarten WLAN-Einstellungen APN-Einstellungen -Einstellungen Exchange-ActiveSync-Einstellungen Zugriffspunkt-Einstellungen Passcode-Einstellungen Einschränkungseinstellungen Webclip-Einstellungen WLAN-Einstellungen -Einstellungen 3. Klicken Sie auf Einstellungen anfordern, um die verfügbaren Einstellungen vom Kundengerät abzurufen. Wichtig: WLAN muss aktiviert sein. Die Einstellungen werden angezeigt. 4. Klicken Sie auf Einstellungen pushen. Nicht vergessen!: WLAN muss aktiviert sein. Bei den meisten Betriebssystemen werden die Einstellungen sofort nach der Übertragung auf dem Kundengerät übernommen. Wichtig: Kunden mit ios-geräten werden unter Umständen zur Installation eines Profils aufgefordert. Copyright 2017 LogMeIn, Inc. 77
78 Verwalten von Dateien auf einem mobilen Gerät Der Datei-Manager dient dazu, Dateien zwischen Ihrem Computer und dem Gerät des Kunden einfach und sicher zu übertragen. Unterstützte Plattformen: Android BlackBerry Nicht verfügbar für ios Sonstige Anforderungen: Die Technikergruppe des agierenden Technikers muss dazu berechtigt sein, den Datei-Manager zu starten. Die Sitzung muss den Status Aktiv tragen. 1. Klicken Sie in der Technikerkonsole auf der Registerkarte Datei-Manager auf Datei-Manager-Sitzung starten. Der Kunde wird unter Umständen aufgefordert, Ihre Anfrage zur Fernsteuerung seines Gerätes anzunehmen oder abzulehnen. Wenn dies der Fall ist, bitten Sie den Kunden, die Anfrage anzunehmen. Die Datei-Manager-Sitzung wird gestartet. 2. Verwenden Sie die Symbolleiste des Datei-Managers, um mit den Dateien und Ordnern des Kunden zu arbeiten. Alle anderen Arbeitsbereich-Registerkarten sind weiterhin verfügbar. 3. Zum Beenden der Datei-Manager-Sitzung klicken Sie bitte in der Datei-Manager-Symbolleiste auf das rote X. Die Datei-Manager-Sitzung wird geschlossen, aber die Sitzung bleibt weiterhin aktiv. Hinweis: Mit Hilfe des Datei-Managers können Sie Dateien von der SD-Karte des Gerätes verschieben und löschen, jedoch nicht vom internen Speicher des Gerätes. Vom internen Gerätespeicher können Sie nur Dateien auf Ihre lokale Festplatte kopieren. Arbeiten mit den Systeminformationen mobiler Geräte Arbeiten mit den Systeminformationen eines mobilen Gerätes via Click2Fix Anzeigen der Systeminformationen eines mobilen Gerätes über Click2Fix Die Registerkarte Click2Fix ist ein praktisches Tool, um verschiedene Aspekte eines Kundengerätes zu analysieren. Mit Hilfe spezieller Widgets können die Techniker bestimmte Daten vom mobilen Gerät abrufen. Die Technikergruppe des agierenden Technikers muss dazu berechtigt sein, Click2Fix für mobile Geräte zu nutzen. Die Sitzung muss den Status Aktiv tragen. 78 LogMeIn-Rescue-Technikerkonsole Benutzerhandbuch
79 Infoleiste und Warnleiste Sofort nach Sitzungsstart werden den Technikern einige der wichtigsten Informationen zum mobilen Gerät angezeigt. Die blaue Infoleiste enthält grundlegende Geräteinformationen. Zum Beispiel: Hersteller Gerätemodell Telefonnummer Die rote Warnleiste macht den Techniker auf Probleme oder nötige Maßnahmen aufmerksam. Zum Beispiel: Informationen zum Akku (Ladezustand, Temperatur) Markierte und fehlende Apps Veraltete oder gerootete Firmware Akkuwarnungen werden von den folgenden fest programmierten Einstellungen ausgelöst: Akkustand Sehr niedrig Akkutemperatur Überhitzung < 20 % > 55 Grad Celsius App-Checker Wenn eine Sitzung mit einem Android- oder BlackBerry-Gerät gestartet wird, führt die Technikerkonsole gemäß den in einer XML-Datei im Administrationscenter festgelegten Parametern eine App-Überprüfung aus. Firmware-Checker Wenn eine Sitzung mit einem Android-, BlackBerry- oder ios-gerät gestartet wird, vergleicht die Technikerkonsole die Firmware des Gerätes automatisch mit den in einer Datei im Administrationscenter definierten OS-Eigenschaften. Die Datei kann auch eine URL zur aktuellen Firmware enthalten. Informationen zum Mobilfunknetz Beim Support von Android-, BlackBerry- und ios-geräten können die Techniker Informationen zum Mobilfunknetz des Kundengerätes anzeigen. Je nach Plattform sind unter Umständen folgende Informationen verfügbar: Heimnetz Roaming-Betreiber Verbindungstyp Signalstärke Die Signalstärke wird anhand der folgenden fest programmierten Einstellungen bestimmt: Hoch Mittel Niedrig Sehr niedrig dbm 100 bis 91 dbm 110 bis 101 dbm 111 dbm und darunter Copyright 2017 LogMeIn, Inc. 79
80 Systeminformationen Beim Support von Android-, BlackBerry- und ios-geräten können die Techniker grundlegende Systeminformationen des Kundengerätes anzeigen. Je nach Plattform sind unter Umständen folgende Informationen verfügbar: Systemversion Baseband-Nummer Build-Nummer Arbeitsspeicher Interner Speicher SD-Karte IMEI Verbindungsinformationen Die Techniker können den Status der Bluetooth-, der GPS- und der WLAN-Verbindung anzeigen. Informationen zum Akkuzustand Beim Support von Android-, BlackBerry- und ios-geräten können die Techniker grundlegende Akkuinformationen anzeigen. Prozessinformationen Die Techniker können die auf einem Android-Gerät ausgeführten Prozesse und Anwendungen sowie den verbrauchten Arbeitsspeicher sehen. Anwendungsinformationen Diese Funktion ist nur aktiv, wenn unter Globale Einstellungen > Einstellungen für mobile Geräte > App-Checker-Liste hochladen im Administrationscenter eine App-Checker-Liste hochgeladen wurde. Wenn eine Verbindung zu einem Android-Gerät hergestellt wird, führt die Technikerkonsole eine Suche nach fehlenden oder unerwünschten (markierten) Apps aus. Die Parameter für diese Suche sind in einer XML-Datei festgelegt, die ins Administrationscenter hochgeladen wird. -Informationen Die Techniker können die Konfigurationsdaten der -Konten anzeigen, die in der Standard- -App des mobilen Kundengerätes konfiguriert sind. Die in der Standard- -App konfigurierten -Konten werden im Widget aufgelistet. Klicken Sie neben dem Konto, dessen Konfigurationsparameter Sie sehen möchten, auf das Augensymbol. Arbeiten mit den Systeminformationen eines mobilen Gerätes auf der Registerkarte Systeminformationen Anzeigen der allgemeinen Systeminformationen eines mobilen Gerätes Die Technikergruppe des agierenden Technikers muss dazu berechtigt sein, Systeminformationen anzuzeigen. Die Sitzung muss den Status Aktiv tragen. 1. Klicken Sie auf der Registerkarte Systeminformationen auf Dashboard. 80 LogMeIn-Rescue-Technikerkonsole Benutzerhandbuch
81 Das Dashboard mit den Systeminformationen wird angezeigt. 2. Klicken Sie auf Informationen anfordern, um die Daten vom Kundengerät abzurufen. Der Kunde wird unter Umständen aufgefordert, Ihre Anfrage anzunehmen oder abzulehnen. 3. Abhängig vom Betriebssystem des Kunden sind die folgenden Informationen verfügbar, die allerdings nur eingesehen und nicht modifiziert werden können. Android BlackBerry Apple ios Systeminformationen Betriebssystem Standardbrowserpfad Nein Nein Nein Gerätemodell Gerätebildschirm Geräte-PIN Nein Nein Gebietsschema und Zeitzone Nein Nein Anzeigen der CPU-Informationen eines mobilen Gerätes Die Technikergruppe des agierenden Technikers muss dazu berechtigt sein, Systeminformationen anzuzeigen. Die Sitzung muss den Status Aktiv tragen. 1. Klicken Sie auf der Registerkarte Systeminformationen auf Dashboard. Das Dashboard mit den Systeminformationen wird angezeigt. 2. Klicken Sie auf Informationen anfordern, um die Daten vom Kundengerät abzurufen. Der Kunde wird unter Umständen aufgefordert, Ihre Anfrage anzunehmen oder abzulehnen. 3. Abhängig vom Betriebssystem des Kunden sind die folgenden Informationen verfügbar, die allerdings nur eingesehen und nicht modifiziert werden können. Android BlackBerry Apple ios CPU-Informationen Nein Nein Nein Anzeigen der Informationen zum Arbeitsspeicher eines mobilen Gerätes Die Technikergruppe des agierenden Technikers muss dazu berechtigt sein, Systeminformationen anzuzeigen. Die Sitzung muss den Status Aktiv tragen. 1. Klicken Sie auf der Registerkarte Systeminformationen auf Dashboard. Das Dashboard mit den Systeminformationen wird angezeigt. 2. Klicken Sie auf Informationen anfordern, um die Daten vom Kundengerät abzurufen. Der Kunde wird unter Umständen aufgefordert, Ihre Anfrage anzunehmen oder abzulehnen. 3. Abhängig vom Betriebssystem des Kunden sind die folgenden Informationen verfügbar, die allerdings nur eingesehen und nicht modifiziert werden können. Copyright 2017 LogMeIn, Inc. 81
82 Android BlackBerry Apple ios Speicherinformationen Anzeigen der Drahtlos- und Netzinformationen eines mobilen Gerätes Die Technikergruppe des agierenden Technikers muss dazu berechtigt sein, Systeminformationen anzuzeigen. Die Sitzung muss den Status Aktiv tragen. 1. Klicken Sie auf der Registerkarte Systeminformationen auf Dashboard. Das Dashboard mit den Systeminformationen wird angezeigt. 2. Klicken Sie auf Informationen anfordern, um die Daten vom Kundengerät abzurufen. Der Kunde wird unter Umständen aufgefordert, Ihre Anfrage anzunehmen oder abzulehnen. 3. Abhängig vom Betriebssystem des Kunden sind die folgenden Informationen verfügbar, die allerdings nur eingesehen und nicht modifiziert werden können. Android BlackBerry Apple ios Drahtlos- und Netzinformationen Nein Gerätehersteller Nein Nein Nein Telefonnummer Nein Serien-/IMEI-Nummer Nein Teilnehmerrufnummer Nein Aktueller Betreiber Nein Netzwerkverbindungstyp (GSM/CDMA) Nein Signalstärke Nein Nein Anzeigen der Informationen zu Akkustand und Energieverbrauch eines mobilen Gerätes Die Technikergruppe des agierenden Technikers muss dazu berechtigt sein, Systeminformationen anzuzeigen. Die Sitzung muss den Status Aktiv tragen. 1. Klicken Sie auf der Registerkarte Systeminformationen auf Dashboard. Das Dashboard mit den Systeminformationen wird angezeigt. 2. Klicken Sie auf Informationen anfordern, um die Daten vom Kundengerät abzurufen. Der Kunde wird unter Umständen aufgefordert, Ihre Anfrage anzunehmen oder abzulehnen. 3. Abhängig vom Betriebssystem des Kunden sind die folgenden Informationen verfügbar, die allerdings nur eingesehen und nicht modifiziert werden können. Android BlackBerry Apple ios Akkuinformationen Energiequelle 82 LogMeIn-Rescue-Technikerkonsole Benutzerhandbuch
83 Android BlackBerry Apple ios Ladezustand Restkapazität/Lebensdauer Spannung Nein Aktuelle Akkuentladung Nein Nein Nein Durchschnittliche Akkuentladung Nein Nein Nein Temperatur Nein Chemische Eigenschaften Nein Nein Reserve - Ladezustand Nein Nein Nein Anzeigen der Speicherplatz- und Laufwerksinformationen eines mobilen Gerätes Die Technikergruppe des agierenden Technikers muss dazu berechtigt sein, Systeminformationen anzuzeigen. Die Sitzung muss den Status Aktiv tragen. 1. Klicken Sie auf der Registerkarte Systeminformationen auf Dashboard. Das Dashboard mit den Systeminformationen wird angezeigt. 2. Klicken Sie auf Informationen anfordern, um die Daten vom Kundengerät abzurufen. Der Kunde wird unter Umständen aufgefordert, Ihre Anfrage anzunehmen oder abzulehnen. 3. Abhängig vom Betriebssystem des Kunden sind die folgenden Informationen verfügbar, die allerdings nur eingesehen und nicht modifiziert werden können. Android BlackBerry Apple ios Speicherplatz/Laufwerke Anzeigen der ersten fünf Prozesse (Top 5) eines mobilen Gerätes Die Technikergruppe des agierenden Technikers muss dazu berechtigt sein, Systeminformationen anzuzeigen. Die Sitzung muss den Status Aktiv tragen. 1. Klicken Sie auf der Registerkarte Systeminformationen auf Dashboard. Das Dashboard mit den Systeminformationen wird angezeigt. 2. Klicken Sie auf Informationen anfordern, um die Daten vom Kundengerät abzurufen. Der Kunde wird unter Umständen aufgefordert, Ihre Anfrage anzunehmen oder abzulehnen. 3. Abhängig vom Betriebssystem des Kunden sind die folgenden Informationen verfügbar, die allerdings nur eingesehen und nicht modifiziert werden können. Android BlackBerry Apple ios Prozesse (Top 5) Nein Nein Copyright 2017 LogMeIn, Inc. 83
84 Anzeigen der auf einem mobilen Gerät laufenden Systemprozesse Die Technikergruppe des agierenden Technikers muss dazu berechtigt sein, Systeminformationen anzuzeigen. Die Sitzung muss den Status Aktiv tragen. Unterstützte Plattformen: Android BlackBerry ios 1. Klicken Sie auf der Registerkarte Systeminformationen auf Prozesse. 2. Klicken Sie auf Prozessinformationen anfordern, um die Daten vom Kundengerät abzurufen. Der Kunde wird unter Umständen aufgefordert, Ihre Anfrage anzunehmen oder abzulehnen. Alle derzeit auf dem Gerät ausgeführten Prozesse werden angezeigt. Beenden eines Prozesses auf einem mobilen Gerät Die Technikergruppe des agierenden Technikers muss dazu berechtigt sein, Systeminformationen anzuzeigen. Die Sitzung muss den Status Aktiv tragen. Unterstützte Plattformen: Android 1. Klicken Sie auf der Registerkarte Systeminformationen auf Prozesse. 2. Klicken Sie auf die Schaltfläche Prozess beenden, um einen ausgewählten Prozess auf dem Kundengerät zu beenden. Der ausgewählte Prozess wird auf dem Kundengerät beendet. Anzeigen der auf einem mobilen Gerät registrierten Dienste Die Technikergruppe des agierenden Technikers muss dazu berechtigt sein, Systeminformationen anzuzeigen. Die Sitzung muss den Status Aktiv tragen. Unterstützte Plattformen: Android BlackBerry (Servicebücher) Nicht verfügbar für ios 1. Klicken Sie auf der Registerkarte Systeminformationen auf Dienste. 2. Klicken Sie auf Dienstinformationen anfordern, um die Daten vom Kundengerät abzurufen. Der Kunde wird unter Umständen aufgefordert, Ihre Anfrage anzunehmen oder abzulehnen. Alle auf dem Gerät registrierten Dienste werden angezeigt. Anzeigen der auf einem mobilen Gerät installierten Apps Die Technikergruppe des agierenden Technikers muss dazu berechtigt sein, Systeminformationen anzuzeigen. 84 LogMeIn-Rescue-Technikerkonsole Benutzerhandbuch
85 Die Sitzung muss den Status Aktiv tragen. Unterstützte Plattformen: Android BlackBerry (Servicebücher) Nicht verfügbar für ios 1. Klicken Sie auf der Registerkarte Systeminformationen auf Anwendungen. 2. Klicken Sie auf Anwendungsinformationen anfordern, um die Daten vom Kundengerät abzurufen. Der Kunde wird unter Umständen aufgefordert, Ihre Anfrage anzunehmen oder abzulehnen. Alle auf dem Gerät installierten Apps werden angezeigt. Starten einer App auf einem mobilen Gerät Die Technikergruppe des agierenden Technikers muss dazu berechtigt sein, Systeminformationen anzuzeigen. Die Sitzung muss den Status Aktiv tragen. Unterstützte Plattformen: Android 1. Klicken Sie auf der Registerkarte Systeminformationen auf Anwendungen. 2. Klicken Sie auf App starten, um eine App auf dem Kundengerät zu starten. Die App wird auf dem Kundengerät ausgeführt. Deinstallieren einer App von einem mobilen Gerät Die Technikergruppe des agierenden Technikers muss dazu berechtigt sein, Systeminformationen anzuzeigen. Die Sitzung muss den Status Aktiv tragen. Unterstützte Plattformen: Android 1. Klicken Sie auf der Registerkarte Systeminformationen auf Anwendungen. 2. Klicken Sie auf App deinstallieren, um eine App vom Kundengerät zu deinstallieren. Die App wird vom Kundengerät deinstalliert. Anzeigen der letzten Ereignisse auf einem mobilen Gerät Logcat Sie können Anwendungs-, Sicherheits- und Systemereignisse anzeigen. Die Technikergruppe des agierenden Technikers muss dazu berechtigt sein, Systeminformationen anzuzeigen. Die Sitzung muss den Status Aktiv tragen. Unterstützte Plattformen: Android 1. Klicken Sie auf der Registerkarte Systeminformationen auf Logcat. 2. Klicken Sie auf Logcat anfordern, um die letzten Ereignisse vom Kundengerät abzurufen. Copyright 2017 LogMeIn, Inc. 85
86 Das Logcat (Systemprotokoll) wird geöffnet. Auf den Registerkarten der Benutzeroberfläche werden die letzten Anwendungs-, Sicherheit- und Systemereignisse angezeigt. Die Ereignisse können nach Datum, Name, Quelle, Ereignis, Benutzer und Computer sortiert werden. Support für Android-Geräte Dieser Abschnitt gibt Ihnen einen Überblick, wie Rescue+Mobile für den Support von Android-Geräten verwendet werden kann. Nicht vergessen!: Die tatsächlich für den Techniker verfügbaren Funktionen werden im Administrationscenter auf Gruppenebene festgelegt. Welche Geräte können ferngesteuert werden? Aufgrund von Sicherheitsbeschränkungen des Android-Betriebssystems ist die Fernsteuerung nur auf Android-Geräten von Samsung, HTC, Motorola, Huawei, Sony, Vertu, Kazam, LG sowie einigen Geräten von Lenovo und Positivo möglich, auf denen Android 2.3 oder eine höhere Version ausgeführt wird. Die Techniker können den Bildschirm aller Geräte mit Android 5.0 oder höher anzeigen, ohne die Kontrolle darüber zu übernehmen (was auch Anzeige des Remotebildschirms oder Bildschirmansicht genannt wird). Rescue+Mobile-App für Android Der Kunde muss die Rescue+Mobile-App für Android besitzen. Die App kann von Google Play oder über einen Link, den der Techniker beim Verbindungsaufbau sendet, heruntergeladen werden. Verbindungsmethoden SMS PIN-Code Link und Messaging-Tool Tipp: Nähere Informationen zum Starten einer Fernsupportsitzung auf Android-Geräten finden Sie in der Schritt-für-Schritt-Anleitung für den Verbindungsaufbau mit LogMeIn Rescue (in englischer Sprache). Registerkarte Click2Fix Die Registerkarte Click2Fix enthält eine Reihe von Tools für Techniker, um die gängigsten Probleme mit mobilen Geräten zu analysieren und zu beheben. In Rescue-Sitzungen mit Android-Geräten sind folgende Widgets verfügbar: Info- und Warnleiste Mobilfunknetz System Sie können grundlegende Geräteinformationen anzeigen und werden auf Probleme oder nötige Maßnahmen aufmerksam gemacht. Sie sehen Informationen zum Mobilfunknetz. Sie können vordefinierte APN-Einstellungen übertragen. Sie können grundlegende Informationen zum Kundengerät anzeigen (Systemversion, Baseband-Nummer, Build-Nummer, IMEI usw.). 86 LogMeIn-Rescue-Technikerkonsole Benutzerhandbuch
87 Website-Verknüpfungen Akku Verbindungen Direkte URL Geräteansicht Schnellzugriff (QuickNav) Prozesse Anwendungen Sie können Symbole übertragen, über die der Kunde von seinem Startbildschirm aus auf Inhalte im Internet zugreifen kann. Sie können Informationen zum Akku anzeigen sowie Einstellungen übertragen, um die Akkunutzung zu optimieren. Sie können die Bluetooth-, GPS- und WLAN-Verbindungen eines Gerätes anzeigen und verwalten. Sie können dem Kunden vor- bzw. benutzerdefinierte URLs senden, die dann in seinem Standardbrowser geöffnet werden. Sie können eine Simulation des Kundengerätes anzeigen. Auf unterstützten Geräten können Sie außerdem eine Fernsteuerungssitzung starten. Sie können schnell zu bestimmten Orten auf dem Kundengerät navigieren. Sie können die auf einem Android-Gerät ausgeführten Prozesse und Anwendungen sowie den verbrauchten Arbeitsspeicher sehen. Ausgewählte Prozesse und laufende Anwendungen können beendet werden. Sie können fehlende oder unerwünschte (markierte) Apps anzeigen und verwalten. Sie können die Konfigurationsdaten der -Konten anzeigen, die in der Standard- -App des Kundengerätes konfiguriert sind. Neue Konten können hinzugefügt werden. Registerkarte Kundenbildschirm Fernzugriffssitzung starten Sitzung mit Bildschirmansicht Sie können den Bildschirm anzeigen und das Kundengerät steuern. Abhängig von Ihren Berechtigungen können bei der Fernsteuerung eines Android-Gerätes außerdem folgende Funktionen verfügbar sein: Chat Whiteboard Laserpointer Screenshots Bildschirmaufnahmen Sie können den Bildschirm des Kundengerätes anzeigen. Abhängig von Ihren Berechtigungen können bei der Fernsteuerung eines Android-Gerätes außerdem folgende Funktionen verfügbar sein: Whiteboard Laserpointer Registerkarte Systeminformationen Dashboard Die Registerkarte Dashboard gibt Ihnen Zugriff auf folgende Informationen: Systeminformationen (Betriebssystem, Baseband-Nummer, Build-Nummer, Gerätemodell usw.) Speicherinformationen Drahtlos- und Netzinformationen Informationen zu Akkustand und Energieverbrauch Copyright 2017 LogMeIn, Inc. 87
88 Informationen zum Arbeitsspeicher Prozesse Dienste Anwendungen Logcat Sie können die auf dem Kundengerät ausgeführten Prozesse anzeigen und ggf. beenden. Sie können die auf dem Kundengerät registrierten Dienste anzeigen. Sie können alle auf dem Kundengerät installierten Apps anzeigen sowie Apps starten und deinstallieren. Sie können die letzten Ereignisse des Kundengerätes anzeigen. Registerkarte Datei-Manager Zur Übertragung von Dateien zwischen dem Kunden und dem Techniker. Registerkarte Verlauf & Notizen Notizen hinzufügen/bearbeiten Sie können sich während einer Sitzung Notizen machen und diese speichern. Optionen für Verlauf und Notizen Sie können das Sitzungsprotokoll und etwaige Notizen anzeigen, die während der aktiven oder einer früheren Sitzung mit dem aktuellen Gerät gemacht wurden. Support für ios-geräte Dieser Abschnitt gibt Ihnen einen Überblick, wie Rescue+Mobile für den Support von ios-geräten (iphone, ipad, ipod touch) verwendet werden kann. Nicht vergessen!: Die tatsächlich für den Techniker verfügbaren Funktionen werden im Administrationscenter auf Gruppenebene festgelegt. Rescue+Mobile-App für ios Um beim Support von ios-geräten vom vollen Funktionsumfang Gebrauch zu machen, sollte der Kunde die Rescue+Mobile-App für ios ausführen, die im App Store zum Download zur Verfügung steht. Wenn der Kunde die Rescue-App für ios besitzt, können Techniker, die mit Rescue+Mobile arbeiten, Konfigurationseinstellungen übertragen und Systeminformationen anzeigen. Wenn nicht, kann die Sitzung über Instant Chat in Safari ausgeführt werden, wobei der Techniker jedoch nur Konfigurationseinstellungen übertragen kann. Verbindungsmethoden SMS PIN-Code Link und Messaging-Tool Tipp: Nähere Informationen zum Starten einer Fernsupportsitzung auf ios-geräten finden Sie in der Schritt-für-Schritt-Anleitung für den Verbindungsaufbau mit LogMeIn Rescue (in englischer Sprache). 88 LogMeIn-Rescue-Technikerkonsole Benutzerhandbuch
89 Registerkarte Click2Fix Die Registerkarte Click2Fix enthält eine Reihe von Tools für Techniker, um die gängigsten Probleme mit mobilen Geräten zu analysieren und zu beheben. In Rescue-Sitzungen mit ios-geräten, auf denen die App ausgeführt wird, sind folgende Widgets verfügbar: Info- und Warnleiste Mobilfunknetz System Website-Verknüpfungen Akku Verbindungen Direkte URL Prozesse Sie können grundlegende Geräteinformationen anzeigen und werden auf Probleme oder nötige Maßnahmen aufmerksam gemacht. Sie sehen Informationen zum Mobilfunknetz. Sie können vordefinierte APN-Einstellungen übertragen. Sie können grundlegende Informationen zum Kundengerät anzeigen. Sie können Symbole übertragen, über die der Kunde von seinem Startbildschirm aus auf Inhalte im Internet zugreifen kann. Sie können Einzelheiten zum Akku anzeigen. Sie können die Bluetooth-, GPS- und WLAN-Verbindungen eines Gerätes anzeigen. Sie können dem Kunden vor- bzw. benutzerdefinierte URLs senden, die dann automatisch geöffnet werden. Sie können anzeigen, wie viel des verfügbaren Arbeitsspeichers von den ausgeführten Prozessen und Anwendungen verbraucht wird. Sie können neue -Konten zur Standard- -App hinzufügen. Registerkarte Kundenbildschirm Fernzugriffssitzung starten Sitzung mit Bildschirmansicht Sie können den Bildschirm anzeigen und das Kundengerät steuern. Abhängig von Ihren Berechtigungen können bei der Fernsteuerung eines ios-gerätes außerdem folgende Funktionen verfügbar sein: Chat Whiteboard Laserpointer Sie können den Bildschirm des Kundengerätes anzeigen. Abhängig von Ihren Berechtigungen können bei der Anzeige eines ios-bildschirms außerdem folgende Funktionen verfügbar sein: Whiteboard Laserpointer Registerkarte Systeminformationen Dashboard Die Registerkarte Dashboard gibt Ihnen Zugriff auf folgende Informationen: Systeminformationen (Betriebssystem, Gerätemodell, Gerätebildschirm) Speicherinformationen Drahtlos- und Netzinformationen Informationen zu Akkustand und Energieverbrauch Informationen zum Arbeitsspeicher Copyright 2017 LogMeIn, Inc. 89
90 Prozesse (Top 5 pro CPU) Prozesse Sie können die auf dem Kundengerät ausgeführten Prozesse anzeigen. Registerkarte Gerätekonfiguration -Einstellungen Exchange-ActiveSync-Einstellungen Zugriffspunkt-Einstellungen Passcode-Einstellungen Einschränkungseinstellungen Webclip-Einstellungen WLAN-Einstellungen Optionen für Verlauf und Notizen Notizen hinzufügen/bearbeiten Optionen für Verlauf und Notizen Sie können sich während einer Sitzung Notizen machen und diese speichern. Sie können das Sitzungsprotokoll und etwaige Notizen anzeigen, die während der aktiven oder einer früheren Sitzung mit dem aktuellen Gerät gemacht wurden. Support für BlackBerry-Geräte Abhängig von den im Administrationscenter festgelegten Berechtigungen sind bei der Verbindung mit einem BlackBerry-Gerät folgende Funktionen verfügbar: Registerkarte Systeminformationen Registerkarte Verlauf & Notizen Registerkarte Gerätekonfiguration ( -Konfiguration) Hotkeys Chat Kundenspezifische Servicebedingungen (Administrator) Registerkarte Click2Fix Festlegen von Berechtigungen für BlackBerry-Geräte In manchen Fällen funktioniert das Mobile-Applet nur, nachdem Ihr Kunde dem Applet die nötigen Anwendungsberechtigungen erteilt hat. Dazu muss Ihr Kunde die folgenden Schritte ausführen: Hinweis: Manche Kunden sind aufgrund von zentral verwalteten BlackBerry-IT-Richtlinien eventuell nicht in der Lage, die Einstellungen zu ändern. 1. Führen Sie abhängig vom verwendeten BlackBerry-Betriebssystem einen dieser Schritte aus: Auf Geräten mit OS 5 oder einer älteren Version klicken Sie in den Geräteoptionen auf Anwendungen. Wenn Sie das Anwendungsmenü nicht finden können, klicken Sie auf Erweiterte Optionen > Anwendungen. 90 LogMeIn-Rescue-Technikerkonsole Benutzerhandbuch
91 Auf Geräten mit OS 6 oder einer neueren Version tippen Sie auf Optionen > Gerät > Anwendungsverwaltung. 2. Markieren Sie die Anwendung LogMeIn Rescue. 3. Drücken Sie die Menü-Taste und wählen Sie dann Berechtigungen bearbeiten aus. 4. Ändern Sie folgende Berechtigungen auf Zulassen: Verbindungen > Internet, Servernetzwerk, Wi-Fi Interaktionen > Anwendungsübergreifende Kommunikation, Geräteeinstellungen, Anwendungsverwaltung, Eingabesimulation, Aufzeichnen, Zurücksetzen des Sicherheits-Timers Benutzerdaten > Dateien, Sicherheitsdaten Hinweis: Unter Umständen sehen Sie nur die Berechtigungen Verbindungen, Interaktionen und Benutzerdaten. Tipp: Wenn ein Kunde Schwierigkeiten hat, die Berechtigungen zu ändern, kann er während des Applet-Downloads auf die Berechtigungseinstellungen zugreifen, indem er vor dem Herunterladen die Option Einrichten von Anwendungsberechtigungen auswählt. Rescue legt generell alle erforderlichen Berechtigungen automatisch fest, weswegen diese Funktion nur für Fehlerbehebungszwecke verwendet werden sollte. Drahtlose Applet-Bereitstellung auf BlackBerry-Smartphones Ausführliche Informationen finden Sie in unserer Supportdatenbank im Artikel How do I configure LogMeIn Rescue+Mobile over BlackBerry Enterprise Server (BES)? (Wie kann ich LogMeIn Rescue+Mobile über BlackBerry Enterprise Server (BES) konfigurieren?) Deinstallieren des Applets von einem BlackBerry Ihre Kunden können die folgenden Schritte ausführen, um das Mobile-Applet von einem BlackBerry-Gerät zu deinstallieren. Copyright 2017 LogMeIn, Inc. 91
92 Auf Geräten mit BlackBerry OS 5 oder einer älteren Version funktioniert der Vorgang wie folgt: 1. Der Benutzer soll zunächst auf der Startseite das Menü Optionen öffnen. 2. Fordern Sie ihn auf, > Erweiterte Einstellungen > Anwendungen > LogMeIn Rescue > Löschen > Löschen bestätigen auszuwählen. Hinweis: Erweiterte Optionen und Anwendungen könnten sich auf der Seite Optionen auf derselben Ebene befinden. Eventuell ist ein Neustart erforderlich. Auf Geräten mit BlackBerry OS 6 oder einer neueren Version funktioniert der Vorgang wie folgt: 1. Der Kunde soll auf der Startseite lange auf LogMeIn Rescue tippen. 2. Anschließend muss er auf Löschen tippen. Informationen zu den erweiterten Verbindungseinstellungen für BlackBerry Ihre BlackBerry-Kunden können über die PIN-Eingabeseite auf die erweiterten Verbindungseinstellungen zugreifen. Diese Funktion ist nützlich, um Verbindungsprobleme mit BES, Wi-Fi und APN (sofern im Netzwerk eine APN-Einstellung verfügbar ist) zu beheben. Für jede Verbindungsart können folgende Optionen gewählt werden: Deaktiviert Aktiviert Erzwungen Das Applet versucht nicht, diese Verbindung zu verwenden. Das Applet versucht, diese Verbindung zu verwenden. Das Applet versucht, diese Verbindung zuerst zu verwenden (es kann immer nur eine Option auf Erzwungen gesetzt sein). Für APN kann der Kunde die APN-Einstellungen seines Netzbetreibers für eine direkte TCP-Internetverbindung eingeben. 92 LogMeIn-Rescue-Technikerkonsole Benutzerhandbuch
93 Mit Rescue Lens Support leisten Rescue Lens ist LogMeIns videofähige Supportlösung mit integrierter VoIP-Tonübertragung. Mit Hilfe von Rescue Lens können die Supporttechniker die Kamera des mobilen Kundengerätes nutzen und einen Live-Feed von der Kamera sicher an die Technikerkonsole übertragen. So sehen die Techniker die genaue Situation, mit der der Kunde konfrontiert ist, und können ihm helfen, komplexe Probleme (z. B. mit der anfänglichen Einrichtung eines Gerätes, der Konfiguration oder der Fehlersuche) zu lösen. Beschränkung: Lens ist in der Technikerkonsole für Macs nicht mit Ton verfügbar. Starten einer Rescue-Lens-Sitzung Starten einer Rescue-Lens-Sitzung mittels PIN-Code Führen Sie folgende Schritte aus, um mit Hilfe eines PIN-Codes eine Verbindung zu einem Kunden herzustellen. Der Techniker startet die Sitzung Erforderliche Berechtigungen: Die Technikergruppe des agierenden Technikers muss dazu berechtigt sein, Rescue-Lens-Sitzungen zu starten. Die Technikergruppe des agierenden Technikers muss dazu berechtigt sein, private Sitzungen zu starten. Die Technikergruppe des agierenden Technikers muss dazu berechtigt sein, die PIN-Code-Verbindungsmethode zu verwenden. 1. Melden Sie sich bei der Technikerkonsole an. 2. Klicken Sie in der Sitzungs-Symbolleiste auf Neue Sitzung. Das Fenster Neue Sitzung erstellen wird angezeigt. Copyright 2017 LogMeIn, Inc. 93
94 3. Wählen Sie für den Sitzungstyp Rescue Lens aus. 4. Geben Sie in das Feld Name den Namen des Kunden bzw. eine Kundenkennung ein. Dieser Name wird dann auf der Registerkarte Aktive Sitzung und in der Sitzungsliste angezeigt. 5. Wählen Sie die Registerkarte PIN-Code aus. 6. Klicken Sie auf PIN-Code erstellen. Daraufhin wird ein sechsstelliger PIN-Code erstellt und im Fenster Neue Sitzung erstellen sowie im Sitzungsprotokoll angezeigt. Beschränkung: Der Techniker kann immer nur eine aktive Lens-Sitzung abwickeln. Der Kunde startet die Rescue-Lens-App Nach Erstellen des PIN-Codes müssen Sie sichergehen, dass der Kunde die App hat, da er den PIN-Code in der App eingeben muss. 1. Bitten Sie den Kunden, die Rescue-Lens-App, die auf Google Play oder im App Store verfügbar ist, zu starten. Unter Umständen wird dem Kunden eine Anleitung angezeigt. Er kann auf Überspringen oder OK tippen. 2. Der Kunde wird aufgefordert, Zugriff auf die Gerätekamera und das Mikrofon zu gewähren. Bitten Sie ihn, auf OK zu tippen. 3. Bitten Sie den Kunden, den PIN-Code einzugeben. 94 LogMeIn-Rescue-Technikerkonsole Benutzerhandbuch
95 Es kann sein, dass das Kamerabild zu diesem Zeitpunkt bereits auf dem Mobilgerät des Kunden angezeigt wird; es wird allerdings noch nicht an die Technikerkonsole übertragen. 4. Bitten Sie den Kunden, den Endbenutzer-Lizenzvertrag zu akzeptieren. Der Techniker hilft dem Kunden Nachdem der Kunde die Rescue-Lens-App gestartet, einen gültigen PIN-Code eingegeben und den Endbenutzer-Lizenzvertrag akzeptiert hat, wird die Sitzung in der Technikerkonsole angezeigt. Rufen Sie die Sitzung auf, indem Sie sie in der Sitzungsliste auswählen und anschließend auf Starten klicken. Die Supportsitzung mit Rescue Lens wird gestartet; ein Live-Videofeed wird von der Kamera des Kundengerätes an den Techniker übertragen. Mit Hilfe der Audioverbindung von Lens können sich der Techniker und der Kunde per VoIP miteinander unterhalten. Beschränkung: Lens ist in der Technikerkonsole für Macs nicht mit Ton verfügbar. Copyright 2017 LogMeIn, Inc. 95
96 Starten einer Rescue-Lens-Sitzung per SMS Führen Sie folgende Schritte aus, um mit Hilfe einer SMS mit einem PIN-Code eine Verbindung zu einem Kunden herzustellen. Der Techniker startet die Sitzung Erforderliche Berechtigungen: Die Technikergruppe des agierenden Technikers muss dazu berechtigt sein, Rescue-Lens-Sitzungen zu starten. Die Technikergruppe des agierenden Technikers muss dazu berechtigt sein, private Sitzungen zu starten. Die Technikergruppe des agierenden Technikers muss zur Verwendung der SMS-Verbindungsmethode berechtigt sein. 1. Melden Sie sich bei der Technikerkonsole an. 2. Klicken Sie in der Sitzungs-Symbolleiste auf Neue Sitzung. Das Fenster Neue Sitzung erstellen wird angezeigt. 96 LogMeIn-Rescue-Technikerkonsole Benutzerhandbuch
97 3. Wählen Sie für den Sitzungstyp Rescue Lens aus. 4. Geben Sie in das Feld Name den Namen des Kunden bzw. eine Kundenkennung ein. Dieser Name wird dann auf der Registerkarte Aktive Sitzung und in der Sitzungsliste angezeigt. 5. Rufen Sie die Registerkarte SMS auf. 6. Geben Sie die Telefonnummer des Kunden in das Feld An: ein. Die SMS mit dem PIN-Code wird an diese Telefonnummer gesendet. 7. Klicken Sie auf SMS senden (Send SMS). Ein sechsstelliger PIN-Code wird erstellt und per SMS an den Kunden gesendet. Der Code wird auch im Fenster Neue Sitzung erstellen angezeigt. Beschränkung: Der Techniker kann immer nur eine aktive Lens-Sitzung abwickeln. Der Kunde startet die Rescue-Lens-App 1. Bitten Sie den Kunden, die SMS zu öffnen und auf den Link zu tippen, um die Rescue-Lens-App zu starten. Hinweis: Falls die Rescue-Lens-App noch nicht auf dem Kundengerät installiert ist, wird der Kunde zuerst zu Google Play oder dem App Store weitergeleitet, um die App zu installieren. Hinweis: Der Downloadvorgang kann je nach Betriebssystem des Kunden variieren. Copyright 2017 LogMeIn, Inc. 97
98 Unter Umständen wird dem Kunden eine Anleitung angezeigt. Er kann auf Überspringen oder OK tippen. 2. Der Kunde wird aufgefordert, Zugriff auf die Gerätekamera und das Mikrofon zu gewähren. Bitten Sie ihn, auf OK zu tippen. Es kann sein, dass das Kamerabild zu diesem Zeitpunkt bereits auf dem Mobilgerät des Kunden angezeigt wird; es wird allerdings noch nicht an die Technikerkonsole übertragen. 3. Bitten Sie den Kunden, den Endbenutzer-Lizenzvertrag zu akzeptieren. Der Techniker hilft dem Kunden Nachdem der Kunde die Rescue-Lens-App gestartet und den Endbenutzer-Lizenzvertrag akzeptiert hat, wird die Sitzung in der Technikerkonsole angezeigt. Rufen Sie die Sitzung auf, indem Sie sie in der Sitzungsliste auswählen und anschließend auf Starten klicken. Die Supportsitzung mit Rescue Lens wird gestartet; ein Live-Videofeed wird von der Kamera des Kundengerätes an den Techniker übertragen. Mit Hilfe der Audioverbindung von Lens können sich der Techniker und der Kunde per VoIP miteinander unterhalten. Beschränkung: Lens ist in der Technikerkonsole für Macs nicht mit Ton verfügbar. 98 LogMeIn-Rescue-Technikerkonsole Benutzerhandbuch
99 Starten einer Rescue-Lens-Sitzung per Führen Sie folgende Schritte aus, um mit Hilfe einer mit einem PIN-Code eine Verbindung zu einem Kunden herzustellen. Der Techniker startet die Sitzung Erforderliche Berechtigungen: Die Technikergruppe des agierenden Technikers muss dazu berechtigt sein, Rescue-Lens-Sitzungen zu starten. Die Technikergruppe des agierenden Technikers muss dazu berechtigt sein, private Sitzungen zu starten. Die Technikergruppe des agierenden Technikers muss zur Verwendung der -Verbindungsmethode berechtigt sein. 1. Melden Sie sich bei der Technikerkonsole an. 2. Klicken Sie in der Sitzungs-Symbolleiste auf Neue Sitzung. Das Fenster Neue Sitzung erstellen wird angezeigt. Copyright 2017 LogMeIn, Inc. 99
100 3. Wählen Sie für den Sitzungstyp Rescue Lens aus. 4. Geben Sie in das Feld Name den Namen des Kunden bzw. eine Kundenkennung ein. Dieser Name wird dann auf der Registerkarte Aktive Sitzung und in der Sitzungsliste angezeigt. 5. Wählen Sie die Registerkarte aus. 6. Legen Sie fest, wie Sie die an den Kunden schicken möchten: Wählen Sie über Standard- -Client dieses Computers versenden, um Ihren eigenen -Client und Ihr eigenes -Konto zu verwenden. Wählen Sie in meinem Namen über LogMeIn-Rescue-Server versenden und geben Sie in das An-Feld eine gültige -Adresse ein, wenn die über das Rescue-System verschickt werden soll. 7. Klicken Sie auf Link mailen. Ein sechsstelliger PIN-Code wird erstellt und per an den Kunden gesendet. Beschränkung: Der Techniker kann immer nur eine aktive Lens-Sitzung abwickeln. Der Kunde startet die Rescue-Lens-App 1. Bitten Sie den Kunden, die zu öffnen und auf den Link zu tippen, um die Rescue-Lens-App zu starten. 100 LogMeIn-Rescue-Technikerkonsole Benutzerhandbuch
101 Hinweis: Falls die Rescue-Lens-App noch nicht auf dem Kundengerät installiert ist, wird der Kunde zuerst zu Google Play oder dem App Store weitergeleitet, um die App zu installieren. Hinweis: Der Downloadvorgang kann je nach Betriebssystem des Kunden variieren. Unter Umständen wird dem Kunden eine Anleitung angezeigt. Er kann auf Überspringen oder OK tippen. 2. Der Kunde wird aufgefordert, Zugriff auf die Gerätekamera und das Mikrofon zu gewähren. Bitten Sie ihn, auf OK zu tippen. Es kann sein, dass das Kamerabild zu diesem Zeitpunkt bereits auf dem Mobilgerät des Kunden angezeigt wird; es wird allerdings noch nicht an die Technikerkonsole übertragen. 3. Bitten Sie den Kunden, den Endbenutzer-Lizenzvertrag zu akzeptieren. Der Techniker hilft dem Kunden Nachdem der Kunde die Rescue-Lens-App gestartet und den Endbenutzer-Lizenzvertrag akzeptiert hat, wird die Sitzung in der Technikerkonsole angezeigt. Rufen Sie die Sitzung auf, indem Sie sie in der Sitzungsliste auswählen und anschließend auf Starten klicken. Die Supportsitzung mit Rescue Lens wird gestartet; ein Live-Videofeed wird von der Kamera des Kundengerätes an den Techniker übertragen. Mit Hilfe der Audioverbindung von Lens können sich der Techniker und der Kunde per VoIP miteinander unterhalten. Beschränkung: Lens ist in der Technikerkonsole für Macs nicht mit Ton verfügbar. Copyright 2017 LogMeIn, Inc. 101
102 Starten einer Rescue-Lens-Sitzung per Link und Messaging-Tool Führen Sie folgende Schritte aus, um die Verbindung zu einem Kunden mit Hilfe eines Links herzustellen, den Sie dem Kunden per Instant-Messenger oder über einen ähnlichen Dienst schicken. Der Techniker startet die Sitzung Erforderliche Berechtigungen: Die Technikergruppe des agierenden Technikers muss dazu berechtigt sein, Rescue-Lens-Sitzungen zu starten. Die Technikergruppe des agierenden Technikers muss dazu berechtigt sein, private Sitzungen zu starten. Die Technikergruppe des agierenden Technikers muss zur Verwendung der Link-Verbindungsmethode berechtigt sein. 1. Melden Sie sich bei der Technikerkonsole an. 2. Klicken Sie in der Sitzungs-Symbolleiste auf Neue Sitzung. Das Fenster Neue Sitzung erstellen wird angezeigt. 102 LogMeIn-Rescue-Technikerkonsole Benutzerhandbuch
103 3. Wählen Sie für den Sitzungstyp Rescue Lens aus. 4. Geben Sie in das Feld Name den Namen des Kunden bzw. eine Kundenkennung ein. Dieser Name wird dann auf der Registerkarte Aktive Sitzung und in der Sitzungsliste angezeigt. 5. Wählen Sie die Registerkarte Link aus. 6. Klicken Sie auf Link in die Zwischenablage kopieren. Ein sitzungsspezifischer Link mit dem PIN-Code wird in Ihre Zwischenablage kopiert. Der Link wird auch im Fenster Neue Sitzung erstellen angezeigt. 7. Fügen Sie den Link in das Fenster Ihres Messaging-Tools ein und senden Sie ihn Ihrem Kunden. Beschränkung: Der Techniker kann immer nur eine aktive Lens-Sitzung abwickeln. Der Kunde startet die Rescue-Lens-App 1. Bitten Sie den Kunden, die Nachricht zu öffnen und auf den Link zu tippen bzw. ihn in die Adresszeile des Browsers einzufügen, um die Rescue-Lens-App zu starten. Hinweis: Falls die Rescue-Lens-App noch nicht auf dem Kundengerät installiert ist, wird der Kunde zuerst zu Google Play oder dem App Store weitergeleitet, um die App zu installieren. Unter Umständen wird dem Kunden eine Anleitung angezeigt. Er kann auf Überspringen oder OK tippen. Copyright 2017 LogMeIn, Inc. 103
104 2. Der Kunde wird aufgefordert, Zugriff auf die Gerätekamera und das Mikrofon zu gewähren. Bitten Sie ihn, auf OK zu tippen. Es kann sein, dass das Kamerabild zu diesem Zeitpunkt bereits auf dem Mobilgerät des Kunden angezeigt wird; es wird allerdings noch nicht an die Technikerkonsole übertragen. 3. Bitten Sie den Kunden, den Endbenutzer-Lizenzvertrag zu akzeptieren. Der Techniker hilft dem Kunden Nachdem der Kunde die Rescue-Lens-App gestartet und den Endbenutzer-Lizenzvertrag akzeptiert hat, wird die Sitzung in der Technikerkonsole angezeigt. Rufen Sie die Sitzung auf, indem Sie sie in der Sitzungsliste auswählen und anschließend auf Starten klicken. Die Supportsitzung mit Rescue Lens wird gestartet; ein Live-Videofeed wird von der Kamera des Kundengerätes an den Techniker übertragen. Mit Hilfe der Audioverbindung von Lens können sich der Techniker und der Kunde per VoIP miteinander unterhalten. Beschränkung: Lens ist in der Technikerkonsole für Macs nicht mit Ton verfügbar. 104 LogMeIn-Rescue-Technikerkonsole Benutzerhandbuch
105 Abwickeln einer Rescue-Lens-Sitzung Welche Aktionen kann der Techniker ausführen? Während einer Rescue-Lens-Sitzung kann der Techniker folgende Aktionen ausführen: Nicht vergessen!: Die tatsächlich für den Techniker verfügbaren Funktionen werden im Administrationscenter auf Gruppenebene festgelegt. Sitzung beenden Sitzung anhalten Copyright 2017 LogMeIn, Inc. 105
106 Sitzung übergeben Wenn der Techniker eine Sitzung anhält, wird auch der Kamerastream auf Kundenseite angehalten und die Sitzung wechselt in der Technikerkonsole in den Status Verbindung wird gehalten. Mikrofon und Lautsprecher stummschalten/stummschaltung aufheben Rescue-Lens-Sitzungen können nur an andere Techniker übertragen werden, die ebenfalls zur Nutzung von Rescue Lens berechtigt sind. Bei Lens-Sitzungen mit Ton kann der Techniker die Audioverbindung während der Sitzung jederzeit stummschalten bzw. die Stummschaltung aufheben. Beschränkung: Lens ist in der Technikerkonsole für Macs nicht mit Ton verfügbar. Chat Whiteboard Der Techniker kann sich mit dem Kunden unterhalten und vordefinierte URLs an den Kunden senden. Der Techniker kann auf dem empfangenen Bild zeichnen, um bestimmte Bereiche oder Objekte hervorzuheben. Zum Beispiel kann der Techniker ein Teil markieren, das entfernt werden muss, oder den Kunden auf einen bestimmten Schalter aufmerksam machen. Die Nachverfolgung mehrerer Objekte sorgt dafür, dass die Whiteboard-Anmerkungen mit dem Objekt verknüpft bleiben, auf dem gezeichnet wurde. Wenn der Kunde beispielsweise die Kamera von einem eingekreisten Teil wegbewegt, bleibt der Kreis mit dem Teil verknüpft und bewegt sich mit ihm weiter. Dies stellt sicher, dass das richtige Teil hervorgehoben bleibt. Klicken Sie auf Whiteboard an, um etwas auf dem gestreamten Bild zu zeichnen. Zum Löschen der Zeichnungen vom gestreamten Bild müssen Sie auf Zeichnungen löschen klicken. Das iphone 4 unterstützt die Whiteboard-Funktion nicht. 106 LogMeIn-Rescue-Technikerkonsole Benutzerhandbuch
107 Standbild Bildschirmaufnahme Der Kamerastream lässt sich sowohl auf Techniker- als auch Kundenseite anhalten und als Standbild verwenden. Der Techniker verfügt so über einen stabileren Hintergrund für seine Zeichnungen, was die Kommunikation mit dem Kunden verbessert. Der Techniker kann während einer Rescue-Lens-Sitzung sämtliche Aktivitäten auf dem Bildschirm aufzeichnen, indem er in der Symbolleiste von Rescue Lens auf das Symbol Bildschirmaufnahme klickt. Die Technikergruppe des agierenden Technikers muss dazu berechtigt sein, Sitzungen aufzuzeichnen. Aufgezeichnete Rescue-Lens-Sitzungen werden im Dateiformat.mkv gespeichert und sollten mit dem VLC Media Player wiedergegeben werden. Screenshots Der Techniker kann während einer Rescue-Lens-Sitzung Screenshots erstellen. Ansichtseinstellungen konfigurieren Copyright 2017 LogMeIn, Inc. 107
108 Der Techniker hat die Wahl unter folgenden Optionen für die Zoomeinstellungen des Videostreams: Tatsächliche Größe An Fenster anpassen Auf Fenster vergrößern Benutzerdefinierten Zoomwert (in %) eingeben Hinweis: Rescue Lens nutzt das HD-Videostreaming mit adaptiver Videoqualität, um die Qualität des Videostreams automatisch an die verfügbare Bandbreite anzupassen. Der Techniker kann die Videoqualität nicht manuell festlegen. Beschränkung: Bei Rescue-Lens-Sitzungen ist keine Technikerkollaboration möglich. Wichtig: Um mit Hilfe der funktionsreichen Supporttools von Rescue+Mobile (Fernsteuerung, Diagnose, Fehlersuche usw.) Support für mobile Endgeräte zu leisten, benötigt der Techniker eine aktive Lizenz für das Rescue+Mobile-Add-on. Welche Aktionen kann der Kunde ausführen? Während einer Rescue-Lens-Sitzung kann der Kunde folgende Aktionen ausführen: Abbildung 5: Nutzungserlebnis von Rescue Lens für den Kunden 108 LogMeIn-Rescue-Technikerkonsole Benutzerhandbuch
Zehn Dinge, die Sie ausprobieren sollten LogMeIn Rescue
 Zehn Dinge, die Sie ausprobieren sollten LogMeIn Rescue Zehn Dinge, die Sie ausprobieren sollten Sie sind neu bei LogMeIn Rescue? Dieser Leitfaden wird Ihnen bei den ersten Schritten helfen. Tipp: Eine
Zehn Dinge, die Sie ausprobieren sollten LogMeIn Rescue Zehn Dinge, die Sie ausprobieren sollten Sie sind neu bei LogMeIn Rescue? Dieser Leitfaden wird Ihnen bei den ersten Schritten helfen. Tipp: Eine
LogMeIn-Rescue- Technikerkonsole. Benutzerhandbuch
 LogMeIn-Rescue- Technikerkonsole Benutzerhandbuch Inhalt Informationen zu LogMeIn Rescue...5 Informationen zur LogMeIn-Rescue-Technikerkonsole...5 Informationen zum Administrationscenter von LogMeIn Rescue...5
LogMeIn-Rescue- Technikerkonsole Benutzerhandbuch Inhalt Informationen zu LogMeIn Rescue...5 Informationen zur LogMeIn-Rescue-Technikerkonsole...5 Informationen zum Administrationscenter von LogMeIn Rescue...5
LogMeIn Rescue. Erste Schritte
 LogMeIn Rescue Erste Schritte Inhalt Informationen zu LogMeIn Rescue...3 Überblick über das Administrationscenter...3 Überblick über die Technikerkonsole...3 Informationen zu LogMeIn Rescue+Mobile...4
LogMeIn Rescue Erste Schritte Inhalt Informationen zu LogMeIn Rescue...3 Überblick über das Administrationscenter...3 Überblick über die Technikerkonsole...3 Informationen zu LogMeIn Rescue+Mobile...4
Verwendung von GoToAssist Remote-Support
 Verwendung von GoToAssist Remote-Support GoToAssist Remote-Support bietet sowohl Live-Support als auch die Möglichkeit, auf entfernte, unbemannte Computer und Server zuzugreifen und diese zu steuern. Der
Verwendung von GoToAssist Remote-Support GoToAssist Remote-Support bietet sowohl Live-Support als auch die Möglichkeit, auf entfernte, unbemannte Computer und Server zuzugreifen und diese zu steuern. Der
Anleitung Team-Space. by DSwiss AG, Zurich, Switzerland V
 Anleitung Team-Space by DSwiss AG, Zurich, Switzerland V.. - 05-04- INHALT 3 TEAM-SPACE SETUP. EINLEITUNG. TEAM-SPACE OHNE BESTEHENDES KONTO ERSTELLEN.3 TEAM-SPACE MIT BESTEHENDEM KONTO ERSTELLEN TEAM-SPACE
Anleitung Team-Space by DSwiss AG, Zurich, Switzerland V.. - 05-04- INHALT 3 TEAM-SPACE SETUP. EINLEITUNG. TEAM-SPACE OHNE BESTEHENDES KONTO ERSTELLEN.3 TEAM-SPACE MIT BESTEHENDEM KONTO ERSTELLEN TEAM-SPACE
Installationsanleitung - Command WorkStation 5.6 mit Fiery Extended Applications 4.2
 Installationsanleitung - Command WorkStation 5.6 mit Fiery Extended Applications 4.2 Das Softwarepaket Fiery Extended Applications Package v4.2 enthält Fiery Anwendungsprogramme, mit denen Sie bestimmte
Installationsanleitung - Command WorkStation 5.6 mit Fiery Extended Applications 4.2 Das Softwarepaket Fiery Extended Applications Package v4.2 enthält Fiery Anwendungsprogramme, mit denen Sie bestimmte
Citrix Zugang Inhaltsverzeichnis
 Citrix Zugang Inhaltsverzeichnis Inhaltsverzeichnis... 1 1. Deinstallieren des Citrix Online Plug-in :... 2 2. Installieren des Citrix Receivers :... 5 3. Anmelden an das Citrix Portal... 8 4. Drucken
Citrix Zugang Inhaltsverzeichnis Inhaltsverzeichnis... 1 1. Deinstallieren des Citrix Online Plug-in :... 2 2. Installieren des Citrix Receivers :... 5 3. Anmelden an das Citrix Portal... 8 4. Drucken
VMware Workspace Portal- Benutzerhandbuch
 VMware Workspace Portal- Benutzerhandbuch Workspace Portal 2.1 Dieses Dokument unterstützt die aufgeführten Produktversionen sowie alle folgenden Versionen, bis das Dokument durch eine neue Auflage ersetzt
VMware Workspace Portal- Benutzerhandbuch Workspace Portal 2.1 Dieses Dokument unterstützt die aufgeführten Produktversionen sowie alle folgenden Versionen, bis das Dokument durch eine neue Auflage ersetzt
Kurzanleitung für die mobile Novell Messenger 3.0.1-App
 Kurzanleitung für die mobile Novell Messenger 3.0.1-App Mai 2015 Novell Messenger 3.0.1 und höher ist für unterstützte ios-, Android- und BlackBerry-Mobilgeräte verfügbar. Da Sie an mehreren Standorten
Kurzanleitung für die mobile Novell Messenger 3.0.1-App Mai 2015 Novell Messenger 3.0.1 und höher ist für unterstützte ios-, Android- und BlackBerry-Mobilgeräte verfügbar. Da Sie an mehreren Standorten
1 Support bei Problemen mit dem Altium Designer
 1 Support bei Problemen mit dem Altium Designer Damit der Support gewährleistet werden kann, ist es möglich, mittels TeamViewer und Skype zu arbeiten. Im Folgenden wird die Installation und Verwendung
1 Support bei Problemen mit dem Altium Designer Damit der Support gewährleistet werden kann, ist es möglich, mittels TeamViewer und Skype zu arbeiten. Im Folgenden wird die Installation und Verwendung
HOSTED SHAREPOINT. Skyfillers Kundenhandbuch. Generell... 2. Online Zugang SharePoint Seite... 2 Benutzerpasswort ändern... 2
 HOSTED SHAREPOINT Skyfillers Kundenhandbuch INHALT Generell... 2 Online Zugang SharePoint Seite... 2 Benutzerpasswort ändern... 2 Zugriff & Einrichtung... 3 Windows... 3 Mac OS X... 5 Benutzer & Berechtigungen...
HOSTED SHAREPOINT Skyfillers Kundenhandbuch INHALT Generell... 2 Online Zugang SharePoint Seite... 2 Benutzerpasswort ändern... 2 Zugriff & Einrichtung... 3 Windows... 3 Mac OS X... 5 Benutzer & Berechtigungen...
Startup-Anleitung für Macintosh
 Intralinks VIA Version 2.0 Startup-Anleitung für Macintosh Intralinks-Support rund um die Uhr USA: +1 212 543 7800 GB: +44 (0) 20 7623 8500 Zu den internationalen Rufnummern siehe die Intralinks-Anmeldeseite
Intralinks VIA Version 2.0 Startup-Anleitung für Macintosh Intralinks-Support rund um die Uhr USA: +1 212 543 7800 GB: +44 (0) 20 7623 8500 Zu den internationalen Rufnummern siehe die Intralinks-Anmeldeseite
Alteryx Server Schnellstart-Handbuch
 Alteryx Server Schnellstart-Handbuch A. Installation und Lizenzierung Laden Sie das Alteryx Server-Installationspaket herunter und folgen Sie den nachstehenden Anweisungen, um Alteryx Server zu installieren
Alteryx Server Schnellstart-Handbuch A. Installation und Lizenzierung Laden Sie das Alteryx Server-Installationspaket herunter und folgen Sie den nachstehenden Anweisungen, um Alteryx Server zu installieren
Kurzanleitung zur Installation des OLicense-Servers in Verwendung mit SimDiff/SimMerge
 Kurzanleitung zur Installation des OLicense-Servers in Verwendung mit SimDiff/SimMerge Inhaltsverzeichnis Installieren des OLicense-Servers... 1 Konfigurieren des OLicense-Servers... 2 Einstellen der Portnummer...
Kurzanleitung zur Installation des OLicense-Servers in Verwendung mit SimDiff/SimMerge Inhaltsverzeichnis Installieren des OLicense-Servers... 1 Konfigurieren des OLicense-Servers... 2 Einstellen der Portnummer...
Brainloop Secure Dataroom Service Version 8.30
 Brainloop Secure Dataroom Service Version 8.30 QR-Code-Authentifizierung leicht gemacht Schnellstartanleitung Brainloop Secure Dataroom Version 8.30 Copyright Brainloop AG, 2004-2014. Alle Rechte vorbehalten.
Brainloop Secure Dataroom Service Version 8.30 QR-Code-Authentifizierung leicht gemacht Schnellstartanleitung Brainloop Secure Dataroom Version 8.30 Copyright Brainloop AG, 2004-2014. Alle Rechte vorbehalten.
Installation des Citrix Receiver v1.2 Manuelles Upgrade auf die neuste Version
 Installation des Citrix Receiver v1.2 Manuelles Upgrade auf die neuste Version Inhaltsverzeichnis 1 Informationen... 3 2 Herunterladen der neusten Version... 3 2.1 Im Internet Explorer:... 3 2.2 Im Firefox:...
Installation des Citrix Receiver v1.2 Manuelles Upgrade auf die neuste Version Inhaltsverzeichnis 1 Informationen... 3 2 Herunterladen der neusten Version... 3 2.1 Im Internet Explorer:... 3 2.2 Im Firefox:...
Vodafone One Net-App Schnellstartanleitung Für Android -Tablet
 Vodafone One Net-App Schnellstartanleitung Für Android -Tablet Power to you Inhalt Was ist die One Net -App? 1 Installation der One Net-App 2 An- und abmelden 2 Erstmalige Anmeldung 2 Abmelden 2 Anzeigesprache
Vodafone One Net-App Schnellstartanleitung Für Android -Tablet Power to you Inhalt Was ist die One Net -App? 1 Installation der One Net-App 2 An- und abmelden 2 Erstmalige Anmeldung 2 Abmelden 2 Anzeigesprache
Bedienungsanleitung. FarmPilot-Uploader
 Bedienungsanleitung FarmPilot-Uploader Stand: V1.20110818 31302736-02 Lesen und beachten Sie diese Bedienungsanleitung. Bewahren Sie diese Bedienungsanleitung für künftige Verwendung auf. Impressum Dokument
Bedienungsanleitung FarmPilot-Uploader Stand: V1.20110818 31302736-02 Lesen und beachten Sie diese Bedienungsanleitung. Bewahren Sie diese Bedienungsanleitung für künftige Verwendung auf. Impressum Dokument
Erste Schritte mit Citrix ShareFile
 Leitfaden Erste Schritte mit Citrix ShareFile Lernen Sie die grundlegenden Schritte zu Ihrem ShareFile-Konto und erhalten Sie Antworten auf einige der am häufigsten gestellten Fragen zur Bedienung. ShareFile.com
Leitfaden Erste Schritte mit Citrix ShareFile Lernen Sie die grundlegenden Schritte zu Ihrem ShareFile-Konto und erhalten Sie Antworten auf einige der am häufigsten gestellten Fragen zur Bedienung. ShareFile.com
Doro Experience. Manager. für Android. Tablets. Deutsch
 Doro für Android Tablets Manager Deutsch Einführung Verwenden Sie den Doro Manager, um Anwendungen auf einem Doro über einen Internet-Browser von jedem beliebigen Ort aus zu installieren und zu bearbeiten.
Doro für Android Tablets Manager Deutsch Einführung Verwenden Sie den Doro Manager, um Anwendungen auf einem Doro über einen Internet-Browser von jedem beliebigen Ort aus zu installieren und zu bearbeiten.
Vodafone One Net-App Schnellstartanleitung Für Android -Smartphone
 Vodafone One Net-App Schnellstartanleitung Für Android -Smartphone Power to you Inhalt Was ist die One Net -App? 1 Installation der One Net-App 2 An- und abmelden 2 Erstmalige Anmeldung 2 Abmelden 2 Anzeigesprache
Vodafone One Net-App Schnellstartanleitung Für Android -Smartphone Power to you Inhalt Was ist die One Net -App? 1 Installation der One Net-App 2 An- und abmelden 2 Erstmalige Anmeldung 2 Abmelden 2 Anzeigesprache
teamspace TM Outlook Synchronisation
 teamspace TM Outlook Synchronisation Benutzerhandbuch teamsync Version 1.4 Stand Dezember 2005 * teamspace ist ein eingetragenes Markenzeichen der 5 POINT AG ** Microsoft Outlook ist ein eingetragenes
teamspace TM Outlook Synchronisation Benutzerhandbuch teamsync Version 1.4 Stand Dezember 2005 * teamspace ist ein eingetragenes Markenzeichen der 5 POINT AG ** Microsoft Outlook ist ein eingetragenes
O UTLOOK EDITION. Was ist die Outlook Edition? Installieren der Outlook Edition. Siehe auch:
 O UTLOOK EDITION Was ist die Outlook Edition? Outlook Edition integriert Microsoft Outlook E-Mail in Salesforce. Die Outlook Edition fügt neue Schaltflächen und Optionen zur Outlook- Benutzeroberfläche
O UTLOOK EDITION Was ist die Outlook Edition? Outlook Edition integriert Microsoft Outlook E-Mail in Salesforce. Die Outlook Edition fügt neue Schaltflächen und Optionen zur Outlook- Benutzeroberfläche
GuU-XenApp-WebAccess. Inhaltsverzeichnis
 GuU-XenApp-WebAccess Inhaltsverzeichnis 1. Einrichtung für den Zugriff auf den XenApp-Web Access...2 2. Einrichtung XenApp Windows Internet Explorer...2 2.1 Aufruf der Internetseite... 2 2.2 Installation
GuU-XenApp-WebAccess Inhaltsverzeichnis 1. Einrichtung für den Zugriff auf den XenApp-Web Access...2 2. Einrichtung XenApp Windows Internet Explorer...2 2.1 Aufruf der Internetseite... 2 2.2 Installation
Novell Filr 2.0 Web-Kurzanleitung
 Novell Filr 2.0 Web-Kurzanleitung Februar 2016 Kurzanleitung Dieses Dokument macht Sie mit Novell Filr vertraut und enthält Informationen zu den wichtigsten Konzepten und Aufgaben. Funktionen von Filr
Novell Filr 2.0 Web-Kurzanleitung Februar 2016 Kurzanleitung Dieses Dokument macht Sie mit Novell Filr vertraut und enthält Informationen zu den wichtigsten Konzepten und Aufgaben. Funktionen von Filr
SIHLNET E-Mail-Konfiguration
 SIHLNET E-Mail-Konfiguration Inhaltsverzeichnis 1. Allgemeines...2 2. OWA...2 2.1. Anmeldung... 2 2.2. Arbeiten mit OWA... 3 2.2.1. Neue E-Mail versenden... 3 2.2.2. E-Mail beantworten / weiterleiten...
SIHLNET E-Mail-Konfiguration Inhaltsverzeichnis 1. Allgemeines...2 2. OWA...2 2.1. Anmeldung... 2 2.2. Arbeiten mit OWA... 3 2.2.1. Neue E-Mail versenden... 3 2.2.2. E-Mail beantworten / weiterleiten...
Skyfillers Hosted SharePoint. Kundenhandbuch
 Skyfillers Hosted SharePoint Kundenhandbuch Kundenhandbuch Inhalt Generell... 2 Online Zugang SharePoint Seite... 2 Benutzerpasswort ändern... 2 Zugriff & Einrichtung... 3 Windows... 3 SharePoint als
Skyfillers Hosted SharePoint Kundenhandbuch Kundenhandbuch Inhalt Generell... 2 Online Zugang SharePoint Seite... 2 Benutzerpasswort ändern... 2 Zugriff & Einrichtung... 3 Windows... 3 SharePoint als
Windows / Mac User können sich unter folgenden Links die neueste Version des Citrix Receiver downloaden.
 Zugriff auf Citrix 1 EINRICHTUNG WICHTIG: 1. Sollten Sie als Betriebssystem bereits Windows 8 nutzen, müssen Sie.Net Framework 3.5 installiert haben. 2. Ihre Einstellungen in den Programmen werden jedes
Zugriff auf Citrix 1 EINRICHTUNG WICHTIG: 1. Sollten Sie als Betriebssystem bereits Windows 8 nutzen, müssen Sie.Net Framework 3.5 installiert haben. 2. Ihre Einstellungen in den Programmen werden jedes
Verizon Collaboration Plug-in für Microsoft Office Communicator Benutzerhandbuch
 Verizon Collaboration Plug-in für Microsoft Office Communicator Benutzerhandbuch Version 2.11 Letzte Aktualisierung: Juli 2011 2011 Verizon. Alle Rechte vorbehalten. Die Namen und Logos von Verizon und
Verizon Collaboration Plug-in für Microsoft Office Communicator Benutzerhandbuch Version 2.11 Letzte Aktualisierung: Juli 2011 2011 Verizon. Alle Rechte vorbehalten. Die Namen und Logos von Verizon und
Memeo Instant Backup Kurzleitfaden. Schritt 1: Richten Sie Ihr kostenloses Memeo-Konto ein
 Einleitung Memeo Instant Backup ist eine einfache Backup-Lösung für eine komplexe digitale Welt. Durch automatisch und fortlaufende Sicherung Ihrer wertvollen Dateien auf Ihrem Laufwerk C:, schützt Memeo
Einleitung Memeo Instant Backup ist eine einfache Backup-Lösung für eine komplexe digitale Welt. Durch automatisch und fortlaufende Sicherung Ihrer wertvollen Dateien auf Ihrem Laufwerk C:, schützt Memeo
Process: Installationsleitfaden
 Inhaltsverzeichnis 1 Einleitung...4 2 Technische Details...5 2.1 Systemvoraussetzungen...5 2.2 Technischer Support...5 3 Installation von Process...6 3.1 Datenbank und Dokument-Wurzelverzeichnis...7 3.2
Inhaltsverzeichnis 1 Einleitung...4 2 Technische Details...5 2.1 Systemvoraussetzungen...5 2.2 Technischer Support...5 3 Installation von Process...6 3.1 Datenbank und Dokument-Wurzelverzeichnis...7 3.2
Schnelleinstieg Online-Backup
 Schnelleinstieg Online-Backup INHALTSVERZEICHNIS SCHNELLEINSTIEG ONLINE-BACKUP... 1 ONLINE-BACKUP EINRICHTEN... 3 Aktivierung der Management Konsole... 3 Installation der Backup-Software... 4 Einrichten
Schnelleinstieg Online-Backup INHALTSVERZEICHNIS SCHNELLEINSTIEG ONLINE-BACKUP... 1 ONLINE-BACKUP EINRICHTEN... 3 Aktivierung der Management Konsole... 3 Installation der Backup-Software... 4 Einrichten
Kurzanleitung Netzwerk-Installation (Windows)
 Kurzanleitung Netzwerk-Installation (Windows) Inhalt DAISY herunterladen: Download der Vollversion... 2 Server-Installation... 3 Ordner-Freigabe... 5 Workstation / Client-Installation... 6 Hinweise und
Kurzanleitung Netzwerk-Installation (Windows) Inhalt DAISY herunterladen: Download der Vollversion... 2 Server-Installation... 3 Ordner-Freigabe... 5 Workstation / Client-Installation... 6 Hinweise und
IFA-Formulare im PDF-Format mit Adobe Acrobat Reader DC öffnen. Inhalt. Einleitung. 1. PDF-Formular lokal speichern und öffnen
 Inhalt Einleitung 1. PDF-Formular lokal speichern und öffnen 1.1 Internet Explorer 1.2 Mozilla Firefox 1.3 Google Chrome 1.4 Opera 1.5 Safari 1.6 Öffnen mit unter Windows 1.7 Öffnen mit unter MacOS Bitte
Inhalt Einleitung 1. PDF-Formular lokal speichern und öffnen 1.1 Internet Explorer 1.2 Mozilla Firefox 1.3 Google Chrome 1.4 Opera 1.5 Safari 1.6 Öffnen mit unter Windows 1.7 Öffnen mit unter MacOS Bitte
P-touch Editor starten
 P-touch Editor starten Version 0 GER Einführung Wichtiger Hinweis Der Inhalt dieses Dokuments sowie die Spezifikationen des Produkts können jederzeit ohne vorherige Ankündigung geändert werden. Brother
P-touch Editor starten Version 0 GER Einführung Wichtiger Hinweis Der Inhalt dieses Dokuments sowie die Spezifikationen des Produkts können jederzeit ohne vorherige Ankündigung geändert werden. Brother
Benutzerhandbuch Managed ShareFile
 Benutzerhandbuch Managed ShareFile Kurzbeschrieb Das vorliegende Dokument beschreibt die grundlegenden Funktionen von Managed ShareFile Auftraggeber/in Autor/in Manuel Kobel Änderungskontrolle Version
Benutzerhandbuch Managed ShareFile Kurzbeschrieb Das vorliegende Dokument beschreibt die grundlegenden Funktionen von Managed ShareFile Auftraggeber/in Autor/in Manuel Kobel Änderungskontrolle Version
Sophos Mobile Control Benutzerhandbuch für Windows Mobile
 Sophos Mobile Control Benutzerhandbuch für Windows Mobile Produktversion: 2.5 Stand: Juli 2012 Inhalt 1 Über Sophos Mobile Control... 3 2 Anmeldung am Self Service Portal... 4 3 Einrichten von Sophos Mobile
Sophos Mobile Control Benutzerhandbuch für Windows Mobile Produktversion: 2.5 Stand: Juli 2012 Inhalt 1 Über Sophos Mobile Control... 3 2 Anmeldung am Self Service Portal... 4 3 Einrichten von Sophos Mobile
Aufsetzen des HIN Abos und des HIN Praxispakets
 Aufsetzen des HIN Abos und des HIN Praxispakets HIN Health Info Net AG Pflanzschulstrasse 3 8400 Winterthur Support 0848 830 740 Fax 052 235 02 70 support@hin.ch www.hin.ch HIN Health Info Net AG Grand-Rue
Aufsetzen des HIN Abos und des HIN Praxispakets HIN Health Info Net AG Pflanzschulstrasse 3 8400 Winterthur Support 0848 830 740 Fax 052 235 02 70 support@hin.ch www.hin.ch HIN Health Info Net AG Grand-Rue
Installationsanleitung - Command WorkStation 5.5 mit Fiery Extended Applications 4.1
 Installationsanleitung - Command WorkStation 5.5 mit Fiery Extended Applications 4.1 Fiery Extended Applications Fiery Extended Applications (FEA) 4.1 ist ein Softwarepaket für Fiery Druckcontroller mit
Installationsanleitung - Command WorkStation 5.5 mit Fiery Extended Applications 4.1 Fiery Extended Applications Fiery Extended Applications (FEA) 4.1 ist ein Softwarepaket für Fiery Druckcontroller mit
Jamba Music- Erste Schritte
 Jamba Music- Erste Schritte Du erfährst in wenigen Schritten, wie die Anwendung zu installieren ist und wie sie auf den Geräten in Betrieb genommen wird. Folge dieser einfachen Anleitung, die Dich in wenigen
Jamba Music- Erste Schritte Du erfährst in wenigen Schritten, wie die Anwendung zu installieren ist und wie sie auf den Geräten in Betrieb genommen wird. Folge dieser einfachen Anleitung, die Dich in wenigen
Sophos Mobile Control Benutzerhandbuch für Windows Mobile. Produktversion: 3
 Sophos Mobile Control Benutzerhandbuch für Windows Mobile Produktversion: 3 Stand: Januar 2013 Inhalt 1 Über Sophos Mobile Control...3 2 Einleitung...4 3 Anmeldung am Self Service Portal...5 4 Einrichten
Sophos Mobile Control Benutzerhandbuch für Windows Mobile Produktversion: 3 Stand: Januar 2013 Inhalt 1 Über Sophos Mobile Control...3 2 Einleitung...4 3 Anmeldung am Self Service Portal...5 4 Einrichten
Vodafone One Net-App Schnellstartanleitung Für iphone
 Vodafone One Net-App Schnellstartanleitung Für iphone Power to you Inhalt Was ist die One Net -App? 1 Installation der One Net-App 2 An- und abmelden 2 Erstmalige Anmeldung 2 Abmelden 2 Anzeigesprache
Vodafone One Net-App Schnellstartanleitung Für iphone Power to you Inhalt Was ist die One Net -App? 1 Installation der One Net-App 2 An- und abmelden 2 Erstmalige Anmeldung 2 Abmelden 2 Anzeigesprache
A1 WLAN Box ADB DV 2210 für Windows XP
 Installationsanleitung Einfach A1. A1 WLAN Box ADB DV 2210 für Windows XP Einfach schneller zum Ziel. Zu Ihrer A1 WLAN Box haben Sie eine A1 Installations-CD erhalten, mit der Sie alle Einstellungen automatisch
Installationsanleitung Einfach A1. A1 WLAN Box ADB DV 2210 für Windows XP Einfach schneller zum Ziel. Zu Ihrer A1 WLAN Box haben Sie eine A1 Installations-CD erhalten, mit der Sie alle Einstellungen automatisch
Ihr Benutzerhandbuch LOGMEIN RESCUE http://de.yourpdfguides.com/dref/2874856
 Lesen Sie die Empfehlungen in der Anleitung, dem technischen Handbuch oder der Installationsanleitung für. Hier finden Sie die Antworten auf alle Ihre Fragen über die in der Bedienungsanleitung (Informationen,
Lesen Sie die Empfehlungen in der Anleitung, dem technischen Handbuch oder der Installationsanleitung für. Hier finden Sie die Antworten auf alle Ihre Fragen über die in der Bedienungsanleitung (Informationen,
Handbuch. SMS-Chat. Version 3.5.1
 Handbuch SMS-Chat Version 3.5.1 Copyright Dieses Handbuch ist, einschließlich der darin beschriebenen Software, Teil der Lizenzvereinbarung und darf nur in Übereinstimmung mit den Lizenzbedingungen verwendet
Handbuch SMS-Chat Version 3.5.1 Copyright Dieses Handbuch ist, einschließlich der darin beschriebenen Software, Teil der Lizenzvereinbarung und darf nur in Übereinstimmung mit den Lizenzbedingungen verwendet
Anleitung für Windows.
 RAS@home. Anleitung für Windows. RAS@home für Windows Anleitung für Windows. Einleitung. 3 Schritt RAS@home bestellen. 4 Schritt a Private Windows 7 Endgeräte vorbereiten. 5 Überprüfen der technischen
RAS@home. Anleitung für Windows. RAS@home für Windows Anleitung für Windows. Einleitung. 3 Schritt RAS@home bestellen. 4 Schritt a Private Windows 7 Endgeräte vorbereiten. 5 Überprüfen der technischen
Qlik Sense Cloud. Qlik Sense 2.0.2 Copyright 1993-2015 QlikTech International AB. Alle Rechte vorbehalten.
 Qlik Sense Cloud Qlik Sense 2.0.2 Copyright 1993-2015 QlikTech International AB. Alle Rechte vorbehalten. Copyright 1993-2015 QlikTech International AB. Alle Rechte vorbehalten. Qlik, QlikTech, Qlik Sense,
Qlik Sense Cloud Qlik Sense 2.0.2 Copyright 1993-2015 QlikTech International AB. Alle Rechte vorbehalten. Copyright 1993-2015 QlikTech International AB. Alle Rechte vorbehalten. Qlik, QlikTech, Qlik Sense,
Xerox App Gallery-App Kurzanleitung. Zum Gebrauch mit Xerox ConnectKey Technology-aktivierten Multifunktionsdruckern (MFD) 702P03997
 Xerox App Gallery-App Kurzanleitung 702P03997 Zum Gebrauch mit Xerox ConnectKey Technology-aktivierten Multifunktionsdruckern (MFD) Über die Xerox App Gallery-App können Apps mit neuen Funktionen und Fähigkeiten
Xerox App Gallery-App Kurzanleitung 702P03997 Zum Gebrauch mit Xerox ConnectKey Technology-aktivierten Multifunktionsdruckern (MFD) Über die Xerox App Gallery-App können Apps mit neuen Funktionen und Fähigkeiten
webcrm Kompakt-/Mobil-Version
 webcrm Kompakt-/Mobil-Version webcrm ist nun auch als Version mit einem kompakten und speziell auf Mobiltelefone ausgelegten Bildschirm/Menü verfügbar. Diese Kompakt -Version ist in einigen Fällen auch
webcrm Kompakt-/Mobil-Version webcrm ist nun auch als Version mit einem kompakten und speziell auf Mobiltelefone ausgelegten Bildschirm/Menü verfügbar. Diese Kompakt -Version ist in einigen Fällen auch
Schnellstartanleitung
 Schnellstartanleitung Inhalt: Ein Projekt erstellen Ein Projekt verwalten und bearbeiten Projekt/Assessment-Ergebnisse anzeigen Dieses Dokument soll Ihnen dabei helfen, Assessments auf der Plattform CEB
Schnellstartanleitung Inhalt: Ein Projekt erstellen Ein Projekt verwalten und bearbeiten Projekt/Assessment-Ergebnisse anzeigen Dieses Dokument soll Ihnen dabei helfen, Assessments auf der Plattform CEB
Wie melde ich mich an? Wie nehme ich teil?
 Webinar@Weblaw Wie melde ich mich an? Wie nehme ich teil? Anmeldung über via shop.weblaw.ch Systemvoraussetzungen Eine Internetverbindung Breitband Kabel oder Wireless (3G or 4G/LTE) Lautsprecher/Kopfhörer
Webinar@Weblaw Wie melde ich mich an? Wie nehme ich teil? Anmeldung über via shop.weblaw.ch Systemvoraussetzungen Eine Internetverbindung Breitband Kabel oder Wireless (3G or 4G/LTE) Lautsprecher/Kopfhörer
Roth Touchline + App für Android und ios
 für Android und ios Bedienungsanleitung Leben voller Energie Gratulation zur Ihrer neuen Roth Touchline+ App. Mit der Roth Touchline+ App für Android und ios können Sie Ihre Roth Touchline Fußbodenheizung
für Android und ios Bedienungsanleitung Leben voller Energie Gratulation zur Ihrer neuen Roth Touchline+ App. Mit der Roth Touchline+ App für Android und ios können Sie Ihre Roth Touchline Fußbodenheizung
So nutzen Sie die HiDrive App mit Ihrem Android Smartphone
 So nutzen Sie die HiDrive App mit Ihrem Android Smartphone Die STRATO HiDrive App ermöglicht Ihnen die bequeme Nutzung Ihres Kontos mit Ihrem Android Smartphone. Betrachten Sie direkt Ihre Inhalte und
So nutzen Sie die HiDrive App mit Ihrem Android Smartphone Die STRATO HiDrive App ermöglicht Ihnen die bequeme Nutzung Ihres Kontos mit Ihrem Android Smartphone. Betrachten Sie direkt Ihre Inhalte und
Anleitung: SecureSafe-Client für PC / Mac
 Anleitung: SecureSafe-Client für PC / Mac by DSwiss AG, Zurich, Switzerland 1 Inhaltsverzeichnis 1. EINFÜHRUNG 1.1 SecureSafe im Überblick: Online-Konto, SecureSafe-Client, Mobile-Apps 1.2 Logik des SecureSafe-Clients
Anleitung: SecureSafe-Client für PC / Mac by DSwiss AG, Zurich, Switzerland 1 Inhaltsverzeichnis 1. EINFÜHRUNG 1.1 SecureSafe im Überblick: Online-Konto, SecureSafe-Client, Mobile-Apps 1.2 Logik des SecureSafe-Clients
Ute Kalff Windows7 www.utekalff.de. Zusammenfassung aus Windows-Hilfe
 Zusammenfassung aus Windows-Hilfe Anmerkung: Peek, Shake und Desktophintergrund-Diashow sind nicht in Windows 7 Home Basic oder Windows 7 Starter enthalten. Öffnen Sie in der Systemsteuerung den Eintrag
Zusammenfassung aus Windows-Hilfe Anmerkung: Peek, Shake und Desktophintergrund-Diashow sind nicht in Windows 7 Home Basic oder Windows 7 Starter enthalten. Öffnen Sie in der Systemsteuerung den Eintrag
CBS-Heidelberg Helpdesk Filr-Dokumentation S.1
 CBS-Heidelberg Helpdesk Filr-Dokumentation S.1 Dokumentation der Anwendung Filr von Novell G Informationen zu Filr, die über diese Dokumentation hinausgehen, finden Sie im Internet unter: http://www.novell.com/de-de/documentation/novell-filr-1-1/
CBS-Heidelberg Helpdesk Filr-Dokumentation S.1 Dokumentation der Anwendung Filr von Novell G Informationen zu Filr, die über diese Dokumentation hinausgehen, finden Sie im Internet unter: http://www.novell.com/de-de/documentation/novell-filr-1-1/
Die neue Datenraum-Center-Administration in. Brainloop Secure Dataroom Service Version 8.30
 Die neue Datenraum-Center-Administration in Brainloop Secure Dataroom Service Version 8.30 Leitfaden für Datenraum-Center-Manager Copyright Brainloop AG, 2004-2014. Alle Rechte vorbehalten. Dokumentversion:
Die neue Datenraum-Center-Administration in Brainloop Secure Dataroom Service Version 8.30 Leitfaden für Datenraum-Center-Manager Copyright Brainloop AG, 2004-2014. Alle Rechte vorbehalten. Dokumentversion:
PrinterAdmin Print Job Manager Benutzerhandbuch
 PrinterAdmin Print Job Manager 8.0 - Benutzerhandbuch Teil I Bestandteile (Seite 2) Teil II Installationsoptionen (Seite 3 ~ 7) Option 1: Installation von PrinterAdmin Print Job Manager auf einem zentralen,
PrinterAdmin Print Job Manager 8.0 - Benutzerhandbuch Teil I Bestandteile (Seite 2) Teil II Installationsoptionen (Seite 3 ~ 7) Option 1: Installation von PrinterAdmin Print Job Manager auf einem zentralen,
Installationshandbuch zum FAX L-Treiber
 Deutsch Installationshandbuch zum FAX L-Treiber User Software CD-ROM.................................................................. 1 Treiber und Software.............................................................................
Deutsch Installationshandbuch zum FAX L-Treiber User Software CD-ROM.................................................................. 1 Treiber und Software.............................................................................
Sophos Mobile Control Benutzerhandbuch für Apple ios
 Sophos Mobile Control Benutzerhandbuch für Apple ios Produktversion: 2 Stand: Dezember 2011 Inhalt 1 Über Sophos Mobile Control... 3 2 Einrichten von Sophos Mobile Control auf einem Apple iphone... 4 3
Sophos Mobile Control Benutzerhandbuch für Apple ios Produktversion: 2 Stand: Dezember 2011 Inhalt 1 Über Sophos Mobile Control... 3 2 Einrichten von Sophos Mobile Control auf einem Apple iphone... 4 3
Privileged Access Management Privileged Web
 Privileged Access Management Privileged Web TC:5/5/2016 Inhaltsverzeichnis Leitfaden für Privileged Web 3 Voraussetzungen für Privileged Web 4 Privileged Web über /login starten 5 Verwenden von Jump-Elementen
Privileged Access Management Privileged Web TC:5/5/2016 Inhaltsverzeichnis Leitfaden für Privileged Web 3 Voraussetzungen für Privileged Web 4 Privileged Web über /login starten 5 Verwenden von Jump-Elementen
Windows 8. Grundlagen. Markus Krimm. 3. Ausgabe, März 2013
 Windows 8 Markus Krimm 3. Ausgabe, März 2013 Grundlagen W8 Mit Windows beginnen 1 Der erste Blick auf den Startbildschirm Nach dem Einschalten des Computers und der erfolgreichen Anmeldung ist der sogenannte
Windows 8 Markus Krimm 3. Ausgabe, März 2013 Grundlagen W8 Mit Windows beginnen 1 Der erste Blick auf den Startbildschirm Nach dem Einschalten des Computers und der erfolgreichen Anmeldung ist der sogenannte
Sichern Sie Ihre Daten mit der Zwei-Faktor-Authentifizierung
 JAKOBSOFTWARE INFO Sichern Sie Ihre Daten mit der Zwei-Faktor-Authentifizierung Erhöhen Sie die Sicherheit Ihrer Daten, indem Sie die Zwei-Faktor-Authentifizierung (2FA) aktivieren. Ist diese aktiviert,
JAKOBSOFTWARE INFO Sichern Sie Ihre Daten mit der Zwei-Faktor-Authentifizierung Erhöhen Sie die Sicherheit Ihrer Daten, indem Sie die Zwei-Faktor-Authentifizierung (2FA) aktivieren. Ist diese aktiviert,
Becker Content Manager Inhalt
 Becker Content Manager Inhalt Willkommen beim Becker Content Manager...2 Installation des Becker Content Manager...2 Becker Content Manager starten...3 Becker Content Manager schließen...3 Kartendaten
Becker Content Manager Inhalt Willkommen beim Becker Content Manager...2 Installation des Becker Content Manager...2 Becker Content Manager starten...3 Becker Content Manager schließen...3 Kartendaten
Klicken Sie auf den Ordner mit der Bezeichnung Microsoft Office und wählen Sie den Eintrag Microsoft Outlook 2010.
 8 DAS E-MAIL-PROGRAMM OUTLOOK 2010 Im Lieferumfang von Office 2010 ist auch das E-Mail-Programm Outlook 2010 enthalten. ten. Es bietet Funktionen, um E-Mails zu verfassen und zu versenden, zu empfangen
8 DAS E-MAIL-PROGRAMM OUTLOOK 2010 Im Lieferumfang von Office 2010 ist auch das E-Mail-Programm Outlook 2010 enthalten. ten. Es bietet Funktionen, um E-Mails zu verfassen und zu versenden, zu empfangen
Handbuch. Herzlich Willkommen im neuen ExpertenPortal der top itservices AG. Sie haben Fragen zu der Registrierung oder Bedienung?
 Handbuch Herzlich Willkommen im neuen ExpertenPortal der top itservices AG. Sie haben Fragen zu der Registrierung oder Bedienung? Schauen Sie in unserem Handbuch nach oder kontaktieren Sie unser Support
Handbuch Herzlich Willkommen im neuen ExpertenPortal der top itservices AG. Sie haben Fragen zu der Registrierung oder Bedienung? Schauen Sie in unserem Handbuch nach oder kontaktieren Sie unser Support
Messwertmonitor Funktionsbeschreibung UMG 96RM-E Artikel-Nr.:
 Funktionsbeschreibung UMG 96RM-E Artikel-Nr.: 51.00.246 Doc no. 2.033.126.0 www.janitza.de Janitza electronics GmbH Vor dem Polstück 1 D-35633 Lahnau Support Tel. (0 64 41) 9642-22 Fax (0 64 41) 9642-30
Funktionsbeschreibung UMG 96RM-E Artikel-Nr.: 51.00.246 Doc no. 2.033.126.0 www.janitza.de Janitza electronics GmbH Vor dem Polstück 1 D-35633 Lahnau Support Tel. (0 64 41) 9642-22 Fax (0 64 41) 9642-30
BEYOND: Two Souls BEYOND Touch Anwendung
 BEYOND: Two Souls BEYOND Touch Anwendung DIE BEYOND Touch -ANWENDUNG Um das vollständige, ungetrübte Spielerlebnis von BEYOND: Two Souls genießen zu können, empfehlen wir, das Spiel mit einem DUALSHOCK
BEYOND: Two Souls BEYOND Touch Anwendung DIE BEYOND Touch -ANWENDUNG Um das vollständige, ungetrübte Spielerlebnis von BEYOND: Two Souls genießen zu können, empfehlen wir, das Spiel mit einem DUALSHOCK
Handbuch für Teilnehmer. zur Anwendung. FastViewer
 Handbuch für Teilnehmer zur Anwendung FastViewer INHALTSVERZEICHNIS 1. ALLGEMEIN... 3 2. FASTVIEWER STARTEN (BEI WINDOWS BETRIEBSSYSTEM)... 4 2.1. Download Teilnehmermodul... 4 2.2. Verbindung aufbauen...
Handbuch für Teilnehmer zur Anwendung FastViewer INHALTSVERZEICHNIS 1. ALLGEMEIN... 3 2. FASTVIEWER STARTEN (BEI WINDOWS BETRIEBSSYSTEM)... 4 2.1. Download Teilnehmermodul... 4 2.2. Verbindung aufbauen...
pcvisit 4 Remote Quick Steps SetUp:
 pcvisit 4 Remote Quick Steps für -Rechner mit Betriebssystem ab Windows 2000 SetUp: Nach Installation und vor Eingabe des Lizenzschlüssels wird folgender Status angezeigt. Icon in der Taskleiste: Datei
pcvisit 4 Remote Quick Steps für -Rechner mit Betriebssystem ab Windows 2000 SetUp: Nach Installation und vor Eingabe des Lizenzschlüssels wird folgender Status angezeigt. Icon in der Taskleiste: Datei
Handbuch zum VivaWeb-Serienbrief-Programm
 Handbuch zum VivaWeb-Serienbrief-Programm In 10 Schritten zum Serienbrief Das folgende Handbuch erläutert Ihnen die Nutzungsmöglichkeiten des ARV Serienbrief-Programms in all seinen Einzelheiten. Dieses
Handbuch zum VivaWeb-Serienbrief-Programm In 10 Schritten zum Serienbrief Das folgende Handbuch erläutert Ihnen die Nutzungsmöglichkeiten des ARV Serienbrief-Programms in all seinen Einzelheiten. Dieses
Installationsanleitung für Internet Security. Inhalt
 Installationsanleitung für Internet Security Inhalt 1 Systemanforderungen für Internet Security...2 2 Internet Security (Version mit Abonnement) auf einem Computer installieren...3 3 Internet Security
Installationsanleitung für Internet Security Inhalt 1 Systemanforderungen für Internet Security...2 2 Internet Security (Version mit Abonnement) auf einem Computer installieren...3 3 Internet Security
Soli Manager 2011 Installation und Problemanalyse
 Soli Manager 2011 Installation und Problemanalyse Stand: 14.09.2011 Über dieses Dokument Dieses Dokument soll einen kurzen Überblick über die Installation, die Deinstallation von "Soli Manager 2011" liefern
Soli Manager 2011 Installation und Problemanalyse Stand: 14.09.2011 Über dieses Dokument Dieses Dokument soll einen kurzen Überblick über die Installation, die Deinstallation von "Soli Manager 2011" liefern
Verwalten des App-Katalogs in SharePoint 2013
 Verwalten des AppKatalogs in SharePoint 2013 27.06.2016 19:50:11 FAQArtikelAusdruck Kategorie: Windows::SharePoint::SharePoint2013 Bewertungen: 0 Status: öffentlich (Alle) Ergebnis: 0.00 % Sprache: de
Verwalten des AppKatalogs in SharePoint 2013 27.06.2016 19:50:11 FAQArtikelAusdruck Kategorie: Windows::SharePoint::SharePoint2013 Bewertungen: 0 Status: öffentlich (Alle) Ergebnis: 0.00 % Sprache: de
Hinweis: Zu Testzwecken können Sie erst mal die kostenlose Version des Teamviewers verwenden.
 Inhalt Schritt 1: Einrichten vom Teamviewer für die Steuerung des Arbeitsplatzes von einem anderen PC aus. Voraussetzung für den Zugriff auf ein VPN-Netzwerk.... 1 Schritt 2: VPN-Verbindung einrichten....
Inhalt Schritt 1: Einrichten vom Teamviewer für die Steuerung des Arbeitsplatzes von einem anderen PC aus. Voraussetzung für den Zugriff auf ein VPN-Netzwerk.... 1 Schritt 2: VPN-Verbindung einrichten....
Benutzerhandbuch für Rescue Lens
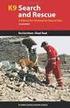 Benutzerhandbuch für Rescue Lens Inhalt Überblick über Rescue Lens...3 Systemanforderungen für Rescue Lens...4 Starten einer Rescue-Lens-Sitzung...5 Der Techniker startet die Sitzung...5 Der Kunde startet
Benutzerhandbuch für Rescue Lens Inhalt Überblick über Rescue Lens...3 Systemanforderungen für Rescue Lens...4 Starten einer Rescue-Lens-Sitzung...5 Der Techniker startet die Sitzung...5 Der Kunde startet
1. Anleitung: telemed DFÜ Setup Programm
 1. Anleitung: telemed DFÜ Setup Programm Nachfolgend finden Sie eine Anleitung zur Verwendung des telemed DFÜ Setup Programms. Dieses Programm gibt es in jeweils einer Version für die Betriebssysteme Windows
1. Anleitung: telemed DFÜ Setup Programm Nachfolgend finden Sie eine Anleitung zur Verwendung des telemed DFÜ Setup Programms. Dieses Programm gibt es in jeweils einer Version für die Betriebssysteme Windows
Installationsanleitung STATISTICA. Einzelplatz Domainbasierte Registrierung
 Installationsanleitung STATISTICA Einzelplatz Domainbasierte Registrierung Für diese Installation ist eine Internetverbindung zwingend erforderlich. Benutzer, die Windows Vista, Windows 7 oder Windows
Installationsanleitung STATISTICA Einzelplatz Domainbasierte Registrierung Für diese Installation ist eine Internetverbindung zwingend erforderlich. Benutzer, die Windows Vista, Windows 7 oder Windows
MyFiles Desktopclient Kurzanleitung
 Inhaltsverzeichnis MyFiles.uni-bayreuth.de - Desktopclient Kurzanleitung... 2 1.0 Einführung zur MyFiles Desktopoberfläche... 2 2.0 Installation des Desktopclients... 2 3.0 Ersteinrichtung des Desktopclients...
Inhaltsverzeichnis MyFiles.uni-bayreuth.de - Desktopclient Kurzanleitung... 2 1.0 Einführung zur MyFiles Desktopoberfläche... 2 2.0 Installation des Desktopclients... 2 3.0 Ersteinrichtung des Desktopclients...
Fiery Driver Configurator
 2015 Electronics For Imaging, Inc. Die in dieser Veröffentlichung enthaltenen Informationen werden durch den Inhalt des Dokuments Rechtliche Hinweise für dieses Produkt abgedeckt. 16. November 2015 Inhalt
2015 Electronics For Imaging, Inc. Die in dieser Veröffentlichung enthaltenen Informationen werden durch den Inhalt des Dokuments Rechtliche Hinweise für dieses Produkt abgedeckt. 16. November 2015 Inhalt
CONTENT MANAGER BEDIENUNGSANLEITUNG
 CONTENT MANAGER BEDIENUNGSANLEITUNG Lesen Sie diese Anleitung um zu lernen, wie Sie mit dem Content Manager suchen, kaufen, herunterladen und Updates und zusätzliche Inhalte auf Ihrem Navigationsgerät
CONTENT MANAGER BEDIENUNGSANLEITUNG Lesen Sie diese Anleitung um zu lernen, wie Sie mit dem Content Manager suchen, kaufen, herunterladen und Updates und zusätzliche Inhalte auf Ihrem Navigationsgerät
Sophos Mobile Control Benutzerhandbuch für Android
 Sophos Mobile Control Benutzerhandbuch für Android Produktversion: 2 Stand: Dezember 2011 Inhalt 1 Über Sophos Mobile Control... 3 2 Einrichten von Sophos Mobile Control auf einem Android-Mobiltelefon...
Sophos Mobile Control Benutzerhandbuch für Android Produktversion: 2 Stand: Dezember 2011 Inhalt 1 Über Sophos Mobile Control... 3 2 Einrichten von Sophos Mobile Control auf einem Android-Mobiltelefon...
Bedienungsanleitung für den SecureCourier
 Bedienungsanleitung für den SecureCourier Wo kann ich den SecureCourier nach der Installation auf meinem Computer finden? Den SecureCourier finden Sie dort, wo Sie mit Dateien umgehen und arbeiten. Bei
Bedienungsanleitung für den SecureCourier Wo kann ich den SecureCourier nach der Installation auf meinem Computer finden? Den SecureCourier finden Sie dort, wo Sie mit Dateien umgehen und arbeiten. Bei
ExpressInvoice. Elektronische Rechnungsabwicklung. Handbuch
 ExpressInvoice Elektronische Rechnungsabwicklung Handbuch 0 INHALT www.tnt.com SEITE 03.... EINFÜHRUNG SEITE 04.... IHRE REGISTRIERUNG ZU EXPRESSINVOICE SEITE 06... 3. DIE FUNKTIONSWEISE VON EXPRESSINVOICE
ExpressInvoice Elektronische Rechnungsabwicklung Handbuch 0 INHALT www.tnt.com SEITE 03.... EINFÜHRUNG SEITE 04.... IHRE REGISTRIERUNG ZU EXPRESSINVOICE SEITE 06... 3. DIE FUNKTIONSWEISE VON EXPRESSINVOICE
Single User 8.6. Installationshandbuch
 Single User 8.6 Installationshandbuch Copyright 2012 Canto GmbH. Alle Rechte vorbehalten. Canto, das Canto Logo, das Cumulus Logo und Cumulus sind eingetragene Warenzeichen von Canto, registriert in Deutschland
Single User 8.6 Installationshandbuch Copyright 2012 Canto GmbH. Alle Rechte vorbehalten. Canto, das Canto Logo, das Cumulus Logo und Cumulus sind eingetragene Warenzeichen von Canto, registriert in Deutschland
Sie möchten als Hochschulangehöriger das Internet sowie spezielle Angebote der Fachhochschule Köln nutzen?
 Sie möchten als Hochschulangehöriger das Internet sowie spezielle Angebote der Fachhochschule Köln nutzen? Dann zeigen wir Ihnen hier in wenigen kurzen Schritten die notwendige Vorgehensweise. Um eine
Sie möchten als Hochschulangehöriger das Internet sowie spezielle Angebote der Fachhochschule Köln nutzen? Dann zeigen wir Ihnen hier in wenigen kurzen Schritten die notwendige Vorgehensweise. Um eine
Printer DCA Installation
 Kurzbedienungsanleitung Printer DCA Installation Dokument Seite 1 von 8 Wo installiert man den DCA Der Printer DCA ist ein Windows-Dienst, welcher am besten auf einem Server laufen sollte der sich im Dauerbetrieb
Kurzbedienungsanleitung Printer DCA Installation Dokument Seite 1 von 8 Wo installiert man den DCA Der Printer DCA ist ein Windows-Dienst, welcher am besten auf einem Server laufen sollte der sich im Dauerbetrieb
HANDBUCH ZUR AKTIVIERUNG UND NUTZUNG DER HANDY-SIGNATUR APP
 HANDBUCH ZUR AKTIVIERUNG UND NUTZUNG DER HANDY-SIGNATUR APP In diesem Dokument wurde aus Gründen der besseren Lesbarkeit auf geschlechtsneutrale Formulierungen verzichtet A-Trust GmbH 2015 2 Handbuch Handy-Signatur
HANDBUCH ZUR AKTIVIERUNG UND NUTZUNG DER HANDY-SIGNATUR APP In diesem Dokument wurde aus Gründen der besseren Lesbarkeit auf geschlechtsneutrale Formulierungen verzichtet A-Trust GmbH 2015 2 Handbuch Handy-Signatur
Installationsanleitung des Druckertreibers für das Output Management Projekt unter Mac OS (Ver. 10.5.4 10.8.2)
 Installationsanleitung des Druckertreibers für das Projekt unter Mac OS (Ver. 10.5.4 10.8.2) Hochschule Reutlingen Installationsanleitung Mac OS (10.5.4-10.8.2) Seite 1 von 12 Sicherheitseinstellungen
Installationsanleitung des Druckertreibers für das Projekt unter Mac OS (Ver. 10.5.4 10.8.2) Hochschule Reutlingen Installationsanleitung Mac OS (10.5.4-10.8.2) Seite 1 von 12 Sicherheitseinstellungen
TeamViewer Handbuch Wake-on-LAN
 TeamViewer Handbuch Wake-on-LAN Rev 11.1-201601 TeamViewer GmbH Jahnstraße 30 D-73037 Göppingen www.teamviewer.com Inhaltsverzeichnis 1 Über Wake-on-LAN 3 2 Voraussetzungen 5 3 Windows einrichten 6 3.1
TeamViewer Handbuch Wake-on-LAN Rev 11.1-201601 TeamViewer GmbH Jahnstraße 30 D-73037 Göppingen www.teamviewer.com Inhaltsverzeichnis 1 Über Wake-on-LAN 3 2 Voraussetzungen 5 3 Windows einrichten 6 3.1
Startup-Anleitung für Windows
 Intralinks VIA Version 2.0 Startup-Anleitung für Windows Intralinks-Support rund um die Uhr USA: +1 212 543 7800 GB: +44 (0) 20 7623 8500 Zu den internationalen Rufnummern siehe die Intralinks-Anmeldeseite
Intralinks VIA Version 2.0 Startup-Anleitung für Windows Intralinks-Support rund um die Uhr USA: +1 212 543 7800 GB: +44 (0) 20 7623 8500 Zu den internationalen Rufnummern siehe die Intralinks-Anmeldeseite
A1 WLAN Box ADB DV 2210 für Windows Vista
 Installationsanleitung Einfach A1. A1 WLAN Box ADB DV 2210 für Windows Vista Einfach schneller zum Ziel. Zu Ihrer A1 WLAN Box haben Sie eine A1 Installations-CD erhalten, mit der Sie alle Einstellungen
Installationsanleitung Einfach A1. A1 WLAN Box ADB DV 2210 für Windows Vista Einfach schneller zum Ziel. Zu Ihrer A1 WLAN Box haben Sie eine A1 Installations-CD erhalten, mit der Sie alle Einstellungen
A1 WLAN Box ADB VV 5522 für Windows 7
 Installationsanleitung Einfach A1. A1 WLAN Box ADB VV 5522 für Windows 7 Einfach schneller zum Ziel. Zu Ihrer A1 WLAN Box haben Sie eine A1 Installations-CD erhalten, mit der Sie alle Einstellungen automatisch
Installationsanleitung Einfach A1. A1 WLAN Box ADB VV 5522 für Windows 7 Einfach schneller zum Ziel. Zu Ihrer A1 WLAN Box haben Sie eine A1 Installations-CD erhalten, mit der Sie alle Einstellungen automatisch
Milestone Systems. Kurzanleitung zum Aktivieren von Lizenzen für XProtect Professional VMS -Produkte
 Milestone Systems Kurzanleitung zum Aktivieren von Lizenzen für XProtect Professional VMS -Produkte XProtect Professional 2016 R3, XProtect Express 2016 R3, XProtect Essential 2016 R3 Vor Beginn In dieser
Milestone Systems Kurzanleitung zum Aktivieren von Lizenzen für XProtect Professional VMS -Produkte XProtect Professional 2016 R3, XProtect Express 2016 R3, XProtect Essential 2016 R3 Vor Beginn In dieser
Anleitung zur Druckerinstallation unter Mac OS X
 Anleitung zur Druckerinstallation unter Mac OS X Für die Druckerinstallation unter Mac OS X muss zunächst der Treiber für das System heruntergeladen werden. Dazu als erstes auf der Herstellerwebseite http://www.kyoceradocumentsolutions.de/
Anleitung zur Druckerinstallation unter Mac OS X Für die Druckerinstallation unter Mac OS X muss zunächst der Treiber für das System heruntergeladen werden. Dazu als erstes auf der Herstellerwebseite http://www.kyoceradocumentsolutions.de/
Sicherer Datenaustausch zwischen der MPC-Group und anderen Firmen. Möglichkeiten zum Datenaustausch... 2
 Sicherer Datenaustausch zwischen der MPC-Group und anderen Firmen Inhaltsverzeichnis Möglichkeiten zum Datenaustausch... 2 Möglichkeit 1: Datenaustausch mit Ihrem Webbrowser (HTTPS):... 3 Disclaimer...
Sicherer Datenaustausch zwischen der MPC-Group und anderen Firmen Inhaltsverzeichnis Möglichkeiten zum Datenaustausch... 2 Möglichkeit 1: Datenaustausch mit Ihrem Webbrowser (HTTPS):... 3 Disclaimer...
Kurzanleitung. PC, Mac, ios und Android
 Kurzanleitung PC, Mac, ios und Android Für PC installieren Nähere Informationen zu den Systemvoraussetzungen finden Sie auf der Trend Micro Website. Falls beim Installieren oder Aktivieren dieser Software
Kurzanleitung PC, Mac, ios und Android Für PC installieren Nähere Informationen zu den Systemvoraussetzungen finden Sie auf der Trend Micro Website. Falls beim Installieren oder Aktivieren dieser Software
WLAN unter Windows 8 Stand WLAN-Anleitung für Windows 8. Hochschule RheinMain IT-Center Seite 1 von 12
 WLAN-Anleitung für Windows 8 Hochschule RheinMain IT-Center Seite 1 von 12 Inhalt: Schritt 1: Download des Root Zertifikats der Deutschen Telekom... 3 Schritt 2: Zertifikat hinzufügen... 3 Schritt 3: Netzwerk-
WLAN-Anleitung für Windows 8 Hochschule RheinMain IT-Center Seite 1 von 12 Inhalt: Schritt 1: Download des Root Zertifikats der Deutschen Telekom... 3 Schritt 2: Zertifikat hinzufügen... 3 Schritt 3: Netzwerk-
ClouDesktop 7.0. Support und Unterstützung. Installation der Clientsoftware und Nutzung über Webinterface
 ClouDesktop 7.0 Installation der Clientsoftware und Nutzung über Webinterface Version 1.07 Stand: 22.07.2014 Support und Unterstützung E-Mail support@anyone-it.de Supportticket helpdesk.anyone-it.de Telefon
ClouDesktop 7.0 Installation der Clientsoftware und Nutzung über Webinterface Version 1.07 Stand: 22.07.2014 Support und Unterstützung E-Mail support@anyone-it.de Supportticket helpdesk.anyone-it.de Telefon
