EINSATZSTATISTIK B A S I S. HÖRMANN GMBH BASIS-Benutzerhandbuch Kapitel 8 B A S I S. Einsatzstatistik. HÖRMANN GmbH Seite: 1 Stand: 09/96
|
|
|
- Cornelius Wagner
- vor 6 Jahren
- Abrufe
Transkript
1 B A S I S HÖRMANN GMBH BASIS-Benutzerhandbuch Kapitel 8 B A S I S Einsatzstatistik HÖRMANN GmbH Seite: 1
2 BASIS B A S I S Copyright HÖRMANN GmbH Hauptstraße 45-47, D Kirchseeon Tel.: 08091/52-0, Fax: 08091/1275 Copyright Helmut Strobel EDV Nördliche Ringstraße 19, D Pförring Das Werk, einschließlich aller seiner Teile, ist urheberrechtlich geschützt. Jede Verwertung, die nicht ausdrücklich vom Urhebergesetz zugelassen ist, bedarf der vorherigen Zustimmung der HÖRMANN GmbH. Das gilt insbesondere für Vervielfältigungen, Bearbeitungen, Übersetzungen, Mikroverfilmungen sowie Einspeicherung und Verarbeitung in elektronischen Systemen. Bitte beachten Sie die gesetzlichen Datenschutzbestimmungen! Warenzeichen: Superbase: Software Publishing Corp. MS-DOS, Microsoft, MS, Windows, Word für Windows, WinWord, Excel: Microsoft Corp. IBM, AT: International Business Machines Corp. Lotus 1-2-3: Lotus Development Corp. dbase: Ashton-Tate Inc. PKZIP: PKWare Inc. RVS-COM: RVS Datentechnik GmbH Warennamen werden ohne Gewährleistung der freien Verwendbarkeit benutzt. Seite: 2 HÖRMANN GmbH
3 Inhaltsverzeichnis DECKBLATT... 1 COPYRIGHT-VERMERKE... 2 INHALTSVERZEICHNIS... 3 VERZEICHNIS DER ABBILDUNGEN Die Menüleiste - ein Überblick Der Menüpunkt Datei Der Menüeintrag Einsatzberichte Brand Das Formular Einsatzberichte - Brand (Seite 1) Definition des Brandumfangs Das Formular Einsatzberichte - Brand (Seite 2) Das Formular Einsatzberichte - Brand (Seite 3) Der Menüeintrag Einsatzberichte Technische Hilfe Das Formular Einsatzberichte - Technische Hilfe (Seite 1) Das Formular Einsatzberichte - Technische Hilfe (Seite 2)" Das Formular Einsatzberichte -Technische Hilfe (Seite 3) Der Menüeintrag Einsatzberichte - Sicherheitswache D a s F o r m u l a r E i n s a t z b e r i c h t e - S i c h e r h e i t s w a c h e (Seite 1 ) D a s F o r m u l a r E i n s a t z b e r i c h t e - S i c h e r h e i t s w a c h e (Seite 2 ) D a s F o r m u l a r E i n s a t z b e r i c h t e - S i c h e r h e i t s w a c h e (Seite 3 ) Der Menüeintrag Einsatzberichte - Rettungsdienst Der Menüeintrag Einsatzberichte - Fehlalarmierungen" Das Formular Einsatzberichte - Fehlalarmierungen Der Menüeintrag Übungsberichte Das Formular Übungsberichte Die Verzweigungsknöpfe in den Berichten Das Formular Eingesetzte Fahrzeuge Das Formular Eingesetzte Geräte Das Formular Zusätzlich anwesende Stellen Das Formular Anwesende Helfer Das Formular Löschwasserentnahmestellen" Das Formular Personenrettung Der Menüeintrag Konfiguration Das Formular Einsatzstatistik-Konfiguration Der Menüpunkt Sekundärdaten" Der Menüeintrag Hauptgruppenablage Das Formular Hauptgruppenablage Anlegen neuer Untergruppen (Kennungen) Die Hauptgruppenbezeichnungen Beispiele von Eintragungen in der Hauptgruppenablage Der Menüeintrag Helfereinsatzstunden Das Formular Helfereinsatzstunden Das Formular Einsätze Das Formular Übungen Der Menüpunkt Statistik Der Menüeintrag Hauptgruppenbezeichnungen Das Formular Statistik Hauptgruppenbezeichnungen Vorgehensweise zur Erstellung von Grafiken Der Menüeintrag Brände HÖRMANN GmbH Seite: 3
4 BASIS Der Menüeintrag Technische Hilfe Der Menüeintrag Rettungsdienst Der Menüeintrag Fehlalarmierungen Der Menüeintrag Ursachen Die Menüeinträge Sammelbericht Das Formular Sammelbericht (Kreis-/Stadtebene) Grundsätzliches zu den Formularen Sammelbericht Die Knöpfe in den Formularen Sammelbericht Das Formular Sammelbericht (Kreis-/Stadtebene)" Der Menüpunkt Ausgabe Der Menüeintrag Abfragen Der Menüeintrag Reporte Der Menüeintrag Serienbriefe Der Menüeintrag Etiketten Der Menüeintrag Export Der Menüpunkt Datenaustausch Der Menüeintrag Einsatzberichte Allgemeines zum Export von Einsatzberichten Allgemeines zum Import von Einsatzberichten Export der Feuerwehren an den zuständigen KBR/SBR des eigenen Lkr Import des KBR/SBR von den einzelnen Feuerwehren des eigenen Lkr Export des KBR/SBR/Lkr an die zust. Regierung im eigenen RegB Import der Regierung von verschiedenen KBR/SBR/Lkr des eigenen RegB Export der Regierungen an das zuständige Ministerium Import des Innenministeriums von den einzelnen Regierungsbezirken Der Menüpunkt Modul Der Menüpunkt Optionen Der Menüpunkt Info Informationen für BASIS-Spezialisten Erläuterung der Datenbankdateien Jahresabschluß von Einsatzberichten Seite: 4 HÖRMANN GmbH
5 Verzeichnis der Abbildungen Abbildung 8-1 Das Formular Einsatzberichte - Brand (Seite 1) 9 Abbildung 8-2 Das Formular Einsatzberichte - Brand (Seite 2) 11 Abbildung 8-3 Das Formular Einsatzberichte - Brand (Seite 3) 13 Abbildung 8-4 Das Formular Einsatzberichte - Technische Hilfe (Seite 1) 13 Abbildung 8-5 Das Formular Einsatzberichte - Technische Hilfe (Seite 2) 14 Abbildung 8-6 Das Formular Einsatzberichte - Technische Hilfe (Seite 3) 15 Abbildung 8-7 Das Formular Einsatzberichte - Sicherheitswache (Seite1) 15 Abbildung 8-8 Das Formular Einsatzberichte - Sicherheitswache (Seite 2) 16 Abbildung 8-9 Das Formular Einsatzberichte - Sicherheitswache (Seite 3) 16 Abbildung 8-10 Das Formular Einsatzberichte - Fehlalarmierung 17 Abbildung 8-11 Das Formular Übungsberichte 18 Abbildung 8-12 Das Formular Eingesetzte Fahrzeuge 19 Abbildung 8-13 Der Dialog zur Auswahl der eingesetzten Fahrzeuge 19 Abbildung 8-14 Das Dialogfenster zum Ändern der Anzahl von Fahrzeugen 19 Abbildung 8-15 Das Formular Eingesetzte Geräte 20 Abbildung 8-16 Der Dialog zur Auswahl der eingesetzten Geräte 20 Abbildung 8-17 Das Dialogfenster zum Ändern der Anzahl von Geräten 20 Abbildung 8-18 Das Formular Zusätzlich anwesende Stellen 21 Abbildung 8-19 Der Dialog zur Auswahl der zus. anwesenden Stellen 21 Abbildung 8-20 Das Formular Anwesende Helfer 22 Abbildung 8-21 Der Dialog zur Auswahl der anwesenden Helfer 22 Abbildung 8-22 Das Formular Löschwasserentnahmestellen 22 Abbildung 8-23 Der Dialog zur Auswahl von Löschwasserentnahmestellen 23 Abbildung 8-24 Das Formular Personenrettung 23 Abbildung 8-25 Der Dialog zum Zuordnen von geretteten Personen 24 Abbildung 8-26 Das Formular Einsatzstatistik-Konfiguration 25 Abbildung 8-27 Das Formular Hauptgruppenablage 27 Abbildung 8-28 Das Formular Helfereinsatzstunden 31 Abbildung 8-29 Das Formular Einsätze 32 Abbildung 8-30 Das Formular Übungen 33 Abbildung 8-31 Das Formular Statistik Hauptgruppenbezeichnungen 34 Abbildung 8-32 Beispiel einer grafischen Auswertung von Einsätzen 36 Abbildung 8-33 Das Formular Sammelbericht (Stadt-/Kreisebene) 38 Abbildung 8-34 Das Formular Sammelbericht (Kreis-/Stadtebene) 40 Abbildung 8-35 Die Auswahl zum Im-/Export von Fahrzeugen 43 Abbildung 8-36 Abfrage des Empfängers der Exportdatei 44 Abbildung 8-37 Der Dialog Möchten Sie die Exportdatei kopieren? 44 Abbildung 8-38 Die Abfrage Möchten Sie die Datei versenden? 44 Abbildung 8-39 Abfrage vor dem Import (Betrachten der Datei-Info) 44 HÖRMANN GmbH Seite: 5
6 BASIS Seite: 6 HÖRMANN GmbH
7 B A S I S 8. Einsatzstatistik D as Modul dient zur Erfassung, Bearbeitung und Ausgabe von Einsatz- bzw. Übungsberichten sowie zur automatischen Erstellung statistischer Auswertungen, die auf diesen Einsatzberichten aufbauen. Die Einsatzberichte werden getrennt nach folgenden Hauptgruppenbezeichnungen erfaßt: 1. Brand 2. Technische Hilfeleistung 3. Sicherheitswachen 4. Rettungsdienst 5. Fehlalarmierung 6. Übungsberichte Auf der Grundlage der eingegebenen Berichte (ohne Übungsberichte) kann BASIS automatisch die folgenden Statistiken erstellen: 1. Gegliedert nach den o.g. Hauptgruppenbezeichnungen (ohne Übungsberichte) gibt BASIS die Zahl der Einsätze, die Anzahl der eingesetzten Feuerwehrdienstleistenden, die Anzahl der insgesamt geleisteten Einsatzstunden und die Summe des insgesamt geschätzten Schadens an. 2. Für jede dieser Hauptgruppenbezeichnungen (ohne Sicherheitswachen) wird ein gesonderter Leistungsüberblick ermittelt. Sie erhalten jeweils die insgesamt erbrachten Leistungen und die Leistungen je Untergruppe aufgeschlüsselt. Die Einteilung der verschiedenen Gruppierungen kann dabei von Benutzern, die nicht an die für Bayern verbindlichen Vorgaben gebunden sind, über das Menü Sekundärdaten unter Hauptgruppenablage verändert, erweitert, ergänzt bzw. reduziert werden. Für jede Gruppe werden jeweils in Relation zueinander stehende, folgende Werte ermittelt: Anzahl der Einsätze Anzahl der eingesetzten Feuerwehrdienstleistenden Anzahl der geleisteten Arbeitsstunden Über ein in BASIS eingebundenes Grafikprogramm können diese Zahlen als Grafiken in anschaulicher und leicht verständlicher Form dargestellt werden. Das Erstellen einer Exportdatei zur Weiterverwendung der Daten in anderen Anwendungen ist in den in BASIS üblichen Formaten möglich. Analog zum Austausch der Stärkedaten in einem landesweiten Einsatz von BASIS können auch die Einsatzstatistiken von den Feuerwehren auf die Kreis-/Stadtebene übertragen und dort in einen Sammelbericht zusammengefaßt werden. Die Landkreise/Städte können den Sammelbericht an die entsprechende Bezirksregierung übermitteln. Dort werden diese Daten wiederum zu einer Einsatzstatistik auf Regierungsebene zusammengefaßt und an die oberste Landesbehörde weitergeleitet. Hier erfolgt eine Zusammenfassung zu einer landesweiten Einsatzstatistik. HÖRMANN GmbH Seite: 7
8 BASIS 8.1. Die Menüleiste - ein Überblick Datei Sekundärdaten Statistik Ausgabe Datenaustausch Modul Optionen Info Einsatzberichte Brand Einsatzberichte Technische Hilfe Einsatzbericht Sicherheitswache Einsatzberichte Rettungsdienst Einsatzberichte Fehlalarmierungen Übungsberichte Konfiguration Beenden Hauptgruppenablage Helfereinsatzstunden Hauptgruppenbezeichnungen Brände Technische Hilfe Rettungsdienst Fehlalarmierungen Ursachen Sammelbericht (Kreis-/Stadtebene) Sammelbericht (Regierungsebene) Sammelbericht (Ministeriumsebene) Abfragen Reporte Serienbriefe Etiketten Export Einsatzberichte Helferverwaltung K-Plan Alarmierung Alarmplanbearbeitung Einsatzstatistik Kommunikation GSI Gefahrstoffschnellinformation Einsatzdatenleitrechner Lehrgangsverwaltung Einsatzabrechnung Hauptmodul Drucker Papierformat Textdatei konvertieren BASIS-Texteditor Hilfe Hilfeindex über BASIS Material- und Geräteverwaltung Seite: 8 HÖRMANN GmbH
9 8.2. Der Menüpunkt Datei Im Menüpunkt Datei können Einsatzberichte für Brände, Technische Hilfeleistungen, Sicherheitswachen, Einsätze im Rettungsdienst, Fehlalarmierungen und Übungsberichte erfaßt, bearbeitet und ggf. gelöscht sowie diverse Grundeinstellungen vorgenommen werden. Wichtiger Hinweis: Die in den Abschnitten Das Formular Einsatzbericht... Seite 1-3 in diesem Kapitel beschriebenen Merkmalsfelder beziehen sich auf die im Freistaat Bayern landesweit eingeführte Version von BASIS. Bei Anwendern außerhalb Bayerns können diese Formulare auf Grund anderer Vorgaben ein unterschiedliches Aussehen und andere Feldnamen aufweisen. Die Bedienung und der Handlungsablauf in den Formularen ist jedoch in allen Versionen identisch Der Menüeintrag Einsatzberichte Brand Dieser Befehl öffnet das Formular Einsatzberichte - Brand, in dem alle wesentlichen Daten zu einem Einsatz auf drei Formularseiten erfaßt werden. Durch Verzweigungsknöpfe auf der zweiten und dritten Seite können Sie zusätzliche Informationen, die für den Einsatz von Bedeutung sind, hinterlegen. Die Videoleiste und die Knöpfe Liste und Sortieren helfen Ihnen beim Suchen und Blättern in allen hinterlegten Einsatzberichten Das Formular Einsatzberichte - Brand (Seite 1) Abbildung 8-1 Das Formular Einsatzberichte - Brand (Seite 1) Es gibt Ihnen Auskunft über die Grunddaten" des Einsatzes. Felder im Formular Einsatzberichte - Brand (Seite 1) : Einsatznummer Einsatzdatum Wenn Sie im Formular Einsatzstatistik-Konfiguration bestimmte Vorgaben für den Aufbau bzw. die Vergabe der (lfd.) Einsatznummern hinterlegt haben, wird beim Erfassen eines neuen Einsatzberichtes die den Angaben entsprechende nächste Einsatznummer vorgeblendet. Die vorgeschlagene Einsatznummer kann bei Bedarf überschrieben werden. Hier wird das aktuelle Systemdatum vorgeblendet. Dieser Eintrag kann jederzeit geändert werden. Örtlich zuständig In dieser Checkbox bestimmen Sie den Status des Einsatzes durch einfaches Anklicken. Das Feld ist mit Ja vorbelegt. Dieser Status wird beibehalten, wenn der Einsatz sich in Ihrem Zuständigkeitsbereich ereignet hat. Der Status Nein wird dann vergeben, wenn Sie zu diesem Einsatz als zusätzliche Verstärkung alarmiert wurden. Bei der internen Auswertung der Einsätze werden alle sog. überörtlichen und örtlichen Einsätze ausgewertet. Beim Datenaustausch an die nächste übergeordnete Stelle werden jedoch nur alle Örtlich =Ja gekennzeichneten Einsätze weitergeleitet. HÖRMANN GmbH Seite: 9
10 BASIS Feuerwehr Status FF = Freiwillige Feuerwehr BF = Berufsfeuerwehr PF = Pflichtfeuerwehr WF = Werkfeuerwehr BtF = Betriebsfeuerwehr 1. Feuerwehr Die hinterlegte Eintragung im Formular Konfiguration wird vorgeblendet. Ergänzungen oder Änderungen können jedoch bei Bedarf vorgenommen werden (siehe hierzu auch den Abschnitt Das Formular Einsatzstatistik-Konfiguration in diesem Kapitel). Ort Der im Formular Konfiguration hinterlegte Eintrag wird vorgeblendet. Ergänzungen oder Änderungen können jedoch bei Bedarf vorgenommen werden (siehe hierzu auch den Abschnitt Das Formular Einsatzstatistik-Konfiguration in diesem Kapitel). Einsatzleiter Der ggf. vorbelegte Eintrag wird vorgeblendet. Ergänzungen oder Änderungen können jedoch bei Bedarf vorgenommen werden (siehe hierzu auch den Abschnitt Das Formular Einsatzstatistik-Konfiguration in diesem Kapitel). Funktion Die hinterlegte Eintragung im Formular Konfiguration wird vorgeblendet. Ergänzungen oder Änderungen können jedoch bei Bedarf vorgenommen werden (siehe hierzu auch den Abschnitt Das Formular Einsatzstatistik-Konfiguration in diesem Kapitel). 2. Einsatzort Die im Formular Konfiguration hinterlegte Eintragung wird vorgeblendet. Ergänzungen oder Änderungen können jedoch bei Bedarf vorgenommen werden (siehe hierzu auch den Abschnitt Das Formular Einsatzstatistik-Konfiguration in diesem Kapitel). Landkreis Die hinterlegte Eintragung im Formular Konfiguration wird vorgeblendet. Ergänzungen oder Änderungen können jedoch bei Bedarf vorgenommen werden (siehe hierzu auch den Abschnitt Das Formular Einsatzstatistik-Konfiguration in diesem Kapitel). Einsatzstelle In dieses Feld ist die genaue Bezeichnung der Einsatzstelle einzutragen. Einsatzart In diesem Formular wird bereits die Kennung für Brand vorgeblendet. Eine manuelle Änderung ist hier nicht möglich. Brandumfang In dieses Feld muß die korrekte Kennung für den jeweiligen Brandumfang eingegeben werden. Der Brandumfang Kleinbrand verlangt z.b. die Kennung , der Mittelbrand usw. (siehe hierzu auch den Abschnitt Der Menüeintrag Hauptgruppenablage in diesem Kapitel). Wird die Kennung nicht korrekt eingetragen, erscheint ein Auswahldialog mit den zu dieser Hauptgruppe zur Auswahl stehenden Bezeichnungen. Lassen Sie das Feld leer (kein Eintrag), wird der Auswahldialog jedoch nicht eingeblendet. Beachten Sie hierbei jedoch, daß dann die statistische Auswertung der Einsatzberichte nicht mehr korrekt sein kann. Die Definition des Brandumfangs entnehmen Sie dem nächsten Abschnitt. 3. Meldung um Hier wird die Uhrzeit eingetragen, wann die Alarmierung erfolgt ist. Meldung über Geben Sie hier die Kennung für die Meldungsart ein (z.b für Feuerwehrruf usw.) (s. Kapitel die Hauptgruppenablage im Menüpunkt Sekundärdaten). Wird die Kennung nicht korrekt eingetragen oder ist sie Ihnen derzeit unbekannt, erscheint ein Auswahldialog mit den zu dieser Hauptgruppe zur Auswahl stehenden Bezeichnungen. Lassen Sie das Feld leer (kein Eintrag), wird der Auswahldialog jedoch nicht eingeblendet. Brandfläche qm In diesem Feld wird die geschätzte Brandfläche in qm eingetragen. Seite: 10 HÖRMANN GmbH
11 Achtung: In der Dateidefinition finden Sie zwei ähnliche Felder zur Einsatznummer, die Sie nicht verwechseln sollten! EinsatzNr: In diesem Feld vergibt BASIS programmintern einen eindeutigen Index. Dieses Feld muß bei der Erstellung von Abfragen zur Verknüpfung mit anderen Dateien verwendet werden. Einsatznummer: In diesem Feld wird die von Ihnen vergebene Einsatznummer zu diesem Einsatz gespeichert. Dieses Feld ist nicht eindeutig und kann nicht für Verknüpfungen zwischen anderen Dateien verwendet werden. Spezielle Knöpfe im Formular Einsatzberichte - Brand (Seite 1) : Sortieren: Über diesen Knopf können verschiedene Sortierkriterien zum Suchen und Blättern innerhalb der Einsatzberichte festgelegt werden. Liste: Über diesen Knopf wird eine Liste aller Brandberichte eingeblendet. Über die derzeit aktuelle Sortierung kann innerhalb dieser Liste nach Einsatzberichten gesucht bzw. geblättert werden. Drucken: Druckt den aktuellen Maskeninhalt. Seite 2: Wechselt auf die Seite 2 im Formular Einsatzbericht Brand. Bericht Druck: Druckt den aktuellen Einsatzbericht (incl. aller zusätzlich gespeicherten Informationen) Definition des Brandumfangs Es ergibt sich die Art des Brandumfangs für Anwender in Bayern aus den eingesetzten Löschgeräten nach folgenden Regeln: Kleinbrand Mittelbrand: Großbrand: ohne Angabe 1 oder mehrere Feuerlöscher, Kübelspritzen oder Kleinlöschgeräte 1 C-Rohr (alleine) 1 C-Rohr und Feuerlöscher, Kübelspritzen oder Kleinlöschgerät 1 Schaum/Pulverrohr und Feuerlöscher, Kübelspritzen oder Kleinlöschgeräte in den folgenden Fällen bleiben Kleinlöschgeräte unberücksichtigt: 2 oder 3 C-Rohre 1 B-Rohr 1 C-Rohr und 1 B-Rohr 1 Schaum/Pulverrohr 1 C-Rohr und 1 Schaum/Pulverrohr mehr als beim Mittelbrand, wobei Feuerlöscher, Kübelspritze oder Kleinlöschgeräte unberücksichtigt bleiben. Abbildung 8-2 Das Formular Einsatzberichte - Brand (Seite 2) Auf der Seite 2 im Formular Einsatzberichte-Brand werden zusätzliche Angaben zum Einsatz gespeichert. HÖRMANN GmbH Seite: 11
12 BASIS Das Formular Einsatzberichte - Brand (Seite 2) Wichtiger Hinweis für Anwender in Bayern: Nach den Vorgaben des Bayerischen Staatsministeriums des Innern müssen nur die im Formular in der Farbe Rot gekennzeichneten Knöpfe ausgefüllt werden, da diese für die überörtliche Auswertung der Statistik relevant sind. Alle anderen Knöpfe (blaugrün) können für Ihre eigenen statistischen Auswertungen ausgefüllt werden. Felder im Formular Einsatzberichte - Brand (Seite 2) : FW-Dlt. Anzahl der von Ihrer Einheit eingesetzten Feuerwehrdienstleistenden. Dauer Std. Tragen Sie hier die Gesamtdauer des Einsatzes in Stunden ein. Brandwache Std. Tragen Sie hier die Dauer der Brandwache in Stunden ein. Gesamt Std. Dieses Feld beinhaltet das Produkt aus der Anzahl der Helfer und der Dauer des Einsatzes (ohne Brandwache). Die folgenden Felder tragen Schlüsselbezeichnungen, die in der Hauptgruppenablage (siehe hierzu auch den Abschnitt Der Menüeintrag Hauptgruppenablage in diesem Kapitel) gespeichert sind. Diese Kennungen können von Anwendern außerhalb von Bayern jederzeit abgeändert oder durch neue ergänzt werden. Spezielle Knöpfe im Formular Einsatzberichte - Brand (Seite 2) : Fahrzeuge: Dieser Knopf verzweigt in das Formular Eingesetzte Fahrzeuge, um Fahrzeugtypen zu diesem Einsatz zu hinterlegen oder zu bearbeiten. Geräte: Dieser Knopf verzweigt in das Formular Eingesetzte Geräte, um Geräte zu diesem Einsatz zu hinterlegen oder zu bearbeiten. Zus. Stellen: Dieser Knopf verzweigt in das Formular Zusätzlich eingesetzte Stellen, um Angaben zu bei diesem Einsatz zusätzlich anwesenden Stellen zu hinterlegen oder zu bearbeiten. Rettung: Dieser Knopf verzweigt in das Formular Gerettete Personen, um zu diesem Einsatz statistische Daten zu geretteten Personen bzw. verletzten/getöteten Fw-Dienstleistenden zu hinterlegen oder zu bearbeiten. Löschwasser: Dieser Knopf verzweigt in das Formular Löschwasserentnahmestellen, um zu diesem Einsatz statistische Daten von zusätzlich verwendeten Löschwasserentnahmestellen zu hinterlegen oder zu bearbeiten. Helfer: Verzweigt über den aktuellen Einsatzbericht in das Formular Eingesetzte Helfer, um zu diesem Einsatz die anwesenden Helfer zu hinterlegen oder zu bearbeiten. Seite 1: Verzweigt auf die Seite 1 zu diesem Einsatzbericht. Seite 3: Verzweigt auf die Seite 3 zu diesem Einsatzbericht. Einsatznotiz: Verzweigt in eine Textdatei, in der spezielle Angaben zu diesem Einsatz hinterlegt werden können. Bild 1 + 2: Zu jedem Einsatz können zwei Grafiken in einem windowsüblichen Format (z.b. PCX, GIF, BMP) hinterlegt werden. Dabei kann es sich um Skizzen oder gescannte Fotos handeln. Hinweis: Alle Verzweigungsknöpfe öffnen entsprechende Formulare, in denen zusätzliche Angaben zu diesem Einsatzbericht gemacht werden können. Lesen Sie dazu auch den Abschnitt Die Verzweigungsknöpfe in den Berichten in diesem Kapitel. Seite: 12 HÖRMANN GmbH
13 Das Formular Einsatzberichte - Brand (Seite 3) Auf der Seite 3 im Formular Einsatzberichte - Brand sind die zusätzlich alarmierten Feuerwehren zu erfassen. Die in diesem Formular getätigten Angaben werden bei der Berechnung einer landesweiten Statistik als gefahrene Einsätze geführt. Abbildung 8-3 Das Formular Einsatzberichte - Brand (Seite 3) Über die Eintragungen in den Feldern 1 bis 12 wird das Feld Anzahl zusätzlich alarmierter FW automatisch ermittelt. Über die Verzweigungsknöpfe können zusätzliche Informationen zu diesem Einsatz hinterlegt werden. Felder im Formular Einsatzberichte - Brand (Seite 3) : Zusätzlich alarmierte Feuerwehren 1-12 Anzahl zusätzlich alarmierter FW In diesen Feldern sind alle zusätzlich zu diesem Einsatz mit alarmierten Feuerwehren aufzuführen. Dieses Feld wird automatisch von BASIS über die in den Feldern 1-12 hinterlegten zusätzlich alarmierten Feuerwehren ermittelt. Spezielle Knöpfe im Formular Einsatzberichte - Brand (Seite 3) Nähere Informationen hierzu finden Sie im Abschnitt Spezielle Knöpfe im Formular Einsatzberichte - Brand (Seite 2) in diesem Kapitel Der Menüeintrag Einsatzberichte Technische Hilfe Dieser Befehl öffnet das Formular Einsatzberichte - Technische Hilfe", in dem alle wesentlichen Daten auf drei Formularseiten zusammengefaßt werden. Durch Verzweigungsknöpfe auf der zweiten und dritten Seite können zusätzliche Informationen, die für den Einsatz von Bedeutung sind, hinterlegt werden. Die Videoleiste und die Knöpfe Liste" und Sortieren" helfen Ihnen beim Suchen und Blättern in allen hinterlegten Einsatzberichten Das Formular Einsatzberichte - Technische Hilfe (Seite 1) Abbildung 8-4 Das Formular Einsatzberichte - Technische Hilfe (Seite 1) Die Seite 1 im Formular Einsatzberichte - Technische Hilfe gibt Ihnen Auskunft über die Grunddaten" des Einsatzes. Felder im Formular Einsatzberichte - Technische Hilfe (Seite 1)": HÖRMANN GmbH Seite: 13
14 BASIS Hauptgruppe Schadensereignis Nähere Informationen zu allen Feldern finden Sie im Abschnitt Felder im Formular Einsatzberichte - Brand (Seite 1) in diesem Kapitel. Besonderheiten gelten für die folgenden Felder: In diesem Formular wird bereits die Kennung für Technische Hilfe" vorgeblendet. In dieses Feld muß die korrekte Kennung für das jeweilige Schadensereignis eingegeben werden. Die Kennziffer bezeichnet z.b. das Schadensereignis Unfall mit Straßenfahrzeugen, die Kennziffer bezeichnet z.b. das Schadensereignis Unfall mit Schienenfahrzeugen usw. Nähere Informationen dazu erhalten Sie im Kapitel Die Hauptgruppenablage" im Menüpunkt Sekundärdaten. Wird die Kennung nicht korrekt eingetragen oder sie ist Ihnen derzeit unbekannt, erscheint augenblicklich ein Dialog mit den zu dieser Hauptgruppe zur Auswahl stehenden Bezeichnungen. Lassen Sie das Feld leer (kein Eintrag), wird der Hilfedialog jedoch nicht eingeblendet. Beachten Sie in diesem Fall, daß dadurch jedoch eine Verfälschung der statistischen Auswertung erfolgt. Spezielle Knöpfe im Formular Einsatzberichte - Technische Hilfe (Seite 1) Nähere Informationen hierzu finden Sie im Abschnitt Spezielle Knöpfe im Formular Einsatzberichte - Brand (Seite 1) in diesem Kapitel Das Formular Einsatzberichte - Technische Hilfe (Seite 2)" Abbildung 8-5 Das Formular Einsatzberichte - Technische Hilfe (Seite 2) Auf der Seite 2 im Formular Einsatzberichte - Technische Hilfe werden zusätzliche Angaben zum Einsatz gespeichert. Wichtiger Hinweis für Anwender in Bayern: Nach den Vorgaben des Bayerischen Staatsministeriums des Innern müssen nur die im Formular in der Farbe Rot" gekennzeichneten Knöpfe ausgefüllt werden, da diese für die überörtliche Auswertung der Statistik relevant sind. Alle anderen Knöpfe (blaugrün) können für Ihre eigenen statistischen Auswertungen ausgefüllt werden. Felder im Formular Einsatzberichte - Technische Hilfe (Seite 2)": Nähere Informationen zu allen Feldern finden Sie im Abschnitt Felder im Formular Einsatzberichte - Brand (Seite 2) in diesem Kapitel. Spezielle Knöpfe im Formular Einsatzberichte - Technische Hilfe (Seite 2) Nähere Informationen hierzu finden Sie im Abschnitt Spezielle Knöpfe im Formular Einsatzberichte - Brand (Seite 2) in diesem Kapitel Seite: 14 HÖRMANN GmbH
15 Das Formular Einsatzberichte -Technische Hilfe (Seite 3) Auf der Seite 3 im Formular Einsatzberichte Technische Hilfe sind die zusätzlich alarmierten Feuerwehren zu erfassen. Die in diesem Formular getätigten Angaben werden bei der Berechnung der landesweiten Statistik als gefahrene Einsätze geführt. Abbildung 8-6 Das Formular Einsatzberichte - Technische Hilfe (Seite 3) Über die Eintragungen in den Feldern 1 bis 12 wird das Feld Anzahl zusätzlich alarmierter FW automatisch ermittelt. Über die Verzweigungsknöpfe können zusätzliche Informationen zu diesem Einsatz hinterlegt werden. Felder im Formular Einsatzberichte - Technische Hilfeleistung (Seite 3) : Nähere Informationen zu allen Feldern finden Sie im Abschnitt Felder im Formular Einsatzberichte - Brand (Seite 2) in diesem Kapitel. Spezielle Knöpfe im Formular Einsatzberichte - Technische Hilfe (Seite 3) Nähere Informationen hierzu finden Sie im Abschnitt Spezielle Knöpfe im Formular Einsatzberichte - Brand (Seite 3) in diesem Kapitel Der Menüeintrag Einsatzberichte - Sicherheitswache Dieser Befehl öffnet das Formular Einsatzberichte - Sicherheitswache, in dem alle Daten auf drei Formularseiten zusammengefaßt werden. Durch Verzweigungsknöpfe auf der zweiten und dritten Seite sind zusätzliche Informationen, die für den Einsatz von Bedeutung sind, zu hinterlegen Das Formular Einsatzberichte- Sicherheitswache (Seite 1) Abbildung 8-7 Das Formular Einsatzberichte - Sicherheitswache (Seite1) Es zeigt die Grundinformationen zum jeweiligen Einsatz an. Hinweis: Alle Verzweigungsknöpfe öffnen entsprechende Formulare, in denen zusätzliche Angaben zu diesem Einsatzbericht gemacht werden können. Lesen Sie hierzu auch den Abschnitt Die Verzweigungsknöpfe in den Berichten" in diesem Kapitel. HÖRMANN GmbH Seite: 15
16 BASIS Felder im Formular Einsatzberichte - Sicherheitswache (Seite 1) Hauptgruppe Nähere Informationen zu allen Feldern finden Sie im Abschnitt Felder im Formular Einsatzberichte - Brand (Seite 1) in diesem Kapitel. Besonderheiten gelten für die folgenden Felder: In diesem Formular wird die Kennziffer Sicherheitswache bereits vorgegeben. Spezielle Knöpfe im Formular Einsatzberichte - Sicherheitswache (Seite 1) Nähere Informationen hierzu finden Sie im Abschnitt Spezielle Knöpfe im Formular Einsatzberichte - Brand (Seite 1) in diesem Kapitel Das Formular Einsatzberichte- Sicherheitswache (Seite 2) Abbildung 8-8 Das Formular Einsatzberichte - Sicherheitswache (Seite 2) Auf der Seite 2 im Formular Einsatzberichte- Sicherheitswache werden zusätzliche Angaben zum Einsatz gespeichert. Wichtiger Hinweis für Anwender in Bayern: Nach den Vorgaben des Bayerischen Staatsministeriums des Innern müssen nur die im Formular in der Farbe Rot" gekennzeichneten Knöpfe ausgefüllt werden, da diese für die überörtliche Auswertung der Statistik relevant sind. Alle anderen Knöpfe (blaugrün) können für Ihre eigenen statistischen Auswertungen ausgefüllt werden. Felder im Formular Einsatzberichte - Sicherheitswache (Seite 2) : Nähere Informationen zu allen Feldern finden Sie im Abschnitt Felder im Formular Einsatzberichte - Brand (Seite 1) in diesem Kapitel. Spezielle Knöpfe im Formular Einsatzberichte - Sicherheitswache (Seite 2) Nähere Informationen hierzu finden Sie im Abschnitt Spezielle Knöpfe im Formular Einsatzberichte - Brand (Seite 2) in diesem Kapitel Das Formular Einsatzberichte- Sicherheitswache (Seite 3) Auf der Seite 3 im Formular Einsatzberichte - Sicherheitswache sind die zusätzlich teilnehmenden Feuerwehren zu erfassen. Die in diesem Formular getätigten Angaben werden bei der Berechnung der landesweiten Statistik als gefahrene Einsätze geführt. Abbildung 8-9 Das Formular Einsatzberichte - Sicherheitswache (Seite 3) Über die Eintragungen in den Feldern 1 bis 12 wird das Feld Anzahl zusätzlich alarmierter FW automatisch ermittelt. Über die Verzweigungsknöpfe können zusätzliche Informationen zu diesem Einsatz hinterlegt werden. Seite: 16 HÖRMANN GmbH
17 Felder im Formular Einsatzberichte - Sicherheitswache (Seite 3) : Nähere Informationen finden Sie im Abschnitt Felder im Formular Einsatzberichte - Brand (Seite3) in diesem Kapitel. Spezielle Knöpfe im Formular Einsatzberichte - Sicherheitswache (Seite 3) Nähere Informationen hierzu finden Sie im Abschnitt Spezielle Knöpfe im Formular Einsatzberichte - Brand (Seite 2) in diesem Kapitel Der Menüeintrag Einsatzberichte - Rettungsdienst Dieser Befehl öffnet das Formular Einsatzbericht Rettungsdienst, in dem alle Daten auf mehreren Formularseiten zusammengefaßt werden. Dieses Formular besitzt drei Bildschirmseiten, auf denen die Hauptdaten zu einem Einsatz aufgeführt werden. Durch Verzweigungsbuttons auf der zweiten und dritten Seite sind zusätzliche Informationen, die für den Einsatz von Bedeutung sind, zu hinterlegen. Die Videoleiste und die Befehlsknöpfe Liste und Sortieren helfen Ihnen beim Suchen und Blättern in allen hinterlegten Einsatzberichten. Maskenaufbau, Feldinhalt und Buttons sind identisch mit dem Formular Einsatzberichte Sicherheitswachen". Um nähere Informationen zu diesem Thema zu erhalten, lesen Sie bitte den Abschnitt Der Menüeintrag Einsatzberichte - Sicherheitswache in diesem Kapitel. Grundlegendes entnehmen Sie bitte dem Abschnitt Der Menüeintrag Einsatzberichte - Brand in diesem Kapitel. Wichtiger Hinweis: Alle Verzweigungsknöpfe öffnen entsprechende Formulare, in denen zusätzliche Angaben zu diesem Einsatzbericht gemacht werden können. Lesen Sie hierzu auch den Abschnitt Die Verzweigungsknöpfe in den Berichten in diesem Kapitel. Hinweis für Anwender in Bayern: Sie erhalten beim Aufruf dieses Formulars den Hinweis Nur für BF und WF mit Rettungsdiensteinsätzen Der Menüeintrag Einsatzberichte - Fehlalarmierungen" Dieser Befehl öffnet das Formular Einsatzberichte Fehlalarmierungen, in dem alle Daten auf drei Formularseiten zusammengefaßt werden. Durch Verzweigungsbuttons auf der zweiten und dritten Seite sind zusätzliche Informationen, die für den Einsatz von Bedeutung sind, zu hinterlegen. Die Videoleiste und die Befehlsknöpfe Liste und Sortieren helfen Ihnen beim Suchen und Blättern in allen hinterlegten Einsatzberichten Das Formular Einsatzberichte - Fehlalarmierungen Abbildung 8-10 Das Formular Einsatzberichte - Fehlalarmierung Hier werden alle notwendigen Daten für die statistische Auswertung hinterlegt. HÖRMANN GmbH Seite: 17
18 BASIS Der grundsätzliche Maskenaufbau, Beschreibung der Felder und Funktion der Knöpfe entsprechen dem Formular Einsatzberichte - Sicherheitswachen. Um nähere Informationen zu diesem Thema zu erhalten, lesen Sie bitte den Abschnitt Der Menüeintrag Einsatzberichte - Sicherheitswache in diesem Kapitel Der Menüeintrag Übungsberichte Hier werden die Daten zu einer Übung eingetragen. Durch Verzweigungsknöpfe können Zusatzinformationen, die für den Ablauf der Übung von Bedeutung waren, hinterlegt werden. Die Videoleiste und die Befehlsknöpfe Liste und Sortieren helfen Ihnen beim Suchen und Blättern in allen hinterlegten Übungsberichten Das Formular Übungsberichte Abbildung 8-11 Das Formular Übungsberichte Hier werden alle wichtigen Daten einer Übung festgehalten. Spezielle Knöpfe im Formular Übungsberichte : Sortieren: Über diesen Knopf können verschiedene Sortierkriterien zum Suchen und Blättern innerhalb der Übungsberichte festgelegt werden. Liste: Über diesen Knopf wird eine Liste aller Übungsberichte eingeblendet. Über die derzeit aktuelle Sortierung kann innerhalb dieser Liste nach Übungsberichten gesucht oder geblättert werden. Bericht Druck: Druckt einen vollständigen Übungsbericht. Bild 1 + 2: Zu jeder Übung können zwei Grafiken hinterlegt werden. Helfer: Verzweigt in das Formular Anwesende Helfer", in dem alle anwesenden Helfer bei dieser Übung gespeichert werden können. Übungsnotiz: Verzweigt in ein Textfenster, in dem aktuelle Informationen und Angaben zum Ablauf der Übung hinterlegt werden können. Hinweis: Alle Verzweigungsknöpfe öffnen entsprechende Formulare, in denen zusätzliche Angaben zu diesem Einsatzbericht gemacht werden können. Lesen Sie hierzu auch den Abschnitt Die Verzweigungsknöpfe in den Berichten in diesem Kapitel Die Verzweigungsknöpfe in den Berichten Nachfolgend werden die unterschiedlichen Formulare beschrieben, die durch Drücken der Verzweigungsknöpfe in den Berichtsformularen aufgerufen werden können Das Formular Eingesetzte Fahrzeuge In dieses Formular gelangen Sie über den Verzweigungsknopf Fahrzeuge auf der Seite 2 oder 3 in den Formularen Einsatzberichte Hier können nun die in der Hauptgruppenablage enthaltenen Fahrzeuge dem Einsatz zugeordnet werden. Die Einsatznummer und das Einsatzdatum des aktuellen Einsatzberichtes werden zur Information mit angezeigt. Seite: 18 HÖRMANN GmbH
19 Abbildung 8-12 Das Formular Eingesetzte Fahrzeuge Es werden alle zu diesem Einsatzbericht hinterlegten, eingesetzten Fahrzeuge aufgelistet. Über den Scrollbalken kann innerhalb der Liste vorund zurückgeblättert werden Der Dialog zur Auswahl der eingesetzten Fahrzeuge Mit Hilfe dieses Dialoges können mehrere Fahrzeuge auf einmal einem Einsatzbericht zugeordnet werden. Klicken Sie dazu die gewünschten Fahrzeugtypen an. Abbildung 8-13 Der Dialog zur Auswahl der eingesetzten Fahrzeuge Über die in Windows üblichen Funktionen (Taste Shift oder Strg) können mehrere Fahrzeuge gleichzeitig ausgewählt werden. Wichtiger Hinweis: Die angezeigten Kennziffern können im Menüpunkt Sekundärdaten unter Hauptgruppenablage von Anwendern außerhalb Bayerns frei selbst definiert werden. Angezeigt werden nur die Kennziffern, die der Einsatzart zugeordnet wurden. Nähere Informationen dazu erhalten Sie im Abschnitt Der Menüpunkt Sekundärdaten (in Der Menüeintrag Hauptgruppenablage ) Anmerkung zum Bearbeiten von eingesetzten Fahrzeugen Mit dem Knopf Bearbeiten (alternativ dazu über das Anklicken eines angezeigten Datensatzes) wird folgender Dialog geöffnet: Abbildung 8-14 Das Dialogfenster zum Ändern der Anzahl von Fahrzeugen Ändern Sie das Feld Anzahl entsprechend der tatsächlich eingesetzten Anzahl Fahrzeuge. Dieser Wert wird in das Formular Eingesetzte Fahrzeuge übertragen. HÖRMANN GmbH Seite: 19
20 BASIS Das Formular Eingesetzte Geräte In dieses Formular gelangen Sie über den Verzweigungsknopf Geräte auf der Seite 2 oder 3 in den Formularen Einsatzberichte -...". Hier können die in der Hauptgruppenablage enthaltenen Geräte dem Einsatz zugeordnet werden. Die Einsatznummer und das Einsatzdatum des aktuellen Einsatzberichtes werden zur Information mit angezeigt. Abbildung 8-15 Das Formular Eingesetzte Geräte Hier werden alle zu diesem Einsatzbericht hinterlegten, eingesetzten Geräte aufgelistet. Über die Knöpfe << und >> kann innerhalb der Liste vor- und zurückgeblättert werden Der Dialog zur Auswahl der eingesetzten Geräte Abbildung 8-16 Der Dialog zur Auswahl der eingesetzten Geräte Über die in Windows üblichen Funktionen (Taste Shift oder Strg) können mehrere Geräte gleichzeitig ausgewählt werden. Wichtiger Hinweis: Die angezeigten Kennziffern können im Menüpunkt Sekundärdaten unter Hauptgruppenablage von Anwendern außerhalb Bayerns frei selbst definiert werden. Angezeigt werden nur die Kennziffern, die der Einsatzart zugeordnet wurden. Nähere Informationen dazu erhalten Sie im Abschnitt Der Menüpunkt Sekundärdaten (in Der Menüeintrag Hauptgruppenablage ) Anmerkung zum Bearbeiten von eingesetzten Geräten Mit dem Knopf Bearbeiten (alternativ dazu über das Anklicken eines angezeigten Datensatzes) wird folgender Dialog geöffnet: Abbildung 8-17 Das Dialogfenster zum Ändern der Anzahl von Geräten Ändern Sie das Feld Anzahl entsprechend der tatsächlich eingesetzten Anzahl von Geräten. Dieser Wert wird in das Formular Eingesetzte Geräte übertragen. Seite: 20 HÖRMANN GmbH
21 Das Formular Zusätzlich anwesende Stellen In dieses Formular gelangen Sie über den Verzweigungsbutton Zus. Stellen auf der Seite 2 oder 3 in den Formularen Einsatzberichte -...". Hier können die in der Hauptgruppenablage enthaltenen Geräte dem Einsatz zugeordnet werden. Die Einsatznummer und das Einsatzdatum des aktuellen Einsatzberichtes werden zur Information mit angezeigt. Abbildung 8-18 Das Formular Zusätzlich anwesende Stellen Hier werden alle zu diesem Einsatzbericht hinterlegten Zus. Stellen aufgelistet. Über die Tasten << und >> kann innerhalb der Liste vor- und zurückgeblättert werden Der Dialog zur Auswahl der zusätzlich anwesenden Stellen Mit Hilfe dieses Dialoges können zus. anwesende Stellen zu einem Einsatzbericht zugeordnet werden. Klicken Sie dazu den gewünschten Eintrag an. Abbildung 8-19 Der Dialog zur Auswahl der zus. anwesenden Stellen Über die in Windows üblichen Funktionen (Taste Shift oder Strg) können mehrere Stellen gleichzeitig ausgewählt werden. Wichtiger Hinweis: Die angezeigten Kennziffern können im Menüpunkt Sekundärdaten unter Hauptgruppenablage von Anwendern außerhalb Bayerns frei selbst definiert werden. Angezeigt werden nur die Kennziffern, die der Einsatzart zugeordnet wurden. Nähere Informationen dazu erhalten Sie im Abschnitt Der Menüpunkt Sekundärdaten in Der Menüeintrag Hauptgruppenablage Das Formular Anwesende Helfer In dieses Formular gelangen Sie über den Verzweigungsknopf Helfer auf der Seite 2 oder 3 in den Formularen Einsatzberichte Hier können die eingesetzten Helfer dem Einsatz zugeordnet werden. Die Einsatznummer und das Einsatzdatum des aktuellen Einsatzberichtes werden zur Information mit angezeigt. Die entsprechenden Datensätze der ausgewählten Dienstleistenden (im Formular Helfereinsatzstunden im Menüpunkt Sekundärdaten ) werden automatisch aktualisiert. HÖRMANN GmbH Seite: 21
22 BASIS Abbildung 8-20 Das Formular Anwesende Helfer Hier können alle eingesetzten Helfer eingetragen werden. Über die Tasten << und >> kann innerhalb der Liste vor- und zurückgeblättert werden Der Dialog zur Auswahl der anwesenden Helfer Mit Hilfe dieses Dialoges können mehrere Helfer auf einmal zu einem Einsatzbericht zugeordnet werden. Klicken Sie dazu den oder die gewünschten Helfer an. Die Auswahlliste für die angezeigten Helfer ist von der vorgenommen Filtereinstellung der Helferkartei abhängig. Abbildung 8-21 Der Dialog zur Auswahl der anwesenden Helfer Über die in Windows üblichen Funktionen können mehrere Helfer gleichzeitig aus der angezeigten Liste ausgewählt werden. Mit Hilfe des Scrollbalkens kann in der Liste vor- und zurück geblättert werden. Allen ausgewählten Helfern werden die im Einsatzbericht hinterlegten Einsatzstunden (Einsatzdauer) automatisch zugeordnet. Durch einfaches Anklicken bzw. Betätigen des Knopfes Bearbeiten können die Anzahl Stunden, das Feld PA" (Pressluftatmer getragen) auf Ja gesetzt und eine Anzahl Stunden Atemschutz (Pressluftatmer getragen) hinterlegt werden. Die Aktualisierung der Helfereinsatzstunden im gleichnamigen Formular geschieht automatisch Das Formular Löschwasserentnahmestellen" In dieses Formular gelangen Sie über den Verzweigungsknopf Löschwasser" auf der Seite 2 oder 3 in den Formularen Einsatzberichte Hier können die verwendeten Löschwasserentnahmestellen zu dem aktuellen Einsatz hinterlegt werden. Die Einsatznummer und das Einsatzdatum des aktuellen Einsatzberichtes werden zur Information mit angezeigt. Abbildung 8-22 Das Formular Löschwasserentnahmestellen Es werden alle hinterlegten Löschwasserentnahmestellen aufgelistet. Über die Tasten << und >> kann innerhalb der Liste vor- und zurück geblättert werden. Seite: 22 HÖRMANN GmbH
23 Abbildung 8-23 Der Dialog zur Auswahl von Löschwasserentnahmestellen Über die in Windows üblichen Funktionen können mehrere Löschwasserentnahmestellen gleichzeitig aus der angezeigten Liste ausgewählt werden. Mit Hilfe des Scrollbalkens kann in der Liste vor- und zurück geblättert werden Der Dialog zur Auswahl von Löschwasserentnahmestellen Wichtiger Hinweis: Die angezeigten Kennziffern können im Menüpunkt Sekundärdaten unter Hauptgruppenablage von Anwendern außerhalb Bayerns selbst definiert werden. Angezeigt werden nur die Kennziffern, die der Einsatzart zugeordnet wurden. Nähere Informationen dazu erhalten Sie im Abschnitt Der Menüpunkt Sekundärdaten in Der Menüeintrag Hauptgruppenablage ) Das Formular Personenrettung In dieses Formular gelangen Sie über den Verzweigungsknopf Rettung auf der Seite 2 oder 3 in den Formularen Einsatzberichte Hier kann die Anzahl der geretteten/geborgenen Personen als auch der beim Einsatz verletzten/getöteten Dienstleistenden hinterlegt werden. Die Einsatznummer und das Abbildung 8-24 Das Formular Personenrettung Es werden alle hinterlegten Einträge zu geretteten bzw. geborgenen Personen sowie verletzten bzw. getöteten Dienstleistenden aufgelistet. Über die Tasten << und >> kann innerhalb der Liste vor- und zurückgeblättert werden. Einsatzdatum des aktuellen Einsatzberichtes werden zur Information mit angezeigt. HÖRMANN GmbH Seite: 23
24 BASIS Wichtiger Hinweis: Die angezeigten Kennziffern können im Menüpunkt Sekundärdaten unter Hauptgruppenablage von Anwendern außerhalb Bayerns frei selbst definiert werden Der Dialog zum Zuordnen von geretteten Personen Mit Hilfe dieses Dialoges können gerettete oder tot geborgene Personen bzw. verletzte/tödlich verunfallte Dienstleistende einem Einsatz zugeordnet werden. Klicken Sie dazu die gewünschten Einträge an. Abbildung 8-25 Der Dialog zum Zuordnen von geretteten Personen Mit Hilfe dieses Dialoges können gerettete oder geborgene Personen einem Einsatzbericht zugeordnet werden. Wichtiger Hinweis: Die angezeigten Kennziffern können im Menüpunkt Sekundärdaten unter Hauptgruppenablage von Anwendern außerhalb Bayerns frei selbst definiert werden. Angezeigt werden nur die Kennziffern, die der Einsatzart zugeordnet wurden. Nähere Informationen dazu erhalten Sie im Abschnitt Der Menüpunkt Sekundärdaten (in Der Menüeintrag Hauptgruppenablage ) Der Menüeintrag Konfiguration Im Menüeintrag Konfiguration können immer wiederkehrende Angaben hinterlegt werden, die beim Erstellen von Einsatzberichten in den Bericht kopiert werden. Das Anklicken dieses Menüeintrages öffnet das Formular Einsatzstatistik-Konfiguration. Seite: 24 HÖRMANN GmbH
25 Das Formular Einsatzstatistik-Konfiguration In diesem Formular können grundsätzliche Angaben für Ihre Einsatzberichte voreingestellt werden. Dadurch wird die Eingabe von Einsatzberichten wesentlich erleichtert. Abbildung 8-26 Das Formular Einsatzstatistik-Konfiguration In diesem Formular können immer wiederkehrende Eintragungen in den Merkmalsfeldern der Einsatzberichte hinterlegt werden. Diese Angaben werden bei der Neuerstellung eines Berichtes vorgeblendet. Das Formular Einsatzstatistik-Konfiguration ist in zwei Ebenen unterteilt. 1. Festlegung der fortlaufenden Berichtsnumerierung (automatisch, manuell) 2. Vorbelegung von Feldern, die bei der Erfassung von Einsatzberichten vorgeblendet werden. Felder im Formular Einsatzstatistik-Konfiguration Einsätze automatisch Nächste Einsatznummer Übungen automatisch Nächste Übungsnummer Getrennte Numerierung Klicken Sie diese Checkbox an, wenn BASIS automatisch eine fortlaufende Numerierung Ihrer Einsatzberichte vornehmen soll. Erfolgt in diesem Feld kein Eintrag, muß bei der Erstellung von Einsatzberichten das Feld Einsatznummer von Hand gefüllt werden. Geben Sie hier die Einsatznummer ein, die beim Erstellen des nächsten Einsatzberichtes automatisch vergeben werden soll. Es können jedoch keine Buchstaben verwendet werden. Soll die Fortschreibung der Numerierung geändert werden (z.b. wegen Jahreswechsel), so müssen Sie dieses Feld neu bearbeiten. Klicken Sie diese Checkbox an, wenn BASIS automatisch eine fortlaufende Numerierung Ihrer Übungsberichte vornehmen soll. Erfolgt in diesem Feld kein Eintrag, muß bei der Erstellung von Übungsberichten das Feld Übungsnummer von Hand gefüllt werden. Geben Sie hier die Übungsnummer ein, die beim Erstellen des nächsten Übungsberichtes automatisch vergeben werden soll. Es können jedoch keine Buchstaben verwendet werden. Soll die Fortschreibung der Numerierung geändert werden (z.b. wegen Jahreswechsel), so müssen Sie dieses Feld neu bearbeiten. Klicken Sie dieses Feld an, wenn Sie eine unterschiedliche Numerierung zwischen Einsatz- und Übungsberichten verwenden. Örtlich zuständig Feuerwehr-Status Kreis/Stadt Klicken Sie dieses Feld an (X), wird bei der Erstellung von Einsatzberichten das Feld Örtlich zuständig standardmäßig auf Ja gesetzt. Wenn kein anderes Feld in dem Formular Einsatzkonfiguration belegt wird, so muß dieses Feld jedoch auf Ja gesetzt werden, da es ansonsten zu einer Fehlermeldung bei der Neuanlage von Einsatzberichten kommt. Belegen Sie hier den Status Ihrer Feuerwehr (z.b. FF) vor. Belegen Sie hier den Kreis der Gemeinde Ihrer Feuerwehr vor. Dies ist wichtig für die spätere Aufsummierung im Rahmen der Statistik. HÖRMANN GmbH Seite: 25
26 BASIS 1. Feuerwehr Belegen Sie hier die Art und den Namen Ihrer Einheit (z.b. FF Musterstadt) vor. Ort Belegen Sie hier die Gemeinde Ihrer Einheit vor. Einsatzleiter Belegen Sie hier ggf. den Einsatzleiter vor. Funktion Belegen Sie hier ggf. die Funktion des Einsatzleiters (z.b. KBM) vor. 2. Einsatzort Belegen Sie hier ggf. die Gemeinde, in der Sie Einsätze fahren, vor. Landkreis Belegen Sie hier ggf. den Stadt-/Landkreis, in dem Sie tätig sind,vor. Seite: 26 HÖRMANN GmbH
27 8.3. Der Menüpunkt Sekundärdaten" Der Menüeintrag Hauptgruppenablage Dieser Menüeintrag führt Sie in das Formular Hauptgruppenablage, in dem die Kennungen für die Zuordnung von zusätzlichen Informationen zu einem Einsatz (z. B. Löschwasserentnahmestellen, Helfer, eingesetzte Fahrzeuge usw.) gepflegt werden können. Wichtiger Hinweis für Anwender in Bayern: Aufgrund der landesweiten statistischen Auswertung der Einsatzberichte ist das Bearbeiten von Kennungen in der Bayern-Version von BASIS gesperrt Das Formular Hauptgruppenablage Abbildung 8-27 Das Formular Hauptgruppenablage In diesem Formular können Anwender außerhalb Bayerns jederzeit Änderungen und Ergänzungen von sog. Untergruppen vornehmen. Über den Schalter Filter" bestimmen Sie die entsprechenden Formulare der Einsatzberichte, bei denen dieser Datensatz angezeigt werden soll. Achtung: Die Indizes der Hauptgruppen (Hauptgruppenindex) sind fest vorgegeben und können von allen Anwendern weder geändert noch gelöscht werden, da sie zur Berechnung der Einsatzstatistiken unbedingt erforderlich sind. BASIS unterscheidet dabei 18 verschiedene Hauptgruppen, die später noch weiter erläutert werden. Felder im Formular Hauptgruppenablage IndexNr. Dieses Feld wird von BASIS bei Neueintrag einer Gruppe (abhängig von der gewählten Hauptgruppe) automatisch ermittelt und kann nachträglich nicht mehr verändert werden. Es wurde in der bisherigen Beschreibung schon mehrmals mit dem Begriff Kennung umschrieben. Die in diesem Feld gespeicherte Kennung wird bei der Zuordnung in Einsatzberichten in den einzelnen Merkmalsfeldern hinterlegt. Bezeichnung Dieses Feld beinhaltet eine Beschreibung der Indexnummer und ist frei wählbar. Diese Bezeichnung wird nach Auswahl der IndexNr. bei der Erstellung von Einsatzberichten angezeigt. Hauptgruppenindex In diesem Feld wird die gewählte Hauptgruppe ausgegeben. Es kann nicht verändert werden, da die Berechnung der Statistiken auf diesen Hauptgruppen aufbaut. Bezeichnung Hier wird die Bezeichnung der Hauptgruppe angezeigt, der die Bezeichnung der Untergruppe zugewiesen wurde. lfd. Nr. Dieses Feld bestimmt die Reihenfolge der Auflistung in dem Auswahlfenster, das bei der Erfassung von Einsatzberichten eingeblendet wird. Bei der Neueingabe von Datensätzen im Formular Hauptgruppenbezeichnungen wird die lfd. Nummer über die bereits zu einer Hauptgruppe zugeordneten Untergruppen ermittelt. Beispiel: War der letzte Eintrag zur Hauptgruppe 00. die , wird der neue Datensatz die Reihenfolge "05." bzw die IndexNr " erhalten. HÖRMANN GmbH Seite: 27
28 BASIS Filter Dieses Feld gibt an, in welchen der möglichen Einsatzbericht-Formularen die aktuelle Untergruppe erscheinen soll. Wenn Sie hier Alle Einsatzarten" auswählen, so wird diese Untergruppe in den Auswahlfenstern aller Formulare mit aufgenommen; wählen Sie dagegen Brand" an, erscheint die Untergruppe nur in dem Auswahlfenster des Formulars Einsatzberichte - Brand". Entsprechend wird sie nur im Auswahlfenster des Formulars Einsatzberichte - Technische Hilfe" angezeigt, wenn Sie die letzte Auswahlmöglichkeit aktivieren Anlegen neuer Untergruppen (Kennungen) Hinweis: Diese Funktion kann von Anwendern in Bayern aufgrund des landesweiten Datenaustausches nicht genutzt werden. 1. Bestimmen Sie zuerst die Hauptgruppe, zu der eine neue Untergruppenbezeichnung zugeordnet werden soll. 2. Klicken Sie dann den Knopf Neu. BASIS öffnet daraufhin ein Auswahlfenster, in dem alle Hauptgruppen angezeigt werden. Aus dieser Liste ist die Hauptgruppe auszuwählen, zu der Sie die neue Bezeichnung (Untergruppe) zuweisen möchten. Folgende Felder des Formulars Hauptgruppenablage werden nach der Auswahl des entsprechenden Hauptgruppenindex automatisch gefüllt: Feldname Hauptgruppenindex Bezeichnung lfd. Nr. IndexNr. Beschreibung In diesem Feld wird der Hauptgruppenindex der ausgewählten Hauptgruppe angezeigt. In diesem Feld wird die vergebene Bezeichnung des ausgewählten Hauptgruppenindex angezeigt. Das Feld lfd Nr. errechnet sich aus dem Hauptgruppenindex und der fortlaufenden Nr. aus den dieser Hauptgruppe bereits zugewiesenen Untergruppen. Die IndexNr. wird nun aus den Feldern Hauptgruppenindex und lfd.nr. generiert Beispiel: Soll zu der Hauptgruppe Brandursachen eine neue Untergruppe z.b. zündelnde Kinder angelegt werden, so gehen Sie bitte folgendermaßen vor (der Hauptgruppe Brandursachen wurden bereits neun Untergruppen z.b. technischer Defekt, fahrlässige Brandstiftung, usw. zugeordnet): Klicken Sie den Knopf Neu". Wählen Sie aus dem Hauptgruppenindex -Dialog die Hauptgruppe 08" ( = Brandursachen). Die genannten Felder werden automatisch gefüllt. Es entsteht die neue IndexNr " Schreiben Sie in das Feld Bezeichnung" (Cursor blinkt) den Text zündelnde Kinder. Klicken Sie die Checkbox Einsatzart Brand. Speichern Sie den Datensatz. Ab diesem Zeitpunkt steht Ihnen die neue Untergruppe zündelnde Kinder im Formular Einsatzberichte - Brand zur Verfügung. Alle statistischen Auswertungen, in denen die Hauptgruppe Brandursachen" betroffen ist, werden unmittelbar und ohne Programmänderung mit der neuen Untergruppe zündelnde Kinder ausgewertet. Achtung: Beachten Sie bei der Änderung von bereits bestehenden Untergruppen, daß eine statistische Auswertung der Daten von bisher erfaßten Einsätzen falsche Werte ergibt! Seite: 28 HÖRMANN GmbH
29 Die Hauptgruppenbezeichnungen 00. Einsatz Hauptgruppenbezeichnungen 01. Alarmierungsarten 02. unterschiedliche Arten von Brandbezeichnungen 03. unterschiedliche Arten von Technischen Hilfeleistungen 04. Fehlalarme 05. Eingesetzte Fahrzeuge 06. Eingesetzte Geräte 07. Zusätzlich anwesende Stellen 08. Brandursachen 09. Brandausbreitung 10. Brandobjekt, Objektart 11. Brandobjekt, vorwiegende Nutzung 12. Rauchausbreitung 13. Ortsfeste Löschanlagen (Sprinkler, CO 2 -Anlagen) 14. Löschwasserentnahmestellen 15. Steigleitung (naß/trocken) 16. Rauch- und Wärmeabzugsanlagen 17. Personenrettung / Personenschäden 18. Rettungsdienst Hinweis für Anwender in Bayern: Es werden nicht alle o.a. Hauptgruppen in Bayern landesweit ausgewertet. Diese sind nur der Vollzähligkeit halber aufgeführt Beispiele von Eintragungen in der Hauptgruppenablage Brand Technische Hilfeleistung Fehlalarmierung Rettungsdiensteinsatz Sicherheitswachen Feuerwehrruf Notruf 110, Polizei Feuerwehr-Notrufmelder (Feuermelder, Brandmelder) Anforderung durch Polizei, Rettungsdienst Anforderung durch Sonstige Kleinbrand Mittelbrand Großbrand Unfall mit Straßenfahrzeugen, Verkehrshindernis Unfall mit Schienenfahrzeugen Unfall mit Luftfahrzeugen Unfall mit Wasserfahrzeugen Absturzgefährdete Personen (Person droht zu springen) Hochbauunfall, Einsturz/Einsturzgefahr Absturzgef. Teile (lose Dachteile, Antennen) Tiefbau-/Silounfall Unfall m. Aufzügen, Fahrtreppen, Maschinen Wasser- / Eisunfall Wasserschäden (z. B. Rohrbruch, geplatzte Leitungen) Hochwasser, Überschwemm.,gefährdete Dämme Sturmschäden Tierunfall (Tierbergung) Insekten Auslaufender Treibstoff aus Fahrzeugtank Ölspur, Öl auf Fahrbahn Öl auf Gewässer Freiwerden gef. Stoffe (Mineralöle, Chemikalien) Vermißte Personen Versperrter Raum o. Wohnung bei akuter Gefahr Verschließen v. Raum o. Wohnung HÖRMANN GmbH Seite: 29
30 BASIS Wassertransport, Wasserversorgung Freiw. Tätigkeit nach Nr. 4.5 VollzBekBa Sonstige Hilfeleistungen Blinder Alarm (Irrtum des Meldenden) Böswilliger Alarm Brandmeldeanlagen Einsatz z.techn. Hilfeleistung nicht mehr notwendig Brand bei Eintreffen der Feuerwehr schon gelöscht TSA, TSF, TSF-W Tanklöschfahrzeuge Drehleitern, Anhängeleitern Löschgruppenfahrzeuge Rüst- und Gerätewagen Mehrzweckfahrzeuge, Einsatzleitwagen andere Feuerwehrfahrzeuge Fahrzeuge für den Rettungsdienst bei BF/WF C-Rohre B-Rohre, Wendestrahlrohre, Wasserwerfer Schaumrohre, Schaumwerfer, Pulverrohre Umluftunabhängige Atemschutzgeräte (Preßluftatmer) Tauchgeräte Feuerlöscher, Kleinlöschgeräte, Kübelspritzen C-, B-, Pulver-, Schaumrohre (THL) Tragbare Feuerwehrleitern Feuerwehrboote (RTB, MZB, K-Boot) Hebezeuge (Hydraul. Heber, Zahnstangenwinde) Zuggeräte (Mehrzweckzug, Seilwinde u.a.) Spreizer, Schneidgeräte Arbeitsgeräte (Motorsäge, Trennschleifer) Be- und Entlüftungsgeräte Stromerzeuger Pumpen (Feuerlösch-Kreiselpumpe, Tauch-) Ölschadengerät Ölbinder Strahlenschutz-Sonderausrüstung Ausrüstung f. Einsätze m. gef. Stoffen Sonstiges Polizei Rettungsdienst THW Elektrizitätswerk Gaswerk Wasserwerk Wasserwirtschaftsamt Kreisverwaltungsbehörde Forstbehörde Sonstige Stellen Fahrlässige Brandstiftung Vorsätzliche Brandstiftung Blitzschlag Selbstentzündung Feuerungsanlagen Elektrische Anlagen und Geräte Maschinen, technische Einrichtungen und Fahrzeuge Sonstiges Unbekannt zündelnde Kinder Ein Raum Wohnung, Brandabschnitt, Geschoß Gebäude Nachbargebäude, -anlage Gef. Stoffe im Brandbereich (z.b.chemikalien) Radioaktive Stoffe im Brandbereich Wohnungen Verwaltung, Büro Geschäft, Warenhaus Handwerksbetrieb, Kleingewerbebetrieb Hotel, Gaststätte Seite: 30 HÖRMANN GmbH
31 Theater, Versammlungsstätte, Schule, Kindergarten Krankenhaus,Heime,Strafanstalt,Sammelunterkunft Garage Baustelle, Rohbau Land-/Forstwirtschaft Verkehrsanlage, Bahnhof, Hafen, Pipeline Fahrzeug Kleinteile (Mülltonne, Abfallhaufen, Baustelle) Lager, Spedition Industrie, Energieversorgung Freifläche (Wald, Moor, Heide, Gras, Müllhalde) Sonstiges Fahrzeuglöschwasserbehälter Hydrant Löschwasserbehälter, -brunnen, -teich Offenes Gewässer Sonstiges Bei Bränden gerettete Personen Über Feuerwehrleitern gerettete Personen Bei techn.hilfeleistungen gerettete Personen Bei Bränden tot geborgene Personen Bei techn.hilfeleistungen tot geborgene Personen Bei Bränden verletzte FwDlt Bei techn.hilfeleistungen verletzte FwDlt Bei Brandeinsätzen tödlich verunfallte FwDlt Bei techn.hilfeleistungen tödlich verunfallte FwDlt Notfalleinsatz Krankentransport Der Menüeintrag Helfereinsatzstunden Mit diesem Befehl öffnen Sie das Formular Helfereinsatzstunden Das Formular Helfereinsatzstunden In diesem Formular erhalten Sie eine Übersicht aller geleisteten Übungs- und Einsatzstunden eines Helfers. Die Berechnungen der einzelnen Felder werden dabei von BASIS automatisch bei der Zuordnung von eingesetzten Helfern in den entsprechenden Einsatzberichtsformularen ausgeführt. Abbildung 8-28 Das Formular Helfereinsatzstunden Es zeigt Ihnen alle Einsatz- und Übungsstunden eines Helfers an. Über die Knöpfe Einsätze" und Übungen" kann in das Formular Einsätze bzw. Übungen verzweigt werden. Dort werden alle Einsätze und Übungen, bei denen der Helfer im Einsatz war, in einer Liste aufgeführt. Hier erhalten Sie einen Gesamtüberblick von Einsätzen und Übungen, den geleisteten Einsatz- und Übungsstunden sowie die Anzahl der Einsätze und Übungen, bei denen der Helfer Atemschutz getragen hat. Mittels der Verzweigungsknöpfe können Sie sich darüber hinaus einen Überblick verschaffen, an welchen Einsätzen bzw. Übungen der Helfer teilgenommen hat. Mit Hilfe der Videoleiste und des Knopfes Liste" können Sie innerhalb der erfaßten Helfer blättern oder einen bestimmten Helfer aufrufen. Felder im Formular Helfereinsatzstunden : HÖRMANN GmbH Seite: 31
32 BASIS Helfer Anzahl Einsätze gel. Einsatzstd. Anzahl Übungen gel. Übungsstunden Anzahl PA-Einsätze Anzahl PA-Stunden Anzahl PA-Übungen Anzahl PA-Stunden Bei Übungen entschuldigt Bei Übungen unentschuldigt Dieses Feld enthält den N-Schlüssel des Helfers. Hier erfolgt eine Plausibilitätsprüfung auf die Helferkartei, so daß Sie aus dem eingeblendeten Auswahlfenster die gewünschte Person übernehmen können. Dieses Feld gibt die Anzahl der bisher geleisteten Einsätze aus und wird vom System, mit jedem neuen Eintrag in einem Einsatzbericht, aktualisiert. Dieses Feld beinhaltet die Anzahl der bisher geleisteten Einsatzstunden. In diesem Feld wird die Summe der geleisteten Übungen angezeigt. In diesem Feld wird die Summe der geleisteten Übungsstunden angezeigt. Hier wird die Anzahl der Einsätze ausgegeben, bei denen dieser Helfer Atemschutzgeräte getragen hat. Hier werden die Anzahl der Stunden berechnet, in denen dieser Helfer Atemschutzgeräte getragen hat. Hier wird die Anzahl der Übungen ausgegeben, bei denen dieser Helfer Atemschutzgeräte getragen hat. Dieses Feld gibt die Anzahl der Stunden bei Übungen an, bei denen Atemschutzgeräte getragen wurden. Tragen Sie hier die Anzahl der Übungen ein, bei denen der Helfer entschuldigt gefehlt hat. Tragen Sie hier die Anzahl der Übungen ein, bei denen der Helfer unentschuldigt gefehlt hat. Spezielle Knöpfe im Formular Helfereinsatzstunden und Besonderheiten bei der Erfassung/Bearbeitung eines Datensatzes Einsätze: Wechselt in das Formular Einsätze". Dort werden die einzelnen Einsätze aufgelistet, an denen der Helfer teilgenommen hat. Übungen: Wechselt in das Formular Übungen". Dort werden die einzelnen Übungen aufgelistet, an denen der Helfer teilgenommen hat. Bearbeiten: Bearbeiten des aktuellen Datensatzes. (Wollen Sie die Berechnung der Einsatzstunden für jedes einzelne Jahr durchführen, so müssen die Daten über das HAUTPMODUL im Menüpunkt System unter dem Menüeintrag Daten löschen entweder gelöscht (mit Hilfe der Filterfunktion läßt sich das Löschen von Datensätzen auch eingrenzen) oder durch die Funktion Bearbeiten" im Formular Helfereinsatzstunden auf 0" zurückgesetzt werden.) Nähere Informationen dazu finden Sie auch im Abschnitt Tips und Tricks für BASIS-Anwender im Einführungsteil. Neu: Neuanlage eines Datensatzes (werden einem Helfer Einsatzstunden zugewiesen, der noch nicht als Datensatz in diesem Formular enthalten ist, wird dieser automatisch angelegt.) Das Formular Einsätze Abbildung 8-29 Das Formular Einsätze Hier werden alle Einsätze aufgelistet, an denen der ausgewählte Helfer teilgenommen hat. Mit dem Knopf Liste" kann man andere Helfer aufrufen. Mit den Knopf << bzw. >> kann innerhalb der angezeigten Einsätze vor- und zurückgeblättert werden. In dieses Formular gelangen Sie über den Verzweigungsknopf Einsätze" aus dem Formular Helfereinsatzstunden. Angezeigt werden die Einsatznummer, das Einsatzdatum, die geleisteten Stunden, ob Atemschutzgerät getragen wurde (Ja/Nein) und die Art des Einsatzes (Brand, Technische Hilfe, Rettungsdienst). Seite: 32 HÖRMANN GmbH
33 Das Formular Übungen In dieses Formular gelangen Sie über den Verzweigungsknopf Übungen aus dem Formular Helfereinsatzstunden". Angezeigt werden die Übungs-Nr., das Übungsdatum, die geleistete Stunden, ob Atemschutzgerät getragen wurde (Ja/Nein) und das Thema der Übung. Abbildung 8-30 Das Formular Übungen Hier werden alle Übungen aufgelistet, an denen der ausgewählte Helfer teilgenommen hat. Mit dem Knopf Liste" kann man andere Helfer aufrufen. Mit den Knopf << bzw. >> kann innerhalb der angezeigten Einsätze vor- und zurückgeblättert werden. HÖRMANN GmbH Seite: 33
34 BASIS 8.4. Der Menüpunkt Statistik Dieser Menüpunkt dient der Auswertung der erfaßten Einsatzberichte und Übungen in statistischer Form. Die ersten sechs Menüeinträge wurden speziell zur Verwendung bei den Feuerwehren (Einheiten) entwickelt und erstellen Auswertungen von gespeicherten Einsatzberichten. Dabei werden auch Einsatzberichte mit der Kennzeichnung überörtlich ausgewertet. Dagegen handelt es sich bei den letzten drei Menüeinträgen um sog. überörtliche Statistiken. Hier können die Berichte eines Landkreises bzw. einer kreisfreien Stadt, eines Regierungsbezirks und schließlich des gesamten Landes zusammengefaßt werden. Im örtlichen Bereich wird die jeweils aufgerufene Statistik (Brände, THL, usw.) jeweils beim Aufruf des Menüeintrags immer neu berechnet. Der Inhalt und der logische Aufbau der überörtlichen Statistikformulare (Kreis/Stadt, Regierung und Ministerium), die zur Ausgabe der statistischen Auswertungen verwendet werden, sind für alle drei Bereiche identisch. Deshalb wird im entsprechenden Kapitel nur das Formular Sammelbericht Kreis/Stadt", auch stellvertretend für die Sammelberichte Regierung und Ministerium, ausführlich behandelt Der Menüeintrag Hauptgruppenbezeichnungen Dieser Menüeintrag führt Sie in die Statistik Hauptgruppenbezeichnungen, in der alle Einsatzberichte zusammengefaßt sind Das Formular Statistik Hauptgruppenbezeichnungen Abbildung 8-31 Das Formular Statistik Hauptgruppenbezeichnungen Hier erhalten Sie eine Gesamtstatistik für alle Hauptgruppenbezeichnungen. Über die Knöpfe Zeitraumfilter bzw. FW-Filter kann die Statistik auf bestimmte Teilbereiche beschränkt werden. Über die verschiedenen Knöpfe Grafik... können die Zahlen in Diagrammen zur Anzeige auf dem Bildschirm, zur Ausgabe auf den Drucker oder zur Ausgabe in eine Datei aufbereitet werden. In diesem Formular wird für die Hauptgruppenbezeichnungen Brand Fehlalarmierung Sicherheitswache Technische Hilfe Rettungsdienst die Berechnung der Summen aller Einsätze, der eingesetzten FwDlt. und der geleisteten Einsatzstunden durchgeführt. Seite: 34 HÖRMANN GmbH
35 Eine Berechnung des bei den jeweiligen Einsatzarten geschätzten Schadens in DM wird in z.b. in Bayern statistisch nicht erfaßt und kann daher auch nicht ausgewertet werden. In den Masken ist diese Spalte jedoch weiterhin für Anwender außerhalb Bayerns aufgeführt. Bei diesen Anwendern erfolgt auch die Auswertung und Summierung dieses Feldes automatisch. Felder im Formular Statistik Hauptgruppenbezeichnungen": Einsätze Dieses Feld beinhaltet die Anzahl der tatsächlich gefahrenen Einsätze (örtlich und überörtlich). FwDlt. Hier wird die Anzahl der Dienstleistenden bei allen Einsätzen errechnet. Stunden In dieser Spalte wird die Anzahl der insgesamt geleisteten Einsatzstunden errechnet. Schaden In diesem Feld wird bei Anwendern außerhalb Bayerns eine Summierung des geschätzten Gesamtschadens in dieser Spalte errechnet. In Bayern erfolgt in diesem Feld keine Berechnung, da die Daten statistisch nicht mehr erfaßt werden. Es steht daher in den einzelnen Spalten immer der Wert 0. Summierung Hier werden die jeweiligen Spalten aufsummiert. Spezielle Knöpfe im Formular Statistik Hauptgruppenbezeichnungen : Zeitraumfilter: Mit diesem Befehl kann die statistische Auswertung auf einen bestimmten Zeitraum eingegrenzt werden. Bei Anwahl dieses Knopfes fragt das System nach der gewünschten Datum- Untergrenze und Datum-Obergrenze. Geben Sie hier das Datum ein, mit der die Auswertung beginnen bzw. enden soll. Anschließend wird die Berechnung automatisch für diesen Zeitraum neu durchgeführt und das Ergebnis ausgegeben. FW-Filter: Beim Öffnen des Formulars erfolgt eine Summierung der Daten auf alle gespeicherten Einsatzberichte. Wenn dabei Einsatzberichte von verschiedenen Feuerwehren auf einem System gespeichert sind, kann mit Hilfe dieses Knopfes eine Einschränkung auf eine bestimmte Feuerwehr durchgeführt werden. Grafik: Mit diesem Befehl können Sie das System anweisen, die ermittelten Werte in Form von Säulen- bzw. Tortendiagrammen auszugeben. Sie erhalten bei Aufruf dieser Werkzeuge zunächst zwei Auswahlfenster eingeblendet, in denen Sie festlegen können, wie Ihre Grafik aufgebaut sein soll. Grafik drucken: Dieser Befehl ermöglicht es Ihnen, die gewünschte Grafik auch auszudrucken. Die Verfahrensweise ist dabei mit dem Ablauf bei der Bildschirmausgabe identisch. Wenn Sie einen Farbdrucker besitzen, wird das Diagramm auch farbig ausgedruckt. Grafik Datei: Wollen Sie Ihr Diagramm als Datei abspeichern, wählen Sie diesen Befehl aus. Auch hier ist die Verfahrensweise mit dem Ablauf bei der Bildschirmausgabe identisch. Vor Anlegen der Datei werden Sie nach dem Dateinamen gefragt, unter dem Sie die Datei abspeichern möchten. Standardmäßig wird der Dateiname Grafik.WMF"" im Verzeichnis...\BASIS vorgeschlagen. Um ev. bereits vorhandene Dateien nicht zu überschreiben, sollten Sie den vorgeschlagenen Dateinamen jedoch ändern. Beachten Sie dabei die Regeln zur Vergabe von Dateinamen. Nähere Informationen dazu erhalten Sie in den Handbüchern zu Ihrem Betriebssystem. Hinweis für Benutzer von Windows 95: BASIS kann nur Dateinamen speichern, die nicht länger als 8 Zeichen sind. Export: Dieser Befehl gibt Ihnen die Möglichkeit, die Statistik in eine externe Anwendung zu übernehmen. Bei Aufruf der Exportfunktion erscheint ein Dialog, in dem Sie das gewünschte Ausgabeformat angeben können: ASCII (Text) dbase II dbase III Enable Excel Lotus Logistix DIF Klicken Sie eines dieser Formate an, wird die Dateiauswahlbox zur Vergabe des Dateinamens und zum Abspeichern eingeblendet. HÖRMANN GmbH Seite: 35
36 BASIS Vorgehensweise zur Erstellung von Grafiken Klicken Sie auf einen der Knöpfe Grafik.... Es wird ein Dialog zur Auswahl einer der folgenden Optionen eingeblendet: Anzahl der Einsätze Anzahl der eingesetzten FwDlt. Anzahl der geleisteten Einsatzstunden Gesamtschaden. Wählen Sie die gewünschte Option, um die Daten in Beziehung zueinander graphisch aufzubereiten. Sie können unter den nachfolgenden möglichen Diagrammen die gewünschte Darstellungsform auswählen: 2D-Säulengraphik (= zweidimensionale Säulengraphik) 3D-Säulengraphik (= dreidimensionale Säulengraphik) 2D-Tortengraphik (= zweidimensionale Tortengraphik) 3D-Tortengraphik (= dreidimensionale Tortengraphik) Nach der Auswahl der gewünschten Ausgabeform öffnet sich ein Grafikfenster, das Ihnen das gewünschte Diagramm am Bildschirm anzeigt. Dieses Fenster können Sie durch einen Mausklick auf den Schließen-Symbolknopf in der rechten oberen Fensterecke wieder verlassen. Abbildung 8-32 Beispiel einer grafischen Auswertung von Einsätzen Der Menüeintrag Brände Dieser Menüeintrag führt Sie in die Maske Statistik Brände", in der alle Einsatzberichte mit dem Hauptgruppenindex zusammengefaßt werden. Welche Bezeichnungen hier im einzelnen ausgewertet werden, ist abhängig von den zur Hauptgruppe 02.XX. hinterlegten Untergruppen (nähere Informationen zu den Haupt- und Untergruppen erhalten Sie im Abschnitt Das Formular Hauptgruppenablage in diesem Kapitel). Alle weiteren Informationen finden Sie in den Ausführungen im Abschnitt Der Menüeintrag Hauptgruppenbezeichnungen". Seite: 36 HÖRMANN GmbH
37 Der Menüeintrag Technische Hilfe Dieser Menüeintrag führt Sie in die Statistik Technische Hilfeleistungen, in der alle Einsatzberichte mit dem Hauptgruppenindex zusammengefaßt werden. Welche Bezeichnungen hier im einzelnen ausgewertet werden, ist abhängig von den zur Hauptgruppe 03.XX. hinterlegten Untergruppen (nähere Informationen zu den Haupt- und Untergruppen erhalten Sie im Abschnitt Das Formular Hauptgruppenablage in diesem Kapitel). Alle weiteren Informationen finden Sie in den Ausführungen im Abschnitt Der Menüeintrag Hauptgruppenbezeichnungen Der Menüeintrag Rettungsdienst Dieser Menüeintrag führt Sie in die Statistik Rettungsdienst, in der alle Einsatzberichte mit dem Hauptgruppenindex zusammengefaßt werden. Welche Bezeichnungen hier im einzelnen ausgewertet werden, ist abhängig von den zur Hauptgruppe 18.XX. hinterlegten Untergruppen (nähere Informationen zu den Haupt- und Untergruppen erhalten Sie im Abschnitt Das Formular Hauptgruppenablage in diesem Kapitel). Alle weiteren Informationen finden Sie in den Ausführungen im Abschnitt Der Menüeintrag Hauptgruppenbezeichnungen Der Menüeintrag Fehlalarmierungen Dieser Menüeintrag führt Sie in die Statistik Fehlalarmierungen, in der alle Einsatzberichte mit dem Hauptgruppenindex zusammengefaßt werden. Welche Bezeichnungen hier im einzelnen ausgewertet werden, ist abhängig von den zur Hauptgruppe 04.XX. hinterlegten Untergruppen (nähere Informationen zu den Haupt- und Untergruppen erhalten Sie im Abschnitt Das Formular Hauptgruppenablage in diesem Kapitel). Alle weiteren Informationen finden Sie in den Ausführungen im Abschnitt Der Menüeintrag Hauptgruppenbezeichnungen" Der Menüeintrag Ursachen Dieser Menüeintrag führt Sie in die Statistik Ursachen, in der alle Einsatzberichte nach den zur Hauptgruppe Brandursachen (08.) hinterlegten Untergruppen 08.XX ausgewertet werden. Nähere Informationen zu den Haupt- und Untergruppen erhalten Sie im Abschnitt Das Formular Hauptgruppenablage in diesem Kapitel. Alle weiteren Informationen finden Sie in den Ausführungen im Abschnitt Der Menüeintrag Hauptgruppenbezeichnungen. Hinweis für Anwender in Bayern: Dieser Menüeintrag ist in Bayern nicht relevant, da keine statistische Auswertung mehr für Ursachen erfolgt Die Menüeinträge Sammelbericht... Es wird zwischen drei verschiedenen Sammelberichten unterschieden: 1. Sammelbericht Kreis-/Stadtebene 2. Sammelbericht Regierungsebene 3. Sammelbericht Ministeriumsebene Diese Menüeinträge öffnen jeweils ein Formular, in dem die Einsatzstatistiken der Feuerwehren zu einer Statistik auf Stadt-/Landkreisebene, die Statistiken der Landkreise und kreisfreien Gemeinden zu einer Statistik auf Regierungsebene und die Statistiken der Regierung zu einer Statistik auf Landesebene zusammengefaßt und ausgegeben werden können. HÖRMANN GmbH Seite: 37
38 BASIS Das Formular Sammelbericht (Kreis-/Stadtebene) Mit dem Knopf Aktualisieren wird Ihr gesamter Sammelbericht neu ermittelt. Alle bereits gespeicherten Daten werden dabei überschrieben. Abbildung 8-33 Das Formular Sammelbericht (Stadt-/Kreisebene) Dieses Formular enthält für jeden Hauptgruppenindex einen entsprechenden Knopf, mit dessen Hilfe in die statistische Detailauswertung der Hauptgruppen gewechselt werden kann. Wichtiger Hinweis: Um ein besseres Verständnis für die Systematik der Sammelberichte zu erhalten, sollten Sie sich zuerst mit dem Abschnitt Datenaustausch Einsätze und den dort genannten verschiedenen Ebenen beschäftigen. An dieser Stelle setzen wir voraus, daß der Datenaustausch Export der Feuerwehren an den zuständigen KBR/SBR und Import des KBR/SBR von den einzelnen Feuerwehren entsprechend den gleichlautenden Abschnitten unter Der Menüpunkt Datenaustausch in diesem Handbuch durchgeführt wurden. Hinweis für die Ebenen KBR/SBR, Regierung und Ministerium: Da die einzelnen Formulare Sammelberichte identisch in Handlungsweise und Bedienung mit dem Formular Sammelberichte Kreis/Stadt sind, werden alle Funktionen und Möglichkeiten des Formulars nur in diesem Kapitel geschildert. Wurden alle Einsatzberichte der Einheiten eines Landkreises/bzw. der kreisfreien Stadt auf Ihrem System importiert, so können Sie sich durch Anklicken des Knopfes Aktualisieren aus diesen Datensätzen die Gesamtauswertung von BASIS berechnen lassen. Das Ergebnis der statistischen Auswertung wird in den entsprechenden Unterformularen ausgegeben. Beispiel für die Vorgehensweise zur Neuanlage eines Stammdatensatzes Sammelbericht Kreis- /Stadtebene : Bei erstmaligem Öffnen dieses Formulars bzw. in jedem folgenden Jahr muß im Formular Sammelbericht... ein neuer Datensatz angelegt werden. Verwenden Sie entweder den Knopf Aktualisieren oder den Knopf Neu. Gehen Sie dazu folgendermaßen vor: 1. Klicken Sie den Knopf Neu oder Aktualisieren. 2. Aus den Daten in Ihrer Konfiguration und der eingestellten Systemzeit bzw. dem Systemdatum auf Ihrem Computer werden die Felder Schlüssel, Jahr, letzte Aktualisierung, Kreis/Stadt, Landkreis, KFZ-Kennzeichen, Land und Regierungsbezirk automatisch gefüllt. Dabei wird ein eindeutiger Index (Schlüssel) erzeugt, der sich aus den Feldern Regierungsbezirk, Landkreis oder Stadt, KFZ - Kennzeichen und dem aktuellen Jahr zusammensetzt. (Beispiel: OB-L-EI-1996) Hinweis: Bei Regierungen wird der Schlüssel im Formular Sammelbericht Regierungsebene" nur noch aus der Abkürzung für den Regierungsbezirk und dem aktuellen Jahr gebildet. (Beispiel: OB ). Im zuständigen Ministerium wird der Schlüssel im Formular Sammelbericht Ministeriumsebene" nur noch aus dem aktuellen Jahr erzeugt. (Beispiel: 1996). Seite: 38 HÖRMANN GmbH
39 3. Anschließend wird automatisch eine Aktualisierung durchgeführt. Dies kann u.u. einige Zeit dauern. Das Zeitverhalten ist abhängig von der Anzahl der importierten Datensätze auf den unterschiedlichen Ebenen. Solange die Aktualisierung läuft, ist der Mauszeiger als Sanduhr eingeblendet. Während der Aktualisierung werden die importierten Berichte der unteren Ebene in den einzelnen Hauptgruppen neu errechnet und summiert. Dabei werden nur Einsatzberichte berücksichtigt, deren Schlüsselindex mit der Konfiguration und der Jahreszahl des aktualisierenden Rechners identisch ist (z.b werden im Landkreis Dingolfing-Landau also nur Einsatzberichte mit der Kennung L-DGF, bei der Regierung Niederbayern nur Einsatzberichte mit der Kennung NB usw. berücksichtigt). 4. Nach Beenden der Aktualisierung verschwindet die Sanduhr, der Mauszeiger ist wieder in seiner normalen Form sichtbar und die Eintragungen in den oben genannten Feldern werden automatisch vorgenommen. 5. Über das Anklicken der unterschiedlichen Buttons zu den entsprechenden Hauptgruppenbezeichnungen können die einzelnen Ergebnisse angezeigt und ausgedruckt werden Grundsätzliches zu den Formularen Sammelbericht... Um eine automatische Aktualisierung durchführen zu können, bietet BASIS die Möglichkeit, durch Datenaustausch mittels Datenträger bzw. Modem die Einsatzberichte der Feuerwehren, die Sammelberichte auf Kreis/Stadtebene und die Sammelberichte auf Regierungsebene zu im- und exportieren. Sollten einzelne Stellen der unteren Ebene (bei KBR/SBR die Feuerwehren, bei Regierung die KBR/SBR und bei Ministerium die Regierungen) ihre Einsatzberichte bzw. Sammelberichte nicht mit BASIS erstellen, so muß die Erfassung dieser Berichte von Hand durchgeführt werden! Die Eingabe der summierten Werte ist in den Formularen durch die Funktion Bearbeiten auch von Hand möglich. Anschließend darf in diesem Fall jedoch nicht mehr aktualisiert werden, da ansonsten die von Hand eingetragenen Werte überschrieben werden Die Knöpfe in den Formularen Sammelbericht... Ein Anklicken der Knöpfe mit den Nummern zeigt die folgenden aufsummierten Angaben: 00.: Einsatz-Hauptgruppenbezeichnungen 01.: Alarmierungsarten 02.: Brände 03.: Technische Hilfeleistungen 04.: Fehlalarme 05.: Eingesetzten Fahrzeuge 06.: Eingesetzte Geräte 07.: Zusätzlich anwesende Stelle 08.: Brandursachen 09.: Brandausbreitung 10.: Brandobjekte/-arten 11.: Brandobjekte/Vorwiegende Nutzung. 12.: Rauchausbreitung 13.: Ortsfeste Löschanlagen 14.: Löschwasserentnahmestellen 15.: Steigleitungen (naß/trocken) 16.: Rauch- und Wärmeabzugsanlagen 17.: Personenrettung und -schäden 18.: Rettungsdienstarten. Aktualisieren: Dieser Befehl startet die Zusammenfassung der Einsatzberichte bzw. Sammelberichte aller importierten Einzelberichte bzw. Sammelberichte zu einem Gesamtbericht. Wichtiger Hinweis für Anwender in Bayern: Die Knöpfe 08, 10, 12, 13, 15 und 16 können nicht angewählt werden, da hierfür keine statistische Auswertung mehr erfolgt. Daher ist eine landesweite Auswertung für die hinterlegten Daten zu diesen Ziffern nicht möglich. HÖRMANN GmbH Seite: 39
40 BASIS Das Formular Sammelbericht (Kreis-/Stadtebene)" In dieses Formular gelangen Sie durch das Anklicken der Hauptgruppen-Knöpfe 00. bis 18." im Formular Sammelbericht <ausgewählte Hauptgruppe>. Abhängig von der ausgewählten Hauptgruppe werden die berechneten Ergebnisse der Haupt- und Untergruppen in den Zeilen aufgelistet. Abbildung 8-34 Das Formular Sammelbericht (Kreis-/Stadtebene) Mit einem Mausklick auf die gewünschte Hauptgruppe wechseln Sie in das Formular Sammelbericht". Dort wird die Berechnung und Summierung der Daten von allen zugeordneten Untergruppen aus der gewählten Hauptgruppe angezeigt. Felder im Formular Sammelbericht": Bezeichnung Gesamt BF FF WF BtF PF Einsätze In diesen Feldern stehen die Bezeichnungen der zur ausgewählten Hauptgruppe gehörigen Untergruppen. Diese Spalte beinhaltet die Summe der tatsächlichen Schadensereignisse (nur Einsätze mit örtlich = Ja). Diese Spalte beinhaltet die Summe der Schadensereignisse bei den örtlich zuständigen Berufsfeuerwehren. Diese Spalte beinhaltet die Summe der Schadensereignisse bei den örtlich zuständigen Freiwilligen Feuerwehren. Diese Spalte beinhaltet die Summe der Schadensereignisse bei den örtlich zuständigen Werkfeuerwehren. Diese Spalte beinhaltet die Summe der Schadensereignisse bei den örtlich zuständigen Betriebsfeuerwehren. Diese Spalte beinhaltet die Summe der Schadensereignisse bei den örtlich zuständigen Pflichtfeuerwehren. Hier steht die Summe aller tatsächlich gefahrenen Einsätze, d.h. zum Inhalt des Feldes Gesamt" wird die Summe der Einsätze addiert, die von nicht örtlich zuständigen Wehren geleistet wurden (die Zahlen werden aus den Eintragungen der Seite 3 in den Berichtsformularen errechnet). Hinweis zum Feld Einsätze : Werden zu einem Schadensereignis entsprechend der Alarmierungskarte mehrere Feuerwehren alarmiert, so fährt jede dieser Feuerwehren einen Einsatz. Tatsächlich werden zwar mehrere Einsätze gefahren, es ist aber nur EIN Schadensereignis, zu dem alle alarmierten Einheiten gerufen werden. Dieser Unterschied wird im Formular Sammelbericht durch die Felder Gesamt und Einsätze hervorgehoben, wobei in der Spalte Gesamt in der Regel eine kleinere Zahl als die Spalte Einsätze steht. Spezielle Knöpfe im Formular Sammelbericht... : Bearbeiten: Wenn Sie auf eine automatische Berechnung verzichten, bietet BASIS Ihnen an dieser Stelle die Möglichkeit, das Formular Sammelberichte manuell zu bearbeiten. In allen Spalten können die entsprechenden Werte eingetragen werden. Export: Mit dieser Funktion können die Daten des Sammelberichts an fremde Systeme (z.b. Excel) exportiert werden. Nähere Informationen dazu erhalten Sie im Kapitel Einführung und Allgemeines unter dem Abschnitt Der Menüpunkt Ausgabe. Seite: 40 HÖRMANN GmbH
41 8.5. Der Menüpunkt Ausgabe Unter diesem Menüpunkt öffnen Sie die Formulare für Abfragen, Reporte, Serienbriefe, Etiketten und allg. Exportfunktionen. Die jeweiligen Beschreibungen sind im Einführungsteil dieses Benutzerhandbuches eingehend erläutert. Nähere Informationen zur Vorgehensweise entnehmen Sie daher den entsprechenden Abschnitten im Kapitel Einführung und Allgemeines Der Menüeintrag Abfragen Dieser Befehl öffnet das Formular Abfragen, in dem Sie vorgefertigte Abfragen ausführen, bzw. bearbeiten und neue Dateiabfragen erstellen können. Die Abfrage ist ein leistungsstarkes und vielseitiges Werkzeug zur Datenausgabe. Im Kapitel Einführung und Allgemeines wird ausführlich erklärt, wie Einzel- und Mehrdatei-Abfragen selbständig erstellt und bearbeitet werden können Der Menüeintrag Reporte Dieser Befehl öffnet das Formular Reporte, in dem Sie vorgefertigte Reporte ausgeben, bzw. bearbeiten, sowie ggf. neue Reporte programmieren können. Die Reportfunktion ist ein leistungsstarkes und vielseitiges Werkzeug zur Datenausgabe. Da diese Programmfunktion in allen Modulen von BASIS zur Verfügung steht, erfahren Sie mehr zu diesem Thema, im Kapitel Einführung und Allgemeines. Hier sind jedoch umfassende Kenntnisse der Programmiersprache SBL von Superbase erforderlich. Eine Erklärung ist aus lizenzrechtlichen Gründen im BASIS-Handbuch leider nicht möglich. Wir empfehlen den Kauf eines handelsüblichen Buches über Superbase bzw. einer Version der Datenbank Superbase (für Bayern-Anwender: Info Hotline StMI) Der Menüeintrag Serienbriefe Dieser Befehl öffnet das Formular Serienbriefe, in dem Sie vorgefertigte Serienbriefe ausgeben, bearbeiten, sowie neue Serienbriefe erstellen können. Die Serienbrieffunktion ist ein leistungsstarkes und vielseitiges Werkzeug zur Datenausgabe. Im Kapitel Einführung und Allgemeines wird ausführlich erklärt, wie Serienbriefe selbständig erstellt und bearbeitet werden können Der Menüeintrag Etiketten Dieser Befehl öffnet das Formular Etiketten, in dem Sie vorgefertigte Etikettenformulare ausgeben, bearbeiten, sowie neue Etikettenformulare erstellen können. Die Etikettenfunktion ist ein leistungsstarkes und vielseitiges Werkzeug zur Datenausgabe. Im Kapitel Einführung und Allgemeines wird ausführlich erklärt, wie Etikettenformulare selbständig erstellt und bearbeitet werden können Der Menüeintrag Export Dieser Menüpunkt bietet Ihnen die Möglichkeit, einen Daten-Export von einzelnen Dateien aus BASIS in mehrere Formate durchzuführen. Gehen Sie dazu wie folgt vor: 1. Über den bekannten Suche-Dialog kann die gewünschte Datei für den Export zu anderen Systemen ausgewählt werden. 2. Bestimmen Sie über diesen Dialog die zu exportierende BASIS-Datei. Mit Hilfe der Videoleiste kann bequem vor- und zurückgeblättert werden. HÖRMANN GmbH Seite: 41
42 BASIS 3. Nun bestimmen Sie mit Hilfe des Dialoges das gewünschte Exportformat. Alle gängigen Formate von Datenbanken sowie Tabellenkalkulationen werden unterstützt. Wichtiger Hinweis: Die Funktion Export erlaubt nur den direkten Export einzelner Dateien. Zum Datenaustausch zwischen BASIS-Systemen sollten Sie unbedingt die programmierten Funktionen für den Datenaustausch nutzen. Die Exportfunktion ist ein leistungsstarkes und vielseitiges Werkzeug zur Datenausgabe. Mehr zu diesem Thema lesen Sie bitte im Kapitel Einführung und Allgemeines nach. Seite: 42 HÖRMANN GmbH
43 8.6. Der Menüpunkt Datenaustausch In diesem Menüpunkt führen Sie den Datenaustausch mit anderen BASIS-Anwendern innerhalb des Moduls durch. Diesen Menüpunkt gibt es auch in allen anderen BASIS-Modulen. Der Aufbau und die Funktionen des Datenaustausches stehen in direktem Zusammenhang mit den einzelnen Exportfunktionen der einzelnen Module. Wichtiger Hinweis für Anwender in Bayern: Die Funktion Datenaustausch kann in der Bayern- Version nur über das Modul KOMMUNIKATION durchgeführt werden. Die an dieser Stelle beschriebene Bedienungsanleitung ist jedoch identisch. Dies dient allein zum kontrollierten Datenaustausch, da das Modul KOMMUNIKATION über die Zugangskennungen explizit gesperrt werden kann. Allgemeine Informationen zum Thema Datenaustausch finden Sie im Kapitel Einführung und Allgemeines im Abschnitt Der Menüpunkt Datenaustausch. Der Menüpunkt Datenaustausch im Modul besitzt sechs Einträge: 1. Export der Feuerwehren an den zuständigen KBR/SBR des eigenen Lkr 2. Import des KBR/SBR von den einzelnen Feuerwehren des eigenen Lkr 3. Export des KBR/SBR/Lkr an die zuständige Regierung im eigenen RegB. 4. Import det Regierung von verschiedenen KBR/SBR/Lkr. des eigenen RegB. 5. Export der Regierung an das zuständige Ministerium 6. Import des Innenministeriums von den einzelnen Regierungsbezirken Der Menüeintrag Einsatzberichte Dieser Befehl dient dazu, erfaßte Einsatzberichte zu im- bzw. exportieren. Es öffnet sich folgender Dialog: Abbildung 8-35 Die Auswahl zum Im-/Export von Fahrzeugen Wählen Sie über diesen Dialog die gewünschte Export- bzw. Importfunktion: Die beim Export generierten Dateien erhalten die Bezeichnung EImmttnn.EXP auf Kreis-, EKmmttnn.EXP auf Regierungs- und ERmmttnn.EXP auf Ministeriumsebene, wobei mm den Monat (z.b. 06 für Juni), tt den Tag und nn eine laufende Nummer/Tag beginnend mit 00 repräsentieren Allgemeines zum Export von Einsatzberichten 1. Wählen Sie zuerst im Auswahlfenster z.b. den Befehl Export der Feuerwehren an den zuständigen KBR/SBR des eigenen Lkr. 2. Es erscheint der Frage-Dialog Möchten Sie alle Einsatzberichte exportieren?. Mit der Antwort Ja beginnt der Exportvorgang. Mit der Antwort Nein werden Sie über zwei Dialogfenster aufgefordert, die Datumsuntergrenze und die Datumsobergrenze einzugeben. Anschließend werden nur die Einsätze innerhalb des definierten Zeitraums exportiert. Der Exportvorgang kann je nach Datenmenge eine gewisse Zeit in Anspruch nehmen. Ist der Vorgang beendet, werden Sie durch BASIS in einem Dialog über den Namen der gebildeten Exportdatei infor- HÖRMANN GmbH Seite: 43
44 BASIS miert. Diesen sollten Sie sich merken bzw. notieren, falls Sie den automatischen Dateiversand nicht bzw. zu einem späteren Zeitpunkt durchführen möchten oder bei der automatischen Übertragung unmittelbar nach der Erstellung der Datei ein Übertragungsfehler aufgetreten sein sollte. Eine Speicherung der erzeugten *.EXP Dateien erfolgt grundsätzlich im Unterverzeichnis...\BASIS\TAUSCH bzw. bei Netzwerk-Anwendern im Verzeichnis...\BASIS.NET\TAUSCH. Beim Datenaustausch werden alle Verknüpfungen der Datei Bericht berücksichtigt. Dies bedeutet, daß alle zugeordneten Untergruppen, (z.b. gerettete Personen, eingesetzte Fahrzeuge, Geräte usw.) automatisch mit in die Exportdatei aufgenommen werden. Abbildung 8-36 Abfrage des Empfängers der Exportdatei Alle vorgenommen Eintragungen werden automatisch in das Datenaustausch-Protokoll übernommen Hinterlegen Sie mit Hilfe dieses Dialoges den Empfänger der Exportdatei. Da diese auch an mehrere Empfänger übertragen werden kann, erscheint dieser Dialog solange, bis Sie den Knopf Abbrechen" klicken. Alle vorgenommen Eintragungen werden automatisch in das Datenaustausch-Protokoll übernommen. Abbildung 8-37 Der Dialog Möchten Sie die Exportdatei kopieren? Über diesen Dialog kann die erstellte Datei sofort auf z.b. eine Diskette kopiert werden. Nun wird folgende Frage eingeblendet: Wenn Sie die Datei kopieren wollen, bestätigen Sie den Befehl mit Ja. Sie werden anschließend aufgefordert, den gewünschten Pfad anzugeben. BASIS kopiert daraufhin die Exportdatei dorthin. Nach dem Kopiervorgang bzw. nach dem Klicken des Knopfes Nein erscheint folgender Dialog: Abbildung 8-38 Die Abfrage Möchten Sie die Datei versenden? Wenn Sie die Datei über das Modul KOMMUNIKATION mittels Modem versenden möchten, klicken Sie den Knopf Ja. Möchten Sie dies nicht tun, klicken Sie den Knopf Nein. Achtung: Der Dateiversand kann nur aktiviert werden, wenn das Zusatz-Programm RVS-COM für BASIS auf dem System installiert wurde Allgemeines zum Import von Einsatzberichten Wählen Sie diese Funktion, wenn Sie die durch Modem oder Datenträger übermittelten Einsatzberichte eines anderen BASIS-Anwenders importieren möchten. Über die Dateiauswahlbox wählen Sie das Verzeichnis bzw. den Pfad, wo die zu importierende Datei gespeichert wurde. Wichtiger Hinweis: Bei Datenübertragung über das Modul KOMMUNIKATION befinden sich die Exportdateien immer im BASIS-Verzeichnis...\TAUSCH\POSTFACH. Seite: 44 HÖRMANN GmbH
45 Abbildung 8-39 Abfrage vor dem Import (Betrachten der Datei-Info) Über diesen Dialog können Informationen zum Absender der Daten sowie Dateiinformationen auf dem Bildschirm angezeigt werden. Wenn Sie Absender und Zusatzinformationen zu der ausgewählten Exportdatei betrachten möchten, wählen Sie den Knopf Ja. Ansonsten klicken Sie Nein. Der Importvorgang startet sofort. Nach dem Betrachten der Informationen klicken Sie den Menüpunkt Beenden unter dem Menüeintrag Datei, um den Importvorgang zu starten. Dieser Vorgang kann je nach Anzahl der zu importierenden Datensätze einige Zeit in Anspruch nehmen Export der Feuerwehren an den zuständigen KBR/SBR des eigenen Lkr Die Vorgehensweise dazu ist identisch mit den im Absatz Allgemeines zum Import von Einsatzberichten beschriebenen Abläufen. Diese Funktion wird verwendet, wenn Feuerwehren eigene Einsatzberichte an ihren zuständigen Kreis- oder Stadtbrandrat, Fachberater-EDV oder das LRA übertragen möchten. Die beim Export generierten Dateien erhalten die Bezeichnung EImmttnn.EXP Import des KBR/SBR von den einzelnen Feuerwehren des eigenen Lkr Die Vorgehensweise dazu ist identisch mit den im Absatz Allgemeines zum Import von Einsatzberichten beschriebenen Abläufen. Diese Funktion wird von der Ebene KBR/SBR benötigt, um die Einsatzberichte der einzelnen Feuerwehren zu importieren. Sie kann jedoch auch von anderen Anwendern (z.b. KBM/SBM) verwendet werden, wenn Einsatzberichte von Feuerwehren importiert werden sollen. Die zu importierenden Dateien tragen die Bezeichnung EImmttnn.EXP. Nach dem Import aller Einsatzberichte von allen Feuerwehren des Kreises, kann über den Knopf Aktualisieren im Formular Sammelbericht Kreis-/Stadtebene" ein Sammelbericht für den gesamten Kreis erzeugt werden Export des KBR/SBR/Lkr an die zust. Regierung im eigenen RegB. Die Vorgehensweise dazu ist identisch mit den im Absatz Allgemeines zum Export von Einsatzberichten beschriebenen Abläufen. Diese Funktion wird verwendet, wenn der durch die Funktion Aktualisieren" im Formular Sammelbericht Kreis/Stadtebene" erzeugte Sammelbericht des Kreises an die übergeordnete Behörde übertragen werden soll. Die beim Export generierten Dateien erhalten die Bezeichnung EKmmttnn.EXP Import der Regierung von verschiedenen KBR/SBR/Lkr des eigenen RegB. Die Vorgehensweise dazu ist identisch mit den im Absatz Allgemeines zum Import von Einsatzberichten beschriebenen Abläufen. Diese Funktion wird von der Ebene Regierung benötigt, um die Einsatzberichte der einzelnen Land-/Stadtkreise zu importieren. Die zu importierenden Dateien tragen die Bezeichnung EKmmttnn.EXP. Nach dem Import aller Einsatzberichte von allen Landkreisen/kreisfreien Städten, kann über den Knopf Aktualisieren" im Formular Sammelbericht Regierungsebene" ein Sammelbericht für den gesamten Regierungsbezirk erzeugt werden. HÖRMANN GmbH Seite: 45
Information zur Konzeptberatungs-Schnittstelle
 Information zur Konzeptberatungs-Schnittstelle Mit dieser Schnittstelle können Kundendaten vom Coffee CRM System für die Excel Datei der Konzeptberatung zur Verfügung gestellt werden. Die Eingabefelder
Information zur Konzeptberatungs-Schnittstelle Mit dieser Schnittstelle können Kundendaten vom Coffee CRM System für die Excel Datei der Konzeptberatung zur Verfügung gestellt werden. Die Eingabefelder
Mein eigenes Wörterbuch Lehrerhandbuch. Verwaltung von Wörterbüchern. Hinzufügen eines Wörterbuches. Verändern der generellen Daten des Wörterbuchs
 Mein eigenes Wörterbuch Lehrerhandbuch Innerhalb Ihrer Schule können Sie als Lehrer die Bereiche Wörterbücher, Schulverwaltung, Mein Profil bearbeiten und haben Zugang zu bestimmten Benutzerstatistiken
Mein eigenes Wörterbuch Lehrerhandbuch Innerhalb Ihrer Schule können Sie als Lehrer die Bereiche Wörterbücher, Schulverwaltung, Mein Profil bearbeiten und haben Zugang zu bestimmten Benutzerstatistiken
Benutzerhandbuch VSB Haushaltsplaner 1.0.0
 Inhaltsverzeichnis 1. Einleitung...2 2. Benutzeroberfläche...2 3. Haushaltsbuch...3 3.1. Buchungsübersicht...3 3.1.1. Buchungen erfassen (Einnahmen/Ausgaben)...3 3.1.2. Buchungen ändern...4 3.1.3. Buchungen
Inhaltsverzeichnis 1. Einleitung...2 2. Benutzeroberfläche...2 3. Haushaltsbuch...3 3.1. Buchungsübersicht...3 3.1.1. Buchungen erfassen (Einnahmen/Ausgaben)...3 3.1.2. Buchungen ändern...4 3.1.3. Buchungen
Jahresbericht der Jugendfeuerwehr
 Jahresbericht der Jugendfeuerwehr Nach der Einführung des Dienstbuches im letzten Jahr erfolgte jetzt die Umsetzung der Vorgaben zum Jahresbericht der Jugendfeuerwehr und deren Abnahme durch den Arbeitskreis.
Jahresbericht der Jugendfeuerwehr Nach der Einführung des Dienstbuches im letzten Jahr erfolgte jetzt die Umsetzung der Vorgaben zum Jahresbericht der Jugendfeuerwehr und deren Abnahme durch den Arbeitskreis.
Vereinsverwaltung. DFBnet Verein. Schnellhilfe. Erweiterter Import ANLEGEN EINER GEEIGNETEN MITGLIEDERLISTE... 2
 Vereinsverwaltung DFBnet Verein Schnellhilfe Erweiterter Import ANLEGEN EINER GEEIGNETEN MITGLIEDERLISTE... 2 EXPORT UND BEARBEITEN DER MITGLIEDERLISTE... 4 ERWEITERTER IMPORT DURCHFÜHREN... 6 KONTROLLE
Vereinsverwaltung DFBnet Verein Schnellhilfe Erweiterter Import ANLEGEN EINER GEEIGNETEN MITGLIEDERLISTE... 2 EXPORT UND BEARBEITEN DER MITGLIEDERLISTE... 4 ERWEITERTER IMPORT DURCHFÜHREN... 6 KONTROLLE
Billy 3.1 Kurzanleitung (Details im Handbuch)
 Billy 3.1 (Details im Handbuch) Installation + Datensicherung Import der Monatsdaten Migration von Billy 2.2 nach Billy 3.1 Online-Hilfe Stand 10.12.2009 1/6 1 Installation + Datensicherung Billy 2.2,
Billy 3.1 (Details im Handbuch) Installation + Datensicherung Import der Monatsdaten Migration von Billy 2.2 nach Billy 3.1 Online-Hilfe Stand 10.12.2009 1/6 1 Installation + Datensicherung Billy 2.2,
Produktschulung WinArchiv
 Produktschulung WinArchiv Codex GmbH Stand 2012 Inhaltsverzeichnis Einleitung... 3 Starten des Programms... 4 Suchen von Kunden... 7 Funktionen in der Hauptmaske... 10 Erfassen von Besuchsnotizen in WinArchiv...
Produktschulung WinArchiv Codex GmbH Stand 2012 Inhaltsverzeichnis Einleitung... 3 Starten des Programms... 4 Suchen von Kunden... 7 Funktionen in der Hauptmaske... 10 Erfassen von Besuchsnotizen in WinArchiv...
GESTALTUNGSHELFER. Tipp zur Formatierung der Überschrift Die Überschrift erster Ebene soll immer auf einer neuen Seite angezeigt werden:
 sind mit den Überschriftsformatvorlagen verbunden. Das Inhaltsverzeichnis bezieht seine Einträge aus den Überschriften 1-9, Vorlagen der Kopfzeile greifen auf die Formatvorlage Überschrift 1 zu und der
sind mit den Überschriftsformatvorlagen verbunden. Das Inhaltsverzeichnis bezieht seine Einträge aus den Überschriften 1-9, Vorlagen der Kopfzeile greifen auf die Formatvorlage Überschrift 1 zu und der
Die SQL-Schnittstelle
 Die SQL-Schnittstelle Merlin 16 Version 16.0 vom 09.10.2012 Inhalt Die SQL-Export-Schnittstelle... 4 Der Menüpunkt Abfrage durchführen... 4 Beschreibung Fenster Abfrage durchführen... 4 Schaltflächen Fenster
Die SQL-Schnittstelle Merlin 16 Version 16.0 vom 09.10.2012 Inhalt Die SQL-Export-Schnittstelle... 4 Der Menüpunkt Abfrage durchführen... 4 Beschreibung Fenster Abfrage durchführen... 4 Schaltflächen Fenster
Markus Mandalka Einführung in die Fotoverwaltung mit JPhotoTagger. Version vom 6. September Inhaltsverzeichnis
 Markus Mandalka Einführung in die Fotoverwaltung mit JPhotoTagger Version 10.07.06 vom 6. September 2010 Inhaltsverzeichnis Grundaufbau der Programmoberfläche...2 Bilder suchen und sichten...2 Schnellsuche...2
Markus Mandalka Einführung in die Fotoverwaltung mit JPhotoTagger Version 10.07.06 vom 6. September 2010 Inhaltsverzeichnis Grundaufbau der Programmoberfläche...2 Bilder suchen und sichten...2 Schnellsuche...2
FIBU-Anmeldung (ASCII-Version)
 Wenn Sie die Buchhaltung aufrufen, wird zunächst die nachfolgend abgebildete Mandanten-Auswahlmaske eingeblendet. Über die Pfeiltasten markieren Sie die gewünschte Firma und bestätigen die Auswahl mit
Wenn Sie die Buchhaltung aufrufen, wird zunächst die nachfolgend abgebildete Mandanten-Auswahlmaske eingeblendet. Über die Pfeiltasten markieren Sie die gewünschte Firma und bestätigen die Auswahl mit
MWF-Bore-Admin Version 1.0.7
 MWF-Bore-Admin Das Programm zur Verwaltung der MWF MySQL-Datenbank Version 1.0.7 E n g i n e e r i n g f ü r d i e W e l t v o n m o r g e n. Inhaltsverzeichnis 1 Vorwort...3 2 Der Startbildschirm...3
MWF-Bore-Admin Das Programm zur Verwaltung der MWF MySQL-Datenbank Version 1.0.7 E n g i n e e r i n g f ü r d i e W e l t v o n m o r g e n. Inhaltsverzeichnis 1 Vorwort...3 2 Der Startbildschirm...3
Installation. Aufruf der Jagdverwaltung. Aufbau der Jagdverwaltung
 Jagdverwaltung Installation Die Installation wird durch den Aufruf des Installationsprogramms gestartet. Bei der CD-Version wird die Installation automatisch beim Einlegen der CD gestartet. Geschieht dies
Jagdverwaltung Installation Die Installation wird durch den Aufruf des Installationsprogramms gestartet. Bei der CD-Version wird die Installation automatisch beim Einlegen der CD gestartet. Geschieht dies
Anleitung zu Mitarbeiter-Veranstaltungen
 Web Site Engineering GmbH Anleitung zu Mitarbeiter-Veranstaltungen Mitarbeiter im WPS Version 4.3 Seite 1 Veranstaltungen eines Mitarbeiters verwalten...1 2 Veranstaltungen eines Mitarbeiters hinzufügen...4
Web Site Engineering GmbH Anleitung zu Mitarbeiter-Veranstaltungen Mitarbeiter im WPS Version 4.3 Seite 1 Veranstaltungen eines Mitarbeiters verwalten...1 2 Veranstaltungen eines Mitarbeiters hinzufügen...4
Benutzerleitfaden Kundenportal Monitoring Weiterbildung in Niedersachsen - Individuelle Weiterbildungsmaßnahmen (WiN)
 Benutzerleitfaden Kundenportal Monitoring Weiterbildung in Niedersachsen - Individuelle Weiterbildungsmaßnahmen (WiN) Förderperiode 2014-2020 Stand: September 2016 Sehr geehrte Kundin, sehr geehrter Kunde,
Benutzerleitfaden Kundenportal Monitoring Weiterbildung in Niedersachsen - Individuelle Weiterbildungsmaßnahmen (WiN) Förderperiode 2014-2020 Stand: September 2016 Sehr geehrte Kundin, sehr geehrter Kunde,
nessbase Projekte Über Projekte I
 nessbase Projekte Über Projekte I nessbase Projekte ist eine Erweiterung für nessbase, die es ermöglicht, eine Projekt Verwaltung zu führen. Diese Erweiterung besteht aus der Formular Datei und Externals,
nessbase Projekte Über Projekte I nessbase Projekte ist eine Erweiterung für nessbase, die es ermöglicht, eine Projekt Verwaltung zu führen. Diese Erweiterung besteht aus der Formular Datei und Externals,
DER BESSER INFORMIERTE GEWINNT!
 KORAKTOR 4.15 KORAKTOR -SQL Neuigkeiten DER BESSER INFORMIERTE GEWINNT! Stand: 29.08.2007 Dimmel-Software GmbH Internet: www.dimmel.de Wilthener Str. 32 E-Mail: info@dimmel.de 02625 Bautzen Inhaltsverzeichnis
KORAKTOR 4.15 KORAKTOR -SQL Neuigkeiten DER BESSER INFORMIERTE GEWINNT! Stand: 29.08.2007 Dimmel-Software GmbH Internet: www.dimmel.de Wilthener Str. 32 E-Mail: info@dimmel.de 02625 Bautzen Inhaltsverzeichnis
Drucken: Briefe, Etiketten, Karteikarten, Adresslisten
 Drucken: Briefe, Etiketten, Karteikarten, Adresslisten Copyright 2013 cobra computer s brainware GmbH cobra Adress PLUS ist eingetragenes Warenzeichen der cobra computer s brainware GmbH. Andere Begriffe
Drucken: Briefe, Etiketten, Karteikarten, Adresslisten Copyright 2013 cobra computer s brainware GmbH cobra Adress PLUS ist eingetragenes Warenzeichen der cobra computer s brainware GmbH. Andere Begriffe
ANAMNESE. Version: 1.0. Pionier der Zahnarzt-Software. Seit 1986.
 ANAMNESE Pionier der Zahnarzt-Software. Seit 1986. 1 Inhaltsverzeichnis 1. Allgemeines 1 2. Voreinstellungen 2 2.1. Alte Anamnese / Anamnesefragen 2 2.2. Neue Anamnese / Anamnesedefinition 3 3. Anamnese-Erfassung
ANAMNESE Pionier der Zahnarzt-Software. Seit 1986. 1 Inhaltsverzeichnis 1. Allgemeines 1 2. Voreinstellungen 2 2.1. Alte Anamnese / Anamnesefragen 2 2.2. Neue Anamnese / Anamnesedefinition 3 3. Anamnese-Erfassung
Zürich, 25. August LMVZ digital CSV Import
 Zürich, 25. August 2016 LMVZ digital CSV Import Inhaltsverzeichnis 1. Betroffene Benutzerrollen... 2 2. CSV-Datenimport... 2 2.1. Mandant wählen... 2 2.2. Vorlage herunterladen... 3 2.3. Daten in die Vorlage
Zürich, 25. August 2016 LMVZ digital CSV Import Inhaltsverzeichnis 1. Betroffene Benutzerrollen... 2 2. CSV-Datenimport... 2 2.1. Mandant wählen... 2 2.2. Vorlage herunterladen... 3 2.3. Daten in die Vorlage
KUNERT BRANDSCHUTZDATENTECHNIK
 WARTUNGS- VERWALTUNGS- UND ABRECHNUNGSSYSTEME Modul: Kleiderkammer KUNERT BRANDSCHUTZDATENTECHNIK email: kunert@feuerwehrsoftware.de URL: http://www.feuerwehrsoftware.de Inhaltsverzeichnis 1.0 Programmstart
WARTUNGS- VERWALTUNGS- UND ABRECHNUNGSSYSTEME Modul: Kleiderkammer KUNERT BRANDSCHUTZDATENTECHNIK email: kunert@feuerwehrsoftware.de URL: http://www.feuerwehrsoftware.de Inhaltsverzeichnis 1.0 Programmstart
Imagic IMS Client Allgemeines
 Imagic IMS Client Allgemeines Beim Klicken auf das Vergrößern-Symbol wird der Bereich der Dokumentensammlung und des Showcase verborgen, das kann jederzeit rückgängig gemacht werden. In einigen Archivbereichen
Imagic IMS Client Allgemeines Beim Klicken auf das Vergrößern-Symbol wird der Bereich der Dokumentensammlung und des Showcase verborgen, das kann jederzeit rückgängig gemacht werden. In einigen Archivbereichen
Hilfe zum PDF Formular Editor
 Hilfe zum PDF Formular Editor Mit diesem Programm können Sie die Felder vom einen PDF Formular automatisch befüllen lassen. Die Daten können aus einer Excel Datei und/oder aus der Coffee Datenbank stammen.
Hilfe zum PDF Formular Editor Mit diesem Programm können Sie die Felder vom einen PDF Formular automatisch befüllen lassen. Die Daten können aus einer Excel Datei und/oder aus der Coffee Datenbank stammen.
Anleitung FlexNow als Prüfer / Stellvertreter nutzen
 Anleitung FlexNow als Prüfer / Stellvertreter nutzen Autoren: Max Schultheis / Michel Shabbir Version: 1.3 Stand: 27.02.2015 Inhalt 1. Beantragung der benötigten Berechtigung... 1 2. Installation... 1
Anleitung FlexNow als Prüfer / Stellvertreter nutzen Autoren: Max Schultheis / Michel Shabbir Version: 1.3 Stand: 27.02.2015 Inhalt 1. Beantragung der benötigten Berechtigung... 1 2. Installation... 1
1. Auf der Homepage der Jugendfeuerwehr Bayern anmelden! Über den Menüpunkt Service & Infos
 Registrierung JF Bayern 1. Auf der Homepage der Jugendfeuerwehr Bayern anmelden! www.jf-bayern.de Über den Menüpunkt Service & Infos 1 2 Registrierung JF Bayern Registrierung JF Bayern Ausfüllen der Vorgabefelder!
Registrierung JF Bayern 1. Auf der Homepage der Jugendfeuerwehr Bayern anmelden! www.jf-bayern.de Über den Menüpunkt Service & Infos 1 2 Registrierung JF Bayern Registrierung JF Bayern Ausfüllen der Vorgabefelder!
Kontakte. Inhaltsverzeichnis
 Kontakte Inhaltsverzeichnis 1 Einleitung... 3 2 Kontakt anlegen... 3 3 Kontakt (Firma / Person)... 3 3.1 Menü: Kontakt, Löschen, Aktivität, Kalender öffnen... 3 3.1.1 Kontakt - zusammenführen... 3 3.1.2
Kontakte Inhaltsverzeichnis 1 Einleitung... 3 2 Kontakt anlegen... 3 3 Kontakt (Firma / Person)... 3 3.1 Menü: Kontakt, Löschen, Aktivität, Kalender öffnen... 3 3.1.1 Kontakt - zusammenführen... 3 3.1.2
Anleitung für den Export und Import von Bewertungslisten für Prüfer
 Anleitung für den Export und Import von Bewertungslisten für Prüfer aus dem PAUL Webportal Stand: Februar 2014 1 Liebe Lehrenden, das vorliegende Dokument soll Ihnen als eine Schritt für Schritt Anleitung
Anleitung für den Export und Import von Bewertungslisten für Prüfer aus dem PAUL Webportal Stand: Februar 2014 1 Liebe Lehrenden, das vorliegende Dokument soll Ihnen als eine Schritt für Schritt Anleitung
Materialausgaben. Materialausgaben
 Handbuch Materialausgaben Im Hauptmenü anklicken: Lagerverwaltung Materialausgaben Materialausgaben Copyright by rw data 2012 Bedienungsanleitung Materialausgaben Seite 1 Die Maske Materialausgaben bearbeiten
Handbuch Materialausgaben Im Hauptmenü anklicken: Lagerverwaltung Materialausgaben Materialausgaben Copyright by rw data 2012 Bedienungsanleitung Materialausgaben Seite 1 Die Maske Materialausgaben bearbeiten
Makler kalaydo.de So nutzen Sie Makler das regionale Findernet
 Makler 2000 In Makler 2000 muss die neue Börse in den Stammdaten angelegt werden. Dazu benötigen Sie von der jeweiligen Börse die FTP-Zugangsdaten. Diese können anschließend im Programmteil Stammdaten
Makler 2000 In Makler 2000 muss die neue Börse in den Stammdaten angelegt werden. Dazu benötigen Sie von der jeweiligen Börse die FTP-Zugangsdaten. Diese können anschließend im Programmteil Stammdaten
Handbuch für die Termindatenbank
 Handbuch für die Termindatenbank der NetzWerkstatt Kostenlos Termine im Internet veröffentlichen wie wird s gemacht? Eine Orientierungshilfe von der NetzWerkstatt Angepasster Veranstalter Inhalt Usergruppen
Handbuch für die Termindatenbank der NetzWerkstatt Kostenlos Termine im Internet veröffentlichen wie wird s gemacht? Eine Orientierungshilfe von der NetzWerkstatt Angepasster Veranstalter Inhalt Usergruppen
VZG Verbundzentrale - Lokale Bibliothekssysteme -
 VZG Verbundzentrale - Lokale Bibliothekssysteme - JIRA Einführung für LBS-Anwender-Bibliotheken Stand: August 2009 Inhalt 1. Einleitung 3 2. JIRA-Anmeldung und Profileinstellung 3 3. Vorgänge erstellen
VZG Verbundzentrale - Lokale Bibliothekssysteme - JIRA Einführung für LBS-Anwender-Bibliotheken Stand: August 2009 Inhalt 1. Einleitung 3 2. JIRA-Anmeldung und Profileinstellung 3 3. Vorgänge erstellen
Dokumentation. Lieferantenportal Pool4Tool: Registrierungsprozess der Lieferanten
 Dokumentation Lieferantenportal Pool4Tool: Registrierungsprozess der Lieferanten Inhaltsverzeichnis Inhaltsverzeichnis Inhaltsverzeichnis... 1 1 Einleitung... 2 2 Registrierungsprozess neuer Lieferant...
Dokumentation Lieferantenportal Pool4Tool: Registrierungsprozess der Lieferanten Inhaltsverzeichnis Inhaltsverzeichnis Inhaltsverzeichnis... 1 1 Einleitung... 2 2 Registrierungsprozess neuer Lieferant...
BIBLIOTHECAplus. Automatischer Import von DiviBibdaten. 1. Allgemeines
 BIBLIOTHECAplus Automatischer Import von DiviBibdaten 1. Allgemeines Mit BIBLIOTHECAplus können Sie die DiviBib-Daten in einem Arbeitsgang vom DiviBib-Server herunterzuladen und diese direkt nach BIBLIOTHECAplus
BIBLIOTHECAplus Automatischer Import von DiviBibdaten 1. Allgemeines Mit BIBLIOTHECAplus können Sie die DiviBib-Daten in einem Arbeitsgang vom DiviBib-Server herunterzuladen und diese direkt nach BIBLIOTHECAplus
Schulung der Vereinsmitarbeiter in Theorie und Verwaltung. Modul 3: Spielbetrieb online Stand:
 Schulung der Vereinsmitarbeiter in Theorie und Verwaltung Modul 3: Spielbetrieb online Stand: 16.02.2013 Erstellte Unterlagen mit Unterstützung von Florian Weissmann WWW.BFV.DE Inhalt 1. Anlegen eines
Schulung der Vereinsmitarbeiter in Theorie und Verwaltung Modul 3: Spielbetrieb online Stand: 16.02.2013 Erstellte Unterlagen mit Unterstützung von Florian Weissmann WWW.BFV.DE Inhalt 1. Anlegen eines
Handbuch. Terminverwaltungssoftware für Microsoft Windows und TomTom Telematics
 Handbuch Terminverwaltungssoftware für Microsoft Windows und TomTom Telematics Systemanforderungen ab Microsoft Windows Vista Service Pack 2, Windows 7 SP 1 Microsoft.NET Framework 4.5 Full ab Microsoft
Handbuch Terminverwaltungssoftware für Microsoft Windows und TomTom Telematics Systemanforderungen ab Microsoft Windows Vista Service Pack 2, Windows 7 SP 1 Microsoft.NET Framework 4.5 Full ab Microsoft
Anleitung zu T-Com Rechnungsprogramm für Excel
 Anleitung zu T-Com Rechnungsprogramm für Excel Inhaltsverzeichnis: 1) Programm Installation Seite: 2 2) Wichtige Einstellung in Microsoft Excel Seite: 2 3) Nach dem Programmstart (Zellen Erklärung) Seite:
Anleitung zu T-Com Rechnungsprogramm für Excel Inhaltsverzeichnis: 1) Programm Installation Seite: 2 2) Wichtige Einstellung in Microsoft Excel Seite: 2 3) Nach dem Programmstart (Zellen Erklärung) Seite:
über das Tastaturkürzel <Alt-C> angelegen bzw. bearbeiten
 Kurse verwalten Vorbemerkung Die Kurse sind nicht nur auf die gymnasiale Oberstufe begrenzt, sondern können für alle Jahrgangsstufen Klassen definiert werden. Kurse, die als Jahreskurse stattfinden, sind
Kurse verwalten Vorbemerkung Die Kurse sind nicht nur auf die gymnasiale Oberstufe begrenzt, sondern können für alle Jahrgangsstufen Klassen definiert werden. Kurse, die als Jahreskurse stattfinden, sind
Bis heute ist dies mittels eines kostenlosen Acrobat Readers sehr einfach möglich.
 pdfformserver In der heutigen Welt moderner Informationstechnologien sind Formulare eine der wesentlichen Grundlagen, um Daten strukturiert abzufragen, auszuwerten, zu dokumentieren und zu archivieren.
pdfformserver In der heutigen Welt moderner Informationstechnologien sind Formulare eine der wesentlichen Grundlagen, um Daten strukturiert abzufragen, auszuwerten, zu dokumentieren und zu archivieren.
Felder und Schlüsselwörter in MS Word für CoSiMA
 Felder und Schlüsselwörter in MS Word für CoSiMA Einleitung Für CoSiMA können im Dokumententext verschiedene Schlüsselinformationen hinterlegt werden. Diese werden beim Druck auf Sign Live! CC via CoSiMA
Felder und Schlüsselwörter in MS Word für CoSiMA Einleitung Für CoSiMA können im Dokumententext verschiedene Schlüsselinformationen hinterlegt werden. Diese werden beim Druck auf Sign Live! CC via CoSiMA
Bedienungsanleitung. Wiege-Programm. WinScale. Version Fahrzeugwaage. Gesellschaft für Prozessautomatisierung mbh
 Bedienungsanleitung Wiege-Programm WinScale Version Fahrzeugwaage Gesellschaft für Prozessautomatisierung mbh Herausgegeben von: Gesellschaft für Prozessautomatisierung mbh Hauptstraße 123 67133 Maxdorf
Bedienungsanleitung Wiege-Programm WinScale Version Fahrzeugwaage Gesellschaft für Prozessautomatisierung mbh Herausgegeben von: Gesellschaft für Prozessautomatisierung mbh Hauptstraße 123 67133 Maxdorf
Hochschulrechenzentrum Justus-Liebig-Universität Gießen. CorelDRAW X7. Zoomen
 Hochschulrechenzentrum Justus-Liebig-Universität Gießen CorelDRAW X7 Zoomen Zoomen in CorelDRAW Seite 1 von 11 Inhaltsverzeichnis Einleitung... 2 Die Standardzoomgröße... 2 Zoomgröße ändern... 2 Einstellungen
Hochschulrechenzentrum Justus-Liebig-Universität Gießen CorelDRAW X7 Zoomen Zoomen in CorelDRAW Seite 1 von 11 Inhaltsverzeichnis Einleitung... 2 Die Standardzoomgröße... 2 Zoomgröße ändern... 2 Einstellungen
Export erfasster Buchungen
 Export erfasster Buchungen Mit Hilfe des Programms ist es möglich die erfassten Daten zu exportieren. Zum Starten des Exports klicken Sie auf die Schaltfläche Exportieren... im Kopfbereich der Erfassungsseite.
Export erfasster Buchungen Mit Hilfe des Programms ist es möglich die erfassten Daten zu exportieren. Zum Starten des Exports klicken Sie auf die Schaltfläche Exportieren... im Kopfbereich der Erfassungsseite.
it4sport GmbH DOKUMENTATION PHOENIX II - VEREINSACCOUNT Version 1.0 HVW Stand
 it4sport GmbH DOKUMENTATION PHOENIX II - VEREINSACCOUNT Version 1.0 HVW Stand 01.09.2015 1 INHALTSVERZEICHNIS 2 Dokumentenumfang... 3 3 Wie kommt man in den Vereinsaccount... 3 4 Die Rolle Vereinsaccount
it4sport GmbH DOKUMENTATION PHOENIX II - VEREINSACCOUNT Version 1.0 HVW Stand 01.09.2015 1 INHALTSVERZEICHNIS 2 Dokumentenumfang... 3 3 Wie kommt man in den Vereinsaccount... 3 4 Die Rolle Vereinsaccount
Anleitung zum Zusatzmodul Inventur
 Anleitung zum Zusatzmodul Inventur Inhaltsverzeichnis Allgemeine Angaben zum Inventurmodul Funktion des Inventurmoduls Starten des Moduls Selektion von Artikeln für die Inventur Aufbau des Inventurmoduls
Anleitung zum Zusatzmodul Inventur Inhaltsverzeichnis Allgemeine Angaben zum Inventurmodul Funktion des Inventurmoduls Starten des Moduls Selektion von Artikeln für die Inventur Aufbau des Inventurmoduls
ACS Data Systems AG. Bestellungen. (Version 10.08.2009) Buchhaltung für Schulen. ACS Data Systems AG. Bozen / Brixen / Trient. Tel +39 0472 27 27 27
 ACS Data Systems AG Bestellungen (Version 10.08.2009) Buchhaltung für Schulen ACS Data Systems AG Bozen / Brixen / Trient Tel +39 0472 27 27 27 obu@acs.it 2 Inhaltsverzeichnis 1. BESTELLUNGEN... 3 1.1
ACS Data Systems AG Bestellungen (Version 10.08.2009) Buchhaltung für Schulen ACS Data Systems AG Bozen / Brixen / Trient Tel +39 0472 27 27 27 obu@acs.it 2 Inhaltsverzeichnis 1. BESTELLUNGEN... 3 1.1
BUBE Betriebliche Umweltdatenberichterstattung
 BUBE Betriebliche Umweltdatenberichterstattung Bund-/Länder Kooperation VKoopUIS Schnelleinstieg für Betreiber Version 1.02 (Stand 28.02.2010) Internetadresse: https://www.bube.bund.de Achtung: Dokument
BUBE Betriebliche Umweltdatenberichterstattung Bund-/Länder Kooperation VKoopUIS Schnelleinstieg für Betreiber Version 1.02 (Stand 28.02.2010) Internetadresse: https://www.bube.bund.de Achtung: Dokument
Handbuch ECDL 2003 Professional Modul 2: Tabellenkalkulation Kopieren, Einfügen und Verknüpfen von Daten
 Handbuch ECDL 2003 Professional Modul 2: Tabellenkalkulation Kopieren, Einfügen und Verknüpfen von Daten Dateiname: ecdl_p2_02_02_documentation.doc Speicherdatum: 08.12.2004 ECDL 2003 Professional Modul
Handbuch ECDL 2003 Professional Modul 2: Tabellenkalkulation Kopieren, Einfügen und Verknüpfen von Daten Dateiname: ecdl_p2_02_02_documentation.doc Speicherdatum: 08.12.2004 ECDL 2003 Professional Modul
Statistische Erhebung Stand (jahrgangsweise Erfassung)
 Statistische Erhebung Stand 01.01.2016 (jahrgangsweise Erfassung) Die folgenden Seiten sind Screenshots aus einem Testsystem. Der Weg zur Statistikseite ist gleich geblieben: Entweder über das Menü Mitgliederverwaltung
Statistische Erhebung Stand 01.01.2016 (jahrgangsweise Erfassung) Die folgenden Seiten sind Screenshots aus einem Testsystem. Der Weg zur Statistikseite ist gleich geblieben: Entweder über das Menü Mitgliederverwaltung
Anwenderhandbuch. Suchen und Finden. Version 5.0 Stand:
 Anwenderhandbuch Suchen und Finden Version 5.0 Stand: 2009-10-01 Dieses Benutzerhandbuch beschreibt den Funktionsumfang der Software bzw. eines Modules zum Zeitpunkt der Erstellung der Dokumentation. Der
Anwenderhandbuch Suchen und Finden Version 5.0 Stand: 2009-10-01 Dieses Benutzerhandbuch beschreibt den Funktionsumfang der Software bzw. eines Modules zum Zeitpunkt der Erstellung der Dokumentation. Der
Bewohnerinnenstatistik ONLINE - Kurzanleitung
 Bewohnerinnenstatistik ONLINE - Kurzanleitung Dies ist eine Kurzinformation zum schnellen Einstieg in die Bewohnerinnenstatistik. Ausführliche Hinweise finden Sie im Handbuch, das Sie nach dem Anmelden
Bewohnerinnenstatistik ONLINE - Kurzanleitung Dies ist eine Kurzinformation zum schnellen Einstieg in die Bewohnerinnenstatistik. Ausführliche Hinweise finden Sie im Handbuch, das Sie nach dem Anmelden
Technische Dokumentation Abstimmungs-/ Anwesenheitsliste
 Weisestrasse 28 12049 Berlin Oliver Scheckelhoff Softwareprojektierung Tel.: +49 (30) 715 76 611 Fax.: +49 (30) 627 04 132 E-Mail: info@excelbeispiele.de Homepage: http://www.excelbeispiele.de http://www.excelbeispiele.com
Weisestrasse 28 12049 Berlin Oliver Scheckelhoff Softwareprojektierung Tel.: +49 (30) 715 76 611 Fax.: +49 (30) 627 04 132 E-Mail: info@excelbeispiele.de Homepage: http://www.excelbeispiele.de http://www.excelbeispiele.com
Handbuch SelectLine EDI-Modul
 Handbuch SelectLine EDI-Modul Allgemeines Das SelectLine EDI-Modul erzeugt und verarbeitet strukturierte Nachrichten für den elektronischen Datentausch und ist dem klassischen EDI (Electronic Data Interchange)
Handbuch SelectLine EDI-Modul Allgemeines Das SelectLine EDI-Modul erzeugt und verarbeitet strukturierte Nachrichten für den elektronischen Datentausch und ist dem klassischen EDI (Electronic Data Interchange)
Benutzer-Dokumentation Version v2.1 vom
 Die folgende Dokumentation beschreibt die Verwendung des Essen-Informations-Systems (EIS) des Kindergarten Wasserburg (B) und der Grundschule Wasserburg (B). Das EIS wird über die Website http://eis.kindergarten-wasserburg.de
Die folgende Dokumentation beschreibt die Verwendung des Essen-Informations-Systems (EIS) des Kindergarten Wasserburg (B) und der Grundschule Wasserburg (B). Das EIS wird über die Website http://eis.kindergarten-wasserburg.de
Die Weinverwaltung. Benutzerdokumentation. RiBeSoftWein. Ersteller. by Cyrill Rickenbach. Version 1.0
 RiBeSoftWein Die Weinverwaltung Benutzerdokumentation Ersteller Cyrill Rickenbach Version 1.0 RiBeSoftWein Dokumentation Datum: 17.06.2007 Seite: 1/20 1. Installation 3 2. Allgemeine Funktionen 6 3. Graphical
RiBeSoftWein Die Weinverwaltung Benutzerdokumentation Ersteller Cyrill Rickenbach Version 1.0 RiBeSoftWein Dokumentation Datum: 17.06.2007 Seite: 1/20 1. Installation 3 2. Allgemeine Funktionen 6 3. Graphical
Handbuch zum VivaWeb-Serienbrief-Programm
 Handbuch zum VivaWeb-Serienbrief-Programm In 10 Schritten zum Serienbrief Das folgende Handbuch erläutert Ihnen die Nutzungsmöglichkeiten des ARV Serienbrief-Programms in all seinen Einzelheiten. Dieses
Handbuch zum VivaWeb-Serienbrief-Programm In 10 Schritten zum Serienbrief Das folgende Handbuch erläutert Ihnen die Nutzungsmöglichkeiten des ARV Serienbrief-Programms in all seinen Einzelheiten. Dieses
Import, Export und Löschung von Zertifikaten mit dem Microsoft Internet Explorer
 Import, Export und Löschung von Zertifikaten mit dem Microsoft Internet Explorer Version 1.0 Arbeitsgruppe Meldewesen SaxDVDV Version 1.0 vom 20.07.2010 Autor geändert durch Ohle, Maik Telefonnummer 03578/33-4722
Import, Export und Löschung von Zertifikaten mit dem Microsoft Internet Explorer Version 1.0 Arbeitsgruppe Meldewesen SaxDVDV Version 1.0 vom 20.07.2010 Autor geändert durch Ohle, Maik Telefonnummer 03578/33-4722
Frilo.Document.Designer
 Erstellt am 19. Februar 2011 Letzte Änderung am 10. Juni 2011 Version 4.2011.1.2 Seite 1 von 8 Inhalt 1 Erste Schritte...4 1.1 Arbeiten in der Verwaltung FCC und Erstellen eines Dokumentes...4 1.2 Erstellen
Erstellt am 19. Februar 2011 Letzte Änderung am 10. Juni 2011 Version 4.2011.1.2 Seite 1 von 8 Inhalt 1 Erste Schritte...4 1.1 Arbeiten in der Verwaltung FCC und Erstellen eines Dokumentes...4 1.2 Erstellen
Arbeitsabläufe FinanzProfiT Version 4.25
 Adressverwaltung Neuen Serienbrief in FinanzProfiT anlegen Die Anlage und Zuordnung neuer Serienbriefe wird nachfolgend beschrieben: Die Vorgehensweise in Adressen, Agenturen, Akquise und Verträge ist
Adressverwaltung Neuen Serienbrief in FinanzProfiT anlegen Die Anlage und Zuordnung neuer Serienbriefe wird nachfolgend beschrieben: Die Vorgehensweise in Adressen, Agenturen, Akquise und Verträge ist
Erweiterung der Selektionen
 Erweiterung der Selektionen 1. Freie Sortierungsdefinition mit bis zu drei Feldern für Selektionen 2. Freie 50 Artikel- und Adresselektionen 3. Selektionsfelder gruppieren 4. Erweiterte Feldtypen für Selektionsfelder
Erweiterung der Selektionen 1. Freie Sortierungsdefinition mit bis zu drei Feldern für Selektionen 2. Freie 50 Artikel- und Adresselektionen 3. Selektionsfelder gruppieren 4. Erweiterte Feldtypen für Selektionsfelder
Computer-Ansicht filtern und sortieren
 Computer-Ansicht filtern und sortieren Stand: April 2016 Diese Anleitung bezieht sich auf FixFoto, V 3.60. In älteren oder neueren Versionen könnte die Arbeitsweise anders sein. Filter für die Computer-Ansicht
Computer-Ansicht filtern und sortieren Stand: April 2016 Diese Anleitung bezieht sich auf FixFoto, V 3.60. In älteren oder neueren Versionen könnte die Arbeitsweise anders sein. Filter für die Computer-Ansicht
7. Serienbriefe erstellen Das Prinzip des Seriendrucks MICROSOFT WORD Elemente des Seriendrucks
 7. Serienbriefe erstellen 7.1. Das Prinzip des Seriendrucks Elemente des Seriendrucks Zur Erstellung eines Serienbriefs sind zwei Elemente notwendig: Hauptdokument mit gleichbleibendem Text und den sog.
7. Serienbriefe erstellen 7.1. Das Prinzip des Seriendrucks Elemente des Seriendrucks Zur Erstellung eines Serienbriefs sind zwei Elemente notwendig: Hauptdokument mit gleichbleibendem Text und den sog.
Die SQL-Schnittstelle
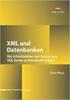 Die SQL-Schnittstelle Merlin 19 Version: 19.0 Stand: 01.03.2016 Angerland-Data Gesellschaft für Baudatentechnik mbh Am Gierath 28, 40885 Ratingen DEUTSCHLAND Internet: www.angerland-data.de Inhalt Die
Die SQL-Schnittstelle Merlin 19 Version: 19.0 Stand: 01.03.2016 Angerland-Data Gesellschaft für Baudatentechnik mbh Am Gierath 28, 40885 Ratingen DEUTSCHLAND Internet: www.angerland-data.de Inhalt Die
Handbuch für die Termindatenbank
 Handbuch für die Termindatenbank der NetzWerkstatt Kostenlos Termine im Internet veröffentlichen wie wird s gemacht? Eine Orientierungshilfe von der NetzWerkstatt Presse Inhalt Usergruppen 3 Veranstalter
Handbuch für die Termindatenbank der NetzWerkstatt Kostenlos Termine im Internet veröffentlichen wie wird s gemacht? Eine Orientierungshilfe von der NetzWerkstatt Presse Inhalt Usergruppen 3 Veranstalter
Projektaufwände. Allgemeines
 Projektaufwände Allgemeines Der Aufbau dieses Menüpunkts ähnelt dem der im Kapitel Meine Projektzeiten 1 beschrieben ist. Der Menüpunkt Projektaufwände zeichnet sich allerdings speziell dadurch aus, dass
Projektaufwände Allgemeines Der Aufbau dieses Menüpunkts ähnelt dem der im Kapitel Meine Projektzeiten 1 beschrieben ist. Der Menüpunkt Projektaufwände zeichnet sich allerdings speziell dadurch aus, dass
Er ermöglicht die Suche nach allen verfügbaren Informationen, die in diesem Feld eingetragen werden können (z. B. Kontonummer, Artikelname usw.).
 Matchcode Der Matchcode, der über die Lupe aufgerufen werden kann, steht für Personenkonten, für Artikel, für Arbeitnehmer, für Projekte usw. (je nach Lizenz bzw. Status des angemeldeten Benutzers) zur
Matchcode Der Matchcode, der über die Lupe aufgerufen werden kann, steht für Personenkonten, für Artikel, für Arbeitnehmer, für Projekte usw. (je nach Lizenz bzw. Status des angemeldeten Benutzers) zur
Kontakte / Adressen 25
 Adressverwaltung Kontakte / Adressen Adressverwaltung Die WinJur Adressverwaltung wurde speziell für Juristen konzipiert. Adressen werden in den verschiedensten Zusammenhängen gebraucht und müssen einfach
Adressverwaltung Kontakte / Adressen Adressverwaltung Die WinJur Adressverwaltung wurde speziell für Juristen konzipiert. Adressen werden in den verschiedensten Zusammenhängen gebraucht und müssen einfach
Vorwort... 2. Installation... 3. Hinweise zur Testversion... 4. Neuen Kunden anlegen... 5. Angebot und Aufmaß erstellen... 6. Rechnung erstellen...
 Inhalt Vorwort... 2 Installation... 3 Hinweise zur Testversion... 4 Neuen Kunden anlegen... 5 Angebot und Aufmaß erstellen... 6 Rechnung erstellen... 13 Weitere Informationen... 16 1 Vorwort Wir freuen
Inhalt Vorwort... 2 Installation... 3 Hinweise zur Testversion... 4 Neuen Kunden anlegen... 5 Angebot und Aufmaß erstellen... 6 Rechnung erstellen... 13 Weitere Informationen... 16 1 Vorwort Wir freuen
Besteller zuweisen. Wählen Sie nun den Knoten "Kontaktpersonen" aus, und klicken Sie auf das Symbol "Erfassen".
 Besteller zuweisen Wollen Sie einem Beleg einen Besteller zuweisen, so ist zu unterscheiden, ob es sich um den Kunden als Besteller oder um den Mitarbeiter als Besteller bei der Industrie handelt. 1. Handelt
Besteller zuweisen Wollen Sie einem Beleg einen Besteller zuweisen, so ist zu unterscheiden, ob es sich um den Kunden als Besteller oder um den Mitarbeiter als Besteller bei der Industrie handelt. 1. Handelt
MMS - Update auf Version 4.3 (beinhaltet Update auf v4.2) Neuerungen: 1. Menü derzeitiger Status wurde erweitert
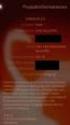 MMS - Update auf Version 4.3 (beinhaltet Update auf v4.2) Neuerungen: 1. Menü derzeitiger Status wurde erweitert Die Einträge mit Häkchen finden Sie beim derzeitigen Status unter der Meinungsbearbeitung
MMS - Update auf Version 4.3 (beinhaltet Update auf v4.2) Neuerungen: 1. Menü derzeitiger Status wurde erweitert Die Einträge mit Häkchen finden Sie beim derzeitigen Status unter der Meinungsbearbeitung
Einrichten und Verwenden der Solutio Charly PA-Konzepte Schnittstelle
 Einrichten und Verwenden der Solutio Charly PA-Konzepte Schnittstelle Version 1.3.11 vom 22.11.2016 Haftungsausschluss Die Firma PA-Konzepte GbR übernimmt keinerlei Support, Garantie und keine Verantwortung
Einrichten und Verwenden der Solutio Charly PA-Konzepte Schnittstelle Version 1.3.11 vom 22.11.2016 Haftungsausschluss Die Firma PA-Konzepte GbR übernimmt keinerlei Support, Garantie und keine Verantwortung
Elektronische Begleitinformationen zur Städtebauförderung des Bundes und der Länder. Anwenderhandbuch
 Elektronische Begleitinformationen zur Städtebauförderung des Bundes und der Länder Anwenderhandbuch Inhaltsverzeichnis 1 Allgemein... 3 2 Hinweise zur Benutzung... 3 3 Förderprogramme und Programmjahr...
Elektronische Begleitinformationen zur Städtebauförderung des Bundes und der Länder Anwenderhandbuch Inhaltsverzeichnis 1 Allgemein... 3 2 Hinweise zur Benutzung... 3 3 Förderprogramme und Programmjahr...
suva In wenigen Schritten zum Gefahren-Portfolio Einleitung
 suva In wenigen Schritten zum Gefahren-Portfolio Einleitung Die Verordnung über die Verhütung von Unfällen und Berufskrankheiten VUV (Artikel 11a) verpflichtet den Arbeitgeber, Arbeitsärzte und andere
suva In wenigen Schritten zum Gefahren-Portfolio Einleitung Die Verordnung über die Verhütung von Unfällen und Berufskrankheiten VUV (Artikel 11a) verpflichtet den Arbeitgeber, Arbeitsärzte und andere
Aufwandprotokoll für Amtstierärzte Bedienungsanleitung
 Aufwandprotokoll für Amtstierärzte Bedienungsanleitung Inhalt 1 Anwendung auswählen... 2 1.1 Anwendung starten... 3 1.1.1 Installation von Silverlight beim ersten Aufruf... 3 1.2 Anmeldung... 4 1.2.1 Kennwort
Aufwandprotokoll für Amtstierärzte Bedienungsanleitung Inhalt 1 Anwendung auswählen... 2 1.1 Anwendung starten... 3 1.1.1 Installation von Silverlight beim ersten Aufruf... 3 1.2 Anmeldung... 4 1.2.1 Kennwort
EDV HÖHNE GMBH ibs-loga
 EDV HÖHNE GMBH ibs-loga BIG-DATA LA Abgleich LA Upload LA aus BIG-DATA neu anlegen LA in BIG DATA ändern Speyerbachstr. 2 76829 Landau/Pfalz Tel.: 06341-9557-0 Einstieg in die P&I BIG DATA Für den Zugriff
EDV HÖHNE GMBH ibs-loga BIG-DATA LA Abgleich LA Upload LA aus BIG-DATA neu anlegen LA in BIG DATA ändern Speyerbachstr. 2 76829 Landau/Pfalz Tel.: 06341-9557-0 Einstieg in die P&I BIG DATA Für den Zugriff
Installationsanleitung CLX.PayMaker Home
 Installationsanleitung CLX.PayMaker Home Inhaltsverzeichnis 1. Installation und Datenübernahme... 2 2. Erste Schritte Verbindung zur Bank einrichten und Kontoinformationen beziehen... 4 3. Einrichtung
Installationsanleitung CLX.PayMaker Home Inhaltsverzeichnis 1. Installation und Datenübernahme... 2 2. Erste Schritte Verbindung zur Bank einrichten und Kontoinformationen beziehen... 4 3. Einrichtung
Dateien verwalten (Bilder, Dokumente, Medien)
 17 Dateien verwalten (Bilder, Dokumente, Medien) Bilder und Dokumente können Sie im Funktionsmenü unter Dateiliste verwalten. Alle Bilder und Dokumente, die Sie in Ihren Baukasten hochgeladen haben, werden
17 Dateien verwalten (Bilder, Dokumente, Medien) Bilder und Dokumente können Sie im Funktionsmenü unter Dateiliste verwalten. Alle Bilder und Dokumente, die Sie in Ihren Baukasten hochgeladen haben, werden
Sie haben mehrere Möglichkeiten neue Formulare zu erstellen. Achten Sie darauf, dass das Objekt Formulare aktiviert ist: Klicken Sie auf.
 9. FORMULARE Mit Formularen können Sie sehr komfortabel Daten in eine Tabelle eingeben und auch anzeigen lassen, da Sie viele Eingabemöglichkeiten zur Verfügung haben. EIN EINFACHES FORMULAR ERSTELLEN
9. FORMULARE Mit Formularen können Sie sehr komfortabel Daten in eine Tabelle eingeben und auch anzeigen lassen, da Sie viele Eingabemöglichkeiten zur Verfügung haben. EIN EINFACHES FORMULAR ERSTELLEN
teamspace TM Outlook Synchronisation
 teamspace TM Outlook Synchronisation Benutzerhandbuch teamsync Version 1.4 Stand Dezember 2005 * teamspace ist ein eingetragenes Markenzeichen der 5 POINT AG ** Microsoft Outlook ist ein eingetragenes
teamspace TM Outlook Synchronisation Benutzerhandbuch teamsync Version 1.4 Stand Dezember 2005 * teamspace ist ein eingetragenes Markenzeichen der 5 POINT AG ** Microsoft Outlook ist ein eingetragenes
ANLEITUNG ÜBERWEISERBRIEF
 ANLEITUNG ÜBERWEISERBRIEF Pionier der Zahnarzt-Software. Seit 1986. 1 Inhaltsverzeichnis 1. Allgemeines 1 2. Erfassen der Informationen für Überweiserbrief 2 2.1. Anlegen der Überweiseradressen 2 2.2.
ANLEITUNG ÜBERWEISERBRIEF Pionier der Zahnarzt-Software. Seit 1986. 1 Inhaltsverzeichnis 1. Allgemeines 1 2. Erfassen der Informationen für Überweiserbrief 2 2.1. Anlegen der Überweiseradressen 2 2.2.
Online Auftragsmeldung
 Bonn, Mai 2015 Online Auftragsmeldung Bitte beachten Sie auch die allgemeinen Erläuterungen zum Ausfüllen der VS- Auftragsmeldung (siehe: Link zu den Ausfüllhinweisen in der Online Auftragsmeldung). Der
Bonn, Mai 2015 Online Auftragsmeldung Bitte beachten Sie auch die allgemeinen Erläuterungen zum Ausfüllen der VS- Auftragsmeldung (siehe: Link zu den Ausfüllhinweisen in der Online Auftragsmeldung). Der
Bedienungsanleitung: Anmeldung von Veranstaltungsteilnehmern zur Prüfung
 Bedienungsanleitung: Anmeldung von Veranstaltungsteilnehmern zur Prüfung Hinweise zur Studienordnung Allgemeines zur Prüfungsanmeldung Export aus der Veranstaltungsverwaltung Import in die Prüfungsverwaltung
Bedienungsanleitung: Anmeldung von Veranstaltungsteilnehmern zur Prüfung Hinweise zur Studienordnung Allgemeines zur Prüfungsanmeldung Export aus der Veranstaltungsverwaltung Import in die Prüfungsverwaltung
Datenimport / Datenexport
 Datenimport / Datenexport :: Hilfreiche Module :: Durchdachte Tool :: Zeitsparend :: Zukunftsorientiert INSIEME Aus dem Hause der Curion Informatik AG Die Vereinssoftware Mehr als nur eine Mitgliederverwaltung
Datenimport / Datenexport :: Hilfreiche Module :: Durchdachte Tool :: Zeitsparend :: Zukunftsorientiert INSIEME Aus dem Hause der Curion Informatik AG Die Vereinssoftware Mehr als nur eine Mitgliederverwaltung
SEPA-Umstellungshilfe für die Profi cash Software
 Stand: Juli 2013 SEPA-Lastschriften sind nur beleglos möglich! Bitte beachten Sie: Es ist nicht möglich, eine SEPA-Lastschrift per Beleg, Diskette oder USB-Stick einzureichen. Falls Sie keinen Online Banking-Zugang
Stand: Juli 2013 SEPA-Lastschriften sind nur beleglos möglich! Bitte beachten Sie: Es ist nicht möglich, eine SEPA-Lastschrift per Beleg, Diskette oder USB-Stick einzureichen. Falls Sie keinen Online Banking-Zugang
Ein Untermenü mit Funktionen für Projekt- und Positionsverwaltung, Im- und Export, Druck, Druckansicht wird aufgeklappt. Neu
 Menüpunkte Die meisten Menüpunkte und Untermenüs der FRILO-Programme sind nahezu identisch aufgebaut und werden daher in diesem Dokument gemeinsam beschrieben. Programmspezifische Menüpunkte werden im
Menüpunkte Die meisten Menüpunkte und Untermenüs der FRILO-Programme sind nahezu identisch aufgebaut und werden daher in diesem Dokument gemeinsam beschrieben. Programmspezifische Menüpunkte werden im
Kurzeinweisung. Komfortansicht/ Komforterfassung
 Kurzeinweisung Komfortansicht/ Komforterfassung Codex GmbH Stand 2011 Inhaltsverzeichnis Einleitung... 3 Einrichten der Positionserfassung... 4 Komfortansicht +... 5 Karteikarte Komfort +... 6 Karteikarte
Kurzeinweisung Komfortansicht/ Komforterfassung Codex GmbH Stand 2011 Inhaltsverzeichnis Einleitung... 3 Einrichten der Positionserfassung... 4 Komfortansicht +... 5 Karteikarte Komfort +... 6 Karteikarte
Führungsmittelsatz - Anleitung -
 Einführung und allgemeiner Umgang Für die allgemeine Nutzung dieser Datei ist das Programm Microsoft Excel ab Version 007 zwingend erforderlich (getestet mit Excel 007, 00 und 0). Ein Excel Viewer oder
Einführung und allgemeiner Umgang Für die allgemeine Nutzung dieser Datei ist das Programm Microsoft Excel ab Version 007 zwingend erforderlich (getestet mit Excel 007, 00 und 0). Ein Excel Viewer oder
Bediener-Handbuch Spediteur / Trucker LUG airss
 Bediener-Handbuch Spediteur / Trucker LUG airss Inhaltsverzeichnis 1. Login 1 2. Slotkalender 2 3. Slotbuchung 3 4. Gebuchten Slot verschieben oder bearbeiten 4 5. Stammdaten zu Fahrzeugen und Fahrern
Bediener-Handbuch Spediteur / Trucker LUG airss Inhaltsverzeichnis 1. Login 1 2. Slotkalender 2 3. Slotbuchung 3 4. Gebuchten Slot verschieben oder bearbeiten 4 5. Stammdaten zu Fahrzeugen und Fahrern
Prozesse im Studiengangsmanagement. Kontext: Neues Abschlussziel erstellen Neues Studienfach erstellen
 Prozesse im Studiengangsmanagement Kontext: Neues Abschlussziel erstellen Neues Studienfach erstellen Prozesse im Studierendenmanagement () Schrittanleitung: Sie müssen den einzelnen Schritten für das
Prozesse im Studiengangsmanagement Kontext: Neues Abschlussziel erstellen Neues Studienfach erstellen Prozesse im Studierendenmanagement () Schrittanleitung: Sie müssen den einzelnen Schritten für das
Kurzanleitung zur Bearbeitung des DFBnet Spielbericht Online FÜR VEREINE
 Einwahl in den Spielbericht Online Die Einwahl in den Spielbericht erfolgt über die DFBnet im Bereich SpeilPlus: http://www.dfbnet.org Auf der linken Seite wählt man im Menübaum im Bereich Spielbetrieb
Einwahl in den Spielbericht Online Die Einwahl in den Spielbericht erfolgt über die DFBnet im Bereich SpeilPlus: http://www.dfbnet.org Auf der linken Seite wählt man im Menübaum im Bereich Spielbetrieb
Anwender- Dokumentation. REP Datenbank Wartungsprogramme. Version 320-23.00 Version 280-23.00
 Anwender- Dokumentation REP Datenbank Wartungsprogramme Version 320-23.00 Version 280-23.00 Allgemein Die Abkürzung REP steht in der Renault Informatik für den Begriff Référentiel Entretiens Programmés,
Anwender- Dokumentation REP Datenbank Wartungsprogramme Version 320-23.00 Version 280-23.00 Allgemein Die Abkürzung REP steht in der Renault Informatik für den Begriff Référentiel Entretiens Programmés,
Dokumentation für die software für zahnärzte der procedia GmbH Onlinedokumentation
 Dokumentation für die software für zahnärzte der procedia GmbH Onlinedokumentation (Bei Abweichungen, die bspw. durch technischen Fortschritt entstehen können, ziehen Sie bitte immer das aktuelle Handbuch
Dokumentation für die software für zahnärzte der procedia GmbH Onlinedokumentation (Bei Abweichungen, die bspw. durch technischen Fortschritt entstehen können, ziehen Sie bitte immer das aktuelle Handbuch
für den Helpdesk TOPIX Informationssysteme AG
 Ticket-System für den Helpdesk TOPIX Informationssysteme AG Inhalt Tickets...2 Eigenschaften...2 Einstellungen...3 Das erste Ticket...4 Verknüpfungen mit den Tickets...5 Kategorienamen...6 Funktionen in
Ticket-System für den Helpdesk TOPIX Informationssysteme AG Inhalt Tickets...2 Eigenschaften...2 Einstellungen...3 Das erste Ticket...4 Verknüpfungen mit den Tickets...5 Kategorienamen...6 Funktionen in
Kurzanleitung Onlineerfassung Versand
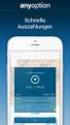 Kurzanleitung Onlineerfassung Versand 1. Anmeldung Den Login erreichen Sie über www.trex-express.de/dresden > Sendungserfasssung. Um eine Nutzung des Programms möglich zu machen, müssen für diese Seite
Kurzanleitung Onlineerfassung Versand 1. Anmeldung Den Login erreichen Sie über www.trex-express.de/dresden > Sendungserfasssung. Um eine Nutzung des Programms möglich zu machen, müssen für diese Seite
System: DFBnet Spielbetrieb
 Freigabemitteilung Nr. 2 Sicherheitsmeldungen im SpielPLUS System: DFBnet Spielbetrieb Speicherpfad/Dokument: Erstellt: Letzte Änderung: Geprüft: Freigabe: Datum: 02.08.2008 02.07.2008 15:36 03.07.2008
Freigabemitteilung Nr. 2 Sicherheitsmeldungen im SpielPLUS System: DFBnet Spielbetrieb Speicherpfad/Dokument: Erstellt: Letzte Änderung: Geprüft: Freigabe: Datum: 02.08.2008 02.07.2008 15:36 03.07.2008
32.4 Anpassen von Menüs und Symbolleisten 795i
 32.4 Anpassen von Menüs und Symbolleisten 795i Fortsetzung der Seiten in der 8. Auflage 32.4 Anpassen von Menüs und Symbolleisten 32.4.1 Anpassen von Menüs Die Menüs können um folgende Typen von Optionen
32.4 Anpassen von Menüs und Symbolleisten 795i Fortsetzung der Seiten in der 8. Auflage 32.4 Anpassen von Menüs und Symbolleisten 32.4.1 Anpassen von Menüs Die Menüs können um folgende Typen von Optionen
WorldShip Import Kundenadressen. Inhaltsverzeichnis
 Inhaltsverzeichnis Kundenadressen mit Hilfe des Import-/Export-Assistenten importieren... 2 Kundenadressen mit Hilfe des Verbindungsassistenten importieren... 9 Inc. Alle Rechte vorbehalten. 1 Kundenadressen
Inhaltsverzeichnis Kundenadressen mit Hilfe des Import-/Export-Assistenten importieren... 2 Kundenadressen mit Hilfe des Verbindungsassistenten importieren... 9 Inc. Alle Rechte vorbehalten. 1 Kundenadressen
KompetenzManager http://www.kompetenzmanager.ch/mah Manual für die Benutzung der Website
 KompetenzManager http://www.kompetenzmanager.ch/mah Manual für die Benutzung der Website Inhalt Inhalt... 1 1. Anmelden beim Kompetenzmanager... 3 2. Erstellen eines neuen Kompetenzprofils... 4 2.1. Wizard
KompetenzManager http://www.kompetenzmanager.ch/mah Manual für die Benutzung der Website Inhalt Inhalt... 1 1. Anmelden beim Kompetenzmanager... 3 2. Erstellen eines neuen Kompetenzprofils... 4 2.1. Wizard
ECDL Datenbank ADVANCED
 4 Formulare sind Datenbankobjekte, die dazu verwendet werden, Daten zu erfassen und zu bearbeiten. Dadurch wird die Datenbank einerseits benutzerfreundlich und außerdem wird durch die Verwendung eines
4 Formulare sind Datenbankobjekte, die dazu verwendet werden, Daten zu erfassen und zu bearbeiten. Dadurch wird die Datenbank einerseits benutzerfreundlich und außerdem wird durch die Verwendung eines
3 Mit Programmen und Fenstern
 34 MIT PROGRAMMEN UND FENSTERN ARBEITEN 3 Mit Programmen und Fenstern arbeiten In dieser Lektion lernen Sie wie Sie Programme starten und wieder beenden wie Sie mit Fenstern arbeiten Ein Programm starten
34 MIT PROGRAMMEN UND FENSTERN ARBEITEN 3 Mit Programmen und Fenstern arbeiten In dieser Lektion lernen Sie wie Sie Programme starten und wieder beenden wie Sie mit Fenstern arbeiten Ein Programm starten
