AstroNeo Bedienungsanleitung
|
|
|
- Pamela Schneider
- vor 6 Jahren
- Abrufe
Transkript
1 AstroNeo Bedienungsanleitung Index Horoskop-Liste... 2 Anlegen eines Horoskops... 2 Aufrufen oder Bearbeiten eines Horoskops... 3 Kreisdarstellung... 4 DatenViewer... 5 Liniendarstellung... 6 Halbsummen in der Linear-Grafik Eintragen von Halbsummen in die Linear-Grafik Grafische Ephemeride Paarvergleich Heliozentrische Betrachtung Ex- und Importieren von Horoskop-Daten Horoskop-Grafiken drucken und exportieren AstroNeo ist ein modernes und einzigartiges Astrologie-Programm, das im Hinblick auf Anwendungsmöglichkeiten und Bedienbarkeit keine Wünsche offen lässt. Es basiert auf der Programmiersprache Java, die von den Betriebssystemen Windows, Linux und Mac OS unterstützt wird. Derzeit sind Versionen für Windows und Linux (jeweils 64 Bit und 32 Bit) erhältlich. Die Programmversion für Mac OS soll zu einem späteren Zeitpunkt folgen. AstroNeo verfügt neben den üblichen Funktionen über die Möglichkeit, Radix- Horoskope und zeitliche Auslösungen (Unterhoroskope) in Linienform darzustellen. Auf diese Weise lassen sich planetare Verbindungen viel besser erkennen als in der herkömmlichen Kreisdarstellung. Insbesondere die hoch wirksamen Spiegelpunkte können mit dieser Betrachtungsweise viel leichter, d.h. ohne komplizierte Rechnerei, erfasst werden. Selbstverständlich können Sie mit AstroNeo auch in der gewohnten Kreisdarstellung, arbeiten. Dort stehen alle gängigen Methoden, wie Transit, Sekundärprogression, Sonnenbogendirektion und Solar zur Verfügung. Zusätzlich lassen sich Paarbearbeitungstechniken wie Synastrie, Composit und Combin darstellen. Eine weitere Stärke des Programms liegt in der umfassenden Berechnung von Halbsummen. Mit AstroNeo lassen sich Halbsummen im Radix-Horoskop, im Transit, in der Sekundärprogression, im Sonnenbogen und im Paarvergleich darstellen und zwar auf Wunsch gleichzeitig und in allen gewünschten Winkeln und Spiegelungen. Die zeitgleiche Darstellung dieser Zusammenhänge ist nach unserem Wissen derzeit mit keiner anderen Software so komfortabel zu erzielen. 1
2 Das Programm lässt sich einfach und intuitiv bedienen. Alle Funktionen können über die Schaltflächen in der oberen Menüleiste und/oder mit Hilfe der rechten Maustaste angesteuert werden. Horoskop-Liste Die Horoskop-Liste befindet sich standardmäßig auf der linken Seite des Programm- Fensters. Mit ihr lassen sich Horoskope anlegen und verwalten. Die Horoskop-Liste kann über den Menüpunkt Fenster und über die Symbol-Schaltfläche ganz links geöffnet werden. Geöffnetes Programm mit Horoskop-Liste Nach der Installation von AstroNeo sind zunächst zwei Ordner mit den Bezeichnungen Meine Horoskope und Persönlichkeiten angelegt. (Zweitgenannter enthält ein Beispiel-Horoskop.) Mit rechtem Mausklick auf den Überordner Horoskope lassen sich neue Ordner erzeugen, in denen Sie Horoskope ablegen können. Ordner können mit rechtem Mausklick umbenannt, gelöscht oder exportiert werden. Anlegen eines Horoskops Zum Anlegen eines neuen Horoskops klicken Sie mit der rechten Maustaste auf einen bestehenden Ordner der Horoskop-Liste und wählen den Menüpunkt neues Horoskop hinzufügen aus. Es erscheint ein Fenster zur Eingabe der Daten. 2
3 Eingabe-Fenster zum Anlegen eines Horoskops Bei der Eingabe des Datums bitte nach Tag und Monat jeweils einen Punkt setzen. Die Eingabe der Geburtszeit kann mit Punkt oder Doppelpunkt nach Stunde bzw. Minute erfolgen. Klicken Sie nach Eingabe des Ortes auf Suchen, wählt das Programm den eingegebenen Ort aus der Datenbank aus. Diesen können Sie nun bestätigen. Sie können die Orts-Koordinaten aber auch von Hand eingeben. Die für den gewählten Ort korrekte Zeitzone wird von AstoNeo automatisch ermittelt. Sie können die Zeitzone aber auch von Hand eingeben. Klicken Sie zum Abschluss auf Speichern. Aufrufen oder Bearbeiten eines Horoskops Um ein angelegtes Horoskope aufzurufen oder zu bearbeiten, klicken Sie mit der rechten Maustaste auf das gewünschte Horoskop in der Horoskop-Liste. Es erscheint ein Auswahlmenü mit den verschiedenen Darstellungsmöglichkeiten und Funktionen. Alternativ können Sie ein Horoskop in der Horoskop-Liste markieren und dann die entsprechenden Symbol-Schaltflächen der Menüleiste benutzen. 3
4 Kreisdarstellung Klicken Sie mit der rechten Maustaste auf ein Horoskop innerhalb der Horoskop-Liste und wählen Sie den Menüpunkt Horoskopkreis. Alternativ können Sie, nachdem Sie ein Horoskop in der Liste markiert haben, die Symbol-Schaltfläche Horoskopkreis (die vierte von links) aktivieren. Das Geburtsbild wird nun in der üblichen Kreisform angezeigt. Dabei stehen verschiedene Funktionen zur Verfügung, die Sie über die Schaltflächen innerhalb des Horoskopfensters aufrufen können. Horoskop in Kreisdarstellung - Über die Schaltfläche Optionen können Sie die Auswahl der Planeten, Aspekte und Orben festlegen und den Standort auswählen. - L erzeugt eine Halbsummenliste aller Faktoren und Achsen. Als Teilungsschema können Sie 360, 90 und 45 auswählen und auf Wunsch zusätzlich die Spiegelpunkte dazuschalten (Schaltfläche Spiegel ). - T zeigt die Transite im Außenkreis. - P zeigt die Sekundärprogression im Außenkreis. - S zeigt die Sonnenbogendirektion im Außenkreis. Alle Verfahren lassen sich einzeln oder gleichzeitig anzeigen. Die Halbsummenliste falls aktiviert wird jeweils um die entsprechenden Werte ergänzt. Haben Sie beispielsweise die Transite aufgerufen, werden die damit verbundenen Werte und Halbsummen in der Liste hinzugefügt. Sobald sie ein Prognose-Verfahren, beispielsweise Transite oder Sekundärprogression, ausgewählt haben, werden in der Menüleiste die Fenster zur 4
5 Eingabe von Tag, Monat, Jahr, Stunde und Minute aktiviert (in dieser Reihenfolge). Sie können nun einen beliebigen Zeitpunkt eingeben und, was besonders praktisch ist, in der Zeit vor- und zurückgehen. Die Schaltfläche jetzt berechnet die aktuelle Systemzeit. Horoskop mit Transiten im Außenkreis Möchten Sie ein Solar erstellen, klicken Sie in der Horoskop-Liste mit der rechten Maustaste auf das gewünschte Horoskop und wählen Sie den Menüpunkt Solar. Alternativ können Sie das Horoskop in der Liste markieren und dann die Symbol- Schaltfläche Solar ( S in gelbem Kreis) benutzen. Das Solar wird standardmäßig gemeinsam mit dem Geburtshoroskop dargestellt. Mit Klick auf die Schaltfläche Radix innerhalb des Solar-Fensters können Sie sich das Solar auch ohne Geburtshoroskop anzeigen lassen. DatenViewer Um sich die Planetenstände und andere wichtige Details wie Aspekte anzeigen zu lassen, klicken Sie auf die Schaltfläche Fenster und wählen den Menüpunkt DatenViewer. Alternativ können Sie bei einem in der Horoskop-Liste markiertem Horoskop die Symbol-Schaltfläche Daten-Fenster (die zweite von rechts) aktivieren. Es öffnet sich rechts ein Fenster, das die Gradzahlen der Planeten und weitere Details auflistet. Wichtig: Klicken Sie im Horoskopfenster immer auf den Namen des angezeigten Horoskops, um die Werte im Datenfenster zu aktualisieren. 5
6 DatenViewer im Fenster rechts Mit der Funktion DatenViewer steht außerdem ein Editor zur Verfügung (Menüpunkt Kommentar ), der es Ihnen ermöglicht, sich Notizen zu jedem Horoskop zu machen. AstroNeo unterscheidet hierbei zwischen Radix und Ereignis. Liniendarstellung Eine besondere Funktion, die AstroNeo von fast allen anderen Astrologie- Programmen unterscheidet, ist die Möglichkeit, Horoskope in Form von Linien darzustellen. Mit Hilfe der Linien-Darstellung lassen sich die hoch wirksamen Spiegelpunkte in verschiedenen Teilern, d.h. unter Berücksichtigung der verschiedenen Winkel, sichtbar machen. Mit Rechtsklick auf ein Horoskop in der Horoskop-Liste wählen Sie den Menüpunkt Linear-Grafik aus. Alternativ können Sie bei einem in der Liste markiertem Horoskop die Schaltfläche mit dem Linien-Symbol (die dritte von links) benutzen. Standardmäßig wird Teiler 4 angezeigt, welcher alle Konjunktionen, Oppositionen und Quadrate sowie die Spiegelungen über die vier Kardinalpunkte sichtbar macht. Die Standard-Einstellung zeigt drei Linien: - Obere Linie: Radix - Mittlere Linie: Transite - Untere Linie: Sekundärprogression 6
7 Horoskop in Liniendarstellung (Radix oben, Transite Mitte, Progression unten) Die Liniendarstellung setzt das Horoskop wie folgt um: Oberhalb der Linie befindet sich die erste Hälfte des Horoskops bzw. Unterhoroskops, unterhalb der Linie die zweite Hälfte. Die Planeten bewegen sich oberhalb der Linie von links nach rechts durch den Tierkreis und setzen ihren Weg unterhalb der Linie von rechts nach links fort (bei rückläufigen Planeten ist es natürlich umgekehrt). Befinden sich zwei Planeten an der annähernd gleichen Stelle jeweils oberhalb oder unterhalb der Linie, bilden sie einen gewöhnlichen Aspekt. Befindet sich ein Planet oberhalb, der andere unterhalb der Linie an der annähernd gleichen Stelle, handelt es sich um eine Spiegelung. Welche Winkel und welche Spiegelungen jeweils zu erkennen sind, wird durch den Teiler bestimmt. In der Menüleiste des Linear-Grafik-Fensters können Sie die verschiedenen Teiler auswählen (Schaltflächen mit den Zahlenwerten). Hier ein Überblick über die wichtigsten Teiler: - Teiler 1 bildet den vollen, ungeteilten Tierkreis ab und macht alle Konjunktionen sowie die Spiegelungen an der 0 -Widder/Waage-Achse sichtbar. Der Gesamtkreis verteilt sich auf eine Strecke oberhalb und eine Strecke unterhalb der Linie von jeweils Teiler 3 entsteht, indem wir den Tierkreis in drei Abschnitte von jeweils 120 Länge zerschneiden. Jeder Abschnitt beginnt bei 0 eines Feuer-Zeichens. Die drei Abschnitte werden aufeinander gelegt, so dass sich die Zeichen des gleichen Elements jeweils decken. Die Gesamtlänge von 120 verteilt sich auf einen 60 -Abschnitt oberhalb der Linie (alle Feuer- und Erd-Zeichen) und einen 60 -Abschnitt unterhalb davon (alle Luft- und Wasser-Zeichen). Neben 7
8 den Konjunktionen sind hier auch die Trigone zu erkennen sowie die Spiegelungen an den 0 -Punkten der drei Feuerzeichen Widder, Löwe und Schütze. - Teiler 4: Hier wird der Tierkreis in vier Abschnitte von jeweils 90 Länge zerteilt. Die Abschnitte werden übereinander gelegt, so dass sich alle kardinalen, alle fixen und alle beweglichen Zeichen decken. Die Gesamtlänge verteilt sich auf eine obere und eine untere Hälfte von je 45. Oberhalb der Linie werden alle kardinalen Zeichen und die fixen Zeichen bis 15 eingetragen, unterhalb der Linie die fixen Zeichen ab 15 und alle beweglichen Zeichen. Die Liniendarstellung des Teiler 4 macht alle Konjunktionen, Oppositionen und Quadrate sichtbar sowie die Spiegelungen an den vier Kardinalpunkten (0 Widder, 0 Krebs, 0 Waage und 0 Steinbock). - Beim Teiler 6 entstehen sechs Segmente von je 60 Länge, die sich jeweils decken. Wieder verteilt sich die Gesamtlänge auf eine obere und eine untere Hälfte, die hier je 30 beträgt. Oben befinden sich die so genannten männlichen oder positiven Zeichen, unten die weiblichen oder negativen. Erkennbar sind alle Konjunktionen, Sextile, Trigone und Oppositionen. Gespiegelt wird an den 0 -Punkten der männlichen oder positiven Zeichen (Widder, Zwillinge, Löwe usw.). - Beim Teiler 8 entstehen acht Abschnitte von jeweils 45 Länge, die wir uns wieder aufeinander gelegt vorstellen. Die 0 -Punkte der einzelnen Segmente liegen immer bei 0 der kardinalen Zeichen und bei 15 der fixen Zeichen. Die Gesamtlänge verteilt sich oberhalb und unterhalb der Linie auf eine Strecke von je Oberhalb der Linie liegen alle kardinalen Zeichen bis 22 30, alle fixen Zeichen ab 15 und alle beweglichen Zeichen bis Unterhalb der Linie werden die kardinalen Zeichen ab eingetragen, alle fixen Zeichen von 0 bis 15 und alle beweglichen Zeichen ab Das Linear des Teiler 8 macht neben den Winkeln des Teilers 4 auch die Halb- und Anderthalbquadrate sichtbar. Gespiegelt wird an den Punkten 0 kardinal und 15 fix. - Bei Teiler 12 entstehen zwölf Abschnitte von je 30. Diese stellen wir uns wieder aufeinander gelegt vor, so dass sich alle zwölf Tierkreiszeichen decken. Oberhalb der Linie werden die Grade 1 bis 15 aller Tierkreiszeichen eingetragen, unterhalb davon die Grade 16 bis 30. Verdeutlicht werden zusätzlich zu den Winkeln der Teiler 4 und 6 das Quincunx (150 ) und das Halbsextil (30 ), insgesamt also alle Vielfachen von 30 Grad. Gespiegelt wird an allen 0 -Punkten des Tierkreises. Die Liniendarstellung ermöglicht es wie keine andere Betrachtungsweise, die verschiedenen Ebenen (Radix, Transite, Progressionen usw.) gleichzeitig zu überblicken und in Bezug zueinander zu setzen. Wie in der Kreisdarstellung können Sie die Auslösungen für jeden beliebigen Zeitpunkt berechnen und, was besonders praktisch ist, in der Zeit vor- und zurückgehen. Reihenfolge der Eingabefenster: Tag, Monat, Jahr, Stunde, Minute (von links nach rechts). Die Schaltfläche jetzt berechnet die aktuelle Systemzeit. 8
9 Um besser nachvollziehen zu können, wann Auslösungen exakt sind, lassen sich durch Klick in das Linear-Grafik-Fenster vertikale Linien setzen. Diese verschwinden nach einem Doppelklick wieder. Die verschiedenen Prognosetechniken können wie in der Kreisdarstellung jeweils hinzugeschaltet oder weggenommen werden. - Die Sonnenbogendirektion wird über die Schaltfläche S erzeugt. - Solare lassen sich über die Schaltfläche mit dem S -Symbol erzeugen. Über die Schaltfläche Optionen und den Menüpunkt Planeten können Sie die Planeten und Faktoren auswählen, die angezeigt werden sollen. Optionen / Planeten Weitere Anpassungen innerhalb des Fensters Optionen können über den Menüpunkt Ansicht Linear vorgenommen werden. Diese Änderungen werden erst nach dem Schließen und erneuten Öffnen eines Horoskops wirksam: Die standardmäßig eingeblendeten Tierkreis-Zeichen, Elemente oder Wirkungsformen (bei den Teilern 1,3, 4 und 6) können entfernt werden, indem Sie das Häkchen bei Tierkreis einblenden wegnehmen. 9
10 Optionen / Ansicht Linear Die Auswahl der Teiler, welche in der Menüleiste standardmäßig erscheinen sollen, kann angepasst werden, indem Sie die gewünschten Zahlenwerte in das Fenster mit der Bezeichnung Teiler eingeben. Wichtig: Setzen Sie hinter jeden Zahlenwert einen Strichpunkt. Sie können jeden beliebigen Teiler eingeben, auch krumme Winkel wie 7, 11, 13 usw. Außerdem können Sie festgelegen, welcher Teiler nach dem Öffnen einen Horoskops standardmäßig angezeigt wird. Dies geschieht durch Eingabe des gewünschten Wertes in das Fenster mit der Bezeichnung Ausgewählt. Voreingestellt ist Teiler 4. Halbsummen in der Linear-Grafik Klicken Sie bei geöffneter Linear-Grafik auf die Schalfläche L, wird eine Liste mit allen Faktoren und Halbsummen der gerade angezeigten Linien berechnet. Die Halbsummenliste erscheint standardmäßig in einem Fenster links. Die Liste passt sich stets den ausgewählten Einstellungen an. Nehmen Sie beispielsweise die Linie mit der Sekundärprogression weg, indem Sie die Schaltfläche P in der Menüleiste der Linear-Grafik deaktivieren, werden die entsprechenden Werte auch aus der Liste entfernt. Schalten Sie den Sonnenbogen hinzu (Schaltfläche S ), werden die entsprechenden Werte der Liste hinzugefügt usw. Zusätzlich wird die Liste immer dem ausgewählten Zeitpunkt und dem eingestellten Teiler angepasst (in Teiler 4 werden die Werte mit 90 normalisiert, in Teiler 8 mit 45 usw.). 10
11 Klicken Sie innerhalb der Linear-Grafik auf einen Planeten oder Faktor, wird dieser in der Halbsummenliste markiert. Auf diese Weise können Sie sofort alle mit dem betreffenden Planeten/Faktor in Zusammenhang stehenden Halbsummen erkennen. Die Markierung in der Liste bleibt praktischerweise auch dann erhalten, wenn Sie von einem Teiler in den anderen wechseln. Fenster mit Halbsummenliste (links) Um die Liste übersichtlich zu gestalten, wurden verschiedene Farben gewählt: - Schwarz: Radix - Blau: Transit - Rot: Sekundärprogression - Grün: Sonnenbogen Die zweite Spalte der Liste zeigt den mit dem eingestellten Teiler normalisierten Wert eines Faktors oder einer Halbsumme. Die dritte Spalte zeigt den absoluten Wert im Tierkreis. Das G in der letzten Spalte steht für Gegenbogen und macht deutlich, dass der betreffende Faktor bzw. die betreffende Achse sich unterhalb der Line befindet oder bewegt. Mit einen G gekennzeichnete Werte nehmen bei fortschreitender Zeit ab und wandern dementsprechend innerhalb der Liste nach oben (sofern es sich um dynamische Faktoren/Halbsummen handelt und diese zudem nicht rückläufig sind). Bei den Werten ohne G verhält es sich natürlich umgekehrt. Sind zwei annähernd gleiche Werte mit einem G versehen oder fehlt beiden das G, so stehen diese in einem normalen Aspekt-Verhältnis zueinander. Enthält ein Wert ein G, der andere jedoch nicht, handelt es sich um einen Spiegelpunkt. 11
12 Um Halbsummen schnell finden zu können, ist die Halbsummenliste mit einer Such- Funktion ausgestattet. Nach Klick auf die Schaltfläche Suchen im Halbsummen- Fenster öffnet sich ein Eingabefenster, in dem Sie nach bestimmten Halbsummen suchen können. Setzen Sie beispielsweise in der Progression bei den Planeten Sonne und Jupiter jeweils ein Häkchen und bestätigen Sie mit OK, wird die progressive Halbsumme Sonne/Jupiter in der Liste markiert. Sie können dann im Umfeld dieser Halbsumme nach anderen Faktoren suchen. Auch hier bleibt die Markierung der ausgewählten Halbsumme beim Wechseln in andere Teiler erhalten. Fenster Suchen in Halbsummenliste Eintragen von Halbsummen in die Linear-Grafik Auf Wunsch lassen sich Halbsummen auch direkt in die Linear-Grafik eintragen. Wählen Sie zunächst über die Schaltfläche Optionen diejenigen Halbsummen aus, welche in der Linear-Grafik angezeigt werden sollen. Dies geschieht über die Menüpunkte Halbsummen Progression, Halbsummen Radix und Halbsummen Transit. Klicken Sie anschließend auf die Schaltfläche HS in der Menüleiste des Linear-Grafik-Fensters. Die ausgewählten Halbsummen werden nun in der Linien- Grafik angezeigt. 12
13 Eingabefenster Halbsummen Progression Grafische Ephemeride Die grafische Ephemeride stellt ein äußerst wirksames Werkzeug dar, um Transite und/oder Progressionen innerhalb eines beliebigen Zeitraums gleichzeitig zu überblicken. Sie wird mit Rechtsklick auf ein Horoskop in der Horoskop-Liste aufgerufen. Alternaiv können Sie bei markiertem Horoskop die Symbol-Schaltfläche Grafische Ephemeride (die vierte von rechts) anklicken. 13
14 Grafische Ephemeride (Transite und Progressionen) Über die Schaltfläche Einstellungen innerhalb des Grafische-Ephemeride-Fensters können Sie die Radix-Faktoren sowie die laufenden und progressiven Gestirne auswählen, die angezeigt werden sollen. Die horizontal verlaufenden Linien entsprechen den (unbeweglichen) Radix-Planeten und werden standardmäßig schwarz dargestellt. Die blauen Kurven entsprechen den Transiten, die roten Linien bzw. Kurven den progressiven Faktoren. Über die Schaltfläche Einstellungen können Sie die Farben und Linienstärken der Planetenbahnen individuell festlegen. Die Planeten/Faktoren sind innerhalb des Teilungsschemas so angeordnet, dass neben den herkömmlichen Aspekten auch die Spiegelungen zu erkennen sind. (Dies ist auch der Grund für die seltsam anmutenden Knicke, welche die Planetenbahnen am oberen und unteren Rand der Grafik vollziehen.) Ergeben sich Schnittpunkte zwischen Linien bzw. Planetenbahnen, so bedeutet dies, dass die betreffenden Gestirne in ein dem ausgewählten Teiler entsprechendes Aspekt- oder Spiegelpunkt-Verhältnis treten. Um welche Winkel genau es sich im Einzelnen handelt, kann der Grafik nicht entnommen werden. Eine derartige Unterscheidung ist in der Praxis aber überhaupt nicht nötig; die Winkel sind in jedem Fall Bestandteil des ausgewählten Teilers. Wie in der Linear-Grafik können Sie einerseits zwischen den verschiedenen Teilern hin und her wechseln, andererseits die verschiedenen Ebenen (Radix, Transite, Progressionen) durch die Schaltflächen R, T und P hinzuschalten oder wegnehmen. So ist es auch beispielsweise für mundan-astrologische Untersuchungen/Prognosen möglich, sich nur die laufenden Planeten anzeigen zu lassen. 14
15 Der Zeitraum für die Berechnung der Transite und Progressionen lässt sich durch Eingabe von Start- und End-Datum in die beiden Eingabe-Fenster festlegen. Möchte man einen größeren Zeitraum, beispielsweise zwei Jahre, auf einmal überblicken, empfiehlt es sich, die schnell laufenden Transite von Sonne bis Mars wegzunehmen (Schaltfläche Einstellungen ), da die Grafik sonst zu unübersichtlich wird. Mit den Schaltflächen < und > können sie in der Zeit vor- und zurückgehen. Die Intervalle, in denen vor- und zurückgesprungen wird, entsprechen dabei stets der Hälfte des festgelegten Zeitraums. Klicken Sie auf einen beliebigen Punkt innerhalb der Grafik, beispielsweise den Schnittpunkt zweier Planetenbahnen, wird am linken unteren Rand der Grafik das entsprechende Datum angezeigt. Auf diese Weise können Sie schnell ermitteln, wann bestimmte Konstellationen exakt sind. Mit der Schaltfläche HS können Sie sich innerhalb der grafischen Ephemeride zusätzlich transitäre, progressive und Radix-Halbsummen anzeigen lassen. Welche Halbsummen angezeigt werden, legen Sie über die Schaltfläche Einstellungen und über die Menüpunkte Halbsummen Progression, Halbsummen Radix und Halbsummen Transit fest. Eingabefenster für Grafische Ephemeride Paarvergleich Um einen Paarvergleich zweier Horoskope zu erstellen, müssen Sie zunächst beide Horoskope in der Horoskop-Liste markieren. Drücken Sie zu diesem Zweck die Taste Strg und klicken Sie nacheinander auf die beiden Horoskope. Sind beide Horoskope markiert, klicken Sie mit der rechten Maustaste auf eines der beiden markierten 15
16 Horoskope und wählen Sie Partner-Kreis oder Partner-Linear. Alternativ können Sie nach der Markierung der beiden Horoskope die Schaltflächen mit den Ring- Symbolen benutzen. Rechtsklick auf eines der beiden markierten Horoskope Nach Auswahl bzw. Bestätigung der Geburtsorte (wichtig für das Berechnen von Composit- und Combin-Horoskopen) stehen Ihnen die Synastrie, das Composit und das Combin zur Verfügung. In der Kreisbetrachtung lassen sich auf Wunsch beide Horoskope gleichzeitig mit dem Combin oder Composit darstellen. Außerdem können die Positionen der Horoskope im Innen- und Außenkreis getauscht werden (Schaltfläche Tausche ). 16
17 Paarvergleich in der Kreisdarstellung Die Linear-Grafik stellt als oberste Linie immer dasjenige Horoskop dar, auf das Sie mit der rechten Maustaste geklickt haben. (Zum Tauschen müssen Sie den Auswahlvorgang wiederholen und dabei das andere Horoskop rechts anklicken.) Paarvergleich in der Liniendarstellung Auf Wunsch lassen sich die beiden Horoskope mit Transiten, Progressionen und/oder Sonnenbögen gleichzeitig anzeigen. Dabei werden die Progressionen und Sonnenbögen immer auf das in der obersten Linie dargestellte Radix-Horoskop bezogen. 17
18 Heliozentrische Betrachtung Mit AstroNeo können Sie neben der üblichen geozentrischen Betrachtungsweise auch die heliozentrischen Planetenpositionen in ihre Arbeit einbeziehen. Klicken Sie zu diesem Zweck auf die Schaltfläche Helio in der Menüleiste des Programmfensters. In der heliozentrischen Astrologie wird die Sonne durch die Erde ersetzt (dargestellt durch ein umgedrehtes Venus-Symbol), welche ihr stets genau gegenüber liegt. Der Mond, der aus Sicht der Sonne immer in unmittelbarer Nähe zur Erde steht (Winkelabstand maximal 0,15 Grad), entfällt als Deutungsfaktor. Es existieren auch keine Hauptachsen oder Häuser, da diese aus der Rotation der Erde abgeleitet werden. Die rote Markierung der Schaltfläche Helio zeigt Ihnen unmissverständlich, dass Sie gerade heliozentrisch arbeiten. Linear-Grafik mit den heliozentrischen Gestirnspositionen Ex- und Importieren von Horoskop-Daten AstroNeo ermöglicht es Ihnen, Horoskop-Daten zu sichern und zwischen verschiedenen Astrologie-Programmen auszutauschen. Der Export und Import von Daten erfolgt in AAF ( Astrologisches Austauschformat ). Dieses Format ist im deutschsprachigen Raum weit verbreitet und wird von den meisten im Handel befindlichen Astrologie-Programmen zumindest teilweise unterstützt. 18
19 Zum Exportieren von Daten klicken Sie mit der rechten Maustaste auf einen Ordner oder ein einzelnes Horoskop innerhalb der Horoskopliste und wählen den Menüpunkt Export (AAF-Datei). Es öffnet sich ein Fenster und Sie können die Horoskop-Daten in einer Text-Datei auf einem beliebigen Ort Ihres Rechners speichern. Mit Rechtsklick auf den Überordner Horoskope können Sie alle Ordner und somit Ihre gesamten Horoskop-Daten sichern. Export von Horoskop-Daten in eine AAF-Datei Zum Importieren einer AAF-Datei in AstroNeo klicken Sie die Schaltfläche Datei in der Menüleiste des Programmfensters an und wählen den Menüpunkt Import (AAF- Datei). Nachdem sich ein Fenster geöffnet hat, können Sie die zu importierende Datei auf Ihrem Rechner suchen und auswählen. Wichtig: Die importierten Daten stehen erst nach dem Neustart des Programms zur Verfügung. 19
20 Datei / Import (AAF-Datei) Horoskop-Grafiken drucken und exportieren Zum Drucken einer Horoskop-Grafik aktivieren Sie bei geöffneter Grafik die Schaltfläche Datei in der Menüleiste des Programmfensters und wählen den Menüpunkt Grafik drucken. Wählen Sie im Datei -Menü den Punkt Grafik exportieren, können Sie die angezeigte Grafik als Bild in verschiedenen Datei-Formaten abspeichern. Nach Auswahl des gewünschten Formats (z.b. PNG, JPG usw.) zeigt Ihnen das Programm zunächst eine Vorschau des Bildes, das Sie nach Bestätigung mit OK an einem beliebigen Ort Ihres Rechners speichern können. 20
21 Grafik exportieren 21
Bedienungsanleitung Index
 Bedienungsanleitung Index Einleitung... 2 Horoskop-Liste... 2 Anlegen eines Horoskops... 3 Aufrufen oder Bearbeiten eines Horoskops... 4 Kreisdarstellung... 4 Einstellungen... 7 Daten-Fenster und Editor...
Bedienungsanleitung Index Einleitung... 2 Horoskop-Liste... 2 Anlegen eines Horoskops... 3 Aufrufen oder Bearbeiten eines Horoskops... 4 Kreisdarstellung... 4 Einstellungen... 7 Daten-Fenster und Editor...
Datenbank konfigurieren
 Sie haben eine Datenbank angelegt, jetzt müssen Sie diese noch konfigurieren. Klicken Sie auf den Titel Ihrer neu erstellten Datenbank. Die Spalten Ihrer Datenbank werden als Felder bezeichnet. Sie haben
Sie haben eine Datenbank angelegt, jetzt müssen Sie diese noch konfigurieren. Klicken Sie auf den Titel Ihrer neu erstellten Datenbank. Die Spalten Ihrer Datenbank werden als Felder bezeichnet. Sie haben
Was Sie bald kennen und können
 Kontakte 6 In diesem Kapitel erfahren Sie, wie Sie Kontaktadressen im Outlook- Ordner Kontakte bequem und übersichtlich verwalten können. Es ist beispielsweise möglich, einen Absender einer E-Mail direkt
Kontakte 6 In diesem Kapitel erfahren Sie, wie Sie Kontaktadressen im Outlook- Ordner Kontakte bequem und übersichtlich verwalten können. Es ist beispielsweise möglich, einen Absender einer E-Mail direkt
Stopp-Listen. Die Funktion von Stopp-Listen. Das Fenster zur Verwaltung der Stopp-Listen
 Stopp-Listen Stopp-Listen Die Funktion von Stopp-Listen Stopp-Listen dienen dazu, eine Sammlung von Wörtern anzulegen, die für die Auswertung uninteressant sind. Dies können etwa die bestimmten und unbestimmten
Stopp-Listen Stopp-Listen Die Funktion von Stopp-Listen Stopp-Listen dienen dazu, eine Sammlung von Wörtern anzulegen, die für die Auswertung uninteressant sind. Dies können etwa die bestimmten und unbestimmten
3 VOREINSTELLUNGEN ANPASSEN
 Das Tabellenkalkulationsprogramm Excel 2007 bietet den BenutzerInnen die Möglichkeit, diearbeitsumgebung individuell anzupassen. 3.1 Zoomfunktion Die Arbeitsmappe kann in verschiedenen Vergrößerungsstufen
Das Tabellenkalkulationsprogramm Excel 2007 bietet den BenutzerInnen die Möglichkeit, diearbeitsumgebung individuell anzupassen. 3.1 Zoomfunktion Die Arbeitsmappe kann in verschiedenen Vergrößerungsstufen
Microsoft Access Arbeiten mit Tabellen. Anja Aue
 Microsoft Access Arbeiten mit Tabellen Anja Aue 10.11.16 Tabellen in der Datenblattansicht Ansicht des Anwenders. Eingabe von neuen Daten. Bearbeiten von vorhandenen Informationen. Microsoft Access Einführung
Microsoft Access Arbeiten mit Tabellen Anja Aue 10.11.16 Tabellen in der Datenblattansicht Ansicht des Anwenders. Eingabe von neuen Daten. Bearbeiten von vorhandenen Informationen. Microsoft Access Einführung
DepoTrend 0 INSTALLATION 1 DATEN SICHERN UND IMPORTIEREN 1.1 STARTEN DES PROGRAMMS 1.2 PROJEKTE ANLEGEN 1.3 IMPORTIEREN DER ROHDATEN
 DepoTrend Software zur Anzeige und Archivierung der DEPOSENS 3 Daten Version 2.3 Kurzanleitung 0 INSTALLATION Entpacken Sie die Datei DepoTrend.zip in ein Verzeichnis Ihrer Wahl. Nach dem Entpacken sollten
DepoTrend Software zur Anzeige und Archivierung der DEPOSENS 3 Daten Version 2.3 Kurzanleitung 0 INSTALLATION Entpacken Sie die Datei DepoTrend.zip in ein Verzeichnis Ihrer Wahl. Nach dem Entpacken sollten
3 VOREINSTELLUNGEN ANPASSEN
 Das Präsentationsprogramm PowerPoint 2007 bietet den BenutzerInnen die Möglichkeit, diearbeitsumgebung individuell anzupassen. 3.1 Zoomfunktionen verwenden Die Präsentation kann in verschiedenen Vergrößerungsstufen
Das Präsentationsprogramm PowerPoint 2007 bietet den BenutzerInnen die Möglichkeit, diearbeitsumgebung individuell anzupassen. 3.1 Zoomfunktionen verwenden Die Präsentation kann in verschiedenen Vergrößerungsstufen
Fragenbogenerstellung mittels CSV-Datei 1
 Fragenbogenerstellung mittels CSV-Datei 1 Fragebogenerstellung Um in EvaSys einen Fragebogen zu erstellen, wählen Sie in der oberen Menüleiste Fragebögen und dann in der linken Menüleiste, Fragebogen erstellen.
Fragenbogenerstellung mittels CSV-Datei 1 Fragebogenerstellung Um in EvaSys einen Fragebogen zu erstellen, wählen Sie in der oberen Menüleiste Fragebögen und dann in der linken Menüleiste, Fragebogen erstellen.
Tiscover CMS 7. Neuerungen im Vergleich zu Tiscover CMS 6
 Tiscover CMS 7 Neuerungen im Vergleich zu Tiscover CMS 6 Inhaltsverzeichnis An- und Abmeldung im Tiscover CMS 7... 3 1. Anmeldung... 3 2. Abmeldung... 3 Bereiche der Arbeitsoberfläche von Tiscover CMS
Tiscover CMS 7 Neuerungen im Vergleich zu Tiscover CMS 6 Inhaltsverzeichnis An- und Abmeldung im Tiscover CMS 7... 3 1. Anmeldung... 3 2. Abmeldung... 3 Bereiche der Arbeitsoberfläche von Tiscover CMS
1 Excel Schulung Andreas Todt
 1 Excel Schulung Andreas Todt Inhalt 1 Darum geht es hier... 1 2 So wird es gemacht... 1 2.1 Zellen und Blatt schützen... 1 2.2 Arbeitsmappe schützen... 5 2.3 Schritt für Schritt... 6 1 Darum geht es hier
1 Excel Schulung Andreas Todt Inhalt 1 Darum geht es hier... 1 2 So wird es gemacht... 1 2.1 Zellen und Blatt schützen... 1 2.2 Arbeitsmappe schützen... 5 2.3 Schritt für Schritt... 6 1 Darum geht es hier
Fahrzeugkosten: Daten erfassen, bearbeiten und auswerten Version / Datum V 1.0 /
 Software WISO Mein Geld Thema Fahrzeugkosten: Daten erfassen, bearbeiten und auswerten Version / Datum V 1.0 / 16.09.2009 Die folgende Anleitung zeigt, wie Fahrzeugdaten inklusive Tankbelege erfasst und
Software WISO Mein Geld Thema Fahrzeugkosten: Daten erfassen, bearbeiten und auswerten Version / Datum V 1.0 / 16.09.2009 Die folgende Anleitung zeigt, wie Fahrzeugdaten inklusive Tankbelege erfasst und
Markus Mandalka Einführung in die Fotoverwaltung mit JPhotoTagger. Version vom 6. September Inhaltsverzeichnis
 Markus Mandalka Einführung in die Fotoverwaltung mit JPhotoTagger Version 10.07.06 vom 6. September 2010 Inhaltsverzeichnis Grundaufbau der Programmoberfläche...2 Bilder suchen und sichten...2 Schnellsuche...2
Markus Mandalka Einführung in die Fotoverwaltung mit JPhotoTagger Version 10.07.06 vom 6. September 2010 Inhaltsverzeichnis Grundaufbau der Programmoberfläche...2 Bilder suchen und sichten...2 Schnellsuche...2
Cockpit-XP v3. Dokumentation. Neuen USB Treiber installieren Auch USB-Treiber für Firmware Änderung
 Cockpit-XP v3 Dokumentation Neuen USB Treiber installieren Auch USB-Treiber für Firmware Änderung ab Software Version 3.0.2 Datum 07-09-2016 Einleitung Microsoft Windows 10 in der 64-Bit Version wird ab
Cockpit-XP v3 Dokumentation Neuen USB Treiber installieren Auch USB-Treiber für Firmware Änderung ab Software Version 3.0.2 Datum 07-09-2016 Einleitung Microsoft Windows 10 in der 64-Bit Version wird ab
So geht s Schritt-für-Schritt-Anleitung
 So geht s Schritt-für-Schritt-Anleitung Software WISO Mein Büro 365 Thema Verträge mit WISO Mein Büro 365 erstellen Version ab 18.02.37.001 Inhalt 1. Einführung... 1 2. Erstellung eines Vertrags... 2 2.1
So geht s Schritt-für-Schritt-Anleitung Software WISO Mein Büro 365 Thema Verträge mit WISO Mein Büro 365 erstellen Version ab 18.02.37.001 Inhalt 1. Einführung... 1 2. Erstellung eines Vertrags... 2 2.1
1.1 Basiswissen Fensterbedienung
 1. Windows mit Gesten steuern 1.1 Basiswissen Fensterbedienung Elemente eines Fensters Fenster besitzen bestimmte Fensterelemente unabhängig davon, welcher Inhalt in den jeweiligen Fenstern angezeigt wird.
1. Windows mit Gesten steuern 1.1 Basiswissen Fensterbedienung Elemente eines Fensters Fenster besitzen bestimmte Fensterelemente unabhängig davon, welcher Inhalt in den jeweiligen Fenstern angezeigt wird.
3.4.1 Anlegen zusätzlicher Worte
 3.4.1 Anlegen zusätzlicher Worte Nach Auswahl des Menüpunktes Wortdatenbank Worte bearbeiten... öffnet sich das in der Abbildung links dargestellte Fenster Wortdatenbank. Es enthält drei Karteikartenreiter
3.4.1 Anlegen zusätzlicher Worte Nach Auswahl des Menüpunktes Wortdatenbank Worte bearbeiten... öffnet sich das in der Abbildung links dargestellte Fenster Wortdatenbank. Es enthält drei Karteikartenreiter
Predata AG winmedio.net Version Seite 1 von 8
 quicklisten erstellen, ansehen, bearbeiten, gruppieren, löschen Was ist eine quickliste Eine quickliste ist eine Liste mit Medien, die nach verschiedenen Kriterien frei zusammengestellt werden kann. Diese
quicklisten erstellen, ansehen, bearbeiten, gruppieren, löschen Was ist eine quickliste Eine quickliste ist eine Liste mit Medien, die nach verschiedenen Kriterien frei zusammengestellt werden kann. Diese
Arbeiten mit Acrobat. Vorstellung von Adobe Acrobat Bearbeitung des Dokuments Präsentationen erstellen Teamarbeit
 Arbeiten mit Acrobat Vorstellung von Adobe Acrobat Bearbeitung des Dokuments Präsentationen erstellen Teamarbeit Kommentare geben ein Feedback zu einem Dokument, welches von mehreren Personen bearbeitet
Arbeiten mit Acrobat Vorstellung von Adobe Acrobat Bearbeitung des Dokuments Präsentationen erstellen Teamarbeit Kommentare geben ein Feedback zu einem Dokument, welches von mehreren Personen bearbeitet
Dokumente verwalten mit Magnolia das Document Management System (DMS)
 Dokumente verwalten mit Magnolia das Document Management System (DMS) Sie können ganz einfach und schnell alle Dokumente, die Sie auf Ihrer Webseite publizieren möchten, mit Magnolia verwalten. Dafür verfügt
Dokumente verwalten mit Magnolia das Document Management System (DMS) Sie können ganz einfach und schnell alle Dokumente, die Sie auf Ihrer Webseite publizieren möchten, mit Magnolia verwalten. Dafür verfügt
1. Einführung Hinweis:
 1. Einführung Sie haben die Möglichkeit, die verschiedenen Übersichten in orgamax um weitere Spalten zu ergänzen. Beispielsweise können Sie in der Kundenübersicht auch die Homepage des Kunden einblenden,
1. Einführung Sie haben die Möglichkeit, die verschiedenen Übersichten in orgamax um weitere Spalten zu ergänzen. Beispielsweise können Sie in der Kundenübersicht auch die Homepage des Kunden einblenden,
Seiten anlegen, ändern, verschieben und löschen
 12 Seiten anlegen, ändern, verschieben und löschen 2.1 Seite aufrufen Im Funktionsmenü Seite aufrufen. Die Ordner und Seiten Ihres Baukastens erscheinen (= Seitenbaum). Klick auf - Symbol ermöglicht Zugriff
12 Seiten anlegen, ändern, verschieben und löschen 2.1 Seite aufrufen Im Funktionsmenü Seite aufrufen. Die Ordner und Seiten Ihres Baukastens erscheinen (= Seitenbaum). Klick auf - Symbol ermöglicht Zugriff
Kennen, können, beherrschen lernen was gebraucht wird
 Arbeiten mit Zeichenebenen Abbildung 1 - Arbeiten mit Zeichenebenen Seite 1 In CorelDraw können für eine Zeichnung mehrere Ebenen definiert werden Der Begriff Layer (Lage, Schicht), mit dem eine Zeichenebene
Arbeiten mit Zeichenebenen Abbildung 1 - Arbeiten mit Zeichenebenen Seite 1 In CorelDraw können für eine Zeichnung mehrere Ebenen definiert werden Der Begriff Layer (Lage, Schicht), mit dem eine Zeichenebene
Bedienungsgrundlagen zu den Frilo- Programmen (alte Oberfläche)
 zu den Frilo- Programmen (alte Oberfläche) FRILO Software GmbH www.frilo.eu info@frilo.eu Stand: 30.01.2018 Dieses Dokument bezieht sich auf die alte Programmoberfläche, die in einigen Programmen noch
zu den Frilo- Programmen (alte Oberfläche) FRILO Software GmbH www.frilo.eu info@frilo.eu Stand: 30.01.2018 Dieses Dokument bezieht sich auf die alte Programmoberfläche, die in einigen Programmen noch
Excel 2010 Werte aus einer Liste wählen
 EX.014, Version 1.1 22.09.2016 Kurzanleitung Excel 2010 Werte aus einer Liste wählen Häufig werden in Excel-Listen Daten verwendet, die immer wieder vorkommen, wie zum Beispiel Namen von Mitarbeitenden
EX.014, Version 1.1 22.09.2016 Kurzanleitung Excel 2010 Werte aus einer Liste wählen Häufig werden in Excel-Listen Daten verwendet, die immer wieder vorkommen, wie zum Beispiel Namen von Mitarbeitenden
Erstellen/Aktualisieren von HeBIS-Handbuchkapiteln
 Seite 1 Erstellen/Aktualisieren von HeBIS-Handbuchkapiteln Inhalt: 1.Neues Handbuchkapitel anlegen 1.1. Text erstellen 1.2. Speicherort VZ-Laufwerk 2. Vorhandenes Handbuchkapitel aktualisieren 2.1. Aktualisierung
Seite 1 Erstellen/Aktualisieren von HeBIS-Handbuchkapiteln Inhalt: 1.Neues Handbuchkapitel anlegen 1.1. Text erstellen 1.2. Speicherort VZ-Laufwerk 2. Vorhandenes Handbuchkapitel aktualisieren 2.1. Aktualisierung
NAVIGATOR MODUL 1 BESCHREIBUNG. Mit dem Navigator hat man die Möglichkeit in ASV bestimmte Daten zu selektieren, zu suchen und -Daten zu filtern.
 Büro/Verwaltung Willibald Heßlinger Multiplikator für das Schulverwaltungsprogramm asv MODUL 05 NAVIGATOR 1 BESCHREIBUNG Mit dem Navigator hat man die Möglichkeit in ASV bestimmte Daten zu selektieren,
Büro/Verwaltung Willibald Heßlinger Multiplikator für das Schulverwaltungsprogramm asv MODUL 05 NAVIGATOR 1 BESCHREIBUNG Mit dem Navigator hat man die Möglichkeit in ASV bestimmte Daten zu selektieren,
MeDaCo. grundlegende Bedienung. Version: 1.1 Stand:
 MeDaCo grundlegende Bedienung Version: 1.1 Stand: 06.06.2018 Login Mit Start des MeDaCo*Webportals erscheint der Anmeldedialog. Hier müssen Sie Ihren Benutzernamen sowie das Passwort eingeben, um sich
MeDaCo grundlegende Bedienung Version: 1.1 Stand: 06.06.2018 Login Mit Start des MeDaCo*Webportals erscheint der Anmeldedialog. Hier müssen Sie Ihren Benutzernamen sowie das Passwort eingeben, um sich
Ressourcenpool. Anleitungen für Merlin Project ProjectWizards GmbH
 Ressourcenpool Anleitungen für Merlin Project 2018 - ProjectWizards GmbH Ressourcen-pool - Stand Juni 2018 Ressourcenpool 1 Was ist ein Ressourcenpool? 1 Vorteile bei der Projektplanung 1 Ressourcenpool
Ressourcenpool Anleitungen für Merlin Project 2018 - ProjectWizards GmbH Ressourcen-pool - Stand Juni 2018 Ressourcenpool 1 Was ist ein Ressourcenpool? 1 Vorteile bei der Projektplanung 1 Ressourcenpool
3 Mit Programmen und Fenstern
 34 MIT PROGRAMMEN UND FENSTERN ARBEITEN 3 Mit Programmen und Fenstern arbeiten In dieser Lektion lernen Sie wie Sie Programme starten und wieder beenden wie Sie mit Fenstern arbeiten Ein Programm starten
34 MIT PROGRAMMEN UND FENSTERN ARBEITEN 3 Mit Programmen und Fenstern arbeiten In dieser Lektion lernen Sie wie Sie Programme starten und wieder beenden wie Sie mit Fenstern arbeiten Ein Programm starten
Sie können das Datum im Feld < Option > abändern. Klicken Sie dazu einfach in das Feld, Sie können dann ein Datum eingeben.
 Inbox Inhalt Inbox Vorgänge Übernahme in neuen Vorgang Übernahme in bestehenden Vorgang AER Belegübernahme Dokumentendruck Löschen eines Inbox Vorgang Inbox Dokumente Zuordnung von Dokumenten Inbox Vorgänge
Inbox Inhalt Inbox Vorgänge Übernahme in neuen Vorgang Übernahme in bestehenden Vorgang AER Belegübernahme Dokumentendruck Löschen eines Inbox Vorgang Inbox Dokumente Zuordnung von Dokumenten Inbox Vorgänge
Tools4Tools Basisversion Bedienungsanleitung
 Tools4Tools Basisversion Bedienungsanleitung Version: 1.0.0.4 1 Inhaltsverzeichnis 1.0 Tools4Tools die Oberfläche...3 1.1 Tools4Tools Reiter Ansicht...3 1.2 Tools4Tools Reiter Export/Import...4 1.3 Tools4Tools
Tools4Tools Basisversion Bedienungsanleitung Version: 1.0.0.4 1 Inhaltsverzeichnis 1.0 Tools4Tools die Oberfläche...3 1.1 Tools4Tools Reiter Ansicht...3 1.2 Tools4Tools Reiter Export/Import...4 1.3 Tools4Tools
Billy 3.1 Kurzanleitung (Details im Handbuch)
 Billy 3.1 (Details im Handbuch) Installation + Datensicherung Import der Monatsdaten Migration von Billy 2.2 nach Billy 3.1 Online-Hilfe Stand 10.12.2009 1/6 1 Installation + Datensicherung Billy 2.2,
Billy 3.1 (Details im Handbuch) Installation + Datensicherung Import der Monatsdaten Migration von Billy 2.2 nach Billy 3.1 Online-Hilfe Stand 10.12.2009 1/6 1 Installation + Datensicherung Billy 2.2,
Kennen, können, beherrschen lernen was gebraucht wird
 Inhaltsverzeichnis Inhaltsverzeichnis... 1 Datei- und Ordnerverwaltung... 2 Eine Ordnerstruktur erstellen... 2 Regeln für die Vergabe von Namen... 2 So erstellen Sie Ordner... 2 Vorgehensweise beim Markieren
Inhaltsverzeichnis Inhaltsverzeichnis... 1 Datei- und Ordnerverwaltung... 2 Eine Ordnerstruktur erstellen... 2 Regeln für die Vergabe von Namen... 2 So erstellen Sie Ordner... 2 Vorgehensweise beim Markieren
Kurzanleitung creator 2.0
 Kurzanleitung creator 2.0 Mit dieser Software können Sie an Ihrem Computer Namenskarten für alle im creator enthaltenen Namensschilder-Formate erstellen. Die Vorlagen setzen sich hierfür aus 3 Komponenten
Kurzanleitung creator 2.0 Mit dieser Software können Sie an Ihrem Computer Namenskarten für alle im creator enthaltenen Namensschilder-Formate erstellen. Die Vorlagen setzen sich hierfür aus 3 Komponenten
BBS CORE.reporter Übernahme der Daten aus Version (2009) in Version (ab 2010)
 BBS CORE.reporter Übernahme der Daten aus Version 2.0.4 (2009) in Version 2.0.5 (ab 2010) Durch die Neuaufnahme von Monat und Jahr der 2. Wiederholungsprüfung ab dem Berichtsjahr 2010 verschieben sich
BBS CORE.reporter Übernahme der Daten aus Version 2.0.4 (2009) in Version 2.0.5 (ab 2010) Durch die Neuaufnahme von Monat und Jahr der 2. Wiederholungsprüfung ab dem Berichtsjahr 2010 verschieben sich
Hinweise zum Programm Überprüfung des Betriebszustandes von Kläranlagen. Bitte prüfen Sie regelmäßig den aktuellen Stand der Software im Internet!
 Hinweise zum Programm Überprüfung des Betriebszustandes von Kläranlagen Bitte prüfen Sie regelmäßig den aktuellen Stand der Software im Internet! Vor Programmstart muss die Makrosicherheit richtig eingestellt
Hinweise zum Programm Überprüfung des Betriebszustandes von Kläranlagen Bitte prüfen Sie regelmäßig den aktuellen Stand der Software im Internet! Vor Programmstart muss die Makrosicherheit richtig eingestellt
1 Neue Textverarbeitung
 1 Neue Textverarbeitung Durch die grundlegende Überarbeitung der Textverarbeitung gestalten sich die Oberflächen übersichtlicher. In den nun folgenden Kapiteln wird anhand einiger Beispiele die Arbeitsweise
1 Neue Textverarbeitung Durch die grundlegende Überarbeitung der Textverarbeitung gestalten sich die Oberflächen übersichtlicher. In den nun folgenden Kapiteln wird anhand einiger Beispiele die Arbeitsweise
Schlagwortsuche. für FixFoto
 Schlagwortsuche 1q für FixFoto Das Zusatz-Programm Schlagwortsuche dient dazu, Ihre Bilder mit Stichwörtern Zu belegen, damit Sie diese im Bedarfsfall einfach finden und selektieren können. Der entscheidende
Schlagwortsuche 1q für FixFoto Das Zusatz-Programm Schlagwortsuche dient dazu, Ihre Bilder mit Stichwörtern Zu belegen, damit Sie diese im Bedarfsfall einfach finden und selektieren können. Der entscheidende
Heimverwaltungsprogramm HVP Version 6.0
 Heimverwaltungsprogramm HVP Version 6.0 Handbuch Kommunikationsmodul Version 1.5 des Handbuchs HeimTec GmbH Heimverwaltung HVP Internet: www.heimtec.com E-Mail: info@heimtec.com Inhalt 1. Einleitung...3
Heimverwaltungsprogramm HVP Version 6.0 Handbuch Kommunikationsmodul Version 1.5 des Handbuchs HeimTec GmbH Heimverwaltung HVP Internet: www.heimtec.com E-Mail: info@heimtec.com Inhalt 1. Einleitung...3
Wie erreiche ich was?
 Wie erreiche ich was? Projekt: Bezeichnung: Auftragsverwaltung intern Interne Auftragsverwaltung Version: 9.0 Datum: 12.02.2013 Kurzbeschreibung: Mit diesem Leitfaden erhalten Sie eine tabellarische Kurzanleitung,
Wie erreiche ich was? Projekt: Bezeichnung: Auftragsverwaltung intern Interne Auftragsverwaltung Version: 9.0 Datum: 12.02.2013 Kurzbeschreibung: Mit diesem Leitfaden erhalten Sie eine tabellarische Kurzanleitung,
Kurzanleitung creator 2.0
 Kurzanleitung creator 2.0 Mit dem creator 2.0 können Sie an Ihrem Computer Namenskarten für alle bei badgepoint erhältlichen Namensschilder selbst erstellen. Die Vorlagen setzen sich hierfür aus 3 Komponenten
Kurzanleitung creator 2.0 Mit dem creator 2.0 können Sie an Ihrem Computer Namenskarten für alle bei badgepoint erhältlichen Namensschilder selbst erstellen. Die Vorlagen setzen sich hierfür aus 3 Komponenten
Das Bundesland wechseln: (in der Demoversion nicht möglich) Klicken Sie auf Extras / Optionen Anschließend auf den Reiter Ferienordnung
 Wie kann ich: Das Bundesland wechseln Den Stundenplan nutzen Den Unterrichtsplaner nutzen Unterrichtplaner Einträge bearbeiten Ein RTF-Dokument importieren Schüler- und Notenliste bearbeiten Noten eintragen
Wie kann ich: Das Bundesland wechseln Den Stundenplan nutzen Den Unterrichtsplaner nutzen Unterrichtplaner Einträge bearbeiten Ein RTF-Dokument importieren Schüler- und Notenliste bearbeiten Noten eintragen
INHALTSVERZEICHNIS. 2D-DXF / DWG Import Allgemeines
 Allgemeines INHALTSVERZEICHNIS 1 2D-DXF / DWG Import...3 1.1 Allgemeines...3 1.2 Starten des Imports...3 1.3 Der Dialog 2D DXF / DWG Datei importieren...3 1.4 Importiertes Symbol platzieren...4 1.5 Eigenschaften
Allgemeines INHALTSVERZEICHNIS 1 2D-DXF / DWG Import...3 1.1 Allgemeines...3 1.2 Starten des Imports...3 1.3 Der Dialog 2D DXF / DWG Datei importieren...3 1.4 Importiertes Symbol platzieren...4 1.5 Eigenschaften
In der grafischen Darstellungen wie Raumbelegungsplan, Referentenbelegung usw. können Sie Ihre eigenen Farben und Einträge darstellen.
 Seite 1 von 8 1. Farbeinstellungen der Seminare In der grafischen Darstellungen wie Raumbelegungsplan, Referentenbelegung usw. können Sie Ihre eigenen Farben und Einträge darstellen. WICHTIG: diese Farbeinstellungen
Seite 1 von 8 1. Farbeinstellungen der Seminare In der grafischen Darstellungen wie Raumbelegungsplan, Referentenbelegung usw. können Sie Ihre eigenen Farben und Einträge darstellen. WICHTIG: diese Farbeinstellungen
-Abwesenheitsnachricht einrichten
 E-Mail-Abwesenheitsnachricht einrichten Inhalt 1. Abwesenheitsnachricht erstellen... 2 1.1. Textbaustein... 2 1.2. E-Mail-Nachricht... 4 2. Filter für die automatische Benachrichtigung erstellen... 5 2.1.
E-Mail-Abwesenheitsnachricht einrichten Inhalt 1. Abwesenheitsnachricht erstellen... 2 1.1. Textbaustein... 2 1.2. E-Mail-Nachricht... 4 2. Filter für die automatische Benachrichtigung erstellen... 5 2.1.
Inhaltsverzeichnis HÄUFIGKEITSTABELLEN... 1
 Häufigkeitstabellen Inhaltsverzeichnis HÄUFIGKEITSTABELLEN... 1 Häufigkeitstabellen Häufigkeitstabellen Neue Häufigkeitstabelle erstellen Um eine Häufigkeitstabelle zu erstellen, gehen Sie wie folgt vor:
Häufigkeitstabellen Inhaltsverzeichnis HÄUFIGKEITSTABELLEN... 1 Häufigkeitstabellen Häufigkeitstabellen Neue Häufigkeitstabelle erstellen Um eine Häufigkeitstabelle zu erstellen, gehen Sie wie folgt vor:
TEXTEFFEKTE TEXTFELDER VERWENDUNG VON TEXTFELDERN. Markieren Sie den Text, und klicken Sie in der Registerkarte Start auf das
 TEXTEFFEKTE Markieren Sie den Text, und klicken Sie in der Registerkarte Start auf das Symbol Texteffekte auswählen.. Der Katalog klappt auf, und Sie können einen Effekt Über Kontur, Schatten, Spiegelung
TEXTEFFEKTE Markieren Sie den Text, und klicken Sie in der Registerkarte Start auf das Symbol Texteffekte auswählen.. Der Katalog klappt auf, und Sie können einen Effekt Über Kontur, Schatten, Spiegelung
Ein erstes "Hello world!" Programm
 OOP Henrik Horstmann 14. September 2014 Inhaltsverzeichnis Inhaltsverzeichnis 1 Bedeutung der Symbole...1 2 Die Benutzer Oberfläche von HOOPLU...2 2.1 Projekte öffnen und speichern...2 2.2 Die Klasse Program
OOP Henrik Horstmann 14. September 2014 Inhaltsverzeichnis Inhaltsverzeichnis 1 Bedeutung der Symbole...1 2 Die Benutzer Oberfläche von HOOPLU...2 2.1 Projekte öffnen und speichern...2 2.2 Die Klasse Program
Swisscom Health AG Worbstrasse 201 CH-3073 Gümligen Telefon Fax
 Swisscom Health AG Worbstrasse 201 CH-3073 Gümligen Telefon +41 58 851 24 00 Fax +41 58 851 24 10 www.triamed.ch Zweigstelle triamed Ostschweiz Users Friend GmbH Poststrasse 32 8505 Pfyn Telefon +41 52
Swisscom Health AG Worbstrasse 201 CH-3073 Gümligen Telefon +41 58 851 24 00 Fax +41 58 851 24 10 www.triamed.ch Zweigstelle triamed Ostschweiz Users Friend GmbH Poststrasse 32 8505 Pfyn Telefon +41 52
Lesezeichen speichern und verwalten im Firefox 3.x
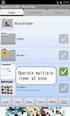 Lesezeichen speichern und verwalten im Firefox 3.x Klaus-Dieter Käser Andreas-Hofer-Str. 53 79111 Freiburg Fon: +49-761-292 43 48 Fax: +49-761-292 43 46 www.computerschule-freiburg.de kurse@computerschule-freiburg.de
Lesezeichen speichern und verwalten im Firefox 3.x Klaus-Dieter Käser Andreas-Hofer-Str. 53 79111 Freiburg Fon: +49-761-292 43 48 Fax: +49-761-292 43 46 www.computerschule-freiburg.de kurse@computerschule-freiburg.de
ECDL Information und Kommunikation Kapitel 4
 Kapitel 4 Internet Explorer anpassen In diesem Kapitel lernen Sie, wie Sie sich den Internet Explorer an Ihre Bedürfnisse anpassen und die Arbeit mit ihm erleichtern. Der Satz Zeit ist Geld passt hier
Kapitel 4 Internet Explorer anpassen In diesem Kapitel lernen Sie, wie Sie sich den Internet Explorer an Ihre Bedürfnisse anpassen und die Arbeit mit ihm erleichtern. Der Satz Zeit ist Geld passt hier
ECDL Information und Kommunikation Kapitel 7
 Kapitel 7 Bearbeiten von E-Mails Outlook Express bietet Ihnen noch weitere Möglichkeiten, als nur das Empfangen und Versenden von Mails. Sie können empfangene Mails direkt beantworten oder an andere Personen
Kapitel 7 Bearbeiten von E-Mails Outlook Express bietet Ihnen noch weitere Möglichkeiten, als nur das Empfangen und Versenden von Mails. Sie können empfangene Mails direkt beantworten oder an andere Personen
DER DATENEDITOR Spalten aus- und einblenden Systemdefiniert fehlende Werte Wertelabel anzeigen... 2
 Der Dateneditor Inhaltsverzeichnis DER DATENEDITOR... 1 Spalten aus- und einblenden... 1 Systemdefiniert fehlende Werte... 2 Wertelabel anzeigen... 2 Fälle sortieren, suchen und filtern... 2 Gehe zu Fall...
Der Dateneditor Inhaltsverzeichnis DER DATENEDITOR... 1 Spalten aus- und einblenden... 1 Systemdefiniert fehlende Werte... 2 Wertelabel anzeigen... 2 Fälle sortieren, suchen und filtern... 2 Gehe zu Fall...
INSTALLIEREN VON GALIASTRO PROFI 5.0
 Starten der Installation eines Downloads Starten Sie die Installation mit einem Doppelklick auf die Installationsdatei. Das Installationsprogramm überprüft nun Ihren Rechner, dies kann einen Moment dauern.
Starten der Installation eines Downloads Starten Sie die Installation mit einem Doppelklick auf die Installationsdatei. Das Installationsprogramm überprüft nun Ihren Rechner, dies kann einen Moment dauern.
Schwebende DIV-Container erzeugen
 Anfasser DIV-Container sind nützliche Helfer beim Layouten. Sie können Texte und Bilder beinhalten und lassen sich mittels ihres Z- Wertes auch übereinander anordnen. MODx stellt dazu ein simples, aber
Anfasser DIV-Container sind nützliche Helfer beim Layouten. Sie können Texte und Bilder beinhalten und lassen sich mittels ihres Z- Wertes auch übereinander anordnen. MODx stellt dazu ein simples, aber
Anwendungsbeispiel für die Materialliste
 1 von 13 Anwendungsbeispiel für die Materialliste Die hier vorliegende Beschreibung gilt ab der SEMA Programmversion V8.2. Die Menüauswahl Extras -> Datenübergabe an Materialliste anwählen und im daraufhin
1 von 13 Anwendungsbeispiel für die Materialliste Die hier vorliegende Beschreibung gilt ab der SEMA Programmversion V8.2. Die Menüauswahl Extras -> Datenübergabe an Materialliste anwählen und im daraufhin
Kommentare in PDF-Dokumenten. Leibniz Universität IT Services Anja Aue
 Kommentare in PDF-Dokumenten Leibniz Universität IT Services Anja Aue Kommentare Korrekturen in einem Dokument von verschiedenen Personen in einem Team. Markierung von Änderungen im Dokument. Anmerkungen
Kommentare in PDF-Dokumenten Leibniz Universität IT Services Anja Aue Kommentare Korrekturen in einem Dokument von verschiedenen Personen in einem Team. Markierung von Änderungen im Dokument. Anmerkungen
Hochschulrechenzentrum Justus-Liebig-Universität Gießen. CorelDRAW X7. Zoomen
 Hochschulrechenzentrum Justus-Liebig-Universität Gießen CorelDRAW X7 Zoomen Zoomen in CorelDRAW Seite 1 von 11 Inhaltsverzeichnis Einleitung... 2 Die Standardzoomgröße... 2 Zoomgröße ändern... 2 Einstellungen
Hochschulrechenzentrum Justus-Liebig-Universität Gießen CorelDRAW X7 Zoomen Zoomen in CorelDRAW Seite 1 von 11 Inhaltsverzeichnis Einleitung... 2 Die Standardzoomgröße... 2 Zoomgröße ändern... 2 Einstellungen
Im Original veränderbare Word-Dateien
 Die Benutzeroberfläche von Access Menüband Das am oberen Bildschirmrand befindliche Menüband beinhaltet die meisten Befehle von Access. Im Menüband sind Schnellzugriffsleiste und Titelleiste integriert.
Die Benutzeroberfläche von Access Menüband Das am oberen Bildschirmrand befindliche Menüband beinhaltet die meisten Befehle von Access. Im Menüband sind Schnellzugriffsleiste und Titelleiste integriert.
1 Bearbeitung alter Reports für SCHULKARTEI 4
 Bearbeitung alter Reports für SCHULKARTEI 4 1 1 Bearbeitung alter Reports für SCHULKARTEI 4 1.1 Vorbemerkung Eigene in SCHULKARTEI 3 erzeugte Reports funktionieren in SCHULKARTEI 4 nicht mehr, da die Datenbank
Bearbeitung alter Reports für SCHULKARTEI 4 1 1 Bearbeitung alter Reports für SCHULKARTEI 4 1.1 Vorbemerkung Eigene in SCHULKARTEI 3 erzeugte Reports funktionieren in SCHULKARTEI 4 nicht mehr, da die Datenbank
Das Kapitel im Überblick
 Das Kapitel im Überblick Ihr persönliches Menü Persönliche Registerkarten Damit der Schnellzugriff auch schnell ist So haben Sie wichtige Befehle im Griff Weitere Befehle Befehle auswählen Alle Befehle
Das Kapitel im Überblick Ihr persönliches Menü Persönliche Registerkarten Damit der Schnellzugriff auch schnell ist So haben Sie wichtige Befehle im Griff Weitere Befehle Befehle auswählen Alle Befehle
Bedienungsanleitung für die Anwendung zur elektronischen Datenerfassung der Schüler- und Klassenzahlen an privaten, berufsbildenden Schulen
 Bedienungsanleitung für die Anwendung zur elektronischen Datenerfassung der Schüler- und Klassenzahlen an privaten, berufsbildenden Schulen In dieser Anleitung wird ihnen Schritt für Schritt erklärt, wie
Bedienungsanleitung für die Anwendung zur elektronischen Datenerfassung der Schüler- und Klassenzahlen an privaten, berufsbildenden Schulen In dieser Anleitung wird ihnen Schritt für Schritt erklärt, wie
Kennen, können, beherrschen lernen was gebraucht wird
 Formulare Formulare erstellen Was ist ein Formular? Formulare sind standardisierte Dokumente (z.b. Vordrucke, Formblätter) In Formularen sind spezielle Bereiche dafür vorgesehen, mit Informationen gefüllt
Formulare Formulare erstellen Was ist ein Formular? Formulare sind standardisierte Dokumente (z.b. Vordrucke, Formblätter) In Formularen sind spezielle Bereiche dafür vorgesehen, mit Informationen gefüllt
VERTRÄGE MIT ORGAMAX ERSTELLEN
 VERTRÄGE MIT ORGAMAX ERSTELLEN Inhalt 1 Einführung... 1 2 Erstellung eines Vertrags... 2 2.1 Die allgemeinen Vertragsdaten... 3 2.2 Laufzeiten & Fristen... 5 2.3 Rechnungs-Daten... 7 2.4 Rechnungs-Texte...
VERTRÄGE MIT ORGAMAX ERSTELLEN Inhalt 1 Einführung... 1 2 Erstellung eines Vertrags... 2 2.1 Die allgemeinen Vertragsdaten... 3 2.2 Laufzeiten & Fristen... 5 2.3 Rechnungs-Daten... 7 2.4 Rechnungs-Texte...
CorelDRAW 2017 Zoomen
 Hochschulrechenzentrum Justus-Liebig-Universität Gießen CorelDRAW 2017 Zoomen Zoomen in CorelDRAW Seite 1 von 11 Inhaltsverzeichnis Einleitung... 2 Die Standardzoomgröße... 2 Zoomgröße ändern... 2 Einstellungen
Hochschulrechenzentrum Justus-Liebig-Universität Gießen CorelDRAW 2017 Zoomen Zoomen in CorelDRAW Seite 1 von 11 Inhaltsverzeichnis Einleitung... 2 Die Standardzoomgröße... 2 Zoomgröße ändern... 2 Einstellungen
1.1 Features der Software Folgende Änderungen bzw. Neuerungen sind gegenüber der alten KPS-Lite 2009 Software enthalten:
 Analyse-Software für Akku-Power A36 1.1 Features der Software Folgende Änderungen bzw. Neuerungen sind gegenüber der alten KPS-Lite 2009 Software enthalten: Die Software basiert jetzt auf einer Microsoft
Analyse-Software für Akku-Power A36 1.1 Features der Software Folgende Änderungen bzw. Neuerungen sind gegenüber der alten KPS-Lite 2009 Software enthalten: Die Software basiert jetzt auf einer Microsoft
Software. Die Erste. C o m p u t e r G r u n d w i s s e n Te i l I I. S o f t w a r e. H a r d w a r e. C D / D V D B r e n n e n.
 C o m p u t e r G r u n d w i s s e n Te i l I I H a r d w a r e C D / D V D B r e n n e n S o f t w a r e I n t e r n e t Software Die Erste S y s t e m p f l e g e Te x t v e r a r b e i t u n g V i
C o m p u t e r G r u n d w i s s e n Te i l I I H a r d w a r e C D / D V D B r e n n e n S o f t w a r e I n t e r n e t Software Die Erste S y s t e m p f l e g e Te x t v e r a r b e i t u n g V i
Erstellen von graphischen Ausgaben
 Erstellen von graphischen Ausgaben Dieses Tutorial behandelt den Postprocessor von DELPHIN 5. Dieser ist auch in DELPHIN 6 enthalten und kann im Dialog >> Edit >> Preferences >> External Tools: External
Erstellen von graphischen Ausgaben Dieses Tutorial behandelt den Postprocessor von DELPHIN 5. Dieser ist auch in DELPHIN 6 enthalten und kann im Dialog >> Edit >> Preferences >> External Tools: External
Route erstellen in Kurviger
 Route erstellen in Kurviger Start und Ziel eingeben Route wird berechnet je nach eingestellter Fahroption Option Schnellste Route Fährt wenn möglich alles Autobahn oder Autostraße Option Schnell und Kurvig
Route erstellen in Kurviger Start und Ziel eingeben Route wird berechnet je nach eingestellter Fahroption Option Schnellste Route Fährt wenn möglich alles Autobahn oder Autostraße Option Schnell und Kurvig
3 Die Outlook-Oberfläche
 PROJEKT 3 Die Outlook-Oberfläche Outlook 2002 TRAINING Outlook 2002 ISBN 3-8272-6182-1 Lektion 1 Lektion 2 Lektion 3 Lektion 4 Im folgenden Projekt lernen Sie die Oberfläche von Outlook mit ihren Symbolleisten,
PROJEKT 3 Die Outlook-Oberfläche Outlook 2002 TRAINING Outlook 2002 ISBN 3-8272-6182-1 Lektion 1 Lektion 2 Lektion 3 Lektion 4 Im folgenden Projekt lernen Sie die Oberfläche von Outlook mit ihren Symbolleisten,
ETHERPAD HANDREICHUNG (STAND: AUGUST 2013)
 ETHERPAD HANDREICHUNG (STAND: AUGUST 2013) Seite 2, Etherpad Inhalt Eine Aktivität mit Etherpad anlegen... 3 Editorfunktionen in Etherpad... 4 Texte in Etherpad schreiben... 5 Chat In Etherpad... 6 Mit
ETHERPAD HANDREICHUNG (STAND: AUGUST 2013) Seite 2, Etherpad Inhalt Eine Aktivität mit Etherpad anlegen... 3 Editorfunktionen in Etherpad... 4 Texte in Etherpad schreiben... 5 Chat In Etherpad... 6 Mit
5 Tabellenanpassung. 5.1 Spaltenbreite und Zeilenhöhe Spaltenbreite verändern
 Um Tabellen effizient bearbeiten können, ist es notwendig, dass Sie die Struktur der Tabelle Ihren Bedürfnissen anpassen. Sie können mit Excel die Elemente einer Tabelle also Zellen, Zeilen und Spalten
Um Tabellen effizient bearbeiten können, ist es notwendig, dass Sie die Struktur der Tabelle Ihren Bedürfnissen anpassen. Sie können mit Excel die Elemente einer Tabelle also Zellen, Zeilen und Spalten
Import und Export von Veranstaltungen
 14 Import und Export von Veranstaltungen Sie haben die Möglichkeit, im Onlineplaner Veranstaltungen zu exportieren und zu importieren. Diese Funktionen stehen Ihnen auch in der Vollversion Ihres Veranstaltungsmanagements
14 Import und Export von Veranstaltungen Sie haben die Möglichkeit, im Onlineplaner Veranstaltungen zu exportieren und zu importieren. Diese Funktionen stehen Ihnen auch in der Vollversion Ihres Veranstaltungsmanagements
I N H A L T 1 PROJEKTE FUNKTIONEN AUSGABE...5 VERMSOFT ANLEITUNG INHALT
 VERMSOFT ANLEITUNG I N H A L T 1 PROJEKTE...1 2 FUNKTIONEN...4 3 AUSGABE...5 VERMSOFT ANLEITUNG INHALT 1 P R O J E K T E PROJEKTE Ein VERMSOFT Projekt besteht aus einer Liste von Punktkoordinaten. Mit
VERMSOFT ANLEITUNG I N H A L T 1 PROJEKTE...1 2 FUNKTIONEN...4 3 AUSGABE...5 VERMSOFT ANLEITUNG INHALT 1 P R O J E K T E PROJEKTE Ein VERMSOFT Projekt besteht aus einer Liste von Punktkoordinaten. Mit
Einrichten und Verwenden der Solutio Charly PA-Konzepte Schnittstelle
 Einrichten und Verwenden der Solutio Charly PA-Konzepte Schnittstelle Version 1.3.11 vom 22.11.2016 Haftungsausschluss Die Firma PA-Konzepte GbR übernimmt keinerlei Support, Garantie und keine Verantwortung
Einrichten und Verwenden der Solutio Charly PA-Konzepte Schnittstelle Version 1.3.11 vom 22.11.2016 Haftungsausschluss Die Firma PA-Konzepte GbR übernimmt keinerlei Support, Garantie und keine Verantwortung
Anpassen BS-Explorer
 Anpassen BS-Explorer Die Ansicht des BS-Explorers kann auf Ihre Bedürfnisse individuell angepasst werden. Nicht nur die Symbolleiste sondern auch die Mandatsansicht kann Ihren Wünschen entsprechend verändert
Anpassen BS-Explorer Die Ansicht des BS-Explorers kann auf Ihre Bedürfnisse individuell angepasst werden. Nicht nur die Symbolleiste sondern auch die Mandatsansicht kann Ihren Wünschen entsprechend verändert
Inhalt: Brainex Ihre persönliche Wissensdatenbank. Brainex Update Tool. Datenbanken aktualisieren Datenbank hinzufügen/anlegen
 Inhalt: Brainex Ihre persönliche Wissensdatenbank Arbeitsbereich Benutzer anlegen Ordner/Eintrag anlegen Einträge bearbeiten Einträge suchen Dateien hinzufügen Änderungsprotokoll Vorlagen Benutzergruppen
Inhalt: Brainex Ihre persönliche Wissensdatenbank Arbeitsbereich Benutzer anlegen Ordner/Eintrag anlegen Einträge bearbeiten Einträge suchen Dateien hinzufügen Änderungsprotokoll Vorlagen Benutzergruppen
Kurzanleitung Hama Photokalender v
 Inhalt 1. Vorwort / Installation 2. Software- / Druckereinstellungen 3. Symbole und Objekte 1. Vorwort / Installation Hama Photokalender ist ein einfaches, leicht anzuwendendes Programm zum erstellen individueller
Inhalt 1. Vorwort / Installation 2. Software- / Druckereinstellungen 3. Symbole und Objekte 1. Vorwort / Installation Hama Photokalender ist ein einfaches, leicht anzuwendendes Programm zum erstellen individueller
Installation von Zertifikaten. Vertrauensstelle nach 299 SGB V
 Vertrauensstelle nach 299 SGB V Version vom 12.09.2017 Inhaltsverzeichnis 1 Einleitung... 3 2 Mozilla Firefox... 4 3 Microsoft Internet Explorer... 7 4 Google Chrome... 12 2 17 1 Einleitung Dieses Dokument
Vertrauensstelle nach 299 SGB V Version vom 12.09.2017 Inhaltsverzeichnis 1 Einleitung... 3 2 Mozilla Firefox... 4 3 Microsoft Internet Explorer... 7 4 Google Chrome... 12 2 17 1 Einleitung Dieses Dokument
BESCHREIBUNG. Reservierungsvorgang
 BESCHREIBUNG Reservierungsvorgang Casablanca Hotelsoftware Reservierungsvorgang (Letzte Aktualisierung: 21.02.2017) 1 Inhaltsverzeichnis 2 Reservierungsvorgang... 3 2.1 Reservierung... 3 2.1.1 Reservierung
BESCHREIBUNG Reservierungsvorgang Casablanca Hotelsoftware Reservierungsvorgang (Letzte Aktualisierung: 21.02.2017) 1 Inhaltsverzeichnis 2 Reservierungsvorgang... 3 2.1 Reservierung... 3 2.1.1 Reservierung
InDesign CS6. Grundlagen. Peter Wies, Linda York. 1. Ausgabe, 2. Aktualisierung, November 2013 INDCS6
 InDesign CS6 Peter Wies, Linda York. Ausgabe, 2. Aktualisierung, November 203 Grundlagen INDCS6 2 InDesign CS6 - Grundlagen 2 Einstieg in InDesign In diesem Kapitel erfahren Sie wie Sie InDesign starten
InDesign CS6 Peter Wies, Linda York. Ausgabe, 2. Aktualisierung, November 203 Grundlagen INDCS6 2 InDesign CS6 - Grundlagen 2 Einstieg in InDesign In diesem Kapitel erfahren Sie wie Sie InDesign starten
Pronto! Webmail-Oberfläche. Empfohlener Browser: Google Chrome. Kontakt:
 Pronto! Webmail-Oberfläche Empfohlener Browser: Google Chrome Kontakt: universität bonn Hochschulrechenzentrum Wegelerstr. 6, 53115 Bonn Tel.: 0228/73-3127 www.hrz.uni-bonn.de Pronto! Pronto! ist eine
Pronto! Webmail-Oberfläche Empfohlener Browser: Google Chrome Kontakt: universität bonn Hochschulrechenzentrum Wegelerstr. 6, 53115 Bonn Tel.: 0228/73-3127 www.hrz.uni-bonn.de Pronto! Pronto! ist eine
Computer Schulung Explorer
 Computer Schulung Explorer Anfänger Fortgeschrittene Windows Explorer Erlaubt Zugriff auf alle Daten auf dem Rechner und auf externen Speichern Kann Dateien suchen (Name und Inhalt) Kann Dateien ordnen,
Computer Schulung Explorer Anfänger Fortgeschrittene Windows Explorer Erlaubt Zugriff auf alle Daten auf dem Rechner und auf externen Speichern Kann Dateien suchen (Name und Inhalt) Kann Dateien ordnen,
Durch die Anwahl des Menüpunktes (1) KIS im Menüband auf der linken Seite gelangen Sie in den Bereich des Kanzlei-Informations-Systems.
 K U R Z A N L E I T U N G R Z L B O A R D S E R I E N B R I E F RZL Software GmbH Hannesgrub Nord 5 49 Tumeltsham Version:. August 07/ng. Öffnen des Kanzlei-Informations-Systems Durch die Anwahl des Menüpunktes
K U R Z A N L E I T U N G R Z L B O A R D S E R I E N B R I E F RZL Software GmbH Hannesgrub Nord 5 49 Tumeltsham Version:. August 07/ng. Öffnen des Kanzlei-Informations-Systems Durch die Anwahl des Menüpunktes
Effektiver Umstieg auf Office Thomas Alker, Konrad Stulle UM-O2010
 Effektiver Umstieg auf Office 2010 Thomas Alker, Konrad Stulle UM-O2010 1. Ausgabe, 4. Aktualisierung, Februar 2012 Die neue Oberfläche Keine Angst vor dem neuen Office Word 2010 und Excel 2010 basieren
Effektiver Umstieg auf Office 2010 Thomas Alker, Konrad Stulle UM-O2010 1. Ausgabe, 4. Aktualisierung, Februar 2012 Die neue Oberfläche Keine Angst vor dem neuen Office Word 2010 und Excel 2010 basieren
ReynaPro_EOS_manual_ger.doc. ReynaPRO Handbuch EOS Reynaers Aluminium NV 1
 ReynaPRO Handbuch EOS 31-3-2009 Reynaers Aluminium NV 1 1.Allgemein...3 2.Konfiguration 3 3.So bestellen Sie ein Projekt über EOS...7 3.1. Bestellung über Bestellsystem......7 3.2. Bestellsystem. 10 3.2.1.
ReynaPRO Handbuch EOS 31-3-2009 Reynaers Aluminium NV 1 1.Allgemein...3 2.Konfiguration 3 3.So bestellen Sie ein Projekt über EOS...7 3.1. Bestellung über Bestellsystem......7 3.2. Bestellsystem. 10 3.2.1.
1.Vorbereitung: Berechtigungen richtig definieren...3. Berechtigung für den IST-Daten-Export...3 Berechtigungen für den Plandaten-Export...
 Plan-IST-Vergleich Inhalt 1.Vorbereitung: Berechtigungen richtig definieren...3 Berechtigung für den IST-Daten-Export...3 Berechtigungen für den Plandaten-Export...4 2.Szenario 1: Plandaten in Excel, IST-Daten
Plan-IST-Vergleich Inhalt 1.Vorbereitung: Berechtigungen richtig definieren...3 Berechtigung für den IST-Daten-Export...3 Berechtigungen für den Plandaten-Export...4 2.Szenario 1: Plandaten in Excel, IST-Daten
Erstellen und Verwalten von Karteikarten für imcards am iphone / ipod touch
 IMCARDSPC Erstellen und Verwalten von Karteikarten für imcards am iphone / ipod touch You 2 Software E-Mail: info@you2.de Homepage: http://www.you2.de You 2 Software 2010 imcardspc Handbuch 1-9 Haupt-Fenster
IMCARDSPC Erstellen und Verwalten von Karteikarten für imcards am iphone / ipod touch You 2 Software E-Mail: info@you2.de Homepage: http://www.you2.de You 2 Software 2010 imcardspc Handbuch 1-9 Haupt-Fenster
Das Anpassen der Stammdatenansichten
 Das Softwarehaus für Schulen Das Anpassen der Stammdatenansichten (Stand: 07/2010) PEDAV : Das Softwarehaus für Schulen ort : 45359 Essen-Schönebeck str : Schönebecker Straße 1 tel : (0201) 61 64 810 http
Das Softwarehaus für Schulen Das Anpassen der Stammdatenansichten (Stand: 07/2010) PEDAV : Das Softwarehaus für Schulen ort : 45359 Essen-Schönebeck str : Schönebecker Straße 1 tel : (0201) 61 64 810 http
IMS-Audit Pro. Kurzanleitung 2 / 14
 Schneller Einstieg Version 11.2018 2 / 14 Inhaltsverzeichnis Inhaltsverzeichnis 1 Einleitung... 4 1.1 Installation... 4 1.2 Bildschirm Übersichten... 4 2 Stammdaten eintragen... 5 2.1 Mandanten anlegen...
Schneller Einstieg Version 11.2018 2 / 14 Inhaltsverzeichnis Inhaltsverzeichnis 1 Einleitung... 4 1.1 Installation... 4 1.2 Bildschirm Übersichten... 4 2 Stammdaten eintragen... 5 2.1 Mandanten anlegen...
Arbeiten mit Acrobat. Vorstellung von Adobe Acrobat Bearbeitung des Dokuments Präsentationen erstellen Teamarbeit
 Arbeiten mit Acrobat Vorstellung von Adobe Acrobat Bearbeitung des Dokuments Präsentationen erstellen Teamarbeit Adobe Acrobat Lesen, Kommentieren und Anzeigen von PDF-Dokumenten. PDF-Dokumente erstellen
Arbeiten mit Acrobat Vorstellung von Adobe Acrobat Bearbeitung des Dokuments Präsentationen erstellen Teamarbeit Adobe Acrobat Lesen, Kommentieren und Anzeigen von PDF-Dokumenten. PDF-Dokumente erstellen
Start. 34 Symbolleiste einrichten. Wissen
 34 Symbolleiste einrichten Start 1 2 3 1 Klicken Sie in der Symbolleiste für den Schnellzugriff rechts neben den bereits vorhandenen Symbolen auf das kleine nach unten weisende Pfeilsymbol ( ). 2 Setzen
34 Symbolleiste einrichten Start 1 2 3 1 Klicken Sie in der Symbolleiste für den Schnellzugriff rechts neben den bereits vorhandenen Symbolen auf das kleine nach unten weisende Pfeilsymbol ( ). 2 Setzen
MAILCHIMPCONNECTOR FÜR DAYLITE
 MAILCHIMPCONNECTOR FÜR DAYLITE Table of Contents Allgemeines... 3... 4 Einrichtung... 5 Installation... 6 Lizenzierung... 9 Benutzung...12 Einrichtung des notwendigen API Key...13 Listenverwaltung...17
MAILCHIMPCONNECTOR FÜR DAYLITE Table of Contents Allgemeines... 3... 4 Einrichtung... 5 Installation... 6 Lizenzierung... 9 Benutzung...12 Einrichtung des notwendigen API Key...13 Listenverwaltung...17
Import und Export von Adressen
 Import und Export von Adressen Beschreibung Dateiname ecall_import_und_export_von_adressen.docx Version 1.1 Änderungsdatum 20.10.2015 DOLPHIN Systems AG Samstagernstrasse 45 8832 Wollerau Schweiz www.dolphin.ch
Import und Export von Adressen Beschreibung Dateiname ecall_import_und_export_von_adressen.docx Version 1.1 Änderungsdatum 20.10.2015 DOLPHIN Systems AG Samstagernstrasse 45 8832 Wollerau Schweiz www.dolphin.ch
Gestaltung einer vorwissenschaftlichen Arbeit
 Gestaltung einer vorwissenschaftlichen Arbeit Seitenränder einstellen Zuerst werden in einem neuen Word Dokument die Seitenränder definiert. Die Seitenränder können schnell über einen Doppelklick in den
Gestaltung einer vorwissenschaftlichen Arbeit Seitenränder einstellen Zuerst werden in einem neuen Word Dokument die Seitenränder definiert. Die Seitenränder können schnell über einen Doppelklick in den
