7 Mathematische Funktionen
|
|
|
- Louisa Salzmann
- vor 6 Jahren
- Abrufe
Transkript
1 Kapitel 7 Mathematische Funktionen Mathematische Funktionen In diesem Kapitel werden die Funktionen aus den Kategorien Math. & Trigonom. anhand von Beispielen aus der Praxis beschrieben. Alle hier vorgestellten Funktionen finden Sie in der Arbeitsmappe Kap07.xlsx, die Sie unter oder unter herunterladen können. Die Tabellenfunktion SUMME Die wohl am häufigsten gebrauchte Funktion in Excel ist die Funktion SUMME. Aus diesem Grund ist dieser Funktion auch ein eigenes Symbol in der Symbolleiste Standard gewidmet. Die Syntax dieser Funktion lautet: =SUMME(Zahl1;Zahl2;...) oder z.b. =SUMME(A1:A100) Die Argumente Zahl1, Zahl2,... sind 1 bis 30 Argumente, deren Summe Sie berechnen möchten. Die Argumente können entweder Werte oder Bezüge sein. Einfache Summen bilden Um den Gebrauch dieser Funktion zu demonstrieren, befolgen Sie die nächsten Arbeitsschritte: 1. Geben Sie beginnend von Zelle A1 bis zu Zelle A9 ein paar Beträge ein. 2. Setzen Sie Ihren Mauszeiger auf Zelle A9. 3. Klicken Sie auf das Symbol AutoSumme in der Symbolleiste Standard.
2 306 Kapitel 7 Mathematische Funktionen Abbildung 7.1: Eine Summe bilden 4. Excel versucht nun automatisch, den richtigen Bereich für die Summierung zu finden. 5. Bestätigen Sie den gefundenen Summenbereich mit (Ü). Wenn sich Excel einmal irrt und Ihnen einen falschen Bereich vorschlägt, können Sie Excel eines Besseren belehren. Um die vorgeschlagene Formel zu ändern, markieren Sie mit der Maus stattdessen den Bereich, den Sie addieren möchten, und drücken dann (Ü). Mehrere Bereiche summieren Wenn Sie möchten, können Sie mit der Funktion SUMME auch mehrere Bereiche summieren. Sehen Sie sich dazu Abbildung 7.2 an.
3 Kapitel 7 Mathematische Funktionen 307 Abbildung 7.2: Eine Liste mit Nettobeträgen und der MwSt. Es soll jetzt eine Gesamtsumme aller Netto- und Mehrwertsteuerbeträge gebildet werden. Dazu gehen Sie wie folgt vor: 1. Setzen Sie den Mauszeiger auf Zelle A Klicken Sie auf das Symbol AutoSumme in der Symbolleiste Standard. Der Bereich A6:A11 wird automatisch markiert. 3. Drücken Sie jetzt die Taste (S) und halten Sie diese gedrückt. 4. Markieren Sie zusätzlich Ihre neuen Werte in Spalte B und lassen Sie die (S)-Taste wieder los. 5. Drücken Sie die (Ü)-Taste, um die Aktion abzuschließen.
4 308 Kapitel 7 Mathematische Funktionen Abbildung 7.3: Mehrere Bereiche summieren Bedingte Summierung über eine Matrixformel Bei der folgenden Aufgabe setzen Sie die Tabellenfunktion SUMME als Matrixformel ein, das heißt, Sie müssen die Eingabe der Formel über die Tastenkombination (S) + (H) + (Ü) abschließen. In einer Tabelle sollen nur die Beträge summiert werden, die zwischen 50 und 100 Euro liegen. Sehen Sie sich dazu vorab Abbildung 7.4 an. Um diese Aufgabe durchzuführen, befolgen Sie die nächsten Arbeitsschritte: 1. Setzen Sie den Zellenzeiger in Zelle D6. 2. Erfassen Sie die Matrixformel =SUMME(WENN(A5:A11 >= 50;WENN(A5:A11 < 100; A5:A11))). 3. Schließen Sie die Matrixformel über die Tastenkombination (S) + (H) + (Ü) ab.
5 Kapitel 7 Mathematische Funktionen 309 Abbildung 7.4: Die Beträge zwischen 50 und 100 sollen summiert werden Abbildung 7.5: Die geschweiften Klammern müssen in der Formel nicht angegeben werden
6 310 Kapitel 7 Mathematische Funktionen Bedingte Zählung über eine Matrixformel Auch bei der nächsten Aufgabe wird die Tabellenfunktion SUMME in einer Matrixformel eingesetzt. Dabei gehen Sie von der Liste der letzten Aufgabe aus und zählen die Anzahl der Einträge in der Liste, deren Beträge zwischen 50 und 100 liegen. Um diese Aufgabe zu lösen, verfahren Sie wie folgt: 1. Kopieren Sie die Tabelle3 und geben Sie der neuen Tabelle den Namen Tabelle4. 2. Erfassen Sie in Zelle D6 die Matrixformel =SUMME((A5:A11>=50)*(A5:A11<100)). 3. Schließen Sie die Matrixformel über die Tastenkombination (S) + (H) + (Ü) ab. Abbildung 7.6: Die Anzahl der Beträge zwischen 50 und 100 wurden gezählt
7 Kapitel 7 Mathematische Funktionen 311 Bestandsprüfung im Lager Bei der folgenden Aufgabe soll eine Lagerliste mit der Funktion SUMME, die auch hier als Matrixformel verwendet wird, überprüft werden. Abbildung 7.7: Die Lagerliste soll ausgewertet werden Die Einträge ja bzw. nein werden in Spalte B automatisch durch die Formel =WENN(C5>0;"ja";"nein") gesetzt, also in Abhängigkeit vom Bestand. Folgende Prüfungen sollen nun durchgeführt werden: U Wie viele Artikel sind im Lager mit einem Bestand größer 5? U Wie viele Artikel sind im Lager mit einem Bestand kleiner oder gleich 5? U Wie viele Artikel sind nicht mehr im Lager, haben also einen Bestand kleiner oder gleich 0? Um diese Fragen zu beantworten, verfahren Sie folgendermaßen: 1. Erfassen Sie in Zelle A16 die Matrixformel =SUMME((B5:B13="ja")*(C5:C13>5)).
8 312 Kapitel 7 Mathematische Funktionen 2. Geben Sie in Zelle A17 die Matrixformel =SUMME((B5:B13="ja")*(C5:C13<=5)) ein. 3. In Zelle A18 erfassen Sie die Matrixformel =SUMME((B5:B13="nein")*(C5:C13<=0)). 4. Schließen Sie alle drei Matrixformeln jeweils über die Tastenkombination (S) + (H) + (Ü) ab. Abbildung 7.8: Die Lagerauswertung wurde durchgeführt Wie oft wurde ein bestimmter Artikel an einem Tag verkauft? Bei der nächsten Aufgabe liegt die Verkaufsliste aus Abbildung 7.9 vor. Diese Verkaufsliste enthält neben den Artikel-Nummern auch das jeweilige Verkaufsdatum.
9 Kapitel 7 Mathematische Funktionen 313 Abbildung 7.9: Verkaufshäufigkeit eines Artikels messen Um die Frage, wie viele Artikel mit der Artikel-Nr am verkauft wurden, zu beantworten, verfahren Sie wie folgt: 1. Setzen Sie den Zellenzeiger in Zelle D7. 2. Erfassen Sie die Matrixformel =SUMME((DATWERT(" ")=$A$7:$A$20) *(4505=$B$7:$B$20)). 3. Schließen Sie die Matrixformel über die Tastenkombination (S) + (H) + (Ü) ab.
10 314 Kapitel 7 Mathematische Funktionen Abbildung 7.10: Am wurde der Artikel 4505 genau 3 Mal verkauft Werden die Informationen für die Artikelverkaufsauswertung aus den Zellen F6 ( ) und G6 (4505) in der Matrixformel verwendet, dann lautet die Formel: =SUMME((F6=$A$7:$A$20)*(G6=$B$7:$B$20)) Diese Matrixformel muss über die Tastenkombination (S) + (H) + (Ü) abgeschlossen werden. Bedingte Summierung mit drei Bedingungen Als letztes Beispiel zur Verwendung der Funktion SUMME als Matrixformel werden Sie in einer Liste Daten summieren, die drei Bedingungen entsprechen müssen.
11 Kapitel 7 Mathematische Funktionen 315 U Verkauf des Artikels mit der Artikel-Nr U Verkauf am U Verkauf in Deutschland Erweitern Sie die Liste der letzten Aufgabe um eine weitere Spalte. Abbildung 7.11: Die bedingte Summierung nach drei Kriterien soll durchgeführt werden Um alle drei Bedingungen in eine Matrixformel zu packen, verfahren Sie wie folgt: 1. Setzen Sie den Zellenzeiger in Zelle G8. 2. Erfassen Sie die Matrixformel =SUMME((F6=$A$7:$A$20)*(G6=$B$7:$B$20) *(H6=$C$7:$C$20)). 3. Schließen Sie die Matrixformel über die Tastenkombination (S) + (H) + (Ü) ab.
12 316 Kapitel 7 Mathematische Funktionen Abbildung 7.12: Es wurden nur zwei Sätze gefunden, die den Kriterien entsprachen Wenn Sie den Zellenzeiger in die Zelle G8 setzen und die Taste (") drücken, können Sie noch einmal die beteiligten Bereiche sehen. Vergessen Sie aber nach dieser Kontrolle nicht, die Matrixformel über die Tastenkombination (S) + (H) + (Ü) abzuschließen oder über die Taste (E) die Zelle ohne Änderung zu verlassen. Die Tabellenfunktion SUMMEWENN Mit der Tabellenfunktion SUMMEWENN können Sie Zahlen addieren, die mit bestimmten Suchkriterien übereinstimmen. Die Syntax dieser Funktion lautet: =SUMMEWENN(Bereich;Kriterien;Summe_Bereich)
13 Kapitel 7 Mathematische Funktionen 317 Mit dem Argument Bereich ist der Zellbereich gemeint, den Sie berechnen wollen. Unter dem Argument Kriterien geben Sie die Bedingung an, unter der addiert werden soll. Das letzte Argument Summe_Bereich gibt den Bereich an, in dem sich die tatsächlich zu addierenden Zellen befinden, falls dieser vom Argument Bereich abweicht. Umsatz pro Arbeitsgruppe ermitteln In der folgenden Aufgabe soll die Produktivität von Arbeitsgruppen gemessen werden. Dazu liegt Ihnen folgende Tabelle aus Abbildung 7.13 vor. Abbildung 7.13: Die Produktivität der Arbeitsgruppen soll ausgewertet werden
14 318 Kapitel 7 Mathematische Funktionen Um diese Aufgabe zu lösen, verfahren sie wie folgt: 1. Markieren Sie den Zellenbereich F6:F9. 2. Erfassen Sie die Formel =SUMMEWENN($A$6:$A$16;E6;$C$6:$C$16). 3. Schließen Sie die Formel über die Tastenkombination (S) + (Ü) ab. Abbildung 7.14: Der erste Schritt der Auswertung Streng genommen hinkt der Vergleich der einzelnen Arbeitsgruppen untereinander, weil den Arbeitsgruppen unterschiedlich viele Mitarbeiter zugeordnet sind. Diese Aufgabe wird daher später noch einmal aufgegriffen und fertig gestellt.
15 Kapitel 7 Mathematische Funktionen 319 Umsätze ab einer bestimmten Größe summieren Bei der nächsten Aufgabe liegt eine Liste mit Umsätzen vor. Ihre Aufgabe besteht darin, nur die Umsätze zu summieren, die über einer bestimmten Wertgrenze liegen. Abbildung 7.15: Alle Umsätze sind in einer Liste aufgeführt In Zelle B3 steht der Betrag, ab dem eine Summierung der Löhne stattfinden soll. In Zelle A13 haben Sie einen Text mit der Zelle B3 kombiniert und dabei mit der Tabellenfunktion TEXT die Ausgabe des Euro-Zeichens in die gewünschte Form gebracht. Summieren Sie nun alle Umsätze, die größer als 1000 sind. Gehen Sie dazu wie folgt vor: 1. Setzen Sie den Mauszeiger in Zelle B Erfassen Sie die Formel =SUMMEWENN($B$6:$B$11;">" & B3). 3. Schließen Sie die Formel über die Tastenkombination (S) + (Ü) ab.
16 320 Kapitel 7 Mathematische Funktionen Abbildung 7.16: Alle Umsätze größer 1000 wurden summiert Möchten Sie die Wertgrenze von 1000 direkt in die Formel einbauen, dann lautet diese Formel wie folgt: =SUMMEWENN($B$6:$B$11;">1000") Die Beschränkung der Funktion SUMMEWENN Wenn Sie mehrere Bedingungen mit der Funktion SUMME- WENN abbilden möchten, dann macht dies erhebliche Schwierigkeiten, um nicht zu sagen, dass es fast unmöglich ist. In diesem Fall müssen Sie auf eine Matrixformel zurückgreifen. Sehen Sie sich die Tabelle aus Abbildung 7.17 an.
17 Kapitel 7 Mathematische Funktionen 321 Abbildung 7.17: Die Funktion SUMMEWENN am Ende? Es sollen nun folgende Kriterien für die Summierung gelten: U Kategorie =»Disk«U Kapazität > 500 Um diese Bedingungen umzusetzen, verfahren Sie wie folgt: 1. Setzen Sie den Zellenzeiger in Zelle E6. 2. Erfassen Sie die Matrixformel =(SUMME(WENN(A6:A15="Disk";WENN(B6:B15>500; C6:C15)))). 3. Schließen Sie die Matrixformel über die Tastenkombination (S) + (H) + (Ü) ab.
18 322 Kapitel 7 Mathematische Funktionen Abbildung 7.18: Bedingte Summierung mit mehr als einem Kriterium besser mit Matrixformel lösen Die Tabellenfunktion ZÄHLENWENN Mit der Tabellenfunktion ZÄHLENWENN können Sie nichtleere Zellen eines Bereichs zählen, deren Inhalte mit den Suchkriterien übereinstimmen. Diese Funktion finden Sie normalerweise in der Funktionskategorie Statistik. Da die Funktion aber in einem Atemzug mit der Funktion SUMMEWENN genannt werden sollte, wird sie bereits in diesem Kapitel beschrieben. Die Syntax dieser Funktion lautet: =ZÄHLENWENN(Bereich;Kriterien) Das Argument Bereich ist der Zellbereich, von dem Sie wissen möchten, wie viele seiner Zellen einen Inhalt haben, der mit den Suchkriterien übereinstimmt. Beim Argument Kriterien werden die Kriterien in Form einer Zahl, eines Ausdrucks oder einer Zeichenfolge angegeben. Diese Kriterien bestimmen, welche Zellen gezählt werden.
19 Kapitel 7 Mathematische Funktionen 323 Umsätze ab einer bestimmten Größe zählen Bei der nächsten Aufgabe liegt eine Liste mit Umsätzen vor. Ihre Aufgabe besteht darin, nur die Umsätze zu zählen, die über einer bestimmten Wertgrenze liegen. Abbildung 7.19: Die Umsätze größer 1000 sollen gezählt werden In Zelle B3 steht der Betrag, ab dem eine Zählung der Löhne stattfinden soll. In Zelle A13 haben Sie einen Text mit der Zelle B3 kombiniert und dabei mit der Tabellenfunktion TEXT die Ausgabe des Euro-Zeichens in die gewünschte Form gebracht. Zählen Sie nun alle Umsätze, die größer als 1000 sind. Gehen Sie dazu wie folgt vor: 1. Setzen Sie den Mauszeiger in Zelle B Erfassen Sie die Formel =SUMMEWENN($B$6:$B$11;">" & B3). 3. Schließen Sie die Formel über die Tastenkombination (S) + (Ü) ab.
20 324 Kapitel 7 Mathematische Funktionen Abbildung 7.20: Alle Umsätze größer 1000 wurden gezählt Umsatz pro Arbeitsgruppe ermitteln Korrektur Erinnern Sie sich an die Aufgabe mit den Umsätzen ein paar Seiten zuvor? Dort wurde mit der Tabellenfunktion SUMMEWENN die Leistung von Arbeitsgruppen summiert. Dabei wurde aber noch nicht die Arbeitsgruppenstärke berücksichtigt. Ergänzen Sie daher die Tabelle8 wie folgt: 1. Markieren Sie den Zellenbereich G6:G9. 2. Erfassen Sie die Formel =F6/ZÄHLENWENN($A$6:$A$16;E6), um die Leistung/Kopf je Arbeitsgruppe zu ermitteln. 3. Schließen Sie die Formel über die Tastenkombination (S) + (Ü) ab.
21 Kapitel 7 Mathematische Funktionen 325 Abbildung 7.21: Die Leistung/Kopf je Arbeitsgruppe Um die Leistung/Kopf je Arbeitsgruppe zu ermitteln, wird mit der Tabellenfunktion ZÄHLENWENN in Spalte A nach dem Vorkommen der jeweiligen Arbeitsgruppe gesucht. Der Gesamtumsatz der Arbeitsgruppe wird danach durch die gerade ermittelte Kopfstärke der Arbeitsgruppe dividiert. Projektbesprechung terminieren Bei der nächsten Aufgabe soll eine Projektbesprechung organisiert werden. Damit möglichst viele Projektmitarbeiter auch Zeit haben, wird folgende Liste aus Abbildung 7.22 auf ein Netzlaufwerk gestellt. In dieser Arbeitsmappe kann dann jeder Mitarbeiter eintragen, ob er an den vorgeschlagenen Terminen Zeit hat oder nicht.
22 326 Kapitel 7 Mathematische Funktionen Abbildung 7.22: Den Terminkalender in Excel ausfüllen und auswerten An dem Termin, an dem die meisten Projektmitarbeiter Zeit haben, wird die Projektbesprechung durchgeführt. Um die Liste jetzt auszuwerten, verfahren Sie wie folgt: 1. Markieren Sie den Zellenbereich L6:L Erfassen Sie die Formel =ZÄHLENWENN(C6:K6;"ja"). 3. Schließen Sie die Formel über die Tastenkombination (S) + (Ü) ab. Wenn Sie die Auswertung genau ansehen (Abb. 7.23), werden Sie erkennen, dass einige Projektmitarbeiter anstatt des Wortes ja nur den Buchstaben j eingegeben haben. Die so ausgefüllten Zellen wurden offensichtlich nicht mitgezählt. Ergänzen Sie daher Ihre Formel wie folgt: =ZÄHLENWENN(C6:K6;"j?") Über das Stellvertreterzeichen? können Sie die nicht vollständigen Eingaben abfangen.
23 Kapitel 7 Mathematische Funktionen 327 Abbildung 7.23: Was stimmt noch nicht? Als andere Variante könnten Sie für den Zellenbereich C6:K17 eine Gültigkeit einstellen, bei der nur die Texte ja oder nein zugelassen werden. Um eine solche Gültigkeit einzustellen, gehen Sie wie folgt vor: 1. Markieren Sie den Zellenbereich C6:K Klicken Sie im Ribbon Daten auf das Symbol Datenüberprüfung. 3. Wechseln Sie auf die Registerkarte Einstellungen. 4. Wählen Sie im Kombinationsfeld Zulassen den Eintrag Liste. 5. Geben Sie im Feld Quelle die zugelassenen Einträge ja;nein getrennt durch ein Semikolon ein. 6. Bestätigen Sie die Einstellung mit OK.
24 328 Kapitel 7 Mathematische Funktionen Abbildung 7.24: Anwenderfreundliches Layout der Liste Wenn Sie nun den Mauszeiger auf eine Zelle im Bereich C6:K17 setzen, dann klappt automatisch ein Zellendropdown herunter, aus dem Sie die Werte ja oder nein auswählen können. Die Tabellenfunktionen ABRUNDEN und AUFRUNDEN Mit der Tabellenfunktion ABRUNDEN können Sie eine Zahl auf eine bestimmte Anzahl Stellen abrunden. Die Syntax dieser Funktion lautet: =ABRUNDEN(Zahl;Anzahl_Stellen) Im Argument Zahl geben Sie die Zahl bzw. den Zellenbezug zu einer Zahl an, die Sie abrunden möchten. Im Argument Anzahl_Stellen geben Sie an, auf wie viele Dezimalstellen die Zahl abgerundet werden soll.
25 Kapitel 7 Mathematische Funktionen 329 Auf- und Abrunden Mit der Tabellenfunktion AUFRUNDEN können Sie eine Zahl auf eine bestimmter Anzahl Stellen aufrunden. Die Syntax dieser Funktion lautet: =AUFRUNDEN(Zahl;Anzahl_Stellen) Im Argument Zahl geben Sie die Zahl bzw. den Zellenbezug zu einer Zahl an, die Sie aufrunden möchten. Im Argument Anzahl_Stellen geben Sie an, auf wie viele Dezimalstellen die Zahl aufgerundet werden soll. In der folgenden Tabelle aus Abbildung 7.25 sehen Sie einige Werte, die gerundet werden sollen. Abbildung 7.25: Diese Zahlen sollen ab- bzw. aufgerundet werden Um die Zahlen aus Abbildung 7.25 zu runden, gehen Sie wie folgt vor: 1. Markieren Sie den Zellenbereich C6:C11.
26 330 Kapitel 7 Mathematische Funktionen 2. Erfassen Sie die Formel =ABRUNDEN($A6;$B6). 3. Schließen Sie die Formel über die Tastenkombination (S) + (Ü) ab. 4. Markieren Sie jetzt den Zellenbereich D6:D Erfassen Sie die Formel =AUFRUNDEN($A6;$B6). 6. Schließen Sie die Formel über die Tastenkombination (S) + (Ü) ab. Abbildung 7.26: Die Ergebnisse des Rundens Ist Anzahl_Stellen bei der Funktion ABRUNDEN gleich 0, wird Zahl auf die nächste ganze Zahl abgerundet. Ist Anzahl_Stellen bei der Funktion AUFRUNDEN gleich 0, wird Zahl auf die nächste ganze Zahl aufgerundet.
27 Kapitel 7 Mathematische Funktionen 331 Möchten Sie statt zu runden die Dezimalstellen einfach wegschneiden, verwenden Sie die Tabellenfunktion KÜRZEN. =KÜRZEN(A6) Die Tabellenfunktion RUNDEN Mit der Tabellenfunktion RUNDEN können Sie eine Zahl auf eine bestimmte Anzahl von Dezimalstellen kaufmännisch runden. Die Syntax dieser Funktion lautet: =RUNDEN(Zahl;Anzahl_Stellen) Im Argument Zahl geben Sie die Zahl oder den Zellenbezug mit der Zahl an, die Sie auf- oder abrunden möchten. Im Argument Anzahl_Stellen geben Sie an, auf wie viel Dezimalstellen Sie die Zahl auf- oder abrunden möchten. Erweitern Sie das Beispiel aus der vorherigen Aufgabe um eine weitere Spalte und runden Sie mit der Funktion RUNDEN. Abbildung 7.27: Verschiedene Runden-Funktionen im Vergleich
28 332 Kapitel 7 Mathematische Funktionen Der Unterschied zwischen den Funktionen RUNDEN, ABRUN- DEN und AUFRUNDEN besteht darin, dass die beiden letzten Funktionen immer ab- bzw. aufrunden. Bei der Funktion RUN- DEN wird anhand der Dezimale entschieden, ob auf- oder abgerundet werden soll (>= 0,5 aufrunden, < 0,5 abrunden). Übrigens können Sie auch vor dem Dezimalkomma runden. Über die Formel =RUNDEN(A6;-1) wird beispielsweise der Wert 102,75 auf den Wert 100 abgerundet. Die -1 steht dabei für 10er, -2 für 100er, 0 für Ganzzahl usw. Das Runden mit der Zeit In der folgenden Aufgabe liegt eine Liste mit Zeitangaben vor, die gerundet werden soll. Sehen Sie sich dazu Abbildung 7.28 an. Abbildung 7.28: Die Ausgangsliste mit den ungerundeten Zeitwerten
29 Kapitel 7 Mathematische Funktionen 333 Runden Sie die vorliegende Liste jetzt auf volle Minuten, indem Sie wie folgt vorgehen: 1. Markieren Sie den Zellenbereich B6:B Erfassen Sie die Formel =RUNDEN(A6*1440;0)/ Schließen Sie die Formel über die Tastenkombination (S) + (Ü) ab. Abbildung 7.29: Die Zeiten wurden auf volle Minuten gerundet Da ein Tag aus 24 Stunden mal 60 Minuten besteht, wird die ungerundete Zeit zuerst in Minuten umgerechnet, indem mit dem Faktor 1440 multipliziert wird. Danach erfolgt die Rundung auf die ganze Zahl. Anschließend erfolgt eine Division, um die nun gerundeten Zeitwerte wieder umzuwandeln. Soll die Liste aus Abbildung 7.29 auf ganze Stunden gerundet werden, dann lautet die Formel =RUNDEN(A6*24;0)/24.
30 334 Kapitel 7 Mathematische Funktionen Die Tabellenfunktion VRUNDEN Runden auf 5 Cent Mit der Tabellenfunktion VRUNDEN aus dem Add-In Analyse- Funktionen können Sie eine auf das gewünschte Vielfache gerundete Zahl ermitteln. Die Syntax dieser Funktion lautet: =VRUNDEN(Zahl;Vielfaches) Im Argument Zahl wird der Wert angegeben, der aufgerundet werden soll. Das Argument Vielfaches ist das Vielfache, auf das Sie Zahl runden möchten. Bei der folgenden Aufgabe sollen Beträge auf 5-Cent-Basis gerundet werden. Sehen Sie sich dazu Abbildung 7.30 an. Abbildung 7.30: Diese Beträge sollen auf 5-Cent-Basis gerundet werden
31 Kapitel 7 Mathematische Funktionen 335 Um diese Aufgabe durchzuführen, verfahren Sie wie folgt: 1. Markieren Sie den Zellenbereich B5:B Erfassen Sie die Formel =VRUNDEN(A5;0,05). 3. Schließen Sie die Formel über die Tastenkombination (S) + (Ü) ab. Abbildung 7.31: Die Beträge wurden exakt gerundet Möchten Sie die Beträge auf 25-Cent-Basis runden, verwenden Sie dazu die Formel: =VRUNDEN(A5;0,25) Selbstverständlich lassen sich Beträge auch vor dem Dezimalkomma mit der Tabellenfunktion VRUNDEN runden. In Abbildung 7.32 wird beispielsweise auf volle 10er-Basis (auf 10 Euro) gerundet.
32 336 Kapitel 7 Mathematische Funktionen Abbildung 7.32: Die Cent und einzelne Euros werden vernachlässigt Die Tabellenfunktionen OBERGRENZE und UNTERGRENZE Als letzte Funktionen, die zum Runden von Zahlen in Excel verwendet werden können, gibt es noch die Tabellenfunktionen OBERGRENZE und UNTERGRENZE. Mit der Tabellenfunktion OBERGRENZE können Sie eine Zahl betragsmäßig auf das kleinste Vielfache aufrunden. Die Syntax dieser Funktion lautet: =OBERGRENZE(Zahl;Schritt) Im Argument Zahl geben Sie den Wert an, den Sie runden möchten. Im Argument Schritt wird das Vielfache, auf das Sie runden möchten, bestimmt.
33 Kapitel 7 Mathematische Funktionen 337 Auf volle 100 runden Mit der Tabellenfunktion UNTERGRENZE können Sie eine Zahl betragsmäßig auf das kleinste Vielfache abrunden. Die Syntax dieser Funktion lautet: =UNTERGRENZE(Zahl;Schritt) Im Argument Zahl geben Sie den Wert an, den Sie runden möchten. Im Argument Schritt wird das Vielfache, auf das Sie runden möchten, bestimmt. In der nächsten Aufgabe liegt eine Liste wie in Abbildung 7.33 gezeigt vor. Ihre Aufgabe besteht nun darin, die Werte in Spalte B auf volle 100 Euro zu runden. In Spalte C sollen die Beträge auf 5-Cent-Basis gerundet werden. Abbildung 7.33: Diese Werte sollen gerundet werden Um beide Aufgaben zu bewältigen, verfahren Sie wie folgt: 1. Markieren Sie den Zellenbereich B5:B Erfassen Sie die Formel =OBERGRENZE(A5;100).
34 338 Kapitel 7 Mathematische Funktionen 3. Schließen Sie die Formel über die Tastenkombination (S) + (Ü) ab. 4. Markieren Sie den Zellenbereich C5:C Erfassen Sie die Formel =OBERGRENZE(A5;0,05). 6. Schließen Sie die Formel über die Tastenkombination (S) + (Ü) ab. Abbildung 7.34: Es wurde auf volle 100 Euro aufgerundet Möchten Sie die Werte in Abbildung 7.34 lieber abrunden, dann lauten die beiden Formeln hierfür: =UNTERGRENZE(A5;100) =UNTERGRENZE(A5;0,05) Die Tabellenfunktion SUMMENPRODUKT Mit der Tabellenfunktion SUMMENPRODUKT können Sie die einander entsprechenden Komponenten von angegebenen Matrizen miteinander multiplizieren und die Summe dieser Produkte ermitteln.
35 Kapitel 7 Mathematische Funktionen 339 Die Syntax dieser Funktion lautet: =SUMMENPRODUKT(Matrix1;Matrix2;Matrix3;...) In den Argumenten Matrix1, Matrix2,... können Sie 2 bis 30 Matrizen angeben, deren Komponenten Sie zunächst multiplizieren und anschließend addieren möchten. Die Funktion SUMMEN- PRODUKT erledigt das in einem Schritt. Menge * Preis einer Liste in einer Zelle errechnen Bei der folgenden Aufgabe liegt Ihnen eine Liste mit Mengenangaben und Preisangaben vor. Ihre Aufgabe besteht nun darin, die Gesamtsumme, die sich aus der Summe aller Einzelsätze Menge*Preis ergibt, in einer Zelle zu errechnen. Sehen Sie sich dazu zuerst Abbildung 7.35 an. Abbildung 7.35: Diese Liste soll ausmultipliziert und summiert werden
36 340 Kapitel 7 Mathematische Funktionen Um das Ergebnis der beiden Rechenoperationen (Menge*Preis) und Gesamtsumme zu erhalten, gehen Sie wie folgt vor: 1. Setzen Sie den Zellenzeiger in Zelle B Erfassen Sie die Formel =SUMMENPRODUKT(A6:A11;B6:B11). 3. Kontrollieren Sie das Ergebnis, indem Sie den Zellenbereich C6:C11 markieren und die Formel =B6*A6 eingeben. 4. Schließen Sie die Formel über die Tastenkombination (S) + (Ü) ab. 5. Schreiben Sie in Zelle C13 die Formel =SUMME(C6:C11). Abbildung 7.36: Das Ergebnis wird mit einer einzigen Formel ermittelt
37 Kapitel 7 Mathematische Funktionen 341 Bedingtes SUMMENPRODUKT In der nächsten Aufgabe sollen zwei Matrizen miteinander multipliziert werden. Jedoch nur dann, wenn in der entsprechenden Zelle in Spalte A der Wert 1 vorkommt. Abbildung 7.37: Nur die 1er sollen miteinander verrechnet werden Um diese Aufgabe zu lösen, erfassen Sie in Zelle B13 die Formel =SUMMENPRODUKT((A5:A11=1)*(B5:B11)) Kontrollieren Sie das Ergebnis, indem Sie in Spalte C die der Bedingung entsprechenden Zeilen multiplizieren und am Ende summieren.
38 342 Kapitel 7 Mathematische Funktionen Abbildung 7.38: Das bedingte SUMMENPRODUKT Lohn je Arbeitsgruppe errechnen In der nächsten Aufgabe werden in einer Excel-Liste die Stunden von Arbeitsgruppen erfasst. Dazu wird jeweils ein arbeitsgruppentypischer Stundensatz eingetragen (siehe Abbildung 7.39). In Zelle C3 soll jeweils der gewünschte Buchstabe der Arbeitsgruppe eingegeben werden, von der die Gesamtsumme aus Stunden * Stundensatz ausgegeben werden soll. Um diese Aufgabe zu lösen, verfahren Sie wie folgt: 1. Setzen Sie den Zellenzeiger in Zelle C3. 2. Klicken Sie im Ribbon Daten auf das Symbol Datenüberprüfung. 3. Wechseln Sie auf die Registerkarte Einstellungen. 4. Im Kombinationsfeld Zulassen wählen Sie den Befehl Liste aus. 5. Im Feld Quelle tragen Sie die einzelnen Buchstaben, getrennt durch Semikolons, ein: A;B;C;D. 6. Bestätigen Sie diese Einstellung mit OK. 7. Erfassen Sie in Zelle D3 die Formel =SUMMENPRODUKT(((B6:B11=C3)*(C6:C11*D6:D11))).
39 Kapitel 7 Mathematische Funktionen 343 Abbildung 7.39: Die geleisteten Stunden der Arbeitsgruppen A-D Abbildung 7.40: Eine dynamische Lösung zur Ermittlung des Gesamtlohnes von Arbeitsgruppen
40 344 Kapitel 7 Mathematische Funktionen Die Tabellenfunktion PRODUKT Mit der Tabellenfunktion PRODUKT aus dem Add-In Analyse- Funktionen können Sie mehrere Argumente miteinander multiplizieren. Die Syntax dieser Funktion lautet: =PRODUKT(Zahl1;Zahl2;...) Geben Sie bei den Argumenten Zahl1, Zahl2,... die Zahlen oder Zellbezüge an, die Sie multiplizieren möchten. Preiserhöhungen flexibel durchführen In der folgenden Aufgabe sollen Preise aus einer Liste neu kalkuliert werden. Dabei soll in Zelle B3 der Multiplikator eingetragen werden, mit dem dann alle Preise in der Liste multipliziert werden sollen. Abbildung 7.41: Neue Preise errechnen
41 Kapitel 7 Mathematische Funktionen 345 Standardmäßig könnten Sie diese Aufgabe mit der Formel =A6*$B$3 in Zelle B6 lösen. Eine alternative Vorgehensweise bietet die Tabellenfunktion PRO- DUKT an. Gehen Sie dabei wie folgt vor: 1. Markieren Sie den Zellenbereich B6:B Erfassen Sie die Formel =PRODUKT(A6;$B$3). 3. Schließen Sie die Formel über die Tastenkombination (S) + (Ü) ab. Abbildung 7.42: Eine mögliche Alternative zur Preiserhöhung Möchten Sie lieber Ihre Preise senken, dann geben Sie beispielsweise den Wert 0,75 in Zelle B3 ein. Damit senken Sie Ihre Preise um 25%.
42 346 Kapitel 7 Mathematische Funktionen Die Tabellenfunktion QUOTIENT Mit der Tabellenfunktion QUOTIENT aus dem Add-In Analyse- Funktionen können Sie den ganzzahligen Anteil einer Division ermitteln. Diese Funktion können Sie immer dann verwenden, wenn Sie auf die Nachkommastellen (den Rest) einer Division keinen Wert legen. Die Syntax dieser Funktion lautet: =QUOTIENT(Zähler;Nenner) Im Argument Zähler geben Sie den Dividenden an. Im Argument Nenner geben Sie den Divisor an. Sehen Sie sich die folgende Tabelle aus Abbildung 7.43 an. Abbildung 7.43: Einige Beispiele zur Funktion QUOTIENT
43 Kapitel 7 Mathematische Funktionen 347 Standardmäßig würden Sie die Aufgabe lösen, indem Sie in Zelle C6 die Formel =A6/B6 schreiben und diese Formel nach unten kopieren. Dabei erhalten Sie aber zum Teil Ergebnisse mit einem Rest. Bei der Verwendung der Tabellenfunktion QUOTIENT hingegen wird ein eventuell anfallender Rest nicht mit ausgegeben. Wenden Sie diese Funktion nun an, indem Sie die nächsten Arbeitsschritte durchführen. 1. Markieren Sie den Zellenbereich C6:C Erfassen Sie die Formel =QUOTIENT(A6;B6). 3. Schließen Sie die Formel über die Tastenkombination (S) + (Ü) ab. Abbildung 7.44: Die Funktion verträgt keine Division durch null
44 348 Kapitel 7 Mathematische Funktionen Ist der Nenner größer als der Zähler, dann meldet diese Funktion übrigens das Ergebnis 0. Die Tabellenfunktion POTENZ Mit der Tabellenfunktion POTENZ können Sie eine Zahl potenzieren. Die Syntax dieser Funktion lautet: =POTENZ(Zahl;Potenz) Im Argument Zahl geben Sie die Zahl an, die Sie mit dem Exponenten potenzieren möchten. Im Argument Potenz geben Sie den Exponenten an, mit dem Sie die Zahl potenzieren möchten. Alternativ zur Funktion POTENZ kann der Operator "^" zum Potenzieren einer Zahl verwendet werden, zum Beispiel 3^2 anstelle von POTENZ(3;2). Die Kubikwurzel einer Zahl errechnen In der folgenden Tabelle sollen die Kubikwurzeln einiger Zahlen errechnet werden. Um die Kubikwurzel zu ziehen, verfahren Sie wie folgt: 1. Markieren Sie den Zellenbereich B6:B Erfassen Sie die Formel =POTENZ((A6);1/3). 3. Schließen Sie die Formel über die Tastenkombination (S) + (Ü) ab.
45 Kapitel 7 Mathematische Funktionen 349 Abbildung 7.45: Von diesen Zahlen soll die Kubikwurzel gezogen werden Abbildung 7.46: Die Formel =A6^(1/3) hat dieselbe Bedeutung
46 350 Kapitel 7 Mathematische Funktionen Die Tabellenfunktion REST Mit der Tabellenfunktion REST können Sie den Rest aus einer Division ermitteln. Dabei hat das Ergebnis dasselbe Vorzeichen wie der Divisor. Die Syntax dieser Funktion lautet: =REST(Zahl;Divisor) Im Argument Zahl geben Sie die Zahl an, für die der Rest einer Division gesucht wird. Im Argument Divisor geben Sie den Divisor an. Zum besseren Verständnis greifen Sie auf eine Tabelle zurück, die Sie bereits vorher bei der Tabellenfunktion QUOTIENT verwendet haben, markieren den Zellenbereich C5:C10, erfassen die Formel =REST(A5;B5) und schließen die Eingabe ab, indem Sie die Tastenkombination (S) + (Ü) drücken. Abbildung 7.47: Die Reste aus diversen Divisionen wurden errechnet
47 Kapitel 7 Mathematische Funktionen 351 Möchten Sie prüfen, ob die aktive Zeile eine gerade Zeile ist, dann wenden Sie die Formel: =REST(ZEILE();2)=0 Bei geraden Zeilen wird der Wert WAHR, bei ungeraden Zeilen der Wert FALSCH zurückgegeben. Die Tabellenfunktion TEILERGEBNIS Mit der Tabellenfunktion TEILERGEBNIS können Sie gleich mehrere unterschiedliche Aufgaben in Excel-Listen erledigen; je nachdem, welches Argument Sie dabei setzen. Die Syntax dieser Funktion lautet: =TEILERGEBNIS(Funktion;Bezug1; ) Im Argument Funktion geben Sie eine Zahl (1 bis 11) an, die festlegt, welche Funktion in der Berechnung des Teilergebnisses verwendet werden soll. Dabei stehen folgende Funktionen zur Verfügung: Wert Funktion 1 MITTELWERT 2 ANZAHL 3 ANZAHL2 4 MAX 5 MIN 6 PRODUKT 7 STABW 8 STABWN 9 SUMME 10 VARIANZ 11 VARIANZEN Tabelle 7.1: Die möglichen Einzelfunktionen von TEILERGEBNIS
48 352 Kapitel 7 Mathematische Funktionen Im Argument Bezug1, Bezug2,... geben Sie den Bereich oder Bezug an, für die Teilergebnisse berechnet werden sollen. Die einzelnen Tabellenfunktionen werden Sie im Verlaufe des Buches noch näher kennen lernen. Gefilterte Listen summieren Haben Sie schon einmal versucht, eine gefilterte Liste zu summieren? Wenn Sie dazu die Tabellenfunktion SUMME verwenden, werden auch die ausgeblendeten Zeilen summiert. Abbildung 7.48: Die Ausgangsliste Gehen Sie jetzt wie folgt vor: 1. Klicken Sie auf das Dropdownsymbol der Zelle B4 und wählen Sie den Eintrag Nord aus dem Dropdownmenü. Die Liste wird daraufhin gefiltert.
49 Kapitel 7 Mathematische Funktionen Setzen Sie den Zellenzeiger in Zelle C Klicken Sie im Ribbon Start auf das Summensymbol. Daraufhin 3.wird der Bereich automatisch markiert und die Tabellenfunktion TEILERGEBNIS angeboten. 4. Bestätigen Sie mit (Ü). Abbildung 7.49: Excel entscheidet selbst Excel erkennt automatisch, dass Sie hier versuchen, eine gefilterte Liste zu summieren. Standardmäßig würde nach dem Klick auf das Symbol AutoSumme tatsächlich die Tabellenfunktion SUMME verwendet, nur eben bei gefilterten Listen erfolgt diese Umschaltung von SUMME auf TEILERGEBNIS ganz von allein.
50 354 Kapitel 7 Mathematische Funktionen Mehrere Auswertungen mit nur einer Funktion durchführen In der folgenden Aufgabe liegt eine Umsatzliste nach Regionen vor. Die Aufgabe besteht jetzt darin, diese Liste auszuwerten. Setzen Sie dazu die Tabellenfunktion TEILERGEBNIS ein. Entnehmen Sie den Aufbau der Liste der Abbildung Abbildung 7.50: Die Ausgangsliste Werten Sie jetzt diese Liste aus, indem Sie die folgenden Formeln einsetzen. Zelle Funktion Formel F5 Mittelwert =TEILERGEBNIS(1;$C$5:$C$16) F6 Anzahl =TEILERGEBNIS(2;$C$5:$C$16) F7 Max =TEILERGEBNIS(4;$C$5:$C$16) F8 Min =TEILERGEBNIS(5;$C$5:$C$16) F9 Summe =TEILERGEBNIS(9;$C$5:$C$16) Tabelle 7.2: Die einzelnen Formeln für die Auswertung
51 Kapitel 7 Mathematische Funktionen 355 Abbildung 7.51: Mehrere Ergebnisse mit nur einer Funktion erzielen Die Tabellenfunktion ZUFALLSZAHL Mit der Tabellenfunktion ZUFALLSZAHL können Sie sich einen Wert zwischen 0 und 1 erzeugen. Bei jeder Neuberechnung in der jeweiligen Tabelle wird eine neue Zufallszahl gezogen. Diese Funktion hat keine weiteren Argumente und wird wie folgt aufgerufen: =ZUFALLSZAHL() Um größere zufällige Zahlen zu erhalten, können Sie ebenso die Formel =ZUFALLSZAHL() * 100 verwenden. Dabei werden Zufallszahlen zwischen 1 und 100 mit Dezimalstellen gebildet.
52 356 Kapitel 7 Mathematische Funktionen Ganze Zufallszahlen bilden Bei der folgenden Aufgabe erzeugen Sie auf einer neuen Tabelle einige ganze Zufallszahlen zwischen 100 und Dabei verfahren Sie wie folgt: 1. Markieren Sie den Zellenbereich A5:D Erfassen Sie die Formel =GANZZAHL(ZUFALLSZAHL()*1000). 3. Schließen Sie die Formel über die Tastenkombination (S) + (Ü) ab. 4. Drücken Sie ein paar Mal die Taste ()). Damit werden jeweils neue Zufallszahlen gebildet. Abbildung 7.52: Die Zufallszahlen wurden erzeugt
53 Kapitel 7 Mathematische Funktionen 357 Wenn Sie die Zufallszahlen einfrieren möchten, können Sie mit der rechten Maustaste auf den rechten Rand der Markierung klicken, die Maustaste gedrückt halten, die Markierung kurz nach rechts und wieder zurück nach links ziehen, die Maustaste wieder loslassen und aus dem Kontextmenü den Befehl Hierhin nur als Werte kopieren auswählen. Die Tabellenfunktion ZUFALLSBEREICH Der Lotto-Generator Einen Schritt weiter geht die Tabellenfunktion ZUFALLSBE- REICH aus dem Add-In Analyse-Funktionen. Damit haben Sie die Möglichkeit, ganz gezielt Zufallszahlen in einem vorgegebenen Wertebereich zu bilden. Die Syntax dieser Funktion lautet: =ZUFALLSBEREICH(Untere_Zahl;Obere_Zahl) Im Argument Untere_Zahl geben Sie die kleinste ganze Zahl an, die als Zufallszahl gebildet werden soll. Im Argument Obere_Zahl geben Sie die größte ganze Zahl an, die als Zufallszahl gebildet werden soll. Bei der nächsten Aufgabe erstellen Sie einen kleinen Lotto-Zahlengenerator. Dazu gehen Sie Schritt für Schritt vor: 1. Markieren Sie auf einer neuen Tabelle den Zellenbereich A4:G4. 2. Erfassen Sie die Formel =ZUFALLSBEREICH(1;49) 3. Schließen Sie die Formel über die Tastenkombination (S) + (Ü) ab.
54 358 Kapitel 7 Mathematische Funktionen Abbildung 7.53: Zufallszahlen im Bereich von 1 bis 49 werden gebildet Die Tabellenfunktionen GERADE und UNGERADE Mit der Tabellenfunktion GERADE können Sie eine Zahl auf die nächste gerade ganze Zahl aufrunden. Die Syntax dieser Funktion lautet: =GERADE(Zahl) Geben Sie im Argument Zahl den Wert an, der auf die nächste gerade Zahl aufgerundet werden soll. Mit der Tabellenfunktion UNGERADE können Sie eine Zahl auf die nächste ungerade ganze Zahl aufrunden. Die Syntax dieser Funktion lautet: =UNGERADE(Zahl) Geben Sie im Argument Zahl den Wert an, der auf die nächste ungerade Zahl aufgerundet werden soll. Sehen Sie sich zur Verdeutlichung Abbildung 7.54 an.
55 Kapitel 7 Mathematische Funktionen 359 Abbildung 7.54: Die Ausgangssituation Die in Spalte A erfassten Werte sollen in Spalte B auf die nächsthöhere gerade Zahl aufgerundet werden. In Spalte C sollen die Werte aus Spalte A hingegen auf die nächsthöhere ungerade Zahl aufgerundet werden. In beiden Fällen wird also aufgerundet. Gehen Sie dazu wie folgt vor: 1. Markieren Sie den Zellenbereich B6:B Erfassen Sie die Formel =GERADE(A6). 3. Schließen Sie die Formel über die Tastenkombination (S) + (Ü) ab. 4. Markieren Sie den Zellenbereich C6:C Erfassen Sie die Formel =UNGERADE(A6). 6. Schließen Sie die Formel über die Tastenkombination (S) + (Ü) ab.
56 360 Kapitel 7 Mathematische Funktionen Abbildung 7.55: Die Ergebnisse des Rundens Die Tabellenfunktionen ISTGERADE und ISTUNGERADE Mit der Tabellenfunktion ISTGERADE aus dem Add-In Analyse- Funktionen können Sie prüfen, ob eine Zahl gerade ist oder nicht. Ist die Zahl gerade, dann wird der Wert WAHR zurückgegeben. Die Syntax dieser Funktion lautet: =ISTGERADE(Zahl) Im Argument Zahl geben Sie die Zahl ein, die Sie prüfen möchten. Ist Zahl keine ganze Zahl, werden deren Nachkommastellen abgeschnitten. Mit der Tabellenfunktion ISTUNGERADE aus dem Add-In Analyse-Funktionen können Sie prüfen, ob eine Zahl ungerade ist oder nicht. Ist die Zahl ungerade, dann wird der Wert WAHR zurückgegeben.
57 Kapitel 7 Mathematische Funktionen 361 Die Syntax dieser Funktion lautet: =ISTUNGERADE(Zahl) Im Argument Zahl geben Sie die Zahl ein, die Sie prüfen möchten. Ist Zahl keine ganze Zahl, werden deren Nachkommastellen abgeschnitten. Zahlen auf gerade/ungerade untersuchen Um den Gebrauch der Funktionen GERADE und UNGERADE zu verstehen, sehen Sie sich Abbildung 7.56 an. Abbildung 7.56: Die Ausgangssituation Die Zahlen aus Spalte A sollen geprüft werden, ob sie gerade oder ungerade sind. Ist die jeweilige Zahl gerade, dann soll sie in Spalte B übertragen werden. Im anderen Fall wird sie in Spalte C geschrieben. Gehen Sie dazu wie folgt vor: 1. Markieren Sie den Zellenbereich B6:B11.
58 362 Kapitel 7 Mathematische Funktionen 2. Erfassen Sie die Formel =WENN(ISTGERADE(A6);A6;""). 3. Schließen Sie die Formel über die Tastenkombination (S) + (Ü) ab. 4. Markieren Sie den Zellenbereich C6:C Erfassen Sie die Formel =WENN(ISTUNGERADE(A6);A6;""). 6. Schließen Sie die Formel über die Tastenkombination (S) + (Ü) ab. Abbildung 7.57: Die Werte wurden nach Wunsch übertragen Sollen die Daten aus Spalte A in die Spalten B und C als ganze Zahlen übertragen werden, dann verwenden Sie die Formeln: =WENN(ISTGERADE(A6);GANZZAHL(A6);"") =WENN(ISTUNGERADE(A6);GANZZAHL(A6);"")
59 Kapitel 7 Mathematische Funktionen 363 Alle ungeraden Zeilen kennzeichnen Bei der nächsten Aufgabe sollen alle ungeraden Zeilen im Zellenbereich A2:A15 durch den Großbuchstaben X gekennzeichnet werden. Dazu gehen Sie wie folgt vor: 1. Markieren Sie den Zellenbereich A2:A Erfassen Sie die Formel =WENN(ISTUNGERADE(ZEILE());"X";""). 3. Schließen Sie die Formel über die Tastenkombination (S) + (Ü) ab. Abbildung 7.58: Die ungeraden Zeilen wurden gekennzeichnet Die Tabellenfunktion RÖMISCH Mit der Tabellenfunktion RÖMISCH können Sie eine arabische Zahl in eine römische Zahl als Text umwandeln.
60 364 Kapitel 7 Mathematische Funktionen Die Syntax dieser Funktion lautet: =RÖMISCH(Zahl;Typ) Geben Sie im Argument Zahl die arabische Zahl an, die Sie umwandeln möchten. Über das Argument Typ können Sie die Schreibweise der römischen Zahlen bestimmen. Je höher der Typ (0 bis 4), desto kürzer die Schreibweise. Sehen Sie sich dazu die folgende Tabelle aus Abbildung 7.59 an. Abbildung 7.59: Die Ausgangssituation Wandeln Sie jetzt die arabischen Zahlen aus Spalte A in römische Zahlen um. Verfahren Sie dabei wie folgt: 1. Markieren Sie den Zellenbereich B6:B Erfassen Sie die Formel =RÖMISCH(A6).
61 Kapitel 7 Mathematische Funktionen Schließen Sie die Formel über die Tastenkombination (S) + (Ü) ab. 4. Markieren Sie den Zellenbereich C6:C Erfassen Sie die Formel =RÖMISCH(A6;4). 6. Schließen Sie die Formel über die Tastenkombination (S) + (Ü) ab. Abbildung 7.60: Die Zahlen wurden in die römische Schreibweise umgewandelt Die Tabellenfunktion KOMBINATIONEN Mit der Tabellenfunktion KOMBINATIONEN können Sie errechnen, wie oft Sie ohne Wiederholung eine bestimmte Anzahl von Elementen aus einer Gesamtmenge kombinieren können. Sie können die Funktion einsetzen, um zu berechnen, wie viele Gruppen
62 366 Kapitel 7 Mathematische Funktionen aus einer bestimmten Anzahl von Elementen gebildet werden können. Die Syntax dieser Funktion lautet: =KOMBINATIONEN(n;k) Geben Sie im Argument n die Anzahl der Elemente an. Im Argument k geben Sie an, aus wie vielen Elementen jede Kombination bestehen soll. Zur Verdeutlichung sehen Sie sich Abbildung 7.61 an. Abbildung 7.61: Die Kombinationsmöglichkeiten sollen berechnet werden In Spalte A finden Sie jeweils die Gesamtzahl einer Gruppe. In Spalte B wird die Anzahl der Elemente einer Gruppe erfasst.
63 Kapitel 7 Mathematische Funktionen 367 Ermitteln Sie jetzt die Kombinationsmöglichkeiten, die sich aus den Daten ergeben. Gehen Sie dazu wie folgt vor: 1. Markieren Sie den Zellenbereich C5:C Erfassen Sie die Formel =KOMBINATIONEN(A5;B5). 3. Schließen Sie die Formel über die Tastenkombination (S) + (Ü) ab. Abbildung 7.62: Alle möglichen Kombinationen Die Tabellenfunktionen KGV und GGT Mit der Tabellenfunktion KGV aus dem Add-In Analyse-Funktionen können Sie das kleinste gemeinsame Vielfache der als Argumente angegebenen ganzen Zahlen ermitteln. Die Syntax dieser Funktion lautet: =KGV(Zahl1;Zahl2;...)
64 368 Kapitel 7 Mathematische Funktionen Geben Sie in den Argumenten Zahl1, Zahl2,... (bis zu 29 Werten) die Zahlen an, deren kleinstes gemeinsames Vielfaches Sie berechnen möchten. Bei Werten, die keine ganzen Zahlen sind, werden deren Nachkommastellen abgeschnitten. Mit der Tabellenfunktion GGT aus dem Add-In Analyse-Funktionen können Sie den größten gemeinsamen Teiler der als Argumente angegebenen ganzen Zahlen ermitteln. Der größte gemeinsame Teiler ist die ganze Zahl, durch die sowohl Zahl1 als auch Zahl2 dividiert werden können, ohne dass ein Rest bleibt. Die Syntax dieser Funktion lautet: =GGT(Zahl1;Zahl2;...) Geben Sie in den Argumenten Zahl1, Zahl2,... (bis zu 29 Werten) die Zahlen an, deren größten gemeinsamen Teiler Sie berechnen möchten. Bei Werten, die keine ganzen Zahlen sind, werden deren Nachkommastellen abgeschnitten. Zur Verdeutlichung sehen Sie sich Abbildung 7.63 an. Abbildung 7.63: Die Ausgangssituation
65 Kapitel 7 Mathematische Funktionen 369 Ermitteln Sie nun aus den beiden Werten von Spalte A und B jeweils das kleinste gemeinsame Vielfache sowie den größten gemeinsamen Teiler. Gehen Sie dazu wie folgt vor: 1. Markieren Sie den Zellenbereich C5:C Erfassen Sie die Formel =KGV(A5;B5). 3. Schließen Sie die Formel über die Tastenkombination (S) + (Ü) ab. 4. Markieren Sie den Zellenbereich D5:D Erfassen Sie die Formel =GGT(A5;B5). 6. Schließen Sie die Formel über die Tastenkombination (S) + (Ü) ab. Abbildung 7.64: Das Ergebnis der Funktionen KGV und GGT
Textfunktionen. Die Tabellenfunktion LINKS. Zellinhalte extrahieren
 Kapitel 5 201 Die sind dann sehr wertvoll, wenn Sie Texte in Tabellen bearbeiten oder anpassen möchten. Oft müssen vor allem Daten, die aus Fremdsystemen kommen, in Excel umgewandelt und in eine besser
Kapitel 5 201 Die sind dann sehr wertvoll, wenn Sie Texte in Tabellen bearbeiten oder anpassen möchten. Oft müssen vor allem Daten, die aus Fremdsystemen kommen, in Excel umgewandelt und in eine besser
Inhaltsverzeichnis... 1 Bestandteile einer Formel... 1 Die Funktion Summenprodukt... 4
 Inhaltsverzeichnis Inhaltsverzeichnis... 1 Bestandteile einer Formel... 1 Die Funktion SUMME... 2 Die Funktion AUTOSUMME... 2 Die Funktion SUMMEWENN... 2 Die Funktion SUMMEWENNS... 3 Die Funktion Summenprodukt...
Inhaltsverzeichnis Inhaltsverzeichnis... 1 Bestandteile einer Formel... 1 Die Funktion SUMME... 2 Die Funktion AUTOSUMME... 2 Die Funktion SUMMEWENN... 2 Die Funktion SUMMEWENNS... 3 Die Funktion Summenprodukt...
Tabellenkalkulation 1. Einheit 5 Rechnerpraktikum EDV
 Tabellenkalkulation 1 Einheit 5 Rechnerpraktikum EDV Inhalt Einführung in die Tabellenkalkulation Berechnungen in Excel Formeln und Bezüge Funktionen Arbeiten mit Datenlisten Sortieren und Filtern Übungen
Tabellenkalkulation 1 Einheit 5 Rechnerpraktikum EDV Inhalt Einführung in die Tabellenkalkulation Berechnungen in Excel Formeln und Bezüge Funktionen Arbeiten mit Datenlisten Sortieren und Filtern Übungen
Funktionen. Excel Aufbau ZID/Dagmar Serb V.02/Okt 2013
 Funktionen Excel 2010 - Aufbau ZID/Dagmar Serb V.02/Okt 2013 FUNKTIONEN... 1 FUNKTIONSSYNTAX... 1 EINGABEHILFEN... 1 Summenschaltfläche... 1 Der Funktionsassistent... 1 AutoVervollständigung für Formeln:...
Funktionen Excel 2010 - Aufbau ZID/Dagmar Serb V.02/Okt 2013 FUNKTIONEN... 1 FUNKTIONSSYNTAX... 1 EINGABEHILFEN... 1 Summenschaltfläche... 1 Der Funktionsassistent... 1 AutoVervollständigung für Formeln:...
Im Original veränderbare Word-Dateien
 Funktionen Summe Funktionen in Tabellenkalkulationsprogrammen sind komplexe Bearbeitungsvorschriften, die eigentlich auch in Formelschreibweise ausgedrückt werden können. Ein Begriff in Textform (z. B.
Funktionen Summe Funktionen in Tabellenkalkulationsprogrammen sind komplexe Bearbeitungsvorschriften, die eigentlich auch in Formelschreibweise ausgedrückt werden können. Ein Begriff in Textform (z. B.
Xpert - Europäischer ComputerPass. Peter Wies. Tabellenkalkulation (mit Excel 2010) 1. Ausgabe, 5. Aktualisierung, Juli 2013
 Xpert - Europäischer ComputerPass Peter Wies 1. Ausgabe, 5. Aktualisierung, Juli 2013 Tabellenkalkulation (mit Excel 2010) XP-EX2010 3 Xpert - Europäischer ComputerPass - Tabellenkalkulation (mit Excel
Xpert - Europäischer ComputerPass Peter Wies 1. Ausgabe, 5. Aktualisierung, Juli 2013 Tabellenkalkulation (mit Excel 2010) XP-EX2010 3 Xpert - Europäischer ComputerPass - Tabellenkalkulation (mit Excel
4.1 Aufbau und Eingabe von Formeln
 4.1 Aufbau und Eingabe von Formeln Grundlagen zu Formeln Formeln sind Berechnungen, die in eine Zelle oder in die Bearbeitungsleiste eingetragen werden können. Standardmässig zeigt Excel in der Bearbeitungsleiste
4.1 Aufbau und Eingabe von Formeln Grundlagen zu Formeln Formeln sind Berechnungen, die in eine Zelle oder in die Bearbeitungsleiste eingetragen werden können. Standardmässig zeigt Excel in der Bearbeitungsleiste
Microsoft Excel 2007 Basis. Leseprobe
 Microsoft Excel 2007 Basis Kapitel 4 - Mit Formeln und Funktionen arbeiten 4.1 Formeln und Funktionen eingeben 4.1.1 Aufbau von Formeln und mathematische Operatoren in Formeln 4.1.2 Aufbau von Funktionen
Microsoft Excel 2007 Basis Kapitel 4 - Mit Formeln und Funktionen arbeiten 4.1 Formeln und Funktionen eingeben 4.1.1 Aufbau von Formeln und mathematische Operatoren in Formeln 4.1.2 Aufbau von Funktionen
Xpert - Europäischer ComputerPass. Peter Wies. Tabellenkalkulation (mit Excel 2013) 1. Ausgabe, Januar 2014
 Xpert - Europäischer ComputerPass Peter Wies 1. Ausgabe, Januar 2014 Tabellenkalkulation (mit Excel 2013) XP-EX2013 3 Xpert - Europäischer ComputerPass - Tabellenkalkulation (mit Excel 2013) 3 Mit Formeln
Xpert - Europäischer ComputerPass Peter Wies 1. Ausgabe, Januar 2014 Tabellenkalkulation (mit Excel 2013) XP-EX2013 3 Xpert - Europäischer ComputerPass - Tabellenkalkulation (mit Excel 2013) 3 Mit Formeln
Excel 2010 Werte aus einer Liste wählen
 EX.014, Version 1.1 22.09.2016 Kurzanleitung Excel 2010 Werte aus einer Liste wählen Häufig werden in Excel-Listen Daten verwendet, die immer wieder vorkommen, wie zum Beispiel Namen von Mitarbeitenden
EX.014, Version 1.1 22.09.2016 Kurzanleitung Excel 2010 Werte aus einer Liste wählen Häufig werden in Excel-Listen Daten verwendet, die immer wieder vorkommen, wie zum Beispiel Namen von Mitarbeitenden
Mit Word Rechenaufgaben durchfu hren
 Mit Word Rechenaufgaben durchfu hren Word 2000, 2002/XP, 2003, 2007, 2010 1 Frage: Ich habe einmal gelesen, dass man mit Word addieren kann. Wie muss ich vorgehen? Antwort: Microsoft Word besitzt eine
Mit Word Rechenaufgaben durchfu hren Word 2000, 2002/XP, 2003, 2007, 2010 1 Frage: Ich habe einmal gelesen, dass man mit Word addieren kann. Wie muss ich vorgehen? Antwort: Microsoft Word besitzt eine
Inhaltsverzeichnis Was sind Funktionen? Bestandteile einer Funktion Beispiele für einfache Funktionen... 2
 Inhaltsverzeichnis Inhaltsverzeichnis... 1 Was sind Funktionen?... 2 Bestandteile einer Funktion... 2 Beispiele für einfache Funktionen... 2 Als Tabelle definierten Zellbereich schnell auswerten... 3 Die
Inhaltsverzeichnis Inhaltsverzeichnis... 1 Was sind Funktionen?... 2 Bestandteile einer Funktion... 2 Beispiele für einfache Funktionen... 2 Als Tabelle definierten Zellbereich schnell auswerten... 3 Die
Weiter mit Excel 2016 Die wichtigsten Funktionen Allgemeines
 Weiter mit Excel 2016... 2 Die wichtigsten Funktionen... 2 Tabellenauswertung mit Hilfe einer Funktion vornehmen:... 3 Manuelle Vorgehensweise:... 3 Zusammenfassung Funktionen aufrufen... 4 Beispiele für
Weiter mit Excel 2016... 2 Die wichtigsten Funktionen... 2 Tabellenauswertung mit Hilfe einer Funktion vornehmen:... 3 Manuelle Vorgehensweise:... 3 Zusammenfassung Funktionen aufrufen... 4 Beispiele für
Vorübung 1 Beschriften Sie die Tabelle wie in der Abbildung dargestellt.
 Diese Anleitung führt in einige Grundfunktionen des Tabellenkalkulationsprogramms Microsoft Excel ein. Sie erstellen nach einigen Vorübungen mit Excel ein kleines Programm, das auf der Grundlage der Gesamtpunktzahl
Diese Anleitung führt in einige Grundfunktionen des Tabellenkalkulationsprogramms Microsoft Excel ein. Sie erstellen nach einigen Vorübungen mit Excel ein kleines Programm, das auf der Grundlage der Gesamtpunktzahl
1.1 Verwendung der Funktionen
 1. Tragen Sie in die Arbeitsmappe Vorschlagswesen_Einsparungen2 in GROSS- BUCHSTABEN ein: A8 A10 A12 A14 SUMMEN MAXIMUM MITTELWERT MINIMUM 1.1 Verwendung der Funktionen Eine Funktion kann allein in einer
1. Tragen Sie in die Arbeitsmappe Vorschlagswesen_Einsparungen2 in GROSS- BUCHSTABEN ein: A8 A10 A12 A14 SUMMEN MAXIMUM MITTELWERT MINIMUM 1.1 Verwendung der Funktionen Eine Funktion kann allein in einer
Excel 2013. Formeln und Funktionen clever nutzen. Peter Wies 1. Ausgabe, Oktober 2013 EX2013FKT
 Excel 2013 Peter Wies 1. Ausgabe, Oktober 2013 Formeln und Funktionen clever nutzen EX2013FKT A Basiswissen 2.3 Ausgewählte Funktionen über eine Optionsschaltfläche eingeben Die Funktion SUMME nutzen Spalten-
Excel 2013 Peter Wies 1. Ausgabe, Oktober 2013 Formeln und Funktionen clever nutzen EX2013FKT A Basiswissen 2.3 Ausgewählte Funktionen über eine Optionsschaltfläche eingeben Die Funktion SUMME nutzen Spalten-
Unterlagen, Literatur. Grundlegende Einstellungen. HILFE!? Wenn Excel nicht mehr so aussieht wie beim letzten mal!
 Unterlagen, Literatur Excel Einsteiger Teil 2 Herdt Skript : Excel Grundlagen der Tabellenkalkulation am Service-Punkt (34-209). täglich von 13:00-15:00 Uhr Preis: ca. 5,50 Oder diese Folien unter: www.rhrk-kurse.de.vu
Unterlagen, Literatur Excel Einsteiger Teil 2 Herdt Skript : Excel Grundlagen der Tabellenkalkulation am Service-Punkt (34-209). täglich von 13:00-15:00 Uhr Preis: ca. 5,50 Oder diese Folien unter: www.rhrk-kurse.de.vu
Excel Pivot-Tabellen 2010 effektiv
 7.2 Berechnete Felder Falls in der Datenquelle die Zahlen nicht in der Form vorliegen wie Sie diese benötigen, können Sie die gewünschten Ergebnisse mit Formeln berechnen. Dazu erzeugen Sie ein berechnetes
7.2 Berechnete Felder Falls in der Datenquelle die Zahlen nicht in der Form vorliegen wie Sie diese benötigen, können Sie die gewünschten Ergebnisse mit Formeln berechnen. Dazu erzeugen Sie ein berechnetes
Die WENN-Funktion füllt ein Feld mit einem bestimmten Wert, abhängig von einem vorherigen Prüfergebnis: Prüfung ; Dann-Wert ; Sonst-Wert
 EXCEL-Funktionen Die WENN-Funktion =WENN(Prüfung; Dann-Wert; Sonst-Wert) Die WENN-Funktion füllt ein Feld mit einem bestimmten Wert, abhängig von einem vorherigen Prüfergebnis: Prüfung ; Dann-Wert ; Sonst-Wert
EXCEL-Funktionen Die WENN-Funktion =WENN(Prüfung; Dann-Wert; Sonst-Wert) Die WENN-Funktion füllt ein Feld mit einem bestimmten Wert, abhängig von einem vorherigen Prüfergebnis: Prüfung ; Dann-Wert ; Sonst-Wert
11. LISTENAUSWERTUNG. Aufgabe:
 11. LISTENAUSWERTUNG Aufgabe: Die Auswertung von Listen zählt mit zu den wichtigsten Gebieten von Excel. Dementsprechend bietet Microsoft eine Vielzahl von Techniken in diesem Bereich an. Dieses Kapitel
11. LISTENAUSWERTUNG Aufgabe: Die Auswertung von Listen zählt mit zu den wichtigsten Gebieten von Excel. Dementsprechend bietet Microsoft eine Vielzahl von Techniken in diesem Bereich an. Dieses Kapitel
Kapitel 5 auf einen Blick
 Festlegen, welche Daten angezeigt werden, Seite 96 Berechnungen mit gefilterten Daten durchführen, Seite 102 Gültigkeitsregeln für die Eingabe in einen Zellbereich definieren, Seite 104 Kapitel 5 auf einen
Festlegen, welche Daten angezeigt werden, Seite 96 Berechnungen mit gefilterten Daten durchführen, Seite 102 Gültigkeitsregeln für die Eingabe in einen Zellbereich definieren, Seite 104 Kapitel 5 auf einen
Excel 2010 Zwischenergebnisse automatisch berechnen
 EX.031, Version 1.0 14.10.2013 Kurzanleitung Excel 2010 Zwischenergebnisse automatisch berechnen Wenn man in Excel mit umfangreichen Listen oder Tabellen arbeitet, interessiert vielfach nicht nur das Gesamtergebnis,
EX.031, Version 1.0 14.10.2013 Kurzanleitung Excel 2010 Zwischenergebnisse automatisch berechnen Wenn man in Excel mit umfangreichen Listen oder Tabellen arbeitet, interessiert vielfach nicht nur das Gesamtergebnis,
Highlights der bedingten Formatierung KAPITEL 3
 Highlights der bedingten Formatierung KAPITEL 3 Kapitel 3 Highlights der bedingten Formatierung Die bedingte Formatierung gibt es in Excel schon seit der Version Excel 97. Seit dieser Zeit ist es möglich,
Highlights der bedingten Formatierung KAPITEL 3 Kapitel 3 Highlights der bedingten Formatierung Die bedingte Formatierung gibt es in Excel schon seit der Version Excel 97. Seit dieser Zeit ist es möglich,
RECHNEN MIT WORD 2010
 RECHNEN MIT WORD 2010 Viele Anwender wissen wahrscheinlich gar nicht, dass Word 2010 über eine versteckte Funktion verfügt, mit der man einfache Berechnungen im ganz normalen (Fließ)Text durchführen kann.
RECHNEN MIT WORD 2010 Viele Anwender wissen wahrscheinlich gar nicht, dass Word 2010 über eine versteckte Funktion verfügt, mit der man einfache Berechnungen im ganz normalen (Fließ)Text durchführen kann.
Excel Aufbaukurs kompakt. Peter Wies 1. Ausgabe, November inkl. zusätzlichem Übungsanhang K-EX2013-AK-UA
 Excel 2013 Peter Wies 1. Ausgabe, November 2013 Aufbaukurs kompakt inkl. zusätzlichem Übungsanhang K-EX2013-AK-UA 2.1 Daten mit der Blitzvorschau extrahieren Blitzvorschau.xlsx Vorteile der Blitzvorschau
Excel 2013 Peter Wies 1. Ausgabe, November 2013 Aufbaukurs kompakt inkl. zusätzlichem Übungsanhang K-EX2013-AK-UA 2.1 Daten mit der Blitzvorschau extrahieren Blitzvorschau.xlsx Vorteile der Blitzvorschau
Excel Grundlagen. Peter Wies. 1. Ausgabe, Februar 2013
 Excel 2013 Peter Wies 1. Ausgabe, Februar 2013 Grundlagen EX2013 3 Excel 2013 - Grundlagen Die folgende Tabelle zeigt Beispiele für häufige Fehler bei der Eingabe von Formeln: Fehlerbeschreibung Beispiel
Excel 2013 Peter Wies 1. Ausgabe, Februar 2013 Grundlagen EX2013 3 Excel 2013 - Grundlagen Die folgende Tabelle zeigt Beispiele für häufige Fehler bei der Eingabe von Formeln: Fehlerbeschreibung Beispiel
1 FORMELN UND FUNKTIONEN
 MS Excel 2016 Aufbau 2 Formeln und Funktionen 1 FORMELN UND FUNKTIONEN 1.1 Formeln und Funktionen verwenden 1.1.1 Datum- und Zeitfunktionen anwenden Excel speichert Datums- und Zeitangaben als fortlaufende
MS Excel 2016 Aufbau 2 Formeln und Funktionen 1 FORMELN UND FUNKTIONEN 1.1 Formeln und Funktionen verwenden 1.1.1 Datum- und Zeitfunktionen anwenden Excel speichert Datums- und Zeitangaben als fortlaufende
Informatik BMS. Excel. Trainingsunterlagen EXCEL XP BASIC
 Trainingsunterlagen EXCEL XP BASIC Karin Seibel Seite 1 21.01.2008 Was ist eine Tabellenkalkulation? Inhalt Was ist eine Tabellenkalkulation?... 3 Aufbau einer Datei... 3 starten... 4 Das -Anwendungsfenster...
Trainingsunterlagen EXCEL XP BASIC Karin Seibel Seite 1 21.01.2008 Was ist eine Tabellenkalkulation? Inhalt Was ist eine Tabellenkalkulation?... 3 Aufbau einer Datei... 3 starten... 4 Das -Anwendungsfenster...
Aufgabe 6 Excel 2013 (Fortgeschrittene) Musterlösung
 - 1 - Aufgabe 6 Excel 2013 (Fortgeschrittene) Musterlösung 1. Die Tabelle mit den Werten und Gewichten der Gegenstände, sowie die Spalte mit der Anzahl ist vorgegeben und braucht nur eingegeben zu werden
- 1 - Aufgabe 6 Excel 2013 (Fortgeschrittene) Musterlösung 1. Die Tabelle mit den Werten und Gewichten der Gegenstände, sowie die Spalte mit der Anzahl ist vorgegeben und braucht nur eingegeben zu werden
Die Gruppe Funktionsbibliothek
 Die Gruppe Funktionsbibliothek Neben der Schaltfläche Funktion einfügen sind auf der Registerkarte Formeln in der Gruppe Funktionsbibliothek weitere Funktions-Kategorien platziert. Mit einem Klick auf
Die Gruppe Funktionsbibliothek Neben der Schaltfläche Funktion einfügen sind auf der Registerkarte Formeln in der Gruppe Funktionsbibliothek weitere Funktions-Kategorien platziert. Mit einem Klick auf
7 FUNKTIONEN. 7.1 Syntax-Regeln von Funktionen
 Eine Funktion ist eine vordefinierte Formel, bei der das WIE (also die Rechenweise) bereits festgelegt ist und der Sie nur mehr die Werte (also WAS berechnet werden soll) mitteilen müssen. Zudem hat jede
Eine Funktion ist eine vordefinierte Formel, bei der das WIE (also die Rechenweise) bereits festgelegt ist und der Sie nur mehr die Werte (also WAS berechnet werden soll) mitteilen müssen. Zudem hat jede
Inhalt / Vorwort VORSCHAU
 Inhalt / Vorwort Seite 1 2 3 4 Über Excel...4 13 Summen... 14 24 Mittelwert... 25 40 Körper... 41 53 5 6 7 Pyramide... 54 63 Bruch... 64 73 Lösungen... 74 92 Liebe Kolleginnen und Kollegen, in meiner täglichen
Inhalt / Vorwort Seite 1 2 3 4 Über Excel...4 13 Summen... 14 24 Mittelwert... 25 40 Körper... 41 53 5 6 7 Pyramide... 54 63 Bruch... 64 73 Lösungen... 74 92 Liebe Kolleginnen und Kollegen, in meiner täglichen
Kennen, können, beherrschen lernen was gebraucht wird
 Inhaltsverzeichnis Inhaltsverzeichnis... 1 Das Excel-Anwendungsfenster... 2 Allgemeine Bildschirmelemente... 2 Befehle aufrufen... 3 Die Menüleiste nutzen... 3 Grundlegende Tabellenbearbeitung... 4 Im
Inhaltsverzeichnis Inhaltsverzeichnis... 1 Das Excel-Anwendungsfenster... 2 Allgemeine Bildschirmelemente... 2 Befehle aufrufen... 3 Die Menüleiste nutzen... 3 Grundlegende Tabellenbearbeitung... 4 Im
Excel der Taschenrechner
 Kapitel 3 Excel der Taschenrechner In diesem Kapitel ist es so weit. Sie machen das, wofür Excel da ist: Sie führen die ersten Berechnungen durch. Anstatt Berechnungen verwenden Sie den Ausdruck Kalkulationen.
Kapitel 3 Excel der Taschenrechner In diesem Kapitel ist es so weit. Sie machen das, wofür Excel da ist: Sie führen die ersten Berechnungen durch. Anstatt Berechnungen verwenden Sie den Ausdruck Kalkulationen.
Erstellen bedingter Formeln
 Microsoft Office Excel Erstellen bedingter Formeln Alle ausblenden Bei vielen Aufgaben wird häufig getestet, ob Bedingungen wahr oder falsch sind. Außerdem werden häufig logische Vergleiche zwischen Ausdrücken
Microsoft Office Excel Erstellen bedingter Formeln Alle ausblenden Bei vielen Aufgaben wird häufig getestet, ob Bedingungen wahr oder falsch sind. Außerdem werden häufig logische Vergleiche zwischen Ausdrücken
Microsoft Excel 2007 Basis
 w w w. a c a d e m y o f s p o r t s. d e w w w. c a m p u s. a c a d e m y o f s p o r t s. d e Microsoft Excel 2007 Basis L E SEPROBE online-campus Auf dem Online Campus der Academy of Sports erleben
w w w. a c a d e m y o f s p o r t s. d e w w w. c a m p u s. a c a d e m y o f s p o r t s. d e Microsoft Excel 2007 Basis L E SEPROBE online-campus Auf dem Online Campus der Academy of Sports erleben
Inhaltsverzeichnis... 1. Was sind Funktionen?... 2. Bestandteile einer Funktion... 2. Beispiele für einfache Funktionen... 2
 Inhaltsverzeichnis Inhaltsverzeichnis... 1 Was sind Funktionen?... 2 Bestandteile einer Funktion... 2 Beispiele für einfache Funktionen... 2 Als Tabelle definierten Zellbereich schnell auswerten... 3 Die
Inhaltsverzeichnis Inhaltsverzeichnis... 1 Was sind Funktionen?... 2 Bestandteile einer Funktion... 2 Beispiele für einfache Funktionen... 2 Als Tabelle definierten Zellbereich schnell auswerten... 3 Die
Microsoft Excel 2016 Relative und absolute Bezüge
 Hochschulrechenzentrum Justus-Liebig-Universität Gießen Microsoft Excel 2016 Relative und absolute Bezüge Relative und absolute Bezüge in Excel 2016 Seite 1 von 8 Inhaltsverzeichnis Vorwort... 2 Relativer
Hochschulrechenzentrum Justus-Liebig-Universität Gießen Microsoft Excel 2016 Relative und absolute Bezüge Relative und absolute Bezüge in Excel 2016 Seite 1 von 8 Inhaltsverzeichnis Vorwort... 2 Relativer
Fortgeschrittene Funktionen
 Fortgeschrittene Funktionen Rang Syntax: =Rang(Zahl;Bezug;Reihenfolge) Mit der Funktion RANG lässt sich die Position einer Zahl innerhalb einer Zahlenliste bestimmen. Gleiche Zahlen erhalten den gleichen
Fortgeschrittene Funktionen Rang Syntax: =Rang(Zahl;Bezug;Reihenfolge) Mit der Funktion RANG lässt sich die Position einer Zahl innerhalb einer Zahlenliste bestimmen. Gleiche Zahlen erhalten den gleichen
Excel Tipps & Tricks Umgang mit umfangreichen Tabellen
 3 Umgang mit umfangreichen Tabellen Das Bewegen in großen Tabellen in Excel kann mit der Maus manchmal etwas umständlich sein. Deshalb ist es nützlich, ein paar Tastenkombinationen zum Bewegen und zum
3 Umgang mit umfangreichen Tabellen Das Bewegen in großen Tabellen in Excel kann mit der Maus manchmal etwas umständlich sein. Deshalb ist es nützlich, ein paar Tastenkombinationen zum Bewegen und zum
Interessantes über die Funktion SUMMEWENN Excel
 Excel-Zellen über einem Grenzwert summieren mit der Funktion SUMMEWENN Wie du»summewenn«mit einem variablen Zellbezug einsetzt und so schnell Summen mit Bedingungen verknüpfen kannst. Stellen dir vor,
Excel-Zellen über einem Grenzwert summieren mit der Funktion SUMMEWENN Wie du»summewenn«mit einem variablen Zellbezug einsetzt und so schnell Summen mit Bedingungen verknüpfen kannst. Stellen dir vor,
MS-Excel-Kurzanleitung als Lernbehelf
 MS-Excel-Kurzanleitung als Lernbehelf Diese Unterlage ist für MS-Excel 2010 für Windows geschrieben. Andere Tabellenkalkulationsprogramme wie zb das freie LibreOffice oder aber auch andere MS-Excel-Versionen
MS-Excel-Kurzanleitung als Lernbehelf Diese Unterlage ist für MS-Excel 2010 für Windows geschrieben. Andere Tabellenkalkulationsprogramme wie zb das freie LibreOffice oder aber auch andere MS-Excel-Versionen
Wettspiele auswerten
 Benötigte Hard- oder Software Tabellenkalkulationsprogramm Anmerkung: Die Anleitung ist optimiert für Microsoft Excel 07 Ziel Mit Hilfe einer Excel-Tabelle Wettspiele auswerten können Aufträge Von deiner
Benötigte Hard- oder Software Tabellenkalkulationsprogramm Anmerkung: Die Anleitung ist optimiert für Microsoft Excel 07 Ziel Mit Hilfe einer Excel-Tabelle Wettspiele auswerten können Aufträge Von deiner
EXCEL-TIPPS (NICHT NUR) FÜR CONTROLLER
 EXCEL-TIPPS (NICHT NUR) FÜR CONTROLLER amortisat.de Winfried Eitel Excel-Tipps (nicht nur) für Controller Inhalt dieses ebooks 1. BASISFUNKTIONEN()... 4 Kumulierte Werte... 4 Einfache Durchschnitts-Werte...
EXCEL-TIPPS (NICHT NUR) FÜR CONTROLLER amortisat.de Winfried Eitel Excel-Tipps (nicht nur) für Controller Inhalt dieses ebooks 1. BASISFUNKTIONEN()... 4 Kumulierte Werte... 4 Einfache Durchschnitts-Werte...
Im Original veränderbare Word-Dateien
 Formeln Einheit 4: Berechnungen mit Excel Die Stärke eines Tabellenkalkulationsprogramms wie Excel liegt natürlich in seiner Fähigkeit, Berechnungen durchzuführen. Man kann in die Zellen Rechenformeln
Formeln Einheit 4: Berechnungen mit Excel Die Stärke eines Tabellenkalkulationsprogramms wie Excel liegt natürlich in seiner Fähigkeit, Berechnungen durchzuführen. Man kann in die Zellen Rechenformeln
4 Formeln und Funktionen 4.1 Arithmetische Formeln
 Tabellenkalkulation mit Microsoft Excel 2013 4 Formeln und Funktionen 4.1 Arithmetische Formeln 4 Formeln und Funktionen 4.1 Arithmetische Formeln 4.1.1 Gute Praxis bei der Erstellung von Formeln kennen,
Tabellenkalkulation mit Microsoft Excel 2013 4 Formeln und Funktionen 4.1 Arithmetische Formeln 4 Formeln und Funktionen 4.1 Arithmetische Formeln 4.1.1 Gute Praxis bei der Erstellung von Formeln kennen,
Berechnungen. Die ersten. Was bringt Ihnen dieses Kapitel?
 3 Die ersten Berechnungen Was bringt Ihnen dieses Kapitel? Jetzt geht s aber los! In diesem Kapitel stellen Sie Ihre ersten Berechnungen auf. Diese sind allerdings noch ganz einfach gehalten. Zurück in
3 Die ersten Berechnungen Was bringt Ihnen dieses Kapitel? Jetzt geht s aber los! In diesem Kapitel stellen Sie Ihre ersten Berechnungen auf. Diese sind allerdings noch ganz einfach gehalten. Zurück in
Microsoft Excel 2016 Automatisches Ausfüllen
 Hochschulrechenzentrum Justus-Liebig-Universität Gießen Microsoft Excel 2016 Automatisches Ausfüllen Automatisches Ausfüllen in Excel 2016 Seite 1 von 11 Inhaltsverzeichnis Einleitung... 2 Lineare Reihe
Hochschulrechenzentrum Justus-Liebig-Universität Gießen Microsoft Excel 2016 Automatisches Ausfüllen Automatisches Ausfüllen in Excel 2016 Seite 1 von 11 Inhaltsverzeichnis Einleitung... 2 Lineare Reihe
Kapitel 3 Excel 2007 der Taschenrechner
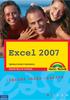 53 Kapitel 3 Excel 2007 der Taschenrechner In diesem Kapitel ist es so weit. Sie machen das, wofür Excel 2007 da ist: Sie führen die ersten Berechnungen durch. Anstatt Berechnungen verwenden Sie den Ausdruck
53 Kapitel 3 Excel 2007 der Taschenrechner In diesem Kapitel ist es so weit. Sie machen das, wofür Excel 2007 da ist: Sie führen die ersten Berechnungen durch. Anstatt Berechnungen verwenden Sie den Ausdruck
Inhaltsverzeichnis Trendanalysen Linearer Trend Exponentieller Trend... 1
 Inhaltsverzeichnis Inhaltsverzeichnis... 1 Trendanalysen... 1 Linearer Trend... 1 Exponentieller Trend... 1 Trend bei unveränderten Vergangenheitswerten (Ausfüllfunktion)... 2 Trend mit einbezogenen Vergangenheitswerten
Inhaltsverzeichnis Inhaltsverzeichnis... 1 Trendanalysen... 1 Linearer Trend... 1 Exponentieller Trend... 1 Trend bei unveränderten Vergangenheitswerten (Ausfüllfunktion)... 2 Trend mit einbezogenen Vergangenheitswerten
die gewünschte Funktion und starte dann den Funktionsassistenten.
 Kategorie Logische Funktionen Wenn-Dann-Sonst-Bedingung Wenn wir die Berechnung von einer Bedingung abhängig machen möchten, nutzen wir die Funktion Wenn-Dann-Sonst. Einer Berechnung kann also an eine
Kategorie Logische Funktionen Wenn-Dann-Sonst-Bedingung Wenn wir die Berechnung von einer Bedingung abhängig machen möchten, nutzen wir die Funktion Wenn-Dann-Sonst. Einer Berechnung kann also an eine
Modul 4 Aufgabe 1. Anhand der Excel-Arbeitsmappe Modul4Aufgabe1 Text.xls führen Sie entsprechende Berechnungen und Formatierungen durch.
 Modul 4 Aufgabe 1 Anhand der Excel-Arbeitsmappe Modul4Aufgabe1 Text.xls führen Sie entsprechende Berechnungen und Formatierungen durch. 1. Öffnen Sie die Arbeitsmappe Modul4Aufgabe1 Text.xls 2. Klicken
Modul 4 Aufgabe 1 Anhand der Excel-Arbeitsmappe Modul4Aufgabe1 Text.xls führen Sie entsprechende Berechnungen und Formatierungen durch. 1. Öffnen Sie die Arbeitsmappe Modul4Aufgabe1 Text.xls 2. Klicken
EXCEL-FORTGESCHRITTENE. Inhaltsverzeichnis
 EXCEL-FORTGESCHRITTENE INHALT Inhaltsverzeichnis 1 Runden...1 1.1 Zahlenformat oder Runden-Funktionen?...1 1.2 Vor dem Komma runden... 1 1.2.1 Beispiel... 2 1.3 5er-Rundung... 2 1.3.1 Beispiel... 2 1.3.2
EXCEL-FORTGESCHRITTENE INHALT Inhaltsverzeichnis 1 Runden...1 1.1 Zahlenformat oder Runden-Funktionen?...1 1.2 Vor dem Komma runden... 1 1.2.1 Beispiel... 2 1.3 5er-Rundung... 2 1.3.1 Beispiel... 2 1.3.2
3 FORMELN. 3.1. Formeln erzeugen
 Formeln Excel effektiv 3 FORMELN 3.1. Formeln erzeugen Übungen: Quittung... 136 Kalkulation... 138 Bestellung... 128 Kassenbuch.. 132 Aufmaß... 152 Zum Berechnen verwendet Excel Formeln. Diese sind in
Formeln Excel effektiv 3 FORMELN 3.1. Formeln erzeugen Übungen: Quittung... 136 Kalkulation... 138 Bestellung... 128 Kassenbuch.. 132 Aufmaß... 152 Zum Berechnen verwendet Excel Formeln. Diese sind in
6 FUNKTIONEN. 6.1 Funktionen eingeben. 6.1.1 Syntaxregeln
 Eine Funktion ist eine Formel, bei der das Wie (also die Rechenweise) bereits festgelegt ist und dem Sie nur mehr die Werte (also was es berechnen soll) mitteilen müssen. Zudem hat jede Funktion einen
Eine Funktion ist eine Formel, bei der das Wie (also die Rechenweise) bereits festgelegt ist und dem Sie nur mehr die Werte (also was es berechnen soll) mitteilen müssen. Zudem hat jede Funktion einen
6 DATENBANKEN Datenbank. mit Spaltenüberschriften,
 6 DATENBANKEN 6.1. Datenbank Eine Datentabelle mit Spaltenüberschriften, bei der in einer Spalte jeweils gleichartige Daten, stehen nennt man Datenbank. In Excel können kleine Datenbanken komfortabel verwaltet
6 DATENBANKEN 6.1. Datenbank Eine Datentabelle mit Spaltenüberschriften, bei der in einer Spalte jeweils gleichartige Daten, stehen nennt man Datenbank. In Excel können kleine Datenbanken komfortabel verwaltet
Kennen, können, beherrschen lernen was gebraucht wird
 Inhaltsverzeichnis Inhaltsverzeichnis... 1 Mit Datum und Uhrzeit arbeiten... 2 Datums- und Zeiteingaben eingeben und formatieren... 2 Schnell das Datum und die aktuelle Uhrzeit eingeben... 2 Datum und
Inhaltsverzeichnis Inhaltsverzeichnis... 1 Mit Datum und Uhrzeit arbeiten... 2 Datums- und Zeiteingaben eingeben und formatieren... 2 Schnell das Datum und die aktuelle Uhrzeit eingeben... 2 Datum und
Dossier: Rechnungen und Lieferscheine in Word
 www.sekretaerinnen-service.de Dossier: Rechnungen und Lieferscheine in Word Es muss nicht immer Excel sein Wenn Sie eine Vorlage für eine Rechnung oder einen Lieferschein erstellen möchten, brauchen Sie
www.sekretaerinnen-service.de Dossier: Rechnungen und Lieferscheine in Word Es muss nicht immer Excel sein Wenn Sie eine Vorlage für eine Rechnung oder einen Lieferschein erstellen möchten, brauchen Sie
2. Formeln und Datenreihen
 55 2. Formeln und Datenreihen In diesem Kapitel beschreiben wir Ihnen das Erstellen komplizierterer Formeln in Excel. Wie Sie sehen werden, ist das Erstellen von Excel-Modellen manchmal ziemlich aufwendig.
55 2. Formeln und Datenreihen In diesem Kapitel beschreiben wir Ihnen das Erstellen komplizierterer Formeln in Excel. Wie Sie sehen werden, ist das Erstellen von Excel-Modellen manchmal ziemlich aufwendig.
Analysieren und Visualisieren mit PivotTable ABC-Analyse
 Kapitel 7 Analysieren und Visualisieren mit PivotTable ABC-Analyse In diesem Kapitel: ABC-Analyse mit PivotTable-Berichten..............................................................200 ABC-Kategorien:
Kapitel 7 Analysieren und Visualisieren mit PivotTable ABC-Analyse In diesem Kapitel: ABC-Analyse mit PivotTable-Berichten..............................................................200 ABC-Kategorien:
Microsoft Excel 2013 Kopieren und Einfügen
 Hochschulrechenzentrum Justus-Liebig-Universität Gießen Microsoft Excel 2013 Kopieren und Einfügen Kopieren und Einfügen in Excel 2013 Seite 1 von 12 Inhaltsverzeichnis Vorwort... 2 Einfaches Kopieren
Hochschulrechenzentrum Justus-Liebig-Universität Gießen Microsoft Excel 2013 Kopieren und Einfügen Kopieren und Einfügen in Excel 2013 Seite 1 von 12 Inhaltsverzeichnis Vorwort... 2 Einfaches Kopieren
Microsoft Excel 2013 Automatisches Ausfüllen
 Hochschulrechenzentrum Justus-Liebig-Universität Gießen Microsoft Excel 2013 Automatisches Ausfüllen Automatisches Ausfüllen in Excel 2013 Seite 1 von 10 Inhaltsverzeichnis Lineare Reihen erstellen...
Hochschulrechenzentrum Justus-Liebig-Universität Gießen Microsoft Excel 2013 Automatisches Ausfüllen Automatisches Ausfüllen in Excel 2013 Seite 1 von 10 Inhaltsverzeichnis Lineare Reihen erstellen...
Bitte schreiben Sie sich in die Mailingliste der Vorlesung ein! Den Link finden Sie auf der Vorlesungshomepage.
 Mailingliste Bitte schreiben Sie sich in die Mailingliste der Vorlesung ein! Den Link finden Sie auf der Vorlesungshomepage. ZUR ERINNERUNG Regulärer Stundenplan Freitag, 14-16 Uhr: Vorlesung, ExWi A6
Mailingliste Bitte schreiben Sie sich in die Mailingliste der Vorlesung ein! Den Link finden Sie auf der Vorlesungshomepage. ZUR ERINNERUNG Regulärer Stundenplan Freitag, 14-16 Uhr: Vorlesung, ExWi A6
G Schriftliche Kommunikation Excel-Einführung
 G Schriftliche Kommunikation Excel-Einführung Der Einsatz des Computers ist für mathematische Berechnungen bzw. Darstellungen unentbehrlich geworden. Mit Hilfe von Tabellenkalkulationen (TK) werden in
G Schriftliche Kommunikation Excel-Einführung Der Einsatz des Computers ist für mathematische Berechnungen bzw. Darstellungen unentbehrlich geworden. Mit Hilfe von Tabellenkalkulationen (TK) werden in
1 S-Verweis und W-Verweis
 1 S-Verweis und W-Verweis Eine häufig verwendete Matrixfunktion ist der so genannte SVERWEIS, bzw. VVERWEIS. Die Problemstellung Sie sind als Sachbearbeiter/in in der Personalabteilung tätig. Die Geschäftsführung
1 S-Verweis und W-Verweis Eine häufig verwendete Matrixfunktion ist der so genannte SVERWEIS, bzw. VVERWEIS. Die Problemstellung Sie sind als Sachbearbeiter/in in der Personalabteilung tätig. Die Geschäftsführung
Stichwortverzeichnis. Bereichsnamen 82 Bezüge absolut 28 relativ 28 Bildschirmfarbe ändern 47 Bruchzahlen 22
 Stichwortverzeichnis A Absolute Bezüge 28 Alle Befehle 52 Arbeitsmappen alle schließen 53 neue 19 öffnen 19 schließen 19, 53 schützen 37 speichern 19 speichern unter 19 wechseln 63 zuletzt verwendet 57
Stichwortverzeichnis A Absolute Bezüge 28 Alle Befehle 52 Arbeitsmappen alle schließen 53 neue 19 öffnen 19 schließen 19, 53 schützen 37 speichern 19 speichern unter 19 wechseln 63 zuletzt verwendet 57
MICROSOFT EXCEL XP. Inhaltsverzeichnis
 MICROSOFT EXCEL XP ARBEITSTECHNIKEN IN EXCEL In diesem Modul lernen grundlegende Arbeitstechniken in Excel kennen. Wie Sie navigieren und Zellen, Spalten und Zeilen behandeln. Inhaltsverzeichnis 4. ARBEITSTECHNIKEN
MICROSOFT EXCEL XP ARBEITSTECHNIKEN IN EXCEL In diesem Modul lernen grundlegende Arbeitstechniken in Excel kennen. Wie Sie navigieren und Zellen, Spalten und Zeilen behandeln. Inhaltsverzeichnis 4. ARBEITSTECHNIKEN
Vom Taschengeld zum Haushaltsbudget
 Mithilfe eines Tabellenkalkulationsprogramms kannst du Tabellen erstellen, Daten erfassen und auswerten, Kosten ermitteln, Diagramme erstellen, Notendurchschnitte errechnen usw. Die Dateien können als
Mithilfe eines Tabellenkalkulationsprogramms kannst du Tabellen erstellen, Daten erfassen und auswerten, Kosten ermitteln, Diagramme erstellen, Notendurchschnitte errechnen usw. Die Dateien können als
In diesem Kapitel erfahren Sie, wie Sie fortlaufende Listen erstellen, mit umfangreichen Listen arbeiten sowie Daten sortieren und filtern.
 4 Listen Immer wieder brauchen Sie fortlaufend nummerierte Listen. Excel unterstützt Sie dabei mit der so genannten AutoAusfüll-Funktion. Excel erkennt dabei Monate, Wochentage, Datum und Nummerierungen.
4 Listen Immer wieder brauchen Sie fortlaufend nummerierte Listen. Excel unterstützt Sie dabei mit der so genannten AutoAusfüll-Funktion. Excel erkennt dabei Monate, Wochentage, Datum und Nummerierungen.
Technologie. FOS Technik Bayern Jahrgangsstufe 11. Lernbereich 2: Informatik Tabellenkalkulation mit Excel. Lösungen. LehrplanPLUS. Technisches System
 Technologie LehrplanPLUS FOS Technik Bayern Jahrgangsstufe 11 Lernbereich 2: Informatik Tabellenkalkulation mit Excel Lösungen Materie Energie Information 12654_TMFOSBY_L2_Satz.indd 1 Materie Technisches
Technologie LehrplanPLUS FOS Technik Bayern Jahrgangsstufe 11 Lernbereich 2: Informatik Tabellenkalkulation mit Excel Lösungen Materie Energie Information 12654_TMFOSBY_L2_Satz.indd 1 Materie Technisches
Walter Schwabe M&T EXCEL Neuauflage. leicht klar sofort
 Walter Schwabe M&T EXCEL 2000 Neuauflage leicht klar sofort Markt+Technik Markt&Technik Verlag 8 Berechnungen kopieren Was bringt Ihnen dieses Kapitel? Stellen Sie eine neue Berechnung auf, geben Sie jedesmal
Walter Schwabe M&T EXCEL 2000 Neuauflage leicht klar sofort Markt+Technik Markt&Technik Verlag 8 Berechnungen kopieren Was bringt Ihnen dieses Kapitel? Stellen Sie eine neue Berechnung auf, geben Sie jedesmal
Erstellen von einem SVerweis (Senkrecht-Verweis) mit Excel
 Erstellen von einem SVerweis (Senkrecht-Verweis) mit Excel liebevoll aufbereitet von den Excel Besserwissern Erste Schritte Öffnen Sie Ihre Tabelle, die bestimmte Items mit bestimmten Eigenschaften verbindet,
Erstellen von einem SVerweis (Senkrecht-Verweis) mit Excel liebevoll aufbereitet von den Excel Besserwissern Erste Schritte Öffnen Sie Ihre Tabelle, die bestimmte Items mit bestimmten Eigenschaften verbindet,
Excel Excel Formeln und Funktionen. 224 Seiten pures. Know-how. Finanzen Statistik Mathematik. Saskia Gießen / Hiroshi Nakanishi
 Das Franzis Praxisbuch 224 Seiten pures Excel 2010 Know-how Saskia Gießen / Hiroshi Nakanishi Excel 2010 Formeln und Funktionen Finanzen Statistik Mathematik! Die wichtigsten Formeln und Funktionen von
Das Franzis Praxisbuch 224 Seiten pures Excel 2010 Know-how Saskia Gießen / Hiroshi Nakanishi Excel 2010 Formeln und Funktionen Finanzen Statistik Mathematik! Die wichtigsten Formeln und Funktionen von
5 Berechnungen durchführen
 5 Berechnungen durchführen Microsoft Excel kann Berechnungen auf der Basis von eingegebenen Werten mithilfe von Formeln oder Funktionen durchführen und das ist der eigentliche Sinn eines solchen Programms
5 Berechnungen durchführen Microsoft Excel kann Berechnungen auf der Basis von eingegebenen Werten mithilfe von Formeln oder Funktionen durchführen und das ist der eigentliche Sinn eines solchen Programms
Das Ergebnis ist 1.000. Verändert man nun einen der Werte in B1 oder B2, wird wegen der Formel der neue Gewinn angezeigt.
 Prof. Dr. Günther Dey Excel-Basics Excel ist ein für betriebswirtschaftliche Zwecke sehr schönes Programm. Es ermöglicht, schnell und einfach betriebswirtschaftliche Zusammenhänge darzustellen. Über die
Prof. Dr. Günther Dey Excel-Basics Excel ist ein für betriebswirtschaftliche Zwecke sehr schönes Programm. Es ermöglicht, schnell und einfach betriebswirtschaftliche Zusammenhänge darzustellen. Über die
MICROSOFT EXCEL XP. Inhaltsverzeichnis. In diesem Modul lernen Grundlegendes über Formeln, Funktionen und Berechnungsregeln in Excel kennen.
 MICROSOFT EXCEL XP RECHNEN IN EXCEL In diesem Modul lernen Grundlegendes über Formeln, Funktionen und Berechnungsregeln in Excel kennen. Inhaltsverzeichnis 6. RECHNEN IN EXCEL...6-1 6.1 Werte und Zellbezüge...
MICROSOFT EXCEL XP RECHNEN IN EXCEL In diesem Modul lernen Grundlegendes über Formeln, Funktionen und Berechnungsregeln in Excel kennen. Inhaltsverzeichnis 6. RECHNEN IN EXCEL...6-1 6.1 Werte und Zellbezüge...
Tutorial Excel Übung 1&2 Kartenverkauf -1- Kartenverkauf Die Aufgabenstellung ist der folgenden URL zu entnehmen: Übung1&2.
 Tutorial Excel Übung 1&2 Kartenverkauf -1-1 Aufgabenstellung Kartenverkauf Die Aufgabenstellung ist der folgenden URL zu entnehmen: Übung1&2. 2 Strukturierter Entwurf zur Lösung 2.1 Definition des Problems
Tutorial Excel Übung 1&2 Kartenverkauf -1-1 Aufgabenstellung Kartenverkauf Die Aufgabenstellung ist der folgenden URL zu entnehmen: Übung1&2. 2 Strukturierter Entwurf zur Lösung 2.1 Definition des Problems
Als Beispiel soll die Gewinnermittlung beim Autoverkauf dienen (Datei Weitere Beispiele.xlsx, Arbeitsblatt Zielwertsuche).
 1 Zielwertsuche Mit der Zielwertsuche werfen Sie einen Blick in die Zukunft! Um einen bestimmten Zielwert zu erreichen, müssen Sie den Eingabeparameter so lange variieren, bis der gesuchte Wert berechnet
1 Zielwertsuche Mit der Zielwertsuche werfen Sie einen Blick in die Zukunft! Um einen bestimmten Zielwert zu erreichen, müssen Sie den Eingabeparameter so lange variieren, bis der gesuchte Wert berechnet
Datenverwaltung mit MS Excel INHALTSVERZEICHNIS
 INHALTSVERZEICHNIS Datenmatrix... 4 Datenmatrix (DB-Bereich) Aufbau:... 4 Erfassung / Bearbeitung / Löschung:... 4 Neu... 4 Löschen:... 4 Wiederherstellen:... 4 Vorherigen suchen / Weitersuchen:... 4 Kriterien:...
INHALTSVERZEICHNIS Datenmatrix... 4 Datenmatrix (DB-Bereich) Aufbau:... 4 Erfassung / Bearbeitung / Löschung:... 4 Neu... 4 Löschen:... 4 Wiederherstellen:... 4 Vorherigen suchen / Weitersuchen:... 4 Kriterien:...
2. ZELLINHALTE UND FORMELN
 2. ZELLINHALTE UND FORMELN Aufgabe: In dem Beispiel Haushaltsbuch entwickeln Sie eine Kostenaufstellung, die alle monatlichen Ausgaben einzelner Sparten enthält. Darauf basierend berechnen Sie mit einfachen
2. ZELLINHALTE UND FORMELN Aufgabe: In dem Beispiel Haushaltsbuch entwickeln Sie eine Kostenaufstellung, die alle monatlichen Ausgaben einzelner Sparten enthält. Darauf basierend berechnen Sie mit einfachen
EDV-Fortbildung Kombi-Schulung Word-Excel 2010. Modul Excel. Informationen zum Programm. Die Programmoberfläche von Excel
 EDV-Fortbildung Kombi-Schulung Word-Excel 2010 Modul Excel Informationen zum Programm Microsoft Excel ist das meistverbreitete Programm zur Tabellenkalkulation. Excel bietet sich für umfangreiche, aber
EDV-Fortbildung Kombi-Schulung Word-Excel 2010 Modul Excel Informationen zum Programm Microsoft Excel ist das meistverbreitete Programm zur Tabellenkalkulation. Excel bietet sich für umfangreiche, aber
Funktionen - Einführung
 Funktionen - Einführung Excel 2010 - Aufbau ZID/Dagmar Serb V.03/Jun 2017 EINFÜHRUNG IN DIE FUNKTIONEN... 2 FUNKTIONSSYNTAX... 2 EINGABEHILFEN... 2 Die Summenschaltfläche... 2 AutoVervollständigung für
Funktionen - Einführung Excel 2010 - Aufbau ZID/Dagmar Serb V.03/Jun 2017 EINFÜHRUNG IN DIE FUNKTIONEN... 2 FUNKTIONSSYNTAX... 2 EINGABEHILFEN... 2 Die Summenschaltfläche... 2 AutoVervollständigung für
Inhaltsverzeichnis. Die Tastatur 12. Die Maus 16. So sieht Excel 2010 also aus! 19. Zahlen schnell eingeben 33. Excel -dertaschenrechner 51
 Inhaltsverzeichnis Liebe Leserin, lieber Leser, 11 Die Tastatur 12 Schreibmaschinen-Tastenblock 13 Sondertasten, Funktionstasten, Kontrollleuchten, Zahlenblock 14 Navigationstasten 15 Die Maus 16»Klicken
Inhaltsverzeichnis Liebe Leserin, lieber Leser, 11 Die Tastatur 12 Schreibmaschinen-Tastenblock 13 Sondertasten, Funktionstasten, Kontrollleuchten, Zahlenblock 14 Navigationstasten 15 Die Maus 16»Klicken
Funktionen in Excel 2000
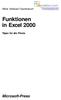 Reihe Software-Taschenbuch 2008 AGI-Information Management Consultants May be used for personal purporses only or by libraries associated to dandelon.com network. Funktionen in Excel 2000 Tipps für die
Reihe Software-Taschenbuch 2008 AGI-Information Management Consultants May be used for personal purporses only or by libraries associated to dandelon.com network. Funktionen in Excel 2000 Tipps für die
Bei der Bildschirmrundung handelt es sich dabei nur um eine scheinbare Rundung. Intern bleibt die Zahl als solche jedoch erhalten.
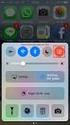 Runden in EXCEL In EXCEL existieren vielfältige Möglichkeiten, eine zu runden. Dabei sollte beachtet werden, dass zwischen einer Bildschirmrundung (Runden durch Formatieren) und einer exakten Rundung unterschieden
Runden in EXCEL In EXCEL existieren vielfältige Möglichkeiten, eine zu runden. Dabei sollte beachtet werden, dass zwischen einer Bildschirmrundung (Runden durch Formatieren) und einer exakten Rundung unterschieden
Microsoft Excel 2016 Kopieren und Einfügen
 Hochschulrechenzentrum Justus-Liebig-Universität Gießen Microsoft Excel 2016 Kopieren und Einfügen Kopieren und Einfügen in Excel 2016 Seite 1 von 12 Inhaltsverzeichnis Einleitung... 2 Einfaches Kopieren
Hochschulrechenzentrum Justus-Liebig-Universität Gießen Microsoft Excel 2016 Kopieren und Einfügen Kopieren und Einfügen in Excel 2016 Seite 1 von 12 Inhaltsverzeichnis Einleitung... 2 Einfaches Kopieren
Funktionen - Einführung
 Funktionen - Einführung Excel 2010 - Aufbau ZID/Dagmar Serb V.02/Okt 2015 EINFÜHRUNG IN DIE FUNKTIONEN... 2 FUNKTIONSSYNTAX... 2 EINGABEHILFEN... 2 Die Summenschaltfläche... 2 AutoVervollständigung für
Funktionen - Einführung Excel 2010 - Aufbau ZID/Dagmar Serb V.02/Okt 2015 EINFÜHRUNG IN DIE FUNKTIONEN... 2 FUNKTIONSSYNTAX... 2 EINGABEHILFEN... 2 Die Summenschaltfläche... 2 AutoVervollständigung für
Kurs Tabellenkalkulation Calc für Einsteiger
 Seite: 1 Kurs Tabellenkalkulation Calc für Einsteiger Inhaltsverzeichnis 1. Das Programm startet...3 2. Aktivieren neuer Zellen...3 3. Eingabe von Informationen in eine Zelle...4 4. Mehrere Zellen markieren
Seite: 1 Kurs Tabellenkalkulation Calc für Einsteiger Inhaltsverzeichnis 1. Das Programm startet...3 2. Aktivieren neuer Zellen...3 3. Eingabe von Informationen in eine Zelle...4 4. Mehrere Zellen markieren
5 Tabellenanpassung. 5.1 Spaltenbreite und Zeilenhöhe Spaltenbreite verändern
 Um Tabellen effizient bearbeiten können, ist es notwendig, dass Sie die Struktur der Tabelle Ihren Bedürfnissen anpassen. Sie können mit Excel die Elemente einer Tabelle also Zellen, Zeilen und Spalten
Um Tabellen effizient bearbeiten können, ist es notwendig, dass Sie die Struktur der Tabelle Ihren Bedürfnissen anpassen. Sie können mit Excel die Elemente einer Tabelle also Zellen, Zeilen und Spalten
Übung Investitionen 1994
 Übung Investitionen 1994 Erstellen, Umbenennen und Löschen von Tabellenblättern Eingabe von Text und Zahlen in Tabellenblätter Bewegung innerhalb des Tabellenblattes Änderung von Zellinhalten Anpassen
Übung Investitionen 1994 Erstellen, Umbenennen und Löschen von Tabellenblättern Eingabe von Text und Zahlen in Tabellenblätter Bewegung innerhalb des Tabellenblattes Änderung von Zellinhalten Anpassen
Export von Schülerdaten für andere Programme
 23.11.2016 10:43 1/5 Export von Schülerdaten für andere Programme Export von Schülerdaten für andere Programme Datenübertragung Schulverwaltung > Excel Über die Zwischenablage Die Datenübertragung von
23.11.2016 10:43 1/5 Export von Schülerdaten für andere Programme Export von Schülerdaten für andere Programme Datenübertragung Schulverwaltung > Excel Über die Zwischenablage Die Datenübertragung von
EXCEL 2000 Grundlagen
 1 2 3 4 5 6 7 C17 Adresse dieses Feldes. (Wie beim Spiel Schiffe versenken!) 8 9 1 EXCEL 2003 2 Ansicht Aufgabenbereich EXCEL 2003 Liste möglicher Fenster im Aufgabenbereich 3 4 Menü Extras Ohne Haken
1 2 3 4 5 6 7 C17 Adresse dieses Feldes. (Wie beim Spiel Schiffe versenken!) 8 9 1 EXCEL 2003 2 Ansicht Aufgabenbereich EXCEL 2003 Liste möglicher Fenster im Aufgabenbereich 3 4 Menü Extras Ohne Haken
Tipps & Tricks in Excel 2010 und früher
 Tipps & Tricks in Excel 2010 und früher Inhalt Tipps & Tricks in Excel 2012... 2 Spalten und Zeilen vertauschen... 2 Eine bestehende Tabelle dynamisch drehen... 3 Den drittgrößten Wert einer Datenreihe
Tipps & Tricks in Excel 2010 und früher Inhalt Tipps & Tricks in Excel 2012... 2 Spalten und Zeilen vertauschen... 2 Eine bestehende Tabelle dynamisch drehen... 3 Den drittgrößten Wert einer Datenreihe
Microsoft Excel 2007
 Microsoft Excel 2007 Eine Einführung Seite 1 Willkommen... Organisatorisches 3 Vormittage von 9.15 12.30 Uhr Wo finde ich was im RRZN Allgemeines Seite 2 Literatur Excel 2007 Grundlagen der Benutzung unter
Microsoft Excel 2007 Eine Einführung Seite 1 Willkommen... Organisatorisches 3 Vormittage von 9.15 12.30 Uhr Wo finde ich was im RRZN Allgemeines Seite 2 Literatur Excel 2007 Grundlagen der Benutzung unter
Microsoft Excel 2010 Matrix-Funktionen
 Hochschulrechenzentrum Justus-Liebig-Universität Gießen Microsoft Excel 2010 Matrix-Funktionen Matrix-Funktionen in Excel 2010 Seite 1 von 7 Inhaltsverzeichnis Einleitung... 2 Integrierte Matrixfunktionen...
Hochschulrechenzentrum Justus-Liebig-Universität Gießen Microsoft Excel 2010 Matrix-Funktionen Matrix-Funktionen in Excel 2010 Seite 1 von 7 Inhaltsverzeichnis Einleitung... 2 Integrierte Matrixfunktionen...
Excel Kapitel 12 Lernzielkontrolle Excel 2013 Beantworten Sie die folgenden 12 Fragen
 Excel Kapitel 12 Lernzielkontrolle Excel 2013 Beantworten Sie die folgenden 12 Fragen Im Ordner 12_kapitel lernzielkontrolle finden Sie alle notwendigen Dateien. 1. Wie wechseln Sie zu einer anderen geöffneten
Excel Kapitel 12 Lernzielkontrolle Excel 2013 Beantworten Sie die folgenden 12 Fragen Im Ordner 12_kapitel lernzielkontrolle finden Sie alle notwendigen Dateien. 1. Wie wechseln Sie zu einer anderen geöffneten
MS Excel. Excel Funktionen. Das Tabellenkalkulations- Programm von Microsoft. Excel / Mag. Engelsberger
 Funktionen Das Tabellenkalkulations- Programm von Microsoft Themenübersicht Funktionssyntax Funktionsassistent Mathematische Funktionen Statistische Funktionen Datum Funktionen Text Funktionen Logische
Funktionen Das Tabellenkalkulations- Programm von Microsoft Themenübersicht Funktionssyntax Funktionsassistent Mathematische Funktionen Statistische Funktionen Datum Funktionen Text Funktionen Logische
- ebook. Microsoft. Excel 2010. Pivot-Tabellen Anleitung + Beispiele. Edi Bauer
 - ebook Microsoft Excel 2010 Pivot-Tabellen Anleitung + Beispiele Edi Bauer Inhaltsverzeichnis Inhaltsverzeichnis Inhaltsverzeichnis... 2 1 Pivot-Tabelle... 6 1.1 Was ist eine Pivot-Tabelle?... 6 Datenquelle...
- ebook Microsoft Excel 2010 Pivot-Tabellen Anleitung + Beispiele Edi Bauer Inhaltsverzeichnis Inhaltsverzeichnis Inhaltsverzeichnis... 2 1 Pivot-Tabelle... 6 1.1 Was ist eine Pivot-Tabelle?... 6 Datenquelle...
So einfach nutzen Sie Tabellen als Profi-Tool
 So einfach nutzen Sie Tabellen als Profi-Tool Tabellen als Profi-Tool einsetzen von Stefan Victor Wandeln Sie eine Liste blitzschnell in eine automatisch formatierte Tabelle um. Daten perfekt über Tabellen
So einfach nutzen Sie Tabellen als Profi-Tool Tabellen als Profi-Tool einsetzen von Stefan Victor Wandeln Sie eine Liste blitzschnell in eine automatisch formatierte Tabelle um. Daten perfekt über Tabellen
