Dokumentation TManager Standard-Belegung. Software TOMAS
|
|
|
- Theodor Heidrich
- vor 5 Jahren
- Abrufe
Transkript
1 Dokumentation TManager Standard-Belegung Software TOMAS Stand: Februar 2017
2 2
3 Inhalt 1. Allgemeine Informationen Voraussetzungen Support Einstieg in den TManager und Login Internetadresse Anmeldung Startseite Generelle Informationen Stammdaten Stammdaten Leistungsträger Änderung der Adresse Änderung der Beschreibungstexte Änderung der Merkmale Änderung der Lage Änderung der Bilder Änderung des Logos Stammdaten Leistungen Leistung Konditionen Beschreibungen, Merkmale, Bilder Kontingent- und Preispflege Kalenderfunktion Kategorien Kalendereinstellungen Übersichten
4 3.5 Änderungsgenerator Zeitraum Kategorien Raten Abweichende Bedingungen Sperre Ausgewählte Kategorien Preise und Vertriebskanäle Detailansicht Hinweise zur Kontingentänderung / -sperrung Zeichenerläuterung Vorgangsübersicht Provisionskontrolle Vertriebswege Datenausdruck TBooking Allgemeines Konfigurationsoberfläche Abschnitt Betrieb Abschnitt Aussehen/Erscheinungsbild Abschnitt Einstellungen Abschnitt Ihr Link Belegungsplan Allgemeines Belegungskalender Informationen Neue Buchungen
5 9.2.3 Belegung Angebote Tipps, Tricks, Infos
6 1. Allgemeine Informationen Diese Dokumentation beschreibt und erklärt Ihnen die einzelnen Anwendungsbereiche des TManagers, dem universalen Verwaltungstool für Leistungsträger. Folgende Bereiche werden in der Dokumentation beschrieben: Pflege der Stammdaten Pflege der Kontingente und Grundpreise Vorgangsübersicht Provisionskontrolle Hinzufügen der Vertriebswege Datenausdruck TBooking Verwaltung der Belegungen Tipps, Tricks und Infos 1.1 Voraussetzungen Um auf den TManager zugreifen zu können, sind bestimmte technische Voraussetzungen notwendig: Anschluss an das Internet über einen ISP (Internet Service Provider) Internet Browser (Mozilla Firefox, Google Chrome, MS Internet Explorer, etc.) Der Internet Browser muss Java Skript unterstützen und sollte für optimales Arbeiten auf der aktuellsten Version laufen. ACHTUNG: MS Internet Explorer Version 8 und älter ist nur eingeschränkt nutzbar. Adobe Acrobat Reader 4.0 und höher (für den Ausdruck der Stammdaten, Leistungsträgerdokumente) Die aktuellste Version dieses Programms können Sie sich im Internet unter downloaden. Login-Daten, die Sie von Ihrem Thüringen buchen-vertragspartner bzw. der Thüringer Tourismus GmbH erhalten 6
7 1.2 Support Für Rückfragen zur Handhabung des Tools TManagers wenden Sie sich bitte an Ihren Thüringen buchen-vertragspartner. Sollte Ihr Thüringen buchen-vertragspartner nicht verfügbar sein, wenden Sie sich bitte an den Support der Thüringer Tourismus GmbH. Thüringer Tourismus GmbH Tourist Information Thüringen Tel.: +49 (0) service@thueringen-entdecken.de Öffnungszeiten: Mo Fr 9:00 19:00 Uhr Sa, So 10:00 16:00 Uhr 1.3 Einstieg in den TManager und Login Internetadresse Bitte tragen Sie folgende URL in die Adresszeile Ihres Internet Browsers ein: Anmeldung Nach Eingabe der Internetadresse öffnet sich folgende Maske: 7
8 Hier können Sie sich nun mit den Ihnen vorliegenden Login-Daten anmelden. Setzen Sie einen Haken bei Angemeldet bleiben, werden Sie nicht automatisch abgemeldet, wenn Sie das Browser-Fenster ohne vorherige Abmeldung schließen oder wenn Sie für einen gewissen Zeitraum keine Aktionen im TManager ausgeführt haben. Setzen Sie einen Haken bei Anmeldedaten merken, werden Sie beim nächsten Öffnen des TManagers automatisch angemeldet. Bitte ändern Sie nach Ihrem ersten Login Ihr Passwort über den Menüpunkt Kennwort ändern auf der Startseite des TManagers Startseite Nach erfolgreichem Login gelangen Sie auf die Startseite des TManagers. Wenn Sie in den einzelnen Modulen arbeiten, können Sie über die Menüleiste oben auf jeder Seite zwischen den einzelnen Punkten navigieren. 1.4 Generelle Informationen Grundsätzlich gelten alle gängigen Funktionen, die Sie in einem Browser vorfinden. Bitte denken Sie daran, alle Eingaben abzuspeichern. Sollten Sie während dem Erfassen ohne vorher die Daten gespeichert zu haben, die Maske verlassen, sind die Daten verloren und müssen neu eingegeben werden. Für weiter Angaben klicken Sie rechts oben auf das Benutzer-Icon. 8
9 Hier finden Sie den Namen des Objektes sowie den Login-Namen. Sie können Ihr Passwort ändern, die Hilfe-Seiten öffnen und Ihre aktuelle Sitzung abmelden. Um Ihr Passowrt zu ändern, klicken Sie auf den Menüpunkt Kennwort ändern. Es öffnet sich ein Eingabefeld, in das Sie Ihr aktuelles und neues Passwort eingeben. Anschließend klicken Sie auf den Button Kennwort setzen. Ihr Passwort wurde geändert. Sie werden automatisch aus der TManager-Sitzung abgemeldet und können sich anschließend mit Ihrem neuen Passwort anmelden. Bitte achten Sie auf Groß- und Kleinschreibung. Zur Kontrolle der Schreibweise haben Sie die Möglichkeit vor dem Speichern des Kennworts die Checkbox Zeichen anzeigen anzuhaken. Dann können Sie die eingegebenen Zeichen im Eingabefeld einsehen. 9
10 Über Hilfe finden Sie Hilfefunktion des Softwarehauses. Die TTG hat keinen Einfluss auf die Hilfe-Seiten und übernimmt daher keine Verantwortung für deren Inhalt. Bitte nutzen Sie stets die Dokumentationen, die von der TTG bereit gestellt werden. Um das Programm zu verlassen, melden Sie sich über den Button Abmelden ab. Es erscheint wieder die Login-Seite. Anschließend können Sie den Internet Browser schließen. 10
11 2. Stammdaten Über das Modul Stammdaten lassen sich Adresse, Beschreibungstexte, Ausstattungsmerkmale, Bilder usw. pflegen. Auch die dazugehörigen Zimmer- oder Ferienwohnungsleistungen lassen sich hierüber bearbeiten. Durch Klicken auf den Betriebsnamen werden die jeweiligen Leistungen des Betriebes auf- und zugeklappt. Änderungen an den Daten bestätigen Sie jeweils mit Klick auf den Speichern-Button unten rechts auf jeder Seite. 2.1 Stammdaten Leistungsträger Änderung der Adresse Sollten sich Änderungen an Ihrer Telefonnummer, -Adresse, etc. ergeben, können Sie diese unter dem Punkt Adresse verändern. 11
12 2.1.2 Änderung der Beschreibungstexte Sie können die Beschreibungstexte Ihres Hauses in deutscher und englischer Sprache pflegen. Zwischen den Sprachen wechseln Sie durch Klicken auf die jeweilige Flagge. Texte in französischer Sprache werden in TOMAS nicht genutzt. Hinweis zu An- und Abreiseregelung : Falls Sie bestimmte An- und Abreiseregeln oder Informationen für die Adresseingabe in Navigationsgeräte haben, tragen Sie diese bitte in das Feld ein. Hinweis zu Hausbeschreibung : Hier hinterlegen Sie einen attraktiven Werbetext zur Beschreibung Ihres Hauses. Dieser sollte die Besonderheit und/oder Alleinstellungsmerkmale Ihres Hauses aufzeigen und nicht mehr als 300 Zeichen umfassen. Hinweis zu Konditionen/Extras : In diesem Feld tragen Sie Ihre Konditionen und Kosten für Extras wie z.b. Saunanutzung ein. Auch Hinweise zur Kurtaxe/Kulturförderabgabe werden hier hinterlegt. Hinweis zu TManager Buchung Einleitung LT und TManager Buchung Schlusstext LT : Hier können Sie einen Einleitungs- und Schlusstext für die Buchungsbestätigung an den Gast formulieren, wenn der Gast über Ihre eigene Internetseite bucht. Dies ist nur notwendig, wenn Sie das Modul TBooking einsetzen. Hinweis zu TManager Storno Einleitung LT und TManager Storno Schlusstext LT : Hier können Sie einen Einleitungs- und Schlusstext für die Stornobestätigung an den Gast formulieren, wenn Sie eine Buchung, die über Ihre eigene Internetseite erfolgte, stornieren. Dies ist nur notwendig, wenn Sie das Modul TBooking einsetzen. 12
13 2.1.3 Änderung der Merkmale Ausstattungsmerkmale, die bereits gepflegt sind, sind angehakt und farbig hinterlegt. Durch Klicken können Sie Merkmale an- und abwählen. Die Änderung der Merkmale auf Leistungsebene funktioniert nach demselben Prinzip. 13
14 2.1.4 Änderung der Lage Hier sind die Google-Koordinaten anhand Ihrer Adressdaten automatisch vergeben worden. Sollte die Markierung nicht korrekt sein, klicken Sie die Google-Markierung an setzen Sie sie durch erneutes Klicken an die richtige Stelle in der Karte Änderung der Bilder Klicken Sie auf den Durchsuchen-Button, wählen Sie das Bild aus dem entsprechenden Verzeichnis aus und klicken auf Senden. ACHTUNG: Bitte stellen Sie nur Bilder im Seitenverhältnis 4:3 ein, einer Bildgröße von mind x 768 Pixel und einer Auflösung von 300 dpi. Sonst werden die Bilder online verzerrt dargestellt. Eventuell müssen einzustellende Bilder vorher über die üblichen Bildbearbeitungsprogramme (Photoshop, GIMP, etc.) bearbeitet werden. 14
15 Name: Sortierung: Saison: Hauptbild: Geben Sie dem Bild einen Titel (z.b. Außenansicht, Essecke, etc.). Dies kann analog der Beschreibungstexte auch in englischer Sprache erfolgen (Klicken auf die Flagge). Über die Sortierung legen Sie die Reihenfolge, in der die Bilder online angezeigt werden, fest. Die Sortierung beginnt mit 0. Dieses Feld wird aktuell nicht verwendet. Setzen Sie hier einen Haken, ist dieses Bild dasjenige, das online in den Listen mit freien Kapazitäten angezeigt wird. Alle anderen Bilder sind sogenannte Galeriebilder und erscheinen in der Detailansicht auf Haus- bzw. Leistungsebene Änderung des Logos Sie können (analog zu den Bildern) ein eigenes Logo in TOMAS laden. Dieses Logo findet bei der Erstellung der Buchungsdokumente für die Onlinebuchung über die eigene Internetseite Verwendung. Dies ist nur dann sinnvoll, wenn Sie das Modul TBooking einsetzen. 2.2 Stammdaten Leistungen Durch Klicken auf den Betriebsnamen werden die dazugehörigen Leistungen aufgeklappt. 15
16 Die zu bearbeitende Leistung wird durch erneutes Klicken auf die Leistung ausgewählt Leistung Hier finden Sie Informationen zur Kategorie und den Buchbarkeitsstatus. An diesen Daten können Sie selbst keine Änderungen vornehmen. Weiterhin nehmen Sie hier grundlegende Einstellungen für das Modul Belegunsplan (Punkt 9. Belegungsplan) vor. Hier definieren Sie die Anzahl Ihrer Zimmer je Kategorie, die in Ihrem Objekt zur Verfügung stehen, unabhängig vom Kontingent, dass Sie für TOMAS zur Verfügung stellen. Anschließend geben Sie den Zimmern eine Bezeichnung. Ohne diese Grundeinstellungen ist Ihnen die Nutzung des Moduls Belegungsplan nicht möglich Konditionen Hier pflegen Sie die Vorausbuchungsfrist, also die Frist zwischen Buchung und Anreise. Bsp.: 0 = Gast kann heute buchen und auch heute anreisen 1 = Gast kann heute buchen, aber frühestens morgen anreisen 16
17 Bei Änderungen der Vorausbuchungsfrist im TManager wird diese Änderung auf alle bestehenden Kontingente durchgeschrieben. Wenn im Verfügbarkeitskalender neue Kontingente eintragen werden, übernimmt der TManager dafür die zuvor hier hinterlegte Vorausbuchungsfrist. Weiterhin pflegen Sie hier die im Grundpreis enthaltenen Leistungen. Bei Zimmern ist z.b. die Leistung Frühstück standardmäßig im Grundpreis enthalten. Bei Fewos ist z.b. die Leistung Endreinigung standardmäßig im Grundpreis enthalten, wenn der Gast nicht die Wahl hat die Endreinigung auch selbst auszuführen. Bei Änderungen der im Grundpreis enthaltenen Leistungen im TManager wird diese Änderung auf alle bestehenden Grundpreise durchgeschrieben. Wenn im Verfügbarkeitskalender neue Grundpreise eintragen werden, übernimmt der TManager dafür die zuvor hier hinterlegten im Grundpreis enthaltenen Leistungen. ACHTUNG: Die Vorausbuchungsfrist sowie die im Grundpreis enthaltenen Leistungen werden bei der Einrichtung des TManager-Zuganges durch die TTG analog zu Ihren in TOMAS hinterlegten Daten eingestellt. Mit der Übersendung der Zugangsdaten an den Leistungsträger liegt jede Änderung dieser Daten in der Verantwortung des Leistungsträgers Beschreibungen, Merkmale, Bilder Beschreibungstexte, Merkmale und Bilder werden analog der Angaben für den Betrieb gepflegt (Abschnitt 2.1.2, 2.1.3, 2.1.5). 17
18 3. Kontingent- und Preispflege In diesem Modul werden alle für den Vertrieb relevanten Informationen gepflegt. Diese sind: Kontingente Mindestaufenthalte An- und Abreiseregelungen Grundpreise Nach dem Öffnen des Moduls Kontingente/Preise erscheint der Kalender. Der Kalender unterteilt sich in folgende Bereiche: 3.1 Kalenderfunktion Über die Kalenderfunktion wechseln Sie zum gewünschten Tag. Sie sehen den gewählten Tag + 2 anschließende Wochen. Über die Pfeile vor und hinter der Kalenderfunktion können Sie in vor- oder nachgelagerte Zeiträume wechseln. 18
19 3.2 Kategorien Sie sehen die einzelnen Kategorien und die dazu gepflegten Kontingente sowie die Gesamtkontingente aller Kategorien. Über Klicken auf den Pfeil vor der jeweiligen Kategorie öffnen Sie die Detailansicht der Kategorie (Punkt 3.6 Detailansicht). 3.3 Kalendereinstellungen Hier definieren Sie, was Sie in der Detailansicht (Punkt 3.6 Detailansicht) der Kategorien anzeigen lassen möchten. 3.4 Übersichten Über die Buttons Monatsübersicht abrufen und Jahresübersicht abrufen öffnen Sie eine Monatsbzw. Jahresübersicht Ihrer einzelnen Kategorien. Der dabei angezeigte Zeitraum ist abhängig von dem im Kalender ausgewählten Datum. Die Übersicht wird als PDF-Dokument geöffnet und kann lokal gespeichert oder gedruckt werden. 3.5 Änderungsgenerator Über den Button Änderungen für Zeiträume eintragen öffnen Sie den Änderungsgenerator. 19
20 Hier können Daten der verschiedenen Bereiche einzeln oder gleichzeitig über einen großen Zeitraum generiert werden. Dies kann man für eine oder mehrere Kategorien durchführen Zeitraum Hier definieren Sie den Pflegezeitraum. Die Pflege erfolgt für Nächte. Möchten Sie den Zeitraum für alle Nächte inkl. z.b. die Nacht vom zum pflegen, so geben Sie als bis-datum den Abreisetag an, also den Kategorien Hier wählen Sie die Kategorien aus, die Sie bearbeiten möchten. 20
21 3.5.3 Raten Hier sind die Raten definiert, auf denen Sie die Pflege vornehmen. Aktuell steht Ihnen nur die Standardrate zur Pflege zur Verfügung Abweichende Bedingungen Dieses Feld steht aktuell nicht zur Verfügung Sperre Hier sperren/entsperren Sie das Kontingent aller zuvor ausgewählten Kategorien (Punkt Kategorien). Hierfür klicken Sie in das Kästchen Änderungen vornehmen und klicken danach Kategorien sperren bzw. Kategorien entsperren an. Die Änderungen sind für den gesamten im Kalender ausgewählten Zeitraum (Punkt Zeitraum) gültig Ausgewählte Kategorien Hier können Sie Änderungen am Kontingent vornehmen sowie an den An-/Abreiseregeln und dem Mindestaufenthalt. Diese Änderungen sind gültig für alle zuvor ausgewählten Kategorien (Punkt Kategorien). Hierfür klicken Sie in das Kästchen Änderungen vornehmen und tragen danach die gewünschte Kontingentzahl in das freie Feld ein. Für Änderungen bei den An- /Abreiseregeln und dem Mindestaufenthalt gehen Sie ebenfalls so vor. Die Änderungen sind für den gesamten im Kalender ausgewählten Zeitraum (Punkt Zeitraum) gültig. 21
22 3.5.7 Preise und Vertriebskanäle Hier können Sie den Grundpreis Ihrer jeweiligen Kategorie ändern. Diese Änderungen sind gültig für alle zuvor ausgewählten Kategorien (Punkt Kategorien). Hierfür klicken Sie in das Kästchen vor der jeweiligen Kategorie und tragen danach den gewünschten Preis in das freie Feld ein. Die Änderungen sind für den gesamten im Kalender ausgewählten Zeitraum (Punkt Zeitraum) gültig. ACHTUNG: Die Berechnungsregel der Preise lautet pro Einheit/Nacht und ist nicht änderbar. Bsp.: 1 Pers. (ab 12 Jahre) = Preis für 1 Erwachsenen (gültig ab 12 Jahre) in Einheit/Nacht 2 Pers. (ab 12 Jahre) = Preis für 2 Erwachsene (gültig ab 12 Jahre) in Einheit/Nacht 3 Pers. (ab 12 Jahre) = Preis für 3 Erwachsene (gültig ab 12 Jahre) in Einheit/Nacht 22
23 ACHTUNG: Alle Änderungen müssen über den Button Übernehmen abgespeichert werden. Danach können Sie den Änderungsgenerator über den Button Schließen beenden. 3.6 Detailansicht In der Detailansicht können verschiedene Funktionen des Änderungsgenerators auch tagesweise ausgeführt werden. Über Klicken auf den Pfeil vor der jeweiligen Kategorie im Kalender öffnen Sie die Detailansicht der gewählten Kategorie. Der Kalender präsentiert sich wie folgt. Kontingente: zeigt das verfügbare Kontingent Buchungen: zeigt, ob für den Zeitraum eine Buchung vorliegt, die über einen TOMAS - Vertriebskanal erfolgt ist 1 Pers. hier finden Sie die Preisgruppen für die pflege der Grundpreise, abhängig von der jeweils erlaubten Belegung Anreise: Abreise. Mindestaufenthalt: zeigt, ob an diesem Tag eine Anreise möglich ist zeigt, ob an diesem Tag eine Abreise möglich ist zeigt den Mindestaufenthalt in Nächten 23
24 Durch einfaches Klicken mit der LINKEN Maustaste lassen sich die Daten für Grundpreise, Kontingente, An-/ Abreise und Mindestaufenthalt ändern/überschreiben. Nach Änderung der Angaben ist kein explizites Speichern nötig. Das System speichert die Daten automatisch ab. TIPP: Soll das gesamte Kontingent des Hauses gesperrt werden, klickt man mit der LINKEN Maustaste im Kalender Gesamtübersicht aller Kategorien in das Feld unter dem zu sperrenden Datum. Auf die gleiche Weise macht man die Sperre auch wieder rückgängig. 3.7 Hinweise zur Kontingentänderung / -sperrung Wenn Sie eine Eigenbelegung annehmen möchten, sperren Sie immer Ihre Kontingente, auch wenn das Kontingent auf Null steht. Es besteht die Möglichkeit, dass eine Option (verbindliches Angebot an den Gast) auf Ihre Leistung läuft, die für die Laufzeit der Option (3 Nächte) Ihr Kontingent auf Null setzt. Sobald eine Option ausläuft, wird das Kontingent wieder nach oben gesetzt. Ein gesperrtes Kontingent wird im TManager als ein gelbes Vorhängeschloss dargestellt. 24
25 Ein auf Null gestelltes Kontingent erscheint als 0 mit rotem Hintergrund. Ob eine Option auf Ihre Leistung läuft, fragen Sie über das Modul Vorgangsübersicht (Punkt 4. Vorgangsübersicht) ab. 3.8 Zeichenerläuterung Die Darstellung der Verfügbarkeit Ihrer Kategorien erfolgt über verschiedene Farben und Symbole im Kalender. Kategorie buchbar; Anzahl freier Kontingente Kategorie nicht für alle Belegungen buchbar; der Grundpreis fehlt bitte setzen Sie sich mit Ihrem Thüringen buchen-vertragspartner in Verbindung und lassen Sie die Grundpreise der Kategorie prüfen Kategorie nicht buchbar; Kontingent ist verfallen Kategorie nicht buchbar; kein kontingent verfügbar Kategorie nicht buchbar; Kontingent gesperrt fehlender Grundpreis für jeweilige Belegung 25
26 4. Vorgangsübersicht Unter diesem Menüpunkt können Sie jederzeit feststellen, welche Angebote (Optionen) und Buchungen über das Reservierungssystem für Ihren Beherbergungsbetrieb realisiert wurden. Wichtig für die Vorgangssuche sind die folgenden Eingabefelder innerhalb der oben stehenden Maske: Kundenname: Wenn die Buchung mit dem Gastnamen oder dem Namen eines Mitreisenden hinterlegt ist, können Sie hier nach weiteren Informationen zur entsprechenden Reservierung suchen. Vorgangsnummer: Buchungsdatum: Anreise: Abreise: Ist Ihnen aufgrund der Buchungsmitteilung die Vorgangsnummer bekannt, können Sie hier nach weiteren Informationen zur entsprechenden Reservierung suchen. Bezieht sich auf den Zeitraum, der in den Datumsfeldern eingetragen wurde. Es werden alle Vorgänge angezeigt, die in diesem Zeitraum erzeugt wurden. Bezieht sich auf den Zeitraum, der in den Datumsfeldern eingetragen wurde. Es werden alle Vorgänge angezeigt, für die in diesem Zeitraum die Anreise erfolgen wird. Bezieht sich auf den Zeitraum, der in den Datumsfeldern eingetragen wurde. Es werden alle Vorgänge angezeigt, für die in diesem Zeitraum die Abreise erfolgen wird. Vorgangstyp: Wählen Sie aus, ob Sie nach Buchungen, Optionen (verbindliche Angebote an den Gast) oder Eigenbelegung suchen möchten. Status: Raten/ Vertriebskanäle: Wählen Sie aus, ob Sie nach aktiven und/ oder stornierten Vorgängen suchen möchten. Es erfolgt eine Suche über alle Raten und Vertriebskanäle. 26
27 Wir empfehlen die Suche nach Anreisezeitraum, alle Vorgangstypen sowie Status Aktiv. Nach Klicken auf den Button Suchen werden Ihnen alle entsprechenden Vorgänge angezeigt. Im Feld B.Nr. sehen Sie den Vorgangstyp sowie die Vorgangsnummer. Die Kürzel für den Vorgangstyp lauten B für Buchung, O für Option und E für Eigenbelegung (nur für Nutzer des Belegungskalenders, 9. Belegungsplan). Die Vorgangsliste kann außerdem über den Button Ausgabe als Excel-Datei erstellt werden. Um den jeweiligen Vorgang einsehen zu können, klicken Sie auf die jeweilige Vorgangszeile. Hier sehen Sie neben den Vorgangsdetails den Vorgangstyp und den Status des Vorgangs. Weiterhin wird die Buchungsstelle, die den Vorgang erzeugt hat, angezeigt. Die Kontaktdaten erhalten Sie bei Klick auf das Informationszeichen. Weiterhin sehen Sie bei Buchungen die Kontaktdaten des Auftraggebers und, falls die Angaben gemacht wurden, ebenso die der weiteren Teilnehmer. Wenn der Gast bei der Erstellung des Vorgangs weitere zusätzliche Informationen für Sie hinterlegt hat, werden diese hier in einem Informationsfeld angezeigt. Bei Optionen erscheint in der obersten Zeile außerdem das Datum für den Optionsverfall. 27
28 5. Provisionskontrolle In dem Modul Provisionskontrolle können Sie Ihre Buchungen über verschiedene, selbst definierbare Abrechnungszeiträume zusammenstellen und die auf den Buchungen liegenden Provisionen an Ihren Thüringen buchen-vertragspartner prüfen. Außerdem ist es möglich, das Ergebnis mittels EXCEL sowie CSV-Datei zu exportieren. Das Modul dient zur Überprüfung der anfallenden Provisionen. Wegen eventueller Abweichungen kontaktieren Sie bitte Ihren Thüringen buchen-vertragspartner. Nach dem Öffnen des Moduls legen Sie den Suchzeitraum fest. Sie können nach An-/ Abreiseoder Buchungsdatum filtern. Die Abrechnung kann datums- oder monatsbezogen erfolgen. Die Abrechnung erfolgt standardmäßig über alle verfügbaren Vertriebskanäle. Weiterhin können Sie den Status der Buchung wählen. Über den Button Anzeigen erhalten Sie Ihre Übersicht abhängig von den gewählten Suchkriterien. Sie können sich das Ergebnis auch als EXCEL/ CSV-Datei erstellen lassen. Den Ergebnisabschnitt können Sie selbst erweitern oder einschränken (Haken setzen oder entfernen). Je weniger Haken, desto übersichtlicher die Darstellung des Suchergebnisses. 28
29 6. Vertriebswege In dem Modul ist es möglich für ausgewählte Verkaufskanäle die Aktivierung bzw. Deaktivierung zu beantragen. Es dient der Verwaltung der Vertriebsmöglichkeiten. 29
30 7. Datenausdruck Unter diesem Menüpunkt können Sie sich ein Stammdatenblatt ausdrucken. Über die verschiedenen Checkboxen werden die Inhalte auf dem Ausdruck gesteuert. So kann beispielsweise nur eine Übersicht über die Verfügbarkeiten ausgedruckt werden. Durch Klicken auf den Betriebsnamen werden die einzelnen Leistungen des Hauses aktiviert. Setzen Sie bei den Daten, die Sie drucken möchten, jeweils die Haken in die Checkboxen davor und klicken Sie auf den Button Ausgabe. Es wird eine PDF-Datei mit den entsprechenden Daten geöffnet, die Sie dann drucken und/oder speichern können. Name: Haken bei Leistungsträger muss gesetzt sein, gesonderte Auswahl der Kategorien möglich Allgemeines: Auswahl des Zeitraum (für Verfügbarkeiten, Konditionen, Preise) Objektdaten drucken: Leistungsdaten drucken: Preise drucken: Verfügbarkeiten drucken: die ausgeählten Stammdaten des Objektes werden berücksichtigt die ausgeählten Stammdaten der Kategorien werden berücksichtigt die Preise für den ausgewählten Zeitraum werden berücksichtigt die Verfügbarkeiten für den ausgewählten Zeitraum werden berücksichtigt 30
31 8. TBooking 8.1 Allgemeines Im Modul TBooking können Sie eine Buchungsmaske konfigurieren, die Sie anschließend auf Ihrer eigenen Internetseite einbinden. Damit bieten Sie den Besuchern Ihrer Internetseite eine komfortable Buchungsmöglichkeit, mittels derer Ihr zukünftiger Gast direkt auf Ihrer Internetseite eine Online-Buchung tätigen kann. Die Thüringer Tourismus GmbH erhebt für die Nutzung dieses Moduls eine System- und Supportgebühr von 3 Prozent auf die über dieses Modul gebuchten Umsätze Konfigurationsoberfläche Folgend erfahren Sie wie Sie die Oberfläche des Moduls TBooking auf Ihre Bedürfnisse anpassen können Abschnitt Betrieb Im Abschnitt Betrieb legen Sie fest, welche Kategorien auf Ihrer Internetseite gebucht werden können. Wählen Sie zuerst das Objekt aus. Falls Sie im TManager mehrere Objekte verwalten, können Sie auswählen für welches Objekt Sie die Einstellung für die TBooking-Buchungsstrecke machen möchten. Anschließend aktivieren Sie einfach die entsprechenden Checkboxen vor der jeweiligen Kategorie. Nicht ausgewählte Kategorien werden nicht über die TBooking-Buchungsstrecke verkauft. 31
32 8.2.2 Abschnitt Aussehen/Erscheinungsbild Es stehen Ihnen verschiedene Möglichkeiten zur Individualisierung Ihrer TBooking- Buchungsstrecke zur Verfügung. Farbschema Hauptlogo und Begrüßungstext einblenden Weiter Sprachen hinterlegen Hier wählen Sie das Farbschema, das am besten zum Design Ihrer Internetseite passt. Mit der Aktivierung der Checkbox Hauptlogo und Begrüßungstext einblenden erhalten Sie die Möglichkeit die Suchmaske weiter für Ihr Haus zu individualisieren. Die Aktivierung der Checkbox eröffnet Ihnen die Möglichkeit Ihre Textbausteine in verschiedenen Sprachen zu hinterlegen. 32
33 Hauslogo Über den Button Durchsuchen gelangen Sie in einen Dialog, der es Ihnen ermöglich Ihr Logo für die TBooking-Buchungsstrecke abzuspeichern. Das Logo befindet sich in der TBooking-Buchungsstrecke oben links. Sie können dieses im Format JPG, PNG oder GIF hochladen. Bitte beachten Sie, dass das Logo in Originalgröße abgebildet wird. Bsp. Webslogan/ Hausname Hier können Sie einen Slogan (Überschrift) für Ihr Objekt erfassen. Der Slogan befindet sich genau neben dem Logo. Der Text ist freiwählbar, Schriftart und -größe sind standardisiert und können nicht konfiguriert werden. Bsp. 33
34 Begrüßung/ Anrede Hier können Sie einen Begrüßungstext erfassen. Die Begrüßung befindet sich zwischen Slogan und Beschreibung und dient als Einleitung für den Beschreibungstext. Der Text ist freiwählbar, Schriftart und -größe sind standardisiert und können nicht konfiguriert werden. Bsp. Beschreibungstext Hier können Sie einen Text, der Ihr Objekt kurz beschreibt, erfassen. Die Beschreibung schließt die Individualisierung der Suchmaske ab und befindet sich direkt oberhalb der TBooking-Buchungsstrecke. Der Text ist freiwählbar, Schriftart und -größe sind standardisiert und können nicht konfiguriert werden. Bsp. Zusätzliche Zahlungsinformationen An dieser Stelle können Informationen zur Zahlung, wie An- und Restzahlung, Überweisungen, Rechnungsversendung usw. erfasst werden. Diese Information ist für den Gast im Abschluss der Buchung sichtbar. 34
35 Bsp Abschnitt Einstellungen Bevorzugte Aufenthaltsdauer für Vorauswahl in der Suchmaske Bsp. Für die TBooking-Buchungsstrecke können Sie einstellen, welcher Zeitraum standardmäßig abgefragt werden soll, wenn der potentielle Gast eine Suche auslöst. Abhängig vom eingetragenen Wert ist der standardmäßige Zeitraum für Anreise/Abreisedatum hinterlegt. Im zuvor abgebildeten Screenshot beträgt der standardmäßig voreingestellte Zeitraum 2 Nächte. Der standardmäßig voreingestellte Zeitraum kann vom Gast problemlos angepasst werden. Belegungskalender 35
36 In der TBooking-Buchungsstrecke ist es möglich für die Ergebnisse der Suche einen Belegungskalender einzublenden. Wenn die Checkbox markiert ist, ist es dem Gast möglich in der TBooking-Buchungsstrecke einen Kalender einzublenden, der die Verfügbarkeit der jeweiligen Kategorie pro Tag anzeigt. Dies erhöht die Chance, dass potentielle Gäste einen anderen Zeitraum buchen. Der Kalender kann an den Fuß der jeweiligen Kategorie eingeblendet werden. Bsp. Anzeige nicht verfügbarer Leistungen Hotelpauschalen In der TBooking-Buchungsstrecke ist es möglich Leistungen abzubilden, die zum angefragten Termin kein Kontingent haben. Wenn die Checkbox markiert ist, werden auch solche Ergebnisse angezeigt, die an dem speziellen Tag nicht verfügbar sind. Diese Funktion steht nicht zur Verfügung. Zahlungsart 36
37 Bitte markieren Sie an dieser Stelle die Checkbox. Zahlung auf Rechnung ist derzeit die einzige mögliche Zahlungsart. Zahlung auf Kreditkarte wird derzeit noch nicht unterstützt. Bsp. AGBs im Dateiformat PDF hochladen Bsp. Hier müssen die AGBs Ihres Hauses für die TBooking-Buchungsstrecke hochgeladen werden. Im Buchungsabschluss werden die AGBs, zu denen gebucht werden soll, abgefragt. Da bei Buchungen über Ihre eigene Internetseite Sie der Anbieter sind, müssen hier Ihre eigenen AGBs zur Bestätigung hinterlegt sein. Ohne AGB kann eine Buchung im TBooking nicht abgeschlossen werden. Bitte verwenden Sie ausschließlich das Datei-Format PDF. Wie im folgenden Screenshot dargestellt, muss der Gast um die Buchung abzuschließen die Buchungsbedingungen erst bestätigen Abschnitt Ihr Link Hier wird der Link erzeugt, hinter dem die individuelle Buchungsstrecke Ihres Hauses liegt. Nachdem Sie alle zuvor beschriebenen Eingaben vorgenommen haben, müssen Sie diese über den Button Speichern bestätigen. Beim Speichern wird automatisch die URL erstellt, unter welchem die TBooking-Buchungsstrecke erreichbar ist. Diese URL können Sie als Link oder als iframe in Ihre Homepage einbinden. Somit sind Sie direkt über Ihre Homepage buchbar. 37
38 38
39 9. Belegungsplan 9.1 Allgemeines Der Belegungskalender ermöglicht Ihnen eine einfache Verwaltung Ihrer Zimmer und Ferienwohnungen. Er ist als Mini-Inhouse-Verwaltungssystem für die Vermieter gedacht, die nicht über ein kommerzielles Property Management System bzw. Channelmanager verfügen. Die Nutzung des Belegungskalenders ist nur dann möglich, wenn Sie im Bereich Stammdaten (Punkt Leistung) Ihren Kategorien die entsprechenden in Ihrem Objekt real bestehenden Zimmer- und/oder Fewo-Leistungen zugeordnet haben, z.b. mittels Zimmernummern. Im Reservierungssystem TOMAS werden mehrere Leistungen des Leistungsträgers in einer Kategorie zusammengefasst im Beispiel die Kategorie Ferienwohnung. Im Haus selber können Buchungen, die für die Kategorie Ferienwohnung erfolgt sind, zwei verschiedene, real existierende Leistungen zugeordnet werden. Welche Leistungen das sind, wird in den Stammdaten festgelegt. Kategorien Bsp.: Zuordnung der real existierenden Leistungen ACHTUNG: Eventuell müssen Leistungen, die noch nicht in TOMAS erfasst sind, aber zu Ihrem Haus gehören, noch durch Ihren Thüringen buchen-vertragspartner inklusive Belegungen, Preise und Verfügbarkeiten angelegt werden. Bitte nehmen Sie dazu Rücksprache mit Ihrem Thüringen buchen-vertragspartner. 39
40 9.2. Belegungskalender Der Belegungskalender gliedert sich in fünf verschiedene Bereiche. Mit Klick auf das rote Dreieck lassen sich die einzelnen Bereiche auf- und zuklappen. Informationen: Hier können Sie beliebige Informationen eingeben. Durch Klicken auf die Zahnräder lassen sich die Zeilen ergänzen oder ändern. Neue Buchungen: Hier werden Buchungen angezeigt, die für Sie erstellt wurden. Diese können dann innerhalb der Leistungskategorie einer bestimmten Leistung zugeordnet werden. Belegung: Hier befindet sich der Ihr Belegungsplan. Alle zugeordneten Buchungen und Eigenbelegungen werden hier angezeigt. Angebote: Hier können Sie selbst unverbindliche Angebote erstellen und ausdrucken. Optionen (verbindliche Angebote an den Gast), aus dem Reservierungssystem werden hier NICHT angezeigt. Diese können Sie über das Modul Vorgangsübersicht einsehen. Stornos: Hier werden die stornierten Buchungen angezeigt Informationen Hier können Sie beliebige datumsbasierte Infos mit den Belegungen koppeln. Dies können Veranstaltungen, Urlaube des Personals oder sonstige Infos sein. Über die Zahnrädchen lässt sich dieser Bereich konfigurieren. 40
41 Durch einfachen Klick in den Kalender lassen sich bestehende Infos ändern oder neue eintragen Neue Buchungen Neue Buchungen aus dem Reservierungssystem werden in diesem Bereich gesammelt und können nun den konkreten Leistungen des Hauses zugeordnet werden. Falls neue Buchungen im angezeigten Zeitraum vorliegen, ist der Block Neue Buchungen immer aufgeklappt. Das System zeigt bei Mouseover die möglichen Zuordnungen an. Neue Buchung im Mouseover Mögliche Zimmerzuordnung Durch Anklicken der Buchung kann die konkrete Zuordnung vorgenommen werden. 41
42 Hinweis: Werden zugeordnete Buchungen aus dem System später storniert oder umgebucht, werden sie auch automatisch aus dem Belegungsplan gelöscht bzw. geändert. Sie erscheinen jedoch unter Stornos Belegung Zugeordnete Buchungen oder Eigenbelegungen des Vermieters werden im Kalender-Abschnitt Belegungen dargestellt. Bedeutung der unterschiedlichen Farben im Belegungsplan: Blau = Buchungen, die über den Reservierungsverbund Thüringen buchen erfolgt sind Grün = Eigenbelegungen des Vermieters mit Kontingentprüfung Rot = Eigenbelegung des Vermieters ohne Kontingentprüfung Über einen Klick in den Kalender lässt sich eine neue Belegung erfassen oder eine bestehende ändern. In dieser Maske können Sie die Eigenbelegung ändern oder stornieren. 42 Preis für die Preis kann manuell
43 Außerdem können Sie über den Button Suchen in einer Schlagwortsuche nach dem Gast filtern. Die Suche greift auf den Vor- und Nachnamen sowie den Ort des möglichen Gastes zu. Es werden alle Gäste angezeigt, die bereits einmal bei Ihnen über TOMAS gebucht hatten. Nachdem die Eingaben gespeichert wurden, können Sie die Buchungsbestätigung ausdrucken oder per Mail versenden. 43
44 Beim Druck öffnet sich ein PDF-Dokument, das Sie auch für den -Versand abspeichern können. Sollten Sie eine Anpassung des Dokuments für Ihr Haus benötigen, wenden Sie sich bitte an die Thüringer Tourismus GmbH, Detlef Klinge, 0361/ bzw. Beim -Versand öffnet sich eine Maske, in die die Empfänger- -Adresse, der Betreff sowie eine kurze Mitteilung eintragen wird. Eigenbelegungen können auch in der Vergangenheit erfasst werden. Beim Eintragen der Belegung kommt eine Abfrage, ob die Belegung in der Vergangenheit wirklich vorgenommen werden soll. 44
45 Auch bei ausgeschöpften Kontingent ist es möglich Eigenbelegungen zu erfassen. Es erscheint der folgende Hinweis. Um fortzufahren, bestätigen Sie mit Ja und pflegen Ihre Eigenbelegung wie zuvor beschrieben ein. Nach dem Speichern erscheint der folgende Hinweis, welchen Sie mit OK bestätigen Angebote Für die Erstellung eines unverbindlichen Angebots verfahren Sie ähnlich der Eigenbelegung. Klicken Sie im Bereich Angebote in den Kalender. Ihr unverbindliches Angebot erfassen Sie analog zu der Eigenbelegung. Ihr Kontingent in TOMAS bleibt unverändert. 45
46 Auch das Angebot kann man sich analog der Buchung ausdrucken oder als PDF-Dokument für den -Versand abspeichern. 46
47 10. Tipps, Tricks, Infos Dieses Modul erreicht man nur über die Startseite. Dahin gelangen Sie über die obere Menüleiste. Hier werden Sie künftig weitere Informationen zum Programm finden, u.a. die Antworten auf häufig auftretende Fragen sowie die Dokumentationen der einzelnen Module. 47
Dokumentation TManager Light. Software TOMAS
 Dokumentation TManager Light Software TOMAS Stand: Februar 2017 2 Inhalt 1. Allgemeine Informationen... 5 1.1 Voraussetzungen... 5 1.2 Support... 6 1.3 Einstieg in den TManager und Login... 6 1.3.1 Internetadresse...
Dokumentation TManager Light Software TOMAS Stand: Februar 2017 2 Inhalt 1. Allgemeine Informationen... 5 1.1 Voraussetzungen... 5 1.2 Support... 6 1.3 Einstieg in den TManager und Login... 6 1.3.1 Internetadresse...
Dokumentation TManager häufig gestellte Fragen. Software TOMAS
 Dokumentation TManager häufig gestellte Fragen Software TOMAS Stand: Juli 2016 1. Ich nutze noch das Pflegetool TClient. Wie kann ich mich für den TManager anmelden? 2. Welche technischen Voraussetzungen
Dokumentation TManager häufig gestellte Fragen Software TOMAS Stand: Juli 2016 1. Ich nutze noch das Pflegetool TClient. Wie kann ich mich für den TManager anmelden? 2. Welche technischen Voraussetzungen
TManager Häufig gestellte Fragen
 TManager Häufig gestellte Fragen Software DMS TOMAS Februar 2018 2 Inhalt Ich habe mein Passwort vergessen. Wie bekomme ich ein neues Passwort?... 4 Wie kann ich mein Passwort ändern?... 4 Meine Zugangsdaten
TManager Häufig gestellte Fragen Software DMS TOMAS Februar 2018 2 Inhalt Ich habe mein Passwort vergessen. Wie bekomme ich ein neues Passwort?... 4 Wie kann ich mein Passwort ändern?... 4 Meine Zugangsdaten
TManager Ihr Zugang zu TOMAS
 TManager Ihr Zugang zu TOMAS 1. Dokumentation TOMAS Mit dieser Dokumentation erhalten Sie Informationen, wie Sie mit dem TManager Ihre Daten pflegen können. Sie haben im Moment Zugriff auf folgende Bereiche
TManager Ihr Zugang zu TOMAS 1. Dokumentation TOMAS Mit dieser Dokumentation erhalten Sie Informationen, wie Sie mit dem TManager Ihre Daten pflegen können. Sie haben im Moment Zugriff auf folgende Bereiche
Handbuch TManager. Handbuch TManager. für Privatvermieter
 Handbuch TManager für Privatvermieter 1 Inhaltsverzeichnis 1. Allgemeine Informationen... 3 2. Arbeiten mit dem TManager... 5 3. Stammdaten... 6 3.1 Stammdaten auf Objekt-/ Hausebene... 6 3.2 Stammdaten
Handbuch TManager für Privatvermieter 1 Inhaltsverzeichnis 1. Allgemeine Informationen... 3 2. Arbeiten mit dem TManager... 5 3. Stammdaten... 6 3.1 Stammdaten auf Objekt-/ Hausebene... 6 3.2 Stammdaten
Schulungsunterlagen TOMAS. Leitfaden für die Benutzung des T-Managers BELEGUNGSPLAN
 Leitfaden für die Benutzung des T-Managers BELEGUNGSPLAN Kontaktdaten Gerne stehen wir Ihnen bei Rückfragen zur Verfügung. Bitte wenden Sie sich an: Carina Nagl E-Mail: c.nagl@weinviertel.at Telefon: 02552/35
Leitfaden für die Benutzung des T-Managers BELEGUNGSPLAN Kontaktdaten Gerne stehen wir Ihnen bei Rückfragen zur Verfügung. Bitte wenden Sie sich an: Carina Nagl E-Mail: c.nagl@weinviertel.at Telefon: 02552/35
Stand: Mai TManager. Handhabung und Funktionen. L e itfaden
 Stand: Mai 2016 TManager Handhabung und Funktionen L e itfaden 1 Geschäftsbericht zum Tourismusjahr 2014 Inhaltsverzeichnis 1. Allgemeine Informationen... 2 2. Kontingente/Preise... 4 3. Provisionskontrolle...
Stand: Mai 2016 TManager Handhabung und Funktionen L e itfaden 1 Geschäftsbericht zum Tourismusjahr 2014 Inhaltsverzeichnis 1. Allgemeine Informationen... 2 2. Kontingente/Preise... 4 3. Provisionskontrolle...
Ihr neues Modul im TManager. Der Belegungsplan
 Ihr neues Modul im TManager Der Belegungsplan 1 Der Belegungsplan ist ein eigenes kleines Reservierungssystem, mit dem Sie Eigenbelegungen direkt einbuchen können. Außerdem können Sie hier interne Informationen
Ihr neues Modul im TManager Der Belegungsplan 1 Der Belegungsplan ist ein eigenes kleines Reservierungssystem, mit dem Sie Eigenbelegungen direkt einbuchen können. Außerdem können Sie hier interne Informationen
TManager Pflegehinweise
 TManager Pflegehinweise Software DMS TOMAS September 2018 2 Inhalt 1. Bilder... 4 2. Beschreibungstexte... 4 3. Merkmale... 4 4. Kontingente sperren... 4 5. Kontingent neu anlegen... 6 6. Preise neu anlegen...
TManager Pflegehinweise Software DMS TOMAS September 2018 2 Inhalt 1. Bilder... 4 2. Beschreibungstexte... 4 3. Merkmale... 4 4. Kontingente sperren... 4 5. Kontingent neu anlegen... 6 6. Preise neu anlegen...
Anleitung zur Pflege Ihrer Daten in prodestination Stammdaten & Preise und Verfügbarkeiten
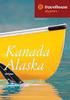 Anleitung zur Pflege Ihrer Daten in prodestination Stammdaten & Preise und Verfügbarkeiten Bitte geben Sie die Internetadresse login.prodestination.com ein und bestätigen Sie. Bitte melden Sie sich mit
Anleitung zur Pflege Ihrer Daten in prodestination Stammdaten & Preise und Verfügbarkeiten Bitte geben Sie die Internetadresse login.prodestination.com ein und bestätigen Sie. Bitte melden Sie sich mit
Schulungsunterlagen TManager für Dienstleister
 Schulungsunterlagen TManager für Dienstleister Schulungsunterlagen TManager für Dienstleister Bayern Reisen & Service GmbH Im Gewerbepark D02 93059 Regensburg Tel. 49 (0)941/ 463929-21 Fax 49 (0)941/ 463929-22
Schulungsunterlagen TManager für Dienstleister Schulungsunterlagen TManager für Dienstleister Bayern Reisen & Service GmbH Im Gewerbepark D02 93059 Regensburg Tel. 49 (0)941/ 463929-21 Fax 49 (0)941/ 463929-22
Dokumentation Frontend TBase Modul Backoffice Touristische Organisation
 Dokumentation Frontend TBase Modul Backoffice Touristische Organisation Software DMS TOMAS Oktober 2017 2 Inhalt 1. Allgemeines... 4 2. Datenpflege... 7 2.1 Lasche Adressen... 7 2.2 Lasche Beschreibung...
Dokumentation Frontend TBase Modul Backoffice Touristische Organisation Software DMS TOMAS Oktober 2017 2 Inhalt 1. Allgemeines... 4 2. Datenpflege... 7 2.1 Lasche Adressen... 7 2.2 Lasche Beschreibung...
Pflegeanleitung TManager
 (Stand Juni 2016) Bayern Reisen & Service GmbH Im Gewerbepark D33 93059 Regensburg Tel. 49 (0)941/ 463929-21 Fax 49 (0)941/ 463929-22 info@onlinebuchung-franken.de www.onlinebuchung-franken.de Inhalt 1.
(Stand Juni 2016) Bayern Reisen & Service GmbH Im Gewerbepark D33 93059 Regensburg Tel. 49 (0)941/ 463929-21 Fax 49 (0)941/ 463929-22 info@onlinebuchung-franken.de www.onlinebuchung-franken.de Inhalt 1.
TManager Ihr Zugang zu TOMAS. Version 2.2
 Ihr Zugang zu TOMAS Version 2.2 1 ZUGANG ZUM TMANAGER Mit dieser Dokumentation erhalten Sie Informationen, wie Sie mit dem TManager Ihre Daten pflegen können. Zusätzlich finden Sie auch Informationen direkt
Ihr Zugang zu TOMAS Version 2.2 1 ZUGANG ZUM TMANAGER Mit dieser Dokumentation erhalten Sie Informationen, wie Sie mit dem TManager Ihre Daten pflegen können. Zusätzlich finden Sie auch Informationen direkt
Das persönliche Login erhalten Sie von Zug Tourismus. 3.1 Passwort ändern Bitte definieren Sie bei der ersten Anmeldung Ihr eigenes Passwort!
 Inhaltsverzeichnis 1 Buchungsablauf 2 Voraussetzung 3 Login PC 3.1 Passwort ändern 4 Darstellungsübersicht Kalender 5 Tagespflege 5.1 Sperre anpassen / aufheben 5.2 Sperre erstellen 6 Zeitraumpflege 6.1
Inhaltsverzeichnis 1 Buchungsablauf 2 Voraussetzung 3 Login PC 3.1 Passwort ändern 4 Darstellungsübersicht Kalender 5 Tagespflege 5.1 Sperre anpassen / aufheben 5.2 Sperre erstellen 6 Zeitraumpflege 6.1
Pflegeanleitung TManager
 Pflegeanleitung TManager IRS - Region 18 e.v. Telefon: +49 (0)8051 96441-0 Telefax: +49 (0)8051 96441 28 IRS - Region 18 e.v. Registergericht: Rosenheim Registernummer: VR 2125 1. Vorsitzender: Felix Schwaller
Pflegeanleitung TManager IRS - Region 18 e.v. Telefon: +49 (0)8051 96441-0 Telefax: +49 (0)8051 96441 28 IRS - Region 18 e.v. Registergericht: Rosenheim Registernummer: VR 2125 1. Vorsitzender: Felix Schwaller
Online-Pflege für Leistungsträger im IRS-Buchungsverbund Brandenburg. Dokumentation TClient-Standard
 Online-Pflege für Leistungsträger im IRS-Buchungsverbund Brandenburg Dokumentation TClient-Standard Version 2/2011 INDEX 1 Einführung... 3 1.1 Technische Voraussetzungen... 3 1.2 Einstieg in den TClient
Online-Pflege für Leistungsträger im IRS-Buchungsverbund Brandenburg Dokumentation TClient-Standard Version 2/2011 INDEX 1 Einführung... 3 1.1 Technische Voraussetzungen... 3 1.2 Einstieg in den TClient
Dokumentation Frontend TBase Modul Datenpflege Globale Pflege
 Dokumentation Frontend TBase Modul Datenpflege Globale Pflege Software DMS TOMAS September 2018 2 Inhalt 1. Allgemeines... 4 2. Globale Pflege... 7 2.1 Suche... 7 2.2 Zwischenablage... 9 2.3 Aktionen...
Dokumentation Frontend TBase Modul Datenpflege Globale Pflege Software DMS TOMAS September 2018 2 Inhalt 1. Allgemeines... 4 2. Globale Pflege... 7 2.1 Suche... 7 2.2 Zwischenablage... 9 2.3 Aktionen...
Schulungsunterlagen TOMAS. Leitfaden für die Benutzung des T-Managers
 Leitfaden für die Benutzung des T-Managers Kontaktdaten Gerne stehen wir Ihnen bei Rückfragen zur Verfügung. Bitte wenden Sie sich an: Carina Nagl E-Mail: c.nagl@weinviertel.at Telefon: +43 2552/35 15
Leitfaden für die Benutzung des T-Managers Kontaktdaten Gerne stehen wir Ihnen bei Rückfragen zur Verfügung. Bitte wenden Sie sich an: Carina Nagl E-Mail: c.nagl@weinviertel.at Telefon: +43 2552/35 15
Online Buchungssystem TOMAS
 Benutzerhandbuch Online Buchungssystem TOMAS für Beherbergungs-Leistungsträger der Mostviertel Tourismus GmbH 1 Inhaltsverzeichnis 1. Arbeiten mit dem TManager... 3 2. Informationen zum Einstieg in den
Benutzerhandbuch Online Buchungssystem TOMAS für Beherbergungs-Leistungsträger der Mostviertel Tourismus GmbH 1 Inhaltsverzeichnis 1. Arbeiten mit dem TManager... 3 2. Informationen zum Einstieg in den
Schnellstartanleitung
 Schnellstartanleitung Inhalt: Ein Projekt erstellen Ein Projekt verwalten und bearbeiten Projekt/Assessment-Ergebnisse anzeigen Dieses Dokument soll Ihnen dabei helfen, Assessments auf der Plattform CEB
Schnellstartanleitung Inhalt: Ein Projekt erstellen Ein Projekt verwalten und bearbeiten Projekt/Assessment-Ergebnisse anzeigen Dieses Dokument soll Ihnen dabei helfen, Assessments auf der Plattform CEB
Anleitung TBooking Plus
 Anleitung TBooking Plus Bayern Reisen & Service GmbH Im Gewerbepark D33 93059 Regensburg Tel. 49 (0)941/ 463748-49 Fax 49 (0)941/ 463748-59 info@bayern-reisen-service.de www.online-buchung-service.de Inhalt
Anleitung TBooking Plus Bayern Reisen & Service GmbH Im Gewerbepark D33 93059 Regensburg Tel. 49 (0)941/ 463748-49 Fax 49 (0)941/ 463748-59 info@bayern-reisen-service.de www.online-buchung-service.de Inhalt
Dokumentation Frontend TBase Modul Backoffice Übersicht für Produktverantwortliche
 Dokumentation Frontend TBase Modul Backoffice Übersicht für Produktverantwortliche Software DMS TOMAS September 2018 2 Inhalt 1. Allgemeines... 4 2. Übersicht für Produktverantwortliche... 7 2.1 Suchkriterien
Dokumentation Frontend TBase Modul Backoffice Übersicht für Produktverantwortliche Software DMS TOMAS September 2018 2 Inhalt 1. Allgemeines... 4 2. Übersicht für Produktverantwortliche... 7 2.1 Suchkriterien
Schulungsunterlage für Lieferanten Unternehmensdaten/Bank daten/anlagen/lieferanten bewertung und Zertifikate verwalten im DRÄXLMAIER Supplier Portal
 Draexlmaier Group Schulungsunterlage für Lieferanten Unternehmensdaten/Bank daten/anlagen/lieferanten bewertung und Zertifikate verwalten im DRÄXLMAIER Supplier Portal Version Juli 2017 Inhalt 1. Login
Draexlmaier Group Schulungsunterlage für Lieferanten Unternehmensdaten/Bank daten/anlagen/lieferanten bewertung und Zertifikate verwalten im DRÄXLMAIER Supplier Portal Version Juli 2017 Inhalt 1. Login
Tiscover CMS 7. Neuerungen im Vergleich zu Tiscover CMS 6
 Tiscover CMS 7 Neuerungen im Vergleich zu Tiscover CMS 6 Inhaltsverzeichnis An- und Abmeldung im Tiscover CMS 7... 3 1. Anmeldung... 3 2. Abmeldung... 3 Bereiche der Arbeitsoberfläche von Tiscover CMS
Tiscover CMS 7 Neuerungen im Vergleich zu Tiscover CMS 6 Inhaltsverzeichnis An- und Abmeldung im Tiscover CMS 7... 3 1. Anmeldung... 3 2. Abmeldung... 3 Bereiche der Arbeitsoberfläche von Tiscover CMS
Anleitung zur Nutzung des KNV Self Service
 Anleitung zur Nutzung des Ihre Ansprechpartner bei KNV Sie benötigen technischen Support? Haben Fragen zur Anwendung oder haben Ihr Passwort vergessen? Bitte schreiben Sie eine E-Mail an die IT Serviceline:
Anleitung zur Nutzung des Ihre Ansprechpartner bei KNV Sie benötigen technischen Support? Haben Fragen zur Anwendung oder haben Ihr Passwort vergessen? Bitte schreiben Sie eine E-Mail an die IT Serviceline:
TBooking: Integration der Online-Buchung auf der eigenen Homepage. Version 1.0. Bayern Reisen & Service GmbH Im Gewerbepark D02 93059 Regensburg
 TBooking: Integration der Online-Buchung auf der eigenen Homepage Version 1.0 Bayern Reisen & Service GmbH Im Gewerbepark D02 93059 Regensburg Tel. 49 (0)941/ 463929-21 Fax 49 (0)941/ 463929-22 info@bayern-reisen-service.de
TBooking: Integration der Online-Buchung auf der eigenen Homepage Version 1.0 Bayern Reisen & Service GmbH Im Gewerbepark D02 93059 Regensburg Tel. 49 (0)941/ 463929-21 Fax 49 (0)941/ 463929-22 info@bayern-reisen-service.de
Empfänger. Alle Empfänger, die sich für Ihre(n) Newsletter angemeldet haben, werden in der Empfängerverwaltung erfasst.
 Empfänger Alle Empfänger, die sich für Ihre(n) Newsletter angemeldet haben, werden in der Empfängerverwaltung erfasst. Für eine größere Flexibilität in der Handhabung der Empfänger erfolgt der Versand
Empfänger Alle Empfänger, die sich für Ihre(n) Newsletter angemeldet haben, werden in der Empfängerverwaltung erfasst. Für eine größere Flexibilität in der Handhabung der Empfänger erfolgt der Versand
Pflegeanleitung Online-Buchung - et4 -
 Pflegeanleitung Online-Buchung - et4 - Bayern Reisen & Service GmbH Im Gewerbepark D02 93059 Regensburg Tel. 49 (0)941/ 463929-21 Fax 49 (0)941/ 463929-22 info@bayern-reisen-service.de www.bayern-reisen-service.de
Pflegeanleitung Online-Buchung - et4 - Bayern Reisen & Service GmbH Im Gewerbepark D02 93059 Regensburg Tel. 49 (0)941/ 463929-21 Fax 49 (0)941/ 463929-22 info@bayern-reisen-service.de www.bayern-reisen-service.de
Registrierung als Redakteur/-in für das Mitteilungsblatt der Verbandsgemeinde Dierdorf
 Registrierung als Redakteur/-in für das Mitteilungsblatt der Verbandsgemeinde Dierdorf Sie benötigen grundsätzlich nur einen aktuellen Browser vorzugsweise Mozilla Firefox ab Version 52. Andere Browser
Registrierung als Redakteur/-in für das Mitteilungsblatt der Verbandsgemeinde Dierdorf Sie benötigen grundsätzlich nur einen aktuellen Browser vorzugsweise Mozilla Firefox ab Version 52. Andere Browser
So funktioniert die Anmeldung bei IhrHeimplatz.de
 So funktioniert die Anmeldung bei IhrHeimplatz.de Um ein Profil bei IhrHeimplatz.de zu erstellen klicken Sie bitte im Bereich auf kostenlos anmelden. Wichtig: a) Selbst wenn Ihre Einrichtung bereits bei
So funktioniert die Anmeldung bei IhrHeimplatz.de Um ein Profil bei IhrHeimplatz.de zu erstellen klicken Sie bitte im Bereich auf kostenlos anmelden. Wichtig: a) Selbst wenn Ihre Einrichtung bereits bei
aixstorage Ihr sicherer Datenspeicher in der privaten Cloud Benutzerhandbuch
 aixstorage Ihr sicherer Datenspeicher in der privaten Cloud Benutzerhandbuch Stand 22.10.2018 Login... 3 Persönliche Einstellungen... 4 Ordner anlegen... 6 Textdateien anlegen... 7 Ordner/Dateien löschen...
aixstorage Ihr sicherer Datenspeicher in der privaten Cloud Benutzerhandbuch Stand 22.10.2018 Login... 3 Persönliche Einstellungen... 4 Ordner anlegen... 6 Textdateien anlegen... 7 Ordner/Dateien löschen...
TManager Ihr Zugang zu TOMAS. Version 1.2
 Ihr Zugang zu TOMAS Version 1.2 1 ZUGANG ZUM TMANAGER Mit dieser Dokumentation erhalten Sie Informationen, wie Sie mit dem TManager Ihre Daten pflegen können. Zusätzlich finden Sie auch Informationen direkt
Ihr Zugang zu TOMAS Version 1.2 1 ZUGANG ZUM TMANAGER Mit dieser Dokumentation erhalten Sie Informationen, wie Sie mit dem TManager Ihre Daten pflegen können. Zusätzlich finden Sie auch Informationen direkt
Eintragsbearbeitung. Inhaltsverzeichnis
 Inhaltsverzeichnis Anmeldung... 2 Titel des Eintrags... 3 Kategorienauswahl (Gilt nur bei Neuanlage eines Eintrags!)... 3 Kurz- und Langbeschreibung... 4 Begriffe für die Suche... 6 Kontaktdaten... 6 Weitere
Inhaltsverzeichnis Anmeldung... 2 Titel des Eintrags... 3 Kategorienauswahl (Gilt nur bei Neuanlage eines Eintrags!)... 3 Kurz- und Langbeschreibung... 4 Begriffe für die Suche... 6 Kontaktdaten... 6 Weitere
Anzeigenerstellung. Inhaltsverzeichnis
 Inhaltsverzeichnis Anmeldung... 2 Anzeigeninformationen... 3 Wählen sie einen Eintrag... 3 Kategorienauswahl... 4 Kurz- und Langbeschreibung... 5 Begriffe für die Suche... 6 Kontaktdaten... 7 SEO... 8
Inhaltsverzeichnis Anmeldung... 2 Anzeigeninformationen... 3 Wählen sie einen Eintrag... 3 Kategorienauswahl... 4 Kurz- und Langbeschreibung... 5 Begriffe für die Suche... 6 Kontaktdaten... 7 SEO... 8
Dokumentation Frontend TOMAS plus Modul Datenpflege Mandantenverwaltung
 Dokumentation Frontend TOMAS plus Modul Datenpflege Mandantenverwaltung Software DMS TOMAS September 2018 2 Inhalt 1. Allgemeines... 4 2. Modul Datenpflege... 7 2.1 Lasche Allgemein... 7 2.2 Lasche Adresse...
Dokumentation Frontend TOMAS plus Modul Datenpflege Mandantenverwaltung Software DMS TOMAS September 2018 2 Inhalt 1. Allgemeines... 4 2. Modul Datenpflege... 7 2.1 Lasche Allgemein... 7 2.2 Lasche Adresse...
Rechnungen im Internet mit Biller Direct. Benutzerhandbuch
 Rechnungen im Internet mit Biller Direct Benutzerhandbuch Inhalt 1 Vorwort... 3 2 Anmeldung... 3 3 Navigationsmenü... 4 4 Geschäftspartner und die Ansicht der Konten... 5 5 Ansicht, Speicherung und Herunterladen
Rechnungen im Internet mit Biller Direct Benutzerhandbuch Inhalt 1 Vorwort... 3 2 Anmeldung... 3 3 Navigationsmenü... 4 4 Geschäftspartner und die Ansicht der Konten... 5 5 Ansicht, Speicherung und Herunterladen
Pflegeanleitung Online-Buchung - mywintop -
 Pflegeanleitung Online-Buchung - mywintop - Bayern Reisen & Service GmbH Im Gewerbepark D02 93059 Regensburg Tel. 49 (0)941/ 463929-21 Fax 49 (0)941/ 463929-22 info@bayern-reisen-service.de www.bayern-reisen-service.de
Pflegeanleitung Online-Buchung - mywintop - Bayern Reisen & Service GmbH Im Gewerbepark D02 93059 Regensburg Tel. 49 (0)941/ 463929-21 Fax 49 (0)941/ 463929-22 info@bayern-reisen-service.de www.bayern-reisen-service.de
Öffnen Sie ihren Internetbrowser und verwenden Sie folgenden Link: https://webclient4.deskline.net/gri/de/login
 Webclient 4 Basic Manual für Ferienwohnungen Der Webclient 4 dient als Datenverwaltungssystem für die in unserem System Deskline erfassten Unterkünfte. Bitte beachten Sie, dass aufgrund der Berechtigungen
Webclient 4 Basic Manual für Ferienwohnungen Der Webclient 4 dient als Datenverwaltungssystem für die in unserem System Deskline erfassten Unterkünfte. Bitte beachten Sie, dass aufgrund der Berechtigungen
land in sicht AG Stand: Dezember 2009 Toubiz-Pflegeanleitung und den Geo-Punkt 1. Einloggen und Übersichtsmaske
 Toubiz-Pflegeanleitung für Bilder, Texte, Hausmerkmale,, Verfügbarkeiten und den Geo-Punkt 1. Einloggen und Übersichtsmaske 1 2. Bildergalerie 3 3. Textpflege 4 4. Hausmerkmale bearbeiten 4 5. Verfügbarkeiten
Toubiz-Pflegeanleitung für Bilder, Texte, Hausmerkmale,, Verfügbarkeiten und den Geo-Punkt 1. Einloggen und Übersichtsmaske 1 2. Bildergalerie 3 3. Textpflege 4 4. Hausmerkmale bearbeiten 4 5. Verfügbarkeiten
LEISTUNGSTRÄGER-ZUGANG OBIS
 LEISTUNGSTRÄGER-ZUGANG OBIS 1. ZUGANGSVCRAUSSETZUNGEN Die genauen Zugangsvoraussetzungen (Internetzugang, Internetbrowser) erfragen Sie bitte beim Systembetreiber Münsterland Touristik Grünes Band e.v.
LEISTUNGSTRÄGER-ZUGANG OBIS 1. ZUGANGSVCRAUSSETZUNGEN Die genauen Zugangsvoraussetzungen (Internetzugang, Internetbrowser) erfragen Sie bitte beim Systembetreiber Münsterland Touristik Grünes Band e.v.
Anleitung Dudle 1. Name 2. Terminauswahl Name - 1 -
 1 Allgemeine Informationen Dudle ist eine Anwendung zum Erstellen von Umfragen, die mittels Link (z.b. per E-Mail) an die gewünschten Teilnehmer/innen versendet werden kann. Somit können Sie kostenlos
1 Allgemeine Informationen Dudle ist eine Anwendung zum Erstellen von Umfragen, die mittels Link (z.b. per E-Mail) an die gewünschten Teilnehmer/innen versendet werden kann. Somit können Sie kostenlos
SVG Maut Exact. SVG Wir bewegen Logistik
 SVG Wir bewegen Logistik Inhaltsverzeichnis Registrierung und Login... 2 Meldung über Programänderungen und administrative Mitteilungen... 4 Menüleiste und Aufteilung des Programms... 4 1. Imports... 4
SVG Wir bewegen Logistik Inhaltsverzeichnis Registrierung und Login... 2 Meldung über Programänderungen und administrative Mitteilungen... 4 Menüleiste und Aufteilung des Programms... 4 1. Imports... 4
1. Einführung Hinweis:
 1. Einführung Sie haben die Möglichkeit, die verschiedenen Übersichten in orgamax um weitere Spalten zu ergänzen. Beispielsweise können Sie in der Kundenübersicht auch die Homepage des Kunden einblenden,
1. Einführung Sie haben die Möglichkeit, die verschiedenen Übersichten in orgamax um weitere Spalten zu ergänzen. Beispielsweise können Sie in der Kundenübersicht auch die Homepage des Kunden einblenden,
In der Offenen Vorgänge Liste wird angezeigt, welche Vorgänge noch nicht vollständig ausgeglichen wurden.
 Verwaltung - Listen Inhalt Offene Vorgänge Terminliste Rechnungsliste Transferliste Inboxleistungen Rechnungsabweichung Rückvergütungen Leistungsliste Dokumentenliste Offene Vorgänge In der Offenen Vorgänge
Verwaltung - Listen Inhalt Offene Vorgänge Terminliste Rechnungsliste Transferliste Inboxleistungen Rechnungsabweichung Rückvergütungen Leistungsliste Dokumentenliste Offene Vorgänge In der Offenen Vorgänge
Dokumentation TBase Modul Abrechnung. Software DMS TOMAS
 Dokumentation TBase Modul Abrechnung Software DMS TOMAS Stand: November 2016 2 Inhalt 1. Allgemeines... 4 2. Pflege der eigenen Bankverbindung... 5 3. Erstellen von Provisionsabrechnungen... 8 3.1 Erstellen
Dokumentation TBase Modul Abrechnung Software DMS TOMAS Stand: November 2016 2 Inhalt 1. Allgemeines... 4 2. Pflege der eigenen Bankverbindung... 5 3. Erstellen von Provisionsabrechnungen... 8 3.1 Erstellen
HANDBUCH. für die Arbeit auf den Portalen der SolDaCon UG. Version 1.1 Stand Handbuch SolDaCon 1.1 1
 HANDBUCH für die Arbeit auf den Portalen der SolDaCon UG Version 1.1 Stand 15.02.2017 Handbuch SolDaCon 1.1 1 1. Inhaltsverzeichnis 1. Inhaltsverzeichnis 2 2. Allgemeines 3 3. Zugangsdaten 4 4. Bearbeitung
HANDBUCH für die Arbeit auf den Portalen der SolDaCon UG Version 1.1 Stand 15.02.2017 Handbuch SolDaCon 1.1 1 1. Inhaltsverzeichnis 1. Inhaltsverzeichnis 2 2. Allgemeines 3 3. Zugangsdaten 4 4. Bearbeitung
BESCHREIBUNG. Reservierungsvorgang
 BESCHREIBUNG Reservierungsvorgang Casablanca Hotelsoftware Reservierungsvorgang (Letzte Aktualisierung: 21.02.2017) 1 Inhaltsverzeichnis 2 Reservierungsvorgang... 3 2.1 Reservierung... 3 2.1.1 Reservierung
BESCHREIBUNG Reservierungsvorgang Casablanca Hotelsoftware Reservierungsvorgang (Letzte Aktualisierung: 21.02.2017) 1 Inhaltsverzeichnis 2 Reservierungsvorgang... 3 2.1 Reservierung... 3 2.1.1 Reservierung
Kurzanleitung neue DIRS21 Version
 Kurzanleitung neue DIRS21 Version Login über http://office.dirs21.de Zugang wie gewohnt über Kundennummer und Passwort Allgemeines: Eine Änderung wird erst durch das Betätigen des Buttons Speichern übernommen!
Kurzanleitung neue DIRS21 Version Login über http://office.dirs21.de Zugang wie gewohnt über Kundennummer und Passwort Allgemeines: Eine Änderung wird erst durch das Betätigen des Buttons Speichern übernommen!
1 a b Pauschalangebotsüberblick
 benutzerhandbuch für hotels und gastgeber DIRS21 online-buchungssystem 4.2 Pauschalangebote Um Ihre Pauschalangebote einzugeben, zu verwalten und zu ändern, wählen Sie im Bereich Kontingente & Raten den
benutzerhandbuch für hotels und gastgeber DIRS21 online-buchungssystem 4.2 Pauschalangebote Um Ihre Pauschalangebote einzugeben, zu verwalten und zu ändern, wählen Sie im Bereich Kontingente & Raten den
BSCW-Benutzung Kurze Einführung
 BSCW-Benutzung Kurze Einführung 1. Technische Voraussetzungen 2 2. Log-In 2 3. Passwort ändern 4 4. Ordnersystem 4 5. Dokumente 5 6. Mehrere Dokumente gleichzeitig einstellen 6 7. Dokumente Öffnen 7 8.
BSCW-Benutzung Kurze Einführung 1. Technische Voraussetzungen 2 2. Log-In 2 3. Passwort ändern 4 4. Ordnersystem 4 5. Dokumente 5 6. Mehrere Dokumente gleichzeitig einstellen 6 7. Dokumente Öffnen 7 8.
Handbuch zur DERhotel-Verwaltung
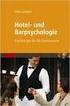 Handbuch zur DERhotel-Verwaltung Verzeichnis 1. Wie bekomme ich mein Passwort Seite 2 2. Produktlinienauswahl Seite 3 3. Verfügbarkeit Seite 3 3.1 Änderungen über den Eingabe-Assistenten Seite 4 3.2 Änderungen
Handbuch zur DERhotel-Verwaltung Verzeichnis 1. Wie bekomme ich mein Passwort Seite 2 2. Produktlinienauswahl Seite 3 3. Verfügbarkeit Seite 3 3.1 Änderungen über den Eingabe-Assistenten Seite 4 3.2 Änderungen
Version: 1.0 Datum: PATIENTENRECHTEGESETZ IN DER MASC SE
 Version: 1.0 Datum: 27.05.2016 PATIENTENRECHTEGESETZ IN DER MASC SE Inhaltsverzeichnis 1 Einleitung...3 2 Stammdatenpflege...4 2.1 Aufklärungs-Einheit...4 2.1.1 Anlegen einer Aufklärungs-Einheit...4 2.1.2
Version: 1.0 Datum: 27.05.2016 PATIENTENRECHTEGESETZ IN DER MASC SE Inhaltsverzeichnis 1 Einleitung...3 2 Stammdatenpflege...4 2.1 Aufklärungs-Einheit...4 2.1.1 Anlegen einer Aufklärungs-Einheit...4 2.1.2
Präsentation im Internet WIPS: Webbasierendes Informations- & Präsentationssystem des Sozialbereiches für Träger, deren Einrichtungen und Leistungen
 Folie 1 - Titel: WIPS - Präsentation im Internet Präsentation im Internet WIPS: Webbasierendes Informations- & Präsentationssystem des Sozialbereiches für Träger, deren Einrichtungen und Leistungen Sie
Folie 1 - Titel: WIPS - Präsentation im Internet Präsentation im Internet WIPS: Webbasierendes Informations- & Präsentationssystem des Sozialbereiches für Träger, deren Einrichtungen und Leistungen Sie
Sage Shop Schnelleinstieg
 Sage 50cloud Sage Shop Schnelleinstieg Impressum Business Software GmbH Primoschgasse 3 9020 Klagenfurt Die Inhalte und Themen in dieser Unterlage wurden mit sehr großer Sorgfalt ausgewählt, erstellt und
Sage 50cloud Sage Shop Schnelleinstieg Impressum Business Software GmbH Primoschgasse 3 9020 Klagenfurt Die Inhalte und Themen in dieser Unterlage wurden mit sehr großer Sorgfalt ausgewählt, erstellt und
Dokumentation Gästeführer-Frontend und mobiles Gästeführer-Frontend
 Dokumentation Gästeführer-Frontend und mobiles Gästeführer-Frontend Software DMS TOMAS August 2017 2 Inhalt 1. Allgemeines... 4 2. Kalenderanzeige... 7 2.1 Sperren / Entsperren... 7 2.1.1 Erfassung von
Dokumentation Gästeführer-Frontend und mobiles Gästeführer-Frontend Software DMS TOMAS August 2017 2 Inhalt 1. Allgemeines... 4 2. Kalenderanzeige... 7 2.1 Sperren / Entsperren... 7 2.1.1 Erfassung von
WebClient 4 EasyModus
 WebClient 4 EasyModus Contents 1. Allgemeines... 2 2. Zielgruppe... 2 3. Einschränkungen EasyModus Datenwartung... 2 3.1. Preise... 2 3.2. An-/Abreiseregeln... 3 3.3. Verkaufsregeln... 3 3.4. Stammdaten...
WebClient 4 EasyModus Contents 1. Allgemeines... 2 2. Zielgruppe... 2 3. Einschränkungen EasyModus Datenwartung... 2 3.1. Preise... 2 3.2. An-/Abreiseregeln... 3 3.3. Verkaufsregeln... 3 3.4. Stammdaten...
Anleitung zur Pflege des Firmenkontos auf der PLG Homepage. Wie Sie Ihre Daten ganz einfach selber bearbeiten können!
 Anleitung zur Pflege des Firmenkontos auf der PLG Homepage Wie Sie Ihre Daten ganz einfach selber bearbeiten können! Inhaltsverzeichnis Wie komme ich zu meinen Zugangsdaten? 3 Login 3 Statistik und Passwort
Anleitung zur Pflege des Firmenkontos auf der PLG Homepage Wie Sie Ihre Daten ganz einfach selber bearbeiten können! Inhaltsverzeichnis Wie komme ich zu meinen Zugangsdaten? 3 Login 3 Statistik und Passwort
Anleitung. Kontenverwaltung auf mail.tbits.net
 Anleitung E-Mail Kontenverwaltung auf mail.tbits.net E-Mail Kontenverwaltung auf mail.tbits.net 2 E-Mail Kontenverwaltung auf mail.tbits.net Leitfaden für Kunden Inhaltsverzeichnis 1. Überblick über die
Anleitung E-Mail Kontenverwaltung auf mail.tbits.net E-Mail Kontenverwaltung auf mail.tbits.net 2 E-Mail Kontenverwaltung auf mail.tbits.net Leitfaden für Kunden Inhaltsverzeichnis 1. Überblick über die
Kurzanleitung zum ITS Image Transfer System
 zum ITS Image Transfer System Stand: 25 Juli 2011 Version: 3 Das Image Transfer System ITS bietet eine selbsterklärende Oberfläche, welche Ihnen die Orientierung und die Bedienung auch ohne ausführliche
zum ITS Image Transfer System Stand: 25 Juli 2011 Version: 3 Das Image Transfer System ITS bietet eine selbsterklärende Oberfläche, welche Ihnen die Orientierung und die Bedienung auch ohne ausführliche
Technische Voraussetzungen
 Mietverträge online Auf unserer Internetseite stellen wir Ihnen eine Onlinevertragsverwaltung zur Verfügung. Darin können Sie rund um die Uhr selbstständig Mietverträge erstellen und nach dem Erwerb als
Mietverträge online Auf unserer Internetseite stellen wir Ihnen eine Onlinevertragsverwaltung zur Verfügung. Darin können Sie rund um die Uhr selbstständig Mietverträge erstellen und nach dem Erwerb als
Browsereinstellungen Für iproducts
 Browsereinstellungen Für iproducts 1 Inhalt Einleitung... 3 1 Standard Browser festlegen... 3 1.1 Internet Explorer... 5 1.1.1 iproducts im Internet Explorer starten... 5 1.1.2 PDF Drucken im Internet
Browsereinstellungen Für iproducts 1 Inhalt Einleitung... 3 1 Standard Browser festlegen... 3 1.1 Internet Explorer... 5 1.1.1 iproducts im Internet Explorer starten... 5 1.1.2 PDF Drucken im Internet
FleetIS Leerwagenbestellbuch. Handbuch Java 8 Anpassungen ab
 FleetIS Leerwagenbestellbuch Handbuch Java 8 Anpassungen ab 22-03-2019 Inhalt 1. Hebung auf Java 8:...2 1.1. Einstieg...2 1.2. notwendige Passwortänderung...2 1.3. Neues Design und Funktionen im Leerwagenbestellbuch...3
FleetIS Leerwagenbestellbuch Handbuch Java 8 Anpassungen ab 22-03-2019 Inhalt 1. Hebung auf Java 8:...2 1.1. Einstieg...2 1.2. notwendige Passwortänderung...2 1.3. Neues Design und Funktionen im Leerwagenbestellbuch...3
CampusNet Webportal SRH Heidelberg
 CampusNet Webportal SRH Heidelberg Inhaltsverzeichnis Login... 2 Startseite... 3 Stundenplan... 4 Einstellungen Stundenplan... 5 Meine Lehre... 6 Meine Module... 6 Meine Veranstaltungen... 7 Veranstaltungsdetails...
CampusNet Webportal SRH Heidelberg Inhaltsverzeichnis Login... 2 Startseite... 3 Stundenplan... 4 Einstellungen Stundenplan... 5 Meine Lehre... 6 Meine Module... 6 Meine Veranstaltungen... 7 Veranstaltungsdetails...
Doro Experience. Manager. für Android. Tablets. Deutsch
 Doro für Android Tablets Manager Deutsch Einführung Verwenden Sie den Doro Manager, um Anwendungen auf einem Doro über einen Internet-Browser von jedem beliebigen Ort aus zu installieren und zu bearbeiten.
Doro für Android Tablets Manager Deutsch Einführung Verwenden Sie den Doro Manager, um Anwendungen auf einem Doro über einen Internet-Browser von jedem beliebigen Ort aus zu installieren und zu bearbeiten.
Einführung in den Seminarordner für Teilnehmerinnen und Teilnehmer
 Einführung in den Seminarordner für Teilnehmerinnen und Teilnehmer 1. Anmelden An den Seminarordner können Sie sich unter der Adresse www.eakademie.nrw.de anmelden. Rechts oben befindet sich das Anmeldefenster,
Einführung in den Seminarordner für Teilnehmerinnen und Teilnehmer 1. Anmelden An den Seminarordner können Sie sich unter der Adresse www.eakademie.nrw.de anmelden. Rechts oben befindet sich das Anmeldefenster,
Supportportal / Anmeldung und Nutzung
 Supportportal / Anmeldung und Nutzung 2015 BSV GmbH & Co. KG Zollstock 15 37081 Göttingen Tel. 0551 548 55 0 Fax 0551 548 55 20 www.bsv.net Inhaltsverzeichnis Installation Client... 3 Registrierung und
Supportportal / Anmeldung und Nutzung 2015 BSV GmbH & Co. KG Zollstock 15 37081 Göttingen Tel. 0551 548 55 0 Fax 0551 548 55 20 www.bsv.net Inhaltsverzeichnis Installation Client... 3 Registrierung und
Eventerstellung. Inhaltsverzeichnis
 Inhaltsverzeichnis Anmeldung... 2 Titel des Events... 3 Kategorienauswahl... 4 Verbinden mit dem Eintrag... 4 Kurz- und Langbeschreibung... 5 Begriffe für die Suche... 7 Kontaktdaten... 7 Datum des Events...
Inhaltsverzeichnis Anmeldung... 2 Titel des Events... 3 Kategorienauswahl... 4 Verbinden mit dem Eintrag... 4 Kurz- und Langbeschreibung... 5 Begriffe für die Suche... 7 Kontaktdaten... 7 Datum des Events...
Benutzerhandbuch Kundenportal
 Benutzerhandbuch Kundenportal Schiffsanleger-Buchungssystem Fremdenverkehrsgesellschaft der Stadt Rüdesheim am Rhein mbh Version 1.1 18.03.2019 Inhalt Vorwort... 3 Systemanforderungen...4 Benutzerkonto...
Benutzerhandbuch Kundenportal Schiffsanleger-Buchungssystem Fremdenverkehrsgesellschaft der Stadt Rüdesheim am Rhein mbh Version 1.1 18.03.2019 Inhalt Vorwort... 3 Systemanforderungen...4 Benutzerkonto...
1 Neue Textverarbeitung
 1 Neue Textverarbeitung Durch die grundlegende Überarbeitung der Textverarbeitung gestalten sich die Oberflächen übersichtlicher. In den nun folgenden Kapiteln wird anhand einiger Beispiele die Arbeitsweise
1 Neue Textverarbeitung Durch die grundlegende Überarbeitung der Textverarbeitung gestalten sich die Oberflächen übersichtlicher. In den nun folgenden Kapiteln wird anhand einiger Beispiele die Arbeitsweise
Handbuch Änderungen Version zu Version 2.08 Stand Seite 1
 Handbuch Änderungen Version 2.10 zu Version 2.08 Stand 11.08.2016 1 1. Inhaltsverzeichnis 1. Inhaltsverzeichnis...2 2. Neue Gangauswahl...3Fehler! Ungü 3. Neue Buchungen per PLU...5 3. Apple AirPrint Drucker
Handbuch Änderungen Version 2.10 zu Version 2.08 Stand 11.08.2016 1 1. Inhaltsverzeichnis 1. Inhaltsverzeichnis...2 2. Neue Gangauswahl...3Fehler! Ungü 3. Neue Buchungen per PLU...5 3. Apple AirPrint Drucker
Online-Pflege für Leistungsträger im IRS-Buchungsverbund für Brandenburg. Dokumentation TClient-Light
 Online-Pflege für Leistungsträger im IRS-Buchungsverbund für Brandenburg Dokumentation TClient-Light INDEX 1 Einführung... 3 1.1 Technische Voraussetzungen... 3 1.2 Einstieg in den TClient und Login...
Online-Pflege für Leistungsträger im IRS-Buchungsverbund für Brandenburg Dokumentation TClient-Light INDEX 1 Einführung... 3 1.1 Technische Voraussetzungen... 3 1.2 Einstieg in den TClient und Login...
benutzerhandbuch für hotels und gastgeber Veranstaltungen in DIRS21 anlegen und verwalten
 benutzerhandbuch für hotels und gastgeber Veranstaltungen in DIRS21 anlegen und verwalten DIRS21 online-buchungssystem benutzerhandbuch für hotels und gastgeber Der Bereich Veranstaltungen ist nur für
benutzerhandbuch für hotels und gastgeber Veranstaltungen in DIRS21 anlegen und verwalten DIRS21 online-buchungssystem benutzerhandbuch für hotels und gastgeber Der Bereich Veranstaltungen ist nur für
24 Stunden Service. Online Behälteranmeldung. Belegmanagement. Kundenportal. Auftragshistorie. elektronisches Rechnungsarchiv. Handbuch Kunden-Portal
 24 Stunden Service Online Behälteranmeldung Belegmanagement Kundenportal Auftragshistorie elektronisches Rechnungsarchiv Handbuch Kunden-Portal INHALT Gut zu wissen 1 WILLKOMMEN ZUR UNSEREM NEUEN KUNDEN-PORTAL
24 Stunden Service Online Behälteranmeldung Belegmanagement Kundenportal Auftragshistorie elektronisches Rechnungsarchiv Handbuch Kunden-Portal INHALT Gut zu wissen 1 WILLKOMMEN ZUR UNSEREM NEUEN KUNDEN-PORTAL
Beschreibung zur Nutzung der Bilddatenbank von FloraHolland
 21-2-2013 Beschreibung zur Nutzung der Bilddatenbank von FloraHolland GLN Betriebsnummer FloraHolland Bilddatenbank Software Einstellungen Handbuch Bilddatenbank Veiling Rhein-Maas Seite 2-4 Seite 5-15
21-2-2013 Beschreibung zur Nutzung der Bilddatenbank von FloraHolland GLN Betriebsnummer FloraHolland Bilddatenbank Software Einstellungen Handbuch Bilddatenbank Veiling Rhein-Maas Seite 2-4 Seite 5-15
Inhalt: Tipps rund um OWA (Outlook Web Access) (Stand: )
 Tipps rund um OWA (Outlook Web Access) (Stand: 29.6.18) Sie finden Hilfe in Form von Schulungsvideos und PDF-Dateien auf https://www.besch-it.com/wshilfe Inhalt: Anmeldung in Outlook Web Access (OWA...
Tipps rund um OWA (Outlook Web Access) (Stand: 29.6.18) Sie finden Hilfe in Form von Schulungsvideos und PDF-Dateien auf https://www.besch-it.com/wshilfe Inhalt: Anmeldung in Outlook Web Access (OWA...
Sie können das Datum im Feld < Option > abändern. Klicken Sie dazu einfach in das Feld, Sie können dann ein Datum eingeben.
 Inbox Inhalt Inbox Vorgänge Übernahme in neuen Vorgang Übernahme in bestehenden Vorgang AER Belegübernahme Dokumentendruck Löschen eines Inbox Vorgang Inbox Dokumente Zuordnung von Dokumenten Inbox Vorgänge
Inbox Inhalt Inbox Vorgänge Übernahme in neuen Vorgang Übernahme in bestehenden Vorgang AER Belegübernahme Dokumentendruck Löschen eines Inbox Vorgang Inbox Dokumente Zuordnung von Dokumenten Inbox Vorgänge
Rufen Sie über ihren Internet-Browser den Link auf, den sie von ihrem Messdienst bekommen haben, z.b.
 Teil 1 Benutzeranmeldung für Rufen Sie über ihren Internet-Browser den Link auf, den sie von ihrem Messdienst bekommen haben, z.b. http://www.hkabr.eu/cgi-bin/hkkosti.exe?md=mdtest Es erscheint die folgende
Teil 1 Benutzeranmeldung für Rufen Sie über ihren Internet-Browser den Link auf, den sie von ihrem Messdienst bekommen haben, z.b. http://www.hkabr.eu/cgi-bin/hkkosti.exe?md=mdtest Es erscheint die folgende
NAFI Online-Spezial. Kunden- / Datenverwaltung. Mehr Infos unter:
 NAFI Online-Spezial Mehr Infos unter: www.nafi.de Inhaltsverzeichnis 1. Einleitung... 3 2. Kundenauswahl... 3 2.1 Kunde hinzufügen... 4 2.2 Kunden auswählen... 6 3. Datenverwaltung... 8 3.1 Übersicht der
NAFI Online-Spezial Mehr Infos unter: www.nafi.de Inhaltsverzeichnis 1. Einleitung... 3 2. Kundenauswahl... 3 2.1 Kunde hinzufügen... 4 2.2 Kunden auswählen... 6 3. Datenverwaltung... 8 3.1 Übersicht der
Gefahrstoff-Datenbank Anleitung Gefahrstoff-Datenbank /V 2.1. Gefahrstoff-Datenbank Anleitung für Lieferanten
 Anleitung 10.04.2015/V 2.1 Anleitung für Lieferanten Anleitung Inhaltsverzeichnis 1. Einleitung... 3 2. Anleitung... 4 2.1 Login... 4 2.2 Auswahl... 4 2.3 Lieferanten-Maske... 5 2.4 Gefahrendaten pflegen
Anleitung 10.04.2015/V 2.1 Anleitung für Lieferanten Anleitung Inhaltsverzeichnis 1. Einleitung... 3 2. Anleitung... 4 2.1 Login... 4 2.2 Auswahl... 4 2.3 Lieferanten-Maske... 5 2.4 Gefahrendaten pflegen
ANMELDEN... 3 NEUE ERFASSEN... 4 KONTAKTE HINZUFÜGEN ODER ABÄNDERN... 8 KALENDER VERWALTEN AUFGABEN VERWALTEN... 13
 SmarterMail 11.12.2013Fehler! Verwenden Sie die Registerkarte 'Start', um Überschrift 1 ohne Numm. dem Text zuzuweisen, der hier angezeigt werden soll.li-life edv+internet est. 2 Inhaltsverzeichnis ANMELDEN...
SmarterMail 11.12.2013Fehler! Verwenden Sie die Registerkarte 'Start', um Überschrift 1 ohne Numm. dem Text zuzuweisen, der hier angezeigt werden soll.li-life edv+internet est. 2 Inhaltsverzeichnis ANMELDEN...
AG-VIP App Erste Schritte
 AG-VIP App Erste Schritte Seite: 1 AG-VIP App Erste Schritte Stand 26.02.2019 17:12:00 Autor Markus Grutzeck Grutzeck-Software GmbH Inhalt 1 Einrichtung... 1 1.1 Verbindungseinstellungen... 1 1.2 Anmeldung...
AG-VIP App Erste Schritte Seite: 1 AG-VIP App Erste Schritte Stand 26.02.2019 17:12:00 Autor Markus Grutzeck Grutzeck-Software GmbH Inhalt 1 Einrichtung... 1 1.1 Verbindungseinstellungen... 1 1.2 Anmeldung...
Gruppen im Auslandsschutznetz verwalten: Ein Leitfaden
 Gruppen im Auslandsschutznetz verwalten: Ein Leitfaden Inhaltsverzeichnis Inhaltsverzeichnis...1 Einleitung...1 Die Administration einer Gruppe...1 Eigenschaften der Gruppe bearbeiten...2 Eine geschlossene
Gruppen im Auslandsschutznetz verwalten: Ein Leitfaden Inhaltsverzeichnis Inhaltsverzeichnis...1 Einleitung...1 Die Administration einer Gruppe...1 Eigenschaften der Gruppe bearbeiten...2 Eine geschlossene
myjack Workshop Dokumentenverwaltung
 Inhalt: Seite 1 Dokumentenliste Seite 2 Vorgang: Dokumente erzeugen und verwenden Seite 4 Vorgang: Externe Dokumente speichern Seite 5 Vorgang: Standard-Dokumente Seite 5 Vorgang: E-Mails hinterlegen Seite
Inhalt: Seite 1 Dokumentenliste Seite 2 Vorgang: Dokumente erzeugen und verwenden Seite 4 Vorgang: Externe Dokumente speichern Seite 5 Vorgang: Standard-Dokumente Seite 5 Vorgang: E-Mails hinterlegen Seite
Tau-Cloud. Integrationsmanagement - Administratorenhandbuch. * Der griechische Buchstabe T (sprich Tau ) steht für Perfektion.
 Tau-Cloud Integrationsmanagement - Administratorenhandbuch * Der griechische Buchstabe T (sprich Tau ) steht für Perfektion. Idee und Copyright: rocom GmbH Eichenstraße 8a, 83083 Riedering Zentrale: 08036/94
Tau-Cloud Integrationsmanagement - Administratorenhandbuch * Der griechische Buchstabe T (sprich Tau ) steht für Perfektion. Idee und Copyright: rocom GmbH Eichenstraße 8a, 83083 Riedering Zentrale: 08036/94
Ihr Werkzeug für die Verwaltung touristischer Produkte und strukturierte Erstellung von Internetseiten mit gemeinsam genutzten Inhalten.
 Tramino Ihr Werkzeug für die Verwaltung touristischer Produkte und strukturierte Erstellung von Internetseiten mit gemeinsam genutzten Inhalten. Zweite Fassung. Stand 17.11.2010 Dieses Dokument wird laufend
Tramino Ihr Werkzeug für die Verwaltung touristischer Produkte und strukturierte Erstellung von Internetseiten mit gemeinsam genutzten Inhalten. Zweite Fassung. Stand 17.11.2010 Dieses Dokument wird laufend
Smartphone-App GPS Fleet Software für Android und iphones
 Smartphone-App GPS Fleet Software für Android und iphones Smartphone Apps sind praktische Helfer, um die aktuelle Fahrzeug-Position abzufragen oder das eigene Fahrtenbuch zu kommentieren. Das Fahrtenbuch-Modul
Smartphone-App GPS Fleet Software für Android und iphones Smartphone Apps sind praktische Helfer, um die aktuelle Fahrzeug-Position abzufragen oder das eigene Fahrtenbuch zu kommentieren. Das Fahrtenbuch-Modul
Google Places -Kurzanleitung-
 Google Places -Kurzanleitung- Sehr geehrte Gastgeber und Gastgeberinnen, wir haben Ihnen einen kleinen Leitfaden zur Erstellung eines Google Places Eintrages zusammengestellt. Dieser soll Ihnen helfen,
Google Places -Kurzanleitung- Sehr geehrte Gastgeber und Gastgeberinnen, wir haben Ihnen einen kleinen Leitfaden zur Erstellung eines Google Places Eintrages zusammengestellt. Dieser soll Ihnen helfen,
In der Version ProjectNetWorld 6.2 erwarten Sie neue Funktionen und Weiterentwicklungen, die wir Ihnen im Folgenden kurz beschreiben.
 ProjectNetWorld 6.2 In der Version ProjectNetWorld 6.2 erwarten Sie neue Funktionen und Weiterentwicklungen, die wir Ihnen im Folgenden kurz beschreiben. Drag and Drop Neue Dokumente hochladen Bestehende
ProjectNetWorld 6.2 In der Version ProjectNetWorld 6.2 erwarten Sie neue Funktionen und Weiterentwicklungen, die wir Ihnen im Folgenden kurz beschreiben. Drag and Drop Neue Dokumente hochladen Bestehende
KVN-PINCard. Kassenärztliche Vereinigung Niedersachsen. Benutzeranleitung. Personal. Version 1.0 vom
 Personal vom 09.07.2013 Kassenärztliche Vereinigung Niedersachsen Inhaltsverzeichnis 1 Anmeldung mit KVN-PINCard Personal... 5 1.1 Starten eines Online-Dienstes... 6 1.2 Wechseln eines Online-Dienstes
Personal vom 09.07.2013 Kassenärztliche Vereinigung Niedersachsen Inhaltsverzeichnis 1 Anmeldung mit KVN-PINCard Personal... 5 1.1 Starten eines Online-Dienstes... 6 1.2 Wechseln eines Online-Dienstes
PDF-Druck und PDF-Versand mit repdoc Werkstattsoftware
 PDF-Druck und PDF-Versand mit repdoc Werkstattsoftware Installation und Erste Schritte Limex Computer GmbH. Alle Rechte vorbehalten Übersicht Mit der Version Q1/2012 bietet repdoc Werkstattsoftware eine
PDF-Druck und PDF-Versand mit repdoc Werkstattsoftware Installation und Erste Schritte Limex Computer GmbH. Alle Rechte vorbehalten Übersicht Mit der Version Q1/2012 bietet repdoc Werkstattsoftware eine
Verwalten von Terminen auf der Homepage des VfB Waldshut
 Verwalten von Terminen auf der Homepage des VfB Waldshut VfB-Terminverwaltung-v.doc Seite 1 von 17 Inhaltsverzeichnis 1 Einleitung...3 2 System An- und Abmeldung...3 2.1 Anmeldung...3 2.2 Abmeldung...5
Verwalten von Terminen auf der Homepage des VfB Waldshut VfB-Terminverwaltung-v.doc Seite 1 von 17 Inhaltsverzeichnis 1 Einleitung...3 2 System An- und Abmeldung...3 2.1 Anmeldung...3 2.2 Abmeldung...5
38. Benutzerverwaltung
 38. Benutzerverwaltung Stellen Sie Standard-Variablen für jeden Benutzer individuell ein. Begrenzen Sie den Zugang für einzelne Benutzer zeitlich, z.b. für Praktikanten. Legen Sie fest, wie HVO2go und
38. Benutzerverwaltung Stellen Sie Standard-Variablen für jeden Benutzer individuell ein. Begrenzen Sie den Zugang für einzelne Benutzer zeitlich, z.b. für Praktikanten. Legen Sie fest, wie HVO2go und
HOSTED SHAREPOINT. Skyfillers Kundenhandbuch. Generell... 2. Online Zugang SharePoint Seite... 2 Benutzerpasswort ändern... 2
 HOSTED SHAREPOINT Skyfillers Kundenhandbuch INHALT Generell... 2 Online Zugang SharePoint Seite... 2 Benutzerpasswort ändern... 2 Zugriff & Einrichtung... 3 Windows... 3 Mac OS X... 5 Benutzer & Berechtigungen...
HOSTED SHAREPOINT Skyfillers Kundenhandbuch INHALT Generell... 2 Online Zugang SharePoint Seite... 2 Benutzerpasswort ändern... 2 Zugriff & Einrichtung... 3 Windows... 3 Mac OS X... 5 Benutzer & Berechtigungen...
Audit Manager. Kunden Basisinformation ISO 14001
 Audit Manager Kunden Basisinformation ISO 14001 Audit Manager Freischaltung Login Öffnen der Auditakte Arbeiten in der Auditakte / Interaktion mit dem Auditor Wichtige Links Support 2 Freischaltung Wenn
Audit Manager Kunden Basisinformation ISO 14001 Audit Manager Freischaltung Login Öffnen der Auditakte Arbeiten in der Auditakte / Interaktion mit dem Auditor Wichtige Links Support 2 Freischaltung Wenn
Anleitung zur Administration der MeinSpeyer-App
 Anleitung zur Administration der MeinSpeyer-App Registrierung für Unternehmen und Vereine Für die Registrierung in der MeinSpeyer-App benötigen Sie einen Zugangscode. Besuchen Sie dazu die Website http://www.meinspeyerapp.de
Anleitung zur Administration der MeinSpeyer-App Registrierung für Unternehmen und Vereine Für die Registrierung in der MeinSpeyer-App benötigen Sie einen Zugangscode. Besuchen Sie dazu die Website http://www.meinspeyerapp.de
