Protokollsoftware für HT-MultiTest
|
|
|
- Catharina Böhme
- vor 5 Jahren
- Abrufe
Transkript
1 Software HT-Multi Protokollsoftware für HT-MultiTest
2 Inhalt 1. ALLGEMEINES VERBINDEN DES SOFTWARE HT-MULTI MIT DEM PC INSTALLATION SYSTEMVORAUSSETZUNGEN INSTALLATION DER ANWENDUNG ERSTMALIGER START NEUE DATENBANK ERZEUGEN DATENBANK WÄHLEN DATEN HINZUFÜGEN DAS HAUPTFENSTER MENÜZEILE BAUMANSICHT Suchen in der Baumansicht KUNDEN KUNDEN EDITIEREN UND ANLEGEN TABELLARISCHE KUNDENANSICHT KUNDEN FILTERN PRÜFLINGE PRÜFLINGE EDITIEREN UND ANLEGEN TABELLARISCHE PRÜFLINGSANSICHT PRÜFLINGE FILTERN PRÜFERGEBNISSE EINZELREPORT SERIENREPORT OPTIONEN AUTOMATISCHES BACKUP ID ANSTELLE DES NAMEN IM BAUMDIAGRAMM ANZEIGEN FIRMENLOGO AUTOMATISCH NACH UPDATES SUCHEN DATEN IMPORTIEREN IMPORT AUS SOFTWARE HT-MULTI, BENNING UND FLUKE DMS IMPORT AUS EINER EXCEL DATEI FRAGEN UND ANTWORTEN:...20 Seite 2/20
3 1. Allgemeines Die Software HT-Multi Software dient der Datenerfassung und Datenverwaltung von Prüfungen und Prüflingen, die mit dem Gerätetester MULTITEST HT700+ durchgeführt werden. Dazu können Sie die Daten in einer Datenbank verwalten und pflegen und diese Datenbank im Gerätetester MULTITEST HT700+ benutzen. Es kann nur eine Datenbank zur gleichen Zeit genutzt werden Verbinden des Gerätetesters MULTITEST HT700+ mit dem PC Um den Gerätetester MULTITEST HT700+ mit dem PC zu verbinden, verbinden Sie mit Hilfe des mitgelieferten USB-Kabel eine freie USB- Schnittstelle Ihres PC mit dem USB-B Port des MULTITEST HT700+. Windows erkennt daraufhin einen neuen Wechseldatenträger und bindet diesen in Ihr System ein. Bitte denken Sie daran, dass Sie diesen Wechseldatenträger sicher entfernen müssen, bevor Sie das Kabel vom PC trennen. Klicken Sie dazu im Explorer mit der rechten Maustaste auf den Wechseldatenträger, und wählen Sie den Menüpunkt Sicher entfernen. Denken Sie daran, die Software HT- Multi vorher zu beenden. Während der Installation benötigen Sie Administratorrechte, zur Laufzeit reicht es aus als normaler Benutzer angemeldet zu sein. Es wird empfohlen, Ihre Druckertreiber zu aktualisieren, um Probleme beim Protokollausdruck zu vermeiden Installation der Anwendung Zur Installation der Anwendung legen Sie bitte die Installations- CD in Ihr Laufwerk. Sollte das Setup nicht automatisch starten, gehen Sie auf D:\Setup.exe, wobei D:\ für das von Ihnen gewählte Laufwerk steht. Am Ende der Installation werden sie ggf. aufgefordert den Rechner neu zu starten. Hinweis: Je nach Servicepacklevel Ihres PCs kann die Installation mehrere Minuten dauern. 2. Installation 2.1. Systemvoraussetzungen Software HT-Multi ist ein 32 Bit Windows Programm und benötigt mindestens eines der folgenden Betriebssysteme. Windows XP Home Edition Servicepack 2 oder höher Windows Vista Home Premium oder höher Windows 7 Home Premium oder höher Zum Betrieb der Software wird das.net Framework in der Version 3.5 benötigt. Das.Net Framework ist eine Laufzeitumgebung von Microsoft und wird gegebenenfalls während der Installation mit installiert. 3/20
4 HT INSTUMENTS 3. Erstmaliger Start Damit die Software arbeiten kann, wird eine Datenbank benötigt. Nach dem erstmaligen Start oder falls die Datenbank nicht gefunden werden kann, erscheint folgender Dialog Hier können Sie eine neue Datenbank erzeugen oder eine bereits vorhandene Datenbank wählen. Zusätzlich haben Sie die Möglichkeit, Ihre Version von Software HT-Multi zu registrieren. Als registrierter Benutzer werden Sie schneller über Updates informiert Neue Datenbank erzeugen Wenn Sie eine neue Datenbank erzeugen, erscheint ein Windows Speichern Dialog, in dem Sie angeben müssen, wo die Datenbank liegt. Wählen Sie das gewünschte Verzeichnis und geben Sie einen Namen für die Datenbank an. Hinweis: Wenn Sie den Gerätetester MULTITEST HT700+ mit dem PC verbunden haben, können Sie die Datenbank auch direkt auf der SD- Karte des MULTITEST HT700+ anlegen. Der MULTITEST HT700+ bindet sich dabei als Laufwerk in Ihrem PC ein. Bitte beachten Sie, dass Sie ein Laufwerk mit einem Wechseldatenträger sicher entfernen müssen, bevor Sie das Laufwerk von Windows trennen. 4/20
5 3.2. Datenbank wählen Um eine vorhandene Datenbank zu wählen, navigieren Sie in dem Öffnen Dialog in das gewünschte Verzeichnis, wählen die Datenbank an und klicken auf die Schaltfläche Öffnen Auch hier können Sie direkt eine Datenbank auf der SD-Karte des MULTITEST HT700+ wählen, falls Sie das Gerät mit dem PC verbunden haben Daten hinzufügen Nachdem Sie eine Datenbank erzeugt haben, können Sie Datensätze hinzufügen bzw. Daten importieren. Für eine genauere Anleitung sehen Sie bitte in den Kapiteln 5, 6 bzw. 9 nach. 5/20
6 4. Das Hauptfenster Nachdem Sie eine Datenbank gewählt haben, sehen Sie das Bild, wie rechts angegeben. Eingeteilt ist das Fenster in vier Bereiche. Im oberen Bereich finden Sie die Menüzeile sowie eine Schnellstartleiste für den schnellen Zugriff auf die wichtigsten Funktionen. Im linken Teilfenster wird Ihnen in einer Baumstruktur Ihre Datenbank angezeigt. Im rechten Teilfenster können Sie sich die Kunden- und Prüflingsdaten tabellarisch anzeigen lassen. In der Statuszeile am unteren Rand sehen Sie den Pfad zur aktuell gewählten Datenbank. 6/20
7 4.1. Menüzeile In der Menüzeile haben Sie folgende Möglichkeiten: Menüpunkt Datei : Datenbank /Neue Datenbank erzeugen: Über diesen Menüpunkt können Sie eine neue leere Datenbank erzeugen. Datenbank / Datenbank wählen: Über diesen Menüpunkt können Sie die Datenbank wählen, mit der die Software arbeiten soll. Datenbank / Datenbank speichern unter: Über diesen Menüpunkt können Sie die aktuelle Datenbank unter einem neuen Namen abspeichern. Die aktuelle Arbeitsdatenbank wird dabei nicht verändert. Sie erstellen lediglich eine Sicherheitskopie der aktuellen Datenbank. Erste Schritte: Über diesen Menüpunkt erreichen Sie den im Kapitel 3 beschriebenen Startbildschirm. Daten importieren. Über diesen Menüpunkt erreichen Sie den im Kapitel 9 beschriebenen Importdialog. Menüpunkt Ansicht : Kunden: Über diesen Menüpunkt gelangen Sie zur tabellarischen Kundenansicht. Prüflinge: Über diesen Menüpunkt gelangen Sie zur tabellarischen Prüflingsansicht. Datenexplorer: Über diesen Menüpunkt können Sie die Baumansicht im linken Teil des Hauptfensters Ein- / Ausschalten. Optionen: Über diesen Menüpunkt erreichen Sie das Optionsfenster. Suchen: Über diesen Menüpunkt können Sie die Suchleiste öffnen Menüpunkt Hilfe : Registrieren Sie Ihre Version der Software HT-Multi: Klicken Sie auf diesen Menüpunkt, um Ihre Version der Software HT-Multi zu registrieren. Als registrierter Benutzer werden Sie schneller über Neuigkeiten informiert. Auf Updates überprüfen: Über diesen Menüpunkt können Sie feststellen, ob ein Update der Software HT-Multi Software oder der Gerätesoftware vorliegt. Um dies zu überprüfen, muss eine Internetverbindung vorliegen. Ihre Firewall muss dem Programm Zugriff auf das Internet erlauben. Wenn ein Update vorliegt, werden Sie gefragt, wo das Update gespeichert werden soll. Nach erfolgtem Download wird ein Setupprogramm gestartet, welches Sie durch die Updateprozedur begleitet. Für ein Update der Gerätesoftware sehen Sie bitte im Benutzerhandbuch des MULTITEST HT700+ (Bedienungsanleitung zum Gerätetester MULTITEST HT700+) nach. Hilfe: Über diesen Menüpunkt gelangen Sie in die Onlinehilfe der Software. MULTITEST HT700+ Hilfe: Über diesen Menüpunkt wird das Benutzerhandbuch des MULTITEST HT700+ (Bedienungsanleitung zum Gerätetester MULTITEST HT700+) angezeigt. Über: Über diesen Menüpunkt wird die Versionsinformationen der Software angezeigt. Wenn Sie mit HT Kontakt aufnehmen, stellen Sie sicher, dass Sie die Versionsinformationen haben. Für die wichtigsten Funktionen steht Ihnen eine Schnellstartleiste unterhalb der Menüleiste zur Verfügung. Halten Sie die Maus kurzzeitig über dem Symbol, um einen Kurzhinweis auf die Funktion zu bekommen. 7/20
8 4.2. Baumansicht Im linken Teilfenster des Hauptfensters werden die Daten in einer Baumansicht angezeigt. Angezeigt werden hier in einer Ebene jeweils der Kunde, die Abteilung, der Prüfling und das Datum der Prüfung. Durch einen Doppelklick auf einen Eintrag können Sie den dazugehörigen Kunden editieren. Ein Doppelklick auf einen Prüfling ermöglicht das Editieren der Prüflingsstammdaten. Ein Doppelklick auf ein Prüfungsdatum öffnet das Fenster mit den Prüfergebnissen. In den Optionen können Sie festlegen, ob die Prüflings-ID anstelle der Prüflingsbezeichnung in der Baumansicht angezeigt wird. Mit der rechten Maustaste können Sie ein kontextsensitives Menü aufrufen. Hier haben Sie folgende Möglichkeiten: Neuer Kunde: Über diesen Menüpunkt können Sie einen neuen Kunden anlegen. Kunde bearbeiten: Über diesen Menüpunkt wird der aktuell ausgewählte Kunde bearbeitet. Kunde löschen: Über diesen Menüpunkt wird der aktuell ausgewählte Kunde sowie alle Prüflinge und Ergebnisse dieses Kunden nach einer Sicherheitsabfrage gelöscht. Kundendaten in separate Datenbank speichern: Über diesen Menüpunkt werden die Daten des Kunden sowie seiner Prüflinge in eine von Ihnen wählbare Datenbank gespeichert. Die aktuelle Arbeitsdatenbank wird nicht verändert. Neuer Prüfling: Über diesen Menüpunkt können Sie einen neuen Prüfling für den gewählten Kunden angelegt. Prüfling bearbeiten: Wenn Sie einen Prüfling gewählt haben, können Sie über diesen Menüpunkt die Daten des Prüflings bearbeiten. Prüfling löschen: Wenn Sie einen Prüfling gewählt haben, können Sie über diesen Menüpunkt die Daten des Prüflings sowie seine Prüfergebnisse nach einer Sicherheitsabfrage löschen. Ergebnis anzeigen: Wenn Sie ein Prüfergebnis gewählt haben, können Sie sich über diesen Menüpunkt das Prüfergebnis anzeigen lassen Ergebnis ausdrucken: Wenn Sie ein Prüfergebnis gewählt haben, können Sie sich über diesen Menüpunkt direkt das Prüfergebnis ausdrucken. Alles aufklappen: Über diesen Menüpunkt werden alle Baumelemente bis zur maximalen Verzweigungstiefe aufgeklappt. 8/20
9 Alles zuklappen: Über diesen Menüpunkt werden alle Baumelemente zusammengeklappt, so dass Sie nur noch die Kunden sehen. Element suchen: Über diesen Menüpunkt rufen Sie zwischen dem Baumdiagramm und der Menüleiste eine zusätzliche Suchleiste auf, mit deren Hilfe Sie im Baumdiagramm suchen können Suchen in der Baumansicht Bei eingeblendeter Suchleiste können Sie in der Baumansicht suchen. Hinweis: Wenn Sie viele Datensätze haben, kann der Aufbau des Baumdiagrammes langsam sein. Aus diesem Grund können Sie in der Menüzeile über den Menüpunkt Ansicht/Datenexplorer die Baumansicht aus-/einschalten. Die Geschwindigkeit des Aufbaus hängt dabei von Ihrer Rechnerkonfiguration ab. Außerdem kann die Baumansicht nicht genutzt werden, wenn die Datenbank auf einem Netzwerklaufwerk liegt. Geben Sie dazu einfach den gewünschten Suchbegriff ein. Sie können dann mit Hilfe der Zurück und Weiter Schaltflächen zwischen den Fundstellen navigieren. Durch Drücken der Eingabetaste wird das zugehörige Fenster geöffnet. Sie können zusätzlich noch auswählen, ob die Fundstellen markiert werden sollen, ob nur nach ganzen Wörtern gesucht werden soll, und ob die Groß- /Kleinschreibung beachtet werden soll. Zusätzlich bekommen Sie noch angezeigt wie viele Treffer Ihre aktuelle Suche gebracht hat. Über das Kreuzsymbol auf der linken Seite können Sie die Suchleiste schließen. 9/20
10 5. Kunden In der Software HT-Multi Software sind die Kunden der Ausgangspunkt für alle Datensätze. Jeder Prüfling muss zu einem Kunden gehören. Es kann keine Prüflinge geben, ohne dass ein Kunde eingegeben worden ist. In der Baumansicht erkennen Sie dies daran, dass die Kunden der oberste Knoten ist Kunden editieren und anlegen Wenn Sie einen vorhandenen Kunden editieren oder einen neuen Kunden anlegen, erscheint folgendes Fenster. Hier können Sie die Stammdaten des Kunden editieren. Während die meisten Eingabefelder nur informativ sind, werden die Felder Kunde, Straße, Plz und Ort auch im Ergebnisausdruck ausgegeben. Wenn Sie einen unklaren Kundennamen eingegeben haben, erscheint ein Dialog, der Sie auffordert, den Namen genauer zu spezifizieren. Über die Schaltfläche Ok werden die Daten übernommen. Über die Schaltfläche Abbruch werden Ihre Eingaben verworfen. 10/20
11 5.2. Tabellarische Kundenansicht Die tabellarische Kundenansicht erscheint im rechten Teil des Hauptfensters. Hier können Sie sich alle Kunden anzeigen bzw. sich nur bestimmte Kunden anzeigen lassen. Auch dieses Fenster ist wieder in Symbolleiste, Hauptbereich und Statusleiste aufgeteilt. Zusätzlich ist in der Menüzeile des Hauptfensters der Menüpunkt Bearbeiten hinzu gekommen. Im Einzelnen haben Sie hier folgende Möglichkeiten: Neuer Kunde: Über diesen Menüpunkt können Sie einen neuen Kunden anlegen. Im Hauptteil des Fensters bekommen Sie eine Tabelle mit den Kunden angezeigt. Klicken Sie auf einen beliebigen Tabellenkopf, um nach dieser Spalte zu sortieren. Klicken Sie mit der rechten Maustaste auf die Tabelle, um die Daten nach Excel zu exportieren. Standardmäßig wird hier eine Excel XML Datei erzeugt, die von Excel 2003 oder höher gelesen werden kann. Wenn Sie eine ältere Excelversion nutzen, so rufen Sie die Druckervorschau auf und wählen hier Exportieren / Excel. Kunde editieren: Über diesen Menüpunkt können Sie den gewählten Kunden editieren. Kunde löschen: Über diesen Menüpunkt können Sie nach einer Sicherheitsabfrage den gewählten Kunden und alle Prüflinge des Kunden löschen. Kunden filtern: Über diesen Menüpunkt können Sie einen Filter editieren, um die Anzahl der angezeigten Kunden einzuschränken. Filter löschen: Über diesen Menüpunkt können Sie einen erstellten Filter löschen, um anschließend wieder alle Kunden zu sehen. Druckervorschau: Über diesen Menüpunkt können Sie die Kundendaten ausdrucken. 11/20
12 5.3. Kunden filtern Wenn Sie mehrere Kunden haben, kann es sinnvoll sein die Kunden zu filtern, um nicht alle anzuzeigen. Dazu haben Sie umfangreiche Filtermöglichkeiten. Wählen Sie in diesem Fenster die gewünschten Filterkriterien aus, die auf den Kunden zutreffen und dessen Daten Sie sehen möchten. Über die Schaltfläche Ok werden die Daten übernommen und die Datensätze der tabellarischen Kundenansicht gefiltert. Über die Schaltfläche Abbruch werden Ihre Änderungen verworfen. Bitte beachten Sie, dass der Filter nur in der tabellarischen Kundenansicht angewandt wird. Die Baumansicht wird davon nicht berührt. 12/20
13 6. Prüflinge Die Prüflinge sind die Objekte, mit denen der Gerätetester MULTITEST HT700+ arbeitet. Sie können am PC neue Prüflinge anlegen, die Prüflinge editieren oder die Prüflinge komplett löschen Prüflinge editieren und anlegen Wenn Sie einen vorhandenen Prüfling editieren oder einen neuen Prüfling anlegen, erscheint folgendes Fenster. Hier können Sie die Stammdaten des Prüflings editieren. Zwingend vorgeschrieben sind dabei die Felder Bezeichnung, Kunde und ID. Über die Schaltfläche Ok werden die Daten übernommen. Über die Schaltfläche Abbruch werden Ihre Eingaben verworfen. 13/20
14 6.2. Tabellarische Prüflingsansicht Die tabellarische Prüflingsansicht erscheint im rechten Teil des Hauptfensters. Hier können Sie sich alle Prüflinge bzw. nur bestimmte Prüflinge anzeigen lassen. Auch dieses Fenster ist wieder in Symbolleiste, Hauptbereich und Statusleiste aufgeteilt. Zusätzlich ist in der Menüzeile des Hauptfensters der Menüpunkt Bearbeiten hinzu gekommen. Im Einzelnen haben Sie hier folgende Möglichkeiten: Neuer Prüfling: Über diesen Menüpunkt können Sie einen neuen Prüfling anlegen. Prüfling editieren: Über diesen Menüpunkt können Sie den gewählten Prüfling editieren. Im Hauptteil des Fensters bekommen Sie eine Tabelle mit den Prüflingen angezeigt. Klicken Sie auf einen beliebigen Tabellenkopf, um nach dieser Spalte zu sortieren. Klicken Sie mit der rechten Maustaste auf die Tabelle, um die Daten nach Excel zu exportieren. Standardmäßig wird hier eine Excel XML Datei erzeugt, die von Excel 2003 oder höher gelesen werden kann. Wenn Sie eine ältere Excelversion nutzen, so rufen Sie die Druckervorschau auf und wählen hier Exportieren / Excel. Weiterhin können Sie mit der rechten Maustaste ein Serienprotokoll für alle markierten Prüflinge ausdrucken bzw. das jüngste Prüfprotokoll aller markierten Prüflinge. Mit Hilfe des Serienprotokolls können Sie eine größere Anzahl von Ergebnissen auf einem Blatt ausdrucken, während das Einzelprotokoll das ausführlichere ist. Prüfling löschen: Über diesen Menüpunkt können Sie nach einer Sicherheitsabfrage den gewählten Prüfling und alle Ergebnisse des Prüflings löschen. Prüflinge filtern: Über diesen Menüpunkt können Sie einen Filter editieren, um die Anzahl der angezeigten Prüflinge einzuschränken. Filter löschen: Über diesen Menüpunkt können Sie einen erstellten Filter löschen, um anschließend wieder alle Prüflinge zu sehen. Druckervorschau: Über diesen Menüpunkt können Sie die Prüflingsdaten ausdrucken. Ergebnisse anzeigen: Ruft eine Liste aller Prüfungsergebnisse auf, die zu dem ausgewählten Prüfling existieren. Existiert nur ein Prüfergebnis zum ausgewählten Prüfling, so wird dieses Ergebnis direkt angezeigt. 14/20
15 6.3. Prüflinge filtern Wenn Sie mehrere Prüflinge haben, kann es sinnvoll sein, die Prüflinge zu filtern, um nicht alle anzuzeigen. Dazu haben Sie umfangreiche Filtermöglichkeiten. Wählen Sie in diesem Fenster die gewünschten Filterkriterien aus, die auf die Prüflinge zutreffen, deren Daten Sie sehen möchten. Über die Schaltfläche Ok werden die Daten übernommen und die Datensätze der tabellarischen Prüflingsansicht gefiltert. Über die Schaltfläche Abbruch werden Ihre Änderungen verworfen. Bitte beachten Sie, dass der Filter nur in der tabellarischen Prüflingsansicht angewandt wird. Die Baumansicht wird davon nicht berührt. 15/20
16 7. Prüfergebnisse In der Software HT-Multi Software steht Ihnen entweder ein ausführlicher Einzelreport zur Verfügung oder ein Serienreport, der viele Prüfergebnisse auf einer Seite ausdrucken kann Einzelreport Den Einzelreport können Sie entweder durch Doppelklick auf ein Datum in der Baumansicht oder über die Schnellschaltfläche Ergebnisse anzeigen in der tabellarischen Prüflingsansicht aufrufen. Es erscheint ein Fenster, in dem Sie Daten zur Prüfung eingeben können. Sie können hier auf einen Blick die wichtigsten Daten der Prüfung sehen. Klicken Sie auf die Schaltfläche Messergebnisse so wird ein Dialog aufgerufen, in dem Sie die einzelnen Messergebnisse dieser Prüfung sehen können. Die weiß hinterlegten Felder können Sie editieren. Über die Schnellschaltflächen Druckervorschau bzw. Drucken können Sie den Einzelreport ausdrucken bzw. eine Druckervorschau aufrufen. Über die Schaltfläche Ok verlassen Sie diesen Dialog und übernehmen die Änderungen. Über Abbruch wird der Dialog verlassen, ohne die Änderungen zu übernehmen. 16/20
17 7.2. Serienreport Der Serienreport dient dazu das Ergebnis vieler Prüflinge gleichzeitig auszudrucken. Die genaue Anzahl ist dabei von den Prüfergebnissen abhängig. Sie erreichen Ihn, indem Sie in der tabellarischen Prüflingsansicht die gewünschten Prüflinge markieren und dann mit der rechten Maustaste auf die Tabelle klicken und Serienprotokoll für markierte Prüflinge drucken wählen. Die Daten werden aufbereitet und es erscheint die Druckervorschau wie oben angegeben. In diesem Report sehen Sie die nötigsten Daten der Prüfung. 17/20
18 8. Optionen 8.1. Automatisches Backup Aus dem Hauptfenster gelangen Sie über den Menüpunkt Ansicht/Optionen in das Optionsfenster der Anwendung. Ist diese Option angewählt, so wird beim Start und beim Beenden des Programmes ein Backup der Datenbank angelegt. Sie können wählen, in welchem Verzeichnis das Backup angelegt werden soll und wie viele Backups angelegt werden. Standardmäßig speichert das Programm im Ordner Eigene Dateien des angemeldeten Benutzers. Die Dateien haben den Namen Datenbankname_Backup.xxx Die xxx sind dabei die fortlaufende Nummer von 1 bis zur maximalen Anzahl der Backups. Wurde die Maximalanzahl erreicht, so wird das älteste Backup überschrieben. Das bedeutet, dass nicht der Index des Dateinamen sondern das letzte Änderungsdatum das ausschlaggebende Kriterium bei der Suche nach einem bestimmten Backup sein muss. Schalten Sie dazu ggf. im Menü Ansicht des Explorers auf Details ID anstelle des Namen im Baumdiagramm anzeigen Wenn diese Option angewählt ist, so wird im Baumdiagramm nicht der Name des Prüflings angezeigt sondern dessen ID. Wählen Sie bitte die Ansicht, die für Sie einprägsamer ist Firmenlogo Wählen Sie hier ein Bild aus, dass in den Prüfungsreports ausgegeben wird. Sie können hier zum Beispiel Ihr Firmenlogo ausgeben. Das Logo erscheint sowohl im Einzelreport als auch im Serienreport. Wir empfehlen hier eine Größe von 274*113 Pixeln. Vorzugsweise sollten Sie ein transparentes PNG-Bild nehmen oder ein Bitmap mit einem weißen Hintergrund Automatisch nach Updates suchen Ist diese Option angekreuzt, so sucht das Programm täglich einmal nach Aktualisierungen. Um nach Aktualisierungen zu suchen, muss Ihr Rechner über eine Internetverbindung verfügen. Ihre Firewall darf den Zugriff nicht blockieren. 18/20
19 9. Daten importieren 9.1. Import aus Software Benning PC-Win 700 Sie haben die Möglichkeit, Daten aus der Software und Fluke DMS Benning PC Win 700, Fluke DMS und Microsoft Excel zu importieren. Der Import aus beiden Datenquellen läuft analog. Sie müssen lediglich angeben, wo sich Ihre Datenbank befindet. Sie müssen dazu lediglich auf die gewünschte Importquelle klicken. Wählen Sie die Datenbank aus, und klicken Sie auf Weiter, um die Daten zu importieren. Während beim Fluke DMS 1.2 lediglich die Stammdaten importiert werden, werden beim Import aus Software Benning PC Win auch die Prüfergebnisse und Prüfabläufe mit importiert. 19/20
20 9.2. Import aus einer Excel Datei Der Import aus einer Exceldatei kann nicht komplett automatisiert passieren, da die Spalten von Ihrer Exceltabelle abhängig sind. Im ersten Schritt müssen Sie die Exceldatei wählen. Bitte beachten Sie, dass die Datei Im Excel 97 Excel 2003 Format abgespeichert sein muss. Andere Formate werden nicht unterstützt. 10. Fragen und Antworten: Hier beantworten wir kurz die am häufigsten gestellten Fragen Es wird nichts ausgedruckt, der Ausdruck ist weiß. Bitte aktualisieren Sie Ihren Druckertreiber. Der PC kann keine Verbindung zum Gerätetester aufbauen. Bitte überprüfen Sie das USB Kabel. Testen Sie das Gerät falls möglich an einem anderen USB Port bzw. an einem anderen PC. Wenn Sie immer noch keine Verbindung zum Gerätetester aufbauen können, kontaktieren Sie bitte HT-Instruments. Anschließend müssen Sie dem Programm angeben, in welcher Spalte die benötigten Daten liegen. Sie haben dazu Auswahlboxen vorgegeben, in dem Sie alle Spalten der Exceltabelle angezeigt bekommen. Bitte wählen Sie die Spalte aus, die dem gewünschten Feld entspricht. Zwingend vorgegeben ist nur das Feld ID, alle anderen Felder können leer gelassen werden. Bedenken Sie jedoch, dass die Angaben genauer werden, umso mehr Felder Sie mit Leben füllen. Durch Klicken auf die Schaltfläche Weiter werden die Daten importiert. Auch beim Import aus einer Exceltabelle werden nur die Stammdaten importiert. Das Einlesen der Datenbank dauert sehr lange. Abhängig von der Größe und des verwendeten Speichermediums kann das Einlesen mehrere Sekunden dauern. Versuchen Sie Ihre Daten in mehrere kleine Datenbanken aufzuteilen. Ggf. kann es hilfreich sein, die Baumansicht auszuschalten. Wie kann ich manuell ein Backup erstellen. Wählen Sie im Hauptfenster Datei/Datenbank/Datenbank speichern unter. Es wird eine Kopie Ihrer aktuellen Datenbank erstellt. Wie kann ich ein Backup zurückspielen Wählen Sie im Windows-Explorer das gewünschte Backup aus. Benennen Sie es um (Dateiendung.sdf), und wählen Sie in der Anwendung die Backupdatei aus. Warum warnt mich das Programm, wenn ich direkt auf der SD- Karte arbeite. Je nach Einstellung von Windows werden die Daten nicht direkt weggeschrieben sondern zwischengespeichert. Wenn Sie in einem solchen Fall die SD Karte entfernen, kann es zu totalem Datenverlust kommen. Der richtige Weg ist, das Programm zu beenden und über den Explorer die Hardware sicher zu entfernen. Die Baumansicht ist leer. Die Baumansicht kann nur gefüllt werde, wenn die Datenbank auf einem lokalen Laufwerk liegt. 20/20
Software-Beschreibung. BENNING PC-Win ST 750
 BENNING PC-Win ST 750 T.-Nr. 10014816.00/03-2010 Inhalt Software-Beschreibung 1. ALLGEMEINES...3 1.1. VERBINDEN DES BENNING PC-WIN ST 750 MIT DEM PC... 3 2. INSTALLATION...3 2.1. SYSTEMVORAUSSETZUNGEN...
BENNING PC-Win ST 750 T.-Nr. 10014816.00/03-2010 Inhalt Software-Beschreibung 1. ALLGEMEINES...3 1.1. VERBINDEN DES BENNING PC-WIN ST 750 MIT DEM PC... 3 2. INSTALLATION...3 2.1. SYSTEMVORAUSSETZUNGEN...
Software-Beschreibung. BENNING PC-Win ST 750
 T.-Nr. 10014816.01/05-2012 Software-Beschreibung BENNING PC-Win ST 750 Inhalt 1. ALLGEMEINES... 4 1.1. VERBINDEN DES GERÄTETESTERS BENNING ST 750 MIT DEM PC... 4 2. INSTALLATION... 4 2.1. SYSTEMVORAUSSETZUNGEN...
T.-Nr. 10014816.01/05-2012 Software-Beschreibung BENNING PC-Win ST 750 Inhalt 1. ALLGEMEINES... 4 1.1. VERBINDEN DES GERÄTETESTERS BENNING ST 750 MIT DEM PC... 4 2. INSTALLATION... 4 2.1. SYSTEMVORAUSSETZUNGEN...
Software-Beschreibung. BENNING PC-Win ST 750. Ihr Spezialist für Mess- und Prüfgeräte
 Ihr Spezialist für Mess- und Prüfgeräte Software-Beschreibung BENNING PC-Win ST 750 Inhalt 1. ALLGEMEINES... 4 1.1. VERBINDEN DES GERÄTETESTERS BENNING ST 750 MIT DEM PC... 4 2. INSTALLATION... 4 2.1.
Ihr Spezialist für Mess- und Prüfgeräte Software-Beschreibung BENNING PC-Win ST 750 Inhalt 1. ALLGEMEINES... 4 1.1. VERBINDEN DES GERÄTETESTERS BENNING ST 750 MIT DEM PC... 4 2. INSTALLATION... 4 2.1.
Bedienungsanleitung PC-SOFT. Datenerfassungs- und Protokoll-Software für HT Eurotest 701 / 702 S
 Bedienungsanleitung PC-SOFT Datenerfassungs- und Protokoll-Software für HT Eurotest 701 / 702 S I HALTSVERZEICH IS 1. Einleitung 3 2. Systemvoraussetzungen 3 3. Installation der Software PC-Soft 3.0 3
Bedienungsanleitung PC-SOFT Datenerfassungs- und Protokoll-Software für HT Eurotest 701 / 702 S I HALTSVERZEICH IS 1. Einleitung 3 2. Systemvoraussetzungen 3 3. Installation der Software PC-Soft 3.0 3
4. Bedienen und Einstellen
 4. Bedienen und Einstellen 4.1 Anschließen und einschalten 1. Verbinden Sie das UNIMET 800ST mittels Nullmodemkabel mit dem Rechner. 2. Schalten Sie das UNIMET 800ST ein und lassen Sie es im Hauptordner.
4. Bedienen und Einstellen 4.1 Anschließen und einschalten 1. Verbinden Sie das UNIMET 800ST mittels Nullmodemkabel mit dem Rechner. 2. Schalten Sie das UNIMET 800ST ein und lassen Sie es im Hauptordner.
GEVITAS MobileCatalog
 GEVITAS MobileCatalog Inhalt 1. Allgemeines... 2 2. Funktionsweise der App... 2 3. Das Hauptmenü... 3 4. Neuen Warenkorb anlegen... 4 5. Warenkorb auswählen und bearbeiten... 5 6. Warenkorb anzeigen...
GEVITAS MobileCatalog Inhalt 1. Allgemeines... 2 2. Funktionsweise der App... 2 3. Das Hauptmenü... 3 4. Neuen Warenkorb anlegen... 4 5. Warenkorb auswählen und bearbeiten... 5 6. Warenkorb anzeigen...
Einrichten und Verwenden der Solutio Charly PA-Konzepte Schnittstelle
 Einrichten und Verwenden der Solutio Charly PA-Konzepte Schnittstelle Version 1.3.11 vom 22.11.2016 Haftungsausschluss Die Firma PA-Konzepte GbR übernimmt keinerlei Support, Garantie und keine Verantwortung
Einrichten und Verwenden der Solutio Charly PA-Konzepte Schnittstelle Version 1.3.11 vom 22.11.2016 Haftungsausschluss Die Firma PA-Konzepte GbR übernimmt keinerlei Support, Garantie und keine Verantwortung
InfoRAUM Windows Client
 InfoRAUM Windows Client InfoRAUM-Windows Client Der InfoRAUM Windows Client ist das optimale Werkzeug für all jene, die häufig Dokumente mit InfoRAUM austauschen. Der Windows Client wird lokal auf Ihrem
InfoRAUM Windows Client InfoRAUM-Windows Client Der InfoRAUM Windows Client ist das optimale Werkzeug für all jene, die häufig Dokumente mit InfoRAUM austauschen. Der Windows Client wird lokal auf Ihrem
Becker Content Manager Inhalt
 Becker Content Manager Inhalt Willkommen beim Becker Content Manager...2 Installation des Becker Content Manager...2 Becker Content Manager starten...3 Becker Content Manager schließen...3 Kartendaten
Becker Content Manager Inhalt Willkommen beim Becker Content Manager...2 Installation des Becker Content Manager...2 Becker Content Manager starten...3 Becker Content Manager schließen...3 Kartendaten
PRAXIS. Fotos verwalten, bearbeiten und aufpeppen. bhv. Ganz einfach und kostenlos im Web. Picasa. Google
 bhv PRAXIS Google Björn Walter Picasa Fotos verwalten, bearbeiten und aufpeppen Perfekte Fotos mit wenig Aufwand Bildbearbeitung ohne teure Software Ordnung schaffen mit Online-Fotoalben Ganz einfach und
bhv PRAXIS Google Björn Walter Picasa Fotos verwalten, bearbeiten und aufpeppen Perfekte Fotos mit wenig Aufwand Bildbearbeitung ohne teure Software Ordnung schaffen mit Online-Fotoalben Ganz einfach und
MUNIA Bedienungsanleitung
 MUNIA Bedienungsanleitung by Daisoft www.daisoft.it 2 Inhaltsverzeichnis I II 2.1 2.2 2.3 2.4 2.5 2.6 III 3.1 3.2 3.3 IV 4.1 4.2 V 5.1 5.2 5.3 Einleitung... 3 Fälligkeitsarten... 5 Fälligkeitsarten...
MUNIA Bedienungsanleitung by Daisoft www.daisoft.it 2 Inhaltsverzeichnis I II 2.1 2.2 2.3 2.4 2.5 2.6 III 3.1 3.2 3.3 IV 4.1 4.2 V 5.1 5.2 5.3 Einleitung... 3 Fälligkeitsarten... 5 Fälligkeitsarten...
JADE NRW. Benutzerleitfaden JADE NRW. für Haushaltsplan-Planschule
 JADE NRW Benutzerleitfaden JADE NRW für Haushaltsplan-Planschule JADE NRW Grundlegende Dokumentinformationen Projekt Titel JADE NRW Benutzerleitfaden JADE NRW Datum 12.01.2009 Dokument Benutzerleitfaden_Haushaltsplan_Planschule_JADE_NRW.doc
JADE NRW Benutzerleitfaden JADE NRW für Haushaltsplan-Planschule JADE NRW Grundlegende Dokumentinformationen Projekt Titel JADE NRW Benutzerleitfaden JADE NRW Datum 12.01.2009 Dokument Benutzerleitfaden_Haushaltsplan_Planschule_JADE_NRW.doc
Empfänger. Alle Empfänger, die sich für Ihre(n) Newsletter angemeldet haben, werden in der Empfängerverwaltung erfasst.
 Empfänger Alle Empfänger, die sich für Ihre(n) Newsletter angemeldet haben, werden in der Empfängerverwaltung erfasst. Für eine größere Flexibilität in der Handhabung der Empfänger erfolgt der Versand
Empfänger Alle Empfänger, die sich für Ihre(n) Newsletter angemeldet haben, werden in der Empfängerverwaltung erfasst. Für eine größere Flexibilität in der Handhabung der Empfänger erfolgt der Versand
ManageHomePC v Veröffentlicht 2016 Copyright S-cubic GmbH. Krebsbachstr. 12 D Bergisch Gladbach
 ManageHomePC v1.1.1 ManageHomePC v1.1.1 Veröffentlicht 2016 Copyright 2016 S-cubic GmbH Krebsbachstr. 12 D-51429 Bergisch Gladbach Tel +49 (0) 2204 9160 30 Fax +49 (0) 2204 9199 416 email: info@s-cubic.de
ManageHomePC v1.1.1 ManageHomePC v1.1.1 Veröffentlicht 2016 Copyright 2016 S-cubic GmbH Krebsbachstr. 12 D-51429 Bergisch Gladbach Tel +49 (0) 2204 9160 30 Fax +49 (0) 2204 9199 416 email: info@s-cubic.de
Verwaltungssoftware für Display-Handsender Nr (SKX-LCD)
 Mit dieser Software können Sie bis zu 5 mögliche Bereiche und bis zu 10 Geräte je Bereich mit dem gewünschten Text versehen und die dazugehörigen Codierungen bequem auf dem PC eingeben und anschließend
Mit dieser Software können Sie bis zu 5 mögliche Bereiche und bis zu 10 Geräte je Bereich mit dem gewünschten Text versehen und die dazugehörigen Codierungen bequem auf dem PC eingeben und anschließend
Bedienungsanleitung für die Anwendung zur elektronischen Datenerfassung der Schüler- und Klassenzahlen an privaten, berufsbildenden Schulen
 Bedienungsanleitung für die Anwendung zur elektronischen Datenerfassung der Schüler- und Klassenzahlen an privaten, berufsbildenden Schulen In dieser Anleitung wird ihnen Schritt für Schritt erklärt, wie
Bedienungsanleitung für die Anwendung zur elektronischen Datenerfassung der Schüler- und Klassenzahlen an privaten, berufsbildenden Schulen In dieser Anleitung wird ihnen Schritt für Schritt erklärt, wie
INSTALLATIONS-ANLEITUNG
 Referat 7.4 - Informationstechnologie in der Landeskirche und im Oberkirchenrat INSTALLATIONS-ANLEITUNG Vollversion CuZea5 Runtime2016 Version 5.5 Stand November 2017 Wichtige Informationen vor der Installation
Referat 7.4 - Informationstechnologie in der Landeskirche und im Oberkirchenrat INSTALLATIONS-ANLEITUNG Vollversion CuZea5 Runtime2016 Version 5.5 Stand November 2017 Wichtige Informationen vor der Installation
Installationsanleitung. Novaline Bautec.One incl. MS SQL Server 2012 Express. ohne Demodaten
 Installationsanleitung Novaline Bautec.One incl. MS SQL Server 2012 Express ohne Demodaten Juni 2016 Installation des Programms Programmvoraussetzungen Diese Anleitung dient zur Installation des MS SQL
Installationsanleitung Novaline Bautec.One incl. MS SQL Server 2012 Express ohne Demodaten Juni 2016 Installation des Programms Programmvoraussetzungen Diese Anleitung dient zur Installation des MS SQL
DAS EINSTEIGERSEMINAR
 DAS EINSTEIGERSEMINAR Microsoft Office Excel 2010 Gudrun Rehn-Göstenmeier LERNEN ÜBEN ANWENDEN Teil I: Lernen L1 Dateiorganisation Bevor wir uns mit den Excel-spezifischen Befehlen und Funktionen befassen
DAS EINSTEIGERSEMINAR Microsoft Office Excel 2010 Gudrun Rehn-Göstenmeier LERNEN ÜBEN ANWENDEN Teil I: Lernen L1 Dateiorganisation Bevor wir uns mit den Excel-spezifischen Befehlen und Funktionen befassen
Cockpit-XP v3. Dokumentation. Neuen USB Treiber installieren Auch USB-Treiber für Firmware Änderung
 Cockpit-XP v3 Dokumentation Neuen USB Treiber installieren Auch USB-Treiber für Firmware Änderung ab Software Version 3.0.2 Datum 07-09-2016 Einleitung Microsoft Windows 10 in der 64-Bit Version wird ab
Cockpit-XP v3 Dokumentation Neuen USB Treiber installieren Auch USB-Treiber für Firmware Änderung ab Software Version 3.0.2 Datum 07-09-2016 Einleitung Microsoft Windows 10 in der 64-Bit Version wird ab
Erstellen und Verwalten von Karteikarten für imcards am iphone / ipod touch
 IMCARDSPC Erstellen und Verwalten von Karteikarten für imcards am iphone / ipod touch You 2 Software E-Mail: info@you2.de Homepage: http://www.you2.de You 2 Software 2010 imcardspc Handbuch 1-9 Haupt-Fenster
IMCARDSPC Erstellen und Verwalten von Karteikarten für imcards am iphone / ipod touch You 2 Software E-Mail: info@you2.de Homepage: http://www.you2.de You 2 Software 2010 imcardspc Handbuch 1-9 Haupt-Fenster
islogic AG CMS Anleitung CMS Anleitung erstellt von islogic AG erstellt am / 22
 erstellt von islogic AG erstellt am 22.09.2017 1 / 22 1. Einleitung... 3 2. CMS Start / Hilfe und Feedback... 3 2.1. Lizenzen / Lizenz hinzufügen... 4 2.2. Import... 4 2.3. Benutzerverwaltung... 5 2.3.1.
erstellt von islogic AG erstellt am 22.09.2017 1 / 22 1. Einleitung... 3 2. CMS Start / Hilfe und Feedback... 3 2.1. Lizenzen / Lizenz hinzufügen... 4 2.2. Import... 4 2.3. Benutzerverwaltung... 5 2.3.1.
bcadmin 2 - Schnelleinführung
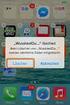 ecoobs GmbH - www.ecoobs.de ecoobs technology & service bcadmin 2 - Schnelleinführung Kurzanleitung für bcadmin 2.0 - Ulrich Marckmann, Dr. Volker Runkel Stand: 30. Januar 2010, Version 1.0 Diese Kurzanleitung
ecoobs GmbH - www.ecoobs.de ecoobs technology & service bcadmin 2 - Schnelleinführung Kurzanleitung für bcadmin 2.0 - Ulrich Marckmann, Dr. Volker Runkel Stand: 30. Januar 2010, Version 1.0 Diese Kurzanleitung
Microsoft Access Arbeiten mit Tabellen. Anja Aue
 Microsoft Access Arbeiten mit Tabellen Anja Aue 10.11.16 Tabellen in der Datenblattansicht Ansicht des Anwenders. Eingabe von neuen Daten. Bearbeiten von vorhandenen Informationen. Microsoft Access Einführung
Microsoft Access Arbeiten mit Tabellen Anja Aue 10.11.16 Tabellen in der Datenblattansicht Ansicht des Anwenders. Eingabe von neuen Daten. Bearbeiten von vorhandenen Informationen. Microsoft Access Einführung
Benutzerhandbuch BILDARCH-Viewer
 Benutzerhandbuch BILDARCH-Viewer Inhalt 1. Online-Hilfe BILDARCH-Viewer... 2 1.1 Systemanforderungen... 2 1.2 des Programms... 3 1.3 Funktionen... 4 1.3.1 Bereich Bild... 4 1.3.2 Bereich Inhaltsverzeichnis...
Benutzerhandbuch BILDARCH-Viewer Inhalt 1. Online-Hilfe BILDARCH-Viewer... 2 1.1 Systemanforderungen... 2 1.2 des Programms... 3 1.3 Funktionen... 4 1.3.1 Bereich Bild... 4 1.3.2 Bereich Inhaltsverzeichnis...
Stopp-Listen. Die Funktion von Stopp-Listen. Das Fenster zur Verwaltung der Stopp-Listen
 Stopp-Listen Stopp-Listen Die Funktion von Stopp-Listen Stopp-Listen dienen dazu, eine Sammlung von Wörtern anzulegen, die für die Auswertung uninteressant sind. Dies können etwa die bestimmten und unbestimmten
Stopp-Listen Stopp-Listen Die Funktion von Stopp-Listen Stopp-Listen dienen dazu, eine Sammlung von Wörtern anzulegen, die für die Auswertung uninteressant sind. Dies können etwa die bestimmten und unbestimmten
Anleitung Canton musicbox XS/S Firmware-Update
 Anleitung Canton musicbox XS/S Firmware-Update Achtung! Verbinden Sie die musicbox nicht mit dem PC bevor Sie den mit der Software mitgelieferten USB Treiber installiert haben, da in diesem Falle ein falscher
Anleitung Canton musicbox XS/S Firmware-Update Achtung! Verbinden Sie die musicbox nicht mit dem PC bevor Sie den mit der Software mitgelieferten USB Treiber installiert haben, da in diesem Falle ein falscher
Seriendruck / Etikettendruck
 Seriendruck / Etikettendruck mit MS Word für AGENTURA 5/6/7/8/9 AGENTURA Versionen 5, 6, 7, 8, 9 1 1. SPEICHERN DER SELEKTIONSERGEBNISSE... 3 1.1. VARIANTE 1 / SELEKTIONSERGEBNISSE ALS EXCEL-DATEI SPEICHERN...
Seriendruck / Etikettendruck mit MS Word für AGENTURA 5/6/7/8/9 AGENTURA Versionen 5, 6, 7, 8, 9 1 1. SPEICHERN DER SELEKTIONSERGEBNISSE... 3 1.1. VARIANTE 1 / SELEKTIONSERGEBNISSE ALS EXCEL-DATEI SPEICHERN...
Installation von Zertifikaten. Vertrauensstelle nach 299 SGB V
 Vertrauensstelle nach 299 SGB V Version vom 12.09.2017 Inhaltsverzeichnis 1 Einleitung... 3 2 Mozilla Firefox... 4 3 Microsoft Internet Explorer... 7 4 Google Chrome... 12 2 17 1 Einleitung Dieses Dokument
Vertrauensstelle nach 299 SGB V Version vom 12.09.2017 Inhaltsverzeichnis 1 Einleitung... 3 2 Mozilla Firefox... 4 3 Microsoft Internet Explorer... 7 4 Google Chrome... 12 2 17 1 Einleitung Dieses Dokument
1.1 Features der Software Folgende Änderungen bzw. Neuerungen sind gegenüber der alten KPS-Lite 2009 Software enthalten:
 Analyse-Software für Akku-Power A36 1.1 Features der Software Folgende Änderungen bzw. Neuerungen sind gegenüber der alten KPS-Lite 2009 Software enthalten: Die Software basiert jetzt auf einer Microsoft
Analyse-Software für Akku-Power A36 1.1 Features der Software Folgende Änderungen bzw. Neuerungen sind gegenüber der alten KPS-Lite 2009 Software enthalten: Die Software basiert jetzt auf einer Microsoft
PSP V1.0. Pfadfinder Speiseplaner. Softwarestand berücksichtigt bis Version PSP V1.01. Juni Pfadfindergruppe Schildorn O.Ö.
 Pfadfinder Speiseplaner PSP V1.0 Softwarestand berücksichtigt bis Version PSP V1.01 Juni 2010 Pfadfindergruppe Schildorn O.Ö. / Austria A-4920 Schildorn, Ahornweg 6 Tel 07754/7003-0* Fax 07754/7003-18
Pfadfinder Speiseplaner PSP V1.0 Softwarestand berücksichtigt bis Version PSP V1.01 Juni 2010 Pfadfindergruppe Schildorn O.Ö. / Austria A-4920 Schildorn, Ahornweg 6 Tel 07754/7003-0* Fax 07754/7003-18
Playlistmanager für den D2-Director
 Playlistmanager für den D2-Director Ein Programm zum bearbeiten, organisieren und auswerten der Datenbanken der Numark -Produkte: D2-Director, DDS, DDS-80, IDJ2 und HD-Mix Die Software läuft unter Windows
Playlistmanager für den D2-Director Ein Programm zum bearbeiten, organisieren und auswerten der Datenbanken der Numark -Produkte: D2-Director, DDS, DDS-80, IDJ2 und HD-Mix Die Software läuft unter Windows
IMS-Audit Pro. Kurzanleitung 2 / 14
 Schneller Einstieg Version 11.2018 2 / 14 Inhaltsverzeichnis Inhaltsverzeichnis 1 Einleitung... 4 1.1 Installation... 4 1.2 Bildschirm Übersichten... 4 2 Stammdaten eintragen... 5 2.1 Mandanten anlegen...
Schneller Einstieg Version 11.2018 2 / 14 Inhaltsverzeichnis Inhaltsverzeichnis 1 Einleitung... 4 1.1 Installation... 4 1.2 Bildschirm Übersichten... 4 2 Stammdaten eintragen... 5 2.1 Mandanten anlegen...
Die Installation. Die unterschiedlichen Versionen. Die FUNKT!ONIERTeinfach-Software ist in vier Versionen erhältlich:
 Die Installation Die unterschiedlichen Versionen Die FUNKT!ONIERTeinfach-Software ist in vier Versionen erhältlich: Die.PRO-Version wird lokal auf der Festplatte Ihres Rechner installiert. Eine Installation
Die Installation Die unterschiedlichen Versionen Die FUNKT!ONIERTeinfach-Software ist in vier Versionen erhältlich: Die.PRO-Version wird lokal auf der Festplatte Ihres Rechner installiert. Eine Installation
Information zur Konzeptberatungs-Schnittstelle
 Information zur Konzeptberatungs-Schnittstelle Mit dieser Schnittstelle können Kundendaten vom Coffee CRM System für die Excel Datei der Konzeptberatung zur Verfügung gestellt werden. Die Eingabefelder
Information zur Konzeptberatungs-Schnittstelle Mit dieser Schnittstelle können Kundendaten vom Coffee CRM System für die Excel Datei der Konzeptberatung zur Verfügung gestellt werden. Die Eingabefelder
Anleitung für die Installation des USB Netzwerkkabels unter WIN2000 :
 Anleitung für die Installation des USB Netzwerkkabels unter WIN2000 : Lieferumfang : USB-Netzwerkkabel Treiber-Diskette Deutsche Installationsanleitung Produktbeschreibung : Das USB-Netzwerkkabel ermöglicht
Anleitung für die Installation des USB Netzwerkkabels unter WIN2000 : Lieferumfang : USB-Netzwerkkabel Treiber-Diskette Deutsche Installationsanleitung Produktbeschreibung : Das USB-Netzwerkkabel ermöglicht
Projektverwaltung im System Egger
 Projektverwaltung im System Egger System EGGER verwendet einen dokumentenorientierten Arbeitsfluss (Prüfprotokolle) und hat keine Datenbank im Hintergrund. Daher sind auch Projekte im System EGGER Dokumente
Projektverwaltung im System Egger System EGGER verwendet einen dokumentenorientierten Arbeitsfluss (Prüfprotokolle) und hat keine Datenbank im Hintergrund. Daher sind auch Projekte im System EGGER Dokumente
Anleitung zur Datenübertragung via Datenexport
 14.03.2018, Version 1, RaKr Anleitung zur Datenübertragung via Datenexport Software für das QUANTOFIX Relax Inhalt 1. Allgemeine Beschreibung... 2 2. Systemanforderungen und Zubehör... 2 3. Software Installation...
14.03.2018, Version 1, RaKr Anleitung zur Datenübertragung via Datenexport Software für das QUANTOFIX Relax Inhalt 1. Allgemeine Beschreibung... 2 2. Systemanforderungen und Zubehör... 2 3. Software Installation...
Flychart Software Installation auf einem Windows PC
 Schliessen Sie das Fluginstrument nicht am PC an, solange Sie die Software- Installation unter Schritt 2 nicht abgeschlossen haben. Die Software ist für folgende Microsoft Betriebssysteme ausgelegt: Windows
Schliessen Sie das Fluginstrument nicht am PC an, solange Sie die Software- Installation unter Schritt 2 nicht abgeschlossen haben. Die Software ist für folgende Microsoft Betriebssysteme ausgelegt: Windows
Durch die Anwahl des Menüpunktes (1) KIS im Menüband auf der linken Seite gelangen Sie in den Bereich des Kanzlei-Informations-Systems.
 K U R Z A N L E I T U N G R Z L B O A R D S E R I E N B R I E F RZL Software GmbH Hannesgrub Nord 5 49 Tumeltsham Version:. August 07/ng. Öffnen des Kanzlei-Informations-Systems Durch die Anwahl des Menüpunktes
K U R Z A N L E I T U N G R Z L B O A R D S E R I E N B R I E F RZL Software GmbH Hannesgrub Nord 5 49 Tumeltsham Version:. August 07/ng. Öffnen des Kanzlei-Informations-Systems Durch die Anwahl des Menüpunktes
Installationsanleitung STATISTICA. Einzelplatz Domainbasierte Registrierung
 Installationsanleitung STATISTICA Einzelplatz Domainbasierte Registrierung Für diese Installation ist eine Internetverbindung zwingend erforderlich. Benutzer, die Windows Vista, Windows 7 oder Windows
Installationsanleitung STATISTICA Einzelplatz Domainbasierte Registrierung Für diese Installation ist eine Internetverbindung zwingend erforderlich. Benutzer, die Windows Vista, Windows 7 oder Windows
Um den Übergang zur neuen 4Master -Version besser vorzubereiten, wurde deshalb für die Übergangsphase das Programm 4M2Datev entwickelt.
 Einführung Mit Beginn des Jahres 2018 stellt die DATEV die Unterstützung der Importschnittstelle SELF für ihre Buchhaltungsprogramme ein. Höchstwahrscheinlich werden Daten über diese Schnittstelle nicht
Einführung Mit Beginn des Jahres 2018 stellt die DATEV die Unterstützung der Importschnittstelle SELF für ihre Buchhaltungsprogramme ein. Höchstwahrscheinlich werden Daten über diese Schnittstelle nicht
Trainingsmanagement Gutschein Management. Beschreibung
 Trainingsmanagement Beschreibung www.dastm.de info@dastm.de 1. Einführung... 2 2. Gutschein Funktionen... 3 2.1. Gutschein Menü... 3 2.2. Gutscheine anlegen... 4 Gutschein Kassenwirksam erfassen... 6 Gutschein
Trainingsmanagement Beschreibung www.dastm.de info@dastm.de 1. Einführung... 2 2. Gutschein Funktionen... 3 2.1. Gutschein Menü... 3 2.2. Gutscheine anlegen... 4 Gutschein Kassenwirksam erfassen... 6 Gutschein
Import und Export von Veranstaltungen
 14 Import und Export von Veranstaltungen Sie haben die Möglichkeit, im Onlineplaner Veranstaltungen zu exportieren und zu importieren. Diese Funktionen stehen Ihnen auch in der Vollversion Ihres Veranstaltungsmanagements
14 Import und Export von Veranstaltungen Sie haben die Möglichkeit, im Onlineplaner Veranstaltungen zu exportieren und zu importieren. Diese Funktionen stehen Ihnen auch in der Vollversion Ihres Veranstaltungsmanagements
Installation von ib-normcad 11 unter rz-industriebau 2012
 Installation von ib-normcad 11 unter rz-industriebau 2012 Für ib-normcad 11 unter rz-industriebau 2012 gibt es derzeit kein Setup-Programm. Die Anwendung muss manuell installiert werden. Dazu sind die
Installation von ib-normcad 11 unter rz-industriebau 2012 Für ib-normcad 11 unter rz-industriebau 2012 gibt es derzeit kein Setup-Programm. Die Anwendung muss manuell installiert werden. Dazu sind die
Billy 3.1 Kurzanleitung (Details im Handbuch)
 Billy 3.1 (Details im Handbuch) Installation + Datensicherung Import der Monatsdaten Migration von Billy 2.2 nach Billy 3.1 Online-Hilfe Stand 10.12.2009 1/6 1 Installation + Datensicherung Billy 2.2,
Billy 3.1 (Details im Handbuch) Installation + Datensicherung Import der Monatsdaten Migration von Billy 2.2 nach Billy 3.1 Online-Hilfe Stand 10.12.2009 1/6 1 Installation + Datensicherung Billy 2.2,
untermstrich SYNC Handbuch
 Handbuch 03/2017 Inhaltsverzeichnis 1. Einleitung... 2 2. Installation... 3 2.1 Systemanforderungen... 3 2.2 Vorbereitungen in Microsoft Outlook... 3 2.3 Setup... 4 3. SYNC-Einstellungen... 6 3.1 Verbindungsdaten...
Handbuch 03/2017 Inhaltsverzeichnis 1. Einleitung... 2 2. Installation... 3 2.1 Systemanforderungen... 3 2.2 Vorbereitungen in Microsoft Outlook... 3 2.3 Setup... 4 3. SYNC-Einstellungen... 6 3.1 Verbindungsdaten...
SecretFolder Benutzerhandbuch. v6.1 November 2015 Deutsch. SecretFolder. Datenschutz war nie so schön.
 SecretFolder Benutzerhandbuch v6.1 Deutsch SecretFolder Datenschutz war nie so schön. Anmeldung Bevor Sie mit SecretFolder Objekte ver- bzw. entschlüsseln können, müssen Sie sich mit Ihrem Benutzernamen
SecretFolder Benutzerhandbuch v6.1 Deutsch SecretFolder Datenschutz war nie so schön. Anmeldung Bevor Sie mit SecretFolder Objekte ver- bzw. entschlüsseln können, müssen Sie sich mit Ihrem Benutzernamen
Bedienungsanleitung MT 4007 MedioControl
 R Bedienungsanleitung MT 4007 MedioControl Inhaltsverzeichnis Inhaltsverzeichnis... 2 Einleitung... 3 Vorraussetzungen... 3 Installation... 3 Speicher verwalten und anzeigen... 4 Speicher und Timer zum
R Bedienungsanleitung MT 4007 MedioControl Inhaltsverzeichnis Inhaltsverzeichnis... 2 Einleitung... 3 Vorraussetzungen... 3 Installation... 3 Speicher verwalten und anzeigen... 4 Speicher und Timer zum
ProMaSoft.de PDFMotor ab Version (1.104) Seite 1 von 10
 ProMaSoft.de PDFMotor ab Version (1.104) Seite 1 von 10 Eigene Projekte und Projektvorlagen Nachdem Sie den PDFMotor über das MaPro Hauptmenü gestartet haben, sehen Sie zunächst das Programmfenster Eigene
ProMaSoft.de PDFMotor ab Version (1.104) Seite 1 von 10 Eigene Projekte und Projektvorlagen Nachdem Sie den PDFMotor über das MaPro Hauptmenü gestartet haben, sehen Sie zunächst das Programmfenster Eigene
Bedienungsanleitung. 3. CMS Software. 3.1 Systemvoraussetzungen. 3.2 Installation der CMS Software. Hardware:
 Bedienungsanleitung 3. CMS Software 3.1 Systemvoraussetzungen Hardware: CPU Pentium4 mit 2 GHz oder besser Mindestens 128 MB RAM Dual Channel Grafik ATI9800 oder besser 100 / 1000 MBit Netzwerkkarte Software:
Bedienungsanleitung 3. CMS Software 3.1 Systemvoraussetzungen Hardware: CPU Pentium4 mit 2 GHz oder besser Mindestens 128 MB RAM Dual Channel Grafik ATI9800 oder besser 100 / 1000 MBit Netzwerkkarte Software:
FAQ Kommunikation über PROFIBUS
 FAQ Kommunikation über PROFIBUS Kommunikation über PROFIBUS FAQ Inhaltsverzeichnis Inhaltsverzeichnis... 2 Frage... 2 Wie konfiguriere ich eine PC-Station als DP-Master zur Anbindung an einen DP-Slave
FAQ Kommunikation über PROFIBUS Kommunikation über PROFIBUS FAQ Inhaltsverzeichnis Inhaltsverzeichnis... 2 Frage... 2 Wie konfiguriere ich eine PC-Station als DP-Master zur Anbindung an einen DP-Slave
Vivendi TEST-Datenbanken erstellen
 Vivendi TEST-Datenbanken erstellen Produkt(e): Kategorie: Vivendi NG, Vivendi PD, Vivendi PEP Datenbanken Version: ab 6.77 Erstellt am: 18.07.2018 Frage: Besteht die Möglichkeit TEST-Datenbanken als Kopie
Vivendi TEST-Datenbanken erstellen Produkt(e): Kategorie: Vivendi NG, Vivendi PD, Vivendi PEP Datenbanken Version: ab 6.77 Erstellt am: 18.07.2018 Frage: Besteht die Möglichkeit TEST-Datenbanken als Kopie
CM Z-Finanzberichte nur mit SD Karte möglich! Download der Aktuellen PC-Software unter:
 O L Y MPIA CM 911-912 Anleitung PC-Software (Download) Anleitung GoBD Schnittstelle Z-Finanzberichte nur mit SD Karte möglich! Download der Aktuellen PC-Software unter: Auf Grund ständiger Software-Aktualisierungen
O L Y MPIA CM 911-912 Anleitung PC-Software (Download) Anleitung GoBD Schnittstelle Z-Finanzberichte nur mit SD Karte möglich! Download der Aktuellen PC-Software unter: Auf Grund ständiger Software-Aktualisierungen
Inhalt: Brainex Ihre persönliche Wissensdatenbank. Brainex Update Tool. Datenbanken aktualisieren Datenbank hinzufügen/anlegen
 Inhalt: Brainex Ihre persönliche Wissensdatenbank Arbeitsbereich Benutzer anlegen Ordner/Eintrag anlegen Einträge bearbeiten Einträge suchen Dateien hinzufügen Änderungsprotokoll Vorlagen Benutzergruppen
Inhalt: Brainex Ihre persönliche Wissensdatenbank Arbeitsbereich Benutzer anlegen Ordner/Eintrag anlegen Einträge bearbeiten Einträge suchen Dateien hinzufügen Änderungsprotokoll Vorlagen Benutzergruppen
Sportprogramm. Stoppuhr. Benutzerhandbuch
 Stand 20.Mai 2006 Sportprogramm Stoppuhr Benutzerhandbuch Sportprogramme Lippert Alfred, Plassenberger Str. 14 92723 Gleiritsch, Fon 09655-913381 e-mail info@sportprogramme.org Inhaltsverzeichnis 1. Systemvoraussetzungen
Stand 20.Mai 2006 Sportprogramm Stoppuhr Benutzerhandbuch Sportprogramme Lippert Alfred, Plassenberger Str. 14 92723 Gleiritsch, Fon 09655-913381 e-mail info@sportprogramme.org Inhaltsverzeichnis 1. Systemvoraussetzungen
DER DATENEDITOR Spalten aus- und einblenden Systemdefiniert fehlende Werte Wertelabel anzeigen... 2
 Der Dateneditor Inhaltsverzeichnis DER DATENEDITOR... 1 Spalten aus- und einblenden... 1 Systemdefiniert fehlende Werte... 2 Wertelabel anzeigen... 2 Fälle sortieren, suchen und filtern... 2 Gehe zu Fall...
Der Dateneditor Inhaltsverzeichnis DER DATENEDITOR... 1 Spalten aus- und einblenden... 1 Systemdefiniert fehlende Werte... 2 Wertelabel anzeigen... 2 Fälle sortieren, suchen und filtern... 2 Gehe zu Fall...
Dokumente verwalten mit Magnolia das Document Management System (DMS)
 Dokumente verwalten mit Magnolia das Document Management System (DMS) Sie können ganz einfach und schnell alle Dokumente, die Sie auf Ihrer Webseite publizieren möchten, mit Magnolia verwalten. Dafür verfügt
Dokumente verwalten mit Magnolia das Document Management System (DMS) Sie können ganz einfach und schnell alle Dokumente, die Sie auf Ihrer Webseite publizieren möchten, mit Magnolia verwalten. Dafür verfügt
Innovator 11 excellence. Anbindung an Visual Studio. Einführung, Installation und Konfiguration. Connect. Roland Patka.
 Innovator 11 excellence Anbindung an Visual Studio Einführung, Installation und Konfiguration Roland Patka Connect www.mid.de Inhaltsverzeichnis Einführung... 1 Innovator Add-in im Visual Studio registrieren...
Innovator 11 excellence Anbindung an Visual Studio Einführung, Installation und Konfiguration Roland Patka Connect www.mid.de Inhaltsverzeichnis Einführung... 1 Innovator Add-in im Visual Studio registrieren...
Installationsanleitung. Novaline Bautec.One incl. MS SQL Server 2012 Express. mit Demodaten
 Installationsanleitung Novaline Bautec.One incl. MS SQL Server 2012 Express mit Demodaten Juni 2016 Installation des Programms Programmvoraussetzungen Diese Anleitung dient zur Installation des MS SQL
Installationsanleitung Novaline Bautec.One incl. MS SQL Server 2012 Express mit Demodaten Juni 2016 Installation des Programms Programmvoraussetzungen Diese Anleitung dient zur Installation des MS SQL
Bedienungsanleitung PC-Software für CTS-7 C (V )
 Bedienungsanleitung PC-Software für CTS-7 C (V1.0.0.1) WIN-XP, VISTA, WIN7, 8, 8.1,.10 1 Installation der PC Software Während der Installation das Stimmgerät bitte noch nicht am PC anschließen. Installieren
Bedienungsanleitung PC-Software für CTS-7 C (V1.0.0.1) WIN-XP, VISTA, WIN7, 8, 8.1,.10 1 Installation der PC Software Während der Installation das Stimmgerät bitte noch nicht am PC anschließen. Installieren
Einleitung. Abfrage erstellen
 Einleitung Die folgende Anleitung beschreibt wie Sie Kundendaten im MS Excel aus der P2 Datenbank importieren können, um mit MS Word Seriendrucke an Ihre Kunden zu erzeugen. Dieser Vorgang besteht aus
Einleitung Die folgende Anleitung beschreibt wie Sie Kundendaten im MS Excel aus der P2 Datenbank importieren können, um mit MS Word Seriendrucke an Ihre Kunden zu erzeugen. Dieser Vorgang besteht aus
Klimagriff Manager Pro
 Klimagriff Manager Pro Version 1.1 Klimagriff GmbH Gründer und Technologiezentrum Grünewalder Straße 29 31 42657 Solingen Telefon +49(0)212/24 94 586 Telefax +49(0)212/24 94 588 Mail info@klimagriff.de
Klimagriff Manager Pro Version 1.1 Klimagriff GmbH Gründer und Technologiezentrum Grünewalder Straße 29 31 42657 Solingen Telefon +49(0)212/24 94 586 Telefax +49(0)212/24 94 588 Mail info@klimagriff.de
Kurzanleitung Projektverwaltung
 Kurzanleitung Projektverwaltung Inhalt 2 Inhalt Dendrit STUDIO starten... 3 Dendrit STUDIO unter Windows Vista/Windows 7 starten... 3 Dendrit STUDIO unter Windows 8/Windows 10 starten... 3 Projektverwaltung...
Kurzanleitung Projektverwaltung Inhalt 2 Inhalt Dendrit STUDIO starten... 3 Dendrit STUDIO unter Windows Vista/Windows 7 starten... 3 Dendrit STUDIO unter Windows 8/Windows 10 starten... 3 Projektverwaltung...
Neuen Steuerfall erstellen mit Import aus Vorjahr
 Neuen Steuerfall erstellen mit Import aus Vorjahr Bitte klicken Sie im Startmenü auf die Schaltfläche Steuererklärung 2007 NEU (mit Import aus Vorjahr) Anschliessend öffnet sich das Fenster Neue Datei
Neuen Steuerfall erstellen mit Import aus Vorjahr Bitte klicken Sie im Startmenü auf die Schaltfläche Steuererklärung 2007 NEU (mit Import aus Vorjahr) Anschliessend öffnet sich das Fenster Neue Datei
Import, Export und Löschung von Zertifikaten mit dem Microsoft Internet Explorer
 Import, Export und Löschung von Zertifikaten mit dem Microsoft Internet Explorer Import, Export und Löschung von Zertifikaten mit Internet Explorer Seite 1 / 14 Starten Sie den Internet Explorer 1 Zertifikat
Import, Export und Löschung von Zertifikaten mit dem Microsoft Internet Explorer Import, Export und Löschung von Zertifikaten mit Internet Explorer Seite 1 / 14 Starten Sie den Internet Explorer 1 Zertifikat
DepoTrend 0 INSTALLATION 1 DATEN SICHERN UND IMPORTIEREN 1.1 STARTEN DES PROGRAMMS 1.2 PROJEKTE ANLEGEN 1.3 IMPORTIEREN DER ROHDATEN
 DepoTrend Software zur Anzeige und Archivierung der DEPOSENS 3 Daten Version 2.3 Kurzanleitung 0 INSTALLATION Entpacken Sie die Datei DepoTrend.zip in ein Verzeichnis Ihrer Wahl. Nach dem Entpacken sollten
DepoTrend Software zur Anzeige und Archivierung der DEPOSENS 3 Daten Version 2.3 Kurzanleitung 0 INSTALLATION Entpacken Sie die Datei DepoTrend.zip in ein Verzeichnis Ihrer Wahl. Nach dem Entpacken sollten
Anleitung für Fachlehrkräfte zur
 Seite 1/15!!! WICHTIG!!! Es wird JEDER Fachlehrkraft empfohlen, die Reihenfolge der Erste Schritte Anleitung genau und vollständig einzuhalten. Meine Kundennummer: Meine Schulnummer: Mein Passwort: 1.
Seite 1/15!!! WICHTIG!!! Es wird JEDER Fachlehrkraft empfohlen, die Reihenfolge der Erste Schritte Anleitung genau und vollständig einzuhalten. Meine Kundennummer: Meine Schulnummer: Mein Passwort: 1.
Bedienungsanleitung PC-Software für CTS-32 C
 Bedienungsanleitung PC-Software für CTS-32 C WIN-XP, Vista, Win7, Win 8, Win 10 1 Installation der PC Software Während der Installation das Stimmgerät bitte noch nicht am PC anschließen. Installieren Sie
Bedienungsanleitung PC-Software für CTS-32 C WIN-XP, Vista, Win7, Win 8, Win 10 1 Installation der PC Software Während der Installation das Stimmgerät bitte noch nicht am PC anschließen. Installieren Sie
1. Einführung Hinweis:
 1. Einführung Sie haben die Möglichkeit, die verschiedenen Übersichten in orgamax um weitere Spalten zu ergänzen. Beispielsweise können Sie in der Kundenübersicht auch die Homepage des Kunden einblenden,
1. Einführung Sie haben die Möglichkeit, die verschiedenen Übersichten in orgamax um weitere Spalten zu ergänzen. Beispielsweise können Sie in der Kundenübersicht auch die Homepage des Kunden einblenden,
Online-Schritt-für-Schritt-Anleitung. WISO Hausverwalter 2017
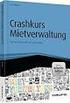 Online-Schritt-für-Schritt-Anleitung WISO Hausverwalter 2017 Inhaltsverzeichnis Allgemeine Hinweise und Anleitung Über die Schritt-für-Schritt-Anleitung Allgemeine Hinweise zur Anleitung Erster Start Verwaltung-Registerkarte
Online-Schritt-für-Schritt-Anleitung WISO Hausverwalter 2017 Inhaltsverzeichnis Allgemeine Hinweise und Anleitung Über die Schritt-für-Schritt-Anleitung Allgemeine Hinweise zur Anleitung Erster Start Verwaltung-Registerkarte
Benutzerhandbuch Outlook Add-In
 Benutzerhandbuch Outlook Add-In Inhalt 1 Systemvoraussetzungen... 2 2 Installation... 2 3 Outlook einrichten... 2 3.1 Konto für das Konferenzsystem einrichten... 2 3.2 Konferenzserver... 3 3.3 Verbindung
Benutzerhandbuch Outlook Add-In Inhalt 1 Systemvoraussetzungen... 2 2 Installation... 2 3 Outlook einrichten... 2 3.1 Konto für das Konferenzsystem einrichten... 2 3.2 Konferenzserver... 3 3.3 Verbindung
Printer Driver. In dieser Anleitung wird die Installation des Druckertreibers für Windows Vista und Windows XP beschrieben.
 4-153-310-32(1) Printer Driver Installationsanleitung In dieser Anleitung wird die Installation des Druckertreibers für Windows Vista und Windows XP beschrieben. Vor der Verwendung der Software Lesen Sie
4-153-310-32(1) Printer Driver Installationsanleitung In dieser Anleitung wird die Installation des Druckertreibers für Windows Vista und Windows XP beschrieben. Vor der Verwendung der Software Lesen Sie
Das Bundesland wechseln: (in der Demoversion nicht möglich) Klicken Sie auf Extras / Optionen Anschließend auf den Reiter Ferienordnung
 Wie kann ich: Das Bundesland wechseln Den Stundenplan nutzen Den Unterrichtsplaner nutzen Unterrichtplaner Einträge bearbeiten Ein RTF-Dokument importieren Schüler- und Notenliste bearbeiten Noten eintragen
Wie kann ich: Das Bundesland wechseln Den Stundenplan nutzen Den Unterrichtsplaner nutzen Unterrichtplaner Einträge bearbeiten Ein RTF-Dokument importieren Schüler- und Notenliste bearbeiten Noten eintragen
bea Client-Security herunterladen und installieren unter Windows
 bea Client-Security herunterladen und installieren unter Windows Die Links zum Download der bea Client-Security finden Sie auf der Startseite unter https:// www.bea-brak.de. Das Installationsprogramm für
bea Client-Security herunterladen und installieren unter Windows Die Links zum Download der bea Client-Security finden Sie auf der Startseite unter https:// www.bea-brak.de. Das Installationsprogramm für
SERIENBRIEFE DAS PRINZIP DES SERIENDRUCKS
 SERIENBRIEFE DAS PRINZIP DES SERIENDRUCKS zur Erstellung eines Serienbriefes müssen zwei Dateien erstellt werden: das Hauptdokument mit dem gleichbleibenden Text und den Platzhaltern die Datenquelle die
SERIENBRIEFE DAS PRINZIP DES SERIENDRUCKS zur Erstellung eines Serienbriefes müssen zwei Dateien erstellt werden: das Hauptdokument mit dem gleichbleibenden Text und den Platzhaltern die Datenquelle die
T-REX. Transferprogramm für REFLEX. Stand 11/ Allgemeines...2
 1 T-REX Transferprogramm für REFLEX Stand 11/2010 Inhalt: 1. Allgemeines...2 2. Mit T-REX arbeiten...3 2.1 Die Benutzer-Oberfläche von T-REX...3 2.2 Arbeitsdatei öffnen...4 2.3 Arbeitsdatei speichern...5
1 T-REX Transferprogramm für REFLEX Stand 11/2010 Inhalt: 1. Allgemeines...2 2. Mit T-REX arbeiten...3 2.1 Die Benutzer-Oberfläche von T-REX...3 2.2 Arbeitsdatei öffnen...4 2.3 Arbeitsdatei speichern...5
untermstrich SYNC Handbuch
 Handbuch 11/2017 Inhaltsverzeichnis 1. Einleitung... 2 2. Installation... 3 2.1 Systemanforderungen... 3 2.2 Vorbereitungen in Microsoft Outlook... 3 2.3 Setup... 4 3. SYNC-Einstellungen... 6 3.1 Verbindungsdaten...
Handbuch 11/2017 Inhaltsverzeichnis 1. Einleitung... 2 2. Installation... 3 2.1 Systemanforderungen... 3 2.2 Vorbereitungen in Microsoft Outlook... 3 2.3 Setup... 4 3. SYNC-Einstellungen... 6 3.1 Verbindungsdaten...
Anleitung zur (Version 4)
 Anleitung zur (Version 4) Diese Anleitung soll Ihnen helfen, E-Medien aus dem Verbund der Öffentlichen Bibliotheken Berlins zu benutzen. Wir erklären Ihnen, wie die Onleihe mit dem E-Book-Reader Tolino
Anleitung zur (Version 4) Diese Anleitung soll Ihnen helfen, E-Medien aus dem Verbund der Öffentlichen Bibliotheken Berlins zu benutzen. Wir erklären Ihnen, wie die Onleihe mit dem E-Book-Reader Tolino
CPK-Terminal Bedienungsanleitung
 CPK-Terminal Bedienungsanleitung 1. Software Installation Führen Sie die Setup -Datei aus, die sich auf der DYNTEST-CD befindet. Wählen Sie Ihre Sprache und drücken dann den OK -Button, woraufhin die Installationsvorbereitung
CPK-Terminal Bedienungsanleitung 1. Software Installation Führen Sie die Setup -Datei aus, die sich auf der DYNTEST-CD befindet. Wählen Sie Ihre Sprache und drücken dann den OK -Button, woraufhin die Installationsvorbereitung
Sicherer GINA Zugriff mit HTTPS Installationsanleitung für Mozilla Firefox 1
 Sicherer GINA Zugriff mit HTTPS Installationsanleitung für Mozilla Firefox 1 1 Alle Screenshots wurden mit Firefox Version 57.0.2 erstellt. Mozilla und Firefox sind eingetragene Marken der Mozilla Foundation.
Sicherer GINA Zugriff mit HTTPS Installationsanleitung für Mozilla Firefox 1 1 Alle Screenshots wurden mit Firefox Version 57.0.2 erstellt. Mozilla und Firefox sind eingetragene Marken der Mozilla Foundation.
Neue Dateien zu einem bestehenden Katalog hinzufügen
 Elemente Importieren Neue Dateien zu einem bestehenden Katalog hinzufügen Um Ihre Dateien mit Daminion verwalten zu können, ist es zunächst erforderlich, diese Dateien in den Daminion Katalog zu importieren.
Elemente Importieren Neue Dateien zu einem bestehenden Katalog hinzufügen Um Ihre Dateien mit Daminion verwalten zu können, ist es zunächst erforderlich, diese Dateien in den Daminion Katalog zu importieren.
Installationsanleitung
 Installationsanleitung Installationsanleitung SketchUp Pro 2017 Es freut uns, dass Sie sich für SketchUp Pro entschieden haben! SketchUp Pro ist die einfachste 3D-Software zum Visualisieren und Modellieren
Installationsanleitung Installationsanleitung SketchUp Pro 2017 Es freut uns, dass Sie sich für SketchUp Pro entschieden haben! SketchUp Pro ist die einfachste 3D-Software zum Visualisieren und Modellieren
Anleitung OCAD 12 Multi-Repräsentation
 Anleitung OCAD 12 Multi-Repräsentation Was ist Multi-Repräsentation in OCAD? Multi-Repräsentation bietet die Möglichkeit innerhalb einer OCAD-Karte mehrere Kartenblätter (Repräsentationen) zu verwalten.
Anleitung OCAD 12 Multi-Repräsentation Was ist Multi-Repräsentation in OCAD? Multi-Repräsentation bietet die Möglichkeit innerhalb einer OCAD-Karte mehrere Kartenblätter (Repräsentationen) zu verwalten.
Rezepte-Software: Kurzanleitung
 Rezepte-Software: Kurzanleitung Die CD des Medienpakets Der junge Koch/Die junge Köchin enthält u. a. eine Rezepte-Software inkl. vielen Rezepten des Buches. Die Software berechnet Nährwerte auf Grundlage
Rezepte-Software: Kurzanleitung Die CD des Medienpakets Der junge Koch/Die junge Köchin enthält u. a. eine Rezepte-Software inkl. vielen Rezepten des Buches. Die Software berechnet Nährwerte auf Grundlage
Vision Screener. Kurzanleitung 5. Messergebnisse elektronisch dokumentieren
 Vision Screener Kurzanleitung 5 Messergebnisse elektronisch dokumentieren Plusoptix GmbH Neumeyerstrasse 48 90411 Nürnberg Deutschland www.plusoptix.de Version: 18.10.2018 Inhaltsverzeichnis 1 Messergebnisse
Vision Screener Kurzanleitung 5 Messergebnisse elektronisch dokumentieren Plusoptix GmbH Neumeyerstrasse 48 90411 Nürnberg Deutschland www.plusoptix.de Version: 18.10.2018 Inhaltsverzeichnis 1 Messergebnisse
Installationshandbuch zum FAX L-Treiber
 Deutsch Installationshandbuch zum FAX L-Treiber User Software CD-ROM.................................................................. 1 Treiber und Software.............................................................................
Deutsch Installationshandbuch zum FAX L-Treiber User Software CD-ROM.................................................................. 1 Treiber und Software.............................................................................
ZM(B) Erinnerungsschreiben
 Inhaltsverzeichnis Aufruf des Zusatzmoduls... 2 Das Formular "Erinnerungsschreiben"... 2 Das Formular "Vorlagen für Erinnerungsschreiben"... 4 Anlegen einer Vorlage... 6 Ändern von Vorlagen... 8 Löschen
Inhaltsverzeichnis Aufruf des Zusatzmoduls... 2 Das Formular "Erinnerungsschreiben"... 2 Das Formular "Vorlagen für Erinnerungsschreiben"... 4 Anlegen einer Vorlage... 6 Ändern von Vorlagen... 8 Löschen
DEBA. Benutzerhandbuch
 DEBA Benutzerhandbuch DEBA Digitales Erfassungs- und Bewertungsblatt für Altlastverdachtsflächen in den Bearbeitungsstufen historische Erkundung und orientierende Untersuchung 2 Inhalt 1 Installation des
DEBA Benutzerhandbuch DEBA Digitales Erfassungs- und Bewertungsblatt für Altlastverdachtsflächen in den Bearbeitungsstufen historische Erkundung und orientierende Untersuchung 2 Inhalt 1 Installation des
Datenbank konfigurieren
 Sie haben eine Datenbank angelegt, jetzt müssen Sie diese noch konfigurieren. Klicken Sie auf den Titel Ihrer neu erstellten Datenbank. Die Spalten Ihrer Datenbank werden als Felder bezeichnet. Sie haben
Sie haben eine Datenbank angelegt, jetzt müssen Sie diese noch konfigurieren. Klicken Sie auf den Titel Ihrer neu erstellten Datenbank. Die Spalten Ihrer Datenbank werden als Felder bezeichnet. Sie haben
DOKUMENTATION W&Z-MESSWERTERFASSUNG
 - 1 - DOKUMENTATION W&Z-MESSWERTERFASSUNG FÜR EINZELMESSUNG - 1 - DOKUMENTATION W&Z-MESSWERTERFASSUNG EINZELMESSUNG W&Z-COMPUTER-VERTRIEB GMBH DEUBENER STR. 14 01159 DRESDEN TELEFON: 0351 4219125 FAX:
- 1 - DOKUMENTATION W&Z-MESSWERTERFASSUNG FÜR EINZELMESSUNG - 1 - DOKUMENTATION W&Z-MESSWERTERFASSUNG EINZELMESSUNG W&Z-COMPUTER-VERTRIEB GMBH DEUBENER STR. 14 01159 DRESDEN TELEFON: 0351 4219125 FAX:
STP Handout. bea-unterstützung im LEXolution.DMS Outlook Desk
 STP Handout bea-unterstützung im LEXolution.DMS Outlook Desk bea-unterstützung im LEXolution.DMS Outlook DESK Der LEXolution.DMS Outlook DESK enthält ab Version 6.1 eine neue Registerkarte bea, die Sie
STP Handout bea-unterstützung im LEXolution.DMS Outlook Desk bea-unterstützung im LEXolution.DMS Outlook DESK Der LEXolution.DMS Outlook DESK enthält ab Version 6.1 eine neue Registerkarte bea, die Sie
Erstellen/Aktualisieren von HeBIS-Handbuchkapiteln
 Seite 1 Erstellen/Aktualisieren von HeBIS-Handbuchkapiteln Inhalt: 1.Neues Handbuchkapitel anlegen 1.1. Text erstellen 1.2. Speicherort VZ-Laufwerk 2. Vorhandenes Handbuchkapitel aktualisieren 2.1. Aktualisierung
Seite 1 Erstellen/Aktualisieren von HeBIS-Handbuchkapiteln Inhalt: 1.Neues Handbuchkapitel anlegen 1.1. Text erstellen 1.2. Speicherort VZ-Laufwerk 2. Vorhandenes Handbuchkapitel aktualisieren 2.1. Aktualisierung
