Vivicom BlueVision: Durchführung einer Videokonferenz. Vivicom International GmbH Stand: 10/14 Ver. 0.1
|
|
|
- Fabian Fleischer
- vor 5 Jahren
- Abrufe
Transkript
1 Vivicom BlueVision: Durchführung einer Videokonferenz Vivicom International GmbH Stand: 10/14 Ver. 0.1
2 Inhalte Letzte Vorbereitungen treffen... 6 Prüfen Sie Ihr eigenes Bild... 6 Bestimmen Sie die Anzahl von Plätzen... 6 Überprüfen Sie die Konferenzeinstellungen... 6 Gleichberechtigtes Meeting oder Vortrag... 6 Letzte Vorbereitung vor Beginn vornehmen... 7 Nachträglich Gäste einladen... 7 Nachträglich Dokumente hochladen... 7 Als Moderator die Konferenz abhalten... 8 Begrüßen Sie Ihre Teilnehmer... 8 Präsentieren & Zusammenarbeiten... 9 Steuern Sie die Konferenz... 9 Für einen reibungslosen Ablauf sorgen... 9 Für Qualität in Ihrem Meeting sorgen bluevision.vivicom.de 4
3 Durchführung einer Videokonferenz BlueVision Oberfläche Konferenzmodus Wechsen Sie zwischen der klassischen Videokonferenzansicht, dem Whiteboard, Webbrowser, Audiofreigabe, Desktopsharing oder zeigen Sie eine zweite Videoquelle. Unterlagenverzeichnis Hier sehen Sie alle in der Konferenz hochgeladenen Dokumente, können diese speichern, hochladen oder in der Konferenz zeigen. Videolayout Wechseln Sie zwischen den unterschiedlichen Videoansichten je nach Teilnehmerzahl. Teilnehmerliste Laden Sie neue Teilnhemer ein, verwalten Sie die Teilnehmer-Rechte oder entfernen Sie Teilnehmer aus der Konferenz. Öffnen Öffnen Sie Dokumente oder Dateien, um diese im Meeting zu präsentieren. Aufnahme Starten Sie die Aufnahme der laufenden Konferenz. Wortmeldung Geben Sie eine Wortmeldung ab. Mitteilungen/Chat Hier werden aktuelle Meldungen und Benachrichtigungen der Konferenz angezeigt. Zusätzlich sehen Sie hier öffentliche Chatnachrichten der Teilnehmer und können eigene Nachrichten verfassen. Hauptbereich Im Hauptbereich, der sich fast über den kompletten Bildschirm verteilt, sehen Sie Ihre Gesprächspartner, freigegebene Dokumente, den Webbrowser oder z.b. das Whiteboard. bluevision.vivicom.de 6
4 Letzte Vorbereitungen treffen Prüfen Sie Ihr eigenes Bild Letzte Vorbereitung vor Beginn vornehmen Prüfen Sie als erstes Ihr eigenes Bild. Achten Sie darauf, dass kein störendes Gegenlicht hinter Ihnen sichtbar ist und dass Sie allgemein gut ausgeleuchtet sind. Vermeiden Sie auffällige Kleidung wie z.b. gestreifte Oberteile oder zu grelle Farben. Prüfen Sie die bereits hochgeladenen Dokumente und das Whiteboard über Menü -> Ansicht -> Vorschau. Öffnen Sie die Einstellungen (F11). Hier können finden Sie weitere Videoeinstellungen wie z.b. Auflösung, FPS, Video spiegeln einstellen. Die Einstellungen (Helligkeit, Kontrast etc.) Ihrer Webcam können Sie über Menü -> Extras -> Videoquelle anpassen. Wenn Ihre Webcam keinen eigenen Treiber besitzt werden hier die Standardeinstellungen angezeigt. Bestimmen Sie die Anzahl von Plätzen Als nächstes passen Sie bitte das Videolayout auf Ihre Teilnehmeranzahl an. BlueVision bietet zahlreiche verschiedene Videoansichten für bis zu 49 Teilnehmer. Auch speziell optimierte Ansichten für Seminare oder Dokumentenbearbeitung stehen zur Verfügung. Nachträglich Gäste einladen Um direkt aus der Konferenz Teilnehmer einzuladen klicken Sie auf Menü -> Einladen -> Einladen. Wählen Sie über die Teilnehmerauswahl die Teilnehmer aus und klicken "Benutzer hinzufügen". Beachten Sie das Feld "Nachricht senden" für die Einladungs-Mail. Mit dem Klick auf "Einladen" erhalten alle ausgewählten Teilnehmer die Einladungs-Mail. Für bereits geplante oder wiederkehrende Konferenzen können Sie über das Adressbuch weitere Teilnehmer hinzufügen. Klicken Sie dafür im Benutzermenü auf "Adressbuch". Wählen Sie unter der Option "Konferenz auswählen" die gewünschte Konferenz aus und wählen Sie dann über die Teilnehmerauswahl die gewünschten Benutzer aus und wählen "Benutzer hinzufügen". Überprüfen Sie die Konferenzeinstellungen Öffnen Sie die Globalen Konferenzeinstellungen (F12). Hier können Konferenzübergreifende Einstellungen im Nachhinein festlegen oder ändern, wie z.b. Titel, Videoqualität, Berechtigungen usw. Nachträglich Dokumente hochladen Dokumente und Unterlagen lassen sich während der Konferenz über Menü -> Datei -> Öffnen oder den Button "Öffnen" in der Konferenzleiste hinzufügen. Nach dem Upload können Sie die Dokumente über das Unterlagenverzeichnis in der linken Sidebar in der Konferenz wiedergeben. Gleichberechtigtes Meeting oder Vortrag Wichtig: Beachten Sie bitte die unterstützten Dateiformate. Passen Sie Rechte aller Ihrer Teilnehmer über die Globalen Konferenzeinstellungen (F12) an. Für ein gleichberechtigtes Meeting vergeben Sie alle Rechte. Dies erfordert allerdings Disziplin der Teilnehmer. Für einen Vortrag entziehen Sie global alle Rechte. Die Teilnehmer können Ihnen so folgen und sich gegenseitig sehen, sich aber nicht direkt in den Vortrag einmischen. bluevision.vivicom.de 8
5 Als Moderator die Konferenz abhalten Präsentieren & Zusammenarbeiten Begrüßen Sie Ihre Teilnehmer Wir empfehlen Ihnen alle Teilnehmer einzeln zu begrüßen. So können Sie direkt den Ton und das Bild kontrollieren und ggf. verbessern Entziehen Sie allen Teilnehmer in den globalen Konferenzeinstellungen die Sprachrechte. Klicken Sie nun in der Teilnehmerliste auf das Mikrofonsymbol des Teilnehmers den Sie begrüßen möchten um sein Mikrofon einzuschalten. Sehen Sie noch Bedarf bei diesem Teilnehmer den Ton oder das Video zu verbessern, besteht die Möglichkeit die Geräte fernzusteuern und anzupassen. Klicken Sie hierfür mit der rechten Maustaste auf den Namen des Teilnehmers und wählen im Kontextmenü den Menüpunkt "Teilnehmer A/V Steuerung" um die Lautstärke oder das Videobild anzupassen. Achten Sie besonders darauf, dass der Ton nicht übersteuert. Der Balken sollte bis knapp über die Hälfte ausschlagen bei normaler Gesprächslautstärke. Falls Probleme auftreten sollten, siehe Problembehandlung Erkundigen Sie sich, ob sie selbst gut zu hören sind. Sollten Unregelmäßigkeiten auftreten, passen Sie die globalen Konferenzeinstellungen (F12) dementsprechend an. Z.B. indem Sie die Auflösung oder Framerate des Konferenzraumes reduzieren. Das Ziel ist es, eine gute Bild- und Tonqualität für alle Teilnehmer zu erreichen so als ob diese sich gegenüber sitzen. Steuern Sie die Konferenz Sie als Moderator bestimmen welche Inhalte in der Konferenz präsentiert werden, welche Fenster angezeigt werden und welcher Modus zurzeit aktiv ist. Zusätzlich zu den Standardpräsentationsmitteln wie Whiteboard und Webbrowser werden je nach Funktionsumfang noch weitere Funktionen angeboten: Audio-/Filmwiedergabe, Desktopsharing, Filesharing, zweite Videoquelle oder Konferenzaufzeichnung. Für einen reibungslosen Ablauf sorgen Ein anderer Teilnehmer kann jederzeit die Moderation übernehmen durch die Übergabe der Moderationsrechte. Mit den Moderationsrechten sind auch die Präsentationsmöglichkeiten und Werkzeuge verknüpft. Klicken Sie dafür in der Teilnehmerliste mit der rechten Maustaste auf den Namen des Teilnehmers und wählen im Kontextmenü den Menüpunkt "Moderationsrechte". Als Veranstalter/Eröffner der Konferenz haben Sie jederzeit die Möglichkeit, sich ohne Bestätigung die Moderationsrechte zurückzuholen: Klicken Sie dafür in der Teilnehmerliste mit der rechten Maustaste auf Ihren Namen und wählen im Kontextmenü den Menüpunkt "Moderationsrechte". Dem Teilnehmer werden die Moderationsrechte nun entzogen und zurück an Sie gegeben. Tipp: Die Unterlagen und Dokumente im Whiteboard werden im Hintergrund hoch- und runtergeladen. Durch den erhöhten Bandbreitebedarf hierbei kann es am Anfang zu Ton/Video Unterbrechungen/Verzögerungen kommen. In diesem Fall sprechen Sie die Teilnehmer bitte nicht sofort an, sobald diese im Raum erscheinen. Diese Verzögerung kann auch kurzzeitig beim Ansichtenwechsel auftreten. Wenn ein Teilnehmer während der Konferenz etwas einwenden möchte, kann er jederzeit um das Wortrecht bitten. Sie als Moderator sehen dann in der Teilnehmerliste durch ein Symbol die Anfrage und können ihr entweder zustimmen oder ablehnen. Tipp: Sie können die einzelnen Bereiche von BlueVision beliebig auf Ihrem Bildschirm verteilen und anordnen oder komplette Bereiche auf einen zweiten angeschlossenen Monitor verschieben. So können Sie sich beispielsweise auf dem primären Monitor die Videobilder anzeigen lassen und den sekundären Monitor komplett für das Whiteboard nutzen. Standardmäßig werden alle Bereiche von BlueVision in einem Fenster angezeigt und auf die Breite des Whiteboards angepasst. bluevision.vivicom.de 10
6 Für Qualität in Ihrem Meeting sorgen Als Moderator stehen Ihnen zahlreiche Werkzeuge zur Verfügung: Überwachen und Diagnostik, manuelle Bandbreitenanpassung, globale Konferenzeinstellungen, Ansichtenwechsel und mehr. Tipp: Mit zusätzlichen Befehlen sind Sie außerdem in der Lage, bei einzelnen Teilnehmern die Bandbreite zu drosseln (Bitte nur als erfahrener Anwender ändern. Siehe Kapitel Problembehebung ). Sie können als Moderator eine Umfrage oder ein Quiz für alle Teilnehmer erstellen. Schauen Sie dafür bitte in das separate Handbuch Quiz/Umfrage durchführen bluevision.vivicom.de 12
7 Problemlösung und weitere Handbücher FAQ Falls Probleme oder Fragen auftreten, finden Sie nach dem Login unter dem Menüpunkt "Support" den Bereich "FAQ". Hier werden die meistgestellten Fragen beantwortet. Weitere Anleitungen Unter dem Menüpunkt "Support" finden Sie den Bereich "Handbuch". Hier finden Sie z.b. Handbücher für die Durchführung einer Konferenz, Administratoren oder Gäste. Durchführung einer Videokonferenz Gruppenmoderator Handbuch für Gäste Nachbearbeitung Vivicom International GmbH Haferwende 27 D Bremen Telefon : +49 (0) Telefax : +49 (0) Internet: & bluevision.vivicom.de info@vivicom.de Amtsgericht Bremen, Registernummer: HRB HB USt.ID.Nr. gemäß 27 a Umsatzsteuergesetz: /11092 Vertretungsberechtigt: Dipl.-Ing.: Günter Schlagowski Inhaltlich Verantwortlicher gemäß TMG: Dipl.-Ing. Juri Schewelew 14
Vivicom BlueVision: Handbuch für Gruppenmoderatoren
 Vivicom BlueVision: Handbuch für Gruppenmoderatoren Inhalte Teilnehmer verwalten... 9 Organisation und Hierarchie... 9 Positionen in Unternehmen... 9 Benutzer hinzufügen oder ändern... 10 Unternehmen verwalten...
Vivicom BlueVision: Handbuch für Gruppenmoderatoren Inhalte Teilnehmer verwalten... 9 Organisation und Hierarchie... 9 Positionen in Unternehmen... 9 Benutzer hinzufügen oder ändern... 10 Unternehmen verwalten...
Vivicom BlueVision: Handbuch für Gäste
 Vivicom BlueVision: Handbuch für Gäste Inhalte Als Gast beitreten... 9 E-Mail Einladung erhalten... 9 Konferenz-Code erhalten... 9 Erste Schritte in der Konfernez... 10 Audio/Video einstellen... 10 bluevision.vivicom.de
Vivicom BlueVision: Handbuch für Gäste Inhalte Als Gast beitreten... 9 E-Mail Einladung erhalten... 9 Konferenz-Code erhalten... 9 Erste Schritte in der Konfernez... 10 Audio/Video einstellen... 10 bluevision.vivicom.de
Inhalte. Einrichten... 10. Konferenz eröffnen... 11. Konferenzen ändern... 16. Hochladen von Unterlagen... 12
 Inhalte Einrichten... 10 Persönliche Daten anpassen... 10 Audio/Video einstellen... 10 Konferenz testen... 10 Erweiterte Einstellungen... 14 Konferenzdetails...14 Dauerkonferenz...14 Reservierte Konferenz...14
Inhalte Einrichten... 10 Persönliche Daten anpassen... 10 Audio/Video einstellen... 10 Konferenz testen... 10 Erweiterte Einstellungen... 14 Konferenzdetails...14 Dauerkonferenz...14 Reservierte Konferenz...14
Webkonferenzen über Adobe Connect
 Wichtig: Da ab Ende 2020 der Flash-Player nicht mehr unterstützt wird, wird in nächster Zeit ein Programm von Adobe genutzt, welches derzeit noch in Entwicklung ist. Es wird eine separate Anleitung dafür
Wichtig: Da ab Ende 2020 der Flash-Player nicht mehr unterstützt wird, wird in nächster Zeit ein Programm von Adobe genutzt, welches derzeit noch in Entwicklung ist. Es wird eine separate Anleitung dafür
Einladung in eine Netviewer-Sitzung
 Netviewer Meet E-Mail Einladung in eine Netviewer-Sitzung Laden Sie Ihre Teilnehmer aus einer bereits gestarteten Netviewer-Sitzung direkt per E-Mail ins Online-Meeting ein. Diese brauchen nur noch auf
Netviewer Meet E-Mail Einladung in eine Netviewer-Sitzung Laden Sie Ihre Teilnehmer aus einer bereits gestarteten Netviewer-Sitzung direkt per E-Mail ins Online-Meeting ein. Diese brauchen nur noch auf
Anleitung. Virtual Classroom für Veranstalter
 Anleitung Virtual Classroom für Veranstalter Einführung 2 Agenda Einführung 2 Virtual Classroom öffnen 5 Der Meeting-Raum 7 Inhalte im Meeting-Raum zeigen 13 Teilnehmer managen 20 Virtual Classroom aufzeichnen
Anleitung Virtual Classroom für Veranstalter Einführung 2 Agenda Einführung 2 Virtual Classroom öffnen 5 Der Meeting-Raum 7 Inhalte im Meeting-Raum zeigen 13 Teilnehmer managen 20 Virtual Classroom aufzeichnen
Webkonferenz mit Adobe Connect
 Webkonferenz mit Adobe Connect Unter folgender URL: https://www.vc.dfn.de/webkonferenzen.html (*) finden Sie wichtige Informationen zum Thema Webkonferenzen mit Adobe Connect : Technische Voraussetzungen
Webkonferenz mit Adobe Connect Unter folgender URL: https://www.vc.dfn.de/webkonferenzen.html (*) finden Sie wichtige Informationen zum Thema Webkonferenzen mit Adobe Connect : Technische Voraussetzungen
3. Bildschirmvideo mit dem Panopto- Recorder aufnehmen
 Anleitungen zum Video Content Management System Panopto an der THM 3. Bildschirmvideo mit dem Panopto- Recorder aufnehmen A. Den Panopto-Recorder öffnen Nachdem der Recorder lokal auf Ihrem Computer installiert
Anleitungen zum Video Content Management System Panopto an der THM 3. Bildschirmvideo mit dem Panopto- Recorder aufnehmen A. Den Panopto-Recorder öffnen Nachdem der Recorder lokal auf Ihrem Computer installiert
Erforderliche Umgebung
 Erforderliche Umgebung Unterstützte Geräte ipod Touch: ab 5. Generation iphone: ab iphone 4S ipad: ab ipad 2 Unterstützte Netzwerkverbindung Wi-Fi 3G 4G LTE Unterstützte Betriebssysteme ios ab Version
Erforderliche Umgebung Unterstützte Geräte ipod Touch: ab 5. Generation iphone: ab iphone 4S ipad: ab ipad 2 Unterstützte Netzwerkverbindung Wi-Fi 3G 4G LTE Unterstützte Betriebssysteme ios ab Version
In dieser Handreichung gehen wir auf die Nutzung von Videokonferenzen im TwinSpace ein.
 Videokonferenzen Wo kann ich Videokonferenzen nutzen? Im TwinSpace eines Projekts können Sie Videokonferenzen einrichten und durchführen. Mit dieser Möglichkeit steht Ihnen ein weiteres wichtiges Hilfsmittel
Videokonferenzen Wo kann ich Videokonferenzen nutzen? Im TwinSpace eines Projekts können Sie Videokonferenzen einrichten und durchführen. Mit dieser Möglichkeit steht Ihnen ein weiteres wichtiges Hilfsmittel
Erforderliche Umgebung
 Erforderliche Umgebung Unterstützte Geräte https://v7.omnijoin.com/manual/devices/ supported_devices_ger.pdf Unterstützte Netzwerkverbindung https://v7.omnijoin.com/manual/network/ supported_network_ger.pdf
Erforderliche Umgebung Unterstützte Geräte https://v7.omnijoin.com/manual/devices/ supported_devices_ger.pdf Unterstützte Netzwerkverbindung https://v7.omnijoin.com/manual/network/ supported_network_ger.pdf
1 Einleitung FUNKTIONEN IN ADOBE CONNECT. Für Verantwortliche von Online-Veranstaltungen
 1 Einleitung FUNKTIONEN IN ADOBE CONNECT Für Verantwortliche von Online-Veranstaltungen 1 2 Inhalt INHALT Mit dieser Anleitung lernen Sie die wichtigsten Funktionen zur Durchführung einer interaktiven
1 Einleitung FUNKTIONEN IN ADOBE CONNECT Für Verantwortliche von Online-Veranstaltungen 1 2 Inhalt INHALT Mit dieser Anleitung lernen Sie die wichtigsten Funktionen zur Durchführung einer interaktiven
Webkonferenz mit Adobe Connect
 Webkonferenz mit Adobe Connect Unter folgender URL: https://www.vc.dfn.de/webkonferenzen.html (*) finden Sie wichtige Informationen zum Thema Webkonferenzen mit Adobe Connect : Technische Voraussetzungen
Webkonferenz mit Adobe Connect Unter folgender URL: https://www.vc.dfn.de/webkonferenzen.html (*) finden Sie wichtige Informationen zum Thema Webkonferenzen mit Adobe Connect : Technische Voraussetzungen
Erforderliche Umgebung
 Erforderliche Umgebung Unterstützte Geräte https://v7.omnijoin.com/manual/devices/ supported_devices_ger.pdf Unterstützte Netzwerkverbindung https://v7.omnijoin.com/manual/network/ supported_network_ger.pdf
Erforderliche Umgebung Unterstützte Geräte https://v7.omnijoin.com/manual/devices/ supported_devices_ger.pdf Unterstützte Netzwerkverbindung https://v7.omnijoin.com/manual/network/ supported_network_ger.pdf
ADOBE CONNECT - Anleitung für den Teilnehmer
 ADOBE CONNECT - Anleitung für den Teilnehmer zur Verfügung gestellt durch: Werk und Inhalt sind unter einer Creative Commons-Lizenz lizenziert. Inhaltsverzeichnis 1 Vorbereitung...4 1.1 Anmeldung...4 Die
ADOBE CONNECT - Anleitung für den Teilnehmer zur Verfügung gestellt durch: Werk und Inhalt sind unter einer Creative Commons-Lizenz lizenziert. Inhaltsverzeichnis 1 Vorbereitung...4 1.1 Anmeldung...4 Die
Kurzanleitung: Videokonferenz mit BlueVision
 Kurzanleitung: Videokonferenz mit BlueVision Stand: 06/14 Ver. 0.53 bluevision.vivicom.de Wie einfach Konferenzen funktionieren können: gewünschten Konferenz. Nun wird die Verbindung hergestellt und Sie
Kurzanleitung: Videokonferenz mit BlueVision Stand: 06/14 Ver. 0.53 bluevision.vivicom.de Wie einfach Konferenzen funktionieren können: gewünschten Konferenz. Nun wird die Verbindung hergestellt und Sie
Anleitung Outlook Add-In Konferenzen Planen, buchen und organisieren direkt in Outlook.
 Anleitung Outlook Add-In Konferenzen Planen, buchen und organisieren direkt in Outlook. Inhalt 2 3 1 Systemvoraussetzungen 3 2 Outlook 3 3 Add-in installieren 4 4 Outlook einrichten 4 4.1 Konto für Konferenzsystem
Anleitung Outlook Add-In Konferenzen Planen, buchen und organisieren direkt in Outlook. Inhalt 2 3 1 Systemvoraussetzungen 3 2 Outlook 3 3 Add-in installieren 4 4 Outlook einrichten 4 4.1 Konto für Konferenzsystem
BUSINESSMEETING QUICKGUIDE
 BUSINESSMEETING QUICKGUIDE Schritt 1: Installation der Webapplikation Damit Sie immer die aktuellste Version von BusinessMeeting nutzen können, registrieren Sie sich bitte für unser kostenloses Kundenportal
BUSINESSMEETING QUICKGUIDE Schritt 1: Installation der Webapplikation Damit Sie immer die aktuellste Version von BusinessMeeting nutzen können, registrieren Sie sich bitte für unser kostenloses Kundenportal
Kurzanleitung WebEx fu r Teilnehmer
 Kurzanleitung WebEx fu r Teilnehmer Inhalt Einem Meeting beitreten... 1 Hauptbildschirm... 4 Teilnehmerliste... 5 Chatbereich... 6 Einem Meeting beitreten Zum Beitreten zu einem Meeting klicken Sie den
Kurzanleitung WebEx fu r Teilnehmer Inhalt Einem Meeting beitreten... 1 Hauptbildschirm... 4 Teilnehmerliste... 5 Chatbereich... 6 Einem Meeting beitreten Zum Beitreten zu einem Meeting klicken Sie den
3 VOREINSTELLUNGEN ANPASSEN
 Das Tabellenkalkulationsprogramm Excel 2007 bietet den BenutzerInnen die Möglichkeit, diearbeitsumgebung individuell anzupassen. 3.1 Zoomfunktion Die Arbeitsmappe kann in verschiedenen Vergrößerungsstufen
Das Tabellenkalkulationsprogramm Excel 2007 bietet den BenutzerInnen die Möglichkeit, diearbeitsumgebung individuell anzupassen. 3.1 Zoomfunktion Die Arbeitsmappe kann in verschiedenen Vergrößerungsstufen
Kurzanleitung Learnweb. Bitte melden Sie sich hier mit Ihrer Uni Münster Kennung (hier philedv ) und Ihrem Standardpasswort auf der Plattform an.
 Kurzanleitung Learnweb Bitte melden Sie sich hier mit Ihrer Uni Münster Kennung (hier philedv ) und Ihrem Standardpasswort auf der Plattform an. In der linken Spalte finden Sie Informationen des Systems
Kurzanleitung Learnweb Bitte melden Sie sich hier mit Ihrer Uni Münster Kennung (hier philedv ) und Ihrem Standardpasswort auf der Plattform an. In der linken Spalte finden Sie Informationen des Systems
Das beste Webinar-Erlebnis
 Das beste Webinar-Erlebnis Die Funktionen des Webinarraums Hinter welchem Symbol verbirgt sich welche Funktion? edudip GmbH Jülicher Straße 306 52070 Aachen Deutschland Tel.: +49 (0)241/ 400 47 68-0 Fax:
Das beste Webinar-Erlebnis Die Funktionen des Webinarraums Hinter welchem Symbol verbirgt sich welche Funktion? edudip GmbH Jülicher Straße 306 52070 Aachen Deutschland Tel.: +49 (0)241/ 400 47 68-0 Fax:
...bieten wir schnelle Hilfe zur Einrichtung Ihres Webinarraums, zur Vorstellung Ihrer Präsentation und zum Erhalt von Feedback.
 In dieser Anleitung......bieten wir schnelle Hilfe zur Einrichtung Ihres Webinarraums, zur Vorstellung Ihrer Präsentation und zum Erhalt von Feedback. Eine Veranstaltung erstellen Wenn Sie sich mit Ihrem
In dieser Anleitung......bieten wir schnelle Hilfe zur Einrichtung Ihres Webinarraums, zur Vorstellung Ihrer Präsentation und zum Erhalt von Feedback. Eine Veranstaltung erstellen Wenn Sie sich mit Ihrem
Anleitung. Virtual Classroom für Teilnehmer
 Anleitung Virtual Classroom für Teilnehmer Agenda 2 Agenda Einführung 2 Virtual Classroom öffnen 5 7 Virtual Classroom per mobilem Endgerät 16 Einführung 3 Was ist Virtual Classroom? Mit dem Webconferencing
Anleitung Virtual Classroom für Teilnehmer Agenda 2 Agenda Einführung 2 Virtual Classroom öffnen 5 7 Virtual Classroom per mobilem Endgerät 16 Einführung 3 Was ist Virtual Classroom? Mit dem Webconferencing
Erforderliche Umgebung
 Erforderliche Umgebung Unterstützte Geräte ipod Touch: ab 5. Generation iphone: ab iphone 4S ipad: ab ipad 2 Unterstützte Netzwerkverbindung Wi-Fi 3G 4G LTE Unterstützte etriebssysteme ios ab Version 6.0
Erforderliche Umgebung Unterstützte Geräte ipod Touch: ab 5. Generation iphone: ab iphone 4S ipad: ab ipad 2 Unterstützte Netzwerkverbindung Wi-Fi 3G 4G LTE Unterstützte etriebssysteme ios ab Version 6.0
Anleitung. Virtual Classroom für Teilnehmer
 Anleitung Virtual Classroom für Teilnehmer Agenda 2 Agenda Einführung 2 Virtual Classroom öffnen 5 7 Virtual Classroom per mobilem Endgerät 16 Einführung 3 Was ist Virtual Classroom? Mit dem Webconferencing
Anleitung Virtual Classroom für Teilnehmer Agenda 2 Agenda Einführung 2 Virtual Classroom öffnen 5 7 Virtual Classroom per mobilem Endgerät 16 Einführung 3 Was ist Virtual Classroom? Mit dem Webconferencing
Anleitung. Virtual Classroom für Teilnehmer
 Anleitung Virtual Classroom für Teilnehmer Einführung 2 Agenda Einführung 2 Virtual Classroom öffnen 5 Der Meeting-Raum 7 Virtual Classroom per mobilem Endgerät 16 Einführung 3 Was ist Virtual Classroom?
Anleitung Virtual Classroom für Teilnehmer Einführung 2 Agenda Einführung 2 Virtual Classroom öffnen 5 Der Meeting-Raum 7 Virtual Classroom per mobilem Endgerät 16 Einführung 3 Was ist Virtual Classroom?
1. Wie man sich das erste Mal in der WebEx App anmeldet
 WebEx Inhalt 1. Wie man sich das erste Mal in der WebEx App anmeldet... 1 2. Wie man einem WebEx Meeting auf dem Smartphone beitreten kann... 3 3. Wie setze ich ein WebEx Meeting mit meinem Windows Smartphone
WebEx Inhalt 1. Wie man sich das erste Mal in der WebEx App anmeldet... 1 2. Wie man einem WebEx Meeting auf dem Smartphone beitreten kann... 3 3. Wie setze ich ein WebEx Meeting mit meinem Windows Smartphone
3 VOREINSTELLUNGEN ANPASSEN
 Das Präsentationsprogramm PowerPoint 2007 bietet den BenutzerInnen die Möglichkeit, diearbeitsumgebung individuell anzupassen. 3.1 Zoomfunktionen verwenden Die Präsentation kann in verschiedenen Vergrößerungsstufen
Das Präsentationsprogramm PowerPoint 2007 bietet den BenutzerInnen die Möglichkeit, diearbeitsumgebung individuell anzupassen. 3.1 Zoomfunktionen verwenden Die Präsentation kann in verschiedenen Vergrößerungsstufen
Wechseln Sie auf die Registerkarte "Start" Klicken Sie auf das Symbol "Adressbuch" oben in der Ribbonleiste ( 2010, 2013,2016) In 2007 finden Sie das
 Problem: Kontakte im Adressbuch fehlen Ich habe meine alte PST-Datei vom alten Computer auf den neuen PC kopiert und diese mit geöffnet. Im Kontakt-Ordner sind auch alle Adresse, wie zuvor, zu sehen. Aber
Problem: Kontakte im Adressbuch fehlen Ich habe meine alte PST-Datei vom alten Computer auf den neuen PC kopiert und diese mit geöffnet. Im Kontakt-Ordner sind auch alle Adresse, wie zuvor, zu sehen. Aber
Gruppen im Auslandsschutznetz verwalten: Ein Leitfaden
 Gruppen im Auslandsschutznetz verwalten: Ein Leitfaden Inhaltsverzeichnis Inhaltsverzeichnis...1 Einleitung...1 Die Administration einer Gruppe...1 Eigenschaften der Gruppe bearbeiten...2 Eine geschlossene
Gruppen im Auslandsschutznetz verwalten: Ein Leitfaden Inhaltsverzeichnis Inhaltsverzeichnis...1 Einleitung...1 Die Administration einer Gruppe...1 Eigenschaften der Gruppe bearbeiten...2 Eine geschlossene
Sametime Meetings - Taskreferenz
 Sametime Meetings - Taskreferenz ii Sametime Meetings - Taskreferenz Inhaltserzeichnis Sametime Meetings - Taskreferenz... 1 iii i Sametime Meetings - Taskreferenz Sametime Meetings - Taskreferenz Mit
Sametime Meetings - Taskreferenz ii Sametime Meetings - Taskreferenz Inhaltserzeichnis Sametime Meetings - Taskreferenz... 1 iii i Sametime Meetings - Taskreferenz Sametime Meetings - Taskreferenz Mit
Predata AG winmedio.net Version Seite 1 von 8
 quicklisten erstellen, ansehen, bearbeiten, gruppieren, löschen Was ist eine quickliste Eine quickliste ist eine Liste mit Medien, die nach verschiedenen Kriterien frei zusammengestellt werden kann. Diese
quicklisten erstellen, ansehen, bearbeiten, gruppieren, löschen Was ist eine quickliste Eine quickliste ist eine Liste mit Medien, die nach verschiedenen Kriterien frei zusammengestellt werden kann. Diese
Videoproduktion mit Camtasia
 1 Ver. 8 Videoproduktion mit Camtasia Screencast mit Camtasia Recorder erstellen Software "Camtasia Recorder" starten Öffnen des Aufnahmetools durch doppelklicken auf das rote "Camtasia Recorder" Symbol.
1 Ver. 8 Videoproduktion mit Camtasia Screencast mit Camtasia Recorder erstellen Software "Camtasia Recorder" starten Öffnen des Aufnahmetools durch doppelklicken auf das rote "Camtasia Recorder" Symbol.
Schulungsunterlage für Lieferanten Unternehmensdaten/Bank daten/anlagen/lieferanten bewertung und Zertifikate verwalten im DRÄXLMAIER Supplier Portal
 Draexlmaier Group Schulungsunterlage für Lieferanten Unternehmensdaten/Bank daten/anlagen/lieferanten bewertung und Zertifikate verwalten im DRÄXLMAIER Supplier Portal Version Juli 2017 Inhalt 1. Login
Draexlmaier Group Schulungsunterlage für Lieferanten Unternehmensdaten/Bank daten/anlagen/lieferanten bewertung und Zertifikate verwalten im DRÄXLMAIER Supplier Portal Version Juli 2017 Inhalt 1. Login
Wechseln Sie in den oberen Bereich auf Start> Dokumentenverwaltung> Neues Schreiben.
 Software WISO Hausverwalter 2016 Thema Wie erstellt man Schreiben? Version / Datum V 1.0 / 23.06.2016 Die Software WISO Hausverwalter hat eine Dokumentenverwaltung, diese beinhaltet das Erzeugen und Verwalten
Software WISO Hausverwalter 2016 Thema Wie erstellt man Schreiben? Version / Datum V 1.0 / 23.06.2016 Die Software WISO Hausverwalter hat eine Dokumentenverwaltung, diese beinhaltet das Erzeugen und Verwalten
 Anleitung zur Nutzung des Videokonferenzsystems der VHS Menden-Hemer-Balve Sehr geehrte Nutzer/-innen, mit dem Videokonferenzsystem der VHS können Sie an Videoübertragungen teilnehmen. Je nach Kurs und
Anleitung zur Nutzung des Videokonferenzsystems der VHS Menden-Hemer-Balve Sehr geehrte Nutzer/-innen, mit dem Videokonferenzsystem der VHS können Sie an Videoübertragungen teilnehmen. Je nach Kurs und
Skype Outlook OneNote
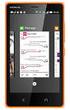 DAAD Outlook Web App Skype Outlook OneNote Präsentiert von Jörg Häschel DAAD Agenda 1 Outlook Web App Outlook im Browser. 2 3 Skype Präsentieren, Chatten, Videokonferenz. One Note Mein Notizbuch Arbeit
DAAD Outlook Web App Skype Outlook OneNote Präsentiert von Jörg Häschel DAAD Agenda 1 Outlook Web App Outlook im Browser. 2 3 Skype Präsentieren, Chatten, Videokonferenz. One Note Mein Notizbuch Arbeit
KONFERENZLÖSUNGEN. Kurzanleitung. GlobalMeet Web GlobalMeet Toolbar GlobalMeet Desktop-Anwendung
 Kurzanleitung GlobalMeet Web GlobalMeet Toolbar GlobalMeet Desktop-Anwendung KURZANLEITUNG Was GlobalMeet Web alles kann Sie können Ihren Desktop für bis zu 125 Teilnehmer freigeben, Dokumente hochladen
Kurzanleitung GlobalMeet Web GlobalMeet Toolbar GlobalMeet Desktop-Anwendung KURZANLEITUNG Was GlobalMeet Web alles kann Sie können Ihren Desktop für bis zu 125 Teilnehmer freigeben, Dokumente hochladen
Erste Schritte mit ClassRoom.ch
 Erste Schritte mit ClassRoom.ch Wir freuen uns, dass Sie ClassRoom.ch mit Ihrer Klasse bzw. Ihrer Schule nutzen möchten. Mit dieser Kurzanleitung Erste Schritte helfen wir Ihnen, die Seite so einzurichten,
Erste Schritte mit ClassRoom.ch Wir freuen uns, dass Sie ClassRoom.ch mit Ihrer Klasse bzw. Ihrer Schule nutzen möchten. Mit dieser Kurzanleitung Erste Schritte helfen wir Ihnen, die Seite so einzurichten,
4. Mit Fenstern arbeiten
 4. Mit Fenstern arbeiten In dieser Lektion lernen Sie... wie Sie Fenster wieder schließen das Aussehen der Fenster steuern mit mehreren Fenstern gleichzeitig arbeiten Elemente von Dialogfenstern Was Sie
4. Mit Fenstern arbeiten In dieser Lektion lernen Sie... wie Sie Fenster wieder schließen das Aussehen der Fenster steuern mit mehreren Fenstern gleichzeitig arbeiten Elemente von Dialogfenstern Was Sie
Commerzbank: Quickguide WebEx Meeting Center Version 1.0
 Commerzbank: Quickguide WebEx Meeting Center Version 1.0 Das WebEx Meeting Center bietet eine selbst-administrierte Webkonferenz-Lösung mit bis zu 30 Teilnehmern, mit der Sie parallel zur Telefonkonferenz
Commerzbank: Quickguide WebEx Meeting Center Version 1.0 Das WebEx Meeting Center bietet eine selbst-administrierte Webkonferenz-Lösung mit bis zu 30 Teilnehmern, mit der Sie parallel zur Telefonkonferenz
Inhalt 1. Anmeldung 2. Umschalten zwischen , Kalender und Kontakten 3. Neue 4. Zugriff auf das Addressbuch
 Ihre HMT E-Mails können Sie über die unter folgendem Link abrufen und versenden:https://owa.hmt-leipzig.de Inhalt 1. Anmeldung 2. Umschalten zwischen E-Mail, Kalender und Kontakten 3. Neue E-Mail 4. Zugriff
Ihre HMT E-Mails können Sie über die unter folgendem Link abrufen und versenden:https://owa.hmt-leipzig.de Inhalt 1. Anmeldung 2. Umschalten zwischen E-Mail, Kalender und Kontakten 3. Neue E-Mail 4. Zugriff
Einführung in OpenMeetings
 Einführung in OpenMeetings Inhaltsverzeichnis Was ist OpenMeetings?... 2 Systemvoraussetzung... 2 Software... 2 Hardware... 2 Die Funktionsweise im Überblick... 2 Einrichtung einer OpenMeetings-Aktivität
Einführung in OpenMeetings Inhaltsverzeichnis Was ist OpenMeetings?... 2 Systemvoraussetzung... 2 Software... 2 Hardware... 2 Die Funktionsweise im Überblick... 2 Einrichtung einer OpenMeetings-Aktivität
Malteser EDV-Training. Modul 4: Online-Kalender. Malteser Hilfsdienst e.v Diözese München-Freising - Integrationslotsendienst
 Malteser EDV-Training Modul 4: Online-Kalender 0 Inhaltsverzeichnis Was ist ein Google Kalender? Wozu ist er nützlich? 1 1. Erstellen privater Termine und Aktivitäten mit dem Google Kalender 2 1.1. Erstellen
Malteser EDV-Training Modul 4: Online-Kalender 0 Inhaltsverzeichnis Was ist ein Google Kalender? Wozu ist er nützlich? 1 1. Erstellen privater Termine und Aktivitäten mit dem Google Kalender 2 1.1. Erstellen
Anleitung zum ILIAS-Objekt «Übung»
 ! Anleitung zum ILIAS-Objekt «Übung» Leistungen einfordern, beurteilen und Peer-Feedback geben Stand: 07. März 07! Supportstelle für ICT-gestützte, innovative Lehre Hochschulstrasse 0 Bern http://www.ilub.unibe.ch
! Anleitung zum ILIAS-Objekt «Übung» Leistungen einfordern, beurteilen und Peer-Feedback geben Stand: 07. März 07! Supportstelle für ICT-gestützte, innovative Lehre Hochschulstrasse 0 Bern http://www.ilub.unibe.ch
Anforderungen an die Umgebung
 Anforderungen an die Umgebung Unterstützte Geräte https://v7.omnijoin.com/manual/ devices/supported_devices_ger.pdf Unterstützte Netzwerkverbindungen https://v7.omnijoin.com/manual/ network/supported_network_ger.pdf
Anforderungen an die Umgebung Unterstützte Geräte https://v7.omnijoin.com/manual/ devices/supported_devices_ger.pdf Unterstützte Netzwerkverbindungen https://v7.omnijoin.com/manual/ network/supported_network_ger.pdf
Anleitung NetCom Mail Service
 Ein Unternehmen der EnBW Anleitung NetCom Mail Service Bedienung des Webmails, Weiterleitungen und Verteilergruppen Stand 02/2016 Diese Anleitung zeigt Ihnen, wie Sie Ihr Webmail einrichten und benutzen
Ein Unternehmen der EnBW Anleitung NetCom Mail Service Bedienung des Webmails, Weiterleitungen und Verteilergruppen Stand 02/2016 Diese Anleitung zeigt Ihnen, wie Sie Ihr Webmail einrichten und benutzen
Content Management System Larissa Version:
 1. Content Management System Larissa 1.1 Struktur Das CMS 'Larissa' finden Sie auf der linken Seiten unter dem Punkt 'Internetauftritt'. Bei einer multi-domain Version sind alle integrierten Domains aufgelistet.
1. Content Management System Larissa 1.1 Struktur Das CMS 'Larissa' finden Sie auf der linken Seiten unter dem Punkt 'Internetauftritt'. Bei einer multi-domain Version sind alle integrierten Domains aufgelistet.
Um einen Drucker mit der Multidoc-Funktion zu erstellen, müssen Sie zu allererst ein eigenständiges Profil erstellen, dass diese Funktion ausführt.
 1 of 7 14.06.2015 14:09 Exkurs: Wie richte ich einen Multidoc-Drucker in FreePDF ein? 1. Profil für FreePDF Um einen Drucker mit der Multidoc-Funktion zu erstellen, müssen Sie zu allererst ein eigenständiges
1 of 7 14.06.2015 14:09 Exkurs: Wie richte ich einen Multidoc-Drucker in FreePDF ein? 1. Profil für FreePDF Um einen Drucker mit der Multidoc-Funktion zu erstellen, müssen Sie zu allererst ein eigenständiges
Hochschulrechenzentrum Justus-Liebig-Universität Gießen. CorelDRAW X7. Zoomen
 Hochschulrechenzentrum Justus-Liebig-Universität Gießen CorelDRAW X7 Zoomen Zoomen in CorelDRAW Seite 1 von 11 Inhaltsverzeichnis Einleitung... 2 Die Standardzoomgröße... 2 Zoomgröße ändern... 2 Einstellungen
Hochschulrechenzentrum Justus-Liebig-Universität Gießen CorelDRAW X7 Zoomen Zoomen in CorelDRAW Seite 1 von 11 Inhaltsverzeichnis Einleitung... 2 Die Standardzoomgröße... 2 Zoomgröße ändern... 2 Einstellungen
Titelmasterformat durch IT Klicken bearbeiten
 Titelmasterformat durch IT Klicken bearbeiten Datenaustausch über https://transfer.cadfem.de Stand 03.12.2014 1 Erstellen eines Accounts Jeder User kann sich selbst einen Account erstellen https://transfer.cadfem.de
Titelmasterformat durch IT Klicken bearbeiten Datenaustausch über https://transfer.cadfem.de Stand 03.12.2014 1 Erstellen eines Accounts Jeder User kann sich selbst einen Account erstellen https://transfer.cadfem.de
Handbuch V. 6oV Einfach surfen. Einfach klicken. Einfach bloggen.
 Handbuch V. 6oV Einfach surfen. Einfach klicken. Einfach bloggen. G:\insieme! 2010\internet\insieme+\Handbuch_insieme+\Handbuch_version6oV.doc Inhaltverzeichnis 1. Einloggen 2. Dein Arbeitsplatz (Dashboard)
Handbuch V. 6oV Einfach surfen. Einfach klicken. Einfach bloggen. G:\insieme! 2010\internet\insieme+\Handbuch_insieme+\Handbuch_version6oV.doc Inhaltverzeichnis 1. Einloggen 2. Dein Arbeitsplatz (Dashboard)
Anleitung für Videokonferenzen
 Anleitung für Videokonferenzen Für eine ordnungsgemäße Benutzung müssen die Links händisch eingegeben oder per copy & paste in den Browser kopiert werden. Es werden nur Mozilla Firefox und Google Chrome
Anleitung für Videokonferenzen Für eine ordnungsgemäße Benutzung müssen die Links händisch eingegeben oder per copy & paste in den Browser kopiert werden. Es werden nur Mozilla Firefox und Google Chrome
Anwenderhandbuch Solseit Redaktion Light Version 1.1 (Oktober 2009)
 Anwenderhandbuch Solseit Redaktion Light Version 1.1 (Oktober 2009) Unwiderstehlich mobil Solseit Redaktion Light Trademark-Notiz Alle in diesem Handbuch erwähnten Produkte oder Trademarks sind Produkte,
Anwenderhandbuch Solseit Redaktion Light Version 1.1 (Oktober 2009) Unwiderstehlich mobil Solseit Redaktion Light Trademark-Notiz Alle in diesem Handbuch erwähnten Produkte oder Trademarks sind Produkte,
Modul Ressourcen
 Modul Ressourcen www.online-geplant.de kontakt@gemeindebaukasten.de Inhaltsverzeichnis 1 Benutzer 1.1 Benutzer Rollen 1.2 Benutzer anlegen 2 Ressourcen 2.1 Ressourcen Rollen 2.2 Ressourcen verwalten 2.3
Modul Ressourcen www.online-geplant.de kontakt@gemeindebaukasten.de Inhaltsverzeichnis 1 Benutzer 1.1 Benutzer Rollen 1.2 Benutzer anlegen 2 Ressourcen 2.1 Ressourcen Rollen 2.2 Ressourcen verwalten 2.3
Vodafone Conferencing Meeting erstellen
 Vodafone User Guide Vodafone Conferencing Meeting erstellen Ihre Schritt-für-Schritt Anleitung für das Erstellen von Meetings Kurzübersicht Sofort verfügbare Telefon- und Webkonferenzen mit Vodafone Der
Vodafone User Guide Vodafone Conferencing Meeting erstellen Ihre Schritt-für-Schritt Anleitung für das Erstellen von Meetings Kurzübersicht Sofort verfügbare Telefon- und Webkonferenzen mit Vodafone Der
10 Tipps für perfekte Vorlagen
 10 Tipps für perfekte Vorlagen Ihr Guide zu perfekten Vorlagen - Einleitung Dieses Dokument beschreibt die wichtigsten Einstellungen und Tipps für eine perfekte PowerPoint-Vorlage. Beginnen Sie damit,
10 Tipps für perfekte Vorlagen Ihr Guide zu perfekten Vorlagen - Einleitung Dieses Dokument beschreibt die wichtigsten Einstellungen und Tipps für eine perfekte PowerPoint-Vorlage. Beginnen Sie damit,
aixstorage Ihr sicherer Datenspeicher in der privaten Cloud Benutzerhandbuch
 aixstorage Ihr sicherer Datenspeicher in der privaten Cloud Benutzerhandbuch Stand 22.10.2018 Login... 3 Persönliche Einstellungen... 4 Ordner anlegen... 6 Textdateien anlegen... 7 Ordner/Dateien löschen...
aixstorage Ihr sicherer Datenspeicher in der privaten Cloud Benutzerhandbuch Stand 22.10.2018 Login... 3 Persönliche Einstellungen... 4 Ordner anlegen... 6 Textdateien anlegen... 7 Ordner/Dateien löschen...
Kurzanleitung creator 2.0
 Kurzanleitung creator 2.0 Mit dieser Software können Sie an Ihrem Computer Namenskarten für alle im creator enthaltenen Namensschilder-Formate erstellen. Die Vorlagen setzen sich hierfür aus 3 Komponenten
Kurzanleitung creator 2.0 Mit dieser Software können Sie an Ihrem Computer Namenskarten für alle im creator enthaltenen Namensschilder-Formate erstellen. Die Vorlagen setzen sich hierfür aus 3 Komponenten
Kalender. FAQs Webmailer. 1) Wie lade ich zu einem Termin ein? a)
 Kalender 1) Wie lade ich zu einem Termin ein? a) Webmailer öffnen und den Karteireiter Kalender auswählen. Dort auf den Button Neuer Termin klicken. b) Es öffnet sich ein neues Fenster, in dem der Titel
Kalender 1) Wie lade ich zu einem Termin ein? a) Webmailer öffnen und den Karteireiter Kalender auswählen. Dort auf den Button Neuer Termin klicken. b) Es öffnet sich ein neues Fenster, in dem der Titel
Quickline Cloud Apps
 Quickline Cloud Apps Inhaltsverzeichnis Inhalt 1. Einstieg 3 2. Unterstützte Geräte 3 3. Mobile Apps 4 3.1 Hauptmenü 5 3.2 Automatische Aktualisierung 7 3.3 Dateikennzeichnung 8 3.4 Erste Nutzung 9 3.4.1
Quickline Cloud Apps Inhaltsverzeichnis Inhalt 1. Einstieg 3 2. Unterstützte Geräte 3 3. Mobile Apps 4 3.1 Hauptmenü 5 3.2 Automatische Aktualisierung 7 3.3 Dateikennzeichnung 8 3.4 Erste Nutzung 9 3.4.1
Anpassen BS-Explorer
 Anpassen BS-Explorer Die Ansicht des BS-Explorers kann auf Ihre Bedürfnisse individuell angepasst werden. Nicht nur die Symbolleiste sondern auch die Mandatsansicht kann Ihren Wünschen entsprechend verändert
Anpassen BS-Explorer Die Ansicht des BS-Explorers kann auf Ihre Bedürfnisse individuell angepasst werden. Nicht nur die Symbolleiste sondern auch die Mandatsansicht kann Ihren Wünschen entsprechend verändert
Referent von xx Seiten. Anleitung für Panopto
 Referent 15.06.2016 1 von xx Seiten Anleitung für Panopto Gliederung 1. Was benötige ich für die Aufzeichnung mit Panopto? 2. Login Panopto und was finde wo in Panopto? 3. Vorbereitungen für Aufzeichnungen
Referent 15.06.2016 1 von xx Seiten Anleitung für Panopto Gliederung 1. Was benötige ich für die Aufzeichnung mit Panopto? 2. Login Panopto und was finde wo in Panopto? 3. Vorbereitungen für Aufzeichnungen
CorelDRAW 2017 Zoomen
 Hochschulrechenzentrum Justus-Liebig-Universität Gießen CorelDRAW 2017 Zoomen Zoomen in CorelDRAW Seite 1 von 11 Inhaltsverzeichnis Einleitung... 2 Die Standardzoomgröße... 2 Zoomgröße ändern... 2 Einstellungen
Hochschulrechenzentrum Justus-Liebig-Universität Gießen CorelDRAW 2017 Zoomen Zoomen in CorelDRAW Seite 1 von 11 Inhaltsverzeichnis Einleitung... 2 Die Standardzoomgröße... 2 Zoomgröße ändern... 2 Einstellungen
Kurzanleitung creator 2.0
 Kurzanleitung creator 2.0 Mit dem creator 2.0 können Sie an Ihrem Computer Namenskarten für alle bei badgepoint erhältlichen Namensschilder selbst erstellen. Die Vorlagen setzen sich hierfür aus 3 Komponenten
Kurzanleitung creator 2.0 Mit dem creator 2.0 können Sie an Ihrem Computer Namenskarten für alle bei badgepoint erhältlichen Namensschilder selbst erstellen. Die Vorlagen setzen sich hierfür aus 3 Komponenten
Installation und Zugriff über lokalen Client (PC, MAC)
 Installation und Zugriff über lokalen Client (PC, MAC) Damit Sie Teamdrive gemeinsam mit Ihrem Kunden nutzen können ist die beste und sicherste Möglichkeit die Installation des kostenlosen Teamdrive Clients.
Installation und Zugriff über lokalen Client (PC, MAC) Damit Sie Teamdrive gemeinsam mit Ihrem Kunden nutzen können ist die beste und sicherste Möglichkeit die Installation des kostenlosen Teamdrive Clients.
Let s work together. Anleitung pcvisit BasicSupport Stand vom
 Anleitung pcvisit BasicSupport Stand vom 10.03.2009 pcvisit BasicSupport ist der einfache Einstieg in die Welt des Online-Supports via Desktop Sharing. Das leicht zu bedienende Tool ermöglicht einen schnellen
Anleitung pcvisit BasicSupport Stand vom 10.03.2009 pcvisit BasicSupport ist der einfache Einstieg in die Welt des Online-Supports via Desktop Sharing. Das leicht zu bedienende Tool ermöglicht einen schnellen
GoToMeeting. Teilnehmeranleitung. http://support.citrixonline.com/de/ 2013 Citrix Online UK Ltd. Alle Rechte vorbehalten.
 GoToMeeting Teilnehmeranleitung http://support.citrixonline.com/de/ 2013 Citrix Online UK Ltd. Alle Rechte vorbehalten. Inhalte Teilnehmen an einer Sitzung... 1 Teilnehmen an einer Sitzung über die Einladungs-E-Mail...
GoToMeeting Teilnehmeranleitung http://support.citrixonline.com/de/ 2013 Citrix Online UK Ltd. Alle Rechte vorbehalten. Inhalte Teilnehmen an einer Sitzung... 1 Teilnehmen an einer Sitzung über die Einladungs-E-Mail...
Kurzinfos Microsoft Outlook 2013
 Kurzinfos Microsoft Outlook 2013 Informationen zu diesem Dokument In diesem Dokument werden die Grundlagen und Kurzinformationen zu Microsoft Outlook 2013 vorgestellt und erklärt. Sollten Sie tiefgründige
Kurzinfos Microsoft Outlook 2013 Informationen zu diesem Dokument In diesem Dokument werden die Grundlagen und Kurzinformationen zu Microsoft Outlook 2013 vorgestellt und erklärt. Sollten Sie tiefgründige
2. Im Admin Bereich drücken Sie bitte auf den roten Button Webseite bearbeiten, sodass Sie in den Bearbeitungsbereich Ihrer Homepage gelangen.
 Header bearbeiten Mit Schmetterling Quadra haben Sie die Möglichkeit Ihren Header, also den Kopfbereich Ihrer Homepage, individuell anzupassen. Sie können Ihr Headerbild ändern oder auch einen individuellen
Header bearbeiten Mit Schmetterling Quadra haben Sie die Möglichkeit Ihren Header, also den Kopfbereich Ihrer Homepage, individuell anzupassen. Sie können Ihr Headerbild ändern oder auch einen individuellen
eptz-kamera (850nm) mit Panorama-Objektiv und SD-Karten-Schacht
 eptz-kamera (850nm) mit Panorama-Objektiv und SD-Karten-Schacht 23/05/2018 (06) Inhaltsverzeichnis App aus den Playstore laden... 2 Registrieren und Benutzer anlegen... 3 Kamera mit dem WLAN verbinden...
eptz-kamera (850nm) mit Panorama-Objektiv und SD-Karten-Schacht 23/05/2018 (06) Inhaltsverzeichnis App aus den Playstore laden... 2 Registrieren und Benutzer anlegen... 3 Kamera mit dem WLAN verbinden...
Referent von xx Seiten. Anleitung für Panopto
 Referent 01.07.2016 1 von xx Seiten Anleitung für Panopto Gliederung 1. Was benötige ich für die Aufzeichnung mit Panopto? 2. Login Panopto und was finde wo in Panopto? 3. Vorbereitungen für Aufzeichnungen
Referent 01.07.2016 1 von xx Seiten Anleitung für Panopto Gliederung 1. Was benötige ich für die Aufzeichnung mit Panopto? 2. Login Panopto und was finde wo in Panopto? 3. Vorbereitungen für Aufzeichnungen
DIE TASKLEISTE VON WINDOWS 10
 DIE TASKLEISTE VON WINDOWS 10 Links in der Taskleiste ist der Startbutton, das Suchfeld und die Taskansicht. Danach kommen die Programmsymbole der angehefteten und der geöffneten Programme. Rechts in der
DIE TASKLEISTE VON WINDOWS 10 Links in der Taskleiste ist der Startbutton, das Suchfeld und die Taskansicht. Danach kommen die Programmsymbole der angehefteten und der geöffneten Programme. Rechts in der
BlueVision: Videokonferenz der nächsten Generation
 BlueVision Time to rethink employee ee communication mu cati on BlueVision: Videokonferenz der nächsten Generation Allgemeine Informationen 4-13 Technische Informationen 14-23 bluevision.vivicom.de 3 Bis
BlueVision Time to rethink employee ee communication mu cati on BlueVision: Videokonferenz der nächsten Generation Allgemeine Informationen 4-13 Technische Informationen 14-23 bluevision.vivicom.de 3 Bis
Outlook Web App 2016
 Outlook Web App 2016 Quick Start Anleitung Inhaltsverzeichnis 1.0 Outlook Web App... 1 1.1 Anmelden... 2 1.2 Abmelden... 2 2.0 Benutzeroberfläche... 3 2.1 Hilfreiche Tipps... 3 3.0 Arbeiten mit Nachrichten...
Outlook Web App 2016 Quick Start Anleitung Inhaltsverzeichnis 1.0 Outlook Web App... 1 1.1 Anmelden... 2 1.2 Abmelden... 2 2.0 Benutzeroberfläche... 3 2.1 Hilfreiche Tipps... 3 3.0 Arbeiten mit Nachrichten...
1 ANLEITUNG: CONNECT LIVE MEETINGS
 1 ZEITPLAN-/KALENDERSEITE Willkommen zu CONNECT Live-Meetings. SCHRITT 1: MEETING PLANEN Wählen Sie ein Datum, um geplante Meetings anzuzeigen und zu bearbeiten. Klicken Sie auf die Schaltfläche Meeting
1 ZEITPLAN-/KALENDERSEITE Willkommen zu CONNECT Live-Meetings. SCHRITT 1: MEETING PLANEN Wählen Sie ein Datum, um geplante Meetings anzuzeigen und zu bearbeiten. Klicken Sie auf die Schaltfläche Meeting
HERZLICH WILLKOMMEN IM SPORTRAUM, LERNPLATTFORM DER ÖSTERREICHISCHEN SPORTAKADEMIEN
 HERZLICH WILLKOMMEN IM SPORTRAUM, LERNPLATTFORM DER ÖSTERREICHISCHEN SPORTAKADEMIEN Die Plattform steht Ihnen als unterstützendes Unterrichts- und Kommunikationsmedium zur Verfügung. Sie können hier Ihren
HERZLICH WILLKOMMEN IM SPORTRAUM, LERNPLATTFORM DER ÖSTERREICHISCHEN SPORTAKADEMIEN Die Plattform steht Ihnen als unterstützendes Unterrichts- und Kommunikationsmedium zur Verfügung. Sie können hier Ihren
ÜBUNGSBETRIEB (BETREUER_INNEN) von CiL-Support-Team Stand: September 2015
 ÜBUNGSBETRIEB (BETREUER_INNEN) von CiL-Support-Team Stand: September 2015 Inhalt Allgemeines... 2 Phase 2: Fragen beantworten, Lösungen entgegennehmen... 2 LÖSUNG ERSTELLEN (STUDIERENDE)... 2 GRUPPENLÖSUNG...
ÜBUNGSBETRIEB (BETREUER_INNEN) von CiL-Support-Team Stand: September 2015 Inhalt Allgemeines... 2 Phase 2: Fragen beantworten, Lösungen entgegennehmen... 2 LÖSUNG ERSTELLEN (STUDIERENDE)... 2 GRUPPENLÖSUNG...
Teilnehmer können den Moderator nicht hören
 Nachfolgend finden Sie eine Liste der häufigsten Tonprobleme und deren Lösungen. Bitte sehen Sie sich diese Liste an, bevor Sie Ihr Tonproblem unserem Kundendienstteam melden. Der Ton ist abgehackt und
Nachfolgend finden Sie eine Liste der häufigsten Tonprobleme und deren Lösungen. Bitte sehen Sie sich diese Liste an, bevor Sie Ihr Tonproblem unserem Kundendienstteam melden. Der Ton ist abgehackt und
EINFÜHRUNG ZUM NEUEN MITGLIEDERBEREICH VDÄPC - ERSTE SCHRITTE - ERSTE EINSTELLUNG PROFIL - NUTZUNG FORUM
 EINFÜHRUNG ZUM NEUEN MITGLIEDERBEREICH VDÄPC - ERSTE SCHRITTE - ERSTE EINSTELLUNG PROFIL - NUTZUNG FORUM VDÄPC - MITGLIEDERBEREICH VEREINIGUNG DER DEUTSCHEN ÄSTHETISCH-PLASTISCHEN CHIRURGEN ERSTE SCHRITTE:
EINFÜHRUNG ZUM NEUEN MITGLIEDERBEREICH VDÄPC - ERSTE SCHRITTE - ERSTE EINSTELLUNG PROFIL - NUTZUNG FORUM VDÄPC - MITGLIEDERBEREICH VEREINIGUNG DER DEUTSCHEN ÄSTHETISCH-PLASTISCHEN CHIRURGEN ERSTE SCHRITTE:
Anmelden Geben Sie Ihre Zugangsdaten ein. Die Zugangsdaten erhalten Sie vom Webmaster, wenn Sie den Autorenvertrag unterschrieben haben.
 Anleitung zur Bearbeitung der Immenröder Homepage Begriffe Unter einem Beitrag versteht man einen Block Information, so wie er auf der Startseite der Homepage zu sehen ist. Der Beitrag wird als Vorschau
Anleitung zur Bearbeitung der Immenröder Homepage Begriffe Unter einem Beitrag versteht man einen Block Information, so wie er auf der Startseite der Homepage zu sehen ist. Der Beitrag wird als Vorschau
14. Es ist alles Ansichtssache
 Ansicht erstellen mit Suche nach Wörtern im Betreff 14. Es ist alles Ansichtssache In Outlook wird praktisch alles mit Ansichten gesteuert. Wir haben bereits einige Standardansichten verwendet. Das Schöne
Ansicht erstellen mit Suche nach Wörtern im Betreff 14. Es ist alles Ansichtssache In Outlook wird praktisch alles mit Ansichten gesteuert. Wir haben bereits einige Standardansichten verwendet. Das Schöne
Virtual Classroom Backend
 Anleitung Virtual Classroom Backend (Virtuelle Räume selbst erstellen und verwalten) Einführung 2 Agenda Einführung 2 Login 6 Profileinstellungen anpassen 8 Neuen Raum (Meeting) anlegen 10 Aufzeichnungen
Anleitung Virtual Classroom Backend (Virtuelle Räume selbst erstellen und verwalten) Einführung 2 Agenda Einführung 2 Login 6 Profileinstellungen anpassen 8 Neuen Raum (Meeting) anlegen 10 Aufzeichnungen
ECDL Information und Kommunikation Kapitel 7
 Kapitel 7 Bearbeiten von E-Mails Outlook Express bietet Ihnen noch weitere Möglichkeiten, als nur das Empfangen und Versenden von Mails. Sie können empfangene Mails direkt beantworten oder an andere Personen
Kapitel 7 Bearbeiten von E-Mails Outlook Express bietet Ihnen noch weitere Möglichkeiten, als nur das Empfangen und Versenden von Mails. Sie können empfangene Mails direkt beantworten oder an andere Personen
greencrm Inhalt greencrm Abo-Verwaltung... 2
 Inhalt Abo-Verwaltung... 2 Erstellung Benutzer in my.green.ch...2 Anmeldung an Ihr... 4 Spracheinstellungen...5 Sprache eines Benutzers ändern... 5 Verwalten der Berechtigungen der Benutzer in...6 Berechtigungen
Inhalt Abo-Verwaltung... 2 Erstellung Benutzer in my.green.ch...2 Anmeldung an Ihr... 4 Spracheinstellungen...5 Sprache eines Benutzers ändern... 5 Verwalten der Berechtigungen der Benutzer in...6 Berechtigungen
Individuelle Rechteverwaltung für Videos
 Supportstelle für ICT-gestützte Lehre der Universität Bern! Individuelle Rechteverwaltung für Videos Selbstreflexion & Peercoaching mit SWITCHcast Stand: 4.07.07! Supportstelle für ICT-gestützte Lehre
Supportstelle für ICT-gestützte Lehre der Universität Bern! Individuelle Rechteverwaltung für Videos Selbstreflexion & Peercoaching mit SWITCHcast Stand: 4.07.07! Supportstelle für ICT-gestützte Lehre
«Multi-User-Access» Weitere Administratoren für Ihren Account
 QuickStart «Multi-User-Access» Weitere Administratoren für Ihren Account Was ist ein Multi-User? Sie können mehreren weiteren Personen Administrator-Rechte zu Ihrem bestehenden Account bei onlineumfragen.com
QuickStart «Multi-User-Access» Weitere Administratoren für Ihren Account Was ist ein Multi-User? Sie können mehreren weiteren Personen Administrator-Rechte zu Ihrem bestehenden Account bei onlineumfragen.com
Novell. GroupWise 2014 effizient einsetzen. Peter Wies. 1. Ausgabe, Juni 2014
 Peter Wies 1. Ausgabe, Juni 2014 Novell GroupWise 2014 effizient einsetzen GW2014 1 Novell GroupWise 2014 effizient einsetzen Menüleiste Navigationsleiste Symbolleisten Kopfleiste Favoritenliste Fensterbereich
Peter Wies 1. Ausgabe, Juni 2014 Novell GroupWise 2014 effizient einsetzen GW2014 1 Novell GroupWise 2014 effizient einsetzen Menüleiste Navigationsleiste Symbolleisten Kopfleiste Favoritenliste Fensterbereich
Erfahrungsaustausch
 Erfahrungsaustausch 13.07.2017 Stephan Gleißner Datenschutzaufsicht Gemeinsame Datenschutzstelle der Bayerischen (Erz-)Diözesen 11.07.2017 Datenschutzaufsicht 1 Wie konfiguriere ich meine Datenschutz-Einstellungen
Erfahrungsaustausch 13.07.2017 Stephan Gleißner Datenschutzaufsicht Gemeinsame Datenschutzstelle der Bayerischen (Erz-)Diözesen 11.07.2017 Datenschutzaufsicht 1 Wie konfiguriere ich meine Datenschutz-Einstellungen
Quick Start-Karte. Arbeiten mit AT&T Connect auf Ihrem PC. Für Teilnehmer, Hosts und Konferenzmoderatoren
 Quick Start-Karte Arbeiten mit AT&T Connect auf Ihrem PC Für Teilnehmer, Hosts und Konferenzmoderatoren 2016 AT&T Intellectual Property. Alle Rechte vorbehalten. AT&T, das AT&T Logo und alle anderen hierin
Quick Start-Karte Arbeiten mit AT&T Connect auf Ihrem PC Für Teilnehmer, Hosts und Konferenzmoderatoren 2016 AT&T Intellectual Property. Alle Rechte vorbehalten. AT&T, das AT&T Logo und alle anderen hierin
Youtube: Einen Kanal erstellen und Videos hochladen
 Youtube: Einen Kanal erstellen und Videos hochladen Youtube: Einen Kanal erstellen und Videos hochladen Schritt 1 // Melde dich mit Deinem Google-Account in YouTube an. www.youtube.de Schritt 2 // Klicke
Youtube: Einen Kanal erstellen und Videos hochladen Youtube: Einen Kanal erstellen und Videos hochladen Schritt 1 // Melde dich mit Deinem Google-Account in YouTube an. www.youtube.de Schritt 2 // Klicke
GoToMeeting & GoToWebinar Corporate Administrator-Anleitung. Chalfont Park House, Chalfont Park, Gerrards Cross Buckinghamshire, UK, SL9 0DZ
 GoToMeeting & GoToWebinar Corporate Administrator-Anleitung Chalfont Park House, Chalfont Park, Gerrards Cross Buckinghamshire, UK, SL9 0DZ http://support.citrixonline.com/meeting/ 2012 Citrix Online,
GoToMeeting & GoToWebinar Corporate Administrator-Anleitung Chalfont Park House, Chalfont Park, Gerrards Cross Buckinghamshire, UK, SL9 0DZ http://support.citrixonline.com/meeting/ 2012 Citrix Online,
Quick-Start Guide Android
 Quick-Start Guide Dieser Quick-Start Guide informiert Sie über die Grundlagen der Nutzung von CDU.direct. Er bietet Ihnen eine Hilfestellung bei der Registrierung, Anmeldung und zu den zentralen Funktionen
Quick-Start Guide Dieser Quick-Start Guide informiert Sie über die Grundlagen der Nutzung von CDU.direct. Er bietet Ihnen eine Hilfestellung bei der Registrierung, Anmeldung und zu den zentralen Funktionen
Das medienneutrale Redaktionssystem von NUSSBAUM MEDIEN
 Das medienneutrale Redaktionssystem von NUSSBAUM MEDIEN für effizientes Teamwork dank browserbasierter Bedienung und umfassendem Rechtemanagement Version für Vereine Die wichtigsten Funktionen Auf den
Das medienneutrale Redaktionssystem von NUSSBAUM MEDIEN für effizientes Teamwork dank browserbasierter Bedienung und umfassendem Rechtemanagement Version für Vereine Die wichtigsten Funktionen Auf den
