Thomas Armbrüster. Mac OS X 10.4 Tiger mit itunes und iphoto 6 2., aktualisierte und erweiterte Auflage
|
|
|
- Chantal Blau
- vor 8 Jahren
- Abrufe
Transkript
1 Thomas Armbrüster Mac OS X 10.4 Tiger mit itunes und iphoto 6 2., aktualisierte und erweiterte Auflage
2 Liebe Leser, dieses Buch richtet sich an Sie, wenn Sie zum ersten Mal einen Rechner mit Mac OS X Tiger bedienen wollen. Ob Sie noch nie einen Computer besessen haben, zuvor mit einem Windows-Rechner arbeiteten oder aber von Mac OS 9 kommen: Es wird Ihnen auf jeden Fall weiterhelfen. Ich selbst habe lange Jahre unter Windows gearbeitet und bin eigentlich recht zufrieden mit dem System gewesen aber dem Charme der Apple-Rechner konnte ich mich nicht verschließen! Und nun steht es da, mein schönes ibook, und ich bin sehr stolz darauf aber wirklich problemlos finde ich den Umstieg nicht. Wo sind denn meine Dateien abgelegt? Gibt es denn gar nicht den praktischen Explorer? Autsch, was ist denn jetzt passiert, ist das Tastenkürzel nicht wie unter Windows? Safari, Dashboard, Spotlight, was kann ich denn damit machen? Ich brauche Hilfe! Nun, ich habe das Glück, Herrn Armbrüster persönlich zu kennen und kann ihn fragen aber auch Sie können von seinem Wissen profitieren und mit diesem Buch die Lösung all Ihrer (Mac-)Probleme finden. Denn Thomas Armbrüster ist ein ausgewiesener Mac-Experte, er schreibt seit langen Jahren Bücher und Artikel, u.a. für die Zeitschriften Macwelt und Publishing Praxis, und er verrät Ihnen hier all seine Tipps und Tricks. Er hat für das Buch alle beschriebenen Funktionen, alle Hilfsprogramme und das komplette Troubleshooting rund um Netz, Drucken, Web und Vieles mehr ausführlich für Sie getestet, so dass keine Frage unbeantwortet bleibt. Nach der Lektüre werden Sie wissen, wie Sie Ihre Dateien im Finder verwalten, Programme aus dem Dock starten und wie Sie Ihren Mac an Drucker, Fax, Netzwerk und Internet anschließen. Sie werden wissen, wie Sie unter die Haube Ihres Mac OS schauen können, Schriften und Programme installieren und die Arbeitsoberfläche so einrichten, wie es Ihnen gefällt. Unser Anspruch ist, dass Sie nach der letzten Seite souverän mit Ihrem Mac umgehen und arbeiten können! Jetzt aber viel Freude beim Lesen! Ruth Wasserscheid ruth.wasserscheid@galileo-press.de Galileo Press Rheinwerkallee Bonn 2
3 Auf einen Blick 1 Mac OS X installieren Der digitale Schreibtisch Datenverwaltung Rechte & Sicherheit Systemeinstellungen Schriften, Drucken, Fax Datenträger Kommunikation Adressen & Termine Datentausch Classic Hilfsprogramme itunes iphoto Pflege & Troubleshooting Anhang Index
4 Inhalt Auf einen Blick Vorwort Mac OS X installieren Unix ist gar nicht schwer Die Systemkonfiguration Die Neuinstallation Installationsoptionen Installation anpassen Was wird mitgeliefert? Migration Der digitale Schreibtisch Der Schreibtisch Das Menü Das Dock Objekte hinzufügen und entfernen Dockeinstellungen Programme starten und beenden Das Apple-Menü Sofort beenden Ruhezustand & Ausschalten Abmelden Informationen Spotlight Plug-ins Schnellsuche Das Spotlight-Fenster Spotlight-Vorgaben Hilfe Datenverwaltung Die Ordnerstruktur System Exkurs: Die Benutzer Library Programme Der Benutzerordner Fenster und Ordner Die Fensterelemente
5 Inhalt Die Symbolleiste Die Seitenleiste Symbolansicht Listenansicht Spaltendarstellung Dokumente verwalten Zugriffsoptionen Verschieben und kopieren Daten löschen Sichern und Öffnen Dateien im Finder öffnen Informationen Dateien archivieren Suchen und Finden Gezielt suchen Intelligente Ordner Rechte & Sicherheit Einzelbenutzer Passwort Zugriff beschränken Passwort ändern Verschlüsseln Rechte Mehrere Benutzer Benutzer einrichten Daten tauschen Kindersicherung Benutzerwechsel Benutzer löschen Systemeinstellungen Das Fenster Schreibtisch & Bildschirmschoner Dashboard & Exposé Energie sparen Mobile Rechner Landeseinstellungen Sprachen Formate Tastaturmenü
6 Inhalt 5.6 Datum & Uhrzeit Hardware-Einstellungen Tastatur & Maus Bluetooth Ton Monitore Schriften, Drucken, Fax Schriften Die Schriftenordner Die Schriftsammlung Schriften ein- und ausschalten Schriften prüfen Schriften entfernen und installieren Externe Schriften Schriftenformate Drucken USB-Drucker anlegen Netzwerk-Drucker einrichten Drucker gemeinsam nutzen Drucker verwalten Papierformat Das Dialogfenster Drucken Druckvorschau Druckaufträge verwalten Als PDF speichern Fax Datenträger CDs und DVDs brennen Einstellungen Daten kopieren Brennen Disk Images Leeres Image anlegen Image von Ordner oder Volume Brennen von Images Löschen und partitionieren Volumes löschen Sicheres Löschen Datenträger löschen und partitionieren
7 Inhalt Startvolume für Macs mit Intel-Prozessor RAID Kopieren und wiederherstellen Kommunikation Internetzugang einrichten Analoges Modem PPP-Optionen ISDN-Modem Das Programm Internet-Verbindung DSL-Modem Router Sicherheitseinstellungen Zugriff AirPort Express einrichten Netzwerk-Diagnose Mail Konto einrichten Konto bearbeiten Post empfangen Anhänge Post verwalten Intelligente Postfächer Suchen Nachrichten schreiben Nachrichten adressieren und versenden Verbindung prüfen Safari Das Programmfenster Surfen und suchen Nachrichtendienst Lesezeichen verwalten Dateien übertragen Sicherheit Formulare ichat Grundeinstellungen Kontakt aufnehmen Datei senden Audio- und Video-Chat
8 Inhalt 9 Adressen & Termine Das Adressbuch Adressen anlegen Gruppen Adressen importieren und exportieren Aktionen Drucken ical Ansichten Ereignisse anlegen Wiederholungen Erinnerungen Teilnehmer Aufgaben Abonnieren und veröffentlichen Drucken Synchronisieren Synchronisation mit.mac isync Datentausch Verbindungen einrichten FireWire-Verbindung Ethernet-Verbindung AirPort ohne Basisstation Verbindung herstellen Classic Starten und stoppen Programme und Kontrollfelder Classic einstellen Hilfsprogramme Die Vorschau PDF-Dokumente anzeigen Bildbearbeitung TextEdit Die Formatierungsleiste Tabellen Schrift Text bearbeiten
9 Inhalt 12.3 Die Notizzettel Der Rechner Der Schlüsselbund Der DVD-Player Der QuickTime Player Front Row Bildschirmfoto Die Aktivitäts-Anzeige Das Terminal Der Migrations-Assistent Das Dashboard Widgets installieren und verwalten Der Automator itunes Audio-CD Musik importieren Welches Dateiformat? Importeinstellungen Musik verwalten Bibliothek Wiedergabelisten Löschen Musik auslagern Gemeinsame Musik Musik hören Abspieleinstellungen Steuerung Visuelle Effekte Visuelle Effekte steuern AirTunes CDs brennen itunes Music Store Hörbücher Videos Podcasts Radio hören Exkurs zum ipod Auswahl übertragen ipod als Festplatte
10 Inhalt ipod mit Farbbildschirm ipod Shuffle iphoto Bilder importieren Bildformate Informationen Digitale Bilder Ordnen, finden und löschen Das Fotoarchiv Fotos sortieren Die Fotoalben Schlüsselwörter Kalender Bilder bearbeiten Bildausschnitt Verbessern und retuschieren Bilder anpassen Effekte Bilder vergleichen Betrachten und exportieren Einfache Diashow Permanente Diashow , Web und Photocast Dateiexport und QuickTime-Film idvd Fotos gemeinsam nutzen Ausgabe und Drucken Bücher Kalender Karten Abzüge Drucken Archivieren und Wiederherstellen Pflege & Troubleshooting Pflegemaßnahmen Software aktualisieren Rechte reparieren Eigene Rechte setzen Sicherungskopien erstellen
11 Virenschutz Selbstschutz Kleine Aufräumarbeiten Troubleshooting Programme stürzen ab Im gesicherten Modus starten Festplattenverzeichnis reparieren Panisches System NVRAM Startproblem beheben System neu installieren Festplatte löschen Anhang Glossar Index
12 Vorwort Handbücher haben in den letzten Jahren einen hohen Seltenheitswert erreicht. Wenn überhaupt, gibt es sie nur noch in digitaler Form als PDF-Datei. Apple hat auch diese weggelassen und verweist den Benutzer auf die ausführliche und übersichtliche Hilfefunktion. Für all diejenigen, die sich nicht selbst durch die vielen Funktionen, Optionen und Möglichkeiten von Apples Betriebssystem und den zahlreichen mitgelieferten Programmen durchbeißen wollen, habe ich dieses Buch geschrieben. Es soll dabei helfen, die wichtigsten Dinge zu verstehen und anzuwenden, ohne gleich zum Oberauskenner in Computertechnologie werden zu müssen. Das ist beim Mac eigentlich auch nicht notwendig, da das Mac OS besonderen Wert auf Benutzerfreundlichkeit und leichte Bedienbarkeit legt. Neben dem Betriebssystem und den Hilfsprogrammen haben itunes und iphoto in den momentan aktuellen Versionen und Platz in diesem Buch gefunden. Denn wenn mich meine eigene Erfahrung nicht trügt, sind das die Programme aus Apples Programmierwerkstatt, die man fast täglich auf einem Mac verwendet. In dieser zweiten Auflage des Buches sind zudem alle Änderungen in Mac OS X sowie die Neuerungen berücksichtigt worden, die sich durch Apples Umstieg von den Power-PC-Prozessoren zur Intel-Technologie ergeben. Das sind erstaunlich wenige, und sie treten im normalen täglichen Umgang mit dem Mac nicht zu Tage. Über zukünftige Neuerungen im Mac OS sowie in itunes und iphoto erhalten Sie Informationen auf der Webseite von Galileo, auf der Sie sich mit Ihrem persönlichen Zugangscode anmelden können. Dort wird es auch Informationen geben, wie man auf einem Intel-Mac Windows installiert. Das ist inzwischen technisch möglich. Da zu einem Vorwort auch der Dank an alle Mitwirkenden gehört, sei er hiermit abgestattet: An Ruth Wasserscheid, Thorsten Mücke und Vera Brauner von Galileo Design, die das Buch betreut haben. Und an Walter Mehl und Peter Müller von der Macwelt, die beim Testen von ichat zur Verfügung standen und den einen oder anderen Screenshot beigesteuert haben. Erding, im Mai 2006 Thomas Armbrüster 12
13 1 Mac OS X installieren So bekommt man die Software auf den Rechner In diesem Kapitel geht es um: die Konfiguration des Systems die Neuinstallation das Anpassen des Systems das nachträgliche Installieren die mitgelieferten Komponenten und Programme die Übernahme der Daten von einem anderen Mac
14 1 Mac OS X installieren Man muss kein Computer-Experte sein, um mit Mac OS X zurechtzukommen, obwohl es sich um ein Unix-System handelt. Der Unterbau versteckt sich hinter einer anwenderorientierten Oberfläche, und auch die Systeminstallation gibt keine großen Rätsel auf. 1.1 Unix ist gar nicht schwer Abbildung 1.1 Mac OS X ist unter der Oberfläche ein reinrassiges Unix-System. Was früher nur etwas für Kenner und Spezialisten war, lässt sich heutzutage von jedem Computeranwender bedienen: Unix. Hier ist natürlich nicht irgendein Unix gemeint und auch nicht Linux, sondern die Unix-Version, die Apple unter dem Titel Mac OS X anbietet. Das Mac-Betriebssystem verwendet als Basis die frei verfügbare Unix-Variante BSD (Berkeley Software Distribution). Apple nennt seine darauf aufbauende Unix-Version Darwin, die ebenfalls frei verfügbar ist und die man bei Interesse jederzeit von der Apple-Webseite herunterladen kann. Mit diesem Unix-Kern kommt man als Benutzer von Mac OS X aber nicht in direkten Kontakt, sondern arbeitet mit der von Apple entwickelten Bedienoberfläche. Man hat so den Vorteil eines stabilen Unix-Unterbaus, der für die Absturzsicherheit des Betriebssystems verantwortlich zeichnet, muss sich aber nicht mit Unix-spezifischen Befehlen und Eigenheiten befassen. Letzteres ist zwar möglich, denn wer möchte, kann über ein Terminalfenster ganz spartanisch mit einer Kommandozeile arbeiten. Hin und wieder kann das zur Behebung von kleineren Problemen ganz nützlich sein, notwendig ist es aber nicht. Eine andere Eigenschaft von Mac OS X ist ebenfalls dem Unix- Unterbau geschuldet: Es handelt sich um ein Mehrbenutzersystem. Deshalb ist es immer notwendig, zumindest einen Benutzer anzulegen, wozu man sowohl beim ersten Start eines neuen Macs als auch nach jeder frischen Systeminstallation aufgefordert wird. 1.2 Die Systemkonfiguration Startet man einen neu gekauften Mac, der mit Mac OS X Tiger ausgeliefert wird, sind das Betriebssystem und alle mitgelieferten Programme schon auf der Festplatte installiert. Bevor man jedoch mit der Arbeit loslegen kann, muss man mit Hilfe des nach dem Einschalten automatisch startenden Systemassistenten einige Einstellungen vornehmen und einen Benutzer anlegen. 14
15 1.2 Die Systemkonfiguration Nach der Begrüßungsanimation wählt man das Land aus und wird nach dem Klick auf Fortfahren gefragt, ob man die Daten von einem anderen Mac über eine FireWire-Verbindung übertragen möchte. Voraussetzung ist, dass dort Mac OS X ab Version 10.2 installiert ist. Das eröffnet die Möglichkeit, Programme, Benutzerkonten und Netzwerkeinstellungen zu übernehmen und unter dem neuen System so weiterzuarbeiten wie unter dem alten. Man muss jedoch darauf gefasst sein, dass manche Programme nach der Übernahme von einer älteren Systemversion nicht mehr funktionieren und ein Update benötigen, was insbesondere beim Umstieg auf einen Intel-Mac der Fall sein kann. Die Datenübernahme erledigt der Migrations-Assistent (siehe den Abschnitt Migration auf Seite 23), den man auch außerhalb der Systeminstallation verwenden kann. Er ist im Ordner Programme Dienstprogramme zu finden. Entscheidet man sich gegen die Datenübernahme, wählt man nun die Tastaturbelegung aus. Nach dem Klick auf Fortfahren geht es weiter mit den Einstellungen für die Internetverbindung. Standardmäßig fragt der Mac nach den Daten für die Verbindung über das lokale Netzwerk (Ethernet). Ist dies nicht die richtige Verbindungsart, klickt man links unten im Fenster Andere Netzwerkkonfiguration an und kann dann zwischen AirPort, Modem, Kabelmodem, LAN oder DSL-Modem auswählen. Um gar keine Einstellungen vorzunehmen wenn beispielsweise die Verbindung zum Internet noch nicht verfügbar ist, aktiviert man Mein Computer stellt keine Verbindung zum Internet her. Da sich die Einstellungen für die Internetverbindung jederzeit in der Systemeinstellung Netzwerk vornehmen lassen (siehe das Kapitel Kommunikation, Seite 148), bedeutet die Auswahl dieser Option jedoch nicht, dass der Rechner später nicht mit dem Internet kommunizieren kann. Hat man sich für eine Verbindungseinstellung entschlossen, fordert der Systemassistent im nächsten Fenster zur Eingabe der Apple- ID und des dazugehörigen Passworts auf. Dies ist nur für diejenigen Mac-Besitzer relevant, die sich eine Mitgliedschaft im Apple Online- Dienst.Mac zugelegt haben. Andere Anwender klicken ohne hier etwas einzutragen auf Fortfahren. Die nun folgenden Registrierungsinformationen müssen mit Ausnahme von Firma beziehungsweise Schule, -Adresse und Postleitzahl ausgefüllt werden, sonst geht es mit der Einrichtung nicht weiter. Alternativ überspringt man die Registrierung (siehe Kasten). Auch auf die Fragen zur Nutzung des Rechners erwartet das Konfigurationsprogramm eine Antwort. Zurück Stellt man während der Konfiguration fest, dass man an einer Stelle versehentlich etwas falsch eingegeben hat, kann man über Zurück beliebig viele Schritte zurück gehen. Nicht geänderte Eingaben bleiben erhalten, so dass man sie nicht nochmals eingeben muss. Abbildung 1.2 Auf einem neuen Rechner ist das Betriebssystem schon vorinstalliert. Registrierung beenden Um gar keine Registrierungsdaten eingeben zu müssen, schließt man das Fenster mit der Tastenkombination Befehlstaste-Q und landet dann sofort beim Anlegen des Benutzers. 15
16 1 Mac OS X installieren Registrierungsdaten Hat man bei der Konfiguration die Option Mein Computer stellt keine Verbindung zum Internet her gewählt, oder konnte der Rechner keine Internetverbindung herstellen, speichert er die Registrierungsdaten auf der Festplatte. Um diese zu verschicken, klickt man doppelt auf die Alias-Datei Registrierung senden im eigenen Privatverzeichnis. Möchte man die Registrierung nicht versenden, löscht man diese Alias-Datei sowie das dazugehörige Original Send Registration.setup im Ordner Library Assistants. Im Fenster Lokalen Benutzer anlegen definiert man nun den ersten Benutzer des Rechners, der automatisch auch Administrator ist. Hat man die Seite mit den Registrierungsdaten ausgefüllt, sind schon Vorschläge für Name und Kurznahme in die Eingabefelder eingetragen. Sie lassen sich jedoch ändern. Da sich der Kurzname später nur noch mit einigen Unix-Tricks ändern lässt, sollte man ihn sich hier gut überlegen. Das ebenfalls erforderliche Passwort lässt sich dagegen in der Systemeinstellung Benutzer jederzeit durch ein anderes ersetzen. Nun sind noch Zeitzone, Datum und Uhrzeit anzugeben, sofern sich der Rechner die Daten nicht über eine automatisch aufgebaute Internetverbindung selbst geholt hat. Einen kleinen Schönheitsfehler hat das auf dem Rechner vorinstallierte System jedoch: Da Apple nicht wissen kann, welche Programme, Schriften, Sprachen und Druckertreiber der jeweilige Anwender benötigt, wird einfach alles auf die Festplatte gepackt. Alleine die Druckertreiber belegen dann rund 1,5 GB an Festplattenspeicher. Hier lässt sich durch eine Neuinstallation des Systems deutlich Platz sparen, weshalb bei einem neuen Rechner eine nochmalige, dann jedoch angepasste Installation sinnvoll ist. 1.3 Die Neuinstallation Abbildung 1.3 Auf der Installations-DVD von Mac OS X klickt man auf dieses Symbol, um den Mac von der DVD zu starten. Um Mac OS X Tiger neu auf einem Rechner zu installieren, verwendet man entweder die mit dem Rechner ausgelieferten Installations- DVDs oder setzt ein separat gekauftes Mac OS X ein, das ebenfalls auf einer DVD ausgeliefert wird. Der Unterschied besteht darin, dass bei der separat gekauften Systemversion mit Ausnahme von itunes die ilife-programme iphoto, idvd, imovie, iweb und GarageBand nicht dabei sind. Auch das klassische Betriebssystem (Mac OS 9) gibt es nur auf den DVDs, die einem neuen Rechner beiliegen, ausgenommen die aktuellen Macs mit Intel-Prozessor. Auf diesen funktioniert die Classic-Umgebung nicht mehr. Nur auf Antrag und gegen Bezahlung einer Gebühr tauscht Apple die System-DVD gegen einen Satz CDs mit Mac OS X 10.4 um. Das betrifft diejenigen Mac-Besitzer, die noch ein älteres Gerät mit einem Laufwerk haben, das keine DVDs lesen kann. Ist ein zweiter Mac zur Hand, lässt sich dieses umständliche und kostenträchtige Umtauschverfahren jedoch umgehen. Dazu schließt man beide Rechner über ein FireWire-Kabel zusammen und startet den Mac ohne DVD-Laufwerk mit gedrückter Taste»T«im FireWire-Festplatten- 16
17 1.3 Die Neuinstallation Modus. Seine Festplatte erscheint dann als Laufwerk auf dem anderen Rechner, und man kann sie nach dem Start der Installations- DVD im Installationsprogramm als Ziel angeben. Bei einer Installation muss man beachten, dass sich ältere Tiger- Versionen in der Regel nicht auf Rechnern installieren lassen, die ab Werk mit einer neueren Ausgabe ausgestattet wurden. So kann man die System-DVD mit Mac OS X 10.4 nicht mehr mit einem Mac verwenden, der mit der Version in den Handel gekommen ist. Dies liegt daran, dass die neuen Rechnermodelle verbesserte oder neue Hardware-Komponenten haben, die ältere Versionen des Betriebssystems noch nicht unterstützen. Die mit einem Mac ausgelieferten Installations-DVDs funktionieren außerdem nicht mit anderen Rechnertypen. So lässt sich beispielsweise die DVD eines MacBook Pro nicht mit einem ibook G4 verwenden. Neueres System Ist auf dem Volume, auf dem Mac OS X installiert werden soll, eine neuere Systemversion vorhanden, kennzeichnet das Installationsprogramm das Laufwerk mit einem Achtungszeichen. Dann muss man zuerst auf Optionen klicken und entweder Archivieren und Installieren oder Löschen und Installieren auswählen, bevor man auf Fortfahren klicken kann. Abbildung 1.4 Sind mehrere Volumes verfügbar, kann man das Betriebssystem auf jedem von ihnen installieren. Auf der DVD startet man die Systeminstallation durch einen Klick auf das Symbol Mac OS X Installation (System-DVD) beziehungsweise Install Mac OS X and Bundled Software (mit dem Rechner mitgelieferte DVD), woraufhin man zu einem Neustart aufgefordert wird. Der Rechner startet nun von der DVD und öffnet das Installationsprogramm. Nach Auswahl der Sprache und der Zustimmung zu den Lizenzbestimmungen landet man im Fenster Zielvolume wählen, in dem die interne Festplatte des Rechners erscheint. Sind auf 17
18 1 Mac OS X installieren Partitionieren Eine Festplatte lässt sich in Partitionen unterteilen, die dann als eigenständige Volumes auf dem Schreibtisch erscheinen. Dann kann man beispielsweise das Betriebssystem und die Programme auf einem Volume installieren und alle Dokumente auf dem anderen speichern. Die Aufteilungsarbeit erledigt das Festplatten-Dienstprogramm, das im Kapitel Datenträger ab Seite 135 vorgestellt wird. Man findet es unter Programme Dienstprogramme oder startet es im Installationsprogramm von Mac OS X über das Menü Dienstprogramme. Das Partitionieren ist nur dann wirklich notwendig, wenn man mit zwei unterschiedlichen Systemversionen abwechselnd arbeiten möchte. Ansonsten trägt es zur Übersichtlichkeit bei und erleichtert das Erstellen von Sicherungskopien. der Festplatte mehrere Volumes eingerichtet, wird jedes als eigenes Zielmedium angezeigt, ebenso wie weitere in einen Power Mac eingebaute interne Festplatten. Über FireWire angeschlossene Festplatten erscheinen ebenfalls als Zielmedium. Man kann Mac OS X auf jedem dieser Volumes einrichten und den Mac dann von dort starten. Macs mit Intel-Prozessor starten auch von Festplatten mit USB- 2-Anschluss. Bei diesen Rechnern muss man externe Festplatten jedoch zuerst neu partitionieren, damit man sie als Startvolume verwenden kann (siehe das Kapitel Datenträger auf Seite 143). Installationsoptionen Links unten im Fenster Zielvolume wählen gibt es die Schaltfläche Optionen. Ein Klick darauf öffnet ein Fenster, in dem sich verschiedene Installationsvarianten auswählen lassen. Ist auf dem Volume noch kein Mac OS X vorhanden, gibt es die Alternativen Mac OS X installieren und Löschen und Installieren. Sie unterscheiden sich darin, dass bei der zweiten Methode vor der Installation das Zielmedium gelöscht wird. Im Aufklappmenü bei Zielvolume initialisieren als 1 wählt man Mac OS Extended (Journaled). Alternativ kann man im Menü Dienstprogramme das Festplatten-Dienstprogramm aufrufen und mit diesem die Festplatte löschen, bevor man das neue Mac OS installiert. Dort gibt es mehr Optionen für das Löschen (siehe dazu das Kapitel Datenträger auf Seite 141). Befindet sich auf der Festplatte schon ein Mac OS X, zeigt das Fenster andere Optionen. Ist das vorhandene System älter als die zu installierende Version, kann man Mac OS X aktualisieren 2 auswählen und bringt damit das vorhandene Betriebssystem (beispielsweise oder ) auf den aktuellen Stand. Diese Methode funktioniert in der Regel gut, sofern man keine Systemzusätze und Systemerweiterungen von Drittanbietern installiert hat. Diese arbeiten im Zweifelsfall nicht mehr richtig unter der aktualisierten Systemversion und machen das System instabil oder sogar funktionsuntüchtig. Mit Archivieren und Installieren 3 lässt sich neben ein vorhandenes ein neues Mac OS X auf dem Rechner einrichten. Das alte System wird dann deaktiviert und so archiviert, dass die Daten weiterhin zugänglich sind. Sie sind im Ordner Previous Systems zu finden. Die Anwendungen im Ordner Programme bleiben an ihrem Platz, ausgenommen die mit dem System installierten Programme wie Mail, Adressbuch oder ical. Diese werden durch frische Kopien ersetzt. Wenn zusätzlich die Option Benutzer und Netzwerkeinstellungen beibehalten 4 markiert ist, landen auch die Privatord- 18
19 1.3 Die Neuinstallation ner der Benutzer sowie die Netzwerkeinstellungen im neuen System. Man kann dann wie gewohnt weiter arbeiten. Archivieren und Installieren ist außerdem eine empfehlenswerte Methode, um ein sich ungebührlich verhaltendes System in den Ruhezustand zu schicken und ein neues zu installieren, ohne den Rechner komplett neu zu konfigurieren (siehe das Kapitel Pflege & Troubleshooting auf Seite 356). Im Gegensatz zum Archivieren befreit man mit Löschen und Installieren 5 wie schon beschrieben das Zielmedium von sämtlichen Daten, bevor das neue Mac OS X installiert wird Abbildung 1.5 Man kann ein vorhandenes System entweder aktualisieren, es archivieren und dazu ein neues installieren oder das alte System löschen. Installation anpassen Nach der Auswahl des Zielmediums und der Installationsoption landet man nach dem Klick auf Fortfahren im nächsten Fenster, in dem man den Knopf Anpassen auf keinen Fall übergehen sollte. Denn der Klick auf diese Schaltfläche eröffnet im Fenster Angepasste Installation die Möglichkeit, das zu installierende System abzuspecken und damit allein bei den Systemkomponenten rund 2,5 Gigabyte Festplattenspeicher nicht zu belegen. Ganz abgesehen von den zusätzlichen Programmen wie imovie, idvd und GarageBand, die man bei der Installation von der mit einem Rechner mitgelieferten 19
20 1 Mac OS X installieren DVD ebenfalls weglassen kann, wenn man sie nicht benötigt. Neben der Platzersparnis geht die Installation eines abgemagerten Systems auch schneller über die Bühne als eine vollständige Installation. Abbildung 1.6 Viel Platz lässt sich auf der Festplatte durch Weglassen von Druckertreibern, Schriften und Sprachpaketen einsparen, außerdem geht die Installation viel schneller. Gimp-Druckertreiber Der Gimp-Druckertreiber ist eine Open Source-Software, mit der sich ältere Druckermodelle betreiben lassen, für die es vom Hersteller keinen aktuellen Treiber mehr gibt. Man benötigt ihn also nur, wenn man einen etwas betagteren Drucker besitzt, ausgenommen Post- Script-Drucker, denn dann reicht der PostScript-Treiber des Systems aus. Die Grundlegende Systemsoftware muss immer installiert werden und lässt sich deshalb nicht ausschalten. Bei den Druckertreibern, die zusammen gut 1,6 Gigabyte auf der Festplatte belegen, deaktiviert man diejenigen, die nicht zum eigenen Drucker passen. Am schnellsten geht dies durch einen Klick auf Druckertreiber, dann werden alle Optionen ausgeschaltet. Mit einem weitern Klick aktiviert man nun nur die benötigten Versionen. Für Epson-Drucker braucht man keine Lexmark-Treiber, und wer einen HP-Drucker verwendet, muss nichts von Canon oder Brother installieren. Besitzt man einen nagelneuen Drucker und liegt diesem eine aktuelle Treiberversion bei, installiert man mit dem System gar keinen Treiber, sondern benutzt den mit dem Drucker mitgelieferten (siehe auch das Kapitel Schriften, Drucken, Fax auf Seite 109). Bei Zusätzliche Schriften handelt es sich um spezielle Zeichensätze unter anderem für Arabisch, Hebräisch, Kyrillisch, Chinesisch, Japanisch und Koreanisch. Diese benötigt man nur dann, wenn man 20
21 1.3 Die Neuinstallation in einer dieser Sprachen Texte verfassen möchte. Standardmäßig werden einige asiatische Zeichensätze mit dem System installiert, was sich nicht ausschalten lässt. Ebenfalls viel Platz lässt sich einsparen, wenn man nur die notwendigen Sprachpakete auswählt. Die Sprachpakete ermöglichen es, das System auf eine andere Sprache umzustellen. Englisch erscheint nicht in der Liste, da es die Standardsprache des Systems ist. Das deutsche Paket ist automatisch markiert, wenn man Deutsch als Installationssprache gewählt hat, und lässt sich nicht deaktivieren. Damit wird vermieden, dass der Rechner versehentlich ohne deutsche Oberfläche eingerichtet wird. Um alle anderen Sprachen zu deaktivieren, klickt man in das Markierungsfeld vor Sprachpakete. Einzelne Sprachen kann man dann individuell wieder aktivieren. Die letzte Option bei den Systemkomponenten hat die Bezeichnung X11. Dahinter verbirgt sich eine Unix-Oberfläche, die man jedoch nur dann benötigt, wenn man Unix-Programme auf dem Mac verwenden möchte. Installiert man von einer dem Rechner beiliegenden Installations-DVD, legt man nun noch unter Mitgelieferte Software fest, welches dieser Programme auf dem Rechner landen sollen. Wer sich musikalisch auf das Abspielen von Titeln in itunes beschränkt, kann zum Beispiel durch das Deaktivieren von Garage- Band viel freien Platz auf der Festplatte schaffen. Komponenten installieren Die Programme Adressbuch, ical, ichat, itunes, Mail und Safari sowie Druckertreiber, die zusätzlichen Schriften, die Sprachpakete und X11 lassen sich jederzeit nachträglich installieren. Dazu legt man die Installations- DVD ein, scrollt im Fenster etwas nach unten und macht einen Doppelklick auf Optional Installs. Abbildung 1.7 Bei einer angepassten Installation lassen sich auch die zu installierenden Programme auswählen. Nach dem Klick auf Fortfahren wird das System mit allen gewählten Komponenten installiert, wobei vom Installationsprogramm sicherheitshalber zuerst die Installations-DVD überprüft wird. Man 21
22 1 Mac OS X installieren Software installieren Auf der mit einem Rechner mitgelieferten DVD 1 befindet sich das Installationspaket Install Bundled Software Only. Damit lassen sich die mitgelieferten Programme wie imovie, iphoto, GarageBand oder idvd jederzeit nachträglich installieren, ohne die Systeminstallation anwerfen zu müssen. Auf der DVD 2 gibt es ein Installationspaket für Mac OS 9 mit der Bezeichnung Install Mac OS 9 System Support. Bei Macs mit Intel-Prozessor fehlt es, da sich auf diesen Rechnern das klassische System nicht verwenden lässt. Entwicklerwerkzeuge Auf jeder Installations-DVD mit Mac OS X Tiger befindet sich ein Ordner mit der Bezeichnung Xcode Tools. In diesen Ordner hat Apple die Entwicklerwerkzeuge und die dazugehörige Dokumentation gepackt, mit denen man Programme für Mac OS X entwickeln kann. Ein Doppelklick auf Xcode Tools.mpkg startet das Installationsprogramm für diese Werkzeuge, die insgesamt rund 1,5 GB an Festplattenspeicher belegen. kann diesen Punkt überspringen, um die Installation zu beschleunigen. Es ist jedoch sehr sinnvoll, bei der ersten Installation von einer neuen DVD diese Prüfung durchzuführen, um festzustellen, ob das Medium nicht eventuell einen Fehler hat. Wenn alle Daten auf dem Rechner sind, startet der Mac mit dem eben installierten Mac OS X und begrüßt den Anwender mit der Willkommensmusik und einer Animation, um dann zur Konfiguration des Rechners zu schreiten. Diese entspricht derjenigen, die man auch bei einem neuen Rechner vornimmt (siehe Seite 14). 1.4 Was wird mitgeliefert? Neben dem eigentlichen Betriebssystem packt das Installationsprogramm von Mac OS X Tiger eine Reihe von Anwendungen auf den Rechner. Für die Kommunikation gibt es das -Programm Mail, das Chat-Programm ichat, mit dem man auch Audio- und Video- Chats machen kann, sowie zum Surfen im Internet den Webbrowser Safari (siehe das Kapitel Kommunikation, Seite 147). Zur Organisation von Adressen und Terminen stehen das Adressbuch und das Kalenderprogramm ical zur Verfügung (mehr dazu im Kapitel Adressen & Termine, Seite 201). Das Adressbuch arbeitet eng mit Mail und ical zusammen, so dass man seine - und Kontakt-Adressen nur im Adressbuch verwalten muss. itunes spielt unter anderem Audio-CDs ab, importiert die Titel auf den Rechner, wandelt sie in MP3- oder AAC-Dateien um und brennt Audio-CDs. Das Programm ist außerdem die Verbindung zum itunes Music Store, um dort Musik und Videos zu kaufen oder Podcasts zu abonnieren. Darüberhinaus stellt itunes die Verbindung zum ipod her und überträgt Musik, Videos sowie Bilder aus dem Archiv von iphoto auf den mobilen Musikplayer (siehe das Kapitel itunes, Seite 263). Mit dem Programm Vorschau lassen sich PDFs öffnen und unter anderem mit Kommentaren und Lesezeichen versehen. Außerdem kann die Vorschau Bilder öffnen, in beschränktem Rahmen bearbeiten und in verschiedenen Formaten speichern. Für einfache Textarbeiten gibt es TextEdit und für das Heimkino ist der DVD Player zuständig (siehe das Kapitel Hilfsprogramme, Seite 250). Bei einem neuen Rechner gehört auch die Programmsammlung ilife zur Serienausstattung. Sie umfasst iphoto, mit dem man digitale Bilder verwaltet und bearbeitet (siehe dazu das Kapitel iphoto, Seite 301), imovie für die Besitzer von Videokameras und Garage- 22
23 1.5 Migration Band für die Musiker. Desweiteren liefert Apple idvd mit, ein einfach zu bedienendes Authoring-Programm für DVDs, und iweb zum Gestalten von Webseiten. Bei einer separat gekauften Installations- DVD für Mac OS X sind diese Programme nicht dabei. Abbildung 1.8 Mit der Grundausstattung von Mac OS X Tiger lassen sich schon etliche Aufgaben erledigen. Ein neuer Rechner bietet darüber hinaus noch weitere Software. Bei Macs mit Intel-Prozessor ist AppleWorks aus dem Softwareangebot verschwunden, das früher bei allen Konsumer-Macs mitgeliefert wurde. Hat man noch die aktuellste Version, funktioniert sie aber weiterhin auch auf diesen Macs. Die Programmsammlung iwork, bestehend aus der Textverarbeitung Pages und dem Präsentationsprogramm Keynote, liegt nur als Testversion bei. 1.5 Migration Hat man sich bei der Neuinstallation dafür entschieden, die Daten von einem anderen Rechner zu übernehmen, landet man im Fenster Ihre Informationen übertragen. Hier wählt man zuerst aus, welchen Benutzer man übernehmen möchte (sofern mehrere angelegt sind). Dass die pro Benutzer zu übertragende Datenmenge häufig sehr groß ist, liegt daran, dass sich in der Regel im Privatordner sowohl die itunes-bibliothek als auch das Archiv von iphoto befinden. Beide nehmen sehr schnell mehrere Gigabyte an Speicherplatz ein. 23
24 1 Mac OS X installieren Außerdem lassen sich Netzwerkeinstellungen, Programme sowie außerhalb eines Benutzerordners abgelegte Dateien und Ordner übernehmen. Mit einem Klick auf Übertragen beginnt der Datentransfer. Startet man anschließend den Rechner neu, befindet man sich in derselben Arbeitsumgebung wie unter dem alten System, eine Konfiguration ist nicht erforderlich. Wechselt man von einem Mac mit G3-, G4- oder G5-Prozessor zu einem Intel-Mac, ist es besser, auf die Übernahme von Programmen zu verzichten und diese neu zu installieren, denn manche funktionieren nicht auf den neuen Macs oder erst, wenn man eine aktuellere Version installiert. Abbildung 1.9 Der Migrations-Assistent überträgt außer dem Benutzer und seinem Privatordner auch Programme sowie Dateien und Ordner, die direkt auf einem Volume abgelegt sind. Der Transfer der Daten von einem alten in ein neu installiertes System lässt sich jederzeit auch mit dem Migrations-Assistenten vornehmen. Man findet ihn im Ordner Programme Dienstprogramme. Auch hier wählt man aus, ob die Daten von einem anderen Rechner oder von einem anderen Volume übernommen werden sollen, und legt fest, was übertragen werden soll. Dazu gehören die Benutzerkonten, die Programme, Dateien und Ordner außerhalb der Benutzerordner sowie die Einstellungen. Bei Letzteren lassen sich Netzwerkeinstellungen, die Zeitzoneneinstellung und die Vorgaben aus der Systemeinstellung Sharing individuell auswählen. Sofern der zu übertragende Account dieselbe Bezeichnung hat wie ein schon existierender Benutzer, gibt es einen Warnhinweis, und man muss den zu übernehmenden Benutzer umbenennen. 24
25 Index.Mac 165, 347 A AAC 265, 285 Abmelden 35 Administrator 81 Adressbuch 202 Adressen anlegen 203 Adressen exportieren 205 Aktionen 206 Drucken 206 an Gruppe senden 206 Feld hinzufügen 203 Firma 203 Gruppen 202, 204 intelligente Gruppe 204 LDAP 202 Notizen 203 Porträt 204 Sicherungskopie 205 Sortieren 202 Spotlight 206 Suchen 203 AIFF 266 AirPort 223 Computer-zu-Computer-Netzwerke 223 Netzwerk anlegen 223 Status in der Menüleiste anzeigen 223 Verbindung trennen 224 WEP-Schlüssel 223 AirPort Admin. Dienstprogramm 161 AirPort Assistent 161 AirPort Express 161 Basisstation konfigurieren 161 Eine einzige IP-Adresse gemeinsam nutzen 163 Geschlossenes Netzwerk 163 Zugriff 164 AirPort-Express-Station 149 AirTunes 283 Mehrere Lautsprecher 284 Verbundene Lautsprecher suchen 283 Aktive Ecken 93 Aktivitäts-Anzeige 255 Alias 63, 64 Andere ausblenden 29 Angepasste Installation 19 Anmeldefenster 77 Apple Hardware Test 354 Apple Lossless Codierer 266 Apple-Menü 33 AppleTalk 118, 221 Archiv 70 Archivieren und Installieren 18, 357 Audio-CD 264 Informationen 265 Sicherungskopie 266 Titelinformationen 264 Audio-MIDI-Konfiguration 106 Aufspringenden Ordner 64 Ausschaltdialog 35 Ausschalten 35, 87 Automatisches Anmelden 77 Automator 260 B Backup 347 Benutzer 49, 76 Administrator 49, 81 Benutzer einrichten 81 Benutzer löschen 88 Benutzerwechsel 87 Briefkasten 83 Einzelbenutzer 76 Für alle Benutzer 82 Normale Benutzer 49 Öffentlich 83 Schneller Benutzerwechsel 87 Superuser 49 Benutzer und Netzwerkeinstellungen beibehalten 18 Benutzerordner 51 Dokumente 51, 62 Library 51 Musik, Bilder und Filme 52 Öffentlich 52 Schreibtisch 52 Web-Sites 53 Benutzte Objekte 33 Benutzte Objekte merken 34 Bildschirmfoto 236, 255 Bildschirmschoner 91 Bluetooth 104 BMP 304 Bonjour 118, 192 Breitbandverbindung 148 Brenn-Ordner 63, 133 Brennen 132 Brenn-Ordner 133 CD-RW löschen 140 Daten kopieren 133 Einstellungen 132 Medium brennen 134 Briefkasten 83 BSD 14 Bundled Software 17 C Cache-Dateien löschen 350 CBR 268 CD-Titel abfragen 264 CDDB 264 CDs/DVDs duplizieren 138 Classic 230 Apple-Menü 231 Applications (Mac OS Automatischer Start 231 Classic einstellen 232 Classic in der Menüleiste 231 Classic löschen 232 Sofort beenden 231 Systemordner 230 Warnung vor dem Start 230 ColorSync Dienstprogramm 108 Combo-Update 357 Combodrive 132 Compilations 268 Constant Bit Rate 268 D Darstellungsoptionen 27 Darwin 14 Dashboard 93, 258 Widget konfigurieren 260 Widgets installieren und verwalten 259 Daten löschen 65 Datensicherung 53 Datenträger löschen 141 Windows-Format 141 Datum & Uhrzeit 102 Automatisch einstellen 102 Defragmentieren 346 Déjà Vu 347 DHCP 157,
26 Index Dienste 29 Digitale Bilder 302, 306 Auswahl laden 306 Automatischer Prozess 307 Download-Ordner 307 Optionen 307 Disk Images 135 Beschreibbares Image 136 Brennen von Images 137 Image verschlüsseln 136 Image von Ordner 136 Konvertieren 137 Leeres Image anlegen 135 Mitwachsendes Image 136 DiskWarrior 356 DNS-Server 152 Dock 30 ein- und ausblenden 31 Einstellungen 31 Größeneinstellung 30 Im Dock ablegen 31 Im Dock behalten 33 Objekte hinzufügen 30 Programm aufnehmen 30 Programme starten 32 Drucken 117 Dialogfenster 121 Drahtlos drucken 121 Druckaufträge verwalten 125 Drucker gemeinsam nutzen 120 Drucker-Dienstprogramm 120 Druckerbeschreibung 119 Druckerliste 120 Druckeroptionen 119 Druckerübersicht 118, 119 Druckprobleme 125 Druckvorschau 124 Netzwerk-Drucker einrichten 118 Papierformat 121 USB-Drucker anlegen 118 DSL 154 DSL-Modem 148, 154 DSL-Modem einrichten 155 PPPoE 155 PPPoE-Optionen 156 DSL-Router 148 DSL-Splitter 155 DVD-Player 250 Automatisch starten 250 Favoriten und Clips 251 E Navigation 251 Steuerung 250 Eigene Rechte setzen 346 Einwahlverbindung 148 Energie sparen 94 Erste Hilfe 345, 352 Ethernet 221 Etiketten 62 EXIF 306 Exposé 93 F Fax 128 Deckblatt 128 Empfangen 129 Fenster 54 Darstellungsoptionen 59, 60, 62 Hintergrund 58 Listenansicht 60 Relatives Datum 60 Rollbalken 55 Seitenleiste 54, 57 Spaltendarstellung 61 Statusleiste 54, 56 Symbolansicht 58 Symbolleiste 54, 55 Titelleiste 54 Festplatte löschen 357 Festplatten-Dienstprogramm 135, 345, 352 Festplattenverzeichnis reparieren 351 FileVault 79 Finder 26, 53 Einstellungen 53, 59 Fenster 53 Firewall 157 Firewall-Optionen 158 FireWire 220 FireWire-Festplatten-Modus 352 Front Row 253 G Geschützten Systemeinstellungen 78 GIF 304 Gimp 20 Grundlegende Systemsoftware 20 H Hilfe 42 Bibliothek 42 im Produkt-Support suchen 44 Hörbücher 288 Hub 222 I ical 207 Abonnieren und veröffentlichen 214 Ansichten 208 Aufgaben 213 Benachrichtigungen 212 Drucken 215 Einladung 212 Ereignis löschen 211 Ereignisse anlegen 209 Erinnerungen 211 Exportieren 214 Ganztägige Ereignisse 210 Geburtstagskalender 208 Gruppen 209 Informationen 210 Mini-Kalender 209 Neuer Kalender 209 Sicherungskopie 215 Suchen 211 Teilnehmer 212 Wiederholungen 210 ichat 192 Account einrichten 193 AIM 192 Anmeldung 195 Audio-Chat 198 Bonjour 192 Datei senden 197 Grundeinstellungen 193 ichat-menü 194 Jabber 192 Kontaktliste 195 Kontaktlistenoptionen 197 Statussymbol 195 Teilnehmerlisten 196 Verbindung prüfen 199 Video-Chat
Inhaltsverzeichnis. Einschalten, Installieren, Konfigurieren 17
 about Mac OS X Tiger Inhaltsverzeichnis Einschalten, Installieren, Konfigurieren 17 Was ist Tiger? Das ist also Tiger Menüs Festplatten und Dateisymbole Fenster Das Dock Kapitel 4: Neu in Tiger Über 200
about Mac OS X Tiger Inhaltsverzeichnis Einschalten, Installieren, Konfigurieren 17 Was ist Tiger? Das ist also Tiger Menüs Festplatten und Dateisymbole Fenster Das Dock Kapitel 4: Neu in Tiger Über 200
Florian Gründet. Das Einsteigerseminar Mac OS X 10.6 Snow Leopard
 Florian Gründet Das Einsteigerseminar Mac OS X 10.6 Snow Leopard Danksagung 13 Einleitung 15 Teil I: Lernen..._.._.._ 17 H Installation 19 Ein Rundgang durch die Systemeinstellungen... : 29 Persönlich
Florian Gründet Das Einsteigerseminar Mac OS X 10.6 Snow Leopard Danksagung 13 Einleitung 15 Teil I: Lernen..._.._.._ 17 H Installation 19 Ein Rundgang durch die Systemeinstellungen... : 29 Persönlich
Anton Ochsenkühn OS X. amac BUCH VE R LAG. Mountain Lion. Alle News auf einen Blick, kompakt und kompetent. amac-buch Verlag. inkl.
 Anton Ochsenkühn amac BUCH VE R LAG OS X Mountain Lion Alle News auf einen Blick, kompakt und kompetent. amac-buch Verlag inkl. icloud Inhalt Kapitel 1 Installation 10 Voraussetzungen für Mountain Lion
Anton Ochsenkühn amac BUCH VE R LAG OS X Mountain Lion Alle News auf einen Blick, kompakt und kompetent. amac-buch Verlag inkl. icloud Inhalt Kapitel 1 Installation 10 Voraussetzungen für Mountain Lion
Jederzeit Ordnung halten
 Kapitel Jederzeit Ordnung halten 6 auf Ihrem Mac In diesem Buch war bereits einige Male vom Finder die Rede. Dieses Kapitel wird sich nun ausführlich diesem so wichtigen Programm widmen. Sie werden das
Kapitel Jederzeit Ordnung halten 6 auf Ihrem Mac In diesem Buch war bereits einige Male vom Finder die Rede. Dieses Kapitel wird sich nun ausführlich diesem so wichtigen Programm widmen. Sie werden das
Windows auf einem Intel-Mac installieren
 Windows auf einem Intel-Mac installieren Auf den Macs mit Intel-Prozessor kann man Windows XP (Home oder Professional mit Service Pack 2) installieren. Dazu gibt es von Apple die Software Boot Camp, mit
Windows auf einem Intel-Mac installieren Auf den Macs mit Intel-Prozessor kann man Windows XP (Home oder Professional mit Service Pack 2) installieren. Dazu gibt es von Apple die Software Boot Camp, mit
Die Lion-Fibel. die hilfreiche Übersicht zu OS X 10.7 - dem neuen Betriebssystem von Apple
 Die Lion-Fibel die hilfreiche Übersicht zu OS X 10.7 - dem neuen Betriebssystem von Apple L3JCMJU U IStark wie ein Löwe: Das neue OS X ist da 11 Über dieses Buch - und darüber hinaus 13 Feedback willkommen!
Die Lion-Fibel die hilfreiche Übersicht zu OS X 10.7 - dem neuen Betriebssystem von Apple L3JCMJU U IStark wie ein Löwe: Das neue OS X ist da 11 Über dieses Buch - und darüber hinaus 13 Feedback willkommen!
Daten-Synchronisation zwischen dem ZDV-Webmailer und Outlook (2002-2007) Zentrum für Datenverarbeitung der Universität Tübingen
 Daten-Synchronisation zwischen dem ZDV-Webmailer und Outlook (2002-2007) Zentrum für Datenverarbeitung der Universität Tübingen Inhalt 1. Die Funambol Software... 3 2. Download und Installation... 3 3.
Daten-Synchronisation zwischen dem ZDV-Webmailer und Outlook (2002-2007) Zentrum für Datenverarbeitung der Universität Tübingen Inhalt 1. Die Funambol Software... 3 2. Download und Installation... 3 3.
Easy Share Anleitung. April 2016
 Easy Share Anleitung April 2016 1 Einleitung...3 2 Website-Funktionen für den Benutzer...3 2.1 Reiter «Dateien»... 4 2.1.1 Öffnen... 4 2.1.2 Hochladen einer Datei über die Website... 5 2.1.3 Herunterladen...
Easy Share Anleitung April 2016 1 Einleitung...3 2 Website-Funktionen für den Benutzer...3 2.1 Reiter «Dateien»... 4 2.1.1 Öffnen... 4 2.1.2 Hochladen einer Datei über die Website... 5 2.1.3 Herunterladen...
Computerstammtisch Tegernau, Tutorial Grundlagen, Dateioperationen, Datensicherung (Screenshots und Erläuterungen beziehen sich auf Windows 7)
 Computerstammtisch Tegernau, Tutorial Grundlagen, Dateioperationen, Datensicherung (Screenshots und Erläuterungen beziehen sich auf Windows 7) Wir haben beim letzten Mal gehört, wie wichtig es ist, dass
Computerstammtisch Tegernau, Tutorial Grundlagen, Dateioperationen, Datensicherung (Screenshots und Erläuterungen beziehen sich auf Windows 7) Wir haben beim letzten Mal gehört, wie wichtig es ist, dass
Easy Share Anleitung Februar 2014
 Easy Share Anleitung Februar 2014 1 Einleitung... 3 2 Website-Funktionen für den Benutzer... 3 2.1 Reiter «Dateien»... 4 2.1.1 Öffnen... 4 2.1.2 Hochladen einer Datei über die Website... 5 2.1.3 Herunterladen...
Easy Share Anleitung Februar 2014 1 Einleitung... 3 2 Website-Funktionen für den Benutzer... 3 2.1 Reiter «Dateien»... 4 2.1.1 Öffnen... 4 2.1.2 Hochladen einer Datei über die Website... 5 2.1.3 Herunterladen...
Windows 8.1. Grundkurs kompakt. Markus Krimm, Peter Wies 1. Ausgabe, Januar 2014. inkl. zusätzlichem Übungsanhang K-W81-G-UA
 Markus Krimm, Peter Wies 1. Ausgabe, Januar 2014 Windows 8.1 Grundkurs kompakt inkl. zusätzlichem Übungsanhang K-W81-G-UA 1.3 Der Startbildschirm Der erste Blick auf den Startbildschirm (Startseite) Nach
Markus Krimm, Peter Wies 1. Ausgabe, Januar 2014 Windows 8.1 Grundkurs kompakt inkl. zusätzlichem Übungsanhang K-W81-G-UA 1.3 Der Startbildschirm Der erste Blick auf den Startbildschirm (Startseite) Nach
Einleitung. Hinweise zur Kompatibilität: Vorbereitung. Konfiguration des DSL-320T / DSL-380T unter Mac OS X
 Konfiguration des DSL-320T / DSL-380T unter Mac OS X Einleitung Diese Anleitung beschreibt, wie Sie ein DSL-Modem vom Typ DSL-320T / DSL-380T unter Mac OS X (10.4. Tiger ) konfigurieren, und wie Sie eine
Konfiguration des DSL-320T / DSL-380T unter Mac OS X Einleitung Diese Anleitung beschreibt, wie Sie ein DSL-Modem vom Typ DSL-320T / DSL-380T unter Mac OS X (10.4. Tiger ) konfigurieren, und wie Sie eine
CD einlegen (Moment warten) Die Aktion markieren, die durchgeführt werden soll. (in diesem Beispiel»Audio-CD-Wiedergabe)
 D abspielen Ds lassen sich sehr einfach über den Windows Media Player abspielen. Der schaltet sich nämlich automatisch ein. Das heißt im Klartext: Lautsprecher einschalten, D einlegen, und schon geht s
D abspielen Ds lassen sich sehr einfach über den Windows Media Player abspielen. Der schaltet sich nämlich automatisch ein. Das heißt im Klartext: Lautsprecher einschalten, D einlegen, und schon geht s
Outlook. sysplus.ch outlook - mail-grundlagen Seite 1/8. Mail-Grundlagen. Posteingang
 sysplus.ch outlook - mail-grundlagen Seite 1/8 Outlook Mail-Grundlagen Posteingang Es gibt verschiedene Möglichkeiten, um zum Posteingang zu gelangen. Man kann links im Outlook-Fenster auf die Schaltfläche
sysplus.ch outlook - mail-grundlagen Seite 1/8 Outlook Mail-Grundlagen Posteingang Es gibt verschiedene Möglichkeiten, um zum Posteingang zu gelangen. Man kann links im Outlook-Fenster auf die Schaltfläche
Windows-Sicherheit in 5 Schritten. Version 1.1 Weitere Texte finden Sie unter www.buerger-cert.de.
 Windows-Sicherheit in 5 Schritten Version 1.1 Weitere Texte finden Sie unter www.buerger-cert.de. Inhalt: 1. Schritt: Firewall aktivieren 2. Schritt: Virenscanner einsetzen 3. Schritt: Automatische Updates
Windows-Sicherheit in 5 Schritten Version 1.1 Weitere Texte finden Sie unter www.buerger-cert.de. Inhalt: 1. Schritt: Firewall aktivieren 2. Schritt: Virenscanner einsetzen 3. Schritt: Automatische Updates
Microsoft Outlook 2010 Handbuch
 2015 Microsoft Outlook 2010 Handbuch Autor: Sascha Schnydrig kurspc10 LBVO 27.04.2015 Handbuch Ü bersicht 1. email-funktion 2. Kalender 3. Kontakte 4. Aufgaben 5. Notizen 6. Tastenkombinationen 1. email-funktion
2015 Microsoft Outlook 2010 Handbuch Autor: Sascha Schnydrig kurspc10 LBVO 27.04.2015 Handbuch Ü bersicht 1. email-funktion 2. Kalender 3. Kontakte 4. Aufgaben 5. Notizen 6. Tastenkombinationen 1. email-funktion
Der Kalender im ipad
 Der Kalender im ipad Wir haben im ipad, dem ipod Touch und dem iphone, sowie auf dem PC in der Cloud einen Kalender. Die App ist voreingestellt, man braucht sie nicht laden. So macht es das ipad leicht,
Der Kalender im ipad Wir haben im ipad, dem ipod Touch und dem iphone, sowie auf dem PC in der Cloud einen Kalender. Die App ist voreingestellt, man braucht sie nicht laden. So macht es das ipad leicht,
Windows. Workshop Internet-Explorer: Arbeiten mit Favoriten, Teil 1
 Workshop Internet-Explorer: Arbeiten mit Favoriten, Teil 1 Wenn der Name nicht gerade www.buch.de oder www.bmw.de heißt, sind Internetadressen oft schwer zu merken Deshalb ist es sinnvoll, die Adressen
Workshop Internet-Explorer: Arbeiten mit Favoriten, Teil 1 Wenn der Name nicht gerade www.buch.de oder www.bmw.de heißt, sind Internetadressen oft schwer zu merken Deshalb ist es sinnvoll, die Adressen
Wie halte ich Ordnung auf meiner Festplatte?
 Wie halte ich Ordnung auf meiner Festplatte? Was hältst du von folgender Ordnung? Du hast zu Hause einen Schrank. Alles was dir im Wege ist, Zeitungen, Briefe, schmutzige Wäsche, Essensreste, Küchenabfälle,
Wie halte ich Ordnung auf meiner Festplatte? Was hältst du von folgender Ordnung? Du hast zu Hause einen Schrank. Alles was dir im Wege ist, Zeitungen, Briefe, schmutzige Wäsche, Essensreste, Küchenabfälle,
Eigene Dokumente, Fotos, Bilder etc. sichern
 Eigene Dokumente, Fotos, Bilder etc. sichern Solange alles am PC rund läuft, macht man sich keine Gedanken darüber, dass bei einem Computer auch mal ein technischer Defekt auftreten könnte. Aber Grundsätzliches
Eigene Dokumente, Fotos, Bilder etc. sichern Solange alles am PC rund läuft, macht man sich keine Gedanken darüber, dass bei einem Computer auch mal ein technischer Defekt auftreten könnte. Aber Grundsätzliches
Professionelle Seminare im Bereich MS-Office
 Serienbrief aus Outlook heraus Schritt 1 Zuerst sollten Sie die Kontakte einblenden, damit Ihnen der Seriendruck zur Verfügung steht. Schritt 2 Danach wählen Sie bitte Gerhard Grünholz 1 Schritt 3 Es öffnet
Serienbrief aus Outlook heraus Schritt 1 Zuerst sollten Sie die Kontakte einblenden, damit Ihnen der Seriendruck zur Verfügung steht. Schritt 2 Danach wählen Sie bitte Gerhard Grünholz 1 Schritt 3 Es öffnet
Wie kann ich meine Daten importieren? Wie kann ich meine Profile verwalten?
 Administration: Wie kann ich meine Daten importieren? Wie kann ich meine Profile verwalten? Wie kann ich von «Einzelgesellschaft» zu «Mehrere Gesellschaften» wechseln? Gebrauch Wie kann ich einen Arbeitnehmer
Administration: Wie kann ich meine Daten importieren? Wie kann ich meine Profile verwalten? Wie kann ich von «Einzelgesellschaft» zu «Mehrere Gesellschaften» wechseln? Gebrauch Wie kann ich einen Arbeitnehmer
Nach der Installation des FolderShare-Satellits wird Ihr persönliches FolderShare -Konto erstellt.
 FolderShare Installation & Konfiguration Installation Eine kostenlose Version von FolderShare kann unter http://www.foldershare.com/download/ heruntergeladen werden. Sollte die Installation nicht automatisch
FolderShare Installation & Konfiguration Installation Eine kostenlose Version von FolderShare kann unter http://www.foldershare.com/download/ heruntergeladen werden. Sollte die Installation nicht automatisch
SAFESCAN MC-Software SOFTWARE ZUM GELDZÄHLEN
 HANDBUCH ENGLISH NEDERLANDS DEUTSCH FRANÇAIS ESPAÑOL ITALIANO PORTUGUÊS POLSKI ČESKY MAGYAR SLOVENSKÝ SAFESCAN MC-Software SOFTWARE ZUM GELDZÄHLEN INHALTSVERZEICHNIS EINFÜHRUNG UND GEBRAUCHSANWEISUNG 1.
HANDBUCH ENGLISH NEDERLANDS DEUTSCH FRANÇAIS ESPAÑOL ITALIANO PORTUGUÊS POLSKI ČESKY MAGYAR SLOVENSKÝ SAFESCAN MC-Software SOFTWARE ZUM GELDZÄHLEN INHALTSVERZEICHNIS EINFÜHRUNG UND GEBRAUCHSANWEISUNG 1.
Installation von Druckern auf dem ZOVAS-Notebook. 1. Der Drucker ist direkt mit dem Notebook verbunden
 Installation von Druckern auf dem ZOVAS-Notebook Bei der Installation eines Druckers muss grundsätzlich unterschieden werden, ob der Drucker direkt am Notebook angeschlossen ist oder ob ein Drucker verwendet
Installation von Druckern auf dem ZOVAS-Notebook Bei der Installation eines Druckers muss grundsätzlich unterschieden werden, ob der Drucker direkt am Notebook angeschlossen ist oder ob ein Drucker verwendet
Benutzerhandbuch für Mac
 Benutzerhandbuch für Mac Inhalt Einführung... 1 Verwendung des Formatierungsprogramms... 1 Installation der FreeAgent-Software... 4 Sicheres Entfernen der Festplatte... 9 Festplattenverwaltung... 10 Aktualisieren
Benutzerhandbuch für Mac Inhalt Einführung... 1 Verwendung des Formatierungsprogramms... 1 Installation der FreeAgent-Software... 4 Sicheres Entfernen der Festplatte... 9 Festplattenverwaltung... 10 Aktualisieren
iphone- und ipad-praxis: Kalender optimal synchronisieren
 42 iphone- und ipad-praxis: Kalender optimal synchronisieren Die Synchronisierung von ios mit anderen Kalendern ist eine elementare Funktion. Die Standard-App bildet eine gute Basis, für eine optimale
42 iphone- und ipad-praxis: Kalender optimal synchronisieren Die Synchronisierung von ios mit anderen Kalendern ist eine elementare Funktion. Die Standard-App bildet eine gute Basis, für eine optimale
Lubuntu als Ersatz für Windows
 Lubuntu als Ersatz für Windows Das kostenfreie Betriebssystem Lubuntu kann als Distribution für ältere Hard- und Software eingesetzt werden, um z.b. Windows als Betriebssystem abzulösen. Lubuntu bietet
Lubuntu als Ersatz für Windows Das kostenfreie Betriebssystem Lubuntu kann als Distribution für ältere Hard- und Software eingesetzt werden, um z.b. Windows als Betriebssystem abzulösen. Lubuntu bietet
Er musste so eingerichtet werden, dass das D-Laufwerk auf das E-Laufwerk gespiegelt
 Inhaltsverzeichnis Aufgabe... 1 Allgemein... 1 Active Directory... 1 Konfiguration... 2 Benutzer erstellen... 3 Eigenes Verzeichnis erstellen... 3 Benutzerkonto erstellen... 3 Profil einrichten... 5 Berechtigungen
Inhaltsverzeichnis Aufgabe... 1 Allgemein... 1 Active Directory... 1 Konfiguration... 2 Benutzer erstellen... 3 Eigenes Verzeichnis erstellen... 3 Benutzerkonto erstellen... 3 Profil einrichten... 5 Berechtigungen
Erstellen der Barcode-Etiketten:
 Erstellen der Barcode-Etiketten: 1.) Zuerst muss die Schriftart Code-39-Logitogo installiert werden! Das ist eine einmalige Sache und muss nicht zu jeder Börse gemacht werden! Dazu speichert man zunächst
Erstellen der Barcode-Etiketten: 1.) Zuerst muss die Schriftart Code-39-Logitogo installiert werden! Das ist eine einmalige Sache und muss nicht zu jeder Börse gemacht werden! Dazu speichert man zunächst
Handbuch Fischertechnik-Einzelteiltabelle V3.7.3
 Handbuch Fischertechnik-Einzelteiltabelle V3.7.3 von Markus Mack Stand: Samstag, 17. April 2004 Inhaltsverzeichnis 1. Systemvorraussetzungen...3 2. Installation und Start...3 3. Anpassen der Tabelle...3
Handbuch Fischertechnik-Einzelteiltabelle V3.7.3 von Markus Mack Stand: Samstag, 17. April 2004 Inhaltsverzeichnis 1. Systemvorraussetzungen...3 2. Installation und Start...3 3. Anpassen der Tabelle...3
3 Installation von Exchange
 3 Installation von Exchange Server 2010 In diesem Kapitel wird nun der erste Exchange Server 2010 in eine neue Umgebung installiert. Ich werde hier erst einmal eine einfache Installation mit der grafischen
3 Installation von Exchange Server 2010 In diesem Kapitel wird nun der erste Exchange Server 2010 in eine neue Umgebung installiert. Ich werde hier erst einmal eine einfache Installation mit der grafischen
Wireless LAN PCMCIA Adapter Installationsanleitung
 Wireless LAN PCMCIA Adapter Installationsanleitung Diese Anleitung hilft Ihnen bei der Installation des Funknetzwerkadapters für Ihre PCMCIA Schnittstelle und erläutert in wenigen Schritten, wie Sie den
Wireless LAN PCMCIA Adapter Installationsanleitung Diese Anleitung hilft Ihnen bei der Installation des Funknetzwerkadapters für Ihre PCMCIA Schnittstelle und erläutert in wenigen Schritten, wie Sie den
Stundenerfassung Version 1.8 Anleitung Arbeiten mit Replikaten
 Stundenerfassung Version 1.8 Anleitung Arbeiten mit Replikaten 2008 netcadservice GmbH netcadservice GmbH Augustinerstraße 3 D-83395 Freilassing Dieses Programm ist urheberrechtlich geschützt. Eine Weitergabe
Stundenerfassung Version 1.8 Anleitung Arbeiten mit Replikaten 2008 netcadservice GmbH netcadservice GmbH Augustinerstraße 3 D-83395 Freilassing Dieses Programm ist urheberrechtlich geschützt. Eine Weitergabe
Erste Schritte mit Microsoft Office 365 von Swisscom
 Inhaltsverzeichnis 1 Wichtigstes in Kürze... 2 2 Erstanmeldung bei Microsoft Office 365... 2 2.1 Basiskonfiguration... 4 2.2 Navigation in Office 365... 5 3 Nutzung von Microsoft Office 365... 6 3.1 Schreiben
Inhaltsverzeichnis 1 Wichtigstes in Kürze... 2 2 Erstanmeldung bei Microsoft Office 365... 2 2.1 Basiskonfiguration... 4 2.2 Navigation in Office 365... 5 3 Nutzung von Microsoft Office 365... 6 3.1 Schreiben
NOXON Connect Bedienungsanleitung Manual
 Software NOXON Connect Bedienungsanleitung Manual Version 1.0-03/2011 1 NOXON Connect 2 Inhalt Einführung... 4 Die Installation... 5 Der erste Start.... 7 Account anlegen...7 Hinzufügen eines Gerätes...8
Software NOXON Connect Bedienungsanleitung Manual Version 1.0-03/2011 1 NOXON Connect 2 Inhalt Einführung... 4 Die Installation... 5 Der erste Start.... 7 Account anlegen...7 Hinzufügen eines Gerätes...8
Warenwirtschaft Handbuch - Administration. 2013 www.addware.de
 Warenwirtschaft Handbuch - Administration 2 Warenwirtschaft Inhaltsverzeichnis Vorwort 0 Teil I Administration 3 1 Datei... 4 2 Datenbank... 6 3 Warenwirtschaft... 12 Erste Schritte... 13 Benutzerverwaltung...
Warenwirtschaft Handbuch - Administration 2 Warenwirtschaft Inhaltsverzeichnis Vorwort 0 Teil I Administration 3 1 Datei... 4 2 Datenbank... 6 3 Warenwirtschaft... 12 Erste Schritte... 13 Benutzerverwaltung...
Kaiser edv-konzept, 2009. Inhaltsverzeichnis
 Inhaltsverzeichnis Objektarchiv 3 Programmstart 3 Objects-Hauptfenster 5 Projektgliederung 6 Archiv 8 Auftragsarchiv 9 Wordarchiv 10 Bildarchiv 11 Dateiarchiv 12 E-Mail-Archiv 13 Bestell-Archiv 14 Link-Archiv
Inhaltsverzeichnis Objektarchiv 3 Programmstart 3 Objects-Hauptfenster 5 Projektgliederung 6 Archiv 8 Auftragsarchiv 9 Wordarchiv 10 Bildarchiv 11 Dateiarchiv 12 E-Mail-Archiv 13 Bestell-Archiv 14 Link-Archiv
teamsync Kurzanleitung
 1 teamsync Kurzanleitung Version 4.0-19. November 2012 2 1 Einleitung Mit teamsync können Sie die Produkte teamspace und projectfacts mit Microsoft Outlook synchronisieren.laden Sie sich teamsync hier
1 teamsync Kurzanleitung Version 4.0-19. November 2012 2 1 Einleitung Mit teamsync können Sie die Produkte teamspace und projectfacts mit Microsoft Outlook synchronisieren.laden Sie sich teamsync hier
etoken mit Thunderbird verwenden
 etoken mit Thunderbird verwenden 1. Vorrausetzungen 2. etoken in Thunderbird einbinden 3. Wurzelzertifikate der Certification Authority (CA) installieren 4. E-Mails signieren und verschlüsseln mit Thunderbird
etoken mit Thunderbird verwenden 1. Vorrausetzungen 2. etoken in Thunderbird einbinden 3. Wurzelzertifikate der Certification Authority (CA) installieren 4. E-Mails signieren und verschlüsseln mit Thunderbird
CodeSaver. Vorwort. Seite 1 von 6
 CodeSaver Vorwort Die Flut der Passwörter nimmt immer mehr zu. Kontopasswörter, Passwörter für Homepages, Shellzugriffe, Registrierungscodes für Programme und und und. Da ich aber nicht sonderlich viel
CodeSaver Vorwort Die Flut der Passwörter nimmt immer mehr zu. Kontopasswörter, Passwörter für Homepages, Shellzugriffe, Registrierungscodes für Programme und und und. Da ich aber nicht sonderlich viel
Erstellen von Sicherungskopien für Daten auf Ihrem Computer Verwenden von Time Machine Verwenden einer idisk
 Erstellen von Sicherungskopien für Daten auf Ihrem Computer Ihre Fotos, Musikdateien, Dokumente und Softwareprogramme sind besonders wichtig. Die beste Möglichkeit, diese Objekte zu schützen, besteht in
Erstellen von Sicherungskopien für Daten auf Ihrem Computer Ihre Fotos, Musikdateien, Dokumente und Softwareprogramme sind besonders wichtig. Die beste Möglichkeit, diese Objekte zu schützen, besteht in
Import des persönlichen Zertifikats in Outlook Express
 Import des persönlichen Zertifikats in Outlook Express 1.Installation des persönlichen Zertifikats 1.1 Voraussetzungen Damit Sie das persönliche Zertifikat auf Ihrem PC installieren können, benötigen
Import des persönlichen Zertifikats in Outlook Express 1.Installation des persönlichen Zertifikats 1.1 Voraussetzungen Damit Sie das persönliche Zertifikat auf Ihrem PC installieren können, benötigen
Programme im Griff Was bringt Ihnen dieses Kapitel?
 3-8272-5838-3 Windows Me 2 Programme im Griff Was bringt Ihnen dieses Kapitel? Wenn Sie unter Windows arbeiten (z.b. einen Brief schreiben, etwas ausdrucken oder ein Fenster öffnen), steckt letztendlich
3-8272-5838-3 Windows Me 2 Programme im Griff Was bringt Ihnen dieses Kapitel? Wenn Sie unter Windows arbeiten (z.b. einen Brief schreiben, etwas ausdrucken oder ein Fenster öffnen), steckt letztendlich
Abbildung 8.1: Problem mit dem Zertifikat. 2. Melden Sie sich am imanager als admin an. Die Anmeldung erfolgt ohne Eingabe des Kontextes: 8-2
 Abbildung 8.1: Problem mit dem Zertifikat 2. Melden Sie sich am imanager als admin an. Die Anmeldung erfolgt ohne Eingabe des Kontextes: 8-2 Drucken im lokalen Netz Abbildung 8.2.: imanager-anmeldung 3.
Abbildung 8.1: Problem mit dem Zertifikat 2. Melden Sie sich am imanager als admin an. Die Anmeldung erfolgt ohne Eingabe des Kontextes: 8-2 Drucken im lokalen Netz Abbildung 8.2.: imanager-anmeldung 3.
Der neue persönliche Bereich/die CommSy-Leiste
 Der neue persönliche Bereich/die CommSy-Leiste Mit der neue CommSy-Version wurde auch der persönliche Bereich umstrukturiert. Sie finden all Ihre persönlichen Dokumente jetzt in Ihrer CommSy-Leiste. Ein
Der neue persönliche Bereich/die CommSy-Leiste Mit der neue CommSy-Version wurde auch der persönliche Bereich umstrukturiert. Sie finden all Ihre persönlichen Dokumente jetzt in Ihrer CommSy-Leiste. Ein
Wie installiere und richte ich die Sync-Plus Software auf einem PC mit Windows 7 und Outlook ein?
 Wie installiere und richte ich die Sync-Plus Software auf einem PC mit Windows 7 und Outlook ein? Wenn Sie Windows 7 nutzen und Outlook mit der TelekomCloud synchronisieren möchten, laden Sie die kostenlose
Wie installiere und richte ich die Sync-Plus Software auf einem PC mit Windows 7 und Outlook ein? Wenn Sie Windows 7 nutzen und Outlook mit der TelekomCloud synchronisieren möchten, laden Sie die kostenlose
Einrichten einer DFÜ-Verbindung per USB
 Einrichten einer DFÜ-Verbindung per USB Hier das U suchen Sie können das Palm Treo 750v-Smartphone und den Computer so einrichten, dass Sie das Smartphone als mobiles Modem verwenden und über ein USB-Synchronisierungskabel
Einrichten einer DFÜ-Verbindung per USB Hier das U suchen Sie können das Palm Treo 750v-Smartphone und den Computer so einrichten, dass Sie das Smartphone als mobiles Modem verwenden und über ein USB-Synchronisierungskabel
Outlook Web App 2013 designed by HP Engineering - powered by Swisscom
 Outlook Web App 2013 designed by HP Engineering - powered by Swisscom Dezember 2014 Inhalt 1. Einstieg Outlook Web App... 3 2. Mails, Kalender, Kontakten und Aufgaben... 5 3. Ihre persönlichen Daten...
Outlook Web App 2013 designed by HP Engineering - powered by Swisscom Dezember 2014 Inhalt 1. Einstieg Outlook Web App... 3 2. Mails, Kalender, Kontakten und Aufgaben... 5 3. Ihre persönlichen Daten...
Enigmail Konfiguration
 Enigmail Konfiguration 11.06.2006 Steffen.Teubner@Arcor.de Enigmail ist in der Grundkonfiguration so eingestellt, dass alles funktioniert ohne weitere Einstellungen vornehmen zu müssen. Für alle, die es
Enigmail Konfiguration 11.06.2006 Steffen.Teubner@Arcor.de Enigmail ist in der Grundkonfiguration so eingestellt, dass alles funktioniert ohne weitere Einstellungen vornehmen zu müssen. Für alle, die es
Zwischenablage (Bilder, Texte,...)
 Zwischenablage was ist das? Informationen über. die Bedeutung der Windows-Zwischenablage Kopieren und Einfügen mit der Zwischenablage Vermeiden von Fehlern beim Arbeiten mit der Zwischenablage Bei diesen
Zwischenablage was ist das? Informationen über. die Bedeutung der Windows-Zwischenablage Kopieren und Einfügen mit der Zwischenablage Vermeiden von Fehlern beim Arbeiten mit der Zwischenablage Bei diesen
! Tipps und Tricks Sie können den Windows Explorer am einfachsten mit der Tastenkombination Windows+ E öffnen.
 Bereiche im Explorer-Fenster In dieser Lektion lernen Sie den Aufbau des Windows Explorers kennen. Der Windows Explorer ist auch in Windows 7 weiterhin der zentrale Punkt, wenn es um die Verwaltung von
Bereiche im Explorer-Fenster In dieser Lektion lernen Sie den Aufbau des Windows Explorers kennen. Der Windows Explorer ist auch in Windows 7 weiterhin der zentrale Punkt, wenn es um die Verwaltung von
[E-MAILS VERWALTEN MIT WINDOWS LVE MAIL]
![[E-MAILS VERWALTEN MIT WINDOWS LVE MAIL] [E-MAILS VERWALTEN MIT WINDOWS LVE MAIL]](/thumbs/28/13047326.jpg) [E-MAILS VERWALTEN MIT WINDOWS LVE MAIL] Inhalt... 2 Einleitung... 3 Wo bekomme ich das Programm her... 4 Programm installieren... 4 E-Mailprogramm einrichten... 6 Menüzeile... 7 E-Mails verfassen... 7
[E-MAILS VERWALTEN MIT WINDOWS LVE MAIL] Inhalt... 2 Einleitung... 3 Wo bekomme ich das Programm her... 4 Programm installieren... 4 E-Mailprogramm einrichten... 6 Menüzeile... 7 E-Mails verfassen... 7
Kurs Mac OS X System Modul 2: Mac effizient nutzen. Informatikdienste Universität Zürich. Yuan-Yuan Sun Applikationsentwicklerin sun@mus.
 Kurs Mac OS X System Modul 2: Mac effizient nutzen Informatikdienste Universität Zürich 1 Yuan-Yuan Sun Applikationsentwicklerin sun@mus.ch 2 Ziele des Kurses Sie können die Mac-spezifischen Funktionen
Kurs Mac OS X System Modul 2: Mac effizient nutzen Informatikdienste Universität Zürich 1 Yuan-Yuan Sun Applikationsentwicklerin sun@mus.ch 2 Ziele des Kurses Sie können die Mac-spezifischen Funktionen
sidoku sidoku EXPRESS Release 2.3.1 Stand: 29.04.2014 erstellt von: EXEC Software Team GmbH Südstraße 24 56235 Ransbach-Baumbach www.exec.
 sidoku sidoku EXPRESS Release 2.3.1 Stand: 29.04.2014 erstellt von: EXEC Software Team GmbH Südstraße 24 56235 Ransbach-Baumbach www.exec.de sidoku EXPRESS Seite 1 Inhalt 1 Einleitung... 1 2 Einladung
sidoku sidoku EXPRESS Release 2.3.1 Stand: 29.04.2014 erstellt von: EXEC Software Team GmbH Südstraße 24 56235 Ransbach-Baumbach www.exec.de sidoku EXPRESS Seite 1 Inhalt 1 Einleitung... 1 2 Einladung
II. Daten sichern und wiederherstellen 1. Daten sichern
 II. Daten sichern und wiederherstellen 1. Daten sichern Mit der Datensicherung können Ihre Schläge und die selbst erstellten Listen in einem speziellen Ordner gespeichert werden. Über die Funktion Daten
II. Daten sichern und wiederherstellen 1. Daten sichern Mit der Datensicherung können Ihre Schläge und die selbst erstellten Listen in einem speziellen Ordner gespeichert werden. Über die Funktion Daten
Toolbeschreibung: EVERNOTE
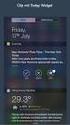 Toolbeschreibung: EVERNOTE Evernote ist ein Programm, um Notizen zu sammeln. Man kann es sowohl online nutzen, als auch offline von seinem PC (dafür muss man sich das Programm runterladen). Die ersten
Toolbeschreibung: EVERNOTE Evernote ist ein Programm, um Notizen zu sammeln. Man kann es sowohl online nutzen, als auch offline von seinem PC (dafür muss man sich das Programm runterladen). Die ersten
Willkommen bei Dropbox!
 Ihre ersten Schritte mit Dropbox 1 2 3 4 Sicherheit für Ihre Dateien Alles immer griffbereit Versand großer Dateien Gemeinsame Bearbeitung von Dateien Willkommen bei Dropbox! 1 Sicherheit für Ihre Dateien
Ihre ersten Schritte mit Dropbox 1 2 3 4 Sicherheit für Ihre Dateien Alles immer griffbereit Versand großer Dateien Gemeinsame Bearbeitung von Dateien Willkommen bei Dropbox! 1 Sicherheit für Ihre Dateien
Netzwerk einrichten unter Windows
 Netzwerk einrichten unter Windows Schnell und einfach ein Netzwerk einrichten unter Windows. Kaum ein Rechner kommt heute mehr ohne Netzwerkverbindungen aus. In jedem Rechner den man heute kauft ist eine
Netzwerk einrichten unter Windows Schnell und einfach ein Netzwerk einrichten unter Windows. Kaum ein Rechner kommt heute mehr ohne Netzwerkverbindungen aus. In jedem Rechner den man heute kauft ist eine
Vision für Mac BENUTZERHANDBUCH
 Vision für Mac BENUTZERHANDBUCH Copyright 1981-2015 Netop Business Solutions A/S. Alle Rechte vorbehalten. Teile unter Lizenz Dritter. Senden Sie Ihr Feedback an: Netop Business Solutions A/S Bregnerodvej
Vision für Mac BENUTZERHANDBUCH Copyright 1981-2015 Netop Business Solutions A/S. Alle Rechte vorbehalten. Teile unter Lizenz Dritter. Senden Sie Ihr Feedback an: Netop Business Solutions A/S Bregnerodvej
Memeo Instant Backup Kurzleitfaden. Schritt 1: Richten Sie Ihr kostenloses Memeo-Konto ein
 Einleitung Memeo Instant Backup ist eine einfache Backup-Lösung für eine komplexe digitale Welt. Durch automatisch und fortlaufende Sicherung Ihrer wertvollen Dateien auf Ihrem Laufwerk C:, schützt Memeo
Einleitung Memeo Instant Backup ist eine einfache Backup-Lösung für eine komplexe digitale Welt. Durch automatisch und fortlaufende Sicherung Ihrer wertvollen Dateien auf Ihrem Laufwerk C:, schützt Memeo
AirTunes Streaming von Musik
 AirTunes Streaming von Musik Die von itunes verwaltete Musik über am Rechner angeschlossene Lautsprecher auszugeben war der seit der ersten Version der Jukebox- Software übliche Weg, um seine Lieblingssongs
AirTunes Streaming von Musik Die von itunes verwaltete Musik über am Rechner angeschlossene Lautsprecher auszugeben war der seit der ersten Version der Jukebox- Software übliche Weg, um seine Lieblingssongs
Anwendungspaket Basisautonomie
 Anwendungspaket Basisautonomie Installationsanleitung der benutzten Programme Inhaltsverzeichnis Firefox...2 Herunterladen...2 Installieren...2 Installieren von Mouseless Browsing...3 Konfigurieren von
Anwendungspaket Basisautonomie Installationsanleitung der benutzten Programme Inhaltsverzeichnis Firefox...2 Herunterladen...2 Installieren...2 Installieren von Mouseless Browsing...3 Konfigurieren von
Datenabgleich. Meine Welt auf einen Blick erleben.
 Datenabgleich Sie haben Fragen? Hier finden Sie Antworten. Meine Welt auf einen Blick erleben. Die folgenden Anleitungen helfen Ihnen dabei Ihre vorhandenen Daten mit einem Windows Phone weiter zu nutzen.
Datenabgleich Sie haben Fragen? Hier finden Sie Antworten. Meine Welt auf einen Blick erleben. Die folgenden Anleitungen helfen Ihnen dabei Ihre vorhandenen Daten mit einem Windows Phone weiter zu nutzen.
Handout für die Einrichtung von Microsoft Outlook
 Handout für die Einrichtung von Microsoft Outlook Wenn Sie schon mit Outlook arbeiten, ist der erste Schritt, die Sicherung Ihrer Daten aus Ihrem derzeitigen Outlook Profil (Dieses Profil wird in einem
Handout für die Einrichtung von Microsoft Outlook Wenn Sie schon mit Outlook arbeiten, ist der erste Schritt, die Sicherung Ihrer Daten aus Ihrem derzeitigen Outlook Profil (Dieses Profil wird in einem
Tipps und Tricks zu den Updates
 Tipps und Tricks zu den Updates Grundsätzlich können Sie Updates immer auf 2 Wegen herunterladen, zum einen direkt über unsere Internetseite, zum anderen aus unserer email zu einem aktuellen Update. Wenn
Tipps und Tricks zu den Updates Grundsätzlich können Sie Updates immer auf 2 Wegen herunterladen, zum einen direkt über unsere Internetseite, zum anderen aus unserer email zu einem aktuellen Update. Wenn
Einführung. Einführung in NTI Shadow. Übersicht über den Begrüßungsbildschirm
 Einführung Einführung in NTI Shadow Willkommen bei NTI Shadow! Mit unserer Software können Sie kontinuierliche Sicherungsaufgaben planen, bei denen der Inhalt einer oder mehrerer Ordner (die "Sicherungsquelle")
Einführung Einführung in NTI Shadow Willkommen bei NTI Shadow! Mit unserer Software können Sie kontinuierliche Sicherungsaufgaben planen, bei denen der Inhalt einer oder mehrerer Ordner (die "Sicherungsquelle")
Windows Vista Security
 Marcel Zehner Windows Vista Security ISBN-10: 3-446-41356-1 ISBN-13: 978-3-446-41356-6 Leseprobe Weitere Informationen oder Bestellungen unter http://www.hanser.de/978-3-446-41356-6 sowie im Buchhandel
Marcel Zehner Windows Vista Security ISBN-10: 3-446-41356-1 ISBN-13: 978-3-446-41356-6 Leseprobe Weitere Informationen oder Bestellungen unter http://www.hanser.de/978-3-446-41356-6 sowie im Buchhandel
Einleitung. Hauptteil. Wir befinden uns nun im Demoarchiv.
 Dublettenprüfung Einleitung Herzlich willkommen zum ELOoffice 8 Video-Training Dublettenprüfung. Mein Name ist Andreas Schulz, ich bin bei ELO für das Produktmanagement verantwortlich und werde Sie in
Dublettenprüfung Einleitung Herzlich willkommen zum ELOoffice 8 Video-Training Dublettenprüfung. Mein Name ist Andreas Schulz, ich bin bei ELO für das Produktmanagement verantwortlich und werde Sie in
Installation Microsoft Lync 2010 auf Linux
 Installation Microsoft Lync 2010 auf Linux Inhaltsverzeichnis Einrichtung auf Linux mit Pidgin... 2 Einrichtung auf Linux mit Empathy... 5 Erste Schritte...9 Häufige Probleme...9 Autor: ID Basisdienste,
Installation Microsoft Lync 2010 auf Linux Inhaltsverzeichnis Einrichtung auf Linux mit Pidgin... 2 Einrichtung auf Linux mit Empathy... 5 Erste Schritte...9 Häufige Probleme...9 Autor: ID Basisdienste,
Installation OMNIKEY 3121 USB
 Installation OMNIKEY 3121 USB Vorbereitungen Installation PC/SC Treiber CT-API Treiber Einstellungen in Starke Praxis Testen des Kartenlesegeräts Vorbereitungen Bevor Sie Änderungen am System vornehmen,
Installation OMNIKEY 3121 USB Vorbereitungen Installation PC/SC Treiber CT-API Treiber Einstellungen in Starke Praxis Testen des Kartenlesegeräts Vorbereitungen Bevor Sie Änderungen am System vornehmen,
HANDBUCH PHOENIX II - DOKUMENTENVERWALTUNG
 it4sport GmbH HANDBUCH PHOENIX II - DOKUMENTENVERWALTUNG Stand 10.07.2014 Version 2.0 1. INHALTSVERZEICHNIS 2. Abbildungsverzeichnis... 3 3. Dokumentenumfang... 4 4. Dokumente anzeigen... 5 4.1 Dokumente
it4sport GmbH HANDBUCH PHOENIX II - DOKUMENTENVERWALTUNG Stand 10.07.2014 Version 2.0 1. INHALTSVERZEICHNIS 2. Abbildungsverzeichnis... 3 3. Dokumentenumfang... 4 4. Dokumente anzeigen... 5 4.1 Dokumente
Diese Anleitung wurde erstellt von Niclas Lüchau und Daniel Scherer. Erste Anmeldung. Schritt 1: Anmeldung..2. Schritt 2: Passwort setzen 3
 Diese Anleitung wurde erstellt von Niclas Lüchau und Daniel Scherer Inhalt Erste Anmeldung. Schritt 1: Anmeldung..2 Schritt 2: Passwort setzen 3 Schritt 3: Nachträgliches Ändern des Passworts..4 Schreiben
Diese Anleitung wurde erstellt von Niclas Lüchau und Daniel Scherer Inhalt Erste Anmeldung. Schritt 1: Anmeldung..2 Schritt 2: Passwort setzen 3 Schritt 3: Nachträgliches Ändern des Passworts..4 Schreiben
ASA Schnittstelle zu Endian Firewall Hotspot aktivieren. Konfiguration ASA jhotel
 ENDIAN DISTRIBUTOR ASA Schnittstelle zu Endian Firewall Hotspot aktivieren Konfiguration ASA jhotel ASA jhotel öffnen Unter den Menüpunkt Einrichtung System System Dort auf Betrieb Kommunikation Internet-Zugang
ENDIAN DISTRIBUTOR ASA Schnittstelle zu Endian Firewall Hotspot aktivieren Konfiguration ASA jhotel ASA jhotel öffnen Unter den Menüpunkt Einrichtung System System Dort auf Betrieb Kommunikation Internet-Zugang
Netzwerkeinstellungen unter Mac OS X
 Netzwerkeinstellungen unter Mac OS X Dieses Dokument bezieht sich auf das D-Link Dokument Apple Kompatibilität und Problemlösungen und erklärt, wie Sie schnell und einfach ein Netzwerkprofil unter Mac
Netzwerkeinstellungen unter Mac OS X Dieses Dokument bezieht sich auf das D-Link Dokument Apple Kompatibilität und Problemlösungen und erklärt, wie Sie schnell und einfach ein Netzwerkprofil unter Mac
ecall sms & fax-portal
 ecall sms & fax-portal Beschreibung des Imports und Exports von Adressen Dateiname Beschreibung_-_eCall_Import_und_Export_von_Adressen_2015.10.20 Version 1.1 Datum 20.10.2015 Dolphin Systems AG Informieren
ecall sms & fax-portal Beschreibung des Imports und Exports von Adressen Dateiname Beschreibung_-_eCall_Import_und_Export_von_Adressen_2015.10.20 Version 1.1 Datum 20.10.2015 Dolphin Systems AG Informieren
Um dies zu tun, öffnen Sie in den Systemeinstellungen das Kontrollfeld "Sharing". Auf dem Bildschirm sollte folgendes Fenster erscheinen:
 Einleitung Unter MacOS X hat Apple die Freigabe standardmäßig auf den "Public" Ordner eines Benutzers beschränkt. Mit SharePoints wird diese Beschränkung beseitigt. SharePoints erlaubt auch die Kontrolle
Einleitung Unter MacOS X hat Apple die Freigabe standardmäßig auf den "Public" Ordner eines Benutzers beschränkt. Mit SharePoints wird diese Beschränkung beseitigt. SharePoints erlaubt auch die Kontrolle
Anleitung zum LPI ATP Portal www.lpi-training.eu
 Anleitung zum LPI ATP Portal www.lpi-training.eu Version 1.0 vom 01.09.2013 Beschreibung des Anmeldevorgangs und Erklärung der einzelnen Menüpunkte. Anmeldevorgang: 1. Gehen Sie auf die Seite http://www.lpi-training.eu/.
Anleitung zum LPI ATP Portal www.lpi-training.eu Version 1.0 vom 01.09.2013 Beschreibung des Anmeldevorgangs und Erklärung der einzelnen Menüpunkte. Anmeldevorgang: 1. Gehen Sie auf die Seite http://www.lpi-training.eu/.
DRF-A3 IEEE 1394 FireWire Adapter Schnellinstallationsleitfaden
 DRF-A3 IEEE 1394 FireWire Adapter Schnellinstallationsleitfaden DRF-A3 Schnellinstallationsleitfaden Vielen Dank, dass Sie die D-Link DRF-A3 PCI FireWire Upgradekarte gekauft haben. Dieser Leitfaden zeigt
DRF-A3 IEEE 1394 FireWire Adapter Schnellinstallationsleitfaden DRF-A3 Schnellinstallationsleitfaden Vielen Dank, dass Sie die D-Link DRF-A3 PCI FireWire Upgradekarte gekauft haben. Dieser Leitfaden zeigt
Installieren von Microsoft Office 2012-09-12 Version 2.1
 Installieren von Microsoft Office 2012-09-12 Version 2.1 INHALT Installieren von Microsoft Office... 2 Informationen vor der Installation... 2 Installieren von Microsoft Office... 3 Erste Schritte... 7
Installieren von Microsoft Office 2012-09-12 Version 2.1 INHALT Installieren von Microsoft Office... 2 Informationen vor der Installation... 2 Installieren von Microsoft Office... 3 Erste Schritte... 7
Nutzung der Onleihe Schritt für Schritt
 Nutzung der Onleihe Schritt für Schritt Freischaltung 1. Nachdem Sie von uns eine E-Mail mit Ihrem Registrierungscode für die Onleihe erhalten haben, rufen Sie sich bitte die Seite www.goethe.de/mygoethe
Nutzung der Onleihe Schritt für Schritt Freischaltung 1. Nachdem Sie von uns eine E-Mail mit Ihrem Registrierungscode für die Onleihe erhalten haben, rufen Sie sich bitte die Seite www.goethe.de/mygoethe
TrueCrypt Anleitung: Datenschutz durch Festplattenverschlüsselung
 TrueCrypt Anleitung: Datenschutz durch Festplattenverschlüsselung 1. Installation Seite 2 2. Datenträger mittels Truecrypt verschlüsseln Seite 2 a) Container erstellen Seite 3 b) Normales Volumen Seite
TrueCrypt Anleitung: Datenschutz durch Festplattenverschlüsselung 1. Installation Seite 2 2. Datenträger mittels Truecrypt verschlüsseln Seite 2 a) Container erstellen Seite 3 b) Normales Volumen Seite
Kapitel 16 Seite 1. Mit Wikispaces eine Homepage erstellen. Die eigene Homepage mit Wikispaces. http://www.wikispaces.com
 Kapitel 16 Seite 1 Die eigene Homepage mit Wikispaces Hinweise zum Einsatz von Wikis im Unterricht finden Sie im Buch: Mit Web 2.0 das Internet aktiv mitgestalten Wikis im Berufsalltag 32 Ein Wiki im beruflichen
Kapitel 16 Seite 1 Die eigene Homepage mit Wikispaces Hinweise zum Einsatz von Wikis im Unterricht finden Sie im Buch: Mit Web 2.0 das Internet aktiv mitgestalten Wikis im Berufsalltag 32 Ein Wiki im beruflichen
Bedienungsanleitung für den SecureCourier
 Bedienungsanleitung für den SecureCourier Wo kann ich den SecureCourier nach der Installation auf meinem Computer finden? Den SecureCourier finden Sie dort, wo Sie mit Dateien umgehen und arbeiten. Bei
Bedienungsanleitung für den SecureCourier Wo kann ich den SecureCourier nach der Installation auf meinem Computer finden? Den SecureCourier finden Sie dort, wo Sie mit Dateien umgehen und arbeiten. Bei
Thunderbird herunterladen, Installieren und einrichten Version 31.3.0 (portable)
 Thunderbird herunterladen, Installieren und einrichten Version 31.3.0 (portable) Thunderbird ist ein quelloffenes E-Mail-Programm (manchmal auch Client genannt), das leicht herunterzuladen und zu installieren
Thunderbird herunterladen, Installieren und einrichten Version 31.3.0 (portable) Thunderbird ist ein quelloffenes E-Mail-Programm (manchmal auch Client genannt), das leicht herunterzuladen und zu installieren
Globale Tastenkombinationen für Windows
 Globale Tastenkombinationen für Windows 1 Es gibt zahlreiche Tastenkombinationen, die ziemlich global funktionieren. Global bedeutet in diesem Zusammenhang, dass Sie solche Tastenkombinationen fast überall
Globale Tastenkombinationen für Windows 1 Es gibt zahlreiche Tastenkombinationen, die ziemlich global funktionieren. Global bedeutet in diesem Zusammenhang, dass Sie solche Tastenkombinationen fast überall
Bitte beachten Sie. Nur für Kabelmodem! - 1 -
 Erste Seite! Bitte beachten Sie Nur für Kabelmodem! - 1 - Inhaltsverzeichnis Inhaltsverzeichnis... 2 Internetprotokoll-Konfiguration (TCP/IPv4)... 3 Microsoft Edge konfigurieren... 6 Windows Live Mail
Erste Seite! Bitte beachten Sie Nur für Kabelmodem! - 1 - Inhaltsverzeichnis Inhaltsverzeichnis... 2 Internetprotokoll-Konfiguration (TCP/IPv4)... 3 Microsoft Edge konfigurieren... 6 Windows Live Mail
1. Für Einsteiger und Umsteiger: Windows 7 hat Ihnen vieles zu bieten!... 8
 Inhalt 1. Für Einsteiger und Umsteiger: Windows 7 hat Ihnen vieles zu bieten!... 8 Ein schneller Überblick über die Inhalte dieses Buches... 10 2. Richten Sie Desktop, Startmenü und Taskleiste ein, um
Inhalt 1. Für Einsteiger und Umsteiger: Windows 7 hat Ihnen vieles zu bieten!... 8 Ein schneller Überblick über die Inhalte dieses Buches... 10 2. Richten Sie Desktop, Startmenü und Taskleiste ein, um
Hochschulrechenzentrum
 #51 Version 1 Um Ihre E-Mails über den Mailserver der ZEDAT herunterzuladen oder zu versenden, können Sie das in den Browser Opera integrierte Mailprogramm verwenden. Die folgende bebilderte Anleitung
#51 Version 1 Um Ihre E-Mails über den Mailserver der ZEDAT herunterzuladen oder zu versenden, können Sie das in den Browser Opera integrierte Mailprogramm verwenden. Die folgende bebilderte Anleitung
INTERNETZUGANG BIS 18.000 KBIT/S MAC OS X
 Hinweis! NetCologne übernimmt keinerlei Haftung für Schäden, die durch Anwendung dieser Anleitung entstehen könnten. Wir empfehlen, vor Änderungen immer eine Datensicherung durchzuführen. Sollte Ihr Computer
Hinweis! NetCologne übernimmt keinerlei Haftung für Schäden, die durch Anwendung dieser Anleitung entstehen könnten. Wir empfehlen, vor Änderungen immer eine Datensicherung durchzuführen. Sollte Ihr Computer
Bitte beachten Sie. Nur für Kabelmodem! - 1 -
 Erste Seite! Bitte beachten Sie Nur für Kabelmodem! - 1 - Inhaltsverzeichnis Inhaltsverzeichnis... 2 Internetprotokoll-Konfiguration (TCP/IP)... 3 Installation mit Assistent für neue Verbindung... 5 Installation
Erste Seite! Bitte beachten Sie Nur für Kabelmodem! - 1 - Inhaltsverzeichnis Inhaltsverzeichnis... 2 Internetprotokoll-Konfiguration (TCP/IP)... 3 Installation mit Assistent für neue Verbindung... 5 Installation
Kurze Benutzungsanleitung für Dozenten
 Kurze Benutzungsanleitung für Dozenten Einstiegsbild Wenn Sie die Internet-Adresse studieren.wi.fh-koeln.de aufrufen, erhalten Sie folgendes Einstiegsbild: Im oberen Bereich finden Sie die Iconleiste.
Kurze Benutzungsanleitung für Dozenten Einstiegsbild Wenn Sie die Internet-Adresse studieren.wi.fh-koeln.de aufrufen, erhalten Sie folgendes Einstiegsbild: Im oberen Bereich finden Sie die Iconleiste.
Verschlüsseln von Dateien mit Hilfe einer TCOS-Smartcard per Truecrypt. T-Systems International GmbH. Version 1.0 Stand 29.06.11
 Verschlüsseln von Dateien mit Hilfe einer TCOS-Smartcard per Truecrypt T-Systems International GmbH Version 1.0 Stand 29.06.11 Impressum Herausgeber T-Systems International GmbH Untere Industriestraße
Verschlüsseln von Dateien mit Hilfe einer TCOS-Smartcard per Truecrypt T-Systems International GmbH Version 1.0 Stand 29.06.11 Impressum Herausgeber T-Systems International GmbH Untere Industriestraße
Handbuch B4000+ Preset Manager
 Handbuch B4000+ Preset Manager B4000+ authentic organ modeller Version 0.6 FERROFISH advanced audio applications Einleitung Mit der Software B4000+ Preset Manager können Sie Ihre in der B4000+ erstellten
Handbuch B4000+ Preset Manager B4000+ authentic organ modeller Version 0.6 FERROFISH advanced audio applications Einleitung Mit der Software B4000+ Preset Manager können Sie Ihre in der B4000+ erstellten
1. Aktionen-Palette durch "Fenster /Aktionen ALT+F9" öffnen. 2. Anlegen eines neuen Set über "Neues Set..." (über das kleine Dreieck zu erreichen)
 Tipp: Aktionen (c) 2005 Thomas Stölting, Stand: 25.4. 2005 In Photoshop werden häufig immer wieder die gleichen Befehlssequenzen benötigt. Um sie nicht jedesmal manuell neu eingeben zu müssen, können diese
Tipp: Aktionen (c) 2005 Thomas Stölting, Stand: 25.4. 2005 In Photoshop werden häufig immer wieder die gleichen Befehlssequenzen benötigt. Um sie nicht jedesmal manuell neu eingeben zu müssen, können diese
Email Konfigurieren mit Mozilla Thunderbird
 Email Konfigurieren mit Mozilla Thunderbird Mozilla Thunderbird ist für Windows, Mac und Linux / *BSD erhältlich. Diese Anleitung wurde auf Windows erstellt, die Einrichtung und Bedienung auf anderen Systemen
Email Konfigurieren mit Mozilla Thunderbird Mozilla Thunderbird ist für Windows, Mac und Linux / *BSD erhältlich. Diese Anleitung wurde auf Windows erstellt, die Einrichtung und Bedienung auf anderen Systemen
Aufklappelemente anlegen
 Aufklappelemente anlegen Dieses Dokument beschreibt die grundsätzliche Erstellung der Aufklappelemente in der mittleren und rechten Spalte. Login Melden Sie sich an der jeweiligen Website an, in dem Sie
Aufklappelemente anlegen Dieses Dokument beschreibt die grundsätzliche Erstellung der Aufklappelemente in der mittleren und rechten Spalte. Login Melden Sie sich an der jeweiligen Website an, in dem Sie
Installation - Start
 Services Department, HQ / Dec. 2009 Installation - Start Installation - Start... 1 TELL ME MORE installieren... 1 Beim Start der Software wurde eine veraltete Version des Internet Explorers wurde festgestellt...
Services Department, HQ / Dec. 2009 Installation - Start Installation - Start... 1 TELL ME MORE installieren... 1 Beim Start der Software wurde eine veraltete Version des Internet Explorers wurde festgestellt...
Office 2013 ist eingerichtet - aber es gibt noch keinen Zugang zu dem Postfach im neuen Mailsystem
 Outlook 2013 auf Windows 7 ohne Domäne für das neue Mailsystem Symptom: Office 2013 ist eingerichtet - aber es gibt noch keinen Zugang zu dem Postfach im neuen Mailsystem Problem: E-Mail-Profil für Outlook
Outlook 2013 auf Windows 7 ohne Domäne für das neue Mailsystem Symptom: Office 2013 ist eingerichtet - aber es gibt noch keinen Zugang zu dem Postfach im neuen Mailsystem Problem: E-Mail-Profil für Outlook
Inhaltsverzeichnis. Kapitel 0... 1 Sechs Dinge, die Sie wissen sollten, bevor Sie dieses Buch lesen
 Kapitel 0.......................................... 1 Sechs Dinge, die Sie wissen sollten, bevor Sie dieses Buch lesen Kapitel 1.......................................... 3 20 Dinge, die jeder neue Mac-Nutzer
Kapitel 0.......................................... 1 Sechs Dinge, die Sie wissen sollten, bevor Sie dieses Buch lesen Kapitel 1.......................................... 3 20 Dinge, die jeder neue Mac-Nutzer
