Enfocus PDF-Leitfaden
|
|
|
- Frieda Becker
- vor 8 Jahren
- Abrufe
Transkript
1 Für den Document Erzeuger und den Document Empfänger Erzeuger des Documentes Empfänger des Documentes Basiert auf die VSD Certified PDF-Profile
2 [ ] PDF-Dateien - kein Problem!
3 2002 Enfocus Software s.a. Alle Rechte vorbehalten Certified PDF ist eine Marke von Enfocus Software; Patent angemeldet. Enfocus PitStop Professional, Enfocus PitStop Server und Enfocus Instant PDF sind Produktbezeichnungen von Enfocus Software. Adobe, das Adobe-Logo, Acrobat, PDFWriter, Distiller, Distiller Server, das Acrobat-Logo, InDesign, Photoshop und PostScript sind Marken von Adobe Systems Inc. Macintosh, Mac OS und TrueType sind eingetragene Marken von Apple Computer Inc. Microsoft, Windows, Windows NT, Windows NT Server und Microsoft Word sind in den Vereinigten Staaten von Amerika und/oder anderen Ländern eingetragene Marken der Microsoft Corporation. OPI ist eine Marke der Aldus Corporation. Alle anderen in diesem Leitfaden erwähnten Marken- oder Produktbezeichnungen sind Marken oder eingetragene Marken ihrer jeweiligen Inhaber. Die Leistungsmerkmale, Bezeichnungen und Beschreibungen von Produkten und Dienstleistungen können ohne vorherige Ankündigung geändert werden.
4 Vorwort von Peter Camps, CEO von Enfocus Software Liebe PDF-Benutzer, dieser richtet sich an professionelle Benutzer, die die Standards für den PDF-Datenaustausch in Frankreich anwenden. Ziel dieses Leitfadens ist es, Ihnen durch praktische Informationen und konkrete Vorschläge bei der Erstellung von konformen PDF-Dokumenten behilflich zu sein. Die Fehlermeldungen der Preflight-Berichte sind manchmal - leider selbst in unserer Software - zu kurz, zu technisch oder zu ungenau. Und selbst wenn sie verstanden wurden, muss doch erst einmal das Problem gelöst werden können, um ein korrektes PDF-Dokument zu erstellen. Dieser soll vor allem zu dieser Frage Antworten liefern. Als einige unserer Partner die Idee hatten, diesen zu entwerfen, war ich auf Anhieb begeistert. Wir haben uns dann für ein gemeinsames Projekt entschieden, das von Enfocus koordiniert werden sollte. Schließlich ist das Dokument von Enfocus veröffentlicht worden. Dazu wäre es jedoch nie ohne die aktive Zusammenarbeit verschiedener Partner gekommen. Dies ist die erste Auflage des PDF-Leitfadens, auf die wir sehr stolz sind. Der Leitfaden beschreibt ausführlich die PDF-Profile, unser Produkt Instant PDF 2.0 sowie die neuen Versionen PitStop Professional 5.0 und PitStop Server 2.0. Er kann sicherlich noch deutlich verbessert werden. Deshalb fordern wir Sie ausdrücklich dazu auf, uns Ihre Anmerkungen und Vorschläge mitzuteilen. Hierzu können Sie sich an Ihren üblichen Ansprechpartner oder über support@enfocus.be direkt an Enfocus wenden. Wenn Sie weitere Informationen über die Standards erhalten möchten, schicken Sie eine an VSD@enfocus.be. Ich danke Ihnen für Ihr Vertrauen, das Sie Enfocus und seinen Produkten entgegenbringen. Peter Camps Chief Executive Officer, Enfocus Software Oktober
5 Vorwort von René Theiler, Projektleiter VSD Certified PDF-Technologie Zuverlässigkeit hat oberste Priorität! Der VSD regelt den Verkehr mit den Daten! Der Verband der Schweizer Druckindustrie (VSD) empfiehlt für den standardisierten Datenaustausch Enfocus Certified PDF. Es freut uns, Ihnen den Leitfaden als Wegleitung zur Erstellung von standardisierten PDF-Daten im Netz zur Verfügung zu stellen. Mit dieser interaktiven Form eines Handbuches gibt Ihnen der VSD das Werkzeug zur Umsetzung des Certified PDF-Standards für einen effizienten Ablauf vom Ersteller bis zum Empfänger der Daten. Was nützen immer schnellere Rechner, wenn die Daten nicht brauchbar sind? Bei ihrer Erstellung besteht die Notwendigkeit, sie vor der Weitergabe einer vertieften Kontrolle zu unterziehen. Die visuelle Kontrolle am Bildschirm hat sich als ungenügend erwiesen. Gewisse Parameter wie Auflösung und Farbigkeit, welche im Zusammenhang mit den Anforderungen an eine optimale Produktion für Druckprodukte stehen, sind zu kontrollieren. Die saubere Aufbereitung einer Datei und die entsprechende Kontrolle fast all ihrer Parameter erlauben dem Hersteller bereits am Anfang, viele Probleme auszuschliessen und die Datei als druckbereit zu erklären. Mit dem Einsatz der VSD Certified PDF-Profile können die verschiedensten Benutzer mit geprüften Druckdateien zur Zuverlässigkeit von Datenübertragungen beitragen. Fehler oder nicht vorhandene Daten gehören der Vergangenheit an. Die Kosten innerhalb der Datenübernahme sind somit für alle Beteiligten im Prozess wieder kalkulierbar. Zusammen mit den Standards von ausländischen Organisationen, wie etwa der Sicogif, dem französischen Drucker-Verband, Febelgra, dem Verband der belgischen Drucker, und NUV sowie VEA aus Holland stellt der VSD innerhalb der Ghent Workgroup mit seinen Schulungspartnern den Standard sicher und ist somit ein aktives Mitglied bei der Umsetzung sowie der Integration in der gesamten Druckindustrie. René Theiler Projektleiter VSD Certified PDF-Technologie 4
6 Über den VSD Der Verband der Schweizer Druckindustrie mit Sitz in Bern vertritt als Arbeitgeberorganisation und Wirtschaftsverband die Anliegen seiner Mitglieder, insbesondere in den Bereichen Druckvorstufe (Repro), Druck, Kartonund Papierverarbeitung. Die dem VSD angehörenden Betriebe sind in Fachgruppen organisiert die ihren jeweiligen Spezialitäten entsprechen, wie Publishing, Printing und Packaging. Der VSD vertritt zudem seine Mitglieder gegenüber den Sozialpartnern und den staatlichen Organen in der Schweiz und im Ausland und bietet Unterstützung durch Informationen auf den Gebieten der Technik, des Unternehmensrechtes und der Betriebswirtschaft. Mehr Informationen über den VSD finden Sie auf der Website [Über den VSD] 5
7 Zu diesem Wenn Sie PDF-Dokumente erstellen oder erhalten, sollen diese Dokumente sofort druckfertig sein. Sie möchten jede Art von Problemen vermeiden, die den Arbeitsablauf stören können. Möglich ist dies mithilfe den Erstellungs- und Korrekturprogrammen von Enfocus Software, Adobe und Agfa-Gevaert. Obwohl diese Programme leistungsstark und mit allen Raffinessen ausgestattet sind, ist es immer noch möglich, dass PDF-Dokumente Fehler oder Inkonsistenzen enthalten. Ohne Zweifel möchten Sie diese Fehler im Nu finden und korrigieren können. Sie möchten auch die Ursache und die Lösung für diese Probleme kennen, um sie in Zukunft zu vermeiden. Dieser kann Ihnen dabei helfen. Ziel und Struktur des s Mit diesem Leitfaden soll die Übernahme der VSD-Standards erleichtert werden. Er wird Sie bei der Erstellung von PDF-Dateien und beim Empfang dieser Dateien unterstützen. Wenn Sie nach der Erstellung oder beim Empfang einen Preflight für Ihre PDF-Dokumente durchführen, teilt Ihnen der Preflight-Bericht eventuelle Fehler mit. Die Fehlermeldungen in diesem Bericht sind das Hauptthema dieses s. Alle Fehlermeldungen, die im Bericht nach einem Preflight mit einem der VSD-Profile angezeigt werden, werden ebenso wie ihre Ursachen und die jeweiligen Lösungen in diesem beschrieben. Mithilfe der Schnellsuchlisten können Sie schnell die Beschreibung eines Problems finden. Sie bieten pro Profil einen Überblick über alle Fehler und Warnungen sowie einen Verweis auf die Stelle in diesem, an der das betreffende Problem ausführlich beschrieben wird. Sie finden die Schnellsuchlisten in Teil 5: Protokollieren von Fehlern und Warnungen mithilfe der PDF-Profile auf Seite [ Zu diesem ]
8 Sobald Sie die Ursache und die Lösung für Ihr Problem gefunden haben, möchten Sie gewiss sicherstellen, dass das Problem in Zukunft nicht mehr auftritt. Nicht nur als Verfasser des Dokuments, sondern auch als Empfänger des Dokuments liegt diese Aufgabe in Ihren Händen: Sie können einige Fehler aufzeigen oder Ihren Dienstleistern für PDF-Dokumente Tipps und Tricks zeigen, damit sie diese Fehler vermeiden. Sie können Probleme in PDF-Dokumenten auch vermeiden, wenn Sie die Softwarelösungen von Enfocus Software, Adobe und Agfa-Gevaert verwenden und beim Erstellen des Quelldokuments gewisse Punkte beachten. Die folgenden Kapitel des s sollten sowohl von den Dokumentverfassern als auch von den Dokumentempfängern gelesen werden: Verfasser Teil 3: Erstellen von Certified PDF-Dateien auf Seite 31 Empfänger Teil 4: Empfangen von Certified PDF-Dateien auf Seite 53 Teil 6: Ratschläge für die Erstellung zuverlässiger PDFs auf Seite 143 Hintergrundinformationen über die zugrunde liegenden Technologien finden Sie in Teil 2: Technologien auf der Basis der Certified PDF-Standards auf Seite 13. Online-Versionen Digitale dieses s sind ebenfalls erhältlich. Sie finden sie auf den folgenden Websites: > Standards > Switserland > VSD im Bereich Certified PDF. [ Zu diesem ] 7
9 8 [ Zu diesem ]
10 Inhaltsverzeichnis Vorwort von Peter Camps, CEO von Enfocus Software... [ 3 ] Vorwort von René Theiler, Projektleiter VSD Certified PDF-Technologie...[ 4 ] Über den VSD...[ 5 ] Zu diesem...[ 6 ] Teil 2: Technologien auf der Basis der Certified PDF-Standards... [ 13 ] Das "Portable Document Format" (PDF)...[ 14 ] PDF-Profile...[ 16 ] Enfocus Certified PDF...[ 18 ] Preflight-Bericht... [ 28 ] [ Inhaltsverzeichnis ] 9
11 Teil 3: Erstellen von Certified PDF-Dateien... [ 31 ] Kapitel 1: Erstellen von Certified PDF-Dateien aus Ihrer Ausgangsanwendung... [ 32 ] Erstellen einer Instant PDF-Warteschlange...[ 33 ] Erstellen eines Enfocus Certified PDF-Dokuments mit Enfocus Instant PDF... [ 37 ] Erstellen und automatisches Überprüfen von PDF-Dokumenten mithilfe von Agfa Apogee Create...[ 42 ] Erstellen eines Certified PDF-Dokuments mit Adobe Acrobat Distiller Server und Enfocus PitStop Server... [ 44 ] Kapitel 2: Erstellen von Certified PDF-Dokumenten anhand von vorhandenen PDF-Dokumenten... [ 47 ] Starten eines Enfocus Certified PDF-Workflows für ein Dokument.. [ 48 ] Prüfen des Status des Enfocus Certified PDF-Workflows... [ 50 ] 10 [ Inhaltsverzeichnis ]
12 Teil 4: Empfangen von Certified PDF-Dateien... [ 53 ] Preflight von Enfocus Certified PDF-Dateien... [ 55 ] Interaktiver Preflight für PDF-Dokumente mithilfe von Enfocus PitStop Professional... [ 58 ] Automatischer Preflight für PDF-Dokumente mithilfe von Enfocus PitStop Server...[ 61 ] Automatischer Preflight für PDF-Dokumente mithilfe von Agfa Apogee Create... [ 66 ] Problembehebung: Fehler... [ 69 ] Teil 5: Protokollieren von Fehlern und Warnungen mithilfe der PDF-Profile... [ 71 ] Liste der Fehler und Warnungen im Profil VSD CMYK [ 73 ] Liste der Fehler und Warnungen im Profil VSD SPOT [ 77 ] Liste der Fehler und Warnungen nach Kategorien angeordnet...[ 81 ] Alphabetische Liste der Fehler und Warnungen... [ 87 ] [ Inhaltsverzeichnis ] 11
13 Teil 6: Ratschläge für die Erstellung zuverlässiger PDFs... [ 143 ] Vektorgrafiken oder Pixel-Bilder?... [ 144 ] Verwenden von Fonts... [ 150 ] Verwenden von Layoutsoftware (QuarkXPress)...[ 155 ] Verarbeiten von Farben... [ 159 ] 12 [ Inhaltsverzeichnis ]
14 Teil 2: Technologien auf der Basis der Certified PDF-Standards Einführung Die Certified PDF-Standards und -Profile basieren auf modernen Technologien wie dem Portable Document Format (PDF) von Adobe, dem PDF-Profil und der Certified PDF-Technologie von Enfocus Software. Für eine optimale Verwendung der Profile ist es wichtig, die zugrunde liegenden Technologien zu verstehen. In diesem Kapitel werden die Technologien und ihre wichtigsten Merkmale beschrieben. Themen Folgende Themen werden behandelt: Das "Portable Document Format" (PDF) auf Seite 14 PDF-Profile auf Seite 16 Enfocus Certified PDF auf Seite 18 Preflight-Bericht auf Seite 28 [ Technologien auf der Basis der Certified PDF-Standards ] 13
15 Das "Portable Document Format" (PDF) PDF: der De-facto-Standard für den digitalen Datenaustausch Der digitale Datenaustausch ist alles andere als sicher. Gibt es eine Alternative? Das PDF-Format (Portable Document Format). Die Gründe, aus denen sich das PDF-Format in den letzten Jahren als De-facto-Standard für den digitalen Datenaustausch durchgesetzt hat, liegen auf der Hand: Ein PDF-Dokument enthält alle für die Produktion notwendigen Informationen (Layout, Bilder, Fonts usw.). Die Interpretation der PostScript-Datei erfolgt bei der PDF-Erzeugung. Bei einem Problem können Sie also immer noch eingreifen. Das PDF-Format ist zudem nicht so komplex wie das PostScript-Format, so dass der RIP-Prozess schneller und mit einem geringeren Fehlerrisiko abläuft. Das PDF-Format ist anwendungs- und plattformunabhängig. PDF-Dokumente können auf verschiedenen Plattformen wie Microsoft Windows, Mac OS und UNIX angezeigt und geändert werden. Das PDF-Format ist objektorientiert: Jedes Objekt selbst kann verändert werden (z. B. mit Enfocus PitStop Professional). Die Seiten eines PDF-Dokuments sind voneinander unabhängig, d. h. ihre Reihenfolge kann leicht geändert und es können Seiten entfernt oder eingefügt werden Ein PDF-Dokument kann kompakt sein, ohne dass die Qualität darunter leidet, da pro Objekttyp verschiedene Komprimierungsalgorithmen verwendet werden können. PDF ist ein authentisches Multimedia-Format: Die Grafiken können leicht wiederverwendet und auf verschiedenen Medien (Web, CD-ROM...) veröffentlicht werden. PDF ist ein öffentlicher, zeitloser Standard. 14 [ Das "Portable Document Format" (PDF) ]
16 Ein Enfocus Certified PDF-Dokument gibt Ihnen die Garantie, dass für das Dokument ein Preflight mit einem bestimmten Profil durchgeführt wurde und dass es Informationen darüber enthält, wie eventuelle Fehler behoben werden können. Als Verfasser von PDF-Dokumenten profitieren Sie außerdem von der erhöhten Sicherheit in Bezug auf einen nahtlosen Ablauf und Präzision in der Produktionsphase. Es wäre doch absurd, der Druckerei eine fehlerhafte Datei zu liefern, denn das wäre sowohl für Sie als auch für die Druckerei verlorene Zeit. [ Technologien auf der Basis der Certified PDF-Standards ] 15
17 PDF-Profile Ein PDF-Profil ist eine von Enfocus Software entwickelte Technologie, die eine ausführliche Beschreibung der Qualitätskriterien einer PDF-Datei ermöglicht. Dieses PDF-Profil wird für die Erstellung der Datei sowie für den Preflight verwendet. Konkret beschreibt ein PDF-Profil 150 Kriterien für den Preflight von PDF-Dateien. In einem Profil wird pro Kriterium angegeben, dass bei Nichterfüllung eine Warnung oder ein Fehler erzeugt wird. Zum Beispiel: Das PDF-Dokument, das auf einer Vierfarbdruckmaschine gedruckt werden soll, enthält nur CMYK-Bilder, und alle erforderlichen Fonts sind integriert. Ein PDF-Dokument, das in Schmuckfarben gedruckt werden soll, enthält keine RGB-Farben. Jede Eigenschaft eines PDF-Dokuments, die den Anforderungen des Preflight-Checks nicht entspricht, kann als "Problem" gemeldet und in demselben Vorgang direkt behoben werden. Für einige dieser Kriterien bieten die Anwendungen von Enfocus sogar eine automatische Korrektur! So zum Beispiel für die Schmuckfarben, deren Definition nicht eindeutig ist. Zum Zeitpunkt der Erstellung wird das PDF-Profil verwendet, um die Joboptionen von Acrobat Distiller zu definieren. So ist es nicht erforderlich, für diese Phase getrennte Einstellungen festzulegen. PDF-Profile PDF-Profile werden verwendet, um einen Preflight für PDF-Dokumente durchzuführen. Ein PDF-Profil ist eine Sammlung von Kriterien, die ein PDF-Dokument erfüllen soll, um ausgabetauglich zu sein. Für jedes Kriterium wurde angegeben: 16 [PDF-Profile]
18 ob es geprüft werden soll oder nicht wie es im Preflight-Bericht aufgelistet werden soll, z. B. als "Warnung" oder "Fehler", wenn eine nicht konforme Eigenschaft im PDF-Dokument erkannt wurde Einige Kriterien der PDF-Profile enthalten zudem eine automatische Problembehebung (Fix): Wenn ein Problem erkannt wird, wird es automatisch vom PDF-Profil korrigiert. Ein Beispiel für ein Kriterium sind RGB-Farben, wie die Abbildung unten zeigt. RGB-Farben dürfen z. B. nicht in PDF-Dokumenten verwendet werden, die auf einer Offsetdruckmaschine gedruckt werden sollen. Dieses Kriterium wird im PDF-Dokument überprüft. Wenn RGB-Farben erkannt werden, wird im Preflight-Bericht ein Fehler angezeigt. [ Technologien auf der Basis der Certified PDF-Standards ] 17
19 Enfocus Certified PDF Zu Certified PDF Certified PDF ist ein von Enfocus Software entwickeltes Konzept für den PDF-Workflow. Das Certified PDF-Konzept wurde zur Lösung von drei grundsätzlichen Problemen entwickelt, mit denen sich die überwiegende Mehrheit von Benutzern bei der Implementierung eines PDF-Workflows konfrontiert sieht: Wie wird gewährleistet, dass ein systematischer Preflight für die Dateien in einem in mehreren Unternehmen stattfindenden Workflow durchgeführt wurde? Siehe auch Durchführen eines Preflights in einem Certified PDF-Workflow auf Seite 18. Wie bleibt die Konsistenz zwischen den Quelldokumenten und den PDF-Dokumenten gewahrt, wenn diese nach ihrer Erstellung geändert wurden? Wie können die Risiken verringert werden und wer übernimmt die Verantwortung, wenn ein PDF-Dokument eines Kunden vor der endgültigen Ausgabe geändert wird? Siehe auch Konsistenz der Dokumente auf Seite 19 und Verantwortung auf Seite 20. Durchführen eines Preflights in einem Certified PDF-Workflow Ein Certified PDF-Workflow unterstützt den Preflight-Vorgang durch folgende Verfahren: Dem Lieferanten von PDF-Dokumenten wird ein einfaches und effizientes Verfahren angeboten, um einen Preflight für ein PDF-Dokument mit einem PDF-Profil durchzuführen. Das PDF-Profil und der zugehörige Preflight-Bericht werden in das PDF-Dokument integriert. Auf diese Weise bestehen keinerlei Zweifel am Preflight-Status des PDF-Dokuments. Über eine leicht zu bedienende Benutzeroberfläche kann der Empfänger des PDF-Dokuments überprüfen, ob ein Preflight für das Dokument mit dem bereitgestellten Profil erfolgreich durchgeführt wurde. 18 [ Enfocus Certified PDF ]
20 Die oben aufgeführten Funktionen helfen dabei, folgende Ziele zu erreichen: Den Lieferanten von PDF-Dokumenten zu motivieren, tatsächlich einen Preflight für seine PDF-Dokumente durchzuführen. Die Anzahl von Problemen in den Dateien vom Lieferanten der PDF-Dokumente erheblich zu reduzieren. Konsistenz der Dokumente PDF-Bearbeitungsprobleme PDF-Bearbeitungs-Tools, wie etwa Enfocus PitStop Professional, eignen sich insbesondere dafür, Korrekturen an PDF-Dokumenten während der Bearbeitung oder in letzter Minute durchzuführen. Dies spart Ihnen sowohl Zeit als auch Geld, da Sie nicht noch einmal mit dem ursprünglichen Anwendungsprogramm arbeiten müssen, um das PDF-Dokument neu zu erstellen. Mit Enfocus PitStop Professional können Sie beispielsweise globale Farbänderungen für Ihr gesamtes PDF-Dokument durchführen. Die PDF-Bearbeitung birgt jedoch auch ein Risiko: Sobald Sie ein PDF-Dokument bearbeiten und speichern, erstellen Sie eine Version des Dokuments, die von dem ursprünglichen Dokument abweicht, das Sie mit einer Textverarbeitungs- oder DTP-Software erstellt haben. Es ist schwierig, diese Inkonsistenzen zu verwalten. Sie können möglicherweise zu Problemen bei der Archivierung oder der erneuten Veröffentlichung des Dokuments führen. PDF-Bearbeitung in einem Certified PDF-Workflow Um die Konsistenzprobleme bei Dokumenten zu verringern, bietet der Certified PDF-Workflow einen Mechanismus, der: alle an einem Certified PDF-Dokument vorgenommenen Änderungen protokolliert. diese Änderungen in einem Certified PDF-Dokument speichert. [ Technologien auf der Basis der Certified PDF-Standards ] 19
21 Anhand dieser Informationen kann ein Bearbeitungsprotokoll - ein vom Benutzer lesbarer PDF-Bericht - erstellt werden. Wenn die Konsistenz zwischen dem PDF-Dokument und der/den Quelldatei(en) besonders wichtig ist, können Sie das Bearbeitungsprotokoll verwenden, um die Quelldatei(en) entsprechend zu ändern. Zur Unterstützung dieses Vorgangs kann ein Certified PDF-Dokument auch einen Verweis auf die Quelldatei(en) enthalten, aus der/denen das PDF-Dokument erstellt wurde. Mit diesem Verweis können Sie sicherstellen, dass die Quelldatei seit der Erstellung des PDF-Dokuments nicht bearbeitet wurde. Siehe auch: Verweise auf ursprüngliche Quelldokumente auf Seite 25 Bearbeitungsprotokolldatei auf Seite 26 Verantwortung Frage der Verantwortung Das Ändern eines von einer anderen Person erstellen PDF-Dokuments kann nicht nur Inkonsistenzen verursachen, sondern auch zu Unklarheit darüber führen, welcher Bearbeiter für das Endergebnis verantwortlich ist. Zahlreiche Druckereien, Dienstleister usw. sind nur ungern bereit, Änderungen an den Dokumenten ihrer Kunden vorzunehmen, aus Angst, dass sie die Verantwortung übernehmen müssen, falls etwas misslingen sollte. Das kann auch Probleme betreffen, die mit den kleinen vorgenommenen Korrekturen in keinerlei Zusammenhang stehen. Verantwortung in einem Certified PDF-Workflow Der Certified PDF-Workflow löst diese Probleme wie folgt: Es wird eine detaillierte Protokolldatei über alle in einem PDF-Dokument vorgenommenen Änderungen angelegt. 20 [ Enfocus Certified PDF ]
22 Der PDF-Bearbeitungsvorgang wird verfolgt, z. B. wer hat wann welche Änderungen vorgenommen. Es wurde ein zuverlässiger Rückstellmechanismus implementiert, mit dem Sie einfach zu einem zuvor gespeicherten Status - einem "Schnappschuss" - Ihres PDF-Dokuments zurückkehren können. Es gibt die Möglichkeit, zwei dieser Schnappschüsse visuell zu vergleichen, um Unterschiede zu erkennen und zu prüfen. Schnappschuss und Rückstellmechanismus Im Certified PDF-Workflow werde alle an einem PDF-Dokument pro Sitzung vorgenommenen Änderungen protokolliert und in einer Bearbeitungsprotokolldatei gespeichert. Auch die bearbeiteten PDF-Dokumente werden inkrementell gespeichert. Diese Art der Verwaltung und Speicherung von Änderungen hat einen großen Vorteil: Sie wissen genau, wer welche Änderungen in welcher Sitzung vorgenommen hat. Darüber hinaus können Sie diese Änderungen in Form eines "Schnappschusses" darstellen: einer "Ansicht", die den Status des PDF-Dokuments beim Speichern am Ende einer Sitzung widerspiegelt. Dank Enfocus PitStop Professional können Sie sogar noch mehr machen: Sie können nicht nur den Status des PDF-Dokuments in einer bestimmten vorangegangenen Bearbeitungssitzung anzeigen, sondern diesen Schnappschuss auch als separates PDF-Dokument speichern. Diesen Vorgang nennt man Rückstellmechanismus. Beim Bearbeiten von PDF-Dokumenten haben Sie vielleicht auch schon die Erfahrung gemacht, dass Sie eine Änderung zu viel vorgenommen und ein unerwünschtes Ergebnis erhalten haben, das PDF-Dokument jedoch auch gespeichert haben. Kein Problem in einem Certified PDF-Workflow: Sie können ein PDF-Dokument auf jeden beliebigen, zuvor gespeicherten Status zurücksetzen. In einem Schnappschuss wird der Status eines nach einer Bearbeitungssitzung gespeicherten PDF-Dokuments visuell dargestellt. Mit einem Schnappschuss können Sie zu einer früheren Version Ihres PDF-Dokuments zurückkehren. Sie müssen diesen Schnappschuss am Ende der jeweiligen Bearbeitungssitzung jedoch nicht unbedingt speichern. Sie können eine beliebige Sitzung in einer Liste auswählen und den zugehörigen Schnappschuss jederzeit innerhalb Ihres Arbeitsablaufs speichern. [ Technologien auf der Basis der Certified PDF-Standards ] 21
23 Was ist ein Enfocus Certified PDF-Dokument? Jedes beliebige normale PDF-Dokument enthält Metadaten, d. h. Informationen über das Dokument selbst. Das Dialogfeld "Dokumenteneigenschaften" von Adobe Acrobat enthält beispielsweise die nebenstehenden Metadaten: Ein Enfocus Certified PDF-Dokument kann die folgenden Daten enthalten: einen Verweis auf ein oder mehrere Quelldokumente, auf denen das PDF-Dokument basiert ein PDF-Profil einen Preflight-Bericht Benutzer- und Systemkennung ein Bearbeitungsprotokoll, das alle an dem PDF-Dokument pro Bearbeitungssitzung (der Zeitraum, in dem das PDF-Dokument geöffnet, bearbeitet und wieder gespeichert wird) vorgenommenen Änderungen auflistet Sitzungskommentare 22 [ Enfocus Certified PDF ]
24 Certified PDF-Benutzerkennung Ein Enfocus Certified PDF kann zwei Typen von Benutzerkennungen enthalten: persönliche Informationen und Systeminformationen. Jede dieser Informationen verfolgt einen eigenen Zweck: Die persönlichen Informationen sind Ihr Name und die Adressdaten Ihres Unternehmens, ggf. zusammen mit einer Nachricht. Sie können diese Angaben machen, damit Sie zu erreichen sind, falls Fragen bezüglich der Bearbeitung oder der in einem PDF-Dokument durchzuführenden Preflight-Aktionen auftreten. Die Systeminformationen bestehen aus den Angaben zur Person, die Enfocus PitStop Professional registriert hat, und den Informationen über Ihr Betriebssystem, Ihr Netzwerk und Ihren Computer. Diese Informationen können nicht geändert werden und sind daher eine zuverlässige Quelle, um beispielsweise die Verantwortung festzulegen. Wenn Bearbeiter die Verantwortung für eine bestimmte an einem PDF-Dokument vorgenommene Änderung übernehmen oder ablehnen, sind die Systeminformationen ein unanfechtbarer Beweis. Diese Informationen werden im Bearbeitungsprotokoll verwendet, um aufzuzeigen, wer in einer bestimmten Sitzung welche Änderungen vorgenommen hat. [ Technologien auf der Basis der Certified PDF-Standards ] 23
25 Sitzungskommentar Mithilfe des Certified PDF-Mechanismus von Enfocus können Sie die Qualität Ihres PDF-Workflows verbessern, indem Sie Kommentare in das Bearbeitungsprotokoll aufnehmen. Bevor Sie Ihr PDF-Dokument beispielsweise zur Veröffentlichung weiterreichen, möchten Sie möglicherweise erläutern, warum bestimmte Änderungen vorgenommen wurden. Sie können einen Kommentar pro Bearbeitungssitzung hinzufügen. Eine Sitzung ist der Zeitraum, in dem Sie ein PDF-Dokument bearbeiten und speichern. Jobinformationen Certified PDF-Dokumente können mit Jobinformationen versehen werden. Bei den Jobinformationen kann es sich um beliebige Informationen über das PDF-Dokument handeln, das Sie gemeinsam mit dem Empfänger des PDF-Dokuments verwenden möchten. Zum Beispiel: der Name, die Firmenadresse und sonstige Adressangaben des Empfängers, für den das PDF-Dokument (letztendlich) bestimmt ist. zusätzliche Anmerkungen, die für den Empfänger des PDF-Dokuments unerlässlich sind. Dabei kann es sich z. B. um genaue Angaben handeln, wie das PDF-Dokument gedruckt werden soll und was danach mit dem PDF-Dokument geschehen soll. 24 [ Enfocus Certified PDF ]
26 Verweise auf ursprüngliche Quelldokumente Sie können in Ihrem Certified PDF-Dokument Verweise auf eine oder mehrere Quelldateien hinzufügen, auf denen die PDF-Datei basiert. Dadurch kann der Empfänger der PDF-Datei die betreffenden Quelldateien nicht nur leichter finden, sondern Sie können auch prüfen, ob diese Quelldateien seit dem Starten des Certified PDF-Workflows für dieses PDF-Dokument geändert wurden. Wenn Sie also die Quelldatei mit dem bearbeiteten PDF-Dokument "synchronisieren" möchten, verwenden Sie den Bearbeitungsprotokollbericht, um die Änderungen im PDF-Dokument auch im Quelldokument zu übernehmen. Vergewissern Sie sich dabei, dass Sie mit der richtigen Version der Quelldatei arbeiten. [ Technologien auf der Basis der Certified PDF-Standards ] 25
27 Bearbeitungsprotokolldatei Der Certified PDF-Mechanismus in Enfocus PitStop Professional erfasst jede Bearbeitungssitzung eines Certified PDF-Dokuments. Daher werden alle im PDF-Dokument vorgenommenen Änderungen in chronologischer Reihenfolge im PDF-Dokument erfasst. Abhängig vom jeweils verwendeten Werkzeug können Änderungen auf zweierlei Weise protokolliert werden: Wenn Sie Ihr PDF-Dokument mit einem Enfocus Certified PDF-kompatiblen Plug-In bearbeiten, wie beispielsweise Enfocus PitStop Professional oder PitStop Server, werden die Änderungen sofort in der Bearbeitungsprotokolldatei gespeichert. Die Bearbeitungsprotokolldatei enthält detaillierte Daten für jede Änderung. Wenn Sie Ihr PDF-Dokument mit nicht kompatiblen PDF-Bearbeitungswerkzeugen von Drittanbietern bearbeiten, greift der Certified PDF-Mechanismus in den Bearbeitungsvorgang ein und protokolliert diese. Die Bearbeitungsprotokolldatei enthält jedoch weder Details über die Änderungen noch über das Produkt, mit dem die Änderungen vorgenommen wurden. 26 [ Enfocus Certified PDF ]
28 Verlaufsinformationen für ein Dokument Mit dem Certified PDF-Mechanismus von Enfocus können Sie die Verlaufsinformationen für Ihr PDF-Dokument überprüfen. Das bedeutet, dass Sie eine chronologische Liste aller Sitzungen anzeigen können, die Ihr Certified PDF-Dokument durchlaufen hat. Die chronologische Liste aller Sitzungen enthält die folgenden Informationen: das Certified PDF-Produkt, mit dem die Sitzung durchgeführt wurde die für die Sitzung verantwortliche Person oder das Unternehmen Enddatum und -uhrzeit der Sitzung [ Technologien auf der Basis der Certified PDF-Standards ] 27
29 Preflight-Bericht Zwei Arten von Problemen Sobald für ein PDF-Dokument ein Preflight durchgeführt wurde, wird der zugehörige Bericht ausgegeben. Ein Preflight-Bericht ist ein PDF-Dokument, das die folgenden Kapitel enthält: Kapitel Fehler und Warnungen Allgemeine Dateiinformationen Fontinformationen Farbinformationen Inhalt (mögliche) Probleme gemäß dem ausgewählten PDF-Profil Informationen über das aktuelle PDF-Dokument: Titel, Verfasser, verwendetes Profil, Datenformat usw. Alle im PDF-Dokument verwendeten Fonts mit ihren Attributen (Fonttyp, eingebettet oder Untergruppe usw.) Alle im PDF-Dokument verwendeten Farbräume (RGB, CMYK usw.) mit zusätzlichen Informationen, falls erforderlich Bildinformationen Alle im PDF-Dokument verwendeten Bilder mit zusätzlichen Informationen (z. B. physische und effektive Auflösung, Seite, Winkel, benutzerdefinierte Funktionen usw.) OPI-Informationen OPI-Verwendung im PDF-Dokument 28 [ Preflight-Bericht ]
30 Fehler und Warnungen Schweregrad Beschreibung Fehler Dokument verwendet (1) Farbkanäle, sollte jedoch == 0 verwenden Fehler PDF-Version ist niedriger als 1.4 Fehler RGB-Farbe wird verwendet (391x) Fehler Dokument-Kodierung in Binär geändert Achtung Die Anordnung des Seitenrahmens stimmt nicht mit den Druckeinstellungen überein Achtung Nicht verwendete Ziele entfernt Die erste Seite dieses Berichts enthält eine Liste mit den im PDF-Dokument festgestellten Problemen. Bei einem im Bericht angezeigten Problem muss es sich nicht unbedingt um einen Fehler handeln. Wenn das geprüfte PDF-Dokument nicht mit den im PDF-Profil angegebenen Einstellungen übereinstimmt, wird dem Problem ein Schweregrad zugewiesen. Berichtet wird dies als: "Fehler" "Warnung" mit der vorhergehenden Kennzeichnung "Achtung". Warnungen Eine Warnung kennzeichnet genau genommen kein Problem. Es handelt sich vielmehr um eine Beobachtung, mit der Ihre Aufmerksamkeit auf einen bestimmten Parameter des geprüften PDF-Dokuments gelenkt werden soll. Einer der Prüfpunkte der Profile ist "Das Dokument darf keine freien Seiten enthalten" oder "Die Seite ist leer". Das Kriterium an sich ist nicht wichtig, um zu bestimmen, ob ein PDF-Dokument für den Druck geeignet ist oder nicht. Der Vermerk "Achtung" im Bericht weist Sie jedoch darauf hin, dass das PDF-Dokument leere Seiten enthält, so dass Sie überprüfen können, ob diese Seiten wirklich notwendig sind, und sie dann ggf. entfernen können. [ Technologien auf der Basis der Certified PDF-Standards ] 29
31 Fehler Wenn der Preflight ergibt, dass das PDF-Dokument Fehler enthält, ist das Dokument höchstwahrscheinlich noch nicht druckfertig. Mithilfe des Berichts können Sie diese Fehler erkennen und sie im PDF-Dokument oder in den Quelldokumenten korrigieren. Sie erhalten beispielsweise einen Fehler, wenn das PDF-Dokument RGB-Farben enthält, wenn es mit einem Profil für den Vierfarbdruck geprüft wurde. Enfocus PitStop Professional ermöglicht Ihnen, diesen Fehler im PDF-Dokument selbst zu korrigieren. Dieses Verfahren ist im Übrigen leichter als ein Eingriff in den Quelldokumenten. Es reicht, in PitStop die Option "Globale Änderungen" oder "Aktionslisten" auszuwählen. In einigen Fällen wird der Fehler dank der "Fixes" vom PDF-Profil automatisch behoben. Der Bericht zeigt Ihnen dann an, wie das Problem beispielsweise mit den Vermerken "Objekt entfernt" oder "Schmuckfarbe umbenannt" korrigiert wurde. Dieser PDF-Leitfaden enthält auch die Bedeutung dieser Vermerke. Schnellsuchlisten Weiter hinten in diesem finden Sie einen Überblick über die Fehlermeldungen, die nach einem Preflight mit einem der VSD-Profile im Bericht angezeigt werden können. Zu jeder Fehlermeldung werden die Ursache des Problems und mehrere Tipps und Tricks zur Lösung des Problems angegeben. Sie können einen in diesem Leitfaden angegebenen Fehler mithilfe der Schnellsuchlisten finden. Siehe Protokollieren von Fehlern und Warnungen mithilfe der PDF-Profile auf Seite [ Preflight-Bericht ]
32 Teil 3: Erstellen von Certified PDF-Dateien Einführung Dieser Teil richtet sich an die Designer von PDF-Dokumenten und beschreibt, wie Certified PDF-Dateien mit den Softwarelösungen von Enfocus Software, Adobe und Agfa-Gevaert erstellt werden. Themen Dieser Teil enthält die folgenden Kapitel: Kapitel 1: Erstellen von Certified PDF-Dateien aus Ihrer Ausgangsanwendung auf Seite 32 Kapitel 2: Erstellen von Certified PDF-Dokumenten anhand von vorhandenen PDF-Dokumenten auf Seite 47 [ Erstellen von Certified PDF-Dateien ] 31
33 Kapitel 1: Erstellen von Certified PDF-Dateien aus Ihrer Ausgangsanwendung Themen Folgende Themen werden behandelt: Erstellen einer Instant PDF-Warteschlange auf Seite 33 Erstellen eines Enfocus Certified PDF-Dokuments mit Enfocus Instant PDF auf Seite 37 Erstellen und automatisches Überprüfen von PDF-Dokumenten mithilfe von Agfa Apogee Create auf Seite 42 Erstellen eines Certified PDF-Dokuments mit Adobe Acrobat Distiller Server und Enfocus PitStop Server auf Seite [ Erstellen von Certified PDF-Dateien aus Ihrer Ausgangsanwendung ]
34 Erstellen einer Instant PDF-Warteschlange Was ist eine Instant PDF-Warteschlange und welche Funktionen hat sie? ➊ ➋ ➌ ➍ Eine Instant PDF-Warteschlange ist ein vollständiger Arbeitsablauf, der die folgenden Aufgaben umfasst: 1 Umwandeln des Quelldokuments in ein PDF-Dokument 2 Starten des Enfocus Certified PDF Arbeitsablaufs für das PDF-Dokument 3 Durchführen eines Preflights für das PDF-Dokument 4 Speichern des PDF-Dokuments an einem bestimmten Ort und/oder Senden des Dokuments per oder FTP Eine Instant PDF-Warteschlange erscheint als virtueller Drucker: Der Name der Warteschlange wird in Ihrem Computer in der Druckerliste oder auf dem Desktop angezeigt. Ihre Quelldokumente können Sie zur Druckausgabe in eine Instant PDF-Warteschlange freigeben, so wie Sie die Ausgabe auf einem normalen Drucker freigeben würden. Das ist jedoch nur scheinbar der Fall. In Wirklichkeit starten Sie einen ganzen Arbeitsablauf, wenn Sie auf "Drucken" klicken. [ Erstellen einer Instant PDF-Warteschlange ] 33
35 Woraus besteht eine Instant PDF-Warteschlange? Eine Instant PDF-Warteschlange weist die folgenden Komponenten auf: einen Namen ein Profil. Darüber hinaus kann eine Instant PDF-Warteschlange auch die folgenden Informationen enthalten: Name und Kontaktdaten der Person, die das Dokument entworfen hat Name, Kontaktdaten und -Adresse der Person, die das Dokument erhalten soll die notwendigen Informationen, um das PDF-Dokument per FTP übertragen zu können eine Beschreibung der Instant PDF-Warteschlange Jobinformationen. Kontrolle vor dem Erstellen einer Instant PDF-Warteschlange Damit Sie eine neue Instant PDF-Warteschlange erstellen können, muss Folgendes auf Ihrem Computer installiert sein: ein PostScript-Druckertreiber, wie z. B. Adobe PS Generic PostScript Printer das Programm Adobe Acrobat. Sie benötigen ebenfalls Profile. 34 [ Erstellen von Certified PDF-Dateien aus Ihrer Ausgangsanwendung ]
36 Verfahren So erstellen Sie eine Instant PDF-Warteschlange: 1 Wählen Sie "Datei" > "Grundeinstellungen" > Enfocus Instant PDF (Acrobat 4) bzw. "Bearbeiten" > "Grundeinstellungen" > Enfocus Instant PDF (Acrobat 5) und prüfen Sie, ob die folgenden Informationen angegeben sind: der PostScript-Treiber, z. B. Acrobat Distiller der Speicherort des Programms Acrobat Distiller. Ratschläge: Der Acrobat Distiller-Treiber ist bei der Installation von Adobe Acrobat auf Ihrem Computer installiert worden und genügt in den meisten Fällen. Neuere Versionen der PostScript-Druckertreiber finden Sie auf der Adobe-Website ( 2 Wählen Sie "Certified PDF" > "Persönliche Info einblenden" und vervollständigen Sie alle Informationen. 3 Wählen Sie "Certified PDF" > "Instant PDF-Warteschlangen einblenden". 4 Klicken Sie auf "Neu". 5 Geben Sie den Namen der Instant PDF-Warteschlange und eventuell eine Beschreibung ein. 6 Klicken Sie auf die Registerkarte "PDF-Profil" und wählen Sie ein Profil aus. [ Erstellen einer Instant PDF-Warteschlange ] 35
37 7 Bei Bedarf können Sie die Informationen auf den Registerkarten "Persönliche Info" und "Job-Info" ändern bzw. ergänzen. 8 Klicken Sie auf die Registerkarte "Ausgabe" und geben Sie an, unter welchem Namen und an welchem Ort Ihr PDF-Dokument gespeichert werden soll. 9 Klicken Sie auf "OK". Der Name der Instant PDF-Warteschlange wird im Dialogfeld "Enfocus Instant PDF -Warteschlangen" angezeigt und: in der Druckerliste in der Systemsteuerung (Windows) auf dem Desktop (Macintosh). 36 [ Erstellen von Certified PDF-Dateien aus Ihrer Ausgangsanwendung ]
38 Erstellen eines Enfocus Certified PDF-Dokuments mit Enfocus Instant PDF Druckertreiber, PPD und Instant PDF-Warteschlangen Beim Erstellen und Konfigurieren einer Instant PDF-Warteschlange müssen Sie einen Standarddrucker für diese Warteschlange einrichten. Der PostScript-Druckertreiber und die PPD-Datei (PostScript Printer Description), die Sie verwenden, beeinflussen in erheblichem Maße die Qualität Ihres PDF-Dokuments. Aus diesem Grund ist ein genaues Verständnis von Druckertreibern und PPD-Dateien unverzichtbar. Nachstehend finden Sie eine kurze Beschreibung von Druckertreibern und PPD-Dateien. Ausführlichere Informationen zu diesem Thema und die letzten Versionen erhalten Sie auf der Adobe-Website ( Druckertreiber Jeder Drucker, den Sie auf Ihrem Computer installieren, besitzt einen Druckertreiber (engl.: printer driver). Beim Drucken aus einer bestimmten Software findet eine Datenübertragung zwischen Ihrem Computer und dem Drucker statt. Der Druckertreiber sorgt für die korrekte Weiterleitung der Daten, d. h. er sorgt dafür, dass der Drucker Ihre Datei (mehr oder weniger) so druckt, wie Sie sie auf dem Bildschirm sehen. Adobe PS ist beispielsweise ein derartiger PostScript-Druckertreiber. [ Erstellen eines Enfocus Certified PDF-Dokuments mit Enfocus Instant PDF ] 37
39 PPD-Dateien (PostScript Printer Description) Ein Drucker besitzt nicht nur einen Druckertreiber, sondern auch eine PPD-Datei (PostScript Printer Description). Mithilfe einer PPD-Datei können Sie die druckerspezifischen Funktionen aus Ihrer Software aufrufen. Wenn Sie beispielsweise über einen Laserdrucker für hohe Auflagen verfügen, der Dokumentseiten doppelseitig zur Druckausgabe in eine Mailbox weiterleiten und Dokumentsätze stapeln kann, müssen Sie die Funktionen aus jeder Software festlegen können. Das ist aufgrund der PPD-Datei möglich. Die PPD-Datei zeigt diese Funktionen in einem Dialogfeld, wie in der nebenstehenden Abbildung dargestellt. In Microsoft Windows ist ein PostScript-Druckertreiber stets mit einer PPD-Datei verknüpft; auf einem Macintosh-Computer können Sie unterschiedliche PPD-Dateien für den gleichen Druckertreiber verwenden. Acrobat Distiller vs. Acrobat Distiller Wenn von Acrobat Distiller die Rede ist, kann es leicht zu einer Verwechslung kommen, da Acrobat Distiller sowohl der Name des Druckertreibers ist als auch des 38 [ Erstellen von Certified PDF-Dateien aus Ihrer Ausgangsanwendung ]
40 Programms, das PostScript-Dateien in PDF-Dateien konvertiert. In diesem Leitfaden bleiben wir konsistent und sprechen einerseits vom Acrobat Distiller-Druckertreiber und andererseits vom Programm Acrobat Distiller. Blitzschnelles Erstellen eines druckfertigen Enfocus Certified PDF-Dokuments Das Erstellen von PDF-Dokumenten nach der konventionellen Methode - also ohne Enfocus Instant PDF - ist nicht immer einfach. Häufig müssen Sie eine ganze Reihe von Parametern an verschiedenen Stellen und Phasen des Arbeitsablaufes ändern oder überprüfen, und zwar jedes Mal, wenn Sie ein neues PDF-Dokument erstellen. Wann ist ein PDF-Dokument überhaupt "korrekt"? Ein PDF-Dokument, das auf Ihrem Bildschirm korrekt aussieht, ist nicht unbedingt druckfertig. Nur PDF-Dokumente, die "Enfocus Certified" sind und für die ein Preflight mit einem der PDF-Profile durchgeführt wurde, können Ihnen diese Garantie geben. Mit Enfocus Instant PDF können Sie druckfertige Enfocus Certified PDF-Dokumente erstellen. Dazu ist nur ein einziger Arbeitsschritt notwendig: Im Prinzip brauchen Sie das Dokument nur zur Druckausgabe in eine Instant PDF-Warteschlange weiterleiten. Verfahren Gehen Sie wie folgt vor, um ein Enfocus Certified PDF-Dokument zu erstellen: 1 Öffnen Sie Ihr Quelldokument in der Software, in der es ursprünglich erstellt wurde, wie z. B. QuarkXPress oder Adobe InDesign. [ Erstellen eines Enfocus Certified PDF-Dokuments mit Enfocus Instant PDF ] 39
41 2 Überprüfen Sie die Druckeinstellungen in der Ausgangssoftware, z. B. die Einstellungen des Seitenformats, der Farbe und der Bildqualität (Auflösung). 3 Leiten Sie Ihr Dokument zur Druckausgabe in eine Instant PDF-Warteschlange weiter. Das druckfertige Enfocus Certified PDF-Dokument wird automatisch erstellt: 1 Ihr Quelldokument wird in ein PDF-Dokument konvertiert. 40 [ Erstellen von Certified PDF-Dateien aus Ihrer Ausgangsanwendung ]
42 2 Für das PDF-Dokument wird ein Enfocus Certified PDF-Workflow gestartet, und das Dialogfeld "Enfocus Certified PDF Workflow starten" wird in Adobe Acrobat angezeigt. Ggf. können Sie einen Verweis auf ein oder mehrere Quelldokumente hinzufügen sowie persönliche Informationen und Jobinformationen ergänzen oder ändern. Klicken Sie dann auf "OK". 3 Für das PDF-Dokument wird mit dem PDF-Profil, das mit der Instant PDF-Warteschlange verknüpft ist, ein Preflight durchgeführt. Wenn das PDF-Dokument die Kriterien des Profils erfüllt, wird das Dokument kurz in Adobe Acrobat geöffnet und anschließend in der Datei gespeichert, die Sie in der PDF-Warteschlange festgelegt haben. Es kann ebenfalls automatisch per oder FTP an einen Empfänger weitergeleitet werden, wenn Sie diese Einstellung beim Erstellen der Warteschlange konfiguriert haben. Falls das PDF-Dokument Fehler enthält, werden sie im Preflight-Bericht angezeigt, und das PDF-Dokument bleibt geöffnet. Mit diesem Bericht können Sie im Quelldokument oder im PDF-Dokument Korrekturen vornehmen. [ Erstellen eines Enfocus Certified PDF-Dokuments mit Enfocus Instant PDF ] 41
43 Erstellen und automatisches Überprüfen von PDF-Dokumenten mithilfe von Agfa Apogee Create Beschreibung Mit Agfa Apogee Create können Sie PDF-Dokumente erstellen und automatisch überprüfen. Die aktuelle Version von Apogee Create ist die Version Series 3. Sie unterstützt Certified PDF von Enfocus, ist jedoch nur mit der 1. Version der PDF-Profile kompatibel. Verfahren So können Sie Ihre PDF-Dokumente automatisch überprüfen: 1 Erstellen Sie einen überwachten Ordner. 2 Kopieren Sie das PDF-Profil in den Ordner "Profiles" des Agfa Apogee Create-Ordners: //Agfa/Apogee Create/programs/preflight/profiles. 42 [ Erstellen von Certified PDF-Dateien aus Ihrer Ausgangsanwendung ]
44 3 Wählen Sie den PDF-Ordner aus und dann die Option "Processing" im Menü "Channel". 4 Wählen Sie auf der Registerkarte "Preflight" "Use Job Profiles" sowie ein PDF-Profil. 5 Kopieren Sie die zu überprüfenden PDF-Dokumente in den Eingabeordner von Apogee Create. 6 Das Preflight-Ergebnis können Sie im Fenster "Logging" ansehen: Lautet das Ergebnis "Failed", wird das PDF-Dokument in den Fehler-Ordner verschoben: Das bedeutet, dass es Fehler enthält und nicht druckfertig ist. Lautet das Ergebnis "Ended", so wird das PDF-Dokument in den Ergebnis-Ordner verschoben: Es ist druckfertig. [ Erstellen und automatisches Überprüfen von PDF-Dokumenten mithilfe von Agfa Apogee Create ] 43
45 Erstellen eines Certified PDF-Dokuments mit Adobe Acrobat Distiller Server und Enfocus PitStop Server Beschreibung Die Verwendung von Adobe Acrobat Distiller Server zusammen mit Enfocus PitStop Server ist die ideale Lösung, um Certified PDF-Dokumente in einem Arbeitsschritt zu erstellen. Dies kann aus mehreren Gründen nützlich sein: Um den Arbeitsplatz des Dokumentverfassers vom langen PostScript-Aufteilungsprozess zu entlasten Um die Speicherleistung und die Speicherressourcen des Servers zu nutzen, damit große Dateien, die nicht aufgeteilt werden können, auf weniger leistungsstarken Arbeitsplätzen bearbeitet werden können Um die Einrichtung und die Verwaltung der PDF-Erstellung zu zentralisieren. Die Einrichtung einer derartigen Konfiguration erfordert ein gewisses EDV-Fachwissen. Speziell die Konfiguration der "Joboptionen" in Distiller, die während der Systeminstallation durchgeführt werden muss, ist technisch nicht ganz einfach. Da diese Konfiguration vom Betriebssystem abhängt, kann sie in diesem Leitfaden nicht ausführlich besprochen werden. Wir verweisen auf einen Artikel in der "Knowledge Base", der "Wissensdatenbank" auf der Enfocus-Website, der eine detaillierte Beschreibung enthält. Diesen Artikel finden Sie auf der Website unter Klicken Sie dort im Menü "Support" auf "Knowledge base". Wählen Sie das Produkt "PitStop Server" und öffnen Sie den Artikel "How do I set up Adobe Acrobat Distiller Server and Enfocus PitStop Server to create Enfocus Certified PDFs?". 44 [ Erstellen von Certified PDF-Dateien aus Ihrer Ausgangsanwendung ]
46 Verfahren PS ➊ Der Systemadministrator muss auf dem zentralen Server einen Workflow (oder "Warteschlange") mit speziellen Verarbeitungsanweisungen konfigurieren. Gehen Sie dazu wie folgt vor: Windows 2000 Windows 98 Windows NT Server ➋ Adobe Acrobat Distiller Server Enfocus PitStop Server 1 Erstellen und konfigurieren Sie auf dem Server einen Ablageordner (drop folder). Die Benutzer speichern ihre PostScript-Dateien in diesem Ablageordner (drop folder), um mit den warteschlangenspezifischen Verarbeitungsanweisungen ein PDF-Dokument zu erstellen. Schauen Sie im Benutzerhandbuch Ihrer Ausgangsanwendung nach, wie eine PostScript-Datei erstellt wird. 2 Erstellen Sie für Adobe Acrobat Distiller Server einen überwachten Eingabeordner und legen Sie die Distiller-Jobinformationen, die Ausgabeordner und andere Eigenschaften fest. Die technischen Details werden in dem oben erwähnten Artikel beschrieben. Mac OS Der Eingabeordner von Distiller Server entspricht dem Ablageordner (drop folder). Wenn Distiller Server eine PostScript-Datei im Eingabeordner erkennt, wandelt er sie in ein PDF-Dokument um und verschiebt es in den Ausgabeordner. ➌ Mac OS [ Erstellen eines Certified PDF-Dokuments mit Adobe Acrobat Distiller Server und Enfocus PitStop Server ] 45
47 3 Konfigurieren Sie einen überwachten Ordner für Enfocus PitStop Server und geben Sie ein PDF-Profil und die verschiedenen Ausgabeordner für die Verarbeitungsergebnisse an (erfolgreiche Verarbeitung, fehlgeschlagene Verarbeitung oder Warnung). Wählen Sie auch die Option für die Zertifizierung der eingehenden PDF-Dokumente. Der Eingabeordner dieses überwachten Ordners entspricht dem Ausgabeordner von Distiller Server. 46 [ Erstellen von Certified PDF-Dateien aus Ihrer Ausgangsanwendung ]
48 Kapitel 2: Erstellen von Certified PDF-Dokumenten anhand von vorhandenen PDF-Dokumenten Themen Folgende Themen werden behandelt: Starten eines Enfocus Certified PDF-Workflows für ein Dokument auf Seite 48 Prüfen des Status des Enfocus Certified PDF-Workflows auf Seite 50 [ Erstellen eines Certified PDF-Dokuments mit Adobe Acrobat Distiller Server und Enfocus PitStop Server ] 47
49 Starten eines Enfocus Certified PDF-Workflows für ein Dokument Beschreibung Sobald Sie einen Enfocus Certified PDF-Workflow für ein vorhandenes PDF-Dokument starten, können Sie dieses Dokument mit Enfocus Certified PDF-Informationen versehen. Nämlich: mit einem eingebetteten PDF-Profil mit Sitzungskommentaren, d. h. mit Kommentaren zu jedem Öffnen, Ändern oder Speichern des PDF-Dokuments. Zudem werden dann alle Informationen zu den Änderungen, den Preflights und selbst den verschiedenen Versionen im PDF-Dokument gespeichert, damit Sie sie zu einem späteren Zeitpunkt ansehen oder wiederherstellen können. Verfahren So starten Sie einen Enfocus Certified PDF-Workflow für ein Dokument: 1 Öffnen Sie das PDF-Dokument in Adobe Acrobat. 2 Wählen Sie "Certified Workflow" und dann "Starten" oder klicken Sie auf das Symbol. 48 [ Erstellen von Certified PDF-Dokumenten anhand von vorhandenen PDF-Dokumenten ]
50 3 Wählen Sie ein PDF-Profil. Gegebenenfalls können Sie einen Verweis auf ursprüngliche Quelldokumente hinzufügen und Zusatzinformationen zur Sitzung einfügen. 4 Das System fragt Sie, ob Sie den Preflight sofort oder später durchführen möchten. Klicken Sie auf "Jetzt". 5 Fügen Sie bei Bedarf einen Sitzungskommentar hinzu und klicken Sie dann auf "OK". Für das PDF-Dokument wird ein Preflight durchgeführt. Anschließend wird sofort der Preflight-Bericht auf dem Bildschirm angezeigt. Mit diesem Bericht können Sie ggf. im PDF-Dokument oder in den Originaldokumenten erforderliche Korrekturen vornehmen. [ Starten eines Enfocus Certified PDF-Workflows für ein Dokument ] 49
51 Prüfen des Status des Enfocus Certified PDF-Workflows Beschreibung Mit der Schaltfläche "Enfocus Certified PDF-Status" (, of ) können Sie im Handumdrehen den Status eines PDF-Dokuments prüfen. Die Schaltfläche befindet sich oben in der Werkzeugleiste von Adobe Acrobat. Verfahren So prüfen Sie den Status eines Dokuments während des Enfocus Certified PDF-Workflows: 1 Öffnen Sie das PDF-Dokument in Adobe Acrobat. 2 Prüfen Sie das Symbol "Enfocus Certified PDF-Status" in der Werkzeugleiste: Wenn das Symbol die Form hat, bedeutet das, dass der Enfocus Certified PDF-Workflow für das PDF-Dokument noch nicht begonnen hat. Klicken Sie zur Aktivierung auf die Schaltfläche. Siehe Starten eines Enfocus Certified PDF-Workflows für ein Dokument auf Seite 48. Wenn das Symbol ein grünes Häkchen aufweist, bedeutet das, dass das PDF-Profil und sein Ergebnis korrekt sind. Das PDF-Dokument ist druckfertig. Wenn das Symbol ein rotes Kreuz aufweist, ist das Dokument nicht druckfertig. Fahren Sie mit Schritt Nr. 3 fort. 50 [ Erstellen von Certified PDF-Dokumenten anhand von vorhandenen PDF-Dokumenten ]
52 3 Klicken Sie auf das Symbol mit dem roten Kreuz, um die Ursache des Problems zu bestimmen: Das in das PDF-Dokument eingebettete Enfocus Certified PDF-Profil stimmt nicht mit dem PDF-Profil überein, das Sie in der Enfocus PDF-Profil-Datenbank geladen haben. Überprüfen Sie, ob das PDF-Dokument mit dem richtigen PDF-Profil hergestellt wurde. Wenn dies nicht die Ursache ist, können Sie auch überprüfen, ob dieses Profil sich tatsächlich in der Enfocus PDF-Profil-Datenbank befindet. Auch wenn Enfocus PitStop Professional nicht installiert wurde, können Sie dafür sorgen, dass das PDF-Profil erkannt wird, indem Sie eine Instant PDF-Warteschlange erstellen die dieses PDF-Profil benutzt. Das Dokument ist noch nicht geprüft worden, das Dokument wurde geändert nachdem es geprüft wurde, oder es wurde geprüft und enthält Fehler. Klicken Sie auf die Schaltfläche "Bericht anzeigen" und nehmen Sie in der Datenbank die für das PDF-Dokument oder das Originaldokument erforderlichen Korrekturen vor. [ Prüfen des Status des Enfocus Certified PDF-Workflows ] 51
53 52 [ Erstellen von Certified PDF-Dokumenten anhand von vorhandenen PDF-Dokumenten ]
54 Teil 4: Empfangen von Certified PDF-Dateien PDF: eine De-facto-Norm für den digitalen Datenaustausch Wenn Ihnen Ihre Kunden PDF-Dateien anstelle von Originalen zusenden, ist das bereits ein konsequenter Schritt in die richtige Richtung. Alle für den Druck notwendigen Informationen sind in das PDF-Dokument eingebunden: Es gibt keine fehlenden Grafiken, keine fehlenden Fonts oder ähnliche Probleme mehr. Darüber hinaus sind die PDF-Dateien in Ihrem Workflow leichter zu verarbeiten. Ausführlichere Informationen finden Sie auch im Kapitel Das "Portable Document Format" (PDF) auf Seite 14. Standards: eine Sicherheitsgarantie Sie profitieren von einer noch größeren Sicherheit, wenn Ihre PDF-Dokumente gewisse Standards erfüllen. Der Verfasser des PDF-Dokuments muss die ggf. auftretenden Fehler selbst lösen, damit der Preflight für seine Datei erfolgreich ist. Die von Spezialisten entworfenen PDF-Profile sind genau durchdacht und getestet worden. Sie sind zudem durch ein Kennwort geschützt, das beabsichtigte oder unbeabsichtigte Änderungen verhindert. Versionskonflikte zwischen aktiven Profilen sind also ausgeschlossen. Enfocus Certified PDF: volles Vertrauen für Ihren gesamten Arbeitsablauf Enfocus Certified PDF-Dateien bieten Ihnen eine optimale Qualitätsgarantie, da der Preflight direkt nach der Erstellung der PDF-Datei durchgeführt wird. Sie können die mit einem grünen Häkchen versehenen Enfocus Certified PDF-Dateien mit gutem Gewissen an die letzte Etappe des PDF-Arbeitsablaufs weiterleiten: den Druck. Ausführlichere Informationen finden Sie auch im Kapitel Enfocus Certified PDF auf Seite 18. [ Empfangen von Certified PDF-Dateien ] 53
55 Interaktiver oder automatisierter Preflight Je nachdem, welche Werkzeuge Ihnen zur Verfügung stehen, können Sie für die eingehenden PDF-Dokumente eine interaktive oder vollständig automatisierte Prüfung durchführen. Themen In diesem Kapitel werden die verschiedenen Preflight-Verfahren beschrieben: Preflight von Enfocus Certified PDF-Dateien auf Seite 55 Interaktiver Preflight für PDF-Dokumente mithilfe von Enfocus PitStop Professional auf Seite 58 Automatischer Preflight für PDF-Dokumente mithilfe von Enfocus PitStop Server auf Seite 61 Automatischer Preflight für PDF-Dokumente mithilfe von Agfa Apogee Create auf Seite 66 Problembehebung: Fehler auf Seite [ ]
56 Preflight von Enfocus Certified PDF-Dateien Beschreibung Wenn Ihnen Ihr Kunde Enfocus Certified PDF-Dateien liefert, können Sie sie ohne Bedenken entgegennehmen. Der Vermerk "Enfocus Certified PDF" ist in der Tat eine Qualitätsgarantie. Im Prinzip müssen Sie nur noch den Certified PDF-Status der Dateien überprüfen. Dieser wird in der Werkzeugleiste von Adobe Acrobat direkt über dem Symbol "Enfocus Certified PDF-Status" angezeigt. Wenn Sie Enfocus PitStop Server verwenden, erfolgt diese Überprüfung automatisch (siehe Automatischer Preflight für PDF-Dokumente mithilfe von Enfocus PitStop Server auf Seite 61). Verfahren So prüfen Sie den Status eines Dokuments während des Enfocus Certified PDF-Workflows: 1 Öffnen Sie das empfangene PDF-Dokument in Adobe Acrobat. 2 Prüfen Sie das Symbol "Enfocus Certified PDF-Status" in der Werkzeugleiste: Wenn das Symbol ein grünes Häkchen aufweist, bedeutet das, dass das PDF-Profil und sein Ergebnis korrekt sind. Das PDF-Dokument ist druckfertig. Wenn das Symbol ein rotes Kreuz aufweist, ist das Dokument noch nicht druckfertig. Fahren Sie mit Schritt Nr. 3 fort. [ Preflight von Enfocus Certified PDF-Dateien ] 55
57 Wenn auf dem Bildschirm das folgende Symbol angezeigt wird, bedeutet das, dass für das betreffende Dokument noch kein Enfocus Certified PDF-Workflow gestartet wurde. Klicken Sie auf das Symbol, um den Enfocus Certified PDF-Workflow zu starten. 3 Klicken Sie auf das Symbol mit dem roten Kreuz, um die Ursache des Problems zu bestimmen: Das in das PDF-Dokument eingebettete Enfocus Certified PDF-Profil stimmt nicht mit dem PDF-Profil überein, das Sie in der Enfocus PDF-Profil-Datenbank geladen haben. Wählen Sie "Certified Workflow" und dann "Eigenschaften bearbeiten". Klicken Sie in der Enfocus PDF-Profil-Datenbank auf ein PDF-Profil. Wenn Enfocus PitStop Professional nicht installiert wurde, können Sie diese zusätzliche Profil-Prüfung über die Option "Grundeinstellungen" deaktivieren. Wählen Sie "Datei" (Acrobat 4) oder "Bearbeiten" (Acrobat 5) und klicken Sie dann auf "Grundeinstellungen", "Enfocus Certified PDF" und vergewissern Sie sich, dass das Kontrollkästchen für die Option "Das Certified PDF-Profil muss mit einem der Profile in der PDF-Profil-Datenbank übereinstimmen" nicht aktiviert ist. 56 [ Preflight von Enfocus Certified PDF-Dateien ]
58 Das Dokument ist noch nicht geprüft worden oder es wurde geprüft und enthält Fehler. Klicken Sie auf die Schaltfläche "Bericht anzeigen" und nehmen Sie die für das PDF-Dokument erforderlichen Änderungen vor. Senden Sie die PDF-Datei ggf. an seinen Verfasser zurück, damit er die Originaldokumente anpasst und eventuell eine neue PDF-Datei bereitstellt. Wenn es sich um eine Enfocus Certified PDF-Datei handelt, an der Sie die erforderlichen Änderungen vornehmen können, empfiehlt es sich ebenfalls, die korrigierte PDF-Datei an den Verfasser zurückzusenden. Mit den Vergleichsfunktionen von Enfocus Certified PDF wie "Visuell" und "Bearbeitungsprotokoll verwenden", die über den Befehl "Verlaufsinformationen für das Dokument" aus dem Certified PDF-Menü zugänglich sind, kann er genau prüfen, welche Änderungen an dem PDF-Dokument vorgenommen wurden. Dadurch kann er diese Änderungen auf die Originaldokumente übertragen, um zu vermeiden, dass dieselben Fehler in eventuellen späteren Versionen erneut vorkommen. [ Preflight von Enfocus Certified PDF-Dateien ] 57
59 Interaktiver Preflight für PDF-Dokumente mithilfe von Enfocus PitStop Professional Beschreibung Mit Enfocus PitStop Professional können Sie einen interaktiven Preflight für ein PDF-Dokument durchführen. Das bedeutet, dass Sie das PDF-Dokument in Adobe Acrobat öffnen und anhand eines zuvor festgelegten PDF-Profils einige seiner Eigenschaften prüfen werden. Anschließend können Sie den zugehörigen Bericht verwenden, um eventuelle Fehler zu korrigieren oder sie vom Verfasser korrigieren zu lassen. Verfahren So prüfen Sie ein PDF-Dokument interaktiv: 1 Öffnen Sie das zu prüfende Dokument. 2 Wählen Sie das Menü "Fenster" und dann die Option "PitStop Preflight-Kontrollfenster einblenden". 3 Klicken Sie auf der Registerkarte "Verwalten" auf die Schaltfläche "Importieren". 58 [ Interaktiver Preflight für PDF-Dokumente mithilfe von Enfocus PitStop Professional ]
60 4 Wählen Sie das Profil aus, mit dem Sie das PDF-Dokument prüfen möchten, und klicken Sie auf "Öffnen". Das Profil wird in der Enfocus PDF-Profil-Datenbank angezeigt. Hinweis: Sie können die PDF-Profile auch vom Website von Enfocus Software herunterladen: > Standards > Switserland > VSD 5 Klicken Sie auf der Registerkarte "Überprüfungen" auf die Schaltfläche "Bericht erstellen". Das PDF-Dokument wird einer Prüfung unterzogen, woraufhin ein Bericht angezeigt wird. Anschließend können Sie diesen Bericht verwenden, um eventuelle Fehler zu korrigieren oder sie vom Verfasser korrigieren zu lassen. [ Interaktiver Preflight für PDF-Dokumente mithilfe von Enfocus PitStop Professional ] 59
61 Fehlererkennung im Preflight-Bericht Der Bericht darf keinen Fehler enthalten. Wenn ein Preflight trotz allem Fehler im PDF-Dokument meldet, muss der Verfasser des Dokuments die notwendigen Änderungen vornehmen, entweder über seine Ausgangsanwendung oder direkt in der PDF-Datei mithilfe von Enfocus PitStop Professional. Drucken eines Dokuments Wenn Sie über keinen PDF-Workflow verfügen, reicht Adobe Acrobat nicht aus, um ein PDF-Dokument mit den richtigen Drucker-, Farbtrennungsund Überfülleinstellungen an den Belichter weiterzuleiten. Dazu benötigen Sie zusätzliche Werkzeuge. Wenden Sie sich an Ihren Dienstleister für die Druckvorstufe, um weitere Informationen zu erhalten. 60 [ Interaktiver Preflight für PDF-Dokumente mithilfe von Enfocus PitStop Professional ]
62 Automatischer Preflight für PDF-Dokumente mithilfe von Enfocus PitStop Server Siehe auch: Automatischer Preflight für PDF-Dokumente mithilfe von Agfa Apogee Create auf Seite 66. Beschreibung Mit Enfocus PitStop Server können Sie Ihre PDF-Dokumente automatisch prüfen. Dazu brauchen Sie nur einen überwachten Ordner zu erstellen und diesen Ordner dann mit einem PDF-Profil verknüpfen. Ein PDF-Dokument, das in einen Eingabe-Ordner des überwachten Ordners eingeht, wird automatisch überprüft und je nach Preflight-Ergebnis in einen der Ausgabe-Ordner verschoben: in den Ergebnis-Ordner, wenn das PDF-Dokument keine Fehler, eventuell jedoch Warnungen enthält, was bedeutet, dass es druckfertig ist in den Warnungen-Ordner, wenn das PDF-Dokument nur Warnungen, sondern keine Fehler enthält. in den Fehler-Ordner, wenn das PDF-Dokument Fehler enthält, was bedeutet, dass es nicht druckfertig ist. Verfahren So überprüfen Sie Ihre PDFs automatisch: 1 Klicken Sie im Enfocus PitStop Server-Kontrollfenster auf die Schaltfläche "Neu", um einen neuen überwachten Ordner zu erstellen. 2 Geben Sie Ihrem überwachten Ordner einen Namen und geben Sie bei Bedarf im Dialogfeld "Beschreibung des überwachten Ordners" eine Beschreibung ein. [ Automatischer Preflight für PDF-Dokumente mithilfe von Enfocus PitStop Server ] 61
63 3 Klicken Sie auf die Registerkarte "Ordner". Sie werden jetzt die notwendigen Eingabe- und Ausgabe-Ordner festlegen für die originellen PDF-Dokumente, die verarbeiteten PDF-Dokumente und die Berichte. Sie können diese Ordner im Windows-Explorer oder Macintosh-Finder erstellen und sie in Enfocus PitStop Server mithilfe der Schaltfläche mit dem überwachten Ordner verknüpfen, aber es gibt eine schnellere und bequemere Weise, wie nachstehend beschrieben. 4 In der Registerkarte Ordner, klicken Sie auf die Schaltfläche Standardeinstellungen. 5 Im Dialogfeld Standardeinstellungen, klicken Sie auf die Schaltfläche und zeigen Sie auf den entsprechenden Basisordner. Im Basisordner werden die notwendigen Eingabe- und Ausgabe-Ordner festgelegt: einen Eingabe-Ordner für die eintreffenden PDF-Dateien einen Ergebnis-Ordner für die druckfertigen, fehlerfreien PDF-Dateien einen Fehler-Ordner für die PDF-Dateien, die Fehler enthalten einen Original-Ordner für die ursprünglichen Versionen der eintreffenden PDF-Dateien einen Ergebnis-Protokollordner für die druckfertigen, fehlerfreien PDF-Dateien einen Fehler-Protokollordner für die Berichte zu fehlerhaften PDF-Dateien. 62 [ Automatischer Preflight für PDF-Dokumente mithilfe von Enfocus PitStop Server ]
64 6 Klicken Sie auf die Registerkarte "Aktionslisten und PDF-Profil", um ein PDF-Profil hinzuzufügen. 7 Wählen Sie in der Liste "Verfügbare PDF-Profile" ein PDF-Profil aus und klicken Sie auf "Auswählen". [ Automatischer Preflight für PDF-Dokumente mithilfe von Enfocus PitStop Server ] 63
65 8 Klicken Sie ggf. auf die Schaltfläche "Certified PDF", um den Enfocus Certified PDF Workflow zu korrigieren. Wählen Sie Folgendes aus: Klicken Sie auf "Certified PDF-Profil in PDF-Profil für überwachten Ordner ändern". So können Sie das PDF-Profil des überwachten Ordners anstelle des bereits eingebetteten Enfocus Certified PDF-Profils verwenden. Wählen Sie "Dokumente zertifizieren", um den Enfocus Certified PDF Workflow für eintreffende PDF-Dokumente zu starten, die nicht zertifiziert sind. Diese Dokumente werden mit Enfocus Certified PDF-Informationen versehen und mit dem Preflight-Profil des überwachten Ordners ergänzt. Hinweis: Sie können die Option, die Dokumente nicht zu zertifizieren, nur wählen, um das PDF-Dokument so zu speichern, als würde es sich um ein neues Dokument handeln: ohne Enfocus Certified PDF-Informationen und ohne Profil oder Preflight-Bericht. Wir raten Ihnen in diesem Stadium jedoch davon ab. 64 [ Automatischer Preflight für PDF-Dokumente mithilfe von Enfocus PitStop Server ]
66 9 Zeigen Sie die allgemeinen Eigenschaften an, klicken Sie auf "Überwachten Ordner aktivieren" und wählen Sie ein Prioritätsniveau aus. Jedes PDF-Dokument, das im Eingabe-Ordner des überwachten Ordners eintrifft, wird automatisch mit dem PDF-Profil dieses überwachten Ordners oder mit dem eingebetteten PDF-Profil verglichen. Das PDF-Dokument wird je nach Preflight-Ergebnis in den entsprechenden Ordner verschoben: Die Dokumente des Ergebnis-Ordners sind druckfertig. Die Dokumente des Fehler-Ordners enthalten Fehler. Sie können diese Dokumente selbst bearbeiten oder sie mit den zugehörigen Berichten des Fehler-Protokollordners an den Verfasser zurückschicken, damit er die erforderlichen Änderungen vornimmt. [ Automatischer Preflight für PDF-Dokumente mithilfe von Enfocus PitStop Server ] 65
67 Automatischer Preflight für PDF-Dokumente mithilfe von Agfa Apogee Create Siehe auch: Automatischer Preflight für PDF-Dokumente mithilfe von Enfocus PitStop Server auf Seite 61. Beschreibung Mit Agfa Apogee Create können Sie PDF-Dokumente automatisch überprüfen. Die aktuelle Version von Apogee Create ist die Version Series 3. Sie unterstützt Certified PDF von Enfocus, ist jedoch nur mit der 1. Version der PDF-Profile kompatibel. 66 [ Automatischer Preflight für PDF-Dokumente mithilfe von Agfa Apogee Create ]
68 Verfahren So überprüfen Sie Ihre PDFs automatisch: 1 Erstellen Sie einen überwachten Ordner. 2 Kopieren Sie das PDF-Profil in den Ordner "Profiles" des Agfa Apogee Create-Ordners: //Agfa/Apogee Create/programs/preflight/profiles. [ Automatischer Preflight für PDF-Dokumente mithilfe von Agfa Apogee Create ] 67
69 3 Wählen Sie den PDF-Ordner aus und dann die Option "Processing" im Menü "Channel". 4 Wählen Sie auf der Registerkarte "Preflight" "Use Job Profiles" sowie ein PDF-Profil. 5 Kopieren Sie die zu überprüfenden PDF-Dokumente in den Eingabe-Ordner von Apogee Create. 6 Das Preflight-Ergebnis können Sie im Fenster "Logging" ansehen: Lautet das Ergebnis "Failed", so wird das PDF-Dokument in den Fehler-Ordner verschoben: Das bedeutet, dass es Fehler enthält und nicht druckfertig ist. Lautet das Ergebnis "Ended", so wird das PDF-Dokument in den Ergebnis-Ordner verschoben: Es ist druckfertig. 68 [ Automatischer Preflight für PDF-Dokumente mithilfe von Agfa Apogee Create ]
70 Problembehebung: Fehler Die durch die PDF-Profile erkannten Fehler können den weiteren Arbeitsablauf stören: entweder durchläuft die PDF-Datei nicht den gesamten Arbeitsablauf oder die PDF-Datei oder das Original muss korrigiert werden. Idealerweise liefern Sie dem Kunden eine Enfocus Certified PDF-Datei mit ihrem Preflight-Bericht und lassen den Verfasser des Dokuments die Änderungen in der PDF-Datei vornehmen. Die Certified PDF-Optionen ermöglichen es dem Verfasser, alle Änderungen des Dokuments zu verfolgen. In diesem Benutzerhandbuch findet der Verfasser eine Erklärung und eine Lösung für jeden möglichen Fehler, um in den Originalen die erforderlichen Korrekturen vornehmen zu können. Die PDF-Datei kann auch mithilfe von Enfocus PitStop Professional korrigiert werden. In bestimmten Fällen empfiehlt sich diese Lösung, wie z. B. bei globalen Farbkorrekturen in verschiedenen Objekten (Text und Abbildungen), die in mehreren Anwendungen erstellt und in einem einzigen Dokument zusammengefasst wurden. Manchmal ist sie sogar notwendig, um Termine einzuhalten oder ganz einfach, weil Sie keine Zeit haben, noch einmal von vorn anzufangen. Berücksichtigen Sie in diesem Fall, dass die Korrekturen die PDF-Datei betreffen, nicht das Original. Es ist also eine gewisse "Nachsynchronisation" zwischen den Quelldateien und der PDF-Datei erforderlich: Die am PDF-Dokument vorgenommenen Änderungen müssen in der Tat auf die Originale übertragen werden. In diesem finden Sie einen Überblick über die Fehlermeldungen, die nach einem Preflight mit einem der VSD-Profile in einem Bericht angezeigt werden können. Zu jeder Fehlermeldung werden die ausführliche Ursache des Problems und mehrere Tipps und Tricks zur Problemlösung angegeben. Einen speziellen, in diesem Leitfaden angegebenen Fehler können Sie mithilfe der Schnellsuchlisten finden. Siehe Protokollieren von Fehlern und Warnungen mithilfe der PDF-Profile auf Seite 71. [ Problembehebung: Fehler ] 69
71 70 [ Problembehebung: Fehler ]
72 Teil 5: Protokollieren von Fehlern und Warnungen mithilfe der PDF-Profile Einführung In diesem Teil werden die Fehler und Warnungen aufgelistet, die Sie mithilfe der PDF-Profile identifizieren können. Über die Schnellsuchlisten können Sie Fehler oder Warnungen schnell finden. Themen Auf den folgenden Seiten finden Sie die Schnellsuchlisten für jedes einzelne PDF-Profil: Liste der Fehler und Warnungen im Profil VSD CMYK 1.0 auf Seite 73 Liste der Fehler und Warnungen im Profil VSD SPOT 1.0 auf Seite 77 Liste der Fehler und Warnungen nach Kategorien angeordnet auf Seite 81 Alphabetische Liste der Fehler und Warnungen auf Seite 87. [ Protokollieren von Fehlern und Warnungen mithilfe der PDF-Profile ] 71
73 72 [ Protokollieren von Fehlern und Warnungen mithilfe der PDF-Profile ]
74 Liste der Fehler und Warnungen im Profil VSD CMYK 1.0 Fehler Dokument Erstellt von Info-Code leer ist: Acrobat PDFWriter... [ 95 ] Dokument muss beim Öffnen wiederhergestellt werden... [ 93 ] Dokument verwendet <n> Farbkanäle, sollte jedoch 0 verwenden...[ 110 ] Dokument wurde mit Sicherheitseinstellungen gespeichert...[ 96 ] Einstellungen für Anmerkungen auf 'Nicht Drucken' geändert... [ 139 ] Entfernte OPI-Kommentare... [ 136 ] Font <Schriftname> ist ein MultipleMaster-Font... [ 121 ] Font <Schriftname> ist nicht eingebettet... [ 125 ] Geänderte Bildauflösung... [ 134 ] Geänderte Linienbreite... [ 130 ] Kalibriertes RGB oder kalibriertes Grau wird verwendet... [ 103 ] Lab wird verwendet... [ 106 ] Objekt mit Transparenz-Einstellung gefunden...[ 118 ] PDF Version ist niedriger als [ 91 ] PDF-Dokument enthält eingebettete PostScript-Fragmente... [ 142 ] [ Liste der Fehler und Warnungen im Profil VSD CMYK 1.0 ] 73
75 RGB-Farbe wird verwendet... [ 102 ] Text, Grafiken oder Bilder sind mit einem ICC-Profil versehen...[ 114 ] Weißer Text ist auf Aussparen eingestellt... [ 129 ] Warnungen Benutzerdefinierte Rasterfunktion gefunden... [ 117 ] Benutzerdefinierte Transferkurve entfernt...[ 115 ] Benutzerdefinierte Unterfarbreduktion entfernt...[ 115 ] Benutzerdefinierten Schwarzaufbau entfernt...[ 116 ] Bildkomprimierung wurde geändert... [ 135 ] Die Anzahl der Knoten im Einzelpfad ist größer als [ 130 ] Die Seiten des Dokuments haben eine unterschiedliche Größe...[ 98 ] Dokument-Kodierung in Binär geändert... [ 93 ] Effektive Auflösung des Bildes liegt unter oder über <n> dpi...[ 132 ] Entfernte Anmerkungen... [ 138 ] Entfernte Metadaten... [ 140 ] Entfernte Objekte...[ 101 ] Farbdeckung einer CMYK-Farbe ist insgesamt größer als 340%... [ 109 ] Font <Schriftname> ist ein City-Font...[ 123 ] 74 [ Liste der Fehler und Warnungen im Profil VSD CMYK 1.0 ]
76 Font <Schriftname> ist ein Doppel-Byte-Font (2-Byte)...[ 122 ] Font <Schriftname> ist ein TrueType-Font... [ 120 ] Font <Schriftname> ist ein Type3-Font... [ 121 ] Font <Schriftname> verwendet künstlich den Stil Fett oder Kursiv oder künstliche Konturen...[ 123 ] Nicht alle Seiten sind gleich ausgerichtet....[ 98 ] Nicht verwendete Ziele entfernt...[ 141 ] Schriftgrad <n>, mit 2 oder mehr Farben hinterlegt, ist unter [ 127 ] Schriftgrad 5.00 ist unter <n>... [ 126 ] Seite <n> ist leer...[ 100 ] [ Liste der Fehler und Warnungen im Profil VSD CMYK 1.0 ] 75
77 76 [ Liste der Fehler und Warnungen im Profil VSD CMYK 1.0 ]
78 Liste der Fehler und Warnungen im Profil VSD SPOT 1.0 Fehler Dokument Erstellt von Info-Code leer ist: Acrobat PDFWriter... [ 95 ] Dokument muss beim Öffnen wiederhergestellt werden... [ 93 ] Dokument wurde mit Sicherheitseinstellungen gespeichert...[ 96 ] Einstellungen für Anmerkungen auf 'Nicht Drucken' geändert... [ 139 ] Entfernte OPI-Kommentare... [ 136 ] Font <Schriftname> ist ein MultipleMaster-Font... [ 121 ] Font <Schriftname> ist nicht eingebettet... [ 125 ] Geänderte Bildauflösung... [ 134 ] Geänderte Linienbreite... [ 130 ] Kalibriertes RGB oder kalibriertes Grau wird verwendet... [ 103 ] Lab wird verwendet... [ 106 ] Objekt mit Transparenz-Einstellung gefunden...[ 118 ] PDF Version ist niedriger als [ 91 ] PDF-Dokument enthält eingebettete PostScript-Fragmente... [ 142 ] RGB-Farbe wird verwendet... [ 102 ] [ Liste der Fehler und Warnungen im Profil VSD SPOT 1.0 ] The 77
79 Schmuckfarbe umbenannt... [ 112 ] Text, Grafiken oder Bilder sind mit einem ICC-Profil versehen...[ 114 ] Weißer Text ist auf Aussparen eingestellt... [ 129 ] Warnungen Benutzerdefinierte Rasterfunktion gefunden... [ 117 ] Benutzerdefinierte Transferkurve entfernt...[ 115 ] Benutzerdefinierte Unterfarbreduktion entfernt...[ 115 ] Benutzerdefinierten Schwarzaufbau entfernt...[ 116 ] Bildkomprimierung wurde geändert... [ 135 ] Die Anzahl der Knoten im Einzelpfad ist größer als [ 130 ] Die Seiten des Dokuments haben eine unterschiedliche Größe...[ 98 ] Dokument enthält nicht eindeutig definierte Schmuckfarben... [ 112 ] Dokument verwendet <n> Farbkanäle, sollte jedoch 0 verwenden...[ 110 ] Dokument-Kodierung in Binär geändert... [ 93 ] Effektive Auflösung des Bildes liegt unter oder über <n> dpi...[ 132 ] Entfernte Anmerkungen... [ 138 ] Entfernte Metadaten... [ 140 ] Entfernte Objekte...[ 101 ] 78 The [ Liste der Fehler und Warnungen im Profil VSD SPOT 1.0 ]
80 Farbdeckung einer CMYK-Farbe ist insgesamt größer als 340%... [ 109 ] Font <Schriftname> ist ein City-Font...[ 123 ] Font <Schriftname> ist ein Doppel-Byte-Font (2-Byte)...[ 122 ] Font <Schriftname> ist ein TrueType-Font... [ 120 ] Font <Schriftname> ist ein Type3-Font... [ 121 ] Font <Schriftname> verwendet künstlich den Stil Fett oder Kursiv oder künstliche Konturen...[ 123 ] Nicht alle Seiten sind gleich ausgerichtet....[ 98 ] Nicht verwendete Ziele entfernt...[ 141 ] Schriftgrad <n>, mit 2 oder mehr Farben hinterlegt, ist unter [ 127 ] Schriftgrad 5.00 ist unter <n>... [ 126 ] Seite <n> ist leer...[ 100 ] [ Liste der Fehler und Warnungen im Profil VSD SPOT 1.0 ] The 79
81 80 The [ Liste der Fehler und Warnungen im Profil VSD SPOT 1.0 ]
82 Liste der Fehler und Warnungen nach Kategorien angeordnet Fehler und Warnungen der Kategorie Dokumentformat...[ 91 ] PDF Version ist niedriger als [ 91 ] Dokument-Kodierung in Binär geändert... [ 93 ] Dokument muss beim Öffnen wiederhergestellt werden... [ 93 ] Fehler und Warnungen der Kategorie "Dokument-Info"... [ 95 ] Dokument Erstellt von Info-Code leer ist: Acrobat PDFWriter... [ 95 ] Fehler und Warnungen der Kategorie "Sicherheit"... [ 96 ] Dokument wurde mit Sicherheitseinstellungen gespeichert...[ 96 ] [ Liste der Fehler und Warnungen nach Kategorien angeordnet ] 81
83 Fehler und Warnungen der Kategorie Seitengröße... [ 98 ] Die Seiten des Dokuments haben eine unterschiedliche Größe... [ 98 ] Nicht alle Seiten sind gleich ausgerichtet... [ 98 ] Fehler und Warnungen der Kategorie Seiten-Info... [ 100 ] Seite <n> ist leer... [ 100 ] Entfernte Objekte... [ 101 ] Fehler und Warnungen der Kategorie "Prozessfarben"... [ 102 ] RGB-Farbe wird verwendet...[ 102 ] Kalibriertes RGB oder kalibriertes Grau wird verwendet...[ 103 ] Lab wird verwendet... [ 106 ] Farbdeckung einer CMYK-Farbe ist insgesamt größer als 340%... [ 109 ] 82 [ Liste der Fehler und Warnungen nach Kategorien angeordnet ]
84 Fehler und Warnungen der Kategorie Schmuckfarben...[ 110 ] Dokument verwendet <n> Farbkanäle, sollte jedoch 0 verwenden...[ 110 ] Schmuckfarbe umbenannt... [ 112 ] Dokument enthält nicht eindeutig definierte Schmuckfarben... [ 112 ] Fehler und Warnungen der Kategorie ICC-Farbe...[ 114 ] Text, Grafiken oder Bilder sind mit einem ICC-Profil versehen...[ 114 ] Fehler und Warnungen der Kategorie Wiedergabeparameter...[ 115 ] Benutzerdefinierte Transferkurve entfernt...[ 115 ] Benutzerdefinierte Unterfarbreduktion entfernt...[ 115 ] Benutzerdefinierten Schwarzaufbau entfernt...[ 116 ] Benutzerdefinierte Rasterfunktion gefunden... [ 117 ] Fehler und Warnungen der Kategorie Transparenz...[ 118 ] Objekt mit Transparenz-Einstellung gefunden...[ 118 ] [ Liste der Fehler und Warnungen nach Kategorien angeordnet ] 83
85 Fehler und Warnungen der Kategorie Schriftart... [ 120 ] Font Arial ist ein TrueType-Font...[ 120 ] Font <Schriftname> ist ein Type3-Font... [ 121 ] Font TektonMM ist ein MultipleMaster-Font... [ 121 ] Font <Schriftname> ist ein Doppel-Byte-Font (2-Byte)... [ 122 ] Font <Schriftname> ist ein City-Font... [ 123 ] Font <Schriftname> verwendet künstlich den Stil Fett oder Kursiv oder künstliche Konturen... [ 123 ] Fehler und Warnungen der Kategorie Einbetten von Fonts... [ 125 ] Font <Schriftname> ist nicht eingebettet... [ 125 ] Fehler und Warnungen der Kategorie Text... [ 126 ] Schriftgrad <n> ist unter <n+>...[ 126 ] Schriftgrad <n>, mit <n> oder mehr Farben hinterlegt, ist unter <n>... [ 127 ] Weißer Text ist auf Aussparen eingestellt...[ 129 ] 84 [ Liste der Fehler und Warnungen nach Kategorien angeordnet ]
86 Fehler und Warnungen der Kategorie Vektorgrafik... [ 130 ] Geänderte Linienbreite... [ 130 ] Die Anzahl der Knoten im Einzelpfad ist größer als [ 130 ] Fehler und Warnungen der Kategorie Bildauflösung...[ 132 ] Effektive Auflösung des Farb- oder Graustufenbildes liegt unter <n> dpi...[ 132 ] Geänderte Bildauflösung... [ 134 ] Fehler und Warnungen der Kategorie Bildkomprimierung... [ 135 ] Bildkomprimierung wurde geändert... [ 135 ] Fehler und Warnungen der Kategorie OPI... [ 136 ] Entfernte OPI-Kommentare... [ 136 ] [ Liste der Fehler und Warnungen nach Kategorien angeordnet ] 85
87 Fehler und Warnungen der Kategorie Anmerkungen... [ 138 ] Entfernte Anmerkungen...[ 138 ] Einstellungen für Anmerkungen auf 'Nicht Drucken' geändert...[ 139 ] Fehler und Warnungen der Kategorie Metadaten... [ 140 ] Entfernte Metadaten... [ 140 ] Nicht verwendete Ziele entfernt... [ 141 ] Fehler und Warnungen der Kategorie PDF/X... [ 142 ] PDF-Dokument enthält eingebettete PostScript-Fragmente...[ 142 ] 86 [ Liste der Fehler und Warnungen nach Kategorien angeordnet ]
88 Alphabetische Liste der Fehler und Warnungen Benutzerdefinierte Rasterfunktion gefunden... [ 117 ] Benutzerdefinierte Transferkurve entfernt...[ 115 ] Benutzerdefinierte Unterfarbreduktion entfernt...[ 115 ] Benutzerdefinierten Schwarzaufbau entfernt...[ 116 ] Bildkomprimierung wurde geändert... [ 135 ] Die Anzahl der Knoten im Einzelpfad ist größer als [ 130 ] Die Seiten des Dokuments haben eine unterschiedliche Größe...[ 98 ] Dokument enthält nicht eindeutig definierte Schmuckfarben... [ 112 ] Dokument Erstellt von Info-Code leer ist: Acrobat PDFWriter... [ 95 ] Dokument muss beim Öffnen wiederhergestellt werden... [ 93 ] Dokument verwendet <n> Farbkanäle, sollte jedoch 0 verwenden...[ 110 ] Dokument wurde mit Sicherheitseinstellungen gespeichert...[ 96 ] Dokument-Kodierung in Binär geändert... [ 93 ] Effektive Auflösung des Farb- oder Graustufenbildes liegt unter <n> dpi...[ 132 ] Einstellungen für Anmerkungen auf 'Nicht Drucken' geändert... [ 139 ] Entfernte Anmerkungen... [ 138 ] Entfernte Metadaten...[ 140 ] [ Alphabetische Liste der Fehler und Warnungen ] 87
89 Entfernte Objekte...[ 101 ] Entfernte OPI-Kommentare... [ 136 ] Farbdeckung einer CMYK-Farbe ist insgesamt größer als 340%... [ 109 ] Font <Schriftname> ist ein City-Font...[ 123 ] Font <Schriftname> ist ein Doppel-Byte-Font (2-Byte)...[ 122 ] Font <Schriftname> ist ein Type3-Font... [ 121 ] Font <Schriftname> ist nicht eingebettet... [ 125 ] Font <Schriftname> verwendet künstlich den Stil Fett oder Kursiv oder künstliche Konturen...[ 123 ] Font Arial ist ein TrueType-Font... [ 120 ] Font TektonMM ist ein MultipleMaster-Font... [ 121 ] Geänderte Bildauflösung... [ 134 ] Geänderte Linienbreite... [ 130 ] Kalibriertes RGB oder kalibriertes Grau wird verwendet... [ 103 ] Lab wird verwendet... [ 106 ] Nicht alle Seiten sind gleich ausgerichtet...[ 98 ] Nicht verwendete Ziele entfernt...[ 141 ] Objekt mit Transparenz-Einstellung gefunden...[ 118 ] PDF Version ist niedriger als [ 91 ] PDF-Dokument enthält eingebettete PostScript-Fragmente... [ 142 ] 88 [ Alphabetische Liste der Fehler und Warnungen ]
90 RGB-Farbe wird verwendet... [ 102 ] Schmuckfarbe umbenannt... [ 112 ] Schriftgrad <n> ist unter <n+>... [ 126 ] Schriftgrad <n>, mit <n> oder mehr Farben hinterlegt, ist unter <n>...[ 127 ] Seite <n> ist leer...[ 100 ] Text, Grafiken oder Bilder sind mit einem ICC-Profil versehen...[ 114 ] Weißer Text ist auf Aussparen eingestellt... [ 129 ] [ Alphabetische Liste der Fehler und Warnungen ] 89
91 90 [ Alphabetische Liste der Fehler und Warnungen ]
92 Fehler und Warnungen der Kategorie Dokumentformat PDF Version ist niedriger als 1.3 Ursache Die Versionsnummern der PDF-Dateien unterscheiden sich von den Adobe Acrobat-Versionsnummern, wie die Abbildung unten zeigt. Wenn die Version der PDF-Datei niedriger ist als 1.3, bedeutet das, dass die Datei: mit Acrobat Distiller 3.x erstellt wurde mit Acrobat Distiller 4.x oder 5.x erstellt wurde, wobei die Joboptionen so eingestellt waren, dass die Kompatibilität mit der Version 1.2 gewährleistet ist. Die Tabelle unten bietet einen Überblick über die wichtigsten Unterschiede zwischen Acrobat 3.x (PDF 1.2) einerseits und Acrobat 4.x (PDF 1.3) und Acrobat 5.x (1.4) andererseits. Acrobat 3.0 (PDF 1.2) Acrobat 4.0 (PDF 1.3) und 5.0 (PDF 1.4) PDF-Dateien können von den Acrobat- Anzeigeprogrammen ab Version 3.0 geöffnet werden. PDF-Dateien können von den Acrobat-Anzeigeprogrammen ab Version 3.0 geöffnet werden. Einige Dokumente sind möglicherweise jedoch nicht darstellbar, wenn die Datei mit Versionen vor 4.0 geöffnet wurde. [ Fehler und Warnungen der Kategorie Dokumentformat ] 91
93 Acrobat 3.0 (PDF 1.2) Acrobat 4.0 (PDF 1.3) und 5.0 (PDF 1.4) Muster werden als 50 % grau angezeigt, jedoch korrekt gedruckt. Der Benutzer kann Transferfunktionen beibehalten, entfernen oder anwenden. Alle Farben können zu CalRGB konvertiert werden. Farbverwaltung mit ICC-Profilen wird nicht unterstützt. DeviceN-Farbbereich wird zu anderen Farbbereichen konvertiert. Schattierte Objekte werden zu Bildern konvertiert. Muster werden korrekt gedruckt und angezeigt. In Version 4.0 kann der Benutzer Transferfunktionen beibehalten oder entfernen, jedoch nicht anwenden. In Version 5.0 kann der Benutzer Transferfunktionen beibehalten, entfernen oder anwenden. Alle Farben können zu srgb konvertiert werden. Farbverwaltung mit ICC-Profilen wird unterstützt. DeviceN-Farbbereich wird unterstützt. Schattierung wird unterstützt. Weitere Informationen finden Sie in der Online-Hilfe von Adobe Acrobat. Lösung Öffnen Sie die PDF-Datei in Acrobat 4.x oder 5.x und speichern Sie sie erneut. 92 [ PDF Version ist niedriger als 1.3 ]
94 Dokument-Kodierung in Binär geändert Ursache Die PDF-Datei enthält ASCII-kodierte Elemente. Eine ASCII-Kodierung war früher erforderlich, damit PDF-Dateien sicher per oder über das Internet weitergeleitet werden konnten. Die meisten heute verwendeten -Programme können ASCII-Dokumente jedoch normal handhaben, so dass für Ihr Dokument keine ASCII-Kodierung mehr notwendig ist. Bei einer ASCII-Kodierung nimmt die Dateigröße erheblich zu. Lösung Die gesamte ASCII-Kodierung wird entfernt und das PDF-Dokument wird automatisch in ein Binärformat konvertiert, wodurch die Dateigröße erheblich reduziert werden kann. Beachten Sie, dass die Größe mancher Dateien leicht zunehmen kann. Dokument muss beim Öffnen wiederhergestellt werden Ursache Es gibt mehrere Möglichkeiten, wie ein PDF-Dokument beschädigt werden kann. Durch diese Prüfung können Sie herausfinden, ob das Dokument beschädigt wurde. Mögliche Ursachen für eine Beschädigung des PDF-Dokuments sind unvollständiges Herunterladen aus dem Internet, Versenden einer binärkodierten PDF-Datei mit einem ASCII-Mailsystem usw. Adobe Acrobat erkennt eine derartige Beschädigung automatisch und versucht, das [ Fehler und Warnungen der Kategorie Dokumentformat ] 93
95 PDF-Dokument beim Öffnen zu reparieren. Bei dieser Reparatur wird die Indexdatei des Dokuments regeneriert. Unter Umständen reichen diese Reparaturen nicht aus, wenn Sie vorhaben, die Datei in Ihrem Online-Workflow zu verwenden. Bei Dokumenten, die nur in Druckumgebungen verwendet werden, bleibt die Beschädigung möglicherweise unbemerkt. Lösung Konvertieren Sie Ihr PDF-Dokument erneut oder speichern Sie es in Adobe Acrobat. Wählen Sie "Datei" > "Speichern unter" und speichern Sie Ihre Datei unter dem gleichen Namen. 94 [ Dokument muss beim Öffnen wiederhergestellt werden ]
96 Fehler und Warnungen der Kategorie "Dokument-Info" Dokument Erstellt von Info-Code leer ist: Acrobat PDFWriter Ursache Die PDF-Datei ist mit dem Acrobat PDFWriter-Druckertreiber erstellt worden. Lösung Verwenden Sie Acrobat PDFWriter nur, wenn Sie kleine Textdokumente ohne Grafiken ins PDF-Format konvertieren möchten. Verwenden Sie bei Dateien mit vielen Grafiken, Farben und verschiedenen Fonts den Acrobat Distiller-Druckertreiber. Am besten verwenden Sie Adobe PDF Writer ausschließlich für die Konvertierung kleiner Textdokumente ohne grafische Elemente in PDF-Format, jedoch nicht für Anwendungen der Druckvorstufe. Für Dateien mit vielen grafischen Elementen, Farben und verschiedenen Schriftarten verwenden Sie am besten den Druckertreiber Acrobat Distiller oder Agfa Apogee Create. [ Fehler und Warnungen der Kategorie "Dokument-Info" ] 95
97 Fehler und Warnungen der Kategorie "Sicherheit" Dokument wurde mit Sicherheitseinstellungen gespeichert Ursache PDF-Dokumente können mit Sicherheitseinstellungen versehen werden. Sie können ein Kennwort verwenden, um den Zugriff auf bestimmte Funktionen zu beschränken, wie z. B.: Drucken von PDF-Dokumenten Ändern des PDF-Dokuments Auswählen von Text und Grafiken Hinzufügen von Anmerkungen zum PDF-Dokument Lösung Speichern Sie Ihr PDF-Dokument ohne Sicherheitseinstellungen. Gehen Sie in Acrobat 5 wie folgt vor: 1 Öffnen Sie das PDF-Dokument. 2 Wählen Sie "Datei" > "Sicherheitsinformationen". 3 Wählen Sie "Acrobat Standardsicherheit" und klicken Sie auf "Einstellungen ändern". 96 [ Dokument wurde mit Sicherheitseinstellungen gespeichert ]
98 4 Geben Sie das Kennwort ein und klicken Sie auf "OK". 5 Deaktivieren Sie die gewählten Sicherheitseinstellungen und klicken Sie dann auf "OK". 6 Klicken Sie auf "Schließen". 7 Speichern und schließen Sie Ihr PDF-Dokument. Gehen Sie in Acrobat 4 wie folgt vor: 1 Öffnen Sie das PDF-Dokument. 2 Wählen Sie "Datei" > "Speichern unter". 3 Klicken Sie im Fenster "Sicherheit" auf "Einstellungen". 4 Geben Sie das Kennwort ein, deaktivieren Sie alle Sicherheitseinstellungen und klicken Sie dann auf "OK". 5 Klicken Sie auf "Speichern". [ Fehler und Warnungen der Kategorie "Sicherheit" ] 97
99 Fehler und Warnungen der Kategorie Seitengröße Die Seiten des Dokuments haben eine unterschiedliche Größe Ursache Die PDF-Datei enthält Seiten unterschiedlicher Größen. Lösung Erstellen Sie für jede Seitengröße eine separate Datei. Sie können jetzt die Seiten mit einer unterschiedlichen Größe extrahieren und getrennt speichern. Verwenden Sie den Acrobat-Befehl "Dokument" > "Seiten entnehmen" und wählen Sie dann "Seiten nach Entnahme löschen". Nicht alle Seiten sind gleich ausgerichtet Bedeutung Die Seite kann im Hochformat oder im Querformat ausgerichtet sein. Beim Hochformat ist die Höhe der Seite größer als die Breite. Beim Querformat ist die Breite der Seite größer als die Höhe. In ein und demselben Dokument kann es sowohl Seiten im Hochformat als auch Seiten im Querformat geben. 98 [ Die Seiten des Dokuments haben eine unterschiedliche Größe ]
100 Durch diese Überprüfung können Sie feststellen, ob alle Seiten des PDF-Dokuments gleich ausgerichtet sind. Hinweis: Außerdem können Sie so erkennen, ob Acrobat Distiller die Seiten Ihres Dokuments automatisch bei der Konvertierung drehen ließ, so dass sie nicht mehr im Hochformat oder im Querformat ausgerichtet sind. Ursache In ein und demselben Dokument kann es sowohl Seiten im Hochformat als auch Seiten im Querformat geben. In diesem Fall wird möglicherweise eine Warnmeldung ( Warnung ) im Preflight-Bericht angezeigt. Stellen Sie sicher, dass in Ihrem PDF-Dokument keine Seiten versehentlich gedreht wurden. Lösung Sie können die Seiten, die die Warnmeldung betreffen, in Adobe Acrobat drehen und so alle Seiten gleich ausrichten: 1 Wählen Sie Dokument > Seiten drehen. 2 Wählen Sie aus, wie Sie die entsprechenden Seiten drehen möchten: Uhrzeigersinn (90 im Uhrzeigersinn), Gegen Uhrzeigersinn (90 gegen den Uhrzeigersinn) oder um 180 Grad. 3 Geben Sie ein, welche Seiten Sie drehen möchten. Sie können gleichzeitig verschiedene Auswahlkriterien dafür eingeben, welche Seiten gedreht werden sollen: Seitenbereich: Sie können hier die Seitenanzahl festlegen (Auswahl), einen Bereich angeben (Von... Bis...) oder alle Seiten wählen (Alle). Gerade oder ungerade Seiten: Sie können innerhalb des gewählten Seitenbereichs entweder die gerade, die ungeraden oder alle Seiten drehen. Hochformat oder Querformat: Sie können innerhalb des gewählten Bereichs entweder Seiten im Hochformat, im Querformat oder alle Seiten drehen. 4 Klicken Sie auf OK. [ Fehler und Warnungen der Kategorie Seitengröße ] 99
101 Fehler und Warnungen der Kategorie Seiten-Info Seite <n> ist leer Ursache Das Dokument enthält eine leere Seite. Vielleicht wurde die leere Seite absichtlich hinzugefügt, z. B. wenn ein Kapitel auf einer leeren, geraden Seite aufhört. Lösung Löschen Sie die leere Seite in Adobe Acrobat (klicken Sie auf "Dokument" und "Seiten löschen"). Überprüfen Sie, ob die Seitenzahlen immer noch übereinstimmen. Wenn dem nicht so ist, löschen Sie die leere(n) Seite(n) im Quelldokument und erstellen Sie die PDF-Datei erneut. Löschen Sie die leeren Seiten in Adobe Acrobat (klicken Sie auf "Dokument" und "Seiten löschen"), und überprüfen Sie, ob die Seitennummern immer noch übereinstimmen. Wenn dem nicht so ist, können Sie: Die leeren Seiten im Quelldokument löschen und eine neue PDF-Datei erstellen. Die Seiten mit Enfocus PitStop Professional Global Change erneut nummerieren. 100 [ Seite <n> ist leer ]
102 Entfernte Objekte Bedeutung Das PDF-Dokument enthielt ein oder mehrere Dokumente außerhalb des Medien-Rahmens (sie waren also sicherlich nicht direkt in Adobe Acrobat einsehbar). Der Medien-Rahmen entspricht den Abmessungen des Mediums, auf dem Ihr Dokument gedruckt wird, z. B. A4 oder A3. Dabei handelt es sich um die Seitengröße, die Sie beim Erstellen einer PostScript-Datei oder PDF-Datei aus Ihrer ursprünglichen Datei auswählen. Das PDF-Dokument enhält ein oder mehrere Dokumente außerhalb des Medien-Rahmens (die daher nicht direkt in Adobe Acrobat sichtbar sind). Der Medien-Rahmen entspricht den Abmessungen des Mediums, auf dem Ihr Dokument gedruckt wird, z. B. A4 oder A3. In der Regel ist der Medien-Rahmen etwas größer als die Seitengröße, die Sie beim Erstellen einer PostScript- oder PDF-Datei von der Quelldatei gewählt haben, da der Medienrahmen zusätzliche Informationen wie z. B. die Druckreihenfolge beinhaltet. Dank Enfocus PitStop Professional können Sie den Medien-Rahmen Ihres PDF-Dokuments später verkleinern. In diesem Fall ist es möglich, dass sich einige Objekte außerhalb des Medien-Rahmens befinden und so unsichtbar werden. Das VSD-Profil sorgt dafür, dass diese Objekte entfernt werden. [ Fehler und Warnungen der Kategorie Seiten-Info ] 101
103 Fehler und Warnungen der Kategorie "Prozessfarben" RGB-Farbe wird verwendet Ursache Einige Objekte im PDF-Dokument enthalten RGB-Farben. Bei einem Objekt kann es sich um Text, Vektorgrafiken oder ein Pixel-Bild handeln. RGB-Farben müssen je nach Farbmodell umgewandelt werden. Lösung Sie können wie folgt vorgehen: Konvertieren Sie den Text oder die Vektorgrafiken in das geeignete Farbmodell. Sie können dies mit Enfocus PitStop Professional in Adobe Acrobat tun, zum Beispiel mit dem Enfocus PitStop Inspector, einer globalen Änderung oder einer Aktionsliste; oder mit einer der in diesem Leitfaden erwähnten Softwarelösungen. Konvertieren Sie die Pixel-Datei gemäß dem jeweiligen Farbmodell. Aktivieren Sie dazu Adobe Photoshop, wählen Sie "Bild" und klicken Sie auf "Modus" und "CMYK-Farbe". Importieren Sie die Datei erneut in die Designanwendung (oder aktualisieren Sie die Verknüpfung mit der Datei) und erstellen Sie die PDF-Datei erneut.. Das können das Bild auch in Adobe Acrobat ändern, z. B. mit dem Enfocus PitStop Professional über den Enfocus PitStop Inspector oder mit einer globalen Farbänderung oder Aktionsliste. 102 [ RGB-Farbe wird verwendet ]
104 Kalibriertes RGB oder kalibriertes Grau wird verwendet Ursache Das PDF-Dokument beinhaltet Text oder Objekte in kalibriertem Grau oder kalibriertem RGB. Im Hinblick auf die Reproduktion einer Farbe oder einer Graustufe treten zwischen Eingabegeräten (z. B. Scanner oder Digitalkamera) und Ausgabegeräten (z. B. Computer) leichte Unterschiede auf. Aus diesem Grund können sich die auf dem Bildschirm angezeigten Farben von den Farben unterscheiden, die beim Drucken der PDF-Datei auf einem Ausgabegerät produziert werden. Um dies zu vermeiden, enthalten kalibrierte Farben Informationen darüber, wie jedes Gerät (z. B. Farbmonitor) seine Standardeinstellungen ausgleicht, um Farben zuverlässig zu reproduzieren. Eine kalibrierte Farbe enthält beispielsweise die Information, dass Bildschirm X 5 % Rot hinzufügen muss, um die gewünschte Farbe zu erhalten. Hinweis: Kalibrierte Farben sind nur dann nützlich, wenn sie für einen vollständig kalibrierten Arbeitsablauf gelten. In diesem Fall sind die Eingabe- und Ausgabegeräte des Arbeitsablaufs sowie das Anzeigebild des Dokuments kalibriert. Lösung Überprüfen Sie Ihre Quelldateien und suchen Sie nach Farbdefinitionen von kalibriertem Grau oder kalibriertem RGB. Ersetzen Sie das kalibrierte Grau oder das kalibrierte RGB durch eine CMYK-Farbe oder eine Schmuckfarbe. Wenn Sie über eine der in diesem Leitfaden vorgestellten Lösungen verfügen, ist es leichter, diesen Fehler direkt im PDF-Dokument zu beheben. [ Fehler und Warnungen der Kategorie "Prozessfarben" ] 103
105 Gehen Sie wie folgt vor: 1 Klicken Sie im Bericht auf das Kreuzzeichen ( ). Das Enfocus PitStop-Navigationsfenster wird eingeblendet, und das erste Objekt in kalibriertem Grau oder in kalibriertem RGB wird angezeigt. Fehler und Warnungen Schweregrad Beschreibung Fehler Dokument verwendet (1) Farbkanäle, sollte jedoch == 0 verwenden Fehler Kalibriertes RGB wird verwendet Fehler Lab wird verwendet (391x) Fehler Dokument-Kodierung in Binär geändert Achtung Die Anordnung des Seitenrahmens stimmt nicht mit den Druckeinstellungen überein Achtung Nicht verwendete Ziele entfernt 2 Wählen Sie "Fenster" > "PitStop Inspector einblenden" und aktivieren Sie die kalibrierten Grau- oder die kalibrierten RGB-Werte. 3 Wählen Sie "Fenster" > "PitStop Globale Änderung anzeigen". 4 Wählen Sie "Objekt" > Registerkarte "Farbe" und klicken Sie im Bereich "Von" auf "Füllung". Hinweis: Überprüfen Sie auch die Farbmanagementeinstellungen in Enfocus PitStop Professional oder einer der anderen Lösungen. Weitere Informationen finden Sie in den folgenden Kapiteln des Benutzerhandbuchs: "Einrichten Ihrer Grundeinstellungen für Enfocus PitStop Professional" und "Kapitel 11: Verwalten von Farben" 104 [ Kalibriertes RGB oder kalibriertes Grau wird verwendet ]
106 5 Wählen Sie im Bereich "Bis" die Farbe, in die das kalibrierte Grau oder das kalibrierte RGB geändert werden soll. Es gibt mehrere Möglichkeiten: Klicken Sie auf die Schaltfläche "Laden" und laden Sie eine Farbe aus dem Farbbestand. Klicken Sie im PDF-Dokument auf ein Objekt mit der richtigen Farbe und dann im Dialogfeld "Globale Änderung" auf "Füllung". Legen Sie die CMYK-Werte fest. Klicken Sie auf "Speichern", um diese Farbe später wiederzuverwenden. 6 Klicken Sie auf "Übernehmen". 7 Führen Sie einen der folgenden Vorgänge aus: Wählen Sie "Anwenden auf" > "Gesamtes Dokument" und klicken Sie auf "Übernehmen", um diese Änderung auf das gesamte PDF-Dokument anzuwenden. Klicken Sie auf "Als Aktionsliste speichern", wenn Sie noch andere PDF-Dokumente haben, die diese spezielle kalibrierte Farbe enthalten. [ Fehler und Warnungen der Kategorie "Prozessfarben" ] 105
107 Lab wird verwendet Ursache Mit dieser Prüfung können feststellen, ob Ihr Dokument Lab-Farben enthält. Der CIE Lab-Farbraum ist ein geräteunabhängiger Farbraum. Er wird von Farbmanagementsystemen als Bezugspunkt verwendet. Wenn Lab-Farben als Referenz verwendet werden, kann das Farbmanagementsystem die Farbfächer der Geräte vergleichen. Der Lab-Farbraum ist breit genug, um alle für das menschliche Auge sichtbaren Farben aufzunehmen. Weitere Informationen über Farbfächer und Farbräume finden Sie im Enfocus PitStop Professional Benutzerhandbuch oder in einem der vielen anderen, branchenweit verfügbaren Hilfsmittel. Lösung Überprüfen Sie Ihre Quelldateien und suchen Sie nach Lab-Farben. Ersetzen Sie sie durch eine CMYK-Farbe oder eine Schmuckfarbe. Wenn Sie über Enfocus PitStop Professional oder eine der anderen Softwarelösungen verfügen, ist es leichter, diesen Fehler direkt im PDF-Dokument zu beheben. 106 [ Lab wird verwendet ]
108 Gehen Sie wie folgt vor: Fehler und Warnungen Schweregrad Beschreibung Fehler Dokument verwendet (1) Farbkanäle, sollte jedoch == 0 verwenden Fehler Kalibriertes RGB wird verwendet Fehler Lab wird verwendet (391x) Fehler Dokument-Kodierung in Binär geändert Achtung Die Anordnung des Seitenrahmens stimmt nicht mit den Druckeinstellungen überein Achtung Nicht verwendete Ziele entfernt 1 Klicken Sie im Bericht auf das Kreuzzeichen ( ). Das Enfocus PitStop-Navigationsfenster wird eingeblendet, und das erste Objekt in einer Lab-Farbe wird angezeigt. 2 Wählen Sie "Fenster" > "PitStop Inspector einblenden" und überprüfen Sie dann die Lab-Farbwerte. 3 Wählen Sie "Fenster" > "PitStop Globale Änderung anzeigen". 4 Wählen Sie die Registerkarte "Objekt" > "Farbe" und klicken Sie im Bereich "Von" auf "Füllung". Hinweis: Überprüfen Sie auch die Farbmanagementeinstellungen in Enfocus PitStop Professional. Weitere Informationen finden Sie in den folgenden Kapiteln des Benutzerhandbuchs: "Einrichten Ihrer Grundeinstellungen für Enfocus PitStop Professional" und "Kapitel 11: Verwalten von Farben". [ Fehler und Warnungen der Kategorie "Prozessfarben" ] 107
109 5 Wählen Sie im Bereich "Bis" die Farbe, in die die Lab-Farbe geändert werden soll. Dazu haben Sie verschiedene Möglichkeiten: Klicken Sie auf die Schaltfläche "Laden" und laden Sie eine Farbe aus dem Farbbestand. Klicken Sie im PDF-Dokument auf ein Objekt, das die richtige Farbe hat, und dann im Dialogfeld "Globale Änderung" auf "Füllung". Legen Sie die CMYK-Farben fest und klicken Sie auf "Speichern", um diese Farbe später wiederzuverwenden. 6 Klicken Sie auf "Übernehmen". 7 Führen Sie einen der folgenden Vorgänge aus: Wählen Sie "Anwenden auf" > "Gesamtes Dokument" und klicken Sie auf "Übernehmen", um diese Änderung auf das gesamte PDF-Dokument anzuwenden. Klicken Sie auf "Als Aktionsliste speichern", wenn Sie noch andere PDF-Dokumente haben, die diese spezielle Lab-Farbe enthalten. 108 [ Lab wird verwendet ]
110 Farbdeckung einer CMYK-Farbe ist insgesamt größer als 340% Ursache Die von Ihnen verwendete Kombination der vier CMYK-Farbkomponenten führt zu einer Farbdeckung, die über dem maximal zulässigen Prozentsatz liegt, z. B. 310 %. Lösung Reduzieren Sie die Gesamtfarbdeckung der vier CMYK-Farben auf einen Wert unter dem im Preflight-Bericht angegebenen Prozentsatz. Sie können dies in Ihrer Designanwendung oder mit einem der Acrobat-Zusatzmodule vornehmen. [ Fehler und Warnungen der Kategorie "Prozessfarben" ] 109
111 Fehler und Warnungen der Kategorie Schmuckfarben Dokument verwendet <n> Farbkanäle, sollte jedoch 0 verwenden Ursache Beim Offsetdruck wird jede CMYK-Farbe (Cyan, Magenta, Gelb, Schwarz) mit einer einzelnen Druckplatte reproduziert. Die Dokumentfarben müssen getrennt werden, wenn sie für den Offsetdruck verwendet werden. Für jede Platte wird eine Farbe verwendet. Jede einzelne Platte wird dann gedruckt. Dabei wird sichergestellt, dass die Passkreuze genau übereinstimmen. So erzeugen die vier Farben zusammen die ursprüngliche Zeichnung. So erzeugen die vier Farbschichten zusammen die ursprüngliche Zeichnung. Das PDF-Profil überprüft die Anzahl der Farbkanäle im PDF-Dokument, indem es sie mit der von Ihnen gewählten Anzahl vergleicht. Dabei wird Folgendes nicht berücksichtigt: Die grundlegende Wahl der Prozessfarben Cyan, Magenta, Gelb und Schwarz. Die für die Passkreuze verwendete Schmuckfarbe "Alle". Die Schmuckfarbe "Alle" ist die Farbe für Druckmarken. 110 [ Dokument verwendet <n> Farbkanäle, sollte jedoch 0 verwenden ]
112 Die Einstellungen hängen von der Überprüfung des PDF-Dokuments ab: Sie können überprüfen, ob das PDF-Dokument in CMYK-Farben oder in Schmuckfarben gedruckt werden kann. Die folgende Tabelle bietet einen Überblick über die Einstellungen und ihre Bedeutung. PDF-Profil für... Einstellung Bedeutung CMYK Die Anzahl der Farbkanäle - außer CMYK - muss 0 betragen. Andernfalls wird im Bericht der Fehler angezeigt, dass das Dokument mehr Farben als Cyan, Magenta, Gelb und Schwarz enthält. Schmuckfarbe Es werden eine oder mehrere Schmuckfarben verwendet. Das heißt, es muss mehr Farbkanäle als 0 geben. In diesem Fall erscheint im Bericht eine Warnung. Lösung Überprüfen Sie das Quelldokument und suchen Sie nach CMYK-Farben und Schmuckfarben. [ Fehler und Warnungen der Kategorie Schmuckfarben ] 111
113 Wenn Sie Enfocus PitStop Professional haben, können sie eine globale Änderung anwenden. Wenn Sie diese Farbänderung in mehreren PDF-Dokumenten vornehmen müssen, können Sie diese globale Farbänderung als Aktionsliste speichern. Weitere Informationen finden Sie im Enfocus PitStop Professional Benutzerhandbuch. Schmuckfarbe umbenannt Ursache Das PDF-Dokument enthält zwei Schmuckfarben mit Namen, die sich nur durch ihre Suffixe unterscheiden, z. B. Rubinrot CV und Rubinrot CVU. Diese Art von Konflikt sollte vermieden werden. Lösung Alle Suffixe, die mit CV, CVU oder CVC in Konflikt stehen, werden automatisch durch CV ersetzt. Dokument enthält nicht eindeutig definierte Schmuckfarben Ursache Wenn das Dokument zwei Schmuckfarben mit dem gleichen Namen und unterschiedlichen CMYK-Werten enthält, gelten die Schmuckfarben als nicht eindeutig definiert. 112 [ Schmuckfarbe umbenannt ]
114 Sie haben zum Beispiel eine Grafik in Schmuckfarben aus einem Zeichenprogramm in einem DTP-Programm eingebettet, in dem Sie zwar auch diese Schmuckfarbe verwendet haben, jedoch mit unterschiedlichen CMYK-Werten. Mit dieser Prüfung können Sie herausfinden, ob Ihr PDF-Dokument nicht eindeutig definierte Schmuckfarben enthält. Bei diesen nicht eindeutigen Definitionen besteht die Gefahr, dass die Schmuckfarben auf dem Bildschirm oder beim Drucken mit Prozessfarben anders aussehen, mit Schmuckfarben jedoch als ein- und dieselbe Farbe gedruckt werden. Lösung Überprüfen Sie Ihre Quelldateien und vergewissern Sie sich, dass die Werte für Schmuckfarben überall gleich sind, auch in importierten Vektorgrafiken. Wenn Sie Enfocus PitStop Professional haben, ist es leichter, diesen Fehler zu beheben und Ihre Schmuckfarben mit dem Farbbestand zu verwalten. Wenn Sie Enfocus PitStop Professional haben, können Sie mit Enfocus PitStop Inspector die Farben einzeln umbenennen oder eine globale Änderung oder Aktionsliste verwenden. Weitere Informationen enthält das Kapitel "Arbeiten mit einem Farbbestand" im Benutzerhandbuch von Enfocus PitStop Professional. [ Fehler und Warnungen der Kategorie Schmuckfarben ] 113
115 Fehler und Warnungen der Kategorie ICC-Farbe Text, Grafiken oder Bilder sind mit einem ICC-Profil versehen Ursache Das PDF-Dokument enthält Text oder Linien, die mit einem ICC-Profil markiert sind. ICC-Profile werden verwendet, weil jedes Eingabe- und Ausgabegerät Farben und Graustufen leicht unterschiedlich reproduziert. Die Farben eines PDF-Dokuments auf dem Bildschirm stimmen nicht genau mit den Farben überein, die beim Druck desselben Dokuments erzeugt werden. ICC-Profile können dieses Problem lösen: Ein ICC-Profil ist eine mathematische Beschreibung des Farbraums für ein spezifisches Gerät. Ein ICC-Farbprofil beschreibt die Beziehung zwischen den vom Gerät erzeugten Farben und dem Referenzfarbraum CIE XYZ (geräteunabhängiger Farbraum). Wenn Objekte in Ihrem PDF-Dokument mit dem ICC-Profil markiert sind, kann sich dies auf die Farbreproduktion in Ihrem Dokument auswirken. Aus diesem Grund wird überprüft, ob Ihr Dokument ICC-Profile enthält. Bei einem Workflow mit nicht optimalisierter Farbverwaltung können bei einem Dokument, das ICC-Profile beinhaltet, aufgrund dieser ICC-Profile unerwünschte Farbänderungen auftreten. Aus diesem Grund wird überprüft, ob Ihr Dokument ICC-Profile enthält. Lösung Die besagten ICC-Profile werden automatisch entfernt. 114 [ Text, Grafiken oder Bilder sind mit einem ICC-Profil versehen ]
116 Fehler und Warnungen der Kategorie Wiedergabeparameter Benutzerdefinierte Transferkurve entfernt Bedeutung Benutzerdefinierte Transferkurven werden für Objekte im PDF-Dokument verwendet. Eine Transferkurve wird verwendet, um die Farben in einem Dokument einheitlich zu ändern. Sie können beispielsweise Transferkurven festlegen, die alle Farben für Vektorgrafiken im Dokument invertieren oder die Sättigung für alle Farben im Dokument erhöhen usw. Benutzerdefinierte Transferkurven werden vom PDF-Profil automatisch entfernt, da Sie Abweichungen eines bestimmten Geräts ausgleichen sollen. Beim Austauschen von PDF-Dokumenten können dadurch Probleme entstehen. Benutzerdefinierte Unterfarbreduktion entfernt Bedeutung Das PDF-Dokument enthält Definitionen einer benutzerdefinierten Unterfarbreduktion. [ Fehler und Warnungen der Kategorie Wiedergabeparameter ] 115
117 Mit einer Unterfarbreduktion wird das Entfernen großer Anteile von Cyan (C), Magenta (M) und Gelb (Y) vor dem Drucken und das Ersetzen dieser Farben durch Schwarz (K) bezeichnet, um beim Drucken ein klareres Schwarz zu erhalten und Farben zu sparen. Da benutzerdefinerte Unterfarbreduktion nur beim Wechsel von RGB- zu CMYK-Farben verwendet wird, ist die Verwendung dieser Definitionen für PDF-Dokumente, die auf CMYK basieren, nicht sinnvoll. Benutzerdefinierten Schwarzaufbau entfernt Bedeutung Für Objekte im PDF-Dokument sind Schwarzaufbaukurven verwendet worden. Schwarzaufbau bezeichnet das Hinzufügen von Schwarz zu CMY-erzeugtem Schwarz und Grau, um ein klareres Schwarz zu erhalten und wertvolle Farben zu sparen. Da Schwarzaufbaukurven nur bei Wechsel von RGB- zu CMYK-Farben verwendet werden, sind Sie für CMYK-basierte PDF-Dokumente nicht sinnvoll. 116 [ Benutzerdefinierten Schwarzaufbau entfernt ]
118 Benutzerdefinierte Rasterfunktion gefunden Ursache Eines der Objekte enthält Halbtoninformationen. Das sind Informationen über die Rasterung, wie Linien, Rasterform und Rasterwinkel. Diese Information kann bei der Ausgabe Probleme verursachen, es sei denn, der RIP überschreibt diese Information. Lösung Speichern Sie das Objekt erneut ohne die Halbtoninformationen oder schalten Sie diese Einstellung beim Erstellen der PDF-Datei aus. Sie können die Halbtoninformationen auch mit einer Enfocus PitStop Professional Aktionsliste entfernen, indem Sie die Aktion "Halbton entfernen" ausführen. [ Fehler und Warnungen der Kategorie Wiedergabeparameter ] 117
119 Fehler und Warnungen der Kategorie Transparenz Objekt mit Transparenz-Einstellung gefunden Ursache Das PDF-Dokument enthält transparente Objekte. Das kann zu Problemen führen, wenn das Dokument in Adobe Acrobat 4.0 angezeigt wird: Transparente Objekte können in früheren Versionen korrekt wiedergegeben werden. Eine transparente Schicht kann auch Probleme verursachen, wenn Sie den PostScript-Code Ihres PDF-Dokuments auf die Halbtoninformation Ihres Druckers übertragen ("Ripping"). Ein typisches Beispiel ist, wenn Sie Grafiken mit transparenten Elementen als eine mit Acrobat 5.0 kompatible PDF-Datei in Adobe Illustrator 9.0 oder Adobe InDesign 2.0 speichern. In Adobe Acrobat 4.0 werden transparente Objekte in Ihren Dokumenten undurchsichtig. Aus diesem Grund überprüfen PDF-Profile, ob Ihre Dokumente transparente Objekte enthalten. Lösung Machen Sie die transparenten Objekte undurchsichtig. 118 [ Objekt mit Transparenz-Einstellung gefunden ]
120 Dazu haben Sie verschiedene Möglichkeiten: Sie können die Grafiken in Ihren Quelldokumenten so speichern, dass sie mit Adobe Acrobat 4.0 kompatibel sind. Sie können die transparenten Objekte mit dem PitStop Inspector manuell undurchsichtig machen. Wählen Sie das Objekt aus und wählen Sie dann "PitStop Inspector einblenden" > Druckvorstufe > Transparenz. Sie können die transparenten Objekte mit dem PitStop Inspector manuell undurchsichtig machen. Wählen Sie das Objekt aus und wählen Sie dann "PitStop Inspector einblenden" > Druckvorstufe > Transparenz. Auf der Registerkarte Entfernen können Sie Durchsichtigkeit für das gewählte Objekt oder die gesamte Seite entfernen. Sie können die transparenten Objekte mit einer Aktionsliste wiedergeben. Wählen Sie "PitStop Aktionslisten-Kontrollfenster einblenden" und erstellen Sie eine Aktionsliste, um die transparenten Objekte undurchsichtig zu machen ("Hinzufügen" > "Änderungen" > "Transparenz entfernen"). [ Fehler und Warnungen der Kategorie Transparenz ] 119
121 Fehler und Warnungen der Kategorie Schriftart Font Arial ist ein TrueType-Font Ursache Der angegebene Font ist ein TrueType-Font. Lösung TrueType-Fonts sind weit verbreitet und in nahezu alle Desktop-Softwareanwendungen für Windows- und Macintosh-Betriebssysteme integriert. Manche professionelle Dienstleister der Druckvorstufe unterstützen True- Type-Fonts jedoch nur ungern, da sie für einen guten Ausdruck auf einem PostScript-Gerät in Post- Script-Konturen umgewandelt werden müssen, wodurch die Qualität des resultierenden Fonts beeinträchtigt werden kann. Ersetzen Sie die TrueType-Fonts in Ihrer Designanwendung oder Textverarbeitung durch das entsprechende Adobe Type 1-Format. Beispiel: Ersetzen Sie Arial (TrueType) durch Helvetica (Adobe Type 1) oder Times New Roman (TrueType) durch Times (Adobe Type 1). 120 [ Font Arial ist ein TrueType-Font ]
122 Font <Schriftname> ist ein Type3-Font Ursache Der angegebene Font ist ein Adobe Type 3-Font. Lösung Adobe Type 3-Fonts sind überwiegend spezielle Ornamentfonts mit komplexen Formen und Füllungen. Manchmal verursachen sie Druckprobleme. Wählen Sie in Ihrer Designanwendung oder Textverarbeitung einen anderen Font, wie z. B. Adobe Type 1, oder konvertieren Sie den Font zu Vektorkonturen und erstellen Sie die PDF-Datei erneut. Font TektonMM ist ein MultipleMaster-Font Ursache Der angegebene Font ist ein MultipleMaster-Font. [ Fehler und Warnungen der Kategorie Schriftart ] 121
123 Lösung MultipleMaster-Fonts sind eine Erweiterung des Type 1-Font-Formats. Das Besondere an ihnen ist, dass Sie z. B. Adobe Type Manager verwenden können, um Varianten eines Standardfonts (Master) zu erstellen. Multiple- Master-Fonts sind an dem doppelten "M" im Fontnamen zu erkennen; z. B.: TektoMM_308_wt_564_wd. Ersetzen Sie in Ihrer Designanwendung oder Textverarbeitung die MultipleMaster-Fonts durch Fonts im Adobe Type 1-Format oder wandeln Sie den Font in Vektoren um und erstellen Sie die PDF-Datei erneut. Font <Schriftname> ist ein Doppel-Byte-Font (2-Byte) Ursache Der angegebene Font ist ein Composite-Font (auch Doppel-Byte-Font genannt). Mit Composite-Fonts können Sie asiatische Schriftzeichen anzeigen. Sie werden auch Doppel-Byte-Fonts genannt, weil jedes Zeichen durch 2 Byte (16 Bit) bestimmt wird. Asiatische Zeichen werden später im PDF-Workflow nicht immer unterstützt. Lösung Wandeln Sie den Composite-Font in Ihrer Designanwendung oder Textverarbeitung in Konturen um und erstellen Sie die PDF-Datei erneut. 122 [ Font <Schriftname> ist ein Doppel-Byte-Font (2-Byte) ]
124 Font <Schriftname> ist ein City-Font Bedeutung Im PDF-Dokument werden City-Fonts verwendet. City-Fonts sind abgeleitete Bitmap-Fonts. Sie werden manchmal unter Mac OS als Ersatzfont verwendet, wenn im System kein anderer Font gefunden werden kann. City-Fonts sind an ihrem Namen zu erkennen: Es handelt sich um Städtenamen wie Geneva (Genf) und Chicago. Wenn im PDF-Dokument ein City-Font erkannt wird, wird dies im Bericht als "Warnung" protokolliert. Sie stellen also nicht automatisch ein Problem dar, sollten jedoch besser nicht verwendet werden. Fehler und Warnungen der Kategorie Schriftschnitt. Font <Schriftname> verwendet künstlich den Stil Fett oder Kursiv oder künstliche Konturen Ursache Einige Fonts haben nur eine Standardgröße und einen Stil: Roman. Wenn Sie einen anderen Stil verwenden möchten, müssen Sie einen ähnlichen Font wählen. Nehmen wir als Beispiel den Font Futura: Um den Text in diesem Font kursiv oder fett darzustellen, müssen Sie Futura-Oblique bzw. Futura-Bold verwenden. [ Fehler und Warnungen der Kategorie Schriftart ] 123
125 Mit einigen Designanwendungen oder Textverarbeitungsprogrammen können Sie den Stil oder die Größe dieser Fonts künstlich anpassen. Sie müssen nur den Text markieren und ihn mithilfe der jeweiligen Shortcuts kursiv oder fett darstellen. Dieses Verfahren scheint praktisch zu sein, es empfiehlt sich jedoch, es aufgrund der schlechteren Qualität dieser künstlichen Stile zu vermeiden. Lösung Ersetzen Sie den Font durch die entsprechende Fett-, Kursiv- oder Konturschrift. Sie können dies in Ihrer Designanwendung oder Textverarbeitung vornehmen und dann Ihre PDF-Datei erneut erstellen. Mit einem der Acrobat-Zusatzmodule ist es auch direkt im PDF-Dokument möglich: Interaktiv mit dem Enfocus PitStop Inspector: Wählen Sie den Text mit "Absatz bearbeiten" von Enfocus aus. Klicken Sie auf "Fenster" und "PitStop Inspector einblenden" und wählen Sie dann auf der Registerkarte "Text" einen anderen Font, indem Sie auf die Schaltfläche "Fonts" klicken. Im gesamten Dokument mit einer globalen Änderung oder einer Aktionsliste. 124 [ Font <Schriftname> verwendet künstlich den Stil Fett oder Kursiv oder künstliche Konturen ]
126 Fehler und Warnungen der Kategorie Einbetten von Fonts Font <Schriftname> ist nicht eingebettet Bedeutung Wenn Sie einen Font in ein PDF-Dokument einbetten, wird jedes einzelne Zeichen dieses Fonts in das PDF-Dokument kopiert und dort gespeichert. Dieses Verfahren ist besonders dann sinnvoll, wenn Ihre PDF-Dokumente auf anderen Systemen angezeigt und gedruckt werden sollen, auf denen möglicherweise nicht genau die gleichen Fonts installiert sind. Wenn ein Font in einem PDF-Dokument eingebettet ist, können Sie den Text in diesem Font bearbeiten, auch wenn der Font nicht auf Ihrem Computer installiert ist. Achten Sie beim Erstellen neuer PDF-Dateien darauf, dass Sie alle verwendeten Fonts einbetten. In Acrobat Distiller haben Sie dazu folgende Möglichkeit: 1 Wählen Sie "Voreinstellungen" > "Einstellungen". 2 Klicken Sie auf die Registerkarte "Schriften". 3 Wählen Sie "Alle Schriften einbetten" und fügen Sie in der Liste "Immer einbetten" die erforderlichen Fonts hinzu. [ Fehler und Warnungen der Kategorie Einbetten von Fonts ] 125
127 Fehler und Warnungen der Kategorie Text Schriftgrad <n> ist unter <n+> Ursache Ein Teil des Textes ist kleiner als die im PDF-Profil festgelegte Mindestpunktgröße. Dieses Problem kann folgende Ursachen haben: Eine Abbildung, die Text einer kleinen Punktgröße (z. B.: 10 pt) enthält, wurde in einem DTP-Programm eingefügt und dann verkleinert (z. B.: 70%). Unter Umständen wurde ein zu kleiner Font im DTP-Programm selbst verwendet. Manche PDF-Profile enthalten einen zweiten Preflight-Check, der nach Text sucht, der bei der Verwendung einer bestimmten Anzahl von Farbkanälen kleiner als eine bestimmte Punktgröße ist. 126 [ Schriftgrad <n> ist unter <n+> ]
128 Lösung Sie können die Textgröße in Adobe Acrobat (mithilfe einer der vielen, in diesem Leitfaden vorgestellten PDF-Editierlösungen) oder in Ihrem Textverarbeitungs-, Design- oder Zeichenprogramm vergrößern. Gehen Sie in Enfocus PitStop Professional wie folgt vor: 1 Markieren Sie den Text, der zu klein ist. 2 Wählen Sie "Fenster" > "PitStop Inspector einblenden". 3 Gehen Sie zur Registerkarte "Text". 4 Legen Sie im Feld "Größe" die neue Textgröße fest. Schriftgrad <n>, mit <n> oder mehr Farben hinterlegt, ist unter <n> Ursache Im PDF-Dokument wurde Text gefunden, der: bei einer bestimmten Anzahl von Farbkanälen auftritt und kleiner als eine bestimmte Punktgröße ist. Wenn kleiner Text bei mehreren Farbkanälen vorkommt, kann sich dies negativ auf die Lesbarkeit auswirken. Der kleinste Fehler bei der Ausrichtung der Druckplatten verursacht Druckprobleme, wie die Abbildung zeigt. [ Fehler und Warnungen der Kategorie Text ] 127
129 Auf der linken Seite sind die Platten korrekt ausgerichtet. Auf der rechten Seite ist eine kleine Anomalie sichtbar. Der Text ist daher schlechter lesbar. Wenn kleiner Text verwendet wird, werden beim Ausrichten der Druckplatten selbst die kleinsten, manchmal unvermeidbaren Anomalien sichtbar. Auf der linken Seite sind die Platten korrekt ausgerichtet. Auf der rechten Seite ist eine kleine Anomalie sichtbar, wodurch der Text schlechter lesbar ist. Wenn Text mit kleiner Punktgröße bei verschiedenen Separationen verwendet wird, können selbst kleinste Anomalien dazu führen, dass der Text schlechter lesbar wird. Text mit großer Punktgröße ist in bezüglich der Ausrichtung weniger fehleranfällig. Lösung Te Te Vergewissern Sie sich, dass der Text, der bei verschiedenen Farbkanälen vorkommt, größer als die im Preflight-Bericht angegebene Mindestpunktgröße ist. Sie haben mehrere Möglichkeiten, die Textgröße in Ihrem PDF-Dokument zu vergrößern: Sie können Sie Größe in den Quelldateien ändern und ein neues PDF-Dokument erstellen. Sie können mit PitStop Inspector die Größe im Text ändern. Wählen Sie "Fenster" > "PitStop Inspector einblenden" > "Text". Sie können eine globale Änderung vornehmen, um die Textgröße zu maximieren. Wählen Sie "PitStop Globale Änderung anzeigen" > "Text". Sie können eine Aktionsliste erstellen. Wählen Sie "PitStop Aktionslisten-Kontrollfenster einblenden" und erstellen Sie eine Aktionsliste, die den Text in der erforderlichen Größe wiedergibt. 128 [ Schriftgrad <n>, mit <n> oder mehr Farben hinterlegt, ist unter <n> ]
130 Weißer Text ist auf Aussparen eingestellt Ursache Das PDF-Dokument enthält weißen Text, der auf dem Hintergrund nicht gedruckt wird (Knock-out). Wenn Ihr Dokument weißen Text enthält, sollten die Farben hinter dem Text nicht gedruckt werden. Dieses Phänomen wird Aussparen genannt: Der weiße Text erzeugt in den anderen Farbkanälen ein "Loch". Das Profil überprüft, ob das PDF-Dokument weißen Text enthält, der nicht auf diese Art und Weise gedruckt wird. Lösung Der weiße Text wird im Dokument automatisch markiert, damit eine Aussparung möglich ist. [ Fehler und Warnungen der Kategorie Text ] 129
131 Fehler und Warnungen der Kategorie Vektorgrafik Geänderte Linienbreite Bedeutung Im PDF-Dokument wurden Linienbreiten mit einer Strichstärke unterhalb einer bestimmten Punktgröße erkannt. Je nach der Auflösung des Ausgabegerätes, auf dem das Dokument gedruckt wird, werden Linien, die dünner als diese Punktgröße sind, möglicherweise nicht mitgedruckt. Die Linienstärke wurde automatisch auf die Mindestgröße erhöht. Die Anzahl der Knoten im Einzelpfad ist größer als 1000 Ursache Die Anzahl der Ankerpunkte in einem Pfad ist größer als die maximal zulässige Anzahl. Dies tritt häufig auf, wenn Sie das Beschneiden von Bitmaps oder ihre Umwandlung in Vektorgrafiken automatisieren. Dies kann zu einem "limitcheck"-fehler auf dem RIP führen: Der Pfad ist zu komplex. 130 [ Geänderte Linienbreite ]
132 Lösung Erstellen Sie die Vektorgrafik erneut manuell oder vereinfachen Sie sie. Adobe Illustrator ermöglicht es Ihnen beispielsweise, Vektorgrafiken aufzuteilen, so dass die Komponenten weniger Ankerpunkte enthalten. Manche Designanwendungen können Vektorgrafiken ebenfalls vereinfachen. [ Fehler und Warnungen der Kategorie Vektorgrafik ] 131
133 Fehler und Warnungen der Kategorie Bildauflösung Effektive Auflösung des Farb- oder Graustufenbildes liegt unter <n> dpi Ursache Die Auflösung der Farb-, Graustufen- oder Schwarzweißbilder ist je nach der zulässigen Höchst- oder Mindestwerte im PDF-Profil zu hoch oder zu niedrig. Die Tabelle unten listet für jedes PDF-Profil die erforderlichen Mindestwerte und die zulässigen Höchstwerte für Farb-, Graustufen- oder Schwarzweißbilder auf. Bildtyp Auflösung VSD CMYK 1.0 VSD SPOT 1.0 Farbe oder Graustufe Minimum 150 dpi 150 dpi Maximum 450 dpi 450 dpi Schwarzweiß Minimum 600 dpi 600 dpi Maximum 3600 dpi 3600 dpi Lösung Wenn die effektive Auflösung eines Bildes zu niedrig ist, haben Sie folgende Möglichkeiten: Scannen Sie das Bild mit einer höheren Auflösung. 132 [ Effektive Auflösung des Farb- oder Graustufenbildes liegt unter <n> dpi ]
134 Überprüfen Sie die Auflösung des ursprünglichen Bildes und vergewissern Sie sich, dass das Bild zu einem späteren Zeitpunkt nicht vergrößert wurde, z. B. nachdem es in ein DTP-Programm importiert wurde. Überprüfen Sie in Acrobat Distiller die sich auf die Neuberechnung beziehenden Joboptionen. Wählen Sie "Voreinstellungen" > "Einstellungen" und zeigen Sie die Registerkarte "Komprimierung" an. Vergewissern Sie sich, dass die Option Neuberechnung nicht ausgewählt ist oder dass die Werte, für die die Bilder neuberechnet werden müssen, über den erforderlichen Mindestwerten liegen. [ Fehler und Warnungen der Kategorie Bildauflösung ] 133
135 Geänderte Bildauflösung Bedeutung Ein Schwarzweiß- oder Farbbild hatte eine höhere Auflösung als zulässig. Die Auflösung eines Bildes ist die Menge an Informationen oder Details, die es enthält, und wird in Punkten pro Zoll (dpi = dots per inch) ausgedrückt. Bilder mit einer hohen Auflösung enthalten viele Informationen und führen zu großen Dateigrößen. Aus diesem Grund überprüft das PDF-Profil die Bildauflösung in Ihren Dokumenten. Wenn das PDF-Profil Bilder findet, deren Auflösung die Höchstwerte überschreitet, wird es diese neu berechnen. Bei einer Neuberechnung durch ein PDF-Profil wird eine bikubische Neuberechnung durchgeführt. Für Farb- und Schwarzweißbilder gelten die folgenden Höchstwerte: Bildtyp Auflösung VSD CMYK 1.0 VSD SPOT 1.0 Farbe oder Graustufe zulässiges Maximum 450 dpi 450 dpi Bild wird neu berechnet auf 300 dpi 300 dpi Schwarzweiß zulässiges Maximum 3600 dpi 3600 dpi Bild wird neu berechnet auf 2400 dpi 2400 dpi 134 [Geänderte Bildauflösung]
136 Fehler und Warnungen der Kategorie Bildkomprimierung Bildkomprimierung wurde geändert Bedeutung Je nachdem, welche Art von Bildern Sie verwenden, empfehlen sich unterschiedliche Komprimierungsmethoden. Durch geeignete Komprimierungsmethoden kann die Dateigröße des PDF-Dokuments erheblich reduziert werden. Aus diesem Grund überprüfen PDF-Profile, welche Komprimierungsmethode in Ihrem PDF-Dokument verwendet wird. Zum einen werden die für Farb- oder Graustufenbilder verwendeten Komprimierungsmethoden und zum anderen die für Schwarzweißbilder überprüft. Wenn das PDF-Profil eine ungeeignete Komprimierungsmethode erkennt, wird es diese automatisch ändern und die folgenden Methoden anwenden: ZIP-Komprimierung für Farb- oder Graustufenbilder CCITT-Komprimierung für Schwarzweißbilder [ Fehler und Warnungen der Kategorie Bildkomprimierung ] 135
137 Fehler und Warnungen der Kategorie OPI Entfernte OPI-Kommentare Ursache Ein Objekt enthält OPI-Informationen. Da die PDF-Datei mit Bildern einer höheren Auflösung erstellt worden sein muss, werden OPI-Informationen nicht mehr benötigt. Sie sind sogar überflüssig und können gewisse Probleme verursachen. Bei PageMaker kann unter Umständen nicht mit Bildern gearbeitet werden, die OPI-Informationen enthalten. Selbst wenn Sie eine höhere Auflösung verwendet haben, können die OPI-Informationen immer noch mit dem Bild assoziiert werden. Lösung Verwenden Sie Bilder ohne OPI-Informationen oder löschen Sie die OPI-Informationen aus der Datei. Dazu haben Sie zwei Möglichkeiten: Deaktivieren Sie in Acrobat Distiller die Einstellung "OPI-Kommentare beibehalten". Diese Einstellung befindet sich auf der Registerkarte "Erweitert" der Joboptionen. Wählen Sie mit dem Werkzeug "Objekte auswählen" von Enfocus PitStop Professional ein Bild aus, das OPI-Informationen enthält. Klicken Sie auf "Fenster" und "PitStop Inspector einblenden". Klicken Sie auf die Registerkarten "Druckvorstufe" und "OPI" und dann auf die Schaltfläche "OPI-Informationen entfernen". 136 [ Entfernte OPI-Kommentare ]
138 Hinweis: Mit einer Aktionsliste können Sie schnell alle Objekte finden, die OPI-Informationen enthalten. Wählen Sie "Fenster" und dann "PitStop Aktionslisten-Kontrollfenster". Klicken Sie auf die Registerkarte "Verwalten" und dann auf die Schaltfläche "Neu". Klicken Sie auf "Hinzufügen" und in dem sich öffnenden Dialogfeld (Neuer Aktionstyp) auf der Registerkarte "Informationen" auf "OPI-Informationen zusammenstellen", dann "Hinzufügen", "Schließen" und "OK". Wählen Sie auf der Registerkarte "Ausführen" "Ganzes Dokument" und "Bericht erstellen" und klicken Sie dann auf "OK". Die Aktionsliste wird ausgeführt, und es wird ein Bericht mit Hyperlinks zu Bildern im PDF erstellt, die OPI-Informationen enthalten. [ Fehler und Warnungen der Kategorie OPI ] 137
139 Fehler und Warnungen der Kategorie Anmerkungen Entfernte Anmerkungen Bedeutung Das PDF-Dokument enthält eine oder mehrere Anmerkungen der folgenden Arten: Hyperlink Video und Sound Überfüllung Druckmarken Dateianhang Benutzerdefinierte Anmerkungen Anmerkungen dieser Arten können in der Arbeitsumgebung zu Problemen führen. Weitere Informationen über die verschiedenen Anmerkungen finden Sie in der Acrobat-Hilfe ("Hilfe" > "Acrobat-Hilfe"). Diese Arten von Anmerkungen sind in PDF-Dokumenten, die für den Druck bestimmt sind, überflüssig. Außerdem führen Sie zu einer Zunahme der Dateigröße. Weitere Informationen über die verschiedenen Anmerkungen finden Sie in der Acrobat-Hilfe ("Hilfe" > "Acrobat-Hilfe"). Die betreffende Anmerkung wurde automatisch vom PDF-Profil entfernt. 138 [ Entfernte Anmerkungen ]
140 Einstellungen für Anmerkungen auf 'Nicht Drucken' geändert Bedeutung Anmerkungen in einem PDF-Dokument können auf "Drucken" oder "Nicht Drucken" eingestellt werden. In dem überprüften PDF-Dokument wurden eine oder mehr auf "Drucken" eingestellte Anmerkungen gefunden. Diese Einstellung wird für die Arbeitsumgebung nicht empfohlen. Die Einstellung wird auf "Nicht Drucken" geändert. [ Fehler und Warnungen der Kategorie Anmerkungen ] 139
141 Fehler und Warnungen der Kategorie Metadaten Entfernte Metadaten Ursache Das Dokument enthält verschiedene Arten von Metadaten: Miniaturansichten, d. h. eine Miniaturversion der Seiten Ihres PDF-Dokuments. Miniaturansichten können nützlich sein, um visuell zu navigieren oder um beispielsweise die Reihenfolge der Seiten im PDF-Dokument zu ändern (es reicht aus, die Miniaturansichten zu verschieben, um die Seiten neu anzuordnen). Adobe Acrobat 5 erstellt Miniaturansichten automatisch neu, wenn Sie Piktogramme öffnen ("Fenster" > "Piktogramme"). Lesezeichen, d. h. Titel und Untertitel Ihres Dokuments in einer separaten Liste. Lesezeichen machen es ebenfalls leichter, im Dokument zu navigieren: Es genügt, auf einen Titel zu klicken, um zum gewünschten Teil oder Kapitel zu gelangen. Artikel-Threads, d. h. eine Art "roter Faden" in Ihrem PDF-Dokument, mit dem Sie den Dokumentverlauf verfolgen können, wenn Sie das Dokument am Bildschirm lesen. Artikel-Threads sind vor allem nützlich, wenn sich der Text über mehrere Spalten und Seiten erstreckt. Nicht verwendete Ziele, d. h. Verweise auf andere PDF-Dokumente. Mithilfe der Ziele können Sie aus Ihren Dokumenten eine Sammlung mit zugrunde liegenden Verknüpfungen machen. Nicht verwendete Ziele enthalten keine speziellen Verknüpfungen zu einer anderen Datei. 140 [ Entfernte Metadaten ]
142 Alle Metadaten sind sehr nützlich und manchmal unerlässlich, um ein Dokument am Bildschirm lesen zu können. Sie können die Dateigröße jedoch erheblich vergrößern. Für PDF-Dokumente, die wie hier für den Druck bestimmt sind, sind sie nicht notwendig. Wenn das VSD-Profil im PDF-Dokument Metadaten entdeckt, wird im Bericht eine Fehlermeldung angezeigt. Lösung Bei der Überprüfung entfernt das PDF-Profil automatisch alle Metadaten aus dem PDF-Dokument. Nicht verwendete Ziele entfernt Siehe Entfernte Metadaten auf Seite 140. [ Fehler und Warnungen der Kategorie Metadaten ] 141
143 Fehler und Warnungen der Kategorie PDF/X PDF-Dokument enthält eingebettete PostScript-Fragmente Ursache Das PDF-Dokument enthält eingebettete PostScript-Fragmente. Eingebette PostScript-Fragmente sind Post- Script-Befehle die benutzt werden, um Druckprobleme zu vermeiden. Sie können das Erscheinungsbild des ausgedruckten Dokuments ändern, werden jedoch am Bildschirm nicht angezeigt. Lösung Entfernen Sie alle eingebetteten PostScript-Fragmente. 142 [ PDF-Dokument enthält eingebettete PostScript-Fragmente ]
144 Teil 6: Ratschläge für die Erstellung zuverlässiger PDFs Einführung Zahlreiche, mit der PDF-Druckvorbereitung verbundene Probleme können vermieden werden, wenn beim Erstellen der Originale gewissen Grundprinzipien beachtet werden. Die folgenden Kapitel enthalten verschiedene Ratschläge und Richtlinien, die Ihnen dabei helfen, Dokumente zu entwerfen, die problemlos zu PDF-Dateien konvertiert werden können. Themen Folgende Themen werden behandelt: Vektorgrafiken oder Pixel-Bilder? Verwenden von Fonts Verwenden von Layoutsoftware (QuarkXPress) Verarbeiten von Farben. [ Ratschläge für die Erstellung zuverlässiger PDFs ] 143
145 Vektorgrafiken oder Pixel-Bilder? Je nach gewünschter Abbildungsart und dem Ziel der PDF-Dokumente haben Sie die Wahl zwischen den beiden folgenden Dateiformaten: Vektorgrafiken Pixel-Bilder. 3:1 24:1 Vektorgrafiken Vektorgrafiken bestehen aus mathematisch definierten Linien und Kurven, die als Vektoren bezeichnet werden. Die Gesamtheit dieser mathematischen Objekte definiert Ihre Abbildung. Der große Vorteil von Vektorgrafiken ist, dass sie unabhängig von der Auflösung sind: Sie können die Abbildung vergrößern oder verkleinern, ohne dabei an Qualität zu verlieren. Die Vektoren werden nämlich den neuen Koordinaten entsprechend neu berechnet. Die bekannteste Software für die Erstellung von Vektorgrafiken ist sicherlich Adobe Illustrator. Das für diese Art von Abbildung übliche Format ist EPS (Encapsulated PostScript). Die nebenstehende Abbildung ist ein Beispiel für eine Vektorgrafik. 144 [ Vektorgrafiken oder Pixel-Bilder? ]
146 Probleme mit Vektorgrafiken im EPS-Format Konvertieren von Pixel-Dateien ins Vektorformat Einige Anwendungen wie Adobe Streamline ermöglichen die Konvertierung einer Pixel-Datei (Bitmap) in eine Vektordatei. Dieser Vorgang ist jedoch nicht ganz risikofrei. Es ist nicht unwahrscheinlich, dass dieses Verarbeitungsverfahren zu viele Ankerpunkte erzeugt, was auf dem RIP zu einem "rangecheck"-postscript-fehler führt. So können Sie "rangecheck"-fehler vermeiden, wenn Sie eine Datei ins Vektorformat konvertiert haben: 1 Markieren Sie alle Dateielemente. 2 Wählen Sie "Datei" > "Dokumenteigenschaften". 3 Verringern Sie die Exportauflösung. 4 Wählen Sie die Option "Pfad teilen". 5 Speichern Sie die Datei erneut. EPS-Dateien können nicht nur mit Adobe Illustrator, sondern auch mit einigen anderen Anwendungen erstellt werden, z. B. Macromedia Freehand oder CorelDraw. Für diese Anwendungen gelten dieselben Regeln: Verwenden Sie das EPS-Format und vermeiden Sie die Konvertierung von Pixel-Dateien ins Vektorformat. Einbinden Möglicherweise müssen Sie Objekte aus einer Vektordatei in eine andere Vektorgrafik importieren. Es scheint zwar einfacher zu sein, die ganze Datei in die Grafik zu importieren, trotzdem sollte so nicht vorgegangen werden. [ Ratschläge für die Erstellung zuverlässiger PDFs ] 145
147 So importieren Sie Objekte in eine Vektorgrafik: 1 Öffnen Sie die Quelldatei. 2 Markieren Sie das Objekt, das Sie in der neuen Grafik wiederverwenden möchten. 3 Kopieren Sie das markierte Objekt. 4 Öffnen Sie die neue Datei. 5 Fügen Sie das Objekt in die neue Datei ein. 3:1 24:1 Pixel-Bilder Eine Pixel-Datei besteht aus einer großen Anzahl von Punkten (Pixel) innerhalb eines Rasters. Ihre Kombination bestimmt die Farbe und das Bild Ihrer Abbildung. Die Datei enthält Informationen über jedes einzelne Pixel: Position im Raster, Größe und Farbwert. Pixel-Bilder oder Bitmaps sind abhängig von der Auflösung: Da die Anzahl der Pixel festgelegt ist, ist das resultierende Bild umso unschärfer, je größer das Pixel (oder je niedriger die Auflösung). Folglich sollten Sie bei der Verkleinerung oder Vergrößerung dieses Bildtyps aufpassen: Die Qualität einer Pixel-Datei hängt von ihrer Auflösung ab. Für Pixel-Bilder gibt es zahlreiche Formate: TIFF, GIF, JPEG, PNG, EPS, PICT... In den folgenden Abschnitten finden Sie Richtlinien, die Ihnen bei der Wahl des für Bitmap-Abbildungen geeigneten Formats helfen können. Die nebenstehende Abbildung ist ein Beispiel für ein Pixel-Bild. 146 [ Vektorgrafiken oder Pixel-Bilder? ]
148 Wahl des geeigneten Formats für Ihre Pixel-Bilder Je nach verwendeter Abbildungsart und Ziel des endgültigen PDF-Dokuments haben Sie die Wahl zwischen verschiedenen Speicherformaten für Bitmap-Bilder in Ihrem Quelldokument. Bitmaps in Schwarzweiß: TIFF Wenn Sie in Ihrem Dokument Schwarzweiß-Pixel-Bilder verwenden möchten, sollten Sie sich für das Format TIFF entscheiden. Dieses flexible Format hat sich im Bereich der Bearbeitung digitaler Bilder wie Logos und Zeichnungen zum Standard entwickelt. Sie können die Farbdaten der TIFF-Bilder in Ihrer Ausgangsanwendung anpassen. Dabei müssen Sie jedoch darauf achten, dass Sie Schmuckfarben nicht mit CMYK-Farben mischen, da Schmuckfarben im Allgemeinen in CMYK-Farben konvertiert werden. TIFF-Dateien sind manchmal recht groß. In dem Fall kann eine LZW-Komprimierung sinnvoll sein. Graustufen-Abbildungen: EPS oder TIFF Wenn Sie Graustufen-Abbildungen haben, können Sie sich entweder für das EPS-Format oder das TIFF-Format entscheiden. Bei EPS-Dateien können Sie die Objektumrisse in einem Rasterbild entfernen (Bildfreistellung), so dass das Bild auf einem transparenten Hintergrund frei angezeigt wird. Wenn Sie das TIFF-Format wählen, können Sie die Objekte Ihrer Datei mit Ihrer Ausgangsanwendung einfärben. [ Ratschläge für die Erstellung zuverlässiger PDFs ] 147
149 Abbildungen in CMYK-Farben Wenn Sie mit Bildern in CMYK-Farben arbeiten, sollten Sie sich für das EPS-Format entscheiden. Auch mit diesem Format können Sie das Bild freistellen. EPS-Dateien, die CMYK-Farben enthalten, bieten Ihnen eine weitere Möglichkeit: Sie können sie mit den Kanälen DCS1 oder DCS2 speichern: DCS1: Das Format DCS oder "Desktop Color Separation" teilt Ihre Datei beim Speichern in Unterdateien auf. Bei DCS1 gibt es fünf Dateien: eine niedrig aufgelöste Version der Abbildung und vier Unterdateien, die einem bestimmten Farbkanal (C, M, Y und K) zugeordnet sind. 148 [ Vektorgrafiken oder Pixel-Bilder? ]
150 DCS2: Dieses Format kann neben den vier CMYK-Unterdateien zusätzliche Kanäle für die verwendeten Schmuckfarben enthalten. Achtung: Das Format DCS2 kann auch auf eine einzige Datei reduziert werden, dann würden Sie jedoch keinen Unterschied mehr zwischen den EPS- und den DCS2-Dateien sehen. Vermeiden Sie möglichst die Formate DCS1 und DCS2. Die Verwendung von DCS2 empfiehlt sich nur, wenn Ihre Abbildung Schmuckfarben enthält. [ Ratschläge für die Erstellung zuverlässiger PDFs ] 149
151 Verwenden von Fonts Häufig sind sich die Verfasser von Dokumenten nicht bewusst, welche erheblichen Auswirkungen die von ihnen gewählten Fonts auf die spätere Bearbeitung eines PDF-Dokuments haben. Die unbedachte Verwendung von Fonts ist eines der Haupthindernisse im digitalen Arbeitsablauf. Das folgende Kapitel beschäftigt sich daher mit den folgenden Themen: PostScript Type 1-Fonts auf Seite 151 TrueType-Fonts auf Seite 152 PostScript Type 3-Fonts auf Seite 152 MultipleMaster-Fonts auf Seite 153 City-Fonts auf Seite 153 Verwalten von Fonts auf Seite 153 Konvertieren von Text in Vektorkonturen auf Seite [ Verwenden von Fonts ]
152 PostScript Type 1-Fonts Type 1-Fonts verwenden Linien und Bézier-Kurven zur mathematischen Beschreibung von Buchstabenformen. Siehe auch Vektorgrafiken auf Seite 144. Type 1-Fonts haben die folgenden Eigenschaften: Ihre Dateigröße ist kleiner; daher belegen sie weniger Speicherplatz auf der Festplatte. Da Type 1-Fonts mathematisch definiert sind, können sie ohne Qualitätsverlust vergrößert oder verkleinert werden. Sie bleiben scharf und gut lesbar, selbst wenn Sie sie auf Laserdruckern mit niedriger Auflösung oder kleinem Schriftgrad ausgeben. Aufgrund dieser Vorteile haben sich PostScript Type 1-Fonts zum Industriestandard entwickelt. Sie werden von fast allen High-End-Druckern unterstützt. Type 1-Fonts sind daher die ideale Wahl für alle Ihre Dokumente. Das einzige Risiko besteht darin, dass die Fontbeschreibung nicht vollständig auf Ihrem System installiert ist. Ein PostScript-Font besteht immer aus zwei Dateien: Eine Datei ermöglicht die Anzeige des Fonts auf dem Bildschirm (Bildschirmschrift). In Microsoft Windows können Sie die Datei anhand ihrer Erweiterung erkennen: *.pfm (Printer Font Metrics). Unter Macintosh hat sie folgendes Symbol:. Die andere Datei ermöglicht das Drucken des Fonts (Druckerschrift). Unter Windows hat die Datei die Erweiterung *.pfb (Printer Font Binary); unter Macintosh ist das zugehörige Symbol:. [ Ratschläge für die Erstellung zuverlässiger PDFs ] 151
153 TrueType-Fonts Wie PostScript Type 1-Fonts verwenden auch TrueType-Fonts Linien und Kurven zur Definition der einzelnen Schriftzeichen. Sie haben die folgenden Eigenschaften: TrueType-Fonts sind weit verbreitet und werden von nahezu allen Softwareprogrammen für Microsoft Windows oder Macintosh unterstützt. Die Beschreibung eines TrueType-Fonts besteht nur aus einer einzigen Datei (*.ttf). TrueType-Fonts können mit guten Ergebnissen auf PostScript- und Nicht-PostScript-Druckern ausgegeben werden. Doch für einen guten Ausdruck auf einem PostScript-Gerät müssen sie in PostScript-Konturen umgewandelt werden, wodurch die Qualität beeinträchtigt werden kann. Aus diesem Grund verwenden viele Grafiker TrueType-Fonts nur ungern. Aufgrund der begrenzten Nützlichkeit der TrueType-Fonts für den professionellen PDF-Benutzer werden sie vom aktuellen Profil nicht zugelassen. PostScript Type 3-Fonts PostScript Type 3-Fonts sind in erster Linie dekorative Ornamentfonts. Sie weisen häufig mehrere lineare Objekte mit Füllungen innerhalb der einzelnen Zeichen auf und haben die folgenden Eigenschaften: Type 3-Fonts können auch Graustufenfüllungen und andere Spezialeffekte aufweisen, wohingegen Type 1-Fonts und TrueType-Fonts vollkommen schwarz sind. Die Dateigröße von Type 3-Fonts ist größer als die der Type 1- und TrueType-Fonts. Bei sehr kleinem Schriftgrad oder niedriger Auflösung sind sie weniger scharf. Der Druck oder die Bearbeitung von Dokumenten mit diesen Fonts dauert möglicherweise länger. In Ihren Dokumenten sollten Sie PostScript Type 3-Fonts daher eher sparsam verwenden. 152 [ Verwenden von Fonts ]
154 MultipleMaster-Fonts Auch in Bezug auf die Verwendung von MultipleMaster-Fonts sollten Sie vorsichtig sein. Das MultipleMaster-Format ist eine Erweiterung des PostScript Type 1-Formats. Mit diesen Fonts können Sie die Zeichenform leicht variieren: Stärke (leicht oder fett) Breite (eng oder weit) Optische Größe. Selbstverständlich können diese Fonts auch Probleme für die weitere Bearbeitung im digitalen PDF-Arbeitsablauf hervorrufen. City-Fonts City-Fonts sind abgeleitete Bitmap-Fonts. Sie werden manchmal unter Mac OS als Ersatzfont verwendet, wenn im System kein anderer Font gefunden werden kann. City-Fonts sind an ihrem Namen zu erkennen: Es handelt sich um Städtenamen wie Geneva (Genf) und Chicago. City-Fonts stellen zwar nicht zwangsläufig ein Problem dar, sie sollten jedoch lieber nicht verwendet werden. Verwalten von Fonts Damit Sie sicher sein können, dass Sie immer den geeignetesten Font wählen, und die Dateien im Auge behalten, die Ihre Fonts beschreiben (*.pfb, *.pfd, *.ttf usw.), können Sie eine spezielle Software zur Verwaltung von Schriften verwenden. [ Ratschläge für die Erstellung zuverlässiger PDFs ] 153
155 Adobe Type Manager, Fontagent oder Suitcase sind gute Hilfsprogramme, um Fonts zu überprüfen und zu sortieren. Nicht korrekte Fonts können mit diesen Programmen ausgeschlossen, repariert oder strukturiert werden. Es ist ebenfalls sinnvoll, nicht zu viele Fonts auf Ihrem System zu installieren, da sie die Systemleistung beeinträchtigen können. Konvertieren von Text in Vektorkonturen Sie können Ihre Texte mithilfe Ihrer Ausgangsanwendung in Vektorkonturen konvertieren. Ein Vektor ist eine Strichzeichnung der Konturen eines Zeichens. Für Sie als Verfasser der Quelldokumente ist es wichtig, dass Sie sich der Folgen einer derartigen Anpassung bewusst sind: Der in Vektorkonturen konvertierte Text kann nicht mehr geändert werden. Durch dieses Umwandeln von Text in Vektorgrafiken kann sowohl die Größe der Quelldatei als auch die der resultierenden PDF-Datei erheblich zunehmen. 154 [ Verwenden von Fonts ]
156 Verwenden von Layoutsoftware (QuarkXPress) Die meisten Ausgangsanwendungen verfügen über Werkzeuge, die für das Design Ihrer Dokumente nützlich sind. Sie bedeuten für den RIP jedoch auch mehr Arbeit und erzeugen bei der Bearbeitung Ihrer Dateien PostScript-Fehler. In den folgenden Abschnitten sind einige der Funktionen zusammengestellt, die es zu vermeiden gilt: Invertierte Bilder, Vergrößerungen, Verkleinerungen oder Drehungen auf Seite 156 Verwenden von Textstilen auf Seite 157 Verwenden von Freistellungspfaden auf Seite 158 Verankern von Bildern im Text auf Seite 158. [ Ratschläge für die Erstellung zuverlässiger PDFs ] 155
157 Invertierte Bilder, Vergrößerungen, Verkleinerungen oder Drehungen Invertierte Bilder Mit einer Software wie QuarkXPress ist es ganz leicht, ein Bild zu invertieren. Die Verarbeitung eines mittels QuarkXPress invertierten Bildes ist für den RIP jedoch sehr viel arbeitsintensiver. Deshalb ist es besser, das Bild zuerst in Ihrer Bildbearbeitungssoftware, wie z. B. Adobe Photoshop, zu invertieren und es dann in QuarkXPress erneut einzufügen. Vergrößerung und Verkleinerung Auch für die Vergrößerung oder Verkleinerung von Bildern in QuarkXPress ist besondere Aufmerksamkeit gefordert. Vor allem bei der Vergrößerung eines Bildes können Probleme auftreten. Allgemein gilt, dass Sie einen Vergrößerungsfaktor von maximal 120 % anwenden sollten. Wenn Sie eine Abbildung darüber hinaus vergrößern möchten, ist es besser, dies mithilfe von Adobe Photoshop zu tun oder sie im neuen Format erneut zu digitalisieren. 156 [ Verwenden von Layoutsoftware (QuarkXPress) ]
158 Drehen und Neigen von Bildern Eine weitere, in Layoutprogrammen wie QuarkXPress häufig verwendete Funktion ist das Drehen oder Neigen eines Bildes oder Objekts. Hier gilt die gleiche Regel: Führen Sie diesen Vorgang in Photoshop aus und fügen Sie das bearbeitete Bild dann wieder in QuarkXPress ein. Verwenden von Textstilen In den meisten Layoutprogrammen können Sie Text fett oder kursiv formatieren. Das Ergebnis ist nicht vorherzusehen, da die Fett- oder Kursivschriften der verwendeten Fonts auf Ihrem System nicht immer verfügbar sind. In anderen Worten: Es ist besser, für Ihren fett oder kursiv formatierten Text die entsprechenden Versionen der gewählten Fonts zu wählen, als die QuarkXPress-Funktionen zu verwenden. [ Ratschläge für die Erstellung zuverlässiger PDFs ] 157
159 Verwenden von Freistellungspfaden Mit QuarkXPress 4 oder höheren Versionen können Sie ein Bild freistellen. Das bedeutet, dass das Bild vom Hintergrund losgelöst ist, so als wäre es ausgeschnitten. Dabei müssen Sie jedoch berücksichtigen, dass nicht alle RIPs eine derartige Freistellung verarbeiten können. Es empfiehlt sich daher, Bilder in Adobe Photoshop freizustellen. Verankern von Bildern im Text Sie können Bildrahmen kopieren und sie zwischen den Textelementen einfügen. Die Bilder folgen dann dem Text, wenn Sie ihn ändern. Diese Möglichkeit ist für die Erstellung von Dokumenten äußerst praktisch, sie birgt aber auch Risiken für Ihren Endentwurf. 158 [ Verwenden von Layoutsoftware (QuarkXPress) ]
160 Verarbeiten von Farben In diesem Kapitel wird ein anderer Faktor angesprochen, der im digitalen Workflow häufig Probleme hervorruft. Die auf Ihrem Bildschirm angezeigten Farben sehen in der Druckausgabe nicht immer genauso gut aus. Eine Lösung für dieses Problem kann das Farbmanagement sein. Nachfolgend finden Sie ein paar Empfehlungen bezüglich der Erstellung, der Bezeichnung und der Verwendung von Farben: CMYK-Farben auf Seite 160 Schmuckfarben auf Seite 162 Abstufungen auf Seite 163 Duplexfarben auf Seite 163 [ Ratschläge für die Erstellung zuverlässiger PDFs ] 159
161 CMYK-Farben In Adobe Photoshop Wenn Sie ein Bild mit CMYK-Farben in Adobe Photoshop speichern, können Sie diesem Bild ein ICC-Profil zuweisen. Das Profil überprüft, ob ein derartiges Profil erkannt werden kann und teilt es Ihnen ggf. mit. Diese Profile sind nicht immer erforderlich und können manchmal unvorhergesehene Auswirkungen haben. Es empfiehlt sich daher, diese Photoshop-Option nicht in einem CMYK-Workflow zu verwenden. In Adobe Illustrator Wenn Sie eine CMYK-Farbe in Adobe Illustrator erstellen, müssen Sie darauf achten, dass sie wirklich in CMYK-Werten definiert wird. Wenn Sie zum Beispiel für die Definition Ihrer CMYK-Farbe eine Schmuckfarbe verwenden, sollten die Farbwerte später besser überprüft werden. Diese Werte müssen in den Programmen übereinstimmen. 160 [ Verarbeiten von Farben ]
162 In QuarkXPress Beim Erstellen von CMYK-Farben in QuarkXPress ist ebenfalls Vorsicht geboten. Wie in Adobe Illustrator müssen Sie genau darauf achten, dass diese Farben in CMYK-Werten definiert werden. Beim Konvertieren einer Farbe muss erneut überprüft werden, ob die Option "Schmuckfarbe" deaktiviert ist. [ Ratschläge für die Erstellung zuverlässiger PDFs ] 161
163 Probleme treten vor allem dann auf, wenn eine Schmuckfarbe verwendet wird. Wenn Sie zum Beispiel eine Farbe erzeugen müssen, die 10 % der Schmuckfarbe "Reflexblau" enthält, und Sie diese Farbe dann in CMYK-Werte konvertieren, werden diese nicht ausgedruckt (10% C; 7,2% M; 0% Y; 0,6% K). Daher ist es besser, wenn Sie selbst den CMYK-Wert definieren, der für den Druck dieser Farbe geeignet ist. Schmuckfarben Es ist äußerst wichtig, dass die Bezeichnung der Schmuckfarben in allen im Workflow verwendeten Programmen identisch ist. Bei den Namenserweiterungen der Schmuckfarben (CV, CVC, CVU usw.) können Probleme auftreten, die nicht immer überprüfbar sind. Die meisten Workflows können diese Farben kombinieren; Sie müssen jedoch darauf achten, dass diese Kombinationen in den verschiedenen Softwareprogrammen übereinstimmende CMYK-Werte aufweisen. 162 [ Verarbeiten von Farben ]
PDF-Druck und PDF-Versand mit PV:MANAGER
 PDF-Druck und PDF-Versand mit PV:MANAGER Installation und Erste Schritte Limex Computer GmbH. Alle Rechte vorbehalten Übersicht Mit der Version 5.4 bietet PV:MANAGER eine neue, direkte Unterstützung für
PDF-Druck und PDF-Versand mit PV:MANAGER Installation und Erste Schritte Limex Computer GmbH. Alle Rechte vorbehalten Übersicht Mit der Version 5.4 bietet PV:MANAGER eine neue, direkte Unterstützung für
Was ist PDF? Portable Document Format, von Adobe Systems entwickelt Multiplattformfähigkeit,
 Was ist PDF? Portable Document Format, von Adobe Systems entwickelt Multiplattformfähigkeit, Wie kann ein PDF File angezeigt werden? kann mit Acrobat-Viewern angezeigt werden auf jeder Plattform!! (Unix,
Was ist PDF? Portable Document Format, von Adobe Systems entwickelt Multiplattformfähigkeit, Wie kann ein PDF File angezeigt werden? kann mit Acrobat-Viewern angezeigt werden auf jeder Plattform!! (Unix,
NMP-Verlag Verlag für Nationalökonomie, Management und Politikberatung
 Hinweise zur Erstellung einer PDF-Datei Warum eine PDF-Datei NMP-Verlag Verlag für Nationalökonomie, Management und Politikberatung Offene Dateien, wie von Microsoft Word oder OpenOffice, können an jedem
Hinweise zur Erstellung einer PDF-Datei Warum eine PDF-Datei NMP-Verlag Verlag für Nationalökonomie, Management und Politikberatung Offene Dateien, wie von Microsoft Word oder OpenOffice, können an jedem
PDF-Druck und PDF-Versand mit repdoc Werkstattsoftware
 PDF-Druck und PDF-Versand mit repdoc Werkstattsoftware Installation und Erste Schritte Limex Computer GmbH. Alle Rechte vorbehalten Übersicht Mit der Version Q1/2012 bietet repdoc Werkstattsoftware eine
PDF-Druck und PDF-Versand mit repdoc Werkstattsoftware Installation und Erste Schritte Limex Computer GmbH. Alle Rechte vorbehalten Übersicht Mit der Version Q1/2012 bietet repdoc Werkstattsoftware eine
Sie werden sehen, dass Sie für uns nur noch den direkten PDF-Export benötigen. Warum?
 Leitfaden zur Druckdatenerstellung Inhalt: 1. Download und Installation der ECI-Profile 2. Farbeinstellungen der Adobe Creative Suite Bitte beachten! In diesem kleinen Leitfaden möchten wir auf die Druckdatenerstellung
Leitfaden zur Druckdatenerstellung Inhalt: 1. Download und Installation der ECI-Profile 2. Farbeinstellungen der Adobe Creative Suite Bitte beachten! In diesem kleinen Leitfaden möchten wir auf die Druckdatenerstellung
P-touch Transfer Manager verwenden
 P-touch Transfer Manager verwenden Version 0 GER Einführung Wichtiger Hinweis Der Inhalt dieses Dokuments sowie die Spezifikationen des Produkts können jederzeit ohne vorherige Ankündigung geändert werden.
P-touch Transfer Manager verwenden Version 0 GER Einführung Wichtiger Hinweis Der Inhalt dieses Dokuments sowie die Spezifikationen des Produkts können jederzeit ohne vorherige Ankündigung geändert werden.
Gruppenrichtlinien und Softwareverteilung
 Gruppenrichtlinien und Softwareverteilung Ergänzungen zur Musterlösung Bitte lesen Sie zuerst die gesamte Anleitung durch! Vorbemerkung: Die Begriffe OU (Organizational Unit) und Raum werden in der folgenden
Gruppenrichtlinien und Softwareverteilung Ergänzungen zur Musterlösung Bitte lesen Sie zuerst die gesamte Anleitung durch! Vorbemerkung: Die Begriffe OU (Organizational Unit) und Raum werden in der folgenden
Stundenerfassung Version 1.8 Anleitung Arbeiten mit Replikaten
 Stundenerfassung Version 1.8 Anleitung Arbeiten mit Replikaten 2008 netcadservice GmbH netcadservice GmbH Augustinerstraße 3 D-83395 Freilassing Dieses Programm ist urheberrechtlich geschützt. Eine Weitergabe
Stundenerfassung Version 1.8 Anleitung Arbeiten mit Replikaten 2008 netcadservice GmbH netcadservice GmbH Augustinerstraße 3 D-83395 Freilassing Dieses Programm ist urheberrechtlich geschützt. Eine Weitergabe
Erstellen einer PostScript-Datei unter Windows XP
 Erstellen einer PostScript-Datei unter Windows XP Sie möchten uns Ihre Druckvorlage als PostScript-Datei einreichen. Um Fehler in der Herstellung von vorneherein auszuschließen, möchten wir Sie bitten,
Erstellen einer PostScript-Datei unter Windows XP Sie möchten uns Ihre Druckvorlage als PostScript-Datei einreichen. Um Fehler in der Herstellung von vorneherein auszuschließen, möchten wir Sie bitten,
Windows 8.1. Grundkurs kompakt. Markus Krimm, Peter Wies 1. Ausgabe, Januar 2014. inkl. zusätzlichem Übungsanhang K-W81-G-UA
 Markus Krimm, Peter Wies 1. Ausgabe, Januar 2014 Windows 8.1 Grundkurs kompakt inkl. zusätzlichem Übungsanhang K-W81-G-UA 1.3 Der Startbildschirm Der erste Blick auf den Startbildschirm (Startseite) Nach
Markus Krimm, Peter Wies 1. Ausgabe, Januar 2014 Windows 8.1 Grundkurs kompakt inkl. zusätzlichem Übungsanhang K-W81-G-UA 1.3 Der Startbildschirm Der erste Blick auf den Startbildschirm (Startseite) Nach
Drucken aus der Anwendung
 Drucken aus der Anwendung Drucken aus der Anwendung Nicht jeder Großformatdruck benötigt die volle Funktionsvielfalt von PosterJet - häufig sind es Standarddrucke wie Flussdiagramme und Organigramme die
Drucken aus der Anwendung Drucken aus der Anwendung Nicht jeder Großformatdruck benötigt die volle Funktionsvielfalt von PosterJet - häufig sind es Standarddrucke wie Flussdiagramme und Organigramme die
PitStop Server 4 08 Upgrade von 3 Box Mac Win
 PitStop Server 4 08 Upgrade von 3 Box Mac Win Seite 1 / 5 PitStop Server 4.0/08 Upgrade von 3.x Box Mac/Win Enfocus PitStop Server ist das führende Werkzeug zum automatisierten Prüfen und Korrigieren von
PitStop Server 4 08 Upgrade von 3 Box Mac Win Seite 1 / 5 PitStop Server 4.0/08 Upgrade von 3.x Box Mac/Win Enfocus PitStop Server ist das führende Werkzeug zum automatisierten Prüfen und Korrigieren von
10.3.1.8 Übung - Konfigurieren einer Windows 7-Firewall
 5.0 10.3.1.8 Übung - Konfigurieren einer Windows 7-Firewall Drucken Sie diese Übung aus und führen Sie sie durch. In dieser Übung werden Sie erfahren, wie man die Windows 7-Firewall konfiguriert und einige
5.0 10.3.1.8 Übung - Konfigurieren einer Windows 7-Firewall Drucken Sie diese Übung aus und führen Sie sie durch. In dieser Übung werden Sie erfahren, wie man die Windows 7-Firewall konfiguriert und einige
Zwischenablage (Bilder, Texte,...)
 Zwischenablage was ist das? Informationen über. die Bedeutung der Windows-Zwischenablage Kopieren und Einfügen mit der Zwischenablage Vermeiden von Fehlern beim Arbeiten mit der Zwischenablage Bei diesen
Zwischenablage was ist das? Informationen über. die Bedeutung der Windows-Zwischenablage Kopieren und Einfügen mit der Zwischenablage Vermeiden von Fehlern beim Arbeiten mit der Zwischenablage Bei diesen
Handbuch Fischertechnik-Einzelteiltabelle V3.7.3
 Handbuch Fischertechnik-Einzelteiltabelle V3.7.3 von Markus Mack Stand: Samstag, 17. April 2004 Inhaltsverzeichnis 1. Systemvorraussetzungen...3 2. Installation und Start...3 3. Anpassen der Tabelle...3
Handbuch Fischertechnik-Einzelteiltabelle V3.7.3 von Markus Mack Stand: Samstag, 17. April 2004 Inhaltsverzeichnis 1. Systemvorraussetzungen...3 2. Installation und Start...3 3. Anpassen der Tabelle...3
teamsync Kurzanleitung
 1 teamsync Kurzanleitung Version 4.0-19. November 2012 2 1 Einleitung Mit teamsync können Sie die Produkte teamspace und projectfacts mit Microsoft Outlook synchronisieren.laden Sie sich teamsync hier
1 teamsync Kurzanleitung Version 4.0-19. November 2012 2 1 Einleitung Mit teamsync können Sie die Produkte teamspace und projectfacts mit Microsoft Outlook synchronisieren.laden Sie sich teamsync hier
12. Dokumente Speichern und Drucken
 12. Dokumente Speichern und Drucken 12.1 Überblick Wie oft sollte man sein Dokument speichern? Nachdem Sie ein Word Dokument erstellt oder bearbeitet haben, sollten Sie es immer speichern. Sie sollten
12. Dokumente Speichern und Drucken 12.1 Überblick Wie oft sollte man sein Dokument speichern? Nachdem Sie ein Word Dokument erstellt oder bearbeitet haben, sollten Sie es immer speichern. Sie sollten
Was gibt es Neues in QuarkXPress 10.1?
 Was gibt es Neues in QuarkXPress 10.1? INHALTSVERZEICHNIS Inhaltsverzeichnis Was gibt es Neues in QuarkXPress 10.1?...3 Neue Funktionen...4 Dynamische Hilfslinien...4 Notizen...4 Bücher...4 Redline...5
Was gibt es Neues in QuarkXPress 10.1? INHALTSVERZEICHNIS Inhaltsverzeichnis Was gibt es Neues in QuarkXPress 10.1?...3 Neue Funktionen...4 Dynamische Hilfslinien...4 Notizen...4 Bücher...4 Redline...5
PDF Dateien für den Druck erstellen
 PDF Dateien für den Druck erstellen System Mac OS X Acrobat Version 6 Warum eigentlich PDF? PDF wird nicht nur in der Druckwelt immer wichtiger. Das Internet ist voller Informationsschriften im PDF-Format,
PDF Dateien für den Druck erstellen System Mac OS X Acrobat Version 6 Warum eigentlich PDF? PDF wird nicht nur in der Druckwelt immer wichtiger. Das Internet ist voller Informationsschriften im PDF-Format,
FuxMedia Programm im Netzwerk einrichten am Beispiel von Windows 7
 FuxMedia Programm im Netzwerk einrichten am Beispiel von Windows 7 Die Installation der FuxMedia Software erfolgt erst NACH Einrichtung des Netzlaufwerks! Menüleiste einblenden, falls nicht vorhanden Die
FuxMedia Programm im Netzwerk einrichten am Beispiel von Windows 7 Die Installation der FuxMedia Software erfolgt erst NACH Einrichtung des Netzlaufwerks! Menüleiste einblenden, falls nicht vorhanden Die
Erstellen von PDF-Dateien aus bocad-3d in der Version 19.xxxx und 20.xxxx
 Erstellen von PDF-Dateien aus bocad-3d in der Version 19.xxxx und 20.xxxx Vorbereitung: 1. Programme installieren: Auf der bocad-3d Programm-CD Version 20.xxxx sind die erforderlichen Programme Ghostscript
Erstellen von PDF-Dateien aus bocad-3d in der Version 19.xxxx und 20.xxxx Vorbereitung: 1. Programme installieren: Auf der bocad-3d Programm-CD Version 20.xxxx sind die erforderlichen Programme Ghostscript
ec@ros2-installer ecaros2 Installer procar informatik AG 1 Stand: FS 09/2012 Eschenweg 7 64331 Weiterstadt
 ecaros2 Installer procar informatik AG 1 Stand: FS 09/2012 Inhaltsverzeichnis 1 Download des ecaros2-installer...3 2 Aufruf des ecaros2-installer...3 2.1 Konsolen-Fenster (Windows)...3 2.2 Konsolen-Fenster
ecaros2 Installer procar informatik AG 1 Stand: FS 09/2012 Inhaltsverzeichnis 1 Download des ecaros2-installer...3 2 Aufruf des ecaros2-installer...3 2.1 Konsolen-Fenster (Windows)...3 2.2 Konsolen-Fenster
Vision für Mac BENUTZERHANDBUCH
 Vision für Mac BENUTZERHANDBUCH Copyright 1981-2015 Netop Business Solutions A/S. Alle Rechte vorbehalten. Teile unter Lizenz Dritter. Senden Sie Ihr Feedback an: Netop Business Solutions A/S Bregnerodvej
Vision für Mac BENUTZERHANDBUCH Copyright 1981-2015 Netop Business Solutions A/S. Alle Rechte vorbehalten. Teile unter Lizenz Dritter. Senden Sie Ihr Feedback an: Netop Business Solutions A/S Bregnerodvej
Jederzeit Ordnung halten
 Kapitel Jederzeit Ordnung halten 6 auf Ihrem Mac In diesem Buch war bereits einige Male vom Finder die Rede. Dieses Kapitel wird sich nun ausführlich diesem so wichtigen Programm widmen. Sie werden das
Kapitel Jederzeit Ordnung halten 6 auf Ihrem Mac In diesem Buch war bereits einige Male vom Finder die Rede. Dieses Kapitel wird sich nun ausführlich diesem so wichtigen Programm widmen. Sie werden das
Der digitale. Workflow Workflow. [PDF-Erstellung aus CorelDraw für Windows]
![Der digitale. Workflow Workflow. [PDF-Erstellung aus CorelDraw für Windows] Der digitale. Workflow Workflow. [PDF-Erstellung aus CorelDraw für Windows]](/thumbs/28/12880006.jpg) Der digitale Workflow Workflow [PDF-Erstellung aus CorelDraw für Windows] 2 Der Digitale Workflow schnell und wirtschaftlich bei höchster Qualität Inhalt Der digitale Workflow gibt die optimale Voraussetzung
Der digitale Workflow Workflow [PDF-Erstellung aus CorelDraw für Windows] 2 Der Digitale Workflow schnell und wirtschaftlich bei höchster Qualität Inhalt Der digitale Workflow gibt die optimale Voraussetzung
Downloadfehler in DEHSt-VPSMail. Workaround zum Umgang mit einem Downloadfehler
 Downloadfehler in DEHSt-VPSMail Workaround zum Umgang mit einem Downloadfehler Downloadfehler bremen online services GmbH & Co. KG Seite 2 Inhaltsverzeichnis Vorwort...3 1 Fehlermeldung...4 2 Fehlerbeseitigung...5
Downloadfehler in DEHSt-VPSMail Workaround zum Umgang mit einem Downloadfehler Downloadfehler bremen online services GmbH & Co. KG Seite 2 Inhaltsverzeichnis Vorwort...3 1 Fehlermeldung...4 2 Fehlerbeseitigung...5
Outlook. sysplus.ch outlook - mail-grundlagen Seite 1/8. Mail-Grundlagen. Posteingang
 sysplus.ch outlook - mail-grundlagen Seite 1/8 Outlook Mail-Grundlagen Posteingang Es gibt verschiedene Möglichkeiten, um zum Posteingang zu gelangen. Man kann links im Outlook-Fenster auf die Schaltfläche
sysplus.ch outlook - mail-grundlagen Seite 1/8 Outlook Mail-Grundlagen Posteingang Es gibt verschiedene Möglichkeiten, um zum Posteingang zu gelangen. Man kann links im Outlook-Fenster auf die Schaltfläche
Erstellung barrierefreier PDFs aus Word-Dateien
 Erstellung barrierefreier PDFs aus Word-Dateien Stand: 01.03.2013 Die Anleitung bezieht sich auf den Einsatz von Adobe Acrobat Professional X und Word 2010. Bedingung: in Word wurden die notwendigen Vorarbeiten
Erstellung barrierefreier PDFs aus Word-Dateien Stand: 01.03.2013 Die Anleitung bezieht sich auf den Einsatz von Adobe Acrobat Professional X und Word 2010. Bedingung: in Word wurden die notwendigen Vorarbeiten
Installieren von Microsoft Office 2012-09-12 Version 2.1
 Installieren von Microsoft Office 2012-09-12 Version 2.1 INHALT Installieren von Microsoft Office... 2 Informationen vor der Installation... 2 Installieren von Microsoft Office... 3 Erste Schritte... 7
Installieren von Microsoft Office 2012-09-12 Version 2.1 INHALT Installieren von Microsoft Office... 2 Informationen vor der Installation... 2 Installieren von Microsoft Office... 3 Erste Schritte... 7
PDF und andere Dateiformate
 PDF und andere Dateiformate Um bei der Verarbeitung Ihrer Druckdaten möglichst optimale Druckergebnisse zu erzielen, hier ein paar Tipps und Hinweise. Soweit sich Hinweise auf das Betriebssytem beziehen,
PDF und andere Dateiformate Um bei der Verarbeitung Ihrer Druckdaten möglichst optimale Druckergebnisse zu erzielen, hier ein paar Tipps und Hinweise. Soweit sich Hinweise auf das Betriebssytem beziehen,
PDF-Erzeugung mit PDFCreator (nur für Windows, installiert universellen PDF-Druckertreiber) v11/01
 PDF-Erzeugung mit PDFCreator (nur für Windows, installiert universellen PDF-Druckertreiber) v11/01 Erläuterung PDFCreator ist eine Software zur Erzeugung von PDF-Dateien unter Windows. Es kann in all den
PDF-Erzeugung mit PDFCreator (nur für Windows, installiert universellen PDF-Druckertreiber) v11/01 Erläuterung PDFCreator ist eine Software zur Erzeugung von PDF-Dateien unter Windows. Es kann in all den
3 Installation von Exchange
 3 Installation von Exchange Server 2010 In diesem Kapitel wird nun der erste Exchange Server 2010 in eine neue Umgebung installiert. Ich werde hier erst einmal eine einfache Installation mit der grafischen
3 Installation von Exchange Server 2010 In diesem Kapitel wird nun der erste Exchange Server 2010 in eine neue Umgebung installiert. Ich werde hier erst einmal eine einfache Installation mit der grafischen
Technische Voraussetzungen Nexory Printer
 Nexory GmbH Clara-Zetkin-Straße 3 07545 Gera Telefon +49 365 20 500 520 Fax +49 365 20 500 540 info@nexory.com www.nexory.com Technische Voraussetzungen Nexory Printer Seite 1 von 12 Inhalt 1 Nexory Printer...
Nexory GmbH Clara-Zetkin-Straße 3 07545 Gera Telefon +49 365 20 500 520 Fax +49 365 20 500 540 info@nexory.com www.nexory.com Technische Voraussetzungen Nexory Printer Seite 1 von 12 Inhalt 1 Nexory Printer...
2. Word-Dokumente verwalten
 2. Word-Dokumente verwalten In dieser Lektion lernen Sie... Word-Dokumente speichern und öffnen Neue Dokumente erstellen Dateiformate Was Sie für diese Lektion wissen sollten: Die Arbeitsumgebung von Word
2. Word-Dokumente verwalten In dieser Lektion lernen Sie... Word-Dokumente speichern und öffnen Neue Dokumente erstellen Dateiformate Was Sie für diese Lektion wissen sollten: Die Arbeitsumgebung von Word
Inhaltserzeichnis. Datenübernahme
 Inhaltserzeichnis 1. Feststellen der Installationsart...2 1.1 Sichern der bereits installierten Version von V-LOG 5.0...2 1.2 Deinstallation der alten Version von V-LOG 5.0...3 1.3 Installation der neuen
Inhaltserzeichnis 1. Feststellen der Installationsart...2 1.1 Sichern der bereits installierten Version von V-LOG 5.0...2 1.2 Deinstallation der alten Version von V-LOG 5.0...3 1.3 Installation der neuen
Version smarter mobile(zu finden unter Einstellungen, Siehe Bild) : Gerät/Typ(z.B. Panasonic Toughbook, Ipad Air, Handy Samsung S1):
 Supportanfrage ESN Bitte füllen Sie zu jeder Supportanfrage diese Vorlage aus. Sie helfen uns damit, Ihre Anfrage kompetent und schnell beantworten zu können. Verwenden Sie für jedes einzelne Thema jeweils
Supportanfrage ESN Bitte füllen Sie zu jeder Supportanfrage diese Vorlage aus. Sie helfen uns damit, Ihre Anfrage kompetent und schnell beantworten zu können. Verwenden Sie für jedes einzelne Thema jeweils
Willkommen bei Dropbox!
 Ihre ersten Schritte mit Dropbox 1 2 3 4 Sicherheit für Ihre Dateien Alles immer griffbereit Versand großer Dateien Gemeinsame Bearbeitung von Dateien Willkommen bei Dropbox! 1 Sicherheit für Ihre Dateien
Ihre ersten Schritte mit Dropbox 1 2 3 4 Sicherheit für Ihre Dateien Alles immer griffbereit Versand großer Dateien Gemeinsame Bearbeitung von Dateien Willkommen bei Dropbox! 1 Sicherheit für Ihre Dateien
BENUTZERHANDBUCH. Version 7.6
 BENUTZERHANDBUCH Version 7.6 BENUTZERHANDBUCH Version 7.6 OBJECTIF LUNE Inc. 2030 Pie-IX, Suite 500 Montréal, QC, Canada, H1V 2C8 +1 (514) 875-5863 sales@ca.objectiflune.com www.virtualstationery.com 2015
BENUTZERHANDBUCH Version 7.6 BENUTZERHANDBUCH Version 7.6 OBJECTIF LUNE Inc. 2030 Pie-IX, Suite 500 Montréal, QC, Canada, H1V 2C8 +1 (514) 875-5863 sales@ca.objectiflune.com www.virtualstationery.com 2015
HANDBUCH PHOENIX II - DOKUMENTENVERWALTUNG
 it4sport GmbH HANDBUCH PHOENIX II - DOKUMENTENVERWALTUNG Stand 10.07.2014 Version 2.0 1. INHALTSVERZEICHNIS 2. Abbildungsverzeichnis... 3 3. Dokumentenumfang... 4 4. Dokumente anzeigen... 5 4.1 Dokumente
it4sport GmbH HANDBUCH PHOENIX II - DOKUMENTENVERWALTUNG Stand 10.07.2014 Version 2.0 1. INHALTSVERZEICHNIS 2. Abbildungsverzeichnis... 3 3. Dokumentenumfang... 4 4. Dokumente anzeigen... 5 4.1 Dokumente
Matrix42. Use Case - Sicherung und Rücksicherung persönlicher Einstellungen über Personal Backup. Version 1.0.0. 23. September 2015 - 1 -
 Matrix42 Use Case - Sicherung und Rücksicherung persönlicher Version 1.0.0 23. September 2015-1 - Inhaltsverzeichnis 1 Einleitung 3 1.1 Beschreibung 3 1.2 Vorbereitung 3 1.3 Ziel 3 2 Use Case 4-2 - 1 Einleitung
Matrix42 Use Case - Sicherung und Rücksicherung persönlicher Version 1.0.0 23. September 2015-1 - Inhaltsverzeichnis 1 Einleitung 3 1.1 Beschreibung 3 1.2 Vorbereitung 3 1.3 Ziel 3 2 Use Case 4-2 - 1 Einleitung
Hilfe Bearbeitung von Rahmenleistungsverzeichnissen
 Hilfe Bearbeitung von Rahmenleistungsverzeichnissen Allgemeine Hinweise Inhaltsverzeichnis 1 Allgemeine Hinweise... 3 1.1 Grundlagen...3 1.2 Erstellen und Bearbeiten eines Rahmen-Leistungsverzeichnisses...
Hilfe Bearbeitung von Rahmenleistungsverzeichnissen Allgemeine Hinweise Inhaltsverzeichnis 1 Allgemeine Hinweise... 3 1.1 Grundlagen...3 1.2 Erstellen und Bearbeiten eines Rahmen-Leistungsverzeichnisses...
Überprüfung der digital signierten E-Rechnung
 Überprüfung der digital signierten E-Rechnung Aufgrund des BMF-Erlasses vom Juli 2005 (BMF-010219/0183-IV/9/2005) gelten ab 01.01.2006 nur noch jene elektronischen Rechnungen als vorsteuerabzugspflichtig,
Überprüfung der digital signierten E-Rechnung Aufgrund des BMF-Erlasses vom Juli 2005 (BMF-010219/0183-IV/9/2005) gelten ab 01.01.2006 nur noch jene elektronischen Rechnungen als vorsteuerabzugspflichtig,
Daten-Synchronisation zwischen dem ZDV-Webmailer und Outlook (2002-2007) Zentrum für Datenverarbeitung der Universität Tübingen
 Daten-Synchronisation zwischen dem ZDV-Webmailer und Outlook (2002-2007) Zentrum für Datenverarbeitung der Universität Tübingen Inhalt 1. Die Funambol Software... 3 2. Download und Installation... 3 3.
Daten-Synchronisation zwischen dem ZDV-Webmailer und Outlook (2002-2007) Zentrum für Datenverarbeitung der Universität Tübingen Inhalt 1. Die Funambol Software... 3 2. Download und Installation... 3 3.
Novell Client. Anleitung. zur Verfügung gestellt durch: ZID Dezentrale Systeme. Februar 2015. ZID Dezentrale Systeme
 Novell Client Anleitung zur Verfügung gestellt durch: ZID Dezentrale Systeme Februar 2015 Seite 2 von 8 Mit der Einführung von Windows 7 hat sich die Novell-Anmeldung sehr stark verändert. Der Novell Client
Novell Client Anleitung zur Verfügung gestellt durch: ZID Dezentrale Systeme Februar 2015 Seite 2 von 8 Mit der Einführung von Windows 7 hat sich die Novell-Anmeldung sehr stark verändert. Der Novell Client
Dokumentation IBIS Monitor
 Dokumentation IBIS Monitor Seite 1 von 16 11.01.06 Inhaltsverzeichnis 1. Allgemein 2. Installation und Programm starten 3. Programmkonfiguration 4. Aufzeichnung 4.1 Aufzeichnung mitschneiden 4.1.1 Inhalt
Dokumentation IBIS Monitor Seite 1 von 16 11.01.06 Inhaltsverzeichnis 1. Allgemein 2. Installation und Programm starten 3. Programmkonfiguration 4. Aufzeichnung 4.1 Aufzeichnung mitschneiden 4.1.1 Inhalt
www.olr.ccli.com Jetzt neu: Online Reporting Schritt für Schritt durch das Online Reporting (OLR) Online Liedmeldung
 Online Liedmeldung Jetzt neu: Online Reporting www.olr.ccli.com Schritt für Schritt durch das Online Reporting (OLR) Wichtige Information für Kirchen und Gemeinden Keine Software zu installieren Liedmeldung
Online Liedmeldung Jetzt neu: Online Reporting www.olr.ccli.com Schritt für Schritt durch das Online Reporting (OLR) Wichtige Information für Kirchen und Gemeinden Keine Software zu installieren Liedmeldung
PDF-Dateien erstellen mit edocprinter PDF Pro
 AT.014, Version 1.4 02.04.2013 Kurzanleitung PDF-Dateien erstellen mit edocprinter PDF Pro Zur einfachen Erstellung von PDF-Dateien steht den Mitarbeitenden der kantonalen Verwaltung das Programm edocprinter
AT.014, Version 1.4 02.04.2013 Kurzanleitung PDF-Dateien erstellen mit edocprinter PDF Pro Zur einfachen Erstellung von PDF-Dateien steht den Mitarbeitenden der kantonalen Verwaltung das Programm edocprinter
Bedienungsanleitung: Onlineverifizierung von qualifiziert signierten PDF-Dateien
 Sie haben von der VR DISKONTBANK GmbH ein signiertes PDF-Dokument (i.d.r. eine Zentralregulierungsliste mit dem Status einer offiziellen Rechnung) erhalten und möchten nun die Signatur verifizieren, um
Sie haben von der VR DISKONTBANK GmbH ein signiertes PDF-Dokument (i.d.r. eine Zentralregulierungsliste mit dem Status einer offiziellen Rechnung) erhalten und möchten nun die Signatur verifizieren, um
Benutzerhandbuch - Elterliche Kontrolle
 Benutzerhandbuch - Elterliche Kontrolle Verzeichnis Was ist die mymaga-startseite? 1. erste Anmeldung - Administrator 2. schnittstelle 2.1 Administrator - Hautbildschirm 2.2 Administrator - rechtes Menü
Benutzerhandbuch - Elterliche Kontrolle Verzeichnis Was ist die mymaga-startseite? 1. erste Anmeldung - Administrator 2. schnittstelle 2.1 Administrator - Hautbildschirm 2.2 Administrator - rechtes Menü
Einer Outlook-Gruppe weitere Computer hinzufügen
 Das will ich auch wissen! Kapitel 4 Einer Outlook-Gruppe weitere Computer hinzufügen Inhaltsverzeichnis Überblick über dieses Dokument... 2 Diese Kenntnisse möchten wir Ihnen vermitteln... 2 Diese Kenntnisse
Das will ich auch wissen! Kapitel 4 Einer Outlook-Gruppe weitere Computer hinzufügen Inhaltsverzeichnis Überblick über dieses Dokument... 2 Diese Kenntnisse möchten wir Ihnen vermitteln... 2 Diese Kenntnisse
Präventionsforum+ Erfahrungsaustausch. HANDOUT GRUPPEN-ADMINISTRATOREN Anlage zum Endnutzer-Handbuch. Stand: 11.09.2014 Änderungen vorbehalten
 Präventionsforum+ Erfahrungsaustausch HANDOUT GRUPPEN-ADMINISTRATOREN Anlage zum Endnutzer-Handbuch Stand: 11.09.2014 Änderungen vorbehalten Anlage zum Endnutzer-Handbuch Handout Gruppen-Administratoren
Präventionsforum+ Erfahrungsaustausch HANDOUT GRUPPEN-ADMINISTRATOREN Anlage zum Endnutzer-Handbuch Stand: 11.09.2014 Änderungen vorbehalten Anlage zum Endnutzer-Handbuch Handout Gruppen-Administratoren
multisign Signatur-Prüfwerkzeug Handbuch Security Networks AG Stand: 24.06.05
 multisign Signatur-Prüfwerkzeug Handbuch Security Networks AG multisign Signatur Prüfwerkzeug Benutzerhandbuch 1 1 Einleitung Die multisign-produktfamilie ermöglicht die automatische Erstellung qualifizierter
multisign Signatur-Prüfwerkzeug Handbuch Security Networks AG multisign Signatur Prüfwerkzeug Benutzerhandbuch 1 1 Einleitung Die multisign-produktfamilie ermöglicht die automatische Erstellung qualifizierter
Handbuch für Redakteure
 Handbuch für Redakteure Erste Schritte... 1 Artikel erstellen... 2 Artikelinhalt bearbeiten... 3 Artikel bearbeiten... 3 Grunddaten ändern... 5 Weitere Artikeleigenschaften... 5 Der WYSIWYG-Editor... 6
Handbuch für Redakteure Erste Schritte... 1 Artikel erstellen... 2 Artikelinhalt bearbeiten... 3 Artikel bearbeiten... 3 Grunddaten ändern... 5 Weitere Artikeleigenschaften... 5 Der WYSIWYG-Editor... 6
PowerMover. Ein halbautomatischer Sortierer für Outlook-PowerUser. Ein Add-In für die Versionen 2007 und 2010
 PowerMover Ein halbautomatischer Sortierer für Outlook-PowerUser. Ein Add-In für die Versionen 2007 und 2010 Inhaltsverzeichnis: 1 Einleitung... 2 2 Bedienung... 3 2.1 Outlook-Menü-Leiste... 3 2.2 Den
PowerMover Ein halbautomatischer Sortierer für Outlook-PowerUser. Ein Add-In für die Versionen 2007 und 2010 Inhaltsverzeichnis: 1 Einleitung... 2 2 Bedienung... 3 2.1 Outlook-Menü-Leiste... 3 2.2 Den
Anleitung zur Erstellung eines PDF/A1b-konformen Dokuments aus einer PDF-Datei
 Anleitung zur Erstellung eines PDF/A1b-konformen Dokuments aus einer PDF-Datei Diese Anleitung ist auf einem MAC für Acrobat Professional X entwickelt worden, sie ist aber mit minimaler Transferleistung
Anleitung zur Erstellung eines PDF/A1b-konformen Dokuments aus einer PDF-Datei Diese Anleitung ist auf einem MAC für Acrobat Professional X entwickelt worden, sie ist aber mit minimaler Transferleistung
Nikon Message Center
 Nikon Message Center Hinweis für Anwender in Europa und in den USA 2 Automatische Aktualisierung 3 Manuelle Überprüfung auf Aktualisierungen 3 Das Fenster von Nikon Message Center 4 Update-Informationen
Nikon Message Center Hinweis für Anwender in Europa und in den USA 2 Automatische Aktualisierung 3 Manuelle Überprüfung auf Aktualisierungen 3 Das Fenster von Nikon Message Center 4 Update-Informationen
http://bitschmiede.com post@bitschmiede.com Drucken von Webseiten Eine Anleitung, Version 1.0
 http://bitschmiede.com post@bitschmiede.com Drucken von Webseiten Eine Anleitung, Version 1.0 Drucken von Webseiten Autor: Christian Heisch Technischer Verantwortlicher für die Webseitenumsetzung bei
http://bitschmiede.com post@bitschmiede.com Drucken von Webseiten Eine Anleitung, Version 1.0 Drucken von Webseiten Autor: Christian Heisch Technischer Verantwortlicher für die Webseitenumsetzung bei
HEINZ MARTIN PRINTSCREEN BETRIEBSANLEITUNG. Rev 2.11
 PRINTSCREEN BETRIEBSANLEITUNG Rev 2.11 Inhaltsverzeichnis Was ist PrintScreen? Starten von PrintScreen Auslösen einer PrintScreen Auslösen einer PrintScreen (unter Windows NT/2000/XP Professional Das Dialog
PRINTSCREEN BETRIEBSANLEITUNG Rev 2.11 Inhaltsverzeichnis Was ist PrintScreen? Starten von PrintScreen Auslösen einer PrintScreen Auslösen einer PrintScreen (unter Windows NT/2000/XP Professional Das Dialog
Anleitung zur Installation eines PostScript-Druckertreibers
 Anleitung zur Installation eines PostScript-Druckertreibers Digitaldruck Industriekopien Drucksachen Farbkopien Großformatdrucke Pläne Bindearbeiten Buchverlag Textil-Druck und -Stick und vieles mehr...
Anleitung zur Installation eines PostScript-Druckertreibers Digitaldruck Industriekopien Drucksachen Farbkopien Großformatdrucke Pläne Bindearbeiten Buchverlag Textil-Druck und -Stick und vieles mehr...
Anleitung Postfachsystem Inhalt
 Anleitung Postfachsystem Inhalt 1 Allgemeines... 2 2 Einloggen... 2 3 Prüfen auf neue Nachrichten... 2 4 Lesen von neuen Nachrichten... 3 5 Antworten auf Nachrichten... 4 6 Löschen von Nachrichten... 4
Anleitung Postfachsystem Inhalt 1 Allgemeines... 2 2 Einloggen... 2 3 Prüfen auf neue Nachrichten... 2 4 Lesen von neuen Nachrichten... 3 5 Antworten auf Nachrichten... 4 6 Löschen von Nachrichten... 4
VDW Statistik Portal Häufig gestellte Fragen. Version 1.2 ( 2011-2013 Katharina Düngfelder & Markus A. Litters) Vorwort
 Version 1.2 ( 2011-2013 Katharina Düngfelder & Markus A. Litters) Vorwort Sollten Sie mit dieser Anleitung oder dem irgendwelche Probleme oder Fragen haben, wenden Sie sich bitte an folgende Personen:
Version 1.2 ( 2011-2013 Katharina Düngfelder & Markus A. Litters) Vorwort Sollten Sie mit dieser Anleitung oder dem irgendwelche Probleme oder Fragen haben, wenden Sie sich bitte an folgende Personen:
Installationsanleitung zum QM-Handbuch
 Installationsanleitung zum QM-Handbuch Verzeichnisse Inhaltsverzeichnis 1 Installation...1 1.1 Installation unter Windows 2000/XP...1 1.2 Installation unter Windows Vista...1 2 Wichtige Hinweise...1 2.1
Installationsanleitung zum QM-Handbuch Verzeichnisse Inhaltsverzeichnis 1 Installation...1 1.1 Installation unter Windows 2000/XP...1 1.2 Installation unter Windows Vista...1 2 Wichtige Hinweise...1 2.1
Easy Share Anleitung. April 2016
 Easy Share Anleitung April 2016 1 Einleitung...3 2 Website-Funktionen für den Benutzer...3 2.1 Reiter «Dateien»... 4 2.1.1 Öffnen... 4 2.1.2 Hochladen einer Datei über die Website... 5 2.1.3 Herunterladen...
Easy Share Anleitung April 2016 1 Einleitung...3 2 Website-Funktionen für den Benutzer...3 2.1 Reiter «Dateien»... 4 2.1.1 Öffnen... 4 2.1.2 Hochladen einer Datei über die Website... 5 2.1.3 Herunterladen...
Windows Vista Security
 Marcel Zehner Windows Vista Security ISBN-10: 3-446-41356-1 ISBN-13: 978-3-446-41356-6 Leseprobe Weitere Informationen oder Bestellungen unter http://www.hanser.de/978-3-446-41356-6 sowie im Buchhandel
Marcel Zehner Windows Vista Security ISBN-10: 3-446-41356-1 ISBN-13: 978-3-446-41356-6 Leseprobe Weitere Informationen oder Bestellungen unter http://www.hanser.de/978-3-446-41356-6 sowie im Buchhandel
Microsoft Access 2010 Navigationsformular (Musterlösung)
 Hochschulrechenzentrum Justus-Liebig-Universität Gießen Microsoft Access 2010 Navigationsformular (Musterlösung) Musterlösung zum Navigationsformular (Access 2010) Seite 1 von 5 Inhaltsverzeichnis Vorbemerkung...
Hochschulrechenzentrum Justus-Liebig-Universität Gießen Microsoft Access 2010 Navigationsformular (Musterlösung) Musterlösung zum Navigationsformular (Access 2010) Seite 1 von 5 Inhaltsverzeichnis Vorbemerkung...
CD einlegen (Moment warten) Die Aktion markieren, die durchgeführt werden soll. (in diesem Beispiel»Audio-CD-Wiedergabe)
 D abspielen Ds lassen sich sehr einfach über den Windows Media Player abspielen. Der schaltet sich nämlich automatisch ein. Das heißt im Klartext: Lautsprecher einschalten, D einlegen, und schon geht s
D abspielen Ds lassen sich sehr einfach über den Windows Media Player abspielen. Der schaltet sich nämlich automatisch ein. Das heißt im Klartext: Lautsprecher einschalten, D einlegen, und schon geht s
Aufklappelemente anlegen
 Aufklappelemente anlegen Dieses Dokument beschreibt die grundsätzliche Erstellung der Aufklappelemente in der mittleren und rechten Spalte. Login Melden Sie sich an der jeweiligen Website an, in dem Sie
Aufklappelemente anlegen Dieses Dokument beschreibt die grundsätzliche Erstellung der Aufklappelemente in der mittleren und rechten Spalte. Login Melden Sie sich an der jeweiligen Website an, in dem Sie
Tipps und Tricks zu den Updates
 Tipps und Tricks zu den Updates Grundsätzlich können Sie Updates immer auf 2 Wegen herunterladen, zum einen direkt über unsere Internetseite, zum anderen aus unserer email zu einem aktuellen Update. Wenn
Tipps und Tricks zu den Updates Grundsätzlich können Sie Updates immer auf 2 Wegen herunterladen, zum einen direkt über unsere Internetseite, zum anderen aus unserer email zu einem aktuellen Update. Wenn
Easy Share Anleitung Februar 2014
 Easy Share Anleitung Februar 2014 1 Einleitung... 3 2 Website-Funktionen für den Benutzer... 3 2.1 Reiter «Dateien»... 4 2.1.1 Öffnen... 4 2.1.2 Hochladen einer Datei über die Website... 5 2.1.3 Herunterladen...
Easy Share Anleitung Februar 2014 1 Einleitung... 3 2 Website-Funktionen für den Benutzer... 3 2.1 Reiter «Dateien»... 4 2.1.1 Öffnen... 4 2.1.2 Hochladen einer Datei über die Website... 5 2.1.3 Herunterladen...
Anton Ochsenkühn. amac BUCH VERLAG. Ecxel 2016. für Mac. amac-buch Verlag
 Anton Ochsenkühn amac BUCH VERLAG Ecxel 2016 für Mac amac-buch Verlag 2 Word-Dokumentenkatalog! Zudem können unterhalb von Neu noch Zuletzt verwendet eingeblendet werden. Damit hat der Anwender einen sehr
Anton Ochsenkühn amac BUCH VERLAG Ecxel 2016 für Mac amac-buch Verlag 2 Word-Dokumentenkatalog! Zudem können unterhalb von Neu noch Zuletzt verwendet eingeblendet werden. Damit hat der Anwender einen sehr
Version 1.0.00. White Paper ZS-TimeCalculation und die Zusammenarbeit mit dem iphone, ipad bzw. ipod Touch
 White Paper ZS-TimeCalculation und die Zusammenarbeit mit dem iphone, ipad bzw. ipod Touch Seite 1/8 Z-Systems 2004-2011 Einführung Das iphone bzw. der ipod Touch wird von ZS-TimeCalculation mit Hilfe
White Paper ZS-TimeCalculation und die Zusammenarbeit mit dem iphone, ipad bzw. ipod Touch Seite 1/8 Z-Systems 2004-2011 Einführung Das iphone bzw. der ipod Touch wird von ZS-TimeCalculation mit Hilfe
Anzeigen einer Liste der verfügbaren Schriftarten
 Schriftarten Dieses Thema hat folgenden Inhalt: Arten von Schriftarten auf Seite 1-21 Residente Druckerschriftarten auf Seite 1-21 Anzeigen einer Liste der verfügbaren Schriftarten auf Seite 1-21 Drucken
Schriftarten Dieses Thema hat folgenden Inhalt: Arten von Schriftarten auf Seite 1-21 Residente Druckerschriftarten auf Seite 1-21 Anzeigen einer Liste der verfügbaren Schriftarten auf Seite 1-21 Drucken
1. Die Signaturen auf den PDF-Dokumenten der Deutschen Rentenversicherung werden als ungültig ausgewiesen oder mit Gültigkeit unbekannt gekennzeichnet
 Hier finden Sie häufig gestellte Fragen und die Antworten darauf. Inhalt: 1. Die Signaturen auf den PDF-Dokumenten der Deutschen Rentenversicherung werden als ungültig ausgewiesen oder mit Gültigkeit unbekannt
Hier finden Sie häufig gestellte Fragen und die Antworten darauf. Inhalt: 1. Die Signaturen auf den PDF-Dokumenten der Deutschen Rentenversicherung werden als ungültig ausgewiesen oder mit Gültigkeit unbekannt
Hohlkammerplakate. (50 x 70 cm)
 Info- Wie geht was? Datenblatt für Hohlkammerplakate A2 A1 B2 (50 x 70 cm) B1 (70 x 100 cm) F4 Kurz und knapp In der Info- findest Du alles Wichtige zusammengefasst, was Dir bei der Erstellung Deiner Print-Vorlage
Info- Wie geht was? Datenblatt für Hohlkammerplakate A2 A1 B2 (50 x 70 cm) B1 (70 x 100 cm) F4 Kurz und knapp In der Info- findest Du alles Wichtige zusammengefasst, was Dir bei der Erstellung Deiner Print-Vorlage
Anleitung für Mobildruck und -scan aus Brother iprint&scan (Windows Phone )
 Anleitung für Mobildruck und -scan aus Brother iprint&scan (Windows Phone ) Vor der Verwendung des Brother-Geräts Zu den Hinweisen In diesem Benutzerhandbuch werden die folgenden Symbole und Konventionen
Anleitung für Mobildruck und -scan aus Brother iprint&scan (Windows Phone ) Vor der Verwendung des Brother-Geräts Zu den Hinweisen In diesem Benutzerhandbuch werden die folgenden Symbole und Konventionen
Professionelle Seminare im Bereich MS-Office
 Serienbrief aus Outlook heraus Schritt 1 Zuerst sollten Sie die Kontakte einblenden, damit Ihnen der Seriendruck zur Verfügung steht. Schritt 2 Danach wählen Sie bitte Gerhard Grünholz 1 Schritt 3 Es öffnet
Serienbrief aus Outlook heraus Schritt 1 Zuerst sollten Sie die Kontakte einblenden, damit Ihnen der Seriendruck zur Verfügung steht. Schritt 2 Danach wählen Sie bitte Gerhard Grünholz 1 Schritt 3 Es öffnet
AutoTexte und AutoKorrektur unter Outlook verwenden
 AutoTexte und AutoKorrektur unter Outlook verwenden Die Hilfsmittel "AutoKorrektur" und "AutoTexte", die schon unter Microsoft Word das Arbeiten erleichtern, sind natürlich auch unter Outlook verfügbar.
AutoTexte und AutoKorrektur unter Outlook verwenden Die Hilfsmittel "AutoKorrektur" und "AutoTexte", die schon unter Microsoft Word das Arbeiten erleichtern, sind natürlich auch unter Outlook verfügbar.
Gästeverwaltung. Gästestammdaten. Gäste verwalten. Hotelsoftware für Klein- und Mittelbetriebe
 Gästeverwaltung Hotelsoftware für Klein- und Mittelbetriebe Gästestammdaten Gäste verwalten Gästeverwaltung für Windows ermöglicht Ihnen die komfortable Erfassung Ihrer Gästestammdaten und stellt diese
Gästeverwaltung Hotelsoftware für Klein- und Mittelbetriebe Gästestammdaten Gäste verwalten Gästeverwaltung für Windows ermöglicht Ihnen die komfortable Erfassung Ihrer Gästestammdaten und stellt diese
 Wie erstelle ich ein druckfertiges PDF? Beispiel: Win2000, Acrobat Distiller 5, Freehand 10) Wenn Sie nicht vertraut sind mit den Anwendungsprogrammen, dem Betriebssystem und Adobe Acrobat so müssen Sie
Wie erstelle ich ein druckfertiges PDF? Beispiel: Win2000, Acrobat Distiller 5, Freehand 10) Wenn Sie nicht vertraut sind mit den Anwendungsprogrammen, dem Betriebssystem und Adobe Acrobat so müssen Sie
1. Aktionen-Palette durch "Fenster /Aktionen ALT+F9" öffnen. 2. Anlegen eines neuen Set über "Neues Set..." (über das kleine Dreieck zu erreichen)
 Tipp: Aktionen (c) 2005 Thomas Stölting, Stand: 25.4. 2005 In Photoshop werden häufig immer wieder die gleichen Befehlssequenzen benötigt. Um sie nicht jedesmal manuell neu eingeben zu müssen, können diese
Tipp: Aktionen (c) 2005 Thomas Stölting, Stand: 25.4. 2005 In Photoshop werden häufig immer wieder die gleichen Befehlssequenzen benötigt. Um sie nicht jedesmal manuell neu eingeben zu müssen, können diese
euro-bis Import von Bestellungen aus Buch- und Aboauskunft Stand 22.02.2007
 euro-bis Import von Bestellungen aus Buch- und Aboauskunft Stand 22.02.2007 INHALTSVERZEICHNIS Konfiguration... 3 Buch- und Aboauskunft... 3 euro-bis... 3 Aufträge einlesen... 5 Kundendaten prüfen... 6
euro-bis Import von Bestellungen aus Buch- und Aboauskunft Stand 22.02.2007 INHALTSVERZEICHNIS Konfiguration... 3 Buch- und Aboauskunft... 3 euro-bis... 3 Aufträge einlesen... 5 Kundendaten prüfen... 6
Hyperlink-Erstellung in InDesign für
 Hyperlink-Erstellung in InDesign für Übersicht Sie können in InDesign Hyperlinks erstellen, sodass nach einem Export in eine Adobe PDF- oder SWF-Datei die Benutzer über einen Klick auf den Link zu anderen
Hyperlink-Erstellung in InDesign für Übersicht Sie können in InDesign Hyperlinks erstellen, sodass nach einem Export in eine Adobe PDF- oder SWF-Datei die Benutzer über einen Klick auf den Link zu anderen
Kurzanleitung für Benutzer. 1. Installieren von Readiris TM. 2. Starten von Readiris TM
 Kurzanleitung für Benutzer Diese Kurzanleitung unterstützt Sie bei der Installation und den ersten Schritten mit Readiris TM 15. Ausführliche Informationen zum vollen Funktionsumfang von Readiris TM finden
Kurzanleitung für Benutzer Diese Kurzanleitung unterstützt Sie bei der Installation und den ersten Schritten mit Readiris TM 15. Ausführliche Informationen zum vollen Funktionsumfang von Readiris TM finden
Zusammenführen mehrerer Dokumente zu einem PDF In drei Abschnitten erstellen Sie ein Dokument aus mehreren Einzeldokumenten:
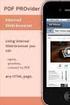 Zusammenführen mehrerer Dokumente zu einem PDF In drei Abschnitten erstellen Sie ein Dokument aus mehreren Einzeldokumenten: 1. Das erste Dokument drucken 2. Weitere Dokumente hinzufügen 3. Alle Dokumente
Zusammenführen mehrerer Dokumente zu einem PDF In drei Abschnitten erstellen Sie ein Dokument aus mehreren Einzeldokumenten: 1. Das erste Dokument drucken 2. Weitere Dokumente hinzufügen 3. Alle Dokumente
Enigmail Konfiguration
 Enigmail Konfiguration 11.06.2006 Steffen.Teubner@Arcor.de Enigmail ist in der Grundkonfiguration so eingestellt, dass alles funktioniert ohne weitere Einstellungen vornehmen zu müssen. Für alle, die es
Enigmail Konfiguration 11.06.2006 Steffen.Teubner@Arcor.de Enigmail ist in der Grundkonfiguration so eingestellt, dass alles funktioniert ohne weitere Einstellungen vornehmen zu müssen. Für alle, die es
Windows 98 / Windows NT mit NCP WAN Miniport-Treiber 23. Oktober 1998
 Windows 98 / Windows NT mit NCP WAN Miniport-Treiber 23. Oktober 1998 XBMPD Windows 98 mit NCP WAN Miniport-Treiber 3 Benötigte Hard- und Software: 1. NCP ISDN ARROW Karte oder Box 2. Ihre CD-Rom mit dem
Windows 98 / Windows NT mit NCP WAN Miniport-Treiber 23. Oktober 1998 XBMPD Windows 98 mit NCP WAN Miniport-Treiber 3 Benötigte Hard- und Software: 1. NCP ISDN ARROW Karte oder Box 2. Ihre CD-Rom mit dem
Programme im Griff Was bringt Ihnen dieses Kapitel?
 3-8272-5838-3 Windows Me 2 Programme im Griff Was bringt Ihnen dieses Kapitel? Wenn Sie unter Windows arbeiten (z.b. einen Brief schreiben, etwas ausdrucken oder ein Fenster öffnen), steckt letztendlich
3-8272-5838-3 Windows Me 2 Programme im Griff Was bringt Ihnen dieses Kapitel? Wenn Sie unter Windows arbeiten (z.b. einen Brief schreiben, etwas ausdrucken oder ein Fenster öffnen), steckt letztendlich
Handbuch für Redakteure
 Handbuch für Redakteure Erste Schritte... 1 Artikel erstellen... 2 Artikelinhalt bearbeiten... 3 Artikel bearbeiten... 3 Trennen der Druck- und der Online-Version.. 4 Grunddaten ändern... 5 Weitere Artikel-eigenschaften...
Handbuch für Redakteure Erste Schritte... 1 Artikel erstellen... 2 Artikelinhalt bearbeiten... 3 Artikel bearbeiten... 3 Trennen der Druck- und der Online-Version.. 4 Grunddaten ändern... 5 Weitere Artikel-eigenschaften...
Handbuch für Gründer. Daniela Richter, Marco Habschick. Stand: 21.02.2013. Verbundpartner:
 Daniela Richter, Marco Habschick Stand: 21.02.2013 Verbundpartner: Inhaltsverzeichnis 1. Allgemeines...3 2. Zugang zur Gründungswerkstatt...4 3. Login...5 4. Meine Werkstatt...6 5. Businessplan...7 5.1.
Daniela Richter, Marco Habschick Stand: 21.02.2013 Verbundpartner: Inhaltsverzeichnis 1. Allgemeines...3 2. Zugang zur Gründungswerkstatt...4 3. Login...5 4. Meine Werkstatt...6 5. Businessplan...7 5.1.
ROFIN App Benutzerhandbuch. Version 1.0
 ROFIN App Benutzerhandbuch Version 1.0 Inhaltsverzeichnis 1. Beschreibung 2. Passwort und Einstellungen 3. Support Tab 4. Vertriebs Tab 5. Web Tab 6. Häufig gestellte Fragen BESCHREIBUNG Die ROFIN App
ROFIN App Benutzerhandbuch Version 1.0 Inhaltsverzeichnis 1. Beschreibung 2. Passwort und Einstellungen 3. Support Tab 4. Vertriebs Tab 5. Web Tab 6. Häufig gestellte Fragen BESCHREIBUNG Die ROFIN App
Installationshandbuch zum MF-Treiber
 Deutsch Installationshandbuch zum MF-Treiber User Software CD-ROM.................................................................. 1 Informationen zu Treibern und Software.....................................................
Deutsch Installationshandbuch zum MF-Treiber User Software CD-ROM.................................................................. 1 Informationen zu Treibern und Software.....................................................
Funktionsbeschreibung Website-Generator
 Funktionsbeschreibung Website-Generator Website-Generator In Ihrem Privatbereich steht Ihnen ein eigener Websitegenerator zur Verfügung. Mit wenigen Klicks können Sie so eine eigene Website erstellen.
Funktionsbeschreibung Website-Generator Website-Generator In Ihrem Privatbereich steht Ihnen ein eigener Websitegenerator zur Verfügung. Mit wenigen Klicks können Sie so eine eigene Website erstellen.
Swisscom TV Medien Assistent
 Swisscom TV Medien Assistent Mithilfe dieses Assistenten können Sie Fotos und Musik, die Sie auf Ihrem Computer freigegeben haben, auf Swisscom TV geniessen. Diese Bedienungsanleitung richtet sich an die
Swisscom TV Medien Assistent Mithilfe dieses Assistenten können Sie Fotos und Musik, die Sie auf Ihrem Computer freigegeben haben, auf Swisscom TV geniessen. Diese Bedienungsanleitung richtet sich an die
BOKUbox. Zentraler Informatikdienst (ZID/BOKU-IT) Inhaltsverzeichnis
 BOKUbox BOKUbox ist ein Spezialservice für alle Mitarbeiter/innen der BOKU. Kurzfristiger Austausch von vielen und großen Dateien kann Ihre Mailbox schnell überlasten. BOKUbox ist die perfekte Alternative
BOKUbox BOKUbox ist ein Spezialservice für alle Mitarbeiter/innen der BOKU. Kurzfristiger Austausch von vielen und großen Dateien kann Ihre Mailbox schnell überlasten. BOKUbox ist die perfekte Alternative
Installation LehrerConsole (für Version 6.2)
 Dr. Kaiser Systemhaus GmbH Köpenicker Straße 325 12555 Berlin Telefon: (0 30) 65 76 22 36 Telefax: (0 30) 65 76 22 38 E-Mail: info@dr-kaiser.de Internet: www.dr-kaiser.de Installation LehrerConsole (für
Dr. Kaiser Systemhaus GmbH Köpenicker Straße 325 12555 Berlin Telefon: (0 30) 65 76 22 36 Telefax: (0 30) 65 76 22 38 E-Mail: info@dr-kaiser.de Internet: www.dr-kaiser.de Installation LehrerConsole (für
Lernwerkstatt 9 privat- Freischaltung
 Was tun, wenn mein Rechner immer wieder die Freischaltung der Lernwerkstatt 9 privat verliert und ich die Ursache dafür nicht finden kann? Normalerweise genügt es, genau eine einzige online-freischaltung
Was tun, wenn mein Rechner immer wieder die Freischaltung der Lernwerkstatt 9 privat verliert und ich die Ursache dafür nicht finden kann? Normalerweise genügt es, genau eine einzige online-freischaltung
Anwendungsdokumentation: Update Sticker
 Anwendungsdokumentation: Update Sticker Copyright und Warenzeichen Windows und Microsoft Office sind registrierte Warenzeichen der Microsoft Corporation in den Vereinigten Staaten und anderen Ländern.
Anwendungsdokumentation: Update Sticker Copyright und Warenzeichen Windows und Microsoft Office sind registrierte Warenzeichen der Microsoft Corporation in den Vereinigten Staaten und anderen Ländern.
Dialogfeld «Speichern unter» öffnen und unter Dateityp «Word Dokument mit Makros» wählen. Das Dokument wird mit der Endung.dotm abgespeichert.
 Word Grundlagen Aufgabe 1 auf Seite 11 Aufgabe 1 Speichern Sie die Datei so, dass allfällige Makros mitgespeichert werden. Dialogfeld «Speichern unter» öffnen und unter Dateityp «Word Dokument mit Makros»
Word Grundlagen Aufgabe 1 auf Seite 11 Aufgabe 1 Speichern Sie die Datei so, dass allfällige Makros mitgespeichert werden. Dialogfeld «Speichern unter» öffnen und unter Dateityp «Word Dokument mit Makros»
Vorweg konvertieren der Dateien
 Inhalt Vorweg konvertieren der Dateien... 2 Menüerstellung... 3 Hintergrundbild... 4 Filmmaterial... 4 Dateien hinzufügen... 4 Menübestandteile... 5 Menü... 5 Weitere Buttons... 5 Brenne DVD... 6 Vorweg
Inhalt Vorweg konvertieren der Dateien... 2 Menüerstellung... 3 Hintergrundbild... 4 Filmmaterial... 4 Dateien hinzufügen... 4 Menübestandteile... 5 Menü... 5 Weitere Buttons... 5 Brenne DVD... 6 Vorweg
