Hilfe zu HWR Yardstick-Regatta Zur App-Version 2.0, Stand: (Diese Hilfe als PDF).
|
|
|
- Friedrich Steinmann
- vor 4 Jahren
- Abrufe
Transkript
1 Hilfe zu HWR Yardstick-Regatta Zur App-Version 2.0, Stand: (Diese Hilfe als PDF). Inhalt Über diese App... 2 Neuerung in der Version Bedienungsanleitung... 2 Erste Schritte... 2 Der Begrüßungsbildschirm (Intro)... 2 Einstellungen... 3 Bootsklassen (Favoriten)... 4 Die 5 Bildschirmbereiche der App... 5 Menü... 7 Gestoppte Zeiten zurücksetzen... 7 Einstellungen... 7 Bootsklassen (Favoriten) Teilnehmerliste löschen (Neue Regatta) Hilfe Info Protokoll versenden BOOTE Die +Taste Boote hinzufügen Bootsdaten ändern Boote löschen DNC/beim Start Sonstiges START und ZIEL mit und ohne Bluetooth START START ohne Bluetooth START mit Bluetooth Die Markierung von DNS, OSC usw ZIEL Was Sie hier sehen Boote zeiten DURCH! Zieleinlauf mit Bluetooth RET und DNF Ende der Wettfahrt Die nächste Wettfahrt... 28
2 Bluetooth Low Energy Fernsteuerung des elektrischen Signalhorns mit einem Bluetooth-Relais der Firma DSD Voraussetzung für den Bluetooth-Betrieb Bezugsquellen Die Verdrahtung Akustische Signale mit Bluetooth im Überblick und in zeitlicher Reihenfolge Kontakt Support Datenschutzerklärung Zugriffsdaten Cookies Umgang mit Kontaktdaten Ihre Kommentare und Beiträgen Grundlegendes Über diese App Diese App ist ein Hilfsmittel für Wettfahrtleiter, um auf dem Start- und Zielschiff eine Yardstick- Regatta durchzuführen. Sie erfasst die an der Regatta teilnehmenden Boote anhand ihrer Segelnummern und mit ihren Bootsklassen gemäß der aktuellen Yardsticktabelle des Deutschen Seglerverbands (DSV). HWR Yardstick-Regatta App unterstützt den Wettfahrtleiter bei der Durchführung des Startverfahrens und was das Hauptziel dieser App ist sie registriert die von den teilnehmenden Booten gesegelten Zeiten, wobei sogleich auch die nach Yardstick zu berechnenden Zeiten in einer entsprechenden Ergebnisliste angezeigt werden. Der Wettfahrtleiter kann zu jeder Zeit ein Protokoll per an einen -Empfänger im Wettfahrtbüro zur weiteren Verarbeitung senden. Obwohl diese App für Yardstick-Regatten konzipiert ist, kann diese ohne Weiteres auch für eine Klassenregatta verwendet werden, falls nur eine Bootsklasse am Start ist. Neuerung in der Version 2.0 Der Sprung von der Version 1.x zur Version 2.0 zeichnet sich durch die Implementierung einer Bluetooth-Low-Energy-Schnittstelle aus, mit der über ein Bluetooth-Relais die Schallsignale eines elektrischen 12 V-Signalhorns, also insbesondere die akustischen Startsignale, automatisch gesteuert werden können. Wenn Sie sich das betreffende Bluetooth-Relais besorgen (siehe unten Bluetooth Low Energy Fernsteuerung des elektrischen Signalhorns mit einem Bluetooth-Relais der Firma DSD) und auf dem Start- bzw. Zielschiff einbauen, so können Sie künftig die akustischen Signale einer Wettfahrt von der App aus über eine Bluetooth-Verbindung fernsteuern lassen und müssen diese nicht mehr von Hand auslösen. Einzelheiten dazu erfahren Sie hier in der Bedienungsanleitung. Nebenbei sind auch kleinere Verbesserungen in die App eingeflossen. Bedienungsanleitung Erste Schritte Der Begrüßungsbildschirm (Intro) Wenn Sie die App das erste Mal starten, erhalten Sie einmalig im Begrüßungsbildschirm eine kurze Erklärung über den Zweck dieser App sowie einen Hinweis auf die ersten Aufgaben, die Sie erledigen sollten.
3 Der Begrüßungsbildschirm erscheint auch, wenn die Bootsklassen-Datenbank gelöscht wurde und erneuert werden muss, etwa nach einem Update der Yardstick-Tabelle. Sie werden direkt weitergeleitet zu dem Bildschirm: Einstellungen Hier sollten Sie den Namen Ihres Segelvereins und den Namen des Wettfahrtleiters (in der Regel wohl Ihren eigenen Namen) eingeben und soweit schon möglich eine oder mehrere -Adressen eintragen, an die Sie Protokolle Ihrer Yardstick-Regatta senden möchten, also wenigstens eine -Adresse im Regattabüro, Ihre eigene -Adresse eingeben, damit Sie sich nach dem Versenden eines Protokolls vergewissern können, dass der Versand gelungen ist und schließlich auch das Datum Ihrer Yardstick-Regatta eintragen.
4 Das Fenster Einstellungen verlassen Sie mit der Zurück-Taste (Back Button) auf Ihrem Smartphone, meist die linke oder rechte Taste unterhalb des Fensters. Sie werden dann zu einer weiteren zu erledigenden Aufgabe weitergeleitet, nämlich zu der Auswahl der für Ihre Yardstick-Regatta relevanten Bootsklassen. Bootsklassen (Favoriten) Hier sollten Sie die Bootsklassen auswählen, d. h. als Favoriten markieren, die für Ihre Yardstick- Regatta infrage kommen. Sie können in dem Suchfeld oben "Klasse suchen / Auswahl filtern" leicht nach der gewünschten Bootsklasse suchen. Wenn Sie die Bootsklasse gefunden haben, tippen Sie rechts davon das leere Quadrat an, um einen Haken zu setzen. Näheres hierzu unter Menü / Bootklassen (Favoriten). Das Fenster Bootsklassen verlassen Sie ebenfalls mit der Zurück-Taste (Back Button) auf Ihrem Smartphone. Nach dem Verlassen des Fensters Bootsklassen gelangen Sie in den ersten der 3 Hauptbildschirme.
5 Die soeben vorgenommenen Voreinstellungen finden Sie jederzeit wieder über das Menü, welches Sie in allen 3 Hauptbildschirmen an den drei Punkten übereinander oben rechts in Ihrer App erkennen. Nach diesen wenigen Voreinstellungen können Sie bereits mit der Registrierung der teilnehmenden Boote fortfahren und Ihre Yardstick-Regatta starten. Die 5 Bildschirmbereiche der App Die wichtigsten Bildschirme Ihrer App sind die 3 nebeneinanderliegenden Bildschirme BOOTE, START und ZIEL.
6 Diese Bildschirme können Sie durch Antippen der entsprechend bezeichneten Taps oben im Bildschirm oder durch Hin-und-her-wischen über den Bildschirm nach rechts bzw. links auswählen. Nähere Informationen über den jeweiligen Hauptbildschirm erhalten Sie unten unter BOOTE, START bzw. ZIEL. Von jedem der drei Hauptbildschirme gelangen Sie auch in das bereits erwähnte Menü der App, welches Sie mit den drei senkrecht übereinander gestellten Punkten oben rechts im Bildschirm öffnen können. Die Hauptbildschirme enthalten unten rechts auch ein Symbol "Briefumschlag", der für Protokoll versenden steht. Mit diesem können Sie zu jeder Zeit, also insbesondere während und am Ende eines Laufs Ihrer Yardstick-Regatta, ein Protokoll per versenden. Dieses Protokoll dient insbesondere dazu, schon vom Zielschiff aus Ihr Regattabüro bzw. den entsprechenden Helfer für die Auswertung bzw. Bekanntgabe des Wettfahrtergebnisses über Zwischen- oder Endergebnisse zu informieren. Nähere Informationen hierzu erhalten Sie unten unter Protokoll versenden .
7 Menü Das Menü öffnen Sie durch Antippen der drei übereinanderstehenden Punkte oben rechts in einem der drei Hauptbildschirme oder durch Antippen der Menü-Taste Ihres Smartphones (eine der Tasten unterhalb des Bildschirms). Das Menü enthält folgende Menüpunkte: Gestoppte Zeiten zurücksetzen Einstellungen Bootsklassen (Favoriten) Teilnehmerliste löschen (Neue Regatta) Hilfe Info Während des Startverfahrens, also vom Start des Countdowns bis zum Startsignal, sind die unteren fünf Menüpunkte deaktiviert, weil andernfalls das Startverfahren gestört werden könnte. Gestoppte Zeiten zurücksetzen Nachdem Sie einen Lauf Ihrer Yardstick-Regatta durchgeführt und mit der App die Zeiten der durchs Ziel gegangenen Boote festgestellt und protokolliert haben, müssen Sie die festgestellten Zeiten der Boote und eventuelle protokollierte Vorkommnisse oder Strafen (DNC, DNS, OCS usw.) wieder löschen und diese für den nächsten Start zurücksetzen. Dazu tippen Sie im Menü auf den Menüpunkt Gestoppte Zeiten zurücksetzen und beantworten die anschließende Sicherheitsrückfrage mit Ja. Die festgestellten Zeiten und protokollierten Vorkommnisse der Wettfahrt sind dann unwiederbringlich gelöscht! Denken Sie daher daran, zuvor ein Protokoll per zu versenden. Dann bleiben Ihnen die Daten in dem erhalten. Sie werden hieran im Fenster ZIEL mit einem entsprechenden Warnhinweis erinnert, sobald sämtliche registrierten Teilnehmer-Boote durchs Ziel gegangen oder anderweitig gewertet (DNC, DNS, OCS usw.) sind. Das Zurücksetzen der gestoppten Zeiten ist übrigens auch noch möglich, wenn Sie den Countdown für die folgende Wettfahrt bereits gestartet haben. Einstellungen Die Einstellungen enthalten zwei Bereiche, nämlich den oberen Bereich für Daten Ihrer Yardstick- Regatta und den unteren Bereich mit App-Einstellungen. Das Fenster Einstellungen können Sie sich übrigens anders als die anderen Fenster der App auch im Querformat (Landscape) anzeigen lassen. Daten der Yardstick-Regatta Hiervon haben Sie bereits eingangs unter Erste Schritte erfahren. Die Daten, die Sie hier eingeben, einschließlich der -Adressen, bleiben das Geheimnis Ihres Smartphones und verlassen dieses allenfalls dadurch und auch nur dorthin, dass bzw. wohin Sie ein Protokoll Ihrer Regatta mit versenden.
8 Die Namen von Verein und Wettfahrtleiter, die Sie hier eingeben, erscheinen ebenso wie das Datum der Regatta allein in dem -Protokoll Ihrer Regatta. BOOTE Fenster Boote sortiert nach YS und Segelnummern Hiermit können Sie bestimmen, ob die im Fenster BOOTE eingegebenen Boote in der Reihenfolge Ihrer Eintragung oder sortiert nach in erster Linie Yardstickzahl und in zweiter Linie Nation und Segelnummer angezeigt werden. Bootsklassen-Auswahl: Nur Favoriten Hiermit bestimmen Sie, ob Sie bei der Registrierung der teilnehmenden Boote im Fenster BOOTE sämtliche in der Yardstick-Tabelle enthaltenen Bootsklassen bzw. Yardstick-Zahlen angezeigt bekommen oder nur eine Auswahl von Favoriten. Die Auswahl der Favoriten können und sollten Sie im folgenden Menüpunkt Bootsklassen (Favoriten) treffen. START Fenster Countdown 6 Min. Hier legen Sie fest, ob der Countdown Ihrer App bis zum Start 5 Minuten oder 6 Minuten dauern soll. Falls Sie in Ihrer Segelanweisung geregelt haben oder Sie auch unabhängig davon das Ankündigungssignal exakt 1 Minute nach dem Streichen der Flagge L, N, AP oder des 1. Hilfsstanders geben, dann sollten Sie den Countdown auf 6 Minuten einstellen und diesen dementsprechend zeitgleich mit dem Streichen einer der genannten Flaggen beginnen. Falls Sie zwischen dem Streichen einer der genannten Flaggen und dem Ankündigungssignal nicht genau 1 Minute, sondern eine beliebige Zeit verstreichen lassen wollen, dann sollten Sie den Countdown auf 5 Minuten einstellen und diesen erst zeitgleich mit dem Ankündigungssignal (dem Setzen der "Klassenflagge") beginnen. Wenn Sie nach Beginn eines ersten Countdowns den Start verschieben, allgemeinen Rückruf auslösen, die Wettfahrt abbrechen oder beenden und folglich eine neue Wettfahrt starten, dann schaltet die App automatisch auf einen Countdown von 6 Minuten um. Flaggen beschriften Wenn Sie hier einen Haken setzen, werden die Flaggen im Fenster START mit den entsprechenden Buchstaben bzw. Bezeichnungen beschriftet angezeigt. ZIEL Fenster Ergebnis sortiert nach berechneter Zeit Hiermit können Sie bestimmen, ob Ihnen im Fenster ZIEL die durchs Ziel gegangenen Boote in der Reihenfolge ihrer gesegelten Zeiten oder in der Reihenfolge der nach Yardstick berechneten Zeiten angezeigt werden. Im letzteren Fall können Sie schon gleich beim Zieleinlauf und vor allen anderen sehen, welche Platzierung die teilnehmenden Boote erreicht haben.
9 Bluetooth mit 'DSD Relay' Vorausgesetzt, dass Sie den Countdown noch nicht gestartet haben, können Sie hier Bluetooth und einzelne Anwendungsbereiche dazu ein- bzw. ausschalten. Solange die Uhr der App läuft, also vom Beginn des Countdowns bis zum Abbruch oder zum Ende der Wettfahrt, sind die Bluetooth-Schalter deaktiviert, sodass Sie in dieser Zeit keine Änderungen vornehmen können. Bluetooth für Signalhorn Mit diesem Schalter können Sie die Verwendung von Bluetooth zur Steuerung eines 'DSD Relay' generell an- bzw. abschalten. Wenn Sie über kein 'DSD Relay' (siehe unten Bluetooth Low Energy Fernsteuerung des elektrischen Signalhorns mit einem Bluetooth-Relais der Firma DSD) verfügen, lassen Sie den Schalter bitte aus bzw. schalten Sie ihn aus. Sie können diese Programmfunktion ohne 'DSD Relay' nicht sinnvoll nutzen. Insbesondere ist ein Starten des Countdowns nicht möglich, da dies eine stehende Bluetooth-Verbindung zu einem 'DSD Relay' voraussetzt. Wenn Sie Bluetooth eingeschaltet haben, muss stets eine der beiden folgenden Anwendungsbereiche aktiviert sein. Dafür sorgt die App allerdings automatisch. Außerdem werden Sie nun aufgefordert, die Erlaubnis für den Zugriff auf den Standort (Gerätestandort) zu erteilen. Diese Erlaubnis wird seit geraumer Zeit von der Firma Google als dem Hersteller des Android Betriebssystems bei jedem Bluetooth-Betrieb zwingend vorausgesetzt, auch wenn überhaupt keine Standortdaten abgefragt oder verarbeitet werden. Denn es gibt Bluetooth-Geräte, die den Standort ermitteln und an das Smartphone übermitteln können. In unserem Fall ermittelt weder das hier einzusetzende Bluetooth-Gerät 'DSD Relay' noch unsere App den Standort oder verarbeitet dazu Daten. Sie können die Erlaubnis getrost erteilen ("zulassen"). Sie können diese Erlaubnis auch in den Einstellungen Ihres Smartphones unter Apps / HWR Yardstick-Regatta auch jederzeit wieder ausschalten. Dann werden Sie aber beim Neustart der App, spätestens aber beim Einschalten der Bluetooth-Funktion, wieder danach gefragt. Außerdem werden Sie, falls die Bluetooth-Funktion an Ihrem Smartphone ausgeschaltet ist, gefragt, ob diese eingeschaltet werden darf. Lassen Sie das Einschalten von Bluetooth zu, wenn Sie die Bluetooth-Funktion hier nutzen wollen! Zeitsignale beim Start Hiermit können Sie wählen, ob die Signale beim Startverfahren über Bluetooth gesteuert werden sollen. Beim Starten des 6-Minuten-Countdowns wird für das Streichen der Flaggen L, AP, N bzw. des 1. Hilfsstanders ein kurzer Signalton ausgegeben. Gleiches geschieht beim Hissen des Ankündigungssignals und des Vorbereitungssignals. Zum 1-Minuten-Signal wird ein langer Signalton ausgegeben, zum Start wieder ein kurzer. Das Setzen der Flaggen AP und des 1. Hilfsstanders wird mit zwei, das der Flagge N mit drei langen Signaltönen begleitet. Beim Setzen der Flagge X erfolgt ein langer Signalton. Eine Übersicht hierzu erhalten Sie unten unter Akustische Signale mit Bluetooth im Überblick und in zeitlicher Reihenfolge.
10 Signalhorn beim Zieldurchgang Hiermit können Sie bestimmen, ob Sie den Zieldurchgang der einzelnen Boote mit dem Signalhorn begleiten. Das Drücken der Taste DURCH! Löst über die Bluetooth-Verbindung einen kurzen Signalton aus. Einstellungen verlassen zurück zu den Hauptbildschirmen Von dem Fenster Einstellungen gelangen Sie zurück in die Hauptfenster durch Antippen der Zurück-Taste (Back Button) auf Ihrem Smartphone, meist die linke oder rechte Taste unterhalb des Fensters. Bootsklassen (Favoriten) Hier gelangen Sie in die bereits unter Erste Schritte genannte Bootsklassenauswahl, d. h. in die vollständige Liste der in der Yardstick-Tabelle des Deutschen Seglerverbands (DSV) mit im Jahr 2019 insgesamt 1913 gelisteten Bootsklassen bzw. Yardstickzahlen. In der Yardstick-Liste Ihrer App finden Sie exakt die Bezeichnungen und Yardstickzahlen vor, die der Deutsche Seglerverband (DSV) zuletzt veröffentlicht hat. Für nähere Informationen zu Yardstick-Regatten verweisen wir auf die Dokumentation des Deutschen Seglerverbands unter Neue Yardstickzahlen erscheinen regelmäßig zu Beginn eines Kalenderjahres. Sie sollten hier unter Bootsklassen unbedingt die Bootsklassen als Favoriten kennzeichnen, die für Ihre Yardstick-Regatta infrage kommen. Wenn Sie hier keine Bootsklassen als Favoriten auswählen, können Sie im Fenster BOOTE zur Eingabe der teilnehmenden Boote je nach der von Ihnen im Menü getroffenen Einstellung "Bootsklassen-Auswahl: Nur Favoriten" entweder keine Eingaben machen oder Ihnen werden sämtliche Bootsklassen samt Yardstickzahlen zur Auswahl angezeigt. Beides ist keinesfalls zu empfehlen. Favoritenauswahl Zum Kennzeichnen einer Bootsklasse als Favorit beachten Sie bitte Folgendes: Klasse suchen / Auswahl filtern In dieser Zeile, in der beim Öffnen dieser Bildschirmseite auch der Cursor ihrer Tastatur erscheint, können Sie mit Buchstaben und Ziffern die Anzeige der zahlreichen Bootsklassen einschränken und so gezielt nach einer Bootsklasse suchen.
11 Liste der Bootsklassen und Yardstickzahlen Unterhalb der Zeile "Klasse suchen / Auswahl filtern" sind sämtliche Bootsklassen bzw. Yardstickzahlen des Deutschen Seglerverbands (DSV) aufgelistet. Um eine Bootsklasse als Favoriten zu kennzeichnen, tippen Sie in der betreffenden Zeile auf das Quadrat rechts, sodass dort ein Haken erscheint. Nach erneutem Antippen verschwindet dieser auch wieder. Ihre Auswahl wird augenblicklich automatisch gespeichert. Zusätzliche Bootklassen Falls die von Ihnen gesuchte Bootsklasse in der Tabelle nicht enthalten sein sollte, können Sie eine der zehn am Ende der Tabelle befindlichen, frei verfügbaren zusätzlichen Bootsklassen ("Zusätzliche Bootsklasse 1", "... 2", usw.) verwenden und dieser einen Yardstick zwischen 70 und 180 zuweisen.
12 Eigene Yardstickzahl (EYS) bestimmen Sie können zu jeder Bootsklasse einen eigenen Yardstick bestimmen (bei Bootsklassen aus der offiziellen Liste in einem Bereich von +/- 5 Yardstick-Punkten ab dem in der Liste vorgegebenen Wert). Hierzu tippen Sie etwas länger (1 Sekunde) die betreffende Bootsklasse an. Dann erscheint im oberen Teil des Fensters die Bootsklasse mit ihrem offiziellen Yardstick-Wert. Diesen können Sie nach oben oder unten verändern. Zum Abschluss tippen Sie auf OKAY. Danach erscheint der von Ihnen bestimmte Wert hochgestellt bei der offiziellen Yardstickzahl. Beim Eintragen neuer Teilnehmer-Boote zu Ihrer Yardstick-Regatta (siehe unten BOOTE) wird von nun an die von Ihnen bestimmte Yardstickzahl eingetragen und bei der Berechnung der Ergebnisliste verwendet. Beachten Sie bitte, dass der Yardstick eines bereits eingetragenen Teilnehmer-Boots durch Ihre Bestimmung einer eigenen Yardstickzahl nicht geändert wird. Notfalls müssen Sie das betreffende Boot löschen und erneut eingeben.
13 Bootsklassen (Favoriten) verlassen zurück zu den Hauptbildschirmen Sie verlassen den Bildschirm Bootsklassenauswahl (Favoriten auswählen), indem Sie die Zurück- Taste (Back Button) Ihres Smartphones, meist die linke oder rechte Taste unterhalb des Fensters, antippen. Unter Umständen wird dabei zuerst nur die Tastatur geschlossen, sodass Sie die Zurück- Taste ein zweites Mal Antippen müssen. (Drücken Sie ein drittes Mal, werden sie schon gefragt, ob Sie die App verlassen wollen, was sie freilich verneinen dürfen.) Teilnehmerliste löschen (Neue Regatta) Normalerweise ist es nicht erforderlich oder ratsam, die einmal registrierten Boote einer Yardstick- Regatta nach deren Durchführung zu löschen. Bequemer ist es, wenn Sie die Boote bis zur nächsten Yardstick-Regatta Ihres Vereins gespeichert lassen, sodass Sie sich die erneute Eingabe der entsprechenden Boote ersparen. Boote, die dann nicht teilnehmen, können Sie dann einzeln löschen. Zusätzliche Boote können Sie selbstverständlich hinzufügen. Sollten Sie dennoch einmal sämtliche registrierten Boote auf einen Schlag löschen wollen, können Sie dies mit diesem Menüpunkt tun. Vor dem endgültigen Löschen der Boote erhalten Sie eine Sicherheitsrückfrage, die Sie mit Ja beantworten müssten. Hilfe Mit diesem Menüpunkt erhalten Sie die vorliegende Bedienungsanleitung und Hilfestellung. Voraussetzung ist allerdings eine bestehende Internetverbindung. Info Hier erhalten Sie die üblichen technischen Informationen zur App zusammen mit einem Link zu unserer Internetseite und mit unserer -Adresse. Protokoll versenden In allen 3 Hauptbildschirmen sehen Sie unten rechts das Symbol für den -Versand, einen Briefumschlag. Nur während der Startphase, also vom Beginn des Countdowns bis zum Startsignal, ist das Symbol für den -Versand ausgeblendet. Wenn Sie dieses antippen, erhalten Sie, falls Sie mehrere -Programme installiert haben, diese zur Auswahl.
14 Wählen Sie eines davon aus! Ihr -Programm öffnet sich mit einem fertigen Protokoll gemäß dem aktuellen Stand Ihrer Yardstick-Regatta. Sie brauchen das dann nur noch abzusenden.
15 BOOTE In ersten der 3 Hauptbildschirme werden die von Ihnen für eine Yardstick-Regatta registrierten Boote angezeigt. Dieser Bildschirm dient zugleich als Kontrolle dafür, welche der registrierten Boote an den Start gekommen sind bzw. welche DNC zu kennzeichnen sind. Sie können hier auch noch während einer Wettfahrt und sogar noch während des Zieleinlaufs zusätzliche Boote eingeben! (Das sollten Sie freilich nur tun, wenn Sie sicher sind, dass das betreffende Boot auch tatsächlich den gesamten Lauf mitgesegelt ist.) Erst wenn Sie die Stoppuhr nach Beendigung einer Wettfahrt angehalten haben, ergibt das Hinzufügen eines fehlenden Bootes für die abgeschlossene Wettfahrt keinen Sinn mehr. Die +Taste Boote hinzufügen Sie können ein Boot für Ihre Wettfahrt registrieren, indem Sie zunächst die +Taste in der oberen rechten Ecke antippen. Dadurch erscheinen links neben dieser Taste drei Felder, mithilfe derer Sie die Bootsklasse bzw. Yardstickzahl und die Segelnummer einschließlich des Kennzeichens der Nationalität auswählen bzw. festlegen können:
16 Wählen Sie zunächst durch Antippen des Feldes ganz links die benötigte Bootsklasse aus. Sollte dieses Feld leer sein, sollte also keine Bootsklasse in dem Feld unter dem Tab BOOTE zu sehen sein, dann werden Sie darauf aufmerksam gemacht, dass Sie im Menü unter Bootsklassen noch keine Favoriten ausgewählt haben und dass Sie dies umgehend nachholen sollten. Alternativ dazu können Sie auch in den Einstellungen den Haken bei der Bootsklassen-Auswahl: Nur Favoriten entfernen und sich auf diese Weise sämtliche Bootsklassen anzeigen lassen. Dies ist bei fast 2000 Einträgen freilich nicht zu empfehlen. Das Boot erhält die für die Bootsklasse angegebene Yardstickzahl. Haben Sie zu der betreffenden Bootsklasse eine eigene Yardstickzahl bestimmt diese erscheint dann als hochgestellte Zahl, dann wird diese verwendet. (Falls Sie die Yardstickzahl einer Bootsklasse nachträglich ändern, ändert sich die Yardstickzahl des bereits eingetragenen Bootes nicht!) Boote, denen Sie eine eigene Yardstickzahl zugewiesen haben, werden in der App durch {} anstelle der sonst üblichen () gekennzeichnet, im -Protokoll mit einem *.
17 Der Cursor für Ihre Tastatur steht normalerweise in dem Feld für die Eingabe der Segelnummer, sodass Sie diese sogleich eintippen können. Falls Sie das Kennzeichnen der Nationalität, die mit GER voreingestellt ist, ändern möchten, tippen Sie dieses Feld an und geben das entsprechende Nationalitätenkennzeichen ein. Ein Boot kann in dieser App nicht registriert werden, wenn keine Bootsklasse bestimmt ist oder das Feld für die Nationalität oder die Segelnummer leer ist. Haben Sie die Bootsklasse ausgewählt und die Segelnummer eingetragen, dann bestätigen Sie dies mit der OK-Taste (es ist dieselbe Taste, die zuvor ein + hatte). Bootsdaten ändern Wollen Sie Ihre Daten zu einem teilnehmenden Boot berichtigen, dann löschen Sie dieses Boot bitte vollständig und geben anschließend die richtigen Daten ein. Boote löschen Zum Löschen eines Bootes tippen Sie dieses bitte etwas länger an (ca. 1 Sekunde). Dann erscheint eine Sicherheitsrückfrage, ob Sie das Boot wirklich löschen möchten. Sie bestätigen dann gegebenenfalls mit Ja.
18 DNC/beim Start Wie bereits erwähnt, dient das Fenster BOOTE auch zur Feststellung, ob registrierte Boote auch tatsächlich beim Start angekommen sind oder als DNC (Did Not Come) gekennzeichnet werden müssen. Alle frisch eingegebenen Boote sowie sämtliche Boote nach dem Zurücksetzen gestoppter Zeiten nach Durchführung einer Wettfahrt werden zunächst automatisch mit [DNC] gekennzeichnet. Um diese Kennzeichnung zu beseitigen, tippen Sie die Zeile des betreffenden Bootes kurz an. Dadurch wird das Quadrat rechts mit einem Haken versehen und die App weiß, dass das betreffende Boot beim Start erschienen ist. Mit einem erneuten Antippen verschwindet der Haken wieder und das Boot ist wieder [DNC]. Sonstiges Wenn Sie möchten, können Sie auch schon von Ihrer neu erstellten Liste der registrierten Boote ein Protokoll an die bereits eingetragenen Empfänger (etwa im Regattabüro) versenden.
19 START und ZIEL mit und ohne Bluetooth Die Funktionsweise des START-Bildschirms unterscheidet sich je nachdem, ob Sie Bluetooth für die Fernsteuerung des Signalhorns einsetzen oder nicht. Näheres dazu erfahren Sie gleich unter START. Im ZIEL-Bildschirm besteht der Unterschied allein darin, dass Sie mit einem grünen Lautsprechersymbol auf der DURCH!-Taste an die aktivierte Bluetooth-Funktion erinnert werden und dass mit Drücken der DURCH!-Taste ein Hupsignal aktiviert wird. START Der Bildschirm START dient Ihnen als Hilfe für die Durchführung des Startverfahrens, insbesondere als Zeitgeber mit Hinweisen auf die als nächstes zu setzenden bzw. zu streichenden Flaggen. Die wichtigste Aufgabe dieser Bildschirmseite besteht allerdings darin, den Startzeitpunkt in Ihrer App bzw. Ihrem Smartphone festzuhalten. Denn nur dann können auch die gesegelten Zeiten der Boote richtig ermittelt werden. START ohne Bluetooth Die folgenden Erklärungen stimmen mit der Funktionsweise Ihrer App nur überein, wenn Sie in den Einstellungen Bluetooth mit 'DSD Relay' deaktiviert haben! Die Flaggen Sie sehen auf Ihrem Bildschirm drei Flaggenleinen mit jeweils drei Flaggen skizziert. Wenn die Stoppuhr wie immer nach dem Öffnen der App auf 00:00 steht, sind die Flaggen unten (gestrichen), es sei denn, Sie haben sich in den Einstellungen dafür entschieden, den Countdown bis zum Start 6 Minuten dauern zu lassen; dann ist die linke Flagge oben (gesetzt). Sie können die Flaggen jeweils für jede Flaggenleine durch einfaches Antippen tauschen. Probieren Sie es einmal aus! Die Flaggen werden von der App als Erinnerungshilfe für Sie zeitgenau gesetzt bzw. gestrichen, sodass Sie jederzeit während des Startverfahrens Ihre tatsächlich gesetzten Flaggen kontrollieren können. In der letzten Minute, bevor eine Flagge zu setzen bzw. zu streichen ist, erhalten Sie zu dieser Flagge einen Hinweis sowie die letzten 60 Sekunden bis zur Ausführung dieses Signals angezeigt. Außerdem werden Ihnen die letzten Sekunden bis zu einem neuen Signal akustisch angesagt im Abstand von 30, 20, 10, 5, 4, 3, 2, 1, 0 Sekunden. (Sie sollten freilich die Lautstärke Ihres
20 Smartphones entsprechend hochgedreht haben.) Auch bei 3 Minuten und bei 2 Minuten bis zum Start erhalten Sie einen akustischen Hinweis. Flaggenleine links An der linken Flaggenleine erscheinen wahlweise die Flaggen L, AP, der 1. Hilfsstander oder die Flagge N. Welche Flagge Sie ausgewählt haben, spielt für den Programmablauf der App keine Rolle. Die Auswahl der Flagge dient allein Ihnen als Erinnerungshilfe. Diese Flaggen links sind auch allenfalls in der Zeit vor dem Ankündigungssignal von Bedeutung und auch nur dann, wenn Sie das Ankündigungssignal exakt 1 Minute nach dem Streichen einer dieser Flaggen geben möchten oder nach Ihrer Segelanweisung müssen. Wenn das der Fall ist, wählen Sie in den Einstellungen im Menü bitte den Countdown 6 Minuten! Ansonsten können Sie für den Countdown 5 Minuten wählen und die gezeigte Flagge der linken Flaggenleine bleibt von Anfang an unten. Flaggenleine Mitte In der Mitte hängt die Flagge für das Ankündigungssignal bei Klassenregatten normalerweise die Klassenflagge (5 Minuten bis zum Start). Auch hier können Sie zwischen verschiedenen Flaggen auswählen hoffentlich auch einer, die Ihnen gefällt. Flaggenleine rechts An der rechten Flaggenleine hängen wahlweise die Flaggen P, I, Z, U oder die gefürchtete Black Flag. Eine dieser Flaggen setzen Sie nach Ihrer Wahl als Vorbereitungssignal (4 Minuten bis zum Start). Durch die Auswahl der Flagge entscheiden Sie als Wettfahrtleiter wie Sie wissen zugleich über die möglichen Strafen für ein Boot im Zusammenhang mit einem Startfehler dieses Bootes. Näheres erfahren Sie weiter unten unter Die Markierung von DNS, OSC usw. Die Stoppuhr Unter den Flaggen sehen Sie mit schwarzem Hintergrund die Zeit Ihrer Stoppuhr. Solange die Uhr steht, ist lediglich 00:00 angezeigt. In der linken oberen Ecke Ihrer Stoppuhr erhalten Sie außerdem einen Hinweis darauf, ob Sie für ihren Countdown bis zum Start (in den Einstellungen) 5 Minuten oder 6 Minuten gewählt haben. Sobald Sie die Stoppuhr gestartet haben, zählt dieser von -05:00 bzw. -06:00 vorwärts bis zum Startsignal (00:00) und dann weiter mit positiven Werten so lange, bis Sie die Uhr stoppen.
21 Die Stoppuhr enthält in der rechten oberen Ecke auch den folgenden Hinweis "Uhr antippen für: DNS OCS ZFP UFD BfD". Weitere Informationen dazu erhalten Sie etwas weiter unten unter die Markierung von DNS, OSC usw. Die Taste COUNTDOWN STARTEN Mit der Taste COUNTDOWN STARTEN setzen Sie die Uhr in Gang und beginnen den Countdown bis zum Start. Die Uhr zählt jetzt je nach Voreinstellung von -06:00 oder -05:00 bis 00:00 und dann weiter mit positiven Angaben für Minuten und Sekunden. Nach dem Anklicken der Taste COUNTDOWN STARTEN wird diese deaktiviert, sodass Sie die Uhr nicht versehentlich nochmals starten können. Die Uhr läuft von nun an stetig weiter, auch dann noch, wenn sämtliche Boote durchs Ziel gegangen sind. Die Uhr läuft auch weiter, wenn die App auf Ihrem Smartphone in den Hintergrund gelangen und nicht mehr sichtbar sein sollte. Die Tasten STARTVERSCHIEBUNG/ABBRUCH DER WETTFAHRT/ALLGEMEINER RÜCKRUF/FLAGGE L HISSEN Mit dem Starten des Countdows ist auch die untere Taste aktiviert und beschriftet worden. Die Beschriftung hängt von der Flagge an der linken Flaggenleine ab. Bei AP heißte es also STARTVERSCHIEBUNG, bei N ABBRUCH DER WETTFAHRT, beim 1. Hilfsstander ALLGEMEINER RÜCKRUF usw. Auch die Flagge L kann ausgewählt werden, was aber eigentlich erst für die Zeit nach Beendigung der Wettfahrt gedacht ist, falls Sie eine weitere Wettfahrt starten wollen. Sie stoppen die Uhr mit der unteren Taste. Sie erhalten dann noch eine Sicherheitsrückfrage, damit Sie die Uhr auch nicht versehentlich anhalten. Der Countdown eines neuen Starts erfolgt nun aber unabhängig von der Voreinstellung im Menü / Einstellungen mit 6 Minuten. Er beginnt also mit dem Streichen der Flagge AP, N, oder L bzw. des 1. Hilfsstanders. Mit Bluetooth, aber nicht für den Start (nur für den Zieldurchgang) Falls Sie in den Einstellungen Bluetooth zwar eingeschaltet, aber für das Startverfahren deaktiviert haben, gelten die vorstehenden Funktionsweisen mit einer Ausnahme: Sie können den Countdown erst starten, wenn Sie wie nachfolgend beschrieben zuerst die Bluetooth- Verbindung hergestellt haben. Außerdem erscheint der gleich beschriebene Bluetooth-Knopf nicht mit grüner, sondern mit schwarzer Schrift. Er funktioniert aber genauso wie gleich beschrieben.
22 START mit Bluetooth Die Bluetooth-Funktion dieser App können Sie das sei an dieser Stelle nochmals gesagt nur nutzen, wenn Sie die entsprechende Hardware dazu besitzen (siehe unten Bluetooth Low Energy Fernsteuerung des elektrischen Signalhorns mit einem Bluetooth-Relais der Firma DSD). Die folgenden Erklärungen stimmen mit der Funktionsweise Ihrer App nur überein, wenn Sie in den Einstellungen Bluetooth mit 'DSD Relay' aktiviert haben! Sie sehen unten links im Bildschirm START einen blinkenden Knopf mit einem Bluetooth-Symbol, den Bluetooth-Knopf. Die Taste COUNTDOWN STARTEN ist jetzt übrigens (noch) deaktiviert. Sie wird aktiviert, wenn die Bluetooth-Verbindung sichergestellt ist und Ihr Smartphone auch die akustischen Signale steuern kann. Außerdem erscheinen dann, wenn Sie Bluetooth für das Startverfahren aktiviert haben, bei den Flaggen, die entweder als Nächstes automatisch gezogen werden oder die Sie ziehen könnten (Startverschiebung, Abbruch usw.), grüne Lautsprechersymbole, um Sie daran zu erinnern, dass das entsprechende akustische Signal von der App ferngesteuert wird. Bluetooth-Verbindung herstellen Sie müssen, bevor Sie mit dem Countdown beginnen können, die Bluetooth-Verbindung Ihres Smartphones mit dem 'DSD Relay' herstellen. Dies gilt gleichermaßen, ob Sie Bluetooth für den Start, für den Zieldurchgang oder für beides nutzen wollen. Machen Sie Ihr Signalhorn und das 'DSD Relay' betriebsbereit! Sobald das 'DSD Relay' mit Strom versorgt wird, blinkt im Inneren des Geräts eine blaue LED, zuerst (während der Initialisierung) schnell, dann langsam. Das langsame Blinken bedeutet, dass das 'DSD Relay' bereit ist, eine Bluetooth-Verbindung herzustellen. Um den Aufbau der Bluetooth-Verbindung zu starten, drücken Sie den Bluetooth-Knopf! Wenn sich das Bluetooth-Symbol in ("Suche Bluetooth-Gerät") geändert hat, haben Sie alles richtig gemacht. Dieses Symbol zeigt an, dass Ihr Smartphone mit der Suche des 'DSD Relay' begonnen hat. Solange Ihr Smartphone das 'DSD Relay' noch nicht gefunden hat, können Sie die Suche durch erneutes Drücken des Bluetooth-Knopfes abbrechen. Falls ihr Smartphone das 'DSD Relay' nach 10 Sekunden noch nicht gefunden hat, wird die Suche automatisch beendet, worauf Sie auch
23 hingewiesen werden. Sollte sich die Bluetooth-Verbindung trotz eingeschaltetem 'DSD Relay' nicht herstellen lassen, liegt wohl ein Defekt in der Hardware vor. Dann bleibt Ihnen nichts anderes übrig, als die Bluetooth-Funktion im Menü / Einstellungen komplett abzuschalten und ohne diese zu starten. Wenn Ihr Smartphone das 'DSD Relay' gefunden und die Verbindung zu ihm hergestellt hat, bekommt der Bluetooth-Knopf dieses Zeichen ("Bluetooth-Verbindung hergestellt"). Der Bluetooth-Knopf wird deaktiviert und die Taste COUNTDOWN STARTEN wird aktiviert, sodass Sie mit dem Countdown beginnen können. Im 'DSD Relay' leuchtet die blaue LED jetzt dauerhaft. Starten des Countdowns Starten Sie den Countdown wie schon oben beschrieben, indem Sie die Taste COUNTDOWN STARTEN drücken! Haben Sie einen Countdown von 6 Minuten vorgewählt (oder lassen Sie erneut starten, sodass die App automatisch einen 6-Minuten-Countdown vorgegeben hat), dann löst die App augenblicklich über die Bluetooth-Verbindung für das Streichen der Flagge an der linken Flaggenleine einen kurzen Signalton aus. Im 'DSD Relay' leuchtet für die Dauer des Signaltons eine rote LED auf. Mit dieser roten LED haben Sie also die Kontrolle, dass das Relais den Stromkreis zu Ihrem Signalhorn geschlossen hat, was für eine mögliche Fehlersuche hilfreich sein kann. Haben Sie einen Countdown von 5 Minuten vorgewählt, dann kommt der kurze Signalton ebenfalls mit dem Starten des Countdowns, diesmal natürlich für das Ankündigungssignal. Mit dem Beginn des Countdowns wird auch die Taste COUNTDOWN STARTEN deaktiviert, sodass Sie diese nicht versehentlich erneut betätigen können. Von nun an steuert die App über Bluetooth die akustischen Signale für das Ankündigungssignal, Vorbereitungssignal, 1-Minuten-Signal und das Startsignal (kurz, kurz, lang, kurz). Startverschiebung, Abbruch, Allgemeiner Rückruf, Einzelrückruf Solange der Countdown für den Start läuft (also bis zum Startzeitpunkt), können Sie an der linken Flaggenleine zwischen den Flaggen AP und N wählen, indem Sie wie schon oben beschrieben die Flagge antippen. Mit der Flagge wird auch hier die Beschriftung der unteren Taste entsprechend der neuen Flagge ausgetauscht. Sie können jetzt also jederzeit Startverschiebung oder Abbruch signalisieren. Das akustische Signal (zwei bzw. drei lange Töne) wird von der App über Bluetooth gesteuert. Auch wenn die Regel 27.3 Wettfahrtregeln Segeln für die Zeit vor dem Startsignal nur das Zeigen der Flaggen N über H oder N über A vorsieht, nicht aber bloß N, haben wir uns aus Darstellungsgründen dazu entschieden, hier lediglich die Flagge N abzubilden. Sie können gegebenenfalls natürlich an Ihrem Startschiff N über H oder N über A zeigen. Einzelrückruf, Allgemeiner Rückruf Ab dem 1-Minuten-Signal erhalten Sie zusätzlich zu den zuvor genannten Flaggen auch die Flagge X sowie den 1. Hilfsstander zur Auswahl angeboten, und zwar bis 1 Minute nach dem Startsignal. So können Sie die gewünschte Flagge bereits vor dem Startsignal auswählen. Sie können das Signal für den Rückruf also auch das akustische Signal aber erst nach dem Startsignal auslösen; die untere Taste ist für diese Flaggen vor dem Startsignal deaktiviert. Nach dem Startsignal ist die untere Taste auch für diese Flaggen aktiviert und Sie können das gewünschte Signal geben. Die App steuert auch hierbei das Signalhorn und löst einen bzw. zwei lange Töne aus. Zuvor erhalten Sie aber noch eine Sicherheitsrückfrage. Falls Sie Einzelrückruf (Flagge X) gesetzt haben, wird diese auch im Start-Bildschirm gehisst. Sie können diese manuell mit dem unteren Knopf streichen (eine Sicherheitsrückfrage erfolgt hierfür nicht). Die Flagge wird aber auch 4 Minuten nach dem Start automatisch gestrichen. Das Streichen von X geschieht regelkonform ohne akustisches Signal. Die Markierung von DNS, OSC usw. Wenn Sie die Stoppuhr antippen, verschwinden die linke und die mittlere Flaggenleine samt Flaggen und es erscheint stattdessen eine Liste der Boote, die Sie im Fenster BOOTE als zum Start
24 erschienen gekennzeichnet haben. Außerdem erscheinen anstelle der Taste COUNTDOWN STARTEN links eine Taste DNS und in der Mitte sowie rechts zwei weitere Tasten, deren Beschriftungen von der an der rechten Leine gezeigten Flagge abhängen. Die Vorgehensweise, um hier ein Boot mit DNS, OSC usw. zu markieren, ist stets dieselbe: Zunächst tippen Sie kurz das betreffende Boot an und anschließend die Taste DNS oder die mittlere Taste (je nach Flagge und Beschriftung). Danach erscheint bei dem entsprechenden Boot in eckigen Klammern [ ] die entsprechende Markierung. Dieselbe Markierung finden Sie bei diesem Boot dann auch in den Listen der Fenster BOOTE und ZIEL wieder. Markierte Boote können nicht gezeitigt werden. Sie landen automatisch mit ihrer Markierung in der Zieleinlaufliste an letzter Stelle. Sie können diese Markierung auch jederzeit ändern, indem sie die rechts gezeigte Flagge wechseln und das Boot erneut markieren. Sie können eine Markierung aber auch wieder völlig beseitigen, wie Ihnen weiter unten erklärt wird. DNS (Taste links) Wie Sie wissen, steht DNS für "Did not start (other than DNC and OCS)" bzw. für "Nicht gestartet (aber nicht DNC oder OCS)", wie es unter A11 der Wettfahrtregeln Segeln heißt. Flagge P, I oder Z gewählt Haben Sie die Flagge P gewählt, erhält die mittlere Taste "OCS" (On Course Side) als Beschriftung. Damit können Sie ein Boot mit OCS kennzeichnen.
25 Ist die Flagge Z gewählt, erhält auch die rechte Taste eine Beschriftung, nämlich "ZfP" (Z Flag Penalty). Diese Taste ist jetzt auch anklickbar. Nr. 26 Wettfahrtregeln Segeln sieht auch das Zeigen von Z zusammen mit I vor. Da Sie aber auch dabei gegebenenfalls unterscheiden müssen, ob ein Boot nach Nr oder noch Nr der Regeln zu bestrafen ist, haben wir diese spezielle Kombination Z mit I in der App nicht vorgesehen. Auf Ihrem Startschiff können Sie diese Kombination trotzdem anwenden und mit der App einen Verstoß gegen I bzw. Z vermerken. Flagge U oder Black Flag gewählt Haben Sie die Flagge U gewählt, können Sie ein Boot mit UFD (U Flag Disqualification) kennzeichnen, bei Auswahl der Black Flag konsequenterweise mit BFD (Black Flag Disqualification). Markierung beseitigen Falls Sie ein Boot irrtümlich mit DNS, OCS usw. markiert haben, können Sie diese Markierung auch wieder beseitigen, indem Sie auf die Bildschirmseite BOOTE gehen und dort bei dem betreffenden Boot den Haken entfernen und anschließend erneut setzen. Danach ist jegliche Markierung für dieses Boot entfernt und es kann wieder gezeitet werden.
26 ZIEL Was Sie hier sehen Im Bildschirm ZIEL sehen Sie oben wieder die Stoppuhr, die hier jedoch nicht auf Ihr Antippen reagiert und die Sie hier auch nicht starten oder stoppen können (dies können Sie nur in der Bildschirmseite START). Darunter befindet sich eine Zeile mit einem weißen Feld und daneben die Taste DURCH! Linke Bildschirmseite Unter dem weißen Feld sehen Sie entweder einen Warnhinweis zum Ende der Wettfahrt, wenn nämlich der App keine Boote bekannt sind, die noch gezeitet werden könnten. Oder Sie sehen eine Liste mit den Booten, die noch nicht durchs Ziel gegangen sind und auch keine Markierung (DNC, DNS OCS usw.) haben. Über dem Warnhinweis bzw. über dieser Liste sehen Sie eine Zahl, die für die Anzahl der Boote in der Liste steht, und daneben den Hinweis "sortiert nach Yardstick". Sie sehen hier also die Boote nach ihrer Yardstick-Zahl aufgelistet, die theoretisch schnelleren oben und die langsameren darunter. So ist die Wahrscheinlichkeit am größten, dass die als nächstes ins Ziel gehenden Boote oben in der Liste zu finden sind. Rechte Bildschirmseite Auf der rechten Bildschirmseite unter der Taste DURCH! erhalten Sie die von Ihnen als durchs Ziel gegangen gewerteten bzw. die mit DNC, DNS usw. markierten Boote aufgelistet. In den Einstellungen können Sie bestimmen, ob die gezeiteten Boote nach gesegelter Zeit oder nach berechneter Zeit sortiert werden sollen. Auch über dieser Liste sehen Sie die Anzahl der betreffenden Boote und den entsprechenden Hinweis, ob nach gesegelter oder nach berechneter Zeit sortiert worden ist. Wenn Sie die Einstellung auf berechnete Zeit gestellt haben, sehen Sie sofort, wie sich die durchs Ziel gegangenen Boote platziert haben. Boote zeiten DURCH! Sie können Boote erst zeiten, wenn die Uhr läuft und der Start bereits erfolgt ist.
27 Um ein Boot zu zeiten, tippen Sie es etwas länger an (etwa 1 Sekunde), damit die Segelnummer in dem weißen Feld oben über der Liste angezeigt wird. Sobald ein Boot hier angezeigt wird, kann es mit der Taste DURCH! gezeitet werden. Es werden nun aber auch noch zwei weitere Tasten sichtbar, nämlich oben links in der Stoppuhr. Es sind die Tasten für RET und DNF. Tippen Sie also auf DURCH!, wenn das Boot durchs Ziel geht. Die App speichert für dieses Boot die Zeit genau zu dem Zeitpunkt, zu dem sie die Taste DURCH! drücken. Das gezeitete Boot verschwindet aus der Liste links und wird in die Liste rechts zu den durch Ziel gegangenen Booten einsortiert. Vorsicht! Sie können eine einmal gespeicherte Zeit nicht mehr korrigieren! Zieleinlauf mit Bluetooth Wenn Sie Bluetooth (auch) für den Zieldurchgang aktiviert haben, unterscheidet sich dieser kaum von einem Zieldurchgang ohne Bluetooth. Der einzige Unterschied besteht darin, dass gleichzeitig mit dem Drücken der Taste DURCH! über die Bluetooth-Verbindung bei Ihrer Signalhorn-Anlage ein kurzer Signalton ausgelöst wird. Dass dem so ist, daran wird mit einem kleinen grünen Lautsprechersymbol auf dem Knopf DURCH! erinnert. RET und DNF Wie im Abschnitt zuvor schon erwähnt, erscheinen die Tasten RET (Retired) und DNF (Did Not Finished) in der Stoppuhr, sobald sie ein Boot aus der linken Liste durch längeres Antippen ausgewählt haben und dieses im weißen Feld darüber angezeigt wird. Mit Antippen einer dieser beiden Tasten können Sie das betreffende Boot entsprechend markieren. Es wird dann demgemäß in der Zieleingangsliste in der linken Bildschirmhälfte einsortiert.
28 Ende der Wettfahrt Sobald alle Boote gezeitet oder markiert wurden, ist die linke Liste leer und für die App die Wettfahrt zu Ende. Es erscheint nun ein Warnhinweis, dass Sie das Protokoll mit versenden sollten. Denn nur auf diese Weise wird das Ergebnis Ihrer Wettfahrt nämlich einzig in Ihrem gespeichert. Die App speichert immer nur eine Wettfahrt und nur so lange, bis Sie die gestoppten Zeiten zurücksetzen oder die Boote einzelnen oder insgesamt löschen. Sollte sich dennoch noch ein Boot auf der Bahn befinden, können Sie es jetzt immer noch in der Bildschirmseite BOOTE registrieren und als zum Start gekommen kennzeichnen sowie hier in der Bildschirmseite Ziel zeiten. Dies ist nur dann nicht mehr (sinnvoll) möglich, wenn Sie die Stoppuhr bereits angehalten haben. Das bei manchen Wettfahrtleitern beliebte akustische Signalisieren des Endes der Wettfahrt mit drei Schallsignalen wird übrigens von der App nicht unterstützt. Das müssen Sie dann, wenn Sie das wollen, wie früher von Hand erledigen. Sind alle Boote durchs Ziel gegangen oder anderweitig gewertet, erscheint unten im Bildschirm eine Taste STOPPUHR ANHALTEN, mit dem Sie die Stoppuhr anhalten können. Alternativ hierzu können Sie aber auch jetzt noch über das Fenster START die Wettfahrt abbrechen oder die Flagge L setzen (im Bluetooth-Betrieb für den Start begleitet von den akustischen Schallsignalen). Die nächste Wettfahrt Als Vorbereitung zur nächsten Wettfahrt müssen Sie die in der Wettfahrt zuvor gestoppten Zeiten und gesetzten Markierungen löschen. Dies geschieht im Menü unter "Gestoppt Zeiten zurücksetzen". Sie erhalten noch eine Sicherheitsrückfrage, die Sie gegebenenfalls bejahen. Eventuelle Strafen, die Sie einem Boot in der Wettfahrt zuvor auferlegt haben und die für die nun folgende Wettfahrt relevant sind, können von der App nicht berücksichtigt werden. Dies müssen Sie "von Hand" erledigen. Kontrollieren Sie wieder wie bereits oben beschrieben ob alle Boote in der App registriert sind und ob sie zum Start gekommen sind. Dann kann der nächste Start auch schon folgen.
29 Bluetooth Low Energy Fernsteuerung des elektrischen Signalhorns mit einem Bluetooth-Relais der Firma DSD Voraussetzung für den Bluetooth-Betrieb Voraussetzung für den Betrieb des Bluetooth-Relais ist freilich, dass Sie auf Ihrem Start- und Zielschiff die akustischen Signale ausschließlich mit einer elektrischen Hupe oder einem elektrischen Signalhorn und einer 12 V Batterie geben. Bezugsquellen Von dem chinesischen Hersteller DSD ist ein preisgünstiges Bluetooth-gesteuertes Relais erhältlich und zwar mit (Bild oben) und ohne (siehe unter Kunststoffgehäuse. Die Relais gibt es mit einem, zwei oder vier Kanälen, für den Betrieb mit 5 V oder 12 V Gleichstrom. Wir verwenden ein 12 V-Gerät, damit wir es etwa wie das Signalhorn mit einer Autobatterie betreiben können. Für das Ein- und Ausschalten eines 12 V-Signalhorns ist nur ein Kanal erforderlich, weshalb mit unserer App auch nur ein Kanal (der Kanal 1) gesteuert wird. Ein 12 V-Relais mit einem Kanal und mit Schutzgehäuse ist beispielsweise über Amazon unter Relaismodul-Fernbedienung-Schutzgeh%C3%A4use/dp/B07KWT1169 für aktuell (August 2019) 12,99 plus Versandkosten erhältlich. Relais anderer Hersteller oder anderer Bauart können Sie mit unserer App nicht verwenden. Denn die App ist speziell an das oben gezeigte Relais angepasst. Falls Sie dennoch ein anderes Bluetooth-Relais verwenden möchten, setzen Sie sich bitte mit uns in Verbindung. Wir werden dann prüfen, ob wir die App (kostenlos) an Ihr Relais anpassen können. Die Verdrahtung Sie müssen das Relais noch so verdrahten, dass es an die Signalhorn-Anlage Ihres Startschiffes angeschlossen werden kann. Dazu sollten Sie gewisse elektrotechnische Kenntnisse besitzen, weil
30 Sie andernfalls einen Kurzschluss mit der 12 V-Batterie Ihres Signalhorns riskieren und schlimmstenfalls einen Brand an Bord auslösen können. Für die Verdrahtung des Relais gibt es zwei Möglichkeiten: Sie müssen das Relais über die Anschlüsse +IN und -IN mit 12 V Gleichstrom versorgen. Die Schaltung des Signalhorns geschieht über die Anschlüsse COM und NO (den Anschluss NC, Normal Close, brauchen wir nicht). Mit COM und NO können Sie das Relais parallel zu dem Tastschalter Ihres Signalhorns verdrahten. Dies wäre eine Möglichkeit, das Relais mit Ihrer Signalhorn-Anlage zu verbinden. Eine andere Möglichkeit ist, dass Sie die zuvor genannte Stromversorgung an den Anschlüssen +IN und -IN hin zum Signalhorn verlängern, wobei Sie den Draht am Pluspol oder am Minuspol durch das Relais also mit den Anschlüssen COM und NO unterbrechen. Bei dieser Verdrahtung besteht allerdings die Gefahr, dass Sie einen Kurzschluss bauen, erst recht, wenn das Relais nur temporär und nicht dauerhaft angeschlossen wird. Hier müssen Sie unbedingt darauf achten, dass Sie zu der bereits bestehenden Stromverbindung des Signalhorns mit der Batterie die hier genannte zusätzliche Stromverbindung wirklich parallel und nicht über Kreuz schalten! Also Achtung: Kurzschlussgefahr!
31 Für den transparenten Deckel ist dem Relais eine Gummidichtung beigefügt, die Sie, ohne sie zu kürzen, einlegen müssen. Die beiden seitlichen Öffnungen können leicht mit flüssigem Silikon oder mit Heißkleber verschlossen werden. Tipp: Bevor Sie das 'DSD Relay' wenn überhaupt fest an Ihre Signalhorn-Anlage montieren, machen Sie sich erst einmal mit der Funktionsweise der App im Zusammenspiel mit dem Relais vertraut! Sie brauchen dazu keine Hupe (also auch keinen Anschluss an ein Signalhorn), sondern lediglich das Relais mit der Verdrahtung für dessen Stromversorgung und eine 12 V-Batterie (eine Autobatterie, es geht aber auch mit 8 Monozellen AA und einem Batteriehalter). Auf der Platine des Relais ist unter anderem eine rote LED eingebaut, die aufleuchtet, wenn das Relais den Stromkreis geschlossen hat. Damit können Sie ohne Lärm erkennen, welche Schallsignale beispielsweise während des Startverfahrens von unserer App geschaltet werden. Jedes Schallsignal wird also durch ein Aufleuchten dieser roten LED begleitet. Akustische Signale mit Bluetooth im Überblick und in zeitlicher Reihenfolge Wenn Bluetooth eingeschaltet (grün) und verbunden (Punkte vor und hinter dem Symbol) ist, werden kurze - oder lange Töne erzeugt. Zeitpunkt bzw. Zeitraum: Beim Hissen Beim Streichen von von bei -6 Minuten
32 - von -6 Minuten bis Start von -6 Minuten bis Wettfahrtende bei -5 Minuten Ankündigungssignal - bei -4 Minuten Vorbereitungssignal -
33 bei -1 Minute bei 0 Minuten Start - von 0 Minuten Start bis 1 Minute nach Start von 0 Minuten Start bis 1 Minute nach Start 4 Minuten nach Start (manuell auch früher) (ohne Schallsignal) Kontakt Support Falls Sie noch Hilfe brauchen, Sie uns Anregungen oder uns Hinweise auf eventuelle Fehler geben wollen, wenden Sie sich bitte an: Kompass Soft Dr. Wo z. H. Herrn Dr. Harald Wozniewski
Bedienungsanleitung. Heft 2 von 2. MXL028/50/65/85 Connect (alle Modelle)
 Bedienungsanleitung Heft 2 von 2 MXL028/50/65/85 Connect (alle Modelle) DE contact: Tel: 08145 / 996 998-0 Email: info@maxview.de Web: www.maxview.de Technische Änderungen vorbehalten 9111421DE Iss 3 Einleitung
Bedienungsanleitung Heft 2 von 2 MXL028/50/65/85 Connect (alle Modelle) DE contact: Tel: 08145 / 996 998-0 Email: info@maxview.de Web: www.maxview.de Technische Änderungen vorbehalten 9111421DE Iss 3 Einleitung
Artikelscan.mobile App - Manager
 Artikelscan.mobile App - Manager 09.08.16 Inhalt 1 Start-Menü... 2 1.1 Update des App Managers... 3 1.2 Update der App Mobiler Wareneingangsscanner... 3 2 Menüauswahl... 6 2.1 Einstellungen... 7 2.1.1
Artikelscan.mobile App - Manager 09.08.16 Inhalt 1 Start-Menü... 2 1.1 Update des App Managers... 3 1.2 Update der App Mobiler Wareneingangsscanner... 3 2 Menüauswahl... 6 2.1 Einstellungen... 7 2.1.1
HTWG Shopping Guide. Bedienungsanleitung
 Hochschule Konstanz für Technik, Wirtschaft und Gestaltung Fakultät Elektro- und Informationstechnik HTWG Shopping Guide Bedienungsanleitung Inhaltsverzeichnis 1 Grundlagen... 1 2 Ansichten / Funktionen...
Hochschule Konstanz für Technik, Wirtschaft und Gestaltung Fakultät Elektro- und Informationstechnik HTWG Shopping Guide Bedienungsanleitung Inhaltsverzeichnis 1 Grundlagen... 1 2 Ansichten / Funktionen...
Anleitung der Smart-Life-App. Anleitung: Version 1.2 ios: Version 1.7 Android: Version 2.08
 Anleitung der Smart-Life-App Anleitung: Version 1.2 ios: Version 1.7 Android: Version 2.08 1 Inhaltsverzeichnis 1. Allgemein...3 1.1 App herunterladen...3 1.2 Bluetooth einschalten und App starten...3
Anleitung der Smart-Life-App Anleitung: Version 1.2 ios: Version 1.7 Android: Version 2.08 1 Inhaltsverzeichnis 1. Allgemein...3 1.1 App herunterladen...3 1.2 Bluetooth einschalten und App starten...3
CABito-APP Anleitung.
 CABito-APP Anleitung Stand: November 2016 www.cabito.net Kontakt: CAB Caritas Augsburg Betriebsträger ggmbh Ulrichswerkstätte Schwabmünchen Töpferstr. 11 86830 Schwabmünchen Mail: cabito@cab-b.de Fon:
CABito-APP Anleitung Stand: November 2016 www.cabito.net Kontakt: CAB Caritas Augsburg Betriebsträger ggmbh Ulrichswerkstätte Schwabmünchen Töpferstr. 11 86830 Schwabmünchen Mail: cabito@cab-b.de Fon:
Kurzanleitung Oticon Opn nach Firmware Update mit anderen Geräten erneut koppeln
 Kurzanleitung Oticon Opn nach Firmware Update mit anderen Geräten erneut koppeln Fernbedienung Remote Control 3.0 Einleitung Inhaltsverzeichnis Nach einem Firmware Update ist es erforderlich, Oticon Opn
Kurzanleitung Oticon Opn nach Firmware Update mit anderen Geräten erneut koppeln Fernbedienung Remote Control 3.0 Einleitung Inhaltsverzeichnis Nach einem Firmware Update ist es erforderlich, Oticon Opn
iphone Edition Benutzerhandbuch Version 2.0
 Shooters Companion iphone Edition Benutzerhandbuch Version 2.0 Inhaltsverzeichnis Inhaltsverzeichnis ÜBER SHOOTERS COMPANION IPHONE EDITION (SHOCO)... 3 INSTALLATION... 3 SHOOTERS COMPANION STARTEN...
Shooters Companion iphone Edition Benutzerhandbuch Version 2.0 Inhaltsverzeichnis Inhaltsverzeichnis ÜBER SHOOTERS COMPANION IPHONE EDITION (SHOCO)... 3 INSTALLATION... 3 SHOOTERS COMPANION STARTEN...
Microsoft PowerPoint 2013 Folienübergänge
 Hochschulrechenzentrum Justus-Liebig-Universität Gießen Microsoft PowerPoint 2013 Folienübergänge Folienübergänge in PowerPoint 2013 Seite 1 von 8 Inhaltsverzeichnis Einleitung... 2 Einer Folie einen
Hochschulrechenzentrum Justus-Liebig-Universität Gießen Microsoft PowerPoint 2013 Folienübergänge Folienübergänge in PowerPoint 2013 Seite 1 von 8 Inhaltsverzeichnis Einleitung... 2 Einer Folie einen
Schritt für Schritt Anleitung für Patienten
 Schritt für Schritt Anleitung für Patienten Version 1.1, Stand 25.05.2016 Copyright 2015 by Orange Innovations Inhaltsverzeichnis Allgemeine Hinweise... 3 Installation... 4 Registrierung und Anmeldung...
Schritt für Schritt Anleitung für Patienten Version 1.1, Stand 25.05.2016 Copyright 2015 by Orange Innovations Inhaltsverzeichnis Allgemeine Hinweise... 3 Installation... 4 Registrierung und Anmeldung...
Kurzanleitung Oticon Opn nach Firmware Update mit anderen Geräten erneut koppeln
 Kurzanleitung Oticon Opn nach Firmware Update mit anderen Geräten erneut koppeln Fernbedienung Remote Control 3.0 Einleitung Inhaltsverzeichnis Nach einem Firmware Update ist es erforderlich, Oticon Opn
Kurzanleitung Oticon Opn nach Firmware Update mit anderen Geräten erneut koppeln Fernbedienung Remote Control 3.0 Einleitung Inhaltsverzeichnis Nach einem Firmware Update ist es erforderlich, Oticon Opn
Bedienungsanleitung. Abb. 1 Abb. 2
 Bedienungsanleitung IT-SMS 1) Vorbereitung des Tele-Switch: a) Setzen Sie die SIM-Karte in das Gerät ein. (Abb.1) Die PIN-Abfrage der SIM-Karte muss deaktiviert sein. Abb. 1 Abb. 2 b) Erst jetzt den Tele-Switch
Bedienungsanleitung IT-SMS 1) Vorbereitung des Tele-Switch: a) Setzen Sie die SIM-Karte in das Gerät ein. (Abb.1) Die PIN-Abfrage der SIM-Karte muss deaktiviert sein. Abb. 1 Abb. 2 b) Erst jetzt den Tele-Switch
3 Mit Programmen und Fenstern
 34 MIT PROGRAMMEN UND FENSTERN ARBEITEN 3 Mit Programmen und Fenstern arbeiten In dieser Lektion lernen Sie wie Sie Programme starten und wieder beenden wie Sie mit Fenstern arbeiten Ein Programm starten
34 MIT PROGRAMMEN UND FENSTERN ARBEITEN 3 Mit Programmen und Fenstern arbeiten In dieser Lektion lernen Sie wie Sie Programme starten und wieder beenden wie Sie mit Fenstern arbeiten Ein Programm starten
Segelanweisungen zum Werleburgpokal 2017
 Segelanweisungen zum Werleburgpokal 2017 1. Allgemeines 1.1. Die Regatta unterliegt den Regeln, wie sie in den "Wettfahrtregeln Segeln" festgelegt sind. 1.2. Der Schiffsführer muss entweder einen gültigen
Segelanweisungen zum Werleburgpokal 2017 1. Allgemeines 1.1. Die Regatta unterliegt den Regeln, wie sie in den "Wettfahrtregeln Segeln" festgelegt sind. 1.2. Der Schiffsführer muss entweder einen gültigen
Bedienungsanleitung. Wer wird FOS-Champ Version 1.0. Wer wird FOS-Champ - Server Version 1.0
 Bedienungsanleitung Wer wird FOS-Champ Version 1.0 Wer wird FOS-Champ - Server Version 1.0 Stand 07. März 2012 Inhaltsverzeichnis Wer wird FOS-Champ Systemvoraussetzungen... 3 Installation... 3 Windows
Bedienungsanleitung Wer wird FOS-Champ Version 1.0 Wer wird FOS-Champ - Server Version 1.0 Stand 07. März 2012 Inhaltsverzeichnis Wer wird FOS-Champ Systemvoraussetzungen... 3 Installation... 3 Windows
TiLOG Multi use - Bedienungsanleitung
 TiLOG Multi use - Bedienungsanleitung Produkt: Artikelnummer: Produktbeschreibung: TiLOG Multi use DL-TiMT8 Multi-use USB Temperatur Datenlogger Beschreibung: Dimensionen: 77,8 mm x 33 mm x 14,6 mm Temperaturbereich:
TiLOG Multi use - Bedienungsanleitung Produkt: Artikelnummer: Produktbeschreibung: TiLOG Multi use DL-TiMT8 Multi-use USB Temperatur Datenlogger Beschreibung: Dimensionen: 77,8 mm x 33 mm x 14,6 mm Temperaturbereich:
Ausleihe direkt mit dem ereader - Loan a title with an ereader
 Ausleihe direkt mit dem ereader - Loan a title with an ereader In PDF exportieren Stand: 10.10.2017 Die meisten ereader, oder ebook-reader, sind internetfähig und besitzen einen Webbrowser. Sie können
Ausleihe direkt mit dem ereader - Loan a title with an ereader In PDF exportieren Stand: 10.10.2017 Die meisten ereader, oder ebook-reader, sind internetfähig und besitzen einen Webbrowser. Sie können
Anleitung zur ereader - Stand:
 Anleitung zur ereader - Stand: 06.04.2017 Die meisten ereader sind internetfähig und besitzen einen Webbrowser. Sie können ebooks daher direkt über das Gerät ausleihen und herunterladen und der Umweg über
Anleitung zur ereader - Stand: 06.04.2017 Die meisten ereader sind internetfähig und besitzen einen Webbrowser. Sie können ebooks daher direkt über das Gerät ausleihen und herunterladen und der Umweg über
Anleitung Dudle 1. Name 2. Terminauswahl Name - 1 -
 1 Allgemeine Informationen Dudle ist eine Anwendung zum Erstellen von Umfragen, die mittels Link (z.b. per E-Mail) an die gewünschten Teilnehmer/innen versendet werden kann. Somit können Sie kostenlos
1 Allgemeine Informationen Dudle ist eine Anwendung zum Erstellen von Umfragen, die mittels Link (z.b. per E-Mail) an die gewünschten Teilnehmer/innen versendet werden kann. Somit können Sie kostenlos
GEVITAS MobileCatalog
 GEVITAS MobileCatalog Inhalt 1. Allgemeines... 2 2. Funktionsweise der App... 2 3. Das Hauptmenü... 3 4. Neuen Warenkorb anlegen... 4 5. Warenkorb auswählen und bearbeiten... 5 6. Warenkorb anzeigen...
GEVITAS MobileCatalog Inhalt 1. Allgemeines... 2 2. Funktionsweise der App... 2 3. Das Hauptmenü... 3 4. Neuen Warenkorb anlegen... 4 5. Warenkorb auswählen und bearbeiten... 5 6. Warenkorb anzeigen...
Segelanweisungen für Yardstickregatten am Starnberger See
 Segelanweisungen für Yardstickregatten am Starnberger See 0. Präambel Diese Segelanweisungen wurden von der Yardstick-Kommission Starnberger See e.v. (YKSS) als Vorschlag für die Verwendung bei Yardstickregatten
Segelanweisungen für Yardstickregatten am Starnberger See 0. Präambel Diese Segelanweisungen wurden von der Yardstick-Kommission Starnberger See e.v. (YKSS) als Vorschlag für die Verwendung bei Yardstickregatten
Bedienungsanleitung der Shuttle-Run-Web-App für die Leistungssportsichtung des DHB
 Bedienungsanleitung der Shuttle-Run-Web-App für die Leistungssportsichtung des DHB Bitte lesen Sie die Bedienungsanleitung aufmerksam durch und testen Sie die Anwendung, bevor Sie sie in der Halle einsetzen
Bedienungsanleitung der Shuttle-Run-Web-App für die Leistungssportsichtung des DHB Bitte lesen Sie die Bedienungsanleitung aufmerksam durch und testen Sie die Anwendung, bevor Sie sie in der Halle einsetzen
Roth Touchline + App für Android und ios
 für Android und ios Bedienungsanleitung Leben voller Energie Gratulation zur Ihrer neuen Roth Touchline+ App. Mit der Roth Touchline+ App für Android und ios können Sie Ihre Roth Touchline Fußbodenheizung
für Android und ios Bedienungsanleitung Leben voller Energie Gratulation zur Ihrer neuen Roth Touchline+ App. Mit der Roth Touchline+ App für Android und ios können Sie Ihre Roth Touchline Fußbodenheizung
Handbuch für die Termindatenbank
 Handbuch für die Termindatenbank der NetzWerkstatt Kostenlos Termine im Internet veröffentlichen wie wird s gemacht? Eine Orientierungshilfe von der NetzWerkstatt Angepasster Veranstalter Inhalt Usergruppen
Handbuch für die Termindatenbank der NetzWerkstatt Kostenlos Termine im Internet veröffentlichen wie wird s gemacht? Eine Orientierungshilfe von der NetzWerkstatt Angepasster Veranstalter Inhalt Usergruppen
Leitfaden für SnapBridge-Verbindung (ios)
 De SB7E02(12) 6MB38012-02 Leitfaden für SnapBridge-Verbindung (ios) In dieser Anleitung wird erklärt, wie Sie Ihre Kamera mittels SnapBridge mit Ihrem ios-gerät verbinden, und was zu tun ist, wenn die
De SB7E02(12) 6MB38012-02 Leitfaden für SnapBridge-Verbindung (ios) In dieser Anleitung wird erklärt, wie Sie Ihre Kamera mittels SnapBridge mit Ihrem ios-gerät verbinden, und was zu tun ist, wenn die
Tausch der Lambdasonde LSM11 auf HuS118 Touch Screen. Montage E. Tausch der Lambdasonde LSM11 auf HuS
 Tausch der Lambdasonde LSM11 auf HuS118 Touch Screen Montage 015-4813-00-E Tausch der Lambdasonde LSM11 auf HuS118 2011-03 Inhaltsverzeichnis Typen von Lambdasonden...3 Lieferumfang HuS118...3 Softwarestand
Tausch der Lambdasonde LSM11 auf HuS118 Touch Screen Montage 015-4813-00-E Tausch der Lambdasonde LSM11 auf HuS118 2011-03 Inhaltsverzeichnis Typen von Lambdasonden...3 Lieferumfang HuS118...3 Softwarestand
Alarmanlage SECURE AS APP. Bedienungsanleitung
 Alarmanlage SECURE AS APP Bedienungsanleitung Inhaltsverzeichnis Bevor Sie loslegen................................. 4 Bedienungsanleitung lesen............................4 Vorausetzungen.....................................4
Alarmanlage SECURE AS APP Bedienungsanleitung Inhaltsverzeichnis Bevor Sie loslegen................................. 4 Bedienungsanleitung lesen............................4 Vorausetzungen.....................................4
5. International Alp-Cup Platu25
 Patronat: RVB Organisation: SPCA & SKM 5. International Alp-Cup Platu25 Brunnen - Föhnhafen 26. bis 28. August 2011 Segelanweisung Version: 19.05.2011/SM, LG 1. Wettfahrtregeln 1.1 Die Regeln, wie in den
Patronat: RVB Organisation: SPCA & SKM 5. International Alp-Cup Platu25 Brunnen - Föhnhafen 26. bis 28. August 2011 Segelanweisung Version: 19.05.2011/SM, LG 1. Wettfahrtregeln 1.1 Die Regeln, wie in den
Uepaa Alleinarbeiterschutz
 Uepaa Alleinarbeiterschutz Benutzeranleitung & Prozessbeschreibung Datum: 6. Juni 2016 Kontaktinformationen Uepaa AG Dominic Bestler Seefeldstrasse 301A CH- 8008 Zürich Tel: +41 44 809 6000 support@uepaa.ch
Uepaa Alleinarbeiterschutz Benutzeranleitung & Prozessbeschreibung Datum: 6. Juni 2016 Kontaktinformationen Uepaa AG Dominic Bestler Seefeldstrasse 301A CH- 8008 Zürich Tel: +41 44 809 6000 support@uepaa.ch
Unfallmeldedienst Anleitung
 Unfallmeldedienst Anleitung Inhaltsverzeichnis: Download und Installation (Android) Download und Installation (Apple) Die Unfallmelde-App registrieren Den Unfallmeldestecker registrieren Gastnutzer anlegen
Unfallmeldedienst Anleitung Inhaltsverzeichnis: Download und Installation (Android) Download und Installation (Apple) Die Unfallmelde-App registrieren Den Unfallmeldestecker registrieren Gastnutzer anlegen
Klimacomputer CC600. Bedienung CCWebControl Version 1.0
 Klimacomputer CC600 CCWebControl Version 1.0 Inhaltsverzeichnis Seite Allgemeines 2 3 Lesezeichen und automatische Suche 4 Bedienebene / Browser 4 Konfiguration 5 08.09.15 RAM GmbH Mess- und Regeltechnik,
Klimacomputer CC600 CCWebControl Version 1.0 Inhaltsverzeichnis Seite Allgemeines 2 3 Lesezeichen und automatische Suche 4 Bedienebene / Browser 4 Konfiguration 5 08.09.15 RAM GmbH Mess- und Regeltechnik,
Anleitung SPCsoft für SPC2200
 Versionen ab 1.10 Anleitung SPCsoft für SPC2200 Mit diesem kostenfreien Programm können bis zu acht Fahrregler SPC2200 über eine USB-Schnittstelle gesteuert werden. Es eignet sich für Windows- Betriebssysteme
Versionen ab 1.10 Anleitung SPCsoft für SPC2200 Mit diesem kostenfreien Programm können bis zu acht Fahrregler SPC2200 über eine USB-Schnittstelle gesteuert werden. Es eignet sich für Windows- Betriebssysteme
Fehlerbehebung zu Bluetooth Problemen mit Garmin Connect Mobile
 Fehlerbehebung zu Bluetooth Problemen mit Garmin Connect Mobile Viele Garmin Geräte kommunizieren mit Garmin Connect Mobile über die Bluetooth Low Energy Technologie (BLE oder Bluetooth Smart). Es kann
Fehlerbehebung zu Bluetooth Problemen mit Garmin Connect Mobile Viele Garmin Geräte kommunizieren mit Garmin Connect Mobile über die Bluetooth Low Energy Technologie (BLE oder Bluetooth Smart). Es kann
Anleitung zur Nutzung des KNV Self Service
 Anleitung zur Nutzung des Ihre Ansprechpartner bei KNV Sie benötigen technischen Support? Haben Fragen zur Anwendung oder haben Ihr Passwort vergessen? Bitte schreiben Sie eine E-Mail an die IT Serviceline:
Anleitung zur Nutzung des Ihre Ansprechpartner bei KNV Sie benötigen technischen Support? Haben Fragen zur Anwendung oder haben Ihr Passwort vergessen? Bitte schreiben Sie eine E-Mail an die IT Serviceline:
Heizungs-Steuerkopf (Seite 01 von 02)
 Heizungs-Steuerkopf (Seite 01 von 02) Bitte vor der Montage prüfen, ob das Gerät mit Ihrem Heizungsventil kompatibel ist. Dafür steht Ihnen die Kompatibilitätsliste in dem Support-Bereich zur Verfügung:
Heizungs-Steuerkopf (Seite 01 von 02) Bitte vor der Montage prüfen, ob das Gerät mit Ihrem Heizungsventil kompatibel ist. Dafür steht Ihnen die Kompatibilitätsliste in dem Support-Bereich zur Verfügung:
Bedienungsanleitung für MEEM-Kabel-Desktop-App Mac
 Bedienungsanleitung für MEEM-Kabel-Desktop-App Mac Installation und Bedienungsanleitung - v0.9 Bevor Sie diese Anleitung lesen, sollten Sie bitte die Bedienungsanleitung für MEEM-Kabel und Handy-App für
Bedienungsanleitung für MEEM-Kabel-Desktop-App Mac Installation und Bedienungsanleitung - v0.9 Bevor Sie diese Anleitung lesen, sollten Sie bitte die Bedienungsanleitung für MEEM-Kabel und Handy-App für
Casambi App Kurzanleitung
 Casambi App Kurzanleitung Version 1.2.7 21.11.2017 Casambi Technologies Oy 1 of 6 Erstmalige Anwendung Die Casambi App ist leicht in Betrieb zunehmen. Folgen Sie einfach diesen Schritten: 1. Laden Sie
Casambi App Kurzanleitung Version 1.2.7 21.11.2017 Casambi Technologies Oy 1 of 6 Erstmalige Anwendung Die Casambi App ist leicht in Betrieb zunehmen. Folgen Sie einfach diesen Schritten: 1. Laden Sie
Segelverein Malchow e.v ,151 N ,332 E
 Segelanweisungen 1. Regeln 1.1. Die Regatta unterliegt den Regeln wie sie in den "Wettfahrtregeln Segeln" festgelegt sind. 1.2. Bei einem Sprachkonflikt sind bei den Ordnungsvorschriften Regattasegeln,
Segelanweisungen 1. Regeln 1.1. Die Regatta unterliegt den Regeln wie sie in den "Wettfahrtregeln Segeln" festgelegt sind. 1.2. Bei einem Sprachkonflikt sind bei den Ordnungsvorschriften Regattasegeln,
10. Kanäle bearbeiten
 10. Kanäle bearbeiten In diesem Kapitel wird beschrieben, wie Sie alle Kanäle oder die bevorzugten Kanäle bearbeiten oder Änderungen an den Favoritenlisten der gewählten Kanäle vornehmen. Drücken Sie die
10. Kanäle bearbeiten In diesem Kapitel wird beschrieben, wie Sie alle Kanäle oder die bevorzugten Kanäle bearbeiten oder Änderungen an den Favoritenlisten der gewählten Kanäle vornehmen. Drücken Sie die
Inbetriebnahme der Casambi App Beispiel und Screenshots mit Android 4.4 / Firmware Version 23.1 App Version 2.12, Build 331
 Inbetriebnahme der Casambi App Beispiel und Screenshots mit Android 4.4 / Firmware Version 23.1 App Version 2.12, Build 331 1. Laden Sie die Casambi App aus dem Play Store (Android) oder App Store (Apple)
Inbetriebnahme der Casambi App Beispiel und Screenshots mit Android 4.4 / Firmware Version 23.1 App Version 2.12, Build 331 1. Laden Sie die Casambi App aus dem Play Store (Android) oder App Store (Apple)
Anpassen BS-Explorer
 Anpassen BS-Explorer Die Ansicht des BS-Explorers kann auf Ihre Bedürfnisse individuell angepasst werden. Nicht nur die Symbolleiste sondern auch die Mandatsansicht kann Ihren Wünschen entsprechend verändert
Anpassen BS-Explorer Die Ansicht des BS-Explorers kann auf Ihre Bedürfnisse individuell angepasst werden. Nicht nur die Symbolleiste sondern auch die Mandatsansicht kann Ihren Wünschen entsprechend verändert
Sie können vorliegende Hauskasse gerne an andere weiter verschenken, aber bitte mit allen Dateien im Ordner, die zu dieser Lösung gehören.
 MacSimum Support MacSimum Support Bertie A. Lemmenmeier Zelglistrasse 5 CH - 5724 Dürrenäsch AG telefon +41 62 777 45 62 e-mail info@macsimum.ch internet www.macsimum.ch Computer-Support Datenbank-Entwicklung
MacSimum Support MacSimum Support Bertie A. Lemmenmeier Zelglistrasse 5 CH - 5724 Dürrenäsch AG telefon +41 62 777 45 62 e-mail info@macsimum.ch internet www.macsimum.ch Computer-Support Datenbank-Entwicklung
Bluegate Pro Gebrauchsanweisung
 Bluegate Pro Gebrauchsanweisung Gültig für die Version 2.8 der Software Zuletzt geändert am: 04.11.2018 Inhalt 1. Systemvoraussetzungen / Kompatibilität... 2 2. Warnhinweise... 2 3. Installation der Software...
Bluegate Pro Gebrauchsanweisung Gültig für die Version 2.8 der Software Zuletzt geändert am: 04.11.2018 Inhalt 1. Systemvoraussetzungen / Kompatibilität... 2 2. Warnhinweise... 2 3. Installation der Software...
Bedienungsanleitung UNDOK App
 Auf den folgenden Seiten finden Sie eine Erklärung der Funktionen der Steuerungs-App UNDOK. Bitte beachten Sie, dass die App stetig weiterentwickelt wird und die Versionsnummer von der hier gezeigten abweichen
Auf den folgenden Seiten finden Sie eine Erklärung der Funktionen der Steuerungs-App UNDOK. Bitte beachten Sie, dass die App stetig weiterentwickelt wird und die Versionsnummer von der hier gezeigten abweichen
DOKUMENTATION. Elektronische Veranstaltungsmappe. (v1.1, )
 DOKUMENTATION Elektronische Veranstaltungsmappe (v1.1, 10.11.2014) Auf den nachfolgenden Seiten werden die Funktionen der neuen elektronischen Veranstaltungsmappe beschrieben. Diese dient dazu Tätigkeiten,
DOKUMENTATION Elektronische Veranstaltungsmappe (v1.1, 10.11.2014) Auf den nachfolgenden Seiten werden die Funktionen der neuen elektronischen Veranstaltungsmappe beschrieben. Diese dient dazu Tätigkeiten,
Bluegate Pro (Master) Gebrauchsanweisung
 Bluegate Pro (Master) Gebrauchsanweisung Gültig für die Version 2.2 der Software Zuletzt geändert am: 15.02.2018 Inhalt 1. Systemvoraussetzungen / Kompatibilität... 2 2. Warnhinweise... 2 3. Installation
Bluegate Pro (Master) Gebrauchsanweisung Gültig für die Version 2.2 der Software Zuletzt geändert am: 15.02.2018 Inhalt 1. Systemvoraussetzungen / Kompatibilität... 2 2. Warnhinweise... 2 3. Installation
Clever Config App. Tipps und Tricks
 Clever Config App Tipps und Tricks CLEVER CONFIG APP 2 1. Einleitung JUNG Bluetooth-Geräte bequem per Smartphone einstellen und bedienen: Mit der JUNG Clever Config App erstellen Sie Zeitsteuerungen und
Clever Config App Tipps und Tricks CLEVER CONFIG APP 2 1. Einleitung JUNG Bluetooth-Geräte bequem per Smartphone einstellen und bedienen: Mit der JUNG Clever Config App erstellen Sie Zeitsteuerungen und
Rezepte-Software: Kurzanleitung
 Rezepte-Software: Kurzanleitung Die CD des Medienpakets Der junge Koch/Die junge Köchin enthält u. a. eine Rezepte-Software inkl. vielen Rezepten des Buches. Die Software berechnet Nährwerte auf Grundlage
Rezepte-Software: Kurzanleitung Die CD des Medienpakets Der junge Koch/Die junge Köchin enthält u. a. eine Rezepte-Software inkl. vielen Rezepten des Buches. Die Software berechnet Nährwerte auf Grundlage
Interphone F5MC. Basisfunktionen:
 Interphone F5MC Basisfunktionen: Montage/Demontage: Nach dem montieren der Platte auf dem Helm, stecken Sie das Gerät in die dafür vorgesehene Aussparung und schieben Sie es nach hinten. Nehmen Sie nun
Interphone F5MC Basisfunktionen: Montage/Demontage: Nach dem montieren der Platte auf dem Helm, stecken Sie das Gerät in die dafür vorgesehene Aussparung und schieben Sie es nach hinten. Nehmen Sie nun
Segelverein Speichersee Emsland. Segelanweisung 2017
 Segelverein Speichersee Emsland. Segelanweisung 2017 1 Regeln 1.1. Die Regatta unterliegt den Regeln wie sie in den Wettfahrtregeln Segeln festgelegt sind. 1.2. Bei einem Sprachkonflikt sind bei den Ordnungsvorschriften
Segelverein Speichersee Emsland. Segelanweisung 2017 1 Regeln 1.1. Die Regatta unterliegt den Regeln wie sie in den Wettfahrtregeln Segeln festgelegt sind. 1.2. Bei einem Sprachkonflikt sind bei den Ordnungsvorschriften
Die Cloud LED an der Bridge blinkt. Was bedeutet dies? Die 'Power' LED der Bridge leuchtet, die anderen LEDs bleiben jedoch aus. Was bedeutet das?
 Die Cloud LED an der Bridge blinkt. Was bedeutet dies? Eine blinkende Cloud-LED an der Bridge zeigt an, dass die Bridge gerade eine Verbindung zu den tado Servern aufbaut. Sobald diese hergestellt ist,
Die Cloud LED an der Bridge blinkt. Was bedeutet dies? Eine blinkende Cloud-LED an der Bridge zeigt an, dass die Bridge gerade eine Verbindung zu den tado Servern aufbaut. Sobald diese hergestellt ist,
A1 WLAN Box Thomson Gateway 585 für Windows Vista
 Installationsanleitung Einfach A1. A1 WLAN Box Thomson Gateway 585 für Windows Vista Einfach schneller zum Ziel. Sie können die Konfiguration für Ihre A1 WLAN Box mit Windows Vista manuell vornehmen. Wie
Installationsanleitung Einfach A1. A1 WLAN Box Thomson Gateway 585 für Windows Vista Einfach schneller zum Ziel. Sie können die Konfiguration für Ihre A1 WLAN Box mit Windows Vista manuell vornehmen. Wie
ProMaSoft.de PDFMotor ab Version (1.104) Seite 1 von 10
 ProMaSoft.de PDFMotor ab Version (1.104) Seite 1 von 10 Eigene Projekte und Projektvorlagen Nachdem Sie den PDFMotor über das MaPro Hauptmenü gestartet haben, sehen Sie zunächst das Programmfenster Eigene
ProMaSoft.de PDFMotor ab Version (1.104) Seite 1 von 10 Eigene Projekte und Projektvorlagen Nachdem Sie den PDFMotor über das MaPro Hauptmenü gestartet haben, sehen Sie zunächst das Programmfenster Eigene
Bezahlen mit Optipay. 1. Allgemein. Diese Anleitung beschreibt die Durchführung von Zahlungen mit Concardis Optipay in com4cab.
 Diese Anleitung beschreibt die Durchführung von Zahlungen mit Concardis Optipay in com4cab. 1. Allgemein Optipay ist ein Dienst von Concardis, über den die Durchführung von Zahlungen innerhalb von com4cab
Diese Anleitung beschreibt die Durchführung von Zahlungen mit Concardis Optipay in com4cab. 1. Allgemein Optipay ist ein Dienst von Concardis, über den die Durchführung von Zahlungen innerhalb von com4cab
Segelanweisung. für Regatten im. Revier Potsdam
 Segelanweisung für Regatten im Revier Potsdam 2017 Fassung vom 02.07.2017 58. Potsdamer Mannschaftsregatta 09./ 10.09.2017 SVPA e.v. Seite 1 von 6 Segelanweisung 2017 Revier Potsdam 1 Allgemeines 1.1 Die
Segelanweisung für Regatten im Revier Potsdam 2017 Fassung vom 02.07.2017 58. Potsdamer Mannschaftsregatta 09./ 10.09.2017 SVPA e.v. Seite 1 von 6 Segelanweisung 2017 Revier Potsdam 1 Allgemeines 1.1 Die
ODDS-TV. ... die zukunftssichere Lösung für den modernen Wettanbieter!
 ODDS-TV www.bookmaker5.com... die zukunftssichere Lösung für den modernen Wettanbieter! Arland Gesellschaft für Informationstechnologie mbh - Irrtümer und Änderungen vorbehalten. Version 5.9.10.6-01/2013
ODDS-TV www.bookmaker5.com... die zukunftssichere Lösung für den modernen Wettanbieter! Arland Gesellschaft für Informationstechnologie mbh - Irrtümer und Änderungen vorbehalten. Version 5.9.10.6-01/2013
Handbuch für die Termindatenbank
 Handbuch für die Termindatenbank der NetzWerkstatt Kostenlos Termine im Internet veröffentlichen wie wird s gemacht? Eine Orientierungshilfe von der NetzWerkstatt Presse Inhalt Usergruppen 3 Veranstalter
Handbuch für die Termindatenbank der NetzWerkstatt Kostenlos Termine im Internet veröffentlichen wie wird s gemacht? Eine Orientierungshilfe von der NetzWerkstatt Presse Inhalt Usergruppen 3 Veranstalter
Manual co.task - see your tasks Version 1.1
 Manual co.task - see your tasks Version 1.1 Support: http://www.codeoperator.com/support.php copyright 2007-2010 [CodeOperator] member of synperience Group Inhaltsverzeichnis 1. Allgemeines 4 1.1. Voraussetzungen
Manual co.task - see your tasks Version 1.1 Support: http://www.codeoperator.com/support.php copyright 2007-2010 [CodeOperator] member of synperience Group Inhaltsverzeichnis 1. Allgemeines 4 1.1. Voraussetzungen
Word starten. Word Word 2010 starten. Schritt 1
 Schritt 1 Word 2010 starten. 2) Klicke danach auf Microsoft Office Word 2010. Sollte Word nicht in dieser Ansicht aufscheinen, dann gehe zu Punkt 3 weiter. 1) Führe den Mauszeiger auf die Schaltfläche
Schritt 1 Word 2010 starten. 2) Klicke danach auf Microsoft Office Word 2010. Sollte Word nicht in dieser Ansicht aufscheinen, dann gehe zu Punkt 3 weiter. 1) Führe den Mauszeiger auf die Schaltfläche
HINWEIS. GAMMA instabus. Technische Produktinformationen. März Firmware Download Tool
 s GAMMA instabus Mit dem (FDT) lässt sich die Firmware von KNX Geräten aktualisieren. Der Download erfolgt über KNX. Als Schnittstelle eignet sich eine USB- oder KNXnet/IP-Schnittstelle. Υ HINWEIS WÄHREND
s GAMMA instabus Mit dem (FDT) lässt sich die Firmware von KNX Geräten aktualisieren. Der Download erfolgt über KNX. Als Schnittstelle eignet sich eine USB- oder KNXnet/IP-Schnittstelle. Υ HINWEIS WÄHREND
Seite 1. Scan4All2PDF. RK-Software. Inhalt
 Seite 1 Scan4All2PDF RK-Software sverzeichnis Seite 2 INHALTSVERZEICHNIS... 2 EINFÜHRUNG... 3 VERSIONS-EINSCHRÄNKUNGEN... 4 VERSION UPDATEN... 5 KÄUFE WIEDERHERSTELLEN... 7 DIE SCAN-VERWALTUNG... 8 NEUEN
Seite 1 Scan4All2PDF RK-Software sverzeichnis Seite 2 INHALTSVERZEICHNIS... 2 EINFÜHRUNG... 3 VERSIONS-EINSCHRÄNKUNGEN... 4 VERSION UPDATEN... 5 KÄUFE WIEDERHERSTELLEN... 7 DIE SCAN-VERWALTUNG... 8 NEUEN
Erweiterte Bedienungsanleitung zu
 Erweiterte Bedienungsanleitung zu 1204442 1. Technische Angaben... 2 2. Beschreibung des Gerätes... 2 2.1. Tasten-Bezeichnung... 2 2.2. Display-Anzeige... 3 3. Inbetriebnahme... 3 4. Reset... 3 5. Funktionsbeschreibung...
Erweiterte Bedienungsanleitung zu 1204442 1. Technische Angaben... 2 2. Beschreibung des Gerätes... 2 2.1. Tasten-Bezeichnung... 2 2.2. Display-Anzeige... 3 3. Inbetriebnahme... 3 4. Reset... 3 5. Funktionsbeschreibung...
Veröffentlicht Januar 2017
 HomePilot Update 4.4.9 Veröffentlicht Januar 2017 Inhalt Änderungen:... 1 Voraussetzung:... 2 Vorgehensweise:... 2 Browser Cache löschen:... 6 Neuregistrierung WR Connect 2:... 7 Funktionen der neuen WR
HomePilot Update 4.4.9 Veröffentlicht Januar 2017 Inhalt Änderungen:... 1 Voraussetzung:... 2 Vorgehensweise:... 2 Browser Cache löschen:... 6 Neuregistrierung WR Connect 2:... 7 Funktionen der neuen WR
Handbuch Änderungen Version zu Version 2.08 Stand Seite 1
 Handbuch Änderungen Version 2.10 zu Version 2.08 Stand 11.08.2016 1 1. Inhaltsverzeichnis 1. Inhaltsverzeichnis...2 2. Neue Gangauswahl...3Fehler! Ungü 3. Neue Buchungen per PLU...5 3. Apple AirPrint Drucker
Handbuch Änderungen Version 2.10 zu Version 2.08 Stand 11.08.2016 1 1. Inhaltsverzeichnis 1. Inhaltsverzeichnis...2 2. Neue Gangauswahl...3Fehler! Ungü 3. Neue Buchungen per PLU...5 3. Apple AirPrint Drucker
Beschriftungssoftware für Legrand Reiheneinbaugeräte
 Beschriftungssoftware für Legrand Reiheneinbaugeräte 1 Inhaltsverzeichnis Hauptformular... 3 Projekttypen... 5 Projekttyp Legende... 5 Projekttyp Teilungseinheiten... 6 Projekt erstellen... 7 Projekt öffnen...
Beschriftungssoftware für Legrand Reiheneinbaugeräte 1 Inhaltsverzeichnis Hauptformular... 3 Projekttypen... 5 Projekttyp Legende... 5 Projekttyp Teilungseinheiten... 6 Projekt erstellen... 7 Projekt öffnen...
A1 WLAN Box PRG AV4202N für Windows Vista
 Installationsanleitung Einfach A1. A1 WLAN Box PRG AV4202N für Windows Vista Einfach schneller zum Ziel. Sie können die Konfiguration für Ihre A1 WLAN Box mit Windows Vista manuell vornehmen. Wie das geht,
Installationsanleitung Einfach A1. A1 WLAN Box PRG AV4202N für Windows Vista Einfach schneller zum Ziel. Sie können die Konfiguration für Ihre A1 WLAN Box mit Windows Vista manuell vornehmen. Wie das geht,
WoodLox-App für Windows Phone 8.1
 Bedienungsanleitung WoodLox-App für Windows Phone 8.1 Beschreibung: Dieses Dokument dient der Unterstützung zur Bedienung der WoodLox-App. Nähere Informationen finden Sie auf unserer Support-Homepage.
Bedienungsanleitung WoodLox-App für Windows Phone 8.1 Beschreibung: Dieses Dokument dient der Unterstützung zur Bedienung der WoodLox-App. Nähere Informationen finden Sie auf unserer Support-Homepage.
it4sport GmbH Handbuch Phoenix II - Vereinsaccount
 it4sport GmbH Handbuch Phoenix II - Vereinsaccount Version: 1.0 Stand: 10.04.2017 INHALT Allgemeines... 3 1.1 Login Phoenix II... 5 1.2 Rolle Vereinsaccount... 7 1.3 Menü Verein... 8 1.4 Menü Funktionen...
it4sport GmbH Handbuch Phoenix II - Vereinsaccount Version: 1.0 Stand: 10.04.2017 INHALT Allgemeines... 3 1.1 Login Phoenix II... 5 1.2 Rolle Vereinsaccount... 7 1.3 Menü Verein... 8 1.4 Menü Funktionen...
HINWEIS. 1. Anwendungsbereich. Gamma instabus. Technische Produkt-Informationen. Februar Firmware Download Tool
 s Gamma instabus Mit dem (FDT) lässt sich die Firmware von KNX Geräten aktualisieren. Der Download erfolgt über KNX. Als Schnittstelle eignet sich eine USB- oder KNXnet/IP-Schnittstelle. Υ HINWEIS WÄHREND
s Gamma instabus Mit dem (FDT) lässt sich die Firmware von KNX Geräten aktualisieren. Der Download erfolgt über KNX. Als Schnittstelle eignet sich eine USB- oder KNXnet/IP-Schnittstelle. Υ HINWEIS WÄHREND
Speech 001. Blumax Speech 001. Bedienungsanleitung - 1 -
 Blumax Speech 001 Bedienungsanleitung - 1 - I. Gerätedetails und Funktionen I-1. Gerätedetails I-2. Funktionen (siehe Bild.1) I-2-1. Ein/Aus Wenn Sie Ein/Aus drücken, können Sie: - das Gerät ein- und ausschalten
Blumax Speech 001 Bedienungsanleitung - 1 - I. Gerätedetails und Funktionen I-1. Gerätedetails I-2. Funktionen (siehe Bild.1) I-2-1. Ein/Aus Wenn Sie Ein/Aus drücken, können Sie: - das Gerät ein- und ausschalten
Anleitung für Wettfahrtleiter am Bärensee
 Checkliste: Anleitung für Wettfahrtleiter am Bärensee Alle Signalfahnen (siehe Signalliste) Hupe Armbanduhr mit Sekundenzeiger (und Stoppuhr bei Yardstick) Formulare für Meldelisten, Einlauflisten, Ergebnislisten,
Checkliste: Anleitung für Wettfahrtleiter am Bärensee Alle Signalfahnen (siehe Signalliste) Hupe Armbanduhr mit Sekundenzeiger (und Stoppuhr bei Yardstick) Formulare für Meldelisten, Einlauflisten, Ergebnislisten,
6. Allgemeine Bedienung Programme Anzeigen
 6.3.1 Programme Anzeigen Zum Aufrufen der Programmliste drücken Sie die OK -Taste oder die blaue A-Z - Taste, wenn Sie eine alphabetisch sortierte Liste der Kanäle sehen wollen. Drücken Sie die Tasten,um
6.3.1 Programme Anzeigen Zum Aufrufen der Programmliste drücken Sie die OK -Taste oder die blaue A-Z - Taste, wenn Sie eine alphabetisch sortierte Liste der Kanäle sehen wollen. Drücken Sie die Tasten,um
Projekte verwalten Projekte bieten in Synago eine Möglichkeit, Freizeiten Einladungsaktionen oder Rundbriefe zu organisieren. So funktioniert es
 Projekte verwalten Projekte bieten in Synago eine Möglichkeit, Freizeiten Einladungsaktionen oder Rundbriefe zu organisieren. Die Projektverwaltung besteht aus 4 Bausteinen: 1) Projekte Hier legen Sie
Projekte verwalten Projekte bieten in Synago eine Möglichkeit, Freizeiten Einladungsaktionen oder Rundbriefe zu organisieren. Die Projektverwaltung besteht aus 4 Bausteinen: 1) Projekte Hier legen Sie
Steinberger Sommerregatta
 STEINBERGER YACHT-CLUB Sportwart Herbert Höcherl Schorndorfer Str. 9 93426 Roding Tel. 09461-2019 e-mail: herbert.hoecherl@outlook.de Steinberger Yacht-Club; Holzheimer Weg 14, 92449 Steinberg AUSSCHREIBUNG
STEINBERGER YACHT-CLUB Sportwart Herbert Höcherl Schorndorfer Str. 9 93426 Roding Tel. 09461-2019 e-mail: herbert.hoecherl@outlook.de Steinberger Yacht-Club; Holzheimer Weg 14, 92449 Steinberg AUSSCHREIBUNG
Word 10. Verweise: Textmarken, Hyperlinks, Querverweise Version: Relevant für:
 Word 10 Verweise: Textmarken, Hyperlinks, Querverweise Version: 171014 Relevant für: 10-Word.docx Inhaltsverzeichnis 1 Hinweise 1.1 Zu diesem Lehrmittel... 3 1.1.1 Arbeitsdateien zum Lehrmittel... 3 1.1.2
Word 10 Verweise: Textmarken, Hyperlinks, Querverweise Version: 171014 Relevant für: 10-Word.docx Inhaltsverzeichnis 1 Hinweise 1.1 Zu diesem Lehrmittel... 3 1.1.1 Arbeitsdateien zum Lehrmittel... 3 1.1.2
Die Funktionen des Programms für Office Excel 2007
 Die Funktionen des Programms für Office Excel 2007 Wichtiger Hinweis: Die Tabellenblätter enthalten aufwendige Rechenfunktionen, die gegen unbeabsichtigtes Überschreiben geschützt sind. Heben Sie also
Die Funktionen des Programms für Office Excel 2007 Wichtiger Hinweis: Die Tabellenblätter enthalten aufwendige Rechenfunktionen, die gegen unbeabsichtigtes Überschreiben geschützt sind. Heben Sie also
Swissmem ebooks ebook Funktionen Software Version 4.x (PC)
 Swissmem ebooks ebook Funktionen Software Version 4.x (PC) 29.05.2017 Inhalt 6.0.0 ebook Funktionen 2 6.1.0 Übersicht...2 6.2.0 Notizen...3 6.2.1 Einfaches Notizfeld...3 6.2.2 Handschriftliches Notizfeld...6
Swissmem ebooks ebook Funktionen Software Version 4.x (PC) 29.05.2017 Inhalt 6.0.0 ebook Funktionen 2 6.1.0 Übersicht...2 6.2.0 Notizen...3 6.2.1 Einfaches Notizfeld...3 6.2.2 Handschriftliches Notizfeld...6
Quick-Guide: GT-Command Mobile
 GamesOnTrack A/S, Uhresoevej 35, DK 7500 Holstebro, Denmark, www.gamesontrack.com Tel: +45 3070 3777, email: nb@gamesontrack.com, CVR and VAT number: DK 3105 3013 Quick-Guide: GT-Command Mobile Version
GamesOnTrack A/S, Uhresoevej 35, DK 7500 Holstebro, Denmark, www.gamesontrack.com Tel: +45 3070 3777, email: nb@gamesontrack.com, CVR and VAT number: DK 3105 3013 Quick-Guide: GT-Command Mobile Version
Benutzerhandbuch. Leibniz-Institut für Pflanzengenetik und Kulturpflanzenforschung Corrensstraße Gatersleben
 Benutzerhandbuch Leibniz-Institut für Pflanzengenetik und Kulturpflanzenforschung Corrensstraße 3 06466 Gatersleben Inhaltsverzeichnis Inhaltsverzeichnis 1. Vorbereiten der Bonitur (GBIS/M)... 1 1.1 Exportieren
Benutzerhandbuch Leibniz-Institut für Pflanzengenetik und Kulturpflanzenforschung Corrensstraße 3 06466 Gatersleben Inhaltsverzeichnis Inhaltsverzeichnis 1. Vorbereiten der Bonitur (GBIS/M)... 1 1.1 Exportieren
Empfänger. Alle Empfänger, die sich für Ihre(n) Newsletter angemeldet haben, werden in der Empfängerverwaltung erfasst.
 Empfänger Alle Empfänger, die sich für Ihre(n) Newsletter angemeldet haben, werden in der Empfängerverwaltung erfasst. Für eine größere Flexibilität in der Handhabung der Empfänger erfolgt der Versand
Empfänger Alle Empfänger, die sich für Ihre(n) Newsletter angemeldet haben, werden in der Empfängerverwaltung erfasst. Für eine größere Flexibilität in der Handhabung der Empfänger erfolgt der Versand
Bedienungsanleitung. Datenmess- und Speichersystem. PWBlogg. Tablet-PC Software PWB-Soft 3.0 App. Für Windows und Android
 Bedienungsanleitung Datenmess- und Speichersystem PWBlogg Tablet-PC Software PWB-Soft 3.0 App Für Windows und Android Inhalt 1 Installation 3 1.1 Windows 3 1.2 Android 3 2 Einführung 3 3 Programmstart
Bedienungsanleitung Datenmess- und Speichersystem PWBlogg Tablet-PC Software PWB-Soft 3.0 App Für Windows und Android Inhalt 1 Installation 3 1.1 Windows 3 1.2 Android 3 2 Einführung 3 3 Programmstart
Swissmem ebooks ebook Funktionen Software Version 4.x (PC)
 Swissmem ebooks ebook Funktionen Software Version 4.x (PC) 25.08.2017 Inhalt 6.0.0 ebook Funktionen 2 6.1.0 Übersicht...2 6.2.0 Notizen...3 6.2.1 Einfaches Notizfeld...3 6.2.2 Handschriftliches Notizfeld...6
Swissmem ebooks ebook Funktionen Software Version 4.x (PC) 25.08.2017 Inhalt 6.0.0 ebook Funktionen 2 6.1.0 Übersicht...2 6.2.0 Notizen...3 6.2.1 Einfaches Notizfeld...3 6.2.2 Handschriftliches Notizfeld...6
A1 WLAN Box ADB VV 5522 für Windows Vista
 Installationsanleitung Einfach A1. A1 WLAN Box ADB VV 5522 für Windows Vista Einfach schneller zum Ziel. Sie können die Konfiguration für Ihre A1 WLAN Box mit Windows Vista manuell vornehmen. Wie das geht,
Installationsanleitung Einfach A1. A1 WLAN Box ADB VV 5522 für Windows Vista Einfach schneller zum Ziel. Sie können die Konfiguration für Ihre A1 WLAN Box mit Windows Vista manuell vornehmen. Wie das geht,
Leitfaden für SnapBridge-Verbindung (ios)
 De SB6L01(12) 6MB38012-01 Leitfaden für SnapBridge-Verbindung (ios) In dieser Anleitung wird erklärt, wie Sie Ihre Kamera mittels SnapBridge mit Ihrem ios-gerät verbinden, und was zu tun ist, wenn die
De SB6L01(12) 6MB38012-01 Leitfaden für SnapBridge-Verbindung (ios) In dieser Anleitung wird erklärt, wie Sie Ihre Kamera mittels SnapBridge mit Ihrem ios-gerät verbinden, und was zu tun ist, wenn die
A1 WLAN Box Thomson Gateway 585 für Windows 10
 Installationsanleitung Einfach A1. A1 WLAN Box Thomson Gateway 585 für Windows 10 Einfach schneller zum Ziel. Sie können die Konfiguration für Ihre A1 WLAN Box mit Windows 10 manuell vornehmen. Wie das
Installationsanleitung Einfach A1. A1 WLAN Box Thomson Gateway 585 für Windows 10 Einfach schneller zum Ziel. Sie können die Konfiguration für Ihre A1 WLAN Box mit Windows 10 manuell vornehmen. Wie das
Segelverein Malchow e.v ,151 N ,332 E
 Segelanweisungen 1. Regeln 1.1. Die Regatta unterliegt den Regeln wie sie in den "Wettfahrtregeln Segeln" festgelegt sind. 1.2. Bei einem Sprachkonflikt sind bei den Ordnungsvorschriften Regattasegeln,
Segelanweisungen 1. Regeln 1.1. Die Regatta unterliegt den Regeln wie sie in den "Wettfahrtregeln Segeln" festgelegt sind. 1.2. Bei einem Sprachkonflikt sind bei den Ordnungsvorschriften Regattasegeln,
Anleitung zum Gebrauch des Online-Mietvertrages
 Anleitung zum Gebrauch des Online-Mietvertrages Unmittelbar nach Kauf stehen Ihnen Ihre Online-Mietverträge unter MEIN BEREICH zur Verfügung. Sie müssen sich nur mit den von Ihnen gewählten Benutzernamen
Anleitung zum Gebrauch des Online-Mietvertrages Unmittelbar nach Kauf stehen Ihnen Ihre Online-Mietverträge unter MEIN BEREICH zur Verfügung. Sie müssen sich nur mit den von Ihnen gewählten Benutzernamen
Registrierkasse. Eine Testversion kann auf unserer Homepage heruntergeladen werden:
 Eine Testversion kann auf unserer Homepage heruntergeladen werden: www.zwahlen-informatik.ch www.zwahlen-informatik.ch 21.05.2014 Seite: 1 1 Vorwort...3 1.1 Kopierrecht...3 1.2 Haftungsausschluss...3 2
Eine Testversion kann auf unserer Homepage heruntergeladen werden: www.zwahlen-informatik.ch www.zwahlen-informatik.ch 21.05.2014 Seite: 1 1 Vorwort...3 1.1 Kopierrecht...3 1.2 Haftungsausschluss...3 2
Becker Content Manager Inhalt
 Becker Content Manager Inhalt Willkommen beim Becker Content Manager...2 Installation des Becker Content Manager...2 Becker Content Manager starten...3 Becker Content Manager schließen...3 Kartendaten
Becker Content Manager Inhalt Willkommen beim Becker Content Manager...2 Installation des Becker Content Manager...2 Becker Content Manager starten...3 Becker Content Manager schließen...3 Kartendaten
3. Finden leicht gemacht: das neue zentrale Suchfeld optimal nutzen
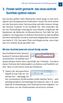 Mit dem Suchfeld jederzeit schnell fündig werden. Finden leicht gemacht: das neue zentrale Suchfeld optimal nutzen Das Suchen gehört beim Websurfen schon lange zu den wichtigsten und meistgenutzten Funktionen.
Mit dem Suchfeld jederzeit schnell fündig werden. Finden leicht gemacht: das neue zentrale Suchfeld optimal nutzen Das Suchen gehört beim Websurfen schon lange zu den wichtigsten und meistgenutzten Funktionen.
DIE TASKLEISTE VON WINDOWS 10
 DIE TASKLEISTE VON WINDOWS 10 Links in der Taskleiste ist der Startbutton, das Suchfeld und die Taskansicht. Danach kommen die Programmsymbole der angehefteten und der geöffneten Programme. Rechts in der
DIE TASKLEISTE VON WINDOWS 10 Links in der Taskleiste ist der Startbutton, das Suchfeld und die Taskansicht. Danach kommen die Programmsymbole der angehefteten und der geöffneten Programme. Rechts in der
