40 Terminverwaltung Terminverwaltung Vorbe merkungen Start Optionen Termine...11
|
|
|
- Tobias Pfeiffer
- vor 8 Jahren
- Abrufe
Transkript
1 40 Terminverwaltung 40 Terminverwaltung Vorbemerkungen Start Optionen Terminübersicht Anzeige Mitarbeiter Alarm Texte Termine Ansichten Termine verwalten Wiedervorlagen Geburtstage Postbuch Optionen Arbeit mit dem Postbuch...39
2 40.1 Vorbemerkungen 40.1 Vorbemerkungen Die Terminverwaltung beinhaltet nicht nur die reine Verwaltung von Terminen, sondern vereint auch über ihr Hauptmenü diewiedervorlagen, Geburtstage sowie das Postbuch. Die Terminverwaltung bietet Ihnen: Anlegen, Ändern und Löschen von Terminen; Termine können Kunden- und Dokumentzuordnung erhalten; Verschieben von Terminen per Drag&Drop; Zuordnen von Terminen zu Mitarbeitern; Mitarbeiterbezogene Ansichten; Ansichten für alle Mitarbeiter; Tages-, 5-Tage-Wochen-, 7-Tage-Wochen- und Monatsansicht; Darstellung der Termine aus Ressourcenplanung und Bautagebüchern Darstellung der Arbeitsaufträge und Termine aus der Mareon- Schnittstelle Synchronisierung mit MS-Outlook Synchronisierung im Netzwerk Wiedervorlagen für Termine Alarmzuordnung mit Wave-Datei Status erledigt Druck von Kalender-Übersichten Druck von Terminlisten 2
3 40.2 Start 40.2 Start Die Terminverwaltung starten Sie über das Hauptmenü Weiteres Terminverwaltung: Abbildung 1: Start der Terminverwaltung Wenn Sie auf diese Schaltflächen klicken, öffnet sich das Hauptmenü: 3
4 40.2 Start Abbildung 2: Hauptmenü Terminverwaltung Klicken Sie links oben auf die Schaltfläche Termine, um die Terminverwaltung zu starten. Folgender Bildschirm zeigt sich Ihnen so oder ähnlich: 4 Abbildung 3: Terminverwaltung gestartet Stellen Sie als erstes die Optionen ein.
5 40.3 Optionen 40.3 Optionen Die Optionen können Sie einstellen, indem Sie in der Terminübersicht die rechte Maustaste klicken. Hierbei öffnet sich ein Menü und dort ganz unten finden Sie die Schaltfläche Optionen. Abbildung 4: Optionen aufrufen Klicken Sie auf den Menüeintrag Optionen. Folgender Dialog öffnet sich: Abbildung 5: Optionen Sie erkennen oben die fünf Reiter Terminübersicht, Anzeige, Mitarbeiter, Alarm und Texte, die Ihnen im Weiteren erklärt werden: 5
6 40.3 Optionen Terminübersicht Die Optionen für die Übersicht der Termine beinhaltet die Darstellung der Übersicht/des Kalenders sowie die Arbeitsweise. Abbildung 6: Optionen zur Terminübersicht Arbeitszeit Stellen Sie oben bei Arbeitszeit Ihre betriebliche Arbeitszeit ein. Standardmäßig werden immer alle 24 Stunden eines Tages zur Anzeige gebracht. Wenn Sie wollen, dass nur die Arbeitszeit in der Terminübersicht angezeigt werden soll, setzen Sie daneben einen Haken bei der Option nur diese Zeit anzeigen. Hinweis:Hinweis: Beachten Sie, dass dann Termine außerhalb Ihrer Arbeitszeit nicht mehr angezeigt werden können. Um dies zu umgehen, erweitern Sie die Arbeitszeit. Lassen Sie sie 2 Stunden eher beginnen und 2 Stunden später aufhören. Die von Ihnen eingestellte Arbeitszeit wird in der Übersicht weiß dargestellt und die übrige Zeit, falls sie angezeigt wird, in grauer Farbe. Zeiteinteilung In der Terminübersicht erkennen Sie am linken Rand die Zeiteinteilung mit der Uhrzeit. Stellen Sie bei Zeiteinteilung ein, wie das Raster der Zeitskala aussehen soll. Experimentieren Sie hier ruhig. Je nach Bildschirm und Bildschirmauflösung sieht das Ergebnis anders 6
7 40.3 Optionen aus. Um die Zeiteinteilung zu ändern, klappen Sie die Listbox mit dem kleinen schwarzen Pfeil auf. Hier können Sie wählen zwischen: 15 Minuten 30 Minuten 1 Stunde. Bewährt hat sich hier die mittlere Einstellung (30 Minuten). Bei 15 Minuten müssen Sie mehr scrollen (nach oben und unten) und bei 1 Stunde ist das Raster zu groß für Ihre Arbeitsweise. Außerdem können Sie rechts anhaken, ob das Wochenende auch dargestellt werden soll. Im Servicebereich ist es durchaus sinnvoll, wenn Sie hier die Arbeitsaufträge auch von den Wochenenden sehen und verwalten wollen Anzeige Hier können Sie durch Anhaken festlegen, welche Termine zur Anzeige kommen sollen Mitarbeiter Abbildung 7: Optionen Anzeige Klicken Sie auf den dritten Reiter Mitarbeiter, sieht der Optionen- Dialog so aus: 7
8 40.3 Optionen Abbildung 8: Optionen Mitarbeiter Da die Terminübersicht auch mitarbeiterbezogen erfolgen kann, können Sie im oberen Abschnitt festlegen (durch Setzen eines Hakens), welche Mitarbeiter überhaupt hier zur Anzeige kommen sollen. Im unteren Abschnitt können Sie auf dieselbe Art festlegen, welche Mitarbeiter beim Abgleich (Synchronisieren) mit MS-Outlook berücksichtigt werden sollen. MS-Outlook kann ja mit Ihrem Handy und/oder PDA (Pocket-PC) die Daten auch synchronisieren Alarm Klicken Sie auf den vierten Reiter Alarm, sieht der Optionen-Dialog so aus: Abbildung 9: Optionen Alarm 8
9 40.3 Optionen Generell können Sie ganz oben mit dem Setzen des ersten Hakens festlegen, ob die Alarmfunktion aktiviert werden soll oder nicht. Haben Sie viele Termine und noch dazu viele Mitarbeiter, ist diese Funktion bei Ihrer eigentlichen Arbeit sicher störend. Um diesen Nebeneffekt zu vermeiden, können Sie darunter einstellen, für welchen Mitarbeiter Sie die Alarmfunktion aktivieren wollen. Wollen Sie neben einer Bildschirmmeldung auch eine akustische Meldung erhalten wählen Sie unten über die kleine Schaltfläche Durchsuchen eine entsprechende Sounddatei auf Ihrem Rechner aus. So könnte eine Alarmmeldung aussehen: Abbildung 10: Alarm-Bildschirmmeldung Hier können Sie entscheiden, ob sie einen neuerlichen Alarm wollen oder nicht. Klicken Sie auf die Schaltfläche OK, wird die Bildschirmmeldung entfernt. Hinweis: Der Alarm ist nur dann aktiv, wenn die Terminverwaltung geöffnet ist. Schließen Sie die Terminverwaltung, macht Sie eine Meldung darauf aufmerksam, dass Sie an Termine nicht mehr erinnert werden können Texte Klicken Sie auf den letzten Reiter Texte, sieht der Dialog so aus: 9
10 40.3 Optionen Hier können Sie die Anzeigetexte für die Datenarten Termine, Wiedervorlagen für Ereignisse, Arbeitsaufträge und Termine aus der Ressourcenplanung konfigurieren. Wählen Sie dazu aus der ersten Listbox die zu konfigurierende Datenart aus, z.b. Termine. Wählen Sie nun in der zweiten Listbox die Ansicht aus. Hier sind die Ansichten aufgelistet, die die Terminverwaltung zur Verfügung stellt: 1-Tagesansicht Werktage (5-Tagesansicht) Wochentage (7-Tagesansicht) sowie die Monatsansicht. 10
11 40.4 Termine 40.4 Termine Haben Sie Ihre Optionen eingestellt und mit OK bestätigt, stehen Sie wieder in der Terminübersicht Ansichten Unabhängig von den Optionen können Sie hier auch zwischen Ansichten/Übersichten wählen. Diese Ansichten sind abhängig davon, inwiefern Sie ihre Mitarbeiter angezeigt bekommen wollen. Ganz oben links haben Sie die Auswahl, ob Sie alle Mitarbeiter gemeinsam, Mitarbeiter separat oder nur einen Mitarbeiter in die Anzeige einbeziehen wollen. Abbildung 11: Auswahl Mitarbeiter zur Anzeige Wollen Sie hier z.b. nur einen Mitarbeiter zur Anzeige bringen, so setzen Sie den letzten Punkt und Sie können über die Auswahlliste einen entsprechenden Mitarbeiter auswählen: Abbildung 12: Auswahl nur eines Mitarbeiters 11
12 40.4 Termine Oben in der Mitte finden Sie Anzeigeoptionen für den darzustellenden Zeitraum: Abbildung 13: Optionen für Zeitraum-Anzeige Hierbei bedeuten die Schaltflächen von links nach rechts: Anzeige des aktuellen/heutigen Tages (Systemdatum) Tagesansicht eines ausgewählten Tages über Kalender 5-Tage-Wochen-Ansicht einer Woche des Kalenders 7-Tage-Wochen-Ansicht einer Woche des Kalenders Monatsansicht eines Monats des Kalenders Tagesansicht Alle Mitarbeiter in der Tagesansicht würden z.b. so aussehen: Abbildung 14: alle Mitarbeiter (Tagesansicht) 12
13 40.4 Termine Sie erkennen: die gesetzten Optionen bei der Mitarbeiterauswahl sowie bei der Zeitraum-Auswahl. Die Arbeitszeit wird weiß dargestellt, die übrige Zeit grau. Die Mitarbeiter haben verschiedene Farben, so daß eine Unterscheidung sehr gut möglich ist. Zeitlich überlappende Termineinträge werden durch Komprimierung der Anzeige der übrigen Termine deutlich nebeneinander dargestellt. Auch Service- und Arbeitsaufträge werden dargestellt (roter Mitarbeiter). Durch Berühren mit der Maus werden zusätzliche Informationen zum Termin angezeigt (grüner Mitarbeiter). Sie können auch jeden Mitarbeiter separat anzeigen lassen. Dann sieht das so aus: Abbildung 15: alle Mitarbeiter separat (Tagesansicht) 13
14 40.4 Termine Hier können Sie links oben zusätzlich einstellen, wieviel Mitarbeiter in der Anzeige erscheinen sollen. 5-Tage- Woche Alle Mitarbeiter in der 5-Tage-Wochen-Ansicht würden z.b. so aussehen: Abbildung 16: Alle Mitarbeiter (5 Tage-Woche) Sie erkennen: die gesetzten Optionen bei der Mitarbeiterauswahl sowie bei der Zeitraum-Auswahl. 5 Tage werden angezeigt. Angezeigte Woche ist im Kalender markiert. Die Arbeitszeit wird weiß dargestellt, die übrige Zeit grau. Die Mitarbeiter haben verschiedene Farben, so daß eine Unterscheidung sehr gut möglich ist. Auch Service- und Arbeitsaufträge werden dargestellt (roter Mitarbeiter). 14
15 40.4 Termine Durch Berühren mit der Maus werden zusätzliche Informationen zum Termin angezeigt (grüner Mitarbeiter). Alle Mitarbeiter separat in der 5-Tage-Wochen-Ansicht würden z.b. so aussehen: Abbildung 17: alle Mitarbeiter separat (5-Tage-Woche) Hier können Sie links oben zusätzlich einstellen, wieviel Mitarbeiter in der Anzeige erscheinen sollen. Alle Mitarbeiter in der 7-Tage-Wochen-Ansicht würden z.b. so aussehen: 7-Tage- Woche 15
16 40.4 Termine Abbildung 18: alle Mitarbeiter (7-Tage-Woche) Sie erkennen: die gesetzten Optionen bei der Mitarbeiterauswahl sowie bei der Zeitraum-Auswahl. 7 Tage werden angezeigt (incl. Wochenende). Angezeigte Woche ist im Kalender markiert. Auch Service- und Arbeitsaufträge werden dargestellt (roter Mitarbeiter). Durch Berühren mit der Maus werden zusätzliche Informationen zum Termin angezeigt (grüner Mitarbeiter). Alle Mitarbeiter separat in der 5-Tage-Wochen-Ansicht würden z.b. so aussehen: 16
17 40.4 Termine Abbildung 19: alle Mitarbeiter separat (7-Tage-Woche) Hier können Sie links oben zusätzlich einstellen, wieviel Mitarbeiter in der Anzeige erscheinen sollen. Alle Mitarbeiter in der Monats-Ansicht würden z.b. so aussehen: Monat 17
18 40.4 Termine Abbildung 20: alle Mitarbeiter (Monatsansicht) Sie erkennen: die gesetzten Optionen bei der Mitarbeiterauswahl sowie bei der Zeitraum-Auswahl. Der Monat wird angezeigt (incl. Wochenende). Angezeigter Monat ist im Kalender markiert. Auch Service- und Arbeitsaufträge werden dargestellt (roter Mitarbeiter). Durch Berühren mit der Maus werden zusätzliche Informationen zum Termin angezeigt (grüner Mitarbeiter). Alle Mitarbeiter separat in der Monats-Ansicht würden z.b. so aussehen: 18
19 40.4 Termine Abbildung 21: alle Mitarbeiter separat (Monatsansicht) Hier können Sie links oben zusätzlich einstellen, wieviel Mitarbeiter in der Anzeige erscheinen sollen Termine verwalten Um einen neuen Termin anzulegen, klicken Sie in der von Ihnen gewählten Ansicht mit der rechten Maustaste auf den Tag, an dem der Termin stattfinden soll. Folgendes Menü erscheint: Anlegen von Terminen 19
20 40.4 Termine Abbildung 22: neuen Termin anlegen (1) Klicken Sie hier mit der linken Maustaste auf den ersten Menüeintrag neuer Termin. Folgender Dialog erscheint: Abbildung 23: neuen Termin anlegen (2) 20
21 40.4 Termine Geben Sie nun hier alle relevanten Termindaten ein. Wollen Sie diesen Termin einem Kunden zuordnen, so haben Sie neben dem Feld Kd.-Nr. die Möglichkeit, den Adress-Stamm zu öffnen und die jeweilige Kundenadresse auszusuchen. Wollen Sie diesen Termin einen bestimmten Mitarbeiter zuordnen, so wählen Sie diesen über die Listbox (kleines schwarzes Dreieck) aus oder, wenn dort noch kein Mitarbeiter erscheint, über die Schaltfläche Mitarbeiter. Benötigen Sie einen Eintrag in den Wiedervorlagen, so nutzen Sie bei der Eingabe die kleine Schaltfläche neben dem Eingabefeld für die Kalenderfunktion. Wollen Sie diesen Termin einem bestimmten Projekt oder Dokument zuordnen, so klicken Sie mit der Maus auf die Schaltfläche neben dem Eingabefeld Dok.-Zuordnung. Folgender Dialog erscheint: Abbildung 24: Projekt/Dokument zuordnen Wählen Sie hier einen Menüeintrag aus und Sie gelangen in die Auswahl des von Ihnen gewählten Dokumententyps. Haben Sie alle Eingaben und Zuordnungen getätigt, könnte Ihr Dialog nun so aussehen: 21
22 40.4 Termine Abbildung 25: neuen Termin anlegen (2) Sind alle Angaben richtig und sinnvoll, klicken Sie zum Speichern und Eintragen des Termins auf die Schaltfläche OK. Der Termin wird in der von Ihnen gewählten Ansicht eingetragen und sieht dann etwa so aus: Abbildung 26: neuer Termin angelegt 22
23 40.4 Termine Sie können auch die Ansichten wechseln. Lassen Sie sich z.b. die 5 Tage-Woche anzeigen. Dann sieht der Termineintrag etwa so aus: Abbildung 27: neuer Termin angelegt in anderer Ansicht Hinweis: Die Eingabe des Termins richtet sich auch nach der von Ihnen gewählten Ansicht. Haben Sie z.b. in Ihrer Ansicht einen bestimmten Mitarbeiter schon ausgewählt, dann ist dieser Mitarbeiter im Eingabedialog schon eingetragen. Befinden Sie sich in der Tages- oder Wochenansicht und markieren den Zeitraum mit der Maus und klicken in diesem ausgewählten Zeitraum mit der rechten Maustaste und legen einen neuen Termin an, dann wird die Uhrzeit (von bis) auch schon in den Eingabedialog übernommen. Wollen Sie einen mehrtägigen Termin anlegen, so geben Sie im Eingabefeld bis auch eine Datum ein. Die Anzeige des Termins geht dann über Ihre aktuell eingestellte (weiße) Arbeitszeit hinaus. 23
24 Anlegen von Arbeitsauftr Termine Um einen neuen Arbeitsauftrag anzulegen, klicken Sie in der von Ihnen gewählten Ansicht mit der rechten Maustaste auf den Tag, an dem der Serviceauftrag stattfinden soll. Folgendes Menü erscheint: Abbildung 28: neuen Arbeitsauftrag anlegen (1) Klicken Sie hier mit der linken Maustaste auf den ersten Menüeintrag neuer Arbeitsauftrag. Nach der Auswahl der Kundenadresse erscheint folgender Dialog, der nach dem Ausfüllen etwa so aussehen könnte: 24
25 40.4 Termine Abbildung 29: Anlegen eines Arbeitsauftrages Dies ist der Dialog zur Erstellung eines Arbeitsauftrages. Das bedeutet: Sie befinden sich jetzt im Modul Arbeitsauftrag. Sie erkennen, dass der ausgewählte Zeitraum schon eingetragen ist. Erstellen Sie den Arbeitsauftrag und füllen nun die benötigten Felder aus. Benötigen Sie mehr Informationen schauen Sie hier nach. Haben Sie alle Daten des Arbeitsauftrages eingegeben und diesen mit einem Kick auf die Schaltfläche Sichern gespeichert, ist dieser Arbeitsauftrag zu einem Eintrag in Ihrer Terminübersicht geworden, in der Sie sich nun wieder befinden. Dies könnte dann etwa so aussehen: 25
26 40.4 Termine Abbildung 30: Arbeitsauftrag angelegt Hinweis: Die Eingabe des Arbeitsauftrages richtet sich auch nach der von Ihnen gewählten Ansicht. Haben Sie z.b. in Ihrer Ansicht einen bestimmten Mitarbeiter schon ausgewählt, dann ist dieser Mitarbeiter im Eingabedialog schon eingetragen. Befinden Sie sich in der Tages- oder Wochenansicht und markieren den Zeitraum mit der Maus und klicken in diesem ausgewählten Zeitraum mit der rechten Maustaste und legen einen neuen Arbeitsauftrag an, dann wird die Uhrzeit (von bis) auch schon in den Eingabedialog übernommen. Wollen Sie einen mehrtägigen Arbeitsauftrag anlegen, so geben Sie im Eingabefeld bis auch eine Datum ein. Die Anzeige des Termins geht dann über Ihre aktuell eingestellte (weiße) Arbeitszeit hinaus. Alternativ dazu können Sie auch in der Terminansicht den mehrtätigen Bereich mit der Maus markieren. 26
27 40.4 Termine Wollen sie einen angelegten Termin im Nachhinein nochmals ändern, also bearbeiten, klicken Sie einfach doppelt auf den Termin. Der Dialog öffnet sich. Klicken Sie auf die Schaltfläche Ändern und tätigen Sie Ihre Eingaben. Mit einem Klick auf die Schaltfläche OK werden die Änderungen wirksam und das Dialogfenster schliesst sich wieder. Wollen Sie einen angelegten Termin verschieben, können Sie das durch Ändern des Datums tun, wie unter Bearbeiten beschrieben oder Sie nehmen einfach den Termin mit gedrückter Maustaste und verschieben ihn auf ein anderes Datum mit oder ohne anderer Uhrzeit. Mit einem Rechtsklick auf einen ausgewählten Termin können Sie der Kundenhistorie einen weiteren neuen Eintrag hinzufügen. Wählen Sie die entsprechenden Eintragsart aus dem erscheinenden Menü aus. Wollen Sie die Mitarbeiterzuordnung zu einem angelegten Termin ändern, so klicken Sie auf den ausgewählten Termin mit der rechten Maustaste und wählen den Menüeintrag Mitarbeiter zuordnen aus. Im erscheinenden Menü klicken Sie nun einfach den anderen Mitarbeiter an. Übernehmen Sie Ihre eingaben mit OK. Wollen Sie schnell einen Termin auf erledigt setzen, so klicken Sie auf den ausgewählten Termin mit der rechten Maustaste und wählen den Menüeintrag erledigt aus. Wollen Sie einen Termin löschen, so klicken Sie auf den ausgewählten Termin mit der rechten Maustaste und wählen den Menüeintrag Löschen aus. Alternativ dazu reicht es auch aus, wenn Sie den Termin einfach anklicken und die Entf.-Taste auf Ihrer Tastatur drücken.. Wollen Sie einen Termin kopieren, so klicken Sie auf den ausgewählten Termin mit der rechten Maustaste und wählen den Menüeintrag Kopieren aus. Klicken Sie auf den Tag im Kalender, an dem Termin nochmals erscheinen soll, öffnen wiederum das Menü mit der rechten Maustaste und wählen den Menüeintrag Termin einfügen aus. Bearbeiten Verschieben Historie Mitarbeiter zuordnen Erledigt Löschen Kopieren Wollen Sie einen Termin vervielfältigen, so klicken Sie auf den ausgewählten Termin mit der rechten Maustaste und wählen den Menüeintrag Termin vervielfältigen aus. Folgender Dialog öffnet sich: Einfügen vervielfältigen 27
28 40.4 Termine Abbildung 31: Termin vervielfältigen Geben Sie hier die Bedingungen für die Vervielfältigung ein und bestätigen Sie Ihre Eingaben mit einem Klick auf die Schaltfläche OK. Drucken Das Drucken der Termine kann auf 2 verschiedene Arten erfolgen: Übersicht Liste. Klicken Sie in Ihr Kalenderblatt mit der rechten Maustataste und anschließend auf Drucken, erscheint die Auswahl Übersicht oder Liste. So etwa: Abbildung 32: Menü Drucken Wählen Sie den Eintrag Übersicht aus. Die Übersicht druckt Ihnen den Kalender, den Sie gerade in der Ansicht haben. Sie könnten also maximal eine Monatsansicht (30/31 28
29 40.4 Termine tage) als Kalenderblatt drucken. Dies könnte am Beispiel der 5- Tagesansicht so aussehen: Abbildung 33: Druck der Kalenderübersicht Schliessen Sie die Vorschau und wiederholen Sie den Vorgang mit dem Eintrag Liste. Ihre Druckvorschau könnte nun etwa so ausehen: 29
30 40.4 Termine Abbildung 34: Druck der Terminliste Synchronisieren Aktualisieren Daten aus dem Terminkalender können mit MS-Outlook synchronissiert werden, um diese dann auf einen PDA oder Handy zu übergeben. Sie werden Sie mit Ihren Terminen mobil. Synchronisieren bedeutet, dass Ihre Termineinträge in beide Richtungen abgeglichen werden. Legen Sie also einen Termin in HAPAK an, erscheint dieser in Outlook, legen Sie einen Termin in Outlook an, erscheint dieser nach dem Synchronisationsvorgang in HAPAK. Wollen Sie Ihre Termine synchronisieren, so klicken Sie in der aktuellen Terminansicht mit der rechten Maustaste und wählen den Menüeintrag Termine mit Outlook Synchronisieren aus. Sofort startet der Synchronisationsvorgang. Am Ende meldet Ihnen das Programm, wie viel Termine jeweils angelegt oder gelöscht worden sind. Wollen Sie Ihre Termine mit anderen Netzwerkarbeitsplätzen aktualisieren, so klicken Sie in der aktuellen Terminansicht mit der rechten Maustaste und wählen den Menüeintrag Anzeige aktualisieren aus. Die Anzeige wird sofort aktualisiert. 30
31 40.5 Wiedervorlagen 40.5 Wiedervorlagen Bekanntermaßen können Sie nahezu allen Vorgängen und Adressen ein Wiedervorlagedatum vergeben. Wiedervorlagen nutzen Ihnen natürlich nur etwas, wenn man sie nachverfolgen und dementsprechend abarbeiten kann. HAPAK-pro speichert alle Wiedervorlagen. Diese Wiedervorlagen rufen Sie im Hauptmenü der Terminverwaltung auf: Abbildung 35: Start der Wiedervorlagen Mit einem Klick auf die Schaltfläche Wiedervorlagen öffnet sich folgende Anzeige: 31
32 40.5 Wiedervorlagen Abbildung 36: Wiedervorlagen gestartet Sie erkennen links oben das aktuelle Systemdatum, also Ihr heutiger Tag. Es werden also alle Wiedervorlagen, die den heutigen Tag betreffen, zur Anzeige gebracht. Wollen Sie aber die Wiedervorlagen z.b. bis Ende des Monats angezeigt bekommnen, so klicken Sie auf das gewünschte Datum rechts oben im Kalender. Ihre Anzeige könnte nun etwa so aussehen: Abbildung 37: Wiedervorlagen z.b. bis Monatsende 32
33 40.5 Wiedervorlagen Im oberen Fenster(-teil) werden alle Wiedervorlagen angezeigt, die nicht mit Dokumenten verbunden sind, also wie Sie hier im Beispiel sehen, für Adressen oder Termine. Im unteren Fenster(-teil) werden alle Dokument-Wiedervorlagen angezeigt. Sie erkennen hier im Beispiel 3 Angebote und 3 Arbeitsaufträge. Sie können mit einem Doppelklick auf eine ausgewählte Wiedervorlage den entsprechenden Datensatz/das entsprechende Dokument öffnen und bearbeiten. Um einen weiteren Eintrag in der Kundenhistorie zu erstellen oder um die Kundenhistorie an sich zu öffnen, klicken Sie auf die ausgewählte Wiedervorlage mit der rechten Maustaste und wählen den Eintrag Kundenhistorie und danach auf die gewünschte Aktivität. Genau so: Öffnen Kunden- Historie Abbildung 38: Wiedervorlage Kundenhistorie Wollen Sie eine Liste aller angezeigten Wiedervorlagen drucken, klicken Sie mit der rechten Maustaste in das aktuelle Fenster und wählen den Eintrag aus Liste drucken. Im anschließenden Dialog können Sie auf die Schaltfläche Vorschau klicken, um sich die Liste am Bildschirm anzuschauen: Liste drucken 33
34 40.5 Wiedervorlagen Abbildung 39: Liste der Wiedervorlagen Diese Liste können Sie als Arbeitsliste verwenden um nach und nach die Wiedervorlagen abzuarbeiten. Erneute Wiede r- vorlage Beim Bearbeiten einer Wiedervorlage kann es auch passieren, dass Sie eine erneute Wiedervorlage vergeben wollen. Sie müssen dazu nicht in den entsprechenden Datensatz, sondern können dies mit einem rechten Mausklick auf der ausgewählten Wiedervorlage und dann über den Menüeintrag erneute Wiedervorlage gleich hier tun. Nämlich so: Abbildung 40: erneute Wiedervorlage 34
35 40.5 Wiedervorlagen Mit einem Klick auf diesen Menüeintrag öffnet sich sofort der kleine Kalender, um ein neues Datum anzugeben. Auf dieselbe Art und Weise können Sie auch für den Vorgang/für das Dokument einen Mitarbeiter zuordnen oder die vorhandene Zuordnung ändern. Mitarbeiter zuordnen Wollen Sie eine Wiedervorlage löschen, klicken Sie nach einem rechten Mausklick auf den Menüeintrag Wiedervorlage löschen. Löschen Optionen Die einzige Option, die hier über die rechte Maustaste bei Optionen eingestellt werden kann, ist die Vorwarnzeit mit oder ohne Alarm. 35
36 40.6 Geburtstage 40.6 Geburtstage Mit HAPAK-pro können Sie die Geburtstage Ihrer Geschäftspartner und Freunde verwalten. Das Programm erinnert Sie auf Wunsch an einen dieser Tage. Voraussetzung ist, dass Sie in der Adresse oder bei dem jeweiligen Ansprechpartner einen Geburtstag eingetragen haben. Klicken Sie im Hauptmenü der Terminverwaltung auf die Schaltfläche Geburtstage. Abbildung 41: Geburtstagsverwaltung starten 36
37 40.7 Postbuch 40.7 Postbuch Bei allen Dokumenten, die Sie mit HAPAK-pro erstellen, kann ein Postausgangsdatum gespeichert werden. So ist es möglich, auch HAPAK-pro gleich das Postbuch erstellen zu lassen. Auch Serienbriefe werden im Postausgangsbuch gespeichert. Dieses Postbuch rufen Sie im Hauptmenü der Terminverwaltung auf: Abbildung 42: Postbuch starten Klicken Sie auf diese Schaltfläche, öffnet sich folgender Dialog: 37
38 40.7 Postbuch Abbildung 43: Postbuch gestartet Stellen Sie als erstes die Optionen ein Optionen Die Optionen erreichen Sie, in dem Sie im Fenster des Postbuches mit der rechten Maustaste ein Pull-Down-Menü aufrufen und dort den Eintrag ganz unten Optionen anklicken. Folgendes Dialog öffnet sich: Abbildung 44: Postbuch - Optionen 38
39 40.7 Postbuch Setzen Sie einen Haken bei auch Dokumente ohne Postausgangsdatum anzeigen, wenn Sie diese Dokumente gleichfalls angezeigt bekommen möchten, um ggfs. nachträglich ein Postausgangsdatum zu setzen. Setzen Sie einen Haken bei Eingangsrechnungen als Posteingang anzeigen, wenn Sie sich die Arbeit sparen möchten, jede einzelne Eingangsrechnung hier nochmals einzutragen. So buchen Sie diese im Rechnungseingang und sie steht automatisch hier gleichfalls im Postbuch. Wollen Sie einen oder mehrere Standard-Betreffs schon als Vorgaben hinterlegen, so tragen Sie diese getrennt nach Postausgang und Posteingang in die Liste ein. Haben Sie einen Eintrag getätigt, klicken Sie anschließend auf die Schaltfläche Hinzufügen. Das ist die kleine mit dem roten Plus-Zeichen. Wollen Sie eine Vorgabe wieder löschen, markieren Sie diese und klicken Sie auf die kleine Schaltfläche mit der Tonne. Diese Vorgaben stehen Ihnen zur Verfügung, wenn Sie manuell einen Postausgang erfassen. Den Betreff können Sie nun aus einer Liste auswählen Arbeit mit dem Postbuch Haben Sie Dokumenten ein Postausgangsdatum zugeordnet und haben Sie Eingangsrechnungen - mit der entsprechenden Option im Postbuch gebucht, so könnte Ihr Postbuch nun etwa so aussehen: 39
40 40.7 Postbuch Abbildung 45: Postbuch mit Einträgen Posteingang Wollen Sie manuell einen neuen Posteingang erfassen, so klicken Sie im linken Fenster Eingang mit der rechten Maustaste und wählen den Eintrag neuer Posteingang. Folgender Dialog öffnet sich: Abbildung 46: neuen Posteingang erfassen Füllen Sie die Felder von oben nach unten aus. Nutzen Sie beim Datum und Wiedervorlage die Kalenderfunktion, nutzen Sie bei Versandart und Betreff und Mitarbeiter die Listboxen, die Sie über das kleine schwarze Dreieck öffnen können. Kicken Sie auf das rotweiße Karteikästchen, um eine Adresse aus den Adress-Daten schnell auszuwählen. Ein Posteingang könnet nun so aussehen: 40
41 40.7 Postbuch Abbildung 47: Posteingang erfasst Wollen Sie manuell einen Postausgang erfassen, verfahren Sie genauso wie beim Posteingang, nur klicken Sie mit der rechten Maustaste im rechten Fenster Ausgang. Die Tätigkeiten sind nahezu identisch. Zusätzlich zum Postausgang eines Anschreibens an einen Kunden zum Beispiel, können Sie dem Postausgang auch noch ein Dokument anfügen. Diese Funktion finden Sie gleichfalls über das Menü der rechten Maustaste. Postausgang Suchen Wollen Sie einen bestimmten Eintrag suchen, so klicken Sie im Postbuch auf die Schaltfläche Suchen. Folgender Dialog öffnet sich: Abbildung 48: Suchen im Postbuch 41
42 40.7 Postbuch Verfahren Sie wie folgt: 1. Wählen Sie einen Zeitraum für die Suche. 2. Wählen Sie aus, wo Sie suchen wollen (Posteingang, Postausgang oder beides) 3. Wählen Sie ggfs. eine Adresse aus. Das muss nicht unbedingt ein Kunde sein. 4. Geben Sie ggfs. einen Betreff ein. Haben Sie eine Auswahl getroffen, Klicken Sie auf die Schaltfläche Suche starten. Das Ergebnis könnte nun etwa so aussehen: Abbildung 49: Suche im Postbuch erfolgreich Mit einem Doppelklick auf einen Eintrag des Suchergebnisse gelangen Sie sofort auf den jeweiligen Eintrag im Postbuch. Mit einem weiteren Doppelklick auf den gesuchten Eintrag gelangen Sie z.b. sofort in das Rechnungseingangsbuch und stehen dort auf dem entsprechenden Datensatz. Klicken Sie im Postausgang auf ein entsprechendes Dokument doppelt, so öffnet sich die jeweilige Anwendung (Dokumentbearbeitung oder Textverarbeitung) und öffnet Ihnen dieses Dokument. 42
Termingestaltung mit Outlook
 Termingestaltung mit Outlook Ein neues Terminformular öffnen und ausfüllen Termine können Sie direkt in Ihren Kalender, oder über das Formular TERMIN eintragen. Öffnen Sie den Kalender mit der Schaltfläche.
Termingestaltung mit Outlook Ein neues Terminformular öffnen und ausfüllen Termine können Sie direkt in Ihren Kalender, oder über das Formular TERMIN eintragen. Öffnen Sie den Kalender mit der Schaltfläche.
Erstellen von Datenträgeraustauschdateien für Eingangsrechnungen zur Übergabe an Bankprogramm
 Erstellen von Datenträgeraustauschdateien für Eingangsrechnungen zur Übergabe an Bankprogramm Electronic banking die schnelle Art und Weise Überweisungen zu tätigen, Übersicht über die Bankliquidität zu
Erstellen von Datenträgeraustauschdateien für Eingangsrechnungen zur Übergabe an Bankprogramm Electronic banking die schnelle Art und Weise Überweisungen zu tätigen, Übersicht über die Bankliquidität zu
Terminplanungstool Foodle
 VERSION: 1.0 STATUS: fertiggestellt VERTRAULICHKEIT: öffentlich STAND: 14.04.2015 INHALTSVERZEICHNIS 1 ALLGEMEINE INFORMATIONEN... 3 2 TERMINPLAN ERSTELLEN... 4 2.1 Terminplan beschreiben... 5 2.2 Termine
VERSION: 1.0 STATUS: fertiggestellt VERTRAULICHKEIT: öffentlich STAND: 14.04.2015 INHALTSVERZEICHNIS 1 ALLGEMEINE INFORMATIONEN... 3 2 TERMINPLAN ERSTELLEN... 4 2.1 Terminplan beschreiben... 5 2.2 Termine
Handbuch ECDL 2003 Professional Modul 3: Kommunikation Aufgaben annehmen und zuweisen
 Handbuch ECDL 2003 Professional Modul 3: Kommunikation Aufgaben annehmen und zuweisen Dateiname: ecdl_p3_03_02_documentation.doc Speicherdatum: 08.12.2004 ECDL 2003 Professional Modul 3 Kommunikation
Handbuch ECDL 2003 Professional Modul 3: Kommunikation Aufgaben annehmen und zuweisen Dateiname: ecdl_p3_03_02_documentation.doc Speicherdatum: 08.12.2004 ECDL 2003 Professional Modul 3 Kommunikation
Kurzhilfen. Andre Koppel Software 2011. Die Terminverwaltung. Verfahrensbezogene und allgemeine Terminverwaltung
 Kurzhilfen Andre Koppel Software 2011 Die Terminverwaltung Verfahrensbezogene und allgemeine Terminverwaltung Mit umfangreichen Möglichkeiten sowie einer Vielzahl von Filtern und Auswertungen können nicht
Kurzhilfen Andre Koppel Software 2011 Die Terminverwaltung Verfahrensbezogene und allgemeine Terminverwaltung Mit umfangreichen Möglichkeiten sowie einer Vielzahl von Filtern und Auswertungen können nicht
Schnell und sicher im Internet arbeiten. mit dem Internet Explorer 9. Markus Krimm. 1. Ausgabe, 1. Aktualisierung, April 2012. Grundlagen INT-IE9
 Markus Krimm 1. Ausgabe, 1. Aktualisierung, April 2012 Schnell und sicher im Internet arbeiten mit dem Internet Explorer 9 Grundlagen INT-IE9 3 Schnell und sicher im Internet arbeiten mit dem Internet
Markus Krimm 1. Ausgabe, 1. Aktualisierung, April 2012 Schnell und sicher im Internet arbeiten mit dem Internet Explorer 9 Grundlagen INT-IE9 3 Schnell und sicher im Internet arbeiten mit dem Internet
Word 2010 Wasserzeichen erstellen
 WO.017, Version 1.1 10.11.2014 Kurzanleitung Word 2010 Wasserzeichen erstellen Möchten Sie Ihre Arbeit als Entwurf oder als Kopie kennzeichnen, ehe Sie sie zur Überprüfung versenden, oder möchten Sie im
WO.017, Version 1.1 10.11.2014 Kurzanleitung Word 2010 Wasserzeichen erstellen Möchten Sie Ihre Arbeit als Entwurf oder als Kopie kennzeichnen, ehe Sie sie zur Überprüfung versenden, oder möchten Sie im
IT > Anleitungen > Windows, Outlook Verteilerlisten erstellen (vor 2010) Verteilerliste erstellen
 Verteilerliste erstellen Verteilerlisten sind für den Versand von E-Mail-Nachrichten und Besprechungsanfragen sehr nützlich, denn Sie in E-Mails, die an mehrere Empfänger gerichtet sind, nicht immer alle
Verteilerliste erstellen Verteilerlisten sind für den Versand von E-Mail-Nachrichten und Besprechungsanfragen sehr nützlich, denn Sie in E-Mails, die an mehrere Empfänger gerichtet sind, nicht immer alle
RSS-Feeds in Outlook
 6 RSS-Feeds in Outlook RSS-Feeds hinzufügen RSS-Feeds betrachten Ordner verwalten Nachrichten verwalten In diesem Kapitel: RSS ist die Abkürzung für Really Simple Syndication (in RSS.0) und bezeichnet
6 RSS-Feeds in Outlook RSS-Feeds hinzufügen RSS-Feeds betrachten Ordner verwalten Nachrichten verwalten In diesem Kapitel: RSS ist die Abkürzung für Really Simple Syndication (in RSS.0) und bezeichnet
Outlook Anleitung #03. Termine und Aufgaben
 Outlook Anleitung #03 Termine und Aufgaben 03-Outlook-Grundlagen-2016.docx Inhaltsverzeichnis 1 Termine Planen 1.1 Kalender einrichten... 4 1.1.1 Feiertage löschen... 4 2 Einen Termin anlegen 2.1.1 Die
Outlook Anleitung #03 Termine und Aufgaben 03-Outlook-Grundlagen-2016.docx Inhaltsverzeichnis 1 Termine Planen 1.1 Kalender einrichten... 4 1.1.1 Feiertage löschen... 4 2 Einen Termin anlegen 2.1.1 Die
Favoriten speichern und verwalten im Internetexplorer 6.0
 Favoriten speichern und verwalten im Internetexplorer 6.0 Klaus-Dieter Käser Blumenstr. 1 79111 Freiburg Fon: +49-761-5924880 Fax: +49-761-2924343 www.computerschule-freiburg.de kurse@computerschule-freiburg.de
Favoriten speichern und verwalten im Internetexplorer 6.0 Klaus-Dieter Käser Blumenstr. 1 79111 Freiburg Fon: +49-761-5924880 Fax: +49-761-2924343 www.computerschule-freiburg.de kurse@computerschule-freiburg.de
PREISE UND PREISLISTEN UNTER ORGAMAX BEARBEITEN
 PREISE UND PREISLISTEN UNTER ORGAMAX BEARBEITEN Inhalt 1 Einführung... 1 2 Kundenspezifische Preise für bestimmte Artikel hinterlegen... 1 3 Anlegen einer Preisliste... 5 4 Bearbeitung von Preislisten:
PREISE UND PREISLISTEN UNTER ORGAMAX BEARBEITEN Inhalt 1 Einführung... 1 2 Kundenspezifische Preise für bestimmte Artikel hinterlegen... 1 3 Anlegen einer Preisliste... 5 4 Bearbeitung von Preislisten:
Neues schreiben. Nachrichten Fenster. Klicken Sie auf «Neu», um direkt ins Nachrichtenfenster zu wechseln.
 Neues E-Mail schreiben Klicken Sie auf «Neu», um direkt ins Nachrichtenfenster zu wechseln. Klicken Sie neben «Neu» auf das Symbol, so erhalten Sie ein Auswahl Menu. Hier können Sie auswählen, was Sie
Neues E-Mail schreiben Klicken Sie auf «Neu», um direkt ins Nachrichtenfenster zu wechseln. Klicken Sie neben «Neu» auf das Symbol, so erhalten Sie ein Auswahl Menu. Hier können Sie auswählen, was Sie
Einführung - Ansicht Kalender 86 Kalender Aufgaben-Liste Alarmfenster schlie- ssen Copyright WinJur International AG WinJur Handbuch
 Einführung - Ansicht Kalender Einführung Es gibt zwei Hauptfenster: Eine Kalenderansicht und eine Liste mit Einträgen Kalender 86 Ansicht Aufgaben-Liste Zeigt alle Termine, Aufgaben und Fristen in chronologischer
Einführung - Ansicht Kalender Einführung Es gibt zwei Hauptfenster: Eine Kalenderansicht und eine Liste mit Einträgen Kalender 86 Ansicht Aufgaben-Liste Zeigt alle Termine, Aufgaben und Fristen in chronologischer
Aufzählung, Bennenung, Bedienung der wichtigsten Steuerelemente Verwenden von Menüs, Schaltflächen, Bildlaufleisten und Kontrollkästchen
 Aufzählung, Bennenung, Bedienung der wichtigsten Steuerelemente Verwenden von Menüs, Schaltflächen, Bildlaufleisten und Kontrollkästchen Menüs, Schaltflächen, Bildlaufleisten und Kontrollkästchen sind
Aufzählung, Bennenung, Bedienung der wichtigsten Steuerelemente Verwenden von Menüs, Schaltflächen, Bildlaufleisten und Kontrollkästchen Menüs, Schaltflächen, Bildlaufleisten und Kontrollkästchen sind
E-Mail-Abwesenheitsnachricht einrichten
 E-Mail-Abwesenheitsnachricht einrichten Inhalt 1. Abwesenheitsnachricht erstellen... 2 1.1. Textbaustein... 2 1.2. E-Mail-Nachricht... 4 2. Filter für die automatische Benachrichtigung erstellen... 5 2.1.
E-Mail-Abwesenheitsnachricht einrichten Inhalt 1. Abwesenheitsnachricht erstellen... 2 1.1. Textbaustein... 2 1.2. E-Mail-Nachricht... 4 2. Filter für die automatische Benachrichtigung erstellen... 5 2.1.
Veranstaltungskalender Niederösterreich Leitfaden zur Veranstaltungseingabe
 Veranstaltungskalender Niederösterreich Leitfaden zur Veranstaltungseingabe Datum: November 2013 Version: 2.1/SAAL 1/22 Inhalt 1 Navigationshinweise... 3 1.1 Symbollegende... 3 1.2 Pflichtfelder... 3 1.3
Veranstaltungskalender Niederösterreich Leitfaden zur Veranstaltungseingabe Datum: November 2013 Version: 2.1/SAAL 1/22 Inhalt 1 Navigationshinweise... 3 1.1 Symbollegende... 3 1.2 Pflichtfelder... 3 1.3
Testfragen erstellen. Lernplattform Testfragen erstellen
 Lernplattform Testfragen erstellen Testfragen erstellen Sie haben einen Test angelegt und konfiguriert. Hier lesen Sie, wie Sie Testfragen erstellen können und diese in den Test einfügen. Klicken Sie auf
Lernplattform Testfragen erstellen Testfragen erstellen Sie haben einen Test angelegt und konfiguriert. Hier lesen Sie, wie Sie Testfragen erstellen können und diese in den Test einfügen. Klicken Sie auf
Adobe Acrobat Professional - Portfolio. Leibniz Universität IT Services Anja Aue
 Adobe Acrobat Professional - Portfolio Leibniz Universität IT Services Anja Aue Portfolio Bündelung von mehreren Dateien in verschiedenen Formaten in einer Datei. Mappe, in der mehrere Dateien zu einem
Adobe Acrobat Professional - Portfolio Leibniz Universität IT Services Anja Aue Portfolio Bündelung von mehreren Dateien in verschiedenen Formaten in einer Datei. Mappe, in der mehrere Dateien zu einem
Rezepte in der Klammer-Strich-Methode schreiben
 Rezepte in der Klammer-Strich-Methode schreiben StarOffice Writer 9.0.1 In diesem Text wird Schritt für Schritt erklärt, wie ein Rezept in der Klammer-Strich-Methode mit dem Programm StarOffice Writer
Rezepte in der Klammer-Strich-Methode schreiben StarOffice Writer 9.0.1 In diesem Text wird Schritt für Schritt erklärt, wie ein Rezept in der Klammer-Strich-Methode mit dem Programm StarOffice Writer
Erstellen von Flucht- und Rettungsplänen mittels Zusatztool Flucht Rettung Feuerwehr `13
 Erstellen von Flucht- und Rettungsplänen mittels Zusatztool Flucht Rettung Feuerwehr `13 Zunächst erfassen Sie die Grundrisse der einzelnen Geschosse wie in CasCADos üblich. Anschließend ist es sinnvoll
Erstellen von Flucht- und Rettungsplänen mittels Zusatztool Flucht Rettung Feuerwehr `13 Zunächst erfassen Sie die Grundrisse der einzelnen Geschosse wie in CasCADos üblich. Anschließend ist es sinnvoll
Achtung, Speichern nicht vergessen!
 PROJEKT Achtung, Speichern nicht vergessen! Begriffe wie Festplatte, Datei, Menüleiste, Dialogfenster, Ordner, Cursor usw. werden in dieser Lektion geklärt. Sie schreiben einen einfachen Einladungstext
PROJEKT Achtung, Speichern nicht vergessen! Begriffe wie Festplatte, Datei, Menüleiste, Dialogfenster, Ordner, Cursor usw. werden in dieser Lektion geklärt. Sie schreiben einen einfachen Einladungstext
Kennen, können, beherrschen lernen was gebraucht wird www.doelle-web.de
 Diagramme erstellen & einfügen Grundsätzliche Vorgehensweise beim Erstellen von Diagrammen Im Register EINFÜGEN, Gruppe ILLUSTRATIONEN auf die Schaltfläche DIAGRAMM Im Dialogfenster DIAGRAMM im Bereich
Diagramme erstellen & einfügen Grundsätzliche Vorgehensweise beim Erstellen von Diagrammen Im Register EINFÜGEN, Gruppe ILLUSTRATIONEN auf die Schaltfläche DIAGRAMM Im Dialogfenster DIAGRAMM im Bereich
Übersicht. 1) Hier sehen Sie, ob Sie sich gerade eine Bibliothek oder eine Sammel- Mappe ansehen.
 1) Mit diesem Knopf können Sie die Bibliothek, also die gewünschte Sammlung von Arbeitsblättern, auswählen. 1) Hier sehen Sie, ob Sie sich gerade eine Bibliothek oder eine Sammel- Mappe ansehen. Übersicht
1) Mit diesem Knopf können Sie die Bibliothek, also die gewünschte Sammlung von Arbeitsblättern, auswählen. 1) Hier sehen Sie, ob Sie sich gerade eine Bibliothek oder eine Sammel- Mappe ansehen. Übersicht
Kinderschutzsoftware (KSS) für
 Kinderschutzsoftware (KSS) für bereitgestellt von Cybits AG Inhalt: 1. Was ist zu beachten? 2. Installation der Software 3. Kontextmenü: Verwaltung der KSS 3.1 Kinder- oder Elternmodus 3.2 Optionen Zusätzliche
Kinderschutzsoftware (KSS) für bereitgestellt von Cybits AG Inhalt: 1. Was ist zu beachten? 2. Installation der Software 3. Kontextmenü: Verwaltung der KSS 3.1 Kinder- oder Elternmodus 3.2 Optionen Zusätzliche
Erstellen von einfachen Serviceaufträgen
 Erstellen von einfachen Serviceaufträgen Service- bzw. Arbeitsaufträge dienen zum Verwalten und Abrechnen von Dienstleistungsaufträgen. Diese Serviceaufträge können mit der Vertragsverwaltung und der Anlagenverwaltung
Erstellen von einfachen Serviceaufträgen Service- bzw. Arbeitsaufträge dienen zum Verwalten und Abrechnen von Dienstleistungsaufträgen. Diese Serviceaufträge können mit der Vertragsverwaltung und der Anlagenverwaltung
Heimverwaltungsprogramm HVP Version 6.0
 Heimverwaltungsprogramm HVP Version 6.0 Handbuch Kommunikationsmodul Version 1.5 des Handbuchs HeimTec GmbH Heimverwaltung HVP Internet: www.heimtec.com E-Mail: info@heimtec.com Inhalt 1. Einleitung...3
Heimverwaltungsprogramm HVP Version 6.0 Handbuch Kommunikationsmodul Version 1.5 des Handbuchs HeimTec GmbH Heimverwaltung HVP Internet: www.heimtec.com E-Mail: info@heimtec.com Inhalt 1. Einleitung...3
SiGS-Unf. SiGS Unfallmeldungen und Beinaheunfälle
 SiGS-Unf SiGS Unfallmeldungen und Beinaheunfälle G&G research GmbH 2014-2015 Mariahilfer Straße 47/1/20 A-1060 Wien TEL+43 (0)1 5971692-0 FAX +43 (0)1 5971692-4 Kurzanleitung 1. Neue Unfallmeldung erfassen
SiGS-Unf SiGS Unfallmeldungen und Beinaheunfälle G&G research GmbH 2014-2015 Mariahilfer Straße 47/1/20 A-1060 Wien TEL+43 (0)1 5971692-0 FAX +43 (0)1 5971692-4 Kurzanleitung 1. Neue Unfallmeldung erfassen
Die Nachrichtenerstellung automatisieren
 Die Nachrichtenerstellung automatisieren Die wichtigsten Daten eines Kontaktes können in eine Nachricht eingefügt und als Visitenkarte (vcard) versendet werden Der Empfänger der E-Mail kann die Visitenkarte
Die Nachrichtenerstellung automatisieren Die wichtigsten Daten eines Kontaktes können in eine Nachricht eingefügt und als Visitenkarte (vcard) versendet werden Der Empfänger der E-Mail kann die Visitenkarte
Handbuch für Easy Mail in Leichter Sprache
 Handbuch für Easy Mail in Leichter Sprache Easy Mail ist ein englisches Wort und heißt: Einfaches Mail. Easy Mail spricht man so aus: isi mäl Seite 1 Inhaltsverzeichnis Teil 1: Wie lese ich ein E-Mail?...3
Handbuch für Easy Mail in Leichter Sprache Easy Mail ist ein englisches Wort und heißt: Einfaches Mail. Easy Mail spricht man so aus: isi mäl Seite 1 Inhaltsverzeichnis Teil 1: Wie lese ich ein E-Mail?...3
1. Windows XP. Technische Einstellungen für die Katalogisierung mit Originalschriften
 1. Windows XP 1.1 Unter Start (Einstellungen) Systemsteuerung finden Sie das Fenster Regions- und Sprachoptionen. Wählen Sie dort die Registerkarte Sprachen und anschließend Details aus. 1 1.2 Ein neues
1. Windows XP 1.1 Unter Start (Einstellungen) Systemsteuerung finden Sie das Fenster Regions- und Sprachoptionen. Wählen Sie dort die Registerkarte Sprachen und anschließend Details aus. 1 1.2 Ein neues
hagercad Allpoliger Steuerstromlaufplan
 hagercad Allpoliger Steuerstromlaufplan Datum: 01.03.2016 Autor: Hans-Günther Junk hagercad 4 Inhaltsverzeichnis Fortsetzung des Beispiels Schreinerei, Ort UV1 Blatt für Steuerstromkreis anlegen 6 Menüs
hagercad Allpoliger Steuerstromlaufplan Datum: 01.03.2016 Autor: Hans-Günther Junk hagercad 4 Inhaltsverzeichnis Fortsetzung des Beispiels Schreinerei, Ort UV1 Blatt für Steuerstromkreis anlegen 6 Menüs
Drucken und Löschen von angehaltenen Druckaufträgen
 Beim Senden eines Druckauftrags an den Drucker können Sie im Treiber angeben, daß der Drucker den Auftrag im Speicher zurückhalten soll. Wenn Sie zum Drucken des Auftrags bereit sind, müssen Sie an der
Beim Senden eines Druckauftrags an den Drucker können Sie im Treiber angeben, daß der Drucker den Auftrag im Speicher zurückhalten soll. Wenn Sie zum Drucken des Auftrags bereit sind, müssen Sie an der
REFLEX. Fahrzeugverwaltung. 1. Allgemeines...2
 1 REFLEX Fahrzeugverwaltung Inhalt: 1. Allgemeines...2 2. Stammdaten Fahrzeuge...2 2.1 Stammdaten Personen/Ressourcen/Fahrzeuge...2 2.2 Suchen Fahrzeuge...3 2.3 Ressourcen Fahrzeuge anzeigen/bearbeiten...4
1 REFLEX Fahrzeugverwaltung Inhalt: 1. Allgemeines...2 2. Stammdaten Fahrzeuge...2 2.1 Stammdaten Personen/Ressourcen/Fahrzeuge...2 2.2 Suchen Fahrzeuge...3 2.3 Ressourcen Fahrzeuge anzeigen/bearbeiten...4
Naturwerk. Naturvielfalt.ch. Wegleitung für die Benutzung der Online-Plattform Naturvielfalt.ch
 Naturvielfalt.ch Wegleitung für die Benutzung der Online-Plattform Naturvielfalt.ch Inhaltsverzeichnis Registrieren... 3 Login... 4 Übersicht... 4 Neue Beobachtung erfassen... 4 a. Art suchen... 5 b. Beobachtungsdatum...
Naturvielfalt.ch Wegleitung für die Benutzung der Online-Plattform Naturvielfalt.ch Inhaltsverzeichnis Registrieren... 3 Login... 4 Übersicht... 4 Neue Beobachtung erfassen... 4 a. Art suchen... 5 b. Beobachtungsdatum...
Anmeldedaten: ov-ortsvereinsname - Bsp. ov-arnegg, ov-asch, ov-berghülen usw.
 Webseite bearbeiten: Einloggen: auf der Unterseite: Ortsvereine Anmeldedaten: ov-ortsvereinsname - Bsp. ov-arnegg, ov-asch, ov-berghülen usw. Passwort: 123456 1 Vorschau: wie sieht es aus Bearbeitungsmodus
Webseite bearbeiten: Einloggen: auf der Unterseite: Ortsvereine Anmeldedaten: ov-ortsvereinsname - Bsp. ov-arnegg, ov-asch, ov-berghülen usw. Passwort: 123456 1 Vorschau: wie sieht es aus Bearbeitungsmodus
Anleitung. Mooy Logistics Servicedesk. Version: 1.2 Date: 07-10-14
 Anleitung Mooy Logistics Servicedesk Version: 1.2 Date: 07-10-14 Inhalt 1. Einloggen... 3 2. Nach Dokumenten suchen.... 4 3. Downloaden aller Dokumente zur Rechnungsnummer.... 6 4. Bestellzeilen verfolgen....
Anleitung Mooy Logistics Servicedesk Version: 1.2 Date: 07-10-14 Inhalt 1. Einloggen... 3 2. Nach Dokumenten suchen.... 4 3. Downloaden aller Dokumente zur Rechnungsnummer.... 6 4. Bestellzeilen verfolgen....
1 Einleitung. Lernziele. Unterhaltungen anzeigen. QuickSteps verwenden. Suchordner definieren Lerndauer. 4 Minuten. Seite 1 von 20
 1 Einleitung Lernziele Unterhaltungen anzeigen QuickSteps verwenden Suchordner definieren Lerndauer 4 Minuten Seite 1 von 20 2 Mails nach Unterhaltung anzeigen Häufig ist eine Antwortmail Bestandteil einer
1 Einleitung Lernziele Unterhaltungen anzeigen QuickSteps verwenden Suchordner definieren Lerndauer 4 Minuten Seite 1 von 20 2 Mails nach Unterhaltung anzeigen Häufig ist eine Antwortmail Bestandteil einer
Kleine Einführung in GIMP Zuschneiden eines Bildes
 Inhaltsverzeichnis Kleine Einführung in GIMP... 3 Zuschneiden eines Bildes... 3 Text auf dem Bild erstellen für ein Logo... 5 Erstellen einer animierten Bilddatei GIF... 8 Zauberstab, Spiegeln und übereinanderlegen...
Inhaltsverzeichnis Kleine Einführung in GIMP... 3 Zuschneiden eines Bildes... 3 Text auf dem Bild erstellen für ein Logo... 5 Erstellen einer animierten Bilddatei GIF... 8 Zauberstab, Spiegeln und übereinanderlegen...
15.2 Starten der Textverarbeitung
 15 Textverarbeitung 15 Textverarbeitung... 1 15.1 Einleitung... 2 15.2 Starten der Textverarbeitung... 3 15.3 Optionen... 5 15.4 Neue leere Datei... 7 15.5 Arbeiten mit Vorlagen... 10 15.5.1 Erstellen
15 Textverarbeitung 15 Textverarbeitung... 1 15.1 Einleitung... 2 15.2 Starten der Textverarbeitung... 3 15.3 Optionen... 5 15.4 Neue leere Datei... 7 15.5 Arbeiten mit Vorlagen... 10 15.5.1 Erstellen
Drucken und Löschen von angehaltenen Druckaufträgen
 Beim Senden eines Druckauftrags an den Drucker können Sie im Treiber angeben, daß der Drucker den Auftrag im Speicher zurückhalten soll. Wenn Sie zum Drucken des Auftrags bereit sind, müssen Sie an der
Beim Senden eines Druckauftrags an den Drucker können Sie im Treiber angeben, daß der Drucker den Auftrag im Speicher zurückhalten soll. Wenn Sie zum Drucken des Auftrags bereit sind, müssen Sie an der
Export bibliografischer Daten aus der FIS Bildung Literaturdatenbank und Import in die Endnote Literaturverwaltung
 1 Export bibliografischer Daten aus der FIS Bildung Literaturdatenbank und Import in die Endnote Literaturverwaltung - Eine Anleitung in 10 Schritten mit Illustrationen - Einführung: Wenn Sie Daten aus
1 Export bibliografischer Daten aus der FIS Bildung Literaturdatenbank und Import in die Endnote Literaturverwaltung - Eine Anleitung in 10 Schritten mit Illustrationen - Einführung: Wenn Sie Daten aus
Das Pfandmodul. Nach der Installation des Pfandmoduls steht Ihnen unter Stammdaten Artikelbearbeitung
 Das Pfandmodul Nach der Installation des Pfandmoduls steht Ihnen unter Stammdaten Artikelbearbeitung die neue Karteikarte Artikelverkettung zur Verfügung. Hier haben Sie die Möglichkeit, Ihren Artikeln
Das Pfandmodul Nach der Installation des Pfandmoduls steht Ihnen unter Stammdaten Artikelbearbeitung die neue Karteikarte Artikelverkettung zur Verfügung. Hier haben Sie die Möglichkeit, Ihren Artikeln
CLEVERES -MANAGEMENT MIT OUTLOOK IM BERUFSALLTAG
 CLEVERES E-MAIL-MANAGEMENT MIT OUTLOOK IM BERUFSALLTAG Schritt-für-Schritt-Anleitungen für Outlook 2003, 2007 und 2010 von Otmar Witzgall akademie.de asp GmbH & Co. Betriebs- und Service KG Erkelenzdamm
CLEVERES E-MAIL-MANAGEMENT MIT OUTLOOK IM BERUFSALLTAG Schritt-für-Schritt-Anleitungen für Outlook 2003, 2007 und 2010 von Otmar Witzgall akademie.de asp GmbH & Co. Betriebs- und Service KG Erkelenzdamm
GIMP Animation erstellen
 GIMP Animation erstellen Tutorial Teil 3 Vorbereitung Öffne zunächst die Datei Lok_Objekt.xcf, die du im Tutorial Teil 2 erstellt hast. Als erstes entfernst du im Dock Ebenen alle Ebenen, bis auf das freigestellte
GIMP Animation erstellen Tutorial Teil 3 Vorbereitung Öffne zunächst die Datei Lok_Objekt.xcf, die du im Tutorial Teil 2 erstellt hast. Als erstes entfernst du im Dock Ebenen alle Ebenen, bis auf das freigestellte
Spielberichte oder News erstellen
 Spielberichte oder News erstellen Inhalt 1. Bericht erstellen... 2 2. Vorhandene Beiträge (oder Webseiten) editieren... 6 3. Erweiterte Beitragsgestaltung... 8 Homepageaufbau 1. Bericht erstellen Im Menü
Spielberichte oder News erstellen Inhalt 1. Bericht erstellen... 2 2. Vorhandene Beiträge (oder Webseiten) editieren... 6 3. Erweiterte Beitragsgestaltung... 8 Homepageaufbau 1. Bericht erstellen Im Menü
KeptSecret User Guide
 User Guide Mit können Sie Ihre Bilder und Notizen verschlüsselt und damit privat speichern. verwendet die im iphone und ipod Touch eingebaute 256-Bit starke Verschlüsselung nach dem Advances Encryption
User Guide Mit können Sie Ihre Bilder und Notizen verschlüsselt und damit privat speichern. verwendet die im iphone und ipod Touch eingebaute 256-Bit starke Verschlüsselung nach dem Advances Encryption
Outlook 2013. Grundkurs kompakt. Ortrun Grill 1. Ausgabe, März 2014. inkl. zusätzlichem Übungsanhang K-OL2013-G-UA
 Outlook 2013 Ortrun Grill 1. Ausgabe, März 2014 Grundkurs kompakt inkl. zusätzlichem Übungsanhang K-OL2013-G-UA 2.1 Mit dem Modul E-Mail arbeiten Das Modul E-Mail kennenlernen Klicken Sie in der Navigationsleiste
Outlook 2013 Ortrun Grill 1. Ausgabe, März 2014 Grundkurs kompakt inkl. zusätzlichem Übungsanhang K-OL2013-G-UA 2.1 Mit dem Modul E-Mail arbeiten Das Modul E-Mail kennenlernen Klicken Sie in der Navigationsleiste
Manual: Outlook Basics (für Heimanwender) Version: 1.1 Datum: 25. Feb. 2002 Autor: Oliver Meister
 Manual: Outlook Basics (für Heimanwender) Version: 1.1 Datum: 25. Feb. 2002 Autor:, Oliver Meister Änderungen: neue Versionen erhalten Sie auf unserer Webseite. Für Anfragen und Änderungswünsche wenden
Manual: Outlook Basics (für Heimanwender) Version: 1.1 Datum: 25. Feb. 2002 Autor:, Oliver Meister Änderungen: neue Versionen erhalten Sie auf unserer Webseite. Für Anfragen und Änderungswünsche wenden
my.ohmportal Installation von Mozilla Thunderbird
 my.ohmportal Installation von Mozilla Thunderbird Felizitas Heinebrodt Technische Hochschule Nürnberg Rechenzentrum Kesslerplatz 12, 90489 Nürnberg DokID: RZ_0302_HR_Install-IMAP-Thunderbird_public, Vers.
my.ohmportal Installation von Mozilla Thunderbird Felizitas Heinebrodt Technische Hochschule Nürnberg Rechenzentrum Kesslerplatz 12, 90489 Nürnberg DokID: RZ_0302_HR_Install-IMAP-Thunderbird_public, Vers.
Hans-Christoph Reitz 1. Ausgabe, Oktober 2011. Dateien, Ordner und Programme Ordnung schaffen mit Windows 7 PE-ORDW7
 Hans-Christoph Reitz 1. Ausgabe, Oktober 2011 Dateien, Ordner und Programme Ordnung schaffen mit Windows 7 PE-ORDW7 Dateien, Ordner und Programme Das ist Ihre Ausgangslage ; Sie möchten Ihren Computer
Hans-Christoph Reitz 1. Ausgabe, Oktober 2011 Dateien, Ordner und Programme Ordnung schaffen mit Windows 7 PE-ORDW7 Dateien, Ordner und Programme Das ist Ihre Ausgangslage ; Sie möchten Ihren Computer
Das Feld Script können Sie leer lassen. Hier könnten weitere Scripts eingebunden werden, welche Sie z.b. selbst entwickelt haben.
 Seite erstellen und bearbeiten Neue Seite erstellen Klicken Sie auf Administrator Neue Seite um eine Seite zu erstellen. Geben Sie der Seite unter Seitenname den Namen welcher in der Navigation erscheinen
Seite erstellen und bearbeiten Neue Seite erstellen Klicken Sie auf Administrator Neue Seite um eine Seite zu erstellen. Geben Sie der Seite unter Seitenname den Namen welcher in der Navigation erscheinen
Aufgaben. Kommunikation 73
 Aufgaben In diesem Kapitel werden Sie mit der Verwaltung von Aufgaben in Microsoft Outlook vertraut gemacht. Dazu werden Ihnen die verschiedenen Ansichten und Symbole des Aufgaben-Ordners vorgestellt und
Aufgaben In diesem Kapitel werden Sie mit der Verwaltung von Aufgaben in Microsoft Outlook vertraut gemacht. Dazu werden Ihnen die verschiedenen Ansichten und Symbole des Aufgaben-Ordners vorgestellt und
Mit dem Notes-Kalender arbeiten
 PROJEKT Mit dem Notes-Kalender arbeiten Der Notes-Kalender ist integraler Bestandteil der Mail-Datenbank. Ein Kalendereintrag ist zunächst nichts weiteres als ein Dokument in einer Datenbank. Somit entspricht
PROJEKT Mit dem Notes-Kalender arbeiten Der Notes-Kalender ist integraler Bestandteil der Mail-Datenbank. Ein Kalendereintrag ist zunächst nichts weiteres als ein Dokument in einer Datenbank. Somit entspricht
Erstellen einer Excel-Tabelle für die Bundesjugendspiele
 Erstellen einer Excel-Tabelle für die Bundesjugendspiele Für die Nutzung des BJS-Programmes wird eine Excel-Datei in festgelegtem Format benötigt. Die Erstellung erfolgt in 3 Abschnitten: 1. Erzeugen der
Erstellen einer Excel-Tabelle für die Bundesjugendspiele Für die Nutzung des BJS-Programmes wird eine Excel-Datei in festgelegtem Format benötigt. Die Erstellung erfolgt in 3 Abschnitten: 1. Erzeugen der
5.7 Listen und Aufzählungen
 5.7 Listen und Aufzählungen Für Listen können Sie zunächst auf die Folienlayouts zurückgreifen: Die Textplatzhalter, die Ihnen durch die Folienlayouts zur Verfügung gestellt werden, sind (abgesehen von
5.7 Listen und Aufzählungen Für Listen können Sie zunächst auf die Folienlayouts zurückgreifen: Die Textplatzhalter, die Ihnen durch die Folienlayouts zur Verfügung gestellt werden, sind (abgesehen von
ebeihilfe Der Beihilfeberechtigte startet ebeihilfe über den auf Ihrer Internet- bzw. Intranetseite hinterlegten Link.
 ebeihilfe für den Beihilfeberechtigten Der Beihilfeberechtigte startet ebeihilfe über den auf Ihrer Internet- bzw. Intranetseite hinterlegten Link. Registrierung Alle Antragsteller, die das erste Mal ebeihilfe
ebeihilfe für den Beihilfeberechtigten Der Beihilfeberechtigte startet ebeihilfe über den auf Ihrer Internet- bzw. Intranetseite hinterlegten Link. Registrierung Alle Antragsteller, die das erste Mal ebeihilfe
Mit Ihrer Bewerbung fängt alles an!
 Bei uns arbeiten 292.534 Jahre Erfahrung. Wir wollen noch mehr! Mit Ihrer Bewerbung fängt alles an! Warum online bewerben? Die Online-Bewerbung hat viele Vorteile für uns und auch für Sie als Bewerber:
Bei uns arbeiten 292.534 Jahre Erfahrung. Wir wollen noch mehr! Mit Ihrer Bewerbung fängt alles an! Warum online bewerben? Die Online-Bewerbung hat viele Vorteile für uns und auch für Sie als Bewerber:
Terminabstimmung Punktspielbetrieb
 Terminabstimmung Punktspielbetrieb Ab dem 08.04.2015 sind die Neuerungen in der Terminabstimmung umgesetzt. Ein wesentlicher Vorteil ist, dass gewisse Verstöße gegen die Wettspielordnung ausgeschlossen
Terminabstimmung Punktspielbetrieb Ab dem 08.04.2015 sind die Neuerungen in der Terminabstimmung umgesetzt. Ein wesentlicher Vorteil ist, dass gewisse Verstöße gegen die Wettspielordnung ausgeschlossen
1 Erster Schritt. Lernziele. Programme in das Startmenü aufnehmen. Programme suchen und starten
 1 Erster Schritt Lernziele Programme in das Startmenü aufnehmen Programme suchen und starten die Arbeit mit Windows 7 unterbrechen bzw. beenden Lerndauer 4 Minuten Seite 1 von 15 2 Startmenü Sie erreichen
1 Erster Schritt Lernziele Programme in das Startmenü aufnehmen Programme suchen und starten die Arbeit mit Windows 7 unterbrechen bzw. beenden Lerndauer 4 Minuten Seite 1 von 15 2 Startmenü Sie erreichen
Werkstattplaner V2.7 - Seite 1 von 12 -
 - Seite 1 von 12-1 Werkstattplaner für Kfz-Werkstätten V2.7 Der Werkstattplaner für Kfz-Werkstätten ist flexibel einsetzbar und dient vor allem der gezielten Erfassung der Kundenaufträge (Durchsicht, Reparatur
- Seite 1 von 12-1 Werkstattplaner für Kfz-Werkstätten V2.7 Der Werkstattplaner für Kfz-Werkstätten ist flexibel einsetzbar und dient vor allem der gezielten Erfassung der Kundenaufträge (Durchsicht, Reparatur
Inhalt KATALOGE... 2 PDF Kataloge... 2 Interaktive Kataloge... 3
 Inhalt KATALOGE... 2 PDF Kataloge... 2 Interaktive Kataloge... 3 KATALOGE Über das Feld Kataloge gelangen Sie in das EUROPART Katalogregal. In diesem Regal gibt es zwei unterschiedliche Arten von Katalogen.
Inhalt KATALOGE... 2 PDF Kataloge... 2 Interaktive Kataloge... 3 KATALOGE Über das Feld Kataloge gelangen Sie in das EUROPART Katalogregal. In diesem Regal gibt es zwei unterschiedliche Arten von Katalogen.
Die Bearbeitungsmaske Ihrer Newsletter-Artikel beinhaltet jetzt neu einen Editor. Dort geben Sie den Text Ihres Artikels ein.
 Textformatierung mit dem integrierten FCK-Editor Die Bearbeitungsmaske Ihrer Newsletter-Artikel beinhaltet jetzt neu einen Editor. Dort geben Sie den Text Ihres Artikels ein. Im Folgenden finden Sie Erklärungen
Textformatierung mit dem integrierten FCK-Editor Die Bearbeitungsmaske Ihrer Newsletter-Artikel beinhaltet jetzt neu einen Editor. Dort geben Sie den Text Ihres Artikels ein. Im Folgenden finden Sie Erklärungen
NEWS von HZ.optimax-R39 & HZ.office-R39 & Toolbox Version 2010 SP1 Stand 29.12.2009 Softwareneuerungen und Erweiterungen
 Nachfolgend stellen wir Ihnen einen Auszug aus den Programmneuerungen und Erweiterungen des Programms HZ.optimax-R39 und HZ.office-R39 Version 2010 inkl. der SP1, SP2, SP3 und SP4 aus 2009 vor. Die Versionen
Nachfolgend stellen wir Ihnen einen Auszug aus den Programmneuerungen und Erweiterungen des Programms HZ.optimax-R39 und HZ.office-R39 Version 2010 inkl. der SP1, SP2, SP3 und SP4 aus 2009 vor. Die Versionen
Dokumentation für die Anwender zu Grundlagen von SAP R/3 Release 4.6b
 Seite 1 von 16 Dokumentation für die Anwender zu von Release 4.6b Darstellung der Vorgehensweise, zu pflegenden Feldern und Auswertungsmöglichkeiten Erstellt von: Mathias Girlich Kai Vollmar SAP-ZUGANG@admin.uni-giessen.de
Seite 1 von 16 Dokumentation für die Anwender zu von Release 4.6b Darstellung der Vorgehensweise, zu pflegenden Feldern und Auswertungsmöglichkeiten Erstellt von: Mathias Girlich Kai Vollmar SAP-ZUGANG@admin.uni-giessen.de
Pronto! Lite. Kontakt: universität bonn Hochschulrechenzentrum Wegelerstr. 6, 53115 Bonn Tel.: 0228/73-3127 www.hrz.uni-bonn.de
 Pronto! Lite Kontakt: universität bonn Hochschulrechenzentrum Wegelerstr. 6, 53115 Bonn Tel.: 0228/73-3127 www.hrz.uni-bonn.de Pronto! Lite Pronto! Lite ist eine auf HTML5 basierende Oberfläche, welche
Pronto! Lite Kontakt: universität bonn Hochschulrechenzentrum Wegelerstr. 6, 53115 Bonn Tel.: 0228/73-3127 www.hrz.uni-bonn.de Pronto! Lite Pronto! Lite ist eine auf HTML5 basierende Oberfläche, welche
Installieren von Bluetooth-Geräten in custo diagnostic 4.0
 custo med Geräte mit Bluetooth-Schnittstelle 12-Kanal-PC EKG: custo cardio 100/110, custo cardio 200 Langzeit-EKG Rekorder: custo flash 110/220, custo cor Übersicht: In 5 Schritten zur Bluetooth-Verbindung
custo med Geräte mit Bluetooth-Schnittstelle 12-Kanal-PC EKG: custo cardio 100/110, custo cardio 200 Langzeit-EKG Rekorder: custo flash 110/220, custo cor Übersicht: In 5 Schritten zur Bluetooth-Verbindung
Wordpress Kurzanleitung
 Anmeldung Sie gelangen zur Administrationsoberfläche unter http://www.ihredomain.at/wp-admin Dort geben Sie dann die Zugangsdaten ein (Benutzername & Passwort). Wenn Sie das Passwort nicht immer wieder
Anmeldung Sie gelangen zur Administrationsoberfläche unter http://www.ihredomain.at/wp-admin Dort geben Sie dann die Zugangsdaten ein (Benutzername & Passwort). Wenn Sie das Passwort nicht immer wieder
9. Abfrage erstellen (Query Builder Report)
 9. Abfrage erstellen (Query Builder Report) 9. Abfrage erstellen (Query Builder Report) Der Abfragengenerator ( Query Builder) ist eine process4.biz -Erweiterung (= Extension) welche die Möglichkeit bietet,
9. Abfrage erstellen (Query Builder Report) 9. Abfrage erstellen (Query Builder Report) Der Abfragengenerator ( Query Builder) ist eine process4.biz -Erweiterung (= Extension) welche die Möglichkeit bietet,
Hilfetexte fitmefit APP
 Hilfetexte fitmefit APP HMM Diagnostics GmbH Friedrichstr. 89 69221 Dossenheim (Germany) www.hmm.info Document-No. : H88xxx-08-01-01_R1_Hilfe fitmefit App.docPage 1von 7 Valid ab: 18.11.2013 Hilfe Einloggen
Hilfetexte fitmefit APP HMM Diagnostics GmbH Friedrichstr. 89 69221 Dossenheim (Germany) www.hmm.info Document-No. : H88xxx-08-01-01_R1_Hilfe fitmefit App.docPage 1von 7 Valid ab: 18.11.2013 Hilfe Einloggen
Tutorial: Thunderbird 17 installieren, einstellen und E-Mails schreiben
 Tutorial: Thunderbird 17 installieren, einstellen und E-Mails schreiben In diesem Tutorial will ich Ihnen zeigen, wie man mit Thunderbird 17 installiert, einstellt und wie man E-Mails schreibt. Zuerst
Tutorial: Thunderbird 17 installieren, einstellen und E-Mails schreiben In diesem Tutorial will ich Ihnen zeigen, wie man mit Thunderbird 17 installiert, einstellt und wie man E-Mails schreibt. Zuerst
INHALTSVERZEICHNIS. 7.5 Wie stelle ich den Speicherort für die Einträge ein?...18 7.6 Wie bearbeite ich einen Eintrag?... 18
 1 INHALTSVERZEICHNIS 1. Der Startbildschirm... 4 2. Neuer Eintrag... 5 2.1 Wie wähle ich eine Kategorie/Flora/Fauna?... 6 2.2 Wie füge ich eine Notiz hinzu?... 6 2.3 Wie füge ich Media-Daten hinzu?...
1 INHALTSVERZEICHNIS 1. Der Startbildschirm... 4 2. Neuer Eintrag... 5 2.1 Wie wähle ich eine Kategorie/Flora/Fauna?... 6 2.2 Wie füge ich eine Notiz hinzu?... 6 2.3 Wie füge ich Media-Daten hinzu?...
Erstellen einer Slideshow Kurzanleitung DVD Slideshow GUI (0.9.4.0) Festplatte C: Dokumente und Einstellungen\Rex\Eigene Dateien\Eigene Demobilder\
 Erstellen einer Slideshow Kurzanleitung DVD Slideshow GUI (0.9.4.0) Slideshow Nach dem Programmstart erscheint folgender Bildschirm: In diesem Beispiel gehe ich davon aus, dass die Bilder auf der in dem
Erstellen einer Slideshow Kurzanleitung DVD Slideshow GUI (0.9.4.0) Slideshow Nach dem Programmstart erscheint folgender Bildschirm: In diesem Beispiel gehe ich davon aus, dass die Bilder auf der in dem
5 DATENSÄTZE SUCHEN, SORTIEREN UND
 5 DATENSÄTZE SUCHEN, SORTIEREN UND FILTERN Suchen, Sortieren und Filtern können Sie in Tabellen und Formularen gleichermaßen. Unterschiedlich ist lediglich die Art, wie das Ergebnis angezeigt wird. 5.1.
5 DATENSÄTZE SUCHEN, SORTIEREN UND FILTERN Suchen, Sortieren und Filtern können Sie in Tabellen und Formularen gleichermaßen. Unterschiedlich ist lediglich die Art, wie das Ergebnis angezeigt wird. 5.1.
Neuen Chat in einer Arbeitsgruppe anlegen
 Neuen Chat in einer Arbeitsgruppe anlegen Tipp...1 Der Weg zum Chat-Ordner...2 Neuen Chat anlegen...2 Am Chat teilnehmen...5 Aktive Benutzer im Chat...7 Chat-Verlauf exportieren...8 Chat schließen...8
Neuen Chat in einer Arbeitsgruppe anlegen Tipp...1 Der Weg zum Chat-Ordner...2 Neuen Chat anlegen...2 Am Chat teilnehmen...5 Aktive Benutzer im Chat...7 Chat-Verlauf exportieren...8 Chat schließen...8
Teilnehmer/-innen-Verwaltung und mit Gruppen arbeiten
 Teilnehmer/-innen-Verwaltung und mit Gruppen arbeiten Über den Block Einstellungen > Kurs-Administration > Nutzer/innen können Sie die Nutzer/-innen im Moodle-Kursraum verwalten. Eingeschriebene Nutzer/-innen
Teilnehmer/-innen-Verwaltung und mit Gruppen arbeiten Über den Block Einstellungen > Kurs-Administration > Nutzer/innen können Sie die Nutzer/-innen im Moodle-Kursraum verwalten. Eingeschriebene Nutzer/-innen
Password Depot für Android
 Password Depot für Android Inhaltsverzeichnis Oberfläche 3 Action Bar 3 Overflow Menü 12 Eintragsmenü 13 Kontextleiste 14 Einstellungen 15 Kennwörterdatei erstellen 16 Kennwörterdatei öffnen 17 Lokal 17
Password Depot für Android Inhaltsverzeichnis Oberfläche 3 Action Bar 3 Overflow Menü 12 Eintragsmenü 13 Kontextleiste 14 Einstellungen 15 Kennwörterdatei erstellen 16 Kennwörterdatei öffnen 17 Lokal 17
1 Aufgaben verwalten und delegieren
 1 Aufgaben verwalten und delegieren Unter Aufgaben versteht man in Outlook Vorgänge, die keinen festgelegten Zeitrahmen haben, aber dennoch erledigt werden müssen. Sie haben allerdings die Möglichkeit,
1 Aufgaben verwalten und delegieren Unter Aufgaben versteht man in Outlook Vorgänge, die keinen festgelegten Zeitrahmen haben, aber dennoch erledigt werden müssen. Sie haben allerdings die Möglichkeit,
So geht s Schritt-für-Schritt-Anleitung
 So geht s Schritt-für-Schritt-Anleitung Software WISO Mein Büro 365 Thema Verträge mit WISO Mein Büro 365 erstellen Version ab 18.02.37.001 Inhalt 1. Einführung... 1 2. Erstellung eines Vertrags... 2 2.1
So geht s Schritt-für-Schritt-Anleitung Software WISO Mein Büro 365 Thema Verträge mit WISO Mein Büro 365 erstellen Version ab 18.02.37.001 Inhalt 1. Einführung... 1 2. Erstellung eines Vertrags... 2 2.1
ClipArt Bearbeiten. ClipArt mit Mausklick aktivieren. Mauszeiger auf einen Ziehpunkt, mit gedrückter, linker Maustaste Größe ändern. Forts.!
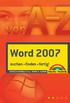 lipart Bearbeiten Klicken Sie in die Grafik. Um die Grafik herum erscheinen eine Umrandung und die Ziehpunkte. Möchten Sie eine lipart- Grafik bearbeiten, muss diese aktiviert sein. Dazu klicken Sie in
lipart Bearbeiten Klicken Sie in die Grafik. Um die Grafik herum erscheinen eine Umrandung und die Ziehpunkte. Möchten Sie eine lipart- Grafik bearbeiten, muss diese aktiviert sein. Dazu klicken Sie in
Umschläge und Etiketten erstellen
 Umschläge und Etiketten erstellen Mit Word können Sie ganz leicht und direkt Umschläge und Etiketten erstellen. So sparen Sie sich das Adressen aufschreiben per Hand. joephotostudio / Shutterstock Mit
Umschläge und Etiketten erstellen Mit Word können Sie ganz leicht und direkt Umschläge und Etiketten erstellen. So sparen Sie sich das Adressen aufschreiben per Hand. joephotostudio / Shutterstock Mit
Lern- und Kommunikationsplattform Moodle. Kurzanleitung für Lehrende
 Lern- und Kommunikationsplattform Moodle Kurzanleitung für Lehrende Kurzanleitung Moodle Moodle ist die Lern- und Kommunikationsplattform der KHSB und bietet Lehrenden die Möglichkeit u.a. Lehrmaterialen
Lern- und Kommunikationsplattform Moodle Kurzanleitung für Lehrende Kurzanleitung Moodle Moodle ist die Lern- und Kommunikationsplattform der KHSB und bietet Lehrenden die Möglichkeit u.a. Lehrmaterialen
Webclient: Preise, An-/Abreisekonditionen, Belegungsdaten
 Webclient: Preise, An-/Abreisekonditionen, Belegungsdaten Inhaltsverzeichnis 1. Basis-Informationen für die Vermittlung Seite 1 2. Webclient-Zugang Seite 1 3. Preise einem bestimmten Zeitraum zuweisen
Webclient: Preise, An-/Abreisekonditionen, Belegungsdaten Inhaltsverzeichnis 1. Basis-Informationen für die Vermittlung Seite 1 2. Webclient-Zugang Seite 1 3. Preise einem bestimmten Zeitraum zuweisen
Vorgehensweise zum Update der X-431 Software
 Vorgehensweise zum Update der X-431 Software Inhalt 1. Ordner anlegen Seite 2 2. Anmeldung auf der X-431 Internetseite Seite 3 3. Update-Tool installieren Seite 5 4. Herunterladen von Einzelsoftware Seite
Vorgehensweise zum Update der X-431 Software Inhalt 1. Ordner anlegen Seite 2 2. Anmeldung auf der X-431 Internetseite Seite 3 3. Update-Tool installieren Seite 5 4. Herunterladen von Einzelsoftware Seite
Viewpoint. Webmail-Oberfläche. Kontakt: universität bonn Hochschulrechenzentrum Wegelerstr. 6, 53115 Bonn Tel.: 0228/73-3127 www.hrz.uni-bonn.
 Viewpoint Webmail-Oberfläche Kontakt: universität bonn Hochschulrechenzentrum Wegelerstr. 6, 53115 Bonn Tel.: 0228/73-3127 www.hrz.uni-bonn.de Viewpoint Viewpoint ist ein Layout der Webmail-Oberfläche,
Viewpoint Webmail-Oberfläche Kontakt: universität bonn Hochschulrechenzentrum Wegelerstr. 6, 53115 Bonn Tel.: 0228/73-3127 www.hrz.uni-bonn.de Viewpoint Viewpoint ist ein Layout der Webmail-Oberfläche,
Erstellen von Serien-E-Mails/-briefen
 Alumni-Client Serien-E-Mails/-briefe Seite 1 von 12 1. Erstellen einer Serien-E-Mail Erstellen von Serien-E-Mails/-briefen Sie möchten mehrere Alumni z. B. vor einer Veranstaltung anschreiben. Suchen Sie
Alumni-Client Serien-E-Mails/-briefe Seite 1 von 12 1. Erstellen einer Serien-E-Mail Erstellen von Serien-E-Mails/-briefen Sie möchten mehrere Alumni z. B. vor einer Veranstaltung anschreiben. Suchen Sie
Felder für den Energieausweis in. estateoffice/estatepro
 Felder für den Energieausweis in estateoffice und estatepro Gemäß EnEV 2014 16a müssen kommerziell aufgegebene Immobilienanzeigen verschiedene Pflichtangaben zum Energieausweis enthalten. Bereits jetzt
Felder für den Energieausweis in estateoffice und estatepro Gemäß EnEV 2014 16a müssen kommerziell aufgegebene Immobilienanzeigen verschiedene Pflichtangaben zum Energieausweis enthalten. Bereits jetzt
Swiss Map online Schritt-für-Schritt-Anleitung
 Eidgenössisches Departement für Verteidigung, Bevölkerungsschutz und Sport VBS armasuisse Bundesamt für Landestopografie swisstopo Swiss Map online Schritt-für-Schritt-Anleitung Abo-Verlängerung Support
Eidgenössisches Departement für Verteidigung, Bevölkerungsschutz und Sport VBS armasuisse Bundesamt für Landestopografie swisstopo Swiss Map online Schritt-für-Schritt-Anleitung Abo-Verlängerung Support
Inhalt OpenOffice Writer: Grafik und Tabelle
 1 Inhalt OpenOffice Writer: Grafik und Tabelle 1. Grafik...2 1.1.1. Grafik aus einer Datei einfügen...2 1.1.2. Grafik aus einem anderem Dokument oder dem Internet einfügen...2 1.2. Größenänderung einer
1 Inhalt OpenOffice Writer: Grafik und Tabelle 1. Grafik...2 1.1.1. Grafik aus einer Datei einfügen...2 1.1.2. Grafik aus einem anderem Dokument oder dem Internet einfügen...2 1.2. Größenänderung einer
DISPOSITION. BedienungsAnleitung. ( Version 2013 Rel.011 Stand: Dezember 13 ) Disposition. -Seite 1-
 DISPOSITION Bedienungs-Anleitung ( Version 2013 Rel.011 Stand: Dezember 13 ) -Seite 1- Car&Go! Bedienungs-Anleitung Die Dispo besteht aus dem Haupt-Fenster für Aufträge und einem optionalen zusätzlichen
DISPOSITION Bedienungs-Anleitung ( Version 2013 Rel.011 Stand: Dezember 13 ) -Seite 1- Car&Go! Bedienungs-Anleitung Die Dispo besteht aus dem Haupt-Fenster für Aufträge und einem optionalen zusätzlichen
Anleitung zum Einbinden von selbst erstellten Kopfbildern in der RT- Internetseite (Wordpress)
 Anleitung zum Einbinden von selbst erstellten Kopfbildern in der RT- Internetseite (Wordpress) 1. Kopfbild erstellen (Größe 1000x295 Pixel bei 72dpi) und als JPG ohne Sonderzeichen als Datei speichern.
Anleitung zum Einbinden von selbst erstellten Kopfbildern in der RT- Internetseite (Wordpress) 1. Kopfbild erstellen (Größe 1000x295 Pixel bei 72dpi) und als JPG ohne Sonderzeichen als Datei speichern.
Handbuch ECDL 2003 Modul 6: Präsentation Ein Bild aus der Clipart-Sammlung einfügen
 Handbuch ECDL 2003 Modul 6: Präsentation Ein Bild aus der Clipart-Sammlung einfügen Dateiname: ecdl6_04_03_documentation Speicherdatum: 04.10.2004 ECDL 2003 Modul 6 Präsentation - Ein Bild aus der Clipart-Sammlung
Handbuch ECDL 2003 Modul 6: Präsentation Ein Bild aus der Clipart-Sammlung einfügen Dateiname: ecdl6_04_03_documentation Speicherdatum: 04.10.2004 ECDL 2003 Modul 6 Präsentation - Ein Bild aus der Clipart-Sammlung
1. Dialogerklärung. Neuer Aufbau des M@ilAdmin und zusätzlich die Paketübersicht im neuen Kundenportal. 1.1 Allgemeiner Aufbau
 Neuer Aufbau des M@ilAdmin und zusätzlich die Paketübersicht im neuen Kundenportal. Dialogerklärung. Allgemeiner Aufbau Im Folgenden wird die neue Grundstruktur des Kundenportals erläutert. Die Grundstruktur
Neuer Aufbau des M@ilAdmin und zusätzlich die Paketübersicht im neuen Kundenportal. Dialogerklärung. Allgemeiner Aufbau Im Folgenden wird die neue Grundstruktur des Kundenportals erläutert. Die Grundstruktur
Access 2010. für Windows. Andrea Weikert 1. Ausgabe, Oktober 2010. Grundlagen für Anwender
 Andrea Weikert 1. Ausgabe, Oktober 2010 Access 2010 für Windows Grundlagen für Anwender ACC2010 I Access 2010 - Grundlagen für Anwender Zu diesem Buch...4 Erste Schritte mit Access 1 Access kennenlernen...6
Andrea Weikert 1. Ausgabe, Oktober 2010 Access 2010 für Windows Grundlagen für Anwender ACC2010 I Access 2010 - Grundlagen für Anwender Zu diesem Buch...4 Erste Schritte mit Access 1 Access kennenlernen...6
Updateinfo 1.5.0 edfirma Finanzen vom 14.07.2016. Stand: 07/2016 eurodata Seite 1 von 9
 Updateinfo 1.5.0 edfirma Finanzen vom 14.07.2016 Stand: 07/2016 eurodata Seite 1 von 9 Inhaltsverzeichnis 1. Allgemeines... 3 1.1. Erfassung von Minusbeträgen... 3 1.2. Nummernkreise... 4 2. Kasse... 5
Updateinfo 1.5.0 edfirma Finanzen vom 14.07.2016 Stand: 07/2016 eurodata Seite 1 von 9 Inhaltsverzeichnis 1. Allgemeines... 3 1.1. Erfassung von Minusbeträgen... 3 1.2. Nummernkreise... 4 2. Kasse... 5
Ausgabe von Word-Serienbriefen mit SchILD-NRW
 Ausgabe von Word-Serienbriefen mit SchILD-NRW Autor: Jürgen Richter, ribeka Software GmbH, Johann-Philipp-Reis-Str. 9, 53332 Bornheim 1. Einleitung Ein Word-Serienbrief dient dazu, regelmäßig vorkommende
Ausgabe von Word-Serienbriefen mit SchILD-NRW Autor: Jürgen Richter, ribeka Software GmbH, Johann-Philipp-Reis-Str. 9, 53332 Bornheim 1. Einleitung Ein Word-Serienbrief dient dazu, regelmäßig vorkommende
BILDUNG 21 Nutzerleitfaden für Bildungsverantwortliche / Ressortbildungsverantwortliche
 BILDUNG 21 Nutzerleitfaden für Bildungsverantwortliche / Ressortbildungsverantwortliche Mailversand aus Antrago Version 1.0 Oliver Altmann Mai 2009 Führungsakademie Baden-Württemberg Hauptstätter Str.
BILDUNG 21 Nutzerleitfaden für Bildungsverantwortliche / Ressortbildungsverantwortliche Mailversand aus Antrago Version 1.0 Oliver Altmann Mai 2009 Führungsakademie Baden-Württemberg Hauptstätter Str.
Das Fenster wird neu geladen. Sie sehen die Eingabemaske Helligkeit, Kontrast und Farbe anpassen.
 Bildbearbeitung Die Qualität einer Website zeichnet sich unter anderem durch professionelles Veröffentlichen von Bildern aus. Gängige Bildbearbeitungsprogramme wie zum Beispiel Photoshop oder Gimp setzen
Bildbearbeitung Die Qualität einer Website zeichnet sich unter anderem durch professionelles Veröffentlichen von Bildern aus. Gängige Bildbearbeitungsprogramme wie zum Beispiel Photoshop oder Gimp setzen
