EasyShare All-in-One Drucker. Benutzerhandbuch
|
|
|
- Bertold Solberg
- vor 7 Jahren
- Abrufe
Transkript
1 EasyShare 5300 All-in-One Drucker Benutzerhandbuch
2 Eastman Kodak Company Rochester, New York Eastman Kodak Company, 2008 P/N 1K3238 Kodak und EasyShare sind Marken der Eastman Kodak Company. Bluetooth-Marke und -Logos sind Eigentum der Bluetooth SIG, Inc., und ihre Verwendung erfolgt unter Lizenz I.R.I.S. (Image Recognition Integrated Systems), Alle Rechte vorbehalten
3 Inhaltsverzeichnis Produktübersicht... 1 Hauptkomponenten... 1 Bedienfeld... 2 Statusanzeigen... 3 LCD-Display... 9 Speicherkartensteckplätze und USB-Anschluss Erste Schritte...13 Stromversorgung anschließen...13 Installieren des Druckkopfs...13 Installieren der Tintenpatronen...15 Installieren des Duplexers...17 Start...17 Menüs Demo-Seite...21 Übertragen von Fotos...22 Konfigurieren von Einstellungen...22 Handhabung und Einlegen von Papier...27 Die Scannerscheibe...27 Einlegen von Papier in das Hauptpapierfach...28 Einlegen von Papier in das Fotopapierfach Einlegen von Umschlägen...31 Einlegen von Etiketten...32 Drucken Drucken von Fotos von einer Kamera...34 Drucken von Fotos über das Bedienfeld...34 Index...35 Drucken von Fotos von einer Testseite...35 Gekennzeichnete Fotos (DPOF)...36 Drucken mit Bluetooth...37 Panoramafotos...38 Musterseite...38 Über den Computer drucken...38 Layouts...39 Festlegen von Druckoptionen...51 Vorschau von Fotos...53 Kopieren Kopieren über das Bedienfeld...57 Benutzerhandbuch i
4 Inhaltsverzeichnis Scannen Scannen über das Bedienfeld Wartung Allgemeine Hinweise...69 Reinigen der Scannerscheibe...70 Reinigen der Scannerabdeckung...70 Speicherkarte formatieren...70 Drucken der Diagnoseseite Firmware-Aktualisierung Tintenpatronen Druckkopf Support Kontaktaufnahme mit Kodak Herstellergarantie Telefonischer Kundendienst...80 Fehlerbehebung...81 Anhang Technische Daten des All-in-One-Druckers Computeranforderungen...94 Papiertypen...94 Sicherheit...96 Konformität mit behördlichen Bestimmungen...98 Glossar Index ii Kodak EasyShare 5300 AiO
5 1 Inhaltsverzeichnis Produktübersicht Der Kodak EasyShare 5300 All-in-One-Drucker (AiO) kann Fotos oder Dokumente drucken, kopieren und scannen senden. Viele Funktionen können direkt über das Bedienfeld ausgeführt werden. Mit der Kodak EasyShare Software können Sie Ihre digitalen Fotos drucken, speichern, verwalten und an Verwandte und Freunde weitergeben. Sie können optionales Zubehör erwerben, um den Kodak EasyShare All-in-One- Drucker optimal nutzen zu können. Hauptkomponenten 1 Scannerabdeckung 10 Papierlängenführung 2 LCD-Display 11 Hauptpapierfach 3 Bedienfeld 12 Ausgabefach-Verlängerung 4 Druckerfach 13 Papierbreitenführung 5 Speicherkartenanzeige 14 Ausgabefach 6 Speicherkartensteckplätze 15 Hinteres Druckerfach 7 USB-Anschluss 16 Netzanschluss 8 Anzeige am Fotopapierfach 17 USB-Anschluss 9 Fotopapierfach Benutzerhandbuch 1
6 Kapitel 1 Bedienfeld Nummer Name Beschreibung 1 LCD-Display Zeigt Fotos, Meldungen, den Status und Menüs an. 2 Zoomtaste + 3 Testseitentaste 4 Übertragungstaste 5 Taste "Kopieren" 6 Fototaste 7 Hilfetaste Zeigt das Hilfemenü an. Vergrößert das Foto im Fotovorschaumodus um den Faktor 1,5. Durch weiteres Drücken wird in Schritten von 0,5 ein bis zu 5facher Zoom erreicht. Im Multiview-Modus wird durch Drücken dieser Taste das Foto im Vorschaumodus angezeigt. Wenn sich Bilder auf einer eingesetzten Speicherkarte oder in einem angeschlossenen USB-Hostgerät befinden, wird durch Drücken der Taste für die Testseite das Testseitenmenü angezeigt. Überträgt Bilder vom angeschlossenen Gerät zu einem USB- Hostanschluss, zu PictBridge oder zu einem Picture Transfer Protocol (PTP). Drücken Sie diese Taste, um den Kopiermodus zu starten. Leuchtet, wenn der Kopiermodus aktiv ist. Drücken Sie diese Taste, um den Druckmodus zu starten. Leuchtet, wenn der Druckmodus aktiv ist. 8 OK-Taste Wird zur Auswahl in Verbindung mit der Steuerungstaste verwendet. 2 Kodak EasyShare 5300 AiO
7 Produktübersicht Nummer Name Beschreibung 9 Einschalttaste Zum Ein- bzw. Ausschalten des EasyShare All-in-One-Druckers. 10 Betriebsanzeige Grün während des Startvorgangs, Bereitschaftsmodus oder Standby- Modus. Blinkt rot bei Auftreten eines Fehlers. Leuchtet nicht im Sleep-Modus. 11 Warnlicht Leuchtet oder blinkt im Fall eines Fehlers oder einer Warnung. 12 Starttaste Startet einen Kopier-, Druck- oder Scan-Vorgang. Blinkt bei Auslastung. 13 Taste "Abbrechen" Bricht den derzeitigen Vorgang ab. Leuchtet während Abbruchs- oder Setup-Vorgängen. 14 Steuerungstaste Zur Navigation nach oben, unten, links und rechts. 15 Taste "Menü" Zeigt das Hauptmenü an. 16 Taste "Scannen" Drücken Sie diese Taste, um den Scan-Modus zu starten. Leuchtet, wenn der Scan-Modus aktiv ist. 17 Taste "Drehen" Dreht Bilder auf dem Display im Uhrzeigersinn um 90 Grad. 18 Zoomtaste Statusanzeigen Wenn sich der EasyShare All-in-One-Drucker im Fotovorschaumodus befindet, wird durch Drücken dieser Taste der Multiview-Modus eingeleitet. Wenn ein Foto mit der Zoomtaste + vergrößert wurde, wird durch Drücken dieser Taste die Vergrößerung in Schritten von 0,5 reduziert. Die folgenden Tabellen enthalten Informationen über die Anzeigen des EasyShare All-in-One-Druckers. Alle Anzeigen des Bedienfelds Anzeigestatus Ursache Aktion/Lösung Alle Anzeigen sind aus. Die Anzeige der Einschalttaste blinkt, und im Display wird die folgende Meldung angezeigt: Kodak EasyShare System Startvorgang läuft. Bitte warten. Die fünf Blinklichter unten laufen von links nach rechts. Der Drucker ist ausgeschaltet. Der Drucker ist nicht an die Stromversorgung angeschlossen. Der Drucker wird initialisiert. Drücken Sie die Taste Ein/Aus, um den Drucker einzuschalten. Überprüfen Sie die Anzeige am Netzkabel. Keine: Ermöglicht den Abschluss des Druckerinitialisierungsvorgangs. Benutzerhandbuch 3
8 Kapitel 1 Betriebsanzeige am Netzkabel Anzeigestatus Ursache Aktion/Lösung Die Betriebsanzeige am Netzkabel ist ausgeschaltet. Die Betriebsanzeige am Netzkabel ist eingeschaltet. Das Kabel zwischen Drucker und Stromversorgung ist nicht ordnungsgemäß an die Stromversorgung angeschlossen. Das Kabel zwischen Stromversorgung und Wandsteckdose ist nicht ordnungsgemäß an die Wandsteckdose angeschlossen. Die Spannung der Wandsteckdose ist ungeeignet. Möglicherweise liegt ein Problem mit der Stromversorgung vor. Das Netzkabel und die Stromversorgung sind ordnungsgemäß verbunden und funktionsbereit. Stecken Sie das Stromversorgungskabel wieder an den Drucker an. Stecken Sie das Stromversorgungskabel wieder an die Wandsteckdose an. Testen Sie die Wandsteckdose, indem Sie ein Gerät an sie anschließen, von dem Sie wissen, dass es funktioniert. Lassen Sie die Wandsteckdose von einem qualifizierten Elektriker überprüfen. Weitere Hinweise zur Fehlerbehebung erhalten Sie auf Kodak.com oder bei Ihrem Kodak Call Center vor Ort. Stellen Sie sicher, dass das Netzkabel ordnungsgemäß an der Rückseite des Druckers angeschlossen ist. 4 Kodak EasyShare 5300 AiO
9 Produktübersicht Betriebsanzeige Anzeigestatus Ursache Aktion/Lösung Die Anzeige ist aus. Die Anzeige leuchtet grün. Die Anzeige blinkt grün. Der Drucker ist ausgeschaltet. Der Drucker ist nicht an die Stromversorgung angeschlossen. Im Drucker ist ein Problem aufgetreten. Der Drucker ist ordnungsgemäß an die Stromversorgung angeschlossen, eingeschaltet und betriebsbereit. Der Drucker ist ausgelastet. Der Drucker wird initialisiert. Drücken Sie die Taste Ein/Aus, um den Drucker einzuschalten. Überprüfen Sie die Anzeige am Netzkabel. Überprüfen Sie, ob die Anzeige am Fotopapierfach leuchtet. Falls die Anzeige am Fotopapierfach länger als 20 Sekunden leuchtet und die Betriebsanzeige nicht aufleuchtet, unterbrechen Sie die Stromversorgung für 5 Sekunden. Falls die Anzeige am Fotopapierfach auch nach 20 Sekunden nicht aufhört zu leuchten, aber die Betriebsanzeige aufleuchtet, wenden Sie sich an den Kodak Service. Keine Keine: Normaler Betrieb bei Druck-, Kopier-, Scan-, und anderen Auftragsanforderungen. Keine: Warten Sie bitte, bis der Druckerinitialisierungsvorgang abgeschlossen ist (ca. 30 Sekunden). Falls die grüne Anzeige weiterhin blinkt, liegt möglicherweise ein Druckerproblem vor. Weitere Hinweise zur Fehlerbehebung erhalten Sie auf Kodak.com oder bei Ihrem Kodak Call Center vor Ort. Die Anzeige blinkt gelb. Ein Druckerfehler liegt vor. Unterbrechen Sie die Stromversorgung für 5 Sekunden. Wenn der Fehler weiterhin auftritt, überprüfen Sie, ob im LCD-Display weitere Informationen angezeigt werden. Fordern Sie beim Kodak Service Hilfe an. Überprüfen Sie auch, ob im Statusmonitor Ihres Computers eine Meldung angezeigt wird. Benutzerhandbuch 5
10 Kapitel 1 Betriebsanzeige Anzeigestatus Ursache Aktion/Lösung Die Anzeige blinkt rot. Ein rotierendes Muster blinkt rot, gelb und grün. Ein Druckerfehler liegt vor, der Ihre Aufmerksamkeit erfordert. Ein Druckkopf ist nicht eingesetzt. Überprüfen Sie auch, ob im LCD-Display oder Statusmonitor Ihres Computers eine Meldung angezeigt wird. Setzen Sie einen Druckkopf und Tintenpatronen ein. Statusanzeige am Fotopapierfach Anzeigestatus Ursache Aktion/Lösung Die Anzeige am Fotopapierfach ist ausgeschaltet. Die Anzeige am Fotopapierfach ist eingeschaltet. Das Fotopapierfach ist nicht eingerastet. Der Drucker ist nicht eingeschaltet. Das Fotopapierfach ist eingerastet. Der Drucker wird eingeschaltet. Schieben Sie das Fotopapierfach ein, bis es einrastet, wenn Sie Bilder im Format 10 cm x 15 cm drucken möchten. Drücken Sie die Taste Ein/Aus, um den Drucker einzuschalten. Ziehen Sie das Fotopapierfach heraus, bis es nicht mehr eingerastet ist, wenn Sie keine Bilder im Format 10 cm x 15 cm drucken möchten. Keine: Warten Sie, bis der Druckerinitialisierungsvorgang abgeschlossen ist. Falls die grüne Anzeige weiterhin blinkt, liegt möglicherweise ein Druckerproblem vor. Weitere Hinweise zur Fehlerbehebung erhalten Sie auf Kodak.com oder bei Ihrem Kodak Call Center vor Ort. 6 Kodak EasyShare 5300 AiO
11 Produktübersicht Warnlicht Anzeigestatus Ursache Aktion/Lösung Die Anzeige ist aus. Kein Fehler. Keine Die Anzeige blinkt gleichmäßig. Behebbarer Fehler. Beim Drucken ist ein Papierstau aufgetreten. Das Hauptpapierfach ist leer. Das Fotopapierfach ist leer. Der Druckschlitten hat bei der Papieraufnahme blockiert. Das Medienformat stimmt nicht überein. Der Medientyp stimmt nicht überein. Bei der Papieraufnahme ist ein Papierstau aufgetreten. Der Druckschlitten hat beim Drucken blockiert. Farbtintenpatrone auswechseln. Schwarze Tintenpatrone auswechseln. Die Farbtintenpatrone wurde nicht erkannt. Die schwarze Tintenpatrone wurde nicht erkannt. Beide Tintenpatronen auswechseln. Der Druckkopf ist nicht kalibriert. Die Kalibrierungsseite muss gescannt werden. Die Kalibrierungsseite wurde nicht gefunden. Beim Lesen der Kalibrierungsseite ist ein Fehler aufgetreten. Die hintere Abdeckung wurde im Leerlauf entfernt. Die hintere Abdeckung wurde während des Druckens entfernt. Die Einheit wurde im Leerlauf geöffnet. Die Einheit wurde beim Drucken geöffnet. Zu viele Bildquellen. Die Testseite wurde nicht erkannt. Beim Lesen der Testseite ist ein Fehler aufgetreten. Benutzerhandbuch 7
12 Kapitel 1 Warnlicht Anzeigestatus Ursache Aktion/Lösung Die Anzeige blinkt schnell. Warnung Die Farbtintenpatrone wurde falsch eingesetzt. Die schwarze Tintenpatrone wurde falsch eingesetzt. Die Farbtintenpatrone ist nicht eingesetzt. Die schwarze Tintenpatrone ist nicht eingesetzt. Die Tintenpatronen sind nicht eingesetzt. Der Druckkopf ist nicht installiert. Die Anzeige ist ein. Nicht behebbarer Fehler Mediensensorfehler Druckkopffehler Scannerfehler Anzeige für den Kartensteckplatz Anzeigestatus Ursache Aktion/Lösung Die Anzeige ist aus. Die Anzeige ist ein. Die Anzeige blinkt grün. Eine SD-/MMC-Speicherkarte ist nicht oder nicht ordnungsgemäß in den Kartensteckplatz eingelegt. Eine SD-/MMC-Karte ist ordnungsgemäß in den Kartensteckplatz eingesetzt. Langsames Blinken: Das interne Kartenlesegerät wird initialisiert oder kommuniziert mit dem Drucker. Schnelles Blinken: Es liegt ein Karten- oder Kommunikationsfehler vor. Setzen Sie die SD-/MMC- Speicherkarte erneut ein. Keine Keine Entfernen Sie die Karte, und vergewissern Sie sich, dass sie nicht schreibgeschützt oder beschädigt ist. Setzen Sie die Karte erneut ein, oder ersetzen Sie sie ggf. durch eine neue Karte. 8 Kodak EasyShare 5300 AiO
13 Produktübersicht LCD-Display Das LCD-Display zeigt Fotos, Meldungen, Anweisungen und Menüparameter an. Die Menünavigation wird über die Steuerungstasten vorgenommen. Das Klapp-Display ist an der hinteren Kante befestigt und kann von einer flachen Position auf der Bedienfeldoberfläche bis hin zu einer vertikalen Position ausgerichtet werden. Die Anweisungen auf den Fotos werden bis zu vier Sekunden lang angezeigt und dann ausgeblendet oder sofort ausgeblendet, nachdem Sie mit der Display-Interaktion begonnen haben. Die Anweisungen werden nach einer Inaktivität von 15 Sekunden erneut angezeigt. Wenn eine zweite Seite mit Text auf dem Display vorhanden ist, wird dies durch das nach unten gerichtete Pfeilsymbol angegeben, das sich in der unteren rechten Ecke des Menübereichs befindet. Wenn die zweite oder folgende Textseite angezeigt wird, wird die vorherige Seite durch ein nach oben gerichtetes Pfeilsymbol in der oberen rechten Ecke des Menübereichs angegeben. Jedes Mal, wenn Sie die Nach-unten-Taste ( ) drücken, verschieben Sie die Markierung um eine Zeile nach unten. Wenn die letzte Zeile markiert ist, wird durch Drücken von die Seite 1 durch Seite 2 ersetzt. Wenn Seite 2 angezeigt wird, befindet sich die Markierung in der obersten Zeile. Das nach oben gerichtete Pfeilsymbol wird in der rechten Ecke angezeigt. Wenn eine dritte Seite mit Menüparametern verfügbar ist, wird das nach unten gerichtete Pfeilsymbol in der unteren rechten Ecke angezeigt. Nach dem Verschieben der Markierung kehren Sie durch Drücken der Nach-oben-Taste ( ) zur vorherigen Seite zurück. Halten Sie eine der Steuerungstasten gedrückt, wird die ausgeführte Aktion wiederholt (Bildlauf). Standard-Displayeinstellungen Die Standardeinstellungen werden für die jeweiligen Optionen angegeben. Wenn Sie Änderungen an den Einstellungen vornehmen, werden die Änderungen beibehalten, bis der Modus geändert wird. Sie können die Einstellungen speichern, indem Sie zu Einstellungen speichern navigieren und OK drücken. Sie können die Optionen auf die ursprünglichen Standardeinstellungen zurücksetzen, indem Sie zum Hauptmenü wechseln und Alle Einstellungen zurücksetzen wählen. Benutzerhandbuch 9
14 Kapitel 1 Fotos Auf dem LCD-Display werden JPG-Bilder angezeigt, wenn Sie eine Speicherkarte einlegen oder eine Kamera oder ein USB-Gerät anschließen. Die folgenden Bilder werden jedoch nicht angezeigt. Dateien mit einer Größe von mehr als 8 MB Bilder mit einer Größe von mehr als 12 Megapixel Dateien mit einem anderen Farbraum als srgb oder adobergb Progressive JPEG-Bilder Speicherkartensteckplätze und USB-Anschluss Der Kodak EasyShare All-in-One-Drucker kann auf die in den meisten Digitalkameras verwendeten Speicherkarten zugreifen. Sie können die Speicherkarte in den EasyShare All-in-One-Drucker einsetzen oder Ihre Kamera mit Hilfe eines USB-Kabels direkt an einem der beiden USB-Anschlüsse an der Vorderseite des Druckers anschließen. Ihr Kodak EasyShare All-in-One-Drucker kann die Inhalte der Speicherkarte lesen, während sich diese noch in der Kamera befindet. Wenn Sie ein Gerät am USB-Anschluss des EasyShare All-in-One-Druckers anschließen und drei Signaltöne zu hören sind, bedeutet die, dass das Gerät nicht unterstützt wird. Unterstützte Speicherkarten Ihr Kodak EasyShare All-in-One-Drucker kann die folgenden Speicherkarten lesen. xd-picture Card Memory-Stick Memory-Stick Pro Secure Digital Card/MultiMedia Card Compact Flash Typ I und Typ II, einschließlich Microdrives 10 Kodak EasyShare 5300 AiO
15 Produktübersicht Der EasyShare All-in-One-Drucker unterstützt darüber hinaus die folgenden Speicherkarten mit Memory- Stick und SD/MMC-Kartensteckplatzadaptern, die im Handel erhältlich sind. Memory-Stick Duo minisd MicroSD (TransFlash) Die Speicherkartenanzeige ist eine grüne LED, die sich neben den Speicherkartensteckplätzen befindet. Sie leuchtet, wenn Sie eine Speicherkarte einstecken, und blinkt, während die Karte gelesen wird. Die blinkende Anzeige weist darauf hin, dass die Karte nicht entfernt werden darf, da dies beim Lesen oder Beschreiben der Karte zur Beschädigung der Daten auf der Karte führen kann. Benutzerhandbuch 11
16 Kapitel 1 12 Kodak EasyShare 5300 AiO
17 2 Erste Schritte Erste Schritte Sie müssen einen geeigneten Platz für den All-in-One-Drucker finden. Stellen Sie den Drucker auf einer flachen und sauberen Oberfläche an einem trockenen Ort auf, und achten Sie darauf, dass er keiner direkten Sonneneinstrahlung ausgesetzt wird. Stellen Sie für den Drucker eine ausreichende Belüftung sicher. Vermeiden Sie Bereiche, in denen Lüftungskanäle, offene Türen oder starker Durchgangsverkehr den EasyShare All-in-One-Drucker einer hohen Belastung durch Staub und Schmutz aussetzen. Durch Luft übertragene Partikel können die Bildqualität beeinflussen. Lassen Sie auf allen Seiten des EasyShare All-in-One-Druckers genügend Platz, damit Sie Kabel anschließen und entfernen, die Tintenpatronen austauschen und Papier nachfüllen können. Stromversorgung anschließen STROMSCHLAGGEFAHR Verwenden Sie nur das im Lieferumfang des All-in-One-Druckers enthaltene Netzteil. Andere Netzteile oder Kabel können zur Beschädigung des Druckers oder des Computers führen. 1 Verbinden Sie das Netzkabel zuerst mit dem Netzteil, und schließen Sie es dann an der Rückseite des All-in-One-Druckers an. 2 Stecken Sie das Netzkabel in die Steckdose. Installieren des Druckkopfs Durch den Druckkopf wird Tinte von den Patronen auf das Papier übertragen. 1 Stellen Sie sicher, dass der EasyShare All-in-One-Drucker eingeschaltet ist. 2 Öffnen Sie das Druckerfach. Der Druckschlitten schiebt sich in die mittlere Position. Benutzerhandbuch 13
18 Kapitel 2 3 Entfernen Sie den Druckkopf aus der Verpackung. 4 Entfernen und entsorgen Sie die transparente Kunststoffhülle und die orangefarbene Schutzkappe. 5 Setzen Sie den Druckkopf in den Druckschlitten ein. 6 Drücken Sie gegen die Rückwand des Druckkopfs, bis dieser einrastet. 7 Setzen Sie die Tintenpatronen ein. 14 Kodak EasyShare 5300 AiO
19 Erste Schritte Installieren der Tintenpatronen Nach der Installation des Druckkopfs müssen Sie die Tintenpatronen für Schwarzweiß- und Farbdruck installieren. 1 Druckkopf 2 Farbtintenpatrone 3 Schwarze Tintenpatrone 1 Reißen Sie die Verpackung der schwarzen Tintenpatrone an der Kerbe auf, und nehmen Sie die Tintenpatrone heraus. WICHTIG: Setzen Sie die Tintenpatrone sofort ein, um das Eintrocknen der Tinte zu verhindern. 2 Entfernen und entsorgen Sie die orangefarbene Kappe. WICHTIG: Gehen Sie sorgsam mit der Tintenpatrone um, um ein Auslaufen von Tinte zu vermeiden. 3 Setzen Sie die schwarze Tintenpatrone in den Druckkopf ein. Benutzerhandbuch 15
20 Kapitel 2 4 Drücken Sie die Tintenpatrone nach unten, bis sie hörbar einrastet. 5 Reißen Sie die Verpackung der Farbtintenpatrone an der Kerbe auf, und nehmen Sie die Tintenpatrone heraus. 6 Entfernen und entsorgen Sie die orangefarbene Kappe. 7 Setzen Sie die Farbtintenpatrone in den Druckkopf ein. 8 Drücken Sie die Patrone fest nach unten, bis sie hörbar einrastet. 9 Schließen Sie das Druckerfach. HINWEIS: Damit optimale Drucke gewährleistet sind, lagern Sie Tintenpatronen an einem Ort mit einer Temperatur von max. 30 C (85 F). 16 Kodak EasyShare 5300 AiO
21 Erste Schritte Installieren des Duplexers Der Kodak EasyShare All-in-One-Drucker unterstützt einen optionalen Duplexer (Kodak EasyShare 5000 mit Zubehörteil für beidseitigen Druck), mit dem auf beiden Seiten des Papiers gedruckt werden kann. Wenn dieser installiert ist, wird der Duplexer automatisch vom Drucker und der Systemsoftware des Computers erkannt. Der Duplexer kann nur mit Normalpapier (kein Fotopapier) verwendet werden. Es kann Papier mit einer Breite zwischen 17,5 cm und 21,6 cm und einer Länge zwischen 24,9 cm und 29,7 cm verwendet werden. Einen Duplexer und weiteres Zubehör für den Drucker erhalten Sie unter 1 Entfernen Sie die Klappe an der Rückseite des Druckers, indem Sie die beiden Laschen nach innen drücken und die Klappe herausziehen. 2 Legen Sie die Unterseite des Duplexers in den Drucker ein, und drücken Sie die Oberseite hinein, bis sie einrastet. Sie können im All-in-One Home Center (siehe Allgemeine Einstellungen) festlegen, wie lange gewartet werden soll, bevor ein Blatt vom Duplexer umgedreht wird. Start Wenn Sie den Kodak EasyShare All-in-One-Drucker einschalten, wird auf dem LCD-Display eine Statusinformation angezeigt. Nach Abschluss der Startsequenz wird im EasyShare All-in-One-Drucker der Kopiermodus eingeleitet, sofern kein Fotogerät angeschlossen ist. Falls ein Fotogerät angeschlossen oder eine Speicherkarte eingesetzt ist, wechselt der EasyShare All-in-One-Drucker in den Fotomodus. Benutzerhandbuch 17
22 Kapitel 2 Menüs Auf die Menüs des Kodak EasyShare All-in-One-Druckers kann über die Tasten Menü, Foto, Kopieren, Scannen und Hilfe zugegriffen werden. Taste "Menü" Hilfe OK Tintenpatronen einsetzen Kopie erstellen Foto erstellen Scannen Drucker kalibrieren Fotodruckeinstellungen OK Druckbefehl oder, Yes verwenden, wenn gefunden Nummer Motivabgleich oder, Ein Datum zu Druck hinzufügen oder, Yes Bedienfeldeinstellungen OK Tastentöne oder, Ein Tintenfüllstände OK Aus Nummer Aus Minuten bis Standby oder, Testseite OK Testseite drucken Testseite scannen Druckkopf reinigen OK Grundreinigung Intensivreinigung Drucker kalibrieren OK Kalibrierungsseite drucken Kalibrierungsseite scannen Speicherkarte formatieren OK Formatiert die eingesetzte Speicherkarte. Demo-Seite drucken OK Druckt eine Demo- Seite. Drucken der OK Druckt eine 18 Kodak EasyShare 5300 AiO
23 Erste Schritte Diagnoseseite Diagnoseseite. Datum und Uhrzeit OK Jahr oder, Sprache oder <Liste von Sprachen> Monat oder, Januar- Dezember Tag oder, 1-31 Stunde oder, 0-24 Minute oder, 0-60 Alle Einstellungen zurücksetzen OK Fototaste Layout oder, Randlos Mit Rand 2 pro Seite 3 pro Seite 4 pro Seite 9 pro Seite Index 2 x 2 Poster 3 x 3 Poster 4 x 4 Poster Anzahl oder, 1-99 Farbe oder, Farbe Schwarz weiß Qualität oder, Normal Speichern von Einstellungen oder, Optimal Entwurf Nummer Yes Benutzerhandbuch 19
24 Kapitel 2 Taste "Kopieren" Anzahl oder, 1-99 Farbe oder, Schwarzweiß Farbe Qualität oder, Normal Entwurf Optimal Ausgabe oder, Dieselbe Größe An Seitengröße anpassen Prozent skalieren Fotolayouts Maße oder, Ausgabe = Prozent skalieren Ausgabe = Fotolayouts Randlos Mit Rand 2 pro Seite 3 pro Seite 4 pro Seite 9 pro Seite Index 2 x 2 Poster 3 x 3 Poster 4 x 4 Poster Helligkeit oder, -3 bis +3 Vorschau oder, Nummer Speichern von Einstellungen oder, Ja (nur Fotolayouts) Nummer Yes 20 Kodak EasyShare 5300 AiO
25 Erste Schritte Taste "Scannen" Was scannen oder, Dokument Foto Scannen in oder, Datei Anwendung Speicherkarte Anwendung oder, Liste der Anwendungen Speichern von oder, Nummer Einstellungen Yes Hilfetaste Tintenpatronen installieren Kopie erstellen Foto erstellen Scannen Drucker kalibrieren OK OK OK OK OK Demo-Seite Sie können eine Seite drucken, die die Funktionen und Merkmale des Kodak EasyShare All-in-One- Druckers veranschaulicht. 1 Drücken Sie Menü. 2 Drücken Sie, bis Demo-Seite drucken ausgewählt ist. 3 Drücken Sie OK. 4 Drücken Sie Start, um mit dem Drucken zu beginnen. Benutzerhandbuch 21
26 Kapitel 2 Übertragen von Fotos Wenn Sie Fotos mit Ihrer Digitalkamera aufgenommen haben, können Sie diese sofort ausdrucken oder sie direkt auf Ihrem Computer speichern. Die Übertragung ist von Speicherkarten, PTP-Kameras und USB- Massenspeichergeräten möglich. 1 Setzen Sie eine Speicherkarte in den entsprechenden Steckplatz ein, oder schließen Sie eine Kamera an den USB-Anschluss an. WARNUNG Versuchen Sie nie, eine Speicherkarte zu entfernen, während ein Zugriff auf diese erfolgt. Dies könnte zu beschädigten Dateien auf der Karte führen. Sie können eine Karte nur dann sicher entfernen, wenn die Statusanzeige neben den Steckplätzen nicht blinkt. 2 Drücken Sie Übertragung. 3 Drücken Sie Start, um die Übertragung zu starten. 4 Schließen Sie die Übertragung im Dialogfeld zur Geräteauswahl und mit dem Scanner- und Kamera- Assistenten auf Ihrem Computer ab. Konfigurieren von Einstellungen Sie können Einstellungen für den Kodak EasyShare All-in-One-Drucker über das Bedienfeld und die Home Center Software für den All-in-One-Drucker konfigurieren. Druckbefehl verwenden, wenn gefunden Bei DPOF (Digital Print Order Format) handelt es sich um eine Datei nach Branchenstandard, die von manchen Digitalkameras erstellt werden kann. Die über die Kamera ausgewählten Fotos können Sie mit Ihrer Digitalkamera zum Drucken kennzeichnen. Wenn Sie Fotos mit Ihrer Kamera auswählen, erstellt die Kamera eine DPOF-Datei, die erkennt, welche Fotos zum Drucken gekennzeichnet wurden. Ihr Kodak EasyShare All-in-One-Drucker kann die DPOF-Datei von der Speicherkarte in einer Kamera lesen, so dass Sie die Fotos zum Drucken nicht erneut auswählen müssen. HINWEIS: Nicht alle Digitalkameras ermöglichen die Kennzeichnung von Fotos zum Drucken. Lesen Sie in der Dokumentation Ihrer Digitalkamera nach, ob eine solche Kennzeichnung (DPOF) unterstützt wird. Wenn Sie gekennzeichnete Fotos drucken, wird das ausgewählte Standardlayout angewendet, wenn Ihre Kamera keine Formatauswahl ermöglicht. Die DPOF-Datei wird von der Digitalkamera auf einer Speicherkarte gespeichert und gibt folgende Informationen an: Welche Fotos gedruckt werden sollen Die zu druckende Anzahl der einzelnen Fotos Ob ein Indexabzug gedruckt werden soll (Miniaturansichten ausgewählter Fotos) 22 Kodak EasyShare 5300 AiO
27 Erste Schritte Die Standardeinstellung für die Verwendung einer ermittelten DPOF-Datei lautet Ja. 1 Drücken Sie Menü, um das Hauptmenü zu öffnen. 2 Drücken Sie, um die Option Fotodruckeinstellungen auszuwählen. 3 Drücken Sie OK. 4 Drücken Sie, um Druckbefehl verwenden, wenn gefunden auszuwählen. 5 Drücken Sie oder, um die Einstellung zu ändern. 6 Drücken Sie OK. Motivabgleich Der EasyShare All-in-One-Drucker kann für automatische Motivabgleichsverbesserungen (Helligkeit) für Fotos konfiguriert werden, die über den All-in-One-Drucker aus Kamerakarten und über USB angeschlossenen Geräten gedruckt werden.. Standardmäßig wird die Verbesserungsfunktion über den Motivabgleich angewendet. 1 Drücken Sie Menü, um das Hauptmenü zu öffnen. 2 Drücken Sie, um die Option Fotodruckeinstellungen auszuwählen. 3 Drücken Sie OK. 4 Drücken Sie, bis Motivabgleich ausgewählt ist. 5 Drücken Sie oder, um den Motivabgleich zu aktivieren bzw. zu deaktivieren. 6 Drücken Sie OK. Datum zu Druck hinzufügen Sie können den EasyShare All-in-One-Drucker so einstellen, dass das Datum, an dem das Bild aufgenommen wurde, auf dem Fotoausdruck gedruckt wird. Standardmäßig wird das Datum nicht gedruckt. 1 Drücken Sie Menü, um das Hauptmenü zu öffnen. 2 Drücken Sie, um die Option Fotodruckeinstellungen auszuwählen. 3 Drücken Sie OK. 4 Drücken Sie, bis Datum zu Druck hinzufügen ausgewählt ist. 5 Drücken Sie oder, um das Drucken des Datums zu aktivieren oder zu deaktivieren. 6 Drücken Sie OK. Benutzerhandbuch 23
28 Kapitel 2 Tastentöne Sie können den EasyShare All-in-One-Drucker so konfigurieren, dass ein Audio-Feedback-Signal ausgegeben wird, wenn Sie eine Taste auf dem Bedienfeld drücken. Standardmäßig wird ein Signal ausgegeben. 1 Drücken Sie Menü, um das Hauptmenü zu öffnen. 2 Drücken Sie, bis Bedienfeldeinstellungen ausgewählt ist. 3 Drücken Sie OK. 4 Drücken Sie oder, um Tastentöne zu aktivieren oder zu deaktivieren. 5 Drücken Sie OK. Minuten bis Standby Wenn sich der Kodak EasyShare All-in-One-Drucker während der in den Leistungseinstellungen festgelegten Zeitdauer für Standby im Leerlauf befindet, wird der Standby-Modus eingeleitet. Die Ein/Aus-Anzeige bleibt aktiv, der Energieverbrauch wird jedoch reduziert. Im Standby-Modus wechselt der EasyShare All-in-One-Drucker durch eine beliebige Aktivität, wie bei einem einzelnen Tastendruck oder beim Einsetzen einer Kamerakarte, vom Standby-Modus zurück in den Bereitschaftsmodus. Sie können für die Zeitdauer bis zum Standby-Modus einen Zeitwert von 10 bis 30 Minuten festlegen. Die Standardeinstellung ist 15 Minuten. 1 Drücken Sie Menü, um das Hauptmenü zu öffnen. 2 Drücken Sie, bis Bedienfeldeinstellungen ausgewählt ist. 3 Drücken Sie OK. Das Leistungseinstellungsmenü wird angezeigt, wobei Minuten bis Standby ausgewählt ist. 4 Drücken Sie oder, um die Zeitdauer bis zum Standby-Modus zu ändern. 5 Drücken Sie OK. Datum und Uhrzeit Der Kodak EasyShare All-in-One-Drucker enthält eine Uhr, um auf eine Speicherkarte gescannte Dateien mit einem Zeit- und Datumsstempel zu versehen. 1 Drücken Sie Menü, um das Hauptmenü zu öffnen. 2 Drücken Sie so lange, bis Datum und Uhrzeit ausgewählt ist. 3 Drücken Sie OK, um zum Menü Datum und Uhrzeit zu wechseln. 4 Drücken Sie oder, um das Jahr einzustellen. 5 Drücken Sie OK. 6 Drücken Sie oder, um den Monat einzustellen. 7 Drücken Sie OK. 8 Drücken Sie oder, um den Tag einzustellen. 9 Drücken Sie OK. 24 Kodak EasyShare 5300 AiO
29 Erste Schritte 10 Drücken Sie oder, um die Stunde einzustellen. 11 Drücken Sie OK. 12 Drücken Sie oder, um die Minute einzustellen. 13 Drücken Sie OK. Einstellen der Sprache Sie können auswählen, welche Sprache der EasyShare All-in-One-Drucker für das LCD-Display verwenden soll. 1 Drücken Sie Menü, um das Hauptmenü zu öffnen. 2 Drücken Sie, bis Sprache angezeigt wird. 3 Drücken Sie OK, um zum Menü Sprache auswählen zu wechseln. 4 Drücken Sie, bis die gewünschte Sprache ausgewählt ist. 5 Drücken Sie OK. Zurücksetzen aller Einstellungen Sie können die ursprünglichen Werkseinstellungen des Kodak EasyShare All-in-One-Druckers zurücksetzen. HINWEIS: Durch das Zurücksetzen der Werkseinstellungen werden die für das Datum und die Uhrzeit vorgenommenen Einstellungen nicht geändert. 1 Drücken Sie Menü, um das Hauptmenü zu öffnen. 2 Drücken Sie, bis Alle Einstellungen zurücksetzen ausgewählt ist. 3 Drücken Sie OK. Benutzerhandbuch 25
30 Kapitel 2 26 Kodak EasyShare 5300 AiO
31 3 Handhabung und Einlegen von Papier Handhabung und Einlegen von Papier Beachten Sie bei der Handhabung von Papier folgende Richtlinien. Um Fingerabdrücke auf dem Papier zu vermeiden, sollten Sie es möglichst nur an den Rändern anfassen. Vermeiden Sie es, die Glanzseite von Fotopapier zu berühren. Halten Sie das Innere des Druckers und das Papierfach für das Format 10 cm x 15 cm geschlossen, um das Papier vor Staub und Schmutz zu schützen. Lagern Sie Papier auf einer ebenen Fläche. Bewahren Sie Papier nicht bei direkter Sonneneinstrahlung oder an einem warmen Ort auf (z. B. in einem Auto, das in der Sonne geparkt wurde). Sie können viele verschiedene Papiertypen und -größen in den Kodak EasyShare All-in-One-Drucker einlegen, einschließlich Letter-Papier, Fotopapier, Transparentfolien und Umschläge (siehepapiertypen im Anhang). Der EasyShare All-in-One-Drucker ermittelt automatisch die Größe und den Typ des in das Eingabefach eingelegten Papiers und nimmt dann Anpassungen vor, um eine maximale Ausgabequalität für dieses Papier zu erreichen. Die Scannerscheibe Originale zum Kopieren, werden auf die Scannerscheibe gelegt. 1 Heben Sie die Abdeckung an, und legen Sie das Original mit der Bildseite nach unten an der rechten vorderen Ecke der Scannerscheibe an. 2 Schließen Sie die Abdeckung. Benutzerhandbuch 27
32 Kapitel 3 Sie können Originale mit einer Übergröße kopieren oder scannen, indem Sie die Abdeckung vollständig vom EasyShare All-in-One-Drucker entfernen. Um die Abdeckung zu entfernen, öffnen Sie die Abdeckung, fassen die Abdeckung an den Seiten an und ziehen die Abdeckung nach oben. Der EasyShare All-in-One-Drucker funktioniert bei entfernter Abdeckung normal. Bringen Sie die Abdeckung wieder an, indem Sie die Laschen an den Scharnieren wieder in die entsprechenden Öffnungen einsetzen. Einlegen von Papier in das Hauptpapierfach Sie können in das Hauptpapierfach unterschiedliche Papiertypen mit einer Breite von 8 cm bis 21,6 cm und einer Länge von 13 cm bis 36 cm bei einer Kapazität von 100 Blättern Normalpapier mit einem Gewicht von 9 kg einlegen (sauberer Stapel von neuem Papier). WICHTIG: Um über das Hauptpapierfach zu drucken, stellen Sie sicher, dass das Fotopapierfach leer und ganz herausgezogen und die Abdeckung geschlossen ist. 1 Heben Sie das Ausgabefach an, und schieben Sie die Papierbreiten- und Papierlängenführungen so weit wie möglich nach außen. 2 Richten Sie die Kanten eines Papierstapels aus. 28 Kodak EasyShare 5300 AiO
33 Handhabung und Einlegen von Papier 3 Legen Sie den Papierstapel mit der kurzen Kante nach vorne und der Druckseite nach unten in das Eingabepapierfach ein. Schieben Sie den Papierstapel so weit wie möglich nach vorne. 4 Schieben Sie die Papierbreiten- und Papierlängenführungen nach innen, bis sie an den Papierkanten anliegen. 5 Senken Sie das Ausgabefach ab. 6 Ziehen Sie die Ausgabefach-Verlängerung nach außen. Benutzerhandbuch 29
34 Kapitel 3 Einlegen von Papier in das Fotopapierfach Sie können bis zu 20 Blätter von Fotopapier mit einer Stärke von 0,25 mm und einem Format von 10 cm x 15 cm in das Fotopapierfach einlegen. TIPP: Um Fingerabdrücke auf dem Papier zu vermeiden, sollten Sie es nur an den Rändern oder an den Perforationsstreifen anfassen. Vermeiden Sie es, die Glanzseite des Papiers zu berühren. 1 Heben Sie die Abdeckung des Fotopapierfachs an. 2 Schieben Sie das Papierfach so weit wie möglich zu Ihnen heraus. HINWEIS: Wenn das Fotopapierfach nicht eingerastet ist, ist das Hauptpapierfach aktiv. 3 Legen Sie den Fotopapierstapel mit der Glanzseite nach unten in das Papierfach ein. 4 Schieben Sie das Papierfach mit dem Fotopapierstapel so weit wie möglich in den Drucker hinein. Mit dem Einrasten des Fotopapierfachs wird die Anzeige am Fotopapierfach eingeschaltet. 30 Kodak EasyShare 5300 AiO
35 Handhabung und Einlegen von Papier 5 Schließen Sie die Abdeckung des Fotopapierfachs. Einlegen von Umschlägen Sie können normale Umschläge in das Hauptpapierfach des Kodak EasyShare All-in-One-Druckers einlegen. Verwenden Sie keine Umschläge mit Aussparungen oder Zellophanfenstern. 1 Heben Sie das Ausgabefach an. 2 Entfernen Sie jegliches Papier aus dem Eingabepapierfach. 3 Legen Sie einen Umschlag oder mehrere Umschläge mit der Vorderseite nach unten und den Umschlagklappen auf der linken Seite ein. 4 Schieben Sie den Umschlagsstapel so weit wie möglich nach vorne. 5 Schieben Sie die Papierführungen so weit wie möglich nach innen, bis sie am Umschlagsstapel anliegen. Benutzerhandbuch 31
36 Kapitel 3 6 Schließen Sie das Ausgabefach. Einlegen von Etiketten Verwenden Sie Etikettenblätter im Format Letter oder A4 (geeignet für den Einsatz in Tintenstrahldruckern). 1 Stellen Sie sicher, dass keine Seiten zusammenkleben. 2 Legen Sie einen Stapel von Etikettenblättern oben auf das Standardpapier in das Eingabepapierfach mit der Etikettenseite nach unten ein. 32 Kodak EasyShare 5300 AiO
37 4 Drucken Drucken Die Speicherkartensteckplätze unterstützen die Mehrzahl der gängigen Speicherkarten (siehe Unterstützte Speicherkarten). Wenn Sie eine Speicherkarte in den Kartensteckplatz einsetzen oder eine PTP-Kamera bzw. ein USB-Flash-Laufwerk anschließen, wird das erste Foto auf dem LCD-Display angezeigt. Wenn Sie die Taste Foto drücken, wird das Fotodruckmenü angezeigt. Mit der Taste Foto wechseln Sie zwischen der Fotoansicht und dem Fotodruckmenü. VORSICHT Sie können nur ein Gerät (USB oder Speicherkarte) als Druckquelle verwenden. Wenn beide Geräte angeschlossen sind, gibt der EasyShare All-in-One-Drucker eine Fehlermeldung aus. Beim Drucken aus einer Anwendung bietet der EasyShare All-in-One-Druckertreiber folgende Funktionen. Druckqualität bei Nichtverwendung von Fotopapier Entwurf Liefert höchste Druckgeschwindigkeit, allerdings bei niedrigster Qualität. Normal Hochwertige Ausgabe, Standardeinstellung. Bei Normal verläuft der Druckvorgang schneller als bei Optimal. Optimal Hochwertigste Qualität für alle Papierarten ohne Streifeneffekt, der manchmal in großflächigen Bereichen auftritt. Diese Einstellung führt zur niedrigsten Druckgeschwindigkeit. Seitenformat Wählen Sie ein vorgegebenes Seitenformat, oder erstellen Sie ein benutzerdefiniertes Format. Randlos Druckt, ohne einen Rand auf dem Druckmedium zu lassen. Ausrichtung Dokumente können mit der kurzen Seite nach oben (im Querformat) oder mit der langen Seite nach oben (im Längsformat) ausgedruckt werden. Letzte Seite zuerst drucken Hiermit wird der Druckvorgang mit der letzten Seite begonnen und mit der ersten Seite abgeschlossen. HINWEIS: Beim Drucken eines großen Dokuments kann eine Verzögerung entstehen, während es gespoolt wird. Der Druck beginnt, sobald die letzte Seite gespoolt ist. Zusammentragen Beim Drucken mehrerer Exemplare eines Dokuments können die einzelnen Seiten zusammengetragen werden. Layout skalieren Seiten und Bilder können prozentual oder nach Seitengröße vergrößert/verkleinert werden. Mehrseiten-Layout Mit dem Treiber können mehrere Seiten so verkleinert werden, dass Sie zusammen auf einem Blatt Papier ausgedruckt werden können. Poster-Layout Diese Funktion vergrößert ein Bild, verteilt es auf mehrere Seiten und druckt jede Seite auf einem eigenen Blatt Papier aus. Die einzelnen Blätter können dann zu einem Poster zusammengefügt werden. Heft-Layout Die Seiten werden beidseitig bedruckt und in der richtigen Reihenfolge ausgegeben. Wenn sie in der Mitte gefaltet und geklammert werden, entsteht daraus ein Heft. Benutzerhandbuch 33
38 Kapitel 4 Spiegelverkehrt drucken Druckt das Bild seitenverkehrt (zum Drucken von Bügelfolien). Doppelseitig drucken Das Papier kann von beiden Seiten bedruckt werden. Wasserzeichen Sie können ein Wasserzeichen für den Hintergrund auswählen oder gestalten. Drucken von Fotos von einer Kamera 1 Schließen Sie Ihre Kamera an den EasyShare All-in-One-Drucker an. Das PictBridge-Logo wird auf dem LCD-Display angezeigt. 2 Legen Sie Fotopapier in das Fotopapierfach ein (Siehe Einlegen von Papier in das Fotopapierfach, Kapitel 3). 3 Verwenden Sie Ihre Kamera, um Fotos auszuwählen und zu drucken. Drucken von Fotos über das Bedienfeld Der Fotodruckmodus wird durch Drücken der Taste Photo (Foto), Einsetzen einer Speicherkarte oder Anschließen eines USB-Geräts an den Kodak EasyShare All-in-One-Drucker eingeleitet. 1 Setzen Sie eine Speicherkarte in den entsprechenden Steckplatz ein, schließen Sie ein Massenspeichergerät an den USB-Anschluss an, oder verbinden Sie eine Digitalkamera mit dem USB- Anschluss. Das letzte Foto wird angezeigt. WARNUNG Versuchen Sie nie, eine Speicherkarte zu entfernen, während ein Zugriff auf diese erfolgt. Dies könnte zu beschädigten Dateien auf der Karte führen. Sie können eine Karte nur dann sicher entfernen, wenn die Statusanzeige neben den Steckplätzen nicht blinkt. 2 Legen Sie Fotopapier in das Hauptpapierfach (siehe Einlegen von Papier in das Hauptpapierfach, Kapitel 3) oder Fotopapierfach (siehe Einlegen von Papier in das Fotopapierfach, Kapitel 3) ein. HINWEIS: Das Fotopapierfach unterstützt nur Fotopapier im Format 10 x 15 cm und 100 x 150 mm. 3 Drücken Sie, um die Anzahl an Ausdrucken für dieses Foto auszuwählen. 4 Drücken Sie, um das nächste Foto in der Vorschau anzuzeigen. TIPP: Halten Sie OK für 2 Sekunden gedrückt, um alle Fotos auf einer Speicherkarte oder einem Massenspeichergerät auszuwählen. Indem Sie OK erneut 2 Sekunden lang gedrückt halten, wird die Auswahl aller Fotos wieder aufgehoben. 5 Wiederholen Sie die Schritte 3 und 4, bis Sie die Auswahl der Fotos abgeschlossen haben. 6 Drücken Sie Start, um die ausgewählten Fotos zu drucken, oder Foto, um die Druckoptionen festzulegen. 34 Kodak EasyShare 5300 AiO
39 Drucken 7 Legen Sie Druckoptionen fest. Siehe Festlegen des Drucklayouts Siehe Festlegen der Anzahl an Ausdrucken Siehe Festlegen der Farbe Siehe Festlegen der Druckqualität Die Auswahl eines Fotos wird nach dem Drucken aufgehoben. Index Anhand eines Indexabzugs können die Inhalte einer Speicherkarte oder eines USB-Flash-Laufwerks katalogisiert werden. Ein Indexabzug umfasst Folgendes: Laufende Nummerierung der relativen Position jedes einzelnen Fotos innerhalb des definierten Fotosatzes beginnend mit 001, die über alle Seiten eines mehrseitigen Indexabzugs hinweg fortgeführt wird. Indexabzüge der Größe 20 x 25 cm verfügen über eine Breite von 2,2 cm mit einem weißen Bereich von 0,3 cm zwischen den Fotos. Der Dateiname wird unterhalb der jeweiligen Miniaturbilder angezeigt. Indexabzüge der Größe 10 x 15 cm verfügen über eine Breite von 1,9 cm mit einem weißen Bereich von 0,3 cm zwischen den Fotos. Der Dateiname wird unterhalb der jeweiligen Miniaturbilder angezeigt. 1 Setzen Sie eine Speicherkarte in den entsprechenden Steckplatz ein, schließen Sie ein Massenspeichergerät an den USB-Anschluss an, oder verbinden Sie eine Digitalkamera mit dem USB- Anschluss. Das erste Foto wird angezeigt. WARNUNG Versuchen Sie nie, eine Speicherkarte zu entfernen, während ein Zugriff auf diese erfolgt. Dies könnte zu beschädigten Dateien auf der Karte führen. Sie können eine Karte nur dann sicher entfernen, wenn die Statusanzeige neben den Steckplätzen nicht blinkt. 2 Legen Sie Fotopapier in das Hauptpapierfach (siehe Einlegen von Papier in das Hauptpapierfach, Kapitel 3) oder in das Fotopapierfach (siehe Einlegen von Papier in das Fotopapierfach, Kapitel 3) ein. HINWEIS: Das Fotopapierfach unterstützt nur Fotopapier im Format 10 x 15 cm und 100 x 150 mm. 3 Drücken Sie Foto. Das Druckmenü mit der Option "Layout" wird angezeigt. 4 Drücken Sie oder, um Index auszuwählen. 5 Drücken Sie Start. Drucken von Fotos von einer Testseite Eine Testseite bietet eine einfache und bequeme Möglichkeit, Fotos auszuwählen und direkt von einer Kamera oder einer Speicherkarte ohne die Verwendung eines Computers zu drucken. Das Drucken mit Hilfe einer Testseite umfasst zwei Schritte. Im ersten Schritt schließen Sie eine PTP- Kamera an oder setzen eine Speicherkarte ein und drucken einen Probebogen. Im zweiten Schritt wählen Sie die zu druckenden Bilder von der Testseite und scannen die Testseite dann in den EasyShare All-in- One-Drucker ein. Benutzerhandbuch 35
40 Kapitel 4 WICHTIG: Wenn der All-in-One-Drucker in den Standby-Modus wechselt, ein Stromausfall eintritt oder Sie die Speicherkarte, Kamera oder das USB-Gerät entfernen, bevor die Testseite gescannt werden konnte, wird die Testseitensitzungsnummer ungültig, und Sie müssen sie erneut drucken. 1 Setzen Sie eine Speicherkarte in den entsprechenden Steckplatz ein, schließen Sie ein Massenspeichergerät an den USB-Anschluss an, oder verbinden Sie eine Digitalkamera mit dem USB- Anschluss. Das erste Foto wird angezeigt. WARNUNG Versuchen Sie nie, eine Speicherkarte zu entfernen, während ein Zugriff auf diese erfolgt. Dies könnte zu beschädigten Dateien auf der Karte führen. Sie können eine Karte nur dann sicher entfernen, wenn die Statusanzeige neben den Steckplätzen nicht blinkt. 2 Legen Sie Normalpapier im Letter-Format in das Hauptpapierfach ein (siehe Einlegen von Papier in das Hauptpapierfach, Kapitel 3). 3 Drücken Sie Menü. 4 Drücken Sie bis Testseite ausgewählt ist. 5 Drücken Sie OK. 6 Drücken Sie Start, um die Testseite zu drucken. 7 Führen Sie die vier Schritte auf der Testseite aus, während die Speicherkarte, das Speichergerät oder die Kamera angeschlossen ist. Gekennzeichnete Fotos (DPOF) Bei DPOF (Digital Print Order Format) handelt es sich um eine Datei nach Branchenstandard, die von manchen Digitalkameras erstellt werden kann. Die über die Kamera ausgewählten Fotos können Sie mit Ihrer Digitalkamera zum Drucken kennzeichnen. Wenn Sie Fotos mit Ihrer Kamera auswählen, erstellt die Kamera eine DPOF-Datei, die erkennt, welche Fotos zum Drucken gekennzeichnet wurden. Ihr Kodak EasyShare All-in-One-Drucker kann die DPOF-Datei von der Speicherkarte in einer Kamera lesen, so dass Sie die Fotos zum Drucken nicht erneut auswählen müssen. HINWEIS: Nicht alle Digitalkameras ermöglichen die Kennzeichnung von Fotos zum Drucken. Lesen Sie in der Dokumentation Ihrer Digitalkamera nach, ob eine solche Kennzeichnung (DPOF) unterstützt wird. Wenn Sie gekennzeichnete Fotos drucken, wird das ausgewählte Standardlayout angewendet, wenn Ihre Kamera keine Formatauswahl ermöglicht. Die DPOF-Datei wird von der Digitalkamera auf einer Speicherkarte gespeichert und gibt folgende Informationen an: Welche Fotos gedruckt werden sollen Die zu druckende Anzahl der einzelnen Fotos Die Drehung, die auf ein Foto angewendet werden soll Der Zuschnitt, der auf ein Foto angewendet werden soll Ob ein Indexabzug gedruckt werden soll (Miniaturansichten ausgewählter Fotos) Wenn beim Einsetzen einer Speicherkarte eine DPOF-Datei ermittelt wird, zeigt der EasyShare All-in-One- Drucker eine Meldung an, ob die gekennzeichneten Bilder gedruckt werden sollen. 36 Kodak EasyShare 5300 AiO
41 Drucken Drucken mit Bluetooth Bluetooth ist eine Funktechnologie für den Nahbereich, die kabellose Verbindungen zwischen elektronischen Geräten ermöglicht. Diese Funktion unterstützt einen optionalen Kodak USB-Bluetooth- Adapter, der JPEG/EXIF-Bilddateitypen von den folgenden Typen von Bluetooth-fähigen Geräten akzeptiert. Mobiletelefone mit Kamera PDAs Digitalkameras Einen Bluetooth-Adapter erhalten Sie direkt bei Kodak unter Stecken Sie den Kodak Bluetooth-Adapter am USB-Anschluss auf der Vorderseite des Druckers ein, um eine drahtlose Bluetooth-Verbindung herzustellen. HINWEIS: Der EasyShare All-in-One-Drucker unterstützt eine Verbindung zu jeweils immer nur einem Bluetooth-Gerät. Die Dateigröße ist auf 8 MB beschränkt. Reichweite Die maximale Entfernung für die höchste Übertragungsgeschwindigkeit zwischen Bluetooth-Geräten liegt bei 10 Metern. Die Bluetooth-Technologie funktioniert jedoch bei größeren Abständen. Benutzerfreundlicher Name Der EasyShare All-in-One-Drucker besitzt eine Seriennummer, die zur Bildung des Namens für Druckaufträge über Bluetooth verwendet wird. Der Standardname lautet Kodak5300+XXXX, wobei XXXX die vier letzten Ziffern der Seriennummer des All-in-One-Druckers sind. Sie können dies mit dem All-in-One Home Center (siehe Allgemeine Einstellungen, Kapitel 2) in einen benutzerfreundlicheren Namen ändern. Drucken Wenn eine Bluetooth-Verbindung hergestellt wurde, sind keine anderen Funktionen verfügbar, und auf dem LCD-Display wird angezeigt, dass Druckaufträge über die Bluetooth-Verbindung gesendet werden. Sie können den Druckvorgang von Ihrem Bluetooth-Gerät aus steuern. Benutzerhandbuch 37
42 Kapitel 4 Panoramafotos Panoramabilder werden basierend auf dem Seitenverhältnis des Bilds erkannt. Ein Panoramabild wird wie bei der Funktion für die Anpassung an die Seitengröße mit einem weißen Bereich oberhalb und unterhalb des Bilds angezeigt. Das Zuschneidefeld wird an das Seitenverhältnis von 4 x 12 angepasst und umfasst zu Anfang das gesamte Bild. Wenn Panoramabilder zum Drucken ausgewählt werden, druckt der All-in-One-Drucker die gesamten Panoramabilder, nachdem alle anderen Bilder gedruckt wurden. Vor dem Drucken der Panoramabilder zeigt der EasyShare All-in-One-Drucker eine Meldung an, so dass Sie Panoramapapier einlegen können. Drücken Sie anschließend erneut Start, um die Panoramabilder zu drucken. Musterseite Sie können eine Musterseite drucken, um die Druckqualität zu überprüfen. 1 Legen Sie Papier im Letter- oder DIN A4-Format in das Hauptpapierfach ein (siehe Einlegen von Papier in das Hauptpapierfach). 2 Drücken Sie Menü, um das Hauptmenü zu öffnen. 3 Drücken Sie, bis Musterseite drucken ausgewählt ist. 4 Drücken Sie OK. Über den Computer drucken Sie können von jeder Anwendung aus drucken, die im Menü Datei über den Befehl Drucken verfügt. Sie können auch mit der Kodak EasyShare Software drucken (falls diese installiert ist). Mit Kodak EasyShare können Sie auf eine Vielzahl von Funktionen zugreifen, einschließlich Bearbeitungs- und Druckoptionen sowie Bildorganisation. 1 Klicken Sie auf Drucken und Weitergeben von Bildern EasyShare. 2 Stellen Sie sicher, dass die Registerkarte Meine Sammlung aktiviert ist. 3 Wählen Sie unter Meine Alben ein Album aus. 4 Wählen Sie die Bilder aus, die Sie drucken möchten, und ziehen Sie sie in die Bildablage. 5 Klicken Sie auf die Registerkarte Abzüge zu Hause. 6 Vergewissern Sie sich, dass der EasyShare All-in-One-Drucker als aktueller Drucker ausgewählt ist (klicken Sie auf Druckereinrichtung). 7 Ändern Sie gegebenenfalls weitere Einstellungen wie Papiergröße und Drucklayout, und klicken Sie auf Drucken. 38 Kodak EasyShare 5300 AiO
43 Drucken Layouts Die Fotolayouts auf dem Kodak EasyShare All-in-One-Drucker passen sich automatisch möglichst der nächsten Standarddruckgröße an, die auf der Kombination aus dem Layout und der eingelegten Papiergröße basiert. Andernfalls basieren die Layouts auf einem standardmäßigen Seitenverhältnis von 2 x 3. Die folgende Tabelle zeigt die Druckgrößen bei den verschiedenen Layouts bei Verwendung des Papierformats US Letter (22 cm x 28 cm). Layout Randlos Mit Rand Papierdruckgröße A 22 cm x 28 cm 20 cm x 25 cm 2 pro Seite 13 cm x 18 cm 3 pro Seite 10 cm x 15 cm 4 pro Seite 9 cm x 13 cm 9 pro Seite 6 cm x 8 cm (Kreditkartenformat) Neben dem Papierformat US Letter unterstützt Ihr EasyShare All-in-One-Drucker auch Fotolayouts für die folgenden US- und ISO-216-Papierformate. US-Formate werden in Zoll gemessen, während ISO-216- Formate auf dem metrischen System basieren. US-Fotopapierformate 9 cm x 13 cm 10 cm x 15 cm 13 cm x 18 cm 20 cm x 25 cm ISO-216-Papierformate A4 (21 cm x 30 cm) A5 (15 cm x 21 cm) A6 (10 cm x 15 cm) B5 (17,6 cm x 25 cm) Die internationale Norm ISO 216 für Papierformate umfasst eine A-Reihe und eine weniger gängige B- Reihe. Diese Norm gilt in allen Ländern der Welt mit Ausnahme der USA und Kanadas. Das gängigste ISO- Format ist A4. In den Tabellen auf den folgenden Seiten sind die Maße der am häufigsten vorkommenden Papiergrößen angegeben. Benutzerhandbuch 39
Lösen von Kopierproblemen. Anworten und Problemlösungen... 2. Kopieren - Statusmeldungen... 6. Kopieren - Fehlermeldungen... 7. Weitere Konfiguration
 1 Anworten und Problemlösungen................. 2 Kopieren - Statusmeldungen.................... 6 Kopieren - Fehlermeldungen.................... 7 Anworten und Problemlösungen Zusätzliche Hilfe zum Lösen
1 Anworten und Problemlösungen................. 2 Kopieren - Statusmeldungen.................... 6 Kopieren - Fehlermeldungen.................... 7 Anworten und Problemlösungen Zusätzliche Hilfe zum Lösen
EasyShare 5500. All-in-One Drucker. Benutzerhandbuch
 EasyShare 5500 All-in-One Drucker Benutzerhandbuch Eastman Kodak Company Rochester, New York 14650 Eastman Kodak Company, 2008 P/N 1K3248 Kodak und EasyShare sind Marken der Eastman Kodak Company. Bluetooth-Marke
EasyShare 5500 All-in-One Drucker Benutzerhandbuch Eastman Kodak Company Rochester, New York 14650 Eastman Kodak Company, 2008 P/N 1K3248 Kodak und EasyShare sind Marken der Eastman Kodak Company. Bluetooth-Marke
Hier starten. Alle Klebebänder entfernen. Zubehörteile überprüfen
 HP Photosmart 2600/2700 series all-in-one User Guide Hier starten 1 Benutzer von USB-Kabeln: Schließen Sie das USB-Kabel erst bei der entsprechenden Anweisung in diesem Handbuch an, da die Software sonst
HP Photosmart 2600/2700 series all-in-one User Guide Hier starten 1 Benutzer von USB-Kabeln: Schließen Sie das USB-Kabel erst bei der entsprechenden Anweisung in diesem Handbuch an, da die Software sonst
Drucken und Löschen von angehaltenen Druckaufträgen
 Beim Senden eines Druckauftrags an den Drucker können Sie im Treiber angeben, daß der Drucker den Auftrag im Speicher zurückhalten soll. Wenn Sie zum Drucken des Auftrags bereit sind, müssen Sie an der
Beim Senden eines Druckauftrags an den Drucker können Sie im Treiber angeben, daß der Drucker den Auftrag im Speicher zurückhalten soll. Wenn Sie zum Drucken des Auftrags bereit sind, müssen Sie an der
Drucken und Löschen von angehaltenen Druckaufträgen
 Beim Senden eines Druckauftrags an den Drucker können Sie im Treiber angeben, daß der Drucker den Auftrag im Speicher zurückhalten soll. Wenn Sie zum Drucken des Auftrags bereit sind, müssen Sie an der
Beim Senden eines Druckauftrags an den Drucker können Sie im Treiber angeben, daß der Drucker den Auftrag im Speicher zurückhalten soll. Wenn Sie zum Drucken des Auftrags bereit sind, müssen Sie an der
IRIScan Anywhere 5. Scan anywhere, go paperless! PDF. Mobile scanner & OCR software. for Windows and Mac
 IRIScan Anywhere 5 PDF Scan anywhere, go paperless! for Windows and Mac Mobile scanner & OCR software Erste Schritte Diese Kurzanleitung beschreibt die ersten Schritte mit dem IRIScan TM Anywhere 5. Lesen
IRIScan Anywhere 5 PDF Scan anywhere, go paperless! for Windows and Mac Mobile scanner & OCR software Erste Schritte Diese Kurzanleitung beschreibt die ersten Schritte mit dem IRIScan TM Anywhere 5. Lesen
Anfertigen von Kopien Schnellkopien................................ 2 Beispiele typischer Aufträge.................... 3
 1 FTP Schnellkopien................................ 2 Beispiele typischer Aufträge.................... 3 Auftrag 1: Eine Seite............................. 3 Auftrag 2: Gemischter Inhalt.......................
1 FTP Schnellkopien................................ 2 Beispiele typischer Aufträge.................... 3 Auftrag 1: Eine Seite............................. 3 Auftrag 2: Gemischter Inhalt.......................
Bedeutung der Druckermeldungen 1
 Bedeutung der Druckermeldungen 1 Wenn ein Bedienereingriff an Ihrem Drucker erforderlich ist, werden Sie mit einer Meldung an der Druckerbedienerkonsole darauf aufmerksam gemacht. Falls das Statusfenster
Bedeutung der Druckermeldungen 1 Wenn ein Bedienereingriff an Ihrem Drucker erforderlich ist, werden Sie mit einer Meldung an der Druckerbedienerkonsole darauf aufmerksam gemacht. Falls das Statusfenster
Externe Geräte. Benutzerhandbuch
 Externe Geräte Benutzerhandbuch Copyright 2007 Hewlett-Packard Development Company, L.P. Die in diesem Handbuch enthaltenen Informationen können jederzeit ohne vorherige Ankündigung geändert werden. Die
Externe Geräte Benutzerhandbuch Copyright 2007 Hewlett-Packard Development Company, L.P. Die in diesem Handbuch enthaltenen Informationen können jederzeit ohne vorherige Ankündigung geändert werden. Die
OptraImage-Bedienerkonsole. Tasten der Bedienerkonsole... 2. Funktionsmodi... 8. Anfertigen von Kopien. Senden von Faxen. Scannen an Computer
 OptraImage- Tasten der..................... 2 Funktionsmodi................................ 8 1 FTP Tasten der OptraImage- 2 12 1 2 9 8 FTP 13 15 14 17 16 11 3 4 5 6 3 1 4 5 17 7 2 10 16 8 15 14 9 13 6
OptraImage- Tasten der..................... 2 Funktionsmodi................................ 8 1 FTP Tasten der OptraImage- 2 12 1 2 9 8 FTP 13 15 14 17 16 11 3 4 5 6 3 1 4 5 17 7 2 10 16 8 15 14 9 13 6
Einlegen von Druckmedien in das Standard-250-Blatt-Fach
 Kurzanleitung Einlegen von Papier und Spezialdruckmedien In diesem Abschnitt wird das Einlegen von Druckmedien in 250- und 550-Blatt-Fächer sowie in die manuelle Zuführung beschrieben. Er enthält zudem
Kurzanleitung Einlegen von Papier und Spezialdruckmedien In diesem Abschnitt wird das Einlegen von Druckmedien in 250- und 550-Blatt-Fächer sowie in die manuelle Zuführung beschrieben. Er enthält zudem
Aufzählung, Bennenung, Bedienung der wichtigsten Steuerelemente Verwenden von Menüs, Schaltflächen, Bildlaufleisten und Kontrollkästchen
 Aufzählung, Bennenung, Bedienung der wichtigsten Steuerelemente Verwenden von Menüs, Schaltflächen, Bildlaufleisten und Kontrollkästchen Menüs, Schaltflächen, Bildlaufleisten und Kontrollkästchen sind
Aufzählung, Bennenung, Bedienung der wichtigsten Steuerelemente Verwenden von Menüs, Schaltflächen, Bildlaufleisten und Kontrollkästchen Menüs, Schaltflächen, Bildlaufleisten und Kontrollkästchen sind
Hier starten. Transportkarton und Klebeband entfernen. Zubehörteile überprüfen
 HP Photosmart 2600/2700 series all-in-one User Guide Hier starten 1 Wichtig: Schließen Sie das USB-Kabel erst in Schritt 16 an; andernfalls wird die Software unter Umständen nicht korrekt installiert.
HP Photosmart 2600/2700 series all-in-one User Guide Hier starten 1 Wichtig: Schließen Sie das USB-Kabel erst in Schritt 16 an; andernfalls wird die Software unter Umständen nicht korrekt installiert.
Meldungen am vorderen Bedienfeld
 en am vorderen Bedienfeld Dieses Thema hat folgenden Inhalt: Statusmeldungen auf Seite 4-63 Fehler- und Warnmeldungen auf Seite 4-64 Das vordere Bedienfeld Ihres Druckers liefert Ihnen Informationen und
en am vorderen Bedienfeld Dieses Thema hat folgenden Inhalt: Statusmeldungen auf Seite 4-63 Fehler- und Warnmeldungen auf Seite 4-64 Das vordere Bedienfeld Ihres Druckers liefert Ihnen Informationen und
Benutzerhandbuch DMD Configurator
 Benutzerhandbuch DMD Configurator SCHAEFER GmbH Winterlinger Straße 4 72488 Sigmaringen Germany Telefon +49 7571 722-0 Telefax +49 7571 722-98 info@ws-schaefer.de www.ws-schaefer.de SCHAEFER GmbH Winterlinger
Benutzerhandbuch DMD Configurator SCHAEFER GmbH Winterlinger Straße 4 72488 Sigmaringen Germany Telefon +49 7571 722-0 Telefax +49 7571 722-98 info@ws-schaefer.de www.ws-schaefer.de SCHAEFER GmbH Winterlinger
Kurz-Dokumentation für Kyocera-Kopierer
 Kurz-Dokumentation für Kyocera-Kopierer Kurz-Dokumentation für Kyocera-Kopierer 1. Standby-Modus beenden... 3 2. Kopieren eines A4-Dokuments... 3 3. Kopieren eines Buches... 4 3.1. Originalformat der Vorlage
Kurz-Dokumentation für Kyocera-Kopierer Kurz-Dokumentation für Kyocera-Kopierer 1. Standby-Modus beenden... 3 2. Kopieren eines A4-Dokuments... 3 3. Kopieren eines Buches... 4 3.1. Originalformat der Vorlage
HP PSC 2100 All-in-One-Gerät - Quick Check
 HP PSC 2100 All-in-One-Gerät - Quick Check Abschnitt A: Kann das Gerät gestartet werden? Abschnitt B: Kann mit dem Gerät gedruckt werden? Abschnitt C: Wird Papier aus dem Zufuhrfach eingezogen? Abschnitt
HP PSC 2100 All-in-One-Gerät - Quick Check Abschnitt A: Kann das Gerät gestartet werden? Abschnitt B: Kann mit dem Gerät gedruckt werden? Abschnitt C: Wird Papier aus dem Zufuhrfach eingezogen? Abschnitt
All-in-One-Drucker. Benutzerhandbuch
 All-in-One-Drucker Benutzerhandbuch Eastman Kodak Company Rochester, New York 14650, USA Eastman Kodak Company, 2008 Kodak und EasyShare sind Marken der Eastman Kodak Company. Die Bluetooth -Marke und
All-in-One-Drucker Benutzerhandbuch Eastman Kodak Company Rochester, New York 14650, USA Eastman Kodak Company, 2008 Kodak und EasyShare sind Marken der Eastman Kodak Company. Die Bluetooth -Marke und
Erweiterte Optionen. Drucken von Trennblättern. Laserdrucker Phaser 4500
 Erweiterte Optionen Dieses Thema hat folgenden Inhalt: Drucken von Trennblättern auf Seite 2-44 Drucken von mehreren Seiten auf einem Blatt (N-fach) auf Seite 2-45 Drucken von negativen und gespiegelten
Erweiterte Optionen Dieses Thema hat folgenden Inhalt: Drucken von Trennblättern auf Seite 2-44 Drucken von mehreren Seiten auf einem Blatt (N-fach) auf Seite 2-45 Drucken von negativen und gespiegelten
Plantronics Calisto II -Headset mit Bluetooth -USB-Adapter Benutzerhandbuch 56-K61G-23003
 56-K61G-23003 Plantronics Calisto II -Headset mit Bluetooth -USB-Adapter Benutzerhandbuch Inhalt Paketinhalt... 1 Produktmerkmale... 2 Ein-/Ausschalten des Headsets und des USB-Bluetooth-Adapters. 4 Leuchtanzeigen/Warnsignale...
56-K61G-23003 Plantronics Calisto II -Headset mit Bluetooth -USB-Adapter Benutzerhandbuch Inhalt Paketinhalt... 1 Produktmerkmale... 2 Ein-/Ausschalten des Headsets und des USB-Bluetooth-Adapters. 4 Leuchtanzeigen/Warnsignale...
1 Einrichten einer W-LAN-Verbindung
 1 Einrichten einer W-LAN-Verbindung Zur Vorbereitung benötigen Sie: einen W-LAN-Router. Sie müssen überprüfen, ob Ihr W-LAN-Router WPS (Wi-Fi Protected Setup) unterstützt. HINWEIS: Falls Sie Fragen zu
1 Einrichten einer W-LAN-Verbindung Zur Vorbereitung benötigen Sie: einen W-LAN-Router. Sie müssen überprüfen, ob Ihr W-LAN-Router WPS (Wi-Fi Protected Setup) unterstützt. HINWEIS: Falls Sie Fragen zu
Kurzbedienungsanleitung Druckertreiber bizhub C3350/C3850
 2 Inhaltsverzeichnis 1. My Tab (individuelle Druckeinstellungen) 2. Anpassung der Druckausgabe an das Papierformat 3. Duplexdruck 4. Drucken mehrerer Seiten auf einem Blatt (N auf 1) 5. Sortieren 6. Deckblattmodus
2 Inhaltsverzeichnis 1. My Tab (individuelle Druckeinstellungen) 2. Anpassung der Druckausgabe an das Papierformat 3. Duplexdruck 4. Drucken mehrerer Seiten auf einem Blatt (N auf 1) 5. Sortieren 6. Deckblattmodus
Externe Speicher- und Erweiterungskarten Benutzerhandbuch
 Externe Speicher- und Erweiterungskarten Benutzerhandbuch Copyright 2008 Hewlett-Packard Development Company, L.P. Das SD Logo ist eine Marke ihres Inhabers. HP haftet nicht für technische oder redaktionelle
Externe Speicher- und Erweiterungskarten Benutzerhandbuch Copyright 2008 Hewlett-Packard Development Company, L.P. Das SD Logo ist eine Marke ihres Inhabers. HP haftet nicht für technische oder redaktionelle
Austauschen des Übertragungsbands
 Die Nutzungsdauer des Übertragungsbands wird vom Drucker überwacht. Wenn die Nutzungsdauer des Übertragungsbands fast erschöpft ist, gibt der Drucker die Meldung 80 Band verbraucht aus. Diese Meldung zeigt
Die Nutzungsdauer des Übertragungsbands wird vom Drucker überwacht. Wenn die Nutzungsdauer des Übertragungsbands fast erschöpft ist, gibt der Drucker die Meldung 80 Band verbraucht aus. Diese Meldung zeigt
STARTEN SIE HIER. Drahtlos USB Verkabelt. Möchten Sie den Drucker mit einem drahtlosen Netzwerk verbinden?
 STARTEN SIE HIER Falls Sie eine dieser Fragen mit Ja beantworten, wechseln Sie zum angegebenen Abschnitt, um Anweisungen zur Installation und zum Herstellen der Verbindung zu erhalten. Möchten Sie den
STARTEN SIE HIER Falls Sie eine dieser Fragen mit Ja beantworten, wechseln Sie zum angegebenen Abschnitt, um Anweisungen zur Installation und zum Herstellen der Verbindung zu erhalten. Möchten Sie den
Externe Speicher- und Erweiterungskarten
 Externe Speicher- und Erweiterungskarten Benutzerhandbuch Copyright 2007 Hewlett-Packard Development Company, L.P. Das SD Logo ist eine Marke ihres Inhabers. Hewlett-Packard ("HP") haftet nicht für technische
Externe Speicher- und Erweiterungskarten Benutzerhandbuch Copyright 2007 Hewlett-Packard Development Company, L.P. Das SD Logo ist eine Marke ihres Inhabers. Hewlett-Packard ("HP") haftet nicht für technische
Ermitteln der Bereiche mit einem Papierstau
 Durch sorgfältige Auswahl und korrektes Einlegen von Druckmedien können die meisten Papierstaus bereits vermieden werden. (Vorschläge finden Sie unter Tips zum Vermeiden von Papierstaus.) Wenn ein Papierstau
Durch sorgfältige Auswahl und korrektes Einlegen von Druckmedien können die meisten Papierstaus bereits vermieden werden. (Vorschläge finden Sie unter Tips zum Vermeiden von Papierstaus.) Wenn ein Papierstau
Brother Image Viewer Anleitung für Android
 Brother Image Viewer Anleitung für Android Version 0 GER Zu den Hinweisen In diesem Benutzerhandbuch wird das folgende Symbol verwendet: HINWEIS Hinweise informieren Sie, wie auf eine bestimmte Situation
Brother Image Viewer Anleitung für Android Version 0 GER Zu den Hinweisen In diesem Benutzerhandbuch wird das folgende Symbol verwendet: HINWEIS Hinweise informieren Sie, wie auf eine bestimmte Situation
Externe Geräte. Benutzerhandbuch
 Externe Geräte Benutzerhandbuch Copyright 2007 Hewlett-Packard Development Company, L.P. Hewlett-Packard ( HP ) haftet ausgenommen für die Verletzung des Lebens, des Körpers, der Gesundheit oder nach dem
Externe Geräte Benutzerhandbuch Copyright 2007 Hewlett-Packard Development Company, L.P. Hewlett-Packard ( HP ) haftet ausgenommen für die Verletzung des Lebens, des Körpers, der Gesundheit oder nach dem
Kurzbedienungsanleitung Wartung
 Kurzbedienungsanleitung Wartung Education Service Automatische Korrektur bei Farbfehlanpassung Sie können eine in der Ausgabe auftretende Farbfehlanpassung automatisch korrigieren. Durch die Option 'Automatische
Kurzbedienungsanleitung Wartung Education Service Automatische Korrektur bei Farbfehlanpassung Sie können eine in der Ausgabe auftretende Farbfehlanpassung automatisch korrigieren. Durch die Option 'Automatische
Drucken unter Windows
 14 Drucken unter Windows Nachfolgende Anweisungen dienen dem Einrichten der Optionen und dem Drucken unter einem der folgenden Betriebssysteme: Windows 95 Windows 98 Windows 2000 Windows NT 4.0 Weitere
14 Drucken unter Windows Nachfolgende Anweisungen dienen dem Einrichten der Optionen und dem Drucken unter einem der folgenden Betriebssysteme: Windows 95 Windows 98 Windows 2000 Windows NT 4.0 Weitere
Laser- Multifunktionsd rucker
 Laser- Multifunktionsd rucker Kurzanleitung Kopieren Erstellen einer Schnellkopie 3 Drücken Sie an der Bedienerkonsole des Druckers auf. 4 Wenn Sie das Dokument auf das Scannerglas gelegt haben, berühren
Laser- Multifunktionsd rucker Kurzanleitung Kopieren Erstellen einer Schnellkopie 3 Drücken Sie an der Bedienerkonsole des Druckers auf. 4 Wenn Sie das Dokument auf das Scannerglas gelegt haben, berühren
AED PLUS Software. Aktualisierungsanleitung ZAS SW v 3.42 / AED Plus SW v. 5.32
 AED PLUS Software Aktualisierungsanleitung ZAS SW v 3.42 / AED Plus SW v. 5.32 UPGRADE INSTR, AED PLUS P/N 7771-0002-UI Rev. D 2009 ZOLL Medical Corporation Bevor Sie starten: Um die Software-Aktualisierung
AED PLUS Software Aktualisierungsanleitung ZAS SW v 3.42 / AED Plus SW v. 5.32 UPGRADE INSTR, AED PLUS P/N 7771-0002-UI Rev. D 2009 ZOLL Medical Corporation Bevor Sie starten: Um die Software-Aktualisierung
Erste Schritte. Inhaltsverzeichnis. Quick User Guide - Deutsch
 Erste Schritte Diese Kurzanleitung beschreibt die ersten Schritte mit dem IRIScan TM Anywhere Wifi. Lesen Sie sich diese Anleitung durch, bevor Sie diesen Scanner und die Software verwenden. Alle Informationen
Erste Schritte Diese Kurzanleitung beschreibt die ersten Schritte mit dem IRIScan TM Anywhere Wifi. Lesen Sie sich diese Anleitung durch, bevor Sie diesen Scanner und die Software verwenden. Alle Informationen
Versenden eines Faxes. Verwenden des Bedienfelds
 Kurzanleitung Kopieren Erstellen von Kopien 1 Legen Sie ein Originaldokument in das ADZ-Fach oder auf das Scannerglas. Hinweise: Um zu vermeiden, dass ein Bild beschnitten wird, müssen das Format des Originaldokuments
Kurzanleitung Kopieren Erstellen von Kopien 1 Legen Sie ein Originaldokument in das ADZ-Fach oder auf das Scannerglas. Hinweise: Um zu vermeiden, dass ein Bild beschnitten wird, müssen das Format des Originaldokuments
Bedienungsanleitung Autoschlüssel Spy Kamera HD
 Bedienungsanleitung Autoschlüssel Spy Kamera HD CM3 Computer ohg Schinderstr. 7 84030 Ergolding Bestimmungsgemäße Verwendung Dieses Gerät ist geeignet zur Videoaufnahme inkl. Ton, zum Fotografieren und
Bedienungsanleitung Autoschlüssel Spy Kamera HD CM3 Computer ohg Schinderstr. 7 84030 Ergolding Bestimmungsgemäße Verwendung Dieses Gerät ist geeignet zur Videoaufnahme inkl. Ton, zum Fotografieren und
All-in-One-Drucker. Drucken Kopieren Scannen Faxen. Benutzerhandbuch
 9 All-in-One-Drucker Drucken Kopieren Scannen Faxen Benutzerhandbuch Eastman Kodak Company Rochester, New York 14650, USA Eastman Kodak Company, 2008 Kodak ist eine Marke der Eastman Kodak Company. Die
9 All-in-One-Drucker Drucken Kopieren Scannen Faxen Benutzerhandbuch Eastman Kodak Company Rochester, New York 14650, USA Eastman Kodak Company, 2008 Kodak ist eine Marke der Eastman Kodak Company. Die
Ich möchte gerne einen»kontaktabzug«von Bildern zur einfachen Durchsicht auf einem DIN A4-Blatt ausdrucken.
 Drucken Kontaktabzüge Frage Ich möchte gerne einen»kontaktabzug«von Bildern zur einfachen Durchsicht auf einem DIN A4-Blatt ausdrucken. Antwort Capture NX besitzt eine Funktion zum Drucken verschiedener
Drucken Kontaktabzüge Frage Ich möchte gerne einen»kontaktabzug«von Bildern zur einfachen Durchsicht auf einem DIN A4-Blatt ausdrucken. Antwort Capture NX besitzt eine Funktion zum Drucken verschiedener
Externe Speicher- und
 Externe Speicher- und Erweiterungskarten Teilenummer des Dokuments: 419584-041 Januar 2007 Dieses Handbuch erläutert die Verwendung externer Speicherund Erweiterungskarten. Inhaltsverzeichnis 1 Karten
Externe Speicher- und Erweiterungskarten Teilenummer des Dokuments: 419584-041 Januar 2007 Dieses Handbuch erläutert die Verwendung externer Speicherund Erweiterungskarten. Inhaltsverzeichnis 1 Karten
Anleitung MSK 125 Software Update
 Anleitung MSK 125 Software Update 1. Voraussetzungen für das Software Update Seite 2 2. Vorbereitungen Seite 2 3. Software Update Main Prozessor Seite 3 4. Software Update Slave Prozessor Seite 4 5. Problemlösungen
Anleitung MSK 125 Software Update 1. Voraussetzungen für das Software Update Seite 2 2. Vorbereitungen Seite 2 3. Software Update Main Prozessor Seite 3 4. Software Update Slave Prozessor Seite 4 5. Problemlösungen
Handbuch Erste Schritte DEUTSCH CEL-SV5RA230
 Handbuch Erste Schritte DEUTSCH CEL-SV5RA230 Lieferumfang Überprüfen Sie, ob die folgenden Teile im Lieferumfang enthalten sind. Wenden Sie sich an den Kamera-Händler, falls etwas fehlen sollte. Kamera
Handbuch Erste Schritte DEUTSCH CEL-SV5RA230 Lieferumfang Überprüfen Sie, ob die folgenden Teile im Lieferumfang enthalten sind. Wenden Sie sich an den Kamera-Händler, falls etwas fehlen sollte. Kamera
Garmin POI-Sammlungen Download und Installationsanleitung
 48 15 00 N 11 38 05 E Garmin POI-Sammlungen Download und Installationsanleitung Garmin Deutschland GmbH Parkring 35 D-85748 Garching Download einer POI-Sammlung von der Garmin Website Klicken Sie mit dem
48 15 00 N 11 38 05 E Garmin POI-Sammlungen Download und Installationsanleitung Garmin Deutschland GmbH Parkring 35 D-85748 Garching Download einer POI-Sammlung von der Garmin Website Klicken Sie mit dem
STARTEN SIE HIER. Möchten Sie den Drucker mit einem drahtlosen Netzwerk verbinden? Drahtlos USB Verkabelt
 STARTEN SIE HIER Falls Sie eine dieser Fragen mit Ja beantworten, wechseln Sie zum angegebenen Abschnitt, um Anweisungen zur Installation und zum Herstellen der Verbindung zu erhalten. Möchten Sie den
STARTEN SIE HIER Falls Sie eine dieser Fragen mit Ja beantworten, wechseln Sie zum angegebenen Abschnitt, um Anweisungen zur Installation und zum Herstellen der Verbindung zu erhalten. Möchten Sie den
Spezialdruck. Automatischer Duplexdruck. Richtlinien für automatischen Duplexdruck. Bindungseinstellungen. Phaser 4400 Laserdrucker
 Phaser 4400 Laserdrucker Spezialdruck Dieses Kapitel behandelt folgende Themen: Automatischer Duplexdruck siehe Seite 16. Manueller Duplexdruck siehe Seite 19. Transparentfolien siehe Seite 25. Umschläge
Phaser 4400 Laserdrucker Spezialdruck Dieses Kapitel behandelt folgende Themen: Automatischer Duplexdruck siehe Seite 16. Manueller Duplexdruck siehe Seite 19. Transparentfolien siehe Seite 25. Umschläge
konica minolta bizhub c253
 Druckanleitung konica minolta bizhub c253 stand: 27.01.2012 druckanleitung konica minolta bizhub c253 // seite 1 konica minolta drucker/kopierer c253 postscript Alle auf diesen Seiten genannten Produkt-
Druckanleitung konica minolta bizhub c253 stand: 27.01.2012 druckanleitung konica minolta bizhub c253 // seite 1 konica minolta drucker/kopierer c253 postscript Alle auf diesen Seiten genannten Produkt-
Meldungen am vorderen Bedienfeld
 en am vorderen Bedienfeld Dieses Thema hat folgenden Inhalt: Statusmeldungen auf Seite 4-31 Fehler- und Warnmeldungen auf Seite 4-32 Das vordere Bedienfeld Ihres Druckers liefert Ihnen Informationen und
en am vorderen Bedienfeld Dieses Thema hat folgenden Inhalt: Statusmeldungen auf Seite 4-31 Fehler- und Warnmeldungen auf Seite 4-32 Das vordere Bedienfeld Ihres Druckers liefert Ihnen Informationen und
Alle Rechte vorbehalten. Gemäß Urheberrechten darf dieses Handbuch ohne die schriftliche Genehmigung von Garmin weder ganz noch teilweise kopiert
 Alle Rechte vorbehalten. Gemäß Urheberrechten darf dieses Handbuch ohne die schriftliche Genehmigung von Garmin weder ganz noch teilweise kopiert werden. Garmin behält sich das Recht vor, Änderungen und
Alle Rechte vorbehalten. Gemäß Urheberrechten darf dieses Handbuch ohne die schriftliche Genehmigung von Garmin weder ganz noch teilweise kopiert werden. Garmin behält sich das Recht vor, Änderungen und
ACTOR². Twin Kamera Recorder. Bedienungsanleitung V2.1. Allgemeiner Hinweis:
 ACTOR² Bedienungsanleitung V2.1 Allgemeiner Hinweis: Beachten Sie die in Ihrem Land geltenden gesetzlichen Regelungen zu Video und Fotoaufnahmen von öffentlichen Plätzen, sowie die gesetzlichen Vorgaben
ACTOR² Bedienungsanleitung V2.1 Allgemeiner Hinweis: Beachten Sie die in Ihrem Land geltenden gesetzlichen Regelungen zu Video und Fotoaufnahmen von öffentlichen Plätzen, sowie die gesetzlichen Vorgaben
Papierstaus. Stau am Ausgang und Stau an Rückseite. Laserdrucker Phaser 4500
 Papierstaus Dieses Thema hat folgenden Inhalt: Stau am Ausgang und Stau an Rückseite auf Seite 4-3 Stau am Ausgang und Stau an Rückseite (mit Duplexeinheit) auf Seite 4-5 Stau am Ausgang Öffnen Sie zum
Papierstaus Dieses Thema hat folgenden Inhalt: Stau am Ausgang und Stau an Rückseite auf Seite 4-3 Stau am Ausgang und Stau an Rückseite (mit Duplexeinheit) auf Seite 4-5 Stau am Ausgang Öffnen Sie zum
Externe Geräte. Benutzerhandbuch
 Externe Geräte Benutzerhandbuch Copyright 2007 Hewlett-Packard Development Company, L.P. Hewlett-Packard ( HP ) haftet nicht für technische oder redaktionelle Fehler oder Auslassungen in diesem Dokument.
Externe Geräte Benutzerhandbuch Copyright 2007 Hewlett-Packard Development Company, L.P. Hewlett-Packard ( HP ) haftet nicht für technische oder redaktionelle Fehler oder Auslassungen in diesem Dokument.
HP Officejet Pro K550 Druckerserie. Kurzübersicht Druckkopfwartung
 HP Officejet Pro K550 Druckerserie Kurzübersicht Druckkopfwartung Wartung der Druckköpfe Wenn Zeichen unvollständig gedruckt werden oder Punkte bzw. Linien auf den Ausdrucken fehlen, kann dies auf verstopfte
HP Officejet Pro K550 Druckerserie Kurzübersicht Druckkopfwartung Wartung der Druckköpfe Wenn Zeichen unvollständig gedruckt werden oder Punkte bzw. Linien auf den Ausdrucken fehlen, kann dies auf verstopfte
Handbuch Erste Schritte DEUTSCH CEL-SV6YA230
 Handbuch Erste Schritte DEUTSCH CEL-SV6YA230 Lieferumfang Überprüfen Sie, ob die folgenden Teile im Lieferumfang enthalten sind. Wenden Sie sich an den Kamera-Händler, falls etwas fehlen sollte. Kamera
Handbuch Erste Schritte DEUTSCH CEL-SV6YA230 Lieferumfang Überprüfen Sie, ob die folgenden Teile im Lieferumfang enthalten sind. Wenden Sie sich an den Kamera-Händler, falls etwas fehlen sollte. Kamera
Word 2010 Wasserzeichen erstellen
 WO.017, Version 1.1 10.11.2014 Kurzanleitung Word 2010 Wasserzeichen erstellen Möchten Sie Ihre Arbeit als Entwurf oder als Kopie kennzeichnen, ehe Sie sie zur Überprüfung versenden, oder möchten Sie im
WO.017, Version 1.1 10.11.2014 Kurzanleitung Word 2010 Wasserzeichen erstellen Möchten Sie Ihre Arbeit als Entwurf oder als Kopie kennzeichnen, ehe Sie sie zur Überprüfung versenden, oder möchten Sie im
Inhalt OpenOffice Writer: Grafik und Tabelle
 1 Inhalt OpenOffice Writer: Grafik und Tabelle 1. Grafik...2 1.1.1. Grafik aus einer Datei einfügen...2 1.1.2. Grafik aus einem anderem Dokument oder dem Internet einfügen...2 1.2. Größenänderung einer
1 Inhalt OpenOffice Writer: Grafik und Tabelle 1. Grafik...2 1.1.1. Grafik aus einer Datei einfügen...2 1.1.2. Grafik aus einem anderem Dokument oder dem Internet einfügen...2 1.2. Größenänderung einer
Websense Secure Messaging Benutzerhilfe
 Websense Secure Messaging Benutzerhilfe Willkommen bei Websense Secure Messaging, einem Tool, das ein sicheres Portal für die Übertragung und Anzeige vertraulicher, persönlicher Daten in E-Mails bietet.
Websense Secure Messaging Benutzerhilfe Willkommen bei Websense Secure Messaging, einem Tool, das ein sicheres Portal für die Übertragung und Anzeige vertraulicher, persönlicher Daten in E-Mails bietet.
KODAK ESP C110. All-in-One Drucker. Erweitertes Benutzerhandbuch
 KODAK ESP C110 All-in-One Drucker Erweitertes Benutzerhandbuch Eastman Kodak Company Rochester, NY 14650, USA Eastman Kodak Company, 2010 Kodak, EasyShare, ESP und Perfect Touch sind Marken der Eastman
KODAK ESP C110 All-in-One Drucker Erweitertes Benutzerhandbuch Eastman Kodak Company Rochester, NY 14650, USA Eastman Kodak Company, 2010 Kodak, EasyShare, ESP und Perfect Touch sind Marken der Eastman
hp photosmart 100 Fotodruck-Leitfaden
 hp photosmart 100 Fotodruck-Leitfaden Inhaltsverzeichnis 1 Willkommen...1 Informationensquellen... 2 Online-Benutzerhandbuch anzeigen... 3 2 Erste Schritte...5 Kurzübersicht... 5 Vorder- und Rückseite
hp photosmart 100 Fotodruck-Leitfaden Inhaltsverzeichnis 1 Willkommen...1 Informationensquellen... 2 Online-Benutzerhandbuch anzeigen... 3 2 Erste Schritte...5 Kurzübersicht... 5 Vorder- und Rückseite
Technologie. Bluetooth einsetzen
 Bluetooth einsetzen Bluetooth ist eine Kommunikationstechnologie, mit der ohne übertragende Leitungen Daten gesendet oder empfangen werden können. Mit den Bluetooth-Funktionen kannst du eine drahtlose
Bluetooth einsetzen Bluetooth ist eine Kommunikationstechnologie, mit der ohne übertragende Leitungen Daten gesendet oder empfangen werden können. Mit den Bluetooth-Funktionen kannst du eine drahtlose
Diagnose von Druckqualitätsproblemen
 Phaser 4400 Laserdrucker Diagnose von Druckqualitätsproblemen Im Drucker sind viele nützliche Informationen als druckbare Seiten gespeichert. Auf den folgenden Seiten ist die druckbare Seite Druckqualitätsprobleme
Phaser 4400 Laserdrucker Diagnose von Druckqualitätsproblemen Im Drucker sind viele nützliche Informationen als druckbare Seiten gespeichert. Auf den folgenden Seiten ist die druckbare Seite Druckqualitätsprobleme
Austauschen der Fixierstation
 Die Nutzungsdauer der Fixierstation wird vom Drucker überwacht. Wenn die Nutzungsdauer der Fixierstation fast erschöpft ist, gibt der Drucker die Meldung 80 Fixierstation verbraucht aus. Diese Meldung
Die Nutzungsdauer der Fixierstation wird vom Drucker überwacht. Wenn die Nutzungsdauer der Fixierstation fast erschöpft ist, gibt der Drucker die Meldung 80 Fixierstation verbraucht aus. Diese Meldung
FAQ SL651A. Häufig gestellte Fragen. Bea-fon SL650-1-
 FAQ Häufig gestellte Fragen SL651A Bea-fon SL650-1- Inhalt 1.Frage:... 3 Wie kann ich zu einem Fotokontakt ein-bild hinzufügen?... 3 2.Frage:... 4 Wie verwende ich eine Speicherkarte?... 4 3.Anwender Tipps:...
FAQ Häufig gestellte Fragen SL651A Bea-fon SL650-1- Inhalt 1.Frage:... 3 Wie kann ich zu einem Fotokontakt ein-bild hinzufügen?... 3 2.Frage:... 4 Wie verwende ich eine Speicherkarte?... 4 3.Anwender Tipps:...
IDP Ink Document Printer
 IDP Ink Document Printer Optionales Papierfach für 250 Blatt Normalpapier Bedienungsanleitung KOMDRUCK Systeme GmbH Benzstrasse 2a. 64646 Heppenheim Tel.: +49 (0) 62 52-79 00 0 Fax: +49 (0) 62 52-79 00
IDP Ink Document Printer Optionales Papierfach für 250 Blatt Normalpapier Bedienungsanleitung KOMDRUCK Systeme GmbH Benzstrasse 2a. 64646 Heppenheim Tel.: +49 (0) 62 52-79 00 0 Fax: +49 (0) 62 52-79 00
Externe Geräte Benutzerhandbuch
 Externe Geräte Benutzerhandbuch Copyright 2009 Hewlett-Packard Development Company, L.P. HP haftet nicht für technische oder redaktionelle Fehler oder Auslassungen in diesem Dokument. Ferner übernimmt
Externe Geräte Benutzerhandbuch Copyright 2009 Hewlett-Packard Development Company, L.P. HP haftet nicht für technische oder redaktionelle Fehler oder Auslassungen in diesem Dokument. Ferner übernimmt
Handbuch zur Einrichtung der Hardware
 Entpacken Entfernen Sie alle Schutzmaterialien. Die Abbildungen in diesem Handbuch entsprechen einem gleichartigen Modell. Auch wenn es Abweichungen von Ihrem tatsächlichen Modell gibt, ist die Vorgehensweise
Entpacken Entfernen Sie alle Schutzmaterialien. Die Abbildungen in diesem Handbuch entsprechen einem gleichartigen Modell. Auch wenn es Abweichungen von Ihrem tatsächlichen Modell gibt, ist die Vorgehensweise
Compitreff Wattwil: Bildbearbeitung
 Compitreff Wattwil: Bildbearbeitung Arbeitsbereich Menüleiste Die Menüleiste befindet sich am oberen Bildschirmrand. Über die Menüleiste kann auf alle in Microsoft Photo Editor verfügbaren Features zugegriffen
Compitreff Wattwil: Bildbearbeitung Arbeitsbereich Menüleiste Die Menüleiste befindet sich am oberen Bildschirmrand. Über die Menüleiste kann auf alle in Microsoft Photo Editor verfügbaren Features zugegriffen
ReadyNAS OS 6.2 Installationsanleitung für Rack-Mount-Speichersysteme
 ReadyNAS OS 6.2 Installationsanleitung für Rack-Mount-Speichersysteme Inhalt Lieferumfang.......................................... 3 Erstmalige Einrichtung................................... 4 Neuformatieren
ReadyNAS OS 6.2 Installationsanleitung für Rack-Mount-Speichersysteme Inhalt Lieferumfang.......................................... 3 Erstmalige Einrichtung................................... 4 Neuformatieren
Externe Speicherund. Erweiterungskarten. Teilenummer des Dokuments: 393506-041. Dieses Handbuch erläutert die Verwendung externer Speicherund
 Externe Speicherund Erweiterungskarten Teilenummer des Dokuments: 393506-041 Oktober 2005 Dieses Handbuch erläutert die Verwendung externer Speicherund Erweiterungskarten. Inhaltsverzeichnis 1 Karten für
Externe Speicherund Erweiterungskarten Teilenummer des Dokuments: 393506-041 Oktober 2005 Dieses Handbuch erläutert die Verwendung externer Speicherund Erweiterungskarten. Inhaltsverzeichnis 1 Karten für
Adobe Acrobat Professional - Portfolio. Leibniz Universität IT Services Anja Aue
 Adobe Acrobat Professional - Portfolio Leibniz Universität IT Services Anja Aue Portfolio Bündelung von mehreren Dateien in verschiedenen Formaten in einer Datei. Mappe, in der mehrere Dateien zu einem
Adobe Acrobat Professional - Portfolio Leibniz Universität IT Services Anja Aue Portfolio Bündelung von mehreren Dateien in verschiedenen Formaten in einer Datei. Mappe, in der mehrere Dateien zu einem
PICO Plug Benutzeranleitung
 PICO Plug Benutzeranleitung 1. Einleitung Der PICO Plug ist ein universeller Bluetooth Adapter für Peripheriegeräte mit paralleler oder serieller Schnittstelle. Im Auslieferungszustand ist er als reines
PICO Plug Benutzeranleitung 1. Einleitung Der PICO Plug ist ein universeller Bluetooth Adapter für Peripheriegeräte mit paralleler oder serieller Schnittstelle. Im Auslieferungszustand ist er als reines
CORSAIR GAMING MAUS SOFTWARE-KURZANLEITUNG
 CORSAIR GAMING MAUS SOFTWARE-KURZANLEITUNG INHALTSVERZEICHNIS EINFÜHRUNG ERKLÄRUNG DER PROFILE UND MODI ERSTE 1 4 5 Einführung 1 Installation der Corsair Gaming Hardware und Software 2 Aktualisieren der
CORSAIR GAMING MAUS SOFTWARE-KURZANLEITUNG INHALTSVERZEICHNIS EINFÜHRUNG ERKLÄRUNG DER PROFILE UND MODI ERSTE 1 4 5 Einführung 1 Installation der Corsair Gaming Hardware und Software 2 Aktualisieren der
Laden Sie unter gopro.com/support das Benutzerhandbuch herunter QUICK START GUIDE
 Laden Sie unter gopro.com/support das Benutzerhandbuch herunter QUICK START GUIDE / Hallo Wenn Sie Ihre GoPro als Teil Ihres aktiven Lebensstils verwenden, denken Sie immer an Ihre Umgebung, um zu verhindern,
Laden Sie unter gopro.com/support das Benutzerhandbuch herunter QUICK START GUIDE / Hallo Wenn Sie Ihre GoPro als Teil Ihres aktiven Lebensstils verwenden, denken Sie immer an Ihre Umgebung, um zu verhindern,
Grundlegende Informationen zum Drucken
 Grundlegende Informationen zum Drucken Dieses Thema hat folgenden Inhalt: Einlegen von Papier in Fach 1 (MPT) für einseitiges Drucken auf Seite 2-9 Einlegen von Papier in die Fächer 2-5 für einseitiges
Grundlegende Informationen zum Drucken Dieses Thema hat folgenden Inhalt: Einlegen von Papier in Fach 1 (MPT) für einseitiges Drucken auf Seite 2-9 Einlegen von Papier in die Fächer 2-5 für einseitiges
Kis3 max Mobiltelefon Kurzanleitung
 Kis3 max Mobiltelefon Kurzanleitung 12 RECHTLICHE HINWEISE Copyright 2014 ZTE CORPORATION. Alle Rechte vorbehalten. Teile dieses Benutzerhandbuchs dürfen ohne die vorherige schriftliche Zustimmung der
Kis3 max Mobiltelefon Kurzanleitung 12 RECHTLICHE HINWEISE Copyright 2014 ZTE CORPORATION. Alle Rechte vorbehalten. Teile dieses Benutzerhandbuchs dürfen ohne die vorherige schriftliche Zustimmung der
OP50-Controller. Benutzerhandbuch DEUTSCH. www.simrad-yachting.com/de-de/
 OP50-Controller Benutzerhandbuch DEUTSCH www.simrad-yachting.com/de-de/ Verkabelung CAN-BUS (NMEA 2000) A B C Micro-C-Verbindungskabel, 1,8 m (Stecker) T-Stück für Micro-C-Kabel CAN-BUS-(NMEA 2000)- Backbone
OP50-Controller Benutzerhandbuch DEUTSCH www.simrad-yachting.com/de-de/ Verkabelung CAN-BUS (NMEA 2000) A B C Micro-C-Verbindungskabel, 1,8 m (Stecker) T-Stück für Micro-C-Kabel CAN-BUS-(NMEA 2000)- Backbone
Tabellen. Mit gedrückter Maustaste können Sie die Randlinien ziehen. Die Maus wird dabei zum Doppelpfeil.
 Tabellen In einer Tabellenzelle können Sie alle Textformatierungen wie Schriftart, Ausrichtung, usw. für den Text wie sonst auch vornehmen sowie Bilder einfügen. Wenn Sie die Tabulator-Taste auf der Tastatur
Tabellen In einer Tabellenzelle können Sie alle Textformatierungen wie Schriftart, Ausrichtung, usw. für den Text wie sonst auch vornehmen sowie Bilder einfügen. Wenn Sie die Tabulator-Taste auf der Tastatur
Externe Speicher- und Erweiterungskarten
 Externe Speicher- und Erweiterungskarten Teilenummer des Dokuments: 419665-041 Januar 2007 Dieses Handbuch erläutert die Verwendung externer Speicherund Erweiterungskarten mit dem Computer. Inhaltsverzeichnis
Externe Speicher- und Erweiterungskarten Teilenummer des Dokuments: 419665-041 Januar 2007 Dieses Handbuch erläutert die Verwendung externer Speicherund Erweiterungskarten mit dem Computer. Inhaltsverzeichnis
Was Sie bald kennen und können
 Präsentationen drucken 13 In den Lektionen dieses Kapitels dreht sich alles ums Drucken, denn hier hat PowerPoint viel zu bieten: Sie können Folien einfach, wie sie sind, auf Papier oder Folie drucken,
Präsentationen drucken 13 In den Lektionen dieses Kapitels dreht sich alles ums Drucken, denn hier hat PowerPoint viel zu bieten: Sie können Folien einfach, wie sie sind, auf Papier oder Folie drucken,
56-K61G Plantronics Calisto -Headset mit Bluetooth -USB-Adapter Benutzerhandbuch
 56-K61G-15003 Plantronics Calisto -Headset mit Bluetooth -USB-Adapter Benutzerhandbuch Inhaltsverzeichnis Paketinhalt... 1 Produktfunktionen... 2 Aufsetzen des Headsets... 3 Ein-/Ausschalten... 4 Laden
56-K61G-15003 Plantronics Calisto -Headset mit Bluetooth -USB-Adapter Benutzerhandbuch Inhaltsverzeichnis Paketinhalt... 1 Produktfunktionen... 2 Aufsetzen des Headsets... 3 Ein-/Ausschalten... 4 Laden
Beo4. Bedienungsanleitung
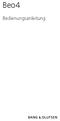 Beo4 Bedienungsanleitung Inhalt Benutzung der Beo4-Fernbedienung, 3 Die Beo4-Tasten im Detail, 4 Die Bedienung der allgemeinen und weiterführenden Funktionen mithilfe der Beo4-Tasten Benutzerspezifische
Beo4 Bedienungsanleitung Inhalt Benutzung der Beo4-Fernbedienung, 3 Die Beo4-Tasten im Detail, 4 Die Bedienung der allgemeinen und weiterführenden Funktionen mithilfe der Beo4-Tasten Benutzerspezifische
Externe Geräte. Benutzerhandbuch
 Externe Geräte Benutzerhandbuch Copyright 2006 Hewlett-Packard Development Company, L.P. Hewlett-Packard ( HP ) haftet nicht für technische oder redaktionelle Fehler oder Auslassungen in diesem Dokument.
Externe Geräte Benutzerhandbuch Copyright 2006 Hewlett-Packard Development Company, L.P. Hewlett-Packard ( HP ) haftet nicht für technische oder redaktionelle Fehler oder Auslassungen in diesem Dokument.
Anrufe tätigen Einen Teilnehmer über das Tastenfeld anrufen 1. Tippen Sie in der Kommunikationsanwendung unter dem mittleren Scheinwerfer auf
 Einschalten des Avaya A175 Desktop Video Device Um das Avaya A175 Desktop Video Device einzuschalten, halten Sie den Ein/Aus-Schalter an der Seite des Gerätes so lange gedrückt, bis auf dem Display Avaya
Einschalten des Avaya A175 Desktop Video Device Um das Avaya A175 Desktop Video Device einzuschalten, halten Sie den Ein/Aus-Schalter an der Seite des Gerätes so lange gedrückt, bis auf dem Display Avaya
Arbeitsspeicher. Hinweis: Online-Anweisungen finden Sie unter der Adresse
 Deutsch Arbeitsspeicher Austausch Anleitung Bitte folgen Sie diesen Anweisungen gewissenhaft. Geschieht dies nicht, können die Geräte beschädigt werden, und Ihr Garantieanspruch kann verlorengehen. Hinweis:
Deutsch Arbeitsspeicher Austausch Anleitung Bitte folgen Sie diesen Anweisungen gewissenhaft. Geschieht dies nicht, können die Geräte beschädigt werden, und Ihr Garantieanspruch kann verlorengehen. Hinweis:
Erweiterung AE WWS Lite Win: Module Barcode Printing
 Erweiterung AE WWS Lite Win: Module Barcode Printing Handbuch und Dokumentation Beschreibung ab Vers. 1.14.3 Am Güterbahnhof 15 D-31303 Burgdorf Tel: +49 5136 802421 Fax: +49 5136 9776368 Seite 1 Inhaltsverzeichnis
Erweiterung AE WWS Lite Win: Module Barcode Printing Handbuch und Dokumentation Beschreibung ab Vers. 1.14.3 Am Güterbahnhof 15 D-31303 Burgdorf Tel: +49 5136 802421 Fax: +49 5136 9776368 Seite 1 Inhaltsverzeichnis
Kurzanleitung. Einlegen von Druckmedien. Einlegen von Druckmedien in die Universalzuführung. Verbinden von Fächern
 Kurzanleitung Einlegen von Druckmedien Einlegen von Druckmedien in die Universalzuführung 1 Öffnen Sie die Universalzuführung. 3 Biegen Sie das Papier vor dem Einlegen in beide Richtungen, fächern Sie
Kurzanleitung Einlegen von Druckmedien Einlegen von Druckmedien in die Universalzuführung 1 Öffnen Sie die Universalzuführung. 3 Biegen Sie das Papier vor dem Einlegen in beide Richtungen, fächern Sie
AirPrint Anleitung. Dieses Benutzerhandbuch gilt für die folgenden Modelle:
 AirPrint Anleitung Dieses Benutzerhandbuch gilt für die folgenden Modelle: DCP-J40DW/MFC-J440DW/J460DW/ J465DW/J530DW/J560DW/J565DW/J570DW/J590DW Version A GER Zu den Hinweisen In diesem Benutzerhandbuch
AirPrint Anleitung Dieses Benutzerhandbuch gilt für die folgenden Modelle: DCP-J40DW/MFC-J440DW/J460DW/ J465DW/J530DW/J560DW/J565DW/J570DW/J590DW Version A GER Zu den Hinweisen In diesem Benutzerhandbuch
SCHRITT 1: Zu druckendes Bild öffnen...2. SCHRITT 2: Anpassung der Bildgröße auf eine Länge von 200 mm...3
 Einstellen der Bildgröße und Drucken Frage Wie kann ich Bilder in einer bestimmten Größe ausdrucken? Antwort Hier erklären wir das Drucken eines querformatigen Bilds mit einer Breite von 200 mm auf Papier
Einstellen der Bildgröße und Drucken Frage Wie kann ich Bilder in einer bestimmten Größe ausdrucken? Antwort Hier erklären wir das Drucken eines querformatigen Bilds mit einer Breite von 200 mm auf Papier
FRITZ!DECT Repeater 100
 412009005 FRITZ! Repeater 100 Power / DSL Internet WPS Festnetz Info Status Das ist FRITZ! Repeater 100 FRITZ! Repeater 100 erweitert die Reichweite Ihres Schnurlostelefons. Sie melden den FRITZ! Repeater
412009005 FRITZ! Repeater 100 Power / DSL Internet WPS Festnetz Info Status Das ist FRITZ! Repeater 100 FRITZ! Repeater 100 erweitert die Reichweite Ihres Schnurlostelefons. Sie melden den FRITZ! Repeater
Papierstaus. Vermeiden von Papierstaus. Farbdrucker Phaser 7300
 Farbdrucker Phaser 7300 Papierstaus Dieser Abschnitt umfasst Informationen zum Vermeiden und zu den Ursachen von Papierstaus sowie dazu, wie die folgenden Arten von Papierstaus beseitigt werden können:
Farbdrucker Phaser 7300 Papierstaus Dieser Abschnitt umfasst Informationen zum Vermeiden und zu den Ursachen von Papierstaus sowie dazu, wie die folgenden Arten von Papierstaus beseitigt werden können:
Hier starten. Klebebänder und Verpackungsmaterial entfernen. Zubehörteile überprüfen
 2004 Hewlett-Packard Development Company, L.P. English Arabic Bahasa Português Hrvatski Cesky Dansk Nederland Suomi Français Deutsch Greek Hangul Hebrew Magyar Italiano Español 2004 Hewlett-Packard Development
2004 Hewlett-Packard Development Company, L.P. English Arabic Bahasa Português Hrvatski Cesky Dansk Nederland Suomi Français Deutsch Greek Hangul Hebrew Magyar Italiano Español 2004 Hewlett-Packard Development
Grundlegende Informationen zum Drucken
 Grundlegende Informationen zum Drucken Dieses Thema hat folgenden Inhalt: Einlegen von Papier in Fach 1 (Mehrzweckfach) auf Seite 2-13 Einlegen von Papier in die Fächer 2-5 auf Seite 2-18 Verwenden des
Grundlegende Informationen zum Drucken Dieses Thema hat folgenden Inhalt: Einlegen von Papier in Fach 1 (Mehrzweckfach) auf Seite 2-13 Einlegen von Papier in die Fächer 2-5 auf Seite 2-18 Verwenden des
Bitte lesen Sie dieses Dokument erst komplett durch, bevor Sie mit dem Installieren anfangen.
 Bitte lesen Sie dieses Dokument erst komplett durch, bevor Sie mit dem Installieren anfangen. 1) Umfang des Downloads o Dieser Download enthält einen Patch für die GoPal PNA AE 2.0A-3790 Navigationssoftware.
Bitte lesen Sie dieses Dokument erst komplett durch, bevor Sie mit dem Installieren anfangen. 1) Umfang des Downloads o Dieser Download enthält einen Patch für die GoPal PNA AE 2.0A-3790 Navigationssoftware.
Verwenden der Bedienerkonsole
 In diesem Abschnitt finden Sie Informationen zur Bedienerkonsole, zum Ändern von Druckereinstellungen und zu den Menüs der Bedienerkonsole. Sie können die meisten Druckereinstellungen in der Software-Anwendung
In diesem Abschnitt finden Sie Informationen zur Bedienerkonsole, zum Ändern von Druckereinstellungen und zu den Menüs der Bedienerkonsole. Sie können die meisten Druckereinstellungen in der Software-Anwendung
ACDSee Pro 3-Tutorials: Markieren von Fotos
 Wenn Sie tausende machen, müssen Sie diese zu allererst sortieren und in Ordner aufteilen. Für die schnelle und einfache Erledigung dieser Aufgaben können Sie die Markierfunktion von ACDSee Pro 3 nutzen.
Wenn Sie tausende machen, müssen Sie diese zu allererst sortieren und in Ordner aufteilen. Für die schnelle und einfache Erledigung dieser Aufgaben können Sie die Markierfunktion von ACDSee Pro 3 nutzen.
Hinweis: Um zu vermeiden, dass ein Bild beschnitten wird, müssen das Format des Originaldokuments und die Größe des Kopierpapiers identisch sein.
 Seite 1 von 5 Anleitungen kopieren Erstellen einer Schnellkopie 1 Legen Sie das Originaldokument mit der bedruckten Seite nach oben und der kurzen Kante zuerst in die automatische Dokumentzuführung (ADZ)
Seite 1 von 5 Anleitungen kopieren Erstellen einer Schnellkopie 1 Legen Sie das Originaldokument mit der bedruckten Seite nach oben und der kurzen Kante zuerst in die automatische Dokumentzuführung (ADZ)
Weitere Informationen zu Ihrem Computer finden Sie auf der HP Notebook-Web-Site unter
 HP Hinweise 21. November 2001 Diese Datei enthält aktuelle Informationen zu Ihrem HP Notebook-PC zu folgenden Themen: Wiedergabe von DVD- und Videodateien Verwenden eines Fernsehgeräts als Monitor Verwenden
HP Hinweise 21. November 2001 Diese Datei enthält aktuelle Informationen zu Ihrem HP Notebook-PC zu folgenden Themen: Wiedergabe von DVD- und Videodateien Verwenden eines Fernsehgeräts als Monitor Verwenden
Lösen von Problemen mit dem Finisher
 In der folgenden Tabelle finden Sie Lösungsvorschläge zu Problemen mit dem optionalen Finisher. Es kommt häufig zu Papierstaus im Finisher. Der Finisher und der Drucker sind nicht richtig aufeinander ausgerichtet.
In der folgenden Tabelle finden Sie Lösungsvorschläge zu Problemen mit dem optionalen Finisher. Es kommt häufig zu Papierstaus im Finisher. Der Finisher und der Drucker sind nicht richtig aufeinander ausgerichtet.
Hier starten. Wichtig: Schließen Sie das USB-Kabel erst an, wenn Sie die Softwareinstallation in Schritt 15 durchgeführt haben.
 Hier starten 1 2 Wichtig: Schließen Sie das USB-Kabel erst an, wenn Sie die Softwareinstallation in Schritt 15 durchgeführt haben. Packung entfernen a Entfernen Sie das Klebeband. b Öffnen Sie die Zugangsklappe
Hier starten 1 2 Wichtig: Schließen Sie das USB-Kabel erst an, wenn Sie die Softwareinstallation in Schritt 15 durchgeführt haben. Packung entfernen a Entfernen Sie das Klebeband. b Öffnen Sie die Zugangsklappe
Externe Geräte. Teilenummer des Dokuments: 393499-041. In diesem Handbuch wird die Verwendung optionaler externer Geräte erläutert.
 Externe Geräte Teilenummer des Dokuments: 393499-041 Oktober 2005 In diesem Handbuch wird die Verwendung optionaler externer Geräte erläutert. Inhaltsverzeichnis 1 Verwenden eines USB-Geräts Anschließen
Externe Geräte Teilenummer des Dokuments: 393499-041 Oktober 2005 In diesem Handbuch wird die Verwendung optionaler externer Geräte erläutert. Inhaltsverzeichnis 1 Verwenden eines USB-Geräts Anschließen
Lösen von Druckerproblemen. Druckprobleme. Druckqualität. Papierzufuhr. Drucken. Druckmedien. Verbrauchsmaterial. Problemlösung.
 Manche Druckerprobleme sind einfach zu beheben. Wenn Ihr Drucker nicht reagiert, sollten Sie zuerst folgendes überprüfen: Ist der Drucker eingeschaltet? Ist das Netzkabel eingesteckt? Funktionieren andere,
Manche Druckerprobleme sind einfach zu beheben. Wenn Ihr Drucker nicht reagiert, sollten Sie zuerst folgendes überprüfen: Ist der Drucker eingeschaltet? Ist das Netzkabel eingesteckt? Funktionieren andere,
105SL Kurzanleitung. Außenansicht
 05SL Kurzanleitung Verwenden Sie diese Anleitung, um Ihren Drucker im alltäglichen Gebrauch zu bedienen. Detailliertere Informationen finden Sie im Benutzerhandbuch. Außenansicht Abbildung Außenansicht
05SL Kurzanleitung Verwenden Sie diese Anleitung, um Ihren Drucker im alltäglichen Gebrauch zu bedienen. Detailliertere Informationen finden Sie im Benutzerhandbuch. Außenansicht Abbildung Außenansicht
