Größere Landkarten mit Google-Earth erstellen:
|
|
|
- Christin Straub
- vor 7 Jahren
- Abrufe
Transkript
1 Größere Landkarten mit Google-Earth erstellen: Alle hier vorgestellten Programme, bis auf Google-Earth, brauchen nur einmal, wenn überhaupt, installiert zu werden, anschließend kann man den Ordnerinhalt der Installation auf andere Rechner kopieren und dann dort die Exe-Dateien aufrufen die Programme starten dann; u. U. muss man allerdings die Optionen der Programme neu einstellen. Am einfachsten funktioniert das Sammeln von vielen Einzelbildern, die man zu einem großen Bild zusammenfügen mochte, wenn man Google-Earth installiert hat, Zwischenschritte sind nötig, wenn man die Bilder über herunterlädt. Über Google-Earth sucht man sich das gewünschte Bild und geht dann auf Datei Speichern Bild speichern und sucht sich einen geeigneten Ordner aus, in dem man das Bild abspeichert. Geht man über die Web-Seite hinein, dann ist es nötig, zunächst einmal oben rechts im Kartenbild auf Satellit zu klicken, dann werden die standardmäßig sich öffnenden Landkarten in Satellitenbilder verändert. Man kann das Satellitenbild nicht direkt aus dem Browser heraus speichern. Dazu macht man am einfachsten einen sog. Screenshot, d. h., man fotografiert den momentanen Bildschirm ab. Das kann man mit windowseigenen Mitteln machen, indem man einfach die Druck-Taste drückt damit hat man den Bildschirminhalt in die sog. Zwischenablage kopiert. Als Nächstes muss man dieses Bild am besten als JPG- Bild speichern: Dazu ruft man ein Grafikprogramm auf (das braucht kein aufwendiges Programm zu sein, es reicht z.b. das windowseigene Paint. Ist das Grafikprogramm mit einer weißen neuen Seite geöffnet, kopiert man über die Tastenkombination Strg + V das Bild in das Grafikprogramm. Jetzt speichert man es als JPG- Datei ab: In Paint geht das folgendermaßen: Datei Speichern unter man navigiert zu dem gewünschten Ordner gibt dem Screenshot einen Namen, da man ja viele Screenshots
2 erstellt, kann man hier der Einfachheit halber 1 eingeben und wählt dann ganz unten im Fenster unter Dateityp JPEG OK. So verfährt man mit allen Bildern. Anschließend muss man die Bilder beschneiden, da z.b. die Browserränder und auch ein Teil der Googlenavigation (siehe unten) mit auf dem Screenshot sind: Dazu öffnet man die Bilder nacheinander z.b. mit IrfanView: In dem geöffneten Bild zieht man mit der Maus ein Viereck auf (man positioniert die Maus in der linken oberen Ecke, des Bildausschnitts, den man behalten möchte und zieht dann bei gedrückter Maustaste die Maus an die rechte untere Ecke, die noch gerade auf dem Bild sein soll). Das gezogene Viereck ist im Bild zu sehen:
3 Stimmen die Seiten noch nicht richtig, kann man vorsichtig mit der Maus auf einen dieser Ränder gehen und sobald der Mauszeiger sich in einen Doppelpfeil verändert, drückt man die Maustaste und kann dann mit weiterhin gedrückter Maustaste diese Seite verschieben. Ist das gezogene Viereck perfekt, geht man im Menü auf Bearbeiten und klickt dort auf Freistellen. IrfanView zeigt jetzt nur noch den soeben freigestellten Ausschnitt. Dieses neue Bild muss jetzt gespeichert werden: Man hält dazu am einfachsten die Strg-Taste und drückt kurz auf die Taste S ; im sich öffnenden Dialog schiebt man im Fenster ganz oben rechts den Schieber unter Qualität ganz nach rechts auf 100% bzw. hoch ; anschließend drückt man Enter und bestätigt im neuen Dialog mit Ja, dass das Originalbild überschrieben wird das soeben beschnittene Bild ist nun mit der höchstmöglichen Qualität gespeichert worden. Auf diese Art beschneidet man alle Bilder der Serie.
4 Arbeitet man mit Google-Earth, dann werden die Bilder schon im richtigen Ausschnitt abgespeichert, allerdings bleibt auch im gespeicherten Bild jeweils oben recht im Bild ein Teil der Google-Navigation vorhanden. Man kann das aber auch so einstellen, dass die Navigation gar nicht erst im Bild erscheint: Man findet Google-Earth folgender Maßen: Man öffnet im Internet die Google-Suchseite und klickt dann dort rechts über dem Suchfeld auf Mehr. Im sich neu öffnenden Fenster findet man auf der unteren Seitenhälfte die sog. Google-Tools. Hier klickt man auf Earth im mittleren Fensterbereich findet man den Link Holen Sie sich Google-Earth (kostenlose Version) und man klickt darauf im nächsten Fenster klickt man auf Google-Earth herunterladen. Man speichert die Datei und installiert sie auf dem Rechner. Man sollte zunächst unter Optionen Google-Earth so einstellen, wie man es gerne haben möchte. Dort kann man auch einstellen, dass die Navigationshilfen im Bild ausgeblendet werden. Weiterhin sollte man die sog. Ebenen unten links im Hauptfenster von Google-Earth einstellen. Man kann hier über die Karten Ebenen legen, die zusätzliche Informationen bieten. Man stelle sich das wie Folien auf einem Tageslichtprojektor vor. Diese Folien (Ebenen) legt man über die Karten und hat dann z.b. Landesgrenzen, Straßen o.ä. über die Karten gelegt.
5 Anschließend startet man Google-Earth und findet dann die Erde standardmäßig in der Ansicht als Erdball. Man kann jetzt mit dem Mauszeiger, der sich auf der Karte zu einer Hand verändert, die Erde so weit drehen, dass man den Erdteil unter sich hat, von dem man eine genaue Karte haben möchte. Zum Hineinzoomen gibt es verschiedene Möglichkeit, am einfachsten geht es, wenn man am Scrollrad der Maus dreht. Zoomt man zu viel, dauert es einige Zeit (abhängig von der
6 Geschwindigkeit des eigenen Internetzugangs) bis Google den neuen Ausschnitt geladen hat. Man muss mit der Maushand ggf. neu abgleichen, um wirklich den gewünschten Ausschnitt zu bekommen. Hat man den gefunden, speichert man das Bild über Datei Speichern Bild speichern ab. Standardmäßig speichert Google es als JPEG-Datei ab. Allerdings befindet sich auch in dieser Version oben rechts im Bild die Google-Navigation, die u.u. stört; sodass man sie wie oben mit IrfanView beschrieben abschneiden muss, es sei denn, man hat die Navigation, wie oben beschrieben, vorher abgeschaltet. - Viele Einzelbilder mit einem Stitch-Programm zu einem Bild verbinden: Will man eine große Karte erstellen, muss man entsprechen viele Teilbilder abspeichern, was am sinnvollsten in einer sog. Matrix geschieht. Dazu muss man die Google-Karte sich in mehrere Reihen und Spalten aufgeteilt vorstellen, wobei der Mittelpunkt in der Mitte der Matrix liegen sollte. Man macht dann nacheinander Zeile für Zeile von links nach rechts in jeder Zeile ein Bild nach dem anderen. Man muss unbedingt bedenken, dass sich die Bilder ungefähr um 15% überlappen müssen, damit das Stitch-Programm hinterher die Bilder auch zuordnen kann dabei muss man vorher die 15% Überlappung einkalkulieren, denn diese 15% Überlappung sind für das endgültig beschnittene Bild nötig, nicht für den Screenshot, weil man ja noch Bereiche des Bildes wegschneidet!!! Bedenken muss man auch, dass sich die Bilder in den Reihen zu allen vier Seiten hin um diese 15% überlappen müssen, wobei normalerweise 30% Überlappung gefordert werden. Bei mir hat das aber auch immer mit nur 15% Überlappung funktioniert. Das Programm Autostitcher kommt bei ungefähr 50 Bildern, die es zusammenfügen muss an seine Grenzen, d.h., man kann eine Matrix von 7 Zeilen mal 7 Spalten erstellen, dann erhält man 49 Einzelbilder. Diese Bilder sollten alle gesondert in einem Ordner liegen, Autostitcher sucht sie sich dann aus dem Ordner in der richtigen Reihenfolge heraus. Man muss bei der Erstellung der Matrix auch gut aufpassen, dass man so einiger Maßen sicher die Zeilen waagerecht und die Spalten senkrecht hinbekommt. Werden hier die Abweichungen zu groß, dann erstellt Autostitcher u.u. ein stark ausgefranstes Bild, was dann mit IrfanView, wie oben beschrieben, beschnitten werden muss. Man erhält auf diese Art und Weise u.u. ein sehr großes Bild, was ohnehin nicht auf eine DIN-A-4 Seite passt. Es gibt im Internet Freeware, mit der man Poster auf viele DIN-A-4 Seiten aufteilen
7 kann, die man dann anschließend zusammenkleben kann. Viele Druckertreiber (z.b. der von Canon) sind auch in der Lage, sehr große Bilder über viele DIN-A-4 Seiten zu verteilen. Man kann auch sofort vom Bildschirm mit einem Spezialprogramm, wie z.b. HandySnap ( solche Screenshots machen, in denen dann nur der gewünschte Bildausschnitt vorhanden ist, also ohne Browserränder und Google-Navigation. Die Bilder müssen dann nicht mehr, wie oben beschrieben, beschnitten werden. Man lädt sich das Programm herunter und installiert es oder man kopiert das Programm von einem anderen Rechner, auf dem es bereits installiert ist, indem man den Installationsordner dieses Programms einfach auf den anderen Rechner überträgt (kopiert). Man öffnet das Programm, indem man im Installationsordner auf die Datei HandySnap (ein kleines Bild eines Fotoapparates) klickt. Es öffnet sich ein kleines Fenster, das man dorthin verschieben kann, wo es nicht stört, denn dieses Fenster bleibt solange im Vordergrund, bis man es explizit schließt. (Verschieben: Man klickt ganz oben links auf das noch freie Viereck neben dem X und dem -, hält die Maustaste gedrückt und schiebt das Fenster dorthin, wo man es haben möchte.) Zunächst sollte man einige Einstellungen vornehmen, damit die Screenshots in den richtigen Ordner abgelegt werden. Ganz unten links im Handytools-Fenster befindet sich ein kleines Schraubenschlüsselsymbol. Hier klickt man drauf, es öffnen sich die Einstelldialoge: Es öffnet sich zunächst die Hauptprogrammoption: Hier kann man z.b. festlegen, ob der Mauszeiger mit auf den Screenshot soll, oder nicht (das kann interessant sein, wenn man auf irgendetwas hinweisen möchte). Im nächsten Fenster öffnen sich die Automatisierungsoptionen : Man sollte oben folgende Optionen durch ein Häkchen markieren: Screenshot zum Clipboard senden und Screenshot als Datei speichern ; in der Mitte macht man das Häkchen vor Fragen Sie nicht, verwenden ; unter Ordner navigiert man zu dem Ordner, in den HandySnap das Bild speichern soll und schließlich legt man (ganz unten) unter Dateiformat fest, dass die Bilder als JPEG abgespeichert werden sollen; dazu klickt man im kleinen Fenster rechts auf das Dreieck und wählt das gewünschte Format. Um sich die Arbeit noch weiter zu vereinfachen, könnte man unter Hotkey-Optionen noch Hotkeys festlegen, das muss aber nicht geschehen. Zum Schießen eines Screenshots gibt es verschiedene Möglichkeiten, die mit den vier kleinen Schaltflächen unter dem Schriftzug Handytools zu finden sind. In diesem Fall ist oben links, die erste Schaltfläche interessant. Man klickt auf sie, das Handytools-Fenster verschwindet und der Mauszeiger wird zum Kreuz. Das Kreuz posiert man jetzt an die äußerste Ecke (egal welche) des Vierecks, von dem man den Screenshot machen möchte und lässt die Maustaste los, der Mauszeiger bleibt ein Kreuz. Anschließend zieht man das Kreuz, ohne eine Maustaste zu klicken, an die diagonal gegenüberliegende äußerste Ecke und macht einen Linksklick. HandySnap zeigt jetzt in einem neuen Fenster den Screenshot und zum Abspeichern in den vorher festgelegten Ordner klickt man unten im HandySnap-Fenster auf das Diskettensymbol. Der Screenshot liegt dann im vorgegeben Ordner und wird ganz einfach durchnummeriert mit ScreenShot1, ScreenShot2 usw. Hat man alle Bilder der Matrix im Ordner, müssen im nächsten Schritt diese Bilder zu einem Bild zusammengefügt werden. Auf diese Art und Weise kann man auch ganz einfach mit dem Fotoapparat Panorama-Fotos (auch als Matrix) erstellen, wenn man z.b. ein großes Gebäude fotografieren möchte und nicht weit genug nach hinten ausweichen kann, um das gesamte Gebäude auf das Foto zu bekommen oder, wenn man z.b. von einer fantastischen Landschaft ein ganz langes u.u. 360 Grad-Panorama erstellen möchte. Diese Aufgabe übernimmt das Programm Autostitcher.
8 Autostitcher ist ein Shareware-Programm, dass (noch?) kostenlos zur Verfügung gestellt wird. Von Zeit zu Zeit wird es allerdings deaktiviert, passiert einem das, dann löscht man es einfach und lädt sich von der Stitcher- Homepage - (oben auf der Seite auf Download klicken) eine neue Version herunter. Die Datei, die man aus dem Internet herunterlädt, ist gepackt und muss mit einem geeigneten Entpacker (Zipper) entpackt werden. Eine Installation ist nicht nötig, die nach dem Entpacken zu sehende Exe-Datei Autostitcher wird einfach angeklickt und Autostitcher startet dann (deswegen muss, wenn Autostitcher mal wieder deaktiviert wurde, das Programm nicht deinstalliert werden, sondern es wird einfach nur der Ordnerinhalt ganz normal gelöscht und das neue Autostitcher dort hinein entpackt fertig). Damit Autostitcher die Bilder als zusammengehörig erkennen kann, ist die Überlappung nötig, es erkennt dann, wo die Bilder sich gleichen, also zusammengehören (siehe oben). Zunächst ist es nötig eine Grundeinstellung vorzunehmen, damit das Endergebnis zufrieden stellend ausfällt, denn Autostitcher heftet die Bilder standardmäßig nur in geringer Bildqualität zusammen: Man öffnet also das Programm, indem man im Entpackungsordner von Autostitcher auf die Datei Autostitch (das sind drei Quadrate mit den Buchstaben M,F und C ) klickt. Es öffnet sich ein nur kleines unspektakuläres Fenster: Man klickt zunächst auf Edit
9 und dann auf Options ; unter Outputsize oben links, kann man die Größe in Pixeln oder einen Prozentwert festlegen: man aktiviert Scale(%) und klickt auf das kleine Dreieck im dahinter liegenden schmalen Fenster und wählt dort 100%. Ganz unten rechts im Fenster unter Other Options markiert man den vorgegebenen Wert rechts im kleinen schmalen Fenster von JPEG-Quality und schreibt dort 100 hinein. Man klickt dann auf OK. Anschließend muss man Autostitcher mitteilen, in welchem Ordner die zusammenzufügenden Bilder liegen: Man geht auf File und dann auf Open und navigiert zu dem Ordner, in dem alle die zuvor erstellten Screenshots liegen. Sind dort die Bilder geöffnet, klickt man kurz auf eine Bilddatei (damit dieses Fenster auch wirklich aktiv ist) und markiert dann alle dort befindlichen Bilder durch die Tastenkombination Strg + A, um dann auf Öffnen zu klicken.
10 in diesem Fall handelt es sich um Bilder, auf denen eine Matrix eines Berges abgebildet sind: Autostitcher sucht sich jetzt die Bilder, untersucht sie auf gleiche Bildelemente, an denen es die Bilder zusammenfügen kann. Der Stitch-Prozess beginnt dann und kann bei der hoch eingestellten Bildqualität und wegen der vielen Einzelbilder, die zusammengefügt werden müssen, durchaus, abhängig von der Rechnerleistung, ein bis zwei Stunden dauern. Ist Autostitcher mit der Rechenarbeit (Rendern) fertig, öffnet er das fertig gerenderte Bild, das natürlich auf die Bildschirmgröße angepasst gezeigt wird. Die tatsächliche Bildgröße kann aber, je nach Anzahl der zusammengefügten Einzelfotos, beträchtlich sein.
11 Will man das Bild im großen Format ausdrucken nimmt man (siehe weiter oben) ein Poster- Programm oder man behält es als Bilddatei auf dem Rechner und kann dann ganz gut sich in das Bild hineinzoomen.
Inhalt OpenOffice Writer: Grafik und Tabelle
 1 Inhalt OpenOffice Writer: Grafik und Tabelle 1. Grafik...2 1.1.1. Grafik aus einer Datei einfügen...2 1.1.2. Grafik aus einem anderem Dokument oder dem Internet einfügen...2 1.2. Größenänderung einer
1 Inhalt OpenOffice Writer: Grafik und Tabelle 1. Grafik...2 1.1.1. Grafik aus einer Datei einfügen...2 1.1.2. Grafik aus einem anderem Dokument oder dem Internet einfügen...2 1.2. Größenänderung einer
Collagen mit Paint.Net erstellen.
 Collagen mit Paint.Net erstellen. Mehrere Bilder in ein Bild zusammenfügen: Sie möchten gerne mehrere Bilder nebeneinander (oder übereinander oder beides) in ein Bild bringen, entweder alle fein säuberlich
Collagen mit Paint.Net erstellen. Mehrere Bilder in ein Bild zusammenfügen: Sie möchten gerne mehrere Bilder nebeneinander (oder übereinander oder beides) in ein Bild bringen, entweder alle fein säuberlich
IrfanView Schnelle und einfache Bildbearbeitung
 IrfanView Schnelle und einfache Bildbearbeitung Das Programm zum Herunterladen: http://www.irfanview.de Eine online-einführung des baden-württembergischen Landesbildungsservers: http://www.lehrerfortbildung-bw.de/werkstatt/anleitung/bild/irfanview/index.html
IrfanView Schnelle und einfache Bildbearbeitung Das Programm zum Herunterladen: http://www.irfanview.de Eine online-einführung des baden-württembergischen Landesbildungsservers: http://www.lehrerfortbildung-bw.de/werkstatt/anleitung/bild/irfanview/index.html
Buchstabenbilder mit Ascgen und oder JasciiArt herstellen Bildinhalte durch Buchstaben ersetzen, sog. Asciibilder:
 Buchstabenbilder mit Ascgen und oder JasciiArt herstellen Bildinhalte durch Buchstaben ersetzen, sog. Asciibilder: Wenn man einen schönen Hingucker haben möchte, dann kann es ganz hilfreich sein, ein Bild
Buchstabenbilder mit Ascgen und oder JasciiArt herstellen Bildinhalte durch Buchstaben ersetzen, sog. Asciibilder: Wenn man einen schönen Hingucker haben möchte, dann kann es ganz hilfreich sein, ein Bild
Bildteile aus Bildern in ein anderes Bild kopieren (mit Bildebenen arbeiten):
 Bildteile aus Bildern in ein anderes Bild kopieren (mit Bildebenen arbeiten): Es kann vorkommen, dass man z.b. Personen aus einem Bild in den Vordergrund eines anderen Bildes kopieren möchte oder das auf
Bildteile aus Bildern in ein anderes Bild kopieren (mit Bildebenen arbeiten): Es kann vorkommen, dass man z.b. Personen aus einem Bild in den Vordergrund eines anderen Bildes kopieren möchte oder das auf
Bilder schnell mit Lightbox verbessern:
 Bilder schnell mit Lightbox verbessern: Selbst gute Bilder können oft noch einen Tick verbessert werden. Insbesondere Landschaftsaufnahmen können fast immer noch ein kleines Bischen knackiger, was die
Bilder schnell mit Lightbox verbessern: Selbst gute Bilder können oft noch einen Tick verbessert werden. Insbesondere Landschaftsaufnahmen können fast immer noch ein kleines Bischen knackiger, was die
Erstellen eines Referates in Word
 Seite 1 von 9 Erstellen eines Referates in Word Von Antje Borchers Oftmals bekommt man ein Thema zugeteilt über das man ein Referat halten soll. Aber, wie macht man das eigentlich? 1.) Informationen sammeln
Seite 1 von 9 Erstellen eines Referates in Word Von Antje Borchers Oftmals bekommt man ein Thema zugeteilt über das man ein Referat halten soll. Aber, wie macht man das eigentlich? 1.) Informationen sammeln
Vorgefertigte Textteile mit PhraseExpress in Dokumente einfügen:
 Vorgefertigte Textteile mit PhraseExpress in Dokumente einfügen: Es kann sehr hilfreich sein, wenn man per Shortcut vorgefertigte Textbausteine in irgendwelche Anwendungen einfügen kann. Wenn man viele
Vorgefertigte Textteile mit PhraseExpress in Dokumente einfügen: Es kann sehr hilfreich sein, wenn man per Shortcut vorgefertigte Textbausteine in irgendwelche Anwendungen einfügen kann. Wenn man viele
Spielberichte oder News erstellen
 Spielberichte oder News erstellen Inhalt 1. Bericht erstellen... 2 2. Vorhandene Beiträge (oder Webseiten) editieren... 6 3. Erweiterte Beitragsgestaltung... 8 Homepageaufbau 1. Bericht erstellen Im Menü
Spielberichte oder News erstellen Inhalt 1. Bericht erstellen... 2 2. Vorhandene Beiträge (oder Webseiten) editieren... 6 3. Erweiterte Beitragsgestaltung... 8 Homepageaufbau 1. Bericht erstellen Im Menü
Adobe Acrobat Professional - Portfolio. Leibniz Universität IT Services Anja Aue
 Adobe Acrobat Professional - Portfolio Leibniz Universität IT Services Anja Aue Portfolio Bündelung von mehreren Dateien in verschiedenen Formaten in einer Datei. Mappe, in der mehrere Dateien zu einem
Adobe Acrobat Professional - Portfolio Leibniz Universität IT Services Anja Aue Portfolio Bündelung von mehreren Dateien in verschiedenen Formaten in einer Datei. Mappe, in der mehrere Dateien zu einem
Erstellen einer Slideshow Kurzanleitung DVD Slideshow GUI (0.9.4.0) Festplatte C: Dokumente und Einstellungen\Rex\Eigene Dateien\Eigene Demobilder\
 Erstellen einer Slideshow Kurzanleitung DVD Slideshow GUI (0.9.4.0) Slideshow Nach dem Programmstart erscheint folgender Bildschirm: In diesem Beispiel gehe ich davon aus, dass die Bilder auf der in dem
Erstellen einer Slideshow Kurzanleitung DVD Slideshow GUI (0.9.4.0) Slideshow Nach dem Programmstart erscheint folgender Bildschirm: In diesem Beispiel gehe ich davon aus, dass die Bilder auf der in dem
Bildbearbeitung mit Adobe Photoshop Elements 2.0
 Da digitale Bilder normalerweise bereits auf dem PC gespeichert sind, liegt es nahe, sie mit Text zu versehen und als individuelle Glückwunsch- oder Grusskarten zu verwenden. Das Bild in eine Ebene umwandeln
Da digitale Bilder normalerweise bereits auf dem PC gespeichert sind, liegt es nahe, sie mit Text zu versehen und als individuelle Glückwunsch- oder Grusskarten zu verwenden. Das Bild in eine Ebene umwandeln
Favoriten speichern und verwalten im Internetexplorer 6.0
 Favoriten speichern und verwalten im Internetexplorer 6.0 Klaus-Dieter Käser Blumenstr. 1 79111 Freiburg Fon: +49-761-5924880 Fax: +49-761-2924343 www.computerschule-freiburg.de kurse@computerschule-freiburg.de
Favoriten speichern und verwalten im Internetexplorer 6.0 Klaus-Dieter Käser Blumenstr. 1 79111 Freiburg Fon: +49-761-5924880 Fax: +49-761-2924343 www.computerschule-freiburg.de kurse@computerschule-freiburg.de
Gebrauchsanleitung zu "iexpress"
 Gebrauchsanleitung zu "iexpress" Selbst entpackende Archive, wenn gewollt sogar mit Installationsroutine, mit Windows herstellen: Wenn Sie auf die kleinen Vorschaufenster klicken, sehen sie jeweils einen
Gebrauchsanleitung zu "iexpress" Selbst entpackende Archive, wenn gewollt sogar mit Installationsroutine, mit Windows herstellen: Wenn Sie auf die kleinen Vorschaufenster klicken, sehen sie jeweils einen
Geodaten einem Foto mit locrclient hinzufügen:
 Geodaten einem Foto mit locrclient hinzufügen: LocrClient liegt zur Zeit (Juni 2007) als stabile Beta-Version vor. Laden Sie das Programm bei folgender Adresse herunter: http://www.locr.com/. Voraussetzung
Geodaten einem Foto mit locrclient hinzufügen: LocrClient liegt zur Zeit (Juni 2007) als stabile Beta-Version vor. Laden Sie das Programm bei folgender Adresse herunter: http://www.locr.com/. Voraussetzung
Aufzählung, Bennenung, Bedienung der wichtigsten Steuerelemente Verwenden von Menüs, Schaltflächen, Bildlaufleisten und Kontrollkästchen
 Aufzählung, Bennenung, Bedienung der wichtigsten Steuerelemente Verwenden von Menüs, Schaltflächen, Bildlaufleisten und Kontrollkästchen Menüs, Schaltflächen, Bildlaufleisten und Kontrollkästchen sind
Aufzählung, Bennenung, Bedienung der wichtigsten Steuerelemente Verwenden von Menüs, Schaltflächen, Bildlaufleisten und Kontrollkästchen Menüs, Schaltflächen, Bildlaufleisten und Kontrollkästchen sind
Handout 3. Grundlegende Befehle und Konstruktionen (Modi) von Cinderella
 Handout 3 Grundlegende Befehle und Konstruktionen (Modi) von Cinderella In dieser Sitzung erfahren Sie mehr über: Grundlegende Befehle von Cinderella Grundlegende Konstruktionen (Modi) von Cinderella Grundlegende
Handout 3 Grundlegende Befehle und Konstruktionen (Modi) von Cinderella In dieser Sitzung erfahren Sie mehr über: Grundlegende Befehle von Cinderella Grundlegende Konstruktionen (Modi) von Cinderella Grundlegende
Helligkeits- /Kontrastkorrekturen mit Photomatix Basic 1.1:
 Helligkeits- /Kontrastkorrekturen mit Photomatix Basic 1.1: Sie erhalten dieses Programm auf der Seite: http://www.hdrsoft.com/download.html. Achten Sie auf den Eintrag "Freeware". Das Problem: Sie möchten
Helligkeits- /Kontrastkorrekturen mit Photomatix Basic 1.1: Sie erhalten dieses Programm auf der Seite: http://www.hdrsoft.com/download.html. Achten Sie auf den Eintrag "Freeware". Das Problem: Sie möchten
Anleitung zur Bildbearbeitung mit Photoshop für Einsteiger
 Anleitung zur Bildbearbeitung mit Photoshop für Einsteiger 1. Schritt: gewünschtes Bild in Photoshop öffnen: 2. Schritt: Bild gerade drehen: in den meisten Fällen müssen Bilder, gerade gedreht werden,
Anleitung zur Bildbearbeitung mit Photoshop für Einsteiger 1. Schritt: gewünschtes Bild in Photoshop öffnen: 2. Schritt: Bild gerade drehen: in den meisten Fällen müssen Bilder, gerade gedreht werden,
Kleine Einführung in GIMP Zuschneiden eines Bildes
 Inhaltsverzeichnis Kleine Einführung in GIMP... 3 Zuschneiden eines Bildes... 3 Text auf dem Bild erstellen für ein Logo... 5 Erstellen einer animierten Bilddatei GIF... 8 Zauberstab, Spiegeln und übereinanderlegen...
Inhaltsverzeichnis Kleine Einführung in GIMP... 3 Zuschneiden eines Bildes... 3 Text auf dem Bild erstellen für ein Logo... 5 Erstellen einer animierten Bilddatei GIF... 8 Zauberstab, Spiegeln und übereinanderlegen...
Schnelleinstieg in PhotoFiltre
 Schnelleinstieg in PhotoFiltre Die folgende Anleitung beschreibt die wichtigsten Funktionen des kostenlosen Bildbearbeitungsprogramms PhotoFiltre. Es wird vorausgesetzt, dass PhotoFiltre bereits installiert
Schnelleinstieg in PhotoFiltre Die folgende Anleitung beschreibt die wichtigsten Funktionen des kostenlosen Bildbearbeitungsprogramms PhotoFiltre. Es wird vorausgesetzt, dass PhotoFiltre bereits installiert
Fischertechnik-Designer Tutorial
 Inhalt: Ansicht verbessern Bauteil auswählen Bauteil auf Zeichenfläche platzieren Ansicht verschieben Bauteil drehen Herauszoomen Hereinzoomen Bauteil anbauen Platzierung auswählen (verschieben/drehen)
Inhalt: Ansicht verbessern Bauteil auswählen Bauteil auf Zeichenfläche platzieren Ansicht verschieben Bauteil drehen Herauszoomen Hereinzoomen Bauteil anbauen Platzierung auswählen (verschieben/drehen)
Schnell und sicher im Internet arbeiten. mit dem Internet Explorer 9. Markus Krimm. 1. Ausgabe, 1. Aktualisierung, April 2012. Grundlagen INT-IE9
 Markus Krimm 1. Ausgabe, 1. Aktualisierung, April 2012 Schnell und sicher im Internet arbeiten mit dem Internet Explorer 9 Grundlagen INT-IE9 3 Schnell und sicher im Internet arbeiten mit dem Internet
Markus Krimm 1. Ausgabe, 1. Aktualisierung, April 2012 Schnell und sicher im Internet arbeiten mit dem Internet Explorer 9 Grundlagen INT-IE9 3 Schnell und sicher im Internet arbeiten mit dem Internet
Anmeldedaten: ov-ortsvereinsname - Bsp. ov-arnegg, ov-asch, ov-berghülen usw.
 Webseite bearbeiten: Einloggen: auf der Unterseite: Ortsvereine Anmeldedaten: ov-ortsvereinsname - Bsp. ov-arnegg, ov-asch, ov-berghülen usw. Passwort: 123456 1 Vorschau: wie sieht es aus Bearbeitungsmodus
Webseite bearbeiten: Einloggen: auf der Unterseite: Ortsvereine Anmeldedaten: ov-ortsvereinsname - Bsp. ov-arnegg, ov-asch, ov-berghülen usw. Passwort: 123456 1 Vorschau: wie sieht es aus Bearbeitungsmodus
11. AUSFÜLLKÄSTCHEN. Aufgabe:
 11. AUSFÜLLKÄSTCHEN Aufgabe: Im Beispiel Statistik verwenden Sie das Ausfüllkästchen um Zahlenund Monatsreihen zu erstellen. Beim Vervielfältigen von Formeln ist es notwendig zwischen relativen und absoluten
11. AUSFÜLLKÄSTCHEN Aufgabe: Im Beispiel Statistik verwenden Sie das Ausfüllkästchen um Zahlenund Monatsreihen zu erstellen. Beim Vervielfältigen von Formeln ist es notwendig zwischen relativen und absoluten
Ausbildungsziel: Erstellung eines Briefes mit Hilfe von Vorlagen
 Ausbildungsziel: Erstellung eines Briefes mit Hilfe von Vorlagen 1. Grundlagen (Inhalt Menü) Einer der grundlegendsten Anwendungen des Computers ist die als Schreibmaschine! Im Gegensatz zur Schreibmaschine
Ausbildungsziel: Erstellung eines Briefes mit Hilfe von Vorlagen 1. Grundlagen (Inhalt Menü) Einer der grundlegendsten Anwendungen des Computers ist die als Schreibmaschine! Im Gegensatz zur Schreibmaschine
Vorgehensweise zum Update der X-431 Software
 Vorgehensweise zum Update der X-431 Software Inhalt 1. Ordner anlegen Seite 2 2. Anmeldung auf der X-431 Internetseite Seite 3 3. Update-Tool installieren Seite 5 4. Herunterladen von Einzelsoftware Seite
Vorgehensweise zum Update der X-431 Software Inhalt 1. Ordner anlegen Seite 2 2. Anmeldung auf der X-431 Internetseite Seite 3 3. Update-Tool installieren Seite 5 4. Herunterladen von Einzelsoftware Seite
Rezepte in der Klammer-Strich-Methode schreiben
 Rezepte in der Klammer-Strich-Methode schreiben StarOffice Writer 9.0.1 In diesem Text wird Schritt für Schritt erklärt, wie ein Rezept in der Klammer-Strich-Methode mit dem Programm StarOffice Writer
Rezepte in der Klammer-Strich-Methode schreiben StarOffice Writer 9.0.1 In diesem Text wird Schritt für Schritt erklärt, wie ein Rezept in der Klammer-Strich-Methode mit dem Programm StarOffice Writer
Zeichnen mit Word. 1. Symbolleiste Zeichnen sichtbar machen...2. 2. Vorbereiten der Seite...2. 3. Zeichnen von Linien und Flächen...
 Zeichnen mit Word Inhaltsverzeichnis 1. Symbolleiste Zeichnen sichtbar machen...2 2. Vorbereiten der Seite...2 3. Zeichnen von Linien und Flächen...3 4. Zeichnen von Flächen mit AutoFormen...3 5. Zeichnen
Zeichnen mit Word Inhaltsverzeichnis 1. Symbolleiste Zeichnen sichtbar machen...2 2. Vorbereiten der Seite...2 3. Zeichnen von Linien und Flächen...3 4. Zeichnen von Flächen mit AutoFormen...3 5. Zeichnen
Anleitung zur Erstellung der Internetseiten
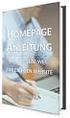 Anleitung zur Internetseitenerstellung 1/6 Anleitung zur Erstellung der Internetseiten Prinzipiell bestehen Webseiten aus sogenannten HTML -Dateien, hier z.b. fs-maschinenbau.html Das besondere, im Gegensatz
Anleitung zur Internetseitenerstellung 1/6 Anleitung zur Erstellung der Internetseiten Prinzipiell bestehen Webseiten aus sogenannten HTML -Dateien, hier z.b. fs-maschinenbau.html Das besondere, im Gegensatz
Tutorial: Thunderbird 17 installieren, einstellen und E-Mails schreiben
 Tutorial: Thunderbird 17 installieren, einstellen und E-Mails schreiben In diesem Tutorial will ich Ihnen zeigen, wie man mit Thunderbird 17 installiert, einstellt und wie man E-Mails schreibt. Zuerst
Tutorial: Thunderbird 17 installieren, einstellen und E-Mails schreiben In diesem Tutorial will ich Ihnen zeigen, wie man mit Thunderbird 17 installiert, einstellt und wie man E-Mails schreibt. Zuerst
Bilder mit SmillaEnlarger vergrößern:
 Bilder mit SmillaEnlarger vergrößern: Manchmal hat man z. B. aus dem Internet kleine Bilder erhalten und hätte die aber gerne in einer höheren Auflösung, also mehr Pixeln. Das ist zwar im Prinzip mit jedem
Bilder mit SmillaEnlarger vergrößern: Manchmal hat man z. B. aus dem Internet kleine Bilder erhalten und hätte die aber gerne in einer höheren Auflösung, also mehr Pixeln. Das ist zwar im Prinzip mit jedem
Internet-Fortbildung Lektorensommertreffen des DAAD 2003: Kopieren und Weiterverabeitung von Materialien aus dem WWW auf dem eigenen PC
 Internet-Fortbildung Lektorensommertreffen des DAAD 2003: Kopieren und Weiterverabeitung von Materialien aus dem WWW auf dem eigenen PC 1. Arbeitsschritt: Vorbereitung Einen eigenen Arbeitsordner im Windows-Explorer
Internet-Fortbildung Lektorensommertreffen des DAAD 2003: Kopieren und Weiterverabeitung von Materialien aus dem WWW auf dem eigenen PC 1. Arbeitsschritt: Vorbereitung Einen eigenen Arbeitsordner im Windows-Explorer
Remote Site / (remote) Server
 Internetseiten erstellen Eine Möglichkeit ist, auf dem eigenen Computer die Seiten zu erstellen, die man ins Internet einstellen möchte und die dann auf den sogenannten (remote) Server hochzuladen. Remote
Internetseiten erstellen Eine Möglichkeit ist, auf dem eigenen Computer die Seiten zu erstellen, die man ins Internet einstellen möchte und die dann auf den sogenannten (remote) Server hochzuladen. Remote
LINUX / KDE-4. Anpassung der Grundeinstellungen
 LINUX / KDE-4 Anpassung der Grundeinstellungen Inhaltsverzeichnis 1. Vorbemerkungen...2 2. Anpassungen der KDE-4...3 2.1 KDE-Menüstil anpassen...3 2.2 Anpassung der Maus...4 2.3 Kennwort ändern...5 3.
LINUX / KDE-4 Anpassung der Grundeinstellungen Inhaltsverzeichnis 1. Vorbemerkungen...2 2. Anpassungen der KDE-4...3 2.1 KDE-Menüstil anpassen...3 2.2 Anpassung der Maus...4 2.3 Kennwort ändern...5 3.
Bildbearbeitung in Word und Excel
 Bildbearbeitung Seite 1 von 9 Bildbearbeitung in Word und Excel Bilder einfügen... 1 Bilder aus der Clipart-Sammlung einfügen:... 2 Bilder über Kopieren Einfügen in eine Datei einfügen:... 2 Bild einfügen
Bildbearbeitung Seite 1 von 9 Bildbearbeitung in Word und Excel Bilder einfügen... 1 Bilder aus der Clipart-Sammlung einfügen:... 2 Bilder über Kopieren Einfügen in eine Datei einfügen:... 2 Bild einfügen
Panoramen erstellen & bearbeiten
 Panoramen erstellen & bearbeiten Programme: AutoStitch, Photoshop Teil 1: Panorama zusammensetzen Panoramen können gut mit der Freeware AutoStitch erstellt werden. Anschließend werden sie in Photoshop
Panoramen erstellen & bearbeiten Programme: AutoStitch, Photoshop Teil 1: Panorama zusammensetzen Panoramen können gut mit der Freeware AutoStitch erstellt werden. Anschließend werden sie in Photoshop
GPS Praxisbuch Sport-/ Outdoorgeräte
 Dies ist eine Zugabe zum GPS Praxisbuch Sport-/ Outdoorgeräte 1 Alle Rechte vorbehalten. Kein Teil dieser Publikation darf in irgendeiner Weise reproduziert, online vertrieben und auch nicht weiter geleitet
Dies ist eine Zugabe zum GPS Praxisbuch Sport-/ Outdoorgeräte 1 Alle Rechte vorbehalten. Kein Teil dieser Publikation darf in irgendeiner Weise reproduziert, online vertrieben und auch nicht weiter geleitet
Achtung, Speichern nicht vergessen!
 PROJEKT Achtung, Speichern nicht vergessen! Begriffe wie Festplatte, Datei, Menüleiste, Dialogfenster, Ordner, Cursor usw. werden in dieser Lektion geklärt. Sie schreiben einen einfachen Einladungstext
PROJEKT Achtung, Speichern nicht vergessen! Begriffe wie Festplatte, Datei, Menüleiste, Dialogfenster, Ordner, Cursor usw. werden in dieser Lektion geklärt. Sie schreiben einen einfachen Einladungstext
Brainloop Secure Courier - Kurzanleitung
 Der Brainloop Secure Courier Service umfasst einen persönlichen, vorkonfigurierten Datenraum und ein optionales Add-In für Microsoft Outlook. Damit wird das geschützte Versenden vertraulicher Dokumente
Der Brainloop Secure Courier Service umfasst einen persönlichen, vorkonfigurierten Datenraum und ein optionales Add-In für Microsoft Outlook. Damit wird das geschützte Versenden vertraulicher Dokumente
Die wichtigsten Funktionen von IrfanView in Kürze
 Öffnen Sie IrfanView mit Doppelklick: Um mit IrfanView zu arbeiten, muss zunächst ein Bild geladen werden über: Datei Öffnen Eigene Dateien Ordner wählen, Bild auswählen durch Anklicken, mit Öffnen bestätigen
Öffnen Sie IrfanView mit Doppelklick: Um mit IrfanView zu arbeiten, muss zunächst ein Bild geladen werden über: Datei Öffnen Eigene Dateien Ordner wählen, Bild auswählen durch Anklicken, mit Öffnen bestätigen
Hier finden Sie ein von mir empfohlenes Programm. Es heisst: SnagIt 7
 Hier finden Sie ein von mir empfohlenes Programm. Es heisst: SnagIt 7 Sie finden hierzu nähere Information im Internet unter: http://www.techsmith.de/snagit.asp Funktion des Programmes: Mit Snagit kann
Hier finden Sie ein von mir empfohlenes Programm. Es heisst: SnagIt 7 Sie finden hierzu nähere Information im Internet unter: http://www.techsmith.de/snagit.asp Funktion des Programmes: Mit Snagit kann
Anleitung. Mooy Logistics Servicedesk. Version: 1.2 Date: 07-10-14
 Anleitung Mooy Logistics Servicedesk Version: 1.2 Date: 07-10-14 Inhalt 1. Einloggen... 3 2. Nach Dokumenten suchen.... 4 3. Downloaden aller Dokumente zur Rechnungsnummer.... 6 4. Bestellzeilen verfolgen....
Anleitung Mooy Logistics Servicedesk Version: 1.2 Date: 07-10-14 Inhalt 1. Einloggen... 3 2. Nach Dokumenten suchen.... 4 3. Downloaden aller Dokumente zur Rechnungsnummer.... 6 4. Bestellzeilen verfolgen....
Benutzerhandbuch EMAS-LogoGenerator
 Benutzerhandbuch EMAS-LogoGenerator Seite1 Inhaltsverzeichnis Einleitung:...3 LogoGenerator installieren:...3 Startseite...4 LogoGenerator (Logo erstellen)...6 Einstellungsmöglichkeiten:...8 Dateiformat:...8
Benutzerhandbuch EMAS-LogoGenerator Seite1 Inhaltsverzeichnis Einleitung:...3 LogoGenerator installieren:...3 Startseite...4 LogoGenerator (Logo erstellen)...6 Einstellungsmöglichkeiten:...8 Dateiformat:...8
PREISE UND PREISLISTEN UNTER ORGAMAX BEARBEITEN
 PREISE UND PREISLISTEN UNTER ORGAMAX BEARBEITEN Inhalt 1 Einführung... 1 2 Kundenspezifische Preise für bestimmte Artikel hinterlegen... 1 3 Anlegen einer Preisliste... 5 4 Bearbeitung von Preislisten:
PREISE UND PREISLISTEN UNTER ORGAMAX BEARBEITEN Inhalt 1 Einführung... 1 2 Kundenspezifische Preise für bestimmte Artikel hinterlegen... 1 3 Anlegen einer Preisliste... 5 4 Bearbeitung von Preislisten:
Automatische Installation von Updates &
 Das Softwarehaus für Schulen Automatische Installation von Updates & das Untis Message-System mit Untis 2012 Stand: 06/2011 PEDAV : Das Softwarehaus für Schulen ort : 45359 Essen-Schönebeck str : Schönebecker
Das Softwarehaus für Schulen Automatische Installation von Updates & das Untis Message-System mit Untis 2012 Stand: 06/2011 PEDAV : Das Softwarehaus für Schulen ort : 45359 Essen-Schönebeck str : Schönebecker
BRYCE 5 Mini Anleitung
 BRYCE 5 Mini Anleitung Abstrakt Panoramisch von David Brinnen März 2005 Deutsch & HTML Version von Hans-Rudolf Wernli Farbkleckse > Wer mit einem Fotoapparat schon einmal ein Panorama aufgenommen hat,
BRYCE 5 Mini Anleitung Abstrakt Panoramisch von David Brinnen März 2005 Deutsch & HTML Version von Hans-Rudolf Wernli Farbkleckse > Wer mit einem Fotoapparat schon einmal ein Panorama aufgenommen hat,
Programmstart mit einem Projekt
 Programmstart mit einem Projekt Zerst etwas Theorie Die Bedieneroberfläche von Autodesk Inventor hält sich an die Philosophie von Microsoft mit den Multifunktionsleisten. Ganz oben links in der Ecke befindet
Programmstart mit einem Projekt Zerst etwas Theorie Die Bedieneroberfläche von Autodesk Inventor hält sich an die Philosophie von Microsoft mit den Multifunktionsleisten. Ganz oben links in der Ecke befindet
Bildbearbeitung. 1 Ausgangslage Bildgrösse ändern Endergebnis Nachtrag...6
 Inhaltverzeichnis Ausgangslage.... Programmversion... Bildgrösse ändern.... Schritt.... Schritt....3 Schritt 3... 3.4 Schritt 4... 4.5 Schritt 5... 4 3 Endergebnis...5 4 Nachtrag...6 Bilder mit Irfanview
Inhaltverzeichnis Ausgangslage.... Programmversion... Bildgrösse ändern.... Schritt.... Schritt....3 Schritt 3... 3.4 Schritt 4... 4.5 Schritt 5... 4 3 Endergebnis...5 4 Nachtrag...6 Bilder mit Irfanview
NEUE SEITE EINRICHTEN. 1 Klicke auf Datei und dann auf Neu. 2 Im Kontextmenü klicke zuerst auf Allgemeine Vorlagen und in der sich
 NEUE SEITE EINRICHTEN 1 Klicke auf Datei und dann auf Neu 2 Im Kontextmenü klicke zuerst auf Allgemeine Vorlagen und in der sich anschließend öffnenden Registerkarte auf Vorlagen. 3 Klicke auf Datei und
NEUE SEITE EINRICHTEN 1 Klicke auf Datei und dann auf Neu 2 Im Kontextmenü klicke zuerst auf Allgemeine Vorlagen und in der sich anschließend öffnenden Registerkarte auf Vorlagen. 3 Klicke auf Datei und
PC-Schriften mit AMP Font Viewer ansehen:
 PC-Schriften mit AMP Font Viewer ansehen: Nicht immer reicht die Schriftenvorschau von Word oder einem anderen Schreibprogramm aus, um sich wirklich ein Bild von der Schrift, die man z. B. für eine Einladungskarte
PC-Schriften mit AMP Font Viewer ansehen: Nicht immer reicht die Schriftenvorschau von Word oder einem anderen Schreibprogramm aus, um sich wirklich ein Bild von der Schrift, die man z. B. für eine Einladungskarte
Neu: Toshiba LifeSpace
 Ihr Alltag immer im Griff: Bulletin Board und ReelTime Neu: Toshiba LifeSpace Perfekte Organisation ganz einfach LifeSpace ist ein einfaches und praktisches Tool, das Ihnen dabei hilft, Ihren Alltag zu
Ihr Alltag immer im Griff: Bulletin Board und ReelTime Neu: Toshiba LifeSpace Perfekte Organisation ganz einfach LifeSpace ist ein einfaches und praktisches Tool, das Ihnen dabei hilft, Ihren Alltag zu
Fantasybild mit Adobe Photoshop erstellen
 Fantasybild mit Adobe Photoshop erstellen Achte bitte darauf, dass Du die Ebene und Protokoll auf der rechten Seite siehst, bzw. einrichtest. Wenn diese nicht da sind, kannst Du diese Einblenden in der
Fantasybild mit Adobe Photoshop erstellen Achte bitte darauf, dass Du die Ebene und Protokoll auf der rechten Seite siehst, bzw. einrichtest. Wenn diese nicht da sind, kannst Du diese Einblenden in der
Vorlagen für Herma-Etiketten. Übersicht. Beispiel
 Vorlagen für Herma-Etiketten Übersicht Diese Sammlung von Dokumentvorlagen eignet sich für die einfache Gestaltung und den Druck von Etiketten aus dem Hause Herma. Die Sammlung umfasst Bögen mit rechteckigen
Vorlagen für Herma-Etiketten Übersicht Diese Sammlung von Dokumentvorlagen eignet sich für die einfache Gestaltung und den Druck von Etiketten aus dem Hause Herma. Die Sammlung umfasst Bögen mit rechteckigen
KeptSecret User Guide
 User Guide Mit können Sie Ihre Bilder und Notizen verschlüsselt und damit privat speichern. verwendet die im iphone und ipod Touch eingebaute 256-Bit starke Verschlüsselung nach dem Advances Encryption
User Guide Mit können Sie Ihre Bilder und Notizen verschlüsselt und damit privat speichern. verwendet die im iphone und ipod Touch eingebaute 256-Bit starke Verschlüsselung nach dem Advances Encryption
Pronto! Webmail-Oberfläche. Empfohlener Browser: Google Chrome. Kontakt:
 Pronto! Webmail-Oberfläche Empfohlener Browser: Google Chrome Kontakt: universität bonn Hochschulrechenzentrum Wegelerstr. 6, 53115 Bonn Tel.: 0228/73-3127 www.hrz.uni-bonn.de Pronto! Pronto! ist eine
Pronto! Webmail-Oberfläche Empfohlener Browser: Google Chrome Kontakt: universität bonn Hochschulrechenzentrum Wegelerstr. 6, 53115 Bonn Tel.: 0228/73-3127 www.hrz.uni-bonn.de Pronto! Pronto! ist eine
CD Inhalt anzeigen und kopieren
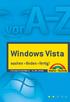 D Inhalt anzeigen und kopieren Um den Inhalt einer D anzusehen und auf dem omputer zu speichern, sind nur wenige Klicks erforderlich. Wenn Auto- Play aktiviert ist, öffnet sich die D von selbst, wenn nicht,
D Inhalt anzeigen und kopieren Um den Inhalt einer D anzusehen und auf dem omputer zu speichern, sind nur wenige Klicks erforderlich. Wenn Auto- Play aktiviert ist, öffnet sich die D von selbst, wenn nicht,
Bitte lesen Sie dieses Dokument erst komplett durch, bevor Sie mit dem Installieren anfangen.
 Bitte lesen Sie dieses Dokument erst komplett durch, bevor Sie mit dem Installieren anfangen. 1) Umfang des Downloads o Dieser Download enthält einen Patch für die GoPal PNA AE 2.0A-3790 Navigationssoftware.
Bitte lesen Sie dieses Dokument erst komplett durch, bevor Sie mit dem Installieren anfangen. 1) Umfang des Downloads o Dieser Download enthält einen Patch für die GoPal PNA AE 2.0A-3790 Navigationssoftware.
Installation und Nutzung WinAuth
 Installation und Nutzung WinAuth!! Die folgenden Ansichten können je nach Browser und Betriebssystem abweichen. Auch können Befehle anders lauten, doch sind die Vorgänge ähnlich wie in dieser Anleitung.
Installation und Nutzung WinAuth!! Die folgenden Ansichten können je nach Browser und Betriebssystem abweichen. Auch können Befehle anders lauten, doch sind die Vorgänge ähnlich wie in dieser Anleitung.
1 Erster Schritt. Lernziele. Programme in das Startmenü aufnehmen. Programme suchen und starten
 1 Erster Schritt Lernziele Programme in das Startmenü aufnehmen Programme suchen und starten die Arbeit mit Windows 7 unterbrechen bzw. beenden Lerndauer 4 Minuten Seite 1 von 15 2 Startmenü Sie erreichen
1 Erster Schritt Lernziele Programme in das Startmenü aufnehmen Programme suchen und starten die Arbeit mit Windows 7 unterbrechen bzw. beenden Lerndauer 4 Minuten Seite 1 von 15 2 Startmenü Sie erreichen
Arabische Ornamente in OpenOffice bearbeiten
 Arabische Ornamente in OpenOffice bearbeiten OpenOffice ist eine frei erhältliche professionelle Software, die unter http://www.openoffice.org heruntergeladen werden kann, wenn sie nicht bereits auf dem
Arabische Ornamente in OpenOffice bearbeiten OpenOffice ist eine frei erhältliche professionelle Software, die unter http://www.openoffice.org heruntergeladen werden kann, wenn sie nicht bereits auf dem
Diagramme mit Word erstellen:
 Diagramme mit Word erstellen: Inhalt Diagramme mit Word erstellen:... 1 Diagrammschaltfläche:... 1 Diagramm erstellen:... 2 Die farbige Diagrammfläche durch ein Bild ersetzen:... 2 Sie können auch einen
Diagramme mit Word erstellen: Inhalt Diagramme mit Word erstellen:... 1 Diagrammschaltfläche:... 1 Diagramm erstellen:... 2 Die farbige Diagrammfläche durch ein Bild ersetzen:... 2 Sie können auch einen
Webseiten importieren
 Webseiten importieren Inhaltsverzeichnis WEBSEITEN IMPORTIEREN... 1 WEBSEITEN SPEICHERN UND IMPORTIEREN... 1 Gespeicherte Webseiten in MAXQDA importieren... 4 Webseiten importieren Webseiten speichern
Webseiten importieren Inhaltsverzeichnis WEBSEITEN IMPORTIEREN... 1 WEBSEITEN SPEICHERN UND IMPORTIEREN... 1 Gespeicherte Webseiten in MAXQDA importieren... 4 Webseiten importieren Webseiten speichern
Bildermosaike erstellen:
 Bildermosaike erstellen: Mosaikbilder machen einen ganz guten Eindruck und lassen sich recht gut als Aufmacher z. B. auf Titelseiten verwenden. Wählt man bei einem Mosaikprogramm die einzelnen Kacheln
Bildermosaike erstellen: Mosaikbilder machen einen ganz guten Eindruck und lassen sich recht gut als Aufmacher z. B. auf Titelseiten verwenden. Wählt man bei einem Mosaikprogramm die einzelnen Kacheln
Kamera/Speicherkarten
 Verwendetes Programm: Artweaver Ein Gratisprogramm, dass von der Internetseite http://www.reisigl.tsn.at/artweaver/index.htm unter dem Punkt Download herunter geladen werden kann. Kamera/Speicherkarten
Verwendetes Programm: Artweaver Ein Gratisprogramm, dass von der Internetseite http://www.reisigl.tsn.at/artweaver/index.htm unter dem Punkt Download herunter geladen werden kann. Kamera/Speicherkarten
FlowFact Alle Versionen
 Training FlowFact Alle Versionen Stand: 13.09.2005 Auffallen durch Bilder-Rahmen mit Logo und Online-Bilder Onlinebilder Rahmen Logo FlowFact bietet Ihnen zwei unterschiedliche Methoden, um mit Bildern
Training FlowFact Alle Versionen Stand: 13.09.2005 Auffallen durch Bilder-Rahmen mit Logo und Online-Bilder Onlinebilder Rahmen Logo FlowFact bietet Ihnen zwei unterschiedliche Methoden, um mit Bildern
Export bibliografischer Daten aus der FIS Bildung Literaturdatenbank und Import in die Endnote Literaturverwaltung
 1 Export bibliografischer Daten aus der FIS Bildung Literaturdatenbank und Import in die Endnote Literaturverwaltung - Eine Anleitung in 10 Schritten mit Illustrationen - Einführung: Wenn Sie Daten aus
1 Export bibliografischer Daten aus der FIS Bildung Literaturdatenbank und Import in die Endnote Literaturverwaltung - Eine Anleitung in 10 Schritten mit Illustrationen - Einführung: Wenn Sie Daten aus
Flugbahn mit GPX-Datei in Google Earth analysieren
 Flugbahn mit GPX-Datei in Google Earth analysieren W. Schreiner u. R. Deutschmann 26.2.2010 Mit DataVarioTool ab V0.45 kann eine erweiterte GPX-Datei aus den Log-Dateien des DataVario erstellt werden.
Flugbahn mit GPX-Datei in Google Earth analysieren W. Schreiner u. R. Deutschmann 26.2.2010 Mit DataVarioTool ab V0.45 kann eine erweiterte GPX-Datei aus den Log-Dateien des DataVario erstellt werden.
Geoportal der Stadt. Bedienungsanleitung
 Geoportal der Stadt Bedienungsanleitung Inhaltsverzeichnis: Übersicht der vorhandenen Funktionen... 2 Kartenanzeige... 2 Kartenausschnitt... 2 Übersichtsfenster... 2 Kartengrundlage... 3 Koordinatensystem,
Geoportal der Stadt Bedienungsanleitung Inhaltsverzeichnis: Übersicht der vorhandenen Funktionen... 2 Kartenanzeige... 2 Kartenausschnitt... 2 Übersichtsfenster... 2 Kartengrundlage... 3 Koordinatensystem,
Testfragen erstellen. Lernplattform Testfragen erstellen
 Lernplattform Testfragen erstellen Testfragen erstellen Sie haben einen Test angelegt und konfiguriert. Hier lesen Sie, wie Sie Testfragen erstellen können und diese in den Test einfügen. Klicken Sie auf
Lernplattform Testfragen erstellen Testfragen erstellen Sie haben einen Test angelegt und konfiguriert. Hier lesen Sie, wie Sie Testfragen erstellen können und diese in den Test einfügen. Klicken Sie auf
5.7 Listen und Aufzählungen
 5.7 Listen und Aufzählungen Für Listen können Sie zunächst auf die Folienlayouts zurückgreifen: Die Textplatzhalter, die Ihnen durch die Folienlayouts zur Verfügung gestellt werden, sind (abgesehen von
5.7 Listen und Aufzählungen Für Listen können Sie zunächst auf die Folienlayouts zurückgreifen: Die Textplatzhalter, die Ihnen durch die Folienlayouts zur Verfügung gestellt werden, sind (abgesehen von
ClipArt Bearbeiten. ClipArt mit Mausklick aktivieren. Mauszeiger auf einen Ziehpunkt, mit gedrückter, linker Maustaste Größe ändern. Forts.!
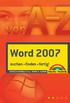 lipart Bearbeiten Klicken Sie in die Grafik. Um die Grafik herum erscheinen eine Umrandung und die Ziehpunkte. Möchten Sie eine lipart- Grafik bearbeiten, muss diese aktiviert sein. Dazu klicken Sie in
lipart Bearbeiten Klicken Sie in die Grafik. Um die Grafik herum erscheinen eine Umrandung und die Ziehpunkte. Möchten Sie eine lipart- Grafik bearbeiten, muss diese aktiviert sein. Dazu klicken Sie in
Für Anfänger: Dateigröße verkleinern unter Beibehaltung der Exif-Daten bei Bildern
 Für Anfänger: Dateigröße verkleinern unter Beibehaltung der Exif-Daten bei Bildern Mit den folgenden Zeilen möchte ich beschreiben, wie man mit dem Programm IrfanView (in der Version 4.10)Bilder seiner
Für Anfänger: Dateigröße verkleinern unter Beibehaltung der Exif-Daten bei Bildern Mit den folgenden Zeilen möchte ich beschreiben, wie man mit dem Programm IrfanView (in der Version 4.10)Bilder seiner
Handbuch ECDL 2003 Basic Modul 2: Computermanagement und Dateiverwaltung Komprimieren von Daten
 Handbuch ECDL 2003 Basic Modul 2: Computermanagement und Dateiverwaltung Komprimieren von Daten Dateiname: ecdl2_05_05_documentation_standard.doc Speicherdatum: 14.02.2005 ECDL 2003 Modul 2 Computermanagement
Handbuch ECDL 2003 Basic Modul 2: Computermanagement und Dateiverwaltung Komprimieren von Daten Dateiname: ecdl2_05_05_documentation_standard.doc Speicherdatum: 14.02.2005 ECDL 2003 Modul 2 Computermanagement
ArtenFinder RLP Tipps für Einsteiger
 ArtenFinder RLP Tipps für Einsteiger Für alle, die zukünftig gerne beim ArtenFinder mitmachen möchten, nachfolgend einige Tipps für Einsteiger: 1. Schritt: Registrierung Um den ArtenFinder zu nutzen, muss
ArtenFinder RLP Tipps für Einsteiger Für alle, die zukünftig gerne beim ArtenFinder mitmachen möchten, nachfolgend einige Tipps für Einsteiger: 1. Schritt: Registrierung Um den ArtenFinder zu nutzen, muss
Bilder für die neue Homepage komprimieren
 Anhang zum Handout Homepage 2007 Bilder für die neue Homepage komprimieren Da es ja auf der neuen Homepage die Möglichkeit gibt die Fotos zu vermailen und als PDF exportieren müssen sie in entsprechender
Anhang zum Handout Homepage 2007 Bilder für die neue Homepage komprimieren Da es ja auf der neuen Homepage die Möglichkeit gibt die Fotos zu vermailen und als PDF exportieren müssen sie in entsprechender
Bildbearbeitung mit IrfanView
 Inhaltsverzeichnis Bildgröße ändern... 2 Spezielle Markierung erstellen... 3 Auswahl (Markierung) erstellen... 7 Ausschneiden Markierung... 8 Ausschneiden außerhalb der Markierung... 8 Freistellen... 9
Inhaltsverzeichnis Bildgröße ändern... 2 Spezielle Markierung erstellen... 3 Auswahl (Markierung) erstellen... 7 Ausschneiden Markierung... 8 Ausschneiden außerhalb der Markierung... 8 Freistellen... 9
Password Depot für Android
 Password Depot für Android Inhaltsverzeichnis Oberfläche 3 Action Bar 3 Overflow Menü 12 Eintragsmenü 13 Kontextleiste 14 Einstellungen 15 Kennwörterdatei erstellen 16 Kennwörterdatei öffnen 17 Lokal 17
Password Depot für Android Inhaltsverzeichnis Oberfläche 3 Action Bar 3 Overflow Menü 12 Eintragsmenü 13 Kontextleiste 14 Einstellungen 15 Kennwörterdatei erstellen 16 Kennwörterdatei öffnen 17 Lokal 17
Handbuch für Easy Mail in Leichter Sprache
 Handbuch für Easy Mail in Leichter Sprache Easy Mail ist ein englisches Wort und heißt: Einfaches Mail. Easy Mail spricht man so aus: isi mäl Seite 1 Inhaltsverzeichnis Teil 1: Wie lese ich ein E-Mail?...3
Handbuch für Easy Mail in Leichter Sprache Easy Mail ist ein englisches Wort und heißt: Einfaches Mail. Easy Mail spricht man so aus: isi mäl Seite 1 Inhaltsverzeichnis Teil 1: Wie lese ich ein E-Mail?...3
Installation und allgemeine Symbole. DVD Slideshow GUI (0.9.4.0)
 Installation und allgemeine Symbole Slideshow DVD Slideshow GUI (0.9.4.0) Nach der Installation, die Online erfolgen sollte (es werden verschiedene zugehörige Programmelemente AviSynth ImgBurn Xvid DVDauthor
Installation und allgemeine Symbole Slideshow DVD Slideshow GUI (0.9.4.0) Nach der Installation, die Online erfolgen sollte (es werden verschiedene zugehörige Programmelemente AviSynth ImgBurn Xvid DVDauthor
Ü 211 Fenstertechnik und -aufbau
 Ü 211 Fenstertechnik und -aufbau Fensteraufbau Minimieren, Voll-/Teilbild, Schließen Fenstergröße Fenster anordnen Multitasking Der Fensteraufbau gleicht sich. Sie lernen in diesem Tutorial die einzelnen
Ü 211 Fenstertechnik und -aufbau Fensteraufbau Minimieren, Voll-/Teilbild, Schließen Fenstergröße Fenster anordnen Multitasking Der Fensteraufbau gleicht sich. Sie lernen in diesem Tutorial die einzelnen
Screenshots. Tipps und Tricks 6. April 2017
 Screenshots Tipps und Tricks 6. April 2017 Mit Hilfe von Druckknöpfen oder Kombinationen von solchen Wie erstelle ich einen Screenshot (Bildschirmfoto)? Drücke = PrtSc Windows erfasst den gesamten Bildschirm
Screenshots Tipps und Tricks 6. April 2017 Mit Hilfe von Druckknöpfen oder Kombinationen von solchen Wie erstelle ich einen Screenshot (Bildschirmfoto)? Drücke = PrtSc Windows erfasst den gesamten Bildschirm
HWP 2011.2. Einlesen von Leistungstexte aus www.ausschreiben.de
 HWP 2011.2 Einlesen von Leistungstexte aus www.ausschreiben.de Einlesen in den Leistungsstamm Voraussetzungen Um Leistungstexte aus www.ausschreiben.de als Leistungen in das HWP einzulesen, benötigen Sie
HWP 2011.2 Einlesen von Leistungstexte aus www.ausschreiben.de Einlesen in den Leistungsstamm Voraussetzungen Um Leistungstexte aus www.ausschreiben.de als Leistungen in das HWP einzulesen, benötigen Sie
Fensterverhalten. Mike McBride Jost Schenck Deutsche Übersetzung: Matthias Kiefer
 Mike McBride Jost Schenck Deutsche Übersetzung: Matthias Kiefer 2 Inhaltsverzeichnis 1 Fensterverhalten 4 1.1 Aktivierung......................................... 4 1.1.1 Aktivierungs-Regelung..............................
Mike McBride Jost Schenck Deutsche Übersetzung: Matthias Kiefer 2 Inhaltsverzeichnis 1 Fensterverhalten 4 1.1 Aktivierung......................................... 4 1.1.1 Aktivierungs-Regelung..............................
Inhalt. 1 Voraussetzungen. 2 Das Format KMZ. 3 Strukturvoraussetzungen in MIK.olap oder MIK.arjuna. 4 Prüfung auf Eignung der KMZ Datei
 Inhalt 1 Voraussetzungen 2 Das Format KMZ 3 Strukturvoraussetzungen in MIK.olap oder MIK.arjuna 4 Prüfung auf Eignung der KMZ Datei 5 Einbindung des KMZ-Files in MIK.starlight 6 Flächen einer Starlight.map
Inhalt 1 Voraussetzungen 2 Das Format KMZ 3 Strukturvoraussetzungen in MIK.olap oder MIK.arjuna 4 Prüfung auf Eignung der KMZ Datei 5 Einbindung des KMZ-Files in MIK.starlight 6 Flächen einer Starlight.map
Das kostenlose Programm StudioLine Phopto Basic reicht für die nachfolgenden Arbeiten vollkommen aus.
 Bildsortierung und Bildvorbereitung für eine Präsentationsschau (z.b. Aquasoft DiaShow, PowerPoint, Magix Foto auf DVD, usw.) mit StudioLine Photo Basic oder Photo Classic Von der H&M Website kann man
Bildsortierung und Bildvorbereitung für eine Präsentationsschau (z.b. Aquasoft DiaShow, PowerPoint, Magix Foto auf DVD, usw.) mit StudioLine Photo Basic oder Photo Classic Von der H&M Website kann man
Informationen zu Download & Installation von Untis 2016
 Das Softwarehaus für Schulen Informationen zu Download & Installation von Untis 2016 Herunterladen und Entpacken der Datei Untis2016.zip Herunterladen und Erstellen einer Installations-CD mit der Datei
Das Softwarehaus für Schulen Informationen zu Download & Installation von Untis 2016 Herunterladen und Entpacken der Datei Untis2016.zip Herunterladen und Erstellen einer Installations-CD mit der Datei
Citrix Zugang Inhaltsverzeichnis
 Citrix Zugang Inhaltsverzeichnis Inhaltsverzeichnis... 1 1. Deinstallieren des Citrix Online Plug-in :... 2 2. Installieren des Citrix Receivers :... 5 3. Anmelden an das Citrix Portal... 8 4. Drucken
Citrix Zugang Inhaltsverzeichnis Inhaltsverzeichnis... 1 1. Deinstallieren des Citrix Online Plug-in :... 2 2. Installieren des Citrix Receivers :... 5 3. Anmelden an das Citrix Portal... 8 4. Drucken
Ü 211 Fenstertechnik und -aufbau
 Ü 211 Fenstertechnik und -aufbau Daniela Wagner Fensteraufbau Minimieren, Voll-/Teilbild, Schließen Fenstergröße Fenster anordnen Multitasking Der Fensteraufbau gleicht sich. Sie lernen in diesem Tutorial
Ü 211 Fenstertechnik und -aufbau Daniela Wagner Fensteraufbau Minimieren, Voll-/Teilbild, Schließen Fenstergröße Fenster anordnen Multitasking Der Fensteraufbau gleicht sich. Sie lernen in diesem Tutorial
Bildbearbeitung für BFV-Homepage mit IrfanView. IrfanView ist ein kostenloses Bildbearbeitungsprogramm. Einen geprüften Download finden Sie hier:
 Bildbearbeitung für BFV-Homepage mit IrfanView IrfanView ist ein kostenloses Bildbearbeitungsprogramm. Einen geprüften Download finden Sie hier: http://www.chip.de/downloads/irfanview_12998187.html Um
Bildbearbeitung für BFV-Homepage mit IrfanView IrfanView ist ein kostenloses Bildbearbeitungsprogramm. Einen geprüften Download finden Sie hier: http://www.chip.de/downloads/irfanview_12998187.html Um
BlueSpice Installation lokales Testsystem mit Installer
 BlueSpice 2.27.2 - Installation lokales Testsystem mit Installer Inhaltsverzeichnis 1. Installation eines lokalen Testsystems mit Installer... 3 Seite 2 von 13 1. Installation eines lokalen Testsystems
BlueSpice 2.27.2 - Installation lokales Testsystem mit Installer Inhaltsverzeichnis 1. Installation eines lokalen Testsystems mit Installer... 3 Seite 2 von 13 1. Installation eines lokalen Testsystems
Eine Grußkarte zum Einfügen in eine entwerfen
 Eine Grußkarte zum Einfügen in eine E-Mail entwerfen Bekanntlich kann man ein Bild kopieren und in den Text einer E-Mail einfügen. Hier soll an einem Beispiel gezeigt werden. wie man ein Bild mit Text
Eine Grußkarte zum Einfügen in eine E-Mail entwerfen Bekanntlich kann man ein Bild kopieren und in den Text einer E-Mail einfügen. Hier soll an einem Beispiel gezeigt werden. wie man ein Bild mit Text
1 Zusammenhang von Pixelzahl, Auflösung und Bildgröße
 Bildbearbeitung 1 Zusammenhang von Pixelzahl, Auflösung und Bildgröße Digitale Bilder setzen sich prinzipiell aus Pixeln zusammen. Ein Pixel ist immer quadratisch. Die Größe des Pixels ist beliebig, d.h.
Bildbearbeitung 1 Zusammenhang von Pixelzahl, Auflösung und Bildgröße Digitale Bilder setzen sich prinzipiell aus Pixeln zusammen. Ein Pixel ist immer quadratisch. Die Größe des Pixels ist beliebig, d.h.
Fotoworkshop Den Bildern einen Rahmen geben
 Jugendliche verzieren ihre Lieblingsfotos (hier Urlaubsfotos) mit einem Bilderrahmen und verschönern sie mit Stempeln. So wird spielerisch der Umgang mit einem Bildbearbeitungsprogramm geübt. Benötigte
Jugendliche verzieren ihre Lieblingsfotos (hier Urlaubsfotos) mit einem Bilderrahmen und verschönern sie mit Stempeln. So wird spielerisch der Umgang mit einem Bildbearbeitungsprogramm geübt. Benötigte
ANLEITUNG ZUR ARBEIT MIT TABELLEN IN WORD 2003
 ANLEITUNG ZUR ARBEIT MIT TABELLEN IN WORD 2003 Inhaltsverzeichnis: 0. Die Symbolleiste "Tabellen und Rahmen"... 2 1. Tabellen zeichnen/ einfügen... 2 1.1 Tabelle einfügen... 2 1.2 Tool "Tabelle zeichnen"...
ANLEITUNG ZUR ARBEIT MIT TABELLEN IN WORD 2003 Inhaltsverzeichnis: 0. Die Symbolleiste "Tabellen und Rahmen"... 2 1. Tabellen zeichnen/ einfügen... 2 1.1 Tabelle einfügen... 2 1.2 Tool "Tabelle zeichnen"...
Das Bundesland wechseln: (in der Demoversion nicht möglich) Klicken Sie auf Extras / Optionen Anschließend auf den Reiter Ferienordnung
 Wie kann ich: Das Bundesland wechseln Den Stundenplan nutzen Den Unterrichtsplaner nutzen Unterrichtplaner Einträge bearbeiten Ein RTF-Dokument importieren Schüler- und Notenliste bearbeiten Noten eintragen
Wie kann ich: Das Bundesland wechseln Den Stundenplan nutzen Den Unterrichtsplaner nutzen Unterrichtplaner Einträge bearbeiten Ein RTF-Dokument importieren Schüler- und Notenliste bearbeiten Noten eintragen
SPX-Draw Version Mai 2010
 SPX-Draw Version 1.2 www.wild-solutions.de 27. Mai 2010 i Inhaltsverzeichnis 1 Installation...2 1.1 Installation auf einem USB-Stick...2 1.2 Einbinden der Lizenz-Datei...2 1.3 Versionsupdate...2 2 Benutzeroberfläche...3
SPX-Draw Version 1.2 www.wild-solutions.de 27. Mai 2010 i Inhaltsverzeichnis 1 Installation...2 1.1 Installation auf einem USB-Stick...2 1.2 Einbinden der Lizenz-Datei...2 1.3 Versionsupdate...2 2 Benutzeroberfläche...3
