Oldenburger Messprogramme
|
|
|
- Helene Fertig
- vor 7 Jahren
- Abrufe
Transkript
1 Oldenburger Messprogramme Software-Umgebung für audiometrische und diagnostische Messverfahren Bedienungsanleitung Höranstrengung Copyright HörTech ggmbh, Marie-Curie-Str. 2, D Oldenburg. Angaben ohne Gewähr. Änderungen vorbehalten. Bedienungsanleitung Höranstrengung Rev. 1.3.a, Stand , Software-Version 1.3
2 1 Inhalt 1 Inhalt Allgemeines Starten der Messung Höranstrengung Erzeugen einer neuen Messung Einstellungen Messdialog Allgemeine Funktionen Durchführen einer Messung Seitenansicht und Drucken Demo-Modus...17 Bedienungsanleitung Höranstrengung Rev. 1.3.a 2
3 2 Allgemeines Die nachfolgende Dokumentation beschreibt die Bedienung des Messverfahrens Höranstrengung im Rahmen der Software Oldenburger Messprogramme. Änderungen sind vorbehalten. 3 Starten der Messung Höranstrengung Höranstrengung Das Messverfahren Höranstrengung wird aus dem Startdialog der Oldenburger Messprogramme durch das Anklicken des entsprechenden Knopfes gestartet. Falls zu diesem Zeitpunkt noch kein Benutzer und/oder Kunde ausgewählt wurde, erfolgt automatisch die Aufforderung zur Auswahl. Dieser Vorgang ist in der Dokumentation des Startdialogs beschrieben. Falls für den ausgewählten Kunden bereits eine oder mehrere Messungen gemessen und gespeichert wurden, dann wird ein Dialog zur Auswahl einer der vorhandenen Messungen angezeigt (Abbildung 1): Abbildung 1 Die Auswahl einer Messung erfolgt durch Doppelklick auf die Zeile oder das Anklicken der Zeile und nachfolgendes Drücken des Knopfes Auswahl. In der Spalte Status wird angezeigt, ob es sich um eine neue, d. h. leere Messung handelt (Status N ), eine bereits begonnene, aber unvollständige Messung (Status U ) oder um eine abgeschlossene (Status ist leer). Wenn Sie eine bereits abgeschlossene Messung auswählen, werden die vorhandenen Messergebnisse im Messdialog angezeigt. Wenn Sie eine unvollständige Messung auswählen, können Sie diese im Messdialog fortführen und damit abschließen. In diesen Fällen können Sie gleich zu der Beschreibung des Messdialogs im Abschnitt 5 wechseln. Bedienungsanleitung Höranstrengung Rev. 1.3.a 3
4 4 Erzeugen einer neuen Messung Wenn beim Starten der Messung Höranstrengung für den ausgewählten Kunden noch keine Messung gespeichert ist oder Sie im Dialog zur Auswahl einer vorhandenen Messung den Knopf Neu anklicken, dann erscheint der Dialog zur Auswahl eines Profils, d. h. einer bestimmten Variante des Messverfahrens zum Erzeugen einer neuen Messung (Abbildung 2): Abbildung 2 Nach der Installation stehen die Profile Vorlage Kopfhörermessung und Vorlage Freifeldmessung zur Verfügung. Sie können benutzerdefinierte Profile aus diesen Vorlagen erzeugen (siehe unten). Benutzerdefinierte Profile (hier im Beispiel Benutzerdefiniertes Profil können Sie löschen indem Sie sie markieren und den Knopf Löschen drücken. Wählen sie das gewünschte Profil und klicken Sie auf Auswahl. 4.1 Einstellungen Nach der Auswahl des Messprofils für die neue Messung wird der Dialog zur Einstellung der Parameter für die Messung angezeigt (Abbildung 3). Er besteht aus zwei Seiten (Tabs) mit den Namen Allgemein und Messblöcke. Die Einstellungen auf der Seite gelten für alle sogenannten Messblöcke. Eine Höranstrengungsmessung kann aus mehreren Messblöcken bestehen. Ein Messblock ist durch das verwendete Sprachmaterial und ggf. das verwendete Störgeräusch und durch die Seite, für die gemessen wird (links/rechts/binaural), definiert. Ein solcher Block kann mehrere Darbietungen enthalten, wobei eine Darbietung definiert ist durch die Präsentation des Sprachmaterial und ggf. des Störgeräuschs des entspr. Blocks bei einem bestimmten Pegel bzw. Sprach-Nutzschall-Verhältnis (im Folgenden S/N), siehe unten. Bedienungsanleitung Höranstrengung Rev. 1.3.a 4
5 Abbildung 3 Zunächst wird die Seite Allgemein angezeigt. Sie enthält die folgenden Optionen: Option Messung in Ruhe Kalibrierreferenz Block zufällig auswählen Beschreibung Wenn Sie diese Option aktivieren wird die Messung in Ruhe durchgeführt (es wird kein Störgeräusch verwendet). Wählen Sie hier das Kalibriersignal aus, das für das verwendete Sprachmaterial geeignet ist. Die Liste enthält alle derzeit vorhandenen und kalibrierten Kalibriersignale für den aktuellen Wandler. Um ein benutzerdefiniertes Kalibriersignal zu installieren und zu kalibrieren lesen Sie bitte die entspr. Abschnitte im Kalibrierhandbuch. Die Standardeinstellung ist goenoise. Dieses Signal ist ein sprachsimulierendes Rauschen, das ursprünglich im Göttinger Satztest verwendet wird. Wenn diese Option ausgewählt ist, dann wird die Reihenfolge der Darbietungen aller Blöcke in Abhängig der folgenden Unteroptionen vermischt wie folgt: - nach jeder Darbietung: Der Block für die nächste Darbietung wird nach jeder Antwort des Kunden zufällig ausgewählt. - nach jedem Block: es wird ein Block zufällig ausgewählt. Dann werden alle Darbietungen für diesen Block (Pegel bzw. S/N) nacheinander durchgeführt. Nachdem der Block beendet ist wird Bedienungsanleitung Höranstrengung Rev. 1.3.a 5
6 Pegel- bzw. S/N-Listen zufällig mischen Nach Blockende pausieren Sprache Nachricht/Frage Antwort erlauben nach aus den verbleibenden Blöcken erneut ein Block zufällig ausgewählt usw. Bei Auswahl dieser Option wird die Reihenfolge der Darbietungen (Pegel bzw. S/N) innerhalb aller Blöcke zufällig gemischt. Ansonsten werden die Darbietungen in der Reihenfolge durchgeführt, wie sie auf der Seite Messblöcke angegeben sind (s.u.). Bei Auswahl dieser Option erhält der Kunde nach Beendigung jedes Blocks auf dem Eingabebildschirm zur Bestätigung zum Fortfahren aufgefordert. Wählen Sie hier die Sprache für den Kunden aus. Die Skala und die Anweisungen für den Kunden werden in der entspr. Sprache angezeigt. Unterstütze Sprachen sind: - ger: Deutsch - eng: Englisch Geben Sie hier eine Hinweise, eine Bemerkung oder Frage ein, die dem Kunden während der Darbietungen angezeigt werden soll (z.b. Wie schwer fällt es Ihnen, der Konversation zu folgen? ). Hinweis: diese Nachricht wird so angezeigt, wie sie hier eingegeben wird. Sie wird nicht in Abhängigkeit der oben ausgewählten Sprache übersetzt. Hier können Sie wählen, wie lange der Kunde der bei jeder Darbietung zuhören muss, bevor eine Eingabe/Bewertung möglich ist. Sie können entweder die Zeit in Millisekunden angeben (oben) oder die Anzahl kompletter Darbietungen (wenn der Kunde beispielsweise der Sprache einmal komplett zugehört haben soll, bevor er antworten darf). Wechseln Sie die Seite Messblöcke nachdem Sie alle gewünschten allgemeinen Einstellungen vorgenommen haben (Abbildung 4). Bedienungsanleitung Höranstrengung Rev. 1.3.a 6
7 Abbildung 4 Diese Seite enthält eine nummerierte Unterseite (Tab) für jeden Messblock (1,2,3, ). Bitte wählen Sie die entspr. Unterseite um die Einstellungen des jeweiligen Messblocks anzupassen. Im oberen Bereich Signale werden die zu benutzenden Signale gewählt. Klicken Sie den oberen Suchen -Knopf um ein oder mehrere Sprachsignale auszuwählen. Alle verwendeten Audiodateien müssen im Windows PCM Format Stereo, 16-bit, 44,1 khz, Stereo vorliegen. Wenn Sie hier mehr als ein Sprachsignal auswählen, so werden diese Signale mit einer Pause von jeweils 500 ms zwischen den Dateien aneinandergehängt. Wenn die automatische Auswahl der Sprachsignale aktiviert ist, steht im Eingabefeld Auto und der Suchen-Knopf ist deaktiviert. Sie können die automatische Auswahl der Sprachsignale ein- und ausschalten, indem Sie den Werkzeug-Knopf die Sprachauswahl angezeigt (Abbildung 5). drücken. Es wird der Dialog Optionen für Abbildung 5 Bedienungsanleitung Höranstrengung Rev. 1.3.a 7
8 Wenn Sie hier die Option Automatische Auswahl der Sprachsignale auswählen können Sie folgende Regeln für die automatische Auswahl festlegen: Option Sprachverzeichnis Beschreibung Wählen Sie aus geben Sie das Verzeichnis an, das die gewünschten Sprachsignale enthält. Zu ignorierende Dateien Wählen Sie ein oder mehrere Signale aus dem Sprachverzeichnis aus, die nicht als Sprachsignale verwendet werden sollen. Hier können Sie beispielsweise das Störsignal auswählen, falls es sich im selben Verzeichnis wie die Sprachsignale befindet. Anzahl Signale Auswahlregel Wähle Signale Klicken Sein den Entfernen -Knopf wieder zu löschen. um diese Auswahl Anzahl der Signale, die für jede Darbietung mit einer Pause von jeweils 500 ms aneinandergehängt werden sollen. Geben Sie eine Auswahlregel an: - zufällig: die Signale werden ohne Zurücklegen aus dem Sprachverzeichnis ausgewählt (jedes Signal wird nur einmal verwendet, jede Darbietung verwendet ein verschiedenes Sprachsignal). - Zufällig (zurückl.): die Signale werden mit Zurücklegen aus dem Sprachverzeichnis ausgewählt. Jedes Signal kann also mehrfach verwendet werden. - Liste: die Signale werden in alphabetischer Reihenfolge aus dem Sprachverzeichnis ohne Zurücklegen verwendet. Wählen Sie eine der Optionen - einmal: die Signale werden nach obiger Regel einmalig ausgewählt und für jede Darbietung (Pegel bzw. S/N) verwendet. - Für jeden Pegel bzw. S/N: es werden neue Signale für jede Darbietung ausgewählt. Um die automatische Auswahl der Sprachsignale zu deaktivieren entfernen Sie das Häkchen bei der entspr. Optionen. Wenn Sie alle Einstellungen vorgenommen haben, klicken Sie Ok um zu den Einstellungen des Messblocks zurückzugelangen (Abbildung 4). Unterhalb der Auswahl der Sprachsignale können Sie das zu verwendende Störgeräusch auswählen. Bei Messungen in Ruhe ist diese Auswahl deaktiviert. Sie können hier entweder eines der System-Störgeräusche aus der aufklappbaren Liste wählen oder eine andere Audiodatei von Ihrem Computer wählen, indem Sie den entspr. Suchen -Knopf Bedienungsanleitung Höranstrengung Rev. 1.3.a 8 drücken. Unterhalb des Störgeräuschs müssen Sie eine Datei auswählen, die die RMS-Werte (RMS = root mean square ) aller verwendeten Audiosignale in db relativ zur Vollaussteuerung enthält. Achtung: diese RMS-Datei muss sich im gleichen Verzeichnis wie die Sprachsignale befinden. Diese RMS-Werte werden intern verwendet, um die Signale relativ zur verwendeten Kalibrierreferenz korrekt zu skalieren. Achtung: diese RMS-Werte müssen nicht notwendigerweise den mathematisch berechneten RMS-Werten der Audiodateien entsprechen. Eventuell ziehen Sie es vor die RMS-Werte auf der Grundlage von Plateaus im Signal oder aus der Sprache ohne die enthaltenen Pausen zwischen Worten zu berechnen. Geben Sie hier also unbedingt Werte an, die für das verwendete Audiomaterial geeignet sind! Eine solche RMS-Datei muss eine ASCII-Datei sein, die für jedes Signal eine Zeile mit folgendem Format enthält
9 SIGNALNAME: Zum Beispiel: myspeech.wav: RMS_LINKER_KANAL RMS_RECHTER_KANAL Als Dezimaltrenner muss dabei der Punkt verwendet werden. Falls alle Dateien denselben RMS- Wert haben, können Sie stattdessen den Platzhalter * verwenden: *: Die Werte dieses Platzhalter-Eintrages werden dann für alle Audiodateien verwendet, für die kein individueller Eintrag vorhanden ist. Sie können eine solche ASCII-Datei beispielsweise mit dem beliebigen Editor, z.b. Notepad erzeugen. Im Bereich Ausgabe können Sie die Ausgabekanäle für Sprache und Störgeräusch wählen. Die Abbildung zeigt die Beschriftung für Kopfhörermessungen, für Freifeldmessungen lauten die Beziechnungen Kanal 1, Zweikanalig und Kanal 2. Im Bereich Ausgabepegel geben Sie die gewünschten Darbietungspegel an. Für Messungen in Ruhe können Sie im Eingabefeld Sprachpegel einen oder mehrere Pegel in db durch Leerzeichen getrennt angeben. Für Messungen im Störgeräusch können Sie Eingabefeld S/N [db] einen oder mehrere S/N durch Leerzeichen getrennt angeben. Zusätzlich müssen Sie für Messungen im Störgeräusch einen festen Sprachpegel oder Störpegel in db angeben. Der jeweils andere Pegel wird während der Messung dann entspr. variiert um die gewünschetn S/N einzustellen. Die Liste der Sprachpegel bzw. der S/N wird nacheinander enspr. der gewählten Zufallsregeln auf der Seite Allgemein gemessen (siehe Abbildung 3). The list of speech levels or SNR values respectively are measured subsequently according to the random rules entered on the general settings page (see Fehler! Verweisquelle konnte nicht gefunden werden.). Beispiel: wenn Sie einen Störpegel von 70 db und unter S/N-Werte angeben, dann werden für diesen Block drei Darbietungen bei den gewünschten S/N durchgeführt, wobei die Sprachpegel entspr. auf 65, 70 und 72 db eingestellt werden. Wenn Sie den Knopf Neuer Block drücken wird ein neuer Messblock als Kopie des aktuell gewählten Messblocks erzeugt (alle bereits vorgenommenen Einstellungen werden kopiert). Sie können danach alle Einstellungen für diesen Block nach Ihren Wünschen anpassen. Wenn Sie den Knopf Block löschen drücken wird der aktuell gewählte Messblock gelöscht (deaktiveirt, falls nur ein Messblock vorhanden ist). Nach Vervollständigung aller Einstellungen können Sie eine neue Messung mit den gewählten Einstellungen erzeugen indem Sie auf Ok klicken. Wenn Sie diese Einstellungen stattdessen als neues Messprofil (neue Vorlage) speichern wollen, klicken Sie auf Speichern. Geben Sie im erscheinenden Dialog (Abbildung 6) eine Profilkennung und eine Profilbeschreibung ein und Klicken Sie Ok. Das Profil wird in der Profildatenbank gespeichert und die ursprünglich gewählte Messung wird abgebrochen, der Startdialog der Oldenburger Messprogramme wird erneut angezeigt. Bei einem Neustart der Höranstrengung dteht Ihnen nun das neu erzeugte Messprofil zur Verfügung. Bedienungsanleitung Höranstrengung Rev. 1.3.a 9
10 5 Messdialog Abbildung 6 Nach dem erfolgreichen Erzeugen einer neuen Messung oder der Auswahl einer gespeicherten Messung wird der Messdialog angezeigt. Die folgende Abbildung 7 zeigt beispielhaft den Messdialog für aus dem Messprofil Vorlage Kopfhörermessung erzeugte Messung mit zwei Messblöcken: 5.1 Allgemeine Funktionen Abbildung 7 Der Messdialog ist in drei funktionelle Bereiche unterteilt. Der obere Bereich zeigt die Kundendaten und Grundeinstellungen (Abbildung 8). Im unteren Bereich sind die Bedienelemente zur Steuerung des Messablaufs angeordnet und es erfolgt die Darstellung des Fortschritts bzw. des aktuellen Status der Messung (Abbildung 9). Im mittleren Bereich erfolgt die Anzeige von Daten der aktuellen Messung, dieser Bereich ist daher stark abhängig vom jeweiligen Messverfahren. Im Folgenden werden zunächst die allgemeinen Funktionen und Anzeigen des oberen und unteren Bereichs beschrieben. Bedienungsanleitung Höranstrengung Rev. 1.3.a 10
11 Im oberen Bereich des Messdialogs (Abbildung 8) werden im Bereich Kunde die Daten des aktuellen Kunden angezeigt. Im Bereich Einstellungen wird links der Name des aktuellen Messprofils (Variante des Messverfahrens) angezeigt. Darunter können Sie im Feld Bemerkung eine beliebige Bemerkung zur aktuellen Messung eingeben. In der Mitte des Bereichs Einstellungen können Sie im Feld Projekt bei Bedarf ein beliebiges Projekt aus der benutzerdefinierten Projektliste auswählen, dem die Messung zugeordnet werden soll. Das Projekt muss dafür in die Projektliste eingetragen werden, siehe dazu auch Abschnitt Projektliste in der Dokumentation Startdialog. Im Feld Schlüssel können Sie beliebige Schlüsselwörter eingeben. Eine spätere Suche nach diesen Schlüsselwörtern ist möglich, wenn dieses Feld von der verwendeten Datenbankabfrage unterstützt wird. Ganz rechts wird der Typ und Name des Wandlers angezeigt. Durch das Anklicken des Knopfes Einstellungen... können je nach Messung, Messprofil und Konfiguration erneut den Dialog zum Erzeugen einer Messung bzw. Festlegen der Einstellungen für die Messung öffnen. Dort können Sie gegebenenfalls einige oder alle Parameter der Messung ändern. Dies ist nur bei einer gestoppten Messung möglich. Abbildung 8 Im unteren Bereich des Messdialogs (Abbildung 9) finden Sie alle Bedienelemente zur Steuerung des Messablaufs sowie die Darstellung des Fortschritts der Messung: Abbildung 9 1 Stopp 2 Start 3 Pause 4 Seitenansicht 5 Drucken 6 Abbruch 7 Beenden Die Messung wird unterbrochen und kann mit dem Startknopf wieder aufgenommen werden. Je nach Messung werden dabei bisher gemessene Daten verworfen. Die Messung wird gestartet bzw. nach einer Unterbrechung fortgesetzt. Die Messung wird pausiert und kann später (durch erneutes Drücken des Knopfes Pause) fortgesetzt werden. Der Dialog mit der Seitenansicht wird angezeigt (Druckvorschau, siehe unten). Die aktuelle Messung wird ausgedruckt. Die aktuelle Messung wird abgebrochen (Änderungen bzw. Ergebnisse werden nicht gespeichert). Die aktuelle Messung wird beendet (Änderungen bzw. Ergebnisse werden gespeichert). Je nach Messverfahren und Zustand der Messung können einzelne Knöpfe bzw. Funktionen gesperrt sein. So kann eine Messung zu einem Zeitpunkt jeweils nur entweder gestartet oder gestoppt werden. Seitenansicht oder Drucken ist nur möglich, wenn die Messergebnisse vorhanden sind. Eventuelle unterstützen einzelne Messverfahren nicht alle aufgeführten Bedienelemente. Oberhalb der Knöpfe wird der Fortschritt der Messung angezeigt. Während einer laufenden Messung wird dort angezeigt (von links nach rechts): Uhrzeit und Datum beim Erzeugen, Bedienungsanleitung Höranstrengung Rev. 1.3.a 11
12 bisherige Netto-Messdauer, geschätzte Restdauer sowie die Anzahl der gemessenen Messpunkte und die Gesamtanzahl der Messpunkte in der Messung. Letzteres wird sowohl grafisch als Prozentwert als auch numerisch angezeigt. Es ist zu beachten, dass die Gesamtanzahl der Messpunkte bei adaptiven Verfahren lediglich eine Schätzung darstellt und sich während der Messung ändern kann. Auch die Angabe der Restdauer ist lediglich eine Schätzung, die ihrerseits auf der geschätzten Gesamtanzahl der Messpunkte beruht und sich ebenfalls ändern kann. Bei einer abgeschlossenen Messung wird stattdessen folgendes angezeigt (von links nach rechts): Uhrzeit und Datum beim Erzeugen, Netto-Messdauer sowie Uhrzeit und Datum beim Abschließen der Messung. Unterhalb der Knöpfe für die Steuerung der Messung werden in einer Statuszeile Informationen über den aktuellen Zustand der Messung angezeigt. Im Feld ganz links wird ggf. durch ein Diskettensymbol angezeigt, dass sich Daten oder Einstellungen der Messung geändert haben. In den nächsten beiden Feldern wird der generelle Zustand der Messung angezeigt, wobei im linken der beiden Felder eine Stoppuhr die bisherige Dauer dieses Zustandes angibt. In den letzten beiden Feldern werden bei der Durchführung der Messung einzelne Abschnitte des Messablaufs angezeigt, wobei im linken der beiden Felder wiederum eine Stoppuhr die bisherige Dauer des Abschnitts angibt. Im mittleren Bereich werden Informationen zur aktuellen Messung angezeigt. Für jeden Messblock ist ein nummerierter Reiter (Tab) vorhanden (Test1, Test2, ). Falls eine Messung mehr als einen Messblock enthält ist zusätzlich der Reiter Alle Tests vorhanden. Links werden einige Einstellungen des aktuellen Messblocks angezeigt: Anzeige Störpegel Sprachpegel Sprachausgabe Störausgabe Störgeräusch S/N/AW/Sprachsignal(e) Beschreibung Fester Störpegel für alle Darbietungen. Wird nicht angezeigt, falls der Störpegel variable ist (es wurde ein fester Sprachpegel in den Einstellungen gewählt). Fester Sprachpegel für alle Darbietungen. Wird nicht angezeigt, falls der Sprachpegel variable ist (es wurde ein fester Störpegel in den Einstellungen gewählt). Ausgabe Kanal/Kanäle der für die Sprache Ausgabe Kanal/Kanäle der für das Störgeräusch Name des Störsignals Die Tabelle zeigt den S/N, die Antwort (AW) und Namen des Sprachsignals bzw. Der Sprachsignale für jede Darbietung an. Bei Messungen in Ruhe wird statt des S/N der Sprachpegel angezeigt. Während der Messung wird die aktuelle Darbietung farblich hinterlegt. Das Diagramm rechts zeigt die Antworten des Kunden in Abhängigkeit des S/N bzw. des Sprachpegels an (Abbildung 10, Beschreibung der numerischen Wert der Ordinate siehe unten). Bedienungsanleitung Höranstrengung Rev. 1.3.a 12
13 Abbildung 10 Abbildung 11 zeigt ein Beispiel der Anzeige auf dem Reiter Alle Tests für eine Messung mit zwei Messblöcken. Die Datenpunkte sind mit der Nummer des entspr. Messblocks gekennzeichnet (1, 2, ). Die Datenpunkte und Verbindungslinien haben folgende Farbe: - blau, falls die Sprache nur auf der linken Seite ausgegeben wird - rot, falls die Sprache nur auf der rechten Seite ausgegeben wird - grün sonst Abbildung 11 Bedienungsanleitung Höranstrengung Rev. 1.3.a 13
14 5.2 Durchführen einer Messung Nach Drücken des Startknopfes 2 erscheint die Antwortbox für den Kunden mit einer Startaufforderung (Abbildung 12). Sie können die Antwortbox verschieben und in der mit der Maus in der Größe ändern, die Einstellungen werden für künftige Messungen gespeichert. Abbildung 12 Nach dem Klicken auf Messung starten wird die Nachricht/Frage für den Kunden oben angezeigt, darunter erscheint die 13-stufige Skala (Abbildung 13). Abbildung 13 Bedienungsanleitung Höranstrengung Rev. 1.3.a 14
15 Die Rechtecke zwischen den benannten Kategorien sind Zwischenkategorien und können ebenfalls ausgewählt werden. Die Kategorien werden numerischen Werten zugeordnet wie folgt: Kategorie Numerischer Wert extrem anstrengend sehr anstrengend 10 9 deutlich anstrengend 8 7 mittelgradig anstrengend 6 5 wenig anstrengend 4 3 sehr wenig anstrengend 2 1 mühelos 0 Die Sprache wird beim Sprachpegel bzw. S/N dargeboten, der bei der Konfiguration der Messung angegeben wurde. Der Kunde muss nun eine der 13 Kategorien anklicken. Dabei kann der Kunde sich innerhalb einer Sekunde korrigieren, indem er entweder eine andere Kategorie anklickt, oder dieselbe Kategorie erneut anklickt um sie zu delektieren. Nachdem eine Antwort regisrtiert wurde wird der test mit der nächsten Darbietung fortgesetzt. Nach Beendigung aller Darbietungen eines Messblocks wird der Kunde zum Fortsetzen der Messung aufgefordert, falls die entspr. Option bei der Konfiguration der Messung ausgewählt wurde. Alle Messblöcke werden nacheinander oder vermischt entsprechend der gewählten Einstellungen gemessen bis alle Messblöcke beendet sind. 5.3 Seitenansicht und Drucken Wenn Sie im Messdialog den Knopf 7 Drucken anklicken (siehe oben), erscheint direkt der Dialog zum Konfigurieren des Druckers und zum Drucken. Wenn Sie jedoch Knopf 6 Seitenansicht anwählen, erscheint ein Dialog mit einer Druckvorschau und verschiedenen Einstellmöglichkeiten zur Konfiguration des Druckbildes (Abbildung 14): Bedienungsanleitung Höranstrengung Rev. 1.3.a 15
16 Der Dialog enthält folgende Bedienelemente: 1 Ansicht 2 Schwarz/Weiß 3 Anonym 4 Schließen 5 Einrichten... 6 Drucken... 7 Navigationsleiste Abbildung 14 Hier können Sie die Vergrößerung bzw. den Ausschnitt der Druckvorschau wählen. Diese Einstellung hat keine Auswirkung auf das Druckbild. Wählen Sie hier, ob Sie schwarz/weiß oder farbig drucken wollen. Die Voreinstellung ist abhängig vom gewählten Drucker. Wenn Sie die Option Anonym anwählen, wird weder der Name des Prüfers (Benutzers) noch der Name des Kunden ausgedruckt, lediglich das Kundenkürzel wird angezeigt. Die Seitenansicht wird geschlossen. Der Standarddialog zum Einrichten des Druckers wird angezeigt. Lesen Sie hierzu die Dokumentation zu Windows und Ihrem Drucker. Der Standarddialog zum Drucken wird angezeigt. Lesen Sie hierzu die Dokumentation zu Windows. Falls der Ausdruck der aktuellen Messung mehrere Seiten umfasst, können Sie hiermit zwischen den einzelnen Seiten wechseln. Zusätzlich kann je nach Messkonfiguration unterhalb von 3 Anonym ein weiteres Bedienelement mit der Beschriftung Messverlauf angezeigt werden. Wählen Sie mit dieser Option aus, ob das Diagramm mit dem Verlauf der Messung auf dem Ausdruck erscheinen soll. Bedienungsanleitung Höranstrengung Rev. 1.3.a 16
17 6 Demo-Modus Das Messverfahren Höranstrengung kann aus dem Startdialog der Oldenburger Messprogramme im Demo-Modus aufgerufen werden. Dies wird im Messdialog und im Dialog der Einstellungen dann jeweils gut sichtbar angezeigt. Neben den allgemeinen Einschränkungen des Demo-Modus, die in der gesonderten Dokumentation zum Startdialog beschrieben sind, gelten dann weitere Einschränkungen, die zu Messbeginn angezeigt werden. Achtung: Der Demo-Modus dient lediglich zur Demonstration der Methode. Aufgrund sehr niedrigen Anzahl an Darbietungen im Demo-Modus dürfen aber in keinem Fall Messergebnisse aus dem Demo-Modus mit anderen Ergebnissen verglichen werden oder als gültige Messergebnisse interpretiert werden. Bedienungsanleitung Höranstrengung Rev. 1.3.a 17
Oldenburger Messprogramme
 Oldenburger Messprogramme Software-Umgebung für audiometrische und diagnostische Messverfahren Bedienungsanleitung Lexikalischer Test Copyright HörTech ggmbh, Marie-Curie-Str. 2, D-26129 Oldenburg. Angaben
Oldenburger Messprogramme Software-Umgebung für audiometrische und diagnostische Messverfahren Bedienungsanleitung Lexikalischer Test Copyright HörTech ggmbh, Marie-Curie-Str. 2, D-26129 Oldenburg. Angaben
Oldenburger Messprogramme
 Oldenburger Messprogramme Software-Umgebung für audiometrische und diagnostische Messverfahren Bedienungsanleitung Zahlen-Tripel Test (deutsch) Copyright HörTech ggmbh, Marie-Curie-Str. 2, D-26129 Oldenburg.
Oldenburger Messprogramme Software-Umgebung für audiometrische und diagnostische Messverfahren Bedienungsanleitung Zahlen-Tripel Test (deutsch) Copyright HörTech ggmbh, Marie-Curie-Str. 2, D-26129 Oldenburg.
DOKUMENTATION W&Z-MESSWERTERFASSUNG
 - 1 - DOKUMENTATION W&Z-MESSWERTERFASSUNG FÜR EINZELMESSUNG - 1 - DOKUMENTATION W&Z-MESSWERTERFASSUNG EINZELMESSUNG W&Z-COMPUTER-VERTRIEB GMBH DEUBENER STR. 14 01159 DRESDEN TELEFON: 0351 4219125 FAX:
- 1 - DOKUMENTATION W&Z-MESSWERTERFASSUNG FÜR EINZELMESSUNG - 1 - DOKUMENTATION W&Z-MESSWERTERFASSUNG EINZELMESSUNG W&Z-COMPUTER-VERTRIEB GMBH DEUBENER STR. 14 01159 DRESDEN TELEFON: 0351 4219125 FAX:
Installation von ib-normcad 11 unter rz-industriebau 2012
 Installation von ib-normcad 11 unter rz-industriebau 2012 Für ib-normcad 11 unter rz-industriebau 2012 gibt es derzeit kein Setup-Programm. Die Anwendung muss manuell installiert werden. Dazu sind die
Installation von ib-normcad 11 unter rz-industriebau 2012 Für ib-normcad 11 unter rz-industriebau 2012 gibt es derzeit kein Setup-Programm. Die Anwendung muss manuell installiert werden. Dazu sind die
Operation Phrike Benutzerhandbuch
 Operation Phrike Benutzerhandbuch Einleitung Willkommen zum Operation Phrike Benutzerhandbuch! Dieses Handbuch geht davon aus, dass die Software bereits installiert und konfiguriert ist und geht nur auf
Operation Phrike Benutzerhandbuch Einleitung Willkommen zum Operation Phrike Benutzerhandbuch! Dieses Handbuch geht davon aus, dass die Software bereits installiert und konfiguriert ist und geht nur auf
Windows 7: Anleitung zum Sicherstellen von Windows Updates
 Windows 7: Anleitung zum Sicherstellen von Windows Updates 1. Ausschalten des automatischen Energiesparmodus bei Netzbetrieb Hinweis: Diese Einstellung bzw. Überprüfung muss nur einmalig vorgenommen werden!
Windows 7: Anleitung zum Sicherstellen von Windows Updates 1. Ausschalten des automatischen Energiesparmodus bei Netzbetrieb Hinweis: Diese Einstellung bzw. Überprüfung muss nur einmalig vorgenommen werden!
Jan Götzelmann. 1. Ausgabe, Dezember Präsentation mit Einsatz von Multimediaelementen
 Informatik Anwender I und II SIZ 2013 Modul 202, K2013 Release 2: Präsentation mit Einsatz von Multimediaelementen Jan Götzelmann mit PowerPoint 2013 1. Ausgabe, Dezember 2013 SIZ-202-O13CC 3 Informatik-Anwender
Informatik Anwender I und II SIZ 2013 Modul 202, K2013 Release 2: Präsentation mit Einsatz von Multimediaelementen Jan Götzelmann mit PowerPoint 2013 1. Ausgabe, Dezember 2013 SIZ-202-O13CC 3 Informatik-Anwender
Die Funktionen des Programms für Office Excel 2007
 Die Funktionen des Programms für Office Excel 2007 Wichtiger Hinweis: Die Tabellenblätter enthalten aufwendige Rechenfunktionen, die gegen unbeabsichtigtes Überschreiben geschützt sind. Heben Sie also
Die Funktionen des Programms für Office Excel 2007 Wichtiger Hinweis: Die Tabellenblätter enthalten aufwendige Rechenfunktionen, die gegen unbeabsichtigtes Überschreiben geschützt sind. Heben Sie also
1 Excel Schulung Andreas Todt
 1 Excel Schulung Andreas Todt Inhalt 1 Darum geht es hier... 1 2 So wird es gemacht... 1 2.1 Zellen und Blatt schützen... 1 2.2 Arbeitsmappe schützen... 5 2.3 Schritt für Schritt... 6 1 Darum geht es hier
1 Excel Schulung Andreas Todt Inhalt 1 Darum geht es hier... 1 2 So wird es gemacht... 1 2.1 Zellen und Blatt schützen... 1 2.2 Arbeitsmappe schützen... 5 2.3 Schritt für Schritt... 6 1 Darum geht es hier
Anleitung OCAD 12 Multi-Repräsentation
 Anleitung OCAD 12 Multi-Repräsentation Was ist Multi-Repräsentation in OCAD? Multi-Repräsentation bietet die Möglichkeit innerhalb einer OCAD-Karte mehrere Kartenblätter (Repräsentationen) zu verwalten.
Anleitung OCAD 12 Multi-Repräsentation Was ist Multi-Repräsentation in OCAD? Multi-Repräsentation bietet die Möglichkeit innerhalb einer OCAD-Karte mehrere Kartenblätter (Repräsentationen) zu verwalten.
Oldenburger Messprogramme
 Oldenburger Messprogramme Software-Umgebung für audiometrische und diagnostische Messverfahren Bedienungsanleitung Kategoriale Lautheitsskalierung Copyright HörTech ggmbh, Marie-Curie-Str. 2, D-26129 Oldenburg.
Oldenburger Messprogramme Software-Umgebung für audiometrische und diagnostische Messverfahren Bedienungsanleitung Kategoriale Lautheitsskalierung Copyright HörTech ggmbh, Marie-Curie-Str. 2, D-26129 Oldenburg.
ODDS-TV. ... die zukunftssichere Lösung für den modernen Wettanbieter!
 ODDS-TV www.bookmaker5.com... die zukunftssichere Lösung für den modernen Wettanbieter! Arland Gesellschaft für Informationstechnologie mbh - Irrtümer und Änderungen vorbehalten. Version 5.9.10.6-01/2013
ODDS-TV www.bookmaker5.com... die zukunftssichere Lösung für den modernen Wettanbieter! Arland Gesellschaft für Informationstechnologie mbh - Irrtümer und Änderungen vorbehalten. Version 5.9.10.6-01/2013
Der neue Druck- und Layout-Manager Inhalt
 Der neue Druck- und Layout-Manager Inhalt Druck- und Layout-Manager... 1 Das Arbeitslayout anpassen / einstellen... 2 Druckeinstellungen: Druckerauswahl... 3 Druckeinstellungen: Blattschutz aufheben...
Der neue Druck- und Layout-Manager Inhalt Druck- und Layout-Manager... 1 Das Arbeitslayout anpassen / einstellen... 2 Druckeinstellungen: Druckerauswahl... 3 Druckeinstellungen: Blattschutz aufheben...
Datenbank konfigurieren
 Sie haben eine Datenbank angelegt, jetzt müssen Sie diese noch konfigurieren. Klicken Sie auf den Titel Ihrer neu erstellten Datenbank. Die Spalten Ihrer Datenbank werden als Felder bezeichnet. Sie haben
Sie haben eine Datenbank angelegt, jetzt müssen Sie diese noch konfigurieren. Klicken Sie auf den Titel Ihrer neu erstellten Datenbank. Die Spalten Ihrer Datenbank werden als Felder bezeichnet. Sie haben
MUNIA Bedienungsanleitung
 MUNIA Bedienungsanleitung by Daisoft www.daisoft.it 2 Inhaltsverzeichnis I II 2.1 2.2 2.3 2.4 2.5 2.6 III 3.1 3.2 3.3 IV 4.1 4.2 V 5.1 5.2 5.3 Einleitung... 3 Fälligkeitsarten... 5 Fälligkeitsarten...
MUNIA Bedienungsanleitung by Daisoft www.daisoft.it 2 Inhaltsverzeichnis I II 2.1 2.2 2.3 2.4 2.5 2.6 III 3.1 3.2 3.3 IV 4.1 4.2 V 5.1 5.2 5.3 Einleitung... 3 Fälligkeitsarten... 5 Fälligkeitsarten...
Manual co.task - see your tasks Version 1.1
 Manual co.task - see your tasks Version 1.1 Support: http://www.codeoperator.com/support.php copyright 2007-2010 [CodeOperator] member of synperience Group Inhaltsverzeichnis 1. Allgemeines 4 1.1. Voraussetzungen
Manual co.task - see your tasks Version 1.1 Support: http://www.codeoperator.com/support.php copyright 2007-2010 [CodeOperator] member of synperience Group Inhaltsverzeichnis 1. Allgemeines 4 1.1. Voraussetzungen
Druckereinstellungen zuweisen
 Druckereinstellungen zuweisen Inhalt: 1. Druckereinstellungen über den Druckdialog abändern 2. Hinweise für Netzwerke 3. Weitere Ausdrucksvarianten konfigurieren 4. Technische Hinweise für EDV-Betreuer
Druckereinstellungen zuweisen Inhalt: 1. Druckereinstellungen über den Druckdialog abändern 2. Hinweise für Netzwerke 3. Weitere Ausdrucksvarianten konfigurieren 4. Technische Hinweise für EDV-Betreuer
Anleitung zur Bluetooth -Inbetriebnahme für Lactate Scout+ Diagnostics for life
 Anleitung zur Bluetooth -Inbetriebnahme für Lactate Scout+ Diagnostics for life Variante A: Installation unter Windows 7 1. Stellen Sie zunächst sicher, dass der PC über die erforderliche Bluetooth - Hardware
Anleitung zur Bluetooth -Inbetriebnahme für Lactate Scout+ Diagnostics for life Variante A: Installation unter Windows 7 1. Stellen Sie zunächst sicher, dass der PC über die erforderliche Bluetooth - Hardware
ILIAS-Hauptordner als Laufwerk anbinden
 11.04.2013 Informatikdienste ILIAS-Hauptordner als Laufwerk anbinden 1 Zugriff auf ILIAS-Daten Auf die in ILIAS gespeicherten Dateien und Verzeichnisse hat man auch ohne Umweg über den Webbrowser Zugriff.
11.04.2013 Informatikdienste ILIAS-Hauptordner als Laufwerk anbinden 1 Zugriff auf ILIAS-Daten Auf die in ILIAS gespeicherten Dateien und Verzeichnisse hat man auch ohne Umweg über den Webbrowser Zugriff.
Anleitung zur Bluetooth - Inbetriebnahme für Lactate Scout+
 Anleitung zur Bluetooth - Inbetriebnahme für Lactate Scout+ Anleitung für die Betriebssysteme Windows Vista, Windows 7, Windows 8 und Windows 8.1 Gehen Sie bitte je nach verwendetem Betriebssystem entweder
Anleitung zur Bluetooth - Inbetriebnahme für Lactate Scout+ Anleitung für die Betriebssysteme Windows Vista, Windows 7, Windows 8 und Windows 8.1 Gehen Sie bitte je nach verwendetem Betriebssystem entweder
Tiscover CMS 7. Neuerungen im Vergleich zu Tiscover CMS 6
 Tiscover CMS 7 Neuerungen im Vergleich zu Tiscover CMS 6 Inhaltsverzeichnis An- und Abmeldung im Tiscover CMS 7... 3 1. Anmeldung... 3 2. Abmeldung... 3 Bereiche der Arbeitsoberfläche von Tiscover CMS
Tiscover CMS 7 Neuerungen im Vergleich zu Tiscover CMS 6 Inhaltsverzeichnis An- und Abmeldung im Tiscover CMS 7... 3 1. Anmeldung... 3 2. Abmeldung... 3 Bereiche der Arbeitsoberfläche von Tiscover CMS
Anleitung zur Bluetooth - Inbetriebnahme für Lactate Scout+ SCIENCE MADE SIMPLE
 Anleitung zur Bluetooth - Inbetriebnahme für Lactate Scout+ SCIENCE MADE SIMPLE 1 Gehen Sie bitte je nach verwendetem Betriebssystem entweder nach Variante A (Windows XP SP2/SP3 und Windows Vista), Variante
Anleitung zur Bluetooth - Inbetriebnahme für Lactate Scout+ SCIENCE MADE SIMPLE 1 Gehen Sie bitte je nach verwendetem Betriebssystem entweder nach Variante A (Windows XP SP2/SP3 und Windows Vista), Variante
micon VFC 2 x 20 PC-Software für mitex VFC 2 x 20
 Benutzerhandbuch 1 Allgemeines Die PC-Software micon VFC 2x20 dient zum übertragen bzw. empfangen von Texten des Displays mitex VFC 2x20. Die Software ist unter folgenden Betriebssystemen lauffähig: Windows
Benutzerhandbuch 1 Allgemeines Die PC-Software micon VFC 2x20 dient zum übertragen bzw. empfangen von Texten des Displays mitex VFC 2x20. Die Software ist unter folgenden Betriebssystemen lauffähig: Windows
Bluegate Pro Gebrauchsanweisung
 Bluegate Pro Gebrauchsanweisung Gültig für die Version 2.8 der Software Zuletzt geändert am: 04.11.2018 Inhalt 1. Systemvoraussetzungen / Kompatibilität... 2 2. Warnhinweise... 2 3. Installation der Software...
Bluegate Pro Gebrauchsanweisung Gültig für die Version 2.8 der Software Zuletzt geändert am: 04.11.2018 Inhalt 1. Systemvoraussetzungen / Kompatibilität... 2 2. Warnhinweise... 2 3. Installation der Software...
Bluegate Pro (Master) Gebrauchsanweisung
 Bluegate Pro (Master) Gebrauchsanweisung Gültig für die Version 2.2 der Software Zuletzt geändert am: 15.02.2018 Inhalt 1. Systemvoraussetzungen / Kompatibilität... 2 2. Warnhinweise... 2 3. Installation
Bluegate Pro (Master) Gebrauchsanweisung Gültig für die Version 2.2 der Software Zuletzt geändert am: 15.02.2018 Inhalt 1. Systemvoraussetzungen / Kompatibilität... 2 2. Warnhinweise... 2 3. Installation
zur Verfügung gestellt durch das OpenOffice.org Dokumentations-Projekt
 Serienbriefe Wie Sie einen Serienbrief mittels Calc und Writer erstellen zur Verfügung gestellt durch das OpenOffice.org Dokumentations-Projekt Inhaltsverzeichnis 1. Erzeugen einer Quelldatei 2. Erzeugung
Serienbriefe Wie Sie einen Serienbrief mittels Calc und Writer erstellen zur Verfügung gestellt durch das OpenOffice.org Dokumentations-Projekt Inhaltsverzeichnis 1. Erzeugen einer Quelldatei 2. Erzeugung
Benutzerhandbuch AUGES 4. Amt für Migration und Zivilrecht. Benutzerhandbuch AUGES2
 Benutzerhandbuch AUGES 4 Amt für Migration und Zivilrecht Benutzerhandbuch AUGES2 Inhalt Allgemeines 3 Ziel des Dokumentes... 3 Dokumentengeschichte... 3 Kurzbeschreibung... 3 Schreibkonventionen... 3
Benutzerhandbuch AUGES 4 Amt für Migration und Zivilrecht Benutzerhandbuch AUGES2 Inhalt Allgemeines 3 Ziel des Dokumentes... 3 Dokumentengeschichte... 3 Kurzbeschreibung... 3 Schreibkonventionen... 3
3 VOREINSTELLUNGEN ANPASSEN
 Das Präsentationsprogramm PowerPoint 2007 bietet den BenutzerInnen die Möglichkeit, diearbeitsumgebung individuell anzupassen. 3.1 Zoomfunktionen verwenden Die Präsentation kann in verschiedenen Vergrößerungsstufen
Das Präsentationsprogramm PowerPoint 2007 bietet den BenutzerInnen die Möglichkeit, diearbeitsumgebung individuell anzupassen. 3.1 Zoomfunktionen verwenden Die Präsentation kann in verschiedenen Vergrößerungsstufen
Anleitung GiS WinLock Administrator Version 2.03
 Inhaltsverzeichnis 1. Einleitung 2 1.1. Transponderformat 2 1.2. Betriebssysteme 2 1.3. Einbindung im Betriebssystem 2 2. WinLock Administrator 3 2.1. Aktionsauswahl 4 Keine Aktion 4 Arbeitsstation sperren
Inhaltsverzeichnis 1. Einleitung 2 1.1. Transponderformat 2 1.2. Betriebssysteme 2 1.3. Einbindung im Betriebssystem 2 2. WinLock Administrator 3 2.1. Aktionsauswahl 4 Keine Aktion 4 Arbeitsstation sperren
ODV Praktikum Versuch Dämpfung im Lichtwellenleiter : Kurzbeschreibung: Funktionen und Bedienung des LWL-Messprogramms:
 Dipl. Ing. ODV Praktikum Versuch 0.4 - Dämpfung im Lichtwellenleiter : Kurzbeschreibung: Funktionen und Bedienung des LWL-Messprogramms: Menu mit erweiterten Funktionen für Dokumentation und Auswertung
Dipl. Ing. ODV Praktikum Versuch 0.4 - Dämpfung im Lichtwellenleiter : Kurzbeschreibung: Funktionen und Bedienung des LWL-Messprogramms: Menu mit erweiterten Funktionen für Dokumentation und Auswertung
Technische Dokumentation Abstimmungs-/ Anwesenheitsliste
 Weisestrasse 28 12049 Berlin Oliver Scheckelhoff Softwareprojektierung Tel.: +49 (30) 715 76 611 Fax.: +49 (30) 627 04 132 E-Mail: info@excelbeispiele.de Homepage: http://www.excelbeispiele.de http://www.excelbeispiele.com
Weisestrasse 28 12049 Berlin Oliver Scheckelhoff Softwareprojektierung Tel.: +49 (30) 715 76 611 Fax.: +49 (30) 627 04 132 E-Mail: info@excelbeispiele.de Homepage: http://www.excelbeispiele.de http://www.excelbeispiele.com
PGuard 7: Live-Filter Konfiguration Definition und Bearbeitung von Meldungs-Profilen
 SeMSy III ist ein hochperformantes und zukunftssicheres Videomanagementsystem mit höchstem Bedienkomfort. Es bietet umfangreiche Funktionen, die von der Darstellung von Livebildern, vielfältigen Suchmöglichkeiten
SeMSy III ist ein hochperformantes und zukunftssicheres Videomanagementsystem mit höchstem Bedienkomfort. Es bietet umfangreiche Funktionen, die von der Darstellung von Livebildern, vielfältigen Suchmöglichkeiten
Bedienungsanleitung für MEEM-Kabel-Desktop-App Mac
 Bedienungsanleitung für MEEM-Kabel-Desktop-App Mac Installation und Bedienungsanleitung - v0.9 Bevor Sie diese Anleitung lesen, sollten Sie bitte die Bedienungsanleitung für MEEM-Kabel und Handy-App für
Bedienungsanleitung für MEEM-Kabel-Desktop-App Mac Installation und Bedienungsanleitung - v0.9 Bevor Sie diese Anleitung lesen, sollten Sie bitte die Bedienungsanleitung für MEEM-Kabel und Handy-App für
DepoTrend 0 INSTALLATION 1 DATEN SICHERN UND IMPORTIEREN 1.1 STARTEN DES PROGRAMMS 1.2 PROJEKTE ANLEGEN 1.3 IMPORTIEREN DER ROHDATEN
 DepoTrend Software zur Anzeige und Archivierung der DEPOSENS 3 Daten Version 2.3 Kurzanleitung 0 INSTALLATION Entpacken Sie die Datei DepoTrend.zip in ein Verzeichnis Ihrer Wahl. Nach dem Entpacken sollten
DepoTrend Software zur Anzeige und Archivierung der DEPOSENS 3 Daten Version 2.3 Kurzanleitung 0 INSTALLATION Entpacken Sie die Datei DepoTrend.zip in ein Verzeichnis Ihrer Wahl. Nach dem Entpacken sollten
Beschreibung: Erforderliches Programm: Excel (97)2000 bis 2007
 Beschreibung: Erforderliches Programm: Excel (97)2000 bis 2007 Diese Anleitung bezieht sich auf Microsoft Excel Versionen von (97)2000 bis 2003 und mit Spezialverweisen auch auf die Version 2007. Durch
Beschreibung: Erforderliches Programm: Excel (97)2000 bis 2007 Diese Anleitung bezieht sich auf Microsoft Excel Versionen von (97)2000 bis 2003 und mit Spezialverweisen auch auf die Version 2007. Durch
Disclaimer mit OK bestätigen und im folgendem Fenster Ihren Usernamen und Passwort eingeben.
 QUICK REFERENCE-GUIDE HSH NORDBANK TRADER Start des Traders Den Internet-Browser öffnen und über https://hsh-nordbank-trader.com/client.html den HSH Nordbank Trader öffnen. Disclaimer mit OK bestätigen
QUICK REFERENCE-GUIDE HSH NORDBANK TRADER Start des Traders Den Internet-Browser öffnen und über https://hsh-nordbank-trader.com/client.html den HSH Nordbank Trader öffnen. Disclaimer mit OK bestätigen
globalreview Quick Start Guide - Übersetzer Version: 3.1
 globalreview Quick Start Guide - Übersetzer Version: 3.1 22.09.2016 1 Übersetzer Navigation 1 1.1 Übersetzer Navigation Nach dem Login sehen Sie alle Projekte, die von Ihnen zu prüfen sind. Gehen Sie wie
globalreview Quick Start Guide - Übersetzer Version: 3.1 22.09.2016 1 Übersetzer Navigation 1 1.1 Übersetzer Navigation Nach dem Login sehen Sie alle Projekte, die von Ihnen zu prüfen sind. Gehen Sie wie
Landis & Gyr (Europe) Corp.
 Landis & Gyr (Europe) Corp. UNIGYR VISONIK Bedienhandbuch Version: 1.0 Landis & Gyr (Europe) Corp. UNIGYR VISONIK Bedienhandbuch Version: 1.0 Autor: Tony Fux 5646 April 1996 Inhaltsverzeichnis 1. Programmaufruf...
Landis & Gyr (Europe) Corp. UNIGYR VISONIK Bedienhandbuch Version: 1.0 Landis & Gyr (Europe) Corp. UNIGYR VISONIK Bedienhandbuch Version: 1.0 Autor: Tony Fux 5646 April 1996 Inhaltsverzeichnis 1. Programmaufruf...
Installationsanleitung STATISTICA. Einzelplatz Domainbasierte Registrierung
 Installationsanleitung STATISTICA Einzelplatz Domainbasierte Registrierung Für diese Installation ist eine Internetverbindung zwingend erforderlich. Benutzer, die Windows Vista, Windows 7 oder Windows
Installationsanleitung STATISTICA Einzelplatz Domainbasierte Registrierung Für diese Installation ist eine Internetverbindung zwingend erforderlich. Benutzer, die Windows Vista, Windows 7 oder Windows
News. Einleitung. Ansicht im Frontend. Typo3-Support
 Inhalt Einleitung... 1 Ansicht im Frontend... 1 Struktur im Typo3... 3 Kategorie anlegen... 4 Eintrag anlegen... 5 Übersetzung erstellen... 9 Eintrag bearbeiten / löschen... 11 Plug-In einbinden... 11
Inhalt Einleitung... 1 Ansicht im Frontend... 1 Struktur im Typo3... 3 Kategorie anlegen... 4 Eintrag anlegen... 5 Übersetzung erstellen... 9 Eintrag bearbeiten / löschen... 11 Plug-In einbinden... 11
Kurzanleitung Hama Photokalender v
 Inhalt 1. Vorwort / Installation 2. Software- / Druckereinstellungen 3. Symbole und Objekte 1. Vorwort / Installation Hama Photokalender ist ein einfaches, leicht anzuwendendes Programm zum erstellen individueller
Inhalt 1. Vorwort / Installation 2. Software- / Druckereinstellungen 3. Symbole und Objekte 1. Vorwort / Installation Hama Photokalender ist ein einfaches, leicht anzuwendendes Programm zum erstellen individueller
Inhaltsverzeichnis HÄUFIGKEITSTABELLEN... 1
 Häufigkeitstabellen Inhaltsverzeichnis HÄUFIGKEITSTABELLEN... 1 Häufigkeitstabellen Häufigkeitstabellen Neue Häufigkeitstabelle erstellen Um eine Häufigkeitstabelle zu erstellen, gehen Sie wie folgt vor:
Häufigkeitstabellen Inhaltsverzeichnis HÄUFIGKEITSTABELLEN... 1 Häufigkeitstabellen Häufigkeitstabellen Neue Häufigkeitstabelle erstellen Um eine Häufigkeitstabelle zu erstellen, gehen Sie wie folgt vor:
Einfaktorielle Varianzanalysen
 Einfaktorielle Varianzanalysen Einfaktorielle Varianzanalysen Um eine einfaktorielle Varianzanalyse mit MAXQDA Stats zu berechnen, wählen Sie im Hauptmenü den Eintrag Gruppenvergleiche > Varianzanalyse.
Einfaktorielle Varianzanalysen Einfaktorielle Varianzanalysen Um eine einfaktorielle Varianzanalyse mit MAXQDA Stats zu berechnen, wählen Sie im Hauptmenü den Eintrag Gruppenvergleiche > Varianzanalyse.
BKSYS Brandschutzklappen-Kleinsteuerung
 Software-Bedienungsanleitung BKSYS Brandschutzklappen-Kleinsteuerung Inhaltsverzeichnis Übersicht und Sprache... 2 Verbindung... 3 Zustand... 4 Protokoll... 5 Einstellung... 7 SCHAKO Ferdinand Schad KG
Software-Bedienungsanleitung BKSYS Brandschutzklappen-Kleinsteuerung Inhaltsverzeichnis Übersicht und Sprache... 2 Verbindung... 3 Zustand... 4 Protokoll... 5 Einstellung... 7 SCHAKO Ferdinand Schad KG
disigner Bedienungsanleitung Version 1.0, 26. Mai 2010
 www.egiz.gv.at E- Mail: post@egiz.gv.at Telefon: ++43 (316) 873 5514 Fax: ++43 (316) 873 5520 Inffeldgasse 16a / 8010 Graz / Austria disigner Bedienungsanleitung Version 1.0, 26. Mai 2010 Inhaltsverzeichnis:
www.egiz.gv.at E- Mail: post@egiz.gv.at Telefon: ++43 (316) 873 5514 Fax: ++43 (316) 873 5520 Inffeldgasse 16a / 8010 Graz / Austria disigner Bedienungsanleitung Version 1.0, 26. Mai 2010 Inhaltsverzeichnis:
Kurzanleitung creator 2.0
 Kurzanleitung creator 2.0 Mit dieser Software können Sie an Ihrem Computer Namenskarten für alle im creator enthaltenen Namensschilder-Formate erstellen. Die Vorlagen setzen sich hierfür aus 3 Komponenten
Kurzanleitung creator 2.0 Mit dieser Software können Sie an Ihrem Computer Namenskarten für alle im creator enthaltenen Namensschilder-Formate erstellen. Die Vorlagen setzen sich hierfür aus 3 Komponenten
SMS Alarmierung Benutzerhandbuch
 SMS Alarmierung Benutzerhandbuch Seite 1 von 11 Inhalt 1 Einstellungen... 3 1.1 Proxy Einstellungen... 3 1.2 SMSCreator Einstellungen... 4 1.3 Empfänger Einstellungen... 5 1.3.1 Empfänger erstellen, hinzufügen
SMS Alarmierung Benutzerhandbuch Seite 1 von 11 Inhalt 1 Einstellungen... 3 1.1 Proxy Einstellungen... 3 1.2 SMSCreator Einstellungen... 4 1.3 Empfänger Einstellungen... 5 1.3.1 Empfänger erstellen, hinzufügen
3 VOREINSTELLUNGEN ANPASSEN
 Das Tabellenkalkulationsprogramm Excel 2007 bietet den BenutzerInnen die Möglichkeit, diearbeitsumgebung individuell anzupassen. 3.1 Zoomfunktion Die Arbeitsmappe kann in verschiedenen Vergrößerungsstufen
Das Tabellenkalkulationsprogramm Excel 2007 bietet den BenutzerInnen die Möglichkeit, diearbeitsumgebung individuell anzupassen. 3.1 Zoomfunktion Die Arbeitsmappe kann in verschiedenen Vergrößerungsstufen
Anleitung zur Nutzung des KNV Self Service
 Anleitung zur Nutzung des Ihre Ansprechpartner bei KNV Sie benötigen technischen Support? Haben Fragen zur Anwendung oder haben Ihr Passwort vergessen? Bitte schreiben Sie eine E-Mail an die IT Serviceline:
Anleitung zur Nutzung des Ihre Ansprechpartner bei KNV Sie benötigen technischen Support? Haben Fragen zur Anwendung oder haben Ihr Passwort vergessen? Bitte schreiben Sie eine E-Mail an die IT Serviceline:
Benutzer/innen- Verwaltung
 Handbuch für Lehrer/innen schule.tugraz.at Benutzer/innen- Verwaltung 22.04.2016 v1.0.1 Inhaltsverzeichnis Voraussetzungen 1 Übersicht 1 Schulklassen verwalten 3 Schulklasse anlegen / Schulklasse editieren................
Handbuch für Lehrer/innen schule.tugraz.at Benutzer/innen- Verwaltung 22.04.2016 v1.0.1 Inhaltsverzeichnis Voraussetzungen 1 Übersicht 1 Schulklassen verwalten 3 Schulklasse anlegen / Schulklasse editieren................
Konfiguration des Biografiekataloges
 Konfiguration des Biografiekataloges buchner documentation GmbH Lise-Meitner-Straße 1-7 D-24223 Schwentinental Tel 04307/81190 Fax 04307/811999 www.buchner.de Inhaltsverzeichnis 1. Einführung... 3 1.1
Konfiguration des Biografiekataloges buchner documentation GmbH Lise-Meitner-Straße 1-7 D-24223 Schwentinental Tel 04307/81190 Fax 04307/811999 www.buchner.de Inhaltsverzeichnis 1. Einführung... 3 1.1
Bedienungsanleitung. Datenmess- und Speichersystem. PWBlogg. Tablet-PC Software PWB-Soft 3.0 App. Für Windows und Android
 Bedienungsanleitung Datenmess- und Speichersystem PWBlogg Tablet-PC Software PWB-Soft 3.0 App Für Windows und Android Inhalt 1 Installation 3 1.1 Windows 3 1.2 Android 3 2 Einführung 3 3 Programmstart
Bedienungsanleitung Datenmess- und Speichersystem PWBlogg Tablet-PC Software PWB-Soft 3.0 App Für Windows und Android Inhalt 1 Installation 3 1.1 Windows 3 1.2 Android 3 2 Einführung 3 3 Programmstart
1. Anleitung: telemed DFÜ Setup Programm
 1. Anleitung: telemed DFÜ Setup Programm Nachfolgend finden Sie eine Anleitung zur Verwendung des telemed DFÜ Setup Programms. Dieses Programm gibt es in jeweils einer Version für die Betriebssysteme Windows
1. Anleitung: telemed DFÜ Setup Programm Nachfolgend finden Sie eine Anleitung zur Verwendung des telemed DFÜ Setup Programms. Dieses Programm gibt es in jeweils einer Version für die Betriebssysteme Windows
Kurzanleitung für die mobile GroupWise Messenger 18-App
 Kurzanleitung für die mobile GroupWise Messenger 18-App November 2017 Kurzanleitung für die mobile GroupWise Messenger-App GroupWise Messenger ist für unterstützte ios-, Android- und BlackBerry-Mobilgeräte
Kurzanleitung für die mobile GroupWise Messenger 18-App November 2017 Kurzanleitung für die mobile GroupWise Messenger-App GroupWise Messenger ist für unterstützte ios-, Android- und BlackBerry-Mobilgeräte
GS-Auftrag/GS-Office
 GS-Auftrag/GS-Office Inventur Impressum Sage GmbH Emil-von-Behring-Str. 8-14 60439 Frankfurt am Main Copyright 2016 Sage GmbH Die Inhalte und Themen in dieser Unterlage wurden mit sehr großer Sorgfalt
GS-Auftrag/GS-Office Inventur Impressum Sage GmbH Emil-von-Behring-Str. 8-14 60439 Frankfurt am Main Copyright 2016 Sage GmbH Die Inhalte und Themen in dieser Unterlage wurden mit sehr großer Sorgfalt
Benutzerhandbuch WSCAD Datenpunktliste Konvertierung nach Datenpunktliste VDI 3814
 Benutzerhandbuch WSCAD Datenpunktliste Konvertierung nach Datenpunktliste VDI 3814 Alle Rechte bei: SBC Deutschland GmbH, Siemensstr. 3, 63263 Neu-Isenburg nachfolgend SBC genannt Seite 1 von 16 Einleitung
Benutzerhandbuch WSCAD Datenpunktliste Konvertierung nach Datenpunktliste VDI 3814 Alle Rechte bei: SBC Deutschland GmbH, Siemensstr. 3, 63263 Neu-Isenburg nachfolgend SBC genannt Seite 1 von 16 Einleitung
Aktionskalender. Plugin für Shopware 5. Dokumentation. Adventskalender und andere Saison-Aktionen. Installation und Verwendung. Stand:
 Aktionskalender Plugin für Shopware 5 Adventskalender und andere Saison-Aktionen. Dokumentation Installation und Verwendung Stand: 15.10.2017 netzperfekt Parkstraße 113 24399 Arnis 04642. 99 99 000 shopwareplugins.de
Aktionskalender Plugin für Shopware 5 Adventskalender und andere Saison-Aktionen. Dokumentation Installation und Verwendung Stand: 15.10.2017 netzperfekt Parkstraße 113 24399 Arnis 04642. 99 99 000 shopwareplugins.de
EoC Konfigurations-Software. Bedienungsanleitung
 EoC Konfigurations-Software Bedienungsanleitung Bedienungsanleitung EoC Konfigurations-Software Inhaltsverzeichnis 1. Produktbeschreibung... 3 1. Installation... 4 2. Hauptmenü... 5 2.1. Gerätename ändern...
EoC Konfigurations-Software Bedienungsanleitung Bedienungsanleitung EoC Konfigurations-Software Inhaltsverzeichnis 1. Produktbeschreibung... 3 1. Installation... 4 2. Hauptmenü... 5 2.1. Gerätename ändern...
Mein eigenes Wörterbuch Lehrerhandbuch. Verwaltung von Wörterbüchern. Hinzufügen eines Wörterbuches. Verändern der generellen Daten des Wörterbuchs
 Mein eigenes Wörterbuch Lehrerhandbuch Innerhalb Ihrer Schule können Sie als Lehrer die Bereiche Wörterbücher, Schulverwaltung, Mein Profil bearbeiten und haben Zugang zu bestimmten Benutzerstatistiken
Mein eigenes Wörterbuch Lehrerhandbuch Innerhalb Ihrer Schule können Sie als Lehrer die Bereiche Wörterbücher, Schulverwaltung, Mein Profil bearbeiten und haben Zugang zu bestimmten Benutzerstatistiken
Handbuch für die Termindatenbank
 Handbuch für die Termindatenbank der NetzWerkstatt Kostenlos Termine im Internet veröffentlichen wie wird s gemacht? Eine Orientierungshilfe von der NetzWerkstatt Angepasster Veranstalter Inhalt Usergruppen
Handbuch für die Termindatenbank der NetzWerkstatt Kostenlos Termine im Internet veröffentlichen wie wird s gemacht? Eine Orientierungshilfe von der NetzWerkstatt Angepasster Veranstalter Inhalt Usergruppen
Notizen verwenden. Notizen erstellen und bearbeiten Notizen anzeigen und sortieren Notizen filtern Notizen drucken. Notizen erstellen und bearbeiten
 9 Notizen verwenden Lernziele Notizen erstellen und bearbeiten Notizen anzeigen und sortieren Notizen filtern Notizen drucken Notizen erstellen und bearbeiten OL03S-3-3 Im Notiz-Modul von Outlook können
9 Notizen verwenden Lernziele Notizen erstellen und bearbeiten Notizen anzeigen und sortieren Notizen filtern Notizen drucken Notizen erstellen und bearbeiten OL03S-3-3 Im Notiz-Modul von Outlook können
Bedienungsanleitung. Wer wird FOS-Champ Version 1.0. Wer wird FOS-Champ - Server Version 1.0
 Bedienungsanleitung Wer wird FOS-Champ Version 1.0 Wer wird FOS-Champ - Server Version 1.0 Stand 07. März 2012 Inhaltsverzeichnis Wer wird FOS-Champ Systemvoraussetzungen... 3 Installation... 3 Windows
Bedienungsanleitung Wer wird FOS-Champ Version 1.0 Wer wird FOS-Champ - Server Version 1.0 Stand 07. März 2012 Inhaltsverzeichnis Wer wird FOS-Champ Systemvoraussetzungen... 3 Installation... 3 Windows
In der Offenen Vorgänge Liste wird angezeigt, welche Vorgänge noch nicht vollständig ausgeglichen wurden.
 Verwaltung - Listen Inhalt Offene Vorgänge Terminliste Rechnungsliste Transferliste Inboxleistungen Rechnungsabweichung Rückvergütungen Leistungsliste Dokumentenliste Offene Vorgänge In der Offenen Vorgänge
Verwaltung - Listen Inhalt Offene Vorgänge Terminliste Rechnungsliste Transferliste Inboxleistungen Rechnungsabweichung Rückvergütungen Leistungsliste Dokumentenliste Offene Vorgänge In der Offenen Vorgänge
Philosophischer Veranstaltungskalender. der blaue reiter
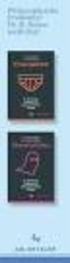 Philosophischer Veranstaltungskalender der blaue reiter Inhaltsverzeichnis EINFÜHRUNG...2 TERMINE SUCHEN...3 TERMINE EINTRAGEN...4 REGISTRIERUNG...4 ANMELDUNG...5 NEUEN TERMIN ERSTELLEN...5 VORLAGEN...6
Philosophischer Veranstaltungskalender der blaue reiter Inhaltsverzeichnis EINFÜHRUNG...2 TERMINE SUCHEN...3 TERMINE EINTRAGEN...4 REGISTRIERUNG...4 ANMELDUNG...5 NEUEN TERMIN ERSTELLEN...5 VORLAGEN...6
BESCHREIBUNG. Reservierungsvorgang
 BESCHREIBUNG Reservierungsvorgang Casablanca Hotelsoftware Reservierungsvorgang (Letzte Aktualisierung: 21.02.2017) 1 Inhaltsverzeichnis 2 Reservierungsvorgang... 3 2.1 Reservierung... 3 2.1.1 Reservierung
BESCHREIBUNG Reservierungsvorgang Casablanca Hotelsoftware Reservierungsvorgang (Letzte Aktualisierung: 21.02.2017) 1 Inhaltsverzeichnis 2 Reservierungsvorgang... 3 2.1 Reservierung... 3 2.1.1 Reservierung
Schnelleinstieg Online-Backup
 Schnelleinstieg Online-Backup INHALTSVERZEICHNIS SCHNELLEINSTIEG ONLINE-BACKUP... 1 ONLINE-BACKUP EINRICHTEN... 3 Aktivierung der Management Konsole... 3 Installation der Backup-Software... 4 Einrichten
Schnelleinstieg Online-Backup INHALTSVERZEICHNIS SCHNELLEINSTIEG ONLINE-BACKUP... 1 ONLINE-BACKUP EINRICHTEN... 3 Aktivierung der Management Konsole... 3 Installation der Backup-Software... 4 Einrichten
Anwendungsbeispiel für die Materialliste
 1 von 13 Anwendungsbeispiel für die Materialliste Die hier vorliegende Beschreibung gilt ab der SEMA Programmversion V8.2. Die Menüauswahl Extras -> Datenübergabe an Materialliste anwählen und im daraufhin
1 von 13 Anwendungsbeispiel für die Materialliste Die hier vorliegende Beschreibung gilt ab der SEMA Programmversion V8.2. Die Menüauswahl Extras -> Datenübergabe an Materialliste anwählen und im daraufhin
Aufruf. Beschreibung. Screenshot. Überschriften. Im Backend über das Menü Erweiterungen --> Plugins.
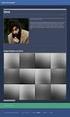 Aufruf Im Backend über das Menü Erweiterungen > Plugins. Beschreibung In der Pluginverwaltung können Plugins aktiviert, deaktiviert sowie die jeweiligen Einstellungen geändert werden. Screenshot Überschriften
Aufruf Im Backend über das Menü Erweiterungen > Plugins. Beschreibung In der Pluginverwaltung können Plugins aktiviert, deaktiviert sowie die jeweiligen Einstellungen geändert werden. Screenshot Überschriften
3. Befolgen Sie die Install-Anleitungen auf dem Bildschirm
 Seite 1 von 5 Quick Start EuroSchal 2016 for Windows 1. Grundlagen Installieren von EuroSchal 1. Vergewissern sie sich, dass Windows 7, 8, 10-32 Bit oder 64 Bit auf Ihrem Computer installiert ist. 2. Legen
Seite 1 von 5 Quick Start EuroSchal 2016 for Windows 1. Grundlagen Installieren von EuroSchal 1. Vergewissern sie sich, dass Windows 7, 8, 10-32 Bit oder 64 Bit auf Ihrem Computer installiert ist. 2. Legen
Handbuch für Sonix Station V1.61
 Handbuch für Sonix Station V1.61 A. Software Einrichtung / Deinstallierung Einrichtung HINWEIS: Wenn Sie die Installation während des Installationsvorgangs abbrechen wollen, klicken Sie Cancel. 1. Stellen
Handbuch für Sonix Station V1.61 A. Software Einrichtung / Deinstallierung Einrichtung HINWEIS: Wenn Sie die Installation während des Installationsvorgangs abbrechen wollen, klicken Sie Cancel. 1. Stellen
ManageHomePC v Veröffentlicht 2016 Copyright S-cubic GmbH. Krebsbachstr. 12 D Bergisch Gladbach
 ManageHomePC v1.1.1 ManageHomePC v1.1.1 Veröffentlicht 2016 Copyright 2016 S-cubic GmbH Krebsbachstr. 12 D-51429 Bergisch Gladbach Tel +49 (0) 2204 9160 30 Fax +49 (0) 2204 9199 416 email: info@s-cubic.de
ManageHomePC v1.1.1 ManageHomePC v1.1.1 Veröffentlicht 2016 Copyright 2016 S-cubic GmbH Krebsbachstr. 12 D-51429 Bergisch Gladbach Tel +49 (0) 2204 9160 30 Fax +49 (0) 2204 9199 416 email: info@s-cubic.de
ZUGRIFFSBERECHTIGUNG IM TERMINBUCH
 ZUGRIFFSBERECHTIGUNG IM TERMINBUCH Pionier der Zahnarzt-Software. Seit 986. Einleitung DAMPSOFT GmbH Seite 2/3 Sehr geehrtes Praxis-Team, mit Zugriffsberechtigungen auf die Terminbücher in Ihrem DS-Win-Termin
ZUGRIFFSBERECHTIGUNG IM TERMINBUCH Pionier der Zahnarzt-Software. Seit 986. Einleitung DAMPSOFT GmbH Seite 2/3 Sehr geehrtes Praxis-Team, mit Zugriffsberechtigungen auf die Terminbücher in Ihrem DS-Win-Termin
Library Vault Bediener Handbuch
 Library Vault Bediener Handbuch Inhalt Abschnitt 1: Einführung... 1 Einführung... 1 Installation... 1 Erste Inbetriebnahme von Library Vault... 1 Registrierung... 2 Abschnitt 2: Library Vault Hauptseite...
Library Vault Bediener Handbuch Inhalt Abschnitt 1: Einführung... 1 Einführung... 1 Installation... 1 Erste Inbetriebnahme von Library Vault... 1 Registrierung... 2 Abschnitt 2: Library Vault Hauptseite...
Browsereinstellungen Für iproducts
 Browsereinstellungen Für iproducts 1 Inhalt Einleitung... 3 1 Standard Browser festlegen... 3 1.1 Internet Explorer... 5 1.1.1 iproducts im Internet Explorer starten... 5 1.1.2 PDF Drucken im Internet
Browsereinstellungen Für iproducts 1 Inhalt Einleitung... 3 1 Standard Browser festlegen... 3 1.1 Internet Explorer... 5 1.1.1 iproducts im Internet Explorer starten... 5 1.1.2 PDF Drucken im Internet
FAQ Frequently Asked Questions. Produktname AFPS Outlook-AddIn Version 1.63 Stand Inhalt
 FAQ Frequently Asked Questions Produktname AFPS Outlook-AddIn Version 1.63 Stand 05.02.2006 Inhalt Inhalt...1 1. Installation des AddIns...2 Deinstallation der Version 1.62...2 Installation verschiedener
FAQ Frequently Asked Questions Produktname AFPS Outlook-AddIn Version 1.63 Stand 05.02.2006 Inhalt Inhalt...1 1. Installation des AddIns...2 Deinstallation der Version 1.62...2 Installation verschiedener
So geht s Schritt-für-Schritt-Anleitung
 So geht s Schritt-für-Schritt-Anleitung Software WISO Mein Büro 365 Thema Verträge mit WISO Mein Büro 365 erstellen Version ab 18.02.37.001 Inhalt 1. Einführung... 1 2. Erstellung eines Vertrags... 2 2.1
So geht s Schritt-für-Schritt-Anleitung Software WISO Mein Büro 365 Thema Verträge mit WISO Mein Büro 365 erstellen Version ab 18.02.37.001 Inhalt 1. Einführung... 1 2. Erstellung eines Vertrags... 2 2.1
2.) Vorbereitung: Funkkarte einstecken und Strom einschalten
 I.) Installationsanleitung FHZ1300 PC WLAN Version 2.2. vom 11.01.2007. Eine PDF Version dieser Anleitung zum Herunterladen finden . Diese Anleitung konzentriert sich auf die Inbetriebnahme der FHZ1300PC-WLAN
I.) Installationsanleitung FHZ1300 PC WLAN Version 2.2. vom 11.01.2007. Eine PDF Version dieser Anleitung zum Herunterladen finden . Diese Anleitung konzentriert sich auf die Inbetriebnahme der FHZ1300PC-WLAN
Willkommen zum Picture Package DVD Viewer. Starten und Beenden des Picture Package DVD Viewer. Anzeigen von Bildern
 Willkommen zum Picture Package DVD Viewer Starten und Beenden des Picture Package DVD Viewer Anzeigen von Bildern Kopieren von Bildern auf den Computer Bearbeiten kopierter Bilder Bearbeiten unnötiger
Willkommen zum Picture Package DVD Viewer Starten und Beenden des Picture Package DVD Viewer Anzeigen von Bildern Kopieren von Bildern auf den Computer Bearbeiten kopierter Bilder Bearbeiten unnötiger
Zentrale Installation
 Einführung in die Zentrale Installation STEP 7 wird durch ein Setup-Programm installiert. Eingabeaufforderungen auf dem Bildschirm führen Sie Schritt für Schritt durch den gesamten Installationsvorgang.
Einführung in die Zentrale Installation STEP 7 wird durch ein Setup-Programm installiert. Eingabeaufforderungen auf dem Bildschirm führen Sie Schritt für Schritt durch den gesamten Installationsvorgang.
ANT-5 Software Upgrade - Installationshinweise
 ANT-5 Software Upgrade - Installationshinweise Der SDH-Zugangstester ANT-5 von Acterna wird ständig verbessert und weiterentwickelt. Daher stehen regelmäßig neue Funktionen und Optionen zur Verfügung.
ANT-5 Software Upgrade - Installationshinweise Der SDH-Zugangstester ANT-5 von Acterna wird ständig verbessert und weiterentwickelt. Daher stehen regelmäßig neue Funktionen und Optionen zur Verfügung.
AG-VIP App Erste Schritte
 AG-VIP App Erste Schritte Seite: 1 AG-VIP App Erste Schritte Stand 26.02.2019 17:12:00 Autor Markus Grutzeck Grutzeck-Software GmbH Inhalt 1 Einrichtung... 1 1.1 Verbindungseinstellungen... 1 1.2 Anmeldung...
AG-VIP App Erste Schritte Seite: 1 AG-VIP App Erste Schritte Stand 26.02.2019 17:12:00 Autor Markus Grutzeck Grutzeck-Software GmbH Inhalt 1 Einrichtung... 1 1.1 Verbindungseinstellungen... 1 1.2 Anmeldung...
Kurzanleitung creator 2.0
 Kurzanleitung creator 2.0 Mit dem creator 2.0 können Sie an Ihrem Computer Namenskarten für alle bei badgepoint erhältlichen Namensschilder selbst erstellen. Die Vorlagen setzen sich hierfür aus 3 Komponenten
Kurzanleitung creator 2.0 Mit dem creator 2.0 können Sie an Ihrem Computer Namenskarten für alle bei badgepoint erhältlichen Namensschilder selbst erstellen. Die Vorlagen setzen sich hierfür aus 3 Komponenten
Handbuch zum VivaWeb-Serienbrief-Programm
 Handbuch zum VivaWeb-Serienbrief-Programm In 10 Schritten zum Serienbrief Das folgende Handbuch erläutert Ihnen die Nutzungsmöglichkeiten des ARV Serienbrief-Programms in all seinen Einzelheiten. Dieses
Handbuch zum VivaWeb-Serienbrief-Programm In 10 Schritten zum Serienbrief Das folgende Handbuch erläutert Ihnen die Nutzungsmöglichkeiten des ARV Serienbrief-Programms in all seinen Einzelheiten. Dieses
Anleitung. In Bild und Wort. Startmeldungen an den Kreis. Version 9.1
 Anleitung In Bild und Wort Startmeldungen an den Kreis Version 9.1 Einleitung Diese Anleitung soll nur eine zusätzliche Hilfe zur Benutzung für das Startmeldeprogramm an den Kreis sein. Sie ersetzt nicht
Anleitung In Bild und Wort Startmeldungen an den Kreis Version 9.1 Einleitung Diese Anleitung soll nur eine zusätzliche Hilfe zur Benutzung für das Startmeldeprogramm an den Kreis sein. Sie ersetzt nicht
GS-Auftrag/GS-Office Inventur
 GS-Auftrag/GS-Office Inventur Copyright 2015 Sage GmbH Die Inhalte und Themen in dieser Unterlage wurden mit sehr großer Sorgfalt ausgewählt, erstellt und getestet. Fehlerfreiheit können wir jedoch nicht
GS-Auftrag/GS-Office Inventur Copyright 2015 Sage GmbH Die Inhalte und Themen in dieser Unterlage wurden mit sehr großer Sorgfalt ausgewählt, erstellt und getestet. Fehlerfreiheit können wir jedoch nicht
Sage 50. Inventur. Impressum. Sage GmbH Emil-von-Behring-Str Frankfurt am Main
 Sage 50 Inventur Impressum Sage GmbH Emil-von-Behring-Str. 8-14 60439 Frankfurt am Main Copyright 2016 Sage GmbH Die Inhalte und Themen in dieser Unterlage wurden mit sehr großer Sorgfalt ausgewählt, erstellt
Sage 50 Inventur Impressum Sage GmbH Emil-von-Behring-Str. 8-14 60439 Frankfurt am Main Copyright 2016 Sage GmbH Die Inhalte und Themen in dieser Unterlage wurden mit sehr großer Sorgfalt ausgewählt, erstellt
Handbuch Zuschnittoptimierung INHALTSVERZEICHNIS. 1 Allgemeines 2 1.1 Auswahl der Programm-Sprache 2 2 Zuschnitt 2 2.
 INHALTSVERZEICHNIS 1 Allgemeines 2 1.1 Auswahl der Programm-Sprache 2 2 Zuschnitt 2 2.1 Allgemeines 2 2.2 Grundplatten 2 2.2.1 Allgemeines 2 2.2.2 Eingabe, editieren 3 2.3 Stückliste 4 2.3.1 Abmessungen
INHALTSVERZEICHNIS 1 Allgemeines 2 1.1 Auswahl der Programm-Sprache 2 2 Zuschnitt 2 2.1 Allgemeines 2 2.2 Grundplatten 2 2.2.1 Allgemeines 2 2.2.2 Eingabe, editieren 3 2.3 Stückliste 4 2.3.1 Abmessungen
Kurzanleitung für den MyDrive Client
 Kurzanleitung für den MyDrive Client Hinweis: Prüfen Sie bei Problemen zuerst, ob eine neuere Version vorhanden ist und installieren Sie diese. Version 1.3 für MAC und Linux (29.06.2017) - Hochladen mit
Kurzanleitung für den MyDrive Client Hinweis: Prüfen Sie bei Problemen zuerst, ob eine neuere Version vorhanden ist und installieren Sie diese. Version 1.3 für MAC und Linux (29.06.2017) - Hochladen mit
Import und Export von Adressen
 Import und Export von Adressen Beschreibung Dateiname ecall_import_und_export_von_adressen.docx Version 1.1 Änderungsdatum 20.10.2015 DOLPHIN Systems AG Samstagernstrasse 45 8832 Wollerau Schweiz www.dolphin.ch
Import und Export von Adressen Beschreibung Dateiname ecall_import_und_export_von_adressen.docx Version 1.1 Änderungsdatum 20.10.2015 DOLPHIN Systems AG Samstagernstrasse 45 8832 Wollerau Schweiz www.dolphin.ch
Benutzerhinweise PHÖNIX
 1 Benutzerhinweise PHÖNIX Programmaufruf und Zugang zum Statistischen Landesamt (StaLa) Die gesamte Kommunikation erfolgt durch einen Web-Client im Dialogverkehr. Der Zugriff auf die Datenbank zur Erfassung
1 Benutzerhinweise PHÖNIX Programmaufruf und Zugang zum Statistischen Landesamt (StaLa) Die gesamte Kommunikation erfolgt durch einen Web-Client im Dialogverkehr. Der Zugriff auf die Datenbank zur Erfassung
SharePoint für Site Owner. Benjamin S. Bergfort. 1. Ausgabe, 1. Aktualisierung, November 2014 ISBN: SHPSO2013
 SharePoint 2013 Benjamin S. Bergfort für Site Owner 1. Ausgabe, 1. Aktualisierung, November 2014 SHPSO2013 ISBN: 978-3-86249-372-2 5 SharePoint 2013 für Site Owner 5 Mit Bibliotheken und Listen arbeiten
SharePoint 2013 Benjamin S. Bergfort für Site Owner 1. Ausgabe, 1. Aktualisierung, November 2014 SHPSO2013 ISBN: 978-3-86249-372-2 5 SharePoint 2013 für Site Owner 5 Mit Bibliotheken und Listen arbeiten
1 Aufgaben verwalten und delegieren
 1 Aufgaben verwalten und delegieren Unter Aufgaben versteht man in Outlook Vorgänge, die keinen festgelegten Zeitrahmen haben, aber dennoch erledigt werden müssen. Sie haben allerdings die Möglichkeit,
1 Aufgaben verwalten und delegieren Unter Aufgaben versteht man in Outlook Vorgänge, die keinen festgelegten Zeitrahmen haben, aber dennoch erledigt werden müssen. Sie haben allerdings die Möglichkeit,
Arbeiten mit Nachrichten im Fakultäts-Typo3-System
 Arbeiten mit Nachrichten im Fakultäts-Typo3-System Stand: 28.01.2016 Autor: Heiko Schwarzenberg, Universitätsrechenzentrum Inhaltsverzeichnis Arbeiten mit Nachrichten im Fakultäts-Typo3-System... 0 1.
Arbeiten mit Nachrichten im Fakultäts-Typo3-System Stand: 28.01.2016 Autor: Heiko Schwarzenberg, Universitätsrechenzentrum Inhaltsverzeichnis Arbeiten mit Nachrichten im Fakultäts-Typo3-System... 0 1.
Fahrzeugkosten: Daten erfassen, bearbeiten und auswerten Version / Datum V 1.0 /
 Software WISO Mein Geld Thema Fahrzeugkosten: Daten erfassen, bearbeiten und auswerten Version / Datum V 1.0 / 16.09.2009 Die folgende Anleitung zeigt, wie Fahrzeugdaten inklusive Tankbelege erfasst und
Software WISO Mein Geld Thema Fahrzeugkosten: Daten erfassen, bearbeiten und auswerten Version / Datum V 1.0 / 16.09.2009 Die folgende Anleitung zeigt, wie Fahrzeugdaten inklusive Tankbelege erfasst und
Beschreibung zur Überprüfung einer digital signierten E-Rechnung
 Beschreibung zur Überprüfung einer digital signierten E-Rechnung Aufgrund des BMF-Erlasses vom Juli 2005 (BMF-010219/0183-IV/9/2005) sind ab 1.1.2006 nur noch jene elektronischen Rechnungen vorsteuerabzugsberechtigt,
Beschreibung zur Überprüfung einer digital signierten E-Rechnung Aufgrund des BMF-Erlasses vom Juli 2005 (BMF-010219/0183-IV/9/2005) sind ab 1.1.2006 nur noch jene elektronischen Rechnungen vorsteuerabzugsberechtigt,
