Oldenburger Messprogramme
|
|
|
- Gabriel Baumgartner
- vor 7 Jahren
- Abrufe
Transkript
1 Oldenburger Messprogramme Software-Umgebung für audiometrische und diagnostische Messverfahren Bedienungsanleitung Zahlen-Tripel Test (deutsch) Copyright HörTech ggmbh, Marie-Curie-Str. 2, D Oldenburg. Angaben ohne Gewähr. Änderungen vorbehalten. Bedienungsanleitung Zahlen-Tripel Test (deutsch) Rev. 1.3.b, Ausgabe , Software-Version 1.3
2 1 Inhalt 1 Inhalt Allgemeines Starten der Messung Zahlen-Tripel Test (deutsch) Erzeugen einer neuen Messung Messung in Ruhe Messung im Störgeräusch Abschließende Einstellungen Messdialog Allgemeine Funktionen Datenbereich der Messung Messablauf Seitenansicht und Drucken Profile Schwelle im Störgeräusch Kalibrierung Anhang Einschränkungen im Demomodus Installation zusätzlicher Störgeräusche für Sprachtests Einstellungen der Antwortbox...18 Zahlen-Tripel Test (deutsch) Rev. 1.3.b 2
3 2 Allgemeines Die nachfolgende Dokumentation beschreibt die Bedienung des Messverfahrens Zahlen-Tripel Test (deutsch) im Rahmen der Software-Umgebung Oldenburger Messprogramme. Änderungen sind vorbehalten. 3 Starten der Messung Zahlen-Tripel Test (deutsch) Das Messverfahren Zahlen-Tripel Test (deutsch) wird aus dem Startdialog der Oldenburger Messprogramme durch das Anklicken des entsprechenden Knopfes gestartet. Falls zu diesem Zeitpunkt noch kein Benutzer und/oder Kunde ausgewählt wurde, erfolgt automatisch die Aufforderung zur Auswahl. Dieser Vorgang ist in der Dokumentation des Startdialogs beschrieben. Danach wird der Dialog mit einer Auswahl aller vorhandenen Messungen angezeigt (Abbildung 1). Die Anzeige kann je nach Sprachtest variieren. Abbildung 1 Sollte für den ausgewählten Kunden noch keine Messung vorliegen, wird direkt die Auswahl des Messprofils (Abbildung 2) angezeigt. Lesen Sie in diesem Fall im Abschnitt 4 Erzeugen einer neuen Messung weiter. In dieser Auswahl der vorhandenen Messungen können Sie alle bisher neu konfigurierten (Status N ), unterbrochenen (Status U ) oder beendeten Messungen (Status leer, bei Messungen, die mit einer früheren Version der Messprogramme durchgeführt wurden, kann hier noch ein B als Status angegeben sein) erneut aufrufen, indem Sie die entsprechende Zeile mit der Maus aktivieren und auf Auswahl klicken. Falls Sie eine beendete Messung anzeigen oder eine unterbrochene Messung neu starten, lesen Sie bitte im Abschnitt 5 Messdialog weiter. Zahlen-Tripel Test (deutsch) Rev. 1.3.b 3
4 4 Erzeugen einer neuen Messung Wenn beim Starten der Messung Zahlen-Tripel Test (deutsch) für den ausgewählten Kunden noch keine Messung gespeichert ist oder Sie im Dialog zur Auswahl einer vorhandenen Messung den Knopf Neu anklicken gelangen Sie zur Auswahl des Messprofils (Abbildung 2). Je nach Sprachtest und Version können Anzahl und Namen der Messprofile variieren. Zur Beschreibung der einzelnen Messprofile lesen Sie bitte den Abschnitt 6 Profile Profile. Abbildung 2 Wählen Sie das gewünschte Profil und klicken Sie auf Auswahl. Im folgenden Dialog mit dem Titel Parameter für die Messung, können Sie in mehreren Schritten die neue Messung konfigurieren (Abbildung 3). Dabei können einzelne Einstellmöglichkeiten je nach Sprachtest und Version fehlen oder nicht wählbar sein. Abbildung 3 Zahlen-Tripel Test (deutsch) Rev. 1.3.b 4
5 Wählen Sie auf dieser ersten Seite, ob Sie eine Freifeld- oder eine Kopfhörermessung durchführen wollen und klicken Sie danach auf Weiter. Auf den nächsten Seiten werden weitere Einstellungen für die Messung vorgenommen, wobei die möglichen Einstellungen von der Messart und dem Sprachtest abhängen. So können je nach Sprachtest können beispielsweise nur Messungen in Ruhe oder nur Messungen im Störgeräusch möglich sein, oder einzelne Einstellungen nicht vorhanden oder nicht änderbar sein. 4.1 Messung in Ruhe Wählen Sie auf der folgenden Dialogseite aus, auf welchem Kanal das Sprachsignal ausgegeben werden soll (Abbildung 4, links Kopfhörer, rechts Freifeld). Abbildung 4 Klicken Sie danach auf Weiter. Geben Sie im folgendenden Dialog im Eingabefeld Sprachpegel den Pegel ein, mit dem die Sprachausgabe bei der ersten Darbietung erfolgt (Abbildung 5). Klicken Sie danach auf Weiter und lesen Sie im Abschnitt 4.3 Abschließende Einstellungen weiter. Abbildung 5 Zahlen-Tripel Test (deutsch) Rev. 1.3.b 5
6 4.2 Messung im Störgeräusch Falls Sie eine ILD/BILD-Messung gewählt haben lesen Sie bitte in Abschnitt weiter Standardmessungen Wählen Sie auf der folgenden Dialogseite den Ausgabekanal für das Sprachsignal ausgegeben und das Störgeräusch (Abbildung 6: links Kopfhörer, rechts Freifeld) Wählen Sie bei Ausgabemodus die Option Kontinuierlich, wenn auch zwischen den einzelnen Darbietungen das Störgeräusch ausgegeben werden soll, oder Nicht kontinuierlich sonst. Je nach Konfiguration können Sie in der Auswahlbox Störsignal verschiedene Signale als Störgeräusch auswählen. Klicken Sie danach auf Weiter und lesen Sie in Abschnitt weiter ILD/BILD-Messungen Abbildung 6 Wählen Sie auf der folgenden Dialogseite, welche ILD/BILD-Situationen Sie messen wollen (Abbildung 7) und klicken Sie auf Weiter. Für weitere Informationen zu ILD/BILD-Messungen Lesen Sie bitte den entsprechenden Abschnitt im Anhang. Abbildung 7 Zahlen-Tripel Test (deutsch) Rev. 1.3.b 6
7 4.2.3 Pegeleinstellungen lungen Geben Sie auf der nun folgenden Dialogseite im Eingabefeld Störpegel den Pegel des Störgeräuschs ein (Abbildung 8, links). Bei Messungen mit adaptiver Pegelsteuerung können Sie unter Adaptive Pegelsteuerung auswählen, ob Sprach- oder Störsignal im Pegel variiert werden sollen. Sie können entsprechend wählen, ob der Störpegel oder der Sprachpegel während der Messung konstant gehalten werden soll. Falls Sie dort Fester Sprachpegel wählen müssen Sie statt des Störpegels den Sprachpegel eingeben, die Beschriftung ändert sich entsprechend (Abbildung 8, rechts). Im Eingabefeld S/N geben Sie den Signal-Rauschabstand ein, mit dem die erste Darbietung erfolgt. Klicken Sie danach auf Weiter. Abbildung Abschließende Einstellungen Auf der letzten Seite des Konfigurationsdialogs wird die Testliste gewählt, sowie Einstellungen zum Messmodus vorgenommen (Abbildung 9): Abbildung 9 Zahlen-Tripel Test (deutsch) Rev. 1.3.b 7
8 Je nach Sprachtest und Konfiguration können einer oder mehrere Auswahlknöpfe für unterschiedliche Testlistentypen angezeigt werden. Sind keine Auswahlknöpfe sichtbar, so sind bereits alle vorhandenen Testlisten in der Auswahlbox aufgeführt. Klicken Sie gegebenenfalls auf den Knopf für den gewünschten Testlistentyp und wählen Sie mit der Maus eine Testliste aus oder geben Sie den Namen einer existierenden Testliste direkt in das Feld Gewählte Testliste ein. Bei ILD/BILD-Messungen müssen mehrere Testlisten ausgewählt werden. Die Anzahl wird über der Liste angezeigt. Markieren Sie die Testlisten nacheinander durch Anklicken in der Liste Achten Sie darauf, dass Sie nicht mehrfach hintereinander dieselbe Testliste für denselben Kunden/Probanden verwenden. Bei Messungen ohne adaptive Pegelsteuerung können Sie innerhalb einer Messung mehrere Testlisten bei verschiedenen Signal-Rauschabständen bzw. Sprachpegeln direkt nacheinander messen. Setzen Sie dazu ein Häkchen im Kästchen Mehrere Testlisten bei verschiedenen Pegeln messen. Die Parameter für die weiteren Testlisten werden jeweils nach Beendigung der vorangegangenen Testliste abgefragt (siehe Abschnitt Messablauf ). Falls nach dem Vervollständigen der Parameter weiterer Testlisten während der Messung eine Aufforderung zum Fortsetzen der Messung auf der Eingabebox angezeigt werden soll, setzen Sie ein Häkchen bei Startaufforderung vor Start jeder weiteren Testliste zeigen. Dieser Modus wird vor allem dann empfohlen, wenn Sie bei offenen Tests als Versuchsleiter die Antworten selbst eingeben. Je nach Sprachtest und Konfiguration können Sie einen offenen Sprachtest auch als geschlossene Variante ohne Versuchsleitung durchführen. Aktivieren Sie dazu das Kästchen Als geschlossenen Test durchführen (siehe hierzu gegebenenfalls Abschnitt 5.3 Messablauf ). Je nach Sprachtest und Konfiguration kann eine weitere Option Antwortbestätigung erforderlich eingeblendet sein. Aktivieren Sie diese Option, wenn Sie eine vom Patienten gegebene Antwort zusätzlich vom Versuchsleiter bestätigen lassen möchten Klicken Sie abschließend auf Fertigstellen. Zahlen-Tripel Test (deutsch) Rev. 1.3.b 8
9 5 Messdialog Nach dem erfolgreichen Erzeugen einer neuen Messung oder der Auswahl einer gespeicherten bzw. unterbrochenen Messung wird der Messdialog angezeigt. Die folgende Abbildung 10 zeigt beispielhaft den Messdialog für eine neu erzeugte Messung (Fester Sprachpegel, Kopfhörer, binaural): Abbildung Allgemeine Funktionen Der Messdialog ist in drei funktionelle Bereiche unterteilt. Der obere Bereich zeigt die Kundendaten und Grundeinstellungen (Abbildung 11). Im unteren Bereich sind die Bedienelemente zur Steuerung des Messablaufs angeordnet und es erfolgt die Darstellung des Fortschritts bzw. des aktuellen Status der Messung (Abbildung 12). Im mittleren Bereich erfolgt die Anzeige von Daten der aktuellen Messung, dieser Bereich ist daher stark abhängig vom jeweiligen Messverfahren. Im Folgenden werden zunächst die allgemeinen Funktionen und Anzeigen des oberen und unteren Bereichs beschrieben. Im oberen Bereich des Messdialogs (Abbildung 11) werden im Bereich Kunde die Daten des aktuellen Kunden angezeigt. Im Bereich Einstellungen wird links der Name des aktuellen Messprofils (Variante des Messverfahrens) angezeigt. Darunter können Sie im Feld Bemerkung eine beliebige Bemerkung zur aktuellen Messung eingeben. In der Mitte des Bereichs Einstellungen können Sie im Feld Projekt bei Bedarf ein beliebiges Projekt aus der benutzerdefinierten Projektliste auswählen, dem die Messung zugeordnet werden soll. Das Projekt muss dafür in die Projektliste eingetragen werden, siehe dazu auch Abschnitt Projektliste in der Dokumentation Startdialog. Im Feld Schlüssel können Sie Zahlen-Tripel Test (deutsch) Rev. 1.3.b 9
10 beliebige Schlüsselwörter eingeben. Eine spätere Suche nach diesen Schlüsselwörtern ist möglich, wenn dieses Feld von der verwendeten Datenbankabfrage unterstützt wird. Ganz rechts wird der Typ und Name des Wandlers angezeigt. Durch das Anklicken des Knopfes Einstellungen... können je nach Messung, Messprofil und Konfiguration erneut den Dialog zum Erzeugen einer Messung bzw. Festlegen der Einstellungen für die Messung öffnen. Dort können Sie gegebenenfalls einige oder alle Parameter der Messung ändern. Dies ist nur bei einer gestoppten Messung möglich. Abbildung 11 Im unteren Bereich des Messdialogs (Abbildung 12) finden Sie alle Bedienelemente zur Steuerung des Messablaufs sowie die Darstellung des Fortschritts der Messung: Abbildung 12 1 Stopp 2 Start 3 Pause 4 Seitenansicht 5 Drucken 6 Abbruch 7 Beenden Die Messung wird unterbrochen und kann mit dem Startknopf wieder aufgenommen werden. Je nach Messung werden dabei bisher gemessene Daten verworfen. Die Messung wird gestartet bzw. nach einer Unterbrechung fortgesetzt. Die Messung wird pausiert und kann später (durch erneutes Drücken des Knopfes Pause) fortgesetzt werden. Der Dialog mit der Seitenansicht wird angezeigt (Druckvorschau, siehe unten). Die aktuelle Messung wird ausgedruckt. Die aktuelle Messung wird abgebrochen (Änderungen bzw. Ergebnisse werden nicht gespeichert). Die aktuelle Messung wird beendet (Änderungen bzw. Ergebnisse werden gespeichert). Je nach Messverfahren und Zustand der Messung können einzelne Knöpfe bzw. Funktionen gesperrt sein. So kann eine Messung zu einem Zeitpunkt jeweils nur entweder gestartet oder gestoppt werden. Seitenansicht oder Drucken ist nur möglich, wenn die Messergebnisse vorhanden sind. Eventuelle unterstützen einzelne Messverfahren nicht alle aufgeführten Bedienelemente. Oberhalb der Knöpfe wird der Fortschritt der Messung angezeigt. Während einer laufenden Messung wird dort angezeigt (von links nach rechts): Uhrzeit und Datum beim Erzeugen, bisherige Netto-Messdauer, geschätzte Restdauer sowie die Anzahl der gemessenen Messpunkte und die Gesamtanzahl der Messpunkte in der Messung. Letzteres wird sowohl grafisch als Prozentwert als auch numerisch angezeigt. Es ist zu beachten, dass die Gesamtanzahl der Messpunkte bei adaptiven Verfahren lediglich eine Schätzung darstellt und sich während der Messung ändern kann. Auch die Angabe der Restdauer ist lediglich eine Schätzung, die ihrerseits auf der geschätzten Gesamtanzahl der Messpunkte beruht und sich ebenfalls ändern kann. Bei einer abgeschlossenen Messung wird stattdessen folgendes angezeigt (von links nach rechts): Zahlen-Tripel Test (deutsch) Rev. 1.3.b 10
11 Uhrzeit und Datum beim Erzeugen, Netto-Messdauer sowie Uhrzeit und Datum beim Abschließen der Messung. Unterhalb der Knöpfe für die Steuerung der Messung werden in einer Statuszeile Informationen über den aktuellen Zustand der Messung angezeigt. Im Feld ganz links wird ggf. durch ein Diskettensymbol angezeigt, dass sich Daten oder Einstellungen der Messung geändert haben. In den nächsten beiden Feldern wird der generelle Zustand der Messung angezeigt, wobei im linken der beiden Felder eine Stoppuhr die bisherige Dauer dieses Zustandes angibt. In den letzten beiden Feldern werden bei der Durchführung der Messung einzelne Abschnitte des Messablaufs angezeigt, wobei im linken der beiden Felder wiederum eine Stoppuhr die bisherige Dauer des Abschnitts angibt. 5.2 Datenbereich der Messung Im mittleren Bereich Messung des Messdialogs werden spezifische Daten für die aktuelle Messung angezeigt. Bei Messungen mit mehreren Testlisten (vgl. Abschnitt 4 Erzeugen einer neuen Messung ) erscheint für jede bereits begonnene Testliste links oben in diesem Bereich ein nummeriertes Karteireiterchen (siehe Abbildung rechts). Benutzen Sie diese Reiterchen, um die Anzeige aller Parameter für die entsprechende Testliste zu aktivieren. Während einer solchen Messung wird die Anzeige automatisch aktualisiert, es werden immer die Parameter der momentan gemessenen Testliste angezeigt. Auf der linken Seite werden je nach Messprofil verschiedene Parameter für die gewählte bzw. einzige Testliste zur aktuellen Messung angezeigt (siehe Abbildung 13), wobei im oberen Bereich Abbildung 13 Zahlen-Tripel Test (deutsch) Rev. 1.3.b 11
12 Blockeinstellungen Parameter dargestellt werden, die für die gesamte Testliste gelten, sowie die momentan Sprach- und Störpegel. Direkt darunter werden Informationen zur aktuellen Darbietung angezeigt (momentane Darbietung bzw. Auswahlmöglichkeit auf der Eingabebox, Darbietungspegel bzw. S/N der aktuellen Darbietung und letzte eingegebene Antwort). Ergebnisse sind je nach Messprofil sind wiederum darunter angeordnet. Je nach Messkonfiguration und Messprofil können in der untersten Auswahlbox Referenzdaten verschiedene Referenzdaten in die Messung eingeblendet werden (s.u.) Im rechten Bereich erfolgt die grafische Darstellung der Messung. Am rechten Rand der grafischen Darstellung kann je nach Messkonfiguration und Messprofil zwischen eins und drei Darstellungsformen per Karteireiterchen zur Auswahl stehen: Verlauf Sprachaudiogramm Gesamtergebnis Siehe Abbildung 13. Bei dieser Darstellung wird der Verlauf eines der Messparameter (je nach Messprofil) während der Darbietungen gezeigt. Die Symbole der einzelnen Darbietungen haben dabei je nach Messprofil die folgende Bedeutung + Bei dieser Darbietung wurde mehr als 50% verstanden - Bei dieser Darbietung wurde weniger als 50% verstanden = Bei dieser Darbietung wurden genau 50% verstanden Aktuelle Darbietung: es ist noch keine Antwort erfolgt o Pegel bei dieser Darbietung (bei Pegelsteuerungen, die diese Darstellungsweise benutzen, ist eine Verbindungslinie zwischen den einzelnen Messpunkten nicht sinnvoll) Beachten Sie, dass bei der Berechnung der Verständlichkeit unterschiedliche Gewichtungen für die einzelnen Wörter eines Satzes eingehen können. So müssen z.b. drei verstandene Wörter in einem Satz mit sechs Wörtern nicht gleichbedeutend mit einer Verständlichkeit von 50% für diesen Satz sein. Je nach Konfiguration und Messprofil können zusätzlich Referenzdaten in grau dargestellt sein. Diese Darstellungsform steht immer zur Verfügung. Siehe Abbildung 14 links. Darstellung der Messergebnisse für die aktuelle Testliste in einem Sprachaudiogramm. Messwerte für beendete Testlisten werden mit einem Kreuz gekennzeichnet. Messwerte für nicht beendete Testlisten werden mit einem Punkt gekennzeichnet, da diese Werte lediglich Momentanwerte darstellen. Wird im jeweiligen Messprofil auch die Steigung am Messpunkt bestimmt, so wird deren Wert als kurzes Geradenstück durch den Messpunkt dargestellt. Diese Darstellung kann jedoch je nach Konfiguration und Sprachtest fehlen. Je nach Konfiguration und Messprofil kann die aus Referenzdaten errechnete psychometrische Funktion grau dargestellt sein. Siehe Abbildung 14 rechts. Darstellung der Messergebnisse für alle Testlisten in einem gemeinsamen Sprachaudiogramm. Die einzelnen Messwerte werden wie im Sprachaudiogramm dargestellt (s.o.). Diese Darstellung kann je nach Konfiguration und Sprachtest fehlen. Je nach Konfiguration und Messprofil kann die aus Referenzdaten errechnete psychometrische Funktion grau dargestellt sein. Diese Darstellungsform wird nur für Messungen mit mehreren Testlisten angezeigt und nur dann, wenn die Einstellungen dieser Testlisten gleichartig sind (d.h. übereinstimmen bis auf Pegelwerte und Testliste). Zahlen-Tripel Test (deutsch) Rev. 1.3.b 12
13 Abbildung Messablauf Durch Drücken des Startknopfes wird die Messung gestartet. Danach wird auf der Antwortbox die Startaufforderung angezeigt. Abbildung 15 Je nach verwendeter Antwortbox kann die Darstellung etwas variieren. Zu Änderungen der Einstellungen der Antwortbox lesen Sie bitte den Abschnitt 8.3 Einstellungen der Antwortbox. Nach dem Drücken von Messung starten auf der Antwortbox erfolgt die erste Darbietung. Während der Darbietung wird die Antwortbox gelöscht. Die möglichen Ziffern und Sonderzeichen einer Telefontastatur werden auf der Antwortbox angezeigt (Abbildung 16, links): Nach der Darbietung kann der Kunde die verstandenen Ziffern markieren, das Zahlentripel wird nacheinander ergänzt und unter den Tasten dargestellt (Abbildung 16, rechts). Sie können die Anzeige des Tripels deaktivieren. Lesen Sie hierzu bitte Kapitel 8.3 Einstellungen der Zahlen-Tripel Test (deutsch) Rev. 1.3.b 13
14 Antwortbox. Nach Eingabe der dritten Ziffer wird die Antwort automatisch registriert und es erfolgt die nächste Darbietung Weiterer Testverlauf Abbildung 16 Bei ILD/BILD-Messungen (falls vorhanden) im Freifeld wird vor jeder Testliste die nun zu messende Situation angezeigt. Der Kunde muss entsprechend korrekt vor den Freifeldlautsprechern platziert werden und ggf. ein Ohr verschlossen werden: Situation S0N0 ILD rechts ILD rechts BILD rechts BILD rechts Beschreibung Sprache und Störgeräusch werden aus derselben Richtung über den linken Lautsprecher ausgegeben. S0N90-Situation. Sprache wird aus dem linken, Störgeräusch aus dem rechten Lautsprecher ausgegeben. S0N90-Situation. Sprache wird aus dem rechten, Störgeräusch aus dem linken Lautsprecher ausgegeben. S0N90-Situation. Sprache wird aus dem linken, Störgeräusch aus dem rechten Lautsprecher ausgegeben. Das rechte Ohr des Patienten wird verschlossen. S0N90-Situation. Sprache wird aus dem rechten, Störgeräusch aus dem linken Lautsprecher ausgegeben. Das linke Ohr des Patienten wird verschlossen. Bei anderen Messungen mit mehreren Testlisten werden jeweils nach Beendigung einer Testliste automatisch die Parameter für die nächste Testliste abgefragt. Dazu wird erneut der Dialog Parameter für die Messung (siehe Abschnitt 4 Erzeugen einer neuen Messung ) angezeigt. Falls Sie keine weitere Testliste messen möchten klicken Sie auf Abbrechen und danach im Messdialog auf Beenden (bestätigen Sie die entsprechende Nachfrage jeweils mit Ja ). In einem abschließenden Dialog können sie wählen, ob Sie diese Messung zu einem späteren Zeitpunkt mit weiteren Testlisten fortsetzen möchten (Abbildung 17). Abbildung 17 Zahlen-Tripel Test (deutsch) Rev. 1.3.b 14
15 Ansonsten wird die Messung nach Vervollständigung aller Parameter mit der nächsten Testliste fortgesetzt. Währenddessen erscheint auf der Antwortbox ein Hinweis auf die Unterbrechung. Falls die Messung vom Messrechner aus unterbrochen wurde, wir eine entsprechende Meldung auf der Antwortbox angezeigt. Nach Ablauf aller Darbietungen und Eingabe aller Antworten wird je nach Antwortbox eine entsprechende Meldung zum Messende angezeigt. 5.4 Seitenansicht und Drucken Wenn Sie im Messdialog den Knopf 7 Drucken anklicken (siehe oben), erscheint direkt der Dialog zum Konfigurieren des Druckers und zum Drucken. Wenn Sie jedoch Knopf 6 Seitenansicht anwählen, erscheint ein Dialog mit einer Druckvorschau und verschiedenen Einstellmöglichkeiten zur Konfiguration des Druckbildes (Abbildung 18): Der Dialog enthält folgende Bedienelemente: 1 Ansicht 2 Schwarz/Weiß 3 Anonym 4 Schließen Abbildung 18 Hier können Sie die Vergrößerung bzw. den Ausschnitt der Druckvorschau wählen. Diese Einstellung hat keine Auswirkung auf das Druckbild. Wählen Sie hier, ob Sie schwarz/weiß oder farbig drucken wollen. Die Voreinstellung ist abhängig vom gewählten Drucker. Wenn Sie die Option Anonym anwählen, wird weder der Name des Prüfers (Benutzers) noch der Name des Kunden ausgedruckt, lediglich das Kundenkürzel wird angezeigt. Die Seitenansicht wird geschlossen. Zahlen-Tripel Test (deutsch) Rev. 1.3.b 15
16 5 Einrichten... 6 Drucken... 7 Navigationsleiste Der Standarddialog zum Einrichten des Druckers wird angezeigt. Lesen Sie hierzu die Dokumentation zu Windows und Ihrem Drucker. Der Standarddialog zum Drucken wird angezeigt. Lesen Sie hierzu die Dokumentation zu Windows. Falls der Ausdruck der aktuellen Messung mehrere Seiten umfasst, können Sie hiermit zwischen den einzelnen Seiten wechseln. Zusätzlich kann je nach Messkonfiguration unterhalb von 3 Anonym ein weiteres Bedienelement mit der Beschriftung Messverlauf angezeigt werden. Wählen Sie mit dieser Option aus, ob das Diagramm mit dem Verlauf der Messung auf dem Ausdruck erscheinen soll. Zahlen-Tripel Test (deutsch) Rev. 1.3.b 16
17 6 Profile Im Folgenden sind die verfügbaren Profile, d.h. Varianten bzw. Voreinstellungen für die Messung Zahlen-Tripel Test (deutsch) jeweils mit einer kurzen Beschreibung aufgeführt. 6.1 Schwelle im Störgeräusch Messung der Sprachverständlichkeit mit einem adaptiven Verfahren ( one-up-one-down, 2 db Schrittweite). Da ausser diesem Messprofil standardmäßig kein weiteres Messprofil enthalten ist, wird dieses Profil beim Start der Messung automatisch ohne Nachfrage ausgewählt. 7 Kalibrierung Zur Durchführung des Oldenburger Kinder-Satztest müssen folgende Signale kalibriert werden (siehe auch Handbuch zur Kalibrierung): Wandler Freifeldlautsprecher Kopfhörer Sennheiser HDA200 Kopfhörer Beyer DT48 Kopfhörer Telephonics TDH39 Kopfhörer Telephonics TDH39p Signal digit3noise digit3noise_od_hda200 digit3noise_od_dt48 digit3noise_od_tdh39 digit3noise_od_tdh39p 8 Anhang 8.1 Einschränkungen im Demomodus Neben den grundsätzlichen Einschränkungen, mit denen die Oldenburger Messprogramme im Demomodus ausgeführt werden und die in der Dokumentation des Startdialogs beschrieben sind, kann die Messung Zahlen-Tripel Test (deutsch) nur mit folgenden zusätzlichen Einschränkungen im Demomodus durchgeführt werden: 1) Es kann nur eine feste Testliste benutzt werden 2) Es kann nur das mit der Messung Zahlen-Tripel Test (deutsch) ausgelieferte Störsignal verwendet werden. 8.2 Installation zusätzlicher Störgeräusche für Sprachtests Sie können benutzerdefinierte Störgeräusche zur Nutzung in mehreren Sprachtests der Oldenburger Messprogramme installieren. Wählen Sie dazu im Startdialog der Oldenburger Messprogramme im Menü Messungen den Eintrag Störgeräusch für Sprachtests und dort Installieren. Nach Auswahl des Menüeintrags erscheint der in Abbildung 19 gezeigte Dialog. Zahlen-Tripel Test (deutsch) Rev. 1.3.b 17
18 Abbildung 19 Geben Sie unter Name der Wavedatei den vollen Dateinamen des zu installierenden Störgeräuschs ein, oder klicken Sie auf den Knopf rechts daneben, um einen Datei-Öffnen-Dialog zu öffnen, mit dessen Hilfe Sie die gewünschte Datei auswählen können. Für die zu verwendenden Störgeräusche gelten folgende Einschränkungen: - Das zu installierende Störgeräusch muss als Windows PCM-Wave-Datei (44100 Hz, 16 Bit, Stereo) vorliegen. - Soll der Test mit einem der unterstützten Kopfhörer an einem Audiometer durchgeführt werden, das keine Freifeldentzerrung durchführt, so muss die Datei vorher für diesen Kopfhörer freifeldentzerrt werden (von den bislang unterstützten Audiometern führt lediglich das Siemens Unity eine interne Freifeldentzerrung durch)! - Wenn das benutzte Audiometer eine Freifeldentzerrung durchführt, so werden immer die Freifeld-Signale verwendet. Daher müssen alle benutzerdefiniert Störgeräusche nur für die Freifeldlautsprecher installiert werden, selbst wenn Messungen mit Kopfhörer durchgeführt werden sollen. - Soll der Test auch mit kontinuierlicher Ausgabe des Störsignals durchgeführt werden, so muss das Störsignal periodisch wiederholbar sein, d.h. das Ende des Signals muss sich ohne hörbare Störung durch den Anfang des Signals fortsetzen lassen. In der untersten Zeile geben Sie den RMS-Wert für den linken und den rechten Kanal des Störgeräuschs in db Fullscale, dh. ein vollausgesteuertes Rechtecksignal hat einen RMS-Wert von 0 db Fullscale, ein vollausgesteuertes Sinussignal hingegen hat einen RMS-Wert von 3,01 db Fullscale. Achtung: Diese RMS-Werte haben einen Einfluss auf den absoluten Ausgabepegel des Störgeräuschs. Sollte zum Beispiel ein stark moduliertes Störgeräusch mit langen Pausen verwendet werden und es wird hier der durchschnittliche RMS-Wert eingetragen, so werden lautere Passagen des Störgeräuschs mit einem höheren Pegel ausgegeben werden, als im Test ausgewählt wird. Daher muss je nach Anwendung gegebenenfalls der RMS-Wert für ein solches Signal angepasst werden, indem beispielsweise nur der RMS-Wert von Plateaus gemessen und hier eingetragen wird. Achtung: Weiterhin ist zu beachten, dass bei Nutzung eines anderen als des zum Sprachtest gehörenden Störgeräuschs der Pegel der Sprachsignale trotzdem weiterhin in fester Relation zum Original-Störsignal eingestellt wird. Deshalb muss die Amplitude jedes anderen Störsignals passend zum Original-Störsignal eingestellt werden (passend heißt dabei nicht unbedingt mit gleichem RMS Wert, sondern für den jeweiligen Zweck geeignet). 8.3 Einstellungen der Antwortbox Sie können die Darstellung der Antwortbox für den geschlossenen Zahlen-Tripel Test an Ihre Bedürfnisse anpassen. Wählen Sie dazu im Startdialog der Oldenburger Messprogramme im Menü Messungen den Punkt Zahlen-Tripel Test (deutsch) und dort Zahlen-Tripel Test (deutsch) Rev. 1.3.b 18
19 Antwortboxeinstellungen. Es erscheint die leere Antwortbox. Öffnen Sie das Kontextmenü der Antwortbox indem Sie mit der rechten Maustaste auf die Antwortbox klicken (Abbildung 20). Das Menü enthält die folgenden Einträge: Menüeintrag Text justify left Text color Selection color Highlight color Line color Exit Funktion Abbildung 20 Wählen Sie hier, ob der Text auf den Schaltflächen zentriert oder links ausgerichtet wird. Farbe der Schrift auf den Schaltflächen Farbe der Schrift der ausgewählten Ziffern unten. Wählen Sie hier Light gray, um keine Ziffern darzustellen. Farbe der Schrift, über der sich der Mauszeiger befindet Farbe des Rahmens um die ausgewählten Ziffern unten. Wählen Sie hier Light gray, um keinen Rahmen darzustellen. Schliesst die Antwortbox und speichert die Einstellungen Die Farbe Text im Untermenü für die Farben entspricht hierbei der Windows Standardfarbe für Beschriftungen. Sie kann je nach individuellen Einstellungen Ihrer Windows-Installation variieren. Nehmen Sie hier alle gewünschten Einstellungen vor und wählen Sie zuletzt Exit um die Antwortbox zu schliessen und alle Änderungen zu speichern. Zahlen-Tripel Test (deutsch) Rev. 1.3.b 19
Oldenburger Messprogramme
 Oldenburger Messprogramme Software-Umgebung für audiometrische und diagnostische Messverfahren Bedienungsanleitung Höranstrengung Copyright HörTech ggmbh, Marie-Curie-Str. 2, D-26129 Oldenburg. Angaben
Oldenburger Messprogramme Software-Umgebung für audiometrische und diagnostische Messverfahren Bedienungsanleitung Höranstrengung Copyright HörTech ggmbh, Marie-Curie-Str. 2, D-26129 Oldenburg. Angaben
Oldenburger Messprogramme
 Oldenburger Messprogramme Software-Umgebung für audiometrische und diagnostische Messverfahren Bedienungsanleitung Kategoriale Lautheitsskalierung Copyright HörTech ggmbh, Marie-Curie-Str. 2, D-26129 Oldenburg.
Oldenburger Messprogramme Software-Umgebung für audiometrische und diagnostische Messverfahren Bedienungsanleitung Kategoriale Lautheitsskalierung Copyright HörTech ggmbh, Marie-Curie-Str. 2, D-26129 Oldenburg.
bea Client-Security herunterladen und installieren unter Windows
 bea Client-Security herunterladen und installieren unter Windows Die Links zum Download der bea Client-Security finden Sie auf der Startseite unter https:// www.bea-brak.de. Das Installationsprogramm für
bea Client-Security herunterladen und installieren unter Windows Die Links zum Download der bea Client-Security finden Sie auf der Startseite unter https:// www.bea-brak.de. Das Installationsprogramm für
Bedienungsanleitung Russischer Matrix Test rusmatrix
 Bedienungsanleitung rusmatrix für Oldenburger Messprogramme ab Release 1.5.3.0 Copyright 2013 HörTech ggmbh 0483 KM-20130517-3 Version 1.0 vom 28.05.2013 Hergestellt durch HörTech ggmbh, Marie-Curie-Str.
Bedienungsanleitung rusmatrix für Oldenburger Messprogramme ab Release 1.5.3.0 Copyright 2013 HörTech ggmbh 0483 KM-20130517-3 Version 1.0 vom 28.05.2013 Hergestellt durch HörTech ggmbh, Marie-Curie-Str.
Installation des Thermotransferdruckers MG2 bei Windows XP (SP2)
 Deutsch 07 I 062 D Installation des Thermotransferdruckers MG2 bei Windows XP (SP2) Legen Sie die CD in den Computer ein. Warte Sie ein paar Sekunden, die Installation startet automatisch. Den Drucker
Deutsch 07 I 062 D Installation des Thermotransferdruckers MG2 bei Windows XP (SP2) Legen Sie die CD in den Computer ein. Warte Sie ein paar Sekunden, die Installation startet automatisch. Den Drucker
Bedienungsanleitung Oldenburger Kinder-Satztest
 Bedienungsanleitung Oldenburger Kinder-Satztest für Oldenburger Messprogramme ab Release 2.0.0.0 Copyright 2016 HörTech ggmbh Version 2.0 vom 19.07.2016 1 Hergestellt durch HörTech ggmbh, Marie-Curie-Str.
Bedienungsanleitung Oldenburger Kinder-Satztest für Oldenburger Messprogramme ab Release 2.0.0.0 Copyright 2016 HörTech ggmbh Version 2.0 vom 19.07.2016 1 Hergestellt durch HörTech ggmbh, Marie-Curie-Str.
Wie erstelle ich Diagramme mit einer Tabellenkalkulation?
 Matheprojekt 2009 Diagramme erstellen Seite 1 Viele Daten sind oft als Diagramm übersichtlicher als als Tabelle. Diagramme kann man besonders einfach mit einem Tabellenkalkulationsprogramm erstellen. 1.
Matheprojekt 2009 Diagramme erstellen Seite 1 Viele Daten sind oft als Diagramm übersichtlicher als als Tabelle. Diagramme kann man besonders einfach mit einem Tabellenkalkulationsprogramm erstellen. 1.
1. Anleitung: telemed DFÜ Setup Programm
 1. Anleitung: telemed DFÜ Setup Programm Nachfolgend finden Sie eine Anleitung zur Verwendung des telemed DFÜ Setup Programms. Dieses Programm gibt es in jeweils einer Version für die Betriebssysteme Windows
1. Anleitung: telemed DFÜ Setup Programm Nachfolgend finden Sie eine Anleitung zur Verwendung des telemed DFÜ Setup Programms. Dieses Programm gibt es in jeweils einer Version für die Betriebssysteme Windows
Bedienungsanleitung Oldenburger Kinder-Satztest OLKISA
 Bedienungsanleitung Oldenburger Kinder-Satztest OLKISA für Oldenburger Messprogramme ab Release 1.5.4.0 Copyright 2014 HörTech ggmbh 0483 KM-20071004-6 Version 1.6 vom 10.10.2014 1 Hergestellt durch HörTech
Bedienungsanleitung Oldenburger Kinder-Satztest OLKISA für Oldenburger Messprogramme ab Release 1.5.4.0 Copyright 2014 HörTech ggmbh 0483 KM-20071004-6 Version 1.6 vom 10.10.2014 1 Hergestellt durch HörTech
Anleitung zur Bluetooth - Inbetriebnahme für Lactate Scout+ SCIENCE MADE SIMPLE
 Anleitung zur Bluetooth - Inbetriebnahme für Lactate Scout+ SCIENCE MADE SIMPLE 1 Gehen Sie bitte je nach verwendetem Betriebssystem entweder nach Variante A (Windows XP SP2/SP3 und Windows Vista), Variante
Anleitung zur Bluetooth - Inbetriebnahme für Lactate Scout+ SCIENCE MADE SIMPLE 1 Gehen Sie bitte je nach verwendetem Betriebssystem entweder nach Variante A (Windows XP SP2/SP3 und Windows Vista), Variante
Bedienungsanleitung epsp. Bedienungsanleitung. Version: 1.3. Version 1.3 Datum: 07.03.2006 Seite 1 von 12
 Bedienungsanleitung Version: 1.3 Version 1.3 Datum: 07.03.2006 Seite 1 von 12 Anwendungsgebiete für den Projektstrukturplan Der Projektstrukturplan (PSP) ist eine Gliederung der Gesamtaufgabe in plan-
Bedienungsanleitung Version: 1.3 Version 1.3 Datum: 07.03.2006 Seite 1 von 12 Anwendungsgebiete für den Projektstrukturplan Der Projektstrukturplan (PSP) ist eine Gliederung der Gesamtaufgabe in plan-
Bedienungsanleitung Vereinsbuchhaltung. Bedienungsanleitung Appell. Inhalt
 Bedienungsanleitung Appell Dieses Programm ist lizenzfrei verwendbar. Das Programm ist mit Excel 2016 erstellt worden und enthält VBA Programmierungen, also Typ.xlsm, deshalb werden Sie beim Öffnen darauf
Bedienungsanleitung Appell Dieses Programm ist lizenzfrei verwendbar. Das Programm ist mit Excel 2016 erstellt worden und enthält VBA Programmierungen, also Typ.xlsm, deshalb werden Sie beim Öffnen darauf
ODDS-TV. ... die zukunftssichere Lösung für den modernen Wettanbieter!
 ODDS-TV www.bookmaker5.com... die zukunftssichere Lösung für den modernen Wettanbieter! Arland Gesellschaft für Informationstechnologie mbh - Irrtümer und Änderungen vorbehalten. Version 5.9.10.6-01/2013
ODDS-TV www.bookmaker5.com... die zukunftssichere Lösung für den modernen Wettanbieter! Arland Gesellschaft für Informationstechnologie mbh - Irrtümer und Änderungen vorbehalten. Version 5.9.10.6-01/2013
3 Mit Programmen und Fenstern
 34 MIT PROGRAMMEN UND FENSTERN ARBEITEN 3 Mit Programmen und Fenstern arbeiten In dieser Lektion lernen Sie wie Sie Programme starten und wieder beenden wie Sie mit Fenstern arbeiten Ein Programm starten
34 MIT PROGRAMMEN UND FENSTERN ARBEITEN 3 Mit Programmen und Fenstern arbeiten In dieser Lektion lernen Sie wie Sie Programme starten und wieder beenden wie Sie mit Fenstern arbeiten Ein Programm starten
Phonak Target. Lyric Anpassanleitung Ab Target 5.2 und alle neueren Versionen. Inhaltsverzeichnis. Phonak Target Struktur und Navigation.
 Phonak Target August 2017 Lyric Anpassanleitung Ab Target 5.2 und alle neueren Versionen In dieser Anleitung erfahren Sie, wie Sie Lyric3 mit Phonak Target anpassen und programmieren. Informationen über
Phonak Target August 2017 Lyric Anpassanleitung Ab Target 5.2 und alle neueren Versionen In dieser Anleitung erfahren Sie, wie Sie Lyric3 mit Phonak Target anpassen und programmieren. Informationen über
Browsereinstellungen Für iproducts
 Browsereinstellungen Für iproducts 1 Inhalt Einleitung... 3 1 Standard Browser festlegen... 3 1.1 Internet Explorer... 5 1.1.1 iproducts im Internet Explorer starten... 5 1.1.2 PDF Drucken im Internet
Browsereinstellungen Für iproducts 1 Inhalt Einleitung... 3 1 Standard Browser festlegen... 3 1.1 Internet Explorer... 5 1.1.1 iproducts im Internet Explorer starten... 5 1.1.2 PDF Drucken im Internet
Anleitung zur Bluetooth - Inbetriebnahme für Lactate Scout+
 Anleitung zur Bluetooth - Inbetriebnahme für Lactate Scout+ Anleitung für die Betriebssysteme Windows Vista, Windows 7, Windows 8 und Windows 8.1 Gehen Sie bitte je nach verwendetem Betriebssystem entweder
Anleitung zur Bluetooth - Inbetriebnahme für Lactate Scout+ Anleitung für die Betriebssysteme Windows Vista, Windows 7, Windows 8 und Windows 8.1 Gehen Sie bitte je nach verwendetem Betriebssystem entweder
1.1 Basiswissen Fensterbedienung
 1. Windows mit Gesten steuern 1.1 Basiswissen Fensterbedienung Elemente eines Fensters Fenster besitzen bestimmte Fensterelemente unabhängig davon, welcher Inhalt in den jeweiligen Fenstern angezeigt wird.
1. Windows mit Gesten steuern 1.1 Basiswissen Fensterbedienung Elemente eines Fensters Fenster besitzen bestimmte Fensterelemente unabhängig davon, welcher Inhalt in den jeweiligen Fenstern angezeigt wird.
PPC2 MANAGER Online-Hilfe
 INDEX i PPC2 MANAGER Online-Hilfe Auf dem gewünschten Argument klicken. IP2037 rev. 2009-09-28 Abschnitt Argument 1 Sprache wählen 2 Kommunikationsausgang wählen 3 Realisierung Komponentenkatalog 4 Funktionsleiste
INDEX i PPC2 MANAGER Online-Hilfe Auf dem gewünschten Argument klicken. IP2037 rev. 2009-09-28 Abschnitt Argument 1 Sprache wählen 2 Kommunikationsausgang wählen 3 Realisierung Komponentenkatalog 4 Funktionsleiste
3 VOREINSTELLUNGEN ANPASSEN
 Das Tabellenkalkulationsprogramm Excel 2007 bietet den BenutzerInnen die Möglichkeit, diearbeitsumgebung individuell anzupassen. 3.1 Zoomfunktion Die Arbeitsmappe kann in verschiedenen Vergrößerungsstufen
Das Tabellenkalkulationsprogramm Excel 2007 bietet den BenutzerInnen die Möglichkeit, diearbeitsumgebung individuell anzupassen. 3.1 Zoomfunktion Die Arbeitsmappe kann in verschiedenen Vergrößerungsstufen
Anpassen BS-Explorer
 Anpassen BS-Explorer Die Ansicht des BS-Explorers kann auf Ihre Bedürfnisse individuell angepasst werden. Nicht nur die Symbolleiste sondern auch die Mandatsansicht kann Ihren Wünschen entsprechend verändert
Anpassen BS-Explorer Die Ansicht des BS-Explorers kann auf Ihre Bedürfnisse individuell angepasst werden. Nicht nur die Symbolleiste sondern auch die Mandatsansicht kann Ihren Wünschen entsprechend verändert
3 VOREINSTELLUNGEN ANPASSEN
 Das Präsentationsprogramm PowerPoint 2007 bietet den BenutzerInnen die Möglichkeit, diearbeitsumgebung individuell anzupassen. 3.1 Zoomfunktionen verwenden Die Präsentation kann in verschiedenen Vergrößerungsstufen
Das Präsentationsprogramm PowerPoint 2007 bietet den BenutzerInnen die Möglichkeit, diearbeitsumgebung individuell anzupassen. 3.1 Zoomfunktionen verwenden Die Präsentation kann in verschiedenen Vergrößerungsstufen
Anleitung zur Bluetooth -Inbetriebnahme für Lactate Scout+ Diagnostics for life
 Anleitung zur Bluetooth -Inbetriebnahme für Lactate Scout+ Diagnostics for life Variante A: Installation unter Windows 7 1. Stellen Sie zunächst sicher, dass der PC über die erforderliche Bluetooth - Hardware
Anleitung zur Bluetooth -Inbetriebnahme für Lactate Scout+ Diagnostics for life Variante A: Installation unter Windows 7 1. Stellen Sie zunächst sicher, dass der PC über die erforderliche Bluetooth - Hardware
untermstrich SYNC Handbuch
 Handbuch 11/2017 Inhaltsverzeichnis 1. Einleitung... 2 2. Installation... 3 2.1 Systemanforderungen... 3 2.2 Vorbereitungen in Microsoft Outlook... 3 2.3 Setup... 4 3. SYNC-Einstellungen... 6 3.1 Verbindungsdaten...
Handbuch 11/2017 Inhaltsverzeichnis 1. Einleitung... 2 2. Installation... 3 2.1 Systemanforderungen... 3 2.2 Vorbereitungen in Microsoft Outlook... 3 2.3 Setup... 4 3. SYNC-Einstellungen... 6 3.1 Verbindungsdaten...
Logistiker-Software 2017
 OdA Organisation der Arbeitswelt Logistiker-Software 207 Kurzanleitung Kurzanleitung Logistiker-Software 207 ASFL SVBL INHALTSVERZEICHNIS. DOWNLOADEN UND STARTEN DER BILDUNGSBERICHT-SOFTWARE.... 3 2. DATENBANKEN
OdA Organisation der Arbeitswelt Logistiker-Software 207 Kurzanleitung Kurzanleitung Logistiker-Software 207 ASFL SVBL INHALTSVERZEICHNIS. DOWNLOADEN UND STARTEN DER BILDUNGSBERICHT-SOFTWARE.... 3 2. DATENBANKEN
Microsoft Access Arbeiten mit Tabellen. Anja Aue
 Microsoft Access Arbeiten mit Tabellen Anja Aue 10.11.16 Tabellen in der Datenblattansicht Ansicht des Anwenders. Eingabe von neuen Daten. Bearbeiten von vorhandenen Informationen. Microsoft Access Einführung
Microsoft Access Arbeiten mit Tabellen Anja Aue 10.11.16 Tabellen in der Datenblattansicht Ansicht des Anwenders. Eingabe von neuen Daten. Bearbeiten von vorhandenen Informationen. Microsoft Access Einführung
Installation von ib-normcad 11 unter rz-industriebau 2012
 Installation von ib-normcad 11 unter rz-industriebau 2012 Für ib-normcad 11 unter rz-industriebau 2012 gibt es derzeit kein Setup-Programm. Die Anwendung muss manuell installiert werden. Dazu sind die
Installation von ib-normcad 11 unter rz-industriebau 2012 Für ib-normcad 11 unter rz-industriebau 2012 gibt es derzeit kein Setup-Programm. Die Anwendung muss manuell installiert werden. Dazu sind die
Windows 7: Anleitung zum Sicherstellen von Windows Updates
 Windows 7: Anleitung zum Sicherstellen von Windows Updates 1. Ausschalten des automatischen Energiesparmodus bei Netzbetrieb Hinweis: Diese Einstellung bzw. Überprüfung muss nur einmalig vorgenommen werden!
Windows 7: Anleitung zum Sicherstellen von Windows Updates 1. Ausschalten des automatischen Energiesparmodus bei Netzbetrieb Hinweis: Diese Einstellung bzw. Überprüfung muss nur einmalig vorgenommen werden!
KOPF- UND FUßZEILEN KOPF- UND FUßZEILEN HINZUFÜGEN
 WORD 2007/2010/2013 Seite 1 von 5 KOPF- UND FUßZEILEN Kopf- und Fußzeilen enthalten Informationen, die sich am Seitenanfang oder Seitenende eines Dokuments wiederholen. Wenn Sie Kopf- und Fußzeilen erstellen
WORD 2007/2010/2013 Seite 1 von 5 KOPF- UND FUßZEILEN Kopf- und Fußzeilen enthalten Informationen, die sich am Seitenanfang oder Seitenende eines Dokuments wiederholen. Wenn Sie Kopf- und Fußzeilen erstellen
RxView - RxHighlight R5 - build 138 Viewing Kommentierung Planvergleich Dateiformat-Konvertierung
 Wie drucke ich eine PLT-Datei Laden der PLT-Datei Im Dateimenü wählen Sie Öffnen Suchen Sie die gewünschte Datei und bestätigen mit Öffnen. Diese Vorbereitungen sollten Sie treffen In den Werkzeugkästen
Wie drucke ich eine PLT-Datei Laden der PLT-Datei Im Dateimenü wählen Sie Öffnen Suchen Sie die gewünschte Datei und bestätigen mit Öffnen. Diese Vorbereitungen sollten Sie treffen In den Werkzeugkästen
Informationen zur Durchführung von Software-Updates
 Informationen zur Durchführung von Software-Updates Update der WERSI Betriebssoftware Um Ihr Instrument auf den neuesten Software-Stand zu bringen, stellt WERSI ein Installations- Programm zur Verfügung.
Informationen zur Durchführung von Software-Updates Update der WERSI Betriebssoftware Um Ihr Instrument auf den neuesten Software-Stand zu bringen, stellt WERSI ein Installations- Programm zur Verfügung.
HINWEIS. GAMMA instabus. Technische Produktinformationen. März Firmware Download Tool
 s GAMMA instabus Mit dem (FDT) lässt sich die Firmware von KNX Geräten aktualisieren. Der Download erfolgt über KNX. Als Schnittstelle eignet sich eine USB- oder KNXnet/IP-Schnittstelle. Υ HINWEIS WÄHREND
s GAMMA instabus Mit dem (FDT) lässt sich die Firmware von KNX Geräten aktualisieren. Der Download erfolgt über KNX. Als Schnittstelle eignet sich eine USB- oder KNXnet/IP-Schnittstelle. Υ HINWEIS WÄHREND
Gilt für die Geräte: Inhalt 1: Allgemeiner Überblick
 Gilt für die Geräte: HL-4040CN HL-4050CDN HL-4070CDW DCP-9040CN DCP-9045CDN MFC-9440CN MFC-9840CDW Inhalt 1) Überblick & Vorteile 2) Konfiguration 3) Sicherheitshinweise 1: Allgemeiner Überblick Die Farbdrucksperre
Gilt für die Geräte: HL-4040CN HL-4050CDN HL-4070CDW DCP-9040CN DCP-9045CDN MFC-9440CN MFC-9840CDW Inhalt 1) Überblick & Vorteile 2) Konfiguration 3) Sicherheitshinweise 1: Allgemeiner Überblick Die Farbdrucksperre
Client-Programm einrichten Microsoft Outlook 2013
 E-Mail Client-Programm einrichten Microsoft Outlook 2013 In dieser Anleitung zeigen wir Ihnen wie Sie Konto einrichten. Microsoft Outlook 2013 für Ihr E-Mail- Outlook 2013 ist Bestandteil von Microsoft
E-Mail Client-Programm einrichten Microsoft Outlook 2013 In dieser Anleitung zeigen wir Ihnen wie Sie Konto einrichten. Microsoft Outlook 2013 für Ihr E-Mail- Outlook 2013 ist Bestandteil von Microsoft
Um Werte und deren Verlauf in einer Grafik darzustellen, benutzen wir eine Tabellenkalkulation wie Excel oder das Tabellendokument von Open Office.
 Erstellen einer Grafik mit Open Office oder Excel Um Werte und deren Verlauf in einer Grafik darzustellen, benutzen wir eine Tabellenkalkulation wie Excel oder das Tabellendokument von Open Office. Als
Erstellen einer Grafik mit Open Office oder Excel Um Werte und deren Verlauf in einer Grafik darzustellen, benutzen wir eine Tabellenkalkulation wie Excel oder das Tabellendokument von Open Office. Als
Abteilung D - Dienstleistungszentrum - D 2.111
 FACHBEREICH Bezüge zentral Abteilung D - Dienstleistungszentrum - D 2.111 THEMATIK KIWI - Merkblatt zur Version 2.2.0 1. Voraussetzung für den Einsatz: die Version 2.1.0 ist produktiv im Einsatz (Jede
FACHBEREICH Bezüge zentral Abteilung D - Dienstleistungszentrum - D 2.111 THEMATIK KIWI - Merkblatt zur Version 2.2.0 1. Voraussetzung für den Einsatz: die Version 2.1.0 ist produktiv im Einsatz (Jede
Kennen, können, beherrschen lernen was gebraucht wird
 Mit Tastenkombinationen im Text bewegen So gelangen Sie zum Textanfang / Textende Absatzweise nach oben / unten Bildschirmseite nach oben / unten zum Anfang der vorherigen / nächsten Seite S p S Y / S
Mit Tastenkombinationen im Text bewegen So gelangen Sie zum Textanfang / Textende Absatzweise nach oben / unten Bildschirmseite nach oben / unten zum Anfang der vorherigen / nächsten Seite S p S Y / S
Installation des Updates auf Version 3.2
 BtM-Programm Installation des Updates auf Version 3.2 Voraussetzungen...... 1 Installation des Updates 3.2.... 1 Einheiten überprüfen....... 3 BtM-Duplikate zusammenführen 4 Voraussetzungen Im Folgenden
BtM-Programm Installation des Updates auf Version 3.2 Voraussetzungen...... 1 Installation des Updates 3.2.... 1 Einheiten überprüfen....... 3 BtM-Duplikate zusammenführen 4 Voraussetzungen Im Folgenden
Kennen, können, beherrschen lernen was gebraucht wird
 Inhaltsverzeichnis Inhaltsverzeichnis... 1 Datei- und Ordnerverwaltung... 2 Eine Ordnerstruktur erstellen... 2 Regeln für die Vergabe von Namen... 2 So erstellen Sie Ordner... 2 Vorgehensweise beim Markieren
Inhaltsverzeichnis Inhaltsverzeichnis... 1 Datei- und Ordnerverwaltung... 2 Eine Ordnerstruktur erstellen... 2 Regeln für die Vergabe von Namen... 2 So erstellen Sie Ordner... 2 Vorgehensweise beim Markieren
INHALTSVERZEICHNIS. 2D-DXF / DWG Import Allgemeines
 Allgemeines INHALTSVERZEICHNIS 1 2D-DXF / DWG Import...3 1.1 Allgemeines...3 1.2 Starten des Imports...3 1.3 Der Dialog 2D DXF / DWG Datei importieren...3 1.4 Importiertes Symbol platzieren...4 1.5 Eigenschaften
Allgemeines INHALTSVERZEICHNIS 1 2D-DXF / DWG Import...3 1.1 Allgemeines...3 1.2 Starten des Imports...3 1.3 Der Dialog 2D DXF / DWG Datei importieren...3 1.4 Importiertes Symbol platzieren...4 1.5 Eigenschaften
2 Grundlagen und Grundeinstellungen
 Grundlagen und Grundeinstellungen.1 Öffnen von ARCHICAD Wenn Sie das Programm ArchiCAD starten, öffnet sich zunächst der Einstellungsdialog ARCHICAD STARTEN. Bild -1 ARCHICAD wird gestartet Wählen Sie
Grundlagen und Grundeinstellungen.1 Öffnen von ARCHICAD Wenn Sie das Programm ArchiCAD starten, öffnet sich zunächst der Einstellungsdialog ARCHICAD STARTEN. Bild -1 ARCHICAD wird gestartet Wählen Sie
untermstrich SYNC Handbuch
 Handbuch 03/2017 Inhaltsverzeichnis 1. Einleitung... 2 2. Installation... 3 2.1 Systemanforderungen... 3 2.2 Vorbereitungen in Microsoft Outlook... 3 2.3 Setup... 4 3. SYNC-Einstellungen... 6 3.1 Verbindungsdaten...
Handbuch 03/2017 Inhaltsverzeichnis 1. Einleitung... 2 2. Installation... 3 2.1 Systemanforderungen... 3 2.2 Vorbereitungen in Microsoft Outlook... 3 2.3 Setup... 4 3. SYNC-Einstellungen... 6 3.1 Verbindungsdaten...
Bedienung der Software imageprograf. Media Configuration Tool. (Version 7.00 oder höher) (Windows)
 Bedienung der Software imageprograf Media Configuration Tool (Version 7.00 oder höher) (Windows) Version 1.0 Canon Inc. Inhalt 1. Infos zur Software imageprograf Media Configuration Tool... 3 2. Aktualisieren
Bedienung der Software imageprograf Media Configuration Tool (Version 7.00 oder höher) (Windows) Version 1.0 Canon Inc. Inhalt 1. Infos zur Software imageprograf Media Configuration Tool... 3 2. Aktualisieren
Aufwandprotokoll für Amtstierärzte Bedienungsanleitung
 Aufwandprotokoll für Amtstierärzte Bedienungsanleitung Inhalt 1 Anwendung auswählen... 2 1.1 Anwendung starten... 3 1.1.1 Installation von Silverlight beim ersten Aufruf... 3 1.2 Anmeldung... 4 1.2.1 Kennwort
Aufwandprotokoll für Amtstierärzte Bedienungsanleitung Inhalt 1 Anwendung auswählen... 2 1.1 Anwendung starten... 3 1.1.1 Installation von Silverlight beim ersten Aufruf... 3 1.2 Anmeldung... 4 1.2.1 Kennwort
Auswertung von weiter zurückliegenden Messungen
 F 7 Auswertung von weiter zurückliegenden Messungen Nach einer Messung wird eine Karteikarte angelegt, der die Meßwerte zugeordnet werden. Zum Laden einer solchen Karteikarte muß zunächst der - Knopf betätigt
F 7 Auswertung von weiter zurückliegenden Messungen Nach einer Messung wird eine Karteikarte angelegt, der die Meßwerte zugeordnet werden. Zum Laden einer solchen Karteikarte muß zunächst der - Knopf betätigt
Start. 34 Symbolleiste einrichten. Wissen
 34 Symbolleiste einrichten Start 1 2 3 1 Klicken Sie in der Symbolleiste für den Schnellzugriff rechts neben den bereits vorhandenen Symbolen auf das kleine nach unten weisende Pfeilsymbol ( ). 2 Setzen
34 Symbolleiste einrichten Start 1 2 3 1 Klicken Sie in der Symbolleiste für den Schnellzugriff rechts neben den bereits vorhandenen Symbolen auf das kleine nach unten weisende Pfeilsymbol ( ). 2 Setzen
Grundlagen - Konsole/Terminal :
 VPN unter Linux Grundlagen - Konsole/Terminal : Für Debian, Ubuntu und Linux Mint empfehlen wir VPNC. Bei allen drei Distributionen kann das VPNC-Paket entweder per Paketmanager oder mit apt heruntergeladen
VPN unter Linux Grundlagen - Konsole/Terminal : Für Debian, Ubuntu und Linux Mint empfehlen wir VPNC. Bei allen drei Distributionen kann das VPNC-Paket entweder per Paketmanager oder mit apt heruntergeladen
2.) Vorbereitung: Funkkarte einstecken und Strom einschalten
 I.) Installationsanleitung FHZ1300 PC WLAN Version 2.2. vom 11.01.2007. Eine PDF Version dieser Anleitung zum Herunterladen finden . Diese Anleitung konzentriert sich auf die Inbetriebnahme der FHZ1300PC-WLAN
I.) Installationsanleitung FHZ1300 PC WLAN Version 2.2. vom 11.01.2007. Eine PDF Version dieser Anleitung zum Herunterladen finden . Diese Anleitung konzentriert sich auf die Inbetriebnahme der FHZ1300PC-WLAN
Medea3 Scan-Client (BCS2 mit Medea3-Erweiterungen)
 Medea3 Scan-Client (BCS2 mit Medea3-Erweiterungen) Installationsanleitung Installationsanleitung BCS2 (Medea Scan-Client)...2 1. Installation von BCS2...2 2. Update von BCS2 mit Medea3-Erweiterung...6
Medea3 Scan-Client (BCS2 mit Medea3-Erweiterungen) Installationsanleitung Installationsanleitung BCS2 (Medea Scan-Client)...2 1. Installation von BCS2...2 2. Update von BCS2 mit Medea3-Erweiterung...6
Information zur Konzeptberatungs-Schnittstelle
 Information zur Konzeptberatungs-Schnittstelle Mit dieser Schnittstelle können Kundendaten vom Coffee CRM System für die Excel Datei der Konzeptberatung zur Verfügung gestellt werden. Die Eingabefelder
Information zur Konzeptberatungs-Schnittstelle Mit dieser Schnittstelle können Kundendaten vom Coffee CRM System für die Excel Datei der Konzeptberatung zur Verfügung gestellt werden. Die Eingabefelder
Im Original veränderbare Word-Dateien
 Die Benutzeroberfläche von Access Menüband Das am oberen Bildschirmrand befindliche Menüband beinhaltet die meisten Befehle von Access. Im Menüband sind Schnellzugriffsleiste und Titelleiste integriert.
Die Benutzeroberfläche von Access Menüband Das am oberen Bildschirmrand befindliche Menüband beinhaltet die meisten Befehle von Access. Im Menüband sind Schnellzugriffsleiste und Titelleiste integriert.
Client-Programm einrichten Microsoft Outlook 2007
 E-Mail Client-Programm einrichten Microsoft Outlook 2007 In dieser Anleitung zeigen wir Ihnen wie Sie Konto einrichten. Microsoft Outlook 2007 für Ihr E-Mail- Outlook 2007 ist Bestandteil von Microsoft
E-Mail Client-Programm einrichten Microsoft Outlook 2007 In dieser Anleitung zeigen wir Ihnen wie Sie Konto einrichten. Microsoft Outlook 2007 für Ihr E-Mail- Outlook 2007 ist Bestandteil von Microsoft
Handbuch für die Termindatenbank
 Handbuch für die Termindatenbank der NetzWerkstatt Kostenlos Termine im Internet veröffentlichen wie wird s gemacht? Eine Orientierungshilfe von der NetzWerkstatt Angepasster Veranstalter Inhalt Usergruppen
Handbuch für die Termindatenbank der NetzWerkstatt Kostenlos Termine im Internet veröffentlichen wie wird s gemacht? Eine Orientierungshilfe von der NetzWerkstatt Angepasster Veranstalter Inhalt Usergruppen
micon VFC 2 x 20 PC-Software für mitex VFC 2 x 20
 Benutzerhandbuch 1 Allgemeines Die PC-Software micon VFC 2x20 dient zum übertragen bzw. empfangen von Texten des Displays mitex VFC 2x20. Die Software ist unter folgenden Betriebssystemen lauffähig: Windows
Benutzerhandbuch 1 Allgemeines Die PC-Software micon VFC 2x20 dient zum übertragen bzw. empfangen von Texten des Displays mitex VFC 2x20. Die Software ist unter folgenden Betriebssystemen lauffähig: Windows
Veröffentlicht Januar 2017
 HomePilot Update 4.4.9 Veröffentlicht Januar 2017 Inhalt Änderungen:... 1 Voraussetzung:... 2 Vorgehensweise:... 2 Browser Cache löschen:... 6 Neuregistrierung WR Connect 2:... 7 Funktionen der neuen WR
HomePilot Update 4.4.9 Veröffentlicht Januar 2017 Inhalt Änderungen:... 1 Voraussetzung:... 2 Vorgehensweise:... 2 Browser Cache löschen:... 6 Neuregistrierung WR Connect 2:... 7 Funktionen der neuen WR
Entschädigungen für Kontrolltierärzte Bedienungsanleitung
 Entschädigungen für Kontrolltierärzte Bedienungsanleitung Inhalt 1 Anwendung auswählen... 2 1.1 Anwendung starten... 3 1.1.1 Installation von Silverlight beim ersten Aufruf... 3 1.2 Anmeldung... 4 1.2.1
Entschädigungen für Kontrolltierärzte Bedienungsanleitung Inhalt 1 Anwendung auswählen... 2 1.1 Anwendung starten... 3 1.1.1 Installation von Silverlight beim ersten Aufruf... 3 1.2 Anmeldung... 4 1.2.1
Markus Mandalka Einführung in die Fotoverwaltung mit JPhotoTagger. Version vom 6. September Inhaltsverzeichnis
 Markus Mandalka Einführung in die Fotoverwaltung mit JPhotoTagger Version 10.07.06 vom 6. September 2010 Inhaltsverzeichnis Grundaufbau der Programmoberfläche...2 Bilder suchen und sichten...2 Schnellsuche...2
Markus Mandalka Einführung in die Fotoverwaltung mit JPhotoTagger Version 10.07.06 vom 6. September 2010 Inhaltsverzeichnis Grundaufbau der Programmoberfläche...2 Bilder suchen und sichten...2 Schnellsuche...2
Manual co.task - see your tasks Version 1.1
 Manual co.task - see your tasks Version 1.1 Support: http://www.codeoperator.com/support.php copyright 2007-2010 [CodeOperator] member of synperience Group Inhaltsverzeichnis 1. Allgemeines 4 1.1. Voraussetzungen
Manual co.task - see your tasks Version 1.1 Support: http://www.codeoperator.com/support.php copyright 2007-2010 [CodeOperator] member of synperience Group Inhaltsverzeichnis 1. Allgemeines 4 1.1. Voraussetzungen
Bedienungsanleitung für MEEM-Kabel-Desktop-App Mac
 Bedienungsanleitung für MEEM-Kabel-Desktop-App Mac Installation und Bedienungsanleitung - v0.9 Bevor Sie diese Anleitung lesen, sollten Sie bitte die Bedienungsanleitung für MEEM-Kabel und Handy-App für
Bedienungsanleitung für MEEM-Kabel-Desktop-App Mac Installation und Bedienungsanleitung - v0.9 Bevor Sie diese Anleitung lesen, sollten Sie bitte die Bedienungsanleitung für MEEM-Kabel und Handy-App für
Datenbank konfigurieren
 Sie haben eine Datenbank angelegt, jetzt müssen Sie diese noch konfigurieren. Klicken Sie auf den Titel Ihrer neu erstellten Datenbank. Die Spalten Ihrer Datenbank werden als Felder bezeichnet. Sie haben
Sie haben eine Datenbank angelegt, jetzt müssen Sie diese noch konfigurieren. Klicken Sie auf den Titel Ihrer neu erstellten Datenbank. Die Spalten Ihrer Datenbank werden als Felder bezeichnet. Sie haben
Klicken Sie auf den Ordner mit der Bezeichnung Microsoft Office und wählen Sie den Eintrag Microsoft Outlook 2010.
 8 DAS E-MAIL-PROGRAMM OUTLOOK 2010 Im Lieferumfang von Office 2010 ist auch das E-Mail-Programm Outlook 2010 enthalten. ten. Es bietet Funktionen, um E-Mails zu verfassen und zu versenden, zu empfangen
8 DAS E-MAIL-PROGRAMM OUTLOOK 2010 Im Lieferumfang von Office 2010 ist auch das E-Mail-Programm Outlook 2010 enthalten. ten. Es bietet Funktionen, um E-Mails zu verfassen und zu versenden, zu empfangen
Notizen verwenden. Notizen erstellen und bearbeiten Notizen anzeigen und sortieren Notizen filtern Notizen drucken. Notizen erstellen und bearbeiten
 9 Notizen verwenden Lernziele Notizen erstellen und bearbeiten Notizen anzeigen und sortieren Notizen filtern Notizen drucken Notizen erstellen und bearbeiten OL03S-3-3 Im Notiz-Modul von Outlook können
9 Notizen verwenden Lernziele Notizen erstellen und bearbeiten Notizen anzeigen und sortieren Notizen filtern Notizen drucken Notizen erstellen und bearbeiten OL03S-3-3 Im Notiz-Modul von Outlook können
Outlook 2000 Thema - Archivierung
 interne Schulungsunterlagen Outlook 2000 Thema - Inhaltsverzeichnis 1. Allgemein... 3 2. Grundeinstellungen für die Auto in Outlook... 3 3. Auto für die Postfach-Ordner einstellen... 4 4. Manuelles Archivieren
interne Schulungsunterlagen Outlook 2000 Thema - Inhaltsverzeichnis 1. Allgemein... 3 2. Grundeinstellungen für die Auto in Outlook... 3 3. Auto für die Postfach-Ordner einstellen... 4 4. Manuelles Archivieren
4. Mit Fenstern arbeiten
 4. Mit Fenstern arbeiten In dieser Lektion lernen Sie... wie Sie Fenster wieder schließen das Aussehen der Fenster steuern mit mehreren Fenstern gleichzeitig arbeiten Elemente von Dialogfenstern Was Sie
4. Mit Fenstern arbeiten In dieser Lektion lernen Sie... wie Sie Fenster wieder schließen das Aussehen der Fenster steuern mit mehreren Fenstern gleichzeitig arbeiten Elemente von Dialogfenstern Was Sie
Installation & Einstellungen
 Installation & Einstellungen 1 Inhalt Installation... 3 quickpx-installation...3 Nikon Camera Control Pro 2 (CCP2)- Installation...4 Camera Control Pro 2 - Update...6 Einstellungen... 7 Voreinstellungen...7
Installation & Einstellungen 1 Inhalt Installation... 3 quickpx-installation...3 Nikon Camera Control Pro 2 (CCP2)- Installation...4 Camera Control Pro 2 - Update...6 Einstellungen... 7 Voreinstellungen...7
Installationsanleitung pit LT V6.0 + pit LT V6.0 Demo
 Installationsanleitung pit LT V6.0 + pit LT V6.0 Demo In_pit-LT_60_V.doc Seite 1 von 16 pit-cup GmbH Hebelstraße 22c info@pit.de Lankower Str. 6 D - 69115 Heidelberg http://www.pit.de D - 19057 Schwerin
Installationsanleitung pit LT V6.0 + pit LT V6.0 Demo In_pit-LT_60_V.doc Seite 1 von 16 pit-cup GmbH Hebelstraße 22c info@pit.de Lankower Str. 6 D - 69115 Heidelberg http://www.pit.de D - 19057 Schwerin
Microsoft Word 2013 Aufzählungen und Nummerierungen
 Hochschulrechenzentrum Justus-Liebig-Universität Gießen Microsoft Word 2013 Aufzählungen und Nummerierungen Aufzählungen und Nummerierungen in Word 2013 Seite 1 von 12 Inhaltsverzeichnis Vorbemerkung...
Hochschulrechenzentrum Justus-Liebig-Universität Gießen Microsoft Word 2013 Aufzählungen und Nummerierungen Aufzählungen und Nummerierungen in Word 2013 Seite 1 von 12 Inhaltsverzeichnis Vorbemerkung...
Konfigurationsanleitung für den TSM-Client
 Konfigurationsanleitung für den TSM-Client Diese Konfigurationsbeschreibung ist anhand der TSM-Client Version 6.2.2 entstanden. Es wurde nach der Installation des TSM-Clienten noch die deutsche Sprachdatei
Konfigurationsanleitung für den TSM-Client Diese Konfigurationsbeschreibung ist anhand der TSM-Client Version 6.2.2 entstanden. Es wurde nach der Installation des TSM-Clienten noch die deutsche Sprachdatei
3 Hilfefunktionen PROJEKT. Windows XP Professional Edition. Hilfefunktion starten. Das elektronische Handbuch. Das Stichwortregister der Windows-Hilfe
 PROJEKT 3 Hilfefunktionen Windows XP Professional Edition Windows XP Professional Edition ISBN 3-8272-6244-5 Sicherlich haben Sie die Begleitbücher zur installierten Software, die Ihnen die Arbeit mit
PROJEKT 3 Hilfefunktionen Windows XP Professional Edition Windows XP Professional Edition ISBN 3-8272-6244-5 Sicherlich haben Sie die Begleitbücher zur installierten Software, die Ihnen die Arbeit mit
1. Installation und Datenbankeinrichtung
 1. Installation und Datenbankeinrichtung 1.1. Installation Klicken Sie zum Start der Installation doppelt auf den Installer. Im Anschluss startet der Setup-Assistent, welcher Sie durch den Installations-Prozess
1. Installation und Datenbankeinrichtung 1.1. Installation Klicken Sie zum Start der Installation doppelt auf den Installer. Im Anschluss startet der Setup-Assistent, welcher Sie durch den Installations-Prozess
BKSYS Brandschutzklappen-Kleinsteuerung
 Software-Bedienungsanleitung BKSYS Brandschutzklappen-Kleinsteuerung Inhaltsverzeichnis Übersicht und Sprache... 2 Verbindung... 3 Zustand... 4 Protokoll... 5 Einstellung... 7 SCHAKO Ferdinand Schad KG
Software-Bedienungsanleitung BKSYS Brandschutzklappen-Kleinsteuerung Inhaltsverzeichnis Übersicht und Sprache... 2 Verbindung... 3 Zustand... 4 Protokoll... 5 Einstellung... 7 SCHAKO Ferdinand Schad KG
Avm FRITZ!box 7490/7590 Einrichtung an Ihrem Zuhause Start Anschluss
 Avm FRITZ!box 7490/7590 Einrichtung an Ihrem Zuhause Start Anschluss So richten Sie die FRITZ!Box 7490/7590 an Ihrem Zuhause Start Anschluss ein >>> Bitte beachten Sie die > Hinweise auf Seite 2!
Avm FRITZ!box 7490/7590 Einrichtung an Ihrem Zuhause Start Anschluss So richten Sie die FRITZ!Box 7490/7590 an Ihrem Zuhause Start Anschluss ein >>> Bitte beachten Sie die > Hinweise auf Seite 2!
Aufruf. Beschreibung. Screenshot. Überschriften. Im Backend über das Menü Erweiterungen --> Plugins.
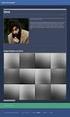 Aufruf Im Backend über das Menü Erweiterungen > Plugins. Beschreibung In der Pluginverwaltung können Plugins aktiviert, deaktiviert sowie die jeweiligen Einstellungen geändert werden. Screenshot Überschriften
Aufruf Im Backend über das Menü Erweiterungen > Plugins. Beschreibung In der Pluginverwaltung können Plugins aktiviert, deaktiviert sowie die jeweiligen Einstellungen geändert werden. Screenshot Überschriften
Druckdienst für PDF-Druck einrichten
 Druckdienst für PDF-Druck einrichten Inhaltsverzeichnis Was ist der Druckdienst in Sign Live! CC?... 1 Voraussetzungen... 1 In Sign Live! CC den intarsys-pdf-drucker dem Druckdienst zuweisen.... 2 Symbole
Druckdienst für PDF-Druck einrichten Inhaltsverzeichnis Was ist der Druckdienst in Sign Live! CC?... 1 Voraussetzungen... 1 In Sign Live! CC den intarsys-pdf-drucker dem Druckdienst zuweisen.... 2 Symbole
Das Bundesland wechseln: (in der Demoversion nicht möglich) Klicken Sie auf Extras / Optionen Anschließend auf den Reiter Ferienordnung
 Wie kann ich: Das Bundesland wechseln Den Stundenplan nutzen Den Unterrichtsplaner nutzen Unterrichtplaner Einträge bearbeiten Ein RTF-Dokument importieren Schüler- und Notenliste bearbeiten Noten eintragen
Wie kann ich: Das Bundesland wechseln Den Stundenplan nutzen Den Unterrichtsplaner nutzen Unterrichtplaner Einträge bearbeiten Ein RTF-Dokument importieren Schüler- und Notenliste bearbeiten Noten eintragen
Technische Dokumentation Abstimmungs-/ Anwesenheitsliste
 Weisestrasse 28 12049 Berlin Oliver Scheckelhoff Softwareprojektierung Tel.: +49 (30) 715 76 611 Fax.: +49 (30) 627 04 132 E-Mail: info@excelbeispiele.de Homepage: http://www.excelbeispiele.de http://www.excelbeispiele.com
Weisestrasse 28 12049 Berlin Oliver Scheckelhoff Softwareprojektierung Tel.: +49 (30) 715 76 611 Fax.: +49 (30) 627 04 132 E-Mail: info@excelbeispiele.de Homepage: http://www.excelbeispiele.de http://www.excelbeispiele.com
PDF-Erzeugung mit PDF-Creator (nur für Windows, wenn kein Acrobat Distiller vorliegt)
 PDF-Erzeugung mit PDF-Creator (nur für Windows, wenn kein Acrobat Distiller vorliegt) Erläuterung PDFCreator ist eine Software zur Erzeugung von PDF-Dateien unter Windows. Es kann in all den Fällen verwendet
PDF-Erzeugung mit PDF-Creator (nur für Windows, wenn kein Acrobat Distiller vorliegt) Erläuterung PDFCreator ist eine Software zur Erzeugung von PDF-Dateien unter Windows. Es kann in all den Fällen verwendet
Dateizuordnungen. Mike McBride Deutsche Übersetzung: Stefan Winter
 Mike McBride Deutsche Übersetzung: Stefan Winter 2 Inhaltsverzeichnis 1 Dateizuordnungen 4 1.1 Einleitung.......................................... 4 1.2 Benutzung dieses Moduls.................................
Mike McBride Deutsche Übersetzung: Stefan Winter 2 Inhaltsverzeichnis 1 Dateizuordnungen 4 1.1 Einleitung.......................................... 4 1.2 Benutzung dieses Moduls.................................
Software. Die Erste. C o m p u t e r G r u n d w i s s e n Te i l I I. S o f t w a r e. H a r d w a r e. C D / D V D B r e n n e n.
 C o m p u t e r G r u n d w i s s e n Te i l I I H a r d w a r e C D / D V D B r e n n e n S o f t w a r e I n t e r n e t Software Die Erste S y s t e m p f l e g e Te x t v e r a r b e i t u n g V i
C o m p u t e r G r u n d w i s s e n Te i l I I H a r d w a r e C D / D V D B r e n n e n S o f t w a r e I n t e r n e t Software Die Erste S y s t e m p f l e g e Te x t v e r a r b e i t u n g V i
1. Kapitel Konfiguration der Felder der Kursbeschreibung
 Handbuch 1. Kapitel Konfiguration der Felder der Kursbeschreibung Mit der Datei config.xml im Verzeichnis swp/xml/_i18n/ kann die Struktur der Kursbeschreibung einfach an eigene Wünsche angepasst werden.
Handbuch 1. Kapitel Konfiguration der Felder der Kursbeschreibung Mit der Datei config.xml im Verzeichnis swp/xml/_i18n/ kann die Struktur der Kursbeschreibung einfach an eigene Wünsche angepasst werden.
Formulare. Datenbankanwendung 113
 Formulare Wenn Sie mit sehr umfangreichen Tabellen arbeiten, werden Sie an der Datenblattansicht von Access nicht lange Ihre Freude haben, sind dort doch immer zu wenig Felder gleichzeitig sichtbar. Um
Formulare Wenn Sie mit sehr umfangreichen Tabellen arbeiten, werden Sie an der Datenblattansicht von Access nicht lange Ihre Freude haben, sind dort doch immer zu wenig Felder gleichzeitig sichtbar. Um
Immo Meets Office Easy Office Storage Easy Outlook Storage Handbuch
 Immo Meets Office Easy Office Storage Easy Outlook Storage Handbuch 1 2 Inhaltsverzeichnis 1 Systemvoraussetzungen... 3 2 Vor der Installation... 3 3 Installation... 3 3.1 Voraussetzungen... 4 3.2 Installationsbeginn...
Immo Meets Office Easy Office Storage Easy Outlook Storage Handbuch 1 2 Inhaltsverzeichnis 1 Systemvoraussetzungen... 3 2 Vor der Installation... 3 3 Installation... 3 3.1 Voraussetzungen... 4 3.2 Installationsbeginn...
DAS EINSTEIGERSEMINAR
 DAS EINSTEIGERSEMINAR Microsoft Office Excel 2010 Gudrun Rehn-Göstenmeier LERNEN ÜBEN ANWENDEN Teil I: Lernen L1 Dateiorganisation Bevor wir uns mit den Excel-spezifischen Befehlen und Funktionen befassen
DAS EINSTEIGERSEMINAR Microsoft Office Excel 2010 Gudrun Rehn-Göstenmeier LERNEN ÜBEN ANWENDEN Teil I: Lernen L1 Dateiorganisation Bevor wir uns mit den Excel-spezifischen Befehlen und Funktionen befassen
Outlook Konto mit IMAP einrichten
 Outlook 2010 E-Mail-Konto mit IMAP einrichten In dieser Anleitung wird gezeigt, wie Sie in Outlook 2010 ein E-Mail-Konto mit dem Übertragungsprotokoll IMAP einrichten können. Wie Sie in Outlook 2010 ein
Outlook 2010 E-Mail-Konto mit IMAP einrichten In dieser Anleitung wird gezeigt, wie Sie in Outlook 2010 ein E-Mail-Konto mit dem Übertragungsprotokoll IMAP einrichten können. Wie Sie in Outlook 2010 ein
Hilfedatei zur Online-Bewerbung bei der GPA NRW. Inhalt
 Inhalt Online-Bewerbung bei der GPA NRW 2 Stellenangebote 2 Meine Bewerbung erfassen 2 Registrierung 3 Der Bewerbungsworkflow 4 Meine Bewerbung(en) verwalten 8 Meine Bewerbungen 9 Mein Profil 9 Stellenausschreibungen
Inhalt Online-Bewerbung bei der GPA NRW 2 Stellenangebote 2 Meine Bewerbung erfassen 2 Registrierung 3 Der Bewerbungsworkflow 4 Meine Bewerbung(en) verwalten 8 Meine Bewerbungen 9 Mein Profil 9 Stellenausschreibungen
HINWEIS. 1. Anwendungsbereich. Gamma instabus. Technische Produkt-Informationen. Februar Firmware Download Tool
 s Gamma instabus Mit dem (FDT) lässt sich die Firmware von KNX Geräten aktualisieren. Der Download erfolgt über KNX. Als Schnittstelle eignet sich eine USB- oder KNXnet/IP-Schnittstelle. Υ HINWEIS WÄHREND
s Gamma instabus Mit dem (FDT) lässt sich die Firmware von KNX Geräten aktualisieren. Der Download erfolgt über KNX. Als Schnittstelle eignet sich eine USB- oder KNXnet/IP-Schnittstelle. Υ HINWEIS WÄHREND
Datenaustausch combit address manager mit dem Palm Pilot
 combit GmbH Untere Laube 30 78462 Konstanz Datenaustausch combit address manager mit dem Palm Pilot Installation Bei der Installation wird der address manager automatisch als Client für die HotSync Software
combit GmbH Untere Laube 30 78462 Konstanz Datenaustausch combit address manager mit dem Palm Pilot Installation Bei der Installation wird der address manager automatisch als Client für die HotSync Software
Schließkraftmessgerät KMG-700. Kurzanleitung KMG DE01. GTE Industrieelektronik GmbH
 KMG-700 320-2310-001 DE01 DE Kurzanleitung Schließkraftmessgerät KMG-700 GTE Industrieelektronik GmbH Helmholtzstr. 21, 38-40 D-41747 Viersen, GERMANY info@gte.de +49(0)2162 / 3703-0 www.gte.de KMG-700
KMG-700 320-2310-001 DE01 DE Kurzanleitung Schließkraftmessgerät KMG-700 GTE Industrieelektronik GmbH Helmholtzstr. 21, 38-40 D-41747 Viersen, GERMANY info@gte.de +49(0)2162 / 3703-0 www.gte.de KMG-700
ECDL Information und Kommunikation Kapitel 4
 Kapitel 4 Internet Explorer anpassen In diesem Kapitel lernen Sie, wie Sie sich den Internet Explorer an Ihre Bedürfnisse anpassen und die Arbeit mit ihm erleichtern. Der Satz Zeit ist Geld passt hier
Kapitel 4 Internet Explorer anpassen In diesem Kapitel lernen Sie, wie Sie sich den Internet Explorer an Ihre Bedürfnisse anpassen und die Arbeit mit ihm erleichtern. Der Satz Zeit ist Geld passt hier
Beschreibung: Erforderliches Programm: Excel (97)2000 bis 2007
 Beschreibung: Erforderliches Programm: Excel (97)2000 bis 2007 Diese Anleitung bezieht sich auf Microsoft Excel Versionen von (97)2000 bis 2003 und mit Spezialverweisen auch auf die Version 2007. Durch
Beschreibung: Erforderliches Programm: Excel (97)2000 bis 2007 Diese Anleitung bezieht sich auf Microsoft Excel Versionen von (97)2000 bis 2003 und mit Spezialverweisen auch auf die Version 2007. Durch
7 DOKUMENTEE FORMATIEREN
 7 DOKUMENTEE FORMATIEREN Sie können grundlegende Einstellungen von Dokumenten wie die Seitenausrichtung oder die Papiergröße bearbeiten und so Ihren Bedürfnissen anpassen. Die Befehle dazu finden Sie unter
7 DOKUMENTEE FORMATIEREN Sie können grundlegende Einstellungen von Dokumenten wie die Seitenausrichtung oder die Papiergröße bearbeiten und so Ihren Bedürfnissen anpassen. Die Befehle dazu finden Sie unter
Inhaltsverzeichnisse. 1. Überschriften zuweisen. 2. Seitenzahlen einfügen. 3. Einen Seitenwechsel einfügen
 Inhaltsverzeichnisse 1. Überschriften zuweisen Formatieren Sie die Überschriften mit Hilfe der integrierten Formatvorlagen als Überschrift. Klicken Sie dazu in die Überschrift und dann auf den Drop- Down-Pfeil
Inhaltsverzeichnisse 1. Überschriften zuweisen Formatieren Sie die Überschriften mit Hilfe der integrierten Formatvorlagen als Überschrift. Klicken Sie dazu in die Überschrift und dann auf den Drop- Down-Pfeil
1 Aufgaben verwalten und delegieren
 1 Aufgaben verwalten und delegieren Unter Aufgaben versteht man in Outlook Vorgänge, die keinen festgelegten Zeitrahmen haben, aber dennoch erledigt werden müssen. Sie haben allerdings die Möglichkeit,
1 Aufgaben verwalten und delegieren Unter Aufgaben versteht man in Outlook Vorgänge, die keinen festgelegten Zeitrahmen haben, aber dennoch erledigt werden müssen. Sie haben allerdings die Möglichkeit,
Befehl Tabelle sortieren... 7. Befehl Tabelle drucken... 7. Befehl Tabelle als *.Pdf erstellen... 8. Tabelle als Pdf-Datei mit Outlook mailen...
 Bedienungsanleitung Open Personen Master Dieses Programm ist lizenzfrei verwendbar. Das Programm ist mit Excel 2013 erstellt worden und enthält VBA Programmierungen, also Typ.xlsm, deshalb werden Sie beim
Bedienungsanleitung Open Personen Master Dieses Programm ist lizenzfrei verwendbar. Das Programm ist mit Excel 2013 erstellt worden und enthält VBA Programmierungen, also Typ.xlsm, deshalb werden Sie beim
zur Verfügung gestellt durch das OpenOffice.org Dokumentations-Projekt
 Serienbriefe Wie Sie einen Serienbrief mittels Calc und Writer erstellen zur Verfügung gestellt durch das OpenOffice.org Dokumentations-Projekt Inhaltsverzeichnis 1. Erzeugen einer Quelldatei 2. Erzeugung
Serienbriefe Wie Sie einen Serienbrief mittels Calc und Writer erstellen zur Verfügung gestellt durch das OpenOffice.org Dokumentations-Projekt Inhaltsverzeichnis 1. Erzeugen einer Quelldatei 2. Erzeugung
Oldenburger. Überblick & Praktische Durchführung
 Oldenburger Sprachtests Überblick & Praktische Durchführung HörTech ggmbh Marie-Curie-Str. 2 26129 Oldenburg Tel. +49-441-2172-200 Fax +49-441-2172-250 Info@hoertech.de www.hoertech.de Warum Sprachaudiometrie?
Oldenburger Sprachtests Überblick & Praktische Durchführung HörTech ggmbh Marie-Curie-Str. 2 26129 Oldenburg Tel. +49-441-2172-200 Fax +49-441-2172-250 Info@hoertech.de www.hoertech.de Warum Sprachaudiometrie?
Tausch der Lambdasonde LSM11 auf HuS118 Touch Screen. Montage E. Tausch der Lambdasonde LSM11 auf HuS
 Tausch der Lambdasonde LSM11 auf HuS118 Touch Screen Montage 015-4813-00-E Tausch der Lambdasonde LSM11 auf HuS118 2011-03 Inhaltsverzeichnis Typen von Lambdasonden...3 Lieferumfang HuS118...3 Softwarestand
Tausch der Lambdasonde LSM11 auf HuS118 Touch Screen Montage 015-4813-00-E Tausch der Lambdasonde LSM11 auf HuS118 2011-03 Inhaltsverzeichnis Typen von Lambdasonden...3 Lieferumfang HuS118...3 Softwarestand
Jan Götzelmann. 1. Ausgabe, Dezember Präsentation mit Einsatz von Multimediaelementen
 Informatik Anwender I und II SIZ 2013 Modul 202, K2013 Release 2: Präsentation mit Einsatz von Multimediaelementen Jan Götzelmann mit PowerPoint 2013 1. Ausgabe, Dezember 2013 SIZ-202-O13CC 3 Informatik-Anwender
Informatik Anwender I und II SIZ 2013 Modul 202, K2013 Release 2: Präsentation mit Einsatz von Multimediaelementen Jan Götzelmann mit PowerPoint 2013 1. Ausgabe, Dezember 2013 SIZ-202-O13CC 3 Informatik-Anwender
Erste Schritte mit dem Notebook. Markus Krimm, Susanne Weber 1. Ausgabe, unter Windows 8.1 PE-ESNOTEW81
 Markus Krimm, Susanne Weber 1. Ausgabe, 2014 Erste Schritte mit dem Notebook unter Windows 8.1 PE-ESNOTEW81 Das Notebook kennenlernen Kapitel 1 Damit Sie mit dem Computer kommunizieren können, benötigen
Markus Krimm, Susanne Weber 1. Ausgabe, 2014 Erste Schritte mit dem Notebook unter Windows 8.1 PE-ESNOTEW81 Das Notebook kennenlernen Kapitel 1 Damit Sie mit dem Computer kommunizieren können, benötigen
