Bedienungsanleitung Oldenburger Kinder-Satztest
|
|
|
- Hertha Albrecht
- vor 7 Jahren
- Abrufe
Transkript
1 Bedienungsanleitung Oldenburger Kinder-Satztest für Oldenburger Messprogramme ab Release Copyright 2016 HörTech ggmbh Version 2.0 vom
2 Hergestellt durch HörTech ggmbh, Marie-Curie-Str. 2, Oldenburg, Deutschland. Für technische Unterstützung nehmen Sie bitte mit Ihrem Lieferanten Kontakt auf. Das Produkt ist mit diesem Symbol gekennzeichnet, um den Benutzer auf den Hersteller hinzuweisen. Das Produkt ist mit diesem Symbol gekennzeichnet, um den Benutzer auf entsprechende Warnungen in der Bedienungsanleitung hinzuweisen. Beachten Sie unbedingt diese Warnungen. Kennzeichnet wichtige Warnungen in der Bedienungsanleitung. Beachten Sie unbedingt diese Warnungen. Die Software Oldenburger Messprogramme ist ein Medizinprodukt, sofern die Voraussetzungen dafür erfüllt sind. Weist diese Bedienungsanleitung kein CE Kennzeichen auf der Titelseite auf, oder wird in der Software das HörTech R&D Logo (HörTech research and development) angezeigt, oder wird die Funktionsweise der Software ohne Freigabe des Herstellers dafür verändert, oder werden die gesetzlichen Voraussetzungen für den Betrieb von Medizinprodukten aus anderen Gründen nicht erfüllt, dann ist die Software kein Medizinprodukt bzw. verliert den Medizinproduktestatus. Oldenburger Kinder-Satztest 2
3 Inhaltsverzeichnis 1 Einleitung Software-Lizenzvertrag Allgemeine Voraussetzungen für die Durchführung Anforderungen an den Patienten/Kunden Weitere wichtige Hinweise Bedienungshinweise Dialoge auf Systemen mit mehreren Bildschirmen Durchführung der Messung Oldenburger Kinder-Satztest Starten der Messung Oldenburger Kinder-Satztest Konfiguration der Messung Oldenburger Kinder-Satztest Einstellungen zur Ausgabe Auswahl der Testliste Weitere Einstellungen Einstellungen zum Störgeräusch Einstellungen zur adaptiven Pegelsteuerung Einstellungen zur Faltung Hinzufügen weiterer Testlisten zur Messung Messprofile zur Bestimmung der ILD/BILD Bearbeiten eines Messprofils Messdialog Allgemeine Funktionen Datenbereich der Messung Überblick Messablauf Variante mit offener Antworteingabe Variante mit geschlossener Antworteingabe Weiterer Testverlauf Pegeleinheiten Referenzdaten Referenzdaten bis Ausgabedatum Referenzdaten ab Ausgabedatum Pegelsteuerungen Drucken Weitere Informationen Fehlermeldungen Fehlermeldungen bei der Messung Oldenburger Kinder-Satztest Fehlermeldungen bei der Konfiguration Fehlermeldungen während der Bearbeiten von Messprofilen Fehlermeldungen während der Messung Fehlermeldungen beim Drucken Anhang Informationen zum Kalibriersignal Oldenburger Kinder-Satztest 3
4 Versionshistorie 1.0 Erste Version für Release Änderungen für Release : 3.2 Weitere wichtige Hinweise: erweitert (Hinweis auf Anhang). 3.3 Bedienungshinweise: neu Allgemeine Funktionen, Abbildungen: erweitert (Geräteeinstellungen) Datenbereich der Messung: erweitert (Beschreibung Sprachaudiogramm) 5 Fehlermeldungen: aktualisiert ( ) 6 Anhang: neu. 1.2 Änderungen für Release : 4.2 (und Unterkapitel): Neue optionale Konfigurationseinstellung (Testlistenabfolge zufällig) 5 Fehlermeldungen: aktualisiert und erweitert Änderungen für Release Update 1: Deckseite: ergänzt um erforderliche Kennzeichnungen/Angaben 1.3 Änderungen für Release : 3.1: Aktualisiert bzgl. Anforderungen an Patienten. 4: Hinweise zu Pegeleinheiten, Referenzdaten und Steigung der Diskriminationsfunktion ergänzt. 4.1: Neue Auswahlmöglichkeiten zur Arbeit mit Messprofilen ergänzt. 4.2: Ergänzt bzgl. Messprofile : Aktualisiert bzgl. Hinzufügen/Löschen von Testlisten : Neuer Abschnitt zum Bearbeiten von Messprofilen : Aktualisierung und Ergänzung Tabelle 1, Hinweis zu Informationen über Referenzdaten ergänzt : Aktualisiert bzgl. Pegelachse, Ordinate, Symbole, Referenzdaten und Bemerkung. 4.5: Abschnitt zu Pegeleinheiten eingefügt. 4.6: Beschreibung Referenzdaten aktualisiert. 5: Fehlermeldungen: aktualisiert und erweitert. Abbildungen 1, 2, 12, aktualisiert. 1.4 Änderungen für Release : Aktualisiert: Abbildungen 1-20, : Erweitert (zusätzliche Hinweise) : Geändert (zusätzliche Tastenkombination). 4.1: Zusätzlich 2 Sätze zum Erzeugen einer Messung mit/ohne Lizenz : Geändert bzgl. Optionen. 4.3: Zusätzlich Absatz und Abbildung zum Messdialog ohne Lizenz (nur Ansicht) : Geändert (Referenz-Testliste, Kontextmenü, Pegelbegrenzung hinzugefügt) : Hinzugefügt (Überblick) , : Neue Fehlermeldungen eingefügt : Geändert. 1.5 Änderungen für Release : Allgemeine Überarbeitung mit geringfügigen Änderungen. 4.7: Erweitert (weitere Pegelsteuerungen) 1.6 Änderungen für Release : Allgemeine Überarbeitung mit geringfügigen Änderungen. Hinweis auf Seite 2 hinzugefügt. Oldenburger Kinder-Satztest 4
5 Fehlermeldungen ergänzt. 2.0 Änderungen für Release : Allgemeine Überarbeitung mit geringfügigen Änderungen. Änderungen in 4.2 und Unterkapiteln für neuen Konfigurationsdialog. Änderungen in 4.3 und Unterkapiteln für neu eingeführten Abstand zum Referenzwert. Oldenburger Kinder-Satztest 5
6 1 Einleitung HörTech Kompetenzzentrum zur Gewinnung neuer Erkenntnisse in der Audiologie Das Kompetenzzentrum HörTech ging als einer von acht Siegern aus einem vom Bundesministerium für Bildung und Forschung (BMBF) im Jahre 1999 durchgeführten nationalen Wettbewerb für Kompetenzzentren in der Medizintechnik hervor. Die Gründungsunterlagen formulieren: Zweck der Gesellschaft ist die Förderung von Wissenschaft und Forschung und die Gewinnung neuer Methoden und Erkenntnisse durch den Betrieb eines Kompetenzzentrums für Hörgeräte-Systemtechnik, in welchem die am Prozess der Forschung und Entwicklung beteiligten Unternehmen/Institutionen der Privatwirtschaft, sowie Universitäten und Forschungsinstitute Projekte zur (Weiter-) Entwicklung von Hörgeräte-Systemtechnik sowie assoziierter Produkte allein oder gemeinschaftlich in vorwettbewerblicher Kooperation realisieren können, sowie die Verbesserung der Qualitätssicherung auf dem Gebiet der Audiologie. Das Kompetenzzentrum wird durch eine gemeinnützige GmbH betrieben, deren Gesellschafter die Universität Oldenburg und das Hörzentrum Oldenburg sind. Diese sowie der Studiengang Hörtechnik & Audiologie der Fachhochschule Oldenburg/Ostfriesland/Wilhelmshaven sind zusammen mit der Betreibergesellschaft HörTech ggmbh im Oldenburger Haus des Hörens räumlich vereint. Am Kompetenzzentrum wirken führende nationale wie internationale Institutionen aus den Bereichen Forschung und Klinik, Ausbildung, Technologietransfer und Industrie mit. Der kontinuierliche, interdisziplinäre Austausch zwischen den jeweiligen Institutionen aus Forschung und Industrie, koordiniert und betrieben durch die zentrale Struktur der HörTech ggmbh, ist eine der grundlegenden Stärken des Kompetenzzentrums. Ein externer Beirat, dessen namhafte Experten mehrfach pro Jahr sowohl die inhaltlichen Aspekte des Kompetenzzentrums als auch die wirtschaftlichen Zielsetzungen bewerten, sichert die Qualität der Arbeit in den einzelnen Projekten. Neben dem Betrieb einer vorwettbewerblichen Forschungsplattform und umfassenden Dienstleistungen sind die Entwicklung und der Vertrieb von Produkten, die aus dem Verbund hervorgehen bzw. aus Ergebnissen z. B. von Forschungsprojekten abgeleitet sind, ein weiterer Kernbereich der HörTech ggmbh. Die HörTech ggmbh wurde bereits 2004 als Hersteller nach der DIN EN ISO sowie ISO 9001 zertifiziert. Dabei bietet die unmittelbare Nähe und Zusammenarbeit mit den forschenden Einrichtungen die einmalige Möglichkeit, neueste Erkenntnisse und moderne Verfahren aus der Forschung direkt in Produkte umzusetzen. Ein bekanntes Beispiel hierfür ist der Oldenburger Satztest, der sich zunächst in der Forschung etabliert hat und mittlerweile auch in der Medizin und Hörgeräte-Akustik in der täglichen Routine eingesetzt wird. Darüber hinaus betreibt die HörTech ggmbh seit 2003 auch die Geschäftsstelle der deutschen Gesellschaft für Audiologie (DGA e.v.) sowie seit 2004 die Geschäftsstelle der German Medical Technology Alliance (GMTA e.v.) und organisiert für diese Einrichtungen Veranstaltungen, Kongresse sowie eine umfassende Öffentlichkeitsarbeit. Um das Kompetenzzentrum auch nach außen hin zu öffnen, bietet die HörTech ggmbh das gesammelte Wissen im Rahmen eines umfassenden, kontinuierlich aktualisierten Fortbildungsprogramms an, das sich an alle Berufsgruppen im Bereich der Audiologie wendet. Aber auch die Aufklärung der breiten Öffentlichkeit ist eine zentrale Aufgabe des Kompetenzzentrums. Hierzu finden kontinuierlich Führungen im Haus des Hörens statt, in deren Zuge der weltweit einzigartige Kommunikationsakustiksimulator ein Simulationsraum für unterschiedliche Raumakustiken vom Wohnzimmer bis zur Bahnhofshalle präsentiert wird. Als weiteres Highlight eröffnete die HörTech ggmbh im Frühjahr 2006 den so genannten Hörgarten, in dem verschiedene Mitmach-Experimente die Funktionsweise des Gehörs erlebbar machen. Weitere Informationen finden Sie im Internet unter Bei Fragen wenden Sie sich gerne direkt an die HörTech ggmbh, Marie-Curie-Str. 2, D Oldenburg, Tel , Fax: Oldenburger Kinder-Satztest 6
7 2 Software-Lizenzvertrag ACHTUNG: LESEN SIE DEN FOLGENDEN SOFTWARE-LIZENZVERTRAG SORGFÄLTIG, BEVOR SIE DIE SOFT- WARE INSTALLIEREN ODER VERWENDEN. WENN SIE DIE SOFTWARE INSTALLIEREN ODER VERWENDEN, AKZEPTIEREN SIE DIE BEDINGUNGEN DES SOFTWARE-LIZENZVERTRAGES UND VERPFLICHTEN SICH ZU DESSEN EINHALTUNG. WENN SIE DIE BEDINGUNGEN DES SOFTWARE-LIZENZVERTRAGES NICHT AKZEP- TIEREN ODER SICH NICHT ZU DESSEN EINHALTUNG VERPFLICHTEN, INSTALLIEREN ODER VERWENDEN SIE DIE SOFTWARE NICHT UND ENTFERNEN SIE ALLE BESTANDTEILE DER SOFTWARE VON IHREM COMPUTER. Software-Lizenzvertrag Gegenstand des Vertrages ist das auf dem Datenträger aufgezeichnete Computerprogramm, die Programmbeschreibung, die Bedienungsanleitung sowie das sonstige zugehörige schriftliche Material. Dies wird im Nachfolgenden als Software bezeichnet. Der Anwender / Nutzer erkennt an, dass die Software bestimmungsgemäß lediglich zum in der Bedienungsanleitung angegebenen Zweck eingesetzt und genutzt werden darf. 1 Rechtinhaberschaft Der Anwender / Nutzer erkennt an, dass es sich bei der Software zur Durchführung von audiologischen oder phoniatrischen Tests bzw. Messungen (Oldenburger Messprogramme) um ein geschütztes Computerprogramm im Sinne des 69 a UrheberrG handelt. Des Weiteren erkennt der Nutzer an, dass die HörTech ggmbh alleinige Rechtsinhaberin im Sinne des UrheberrG ist. 2 Rechtseinräumung Die HörTech ggmbh räumt den Vertragspartner / Nutzer das Recht ein, die Software in der in der Programmbeschreibung sowie der Bedienungsanleitung beschriebenen Weise zu nutzen. Das Nutzungsrecht wird als einfaches, nicht ausschließliches und nur nach Maßgabe des 3 an Dritte übertragbares, entgeltliches Recht eingeräumt, die Software im Rahmen der Bestimmungen dieses Vertrages zu nutzen. Zur Anwendung gewährt die HörTech ggmbh dem Vertragspartner / Nutzer das Recht, die Software auf einem einzelnen Computer an einem Ort zu benutzen. Ist dieser einzelne Computer ein Mehrbenutzersystem, so gilt dieses Benutzungsrecht für alle Benutzer dieses einen Systems. Der Vertragspartner / Nutzer darf die Software in körperlicher Form von einem Computer nur dann auf einen anderen Computer übertragen, sofern die Software zu irgendeinem Zeitpunkt immer nur auf einem einzelnen Computer genutzt wird. Eine weitergehende Nutzung ist nicht zulässig. Zur Vervielfältigung ist der Vertragspartner / Nutzer nur insoweit berechtigt, als dies für einen vertragsmäßigen Gebrauch notwendig ist. Insoweit ist er berechtigt, eine Kopie für Sicherungszwecke zu erstellen. Insoweit ist der Vertragspartner / Nutzer verpflichtet, auf der Sicherheitskopie den Urheberschutzvermerk der HörTech ggmbh anzubringen, bzw. ihn darin aufzunehmen. Ein in der Software vorhandener Urheberrechtsvermerk sowie eine in ihr aufgenommene Registrierungsnummer dürfen nicht entfernt werden. Es ist dem Vertragspartner / Nutzer nicht gestattet, die Software wie auch das schriftliche Material ganz oder teilweise in ursprünglicher oder abgeänderter Form zu kopieren oder anders zu vervielfältigen. Dem Vertragspartner / Nutzer ist es nicht gestattet, die Software zurückzuentwickeln. Die Dekompilierung und das Entassemblieren der Software sind außerhalb der Grenzen des Urheberrechtsgesetzes dem Vertragspartner / Nutzer untersagt. Oldenburger Kinder-Satztest 7
8 3 Übertragung Das Eigentum und das Nutzungsrecht an der Software darf an einen Dritten lediglich übertragen werden, sofern a) die installierte Software und alle evtl. weiter gespeicherten Datenbestände gelöscht sind, b) der Dritte sich mit den Bestimmungen dieser Vereinbarung gegenüber der HörTech ggmbh schriftlich einverstanden erklärt, c) alle zur Software gehörende Vertragsgegenstände mit dem gesamten schriftlichen Begleitmaterial übertragen werden und d) die Übertragung die letzte aktualisierte Version der Software umfasst nebst allen früheren Versionen. 4 Gewährleistung Die HörTech ggmbh gewährleistet gegenüber dem ursprünglichen Vertragspartner, dass zum Zeitpunkt der Übergabe der Software der Datenträger, auf dem die Software aufgezeichnet ist und die hiermit zusammen übergebene Programmbeschreibung und Bedienungsanleitung unter den vorausgesetzten Betriebsbedingungen ohne wesentliche Fehler ist. Aufgrund der Vielzahl der in der Praxis auftretenden Daten- und Bedienungskonstellationen sowie von Bedienungsfehlern sichert die HörTech ggmbh keine vollständige Mängelfreiheit zu. Ein Softwarefehler liegt nicht vor, wenn die betroffene Programmfunktion auf der empfohlenen Hardware-Konstellation funktioniert. Sollte der Datenträger und / oder die damit ausgehändigte Programmbeschreibung und Bedienungsanleitung fehlerhaft sein, kann der Vertragspartner Ersatzlieferung während der Gewährleistungszeit von 6 Monaten ab Lieferung verlangen. Hierzu ist der Datenträger einschließlich Sicherheitskopie und / oder die Programmbeschreibung und Bedienungsanleitung an die HörTech ggmbh zurückgeben. Wenn die HörTech ggmbh innerhalb angemessener Zeit eine Ersatzlieferung ohne diesen Fehler nicht zur Verfügung stellen kann, ist der Vertragspartner berechtigt, der HörTech ggmbh eine angemessene Nachfrist mit der Erklärung zu setzen, dass die Ersatzlieferung nach Ablauf der Frist abgelehnt werde. Nach Fristablauf ist der Vertragspartner berechtigt, Wandlung oder Minderung geltend zu machen. 5 Haftungsbeschränkung Die Gewährleistung umfasst nicht die Beseitigung von Fehlern und / oder die Haftung für solche Schäden, die durch äußere Einflüsse, Bedienungs- oder Wartungsfehler entstehen. Hierfür kommt es auf die Angaben in der Programmbeschreibung sowie der Bedienungsanleitung an. Eine Gewährleistung wird nicht übernommen, wenn der Vertragspartner / Nutzer die Software zu einem anderen als dem oben bestimmten Zweck einsetzt. Die Gewährleistung entfällt, wenn der Nutzer die Software selbst und / oder durch Dritte verändert. Werden in diesen Fällen Gewährleistungsmaßnahmen durchgeführt, ist der Vertragspartner verpflichtet, neben dem Material- und Arbeitsaufwand auch die weiteren Auslagen der HörTech ggmbh zu tragen. Die HörTech ggmbh haftet im Übrigen nicht für ausgebliebene Leistungsergebnisse des Einsatzes der Software, für Vermögensschäden, mittelbare Schäden oder sonstige Folgeschäden. Die HörTech ggmbh haftet weiter nicht für die Wiederbeschaffung von Daten. Es obliegt dem Vertragspartner / Nutzer, für eine eventuelle Rekonstruktion bei Verlust selbst sorge zu tragen. Die HörTech ggmbh haftet darüber hinaus lediglich für Schäden, die auf Vorsatz, grober Fahrlässigkeit oder dem Fehlen zugesicherter Eigenschaften beruhen. Die unabdingbare Haftung nach dem ProdHaftG bleibt im Übrigen unberührt. Oldenburger Kinder-Satztest 8
9 3 Allgemeine Voraussetzungen für die Durchführung Die allgemeinen Voraussetzungen zur Durchführung sowie die Einstellungen der Oldenburger Messprogramme sind in der Bedienungsanleitung Einstellungen beschrieben. 3.1 Anforderungen an den Patienten/Kunden Die Feststellung der Eignung eines Patienten/Kunden ist vor der Messung durch dafür berechtigtes (medizinisches o. ä.) Fachpersonal vorzunehmen. Die Feststellung der Unbedenklichkeit der Messung ist dabei eine Notwendigkeit für die Anordnung einer Messung. Bei Sprachtests muss der Anwender (Untersucher) sicherstellen, dass die sprachlichen Fähigkeiten des Patienten/Kunden ausreichend sind, um das Sprachmaterial verstehen und wiedergeben zu können und das dazugehörige Textmaterial lesen zu können (sofern vorhanden). 3.2 Weitere wichtige Hinweise Die Software Oldenburger Messprogramme darf nur für die in der Bedienungsanleitung beschriebenen Zwecke eingesetzt werden. Der Oldenburger Kinder-Satztest als Bestandteil der Software Oldenburger Messprogramme darf nur zur Durchführung der Messung Oldenburger Kinder-Satztest gemäß den Anweisungen in dieser Bedienungsanleitung eingesetzt werden. Die Bedienungsanleitung enthält wichtige Hinweise und Anweisungen. Die Kenntnis der Bedienungsanleitung (aller Bedienungsanleitungen), die Beachtung der Hinweise und Anweisungen und das Verständnis des Verfahrens sind für die Verwendung der Software unbedingt erforderlich. Die Bedienungsanleitung ist kein Ersatz für eine medizintechnische/audiometrische Fachausbildung. Eine derartige Fachausbildung wird für die Verwendung der Software vorausgesetzt. Die Durchführung der Messungen muss durch entsprechendes, in die Bedienung eingewiesenes Fachpersonal erfolgen. Dabei ist zu beachten, dass ein normales Sprachverständnis unter den Durchführungsbedingungen beim Fachpersonal erforderlich ist. Zur Durchführung der Messung Oldenburger Kinder-Satztest muss das Kalibriersignal Rauschen Oldenburger Satztest kalibriert sein. Weitere Informationen zum Kalibriersignal finden Sie im Anhang dieser Bedienungsanleitung. Weitere Hinweise zu Kalibrierung und Wartung des Systems sind in der Bedienungsanleitung Einstellungen enthalten. Die Software Oldenburger Messprogramme verwendet ASIO Technologie. ASIO is a trademark and software of Steinberg Media Technologies GmbH. Alle im Rahmen dieses Dokuments sowie aller zugehörigen Dokumente, Bedienungsanleitungen und Beschreibungen verwendeten Handelsmarken, Handelsnamen und Warenzeichen sind Eigentum ihrer eingetragenen Besitzer in den USA und/oder anderen Staaten. Diese werden lediglich verwendet, um sich entweder auf die Eigentümer der Marken und Namen oder deren Produkte zu beziehen. HörTech weist jegliches proprietäre Interesse an Marken oder Namen außer an seinen eigenen von sich. Oldenburger Kinder-Satztest 9
10 3.3 Bedienungshinweise Dialoge auf Systemen mit mehreren Bildschirmen In der Regel können die Dialoge der Oldenburger Messprogramme auf Systemen mit mehreren Bildschirmen durch Drücken einer Tastenkombination zwischen den verschiedenen Bildschirmen verschoben werden. Dies kann sehr nützlich sein, wenn ein erwarteter Dialog nicht auf dem Bildschirm erscheint, vor dem der Benutzer momentan sitzt. Durch Drücken der Tastenkombination +Strg+M (gleichzeitiges Drücken der Umschalt-Taste, der Steuerungs-Taste Strg und der Taste M) wird der Dialog, der momentan den Eingabefokus hat, auf den jeweils nächsten Bildschirm verschoben. Wiederholen Sie dies solange, bis der Dialog auf dem gewünschten Bildschirm erscheint. Mit der Tastenkombination +Strg+P wird dabei gleichzeitig auch der Mauszeiger verschoben. Oldenburger Kinder-Satztest 10
11 4 Durchführung der Messung Oldenburger Kinder-Satztest Achten Sie darauf, dass die Grenzwerte für Langzeitschallbelastung weder für den Patienten/Kunden noch für den Untersucher überschritten werden. Dabei ist sowohl die Dauer einer Einzelmessung als auch die Summe aller Messungen zu berücksichtigen. Grenzwerte bzw. Richtwerte für zulässige Schallbelastung sind vorgegeben z. B. durch die Richtlinie 2003/10/EG oder entsprechende nationale gesetzliche Vorschriften wie z. B. Verordnungen des Arbeitsschutzgesetzes. Achten Sie darauf, dass bei Freifeld-Schalldarbietungen Unbeteiligte (Personen außer Patient/Kunde und Untersucher) nur anwesend sind, wenn dies für die Durchführung unbedingt erforderlich ist und wenn diese einen geeigneten Gehörschutz tragen. Auch hierfür sind die o. a. Grenzwerte/Richtwerte zu beachten. Zu den verwendeten Pegeleinheiten sind die Hinweise in Abschnitt 4.5 zu beachten. Beim Vergleich von Messwerten mit Referenzdaten sind die Hinweise in Abschnitt 4.6 zu beachten. Aufgrund der hohen Steigung der Diskriminationsfunktion eines Satztests wechselt die gemessene Sprachverständlichkeit normalerweise innerhalb eines relativ kleinen Pegelbereichs von 0% auf 100%. Die gemessenen Sprachverständlichkeiten dürfen daher nicht ohne Weiteres mit Messwerten von Wörtertests verglichen werden. 4.1 Starten der Messung Oldenburger Kinder-Satztest Das Messverfahren Oldenburger Kinder-Satztest wird aus der jeweiligen Audiometriesoftware bzw. aus dem Desktop (siehe Handbuch des Audiometerherstellers bzw. Bedienungsanleitung Desktop) gestartet. Fehlermeldungen, die beim Starten der Messung aus der Audiometriesoftware angezeigt werden können, sind in der Bedienungsanleitung Einstellungen beschrieben. Je nach Konfiguration kann zunächst eine Liste der bereits vorhanden Messungen angezeigt werden (Abbildung 1). Abbildung 1: Auswahldialog Messdaten In der Spalte Status wird der Zustand der Messung angezeigt, wobei N eine neue Messung (kon- Oldenburger Kinder-Satztest 11
12 figuriert und gespeichert, aber nicht gestartet) und U eine unterbrochene Messung bezeichnet. Bei beendeten Messungen ist der Status leer. Messungen, die aus der Version 1.3 der Oldenburger Messprogramme importiert wurden haben den Status MOL13. Sie können eine existierende Messung durch einen Doppelklick auf die enstprechende Zeile oder durch Auswahl in der Liste und Klicken auf den Knopf Auswählen laden. Mit Klicken auf Neu erzeugen Sie eine neuen Messung. Falls Sie hier bzw. in der Audiometriesoftware eine existierende Messung ausgewählt haben, erscheint direkt der Messdialog. Lesen Sie dazu weiter in Abschnitt 4.3. Wenn Sie eine neue Messung erzeugen, erscheint zunächst ein Dialog mit verschiedenen Auswahlmöglichkeiten (Abbildung 2). Achtung: Das Erzeugen einer neuen Messung ist nur möglich, wenn eine gültige Lizenz für das Messverfahren vorhanden ist. Ohne gültige Lizenz können lediglich bereits gespeicherte Messungen angezeigt werden. Abbildung 2: Auswahldialog Messprofile Es wird eine Liste der verfügbaren Messprofile angezeigt. Das Messprofil legt bestimmte Parameter der Messung fest, z.b. ob eine Messung durchgeführt wird adaptiv oder nicht-adaptiv, im Freifeld oder mit Kopfhörer, im Störgeräusch oder in Ruhe. Wählen Sie die entsprechende Messung aus, indem Sie diese markieren und rechts die gewünschte Aktion auswählen. Die unteren Schaltflächen können je nach Konfiguration ausgeblendet sein. Klicken Sie auf den kleinen Pfeil neben Erweitert, um diese Schaltflächen ein- und auszublenden. Darüberhinaus können einzelne Schaltflächen je nach Auswahl deaktiviert sein: Aktion Abbrechen Auswählen Importieren Exportieren Beschreibung Beenden ohne Auswahl. Starten einer neuen Messung mit dem gewählten Messprofil. Lesen Sie in Abschnitt 4.2 zur Konfiguration der Messung weiter. Import eines zuvor (ggf. auf einem anderen Computer) exportierten Messprofils in die Datenbank. Wählen Sie die zu importierende Datei im nachfolgend angezeigten Datei-Auswahldialog. Export des gewählten Messprofils in eine Datei, um es z.b. auf einem anderen Computer zu importieren. Geben Sie im nachfolgend angezeigten Datei- Auswahldialog den gewünschten Dateinamen für die Exportdatei an. Oldenburger Kinder-Satztest 12
13 Löschen Ändern Neu Löschen des gewählten Messprofils aus der Datenbank. Dies ist nur möglich bei Messprofilen, die vom Benutzer erzeugt wurden. Ändern des gewählten Messprofils. Dies ist nur möglich bei Messprofilen, die vom Benutzer erzeugt wurden. Lesen Sie in Abschnitt 4.2 zur Konfiguration der Messung weiter. Nach Beendigung der Konfiguration wird erneut der Auswahldialog für das Messprofil angezeigt. Erzeugen eines neuen Messprofils auf Grundlage des gewählten Messprofils. Lesen Sie in Abschnitt 4.2 zur Konfiguration der Messung weiter. Nach Beendigung der Konfiguration wird erneut der Auswahldialog für das Messprofil angezeigt, die Liste enthält nun zusätzlich das neu erzeugte Messprofil. Fehlermeldungen, die im Zusammenhang mit Messprofilen angezeigt werden können, sind in Abschnitt beschrieben. Oldenburger Kinder-Satztest 13
14 4.2 Konfiguration der Messung Oldenburger Kinder-Satztest Im so genannten Konfigurationsdialog können Sie weitere Detaileinstellungen zur Messung beziehungsweise zu einem Messprofil vornehmen (Abbildung 3). Der rechte Bereich des Dialogs zeigt erweiterte Einstellungen an (Bereiche Störgeräusch, Pegelsteuerung und Faltung). Dieser kann durch Klicken der Schaltfläche Erweitert ein- und ausgeklappt werden. Je nach Konfiguration startet der Konfigurationsdialog immer ein- bzw. ausgeklappt, oder in dem Zustand, den er beim letzten Schliessen hatte. Je nach vorliegendem Messverfahren oder Messprofil können einzelne oder mehrere Einstellungsmöglichkeiten fehlen oder deaktiviert sein. Zunächst wird die Konfiguration einer neuen Messung beschrieben, zusätzliche Einstellungen, die beim Ändern oder Erzeugen eines neuen Messprofils vorzunehmen sind, sind in Abschnitt beschrieben. Fehlermeldungen, die während der Konfiguration der Messung angezeigt werden können, sind in Abschnitt beschrieben. Fehlermeldungen, die zusätzlich bei der Bearbeitung von Messprofilen angezeigt werden können, sind in Abschnitt beschrieben. Abbildung 3: Beispielhafter Konfigurationsdialog (kann je nach Messprofil variieren) Der obere Abschnitt Allgemeine Informationen zeigt die zuvor gewählten Parameter der Messung. Je nach ausgewähltem Messprofil und Konfiguration können Sie verschiedene Einstellungen vornehmen. Achten Sie darauf, dass die Vorgaben im Konfigurationsdialog ggf. an die individuellen Werte des Patienten/Kunden angepasst werden müssen. Insbesondere dürfen keine individuellen Grenzwerte überschritten werden, weder für den Schallpegel selbst noch für die Langzeitschallbelastung. Dies ist auch während der Messung laufend zu überwachen. Achten Sie auch auf die Einhaltung der individuellen Grenzwerte für das Fachpersonal selbst (Untersucher) sowohl für den Schallpegel selbst als auch für die Langzeitschallbelastung. Bei einer möglichen Überschreitung der Grenzwerte ist ein geeigneter Gehörschutz zu tragen. Oldenburger Kinder-Satztest 14
15 4.2.1 Einstellungen zur Ausgabe Im Abschnitt Ausgabe nehmen Sie Einstellungen zu Ausgabekanälen und Pegeln vor. Die Einstellmöglichkeiten hängen dabei davon ab, ob Sie eine Messung in Ruhe oder im Störgeräusch durchführen Messungen in Ruhe Wählen Sie aus, auf welchem Kanal das Sprachsignal ausgegeben werden soll, indem Sie den entsprechenden Kanal bzw. die entsprechenden Kanäle auswählen. Die Darstellung unterscheidet sich bei Kopfhörer- und Freifeldmessungen (Abbildung 4 bzw. Abbildung 5). Beachten Sie, dass bei Freifeldmessungen die Position (z. B. links/rechts) von Kanal 1 bzw. Kanal 2 von der individuellen räumlichen Konfiguration Ihrer Freifeldlautsprecher abhängig ist. Im Feld Sprachpegel geben Sie den gewünschten Pegel ein. Bei adaptiven Messungen erfolgt die erste Darbietung mit diesem Pegel, bei nicht-adaptiven Messungen erfolgen alle Darbietungen mit diesem Pegel. Abbildung 4: Einstellungen zur Ausgabe, Kopfhörermessung in Ruhe Abbildung 5: Einstellungen zur Ausgabe, Freifeldmessung in Ruhe Messungen im Störgeräusch Wählen Sie aus, auf welchen Kanälen das Sprachsignal und das Störsignal ausgegeben werden sollen, indem Sie die entsprechenden Kanäle auswählen. Die Darstellung unterscheidet sich bei Kopfhörerund Freifeldmessungen (Abbildung 6 bzw. Abbildung 7). Beachten Sie, dass bei Freifeldmessungen, die Position (z. B. links/rechts) von Kanal 1 bzw. Kanal 2 von der individuellen räumlichen Konfiguration Ihrer Freifeldlautsprecher abhängig ist. Darunter wird ein Feld für den Darbietungspegel angezeigt. Bei adaptiven Messungen mit festem Störpegel (siehe Abschnitt 4.2.5) können Sie dort Störpegel, sonst den Sprachpegel eingeben. Geben Sie entsprechend der angezeigten Beschriftung den gewünschten Pegel ein. Im Eingabefeld Signal-Rausch-Verhältnis (S/N) geben Sie den Signal-Rauschabstand ein. Bei adaptiven Messungen erfolgt die erste Darbietung mit diesen Pegeln, bei nicht-adaptiven Messungen erfolgen alle Darbietungen mit diesen Pegeln. Oldenburger Kinder-Satztest 15
16 Abbildung 6: Einstellungen zur Ausgabe, Kopfhörermessung im Störgeräusch Abbildung 7: Einstellungen zur Ausgabe, Freifeldmessung im Störgeräusch Auswahl der Testliste Die Vorauswahl einer Testliste erfolgt automatisch. Bei der ersten Messung wird zufällig eine Testliste ausgewählt, bei wiederholten Messungen wird automatisch die nächste Testliste ausgewählt. Überprüfen Sie unbedingt diese Vorauswahl und wählen Sie eine andere Testliste aus, wenn Sie die vorausgewählte Testliste bereits in einer Messung mit demselben Patienten/Kunden verwendet haben. Wenn Sie alle Testlisten bereits mit dem Patienten/Kunden verwendet haben, können Sie von vorne beginnen. Abbildung 8: Abschnitt Testliste des Konfigurationsdialogs Wenn Sie den Knopf... anklicken, wird ein Dialog zur manuellen Auswahl einer Testliste angezeigt (Abbildung 9). Dabei können Sie ggf. zwischen Testlisten verschiedener Länge wählen, indem Sie die entsprechende Karteikarte wählen. Zukünftig wird das System auf diese Auswahl zurückgreifen und Ihnen eine Testliste der entsprechenden Länge vorauswählen. Bei der Messung Oldenburger Kinder- Satztest haben Sie die Wahl zwischen 7er- und 14er-Testlisten. Zusätzlich können Sie auf der Karteikarte Training zwischen zwei 14er Trainingstestlisten wählen Weitere Einstellungen Die Optionen Abfolge zufällig, Antwortbestätigung und Satzverständlichkeit stehen bei der Messung Oldenburger Kinder-Satztest nicht zur Verfügung. Bei Abwahl der Option Startaufforderung vor jeder Testliste werden mehrere Testlisten (sofern vorhanden) ohne eine Unterbrechung zwischen den Testlisten durchgemessen. Mit der Voreinstellung (aktiviert) erscheint vor jeder Testliste eine Startaufforderung in der Antwortbox. Durch Auswahl der Option Als geschlossenen Test durchführen können Sie die geschlossene Variante der Antworteingabe aktivieren. Weitere Hinweise zur offenen und geschlossenen Variante finden Oldenburger Kinder-Satztest 16
17 Abbildung 9: Manuelle Auswahl einer Testliste Sie in Abschnitt Einstellungen zum Störgeräusch Im Abschnitt Störgeräusch des Konfigurationsdialogs können Sie Einstellungen für das Störgeräusch vornehmen (Abbildung 10). Falls Sie eine Messung im Störgeräusch durchführen möchten, setzen Sie das Häkchen links von Störgeräusch, ansonsten entfernen Sie das Häkchen. Sollten Sie die Messung nicht mit dem vorausgewählten Standardrauschen durchführen wollen, wählen Sie aus der Liste ggf. ein anderes Störgeräusch aus (Verfügbarkeit je nach Konfiguration). Abbildung 10: Einstellungen zum Störgeräusch Des Weiteren können Sie unter Modus entscheiden, ob das Störgeräusch nur während der einzelnen Darbietungen ausgegeben werden soll (standard) oder während der Messung einer kompletten Testliste hörbar sein soll (kontinuierlich). Im zweiten Fall können Sie zusätzlich unter Vorlauf ein- Oldenburger Kinder-Satztest 17
18 stellen, wie lange das Rauschen vor dem ersten Satz alleine hörbar sein soll. Achten Sie darauf, dass sowohl allgemeine als auch ggf. individuelle Grenzwerte für eine Langzeitschallbelastung nicht überschritten werden, wenn Sie die kontinuierliche Darbietung des Störsignals auswählen Einstellungen zur adaptiven Pegelsteuerung Im Abschnitt Pegelsteuerung des Konfigurationsdialogs können Sie Einstellungen zur adaptiven Pegelsteuerung vornehmen (Abbildung 11). Falls Sie eine Messung mit adaptiver Pegelsteuerung durchführen möchten, setzen Sie das Häkchen links von Pegelsteuerung, ansonsten entfernen Sie das Häkchen. Unter Name können sie aus der aufklappbaren Auswahlliste die gewünschte Art der Pegelsteuerung auswählen. Wählen Sie hier nur eine andere Pegelsteuerung aus, wenn Sie die Messung nicht mit der Voreinstellung 50%-Schwelle messen möchten. Weitere Informationen zu den verfügbaren Pegelsteuerungen finden Sie in Abschnitt 4.7. Abbildung 11: Einstellungen zur Pegelsteuerung Bei Messungen im Störgeräusch können Sie zusätzlich unter Modus auswählen, ob während der Messung der Störpegel oder der Sprachpegel konstant gehalten werden soll (Abbildung 12). Abbildung 12: Modus der Pegelsteuerung Einstellungen zur Faltung Im Abschnitt Faltung des Konfigurationsdialogs können Sie Einstellungen zur Faltung der Signale vornehmen (Abbildung 13). Falls Sie eine Messung mit einer Faltung der Sprache und/oder des Störgeräuschs durchführen möchten, setzen Sie das Häkchen links von Faltung, ansonsten entfernen Sie das Häkchen. Unter Sprache können sie aus der aufklappbaren Auswahlliste die gewünschte Faltung auswählen. Wenn Sie eine Faltung auswählen, werden unter Ausgabe beide Kanäle sowohl automatisch für die Sprache als auch für das Störgeräusch selektiert. Ändern Sie diese Auswahl nachträglich nur, wenn Sie sicher sind, dass die gewählte Faltung auch bei einkanaliger Ausgabe das gewünschte Ergebnis liefert. Beachten Sie, dass das Kalibriersignal der Messung für die verwendete Faltung kalibriert sein muss, sonst erhalten Sie beim Start einer Messung eine enstprechende Fehlermeldung. Oldenburger Kinder-Satztest 18
19 Abbildung 13: Einstellungen zur Faltung Wenn Sie eine Richtungsfaltung auswählen (z.b. Kunstkopf, 0 ) dann wird der Knopf mit den 3 Punkten rechts neben der Auswahlbox aktiviert. Klicken Sie diesen Knopf, um einen Dialog zur Auswahl der Richtungen für Sprache und Störgeräusch anzuzeigen (Abbildung 14). Abbildung 14: Einstellungen zur Richtungsfaltung In der angezeigten Grafik symbolisiert die grüne Linie mit dem S (für Speech) die Richtung für das Sprachsignal, die rote Linie mit dem N (für Noise) zeigt die aktuelle Richtung des Störgeräuschs an. Sie können die beiden Richtungen entweder mit kleinen Pfeiltasten oben neben der numerischen Anzeige der beiden Richtungen ändern, oder mit der Maus direkt in der Grafik eingeben. Wenn Sie innerhalb des Winkelkreises klicken, stellen Sie die Richtung des Störgeräuschs ein, wenn Sie außerhalb Oldenburger Kinder-Satztest 19
20 klicken ändern Sie die Richtung der Sprache. Die gewählten Winkel werden nach dem Klicken auf OK im Einstellungsdialog angezeigt (z.b. Kunstkopf, 90 ). Beachten Sie, dass die Faltung Kunstkopf für Messungen mit Kopfhörer vorgesehen ist. Die dabei verwendete virtuelle Akustik kann im Freifeld zu ungewünschten Ergebnissen führen Hinzufügen weiterer Testlisten zur Messung Auf dem Karteikartenreiter eines Blocks (Testliste) befinden sich zwei Schaltflächen, mit denen Sie weitere Testlisten zur Messung hinzufügen bzw. wieder entfernen können: Abbildung 15: Messung mit mehreren Testlisten (Ausschnitt) Durch Anklicken der grünen Schaltfläche fügen Sie weitere Testlisten zur Messung hinzu. Dabei werden alle Einstellungen des momentan ausgewählten Blocks (Testliste) übernommen, lediglich eine neue Testliste wird vorausgewählt. Für jede neue Testliste erscheint ein weitere Reiter oben im Dialog (Block 1, Block 2 usw., siehe Abbildung 15). Sie können die Einstellungen jedes Blocks wie oben beschrieben ändern. Durch das Anklicken der roten Schaltfläche können Sie die hinzugefügten Blöcke einzeln löschen. Wenn Sie mehrere Blöcke/Testlisten gewählt haben, werden diese bei der Durchführung der Messung nacheinander gemessen Messprofile zur Bestimmung der ILD/BILD Wenn Sie ein Messprofil zur Bestimmung der ILD (Intelligibility Level Difference) und/oder BILD (Binaural Intelligibility Level Difference) gewählt haben erscheint zunächst eine Abfrage, für welches Ohr diese Werte bestimmt werden sollen. Wählen Sie das gewünschte Ohr. Danach erscheint der Standard- Konfigurationsdialog, wobei die Messung bereits die drei dafür notwendigen Blöcke/Testlisten korrekt vorkonfiguriert enthält. Die hierfür nicht mehr zu verändernden Einstellmöglichkeiten sind ausgegraut Bearbeiten eines Messprofils Wenn Sie den Konfigurationsdialog zur Bearbeitung eines Messprofils aufgerufen haben, werden im oberen Bereich zusätzlich der Name des Profils und eine Bemerkung angezeigt (Abbildung 16). Geben Sie dort den gewünschten Namen des Messprofils und eine optionale Bemerkung ein, die im Auswahldialog der Messprofile angezeigt werden sollen (siehe Abschnitt 4.1). Wenn Sie alle Einstellungen vorgenommen haben, klicken Sie OK, um Ihre Einstellungen zu speichern und zurück zum Messdialog bzw. zum Auswahldialog für Messprofile zu gelangen. Oldenburger Kinder-Satztest 20
21 Abbildung 16: Konfigurationsdialog: Bearbeiten eines Messprofils (Ausschnitt) 4.3 Messdialog Nach dem erfolgreichen Erzeugen einer neuen Messungen oder der Auswahl einer gespeicherten bzw. unterbrochenen Messung wird der Messdialog angezeigt. Abbildung 17 zeigt beispielhaft den Messdialog für eine neu erzeugte Messung (kann je nach Messprofil variieren). Achtung: Falls Sie die Oldenburger Messprogramme ohne Lizenz aufrufen (z.b. auf einem Arbeitsplatz ohne Audiometer, der nur zur Ansicht verwendet wird), dann wird dies in der Statuszeile unten angezeigt und die Funktionen für das Ändern der Einstellungen und die Durchführung der Messung stehen nicht zur Verfügung. Falls der geladene Datensatz schreibgeschützt ist, wird dies entsprechend auch in der Statuszeile angezeigt. In diesem Fall sind keinerlei Änderungen an der Messung möglich. Fehlermeldungen, die während der Messung bzw. während der Bedienung des Messdialogs angezeigt werden können, sind in Abschnitt beschrieben Allgemeine Funktionen Der Messdialog ist in drei funktionelle Bereiche unterteilt. Der obere Bereich zeigt das Hauptmenü, Knöpfe für mögliche Aktionen (vgl. Abbildung 18), Patienten-/Kundendaten und Grundeinstellungen. Im unteren Bereich sind die Bedienelemente zur Steuerung des Messablaufs angeordnet und es erfolgt die Darstellung des Fortschritts bzw. des aktuellen Status der Messung (vgl. Abbildung 19). Im mittleren Bereich erfolgt die Anzeige von Daten der aktuellen Messung. Im Folgenden werden zunächst die allgemeinen Funktionen und Anzeigen des oberen und unteren Bereichs beschrieben. Über das Hauptmenü des Messdialogs können Sie alle Funktionen des Messdialogs erreichen. Es hat folgende Einträge: Tabelle 2: Hauptmenü des Messdialogs Eintrag Untereintrag Beschreibung Datei Speichern Der aktuelle Zustand der Messung wird gespeichert. Sie können dieselbe Funktion mit Knopf 2 (Abbildung 18) aufrufen. Datei Beenden Die Messung wird beendet und der Messdialog geschlossen. Falls Sie den Messdialog schließen und sich die Daten der seit der letzten Speicherung geändert haben, erfolgt eine entsprechende Sicherheitsabfrage, ob Sie die Daten speichern möchten. Klicken Sie dort auf Ja, um die Änderungen zu speichern, Nein um sie zu verwerfen, oder Abbrechen um ohne Speicherung zum Messdialog zurückzukehren. Datei Speichern und Beenden Der aktuelle Zustand der Messung wird gespeichert und der Messdialog wird geschlossen. Sie können dieselbe Funktion mit Knopf 1 (Abbildung 18) aufrufen. Oldenburger Kinder-Satztest 21
22 Messung Start Die Messung wird gestartet bzw. nach einer Unterbrechung fortgesetzt. Sie können dieselbe Funktion mit Knopf A (Abbildung 19) aufrufen. Messung Stop Die Messung wird unterbrochen und kann mit dem Startknopf wieder aufgenommen werden. Dabei werden Daten angefangener, noch nicht beendeter Testlisten verworfen. Es wird eine entsprechende Abfrage angezeigt. Klicken Sie dort Ja, wenn Sie die Messung tatsächlich anhalten und die Daten begonnener Testlisten verwerfen möchten, oder Nein wenn Sie die Messung nicht anhalten möchten. In diesem Fall wird die aktuelle Darbietung wiederholt.sie können dieselbe Funktion mit Knopf B (Abbildung 19) aufrufen. Messung Pause Die Messung wird nach Beendigung der aktuellen Darbietung pausiert und kann später (durch erneutes Drücken des Knopfes Pause) fortgesetzt werden. Bei Fortsetzung wird die aktuelle Darbietung wiederholt. Sie können dieselbe Funktion mit Knopf C (Abbildung 19) aufrufen. Messung Abbruch Die Wiedergabe der aktuellen Darbietung wird augenblicklich unterbrochen und die Messung pausiert (s. o.). Sie können dieselbe Funktion mit Knopf D (Abbildung 19) aufrufen. Messung Drucken Das Messprotokoll wird gedruckt (siehe Abschnitt 4.8). Sie können dieselbe Funktion mit Knopf 3 (Abbildung 18) aufrufen. Je nach Messverfahren kann das Menü ein Untermenü enthalten, um nur Teile des Messprotokolls zu Drucken (z.b. nur eine Übersichtsseite oder nur die Messung ohne Übersichtsseite). In diesem Fall erscheint neben dem Knopf 3 ein kleiner Pfeil, der ein Menü mit denselben Optionen öffnet. Die zuletzt im Untermenü getroffene Auswahl wird gespeichert und künftig beim Drücken von Knopf 3 standarmäßig verwendet. Messung Bearbeiten Der Konfigurationsdialog für die Messung wird erneut aufgerufen (siehe Abschnitt 4.2). Sie können dieselbe Funktion mit Knopf 4 (Abbildung 18) aufrufen. Messung Messprofil erzeugen Der Konfigurationsdialog für die Messung wird aufgerufen, um aus der aktuellen Messung ein neues Messprofil zu erzeugen (siehe Abschnitt 4.2). Dabei wird die aktuelle Messung nicht verändert, die im Konfigurationsdialog vorgenommen Änderungen werden ausschließlich im neuen Messprofil gespeichert. Sie können dieselbe Funktion mit Knopf 5 (Abbildung 18) aufrufen. Oldenburger Kinder-Satztest 22
23 Messung Geräteeinstellungen Es wird ein Dialog zum Ändern der Geräteeinstellungen (z.b. Ausgabekanäle) angezeigt. Sie können dieselbe Funktion mit Knopf 6 (Abbildung 18) aufrufen. Einzelheiten zur Änderung der Geräteeinstellungen finden Sie in der Bedienungsanleitung Einstellungen. Beachten Sie, dass Änderungen an den Geräteeinstellungen, die Sie nach Aufruf aus der Messung heraus vornehmen nur für die aktuelle Messung gelten. Zur dauerhaften Änderung der Geräteeinstellungen lesen Sie bitte die Bedienungsanleitung Einstellungen. Dieser Eintrag kann je nach Konfiguration des Systems fehlen. Hilfe Bedienungsanleitung Einstellungen Die Bedienungsanleitung mit allgemeinen Hinweisen zur Durchführung sowie der Beschreibung der Änderung von Einstellungen wird angezeigt. Die Bedienungsanleitung zum aktuellen Messverfahren wird angezeigt. Hilfe Bedienungsanleitung Messverfahren Hilfe Info Der Informationsdialog wird angezeigt. Der Informationsdialog ist im der Bedienungsanleitung Einstellungen bzw. Bedienungsanleitung Desktop beschrieben. Je nach Zustand der Messung können einzelne Menüeinträge und Knöpfe bzw. Funktionen deaktiviert sein. So kann eine Messung zu einem bestimmten Zeitpunkt jeweils nur gestartet oder gestoppt werden. Des Weiteren werden im oberen Bereich die Daten des aktuellen Patienten/Kunden angezeigt. Im Bereich darunter wird links der Name des aktuellen Messprofils (Variante des Messverfahrens) angezeigt. Darunter können Sie im Feld Bemerkungen eine beliebige Anmerkung zur aktuellen Messung eingeben. Die Felder Projekt und Schlüssel sind zur Zuordnung zu einem Projekt bzw. zur Eingabe von Schlüsselwörtern zur späteren Auswertung vorgesehen. Momentan werden diese Daten gespeichert, können jedoch noch nicht weitergehend verwendet (z.b. gesucht) werden. Ganz rechts wird der Typ und Name des Wandlers angezeigt. Im unteren Bereich des Messdialogs (vgl. Abbildung 19) finden Sie alle Bedienelemente zur Steuerung des Messablaufs (siehe Tabelle 2) sowie die Darstellung des Fortschritts der Messung. Oberhalb der Knöpfe wird der Fortschritt der Messung angezeigt. Während einer Messung wird dort angezeigt (von links nach rechts): Uhrzeit und Datum beim Erzeugen, bisherige Netto-Messdauer, geschätzte Restdauer sowie die Anzahl der gemessenen Messpunkte und die Gesamtanzahl der Messpunkte der Messung. Letzteres wird sowohl grafisch als auch numerisch als Prozentwert angezeigt. Die Angabe der Restdauer ist lediglich eine Schätzung, die ihrerseits auf der bisherigen Dauer und den verbleibenden Messpunkten beruht. Bei einer abgeschlossenen Messung wird stattdessen folgendes angezeigt (von links nach rechts): Uhrzeit und Datum beim Erzeugen, Netto-Messdauer sowie Uhrzeit und Datum beim Abschließen der Messung. Rechts von den Knöpfen können je nach Konfiguration des Systems Informationen zu verwendeten bzw. angezeigten Referenzdaten angezeigt werden (siehe Abschnitt 4.6). Unterhalb der Knöpfe für die Steuerung der Messung werden in einer Statuszeile Informationen über den aktuellen Zustand der Messung angezeigt. Im Feld ganz links wird ggf. durch ein Diskettensymbol angezeigt, dass sich Daten oder Einstellungen der Messung geändert haben. Das nächste Feld zeigt den generellen Zustand der Messung (Messung läuft/messung pausiert/messung abgeschlossen). Daneben wird angezeigt, ob eine Darbietung läuft, oder ob auf eine Eingabe gewartet wird. Oldenburger Kinder-Satztest 23
24 Abbildung 17: Messdialog Abbildung 18: Oberer Bereich des Messdialogs. Knopf 6 kann je nach Konfiguration des Systems fehlen. Abbildung 19: Unterer Bereich des Messdialogs Oldenburger Kinder-Satztest 24
25 4.3.2 Datenbereich der Messung Im mittleren Bereich des Messdialogs werden spezifische Daten für die aktuelle Messung angezeigt. Abbildung 20: Verlaufdarstellung des mittleren Bereichs des Messdialogs Bei Messungen mit mehreren Testlisten (siehe Abschnitt 4.2.7) erscheint für jede bereits begonnene Testliste links oben in diesem Bereich ein nummeriertes Blattregister (Test 1 / Test 2...). Benutzen Sie diese Blattregister, um die Anzeige aller Parameter für die entsprechende Testliste anzuzeigen. Während einer Messung werden immer die Parameter der momentan gemessenen Testliste angezeigt. Die Testliste, auf die sich im Überblick aller Testlisten (siehe Abschnitt 4.3.3) die angegebene Differenz bezieht, ist hier mit einem Stern * markiert (Referenz-Testliste, z.b. die unversorgte Messung). Über das Kontextmenü (rechte Maustaste) können Sie die Referenz-Testliste ändern: Wenn Sie im Blattregister einer Testliste den Eintrag Differenzen auf diesen Test beziehen auswählen, dann wird danach diese Testliste mit einem Stern markiert, und die Differenzen im Überblick beziehen sich auf diese Testliste. Wenn Sie (in irgendeinem Blattregister) den Eintrag Keine Differenzen von Tests verwenden auswählen, dann werden im Überblick keine Differenzen angezeigt. Auf der linken Seite werden je nach Messprofil verschiedene Parameter für die gewählte bzw. einzige Testliste zur aktuellen Messung angezeigt, wobei im oberen Bereich Blockeinstellungen Parameter dargestellt werden, die für die gesamte Testliste gelten. Der Bereich Aktuelle Darbietung zeigt die Auswahlmöglichkeit auf der Eingabebox (den aktuell gesprochenen Satz) an sowie Darbietungspegel bzw. S/N der aktuellen Darbietung. Im unteren Abschnitt werden je nach Messprofil verschiedene Ergebnisse angezeigt, sowie der Abstand zu den aktuellen Referenzdaten (falls vorhanden). Falls für ein Ergebnis (noch) kein Wert verfügber ist, wird der Name des Ergebnisses in rot angezeigt. Im rechten Bereich erfolgt die grafische Darstellung der Messung. Falls eine Messung in Ruhe in einer anderen Pegeleinheit als db SPL durchgeführt wird, dann wird an allen Pegelachsen eine zusätzliche Skala in db SPL eingeblendet. Diese zusätzliche Skala wird jeweils innerhalb des Diagramms angezeigt und ist mit kleineren, grauen Zahlenwerten beschriftet. Zu Pegeleinheiten beachten Sie bitte die Hinweise in Abschnitt 4.5. Oldenburger Kinder-Satztest 25
26 Am rechten Rand der Darstellung kann zwischen zwei Darstellungsformen durch Auswahl des entsprechenden Reiters gewählt werden: Verlauf Siehe Abbildung 20. Bei dieser Darstellung wird der Verlauf eines der Messparameter (je nach Messprofil) während der Darbietungen angezeigt. Die Symbole der einzelnen Darbietungen haben dabei je nach Messprofil folgende Bedeutung: + Bei dieser Darbietung wurde mehr als die Zielverständlichkeit verstanden Bei dieser Darbietung wurde weniger als die Zielverständlichkeit verstanden = Bei dieser Darbietung wurde genau die Zielverständlichkeit verstanden Aktuelle Darbietung: es ist noch keine Antwort erfolgt Bei adaptiven Messungen, die Schwelle und Steigung bestimmen, werden alle Messpunkte mit einem nicht ausgefüllten Kreis als Symbol gekennzeichnet und die Messpunkte werden nicht verbunden.! Tritt bei einer adaptiven Messung eine Pegelbegrenzung auf, so dass nicht der gewünschte Pegel ausgegeben wird, da dieser vom Audiometer nicht erreicht wird, dann wird die erste Darbietung mit einer Pegelbegrenzung zusätzlich mit einem! markiert. Bei adaptiven Messungen wird der Pegel bzw. S/N auf der Ordinate angezeigt, bei nicht-adaptiven Messungen die Verständlichkeit bzw. der Sprachverständlichkeitsindex. Beachten Sie, dass bei der Berechnung der Verständlichkeit unterschiedliche Gewichtungen für die einzelnen Wörter eines Satzes eingehen können. So müssen z.b. drei verstandene Wörter in einem Satz mit sechs Wörtern nicht gleichbedeutend mit einer Verständlichkeit von 50% für diesen Satz sein. Sprachaudiogramm Siehe Abbildung 21. Darstellung der Messergebnisse für die aktuelle Testliste in einem Sprachaudiogramm. Messwerte für beendete Testlisten werden mit einem Kreuz gekennzeichnet. Messwerte für nicht beendete Testlisten werden mit einem Punkt gekennzeichnet, da diese Werte lediglich Momentanwerte darstellen. Bei nicht-adaptiven Messungen entspricht dieser Wert der momentanen Verständlichkeit beim gewählten Sprachpegel bzw. Signal-Rausch-Verhältnis. Falls die Messung weitere, nicht-adaptiv gemessene Testlisten für dieselbe Seite enthält, so werden diese Messergebnisse ebenfalls im Sprachaudiogramm angezeigt. Zur Unterscheidung werden die Messpunkte aus anderen Testlisten durch eine Raute dargestellt (Abbildung 22). Die Messpunkte werden zusätzlich mit einer Linie verbunden, falls kein Pegel bzw. Signal-Rausch-Abstand mehrfach vorhanden ist. Es werden nur Messpunkte zusammen angezeigt, deren Messparameter identisch sind (z. B. Störgeräusch, Messmodus offen/geschlossen etc.). Bei adaptiven Messungen stellt der Wert die momentan geschätzte Schwelle dar. Bei Messprofilen, die zusätzlich die Steigung messen, wird die Steigung als Tangente am Messwert angezeigt. Diese Werte werden erst angezeigt, wenn auch unter Ergebnisse bereits Schätzwerte vorliegen. Dies kann je nach Messprofil erst nach einigen Darbietungen der Fall sein. Sofern Referenzdaten für Normalhörende vorhanden sind, werden diese als grauer Bereich und/oder mit Hilfe von grauen Linien dargestellt (siehe Abschnitt 4.6). Je nach Konfiguration der Messung können verschiedene Referenzdaten für verschiedene Altersgruppen oder Klassenstufen zur Verfügung stehen, die sie aus der Liste unter Referenzdaten auswählen können. Unten links innerhalb der Verlaufsdarstellung befindet sich ein Knopf Bemerkung. Wenn Sie diesen Knopf drücken, erscheint ein Eingabedialog (Abbildung 23). Hier können Sie eine Bemerkung zur entsprechenden Testliste eingeben, die innerhalb des jeweiligen Diagramms angezeigt wird (siehe Beispiel in Abbildung 20). Die folgende Abbildung 24 zeigt einen ungültigen Verlauf einer Schwellenmessung mit einer auftretenden Pegelbegrenzung (ab der 10. Darbietung): Beachten Sie, dass nur ansteigende (oder nur abfallende) Verläufe kein gültiges Ergebnis erzielen können, wenn bei keiner Darbietung jemals eine Verständlichkeit über (oder unter) der jeweiligen Schwelle Oldenburger Kinder-Satztest 26
27 Abbildung 21: Beispielhafte Darstellung als Sprachaudiogramm des mittleren Bereichs des Messdialogs (kann je nach Messprofil variieren) Abbildung 22: Ausschnitt aus einem Sprachaudiogramm mit Messpunkten aus mehreren Testlisten Abbildung 23: Eingabe einer Bemerkung Oldenburger Kinder-Satztest 27
28 Abbildung 24: Ungültiger Verlauf auftritt. Im gezeigten Beispiel wird dies ersichtlich daran, dass nur Zeichen für die Darbietungen angezeigt werden, aber kein einziges + Zeichen. In der Praxis ist es wie im Beispiel wahrscheinlich, dass irgendwann der Pegel begrenzt wird, da das Audiometer keinen höheren Pegel mehr erzielen kann. Der Anstieg hört damit zwar auf, nicht aber die Verständlichkeit unterhalb der Schwelle, weiter ersichtlich an den Zeichen. Die Pegelbegrenzung wird zusätzlich durch das! Zeichen angezeigt, allerdings der Übersichtlichkeit halber nur beim ersten Auftreten. Gleiches gilt in umgekehrter Form auch für eine Begrenzung abfallender Pegel, allerdings ist das Auftreten zu niedriger Pegel unwahrscheinlich Überblick Im zusätzlichen Blattregister Überblick (siehe Abbildung 20) werden die Ergebnisse aller Testlisten innerhalb einer Messung zusammen dargestellt. Wenn Sie mehrere Testlisten innerhalb einer Messung gemessen haben, dann wird dort jeweils auch die Differenz zum Ergebnis der sog. Referenz-Testliste angezeigt (siehe auch 4.3.2). Abbildung 25: Überblick über mehrere Testlisten Das Beispiel zeigt den Überblick über drei Testlisten. Gemessen wurde jeweils die Sprachverständlichkeitsschwelle im Störgeräusch mit Sprache von vorne und Störgeräusch von 90 rechts, wobei die erste Testliste einseitig versorgt gemessen wurde, und die anderen beiden Testlisten jeweils beidseitig versorgt, aber mit unterschiedlichen Einstellungen der Hörsysteme. Beachten Sie das Vorzeichen der angezeigten Differenz = Ergebnis(Testliste) - Ergebnis(Referenz- Testliste). Bei einer Schwellenmessung zeigt ein niedrigeres Ergebnis einer Testliste, d.h. eine negative Differenz eine Verbesserung der Schwelle gegenüber der Referenz-Testliste an. Bei einer Verständ- Oldenburger Kinder-Satztest 28
29 lichkeitsmessung bedeuet ein höheres Ergebnis, d.h. eine positive Differenz eine Verbesserung der Verständlichkeit. Dies gilt analog auch für die Spalte Abweichung, in der die Differenz des Messergebnisses zum aktuellen Referenzwert angezeigt wird. 4.4 Messablauf Durch Drücken des Startknopfes des Messdialogs (siehe Abbildung 19) wird die Messung gestartet. Es wird ein zusätzliches Fenster, die so genannte Antwortbox angezeigt. Die Antwortbox kann auf einen zweiten Monitor verschoben werden. Das System speichert diese Position, so dass die Antwortbox künftig immer an der letzten Position angezeigt wird. Die weitere Anzeige auf der Antwortbox hängt von der Konfiguration der aktuellen Messung ab (siehe auch Abschnitt 4.2.3) Variante mit offener Antworteingabe a) Antwortbox mit Startaufforderung Abbildung 26 b) Antwortbox während der Darbietung c) Antwortbox während der Antwort Zunächst erscheint in der Antwortbox eine Aufforderung, die Messung zu starten. Informieren Sie nun Ihren Patienten/Kunden über den Messverlauf und positionieren Sie ihn im Messaufbau (Kopfhörer aufsetzen bzw. Abstand zu den Boxen beachten). Die Darbietung beginnt, wenn Sie die Aufforderung durch OK bestätigen. Der dargebotene Satz wird gleichzeitig auf der Antwortbox angezeigt. Die Audioausgabe und die Funktion des Audiometers sollte während der gesamten Messung durch den Untersucher überwacht werden. Durch das Anklicken der Wörter in der Antwortbox können Sie die Wörter markieren, die vom Patienten/ Kunden richtig verstanden und korrekt wiedergegeben wurden (Abbildung 26c). Achten Sie unbedingt darauf, dass die richtig verstandenen Wörter markiert werden müssen. Eine falsche Eingabe/Markierung ist daran erkennbar, dass die nach der Eingabe angezeigte Verständlichkeit von der erwarteten abweicht. Überprüfen Sie hierbei, ob die Antwort des Patienten/Kunden zum Prüfsignal passt. Oldenburger Kinder-Satztest 29
30 Die markierten Wörter werden dann invertiert dargestellt, im Bild beispielhaft dunkler Hintergrund, helle Schrift (abhängig von den aktuellen Benutzereinstellungen des Betriebssystems). Im Beispiel wurden die Wörter Sieben und Bilder verstanden.durch erneutes Anklicken können Sie die Auswahl einzelner Wörter wieder aufheben. Die nicht markierten Wörter werden als nicht verstanden registriert. Wenn der Patient/Kunde alle Wörter richtig verstanden hat, können Sie auch den Knopf alle markieren anklicken, um alle Wörter als korrekt verstanden zu markieren. Wenn alle Wörter korrekt markiert sind, drücken Sie OK. Die Messung wird mit der nächsten Darbietung fortgesetzt. In der Überschrift des Dialogs wird der Fortschritt der Messung angezeigt. Der weitere Testverlauf ist in Abschnitt beschrieben Variante mit geschlossener Antworteingabe Zunächst erscheint in der Antwortbox eine Aufforderung, die Messung zu starten. Informieren Sie nun Ihren Patienten/Kunden über den Messverlauf und positionieren Sie ihn im Messaufbau (Kopfhörer aufsetzen bzw. Abstand zu den Boxen beachten). Die Darbietung beginnt, wenn Sie bzw. Ihr Patient/Kunde die Aufforderung durch OK bestätigt (Abbildung 27). Die Audioausgabe und die Funktion des Audiometers sollte während der gesamten Messung durch den Untersucher überwacht werden. Abbildung 27: Antwortbox mit Eingabeaufforderung Gleichzeitig wird eine Auswahlmaske angezeigt, die alle möglichen Antwortalternativen der Messung Oldenburger Kinder-Satztest anzeigt (Abbildung 28). Dabei sind die jeweiligen Antwortalternativen der drei Bestandteile der Sätze der Messung Oldenburger Kinder-Satztest in Spalten angeordnet. Die erste Spalte enthält alle vorkommenden Zahlwörter, die zweite Spalte enthält alle vorkommenden Adjektive usw. Durch Anklicken der Wörter in der Antwortbox können Sie bzw. Ihr Patient/Kunde jeweils das Wort in einer Spalte markieren, das vom Patienten/Kunden richtig verstanden bzw. korrekt wiedergegeben wurde. Oldenburger Kinder-Satztest 30
31 Abbildung 28: Auswahlmaske für die geschlossene Antworteingabe Achten Sie unbedingt darauf, dass die richtig verstandenen Wörter markiert werden müssen. Eine falsche Eingabe/Markierung ist daran erkennbar, dass die nach der Eingabe angezeigte Verständlichkeit von der erwarteten abweicht. Überprüfen Sie hierbei, ob die Antwort des Patienten/Kunden zum Prüfsignal passt. Die markierten Wörter werden dann invertiert dargestellt, im Bild beispielhaft dunkler Hintergrund, helle Schrift (abhängig von den aktuellen Benutzereinstellungen des Betriebssystems) und die aktuelle Auswahl wird unterhalb der Spalte über der Schaltfläche OK angezeigt (Abbildung 29). Im Beispiel wurden die Wörter Sieben und Bilder verstanden.durch Anklicken eines anderen Wortes einer Spalte wird die zuvor getroffene Auswahl aufgehoben und das angeklickte Wort ausgewählt. Durch erneutes Anklicken eines ausgewählten Wortes können Sie die Auswahl wieder aufheben. Worte einer Spalte, für die keine Auswahl getroffen wurde, werden als nicht verstanden registriert. Wenn Sie bzw. der Patient/Kunde die Auswahl beendet hat, drücken Sie OK. Die Messung wird mit der nächsten Darbietung fortgesetzt. In der Überschrift des Dialogs wird der Fortschritt der Messung angezeigt. Oldenburger Kinder-Satztest 31
32 Abbildung 29: Auswahlmaske mit beispielhafter Auswahl Weiterer Testverlauf Bei Messungen mit mehreren Testlisten wird nach Beendigung einer Testliste automatisch die Messung mit der nächsten Testliste fortgesetzt. Wenn Sie eine Testliste beendet haben, können Sie durch Anklicken der Taste Stop (Knopf 6, Abbildung 19) das Fortfahren mit weiteren Testlisten unterbrechen und durch Drücken des Knopfes Einstellungen (Knopf 4, Abbildung 18) ggf. Veränderungen der Parameter der weiteren Testlisten vornehmen oder weitere Testlisten hinzufügen (siehe Abschnitt 4.2.7). Oldenburger Kinder-Satztest 32
33 4.5 Pegeleinheiten Die im vorliegenden Handbuch, in der Bildschirmanzeige sowie im Ausdruck verwendete Maßeinheit für den Schallpegel ist Dezibel (db). Sofern nicht näher spezifiziert, bezeichnet die Einheit db dabei im Freifeld den Schalldruckpegel (db SPL) und bei Kopfhörerdarbietung den freifeldäquivalenten Schalldruckpegel (im Gegensatz zu früheren Angaben, bei denen auch bei Kopfhörerdarbietung db SPL verwendet wurde). Der freifeldäquivalente Schalldruckpegel für einen Kopfhörer berechnet sich mittels eines von der Physikalisch Technischen Bundesanstalt (PTB) Braunschweig vorgegebenen Korrekturwerts (PTBBericht PTB-MA-27, ISBN ), basierend auf Kenngrößen des Kopfhörers und einem typischen, sprachsimulierenden Rauschsignal. Bei der Kopfhörerdarbietung von Sprachsignalen wird dieser Korrekturwert zum angezeigten (freifeldäquivalenten) Schalldruckpegel addiert. Für den DT48 beispielsweise beträgt dieser Korrekturwert +5,8 db. Das bedeutet, dass bei einem angezeigten Schallpegel von 70 db tatsächlich 75,8 db ausgegeben werden (gemessen in einem geeigneten Kuppler bzw. künstlichen Ohr). Die Annahme dabei ist, dass mit dem Kopfhörer DT48 bei einem Schallpegel von 75,8 db (im Kuppler) das sprachsimulierende Rauschsignal als gleich laut empfunden wird wie im Freifeld bei einem Schallpegel von 70 db SPL. Letztendlich bedeutet dies, dass bei Kopfhörerdarbietung eine kopfhörerspezifische Pegeleinheit db verwendet wird, die von der Pegeleinheit db SPL abweicht. Eine Besonderheit gilt bei der Verwendung des Kopfhörers HDA200. Hierfür wird zwar die kopfhörerspezifische Pegeleinheit db verwendet, aber mit einem abweichenden Korrekturwert von aktuell 0 db anstelle +4,0 db. Der Grund für diese Abweichung liegt in den Literaturdaten und bekannten Messwerten, die die Sprachverständlichkeitsschwelle in Ruhe für HDA200 und Freifeld gleich angeben (in db SPL) und eben nicht um 4 db unterschiedlich. Bei Messungen mit dem HDA200 sollten Sie daher stets die verwendete Pegeleinheit beachten. 4.6 Referenzdaten Die für dieses Messverfahren angegebenen Referenzbereiche beruhen auf Literaturdaten sowie auf daraus in Verbindung mit weiteren Annahmen extrapolierten Daten. Literaturdaten definieren üblicherweise nur gewisse Kennwerte der Referenzbereiche, in der Regel die Sprachverständlichkeitsschwelle und die Steigung an diesem Punkt. Außerhalb dieser Kennwerte sind die angegebenen Referenzbereiche daher immer mit einer höheren Unsicherheit behaftet. Aufgrund aktueller Erkenntnisse und theoretischer Abschätzungen erscheint ebenfalls ein breiterer Verlauf zu den Extremwerten (0% bzw. 100%) plausibel. Referenzwerte gelten darüber hinaus für Standardkonfigurationen mit einer Mindestanzahl von Sätzen bzw. Wörtern pro Testliste. Werden weniger Sätze bzw. Wörter gemessen, dann ist der Messwert ungenauer als in der Standardkonfiguration. Ganz allgemein stellen jegliche Referenzbereiche immer nur eine gewisse Wahrscheinlichkeit dar, dass Messwerte einer normalhörenden Person in diesem Bereich liegen. Wenn ein Messwert außerhalb des Referenzbereichs liegt, dann bedeutet das nicht automatisch, dass diese Person nicht normalhörend ist. Aus den oben angeführten Gründen gilt auch für den Vergleich von Messwerten mit Referenzbereichen, dass eine Diagnosestellung (inkl. Entscheidung über Therapie, Hilfsmittelversorgung, Operation o. ä.) nicht aufgrund des Messergebnisses eines einzelnen Messverfahrens getroffen werden darf. Eine Differenzialdiagnose erfordert die Durchführung von unabhängigen Verfahren bzw. mit unabhängigen Apparaturen Referenzdaten bis Ausgabedatum Falls für eine Messkonfiguration Referenzdaten für Normalhörende vorliegen, werden diese als grau schraffierter Bereich angezeigt. Für Messungen in Ruhe und im Störgeräusch markiert dieser Referenzbereich das 95%-Konfidenzintervall der entsprechenden Referenzmessungen (siehe Tabelle 3). D.h. 95% der normalhö- Oldenburger Kinder-Satztest 33
34 renden Teilnehmer der Referenzmessungen wiesen Werte für die 50%-Schwelle innerhalb dieses Bereichs auf. Die Form des Bereichs ist gegeben durch die Parallelverschiebung der an die Referenzmessungen angepassten, psychometrischen Funktion Referenzdaten ab Ausgabedatum Falls für eine Messkonfiguration Referenzdaten für Normalhörende vorliegen, werden diese als grauer Bereich angezeigt (siehe Abbildung 30). Abbildung 30: Darstellung von Referenzdaten Dieser Bereich markiert das 95%-Konfidenzintervall der entsprechenden Referenzmessungen (siehe Tabelle 3), d.h. 95% der normalhörenden Teilnehmer der Referenzmessungen wiesen Werte für die 50%-Schwelle innerhalb dieses Bereichs auf. Bei sehr niedrigen und sehr hohen Verständlichkeiten ist der Bereich mit einem helleren Grau dargestellt. Dies bedeutet, dass in diesem Bereich die Referenzdaten extrapoliert sind und daher wie zuvor beschrieben eine höhere Unsicherheit aufweisen. Der Mittelwert wird als dickere graue Linie innerhalb dieses Bereichs angezeigt. Die beiden weiteren dünneren grauen Linien markieren das 67%-Konfidenzintervall der entsprechenden Referenzmessungen. Diese Linien enden jeweils bei der letzten Quantisierungsstufe, d.h. der aufgrund der Anzahl von Testsätzen bzw. Testwörtern faktisch erzielbaren Verständlichkeit oberhalb des Minimalwertes bzw. unterhalb des Maximalwertes. Die Form des Referenzbereichs ergibt sich aus dem theoretischen Verlauf eines Bernoulli-Experiments mit einer zugrundeliegenden Binomialverteilung, angepasst an die psychometrische Funktion und die tatsächliche Anzahl der Sätze bzw. Wörter pro Testliste. Dabei wurde gemäß Literaturdaten ein J-Factor von 2 angenommen, d.h. 2 unabhängige Wörter pro Satz.Dieser theoretische Verlauf der Konfidenzintervalle wurde durch Parallelverschiebung angepasst an die tatsächliche Breite, d.h. die Streuung der Messwerte im Bereich der 50%-Schwelle. Im Vergleich zu einer Parallelverschiebung der psychometrischen Funktion selbst (Linie des Mittelwerts) ergibt sich so eine Verbreiterung in den Extremwertbereichen (bei 0% bzw. 100% Verständlichkeit). Oldenburger Kinder-Satztest 34
Bedienungsanleitung Oldenburger Kinder-Satztest OLKISA
 Bedienungsanleitung Oldenburger Kinder-Satztest OLKISA für Oldenburger Messprogramme ab Release 1.5.4.0 Copyright 2014 HörTech ggmbh 0483 KM-20071004-6 Version 1.6 vom 10.10.2014 1 Hergestellt durch HörTech
Bedienungsanleitung Oldenburger Kinder-Satztest OLKISA für Oldenburger Messprogramme ab Release 1.5.4.0 Copyright 2014 HörTech ggmbh 0483 KM-20071004-6 Version 1.6 vom 10.10.2014 1 Hergestellt durch HörTech
Bedienungsanleitung Russischer Matrix Test rusmatrix
 Bedienungsanleitung rusmatrix für Oldenburger Messprogramme ab Release 1.5.3.0 Copyright 2013 HörTech ggmbh 0483 KM-20130517-3 Version 1.0 vom 28.05.2013 Hergestellt durch HörTech ggmbh, Marie-Curie-Str.
Bedienungsanleitung rusmatrix für Oldenburger Messprogramme ab Release 1.5.3.0 Copyright 2013 HörTech ggmbh 0483 KM-20130517-3 Version 1.0 vom 28.05.2013 Hergestellt durch HörTech ggmbh, Marie-Curie-Str.
Oldenburger Messprogramme
 Oldenburger Messprogramme Software-Umgebung für audiometrische und diagnostische Messverfahren Bedienungsanleitung Zahlen-Tripel Test (deutsch) Copyright HörTech ggmbh, Marie-Curie-Str. 2, D-26129 Oldenburg.
Oldenburger Messprogramme Software-Umgebung für audiometrische und diagnostische Messverfahren Bedienungsanleitung Zahlen-Tripel Test (deutsch) Copyright HörTech ggmbh, Marie-Curie-Str. 2, D-26129 Oldenburg.
WORD TEXT REPLACER 1 PROGRAMMHILFE GILLMEISTER SOFTWARE.
 WORD TEXT REPLACER 1 PROGRAMMHILFE GILLMEISTER SOFTWARE www.gillmeister-software.de 1 INHALT 1 Inhalt... 1 1. Start... 3 2 Hauptmenü... 3 2.1 Menüeinträge der Gruppe Menü... 3 2.1.1 Optionen... 3 2.1.2
WORD TEXT REPLACER 1 PROGRAMMHILFE GILLMEISTER SOFTWARE www.gillmeister-software.de 1 INHALT 1 Inhalt... 1 1. Start... 3 2 Hauptmenü... 3 2.1 Menüeinträge der Gruppe Menü... 3 2.1.1 Optionen... 3 2.1.2
Schließkraftmessgerät KMG-700. Kurzanleitung KMG DE01. GTE Industrieelektronik GmbH
 KMG-700 320-2310-001 DE01 DE Kurzanleitung Schließkraftmessgerät KMG-700 GTE Industrieelektronik GmbH Helmholtzstr. 21, 38-40 D-41747 Viersen, GERMANY info@gte.de +49(0)2162 / 3703-0 www.gte.de KMG-700
KMG-700 320-2310-001 DE01 DE Kurzanleitung Schließkraftmessgerät KMG-700 GTE Industrieelektronik GmbH Helmholtzstr. 21, 38-40 D-41747 Viersen, GERMANY info@gte.de +49(0)2162 / 3703-0 www.gte.de KMG-700
Aufwandprotokoll für Amtstierärzte Bedienungsanleitung
 Aufwandprotokoll für Amtstierärzte Bedienungsanleitung Inhalt 1 Anwendung auswählen... 2 1.1 Anwendung starten... 3 1.1.1 Installation von Silverlight beim ersten Aufruf... 3 1.2 Anmeldung... 4 1.2.1 Kennwort
Aufwandprotokoll für Amtstierärzte Bedienungsanleitung Inhalt 1 Anwendung auswählen... 2 1.1 Anwendung starten... 3 1.1.1 Installation von Silverlight beim ersten Aufruf... 3 1.2 Anmeldung... 4 1.2.1 Kennwort
Oldenburger Messprogramme
 Oldenburger Messprogramme Software-Umgebung für audiometrische und diagnostische Messverfahren Bedienungsanleitung Höranstrengung Copyright HörTech ggmbh, Marie-Curie-Str. 2, D-26129 Oldenburg. Angaben
Oldenburger Messprogramme Software-Umgebung für audiometrische und diagnostische Messverfahren Bedienungsanleitung Höranstrengung Copyright HörTech ggmbh, Marie-Curie-Str. 2, D-26129 Oldenburg. Angaben
Markus Mandalka Einführung in die Fotoverwaltung mit JPhotoTagger. Version vom 6. September Inhaltsverzeichnis
 Markus Mandalka Einführung in die Fotoverwaltung mit JPhotoTagger Version 10.07.06 vom 6. September 2010 Inhaltsverzeichnis Grundaufbau der Programmoberfläche...2 Bilder suchen und sichten...2 Schnellsuche...2
Markus Mandalka Einführung in die Fotoverwaltung mit JPhotoTagger Version 10.07.06 vom 6. September 2010 Inhaltsverzeichnis Grundaufbau der Programmoberfläche...2 Bilder suchen und sichten...2 Schnellsuche...2
Update-Anleitung Tarmed 1.08_BR per
 Update-Anleitung Tarmed 1.08_BR per 01.10.2014 V1.4 Stand: 2. Oktober 2014 Inhaltsverzeichnis Inhaltsverzeichnis... 1 Versionskontrolle... 1 1 Einleitung... 2 1.1 Zweck des Dokuments... 2 1.2 Informationen
Update-Anleitung Tarmed 1.08_BR per 01.10.2014 V1.4 Stand: 2. Oktober 2014 Inhaltsverzeichnis Inhaltsverzeichnis... 1 Versionskontrolle... 1 1 Einleitung... 2 1.1 Zweck des Dokuments... 2 1.2 Informationen
Tiscover CMS 7. Neuerungen im Vergleich zu Tiscover CMS 6
 Tiscover CMS 7 Neuerungen im Vergleich zu Tiscover CMS 6 Inhaltsverzeichnis An- und Abmeldung im Tiscover CMS 7... 3 1. Anmeldung... 3 2. Abmeldung... 3 Bereiche der Arbeitsoberfläche von Tiscover CMS
Tiscover CMS 7 Neuerungen im Vergleich zu Tiscover CMS 6 Inhaltsverzeichnis An- und Abmeldung im Tiscover CMS 7... 3 1. Anmeldung... 3 2. Abmeldung... 3 Bereiche der Arbeitsoberfläche von Tiscover CMS
Entschädigungen für Kontrolltierärzte Bedienungsanleitung
 Entschädigungen für Kontrolltierärzte Bedienungsanleitung Inhalt 1 Anwendung auswählen... 2 1.1 Anwendung starten... 3 1.1.1 Installation von Silverlight beim ersten Aufruf... 3 1.2 Anmeldung... 4 1.2.1
Entschädigungen für Kontrolltierärzte Bedienungsanleitung Inhalt 1 Anwendung auswählen... 2 1.1 Anwendung starten... 3 1.1.1 Installation von Silverlight beim ersten Aufruf... 3 1.2 Anmeldung... 4 1.2.1
Erstellen und Verwalten von Karteikarten für imcards am iphone / ipod touch
 IMCARDSPC Erstellen und Verwalten von Karteikarten für imcards am iphone / ipod touch You 2 Software E-Mail: info@you2.de Homepage: http://www.you2.de You 2 Software 2010 imcardspc Handbuch 1-9 Haupt-Fenster
IMCARDSPC Erstellen und Verwalten von Karteikarten für imcards am iphone / ipod touch You 2 Software E-Mail: info@you2.de Homepage: http://www.you2.de You 2 Software 2010 imcardspc Handbuch 1-9 Haupt-Fenster
Inventur Benutzerhandbuch
 Inventur Benutzerhandbuch In diesem Dokument finden Sie Informationen zur Durchführung der Inventur. Inhalt Inventur Benutzerhandbuch... 1 1 Einleitung... 1 2 Inventur beginnen... 2 3 Inventurlisten erstellen...
Inventur Benutzerhandbuch In diesem Dokument finden Sie Informationen zur Durchführung der Inventur. Inhalt Inventur Benutzerhandbuch... 1 1 Einleitung... 1 2 Inventur beginnen... 2 3 Inventurlisten erstellen...
Willkommen zum Picture Package DVD Viewer. Starten und Beenden des Picture Package DVD Viewer. Anzeigen von Bildern
 Willkommen zum Picture Package DVD Viewer Starten und Beenden des Picture Package DVD Viewer Anzeigen von Bildern Kopieren von Bildern auf den Computer Bearbeiten kopierter Bilder Bearbeiten unnötiger
Willkommen zum Picture Package DVD Viewer Starten und Beenden des Picture Package DVD Viewer Anzeigen von Bildern Kopieren von Bildern auf den Computer Bearbeiten kopierter Bilder Bearbeiten unnötiger
Datenbank konfigurieren
 Sie haben eine Datenbank angelegt, jetzt müssen Sie diese noch konfigurieren. Klicken Sie auf den Titel Ihrer neu erstellten Datenbank. Die Spalten Ihrer Datenbank werden als Felder bezeichnet. Sie haben
Sie haben eine Datenbank angelegt, jetzt müssen Sie diese noch konfigurieren. Klicken Sie auf den Titel Ihrer neu erstellten Datenbank. Die Spalten Ihrer Datenbank werden als Felder bezeichnet. Sie haben
tentoinfinity Apps 1.0 EINFÜHRUNG
 tentoinfinity Apps Una Hilfe Inhalt Copyright 2013-2015 von tentoinfinity Apps. Alle Rechte vorbehalten. Inhalt der online-hilfe wurde zuletzt aktualisiert am August 6, 2015. Zusätzlicher Support Ressourcen
tentoinfinity Apps Una Hilfe Inhalt Copyright 2013-2015 von tentoinfinity Apps. Alle Rechte vorbehalten. Inhalt der online-hilfe wurde zuletzt aktualisiert am August 6, 2015. Zusätzlicher Support Ressourcen
Empfänger. Alle Empfänger, die sich für Ihre(n) Newsletter angemeldet haben, werden in der Empfängerverwaltung erfasst.
 Empfänger Alle Empfänger, die sich für Ihre(n) Newsletter angemeldet haben, werden in der Empfängerverwaltung erfasst. Für eine größere Flexibilität in der Handhabung der Empfänger erfolgt der Versand
Empfänger Alle Empfänger, die sich für Ihre(n) Newsletter angemeldet haben, werden in der Empfängerverwaltung erfasst. Für eine größere Flexibilität in der Handhabung der Empfänger erfolgt der Versand
Anpassen BS-Explorer
 Anpassen BS-Explorer Die Ansicht des BS-Explorers kann auf Ihre Bedürfnisse individuell angepasst werden. Nicht nur die Symbolleiste sondern auch die Mandatsansicht kann Ihren Wünschen entsprechend verändert
Anpassen BS-Explorer Die Ansicht des BS-Explorers kann auf Ihre Bedürfnisse individuell angepasst werden. Nicht nur die Symbolleiste sondern auch die Mandatsansicht kann Ihren Wünschen entsprechend verändert
Bedienungsanleitung. Stand: 26.05.2011. Copyright 2011 by GEVITAS GmbH www.gevitas.de
 GEVITAS-Sync Bedienungsanleitung Stand: 26.05.2011 Copyright 2011 by GEVITAS GmbH www.gevitas.de Inhalt 1. Einleitung... 3 1.1. Installation... 3 1.2. Zugriffsrechte... 3 1.3. Starten... 4 1.4. Die Menü-Leiste...
GEVITAS-Sync Bedienungsanleitung Stand: 26.05.2011 Copyright 2011 by GEVITAS GmbH www.gevitas.de Inhalt 1. Einleitung... 3 1.1. Installation... 3 1.2. Zugriffsrechte... 3 1.3. Starten... 4 1.4. Die Menü-Leiste...
Immo Meets Office Easy Office Storage Easy Outlook Storage Handbuch
 Immo Meets Office Easy Office Storage Easy Outlook Storage Handbuch 1 2 Inhaltsverzeichnis 1 Systemvoraussetzungen... 3 2 Vor der Installation... 3 3 Installation... 3 3.1 Voraussetzungen... 4 3.2 Installationsbeginn...
Immo Meets Office Easy Office Storage Easy Outlook Storage Handbuch 1 2 Inhaltsverzeichnis 1 Systemvoraussetzungen... 3 2 Vor der Installation... 3 3 Installation... 3 3.1 Voraussetzungen... 4 3.2 Installationsbeginn...
Information zur Konzeptberatungs-Schnittstelle
 Information zur Konzeptberatungs-Schnittstelle Mit dieser Schnittstelle können Kundendaten vom Coffee CRM System für die Excel Datei der Konzeptberatung zur Verfügung gestellt werden. Die Eingabefelder
Information zur Konzeptberatungs-Schnittstelle Mit dieser Schnittstelle können Kundendaten vom Coffee CRM System für die Excel Datei der Konzeptberatung zur Verfügung gestellt werden. Die Eingabefelder
Sie können das Datum im Feld < Option > abändern. Klicken Sie dazu einfach in das Feld, Sie können dann ein Datum eingeben.
 Inbox Inhalt Inbox Vorgänge Übernahme in neuen Vorgang Übernahme in bestehenden Vorgang AER Belegübernahme Dokumentendruck Löschen eines Inbox Vorgang Inbox Dokumente Zuordnung von Dokumenten Inbox Vorgänge
Inbox Inhalt Inbox Vorgänge Übernahme in neuen Vorgang Übernahme in bestehenden Vorgang AER Belegübernahme Dokumentendruck Löschen eines Inbox Vorgang Inbox Dokumente Zuordnung von Dokumenten Inbox Vorgänge
ODDS-TV. ... die zukunftssichere Lösung für den modernen Wettanbieter!
 ODDS-TV www.bookmaker5.com... die zukunftssichere Lösung für den modernen Wettanbieter! Arland Gesellschaft für Informationstechnologie mbh - Irrtümer und Änderungen vorbehalten. Version 5.9.10.6-01/2013
ODDS-TV www.bookmaker5.com... die zukunftssichere Lösung für den modernen Wettanbieter! Arland Gesellschaft für Informationstechnologie mbh - Irrtümer und Änderungen vorbehalten. Version 5.9.10.6-01/2013
3.4.1 Anlegen zusätzlicher Worte
 3.4.1 Anlegen zusätzlicher Worte Nach Auswahl des Menüpunktes Wortdatenbank Worte bearbeiten... öffnet sich das in der Abbildung links dargestellte Fenster Wortdatenbank. Es enthält drei Karteikartenreiter
3.4.1 Anlegen zusätzlicher Worte Nach Auswahl des Menüpunktes Wortdatenbank Worte bearbeiten... öffnet sich das in der Abbildung links dargestellte Fenster Wortdatenbank. Es enthält drei Karteikartenreiter
Das Anpassen der Stammdatenansichten
 Das Softwarehaus für Schulen Das Anpassen der Stammdatenansichten (Stand: 07/2010) PEDAV : Das Softwarehaus für Schulen ort : 45359 Essen-Schönebeck str : Schönebecker Straße 1 tel : (0201) 61 64 810 http
Das Softwarehaus für Schulen Das Anpassen der Stammdatenansichten (Stand: 07/2010) PEDAV : Das Softwarehaus für Schulen ort : 45359 Essen-Schönebeck str : Schönebecker Straße 1 tel : (0201) 61 64 810 http
Einrichten und Verwenden der Solutio Charly PA-Konzepte Schnittstelle
 Einrichten und Verwenden der Solutio Charly PA-Konzepte Schnittstelle Version 1.3.11 vom 22.11.2016 Haftungsausschluss Die Firma PA-Konzepte GbR übernimmt keinerlei Support, Garantie und keine Verantwortung
Einrichten und Verwenden der Solutio Charly PA-Konzepte Schnittstelle Version 1.3.11 vom 22.11.2016 Haftungsausschluss Die Firma PA-Konzepte GbR übernimmt keinerlei Support, Garantie und keine Verantwortung
DAS EINSTEIGERSEMINAR
 DAS EINSTEIGERSEMINAR Microsoft Office Excel 2010 Gudrun Rehn-Göstenmeier LERNEN ÜBEN ANWENDEN Teil I: Lernen L1 Dateiorganisation Bevor wir uns mit den Excel-spezifischen Befehlen und Funktionen befassen
DAS EINSTEIGERSEMINAR Microsoft Office Excel 2010 Gudrun Rehn-Göstenmeier LERNEN ÜBEN ANWENDEN Teil I: Lernen L1 Dateiorganisation Bevor wir uns mit den Excel-spezifischen Befehlen und Funktionen befassen
Doro Experience. Manager. für Android. Tablets. Deutsch
 Doro für Android Tablets Manager Deutsch Einführung Verwenden Sie den Doro Manager, um Anwendungen auf einem Doro über einen Internet-Browser von jedem beliebigen Ort aus zu installieren und zu bearbeiten.
Doro für Android Tablets Manager Deutsch Einführung Verwenden Sie den Doro Manager, um Anwendungen auf einem Doro über einen Internet-Browser von jedem beliebigen Ort aus zu installieren und zu bearbeiten.
Installieren von Bluetooth-Geräten in custo diagnostic 3.8
 custo med Geräte mit Bluetooth-Schnittstelle 12-Kanal-PC EKG custo cardio 100/110 custo cardio 200 Langzeit-EKG Rekorder custo flash 110/220 custo cor Übersicht: In 5 Schritten zur Bluetooth-Verbindung
custo med Geräte mit Bluetooth-Schnittstelle 12-Kanal-PC EKG custo cardio 100/110 custo cardio 200 Langzeit-EKG Rekorder custo flash 110/220 custo cor Übersicht: In 5 Schritten zur Bluetooth-Verbindung
KOPF- UND FUßZEILEN KOPF- UND FUßZEILEN HINZUFÜGEN
 WORD 2007/2010/2013 Seite 1 von 5 KOPF- UND FUßZEILEN Kopf- und Fußzeilen enthalten Informationen, die sich am Seitenanfang oder Seitenende eines Dokuments wiederholen. Wenn Sie Kopf- und Fußzeilen erstellen
WORD 2007/2010/2013 Seite 1 von 5 KOPF- UND FUßZEILEN Kopf- und Fußzeilen enthalten Informationen, die sich am Seitenanfang oder Seitenende eines Dokuments wiederholen. Wenn Sie Kopf- und Fußzeilen erstellen
ManageHomePC v Veröffentlicht 2016 Copyright S-cubic GmbH. Krebsbachstr. 12 D Bergisch Gladbach
 ManageHomePC v1.1.1 ManageHomePC v1.1.1 Veröffentlicht 2016 Copyright 2016 S-cubic GmbH Krebsbachstr. 12 D-51429 Bergisch Gladbach Tel +49 (0) 2204 9160 30 Fax +49 (0) 2204 9199 416 email: info@s-cubic.de
ManageHomePC v1.1.1 ManageHomePC v1.1.1 Veröffentlicht 2016 Copyright 2016 S-cubic GmbH Krebsbachstr. 12 D-51429 Bergisch Gladbach Tel +49 (0) 2204 9160 30 Fax +49 (0) 2204 9199 416 email: info@s-cubic.de
Fragenbogenerstellung mittels CSV-Datei 1
 Fragenbogenerstellung mittels CSV-Datei 1 Fragebogenerstellung Um in EvaSys einen Fragebogen zu erstellen, wählen Sie in der oberen Menüleiste Fragebögen und dann in der linken Menüleiste, Fragebogen erstellen.
Fragenbogenerstellung mittels CSV-Datei 1 Fragebogenerstellung Um in EvaSys einen Fragebogen zu erstellen, wählen Sie in der oberen Menüleiste Fragebögen und dann in der linken Menüleiste, Fragebogen erstellen.
Durch die Anwahl des Menüpunktes (1) KIS im Menüband auf der linken Seite gelangen Sie in den Bereich des Kanzlei-Informations-Systems.
 K U R Z A N L E I T U N G R Z L B O A R D S E R I E N B R I E F RZL Software GmbH Hannesgrub Nord 5 49 Tumeltsham Version:. August 07/ng. Öffnen des Kanzlei-Informations-Systems Durch die Anwahl des Menüpunktes
K U R Z A N L E I T U N G R Z L B O A R D S E R I E N B R I E F RZL Software GmbH Hannesgrub Nord 5 49 Tumeltsham Version:. August 07/ng. Öffnen des Kanzlei-Informations-Systems Durch die Anwahl des Menüpunktes
Das Bundesland wechseln: (in der Demoversion nicht möglich) Klicken Sie auf Extras / Optionen Anschließend auf den Reiter Ferienordnung
 Wie kann ich: Das Bundesland wechseln Den Stundenplan nutzen Den Unterrichtsplaner nutzen Unterrichtplaner Einträge bearbeiten Ein RTF-Dokument importieren Schüler- und Notenliste bearbeiten Noten eintragen
Wie kann ich: Das Bundesland wechseln Den Stundenplan nutzen Den Unterrichtsplaner nutzen Unterrichtplaner Einträge bearbeiten Ein RTF-Dokument importieren Schüler- und Notenliste bearbeiten Noten eintragen
Bedienungshandbuch IP ALKIS Karte
 Bedienungshandbuch IP ALKIS Karte 1. Die Kartenansicht Themenliste Kartenlegende Navigationsbereich Werkzeugleiste Programminfo und Hilfe Kartenbereich Themenbereich Die Werkzeuge im Einzelnen sind: Navigationswerkzeuge
Bedienungshandbuch IP ALKIS Karte 1. Die Kartenansicht Themenliste Kartenlegende Navigationsbereich Werkzeugleiste Programminfo und Hilfe Kartenbereich Themenbereich Die Werkzeuge im Einzelnen sind: Navigationswerkzeuge
Microsoft Access Arbeiten mit Tabellen. Anja Aue
 Microsoft Access Arbeiten mit Tabellen Anja Aue 10.11.16 Tabellen in der Datenblattansicht Ansicht des Anwenders. Eingabe von neuen Daten. Bearbeiten von vorhandenen Informationen. Microsoft Access Einführung
Microsoft Access Arbeiten mit Tabellen Anja Aue 10.11.16 Tabellen in der Datenblattansicht Ansicht des Anwenders. Eingabe von neuen Daten. Bearbeiten von vorhandenen Informationen. Microsoft Access Einführung
GEORG neue Kostenordnung NW einbinden
 GEORG neue Kostenordnung NW einbinden Einbindung der Verordnung zur Umsetzung der Open Data Prinzipien für Geobasisdaten zum 01.01.2017 in GEORG Die o.g. Verordnung wurde von uns in GEORG integriert, so
GEORG neue Kostenordnung NW einbinden Einbindung der Verordnung zur Umsetzung der Open Data Prinzipien für Geobasisdaten zum 01.01.2017 in GEORG Die o.g. Verordnung wurde von uns in GEORG integriert, so
SELEKTIONSANLEITUNG ANGRILLEN 2015 VERSION: 1.0 DATUM: AUTOR: VKO
 SELEKTIONSANLEITUNG ANGRILLEN 2015 VERSION: 1.0 DATUM: AUTOR: 08.12.2014 VKO INHALTSVERZEICHNIS: 1. EINLEITUNG... 2 1.1. Haftungsausschluss und Copyright... 4 1.2. Dokumentenhistorie... 4 1.3. Hinweise
SELEKTIONSANLEITUNG ANGRILLEN 2015 VERSION: 1.0 DATUM: AUTOR: 08.12.2014 VKO INHALTSVERZEICHNIS: 1. EINLEITUNG... 2 1.1. Haftungsausschluss und Copyright... 4 1.2. Dokumentenhistorie... 4 1.3. Hinweise
Dell Canvas Palettes. Benutzerhandbuch
 Dell Canvas Palettes Benutzerhandbuch Anmerkungen, Vorsichtshinweise und Warnungen ANMERKUNG: Eine ANMERKUNG macht auf wichtige Informationen aufmerksam, mit denen Sie Ihr Produkt besser einsetzen können.
Dell Canvas Palettes Benutzerhandbuch Anmerkungen, Vorsichtshinweise und Warnungen ANMERKUNG: Eine ANMERKUNG macht auf wichtige Informationen aufmerksam, mit denen Sie Ihr Produkt besser einsetzen können.
midi2style - das Programm zum Konvertieren von MIDI-Dateien in YAMAHA PSR Style- Dateien
 midi2style - das Programm zum Konvertieren von MIDI-Dateien in YAMAHA PSR Style- Dateien Wie fange ich an? Version 5.0 2002-2013 Jørgen Sørensen Web site: http://www.jososoft.dk/yamaha/software/midi2style
midi2style - das Programm zum Konvertieren von MIDI-Dateien in YAMAHA PSR Style- Dateien Wie fange ich an? Version 5.0 2002-2013 Jørgen Sørensen Web site: http://www.jososoft.dk/yamaha/software/midi2style
Kennen, können, beherrschen lernen was gebraucht wird
 Inhaltsverzeichnis Inhaltsverzeichnis... 1 Inhaltsverzeichnisse... 2 Ein Inhaltsverzeichnis erstellen... 2 Ein individuell erzeugtes Inhaltsverzeichnis erzeugen... 2 Ein Inhaltsverzeichnis mit manuell
Inhaltsverzeichnis Inhaltsverzeichnis... 1 Inhaltsverzeichnisse... 2 Ein Inhaltsverzeichnis erstellen... 2 Ein individuell erzeugtes Inhaltsverzeichnis erzeugen... 2 Ein Inhaltsverzeichnis mit manuell
Handbuch zum VivaWeb-Serienbrief-Programm
 Handbuch zum VivaWeb-Serienbrief-Programm In 10 Schritten zum Serienbrief Das folgende Handbuch erläutert Ihnen die Nutzungsmöglichkeiten des ARV Serienbrief-Programms in all seinen Einzelheiten. Dieses
Handbuch zum VivaWeb-Serienbrief-Programm In 10 Schritten zum Serienbrief Das folgende Handbuch erläutert Ihnen die Nutzungsmöglichkeiten des ARV Serienbrief-Programms in all seinen Einzelheiten. Dieses
Improve Software Lizenzvertrag für Kauf, Miete und Demo
 Improve Software Lizenzvertrag für Kauf, Miete und Demo Synprovis GmbH Spillgässli 33 CH-6205 Eich T +41 41 785 20 70 kontakt@synprovis.ch www.synprovis.ch Improve Software Lizenzvertrag für Kauf, Miete
Improve Software Lizenzvertrag für Kauf, Miete und Demo Synprovis GmbH Spillgässli 33 CH-6205 Eich T +41 41 785 20 70 kontakt@synprovis.ch www.synprovis.ch Improve Software Lizenzvertrag für Kauf, Miete
Datenimport von csv-dateien aus Personalsoftware nach REHADAT-Elan
 Datenimport von csv-dateien aus Personalsoftware nach REHADAT-Elan Kurzanleitung Inhalt Vorgehensweise... 2 1. Daten exportieren... 2 2. Importmenü aufrufen... 2 3. Art des Imports wählen... 2 4. Importdatei
Datenimport von csv-dateien aus Personalsoftware nach REHADAT-Elan Kurzanleitung Inhalt Vorgehensweise... 2 1. Daten exportieren... 2 2. Importmenü aufrufen... 2 3. Art des Imports wählen... 2 4. Importdatei
Bedienungsanleitung Anwendungsseite
 Lesen Sie dieses Handbuch sorgfältig vor der Verwendung des Geräts und bewahren Sie es zum Nachschlagen griffbereit auf. Bedienungsanleitung Anwendungsseite INHALTSVERZEICHNIS Verwendung dieses Handbuchs...2
Lesen Sie dieses Handbuch sorgfältig vor der Verwendung des Geräts und bewahren Sie es zum Nachschlagen griffbereit auf. Bedienungsanleitung Anwendungsseite INHALTSVERZEICHNIS Verwendung dieses Handbuchs...2
Einrichtung von Arbeitsfolgen
 Quicksteps Einrichtung von Arbeitsfolgen Armbruster Engineering GmbH & Co. KG www.armbruster.de Vertraulich! Alle Rechte vorbehalten. Die Weitergabe oder Vervielfältigung ohne eine schriftliche Zustimmung
Quicksteps Einrichtung von Arbeitsfolgen Armbruster Engineering GmbH & Co. KG www.armbruster.de Vertraulich! Alle Rechte vorbehalten. Die Weitergabe oder Vervielfältigung ohne eine schriftliche Zustimmung
Sie möchten einen neuen Termin im Kalender anlegen:
 Termin anlegen Sie möchten einen neuen Termin im Kalender anlegen: Wählen Sie Tag und Uhrzeit durch entsprechendes setzten der Markierung im Kalender Taste Enter drücken, um neuen Termin anzulegen Termindaten
Termin anlegen Sie möchten einen neuen Termin im Kalender anlegen: Wählen Sie Tag und Uhrzeit durch entsprechendes setzten der Markierung im Kalender Taste Enter drücken, um neuen Termin anzulegen Termindaten
Erstellen/Aktualisieren von HeBIS-Handbuchkapiteln
 Seite 1 Erstellen/Aktualisieren von HeBIS-Handbuchkapiteln Inhalt: 1.Neues Handbuchkapitel anlegen 1.1. Text erstellen 1.2. Speicherort VZ-Laufwerk 2. Vorhandenes Handbuchkapitel aktualisieren 2.1. Aktualisierung
Seite 1 Erstellen/Aktualisieren von HeBIS-Handbuchkapiteln Inhalt: 1.Neues Handbuchkapitel anlegen 1.1. Text erstellen 1.2. Speicherort VZ-Laufwerk 2. Vorhandenes Handbuchkapitel aktualisieren 2.1. Aktualisierung
Bedienung der Software imageprograf. Media Configuration Tool. (Version 7.00 oder höher) (Windows)
 Bedienung der Software imageprograf Media Configuration Tool (Version 7.00 oder höher) (Windows) Version 1.0 Canon Inc. Inhalt 1. Infos zur Software imageprograf Media Configuration Tool... 3 2. Aktualisieren
Bedienung der Software imageprograf Media Configuration Tool (Version 7.00 oder höher) (Windows) Version 1.0 Canon Inc. Inhalt 1. Infos zur Software imageprograf Media Configuration Tool... 3 2. Aktualisieren
Benutzerhandbuch für die Extension: Serienbriefbedingungen. Version 1.0.0
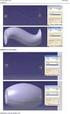 Benutzerhandbuch für die Extension: Serienbriefbedingungen Version 1.0.0 Autor: Jörg Schmidt Stand: 18.01.2010 Erstellt im Rahmen des Extensionwettbewerbs (2009) des: Inhalt: 1 Installation...3 2 Die Bedienung
Benutzerhandbuch für die Extension: Serienbriefbedingungen Version 1.0.0 Autor: Jörg Schmidt Stand: 18.01.2010 Erstellt im Rahmen des Extensionwettbewerbs (2009) des: Inhalt: 1 Installation...3 2 Die Bedienung
PRAXISBUTLER ANPASSUNG DER VORLAGEN
 Praxisbutler Anpassung der Vorlagen 1 PRAXISBUTLER ANPASSUNG DER VORLAGEN Die Vorlagen werden hauptsächlich in den Bereichen Klienten und Fakturierung benutzt. Die Anpassung dieser Vorlagen ist wichtig,
Praxisbutler Anpassung der Vorlagen 1 PRAXISBUTLER ANPASSUNG DER VORLAGEN Die Vorlagen werden hauptsächlich in den Bereichen Klienten und Fakturierung benutzt. Die Anpassung dieser Vorlagen ist wichtig,
Kommunikation S.P.L. MT-DATA32
 Benutzerhandbuch Deutsch Kommunikation S.P.L. MT-DATA32 Sicherheitstester - Verwaltungssoftware Hinweise für den Benutzer: Dieses Handbuch ist als Loseblattwerk angelegt. Notwendige Aktualisierungen und
Benutzerhandbuch Deutsch Kommunikation S.P.L. MT-DATA32 Sicherheitstester - Verwaltungssoftware Hinweise für den Benutzer: Dieses Handbuch ist als Loseblattwerk angelegt. Notwendige Aktualisierungen und
Inhaltsverzeichnisse. 1. Überschriften zuweisen. 2. Seitenzahlen einfügen. 3. Einen Seitenwechsel einfügen
 Inhaltsverzeichnisse 1. Überschriften zuweisen Formatieren Sie die Überschriften mit Hilfe der integrierten Formatvorlagen als Überschrift. Klicken Sie dazu in die Überschrift und dann auf den Drop- Down-Pfeil
Inhaltsverzeichnisse 1. Überschriften zuweisen Formatieren Sie die Überschriften mit Hilfe der integrierten Formatvorlagen als Überschrift. Klicken Sie dazu in die Überschrift und dann auf den Drop- Down-Pfeil
Modul ProfiReifeneinlagerung
 Modul ProfiReifeneinlagerung Einleitung Abb.: ProfiReifeneinlagerung Wichtig: Die Reifeneinlagerung ist ein Zusatzmodul zu Profi32 und muss gesondert gekauft werden. Grundfunktion Die Reifeneinlagerung
Modul ProfiReifeneinlagerung Einleitung Abb.: ProfiReifeneinlagerung Wichtig: Die Reifeneinlagerung ist ein Zusatzmodul zu Profi32 und muss gesondert gekauft werden. Grundfunktion Die Reifeneinlagerung
ECDL Information und Kommunikation Kapitel 7
 Kapitel 7 Bearbeiten von E-Mails Outlook Express bietet Ihnen noch weitere Möglichkeiten, als nur das Empfangen und Versenden von Mails. Sie können empfangene Mails direkt beantworten oder an andere Personen
Kapitel 7 Bearbeiten von E-Mails Outlook Express bietet Ihnen noch weitere Möglichkeiten, als nur das Empfangen und Versenden von Mails. Sie können empfangene Mails direkt beantworten oder an andere Personen
Willkommen zum Picture Package DVD Viewer
 Bedienungsanleitung zum Picture Package DVD Viewer Willkommen zum Picture Package DVD Viewer Willkommen zum Picture Package DVD Viewer Starten und Beenden des Picture Package DVD Viewer Anzeigen von Bildern
Bedienungsanleitung zum Picture Package DVD Viewer Willkommen zum Picture Package DVD Viewer Willkommen zum Picture Package DVD Viewer Starten und Beenden des Picture Package DVD Viewer Anzeigen von Bildern
1.1 Features der Software Folgende Änderungen bzw. Neuerungen sind gegenüber der alten KPS-Lite 2009 Software enthalten:
 Analyse-Software für Akku-Power A36 1.1 Features der Software Folgende Änderungen bzw. Neuerungen sind gegenüber der alten KPS-Lite 2009 Software enthalten: Die Software basiert jetzt auf einer Microsoft
Analyse-Software für Akku-Power A36 1.1 Features der Software Folgende Änderungen bzw. Neuerungen sind gegenüber der alten KPS-Lite 2009 Software enthalten: Die Software basiert jetzt auf einer Microsoft
Anleitung zum Gebrauch des Online-Mietvertrages
 Anleitung zum Gebrauch des Online-Mietvertrages Unmittelbar nach Kauf stehen Ihnen Ihre Online-Mietverträge unter MEIN BEREICH zur Verfügung. Sie müssen sich nur mit den von Ihnen gewählten Benutzernamen
Anleitung zum Gebrauch des Online-Mietvertrages Unmittelbar nach Kauf stehen Ihnen Ihre Online-Mietverträge unter MEIN BEREICH zur Verfügung. Sie müssen sich nur mit den von Ihnen gewählten Benutzernamen
Hinweise zum Programm Überprüfung des Betriebszustandes von Kläranlagen. Bitte prüfen Sie regelmäßig den aktuellen Stand der Software im Internet!
 Hinweise zum Programm Überprüfung des Betriebszustandes von Kläranlagen Bitte prüfen Sie regelmäßig den aktuellen Stand der Software im Internet! Vor Programmstart muss die Makrosicherheit richtig eingestellt
Hinweise zum Programm Überprüfung des Betriebszustandes von Kläranlagen Bitte prüfen Sie regelmäßig den aktuellen Stand der Software im Internet! Vor Programmstart muss die Makrosicherheit richtig eingestellt
MICROSOFT EXCEL XP. Inhaltsverzeichnis
 MICROSOFT EXCEL XP ARBEITSTECHNIKEN IN EXCEL In diesem Modul lernen grundlegende Arbeitstechniken in Excel kennen. Wie Sie navigieren und Zellen, Spalten und Zeilen behandeln. Inhaltsverzeichnis 4. ARBEITSTECHNIKEN
MICROSOFT EXCEL XP ARBEITSTECHNIKEN IN EXCEL In diesem Modul lernen grundlegende Arbeitstechniken in Excel kennen. Wie Sie navigieren und Zellen, Spalten und Zeilen behandeln. Inhaltsverzeichnis 4. ARBEITSTECHNIKEN
Bedienungsanleitung V1.0. PC-Programm / Konverter EP-Schachtmanagement. TECTUS Transponder Technology GmbH
 Bedienungsanleitung V1.0 PC-Programm / Konverter EP-Schachtmanagement TECTUS Transponder Technology GmbH Eurotecring 39 D-47445 Moers ALLGEMEIN 4 Installation 4 PROGRAMMBESCHREIBUNG 5 1 TASKLEISTEN SYMBOL
Bedienungsanleitung V1.0 PC-Programm / Konverter EP-Schachtmanagement TECTUS Transponder Technology GmbH Eurotecring 39 D-47445 Moers ALLGEMEIN 4 Installation 4 PROGRAMMBESCHREIBUNG 5 1 TASKLEISTEN SYMBOL
1 Excel Schulung Andreas Todt
 1 Excel Schulung Andreas Todt Inhalt 1 Darum geht es hier... 1 2 So wird es gemacht... 1 2.1 Zellen und Blatt schützen... 1 2.2 Arbeitsmappe schützen... 5 2.3 Schritt für Schritt... 6 1 Darum geht es hier
1 Excel Schulung Andreas Todt Inhalt 1 Darum geht es hier... 1 2 So wird es gemacht... 1 2.1 Zellen und Blatt schützen... 1 2.2 Arbeitsmappe schützen... 5 2.3 Schritt für Schritt... 6 1 Darum geht es hier
MAILCHIMPCONNECTOR FÜR DAYLITE
 MAILCHIMPCONNECTOR FÜR DAYLITE Table of Contents Allgemeines... 3... 4 Einrichtung... 5 Installation... 6 Lizenzierung... 9 Benutzung...12 Einrichtung des notwendigen API Key...13 Listenverwaltung...17
MAILCHIMPCONNECTOR FÜR DAYLITE Table of Contents Allgemeines... 3... 4 Einrichtung... 5 Installation... 6 Lizenzierung... 9 Benutzung...12 Einrichtung des notwendigen API Key...13 Listenverwaltung...17
Baukoordinator Handbuch
 Baukoordinator Handbuch Inhaltsverzeichnis 1 Einführung......7 1.1 Neues Projekt erstellen...7 1.2 Dateneingabe.....9 1.3 Ausdruck......11 1.3.1 Vorankündigung...13 1.3.2 SiGe Plan.....14 1.3.3 Bauzeit
Baukoordinator Handbuch Inhaltsverzeichnis 1 Einführung......7 1.1 Neues Projekt erstellen...7 1.2 Dateneingabe.....9 1.3 Ausdruck......11 1.3.1 Vorankündigung...13 1.3.2 SiGe Plan.....14 1.3.3 Bauzeit
Benutzerhandbuch. ce - Inspector
 ce - Inspector Stand: ce -Inspector 1.0 rel 21 17.01.2007 Erstellt durch Dipl.-Ing. (FH) Helmut Eß Am Hafen 22.. Telefon (0531)310390. Fax (0531)313074. E-Mail: info@was-bs.de. http://www.was-bs.de Seite:
ce - Inspector Stand: ce -Inspector 1.0 rel 21 17.01.2007 Erstellt durch Dipl.-Ing. (FH) Helmut Eß Am Hafen 22.. Telefon (0531)310390. Fax (0531)313074. E-Mail: info@was-bs.de. http://www.was-bs.de Seite:
Kennen, können, beherrschen lernen was gebraucht wird
 Formulare Formulare erstellen Was ist ein Formular? Formulare sind standardisierte Dokumente (z.b. Vordrucke, Formblätter) In Formularen sind spezielle Bereiche dafür vorgesehen, mit Informationen gefüllt
Formulare Formulare erstellen Was ist ein Formular? Formulare sind standardisierte Dokumente (z.b. Vordrucke, Formblätter) In Formularen sind spezielle Bereiche dafür vorgesehen, mit Informationen gefüllt
Bluetooth Kopplung. Benutzerhandbuch
 Bluetooth Kopplung Benutzerhandbuch Copyright 2012, 2016 HP Development Company, L.P. Microsoft, Windows und Windows Vista sind eingetragene Marken der Microsoft Corporation in den USA. Bluetooth ist eine
Bluetooth Kopplung Benutzerhandbuch Copyright 2012, 2016 HP Development Company, L.P. Microsoft, Windows und Windows Vista sind eingetragene Marken der Microsoft Corporation in den USA. Bluetooth ist eine
HANDBUCH. für die Arbeit auf den Portalen der SolDaCon UG. Version 1.1 Stand Handbuch SolDaCon 1.1 1
 HANDBUCH für die Arbeit auf den Portalen der SolDaCon UG Version 1.1 Stand 15.02.2017 Handbuch SolDaCon 1.1 1 1. Inhaltsverzeichnis 1. Inhaltsverzeichnis 2 2. Allgemeines 3 3. Zugangsdaten 4 4. Bearbeitung
HANDBUCH für die Arbeit auf den Portalen der SolDaCon UG Version 1.1 Stand 15.02.2017 Handbuch SolDaCon 1.1 1 1. Inhaltsverzeichnis 1. Inhaltsverzeichnis 2 2. Allgemeines 3 3. Zugangsdaten 4 4. Bearbeitung
Nutzung Active Sync über Bluetooth mit dem VPA compact s
 Nutzung Active Sync über Bluetooth mit dem VPA compact s Stand: September 2006 Vodafone D2 GmbH 2006 Inhaltsverzeichnis 1 Active Sync auf dem PC einrichten... 1 2 Bluetooth auf dem VPA compact s einrichten...
Nutzung Active Sync über Bluetooth mit dem VPA compact s Stand: September 2006 Vodafone D2 GmbH 2006 Inhaltsverzeichnis 1 Active Sync auf dem PC einrichten... 1 2 Bluetooth auf dem VPA compact s einrichten...
P-touch Editor starten
 P-touch Editor starten Version 0 GER Einführung Wichtiger Hinweis Der Inhalt dieses Dokuments sowie die Spezifikationen des Produkts können jederzeit ohne vorherige Ankündigung geändert werden. Brother
P-touch Editor starten Version 0 GER Einführung Wichtiger Hinweis Der Inhalt dieses Dokuments sowie die Spezifikationen des Produkts können jederzeit ohne vorherige Ankündigung geändert werden. Brother
Ihr Name: Massen- Globalmutation via Export und Re- Import
 Ihr Name: Massen- Globalmutation via Export und Re- Import Inhalt 1. EINLEITUNG 3 2. EXPORT VON DATEN IN WINVS NEXT 3 3. BEARBEITEN DES EXCELS 4 4. IMPORT DER DATEI 5 5. IMPORT ALS NEUE DATENSÄTZE 7 5.1.
Ihr Name: Massen- Globalmutation via Export und Re- Import Inhalt 1. EINLEITUNG 3 2. EXPORT VON DATEN IN WINVS NEXT 3 3. BEARBEITEN DES EXCELS 4 4. IMPORT DER DATEI 5 5. IMPORT ALS NEUE DATENSÄTZE 7 5.1.
Arbeiten mit Acrobat. Vorstellung von Adobe Acrobat Bearbeitung des Dokuments Präsentationen erstellen Teamarbeit
 Arbeiten mit Acrobat Vorstellung von Adobe Acrobat Bearbeitung des Dokuments Präsentationen erstellen Teamarbeit Kommentare geben ein Feedback zu einem Dokument, welches von mehreren Personen bearbeitet
Arbeiten mit Acrobat Vorstellung von Adobe Acrobat Bearbeitung des Dokuments Präsentationen erstellen Teamarbeit Kommentare geben ein Feedback zu einem Dokument, welches von mehreren Personen bearbeitet
ELBA-business Anzeige von Belegen/Images in ELBA 5.6.0
 Anzeige von Belegen/Images in ELBA 5.6.0 Anzeige von Belegen und Images in ELBA-business Seite 1 Beleg-/Imageanzeige 1.1 Allgemeines Bei Zusatzinformationen als Beilage zu Ihrem Kontoauszug spricht man
Anzeige von Belegen/Images in ELBA 5.6.0 Anzeige von Belegen und Images in ELBA-business Seite 1 Beleg-/Imageanzeige 1.1 Allgemeines Bei Zusatzinformationen als Beilage zu Ihrem Kontoauszug spricht man
Manual co.task - see your tasks Version 1.1
 Manual co.task - see your tasks Version 1.1 Support: http://www.codeoperator.com/support.php copyright 2007-2010 [CodeOperator] member of synperience Group Inhaltsverzeichnis 1. Allgemeines 4 1.1. Voraussetzungen
Manual co.task - see your tasks Version 1.1 Support: http://www.codeoperator.com/support.php copyright 2007-2010 [CodeOperator] member of synperience Group Inhaltsverzeichnis 1. Allgemeines 4 1.1. Voraussetzungen
Messwertmonitor Funktionsbeschreibung UMG 96RM-E Artikel-Nr.:
 Funktionsbeschreibung UMG 96RM-E Artikel-Nr.: 51.00.246 Doc no. 2.033.126.0 www.janitza.de Janitza electronics GmbH Vor dem Polstück 1 D-35633 Lahnau Support Tel. (0 64 41) 9642-22 Fax (0 64 41) 9642-30
Funktionsbeschreibung UMG 96RM-E Artikel-Nr.: 51.00.246 Doc no. 2.033.126.0 www.janitza.de Janitza electronics GmbH Vor dem Polstück 1 D-35633 Lahnau Support Tel. (0 64 41) 9642-22 Fax (0 64 41) 9642-30
INHALTSVERZEICHNIS. 2D-DXF / DWG Import Allgemeines
 Allgemeines INHALTSVERZEICHNIS 1 2D-DXF / DWG Import...3 1.1 Allgemeines...3 1.2 Starten des Imports...3 1.3 Der Dialog 2D DXF / DWG Datei importieren...3 1.4 Importiertes Symbol platzieren...4 1.5 Eigenschaften
Allgemeines INHALTSVERZEICHNIS 1 2D-DXF / DWG Import...3 1.1 Allgemeines...3 1.2 Starten des Imports...3 1.3 Der Dialog 2D DXF / DWG Datei importieren...3 1.4 Importiertes Symbol platzieren...4 1.5 Eigenschaften
bea Client-Security herunterladen und installieren unter Windows
 bea Client-Security herunterladen und installieren unter Windows Die Links zum Download der bea Client-Security finden Sie auf der Startseite unter https:// www.bea-brak.de. Das Installationsprogramm für
bea Client-Security herunterladen und installieren unter Windows Die Links zum Download der bea Client-Security finden Sie auf der Startseite unter https:// www.bea-brak.de. Das Installationsprogramm für
Avigilon Control Center 6 Software-Upgrade
 Avigilon Control Center 6 Software-Upgrade Beim Upgrade auf die ACC 6 Software, müssen Ihre Software und Lizenzen aktualisiert werden. HINWEIS: Sie können nur ACC Software 5.x auf die ACC 6 Software aktualisieren.
Avigilon Control Center 6 Software-Upgrade Beim Upgrade auf die ACC 6 Software, müssen Ihre Software und Lizenzen aktualisiert werden. HINWEIS: Sie können nur ACC Software 5.x auf die ACC 6 Software aktualisieren.
it4sport GmbH Handbuch Phoenix II - Vereinsaccount
 it4sport GmbH Handbuch Phoenix II - Vereinsaccount Version: 1.0 Stand: 10.04.2017 INHALT Allgemeines... 3 1.1 Login Phoenix II... 5 1.2 Rolle Vereinsaccount... 7 1.3 Menü Verein... 8 1.4 Menü Funktionen...
it4sport GmbH Handbuch Phoenix II - Vereinsaccount Version: 1.0 Stand: 10.04.2017 INHALT Allgemeines... 3 1.1 Login Phoenix II... 5 1.2 Rolle Vereinsaccount... 7 1.3 Menü Verein... 8 1.4 Menü Funktionen...
ReynaPro_EOS_manual_ger.doc. ReynaPRO Handbuch EOS Reynaers Aluminium NV 1
 ReynaPRO Handbuch EOS 31-3-2009 Reynaers Aluminium NV 1 1.Allgemein...3 2.Konfiguration 3 3.So bestellen Sie ein Projekt über EOS...7 3.1. Bestellung über Bestellsystem......7 3.2. Bestellsystem. 10 3.2.1.
ReynaPRO Handbuch EOS 31-3-2009 Reynaers Aluminium NV 1 1.Allgemein...3 2.Konfiguration 3 3.So bestellen Sie ein Projekt über EOS...7 3.1. Bestellung über Bestellsystem......7 3.2. Bestellsystem. 10 3.2.1.
Bei der permanenten Inventur werden die Lagerbestände dauerhaft über das gesamte Jahr gepflegt (keine zeitpunktbezogene Inventur).
 Kapitel 9: Inventur 125 9 Inventur Profi bietet Ihnen die Möglichkeit Ihre Inventur abzubilden. Sie gelangen über die Menüleiste Extras Inventur zu einer entsprechenden Auswahl, denn in Profi können Sie
Kapitel 9: Inventur 125 9 Inventur Profi bietet Ihnen die Möglichkeit Ihre Inventur abzubilden. Sie gelangen über die Menüleiste Extras Inventur zu einer entsprechenden Auswahl, denn in Profi können Sie
Kennen, können, beherrschen lernen was gebraucht wird
 Mit Tastenkombinationen im Text bewegen So gelangen Sie zum Textanfang / Textende Absatzweise nach oben / unten Bildschirmseite nach oben / unten zum Anfang der vorherigen / nächsten Seite S p S Y / S
Mit Tastenkombinationen im Text bewegen So gelangen Sie zum Textanfang / Textende Absatzweise nach oben / unten Bildschirmseite nach oben / unten zum Anfang der vorherigen / nächsten Seite S p S Y / S
Starten Sie die Installation der SEPA Überweisungs-Druckerei mit einem Doppelklick auf die nach dem Kauf heruntergeladene Datei hph.ued8.setup.exe.
 Installation Die Programminstallation erfolgt über ein Setup-Programm, das alle erforderlichen Schritte per Assistent mit Ihnen durchführt. Vor der Installation sollten Sie unbedingt nochmals prüfen, ob
Installation Die Programminstallation erfolgt über ein Setup-Programm, das alle erforderlichen Schritte per Assistent mit Ihnen durchführt. Vor der Installation sollten Sie unbedingt nochmals prüfen, ob
Bitte vor dem Gebrauch von CD Title Catcher unbedingt lesen. Überblick über CD Title Catcher... S. 2
 CD Title Catcher Benutzerhandbuch Version: 1.1.0.0 Bitte vor dem Gebrauch von CD Title Catcher unbedingt lesen Inhaltsverzeichnis: Überblick über CD Title Catcher... S. 2 Schreiben von Albumdaten des Festplatten-Navigationssystems
CD Title Catcher Benutzerhandbuch Version: 1.1.0.0 Bitte vor dem Gebrauch von CD Title Catcher unbedingt lesen Inhaltsverzeichnis: Überblick über CD Title Catcher... S. 2 Schreiben von Albumdaten des Festplatten-Navigationssystems
Schnell und sicher im Internet arbeiten. mit dem Internet Explorer 8 INT-IE8. Autor: Peter Wies. Inhaltliches Lektorat: Charlotte von Braunschweig
 INT-IE8 Autor: Peter Wies Inhaltliches Lektorat: Charlotte von Braunschweig 1. Ausgabe, 2. Aktualisierung, September 2011 HERDT-Verlag für Bildungsmedien GmbH, Bodenheim Internet: www.herdt.com Alle Rechte
INT-IE8 Autor: Peter Wies Inhaltliches Lektorat: Charlotte von Braunschweig 1. Ausgabe, 2. Aktualisierung, September 2011 HERDT-Verlag für Bildungsmedien GmbH, Bodenheim Internet: www.herdt.com Alle Rechte
RaySafe X2 View BENUTZERHANDBUCH
 RaySafe X2 View BENUTZERHANDBUCH 2016.04 Unfors RaySafe 5001092-4 Alle Rechte vorbehalten. Eine vollständige oder auszugsweise Vervielfältigung oder Übertragung in jeglicher Form ob elektronisch, mechanisch
RaySafe X2 View BENUTZERHANDBUCH 2016.04 Unfors RaySafe 5001092-4 Alle Rechte vorbehalten. Eine vollständige oder auszugsweise Vervielfältigung oder Übertragung in jeglicher Form ob elektronisch, mechanisch
HINWEIS. 1. Anwendungsbereich. Gamma instabus. Technische Produkt-Informationen. Februar Firmware Download Tool
 s Gamma instabus Mit dem (FDT) lässt sich die Firmware von KNX Geräten aktualisieren. Der Download erfolgt über KNX. Als Schnittstelle eignet sich eine USB- oder KNXnet/IP-Schnittstelle. Υ HINWEIS WÄHREND
s Gamma instabus Mit dem (FDT) lässt sich die Firmware von KNX Geräten aktualisieren. Der Download erfolgt über KNX. Als Schnittstelle eignet sich eine USB- oder KNXnet/IP-Schnittstelle. Υ HINWEIS WÄHREND
1.1 Basiswissen Fensterbedienung
 1. Windows mit Gesten steuern 1.1 Basiswissen Fensterbedienung Elemente eines Fensters Fenster besitzen bestimmte Fensterelemente unabhängig davon, welcher Inhalt in den jeweiligen Fenstern angezeigt wird.
1. Windows mit Gesten steuern 1.1 Basiswissen Fensterbedienung Elemente eines Fensters Fenster besitzen bestimmte Fensterelemente unabhängig davon, welcher Inhalt in den jeweiligen Fenstern angezeigt wird.
zur Verfügung gestellt durch das OpenOffice.org Dokumentations-Projekt
 Serienbriefe Wie Sie einen Serienbrief mittels Calc und Writer erstellen zur Verfügung gestellt durch das OpenOffice.org Dokumentations-Projekt Inhaltsverzeichnis 1. Erzeugen einer Quelldatei 2. Erzeugung
Serienbriefe Wie Sie einen Serienbrief mittels Calc und Writer erstellen zur Verfügung gestellt durch das OpenOffice.org Dokumentations-Projekt Inhaltsverzeichnis 1. Erzeugen einer Quelldatei 2. Erzeugung
MS Outlook Add-In: raum level Dokumentenarchiv
 MS Outlook Add-In: raum level Dokumentenarchiv Mit unserem Add-In raum level Dokumentenarchiv für MS Outlook können Sie direkt in MS Outlook E-Mails in unserem Programm für aktive Aufträge, Altrechnungen,
MS Outlook Add-In: raum level Dokumentenarchiv Mit unserem Add-In raum level Dokumentenarchiv für MS Outlook können Sie direkt in MS Outlook E-Mails in unserem Programm für aktive Aufträge, Altrechnungen,
TOOLS for CC121 Installationshandbuch
 TOOLS for CC121 shandbuch Informationen Diese Software und dieses shandbuch sind im Sinne des Urheberrechts alleiniges Eigentum der Yamaha Corporation. Das Kopieren der Software und die Reproduktion dieser
TOOLS for CC121 shandbuch Informationen Diese Software und dieses shandbuch sind im Sinne des Urheberrechts alleiniges Eigentum der Yamaha Corporation. Das Kopieren der Software und die Reproduktion dieser
Windows 7: Anleitung zum Sicherstellen von Windows Updates
 Windows 7: Anleitung zum Sicherstellen von Windows Updates 1. Ausschalten des automatischen Energiesparmodus bei Netzbetrieb Hinweis: Diese Einstellung bzw. Überprüfung muss nur einmalig vorgenommen werden!
Windows 7: Anleitung zum Sicherstellen von Windows Updates 1. Ausschalten des automatischen Energiesparmodus bei Netzbetrieb Hinweis: Diese Einstellung bzw. Überprüfung muss nur einmalig vorgenommen werden!
Wie erstelle ich Diagramme mit einer Tabellenkalkulation?
 Matheprojekt 2009 Diagramme erstellen Seite 1 Viele Daten sind oft als Diagramm übersichtlicher als als Tabelle. Diagramme kann man besonders einfach mit einem Tabellenkalkulationsprogramm erstellen. 1.
Matheprojekt 2009 Diagramme erstellen Seite 1 Viele Daten sind oft als Diagramm übersichtlicher als als Tabelle. Diagramme kann man besonders einfach mit einem Tabellenkalkulationsprogramm erstellen. 1.
CPK-Terminal Bedienungsanleitung
 CPK-Terminal Bedienungsanleitung 1. Software Installation Führen Sie die Setup -Datei aus, die sich auf der DYNTEST-CD befindet. Wählen Sie Ihre Sprache und drücken dann den OK -Button, woraufhin die Installationsvorbereitung
CPK-Terminal Bedienungsanleitung 1. Software Installation Führen Sie die Setup -Datei aus, die sich auf der DYNTEST-CD befindet. Wählen Sie Ihre Sprache und drücken dann den OK -Button, woraufhin die Installationsvorbereitung
Customer Access. Kurzdokumentation für Anwender
 Customer Access Kurzdokumentation für Anwender Version 1.0 Stand: 19.07.2016 Schleupen kann für die Richtigkeit der hier dargelegten Informationen nach dem Zeitpunkt der Veröffentlichung nicht garantieren.
Customer Access Kurzdokumentation für Anwender Version 1.0 Stand: 19.07.2016 Schleupen kann für die Richtigkeit der hier dargelegten Informationen nach dem Zeitpunkt der Veröffentlichung nicht garantieren.
Manager. Doro Experience. für Doro PhoneEasy 740. Deutsch
 Doro für Doro PhoneEasy 740 Deutsch Manager Einführung Verwenden Sie den Doro Manager, um Anwendungen auf einem Doro über einen Internet-Browser von jedem beliebigen Ort aus zu installieren und zu bearbeiten.
Doro für Doro PhoneEasy 740 Deutsch Manager Einführung Verwenden Sie den Doro Manager, um Anwendungen auf einem Doro über einen Internet-Browser von jedem beliebigen Ort aus zu installieren und zu bearbeiten.
Externe Geräte Benutzerhandbuch
 Externe Geräte Benutzerhandbuch Copyright 2007 Hewlett-Packard Development Company, L.P. Hewlett-Packard ( HP ) haftet nicht für technische oder redaktionelle Fehler oder Auslassungen in diesem Dokument.
Externe Geräte Benutzerhandbuch Copyright 2007 Hewlett-Packard Development Company, L.P. Hewlett-Packard ( HP ) haftet nicht für technische oder redaktionelle Fehler oder Auslassungen in diesem Dokument.
