Handbuch FMC - Android
|
|
|
- Tristan Krüger
- vor 7 Jahren
- Abrufe
Transkript
1 Handbuch FMC - Android Allgemeine Information Einführung Herzlich Willkommen! Wir freuen uns, Ihnen unseren FMC Client für Android vorstellen zu dürfen. Bei der Entwicklung des FMC Clients haben wir uns von einer möglichst einfachen Bedienung leiten lassen, ohne auf umfangreiche Funktionalität zu verzichten.
2 Achtung: Falls Sie in der Premium Version einen FMC Client als Endgerät angelegt haben, bestehen derzeit einige Einschränkungen bei eingehenden Anrufen auf Ihren Client. Sollte Ihr Mobilfunkhandy mit dem installierten Client in dieser Zeit nicht erreichbar sein (beispielsweise aufgrund eines leeren Akkus oder falls kein Netz vorhanden sein sollte) und einen eingehenden Anruf erhalten, wird der Anruf automatisch auf die Mobilbox Ihres Mobilfunkbetreibers weitergeleitet. Somit signalisiert auch kein weiteres Endgerät Ihrer Nebenstelle einen eingehenden Anruf wie es in der Premium Version üblich ist. Wir wünschen Ihnen viel Freude bei der Nutzung! Änderungen bleiben vorbehalten Version 1 / (de) A. Allgemeine Informationen 2. Verwendete Symbole Art Icon Beschreibung Hinweis Tipp Wichtige Informationen und Hinweise, die Sie unbedingt beachten müssen. Nützliche Tipps, die Ihnen zusätzliche Informationen bieten. Handlungsschritt - Wird mit einem Spiegelstrich markiert. Ergebnis einer Handlung Þ Wird mit einem Pfeil markiert. Aufzählung/-listung Wird mit einem Punkt markiert. 3. Hinweise Hinweise Beachten Sie folgende Hinweise zur Nutzung des FMC: Das FMC ist nicht verschlüsselt. Anrufe über GSM können nicht verschlüsselt werden. B. Funktionsweise FMC 1. Identitäten
3 Der FMC Client ermöglicht eine klare Trennung zwischen der regulären Handyidentität und der FMC Identität sowohl für eingehende, als auch für ausgehende Gespräche. Sie sind auch mobil unter Ihrer Festnetznummer erreichbar und bei Angerufenen erscheint ebenfalls die Festnetznummer im Display. So ist es möglich, auf einem privat genutzten Handy eine Firmenidentität mitzuführen. FMC Identität Festnetznummer z.b FMC Identität Festnetznummer z.b
4 Reguläre Handy Identität Mobilfunknummer z.b Reguläre Handy Identität Mobilfunknummer z.b
5 Bei Bedarf kann die FMC Identität (z.b. bei Arbeitsende) ausgeschaltet werden. 2. Technologie Der FMC-Client stellt eine Verbindung zur Digital Phone Telefonanlage her. Die Anlage verbindet dann mit Ihrer Festnetznummer zu der gewünschten Rufnummer. Der FMC-Client stellt eine Verbindung zur nvoice Telefonanlage her. nvoice verbindet dann mit Ihrer Festnetznummer zu der gewünschten Rufnummer. Sollten Sie sich nicht im WLAN befinden und kein Datenpaket gebucht haben, so können Ihnen Kosten durch die Datenverbindung entstehen. Im Ausland empfehlen wir Ihnen, den Client nur im WLAN zu starten.
6 3. Kostenargumente 3.1. Gespräche via WLAN Der FMC Client ermöglicht Ihnen eine geschäftliche Instanz, die sie mobil erreichbar macht, bei gleichzeitigem Schutz Ihrer Privatsphäre mit dem FMC Client telefonieren Sie auch mobil unter Ihrer geschäftlichen Identität. Grundsätzlich sucht der FMC Client nach der günstigsten Verbindung und optimiert so Ihre Kosten. Wenn dem Mobiltelefon über einen bereits eingerichteten Zugangspunkt ein WLAN zur Verfügung steht, dann wird jedes ausgehende Gespräch automatisch via WLAN aufgebaut und eine VOIP Verbindung zur Digital Phone Anlage hergestellt. Im Falle eines internen Anrufs entstehen so gar keine Mobilfunkkosten. Bei einer externen Rufnummer telefonieren Sie zu den günstigen Konditionen der Digital Phone Telefonanlage. Der FMC Client ermöglicht Ihnen eine geschäftliche Instanz, die sie mobil erreichbar macht, bei gleichzeitigem Schutz Ihrer Privatsphäre mit dem FMC Client telefonieren Sie auch mobil unter Ihrer geschäftlichen Identität. Grundsätzlich sucht der FMC Client nach der günstigsten Verbindung und optimiert so Ihre Kosten. Wenn dem Mobiltelefon über einen bereits eingerichteten Zugangspunkt ein WLAN zur Verfügung steht, dann wird jedes ausgehende Gespräch automatisch via WLAN aufgebaut und eine VOIP Verbindung zu nvoice hergestellt. Im Falle eines internen Anrufs entstehen so gar keine Mobilfunkkosten. Bei einer externen Rufnummer telefonieren Sie zu den günstigen Konditionen der nvoice Telefonanlage.
7 3.2. Seamless Handover Gespräche mit dem FMC Client werden prinzipiell über die günstigste verfügbare Verbindung geführt. Wenn Sie sich während eines laufenden Gesprächs mit Ihrem Handy (FMC) im GSM Netz befinden und wechseln in ein WLAN Netz, welches bereits als Zugangspunkt auf Ihrem Handy definiert ist, wechselt der FMC Client die Verbindungsart von GSM zu WLAN automatisch (Seamless Handover). Umgekehrt verhält sich dies genauso. Wenn Sie sich während eines laufenden Gesprächs mit Ihrem Handy im WLAN Netz befinden und verlassen das WLAN, erfolgt ein automatischer Handover vom WLAN ins GSM Netz. Der Handover wird Ihnen auf Ihrem Handy akkustisch signalisiert. Dabei kann es ggf. zu einer kurzen Unterbrechung während des Handovers kommen. In der Regel bekommt Ihr Gesprächspartner von dem Handover nichts mit. Gespräche mit dem FMC Client werden prinzipiell über die günstigste verfügbare Verbindung geführt. Wenn Sie sich während eines laufenden Gesprächs mit Ihrem Handy (FMC) im GSM Netz befinden und wechseln in ein WLAN Netz, welches bereits als Zugangspunkt auf Ihrem Handy definiert ist, wechselt der FMC Client die Verbindungsart von GSM zu WLAN automatisch (Seamless Handover). Umgekehrt verhält sich dies genauso. Wenn Sie sich während eines laufenden Gesprächs mit Ihrem Handy im WLAN Netz befinden und verlassen das WLAN, erfolgt ein automatischer Handover vom WLAN ins GSM Netz. Der Handover wird Ihnen auf Ihrem Handy akustisch signalisiert. Dabei kann es ggf. zu einer kurzen Unterbrechung während des Handovers kommen. In der Regel bekommt Ihr Gesprächspartner von dem Handover nichts mit.
8 3.3. SIM-Wechsel Durch die Funktion SIM-Wechsel können Sie Ihren FMC Client mit verschiedenen SIM Karten nutzen. Dies ist vor allem sehr praktisch wenn Sie häufig zwischen verschiedenen Ländern pendeln. Wohnen Sie bspw. in Österreich und arbeiten in Deutschland, können Sie SIM-Karten für beide Länder (deutscher Anbieter wie bspw. Vodafone und österreichischer Anbieter wie bspw. Orange) mit dem FMC Client nutzen und sparen sich dadurch teure Roaming Gebühren beim pendeln. Wenn Sie eine entsprechende SIM-Karte in Ihr Handy einlegen, bei der Sie die GSM-Nummer zuvor im Serviceportal im FMC Endgerät hinterlegt haben, müssen Sie nur noch im Konfigurationsmenü des FMC Clients SIM-Wechsel auswählen und der der FMC Client verbindet sich automatisch mit der Digital Phone Anlage. Durch die Funktion SIM-Wechsel können Sie Ihren FMC Client mit verschiedenen SIM Karten nutzen. Dies ist vor allem sehr praktisch wenn Sie häufig zwischen verschiedenen Ländern pendeln. Wohnen Sie bspw. in Österreich und arbeiten in Deutschland, können Sie SIM-Karten für beide Länder (deutscher Anbieter wie bspw. Vodafone und österreichischer Anbieter wie bspw. Orange) mit dem FMC Client nutzen und sparen sich dadurch teure Roaming Gebühren beim pendeln. Wenn Sie eine entsprechende SIM-Karte in Ihr Handy einlegen, bei der Sie die GSM-Nummer zuvor im Serviceportal im FMC Endgerät hinterlegt haben, müssen Sie nur noch im Konfigurationsmenü des FMC Clients SIM-Wechsel auswählen und der der FMC Client verbindet sich automatisch mit nvoice Call-Back 1.) Call-Back für Telefonate mit hohen Roamingkosten Wenn Sie aus dem Ausland nach Deutschland telefonieren und kein WLAN zur Verfügung steht, dann lohnt sich ggf. ein Telefonanruf per Call-Back. Kostenbeispiel:
9 Sie bzw. einer Ihrer Mitarbeiter befinden sich für einen Monat in den USA und haben während des Telefonierens kein WLAN Netz zur Verfügung. In diesem Monat arbeiten Sie 20 Tage (AT) und telefonieren jeden Tag 15min auf eine deutsche Festnetzummer z.b Annahmen: - 1 Mitarbeiter (MA), der ein Mobiltelefon verwendet - Telefonverwendung: 15 Minuten/Arbeitstag/Mobiltelefon - Minutenpreis von USA nach Deutschland: 1,25 /min (Telekom XL Tarif)* 20AT x 1MA x 15min x 1,25 /min = 375 (mit Telekom XLTarif) 20AT x 1MA x 15min x 0,72 /min** = 216 (mit Digital Phone FMC Client)*** Dies entspricht einem Kostenersparnis von 42,5% *Stand ** Preis setzt sich zusammen aus 0,58 incoming Roamingkosten + 0,119 von Digital Phone Anlage auf Handy + 0,019 von Digital Phone auf dt. Festnetz *** Pro FMC Client fällt der monatl. Grundpreis für ein aktiviertes Endgerät an. Irrtum vorbehalten Call-Back für Telefonate mit hohen Roamingkosten Wenn Sie aus dem Ausland nach Deutschland telefonieren und kein WLAN zur Verfügung steht, dann lohnt sich ggf. ein Telefonanruf per Call-Back. Kostenbeispiel: Sie bzw. einer Ihrer Mitarbeiter befinden sich für einen Monat in den USA und haben während des Telefonierens kein WLAN Netz zur Verfügung. In diesem Monat arbeiten Sie 20 Tage (AT) und telefonieren jeden Tag 15min auf eine deutsche Festnetzummer z.b Annahmen: - 1 Mitarbeiter (MA), der ein Mobiltelefon verwendet - Telefonverwendung: 15 Minuten/Arbeitstag/Mobiltelefon - Minutenpreis von USA nach Deutschland: 1,25 /min (Telekom XL Tarif)* 20AT x 1MA x 15min x 1,25 /min = 375 (mit Telekom XLTarif) 20AT x 1MA x 15min x 0,72 /min** = 216 (mit nfon FMC Client)***
10 Dies entspricht einem Kostenersparnis von 42,5% *Stand ** Preis setzt sich zusammen aus 0,58 incoming Roamingkosten + 0,119 nfon Anlage auf Handy + 0,019 nfon Anlage auf dt. Festnetz *** Pro FMC Client fällt der monatl. Grundpreis für ein aktiviertes Endgerät an. Irrtum vorbehalten Bitte beachten Sie, dass für die Nutzung der Funktion Call-Back ein Datenpaket im Handyvertrag enthalten sein muss. Pro Call-Back Anfrage wird ein Datenvolumen von ca. 3KB benötigt. Für Call-Back im Ausland siehe Kapitel D.Kosten / 2. FMC im Ausland. 2.) Call-Back für ausgehende Telefonate Im Inland dient diese Funktion zur Verlagerung der Kosten vom Handy Nutzer zur Firma. Z.B. wenn der Mitarbeiter einen privaten Handytarif nutzt. Bei Nutzung der Rückruffunktion entstehen ausschließlich auf Seiten der Digital Phone Telefonanlage Kosten, was zu einer klaren Trennung der Kosten führt. Im Ausland lohnt sich die Rückruffunktion, wenn man eine ausländische SIM-Karte ins Handy einsetzt, da auf diese Weise die Inbound-Roaming Gebühren entfallen. [Call-Back lohnt sich im Ausland immer dann, wenn Inbound-Roaming Gebühren + Anruf von Digital Phone zu FMC + Anruf Digital Phone Anlage zu gewünschter Rufnummer günstiger sind als die Outbound-Roaming Gebühren.] Anrufen über den FMC Client per Call-Back: 1. Um einen Anruf per Call-Back durchzuführen, geben Sie entweder direkt eine Telefonnummer in den FMC Client ein oder wählen einen Kontakt aus Ihrem Telefonbuch aus. Achtung: Einen Anruf per Call-back durchzuführen ist nur möglich, wenn WLAN deaktiviert ist.
11 2. Nachdem Sie den Kontakt ausgewählt, bzw. die entsprechende Nummer eingegeben haben, halten Sie den Anrufbutton gedrückt. 3. Wählen Sie nun Rückruf aus. 4. Nun wird der Rückruf eingeleitet. 5. Die Verbindung wird jetzt aufgebaut. 6. Das Gepräch ist jetzt aktiv.
12 Call-Back für ausgehende Telefonate Im Inland dient diese Funktion zur Verlagerung der Kosten vom Handy Nutzer zur Firma. Z.B. wenn der Mitarbeiter einen privaten Handytarif nutzt. Bei Nutzung der Rückruffunktion entstehen ausschließlich auf Seiten der nvoice Telefonanlage Kosten, was zu einer klaren Trennung der Kosten führt. Im Ausland lohnt sich die Rückruffunktion, wenn man eine ausländische SIM-Karte ins Handy einsetzt, da auf diese Weise die Inbound-Roaming Gebühren entfallen. [Call-Back lohnt sich im Ausland immer dann, wenn Inbound-Roaming Gebühren + Anruf von nvoice zu FMC + Anruf nvoice zu gewünschter Rufnummer günstiger sind als die Outbound-Roaming Gebühren.] Anrufen über den FMC Client per Call-Back: - Um einen Anruf per Call-Back durchzuführen, geben Sie entweder direkt eine Telefonnummer in den FMC Client ein oder wählen einen Kontakt aus Ihrem Telefonbuch aus. - Rufen Sie die entsprechende Zielperson an. - Wählen Sie Rückrufanfrage aus. - Der Rückruf wird eingeleitet.
13 - Die Verbindung wird aufgebaut. - Das Gepräch ist aktiv Reverse Call-Back Bei einem eingehenden Anruf bekommen Sie zunächst einen Anruf von der Digital Phone Anlage (Anfrage über den Datenkanal) und es wird unmittelbar danach eine Verbindung von Ihrem Mobiltelefon zu Digital Phone aufgebaut die Digital Phone Telefonanlage führt daraufhin die Verbindung vom FMC Client und die anrufende Verbindung zusammen. Für die Gesprächsteilnehmer ist keinerlei Unterschied zu einer sonstigen Verbindung bemerkbar. Es könnte jedoch sein, dass der Gesprächsaufbau einige Sekunden in Anspruch nimmt. Im Falle einer Festnetz-Flatrate auf dem mobilen Telefon entstehen so keine weiteren Kosten. Voraussetzung für die Nutzung der Funktion Reverse Call-Back ist ein Datenpaket im Handyvertrag sowie die Verfügbarkeit des Datennetzes (GPRS, UMTS, etc.) während eines eingehenden Anrufes. Für Kunden mit einer Festnetz Flatrate oder einem Minuten-Tarif von Handy aufs Festnetz, der unter den günstigen O 2 - Konditionen von der Digital Phone Anlage zum Handy liegt, lohnt es sich dieses exklusive FMC-Feature zu aktivieren. Im Falle einer Festnetz-Flatrate auf dem mobilen Telefon entstehen so, auch wenn WLAN nicht zur Verfügung steht, keine weiteren Kosten. Bei einem eingehenden Anruf bekommen Sie zunächst einen Anruf von nvoice (Anfrage über den Datenkanal) und es wird unmittelbar danach eine Verbindung von Ihrem Mobiltelefon zu nvoice aufgebaut nvoice führt daraufhin die Verbindung vom FMC Client und die anrufende Verbindung zusammen. Für die Gesprächsteilnehmer ist keinerlei Unterschied zu einer sonstigen Verbindung bemerkbar. Es könnte jedoch sein, dass der Gesprächsaufbau einige Sekunden in Anspruch nimmt. Im Falle einer Festnetz-Flatrate auf dem mobilen Telefon entstehen so keine weiteren Kosten. Voraussetzung für die Nutzung der Funktion Reverse Call-Back ist ein Datenpaket im Handyvertrag sowie die Verfügbarkeit des Datennetzes (GPRS, UMTS, etc.) während eines eingehenden Anrufes.
14 Für Kunden mit einer Festnetz Flatrate oder einem Minuten-Tarif von Handy aufs Festnetz, der unter den günstigen nfon Konditionen von nvoice zum Handy liegt, lohnt es sich dieses exklusive FMC- Feature zu aktivieren. Im Falle einer Festnetz-Flatrate auf dem mobilen Telefon entstehen so, auch wenn WLAN nicht zur Verfügung steht, keine weiteren Kosten. Bitte beachten Sie, dass für die Nutzung der Funktion Reverse Call-Back ein Datenpaket im Handyvertrag enthalten sein muss und die Verfügbarkeit des Datennetzes (GPRS, UMTS, etc.) während eines eingehenden Anrufes gewährleistet ist. Befinden Sie sich außerhalb der Verfügbarkeit eines Datennetzes, kann die Funktion nicht genutzt werden. In diesem Fall erfolgt bei einem eingehenden Anruf zu Ihrer FMC Nebenstelle eine direkte Weiterleitung von der Telefonanlage auf die Mobilfunknummer des FMC Endgerätes und es entstehen dann auf Seiten der Telefonanlage Kosten für die Weiterleitung auf Ihr Handy. Allgemein: Um die Funktion Reverse Call-Back nutzen zu können, muss diese über das Serviceportal im jeweiligen FMC Endgerät aktiviert werden. Dort kann die Funktion auch ggf. wieder deaktiviert werden. Wenn Sie den FMC Client bereits im Einsatz haben und nun die Funktion Reverse Call-Back im nachhinein aktiveren möchten, gehen Sie bitte folgendermaßen vor: 1.) Loggen Sie sich in das Serviceportal ein, indem Sie einen Internet Browser öffnen und die URL admin.digitalphone.o2business.de eingeben. Klicken Sie anschließend auf "Admin Portal". Dort benötigen Sie: Ihre Kundennummer
15 Das der Kundennummer zugehörige Passwort 2.) Klicken Sie im Serviceportal bitte ELEMENTE und anschließend Endgeräte. 3.) Anschließend wählen Sie bitte das entsprechende FMC Endgerät aus der Übersicht aus. 4.) Wenn Sie ein FMC Endgerät ausgewählt haben (mit Doppel-Klick auf das Endgerät oder Markieren des entsprechenden Endgerätes und anschließendes Auswählen von Bearbeiten in der Endgeräte-Übersicht), öffnet sich der entsprechende FMC Endgeräte-Dialog. Dort können Sie jetzt die Funktion Reverse Call-Back aktivieren bzw. deaktivieren. Ist der Haken gesetzt, ist die Funktion aktiviert. Ist der Haken nicht gesetzt, ist die Funktion deaktiviert. Allgemein Um die Funktion Reverse Call-Back nutzen zu können, muss diese über das Serviceportal im jeweiligen FMC Endgerät aktiviert werden. Dort kann die Funktion auch ggf. wieder deaktiviert werden. Wenn Sie den FMC Client bereits im Einsatz haben und nun die Funktion Reverse Call-Back im nachhinein aktivieren möchten, gehen Sie
16 folgendermaßen vor: - Loggen Sie sich in das Serviceportal ein, indem Sie einen Internet Browser öffnen und die URL portal.nfon.net eingeben. Dort benötigen Sie Ihre Kundennummer und das zugehörige Passwort. - Klicken Sie im Serviceportal auf ELEMENTE und anschließend Endgeräte. - Anschließend wählen Sie das entsprechende FMC Endgerät aus der Übersicht aus. - Wenn Sie ein FMC Endgerät ausgewählt haben (mit Doppel-Klick auf das Endgerät oder Markieren des entsprechenden Endgerätes), öffnet sich der entsprechende FMC Endgeräte- Dialog. Dort können Sie jetzt die Funktion Reverse Call-Back aktivieren bzw. deaktivieren. Ist der Haken gesetzt, ist die Funktion aktiviert. Ist der Haken nicht gesetzt, ist die Funktion deaktiviert.
17 Nachdem die Funktion über das Serviceportal aktiviert bzw. deaktiviert wurde, muss die Konfiguration wie in B. Installationsanleitung / 6. Automatische Konfiguration neu heruntergeladen werden! 5.) Für die Nutzung der Funktion Reverse Call-Back muss die Datennutzungsoption für den FMC Client angepasst werden. Öffnen Sie die Einstellungen über das Menü des FMC Clients. Öffnen Sie anschließend bitte die Netzwerkeinstellungen. Dort wählen Sie bitte dynamisch aus. VoIP über 3G muss deaktiviert sein! Also: Aus.
18 Für die Nutzung der Funktion Reverse Call-Back muss die Datennutzungsoption für den FMC Client angepasst werden. - Öffnen Sie die Einstellungen über das Menü des FMC Clients. Öffnen Sie anschließend bitte die Netzwerkeinstellungen. Dort wählen Sie bitte dynamisch aus. VoIP über 3G muss deaktiviert sein.
19 Telefonieren mit Reverse Call-Back: Reverse Call-Back greift nur, wenn Sie sich mit Ihrem Mobiltelefon im GSM Netz befinden. D.h., es darf keine aktive WLAN Verbindung bestehen. Unabhängig davon, ob Sie den FMC Client im Vorder- oder Hintergrund haben, kann die Funktion Reverse Call-Back genutzt werden. Diese muss natürlich für Ihr FMC Endgerät aktiviert sein. Außerdem müssen die Voraussetzungen für die Nutzung ebenfalls erfüllt sein (Verfügbarkeit des Datennetzes (GPRS, UMTS, etc.) bei eingehenden Anrufen, etc.).
20 - Bei einem eingehenden Anruf bekommen Sie zunächst eine Aufforderung den Anruf anzunehmen. Bitte wählen Sie Annehmen. 3.) Nun wird anschließend eine Verbindung von Ihrem Mobiltelefon zur Digital Phone Telefonanlage aufgebaut diese führt daraufhin die vom FMC Client und die anrufende Verbindung zusammen. Sie hören ein akustisches Signal, wenn das Gespräch zusammengeführt wurde. Das Gespräch ist nun aktiv. Nun wird anschließend eine Verbindung von Ihrem Mobiltelefon zu nvoice aufgebaut nvoice führt daraufhin die vom FMC Client und die anrufende Verbindung zusammen. Sie hören ein akustisches Signal, wenn das Gespräch zusammengeführt wurde. Das Gespräch ist nun aktiv.
21 Bitte beachten Sie, dass für die Nutzung der Funktion Reverse Call-Back ein Datenpaket im Handyvertrag enthalten sein muss und die Verfügbarkeit des Datennetzes (GPRS, UMTS, etc.) während eines eingehenden Anrufes gewährleistet ist. Befinden Sie sich außerhalb der Verfügbarkeit eines Datennetzes, kann die Funktion nicht genutzt werden. In diesem Fall erfolgt bei einem eingehenden Anruf zu Ihrer FMC Nebenstelle eine direkte Weiterleitung von der Telefonanlage auf die Mobilfunknummer des FMC Endgerätes und es entstehen dann auf Seiten der Telefonanlage Kosten für die Weiterleitung auf Ihr Handy. C. Installationsanleitung 1. Kompatible Modelle Der FMC Client für Android ist für die Softwareversionen 2.1 bis 4.4 kompatibel. Wichtige Hinweise zur Kompatibilität: Für Android Handys, deren Software inoffiziell entsperrt wurde ("rooten" genannt) übernimmt O 2 keinen Support. Bitte achten Sie darauf, dass Sie stets die aktuellste vom Hersteller Ihres Handys zur Verfügung gestellte Android Version verwenden. Sogenannte Custom ROMs werden nicht unterstützt. Aufgrund von herstellerspezifischen Unterschieden bei den Android Versionen kann es in Einzelfällen zu Einschränkungen und Bedienungsproblemen kommen. O 2 ist stets bemüht die größt mögliche Kompatibilität zu gewährleisten. Eine detaillierte Liste der kompatiblen Endgeräte finden sie in dem Dokument FMC Kompatibilitätsliste Android. Der FMC Client für Android ist für die Softwareversionen 2.1 bis 4.2 kompatibel.
22 Wichtige Hinweise zur Kompatibilität: Für Android Handys, deren Software inoffiziell entsperrt wurde ("rooten" genannt) wird kein Support übernommen. Bitte achten Sie darauf, dass Sie stets die aktuellste vom Hersteller Ihres Handys zur Verfügung gestellte Android Version verwenden. Sogenannte Custom ROMs werden nicht unterstützt. Aufgrund von herstellerspezifischen Unterschieden bei den Android Versionen kann es in Einzelfällen zu Einschränkungen und Bedienungsproblemen kommen. Eine detaillierte Liste der kompatiblen Endgeräte finden sie in dem Dokument FMC Kompatibilitätsliste Android. Sollten Sie häufig Ihre SIM-Karte wechseln, kann es passieren, dass der Client die Konfiguration nicht mehr richtig zuordnen kann. Nutzen Sie bspw. eine T-Mobile und eine Vodafone SIM und wechseln häufig, kann es passieren, das während dessen Sie die T-Mobile SIM eingelegt haben noch die Konfiguration von Vodafone gespeichert ist. Dies kann unter Umständen zu Problemen führen. Falls Ihr FMC Client also einmal nicht funktionieren sollte, überprüfen Sie bitte die Konfiguration. Wenn Sie ein Handy mit Prepaid Karte nutzen, kann es passieren, dass Ihr FMC Client auf einmal nicht mehr funktioniert. Gründe hierfür können entweder kein Guthaben mehr auf der Prepaid Karte sein und keine freigeschaltenen Web Sessions. 2. Kurzanleitung Vorgehensweise zur Installation des FMC-Client (Entscheidungsabfolge): 1.) Besuchen Sie den offiziellen Android Market und laden sich Digital Phone by O 2 als App herunter. 2.) Loggen Sie sich in das Serviceportal ein und legen Sie unter ELEMENTE / Endgeräte ein FMC Endgerät an. Dort geben Sie dann die IMEI des Android Endgerätes zur Identifikation an. 3.) Erstellen Sie eine Nebenstelle, wo Sie das entsprechende Handy als Endgerät (Anzeige der IMEI) auswählen.
23 4.) Nach Installation der App finden Sie das Programm in Ihren Hauptmenü unter Digital Phone. Öffnen Sie das Programm (den FMC Client). Das Programm wird mit folgendem Symbol dargestellt: 5.) Sie können sich auch die Anwendung mit Ihrem Startbildschirm verknüpfen, damit der FMC Client direkt auf dem Startbildschirm sichtbar ist. 6.) Nachdem Sie im Serviceportal das FMC Endgerät und eine passende Nebenstelle angelegt haben und den FMC Client auf Ihrem Handy installiert haben, sollte die Digital Phone App die Konfiguration automatisch herunterladen (wenn dies nicht der Fall ist, siehe bitte unter B.6. Automatische Konfiguration). Vorgehensweise zur Installation des FMC-Client der NFON AG (Entscheidungsabfolge): - Besuchen Sie den offiziellen Google Play Store und laden sich NFON Mobile als App herunter. - Loggen Sie sich in das Serviceportal ein und legen Sie unter ELEMENTE / Endgeräte ein FMC Endgerät an. Dort geben Sie dann die IMEI des Android Endgerätes zur Identifikation an - Erstellen Sie eine Nebenstelle, wo Sie das entsprechende Handy als Endgerät (Anzeige der IMEI) auswählen. - Nach Installation der App finden Sie das Programm in Ihren Hauptmenü unter NFON Mobile. Öffnen Sie das Programm (den FMC Client). Das Programm wird mit folgendem Symbol dargestellt: - Sie können sich auch die Anwendung mit Ihrem Startbildschirm verknüpfen, damit der FMC Client direkt auf dem Startbildschirm sichtbar ist. - Nachdem Sie im Serviceportal das FMC Endgerät und eine passende Nebenstelle angelegt haben und den FMC Client auf Ihrem Handy installiert haben, sollte die NFON Mobile App die Konfiguration automatisch herunterladen (wenn dies nicht der Fall ist, siehe bitte unter B.6. Automatische Konfiguration). Sollten Sie häufig Ihre SIM-Karte wechseln, kann es passieren, dass der Client die Konfiguration nicht mehr richtig zuordnen kann. Nutzen Sie bspw. eine T-Mobile und eine Vodafone SIM und wechseln häufig, kann es passieren, dass während dessen Sie die T-Mobile SIM eingelegt haben, noch die Konfiguration von Vodafone gespeichert ist. Dies kann unter Umständen zu Problemen führen.
24 Falls Ihr FMC Client also einmal nicht funktionieren sollte, überprüfen Sie bitte die Konfiguration. Wenn Sie ein Handy mit Prepaid Karte nutzen, kann es passieren, dass Ihr FMC Client auf einmal nicht mehr funktioniert. Gründe hierfür können entweder kein Guthaben mehr auf der Prepaid Karte sein und keine freigeschaltenen Web Sessions. 3. Anlegen des FMC Clients an der Telefonanlage Gehen Sie folgendermaßen vor, um Ihr FMC über das Serviceportal als Endgerät einzurichten: 1.) Um sich ins Serviceportal einzuloggen gehen Sie mit einem Internet Browser auf admin.digitalphone.o2business.de und geben Ihre Kundennummer das der Kundennummer zugehörige Passwort ein 2.) Klicken Sie im Serviceportal bitte ELEMENTE und anschließend Endgeräte. 3.) Anschließend klicken Sie auf Endgerät hinzufügen und wählen hier bitte FMC und anschließend Android aus. Gehen Sie folgendermaßen vor, um Ihr FMC über das Serviceportal als Endgerät einzurichten: - - Um sich ins Serviceportal einzuloggen gehen Sie mit einem Internet Browser auf portal.nfon.net und geben Ihre Kundennummer un ddas der Kundennummer zugehörige Passwort ein.
25 - Klicken Sie im Serviceportal bitte ELEMENTE und anschließend Endgeräte - Anschließend klicken Sie auf Endgerät hinzufügen und wählen hier bitte Android aus. Nun können Sie Ihr Handy als FMC Endgerät im Serviceportal anlegen: - Bitte IMEI eintragen erscheint im Handydisplay bei Eingabe von *#06#. (Bitte IMEI ohne Sonderzeichen eintragen. Die IMEI wird ggf. im Handydisplay mit Sonderzeichen angezeigt.) - Klicken Sie auf Neue GSM Nummer erstellen um Ihre Handnummer im Format einzutragen. Þ Nun können Sie Ihr Handy als FMC Endgerät im Serviceportal anlegen:
26 Klicken Sie nun "Speichern" um Ihr Handy als Endgerät in der Telefonanlage anzulegen. Nachdem Sie Ihr Endgerät hinzugefügt haben entstehen Ihnen monatliche Kosten. - Bitte IMEI eintragen erscheint im Handydisplay bei Eingabe von *#06#. (Bitte IMEI ohne Sonderzeichen eintragen. Die IMEI wird ggf. im Handydisplay mit Sonderzeichen angezeigt.) - Klicken Sie auf Neue GSM Nummer erstellen um Ihre Handnummer im Format einzutragen. Finden Sie mehr Informationen bezüglich der geografischen Einstellungen für Standorte im Handbuch Serviceportal. 4.) Nun fehlt nur noch die entsprechende Nebenstelle für den FMC Client: Dazu gehen Sie bitte in das Menü Ziele, klicken auf "Neues Ziel anlegen" und wählen "Neue Nebenstelle" aus. Konfigurieren Sie in diesem Dialog Ihre Nebenstelle. Legen Sie zuerst den Namen der Nebenstelle fest. Weisen Sie dann unter Nebenstelle eine Interne Rufnummer zu. Unter Durchwahlen tragen Sie die zugehörige Amtsleitung ein und weisen dieser eine Durchwahl zu. Wählen Sie unter dem Tab Endgerät das Endgerät, also Ihr Handy aus. Ihnen wird die IMEI des Handys angezeigt. In den Buttons wie bspw. "Voic ", "Weiterleitungen" und Konfiguration können Sie eine bevorzugte Amtsleitung zuweisen oder andere Einstellungen vornehmen. Klicken Sie nun "speichern" um Ihre FMC-Nebenstelle in der Telefonanlage final anzulegen. Sobald der FMC Client auf Ihrem Handy fertig installiert wurde und die automatische Konfiguration abgeschlossen ist, können Sie Ihr Handy als feste Nebenstelle der Telefonanlage in vollem Umfang
27 abgeschlossen ist, können Sie Ihr Handy als feste Nebenstelle der Telefonanlage in vollem Umfang nutzen. - Klicken Sie Speichern um Ihr Handy als Endgerät in der Telefonanlage anzulegen. - Nun müssen Sie nur noch eine Nebenstelle für das FMC Endgerät konfigurieren. Nachdem Sie Ihr Endgerät hinzugefügt haben, entstehen Ihnen monatliche Kosten. Nun haben Sie zwei Möglichkeiten Ihren FMC Client im Serviceportal einer Nebenstelle zuzuweisen. Zum Einen können Sie eine neue Nebenstelle anlegen (Premium Version) und hier die Daten Ihres FMC Clients eingeben. Details zum Anlegen einer neuen Nebenstelle im Serviceportal finden Sie hier. Alternativ ist es Ihnen aber auch möglich, Ihren FMC Client einer bereits bestehenden Nebenstelle zuzuweisen. Wählen Sie hierzu unter der Sektion Endgeräte das Endgerät, also Ihr Handy aus. Ihnen wird die IMEI/UDID des Handys angezeigt. Sobald der FMC Client auf Ihrem Handy fertig installiert wurde und die automatische Konfiguration abgeschlossen ist, können Sie Ihr Handy als feste Nebenstelle der Telefonanlage in vollem Umfang nutzen.
28 4. Download & Installation Besuchen Sie den offiziellen App Store Google Play und laden sich Dgital Phone by O 2 als App herunter. 5. Starten des Programmes Nach Abschluss der Installation finden Sie den FMC Client (Digital Phone by O 2 ) im Hauptmenü. Nach Abschluss der Installation finden Sie den FMC Client (nfon Mobile) im Hauptmenü.
29 Durch Drücken auf das Digital Phone Symbol gelangen Sie in das Menü. - Durch Drücken auf das Symbol gelangen Sie in das Menü.
30 6. Automatische Konfiguration Beim erstmaligen Starten der "Digital Phone by O 2" - App sollte sich der Client automatisch die Konfiguration herunterladen. Ist dies nicht der Fall, befolgen Sie bitte folgende Schritte: Beim erstmaligen Starten von nfon Mobile sollte sich der Client automatisch die Konfiguration herunterladen. Ist dies nicht der Fall, befolgen Sie bitte folgende Schritte: - Drücken Sie die Menütaste und wählen Einstellungen. - Öffnen Sie den FMC Client (nfon Mobile) im Hauptmenü. - Drücken Sie die Menütaste und wählen Konfiguration herunterladen
31 Sie werden nach dem Herunterladen der Konfiguration nicht informiert, ob die Konfiguration erfolgreich durchgeführt wurde. Sind die Benutzerdaten im Menü eingetragen, war das Herunterladen der Konfiguration erfolgreich! Dies können Sie überprüfen, indem Sie folgende beiden Schritte durchführen. - Öffnen Sie im Konfigurations-Menü bitte VoIP Einstellungen. - Sind dort Daten eingetragen, war die Konfiguration erfolgreich.
32 D. Bedienungsanleitung 1. Einführung Der FMC Client trennt vollständig zwischen Anrufen, die über die FMC Identität eingehen, und solchen, die über die GSM Identität eingehen. Dementsprechend gibt es die hier beschriebene Anrufliste im Client und für private Anrufe die native/ursprüngliche Anrufliste des Handys. So sehen Sie immer, ob jemand geschäftlich oder privat Kontakt zu Ihnen aufnehmen will. Der FMC Client trennt vollständig zwischen Anrufen, die über die FMC Identität eingehen, und solchen, die über die GSM Identität eingehen. Dementsprechend gibt es die hier beschriebene Anrufliste im Client und für private Anrufe die native/ursprüngliche Anrufliste des Handys. So sehen Sie immer, ob jemand geschäftlich oder privat Kontakt zu Ihnen aufnehmen will. 2. Startbildschirm Wenn Sie die Anwendung gestartet haben, wird der Startbildschirm aufgerufen. Auf dem Startbildschirm finden Sie das Dienste-Menü. Im oberen Bereich des Bildschirms wird angezeigt, ob Sie gerade über WiFi (WLAN) verbunden sind oder über GSM. Legende Registrierungsstatus: Grün Blau Gelb Rot Grau Erfolgreich registriert für VoIP. Anrufe werden via WLAN oder 3G geroutet. Erfolgreich registriert InfoMode. Anrufe werden via GSM geroutet. Verbindungsaufbau zum Netzwerk. Registrierung läuft... Registrierung fehlgeschlagen. Verbindung nicht möglich... Offline kein WLAN. Datenverbindung aktiv / verfügbar. Seit Version ist der Client Android 6.0 kompatibel. Dadurch mussten die Icons zur Registrierung angepasst werden. Diese sind nun schwarz-weiß. Sollten Sie noch eine ältere Version verwenden, wird der Registrierungsstatus farbig angezeigt. Legende Registrierungsstatus: Grün Blau Erfolgreich registriert für VoIP. Anrufe werden via WLAN oder 3G geroutet. Erfolgreich registriert InfoMode. Anrufe werden via GSM geroutet. Gelb Verbindungsaufbau zum Netzwerk. Registrierung läuft... Rot Registrierung fehlgeschlagen. Verbindung nicht möglich...
33 Grau Offline kein WLAN. Datenverbindung aktiv / verfügbar. 3. Anrufen - Wenn der FMC Client gestartet ist, kann man entweder direkt eine Telefonnummer wählen oder öffnet einen der Kontakte aus dem Telefonbuch.
34 2.) Durch Klicken auf das Digital Phone - Symbol am linken oberen Bildschirmrand öffnet sich ein Untermenü. Dort wählen Sie nun bitte "Kontakte" aus. - Im linken Bereich des Bildschirms, mit Klick auf das NFON-Icon, wird Kontakte angezeigt und Sie können einen Kontakt auswählen. 3.) Nach Auswahl eines Kontakts baut der FMC Client die Verbindung auf. - Nach Auswahl des Kontakts baut der FMC Client die Verbindung auf.
35 4.) Jetzt bestimmen Sie, mit welcher Identität Sie den Kontakt anrufen möchten: Anruf bedeutet, dass Sie über den FMC Client anrufen Rückrufanfrage bedeutet, dass Sie einen Call-Back über den FMC Client starten Direkter Anruf bedeutet, dass Sie über Ihre private GSM Identität anrufen. Hinweis: Die Auswahlmöglichkeit Rückrufanfrage wird nur angeboten, wenn der FMC Client nicht über WLAN verbunden ist. Jetzt bestimmen Sie, mit welcher Identität Sie den Kontakt anrufen möchten: Anruf bedeutet, dass Sie über den FMC Client anrufen (Call Through) Call-Through Anruf bedeutet, dass Sie einen Call-Back über den FMC Client starten Direkter Anruf bedeutet, dass Sie über Ihre private GSM Identität anrufen. Die Auswahlmöglichkeit Call- Through Anruf wird nur angeboten, wenn der FMC Client nicht über WLAN verbunden ist.
36 4. Features 4.1. Rufumleitung - Über das Dienste-Menü kann eine Anrufweiterleitung eingerichtet werden. Wählen Sie dazu Anrufweiterleitung. 2.) Nun können Sie wählen, welche Art von Rufumleitung Sie festlegen möchten. Sie können Feste Weiterleitung", Bei nicht Erreichbar und "Bei besetzt" umleiten lassen. Wählen Sie bspw. Feste Weiterleitung. - Man kann Feste Weiterleitung", Bei Besetzt und Wenn Nicht Erreichbar umleiten lassen. Wählen Sie bspw. Feste Weiterleitung.
37 - Geben Sie nun eine Rufnummer ein, an die Sie weiterleiten möchten oder wählen einen Kontakt aus dem Telefonbuch aus. Drücken Sie auf OK. Þ Die Anrufweiterleitung wird nun bearbeitet.
38 5.) Ebenso können ausgewählte Anrufweiterleitungen über den Punkt "Anrufweiterleitung" des Dienste-Menüs deaktiviert werden. Sie können anschließend die ausgewählte Anrufweiterleitung wieder deaktivieren. - Drücken Sie dazu auf "Lösche feste Weiterleitung", "Löschen bei nicht erreichbar" oder "Löschen bei besetzt" - entsprechend Ihrer eingestellten Weiterleitung Halten 1.) Wenn Sie ein aktives Gespräch Halten möchten, drücken Sie bitte die "Halten" - Taste. - Wenn Sie ein aktives Gespräch Halten möchten, drücken Sie bitte die Halten-Taste.
39 - Der Anrufer ist jetzt gehalten (geparkt) gesetzt und er hört die Wartemusik der Telefonanlage.
40 Þ Nun ist das Gespräch wieder aktiv. Falls im GSM Netz (d.h., es besteht keine aktive WLAN Verbindung) kein Datenkanal bzw. nur eine langsame Datenverbindung (2G) zur Verfügung steht, werden keine Dienste (Makeln, Weiterleiten, Konferenz, etc.) angeboten, während Sie Anrufe tätigen. Eine 2G Verbindung ist nicht ausreichend, um während Anrufen Daten zu übertragen. Bitte beachten Sie, dass sich die Netzverbindung auch während Anrufen zu 2G verschlechtern oder von 2G zu 3G verbessern kann. Voraussetzung, um während eines aktiven Gesprächs im GSM Netz Dienste zu nutzen, ist daher eine stabile 3G Datenverbindung. Falls im GSM Netz (d.h., es besteht keine aktive WLAN Verbindung) kein Datenkanal bzw. nur eine langsame Datenverbindung (2G) zur Verfügung steht, werden keine Dienste (Makeln, Weiterleiten, Konferenz, etc.) angeboten, während Sie Anrufe tätigen. Eine 2G Verbindung ist nicht ausreichend, um während Anrufen
41 Daten zu übertragen. Bitte beachten Sie, dass sich die Netzverbindung auch während Anrufen zu 2G verschlechtern oder von 2G zu 3G verbessern kann. Voraussetzung, um während eines aktiven Gesprächs im GSM Netz Dienste zu nutzen, ist daher eine stabile 3G Datenverbindung Anrufweiterleitung 1.) Um einen Anrufer weiterzuleiten (ohne Rückfrage), wischen Sie mit dem Finger vom rechten zum linken Bildschirmrand. So öffnet sich ein weiteres Menü. - Um einen Anrufer weiterzuleiten (ohne Rückfrage), wischen Sie den Bildschirm auf den linken Reiter Dienste. - Wählen Sie nun Weiterleiten. 3.) Tragen Sie nun die Telefonnummer ein, an die Sie direkt weiterleiten möchten oder wählen einen Kontakt aus Ihrem Telefonbuch aus. 4.) Mit drücken auf den grünen Hörer leiten Sie das Gespräch direkt weiter. - Geben Sie nun eine Telefonnummer ein oder wählen Sie einen Kontakt aus dem Telefonbuch aus. - Drücken Sie auf den Grünen Button um den Anruf auszuführen.
42 Falls im GSM Netz (d.h., es besteht keine aktive WLAN Verbindung) kein Datenkanal bzw. nur eine langsame Datenverbindung (2G) zur Verfügung steht, werden keine Dienste (Makeln, Weiterleiten, Konferenz, etc.) angeboten, während Sie Anrufe tätigen. Eine 2G Verbindung ist nicht ausreichend, um während Anrufen Daten zu übertragen. Bitte beachten Sie, dass sich die Netzverbindung auch während Anrufen zu 2G verschlechtern oder von 2G zu 3G verbessern kann. Voraussetzung, um während eines aktiven Gesprächs im GSM Netz Dienste zu nutzen, ist daher eine stabile 3G Datenverbindung. Hinweis: Falls im GSM Netz (d.h., es besteht keine aktive WLAN Verbindung) kein Datenkanal bzw. nur eine langsame Datenverbindung (2G) zur Verfügung steht, werden keine Dienste (Makeln, Weiterleiten, Konferenz, etc.) angeboten, während Sie Anrufe tätigen. Eine 2G Verbindung ist nicht ausreichend, um während Anrufen Daten zu übertragen. Bitte beachten Sie, dass sich die Netzverbindung auch während Anrufen zu 2G verschlechtern oder von 2G zu 3G verbessern kann. Voraussetzung, um während eines aktiven Gesprächs im GSM Netz Dienste zu nutzen, ist daher eine stabile 3G Datenverbindung Anrufweiterleitung mit Rückfrage 1.) Um einen Anrufer mit Rückfrage weiterzuleiten, wischen Sie mit dem Finger vom rechten zum linken Bildschirmrand. So öffnet sich ein weiteres Menü. - Um einen Anrufer mit Rückfrage weiterzuleiten, wischen Sie den Bildschirm auf den rechten Reiter Dienste.
43 - Wählen Sie nun Rückfrage. 3.) Tragen Sie nun die Telefonnummer der Zielperson ein, bei der Sie den Anrufer vorstellen möchten oder wählen einen Kontakt aus Ihrem Telefonbuch aus. 4.) Mit drücken auf den Hörer können Sie nun den Anrufer ankündigen. Dieser befindet sich momentan auf Halten. - Tragen Sie nun die Telefonnummer der Zielperson ein, bei der Sie den Anrufer vorstellen möchten oder wählen einen Kontakt aus Ihrem Telefonbuch aus.
44 5.) Nach Ankündigung (Rückfrage) wischen Sie wieder mit dem Finger vom rechten zum linken Bildschirmrand. In dem sich öffnenden Menü wählen Sie "Verbinden". - Nach Ankündigung (Rückfrage) wischen Sie den Bildschirm nach links zum Reiter Dienste.
45 - Mit Drücken auf den Hörer können Sie nun den Anrufer ankündigen. Dieser befindet sich momentan auf Halten. 6.) Wählen Sie Verbinden, um den Anrufer mit Rückfrage weiterzuleiten Konferenz 1.) Um eine Konferenz einzuleiten, wischen Sie während des aktiven Gesprächs mit dem Finger vom rechten zum linken Bildschirmrand. - Um eine Konferenz einzuleiten, wischen Sie den Bildschirm nach links auf den Reiter Dienste.
46 - Wählen Sie nun Rückfrage. 3.) Tragen Sie nun die Telefonnummer der Person ein oder wählen einen Kontakt aus Ihrem Telefonbuch, welchen Sie in die Konferenz mit aufnehmen möchten. 4.) Mit drücken auf den Hörer bauen Sie den Anruf zu der weiteren Person auf. Der bisherige Teilnehmer wird auf Halten gesetzt.
47 - Tragen Sie nun die Telefonnummer der Person ein oder wählen einen Kontakt aus Ihrem Telefonbuch, welchen Sie in die Konferenz mit aufnehmen möchten. 5.) Wischen Sie nun wieder mit dem Finger von rechts nach links über den Bildschirm. 6.) Wählen Sie Konferenz und alle Gespräche die Sie momentan führen werden in die Konferenz geschaltet. Möchten Sie noch weitere Personen in die Konferenz schalten, wiederholen Sie einfach den Vorgang. - Wählen Sie Konferenz schalten und alle Gespräche die Sie momentan führen werden in die Konferenz geschaltet. Möchten Sie noch weitere Personen in die Konferenz schalten, wiederholen Sie einfach den Vorgang.
48 - Mit Drücken auf den Hörer bauen Sie den Anruf zu der weiteren Person auf. Der bisherige Teilnehmer wird auf Halten gesetzt. Hinweis: Falls im GSM Netz (d.h., es besteht keine aktive WLAN Verbindung) kein Datenkanal bzw. nur eine langsame Datenverbindung (2G) zur Verfügung steht, werden keine Dienste (Makeln, Weiterleiten, Konferenz, etc.) angeboten, während Sie Anrufe tätigen. Eine 2G Verbindung ist nicht ausreichend, um während Anrufen Daten zu übertragen. Bitte beachten Sie, dass sich die Netzverbindung auch während Anrufen zu 2G verschlechtern oder von 2G zu 3G verbessern kann. Voraussetzung, um während eines aktiven Gesprächs im GSM Netz Dienste zu nutzen, ist daher eine stabile 3G Datenverbindung. - Wischen Sie den Bildschirm nach rechts auf den Reiter Dienste.
49 Falls im GSM Netz (d.h., es besteht keine aktive WLAN Verbindung) kein Datenkanal bzw. nur eine langsame Datenverbindung (2G) zur Verfügung steht, werden keine Dienste (Makeln, Weiterleiten, Konferenz, etc.) angeboten, während Sie Anrufe tätigen. Eine 2G Verbindung ist nicht ausreichend, um während Anrufen Daten zu übertragen. Bitte beachten Sie, dass sich die Netzverbindung auch während Anrufen zu 2G verschlechtern oder von 2G zu 3G verbessern kann. Voraussetzung, um während eines aktiven Gesprächs im GSM Netz Dienste zu nutzen, ist daher eine stabile 3G Datenverbindung. 5. Anruflisten Der FMC Client trennt vollständig zwischen Anrufen, die über die FMC Identität eingehen, und solchen, die über die GSM Identität eingehen. Dementsprechend gibt es die hier beschriebene Anrufliste im Client und für private Anrufe die native/ursprüngliche Anrufliste des Handys. So sehen Sie immer, ob jemand geschäftlich oder privat Kontakt zu Ihnen aufnehmen will. 1.) Über die Anruflisten können angenommene, angerufene und entgangene anrufe eingesehen werden
50 2.) Von hier aus können die Rufnummern auch angerufen werden Über die Anruflisten können angenommene, angerufene und entgangene Anrufe eingesehen werden Von hier aus können die Rufnummern auch direkt angerufen werden. 6. Beenden Über die Menütaste und anschließendes Auswählen von Beenden wird der FMC Client geschlossen. Um generell nicht mehr über die FMC Identität erreichbar zu sein, aktivieren Sie über das FMC Dienste - Menü im Client die Funktion Keine Anrufe (DnD). Sobald diese Funktion aktiviert ist, erhalten Sie keine Anrufe über Ihre FMC Identität.
51 Über die Menütaste und anschließendes Auswählen von Beenden wird der FMC Client geschlossen. Um generell nicht mehr über die FMC Identität erreichbar zu sein, aktivieren Sie über das FMC Menü im Client die Funktion Keine Anrufe (DnD). Sobald diese Funktion aktiviert ist, erhalten Sie keine Anrufe über Ihre FMC Identität. Man kann auf dem Startbildschirm des FMC Clients rechts oben erkennen, ob die Funktion Keine Anrufe (DnD) aktiviert ist (Wenn aktiviert, wird Ihnen DnD angezeigt). Sollten Sie sich wundern, dass Sie seit längerer Zeit keine Anrufe mehr erhalten, sollten Sie überprüfen, ob ggf. diese Funktion noch aktiviert ist. Ist der DND Modus aktiv, kann er über den linken Reiter, per Klick auf das NFON Symbol, direkt deaktiviert werden. Alternativ, kann DND über den Menüpunkt "Dienste" an und ausgeschalten werden.
52 oder 7. Einstellungen Begriffserklärungen zu den Einstellungen FMC Nummern Geben Sie hier die Telefonnummer des Telefons ein, an das weitergeleitet werden soll, wenn Sie die Option Bürotelefon auswählen. In den meisten Fällen ist das die Nummer Ihres Tischtelefons, aber es kann eine beliebige Nummer sein. Ist die Bürotelefon-Nummer eingestellt, wird Bürotelefon bei den In-Call-Optionen angeboten. Bei Auswahl dieses Dienstes wird ein Anruf sofort an die angegebene Nummer weitergeleitet. Dual-Mode Wählen Sie zwischen Single Mode und Dual Mode: Im Single Mode sind WLAN- und mobile Datenverbindungen (geräteabhängig) nur für die Signalisierung und HTTPS-Anfragen erlaubt. Die Einstellung Dual Mode gestattet zusätzlich Voice-over-Wi-Fi, aber es ist notwendig, dass das Gerät auch Wi-Fi unterstützt und die Datennutzung im Betriebssystem erlaubt ist. VoIP Einstellungen Hier können Sie die Empfindlichkeit des Mikrophons einstellen, falls Ihr Gegenüber Sie z.b. zu leise war nimmt ( Lautstärke Mikro ). Durch die Einstellung Mic ALC wird automatische Lautstärkenkontrolle aktiviert ( Clipping Prevention ). Ein Algorhythmus beeinflusst die Wirkung dieser Einstellung über Max Index Spread und Max Loops. Diese Einstellungen sollten nicht ohne Absprache geändert werden. Netzwerkeinstellungen Im Gegensatz zu Wi-Fi-Verbindungen, können reine Mobilfunkverbindungen keine Daten transportieren. Die Verfügbarkeit dieser mobilen Datenkanäle ist abhängig von Ihrem Betreibernetz und Ihrem Handyvertrag. Oft beinhalten Handyverträge eine pauschale bzw. inklusive Datenmenge. Präferenz für Anrufe Mit dieser Einstellung legen sie fest, welche ausgehenden Anrufe vom MC Client übernommen
53 werden. Bei Android ist es in viele Fällen möglich, dass Sie die gewünschte Nummer im normalen Wählbildschirm Ihres Gerätes eintippen, der FMC-Client sich diesen Anruf nimmt und über die Telefonanlage wählt. Weitere Einstellungen Autostart Wählen Sie ob der Client beim Starten des Gerätes auch automatisch mitgestartet wird. Handover Einstellungen Ein Handover wird dann initiiert, wenn der Client bemerkt, dass die WiFi-Verbindung für eine saubere Datenübertragung zu schlecht wird (z.b. Nutzer verlässt das Gebäude). Der FMC-Controller weist das Gerät dann an, einen GSM-Anruf zum Controller zu starten, über welchen dann der Anruf weitergeführt wird. Auf Grund von technischen Gegebenheiten kann es dabei bis zu 6 Sekunden Stille für beide Teilnehmer geben. Die folgenden Einstellungen legen fest, wann ein Handover von VoIP zum Mobilfunk (und umgekehrt) eingeleitet wird. Automatische Handover können aktiviert oder deaktiviert werden, indem Sie die Option Auto-Handover auswählen. Diese Einstellungen sollten im Normalfall nicht verändert werden. Betreiber-gestütztes Wählen (OSD) Einige Mobilfunkbetreiber bieten sogenanntes "Betreiber-unterstütztes Wählen (operatorsupported dialing, OSD) an, mit dem die Call- Through-Nummer automatisch gewählt wird. Bitte beachten Sie, dass dieser Dienst nur mit der SIM-Karte funktioniert, die für den FMC Client aktiviert wurde. Wenn OSD von Ihrem Betreiber angeboten wird und Sie diesen Dienst nutzen, setzten Sie diese Einstellung auf An". Diese Funktion wird nicht unterstützt. Call Reverse Ist Call Reverse aktiv, werden eingehende Anrufe (zum Benutzer) zu ausgehenden Anrufen. Dies kann zu Kostenvorteilen führen, wenn vom Mobilfunk ausgehende Anrufe günstiger sind als Anrufe aus dem Festnetz zum Mobilfunk. Beide Vorgänge bleiben dem Benutzer bzw. dem Anrufer verborgen, denn der MC Client verhält sich so als würde ein Anruf eingehen und für den Anrufer wird weiterhin ein Klingeln abgespielt. Der Anruf kann wie ein normaler eingehender Anruf abgelehnt werden. Audiotrennung Auf Grund von Plattformeigenschaften ist es auf manchen Geräten nicht möglich eine Wi-Fi-Audioverbindung auf die gleiche Weise wie auf anderen Geräten zu trennen (z.b. Milestone und Droid). Wenn Sie eines dieser Geräte verwenden, aktivieren Sie diese Option. Präfix Anonyme Anrufe Hier können Sie ein Präfix für das Wählen mit Anonymer Rufnummer vergeben. Log Level Erfahrene Administratoren sollten diese Einstellung nur zum Testen oder zur Fehlersuche verwenden. Einfaches Logging aktivieren Diese Einstellung aktiviert Debugging von Anrufen. Gibt es z.b. Probleme mit der AnruferID oder andere wiederkehrende Probleme bei Anrufen, verwenden Sie die Option "Einfaches Logging". Alle einfachen Logs werden in der Datei simple_log.txt im Ordner MCClient abgelegt. Sie können diese Datei aber auch direkt über das Kontextmenü in dieser Ansicht versenden. Lizenzierung Hier werden Infos zum Lizenzschlüssel angezeigt. Falls es Fehlermeldungen geben sollte, welche die Lizensierung betreffen, kontaktieren Sie bitte den Support. Chat/Presence Hier kann man Einstellungen zur Präsenz- und Chatfunktion machen. Diese Funktion ist derzeit deaktiviert. Info Hier finden Sie die Client Version, die Sie aktuell einsetzen.
54 E. Kosten 1. Verbindungskosten im Inland 1.) Telefonieren im WLAN: Dies ist für Sie als Handynutzer kostenlos, jedoch fallen auf Seiten der Telefonanlage bei ausgehenden Gesprächen die Standard Gesprächskosten laut aktueller Minutenpreisliste an (unabhängig davon, ob Sie bei Ihrem Handyvertrag eine Telefonflatrate haben oder nicht!). Bei eingehenden Gesprächen fallen keine Kosten an. 2.) Telefonieren im GSM (Call Through): Bei ausgehenden Gesprächen fallen Ihnen als Handynutzer Kosten (Standard Gesprächskosten für ein Festnetzgespräch laut aktueller Minutenpreisliste) für die Verbindung von Ihrem Handy zur Digital Phone Telefonanlage an (unabhängig davon, ob die Zielrufnummer eine Festnetz- oder Handyrufnummer ist). Diese Gesprächskosten vom Handy zur Telefonanlage können mit einer Festnetzflatrate auf Ihrem Handy abgedeckt werden, sodass für Sie keine weiteren Gesprächskosten entstehen. Zusätzlich fallen dann Gesprächskosten auf Seiten der Telefonanlage für die Verbindung von der Telefonanlage zur Zielrufnummer an (Standard Gesprächskosten laut aktueller Minutenpreisliste). Eingehende Gespräche sind für Sie als Handynutzer kostenlos. Haben Sie keine WLAN Verbindung und befinden sich im GSM-Netz, fallen bei eingehenden Gesprächen auf Seiten der Telefonanlage Verbindungskosten von der Telefonanlage zu Ihrem Handy (FMC Client) an (Mobilfunkkosten laut aktueller Minutenpreisliste). 3.) Telefonieren im GSM (Call-Back): Falls Sie keine Festnetzflatrate auf Ihrem Handy haben, sich jedoch die Verbindungskosten vom Handy zur Telefonanlage (Standard Gesprächskosten für ein Festnetzgespräch laut aktueller Minutenpreisliste) sparen möchten, dann können Sie die Funktion Call-Back in Anspruch nehmen. Wenn Sie einen Call-Back (Rückruf) von Ihrem Handy im GSM Netz auslösen, bekommen Sie einen Rückruf von der Telefonanlage und erst dann wird die Verbindung zur Zielrufnummer aufgebaut. D.h., somit fallen keine Gesprächskosten für Sie als Handynutzer an. Für die Telefonanlage fallen dafür doppelte Gesprächskosten an. Einmal entstehen aufgrund des Call- Back Gesprächskosten von der Telefonanlage zu Ihrem Handy (Mobilfunkkosten laut aktueller Minutenpreisliste). Zum anderen entstehen auf Seiten der Telefonanlage Kosten (Standard Gesprächskosten laut aktueller Minutenpreisliste) von der Telefonanlage zur Zielrufnummer. Wenn Sie als Handynutzer eine Festnetzflatrate haben, bietet es sich nicht an die Funktion Call-Back zu nutzen, da in diesem Fall keine Verbindungskosten zur Telefonanlage anfallen. Die Funktion Call- Back eignet sich für Handynutzer ohne Festnetzflatrate. Zusätzlich können auch Gesprächskosten im Ausland optimiert werden (abhängig von In- und Outbound Roaming-Kosten). Ein Call-Back lohnt sich im Ausland immer dann, wenn Inbound-Roaming Kosten + Anruf von der Digital Phone Telefonanlage zum Handy (FMC) + Anruf von der Digital Phone Telefonanlage zu der gewünschten Rufnummer günstiger sind als die Outbound-Roaming Kosten. Hinweis: Bitte beachten Sie, dass für die Nutzung der Funktion Call-Back ein Datenpaket im Handyvertrag enthalten sein muss. Pro Call-Back Anfrage wird ein Datenvolumen von ca. 3KB benötigt. Für Call-Back im Ausland siehe Kapitel D.Kosten / 2. FMC im Ausland. 4.) Telefonieren im GSM (Reverse Call-Back): Bsp.: Sie verlassen abends das Büro und leiten auf Ihr Handy (Mobilfunkrufnummer) um. Bei einem eingehenden Anruf auf Ihre Bürorufnummer würden jetzt auf Seiten der Telefonanlage Kosten für die Weiterleitung entstehen (Mobilfunkkosten laut aktueller Minutenpreisliste). Wenn Sie eine Festnetzflatrate auf Ihrem Handy besitzen und sich die Verbindungskosten von der Telefonanlage zum Handy sparen möchten, können Sie den FMC Client mit der Funktion "Reverse Call-Back" nutzen. Wenn bei einem eingehenden Anruf die Telefonanlage das Handy (FMC) erreichen möchte, "klopft" diese beim Handy an. Das Handy (FMC) ruft dann die Telefonanlage zurück und baut das Gespräch automatisch auf. Damit fallen bei Gesprächen von der Telefonanlage auf das Handy (FMC) keine Weiterleitungskosten mehr auf Seiten der Telefonanlage an
Handbuch FMC - BlackBerry
 Handbuch FMC - BlackBerry Herzlich Willkommen! Wir freuen uns, Ihnen unseren FMC Client für Blackberry vorstellen zu dürfen. Bei der Entwicklung des FMC Clients haben wir uns von einer möglichst einfachen
Handbuch FMC - BlackBerry Herzlich Willkommen! Wir freuen uns, Ihnen unseren FMC Client für Blackberry vorstellen zu dürfen. Bei der Entwicklung des FMC Clients haben wir uns von einer möglichst einfachen
Handbuch FMC - Android
 Handbuch FMC - Android A. Allgemeine Informationen 2. Verwendete Symbole Art Icon Beschreibung Hinweis Tipp Wichtige Informationen und Hinweise, die Sie unbedingt beachten müssen. Nützliche Tipps, die
Handbuch FMC - Android A. Allgemeine Informationen 2. Verwendete Symbole Art Icon Beschreibung Hinweis Tipp Wichtige Informationen und Hinweise, die Sie unbedingt beachten müssen. Nützliche Tipps, die
Handbuch FMC - iphone
 Handbuch FMC - iphone Allgemeine Informationen Einführung Herzlich Willkommen! Wir freuen uns, Ihnen unseren FMC Client für Android vorstellen zu dürfen. Bei der Entwicklung des FMC Clients haben wir uns
Handbuch FMC - iphone Allgemeine Informationen Einführung Herzlich Willkommen! Wir freuen uns, Ihnen unseren FMC Client für Android vorstellen zu dürfen. Bei der Entwicklung des FMC Clients haben wir uns
FMC Client Handbuch für BlackBerry
 FMC Client Handbuch für BlackBerry Herzlich Willkommen bei nfon Wir sind stolz Sie als Kunden zu haben. Im Folgenden stellen wir Ihnen unseren FMC Client vor (Fixed Mobile Convergence). Viel Freude mit
FMC Client Handbuch für BlackBerry Herzlich Willkommen bei nfon Wir sind stolz Sie als Kunden zu haben. Im Folgenden stellen wir Ihnen unseren FMC Client vor (Fixed Mobile Convergence). Viel Freude mit
HANDBUCH FMC ANDROID
 HANDBUCH FMC ANDROID Herzlich Willkommen bei der nfon AG Wir sind stolz Sie als Kunden zu haben. Im Folgenden stellen wir Ihnen unseren FMC Client vor (Fixed Mobile Convergence). Viel Freude mit Ihrer
HANDBUCH FMC ANDROID Herzlich Willkommen bei der nfon AG Wir sind stolz Sie als Kunden zu haben. Im Folgenden stellen wir Ihnen unseren FMC Client vor (Fixed Mobile Convergence). Viel Freude mit Ihrer
FMC Client Handbuch für Android
 FMC Client Handbuch für Android Herzlich Willkommen bei der nfon GmbH Wir sind stolz Sie als Kunden zu haben. Im Folgenden stellen wir Ihnen unseren FMC Client vor (Fixed Mobile Convergence). Viel Freude
FMC Client Handbuch für Android Herzlich Willkommen bei der nfon GmbH Wir sind stolz Sie als Kunden zu haben. Im Folgenden stellen wir Ihnen unseren FMC Client vor (Fixed Mobile Convergence). Viel Freude
Merkblatt Digital Phone - erste Schritte
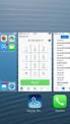 Merkblatt Digital Phone - erste Schritte A. Einführung Herzlich Willkommen bei Digital Phone von O2, auf den folgenden Seiten werden Ihnen die ersten Schritte zur Installation Ihrer Digital Phone Telefonanlage
Merkblatt Digital Phone - erste Schritte A. Einführung Herzlich Willkommen bei Digital Phone von O2, auf den folgenden Seiten werden Ihnen die ersten Schritte zur Installation Ihrer Digital Phone Telefonanlage
FMC Client Handbuch für iphone
 FMC Client Handbuch für iphone Herzlich Willkommen bei der nfon GmbH Im Folgenden stellen wir Ihnen unseren FMC Client vor (Fixed Mobile Convergence). Viel Freude mit Ihrer persönlichen, geschäftlichen
FMC Client Handbuch für iphone Herzlich Willkommen bei der nfon GmbH Im Folgenden stellen wir Ihnen unseren FMC Client vor (Fixed Mobile Convergence). Viel Freude mit Ihrer persönlichen, geschäftlichen
Herzlich Willkommen bei der nfon AG
 HANDBUCH FMC IPHONE Herzlich Willkommen bei der nfon AG Im Folgenden stellen wir Ihnen unseren FMC Client vor (Fixed Mobile Convergence). Viel Freude mit Ihrer persönlichen, geschäftlichen Identität für
HANDBUCH FMC IPHONE Herzlich Willkommen bei der nfon AG Im Folgenden stellen wir Ihnen unseren FMC Client vor (Fixed Mobile Convergence). Viel Freude mit Ihrer persönlichen, geschäftlichen Identität für
Anleitung MyLogin Telefonie Einstellungen
 Anleitung MyLogin Telefonie Einstellungen Inhalt 1. Beschreibung 3 1.1. Anmelden 3 2. Funktionen 3 2.1. Home 3 2.2. Pakete 4 2.2.1. Internet Einstellungen 5 2.2.2. Telefonie Einstellungen 5 2.2.3 E-Mail
Anleitung MyLogin Telefonie Einstellungen Inhalt 1. Beschreibung 3 1.1. Anmelden 3 2. Funktionen 3 2.1. Home 3 2.2. Pakete 4 2.2.1. Internet Einstellungen 5 2.2.2. Telefonie Einstellungen 5 2.2.3 E-Mail
Kundenzone Kombi Premium
 Kundenzone Kombi Premium Mit einem Dialog Kombi Premium Paket haben Sie die Möglichkeit Ihren Telefonapparat über Internet zu konfigurieren. Egal ob Sie unterwegs mit einem Handy oder mit einem Laptop
Kundenzone Kombi Premium Mit einem Dialog Kombi Premium Paket haben Sie die Möglichkeit Ihren Telefonapparat über Internet zu konfigurieren. Egal ob Sie unterwegs mit einem Handy oder mit einem Laptop
Kurzdokumentation: AMC+ für Symbian
 Kurzdokumentation: AMC+ für Symbian Aastra Deutschland GmbH Zeughofstr. 1 10997 Berlin Germany 1 Installation Es gibt mehrere Möglichkeiten den AMC+ zu installieren. Die einfachste Variante ist das Herunterladen
Kurzdokumentation: AMC+ für Symbian Aastra Deutschland GmbH Zeughofstr. 1 10997 Berlin Germany 1 Installation Es gibt mehrere Möglichkeiten den AMC+ zu installieren. Die einfachste Variante ist das Herunterladen
Quick Reference MC Client for Blackberry
 Quick Reference MC Client for Blackberry Inhalt 1 Funktionsübersicht... 2 2 Vorbereitung... 2 2.1 Installation... 2 2.2 Konfiguration herunterladen (Redirect Server)... 2 3 Wichtige Hinweise... 3 3.1 Allgemein
Quick Reference MC Client for Blackberry Inhalt 1 Funktionsübersicht... 2 2 Vorbereitung... 2 2.1 Installation... 2 2.2 Konfiguration herunterladen (Redirect Server)... 2 3 Wichtige Hinweise... 3 3.1 Allgemein
Merkblatt Cisco SPA112
 Merkblatt Cisco SPA112 A. Verwendete Symbole Art Icon Beschreibung Hinweis Tipp Wichtige Informationen und Hinweise, die Sie unbedingt beachten müssen. Nützliche Tipps, die Ihnen zusätzliche Informationen
Merkblatt Cisco SPA112 A. Verwendete Symbole Art Icon Beschreibung Hinweis Tipp Wichtige Informationen und Hinweise, die Sie unbedingt beachten müssen. Nützliche Tipps, die Ihnen zusätzliche Informationen
Wir haben für Sie eine einfache Bedienungsanleitung mit folgenden Themen erstellt.
 Titel Bedienungsanleitung des Kapitels Android-Tablet Wir haben für Sie eine einfache Bedienungsanleitung mit folgenden Themen erstellt. Inbetriebnahme EasyCheck EasyExpert Support Fotos EasySelect Internet
Titel Bedienungsanleitung des Kapitels Android-Tablet Wir haben für Sie eine einfache Bedienungsanleitung mit folgenden Themen erstellt. Inbetriebnahme EasyCheck EasyExpert Support Fotos EasySelect Internet
Mobile Integration Android
 Mobile Integration Android Allgemein Sie können Ihr mobiles Endgerät mit der fonial Online Telefonanlage verbinden und so ortsunabhängig von Ihrer Festnetzrufnummer telefonieren. Wenn Ihr Android-Smartphone
Mobile Integration Android Allgemein Sie können Ihr mobiles Endgerät mit der fonial Online Telefonanlage verbinden und so ortsunabhängig von Ihrer Festnetzrufnummer telefonieren. Wenn Ihr Android-Smartphone
Artikelscan.mobile App - Manager
 Artikelscan.mobile App - Manager 09.08.16 Inhalt 1 Start-Menü... 2 1.1 Update des App Managers... 3 1.2 Update der App Mobiler Wareneingangsscanner... 3 2 Menüauswahl... 6 2.1 Einstellungen... 7 2.1.1
Artikelscan.mobile App - Manager 09.08.16 Inhalt 1 Start-Menü... 2 1.1 Update des App Managers... 3 1.2 Update der App Mobiler Wareneingangsscanner... 3 2 Menüauswahl... 6 2.1 Einstellungen... 7 2.1.1
Kurzanleitung - Yealink T42G, T46G, T48G
 - Yealink T42G, T46G, T48G Version: Allg. 1.0 future comm ag Blegistrasse 3, CH-6340 Baar 12.6.2017 C:\Users\Hans\Dropbox (futurecomm)\@technik\+kunden\+kundenmanuals\ allg - Yealink T42G, T46G, T48G.docx
- Yealink T42G, T46G, T48G Version: Allg. 1.0 future comm ag Blegistrasse 3, CH-6340 Baar 12.6.2017 C:\Users\Hans\Dropbox (futurecomm)\@technik\+kunden\+kundenmanuals\ allg - Yealink T42G, T46G, T48G.docx
Kurzanleitung SNOM M9
 Bedienungsanleitungen für verschiedene Net4You Produkte Kurzanleitung SNOM M9 Aufgrund unserer langjährigen Erfahrung, wissen wir um viele Kundenprobleme in der Bedienung von IKT-Produkten. Um solche Probleme
Bedienungsanleitungen für verschiedene Net4You Produkte Kurzanleitung SNOM M9 Aufgrund unserer langjährigen Erfahrung, wissen wir um viele Kundenprobleme in der Bedienung von IKT-Produkten. Um solche Probleme
FMC Client Handbuch für Symbian
 FMC Client Handbuch für Symbian Herzlich Willkommen Wir sind stolz Sie als Kunden zu haben. Im Folgenden stellen wir Ihnen unseren FMC Client vor (Fixed Mobile Conversion). Viel Freude mit Ihrer persönlichen,
FMC Client Handbuch für Symbian Herzlich Willkommen Wir sind stolz Sie als Kunden zu haben. Im Folgenden stellen wir Ihnen unseren FMC Client vor (Fixed Mobile Conversion). Viel Freude mit Ihrer persönlichen,
Vodafone One Net Manager Schnellstartanleitung Für Benutzer
 Vodafone One Net Manager Schnellstartanleitung Für Benutzer Inhalt Was ist One Net Manager? 1 Unterstützte Browser 1 Zugriff auf One Net Manager 3 Verfügbare Dienste anzeigen 3 Ihre Anrufdienste-Seite
Vodafone One Net Manager Schnellstartanleitung Für Benutzer Inhalt Was ist One Net Manager? 1 Unterstützte Browser 1 Zugriff auf One Net Manager 3 Verfügbare Dienste anzeigen 3 Ihre Anrufdienste-Seite
EiMSIG-Remote App für Android. Einrichtung & Bedienung
 EiMSIG-Remote App für Android Einrichtung & Bedienung Einrichtung- und Bedienungsanleitung Erforderliche Android-Version: ab 4.2 In dieser Anleitung gehen wir davon aus, dass Sie die Zentrale bereits in
EiMSIG-Remote App für Android Einrichtung & Bedienung Einrichtung- und Bedienungsanleitung Erforderliche Android-Version: ab 4.2 In dieser Anleitung gehen wir davon aus, dass Sie die Zentrale bereits in
schalte die Uhr jetzt nicht ein
 Kurzanleitung Wichtiger Hinweis! Bitte schalte die Uhr jetzt nicht ein. Sie kann sich noch nicht mit dem Server verbinden und das kann zu Fehlern im weiteren Einrichtungsprozess führen. O 1. SIM-Karte
Kurzanleitung Wichtiger Hinweis! Bitte schalte die Uhr jetzt nicht ein. Sie kann sich noch nicht mit dem Server verbinden und das kann zu Fehlern im weiteren Einrichtungsprozess führen. O 1. SIM-Karte
Vodafone One Net Manager Schnellstartanleitung Für Benutzer
 Vodafone One Net Manager Schnellstartanleitung Für Benutzer Power to you Inhalt Was ist One Net Manager? 1 Unterstützte Browser 1 Zugriff auf One Net Manager 3 Verfügbare Dienste anzeigen 3 Ihre Anrufdienste-Seite
Vodafone One Net Manager Schnellstartanleitung Für Benutzer Power to you Inhalt Was ist One Net Manager? 1 Unterstützte Browser 1 Zugriff auf One Net Manager 3 Verfügbare Dienste anzeigen 3 Ihre Anrufdienste-Seite
Ihr Büro ist dort, wo Sie sind
 Sie haben noch Fragen? Hier bekommen Sie die Antworten. Internet: www.o2business.de Über den Business Service von œ: 0800 22 111 22 (im Inland kostenlos) +49 179 22 111 22 aus dem Ausland (bei Anruf aus
Sie haben noch Fragen? Hier bekommen Sie die Antworten. Internet: www.o2business.de Über den Business Service von œ: 0800 22 111 22 (im Inland kostenlos) +49 179 22 111 22 aus dem Ausland (bei Anruf aus
ÖBf Notfall App Bedienungsanleitung
 Bedienungsanleitung Inhaltsverzeichnis 1 Allgemeines... 3 2 Voraussetzungen für die Funktionalität... 3 3 Bedienung der App... 3 3.1 Starten der App... 3 3.2 Start-Screen... 4 3.3 Notruf absetzen... 4
Bedienungsanleitung Inhaltsverzeichnis 1 Allgemeines... 3 2 Voraussetzungen für die Funktionalität... 3 3 Bedienung der App... 3 3.1 Starten der App... 3 3.2 Start-Screen... 4 3.3 Notruf absetzen... 4
Swissmem ebooks ebook Funktionen Software Version 4.x (PC)
 Swissmem ebooks ebook Funktionen Software Version 4.x (PC) 25.08.2017 Inhalt 6.0.0 ebook Funktionen 2 6.1.0 Übersicht...2 6.2.0 Notizen...3 6.2.1 Einfaches Notizfeld...3 6.2.2 Handschriftliches Notizfeld...6
Swissmem ebooks ebook Funktionen Software Version 4.x (PC) 25.08.2017 Inhalt 6.0.0 ebook Funktionen 2 6.1.0 Übersicht...2 6.2.0 Notizen...3 6.2.1 Einfaches Notizfeld...3 6.2.2 Handschriftliches Notizfeld...6
TAPICall mit einer FRITZ!Box verwenden
 TAPICall mit einer FRITZ!Box verwenden Wenn Sie TAPICall gemeinsam mit der FRITZ!Box einsetzen möchten, finden Sie hier Informationen, wie die FRITZ!Box und TAPICall konfiguriert wird. Bei Fragen stehen
TAPICall mit einer FRITZ!Box verwenden Wenn Sie TAPICall gemeinsam mit der FRITZ!Box einsetzen möchten, finden Sie hier Informationen, wie die FRITZ!Box und TAPICall konfiguriert wird. Bei Fragen stehen
Jamba Music- Erste Schritte
 Jamba Music- Erste Schritte Du erfährst in wenigen Schritten, wie die Anwendung zu installieren ist und wie sie auf den Geräten in Betrieb genommen wird. Folge dieser einfachen Anleitung, die Dich in wenigen
Jamba Music- Erste Schritte Du erfährst in wenigen Schritten, wie die Anwendung zu installieren ist und wie sie auf den Geräten in Betrieb genommen wird. Folge dieser einfachen Anleitung, die Dich in wenigen
Softphone-Integration Windows
 Softphone-Integration Windows Allgemein Hier finden Sie eine Übersicht ausgewählter, kostenloser Softphone-Clients für Ihren Windows-PC. Für jeden dieser Softphone-Clients stellen wir im Folgenden eine
Softphone-Integration Windows Allgemein Hier finden Sie eine Übersicht ausgewählter, kostenloser Softphone-Clients für Ihren Windows-PC. Für jeden dieser Softphone-Clients stellen wir im Folgenden eine
Swissmem ebooks ebook Funktionen Software Version 4.x (PC)
 Swissmem ebooks ebook Funktionen Software Version 4.x (PC) 29.05.2017 Inhalt 6.0.0 ebook Funktionen 2 6.1.0 Übersicht...2 6.2.0 Notizen...3 6.2.1 Einfaches Notizfeld...3 6.2.2 Handschriftliches Notizfeld...6
Swissmem ebooks ebook Funktionen Software Version 4.x (PC) 29.05.2017 Inhalt 6.0.0 ebook Funktionen 2 6.1.0 Übersicht...2 6.2.0 Notizen...3 6.2.1 Einfaches Notizfeld...3 6.2.2 Handschriftliches Notizfeld...6
schalte die Uhr jetzt nicht ein
 Kurzanleitung Wichtiger Hinweis! Bitte schalte die Uhr jetzt nicht ein. Sie kann sich noch nicht mit dem Server verbinden und das kann zu Fehlern im weiteren Einrichtungsprozess führen. O 1. SIM-Karte
Kurzanleitung Wichtiger Hinweis! Bitte schalte die Uhr jetzt nicht ein. Sie kann sich noch nicht mit dem Server verbinden und das kann zu Fehlern im weiteren Einrichtungsprozess führen. O 1. SIM-Karte
Verwendung des VoIP-Portals
 1. Anmeldung und Grundlagen Verwendung des VoIP-Portals Mit dem VoIP-Portal können Sie viele Telefonie-Funktionen wie z. B. Ruf-Weiterleitungen online steuern. Um auf das VoIP-Portal zu gelangen, geben
1. Anmeldung und Grundlagen Verwendung des VoIP-Portals Mit dem VoIP-Portal können Sie viele Telefonie-Funktionen wie z. B. Ruf-Weiterleitungen online steuern. Um auf das VoIP-Portal zu gelangen, geben
FAQ Häufig gestellte Fragen SL820
 FAQ Häufig gestellte Fragen SL820 Inhaltsverzeichnis 1. Frage:... 4 Wie kann ich die Rufumleitung zur Sprachbox bearbeiten?... 4 Dauer bis zur Mailbox per Steuercode einstellen... 4 2. Frage:... 5 Das
FAQ Häufig gestellte Fragen SL820 Inhaltsverzeichnis 1. Frage:... 4 Wie kann ich die Rufumleitung zur Sprachbox bearbeiten?... 4 Dauer bis zur Mailbox per Steuercode einstellen... 4 2. Frage:... 5 Das
EIBPORT 3 VPN SSL Nutzung mit OpenVPN-Client
 BAB TECHNOLOGIE GmbH EIBPORT 3 VPN SSL Nutzung mit OpenVPN-Client Datum: 11. Oktober 2016 DE BAB TECHNOLOGIE GmbH 1 OPTIMALE DATENSICHERHEIT Um bei Internet-Zugriffen auf EIBPORT 3 eine ausreichende Datensicherheit
BAB TECHNOLOGIE GmbH EIBPORT 3 VPN SSL Nutzung mit OpenVPN-Client Datum: 11. Oktober 2016 DE BAB TECHNOLOGIE GmbH 1 OPTIMALE DATENSICHERHEIT Um bei Internet-Zugriffen auf EIBPORT 3 eine ausreichende Datensicherheit
Kurzanleitung für Windows-Computer - IPC-10 AC
 Kurzanleitung für Windows-Computer - IPC-10 AC Auspacken Packen Sie die Überwachungskamera vorsichtig aus und prüfen Sie, ob alle der nachfolgend aufgeführten Teile enthalten sind: 1. MAGINON IPC-10 AC
Kurzanleitung für Windows-Computer - IPC-10 AC Auspacken Packen Sie die Überwachungskamera vorsichtig aus und prüfen Sie, ob alle der nachfolgend aufgeführten Teile enthalten sind: 1. MAGINON IPC-10 AC
Smart Business Connect mit virtueller Telefonanlage. Bedienungsanleitung für Business Communication App/Client (mit Kommunikationspaket «standard»)
 Smart Business Connect mit virtueller Telefonanlage Bedienungsanleitung für Business Communication App/Client (mit Kommunikationspaket «standard») 1 Inhaltsverzeichnis 1 Einleitung... 4 2 Inbetriebnahme...
Smart Business Connect mit virtueller Telefonanlage Bedienungsanleitung für Business Communication App/Client (mit Kommunikationspaket «standard») 1 Inhaltsverzeichnis 1 Einleitung... 4 2 Inbetriebnahme...
Benutzerkennwort anfordern/einrichten
 1 Inhaltsverzeichnis Benutzerkennwort anfordern/einrichten 3 Mein T-Mobile App herunterladen 6 Mein T-Mobile App einloggen 7 Bedienung der Mein T-Mobile App für VPN 8 Allgemeine Rufumleitungen (für alle
1 Inhaltsverzeichnis Benutzerkennwort anfordern/einrichten 3 Mein T-Mobile App herunterladen 6 Mein T-Mobile App einloggen 7 Bedienung der Mein T-Mobile App für VPN 8 Allgemeine Rufumleitungen (für alle
Phonelink-Bedienungsanleitung [DE]
![Phonelink-Bedienungsanleitung [DE] Phonelink-Bedienungsanleitung [DE]](/thumbs/56/38972999.jpg) Phonelink-Bedienungsanleitung [DE] Erste Schritte Bevor Sie Phonelink starten, stellen Sie sicher, dass das Bluetooth-Menü Ihres Mobiltelefons geöffnet, Bluetooth eingeschaltet und das Mobiltelefon für
Phonelink-Bedienungsanleitung [DE] Erste Schritte Bevor Sie Phonelink starten, stellen Sie sicher, dass das Bluetooth-Menü Ihres Mobiltelefons geöffnet, Bluetooth eingeschaltet und das Mobiltelefon für
1&1 MAILBOX KONFIGURATION. für E-Netz INHALT. Ersteinrichtung Mailbox Abhören Mailbox-Menü Rufumleitungen Hilfe und Kontakt
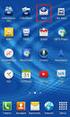 & MAILBOX KONFIGURATION für E-Netz INHALT Ersteinrichtung Mailbox Abhören Mailbox-Menü Rufumleitungen Hilfe und Kontakt & Mailbox für E-Netz ERSTEINRICHTUNG Die & Mailbox ist Ihr Anrufbeantworter für das
& MAILBOX KONFIGURATION für E-Netz INHALT Ersteinrichtung Mailbox Abhören Mailbox-Menü Rufumleitungen Hilfe und Kontakt & Mailbox für E-Netz ERSTEINRICHTUNG Die & Mailbox ist Ihr Anrufbeantworter für das
dsdsdsdsd KURZANLEITUNG
 dsdsdsdsd KURZANLEITUNG Sehr geehrte Kundin, sehr geehrter Kunde. Schön, dass Sie sich für das modulare Smart Home System nvbhomee entschieden haben. Auf den folgenden Seiten zeigen wir Ihnen, wie Sie
dsdsdsdsd KURZANLEITUNG Sehr geehrte Kundin, sehr geehrter Kunde. Schön, dass Sie sich für das modulare Smart Home System nvbhomee entschieden haben. Auf den folgenden Seiten zeigen wir Ihnen, wie Sie
TrottiElec Manual. 18. April Fraunhofer
 Manual 18. April 2017 Info 1. Vorbereitung (Seite 6) Um die TrottiElec-App installieren zu können, müssen zuerst Apps von unbekannten Quellen erlaubt werden. Dazu in den Einstellungen > Sicherheit > Apps
Manual 18. April 2017 Info 1. Vorbereitung (Seite 6) Um die TrottiElec-App installieren zu können, müssen zuerst Apps von unbekannten Quellen erlaubt werden. Dazu in den Einstellungen > Sicherheit > Apps
Erste Schritte zum ipad
 Erste Schritte zum ipad 1. ipad einrichten Zur Einrichtung des ipad schalten Sie es ein und befolgen Sie die Anweisungen des Setup-Assistenten. Die Bildschirmanweisungen des Setup-Assistenten führen Sie
Erste Schritte zum ipad 1. ipad einrichten Zur Einrichtung des ipad schalten Sie es ein und befolgen Sie die Anweisungen des Setup-Assistenten. Die Bildschirmanweisungen des Setup-Assistenten führen Sie
TABLET KONFIGURATION. Apple ipad. für D-Netz. ios 7
 TABLET KONFIGURATION Apple ipad für D-Netz ios 7 INHALT Bedienelemente SIM-Karte entsperren Internet (Mobilfunk) Internet (WLAN) E-Mail SIM-Karten PIN Apps 1 BEDIENELEMENTE Dieses Dokument unterstützt
TABLET KONFIGURATION Apple ipad für D-Netz ios 7 INHALT Bedienelemente SIM-Karte entsperren Internet (Mobilfunk) Internet (WLAN) E-Mail SIM-Karten PIN Apps 1 BEDIENELEMENTE Dieses Dokument unterstützt
ANWENDERDOKUMENTATION TEMPOBOX 2018
 ANWENDERDOKUMENTATION TEMPOBOX 2018 Zugriff über Web-Browser... 2 Annahme einer Freigabe... 5 Zugriff über Windows Desktop Client... 6 Für externe Benutzer außerhalb des BayWa Konzerns... 8 TempoBox App
ANWENDERDOKUMENTATION TEMPOBOX 2018 Zugriff über Web-Browser... 2 Annahme einer Freigabe... 5 Zugriff über Windows Desktop Client... 6 Für externe Benutzer außerhalb des BayWa Konzerns... 8 TempoBox App
Mailbox - Ihr Anrufbeantworter im PŸUR-Netz. November 2017
 Ihr Anrufbeantworter im PŸUR-Netz November 2017 Inhalt 1 Mailbox einrichten 3 1.1 Ersteinrichtung 3 1.2 Ansage ändern 3 1.3 Mailbox ein- bzw. ausschalten 4 1.3.1 Rufumleitung bei besetzt 5 1.3.2 Rufumleitung
Ihr Anrufbeantworter im PŸUR-Netz November 2017 Inhalt 1 Mailbox einrichten 3 1.1 Ersteinrichtung 3 1.2 Ansage ändern 3 1.3 Mailbox ein- bzw. ausschalten 4 1.3.1 Rufumleitung bei besetzt 5 1.3.2 Rufumleitung
DoorBird Connect Snom
 SYSTEMANFORDERUNGEN DoorBird IP Video Door Station D10x/D20x/D21x-Series oder DoorBird IP Upgrade D301A (Firmware Version 000119 und höher für Video-Funktionalität notwendig) D1XX, D3XX (D375 und D385
SYSTEMANFORDERUNGEN DoorBird IP Video Door Station D10x/D20x/D21x-Series oder DoorBird IP Upgrade D301A (Firmware Version 000119 und höher für Video-Funktionalität notwendig) D1XX, D3XX (D375 und D385
Der CTI-Client Pro von Placetel. Hinweise zur Einrichtung
 Der CTI-Client Pro von Placetel Hinweise zur Einrichtung INHALTSVERZEICHNIS 1. INSTALLATION - 3-2. TAPI-GERÄT IM CTI-CLIENT EINRICHTEN - 4-3. HANDLING DES CTI-CLIENTS VON PLACETEL - 7-4. OUTLOOK-KONTAKTE
Der CTI-Client Pro von Placetel Hinweise zur Einrichtung INHALTSVERZEICHNIS 1. INSTALLATION - 3-2. TAPI-GERÄT IM CTI-CLIENT EINRICHTEN - 4-3. HANDLING DES CTI-CLIENTS VON PLACETEL - 7-4. OUTLOOK-KONTAKTE
Hilfe zu den Cisco-Telefonen
 Hilfe zu den Cisco-Telefonen Stand: 18.03.2019 Inhalt 1. Tastenübersicht... 2 1.1 Überblick über die einzelnen Tastenarten... 2 1.2 Überblick über die Hardkeys... 3 2. FAQs... 4 2.1 Wie sehe ich, ob ich
Hilfe zu den Cisco-Telefonen Stand: 18.03.2019 Inhalt 1. Tastenübersicht... 2 1.1 Überblick über die einzelnen Tastenarten... 2 1.2 Überblick über die Hardkeys... 3 2. FAQs... 4 2.1 Wie sehe ich, ob ich
ConSol CM/Outlook-Add-in Benutzerhandbuch für das ConSol CM/Outlook-Add-in
 Benutzerhandbuch für das Status des Dokuments: Veröffentlicht Version des Dokuments: 1.1 CM/ ist eine geschützte Marke der ConSol Consulting & Solutions Software GmbH Benutzerhandbuch für das Inhalt 1
Benutzerhandbuch für das Status des Dokuments: Veröffentlicht Version des Dokuments: 1.1 CM/ ist eine geschützte Marke der ConSol Consulting & Solutions Software GmbH Benutzerhandbuch für das Inhalt 1
Installationsanleitung Kundendienst-App
 Lizenzierung Kaufmann App Zunächst bitte das Produkt Kaufmann App lizenzieren. Danach ist das Cloud-Modul aktiviert. Das Cloud-Symbol in der Werkzeugleiste wird in Kaufmann grau angezeigt, da die Anmeldedaten
Lizenzierung Kaufmann App Zunächst bitte das Produkt Kaufmann App lizenzieren. Danach ist das Cloud-Modul aktiviert. Das Cloud-Symbol in der Werkzeugleiste wird in Kaufmann grau angezeigt, da die Anmeldedaten
Kurzanleitung. Mailbox (Anrufbeantworter) Mailbox abhören. Einfach-Handy 212
 Mailbox (Anrufbeantworter) Kurzanleitung Einfach-Handy 212 Mailbox abhören Die Mailbox ist bereits voreingestellt für Sie im Telefonbuch eingetragen. 1. Drücken Sie die rechte Funktionstaste. 2. Blättern
Mailbox (Anrufbeantworter) Kurzanleitung Einfach-Handy 212 Mailbox abhören Die Mailbox ist bereits voreingestellt für Sie im Telefonbuch eingetragen. 1. Drücken Sie die rechte Funktionstaste. 2. Blättern
Mehr Freiheit mit Dual Line
 Mehr Freiheit mit Dual Line Handbuch für Geschäftskunden œ Business Einfach mehr unternehmen. Herzlich willkommen bei œ Praktisch, flexibel, vielseitig: Mit der Dual Line Lösung können Sie mit nur einer
Mehr Freiheit mit Dual Line Handbuch für Geschäftskunden œ Business Einfach mehr unternehmen. Herzlich willkommen bei œ Praktisch, flexibel, vielseitig: Mit der Dual Line Lösung können Sie mit nur einer
SMARTPHONE KONFIGURATION. Android Smartphones. für D-Netz. INHALT Internet MMS SMS Rufumleitungen SIM-Karte PIN
 SMARTPHONE KONFIGURATION Android Smartphones für D-Netz INHALT Internet MMS SMS E-Mail Rufumleitungen SIM-Karte PIN 1 EINRICHTUNG IHRES ANDROID-SMARTPHONES FÜR INTERNET Nachdem Sie die 1&1 SIM-Karte in
SMARTPHONE KONFIGURATION Android Smartphones für D-Netz INHALT Internet MMS SMS E-Mail Rufumleitungen SIM-Karte PIN 1 EINRICHTUNG IHRES ANDROID-SMARTPHONES FÜR INTERNET Nachdem Sie die 1&1 SIM-Karte in
Kurzanleitung Festnetztelefonie (IP)/MultiLINE
 Kurzanleitung Festnetztelefonie (IP)/MultiLINE Inhaltsverzeichnis Einleitung 2 Eingehende Anrufe 4 Abgehende Anrufe 5 Anrufumleitungen 5 COMBOX (Anrufbeantworter) 7 Anklopfen 8 Dreierkonferenz 8 Wahlwiederholung
Kurzanleitung Festnetztelefonie (IP)/MultiLINE Inhaltsverzeichnis Einleitung 2 Eingehende Anrufe 4 Abgehende Anrufe 5 Anrufumleitungen 5 COMBOX (Anrufbeantworter) 7 Anklopfen 8 Dreierkonferenz 8 Wahlwiederholung
enet IP-Gateway TestApp Leitfaden für die Installation und erste Schritte
 Titel ReadMe enet IP-Gateway TestApp Ersteller / Abteilung B-AD Betrifft IP-Gateway Android App Version 1.0 Datum 08.11.13 enet IP-Gateway TestApp Leitfaden für die Installation und erste Schritte Ziel
Titel ReadMe enet IP-Gateway TestApp Ersteller / Abteilung B-AD Betrifft IP-Gateway Android App Version 1.0 Datum 08.11.13 enet IP-Gateway TestApp Leitfaden für die Installation und erste Schritte Ziel
Quick-Start Guide Android
 Quick-Start Guide Dieser Quick-Start Guide informiert Sie über die Grundlagen der Nutzung von CDU.direct. Er bietet Ihnen eine Hilfestellung bei der Registrierung, Anmeldung und zu den zentralen Funktionen
Quick-Start Guide Dieser Quick-Start Guide informiert Sie über die Grundlagen der Nutzung von CDU.direct. Er bietet Ihnen eine Hilfestellung bei der Registrierung, Anmeldung und zu den zentralen Funktionen
freenet Hotspot Flat Aktivierungsprozess so einfach geht s freenet Hotspot Flat Schritt 1
 freenet Hotspot Flat Zugriff auf das weltweit größte WLAN Netzwerk mit rund 50 Millionen Hotspots in 120 Ländern Überall dort verfügbar, wo es am meisten benötigt wird: am Flughafen, im Zug, im Hotel,
freenet Hotspot Flat Zugriff auf das weltweit größte WLAN Netzwerk mit rund 50 Millionen Hotspots in 120 Ländern Überall dort verfügbar, wo es am meisten benötigt wird: am Flughafen, im Zug, im Hotel,
Kombi-Nebenstelle (SIP-Forking)
 Kombi-Nebenstelle (SIP-Forking) Funktionsbeschreibung & Konfigurationsanleitung 1. Einleitung Diese Anleitung erläutert Schritt für Schritt, wie Sie als Administrator im Power Menü der SIP Tk-Anlage CentrexX
Kombi-Nebenstelle (SIP-Forking) Funktionsbeschreibung & Konfigurationsanleitung 1. Einleitung Diese Anleitung erläutert Schritt für Schritt, wie Sie als Administrator im Power Menü der SIP Tk-Anlage CentrexX
... Agenda. Wir laden zu einer Konferenz ein. Moderne Kommunikationsanlage für die Mediengruppe Weser-Kurier
 1 Moderne Kommunikationsanlage für die Mediengruppe Weser-Kurier Agenda Vorstellung Der PC als Telefon Softphone-Beschreibung Erweiterte Funktionen Konferenzen Praxisteil Softclient / Headset Wie wird
1 Moderne Kommunikationsanlage für die Mediengruppe Weser-Kurier Agenda Vorstellung Der PC als Telefon Softphone-Beschreibung Erweiterte Funktionen Konferenzen Praxisteil Softclient / Headset Wie wird
Quick-Start Guide ios
 Quick-Start Guide Dieser Quick-Start Guide informiert Sie über die Grundlagen der Nutzung von CDU.direct. Er bietet Ihnen eine Hilfestellung bei der Registrierung, Anmeldung und zu den zentralen Funktionen
Quick-Start Guide Dieser Quick-Start Guide informiert Sie über die Grundlagen der Nutzung von CDU.direct. Er bietet Ihnen eine Hilfestellung bei der Registrierung, Anmeldung und zu den zentralen Funktionen
Bestellsoftware ASSA ABLOY Matrix II
 Bestellsoftware ASSA ABLOY Matrix II Installationsanleitung Inhalt Einleitung... 2 Erstinstallation... 2 Weitere Installation / Installation im Netzwerk... 3 Fehlerbehandlung... 5 Webserver nicht erreichbar...
Bestellsoftware ASSA ABLOY Matrix II Installationsanleitung Inhalt Einleitung... 2 Erstinstallation... 2 Weitere Installation / Installation im Netzwerk... 3 Fehlerbehandlung... 5 Webserver nicht erreichbar...
Inbetriebnahme der Casambi App Beispiel und Screenshots mit Android 4.4 / Firmware Version 23.1 App Version 2.12, Build 331
 Inbetriebnahme der Casambi App Beispiel und Screenshots mit Android 4.4 / Firmware Version 23.1 App Version 2.12, Build 331 1. Laden Sie die Casambi App aus dem Play Store (Android) oder App Store (Apple)
Inbetriebnahme der Casambi App Beispiel und Screenshots mit Android 4.4 / Firmware Version 23.1 App Version 2.12, Build 331 1. Laden Sie die Casambi App aus dem Play Store (Android) oder App Store (Apple)
Willkommen bei der Digital-Zeitung des Pfälzischen Merkur Liebe Leserin, lieber Leser,
 Willkommen bei der Digital-Zeitung des Pfälzischen Merkur Liebe Leserin, lieber Leser, vielen Dank, dass Sie sich für die Digital-Zeitung des Pfälzischen Merkur entschieden haben! Ab sofort können Sie
Willkommen bei der Digital-Zeitung des Pfälzischen Merkur Liebe Leserin, lieber Leser, vielen Dank, dass Sie sich für die Digital-Zeitung des Pfälzischen Merkur entschieden haben! Ab sofort können Sie
Anleitung Mailbox Anrufbeantworter im Netz. Inhaltsverzeichnis. 1 Mailbox einrichten. 1.1 Ersteinrichtung. 1.2 Ansage ändern
 Sehr geehrter Telefonkunde, wir möchten Ihnen mit dieser Bedienungsanleitung Hilfestellung bei der Einrichtung und Bedienung Ihrer Mailbox für Ihren Telefonanschluss geben. Die Mailbox - Ihr Anrufbeantworter
Sehr geehrter Telefonkunde, wir möchten Ihnen mit dieser Bedienungsanleitung Hilfestellung bei der Einrichtung und Bedienung Ihrer Mailbox für Ihren Telefonanschluss geben. Die Mailbox - Ihr Anrufbeantworter
die sprachbox ihr anrufbeantworter
 die sprachbox ihr anrufbeantworter Was ist die SprachBox? Die SprachBox ist Ihr kostenfreier persönlicher Anrufbeantworter im Festnetz der Telekom. Kostenfrei? Ja! Die SprachBox ist bei allen aktuellen
die sprachbox ihr anrufbeantworter Was ist die SprachBox? Die SprachBox ist Ihr kostenfreier persönlicher Anrufbeantworter im Festnetz der Telekom. Kostenfrei? Ja! Die SprachBox ist bei allen aktuellen
ODDS-TV. ... die zukunftssichere Lösung für den modernen Wettanbieter!
 ODDS-TV www.bookmaker5.com... die zukunftssichere Lösung für den modernen Wettanbieter! Arland Gesellschaft für Informationstechnologie mbh - Irrtümer und Änderungen vorbehalten. Version 5.9.10.6-01/2013
ODDS-TV www.bookmaker5.com... die zukunftssichere Lösung für den modernen Wettanbieter! Arland Gesellschaft für Informationstechnologie mbh - Irrtümer und Änderungen vorbehalten. Version 5.9.10.6-01/2013
Herzlich willkommen bei smartmobil.de im o2-netz
 Herzlich willkommen bei smartmobil.de im o2-netz Im Folgenden haben wir die wichtigsten Informationen und Tipps für Sie zusammengestellt. KONTAKTDATEN smartmobil.de ist eine Marke der Drillisch Online
Herzlich willkommen bei smartmobil.de im o2-netz Im Folgenden haben wir die wichtigsten Informationen und Tipps für Sie zusammengestellt. KONTAKTDATEN smartmobil.de ist eine Marke der Drillisch Online
FAQ Häufig gestellte Fragen SL820
 FAQ Häufig gestellte Fragen SL820 Inhaltsverzeichnis Wie kann ich die Rufumleitung zur Sprachbox bearbeiten?... 3 Das Telefon läutet nicht mehr, was kann ich tun?... 4 Wo kann ich die Tastensperre / Displaysperre
FAQ Häufig gestellte Fragen SL820 Inhaltsverzeichnis Wie kann ich die Rufumleitung zur Sprachbox bearbeiten?... 3 Das Telefon läutet nicht mehr, was kann ich tun?... 4 Wo kann ich die Tastensperre / Displaysperre
Installationsanleitung ibell Office App für Android
 PKS-Team Installationsanleitung ibell Office App für Android Für FritzBox ab Firmware größer als 6.50 und ibell Office ab Version 1.3.0 PKS-Team 04.09.2018 Inhaltsverzeichnis Gerät auf FritzBox einrichten...
PKS-Team Installationsanleitung ibell Office App für Android Für FritzBox ab Firmware größer als 6.50 und ibell Office ab Version 1.3.0 PKS-Team 04.09.2018 Inhaltsverzeichnis Gerät auf FritzBox einrichten...
die sprachbox ihr anrufbeantworter
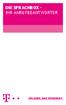 die sprachbox ihr anrufbeantworter Was ist die SprachBox? Die SprachBox ist Ihr kostenfreier persönlicher Anrufbeantworter im Festnetz der Telekom. Kostenfrei? Ja! Die SprachBox ist bei allen aktuellen
die sprachbox ihr anrufbeantworter Was ist die SprachBox? Die SprachBox ist Ihr kostenfreier persönlicher Anrufbeantworter im Festnetz der Telekom. Kostenfrei? Ja! Die SprachBox ist bei allen aktuellen
Tapi-Anbindung. Grundsätzliche Bedingungen. work4all konfigurieren. Vorwahl Telefonanlage
 Mit der TAPI Schnittstelle haben Sie die Möglichkeit eine TAPI fähige Telefonanlage mit work4all zu nutzen. So können Sie Anrufe direkt aus work4all heraus tätigen oder eingehende Anrufe erkennen lassen.
Mit der TAPI Schnittstelle haben Sie die Möglichkeit eine TAPI fähige Telefonanlage mit work4all zu nutzen. So können Sie Anrufe direkt aus work4all heraus tätigen oder eingehende Anrufe erkennen lassen.
tevitel.callbar mobile
 tevitel.callbar mobile Inhaltsverzeichnis 1. Allgemeines zur tevitel.callbar mobile Seite 3 2. Installation Seite 4 3. Konfiguration 3.1 Einstellungen am Smartphone Seite 5 4. Funktionen 4.1 Aufbau der
tevitel.callbar mobile Inhaltsverzeichnis 1. Allgemeines zur tevitel.callbar mobile Seite 3 2. Installation Seite 4 3. Konfiguration 3.1 Einstellungen am Smartphone Seite 5 4. Funktionen 4.1 Aufbau der
Ein Dienst für Hochschulen und Forschungsinstitutionen zum einfachen Synchronisieren und Teilen von Dokumenten
 1. Allgemeines Seite 1 Ein Dienst für Hochschulen und Forschungsinstitutionen zum einfachen Synchronisieren und Teilen von Dokumenten Mobil-Client Steinbuch Centre for Computing, KIT Fassung vom 28.04.2017
1. Allgemeines Seite 1 Ein Dienst für Hochschulen und Forschungsinstitutionen zum einfachen Synchronisieren und Teilen von Dokumenten Mobil-Client Steinbuch Centre for Computing, KIT Fassung vom 28.04.2017
Telefonie Zusatzdienste
 Telefonie Zusatzdienste Inhaltsverzeichnis 1. Voicebox... 3 1.1 Voicebox einrichten... 3 1.2 Begrüssung aufnehmen... 4 1.3 Voicebox ein- und ausschalten... 4 1.4 Neue Nachrichten... 4 1.5 Abhören... 4
Telefonie Zusatzdienste Inhaltsverzeichnis 1. Voicebox... 3 1.1 Voicebox einrichten... 3 1.2 Begrüssung aufnehmen... 4 1.3 Voicebox ein- und ausschalten... 4 1.4 Neue Nachrichten... 4 1.5 Abhören... 4
aixstorage Ihr sicherer Datenspeicher in der privaten Cloud Benutzerhandbuch
 aixstorage Ihr sicherer Datenspeicher in der privaten Cloud Benutzerhandbuch Stand 22.10.2018 Login... 3 Persönliche Einstellungen... 4 Ordner anlegen... 6 Textdateien anlegen... 7 Ordner/Dateien löschen...
aixstorage Ihr sicherer Datenspeicher in der privaten Cloud Benutzerhandbuch Stand 22.10.2018 Login... 3 Persönliche Einstellungen... 4 Ordner anlegen... 6 Textdateien anlegen... 7 Ordner/Dateien löschen...
Repair Guide für das tolino tab 8
 Repair Guide für das tolino tab 8 Ein Software-Update der Google Play-Dienste durch Google kann aktuell auf dem tolino tab 8 zu Problemen bei der Nutzung von Google Play Diensten (Google Play Store, Google
Repair Guide für das tolino tab 8 Ein Software-Update der Google Play-Dienste durch Google kann aktuell auf dem tolino tab 8 zu Problemen bei der Nutzung von Google Play Diensten (Google Play Store, Google
Bedienungsanleitung. Abb. 1 Abb. 2
 Bedienungsanleitung IT-SMS 1) Vorbereitung des Tele-Switch: a) Setzen Sie die SIM-Karte in das Gerät ein. (Abb.1) Die PIN-Abfrage der SIM-Karte muss deaktiviert sein. Abb. 1 Abb. 2 b) Erst jetzt den Tele-Switch
Bedienungsanleitung IT-SMS 1) Vorbereitung des Tele-Switch: a) Setzen Sie die SIM-Karte in das Gerät ein. (Abb.1) Die PIN-Abfrage der SIM-Karte muss deaktiviert sein. Abb. 1 Abb. 2 b) Erst jetzt den Tele-Switch
IFA-Formulare im PDF-Format mit Adobe Acrobat Reader DC öffnen. Inhalt. Einleitung. 1. PDF-Formular lokal speichern und öffnen
 Inhalt Einleitung 1. PDF-Formular lokal speichern und öffnen 1.1 Internet Explorer 1.2 Mozilla Firefox 1.3 Google Chrome 1.4 Opera 1.5 Safari 1.6 Öffnen mit unter Windows 1.7 Öffnen mit unter MacOS Bitte
Inhalt Einleitung 1. PDF-Formular lokal speichern und öffnen 1.1 Internet Explorer 1.2 Mozilla Firefox 1.3 Google Chrome 1.4 Opera 1.5 Safari 1.6 Öffnen mit unter Windows 1.7 Öffnen mit unter MacOS Bitte
BIT IT Cloudio. Konfigurationsanleitung
 BIT IT Cloudio Konfigurationsanleitung - Wichtige Einrichtungsinformationen - Wir empfehlen Ihnen umgehend Ihr initiales Passwort in Ihren persönlichen Einstellungen abzuändern, sowie fehlende, persönliche
BIT IT Cloudio Konfigurationsanleitung - Wichtige Einrichtungsinformationen - Wir empfehlen Ihnen umgehend Ihr initiales Passwort in Ihren persönlichen Einstellungen abzuändern, sowie fehlende, persönliche
Digital Phone von O 2 So dynamisch wie Ihr Unternehmen. Paul Obermann 0176 1111 6616 paul.obermann@businesstarife.de
 Digital Phone von O 2 So dynamisch wie Ihr Unternehmen Paul Obermann 0176 1111 6616 paul.obermann@businesstarife.de Digitale Telefonanlagen für moderne Unternehmen: Klassische Telefonanlagen Virtuelle
Digital Phone von O 2 So dynamisch wie Ihr Unternehmen Paul Obermann 0176 1111 6616 paul.obermann@businesstarife.de Digitale Telefonanlagen für moderne Unternehmen: Klassische Telefonanlagen Virtuelle
Mobile Control Quick User Guide
 Mobile Control Quick User Guide MOBILE CONTROL HERUNTERLADEN. Google Play Store oder Apple Store öffnen «Teles MobileControl» suchen ( Gross und Kleinschreibung und Leerschläge beachten) App herunterladen
Mobile Control Quick User Guide MOBILE CONTROL HERUNTERLADEN. Google Play Store oder Apple Store öffnen «Teles MobileControl» suchen ( Gross und Kleinschreibung und Leerschläge beachten) App herunterladen
Um mit dem Dialogpost-Manager effektiv arbeiten zu können, sollte Ihr PC folgende Mindestvoraussetzungen erfüllen:
 Installationsanleitung Dialogpost-Manager Um mit dem Dialogpost-Manager effektiv arbeiten zu können, sollte Ihr PC folgende Mindestvoraussetzungen erfüllen: RAM-Speicher: mind. 2 GB Speicher Festplatte:
Installationsanleitung Dialogpost-Manager Um mit dem Dialogpost-Manager effektiv arbeiten zu können, sollte Ihr PC folgende Mindestvoraussetzungen erfüllen: RAM-Speicher: mind. 2 GB Speicher Festplatte:
Vodafone One Net-App Schnellstartanleitung Für Android -Tablet
 Vodafone One Net-App Schnellstartanleitung Für Android -Tablet Power to you Inhalt Was ist die One Net -App? 1 Installation der One Net-App 2 An- und abmelden 2 Erstmalige Anmeldung 2 Abmelden 2 Anzeigesprache
Vodafone One Net-App Schnellstartanleitung Für Android -Tablet Power to you Inhalt Was ist die One Net -App? 1 Installation der One Net-App 2 An- und abmelden 2 Erstmalige Anmeldung 2 Abmelden 2 Anzeigesprache
generell mit folgender Voraussetzung:
 Interoperabilität ProCall und Feature-Codes für SIP-Lines Erweiterte Funktionen für SIP-Lines per Feature-Codes ProCall Enterprise Version 6.1 Telefonanlage: generell mit folgender Voraussetzung: Setzen
Interoperabilität ProCall und Feature-Codes für SIP-Lines Erweiterte Funktionen für SIP-Lines per Feature-Codes ProCall Enterprise Version 6.1 Telefonanlage: generell mit folgender Voraussetzung: Setzen
Firmware 8.2. Ergänzungen zur Bedienungsanleitung AS 43, AS 45, AS 200 IT
 Firmware 8.2 Ergänzungen zur Bedienungsanleitung AS 43, AS 45, AS 200 IT Inhaltsverzeichnis Inhaltsverzeichnis... 2 Übersicht... 3 Das S2M Modul 500... 4 B-Kanal Reservierung... 4 Das Telefonbuch 2.0...
Firmware 8.2 Ergänzungen zur Bedienungsanleitung AS 43, AS 45, AS 200 IT Inhaltsverzeichnis Inhaltsverzeichnis... 2 Übersicht... 3 Das S2M Modul 500... 4 B-Kanal Reservierung... 4 Das Telefonbuch 2.0...
secuentry/anleitung Android ConfigApp
 Beschreibung Kostenlose App zum Programmieren von Schlössern der Serie secuentry der Firma BURG- WÄCHTER. Mit der exklusiven secuentry PC-Software (Light, System, System+) administrieren Sie bequem komplette
Beschreibung Kostenlose App zum Programmieren von Schlössern der Serie secuentry der Firma BURG- WÄCHTER. Mit der exklusiven secuentry PC-Software (Light, System, System+) administrieren Sie bequem komplette
Bedienungsanleitung für das MEEM-Netzwerk
 Bedienungsanleitung für das MEEM-Netzwerk 1. Über das MEEM-Netzwerk Bevor Sie diese Anleitung lesen, sollten Sie bitte die Bedienungsanleitungen für MEEM-Kabel und Handy-App für ios oder Android sowie
Bedienungsanleitung für das MEEM-Netzwerk 1. Über das MEEM-Netzwerk Bevor Sie diese Anleitung lesen, sollten Sie bitte die Bedienungsanleitungen für MEEM-Kabel und Handy-App für ios oder Android sowie
Softphone-Integration Windows
 Softphone-Integration Windows Allgemein Hier finden Sie eine Übersicht ausgewählter, kostenloser Softphone-Clients für Ihren Windows-PC. Für jeden dieser Softphone-Clients stellen wir im Folgenden eine
Softphone-Integration Windows Allgemein Hier finden Sie eine Übersicht ausgewählter, kostenloser Softphone-Clients für Ihren Windows-PC. Für jeden dieser Softphone-Clients stellen wir im Folgenden eine
Versionen des Dokuments. Inhaltsverzeichnis: Erstelldatum Version
 ECKD.SDA Anleitung Versionen des Dokuments Erstelldatum 13.12.2016 Version 1 13.12.2016 Inhaltsverzeichnis: 1 Aufruf und Log-In... 3 2 Übersicht Eingang... 3 3 Versenden neue Zustellung... 4 4 Sicherheitsstufen
ECKD.SDA Anleitung Versionen des Dokuments Erstelldatum 13.12.2016 Version 1 13.12.2016 Inhaltsverzeichnis: 1 Aufruf und Log-In... 3 2 Übersicht Eingang... 3 3 Versenden neue Zustellung... 4 4 Sicherheitsstufen
Installationsanleitung UDV App für Android
 PKS-Team Installationsanleitung UDV App für Android Für FritzBox ab Firmware größer als 6.50 PKS-Team 31.12.2016 Inhaltsverzeichnis Gerät auf FritzBox einrichten... 3 Konfigurieren der App für Android...
PKS-Team Installationsanleitung UDV App für Android Für FritzBox ab Firmware größer als 6.50 PKS-Team 31.12.2016 Inhaltsverzeichnis Gerät auf FritzBox einrichten... 3 Konfigurieren der App für Android...
Nutzung und Einstellung eines Smartphones. zur Nutzung von. OpenScape UC. und. WLAN zur Telefonie
 Nutzung und Einstellung eines Smartphones zur Nutzung von OpenScape UC und WLAN zur Telefonie Steuerung und Kontrolle der eigenen Hauptrufnummer (Primärnummer) der OpenScape OSV- Anlage (Mobil-Client oder
Nutzung und Einstellung eines Smartphones zur Nutzung von OpenScape UC und WLAN zur Telefonie Steuerung und Kontrolle der eigenen Hauptrufnummer (Primärnummer) der OpenScape OSV- Anlage (Mobil-Client oder
Kurzanleitung. Mailbox (Anrufbeantworter) ISO coated. Mailbox abhören. Einfach-Handy 212
 07 22 007 04.06.2007 ISO coated Kurzanleitung_i-Kids_Handy Mailbox (Anrufbeantworter) Kurzanleitung Einfach-Handy 212 Mailbox abhören Die Mailbox ist bereits voreingestellt für Sie im eingetragen. 1. Drücken
07 22 007 04.06.2007 ISO coated Kurzanleitung_i-Kids_Handy Mailbox (Anrufbeantworter) Kurzanleitung Einfach-Handy 212 Mailbox abhören Die Mailbox ist bereits voreingestellt für Sie im eingetragen. 1. Drücken
MYDRIVE ANDROID BEDIENUNGSANLEITUNG
 MYDRIVE ANDROID BEDIENUNGSANLEITUNG INHALT 1 Vorwort... 2 2 Konto hinzufügen... 3 2.1 Die ersten Schritte... 3 2.2 Account hinzufügen... 3 3 Einstellungen... 4 4 Bedienelemente... 5 5 Up- / Downlaod...
MYDRIVE ANDROID BEDIENUNGSANLEITUNG INHALT 1 Vorwort... 2 2 Konto hinzufügen... 3 2.1 Die ersten Schritte... 3 2.2 Account hinzufügen... 3 3 Einstellungen... 4 4 Bedienelemente... 5 5 Up- / Downlaod...
FREECALL 0800 und 0180call Handbuch Follow me Bedienungsanleitung zur Rufumleitung
 FREECALL 0800 und 0180call Handbuch Follow me Bedienungsanleitung zur Rufumleitung Stand: Oktober 2016 2 Inhalt FREECALL 0800 und 0180call Handbuch Follow me Bedienungsanleitung zur Rufumleitung... 1 Rufumleitung:
FREECALL 0800 und 0180call Handbuch Follow me Bedienungsanleitung zur Rufumleitung Stand: Oktober 2016 2 Inhalt FREECALL 0800 und 0180call Handbuch Follow me Bedienungsanleitung zur Rufumleitung... 1 Rufumleitung:
Kurzanleitung. Mailbox (Anrufbeantworter)
 Mailbox (Anrufbeantworter) Mailbox abhören Die Mailbox ist bereits voreingestellt für Sie im Telefonbuch eingetragen. 1. Drücken Sie die rechte Funktionstaste. 2. Blättern Sie über die Navigationstaste
Mailbox (Anrufbeantworter) Mailbox abhören Die Mailbox ist bereits voreingestellt für Sie im Telefonbuch eingetragen. 1. Drücken Sie die rechte Funktionstaste. 2. Blättern Sie über die Navigationstaste
