Einführung in Adobe Photoshop
|
|
|
- Anna Kaufman
- vor 8 Jahren
- Abrufe
Transkript
1 Themengebiet: Bildbearbeitung Betriebssystem: Windows Zielgruppe: Anwender [Adobe Photoshop CS Logo (c) Adobe] Grundlegende Konzepte, Techniken und Einsatzmöglichkeiten Version 2.0, 9. März 2009 Universität Osnabrück - Rechenzentrum Dipl.-Math Frank Elsner Frank.Elsner@uni-osnabrueck.de Internet:
2 Inhaltsverzeichnis 1 Einleitung Zielsetzung Voraussetzungen Selbststudium oder Teilnahme am Kurs Überblick über die behandelten Themen Download Weiterführende Literatur Feedback Die Benutzeroberfläche Starten von Adobe Photoshop Erstellen eines neuen Bildes Speichern des Bildes Übungen Elemente der Benutzeroberfläche Übungen Kennenlernen der Werkzeug-Palette Auswählen eines Werkzeugs Auswählen von Optionen für ein Werkzeug Übungen Erstellen einfacher geometrischer Objekte Ausschneiden, Kopieren und Verschieben Erweitern oder Verkleinern einer Auswahl Einblenden von Raster und Lineal Übungen Auswählen von Bereichen Auswählen mit dem magnetischen Lasso Übungen Auswählen mit dem Zauberstab Erweitern einer Auswahl im Maskierungs-Modus Übungen Erstellen eines Bildes als Ausschnitt Frei Transformieren Freistellen Übungen Durchführen von Bild-Korrekturen Durchführen einer Tonwert-Korrektur...41
3 7.2 Übungen Entfernen von roten Augen Übungen Abdunkeln mit dem Nachbelichter-Werkzeug Übungen Entfernen von Bildfehlern mit dem Kopierstempel-Werkzeug Übungen Arbeiten mit Ebenen Erstellen einer Collage Übungen Verwenden von Text-Ebenen Hinzufügen von Text Übungen Verändern eines Textes mit Effekten Hinzufügen einer Textur Übungen Kreative Textgestaltung Erstellen eines Farbverlaufs Erstellen eines Pfades Anwenden von Filtern (Plugins) Radiales Weichzeichnen Übungen Erstellen von Vorlagen Erstellen einer Vorlage für Web-Bilder Übungen Projekte Ausrichten eines Textes an einem Pfad Erzeugen eines Van-Gogh-Effektes Wölben eines Bildes Aus dem Rahmen fallen Filmstreifen Ideen für weitere Projekte Erstellen einer Foto-Galerie im Web Erstellen von Kontaktabzügen Erstellen einer Web Galerie Ausblick Hilfreiche Programme...74
4
5 Einleitung 1 Einleitung 1.1 Zielsetzung Dieses Skript bietet einen ersten Einblick in die Konzepte, die Bedienung, die Techniken und die Einsatzfelder des Bildbearbeitungsprogramms Adobe Photoshop. 1.2 Voraussetzungen In diesem Skript werden grundlegende Kenntnisse des Microsoft Windows Betriebssystems (Dateisystem mit Verzeichnissen und Dateien, Starten und Beenden von Programmen, Bedienung von Tastatur und Maus) sowie grundlegende Kenntnisse über Bild-Formate und Bild-Bearbeitung vorausgesetzt. 1.3 Selbststudium oder Teilnahme am Kurs Sie können dieses Skript im Selbststudium durcharbeiten und sollten dabei die Übungen bearbeiten. Die mit "[zusätzlich]" gekennzeichneten Übungen gehen über den Stoff dieses Skriptes hinaus und können nur mit Hilfe weiterführender Literatur gelöst werden. Es ist für Studenten und Mitarbeiter der Universität Osnabrück empfehlenswert, an einer Veranstaltung des Rechenzentrums zu diesem Thema teilzunehmen. Im Rahmen dieser Veranstaltungen besteht die Möglichkeit, mit einer vollwertigen Version von Adobe Photoshop zu arbeiten. Für das Selbststudium sollten Sie Adobe Photoshop oder eine im Funktionsumfang verminderte Version wie Adobe Photoshop Elements zur Verfügung haben. 1.4 Überblick über die behandelten Themen Dieses Skript basiert auf "Adobe Photoshop CS (Version 8.0) für Windows" (im folgenden kurz Photoshop). In der Regel ist es möglich, die Vorgehensweise auch auf andere Versionen, Betriebssysteme (Mac OS/X) bzw. Sprachvarianten von Photoshop zu übertragen. Die aktuelle Version von Photoshop ist Adobe Photoshop CS4 (Version 11) für Windows (Stand März 2009). In diesem Skript werden folgende Themen behandelt: Kennernlernen der Benutzeroberfläche Kennenlernen der Werkzeuge Auswählen von Bereichen Durchführen von Tonwert- und Farbkorrekturen 5
6 Anwenden von Filtern auf ausgewählte Bereiche Erstellen und Bearbeiten von Ebenen Erstellen und Bearbeiten von Texten Zusammenfügen von Bildern zu einer Bild-Montage Erstellen von Foto-Galerien und Kontaktabzügen Einleitung 1.5 Download Skript: Material: (nur nach vorheriger Authentifizierung mit Uni-Login möglich!): Weiterführende Literatur Die primäre Informationsquelle zu Photoshop stellen die auf der Installations-CD von Photoshop mitgelieferten Handbücher im PDF- und HTML-Format dar. Adobe Photoshop für Windows, Version 8, deutsch Handbuch [PDF Format und HTML Format] Das Handbuch ist Bestandteil des Lieferumfangs. Heimatseite von Adobe Photoshop beim Hersteller Adobe Es gibt im Internet umfangreiche - um nicht sagen überwältigend viele - Informationen zu Photoshop. Aus der großen Auswahl sei beispielhaft verwiesen auf: Adobe Exchange/Studio Auf diesen Seiten (vorherige kostenlose Registrierung erforderlich) werden viele Ressourcen zur Verfügung vorgestellt. 6
7 Einleitung 1.7 Feedback Falls Sie Anregungen oder Kommentare - oder auch einfach nur Lob oder Kritik - zu diesem Skript haben, schicken Sie einfach eine Mail an: Frank.Elsner@uni-osnabrueck.de 7
8 Die Benutzeroberfläche 2 Die Benutzeroberfläche In diesem Kapitel lernen Sie einige Elemente der Benutzeroberfläche von "Adobe Photoshop CS für Windows (Version 8), deutsch" (abgekürzt mit Photoshop) anhand eines einfachen Beispiels kennen. Die Benutzeroberflächen neuerer Versionen unterscheiden sich hiervon nicht grundlegend, sondern in der Anordnung und Bezeichnung der Menüpunkte und Werkzeuge und weiteren Menüpunkten und Werkzeugen. 2.1 Starten von Adobe Photoshop Starten Sie Photoshop über "Start > Programme > Adobe Photoshop CS" (Voreinstellung) bzw. über den auf Ihrem Rechner eingestellten Menüpunkt. Der Startbildschirm bietet verschiedene Möglichkeiten zum ersten Einstieg in das Programm. Verzichten Sie bei weiteren Programmaufrufen auf den Startbildschirm, indem Sie das Ankreuzfeld ( Checkbox ) links unten deaktivieren, und klicken Sie dann auf die Schaltfläche Schließen Abbildung 1.: Startbildschirm Photoshop besitzt folgende Benutzeroberfläche, die neben dem üblichen Menüsystem durch eine Werkzeugleiste und Paletten ergänzt wird. Darüberhinaus stehen die meisten Menüpunkte auch über Tastatur-Befehle zur Verfügung. 8
9 Die Benutzeroberfläche Abbildung 2: Elemente der Benutzeroberfläche Sie können die meisten der angezeigten Elemente der Benutzeroberfläche über den Menüpunkt "Fenster" einzeln einblenden ( Häkchen) oder einblenden (kein Häkchen). Die von Ihnen gewählte Anordnung und Einstellung wird beim nächsten Programm-Start übernommen. Die folgende Abbildung zeigt die per Voreinstellung aktivierten und deaktivierten Fenster: 9
10 Die Benutzeroberfläche Abbildung 3: Menü "Fenster" Sie können eine spezielle Anordnung der Elemente über Fenster > Arbeitsbereich > Arbeitsbereich speichern unter einem eigenen Namen abspeichern unter dann in späteren Sitzungen diese spezielle Anordnung über den gewählten Namen unter Fenster > Arbeitsbereich aktivieren. Falls Sie die ursprüngliche Voreinstellung von Photoshop wieder herstellen wollen, verwenden Sie hierzu Fenster > Arbeitsbereich > Palettenpositionen zurücksetzen. Sie werden das Menüsystem, die Werkzeugleiste und die Paletten in den nächsten Kapiteln Schritt für Schritt kennenlernen. 2.2 Erstellen eines neuen Bildes In diesem einführenden Beispiel erstellen Sie ein Bild mit einem roten Rechteck auf weißem Hintergrund. Sie lernen dabei den Dialog zum Erstellen neuer Dateien sowie das Auswahl-Werkzeug und das Füll-Werkzeug kennen. 10
11 Vorher: Die Benutzeroberfläche Nachher: Erstellen Sie zunächst eine neue Bild-Datei über den Menüpunkt "Datei > Neu". Wählen Sie im folgenden Dialog als Vorgabe 800 x 600 für das neue Bild. Damit wählen Sie eine Bild-Breite von 800 Pixeln und eine Bild-Höhe von 600 Pixeln. Die Auflösung beträgt 72 Pixel/Zoll (dpi) und ist damit für die Anzeige auf einem Monitor geeignet. Es wird der Farbmodus "RGB" (Red-Green-Blue) verwendet und als deckende Hintergrundfarbe "Weiß". Tragen Sie als Dateinamen "uebung-001.psd" ein. Die Endung.psd ist die die Voreinstellung für Photoshop-Dateien. Abbildung 4.: Datei > Neu: Dialog: Erzeugen eines neuen Bildes Photoshop erzeugt nun ein Bild mit einem weißem Hintergrund. 11
12 Die Benutzeroberfläche Abbildung 5.: Bild mit weißem Hintergrund In der Werkzeug-Leiste werden im unteren Drittel immer die aktuelle Vordergrund- und Hintergrund-Farbe angezeigt. Im Beispiel sind diese Farben auf Schwarz (Vordergrund) und Weiß (Hintergrund) eingestellt. Klicken Sie mit der linken Maustaste auf das obere Quadrat (Vordergrundfarbe). Sie öffnen damit den Farbwähler. Wählen Sie im Farbwähler einen roten Farbton aus, indem Sie mit der Maus die gewünschte Farbe anklicken. Abbildung 6.: Auswählen einer Farbe Klicken Sie im Farbwähler auf die Schaltfläche OK, um die ausgewählte Farbe als neue Vordergrundfarbe zu übernehmen. Nach der Übernahme der neuen Vordergrund-Farbe wird diese wie folgt angezeigt: Abbildung 7.: Aktuelle V-/H.-Farben 12
13 Die Benutzeroberfläche Klicken Sie in der Werkzeugleiste in der oberen linken Ecke mit der RECHTEN Maustaste auf das Auswahl-Werkzeug. Wählen Sie im Aufklapp-Menü das "Auswahlrechteck". Abbildung 8 : Rechteck-Auswahl Werkzeug Sie haben damit das "Rechteck"-Auswahlwerkzeug als aktuelles Werkzeug ausgewählt. Das aktuelle Werkzeug wird mit einem weißem Hintergrund hervorgehoben. Erstellen Sie in der Zeichenfläche ein Auswahl-Rechteck, indem Sie zuerst durch Klicken die linke obere Ecke des Rechtecks festlegen, dann das Rechteck mit gedrückter Maustaste aufziehen und dann durch Klicken die rechte untere Ecke des Rechtecks festlegen. Der von Ihnen ausgewählte rechteckige Bereich wird durch eine gestrichelte Linie angezeigt ( marschierende Enten, englisch: "marching ants"). Tipp: Klicken Sie während des Auswählens auf die "UMSCHALT"-Taste, um statt eines Rechtecks ein Quadrat auszuwählen (Rechteck > Quadrat). In ähnlicher Form können Sie durch Drücken der "UMSCHALT"-Taste statt einer Ellipse einen Kreis auswählen (Ellipse > Kreis). I Abbildung 9.: Aufziehen eines Rechtecks Klicken Sie nun auf das Füll-Werkzeug in der Werkzeug-Palette. Abbildung 10 : Füll-Werkzeug 13
14 Die Benutzeroberfläche Zum Füllen wird die aktuelle Vordergrund-Farbe verwendet. Füllen Sie das ausgewählte Rechteck mit dem Füll-Werkzeug, indem Sie innerhalb des ausgewählten Rechtecks klicken: Abbildung 11.: Füllen eines Rechtecks Klicken Sie auf "Auswahl > Auswahl aufheben", um die Auswahl des Rechtecks wieder aufzuheben; die marschierenden Enten verschwinden. Beachten Sie folgende Hilfestellungen in der Benutzeroberfläche, nachdem Sie ein Bild erstellt haben: Die Navigator-Palette (rechts oben) zeigt eine verkleinerte Ansicht des Bildes. 14
15 Die Benutzeroberfläche Die Ebenen-Palette (rechts unten) zeigt Ihnen in einer verkleinerten Ansicht die Ebenen in Ihrem Bild an, in diesem Beispiel besteht das Bild aus genau einer Ebene, nämlich der Hintergrund-Ebene. Die Optionen-Palette (unterhalb des Menüs) zeigt das aktuell ausgewählte Werkzeug an und behält die Einstellungen für das zuletzt ausgewählte Werkzeug, hier die Optionen für das Füll-Werkzeug. Vorder- und Hintergrundfarbe bleiben auf den von Ihnen gewählten Einstellungen. Der Name der Bild-Datei wird in der Kopfzeile des Bildbereiches angezeigt. 2.3 Speichern des Bildes Speichern Sie die durchgeführten Änderungen über den Menüpunkt "Datei > Speichern". Beachten Sie, dass Sie die Dateiendung.psd verwenden müssen, um eine Datei als Photoshop-Datei zu kennzeichnen. Sie können diese Bild-Datei in späteren Sitzungen erneut öffnen und dann weiterbearbeiten. Gratulation - Sie haben Ihr erstes Bild mit Photoshop erstellt und gespeichert! 2.4 Übungen 1. Benutzeroberfläche: Starten Sie Photoshop und schließen und öffnen Sie über den Menüpunkt Fenster einige Paletten. Die Optionen-Palette (unter der Menü-Leiste) bleibt grundsätzlich geöffnet. Verschieben Sie die Werkzeuge und Paletten an neue Positionen. Speichern Sie eine Anordnung unter dem Namen MeinStandard. 2. Auswahl- und Füllwerkzeug, Farbwähler: Erstellen Sie in ähnlicher Form wie im einführenden Beispiel eine neue Datei "uebungellipse.psd" in der Größe 600 x 800 (Breite 600 Pixel und Höhe 800 Pixel) mit einer grünen Ellipse in der Mitte auf weißem Hintergrund. Speichern Sie das Bild als uebung001-ellipse.psd. Verwenden Sie ein geeignetes Auswahlwerkzeug. 3. Umschalt-Taste zur Steuerung der Auswahl-Werkzeuge Erstellen Sie eine neue Datei uebung-001-formen.psd in der Größe DIN A4 mit 300 dpi. Wählen Sie die Vordergrundfarbe Blau. Erstellen Sie einen blauen Kreis und ein blaues Quadrat und und speichern Sie das Bild als uebung-001-formen.psd. 4. Vorlagen: Welche Vorlage ist geeignet für den Ausdruck auf 8 x 10 cm Fotopapier? 5. Welche anfängliche Dateigröße entsteht für ein Bild im Format DIN A3 mit einer Auflösung von 300 dpi? 15
16 Die Benutzeroberfläche 6. Laden Sie die Vorlage für DIN A4, ändern Sie diese Vorlage auf transparenten Hintergrund sowie eine Auflösung von 600dpi und speichern Sie die geänderte Vorlage unter dem Namen A4, transparent, 600dpi. 2.5 Elemente der Benutzeroberfläche Die folgende Tabelle gibt einen kurzen Überblick über die verfügbaren Paletten. Der Funktionsumfang und die mögliche Nutzung der einzelnen Paletten wird schrittweise in den folgenden Kapiteln behandelt. Die Navigator-Palette dient zum Zoomen und zum Auswählen eines BildAusschnittes. Die Info-Palette zeigt im Zusammenspiel mit dem Pipetten-Werkzeug die Position des Mauszeigers und die dort befindliche Farbe an. Die Farbe wird hier im Beispiel im Farbraum RGB und zusätzlich im Farbraum CMYK dargestellt. Die Farbregler-Palette dient zur Auswahl einer Farbe für die Vordergrundoder Hintergrund-Farbe. Die Einstellung ist über Farb-Regler oder Farb-Felder (siehe unten) möglich. Die Farbfelder-Palette dient ebenfalls zur Auswahl einer Farbe. 16
17 Die Benutzeroberfläche Die Stile-Palette dient zur Auswahl eines Stils oder Musters. Die Ebenen-Palette zeigt die Ebenen eines Bildes an. In diesem Beispiel besteht das Bild aus genau einer (Hintergrund-)Ebene. Die Protokoll-Palette zeigt die durchgeführten Schritte an und ermöglicht auch das Rückgängigmachen von Schritten. Die Kanäle-Palette zeigt den Farbmodus-Kanal (hier: RGB), die einzelnen Farb-Kanäle des Farbbildmodus, hier Rot, Grün und Blau, sowie, falls vorhanden, die gespeicherten Auswahl-Kanäle (Alpha-Kanäle) an. 17
18 Die Benutzeroberfläche Die Aktionen-Palette zeigt die mitgelieferten und ggf. auch eigene Aktionen an. Aktionen sind aufgezeichnete Befehlsfolgen (Makros), die erneut abgespielt werden können. 2.6 Übungen 1. Zoom: Öffnen Sie die Datei uebung-003.psd. Verwenden Sie die Navigator-Palette, um einen Zoom von ca. 400% (entspricht 4-facher Vergrößerung) auf die mittlere Figur anzuwenden. Verwenden Sie die rote Auswahlmarkierung im Navigator, um die linke untere Ecke in großer Auflösung anzuzeigen. Stellen Sie abschließend wieder einen Zoom von 100% ein. 2. Pipette: Nehmen Sie über die Pipette den Blauton der mittleren Figur auf und stellen Sie diesen Blauton als Vordergrundfarbe ein. Verwenden Sie nun das Pinsel-Werkzeug, um ein eigenes Graffiti im Bild zu ergänzen. Speichern Sie unter uebung-003-spray.psd. 3. Info-Paletten: Bewegen Sie den Mauszeiger über das rote Rechteck und den weißen Hintergrund in der Datei "uebung-001-rechteck.psd" und beobachten Sie jeweils die Anzeige in der Info-Palette. 4. Farbwähler: [zusätzlich] Wählen Sie Rot (RGB: 255,0,0) als Vordergrund- und Schwarz (RGB: 0,0,0) als Hintergrund-Farbe. Vertauschen Sie Vordergrund- und Hintergrund-Farbe. Hinweise: RGB steht für die Farben Red-Green-Blue (bei additiver Farb-Mischung); jeder der 3 Farb-Kanäle wird mit Werten zwischen 0 und 255 angezeigt. Ein Wert von 255 stellt das Maximum dar, ein Wert von 0 das Minimum des Farbanteils der jeweiligen Farbe. 18
19 Kennenlernen der Werkzeug-Palette 3 Kennenlernen der Werkzeug-Palette In den folgenden Abschnitten erhalten Sie einen Überblick über die Werkzeuge der Werkzeug-Palette und die zugehörige Optionen-Palette. 3.1 Auswählen eines Werkzeugs Sie wählen ein Werkzeug aus, indem Sie mit der Maus auf das zugeordnete Symbol in der Werkzeug-Palette klicken. Ein kleines Dreieck in der unteren rechten Ecke eines Werkzeugsymbols zeigt an, daß sich dahinter weitere (sogenannte verborgene) Werkzeuge befinden. Im folgenden Beispiel ist das Füll-Werkzeug ausgewählt: Abbildung 12 : Füll-Werkzeug (sichtbar) und Verlaufs-Werkzeug (verborgen) Die folgenden Abbildungen beziehen sich auf die ältere Version Adobe Photoshop 6. Trotzdem ist exemplarisch zu erkennen, welche Werkzeuge (per Voreinstellung von Photoshop) sichtbar sind und welche verborgenen Werkzeuge zusätzlich existieren. Abbildung 13: Werkzeugleiste (PS6) Neben den per Voreinstellung sichtbaren Werkzeugen gibt es weitere versteckte Werkzeuge, die Sie durch Anklicken mit der RECHEN Maustaste aufklappen. 19
20 Kennenlernen der Werkzeug-Palette Abbildung 14 : Werkzeug-Palette für PS6 mit sichtbaren und verborgenen Werkzeugen Die Werkzeuge sind auf der Werkzeug-Leiste in lockerer, historisch gewachsener Form als Funktionsgruppen (Auswahl-Werkzeuge, Mal-Werkzeuge, Fotostudio-Werkzeuge etc.) angeordnet. Tip: Halten Sie den Mauszeiger für einen Moment über dem gewünschten Werkzeug; es erscheint dann ein Werkzeug-Tip mitdem Namen und Tastaturbefehl des Werkzeugs. Klicken Sie auf die entsprechende Taste, um ein Werkzeug über die Tastatur auszuwählen, klicken Sie auf "UMSCHALT"+ Taste, um das nächste zugehörige unsichtbaren Werkzeuge auszuwählen; Beispiel: L (für Lasso). Unbestätigten Gerüchten zufolge arbeiten routinierte Photoshop Benutzer nur mit Tastatur-Kürzeln; sehen Sie die Möglichkeit, Werkzeuge und Menüpunkte nur mit Tastaturbefehlen auszuwählen zumindest als interessante Option an. 3.2 Auswählen von Optionen für ein Werkzeug Die aktuellen Einstellungen für ein Werkzeug werden in der Optionen-Palette angezeigt und können dort auch geändert werden. Die Optionen-Palette bezieht sich immer auf das ausgewählte Werkzeug und der Aufbau der Optionen-Palette paßt sich automatisch an, falls ein anderes Werkzeug ausgewählt wird. 20
21 Kennenlernen der Werkzeug-Palette Einige Bezeichnungen in der Optionen-Palette sind für mehrere Werkzeuge gleich, wie zum Beispiel Modus oder Deckkraft, andere Bezeichnungen gibt es nur bei bestimmten Werkzeugen. Die folgende Abbildung zeigt als Beispiel die Optionen-Palette für das FüllWerkzeug: Abbildung 15 : Optionen-Palette für Füll-Werkzeug In diesem Beispiel legt der Regler "Deckkr." (als Abkürzung für Deckkraft) fest, ob die Füllung komplett deckend (entspricht 100%) oder als Lasur (z.b. 50%) erfolgen soll. Bei einer Deckkraft von zum Beispiel 20% scheint die Hintergrund-Ebene durch. 3.3 Übungen 1. Optionen-Palette: Erstellen eine neue Datei "uebung-003-rechteck-lasur.psd mit 800 x 600. Erzeugen Sie in dieser Datei ein grünes Rechteck, Grün = (0,255,0), das mit einer Deckkraft von 16% eingefärbt ist. 2. Tool-Tip und Tastaturbefehl: Lassen Sie sich in der Werkzeugleiste Kurbezschreibung (ToolTip) und Tastatur-Befehle für das Auswahl-Werkzeug und das Füll-Werkzeug anzeigen. Wechseln Sie per Tastatur-Kürzel zwischen diesen beiden Werkzeugen. 3. Mnemonics: [zusätzlich] Lernen Sie die (auf den englischen Abkürzungen beruhenden) Tastatur-Befehle für Werkzeuge. 21
22 Erstellen einfacher geometrischer Objekte 4 Erstellen einfacher geometrischer Objekte In diesem Kapitel werden das Auswahl- und das Verschieben-Werkzeug anhand einfacher Beispiele vorgestellt. Darüberhinaus lernen Sie die Möglichkeit kennen, das Bild mit einem Raster und Hilfslinien zu unterlegen, um Objekte genauer positionieren zu können. 4.1 Ausschneiden, Kopieren und Verschieben Vorher: Nachher: Laden Sie das Bild "uebung-004-kopieren.psd". Klicken Sie auf das Auswahl-Werkzeug und wählen Sie das versteckte Werkzeug "Auswahl-Ellipse" durch Klicken mit der rechten Maustaste. Wählen Sie innerhalb des roten Rechtecks auf dem Bild einen kleinen Kreis aus, indem Sie zusätzlich auf die UmschaltTaste drücken: 22
23 Erstellen einfacher geometrischer Objekte Abbildung 16 : Auswählen eines Kreises Die gestrichelte Linie symbolisiert immer den ausgewählten Bereich ("die Auswahl"), hier einen Kreis. Klicken Sie nun auf das Verschieben-Werkzeug (oben rechts in der Werkzeugleiste) und verschieben Sie den Kreis an eine Position auf dem Rechteck. 23
24 Erstellen einfacher geometrischer Objekte Abbildung 17: Verschieben eines ausgewählten Bereiches Speichern Sie die Auswahl über Auswahl > Auswahl unter dem Namen Kreis. Im nächsten Schritt kopieren Sie den ausgewählten Bereich, indem Sie beim Verschieben die ALT-Taste gedrückt halten. Führen Sie das Kopieren gemäß der folgenden Abbildung mehrfach durch. 24
25 Erstellen einfacher geometrischer Objekte Tip: Klicken Sie während des Verschiebens auf die "ALT"+ Taste, um eine KOPIE des ausgewählten Bereiches zu verschieben. Der ausgewählte Bereich selbst bleibt an der ursprünglichen Position erhalten. Abbildung 18: Mehrfaches Kopieren eines ausgewählten Bereiches Klicken Sie dann auf "Auswahl > Auswahl aufheben", um die Auswahl zu beenden. Speichern Sie unter uebung-004-kopieren-2.psd. 4.2 Erweitern oder Verkleinern einer Auswahl Sie können eine bestehende Auswahl Schritt für Schritt um weitere Bereiche erweitern oder um Bereiche verkleinern. Mathematisch gesehen werden Obermengen (Erweiterung) und Schnittmengen (Verkleinerung) der Bereiche gebildet. 25
26 Erstellen einfacher geometrischer Objekte Tip: Sie können eine Auswahl erweitern oder verkleinern: "UMSCHALT-Taste" + Auswahlwerkzeug = Erweitern (Obermenge) "ALT-Taste" + Auswahlwerkzeug = Verkleinern (Schnittmenge) Im folgenden Beispiel wählen Sie in der Datei uebung-004-kopieren.psd zunächst einen Kreis aus und ziehen davon ein Rechteck ab, indem Sie das Rechteck bei gedrückter ALT-Taste über der Mitte des Kreises aufziehen. Der ausgewählte Bereich wird damit zu einem Halbkreis reduziert. Verschieben Sie den Halbkreis dann an eine andere Posítion. Abbildung 19: Kreis - Rechteck = Halbkreis Speichern Sie in der Datei uebung-004-kopieren-4.psd. 4.3 Einblenden von Raster und Lineal Raster, Hilfslinien und Lineale helfen Ihnen bei der genauen Ausrichtung und bei der Auswahl von Bild-Objekten. Definieren Sie zunächst geeignete Maßeinheiten über "Bearbeiten > Voreinstellungen > Maßeinheiten und Lineale, hier: Pixel. 26
27 Erstellen einfacher geometrischer Objekte Definieren Sie dann geeignete Farben und Abstände für Hilfslinien und Raster über "Bearbeiten > Voreinstellungen > Hilfslinien und Raster". Abbildung 20 : Hilfslinien und Raster Blenden Sie Raster, Hilfslinien nd Lineal über folgende Menüpunkte ein Ansicht > Einblenden > Raster bzw. Ansicht > Lineale einblenden und Ansicht > Neue Hilfslinie und entsprechend wieder aus, wenn Sie Raster, Hilfslinie und Lineal nicht mehr benötigen. 27
28 Erstellen einfacher geometrischer Objekte Abbildung 21.: Einblenden von Rasten und Linealen Sie können nun unter Zuhilfenahme der Raster-Linien (oder der Hilfslinien) Bereiche oder Objekte und ggf. mit einem passenden Zoom präzise kopieren oder verschieben. 4.4 Übungen 1. Auswahl-Rechteck/Kreis, Verschieben-Werkzeug, Kopieren: Erstellen Sie mit de Vorgabe 800 x 600 ein neues Bild "uebung-004-lastwagen.psd". Erstellen Sie aus Kreisen und Rechtecken einen stilisierten Lastwagen. 2. Auswahl-Rechteck/Kreis, Verschieben-Werkzeug, Kopieren: [zusätzlich] Konstruieren Sie einige Flaggen. Blenden Sie hierzu ein geeignetes Raster ein und verwenden Sie Kopien eines geeigneten Auswahl-Rechtecks bzw. Auswahl-Kreises. Speichern Sie die Bilder unter einem geeignetem Namen ab, beispielsweise uebung-004-japan.psd. Vorschläge: Japan, Frankreich, Schweiz (siehe unten). 3. Rechteck-/Kreis-Werkzeug, Verschieben-Werkzeug, Kopieren: [zusätzlich] Konstruieren Sie ein Logo Ihrer Wahl und speichern Sie unter "uebung-004-logo.psd". 28
29 Auswählen von Bereichen 5 Auswählen von Bereichen In diesem Kapitel werden unregelmäßig begrenzte Bereiche auf einem Bild ausgewählt und anschließend vom Hintergrund befreit oder unabhängig vom Rest des Bildes bearbeitet. Es gibt in Photoshop mehrere Werkzeuge, um Bereiche in einem Bild auszuwählen. Die einfachen Werkzeuge Rechteck- und Ellipsen-Auswahl-Werkzeug sind bereits in den einführenden Kapiteln behandelt worden. In diesem Kapitel werden die Werkzeuge Magnetisches Lasso und Zauberstab sowie der Maskierungs-Modus behandelt. Eine Auswahl kann gespeichert werden; ausgewählte Bereiche können um weitere Bereiche erweitert werden bzw. Teilbereiche können wieder aus der Auswahl entfernt werden. 5.1 Auswählen mit dem magnetischen Lasso Mit dem "Magnetischen Lasso"-Auswahl-Werkzeug können Sie einen unregelmäßig begrenzten Bildbereich in einem kontrastreichen Bild auswählen. Im folgenden Beispiel wird eine Figur ausgewählt und der Hintergrund des Bildes gelöscht: Vorher: Nachher: Laden Sie das Bild "uebung-022-rose.psd". Wählen Sie das "Magnetische Lasso"- Auswahl-Werkzeug. Abbildung 22 : Magnetisches Lasso 29
30 Auswählen von Bereichen Klicken Sie mit der Maus auf eine Start-Position auf der Kontur der Rose und zeichnen Sie durch ruhiges Ziehen der Maus und Klicken an markanten Punkten die Umrißlinie entlang der Kontur der Rose. Jedes Klicken mit der Maus erzeugt einen Ankerpunkt. Entfernen Sie den jeweils letzten (oder die jeweils letzten) mißlungenen Ankerpunkte durch Klicken auf die Entfernen -Taste. Abbildung 23: Magnetisches Lasso Nachdem Sie den Anfangspunkt wieder erreicht haben, wird die Auswahl geschlossen und durch marschierende Entchen symbolisiert. Beenden Sie das Auswählen des Bereiches durch Doppelklicken. Speichern Sie das Bild unter "uebung-005-rose-magnet-lasso.psd". Speichern Sie Ihre Auswahl über "Auswahl > Auswahl speichern" unter dem Namen "Rose" als neuen Kanal. 30
31 Auswählen von Bereichen Abbildung 24 : Speichern einer Auswahl als Kanal Die gespeicherte Auswahl wird symbolisiert in der Kanal-Palette angezeigt (siehe oben). Klicken Sie auf "Auswahl > Auswahl umkehren". Damit werden alle Bereiche des Bildes ausgewählt, die vorher NICHT ausgewählt waren. In unserem Beispiel ergibt sich als Auswahl der grüne Hintergrund. Klicken Sie dann auf "Bearbeiten > Löschen", um den ausgewählten Bereich zu löschen. Klicken Sie abschließend auf "Auswahl aufheben". Abbildung 25 : Rose ohne Hintergrund (freigestellt) Speichern Sie das Bild unter "uebung-005-rose-freigestellt.psd". 31
32 Auswählen von Bereichen Tip: Es ist manchmal einfacher, nicht das gewünschte Objekt, sondern das Gegenteil ( Hintergrund ) auszuwählen. Über Auswahl > Auswahl umkehren kann dann wie durch Zauberhand das Objekt ausgewählt werden. 5.2 Übungen 1. Magnetisches Lasso: Verbessern Sie die Auswahl der Rose im Bild "uebung-005-rose-magnet-lasso.psd", indem Sie die Anzahl der Anker-Punkte beim "Magnetischen Lasso" erhöhen und in das Bild zoomen, um genauer arbeiten zu können. 2. Stellen Sie die grüne Figur in der Datei uebung-025.psd" frei und speichern Sie unter "uebung-005-figur-magnet-lasso.psd". 5.3 Auswählen mit dem Zauberstab Mit dem "Zauberstab" Auswahl-Werkzeug können Sie einen unregelmäßig begrenzten Bildbereich mit annähernd gleicher Farbe auswählen. Im folgenden Beispiel wird ein roter Vogel ausgewählt und blau eingefärbt. Vorher: Nachher: 32
33 Auswählen von Bereichen Laden Sie das Bild "uebung-005-pagagei.psd". Wählen Sie den roten Papagei mit dem "Zauberstab"-Auswahl-Werkzeug aus: Abbildung 26: Zauberstab-Auswahl-Werkzeug Erweitern Sie die Auswahl, indem Sie die UMSCHALT-Taste gedrückt halten und auf weitere Punkte innerhalb des roten Bereiches klicken. Vergrößern Sie ggf. die Toleranz von 30 auf 50, um weitere ähnliche Farben zu erfassen. Speichern Sie das Bild unter "uebung-005-pagagei-zauberstab.psd". 5.4 Erweitern einer Auswahl im Maskierungs-Modus Da die Auswahl im vorherigen Beispiel für den Papagei noch nicht vollständig gelungen ist, müssen Sie weitere Bereiche in die Auswahl einbeziehen. 33
34 Auswählen von Bereichen Tip: Der Maskierungs-Modus dient NUR zur Bearbeitung einer Auswahl; das Bild selbst wird NICHT verändert. (Doppel-) Klicken Sie hierzu zunächst auf den Maskierungs-Modus (unterhalb der Anzeige von Vordergrund- und Hintergrund-Farbe): Wählen Sie dann eine blaue Farbe, um ausgewählte Bereiche zu kennzeichnen. Voreingestellt ist eine rote Farbe, die aber für dieses konkrete Beispiel nicht geeignet ist. Wählen Sie eine Deckkraft von 50%. Abbildung 27: Maskierungs-Modus: Blau als Markierungs-Farbe 34
35 Auswählen von Bereichen Abbildung 28 : Maskierungs-Modus Die bisher ausgewählten Bereiche werden nun bläulich dargestellt: Wählen Sie das "Pinsel"-Werkzeug aus, um damit die Kontur (im Maskierungs-Modus) sorgfältig auszumalen. Der blaue Bereich zeigt dabei immer den bisher ausgewählten Bereich an. Für feine Strukturen ist ein "Einzoomen" in den zu bearbeitetenden Bereich über "Ansicht > Einzoomen" (oder über die Navigator-Palette) hilfreich. Der zu bearbeitende Bereich, hier der Kopf des Vogels, kann über das rote Rechtecke in der Navigator-Palette ausgewählt werden: Abbildung 29 : Bildausschnitt im Navigator Arbeiten Sie nun bei starker Vergrößerung mit dem Pinsel die gewünschten Bereiche im Maskierungs-Modus genau aus: 35
36 Auswählen von Bereichen Deaktivieren Sie abschließend den Maskierungs-Modus, indem Sie wieder in den Standard-Bearbeitungsmodus zurückwechseln. Der ausgewählte Bereich (Gefieder des Papageien) grenzt die folgende Bearbeitung ein; d.h. nur der ausgewählte Bereich wird bearbeitet und das restliche Bild bleibt unverändert. Wählen Sie nun "Bild > Anpassen > Farbton und Sättigung" und wählen Sie einen blauen Farbton für den ausgewählten Bereich: Abbildung 30: Bild > Anpassen > Farbton / Sättigung 36
37 Auswählen von Bereichen Klicken Sie auf die Schaltfläche "OK", um die Farbton-Änderung auf den ausgewählten Bereich anzuwenden. Speichern Sie die Auswahl als neuen Kanal Papagei2, damit Sie später mit dieser Auswahl weiterarbeiten können. Heben Sie dann die Auswahl über "Auswahl > Auswahl aufheben" auf. Speichern Sie das Bild unter "uebung-005-pagagei-zauberstab-2.psd". 5.5 Übungen 1. Zauberstab: Laden Sie das Bild "uebung-005-drachen.psd" und wählen Sie den Drachen mit dem Zauberstab-Werkzeug aus. Erweitern bzw. verkleinern Sie die Auswahl per Zauberstab. Löschen Sie den Hintergrund und speichern Sie das Bild unter "uebung-005-drachen-zauberstab.psd". 2. Kombination von Auswahl-Werkzeugen, Erweitern einer Auswahl [zusätzlich] Laden Sie das Bild "uebung-005-blume.psd" und wählen Sie als Bereich nur die gelbe Blume aus und löschen Sie dann den Hintergrund. 37
38 Erstellen eines Bildes als Ausschnitt 6 Erstellen eines Bildes als Ausschnitt Mit dem "Freistellen"-Werkzeug können Sie einen rechteckigen Bildbereich aus einem Bild ausschneiden und damit ein neues (kleineres) Bild erzeugen. Im folgenden Beispiel wird ein Bild gedreht und danach wird aus dem gedrehten Bild ein Bereich ausgewählt und freigestellt: Vorher: Nachher: 6.1 Frei Transformieren Laden Sie das Bild "uebung-027.psd". Wählen Sie über Auswahl > Alles auswählen das gesamte Bild aus. Wählen Sie nun Bearbeiten > Frei transformieren. Klicken Sie ausserhalb des ausgewählten Bereiches (in den grauen Bereich), damit verwandelt sich der Mauszeiger in einen Dreh-Zeiger. Verwenden Sie diesen Dreh-Zeiger nun zum Drehen des Bildes in eine geeignete Position. 38
39 Erstellen eines Bildes als Ausschnitt Abbildung 31: Frei transformieren > Drehen Beenden Sie das freie Transformieren, indem Sie auf die ENTER -Taste drücken. 6.2 Freistellen Aktivieren Sie nun das Freistell-Werkzeug (dritte Zeile links in der Werkzeugleiste) und ziehen Sie einen geeigneten Teilbereich auf. Der ausgewählte Bereich wird heller als der Rest ausgeleuchtet. Abbildung 32: Freistellen (Auswählen eines Teilbereiches) Klicken Sie abschließend auf die ENTER -Taste, um den den ausgewählten Bereich freizustellen. Damit wird das ursprüngliche Bild auf den Teilbereich reduziert. 39
40 Erstellen eines Bildes als Ausschnitt Tip: Sie können alternativ auch erst freistellen und dann drehen. Blenden Sie Rasterlinien ein, um die Drehung an der Rasterlinie auszurichten zu können. Speichern Sie das gedrehte und freigestellte Bild unter uebung-027-freigestellt.psd. 6.3 Übungen 1. Freistellen und Drehen: Laden Sie das Bild "uebung-006-palette.psd". Wählen Sie einen geeigneten gedrehten Bildausschnitt, so dass der Pinsel im Bild waagerecht wird. Speichern Sie das Bild unter dem Namen "uebung-006-palette-gedreht.psd". 2. [zusätzlich] Laden Sie das Bild "uebung-028.psd" und richten Sie es an einer geeigneten horizontalen Linie aus. 3. [zusätzlich] Laden Sie das Bild "uebung-031.psd" und wählen Sie unter gestalterischen Aspekten einen interessanten Bildausschnitt. Speichern Sie den Ausschnitt unter uebung-031ausschnitt.psd". 40
41 Durchführen von Bild-Korrekturen 7 Durchführen von Bild-Korrekturen In diesem Kapitel lernen Sie einige Techniken zum Beseitigen von Bild-Fehlern kennen. 7.1 Durchführen einer Tonwert-Korrektur Der Tonwert ist ein Maß für die Helligkeit eines Pixels. Der Tonwert wird auf einer Skala mit 256 Werten berechnet. Der Wert 0 steht für das tiefste Schwarz, der Wert 255 für das hellste Weiß. In ihrer Gesamtheit bestimmen die Tonwerte den Charakter eines Bildes, eine Tonwert-Verteilung mit Schwerpunkt im dunklen Bereich (low key) läßt Fotos zu dunkel erscheinen, eine Tonwert-Verteilung mit Schwerpunkt im hellen Bereich (high key) zu hell; eine gleichmäßige oder mitten-betonte Tonwert-Verteilung läßt Bilder kontrastreich und scharf erscheinen. Im folgenden Beispiel wird eine Tonwert-Korrektur mit Hilfe einer Einstellungs-Ebene durchgeführt: Vorher: Nachher: Laden Sie das Bild "uebung-009-sonnenuhr.psd". Wählen Sie "Ebene > Neue Einstellungsebene > Tonwertkorrektur" und geben Sie dieser Ebene den Namen Tonwertkorrektur. Abbildung 33: Ebene 41
42 Durchführen von Bild-Korrekturen Die ursprüngliche Tonwert-Verteilung zeigt, daß nicht der gesamte Tonwert-Umfang von 0 (schwarz) bis 255 (weiß) ausgenutzt wird; das Bild wirkt dadurch zu dunkel. Abbildung 34: Tonwertkorrektur Verändern Sie das Tonwert-Spektrum durch eine Tonwert-Spreizung, indem Sie den den Bereich von 0 bis 192 auf den Bereich von 0 bis 255 spreizen. Vorher: Nachher: Speichern Sie unter "uebung-009-sonnenuhr-tonwertkorrektur.psd". Beachten Sie, daß Sie die Änderungen nicht am eigentlichen Bild durchgeführt haben, sondern auf einer Einstelllungsebene. Diese Einstellungsebene kann jederzeit modifiziert oder gelöscht werden, ohne das Bild selbst zu verändern. 7.2 Übungen 1. Durchführen einer Tonwertkorrektur auf einer Einstellungsebene: Führen Sie eine Tonwert-Korrektur für "uebung-030.psd" auf einer eigenen Einstellungs-Ebene Tonwertkorrektur durch. Speichern Sie unter "uebung-030-tonwertkorrektur.psd ". Wieso ist die Korrektur kompliziert? 42
43 Durchführen von Bild-Korrekturen 2. Durchführen einer automatischen Tonwertkorrektur: Vergleichen Sie das vorherige Ergebnis mit einer "Auto-Tonwertkorrektur" über "Bild > Einstellen > Auto-Tonwertkorrektur". 7.3 Entfernen von roten Augen Rote Augen entstehen, wenn das Blitzlicht von der Netzhaut (mit Hunderten von roten Blutkörperchen) der fotografierten Person zurück zur Kamera reflektiert wird. Die Kamera zeichnet das von der Netzhaut reflektierte rote Licht in dem Bild auf. Im folgenden Beispiel wird ein rotes Auge korrigiert: Vorher: Nachher: Laden Sie das Bild "uebung-009-augen.psd". Wählen Sie das "Zauberstab"-Werkzeug und wählen Sie damit das rote Auge aus. Wählen Sie "Bild > Einstellen > Farbton/Sättigung" und setzen Sie Regler wie vorgegeben: 43
44 Durchführen von Bild-Korrekturen Abbildung 35: Farbton Beachten Sie, dass Sie den Lichtpunkt im Auge erhalten müssen, damit das Auge echt wirkt. Speichern Sie das Bild als "uebung-009-augen-korrigiert.psd". 7.4 Übungen 1. Durchführen einer selektiven Farbkorrektur: Führen Sie eine Farbkorrektur für "uebung-009-augen" durch, um das rote Auge zu korrigieren. Speichern Sie das Bild als "uebung-009-augen-farbkorrektur.psd". 7.5 Abdunkeln mit dem Nachbelichter-Werkzeug Die Werkzeuge "Abwedler", "Nachbelichter" und einige weitere wie Schwamm und Wischfinger gehören zu den "Retusche-Werkzeugen" und sind der Bearbeitung von Fotos in einem Foto-Labor nachempfunden. Sie dienen zum Beispiel zum Aufhellen ("Abwedler") und zum Abdunkeln ("Nachbelichter") von Bild-Bereichen. Mit diesen RetuscheWerkzeugen können Sie gezielt die Stimmung eines Bildes verändern. Im folgenden Beispiel wird das "Nachbelichter"-Werkzeug mehrfach mit variierenden Optionen verwendet, um ein Bild abzudunkeln und ihm dadurch eine dunklere oder "düstere" Stimmung zu geben: 44
45 Vorher: Durchführen von Bild-Korrekturen Nachher: Laden Sie hierzu zunächst das Bild "uebung-009-meer.psd". Wählen Sie das verborgene Werkzeug "Nachbelichter" aus der Werkzeug-Palette: Verwenden Sie als Ausgangspunkt folgende Einstellungen in der Optionen-Palette und variieren Sie später mehrfach die Einstellungen: Tragen Sie eine dunklere Farbe in den oben gezeigten Bereichen auf, indem Sie mit gedrückter Maustaste über diese Bildbereiche fahren. In der Sprache der Fotografen führen Sie eine Nachbelichtung aus. Speichern Sie das Bild unter dem Dateinamen "uebung009-meer-nachbelichtet.psd". 7.6 Übungen 1. Aufhellen mit dem Abwedler-Werkzeug Verwenden Sie das "Abwedler"-Werkzeug, um ein dunkles Bild aus der Datei "uebung009-apfel.psd" an geeigneten Stellen aufzuhellen. Speichern Sie das Bild unter "uebung-009-apfel-abgewedelt.psd". 2. Abweder-/Nachbelicher (Aufhellen, Nachdunkeln, Wischfinger,...) Verändern Sie die Stimmung für die Wiese in der Datei uebung-009-wiese.psd und speichern Sie unter uebung-009-wiese-stimmung.psd. 45
46 Durchführen von Bild-Korrekturen 7.7 Entfernen von Bildfehlern mit dem KopierstempelWerkzeug Mit dem Kopierstempel-Werkzeug können Sie einen Bildbereich mit einem Muster übermalen, das Sie vorher in demselben Bild oder einem anderen Bild als sogenannten Stempel aufgenommen haben. Im folgenden Beispiel wird das "Kopierstempel"-Werkzeug mehrfach verwendet, um einen störenden Farb-Reflex zu beseitigen: Vorher: Nachher: Laden Sie hierzu zunächst das Bild "uebung-009-blaetter.psd". Wählen Sie nun das Kopierstempel-Werkzeug aus. Stellen Sie die Optionen wie vorgegeben ein: Abbildung 36 : Optionen-Palette für Kopierstempel-Werkzeug Halten Sie zunächst die "ALT"-Taste gedrückt und klicken Sie mit der Maus im oberen rechten Bereich des Bildes; sie definieren hiermit die Quelle (Aufnahme des Stempels). Lassen Sie dann die "ALT"-Taste los, positionieren Sie die Maus auf den Bereich, der korrigiert werden soll, hier: Farb-Reflex, und stempeln Sie durch Klicken das Muster auf den Farb-Reflex. Beachten Sie hierbei, wie sich das Fadenkreuz relativ zur Maus bewegt. Das Fadenkreuz bezeichnet jeweils den Aufnahmepunkt, die Maus den Zielpunkt. 46
47 Durchführen von Bild-Korrekturen Wiederholen Sie diese Schritte (Quelle definieren, Stempeln) mehrfach, bis der Farb-Reflex zufriedenstellend "übermalt" ist. Beobachten Sie dabei immer das Fadenkreuz im Aufnahmebereich. Speichern Sie das Bild unter dem Namen "uebung-009-blaetter-kopierstempel.psd". 7.8 Übungen 1. Anwenden des Kopierstempel-Werkzeugs: Laden Sie das Bild "uebung-009-strand.psd" mit einer jungen Dame am Strand. Erstellen Sie eine Version "leerer Strand" (siehe Beispiel unten), indem Sie mehrfach geeignete Bereiche des leeren Strandes und der Wellen in den Kopierstempel aufnehmen und zum Übermalen verwenden. Speichern Sie das Bild unter dem Namen "uebung009-strand-kopierstempel.psd". 2. [zusätzlich] Versuchen Sie, den Nagel aus dem Bild "uebung-018.psd durch Übermalen zu entfernen. Vorher: Nachher: 47
48 Arbeiten mit Ebenen 8 Arbeiten mit Ebenen Ein neu erstelltes Bild besteht in den bisherigen Beispielen aus genau einer Ebene, der Hintergrund-Ebene. Diese ist analog zur Grundschicht eines Gemäldes zu sehen. Mit zusätzlichen Ebenen können Sie ein Bild verändern, ohne die Hintergrund-Ebene bzw. vorher erstellte Ebenen zu zerstören. Sie können z. B. mehrere Fotos oder Fotoelemente auf separaten Ebenen speichern und damit zu einem Gesamtbild kombinieren. Abbildung 37: Beispiel für Ebenen-Palette Sie können sich Ebenen wie übereinandergeschichtete Folien vorstellen. An den Stellen, an denen eine obenliegende Ebene durchsichtig (transparent) oder zumindest teilweise durchsichtig ist, können Sie die darunterliegenden Ebenen durchscheinen sehen. Deckende Bereiche einer oben liegenden Folie hingegen überdecken alle darunterliegenden Bereiche. Sie können die Position der Hintergrundebene in der Stapelreihenfolge nicht ändern; diese Ebene liegt immer zuunterst. 8.1 Erstellen einer Collage Im folgenden Beispiel werden zwei Bilder auf getrennte Ebenen gelegt, miteinander verschmolzen und abschließend mit Text versehen: 48
49 Vorher: Arbeiten mit Ebenen Nachher: Öffnen Sie die Bilder "uebung-007-notenblatt.psd" und "uebung-007-tasten.psd". Wählen Sie im Bild "uebung-007-tasten.psd" die CD aus, indem Sie mit dem Zauberstab in alle grauen Bereichen klicken (Auswahl vergrößern = SHIFT) und dann die Auswahl umkehren: Speichern Sie die Auswahl als CD. Wählen Sie dann das "Verschieben"-Werkzeug und verschieben Sie den ausgewählten Bereich (CD) in das Notenmuster von "uebung-007-notenblatt.psd". Es wird automatisch eine neue Ebene im Bild "uebung-007-notenblatt.psd" angelegt. Klicken Sie auf Auswahl > Alles auswählen. Wählen Sie dann "Bearbeiten > Frei Transformieren" und erzeugen Sie durch Drehen und Verkleinern folgende Form für die CD: 49
50 Arbeiten mit Ebenen Klicken Sie abschließend auf die Eingabetaste (ENTER) um die Transformation zu bestätigen. Wählen Sie im Ebenen-Menü Ebene > Ebenen-Stil > Fülloptionen (alternativ: Rechts-Klicken auf Eintrag im Ebenen-Palette). Verändern Sie nun die Deckkraft (Transparenz) auf 39% und den Ebenen-Modus auf "Multiplizieren", um die untere Ebene (Notenblatt) durch die obere Ebene (Tasten) durchscheinen zu lassen. Abbildung 38.: Einstellen von Fülloptionen etc. Wählen Sie nun das Text-Werkzeug, wählen Sie als Schrift Tiranti Solid Letter und die Schriftgröße 72px. Fügen Sie den Text "Mezzo Forte" als Text-Ebene hinzu. Speichern Sie das Bild unter "uebung-007-montage.psd". 50
51 Arbeiten mit Ebenen Tip: Einfügen eines Bildes als neue Ebene 1. Markieren Sie das Quell-Bild mit [Strg]+[A]. 2. Kopieren Sie das Quell-Bild in die Zwischenablage mit [Strg]+[C]. 3. Fügen Sie den Inhalt der Zwischenablage in das Ziel-Bild mit [Str]+ [V] ein. Im Ziel-Bild entsteht automatisch eine neue Ebene. In der Ebenen-Palette wird jede Ebene durch eine Miniatur symbolisiert. Abbildung 39: Ebenen im Bild und Ebenen-Palette Tip: Ebenen-Palette 1. Sie können jede Ebene über das Auge -Symbol vor der MiniaturEbene ein- und ausblenden 2. Die aktive Ebene, also die aktuell in Bearbeitung befindliche Ebene, wird durch ein Pinsel -Symbol vor der Minitatur-Ebene visualisiert. Nur die aktive Ebene kann bearbeitet werden. 3. Die Reihenfolge der Ebenen kann durch Ziehen und Fallenlassen (Drag & Drop) der Miniatur-Ebenen in der Ebenen-Palette verändert werden. 51
52 Arbeiten mit Ebenen 8.2 Übungen 1. Bild-Ebenen mit Transparenz, Ebenen-Modus: Führen Sie eine Bild-Montage für die Bilder "uebung-007-nten.psd" (Notenmuster) und "uebung-007-horn.psd" (Horn) durch. Stellen Sie hierzu das Horn frei und fügen Sie das Horn auf einer neuen Ebene in uebung-007-noten.psd ein. Fügen Sie einen selbst gewählten Text hinzu.speichern Sie das Bild unter "uebung-007-notenmit-horn.psd". 2. Ein- und Ausblenden von Ebenen, aktive Ebene, Löschen von Ebenen: Blenden Sie einzelne Ebenen ein- und aus. Wechseln Sie die aktive (Bearbeitungs-) Ebene. Beobachten Sie jeweils, welche Ebenen sichtbar sind und welche Ebene bearbeitet werden kann. Löschen Sie eine Ebene. 3. Bild-Ebenen mit Transparenz/Ebenen-Modus: Setzen Sie die ausgeschnittene Rose aus uebung-005-rose-lasso.psd" in geeigneter Größe auf den Hintergrund uebung-007-textur-001.psd. Experimentieren Sie mit unterschiedlichen Ebenen-Modi und Transparenzen. Speichern Sie unter uebung-007-rose-auf-textur-001.psd. 52
53 Verwenden von Text-Ebenen 9 Verwenden von Text-Ebenen In diesem Kapitel werden Text-Ebenen behandelt; Text wird von Photoshop immer in eine separate Ebene gesetzt. Ein Text in einer Text-Ebene läßt sich nachträglich - wie von einer Textverarbeitung gewohnt bearbeiten. Sie können zum Beispiel nachträglich den Text ergänzen oder die Schriftgröße, die Schriftart und den Schnitt verändern. In diesem Kapitel werden die Schriften Old Dreadful 7 BT und Tiranti Solid verwendet. Nutzen Sie ggf. andere, auf Ihrem Rechner verfügbare Schriften, falls die genannten Schriften nicht verfügbar sind. 9.1 Hinzufügen von Text Im folgenden Beispiel wird ein Text als neue Ebene über ein Hintergrundbild gelegt: Vorher: Nachher: Laden Sie das Bild "uebung-008-insel.psd". Wählen Sie das "Text"-Werkzeug in der Werkzeug-Palette (T) und schreiben Sie den Text "Reif für die Insel" in den mittleren Bildbereich. Wählen Sie in der Optionen-Palette geeignete Einstellungen für Schriftart und Schriftgröße. Ein Text wird immer in einer eigenen Text-Ebene eingefügt. Wählen Sie das "Verschieben"-Werkzeug (mit der Text-Ebene als aktiven Ebene), um den Text im Bild zu positionieren. In der Ebenen-Palette werden Miniaturen der Text-Ebene (T) und der Hintergrund-Ebene (mit dem ursprünglichen Bild) angezeigt: 53
54 Verwenden von Text-Ebenen Abbildung 40: Ebenen-Palette mit Hintergrund- und Text-Ebene Speichern Sie das Bild unter "uebung-008-insel-mit-text.psd". 9.2 Übungen 1. Text-Ebene: Laden Sie uebung-008-insel.psd. Fügen Sie eine passende Text-Ebene mit dem Text Dream Island über den Bäumen der Insel ein. Wählen Sie eine geeignete Schriftart, -größe und -farbe. Speichern Sie unter uebung-008-insel-dream.psd 2. Transformieren von Textzeilen: Transformieren Sie den Text ähnlich wie unten gezeigt über den Menüpunkt "Bearbeiten > Frei Transformieren". Drehen Sie hierzu zunächst um ca. 20 gegen den Uhrzeigersinn und verzerren Sie dann, indem Sie die "STRG"-Taste gedrückt halten und dann an den Anfassern ziehen. Nutzen Sie die "ESC"-Taste, um Änderungen rückgängig zu machen. Speichern Sie das Bild unter "uebung-008-insel-transformiert.psd". Vorher: Nachher: 54
55 Verwenden von Text-Ebenen 9.3 Verändern eines Textes mit Effekten Im folgenden Beispiel wird ein Text mit einem Text-Effekt verändert: Vorher: Nachher: Laden Sie das Bild "uebung-008-text.psd". Wählen Sie in der Ebenen-Palette die Schaltfläche für Effekte aus [Symbol in der linken unteren Ecke]. Wählen Sie im Dialog zum Ebenen-Stil dann "Schlagschatten". Verwenden Sie dabei die folgenden Einstellungen: Abbildung 41: Hinzufügen eines Ebenenstil (Schlagschatten) 55
56 Verwenden von Text-Ebenen Speichern Sie das Bild unter "uebung-008-text-mit-schlagschatten.psd". 9.4 Hinzufügen einer Textur Im folgenden Beispiel wird ein Text mit einer Textur belegt: Vorher: Nachher: Laden Sie zunächst das Bild "uebung-008-text.psd" in ein Fenster und dann das Bild "uebung-008-textur-002", das die Textur ( Überzug ) in ein anderes Fenster. Abbildung 42 : Textur Wählen Sie das gesamte Bild "uebung-008-textur-002.psd" über den Menüpunkg Auswahl > Alles auswählen aus und kopieren Sie das gesamte Bild in das Bild "uebung-008text.psd". Der kopierte Bereich wird automatisch als neue oberste Ebene eingefügt und in der Ebenen-Palette unter dem Namen "Ebene2" angezeigt: 56
57 Verwenden von Text-Ebenen Abbildung 43 : Ebenen-Hierarchie Verbinden Sie die Ebene "Ebene2" mit der darunterliegenden Text-Ebene über "Ebenen > Schnittmaske erstellen". Abbildung 44 : Maskierungs-Gruppe Die Text-Ebene wirkt nun als (Schnitt-) Maske, die die Textur nur auf die Buchstaben in der Text-Ebene abbildet. Speichern Sie das Bild unter "uebung-008-text-marmor.psd". 9.5 Übungen 1. Hinzufügen einer Textur: Laden Sie das Bild "uebung-008-text.psd" und ersetzen Sie den Text Text mit "GOLD". Legen Sie wie im obigen Beispiel eine Textur auf das Wort "GOLD". Verwenden Sie dabei als Textur die Datei "uebung-008-textur-003.psd". Speichern Sie unter uebung-008-text-goldtextur.psd. 2. Verkrümmen von Text: Fügen Sie dem Bild "uebung-008-wald.psd" einen gekrümmten Text November mit einer geeigneten Schrift hinzu und verkrümmmen Sie dann den Text. Verwenden Sie in der Optionen-Palette des Text-Werkzeuges den 2. Menüpunkt: von rechts ( Text verkrümmen ) und dort "Text verkrümmen > Wirbel" und eine Transparenz von ca. 50%. 57
58 Verwenden von Text-Ebenen Abbildung 45: Erstellen von gekrümmtem Text 58
59 Kreative Textgestaltung 10 Kreative Textgestaltung In diesem Kapitel lernen Sie die Möglichkeit kennen, einen Text in einen Pfad zu verwandeln und diesen Pfad kreativ zu bearbeiten und mit Effekten zu versehen. Vorher: Nachher: 10.1 Erstellen eines Farbverlaufs Erstellen Sie eine neue Datei uebung-011-cool.psd mit der Bildgröße 800 x 600 und transparenten Hintergrund. Stellen Sie als Vorder- und Hintergrundfarbei zwei für einen Farbverlaufe geeignete Blautöne ein. Erstellen Sie mit dem Verlaufs-Werkzeug durch Ziehen von Oben der Maus vom oberen zum unteren Bildrand einen Farbverlauf wie in der folgenden Abbildung: 59
60 Kreative Textgestaltung Abbildung 46: Farbverlauf Der Farbverlauf wird in der Ebenen-Palette in einer Miniatur-Ebene angezeigt Erstellen eines Pfades Erstellen Sie eine Textebene mit dem Text Cool in der Schriftart Lucida Bright und in der Größe 250 Pixel. Verkrümmen Sie den Text, indem Sie ihn leicht von links unten nach rechts oben laufen lassen. Erstellen Sie dann über Ebene > Text > Arbeitspfad einen Pfad aus dem Text. Blenden Sie die Textebene Cool aus. Damit ist nur die Kontur der Schrift als Arbeitspfad sichtbar. Wählen Sie dann das Direkt-Auswahl-Werkzeug, um den Pfad kreativ zu bearbeiten. Sie können zur besseren Kontrolle der Bearbeitung über die RECHTE Maustaste und Ankerpunkte hinzufügen weitere Ankerpunkte in den Pfad einfügen. 60
61 Kreative Textgestaltung Abbildung 47: Direkt-Auswahl Werkzeug Die folgende Abbildung zeigt den veränderten Pfad und 2 hervorgehobene Ankerpunkte: Abbildung 48: Verzerren über Ankerpunkte Erzeugen Sie eine neue Ebene Cool und färben Sie den Pfad in einer beliebigen Farbe ein. Öffnen Sie nun die Effekte für die Ebene Cool und fügen Sie nacheinander Schlag61
62 Kreative Textgestaltung schatten, abgeflachte Kante und Relief, Verlaufsüberlagerung und Kontur hinzu. Die folgende Abbildung zeigt beispielhaft die Einstellungen für die Verlaufsüberlagerung mit einem metallischen Glanz. Abbildung 49: Ebene "Cool" : Ebenenstil > Verlaufsüberlagerung Der Text hat damit einen Metalleffekt erhaltenn: Abbildung 50: Metalleffekt für Text Speichern Sie unter uebung-32-cool-text-metallic.psd. 62
63 Anwenden von Filtern (Plugins) 11 Anwenden von Filtern (Plugins) In diesem Kapitel lernen Sie einige Filter (in der englischen Dokumentation als Plugins bezeichnet) kennen, mit denen Sie das gesamte Bild oder ausgewählte Bildbereiche verändern können. Tip: Wählen Sie einen interessanten Bildbereich aus und werfen Sie dann einen Blick auf Filter > Filter Galerie Radiales Weichzeichnen Im folgenden Beispiel wird ein ausgewählter Bereich radial weichgezeichnet : Vorher: Nachher: Laden Sie das Bild "uebung-010-schnee-psd". Erstellen Sie eine Auswahl für den Snowboard-Fahrer, speichern Sie diese Auswahl unter dem Namen Mensch und kopieren Sie diese Auswahl in eine neue Ebene Mensch. Wenden Sie nun auf die gesamte Hintergrund-Ebene einen radialen Weichzeichner an über Filter > Weichzeichnungsfilter > Radialer Weichzeichner. 63
64 Anwenden von Filtern (Plugins) Abbildung 51: Radiales Weichzeichnen Der radiale Weichzeichner wird damit nur auf das Hintergrundbild, aber nicht auf die zuoberst liegende Ebene Mensch angewendet, damit bleibt der Snowboard-Fahrer scharf, während das restliche Bild in einem Wirbel aufgelöst wird. Abbildung 52: Radialer Weichzeichner Diese Vorgehensweise kann auf vielfältige Weise variiert werden; so kann beispielsweise der Hintergrund in Graustufen eingefärbt werden, während ein wichtiges Objekt in einer eigen Ebene farbig verbleibt. Speichern Sie unter dem Dateinamen uebung-010-schnee-weichzeichner.psd Übungen 1. Weichzeichnen (Gauss): Verwenden Sie einen Gauss-schen Weichzeichner für den Snowboard Fahrer. Speichern Sie das Bild als "uebung-010-schnee-gauss.psd. 2. Modus Graustufen : Verwenden Sie den Modus Graustufen, um den Hintergrund des Bildes aus uebung011-fisch in Graustufen einzufärben, während der Fisch im Vordergrund in seinen Farben erhalten bleiben soll. Speichern Sie unter dem Dateinamen uebung-011-fischgraustufen.psd. 64
65 Anwenden von Filtern (Plugins) 3. Verwenden Sie einen Verzerrungs-Filter, um den Wagen aus uebung-34.psd gegen einen verzerrten Hintergrund abzuheben. 4. Experimentieren mit weiteren Filtern und Modi: [zusätzlich] Verwenden Sie andere Filter oder Bilder-Modi, beispielsweise Sepia, für geeignete Bilder aus dem Bereich Material. Speichern Sie das Bild als "uebung-<xxx>-<filter>.psd. Hinweis: Wählen Sie einen Bildbereich aus und werfen Sie dann einen Blick auf Filter > Filter Galerie. 65
66 Erstellen von Vorlagen 12 Erstellen von Vorlagen In diesem Kapitel erstellen Sie Vorlagen, die mediengerecht sind, d.h. speziell für ein Ausgabe-Medium geeignet sind Erstellen einer Vorlage für Web-Bilder Erstellen Sie eine neue Bild-Datei über den Menüpunkt "Datei > Neu". Geben Sie im folgenden Dialog folgende Werte für das neue Bild ein. Abbildung 53.: Erzeugen eines neuen Bildes Sie wählen damit die Bildgröße 800 x 600 Pixel; d.h. eine Bild-Breite von 800 Pixeln und eine Bild-Höhe von 600 Pixeln. Der Farbmodus ist "RGB" (Red-Green-Blue; d.h. 3 FarbKanäle) und als Hintergrundinhalt wird "Transparenz" (durchscheinend) verwendet. Speichern Sie diese Vorgabe über Vorgabe speichern unter der Bezeichnung Web, 800 Px x 600 Px, transparent zur weiteren Verwendung. Abbildung 54: Vorgabe speichern: 66
67 Erstellen von Vorlagen Tip: Sie können im Auswahlfeld Vorgaben gezielt suchen, falls Sie eine genaue Vorstellung haben, in welchem Format Ihr Bild erstellt bzw. ausgedruckt werden soll. Ein Beispiel ist z.b. A4, 300dpi für ein Bild im Format A4, das später auf einem Drucker mit einer Qualität von 300 dpi (dots per inch) ausgedruckt werden soll. Photoshop erzeugt ein Bild mit einem transparenten Hintergrund (angedeutet durch ein Schachbrettmuster): Abbildung 55.: Bild mit transparentem Hintergrund Ein transparenter Hintergrund läßt besser erkennen, welcher Bildbereich durch Objekte genutzt wird und welcher Bildbereich noch durch keine Ebene berührt wird Übungen 1. Werbe-Banner: Erstellen Sie eine geeignete Vorlage für ein Werbe-Banner im Internet (Beispiel: 468 x 60 in Pixel), erstellen Sie auf Basis dieser Vorlage eine Bild-Datei und speichern Sie diese Bild-Datei in den Formaten PNG und JPG. Binden Sie die BildDatei an geeigneter Position in eine Web-Seite ein. Hinweise: Posterdruck DIN A3: Erstellen Sie eine geeignete Vorlage für ein Din A3 Poster (bzw. für die Größe 50 cm x 70 cm [Querformat] bzw. 70 cm x 50 cm [Hochformat]) zum Ausdrucken im Rechenzentrum, erstellen Sie auf Basis dieser Vorlage eine Bild-Datei und speichern Sie diese im Format Adobe Acrobat PDF. 67
68 Projekte 13 Projekte Die folgenden Abschnitte enthalten Vorschläge für Projekte, die einen sicheren und kreativen Umgang mit Photoshop erfordern Ausrichten eines Textes an einem Pfad Lassen Sie einen Text entlang eines Pfades laufen Erzeugen eines Van-Gogh-Effektes Nutzen Sie die Ideen aus dem folgenden Tutorial, um das Bild einer Blumenstraußes mit einem Van-Gogh-Effekt zu versehen: Verwenden Sie beispielsweise die Datei uebung-011-vangogh.psd als Grundlage Wölben eines Bildes Erstellen Sie Bilder anhand der folgenden Tutorials: Verwenden Sie beispielsweise das Bild "uebung-011-farm.psd als Grundlage Aus dem Rahmen fallen Erstellen Sie Bilder anhand der folgenden Tutorials: Verwenden Sie beispielsweise das Bild "uebung-011-fisch.psd als Grundlage Filmstreifen Aktionen sind Aufzeichnungen von Arbeitsschritten, die in einer Aktions-Datei (*.atn) gespeichert werden und dann an andere Photoshop-Benutzer verteilt werden können. Auf diese Art und Weise können z.b. Designer ihre Ideen an Kollegen weitergeben. Verwenden Sie die Filmstreifen-Aktion filmstreifen.atn aus dem Bereich Material für drei beliebige Bilder oder mit der freien Filmstreifen-Aktion von Panos FX ( 68
69 Projekte 13.6 Ideen für weitere Projekte 1. Photoshop > Hilfe > Startbildschim > Tipps und Tricks von den Experten, beispielsweise: Rauch, Spiegelung option=com_content&task=category§ionid=4&id=13&itemid= option=com_content&task=view&id=17&itemid= option=com_content&task=view&id=40&itemid= option=com_content&task=view&id=15&itemid= order=9&alltime=yes
70 Erstellen einer Foto-Galerie im Web 14 Erstellen einer Foto-Galerie im Web In diesem Kapitel lernen Sie, Ihre Bilder als Kontaktabzug bzw. Foto-Galerie ins Web gestellt werden können Erstellen von Kontaktabzügen Wählen Sie im Menü Automatisieren > Kontaktabzug II.... Abbildung 56.: Erstellen eines Kontaktabzugs Wählen Sie nun den Ordner aus, in dem sich Ihre Bilder befinden sowie weitere Eigenschaften der Kontaktabzüge. Abbildung 57.: Festlegen der Eigenschaften des Kontaktabzugs Photoshop erstellt für dieses Beispiel mehrere Kontaktabzüge, wobei auf jedem Kontaktabzug laut Vorgabe maximal 4 x 6 = 24 Bilder zu sehen sind. 70
71 Erstellen einer Foto-Galerie im Web Abbildung 58.: Ausschnitt aus einem Kontaktabzug Speichern Sie die Kontaktabzüge unter geeigneten Namen ab. Voreingestellt sind die Namen Kontaktabzug-001.psd, Kontaktabzug-002.psd usw Erstellen einer Web Galerie Erstellen Sie zunächst ein Verzeichnis, in das Sie alle Bilder kopieren, die in die Galerie aufgenommen werden sollen, hier als Beispiel: D:Kurse\Photoshop\Galerie. Erstellen Sie dann ein (Ziel-) Verzeichnis, in dem die Vorschaubilder, HTML-Seiten etc. abgespeichert werden können, hier: D:Kurse\Photoshop\Galerie-Ziel. Wählen Sie im Menü Automatisieren > Web Fotogalerie. Abbildung 59.: Festlegen der Eigenschaften der Foto-Galerie Nach einiger Zeit hat Photoshop die Foto-Galerie erstellt und lädt die Startseite zum Betrachten in den voreingestellten Web-Browser. Die oben gewählten Einstellungen erzeugen eine selbst-ablaufende Dia-Show: 71
Das große Buch Photoshop CS3 & Lightroom Stefan Gross Pavel Kaplun
 Das große Buch Photoshop CS3 & Lightroom Stefan Gross Pavel Kaplun DATA BECKER 7.1 Ebenenfüllmethoden Die Ebenenfüllmethoden erlauben Kombinationen mit Ebenen unter Einbeziehung verschiedener Verschmelzungsmethoden.
Das große Buch Photoshop CS3 & Lightroom Stefan Gross Pavel Kaplun DATA BECKER 7.1 Ebenenfüllmethoden Die Ebenenfüllmethoden erlauben Kombinationen mit Ebenen unter Einbeziehung verschiedener Verschmelzungsmethoden.
GIMP Objekte frei stellen
 GIMP Objekte frei stellen Tutorial Teil 2 Aller Anfang ist eine Auswahl Gimp bietet dir eine Reihe von Werkzeugen, die dir dabei helfen können, ein Objekt frei zu stellen. Welches Werkzeug das Beste ist,
GIMP Objekte frei stellen Tutorial Teil 2 Aller Anfang ist eine Auswahl Gimp bietet dir eine Reihe von Werkzeugen, die dir dabei helfen können, ein Objekt frei zu stellen. Welches Werkzeug das Beste ist,
Masken-Filter Vol.7 ART EFFECTS 2
 Masken-Filter Vol.7 ART EFFECTS 2 Empfehlung: Photoshop CS und Rechner mit mind. 1 GB Arbeitspeicher WIN: Intel Pentium-4 Prozessor Windows 2000 oder XP MAC: PowerPC -Prozessor G5 OS X Version ab 10.2.4
Masken-Filter Vol.7 ART EFFECTS 2 Empfehlung: Photoshop CS und Rechner mit mind. 1 GB Arbeitspeicher WIN: Intel Pentium-4 Prozessor Windows 2000 oder XP MAC: PowerPC -Prozessor G5 OS X Version ab 10.2.4
Freistellen von Haaren (Für Photoshop CS..)
 Freistellen von Haaren (Für Photoshop CS..) Zu den wohl schwierigsten Aufgaben gehört das Freistellen von Haaren. Die sehr feinen Haarstrukturen lassen sich unmöglich mit den herkömmlichen Werkzeugen selektieren.
Freistellen von Haaren (Für Photoshop CS..) Zu den wohl schwierigsten Aufgaben gehört das Freistellen von Haaren. Die sehr feinen Haarstrukturen lassen sich unmöglich mit den herkömmlichen Werkzeugen selektieren.
Übung Bilder verschmelzen
 Landesakademie für Fortbildung und Personalentwicklung an Schulen in Baden-Württemberg Übung Bilder verschmelzen Die folgende Anleitung will exemplarisch zeigen, wie Sie mit GIMP zwei Bilder zu einem neuen
Landesakademie für Fortbildung und Personalentwicklung an Schulen in Baden-Württemberg Übung Bilder verschmelzen Die folgende Anleitung will exemplarisch zeigen, wie Sie mit GIMP zwei Bilder zu einem neuen
Wir lernen PowerPoint - Grundkurs Grußkarten erstellen
 Wir lernen PowerPoint - Grundkurs Grußkarten erstellen Inhalt der Anleitung Seite 1. Geburtstagskarte erstellen 2 6 2. Einladung erstellen 7 1 1. Geburtstagskarte erstellen a) Wir öffnen PowerPoint und
Wir lernen PowerPoint - Grundkurs Grußkarten erstellen Inhalt der Anleitung Seite 1. Geburtstagskarte erstellen 2 6 2. Einladung erstellen 7 1 1. Geburtstagskarte erstellen a) Wir öffnen PowerPoint und
Die Dateiablage Der Weg zur Dateiablage
 Die Dateiablage In Ihrem Privatbereich haben Sie die Möglichkeit, Dateien verschiedener Formate abzulegen, zu sortieren, zu archivieren und in andere Dateiablagen der Plattform zu kopieren. In den Gruppen
Die Dateiablage In Ihrem Privatbereich haben Sie die Möglichkeit, Dateien verschiedener Formate abzulegen, zu sortieren, zu archivieren und in andere Dateiablagen der Plattform zu kopieren. In den Gruppen
Tipps und Tricks zu Word. Flickflauder.ch Webdesign/Webprogramming. www.flickflauder.ch Mail: info@flickflauder.ch
 Tipps und Tricks zu Word Flickflauder.ch Webdesign/Webprogramming www.flickflauder.ch Mail: info@flickflauder.ch Textpassagen markieren 1. Markieren mit Mausklicks: Mit Maus an den Anfang klicken, dann
Tipps und Tricks zu Word Flickflauder.ch Webdesign/Webprogramming www.flickflauder.ch Mail: info@flickflauder.ch Textpassagen markieren 1. Markieren mit Mausklicks: Mit Maus an den Anfang klicken, dann
Comic Life 2.x. Fortbildung zum Mediencurriculum
 Comic Life 2.x Fortbildung zum Mediencurriculum - 1 - Comic Life Eine kurze Einführung in die Bedienung von Comic Life 2.x. - 2 - Starten von Comic Life Bitte starte das Programm Comic Life. Es befindet
Comic Life 2.x Fortbildung zum Mediencurriculum - 1 - Comic Life Eine kurze Einführung in die Bedienung von Comic Life 2.x. - 2 - Starten von Comic Life Bitte starte das Programm Comic Life. Es befindet
Eigenen Farbverlauf erstellen
 Diese Serie ist an totale Neulinge gerichtet. Neu bei PhotoLine, evtl. sogar komplett neu, was Bildbearbeitung betrifft. So versuche ich, hier alles einfach zu halten. Ich habe sogar PhotoLine ein zweites
Diese Serie ist an totale Neulinge gerichtet. Neu bei PhotoLine, evtl. sogar komplett neu, was Bildbearbeitung betrifft. So versuche ich, hier alles einfach zu halten. Ich habe sogar PhotoLine ein zweites
Ein Poster mit Inkscape
 Ein Poster mit Inkscape Ein Poster mit Inkscape...1 Vorrede...1 Bitmaps importieren...2 Hintergrundbild einpassen...3 Ebenen hinzufügen...5 Objekte hinzufügen...6 Farben zuweisen...7 Farbverläufe zuweisen...8
Ein Poster mit Inkscape Ein Poster mit Inkscape...1 Vorrede...1 Bitmaps importieren...2 Hintergrundbild einpassen...3 Ebenen hinzufügen...5 Objekte hinzufügen...6 Farben zuweisen...7 Farbverläufe zuweisen...8
Wie Sie Text um Ihre Bilder oder Bildinhalte fließen lassen, ganz so wie beim Profi-Layout Ihrer Lieblingszeitschrift
 Texte gestalten mit Word und OpenOffice X T YYY/01 325/01 Register STU Wie Sie Text um Ihre Bilder oder Bildinhalte fließen lassen, ganz so wie beim Profi-Layout Ihrer Lieblingszeitschrift Wir zeigen Ihnen
Texte gestalten mit Word und OpenOffice X T YYY/01 325/01 Register STU Wie Sie Text um Ihre Bilder oder Bildinhalte fließen lassen, ganz so wie beim Profi-Layout Ihrer Lieblingszeitschrift Wir zeigen Ihnen
Arbeiten mit Adobe Photoshop Elements
 D. Rudolph & J. E. von Specht Arbeiten mit Adobe Photoshop Elements Teil 1 Objekte freistellen Kompositionen erstellen Um Bildkompositionen zu erstellen, muss man gelegentlich Objekte freistellen. Dies
D. Rudolph & J. E. von Specht Arbeiten mit Adobe Photoshop Elements Teil 1 Objekte freistellen Kompositionen erstellen Um Bildkompositionen zu erstellen, muss man gelegentlich Objekte freistellen. Dies
PhotoFiltre: Fotokorrektur schnell und einfach
 PhotoFiltre: Fotokorrektur schnell und einfach Mit PhotoFiltre können Sie jede Art von Fotonachbearbeitung schnell und einfach durchführen, für den Privatanwender, selbst für den anspruchsvollen das perfekte
PhotoFiltre: Fotokorrektur schnell und einfach Mit PhotoFiltre können Sie jede Art von Fotonachbearbeitung schnell und einfach durchführen, für den Privatanwender, selbst für den anspruchsvollen das perfekte
Mit Steuerung auf eine Ebene mit einem freigestelltem Objekt klicken (linke Maustaste), um nur dieses Objekt zu markieren
 Mit Steuerung auf eine Ebene mit einem freigestelltem Objekt klicken (linke Maustaste), um nur dieses Objekt zu markieren Frei Transformieren Bearbeiten Frei transformieren anwenden, um sämtliche Dreh-,
Mit Steuerung auf eine Ebene mit einem freigestelltem Objekt klicken (linke Maustaste), um nur dieses Objekt zu markieren Frei Transformieren Bearbeiten Frei transformieren anwenden, um sämtliche Dreh-,
1 Schatten und Texturen
 1 Schatten und Texturen 1.1 Kapitel Guide oder Was Sie anhand von diesem Beispiel lernen werden! Wir stellen Sie nun vor die spannende Aufgabe, ein einfaches Diagramm optisch so gelungen aufzubereiten,
1 Schatten und Texturen 1.1 Kapitel Guide oder Was Sie anhand von diesem Beispiel lernen werden! Wir stellen Sie nun vor die spannende Aufgabe, ein einfaches Diagramm optisch so gelungen aufzubereiten,
Gimp Kurzanleitung. Offizielle Gimp Seite: http://www.gimp.org/
 Gimp Kurzanleitung Offizielle Gimp Seite: http://www.gimp.org/ Inhalt Seite 2 Seite 3-4 Seite 5-6 Seite 7 8 Seite 9 10 Seite 11-12 Ein Bild mit Gimp öffnen. Ein Bild mit Gimp verkleinern. Ein bearbeitetes
Gimp Kurzanleitung Offizielle Gimp Seite: http://www.gimp.org/ Inhalt Seite 2 Seite 3-4 Seite 5-6 Seite 7 8 Seite 9 10 Seite 11-12 Ein Bild mit Gimp öffnen. Ein Bild mit Gimp verkleinern. Ein bearbeitetes
ACDSee 2009 Tutorials: Rote-Augen-Korrektur
 In diesem Tutorial lernen Sie den schnellsten Weg zum Entfernen roter Augen von Ihren Fotos mit der Rote-Augen- Korrektur. Die Funktion zur Reduzierung roter Augen ist ein Untermenü des Bearbeitungsmodus.
In diesem Tutorial lernen Sie den schnellsten Weg zum Entfernen roter Augen von Ihren Fotos mit der Rote-Augen- Korrektur. Die Funktion zur Reduzierung roter Augen ist ein Untermenü des Bearbeitungsmodus.
CALCOO Lite. Inhalt. 1. Projekt anlegen / öffnen. 2. Projekt von CALCOO App importieren
 CALCOO Lite Hier finden Sie eine Kurzanleitung zu den einzelnen Projektschritten von CALCOO Light. Nach dem Lesen wissen Sie die grundlegenden Funktionen zu bedienen und können ein Projekt erstellen. Inhalt
CALCOO Lite Hier finden Sie eine Kurzanleitung zu den einzelnen Projektschritten von CALCOO Light. Nach dem Lesen wissen Sie die grundlegenden Funktionen zu bedienen und können ein Projekt erstellen. Inhalt
Anleitung für Berichte in Word Press, auf der neuen Homepage des DAV Koblenz
 Anleitung für Berichte in Word Press, auf der neuen Homepage des DAV Koblenz Diese Anleitung soll als Kurzreferenz und Schnellanleitung dienen um einfach und schnell Berichte auf der Homepage www.dav-koblenz.de
Anleitung für Berichte in Word Press, auf der neuen Homepage des DAV Koblenz Diese Anleitung soll als Kurzreferenz und Schnellanleitung dienen um einfach und schnell Berichte auf der Homepage www.dav-koblenz.de
OS Anwendungsbeschreibung
 Inhalt Einleitung... 2 Start des Programms... 2 Scannen einer neuen Zeitungsseite... 4 Presse-Clipping... 8 Artikel ausschneiden und bearbeiten... 11 Übernahme aus der Zwischenablage... 19 Ausdruck in
Inhalt Einleitung... 2 Start des Programms... 2 Scannen einer neuen Zeitungsseite... 4 Presse-Clipping... 8 Artikel ausschneiden und bearbeiten... 11 Übernahme aus der Zwischenablage... 19 Ausdruck in
Tastatur & Mause Befehle
 Tastatur & Mause Befehle Ebeneneigenschaften ein/ausblenden mit F4 Werkzeugleiste ein/ausblenden mit F5 Verlaufsfenster ein/ausblenden mit F6 Ebenenfenster ein/ausblenden mit F7 Farbfenster ein/ausblenden
Tastatur & Mause Befehle Ebeneneigenschaften ein/ausblenden mit F4 Werkzeugleiste ein/ausblenden mit F5 Verlaufsfenster ein/ausblenden mit F6 Ebenenfenster ein/ausblenden mit F7 Farbfenster ein/ausblenden
Visio 2013. Grundlagen. Linda York. 1. Ausgabe, Oktober 2013
 Visio 2013 Linda York 1. Ausgabe, Oktober 2013 Grundlagen V2013 2 Visio 2013 - Grundlagen 2 Einfache Zeichnungen erstellen In diesem Kapitel erfahren Sie wie Sie Shapes einfügen, kopieren und löschen was
Visio 2013 Linda York 1. Ausgabe, Oktober 2013 Grundlagen V2013 2 Visio 2013 - Grundlagen 2 Einfache Zeichnungen erstellen In diesem Kapitel erfahren Sie wie Sie Shapes einfügen, kopieren und löschen was
Office-Programme starten und beenden
 Office-Programme starten und beenden 1 Viele Wege führen nach Rom und auch zur Arbeit mit den Office- Programmen. Die gängigsten Wege beschreiben wir in diesem Abschnitt. Schritt 1 Um ein Programm aufzurufen,
Office-Programme starten und beenden 1 Viele Wege führen nach Rom und auch zur Arbeit mit den Office- Programmen. Die gängigsten Wege beschreiben wir in diesem Abschnitt. Schritt 1 Um ein Programm aufzurufen,
Paint.Net... 1. Der Paint.NET Bildschirm
 Inhaltsverzeichnis Paint.Net... 1 Der Paint.NET Bildschirm... 1 Bilder öffnen... 2 Speicherformate... 2 Einfache Korrekturen... 3 Arbeiten mit Ebenen... 3 Auswahl oder Maske... 4 Korrekturen / Effekte...
Inhaltsverzeichnis Paint.Net... 1 Der Paint.NET Bildschirm... 1 Bilder öffnen... 2 Speicherformate... 2 Einfache Korrekturen... 3 Arbeiten mit Ebenen... 3 Auswahl oder Maske... 4 Korrekturen / Effekte...
3"PRÄSENTATION ERSTELLEN
 Präsentation erstellen PowerPoint effektiv 3"PRÄSENTATION ERSTELLEN 3.1." Leere Präsentation erstellen Beim Öffnen von PowerPoint erscheint eine leere Präsentation, von der Ihnen die leere Titelseite angezeigt
Präsentation erstellen PowerPoint effektiv 3"PRÄSENTATION ERSTELLEN 3.1." Leere Präsentation erstellen Beim Öffnen von PowerPoint erscheint eine leere Präsentation, von der Ihnen die leere Titelseite angezeigt
Erstellen einer Collage. Zuerst ein leeres Dokument erzeugen, auf dem alle anderen Bilder zusammengefügt werden sollen (über [Datei] > [Neu])
![Erstellen einer Collage. Zuerst ein leeres Dokument erzeugen, auf dem alle anderen Bilder zusammengefügt werden sollen (über [Datei] > [Neu]) Erstellen einer Collage. Zuerst ein leeres Dokument erzeugen, auf dem alle anderen Bilder zusammengefügt werden sollen (über [Datei] > [Neu])](/thumbs/29/13170670.jpg) 3.7 Erstellen einer Collage Zuerst ein leeres Dokument erzeugen, auf dem alle anderen Bilder zusammengefügt werden sollen (über [Datei] > [Neu]) Dann Größe des Dokuments festlegen beispielsweise A4 (weitere
3.7 Erstellen einer Collage Zuerst ein leeres Dokument erzeugen, auf dem alle anderen Bilder zusammengefügt werden sollen (über [Datei] > [Neu]) Dann Größe des Dokuments festlegen beispielsweise A4 (weitere
Adobe Photoshop. Seminare. Bereich: INHALTSVERZEICHNIS Der Arbeitsplatz Grundlagen Bildbearbeitung
 Seminare Bereich: Adobe Photoshop INHALTSVERZEICHNIS Der Arbeitsplatz Grundlagen Bildbearbeitung 1 Was Sie vorher wissen sollten 1.1 Unterschiede zwischen Pixel- und Vektorgrafiken 1.2 Bilder digitalisieren
Seminare Bereich: Adobe Photoshop INHALTSVERZEICHNIS Der Arbeitsplatz Grundlagen Bildbearbeitung 1 Was Sie vorher wissen sollten 1.1 Unterschiede zwischen Pixel- und Vektorgrafiken 1.2 Bilder digitalisieren
Das Design: Themen und Varianten anwenden
 Das Design: Themen und Varianten anwenden 1 a In Kapitel 1 haben Sie schon gesehen, wie einfach Sie in PowerPoint eine Designvorlage anwenden können. Lesen Sie hier, wie Sie aus noch mehr Vorlagen auswählen
Das Design: Themen und Varianten anwenden 1 a In Kapitel 1 haben Sie schon gesehen, wie einfach Sie in PowerPoint eine Designvorlage anwenden können. Lesen Sie hier, wie Sie aus noch mehr Vorlagen auswählen
Im Folgenden wird Ihnen an einem Beispiel erklärt, wie Sie Excel-Anlagen und Excel-Vorlagen erstellen können.
 Excel-Schnittstelle Im Folgenden wird Ihnen an einem Beispiel erklärt, wie Sie Excel-Anlagen und Excel-Vorlagen erstellen können. Voraussetzung: Microsoft Office Excel ab Version 2000 Zum verwendeten Beispiel:
Excel-Schnittstelle Im Folgenden wird Ihnen an einem Beispiel erklärt, wie Sie Excel-Anlagen und Excel-Vorlagen erstellen können. Voraussetzung: Microsoft Office Excel ab Version 2000 Zum verwendeten Beispiel:
Bildcollage mittels Ebenen: Die Wunderblume
 Kapitel 2: Bildcollage mittels Ebenen: Die Wunderblume Um interessante Manipulationen zu machen kann man auch die Größe und den Anteil der einkopierten Teile verändern. Hier nun entsteht die phantastische
Kapitel 2: Bildcollage mittels Ebenen: Die Wunderblume Um interessante Manipulationen zu machen kann man auch die Größe und den Anteil der einkopierten Teile verändern. Hier nun entsteht die phantastische
Adobe Photoshop CS2 Teil 1
 Adobe Photoshop CS2 Teil 1 Das Programm starten Auf die WINDOWS-STARTSCHALTFLÄCHE klicken Im Menü die Schaltfläche Im Untermenü auf die Schaltfläche klicken Im geöffneten Ordner das Programm mit der Schaltfläche
Adobe Photoshop CS2 Teil 1 Das Programm starten Auf die WINDOWS-STARTSCHALTFLÄCHE klicken Im Menü die Schaltfläche Im Untermenü auf die Schaltfläche klicken Im geöffneten Ordner das Programm mit der Schaltfläche
Bildbearbeitung mit GIMP: Erste Schritte Eine kurze Anleitung optimiert für Version 2.6.10
 Bildbearbeitung mit GIMP: Erste Schritte Eine kurze Anleitung optimiert für Version 2.6.10 Nando Stöcklin, PHBern, Institut für Medienbildung, www.phbern.ch 1 Einleitung Einfache Bildbearbeitungen wie
Bildbearbeitung mit GIMP: Erste Schritte Eine kurze Anleitung optimiert für Version 2.6.10 Nando Stöcklin, PHBern, Institut für Medienbildung, www.phbern.ch 1 Einleitung Einfache Bildbearbeitungen wie
Die Fotoanzeige der Fotogalerie von Windows Live 2011/2012
 Die Fotoanzeige der Fotogalerie von Windows Live 2011/2012 Öffnen Sie ein Bild (über den Windows-Explorer oder die Anlage einer E-Mail). Es erscheint die Windows Live Fotogalerie. (Sollte ein anderes Fotoprogramm
Die Fotoanzeige der Fotogalerie von Windows Live 2011/2012 Öffnen Sie ein Bild (über den Windows-Explorer oder die Anlage einer E-Mail). Es erscheint die Windows Live Fotogalerie. (Sollte ein anderes Fotoprogramm
Hinweise zum neuen Buchungssystem
 Hinweise zum neuen Buchungssystem Login / Logout Öffnen Sie in Ihrem Browser die Seite www.stadtteilauto.info. Rechts oben finden Sie das Kundenlogin. Oder verwenden Sie den Buchen Button. Erster Login
Hinweise zum neuen Buchungssystem Login / Logout Öffnen Sie in Ihrem Browser die Seite www.stadtteilauto.info. Rechts oben finden Sie das Kundenlogin. Oder verwenden Sie den Buchen Button. Erster Login
Digitale Fotografie und Bildbearbeitung. Susanne Weber 1. Auflage, Dezember 2013. mit Photoshop Elements 12 PE-DFBE12
 Susanne Weber 1. Auflage, Dezember 2013 Digitale Fotografie und Bildbearbeitung mit Photoshop Elements 12 PE-DFBE12 Den Fotoeditor kennenlernen 3 Das können Sie bereits»» eine digitale Kamera bedienen»»»
Susanne Weber 1. Auflage, Dezember 2013 Digitale Fotografie und Bildbearbeitung mit Photoshop Elements 12 PE-DFBE12 Den Fotoeditor kennenlernen 3 Das können Sie bereits»» eine digitale Kamera bedienen»»»
Kurzanleitung JUNG Beschriftungs-Tool
 So erstellen Sie Ihr erstes Etikett: Wählen Sie eine Vorlage aus. Klicken Sie dazu in der Auswahlliste auf die entsprechende Artikel-Nr. (Wie Sie eigene Vorlagen erstellen erfahren Sie auf Seite.) Klicken
So erstellen Sie Ihr erstes Etikett: Wählen Sie eine Vorlage aus. Klicken Sie dazu in der Auswahlliste auf die entsprechende Artikel-Nr. (Wie Sie eigene Vorlagen erstellen erfahren Sie auf Seite.) Klicken
Bilder zum Upload verkleinern
 Seite 1 von 9 Bilder zum Upload verkleinern Teil 1: Maße der Bilder verändern Um Bilder in ihren Abmessungen zu verkleinern benutze ich die Freeware Irfan View. Die Software biete zwar noch einiges mehr
Seite 1 von 9 Bilder zum Upload verkleinern Teil 1: Maße der Bilder verändern Um Bilder in ihren Abmessungen zu verkleinern benutze ich die Freeware Irfan View. Die Software biete zwar noch einiges mehr
Ebenenmasken Grundlagen
 Ebenenmasken Grundlagen Was sind Ebenmasken? Was machen sie? Wofür braucht man sie? Wie funktionieren sie? Ebenmasken sind eines der sinnvollsten Tools in anspruchvollen EBV Programmen (EBV = elektronische
Ebenenmasken Grundlagen Was sind Ebenmasken? Was machen sie? Wofür braucht man sie? Wie funktionieren sie? Ebenmasken sind eines der sinnvollsten Tools in anspruchvollen EBV Programmen (EBV = elektronische
Tutorial Bilder maskieren
 Tutorial Bilder maskieren Willkommen bei Corel PHOTO-PAINT, dem leistungsstarken, bitmaporientierten Bildbearbeitungsprogramm, mit dem Sie Fotos retuschieren und neue Bilder erstellen können. Lernziele
Tutorial Bilder maskieren Willkommen bei Corel PHOTO-PAINT, dem leistungsstarken, bitmaporientierten Bildbearbeitungsprogramm, mit dem Sie Fotos retuschieren und neue Bilder erstellen können. Lernziele
1. Software installieren 2. Software starten. Hilfe zum Arbeiten mit der DÖHNERT FOTOBUCH Software
 1. Software installieren 2. Software starten Hilfe zum Arbeiten mit der DÖHNERT FOTOBUCH Software 3. Auswahl 1. Neues Fotobuch erstellen oder 2. ein erstelltes, gespeichertes Fotobuch laden und bearbeiten.
1. Software installieren 2. Software starten Hilfe zum Arbeiten mit der DÖHNERT FOTOBUCH Software 3. Auswahl 1. Neues Fotobuch erstellen oder 2. ein erstelltes, gespeichertes Fotobuch laden und bearbeiten.
3. GLIEDERUNG. Aufgabe:
 3. GLIEDERUNG Aufgabe: In der Praxis ist es für einen Ausdruck, der nicht alle Detaildaten enthält, häufig notwendig, Zeilen oder Spalten einer Tabelle auszublenden. Auch eine übersichtlichere Darstellung
3. GLIEDERUNG Aufgabe: In der Praxis ist es für einen Ausdruck, der nicht alle Detaildaten enthält, häufig notwendig, Zeilen oder Spalten einer Tabelle auszublenden. Auch eine übersichtlichere Darstellung
Hilfe zur Dokumentenverwaltung
 Hilfe zur Dokumentenverwaltung Die Dokumentenverwaltung von Coffee-CRM ist sehr mächtig und umfangreich, aber keine Angst die Bedienung ist kinderleicht. Im Gegensatz zur Foto Galeria können Dokumente
Hilfe zur Dokumentenverwaltung Die Dokumentenverwaltung von Coffee-CRM ist sehr mächtig und umfangreich, aber keine Angst die Bedienung ist kinderleicht. Im Gegensatz zur Foto Galeria können Dokumente
4. Die wichtigsten Basistechniken im Praxiseinsatz
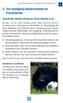 Verlustfreies Arbeiten mit Ebenen, Smart-Objekten & Co.. Die wichtigsten Basistechniken im Praxiseinsatz Verlustfreies Arbeiten mit Ebenen, Smart-Objekten & Co. Zu flau, zu hell, nicht richtig scharf?
Verlustfreies Arbeiten mit Ebenen, Smart-Objekten & Co.. Die wichtigsten Basistechniken im Praxiseinsatz Verlustfreies Arbeiten mit Ebenen, Smart-Objekten & Co. Zu flau, zu hell, nicht richtig scharf?
2. Einen Ring zeichnen Werkzeugleiste/ Zeichenwerkzeuge: Mit dem Kreiszeichner einen Kreis zeichnen; Im Listenfeld oben auf Kreis umstellen
 4 ÜBUNGEN Übung 1 : "Olympia" zeichnen Masken Transparenz Objekte Malen/Zeichnen Datei: Bearbeiten: Objekte: Zeichenwerkzeuge: Farben: Farbfüllung: Neu / Speichern unter Kopieren / Kopieren in / Einfügen
4 ÜBUNGEN Übung 1 : "Olympia" zeichnen Masken Transparenz Objekte Malen/Zeichnen Datei: Bearbeiten: Objekte: Zeichenwerkzeuge: Farben: Farbfüllung: Neu / Speichern unter Kopieren / Kopieren in / Einfügen
Ich möchte eine Bildergalerie ins Internet stellen
 Ich möchte eine Bildergalerie ins Internet stellen Ich habe viele Fotos von Blumen, von Häusern, von Menschen. Ich möchte zu einem Thema Fotos sammeln, eine Vorschau erstellen und die Fotos so in der Größe
Ich möchte eine Bildergalerie ins Internet stellen Ich habe viele Fotos von Blumen, von Häusern, von Menschen. Ich möchte zu einem Thema Fotos sammeln, eine Vorschau erstellen und die Fotos so in der Größe
Excel 2010 Kommentare einfügen
 EX.015, Version 1.0 25.02.2014 Kurzanleitung Excel 2010 Kommentare einfügen Beim Arbeiten mit Tabellen sind Kommentare ein nützliches Hilfsmittel, sei es, um anderen Personen Hinweise zu Zellinhalten zu
EX.015, Version 1.0 25.02.2014 Kurzanleitung Excel 2010 Kommentare einfügen Beim Arbeiten mit Tabellen sind Kommentare ein nützliches Hilfsmittel, sei es, um anderen Personen Hinweise zu Zellinhalten zu
Anleitung v3.1. Übersicht zeigt Ihnen alle Seiten Ihres Albums Seite zeigt eine bestimmte Seite Ihres Albums
 3 Fotos und Text einfügen und ordnen Oben im Programmfenster sehen Sie zwei Registerkarten: Anleitung v3.1 Übersicht zeigt Ihnen alle Seiten Ihres Albums Seite zeigt eine bestimmte Seite Ihres Albums Doppelklicken
3 Fotos und Text einfügen und ordnen Oben im Programmfenster sehen Sie zwei Registerkarten: Anleitung v3.1 Übersicht zeigt Ihnen alle Seiten Ihres Albums Seite zeigt eine bestimmte Seite Ihres Albums Doppelklicken
Grundlagen Word Eigene Symbolleisten. Eigene Symbolleisten in Word erstellen
 Eigene Symbolleisten in Word erstellen Diese Anleitung beschreibt, wie man in Word eigene Symbolleisten erstellt und mit Schaltflächen füllt. Im zweiten Teil wird erklärt, wie man mit dem Makrorekorder
Eigene Symbolleisten in Word erstellen Diese Anleitung beschreibt, wie man in Word eigene Symbolleisten erstellt und mit Schaltflächen füllt. Im zweiten Teil wird erklärt, wie man mit dem Makrorekorder
Empfehlungen zur Nutzung der CD zum Buch: Klee & Wiemann: Beweglichkeit und Dehnfähigkeit. Schorndorf: Hofmann, 2005. 1
 Empfehlungen zur Nutzung der CD zum Buch: Klee & Wiemann: Beweglichkeit und Dehnfähigkeit. Schorndorf: Hofmann, 2005. 1 Starten der CD Nach dem Einlegen der CD in Ihr CD-Laufwerk müsste die CD von selbst
Empfehlungen zur Nutzung der CD zum Buch: Klee & Wiemann: Beweglichkeit und Dehnfähigkeit. Schorndorf: Hofmann, 2005. 1 Starten der CD Nach dem Einlegen der CD in Ihr CD-Laufwerk müsste die CD von selbst
Kapitel 1: Betriebssystem IX. W indows Explorer und der Arbeitsplatz Teil 2
 1.0 Die Darstellung im Explorer, Arbeitsplatz bzw. Eigene Dateien ändern bzw. einstellen Gegenüber den Betriebssystemen Windows 98 / NT / 2000 hat sich die Darstellung des Explorers in den Betriebssystemen
1.0 Die Darstellung im Explorer, Arbeitsplatz bzw. Eigene Dateien ändern bzw. einstellen Gegenüber den Betriebssystemen Windows 98 / NT / 2000 hat sich die Darstellung des Explorers in den Betriebssystemen
Handbuch B4000+ Preset Manager
 Handbuch B4000+ Preset Manager B4000+ authentic organ modeller Version 0.6 FERROFISH advanced audio applications Einleitung Mit der Software B4000+ Preset Manager können Sie Ihre in der B4000+ erstellten
Handbuch B4000+ Preset Manager B4000+ authentic organ modeller Version 0.6 FERROFISH advanced audio applications Einleitung Mit der Software B4000+ Preset Manager können Sie Ihre in der B4000+ erstellten
Schulungspräsentation zur Erstellung von CEWE FOTOBÜCHERN
 Schulungspräsentation zur Erstellung von CEWE FOTOBÜCHERN 2009 CeWe Color AG & Co OHG Alle Rechte vorbehalten Was ist das CEWE FOTOBUCH? Das CEWE FOTOBUCH ist ein am PC erstelltes Buch mit Ihren persönlichen
Schulungspräsentation zur Erstellung von CEWE FOTOBÜCHERN 2009 CeWe Color AG & Co OHG Alle Rechte vorbehalten Was ist das CEWE FOTOBUCH? Das CEWE FOTOBUCH ist ein am PC erstelltes Buch mit Ihren persönlichen
Faktura. IT.S FAIR Faktura. Handbuch. Dauner Str.12, D-41236 Mönchengladbach, Hotline: 0900/1 296 607 (1,30 /Min)
 IT.S FAIR Faktura Handbuch Dauner Str.12, D-41236 Mönchengladbach, Hotline: 0900/1 296 607 (1,30 /Min) 1. Inhalt 1. Inhalt... 2 2. Wie lege ich einen Kontakt an?... 3 3. Wie erstelle ich eine Aktion für
IT.S FAIR Faktura Handbuch Dauner Str.12, D-41236 Mönchengladbach, Hotline: 0900/1 296 607 (1,30 /Min) 1. Inhalt 1. Inhalt... 2 2. Wie lege ich einen Kontakt an?... 3 3. Wie erstelle ich eine Aktion für
Zwischenablage (Bilder, Texte,...)
 Zwischenablage was ist das? Informationen über. die Bedeutung der Windows-Zwischenablage Kopieren und Einfügen mit der Zwischenablage Vermeiden von Fehlern beim Arbeiten mit der Zwischenablage Bei diesen
Zwischenablage was ist das? Informationen über. die Bedeutung der Windows-Zwischenablage Kopieren und Einfügen mit der Zwischenablage Vermeiden von Fehlern beim Arbeiten mit der Zwischenablage Bei diesen
Sie möchten einen neuen Termin im Kalender anlegen:
 Termin anlegen Sie möchten einen neuen Termin im Kalender anlegen: Wählen Sie Tag und Uhrzeit durch entsprechendes setzten der Markierung im Kalender Taste Enter drücken, um neuen Termin anzulegen Termindaten
Termin anlegen Sie möchten einen neuen Termin im Kalender anlegen: Wählen Sie Tag und Uhrzeit durch entsprechendes setzten der Markierung im Kalender Taste Enter drücken, um neuen Termin anzulegen Termindaten
Fotos bearbeiten mit Microsoft Foto Designer Pro 10
 Computer & Medien-Werkstatt Am Sand - Activité parascolaire Fotos bearbeiten mit Microsoft Foto Designer Pro 10 1. Eine Person freistellen: RANDERKENNUNG! Auswahl ganz aufheben: ESC! Auswahl schrittweise
Computer & Medien-Werkstatt Am Sand - Activité parascolaire Fotos bearbeiten mit Microsoft Foto Designer Pro 10 1. Eine Person freistellen: RANDERKENNUNG! Auswahl ganz aufheben: ESC! Auswahl schrittweise
WORKSHOP für das Programm XnView
 WORKSHOP für das Programm XnView Zur Bearbeitung von Fotos für die Nutzung auf Websites und Online Bildergalerien www.xnview.de STEP 1 ) Bild öffnen und Größe ändern STEP 2 ) Farbmodus prüfen und einstellen
WORKSHOP für das Programm XnView Zur Bearbeitung von Fotos für die Nutzung auf Websites und Online Bildergalerien www.xnview.de STEP 1 ) Bild öffnen und Größe ändern STEP 2 ) Farbmodus prüfen und einstellen
Newsletter. 1 Erzbistum Köln Newsletter
 Newsletter 1 Erzbistum Köln Newsletter Inhalt 1. Newsletter verwalten... 3 Schritt 1: Administration... 3 Schritt 2: Newsletter Verwaltung... 3 Schritt 3: Schaltflächen... 3 Schritt 3.1: Abonnenten Verwaltung...
Newsletter 1 Erzbistum Köln Newsletter Inhalt 1. Newsletter verwalten... 3 Schritt 1: Administration... 3 Schritt 2: Newsletter Verwaltung... 3 Schritt 3: Schaltflächen... 3 Schritt 3.1: Abonnenten Verwaltung...
Outlook Erstellen einer E-Mail aus einer HTML - Vorlage INHALT
 Outlook Erstellen einer E-Mail aus einer HTML - Vorlage INHALT LADEN DER VORLAGE 2 Öffnen Sie Outlook 2 Klicken Sie auf EXTRAS >> OPTIONEN 2 Im Optionenfeld von Outlook folgend Sie den Schritten 2 Fenster
Outlook Erstellen einer E-Mail aus einer HTML - Vorlage INHALT LADEN DER VORLAGE 2 Öffnen Sie Outlook 2 Klicken Sie auf EXTRAS >> OPTIONEN 2 Im Optionenfeld von Outlook folgend Sie den Schritten 2 Fenster
Anleitung zur Aktivierung der neuen Lizenz an Ihren Rechnern
 Anleitung zur Aktivierung der neuen Lizenz an Ihren Rechnern Sehr geehrte Videostore-Betreiber, Sie haben sich erfolgreich registriert und Ihren persönlichen Lizenz-Key per email erhalten. Das Fenster
Anleitung zur Aktivierung der neuen Lizenz an Ihren Rechnern Sehr geehrte Videostore-Betreiber, Sie haben sich erfolgreich registriert und Ihren persönlichen Lizenz-Key per email erhalten. Das Fenster
Erstellen eines Formulars
 Seite 1 von 5 Word > Erstellen bestimmter Dokumente > Formen Erstellen von Formularen, die in Word ausgefüllt werden können Basierend auf einer Vorlage können Sie dieser Inhaltssteuerelemente und Hinweistext
Seite 1 von 5 Word > Erstellen bestimmter Dokumente > Formen Erstellen von Formularen, die in Word ausgefüllt werden können Basierend auf einer Vorlage können Sie dieser Inhaltssteuerelemente und Hinweistext
Falls Sie den Hintergrund der Website schon kennen, wählen Sie am einfachsten die gleiche Farbe in Photoshop für die Schaltfläche.
 1. Schritt Schaltfläche vorbereiten In Photoshop eine neue Datei in Größe der Schaltfläche erstellen. Hier: Breite: 100 Pixel Höhe: 50 Pixel Auflösung 72 dpi Hintergrund: Weiß* Der weiße Hintergrund ist
1. Schritt Schaltfläche vorbereiten In Photoshop eine neue Datei in Größe der Schaltfläche erstellen. Hier: Breite: 100 Pixel Höhe: 50 Pixel Auflösung 72 dpi Hintergrund: Weiß* Der weiße Hintergrund ist
Mit der Maus im Menü links auf den Menüpunkt 'Seiten' gehen und auf 'Erstellen klicken.
 Seite erstellen Mit der Maus im Menü links auf den Menüpunkt 'Seiten' gehen und auf 'Erstellen klicken. Es öffnet sich die Eingabe Seite um eine neue Seite zu erstellen. Seiten Titel festlegen Den neuen
Seite erstellen Mit der Maus im Menü links auf den Menüpunkt 'Seiten' gehen und auf 'Erstellen klicken. Es öffnet sich die Eingabe Seite um eine neue Seite zu erstellen. Seiten Titel festlegen Den neuen
Die Downloadarea ist nur noch bedingt mit den bestehenden Dingen befüllt, wird aber nicht mehr aktualisiert.
 Das Marketingtool. Bedienungsanleitung. Das Marketingtool, das Sie bereits seit einiger Zeit kennen, wurde nun auf eine aktuelle Version angeglichen. Die Funktionen bleiben alle dieselben, lediglich wurde
Das Marketingtool. Bedienungsanleitung. Das Marketingtool, das Sie bereits seit einiger Zeit kennen, wurde nun auf eine aktuelle Version angeglichen. Die Funktionen bleiben alle dieselben, lediglich wurde
Arbeiten mit dem Outlook Add-In
 Arbeiten mit dem Outlook Add-In Das Outlook Add-In ermöglicht Ihnen das Speichern von Emails im Aktenlebenslauf einer Akte. Außerdem können Sie Namen direkt aus BS in Ihre Outlook-Kontakte übernehmen sowie
Arbeiten mit dem Outlook Add-In Das Outlook Add-In ermöglicht Ihnen das Speichern von Emails im Aktenlebenslauf einer Akte. Außerdem können Sie Namen direkt aus BS in Ihre Outlook-Kontakte übernehmen sowie
Bildbearbeitung mit IrfanView
 Inhaltsverzeichnis Bildgröße ändern... 2 Spezielle Markierung erstellen... 3 Auswahl (Markierung) erstellen... 7 Ausschneiden Markierung... 8 Ausschneiden außerhalb der Markierung... 8 Freistellen... 9
Inhaltsverzeichnis Bildgröße ändern... 2 Spezielle Markierung erstellen... 3 Auswahl (Markierung) erstellen... 7 Ausschneiden Markierung... 8 Ausschneiden außerhalb der Markierung... 8 Freistellen... 9
BILDBEARBEITUNGSPROGRAMM IRFANVIEW
 Anleitung BILDBEARBEITUNGSPROGRAMM IRFANVIEW 2012, netzpepper Alle Rechte vorbehalten. Nachdruck oder Vervielfältigung auch auszugsweise nur mit schriftlicher Genehmigung des Autors. Stand: 17.02.2012
Anleitung BILDBEARBEITUNGSPROGRAMM IRFANVIEW 2012, netzpepper Alle Rechte vorbehalten. Nachdruck oder Vervielfältigung auch auszugsweise nur mit schriftlicher Genehmigung des Autors. Stand: 17.02.2012
Einfärbbare Textur erstellen in GIMP (benutzte Version: 2.6.7)
 Tutorial Einfärbbare Textur erstellen in GIMP (benutzte Version: 2.6.7) Vorbereiten: Ebenenfenster sichtbar Farben auf schwarz/weiß setzen (Einfach nur die Taste D drücken) Die Datei nach den Erstellen
Tutorial Einfärbbare Textur erstellen in GIMP (benutzte Version: 2.6.7) Vorbereiten: Ebenenfenster sichtbar Farben auf schwarz/weiß setzen (Einfach nur die Taste D drücken) Die Datei nach den Erstellen
Verwenden von WordPad (Win7)
 Verwenden von WordPad (Win7) WordPad ist ein Textverarbeitungsprogramm, mit dem Sie Dokumente erstellen und bearbeiten können. In WordPad können Dokumente komplexe Formatierungen und Grafiken enthalten.
Verwenden von WordPad (Win7) WordPad ist ein Textverarbeitungsprogramm, mit dem Sie Dokumente erstellen und bearbeiten können. In WordPad können Dokumente komplexe Formatierungen und Grafiken enthalten.
Inhalt. Inhalt... 1. 1. Voraussetzungen... 2. 2. Liegenschaften und Adressen auswählen... 2. 3. Abgleich mit Internet-Office... 5. 4. Dokumente...
 Erstellt: 19.08.2010 Geändert am: 15.08.2011 Autor: Matthias Frey Version: Kunden Package plus 2.1 Anleitung für UNO Inhalt Inhalt... 1 1. Voraussetzungen... 2 2. Liegenschaften und Adressen auswählen...
Erstellt: 19.08.2010 Geändert am: 15.08.2011 Autor: Matthias Frey Version: Kunden Package plus 2.1 Anleitung für UNO Inhalt Inhalt... 1 1. Voraussetzungen... 2 2. Liegenschaften und Adressen auswählen...
Installation älterer Programmversionen unter Windows 7
 Installation älterer Programmversionen unter Windows 7 Obwohl nicht explizit gekennzeichnet, sind alle MAGIX Produkte mit einer 15 im Namen, sowie MAGIX Video Pro X 1.5, Filme auf DVD 8 und Fotos auf CD
Installation älterer Programmversionen unter Windows 7 Obwohl nicht explizit gekennzeichnet, sind alle MAGIX Produkte mit einer 15 im Namen, sowie MAGIX Video Pro X 1.5, Filme auf DVD 8 und Fotos auf CD
Icon Schritt für Schritt
 Icon Schritt für Schritt Legende: Grauer Text Roter Text Blauer Text = wird nicht animiert = Interaktion des Users = Reaktion der Software Ablauf Programm öffnen - Programm öffnet sich - Ein Startscreen
Icon Schritt für Schritt Legende: Grauer Text Roter Text Blauer Text = wird nicht animiert = Interaktion des Users = Reaktion der Software Ablauf Programm öffnen - Programm öffnet sich - Ein Startscreen
BASIC MODE EXPERT MODUS. 1. Schritt: Bitte führen Sie einen USB-Stick in einen der Steckplätze auf der rechten Seite des Gerätes ein. 2.
 BASIC MODE Bitte führen Sie einen USB-Stick in einen der Steckplätze auf der rechten Seite des Gerätes ein. Positionieren Sie das Buch in der Mitte der Aufliegefläche. Durch Drehen der Schrauben kann für
BASIC MODE Bitte führen Sie einen USB-Stick in einen der Steckplätze auf der rechten Seite des Gerätes ein. Positionieren Sie das Buch in der Mitte der Aufliegefläche. Durch Drehen der Schrauben kann für
LÖSUNGEN AUFGABEN: EXCEL XP (OHNE DATEIEN)
 LÖSUNGEN AUFGABEN: EXCEL XP (OHNE DATEIEN) Übung (1) Elemente des Excelfensters Ordnen Sie die Begriffe richtig zu: [1] Titelleiste (Programmleiste) [9] waagrechte/horizontale Bildlaufleiste [2] Menüleiste
LÖSUNGEN AUFGABEN: EXCEL XP (OHNE DATEIEN) Übung (1) Elemente des Excelfensters Ordnen Sie die Begriffe richtig zu: [1] Titelleiste (Programmleiste) [9] waagrechte/horizontale Bildlaufleiste [2] Menüleiste
Bildbearbeitung für BFV-Homepage mit IrfanView. IrfanView ist ein kostenloses Bildbearbeitungsprogramm. Einen geprüften Download finden Sie hier:
 Bildbearbeitung für BFV-Homepage mit IrfanView IrfanView ist ein kostenloses Bildbearbeitungsprogramm. Einen geprüften Download finden Sie hier: http://www.chip.de/downloads/irfanview_12998187.html Um
Bildbearbeitung für BFV-Homepage mit IrfanView IrfanView ist ein kostenloses Bildbearbeitungsprogramm. Einen geprüften Download finden Sie hier: http://www.chip.de/downloads/irfanview_12998187.html Um
K. Hartmann-Consulting. Schulungsunterlage Outlook 2013 Kompakt Teil 1
 K. Hartmann-Consulting Schulungsunterlage Outlook 03 Kompakt Teil Inhaltsverzeichnis Outlook... 4. Das Menüband... 4. Die Oberfläche im Überblick... 4.. Ordner hinzufügen... 5.. Ordner zu den Favoriten
K. Hartmann-Consulting Schulungsunterlage Outlook 03 Kompakt Teil Inhaltsverzeichnis Outlook... 4. Das Menüband... 4. Die Oberfläche im Überblick... 4.. Ordner hinzufügen... 5.. Ordner zu den Favoriten
Adobe Reader X Plug-in von Mozilla Firefox verwenden
 Befehle entfernen Befehle können nicht entfernt werden! Befehle einfügen hier anklicken Abb. 2012-1/01-01 oben Befehle standardmäßig, mitte Befehle angepasst, unten Leiste mit Kurzbefehlen SG Januar 2012
Befehle entfernen Befehle können nicht entfernt werden! Befehle einfügen hier anklicken Abb. 2012-1/01-01 oben Befehle standardmäßig, mitte Befehle angepasst, unten Leiste mit Kurzbefehlen SG Januar 2012
BENUTZEROBERFLÄCHE. Menüleiste. Steuerungsleiste. Einstellparameter, die sich je nach ausgewähltem Werkzeug oder. Werkzeuge. versteckte Werkzeuge
 BENUTZEROBERFLÄCHE Menüleiste Steuerungsleiste Werkzeuge versteckte Werkzeuge Einstellparameter, die sich je nach ausgewähltem Werkzeug oder durch längeres Klicken auf die Dreiecke auf den Werkzeugen einzublenden
BENUTZEROBERFLÄCHE Menüleiste Steuerungsleiste Werkzeuge versteckte Werkzeuge Einstellparameter, die sich je nach ausgewähltem Werkzeug oder durch längeres Klicken auf die Dreiecke auf den Werkzeugen einzublenden
07. übung. InDesign & Photoshop. medienwerkstatt // seite 1
 InDesign & Photoshop medienwerkstatt // seite 1 07.01. gesetz der prägnanz cmd + n = neues Dokument 1. dokument einrichten Format Doppelseitig / Einseitig Seitenränder Menüleiste: Datei > Neu > Dokument
InDesign & Photoshop medienwerkstatt // seite 1 07.01. gesetz der prägnanz cmd + n = neues Dokument 1. dokument einrichten Format Doppelseitig / Einseitig Seitenränder Menüleiste: Datei > Neu > Dokument
S/W mit PhotoLine. Inhaltsverzeichnis. PhotoLine
 PhotoLine S/W mit PhotoLine Erstellt mit Version 16.11 Ich liebe Schwarzweiß-Bilder und schaue mir neidisch die Meisterwerke an, die andere Fotografen zustande bringen. Schon lange versuche ich, auch so
PhotoLine S/W mit PhotoLine Erstellt mit Version 16.11 Ich liebe Schwarzweiß-Bilder und schaue mir neidisch die Meisterwerke an, die andere Fotografen zustande bringen. Schon lange versuche ich, auch so
Kurs Photoshop. Lehrplan zum
 Lehrplan zum Kurs Photoshop Hier möchten wir Ihnen gerne einen Überblick über die verschiedenen Themen, die wir im Kurs mit Ihnen bearbeiten, vorstellen. Gerne beraten wir Sie natürlich auch persönlich.
Lehrplan zum Kurs Photoshop Hier möchten wir Ihnen gerne einen Überblick über die verschiedenen Themen, die wir im Kurs mit Ihnen bearbeiten, vorstellen. Gerne beraten wir Sie natürlich auch persönlich.
Neue Steuererklärung 2013 erstellen
 Neue Steuererklärung 2013 erstellen Bitte klicken Sie im Startmenü auf die Schaltfläche Steuererklärung 2013 NEU Anschliessend wird der folgende Dialog angezeigt. Wenn Sie die letztjährige Steuererklärung
Neue Steuererklärung 2013 erstellen Bitte klicken Sie im Startmenü auf die Schaltfläche Steuererklärung 2013 NEU Anschliessend wird der folgende Dialog angezeigt. Wenn Sie die letztjährige Steuererklärung
Bedienungsanleitung Albumdesigner. Neues Projekt: Bestehendes Projekt öffnen:
 Bedienungsanleitung Albumdesigner Hier wählen Sie aus ob Sie mit einem neuen Album beginnen - Neues Projekt erstellen oder Sie arbeiten an einem bestehenden weiter - Bestehendes Projekt öffnen. Neues Projekt:
Bedienungsanleitung Albumdesigner Hier wählen Sie aus ob Sie mit einem neuen Album beginnen - Neues Projekt erstellen oder Sie arbeiten an einem bestehenden weiter - Bestehendes Projekt öffnen. Neues Projekt:
Einfügen mit Hilfe des Assistenten: Um eine Seite hinzufügen zu können, müssen Sie nur mehr auf ein Symbol Stelle klicken.
 2. SEITE ERSTELLEN 2.1 Seite hinzufügen Klicken Sie in der Navigationsleiste mit der rechten Maustaste auf das Symbol vor dem Seitentitel. Es öffnet sich ein neues Kontextmenü. Wenn Sie nun in diesem Kontextmenü
2. SEITE ERSTELLEN 2.1 Seite hinzufügen Klicken Sie in der Navigationsleiste mit der rechten Maustaste auf das Symbol vor dem Seitentitel. Es öffnet sich ein neues Kontextmenü. Wenn Sie nun in diesem Kontextmenü
Urlaubsregel in David
 Urlaubsregel in David Inhaltsverzeichnis KlickDown Beitrag von Tobit...3 Präambel...3 Benachrichtigung externer Absender...3 Erstellen oder Anpassen des Anworttextes...3 Erstellen oder Anpassen der Auto-Reply-Regel...5
Urlaubsregel in David Inhaltsverzeichnis KlickDown Beitrag von Tobit...3 Präambel...3 Benachrichtigung externer Absender...3 Erstellen oder Anpassen des Anworttextes...3 Erstellen oder Anpassen der Auto-Reply-Regel...5
H A N D B U C H FILEZILLA. World4You Internet Service GmbH. Hafenstrasse 47-51, A-4020 Linz office@world4you.com
 H A N D B U C H FILEZILLA Hafenstrasse 47-51, A-4020 Linz Inhaltsverzeichnis S C H R I T T 1 : DOWNLOAD... 3 S C H R I T T 2 : SETUP... 3 S C H R I T T 3 : EINSTELLUNGEN... 6 S C H R I T T 4 : DATENÜBERTRAGUNG...
H A N D B U C H FILEZILLA Hafenstrasse 47-51, A-4020 Linz Inhaltsverzeichnis S C H R I T T 1 : DOWNLOAD... 3 S C H R I T T 2 : SETUP... 3 S C H R I T T 3 : EINSTELLUNGEN... 6 S C H R I T T 4 : DATENÜBERTRAGUNG...
Benutzerhilfe. teamwork-net. plus
 Konradin Druck GmbH Kohlhammerstraße 1 15 70771 Leinfelden-Echterdingen Telefon +49 (0)711 7594-750 Heckel GmbH Raudtener Straße 11 90475 Nürnberg Telefon +49 (0)911 9841-0 Konradin Druck GmbH 01.2011
Konradin Druck GmbH Kohlhammerstraße 1 15 70771 Leinfelden-Echterdingen Telefon +49 (0)711 7594-750 Heckel GmbH Raudtener Straße 11 90475 Nürnberg Telefon +49 (0)911 9841-0 Konradin Druck GmbH 01.2011
Sage Start Einrichten des Kontenplans Anleitung. Ab Version 2015 09.10.2014
 Sage Start Einrichten des Kontenplans Anleitung Ab Version 2015 09.10.2014 Inhaltsverzeichnis Inhaltsverzeichnis 2 1.0 Einleitung 3 2.0 Bearbeiten des Kontenplans 4 2.1 Löschen von Gruppen/Konten 4 2.2
Sage Start Einrichten des Kontenplans Anleitung Ab Version 2015 09.10.2014 Inhaltsverzeichnis Inhaltsverzeichnis 2 1.0 Einleitung 3 2.0 Bearbeiten des Kontenplans 4 2.1 Löschen von Gruppen/Konten 4 2.2
Handbuch ECDL 2003 Modul 2: Computermanagement und Dateiverwaltung Dateien löschen und wiederherstellen
 Handbuch ECDL 2003 Modul 2: Computermanagement und Dateiverwaltung Dateien löschen und wiederherstellen Dateiname: ecdl2_05_03_documentation Speicherdatum: 22.11.2004 ECDL 2003 Modul 2 Computermanagement
Handbuch ECDL 2003 Modul 2: Computermanagement und Dateiverwaltung Dateien löschen und wiederherstellen Dateiname: ecdl2_05_03_documentation Speicherdatum: 22.11.2004 ECDL 2003 Modul 2 Computermanagement
Erstellen einer PostScript-Datei unter Windows XP
 Erstellen einer PostScript-Datei unter Windows XP Sie möchten uns Ihre Druckvorlage als PostScript-Datei einreichen. Um Fehler in der Herstellung von vorneherein auszuschließen, möchten wir Sie bitten,
Erstellen einer PostScript-Datei unter Windows XP Sie möchten uns Ihre Druckvorlage als PostScript-Datei einreichen. Um Fehler in der Herstellung von vorneherein auszuschließen, möchten wir Sie bitten,
32.4 Anpassen von Menüs und Symbolleisten 795i
 32.4 Anpassen von Menüs und Symbolleisten 795i Fortsetzung der Seiten in der 8. Auflage 32.4 Anpassen von Menüs und Symbolleisten 32.4.1 Anpassen von Menüs Die Menüs können um folgende Typen von Optionen
32.4 Anpassen von Menüs und Symbolleisten 795i Fortsetzung der Seiten in der 8. Auflage 32.4 Anpassen von Menüs und Symbolleisten 32.4.1 Anpassen von Menüs Die Menüs können um folgende Typen von Optionen
Tutorial Speichern. Jacqueline Roos - Riedstrasse 14, 8908 Hedingen, 044 760 22 41 jroos@hispeed.ch - www.forums9.ch
 Jacqueline Roos - Riedstrasse 14, 8908 Hedingen, 044 760 22 41 jroos@hispeed.ch - www.forums9.ch Tutorial Speichern Wer ein Fotobuch zusammenstellen möchte, der sucht oft auf dem ganzen Computer und diversen
Jacqueline Roos - Riedstrasse 14, 8908 Hedingen, 044 760 22 41 jroos@hispeed.ch - www.forums9.ch Tutorial Speichern Wer ein Fotobuch zusammenstellen möchte, der sucht oft auf dem ganzen Computer und diversen
Microsoft Access 2013 Navigationsformular (Musterlösung)
 Hochschulrechenzentrum Justus-Liebig-Universität Gießen Microsoft Access 2013 Navigationsformular (Musterlösung) Musterlösung zum Navigationsformular (Access 2013) Seite 1 von 5 Inhaltsverzeichnis Vorbemerkung...
Hochschulrechenzentrum Justus-Liebig-Universität Gießen Microsoft Access 2013 Navigationsformular (Musterlösung) Musterlösung zum Navigationsformular (Access 2013) Seite 1 von 5 Inhaltsverzeichnis Vorbemerkung...
1. So einfach ist der Excel-Bildschirm
 1. So einfach ist der Excel-Bildschirm So sieht Excel aus, wenn ich es gestartet habe. Leider ist bei vielen Symbolen in der Menüleiste nicht auf den ersten Blick zu erkennen, welche Funktion sie übernehmen.
1. So einfach ist der Excel-Bildschirm So sieht Excel aus, wenn ich es gestartet habe. Leider ist bei vielen Symbolen in der Menüleiste nicht auf den ersten Blick zu erkennen, welche Funktion sie übernehmen.
Kreatives Freistellen von Fotos
 17 Ben Willmore Basierend auf Adobe Photoshop 7 Studio Techniques von Ben Willmore und nach Informationen von www.digitalmastery.com. Ben Willmore beschäftigt seit den Anfängen der digitalen Fotografie
17 Ben Willmore Basierend auf Adobe Photoshop 7 Studio Techniques von Ben Willmore und nach Informationen von www.digitalmastery.com. Ben Willmore beschäftigt seit den Anfängen der digitalen Fotografie
Webseite innerhalb der TYPO3-Oberfläche anzeigen. Datei Verzeichnisbaum und Dateien anzeigen und bearbeiten
 TYPO3-Symbole Web Seite Anzeigen Liste NL Queue Seitenansicht aktivieren Webseite innerhalb der TYPO3-Oberfläche anzeigen Listenansicht aktivieren ansicht aktivieren Newsletter-Adressen verwalten Datei
TYPO3-Symbole Web Seite Anzeigen Liste NL Queue Seitenansicht aktivieren Webseite innerhalb der TYPO3-Oberfläche anzeigen Listenansicht aktivieren ansicht aktivieren Newsletter-Adressen verwalten Datei
Webseite innerhalb der TYPO3-Oberfläche anzeigen. Newsletter-Adressen verwalten. Datei Verzeichnisbaum und Dateien anzeigen und bearbeiten
 TYPO3-Symbole Web Seite Anzeigen Liste NL Queue Seitenansicht aktivieren Webseite innerhalb der TYPO3-Oberfläche anzeigen Listenansicht aktivieren ansicht aktivieren Newsletter-Adressen verwalten Datei
TYPO3-Symbole Web Seite Anzeigen Liste NL Queue Seitenansicht aktivieren Webseite innerhalb der TYPO3-Oberfläche anzeigen Listenansicht aktivieren ansicht aktivieren Newsletter-Adressen verwalten Datei
Word 2013. Aufbaukurs kompakt. Dr. Susanne Weber 1. Ausgabe, Oktober 2013 K-WW2013-AK
 Word 0 Dr. Susanne Weber. Ausgabe, Oktober 0 Aufbaukurs kompakt K-WW0-AK Eigene Dokumentvorlagen nutzen Voraussetzungen Dokumente erstellen, speichern und öffnen Text markieren und formatieren Ziele Eigene
Word 0 Dr. Susanne Weber. Ausgabe, Oktober 0 Aufbaukurs kompakt K-WW0-AK Eigene Dokumentvorlagen nutzen Voraussetzungen Dokumente erstellen, speichern und öffnen Text markieren und formatieren Ziele Eigene
Anleitung zum Importieren, Durchführen und Auswerten von Umfragen in Blackboard
 Center für Digitale Systeme Kompetenzzentrum e-learning / Multimedia Arbeitsbereich e-learning: Qualitätsförderung und Schulung evaluation@cedis.fu-berlin.de April 2010 Anleitung zum Importieren, Durchführen
Center für Digitale Systeme Kompetenzzentrum e-learning / Multimedia Arbeitsbereich e-learning: Qualitätsförderung und Schulung evaluation@cedis.fu-berlin.de April 2010 Anleitung zum Importieren, Durchführen
