D a s F i l t e r m e n ü
|
|
|
- Paul Raske
- vor 7 Jahren
- Abrufe
Transkript
1 D a s F i l t e r m e n ü In der Menüleiste von Photoshop findet man einen Punkt mit dem Namen Filter. Dabei handelt es sich um eine Zusammenstellung verschiedenster Effekte, die man auf ein Bild anwenden kann. So ist es zum Beispiel möglich, einem Photo das Aussehen eines Ölgemäldes zu verpassen. Die meisten dieser Effekte, im Folgenden Filter genannt, haben zusätzliche Einstellungsmöglichkeiten, wie sie bereits schon von den Funktionen im Bild-Menü bekannt sind. Es kann hier nicht auf jeden Filter im Einzelnen eingegangen werden. Das ist auch gar nicht nötig, da man sehr gut selbst mit den einzelnen Filtern experimentieren kann. Wichtig zu wissen ist jedoch, dass Photoshop zwar mit einer bestimmten Palette an Filtern ausgestattet ist, diese jedoch beliebig erweitert werden kann. So gibt es diverse kostenlose und kostenpflichtige Zusatzfilter, die man relativ einfach installieren kann, um sie dann neben den Photoshop-Filtern ebenfalls auf seine Bilder anwenden zu können. Im Folgenden wird nun auf einen Filter, der für die Fotobearbeitung von größerem Interesse ist, eingegangen. Ich kann nur wieder dazu raten, das übrige Filtermenü auf eigene Faust zu erkunden. Der Aufwand, verglichen mit dem Nutzen, ist sehr gering und macht zudem noch viel Spaß! (Der Filter Extrahieren ist komplizierter und wird zu einem späteren Zeitpunkt genauer behandelt.) Es sei noch darauf hingewiesen, dass es diverse kostenlose und kostenpflichtige Filter gibt, die man nachträglich in Photoshop installieren kann. Wie genau ein zusätzlicher Filter installiert wird, steht meinst in der dazugehörigen Anleitung. 1
2 F i l t e r > S c h a r f z e i c h n u n g s f i l t e r > U n s c h a r f m a s k i e r e n Ein häufiges Problem bei Fotos ist, dass sie in der Regel zu einer gewissen Unschärfe neigen. Das mag einem im ersten Moment noch nicht auffallen, wendet man jedoch diesen Filter auf ein Foto an, wird sehr schnell deutlich, was ich meine. Prinzipiell bietet Photoshop verschieden Möglichkeiten an, ein Bild zu schärfen. Für unsere Zwecke ist jedoch unscharf maskieren der ideale Filter. Kurz zur Theorie: Der USM-Filter wirkt auf die Konturen eines Bildes. Photoshop erkennt die Konturen anhand von unterschiedlichen Helligkeitswerten benachbarter Pixel. Je stärker der Helligkeitsunterschied ist, desto stärker wird an der betroffenen Stelle nachgeschärft. Wählt man den USM-Filter, so öffnet sich ein Fenster mit drei Reglern und einer Vorschauansicht: 1) Mit dieser Funktion, typisch für viele Funktionen in Photoshop, schaltet man die Vorschau der Veränderungen im eigentlichen Bild an oder aus. 2) Dies ist das interne Vorschaubild. 3) Hier stellt man die Vergrößerung der internen Vorschau ein. Klickt man in das Vorschaufenster mit der linken Maustaste und zieht die Maus, so kann man den Ausschnitt verändern. Hier wird die Stärke der Schärfung geregelt. Je höher der Wert, desto stärker wird nachgeschärft. Optimale Werte liegen in der zwischen 80 und 200. Den für einen selbst richtigen Wert findet man vor allem durch probieren und betrachten des Ergebnisses in beiden Vorschauen. 5) Der Radius regelt die Größe des Bereiches, in dem um die Konturen geschärft werden soll. Je höher der Wert, desto einer größere Fläche wird um die von Photoshop gefundenen Konturen geschärft. Auch hier gilt, dass man durch experimentieren den geeignetsten Wert findet. Bei einer Druckauflösung von 300dpi liegt der optimale Wert meist zwischen 1,2 und 2,0. 6) Der Schwellenwert ermöglicht, Bereiche mit geringen Kontrastunterschieden von der Schärfung auszuschließen. Je höher der Wert, desto weniger Bildmaterial wird geschärft. Die Werte 0 oder 1 sind in der Regel optimal. 4) 2
3 Hier als Beispiel eine extreme Scharfzeichnung: Neben dem USM-Filter von Photoshop gibt es diverse Plug-Ins 1 von Drittanbietern, welche speziell entwickelt wurden, um Fotos zu schärfen. So zum Beispiel den nik Sharpener Pro oder auch Kai s Power Tools 6. Meist bieten solche Programme erweiterte Möglichkeiten der Nachschärfung oder sogar bessere Methoden, so dass ihre Ergebnisse denen des eigentlich dafür vorgesehenen Filter von Photoshop überlegen sind. Auf der anderen Seite sollte der USM-Filter für den durchschnittlich ambitionierten Fotobearbeiter ausreichend sein. 1 Bei Plug-Ins handelt es sich um kleine Zusatzprogramme, die nicht eigenständig arbeiten, sondern sich in PS integrieren und auch nur von dort aufgerufen werden können. Jeder zusätzlich installierte Filter ist somit bereits ein kleines Plug-In. 3
4 D i e W e r k z e u g l e i s t e, A b s c h n i t t 1 Im Folgenden beschäftigen wir uns mit dem ersten Abschnitt der Werkzeugleiste. Im Zusammenhang mit den ersten Werkzeugen wird auch der Bereich Kopieren und Einfügen von Bildteilen sowie Ebenen angeschnitten, da diese Punkte nicht unwesentlich zusammenhängen. Sie werden jedoch nur im Bezug auf die Werkzeuge behandelt und erst zu einem späteren Zeitpunkt in aller Ausführlichkeit dargestellt. Die Werkzeugleiste ist durch Querbalken in verschieden Abschnitte aufgeteilt. Jeder Abschnitt enthält so mehr oder weniger zusammengehörige Werkzeuge. Im ersten Abschnitt finden sich primär Auswahlwerkzeuge. Sie dienen dem Auswählen oder Markieren bestimmter Bildteile und der Positionierung eben dieser. Hinter einem Werkzeugsymbol mit einem kleinen schwarzen Dreieck in der rechten unteren Ecke verbergen sich weitere, ähnliche Werkzeuge. Aber was genau hat es eigentlich mit einer Auswahl auf sich? Bisher haben sich alle Bearbeitungsschritte, welche wir bei einem Foto gemacht haben, immer auf das gesamte Bild ausgewirkt. Auswahlen bieten uns nun die Möglichkeit, bestimmte Bereiche eines Bildes auszuwählen um so alle Bearbeitungen auf diesen Bereich zu beschränken. Nützlich sind Auswahlen auch dann, wenn man bestimmte Bildbereiche herausschneiden oder aber in ein anderes Bild hineinkopieren will. Auch hier legt die Auswahl den zu löschenden oder zu kopierenden Bereich fest. Photoshop bietet uns eine ganze Reihe von speziellen Auswahlwerkzeugen an. So gibt es die Möglichkeit, in geometrische Formen wie Rechteck oder Kreis auszuwählen. Aber es gibt auch freie Auswahlwerkzeuge, mit denen wir den Auswahlpfad, also den Pfad, welcher die Auswahl eingrenzt, individuell gestalten können, um so komplexere Formen wie zum Beispiel einen Menschen auszuwählen. Ebenso bietet Photoshop die Möglichkeiten an, bestimmte Farbbereiche auszuwählen sowie den Inhalt einer Auswahl im Bild selbst zu verschieben. Photoshop zeigt Auswahlen immer durch eine umlaufende, schwarz-weiße Linie an, auch Ameisenstraße genannt. Auf die fünf Werkzeuge zur Auswahl wird auf den nächsten Seiten näher eingegangen werden. Das sechste Werkzeug, welches sich auch in diesem Abschnitt der Werkzeugleiste befindet, ist für die Bildbearbeitung nicht relevant und wird daher auch nicht näher besprochen. 4
5 Geometrische Auswahl Das Auswahlrechteck bietet die Möglichkeit, rechteckige Bereiche eines Bildes auszuwählen. Hat man dieses Werkzeug aktiviert, klickt man mit der linken Maustaste an die Stelle im Bild, wo man die erste Ecke der Auswahl haben möchte und zieht dann mit gedrückter linker Maustaste das Rechteck auf. So lange man die Maustaste gedrückt hält kann man den Umfang des Auswahlrechteckes noch beeinflussen. Lässt man die Taste allerdings los, wird die Auswahl gesetzt. Klickt man innerhalb der Auswahl mit der linken Maustaste und hält diese gedrückt, so kann man den Auswahlbereich frei verschieben. Ein einfacher Linksklick irgendwo innerhalb des Bildes mit aktiviertem Auswahlwerkzeug löst die Auswahl auf. Zwei Sonderfälle gibt es bei diesem Werkzeug: Will man eine exakt quadratische Auswahl erzeugen, so muss man beim Aufziehen der Auswahl gleichzeitig die Shift-Taste und die linke Maustaste gedrückt halten. Sollte man einmal aus bestimmten Gründen das gesamte Bild auswählen wollen, so kann man das auch mit diesem Werkzeug machen. Dazu bietet es sich an, das zu bearbeitende Bild in seiner Ansicht zu maximieren und so in seiner Zoom-Stufe zu verkleinern, dass um es herum die graue Umrahmung sichtbar wird. Man setzt das Werkzeug dann in diesem nicht-bildbereich an, zum Beispiel links über dem Bild, und zieht die das Auswahlrechteck einmal über das gesamte Bild. Einfacher geht das jedoch, indem man im Menu unter Auswahl den Befehl Alles auswählen benutzt. Ist dieses Werkzeug ausgewählt, so erscheinen auch seine Einstellungsmöglichkeiten in der Optionsleiste (unter der Menü-Leiste): Weiche Auswahlkante rundet die Ecken ab und erzeugt einen fließenden Übergang zwischen Auswahl und Nicht-Auswahl. Die Stärke der Rundung sowie die Übergangsbreite kann man hier in Pixeln angeben je mehr Pixel desto runder und weicher der Übergang. Man sieht jedoch nur die gerundeten Ecken, der Übergang wird erst dann erkennbar, wenn man zum Beispiel den Inhalt der Auswahl mit der Entf-Taste löscht. Unter Art findet man zum einen die Option, ein festes Seitenverhältnis (z.b. 4:3) beim Aufziehen der Auswahl beizubehalten. Daneben gibt es noch die Option, gleich die Größe der Auswahl anzugeben. Linksklickt man dann in das Bild, wird sofort eine Auswahl in der gewünschten Größe erstellt. Ein Rechtsklick in eines der beiden Eingabefelder (Breite oder Höhe) öffnet ein kleines Menü, indem man einstellen kann, in welcher Maßeinheit man die Werte eingeben will. Hier bieten sich entweder Pixel oder cm an. 5
6 Mit der Auswahlellipse lassen sich runde oder elliptische Formen innerhalb eines Bildes auswählen. Auch hier gilt dasselbe, wie beim Auswahlrechteck: Mit der linken Maustaste in das Bild klicken, gedrückt halten und dann die Auswahl aufziehen. Will man eine perfekt runde Form, so muss man die linke Maustaste zusammen mit der Shift-Taste gedrückt halten. Es gilt auch hier, wie übrigens bei allen Arten von Auswahlen, dass man die Auswahl mit einem Linkskick ins Bild aufheben kann (sofern ein Auswahlwerkzeug ausgewählt ist). Die gleiche Wirkung hat im Menü > Auswahl der Befehl Auswahl aufheben. Die Einstellungen der Optionsleiste der Auswahlellipse gleichen praktisch jenen des Auswahlrechteckes. Allerdings lässt sich hier die Option Glätten hinzu schalten. Sie fügt einen leichten Übergang von der Auswahl zur den nicht ausgewählten Bildbereichen hinzu, vergleichbar mit einer weichen Kante. Der Vorteil liegt darin, dass unsere kreisrunde Auswahl letztlich auch nur aus viereckigen Pixeln besteht, also viele Quadrate unsere Auswahl bilden. Ist die Option Glätten aktiviert, wird diese Tatsache aber durch den bereits erwähnten leichten Übergang verschleiert. In der Regel sollte diese Option also durchaus eingeschaltet sein, um nicht unter Umständen in die Verlegenheit zu kommen, dass die einzelnen Pixel zu deutlich hervortreten. Einzelne Zeile und Einzelne Spalte wählen jeweils nur eine Pixelreihe horizontal oder vertikal aus. Die durch sie erzeugte Auswahl ist immer nur einen Pixel breit, lässt sich also nicht aufziehen wie bei den anderen beiden Werkzeugen. Dafür geht sie aber auch einmal über das gesamte Bild. Dieses Werkzeug wird man eher selten verwendet, eignet sich aber unter Anderem zur Erzeugung von Rahmen um ein Bild. Wie genau das geht, sollte später in diesem Kapitel deutlich werden. Die Optionsleiste dieser Werkzeuge ist identisch mit jener des Auswahlrechteckes. 6
7 Freie Auswahl Mit dem Lasso-Werkzeug lässt sich wie mit einem Pinsel eine Auswahl in eine Bild malen. Man sucht sich im Bild den Punkt aus, von dem man starten will, klickt die linke Maustaste und hält sie gedrückt, und malt dann die gewünschte Auswahlform in das Bild. Da eine Auswahl immer geschlossen sein muss, sollte man irgendwann wieder an seinem Startpunkt ankommen. Photoshop zeigt bei diesem Werkzeug nicht an, dass man sich wieder exakt über dem Startpunkt befindet. Das ist auch nicht unbedingt nötig. Man führt den Mauszeiger einfach so dicht wie möglich an den Startpunkt und lässt dann die Maustaste los. Lässt man die Maustaste jedoch vorher los, so wird dieser Endpunkt durch eine gerade Auswahllinie mit dem Startpunkt verbunden. Mit diesem Werkzeug, wie auch mit den anderen beiden Lasso- Werkzeugen, lassen sich komplexere Formen, wie zum Beispiel ein Mensch, in einem Foto auswählen. Die Optionsleiste vom Lasso-Werkzeug bringt keine Neuerungen mit sich. Auch hier lässt sich eine weiche Kante einstellen und Glätten aktivieren was auch in der Regel der Fall sein sollte. Das Polygon-Lasso-Werkzeug unterscheidet sich in einem elementaren Punkt vom einfachen Lasso-Werkzeug. Man kann hier nicht frei im Bild seinen Auswahlrahmen ziehen. Stattdessen setzt man mit jedem Klick der linken Maustaste einzelne Ankerpunkte, die untereinander mit einer geraden Linie verbunden werden. Auf diese Weise entsteht eine Auswahl mit vielen Ecken, daher auch Polygon-Lasso (Polygon = Vieleck). Durch die geraden Zwischenlinien kann man natürlich nicht so genau arbeiten, wie mit dem einfachen Lasso-Werkzeug. Auf der anderen Seite kann es einem hier nicht passieren, dass man einmal ausversehen mit der Maus abrutsch und die ganze Auswahl dahin ist. Tatsächlich bietet sich dieses Werkzeug viel eher für die Auswahl komplexerer Formen an als alle anderen. Und je mehr Zwischenpunkte man setzt, desto genau wird auch die Auswahl ein Kreis ist auch nichts weiter als unendlich viele Ankerpunkte mit geraden Linien verbunden. Hat man einmal (oder mehrmals) einen Ankerpunkt falsch gesetzt, dann kann man diese mit der Rück-Taste (die Löschentaste, welche von rechts nach links löscht) wieder entfernen. Es wird dann jeweils der letzte Punkt entfernt, bis hin zum Startpunkt. Punkte zwischen anderen Punkten lassen sich jedoch nicht separat herauslöschen. Auch bei diesem Werkzeug gilt: man sollte wieder am Startpunkt ankommen. Der Unterschied zum Lasso-Werkzeug ist nur, dass man ja nicht die ganze Zeit die Maustaste gedrückt hält. Photoshop zeigt uns hier jedoch an, wann der Mauszeiger wieder exakt über dem Startpunkt ist, indem der Zeiger sich verändert, das Fadenkreuz wird dann zu einer geschlossenen Schleife - dann sollte man die linke Maustaste drücken, damit die Auswahl geschlossen wird. Will man aber gar nicht zum Startpunkt zurückkommen, kann man einfach die Enter-Taste (oder Return) drücken, Start- und Endpunkt werden dann automatisch mit einer geraden Auswahllinie verbunden. Für die Optionsleiste des Polygon-Lassos gilt das gleiche wie für das einfache Lasso. 7
8 Das Magnetische-Lasso-Werkzeug ist letztlich eine Kombination aus einfachem Lasso und Polygon-Lasso. Das funktioniert folgendermaßen: Man setzt mit diesem Werkzeug an einem beliebigen Startpunkt, drückt einmal kurz die linke Maustaste, und setzt so den ersten Ankerpunkt. Nun fährt man mit der Maus einfach die Konturen des auszuschneidenden Objektes nach, das Werkzeug setzt dann automatisch die Ankerpunkte. Und wo ist da der Unterschied zum einfachen Lasso? Während man beim einfachen Lasso nicht abrutschen darf, stellt dies beim Magnetischen-Lasso ein geringeres Problem dar. Es arbeitet mit Kontrastunterschieden und versucht anhand dieser eine Kontur zu finden, um die es die Auswahl legen kann. Will man zum Beispiel ein Dunkles Objekt vor einem hellen Hintergrund genau ausschneiden, dann fährt man mit dem Magnet-Lasso einfach die Kontur entlang. Vorher definiert man noch, in welchem Umkreis das Werkzeug nach verwertbaren Kontrasten suchen soll und wie viele Zwischen-Ankerpunkte es setzen soll (je mehr desto genauer die Auswahl). Der Vorteil dieser Methode eine Auswahl zu machen liegt auf der Hand: Man muss nicht ganz so exakt arbeiten wie beim einfachen Lasso, erhält aber schneller eine exakte Auswahl als beim Polygon-Lasso. Der große Naschteil dieses Werkzeuges ist jedoch, dass es immer möglichst starke und eindeutige Kontrastunterschiede vom auszuwählenden Objekt zum Hintergrund benötigt, um die Auswahl korrekt zu setzen. Da dies selten der Fall ist, bleibt nach wie vor das Polygon-Lasso erste Wahl bei individuellen Auswahlen. Außerdem verfolgt Photoshop alle Mausbewegungen. Man sollte also zumindest nahe an der auszuwählenden Kante bleiben, sonst geht das Auswählen schief. Wie bereits bei dem Polygon-Lasso lassen sich erzeugte Punkte von Hinten nach Vorne mit der Rücktaste nacheinander löschen. Außerdem kann man auch, da man ja nicht die Maustaste permanent gedrückt halten muss, selbst mit einem Klick auf die linke Maustaste einen Ankerpunkt manuell setzen. Die Automatik von Photoshop kann schon mal vergessen, an einer wichtigen Stelle einen Punkt zu setzen. Die manuelle Ergänzung ist also durchaus bei komplexeren Auswahlen sehr sinnvoll. Schließen lässt sich die begonnene Auswahl entweder durch drücken der Return-Taste (Enter) oder indem man wieder zum Startpunkt zurückkehrt. In letzterem Fall zeigt Photoshop das an, indem der Mauszeiger sich entsprechend verändert, ein Linksklick schließt dann die Auswahl. Bei Breite gibt man an, in welchem Umfeld das Werkzeug die Kontrastunterschiede erkennen soll. Der Kantenkontrast legt fest, wie genau das Werkzeug die Kontrastkanten innerhalb des Breiten- Bereichs erkennen soll. Je stärker der tatsächliche Kontrast im Bild, desto höher sollte auch der Wert sein, den man einstellt. Frequenz legt fest, wie häufig Ankerpunkte gesetzt werden. Je höher der Wert hier, desto mehr Punkte wird Photoshop erzeugen. Viele Punkte können vorteilhaft sein, zu viele wirken sich dagegen wieder negativ auf die Auswahl aus. Man muss also ein wenig experimentieren um die richtigen Einstellungen zu finden und ein Gefühl für das Werkzeug zu bekommen. Die Option Zeichenstift-Druck wird nur dann interessant, wenn man mit einem Grafiktablett arbeitet. 8
9 Der Zauberstab Der Zauberstab funktioniert im Grunde ähnlich wie die Funktion Farbe ersetzen, die bereits besprochen wurde. Man links-klickt mit diesem Werkzeug in einen Bereich, der farbig relativ gleichmäßig ist, Photoshop wählt dann den ganzen Bereich aus. Wichtig für dieses Werkzeug ist seine Optionsleiste: Unter Toleranz legt man fest, wie tolerant Photoshop beim Einbeziehen abweichender Farbwerte in die Auswahl vorgehen soll. Je höher der Wert, desto stärker dürfen Farbabweichungen sein, damit sich noch mit ausgewählt werden. Umgekehrt würde ein Wert von 0 bedeuten, wenn man zum Beispiel auf ein Pixel mit reinem Weiß klickt, dann werden nur die Pixel zur Auswahl hinzugefügt, die ebenfalls ein reines Weiß enthalten. Ist die Option Benachbart aktiviert, wählt Photoshop nur Pixel in unmittelbarer Umgebung zum Klickpunkt aus. Bei dem Klick auf unser weißes Pixel würde Photoshop dann nur rein-weiße Pixel in direkter Umgebung zur Auswahl hinzufügen (bei einer Toleranz von 0). Grenzen keine rein-weißen Pixel an unser ausgewähltes an, fällt die entstehende Auswahl entsprechend winzig aus, nämlich nur ein Pixel. Deaktiviert man diese Option dagegen, würde Photoshop bei einem Klick auf unser weißes Pixel alle weiteren weißen Pixel im kompletten Bild auswählen. Bei aktiviertem Alle Ebenen einbeziehen würde Photoshop nicht nur auf der aktiven Ebene nach ähnlichen Pixel suchen und diese zur Auswahl hinzufügen, sondern auch alle anderen Ebenen bei der Suche mit einbeziehen. Der Zauberstab eignet sich besonders gut um schnell und einfach relativ gleichförmige Flächen auszuwählen. Das Freistellungswerkzeug Dieses Werkzeug dürfte gerade für Fotografen sehr interessant sein! Mit ihm lässt sich einfach ein Ausschnitt eines Bildes festlegen und die Ränder löschen. Dabei funktioniert es sehr ähnlich wie das Auswahlrechteck. Man klickt einfach mit der linken Maustaste in das Bild, hält die Maustaste gedrückt und zieht dem Rahmen auf. Nach dem Loslassen der Taste kann man nun jedoch mit Anfassern arbeiten und den Rahmen weiter verändern und anpassen. Gleichzeitig sieht man am abgedunkelten Bildbereich, was weggeschnitten werden würde. Mit dem Drücken der Enter- Taste wird der ausgewählte Bereich freigestellt. Will man eine perfekt Quadratische Auswahl, benutzt man, wie bereits bekannt, die Shift-Taste zusammen mit der linken Maustaste. 9
10 Das Freistellungswerkzeug besitzt zwei Optionsleisten. Wenn man das Werkzeug auswählt, erscheint folgende: Bei Breite und Höhe kann man, wenn man eine feste Größe haben will, bestimmte Pixelwerte einsetzen. Wie große dieser Bereich tatsächlich im Bild sein wird, legt man bei Auflösung fest. Um den Zusammenhang relativer und absoluter Auflösung zu verstehen sollte man sich nochmal die ersten Sitzungen anschauen. Eine Wiederholung würde hier zu weit führen. Mit dem Button Löschen werden alle Werte wieder gelöscht und man kann den Freistellrahmen wieder frei ziehen. Das bietet sich sowieso in aller Regel an, da man ja auch immer durch die Anfasser noch nachbessern kann. Nur wenn es um absolut exakte Werte geht sollte man in dieser Optionsleiste Einstellungen vornehmen. Hat man nun einen Bereich im Bild ausgewählt, öffnet sich eine neue Optionsleiste, mit der man die Darstellung des Freistellrahmens kontrollieren kann: Bei Freigestellter Bereich kann man wählen, ob der Bereich, der weggeschnitten wird, tatsächlich gelöscht wird oder ob nur einfach die Bildränder verkleinert werden, die Bildinformationen aber weiterhin bestehen bleiben (Ausblenden). Letzteres muss man sich vorstellen wie ein Bild in Din-A4 Format, über welches man ein Passepartout mit zum Beispiel 5x5cm legt. Vom Bild zu sehen ist nur dieser kleine Ausschnitt, tatsächlich bleiben aber die anderen Bildteile erhalten. Verschiebt man nun das Bild unter dem Passepartout, ändert sich auch der Inhalt des Ausschnitts. Man kann so zum Beispiel die Größe des Ausschnittes festlegen, und im Nachhinein noch den Inhalt des Ausschnitts verändern. Ist Abdecken aktiviert, werden die Bildteile, die später wegfallen sollen, von der Farbe überlagert, welche daneben angegeben und veränderbar ist. Man kann dann noch festlegen, wie stark die Bildinformationen unter der gewählten Farbe durchscheinen, indem man den Wert für die Deckkraft ändert. Das alles bietet sich natürlich gut an, um besser einschätzen zu können, wie der gewählte Ausschnitt später wirken wird 10
11 Das Verschieben-Werkzeug Wie der Name bereits sagt, kann man mit diesem Werkzeug ausgewählte Bildteile verschieben. Ist nichts ausgewählt, wird das komplette Bild oder die ganze Ebene verschoben. Erinnern wir uns an das Freistellungswerkzeug und das Beispiel mit dem Passepartout, dann sollte nun klar werden, wie man bei einem gewählten Ausschnitt das darunterliegende Bild verschiebt und damit den Ausschnitt ändert. Wir wissen ja bereits, dass man Auswahlen verschieben kann, indem mit aktivierten Auswahlwerkzeug in die Auswahl klickt und diese dann mit gedrückter Maustaste verschiebt. Dies verändert jedoch nur die Lage der Auswahl. Verschiebt man eine Auswahl mit dem Verschieben- Werkzeug, dann verschiebt man mit der Auswahl zusammen auch den Inhalt eben dieser. Abschließende Auswahlfunktionen In der Optionsleiste aller Auswahlwerkzeuge tauchen immer folgende Optionen auf (von links nach rechts): Neue Auswahl Ist diese Option gesetzt, dann wird mit jedem Auswahlwerkzeug beim ersten Linksklick eine neue Auswahl begonnen, unabhängig davon, ob bereits schon eine Auswahl besteht. Wie bereits mehrfach erwähnt, lässt sich eine Auswahl durch einfaches Klicken mit der linken Maustaste ins Bild aufheben. Das geht jedoch nur, wenn diese Option hier ausgewählt ist. Ist stattdessen eine der drei folgenden Optionen aktiviert, funktioniert das nicht. Warum das so ist, sollte sich im Folgenden eigentlich von selbst erklären (Im Prinzip bedeutet ein Linksklick für das Programm ja eine neue Auswahl. Da man diese aber nicht aufzieht, wird auch nichts ausgewählt - die alte Auswahl aber dennoch geschlossen. Bei den folgenden Optionen wird jedoch nur die bestehende Auswahl verändert ) Der Auswahl hinzufügen Besteht bereits eine Auswahl, wird jede neue Auswahl zu der/den bereits bestehenden hinzugefügt. Von Auswahl subtrahieren Diese Option verhält sich umgekehrt zur vorangegangenen: alle neuen Auswahlen werden von einer bereits bestehenden abgezogen die Auswahl schrumpft. Schnittmenge mit Auswahl bilden Ist diese Option aktiviert und besteht bereits eine Auswahl im Bild, dann bleibt, wenn man eine Weitere Auswahl im Bild zieht, nur die Schnittmenge beider Auswahlen als aktive Auswahl bestehen. 11
12 D a s A u s w a h l m e n ü Zu den Auswahlwerkzeugen gehört ein eigenes Menü. Zu finden ist es in der Menüleiste unter Auswahl. Alles Auswählen Benutzt man diesen Befehl, wird der komplette Bildbereich ausgewählt. Sinnvoll ist das zum Beispiel, wenn man vorhat, das ganze Bild in die Zwischenablage zu kopieren und dann in ein anderes/neues Bild einzufügen. Auswahl aufheben Eine bestehende Auswahl wird mit diesem Befehl aufgelöst. Erneut wählen Hiermit wird die letzte gemachte Auswahl erneut aufgerufen. Auswahl umkehren Die aktuelle Auswahl wird umgekehrt, d.h. alles, was in der ursprünglichen Auswahl ausgewählt war, ist nicht mehr innerhalb der Auswahl, alles was zuvor nicht innerhalb der Auswahl war, stellt nun den ausgewählten Bereich dar. 12
13 Farbbereich auswählen Der Befehl Farbbereich auswählen funktioniert genau wie die Funktion Farbe ersetzen. Der einzige Unterschied ist, dass man hier nur eine Auswahl erzeugt, dieser nicht aber eine andere Farbe zuweist. Es gibt jedoch noch zwei Besonderheiten, auf die ich nun eingehen werde: Die Grundlegenden Einstellungen sollten bereits bekannt sein. Eingehen möchte ich nur auf Auswahl und Auswahlvorschau. Unter Auswahl kann man entweder eine Farbe im Bild anklicken, aufgrund derer dann eine Auswahl entsprechend der Toleranz erzeugt wird, oder aber man benutz eine der vorgegebenen Farbbereiche (z.b. Rottöne) und Helligkeitswerte (z.b. Tiefen) Bei Auswahlvorschau handelt es sich um die Möglichkeit, das eigentliche Bild ebenfalls als Vorschauansicht der Auswahl zu verwenden. Dabei kann man zwischen unterschiedlichen Darstellungsformen wählen. Welche einem dabei am meisten zusagt muss man selbst herausfinden. Nach einem Klick auf OK wird dann die Auswahl entsprechend unserer Vorgaben generiert. Weiche Auswahlkante ist im Grunde nichts anderes als Weiche Kante in der Optionsleiste zu den Auswahlwerkzeugen. Auswahl verändern Hierunter verbergen sich vier weitere Befehle, mit denen man Einfluss auf eine bereits bestehende Auswahl nehmen kann: Umrandung macht aus einer großflächigen Auswahl quasi eine Rahmenauswahl, d.h. die Auswahl wird zu einem Rahmen in vorher definierter Stärke an Pixeln. Abrunden rundet die Auswahl ab, allerdings ohne einen weichen fließenden Übergang. Erweitern vergrößert die Auswahl um einen von uns definierten Pixelwert. Verkleinern verkleinert die Auswahl um einen von uns definierten Pixelwert. 13
14 Auswahl vergrößern Mit diesem Befehl werden alle benachbarten Pixel in die Auswahl mit aufgenommen, die im festgelegten Toleranzbereich des Zauberstab-Werkzeuges liegen. Ähnliches Auswählen Dieser Befehl macht das gleiche wie Auswahl vergrößern, nur mit dem Unterschied, dass nicht nur benachbarte Pixel, die im Toleranzbereich liegen, mit ausgewählt werden, sondern alle ähnlichen Pixel im ganzen Bild. Auswahl transformieren Will man die Auswahl verändern, so kann man diesen Befehl auf eine bestehende Auswahl anwenden. Die Auswahl bekommt dann Anfasser, wir kennen sie bereits vom dem Freistellungswerkzeug, mit denen man sie bearbeiten kann. Klickt man mit der rechten Maustaste innerhalb des Auswahlbereiches, öffnet sich ein Menü, in dem man verschieden Möglichkeiten zur Wahl hat, mit denen die Auswahl modifiziert werden kann: Ich denke, auf die einzelnen Optionen brauche ich nicht einzugehen. Am besten ist es, man probiert sie einfach aus und schaut sich an, was sie im einzelnen bewirken. Viele sind ja auch selbsterklärend 14
15 Auswahl speichern Hiermit lässt sich eine gemachte Auswahl unter Photoshop abspeichern, so dass man sie zu einem späteren Zeitpunkt einfach wieder laden kann. Brauch mal also die gleiche Auswahl ein zweites Mal, dann müsste man sie eigentlich nochmal ziehen. Mit diesem Befehl kann man sich die Arbeit sparen. Die Auswahl wird dabei in einem neuen Kanal innerhalb des Bildes eingelagert: Es gibt generell zwei Möglichkeiten, eine Auswahl zu speichern. Die erste ist, sie wie bereits beschrieben in einem neuen Bildkanal abzuspeichern: Unter Datei wird angegeben, in welchem geöffneten Bild diese Auswahl als neuer Kanal angelegt wird. In der Regel ist es im gleichen Bild, in bereits die Auswahl gezogen wurde. Bei Kanal sollte dann Neu stehen somit wird extra eine neuer Kanal für die Auswahl angelegt. Der Name der Auswahl und damit auch des Kanals ist frei wählbar. Die zweite Möglichkeit betrifft den Fall, dass wir bereits eine Auswahl in einem Kanal gespeichert haben: Im Prinzip unterscheidet sich dieses Fenster nicht von dem vorherigen. Allerdings können wir unter Kanal nun nicht nur Neu auswählen, sondern auch alle bereits bestehenden Auswahlkanäle. Unter Vorgang finden wir dann die Optionen, wie in einem solchen Fall mit dem bereits bestehenden Kanal verfahren werden soll. Ich denke, die einzelnen Punkte sind selbsterklärend. 15
16 Auswahl laden Der letzte Befehl im Auswahl-Menü ist praktisch das Gegenstück zum Befehl Auswahl speichern. Mit ihm lassen sich die in den verschiedenen Kanälen gespeicherten Auswahlen wieder aufrufen. Auch hier lässt sich zuerst die Bilddatei definieren, aus der eine Auswahl geladen werden soll. Darunter kann man angeben, welche Auswahl genau geladen werden soll, sofern mehrere Auswahlkanäle bestehen. Die Option Umkehren ist identisch mit dem Befehl Auswahl umkehren. Besteht in dem zu bearbeitendem Bild bereits eine Auswahl, so haben wir unter Vorgang die Möglichkeit zu definieren, wie die neu zu ladende Auswahl mit der bereits bestehenden umgehen soll. Auch in diesem Fall sind die einzelnen Punkte selbsterklärend. Abschließend sei noch darauf hingewiesen, dass man von jedem Kanal, jeder Ebene und jedem Pfad (Erläuterungen dazu erst später) eine Auswahl erzeugen kann, indem man die oder den entsprechenden mit gedrückter Strg-Taste linksklickt. 16
17 W o z u ü b e r h a u p t A u s w a h l e n? Wie bereits erwähnt, lassen sich mit Auswahlen Veränderungen auf bestimmte Bereiche des Bildes begrenzen. Das gilt sowohl für alle Funktionen und Filter, die wir bereits kennengelernt haben, als auch für alle Werkzeuge, die wir noch kennenlernen werden. Daneben könnte man zum Beispiel auch eine Person auf einem Bild auswählen, die Auswahl (und den Inhalt) in die Zwischenablage kopieren (Menü > Bearbeiten > Kopieren), ein anderes Bild öffnen und die eben kopierte Person dort einfügen (Menü > Bearbeiten > Einfügen). Da die kopierte Person in aller Regel nicht in das neue Bild passt (unterschiedliche Größenverhältnisse, unschöne Ränder, die ein Ausschneiden erkennen lassen etc.), muss auf alle Fälle nachgebessert werden. Das soll jedoch nicht mehr Thema dieser Sitzung sein und wird zu einem späteren Zeitpunkt vermittelt werden. Ich möchte jedoch noch kurz eine Fotomontage zeigen, welche wahrscheinlich mit dieser Technik erstellt wurde. Es handelt sich dabei um ein angeblich echtes Foto, welches eine gewisse makabre Berühmtheit erlangt hat. Hier erstmal das Bild: Zu sehen ist ein Mann auf einem der Türme des World-Trade-Centers am 11. September Das Bild suggeriert, dass es direkt vor dem Einschlag des ersten Flugzeuges aufgenommen wurde - man sieht die Maschine im Hintergrund. Tatsächlich handelt es sich hier wahrscheinlich um eine Fotomontage, das Flugzeug wurde nachträglich mit der bereits beschriebenen Methode eingefügt. Gute Umsetzung und eine vermutlich nachträglich erzeugte schlechte Bildqualität lassen auch bei genauer Betrachtung keine Bearbeitungsanzeichen erkennen, die auf eine Fälschung hindeuten würden. Das es sich hier sehr wahrscheinlich um eine Fälschung handelt lässt sich also für uns nicht aus dem Bild als solchem erkennen. Um es zu entlarven muss man zum Beispiel untersuchen, ob der Anflugwinkel des Flugzeuges stimmt und ob es sich um die richtige Seite des WTCs handelt 17
BILDBEARBEITUNGSPROGRAMM IRFANVIEW
 Anleitung BILDBEARBEITUNGSPROGRAMM IRFANVIEW 2012, netzpepper Alle Rechte vorbehalten. Nachdruck oder Vervielfältigung auch auszugsweise nur mit schriftlicher Genehmigung des Autors. Stand: 17.02.2012
Anleitung BILDBEARBEITUNGSPROGRAMM IRFANVIEW 2012, netzpepper Alle Rechte vorbehalten. Nachdruck oder Vervielfältigung auch auszugsweise nur mit schriftlicher Genehmigung des Autors. Stand: 17.02.2012
Arbeiten mit Adobe Photoshop Elements
 D. Rudolph & J. E. von Specht Arbeiten mit Adobe Photoshop Elements Teil 1 Objekte freistellen Kompositionen erstellen Um Bildkompositionen zu erstellen, muss man gelegentlich Objekte freistellen. Dies
D. Rudolph & J. E. von Specht Arbeiten mit Adobe Photoshop Elements Teil 1 Objekte freistellen Kompositionen erstellen Um Bildkompositionen zu erstellen, muss man gelegentlich Objekte freistellen. Dies
Digitale Fotografie und Bildbearbeitung. Susanne Weber 1. Auflage, Dezember 2013. mit Photoshop Elements 12 PE-DFBE12
 Susanne Weber 1. Auflage, Dezember 2013 Digitale Fotografie und Bildbearbeitung mit Photoshop Elements 12 PE-DFBE12 Den Fotoeditor kennenlernen 3 Das können Sie bereits»» eine digitale Kamera bedienen»»»
Susanne Weber 1. Auflage, Dezember 2013 Digitale Fotografie und Bildbearbeitung mit Photoshop Elements 12 PE-DFBE12 Den Fotoeditor kennenlernen 3 Das können Sie bereits»» eine digitale Kamera bedienen»»»
Tastatur & Mause Befehle
 Tastatur & Mause Befehle Ebeneneigenschaften ein/ausblenden mit F4 Werkzeugleiste ein/ausblenden mit F5 Verlaufsfenster ein/ausblenden mit F6 Ebenenfenster ein/ausblenden mit F7 Farbfenster ein/ausblenden
Tastatur & Mause Befehle Ebeneneigenschaften ein/ausblenden mit F4 Werkzeugleiste ein/ausblenden mit F5 Verlaufsfenster ein/ausblenden mit F6 Ebenenfenster ein/ausblenden mit F7 Farbfenster ein/ausblenden
GIMP Objekte frei stellen
 GIMP Objekte frei stellen Tutorial Teil 2 Aller Anfang ist eine Auswahl Gimp bietet dir eine Reihe von Werkzeugen, die dir dabei helfen können, ein Objekt frei zu stellen. Welches Werkzeug das Beste ist,
GIMP Objekte frei stellen Tutorial Teil 2 Aller Anfang ist eine Auswahl Gimp bietet dir eine Reihe von Werkzeugen, die dir dabei helfen können, ein Objekt frei zu stellen. Welches Werkzeug das Beste ist,
Fotobearbeitung mit Photoshop: Menü: Bild > Anpassen I
 D i e A u t o f u n k t i o n e n Unter dem Menüpunkt Bild > Anpassen verbirgt sich eine Reihe von sehr nützlichen Einstellungsmöglichkeiten für die Fotobearbeitung. Es soll zunächst auf die automatischen
D i e A u t o f u n k t i o n e n Unter dem Menüpunkt Bild > Anpassen verbirgt sich eine Reihe von sehr nützlichen Einstellungsmöglichkeiten für die Fotobearbeitung. Es soll zunächst auf die automatischen
Anleitung v3.1. Übersicht zeigt Ihnen alle Seiten Ihres Albums Seite zeigt eine bestimmte Seite Ihres Albums
 3 Fotos und Text einfügen und ordnen Oben im Programmfenster sehen Sie zwei Registerkarten: Anleitung v3.1 Übersicht zeigt Ihnen alle Seiten Ihres Albums Seite zeigt eine bestimmte Seite Ihres Albums Doppelklicken
3 Fotos und Text einfügen und ordnen Oben im Programmfenster sehen Sie zwei Registerkarten: Anleitung v3.1 Übersicht zeigt Ihnen alle Seiten Ihres Albums Seite zeigt eine bestimmte Seite Ihres Albums Doppelklicken
Bilder korrigieren. So sieht das ursprüngliche Bild aus: So sieht das Bild nach den Korrekturen aus:
 Bilder korrigieren Willkommen bei Corel PHOTO-PAINT, der leistungsfähigen Anwendung zum Bearbeiten von Fotos und zum Erstellen von Bitmaps. In diesem Lernprogramm lernen Sie, wie Sie einfache Bildkorrekturen
Bilder korrigieren Willkommen bei Corel PHOTO-PAINT, der leistungsfähigen Anwendung zum Bearbeiten von Fotos und zum Erstellen von Bitmaps. In diesem Lernprogramm lernen Sie, wie Sie einfache Bildkorrekturen
Gratis Bildbearbeitungsprogramm
 Gratis Bildbearbeitungsprogramm Inhaltsverzeichnis Download... 2 Was ist Irfan View... 2 Sprache ändern... 2 Erweiterungen... 3 Menüleiste... 5 Ausschnitt aus einem Bild... 5 Rote Augen entfernen... 8
Gratis Bildbearbeitungsprogramm Inhaltsverzeichnis Download... 2 Was ist Irfan View... 2 Sprache ändern... 2 Erweiterungen... 3 Menüleiste... 5 Ausschnitt aus einem Bild... 5 Rote Augen entfernen... 8
Photoshop CS. Bilder vom Feinsten
 Photoshop CS Bilder vom Feinsten TOBIAS HAUSER CHRISTIAN WENZ R leicht R klar R sofort Ihr Erfolgsbarometer Das können Sie schon: Die Werkzeuge 23 Nützliche Funktionen 37 Dateien importieren/einscannen
Photoshop CS Bilder vom Feinsten TOBIAS HAUSER CHRISTIAN WENZ R leicht R klar R sofort Ihr Erfolgsbarometer Das können Sie schon: Die Werkzeuge 23 Nützliche Funktionen 37 Dateien importieren/einscannen
Die Benutzeroberfläche von PDF Editor besteht aus den folgenden Bereichen:
 Bedienungsanleitung CAD-KAS PDF Editor 3.1 Die Benutzeroberfläche von PDF Editor besteht aus den folgenden Bereichen: Hauptmenu Werkzeuge zum Bearbeiten der Datei inblase2:=false; Einige Funktionen des
Bedienungsanleitung CAD-KAS PDF Editor 3.1 Die Benutzeroberfläche von PDF Editor besteht aus den folgenden Bereichen: Hauptmenu Werkzeuge zum Bearbeiten der Datei inblase2:=false; Einige Funktionen des
1 Schatten und Texturen
 1 Schatten und Texturen 1.1 Kapitel Guide oder Was Sie anhand von diesem Beispiel lernen werden! Wir stellen Sie nun vor die spannende Aufgabe, ein einfaches Diagramm optisch so gelungen aufzubereiten,
1 Schatten und Texturen 1.1 Kapitel Guide oder Was Sie anhand von diesem Beispiel lernen werden! Wir stellen Sie nun vor die spannende Aufgabe, ein einfaches Diagramm optisch so gelungen aufzubereiten,
Mit Steuerung auf eine Ebene mit einem freigestelltem Objekt klicken (linke Maustaste), um nur dieses Objekt zu markieren
 Mit Steuerung auf eine Ebene mit einem freigestelltem Objekt klicken (linke Maustaste), um nur dieses Objekt zu markieren Frei Transformieren Bearbeiten Frei transformieren anwenden, um sämtliche Dreh-,
Mit Steuerung auf eine Ebene mit einem freigestelltem Objekt klicken (linke Maustaste), um nur dieses Objekt zu markieren Frei Transformieren Bearbeiten Frei transformieren anwenden, um sämtliche Dreh-,
Adobe Photoshop CS2 Teil 1
 Adobe Photoshop CS2 Teil 1 Das Programm starten Auf die WINDOWS-STARTSCHALTFLÄCHE klicken Im Menü die Schaltfläche Im Untermenü auf die Schaltfläche klicken Im geöffneten Ordner das Programm mit der Schaltfläche
Adobe Photoshop CS2 Teil 1 Das Programm starten Auf die WINDOWS-STARTSCHALTFLÄCHE klicken Im Menü die Schaltfläche Im Untermenü auf die Schaltfläche klicken Im geöffneten Ordner das Programm mit der Schaltfläche
Tipps und Tricks zu Word. Flickflauder.ch Webdesign/Webprogramming. www.flickflauder.ch Mail: info@flickflauder.ch
 Tipps und Tricks zu Word Flickflauder.ch Webdesign/Webprogramming www.flickflauder.ch Mail: info@flickflauder.ch Textpassagen markieren 1. Markieren mit Mausklicks: Mit Maus an den Anfang klicken, dann
Tipps und Tricks zu Word Flickflauder.ch Webdesign/Webprogramming www.flickflauder.ch Mail: info@flickflauder.ch Textpassagen markieren 1. Markieren mit Mausklicks: Mit Maus an den Anfang klicken, dann
InDesign CC. Grundlagen. Peter Wies. 1. Ausgabe, 1. Aktualisierung, März 2014 INDCC
 InDesign CC Peter Wies 1. Ausgabe, 1. Aktualisierung, März 2014 Grundlagen INDCC 12 InDesign CC - Grundlagen 12 Grafiken und verankerte Objekte In diesem Kapitel erfahren Sie wie Sie Grafiken im Dokument
InDesign CC Peter Wies 1. Ausgabe, 1. Aktualisierung, März 2014 Grundlagen INDCC 12 InDesign CC - Grundlagen 12 Grafiken und verankerte Objekte In diesem Kapitel erfahren Sie wie Sie Grafiken im Dokument
Computergruppe Borken
 Windows Dateisystem Grundsätzliches Alle Informationen die sich auf einen Computer befinden werden in sogenannten Dateien gespeichert. Wie man zu Hause eine gewisse Ordnung hält, sollte auch im Computer
Windows Dateisystem Grundsätzliches Alle Informationen die sich auf einen Computer befinden werden in sogenannten Dateien gespeichert. Wie man zu Hause eine gewisse Ordnung hält, sollte auch im Computer
Eigenen Farbverlauf erstellen
 Diese Serie ist an totale Neulinge gerichtet. Neu bei PhotoLine, evtl. sogar komplett neu, was Bildbearbeitung betrifft. So versuche ich, hier alles einfach zu halten. Ich habe sogar PhotoLine ein zweites
Diese Serie ist an totale Neulinge gerichtet. Neu bei PhotoLine, evtl. sogar komplett neu, was Bildbearbeitung betrifft. So versuche ich, hier alles einfach zu halten. Ich habe sogar PhotoLine ein zweites
Bildbearbeitung Irfanview
 Bildbearbeitung Irfanview Mit diesem Schulungs-Handbuch lernen Sie Bilder für das Internet zu bearbeiten mit dem Gratis-Programm IrfanView Version 1.2 Worldsoft AG 1. Kurzübersicht des Schulungs-Lehrgangs
Bildbearbeitung Irfanview Mit diesem Schulungs-Handbuch lernen Sie Bilder für das Internet zu bearbeiten mit dem Gratis-Programm IrfanView Version 1.2 Worldsoft AG 1. Kurzübersicht des Schulungs-Lehrgangs
07. übung. InDesign & Photoshop. medienwerkstatt // seite 1
 InDesign & Photoshop medienwerkstatt // seite 1 07.01. gesetz der prägnanz cmd + n = neues Dokument 1. dokument einrichten Format Doppelseitig / Einseitig Seitenränder Menüleiste: Datei > Neu > Dokument
InDesign & Photoshop medienwerkstatt // seite 1 07.01. gesetz der prägnanz cmd + n = neues Dokument 1. dokument einrichten Format Doppelseitig / Einseitig Seitenränder Menüleiste: Datei > Neu > Dokument
Fotos bearbeiten mit Microsoft Foto Designer Pro 10
 Computer & Medien-Werkstatt Am Sand - Activité parascolaire Fotos bearbeiten mit Microsoft Foto Designer Pro 10 1. Eine Person freistellen: RANDERKENNUNG! Auswahl ganz aufheben: ESC! Auswahl schrittweise
Computer & Medien-Werkstatt Am Sand - Activité parascolaire Fotos bearbeiten mit Microsoft Foto Designer Pro 10 1. Eine Person freistellen: RANDERKENNUNG! Auswahl ganz aufheben: ESC! Auswahl schrittweise
Fotos in einer Diashow bei PPT
 Fotos in einer Diashow bei PPT Drei mögliche Verfahren, mit Bildern eine PPT-Präsentation aufzuwerten, möchte ich Ihnen vorstellen. Verfahren A Fotoalbum Schritt 1: Öffnen Sie eine leere Folie in PPT Schritt
Fotos in einer Diashow bei PPT Drei mögliche Verfahren, mit Bildern eine PPT-Präsentation aufzuwerten, möchte ich Ihnen vorstellen. Verfahren A Fotoalbum Schritt 1: Öffnen Sie eine leere Folie in PPT Schritt
Browser Grid Funktionalitäten
 Browser Grid Funktionalitäten Die Browser Grid Funktionalitäten können durch rechts Klick auf dem Grid eines Browsers aufgerufen werden. Fig. 1 Die erste Option Gruppe (bis zur ersten linie in Fig.1) enthält
Browser Grid Funktionalitäten Die Browser Grid Funktionalitäten können durch rechts Klick auf dem Grid eines Browsers aufgerufen werden. Fig. 1 Die erste Option Gruppe (bis zur ersten linie in Fig.1) enthält
OrthoWin ShapeDesigner Software-Anleitung
 OrthoWin ShapeDesigner Software-Anleitung Inhalt ORTHEMA Seite 1 1 Einleitung...3 2 Menüsteuerung...3 3 Hauptfenster...4 4 Datei Menü...5 4.1 Neu und Öffnen...5 4.2 Speichern und Speichern unter...5 4.3
OrthoWin ShapeDesigner Software-Anleitung Inhalt ORTHEMA Seite 1 1 Einleitung...3 2 Menüsteuerung...3 3 Hauptfenster...4 4 Datei Menü...5 4.1 Neu und Öffnen...5 4.2 Speichern und Speichern unter...5 4.3
Arbeiten mit XnView. E:\Schmitt\Fortbildung XnView\Arbeiten mit XnView.doc
 Arbeiten mit XnView 1. Grundlagen 1.1 Installation 1.2 Starten 2. Arbeiten mit XnView 2.1 Die verschiedenen Modi 2.1.1 Der Bilderauswahl-Modus 2.1.2 Der Bearbeitungs-Modus 2.2 Menüpunkte im Überblick 3.
Arbeiten mit XnView 1. Grundlagen 1.1 Installation 1.2 Starten 2. Arbeiten mit XnView 2.1 Die verschiedenen Modi 2.1.1 Der Bilderauswahl-Modus 2.1.2 Der Bearbeitungs-Modus 2.2 Menüpunkte im Überblick 3.
Wie Sie Text um Ihre Bilder oder Bildinhalte fließen lassen, ganz so wie beim Profi-Layout Ihrer Lieblingszeitschrift
 Texte gestalten mit Word und OpenOffice X T YYY/01 325/01 Register STU Wie Sie Text um Ihre Bilder oder Bildinhalte fließen lassen, ganz so wie beim Profi-Layout Ihrer Lieblingszeitschrift Wir zeigen Ihnen
Texte gestalten mit Word und OpenOffice X T YYY/01 325/01 Register STU Wie Sie Text um Ihre Bilder oder Bildinhalte fließen lassen, ganz so wie beim Profi-Layout Ihrer Lieblingszeitschrift Wir zeigen Ihnen
Um Übergänge, Ein- und Ausblendung zu gestalten, kann man hier eine Leere vor oder nach einem Clip einfügen. Ein Clip ist ein einzelner Film.
 Hier fügt man eine Videodatei (z.b. mp4) hinzu. Man wählt die gewünschte Datei aus und drückt auf öffnen. Um Übergänge, Ein- und Ausblendung zu gestalten, kann man hier eine Leere vor oder nach einem Clip
Hier fügt man eine Videodatei (z.b. mp4) hinzu. Man wählt die gewünschte Datei aus und drückt auf öffnen. Um Übergänge, Ein- und Ausblendung zu gestalten, kann man hier eine Leere vor oder nach einem Clip
Kurzanleitung Zeichnungsmodul ACD Chemsketch 11.0 Freeware
 U. Schütz Seite 1 von 7 Kurzanleitung Zeichnungsmodul ACD Chemsketch 11.0 Freeware Draw Durch Anklicken der Schaltfläche Draw wechselt das Programm in den Zeichnungsmodus. Optionen Show Grid Raster anzeigen
U. Schütz Seite 1 von 7 Kurzanleitung Zeichnungsmodul ACD Chemsketch 11.0 Freeware Draw Durch Anklicken der Schaltfläche Draw wechselt das Programm in den Zeichnungsmodus. Optionen Show Grid Raster anzeigen
Dateiverwaltung mit dem Windows-Explorer
 Dateiverwaltung mit dem Windows-Explorer Hinweis: Die Beschreibungen für die Aktionen mit Dateien gelten jeweils für Ordner analog. Sie können Aktionen wie Umbenennen, Löschen, Kopieren und Verschieben
Dateiverwaltung mit dem Windows-Explorer Hinweis: Die Beschreibungen für die Aktionen mit Dateien gelten jeweils für Ordner analog. Sie können Aktionen wie Umbenennen, Löschen, Kopieren und Verschieben
Bildbearbeitung in Word und Excel
 Bildbearbeitung Seite 1 von 9 Bildbearbeitung in Word und Excel Bilder einfügen... 1 Bilder aus der Clipart-Sammlung einfügen:... 2 Bilder über Kopieren Einfügen in eine Datei einfügen:... 2 Bild einfügen
Bildbearbeitung Seite 1 von 9 Bildbearbeitung in Word und Excel Bilder einfügen... 1 Bilder aus der Clipart-Sammlung einfügen:... 2 Bilder über Kopieren Einfügen in eine Datei einfügen:... 2 Bild einfügen
Computer Tastatur und Funktionsweisen
 Computer Tastatur und Funktionsweisen Nr.. Taste Beschreibung 1 ESC ESC-Taste, Menüfenster abbrechen 2 TAB Tabulator-Taste 3 CAPLOCK Permanente Großschreibung ein/aus (bei manchen Tastaturen muss zum Ausschalten
Computer Tastatur und Funktionsweisen Nr.. Taste Beschreibung 1 ESC ESC-Taste, Menüfenster abbrechen 2 TAB Tabulator-Taste 3 CAPLOCK Permanente Großschreibung ein/aus (bei manchen Tastaturen muss zum Ausschalten
Ausfüllkästchen und absolute Bezüge
 Ausfüllkästchen und absolute Bezüge Übungsbeispiel Statistik Teil 1 Im Beispiel Statistik verwenden Sie das Ausfüllkästchen, um Zahlen- und Monatsreihen zu erstellen. Beim Vervielfältigen von Formeln ist
Ausfüllkästchen und absolute Bezüge Übungsbeispiel Statistik Teil 1 Im Beispiel Statistik verwenden Sie das Ausfüllkästchen, um Zahlen- und Monatsreihen zu erstellen. Beim Vervielfältigen von Formeln ist
Picasa 3.9. Der Picasa Desktop. Picasa. http://www.picasa.com/ bzw. http://picasa.google.de. Alle Ordner, die Bilder beinhalten, werden hier angezeigt
 Picasa 3.9 http://www.picasa.com/ bzw. http://picasa.google.de Der Picasa Desktop Alle Ordner, die Bilder beinhalten, werden hier angezeigt Vorschaubilder des gewählten Ordners Fotoablage Hier können Bilder
Picasa 3.9 http://www.picasa.com/ bzw. http://picasa.google.de Der Picasa Desktop Alle Ordner, die Bilder beinhalten, werden hier angezeigt Vorschaubilder des gewählten Ordners Fotoablage Hier können Bilder
Bildbearbeitung. Der Gimp Bildschirm
 Inhaltsverzeichnis Bildbearbeitung... 1 Der Gimp Bildschirm... 1 Ebenen... 2 Auswahl... 2 Neues Bild anlegen... 2 Einfache Korrekturen... 3 eigenen Pinsel erstellen... 4 Schwierigere Korrekturen... 5 Arbeiten
Inhaltsverzeichnis Bildbearbeitung... 1 Der Gimp Bildschirm... 1 Ebenen... 2 Auswahl... 2 Neues Bild anlegen... 2 Einfache Korrekturen... 3 eigenen Pinsel erstellen... 4 Schwierigere Korrekturen... 5 Arbeiten
Der Windows-Explorer 2. Dateien verwalten
 1 Der Windows-Explorer 2. Dateien verwalten Das Zauberwort für das Verwalten von Dateien lautet drag & drop, ziehen und fallen lassen : Eine Datei mit der linken Maustaste anklicken, die Maustaste dabei
1 Der Windows-Explorer 2. Dateien verwalten Das Zauberwort für das Verwalten von Dateien lautet drag & drop, ziehen und fallen lassen : Eine Datei mit der linken Maustaste anklicken, die Maustaste dabei
Powerpoint Übungen Workshop MS 2007
 Powerpoint Übungen Workshop MS 2007 06. März 2009 Für Powerpoint - Präsentationen haben wir schon Kurse gegeben und heute wollen wir die Feinheiten üben. Powerpoint - Wettbewerb Präsentationen erstellen
Powerpoint Übungen Workshop MS 2007 06. März 2009 Für Powerpoint - Präsentationen haben wir schon Kurse gegeben und heute wollen wir die Feinheiten üben. Powerpoint - Wettbewerb Präsentationen erstellen
Gimp Kurzanleitung. Offizielle Gimp Seite: http://www.gimp.org/
 Gimp Kurzanleitung Offizielle Gimp Seite: http://www.gimp.org/ Inhalt Seite 2 Seite 3-4 Seite 5-6 Seite 7 8 Seite 9 10 Seite 11-12 Ein Bild mit Gimp öffnen. Ein Bild mit Gimp verkleinern. Ein bearbeitetes
Gimp Kurzanleitung Offizielle Gimp Seite: http://www.gimp.org/ Inhalt Seite 2 Seite 3-4 Seite 5-6 Seite 7 8 Seite 9 10 Seite 11-12 Ein Bild mit Gimp öffnen. Ein Bild mit Gimp verkleinern. Ein bearbeitetes
Beate Oehrlein. Tipps und Tricks zum Betriebssystem Windows 7
 Beate Oehrlein Tipps und Tricks zum Betriebssystem Windows 7 Die Taskleiste enthält alle offenen Fenster. Hier kann man durch anklicken von einem geöffneten Fenster in das andere wechseln. In diese Leiste
Beate Oehrlein Tipps und Tricks zum Betriebssystem Windows 7 Die Taskleiste enthält alle offenen Fenster. Hier kann man durch anklicken von einem geöffneten Fenster in das andere wechseln. In diese Leiste
PRAXISBUTLER ANPASSUNG DER VORLAGEN
 Praxisbutler Anpassung der Vorlagen 1 PRAXISBUTLER ANPASSUNG DER VORLAGEN Die Vorlagen werden hauptsächlich in den Bereichen Klienten und Fakturierung benutzt. Die Anpassung dieser Vorlagen ist wichtig,
Praxisbutler Anpassung der Vorlagen 1 PRAXISBUTLER ANPASSUNG DER VORLAGEN Die Vorlagen werden hauptsächlich in den Bereichen Klienten und Fakturierung benutzt. Die Anpassung dieser Vorlagen ist wichtig,
Tipp: Bildrahmen erstellen
 Tipp: Bildrahmen erstellen (c) 2004 Thomas Stölting, Stand: 9.5. 2005 Das Erstellen von Rahmen scheint für vielen Photoshop-Nutzer ein wichtiges Anliegen zu sein. Auf jeden Fall ist dieser Tipp, der mit
Tipp: Bildrahmen erstellen (c) 2004 Thomas Stölting, Stand: 9.5. 2005 Das Erstellen von Rahmen scheint für vielen Photoshop-Nutzer ein wichtiges Anliegen zu sein. Auf jeden Fall ist dieser Tipp, der mit
Diese Anleitung bezieht sich auf FixFoto, V 3.40. In älteren oder neueren Versionen könnte die Arbeitsweise anders sein.
 Pfade einstellen Stand: Dezember 2012 Diese Anleitung bezieht sich auf FixFoto, V 3.40. In älteren oder neueren Versionen könnte die Arbeitsweise anders sein. Diese Anleitung soll zeigen, wie man Pfad-Favoriten
Pfade einstellen Stand: Dezember 2012 Diese Anleitung bezieht sich auf FixFoto, V 3.40. In älteren oder neueren Versionen könnte die Arbeitsweise anders sein. Diese Anleitung soll zeigen, wie man Pfad-Favoriten
Vorbereitung Bevor wir loslegen, müssen wir uns ein Bild aussuchen; ich habe ein Foto von mir genommen. Ab in Photoshop damit! (Abb.
 Der Titel will verdeutlichen, dass es sich hier um eine sehr einfache Methode des Vektorisierens eines Bildes handelt und zwar in Photoshop, von Version 6 bis zu CS 3. Das Tutorial richtet sich eigentlich
Der Titel will verdeutlichen, dass es sich hier um eine sehr einfache Methode des Vektorisierens eines Bildes handelt und zwar in Photoshop, von Version 6 bis zu CS 3. Das Tutorial richtet sich eigentlich
Photoshop fürs Web. PCC-Seminar Einheit 1 Mi., 11.1.2006
 Photoshop fürs Web PCC-Seminar Einheit 1 Mi., 11.1.2006 Zusammenfassung Photoshop Grundlagen Bildbearbeitung Allgemein Begriffe Auflösung (dpi), Bildformat (jpeg, gif) und Farbmodell (RGB, CMYK). Programmoberfläche
Photoshop fürs Web PCC-Seminar Einheit 1 Mi., 11.1.2006 Zusammenfassung Photoshop Grundlagen Bildbearbeitung Allgemein Begriffe Auflösung (dpi), Bildformat (jpeg, gif) und Farbmodell (RGB, CMYK). Programmoberfläche
Bilder verkleinert per E-Mail versenden mit Windows XP
 Es empfiehlt sich, Bilder, die per E-Mail gesendet werden sollen, vorher durch Verkleinern zu optimieren, da sehr große Dateien von manchen E-Mail-Systemen nicht übertragen werden. Viele E- Mail-Server
Es empfiehlt sich, Bilder, die per E-Mail gesendet werden sollen, vorher durch Verkleinern zu optimieren, da sehr große Dateien von manchen E-Mail-Systemen nicht übertragen werden. Viele E- Mail-Server
Fotos verkleinern mit Paint
 Fotos verkleinern mit Paint Warum Paint? Sicher, es gibt eine Menge kostenloser guter Programme und Möglichkeiten im Netz zum Verkleinern von Fotos. Letztendlich ist es Geschmackssache, aber meine Erfahrungen
Fotos verkleinern mit Paint Warum Paint? Sicher, es gibt eine Menge kostenloser guter Programme und Möglichkeiten im Netz zum Verkleinern von Fotos. Letztendlich ist es Geschmackssache, aber meine Erfahrungen
Bilder mit SmillaEnlarger vergrößern:
 Bilder mit SmillaEnlarger vergrößern: Manchmal hat man z. B. aus dem Internet kleine Bilder erhalten und hätte die aber gerne in einer höheren Auflösung, also mehr Pixeln. Das ist zwar im Prinzip mit jedem
Bilder mit SmillaEnlarger vergrößern: Manchmal hat man z. B. aus dem Internet kleine Bilder erhalten und hätte die aber gerne in einer höheren Auflösung, also mehr Pixeln. Das ist zwar im Prinzip mit jedem
Hilfe zur Dokumentenverwaltung
 Hilfe zur Dokumentenverwaltung Die Dokumentenverwaltung von Coffee-CRM ist sehr mächtig und umfangreich, aber keine Angst die Bedienung ist kinderleicht. Im Gegensatz zur Foto Galeria können Dokumente
Hilfe zur Dokumentenverwaltung Die Dokumentenverwaltung von Coffee-CRM ist sehr mächtig und umfangreich, aber keine Angst die Bedienung ist kinderleicht. Im Gegensatz zur Foto Galeria können Dokumente
Bildbearbeitung für Photoshop Elements 13
 Serviceheft 25-1 Gemeindebrief Druckerei Bildbearbeitung für Photoshop Elements 13 www.gemeindebriefdruckerei.de Liebe GemeindebriefDruckerei-Kunden, dieses Heft soll Ihnen eine Hilfe beim einfachen und
Serviceheft 25-1 Gemeindebrief Druckerei Bildbearbeitung für Photoshop Elements 13 www.gemeindebriefdruckerei.de Liebe GemeindebriefDruckerei-Kunden, dieses Heft soll Ihnen eine Hilfe beim einfachen und
Die Fotoanzeige der Fotogalerie von Windows Vista
 Die Fotoanzeige der Fotogalerie von Windows Vista Öffnen Sie ein Bild (über den Windows-Explorer oder die Anlage einer E-Mail). Es erscheint die Windows Fotogalerie. (Sollte ein anderes Fotoprogramm die
Die Fotoanzeige der Fotogalerie von Windows Vista Öffnen Sie ein Bild (über den Windows-Explorer oder die Anlage einer E-Mail). Es erscheint die Windows Fotogalerie. (Sollte ein anderes Fotoprogramm die
Maskieren von Bildern
 Maskieren von Bildern Willkommen bei Corel PHOTO-PAINT, dem Bitmap-Bildbearbeitungsprogramm mit leistungsstarken Funktionen zum Retuschieren von Fotografien oder Erstellen von eigenen Grafiken. Die Themen
Maskieren von Bildern Willkommen bei Corel PHOTO-PAINT, dem Bitmap-Bildbearbeitungsprogramm mit leistungsstarken Funktionen zum Retuschieren von Fotografien oder Erstellen von eigenen Grafiken. Die Themen
Paint.NET ein kostenloses Bildbearbeitungsprogramm
 Paint.NET ein kostenloses Bildbearbeitungsprogramm Paint.NET ist eine kostenlose Bildbearbeitungssoftware für Microsoft Windows, die von Microsoft und der Washington State University entwickelt wurde.
Paint.NET ein kostenloses Bildbearbeitungsprogramm Paint.NET ist eine kostenlose Bildbearbeitungssoftware für Microsoft Windows, die von Microsoft und der Washington State University entwickelt wurde.
Anleitung neuen Beitrag unter News auf www.schoellonia.de erstellen
 Anleitung neuen Beitrag unter News auf www.schoellonia.de erstellen BILD: Es ist möglich ein Bild unter den News mit zu veröffentlichen. Achtung: NUR EIN BILD pro Beitrag, und dieses sollte zuvor auf die
Anleitung neuen Beitrag unter News auf www.schoellonia.de erstellen BILD: Es ist möglich ein Bild unter den News mit zu veröffentlichen. Achtung: NUR EIN BILD pro Beitrag, und dieses sollte zuvor auf die
RÖK Typo3 Dokumentation
 2012 RÖK Typo3 Dokumentation Redakteur Sparten Eine Hilfe für den Einstieg in Typo3. Innpuls Werbeagentur GmbH 01.01.2012 2 RÖK Typo3 Dokumentation Inhalt 1) Was ist Typo3... 3 2) Typo3 aufrufen und Anmelden...
2012 RÖK Typo3 Dokumentation Redakteur Sparten Eine Hilfe für den Einstieg in Typo3. Innpuls Werbeagentur GmbH 01.01.2012 2 RÖK Typo3 Dokumentation Inhalt 1) Was ist Typo3... 3 2) Typo3 aufrufen und Anmelden...
WORKSHOP "Erstellen einer Button-Grafik mit der Software Word von Microsoft"
 WORKSHOP "Erstellen einer Button-Grafik mit der Software Word von Microsoft" 1. Schritt Starten Sie das Programm Microsoft WORD und laden Sie die Word-Vorlage für 25mm, 37mm oder 56mm Buttons ab der Grizzly
WORKSHOP "Erstellen einer Button-Grafik mit der Software Word von Microsoft" 1. Schritt Starten Sie das Programm Microsoft WORD und laden Sie die Word-Vorlage für 25mm, 37mm oder 56mm Buttons ab der Grizzly
4. Die wichtigsten Basistechniken im Praxiseinsatz
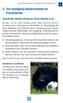 Verlustfreies Arbeiten mit Ebenen, Smart-Objekten & Co.. Die wichtigsten Basistechniken im Praxiseinsatz Verlustfreies Arbeiten mit Ebenen, Smart-Objekten & Co. Zu flau, zu hell, nicht richtig scharf?
Verlustfreies Arbeiten mit Ebenen, Smart-Objekten & Co.. Die wichtigsten Basistechniken im Praxiseinsatz Verlustfreies Arbeiten mit Ebenen, Smart-Objekten & Co. Zu flau, zu hell, nicht richtig scharf?
Irfan View - Seite 1 (von 5)
 Irfan View - Bildbearbeitung Das Programm ist Freeware. Die wichtigsten Operation der Bildbearbeitung lassen sich damit schnell und einfach durchführen. {Beschrieben hier: IrfanView 4.10 deutsch} 1. Speichern
Irfan View - Bildbearbeitung Das Programm ist Freeware. Die wichtigsten Operation der Bildbearbeitung lassen sich damit schnell und einfach durchführen. {Beschrieben hier: IrfanView 4.10 deutsch} 1. Speichern
Dynamisch unterrichten mit Excel
 Reimund Albers Dynamisch unterrichten mit Excel Erstellen von Schiebereglern 1 Dynamisch unterrichten mit Excel oder: Wie erstelle ich einen Schieberegler in Excel? Beispiel: Demonstration der Abhängigkeit
Reimund Albers Dynamisch unterrichten mit Excel Erstellen von Schiebereglern 1 Dynamisch unterrichten mit Excel oder: Wie erstelle ich einen Schieberegler in Excel? Beispiel: Demonstration der Abhängigkeit
Anleitung für die neue Seniorweb-Plattform 2014. Bilder und Bildserien hochladen und in Blogs oder Kommentare einfügen. Verkleinere deine Bildgrösse!
 Anleitung für die neue Seniorweb-Plattform 2014 Bilder und Bildserien hochladen und in Blogs oder Kommentare einfügen Vorbereitung deiner Bilder oder Bildserien Verkleinere deine Bildgrösse! Die Spaltenbreite
Anleitung für die neue Seniorweb-Plattform 2014 Bilder und Bildserien hochladen und in Blogs oder Kommentare einfügen Vorbereitung deiner Bilder oder Bildserien Verkleinere deine Bildgrösse! Die Spaltenbreite
Anleitungen, Hilfen und Übungen zum Umgang mit Typo3
 Typo3-Schulung Anleitungen, Hilfen und Übungen zum Umgang mit Typo3 Inhaltsverzeichnis Frontendbereich: Anmeldung und kleine Änderungen 1 Backendbereich (1): Anmeldung und Typo3-Oberfläche 2 Backendbereich
Typo3-Schulung Anleitungen, Hilfen und Übungen zum Umgang mit Typo3 Inhaltsverzeichnis Frontendbereich: Anmeldung und kleine Änderungen 1 Backendbereich (1): Anmeldung und Typo3-Oberfläche 2 Backendbereich
easy Sports-Graphics Manual - Fußball 5.0 - - Hockey 1.0 - - Handball 2.0 -
 easy Sports-Graphics Manual - Fußball 5.0 - - Hockey 1.0 - - Handball 2.0 - 1 Inhalt So funktioniert easy Sports-Graphics 2 Extra-Funktionen, die die Arbeit erleichtern 2 Speichern 3 Exportieren 3 Druckreif
easy Sports-Graphics Manual - Fußball 5.0 - - Hockey 1.0 - - Handball 2.0 - 1 Inhalt So funktioniert easy Sports-Graphics 2 Extra-Funktionen, die die Arbeit erleichtern 2 Speichern 3 Exportieren 3 Druckreif
Visio 2013. Grundlagen. Linda York. 1. Ausgabe, Oktober 2013
 Visio 2013 Linda York 1. Ausgabe, Oktober 2013 Grundlagen V2013 2 Visio 2013 - Grundlagen 2 Einfache Zeichnungen erstellen In diesem Kapitel erfahren Sie wie Sie Shapes einfügen, kopieren und löschen was
Visio 2013 Linda York 1. Ausgabe, Oktober 2013 Grundlagen V2013 2 Visio 2013 - Grundlagen 2 Einfache Zeichnungen erstellen In diesem Kapitel erfahren Sie wie Sie Shapes einfügen, kopieren und löschen was
Einpraegsam.de. Freistellen und Maskieren in GIMP
 Einpraegsam.de Freistellen und Maskieren in GIMP In diesem ebook möchte ich Euch eine Sammlung von Tipps und Tricks zum Thema Freistellen erläutern. Erfahren Sie, welches Werkzeug zum Freistellen geeignet
Einpraegsam.de Freistellen und Maskieren in GIMP In diesem ebook möchte ich Euch eine Sammlung von Tipps und Tricks zum Thema Freistellen erläutern. Erfahren Sie, welches Werkzeug zum Freistellen geeignet
1. Software installieren 2. Software starten. Hilfe zum Arbeiten mit der DÖHNERT FOTOBUCH Software
 1. Software installieren 2. Software starten Hilfe zum Arbeiten mit der DÖHNERT FOTOBUCH Software 3. Auswahl 1. Neues Fotobuch erstellen oder 2. ein erstelltes, gespeichertes Fotobuch laden und bearbeiten.
1. Software installieren 2. Software starten Hilfe zum Arbeiten mit der DÖHNERT FOTOBUCH Software 3. Auswahl 1. Neues Fotobuch erstellen oder 2. ein erstelltes, gespeichertes Fotobuch laden und bearbeiten.
Kurze Bedienungsanleitung für PAINTSHOPPRO 5
 Kurze Bedienungsanleitung für PAINTSHOPPRO 5 Grundeinstellungen Arbeitsverzeichnis einstellen Hotkey für Bildschirmfotografie festlegen Drucker einrichten Mit dem Windows Explorer unter Datei > Eigenschaften
Kurze Bedienungsanleitung für PAINTSHOPPRO 5 Grundeinstellungen Arbeitsverzeichnis einstellen Hotkey für Bildschirmfotografie festlegen Drucker einrichten Mit dem Windows Explorer unter Datei > Eigenschaften
3 GRAFIKEN, BILDER, ZEICHNUNGSOBJEKTE
 3 GRAFIKEN, BILDER, ZEICHNUNGSOBJEKTE Grafiken, Bilder und Zeichnungsobjekte können in einer Präsentation mehrere Funktionen haben: Sie können eine Präsentation anschaulicher machen, können das Vorgeführte
3 GRAFIKEN, BILDER, ZEICHNUNGSOBJEKTE Grafiken, Bilder und Zeichnungsobjekte können in einer Präsentation mehrere Funktionen haben: Sie können eine Präsentation anschaulicher machen, können das Vorgeführte
Rufen Sie im Internet Explorer die folgende Adresse auf: www.dskv.de/webedition
 Diese Kurzanleitung soll Ihnen eine schnelle und einfache Bearbeitung Ihrer Seiten ermöglichen. Aus diesem Grunde kann hier nicht auf alle Möglichkeiten des eingesetzten Content-Management-Systems (CMS)
Diese Kurzanleitung soll Ihnen eine schnelle und einfache Bearbeitung Ihrer Seiten ermöglichen. Aus diesem Grunde kann hier nicht auf alle Möglichkeiten des eingesetzten Content-Management-Systems (CMS)
Digitalfotos retten & optimieren
 Schnellanleitung Powerpack Digitalfotos retten & optimieren Angela Wulf DATA BECKER 2. Bilder nachträglich korrigieren Info Retuschieren von Verläufen Wenn Bildfehler in Bereichen liegen, die aus Verläufen,
Schnellanleitung Powerpack Digitalfotos retten & optimieren Angela Wulf DATA BECKER 2. Bilder nachträglich korrigieren Info Retuschieren von Verläufen Wenn Bildfehler in Bereichen liegen, die aus Verläufen,
Bildkorrekturen mit JPGIlluminator:
 Bildkorrekturen mit JPGIlluminator: Mit diesem Programm können Sie gezielt die Lichter und Schatten eines Fotos beeinflussen. Häufig kommt es bei Digitalfotos vor, dass der Kontrastumfang des Bildes einfach
Bildkorrekturen mit JPGIlluminator: Mit diesem Programm können Sie gezielt die Lichter und Schatten eines Fotos beeinflussen. Häufig kommt es bei Digitalfotos vor, dass der Kontrastumfang des Bildes einfach
Inhalt Das Zeichnen von Strukturformeln mit ISIS/Draw
 Inhalt Das Zeichnen von Strukturformeln mit ISIS/Draw 2 A Zeichnen von Strukturen mit Hilfe der Vorlagen und Zeichenwerkzeuge 2 B Vorlagen von den Vorlageseiten verwenden 3 C Zeichnen von Bindungen und
Inhalt Das Zeichnen von Strukturformeln mit ISIS/Draw 2 A Zeichnen von Strukturen mit Hilfe der Vorlagen und Zeichenwerkzeuge 2 B Vorlagen von den Vorlageseiten verwenden 3 C Zeichnen von Bindungen und
Übung Bilder verschmelzen
 Landesakademie für Fortbildung und Personalentwicklung an Schulen in Baden-Württemberg Übung Bilder verschmelzen Die folgende Anleitung will exemplarisch zeigen, wie Sie mit GIMP zwei Bilder zu einem neuen
Landesakademie für Fortbildung und Personalentwicklung an Schulen in Baden-Württemberg Übung Bilder verschmelzen Die folgende Anleitung will exemplarisch zeigen, wie Sie mit GIMP zwei Bilder zu einem neuen
Anleitung zur Pflege der Homepage über den Raiffeisen-Homepage-Manager
 Anleitung zur Pflege der Homepage über den Raiffeisen-Homepage-Manager Homepage-Manager Navigation Home Der Homepage-Manager bietet die Möglichkeit im Startmenü unter dem Punkt Home einfach und schnell
Anleitung zur Pflege der Homepage über den Raiffeisen-Homepage-Manager Homepage-Manager Navigation Home Der Homepage-Manager bietet die Möglichkeit im Startmenü unter dem Punkt Home einfach und schnell
Dateiverwaltung mit dem Windows-Explorer
 Dateiverwaltung mit dem Windows-Explorer Hinweis: Die Beschreibungen für die Aktionen mit Dateien gelten jeweils für Ordner analog. Sie können Aktionen wie Umbenennen, Löschen, Kopieren und Verschieben
Dateiverwaltung mit dem Windows-Explorer Hinweis: Die Beschreibungen für die Aktionen mit Dateien gelten jeweils für Ordner analog. Sie können Aktionen wie Umbenennen, Löschen, Kopieren und Verschieben
Adobe Photoshop. Seminare. Bereich: INHALTSVERZEICHNIS Der Arbeitsplatz Grundlagen Bildbearbeitung
 Seminare Bereich: Adobe Photoshop INHALTSVERZEICHNIS Der Arbeitsplatz Grundlagen Bildbearbeitung 1 Was Sie vorher wissen sollten 1.1 Unterschiede zwischen Pixel- und Vektorgrafiken 1.2 Bilder digitalisieren
Seminare Bereich: Adobe Photoshop INHALTSVERZEICHNIS Der Arbeitsplatz Grundlagen Bildbearbeitung 1 Was Sie vorher wissen sollten 1.1 Unterschiede zwischen Pixel- und Vektorgrafiken 1.2 Bilder digitalisieren
Aufbau von Hichert-Graphik Schritt für Schritt
 Aufbau von Hichert-Graphik Schritt für Schritt Ausgangsdaten anlegen: o Sollte dann so aussehen: Umsatz Plan Ist Abweich. 60 40-20 o Details dazu: 4 Spaltenüberschriften eintragen: Plan, Ist, leer, Abweichung
Aufbau von Hichert-Graphik Schritt für Schritt Ausgangsdaten anlegen: o Sollte dann so aussehen: Umsatz Plan Ist Abweich. 60 40-20 o Details dazu: 4 Spaltenüberschriften eintragen: Plan, Ist, leer, Abweichung
Erste Schritte mit AmphIdent
 Erste Schritte mit AmphIdent Maximilian Matthe Dieses Dokument bietet eine einfache Gewöhnung an die Arbeit mit AmphIdent. Für eine tiefergehende Dokumentation lesen Sie das Handbuch zu AmphIdent. Inhaltsverzeichnis
Erste Schritte mit AmphIdent Maximilian Matthe Dieses Dokument bietet eine einfache Gewöhnung an die Arbeit mit AmphIdent. Für eine tiefergehende Dokumentation lesen Sie das Handbuch zu AmphIdent. Inhaltsverzeichnis
Bildbearbeitung Adobe Photoshop Elements 13
 Brauchtumswoche Fiesch 30. September 6. Oktober 2012 Patronat: Schweizerische Trachtenvereinigung Volkstanz Volkslied Handwerk - Volksmusik Semaine d es coutumes à Fiesch 30 septembre au 6 octob re 201
Brauchtumswoche Fiesch 30. September 6. Oktober 2012 Patronat: Schweizerische Trachtenvereinigung Volkstanz Volkslied Handwerk - Volksmusik Semaine d es coutumes à Fiesch 30 septembre au 6 octob re 201
Jetzt wird auf die Zahl 2 geklickt und die Höhe der Zeile 2 eingestellt. Die Vorgehensweise ist wie
 Hergestellt nur für den privaten Gebrauch von Harry Wenzel. w Kopieren Vervielfältigen nur mit Genehmigung des Verfassers! apple Mit Excel einen Kalender für das Jahr 2013 erstellen. Vorab erst noch ein
Hergestellt nur für den privaten Gebrauch von Harry Wenzel. w Kopieren Vervielfältigen nur mit Genehmigung des Verfassers! apple Mit Excel einen Kalender für das Jahr 2013 erstellen. Vorab erst noch ein
MetaTrader 4 Tipps & Tricks
 MetaTrader 4 Tipps & Tricks MetaTrader beschleunigen Extras > Optionen > Diagramme Balken Max. in Historie: 9999999999 (MT4 setzt automatisch die Höchstzahl ein) Balken Max. im Chart: 3000 Beispiel: Balken
MetaTrader 4 Tipps & Tricks MetaTrader beschleunigen Extras > Optionen > Diagramme Balken Max. in Historie: 9999999999 (MT4 setzt automatisch die Höchstzahl ein) Balken Max. im Chart: 3000 Beispiel: Balken
IncrediMail. Christina www.flocom.at vorstand@flocom.at
 IncrediMail Ausgabe 2011/1. Auflage alle Rechte vorbehalten Das Werk einschließlich aller seiner Teile ist urheberrechtlich geschützt. Jede Verwertung ohne Zustimmung von FLOCOM und dem Autor ist unzulässig.
IncrediMail Ausgabe 2011/1. Auflage alle Rechte vorbehalten Das Werk einschließlich aller seiner Teile ist urheberrechtlich geschützt. Jede Verwertung ohne Zustimmung von FLOCOM und dem Autor ist unzulässig.
Vorhergehende Ansicht(en): Zu den vorherigen Ausschnitten zurückkehren.
 Seite 1 von 7 Internet Stadtplan Chur - HILFETEXTE Inhalt Kurzhilfe Navigation Plantyp Suchfunktionen PDF-Ausdruck Zeichnungsebene (Red Lining Layer) Copyright / Rechtliche Hinweise Kurzhilfe Wenn Sie
Seite 1 von 7 Internet Stadtplan Chur - HILFETEXTE Inhalt Kurzhilfe Navigation Plantyp Suchfunktionen PDF-Ausdruck Zeichnungsebene (Red Lining Layer) Copyright / Rechtliche Hinweise Kurzhilfe Wenn Sie
Paint.Net... 1. Der Paint.NET Bildschirm
 Inhaltsverzeichnis Paint.Net... 1 Der Paint.NET Bildschirm... 1 Bilder öffnen... 2 Speicherformate... 2 Einfache Korrekturen... 3 Arbeiten mit Ebenen... 3 Auswahl oder Maske... 4 Korrekturen / Effekte...
Inhaltsverzeichnis Paint.Net... 1 Der Paint.NET Bildschirm... 1 Bilder öffnen... 2 Speicherformate... 2 Einfache Korrekturen... 3 Arbeiten mit Ebenen... 3 Auswahl oder Maske... 4 Korrekturen / Effekte...
TYPO3 Redaktoren-Handbuch
 TYPO3 Redaktoren-Handbuch Kontakt & Support: rdv interactive ag Arbonerstrasse 6 9300 Wittenbach Tel. 071 / 577 55 55 www.rdvi.ch Seite 1 von 38 Login http://213.196.148.40/typo3 Username: siehe Liste
TYPO3 Redaktoren-Handbuch Kontakt & Support: rdv interactive ag Arbonerstrasse 6 9300 Wittenbach Tel. 071 / 577 55 55 www.rdvi.ch Seite 1 von 38 Login http://213.196.148.40/typo3 Username: siehe Liste
Kamera/Speicherkarten
 Verwendetes Programm: Artweaver Ein Gratisprogramm, dass von der Internetseite http://www.reisigl.tsn.at/artweaver/index.htm unter dem Punkt Download herunter geladen werden kann. Kamera/Speicherkarten
Verwendetes Programm: Artweaver Ein Gratisprogramm, dass von der Internetseite http://www.reisigl.tsn.at/artweaver/index.htm unter dem Punkt Download herunter geladen werden kann. Kamera/Speicherkarten
Newsletter. 1 Erzbistum Köln Newsletter
 Newsletter 1 Erzbistum Köln Newsletter Inhalt 1. Newsletter verwalten... 3 Schritt 1: Administration... 3 Schritt 2: Newsletter Verwaltung... 3 Schritt 3: Schaltflächen... 3 Schritt 3.1: Abonnenten Verwaltung...
Newsletter 1 Erzbistum Köln Newsletter Inhalt 1. Newsletter verwalten... 3 Schritt 1: Administration... 3 Schritt 2: Newsletter Verwaltung... 3 Schritt 3: Schaltflächen... 3 Schritt 3.1: Abonnenten Verwaltung...
Arbeiten mit Acrobat. Vorstellung von Adobe Acrobat Bearbeitung des Dokuments Präsentationen erstellen Teamarbeit
 Arbeiten mit Acrobat Vorstellung von Adobe Acrobat Bearbeitung des Dokuments Präsentationen erstellen Teamarbeit Vollbildmodus Wählen Sie das Menü Fenster Vollbildmodus. Die aktuell angezeigte Seite verdeckt
Arbeiten mit Acrobat Vorstellung von Adobe Acrobat Bearbeitung des Dokuments Präsentationen erstellen Teamarbeit Vollbildmodus Wählen Sie das Menü Fenster Vollbildmodus. Die aktuell angezeigte Seite verdeckt
1. Sobald Sie mit der Maus über die Navigationszeile Ihrer Homepage fahren, erscheint ein Button Navigation bearbeiten.
 Anwendungsbeispiel Wir über uns Seite erstellen In diesem Anwendungsbeispiel wird zunächst eine Übersichtstabelle zu allen Mitarbeitern Ihres Büros erstellt. Hinter jeder Person ist dann eine neue Seite
Anwendungsbeispiel Wir über uns Seite erstellen In diesem Anwendungsbeispiel wird zunächst eine Übersichtstabelle zu allen Mitarbeitern Ihres Büros erstellt. Hinter jeder Person ist dann eine neue Seite
1. Corel Draw 10. 1.1. Anfangsschritte. 1.2. Das Arbeitsblatt. Arbeitsgruppe Geographie und Medien www.geomedien.uni-kiel.de
 1. Corel Draw 10 1.1. Anfangsschritte Startet man das Programm erschein zunächst ein Dialog, in dem entschieden werden muss, ob man eine neue Grafik erstellen, eine bereits erstelle Grafik oder die zu
1. Corel Draw 10 1.1. Anfangsschritte Startet man das Programm erschein zunächst ein Dialog, in dem entschieden werden muss, ob man eine neue Grafik erstellen, eine bereits erstelle Grafik oder die zu
Mit Wordpad unter Windows 7 arbeiten
 Klicken Sie in der Windows 7 Startleiste in die Suchleiste und geben Sie WordPad ein. Das Programm wird nun in der Startleiste angezeigt. Klicken Sie mit der rechten Maustaste auf die Anzeige des Programms
Klicken Sie in der Windows 7 Startleiste in die Suchleiste und geben Sie WordPad ein. Das Programm wird nun in der Startleiste angezeigt. Klicken Sie mit der rechten Maustaste auf die Anzeige des Programms
Speichern. Speichern unter
 Speichern Speichern unter Speichern Auf einem PC wird ständig gespeichert. Von der Festplatte in den Arbeitspeicher und zurück Beim Download Beim Kopieren Beim Aufruf eines Programms Beim Löschen Beim
Speichern Speichern unter Speichern Auf einem PC wird ständig gespeichert. Von der Festplatte in den Arbeitspeicher und zurück Beim Download Beim Kopieren Beim Aufruf eines Programms Beim Löschen Beim
Einführung in die Stapelverarbeitung von FixFoto
 Einführung in die Stapelverarbeitung von FixFoto Stand: Januar 2012 Diese Anleitung bezieht sich auf FixFoto, V 3.30. In älteren oder neueren Versionen könnte die Arbeitsweise anders sein. Inhalt 1. Was
Einführung in die Stapelverarbeitung von FixFoto Stand: Januar 2012 Diese Anleitung bezieht sich auf FixFoto, V 3.30. In älteren oder neueren Versionen könnte die Arbeitsweise anders sein. Inhalt 1. Was
Öffnen Speicher, Ausschneiden, Kopieren Zoomen Bildanzeige
 Arbeitsanleitung IrfanView: Bildmaterial einlesen - bearbeiten - präsentieren 1 1. Benutzeroberfläche von IrfanView kennen lernen. Menüleiste Symbolleiste Öffnen Speicher Ausschneiden Kopieren Zoomen Bildanzeige
Arbeitsanleitung IrfanView: Bildmaterial einlesen - bearbeiten - präsentieren 1 1. Benutzeroberfläche von IrfanView kennen lernen. Menüleiste Symbolleiste Öffnen Speicher Ausschneiden Kopieren Zoomen Bildanzeige
GeODin Newsletter: Januar 2012
 Beyond Geology 25: Ein neues Eingabegitter macht die Datenerfassung- und pflege mit den Proben-, Ausbau- und Sondierungseditoren viel übersichtlicher. Außerdem ein wichtiger Update-Hinweis! Eingabegitter
Beyond Geology 25: Ein neues Eingabegitter macht die Datenerfassung- und pflege mit den Proben-, Ausbau- und Sondierungseditoren viel übersichtlicher. Außerdem ein wichtiger Update-Hinweis! Eingabegitter
designcad - Anleitung
 designcad - Anleitung Erstellung eines Gabelgelenkes in 3D 1. DesignCAD starten. 2. Befehl 2D-Zeichnungsmodus im Menü Extras anwählen, um in den 3D-Zeichnungsmodus zu wechseln. 3. Befehl Ansichten im Menü
designcad - Anleitung Erstellung eines Gabelgelenkes in 3D 1. DesignCAD starten. 2. Befehl 2D-Zeichnungsmodus im Menü Extras anwählen, um in den 3D-Zeichnungsmodus zu wechseln. 3. Befehl Ansichten im Menü
The GIMP First Aid. Oberfläche. http://www.gimp.org
 The GIMP First Aid http://www.gimp.org Oberfläche Gimp ist die freie Alternative zu Photoshop und Corel Photopaint. Allerdings ist die Benutzung gewöhnungsbedürftig. Gimp öffnet zuerst ein Fenster, das
The GIMP First Aid http://www.gimp.org Oberfläche Gimp ist die freie Alternative zu Photoshop und Corel Photopaint. Allerdings ist die Benutzung gewöhnungsbedürftig. Gimp öffnet zuerst ein Fenster, das
easy Sports-Graphics 6 bedienen
 1 Handbuch für easy Sports-Graphics 6, easy Sports-Software easy Sports-Graphics 6 bedienen Inhalt Das neue easy Sports-Graphics 6... 3 Ein komplett neues Programm... 3 Bildausschnitt wählen ähnlich wie
1 Handbuch für easy Sports-Graphics 6, easy Sports-Software easy Sports-Graphics 6 bedienen Inhalt Das neue easy Sports-Graphics 6... 3 Ein komplett neues Programm... 3 Bildausschnitt wählen ähnlich wie
PhotoFiltre: Fotokorrektur schnell und einfach
 PhotoFiltre: Fotokorrektur schnell und einfach Mit PhotoFiltre können Sie jede Art von Fotonachbearbeitung schnell und einfach durchführen, für den Privatanwender, selbst für den anspruchsvollen das perfekte
PhotoFiltre: Fotokorrektur schnell und einfach Mit PhotoFiltre können Sie jede Art von Fotonachbearbeitung schnell und einfach durchführen, für den Privatanwender, selbst für den anspruchsvollen das perfekte
Einstieg in Adobe Photoshop CS!
 Einstieg in Adobe Photoshop CS! Inhalt Photoshop starten und Bild öffnen... 3 Programmüberblick in Photoshop CS 4... 4 Paletten-Management... 5 Bilder ein- und auszoomen... 6 Bildgrössen... 7 Bild gerade
Einstieg in Adobe Photoshop CS! Inhalt Photoshop starten und Bild öffnen... 3 Programmüberblick in Photoshop CS 4... 4 Paletten-Management... 5 Bilder ein- und auszoomen... 6 Bildgrössen... 7 Bild gerade
Microsoft Word 2010. Mit Tabellen arbeiten. Microsoft Word 2010 - Tabellen
 Microsoft Word 2010 Mit Tabellen arbeiten Martina Hoffmann-Seidel Otto-Hirsch-Straße 34, 71686 Remseck www.hoffmann-seidel.de, info@hoffmann-seidel.de Seite 1 Inhaltsverzeichnis Grundlagen... 3 Befehle
Microsoft Word 2010 Mit Tabellen arbeiten Martina Hoffmann-Seidel Otto-Hirsch-Straße 34, 71686 Remseck www.hoffmann-seidel.de, info@hoffmann-seidel.de Seite 1 Inhaltsverzeichnis Grundlagen... 3 Befehle
Die anspruchsvolle Gestaltungssoftware für kreative und ambitionierte Fotografen. Arbeiten mit der Software BLITZANLEITUNG
 Die anspruchsvolle Gestaltungssoftware für kreative und ambitionierte Fotografen Arbeiten mit der Software BLITZANLEITUNG 1. Neues CEWE FOTOBUCH anlegen. Klicken Sie auf das Menü Datei und wählen Sie Neues
Die anspruchsvolle Gestaltungssoftware für kreative und ambitionierte Fotografen Arbeiten mit der Software BLITZANLEITUNG 1. Neues CEWE FOTOBUCH anlegen. Klicken Sie auf das Menü Datei und wählen Sie Neues
Benutzung mehrerer Ebenen; Bildmontage, Fülleffekte, Reduktion von Ebenen
 ITG Klassenstufe 7 - Gymnasium Gerlingen- h) Benutzung mehrerer Ebenen; Bildmontage, Fülleffekte, Reduktion von Ebenen Oft möchte man mehrere Fotos ganz oder ausschnittsweise auf einem Bild zusammenfügen
ITG Klassenstufe 7 - Gymnasium Gerlingen- h) Benutzung mehrerer Ebenen; Bildmontage, Fülleffekte, Reduktion von Ebenen Oft möchte man mehrere Fotos ganz oder ausschnittsweise auf einem Bild zusammenfügen
