Windows 1. Für Windows 7: Version: Relevant für: ECDL, IKA, DA
|
|
|
- Birgit Feld
- vor 6 Jahren
- Abrufe
Transkript
1 Windows 1 Für Windows 7: Version: Relevant für: ECDL, IKA, DA
2 01_Windows-Grundlagen.docx Inhaltsverzeichnis 1 Hinweise 1.1 Zu diesem Lehrmittel Arbeitsdateien zum Lehrmittel Vorkenntnisse Darstellungen im Text Die Windows-Oberfläche 2.1 Der Desktop Die Fenster Mit Fenstern arbeiten Zwischen Fenstern wechseln Das Startmenü Die Hilfe 4 Speichern von Dateien 4.1 Exkurs Laufwerke formatieren Die Datei speichern Dateipfade 5.1 Durch das Dateisystem navigieren... 15
3 1 Hinweise Lesen Sie zuerst die Hinweise auf dieser Seite durch, damit Sie den besten Nutzen aus diesem Lehrmittel ziehen können. 1.1 Zu diesem Lehrmittel Mit diesem Lehrmittel erhalten Sie etwas Anderes. Es ist zum praktischen Lernen erstellt worden. Sie finden hier kein Nachschlagewerk wie es sonst üblich ist. Es ist keine Anhäufung von Beschreibungen wie man etwas wo macht, ohne konkrete Beispiele dabei zu zeigen. Im Gegenteil. Es soll sie durch ein bestimmtes Thema führen und Sie bis zum Ziel begleiten. Damit dies gelingt, sind Sie gut beraten, das Lehrmittel Seite für Seite durchzuarbeiten. Ansonsten kann es sein, dass Ihnen nötige Informationen fehlen. Alles was zu dem besprochenen Thema neu ist, wird an der entsprechenden Stelle Step by Step beschrieben. Dabei kommen viele Bilder zum Einsatz, die Ihnen das Erklärte noch besser beschreiben sollen. Es ist dabei nicht immer möglich, alles von A bis Z zu beleuchten, denn das würde einerseits den Rahmen des Lehrmittels bei weitem sprengen und nicht weiter zum Verständnis beitragen. Der Inhalt des Lehrmittels deckt das Wissen für IKA (Information Kommunikation und Administration, DA (Direktionsassistenz) und für ECDL (European Computer Driving Licence) ab Arbeitsdateien zum Lehrmittel Zu diesem Lehrmittel benötigen Sie die entsprechenden Arbeitsdateien Sie finden Sie auf der Webseite in der Box zu Windows 1. Die Inhalte werden teilweise in gepackter Form (ZIP) zur Verfügung gestellt. Sollten Sie mit dem Entpacken Probleme haben, finden Sie hier eine Anleitung wie ZIP-Dateien entpackt werden: Vorkenntnisse Damit Sie dieses Lehrmittel möglichst gewinnbringend anwenden können, sollten Sie folgende Lehrmittel vorgehend durchgearbeitet haben: 1 2 Die oben erwähnten Lehrmittel und die entsprechenden Arbeitsdateien finden Sie unter: Darstellungen im Text Text welcher so dargestellt ist, weist auf weitere Informationen hin. Text welcher so dargestellt ist, weist auf wichtige Informationen hin.
4 Version: thinkabit.ch Die Windows-Oberfläche 2 Die Windows-Oberfläche Nach einer erfolgreichen Anmeldung präsentiert Windows den Desktop ( ). 2.1 Der Desktop Auf dem Desktop befinden sich meist ein paar Symbole und standardmässig am unteren Rand, die Taskleiste. In der Taskleiste findet man ganz link den Start. Klickt man einmal auf diesen Knopf, zeigt sich das. Auf der rechten Seite der Taskleiste befindet sich der Infobereich. Hier werden von verschiedenen Programmen Statusmeldungen angezeigt. Beispielsweise meldet sich hier der Virenscanner, wenn etwas nicht in Ordnung ist. Abbildung 1: Der Windows 7 Desktop Ganz rechts aussen befindet sich die Schaltfläche Desktop anzeigen. Klickt man auf diese Schaltfläche werden alle Fenster ausgeblendet, nach einem weiteren Klick werden Sei wieder angezeigt. Dies funktioniert auch, wenn man die Tastenkombination + D wiederholt drückt. 4 Der Desktop
5 2.2 Die Fenster Alle Programme die Sie in Windows starten, werden in Fenstern geöffnet. Ein Fenster besitzt verschiedene Bedienelemente, die man kennen sollte. a b c Abbildung 2: Das Word-Fenster Rechts oben befindet sich die Fenstersteuerung, mit deren Hilfe man das Fenster minimieren (a), maximieren oder verkleinern (b), bzw. schliessen (c) kann. Mit der Titelleiste kann das Fenster auf dem Desktop positioniert werden. Dazu klickt man auf sie, hält die Maustaste gedrückt und verschiebt das Fenster an die gewünschte Position. Am unteren Fensterrand befindet sich die Statusleiste. Hier wird je nach Programm, der aktuelle Status einer Bearbeitung angezeigt. Am rechten Fensterrand ist die vertikale Bildlaufleiste zu sehen. Mit ihr kann durch eine Datei gescrollt werden. Die Bildlaufleiste wird immer dann angezeigt, wenn der Fensterinhalt nicht komplett angezeigt werden kann. Je nach Programm ist sie auch in einer horizontalen Version verfügbar. In den aktuellen Office Anwendungen ist im oberen Teil des Fensters das Menüband angeordnet. Im Menüband sind die Befehle zur Bearbeitung der Datei, in verschiedenen Registerkarten abgelegt. 2.3 Mit Fenstern arbeiten Arbeitet man mit mehreren Fenstern, kann man leicht den Überblick verlieren. Darum ist es ratsam, sich mit dem Anordnen von Fenstern auseinanderzusetzen. Wir öffnen dazu ein Wordfenster und eine Datei-Explorer Fenster ( + E oder im Startmenü auf Computer klicken). Da das Wordfenster wahrscheinlich maximiert geöffnet wurde, ziehen wir es mit gedrückter linker Maustaste auf der Titelleiste ein wenig nach unten. Das Wordfenster sollte nun verkleinert dargestellt sein. Nun können wir die Fenster positionieren. Die Windows-Oberfläche 5
6 Version: thinkabit.ch Die Windows-Oberfläche 3 Will man nur ein Fenster minimieren, klickt man auf die Schaltfläche Minimieren ( a in der Abbildung 2). Das Fenster verschwindet danach in der Taskleiste. Klickt man in der Taskleiste auf das entsprechende Symbol, wird es wieder, in der vorherigen Grösse angezeigt. 4 Soll das Fenster maximiert werden klickt man auf die Schaltfläche Maximieren ( b in der Abbildung 2). Danach ändert sich diese Schaltfläche in Verkleinern. Klickt man nochmals auf dieses Symbol, nimmt das Fenster die vorherige Grösse wieder an. 5 Schlussendlich kann ein Fenster über die Schaltfläche Schliessen ( c in der Abbildung 2) geschlossen werden. Für die nächsten weiteren Schritte, sollten wieder zwei Fenster auf dem Desktop wie in der Abbildung 3 geöffnet sein. 1 Ziehen Sie nun das Fenster mit gedrückter linker Maustaste auf der Titelleiste, an den, und zwar solange, bis der den Bildschirmrand berührt. Wenn Sie nun die Maustaste loslassen, sollte das Fenster den halben Bildschirmbereich ausfüllen. Verfahren Sie auf die gleicher Art mit dem Datei-Explorer-Fenster, diesmal aber am Bildschirmrand. Abbildung 3: Fenster an den Bildschirmrand ziehen 2 Zieht man ein Fenster mit der Titelleiste in den Bildschirm hinein, wird es wieder verkleinert dargestellt. 3 Schüttelt man ein Fenster mit der Titelleiste, werden alle Fenster minimiert. Schüttelt man es danach noch einmal, werden sie wieder angezeigt. 4 Fenster können auch mit der Taskleiste angeordnet werden. Klicken Sie mit der Maustaste auf einen Bereich auf der Taskleiste. Im Kontextmenü sind drei Befehle für die Fensterpositionierung relevant. Probieren Sie die in der Abbildung 4 rot umrandeten Befehle aus. Damit sie richtig funktionieren, sollten Sie mindestens zwei Fenster geöffnet haben. 6 Mit Fenstern arbeiten
7 Abbildung 4: Die Befehle zur Fensterpositionierung im Kontextmenü der Taskleiste (links) und die Fenster manuell vergrössern (rechts) 5 Über die Fensterrahmen können die Fenster auch nach Wunsch in der Grösse angepasst werden. Zeigen Sie auf eine Ecke oder einen Rahmen des Fensters, um seine Grösse zu ändern (verkleinern oder vergrössern). Wenn der Mauszeiger als Pfeil mit zwei Spitzen angezeigt wird, ziehen Sie den Rahmen bzw. die Ecke, um das Fenster wie gewünscht zu verkleinern oder zu vergrössern. Klicken Sie auf ein Fenster, wird es als aktives Fenster bezeichnet. Es kann immer nur ein Fenster aktiv sein Zwischen Fenstern wechseln Sind mehrere Fenster geöffnet, ist es irgendwann einmal soweit, dass Sie in ein anderes wechseln müssen. Dies geht am einfachsten in der Taskleiste. Abbildung 5: Zwischen verschiedenen Fenstern mit Hilfe der Taskleiste wechseln Sie mit der Maus auf das gewünschte Programm und klicken Sie danach auf eines der angezeigten Fenster aus oder. Alternativ können Sie mit der Tastenkombination ALT + TAB zwischen Fenstern wechseln. Die Windows-Oberfläche 7
8 Version: thinkabit.ch Die Hilfe 2.4 Das Startmenü Das Startmenü öffnen Sie mit einem Klick auf die Schaltfläche Start oder mit der -TASTE. Abbildung 6: Das Startmenü (links) und nach einer Sucheingabe (rechts) Will man ein Programm starten, gibt man seinen Namen in das Suchfeld ein, beispielsweise. Danach ändert sich Darstellung des Startmenüs. Es werden die relevantesten Suchergebnisse angezeigt. Durch einen Klick auf das gewünschte Element, wird dies geöffnet. Klickt man auf Computer wird der geöffnet. Sind zu ändern, wird dies mit einem Klick auf Systemsteuerung erledigt. Müssen Geräte konfiguriert werden, macht man das unter Geräte und Drucker. Auch die Hilfe kann hier geöffnet werden. Sind Programme dem Startmenü hinzugefügt worden, können die zuletzt verwendeten Dateien mittels Sprunglisten geöffnet werden. 3 Die Hilfe Die Hilfe kann in Windows mit der Taste F1 aufgerufen werden. Dabei ist es aber wichtig, dass kein anderes Fenster aktiv ist. Am besten minimieren Sie alle Fenster mit der Tastenkombination CTRL + D und drücken dann die F1-TASTE. Danach öffnet sich das Hilfefenster. Da in der heutigen Zeit alles immer mehr im Internet gesucht wird, ist das mit der Hilfe nicht anders. Meine Erfahrung zeigt allerdings, dass dies nicht wirklich gut funktioniert. Ich empfehle Ihnen deshalb, die Hilfe auf Offline umzustellen. Klicken Sie dazu im unteren Teil des Hilfefensters auf das Aufklapp-Menü und aktivieren Sie den Eintrag Offlinehilfe beziehen. 8 Das Startmenü
9 Abbildung 7: Das Hilfefenster Danach können Sie im Suchfeld den Hilfebegriff, beispielsweise, eintippen. Drücken Sie die ENTER- TASTE. Danach sehen Sie im unteren Teil des Fensters die Suchergebnisse. Diese Liste besteht aus, wie man es aus dem Internet kennt. Wir klicken hier auf den Eintrag «Ändern von Mauseinstellungen». Nun wird der gesamte Hilfeartikel mit reduzierten Hilfetexten geöffnet. Klickt man auf den kleinen Pfeil vor einem Eintrag, wird der komplette Hilfetext angezeigt. Alle Hilfetexte werden mit dem Link Alles anzeigen eingeblendet. Klicken Sie auf den Link Klicken Sie hier, um Eigenschaften von Maus zu öffnen, wird die entsprechende Systemeinstellung der Maus geöffnet und Sie können eventuelle Änderungen vornehmen. Sollte der Hilfetext nicht weiterhelfen kann man jederzeit über die ZURÜCK-Schaltfläche zurückspringen und in anderen Ergebnissen weitersuchen. zur Ergebnisliste ÜBUNG Wir wollen nun unseren gefundenen Hilfetext in ein Worddokument kopieren. Dazu starten wir als erstes einmal Word. Positionieren Sie das Word-Fenster am linken Bildschirmrand. 1 Aktivieren Sie das Hilfefenster. Es sollen die beiden ersten Absätze aus dem Hilfefenster kopiert, und danach in Word wieder eingefügt werden. Sie gehen dabei wie folgt vor: 1.1 Klicken Sie mit der linken Maustaste vor den ersten Absatz Ändern von Mauseinstellungen. Lassen Sie die Maustaste aber nicht los. 1.2 Fahren Sie nun mit der gedrückten Maustaste bis zu den letzten Worten des zweiten Absatzes - des Mausrads ändern Die Hilfe 9
10 Version: thinkabit.ch Die Hilfe Abbildung 8: Einen Text in der Hilfe markieren 2 Nun kopieren wir den Text in die Zwischenablage. Dazu drücken wir die Tastenkombination CTRL + C (Das C steht für, auf Deutsch ) 3 Sie zum Wordfenster. 4 Positionieren Sie den Cursor an der Stelle, an der der Text eingefügt werden soll. 5 Drücken Sie die Tastenkombination CTRL + V 1. 6 Der Text sollte nun im Worddokument eingefügt sein. Drücken Sie die ENTER-TASTE. 7 Kopieren Sie nun in diese leere Zeile, den restlichen Text (siehe Abbildung 9) aus der Hilfe. Abbildung 9: Der kopierte und eingefügte Text aus Hilfe 1 Niemand kennt die Bedeutung des Buchstaben V in CTRL + V so genau. Eigentlich müsste statt des V, ein P für paste (englisch: to paste, deutsch: Einfügen) stehen, aber das P wird für den Befehl Drucken (englisch: print) verwendet. Wahrscheinlich ist die Position der Taste V auf der Tastatur, rechts neben dem C, entscheidend gewesen. 10 Das Startmenü
11 Nun sieht der Text nicht gerade schön aus. Wir wollen ihn hier noch ein wenig verschönern. Auch wenn man sie nicht sieht, in diesem Text hat es zwei Bilder. Sie befinden sich unmittelbar vor den beiden blauen Texten. Klicken Sie vor den ersten Text einmal in der Abbildung 9. Drücken Sie danach die DELETE- TASTE. Wiederholen Sie diesen Schritt für den zweiten blauen Text. 1 Den Text Klicken Sie hier, um Eigenschaften von Maus zu öffnen löschen wir, indem wir den Mauszeiger im Seitenrand vor dem Text positionieren bis er sich in einen Pfeil umwandelt, und dann klicken. So wird die ganze Zeile markiert. Drücken Sie danach die DELETE-TASTE. Abbildung 10: Eine Zeile in Word markieren 2 Auf die gleiche Art markieren Sie nun die Zeile So ändern Sie die Funktionsweise der Maustasten. 2.1 Klicken Sie mit der rechten Maustaste auf den markierten Text und wählen Sie im Kontextmenü den Befehl Hyperlink entfernen. 2.2 Klicken Sie im Menüband in der Gruppe Schriftart auf den Befehl Formatierung löschen. Weisen Sie dem Text danach den Schriftschnitt Fett zu. 3 Markieren Sie nun alle Zeilen im Dokument. Dies geht am einfachsten wenn Sie die Tastenkombination CTRL + A drücken. 4 Ändern Sie in der gleichen Gruppe im Menüband die Schriftart auf Century Gothic und die Schriftgrösse auf 10 Pt. 5 Markieren Sie den Text von der ersten Nummer bis zur letzten Nummerierung. Zeigen Sie mit der Maus auf den Seitenrand, bis sich der Mauszeiger in einen Pfeil umwandelt. Fahren Sie dann mit gedrückter linker Maustaste bis zur Zeile die mit der Nummer 2 beginnt und lassen Sie die Maustaste wieder los. Abbildung 11: Mehrere Zeilen markieren 6 Klicken Sie im Menüband in der Gruppe Absatz, auf den Befehl Liste mit mehreren Ebenen und klicken Sie in der Listenbibliothek auf den dritten Eintrag in der ersten Zeile. 7 Zum Schluss markieren Sie noch den Titel und weisen im die Schriftgrösse 20 Pt zu. Die Hilfe 11
12 Version: thinkabit.ch Speichern von Dateien Abbildung 12: Der fertig formatierte Text. 4 Speichern von Dateien Damit wir Dateien speichern können, muss man zuerst die Windows Dateiverwaltung kennen. Windows verwendet für das Speichern Datenträger, die als Laufwerke bezeichnet werden. Der Begriff Laufwerke kommt wahrscheinlich daher, dass zu den Anfangszeiten der Computerindustrie, alle Datenträger rotierende Teile hatten. Ein schönes Beispiel finden Sie unter dem Link. Damit im., Laufwerke zu sehen sind, klickt man zuerst auf Computer Windows verwendet Laufwerke in denen und gespeichert werden. Zur Identifizierung werden den Laufwerken Buchstaben zugeordnet. Beispielsweise hat unter Windows das Systemlaufwerk (auf diesem Laufwerk ist in der Regel Windows installiert) den Buchstaben «C». Nach dem Buchstaben folgt immer ein Doppelpunkt, so lautet die komplette Laufwerksbezeichnung dann «C:». In Windows 7 sind die Laufwerke in verschiedene Kategorien eingeteilt. An oberster Stelle im Explorer sind die Festplatten bzw. die Lokalen Laufwerke. Unter Laufwerken werden Laufwerke verstanden, welche im Computer fest eingebaut sind. In der Regel ist dies das Laufwerk C:. Bei den Geräten mit Wechselmedien, handelt es sich um alle Laufwerke, welche direkt am Computer, beispielsweise an der USB-Schnittstelle, angeschlossen sind. Netzlaufwerke oder Netzwerkadressen sind Speicherorte die auf anderen Computern zur Verfügung gestellt werden. Sie dienen der zentralen Verwaltung von und. 12 Das Startmenü
13 Abbildung 13: Laufwerke im Datei-Explorer von Windows 7 Wir möchten unser Worddokument auf den USB-Stick speichern. Dazu müssen Sie ihn nun an der USB- Schnittstelle des Computers einstecken und einige Sekunden warten. Er sollte schlussendlich in der Kategorie Geräte mit Wechselmedien erscheinen. In der Abbildung 13 hat mein USB-Stick die Bezeichnung ECDL. Viel wichtiger ist aber, dass ich weiss, dass ihm der Laufwerksbuchstabe E: zugeordnet ist. Die Bezeichnung eines Laufwerks wird nicht in Pfaden verwendet, wie Sie später noch sehen werden. 4.1 Exkurs Laufwerke formatieren Damit man auf ein Laufwerk Daten speichern kann, muss es zuerst eingerichtet werden. Man nennt diesen Vorgang formatieren. Beim Formatieren eines Datenträgers werden alle Daten gelöscht, die sich auf diesem befinden. Seien Sie also vorsichtig mit diesem Befehl. Wir werden unseren USB-Stick nun formatieren. Bitte machen Sie dies nur, wenn sich auf ihrem Stick keine wichtigen Daten befinden. 1 Klicke Sie mit der Maustaste auf das betreffende Laufwerk. 2 Wählen Sie im Kontextmenü den Befehl Formatieren 3 Bestimmen Sie das Dateisystem. Wenn Sie Daten von Windows auf den Mac übertragen wollen, sollten Sie eine der verschiedenen FAT-Versionen auswählen. 4 Danach können Sie eine Volumenbezeichung vergeben. Der hier eingegebene Name, wird im Explorer vor dem Laufwerksbuchstaben angezeigt. Wir benennen unser Laufwerk ECDL. 5 Wenn Sie eine gründliche Formatierung wünschen, müssen Sie die Option Schnellformatierung deaktivieren. 6 Klicken Sie auf Starten. Sie werden nochmals gewarnt, dass beim Formatieren alle Daten gelöscht werden. Speichern von Dateien 13
14 Version: thinkabit.ch Speichern von Dateien 7 Nachdem Sie auf OK geklickt haben, wird der Datenträger formatiert. Dies kann durchaus, abhängig von der Grösse des Datenträgers, mehrere Minuten dauern. 8 Zum Schluss erhalten Sie eine Bestätigung, dass der Vorgang abgeschlossen ist. Abbildung 14: Ein Laufwerk formatieren Welchen Buchstaben hat Ihr USB-Stick nach der Formatierung erhalten? Notieren Sie ihn hier. Ihr Laufwerk = Ihr Laufwerk 4.2 Die Datei speichern Nun können wir endlich unser Worddokument speichern. Wechseln Sie wieder zu Ihrem Worddokument und klicken Sie in der Registerkarte Datei auf Speichern unter. 1 Im Dialogfeld Speichern unter, müssen Sie eventuell mit der Bildlaufleiste nach untern scrollen, bis Sie alle Laufwerke sehen. Abbildung 15: Ein Dokument speichern 14 Die Datei speichern
15 2 Markieren Sie Ihr Laufwerk, in diesem Beispiel das Laufwerk E: 3 Geben Sie der Datei den Namen 01_Hilfetext. 4 Den Dateityp belassen Sie wie er ist. Klicken Sie danach auf die Schaltfläche Speichern. 5 Beenden Sie Word über die Fenstersteuerung mit der Schaltfläche Schliessen. 5 Dateipfade Die soeben gespeicherte Datei 01_Hilfetext.docx ist nun an einem Speicherort abgelegt. Dieser Speicherort ist unter Windows genau beschrieben. Diese Beschreibung des Speicherorts wird als Pfad bezeichnet. Unsere Datei hat den Pfad \01_Hilfetext.docx. Mit dieser Information ist es nun ein leichtes, die Datei wieder zu finden. Öffnen Sie ein Datei-Explorer Fenster mit der Tastenkombination + E oder via Startmenü Computer. Bereich auf Computer, sofern die Laufwerke nicht angezeigt werden. Mit einem Dop- öffnet sich dieses und Sie sollten die Datei 01_Hilfetext.docx sehen. Klicken Sie im pelklick auf Ein Pfad beginnt immer mit einem Laufwerkbuchstaben und nicht mit der Bezeichnung des Laufwerks. Darum ist es wichtig, Laufwerke anhand Ihrer Laufwerksbuchstaben zu unterscheiden. Laufwerke, Ordner und Dateien werden in einem Pfad immer mit einem Backslash (\) getrennt. 5.1 Durch das Dateisystem navigieren Ausgangspunkt einer Navigation, ist immer das Laufwerk, bzw. der Laufwerkbuchstabe. Wenn man also dem Pfad C:\Programme (x86)\microsoft Office\Office14 folgen will, klickt man dazu zuerst einmal auf Computer in Abbildung 13. Nun folgen wir Schritt für Schritt dem Pfad. Wir machen das in der Adressleiste, des Explorers. Hinter Computer, in der Adressleiste, ist ein kleiner Pfeil zu sehen. Klickt man auf diesen Pfeil, werden alle Laufwerke aufgelistet. In unserem Fall klicken wir auf das Laufwerk C:. Abbildung 16: Der erste Schritt: Das Laufwerk C: auswählen Auch hier erscheint wiederrum ein Pfeil hinter dem Laufwerk C:. Nun werden keine Laufwerke mehr aufgelistet, sondern Ordner. Wir klicken auf den Ordner Programme (x86). (Info: Der Ordner Programme (x86) kann auch nur Programme heissen.) Dateipfade 15
16 Version: thinkabit.ch Dateipfade Abbildung 17: Der zweite Schritt: Den Ordner Programme auswählen Nun wiederholen wir den vorherigen Schritt. Wir klicken hinter dem Ordner Programme auf den Pfeil und wählen den Ordner Microsoft Office aus. Abbildung 18: Der dritte Schritt: Den Ordner Microsoft Office auswählen Nun fehlt uns noch der letzte Schritt. Diesmal wählen wir mit dem Pfeil hinter dem Ordner Microsoft Office, den Ordner Office14 aus (Die Zahl hinter Office kann auch eine andere sein, dies ist von der installierten Office Version abhängig. Office14 = Office 2010, Office15 = Office 2013). Abbildung 19: Der letzte Schritt: Den Ordner Office14 auswählen Nun haben wir es geschafft. Wir befinden uns im Ordner C:\Programme\Microsoft Office\Office14. Den Pfad können Sie sich in der Adressleiste wie hier anzeigen lassen, wenn Sie auf den leeren Teil der Adressleiste klicken. Abbildung 20: Der fertige Pfad Nun möchten Sie in den Ordner C:\Windows\System32 wechseln. Dies ist nun eigentlich nicht mehr schwer. Klicken Sie in der Adressleiste auf C: und folgen Sie ab jetzt wieder dem Pfad. Gar nicht so schwer. 16 Durch das Dateisystem navigieren
17 ÜBUNG Navigieren Sie zu den unten aufgelisteten Pfaden: Notieren Sie hinter jedem Pfad, wie viele Elemente sich im jeweiligen Ordner befinden. C:\Programme (x86)\internet Explorer... D:\... C:\Windows\... C:\Windows\Fonts... Dateipfade 17
Windows 1. Windows Praxis Teil 1 Version: Relevant für: ECDL, IKA, DA
 Windows 1 Windows Praxis Teil 1 Version: 161001 Relevant für: ECDL, IKA, DA 01_Windows-Grundlagen-V10.docx Inhaltsverzeichnis 1 Hinweise 1.1 Zu diesem Lehrmittel... 3 1.1.1 Arbeitsdateien zum Lehrmittel...
Windows 1 Windows Praxis Teil 1 Version: 161001 Relevant für: ECDL, IKA, DA 01_Windows-Grundlagen-V10.docx Inhaltsverzeichnis 1 Hinweise 1.1 Zu diesem Lehrmittel... 3 1.1.1 Arbeitsdateien zum Lehrmittel...
Word 4. Tabulatoren Version: Relevant für: ECDL, IKA, DA
 Word 4 Tabulatoren Version: 170220 Relevant für: ECDL, IKA, DA 08-Word-Grundlagen.docx Inhaltsverzeichnis 1 Hinweise 1.1 Zu diesem Lehrmittel... 3 1.1.1 Arbeitsdateien zum Lehrmittel... 3 1.1.2 Vorkenntnisse...
Word 4 Tabulatoren Version: 170220 Relevant für: ECDL, IKA, DA 08-Word-Grundlagen.docx Inhaltsverzeichnis 1 Hinweise 1.1 Zu diesem Lehrmittel... 3 1.1.1 Arbeitsdateien zum Lehrmittel... 3 1.1.2 Vorkenntnisse...
Excel 1. Grundlagen Teil 1 Version: Relevant für: ECDL, IKA, DA
 Excel 1 Grundlagen Teil 1 Version: 161201 Relevant für: ECDL, IKA, DA 01-Excel-Grundlagen-2016-neu.docx Inhaltsverzeichnis 1 Hinweise 1.1 Zu diesem Lehrmittel... 3 1.1.1 Arbeitsdateien zum Lehrmittel...
Excel 1 Grundlagen Teil 1 Version: 161201 Relevant für: ECDL, IKA, DA 01-Excel-Grundlagen-2016-neu.docx Inhaltsverzeichnis 1 Hinweise 1.1 Zu diesem Lehrmittel... 3 1.1.1 Arbeitsdateien zum Lehrmittel...
Word 8. Verzeichnisse Version: Relevant für: ECDL, IKA, DA
 Word 8 Verzeichnisse Version: 170213 Relevant für: ECDL, IKA, DA 06-Word-Grundlagen.docx Inhaltsverzeichnis 1 Hinweise 1.1 Zu diesem Lehrmittel... 3 1.1.1 Arbeitsdateien zum Lehrmittel... 3 1.1.2 Vorkenntnisse...
Word 8 Verzeichnisse Version: 170213 Relevant für: ECDL, IKA, DA 06-Word-Grundlagen.docx Inhaltsverzeichnis 1 Hinweise 1.1 Zu diesem Lehrmittel... 3 1.1.1 Arbeitsdateien zum Lehrmittel... 3 1.1.2 Vorkenntnisse...
Word 2A. Formulare erstellen und bearbeiten Version: Relevant für: ECDL, IKA, DA
 Word 2A Formulare erstellen und bearbeiten Version: 170213 Relevant für: ECDL, IKA, DA 02A-Word-Grundlagen.docx Inhaltsverzeichnis 1 Hinweise 1.1 Zu diesem Lehrmittel... 3 1.1.1 Arbeitsdateien zum Lehrmittel...
Word 2A Formulare erstellen und bearbeiten Version: 170213 Relevant für: ECDL, IKA, DA 02A-Word-Grundlagen.docx Inhaltsverzeichnis 1 Hinweise 1.1 Zu diesem Lehrmittel... 3 1.1.1 Arbeitsdateien zum Lehrmittel...
Excel 9. Seitenlayout Version: Relevant für: ECDL, IKA, DA
 Excel 9 Seitenlayout Version: 170220 Relevant für: ECDL, IKA, DA 11-Excel-Grundlagen.docx Inhaltsverzeichnis 1 Hinweise 1.1 Zu diesem Lehrmittel... 3 1.1.1 Arbeitsdateien zum Lehrmittel... 3 1.1.2 Vorkenntnisse...
Excel 9 Seitenlayout Version: 170220 Relevant für: ECDL, IKA, DA 11-Excel-Grundlagen.docx Inhaltsverzeichnis 1 Hinweise 1.1 Zu diesem Lehrmittel... 3 1.1.1 Arbeitsdateien zum Lehrmittel... 3 1.1.2 Vorkenntnisse...
Windows 7. Der Desktop und seine Elemente. Der Desktop
 Windows 7 Der Desktop und seine Elemente Der Desktop Nach der erfolgten Anmeldung an den Computer wird der DESKTOP angezeigt Der Desktop ist mit einem Schreibtisch zu vergleichen auf welchem Dokumente
Windows 7 Der Desktop und seine Elemente Der Desktop Nach der erfolgten Anmeldung an den Computer wird der DESKTOP angezeigt Der Desktop ist mit einem Schreibtisch zu vergleichen auf welchem Dokumente
Schnellübersichten. ECDL Modul Computer-Grundlagen
 Schnellübersichten ECDL Modul Computer-Grundlagen 3 Windows 10 kennenlernen 2 4 Desktop und Apps 3 5 Fenster bedienen 4 6 Explorer kennenlernen 5 7 Dateien und Ordner verwalten 6 8 Elemente und Informationen
Schnellübersichten ECDL Modul Computer-Grundlagen 3 Windows 10 kennenlernen 2 4 Desktop und Apps 3 5 Fenster bedienen 4 6 Explorer kennenlernen 5 7 Dateien und Ordner verwalten 6 8 Elemente und Informationen
DAS EINSTEIGERSEMINAR
 DAS EINSTEIGERSEMINAR Microsoft Office Excel 2010 Gudrun Rehn-Göstenmeier LERNEN ÜBEN ANWENDEN Teil I: Lernen L1 Dateiorganisation Bevor wir uns mit den Excel-spezifischen Befehlen und Funktionen befassen
DAS EINSTEIGERSEMINAR Microsoft Office Excel 2010 Gudrun Rehn-Göstenmeier LERNEN ÜBEN ANWENDEN Teil I: Lernen L1 Dateiorganisation Bevor wir uns mit den Excel-spezifischen Befehlen und Funktionen befassen
Excel 7. Datenanalyse Teil 1 Version: Relevant für: ECDL, IKA, DA
 Excel 7 Datenanalyse Teil 1 Version: 160501 Relevant für: ECDL, IKA, DA 06-Excel-Grundlagen.docx Inhaltsverzeichnis 1 Hinweise 1.1 Zu diesem Lehrmittel... 3 1.1.1 Arbeitsdateien zum Lehrmittel... 3 1.1.2
Excel 7 Datenanalyse Teil 1 Version: 160501 Relevant für: ECDL, IKA, DA 06-Excel-Grundlagen.docx Inhaltsverzeichnis 1 Hinweise 1.1 Zu diesem Lehrmittel... 3 1.1.1 Arbeitsdateien zum Lehrmittel... 3 1.1.2
Word 2. Tabellen erstellen, gestalten und bearbeiten
 Word 2 Tabellen erstellen, gestalten und bearbeiten 02-Word-Grundlagen-neu Inhaltsverzeichnis 1 Hinweise 1.1 Zu diesem Lehrmittel... 3 1.1.1 1.1.2 Arbeitsdateien zum Lehrmittel... 3 Vorkenntnisse... 3
Word 2 Tabellen erstellen, gestalten und bearbeiten 02-Word-Grundlagen-neu Inhaltsverzeichnis 1 Hinweise 1.1 Zu diesem Lehrmittel... 3 1.1.1 1.1.2 Arbeitsdateien zum Lehrmittel... 3 Vorkenntnisse... 3
4. Mit Fenstern arbeiten
 4. Mit Fenstern arbeiten In dieser Lektion lernen Sie... wie Sie Fenster wieder schließen das Aussehen der Fenster steuern mit mehreren Fenstern gleichzeitig arbeiten Elemente von Dialogfenstern Was Sie
4. Mit Fenstern arbeiten In dieser Lektion lernen Sie... wie Sie Fenster wieder schließen das Aussehen der Fenster steuern mit mehreren Fenstern gleichzeitig arbeiten Elemente von Dialogfenstern Was Sie
Word. Verweise. Textmarken, Querverweise, Hyperlinks
 Word Verweise Textmarken, Querverweise, Hyperlinks Inhaltsverzeichnis 1 Textmarken... 4 1.1 Hinzufügen einer Textmarke... 4 1.2 Ändern einer Textmarke... 4 1.2.1 Anzeigen von Klammern für Textmarken...
Word Verweise Textmarken, Querverweise, Hyperlinks Inhaltsverzeichnis 1 Textmarken... 4 1.1 Hinzufügen einer Textmarke... 4 1.2 Ändern einer Textmarke... 4 1.2.1 Anzeigen von Klammern für Textmarken...
Symbole: für Programme, Ordner, Dateien -
 Der Desktop (von Windows) Aufbau des Desktops (= englisch für Arbeitsfläche, Schreibtischplatte): Arbeitsplatz: Zugriff auf Dateien und Ordner Papierkorb: Gelöschte Dateien landen erst mal hier. Symbole:
Der Desktop (von Windows) Aufbau des Desktops (= englisch für Arbeitsfläche, Schreibtischplatte): Arbeitsplatz: Zugriff auf Dateien und Ordner Papierkorb: Gelöschte Dateien landen erst mal hier. Symbole:
Word 3. Seitenlayout Version: Relevant für: ECDL, IKA, DA
 Word 3 Seitenlayout Version: 170208 Relevant für: ECDL, IKA, DA 05-Word-Grundlagen.docx Inhaltsverzeichnis 1 Hinweise 1.1 Zu diesem Lehrmittel... 3 1.1.1 Arbeitsdateien zum Lehrmittel... 3 1.1.2 Vorkenntnisse...
Word 3 Seitenlayout Version: 170208 Relevant für: ECDL, IKA, DA 05-Word-Grundlagen.docx Inhaltsverzeichnis 1 Hinweise 1.1 Zu diesem Lehrmittel... 3 1.1.1 Arbeitsdateien zum Lehrmittel... 3 1.1.2 Vorkenntnisse...
Ü 301 Benutzeroberfläche Word 2007
 Ü 301 Benutzeroberfläche Word 2007 Benutzeroberfläche Multifunktionsleisten Sie kennen nach dieser Übung die Word-Benutzeroberfläche und können mit der Multifunktionsleiste arbeiten. Aufgabe Benutzeroberfläche
Ü 301 Benutzeroberfläche Word 2007 Benutzeroberfläche Multifunktionsleisten Sie kennen nach dieser Übung die Word-Benutzeroberfläche und können mit der Multifunktionsleiste arbeiten. Aufgabe Benutzeroberfläche
3 Mit Programmen und Fenstern
 34 MIT PROGRAMMEN UND FENSTERN ARBEITEN 3 Mit Programmen und Fenstern arbeiten In dieser Lektion lernen Sie wie Sie Programme starten und wieder beenden wie Sie mit Fenstern arbeiten Ein Programm starten
34 MIT PROGRAMMEN UND FENSTERN ARBEITEN 3 Mit Programmen und Fenstern arbeiten In dieser Lektion lernen Sie wie Sie Programme starten und wieder beenden wie Sie mit Fenstern arbeiten Ein Programm starten
Excel 3. Benutzerdefinierte Zahlenformate Version: Relevant für: IKA, DA
 Excel 3 Benutzerdefinierte Zahlenformate Version: 150401 Relevant für: IKA, DA 03-Excel-Grundlagen.docx Inhaltsverzeichnis 1 Hinweise 1.1 Zu diesem Lehrmittel... 3 1.1.1 Arbeitsdateien zum Lehrmittel...
Excel 3 Benutzerdefinierte Zahlenformate Version: 150401 Relevant für: IKA, DA 03-Excel-Grundlagen.docx Inhaltsverzeichnis 1 Hinweise 1.1 Zu diesem Lehrmittel... 3 1.1.1 Arbeitsdateien zum Lehrmittel...
2 Software Grundlagen 2.3 Windows 7
 2 Software Grundlagen 2.3 Windows 7 p Start-Bildschirm Nach dem Einschalten des PC meldet er sich nach kurzer Zeit (je nach Prozessor) mit dem folgenden Bildschirm (Desktop): Der Desktop enthält u. a.
2 Software Grundlagen 2.3 Windows 7 p Start-Bildschirm Nach dem Einschalten des PC meldet er sich nach kurzer Zeit (je nach Prozessor) mit dem folgenden Bildschirm (Desktop): Der Desktop enthält u. a.
Übungsaufgaben zu Windows 10 (Musterlösung)
 Übungsaufgaben zu Windows 10 - Musterlösung Seite 1 von 6 Übungsaufgaben zu Windows 10 (Musterlösung) Nachfolgend die Musterlösung zu den einzelnen Übungsaufgaben. In vielen Fällen gibt es unterschiedliche
Übungsaufgaben zu Windows 10 - Musterlösung Seite 1 von 6 Übungsaufgaben zu Windows 10 (Musterlösung) Nachfolgend die Musterlösung zu den einzelnen Übungsaufgaben. In vielen Fällen gibt es unterschiedliche
1.1.1 Textverarbeitungsprogramm starten, beenden; Dokument öffnen, schließen
 MS Word 2016 Einführung Programm verwenden 1 PROGRAMM VERWENDEN Microsoft Word 2016 ist der offizielle Name des Textverarbeitungsprogramms von Microsoft. In der vorliegenden Lernunterlage wird das Programm
MS Word 2016 Einführung Programm verwenden 1 PROGRAMM VERWENDEN Microsoft Word 2016 ist der offizielle Name des Textverarbeitungsprogramms von Microsoft. In der vorliegenden Lernunterlage wird das Programm
Word Kapitel 1 Grundlagen Lektion 1 Benutzeroberfläche
 Word Kapitel 1 Grundlagen Lektion 1 Benutzeroberfläche Elemente der Benutzeroberfläche Sie kennen nach dieser Lektion die Word-Benutzeroberfläche und nutzen das Menüband für Ihre Arbeit. Aufgabe Übungsdatei:
Word Kapitel 1 Grundlagen Lektion 1 Benutzeroberfläche Elemente der Benutzeroberfläche Sie kennen nach dieser Lektion die Word-Benutzeroberfläche und nutzen das Menüband für Ihre Arbeit. Aufgabe Übungsdatei:
PowerPoint Kapitel 1 Lektion 2 Benutzeroberfläche
 PowerPoint Kapitel 1 Lektion 2 Benutzeroberfläche Benutzeroberfläche Öffnen Sie Microsoft PowerPoint 2010 und lernen Sie die Benutzeroberfläche kennen. Aufgabe Übungsdatei: - 1. Benutzeroberfläche Öffnen
PowerPoint Kapitel 1 Lektion 2 Benutzeroberfläche Benutzeroberfläche Öffnen Sie Microsoft PowerPoint 2010 und lernen Sie die Benutzeroberfläche kennen. Aufgabe Übungsdatei: - 1. Benutzeroberfläche Öffnen
Windows 2. Mit Windows arbeiten Für die Windows Version 10 / Start öffnen winver
 Windows 2 Mit Windows arbeiten Für die Windows Version 10 / 1607-1493.321 Start öffnen winver 02_Windows-Grundlagen-Version 10-2.docx Inhaltsverzeichnis 1 Hinweise 1.1 Zu diesem Lehrmittel... 3 1.1.1 Arbeitsdateien
Windows 2 Mit Windows arbeiten Für die Windows Version 10 / 1607-1493.321 Start öffnen winver 02_Windows-Grundlagen-Version 10-2.docx Inhaltsverzeichnis 1 Hinweise 1.1 Zu diesem Lehrmittel... 3 1.1.1 Arbeitsdateien
Im Original veränderbare Word-Dateien
 Starten des Programms Das Programm wird durch Doppelklick auf Copyright das Programmsymbol www.park-koerner.de (Icon) Copyright auf dem www.park-koerner.de Desktop oder über das Startmenü gestartet. Es
Starten des Programms Das Programm wird durch Doppelklick auf Copyright das Programmsymbol www.park-koerner.de (Icon) Copyright auf dem www.park-koerner.de Desktop oder über das Startmenü gestartet. Es
Excel 1. Erste Schritte mit Excel Version: Relevant für: ECDL, IKA, DA
 Excel 1 Erste Schritte mit Excel Version: 170625 Relevant für: ECDL, IKA, DA 01-Excel.docx Inhaltsverzeichnis 1 Hinweise 1.1 Zu diesem Lehrmittel... 3 1.1.1 Arbeitsdateien zum Lehrmittel... 3 1.1.2 Vorkenntnisse...
Excel 1 Erste Schritte mit Excel Version: 170625 Relevant für: ECDL, IKA, DA 01-Excel.docx Inhaltsverzeichnis 1 Hinweise 1.1 Zu diesem Lehrmittel... 3 1.1.1 Arbeitsdateien zum Lehrmittel... 3 1.1.2 Vorkenntnisse...
Installationsanweisung Aktivierung für RadarOpus für PC s ohne Internetzugang (WINDOWS)
 Installationsanweisung Aktivierung für RadarOpus für PC s ohne Internetzugang (WINDOWS) Dieses Handbuch hilft Anwendern, ihren RadarOpus Dongle (Kopierschutz) auf einem anderen Computer zu aktivieren,
Installationsanweisung Aktivierung für RadarOpus für PC s ohne Internetzugang (WINDOWS) Dieses Handbuch hilft Anwendern, ihren RadarOpus Dongle (Kopierschutz) auf einem anderen Computer zu aktivieren,
3 Maps richtig ablegen und
 PROJEKT MindManager 2002 Intensiv 3 Maps richtig ablegen und speichern Ihre Map ist nun fertig gestellt wenn Sie jetzt Ihre Arbeit mit MindManager beenden, ohne die aktuellen Eingaben und Formatierungen
PROJEKT MindManager 2002 Intensiv 3 Maps richtig ablegen und speichern Ihre Map ist nun fertig gestellt wenn Sie jetzt Ihre Arbeit mit MindManager beenden, ohne die aktuellen Eingaben und Formatierungen
1 PROGRAMM BENÜTZEN. 1.1 Erste Schritte in der Textverarbeitung Textverarbeitungsprogramm starten, bzw. beenden; Dokument öffnen, schließen
 MS Word 2010 Basis Programm benützen 1 PROGRAMM BENÜTZEN Microsoft WORD 2010 ist der offizielle Name des Textverarbeitungsprogramms von Microsoft. In der vorliegenden Lernunterlage wird das Programm unter
MS Word 2010 Basis Programm benützen 1 PROGRAMM BENÜTZEN Microsoft WORD 2010 ist der offizielle Name des Textverarbeitungsprogramms von Microsoft. In der vorliegenden Lernunterlage wird das Programm unter
Ute Kalff Windows7 www.utekalff.de. Zusammenfassung aus Windows-Hilfe
 Zusammenfassung aus Windows-Hilfe Anmerkung: Peek, Shake und Desktophintergrund-Diashow sind nicht in Windows 7 Home Basic oder Windows 7 Starter enthalten. Öffnen Sie in der Systemsteuerung den Eintrag
Zusammenfassung aus Windows-Hilfe Anmerkung: Peek, Shake und Desktophintergrund-Diashow sind nicht in Windows 7 Home Basic oder Windows 7 Starter enthalten. Öffnen Sie in der Systemsteuerung den Eintrag
Kennen, können, beherrschen lernen was gebraucht wird
 Mit Tastenkombinationen im Text bewegen So gelangen Sie zum Textanfang / Textende Absatzweise nach oben / unten Bildschirmseite nach oben / unten zum Anfang der vorherigen / nächsten Seite S p S Y / S
Mit Tastenkombinationen im Text bewegen So gelangen Sie zum Textanfang / Textende Absatzweise nach oben / unten Bildschirmseite nach oben / unten zum Anfang der vorherigen / nächsten Seite S p S Y / S
Word starten. Word Word 2010 starten. Schritt 1
 Schritt 1 Word 2010 starten. 2) Klicke danach auf Microsoft Office Word 2010. Sollte Word nicht in dieser Ansicht aufscheinen, dann gehe zu Punkt 3 weiter. 1) Führe den Mauszeiger auf die Schaltfläche
Schritt 1 Word 2010 starten. 2) Klicke danach auf Microsoft Office Word 2010. Sollte Word nicht in dieser Ansicht aufscheinen, dann gehe zu Punkt 3 weiter. 1) Führe den Mauszeiger auf die Schaltfläche
Windows 7. Grundkurs kompakt. Tanja Bossert, Peter Wies 1. Ausgabe, 1. Aktualisierung, Dezember Trainermedienpaket K-W7-G_TMP
 Tanja Bossert, Peter Wies 1. Ausgabe, 1. Aktualisierung, Dezember 2013 Windows 7 Grundkurs kompakt medienpaket K-W7-G_TMP Inhalt Zu diesem Buch 4 1 Erste Schritte mit Windows 7 7 hinweise...i 1.1 Das Betriebssystem
Tanja Bossert, Peter Wies 1. Ausgabe, 1. Aktualisierung, Dezember 2013 Windows 7 Grundkurs kompakt medienpaket K-W7-G_TMP Inhalt Zu diesem Buch 4 1 Erste Schritte mit Windows 7 7 hinweise...i 1.1 Das Betriebssystem
Kennen, können, beherrschen lernen was gebraucht wird www.doelle-web.de
 Inhaltsverzeichnis Inhaltsverzeichnis... 1 Den Explorer kennenlernen... 1 Die Elemente des Desktop... 1 Symbole... 1 Papierkorb... 1 Taskleiste... 2 Welche Aufgaben hat die Taskleiste?... 2 Die Bereiche
Inhaltsverzeichnis Inhaltsverzeichnis... 1 Den Explorer kennenlernen... 1 Die Elemente des Desktop... 1 Symbole... 1 Papierkorb... 1 Taskleiste... 2 Welche Aufgaben hat die Taskleiste?... 2 Die Bereiche
Information, Kommunikation, Administration (IKA) Unterrichtsbereich Information 1. Semester 1. Band. 1. Ausgabe, Mai 2014
 Information, Kommunikation, Administration (IKA) 1. Ausgabe, Mai 2014 Siegmund Dehn, Sabine Spieß sowie ein HERDT-Autorenteam Unterrichtsbereich Information 1. Semester 1. Band BS-IKA-I-1-1CC-813 3 IKA
Information, Kommunikation, Administration (IKA) 1. Ausgabe, Mai 2014 Siegmund Dehn, Sabine Spieß sowie ein HERDT-Autorenteam Unterrichtsbereich Information 1. Semester 1. Band BS-IKA-I-1-1CC-813 3 IKA
1.1.1 Präsentationsprogramm starten, beenden; Präsentation öffnen, schließen
 1 PROGRAMM VERWENDEN 1.1 Arbeiten mit dem Präsentationsprogramm Microsoft PowerPoint 2010 ist der offizielle Name des Präsentationsprogramms von Microsoft. In der vorliegenden Lernunterlage wird das Programm
1 PROGRAMM VERWENDEN 1.1 Arbeiten mit dem Präsentationsprogramm Microsoft PowerPoint 2010 ist der offizielle Name des Präsentationsprogramms von Microsoft. In der vorliegenden Lernunterlage wird das Programm
Software. Die Erste. C o m p u t e r G r u n d w i s s e n Te i l I I. S o f t w a r e. H a r d w a r e. C D / D V D B r e n n e n.
 C o m p u t e r G r u n d w i s s e n Te i l I I H a r d w a r e C D / D V D B r e n n e n S o f t w a r e I n t e r n e t Software Die Erste S y s t e m p f l e g e Te x t v e r a r b e i t u n g V i
C o m p u t e r G r u n d w i s s e n Te i l I I H a r d w a r e C D / D V D B r e n n e n S o f t w a r e I n t e r n e t Software Die Erste S y s t e m p f l e g e Te x t v e r a r b e i t u n g V i
Word. Verzeichnisse. Inhalts-, Abbildungsverzeichnisse, Index und Zitate. Inhaltsverzeichnisse 1
 Word Verzeichnisse Inhalts-, Abbildungsverzeichnisse, Index und Zitate Inhaltsverzeichnisse 1 Inhaltsverzeichnis 1 Inhaltsverzeichnisse... 4 1.1 Inhaltsverzeichnis erstellen... 4 1.2 Das Inhaltsverzeichnis
Word Verzeichnisse Inhalts-, Abbildungsverzeichnisse, Index und Zitate Inhaltsverzeichnisse 1 Inhaltsverzeichnis 1 Inhaltsverzeichnisse... 4 1.1 Inhaltsverzeichnis erstellen... 4 1.2 Das Inhaltsverzeichnis
Windows 7 Arbeiten mit Fenstern
 WI.003, Version 1.0 08.04.2013 Kurzanleitung Windows 7 Arbeiten mit Fenstern In Windows 7 stehen Ihnen beim Arbeiten mit Fenstern neue Techniken zur Verfügung. Fenster lassen sich durch Ziehen oder "Schütteln"
WI.003, Version 1.0 08.04.2013 Kurzanleitung Windows 7 Arbeiten mit Fenstern In Windows 7 stehen Ihnen beim Arbeiten mit Fenstern neue Techniken zur Verfügung. Fenster lassen sich durch Ziehen oder "Schütteln"
Windows XP Windows 7
 Umstieg von Windows XP auf Windows 7 DIE SYMBOLE IN DER TASKLEISTE Der Desktop des Standardarbeitsplatzes präsentiert sich unter Windows 7 nur mit dem Symbol und in der befinden
Umstieg von Windows XP auf Windows 7 DIE SYMBOLE IN DER TASKLEISTE Der Desktop des Standardarbeitsplatzes präsentiert sich unter Windows 7 nur mit dem Symbol und in der befinden
Was muss gesichert werden? -Ihre angelegten Listen und Ihre angelegten Schläge.
 Datensicherung : Wenn Ihr PC nicht richtig eingestellt ist, und die Datensicherung in der Ackerschlag deshalb nicht richtig funktioniert, dann zeige ich Ihnen hier den Weg Daten zu sichern. Was muss gesichert
Datensicherung : Wenn Ihr PC nicht richtig eingestellt ist, und die Datensicherung in der Ackerschlag deshalb nicht richtig funktioniert, dann zeige ich Ihnen hier den Weg Daten zu sichern. Was muss gesichert
 Dateimanagement Laden Sie die folgende ZIP-Datei auf Ihren Desktop herunter (Tippen Sie die Adresse genau wie untenstehend ab, ansonsten können Sie die ZIP-Datei nicht herunterladen: http://www.thinkabit.ch/content/1-kurse/4-kurs-ika/ecdl_m2_testdateien.zip
Dateimanagement Laden Sie die folgende ZIP-Datei auf Ihren Desktop herunter (Tippen Sie die Adresse genau wie untenstehend ab, ansonsten können Sie die ZIP-Datei nicht herunterladen: http://www.thinkabit.ch/content/1-kurse/4-kurs-ika/ecdl_m2_testdateien.zip
Schaltfläche Start/Drucker und Faxgeräte, mit rechter Maustaste auf Druckersymbol klicken, Befehl Eigenschaften wählen.
 Fragen und Antworten zu Modul 2 Computerbenutzung 1. Wie kann man die Schriftart der einzelnen Menüs verändern? Mit rechter Maustaste auf Desktop klicken, Befehl Eigenschaften, Register Darstellung, Erweitert,
Fragen und Antworten zu Modul 2 Computerbenutzung 1. Wie kann man die Schriftart der einzelnen Menüs verändern? Mit rechter Maustaste auf Desktop klicken, Befehl Eigenschaften, Register Darstellung, Erweitert,
3 Hilfefunktionen PROJEKT. Windows XP Professional Edition. Hilfefunktion starten. Das elektronische Handbuch. Das Stichwortregister der Windows-Hilfe
 PROJEKT 3 Hilfefunktionen Windows XP Professional Edition Windows XP Professional Edition ISBN 3-8272-6244-5 Sicherlich haben Sie die Begleitbücher zur installierten Software, die Ihnen die Arbeit mit
PROJEKT 3 Hilfefunktionen Windows XP Professional Edition Windows XP Professional Edition ISBN 3-8272-6244-5 Sicherlich haben Sie die Begleitbücher zur installierten Software, die Ihnen die Arbeit mit
Office-Programme starten und beenden
 Office-Programme starten und beenden 1 Viele Wege führen nach Rom und auch zur Arbeit mit den Office- Programmen. Die gängigsten Wege beschreiben wir in diesem Abschnitt. Schritt 1 Um ein Programm aufzurufen,
Office-Programme starten und beenden 1 Viele Wege führen nach Rom und auch zur Arbeit mit den Office- Programmen. Die gängigsten Wege beschreiben wir in diesem Abschnitt. Schritt 1 Um ein Programm aufzurufen,
Dateiansichten in Ordnern
 Dateien und Ordner Das Ordnen und Organisieren von Dateien ist das A und O, wenn es darum geht, effektiv mit dem Computer zu arbeiten. Nur wer Ordnung hält und seinen Datenbestand logisch organisiert,
Dateien und Ordner Das Ordnen und Organisieren von Dateien ist das A und O, wenn es darum geht, effektiv mit dem Computer zu arbeiten. Nur wer Ordnung hält und seinen Datenbestand logisch organisiert,
BERNINA 720/740/770/790 - Firmware Update
 Anmerkung BERNINA 720/740/770/790 - Firmware Update Die Anleitung zeigt Ihnen Schritt für Schritt den Download und das entpacken der Firmware Dateien auf einen USB Memory Stick (FAT32 formatiert). Diese
Anmerkung BERNINA 720/740/770/790 - Firmware Update Die Anleitung zeigt Ihnen Schritt für Schritt den Download und das entpacken der Firmware Dateien auf einen USB Memory Stick (FAT32 formatiert). Diese
3.1 PowerPoint starten
 Grundlagen der Handhabung MS Powerpoint 2007 - Einführung 3.1 PowerPoint starten Um mit PowerPoint zu arbeiten, müssen Sie das Programm zunächst starten. Sie starten PowerPoint. Klicken Sie nach dem Starten
Grundlagen der Handhabung MS Powerpoint 2007 - Einführung 3.1 PowerPoint starten Um mit PowerPoint zu arbeiten, müssen Sie das Programm zunächst starten. Sie starten PowerPoint. Klicken Sie nach dem Starten
StickSecurity Home Edition 2006
 StickSecurity Home Edition 2006 Inhalt: 1. Konfiguration Sprache wählen Wechseldatenträger wählen 1. 1 Allgemein Bedienung Hotkey 2. Menü Aktionen Passwort Sonstige USB Stick Info USB Explorer USB Backup
StickSecurity Home Edition 2006 Inhalt: 1. Konfiguration Sprache wählen Wechseldatenträger wählen 1. 1 Allgemein Bedienung Hotkey 2. Menü Aktionen Passwort Sonstige USB Stick Info USB Explorer USB Backup
Von: Sven Weltring, Viola Berlage, Pascal Küterlucks, Maik Merscher
 Von: Sven Weltring, Viola Berlage, Pascal Küterlucks, Maik Merscher Inhaltsverzeichnis 1. Desktop 2. Erklärung von Tastatur und Maus 3. Computer ausschalten 4. Neuer Ordner erstellen 5. Microsoft Word
Von: Sven Weltring, Viola Berlage, Pascal Küterlucks, Maik Merscher Inhaltsverzeichnis 1. Desktop 2. Erklärung von Tastatur und Maus 3. Computer ausschalten 4. Neuer Ordner erstellen 5. Microsoft Word
Übung 1. Explorer. Paint. Paint. Explorer
 Seite 1 Übung 1 1. Öffnen Sie das Programm PAINT 2. Maximieren Sie das Fenster 3. Verkleinern Sie das Fenster (Nicht Minimieren!!) 4. Öffnen Sie ZUSÄTZLICH zu PAINT den Windows Explorer 5. Verkleinern
Seite 1 Übung 1 1. Öffnen Sie das Programm PAINT 2. Maximieren Sie das Fenster 3. Verkleinern Sie das Fenster (Nicht Minimieren!!) 4. Öffnen Sie ZUSÄTZLICH zu PAINT den Windows Explorer 5. Verkleinern
3 Der Desktop und die Taskleiste
 3 Der Desktop und die Taskleiste Das Wort Desktop bedeutet Schreibtischplatte und hier am Computer ist damit eine Arbeitsfläche auf dem Bildschirm gemeint. Auf dem Desktop können Symbole platziert werden.
3 Der Desktop und die Taskleiste Das Wort Desktop bedeutet Schreibtischplatte und hier am Computer ist damit eine Arbeitsfläche auf dem Bildschirm gemeint. Auf dem Desktop können Symbole platziert werden.
Excel 2003 Teil-1 HAFNER-EDVtechnik Uhlandstraße Geislingen
 Excel 2003 Teil-1 HAFNER-EDVtechnik Uhlandstraße 7 72351 Geislingen Inhaltsverzeichnis 1 Vorbemerkungen 1.1 Tasten-Bezeichnungen 2 Programm Excel 2003 2.1 Excel starten 2.2 Der Excel-Bildschirm 3 Der
Excel 2003 Teil-1 HAFNER-EDVtechnik Uhlandstraße 7 72351 Geislingen Inhaltsverzeichnis 1 Vorbemerkungen 1.1 Tasten-Bezeichnungen 2 Programm Excel 2003 2.1 Excel starten 2.2 Der Excel-Bildschirm 3 Der
Microsoft Word 2010. Einführung. Microsoft Word 2010 - Einführung
 Microsoft Word 2010 Einführung Martina Hoffmann-Seidel Otto-Hirsch-Straße 34, 71686 Remseck www.hoffmann-seidel.de, info@hoffmann-seidel.de Seite 1 Inhaltsverzeichnis Grundlagen... 3 Das Word-Anwendungsfenster...
Microsoft Word 2010 Einführung Martina Hoffmann-Seidel Otto-Hirsch-Straße 34, 71686 Remseck www.hoffmann-seidel.de, info@hoffmann-seidel.de Seite 1 Inhaltsverzeichnis Grundlagen... 3 Das Word-Anwendungsfenster...
1PROGRAMM VERWENDEN. 1.1 Arbeiten mit Dokumenten. 1.1.1 Textverarbeitungsprogramm starten, beenden; Dokument öffnen, schließen
 1PROGRAMM VERWENDEN Microsoft Office WORD 2007 ist der offizielle Name des Textverarbeitungsprogramms von Microsoft. In der vorliegenden Lernunterlage wird das Programm unter dem Betriebssystem Windows
1PROGRAMM VERWENDEN Microsoft Office WORD 2007 ist der offizielle Name des Textverarbeitungsprogramms von Microsoft. In der vorliegenden Lernunterlage wird das Programm unter dem Betriebssystem Windows
Ausbildungsziel: Erstellung eines Briefes mit Hilfe von Vorlagen
 Ausbildungsziel: Erstellung eines Briefes mit Hilfe von Vorlagen 1. Grundlagen (Inhalt Menü) Einer der grundlegendsten Anwendungen des Computers ist die als Schreibmaschine! Im Gegensatz zur Schreibmaschine
Ausbildungsziel: Erstellung eines Briefes mit Hilfe von Vorlagen 1. Grundlagen (Inhalt Menü) Einer der grundlegendsten Anwendungen des Computers ist die als Schreibmaschine! Im Gegensatz zur Schreibmaschine
1 PROGRAMM VERWENDEN. 1.1 Erste Schritte in der Textverarbeitung. 1.1.1 Textverarbeitungsprogramm starten, beenden; Dokument öffnen, schließen
 MS Word 2013 Einführung Programm verwenden 1 PROGRAMM VERWENDEN Microsoft Word 2013 ist der offizielle Name des Textverarbeitungsprogramms von Microsoft. In der vorliegenden Lernunterlage wird das Programm
MS Word 2013 Einführung Programm verwenden 1 PROGRAMM VERWENDEN Microsoft Word 2013 ist der offizielle Name des Textverarbeitungsprogramms von Microsoft. In der vorliegenden Lernunterlage wird das Programm
2 DESKTOP, SYMBOLE, EINSTELLUNGEN
 2 DESKTOP, SYMBOLE, EINSTELLUNGEN 2.1 Desktop und Symbole Ein Großteil der Computerbedienung erfolgt über GUI 13 die grafische Benutzeroberfläche. Darunter versteht man die Technologie, wonach die Befehle
2 DESKTOP, SYMBOLE, EINSTELLUNGEN 2.1 Desktop und Symbole Ein Großteil der Computerbedienung erfolgt über GUI 13 die grafische Benutzeroberfläche. Darunter versteht man die Technologie, wonach die Befehle
Verschlüsseln von USB-Sticks durch Installation und Einrichtung von TrueCrypt
 Verschlüsseln von USB-Sticks durch Installation und Einrichtung von TrueCrypt 1. Die Dateien truecrypt-4.3a.zip (http://www.truecrypt.org/downloads.php)und langpack-de- 1.0.0-for-truecrypt-4.3a.zip (http://www.truecrypt.org/localizations.php)
Verschlüsseln von USB-Sticks durch Installation und Einrichtung von TrueCrypt 1. Die Dateien truecrypt-4.3a.zip (http://www.truecrypt.org/downloads.php)und langpack-de- 1.0.0-for-truecrypt-4.3a.zip (http://www.truecrypt.org/localizations.php)
LÖSUNGEN AUFGABEN: EXCEL XP (OHNE DATEIEN)
 LÖSUNGEN AUFGABEN: EXCEL XP (OHNE DATEIEN) Übung (1) Elemente des Excelfensters Ordnen Sie die Begriffe richtig zu: [1] Titelleiste (Programmleiste) [9] waagrechte/horizontale Bildlaufleiste [2] Menüleiste
LÖSUNGEN AUFGABEN: EXCEL XP (OHNE DATEIEN) Übung (1) Elemente des Excelfensters Ordnen Sie die Begriffe richtig zu: [1] Titelleiste (Programmleiste) [9] waagrechte/horizontale Bildlaufleiste [2] Menüleiste
1 DAS BETRIEBSSYSTEM WINDOWS 7
 1 DAS BETRIEBSSYSTEM WINDOWS 7 Das Betriebssystem (engl.: operating system) ist die Basis-Software. Es organisiert den Arbeitsspeicher, verwaltet alle Ein- und Ausgabegeräte und steuert die Ausführung
1 DAS BETRIEBSSYSTEM WINDOWS 7 Das Betriebssystem (engl.: operating system) ist die Basis-Software. Es organisiert den Arbeitsspeicher, verwaltet alle Ein- und Ausgabegeräte und steuert die Ausführung
Beate Oehrlein. Tipps und Tricks zum Betriebssystem Windows 7
 Beate Oehrlein Tipps und Tricks zum Betriebssystem Windows 7 Die Taskleiste enthält alle offenen Fenster. Hier kann man durch anklicken von einem geöffneten Fenster in das andere wechseln. In diese Leiste
Beate Oehrlein Tipps und Tricks zum Betriebssystem Windows 7 Die Taskleiste enthält alle offenen Fenster. Hier kann man durch anklicken von einem geöffneten Fenster in das andere wechseln. In diese Leiste
Übungsaufgaben zu Windows 7 (Musterlösung)
 Übungsaufgaben zu Windows 7 - Musterlösung Seite 1 von 6 Übungsaufgaben zu Windows 7 (Musterlösung) Nachfolgend die Musterlösung zu den einzelnen Übungsaufgaben zum Kurs Windows 7. In vielen Fällen gibt
Übungsaufgaben zu Windows 7 - Musterlösung Seite 1 von 6 Übungsaufgaben zu Windows 7 (Musterlösung) Nachfolgend die Musterlösung zu den einzelnen Übungsaufgaben zum Kurs Windows 7. In vielen Fällen gibt
Übungsaufgaben zu Windows 8.1 (Musterlösung)
 Übungsaufgaben zu Windows 8.1 - Musterlösung Seite 1 von 6 Übungsaufgaben zu Windows 8.1 (Musterlösung) Nachfolgend die Musterlösung zu den einzelnen Übungsaufgaben. In vielen Fällen gibt es unterschiedliche
Übungsaufgaben zu Windows 8.1 - Musterlösung Seite 1 von 6 Übungsaufgaben zu Windows 8.1 (Musterlösung) Nachfolgend die Musterlösung zu den einzelnen Übungsaufgaben. In vielen Fällen gibt es unterschiedliche
Kennen, können, beherrschen lernen was gebraucht wird
 Inhaltsverzeichnis Inhaltsverzeichnis... 1 Windows-Anmeldung... 3 Desktop, Startschaltfläche, Startmenü... 3 Mit Programmen arbeiten... 4 Programme öffnen... 4 Programme schließen... 4 Die Windows-Hilfe...
Inhaltsverzeichnis Inhaltsverzeichnis... 1 Windows-Anmeldung... 3 Desktop, Startschaltfläche, Startmenü... 3 Mit Programmen arbeiten... 4 Programme öffnen... 4 Programme schließen... 4 Die Windows-Hilfe...
Alle Teile eines Computers, die man nicht anfassen kann, speziell alle Dateien und Programme.
 Software: Alle Teile eines Computers, die man nicht anfassen kann, speziell alle Dateien und Programme. Programme sind Arbeitsanweisungen, die der Computer benötigt, um arbeiten zu können. Zum Beispiel:
Software: Alle Teile eines Computers, die man nicht anfassen kann, speziell alle Dateien und Programme. Programme sind Arbeitsanweisungen, die der Computer benötigt, um arbeiten zu können. Zum Beispiel:
Windows mit Gesten steuern
 Windows 10 und Office 2016: Windows mit Gesten steuern Windows mit Gesten steuern Wenn Sie einen Touchscreen oder ein Tablet nutzen, benötigen Sie für Ihre Arbeit mit Windows weder Maus noch Tastatur.
Windows 10 und Office 2016: Windows mit Gesten steuern Windows mit Gesten steuern Wenn Sie einen Touchscreen oder ein Tablet nutzen, benötigen Sie für Ihre Arbeit mit Windows weder Maus noch Tastatur.
Verzeichnisstruktur: Dateien, Ordner und Laufwerke unter Windows 7
 Dokumentation : Dateien, Ordner und Laufwerke unter Windows 7 Hilfestellung beim Aufbau einer Ordnerstruktur im Windows Explorer Inhaltsverzeichnis 1 Anlass...1 2 Version...1 3 Was sind Dateien?...2 4
Dokumentation : Dateien, Ordner und Laufwerke unter Windows 7 Hilfestellung beim Aufbau einer Ordnerstruktur im Windows Explorer Inhaltsverzeichnis 1 Anlass...1 2 Version...1 3 Was sind Dateien?...2 4
Windows. Martina MÜLLER. Monika WEGERER. Zusammengestellt von. Überarbeitet von
 Windows Zusammengestellt von Martina MÜLLER Überarbeitet von Monika WEGERER April 2002 Windows Starten von Windows Wenn das System entsprechend installiert ist, erscheint Windows automatisch. (Kennwort)
Windows Zusammengestellt von Martina MÜLLER Überarbeitet von Monika WEGERER April 2002 Windows Starten von Windows Wenn das System entsprechend installiert ist, erscheint Windows automatisch. (Kennwort)
2 Windows- Grundlagen
 2 Windows- Grundlagen 2.1 Der Windows-Desktop Windows bezeichnet den gesamten Monitorbildschirm des Computers inklusive der Taskleiste als Schreibtisch oder als Desktop. Zum besseren Verständnis möchte
2 Windows- Grundlagen 2.1 Der Windows-Desktop Windows bezeichnet den gesamten Monitorbildschirm des Computers inklusive der Taskleiste als Schreibtisch oder als Desktop. Zum besseren Verständnis möchte
Zugriff auf die Multifunktionsleiste mithilfe der Tastatur
 en 2 Zugriff auf die Multifunktionsleiste mithilfe der Tastatur 1. Drücken Sie die ALT-TASTE. Die Zugriffstasteninfos werden für jedes Feature angezeigt, das in der aktuellen Ansicht verfügbar ist. Das
en 2 Zugriff auf die Multifunktionsleiste mithilfe der Tastatur 1. Drücken Sie die ALT-TASTE. Die Zugriffstasteninfos werden für jedes Feature angezeigt, das in der aktuellen Ansicht verfügbar ist. Das
Ausbildungsziel: Die Nutzung der Zwischenablage -Kopieren und Einfügen-
 Ausbildungsziel: Die Nutzung der Zwischenablage -Kopieren und Einfügen- Die Möglichkeit am Computer einmal erledigte Arbeiten beliebig oft zu duplizieren bzw wieder zu verwenden, ist wohl der größte Fortschritt
Ausbildungsziel: Die Nutzung der Zwischenablage -Kopieren und Einfügen- Die Möglichkeit am Computer einmal erledigte Arbeiten beliebig oft zu duplizieren bzw wieder zu verwenden, ist wohl der größte Fortschritt
Vorwort Einführung: Was ist Windows? Arbeiten mit Maus und Tastatur Der erste Einstieg 21 INHALTSVERZEICHNIS
 INHALTSVERZEICHNIS Vorwort 9 1. Einführung: Was ist Windows? 11 1.1. Aufgaben eines Betriebssystems 11 1.2. Windows Versionen 12 1.3. Zusammenfassung 13 2. Arbeiten mit Maus und Tastatur 14 2.1. Der Umgang
INHALTSVERZEICHNIS Vorwort 9 1. Einführung: Was ist Windows? 11 1.1. Aufgaben eines Betriebssystems 11 1.2. Windows Versionen 12 1.3. Zusammenfassung 13 2. Arbeiten mit Maus und Tastatur 14 2.1. Der Umgang
Die wichtigsten Funktionen im Umgang mit Windows. Achim Ermert Diese Unterlagen sind nur für den internen Gebrauch zu nutzen Seite 1
 Achim Ermert Diese Unterlagen sind nur für den internen Gebrauch zu nutzen Seite 1 Inhaltsverzeichnis: Seite 3 bis Seite 5 Einstieg mit Maus und Tastatur Seite 3 bis Seite 3 Die PC Tastatur Seite 4 bis
Achim Ermert Diese Unterlagen sind nur für den internen Gebrauch zu nutzen Seite 1 Inhaltsverzeichnis: Seite 3 bis Seite 5 Einstieg mit Maus und Tastatur Seite 3 bis Seite 3 Die PC Tastatur Seite 4 bis
Ausbildungsziel: Sicherer Umgang mit der Maus
 Ausbildungsziel: Sicherer Umgang mit der Maus Die sichere Mausbedienung ist Grundlage für die schnelle Arbeit am Computer! Am Anfang der Computer gab es keine Maus, da es auch keine graphischen Oberflächen
Ausbildungsziel: Sicherer Umgang mit der Maus Die sichere Mausbedienung ist Grundlage für die schnelle Arbeit am Computer! Am Anfang der Computer gab es keine Maus, da es auch keine graphischen Oberflächen
FOTOS ORGANISIEREN MIT PICASA 3
 FOTOS ORGANISIEREN MIT PICASA 3 3 1 2 BIBLIOTHEKSÜBERBLICK 1. Liste der Ordner und Alben Die linke Spalte in der Bibliotheksansicht zeigt alle Ordner, die Fotos enthalten, Ordner entsprechend den eigentlichen
FOTOS ORGANISIEREN MIT PICASA 3 3 1 2 BIBLIOTHEKSÜBERBLICK 1. Liste der Ordner und Alben Die linke Spalte in der Bibliotheksansicht zeigt alle Ordner, die Fotos enthalten, Ordner entsprechend den eigentlichen
Word 2016 Grundlagen. Thomas Alker, Charlotte von Braunschweig. 1. Ausgabe, November 2015 ISBN 978-3-86249-532-0 WW2016CC
 Word 2016 Grundlagen Thomas Alker, Charlotte von Braunschweig 1. Ausgabe, November 2015 WW2016CC ISBN 978-3-86249-532-0 Grundlegende Techniken 2 2.7 Formatierungszeichen einblenden Zur Kontrolle des eingegebenen
Word 2016 Grundlagen Thomas Alker, Charlotte von Braunschweig 1. Ausgabe, November 2015 WW2016CC ISBN 978-3-86249-532-0 Grundlegende Techniken 2 2.7 Formatierungszeichen einblenden Zur Kontrolle des eingegebenen
Klicken Sie auf den Ordner mit der Bezeichnung Microsoft Office und wählen Sie den Eintrag Microsoft Outlook 2010.
 8 DAS E-MAIL-PROGRAMM OUTLOOK 2010 Im Lieferumfang von Office 2010 ist auch das E-Mail-Programm Outlook 2010 enthalten. ten. Es bietet Funktionen, um E-Mails zu verfassen und zu versenden, zu empfangen
8 DAS E-MAIL-PROGRAMM OUTLOOK 2010 Im Lieferumfang von Office 2010 ist auch das E-Mail-Programm Outlook 2010 enthalten. ten. Es bietet Funktionen, um E-Mails zu verfassen und zu versenden, zu empfangen
10. Die Programmoberfläche
 DIE PROGRAMMOBERFLÄCHE 10. Die Programmoberfläche Menüband 10.1. Mit dem Menüband arbeiten Die Benutzeroberfläche von Office 2010 wurde gegenüber der Version 2003 komplett neu gestaltet. Anstelle von Menüzeile
DIE PROGRAMMOBERFLÄCHE 10. Die Programmoberfläche Menüband 10.1. Mit dem Menüband arbeiten Die Benutzeroberfläche von Office 2010 wurde gegenüber der Version 2003 komplett neu gestaltet. Anstelle von Menüzeile
Die Startseite mit den Kacheln in Windows 8.1
 Seite 1 von 20 Die Startseite mit den Kacheln in Windows 8.1 Hier kann man die bevorzugten Programme und Apps in selbst definierten Gruppen platzieren. Mit einem Rechtsklick auf eine Kachel, kann man deren
Seite 1 von 20 Die Startseite mit den Kacheln in Windows 8.1 Hier kann man die bevorzugten Programme und Apps in selbst definierten Gruppen platzieren. Mit einem Rechtsklick auf eine Kachel, kann man deren
Arbeiten mit Blättern und Fenstern
 5 Arbeiten mit Blättern und Fenstern In diesem Kapitel: n Blätter in einer Arbeitsmappe auswählen n Blätter hinzufügen, Blätter löschen n Blätter verschieben, Blätter kopieren n Blätter aus- und einblenden
5 Arbeiten mit Blättern und Fenstern In diesem Kapitel: n Blätter in einer Arbeitsmappe auswählen n Blätter hinzufügen, Blätter löschen n Blätter verschieben, Blätter kopieren n Blätter aus- und einblenden
Xpert Europäischer ComputerPass. Xpert Starter. Konrad Stulle, Jan Götzelmann. 1. Ausgabe, 2. Aktualisierung, November 2013
 Xpert Europäischer ComputerPass Konrad Stulle, Jan Götzelmann 1. Ausgabe, 2. Aktualisierung, November 2013 Xpert Starter (mit Windows 7, Office 2010 und Internet Explorer 9) XP-START-W7O2010 3 Xpert -
Xpert Europäischer ComputerPass Konrad Stulle, Jan Götzelmann 1. Ausgabe, 2. Aktualisierung, November 2013 Xpert Starter (mit Windows 7, Office 2010 und Internet Explorer 9) XP-START-W7O2010 3 Xpert -
Der Windows Explorer INITE 7e 2003 Joël François
 Der Windows Explorer 1 Einleitung Was ist der Explorer? Der Windows Explorer (nicht zu verwechseln mit dem Internet Explorer) ist ein Programm welches zur Datei Verwaltung unter Microsoft Windows verwendet
Der Windows Explorer 1 Einleitung Was ist der Explorer? Der Windows Explorer (nicht zu verwechseln mit dem Internet Explorer) ist ein Programm welches zur Datei Verwaltung unter Microsoft Windows verwendet
Der Windows-Explorer 2. Dateien verwalten
 1 Der Windows-Explorer 2. Dateien verwalten Das Zauberwort für das Verwalten von Dateien lautet drag & drop, ziehen und fallen lassen : Eine Datei mit der linken Maustaste anklicken, die Maustaste dabei
1 Der Windows-Explorer 2. Dateien verwalten Das Zauberwort für das Verwalten von Dateien lautet drag & drop, ziehen und fallen lassen : Eine Datei mit der linken Maustaste anklicken, die Maustaste dabei
Schnellbausteine. Word Aufbau ZID/Dagmar Serb V.01/Jun2011
 Schnellbausteine Word 2010 - Aufbau ZID/Dagmar Serb V.01/Jun2011 SCHNELLBAUSTEINE... 1 ORGANIZER FÜR SCHNELLBAUSTEINE... 1 SCHNELLBAUSTEINE ERSTELLEN... 2 Übung: Schnellbaustein erstellen... 2 SCHNELLBAUSTEINE
Schnellbausteine Word 2010 - Aufbau ZID/Dagmar Serb V.01/Jun2011 SCHNELLBAUSTEINE... 1 ORGANIZER FÜR SCHNELLBAUSTEINE... 1 SCHNELLBAUSTEINE ERSTELLEN... 2 Übung: Schnellbaustein erstellen... 2 SCHNELLBAUSTEINE
Excel 2. Grundlagen Teil 2 Version: Relevant für: ECDL, IKA, DA
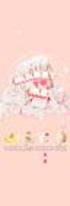 Excel 2 Grundlagen Teil 2 Version: 161201 Relevant für: ECDL, IKA, DA 02-Excel-Grundlagen-2016-neu.docx Inhaltsverzeichnis 1 Hinweise 1.1 Zu diesem Lehrmittel... 3 1.1.1 Arbeitsdateien zum Lehrmittel...
Excel 2 Grundlagen Teil 2 Version: 161201 Relevant für: ECDL, IKA, DA 02-Excel-Grundlagen-2016-neu.docx Inhaltsverzeichnis 1 Hinweise 1.1 Zu diesem Lehrmittel... 3 1.1.1 Arbeitsdateien zum Lehrmittel...
PC-Schriften mit AMP Font Viewer ansehen:
 PC-Schriften mit AMP Font Viewer ansehen: Nicht immer reicht die Schriftenvorschau von Word oder einem anderen Schreibprogramm aus, um sich wirklich ein Bild von der Schrift, die man z. B. für eine Einladungskarte
PC-Schriften mit AMP Font Viewer ansehen: Nicht immer reicht die Schriftenvorschau von Word oder einem anderen Schreibprogramm aus, um sich wirklich ein Bild von der Schrift, die man z. B. für eine Einladungskarte
Dateien mit Hilfe des Dateimanagers vom USB-Stick kopieren und auf der Festplatte speichern
 Dateien mit Hilfe des Dateimanagers vom USB-Stick kopieren und auf der Festplatte speichern Allgemein USB-Stick Dateimanager Explorer (Windows XP) - Dateien auf dem USB-STick finden Nachdem der Stick über
Dateien mit Hilfe des Dateimanagers vom USB-Stick kopieren und auf der Festplatte speichern Allgemein USB-Stick Dateimanager Explorer (Windows XP) - Dateien auf dem USB-STick finden Nachdem der Stick über
Windows 7 Ordner und Dateien in die Taskleiste einfügen
 WI.005, Version 1.1 07.04.2015 Kurzanleitung Windows 7 Ordner und Dateien in die Taskleiste einfügen Möchten Sie Ordner oder Dateien direkt in die Taskleiste ablegen, so ist das nur mit einem Umweg möglich,
WI.005, Version 1.1 07.04.2015 Kurzanleitung Windows 7 Ordner und Dateien in die Taskleiste einfügen Möchten Sie Ordner oder Dateien direkt in die Taskleiste ablegen, so ist das nur mit einem Umweg möglich,
2.1 Desktop und Symbole
 2 2.1 Desktop und Symbole Ein Großteil der Computerbedienung erfolgt über GUI 14 die grafische Benutzeroberfläche. Darunter versteht man die Technologie, wonach die Befehle an einen Computer nicht über
2 2.1 Desktop und Symbole Ein Großteil der Computerbedienung erfolgt über GUI 14 die grafische Benutzeroberfläche. Darunter versteht man die Technologie, wonach die Befehle an einen Computer nicht über
Kurzanleitung. Zitiertil-Creator. Dokumentvorlagen Dokumente Formatvorlagen Format Zeichen Format Absatz
 Dokumentvorlagen Dokumente Formatvorlagen Format Zeichen Format Absatz Datei Neu... Datei öffnen Datei schließen Beenden Suchen Suchen & Ersetzen Verknüpfungen Optionen Einfügen Inhalte einfügen Format
Dokumentvorlagen Dokumente Formatvorlagen Format Zeichen Format Absatz Datei Neu... Datei öffnen Datei schließen Beenden Suchen Suchen & Ersetzen Verknüpfungen Optionen Einfügen Inhalte einfügen Format
ALT+TAB: Zwischen geöffneten Programmen wechseln. Windows-Logo+L: Computer sperren (ohne STRG+ALT+ENTF zu drücken)
 Tastenkombinationen für das Windows-System F1: Hilfe STRG+ESC: Öffnen Menü Start ALT+TAB: Zwischen geöffneten Programmen wechseln ALT+F4: Programm beenden UMSCHALT+ENTF: Objekt dauerhaft löschen Windows-Logo+L:
Tastenkombinationen für das Windows-System F1: Hilfe STRG+ESC: Öffnen Menü Start ALT+TAB: Zwischen geöffneten Programmen wechseln ALT+F4: Programm beenden UMSCHALT+ENTF: Objekt dauerhaft löschen Windows-Logo+L:
Effektiver Umstieg auf Office Thomas Alker, Konrad Stulle UM-O2010
 Effektiver Umstieg auf Office 2010 Thomas Alker, Konrad Stulle UM-O2010 1. Ausgabe, 4. Aktualisierung, Februar 2012 Die neue Oberfläche Keine Angst vor dem neuen Office Word 2010 und Excel 2010 basieren
Effektiver Umstieg auf Office 2010 Thomas Alker, Konrad Stulle UM-O2010 1. Ausgabe, 4. Aktualisierung, Februar 2012 Die neue Oberfläche Keine Angst vor dem neuen Office Word 2010 und Excel 2010 basieren
PowerPoint Kapitel 1 Lektion 2 Benutzeroberfläche
 PowerPoint Kapitel 1 Lektion 2 Benutzeroberfläche Benutzeroberfläche Öffnen Sie Microsoft PowerPoint 2016 und lernen Sie die Benutzeroberfläche kennen. Aufgabe Übungsdatei: - 1. Benutzeroberfläche Öffnen
PowerPoint Kapitel 1 Lektion 2 Benutzeroberfläche Benutzeroberfläche Öffnen Sie Microsoft PowerPoint 2016 und lernen Sie die Benutzeroberfläche kennen. Aufgabe Übungsdatei: - 1. Benutzeroberfläche Öffnen
Desktop Schultz Informatik 1
 Desktop Schultz Informatik 1 Welche Laufwerke sind eingerichtet? Systemübersicht Führen Sie einen Doppelklick auf das Desktopsymbol Arbeitsplatz aus und Sie erhalten diese Übersicht. Sie sehen sofort,
Desktop Schultz Informatik 1 Welche Laufwerke sind eingerichtet? Systemübersicht Führen Sie einen Doppelklick auf das Desktopsymbol Arbeitsplatz aus und Sie erhalten diese Übersicht. Sie sehen sofort,
3.12 Arbeitsschritte werden nun bei allen Folien angewendet. Somit ist am Schluss jede Folie mit einer anderen verlinkt.
 4.4 Mit der Maus über die verlinkten Textfelder/Interaktiven Schaltflächen fahren und anklicken. So sollte man überall auf die weiterführende Geschichte einer anderen Folie gelangen. 4.5 Die beste Möglichkeit
4.4 Mit der Maus über die verlinkten Textfelder/Interaktiven Schaltflächen fahren und anklicken. So sollte man überall auf die weiterführende Geschichte einer anderen Folie gelangen. 4.5 Die beste Möglichkeit
Drücken Sie den Einschaltknopf an Ihrem PC, Laptop oder Tablet und warten Sie, bis der Computer gestartet ist.
 1. Windows 10 Update-Infos Windows starten Drücken Sie den Einschaltknopf an Ihrem PC, Laptop oder Tablet und warten Sie, bis der Computer gestartet ist. Beim allerersten Start werden Sie bei der Einrichtung
1. Windows 10 Update-Infos Windows starten Drücken Sie den Einschaltknopf an Ihrem PC, Laptop oder Tablet und warten Sie, bis der Computer gestartet ist. Beim allerersten Start werden Sie bei der Einrichtung
Dateiverwaltung mit dem Windows-Explorer
 Dateiverwaltung mit dem Windows-Explorer Hinweis: Die Beschreibungen für die Aktionen mit Dateien gelten jeweils für Ordner analog. Sie können Aktionen wie Umbenennen, Löschen, Kopieren und Verschieben
Dateiverwaltung mit dem Windows-Explorer Hinweis: Die Beschreibungen für die Aktionen mit Dateien gelten jeweils für Ordner analog. Sie können Aktionen wie Umbenennen, Löschen, Kopieren und Verschieben
Navigieren auf dem Desktop
 Navigieren auf dem Desktop Sie kennen Windows 7 noch nicht? Obwohl Windows 7 viel mit den Versionen von Windows gemein hat, die Ihnen ggf. bereits vertraut sind, werden Sie möglicherweise an der einen
Navigieren auf dem Desktop Sie kennen Windows 7 noch nicht? Obwohl Windows 7 viel mit den Versionen von Windows gemein hat, die Ihnen ggf. bereits vertraut sind, werden Sie möglicherweise an der einen
Windows 8. Grundlagen. Markus Krimm. 3. Ausgabe, März 2013
 Windows 8 Markus Krimm 3. Ausgabe, März 2013 Grundlagen W8 Mit Windows beginnen 1 Der erste Blick auf den Startbildschirm Nach dem Einschalten des Computers und der erfolgreichen Anmeldung ist der sogenannte
Windows 8 Markus Krimm 3. Ausgabe, März 2013 Grundlagen W8 Mit Windows beginnen 1 Der erste Blick auf den Startbildschirm Nach dem Einschalten des Computers und der erfolgreichen Anmeldung ist der sogenannte
