MWF-Assembly Version 1.0.2
|
|
|
- Monika Voss
- vor 6 Jahren
- Abrufe
Transkript
1 MWF-Assembly Version Das Anwenderhandbuch E n g i n e e r i n g f ü r d i e W e l t v o n m o r g e n.
2 Inhaltsverzeichnis 1 Vorwort MWF-Assembly MWF-Screw Ablegen einer Schraubverbindung mit MWF-Screw Die Registerkarte Selektion Die Registerkarte Definition Schraubenspezifikation Einstellungen Info Editieren einer Schraubverbindung Löschen einer Schraubverbindung Geometriescanning Ablegen einer Schraubverbindung mittels GOS Feature-Scanning Positionen-Scanning Löschen einer mit GOS erzeugten Schraubverbindung MWF-Pin MWF-Part Die Kopierfunktion Replace Parts Die MWF-Tools Registerkarten Die Registerkarte Allgemein Lizenzen Datenbankserver Info Die Registerkarte Bohrungen Die Registerkarte Schraubverbindungen Bohrungsparameter Platzierung Wichtige Hinweise Assoziativität Kopierfunktion Editieren und Löschen
3 2.8.4 Verwendung von Spiegelungen Redo Fehlende Funktionalitäten in den MWF-Assembly Versionen für Catia Releases R12 und R
4 1 Vorwort Die jahrelange Erfahrung in den einzelnen Konstruktionsbereichen, wie Formenbau, Werkzeugbau, Anlagenbau und Produktentwicklung, hat uns dazu veranlasst, individuelle Softwareapplikationen für unsere Kunden zu entwickeln. Als offizieller Entwicklungspartner von Dassault entwickeln wir alle unsere Module vollständig in Catia V5 (RADE-Technologie). Dadurch sind unsere Module plattformunabhängig. Vorteile der Moldware-Softwareapplikationen: Die nahtlose Informations- und Prozesskette garantieren eine hohe Prozesssicherheit. Die manuelle Werteingabe in die NC-Steuerung entfällt. Es kann eine Zeitersparnis von bis zu 70% erreicht werden. MWF-Assembly Dieses Verbindungsmodul unterstützt die effektive Nutzung der neuen Konstruktionsmethoden in Catia V5. Mit dem MWF-Assembly-Modul werden auf komfortable Weise Schrauben und Stifte incl. der zugehörigen Bohrungen platziert. Dabei werden die MWF- Bohrungen übergreifend in den jeweiligen Parts abgelegt. Intelligente Berechnungen erleichtern die Definition der geeigneten Schrauben- bzw. Stiftgröße und Schrauben- bzw- Stiftlänge etc. Vorteile von MWF-Assembly: Assoziativität von Normteil und MWF-Bohrungen Temporäre Voransicht Schrauben- bzw. Stiftgröße über Manipulator veränderbar Vordefinierte Datenbank, firmenspezifisch erweiterbar Bereitstellung aller Fertigungsinformationen für die nachgeschalteten NC-Module 4
5 2 MWF-Assembly Das Modul MWF-Assembly besteht aus den 4 Untermodulen MWF-Screw, MWF-Pin, MWF- Part und einer Kopierfunktion für MWF-Bohrungen. Das Untermodul MWF-Screw dient der Verarbeitung von Schraubverbindungen, das Untermodul MWF-Pin dient der Verarbeitung von Stiftverbindungen. Bei beiden Modulen werden die zu den Schraub- bzw. Stiftverbindungen gehörenden MWF-Bohrungen übergreifend in den jeweiligen Parts angelegt. Das Modul MWF-Part dient dem Laden und Platzieren von Normteilen. Mittels der Kopierfunktion werden MWF-Bohrungen aus aufbereiteten Normteilen in die zugehörigen Funktionsteile kopiert. 2.1 MWF-Screw Ablegen einer Schraubverbindung mit MWF-Screw Das MWF-Screw Modul wird durch das in Abbildung zu sehende Icon gestartet. Nachdem dieses Icon anselektiert wurde, müssen, wie bei MWF-Bore eine Fläche, ein Punkt und eine Fläche oder ein Punkt, eine Linie und eine Fläche ausgewählt werden. Erst nachdem dies geschehen ist, erscheint das Dialogfenster in dem die Schraubverbindung definiert wird. Abbildung 2.1.1: Start-Icon von MWF-Screw Die beiden Registerkarten des Dialogfensters zur Definition der Schraubverbindungen sind in den Abbildungen und zu sehen. Auf der Registerkarte Selektion findet die Auswahl der zu verschraubenden Parts statt. Auf der Registerkarte Definition sind die Informationen, die die Schraube betreffen, enthalten. Die Registerkarte Selektion muss beim Erstellen einer Schraubverbindung als erste bearbeitet werden Die Registerkarte Selektion Die Registerkarte Selektion ist in Abbildung zu sehen. Hier gibt es die vier verschiedene Felder: Klemmkörper, Gewindekörper. Distanzkörper und Senkungskörper. Die Angabe von Senkungskörper(n) und Distanzkörper(n) ist optional. Zum Ablegen einer Schraubverbindung sind nur Werte im Feld Klemmkörper und im Feld Gewindekörper notwendig. Im Feld Distanzkörper wird dann eine Angabe gemacht, wenn es darum geht mehr als zwei Parts zu verschrauben. Dann werden die zwischen Klemmkörper und Gewindekörper liegenden Parts im Feld Distanzkörper angegeben. Muss oberhalb einer Schraubverbindung freigebohrt werden, so wird dieses Part bzw. diese Parts im Feld Senkungskörper angegeben. In Abbildung sind diese verschiedenen Felder anhand eines Beispiels genauer erläutert. Das Feld Klemmkörper wird automatisch gefüllt. Der Klemmkörper wird anhand der Fläche, die anselektiert wird, bevor sich der Dialog öffnet, ermittelt. Der Gewindekörper muss durch Markierung des Feldes Gewindekörper und Selektion des als Gewindekörper gewünschten Parts angegeben werden. Der Gewindekörper muss angegeben werden bevor 5
6 Senkungskörper bzw. Distanzkörper angegeben werden können. Senkungskörper und Distanzkörper werden auf die gleiche Art in den entsprechenden Feldern angegeben. Hier können jedoch jeweils mehrere Parts angegeben werden. Wurde versehentlich ein nicht gewünschter Gewindekörper ausgewählt, so kann dieser durch erneutes markieren des Feldes Gewindekörper und Auswahl eines anderen Körpers ersetzt werden. Bei den Feldern Senkungskörper und Distanzkörper ist der Austausch eines versehentlich angewählten Körpers durch Doppelklick auf den jeweiligen Körper und Anwahl des gewünschten Körpers möglich. Hier ist ein Doppelklick notwendig, da diese Felder mehrere Körper enthalten können und durch einfaches Anklicken der Felder neue Körper hinzugefügt werden. Würde die Schraubverbindung in die falsche Richtung zeigen (sichtbar anhand des roten Pfeils, nach der Wahl des Klemmkörpers) muss noch vor der Anwahl des Gewindekörpers die Checkbox Richtung umkehren aktiviert werden. Abbildung 2.1.2: Registerkarte Selektion Senkungsplatte Klemmplatte Distanzplatte Gewindeplatte Abbildung 2.1.3: Beispiel 6
7 2.1.3 Die Registerkarte Definition Die Registerkarte Definition ist in Abbildung zu sehen. Abbildung 2.1.4: Registerkarte Definition Schraubenspezifikation Schraubentyp In der Auswahlbox Schraubentyp wird der gewünschte Schraubentyp, z. B. DIN912 oder DIN963, selektiert. Gewinde In der Auswahlbox Gewinde wird nach der Wahl des Schraubentyps das gewünschte Gewinde ausgewählt. Senkung Die Checkbox Senkung muss dann aktiviert werden, wenn die Schraube eingesenkt werden soll. Der zur Senkung gehörenden Radiobutton Senkung fix ist per Voreinstellung aktiviert und nicht editierbar. Es wird dann die in der Datenbank hinterlegte Senkung verwendet. Wenn der Radiobutton Senkung fix aktiviert ist, ist der Radiobutton für die Einschraubtiefe deaktiviert und umgekehrt. Ist die Senkung als fix definiert, ist die Einschraubtiefe variabel und umgekehrt. Diese beiden Radiobuttons können jedoch nur dann verändert werden, wenn die automatische Berechnung der Schraubenlänge (Checkbox Auto ) deaktiviert ist. Nur dann kann auch die Senkungstiefe manuell verändert werden. Einschraubfaktor Der Standardwert für den Einschraubfaktor kann auf der Registerkarte Schraubverbindungen (siehe auch S. 17) angegeben werden und wird im Eingabefeld Einschraubfaktor automatisch angezeigt. Soll bei einer bestimmten Schraubverbindung von diesem hinterlegten Standardwert abgewichen werden, kann der Wert im Feld Einschraubfaktor editiert werden. Die Änderung bezieht sich dann aber nur auf die 7
8 aktuelle Schraubverbindung. Für alle weiteren Schraubverbindungen wird wieder der auf der Registerkarte Schraubverbindungen angegebene Default-Wert vorgeschlagen. Der Wert, der sich aus der Multiplikation des Einschraubfaktors mit dem Gewindedurchmesser ergibt, gibt an, wie viel das Gewinde mindestens in die Gewindeplatte reichen muss. Schraubenlänge Das Feld Schraubenlänge ist gesperrt, solange die Checkbox Auto aktiviert ist, da die passende Schraubenlänge dann anhand der ermittelten Klemmlänge, des gewählten Gewindes und der Einschraubtiefe automatisch errechnet wird. Deaktiviert man die Checkbox Auto ist die Schraubenlänge editierbar, jedoch ist dann der Einschraubfaktor nicht mehr editierbar Einstellungen Schraube erstellen Die Checkbox Schraube erstellen ist per Voreinstellung aktiviert, d. h. es wird eine Schraube je Schraubentyp und Durchmesser tatsächlich physikalisch auf der Platte erstellt und das Schraubenpart in das Product eingefügt. Aus Speicher- bzw. Performancegründen kann die Erstellung der Schraube aber auch verhindert werden, indem man die Checkbox Schraube erstellen deaktiviert. Dann werden nur die zu der entsprechenden Schraubverbindung gehörenden Bohrungen erzeugt. Schraube übernehmen Die Checkbox Schraube übernehmen kann erst dann aktiviert werden, wenn die Checkbox Auto deaktiviert und anschließend die Checkbox Einschraubtiefe fix aktiviert wird. Aktiviert man die Checkbox Schraube übernehmen, wird exakt die als letztes abgelegte Schraubverbindung, unabhängig von den beim Ablegen der nächsten Schraubverbindung ermittelten Werten, vorgeschlagen. Lediglich die Senkung wird angepasst Info Alle unter Info enthaltenen Felder dienen nur der Information und sind daher nicht editierbar. Aktueller Einschraubfaktor Der aktuelle Einschraubfaktor gibt den Faktor an, der mit dem ausgewählten Gewindedurchmesser und der automatisch ermittelten Schraubenlänge tatsächlich erreicht wird. Aktuelle Einschraubtiefe Das Feld aktuelle Einschraubtiefe gibt an, wie viele Millimeter bei dem aktuell gewählten Gewinde und der automatisch ermittelten Schraubenlänge die Einschraubtiefe beträgt. 8
9 Min. Einschraubtiefe Die minimale Einschraubtiefe errechnet sich aus dem vorgegebenen Einschraubfaktor multipliziert mit dem gewählten Gewindedurchmesser. In der Abbildung beträgt die minimale Einschraubtiefe 27,2. Diese errechnet sich aus 1,7 (Einschraubfaktor) * 16 (Gewindedurchmesser). Gewindetiefe Für das Feld Gewindetiefe wird von der aktuellen Schraubenlänge die aktuelle Klemmlänge subtrahiert und das Ergebnis der Multiplikation von Steigung und zusätzlichen Gewindegängen addiert. Die zusätzlichen Gewindegänge können unter Tools -> Optionen angegeben werden. Kernlochtiefe Das Feld Kernlochtiefe ergibt sich aus der Addition der Gewindetiefe und dem Gewindeüberstand. Klemmlänge Das Feld Klemmlänge enthält die vom Programm automatisch, anhand der zu verschraubenden Parts, ermittelte Klemmlänge. Freibohren Die Ampel dient nur als Information darüber, ob für eine Schraubverbindung eine bzw. mehrere Senkplatten definiert wurden Editieren einer Schraubverbindung Durch Selektion des in Abbildung zu sehenden Icons ist es möglich eine bereits abgelegte Schraubverbindung nachträglich zu editieren, d. h. Parameter (z. B. den Schraubentyp oder das Gewinde) zu verändern. Dazu muss nach der Selektion des Icons eine Bohrung der zu editierenden Schraubverbindung ausgewählt werden. Achtung: Die Schraube (das Schrauben-Part) kann nicht anselektiert werden, um die Schraubverbindung zu editieren. Nach der Selektion einer der Bohrungen erscheint dann der Dialog, der auch bei der Definition der Schraubverbindung verwendet wird. Es ist aber nur die Registerkarte Definition editierbar. Es können also keine anderen Körper für die Schraubverbindung definiert werden, sondern nur die für die Schraubendefinition gemachten Angaben abgeändert werden (z. B. Änderung des Schraubentyps, Änderungen des Gewindes oder Vergabe einer Senkung). Beim Editieren ist, im Gegensatz zum Ablegen einer Schraubverbindung, die Checkbox Auto nicht aktiviert. Beim Editieren kann die Checkbox Schraube übernehmen nicht selektiert werden, dies ist nur beim Ablegen einer Schraubverbindung notwendig. 9
10 Ebenso kann beim Editieren die Checkbox Schraube erstellen nicht selektiert werden, da es nicht möglich ist eine Schraube nachträglich zu erstellen. Abbildung 2.1.5: Edit-Icon Löschen einer Schraubverbindung Durch Selektion des in Abbildung zu sehenden Icons ist es möglich eine Schraubverbindung zu löschen. Dazu muss nach der Selektion des Icons eine Bohrung der zu editierenden Schraubverbindung ausgewählt werden. Achtung: Die Schraube (das Schrauben-Part) kann nicht anselektiert werden, um die Schraubverbindung zu löschen. Beim Löschen werden sowohl die Schraube als auch alle zu der Schraubverbindung gehörenden MWF-Bohrungen gelöscht. Abbildung 2.1.6: Delet-Icon 2.2 Geometriescanning Mittels des Geometriescannings ist es möglich ein Normteil / Bibliotheksteil, das bereits Bohrungen enthält, automatisch mit einem Funktionsteil zu verbinden. Beim Einsatz dieser Funktion werden nur die Bohrungen im Funktionsteil und die Schraube erzeugt, da die Bohrung im Normteil bereits vorhanden ist. Das Geometriescanning (GOS) wird über das in Abbildung zu sehende Icon gestartet. Abbildung 2.2.1: Icon zum Start von GOS Ablegen einer Schraubverbindung mittels GOS Feature-Scanning Hierzu wird die Normteilgeometrie auf mögliche Verbindungsbohrungen (Senkbohrungen, Durchgangsbohrungen und Gewindebohrungen) analysiert. Analysiert werden folgende Bohrungstypen: Standard-Catia-Bohrungen und MWF-Bohrungen. Nachdem das GOS-Icon anselektiert wurde, erscheint der in Abbildung sichtbare Dialog. Dort markiert man das Feld Feature-Scan auf der 1. Registerkarte und wählt eine Bohrung im Normteil aus. Diese Bohrung wird dann analysiert. Enthält die Bohrung kein Gewinde, öffnet sich der vom Ablegen von Schraubverbindungen bekannte Dialog. Das Feld Klemmplatte ist dann bereits mit dem Namen des Normteils 10
11 gefüllt und kann nicht mehr editiert werden. Anschließend wird weiter vorgegangen wie beim normalen Ablegen von Schraubverbindungen, d. h. es muss noch eine Gewindeplatte gewählt werden, ev. Distanzplatten usw. Enthält die gewählte Bohrung ein Gewinde öffnet sich ebenfalls der vom Ablegen von Schraubverbindungen bekannte Dialog und das Feld Gewindeplatte ist bereits mit dem Namen des Normteils gefüllt und nicht mehr editierbar. Ansonsten wird weiter vorgegangen, wie beim normalen Ablegen von Schraubverbindungen, d. h. es muss noch eine Klemmplatte selektiert werden, ev. Distanzplatten usw. Achtung: Das Feature-Scanning funktioniert für alle Bohrungstypen, die mit Standard-Catia abgelegt werden können, d. h. also auch für alle äquivalenten MWF-Bohrungen! Das Feature-Scanning funktioniert nicht für Bohrungen, die zu einem Muster gehören. In solchen Fällen muss das Positionen-Scanning genutzt werden. Abbildung 2.2.2: Dialog für Feature-Scan Positionen-Scanning Bei dieser Form des Geometriescannings wird die Normteilgeometrie auf Kreise und Zylinder analysiert, d. h. dass auch Volumes für das Ablegen von Schraubverbindungen genutzt werden können. Dies ist beim Feature-Scanning nicht möglich. Nachdem das GOS-Icon anselektiert wurde, erscheint der in Abbildung sichtbare Dialog. Dort markiert man das Feld Körper und wählt das zu analysierende Normteil aus. Dieses Normteil wird dann analysiert. Die ermittelten Kreise bzw. Zylinder werden durchnummeriert und ein temporärer Punkt im Mittelpunkt erzeugt. Wählt man einen dieser Punkte aus, so ist dies der Einfügepunkt für die Schraube. Es öffnet sich dann der vom Ablegen einer Schraubverbindung bekannte Dialog. Anhand eines einfachen Zylinders oder Kreises kann die Software nicht wissen, ob es sich um den Klemmkörper oder den Gewindekörper handelt. Deshalb gibt es die Checkbox Gewindekörper. Wird diese markiert, ist dies für die Software das Zeichen, dass es sich bei dem analysierten Normteil um den Gewindekörper handelt. Im Dialog zum Ablegen von Schraubverbindungen ist das Feld Gewindekörper dann bereits mit dem Namen des Normteils gefüllt und nicht mehr editierbar. Ansonsten wird weiter vorgegangen wie beim normalen Ablegen von Schraubverbindungen, d. h. es muss noch ein Klemmkörper selektiert werden, ev. Distanzplatten usw. Ist die Checkbox Gewindekörper nicht aktiviert, öffnet sich der vom Ablegen von Schraubverbindungen bekannte Dialog und das Feld Klemmkörper ist bereits mit dem 11
12 Namen des Normteils gefüllt und kann nicht mehr editiert werden. Anschließend wird weiter vorgegangen wie beim normalen Ablegen von Schraubverbindungen, d. h. es muss noch ein Gewindekörper ausgewählt werden, ev. Distanzkörper usw. Abbildung 2.2.3: Dialog für Körper-Scan Achtung: Das Positionen-Scanning funktioniert für Bohrungen mit unbegrenzter Stufenzahl! Löschen einer mit GOS erzeugten Schraubverbindung Da beim GOS nur die Bohrungen im Funktionsteil und die Schraube erzeugt werden, ist es auch nur möglich die Bohrungen im Funktionsteil und die Schraube zu löschen. Das Löschen funktioniert wie das Löschen einer normalen Schraubverbindung über das in Abbildung zu sehende Icon und anschließende Auswahl einer zur Schraubverbindung gehörenden MWF-Bohrung. 2.3 MWF-Pin Wird in einem der nächsten Releases ergänzt! 2.4 MWF-Part Wird in einem der nächsten Releases ergänzt! 2.5 Die Kopierfunktion Mittels der Kopierfunktion können MWF-Bohrungen von einem Part in ein anderes Part kopiert werden. Die Kopierfunktion kann sowohl im Assembly- als auch im Part-Design verwendet werden. Wird eine Bohrung im Assembly-Design kopiert ist die Lage der Bohrungen auf das globale Koordinatensystem bezogen. Wird die Bohrung dagegen im Part Design kopiert, entspricht die Lage der Bohrung im Zielpart der Lage der Bohrung im Ausgangspart, d. h. die Lage der kopierte Bohrung ist auf das Koordinatensystem der Ursprungsbohrung bezogen. Die Bohrungen werden mit allen Parametern (z. B. Gewinde, Toleranz, Einstiche, Farben usw.) in den Zielkörper kopiert. Werden die Parameter (z. B. Gewinde) oder die Lage der 12
13 ursprünglichen MWF-Bohrung (Ausgangsbohrung) verändert, so werden an der Zielbohrung diese Veränderungen ebenfalls automatisch vorgenommen. Gestartet wird die Kopierfunktion über das in Abbildung sichtbare Icon. Es erscheint dann der in Abbildung zu sehende Dialog. In diesem Dialog muss im Eingabefeld MWF-Features die MWF-Bohrung bzw. die MWF-Bohrungen, die kopiert werden soll/en, angegeben werden. Hier kann also eine einzelne Bohrung, mehrere Bohrungen oder ein Körper angegeben werden. Wird ein Körper angegeben, werden alle MWF-Bohrungen, die sich in diesem Körper befinden kopiert. Im Eingabefeld Zielkörper wird der Körper angegeben, in den die Bohrung/en eingefügt werden soll/en. Durch Bestätigung mit OK werden die MWF-Bohrungen im Zielkörper erzeugt. Beim Kopieren ist es möglich automatisch einen neuen Körper erzeugen zu lassen, in dem die kopierten Bohrungen abgelegt werden. Dazu muss unter Einstellungen die Checkbox In neuem Körper ablegen aktiviert werden. Der neue Körper wird dann im Zielpart erzeugt. Achtung: Körperkanten und -ecken dürfen nicht als Hilfsgeometrien zur Erzeugung der Ausgangsbohrung verwendet werden. Als Hilfsgeometrien dürfen nur 2D- und 3D- Linien und Punkte verwendet werden. Ist unter Tools -> Optionen -> Infrastruktur -> Teileinfrastruktur auf der Registerkarte Allgemein die Checkbox Nur die veröffentlichten Elemente für die externe Auswahl unter aktiviert, dürfen als Referenzelemente für Linie und Fläche von Bohrungen, die kopiert werden sollen, nur 3D-Linien und Ebenen verwendet werden. Das Austauschen der Hilfsgeometrien Punkt und Linie bei Ausgangsbohrungen ist möglich, bei den Kopien dieser Ausgangsbohrungen bleiben aber die ursprünglichen Hilfsgeometrien enthalten, da diese nur während des Kopierprozesses erzeugt werden. Werden Bohrungen mittels einer boolschen Operation (z. B. Zusammenbauen) zusammengefasst und alle Bohrungen sollen aktiviert / deaktiviert werden, so müssen alle Ausgangsbohrungen einzeln aktiviert / deaktiviert werden, damit auch die Kopien der Ausgangsbohrungen aktiviert / deaktiviert werden. Abbildung 2.5.1: Icon zum Start der Kopierfunktion 13
14 Abbildung 2.5.2: Dialog der Kopierfunktion 2.6 Replace Parts Die Funktion Replace Parts dient dazu Parts, die mit kopierten MWF-Bohrungen bestückt sind, gegen ein ähnliches Part (andere Ausführung) auszutauschen. Diese Funktion ist vergleichbar mit der in Standard-Catia vorhandenen Funktion Neu aus. Wurden MWF- Bohrungen mittels der Kopierfunktion in das zu ersetzende Part kopiert, so werden diese Bohrungskopien nur dann neu verlinkt, wenn die Funktion Replace Parts benutzt wird. Mittels des in Abbildung zu sehenden Icons wird der in Abbildung zu sehende Dialog gestartet. Komponente Im oberen Teil des Dialoges sind die Angaben zu finden, die sich auf die auszutauschende Komponente beziehen. Selektiert man ein beliebiges Part, wird dieses Part im Feld Austauschkomponente als die auszutauschende Komponente definiert. Im nicht editierbaren Feld Dateiname sind der Name und der Speicherort des auszutauschenden Parts angegeben. Neue Komponente Die Felder im unteren Teil des Dialoges beziehen sich auf die neue Komponente. Hier gibt es zwei verschiedenen Möglichkeiten. Entweder kann eine Kopie des auszutauschenden Parts erstellt werden, diese als neue Komponente eingefügt und bearbeitet werden oder es kann ein bereits bestehendes Part von der Platte genutzt werden. Standardmäßig wird die erste Möglichkeit vorgeschlagen, d. h. es wird davon ausgegangen, dass eine Kopie des bestehenden Parts erstellt wird. Daher werden die Felder Partname, Zielverzeichnis und Dateiname automatisch mit Default-Werten anhand der auszutauschenden Komponente gefüllt (siehe Abbildung 2.6.2). Die Werte sind editierbar, im Feld Partname wird der Name für das Part vergeben, im Feld Zielverzeichnis wird der Pfad (Speicherort) zu der neuen Datei angegeben und im Feld Dateiname der Name der Datei. Will man die zweite Möglichkeit nutzen, wird im Feld Dateiname das bereits auf der Platte bestehende Part gewählt. Der Partname passt sich dann automatisch an. Das Feld 14
15 Zielverzeichnis, behält die Default-Einstellung kann aber editiert werden (siehe Abbildung 2.6.3). In diesem Fall wird kein neues Part erzeugt, sondern eine neue Instanz des selektierten Parts eingesetzt. Weiterhin gibt es im Dialog noch die beiden Checkboxen Gleiche UUID und Alle Komponenten ersetzen. Wird die Checkbox Gleiche UUID aktiviert, ist die UUID des neuen Parts gleich der UUID des Ursprungsparts. Wird die Checkbox Alle Komponenten ersetzen aktiviert, werden, falls das auszutauschende Part mehrmals in einem Produkt verbaut war, alle diese identischen Parts gegen die neue Komponente ausgetauscht. Abbildung 2.6.1: Icon zum Start von Replace Parts Abbildung 2.6.2: Replace Parts -Dialog Beispiel 1 Abbildung 2.6.3: Replace Parts -Dialog Beispiel 2 15
16 2.7 Die MWF-Tools Registerkarten Unter Tools > Optionen > Mechanische Konstruktion > MWF-Tools gibt es die Registerkarten Allgemein, Bohrungen und Schraubverbindungen. Auf diesen Registerkarten sind grundsätzliche, die MWF-Software betreffende, Einstellungen möglich. Abbildung 2.7.1: Die Registerkarte Allgemein 16
17 Abbildung 2.7.2: Die Registerkarte Bohrungen Abbildung 2.7.3: Die Registerkarte Schraubverbindungen 17
18 2.7.1 Die Registerkarte Allgemein Die Registerkarte Allgemein ist für alle Module der MWF-Software relevant. Hier werden Einstellungen vorgenommen, die die Lizenzen und die benötigte Datenbank betreffen. Die Registerkarte Allgemein ist in Abbildung zu sehen Lizenzen Bei aktivierter Checkbox Lizenzserver aktiv muss der Hostname des Lizenzservers und der TCP/IP Port der Kommunikation eingetragen werden (standardmäßig 19000). Außerdem müssen die Checkboxen Bore Lizenz und Assembly Lizenz aktiviert sein. Die Checkbox Bore Lizenz muss deshalb aktiviert sein, da MWF-Assembly auf MWF-Bore aufbaut und nur in Verbindung mit dieser Lizenz funktioniert. Die Checkboxen Drafting Lizenz und MPC Lizenz sind nur dann zu aktivieren, wenn für dieses Modul ebenfalls eine Lizenz besteht Datenbankserver Unter Datenbankserver sind die Anmeldedaten für den Zugriff auf den Datenbankserver einzugeben, also der Host, der Datenbankname, der Benutzername und das Passwort Info Unter Info finden sich öfter benötigte Informationen, wie z. B. die MWF-Bore-Version und das Erstellungsdatum sowie die bei dieser Version verwendete Katalog-Version. Außerdem sind dort die MWF-Common-Version (nur für interne Zwecke benötig) und das Erstellungsdatum hinterlegt. Des Weiteren findet man dort die -Adresse für Supportanfragen und den Link zum Kontaktformular auf der Moldware-Homepage Die Registerkarte Bohrungen In der in Abbildung zu sehenden Registerkarte Bohrungen werden die Einstellungen des MWF-Bore-Moduls vorgenommen (siehe Handbuch MWF-Bore) Die Registerkarte Schraubverbindungen Auf der in Abbildung zu sehenden Registerkarte Schraubverbindungen werden die Einstellungen des MWF-Assembly-Moduls vorgenommen, die die Schraubverbindungen betreffen Bohrungsparameter Einschraubtiefe Hier kann ein Wert für die Standardeinschraubtiefe vergeben werden. Dieser Wert wird dann bei der Erstellung jeder Schraubverbindung vorgeschlagen. Soll für eine bestimmte Schraubverbindung nicht dieser Standardwert verwendet werden, so kann beim Erstellen 18
19 der jeweiligen Schraubverbindung ein anderer Wert im Dialog auf der Registerkarte Definition angegeben werden (siehe auch S. 6). Zusätzliche Gewindegänge Im Feld zusätzliche Gewindegänge kann angegeben werden, wie viele zusätzliche Gewindegänge multipliziert mit der jeweiligen Steigung beim Ablegen einer Schraubverbindung zur Gewindetiefe hinzuaddiert werden sollen Platzierung Unter dem Punkt Platzierung kann angegeben werden, wo die Bohrungen und die Schrauben im Catia-Baum angeordnet werden sollen und wo auf der Festplatte die Schraubenparts abgelegt werden sollen. MWF-Bore`s Für die Platzierung der MWF-Bohrungen gibt es drei Möglichkeiten: in aktuellen Körper: die einzelnen Bohrungen werden in den jeweiligen Parts platziert (siehe auch Beispiel in Abbildung 2.7.5) alle in neuen Körper: die Bohrungen werden in einen separaten Körper platziert (siehe auch Beispiel in Abbildung 2.7.6) gruppiert in neue Körper: die Bohrungen werden anhand ihres Durchmesser in verschiedenen neuen Körpern platziert (siehe auch Beispiel in Abbildung 2.7.7) Abbildung 2.7.5: Bohrungen im aktuellen Körper 19
20 Abbildung 2.7.6: Bohrungen in neuem Körper Abbildung 2.7.7: Bohrungen gruppiert in neuen Körpern Schrauben Für die Platzierung der Schrauben gibt es ebenfalls drei Möglichkeiten: in aktuelles Produkt: die Schrauben werden in dem jeweils aktuellen Produkt platziert (siehe auch Beispiel in Abbildung 2.6.8) alle in neues Produkt: die Schrauben werden in einem separaten Produkt platziert (siehe auch Beispiel in Abbildung 2.6.9) Gruppiert in neue Produkte: die Schrauben werden anhand ihres Typs (z. B. DIN912 oder DIN931) in verschiedenen neuen Produkten platziert (siehe auch Beispiel in Abbildung ) 20
21 Abbildung 2.7.8: Schrauben im aktuellen Produkt Abbildung 2.7.9: Schrauben in einem neuen Produkt Abbildung : Schrauben gruppiert in neuen Produkten 21
22 Schraubenordner Der Button Verzeichnis wählen dient dazu, den Ordner in dem die Schrauben nach der Erzeugung abgelegt werden sollen, auszuwählen. Im Feld Schrauben-Ordner wird der Pfad zu dem ausgewählten Verzeichnis angezeigt. Falls die Schrauben-Parts im gleichen Ordner wie das gesamte Projekt abgespeichert werden sollen, muss die Checkbox Projekt-Ordner aktiviert werden. Hinweis: Jede Schraube eines bestimmten Typs und einer bestimmten Länge wird nur einmal erzeugt (in dem angegebenen Ordner). Wird diese Schraube (identischer Typ und identische Länge) erneut verbaut, wird die Schraube aus dem angegebenen Ordner geladen. 22
23 2.8 Wichtige Hinweise Bitte beachten Sie beim Einsatz des MWF-Assembly Moduls folgende wichtige Hinweise: Assoziativität Damit die mit MWF-Assembly abgelegten Schraubverbindungen assoziativ sind, muss unter Tools -> Optionen -> Infrastruktur -> Teileinfrastruktur auf der Registerkarte Allgemein die erste Checkbox Verknüpfung mit ausgewähltem Objekt beibehalten aktiviert werden. Des Weiteren muss die zweite Checkbox Externe Referenzen als Elemente erzeugen, die angezeigt werden sollen aktiviert werden. (siehe Abbildung 2.8.1) Kopierfunktion Damit die, mit der in MWF-Bore enthaltenen Kopierfunktion, kopierten Bohrungen assoziativ sind, muss unter Tools -> Optionen -> Infrastruktur -> Teileinfrastruktur auf der Registerkarte Allgemein die erste Checkbox Verknüpfung mit ausgewähltem Objekt beibehalten aktiviert werden. Abbildung 2.8.1: Registerkarte Allgemein der Teileinfrastruktur 23
24 2.8.3 Editieren und Löschen Um editieren oder löschen zu können muss eine der zur Schraubverbindung gehörenden Bohrungen selektiert werden. Der Dialog zum Editieren bzw. Löschen erscheint nicht, wenn die Schraube (das Schraubenpart) selektiert wird! Verwendung von Spiegelungen Aufgrund von Problemen mit Spiegelungen im Zusammenhang mit dem MWF-Assembly- Modul ist folgendes zu beachten: Befindet sich eine Spiegelung im Baum, muss beachtet werden, dass sich die von MWF-Assembly erzeugten Referenzelemente auf das letzte Result-Feature, das kein Bohrungselement ist, im betroffenen Körper beziehen. D. h. beim Löschen des Result-Features kommt es zu einer Fehlermeldung und den betroffenen Referenzelementen muss von Hand ein neues Result-Feature zugeordnet werden. Empfehlung: Anstatt das Result-Feature zu löschen kann es deaktiviert werden Redo Die Redo-Funktionalität kann bei MWF-Assembly nicht genutzt werden Fehlende Funktionalitäten in den MWF-Assembly Versionen für Catia Releases R12 und R13 Folgende Funktionalitäten von MWF-Assembly können erst ab Catia Release 14 genutzt werden: Kopierte Bohrungen werden beim aktivieren / deaktivieren der Ausgangsbohrung ebenfalls aktiviert 24
MWF-Bore. Das Anwenderhandbuch. Version 2.2.16. E n g i n e e r i n g f ü r d i e W e l t v o n m o r g e n.
 MWF-Bore Version 2.2.16 Das Anwenderhandbuch E n g i n e e r i n g f ü r d i e W e l t v o n m o r g e n. Inhaltsverzeichnis 1 Vorwort... 4 2 MWF-Bore... 5 2.1 Starten von MWF-Bore...5 2.2 Das MWF-Bore
MWF-Bore Version 2.2.16 Das Anwenderhandbuch E n g i n e e r i n g f ü r d i e W e l t v o n m o r g e n. Inhaltsverzeichnis 1 Vorwort... 4 2 MWF-Bore... 5 2.1 Starten von MWF-Bore...5 2.2 Das MWF-Bore
MWF-Drafting Version 2.2.3
 MWF-Drafting Version 2.2.3 Das Anwenderhandbuch E n g i n e e r i n g f ü r d i e W e l t v o n m o r g e n. Inhaltsverzeichnis 1 Vorwort... 3 2 MWF-Drafting... 4 2.1 Starten von MWF-Drafting...4 2.2 Das
MWF-Drafting Version 2.2.3 Das Anwenderhandbuch E n g i n e e r i n g f ü r d i e W e l t v o n m o r g e n. Inhaltsverzeichnis 1 Vorwort... 3 2 MWF-Drafting... 4 2.1 Starten von MWF-Drafting...4 2.2 Das
MWF-Bore-Admin Version 1.0.7
 MWF-Bore-Admin Das Programm zur Verwaltung der MWF MySQL-Datenbank Version 1.0.7 E n g i n e e r i n g f ü r d i e W e l t v o n m o r g e n. Inhaltsverzeichnis 1 Vorwort...3 2 Der Startbildschirm...3
MWF-Bore-Admin Das Programm zur Verwaltung der MWF MySQL-Datenbank Version 1.0.7 E n g i n e e r i n g f ü r d i e W e l t v o n m o r g e n. Inhaltsverzeichnis 1 Vorwort...3 2 Der Startbildschirm...3
Makler kalaydo.de So nutzen Sie Makler das regionale Findernet
 Makler 2000 In Makler 2000 muss die neue Börse in den Stammdaten angelegt werden. Dazu benötigen Sie von der jeweiligen Börse die FTP-Zugangsdaten. Diese können anschließend im Programmteil Stammdaten
Makler 2000 In Makler 2000 muss die neue Börse in den Stammdaten angelegt werden. Dazu benötigen Sie von der jeweiligen Börse die FTP-Zugangsdaten. Diese können anschließend im Programmteil Stammdaten
Baugruppenerstellung in CATIA
 31.07.14-1 - E:\Stefan\CAD\CATIA\R19\Anleitungen\Baugruppenerstellung.doc 1. Einführung Baugruppenerstellung in CATIA - Wechsel zur Baugruppenkonstruktion ("Assembly Design") durch Start Mechanische Konstruktion
31.07.14-1 - E:\Stefan\CAD\CATIA\R19\Anleitungen\Baugruppenerstellung.doc 1. Einführung Baugruppenerstellung in CATIA - Wechsel zur Baugruppenkonstruktion ("Assembly Design") durch Start Mechanische Konstruktion
SmartLibrary TM. Schrauben. Schrauben. Stifte. Bibliothek. Stückliste. Stifte. Bohrtabelle. Bibliothek. Stückliste. Bohrtabelle
 Schrauben Stifte Bibliothek Stückliste Bohrtabelle Schrauben Bibliothek Stifte Stückliste Bohrtabelle Schrauben Schrauben SmartLibrary bietet dem Anwender Funktionen zum einfachen Erzeugen, Umdefinieren
Schrauben Stifte Bibliothek Stückliste Bohrtabelle Schrauben Bibliothek Stifte Stückliste Bohrtabelle Schrauben Schrauben SmartLibrary bietet dem Anwender Funktionen zum einfachen Erzeugen, Umdefinieren
Verwendung der Sharepoint-Portal-Server Website
 VDE Prüf- und Zertifizierungsinstitut Version: 2007-10-29 Telefon: 069/8306-222 E-Mail: it-helpdesk@vde.com Verwendung der Sharepoint-Portal-Server Website Inhalt: 1 Ziel...1 2 Allgemeine Techniken zur
VDE Prüf- und Zertifizierungsinstitut Version: 2007-10-29 Telefon: 069/8306-222 E-Mail: it-helpdesk@vde.com Verwendung der Sharepoint-Portal-Server Website Inhalt: 1 Ziel...1 2 Allgemeine Techniken zur
Verknüpfen & Einbetten von Daten
 Verknüpfen & Einbetten von Daten In Office haben Sie die Möglichkeit, Daten in mehreren Anwendungen gemeinsam zu nutzen. Dies geschieht entweder durch Verknüpfen oder durch Einbetten von Objekten (Diagramme,
Verknüpfen & Einbetten von Daten In Office haben Sie die Möglichkeit, Daten in mehreren Anwendungen gemeinsam zu nutzen. Dies geschieht entweder durch Verknüpfen oder durch Einbetten von Objekten (Diagramme,
Palm conduit Konfigurations-Guide
 Palm conduit Konfigurations-Guide Die Conduits für Termine, Kontakte und Aufgaben werden im Menü Benutzerdefiniert des HotSync-Managers konfiguriert. Bitte wählen Sie eins der drei SLOX Conduits aus und
Palm conduit Konfigurations-Guide Die Conduits für Termine, Kontakte und Aufgaben werden im Menü Benutzerdefiniert des HotSync-Managers konfiguriert. Bitte wählen Sie eins der drei SLOX Conduits aus und
Virtueller Seminarordner Anleitung für die Dozentinnen und Dozenten
 Virtueller Seminarordner Anleitung für die Dozentinnen und Dozenten In dem Virtuellen Seminarordner werden für die Teilnehmerinnen und Teilnehmer des Seminars alle für das Seminar wichtigen Informationen,
Virtueller Seminarordner Anleitung für die Dozentinnen und Dozenten In dem Virtuellen Seminarordner werden für die Teilnehmerinnen und Teilnehmer des Seminars alle für das Seminar wichtigen Informationen,
INHALTSVERZEICHNIS. 2D-DXF / DWG Import Allgemeines
 Allgemeines INHALTSVERZEICHNIS 1 2D-DXF / DWG Import...3 1.1 Allgemeines...3 1.2 Starten des Imports...3 1.3 Der Dialog 2D DXF / DWG Datei importieren...3 1.4 Importiertes Symbol platzieren...4 1.5 Eigenschaften
Allgemeines INHALTSVERZEICHNIS 1 2D-DXF / DWG Import...3 1.1 Allgemeines...3 1.2 Starten des Imports...3 1.3 Der Dialog 2D DXF / DWG Datei importieren...3 1.4 Importiertes Symbol platzieren...4 1.5 Eigenschaften
Um mit dem Dialogpost-Manager effektiv arbeiten zu können, sollte Ihr PC folgende Mindestvoraussetzungen erfüllen:
 Installationsanleitung Dialogpost-Manager Um mit dem Dialogpost-Manager effektiv arbeiten zu können, sollte Ihr PC folgende Mindestvoraussetzungen erfüllen: RAM-Speicher: mind. 2 GB Speicher Festplatte:
Installationsanleitung Dialogpost-Manager Um mit dem Dialogpost-Manager effektiv arbeiten zu können, sollte Ihr PC folgende Mindestvoraussetzungen erfüllen: RAM-Speicher: mind. 2 GB Speicher Festplatte:
Verwendung der Sharepoint-Portal-Server Website
 VDE Prüf- und Zertifizierungsinstitut Version: 2006-09-18 Telefon: 069/8306- Fax: 069/8306- E-Mail: Verwendung der Sharepoint-Portal-Server Website Inhalt: 1 Ziel...1 2 Allgemeine Techniken zur Benutzung
VDE Prüf- und Zertifizierungsinstitut Version: 2006-09-18 Telefon: 069/8306- Fax: 069/8306- E-Mail: Verwendung der Sharepoint-Portal-Server Website Inhalt: 1 Ziel...1 2 Allgemeine Techniken zur Benutzung
TYPO3-REDAKTEURSHANDBUCH
 TYPO3-REDAKTEURSHANDBUCH Erstellung von Webseiten mit dem TYPO3-CMS der HHU Düsseldorf ZIM Zentrum für Informations- und Medientechnologie ZIM - TYPO3-Team HHU Düsseldorf Ansprechpartner ZIM Dr. Sebastian
TYPO3-REDAKTEURSHANDBUCH Erstellung von Webseiten mit dem TYPO3-CMS der HHU Düsseldorf ZIM Zentrum für Informations- und Medientechnologie ZIM - TYPO3-Team HHU Düsseldorf Ansprechpartner ZIM Dr. Sebastian
Kurzanleitung Grundriss im DenCAD öffnen
 Kurzanleitung Grundriss im DenCAD öffnen. Grundriss öffnen.... Grundriss skalieren...6. Etagenrahmen setzen...9. Referenzpunkt einfügen... Hinweis Dendrit LernCenter... Seite von Grundriss im DenCAD öffnen.
Kurzanleitung Grundriss im DenCAD öffnen. Grundriss öffnen.... Grundriss skalieren...6. Etagenrahmen setzen...9. Referenzpunkt einfügen... Hinweis Dendrit LernCenter... Seite von Grundriss im DenCAD öffnen.
Arabische Ornamente in OpenOffice bearbeiten
 Arabische Ornamente in OpenOffice bearbeiten OpenOffice ist eine frei erhältliche professionelle Software, die unter http://www.openoffice.org heruntergeladen werden kann, wenn sie nicht bereits auf dem
Arabische Ornamente in OpenOffice bearbeiten OpenOffice ist eine frei erhältliche professionelle Software, die unter http://www.openoffice.org heruntergeladen werden kann, wenn sie nicht bereits auf dem
Erstellen von Mailboxen
 Seite 1 von 5 Erstellen von Mailboxen Wenn Sie eine E-Mail-Adresse anlegen möchten, mit Ihrem Domain-Namen, z. B. IhrName@Domain.com, müssen Sie eine Mailbox erstellen. Gehen Sie hierzu wie folgt vor:
Seite 1 von 5 Erstellen von Mailboxen Wenn Sie eine E-Mail-Adresse anlegen möchten, mit Ihrem Domain-Namen, z. B. IhrName@Domain.com, müssen Sie eine Mailbox erstellen. Gehen Sie hierzu wie folgt vor:
HBB EasyClone. Master-Model-Modus aktivieren. Master-Model Suchfilter. Kontextmenü (Rechtsklick)
 HBB EasyClone HBB EasyClone ist ein Programm, das den Klonvorgang in NX vereinfacht und erweitert. Master-Model-Modus aktivieren Master-Model Suchfilter Regelverwaltung Darstellung der Quellbaugruppe als
HBB EasyClone HBB EasyClone ist ein Programm, das den Klonvorgang in NX vereinfacht und erweitert. Master-Model-Modus aktivieren Master-Model Suchfilter Regelverwaltung Darstellung der Quellbaugruppe als
Password Depot für Android
 Password Depot für Android * erfordert Android Version 2.3 oder höher Oberfläche... 3 Action Bar... 3 Overflow-Menü... 3 Eintragsleiste... 5 Kontextleiste... 5 Einstellungen... 6 Kennwörterdatei erstellen...
Password Depot für Android * erfordert Android Version 2.3 oder höher Oberfläche... 3 Action Bar... 3 Overflow-Menü... 3 Eintragsleiste... 5 Kontextleiste... 5 Einstellungen... 6 Kennwörterdatei erstellen...
RÖK Typo3 Dokumentation
 2012 RÖK Typo3 Dokumentation Redakteur Sparten Eine Hilfe für den Einstieg in Typo3. Innpuls Werbeagentur GmbH 01.01.2012 2 RÖK Typo3 Dokumentation Inhalt 1) Was ist Typo3... 3 2) Typo3 aufrufen und Anmelden...
2012 RÖK Typo3 Dokumentation Redakteur Sparten Eine Hilfe für den Einstieg in Typo3. Innpuls Werbeagentur GmbH 01.01.2012 2 RÖK Typo3 Dokumentation Inhalt 1) Was ist Typo3... 3 2) Typo3 aufrufen und Anmelden...
Platz schaffen in Outlook
 1 Kontrollieren der Kontos Altes und Anhänge löschen Mail archivieren Platz schaffen in Outlook Anleitung der EDV-Abteilung Nürnberg 06.09.2016 Prüfen des Postfachstatus Liebe Kolleginnen und Kollegen,
1 Kontrollieren der Kontos Altes und Anhänge löschen Mail archivieren Platz schaffen in Outlook Anleitung der EDV-Abteilung Nürnberg 06.09.2016 Prüfen des Postfachstatus Liebe Kolleginnen und Kollegen,
inoxision ARCHIVE 2.5 Quickstart
 inoxision ARCHIVE 2.5 Quickstart 1 Installationsvorbereitungen Für die Installation von inoxision ARCHIVE benötigen Sie einen Microsoft SQL Server der Version 2005 oder 2008, mindestens in der Express
inoxision ARCHIVE 2.5 Quickstart 1 Installationsvorbereitungen Für die Installation von inoxision ARCHIVE benötigen Sie einen Microsoft SQL Server der Version 2005 oder 2008, mindestens in der Express
Seite 1 von 10. Makros. Variablen. Bedingungen. Musterteil. E:\Projekt Makros\Makro Beschreibung.odt
 Beschreibung Seite 1 von 10 Makros Variablen Bedingungen Musterteil Seite 2 von 10 Inhaltsverzeichnis Aufgabe:...3 Was ist ein Makro?...3 Bearbeitungen in einem Makro...3 Bearbeitungen in zwei Makros...4
Beschreibung Seite 1 von 10 Makros Variablen Bedingungen Musterteil Seite 2 von 10 Inhaltsverzeichnis Aufgabe:...3 Was ist ein Makro?...3 Bearbeitungen in einem Makro...3 Bearbeitungen in zwei Makros...4
OutlookExAttachments AddIn
 OutlookExAttachments AddIn K e i n m ü h s e l i g e s S p e i c h e r n u n t e r f ü r j e d e n A n h a n g! K e i n e a u f g e b l ä h t e O u t l o o k - D a t e n d a t e i m e h r! E f f e k t
OutlookExAttachments AddIn K e i n m ü h s e l i g e s S p e i c h e r n u n t e r f ü r j e d e n A n h a n g! K e i n e a u f g e b l ä h t e O u t l o o k - D a t e n d a t e i m e h r! E f f e k t
Funktionsumfang des Konstruktionsassistenten
 1. Der Konstruktionsassistent Funktionsumfang des Konstruktionsassistenten Beispieldateien: Dateien im Ordner Beispieldateien/Kapitel11/Uebungen_zum_Konstruktionsassistent Mit diesem Programm können Sie
1. Der Konstruktionsassistent Funktionsumfang des Konstruktionsassistenten Beispieldateien: Dateien im Ordner Beispieldateien/Kapitel11/Uebungen_zum_Konstruktionsassistent Mit diesem Programm können Sie
Lizenzen auschecken. Was ist zu tun?
 Use case Lizenzen auschecken Ihr Unternehmen hat eine Netzwerk-Commuterlizenz mit beispielsweise 4 Lizenzen. Am Freitag wollen Sie Ihren Laptop mit nach Hause nehmen, um dort am Wochenende weiter zu arbeiten.
Use case Lizenzen auschecken Ihr Unternehmen hat eine Netzwerk-Commuterlizenz mit beispielsweise 4 Lizenzen. Am Freitag wollen Sie Ihren Laptop mit nach Hause nehmen, um dort am Wochenende weiter zu arbeiten.
Drupal 8 manuell installieren
 Drupal 8 manuell installieren Version 1.0 Drupal 8 manuell installieren Um die aktuellste Version zu nutzen, muss Drupal manuell installiert werden. Dazu benötigst Du Zugriff auf Dein STRATO Hosting-Paket,
Drupal 8 manuell installieren Version 1.0 Drupal 8 manuell installieren Um die aktuellste Version zu nutzen, muss Drupal manuell installiert werden. Dazu benötigst Du Zugriff auf Dein STRATO Hosting-Paket,
RIB itwo Modellbasiertes Planen und Bauen AVA, Kosten- & Projektsteuerung, Baubetrieb, BIM 5D. ARRIBA AVA, Kostenplanung und Projektsteuerung
 RIB itwo Modellbasiertes Planen und Bauen AVA, Kosten- & Projektsteuerung, Baubetrieb, BIM 5D ARRIBA AVA, Kostenplanung und Projektsteuerung Gemeinsame Einspielanleitung für sirados Baudaten Benutzerhandbuch
RIB itwo Modellbasiertes Planen und Bauen AVA, Kosten- & Projektsteuerung, Baubetrieb, BIM 5D ARRIBA AVA, Kostenplanung und Projektsteuerung Gemeinsame Einspielanleitung für sirados Baudaten Benutzerhandbuch
VisiScan 2011 für cobra 2011 www.papyrus-gmbh.de
 Überblick Mit VisiScan für cobra scannen Sie Adressen von Visitenkarten direkt in Ihre Adress PLUS- bzw. CRM-Datenbank. Unterstützte Programmversionen cobra Adress PLUS cobra Adress PLUS/CRM 2011 Ältere
Überblick Mit VisiScan für cobra scannen Sie Adressen von Visitenkarten direkt in Ihre Adress PLUS- bzw. CRM-Datenbank. Unterstützte Programmversionen cobra Adress PLUS cobra Adress PLUS/CRM 2011 Ältere
Process4.biz Release 5.2.2 Features Übersicht. Repository. Das Schützen von Diagrammen wurde optimiert (check-in, check-out)
 Process4.biz Release 5.2.2 Features Übersicht Repository Das Schützen von Diagrammen wurde optimiert (check-in, check-out) Diagramme können gegen die Bearbeitung von anderen p4b-benutzern und gegen die
Process4.biz Release 5.2.2 Features Übersicht Repository Das Schützen von Diagrammen wurde optimiert (check-in, check-out) Diagramme können gegen die Bearbeitung von anderen p4b-benutzern und gegen die
Diese Anleitung bezieht sich auf FixFoto, V 3.40. In älteren oder neueren Versionen könnte die Arbeitsweise anders sein.
 Pfade einstellen Stand: Dezember 2012 Diese Anleitung bezieht sich auf FixFoto, V 3.40. In älteren oder neueren Versionen könnte die Arbeitsweise anders sein. Diese Anleitung soll zeigen, wie man Pfad-Favoriten
Pfade einstellen Stand: Dezember 2012 Diese Anleitung bezieht sich auf FixFoto, V 3.40. In älteren oder neueren Versionen könnte die Arbeitsweise anders sein. Diese Anleitung soll zeigen, wie man Pfad-Favoriten
1.1 Erstellen von Anwenderdefinierten Symbolen
 Dialog: NX6 Datei > Dienstprogramme > Anwenderdef. Symbol definieren File > Utilities > Define Custom Symbols Folgende Objekte können zur Erstellung der Anwenderdefinierten Symbole benutzt werden: Alle
Dialog: NX6 Datei > Dienstprogramme > Anwenderdef. Symbol definieren File > Utilities > Define Custom Symbols Folgende Objekte können zur Erstellung der Anwenderdefinierten Symbole benutzt werden: Alle
OP 2005: Änderungen Mailimport
 OP 2005: Änderungen Mailimport 02.01.2008 Dokumentation Original auf SharePoint Doku zu OP 2005 JT-Benutzerkonfiguration - EMail In dieser Registerkarte können Sie die E-Mail-Konfiguration, des Benutzers
OP 2005: Änderungen Mailimport 02.01.2008 Dokumentation Original auf SharePoint Doku zu OP 2005 JT-Benutzerkonfiguration - EMail In dieser Registerkarte können Sie die E-Mail-Konfiguration, des Benutzers
ASP VPN-CLIENT INSTALLIEREN. 11/10/43 BMD Systemhaus GmbH, Steyr Vervielfältigung bedarf der ausdrücklichen Genehmigung durch BMD!
 11/10/43 BMD Systemhaus GmbH, Steyr Vervielfältigung bedarf der ausdrücklichen Genehmigung durch BMD! Empfohlene Variante mittels angepassten Client: Laden sie sich von unserem FTP Server das VPN Client
11/10/43 BMD Systemhaus GmbH, Steyr Vervielfältigung bedarf der ausdrücklichen Genehmigung durch BMD! Empfohlene Variante mittels angepassten Client: Laden sie sich von unserem FTP Server das VPN Client
IFA-Formulare im PDF-Format mit Adobe Acrobat Reader DC öffnen. Inhalt. Einleitung. 1. PDF-Formular lokal speichern und öffnen
 Inhalt Einleitung 1. PDF-Formular lokal speichern und öffnen 1.1 Internet Explorer 1.2 Mozilla Firefox 1.3 Google Chrome 1.4 Opera 1.5 Safari 1.6 Öffnen mit unter Windows 1.7 Öffnen mit unter MacOS Bitte
Inhalt Einleitung 1. PDF-Formular lokal speichern und öffnen 1.1 Internet Explorer 1.2 Mozilla Firefox 1.3 Google Chrome 1.4 Opera 1.5 Safari 1.6 Öffnen mit unter Windows 1.7 Öffnen mit unter MacOS Bitte
Kurzanleitung zum Aufbau und zur Konfiguration des MediorNet 2HE
 Kurzanleitung zum Aufbau und zur Konfiguration des MediorNet 2HE Version 1.01 Danke, dass Sie sich für ein RIEDEL Produkt entschieden haben. Diese Kurzanleitung hilft Ihnen ein MediorNet System aufzubauen
Kurzanleitung zum Aufbau und zur Konfiguration des MediorNet 2HE Version 1.01 Danke, dass Sie sich für ein RIEDEL Produkt entschieden haben. Diese Kurzanleitung hilft Ihnen ein MediorNet System aufzubauen
Um ein solches Dokument zu erzeugen, muss eine Serienbriefvorlage in Word erstellt werden, das auf die von BüroWARE erstellte Datei zugreift.
 Briefe Schreiben - Arbeiten mit Word-Steuerformaten Ab der Version 5.1 stellt die BüroWARE über die Word-Steuerformate eine einfache Methode dar, Briefe sowie Serienbriefe mit Hilfe der Korrespondenzverwaltung
Briefe Schreiben - Arbeiten mit Word-Steuerformaten Ab der Version 5.1 stellt die BüroWARE über die Word-Steuerformate eine einfache Methode dar, Briefe sowie Serienbriefe mit Hilfe der Korrespondenzverwaltung
Zitieren mit Write-N-Cite 4 (Anleitung für Windows)
 Zitieren mit Write-N-Cite 4 (Anleitung für Windows) Eine Installationsanleitung für Write-N-Cite 4 finden Sie unter http://www.ulb.uni-muenster.de/literaturverwaltung/refworks/write-n-cite.html. Schritt
Zitieren mit Write-N-Cite 4 (Anleitung für Windows) Eine Installationsanleitung für Write-N-Cite 4 finden Sie unter http://www.ulb.uni-muenster.de/literaturverwaltung/refworks/write-n-cite.html. Schritt
Handbuch LGE 2.0 (Labelgenerator)
 Handbuch LGE 2.0 (Labelgenerator) Version : 1.0 Datum : 17. Februar 2011 Rev.0 / 17.02.2011 Inhaltsverzeichnis 1.0 Einführung... 3 2.0 Benutzung... 4 2.1 Labelauswahl... 4 2.2 Label Texteingabe... 5 2.3
Handbuch LGE 2.0 (Labelgenerator) Version : 1.0 Datum : 17. Februar 2011 Rev.0 / 17.02.2011 Inhaltsverzeichnis 1.0 Einführung... 3 2.0 Benutzung... 4 2.1 Labelauswahl... 4 2.2 Label Texteingabe... 5 2.3
News Inhalt. PNW-News-DE-6.4.docx Seite 2 von 12
 Handbuch News News Inhalt News... 3 Überblick... 3 Gesamtüberblick über bestehende News... 4 Sortieren von News... 4 Öffnen und lesen einer News... 5 Erstellen einer News... 6 Eine News löschen... 8 Erstellen
Handbuch News News Inhalt News... 3 Überblick... 3 Gesamtüberblick über bestehende News... 4 Sortieren von News... 4 Öffnen und lesen einer News... 5 Erstellen einer News... 6 Eine News löschen... 8 Erstellen
1. Anleitung: telemed DFÜ Setup Programm
 1. Anleitung: telemed DFÜ Setup Programm Nachfolgend finden Sie eine Anleitung zur Verwendung des telemed DFÜ Setup Programms. Dieses Programm gibt es in jeweils einer Version für die Betriebssysteme Windows
1. Anleitung: telemed DFÜ Setup Programm Nachfolgend finden Sie eine Anleitung zur Verwendung des telemed DFÜ Setup Programms. Dieses Programm gibt es in jeweils einer Version für die Betriebssysteme Windows
Content Management System (CMS) Manual
 Content Management System (CMS) Manual Thema Seite Aufrufen des Content Management Systems (CMS) 2 Funktionen des CMS 3 Die Seitenverwaltung 4 Seite ändern/ Seite löschen Seiten hinzufügen 5 Seiten-Editor
Content Management System (CMS) Manual Thema Seite Aufrufen des Content Management Systems (CMS) 2 Funktionen des CMS 3 Die Seitenverwaltung 4 Seite ändern/ Seite löschen Seiten hinzufügen 5 Seiten-Editor
Inhaltsverzeichnis Farbpaletten Grundlagen Farbpaletten auswählen Benutzerdefinierte Farbpaletten erstellen...
 Abbildung 1 - Übersichtsorganigramm Inhaltsverzeichnis Inhaltsverzeichnis... 1 Farbpaletten... 2 Grundlagen... 2 Farbpaletten auswählen... 2 Benutzerdefinierte Farbpaletten erstellen... 2 Farbpalette aus
Abbildung 1 - Übersichtsorganigramm Inhaltsverzeichnis Inhaltsverzeichnis... 1 Farbpaletten... 2 Grundlagen... 2 Farbpaletten auswählen... 2 Benutzerdefinierte Farbpaletten erstellen... 2 Farbpalette aus
für Fortgeschrittene Den Überblick behalten - Literatur verwalten Arbeiten schreiben Inhalt
 Arbeiten schreiben 1 Den Überblick behalten - Literatur verwalten für Fortgeschrittene Inhalt 1. RefShare (Datenbank freigeben / veröffentlichen)... 3 2. Referenzen in Texte einfügen... 5 3. Referenzen
Arbeiten schreiben 1 Den Überblick behalten - Literatur verwalten für Fortgeschrittene Inhalt 1. RefShare (Datenbank freigeben / veröffentlichen)... 3 2. Referenzen in Texte einfügen... 5 3. Referenzen
WinSCP Zugriff auf Daten des Uni-Netzwerkes
 WinSCP Zugriff auf Daten des Uni-Netzwerkes Robert Hillig 2013/03 1. Vorwort Das Universitätsnetzwerk ist von außen per SSH (Secure SHell) über login.tu-chemnitz.de auf Port 22 erreichbar. SSH ist ein
WinSCP Zugriff auf Daten des Uni-Netzwerkes Robert Hillig 2013/03 1. Vorwort Das Universitätsnetzwerk ist von außen per SSH (Secure SHell) über login.tu-chemnitz.de auf Port 22 erreichbar. SSH ist ein
Die Befehle können Sie in der Registerkarte Einfügen in der Gruppe Block aufrufen.
 Kapitel 1 1 Blöcke und Wblöcke Unter einem Block versteht man die Zusammenfassung mehrerer Objekte zu einer geschlossenen Einheit. Blöcke können mehrfach an beliebigen Stellen in der Zeichnung platziert
Kapitel 1 1 Blöcke und Wblöcke Unter einem Block versteht man die Zusammenfassung mehrerer Objekte zu einer geschlossenen Einheit. Blöcke können mehrfach an beliebigen Stellen in der Zeichnung platziert
Anleitung: Umstieg von POP/SMTP zu IMAP für Outlook Express 6. Einrichtung eines IMAP-Kontos für Outlook Express 6
 Einrichtung eines IMAP-Kontos für Outlook Express 6 Im Folgenden wird die Erstellung eines IMAP-Kontos für die E-Mailadresse des tubit-kontos für das Programm Outlook Express 6 beschrieben. Schritt 1:
Einrichtung eines IMAP-Kontos für Outlook Express 6 Im Folgenden wird die Erstellung eines IMAP-Kontos für die E-Mailadresse des tubit-kontos für das Programm Outlook Express 6 beschrieben. Schritt 1:
Whitepaper. Produkt: combit Relationship Manager & factura manager. Verknüpfung von Adressen und Belegen. combit GmbH Untere Laube Konstanz
 combit GmbH Untere Laube 30 78462 Konstanz Whitepaper Produkt: combit Relationship Manager & factura manager Verknüpfung von Adressen und Belegen Verknüpfung von Adressen und Belegen - 2 - Inhalt Einleitung
combit GmbH Untere Laube 30 78462 Konstanz Whitepaper Produkt: combit Relationship Manager & factura manager Verknüpfung von Adressen und Belegen Verknüpfung von Adressen und Belegen - 2 - Inhalt Einleitung
Wirtschafts-Informatik-Wietzorek Ulmweg 7 73117 Wangen 31.10.2009. Programm zur komfortablen Datenauswertung der JTL-WAWI Betaversion
 Cubeinfo Programm zur komfortablen Datenauswertung der JTL-WAWI Betaversion Kurzbeschreibung Diese Software ist Freeware und darf weitergegeben werden. Zum Öffen der ZIP- Files benötigen Sie ein Kennwort,
Cubeinfo Programm zur komfortablen Datenauswertung der JTL-WAWI Betaversion Kurzbeschreibung Diese Software ist Freeware und darf weitergegeben werden. Zum Öffen der ZIP- Files benötigen Sie ein Kennwort,
OpenOffice Writer 4 / LibreOffice Writer 4. Grundlagen. Peter Wies. 1. Ausgabe, Oktober 2014 OOW4LOW4
 Peter Wies 1. Ausgabe, Oktober 2014 OpenOffice Writer 4 / LibreOffice Writer 4 Grundlagen OOW4LOW4 8 OpenOffice Writer 4 / LibreOffice Writer 4 - Grundlagen 8 Dokumente mit Illustrationen gestalten In
Peter Wies 1. Ausgabe, Oktober 2014 OpenOffice Writer 4 / LibreOffice Writer 4 Grundlagen OOW4LOW4 8 OpenOffice Writer 4 / LibreOffice Writer 4 - Grundlagen 8 Dokumente mit Illustrationen gestalten In
Einrichtung Programm Mozilla Thunderbird
 Einrichtung E-Mail Programm Mozilla Thunderbird 1. Aufruf der E-Mail-Funktion aus ProQua über Druckmodul (1), 2. Hauptdokument auswählen und erzeugen (2), 3. Ausgabeart von Preview (3) nach Mail (4) wechseln
Einrichtung E-Mail Programm Mozilla Thunderbird 1. Aufruf der E-Mail-Funktion aus ProQua über Druckmodul (1), 2. Hauptdokument auswählen und erzeugen (2), 3. Ausgabeart von Preview (3) nach Mail (4) wechseln
1.Wozu Datenquellen? Berechtigungen einstellen...3
 Datenquellen Inhalt 1.Wozu Datenquellen?...3 2.Berechtigungen einstellen...3 Allgemeine Berechtigung für Datenquellen...3 Spezielle Berechtigungen für Datenquellen-Typen...3 1.Anlegen der Datenquelle...5
Datenquellen Inhalt 1.Wozu Datenquellen?...3 2.Berechtigungen einstellen...3 Allgemeine Berechtigung für Datenquellen...3 Spezielle Berechtigungen für Datenquellen-Typen...3 1.Anlegen der Datenquelle...5
Dateiverwaltung. Inhalt des folgenden Leitfadens:
 Dateiverwaltung Kurzbeschreibung: In diesem Leitfaden finden Sie alle Informationen zu Ihrer eigenen Dateiverwaltung in Moodle und wie Sie Ihren Studierenden Arbeitsmaterialien zur Verfügung stellen können.
Dateiverwaltung Kurzbeschreibung: In diesem Leitfaden finden Sie alle Informationen zu Ihrer eigenen Dateiverwaltung in Moodle und wie Sie Ihren Studierenden Arbeitsmaterialien zur Verfügung stellen können.
Anleitung zur Benutzung des Admin Control Panel
 Anleitung zur Benutzung des Admin Control Panel Homepageversion 0.3.2 vom 04.10.2015 Dokumentenversion 1.0 vom 08.10.2015 1. Globale Einstellungen 2. Eine Seite bearbeiten Wie bearbeite ich eine Seite?
Anleitung zur Benutzung des Admin Control Panel Homepageversion 0.3.2 vom 04.10.2015 Dokumentenversion 1.0 vom 08.10.2015 1. Globale Einstellungen 2. Eine Seite bearbeiten Wie bearbeite ich eine Seite?
Handy-Synchronisation Inhalt
 Handy-Synchronisation Inhalt 1. allgemeine Einstellungen... 2 1.1. Anlegen eines SyncAccounts... 2 1.1.1. Synchronisation über eigenen Exchange-Server... 3 1.1.2. gehostete Synchronisation... 5 1.2. Synchronisations-Einstellungen...
Handy-Synchronisation Inhalt 1. allgemeine Einstellungen... 2 1.1. Anlegen eines SyncAccounts... 2 1.1.1. Synchronisation über eigenen Exchange-Server... 3 1.1.2. gehostete Synchronisation... 5 1.2. Synchronisations-Einstellungen...
Kurz-Anleitung Zeitstudienablauf - IpasMobil / IPASWIN-ZEIT. Leitfaden
 Leitfaden Beachten Sie auch die Online-Handbücher (PC) Zeitart - Beschreibung - IPASWIN-ZEIT Vorgangs - Beschreibung - IPASWIN-ZEIT Zeitaufnahme vorbereiten- IPASWIN-ZEIT / IpasMobil Zeitaufnahme überspielen-
Leitfaden Beachten Sie auch die Online-Handbücher (PC) Zeitart - Beschreibung - IPASWIN-ZEIT Vorgangs - Beschreibung - IPASWIN-ZEIT Zeitaufnahme vorbereiten- IPASWIN-ZEIT / IpasMobil Zeitaufnahme überspielen-
H A E S S L E R. DoRIS Office Add-In. DoRIS Baustein für die Integration von MS Office in DoRIS. Installation & Anleitung
 H A E S S L E R DoRIS Office Add-In DoRIS Baustein für die Integration von MS Office in DoRIS Installation & Anleitung DoRIS Office Add-In. DoRIS Baustein für die Integration von MS Office in DoRIS Installation
H A E S S L E R DoRIS Office Add-In DoRIS Baustein für die Integration von MS Office in DoRIS Installation & Anleitung DoRIS Office Add-In. DoRIS Baustein für die Integration von MS Office in DoRIS Installation
Anleitung zur Pflege der Homepage über den Raiffeisen-Homepage-Manager
 Anleitung zur Pflege der Homepage über den Raiffeisen-Homepage-Manager Homepage-Manager Navigation Home Der Homepage-Manager bietet die Möglichkeit im Startmenü unter dem Punkt Home einfach und schnell
Anleitung zur Pflege der Homepage über den Raiffeisen-Homepage-Manager Homepage-Manager Navigation Home Der Homepage-Manager bietet die Möglichkeit im Startmenü unter dem Punkt Home einfach und schnell
Handbuch für die Termindatenbank
 Handbuch für die Termindatenbank der NetzWerkstatt Kostenlos Termine im Internet veröffentlichen wie wird s gemacht? Eine Orientierungshilfe von der NetzWerkstatt Angepasster Veranstalter Inhalt Usergruppen
Handbuch für die Termindatenbank der NetzWerkstatt Kostenlos Termine im Internet veröffentlichen wie wird s gemacht? Eine Orientierungshilfe von der NetzWerkstatt Angepasster Veranstalter Inhalt Usergruppen
Freigeben des Posteingangs oder des Kalenders in Outlook
 Freigeben des Posteingangs oder des Kalenders in Outlook Berechtigungen für Postfächer können von den Anwendern selbst in Outlook konfiguriert werden. Dazu rufen Benutzer in Outlook das Kontextmenü ihres
Freigeben des Posteingangs oder des Kalenders in Outlook Berechtigungen für Postfächer können von den Anwendern selbst in Outlook konfiguriert werden. Dazu rufen Benutzer in Outlook das Kontextmenü ihres
Windows Home Server. Einrichten, Optimieren, Fehler beheben THOMAS JOOS
 Windows Home Server Einrichten, Optimieren, Fehler beheben THOMAS JOOS Benutzer anlegen und verwalten Info Jedes Benutzerkonto erhält durch den Windows Home Server eine spezielle Kennung, die Sicherheits-ID
Windows Home Server Einrichten, Optimieren, Fehler beheben THOMAS JOOS Benutzer anlegen und verwalten Info Jedes Benutzerkonto erhält durch den Windows Home Server eine spezielle Kennung, die Sicherheits-ID
Investment neu definiert!
 Investment neu definiert! GlobalInvest EXPOSÉ commercial bietet ab Version 4.3.7 eine neue Objektart für Ihre Gesamtobjekte, GlobalInvest! Diese Objektart ermöglicht eine frei konfigurierbare Investmentabbildung.
Investment neu definiert! GlobalInvest EXPOSÉ commercial bietet ab Version 4.3.7 eine neue Objektart für Ihre Gesamtobjekte, GlobalInvest! Diese Objektart ermöglicht eine frei konfigurierbare Investmentabbildung.
Novell Filr Inhaltsverzeichnis
 Novell Filr Inhaltsverzeichnis 1. Webanwendung...2 1.1 Aufbau...2 1.2 Funktionen...2 1.2.1 Meine Dateien...2 1.2.2 Für mich freigegeben...3 1.2.3 Von mir freigegeben...4 1.2.4 Netzwerkordner...4 1.2.5
Novell Filr Inhaltsverzeichnis 1. Webanwendung...2 1.1 Aufbau...2 1.2 Funktionen...2 1.2.1 Meine Dateien...2 1.2.2 Für mich freigegeben...3 1.2.3 Von mir freigegeben...4 1.2.4 Netzwerkordner...4 1.2.5
SIUSPRINT+ Benutzerhandbuch
 SIUSPRINT+ Benutzerhandbuch Inhaltsangabe SIUSPRINT+...3 Hauptfenster... 4 Hauptmenü...7 Datei...8 Bericht Designer...9 Ansicht... 10 Log-Fenster... 11 Einstellungen... 12 Applikations-Einstellungen...13
SIUSPRINT+ Benutzerhandbuch Inhaltsangabe SIUSPRINT+...3 Hauptfenster... 4 Hauptmenü...7 Datei...8 Bericht Designer...9 Ansicht... 10 Log-Fenster... 11 Einstellungen... 12 Applikations-Einstellungen...13
Dropbox Verschlüsselung mit TrueCrypt
 1 von 8 19.04.2013 15:17 Datenbank Dropbox Verschlüsselung mit TrueCrypt http://www.hpier.de/wb» Software» Dropbox Verschlüsselung mit TrueCrypt Daten in der Dropbox Cloud mit TrueCrypt sicher verschlüsseln
1 von 8 19.04.2013 15:17 Datenbank Dropbox Verschlüsselung mit TrueCrypt http://www.hpier.de/wb» Software» Dropbox Verschlüsselung mit TrueCrypt Daten in der Dropbox Cloud mit TrueCrypt sicher verschlüsseln
ACHTUNG: Bevor Sie mit der Installation von moveitdbcontrol beginnen, stoppen Sie zuerst die hinzuzufügende Datenbank über StopDB.
 moveitdbcontrol Alternativ zu "StartDB.bat" und "StopDB.bat" können Sie das Tool moveitdbcontrol verwenden. Mit diesem Tool können moveit@iss+ Datenbanken über einen Dienst gestartet und gestoppt werden.
moveitdbcontrol Alternativ zu "StartDB.bat" und "StopDB.bat" können Sie das Tool moveitdbcontrol verwenden. Mit diesem Tool können moveit@iss+ Datenbanken über einen Dienst gestartet und gestoppt werden.
Inhalt. 2 RÖK Typo3 Dokumentation
 2012 RÖK Typo3 Dokumentation Hauptadmin RÖK Eine Hilfe für den Einstieg in Typo3. innpuls Werbeagentur GmbH 01.01.2012 2 RÖK Typo3 Dokumentation Inhalt 1) Was ist Typo3... 3 2) Typo3 aufrufen und Anmelden...
2012 RÖK Typo3 Dokumentation Hauptadmin RÖK Eine Hilfe für den Einstieg in Typo3. innpuls Werbeagentur GmbH 01.01.2012 2 RÖK Typo3 Dokumentation Inhalt 1) Was ist Typo3... 3 2) Typo3 aufrufen und Anmelden...
Benutzerhandbuch VSB Haushaltsplaner 1.0.0
 Inhaltsverzeichnis 1. Einleitung...2 2. Benutzeroberfläche...2 3. Haushaltsbuch...3 3.1. Buchungsübersicht...3 3.1.1. Buchungen erfassen (Einnahmen/Ausgaben)...3 3.1.2. Buchungen ändern...4 3.1.3. Buchungen
Inhaltsverzeichnis 1. Einleitung...2 2. Benutzeroberfläche...2 3. Haushaltsbuch...3 3.1. Buchungsübersicht...3 3.1.1. Buchungen erfassen (Einnahmen/Ausgaben)...3 3.1.2. Buchungen ändern...4 3.1.3. Buchungen
Einrichtung einer Projektzeitenmanager Datenbank auf einem Firebird Datenbankserver. Mit Hilfe des Programmes pzmadmin v1.6.x
 Einrichtung einer Projektzeitenmanager Datenbank auf einem Firebird Datenbankserver Mit Hilfe des Programmes pzmadmin v1.6.x Inhaltsverzeichnis Inhaltsverzeichnis...2 Voraussetzungen...3 Schritt 1: Verbindungsdaten
Einrichtung einer Projektzeitenmanager Datenbank auf einem Firebird Datenbankserver Mit Hilfe des Programmes pzmadmin v1.6.x Inhaltsverzeichnis Inhaltsverzeichnis...2 Voraussetzungen...3 Schritt 1: Verbindungsdaten
Dateien verwalten (Bilder, Dokumente, Medien)
 17 Dateien verwalten (Bilder, Dokumente, Medien) Bilder und Dokumente können Sie im Funktionsmenü unter Dateiliste verwalten. Alle Bilder und Dokumente, die Sie in Ihren Baukasten hochgeladen haben, werden
17 Dateien verwalten (Bilder, Dokumente, Medien) Bilder und Dokumente können Sie im Funktionsmenü unter Dateiliste verwalten. Alle Bilder und Dokumente, die Sie in Ihren Baukasten hochgeladen haben, werden
Stellenanzeigen anlegen und bearbeiten
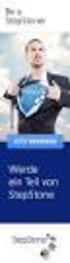 Stellenanzeigen anlegen und bearbeiten Dieses Dokument beschreibt, wie Sie Stellenanzeigen anlegen und bearbeiten können. Login Melden Sie sich an der jeweiligen Website an, in dem Sie hinter die Internet-
Stellenanzeigen anlegen und bearbeiten Dieses Dokument beschreibt, wie Sie Stellenanzeigen anlegen und bearbeiten können. Login Melden Sie sich an der jeweiligen Website an, in dem Sie hinter die Internet-
Anleitungen zum Publizieren Ihrer Homepage
 Anleitungen zum Publizieren Ihrer Homepage Einrichtung und Konfiguration zum Veröffentlichen Ihrer Homepage mit einem Programm Ihrer Wahl Stand April 2008 Die Anleitungen gelten für die Homepage-Produkte:
Anleitungen zum Publizieren Ihrer Homepage Einrichtung und Konfiguration zum Veröffentlichen Ihrer Homepage mit einem Programm Ihrer Wahl Stand April 2008 Die Anleitungen gelten für die Homepage-Produkte:
KURZANLEITUNG CLOUD OBJECT STORAGE
 KURZANLEITUNG CLOUD OBJECT STORAGE Version 1.12 01.07.2014 SEITE _ 2 INHALTSVERZEICHNIS 1. Einleitung... Seite 03 2. Anmelden am Cloud&Heat Dashboard... Seite 04 3. Anlegen eines Containers... Seite 05
KURZANLEITUNG CLOUD OBJECT STORAGE Version 1.12 01.07.2014 SEITE _ 2 INHALTSVERZEICHNIS 1. Einleitung... Seite 03 2. Anmelden am Cloud&Heat Dashboard... Seite 04 3. Anlegen eines Containers... Seite 05
PRAXISBUTLER ANPASSUNG DER VORLAGEN
 Praxisbutler Anpassung der Vorlagen 1 PRAXISBUTLER ANPASSUNG DER VORLAGEN Die Vorlagen werden hauptsächlich in den Bereichen Klienten und Fakturierung benutzt. Die Anpassung dieser Vorlagen ist wichtig,
Praxisbutler Anpassung der Vorlagen 1 PRAXISBUTLER ANPASSUNG DER VORLAGEN Die Vorlagen werden hauptsächlich in den Bereichen Klienten und Fakturierung benutzt. Die Anpassung dieser Vorlagen ist wichtig,
ZIMT-Dokumentation Wie kann ich meine Outlook-Konten archivieren? (Outlook/Exchange 2010)
 ZIMT-Dokumentation Wie kann ich meine Outlook-Konten archivieren? (Outlook/Exchange 2010) Archivierungsfunktion Unter Archivierung versteht man in Outlook 2010 die Auslagerung von Daten aus einem E-Mail-Konto
ZIMT-Dokumentation Wie kann ich meine Outlook-Konten archivieren? (Outlook/Exchange 2010) Archivierungsfunktion Unter Archivierung versteht man in Outlook 2010 die Auslagerung von Daten aus einem E-Mail-Konto
Online-Feldbuch User Manual Version
 Version 22.07.2015 Seite 1 von 16 Inhaltsverzeichnis 1 Zugang zum Online-Feldbuch 2 Login 3 Die Übersichtsseite des Online-Feldbuchs 4 Das Fundmeldeformular 5 Arbeiten mit dem Kartierfenster 6 Fundmeldungen
Version 22.07.2015 Seite 1 von 16 Inhaltsverzeichnis 1 Zugang zum Online-Feldbuch 2 Login 3 Die Übersichtsseite des Online-Feldbuchs 4 Das Fundmeldeformular 5 Arbeiten mit dem Kartierfenster 6 Fundmeldungen
IMPAX EE Kurzbeschreibung. 10 Drucken von Bilddaten
 IMPAX EE Kurzbeschreibung 10 Drucken von Bilddaten 2/11 IMPAX EE Kurzbeschreibungen 1 Suche von Daten / Patienten im Archiv 2 Markieren und Laden von Daten 3 Relevante Vorstudien 4 Laden von Voraufnahmen
IMPAX EE Kurzbeschreibung 10 Drucken von Bilddaten 2/11 IMPAX EE Kurzbeschreibungen 1 Suche von Daten / Patienten im Archiv 2 Markieren und Laden von Daten 3 Relevante Vorstudien 4 Laden von Voraufnahmen
CAD Schnittstelle ArchiCAD 18 ArchiPHYSIK 12 (ab Version 5.x.x)
 CAD Schnittstelle ArchiCAD 18 ArchiPHYSIK 12 (ab Version 5.x.x) Installation Die Schnittstelle steht auf unserer Homepage (www.archiphysik.at/) zum Download bereit. Sie erhalten ein gezipptes Verzeichnis
CAD Schnittstelle ArchiCAD 18 ArchiPHYSIK 12 (ab Version 5.x.x) Installation Die Schnittstelle steht auf unserer Homepage (www.archiphysik.at/) zum Download bereit. Sie erhalten ein gezipptes Verzeichnis
Outlook-Synchronisation
 Outlook-Synchronisation Inhalt Inhalt 2 1.Voreinstellungen 3 2. Erstabgleich 6 3.Kontaktabgleich / Ansprechpartner 9 4. Terminabgleich 13 5. E-Mail 16 6. Allgemeine Einschränkungen 17 1. Voreinstellungen
Outlook-Synchronisation Inhalt Inhalt 2 1.Voreinstellungen 3 2. Erstabgleich 6 3.Kontaktabgleich / Ansprechpartner 9 4. Terminabgleich 13 5. E-Mail 16 6. Allgemeine Einschränkungen 17 1. Voreinstellungen
Excel-Anwendung Wartungsplan
 Excel-Anwendung Wartungsplan 1. Eigenschaften 2. Installation 3. Makros in Excel 2010 aktivieren 4. Hinweise zur Eingabe der Daten 5. Dateneingabe 6. Suchblatt 7. Autor 1. Eigenschaften (zurück) Wartungsplan
Excel-Anwendung Wartungsplan 1. Eigenschaften 2. Installation 3. Makros in Excel 2010 aktivieren 4. Hinweise zur Eingabe der Daten 5. Dateneingabe 6. Suchblatt 7. Autor 1. Eigenschaften (zurück) Wartungsplan
Anleitung neuen Beitrag unter News auf www.schoellonia.de erstellen
 Anleitung neuen Beitrag unter News auf www.schoellonia.de erstellen BILD: Es ist möglich ein Bild unter den News mit zu veröffentlichen. Achtung: NUR EIN BILD pro Beitrag, und dieses sollte zuvor auf die
Anleitung neuen Beitrag unter News auf www.schoellonia.de erstellen BILD: Es ist möglich ein Bild unter den News mit zu veröffentlichen. Achtung: NUR EIN BILD pro Beitrag, und dieses sollte zuvor auf die
Imagic IMS Client Allgemeines
 Imagic IMS Client Allgemeines Beim Klicken auf das Vergrößern-Symbol wird der Bereich der Dokumentensammlung und des Showcase verborgen, das kann jederzeit rückgängig gemacht werden. In einigen Archivbereichen
Imagic IMS Client Allgemeines Beim Klicken auf das Vergrößern-Symbol wird der Bereich der Dokumentensammlung und des Showcase verborgen, das kann jederzeit rückgängig gemacht werden. In einigen Archivbereichen
Microsoft PowerPoint 2013 Folienübergänge
 Hochschulrechenzentrum Justus-Liebig-Universität Gießen Microsoft PowerPoint 2013 Folienübergänge Folienübergänge in PowerPoint 2013 Seite 1 von 8 Inhaltsverzeichnis Einleitung... 2 Einer Folie einen
Hochschulrechenzentrum Justus-Liebig-Universität Gießen Microsoft PowerPoint 2013 Folienübergänge Folienübergänge in PowerPoint 2013 Seite 1 von 8 Inhaltsverzeichnis Einleitung... 2 Einer Folie einen
2.) Vorbereitung: Funkkarte einstecken und Strom einschalten
 I.) Installationsanleitung FHZ1300 PC WLAN Version 2.2. vom 11.01.2007. Eine PDF Version dieser Anleitung zum Herunterladen finden . Diese Anleitung konzentriert sich auf die Inbetriebnahme der FHZ1300PC-WLAN
I.) Installationsanleitung FHZ1300 PC WLAN Version 2.2. vom 11.01.2007. Eine PDF Version dieser Anleitung zum Herunterladen finden . Diese Anleitung konzentriert sich auf die Inbetriebnahme der FHZ1300PC-WLAN
Kontakte / Adressen 25
 Adressverwaltung Kontakte / Adressen Adressverwaltung Die WinJur Adressverwaltung wurde speziell für Juristen konzipiert. Adressen werden in den verschiedensten Zusammenhängen gebraucht und müssen einfach
Adressverwaltung Kontakte / Adressen Adressverwaltung Die WinJur Adressverwaltung wurde speziell für Juristen konzipiert. Adressen werden in den verschiedensten Zusammenhängen gebraucht und müssen einfach
Gewusst wie: Live Copy, Abo und Kopie webbank+ Handbuch Basic, Kapitel 6 Version Juni 2015
 // Seiten einbinden Gewusst wie: Live Copy, Abo und Kopie webank+ Handbuch asic, Kapitel 6 Version 5.2 22. Juni 2015 92 // Gewusst wie: Seiten einbinden 6. Gewusst wie: Seiten einbinden Sie können Inhalte
// Seiten einbinden Gewusst wie: Live Copy, Abo und Kopie webank+ Handbuch asic, Kapitel 6 Version 5.2 22. Juni 2015 92 // Gewusst wie: Seiten einbinden 6. Gewusst wie: Seiten einbinden Sie können Inhalte
Excel-Anwendung Lagerverwaltung
 Excel-Anwendung Lagerverwaltung 1. Eigenschaften 2. Installation 3. Makros in Excel 2010 aktivieren 4. Hinweise zur Eingabe der Daten 5. Dateneingabe 6. Suchblatt 7. Autor 1. Eigenschaften (zurück) Lagerverwaltung
Excel-Anwendung Lagerverwaltung 1. Eigenschaften 2. Installation 3. Makros in Excel 2010 aktivieren 4. Hinweise zur Eingabe der Daten 5. Dateneingabe 6. Suchblatt 7. Autor 1. Eigenschaften (zurück) Lagerverwaltung
Kurzanleitung. Nutzung des Online Office von 1&1. Zusammengestellt:
 Kurzanleitung Nutzung des Online Office von 1&1 Zusammengestellt: Norbert Bielich www.bieweb.de Stand: 01.05.2010 Inhalt 1. Einführung:...3 2. Wie komme ich zu meinem Online-Ordner?...3 3. Freigabe von
Kurzanleitung Nutzung des Online Office von 1&1 Zusammengestellt: Norbert Bielich www.bieweb.de Stand: 01.05.2010 Inhalt 1. Einführung:...3 2. Wie komme ich zu meinem Online-Ordner?...3 3. Freigabe von
Anleitung für TYPO3... 1. Bevor Sie beginnen... 2. Newsletter anlegen... 2. Inhalt platzieren und bearbeiten... 3. Neuen Inhalt anlegen...
 Seite 1 von 11 Anleitung für TYPO3 Inhalt Anleitung für TYPO3... 1 Bevor Sie beginnen... 2 Newsletter anlegen... 2 Inhalt platzieren und bearbeiten... 3 Neuen Inhalt anlegen... 3 Bestehenden Inhalt bearbeiten...
Seite 1 von 11 Anleitung für TYPO3 Inhalt Anleitung für TYPO3... 1 Bevor Sie beginnen... 2 Newsletter anlegen... 2 Inhalt platzieren und bearbeiten... 3 Neuen Inhalt anlegen... 3 Bestehenden Inhalt bearbeiten...
EPLAN Stammdaten auf der häwa-homepage
 EPLAN Stammdaten auf der häwa-homepage Juni 2016 Einleitung Diese Anleitung beschreibt den Download der EPLAN-Artikeldaten von der häwa-homepage und die grundsätzliche Nutzung dieser Artikeldaten in der
EPLAN Stammdaten auf der häwa-homepage Juni 2016 Einleitung Diese Anleitung beschreibt den Download der EPLAN-Artikeldaten von der häwa-homepage und die grundsätzliche Nutzung dieser Artikeldaten in der
Inhaltsverzeichnis. 1. Administrationsoberfläche
 Benutzerhandbuch 1. Administrationsoberfläche Inhaltsverzeichnis 1.1 Aufrufen der Adminoberfläche und Einloggen 1.2 Auswahl der Twitterwall 1.3 Tweets freigeben 1.4 Aufhebung der Freigabe eines Tweets
Benutzerhandbuch 1. Administrationsoberfläche Inhaltsverzeichnis 1.1 Aufrufen der Adminoberfläche und Einloggen 1.2 Auswahl der Twitterwall 1.3 Tweets freigeben 1.4 Aufhebung der Freigabe eines Tweets
Veranstaltungen anlegen und bearbeiten
 Veranstaltungen anlegen und bearbeiten Dieses Dokument beschreibt, wie Sie Veranstaltungen anlegen und bearbeiten können. Login Melden Sie sich an der jeweiligen Website an, in dem Sie hinter die Internet-
Veranstaltungen anlegen und bearbeiten Dieses Dokument beschreibt, wie Sie Veranstaltungen anlegen und bearbeiten können. Login Melden Sie sich an der jeweiligen Website an, in dem Sie hinter die Internet-
ANIMATION - GRUNDLAGEN
 ANIMATION - GRUNDLAGEN Bei CAD-Programmen gibt es meist folgende Verfahren zur Erzeugung von : Festlegung von Schlüsselszenen, aus denen das Programm automatisch Zwischenbilder generiert ( Keyframing )
ANIMATION - GRUNDLAGEN Bei CAD-Programmen gibt es meist folgende Verfahren zur Erzeugung von : Festlegung von Schlüsselszenen, aus denen das Programm automatisch Zwischenbilder generiert ( Keyframing )
Inhalt ErgoSoft RIP ErgoSoft RIPs ErgoSoft RIPs
 Application Notes Hot Folders Inhalt Einleitung... HotFolder konfigurieren... Allgemeine Einstellungen... Einstellungen zum Job... Bildimport... 4 Konturschnitt... 5 Anmerkungen... 5 Beispiele... 6 Beispiel
Application Notes Hot Folders Inhalt Einleitung... HotFolder konfigurieren... Allgemeine Einstellungen... Einstellungen zum Job... Bildimport... 4 Konturschnitt... 5 Anmerkungen... 5 Beispiele... 6 Beispiel
Wie kann ich mit Windows 10 eine automatische Datensicherung einrichten?
 Wie kann ich mit Windows 10 eine automatische Datensicherung einrichten? Automatische Datensicherung mit Windows 10 Keine zusätzlich Software nötig! Es ist ganz einfach! Und praktisch! Für jeden! Für
Wie kann ich mit Windows 10 eine automatische Datensicherung einrichten? Automatische Datensicherung mit Windows 10 Keine zusätzlich Software nötig! Es ist ganz einfach! Und praktisch! Für jeden! Für
Wie benutzt man TortoiseSVN
 Wie benutzt man TortoiseSVN 1 Inhaltsverzeichnis 1.Benötigte Vorkenntnisse...3 2.Benötigte Software...3 3.Schritt 1 Software installieren...3 4.Schritt 2 einen Ordner anlegen...3 5.Schritt 3 Projekt auschecken...4
Wie benutzt man TortoiseSVN 1 Inhaltsverzeichnis 1.Benötigte Vorkenntnisse...3 2.Benötigte Software...3 3.Schritt 1 Software installieren...3 4.Schritt 2 einen Ordner anlegen...3 5.Schritt 3 Projekt auschecken...4
10.2 Grafische QM-Verfahren 1
 .2 1.2 Grafische QM-Verfahren 1 Anpassen von Excel 0.0 0.0..2.0. Da alle QM-Verfahren mit den Originalfunktionen von Excel erstellt wurden, können Sie einschlägige Literatur von unterschiedlichen Verlagen
.2 1.2 Grafische QM-Verfahren 1 Anpassen von Excel 0.0 0.0..2.0. Da alle QM-Verfahren mit den Originalfunktionen von Excel erstellt wurden, können Sie einschlägige Literatur von unterschiedlichen Verlagen
Hilfe zur Dokumentenverwaltung
 Hilfe zur Dokumentenverwaltung Die Dokumentenverwaltung von Coffee-CRM ist sehr mächtig und umfangreich, aber keine Angst die Bedienung ist kinderleicht. Im Gegensatz zur Foto Galeria können Dokumente
Hilfe zur Dokumentenverwaltung Die Dokumentenverwaltung von Coffee-CRM ist sehr mächtig und umfangreich, aber keine Angst die Bedienung ist kinderleicht. Im Gegensatz zur Foto Galeria können Dokumente
1 3D Modellieren. 1.1 Einführung in NX Benutzeroberfläche
 1 3D Modellieren 1.1 Einführung in NX 1.1.1 Benutzeroberfläche Als Erstes werden die Benutzeroberfläche und die gängigsten Funktionen von NX vorgestellt. Die nachfolgenden Kapitel beinhalten die wesentlichen
1 3D Modellieren 1.1 Einführung in NX 1.1.1 Benutzeroberfläche Als Erstes werden die Benutzeroberfläche und die gängigsten Funktionen von NX vorgestellt. Die nachfolgenden Kapitel beinhalten die wesentlichen
LEICA Geo Office - Geoidmodell
 Geoidberechung unter LEICA Geo Office (LGO) Mit dieser Diskette erhalten Sie die verschiedenen Berechnungsprogramme (*.exe - Dateien) der Leica Geosystems AG, welche für die Berechnung der Geoidundulationen
Geoidberechung unter LEICA Geo Office (LGO) Mit dieser Diskette erhalten Sie die verschiedenen Berechnungsprogramme (*.exe - Dateien) der Leica Geosystems AG, welche für die Berechnung der Geoidundulationen
