ULRICH LAMPRECHT SOFTWARE. DBH32 Finanzbuchhaltungssystem. Benutzerhandbuch
|
|
|
- Vincent Giese
- vor 8 Jahren
- Abrufe
Transkript
1 ULRICH LAMPRECHT SOFTWARE DBH32 Finanzbuchhaltungssystem Benutzerhandbuch 1
2
3 DBH32 Finanzbuchhaltungssystem Benutzerhandbuch Ulrich Lamprecht Software, Überlingen 3
4 4
5 Einleitung 9 Programmlogik, Installation, Hinweise zur Bedienung Programmarchitektur 11 Installation des DBH32v2 11 Installation des DBH32v3 11 Exkurs: VPN mit Wippien (für DBH32v3) 12 Datensicherung 14 Daten aus DBH32 v1 übernehmen 14 Hinweise zur Bedienung 14 Mandant einrichten 15 Mandant löschen 16 Mandant sperren 16 Mandant kopieren 16 Mandant verschieben 16 Sichern einer Buchführung und Zurückspeichern einer Sicherung 17 Kennwortschutz 17 Buchhaltungen konsolidieren 18 Weitere wichtige Einstellungen 18 Status zurücksetzen 18 Systematik der Buchführung Was ist Buchführung? 19 Inventur 21 Bilanz 22 Konten 23 Bildung von Buchungssätzen 26 Buchung von Geschäftsvorfällen 26 Wareneinkauf und Warenverkauf 26 Umsatzsteuer 28 Lohn und Gehalt 29 Bewertung und Abschreibung 29 Arbeiten mit dem Journal Eingabe der Buchungen 33 Umsatzsteuermanagement 37 Innergemeinschaftliche Lieferung. 38 Innergemeinschaftlicher Erwerb. 38 Lieferungen und Leistungen, bei denen der Empfänger Steuerschuldner ist ( 13b UStG). 39 5
6 (Elektronische/ Tele-) Dienstleistungen gegenüber Verbrauchern in einem anderen EU-Land ab Erhaltene Anzahlungen. 41 Eingabewährung, Anzeigewährung, Systemwährung 41 "Smarte" Konteneinrichtung 41 Buchungsmakros 42 Zusammengesetzte Buchungen 42 Ändern von Buchungen, "smarte" Stornierungen 43 Stornieren 43 Besonderheiten bei der Einnahmeüberschussrechnung 43 Besonderheiten bei der Ist-Versteuerung (nur Betriebsvermögensvergleich) 44 Auswertungen, Ausdrucke, Suchfunktionen Auswertung - Journal 45 Summen- und Saldenliste 46 Offene Posten 46 Kontoblatt/ Umsatzstatistik 46 Bilanz, GuV-Rechnung, Überschussrechnung 47 Anlage EÜR (nur 4.3 EStG) 48 Umsatzsteuer 48 Voranmeldung 48 Zusammenfassende Meldung 48 Erklärung 49 MOSS 49 Erfolgsrechnung 50 Kennzahlen (nur Betriebsvermögensvergleich) 50 Einstellungen Einstellungen zu Auswertungen 51 Mandant 51 Adressdaten 51 Bankverbindungen 51 Finanzamt, StB 52 Datev 52 Währungen 52 Systemwährung 52 Kurse anderer Währungen 52 Bilanzpositionen 53 Konten einrichten, ändern, löschen 54 Umsatzsteuereinstellungen 56 Textmakros 57 Erfolgsarten und Erfolgsstellen 57 Kontenklassen/ -gruppen 58 6
7 Mahnwesen 58 Wirtschaftsjahr etc. 59 Benutzung 59 Dienste Anlagenverwaltung 61 Einstellungen 61 Kontierung 61 Werte 61 Stamm- und Bewegungsdaten für ein einzelnes Wirtschaftsgut 61 Stammdaten 61 Bewegungen 62 Anlagenspiegel für ein einzelnes Wirtschaftsgut 63 Vorsteuerberichtigungen 63 Auswertungen 63 Anlagenverzeichnis 63 Anlagenspiegel für den Betrieb 63 Vorsteuerberichtigungen 64 Buchungsliste 64 Dienste 64 Buchen 64 Darlehensverwaltung 65 Darlehensdaten 65 Zins- und Tilgungspläne, Sondertilgungen 66 Zahlungsplan, Statistik 66 Mahnwesen 66 Elektronische UStVA 67 Exkurs: Kurzanleitung zur Erlangung eines Software-Zertifikats (*.pfx Datei) und zur Verwendung in DBH32 67 Verwendung des Software-Zertifikats in DBH32 72 E-Bilanz 73 Zahlungsverkehr (DTA) 76 Zahlungsverkehr (SEPA) 77 Reorganisationsfunktionen 77 Salden und Umsätze neu aufbauen 77 Offene-Posten-Liste neu aufbauen 78 Verdichtungskonten zuweisen 78 Datareset 78 Integritätscheck 79 Journal neu nummerieren 79 Buchungen abholen (WW32) 79 7
8 Jahresabschluss 79 Prüf-CD (GDPdU) 80 Schnittstellen Export - Datev 81 Export - Textdatei 81 Import - Textdatei 82 Index 83 Lizenzvereinbarung 85 8
9 Einleitung Einleitung DBH32 ist ein hochleistungsfähiges Buchhaltungssystem, das sich in erster Linie an den professionellen Anwender wendet. Wesentliches Augenmerk wurde darauf gelegt, ein flüssiges Abarbeiten größerer Mengen an Buchungsstoff zu ermöglichen und dabei gute Übersichtlichkeit zu bewahren. Das Programm ist Anwendern ohne Kenntnissen der doppelten Buchführung nicht zu empfehlen. Mit DBH32 erledigen Sie alle Arbeiten, die im Zusammenhang mit der Buchführung anfallen, auch Jahresabschluss und Umsatzsteuermeldungen. DBH32 verwaltet beliebig viele offene Buchungsjahre (ohne Abschluss), ein vom Kalenderjahr abweichendes Wirtschaftsjahr ist möglich, Jahresabschlüsse können rückgängig gemacht werden. DBH32 beherrscht "smarte" Stornos, d.h., Sie berichtigen eine Buchung einfach durch Überschreiben, DBH32 erzeugt, falls zur Wahrung der Ordnungsmäßigkeit notwendig, intern und unsichtbar die Stornobuchungen. DBH32 kennt 13 Kontenrahmen (SKR 01,03,04; IKR, BGA KR, KR für Autohandel, für Gastronomie, für das Handwerk, für den Einzelhandel, für die Wohnungswirtschaft, für Ärzte, für Zahnärzte und für Vereine). Die Konten werden automatisch eingerichtet sobald Sie ein Konto des ausgewählten Kontenrahmens anbuchen, falls noch nicht vorhanden. Diese Funktion steht auch für in unserem Warenwirtschaftsprogramm gespeicherte Kundenund Lieferantenkonten zur Verfügung. DBH32 führt auf Wunsch Verdichtungskonten. Erfolgs-, Kontokorrent-, Darlehens- und Anlagekonten können als Nebenkonten verwaltet werden. DBH32 hat einen ausgefeilten Umsatzsteuermanager. Es bewertet und bucht automatisch ca. 50 verschiedene Umsatzsteuersachverhalte, u.a. Soll- oder Ist-Versteuerung, Mindest-Ist- Versteuerung, innergemeinschaftliche Geschäfte. An Auswertungen stehen Voranmeldung, Zusammenfassende Meldung und Umsatzsteuererklärung zur Verfügung. Die Umsatzsteuervoranmeldungen können aus dem Programm heraus elektronisch abgegeben werden. Die Erfolgsermittlung kann mit Gewinn- und Verlustrechnung oder Einnahmeüberschussrechnung erfolgen. Offene-Posten-Verwaltung und Mahnwesen sind in DBH32 integriert. Eine Anlagenverwaltung und ein Darlehensmanager sind in DBH32 integriert. DBH32 enthält ein integriertes Backup-System. Außerdem bietet es eine hohe "Absturzsicherheit". Sie arbeiten an einer Kopie der Daten. Der eigentliche Datenbestand wird erst beim ordentlichen Beenden der Arbeit oder auf Ihre Anforderung aktualisiert. So kann höchstens die Arbeit einer Sitzung verloren gehen. DBH32 ist mandantenfähig. Es sind Einzelplatz- und Netzwerkversionen erhältlich. 9
10 10
11 Programmlogik, Installation, Hinweise zur Bedienung Programmarchitektur DBH32 v3 (Netzwerkversion) besteht aus zwei Programmen, die eine Client- Server Architektur bilden, dem Serviceprogramm DBH32Service und dem oder den Clientprogramm(en) DBH32v3. Im Falle des DBH32 v2 (Einzelplatzversion) sind die Servicefunktionen im DBH32v2 integriert. Verwenden Sie die Netzwerkversion DBH32v3, wird DBH32Service nur einmal im Netzwerk installiert (möglichst auf einem Rechner, der immer läuft, wenn mit DBH32 gearbeitet wird), der/die Client(en), DBHv3, wird/werden auf jeder Arbeitsstation installiert von der aus mit der Finanzbuchhaltung gearbeitet werden soll. DBH32Service verwaltet die Zugriffsrechte, fertigt Sicherungsdateien und liefert auf Anforderung des DBH32v3 die Daten. Für die Kommunikation zwischen DBH32Server und DBH32v3 wird das Internetprotokoll TCP/IP benutzt. DBH32v2/3 enthält die "Geschäftslogik" also die eigentlichen Programmfunktionen. Die Datenbank kann wahlweise komplett im Arbeitsspeicher oder dateibasiert ausgeführt werden (siehe Einstellungen weiter unten), was sinnvoller und vor allem schneller ist, hängt von Ihrer Hardware ab und sollte ausprobiert werden. Installation des DBH32v2 Installieren Sie DBH32v2 durch Aufruf von Setup.exe (im Wurzelverzeichnis der CD) bzw. DBH32v2Setup (Download). Wählen Sie als Installationsverzeichnis bitte kein Unterverzeichnis von Programme oder "Programme(x86)". Beim ersten Start werden einige Verzeichnis-(Ordner-)Angaben abgefragt. Es können keine Verzeichnisnamen direkt eingetippt werden, Sie müssen den Auswahldialog verwenden. Im Auswahldialog können Sie Verzeichnisse anlegen. Geben Sie unbedingt unterschiedliche Verzeichnisse für Buchungsdaten, Datensicherungen, Benutzereinstellungen und ISO Dateien (CD Abbilder) an. Wenn möglich, sollten die Sicherungsdateien auf einer anderen physikalischen Festplatte liegen als die Daten. Installation des DBH32v3 Kapitel 1 DBH32 wird in der CD-Version mit einem Installationsprogramm geliefert, welches die Installation für Sie erledigt. Zum Start der Installation rufen Sie SETUP auf. Haben Sie das Programm aus dem Internet geladen, gibt es für den Server und das DBH32v3 jeweils eigene Installationsprogramme. Installieren Sie 11
12 K a p i t e l 1 - T e c h n i s c h e s zunächst DBH32Server auf einem Ihrer Rechner und starten ihn (bzw. lassen den Start durch das Installationsprogramm erledigen). Beim ersten Start fragt die Windows Firewall, ob Sie DBH32Server Netzwerkzugriff erlauben. Diese Erlaubnis muss erteilt werden. Weiter fragt DBH32Server nach Verzeichnis- (Ordner)Angaben für Daten, Sicherungen, CD Abbilder der Sicherungen und Nutzerdaten. Hier müssen Sie gültige Angaben machen bzw. Sie lassen die Vorgaben bestehen. Die Vorgaben für die Netzwerk Ports sollten Sie ebenfalls zunächst wie vorgegeben belassen. Wenn DBH32Server installiert ist und läuft, installieren Sie auf den Arbeitsstationen das DBH32v3. Sollten Sie bereits eine DBH32v3-Version installiert haben, ist es nicht notwendig, die alte Installation vorher zu entfernen. Eventuell vorhandene Daten werden nicht überschrieben (ersetzt). Während der Installation können Sie ein Verzeichnis (Ordner) angeben, in das die Programmdaten zu DBH32 kopiert werden. Setup gibt das Verzeichnis C:\Lamprecht Software\DBH32 vor. Sie können die Vorgabe ändern, nachdem Sie auf Durchsuchen geklickt haben. Exkurs: VPN mit Wippien (für DBH32v3) Ein VPN (Virtual Private Network) ist ein LAN unter Benutzung des Internets. Hierbei werden geschützte Verbindungen zwischen einzelnen Rechnern hergestellt, in der Praxis verhält sich ein VPN wie ein lokales Netzwerk. Mit dem Programm Wippien von Kresimir Pretic (Freeware) können Sie sehr leicht ein VPN aufbauen. Das Programm ist auf Englisch, kann aber eingedeutscht werden. 1. Laden Sie falls Sie ein 64bit Windows besitzen, und packen die Zip-Datei aus. Rufen Sie dann Systemsteuerung-Geräte-Manager auf und markieren Netzwerkadapter. Betätigen Sie im Menü Aktion und wählen Legacyhardware hinzufügen. Quittieren Sie den ersten Bildschirm mit Weiter und wählen im folgenden Bildschirm Hardware manuell aus einer Liste auswählen und installieren. Nach Weiter wählen Sie als Typ der zu installierenden Hardware wiederum Netzwerkadapter, klicken Weiter und dann Datenträger. Suchen Sie nun (Durchsuchen) die in der Zip-Datei enthaltene Datei "OEMWin2K.inf" und wählen sie aus. Betätigen Sie OK und der Treiber für die virtuelle Netzwerkkarte wird installiert. 2. Laden Sie und führen es aus (damit wird Wippien installiert). 3. Wenn Wippien erstmals ausgeführt wird, sind einige Einstellungen zu treffen: 12
13 K a p i t e l 1 - T e c h n i s c h e s In der Regel werden Sie I need new Jabber account auswählen müssen. Unter JID tragen Sie einen Namen, z.b. den PC-Namen, gefolgt z.b. "MeinPC@Jabber.ccc.de" ein. Setzen Sie Ihr Password. Unter Server wird der Jabberserver, z.b. "Jabber.ccc.de" eingetragen. Mit Test wird der Jabberaccount eingerichtet und das VPN sollte grundsätzlich zur Verfügung stehen. Damit Sie WW32 im VPN verwenden können, muss Wippien zunächst auf allen beteiligten Rechnern installiert werden. Dann werden die Rechner verbunden. Betätigen Sie bei einem Rechner das und wählen Add/ Remove Contacts. Tragen Sie nun die JID eines der Partnerrechner ein und betätigen Add Contact Beim Partner PC wird nun nachgefragt, ob dieser Kontakt genehmigt wird. Dies muss bestätigt werden. Dann erfolgt die Gegennachfrage, ob Sie den Kontakt mit diesem PC genehmigen. Ist auch dies bestätigt, steht dem Einsatz von DBH32v3 im VPN nichts mehr im Wege. 13
14 K a p i t e l 1 - T e c h n i s c h e s Datensicherung DBH32Server sichert die Daten automatisch nach jedem Programmlauf als.zip-datei im angegebenen Sicherungsverzeichnis. Außerdem können Sie selbst Sicherungen erzeugen, wenn Sie in der Mandantenauswahl im Menü Backup & Restore - Lokale Sicherung auswählen. Bei Aufruf wird ein Dialogfenster geöffnet, in das Sie einen Ordner (Verzeichnis) für die Sicherungsdatei eingeben können. Sicherungen können Sie zurückspeichern, wenn Sie im Menü Backup & Restore - Zurückspeichern aufrufen. Hier haben Sie die Wahl, ob Sie eine der automatischen Serversicherungen zurückholen oder eine lokale Sicherungsdatei. Es wird immer der Stand zum Zeitpunkt der Anfertigung der Sicherung wiederhergestellt. Nach dem Zurückspeichern der Sicherung können Sie das Ergebnis verwerfen, indem Sie die Bearbeitung mit Datei - Abrechen ohne zu speichern beenden. Sicherungen können nur in eingerichtete Mandanten zurückgespeichert werden. Daten aus DBH32 v1 übernehmen DBH32v2/3 liest, sofern es sie findet, die Daten (Buchhaltungen) Ihrer DBH32 v1 automatisch ein. Dieser Vorgang kann je nach Umfang des Datenbestandes eine Weile dauern. Die Daten der v1 werden nicht verändert und DBH32 v1 kann weiterverwendet werden. Nutzen Sie nach dem Einlesen der Daten die Verschieben-Funktion um die Mandate in der Mandantenauswahl zu sortieren. Mit der Version 1 erstellte Sicherungsdateien können mit DBH32v2/3 eingelesen werden. Verwenden Sie in der Mandantenauswahl die Funktion (Menü)-Backup&Restore-Zurückspeichern-Lokale Sicherung. Im erscheinenden Dateiauswahldialog stellen Sie bitte als Dateityp (unten in der Mitte) "DBH32 Sicherungen" oder "ZIP Dateien" ein. DBH32v2/3 verwendet nicht, wie DBH32 v1, die BDE. Findet DBH32v2/3 Daten im alten BDE Format, werden diese automatisch konvertiert, hierzu wird allerdings die BDE benötigt. Sie können die BDE bei Bedarf von meiner Website laden (nur erforderlich, wenn Sie DBH32v2/3 auf einem neuen Rechner installiert haben und z. B. die DBH32v1 Daten von CD einlesen möchten). Hinweise zur Bedienung DBH32v2/3 wird bedient, wie Sie es von Windows Programmen gewöhnt sind. Ein Bedienungselement kennen Sie vielleicht noch nicht, es handelt sich um das Datengitter. Wenn Sie in solch einem Datengitter eine Zeile hinzufügen oder löschen wollen, verwenden Sie das Kontextmenü (rechte Maustaste). Achten Sie bei Zeitleisten (wie im Beispiel links) darauf, dass Sie immer definierte Werte eintragen. In den meisten Fällen wird beim Hinzufügen einer Zeile ein Standardwert eingetragen. 14
15 Mandantenverwaltung Kapitel 2 Beim Start des Programms erscheint zunächst die Mandantenübersicht. Je nach der Version, die Sie gekauft haben, können Mandanten "gegraut" sein. Mit diesen Mandanten können Sie nicht arbeiten, allerdings die Daten ansehen. Mandant einrichten Bevor mit einer Buchhaltung begonnen werden kann, muss ein Mandant eingerichtet werden. Wählen Sie einen unbenutzten Mandantenplatz aus der Liste und betätigen den Schalter Einrichten (der Schalter ist nur für unbenutzte oder gelöschte Mandantenplätze verfügbar). Es wird ein Dialogfenster geöffnet, dem Sie einige wichtige Eckdaten zu dem neuen Mandanten anvertrauen müssen: Bezeichnung geben Sie ein, was Sie brauchen, um den Mandanten für eine erneute Bearbeitung zu identifizieren. Kennwort Damit nicht jeder die Mandantendaten einsehen kann, können Sie ein Kennwort vergeben. Bei der Einrichtung wird das Kennwort im Klartext angezeigt. Das Kennwort wird verschlüsselt gespeichert. Groß-/Kleinschreibung werden unterschieden, Leerzeichen zählen mit ("Hund" ist nicht "hund" und nicht "HUND" und nicht "H und"). Bei späteren Fragen nach dem Kennwort erscheinen bei Eingabe statt der Buchstaben/Ziffern nur Sterne. Haben Sie Ihr Kennwort vergessen, ist das ärgerlich, rufen Sie mich in diesem Fall an. Kontenrahmen Welchen Kontenrahmen Sie verwenden wollen, sollte einer Überlegung wert sein. Evtl. empfiehlt Ihnen Ihr Steuerberater einen Kontenrahmen, den er bisher für Ihre Buchhaltung verwendet hat. Eventuell wollen Sie die Export- Schnittstelle zu Datev nutzen (dann kommen nur SKR 03 oder SKR 04 in Frage), evtl. haben Sie einen Buchführungskurs gemacht und sind an die Nummern eines Kontenrahmens gewöhnt. Alles ist mit jedem Kontenrahmen 15
16 K a p i t e l 2 - M a n d a n t e n v e r w a l t u n g realisierbar, nur der Kontenrahmen "Selbst definiert" stellt Sie auf sich und deaktiviert einige bequeme Servicefunktionen des Programms. Gesellschaftsform Die Angabe der Gesellschaftsform benötigt das Programm für den Jahresabschluss. Abrechnungsverfahren Als Abrechnungsverfahren kommen "Betriebsvermögensvergleich" und "Einnahmeüberschussrechnung" in Frage. Die Einnahmeüberschussrechnung darf nur von Einzelunternehmern mit bestimmten Gewinn- und Umsatzgrenzen oder Vereinen gewählt werden. Beginn der Buchhaltung und Wirtschaftsjahr Als Beginn der Buchhaltung geben Sie Tag und Monat an, zu dem Ihr Geschäftsjahr regelmäßig beginnt (in der Regel wird dies der 1.1. sein), als Jahr wählen Sie das Jahr, ab dem Sie mit DBH32 die Buchhaltung führen. Auch wenn Sie Ihr Unternehmen erst gegründet haben, maßgeblich ist das regelmäßige Wirtschaftsjahr. Vom Kalenderjahr abweichende Wirtschaftsjahre sind mit dem Finanzamt abzustimmen. Mandant löschen Das Löschen eines Mandanten erfolgt in zwei Stufen. Nach der ersten Stufe kann es noch rückgängig gemacht werden. Ist für den Mandanten ein Kennwort vergeben, wird dieses vor dem Löschen abgefragt. Um einen Mandanten zu löschen, betätigen Sie zunächst den Schalter "Freigeben". Ein zum Löschen freigegebenes Mandat kann nun durch Betätigen des Schalters "Einrichten" mit einem neuen Mandanten belegt werden oder, falls die Einrichtung abgebrochen wird, von der Festplatte gelöscht werden. Wollen Sie die Freigabe zum Löschen rückgängig machen, betätigen Sie den Schalter "Freigegeben". Ist der freigegebene Mandant der Letzte in der Liste, können Sie ihn aus der Liste löschen. Mandant sperren Durch das Sperren eines Mandanten erreichen Sie, dass er nicht zum Löschen freigegeben werden kann, dass keine Änderungen an der Buchführung vorgenommen werden können und dass keine Datensicherung zurückgespeichert werden kann. Die Sperre richten Sie durch Betätigen des Schalters "Gesperrt" ein. Nochmalige Betätigung hebt die Sperre wieder auf. Mandant kopieren Sie können eine komplette Buchhaltung mit allen Buchungen, Stammdaten und Einstellungen kopieren. Betätigen Sie hierzu "Kopieren...". Es wird ein Dialogfenster geöffnet, das alle freien Mandantenplätze anzeigt. Ist kein Platz mehr frei, wird ein weiterer Reservemandant eingerichtet und steht als Kopierziel zur Auswahl. Wählen Sie einen Mandantenplatz als Kopierziel und betätigen dann "OK". Mit den Funktionen "Kopieren..." und Verschieben..." ist verbunden, dass ein neues Datenverzeichnis angelegt wird. Sie können Mandanten auch mit Drag & Drop kopieren. Betätigen Sie hierzu die Umschalttaste auf der Tastatur und ziehen den zu kopierenden Mandanten bei gedrückter linker Maustaste auf einen freien Mandantenplatz. Mandant verschieben Sie können eine komplette Buchhaltung mit allen Buchungen, Stammdaten und Einstellungen auf einen anderen Mandantenplatz verschieben. Betätigen Sie 16
17 K a p i t e l 2 - M a n d a n t e n v e r w a l t u n g hierzu "Verschieben...". Es wird ein Dialogfenster geöffnet, das alle freien Mandantenplätze anzeigt. Ist kein Platz mehr frei, wird ein weiterer Reservemandant eingerichtet und steht als Verschiebeziel zur Auswahl. Wählen Sie einen Mandantenplatz als Verschiebeziel und betätigen dann "OK". Sie können Mandanten auch mit Drag & Drop verschieben. Betätigen Sie hierzu die Strg-Taste auf der Tastatur und ziehen den zu verschiebenden Mandanten bei gedrückter linker Maustaste auf einen freien Mandantenplatz. Sichern einer Buchführung und Zurückspeichern einer Sicherung DBH32 sichert die Mandantendaten in ZIP-Dateien. Dabei wird der Inhalt der Datenbankdatei eines Mandanten komprimiert in eine Datei geschrieben. DBH32Server erstellt nach jedem Programmlauf automatisch eine Sicherungsdatei. Zusätzlich können Sie Sicherungsdateien manuell erzeugen. Wählen Sie hierzu im Menü der Mandantenauswahl Backup & Restore - Lokal sichern... Aus dem Namen der Sicherungsdatei gehen die Mandantennummer, der Erstellungszeitpunkt und die Mandantenbezeichnung hervor. Um gesicherte Daten wiederherzustellen, betätigen Sie Backup & Restore - Zurückspeichern - Lokale Sicherung oder Backup & Restore Zurückspeichern - Vom Server. Im Dialogfenster, das daraufhin geöffnet wird, wählen Sie die entsprechende Sicherungs(ZIP)datei aus und betätigen "Auswählen" bzw. "Öffnen". Die Daten werden so wiederhergestellt, wie sie zum Zeitpunkt der Sicherung bestanden. Die zurückgespeicherte Buchhaltung wird zunächst als Kopie aufgerufen. Sie können den Stand vor Zurückspeichern wiederherstellen, indem Sie "Abbrechen ohne zu speichern" in Menü - Datei auswählen. Kennwortschutz Sie können jeden Mandanten durch ein separates Kennwort schützen (aber auch immer das gleiche nehmen). Das Kennwort wird verschlüsselt gespeichert und ist bei der Eingabe nicht im Klartext zu sehen (Ausnahme: die Einrichtung des Kennwortes erfolgt im Klartext). Beim Kennwort werden Groß- und Kleinschreibung unterschieden. Die Angabe des Kennwortes bestätigen Sie bitte mit der ENTER-Taste. Ohne Kenntnis des Kennwortes kann ein Mandant nicht aufgerufen, gesichert oder gesperrt/entsperrt werden. Auch eine Freigabe zum Löschen oder das Aufheben der Freigabe sowie das Zurückspeichern einer Datensicherung sind nicht möglich. Beim Kopieren oder Verschieben einer Buchhaltung wird das Kennwort mit übertragen. Sie können das Kennwort ändern, indem Sie im Menü der Mandantenauswahl Bearbeiten - Bez./ Passwort ändern... betätigen. 17
18 K a p i t e l 2 - M a n d a n t e n v e r w a l t u n g Buchhaltungen konsolidieren Bei Vorhandensein von mindestens zwei (lizensierten) Buchhaltungen kann, auch auf einem Reserveplatz, eine Konsolidierung beliebig vieler Buchhaltungen erreicht werden. Dieses kann für Einzelunternehmer nützlich sein, wenn Sie konsolidierte Umsatzsteuervoranmeldungen oder Erklärungen abgeben müssen oder wenn Sie eine Übersicht zur Ergebnislage Ihres Konzerns wünschen. Vorgehen Falls nicht vorhanden, legen Sie einen weiteren Mandanten an (in der Testversion ist dies ein Reservemandant). Wenn der Auswahlbalken auf diesem Mandanten liegt, wird ein Schalter " Einrichten" sichtbar. Nach Betätigung können die zu konsolidierenden Buchhaltungen ausgewählt werden (Doppelklick auf "Ausgewählt"). Sie haben nun eine Konsolidierungskonfiguration erzeugt wenn Sie mindestens zwei Buchhaltungen ausgewählt haben. Nach einem Klick auf " Start" wird die Konsolidierung durchgeführt und die konsolidierte Buchhaltung angezeigt. Die zu konsolidierenden Buchhaltungen werden dadurch nicht verändert! In der konsolidierten Buchhaltung finden Sie die Kontonummern der 1. Buchhaltung unverändert, die der zweiten Buchhaltung um erhöht, die der dritten um erhöht etc. Eine Bearbeitung der konsolidierten Buchhaltung (Buchen) ist möglich aber nicht zu empfehlen. Die üblichen Auswertungen stehen zur Verfügung, ebenso die Funktionen zur elektronischen Übermittlung von E-Bilanz und Umsatzsteuer. Die Verwendung unterschiedlicher Kontenrahmen (in den zu konsolidierenden Buchhaltungen) ist unschädlich. Die Verwendung unterschiedlicher Gewinnermittlungsverfahren (EÜR und Bilanz/GuV) ist nur für die USt Auswertungen unschädlich. Weitere wichtige Einstellungen In der Mandantenverwaltung werden nur wenige Eckdaten zu den Mandanten angegeben. Nach Aufruf der Buchhaltung sollten Sie die Angaben nach Aufruf der Menüfunktionen Einstellungen - Mandant und Einstellungen - Umsatzsteuer vervollständigen. Status zurücksetzen Der Status eines Mandanten wird in der Auswahlliste links angezeigt. Sie können den Status durch Auswahl von Mandant - Status zurücksetzen im Menü der Mandantenverwaltung manuell ändern. 18
19 Systematik der Buchführung Was ist Buchführung? Unter dem Begriff Buchführung versteht man die planmäßige, lückenlose und ordnungsgemäße Aufzeichnung aller Geschäftsvorfälle. Mit der Buchführung kann sich der Unternehmer oder die Unternehmerin jederzeit einen Nachweis über seine Vermögenslage verschaffen. Sie gibt Auskunft über den Erfolg der Unternehmung (Gewinn- oder Verlust) und bildet die Grundlage für die Selbstkostenrechnung und die Preiskalkulation. Neben diesen eher innerbetrieblichen Belangen hat die Buchführung große Bedeutung für die Darstellung der Geschäftslage gegenüber Gesellschaftern, Banken und vor allem dem Finanzamt. Grundbegriffe Kapitel 3 Vermögen Darunter fallen die Besitzposten des Unternehmens (Kassenbestand, Bankguthaben, Waren, Grundbesitz, Maschinen, Büroeinrichtung etc.) Schulden bzw. Fremdkapital Dies sind die Schulden des Unternehmens (Steuerschulden, erhaltene Kautionen, Bankschulden). Betriebsvermögen bzw. Eigenkapital ist die Differenz zwischen Vermögen und Schulden eines Unternehmens. Man kann sich vorstellen, dass das Eigenkapital den Betrag ausmacht, den das Unternehmen dem Unternehmer schuldet. Negatives Betriebsvermögen wenn die Schulden das Vermögen übersteigen. Gewinn Ist der Zuwachs des Betriebsvermögens innerhalb einer bestimmten Zeit (meist ein Jahr), korrigiert um Einlagen oder Entnahmen durch den Unternehmer oder die Unternehmerin. Verlust ist die Abnahme des Betriebsvermögens innerhalb einer bestimmten Zeit (meist ein Jahr), korrigiert um Einlagen oder Entnahmen durch den Unternehmer oder die Unternehmerin. Entnahmen durch den Unternehmer bzw. die Unternehmerin dürfen bei der Gewinn-/Verlustermittlung nicht berücksichtigt werden. Entnahmen (Bargeld, Bankguthaben, Waren, Leistungen) sind im Vermögen nicht mehr enthalten, wurden aber im Betrieb erwirtschaftet. Deshalb sind sie bei der Gewinnermittlung hinzuzurechnen. Einlagen sind durch den Unternehmer bzw. die Unternehmerin dem Betriebsvermögen zugeführte Mittel. Weil sie nicht im Betrieb erwirtschaftet wurden, sind sie bei der Gewinnermittlung abzuziehen. Bewertung Alle Positionen der Buchführung sind in der Bundesrepublik Deutschland in Deutscher Mark bzw. spätestens ab dem in Euro auszuweisen. Dies ist einfach bei Geldwerten (Bargeld, Bankguthaben, Schulden etc.). Bei nicht geldlichen Posten muss eine Bewertung vorgenommen werden. 19
20 K A P I T E L 3 - S Y S T E M M A T I K D E R B U C H H A L T U N G Ordnungsgemäße Buchführung Kaufleute, die ihren Gewinn durch Betriebsvermögensvergleich ermitteln, müssen das zu Beginn und zum Ende des Jahres vorhandene Betriebsvermögen kennen. Für Geld, Maschinen oder Grundstücke ist eine körperliche Bestandsaufnahme möglich, Schulden und Forderungen, Einlagen und Entnahmen lassen sich aber ohne Buchführung nicht zuverlässig feststellen. Das Handelsrecht verpflichtet deshalb alle Kaufleute zur Führung von Büchern und zur jährlichen Durchführung von Abschlüssen der Bücher. In bestimmten Fällen sind auch Handwerker, Landwirte und andere Nichtkaufleute buchführungspfichtig. Die Buchführungspflicht (für Landwirte, Handwerker etc.) beginnt mit dem Feststellungsbescheid durch das Finanzamt. Angehörige freier Berufe (Ärzte, Zahnärzte, Tierärzte, Rechtsanwälte, Notare, Patentanwälte, Vermessungsingenieure, Ingenieure, Architekten, Handelschemiker, Wirtschaftsprüfer, Steuerberater, beratende Volks- oder Betriebswirte, vereidigte Buchprüfer, Steuerbevollmächtigte, Heilpraktiker, Dentisten, Krankengymnasten, Journalisten, Bildberichterstatter, Dolmetscher, Übersetzer, Lotsen etc.) sind nicht buchführungspflichtig. Die Buchführung muss den Grundsätzen ordnungsgemäßer Buchführung entsprechen. Ein Fachmann oder eine Fachfrau muss sich ohne fremde Hilfe und ohne übermäßigen Arbeitsaufwand einen Überblick über die Vermögenslage verschaffen können. Die Buchführung muss so gestaltet sein, dass sich die Geschäftsvorfälle in ihrer Entstehung und Abwicklung verfolgen lassen. Die Buchungen sind vollständig, zeitgerecht und geordnet vorzunehmen, Kasseneinnahmen und Kassenausgaben sollen täglich festgehalten werden. Die Buchungsunterlagen müssen 6 bis 10 Jahre aufbewahrt werden. Buchführungssysteme Heute praktiziert werden im Wesentlichen zwei Systeme: die sogenannte einfache Buchführung und die doppelte Buchführung. Wesentliches Merkmal der einfachen Buchführung ist, dass alle Geschäftsvorfälle nur in ihrer zeitlichen Reihenfolge aufgezeichnet werden. Es werden keine Bestands- und Erfolgskonten (Aufwendungen und Erträge) geführt sondern Einnahme und Ausgabekonten. Mit einigen Ausnahmen besteht die einfache Buchführung aus einer Zahlungsverkehrsaufzeichnung. Die Gewinnermittlung erfolgt durch Überschussrechnung. Eine Bilanz oder ein Inventar wird nicht erstellt. Bei der doppelten Buchführung werden alle Geschäftsvorfälle doppelt, einmal im Hinblick auf ihre Auswirkung auf das Betriebsvermögen, zum anderen auf das Betriebsergebnis erfasst. Die Aufzeichnung der Geschäftsvorfälle erfolgt im Journal. Neben dem Journal wird ein Hauptbuch geführt, in dem alle Geschäftsvorfälle auf nach sachlichen Gesichtspunkten gegliederten Konten erfasst werden. Außerdem wird ein Kontokorrent- oder Geschäftsfreundebuch geführt, auf dem die Geschäftsvorfälle auf nach Personen gegliederten Konten erfasst werden (soweit sie Personen betreffen). Mit DBH32 nehmen Sie allerdings die Aufzeichnung der Geschäftsvorfälle nur im Journal vor. Alles andere erledigt das Programm. 20
21 K A P I T E L 3 - S Y S T E M M A T I K D E R B U C H H A L T U N G Das Wesen der doppelten Buchführung besteht also darin, dass alle Geschäftsvorfälle sowohl in zeitlicher als auch in sachlicher Hinsicht gebucht werden, dass jede Buchung auf zwei Konten erfolgt und zwar einmal im»soll«und einmal im»haben«, dass die Zahlungs- und Leistungsvorgänge auf Bestands- und Erfolgskonten erfasst werden und dass der Gewinn oder Verlust auf zwei Arten ermittelt wird. Inventur Inventur bezeichnet die Bestandsaufnahme der Vermögenswerte und Schulden zu Beginn der Unternehmenstätigkeit und zum Ende jedes Wirtschaftsjahres. Die»körperlichen«Wirtschaftsgüter (Einrichtung, Waren, Bargeld etc.) werden durch Zählen, Messen oder Wiegen erfasst, die»unkörperlichen«wirtschaftsgüter (Forderungen, Schulden, Rechte, Bankguthaben) mit Hilfe von Belegen und Buchungen ermittelt. Das Ergebnis der Inventur wird in einem Verzeichnis zusammengefasst, das Inventar genannt wird. Beispiel für ein ordnungsgemäßes Inventar: INVENTAR für den der Firma Ulrich Lamprecht Software, Gerhard-Rohlfs-Str.48, 2820 Bremen 70 I.VERMÖGENSWERTE 1.Grundstück Bremen, Gerh.Rohlfs-Str.48 Grund und Boden Bürogebäude Lager Maschinen 10 Kopiermaschinen "ZX 2000", angeschafft Fahrzeuge 1 VW 1303, angeschafft Büroeinrichtung 1 Tresor "Brandstätter", angeschafft Schreibtische, angesch Schreibsessel, angesch Schreibmaschine "Robot" angeschafft Computer "Taiwan" AT angeschafft Drucker "Robot" Waren 100 DBH Vollversionen a' QCOPY Vollvers. a' DD-Disketten a' Forderungen Manfred Grupe, Höxter 60 Jakob Diener, Wassenberg 40 Dieter Hoppe, Hamburg Kassenbestand Postbankguthaben Kto SUMME DER VERMÖGENSWERTE
22 K A P I T E L 3 - S Y S T E M M A T I K D E R B U C H H A L T U N G II. SCHULDEN 1.Bankschulden Darlehen bei Gerlingbank Bremen Umsatzsteuerschuld SUMME DER SCHULDEN III. EIGENKAPITAL Summe der Vermögenswerte / Summe der Schulden Bilanz Vermögen, Schulden und Eigenkapital stehen in einem ausgeglichenen Verhältnis zueinander. Der Abschluss der Buchführung mündet in der Bilanz (Waage), einer postenmäßigen Gegenüberstellung von Vermögen einerseits und Schulden sowie Eigenkapital andererseits. Vermögen Kapital Schulden oder Vermögen und negatives Eigenkapital einerseits und Schulden andererseits. Vermögen Kapital Schulden Dass die Bilanz immer ausgeglichen ist, liegt daran, dass das Eigenkapital eine rechnerische Größe ist, die gerade deshalb ermittelt werden kann, weil eine ausgewogene Bilanz vorausgesetzt wird. Die Bilanz ist nicht nur eine gedrängte rechnerische Zusammenstellung des Vermögens und der Schulden, sondern sie soll darüber hinaus über die Zusammensetzung des Vermögens und der Schulden Auskunft geben. Deshalb ist die Bilanz nach einheitlichen Gesichtspunkten zu gliedern. Auf der Aktivseite (Aktiva = Vermögenswerte) ist zunächst das Anlagevermögen und dann das Umlaufvermögen auszuweisen. Die Wirtschaftsgüter des Anlagevermögens sind dazu bestimmt, dem Betrieb auf Dauer zu dienen (Grundstücke, Gebäude, Produktionsmittel, Beteiligungen), während die des Umlaufvermögens zum Verkauf oder zum Verbrauch bestimmt sind (Waren, Betriebsstoffe, Rohstoffe, Forderungen, Bankguthaben, Bargeld). Auf der Passivseite (Passiva = Schulden und Eigenkapital) werden zuerst das Eigenkapital, dann die langfristigen Schulden und zuletzt die kurzfristigen Schulden ausgewiesen. 22
23 K A P I T E L 3 - S Y S T E M M A T I K D E R B U C H H A L T U N G Beispiel einer ordnungsgemäßen Bilanz Bilanz zum Aktiva A. ANLAGEVERMÖGEN Grundstücke a)grund und Boden b)gebäude Maschinen Einrichtung B. UMLAUFVERMÖGEN Warenvorräte Forderungen 130 Bankguthaben, Kasse Passiva A. EIGENKAPITAL B. VERBINDLICHKEITEN Darlehen Umsatzsteuerschuld Bremen, den (Unterschrift) Jeder Geschäftsvorfall führt zu einer Änderung des äußeren Bildes der Bilanz, die Gleichung Aktiva=Passiva bleibt allerdings immer erhalten. Die Änderung eines Bilanzpostens führt somit immer zu einer Änderung eines anderen Bilanzpostens. Dabei werden zwei Gruppen von Veränderungen unterschieden: Geschäftsvorfälle, die Einfluss auf das Betriebsvermögen (=Eigenkapital) haben und solche, die das Betriebsvermögen unverändert lassen. Zu Letzteren gehören Geschäftsvorfälle, die nur die Aktivseite betreffen (Aktivtausch), z. B. Kauf von Waren, Bezahlung mit Guthaben. Der Posten Warenbestand erhöht sich, der Posten Bankguthaben wird verringert, die nur die Passivseite betreffen (Passivtausch), z. B. Eine Lieferantenschuld wird durch eine Darlehensschuld abgelöst, die sowohl Aktivseite als auch Passivseite (Schulden) betreffen (Aktiv- Passivtausch), z. B. Wareneinkauf auf Ziel. Bei den Geschäftsvorfällen, die das Betriebsvermögen verändern, können erfolgswirksame und erfolgsneutrale Geschäftsvorfälle unterschieden werden. Erfolgswirksam ist zum Beispiel eine Lohnzahlung (das Eigenkapital wird geringer), erfolgsneutral sind Entnahmen und Einlagen des Unternehmers. Konten Jeder Geschäftsvorfall ändert das äußere Bild der Bilanz. Weil aber nicht nach jedem Geschäftsvorfall eine neue Bilanz aufgestellt werden soll (mit Computern wäre das heute ja immerhin möglich), wird für jede Bilanzposition eine eigene Verrechnungsstelle gebildet: das Konto. Die Bilanz wird in mehrere Konten auseinandergezogen. Sachlich ändert sich dadurch nichts, die Bilanz erhält nur 23
24 K A P I T E L 3 - S Y S T E M M A T I K D E R B U C H H A L T U N G eine andere Form. Alle Konten zusammen bilden immer noch die Bilanz. Die linke Seite eines Kontos wird Sollseite genannt, die rechte Seite nennt man Habenseite. Die Bilanzwerte werden auf einzelne Konten übernommen und zwar so, dass die Bilanzposten der Aktivseite der Bilanz ihren Bestand auf der Sollseite des Kontos ausweisen, die der Passivseite auf der Habenseite des Kontos. Die oben gezeigte Bilanz wird wie folgt in Konten aufgelöst: Bilanz zum Aktiva Passiva A. ANLAGEVERMÖGEN A. EIGENKAPITAL Grundstücke B. VERBINDLICHKEITEN a)grund / Boden Darlehen b)gebäude Umsatzsteuerschuld Maschinen Einrichtung B. UMLAUFVERMÖGEN Warenvorräte Forderungen 130 Bankguthaben, Kasse Auflösung in Konten: S Grundstück H S Kapital H S Gebäude H S Darlehen H S Maschinen H S Umsatzsteuer H S Einrichtung H S Waren H S Forderungen H 130 S Postbank H Wenn Sie auf Ihrem Bankkonto ein Guthaben haben, 1234 steht als Saldo auf dem Auszug z. B. 100 Haben. Dies kommt daher, dass das Konto aus Sicht der Bank geführt wird. Für die Bank sind Ihre Guthaben Schulden S Kasse H 271 Das Konto hat nicht nur die Aufgabe, Bestandsveränderungen durch Geschäftsvorfälle aufzunehmen, sondern es soll auch den neuen Bestand ausweisen. Zu diesem Zweck muss das Konto abgeschlossen werden. Dabei wird die kleinere Seite von der größeren abgezogen. Der Differenzbetrag wird»saldo«genannt. Beim Kontenabschluss, wenn die Konten zu einer Bilanz zusammengefasst werden, werden Habensalden (die Habenseite ist größer) auf die Seite der Passiva und Sollsalden (die Sollseite ist größer) auf die Aktivseite der Bilanz geschrieben. Wie wirken sich nun Geschäftsvorfälle auf die Konten aus? Als Beispiel soll das Postbankkonto betrachtet werden, das Ihr Guthaben von 1234 ausweist. 24
25 K A P I T E L 3 - S Y S T E M M A T I K D E R B U C H H A L T U N G S Postbank H 1234 Erfolgt nun eine Überweisung durch einen Kunden von 2000, müssen diese im Soll gebucht werden (das Vermögen erhöht sich): Der Betrag von 2000 wird auf der Sollseite eingetragen. S Postbank H Der Saldo beträgt 3234 im Soll. Alle Vermögenszuwächse werden im Soll gebucht! Erfolgt nun eine Abhebung von 3000, um die Ladenkasse aufzufüllen, muss dieser Vorgang im Haben gebucht werden. Das Vermögen verringert sich. S Postbank H Der Saldo beträgt 234 im Soll. Alle Vermögensverringerungen werden im Haben gebucht! Bei der doppelten Buchführung müssen für jeden Geschäftsvorfall zwei Konten angesprochen werden, ansonsten wäre das Bilanzgleichgewicht nicht gewahrt. Um beim obigen Beispiel zu bleiben: Durch die Kundenüberweisung von 2000 erhöht sich zwar das Vermögen auf dem Postbankkonto, gleichzeitig verringert sich aber der Posten»Forderungen«. Auf dem Forderungenkonto muss der Betrag im Haben gebucht werden. Durch die Barabhebung von 3000 verringert sich zwar das Vermögen auf dem Postbankkonto, das Vermögen in der Kasse wird aber erhöht. Durch die Formulierung eines Buchungssatzes kann jeder Geschäftsvorfall in eine für die Buchhaltung verständliche Sprache übersetzt werden: Der Geschäftsvorfall Kundenüberweisung von 2000 auf Postbankkonto lautet als Buchungssatz: Postbankkonto (an) Forderungenkonto 2000 Konventionell wird zunächst das Sollkonto, dann das Habenkonto genannt. Der Geschäftsvorfall Barabhebung von 3000 vom Postbankkonto lautet als Buchungssatz: Kassenkonto (an) Postbankkonto 3000 Das Journal dokumentiert die Geschäftsvorfälle einer Unternehmung als Aneinanderreihung von Buchungssätzen. Würden nur den einzelnen Bilanzpositionen Konten zugewiesen, würde nur bei sehr geringem Geschäftsumfang Übersichtlichkeit gewahrt werden können. Deshalb werden die Konten in weitere Unterkonten geteilt oder neben dem Hauptbuch werden weitere (Neben-)Bücher geführt. Das Kapitalkonto müsste nach jedem Geschäftsvorfall, der Einfluss auf Gewinn oder Verlust der Unternehmung hat, bebucht werden. Also bei Lohnzahlungen, Mietzahlungen, Verkaufsgewinnen, Portoausgaben, Telefonabrechnungen, Zeitschriftenbezug, Annoncenwerbung etc. Dies würde enorm unübersichtlich sein, eine Kontrolle über die Struktur der Aufwendungen und Erträge wäre kaum möglich. Deshalb werden als Unterkonten des Kapitalkontos die 25
26 K A P I T E L 3 - S Y S T E M M A T I K D E R B U C H H A L T U N G sogenannten Erfolgskonten geführt. Sie bilden zusammen mit den Bestandskonten, die sich aus der Auflösung der Bilanz in Konten ergeben, die Sachkonten. Während die Bestandskonten bei ihrem Abschluss in die Bilanz münden, werden die Erfolgskonten über die Gewinn- und Verlustrechnung abgeschlossen. Der Saldo der Gewinn- und Verlustrechnung wird mit dem Kapitalkonto verrechnet. Als weitere Unterkonten des Kapitalkontos werden für Personengesellschaften Konten für Privateinlagen und Privatentnahmen geführt. Diese werden über das Kapitalkonto abgeschlossen. Die Zusammenstellung der Sachkonten bildet den Kontenrahmen. Mit DBH32 erhalten Sie einige fertige und ausführliche Kontenrahmen zur Auswahl. Außer dem Kapitalkonto werden häufig auch die Konten für Forderungen und Verbindlichkeiten weiter aufgegliedert: die sogenannten Personen- oder Kontokorrentkonten. In DBH32 werden als besondere Konten Kontokorrent-, Darlehens-, Waren- und Anlagenkonten verwaltet. Bildung von Buchungssätzen Als prinzipielle Regeln gelten: Alle Vermögenszuwächse werden im Soll eines Bestandskontos gebucht. Alle Vermögensverringerungen werden im Haben eines Bestandskontos gebucht. Alle Schuldenerhöhungen werden im Haben eines Bestandskontos gebucht. Alle Schuldenverringerungen werden im Soll eines Bestandskontos gebucht. Alle Aufwendungen (Mieten, Löhne, Materialverbrauch etc.) werden im Soll eines Erfolgskontos gebucht, eine solche Buchung entspricht einer Buchung im Soll des Kapitalkontos (=Verringerung des Kapitals). Alle Erträge (Umsatzerlöse, Mieteinnahmen, Provisionen etc.) werden im Haben eines Erfolgskontos gebucht, eine solche Buchung entspricht einer Buchung im Haben des Kapitalkontos (=Erhöhung des Kapitals). In der Regel werden mit einer Buchung entweder zwei Bestandskonten angesprochen (Vermögensumschichtungen) oder ein Erfolgskonto und ein Bestandskonto. Buchung von Geschäftsvorfällen Mit diesem Abschnitt wird beispielhaft dargestellt, wie aus üblichen Geschäftsvorfällen einer Unternehmung Buchungssätze gebildet werden. Wareneinkauf und Warenverkauf Beim Handel mit Waren kommen für die Buchführung vor allem folgende Konten infrage: Vorsteuerkonto Wareneingangskonto Erhaltene Skonti Erhaltene Boni Erhaltene Rabatte Warenbestandskonto Umsatzsteuerkonto Umsatzerlöse (Warenverkauf) Gewährte Skonti Gewährte Boni Gewährte Rabatte Bestandsveränderungen Waren 26
27 K A P I T E L 3 - S Y S T E M M A T I K D E R B U C H H A L T U N G Wareneinkauf Ein Kaufmann kauft Waren für 1150 incl. Umsatzsteuer gegen bar: Soll: Wareneinkaufskonto Haben: Kasse und Soll: Vorsteuerkonto Haben: Kasse Ein Kaufmann kauft Waren für 1150 incl. Umsatzsteuer auf Ziel: Soll: Wareneinkaufskonto Haben: Verbindlichkeiten 1000,00 und Soll: Vorsteuerkonto Haben: Verbindlichkeiten 150,00 Er bezahlt unter Ausnutzung von 2% Skonto per Banküberweisung: Soll: Verbindlichkeiten Haben: Bankguthaben 1127,00 (Der Rechnungsbetrag abzüglich Skonto) Soll: Verbindlichkeiten Haben: Erhaltene Skonti 20,00 (Der Netto(!)skontobetrag) Soll: Verbindlichkeiten Haben: Vorsteuerkonto 3,00 (Mit Ausnutzung des Skontos vermindert sich die gezahlte Vorsteuer!!!) Entsprechendes gilt für Boni und Rabatte. Warenverkauf Ein Kaufmann verkauft Waren für 2000 inkl. Umsatzsteuer gegen bar Soll: Kasse Haben: Umsatzerlöse 1739,13 und Soll: Kasse Haben: Umsatzsteuerkonto 260,87 Ein Kaufmann verkauft Waren für 2000 inkl. Umsatzsteuer auf Ziel Soll: Forderungen Haben: Umsatzerlöse 1739,13 und Soll: Forderungen Haben: Umsatzsteuerkonto 260,87 Der Kunde zahlt mit 2% Skonto per Postbanküberweisung Soll: Postbankkonto Haben: Forderungen 1960,00 und Soll: Gewährte Skonti Haben: Forderungen 34,78 und Soll: Umsatzsteuerkonto Haben: Forderungen 5,22 In diesem Fall muss die erhaltene Mehrwertsteuer korrigiert werden!!! 27
28 K A P I T E L 3 - S Y S T E M M A T I K D E R B U C H H A L T U N G Inventur Die Bestände an Waren werden durch Inventur ermittelt. Beträgt der Warenbestand am , so weist das Warenbestandskonto 1000 im Soll aus. Wird bei der nächsten Inventur ein Warenwert (netto) von 1500 ermittelt, wird folgende Buchung durchgeführt: Soll: Warenbestandskonto Haben: Bestandsveränderungen Beträgt der Warenbestand z. B. nur noch 600, wird gebucht Soll: Bestandsveränderungen Haben: Warenbestandskonto Das Warenbestandskonto mündet in die Bilanz, das Konto Bestandsveränderungen geht in die Gewinn- und Verlustrechnung ein. Umsatzsteuer Der Unternehmer oder die Unternehmerin ist verpflichtet, zur Berechnung der Umsatzsteuer Aufzeichnungen zu machen. Diese Verpflichtung wird erfüllt, wenn mindestens zwei Konten eingerichtet werden: das Umsatzsteuerkonto und das Vorsteuerkonto. Meist kommt noch ein Verrechnungskonto, das Umsatzsteuerzahllastkonto hinzu. Wenn der Gewinn durch Betriebsvermögensvergleich (Bilanz und GuV- Rechnung) festgestellt wird, sind Vorsteuerkonto und Umsatzsteuerkonto Bestandskonten. Sie weisen Forderungen bzw. Schulden gegenüber dem Finanzamt aus. Bei Gewinnermittlung nach 4.3 EStG (Einnahmeüberschussrechnung), ist das Vorsteuerkonto ein Ausgabenkonto und das Umsatzsteuerkonto ein Einnahmenkonto. Das Vorsteuerkonto hat in aller Regel einen Sollsaldo, das Umsatzsteuerkonto einen Habensaldo. In DBH32 wird die Umsatzsteuer nach dem Nettoverfahren gebucht. Die Trennung von Entgelt und darauf entfallender Umsatzsteuer erfolgt bei jedem Geschäftsvorfall. Zur Durchführung der Umsatzsteuervoranmeldung werden bei Gewinnermittlung durch Betriebsvermögensvergleich die Konten wie folgt abgeschlossen: Soll: Haben: Betrag: und Soll: Haben: Betrag: Umsatzsteuerkonten Umsatzsteuerzahllastkonto Saldo des jeweiligen Umsatzsteuerkontos Umsatzsteuerzahllastkonto Vorsteuerkonten Saldo des jeweiligen Vorsteuerkontos. Das Umsatzsteuerzahllastkonto weist danach den zu zahlenden Betrag (Habensaldo) oder den Erstattungsanspruch (Sollsaldo) aus. Wird der Gewinn nach 4.3 EStG ermittelt, werden die Steuerkonten nicht in dieser Form abgeschlossen. Die Umsatzsteuerzahlung oder die Vorsteuererstattung werden bei Zahlungsein- oder -ausgang auf die entsprechenden Konten gebucht. 28
29 K A P I T E L 3 - S Y S T E M M A T I K D E R B U C H H A L T U N G Lohn und Gehalt Die Lohn- und Gehaltszahlungen der Unternehmer an ihre Arbeitnehmer sind betriebliche Aufwendungen, die auf Aufwandskonten erfasst werden. Als Lohnund Gehaltsaufwand gilt dabei nicht nur der zur Auszahlung gelangte Nettolohn, sondern ebenso die Arbeitnehmeranteile zur gesetzlichen Sozialversicherung und die Lohn- und Kirchensteuer. Auch die Arbeitgeberanteile zur Sozialversicherung sind Betriebsausgaben. Für die buchhalterische Abwicklung stehen die folgenden Konten zur Verfügung: Löhne Gehälter Gesetzliche soziale Aufwendungen Beiträge zur Berufsgenossenschaft Verbindlichkeiten aus Lohn und Gehalt Verbindlichkeiten aus Lohn- und Kirchensteuern Verbindlichkeiten im Rahmen der sozialen Sicherheit (weitere Konten für freiwillige soziale Aufwendungen, Vermögensbildung etc.) Beispiel für eine Lohnbuchung Bruttolohn 2500 Lohnsteuer 500 Kirchensteuer 45 Arbeitnehmeranteil Sozialvers. 400 Arbeitgeberanteil Sozialvers. 400 Nettolohn (wird überwiesen) 1555 Buchungen: Soll: Lohn Haben: Bank 1555 und Soll: Lohn Haben: Verb. aus Lohn-/KirchenSt 545 und Soll: Lohn Haben: Verb. im Rahmen der sozialen Sicherheit 400 und Soll: Gesetzl. soz. Aufwendungen Haben: Verb. im Rahmen der sozialen Sicherheit 400 Bei Zahlung der Verbindlichkeiten per Postbanküberweisung: Soll: Verb. im Rahmen der sozialen Sicherheit Haben: Postbankkto 800 und Soll: Verb. aus Lohn-/KirchenSt Haben: Postbankkto 545 Bewertung und Abschreibung Bewertung bedeutet die Umrechnung nicht in Geld bestehender Wirtschaftsgüter in Geldeswert. Hierbei sind die folgenden Bewertungsmaßstäbe zulässig: Beim Anlagevermögen: Anschaffungskosten, Herstellungskosten und der Teilwert. Beim Umlaufvermögen: Marktpreis 29
30 K A P I T E L 3 - S Y S T E M M A T I K D E R B U C H H A L T U N G Die Anschaffungskosten sind alle Kosten, die für den Erwerb und die Inbetriebnahme des Wirtschaftsgutes aufgewendet werden. Maßgeblich für die Entstehung der Anschaffungskosten ist der Zeitpunkt der Zuführung des Wirtschaftsgutes zum Betriebsvermögen - nicht der Zeitpunkt der Zahlung. Neben dem Kaufpreis gehören auch die Erwerbsnebenkosten zu den Anschaffungskosten: Grunderwerbssteuer, Notariatsgebühren, Gerichtskosten, Transportkosten, Zölle etc. sind mit dem Wirtschaftsgut zu aktivieren. Nicht zu den Anschaffungskosten gehören die abziehbaren Vorsteuerbeträge. Die nicht abziehbare Vorsteuer ist mit dem Wirtschaftsgut zu aktivieren falls bestimmte Betragsgrenzen überschritten werden. Herstellungskosten sind alle Aufwendungen, die durch den Verbrauch von Gütern und die Inanspruchnahme von Diensten zur Herstellung eines Wirtschaftsgutes im eigenen Betrieb entstehen. Der Teilwert ist der Betrag, den ein Erwerber des ganzen Betriebes im Rahmen des Gesamtkaufpreises für das einzelne Wirtschaftsgut ansetzen würde; dabei ist davon auszugehen, dass der Erwerber den Betrieb fortführt. Die Höhe des Teilwertes wird geschätzt. Obergrenze sind die Wiederbeschaffungskosten, Untergrenze der Materialwert. Bei der Errechnung des Teilwertes abnutzbarer Wirtschaftsgüter ist eine Absetzung für Abnutzung vom Neupreis entsprechend der bisherigen Nutzung abzuziehen. Wirtschaftsgüter des Anlagevermögens, deren Wert sich durch die Nutzung im Betrieb erschöpft, gehören zum abnutzbaren Anlagevermögen. Sie unterliegen der Absetzung für Abnutzung (AfA). Dazu gehören Gebäude, Maschinen, Fahrzeuge, Einrichtungsgegenstände, Firmenwert. Die Wirtschaftsgüter des abnutzbaren Anlagevermögens sind mit den Anschaffungs- oder Herstellungskosten, vermindert um die AfA, anzusetzen (=fortgeführte Anschaffungs- bzw. Herstellungskosten). Statt dessen kann aber auch der niedrigere Teilwert angesetzt werden. Nicht realisierte Verluste dürfen also ausgewiesen werden. Liegt der Teilwert über den fortgeführten Anschaffungs- bzw. Herstellungskosten, darf der höhere Teilwert nicht angesetzt werden. Nicht realisierte Gewinne dürfen nicht ausgewiesen werden. Die Anschaffungs- oder Herstellungskosten sind als Aufwendungen über die Jahre der Nutzung zu verteilen. Für diese AfA kommen drei Verfahren in Betracht: AfA in gleichen Jahresbeträgen (=lineare AfA), AfA in fallenden Jahresbeträgen (=degressive AfA) oder AfA nach der erbrachten Leistung. Bei der linearen AfA werden die Anschaffungs- bzw. Herstellungskosten gleichmäßig auf die betriebsgewöhnliche Nutzungsdauer verteilt. Die betriebsgewöhnliche Nutzungsdauer wird regelmäßig geschätzt. Für den Firmenwert gilt eine Nutzungsdauer von 15 Jahren, für Gebäude gilt ebenfalls eine gesetzliche Regelung: Vor 1925 fertiggestellte Gebäude werden mit 40 Jahren angesetzt, nach 1924 fertiggestellte Gebäude mit 50 Jahren. Betriebliche Gebäude, für die der Bauantrag nach dem gestellt wurde, werden mit 25 Jahren angesetzt. Die degressive AfA kann bei beweglichen Wirtschaftsgütern des Anlagevermögens angewendet werden. Bei der degressiven AfA wird die AfA mit einem konstanten Prozentsatz des Restbuchwertes ermittelt. Der Prozentsatz darf höchsten das Dreifache des bei linearer AfA verwendeten Satzes betragen und 30% nicht übersteigen. 30
31 K A P I T E L 3 - S Y S T E M M A T I K D E R B U C H H A L T U N G Ein Wechsel der AfA-Methode ist nur von der degressiven AfA zur linearen AfA gestattet. Wenn die unterschiedliche Ausnutzung eines beweglichen Wirtschaftsgutes des Anlagevermögens z. B. durch Zählwerke nachgewiesen werden kann, ist eine AfA nach Leistung zulässig. Statt der betriebsgewöhnlichen Nutzungsdauer wird der AfA-Satz auf Basis betriebsgewöhnlicher Leistung ermittelt. Im Jahr der Anschaffung ist die AfA zeitanteilig nach Monaten zu berechnen. Scheidet ein Wirtschaftsgut des Anlagevermögens aus dem Betriebsvermögen aus, so ist die AfA bis zum Zeitpunkt des Ausscheidens zeitanteilig nach Monaten zu berechnen. Abnutzbare Wirtschaftsgüter des Anlagevermögens, die einer selbstständigen Nutzung fähig sind, werden als geringwertige Wirtschaftsgüter bezeichnet, wenn die Anschaffungs- oder Herstellungskosten (ohne Umsatzsteuer) 1000 nicht übersteigen. Liegt der Anschaffungs-/ Herstellungspreis zwischen 150 und 1000, werden die GWG in Deutschland in einen Sammelposten eingestellt. Dieser Sammelposten wird in fünf Jahren gleichmäßig aufgelöst. Der Abgang eines im Sammelposten erfassten WG führt nicht zur Auflösung des Sammelpostens Die AfA wird wie folgt gebucht: Soll: Abschreibung auf Abnutzung Haben: Anlagenkonto Betrag: errechneter Abschreibungsbetrag. Die Wirtschaftsgüter des Umlaufvermögens sind mit den Anschaffungs- oder Herstellungskosten anzusetzen. Ist der Börsen- oder Marktpreis niedriger, muss dieser angesetzt werden. Nicht realisierte Verluste müssen also ausgewiesen werden. Liegt der Teilwert über den Anschaffungs- bzw. Herstellungskosten, darf der höhere Teilwert nicht angesetzt werden. Nicht realisierte Gewinne dürfen nicht ausgewiesen werden. 31
32 32
33 Arbeiten mit dem Journal Schaltzentrale in DBH32 ist das Journal. In das Journal werden die einzelnen Buchungen eingetragen. Über ein Menü können weitere Funktionen aufgerufen werden: Import/ Export, Auswertungen, Einstellungen, Dienste, Hilfe. Eingabe der Buchungen Das Journal ist gitterförmig aufgebaut. Jede Zeile des Gitters nimmt eine Buchung auf, die Spalten kennzeichnen einzelne Bestandteile des Buchungssatzes. Einzelne Felder des Journals kennzeichnen also einen Bestandteil einer bestimmten Buchung. Beim Bearbeiten eines Feldes können Sie mit der rechten Maustaste ein Kontextmenü öffnen, welches einige mögliche Aktionen anbietet. Ganz links im Journal befindet sich eine graue Spalte. Die gerade aktive Buchung wird darin mit einem Symbol gekennzeichnet. dies ist eine neue Buchung Kapitel 4 dies ist eine bestehende Buchung, die nicht bearbeitet wird dies ist eine bestehende Buchung die gerade bearbeitet wird Beim Markieren von Buchungen für Makros kommen weitere Symbole zum Einsatz. Die weiteren Spalten: Buchungsnummer. Die Buchungsnummer wird fortlaufend vom Programm vergeben und kann nicht geändert werden. Belegdatum. Das Datum des Belegs. Hiernach richtet sich z. B. der anzuwendende Umsatzsteuersatz, das Abrechnungsjahr, die Systemwährung. Im Kontextmenü stehen die folgenden Aktionen zur Verfügung: Suchen nach einer Buchung, Beleg drucken (die Buchung wird als Beleg dargestellt), Buchung stornieren (die Buchung wird storniert, dargestellt wird dies mit genullten Beträgen), Storno rückgängig machen (wenn die Buchung storniert ist), Jahresabschluss stornieren (wenn Abschlussbuchung; storniert alle Abschlussbuchungen des betreffenden Jahresabschlusses), Neue Buchung (erzeugt eine neue Buchung und wechselt zum Ende des Journals), 33
34 K a p i t e l 4 - A r b e i t e n m i t d e m J o u r n a l Makro speichern (speichert eine oder mehrere Buchungen als Makro), Makro edieren (wenn mind. eines vorhanden ist), Makro abrufen (wenn mind. eines vorhanden ist) Beleg. Tragen Sie hier eine maximal 6-stellige Referenz auf den der Buchung zugrunde liegenden Beleg ein. Bei neuen Buchungen macht DBH32 je nach Einstellung eine Vorgabe: Ist "Fortschreibung" eingestellt, wird die Belegreferenz mit jeder Buchung eins hochgesetzt, ist "Übernahme" eingestellt, wird die Referenz der vorhergehenden Buchung vorgegeben. Die Einstellung erfolgt mit Menü-Einstellungen-Benutzung. Im Kontextmenü stehen die folgenden Aktionen zur Verfügung: Suchen nach einer Buchung, Beleg drucken (die Buchung wird als Beleg dargestellt), Buchung stornieren (die Buchung wird storniert, dargestellt wird dies mit genullten Beträgen), Storno rückgängig machen (wenn die Buchung storniert ist), Jahresabschluss stornieren (wenn Abschlussbuchung; storniert alle Abschlussbuchungen des betreffenden Jahresabschlusses), Neue Buchung (erzeugt eine neue Buchung und wechselt zum Ende des Journals), Makro speichern (speichert eine oder mehrere Buchungen als Makro), Makro edieren (wenn mind. eines vorhanden ist), Makro abrufen (nur bei neuer Buchung; wenn mind. eines vorhanden ist) Soll. Das Sollkonto der Buchung. Als Vorgabe bei neuen Buchungen erscheint das Sollkonto der letzten Buchung. Haben. Das Habenkonto der Buchung. Als Vorgabe bei neuen Buchungen erscheint das Habenkonto der letzten Buchung. Im Kontextmenü stehen in den Spalten Soll und Haben die folgenden Aktionen zur Verfügung: Suchen nach einer Buchung, Beleg drucken (die Buchung wird als Beleg dargestellt), Buchung stornieren (die Buchung wird storniert, dargestellt wird dies mit genullten Beträgen), Storno rückgängig machen (wenn die Buchung storniert ist), Jahresabschluss stornieren (wenn Abschlussbuchung; storniert alle Abschlussbuchungen des betreffenden Jahresabschlusses), Neue Buchung (erzeugt eine neue Buchung und wechselt zum Ende des Journals), Kontenliste (zeigt und aktiviert eine Liste der vorhandenen Konten), Makro speichern (speichert eine oder mehrere Buchungen als Makro), Makro edieren (wenn mind. eines vorhanden ist), 34
35 K a p i t e l 4 - A r b e i t e n m i t d e m J o u r n a l Makro abrufen (nur bei neuer Buchung; wenn mind. eines vorhanden ist) Erfolgsrechnung. Diese Spalte kann weggeschaltet werden. In diese Spalte können Sie, falls Soll oder Haben Erfolgskonten sind, Angaben zu Kostenarten und Kostenstellen machen. Sind sowohl Soll als auch Haben Erfolgskonten, ist ein Eintrag ohne Wirkung. Kostenarten und Kostenstellen werden mit Zahlen zwischen 0 und 250 bezeichnet. Die Eingabe erfolgt in der Form Axa(xap)xb(xbp)Sya(yap)yb(ybp), z.b. "A34(50)45(50)S13(40)14(40)15(20), dabei bedeuten xa, xb = Kostenart; xap, xbp = Anteil am Betrag in Prozent; ya, yb = Kostenstelle; yap, ybp = Anteil am Betrag in Prozent oder mit dem über das Kontextmenü erreichbaren Assistenten. Im Kontextmenü stehen die folgenden Aktionen zur Verfügung: Suchen nach einer Buchung, Beleg drucken (die Buchung wird als Beleg dargestellt), Buchung stornieren (die Buchung wird storniert, dargestellt wird dies mit genullten Beträgen), Storno rückgängig machen (wenn die Buchung storniert ist), Jahresabschluss stornieren (wenn Abschlussbuchung; storniert alle Abschlussbuchungen des betreffenden Jahresabschlusses), Neue Buchung (erzeugt eine neue Buchung und wechselt zum Ende des Journals), Erfolgsrechnung (stellt einen Assistenten für die Eingabe des Schlüssels, s.o., zur Verfügung), Makro speichern (speichert eine oder mehrere Buchungen als Makro), Makro edieren (wenn mind. eines vorhanden ist), Makro abrufen (nur bei neuer Buchung; wenn mind. eines vorhanden ist) Nettobetrag. Diese Spalte kann weggeschaltet werden. Wird hier ein Betrag eingetragen, wird die Umsatzsteuer zusätzlich zum Betrag gerechnet. Das Feld Bruttobetrag kann dann nicht aktiviert werden. Die Eingabe des Betrages erfolgt in der Währung, die in "Währung (Eingabe)" eingestellt ist. Die Darstellung des Betrages erfolgt in der Währung, die in "Währung (Anzeige)" eingestellt ist. Bruttobetrag. Diese Spalte kann weggeschaltet werden. Wird hier ein Betrag eingetragen, wird die Umsatzsteuer aus dem Betrag herausgerechnet. Das Feld Nettobetrag kann dann nicht aktiviert werden. Die Eingabe des Betrages erfolgt in der Währung, die in "Währung (Eingabe)" eingestellt ist. Die Darstellung des Betrages erfolgt in der Währung, die in "Währung (Anzeige)" eingestellt ist. Im Kontextmenü stehen in den Spalten Nettobetrag und Bruttobetrag die folgenden Aktionen zur Verfügung: Suchen nach einer Buchung, Beleg drucken (die Buchung wird als Beleg dargestellt), Buchung stornieren (die Buchung wird storniert, dargestellt wird dies mit genullten Beträgen), Storno rückgängig machen (wenn die Buchung storniert ist), 35
36 K a p i t e l 4 - A r b e i t e n m i t d e m J o u r n a l Jahresabschluss stornieren (wenn Abschlussbuchung; storniert alle Abschlussbuchungen des betreffenden Jahresabschlusses), Neue Buchung (erzeugt eine neue Buchung und wechselt zum Ende des Journals), Taschenrechner (mit Ergebnisübernahme in das Feld), Makro speichern (speichert eine oder mehrere Buchungen als Makro), Makro edieren (wenn mind. eines vorhanden ist), Makro abrufen (nur bei neuer Buchung; wenn mind. eines vorhanden ist) USt %. Hier wird die zu berechnende Umsatzsteuer als Prozentsatz eingetragen. In dieser Spalte ist keine Eingabe möglich, wenn entweder als Umsatzsteuerverfahren "Keine" eingestellt (siehe Einstellungen - Umsatzsteuer) ist oder eines der Konten in Soll oder Haben nicht zur Umsatzsteuerutomatik zugelassen ist (siehe Einstellungen - Konten) oder die Voraussetzungen zur Berechnung von Umsatzsteuer nicht erfüllt sind. Ist in der Spalte eine Eingabe möglich, wird in der Regel der Steuersatz vorgegeben, der dem angesprochenen Erfolgskonto zugeordnet wurde. Im Kontextmenü stehen die folgenden Aktionen zur Verfügung: Suchen nach einer Buchung, Beleg drucken (die Buchung wird als Beleg dargestellt), Buchung stornieren (die Buchung wird storniert, dargestellt wird dies mit genullten Beträgen), Storno rückgängig machen (wenn die Buchung storniert ist), Jahresabschluss stornieren (wenn Abschlussbuchung; storniert alle Abschlussbuchungen des betreffenden Jahresabschlusses), Neue Buchung (erzeugt eine neue Buchung und wechselt zum Ende des Journals), Makro speichern (speichert eine oder mehrere Buchungen als Makro), Makro edieren (wenn mind. eines vorhanden ist), Makro abrufen (nur bei neuer Buchung; wenn mind. eines vorhanden ist) Kommentar. In dieses Feld kann ein Kommentar zu der getätigten Buchung eingetragen werden. Bei der Verwendung von Textmakros führt die Eingabe eines zugeordneten Buchstabens (Menü - Einstellungen - Textmakros...), gefolgt von einem Leerzeichen zum Einfügen des Textmakros in das Kommentarfeld. Der Kommentar kann dann noch erweitert werden. Für die Offene-Posten-Verwaltung werden Kommentare wie folgt ausgewertet: Die erste Zeichenfolge, die eine Ziffer enthält, gilt als Referenz, z. B. " w/wartung" hat als Referenz " ". Geben Sie bei allen Buchungen, die den gleichen Vorgang betreffen, die gleiche Referenz an, z. B. "Bez ", "Skontoabz ", so kann DBH32 analysieren, welche Rechnungen noch offen sind. "Zxx" verlagert den Fälligkeitstermin auf das Datum xx Tage nach dem Buchungsdatum, z. B. " Z30" am gebucht, setzt den Fälligkeitstermin auf den "Fttmmjj" definiert den Fälligkeitstermin, z. B." F setzt den Fälligkeitstermin auf den
37 K a p i t e l 4 - A r b e i t e n m i t d e m J o u r n a l Im Kontextmenü stehen die folgenden Aktionen zur Verfügung: Suchen nach einer Buchung, Beleg drucken (die Buchung wird als Beleg dargestellt), Buchung stornieren (die Buchung wird storniert, dargestellt wird dies mit genullten Beträgen), Storno rückgängig machen (wenn die Buchung storniert ist), Jahresabschluss stornieren (wenn Abschlussbuchung; storniert alle Abschlussbuchungen des betreffenden Jahresabschlusses), Neue Buchung (erzeugt eine neue Buchung und wechselt zum Ende des Journals), Textmakro (zeigt eine Liste der vorhandenen Textbausteine zur Auswahl), Makro speichern (speichert eine oder mehrere Buchungen als Makro), Makro edieren (wenn mind. eines vorhanden ist), Makro abrufen (nur bei neuer Buchung; wenn mind. eines vorhanden ist) OP auswählen... (nur bei Kontokorrent im Soll oder Haben. Hier werden die offenen Posten des Kunden/ Lieferanten zur Auswahl angeboten) Steuerkto S, Steuerkto H, Steuer. In diesen Spalten werden die Bestandteile der Steuerbuchung ausgewiesen. Diese Angaben werden vom Programm erzeugt. Eine Eingabe ist nicht möglich. Umsatzsteuermanagement Im Rahmen der Verarbeitung einer Buchung wird sie von DBH32 hinsichtlich des Vorliegens eines Umsatzsteuersachverhalts bewertet und mit einem Umsatzsteuerschlüssel versehen. Nach Eingabe der Konten für Soll und Haben prüft DBH32, ob die Buchung umsatzsteuerlich relevant ist. Dies ist dann der Fall, wenn entweder Soll oder Haben ein Erfolgskonto repräsentiert und das Gegenkonto ein Bilanzkonto ist und beide Konten für die Umsatzsteuerautomatik zugelassen sind, entweder Soll oder Haben ein Wirtschaftsgut des Sachanlagevermögens repräsentiert (siehe Bilanzposition) und das Gegenkonto ein Zahlungskonto ist (Barmittel, Forderungen, Verbindlichkeiten), entweder Soll oder Haben ein Anzahlungskonto repräsentiert und das Gegenkonto ein Geldkonto (Bank, Kasse, Schecks) ist (Mindest-Ist- Versteuerung), im Falle der Ist-Versteuerung, wenn entweder Soll oder Haben ein Kontokorrentkonto repräsentiert und das Gegenkonto ein Geldkonto ist. Ist die Buchung als umsatzsteuerrechtlich relevant erkannt, ist eine Eingabe in die Spalte "USt %" des Journals möglich. Bei der Verarbeitung der Buchung erzeugt DBH32 den Steuerschlüssel. Es wird zunächst geprüft, ob Soll und Haben Steuerkonten sind. Ist dies der Fall, wird die Buchung hinsichtlich der Steuer ignoriert. 37
38 K a p i t e l 4 - A r b e i t e n m i t d e m J o u r n a l Repräsentiert entweder Soll oder Haben ein Steuerkonto, wird der dem Konto zugeordnete Steuersachverhalt angenommen. Ist z. B. Soll das Konto "Vorsteuer 19%", wird der Sachverhalt "Vorsteuer aus Rechnungen von anderen Unternehmen" angenommen. Ist das in Soll oder Haben angegebene Steuerkonto ein Umsatzsteuerkonto, für das neben dem Steuerbetrag auch die Bemessungsgrundlage ausgewiesen werden muss, wird die Buchung zurückgewiesen. Sind weder Soll noch Haben Steuerkonten, wird die Buchung beurteilt. Dabei spielen eine Rolle: der angegebene Steuersatz, ob das an der Buchung beteiligte Erfolgskonto Vorsteuer- oder Umsatzsteuerberechnung erfordert, der Länderstatus eines beteiligten Kontokorrentkontos, ob eine zu versteuernde Anzahlung vorliegt, ob ein Anschaffungsvorgang im Anlagevermögen vorliegt. Eventuell sind Nachfragen des Programms erforderlich, um den anzunehmenden Sachverhalt zu präzisieren. Diese Nachfragen können Sie durch die Angabe von Schlüsselkonten vermeiden. Falls ein Steuersatz angegeben wurde oder falls ein innergemeinschaftlicher Erwerb oder ein Erwerb nach 13b UStG vorliegt, berechnet DBH32 die Steuer und teilt die Steuerkonten zu. Das Ergebnis können Sie in den Steuerspalten des Journals ansehen. Innergemeinschaftliche Lieferung. Verwenden Sie ein Erfolgskonto mit den Einstellungen Umsatzsteuerautomatik=>"Umsatzsteuer" und Umsatzsteuervorgabe=>"0" und ein Kontokorrentkonto mit Länderstatus=>"EU steuerfrei" und eingetragener UStIdNr. Buchen Sie den Umsatz mit 0% Umsatzsteuer. Innergemeinschaftliche Lieferungen lassen sich nicht korrekt in zusammengesetzten Buchungen bearbeiten. Innergemeinschaftlicher Erwerb. Verwenden Sie ein Erfolgskonto mit den Einstellungen Umsatzsteuerautomatik=>"Vorsteuer" und Umsatzsteuervorgabe=>"0" und ein Kontokorrentkonto mit Länderstatus=>"EU steuerfrei" und eingetragener UStIdNr. Buchen Sie den Umsatz mit 0% Steuer. Innergemeinschaftliche Erwerbe lassen sich nicht korrekt in zusammengesetzten Buchungen bearbeiten. 38
39 K a p i t e l 4 - A r b e i t e n m i t d e m J o u r n a l Lieferungen und Leistungen, bei denen der Empfänger Steuerschuldner ist ( 13b UStG). Markieren Sie unter Einstellungen-Umsatzsteuer den Punkt " 13b UStG anwenden", falls diese Regelung auf Sie zutrifft. Beim Empfang von Leistungen nach 13b buchen Sie 0% USt. Nach der Antwort auf die entsprechende Nachfrage richtet sich die Vergabe des Umsatzsteuerschlüssels. Leisten Sie selbst entsprechend 13b, buchen Sie 0%. Im Falle von Erlösen erfolgt dann immer eine Nachfrage nach dem Grund des steuerfreien Umsatzes (Ausnahme: Schlüsselkonten wurden vergeben). Hier können Sie 13b angeben. (Elektronische/ Tele-) Dienstleistungen gegenüber Verbrauchern in einem anderen EU-Land ab Zum wurden EU-weit die Regelungen zur umsatzsteuerlichen Behandlung von Telekommunikationsdienstleistungen und auf elektronischem Weg erbrachte Dienstleistungen an Verbraucher in anderen EU-Ländern geändert. Prinzipiell gilt ab 2015 als Leistungsort der Wohnsitz des Empfängers. Dies bedeutet, dass die umsatzsteuerlichen Regeln und Steuersätze des Empfängerlandes angewendet werden müssen. Die Steuer ist im Empfängerland anzumelden und abzuführen. Betroffen sind Bereitstellung von Websites, Fernwartung von Programmen und Ausrüstungen (wozu vermutlich auch telefonische Anleitungen zählen), Bereitstellung von Software und deren Aktualisierung, Bereitstellung von Bildern, Texten und Informationen sowie Bereitstellung von Datenbanken (darunter fallen auch ebooks zum Download), Bereitstellung von Musik, Filmen und Spielen, Fernunterrichtsleistungen (z.b. Webinare) gegen Entgelt. Die Bereitstellung durch Übersendung eines Datenträgers (z.b. Buch oder CD) fällt nicht unter diese Regelung. Nicht-EU-Länder sind ebenfalls nicht betroffen. MOSS Zur Erleichterung der Verfahren wurde eine zentrale inländische Clearinginstitution beim Bundeszentralamt für Steuern etabliert, der Mini One Stop Shop (Kleine einzige Anlaufstelle; MOSS). Hier können zentral alle betroffenen Umsätze angemeldet werden. Die fällige Steuer wird an das Bundeszentralamt abgeführt. Zur Teilnahme am MOSS-Verfahren ist eine Registrierung erforderlich, die Anmeldung der Steuern erfolgt per Online- Dialog. Die Europäische Kommision hat einen Leitfaden veröffentlicht ( Zur Registrierung als Teilnehmer an der MOSS können Sie sich online beim Bundeszentralamt für Steuern ( unter Steuern international/mini-one- Stop-Shop informieren. Die eigentliche Registrierung erfolgt bei unter der Rubrik Dienste. Beachten Sie, dass die Verwendung der MOSS erst ab Beginn des der Registrierung folgenden Quartals erfolgen kann. Die Anmeldung der Steuern erfolgt vierteljährlich bis 39
40 K a p i t e l 4 - A r b e i t e n m i t d e m J o u r n a l zum 20. des dem Quartalsende folgenden Monats. Wurden keine entsprechenden Umsätze generiert, ist eine Nullmeldung erforderlich. In DBH32 ist die Regelung wie folgt implementiert: In der Buchung ist ein Erfolgskonto zu verwenden, in dem ein Empfängerland vermerkt ist. Gegenkonto ist, wie bei anderen Buchungen mit USt ein Bestandskonto. Das zu verwendende Umsatzsteuerkonto stellen Sie unter Einstellungen- Umsatzsteuer ein. Verwenden Sie ein Konto, dass nicht für andere Umsatzsteuerfälle eingetragen ist (sonst können Sie es nur über das Umsatzsteuerverrechnungskonto abrechnen). Die Steuersätze in den anderen EU-Ländern stellen Sie unter Einstellungen-EU Steuersätze ein. 40
41 K a p i t e l 4 - A r b e i t e n m i t d e m J o u r n a l Welcher Steuersatz anzuwenden ist, richtet sich nach den Regeln des Empfängerlandes. In einigen EU-Ländern werden z. B. ebooks zum ermäßigten Satz des Landes versteuert, in anderen ist der allgemeine Satz anzuwenden. Einzelheiten finden Sie in der Broschüre der EU Kommision Die Mehrwertsteuersätze in den Mitgliedstaaten der Europäischen Union. Die Zusammenstellung der Daten für die MOSS Meldung finden Sie unter Auswertungen-Umsatzsteuer-MOSS. Erhaltene Anzahlungen. Um eine (noch Ihnen) geforderte Anzahlung in die OP-Verwaltung aufzunehmen, buchen Sie bei Rechnungstellung: "Kontokorrent(1) für XY" an "durchlaufende Posten" (Nettobetrag+USt). Bei Vereinnahmung der Anzahlung buchen Sie: "Geldkonto" an "Kontokorrent(2) für XY" und geben in der Spalte "USt %" den Steuersatz an. Dabei muss für "Kontokorrent(2) für XY" als passivische Bilanzposition "erhaltene Anzahlungen" eingestellt sein. Ist dies nicht der Fall, ist die Eingabe eines Steuersatzes im Journal nicht möglich. Gegebenenfalls buchen Sie zusätzlich "Durchlaufende Posten" an "Kontokorrent(1) für XY". Die Schlussrechnung wird wie folgt gebucht: "Kontokorrent(2) für XY" an "Umsatzerlöse", [Saldo von "Kontokorrent(2) für XY"], 0 % Steuer und "Kontokorrent(1) für XY" an "Umsatzerlöse", [nicht durch Anzahlungen gedeckter Betrag], 19% Steuer. Eingabewährung, Anzeigewährung, Systemwährung Für die Arbeit mit dem Journal spielen drei Arten von Währungsangaben eine Rolle. Entscheidend dabei ist die Systemwährung. Diese wird von Ihnen, versehen mit einem Gültigkeitsdatum als Faktor 1:x festgelegt (siehe Menü - Einstellungen - Währungen - Systemwährung). Alle Beträge, die Sie eingeben, werden durch den zum Belegdatum gültigen Faktor dividiert und erst danach weiterverarbeitet, z. B. um die Umsatzsteuer herauszurechnen. Dieses Verfahren wurde wegen der Umstellung auf den notwendig. Für die Eingabe von zu buchenden Beträgen stehen die eingetragenen Systemwährungen und zusätzliche Währungen, die Sie mit "Menü - Einstellungen - Währungen - Kurse" festlegen, zur Verfügung. Geben Sie einen zu buchenden Betrag ein, rechnet DBH32 ihn in die Systemwährung um, berechnet die Umsatzsteuer etc. und rechnet ihn dann in die für die Anzeige eingestellte Währung um. "Smarte" Konteneinrichtung Wenn Sie in Soll oder Haben ein Konto ansprechen, das noch nicht eingerichtet ist, schlägt DBH32 zunächst im Standardkontenrahmen nach, ob dort dieses Konto verzeichnet ist. Sollte dies der Fall sein, wird das Konto kommentarlos eingerichtet. Für den Fall, dass Sie auch WW32 besitzen, können Sie einstellen (Menü-Einstellungen-Benutzung), dass DBH32 dort nachschlägt, ob Kunden oder Lieferanten mit der angesprochenen Kontonummer vorhanden sind (die Einstellung unterscheidet zwischen WW32 v1 und WW32 v2). Ist dies der Fall, wird das entsprechende Konto eingerichtet. Falls DBH32 ein Konto nicht auf diese Art einrichten kann, wird die Funktion zum Einrichten von Konten 41
42 K a p i t e l 4 - A r b e i t e n m i t d e m J o u r n a l aufgerufen. Darin werden die Daten des Kontos mit der nächstniedrigeren Kontonummer als Vorgaben gesetzt. Buchungsmakros Zur Bearbeitung häufig wiederkehrender Buchungen bietet DBH32 die Möglichkeit, Buchungsmakros zu speichern. Diese Makros enthalten eine oder mehrere mit Ausnahme des Belegdatums und der Belegreferenz komplette Buchungen. Die Makros können vor Abruf auch bearbeitet werden. Buchungsmakros eignen sich besonders zur Sollstellung von wiederkehrenden Vorgängen (Mieteinnahmen, Mitgliedsbeiträge etc.) Speichern eines Makros. Aktivieren Sie "Makro aufzeichnen" über das Kontextmenü des Journals. Im Dialogfenster, das sich jetzt öffnet, geben Sie dem Makro einen Namen und weisen ihm eine Tastenkombination (Strg+Umschalt +[Buchstabe]) zu. Schließen Sie den Dialog. Jetzt können Buchungen für das Makro markiert werden. Dazu klicken Sie die betreffenden Buchungen bei gedrückter Strg-Taste an. Sind alle Buchungen markiert, betätigen Sie den Schalter "Makro speichern". Bearbeiten eines Makros. In der Bearbeitungsfunktion des Makros können alle Felder der Buchungen bearbeitet werden. Es können Buchungen aus dem Makro entfernt oder neue hinzugefügt werden. Plausibilitätsprüfungen wie beim eigentlichen Buchen finden beim Bearbeiten eines Makros nicht statt. Neben der Bearbeitung von Makros können bestehende Makros komplett gelöscht oder neue Makros angelegt werden. Sie erreichen die Funktion über das Kontextmenü des Journals. Abrufen eines Makros. Beim Abruf eines Makros wird es zum aktuell eingestellten Belegdatum und mit der aktuell eingestellten Belegnummer gebucht. Sie können das Makro über das Kontextmenü oder die festgelegte Tastenkombination abrufen. Zusammengesetzte Buchungen Zusammengesetzte Buchungen sind Buchungen, in denen mehrere Soll- oder Habenkonten angegeben werden können. Der Gesamtbetrag Soll muss dem Gesamtbetrag Haben entsprechen. Wollen Sie z. B. buchen: Soll Gehalt 3000 Haben Verbindlichk. Soz.Sicherung 1000 geben Sie ein: Sozialabgaben 500 Verbindlichkeiten LSt/KiSt 300 Bank Soll: Gehaltskonto; Haben: 0; Betrag: Soll: Soziale Aufwendungen; Haben: 0; Betrag: Soll: 0; Haben: Verbindl. w/sozialer Sicherheit; Betrag: Soll: 0; Haben: Verbindl. LSt,KSt; Betrag: Soll: 0; Haben: Bank; Betrag: 2200 Eine zusammengesetzte Buchung wird nur angenommen, wenn sich die Sollund Habenbeträge aufwiegen. Bei zusammengesetzten Buchungen gibt es nur eingeschränkte Korrekturmöglichkeiten. Buchungen, die den innergemeinschaftlichen Warenverkehr betreffen, können mit zusammengesetzten Buchungen 42
43 K a p i t e l 4 - A r b e i t e n m i t d e m J o u r n a l nicht korrekt bearbeitet werden. Beim Umsatzsteuerverfahren "Ist- Versteuerung" kann die bei Zahlung erforderliche Umbuchung "Steuer nicht fällig" an "Steuer" nicht automatisch erzeugt werden und muss manuell eingegeben werden. Ändern von Buchungen, "smarte" Stornierungen Nach den Grundsätzen ordnungsgemäßer Buchführung dürfen Buchungen, einmal getätigt, nicht mehr geändert werden. Das zulässige Korrekturverfahren ist die Stornierung, kurz Storno. In der Stornobuchung sind Soll und Haben gegenüber der zu stornierenden Buchung getauscht, dadurch wird die Wirkung der Originalbuchung aufgehoben. Mit DBH32 können Sie eine bestehende Buchung einfach überschreiben... Damit dies den GOB entspricht, führt DBH32 die notwendigen Stornos für Sie unsichtbar intern durch, falls nicht nur irrelevante Änderungen durchgeführt wurden (z. B. am Kommentar). Wenn Sie wollen, können Sie das Journal mit Darstellung der Stornos drucken lassen. Stornieren Natürlich können Sie auch konventionell stornieren, das ist immer dann sinnvoll, wenn eine Buchung nicht ersetzt werden soll, weil sie überflüssig ist. Verwenden Sie dazu das Kontextmenü. DBH32 nullt dann die Buchung (intern werden, wie oben beschrieben, die entsprechenden Buchungen erzeugt). Besonderheiten bei der Einnahmeüberschussrechnung Im Prinzip buchen Sie bei der Einnahmeüberschussrechnung genau so, wie bei der Abrechnung nach Betriebsvermögensvergleich. Im Prinzip besteht der wesentliche Unterschied darin, dass sich der Buchungszeitpunkt nicht nach dem jeweiligen Datum der Rechnungstellung, sondern nach dem Zeitpunkt der Zahlung richtet, darum heißt die Einnahmeüberschussrechnung auch gelegentlich Einnahmen-Ausgaben-Rechnung. Dies bedeutet, dass Sie einen Verkaufsumsatz erst dann versteuern müssen, wenn er bezahlt wurde. In der Regel ergibt sich durch Anwendung der E/Ü-Rechnung eine leichte Verschiebung der Gewinne auf später. Allerdings können auch keine zu erwartenden Ausgaben zurückgestellt werden. Technisch gesehen wird die Debitorenüberwachung erschwert weil i.d.r. keine Forderungen oder Verbindlichkeiten gebucht werden. In DBH32 müssen Sie im Wesentlichen beachten, dass Vorgänge im Zusammenhang mit dem innergemeinschaftlichen Handel nur korrekt aufgezeichnet werden können, wenn sie über Kontokorrentkonten gebucht werden. Deshalb müssen Sie in diesen Fällen einen Schritt zwischenschalten. Sie buchen (auch erst bei Zahlung) bei innergemeinschaftlicher Lieferung: 1. Kontokorrent an Umsatzerlöse und 2. Bank an Kontokorrent. Und bei innergemeinschaftlichem Erwerb: 1. Wareneinkauf an Kontokorrent und 2. Kontokorrent an Bank. Eine Abweichung vom Prinzip der Zahlungsabhängigkeit besteht beim Anlagevermögen. Bei der E/Ü-Rechnung entsteht die Ausgabe nicht in voller Höhe bei Anschaffung, sondern wird über die Nutzungsdauer des Wirtschaftsgutes verteilt. Sie können Anlagenkonten zu den Geldkonten zählen, von denen jedes Jahr ein Betrag für Abnutzung ausgegeben wird. 43
44 K a p i t e l 4 - A r b e i t e n m i t d e m J o u r n a l Besonderheiten bei der Ist-Versteuerung (nur Betriebsvermögensvergleich) Im Normalfall wird die Umsatzsteuer nach vereinbarten Entgelten erhoben (Soll-Versteuerung), es kann vom Finanzamt aber auch eine Versteuerung nach vereinnahmten Entgelten (Ist-Versteuerung) gestattet werden. Bei Einnahmeüberschussrechnern ist dies sogar regelmäßig der Fall. Wurde Ihnen gestattet, nach vereinnahmten Entgelten zu versteuern, stellen Sie dies in "Menü - Einstellungen - Umsatzsteuer" entsprechend ein. Dieses Verfahren wird in DBH32 wie folgt gehandhabt: 1. Bei erhaltenen Rechnungen ändert sich nichts. Die Vorsteuer wird bei Rechnungserhalt, nicht bei Zahlung geltend gemacht. 2. Bei Rechnungsstellung buchen Sie: Kontokorrent an Umsatzerlöse mit dem entsprechenden Steuersatz. 3. Bei Zahlung buchen Sie: Bank an Kontokorrent mit dem entsprechenden Steuersatz. Bei 2. bucht DBH32 im Steuerbereich: Kontokorrent an nicht fällige Umsatzsteuer. Bei 3. bucht DBH32 im Steuerbereich: Nicht fällige Umsatzsteuer an Umsatzsteuer (diese Buchung kann in zusammengesetzten Buchungssätzen nicht automatisch erfolgen). Das Konto "Nicht fällige Umsatzsteuer wird in der Bilanz übrigens unter Steuerrückstellungen ausgewiesen. 44
45 Auswertungen, Ausdrucke, Suchfunktionen Die meisten Auswertungen werden mit SQL-Abfragen der Datendateien erzeugt, die Arbeit des SQL Treibers kann gegebenenfalls etwas dauern. Weil die SQL-Abfragen besonders bei umfangreichem Datenbestand einige Zeit kosten, werden die Auswertungen nicht immer automatisch aktualisiert, wenn Sie die Auswertungsbedingungen ändern. Betätigen Sie nach Festlegung der Auswertungsbedingungen den Schalter "Aktualisieren". Alle Auswertungen können Sie auch ausdrucken. Mit Ausnahme der Auswertung "Bilanz/GuV" (dort wird bereits eine Druckvorschau angezeigt) bewirkt der Schalter "Drucken", dass Ihnen in einem neuen Fenster eine Druckvorschau angezeigt wird. Wenn Sie in diesem Fenster den Schalter "Drucken" betätigen, wird die Auswertung ausgedruckt. Zu den Auswertungen "Journal" und "Summen- und Saldenliste" gibt es Suchfunktionen. Verschiedene Suchbedingungen können festgelegt werden. Die "UND"-Suche zeigt Ihnen dann alle Buchungen/Konten, die alle Suchbedingungen erfüllen, z. B. alle Buchungen zwischen und UND Betrag zwischen 115,99 und 116,01. Die "ODER"-Suche zeigt Ihnen alle Buchungen/Konten, die eine der Suchbedingungen erfüllen, z. B. alle Konten, deren PLZ "28757" ODER deren Ort "Bremen" enthält. Auswertung - Journal Kapitel 5 Das Journal lässt sich in Reihenfolge der Buchungen, des Belegdatums oder der Belegreferenz darstellen. Die Einstellung erfolgt über "Menü - Reihenfolge". Sie können mit "Menü - Anzeige" festlegen, welche Spalten dargestellt werden sollen. Dabei können Sie auch interne Spalten (Buchungsdatum=Datum, zu dem die Buchung eingegeben wurde; Steuerschlüssel) anzeigen lassen. Der Schalter "Aktualisieren" wertet die Daten entsprechend Ihrer Einstellung aus und führt zur Anzeige des Ergebnisses. Sie können sich alle Buchungen anzeigen lassen, die bestimmten Suchbedingungen entsprechen. Als Suchbedingungen stehen zur Verfügung: Kommentar, eine Spanne von Kontonummern in Soll oder Haben, eine Spanne von Beträgen, eine Spanne von Belegreferenzen, ein Zeitraum. Das Suchergebnis wird nur angezeigt und kann nicht ausgedruckt werden. Wenn Sie den Schalter "Gehe zu" betätigen, wird die markierte Buchung im (Bearbeitungs)journal aufgesucht. Der Ausdruck des Journals folgt der Anzeige, d. h., es wird in der Reihenfolge und mit den Spalten gedruckt, die für die Anzeige eingestellt sind. Zusätzlich können Sie einstellen, ob die Kontenbeschriftungen und/oder die internen Stornos gedruckt werden sollen. 45
46 K a p i t e l 5 - A u s w e r t u n g e n Summen- und Saldenliste Für die Summen- und Saldenliste können Sie die Reihenfolge (nach Kontonummer, nach Bezeichnung bzw. Matchcode oder nach Bilanzposition) und die angezeigten Spalten (Verwaltungsdaten, das sind Bilanzposition, Kontengruppe, Kalkulatorisch-Status; Benutzungsdaten, das sind Datum der ersten und Datum der letzten Buchung; Saldo; Verkehrszahlen, das sind Saldo zu Beginn des Zeitraums, Sollumsatz, Habenumsatz, Saldo am Ende des Zeitraums) festlegen. Die Anzeige kann auf bestimmte Kontoarten eingegrenzt werden, außerdem können Sie Konten ausfiltern, die im Zeitraum nicht benutzt wurden und/oder einen ausgeglichenen Saldo ausweisen. Wenn Sie die Bedingungen gesetzt haben, betätigen Sie den Schalter "Aktualisieren". Sie können nach Betätigen von "Suche" eine Suchmaske festlegen. Das Suchergebnis ersetzt die Anzeige bis Sie wieder "Aktualisieren" betätigen. Die Druckfunktion druckt die aktuelle Anzeige, also z. B. auch ein evtl. vorhandenes Suchergebnis. Zusätzlich zur Anzeige können beim Druck auch Summen ausgewiesen werden. Die Vorschau zeigt den gesamten Ausdruck und kann "durchblättert werden. Mit den Schaltern "Klein" und "Groß" können Sie die Schriftgröße variieren. Offene Posten Die Offene-Posten-Verwaltung läuft bei DBH32 im Hintergrund. Immer wenn ein Kontokorrentkonto gebucht wird, versucht DBH32 einen Posten zu erkennen. Dazu wird der Kommentar der Buchung analysiert und aus der ersten Zeichenfolge, die eine Ziffer enthält, eine interne Postennummer erzeugt. Als Postenfälligkeit wird das Belegdatum angenommen, es sei denn, eine andere Fälligkeit wurde spezifiziert (siehe Journal-Kommentar). Enthält der Kommentar keine Ziffer, wird der Posten als "lfd. Verrechnung" mit täglicher Fälligkeit erkannt. Soweit für das Konto bereits Posten gespeichert sind, erfolgt eine Auszifferung. Falls die Postenaddition nicht null ergibt, wird der Posten gespeichert. Wenn sich der Cursor im Feld "Kommentar" befindet, können Sie im Kontextmenü (rechte Maustaste), eine Funktion zur Zuordnung einer Zahlung zu den offenen Posten des Kontokorrentkontos aufrufen. Die Offene-Posten-Liste zeigt die von DBH32 ermittelten Posten. Sie können wählen, ob sie in Reihenfolge der Fälligkeit oder nach Kontonummern angezeigt werden soll. Forderungen, Verbindlichkeiten und "lfd. Verrechnung" lassen sich jeweils ausfiltern. Der Ausdruck der OP-Liste zeigt die offenen Posten separiert nach Forderungen und Verbindlichkeiten. Zu Forderungen, Forderungen aus lfd. Verrechnung, Verbindlichkeiten, Verbindlichkeiten aus lfd. Verrechnung werden Summen ausgewiesen. Kontoblatt/ Umsatzstatistik Das Kontoblatt ist ein Auszug aus dem Journal. Es enthält die Buchungen, die das angezeigte Konto betreffen. Sie können einen Zeitraum einstellen, für den das Kontoblatt erstellt werden soll, außerdem können Sie festlegen, ob eine Spalte für den Umsatzsteuersatz und/oder für die Angaben zur Erfolgsrechnung angezeigt werden soll(en). Auf Wunsch werden die automatischen Umsatzsteuerbuchungen in einer separaten Zeile dargestellt. 46
47 K a p i t e l 5 - A u s w e r t u n g e n Mit der Funktion Kontoblattdruck können Sie Kontoblätter für ein Konto oder für mehrere Konten drucken. Geben Sie im Feld "Konten" eine Kontonummer ein, wenn Sie den Druck nur für ein Konto benötigen. Wenn Sie Kontoblätter für mehrere Konten benötigen, geben Sie die entsprechenden Kontonummern an: "10000;10004;10009" druckt Kontoblätter für die drei angegebenen Konten, " " druckt Kontoblätter für alle vorhandenen Konten mit Nrn. zwischen und 10009, "10000; " druckt Kontoblätter für die Konten 10000, 10004, 10005, 10006, 10007, und Die Kontoblätter werden auf DIN A4 Papier gedruckt. Sie können allerdings festlegen, ob ein einzelnes Kontoblatt ein Drittel, die Hälfte des Bogens oder den ganzen Bogen einnehmen soll. Außerdem können Sie mit den Schaltern "Klein" und "Groß" die Schriftgröße variieren. Die Umsatzübersicht zeigt eine Aufstellung der Umsätze für drei Jahre vor dem letzten Jahresabschluss und dem Jahr nach dem letzten Jahresabschluss und kann auch gedruckt werden. Bilanz, GuV-Rechnung, Überschussrechnung Mit DBH32 können Sie sich jederzeit Bilanz, GuV-Rechnung bzw. Überschussrechnung anzeigen oder drucken lassen. Es handelt sich um reine Auswertungen, die keine Buchungen oder andere Änderungen des Datenbestandes zur Folge haben. (Für die Ansicht der E-Bilanzangaben (Vorblatt, Bilanz, GuV, Ergebnisverwendung) siehe das entsprechende Kapitel unter Dienste). Folgende Einstellungen sind möglich: Zeitraum. Geben Sie den Zeitraum an, für den eine GuV-Rechnung oder Überschussrechnung erstellt werden soll. Das Ende des Zeitraums ist gleichzeitig Stichtag für die Bilanz. Währung. Sie können zwischen den eingetragenen Systemwährungen wählen. Kalkulatorisch. Wenn Sie "Kalkulatorisch" einstellen, werden kalkulatorische Konten in die GuV-Rechnung einbezogen, Konten, für die eingestellt ist, dass sie nicht in kalkulatorische GuV-Rechnungen einbezogen werden, werden nicht berücksichtigt. Detailausweis. Detailausweis bedeutet, dass unter einer Bilanzposition die Werte der einzelnen Konten, die der Bilanzposition zugeordnet sind, dargestellt werden. Sie können mit "Menü - Einstellungen - Bilanzpositionen..." für jede Bilanzposition einstellen, ob ein Detailausweis erfolgen soll. Mit den globalen Einstellungen "immer" oder "nie" erreichen Sie, dass unabhängig von den einzelnen Einstellungen ein Detailausweis generell oder nicht erzeugt wird. Vergleich (GuV) mit. Während bei der Bilanz der Vergleichszeitpunkt immer der Beginn des eingestellten Zeitraums ist, können Sie bei der GuV-Rechnung wählen. Bei "Vorjahr, gewogener Durchschnitt" wird jeweils der Wert für das ganze dem eingestellten Zeitraum vorangegangene Wirtschaftsjahr ermittelt und mit dem Anteil des eingestellten Zeitraumes an einem Jahr multipliziert. Bei "vorhergehendem Zeitraum" werden zum Vergleich die Werte des vorhergehenden Zeitraums gleicher Länge herangezogen (z. B. " " wenn " bis " eingestellt ist). Bei "Etatansatz" wird zum Vergleich der angegebene Etatansatz (Menü - Einstellungen - Konten...) herangezogen. 47
48 K a p i t e l 5 - A u s w e r t u n g e n GuV für. Bei den Kontenstammdaten können Sie einen "Schlüssel Y" angeben, der mit den Kostenstellenbezeichnungen korrespondiert. Mit "GuV für" können Sie einstellen, dass in die GuV-Rechnung nur Konten mit entsprechendem "Y Schlüssel" einbezogen werden. Anlage EÜR (nur 4.3 EStG) DBH32 bildet die vom FA geforderte Anlage EÜR für Einnahmeüberschussrechner nach. Da sich das Formular erfahrungsgemäß in jedem Jahr ändert, sollten Sie immer ein aktuelles DBH32 installiert haben. Umsatzsteuer DBH32 stellt die für die Umsatzsteuerabwicklung notwendigen Auswertungen bereit. Die Auswertungen werden jeweils direkt aus dem Journal gewonnen (durch Auswertung der gespeicherten Steuerschlüssel). Voranmeldung Die von DBH32 erzeugte Umsatzsteuervoranmeldung ist von der OFD Bremen genehmigt und konnte früher direkt beim Finanzamt eingereicht werden. Die neben den Zahlen notwendigen Einträge geben Sie in "Menü - Einstellungen - Mandant..." an. Ihr Finanzamt wird Ihnen mitgeteilt haben, in welchen Zeitabständen die Voranmeldung abzugeben ist. Bei monatlicher Abgabe wählen Sie einen der Schalter "1" bis "12" und das betreffende Jahr, bei vierteljährlicher Abgabe wählen Sie unter "I." bis "IV." und das betreffende Jahr. Seit einiger Zeit müssen die Voranmeldungen elektronisch übermittelt werden. Verwenden Sie hierzu die Funktion Dienste-elektronische UStVA (s.u.) Zusammenfassende Meldung Die ZM wird beim Bundesamt für Finanzen eingereicht und ist nur notwendig, wenn Sie steuerfreie innergemeinschaftliche Lieferungen oder Leistungen tätigen. Die ZM ist in Quartalsabstand abzugeben. Da mittlerweile die ZM elektronisch übermittelt werden muss, können Sie eine xml-datei erzeugen, die beim Formularserver der Finanzverwaltung eingelesen werden kann. 48
49 K a p i t e l 5 - A u s w e r t u n g e n Den Formularserver erreichen Sie unter Für den Upload der xml-datei betätigen Sie das markierte Symbol. Erklärung Die Umsatzsteuererklärung ist bis zum des Folgejahres fällig. Die Auswertung entspricht in der aktuellen Programmversion den aktuellen Vorschriften. Sie müssen aber wahrscheinlich die Angaben in das amtliche Formular übertragen. MOSS Die in anderen EU-Ländern abzuführende Umsatzsteuer für elektronische erbrachte Dienstleistungen an Verbraucher finden Sie hier zusammengestellt. 49
50 K a p i t e l 5 - A u s w e r t u n g e n Erfolgsrechnung DBH32 erstellt aus den im Journal in der Spalte "Erfolgsrechnung" gemachten Angaben ein Datengitter, in dem allen angesprochenen Kostenarten und -stellen und deren Schnittpunkten ein Wert zugeordnet wird. Der zu berücksichtigende Zeitraum ist einstellbar. Das Datengitter kann ausgedruckt und in eine Textdatei exportiert werden. Wenn Sie ein Feld in der Erfolgsrechnung anklicken, erhalten Sie eine druckund exportierbar Einzelaufstellung zu dieser Erfolgsart und/oder Erfolgsstelle. Kennzahlen (nur Betriebsvermögensvergleich) DBH32 erstellt eine Übersicht gängiger Unternehmenskennzahlen. 50
51 Einstellungen Einstellungen zu Auswertungen Einzelheiten zu Auswertungen werden direkt in den betreffenden Darstellungsfenstern vorgenommen. Mandant Adressdaten Kopfzeile. Dieser Eintrag steht über den Auswertungen. Name (1), Name (2), Straße, PLZ, Ort, Telefon, Fax, . Die Angaben werden in die vom Programm erstellten Standardbriefköpfe und die Steuerformulare eingearbeitet. Absenderzeile. Dieser Text wird in kleiner Schrift über dem Adressfeld gedruckt. EIGENERNAME. Dieser Text kann in die Mahntexte als Textvariable eingefügt werden. Briefkopf. Hier können Sie über die Zwischenablage eine Bitmap-Grafik speichern oder eine *.BMP Datei einlesen. Sie wird optional für den Briefkopf beim Schriftverkehr verwendet. Das Verhältnis Breite : Höhe sollte ca 38 : 7 betragen. Gehen Sie so vor: 1. Erstellen Sie eine Grafik im.bmp Format. (exportieren Sie evtl. in eine.bmp Datei). 2. Kopieren Sie die Grafik oder einen Teil davon in die Zwischenablage 3. Importieren Sie die Grafik in DBH32 (Strg V). Stempel. Hier können Sie über die Zwischenablage eine Bitmap-Grafik speichern oder eine *.BMP Datei einlesen. Sie wird optional verwendet, um Briefe automatisch zu unterschreiben. Gehen Sie so vor: 1. Erstellen Sie eine Grafik im.bmp Format. (exportieren Sie evtl. in eine.bmp Datei). 2. Kopieren Sie die Grafik oder einen Teil davon in die Zwischenablage 3. Importieren Sie die Grafik in DBH32 (Strg V). Kapitel 6 Bankverbindungen Sie können zwei Bankverbindungen angeben. Zu jeder Bankverbindung geben Sie bitte den Namen der Bank, den Kontoinhaber, die IBAN und die BIC, ob das Konto für SEPA-Lastschrifteinzug zugelassen ist, und das Bundesland an, in welchem die Hauptverwaltung der Bank ihren Sitz hat (wird für die Fristenberechnung bei SEPA-Lastschriften benötigt). Wenn Sie am SEPA-Lastschriftverfahren teilnehmen wollen, muss auch Ihre Gläubiger-Identifikationsnummer eingetragen werden. 51
52 K a p i t e l 6 - E i n s t e l l u n g e n Finanzamt, StB Finanzamtsnummer, Steuernummer, Bundesland. Die Steuernummer, die Finanzamtsnummer und das Bundesland werden für die Steueranmeldungen benötigt. Die Steuernummer ist ohne Lücken, Binde- oder Schrägstriche anzugeben. UStIdNr. Die Umsatzsteueridentifikationsnummer (UStIdNr) wird benötigt, wenn Sie im innergemeinschaftlichen Warenverkehr steuerfrei Waren beziehen oder liefern wollen. Sie wird auf den "Zusammenfassenden Meldungen" eingetragen. Angaben zum Steuerberater machen Sie bitte nur, wenn auf den Steuerformularen ein Eintrag "Bei der Anfertigung dieser... hat mitgewirkt..." erscheinen soll. Datenübermittler. Der Datenübermittler ist der Inhaber des Zertifikats mit dem Sie Ihre Steueranmeldung authentifizieren. Datev Die notwendigen Angaben erfragen Sie bitte bei Ihrem Steuerberater. Eingaben sind nur erforderlich, wenn die Datev-Schnittstelle genutzt werden soll und wenn die Daten von Datev verarbeitet werden sollen. Währungen Systemwährung Die Systemwährung wird als Kurs 1:x im Verhältnis zu der Währung angegeben, mit der Sie die Arbeit mit DBH32 ursprünglich gestartet haben. In der Regel wird diese ursprüngliche Währung sein. Die vorgegebene Systemwährung ist " " mit einem Kurs von 1,00000, gültig ab dem Soll eine andere Systemwährung verwendet werden, fügen Sie einen neuen Eintrag hinzu (rechte Maustaste, wenn sich der Mauszeiger über dem Datengitter befindet) und geben darin das Datum an, ab dem die neue Systemwährung gelten soll und einen Kurs 1:x im Verhältnis zu der Währung, mit der Sie die Arbeit mit DBH32 ursprünglich gestartet haben. Alle angegebenen Systemwährungen stehen als Währungen für die Anzeige und Druckausgabe zur Verfügung. DBH32 schlägt allerdings als Standardeinstellung die Währung vor, die zum aktuellen Tagesdatum (Systemdatum des Computers) als Systemwährung gültig ist. Die zum Belegdatum einer Buchung gültige Systemwährung entscheidet über das Rundungsverhalten. DBH32 rundet alle Beträge auf die (unter Windows) eingestellten Nachkommastellen, z. B. 1,12346 Euro, die nach Herausrechnung der Umsatzsteuer netto gebucht werden, werden als 1,12 Euro gespeichert. Die Beträge können im Vergleich DM - Euro je Buchung um 1 Pf bzw. Cent differieren, je nach dem, welche Systemwährung eingestellt ist. Auswertungen und Anzeigen, die nicht in der Systemwährung, die zum Zeitpunkt der zugrunde liegenden Buchungen galt, erfolgen, sind also Umrechnungen und es besteht die Möglichkeit geringer Rundungsdifferenzen. Nach Verlassen der Einstellfunktion für die Systemwährung wird der Mandant gespeichert und neu aufgerufen. Kurse anderer Währungen Buchungen können außer in den registrierten Systemwährungen in weiteren Währungen erfolgen, deren Kurs Sie im Verhältnis [Systemwährung]:x angeben. Die eingegebenen Beträge werden sofort nach der Eingabe in die 52
53 K a p i t e l 6 - E i n s t e l l u n g e n Systemwährung umgerechnet und auch in der Systemwährung gespeichert. Kursverläufe anderer Währungen können nicht gespeichert werden. Durch Betätigen der rechten Maustaste, wenn sich der Mauszeiger über dem Datengitter befindet, wird ein Kontextmenü geöffnet. Damit können Sie Einträge hinzufügen oder entfernen. Bilanzpositionen Die Bilanzpositionen sind das Grundgerüst der Bilanz, der GuV Rechnung und der Überschussrechnung. Mit Ausnahme der Systemkonten muss jedem Konto mindestens eine Bilanzposition zugeordnet werden damit sich die auf dem Konto gebuchten Umsätze in der Abrechnung niederschlagen. Die DBH32 Bilanzposition ist 6-stellig. Die erste Stelle bezeichnet die Hauptabteilung: 1 Aktiva 2 Passiva 3 GuV-Rechnung allgemein 4 GuV-Rechnung Vereine 5 Einnahmeüberschussrechnung Die zweite Stelle bezeichnet die erste Untergliederung: 11 Sonstige Aktiva 12 Anlagevermögen 13 Umlaufvermögen etc. Die dritte und vierte Stelle bezeichnen die zweite Untergliederung 1201 Immaterielles Anlagevermögen 1202 Sachanlagen 1203 Finanzanlagen Die fünfte und sechste Stelle bezeichnen die Einzelgliederung. Bilanzpositionen, die auf 00 enden, sind übergeordnete Positionen, die keinem Konto zugeordnet werden dürfen. Jeder Bilanzposition ist eine Beschriftung zugeordnet, außerdem eine Kurzbezeichnung zur Verwendung in Auswahllisten und einige Eigenschaften: Standardposition. dies ist die Einordnung in ein von DBH32 intern verwendetes Schema. Ebene. dies ist die Gliederungsposition. Übergeordnete Position. das ist die Bilanzposition, die eine Gliederungsebene höher steht. Detailausweis. bei der Auswertung sollen die subsumierten Konten aufgelistet werden. Sie können die Beschriftungen, die Kurzbezeichnungen und ob ein Detailausweis erfolgen soll, modifizieren. 53
54 K a p i t e l 6 - E i n s t e l l u n g e n Eine Liste der vorhandenen Bilanzpositionen kann im Rahmen der Funktion "Menü - Einstellungen - Bilanzpositionen..." ausgedruckt werden. Konten einrichten, ändern, löschen Im Dialog zum Einrichten, Ändern oder Löschen von Konten werden unmittelbar nur die Angaben abgefragt, die für die Buchhaltung relevant sind. Weitere Angaben, wie Adressdaten zu Kontokorrent- oder Darlehenskonten, Etatansätzen und Erfolgsrechnungsvorgaben bei Erfolgskonten können nach Aufruf entsprechender Eingabefunktionen ("weitere Stammdaten") eingegeben werden. Die Angaben im Einzelnen: Kontonummer. Die Kontonummer ist das Kriterium, nach dem DBH32 ein Konto identifiziert. Eine Kontonummer muss deshalb eindeutig sein. Wenn Sie den Schalter "Einrichten" betätigt haben, müssen Sie zunächst eine Kontonummer angeben (vorgegeben wird die gegenüber dem aktuell angezeigten Konto nächsthöhere freie Kontonummer). Sie können nur eine neue Kontonummer bestätigen, die noch nicht vorhanden ist. Kontoart. DBH32 unterscheidet die folgenden Kontoarten: (Systemkonten), Bilanzkonten (bzw. Bestandskonten), Erfolgskonten (bzw. Einnahme- oder Ausgabekonten), Kontokorrentkonten (Personenkonten für Debitoren und Kreditoren), Darlehenskonten (Konten, die an Zins- und Tilgungskonditionen gebunden sind) und Anlagekonten (Bestandskonten für Anlagevermögen). Konten mit Kontoart "Bilanzkonto" können als Verdichtungskonten für Konten der Kontoarten "Kontokorrent", "Darlehen" und "Anlagen" deklariert werden, Konten der Kontoart "Erfolgskonto" können als Verdichtungskonten für andere Erfolgskonten deklariert werden. Außer, welche "weiteren Stammdaten" angegeben werden können, unterscheiden sich die Kontoarten hinsichtlich der zulässigen Bilanzpositionen. Bilanzposition(en). Jedem Konto (außer Systemkonten) muss mindestens eine Bilanzposition zugeordnet werden. Bilanz-, Kontokorrent und Darlehenskonten werden zwei Bilanzpositionen zugeordnet. Die Bilanzposition regelt die Einordnung des Kontosaldos in die Bilanz bzw. des Umsatzsaldos in die GuV Rechnung/ Einnahmeüberschussrechnung. Eine Übersicht zu den Bilanzpositionen bietet die Funktion "Menü - Einstellungen - Bilanzpositionen...". Ist die Eingabe zweier Bilanzpositionen erforderlich, geben Sie zunächst die Bilanzposition an, die verwendet werden soll, wenn das Konto zum Bilanzstichtag einen Soll-Saldo ausweist, als Zweites die Bilanzposition, die verwendet werden soll, wenn das Konto zu dem Zeitpunkt im Haben steht. Beachten Sie, dass bei Kapital und Privatkonten sowohl für die erste als auch für die zweite Bilanzposition eine Position aus dem Bereich Passiva (erste Ziffer ist eine "2") gewählt werden sollte. Wenn zwei Bilanzpositionen erforderlich sind, geben Sie noch an, ob das Konto von seiner Anlage her ein Aktiv- oder ein Passivkonto ist (hiernach richtet sich, welche Bilanzposition bei Auswertungen in Reihenfolge der Bilanzposition verwendet wird). Verdichtung für... Bei Bilanz- und Erfolgskonten, die bisher nicht bebucht wurden, kann festgelegt werden, dass sie als Verdichtungskonto für Konten einer anzugebenden Kontoart verwendet werden sollen. Verdichtung über Konto... Alle Konten, die weder System- noch Bilanzkonten sind, können verdichtet werden. Wählen Sie aus der Liste möglicher Verdichtungskonten. Beachten Sie zukünftig, dass über ein aktivisches Konto verdichtete Konten nur im Soll, über ein passivisches Konto verdichtete 54
55 K a p i t e l 6 - E i n s t e l l u n g e n Konten nur im Haben geführt werden dürfen. Ist für die Kontoart kein Verdichtungskonto deklariert, kann natürlich auch kein Verdichtungskonto ausgewählt werden. Status für kalkulatorische Erfolgsrechnung (nur Erfolgskonten). DBH32 bietet die Möglichkeit kalkulatorischer Erfolgsrechnungen. In welche Erfolgsrechnungen ein Konto einbezogen wird, richtet sich nach den Status: 0 Das Konto wird in alle Erfolgsrechnungen einbezogen, 1 Das Konto wird nicht in kalkulatorische Erfolgsrechnungen einbezogen (z. B. Abschreibungen), 2 Das Konto wird nur in kalkulatorische Erfolgsrechnungen einbezogen (z. B. kalkulatorische Abschreibung), 3 Das Konto wird in keine Erfolgsrechnung einbezogen (Gegenkonten zu kalkulatorischen Buchungen) Beim Buchen dürfen Sie Konten mit dem Status 2 oder 3 nur mit Gegenkonten aus dem Status 2 oder 3 buchen. Richten Sie die Gegenkonten zu kalkulatorischen Konten mit der gleichen Bilanzposition wie die kalkulatorischen Konten ein. Umsatzsteuerautomatik. Hier wird eingestellt, wie sich der Umsatzsteuermanager verhält, wenn das Konto an einer Buchung als Soll- oder Haben- Konto beteiligt ist: "Nicht zugelassen" bewirkt, dass keine automatischen Steuerbuchungen erzeugt werden können, in die Spalte "USt %" im Journal kann nichts eingegeben werden. Ist das Konto ein Erfolgskonto, wird erreicht, dass die Buchung bei Umsatzsteuerauswertungen nicht berücksichtigt wird. "Nicht zugelassen" sollte nur bei den eigentlichen Steuerkonten und bei nicht steuerbaren Erträgen (Zinserträge, Kursgewinne, Erträge (nicht Erlöse) aus dem Abgang von Gegenständen des Anlagevermögens) angegeben werden. Bei Erlöskonten sollte, auch wenn die Erlöse steuerbefreit sind, immer "Umsatzsteuer" oder "Vorsteuer" angegeben werden. "Zugelassen" sind alle Konten, bei deren Verwendung automatische Steuerbuchungen erzeugt werden dürfen. Sie sollten bei allen Bilanz-, Kontokorrent-, Darlehens und Sachanlagekonten "zugelassen" angeben. "Vorsteuer" geben Sie bei den Erfolgskonten an, über die Aufwendungen (Wareneinkauf, Kosten etc.) oder Erträge, die ihrer Natur nach Aufwandsminderungen sind (Skontoerträge), gebucht werden. Auch bei Konten für innergemeinschaftliche Erwerbe geben Sie bitte "Vorsteuer" an. "Umsatzsteuer" geben Sie bei den Erfolgskonten an, über die Erträge (Umsatzerlöse, sonstige Erlöse etc.) oder Aufwendungen, die ihrer Natur nach Erlösminderungen sind (gewährte Skonti, Forderungsverluste), gebucht werden. Auch bei Konten für steuerbefreite Erlöse (z. B. Ausfuhr, innergemeinschaftliche Lieferung, Wohnraumvermietung) geben Sie bitte "Umsatzsteuer" an. Umsatzsteuervorgabe (nur bei Erfolgskonten). Wählen Sie hier aus, welcher Wert bei Buchungen über das Konto im Feld "USt %" des Journals vorgegeben werden soll. Bei Konten für steuerbefreite Erlöse (z. B. Ausfuhr, innergemeinschaftliche Lieferung, Wohnraumvermietung) geben Sie bitte "0 %" an. Länderstatus, UStIdNr (nur bei Kontokorrent- und Darlehenskonten). Der Länderstatus spielt für die umsatzsteuerrechtliche Einordnung einer Buchung eine wichtige Rolle: 55
56 K a p i t e l 6 - E i n s t e l l u n g e n "Inland" geben Sie bei allen inländischen Debitoren und Kreditoren an. "EU steuerpfl." geben Sie bei allen ausländischen Debitoren und Kreditoren an, die ihren Sitz in einem Land der EU haben und Ihnen keine UStIdNr angegeben haben. "EU steuerfrei" geben Sie bei allen ausländischen Debitoren und Kreditoren an, die ihren Sitz in einem Land der EU haben und Ihnen eine UStIdNr angegeben haben. Das Feld "UStIdNr" muss dann ausgefüllt werden. DBH32 prüft nicht, ob Sie eine gültige UStIdNr eintragen. "Ausland" geben Sie bei allen Debitoren und Kreditoren an, die ihren Sitz in einem Land außerhalb der EU haben. Unterliegt dem Abzugsverfahren (veraltet). Das Abzugsverfahren wird seit einigen Jahren nicht mehr verwendet. Datev Schlüssel. Hier ist ein Eintrag nur relevant, wenn Sie Ihre Buchhaltung von Datev verarbeiten lassen wollen. Ausgewertet wird zurzeit nur der Schlüssel "A" (=Automatikkonto im Datev Kontenrahmen). Schlüssel X, Schlüssel Y. Zurzeit wird nur der "Schlüssel Y" verwendet. Hier können Sie eine Zahl eintragen, die einer Kostenstelle entspricht. Der Schlüssel wird für die Erstellung einer speziellen GuV-Rechnung verwendet. Weitere Stammdaten zu Erfolgskonten. Bei Erfolgskonten können Sie eine Vorgabe für die Spalte "Erfolgsrechnung" des Journals definieren. Es ist die Angabe von jeweils bis zu 5 Kostenarten oder -stellen mit Prozentangaben möglich. Die Vorgabe wird automatisch als Erfolgsrechnungsangabe in das Journal eingetragen, wenn das Konto bebucht wird. Außerdem besteht die Möglichkeit, globale (für jedes Jahr) oder auf einzelne Jahre bezogene Etatansätze für das Konto anzugeben. Die Etatansätze aller Konten einer Bilanzposition werden bei Erstellung der GuV Rechnung addiert, um den Etatansatz der Bilanzposition zu ermitteln. Weitere Stammdaten zu Personenkonten. Zu Kontokorrent- und Darlehenskonten können Sie Adressdaten und eine Bankverbindung angeben. Bei Kontokorrentkonten können Sie angeben, ob der Debitor gegebenenfalls gemahnt werden soll und die Angaben zum SEPA-Lastschriftmandat hinterlegen, bei Darlehenskonten können ein Erfolgskonto für die Zinsen und ein Kontokorrentkonto für den Zahlungsverkehr angegeben werden. Die Kontoangaben für Darlehenskonten werden zurzeit nicht verwendet. Umsatzsteuereinstellungen Bei den Umsatzsteuereinstellungen handlet es sich um eine komplexe Einstellfunktion. Die aktuelle Einstellung können Sie auch ausdrucken. Sie stellen hier ein: Das Umsatzsteuerverfahren, das Sie anwenden. Zur Wahl stehen, jeweils als Soll- und Ist-Versteuerung, die Verfahren "Standard" (die Regel), " 23" und "23a" (Vorsteuer nach Durchschnittssätzen) sowie " 24" (Pauschale Steuer für Land- und Forstwirte). Die Steuersätze. Die Steuersätze werden in Form einer Liste eingetragen. Die Liste besteht aus Einträgen, die aus einem Datum "gültig ab" und einem "Satz" bestehen. Bitte überschreiben sie nicht einfach einen Wert, sondern fügen bei Änderungen einen Eintrag hinzu. Manchmal muss DBH32 wissen, welcher Satz zu einem Zeitpunkt vor der letzten Änderung galt. Die Steuersätze "allgemein" 56
57 K a p i t e l 6 - E i n s t e l l u n g e n und "ermäßigt" sowie spezielle Sätze nach 23, 23a und 24 UStG können eingetragen werden. 13b anwenden. Für bestimme Gewerbe (Baugewerbe, Gebäudereinigung) schreibt 13b vor, dass der Leistungsempfänger der Steuerschuldner ist. Die Leistung eines Unternehmens, das 13b unterliegt, an ein anderes Unternehmen, das ebenfalls 13b unterliegt, (Subunternehmen) wird ohne Umsatzsteuer berechnet. Die Steuer berechnet der Leistungsempfänger und führt Sie ab. I. d. R. kann die Steuer gleichzeitig als Vorsteuer geltend gemacht werden. Die Steuerkonten. Dieses sind die Konten, die DBH32 für automatische Steuerbuchungen (evtl. abhängig vom Steuersatz) verwendet und die ausgewertet werden, wenn eine UStVA oder USt-Erklärung erstellt werden. Einige Konten werden also von DBH32 direkt bebucht (z. B. Steuerkonto "Lieferungen und sonstige Leistungen im Inland", aktueller Steuersatz), andere werden nur ausgewertet (z. B. "Sondervorauszahlungen bei Dauerfristverlängerung"). Die Schlüsselkonten. Zu einigen Umsatzsteuerfällen können "Schlüsselkonten" angegeben werden. Wenn bei einer Buchung dieses Konto benutzt wird (und die evtl. vorhandenen weiteren Voraussetzungen für eine Klassifikation vorliegen), kann DBH32 den Steuersachverhalt ohne weitere Nachfrage zuordnen. (z. B.: Kto. xxxx wird als Schlüsselkonto für den Sachverhalt "Steuerfreie Umsätze aus Vermietung und Verpachtung" angegeben. Wird nun dieses Konto bebucht und ist der in der Buchung angegebene Umsatzsteuersatz 0%, wird die Buchung ohne Nachfrage verarbeitet. Würde der Eintrag des Schlüsselkontos fehlen, erfolgte eine Nachfrage zur Zuordnung des Umsatzes. Wäre das Konto fälschlicherweise einem anderen Sachverhalt zugeordnet, würde dieser nicht korrekte Sachverhalt ohne Nachfrage angenommen). Die einzelnen Steuersachverhalte können in einer Liste "durchblättert" werden. Viele der Einträge werden auf Ihr Unternehmen nicht zutreffen und einige werden Ihnen exotisch erscheinen. Sie sollten trotzdem die gesamte Liste daraufhin durchgehen, ob die eingetragenen Steuerkonten und/oder Schlüsselkonten für Ihren aktuellen Kontenrahmen korrekt sind. Angaben für Fälle, die bei Ihnen nie und nimmer auftreten, sollten Sie sicherheitshalber löschen. Lesen Sie aber sorgfältig: Lieferungen und sonstige Leistungen im Inland sind ganz normale Allerweltsumsätze. Textmakros Die "Textmakros" sind einzelnen Buchstaben zugeordnete kleine Texte, die in die Kommentarspalte des Journals eingesetzt werden, wenn ein einzelner Buchstabe, gefolgt von einem Leerzeichen, eingegeben wird. Die kleinen Texte können Sie hier eintragen. Eine Liste der Textmakros kann ausgedruckt werden. Erfolgsarten und Erfolgsstellen Sie können die Erfolgsarten 0 bis 250 verwenden. Sie können die Beschriftungen einfach durch Überschreiben ändern. Ist für eine Erfolgsartennummer noch kein Eintrag vorhanden, fügen Sie unter Verwendung des Kontextmenüs (rechte Maustaste) einfach einen entsprechenden Eintrag hinzu. Sie können die Erfolgsstellen 0 bis 250 verwenden. Für die Erfolgsstellen gibt es zwei Beschriftungen, eine Lang- und eine Kurzform (Spaltenbeschriftung). Sie können die Beschriftungen einfach durch Überschreiben ändern. Ist für eine Erfolgsstellennummer noch kein Eintrag vorhanden, fügen Sie unter 57
58 K a p i t e l 6 - E i n s t e l l u n g e n Verwendung des Kontextmenüs (rechte Maustaste) einfach einen entsprechenden Eintrag hinzu. Kontenklassen/ -gruppen DBH32 verwendet die Kontenklassen/-gruppen zur Beschriftung von Zwischensummen in Summen- und Saldenlisten. Die Kontenklassennummer berechnet sich Kontonummer geteilt durch Die Kontengruppe berechnet sich Kontonummer durch 100. Sie können die Beschriftungen einfach durch Überschreiben ändern. Mahnwesen Hier geben Sie die Abstände (in Tagen) ein, die zwischen Fälligkeit der Forderung und Beginn des Mahnverfahrens verstreichen sollen und die zwischen den einzelnen Mahnstufen liegen sollen. Außerdem können Sie Beträge eintragen, die bei 1. und 2. Mahnung als Mahngebühr gefordert werden sollen und einen Zinssatz für Verzugszinsen, die für die Zeit zwischen Eintreten des Verzugs (1 Tag nach Fälligkeit) und Mahndatum berechnet werden sollen. Außerdem legen Sie hier die Texte fest, die für die einzelnen Mahnstufen verwendet werden sollen. Die Texte werden ohne Betreff und Anrede eingegeben aber mit Grußformel. In den Texten können Sie Variablen verwenden. Die Variablen werden immer in Großbuchstaben angegeben und haben die folgende Wirkung: RECHNUNGSNUMMER. trägt den Teil des Kommentars einer Buchung ein, der von anderen Teilen durch Leerzeichen getrennt ist und die erste Ziffer des Kommentars enthält. RECHNUNGSDATUM. trägt das Belegdatum ein, zu dem der Posten gebucht wurde. FAELLIGKEITSDATUM trägt das Datum ein zu dem die Zahlung gefordert wurde. VERZUGDATUM. trägt das Datum ein, zu dem Verzug eingetreten ist (1 Tag nach Fälligkeit). ERINNERUNGSDATUM. trägt das Datum der Zahlungserinnerung ein. 1MAHNUNGSDATUM (nur bei 2. Mahnung). trägt das Datum der 1. Mahnung ein. MAHNBETRAG. trägt den (noch) ausstehenden Betrag (ohne Gebühren und Zinsen) mit Währungssymbol ein. GEBUEHR1MAHNUNG. trägt die eingestellte Mahngebühr für eine 1. Mahnung (mit Währungssymbol) ein. GEBUEHR2MAHNUNG. trägt die eingestellte Mahngebühr für eine 2. Mahnung (mit Währungssymbol) ein. ZINSENPLUS trägt den Text "zuzüglich bisher aufgelaufener Verzugszinsen (x %p.a.) in Höhe von [Währungssymbol] xx,xx" ein, falls der Zinsbetrag nicht 0 ist. MAHNSUMME. trägt den Betrag ein, der in dieser Mahnung inkl. Gebühren und Zinsen gefordert wird (mit Währungssymbol). BANKVERBINDUNG oder BANKVERBINDUNG1. trägt den Text "IBAN: [IBAN Ihrer 1. Bankverbindung], BIC: [BIC Ihrer 1. Bankverbindung] ein. 58
59 K a p i t e l 6 - E i n s t e l l u n g e n BANKVERBINDUNG2. trägt den Text "IBAN: [IBAN Ihrer 2. Bankverbindung], BIC: [BIC Ihrer 2. Bankverbindung] ein. LETZTEFRIST. trägt das Datum ein, das sich ergibt, wenn der eingestellte Abstand zwischen den Mahnstufen zum Datum dieser Mahnung addiert wird. EIGENERNAME. trägt den mit "Menü - Einstellungen - Mandant..." unter "EIGENERNAME" einstellten Text ein. Wirtschaftsjahr etc. Beginn der Geschäftstätigkeit. Hier ist der Beginn der Unternehmenstätigkeit einzutragen. Die Angabe ist bei Verwendung des Zusatzmoduls Anlagenverwaltung wichtig, da im Rumpfgeschäftsjahr die Abschreibungen besonders berechnet werden und weil Abschreibungen vor Unternehmensbeginn nicht möglich sind. Beginn des ersten noch nicht abgeschlossenen Wirtschaftsjahres. Dieser Wert wird mit jedem Jahresabschluss automatisch fortgeschrieben. Sie können ihn in Ausnahmefällen modifizieren. Benutzung Belegfortschreibung. Sie können einstellen, welche Vorgaben DBH32 bei neuen Buchungen für die Belegreferenz erzeugt. "Keine Vorgabe" erzeugt ein leeres Feld, "Übernahme der vorherigen Belegreferenz" übernimmt jeweils den Eintrag des vorhergehenden Buchungssatzes und "Fortschreibung mit jeder Buchung" bewirkt, dass DBH32 versucht, die Belegref. des vorhergehenden Buchungssatzes um 1 zu erhöhen. Funktionen im Menü unterdrücken. Es kann für einige Menüfunktionen (Datareset, Jahresabschluss, Rohdaten) eingestellt werden, dass sie im Menü nicht zur Verfügung stehen. Damit können Sie verhindern, dass diese Funktionen versehentlich aufgerufen werden. Individuell eingestellte Spaltenbreiten des Journals speichern. Die Breiten der Journalspalten können modifiziert werden. Standardmäßig werden diese Einstellungen nicht gespeichert. Statt dessen werden bei jeder Änderung der Fenstergröße die Spaltenbreiten neu berechnet. Ist Individuell eingestellte Spaltenbreiten des Journals speichern eingestellt, werden die Spalten in der Breite dargestellt, die Sie einstellen oder die beim Programmstart vorgegeben war. Datenübernahme aus WW32. Wenn Sie WW32 Warenwirtschaft und Auftragsverwaltung aus unserem Hause verwenden, können die Kontodaten der Kunden und Lieferanten automatisch aus WW32 übernommen werden. Falls Sie WW32 v2 verwenden, geben Sie bitte die IP-Adresse des WW32-Servers, den verwendeten http-port und die Nummer des korrespondierenden WW32-Betriebs an. 59
60 K a p i t e l 6 - E i n s t e l l u n g e n Speichern der Benutzungsdaten nach User oder nach Mandant. Einige Benutzungsdaten (Beleg-, Kommentarfortschreibung, Farben) können wahlweise für den angemeldeten Benutzer oder für den Mandanten gespeichert werden. Datenbankmodus. Die Datenbank kann vollständig in den Arbeitsspeicher kopiert werden oder wird alternativ aus der Datenbankdatei betrieben. Die sinnvollere (schnellere) Einstellung ist hardwareabhängig. 60
61 Dienste Anlagenverwaltung Die Anlagenverwaltung ist als Zusatzmodul zu DBH32 erhältlich. Das Modul Anlagenverwaltung ist mit DBH32 lose verbunden. Die Verbindung besteht darin, dass die Anlagenverwaltung direkt Buchungen in DBH32 erzeugen kann. Diese Buchungen werden auf der Grundlage von Kontierungszuordnungen erzeugt, die von Ihnen definiert werden. Einstellungen Kontierung Hier können Sie die Kontonummern eintragen, die die Anlagenverwaltung bei der Erstellung der Buchungen zu den Bewegungen im Anlagevermögen verwenden soll. Der Schalter "Vorgaben des Kontenrahmens einsetzen" trägt die Standardkonten des eingestellten Kontenrahmens ein. Werte Hier können Werte, die im Wesentlichen aufgrund steuerlicher Vorschriften bestehen, eingetragen werden. Zu den einzelnen Einstellungen gibt es immer eine Datumsangabe, die als "gültig ab" zu verstehen ist. Wenn sich ein Wert ändern sollte, fügen Sie einen neuen Datensatz hinzu und geben das neue "gültig ab" an. Vermeiden Sie es, den bestehenden Eintrag zu überschreiben. Stamm- und Bewegungsdaten für ein einzelnes Wirtschaftsgut Im Hauptfenster der Anlagenverwaltung wird jeweils ein einzelnes Wirtschaftsgut dargestellt. Auf einzelnen "Karteikarten" finden Sie: Stammdaten Hier werden die Stammdaten für jedes aktivierte Wirtschaftsgut eingetragen. Je nach Art des Wirtschaftsgutes werden unterschiedliche Daten benötigt: Anlagennummer. der Eintrag ist freigestellt Standort. der Eintrag ist freigestellt Bezeichnung. tragen Sie hier eine Bezeichnung für das Wirtschaftsgut ein. Hersteller. der Eintrag ist freigestellt Herstellungsdatum. wird bei Gebäuden benötigt Kapitel 7 Art des Wirtschaftsgutes. die hier gemachte Angabe entscheidet, welche weiteren Stammdaten notwendig bzw. zulässig sind. Bauantrag am. wird bei Gebäuden benötigt. Tragen Sie im Zweifel das Herstellungsdatum ein. 61
62 K a p i t e l 7 D i e n s t e Anschaffungs- oder Herstellungspreis. hier wird der Preis der Anschaffung oder bei selbst hergestellten Wirtschaftsgütern der Herstellungspreis jeweils mit Nebenkosten aber ohne Vorsteuer eingetragen. (zuzügl.) nicht abziehbare Vorsteuer. hier wird der Betrag der nicht abziehbaren Vorsteuer eingetragen. Soll die nicht abziehbare Vorsteuer mit dem Wirtschaftsgut aktiviert werden, setzen Sie das Häkchen vor "zuzügl.". Besteht kein Aktivierungswahlrecht, setzt das Programm das Häkchen. Vorsteuer. hier wird der Gesamtbetrag der Vorsteuer (inkl. nicht abziehbarer) eingetragen. Ein Doppelklick auf das Feld führt zur Berechnung der Vorsteuer. Anschaffungs-/ Herstellungsdatum. hier wird das Datum der Anschaffung bzw. eigenen Herstellung eingetragen. Nutzungsbeginn. diese Angabe wird für evtl. Vorsteuerberichtigungen gem. 15a UStG benötigt Betriebsgewöhnliche Nutzungsdauer. hiernach richtet sich die Abschreibung. Ein Doppelklick öffnet eine Liste mit der amtlichen AfA-Tabelle. Abschreibung. wählen Sie das gewünschte Abschreibungsverfahren aus. Restwert. der Schrottwert bei Schiffen oder der Schlachtwert bei Milchkühen. Abschreibungsbeginn. falls ein Wahlrecht besteht, können Sie zwischen Jahres-, Halbjahres- oder Monatsbeginn wählen. Erinnerungswert. tragen Sie evtl. 1 ein. Bilanzposition. die Angabe regelt die Einordnung in den Anlagenspiegel. Konto in der FiBu. Hier geben Sie die Kontonummer, unter der das Wirtschaftsgut in DBH32 aktiviert ist (Anlagenkonto oder Sachkonto), ein. Konto für planmäßige Abschreibungen. der hier gemachte Eintrag geht beim Buchen der allgemeinen Kontierungsangabe vor. Bei "0" wird die allgemeine Kontierungsangabe (s.o.) verwendet. Konto für sonstige Abschreibungen. der hier gemachte Eintrag geht beim Buchen der allgemeinen Kontierungsangabe vor. Bei "0" wird die allgemeine Kontierungsangabe (s.o.) verwendet. Kostenstelle. geben Sie die Nummer der Kostenstelle (0-250) an. Bewegungen Bewegungen zeigt den Bewegungsplan für das Anlagegut. Beim Neueinrichten eines Anlagenkontos wird in den Bewegungsplan obligatorisch die Anschaffung oder Herstellung entsprechend der unter Stammdaten gemachten Angaben eingetragen. Bei Wirtschaftsgütern, für die als Abschreibungsverfahren "Sofort", "Linear", "Degressiv" oder "Optimiert" angegeben wurde, werden außerdem die errechneten Abschreibungsraten eingetragen. Durch Betätigung des Schalters Ereignis hinzufügen können Sie den Eintrag weiterer Bewegungen veranlassen. Als "Bewegungsarten" kommen in Frage: Nachträgliche Anschaffungs- oder Herstellungsvorgänge, Verkauf; Teilverkauf Untergang; AfaA Abschreibung auf den Teilwert 62
63 K a p i t e l 7 D i e n s t e Sonderabschreibung Änderung der betriebsgewöhnlichen Nutzungsdauer Änderung des Abschreibungsverfahrens Zuschreibung Nutzungsänderung ( 15a UStG) Je nach Art des Ereignisses machen Sie ergänzende Angaben. Mit dem Schalter Ereignis entfernen können Sie ein Ereignis aus dem Plan entfernen. Evtl. ist dies ein automatisch erzeugtes Ereignis. Dann wird es allerdings automatisch sofort erneut eingetragen. Anlagenspiegel für ein einzelnes Wirtschaftsgut Der Anlagespiegel stellt für ein einzelnes Wirtschaftsgut die Entwicklung entsprechend 268 Abs.2 und 274a Nr.1 HGB dar. Die Darstellung erfolgt nach der direkten Bruttomethode. Auf eine Spalte für Umbuchungen wird verzichtet, da die Anlagenverwaltung solche Vorgänge nicht bearbeitet. Die Zuschreibungen werden mit den Abschreibungen saldiert. Es besteht nicht die Möglichkeit, die im Anlagenspiegel ausgewiesenen Werte direkt zu modifizieren. Da der Anlagenspiegel aus dem Bewegungsplan erstellt wird, muss für Änderungen des Anlagenspiegels der Bewegungsplan modifiziert werden. Vorsteuerberichtigungen Die Anzeige stellt die Daten zusammen, die für eine evtl. Berichtigung der Vorsteuer nach 15a UStG benötigt werden. Auswertungen Anlagenverzeichnis Mit dieser Funktion können Sie entweder ein Bestandsverzeichnis für das gesamte Anlagevermögen (Schalter Alle Drucken ) oder eine "Karteikarte" für einzelne Anlagegüter anfertigen (Schalter Drucken ). Die einzelne "Karteikarte" wird für das Anlagegut erstellt, das in der Liste markiert ist. Für die einzelnen Anlagegüter werden die Stammdaten (teilweise soweit angegeben), die bisherigen Bewegungen und die geplanten Bewegungen sowie gegebenenfalls Angaben zur Vorsteuerberichtigung nach 15a UStG dargestellt. Mit dem Bestandsverzeichnis werden die Aufzeichnungspflichten für das Anlagevermögen erfüllt (vorausgesetzt, Sie haben Ihr Anlagevermögen mit der Anlagenverwaltung vollständig und richtig erfasst). Anlagenspiegel für den Betrieb Die 268 Abs.2 in Verbindung mit 274a Nr.1 HGB verpflichten mittelgroße und große Kapitalgesellschaften, die Entwicklung des Anlagevermögens alternativ in der Bilanz oder im Anhang gesondert nach der direkten Bruttomethode darzustellen. Der Anlagenspiegel soll den Bilanzadressaten Zusatzinformationen über das im Anlagevermögen gebundene Kapital, die Anlagenaltersstruktur sowie die postenweise Anlagenentwicklung des Geschäftsjahres bieten. Die Anlagenverwaltung druckt einen Anlagenspiegel, der nach den einzelnen obligatorischen Bilanzpositionen gegliedert ist. Durch Markierung von Einzelnachweis können Sie erreichen, dass unter den einzelnen Hauptpositionen die Werte für die einzelnen Anlagegüter aufgelistet werden. 63
64 K a p i t e l 7 D i e n s t e Vorsteuerberichtigungen Nach 15a UStG ist der Vorsteuerabzug für vergangene Kalenderjahre zu berichtigen, wenn sich innerhalb eines Korrekturzeitraums von 5 bzw. 10 Jahren nach der erstmaligen Verwendung des Wirtschaftsgutes die Voraussetzungen für den Vorsteuerabzug geändert haben. Dabei müssen Zeitpunkt der Berichtigung und Zeitpunkt der Anmeldung der Berichtigung nicht übereinstimmen. In der 15a Auswertung wird unter "1. Berichtigung..." der Betrag angeführt, der auf das angegebene Kalenderjahr entfällt, unter "2. Im Kalenderjahr..." finden Sie den Zeitpunkt, zu dem die Berichtigung anzumelden ist. Buchungsliste Die Anlagenverwaltung wird in DBH32 als Nebenbuchhaltung zur Finanzbuchhaltung betrieben. Die Verbindung zwischen Finanzbuchhaltung und Anlagenbuchhaltung wird über die Buchungsliste und den Dienst Buchen hergestellt. In der Buchungsliste können alle Buchungen eines Kalenderjahres ausgewiesen werden, es ist aber auch eine Eingrenzung auf einzelne Monate möglich. Das entsprechende Jahr wählen Sie durch Anklicken des Jahres in der Jahresleiste. Einen einzelnen Monat wählen Sie durch Doppelklick auf einen Monat in der Monatsleiste. Mehrere Monate wählen Sie aus, indem Sie Beginn und Ende des Zeitraums in der Monatsleiste bei gedrückter Taste STRG anklicken. Grundlage der Kontierung sind die Kontoangaben, die Sie für die einzelnen Wirtschaftsgüter unter Stammdaten machen können und (nachrangig) die Angaben, die Sie unter Einstellungen - Kontierung machen. Einige Kontierungen kann AK32 nicht erzeugen: Dienste das Zahlungs-(Gegen-)konto bei Zugängen und nachträglichen Anschaffungs- oder Herstellungsvorgängen, das Vorsteuerkonto bei Zugängen und nachträglichen Anschaffungsoder Herstellungsvorgängen, das Aufwandskonto für nicht abziehbare Vorsteuer bei Zugängen und nachträglichen Anschaffungs- oder Herstellungsvorgängen, das Konto zum Ausbuchen des Restbuchwertes bei Abgängen. AK32 bietet zwei Alternativen an, die je nachdem, ob ein Buchverlust (der Nettoerlös ist kleiner als der Restbuchwert) oder ein Buchgewinn (der Nettoerlös ist größer als der Restbuchwert) aufgetreten ist, eingesetzt werden, das Erlöskonto bei Anlagenverkäufen, das Umsatzsteuerkonto bei Anlagenverkäufen. Buchen Der Dienst "Buchen" erzeugt aus den Bewegungsplänen und evtl. der 15a Verwaltung zunächst eine Liste der im eingestellten Zeitraum anstehenden Buchungen. Dabei wird auf die Angaben zur Kontierung zurückgegriffen. Bei Vorgängen, für die ein Konto nicht verfügbar ist, wird ebenfalls eine Buchung in die Liste gesetzt, allerdings mit Klartext statt Kontonummern. Bei Betätigung des Schalters "Nur realisierbare Buchungen" werden die Buchungen entfernt, die Klartext enthalten. 64
65 K a p i t e l 7 D i e n s t e Sie können die Liste modifizieren, z. B. Klartextangaben durch Kontonummern ersetzen. Durch Betätigen des Schalters "Buchen" bewirken Sie, dass die realisierbaren Buchungen in DBH32 durchgeführt werden. Darlehensverwaltung Die DBH32 Darlehensverwaltung speichert die Darlehensbedingungen zu Darlehenskonten. Außerdem werden Zins-, Tilgungs- und Zahlungspläne erzeugt. Aus den Daten der Darlehensverwaltung erstellt DBH32 für die Bilanz eine Übersicht zu den Restlaufzeiten der Forderungen und Verbindlichkeiten. Die Darlehensverwaltung ist nur zugänglich, wenn Darlehenskonten existieren. Um nur die Funktionalität der Zins-, Tilgungs- und Zahlungspläne zu nutzen, ist es möglich, ein Konto zwar einzurichten, aber nicht zu benutzen. Konten ohne Saldo werden nicht in der Fristenübersicht zur Bilanz berücksichtigt. Darlehensdaten Hier werden Daten eingetragen, die Sie dem Darlehensvertrag entnehmen können. Darlehenssumme. Der vereinbarte Betrag Auszahlungen. Tragen Sie hier die Beträge ein, die effektiv ausgezahlt werden. Falls ein Disagio vereinbart wurde, ist der Betrag ebenfalls in die Liste der Auszahlungen aufzunehmen. Tilgung. Geben Sie hier das vereinbarte Tilgungsverfahren an. Für den Tilgungsplan rechnet DBH32 max. für 100 Jahre. Dies kommt infrage, wenn "Keine" oder "Unregelmäßig" angegeben wird. "Annuitäten" sind gleichmäßige Zahlungsraten, der Tilgungsanteil errechnet sich, indem von den jeweiligen Raten der Zinsanteil des Zeitraums abgezogen wird. Wenn Sie eine Annuität angeben, die die Zinsen nicht abdeckt, werden für max. 100 Jahre negative Tilgungen berechnet. Tilgungstermine (Verrechnung). Geben Sie den Abstand der Tilgungsverrechnungstermine an (siehe Darlehensvertrag). Der jeweilige Tilgungstermin ergibt sich aus dem Abstand zum 1. Tilgungstermin. Tilgungstermine werden nur angegeben, wenn das Darlehen in gleichen Tilgungs- oder Zahlungsraten (Annuitäten) getilgt wird. Tilgungsbeginn. Der Tag der ersten Tilgungsfälligkeit. Betrag der ersten Rate. Die erste Tilgungsrate oder die erste Annuität. Regelmäßige Rate. Die regelmäßig zu zahlende Rate. Ändert sich die Ratenhöhe während der Laufzeit des Darlehens, leisten Sie eine fiktive Sondertilgung in Höhe des Restbetrages und eröffnen für den Restbetrag ein neues Darlehenskonto. Disagio %. Das Disagio wird in Prozent der Darlehenssumme angegeben. Nehmen Sie den Betrag in die Liste der Auszahlungen mit auf. Zinssatz %. Sie können eine Liste der Zinssätze, jeweils mit dem Datum, ab dem sie gelten, eintragen. 30 Tage pro Monat. Wenn die Zinsen tagegenau berechnet werden, entfernen Sie den Haken. 65
66 K a p i t e l 7 D i e n s t e Zinstermine. Geben sie an, in welchem Abstand die Zinsen berechnet werden. Erster Zinstermin. Das Datum der ersten Zinsberechnung und -fälligstellung. Vorauszahlungen auf die Zinsen. Geben Sie an, in welchem Abstand die Zahlungen zu leisten sind. Zins- und Tilgungspläne, Sondertilgungen Aus den Darlehensdaten berechnet DBH32 einen Zins- und Tilgungsplan. Außerdem können hier evtl. Sondertilgungen bzw. unregelmäßige Tilgungsraten eingetragen werden. Zahlungsplan, Statistik Der Zahlungsplan kann vom Zins- und Tilgungsplan abweichen, wenn Zahlungstermin und Zeitpunkt der Zahlungsverrechnung nicht übereinstimmen. Häufig werden monatliche Raten gezahlt, die Verrechnung erfolgt aber erst am Quartalsende. Mahnwesen Der Dienst "Mahnungen" erstellt Mahnungen in vier Stufen (Erinnerung, 1. Mahnung, 2. Mahnung, Mahnbescheid) auf Grundlage der OP-Verwaltung. Gespeichert werden der gemahnte Betrag und das Datum der jeweiligen Mahnung. Das Mahnwesen arbeitet postenorientiert. Nur präzisierbare Forderungen können angemahnt werden. Für die Mahnungen werden vordefinierte Texte verwendet, die Sie in "Menü - Einstellungen - Mahnwesen" modifizieren können. Auch die Gebühren für erste und zweite Mahnung, der Zeitraum zwischen Fälligkeit und Zahlungserinnerung und, separat davon, zwischen den einzelnen Mahnstufen ist einstellbar. Bei Aufruf der Funktion wird eine Liste der fälligen Mahnungen dargestellt. Nicht dargestellt werden Forderungen, die bereits angemahnt wurden und bei denen die folgende Mahnstufe noch nicht fällig ist oder Forderungen, die inzwischen beglichen wurden. Wenn Sie "nur fällige Mahnungen zeigen" deaktivieren, erhalten Sie auch die laufenden Mahnverfahren angezeigt. Nun ist durch Aktivierung von "auch erledigte Mahnungen zeigen" die Anzeige der bereits erfolgreich gemahnten Forderungen möglich. Alle jeweils angezeigten Mahnungen können für den Druck ausgewählt werden. Markieren Sie die entsprechenden Mahnungen bei gedrückter Taste "Strg" mit der linken Maustaste. Wenn Sie "Mahnen" betätigen, werden die Mahnungen gedruckt. Die Symbole links unten bedeuten: Der Druck erfolgt auf fertiges Briefpapier. Briefkopf, Absenderadresse und Bankverbindung werden nicht gedruckt. Für den Druck wird der gespeicherte Briefkopf verwendet (Einstellungen - Mandant). Außerdem werden Absenderangaben und Bankverbindung eingedruckt. 66
67 K a p i t e l 7 D i e n s t e Für den Druck wird ein Briefkopf aus Mandantenname 1 und Mandantenname 2 in Großschrift erzeugt. Außerdem werden Absenderangaben und Bankverbindung eingedruckt. Wenn Sie "Stempel" markieren, wird die gespeicherte Signatur unter dem Mahntext gedruckt. Elektronische UStVA Bevor die Umsatzsteuerdaten elektronisch übermittelt werden können, müssen Finanzamts- und Steuernummer unter Einstellungen-Mandant eingetragen werden. Die Steuernummer ist ohne Leer- oder Trennzeichen einzutragen. Exkurs: Kurzanleitung zur Erlangung eines Software- Zertifikats (*.pfx Datei) und zur Verwendung in DBH32 Steueranmeldungen (Umsatzsteuer) müssen elektronisch signiert übertragen werden. Die elektronische Signatur ist ein kryptografischer Schlüssel, der nach bestimmten Vereinbarungen mit der zu versendenden Nachricht verbunden wird. Der Empfänger der Nachricht kann im Endeffekt ermitteln, wer die Nachricht signiert hat und dass sie auf dem Postweg nicht verändert wurde. Entscheidend ist, dass die elektronische Signatur einerseits eindeutig ist (niemand hat den gleichen Schlüssel) und es weiter eine Stelle gibt, die die Zuordnung des Schlüssels zum Versender bestätigen kann (Trustcenter bzw. hier: ElStEr). Der elektronische Schlüssel (bzw. die Schlüssel) und die elektronische Unterschrift der Ausgabestelle werden in einem Zertifikat zusammengefasst. Dieses kann in Hardware (Signaturkarte, -chip, Sicherheitsstick) oder in Software aufbewahrt werden. Sie können ein für ElStEr geeignetes Zertifikat nicht selbst herstellen! Die Finanzverwaltung stellt Ihnen auf Antrag kostenlos ein Software Zertifikat zur Verfügung, dies kann ein persönliches Zertifikat (für Personen) oder ein nicht persönliches Zertifikat (für Organisationen, Firmen etc.) sein. Das Zertifikat wird in Form einer Datei mit der Endung pfx geliefert. Diese Datei enthält vier elektronische Schlüssel: öffentlicher Schlüssel zum Verschlüsseln von Nachrichten (Ihr öffentlicher Schlüssel muss dem Absender der Nachricht bekannt sein), geheimer Schlüssel zum Entschlüsseln von Nachrichten, die mit Ihrem öffentlichen Schlüssel verschlüsselt wurden), öffentlicher Schlüssel zum Prüfen Ihrer Signatur, geheimer Schlüssel zum Signieren einer Nachricht. Das Software Zertifikat wird mit einer PIN gesichert. Sie sollten die Datei sicher verwahren und auf keinen Fall an -Nachrichten anhängen o.ä. Signiert wird unter Verwendung der Schlüssel. Die Schlüssel (oder die *.pfx-datei) selbst sind nicht die Signatur. Nun die Anleitung, wie Sie das Zertifikat beschaffen: 1. Internet 2. Auswahl des Verfahrens. Hier wird nur erklärt, wir es mit dem kostenlosen ElsterBasis funktioniert 67
68 K a p i t e l 7 D i e n s t e 3. Klicken Sie unter ELSTERBasis auf Registrierung. 4. Angaben zur Person und gegebenenfalls Organisation. Sie können auch zunächst die Eignung Ihres Computers für ElsterBasis testen. Abbildung Jetzt benötigen Sie Ihre Steuerunterlagen. Für die Beantragung eines nicht-persönlichen Zertifikats benötigen Sie weitere Daten. 68
69 K a p i t e l 7 D i e n s t e Ich erkläre im Weiteren das Vorgehen zur Erlangung des nicht-persönlichen Zertifikates. Das Vorgehen zum Erlangen eines persönlichen Zertifikats ist ähnlich, es fehlt aber die Kontrollfrage. 6. Registrierungsdaten und Sicherheitsabfrage Nach Klick auf Weiter werden für ein nicht-persönliches Zertifikat Berechtigungsdaten abgefragt: 69
70 K a p i t e l 7 D i e n s t e 6a. Berechtigungsdaten Wählen Sie zum Beispiel verbleibende Lohnsteuer und aus den zur Wahl stehenden Zeiträumen II.Quartal 2009, so ist der Betrag anzugeben, der für diesen Zeitraum unter Kennziffer 48 (Lohnsteuer vor Soli und Kirchensteuer) angemeldet wurde. Der Betrag darf nicht 0 sein. Ausführliche Erläuterungen erhalten Sie, wenn Sie Hinweise zur Steuerart anklicken. 70
71 K a p i t e l 7 D i e n s t e 7. Senden Sie die Registrierungsdaten ab. Nach Absenden der Daten erhalten Sie eine mit einer Aktivierungs-ID: Sehr geehrter Herr Feldmüller, vielen Dank für Ihre Registrierung beim ElsterOnline-Portal der Steuerverwaltung - Registrierungsart ELSTER-Basis. Mit dieser erhalten Sie die persönliche Aktivierungs-ID für Ihr Benutzerkonto im ElsterOnline- Portal. Die Aktivierungs-ID benötigen Sie für den zweiten Schritt der Registrierung zusammen mit dem Aktivierungs-Code, den Sie gesondert per Post erhalten. Bewahren Sie deshalb diese unbedingt auf, bis auch der Brief mit dem Aktivierungs-Code bei Ihnen vorliegt. Für die Zusendung des Aktivierungs-Codes wird die zu Ihrer Steuernummer gespeicherte Adresse verwendet. Kurzname des Kontos: XY Aktivierungs-ID: Nachdem Sie den Brief mit Ihrem persönlichen Aktivierungs-Code erhalten haben, folgen Sie bitte "Schritt 2: Aktivierung und erstmaliges Login" unter Dort benötigen Sie obige Aktivierungs-ID und Ihren Aktivierungs-Code. Falls Sie innerhalb von 14 Tagen noch keinen Brief mit Aktivierungs-Code erhalten haben, wenden Sie sich bitte an Ihr Finanzamt Überlingen (Bodensee). Die Sicherheitsabfrage, die Sie bei der Angabe Ihrer persönlichen Daten ausgewählt und beantwortet haben, benötigen Sie zum Löschen Ihres Benutzerkontos bzw. zum Ändern der gespeicherten -Adresse. Ihr Benutzerkonto sollten Sie auf jeden Fall löschen, falls Sie einen Missbrauch vermuten. Bitte merken Sie sich die Angaben zur Sicherheitsabfrage und verwahren Sie diese sicher. Mit freundlichen Grüßen Ihre Finanzverwaltung Den Aktivierungs-Code XXXX-XXXX-XXXX erhalten Sie nach einigen Tagen an die zur angegebenen Steuernummer gehörenden Adresse per Post. Sobald der Aktivierungs-Code da ist, sollten Sie mit Schritt 2 fortfahren. 71
72 K a p i t e l 7 D i e n s t e 8. Aktivierung. Hierzu klicken Sie entweder auf den in der genannten Link oder wiederholen den beschriebenen Weg bis 4. Tragen Sie nun Aktivierungs-ID (aus der ) und Aktivierungs-Code (aus dem Brief) in das Formular ein. Die PIN zur *.pfx-datei bestimmen Sie selbst. Bei der ersten Verwendung ist die PIN die Aktivierungs-ID. Wenn Sie Ihre PIN vergessen, bleibt Ihnen nichts, als den Vorgang ab 1. zu wiederholen. Verwendung des Software-Zertifikats in DBH32 Wenn Sie über ein Zertifikat verfügen, sollten Sie in DBH32 an entsprechender Stelle auf Testversand klicken. Es erscheint folgende Abfrage: Wählen Sie Softtoken, geben Sie Ihre *.pfx-datei an (Durchsuchen) und tragen Sie die PIN ein. Wenn die *.pfx-datei existiert, kann der Sendevorgang fortgesetzt werden. Sie können die Angaben, die Sie hier machen, speichern. Beim nächsten Versand muss dann nur Ok geklickt werden. Treten beim Signieren Fehler auf, erscheinen Meldungen im Status-Feld. Eine solche Meldung könnte z.b. Fehler beim Signieren Falsche PIN lauten. 72
73 K a p i t e l 7 D i e n s t e Die Einstellung des Zeitraums erfolgt wie bei der korrespondierenden Druckfunktion. Die Daten werden als verschlüsselte XML Datei übertragen (um diese Einzelheiten müssen Sie sich nicht kümmern) und müssen elektronisch authentifiziert werden. Zum Versenden der Daten müssen Sie eine Verbindung zum Internet herstellen! Sollten Sie über einen Proxy mit dem Internet verbunden sein, setzen Sie die notwendigen Parameter mit Proxy einstellen. Die gemachten Angaben werden gespeichert und müssen nicht jedes Mal wiederholt werden. Ohne Proxy stellen Sie bitte nichts ein. Der Schalter XML Erstellen erzeugt die zuübersendende XML Datei. Diese kann in Monitor angesehen werden. XML ist eine Beschreibungssprache, die mit wenig Mühe auch von Laien gelesen werden kann. Der Schalter Testsendung kennzeichnet die Sendung als Test und schickt sie an den Rechner der Finanzverwaltung. Sollte die Sendung nicht erfolgreich sein, können Sie im Monitor die zurückgegebene Fehlermeldung lesen. Es ist auch möglich, Teile der Meldung zu markieren und zu kopieren und mir als zuzusenden. Der Schalter Daten senden generiert zunächst eine Testsendung. Verläuft diese erfolgreich, wird eine Echtsendung veranlasst. Abschließend wird als Protokoll eine Kurzfassung des Anmeldungsformulars gedruckt. Die Versendung von Echtdaten ist mit der Testversion nicht möglich! E-Bilanz Für Geschäftsjahre, die nach dem enden, also i.d.r. ab dem Geschäftsjahr 2013 ist eine sog. E-Bilanz elektronisch an die Finanzverwaltung zu übermitteln. Dies gilt mit wenigen Ausnahmen für alle Wirtschaftsunternehmen, die den Gewinn durch Betriebsvermögensvergleich ermitteln, also bilanzierende Einzelunternehmen, Personengesellschaften und Kapitalgesellschaften. Für den Aufbau der E-Bilanz veröffentlicht die Finanzverwaltung maßgebliche Taxonomien, das sind im Prinzip Vorschriften, welche Angaben von welchen Unternehmen gemacht werden müssen, alles natürlich in XML bzw. XBRL formuliert. XML (Extended Markup Language) und XBRL (Extended Business 73
74 K a p i t e l 7 D i e n s t e Reporting Language) formuliert. XML und XBRL sind maschinen- und (wenn auch mühsam) menschenlesbare Beschreibungssprachen. Die Taxonomien beschreiben, je nach Empfänger der Sendung unterschiedlich, welche Berichte (Bilanz, GuV, Ergebnisverwendung, Kapitalfluss, Unternehmensangaben) eingereicht werden müssen, die Gliederung der Positionen und die Positionen an sich, ob es sich um Muss- oder Kann-Angaben handelt, welche Gesellschaften welche Angaben machen müssen Welche Formate die Angaben haben müssen. Die Finanzverwaltung behält sich vor, die Taxonomien jährlich anzupassen. Für Anwender des DBH32 bedeuten diese Vorschriften: Zusätzliche Angaben zum Unternehmen, z.b. zu den Gesellschaftern. Diese Angaben machen Sie i.d.r. unter Einstellungen-Mandant. Allen Konten muss eine oder mehrere E-Bilanzpositionen zugeordnet werden. Die E-Bilanzpositionen sind zusätzlich zu den bisherigen Bilanzpositionen zu benennen. Die E-Bilanzpositionen werden beim Einrichten eines Kontos benannt und können geändert werden. Für Bestandskonten (Bilanz, Kontokorrent, Anlagen, Darlehen) können zwei E-Bilanzpositionen vergeben werden. Nur wenn es sich um Kontokorrentpositionen handelt, dürfen/ müssen die Positionen unterschiedlich sein, also bei Forderungen und Verbindlichkeiten, nicht jedoch bei Anlagevermögen oder Kapital. Die erste E-Bilanzposition gibt die E-Bilanzposition an, die verwendet wird, wenn das Konto zum Bilanzstichtag einen Soll-Saldo ausweist, die zweite die E- Bilanzposition, für den Fall, dass das Konto einen Haben-Saldo ausweist. Anmerkung: Bei Einzelunternehmen und Personengesellschaften wird das Kapital aktivisch ausgewiesen, wenn es insgesamt negativ ist (Nicht durch Eigenkapital gedeckter Fehlbetrag). Dies geschieht automatisch. Für alle Kapital- und Privatkonten ist eine passivische E-Bilanzposition anzugeben. Zu einigen Bilanzpositionen gibt es (davon: )-Angaben, die Gesellschafter oder verbundene Unternehmen betreffen. Werden die entsprechenden 74
75 K a p i t e l 7 D i e n s t e Häkchen gesetzt, wird die Angabe nur wenn erforderlich ausgewertet. Wenn ein Häkchen gesetzt ist, sollte das Konto ausschließlich für die entsprechenden Buchungen verwendet werden. Setzen Sie das Häkchen also nicht, wenn lediglich auch Buchungen in Zusammenhang mit Gesellschaftern oder verbundenen Unternehmen getätigt werden. Durch Anklicken der E-Bilanzposition gelangen Sie zum Auswahlfeld für die E- Bilanzpositionen. Es werden nur E-Bilanzpositionen angeboten, die für die eingestellte Rechtsform des Unternehmens geeignet sind: BP vor der Bilanzposition kennzeichnet Endpositionen, Ü sind weiter untergliederte Positionen. Ü-Positionen können nicht ausgewählt werden. Klick auf + vor dem Ü klappt die Unterpositionen aus, ein Klick auf vor dem Ü versteckt die Unterpositionen. Einige E-Bilanzpositionen weisen Unterpositionen aus, können aber auch ausgewählt werden. In diesem Fall sind die Unterpositionen (davon: )- Positionen. Vor dem BP steht ein + oder -.! Einzelunternehmen bilanzieren Ihr Eigenkapital (Gesellschafterkapital) unter der Position Privatkonto Unternehmer, Personengesellschaften unter Kapital Vollhafter und Kapital Teilhafter. Eine Darstellung der E-Bilanzpositionen und die Möglichkeit, eine vollständige Liste der E-Bilanzpositionen anzufertigen, finden Sie unter Hilfe--E-Bilanzpositionen 75
76 K a p i t e l 7 D i e n s t e Wenn Sie die Einstellungen vorgenommen haben, rufen Sie Dienste--E-Bilanz auf. Für den Fall, dass formale Fehler gefunden werden, erhalten Sie eine Liste mit Fehlerhinweisen. Die E-Bilanz kann nicht übermittelt werden. Ist die E-Bilanz formal i. O., sehen Sie sie sich im Klartext (Visualisierung) an. Eine formal ordentliche E-Bilanz kann versandt werden. Nach Klick auf Testsendung oder Daten senden, authentifizieren Sie sich und die Daten werden versandt. Zahlungsverkehr (DTA) Das DTA-Verfahren wurde zum 1. Februar 2014 eingestellt und durch das SEPA-Verfahren ersetzt. 76
77 K a p i t e l 7 D i e n s t e Zahlungsverkehr (SEPA) Sie können Ihre Offene-Posten-Liste durch Zahlungsvorgänge verkleinern. DBH32 erzeugt für Lastschriften oder Überweisungen SEPA-xml-Dateien, die in ein geeignetes Zahlungsverkehrsprogramm eingelesen werden können. Überweisungen können erzeugt werden, wenn für den Empfänger unter den Kontodaten eine Bankverbindung hinterlegt ist (IBAN und BIC) und Sie eine Bankverbindung unter Einstellung-Mandant angelegt haben. SEPA- Lastschriften können erzeugt werden, wenn für den Zahlungspflichtigen unter den Kontodaten eine Bankverbindung (IBAN und BIC) und ein SEPA- Lastschrifteinzugsmandat (Nummer und Datum der Unterschrift) eingetragen ist und Sie eine Bankverbindung unter Einstellungen-Mandant angelegt haben, die IBAN und BIC sowie die Angabe, dass das Konto im SEPA- Lastschriftverfahren verwendet werden darf, enthält. Außerdem muss Ihre Gläubiger-Identifikationsnummer angegeben sein. Überweisungen für den gleichen Empfänger werden zusammengefasst. Lastschriften für den gleichen Zahlungspflichtigen werden bei gleichem Fälligkeitsdatum zusammengefasst. Die Zahlungsverkehrsdatei mit Lastschriften sollte bei Erstellung bis 15 Uhr eines Bankgeschäftstages spätestens um 15:25 Uhr des gleichen Tages an das Kreditinstitut übermittelt werden. Wird die Datei nach 15 Uhr oder nicht an einem Bankgeschäftstag erstellt, ist der späteste Übermittlungstermin 15:25 Uhr des folgenden Bankgeschäftstages. Bankgeschäftstage sind die Wochentage Montag bis Freitag wenn sie nicht auf einen gesetzlichen Feiertag am Hauptsitz des Kreditinstituts auf Heiligabend bzw. Silvester fallen. Ist Buchen angehakt, wird der veranlasste Vorgang gebucht. Reorganisationsfunktionen Salden und Umsätze neu aufbauen Diese Funktion setzt die gespeicherten Salden und Umsatzdaten auf die Anfangssalden zurück und bucht intern das gesamte Journal neu. 77
78 K a p i t e l 7 D i e n s t e Offene-Posten-Liste neu aufbauen Diese Funktion leert die OP-Datei und erzeugt Sie aus den Anfangssalden und den Buchungsdaten neu. Die gespeicherten Mahnungen bleiben von dieser Funktion unberührt. Verdichtungskonten zuweisen Erfolgskonten, Kontokorrentkonten, Darlehenskonten und Anlagenkonten können Verdichtungskonten zugewiesen werden. Dies sind Bilanzkonten bzw. bei den Erfolgskonten andere Erfolgskonten, deren Salden und Umsatzdaten fortgeschrieben werden, sobald ein ihnen zugewiesenes Konto bebucht wird. Verdichtungskonten dürfen nicht direkt bebucht werden. Ein Konto, das als Verdichtungskonto zugewiesen werden soll, darf 1. noch nicht für direkte Buchungen benutzt worden sein und muss zweitens mit "Menü - Einstellungen - Konten..." einer Kontoart als Verdichtungskonto zugewiesen worden sein. Die Arbeit mit Verdichtungskonten ist gerade bei einer großen Zahl von Konten sinnvoll, weil der Zeitbedarf für bestimmte Auswertungen (z. B. Bilanz) erheblich reduziert wird. Wird mit Verdichtungskonten gearbeitet, ist Ihrerseits größere Disziplin nötig. DBH32 prüft z. B. nicht, ob auf einem Verdichtungskonto "Forderungen aus Lief. und Leistung" evtl. Kontokorrentkonten mit Habensaldo verdichtet werden. Dies würde zu einer unzulässigen Bilanzverkürzung (Verrechnungsverbot!) führen. Sie können in "Menü - Einstellungen - Konten..." einzelnen Konten ein Verdichtungskonto zuweisen oder mit dem Dienst "Verdichtungskonten zuweisen" dies für eine ganze Gruppe von Konten erledigen. Hierzu spezifizieren Sie die Kontoart, den Saldo und die Bilanzposition(en) der Konten, die verdichtet werden sollen und wählen das gewünschte Verdichtungskonto aus der Liste der registrierten Verdichtungskonten. Nach Betätigen von "Zuweisen" wird allen Konten, die der Spezifikation entsprechen und denen noch kein Verdichtungskonto zugewiesen worden ist, das angegebene Konto als Verdichtungskonto zugewiesen. Die Zuweisung von Verdichtungskonten kann auch wieder aufgehoben werden. Geben Sie ein Verdichtungskonto an und betätigen "Aufheben". Bei allen Konten, die über das angegebene Konto verdichtet werden, wird die Zuweisung aufgehoben. Datareset Mit Datareset können Sie das Journal ganz oder ab einem anzugebenden Datum löschen. Wird das Journal ganz gelöscht, können Sie entscheiden, ob die 78
79 K a p i t e l 7 D i e n s t e absoluten Anfangssalden der Bestandskonten auf null gesetzt oder belassen werden sollen, anderenfalls werden die Anfangssalden so belassen und die Salden und offenen Posten nach dem Löschen des Journals ab anzugebendem Datum aktualisiert. Beachten Sie, dass diese Aktion nicht rückgängig gemacht werden kann (allerdings können Sie die Buchhaltung mit "Abbrechen ohne zu speichern" wieder auf den Stand zu Beginn der Sitzung setzen). Integritätscheck Das Programm prüft, ob im Journal Buchungen ohne Buchungsnummer vorhanden sind. Ist dies der Fall, wird einer solchen Buchung eine Buchungsnummer zugewiesen. Journal neu nummerieren Diese Funktion sortiert das Journal nach anzugebenden Kriterien und vergibt dann neue Buchungsnummern. Buchungen abholen (WW32) Verwenden Sie WW32 Version 2 und haben unter Einstellungen-Benutzung die entsprechenden Einstellungen vorgenommen, werden mit dieser Funktion neue Buchungen aus WW32 eingelesen und verarbeitet. Jahresabschluss Sie schließen die Buchhaltung eines Wirtschaftsjahres ab, wenn sicher ist, dass alle Buchungen für diesen Zeitraum erledigt sind. Automatische Ausdrucke von Kontenlisten, Kontoblättern, des Journals etc. erfolgen nicht. Sie sollten die Bilanz/GuV Rechnung unmittelbar vor dem JA, die übrigen benötigten Auswertungen danach drucken. Der Jahresabschluss kann durch Storno rückgängig gemacht werden (suchen Sie im Journal eine Abschlussbuchung auf und betätigen im Kontextmenü Jahresabschluss stornieren ). Trotzdem sollten Sie die Buchhaltung vor Jahresabschluss sichern oder kopieren. Im Rahmen des JA erzeugt DBH32 die folgenden Buchungen: 79
80 K a p i t e l 7 D i e n s t e Abschluss der Privatkonten. Die Privatkonten (Entnahmen, Einlagen etc. werden über ein Kapitalkonto auf null gebucht). Stellen Sie sicher, dass vor Durchführung der Funktion "Jahresabschluss" mindestens ein Konto mit Bilanzpositionen oder (Vollhafter) und bei KGs oder (Teilhafter) eingerichtet wurde. Abschluss der Erfolgskonten über Konto 9999 (GuV Konto) Abschluss des GuV Kontos. Das Jahresergebnis wird auf ein Kapitalkonto gebucht. Stellen Sie sicher, dass vor Durchführung der Funktion "Jahresabschluss" mindestens ein Konto mit Bilanzpositionen oder (Vollhafter) und bei KGs oder (Teilhafter) oder bei Vereinen und Kapitalgesellschaften eingerichtet wurde. Bei Kapitalgesellschaften wird in der Regel per Gesellschafterbeschluss über die Ergebnisverwendung entschieden. Buchen Sie das Ergebnis möglichst vor Durchführung der Funktion Jahresabschluss so um (Entnahme aus/ Einstellung in Rücklagen, Ausschüttungen etc.), dass ein GuV-Ergebnis von null ausgewiesen wird. Belegdruck. Es werden nicht mehr automatisch Belege zu den Abschlussbuchungen gedruckt. Um einen internen Beleg zu drucken, klicken Sie rechts auf eine Abschlussbuchung und wählen im Kontextmenü (internen) Beleg drucken. Prüf-CD (GDPdU) Diese Funktion erzeugt die CD für die Betriebsprüfung durch die Finanzverwaltung. 80
Teil I Buchhaltung. 1 Bestandskonten. 6 Bilanzen
 6 Bilanzen Teil I Buchhaltung In dem ersten Teil Buchhaltung soll lediglich ein generelles Verständnis für die Art zu buchen, also für Buchungssätze, geschaffen werden. Wir wollen hier keinen großen Überblick
6 Bilanzen Teil I Buchhaltung In dem ersten Teil Buchhaltung soll lediglich ein generelles Verständnis für die Art zu buchen, also für Buchungssätze, geschaffen werden. Wir wollen hier keinen großen Überblick
ULRICH LAMPRECHT SOFTWARE. DBH32 Finanzbuchhaltungssystem. Benutzerhandbuch
 ULRICH LAMPRECHT SOFTWARE DBH32 Finanzbuchhaltungssystem Benutzerhandbuch 1 DBH32 FINANZBUCHHALTUNGSSYSTEM Benutzerhandbuch Ulrich Lamprecht Software, Überlingen info@lamprecht-software.de http://www.lamprecht-software.de
ULRICH LAMPRECHT SOFTWARE DBH32 Finanzbuchhaltungssystem Benutzerhandbuch 1 DBH32 FINANZBUCHHALTUNGSSYSTEM Benutzerhandbuch Ulrich Lamprecht Software, Überlingen info@lamprecht-software.de http://www.lamprecht-software.de
18 Die Umsatzsteuer beim Wareneinkauf und -verkauf
 18 Die Umsatzsteuer beim Wareneinkauf und -verkauf 18.1 Buchungen beim Wareneingang Ein Großhändler bezieht von einem Fabrikanten Waren auf Ziel. E INGANGSRECHNUNG Warenwert (netto)... 3.000,00 Umsatzsteuer...
18 Die Umsatzsteuer beim Wareneinkauf und -verkauf 18.1 Buchungen beim Wareneingang Ein Großhändler bezieht von einem Fabrikanten Waren auf Ziel. E INGANGSRECHNUNG Warenwert (netto)... 3.000,00 Umsatzsteuer...
Wichtige Hinweise zu den neuen Orientierungshilfen der Architekten-/Objektplanerverträge
 Wichtige Hinweise zu den neuen Orientierungshilfen der Architekten-/Objektplanerverträge Ab der Version forma 5.5 handelt es sich bei den Orientierungshilfen der Architekten-/Objektplanerverträge nicht
Wichtige Hinweise zu den neuen Orientierungshilfen der Architekten-/Objektplanerverträge Ab der Version forma 5.5 handelt es sich bei den Orientierungshilfen der Architekten-/Objektplanerverträge nicht
Inhalte: Aufwendungen und Erträge, Erfolgskonten, Gewinn und Verlustkonto (GuV), Abschreibungen
 1 REWE ÜBUNG 2 Inhalte: Aufwendungen und Erträge, Erfolgskonten, Gewinn und Verlustkonto (GuV), Abschreibungen 1. Buchen auf Erfolgskonten (rel. Abschnitte im Schmolke/Deitermann: 4.1 4.2) 1.1 Aufwendungen
1 REWE ÜBUNG 2 Inhalte: Aufwendungen und Erträge, Erfolgskonten, Gewinn und Verlustkonto (GuV), Abschreibungen 1. Buchen auf Erfolgskonten (rel. Abschnitte im Schmolke/Deitermann: 4.1 4.2) 1.1 Aufwendungen
2. Die eigenen Benutzerdaten aus orgamax müssen bekannt sein
 Einrichtung von orgamax-mobil Um die App orgamax Heute auf Ihrem Smartphone nutzen zu können, ist eine einmalige Einrichtung auf Ihrem orgamax Rechner (bei Einzelplatz) oder Ihrem orgamax Server (Mehrplatz)
Einrichtung von orgamax-mobil Um die App orgamax Heute auf Ihrem Smartphone nutzen zu können, ist eine einmalige Einrichtung auf Ihrem orgamax Rechner (bei Einzelplatz) oder Ihrem orgamax Server (Mehrplatz)
Handbuch B4000+ Preset Manager
 Handbuch B4000+ Preset Manager B4000+ authentic organ modeller Version 0.6 FERROFISH advanced audio applications Einleitung Mit der Software B4000+ Preset Manager können Sie Ihre in der B4000+ erstellten
Handbuch B4000+ Preset Manager B4000+ authentic organ modeller Version 0.6 FERROFISH advanced audio applications Einleitung Mit der Software B4000+ Preset Manager können Sie Ihre in der B4000+ erstellten
Einrichtung des Cisco VPN Clients (IPSEC) in Windows7
 Einrichtung des Cisco VPN Clients (IPSEC) in Windows7 Diese Verbindung muss einmalig eingerichtet werden und wird benötigt, um den Zugriff vom privaten Rechner oder der Workstation im Home Office über
Einrichtung des Cisco VPN Clients (IPSEC) in Windows7 Diese Verbindung muss einmalig eingerichtet werden und wird benötigt, um den Zugriff vom privaten Rechner oder der Workstation im Home Office über
1. Arbeiten mit dem Touchscreen
 1. Arbeiten mit dem Touchscreen 1.1. Einleitung Als weitere Buchungsart steht bei DirectCASH ein Touchscreen zur Verfügung. Dieser kann zwar normal via Maus bedient werden, vorzugsweise jedoch durch einen
1. Arbeiten mit dem Touchscreen 1.1. Einleitung Als weitere Buchungsart steht bei DirectCASH ein Touchscreen zur Verfügung. Dieser kann zwar normal via Maus bedient werden, vorzugsweise jedoch durch einen
11.4.5 Auflösung des Investitionsabzugsbetrags
 Es können natürlich auch konkrete Bezeichnungen verwendet werden, wie z. B. Bürostuhl, Wandregal, Schreibtisch oder PKW. Begünstigt ist dann allerdings auch nur genau diese Anschaffung. Die Summe aller
Es können natürlich auch konkrete Bezeichnungen verwendet werden, wie z. B. Bürostuhl, Wandregal, Schreibtisch oder PKW. Begünstigt ist dann allerdings auch nur genau diese Anschaffung. Die Summe aller
7.10 Betriebliches Rechnungswesen
 Auftragsbearbeitung / Organisation Betriebliches Rechnungswesen/Grundlagen 7.10 Betriebliches Rechnungswesen Grundlagen der Kostenrechnung Grundlagen des betrieblichen Rechnungswesens Einführung Um das
Auftragsbearbeitung / Organisation Betriebliches Rechnungswesen/Grundlagen 7.10 Betriebliches Rechnungswesen Grundlagen der Kostenrechnung Grundlagen des betrieblichen Rechnungswesens Einführung Um das
FuxMedia Programm im Netzwerk einrichten am Beispiel von Windows 7
 FuxMedia Programm im Netzwerk einrichten am Beispiel von Windows 7 Die Installation der FuxMedia Software erfolgt erst NACH Einrichtung des Netzlaufwerks! Menüleiste einblenden, falls nicht vorhanden Die
FuxMedia Programm im Netzwerk einrichten am Beispiel von Windows 7 Die Installation der FuxMedia Software erfolgt erst NACH Einrichtung des Netzlaufwerks! Menüleiste einblenden, falls nicht vorhanden Die
1. Einführung. 2. Weitere Konten anlegen
 1. Einführung In orgamax stehen Ihnen die gängigsten Konten des Kontenrahmens SKR03 und SKR04 zur Verfügung. Damit sind im Normalfall alle Konten abgedeckt, die Sie zur Verbuchung benötigen. Eine ausführliche
1. Einführung In orgamax stehen Ihnen die gängigsten Konten des Kontenrahmens SKR03 und SKR04 zur Verfügung. Damit sind im Normalfall alle Konten abgedeckt, die Sie zur Verbuchung benötigen. Eine ausführliche
1. Das Konto 23. Wirtschaftsjahr 02
 1. Das Konto 23 1. Das Konto 1.1 Die Zerlegung der Bilanz in Konten Nahezu jeder Geschäftsvorfall führt zu einer Änderung des Vermögens und/oder der Schulden und damit letztendlich zu einer Änderung der
1. Das Konto 23 1. Das Konto 1.1 Die Zerlegung der Bilanz in Konten Nahezu jeder Geschäftsvorfall führt zu einer Änderung des Vermögens und/oder der Schulden und damit letztendlich zu einer Änderung der
Frankieren in Microsoft Word mit dem E Porto Add in der Deutschen Post
 Frankieren in Microsoft Word mit dem E Porto Add in der Deutschen Post 1. E Porto Word Add in für Microsoft Office 2003, 2007 oder 2010 kostenfrei herunterladen unter www.internetmarke.de/add in/download
Frankieren in Microsoft Word mit dem E Porto Add in der Deutschen Post 1. E Porto Word Add in für Microsoft Office 2003, 2007 oder 2010 kostenfrei herunterladen unter www.internetmarke.de/add in/download
Wie wird ein Jahreswechsel (vorläufig und endgültig) ausgeführt?
 Wie wird ein (vorläufig und endgültig) ausgeführt? VORLÄUFIGER JAHRESWECHSEL Führen Sie unbedingt vor dem eine aktuelle Datensicherung durch. Einleitung Ein vorläufiger Jahresabschluss wird durchgeführt,
Wie wird ein (vorläufig und endgültig) ausgeführt? VORLÄUFIGER JAHRESWECHSEL Führen Sie unbedingt vor dem eine aktuelle Datensicherung durch. Einleitung Ein vorläufiger Jahresabschluss wird durchgeführt,
Einstieg in Exact Online Buchungen erfassen. Stand 05/2014
 Einstieg in Exact Online Buchungen erfassen Stand 05/2014 Einstieg und Grundprinzip... 2 Buchungen erfassen... 3 Neue Buchung eingeben... 4 Sonstige Buchungen erfassen... 8 Bestehende Buchungen bearbeiten
Einstieg in Exact Online Buchungen erfassen Stand 05/2014 Einstieg und Grundprinzip... 2 Buchungen erfassen... 3 Neue Buchung eingeben... 4 Sonstige Buchungen erfassen... 8 Bestehende Buchungen bearbeiten
Neuanlage des Bankzugangs ohne das bestehende Konto zu löschen
 1 Neuanlage des Bankzugangs ohne das bestehende Konto zu löschen In moneyplex lässt sich ein Konto und ein Bankzugang nur einmal anlegen. Wenn sich der Bankzugang geändert hat oder das Sicherheitsmedium
1 Neuanlage des Bankzugangs ohne das bestehende Konto zu löschen In moneyplex lässt sich ein Konto und ein Bankzugang nur einmal anlegen. Wenn sich der Bankzugang geändert hat oder das Sicherheitsmedium
Anleitung Captain Logfex 2013
 Anleitung Captain Logfex 2013 Inhalt: 1. Installationshinweise 2. Erste Schritte 3. Client-Installation 4. Arbeiten mit Logfex 5. Gruppenrichtlinien-Einstellungen für die Windows-Firewall 1. Installationshinweis:
Anleitung Captain Logfex 2013 Inhalt: 1. Installationshinweise 2. Erste Schritte 3. Client-Installation 4. Arbeiten mit Logfex 5. Gruppenrichtlinien-Einstellungen für die Windows-Firewall 1. Installationshinweis:
Durchführung der Datenübernahme nach Reisekosten 2011
 Durchführung der Datenübernahme nach Reisekosten 2011 1. Starten Sie QuickSteuer Deluxe 2010. Rufen Sie anschließend über den Menüpunkt /Extras/Reisekosten Rechner den QuickSteuer Deluxe 2010 Reisekosten-Rechner,
Durchführung der Datenübernahme nach Reisekosten 2011 1. Starten Sie QuickSteuer Deluxe 2010. Rufen Sie anschließend über den Menüpunkt /Extras/Reisekosten Rechner den QuickSteuer Deluxe 2010 Reisekosten-Rechner,
Konvertieren von Settingsdateien
 Konvertieren von Settingsdateien Mit SetEdit können sie jedes der von diesem Programm unterstützten Settingsformate in jedes andere unterstützte Format konvertieren, sofern Sie das passende Modul (in Form
Konvertieren von Settingsdateien Mit SetEdit können sie jedes der von diesem Programm unterstützten Settingsformate in jedes andere unterstützte Format konvertieren, sofern Sie das passende Modul (in Form
Das Rechnungswesen. Siehe www.bundesfinanzministerium.de.
 Das Rechnungswesen 1 Für das Anlagevermögen ist ein Anlageverzeichnis anzulegen, das auch eine Abschreibungsübersicht enthalten muss. Aufwendungen, die nicht oder nur teilweise vom Ergebnis des Unternehmens
Das Rechnungswesen 1 Für das Anlagevermögen ist ein Anlageverzeichnis anzulegen, das auch eine Abschreibungsübersicht enthalten muss. Aufwendungen, die nicht oder nur teilweise vom Ergebnis des Unternehmens
Sichern der persönlichen Daten auf einem Windows Computer
 Sichern der persönlichen Daten auf einem Windows Computer DIRECTION DES SERVICES IT SERVICE DIT-MI DIREKTION DER IT-DIENSTE DIENSTSTELLE DIT-MI 1/9 1 Inhaltsverzeichnis 2 Einleitung... 3 3 Outlook Daten...
Sichern der persönlichen Daten auf einem Windows Computer DIRECTION DES SERVICES IT SERVICE DIT-MI DIREKTION DER IT-DIENSTE DIENSTSTELLE DIT-MI 1/9 1 Inhaltsverzeichnis 2 Einleitung... 3 3 Outlook Daten...
Outlook-Daten komplett sichern
 Outlook-Daten komplett sichern Komplettsicherung beinhaltet alle Daten wie auch Kontakte und Kalender eines Benutzers. Zu diesem Zweck öffnen wir OUTLOOK und wählen Datei -> Optionen und weiter geht es
Outlook-Daten komplett sichern Komplettsicherung beinhaltet alle Daten wie auch Kontakte und Kalender eines Benutzers. Zu diesem Zweck öffnen wir OUTLOOK und wählen Datei -> Optionen und weiter geht es
So geht s Schritt-für-Schritt-Anleitung
 So geht s Schritt-für-Schritt-Anleitung Software WISO Mein Verein Thema Fällige Rechnungen erzeugen und Verbuchung der Zahlungen (Beitragslauf) Version/Datum V 15.00.06.100 Zuerst sind die Voraussetzungen
So geht s Schritt-für-Schritt-Anleitung Software WISO Mein Verein Thema Fällige Rechnungen erzeugen und Verbuchung der Zahlungen (Beitragslauf) Version/Datum V 15.00.06.100 Zuerst sind die Voraussetzungen
Memeo Instant Backup Kurzleitfaden. Schritt 1: Richten Sie Ihr kostenloses Memeo-Konto ein
 Einleitung Memeo Instant Backup ist eine einfache Backup-Lösung für eine komplexe digitale Welt. Durch automatisch und fortlaufende Sicherung Ihrer wertvollen Dateien auf Ihrem Laufwerk C:, schützt Memeo
Einleitung Memeo Instant Backup ist eine einfache Backup-Lösung für eine komplexe digitale Welt. Durch automatisch und fortlaufende Sicherung Ihrer wertvollen Dateien auf Ihrem Laufwerk C:, schützt Memeo
Nichtkaufmann ist, wer nicht im Handelsregister eingetragen ist und dessen Gewerbebetrieb die vollkaufmännische Buchführung nicht erfordert.
 I. Wer muss Bücher führen? 238 I. HGB jeder Kaufmann Wer ist Kaufmann? 28.05.01 Gewerbetreibender, der in das Handelsregister eingetragen, gleich welcher Branche, dessen Gewerbebetrieb die vollkaufmännische
I. Wer muss Bücher führen? 238 I. HGB jeder Kaufmann Wer ist Kaufmann? 28.05.01 Gewerbetreibender, der in das Handelsregister eingetragen, gleich welcher Branche, dessen Gewerbebetrieb die vollkaufmännische
Das Exportmodul übernimmt die Daten aus easy2000 Fakturierung und exportiert diese im BMD-Format zur Weitergabe an den Steuerberater.
 Das Exportmodul übernimmt die Daten aus easy2000 Fakturierung und exportiert diese im BMD-Format zur Weitergabe an den Steuerberater. Vorgangsweise: 1. Starten Sie bitte die Fakturierungssoftware und exportieren
Das Exportmodul übernimmt die Daten aus easy2000 Fakturierung und exportiert diese im BMD-Format zur Weitergabe an den Steuerberater. Vorgangsweise: 1. Starten Sie bitte die Fakturierungssoftware und exportieren
Verwaltung-Registerkarte: Eigene und fremde Bankverbindungen anlegen
 Verwaltung-Registerkarte: Eigene und fremde Bankverbindungen anlegen Wo können Bankverbindungen angelegt werden? Sie haben an mehreren Stellen des Programms die Möglichkeit eigene und fremde Bankverbindungen
Verwaltung-Registerkarte: Eigene und fremde Bankverbindungen anlegen Wo können Bankverbindungen angelegt werden? Sie haben an mehreren Stellen des Programms die Möglichkeit eigene und fremde Bankverbindungen
OUTLOOK-DATEN SICHERN
 OUTLOOK-DATEN SICHERN Wie wichtig es ist, seine Outlook-Daten zu sichern, weiß Jeder, der schon einmal sein Outlook neu installieren und konfigurieren musste. Alle Outlook-Versionen speichern die Daten
OUTLOOK-DATEN SICHERN Wie wichtig es ist, seine Outlook-Daten zu sichern, weiß Jeder, der schon einmal sein Outlook neu installieren und konfigurieren musste. Alle Outlook-Versionen speichern die Daten
Verwendung des IDS Backup Systems unter Windows 2000
 Verwendung des IDS Backup Systems unter Windows 2000 1. Download der Software Netbackup2000 Unter der Adresse http://www.ids-mannheim.de/zdv/lokal/dienste/backup finden Sie die Software Netbackup2000.
Verwendung des IDS Backup Systems unter Windows 2000 1. Download der Software Netbackup2000 Unter der Adresse http://www.ids-mannheim.de/zdv/lokal/dienste/backup finden Sie die Software Netbackup2000.
Updateanleitung für SFirm 3.1
 Updateanleitung für SFirm 3.1 Vorab einige Informationen über das bevorstehende Update Bei der neuen Version 3.1 von SFirm handelt es sich um eine eigenständige Installation, beide Versionen sind komplett
Updateanleitung für SFirm 3.1 Vorab einige Informationen über das bevorstehende Update Bei der neuen Version 3.1 von SFirm handelt es sich um eine eigenständige Installation, beide Versionen sind komplett
Installation eblvd (Fernwartung)
 Installation eblvd (Fernwartung) Anleitung zur Installation des eblvd Remote Desktop für die Fernwartung Die bisher eingesetzte Fernwartungssoftware Netviewer wird bei der Firma Cardis Reynolds in Kürze
Installation eblvd (Fernwartung) Anleitung zur Installation des eblvd Remote Desktop für die Fernwartung Die bisher eingesetzte Fernwartungssoftware Netviewer wird bei der Firma Cardis Reynolds in Kürze
1. Buchungen im Personalbereich (relev. Abschnitte im Schmolke/Deitermann: Abschnitt C, 4.2.1 4.2.2)
 1 REWE ÜBUNG 5 Inhalte: Buchungen im Personalbereich, Privatentnahmen und Privateinlagen 1. Buchungen im Personalbereich (relev. Abschnitte im Schmolke/Deitermann: Abschnitt C, 4.2.1 4.2.2) 1.1 Buchung
1 REWE ÜBUNG 5 Inhalte: Buchungen im Personalbereich, Privatentnahmen und Privateinlagen 1. Buchungen im Personalbereich (relev. Abschnitte im Schmolke/Deitermann: Abschnitt C, 4.2.1 4.2.2) 1.1 Buchung
GFAhnen Datensicherung und Datenaustausch
 GFAhnen Datensicherung und Datenaustausch In dieser Anleitung wird das Daten Sicheren, das Daten Wiederherstellen und der Datenaustausch zwischen 2 Rechner beschrieben. Eine regelmäßige Datensicherung
GFAhnen Datensicherung und Datenaustausch In dieser Anleitung wird das Daten Sicheren, das Daten Wiederherstellen und der Datenaustausch zwischen 2 Rechner beschrieben. Eine regelmäßige Datensicherung
Das Exportmodul übernimmt die Daten aus easy2000 Fakturierung und exportiert diese im DATEV-Format zur Weitergabe an den Steuerberater.
 Das Exportmodul übernimmt die Daten aus easy2000 Fakturierung und exportiert diese im DATEV-Format zur Weitergabe an den Steuerberater. Vorgangsweise: 1. Starten Sie bitte die Fakturierungssoftware und
Das Exportmodul übernimmt die Daten aus easy2000 Fakturierung und exportiert diese im DATEV-Format zur Weitergabe an den Steuerberater. Vorgangsweise: 1. Starten Sie bitte die Fakturierungssoftware und
Publizieren von Webs mit SmartFTP
 Publizieren von Webs mit SmartFTP Informationen FTP steht für File Transfer Protocol. Ein Protokoll ist eine Sprache, die es Computern ermöglicht, miteinander zu kommunizieren. FTP ist das Standardprotokoll
Publizieren von Webs mit SmartFTP Informationen FTP steht für File Transfer Protocol. Ein Protokoll ist eine Sprache, die es Computern ermöglicht, miteinander zu kommunizieren. FTP ist das Standardprotokoll
Anleitung zum Upgrade auf SFirm 3.1 + Datenübernahme
 I. Vorbereitungen 1. Laden Sie zunächst die Installationsdateien zu SFirm 3.1, wie in der Upgrade-Checkliste (Schritt 1.) beschrieben, herunter (www.sparkasse-forchheim.de/sfirm) 2. Starten Sie nochmals
I. Vorbereitungen 1. Laden Sie zunächst die Installationsdateien zu SFirm 3.1, wie in der Upgrade-Checkliste (Schritt 1.) beschrieben, herunter (www.sparkasse-forchheim.de/sfirm) 2. Starten Sie nochmals
Hochschulrechenzentrum. chschulrechenzentrum #96. Freie Universität Berlin
 #96 Version 1 Konfiguration von Outlook 2010 Um Ihre E-Mails über den Mailserver der ZEDAT herunterzuladen oder zu versenden, können Sie das Programm Outlook 2010 verwenden. Die folgende Anleitung demonstriert
#96 Version 1 Konfiguration von Outlook 2010 Um Ihre E-Mails über den Mailserver der ZEDAT herunterzuladen oder zu versenden, können Sie das Programm Outlook 2010 verwenden. Die folgende Anleitung demonstriert
Bayerische Versorgungskammer 02.12.2009
 Schrittweise Anleitung Zum Download, zur Installation und zum Export mit Passwortänderung von Zertifikaten der Bayerischen Versorgungskammer im Microsoft Internet Explorer ab Version 6.0 Diese Anleitung
Schrittweise Anleitung Zum Download, zur Installation und zum Export mit Passwortänderung von Zertifikaten der Bayerischen Versorgungskammer im Microsoft Internet Explorer ab Version 6.0 Diese Anleitung
Datensicherung. Beschreibung der Datensicherung
 Datensicherung Mit dem Datensicherungsprogramm können Sie Ihre persönlichen Daten problemlos Sichern. Es ist möglich eine komplette Datensicherung durchzuführen, aber auch nur die neuen und geänderten
Datensicherung Mit dem Datensicherungsprogramm können Sie Ihre persönlichen Daten problemlos Sichern. Es ist möglich eine komplette Datensicherung durchzuführen, aber auch nur die neuen und geänderten
Anleitung zur Erstellung einer Batchdatei. - für das automatisierte Verbinden mit Netzlaufwerken beim Systemstart -
 Anleitung zur Erstellung einer Batchdatei - für das automatisierte Verbinden mit Netzlaufwerken beim Systemstart - Mögliche Anwendungen für Batchdateien: - Mit jedem Systemstart vordefinierte Netzlaufwerke
Anleitung zur Erstellung einer Batchdatei - für das automatisierte Verbinden mit Netzlaufwerken beim Systemstart - Mögliche Anwendungen für Batchdateien: - Mit jedem Systemstart vordefinierte Netzlaufwerke
1 Konto für HBCI/FinTS mit Chipkarte einrichten
 1 Konto für HBCI/FinTS mit Chipkarte einrichten Um das Verfahren HBCI/FinTS mit Chipkarte einzusetzen, benötigen Sie einen Chipkartenleser und eine Chipkarte. Die Chipkarte erhalten Sie von Ihrem Kreditinstitut.
1 Konto für HBCI/FinTS mit Chipkarte einrichten Um das Verfahren HBCI/FinTS mit Chipkarte einzusetzen, benötigen Sie einen Chipkartenleser und eine Chipkarte. Die Chipkarte erhalten Sie von Ihrem Kreditinstitut.
Handhabung im Programm
 Handhabung im Programm Das Formular zur Einnahmen-Überschuss-Rechnung 2013 steht Ihnen ab Version 4.4.1 zur Verfügung. Die Zuordnungscodes (Feld in Anlage EÜR bzw. Zeilen in der Anlage AVEÜR) werden jahresweise
Handhabung im Programm Das Formular zur Einnahmen-Überschuss-Rechnung 2013 steht Ihnen ab Version 4.4.1 zur Verfügung. Die Zuordnungscodes (Feld in Anlage EÜR bzw. Zeilen in der Anlage AVEÜR) werden jahresweise
Leitfaden Kontenrahmenumstellung
 Inhalt 1. Kontenrahmenumstellung über den Fremdkontenrahmen 3 2. Manuelle Kontenrahmenumstellung 6 3. Änderungen im Mandantenstammblatt 6 Dokument: Leitfaden Kontenrahmen.doc Seite: 1 von 8 Glossar Folgende
Inhalt 1. Kontenrahmenumstellung über den Fremdkontenrahmen 3 2. Manuelle Kontenrahmenumstellung 6 3. Änderungen im Mandantenstammblatt 6 Dokument: Leitfaden Kontenrahmen.doc Seite: 1 von 8 Glossar Folgende
Bedienungsanleitung. FarmPilot-Uploader
 Bedienungsanleitung FarmPilot-Uploader Stand: V1.20110818 31302736-02 Lesen und beachten Sie diese Bedienungsanleitung. Bewahren Sie diese Bedienungsanleitung für künftige Verwendung auf. Impressum Dokument
Bedienungsanleitung FarmPilot-Uploader Stand: V1.20110818 31302736-02 Lesen und beachten Sie diese Bedienungsanleitung. Bewahren Sie diese Bedienungsanleitung für künftige Verwendung auf. Impressum Dokument
Konto Aktivkonto Passivkonto
 Aufgabe 1: Bestandskonten 1) Ordnen Sie die folgenden Konten zu. Kasse Verbindlichkeiten alul LKW/ Fuhrpark Konto Aktivkonto Passivkonto Verbindlichkeiten gegenüber Kreditinstituten Bestand Waren Eigenkapital
Aufgabe 1: Bestandskonten 1) Ordnen Sie die folgenden Konten zu. Kasse Verbindlichkeiten alul LKW/ Fuhrpark Konto Aktivkonto Passivkonto Verbindlichkeiten gegenüber Kreditinstituten Bestand Waren Eigenkapital
Backup der Progress Datenbank
 Backup der Progress Datenbank Zeitplandienst (AT): Beachten Sie bitte: Die folgenden Aktionen können nur direkt am Server, vollzogen werden. Mit Progress 9.1 gibt es keine Möglichkeit über die Clients,
Backup der Progress Datenbank Zeitplandienst (AT): Beachten Sie bitte: Die folgenden Aktionen können nur direkt am Server, vollzogen werden. Mit Progress 9.1 gibt es keine Möglichkeit über die Clients,
Aufgabe 6: Aktiv-/Passivtausch; Bilanzverlängerung/-verkürzung
 Aufgabe 6: Aktiv-/Passivtausch; Bilanzverlängerung/-verkürzung a) Erläutern Sie kurz die Begriffe Aktivtausch, Passivtausch, Bilanzverlängerung und Bilanzverkürzung! b) Bei welchem der folgenden Geschäftsvorfälle
Aufgabe 6: Aktiv-/Passivtausch; Bilanzverlängerung/-verkürzung a) Erläutern Sie kurz die Begriffe Aktivtausch, Passivtausch, Bilanzverlängerung und Bilanzverkürzung! b) Bei welchem der folgenden Geschäftsvorfälle
Lernfeld/Fach: RW - Rechnungswesen Thema: Bilanz
 Übungsaufgaben zur Bilanz Aufgabe 1 Helga Braun, eine Geschäftsfreundin von Herbert Schmitt und Inhaberin einer Papiergroßhandlung, entnimmt ihrem Inventar das nachfolgende Zahlenmaterial: Waren 110.000,00
Übungsaufgaben zur Bilanz Aufgabe 1 Helga Braun, eine Geschäftsfreundin von Herbert Schmitt und Inhaberin einer Papiergroßhandlung, entnimmt ihrem Inventar das nachfolgende Zahlenmaterial: Waren 110.000,00
Anleitung zum Upgrade auf SFirm 3.0 + Datenübernahme
 I. Vorbereitungen 1. Laden Sie zunächst die Installationsdateien zu SFirm 3.0, wie in der Upgrade-Checkliste (Schritt 1.) beschrieben, herunter (www.sparkasse-fuerth.de/sfirm30download). 2. Starten Sie
I. Vorbereitungen 1. Laden Sie zunächst die Installationsdateien zu SFirm 3.0, wie in der Upgrade-Checkliste (Schritt 1.) beschrieben, herunter (www.sparkasse-fuerth.de/sfirm30download). 2. Starten Sie
2.1 Briefkopf Klicken Sie im Menü Einstellungen auf den Button Briefkopf. Folgendes Formular öffnet sich:
 Installation 1 Installation 1 2 Einstellungen 1 2.1 Briefkopf 1 2.2 Logo 2 2.3 Zusatztext 2 2.4 Fußzeile 2 2.5 Mehrwertsteuer (Umsatzsteuer) 3 2.6 Rechnungsnummer 4 2.7 Drucken 4 2.8 Einheiten 5 3 Artikelverwaltung
Installation 1 Installation 1 2 Einstellungen 1 2.1 Briefkopf 1 2.2 Logo 2 2.3 Zusatztext 2 2.4 Fußzeile 2 2.5 Mehrwertsteuer (Umsatzsteuer) 3 2.6 Rechnungsnummer 4 2.7 Drucken 4 2.8 Einheiten 5 3 Artikelverwaltung
2.1 Erstellung einer Gutschrift über den vollen Rechnungsbetrag
 1. Einführung Manchmal ist es notwendig, dem Kunden eine Gutschrift zu einer bestimmten Rechnung, über einzelne Positionen oder auch völlig frei von einer Basis-Rechnung zu erstellen. Die verschiedenen
1. Einführung Manchmal ist es notwendig, dem Kunden eine Gutschrift zu einer bestimmten Rechnung, über einzelne Positionen oder auch völlig frei von einer Basis-Rechnung zu erstellen. Die verschiedenen
Lösung Gesamtübung: Eröffnungsbilanz Buchen von Geschäftsvorfällen Jahresabschluss
 6. Übung - Gesamtübung: Eröffnungsbilanz Buchen von Geschäftsvorfällen Jahresabschluss Kontoeröffnung, laufende Buchungen und Kontenabschluss Aufgabenteil 1: a) Erstellen Sie zunächst eine gegliederte
6. Übung - Gesamtübung: Eröffnungsbilanz Buchen von Geschäftsvorfällen Jahresabschluss Kontoeröffnung, laufende Buchungen und Kontenabschluss Aufgabenteil 1: a) Erstellen Sie zunächst eine gegliederte
Freiburg International Business School e.v.
 Freiburg International Business School e.v. Institute of Higher Education 79098 Freiburg, Friedrichring 11, Tel.: 0761-3840609-0, Fax 0761-3841985-38 Bachelor of Arts (Honours) International Management
Freiburg International Business School e.v. Institute of Higher Education 79098 Freiburg, Friedrichring 11, Tel.: 0761-3840609-0, Fax 0761-3841985-38 Bachelor of Arts (Honours) International Management
www.internet-einrichten.de
 E-Mail-Programme E-Mail Adresse einrichten Bei t-online, AOL, Compuserve, und anderen können Sie sich E-Mail-Adressen einrichten. Dies hat aber den Nachteil, dass Sie diese nur mit der entsprechenden Zugangssoftware
E-Mail-Programme E-Mail Adresse einrichten Bei t-online, AOL, Compuserve, und anderen können Sie sich E-Mail-Adressen einrichten. Dies hat aber den Nachteil, dass Sie diese nur mit der entsprechenden Zugangssoftware
Miete6-Schnittstelle. Miete6 - Schnittstelle. procar informatik AG Stand: 07/2009 Eschenweg 7 64331 Weiterstadt 1
 Miete6 - Schnittstelle 64331 Weiterstadt 1 Inhaltsverzeichnis 1 - Aktivieren der Plugins...3 2 - Einrichten der Plugins...4 3 - Übermittlung von Adressen...6 3.1 - Manuelle Übertragung...6 3.2 - Automatische
Miete6 - Schnittstelle 64331 Weiterstadt 1 Inhaltsverzeichnis 1 - Aktivieren der Plugins...3 2 - Einrichten der Plugins...4 3 - Übermittlung von Adressen...6 3.1 - Manuelle Übertragung...6 3.2 - Automatische
Installationsanleitung CLX.PayMaker Home
 Installationsanleitung CLX.PayMaker Home Inhaltsverzeichnis 1. Installation und Datenübernahme... 2 2. Erste Schritte Verbindung zur Bank einrichten und Kontoinformationen beziehen... 4 3. Einrichtung
Installationsanleitung CLX.PayMaker Home Inhaltsverzeichnis 1. Installation und Datenübernahme... 2 2. Erste Schritte Verbindung zur Bank einrichten und Kontoinformationen beziehen... 4 3. Einrichtung
Bilanz und GuV. Einrichtung: Tips, Empfehlungen und Fehlerbeseitigung
 ...durch Wissen zum Erfolg Bilanz und GuV Einrichtung: Tips, Empfehlungen und Fehlerbeseitigung Mit der BUSINESSLINE -Fibu haben Sie ein sehr leistungsfähiges Fibu-Programm erworben, das Ihnen nicht nur
...durch Wissen zum Erfolg Bilanz und GuV Einrichtung: Tips, Empfehlungen und Fehlerbeseitigung Mit der BUSINESSLINE -Fibu haben Sie ein sehr leistungsfähiges Fibu-Programm erworben, das Ihnen nicht nur
Installationsanleitung CLX.PayMaker Office
 Installationsanleitung CLX.PayMaker Office Inhaltsverzeichnis 1. Installation und Datenübernahme... 2 2. Erste Schritte Verbindung zur Bank einrichten und Kontoinformationen beziehen... 4 3. Einrichtung
Installationsanleitung CLX.PayMaker Office Inhaltsverzeichnis 1. Installation und Datenübernahme... 2 2. Erste Schritte Verbindung zur Bank einrichten und Kontoinformationen beziehen... 4 3. Einrichtung
Anleitung zum Upgrade auf SFirm 3.x + Datenübernahme. I. Vorbereitungen
 Anleitung zum Upgrade auf 3.x + Datenübernahme I. Vorbereitungen 1. Laden Sie zunächs die Installationsdateien zu 3.x, wie in der Upgrade-Checkliste (Schritt 1.) beschrieben, herunter. 2. Starten Sie nochmals
Anleitung zum Upgrade auf 3.x + Datenübernahme I. Vorbereitungen 1. Laden Sie zunächs die Installationsdateien zu 3.x, wie in der Upgrade-Checkliste (Schritt 1.) beschrieben, herunter. 2. Starten Sie nochmals
Um eine fehlerfreie Installation zu gewährleisten sollte vor der Installation der Virenscanner deaktiviert werden.
 Update SFirm 3.1 von Vorgängerversionen Mit dem neuen großen Versionssprung auf die Version 3.1 erhält SFirm eine neue Oberfläche und weitere Funktionen. Besonders die Bearbeitung von SEPA-Lastschriften
Update SFirm 3.1 von Vorgängerversionen Mit dem neuen großen Versionssprung auf die Version 3.1 erhält SFirm eine neue Oberfläche und weitere Funktionen. Besonders die Bearbeitung von SEPA-Lastschriften
Installationsanleitung CLX.PayMaker Office (3PC)
 Installationsanleitung CLX.PayMaker Office (3PC) Inhaltsverzeichnis 1. Installation und Datenübernahme... 2 2. Erste Schritte Verbindung zur Bank einrichten und Kontoinformationen beziehen... 5 1. Installation
Installationsanleitung CLX.PayMaker Office (3PC) Inhaltsverzeichnis 1. Installation und Datenübernahme... 2 2. Erste Schritte Verbindung zur Bank einrichten und Kontoinformationen beziehen... 5 1. Installation
Inhaltsverzeichnis. Gewinn ermitteln - Bilanz mit Gewinn- und Verlustrechnung 11. Gewinn ermitteln mit Einnahme-Überschussrechnung 23
 Gewinn ermitteln - Bilanz mit Gewinn- und Verlustrechnung 11 Wer darf und wer muss bilanzieren? 11 Was verlangt das Finanzamt von Bilanzierenden? 12 Was hat die Gewinn- und Verlustrechnung mit der Bilanz
Gewinn ermitteln - Bilanz mit Gewinn- und Verlustrechnung 11 Wer darf und wer muss bilanzieren? 11 Was verlangt das Finanzamt von Bilanzierenden? 12 Was hat die Gewinn- und Verlustrechnung mit der Bilanz
Inhaltsverzeichnis. Vorwort 9. Ein kurzer Wegweiser 11 So nutzen Sie das Buch optimal 11
 Vorwort 9 Ein kurzer Wegweiser 11 So nutzen Sie das Buch optimal 11 1 Der Ausgangspunkt Belege effektiv verwalten 13 1.1 Keine Buchung ohne Beleg 13 1.2 Die wichtigsten Belegarten 14 1.2.1 Kontoauszüge
Vorwort 9 Ein kurzer Wegweiser 11 So nutzen Sie das Buch optimal 11 1 Der Ausgangspunkt Belege effektiv verwalten 13 1.1 Keine Buchung ohne Beleg 13 1.2 Die wichtigsten Belegarten 14 1.2.1 Kontoauszüge
Computeria Solothurn
 Computeria Solothurn Seniorinnen und Senioren entdecken den Computer und das Internet Sich mit «TeamViewer» von einem Supporter helfen lassen Diese Anleitung und die Illustrationen wurden unter Mac OS
Computeria Solothurn Seniorinnen und Senioren entdecken den Computer und das Internet Sich mit «TeamViewer» von einem Supporter helfen lassen Diese Anleitung und die Illustrationen wurden unter Mac OS
Inhalt Vorwort Wofür Buchführung? Wie Sie von der Inventur über die Bilanz zum Konto kommen Wie Sie richtig buchen
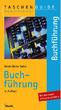 4 Inhalt 6 Vorwort 7 Wofür Buchführung? 8 In welchem betrieblichen Zusammenhang steht die Buchführung? 10 Wer muss Bücher führen? 13 Was heißt: doppelte Buchführung? 16 Wie die Buchhaltung organisiert
4 Inhalt 6 Vorwort 7 Wofür Buchführung? 8 In welchem betrieblichen Zusammenhang steht die Buchführung? 10 Wer muss Bücher führen? 13 Was heißt: doppelte Buchführung? 16 Wie die Buchhaltung organisiert
Buchführung. Bilanzveränderungen
 Bilanzveränderungen Die in der Bilanz aufgeführten Bestände des Vermögens und des Kapitals werden im Laufe eines Geschäftsjahres durch jeden Geschäftsvorfall verändert. Eine solche Änderung kann jeweils
Bilanzveränderungen Die in der Bilanz aufgeführten Bestände des Vermögens und des Kapitals werden im Laufe eines Geschäftsjahres durch jeden Geschäftsvorfall verändert. Eine solche Änderung kann jeweils
VR-NetWorld-Software: So installieren Sie das Programm
 VR-NetWorld-Software: So installieren Sie das Programm 1. Installation Laden Sie zunächst auf unserer Internetseite über Download Center (auf der rechten Seite) unter dem Eintrag VR-NetWorld Software (Software)
VR-NetWorld-Software: So installieren Sie das Programm 1. Installation Laden Sie zunächst auf unserer Internetseite über Download Center (auf der rechten Seite) unter dem Eintrag VR-NetWorld Software (Software)
Gemeinsamer Bibliotheksverbund: Übertragung von Datenexporten für den Verbundkatalog Öffentlicher Bibliotheken
 Gemeinsamer Bibliotheksverbund: Übertragung von Datenexporten für den Verbundkatalog Öffentlicher Bibliotheken Mit Anleitung zur Erstellung einer FTP Verbindung unter Windows 7 Matthias Lange
Gemeinsamer Bibliotheksverbund: Übertragung von Datenexporten für den Verbundkatalog Öffentlicher Bibliotheken Mit Anleitung zur Erstellung einer FTP Verbindung unter Windows 7 Matthias Lange
Step by Step Webserver unter Windows Server 2003. von Christian Bartl
 Step by Step Webserver unter Windows Server 2003 von Webserver unter Windows Server 2003 Um den WWW-Server-Dienst IIS (Internet Information Service) zu nutzen muss dieser zunächst installiert werden (wird
Step by Step Webserver unter Windows Server 2003 von Webserver unter Windows Server 2003 Um den WWW-Server-Dienst IIS (Internet Information Service) zu nutzen muss dieser zunächst installiert werden (wird
Tapps mit XP-Mode unter Windows 7 64 bit (V2.0)
 Tapps mit XP-Mode unter Windows 7 64 bit (V2.0) 1 Einleitung... 2 2 Download und Installation... 3 2.1 Installation von WindowsXPMode_de-de.exe... 4 2.2 Installation von Windows6.1-KB958559-x64.msu...
Tapps mit XP-Mode unter Windows 7 64 bit (V2.0) 1 Einleitung... 2 2 Download und Installation... 3 2.1 Installation von WindowsXPMode_de-de.exe... 4 2.2 Installation von Windows6.1-KB958559-x64.msu...
Dokumentenverwaltung. Copyright 2012 cobra computer s brainware GmbH
 Dokumentenverwaltung Copyright 2012 cobra computer s brainware GmbH cobra Adress PLUS ist eingetragenes Warenzeichen der cobra computer s brainware GmbH. Andere Begriffe können Warenzeichen oder anderweitig
Dokumentenverwaltung Copyright 2012 cobra computer s brainware GmbH cobra Adress PLUS ist eingetragenes Warenzeichen der cobra computer s brainware GmbH. Andere Begriffe können Warenzeichen oder anderweitig
Benutzeranleitung Superadmin Tool
 Benutzeranleitung Inhalt 1 Einleitung & Voraussetzungen... 2 2 Aufruf des... 3 3 Konto für neuen Benutzer erstellen... 3 4 Services einem Konto hinzufügen... 5 5 Benutzer über neues Konto informieren...
Benutzeranleitung Inhalt 1 Einleitung & Voraussetzungen... 2 2 Aufruf des... 3 3 Konto für neuen Benutzer erstellen... 3 4 Services einem Konto hinzufügen... 5 5 Benutzer über neues Konto informieren...
Mediumwechsel - VR-NetWorld Software
 Mediumwechsel - VR-NetWorld Software Die personalisierte VR-BankCard mit HBCI wird mit einem festen Laufzeitende ausgeliefert. Am Ende der Laufzeit müssen Sie die bestehende VR-BankCard gegen eine neue
Mediumwechsel - VR-NetWorld Software Die personalisierte VR-BankCard mit HBCI wird mit einem festen Laufzeitende ausgeliefert. Am Ende der Laufzeit müssen Sie die bestehende VR-BankCard gegen eine neue
Import, Export und Löschung von Zertifikaten mit dem Microsoft Internet Explorer
 Import, Export und Löschung von Zertifikaten mit dem Microsoft Internet Explorer Version 1.0 Arbeitsgruppe Meldewesen SaxDVDV Version 1.0 vom 20.07.2010 Autor geändert durch Ohle, Maik Telefonnummer 03578/33-4722
Import, Export und Löschung von Zertifikaten mit dem Microsoft Internet Explorer Version 1.0 Arbeitsgruppe Meldewesen SaxDVDV Version 1.0 vom 20.07.2010 Autor geändert durch Ohle, Maik Telefonnummer 03578/33-4722
Installationsbeschreibung Import / ATLAS / PV Zollsystem für die EDV-Abteilung
 Seite 1/11 Installationsbeschreibung Import / ATLAS / PV Zollsystem für die EDV-Abteilung 1. WICHTIGE HINWEISE Anbei erhalten Sie das Import /PV ATLAS NCTS Update Version V8.4.1 Build: 404, welches Sie
Seite 1/11 Installationsbeschreibung Import / ATLAS / PV Zollsystem für die EDV-Abteilung 1. WICHTIGE HINWEISE Anbei erhalten Sie das Import /PV ATLAS NCTS Update Version V8.4.1 Build: 404, welches Sie
Anleitung Datenfernsicherung SecureSafe
 Anleitung Datenfernsicherung SecureSafe Inhaltsverzeichnis 1. Migration des Datenfernsicherungskontos... 2 2. Konto einrichten bei SecureSafe... 4 2.1. Bestehendes SecureSafe Konto... 7 3. Datensicherung
Anleitung Datenfernsicherung SecureSafe Inhaltsverzeichnis 1. Migration des Datenfernsicherungskontos... 2 2. Konto einrichten bei SecureSafe... 4 2.1. Bestehendes SecureSafe Konto... 7 3. Datensicherung
Lernwerkstatt 9 privat- Freischaltung
 Was tun, wenn mein Rechner immer wieder die Freischaltung der Lernwerkstatt 9 privat verliert und ich die Ursache dafür nicht finden kann? Normalerweise genügt es, genau eine einzige online-freischaltung
Was tun, wenn mein Rechner immer wieder die Freischaltung der Lernwerkstatt 9 privat verliert und ich die Ursache dafür nicht finden kann? Normalerweise genügt es, genau eine einzige online-freischaltung
Bitte beachten Sie die Installations-/Systemvoraussetzungen und freigegebenen Betriebssysteme.
 Installation SFirm 3.1 mit Datenübernahme Mit der Installation von SFirm 3.1 wird nicht wie bisher die alte Version von SFirm ersetzt sie bleibt erhalten. D.h. nach der Installation von SFirm 3.1 müssen
Installation SFirm 3.1 mit Datenübernahme Mit der Installation von SFirm 3.1 wird nicht wie bisher die alte Version von SFirm ersetzt sie bleibt erhalten. D.h. nach der Installation von SFirm 3.1 müssen
Einführung in die Buchführung. Vorlesung 30.10.2009
 Vorlesung 30.10.2009 Für jede Posi5on in der Eröffnungsbilanz wird ein Konto eröffnet und der jeweilige Anfangsbestand eingetragen. Weiterhin verlangt die Technik der Buchführung, jeden GeschäCsvorfall
Vorlesung 30.10.2009 Für jede Posi5on in der Eröffnungsbilanz wird ein Konto eröffnet und der jeweilige Anfangsbestand eingetragen. Weiterhin verlangt die Technik der Buchführung, jeden GeschäCsvorfall
INDEX. Öffentliche Ordner erstellen Seite 2. Offline verfügbar einrichten Seite 3. Berechtigungen setzen Seite 7. Öffentliche Ordner Offline
 Öffentliche Ordner Offline INDEX Öffentliche Ordner erstellen Seite 2 Offline verfügbar einrichten Seite 3 Berechtigungen setzen Seite 7 Erstelldatum 12.08.05 Version 1.1 Öffentliche Ordner Im Microsoft
Öffentliche Ordner Offline INDEX Öffentliche Ordner erstellen Seite 2 Offline verfügbar einrichten Seite 3 Berechtigungen setzen Seite 7 Erstelldatum 12.08.05 Version 1.1 Öffentliche Ordner Im Microsoft
Stand: 07.08.2014. DATEV-Schnittstelle Modulbeschreibung
 Seite 1 Inhalt Allgemeines...3 Bedienung der IN-LINE...3 Hinweise zur Installation...4 Installation der auf einem einzelnen PC...4 Installation der im Netzwerk...4 So starten Sie in das Programm IN-LINE...5
Seite 1 Inhalt Allgemeines...3 Bedienung der IN-LINE...3 Hinweise zur Installation...4 Installation der auf einem einzelnen PC...4 Installation der im Netzwerk...4 So starten Sie in das Programm IN-LINE...5
Checkliste Installation. Novaline Bautec.One
 Checkliste Installation Novaline Bautec.One Juli 2013 Inhaltsverzeichnis Neuinstallation Einzelplatz - Start ohne Daten... 3 Einplatz System Mit / Ohne SQL Server installieren... 3 Einplatz / Mehrplatz
Checkliste Installation Novaline Bautec.One Juli 2013 Inhaltsverzeichnis Neuinstallation Einzelplatz - Start ohne Daten... 3 Einplatz System Mit / Ohne SQL Server installieren... 3 Einplatz / Mehrplatz
Speichern. Speichern unter
 Speichern Speichern unter Speichern Auf einem PC wird ständig gespeichert. Von der Festplatte in den Arbeitspeicher und zurück Beim Download Beim Kopieren Beim Aufruf eines Programms Beim Löschen Beim
Speichern Speichern unter Speichern Auf einem PC wird ständig gespeichert. Von der Festplatte in den Arbeitspeicher und zurück Beim Download Beim Kopieren Beim Aufruf eines Programms Beim Löschen Beim
Installationsanleitung
 Idee und Umsetzung Lars Lakomski Version 4.0 Installationsanleitung Um Bistro-Cash benutzen zu können, muss auf dem PC-System (Windows 2000 oder Windows XP), wo die Kassensoftware zum Einsatz kommen soll,
Idee und Umsetzung Lars Lakomski Version 4.0 Installationsanleitung Um Bistro-Cash benutzen zu können, muss auf dem PC-System (Windows 2000 oder Windows XP), wo die Kassensoftware zum Einsatz kommen soll,
Handbuch ECDL 2003 Professional Modul 2: Tabellenkalkulation Vorlagen benutzen und ändern
 Handbuch ECDL 2003 Professional Modul 2: Tabellenkalkulation Vorlagen benutzen und ändern Dateiname: ecdl_p2_02_03_documentation.doc Speicherdatum: 08.12.2004 ECDL 2003 Professional Modul 2 Tabellenkalkulation
Handbuch ECDL 2003 Professional Modul 2: Tabellenkalkulation Vorlagen benutzen und ändern Dateiname: ecdl_p2_02_03_documentation.doc Speicherdatum: 08.12.2004 ECDL 2003 Professional Modul 2 Tabellenkalkulation
Dokumentation für die software für zahnärzte der procedia GmbH Onlinedokumentation
 Dokumentation für die software für zahnärzte der procedia GmbH Onlinedokumentation (Bei Abweichungen, die bspw. durch technischen Fortschritt entstehen können, ziehen Sie bitte immer das aktuelle Handbuch
Dokumentation für die software für zahnärzte der procedia GmbH Onlinedokumentation (Bei Abweichungen, die bspw. durch technischen Fortschritt entstehen können, ziehen Sie bitte immer das aktuelle Handbuch
Mandant in den einzelnen Anwendungen löschen
 Mandant in den einzelnen Anwendungen löschen Bereich: ALLGEMEIN - Info für Anwender Nr. 6056 Inhaltsverzeichnis 1. Allgemein 2. FIBU/ANLAG/ZAHLUNG/BILANZ/LOHN/BELEGTRANSFER 3. DMS 4. STEUERN 5. FRISTEN
Mandant in den einzelnen Anwendungen löschen Bereich: ALLGEMEIN - Info für Anwender Nr. 6056 Inhaltsverzeichnis 1. Allgemein 2. FIBU/ANLAG/ZAHLUNG/BILANZ/LOHN/BELEGTRANSFER 3. DMS 4. STEUERN 5. FRISTEN
Daten Sichern mit dem QNAP NetBak Replicator 4.0
 Daten Sichern mit dem QNAP NetBak Replicator 4.0 Was ist NetBak Replicator: Der NetBak Replicator ist ein Backup-Programm von QNAP für Windows, mit dem sich eine Sicherung von Daten in die Giri-Cloud vornehmen
Daten Sichern mit dem QNAP NetBak Replicator 4.0 Was ist NetBak Replicator: Der NetBak Replicator ist ein Backup-Programm von QNAP für Windows, mit dem sich eine Sicherung von Daten in die Giri-Cloud vornehmen
Mediumwechsel - VR-NetWorld Software
 Mediumwechsel - VR-NetWorld Software Die personalisierte VR-NetWorld-Card wird mit einem festen Laufzeitende ausgeliefert. Am Ende der Laufzeit müssen Sie die bestehende VR-NetWorld-Card gegen eine neue
Mediumwechsel - VR-NetWorld Software Die personalisierte VR-NetWorld-Card wird mit einem festen Laufzeitende ausgeliefert. Am Ende der Laufzeit müssen Sie die bestehende VR-NetWorld-Card gegen eine neue
MdtTax Programm. Programm Dokumentation. Datenbank Schnittstelle. Das Hauptmenü. Die Bedienung des Programms geht über das Hauptmenü.
 Programm Die Bedienung des Programms geht über das Hauptmenü. Datenbank Schnittstelle Die Datenbank wir über die Datenbank- Schnittstelle von Office angesprochen. Von Office 2000-2003 gab es die Datenbank
Programm Die Bedienung des Programms geht über das Hauptmenü. Datenbank Schnittstelle Die Datenbank wir über die Datenbank- Schnittstelle von Office angesprochen. Von Office 2000-2003 gab es die Datenbank
Erweitertes Anzahlungsverfahren mit HAPAK-Pro über TAR-Assistenten
 Erweitertes Anzahlungsverfahren mit HAPAK-Pro über TAR-Assistenten HAPAK-Pro unterstützt das Erstellen von A-Konto-Rechnungen mit kompletter Verbuchung der notwendigen Geschäftsvorfälle. Was ist eine A-Konto-Rechnung?
Erweitertes Anzahlungsverfahren mit HAPAK-Pro über TAR-Assistenten HAPAK-Pro unterstützt das Erstellen von A-Konto-Rechnungen mit kompletter Verbuchung der notwendigen Geschäftsvorfälle. Was ist eine A-Konto-Rechnung?
Lizenzen auschecken. Was ist zu tun?
 Use case Lizenzen auschecken Ihr Unternehmen hat eine Netzwerk-Commuterlizenz mit beispielsweise 4 Lizenzen. Am Freitag wollen Sie Ihren Laptop mit nach Hause nehmen, um dort am Wochenende weiter zu arbeiten.
Use case Lizenzen auschecken Ihr Unternehmen hat eine Netzwerk-Commuterlizenz mit beispielsweise 4 Lizenzen. Am Freitag wollen Sie Ihren Laptop mit nach Hause nehmen, um dort am Wochenende weiter zu arbeiten.
Virtueller Seminarordner Anleitung für die Dozentinnen und Dozenten
 Virtueller Seminarordner Anleitung für die Dozentinnen und Dozenten In dem Virtuellen Seminarordner werden für die Teilnehmerinnen und Teilnehmer des Seminars alle für das Seminar wichtigen Informationen,
Virtueller Seminarordner Anleitung für die Dozentinnen und Dozenten In dem Virtuellen Seminarordner werden für die Teilnehmerinnen und Teilnehmer des Seminars alle für das Seminar wichtigen Informationen,
Buchhaltung und Rechnungswesen Erfordernis, Vorschriften und Aussagekraft 2. Teil: Buchführung
 Buchhaltung und Rechnungswesen Erfordernis, Vorschriften und Aussagekraft 2. Teil: Buchführung Ralf Stahl 1 Teil 2 Buchführung GOB Aufbewahrungspflichten EÜ-Rechnung / Bilanz Steuerliche Umsatzgrenzen.
Buchhaltung und Rechnungswesen Erfordernis, Vorschriften und Aussagekraft 2. Teil: Buchführung Ralf Stahl 1 Teil 2 Buchführung GOB Aufbewahrungspflichten EÜ-Rechnung / Bilanz Steuerliche Umsatzgrenzen.
I. Travel Master CRM Installieren
 I. Travel Master CRM Installieren Allgemeiner Hinweis: Alle Benutzer müssen auf das Verzeichnis, in das die Anwendung installiert wird, ausreichend Rechte besitzen (Schreibrechte oder Vollzugriff). Öffnen
I. Travel Master CRM Installieren Allgemeiner Hinweis: Alle Benutzer müssen auf das Verzeichnis, in das die Anwendung installiert wird, ausreichend Rechte besitzen (Schreibrechte oder Vollzugriff). Öffnen
Er musste so eingerichtet werden, dass das D-Laufwerk auf das E-Laufwerk gespiegelt
 Inhaltsverzeichnis Aufgabe... 1 Allgemein... 1 Active Directory... 1 Konfiguration... 2 Benutzer erstellen... 3 Eigenes Verzeichnis erstellen... 3 Benutzerkonto erstellen... 3 Profil einrichten... 5 Berechtigungen
Inhaltsverzeichnis Aufgabe... 1 Allgemein... 1 Active Directory... 1 Konfiguration... 2 Benutzer erstellen... 3 Eigenes Verzeichnis erstellen... 3 Benutzerkonto erstellen... 3 Profil einrichten... 5 Berechtigungen
Netzwerk einrichten unter Windows
 Netzwerk einrichten unter Windows Schnell und einfach ein Netzwerk einrichten unter Windows. Kaum ein Rechner kommt heute mehr ohne Netzwerkverbindungen aus. In jedem Rechner den man heute kauft ist eine
Netzwerk einrichten unter Windows Schnell und einfach ein Netzwerk einrichten unter Windows. Kaum ein Rechner kommt heute mehr ohne Netzwerkverbindungen aus. In jedem Rechner den man heute kauft ist eine
