Bedienelemente der TNC 407, TNC 415 B und TNC 425
|
|
|
- Kevin Schmitz
- vor 6 Jahren
- Abrufe
Transkript
1 Bedienelemente der TNC 407, TNC 415 B und TNC 425 Bedienelemente der Bildschirm-Einheit Bahnbewegungen programmieren GRAPHICS TEXT SPLIT SCREEN Bildschirm zwischen Maschinen- und Programmier-Betriebsarten umschalten Bildschirm-Aufteilung festlegen APPR DEP L CC Kontur anfahren/verlassen Gerade Kreismittelpunkt / Pol für Polarkoordinaten Softkeys: Funktion im Bildschirm anwählen C Kreisbahn um Kreismittelpunkt Softkey-Leisten umschalten CR CT Kreisbahn mit Radius Kreisbahn mit tangentialem Anschluß Helligkeit, Kontrast CHF Fase Alpha-Tastatur: Buchstaben und Zeichen eingeben Q W E R T Y G F S T M Maschinen-Betriebsarten wählen Datei-Namen/ Kommentare DIN/ISO- Programme MANUELLER BETRIEB EL HANDRAD POSITIONIEREN MIT HANDEINGABE PROGRAMMLAUF EINZELSATZ PROGRAMMLAUF SATZFOLGE Programmier-Betriebsarten wählen PROGRAMM-EINSPEICHERN/EDITIEREN PROGRAMM-TEST Programme/Dateien verwalten PGM NAME Programme/Dateien anwählen RND Ecken-Runden Angaben zu Werkzeugen TOOL DEF R + R Werkzeug-Länge und -Radius eingeben und aufrufen Werkzeugradius-Korrektur aktivieren Zyklen, Unterprogramme und Programmteil-Wiederholungen CYCL DEF LBL SET STOP TOUCH PROBE Zyklen definieren und aufrufen Unterprogramme und Programmteil- Wiederholungen eingeben und aufrufen Programm-Halt in ein Programm eingeben Tastsystem-Funktionen in ein Programm eingeben Koordinatenachsen und Ziffern eingeben, Editieren X 0 TOOL CALL R Ḻ CYCL CALL LBL CALL V 9 Koordinatenachsen anwählen bzw in ein Programm eingeben Ziffern Dezimal-Zeichen CL PGM PGM CALL EXT MOD Programme/Dateien löschen Programm-Aufruf in ein Programm eingeben Externe Daten-Übertragung aktivieren Zusatz-Funktionen anwählen Cursor verschieben und Sätze, Zyklen und Parameter-Funktionen direkt wählen GOTO Override-Drehknöpfe Vorschub 50 Cursor (Hellfeld) verschieben Sätze, Zyklen und Parameter-Funktionen direkt anwählen 100 Spindeldrehzahl / P Q NO ENT END CE ENT Vorzeichen Polarkoordinaten-Eingabe Inkremental-Werte Q-Parameter einsetzen für Teilefamilien oder in mathematische Funktionen Ist-Position übernehmen Dialogfragen übergehen und Wörter löschen Eingabe abschließen und Dialog fortsetzen Satz abschließen Zahlenwert-Eingaben rücksetzen oder TNC-Meldetext löschen 0 F % 0 S % DEL Dialog abbrechen; Programm-Teile löschen
2 Der TNC-Leitfaden: Von der Werkstück-Zeichnung zur programmgesteuerten Bearbeitung Schritt Aufgabe TNC- Handbuch- Betriebsart Abschnitt Vorbereitung 1 Werkzeuge auswählen 2 Werkstück-Nullpunkt für Koordinaten-Eingaben festlegen 3 Drehzahlen und Vorschübe ermitteln Maschine einschalten 13 5 Referenzmarken überfahren 13, 21 oder 6 Werkstück aufspannen 7 Bezugspunkt-Setzen/ Positionsanzeigen setzen 7a mit einem 3D-Tastsystem oder 92 7b ohne 3D-Tastsystem 23 oder Programm eingeben und testen 8 Bearbeitungsprogramm eingeben oder über externe Datenschnittstelle oder EXT einlesen 5 bis 8, 10 9 Bearbeitungsprogramm auf Fehler testen Probelauf: Bearbeitungsprogramm ohne Werkzeug Satz für Satz ausführen Falls nötig: Bearbeitungsprogramm optimieren 5 bis 8 Werkstück bearbeiten 12 Werkzeug einsetzen und Bearbeitungsprogramm ausführen 32
3 1 Einführung 11 Die TNC 425, TNC 415 B und TNC 407 Die TNCs sind werkstattprogrammierbare Bahnsteuerungen für Fräsmaschinen, Bohrmaschinen und Bearbeitungszentren mit bis zu fünf Achsen Zusätzlich läßt sich die Spindel ausrichten (Spindel-Orientierung) In den TNCs sind immer eine Betriebsart für Maschinenbewegungen (Maschinen-Betriebsart) und eine Betriebsart zum Programmieren und Programm-Test (Programmier-Betriebsart) gleichzeitig parallel aktiv Die TNC 425 Bei der TNC 425 wird die Geschwindigkeit digital in der Steuerung geregelt Die TNC 425 ermöglicht eine sehr hohe Konturtreue, auch dann, wenn komplexe Werkstück-Geometrien mit hohen Geschwindigkeiten bearbeitet werden Die TNC 415 B Bei der TNC 415 B wird die Geschwindigkeit analog im Antriebsverstärker geregelt Alle Funktionen der TNC 425 lassen sich auch bei der TNC 415 B nutzen Die TNC 407 Bei der TNC 407 wird die Geschwindigkeit analog im Antriebsverstärker geregelt Bis auf die folgenden Ausnahmen lassen sich auch bei der TNC 407 alle Funktionen der TNC 425 nutzen: Grafik während des Programmlaufs Bearbeitungsebene schwenken Dreidimensionale Radiuskorrektur Geradenbewegung in mehr als drei Achsen Technische Unterschiede der TNCs TNC 425 TNC 415 B TNC 407 Geschwindigkeitsregelung digital analog analog Satzverarbeitungs-Zeit 4 ms 4 ms 24 ms Regelkreis-Zykluszeit: Lageregler 3 ms 2 ms 6 ms Regelkreis-Zykluszeit: Geschwindigkeitsregler 0,6 ms 06 ms --- Programmspeicher 256 kbyte 256 kbyte 128 kbyte Eingabefeinheit 0,1 µm 0,1 µm 1 µm 1-2
4 1 Einführung 11 Die TNC 425, TNC 415 B und TNC 407 Bildschirm-Einheit und Bedienfeld Auf dem 14-Zoll-Farbbildschirm werden alle Informationen übersichtlich dargestellt, die beim Einsatz der TNC benötigt werden Die Programm-Eingabe wird durch die Softkeys der Bildschirm-Einheit unterstützt Die Tasten auf dem Bedienfeld sind nach ihrer Funktion gruppiert Das erleichtert es, Programme einzugeben und die TNC-Funktionen zu nutzen Programmierung Die TNCs werden direkt an der Maschine im leicht verständlichen HEIDENHAIN Klartext-Dialog programmiert Die Freie Konturprogrammierung FK hilft bei der Programmierung, wenn keine NC-gerechte Zeichnung vorliegt Die TNCs können auch nach DIN/ISO oder im DNC-Betrieb programmiert werden Um die Übersichtlichkeit bei längeren Programmen zu verbessern können Sie die Programme gliedern Die Gliederungspunkte werden im rechten Fenster des Bildschirms angezeigt, so daß Sie auf einen Blick die Struktur des Programms erkennen können Grafik Eine Programmier-Grafik unterstützt die Programm-Eingabe Für einen Programmlauf (nur TNC 415 B, TNC 425) oder Programm-Test läßt sich die Bearbeitung des Werkstücks simulieren Dafür sind verschiedene Darstellungsarten wählbar Kompatibilität Die TNCs können alle Bearbeitungsprogramme ausführen, die an HEIDENHAIN Steuerungen ab der TNC 150 B erstellt wurden 1-3
5 1 Einführung 11 Die TNC 425, TNC 415 B und TNC 407 Das Bedienfeld Auf dem TNC-Bedienfeld sind alle Tasten mit Abkürzungen und Symbolen versehen, die sich gut merken lassen Die Tasten sind nach ihrer Funktion in folgende Gruppen zusammengefaßt: Alpha-Tastatur: Eingabe von Datei-Namen, Kommentaren und anderen Texten; DIN/ISO-Programmierung Zahlen-Eingaben und Achswahl Programm- bzw Datei-Verwaltung Pfeiltasten und Sprunganweisung GOTO Wahl der Maschinen- Betriebsarten Wahl der Programmier- Betriebsarten Dialog-Eröffnung Die Funktion der einzelnen Tasten ist auf der ersten Einklappseite beschrieben Externe Tasten, zb I (NC-Start), werden im Maschinen-Handbuch erklärt Sie sind in diesem Handbuch grau gerastert 1-4
6 1 Einführung 11 Die TNC 425, TNC 415 B und TNC 407 Die Bildschirm-Einheit Helligkeits-Regler Kontrast-Regler GRAPHICS TEXT SPLIT SCREEN Taste zum Umschalten zwischen der aktiven Programmier- und Maschinen-Betriebsart Softkeys mit Umschalt-Tasten: Zusätzliche Funktionen anwählen Taste zur Festlegung der Bildschirm-Aufteilung (siehe S 1-6) Kopfzeile In der Kopfzeile des Bildschirms stehen die angewählten Betriebsarten: Maschinen-Betriebsarten links und Programmier-Betriebsarten rechts Die Betriebsart, auf die der Bildschirm geschaltet ist, steht im größeren Feld der Kopfzeile Dort erscheinen auch Dialogfragen und TNC-Meldetexte Softkeys Die Softkeys beziehen sich auf die Funktionen, die in der Softkey-Leiste unten im Bildschirm angezeigt werden Mit den Umschalt-Tasten wird die Softkey-Leiste auf weitere Funktionen umgeschaltet Die angewählte Softkey-Leiste und die Umschaltmöglichkeiten werden mit Balken symbolisiert: Die Anzahl der Balken entspricht der Anzahl der über Umschalttasten anwählbaren Softkey-Leisten Für die angewählte Leiste ist ein bestimmter Balken farblich hervorgehoben 1-5
7 1 Einführung 11 Die TNC 425, TNC 415 B und TNC 407 Bildschirm-Aufteilung Die Anzeige im TNC-Bildschirm legen Sie über die Taste zur Festlegung der Bildschirm-Aufteilung und Softkeys fest Dabei stehen in Abhängigkeit von der aktiven Betriebsart folgende Möglichkeiten zur Verfügung: Betriebsart Bildschirm-Inhalt Softkey MANUELLER BETRIEB Positionen EL HANDRAD links: Positionen rechts: STATUS POSITIONIEREN MIT HANDEINGABE Programm links: Programm rechts: STATUS PROGRAMMLAUF SATZFOLGE PROGRAMMLAUF EINZELSATZ PROGRAMM-TEST Programm links: Programm rechts: Programm-Gliederung links: Programm rechts: STATUS links: Programm rechts: Grafik Grafik PROGRAMM-EINSPEICHERN/EDITIEREN Programm links: Programm rechts: Programm-Gliederung links: Programm rechts: Programmier-Grafik 1-6
8 1 Einführung 11 Die TNC 425, TNC 415 B und TNC 407 Bildschirm-Aufteilung in den Betriebsarten PROGRAMM-EINSPEICHERN/EDITIEREN: Maschinen- Betriebsart Programmier-Betriebsart ist angewählt Ausschnitt aus dem angewählten Programm Anzeige der Gliederungs- Punkte Softkey-Leiste PROGRAMM-TEST: Maschinen- Betriebsart Programmier-Betriebsart ist angewählt Ausschnitt aus dem angewählten Programm Grafik (oder zusätzliche Status-Anzeige, oder Programm- Gliederung) Softkey-Leiste 1-7
9 1 Einführung 11 Die TNC 425, TNC 415 B und TNC 407 MANUELLER BETRIEB und ELHANDRAD: Maschinen-Betriebsart ist angewählt Koordinaten Angewählte Achse, wenn TNC gestartet ist Status-Anzeige, zb Vorschub F, Zusatz-Funktion M, Symbole für Grunddrehung oder/und geschwenkte Bearbeitungsebene Programmier- Betriebsart Zusätzliche Status-Anzeige Softkey-Leiste PROGRAMMLAUF SATZFOLGE, PROGRAMMLAUF EINZELSATZ Maschinen-Betriebsart ist angewählt Programmier- Betriebsart Ausschnitt aus dem angewählten Programm Grafik (oder zusätzliche Status-Anzeige, oder Programm- Gliederung) Status-Anzeige Softkey-Leiste 1-8
10 1 Einführung 11 Die TNC 425, TNC 415 B und TNC 407 TNC-Zubehör 3D-Tastsysteme Die TNC stellt für den Einsatz von HEIDENHAIN 3D-Tastsystemen folgende Funktionen zur Verfügung (siehe auch Kapitel 9): automatisches Werkstück-Ausrichten (Werkstück-Schieflage kompensieren) Bezugspunkt-Setzen Messungen am Werkstück während des Programmlaufs Digitalisieren von 3D-Formen (Option) Werkzeug-Vermessung mit dem TT 110 Abb 16: HEIDENHAIN 3D-Tastsysteme TS 511und TS 120 Disketten-Einheit Die HEIDENHAIN Disketten-Einheit FE 401 dient der TNC als externer Speicher: Programme und Tabellen lassen sich auf Disketten auslagern Mit der FE 401 können auch Programme zur TNC übertragen werden, die an einem PC erstellt wurden Sehr umfangreiche Programme, die die Speicherkapazität der TNC überschreiten, werden blockweise übertragen: Während die Maschine die eingelesenen Sätze ausführt und danach sofort wieder löscht, überträgt die Disketten-Einheit weitere Programmsätze in die TNC Abb 17: HEIDENHAIN Disketten-Einheit FE 401 Elektronische Handräder Die elektronischen Handräder erleichtern das präzise manuelle Verfahren der Achsschlitten Wie an einer konventionellen Maschine bewirkt ein Drehen am Handrad, daß sich der Maschinenschlitten um einen bestimmten Betrag bewegt Der Verfahrweg pro Umdrehung ist dabei in einem weiten Bereich wählbar Portable Handräder, zb das HR330, werden mit einem Kabel an die TNC angeschlossen Einbau-Handräder, zb das HR130, werden in die Maschinen-Tastatur eingebaut Mit einem Adapter lassen sich bis zu drei Handräder gleichzeitig anschließen Über die Handrad-Konfiguration an einer Maschine informiert der Maschinen-Hersteller Abb 18: Das elektronische Handrad HR
11 1 Einführung 12 Grundlagen Einführung Dieses Kapitel behandelt die folgenden Punkte: Was heißt NC? Bearbeitungsprogramm Programm-Eingabe Bezugssystem Rechtwinkliges Koordinatensystem Zusatzachsen Polarkoordinaten Festlegung des Pols Bezugspunkt-Setzen Absolute Werkstück-Positionen Inkrementale Werkstück-Positionen Werkzeugbewegungen programmieren Wegmeßsysteme Referenzmarken Was heißt NC? Der deutsche Begriff für NC (Numerical Control) lautet numerische Steuerung, also Steuerung mit Hilfe von Zahlen Moderne Steuerungen wie die TNCs besitzen dafür einen eingebauten Computer Sie werden deshalb auch CNC (Computerized NC) genannt Bearbeitungsprogramm Im Bearbeitungsprogramm wird die Werkstück-Bearbeitung festgelegt Im Programm stehen beispielsweise die Zielposition, auf die sich das Werkzeug bewegen soll, die Werkzeugbahn also wie das Werkzeug zu einer Zielposition bewegt werden soll und der dazugehörende Vorschub Auch Informationen über Radius und Länge der eingesetzten Werkzeuge, Drehzahl und Werkzeugachse müssen im Programm festgelegt sein Programm-Eingabe Die Dialog-Programmierung ist eine besonders einfache Methode, um Bearbeitungsprogramme zu erstellen und einzugeben NCs von HEIDENHAIN waren von Anfang an für den Facharbeiter ausgelegt, der direkt an der Maschine sein Programm in die Steuerung eintippt Deswegen heißen diese Steuerungen TNC (Tipp-NC) Die Programmierung eines Arbeitsschrittes wird einfach durch einen Tastendruck eingeleitet Danach erfragt die TNC alle Daten, die sie für diesen Arbeitsschritt benötigt Die TNC kann auch nach DIN/ISO oder im DNC-Betrieb programmiert werden 1-10
12 1 Einführung 12 Grundlagen Bezugssystem Um Positionen angeben zu können, braucht man grundsätzlich ein Bezugssystem Beispielsweise können Orte auf der Erde durch ihre geographischen Koordinaten (Koordinaten: lat Zugeordnete ; Größen zur Angabe bzw Festlegung von Positionen) Länge und Breite absolut angegeben werden: das Netz der Längen- und Breitenkreise stellt ein absolutes Bezugssystem dar im Gegensatz zu einer relativen Positionsangabe, dh mit Bezug auf einen anderen, bekannten Ort Greenwich Abb 19: Das geographische Koordinatensystem ist ein absolutes Bezugssystem Rechtwinkliges Koordinatensystem Zur Bearbeitung eines Werkstücks auf einer Fräsmaschine, die mit einer TNC-Bahnsteuerung ausgerüstet ist, geht man generell von einem werkstückfesten kartesischen (= rechtwinkligen, nach dem französischen Mathematiker und Philosphen René Descartes, lateinisch Renatus Cartesius; 1596 bis 1650) Koordinatensystem aus, das aus den drei, zu den Maschinenachsen parallelen Koordinatenachsen X, Y und Z besteht; denkt man sich den Mittelfinger der rechten Hand in Richtung der Werkzeugachse vom Werkstück zum Werkzeug zeigend, so weist er in Richtung der positiven Z-Achse, der Daumen in Richtung der positiven X- Achse und der Zeigefinger in Richtung der positiven Y-Achse +Y +Z +X +Y +Z +X Abb 110: Benennung und Richtungen der Maschinenachsen an einer Fräsmaschine 1-11
13 1 Einführung 12 Grundlagen Zusatzachsen Die TNCs (außer der TNC 407) können Maschinen mit mehr als drei Achsen steuern Neben den Hauptachsen X,Y und Z können dies die dazu parallel liegenden Zusatzachsen U, V und W sein (siehe Bild) Auch Drehachsen sind möglich; sie werden wie abgebildet mit A, B und C bezeichnet W+ Z C+ B+ Y V+ A+ U+ X Abb 111: Ausrichtung und Benennung der Zusatzachsen Polarkoordinaten Das rechtwinklige Koordinatensystem eignet sich besonders gut, wenn die Fertigungszeichnung rechtwinklig bemaßt ist Bei Werkstücken mit Kreisbögen oder bei Winkelangaben ist es oft einfacher, Positionen mit Polarkoordinaten festzulegen Polarkoordinaten beschreiben im Gegensatz zu den rechtwinkligen Koordinaten X,Y und Z nur Positionen in einer Ebene Polarkoordinaten haben ihren Nullpunkt im Pol CC Um eine Position durch Polarkoordinaten zu beschreiben, denkt man sich einen Maßstab, dessen Nullpunkt mit dem Pol fest verbunden ist, der sich jedoch in der Ebene um den Pol beliebig drehen läßt Positionen in dieser Ebene lassen sich angeben durch den Polarkoordinaten-Radius PR der dem Abstand vom Pol CC zur Position entspricht und den Polarkoordinaten-Winkel PA das ist der Winkel von der Bezugsachse zum Maßstab 10 Y Abb 112: PR PR PA 2 PA 3 PR PA 1 0 CC 30 Positionsangaben auf einer Kreisbahn mit Polarkoordinaten X 1-12
14 1 Einführung 12 Grundlagen Festlegung des Pols CC Der Pol wird durch zwei Koordinaten im rechtwinkligen Koordinatensystem festgelegt Diese beiden Koordinaten bestimmen gleichzeitig die Bezugsachse für den Polarkoordinaten-Winkel PA Pol-Koordinaten X Y +X Y Z +Y Z X +Z Winkelbezugsachse Z Z Z Y CC Y + 0 X CC + 0 Y X CC 0 + X Abb 113: Zuordnung von Pol-Koordinaten und Winkelbezugsachsen Bezugspunkt-Setzen Die Werkstück-Zeichnung gibt für die Bearbeitung ein bestimmtes Formelement des Werkstücks (meist eine Werkstück-Ecke) als absoluten Bezugspunkt und eventuell ein oder mehrere Formelemente als relative Bezugspunkte vor Durch den Vorgang des Bezugspunkt-Setzens wird diesen Bezugspunkten der Ursprung des absoluten bzw der relativen Koordinatensysteme zugeordnet: Das Werkstück wird zu den Maschinenachsen ausgerichtet in eine bestimmte Position relativ zum Werkzeug gebracht und die Anzeige entweder auf Null oder den entsprechenden Positionswert (zb um den Werkzeug-Radius zu berücksichtigen) gesetzt Y Z X Abb 114: Der Ursprung des rechtwinkligen Koordinaten-Systems und der Werkstück-Nullpunkt fallen zusammen 1-13
15 1 Einführung 12 Grundlagen Beispiel: Zeichnungen mit mehreren relativen Bezugspunkten (nach DIN 406, Teil 11; Bild 171) , , , , ±0, Beispiel: Z Koordinaten des Punkts ➀ : X = 10 mm Y = 5 mm Z = 0 mm Y Der Nullpunkt des rechtwinkligen Koordinatensystems liegt auf der X-Achse 10 mm und auf der Y-Achse 5 mm in negativer Richtung von Punkt ➀ entfernt Besonders komfortabel setzen Sie Bezugspunkte mit einem 3D-Tastsystem von HEIDENHAIN und den Antast-Funktionen zur Bezugspunkt- Ermittlung X Abb 116: Der Punkt ➀ legt das Koordinatensystem fest 1-14
16 1 Einführung 12 Grundlagen Absolute Werkstück-Positionen Jede Position auf dem Werkstück ist durch ihre absoluten Koordinaten eindeutig festgelegt Z Beispiel: Absolute Koordinaten der Position ➀: X = 20 mm Y = 10 mm Z = 15 mm Wenn Sie nach einer Werkstück-Zeichnung mit absoluten Koordinaten bohren oder fräsen, dann fahren Sie das Werkzeug auf die Koordinaten Y X=20mm Z=15mm 1 Y=10mm X 20 Inkrementale Werkstück-Positionen Eine Position kann auch auf die vorhergegangene Soll-Position bezogen sein: Der relative Nullpunkt wird dann also auf die zuletzt programmierte Position gelegt Man spricht dann von inkrementalen Koordinaten (Inkrement = Zuwachs), bzw einem Inkremental-Maß oder Kettenmaß (da die Position durch aneinandergereihte Maße angegeben wird) Inkrementale Koordinaten werden durch ein I gekennzeichnet Beispiel: Inkrementale Koordinaten der Position ➂ bezogen auf Position ➁ Absolute Koordinaten der Position ➁ : X = 10 mm Y = 5 mm Z = 20 mm Inkrementale Koordinaten der Position ➂ : IX = 10 mm IY = 10 mm IZ = 15 mm Wenn Sie nach einer Werkstück-Zeichnung mit inkrementalen Koordinaten bohren oder fräsen, dann fahren Sie das Werkzeug um die Koordinaten weiter Eine inkrementale Positionsangabe ist also eine spezifische relative Positionsangabe wie auch die Angabe einer Position als Restweg zur Ziel-Position (in diesem Fall liegt der relative Nullpunkt in der Ziel-Position) Der Restweg hat negatives Vorzeichen, wenn die Ziel-Position von der Ist-Position aus in der negativen Richtung der Koordinatenachse liegt Abb 117: Y Abb 118: Position ➀ zum Beispiel Absolute Werkstück-Positionen Z IY=10mm IZ= 15mm IX=10mm Positionen ➁ und ➂ zum Beispiel Inkrementale Werkstück- Positionen X Auch bei Polarkoordinaten gibt es diese Möglichkeiten: Absolute Koordinaten beziehen sich immer auf den Pol CC und die Winkelbezugsachse Inkrementale Koordinaten beziehen sich immer auf die letzte programmierte Position des Werkzeugs Y +IPR PR +IPA +IPA PR 10 PR CC PA 0 30 X Abb 119: Inkrementale Maßangaben bei Polarkoordinaten (durch I gekennzeichnet) 1-15
17 1 Einführung 12 Grundlagen Beispiel: Werkstückzeichnung mit Koordinatenbemaßung (nach DIN 406, Teil 11; Bild 179) r Y2 13 X2 ϕ Y1 1 X1 Maße in mm Koordi- Koordinaten natenursprung Pos X1 X2 Y1 Y2 r ϕ d , Ø 120 H7 1 1, Ø 120 H7 1 1, Ø 200 H Ø 200 H Ø 400 H8 2 2, Ø 50 H11 2 2, Ø 50 H11 2 2, Ø 50 H11 3 3, Ø , Ø , Ø , Ø , Ø , Ø , Ø , Ø , Ø , Ø , Ø , Ø
18 1 Einführung 12 Grundlagen Werkzeugbewegung programmieren Je nach Konstruktion der Maschine bewegt sich in einer Achse entweder der Maschinentisch mit dem aufgespannten Werkstück oder das Werkzeug +Y +Z +X Programmiert wird grundsätzlich immer so, als ob das Werkstück stillsteht und das Werkzeug alle Bewegungen ausführt Wenn sich für eine oder mehrere Achsen der Maschinentisch bewegt, sind die entsprechenden Achsen am Steuerpult mit einem Hochkomma (zb X, Y ) gekennzeichnet Die Bewegung einer solchen Achse entspricht einer Bewegung des Werkzeugs relativ zum Werkstück in die entgegengesetzte Richtung Abb 121: Werkzeug-Bewegung in Y-und Z- Achsrichtung, Maschinentisch- Bewegung in +X -Achsrichtung Wegmeßsysteme Die Wegmeßsysteme Längenmeßsysteme für Linearachsen, Winkelmeßsysteme für Drehachsen wandeln die Bewegungen der Maschinenachsen in elektrische Signale um Die TNC wertet die Signale aus und berechnet ständig die Ist-Position der Maschinenachsen Bei einer Stromunterbrechung geht die Zuordnung zwischen der Maschinenschlitten-Position und der berechneten Ist-Position verloren; die TNC kann diese Zuordnung nach dem Einschalten wieder herstellen Y Z X Abb 122: Wegmeßsystem für eine Linearachse, zb für die X-Achse Referenzmarken Auf den Maßstäben der Wegmeßsysteme sind eine oder mehrere Referenzmarken angebracht Die Referenzmarken erzeugen beim Überfahren ein Signal, das für die TNC eine Maßstabs-Position als Referenzpunkt (Maßstabs-Bezugspunkt = maschinenfester Bezugspunkt) kennzeichnet Mit Hilfe dieser Referenzpunkte kann die TNC die Zuordnung zwischen der Maschinenschlitten-Position und der angezeigten Ist-Position wieder herstellen Bei Längenmeßsystemen mit abstandscodierten Referenzmarken brauchen Sie die Maschinenachsen dazu nur maximal 20 mm (20 bei Winkelmeßsystemen) zu verfahren Abb 123: Maßstäbe, oben mit abstandscodierten Referenzmarken, unten mit einer Referenzmarke 1-17
19 1 Einführung 13 Einschalten Das Einschalten und das Anfahren der Referenzpunkte sind maschinenabhängige Funktionen Beachten Sie Ihr Maschinen-Handbuch Die Versorgungsspannung von TNC und Maschine einschalten Danach leitet die TNC automatisch folgenden Dialog ein: SPEICHERTEST Speicher der TNC wird automatisch überprüft STROMUNTERBRECHUNG CE TNC-Meldung, daß Stromunterbrechung vorlag Meldung löschen PLC-PROGRAMM UEBERSETZEN PLC-Programm der TNC wird automatisch übersetzt STEUERSPANNUNG FUER RELAIS FEHLT I Steuerspannung einschalten Die TNC überprüft die Funktion der NOT-AUS-Schaltung MANUELLER BETRIEB REFERENZPUNKTE UEBERFAHREN I Referenzpunkte in vorgegebener Reihenfolge überfahren: Für jede Achse externe START-Taste drücken, oder X Y Referenzpunkte in beliebiger Reihenfolge überfahren: Für jede Achse externe Richtungs-Taste drücken und halten, bis Referenzpunkt überfahren ist,, Die TNC ist jetzt funktionsbereit in der Betriebsart MANUELLER BETRIEB Die Referenzpunkte müssen nur dann überfahren werden, wenn die Maschinenachsen verfahren werden sollen Falls nur Programme editiert oder getestet werden, kann nach Einschalten der Steuerspannung sofort die Betriebsart PROGRAMM-EINSPEICHERN/EDITIEREN oder PROGRAMM-TEST angewählt werden Die Referenzpunkte können dann nachträglich überfahren werden Hierfür wird in der Betriebsart MANUELLER BETRIEB der Softkey PASS OVER REFERENCE gedrückt Referenzpunkt fahren bei geschwenkter Bearbeitungsebene Referenzpunkt fahren im geschwenkten Koordinatensystem ist über die externen Achsrichtungs-Tasten möglich Dazu muß die Funktion Bearbeitungsebene schwenken im Manuellen Betrieb aktiv sein (siehe Seite 2-11) Die TNC interpoliert dann beim Betätigen einer Achsrichtungs-Taste die entsprechenden Achsen Die NC-START-Taste hat keine Funktion Die TNC gibt ggf eine entsprechende Fehlermeldung aus Beachten Sie, daß die im Menü eingetragenen Winkelwerte mit dem tatsächlichen Winkel der Schwenkachse übereinstimmen 1-18
20 1 Einführung 14 Grafiken und Status-Anzeigen In der Betriebsart PROGRAMM EINSPEICHERN/EDITIEREN zeigt eine zweidimensionale Programmier-Grafik die programmierte Kontur Bei der Freien Konturprogrammierung FK arbeitet diese Programmier-Grafik interaktiv In den Programmlauf-Betriebsarten (nicht bei TNC 407) und der Betriebsart PROGRAMM-TEST stellt die TNC eine Bearbeitung grafisch dar, wahlweise als Draufsicht Darstellung in 3 Ebenen 3D-Darstellung Die Darstellungsart wird über Softkeys angewählt Auch die aktuelle Bearbeitung läßt sich bei der TNC 415 B und der TNC 425 am Bildschirm verfolgen Die TNC-Grafik entspricht der Darstellung eines Werkstücks, das mit einem zylinderförmigen Werkzeug bearbeitet wird Bei aktiver Werkzeug- Tabelle kann die TNC auch ein Radiusfräser darstellen (siehe Seite 4-10) Das Grafikfenster enthält nur die Hintergrundfarbe, wenn das aktuelle Programm keine gültige Rohteildefinition enthält kein Programm angewählt ist Mit den Maschinen-Parametern MP7315 bis MP7317 wird auch dann eine Grafik aufgebaut, wenn keine Werkzeug-Achse definiert ist oder verfahren wird Drehachsen-Bewegungen werden nicht grafisch dargestellt (Fehlermeldung) Grafik während des Programmlaufs Die Bearbeitung läßt sich nicht gleichzeitig grafisch darstellen, wenn der Rechner der TNC durch komplizierte Bearbeitungsaufgaben oder großflächige Bearbeitungen bereits ausgelastet ist Beispiel: Abzeilen über den ganzen Rohteil mit dickem Werkzeug Die TNC führt die Grafik nicht mehr fort und blendet den Text ERROR im Grafik-Fenster ein Die Bearbeitung wird jedoch weiter ausgeführt 1-19
21 1 Einführung 14 Grafiken und Status-Anzeigen Draufsicht Für die Tiefendarstellung dieser Grafik gilt: je tiefer, desto dunkler Die Anzahl der darstellbaren Tiefenniveaus wird über Softkeys ausgewählt und beträgt: Betriebsart PROGRAMM-TEST: 16 oder 32 Programmlauf-Betriebsart: 16 oder 32 Diese grafische Simulation läuft am schnellsten ab Abb 124: TNC-Grafik Draufsicht oder Softkey-Leiste umschalten 16 oder 32 Tiefenniveaus anzeigen 1-20
22 1 Einführung 14 Grafiken und Status-Anzeigen Darstellung in 3 Ebenen Die Darstellung erfolgt in Draufsicht mit 2 Schnitten, ähnlich einer technischen Zeichnung Ein Symbol links unter der Grafik gibt an, ob die Darstellung der Projektionsmethode 1 oder der Projektionsmethode 2 nach DIN 6, Teil 1 entspricht (über MP 7310 wählbar) Bei der Darstellung in 3 Ebenen stehen Funktionen zur Ausschnitts-Vergrößerung zur Verfügung (siehe S 1-24) Abb 125: TNC-Grafik Darstellung in 3 Ebenen Schnittebenen verschieben Die Schnittebenen können beliebig verschoben werden Die Lage der Schnittebene ist während des Verschiebens am Bildschirm sichtbar Abb 126: Schnittebenen bei der Darstellung in 3 Ebenen oder Softkey-Leiste umschalten oder Vertikale Schnittebene nach rechts oder links verschieben oder Horizontale Schnittebene nach oben oder unten verschieben 1-21
23 1 Einführung 14 Grafiken und Status-Anzeigen Cursorposition bei der Darstellung in 3 Ebenen Die TNC blendet die Koordinaten der Cursorposition unten im Grafik-Fenster ein Angezeigt werden nur Koordinaten in der Bearbeitungsebene Diese Funktion wird mit Maschinen-Parameter MP7310 aktiviert Cursor-Position bei einer Ausschnitts-Vergrößerung Bei einer Ausschnitts-Vergrößerung werden die Koordinaten der Koordinatenachse angezeigt, die gerade für eine Ausschnitts-Vergrößerung bearbeitet wird Die Koordinaten entsprechen dem Bereich, der für die Ausschnitts-Vergrößerung festgelegt wird Links vom Schrägstrich wird die kleinste Koordinate des Bereichs auf der aktuellen Achse angezeigt, rechts davon die größte Abb 127: Die Koordinaten der Cursor-Position stehen links unter der Grafik 3D-Darstellung Das Werkstück wird räumlich abgebildet Die 3D-Darstellung kann um die vertikale Achse gedreht werden Die Umrisse des Rohteils zu Beginn der grafischen Simulation lassen sich durch einen Rahmen darstellen In der Betriebsart PROGRAMM-TEST stehen Funktionen zur Ausschnitts-Vergrößerung zur Verfügung Abb 128: TNC-Grafik 3D-Darstellung 1-22
24 1 Einführung 14 Grafiken und Status-Anzeigen 3D-Darstellung drehen oder Softkey-Leiste umschalten oder Darstellung in 27 -Schritten um vertikale Achse drehen Der aktuelle Drehwinkel der Darstellung steht links unter der Grafik Abb 129: Gedrehte 3D-Darstellung Rahmen ein- und ausblenden oder Rahmen des unbearbeiteten Rohteils (BLK FORM) einblenden (SHOW) oder ausblenden (OMIT) 1-23
25 1 Einführung 14 Grafiken und Status-Anzeigen Ausschnitts-Vergrößerung Die Funktionen zur Ausschnitts-Vergrößerung stehen in der Betriebsart PROGRAMM-TEST für die Darstellung in 3 Ebenen und die 3D-Darstellung zur Verfügung, wenn die grafische Simulation gestoppt ist Eine Ausschnitts-Vergrößerung ist immer in allen Darstellungsarten wirksam Abb 130: Ausschnitts-Vergrößerung, zb bei einer Darstellung in 3 Ebenen Ausschnitts-Vergrößerung anwählen oder Softkey-Leiste umschalten Linke/rechte Werkstückseite anwählen Vordere/hintere Werkstückseite anwählen Obere/untere Werkstückseite anwählen oder Schnittfläche zum Verkleinern oder Vergrößern des Rohteils verschieben falls gewünscht Ausschnitt übernehmen Programm-Test oder Programmlauf neu starten Bei einer vergrößerten Abbildung blendet die TNC unten am Bildschirm MAGN ein Wird der Ausschnitt nicht mit TRANSFER DETAIL vergrößert, kann ein PROGRAMM-TEST am aufgeschnittenen Werkstück dargestellt werden Kann das Rohteil nicht weiter verkleinert bzw vergrößert werden, blendet die TNC eine entsprechende Fehlermeldung ins Grafik-Fenster ein Die Fehlermeldung erlischt, indem das Rohteil wieder vergrößert bzw verkleinert wird 1-24
26 1 Einführung 14 Grafiken und Status-Anzeigen Grafische Simulation wiederholen Ein Bearbeitungsprogramm läßt sich beliebig oft grafisch simulieren Dafür kann die Grafik wieder auf den Rohteil oder einen vergrößerten Ausschnitt aus dem Rohteil rückgesetzt werden Funktion Rohteil wieder abbilden wie zuletzt dargestellt Softkey Rohteil nach Ausschnitts-Vergrößerung mit TRANSFER DETAIL wieder gemäß programmierter BLK FORM abbilden Mit dem Softkey WINDOW BLK FORM wird auch nach einem Ausschnitt ohne TRANSFER DETAIL das bearbeitete Werkstück wieder in programmierter Größe gezeigt Bearbeitungszeit ermitteln Die TNC zeigt rechts unter der Grafik die errechnete Bearbeitungszeit in Stunden : Minuten : Sekunden (maximal 99 : 59 : 59) an Programmlauf: Angezeigt wird die Zeit vom Programm-Start bis zum Programm-Ende Bei Unterbrechungen wird die Zeit angehalten Programm-Test: Angezeigt wird die Zeit, die die TNC für die Dauer der Werkzeug-Bewegungen errechnet Abb 131: Anzeige der Bearbeitungszeit rechts unten im TNC-Bildschirm Stoppuhr-Funktion anwählen oder Umschalt-Tasten drücken, bis Softkey-Leiste mit Stoppuhr-Funktionen erscheint Die Softkeys links von den Stoppuhr-Funktionen hängen von der angewählten Darstellungsart ab 1-25
27 1 Einführung 14 Grafiken und Status-Anzeigen Stoppuhr-Funktionen Angezeigte Zeit speichern Softkey Summe aus gespeicherter und angezeigter Zeit anzeigen Angezeigte Zeit löschen Status-Anzeigen Die Status-Anzeige in einer Programmlauf-Betriebsart enthält außer den aktuellen Koordinaten weitere Informationen: Art der Positionsanzeige (IST, SOLL, ) Nummer des aktuellen Werkzeugs T Werkzeugachse Drehzahl S Vorschub F Wirksame Zusatzfunktionen M TNC ist gestartet (Anzeige durch ) Achse ist geklemmt (Anzeige durch ) Achse kann mit dem Handrad verfahren werden (Anzeige durch ) Achsen werden in geschwenkter Bearbeitungsebene verfahren (Anzeige durch ) Achsen werden unter Berücksichtigung der Grunddrehung verfahren (Anzeige durch ) Abb 132: Status-Anzeige in einer Programmlauf-Betriebsart Zusätzliche Status-Anzeigen Die zusätzlichen Status-Anzeigen enthalten weitere Informationen über den Programm-Ablauf Zusätzliche Status-Anzeigen anwählen Softkey STATUS auf ON setzen oder Softkey-Leiste umschalten 1-26
28 1 Einführung 14 Grafiken und Status-Anzeigen Zusätzliche Status-Anzeige Allgemeine Programm-Informationen Softkey Positionen und Koordinaten Informationen zu Werkzeugen Koordinaten-Umrechnungen Werkzeug-Vermessung Allgemeine Programm-Informationen Hauptprogramm-Name Aufgerufene Programme Zyklus-Definition Zähler für Verweilzeit Bearbeitungszeit Kreismittelpunkt CC (Pol) Positionen und Koordinaten Art der Positions-Anzeige Koordinaten der Achsen Schwenkwinkel für die Bearbeitungsebene Anzeige einer Grunddrehung 1-27
29 1 Einführung 14 Grafiken und Status-Anzeigen Werkzeug-Informationen Anzeige T: Werkzeug-Name und -Nummer Anzeige RT: Name und Nummer eines Schwester-Werkzeugs Werkzeug-Achse Werkzeug-Länge und -Radien Aufmaße (Delta-Werte) Standzeit, maximale Standzeit und maximale Standzeit bei TOOL CALL Anzeige des programmierten Werkzeugs und des (nächsten) Schwester-Werkzeugs Koordinaten-Umrechnungen Hauptprogramm-Name Koordinaten der Nullpunkt-Verschiebung Drehwinkel der Drehung Gespiegelte Achse Massfaktor(en) Mittelpunkt der zentrischen Streckung Werkzeug-Vermessung Nummer des Werkzeugs das vermessen wird MIN- und MAX-Wert der Einzelschneiden- Vermessung und Ergebnis der Messung mit rotierendem Werkzeug Anzeige ob Werkzeug-Radius oder Werkzeug- Länge vermessen wird Nummer der Werkzeug-Schneide mit zugehörigem Meßwert Der Stern hinter dem Meßwert zeigt an, daß die zulässige Verschleiß- Toleranz aus der Werkzeug-Tabelle überschritten wurde Die TNC zeigt anstelle des Sterns ein B, wenn die Bruchtoleranz überschritten wurde 1-28
30 1 Einführung 15 Programmier-Grafik Mit der zweidimensionalen Programmier-Grafik können Eingaben noch während des Programmierens grafisch dargestellt werden Die TNC stellt für die Programmier-Grafik in der Betriebsart PROGRAMM-EINSPEICHERN/ EDITIEREN folgende Funktionen zur Verfügung: Ausschnitts-Vergrößerung Ausschnitts-Verkleinerung Satznummern ein- bzw ausblenden unterbrochene Linien nachzeichnen Grafik löschen Grafik unterbrechen Die Grafik-Funktionen werden ausschließlich mit Softkeys angewählt Abb 137: Programmier-Grafik Wenn Sie mit der Programmier-Grafik arbeiten wollen, müssen Sie die Bildschirm-Aufteilung auf PGM + GRAPHICS schalten (siehe S 1-6) Grafik beim Programmieren mitführen oder Softkey-Leiste umschalten Grafik beim Programmieren mitführen/nicht mitführen Grundeinstellung ist OFF AUTO DRAW ON zeichnet keine Programmteil-Wiederholungen mit Programmier-Grafik für bestehendes Programm erstellen Grafik bis zu einem bestimmten Satz erstellen oder Gewünschten Satz mit vertikalen Pfeiltasten anwählen GOTO zb 4 7 Nummer eines Satzes eingeben, zb 47 Grafik von Satz 1 bis zum angewählten Satz erstellen Der Softkey AUTO DRAW muß auf ON stehen 1-29
31 1 Einführung 15 Programmier-Grafik Funktion Programmier-Grafik satzweise erstellen Softkey Programmier-Grafik komplett erstellen oder nach RESET + START vervollständigen Programmier-Grafik anhalten Der Softkey STOP erscheint, während die TNC die Programmier-Grafik erstellt Ausschnitts-Vergrößerung/Ausschnitts-Verkleinerung Abb 138: Ausschnitt aus einer Programmier-Grafik oder Softkey-Leiste umschalten oder Rahmen einblenden und vertikal verschieben oder Rahmen einblenden und horizontal verschieben 1-30
32 1 Einführung 15 Programmier-Grafik oder Rahmen verkleinern oder vergrößern Ausgewählten Bereich übernehmen Ausschnitts-Veränderung rückgängig machen Ursprünglichen Ausschnitt wieder herstellen Grafik löschen oder Softkey-Leiste umschalten Grafik löschen Satznummern ein- bzw ausblenden Abb 139: Eingeblendete Satznummern Satznummern einblenden (SHOW) / ausblenden (OMIT) 1-31
33 1 Einführung 16 Dateien Programme, Texte und Tabellen werden in Form von Dateien in der TNC gespeichert Eine Datei ist gekennzeichnet durch: PROG15 H Datei-Name Datei-Typ Der Datei-Name wird eingegeben, wenn eine neue Datei eröffnet wird Er ist bis zu 16 Zeichen (Buchstaben und Ziffern) lang (abhängig von MP7222) Der Datei-Typ legt fest, um welche Datei es sich handelt Dateien in der TNC Typ Programme im HEIDENHAIN-Klartext-Dialog H gemäß DIN/ISO I Tabellen für Werkzeuge T Paletten P Nullpunkte D Punkte (Digitalisier-Bereich TM 110) PNT Texte als ASCII-Dateien A Abb 140: Übersicht über die Datei-Typen in der TNC Datei-Übersicht Die TNC speichert bis zu 100 Dateien gleichzeitig Eine Übersicht über diese Dateien wird mit der Taste PGM NAME aufgerufen Um Dateien in der TNC zu löschen, wird die Übersicht mit der Taste CL PGM aufgerufen Datei Betriebsart Datei-Übersicht aufrufen mit neu erstellen bearbeiten PGM NAME PGM NAME Die Datei-Übersicht enthält folgende Informationen: DATEI-NAME Datei-Typ Datei-Größe (in BYTE = Zeichen) Datei-STATUS löschen testen abarbeiten CL PGM PGM NAME PGM NAME Weitere Informationen stehen oben im Bildschirm: Angewählter Datei-Speicher - Speicher der TNC - Speicher über Schnittstelle RS Speicher über Schnittstelle RS 422 Schnittstellen-Betriebsart, zb FE1, EXT1 usw bei externem Speicher Datei-Typ, zb Anzeige H, falls nur HEIDENHAIN Klartext-Programme angezeigt werden Beispiel: Anzeige RS 422/EXT1: T Es werden nur Dateien vom Typ T angezeigt, die sich auf einem externen Speicher (zb PC) befinden, der über die Schnittstelle RS 422 an die TNC angeschlossen ist (siehe auch Kapitel 10) Abb 141: Übersicht über die Funktionen zur Datei-Verwaltung Mit einem Softkey wird zusätzlich die Datei- Übersicht eines externen Datenträgers angewählt Die Anzeige am Bildschirm erfolgt dann zweispaltig Datei-Übersicht wählen Abb 142: Dateien sind alphabetisch und nach Typen geordnet Datei-Übersicht TNC oder Datei-Übersicht TNC und externer Datenträger anzeigen Der angewählte Zustand wird im Softkey umrahmt 1-32
34 1 Einführung 16 Dateien Datei-Status Die Buchstaben in der Spalte STATUS haben folgende Bedeutung für eine Datei: E: Datei in Betriebsart PROGRAMM-EINSPEICHERN/EDITIEREN angewählt S: Datei in der Betriebsart PROGRAMM-TEST angewählt M: Datei in einer Programmlauf-Betriebsart angewählt P: Datei gegen Löschen und Ändern geschützt IN: Datei mit Maßangaben in Zoll (inch) W: Datei unvollständig auf externen Speicher übertragen und nicht lauffähig Datei wählen PGM NAME Datei-Übersicht aufrufen In der Datei-Übersicht stehen zunächst nur HEIDENHAIN-Klartext- Programme (Typ H) Andere Dateien werden über Softkeys angezeigt: Datei-Typ wählen Alle Dateien anzeigen Eine Datei wird mit dem Hellfeld ausgewählt: Funktion Hellfeld vertikal nach oben auf gewünschte Datei bewegen Hellfeld vertikal nach unten auf gewünschte Datei bewegen Datei-Übersicht seitenweise nach oben durchblättern Taste/ Softkey Datei-Übersicht seitenweise nach unten durchblättern Datei übernehmen 1-33
35 1 Einführung 16 Dateien Datei kopieren Betriebsart: PROGRAMM-EINSPEICHERN/EDITIEREN PGM NAME Datei-Übersicht aufrufen Hellfeld auf Datei bewegen, die kopiert werden soll, zb Datei vom Typ H Kopierfunktion anwählen ZIEL-DATEI = H Neuen Datei-Namen ins Hellfeld in der Bildschirm-Kopfzeile schreiben, Typ ist hier H ENT Datei wird kopiert Die alte Datei bleibt erhalten Datei löschen Dateien lassen sich in der Betriebsart PROGRAMM-EINSPEICHERN/ EDITIEREN löschen CL PGM Datei-Übersicht mit CL PGM aufrufen Hellfeld auf Datei bewegen, die gelöscht werden soll Datei wird gelöscht Geschützte Datei löschen Bei geschützten Dateien (Status P) muß der Schutz vor dem Löschen aufgehoben werden (siehe S 1-35) 1-34
36 1 Einführung 16 Dateien Datei schützen, umbenennen und konvertieren Dateien werden in der Betriebsart PROGRAMM-EINSPEICHERN/ EDITIEREN konvertiert (engl convert=umwandeln) umbenannt geschützt PGM NAME Datei-Übersicht aufrufen Softkey-Leiste umschalten Datei schützen Die Datei erhält den Status P und kann nicht mehr ungewollt gelöscht oder geändert werden Hellfeld auf Datei bewegen, die geschützt werden soll Softkey zum Schützen drücken, Datei ist geschützt Die geschützte Datei wird farblich hervorgehoben Datei-Schutz aufheben Hellfeld auf Datei mit Status P bewegen, deren Schutz aufgehoben werden soll Softkey zum Aufheben des Datei-Schutzes drücken SCHLUESSEL-ZAHL = Schlüssel-Zahl ins Hellfeld in der Bildschirm-Kopfzeile schreiben ENT Datei-Schutz wird aufgehoben: die Datei hat nicht mehr den Status P Der Schutz von weiteren Dateien wird einfach durch Drücken des Softkeys UNPROTECT aufgehoben 1-35
37 1 Einführung 16 Dateien Datei umbenennen Hellfeld auf Datei bewegen, die umbenannt werden soll Softkey zum Umbenennen drücken ZIEL-DATEI = H Neuen Datei-Namen ins Hellfeld in der Bildschirm-Kopfzeile schreiben; der Datei-Typ kann nicht geändert werden ENT Datei wird umbenannt Datei konvertieren Text-Dateien (Typ A) lassen sich in alle anderen Dateien umwandeln Andere Dateien lassen sich nur in Text-Dateien konvertieren Sie können dann mit der Alpha-Tastatur wie Text-Dateien bearbeitet werden Bearbeitungsprogramme, die mit der Freien Konturprogrammierung FK erstellt wurden, können auch in Klartext-Dialog-Programme konvertiert werden Hellfeld auf Datei bewegen, die konvertiert werden soll Softkey zum Konvertieren drücken Neuen Datei-Typ wählen, zb Text-Datei (Typ A) ZIEL-DATEI = A Namen der Ziel-Datei ins Hellfeld in der Bildschirm-Kopfzeile schreiben ENT Datei wird konvertiert 1-36
38 1 Einführung 16 Dateien Datei-Verwaltung für Dateien, die extern gespeichert sind Auf der HEIDENHAIN Disketten-Einheit FE401B gespeicherte Dateien lassen sich löschen und schützen Auch das Formatieren einer Diskette kann von der TNC aus gestartet werden Dabei muß die Betriebsart PROGRAMM-EINSPEICHERN/EDITIEREN angewählt sein EXT Datei-Verwaltung für extern gespeicherte Dateien wählen Hellfeld nach rechts auf extern gespeicherte Datei setzen Einfenster-Betrieb wählen Datei auf FE401B löschen Hellfeld auf zu löschende Datei verschieben Im Hellfeld stehende Datei wird gelöscht Datei auf FE401B schützen und Dateischutz aufheben Nächste Softkey-Ebene wählen Dateien werden mit PROTECT geschützt, der Datei-Schutz wird mit UNPROTECT aufgehoben Die Funktionen zum Schützen und zum Aufheben des Datei-Schutzes werden so eingesetzt, als wären die Dateien in der TNC gespeichert (siehe S 1-35) 1-37
39 1 Einführung 16 Dateien Diskette auf FE401B formatieren Nächste Softkey-Ebene wählen Funktion zum Formatieren wählen DISKETTEN-NAME= zb 1 ENT Beliebigen Namen eingeben, Formatieren mit ENT starten Dateien konvertiert übertragen Der Softkey CONVERT steht nur zur Verfügung, wenn eine Datei im Speicher der TNC, also auf der linken Seite des Bildschirms, angewählt ist EXT Programm-Übersicht auf externem Datenträger aufrufen Softkey-Leiste umschalten Datei konvertiert auf externem Datenträger abspeichern Datei-Typ der Zieldatei wählen, zb A ZIEL-DATEI = zb T B 1 ENT Datei-Namen eingeben, konvertieren mit ENT starten 1-38
40 2 Handbetrieb und Einrichten 21 Verfahren der Maschinenachsen Verfahren mit den externen Richtungstasten Verfahren mit den externen Richtungstasten ist eine maschinenabhängige Funktion Beachten Sie Ihr Maschinen- Handbuch MANUELLER BETRIEB zb X Externe Richtungstaste drücken und halten, solange Achse verfahren soll Auf diese Weise können Sie mehrere Achsen gleichzeitig verfahren Achsen kontinuierlich verfahren MANUELLER BETRIEB zb Y gleichzeitig 0 I Externe Richtungstaste gedrückt halten und externe START-Taste drücken: Die Achse verfährt nach Loslassen der Tasten weiter Achse anhalten: Externe STOP-Taste drücken Auf diese Weise können Sie mehrere Achsen gleichzeitig verfahren 2-2
41 2 Handbetrieb und Einrichten 21 Verfahren der Maschinenachsen Verfahren mit elektronischen Handrädern EL HANDRAD UNTERTEILUNGS-FAKTOR: X = 3 zb 3 zb X ENT Unterteilungsfaktor (s Tabelle) eingeben Zu verfahrende Achse anwählen: Bei portablen Handrädern am Handrad, bei Einbau-Handrädern auf der TNC-Tastatur Mit dem elektronischen Handrad kann jetzt die angewählte Achse verfahren werden Dazu muß beim portablen Handrad der Freigabeschalter an der Seite des Handrads gedrückt sein Unterteilungsfaktor 0 20, , , , , , , , , , ,019 Verfahrweg in mm pro Umdrehung Abb 21: Unterteilungsfaktoren und Verfahrwege Abb 22: Elektronisches Handrad HR 330 Der kleinste eingebbare Unterteilungsfaktor ist ein maschinenabhängiger Wert Beachten Sie Ihr Maschinen- Handbuch Verfahren mit den Handrad ist auch während des Programmlaufs möglich (siehe Seite 5-70) Arbeiten mit dem elektronischen Handrad HR 330 Das tragbare Handrad HR 330 ist mit einem Freigabeschalter ausgerüstet Der Freigabeschalter befindet sich gegenüber der Seite mit dem Sterngriff und dem NOT-AUS-Schalter Sie können die Maschinenachsen nur verfahren, wenn der Freigabeschalter gedrückt ist Wenn das Handrad an der Maschine befestigt ist, ist der Freigabeschalter automatisch gedrückt Befestigen Sie das Handrad mit den Magneten so an der Maschine, daß es nicht unabsichtlich betätigt werden kann Wenn Sie das Handrad von der Maschine lösen, achten Sie darauf, daß Sie nicht unbeabsichtigt die Richtungstasten drücken, während der Freigabeschalter gedrückt ist 2-3
42 2 Handbetrieb und Einrichten 21 Verfahren der Maschinenachsen Schrittweises Positionieren Beim schrittweisen Positionieren verfährt eine Maschinenachse bei jedem Druck auf eine externe Richtungstaste um die vorher eingegebene Zustellung Z X Abb 23: Schrittweises Positionieren in der X-Achse EL HANDRAD UNTERTEILUNGS-FAKTOR: X = 4 Schrittweises Positionieren wird über eine vom Maschinen-Hersteller festgelegte Taste angewählt, zb EL HANDRAD ZUSTELLUNG: 4 8 zb 8 ENT Zustellung eingeben, zb 8 mm zb X Durch Drücken der externen Richtungstasten beliebig oft positionieren Schrittweises Positionieren ist eine maschinenabhängige Funktion, beachten Sie Ihr Maschinen-Handbuch Der Maschinen-Hersteller legt fest, ob der Unterteilungs-Faktor für jede Achse an der Tastatur oder über einen Stufenschalter eingestellt wird Positionieren mit Handeingabe Verfahrbewegungen können auch in der Datei $MDI programmiert werden (siehe S 5-74) Die programmierten Bewegungen bleiben Netzausfallsicher gespeichert und können dadurch immer wieder angewählt und abgearbeitet werden 2-4
43 2 Handbetrieb und Einrichten 22 Spindeldrehzahl S, Vorschub F und Zusatz-Funktion M In den Betriebsarten MANUELLER BETRIEB und EL HANDRAD stehen folgende Softkeys zur Verfügung: Mit diesen Funktionen und den Override-Knöpfen auf der TNC-Tastatur werden eingegeben und geändert: Spindeldrehzahl S Vorschub F (läßt sich nur ändern) Zusatz-Funktion M Für ein Bearbeitungsprogramm werden diese Funktionen direkt in der Betriebsart PROGRAMM-EINSPEICHERN/EDITIEREN eingegeben S% S % F% F % Abb 24: Drehknöpfe für Spindel- und Vorschub-Override Spindeldrehzahl S eingeben Der Maschinenhersteller legt fest, welche Spindeldrehzahlen S an Ihrer TNC erlaubt sind Beachten Sie Ihr Maschinen-Handbuch Spindeldrehzahl S wählen SPINDELDREHZAHL S = zb ENT I Spindeldrehzahl S eingeben, zb 1000 U/min Spindeldrehzahl S mit der externen START-Taste übernehmen Die Spindeldrehung mit der eingegebenen Drehzahl S wird mit einer Zusatz-Funktion M gestartet Spindeldrehzahl S ändern Drehknopf für Spindeldrehzahl-Override drehen: Spindeldrehzahl S auf 0 bis 150% des letztgültigen Wertes einstellen 0 S % Mit dem Drehknopf für den Spindeldrehzahl-Override kann die Spindeldrehzahl nur bei Maschinen mit stufenlosem Spindelantrieb geändert werden 2-5
44 2 Handbetrieb und Einrichten 22 Spindeldrehzahl S, Vorschub F und Zusatz-Funktion M Vorschub F ändern In der Betriebsart MANUELLER BETRIEB ist der Vorschub durch einen Maschinen-Parameter festgelegt Drehknopf für Vorschub-Override drehen: Vorschub auf 0 bis 150% des festgelegten Wertes einstellen 0 F % Zusatz-Funktion M eingeben Der Maschinenhersteller legt fest, welche Zusatzfunktionen M Sie an Ihrer TNC nutzen können und welche Funktionen sie haben Zusatz-Funktion M wählen ZUSATZ-FUNKTION M = zb 6 ENT I Zusatz-Funktion M eingeben, zb M6 Zusatz-Funktion M mit der externen START-Taste aktivieren Kapitel 12 enthält eine Übersicht über die Zusatz-Funktionen 2-6
45 2 Handbetrieb und Einrichten 23 Bezugspunkt-Setzen ohne 3D-Tastsystem Beim Bezugspunkt-Setzen wird die Anzeige der TNC auf die Koordinaten einer bekannten Werkstück-Position gesetzt Besonders schnell, einfach und genau erfolgt das Bezugspunkt-Setzen mit einem HEIDENHAIN 3D- Tastsystem (siehe S 9-11) Vorbereitung Werkstück aufspannen und ausrichten Nullwerkzeug mit bekanntem Radius einwechseln Betriebsart MANUELLER BETRIEB wählen Sicherstellen, daß die TNC IST-Positionen anzeigt (siehe S 11-9) Bezugspunkt-Setzen in der Zustellachse Schutzmaßnahme: Falls die Werkstück-Oberfläche nicht angekratzt werden darf, wird auf das Werkstück ein Blech bekannter Dicke d gelegt Für den Bezugspunkt in der Zustellachse muß dann ein um d größerer Wert eingegeben werden Z Z TNC4xx\BA\NEUTRAL\8B d X X Abb 25: Bezugspunkt-Setzen in der Zustellachse; rechts mit Schutzblech Werkzeug verfahren, bis es die Werkstück-Oberfläche berührt (ankratzt) zb Z Zustell-Achse wählen BEZUGSPUNKT-SETZEN Z = zb 0 zb 5 0 ENT ENT Nullwerkzeug: Anzeige auf Z = 0 setzen oder Dicke d des Bleches eingeben Voreingestelltes Werkzeug: Anzeige auf Länge L des Werkzeugs setzen, zb Z=50 mm oder Summe Z=L+d eingeben 2-7
46 2 Handbetrieb und Einrichten 23 Bezugspunkt-Setzen ohne 3D-Tastsystem Bezugspunkt-Setzen in der Bearbeitungsebene Y TNC4xx\BA\NEUTRAL\8B Y R R X 2 X 1 Abb 26: Bezugspunkt-Setzen in der Bearbeitungsebene; rechts oben Draufsicht 2 Nullwerkzeug verfahren, bis es eine Werkstückkante berührt (ankratzt) zb X Achse wählen, zb X BEZUGSPUNKT-SETZEN X= + / zb 5 ENT Position des Werkzeugmittelpunkts, zb X = 5 mm, auf der angewählten Achse vorzeichenrichtig eingeben Vorgang für alle Achsen in der Bearbeitungsebene wiederholen 2-8
47 2 Handbetrieb und Einrichten 24 Bearbeitungsebene schwenken (nicht bei TNC 407) Die Funktionen zum Schwenken der Bearbeitungsebene werden vom Maschinen-Hersteller an TNC und Maschine angepaßt Die TNC unterstützt Bearbeitungen an Werkzeugmaschinen mit Schwenkköpfen (Werkzeug wird geschwenkt) und/oder Schwenktischen (Werkstück wird geschwenkt) Die Bearbeitung wird dabei wie gewohnt in einer Hauptebene (zb X/Y- Ebene) programmiert Ausgeführt wird die Bearbeitung jedoch in einer Ebene, die zur Hauptebene geschwenkt wurde Typische Einsatzfälle für das Schwenken der Bearbeitungsebene: Schräge Bohrungen Schräg im Raum liegende Konturen Für das Schwenken der Bearbeitungsebene gibt es zwei Funktionen: Manuelles Schwenken mit dem Softkey 3D ROT in den Betriebsarten MANUELL und EL HANDRAD Gesteuertes Schwenken, Zyklus 19 BEARBEITUNGSEBENE im Bearbeitungsprogramm (siehe S 8-55) Die TNC-Funktionen zum Schwenken der Bearbeitungsebene sind Koordinatentransformationen Dabei bleibt die transformierte (von der TNC berechnete) Werkzeug-Achse immer parallel zur tatsächlichen (entsprechend zu positionierenden) Werkzeug-Achse Die Bearbeitungs- Ebene steht immer senkrecht zur Richtung der Werkzeug-Achse Grundsätzlich unterscheidet die TNC beim Schwenken der Bearbeitungsebene zwei Maschinen-Typen: Maschinen mit Schwenktischen Maschinen mit Schwenkköpfen Für Maschinen mit Schwenktischen gilt: Sie müssen das Werkstück durch entsprechende Positionierung des Schwenktisches, zb mit einem L-Satz, in die gewünschte Bearbeitungslage bringen Die Lage der transformierten Werkzeug-Achse ändert sich im Bezug auf das maschinenfeste Koordinatensystem nicht Wenn Sie Ihren Tisch also das Werkstück zb um 90 drehen, dreht sich das Koordinatensystem nicht mit Wenn Sie in der Betriebsart MANUELLER BETRIEB die Achs-Richtungstaste Z+ drücken, verfährt das Werkzeug auch in die Z+ Richtung Die TNC berücksichtigt für die Berechnung des transformierten Koordinatensystems lediglich mechanisch bedingte Versätze des jeweiligen Schwenktisches (sogenannte translatorische Anteile) Für Maschinen mit Schwenkköpfen gilt: Sie müssen das Werkzeug durch entsprechende Positionierung des Schwenkkopfs, zb mit einem L-Satz, in die gewünschte Bearbeitungslage bringen Die Lage der transformierten Werkzeug-Achse ändert sich ebenso wie die Lage des Werkzeugs im Bezug auf das maschinenfeste Koordinatensystem Wenn Sie den Schwenkkopf Ihrer Maschine also das Werkzeug zb in der B-Achse um +90 drehen, dreht sich das Koordinatensystem mit Wenn Sie in der Betriebsart MANUELLER BETRIEB die Achs-Richtungstaste Z+ drücken, verfährt das Werkzeug in die X+ Richtung des maschinenfesten Koordinatensystems Die TNC berücksichtigt für die Berechnung des transformierten Koordinatensystems mechanisch bedingte Versätze des jeweiligen Schwenkkopfs (sogenannte translatorische Anteile) und Versätze, die durch das Schwenken des Werkzeugs entstehen (3D Werkzeug- Längenkorrektur) 2-9
48 2 Handbetrieb und Einrichten 24 Bearbeitungsebene schwenken (nicht bei TNC 407) Referenzpunkte anfahren bei geschwenkten Achsen Bei geschwenkten Achsen werden die Referenzpunkte mit den externen Richtungstasten angefahren Die TNC interpoliert dabei die entsprechenden Achsen Es ist zu beachten, daß die Funktion Bearbeitungsebene schwenken in der Betriebsart Manuell aktiv ist und der Ist- Winkel der Drehachse im Menüfeld eingetragen wurde (siehe S 2-11) Bezugspunkt-Setzen im geschwenkten System Nachdem die Drehachsen entsprechend positioniert wurden erfolgt das Setzen des Bezugspunktes wie im ungeschwenkten System Das heißt, entweder manuell durch Ankratzen (siehe S 2-7) oder besonders einfach gesteuert mit einem HEIDENHAIN 3D-Tastsystem (siehe S 9-11) Die TNC rechnet dabei den gesetzten Bezugspunkt ins geschwenkte Koordinatensystem um Die Winkelwerte für diese Berechnung werden aus dem Menü zum manuellen Schwenken entnommen, unabhängig ob die Funktion Bearbeitungsebene schwenken dort aktiv ist oder nicht Die im Menü zum manuellen Schwenken eingetragenen Winkelwerte (siehe S 2-11) müssen mit der Ist-Position der Drehachse(n) übereinstimmen, ansonsten berechnet die TNC den Bezugspunkt falsch Positions-Anzeige im geschwenkten System Die im Status-Feld angezeigten Positionen (SOLL und IST) beziehen sich auf das geschwenkte Koordinatensystem Einschränkungen beim Arbeiten mit den Funktionen Bearbeitungsebene schwenken Die Antastfunktion GRUNDDREHUNG kann nicht verwendet werden PLC-Positionierungen (werden vom Maschinen-Hersteller festgelegt) sind nicht erlaubt 2-10
49 2 Handbetrieb und Einrichten 24 Bearbeitungsebene schwenken (nicht bei TNC 407) Manuelles Schwenken aktivieren Menü zum manuellen Schwenken wählen oder Drehachsen wählen zb 4 5 ENT Schwenkwinkel eingeben, zb 45 ENT BEARBEITUNGSEBENE SCHWENKEN auf AKTIV setzen Eingabe beenden In der Status-Anzeige wird ein Symbol für die geschwenkte Ebene eingeblendet, wenn die TNC die Maschinen-Achsen entsprechend der geschwenkten Ebene verfährt Falls Sie die Funktion BEARBEITUNGSEBENE SCHWENKEN für die Betriebsart PROGRAMMLAUF auf AKTIV setzen, gilt der im Menü eingetragene Schwenkwinkel ab dem ersten Satz des abzuarbeitenden Bearbeitungs- Programms Falls Sie im Bearbeitungs-Programm Zyklus 19 BEARBEITUNGSEBENE verwenden, sind die im Zyklus definierten Winkelwerte (ab der Zyklus-Definition) wirksam Im Menü eingetragene Winkelwerte werden dann überschrieben Rücksetzen BEARBEITUNGSEBENE SCHWENKEN auf INAKTIV setzen Abb 27: Menü zum manuellen Schwenken in der Betriebsart MANUELLER BETRIEB 2-11
50 3 Programm-Test und Programmlauf 31 Programm-Test In der Betriebsart PROGRAMM-TEST überprüft die TNC Programme und Programmteile auf folgende Fehler, ohne die Maschinenachsen zu verfahren: geometrische Unverträglichkeiten fehlende Angaben nicht ausführbare Sprünge Verletzung des Arbeitsraums Die folgenden TNC-Funktionen können in der Betriebsart PROGRAMM-TEST genutzt werden: Programm-Test satzweise Testabbruch bei beliebigem Satz Sätze überspringen Blockweises Übertragen sehr langer Programme von einem externen Speicher Funktionen für die grafische Darstellung Bearbeitungszeit ermitteln Zusätzliche Status-Anzeige Programm-Test ausführen Bei aktivem zentralen Werkzeug-Speicher muß die Werkzeug-Tabelle, mit der der Programm-Test durchgeführt werden soll, den Status S haben (siehe S 1-33) Mit der MOD-Funktion DATUM SET können Sie für den Programm-Test eine Arbeitsraum-Überwachung aktivieren (siehe S 11-8) PROGRAMM-TEST Programm in der Datei-Verwaltung wählen GOTO 0 ENT Programm-Anfang wählen Funktionen Gesamtes Programm testen Softkey Jeden Programm-Satz einzeln testen Rohteil abbilden und gesamtes Programm testen Programm-Test anhalten 3-2
51 3 Programm-Test und Programmlauf 31 Programm-Test Programm-Test bis zu einem bestimmten Satz ausführen Mit der TNC-Funktion STOP AT N wird der Programm-Test nur bis zum Satz mit der frei wählbaren Satz-Nummer N durchgeführt Betriebsart PROGRAMM-TEST und Programm-Anfang anwählen Verkürzten Programm-Test anwählen STOP BEI: N = PROGRAMM = WIEDERHOLUNGEN = zb 5 ENT Nummer N des Satzes eingeben, bei dem der Programm-Test gestoppt werden soll zb ENT Namen des Programms eingeben, in dem der Satz mit der Satz- Nummer N steht zb 1 ENT Anzahl der Wiederholungen eingeben, die durchgeführt werden sollen, falls N in einer Programmteil-Wiederholung steht Programm wird bis zum eingegebenen Satz getestet Anzeige-Funktionen für den Programm-Test Die TNC stellt in der Betriebsart PROGRAMM-TEST Funktionen zur Verfügung, mit denen das Programm seitenweise angezeigt wird oder Softkey-Leiste umschalten Funktionen Im Programm um eine Bildschirm-Seite zurückblättern Softkey Im Programm um eine Bildschirm-Seite vorblättern Programm-Anfang wählen Programm-Ende wählen 3-3
52 3 Programm-Test und Programmlauf 32 Programmlauf In der Betriebsart PROGRAMMLAUF SATZFOLGE führt die TNC ein Bearbeitungsprogramm kontinuierlich bis zum Programmende oder bis zu einer Unterbrechung aus In der Betriebsart PROGRAMMLAUF EINZELSATZ wird jeder Satz nach Drücken der externen START-Taste einzeln ausgeführt Die folgenden TNC-Funktionen können für einen Programmlauf genutzt werden: Programmlauf unterbrechen Programmlauf ab bestimmtem Satz Blockweises Übertragen sehr langer Programme von einem externen Speicher Sätze überspringen Werkzeug-Tabelle TOOLT editieren und einsetzen Q-Parameter kontrollieren und ändern Funktionen für die grafische Darstellung Zusätzliche Status-Anzeige Bearbeitungsprogramm ausführen Vorbereitung: Werkstück auf dem Maschinentisch aufspannen Bezugspunkt setzen Benötigte Tabellen und Paletten Dateien anwählen PROGRAMMLAUF EINZELSATZ oder PROGRAMMLAUF SATZFOLGE Bearbeitungsprogramm und benötigte Tabellen und Paletten-Dateien in der Datei-Verwaltung anwählen GOTO 0 ENT Ersten Satz des Programms anwählen I Bearbeitungsprogramm wird ausgeführt Nur Betriebsart PROGRAMMLAUF EINZELSATZ Jeder Satz des Bearbeitungsprogramms wird einzeln ausgeführt I wiederholt Vorschub und Spindeldrehzahl können mit den Override-Drehknöpfen geändert werden Während des Programmlaufs kann eine Handrad-Positionierung überlagert werden (siehe S 5-70) 3-4
53 3 Programm-Test und Programmlauf 32 Programmlauf Bearbeitung unterbrechen Es gibt verschiedene Möglichkeiten, einen Programmlauf zu unterbrechen: Programmierte Unterbrechungen Externe STOP-Taste Umschalten auf PROGRAMMLAUF EINZELSATZ Registriert die TNC während eines Programmlaufs einen Fehler, so unterbricht sie die Bearbeitung selbsttätig Programmierte Unterbrechungen Unterbrechungen können direkt im Bearbeitungsprogramm festgelegt werden Der Programmlauf wird unterbrochen, sobald das Bearbeitungsprogramm bis zu dem Satz ausgeführt ist, der eine der folgenden Eingaben enthält: STOP Zusatzfunktion M0, M2 oder M30 Zusatzfunktion M6 (wird vom Maschinen-Hersteller festgelegt) Bearbeitung durch Tastendruck unterbrechen Der Satz, den die TNC zum Zeitpunkt des Tastendrucks abarbeitet, wird nicht vollständig ausgeführt Bearbeitung anhalten in der Status-Anzeige blinkt Die Bearbeitung kann mit der Funktion INTERNAL STOP abgebrochen werden Bearbeitung abbrechen in der Status-Anzeige erlischt Bearbeitung unterbrechen durch Umschalten auf Betriebsart PROGRAMMLAUF EINZELSATZ Die Bearbeitung wird unterbrochen, nachdem der aktuelle Bearbeitungsschritt ausgeführt ist PROGRAMMLAUF EINZELSATZ anwählen 3-5
54 3 Programm-Test und Programmlauf 32 Programmlauf Maschinenachsen während einer Unterbrechung verfahren Die Maschinenachsen lassen sich während einer Unterbrechung wie in der Betriebsart MANUELLER BETRIEB verfahren Die externen Richtungstasten werden mit dem Softkey MANUAL OPERATION freigegeben Anwendungsbeispiel: Freifahren der Spindel nach Werkzeugbruch Bearbeitung unterbrechen Externe Richtungstasten freigeben zb Y Maschinenachsen mit externen Richtungstasten verfahren Bei einigen Maschinen muß nach dem Softkey MANUAL OPERATION die externe START-Taste zur Freigabe der externen Richtungstasten gedrückt werden Beachten Sie Ihr Maschinen-Handbuch Fortfahren nach einer Unterbrechung Wenn Sie den Programmlauf während eines Bearbeitungszyklus unterbrechen, müssen Sie beim Wiedereinstieg mit dem Zyklusanfang fortfahren Bereits ausgeführte Bearbeitungsschritte miß die TNC dann erneut abfahren Wenn Sie den Programmlauf innerhalb einer Programmteil-Wiederholung oder innerhalb eines Unterprogramms unterbrechen, müssen Sie mit der Funktion RESTOTRE POS AT N die Unterbrechungsstelle wieder anfahren Die TNC speichert bei einer Programmlauf-Unterbrechung die Daten des zuletzt aufgerufenen Werkzeugs aktive Koordinaten-Umrechnungen die Koordinaten des zuletzt definierten Kreismittelpunkts Die gespeicherten Daten werden für das Wiederanfahren an die Kontur nach manuellem Verfahren der Maschinenachsen während einer Unterbrechung (RESTORE POSITION) genutzt Programmlauf mit START-Taste fortsetzen Durch Drücken auf die externe START-Taste wird der Programmlauf fortgesetzt, wenn das Programm auf folgende Art angehalten wurde: Externe STOP-Taste gedrückt Programmierte Unterbrechung 3-6
55 3 Programm-Test und Programmlauf 32 Programmlauf Programmlauf fortsetzen nach einem Fehler Bei nichtblinkender Fehlermeldung: Fehlerursache beseitigen CE Fehlermeldung am Bildschirm löschen Neustart oder Programmlauf fortsetzen an der Stelle, an der unterbrochen wurde Bei blinkender Fehlermeldung: I ON TNC und Maschine abschalten 0 OFF Fehlerursache beseitigen Neustart Bei wiederholtem Auftreten des Fehlers: Fehlermeldung notieren und Kundendienst benachrichtigen 3-7
56 3 Programm-Test und Programmlauf 32 Programmlauf Beliebiger Einstieg ins Programm Die Funktion RESTORE POS AT N muß vom Maschinen-Hersteller freigegeben werden Ein Bearbeitungsprogramm wird mit der Funktion RESTORE POS AT N (Satzvorlauf) erst ab einem frei wählbaren Satz N abgearbeitet Die Werkstück-Bearbeitung bis zu diesem Satz wird von der TNC rechnerisch berücksichtigt Sie kann grafisch dargestellt werden Wenn ein Programm mit einem INTERNAL STOP abgebrochen wird, bietet die TNC automatisch den Satz N zum Einstieg an, in dem das Programm unterbrochen wurde Der Satzvorlauf darf nicht in einem Unterprogramm beginnen Alle benötigten Programme, Tabellen und Paletten-Dateien müssen in einer Programmlauf-Betriebsart angewählt sein Enthält das Programm bis zum Ende des Satzvorlaufs eine programmierte Unterbrechung, wird dort der Satzvorlauf unterbrochen Um den Satzvorlauf fortzusetzen, die externe START-Taste drücken Nach einem Satzvorlauf wird das Werkzeug mit der Funktion RESTORE POSITION auf die ermittelte Position gefahren Über Maschinenparameter 7680 wird festgelegt, ob der Satzvorlauf bei verschachtelten Programmen im Satz 0 des Hauptprogramms oder im Satz 0 des Programms beginnt, in dem der Programmlauf zuletzt unterbrochen wurde GOTO 0 ENT Ersten Satz des aktuellen Programms als Beginn für Vorlauf awählen Satzvorlauf wählen VORLAUF BIS: N = PROGRAMM = WIEDERHOLUNGEN = zb 1 8 ENT Nummer N des Satzes eingeben, bei dem der Vorlauf enden soll zb ENT Namen des Programms eingeben, in dem der Satz N steht zb 4 ENT Anzahl der Wiederholungen eingeben, die im Satz-Vorlauf berücksichtigt werden sollen, falls Satz N in einer Programmteil-Wiederholung steht I Satzvorlauf starten Kontur anfahren (siehe nächste Seite) 3-8
57 3 Programm-Test und Programmlauf 32 Programmlauf Wiederanfahren an die Kontur Mit der Funktion RESTORE POSITION fährt die TNC das Werkzeug in folgenden Situationen an die Werkstück-Kontur: Wiederanfahren nach dem Verfahren der Maschinenachsen während einer Unterbrechung Anfahren der Position, die zum Einstieg ins Programm ermittelt wurde Wiederanfahren an die Kontur anwählen I Achsen in der Reihenfolge verfahren, die die TNC am Bildschirm vorschlägt I Achsen in beliebiger Reihenfolge verfahren I I Bearbeitung fortsetzen 3-9
58 3 Programm-Test und Programmlauf 33 Sätze überspringen Sätze, die beim Programmieren mit einem / -Zeichen gekennzeichnet wurden, können beim Programm-Test oder Programmlauf übersprungen werden oder Softkey-Leiste umschalten Programm ohne/mit / -Sätzen ausführen oder testen Diese Funktion wirkt nicht für TOOL DEF-Sätze 3-10
59 3 Programm-Test und Programmlauf 34 Blockweises Übertragen: Lange Programme testen und ausführen Bearbeitungsprogramme, die mehr Speicherplatz benötigen, als in der TNC zur Verfügung steht, können von einem externen Speicher blockweise übertragen werden Die Programmsätze werden dabei über eine der Datenschnittstellen von einer Disketteneinheit oder einem PC in die TNC übertragen und nach dem Abarbeiten in der TNC gelöscht (Koordinaten- Umrechnungen bleiben aktiv auch wenn die Zyklus-Definition gelöscht wird) Vorbereitung: Datenschnittstelle mit der MOD-Funktion RS 232/422-SETUP konfigurieren (siehe S 11-4) Bei Übertragung von Fremdgeräten (PC) TNC und PC aneinander anpassen (siehe S 10-5 und S 12-3) Voraussetzungen an das zu übertragende Programm - Programm enthält keine Unterprogramme - Programm enthält keine Programmteil- Wiederholungen - Programme, die vom Programm aufgerufen werden, das übertragen wird, sind im TNC- Speicher angewählt (Status M) Abb 31: TNC-Bildschirm beim blockweisen Übertragen PROGRAMMLAUF EINZELSATZ oder PROGRAMMLAUF SATZFOLGE oder PROGRAMM-TEST EXT Übersicht über Dateien auf externem Speicher anzeigen lassen, Softkey-Leiste schaltet um Programm anwählen Übertragung starten PROGRAMMLAUF: Übertragene Sätze werden ausgeführt I PROGRAMM-TEST: Übertragene Sätze werden getestet Bei einer Unterbrechung der Übertragung START-Taste erneut drücken 3-11
60 3 Programm-Test und Programmlauf 34 Blockweises Übertragen: Lange Programme testen und ausführen Sätze überspringen Die TNC kann beim blockweisen Übertragen Sätze bis zu einer frei wählbaren Satz-Nummer überspringen Diese Sätze werden dann für einen Programmlauf oder einen Programm-Test nicht berücksichtigt Programm anwählen und Übertragung starten GOTO zb ENT Satz-Nummer eingeben, bis zu der Sätze überlesen werden sollen, zb 150 PROGRAMMLAUF: I Übertragene Sätze ab dem Satz nach der angewählten Satznummer ausführen PROGRAMM-TEST: Übertragene Sätze ab dem Satz nach der angewählten Satznummer testen Ein Schwester-Werkzeug läßt sich automatisch einwechseln, wenn die maximale Standzeit (TIME1 oder TIME2) erreicht ist (siehe S 4-16) Über Maschinenparameter 7228 (siehe S 12-11) kann der Speicherbereich festgelegt werden, der beim blockweisen Übertragen benutzt werden soll Dadurch läßt sich verhindern, daß der Programmspeicher vollgeschrieben wird und eine Parallel-Programmierung nicht mehr möglich ist Alternativ können Sie auch über den Satzvorlauf in ein extern gespeichertes Programm einsteigen Hierzu schreiben Sie ein kleines Programm, in dem Sie das extern gespeicherte Programm mit der Funktion CALL PGM EXT (siehe S 6-8) aufrufen Beispiel: Sie wollen im Satz des extern gespeicherten Programms GEH35K1 einsteigen Folgendes Vorgehen ist erforderlich: Erstellen Sie folgendes kleine Programm: 0 BEGIN PGM VORLAUF MM 1 CALL PGM EXT:GEH35K1 2 END PGM VORLAUF MM Wählen Sie in der Betriebsart PROGRAMMLAUF SATZFOLGE das Programm VORLAUF an Wählen Sie die Funktion Satzvorlauf und geben bei SATZVORLAUF BIS die entsprechende Satznummer, zb und bei PROGRAMM das entsprechende Programm, zb GEH35K1, ein Starten Sie den Satzvorlauf mit NC-START 3-12
61 4 Programmieren 4 Programmieren In der Betriebsart PROGRAMM-EINSPEICHERN/EDITIEREN werden Dateien (siehe S 1-32) erstellt ergänzt geändert usw Dieses Kapitel beschreibt Grundfunktionen und Eingaben, die noch keine Bahnbewegungen veranlassen Die Eingabe der Geometrie für die Werkstück-Bearbeitung ist im nächsten Kapitel beschrieben 41 Bearbeitungsprogramme erstellen Aufbau eines Programms Ein Bearbeitungs-Programm besteht aus einzelnen Programm-Sätzen Die Sätze werden von der TNC in aufsteigender Reihenfolge numeriert Programmsätze enthalten Einzelinformationen, die Wörter genannt werden Satz: 10 L X+10 Y+5 R0 F100 M3 Bahn- Funktion Satz- Nummer Wörter Abb 4 1: Programmsätze bestehen aus Wörtern mit Informationen Klartext-Dialog Die Dialoge zur Programmierung der einzelnen Programmsätze werden durch Drücken einer Funktionstaste (siehe vordere Einschlagseite) eröffnet Danach fragt die TNC nacheinander alle für diesen Bearbeitungsschritt erforderlichen Daten ab Wenn alle Fragen eines Dialogs beantwortet sind, beendet die TNC diesen Dialog selbsttätig Der Klartext-Dialog kann verkürzt und vorzeitig beendet werden, wenn nur bestimmte Wörter eines Satzes programmiert werden sollen Funktion Dialog fortführen Dialogfrage übergehen Dialog vorzeitigbeenden Taste NO ENT END ENT Dialog abbrechen und löschen DEL 4-2
62 4 Programmieren 41 Bearbeitungsprogramme erstellen Editier-Funktionen Beim Editieren werden Befehle und Informationen in die TNC eingegeben, ergänzt oder geändert Die TNC ermöglicht dabei Eingaben über die Tastatur gezielte Anwahl von Sätzen und Wörtern Einfügen und Löschen von Sätzen und Wörtern Korrektur falsch eingegebener Werte und Befehle einfaches Löschen von TNC-Meldetexten Eingaben Zahlen, Koordinatenachsen und Radiuskorrekturen werden direkt über die Tastatur eingegeben Vorzeichen können vor, während und nach einer Zahleneingabe gesetzt werden Sätze und Wörter anwählen Satz mit einer bestimmten Satznummer aufrufen GOTO zb 1 0 ENT Satz Nummer 10 steht im Hellfeld Von Satz zu Satz springen oder Vertikale Pfeiltasten drücken Einzelne Wörter im Satz anwählen oder Horizontale Pfeiltasten drücken Gleiche Wörter in verschiedenen Sätzen suchen Für diese Funktion muß der Softkey AUTO DRAW auf OFF stehen oder Wort im Satz anwählen oder Gleiche Wörter in anderen Sätzen anzeigen Sätze einfügen Zusätzliche Programmsätze können hinter jedem beliebigen Satz eingefügt werden (jedoch nicht hinter dem PGM END-Satz) oder GOTO Satz anwählen Neuen Satz programmieren Die Satznummern aller folgenden Sätze werden automatisch erhöht 4-3
63 4 Programmieren 41 Bearbeitungsprogramme erstellen Wörter ändern und einfügen Wörter, auf denen das Hellfeld steht, können beliebig geändert werden: es wird einfach der alte Wert mit dem neuen überschrieben Dafür steht der Klartext-Dialog zur Verfügung Nach einer Änderung wird das Hellfeld mit den horizontalen Pfeiltasten aus dem Satz getippt oder die Änderung mit END abgeschlossen Mit Hilfe des Klartext-Dialogs können auch einfach zusätzliche Wörter nachträglich in einen Satz eingefügt werden Sätze und Wörter löschen Funktion Zahl im Hellfeld auf Null setzen Falschen Zahlenwert löschen Nichtblinkende Fehlermeldung löschen Gewähltes Wort löschen Gewählten Satz löschen Taste CE CE CE NO ENT DEL Zyklen und Programmteile löschen: Vorher letzten Satz des zu löschenden Zyklus oder Programteils wählen DEL 4-4
64 4 Programmieren 42 Programme gliedern Wenn Sie Programme gliedern wollen, stellen Sie die Bildschirm-Aufteilung am besten auf PGM+SECTION (siehe S 1-6) Um einen besseren Überblick bei langen Programmen zu erhalten, können Sie im TNC-Programm Gliederungs-Sätze in Form eines Textes eingeben Diese Gliederungs-Sätze werden von der TNC zusätzlich im rechten Fenster des Bildschirms angezeigt Es stehen Ihnen dann zwei Möglichkeiten zur Verfügung im Programm zu blättern: Im linken Fenster von NC-Satz zu NC-Satz Im rechten Fenster von Gliederungs-Satz zu Gliederungs-Satz Falls Sie im rechten Fenster von Gliederungs-Satz zu Gliederungs-Satz blättern, führt die TNC die NC-Satz-Anzeige im linken Fenster automatisch mit Sie können also mit einem Tastendruck beliebig viele NC-Sätze überspringen Mit dem Softkey CHANGE WINDOW (change window = engl Fenster wechseln) können Sie vom linken ins rechte Fenster und umgekehrt wechseln Der Hintergrund des aktiven Fensters wird in einer über Maschinenparameter wählbaren Farbe dargestellt Mit dem Softkey CHANGE LEVEL (change level = engl Ebene wechseln) können Sie die Ebene des Gliederungs-Satzes es stehen zwei Ebenen zur Verfügung festlegen Die zweite Ebene wird im Bildschirm weiter nach rechts eingerückt (siehe Abb 43) Gliederungs-Texte und die Ebene des Gliederungs-Satzes können Sie nachträglich in beiden Fenstern ändern, indem Sie mit den horizontalen Pfeiltasten in den entsprechenden Satz gehen Gliederungs-Satz einfügen im linken Fenster Abb 42 Abb 43 TNC-Bildschirm beim Gliedern von Programmen, linke Seite aktiv TNC-Bildschirm beim Gliedern von Programmen, rechte Seite aktiv Der Dialog zur Eingabe eines Gliederungs-Satzes wird über den Softkey INSERT SECTION (insert section = engl Abschnitt einfügen) eröffnet Der Gliederungs-Satz wird hinter dem aktuellen Satz eingefügt GLIEDERUNGS-TEXT? Gliederungs-Text über die ASCII-Tastatur eingeben (maximal 244 Zeichen) Ggf Ebene des Gliederungs-Satzes ändern Es stehen zwei Ebenen zur Verfügung Gliederungs-Satz einfügen im rechten Fenster Geben Sie einfach den Text über die ASCII-Tastatur ein; die TNC fügt den neuen Gliederungs-Satz hinter dem aktiven Gliederungs-Satz ein 4-5
65 4 Programmieren 43 Werkzeuge Werkzeuge werden jeweils durch eine Nummer gekennzeichnet Der Werkzeug-Nummer werden die Werkzeug-Daten Länge L Radius R zugeordnet Um die Werkzeug-Daten ins Programm einzugeben, gibt es zwei Möglichkeiten: Werkzeug-Daten zu jedem Werkzeug separat ins Programm eingeben: TOOL DEF-Sätze Werkzeug-Daten für alle Werkzeuge gemeinsam in eine Tabelle eingeben: Dateien vom Typ T Die TNC berücksichtigt die Werkzeug-Daten, wenn das Werkzeug mit seiner Nummer aufgerufen wird Der Werkzeug-Einsatz wird von einigen Zusatz-Funktionen (siehe S12-14, S12-15) beeinflußt Werkzeug-Daten bestimmen Werkzeug-Nummer Die Werkzeuge werden jeweils durch eine Nummer zwischen 0 und 254 gekennzeichnet Das Werkzeug mit der Nummer 0 ist festgelegt mit L = 0 und R = 0, wenn die Werkzeug-Daten ins Programm eingegeben werden In Werkzeug-Tabellen sollte T0 ebenfalls mit L = 0 und R = 0 definiert werden Werkzeug-Radius R Der Radius des Werkzeugs wird direkt eingegeben Werkzeug-Länge L Der Korrekturwert für die Werkzeug-Länge wird bestimmt als Längenunterschied zwischen dem Werkzeug und einem Nullwerkzeug, oder mit einem Voreinstellgerät Werden Werkzeug-Längen mit einem Voreinstellgerät bestimmt, so werden sie ohne weitere Umrechnungen in die Werkzeug-Definition eingegeben 4-6
66 4 Programmieren 43 Werkzeuge Aufmaße für Länge und Radien Deltawerte In Werkzeug-Tabellen und im TOOL CALL-Satz lassen sich Deltawerte für Werkzeug-Länge und -Radius eingeben Positiver Deltawert - Aufmaß Negativer Deltawert - Untermaß Die TNC addiert die Deltawerte aus Tabelle und TOOL CALL-Satz Beispiel Untermaß in der Werkzeug-Tabelle für Verschleiß Aufmaß im TOOL CALL-Satz für eine Bearbeitung mit Aufmaß, zb bei späterem Schlichten Als Delta-Werte werden Zahlenwerte, Q-Parameter (nur im TOOL-CALL-Satz) oder der Wert 0 eingegeben Aufmaße und Untermaße dürfen maximal +/- 99,999 mm betragen R R L DR<0 DR>0 DL<0 DL>0 Abb 44: Aufmaße DL, DR beim Eckenradiusfräser Werkzeug-Länge mit Nullwerkzeug bestimmen Vorzeichen der Werkzeug-Länge L: L > L 0 Werkzeug ist länger als das Null-Werkzeug L < L 0 Werkzeug ist kürzer als das Null-Werkzeug Z L >0 1 L 0 L <0 2 X Abb 45: Werkzeug-Länge durch Längen-Unterschied zum Nullwerkzeug angeben Null-Werkzeug auf Bezugs-Position in der Werkzeug-Achse verfahren (zb Werkstück-Oberfläche mit Z = 0) Falls nötig: Bezugspunkt in der Werkzeug-Achse auf Null setzen Werkzeug einwechseln Werkzeug auf gleiche Bezugs-Position wie Null-Werkzeug verfahren Korrekturwert für die Länge L des Werkzeugs wird angezeigt Wert notieren und später eingeben Wert mit der TNC-Funktion Ist-Positions-Übernahme übernehmen (siehe S 4-30) 4-7
67 4 Programmieren 43 Werkzeuge Werkzeug-Daten ins Programm eingeben Für jedes Werkzeug können einmal im Bearbeitungsprogramm die Werkzeug-Daten eingegeben werden: Werkzeug-Nummer Werkzeug-Längen-Korrekturwert L Werkzeug-Radius R Werkzeug-Daten in Programm-Satz eingeben TOOL DEF WERKZEUG-NUMMER zb 5 ENT Werkzeug mit einer Nummer kennzeichnen, zb 5 WERKZEUG-LÄNGE L zb 1 0 ENT Korrekturwert für Werkzeug-Länge eingeben, zb L = 10mm WERKZEUG-RADIUS R zb 5 ENT Werkzeug-Radius eingeben, zb R = 5mm NC-Satz: zb TOOL DEF 5 L+10 R+5 Die Werkzeug-Länge L kann mit der Funktion Ist-Positions-Übernahme direkt in die Werkzeug-Definition übernommen werden (siehe S 4-30) 4-8
68 4 Programmieren 43 Werkzeuge Werkzeug-Daten in Tabellen eingeben In Werkzeug-Tabellen werden die Daten aller Werkzeuge gemeinsam eingegeben Die Anzahl der Werkzeuge pro Tabelle (0 bis 254) ist über MP7260 wählbar Bei automatischem Werkzeugwechsel müssen die Werkzeug-Daten in Tabellen stehen Für Werkzeug-Tabellen stehen spezielle Editierfunktionen zur Verfügung Unterschiede von Werkzeug-Tabellen Werkzeug-Tabelle TOOLT wird für Bearbeitungen genutzt wird in einer Programmlauf-Betriebsart editiert Alle anderen Werkzeug-Tabellen werden für Programm-Test und Archivierung genutzt werden in der Betriebsart PROGRAMM-EINSPEICHERN/EDITIEREN editiert Werden Werkzeug-Tabellen für einen Programmlauf nach TOOLT kopiert, wird TOOLT überschrieben Editier-Funktionen für Werkzeug-Tabellen Folgende Funktionen erleichtern das Erstellen und Ändern von Werkzeug-Tabellen: Funktion Hellfeld senkrecht verschieben Taste/ Softkey Hellfeld waagerecht verschieben Tabellen-Anfang wählen Tabellen-Ende wählen Nächste Tabellen-Seite wählen Vorherige Tabellen-Seite wählen Anfang der nächsten Zeile wählen In der Werkzeug-Tabelle nach Werkzeug-Namen suchen 4-9
69 4 Programmieren 43 Werkzeuge Werkzeug-Tabelle TOOLT editieren PROGRAMMLAUF EINZELSATZ oder PROGRAMMLAUF SATZFOLGE Werkzeug-Tabelle TOOLT anwählen Softkey EDIT auf ON setzen Beliebige Werkzeug-Tabelle außer TOOLT editieren PROGRAMM-EINSPEICHERN/EDITIEREN PGM NAME Datei-Übersicht aufrufen Softkey-Leiste umschalten und Dateien vom Typ T anzeigen lassen DATEI-NAME = T Werkzeug-Tabelle wählen Neuen Datei-Namen eingeben und neue Tabelle erstellen 4-10
70 4 Programmieren 43 Werkzeuge Werkzeug-Daten in Tabellen In die Werkzeug-Tabelle können folgende Informationen eingegeben werden: Werkzeug-Radius und Werkzeug-Länge: R, L Krümmungsradius der Werkzeug-Spitze, nur für dreidimensionale Werkzeug-Korrektur und grafische Darstellung der Bearbeitung mit Radiusfräser Bei grafischer Darstellung der Bearbeitung mit Radiusfräser R2 = R eingegeben Aufmaße (Deltawerte) für Werkzeug-Radien und Werkzeug-Länge: DR, DR2, DL Schneidenlänge des Werkzeugs: LCUTS Maximaler Eintauchwinkel des Werkzeugs: ANGLE Werkzeug-Name: NAME Maximale und aktuelle Standzeiten: TIME1, TIME2, CURTIME Nummer eines Schwester-Werkzeugs: RT Werkzeug-Sperre: TL Werkzeug-Kommentar: DOC Înformation zu diesem Werkzeug für die PLC (engl programmable logical control: programmierbare Anpass-Steuerung; anpassen der Steuerung an die Maschine): PLC Die folgenden Werkzeug-Daten benötigt die TNC für die automatische Werkzeug-Vermessung: Anzahl der Schneiden: CUT Verschleiß-Toleranz der Werkzeug-Länge: LTOL Verschleiß-Toleranz des Werkzeug-Radius: RTOL Schneid-Richtung für dynamische Werkzeug- Vermessung: DIRECT Versatz des Werkzeugs zwischen Stylus-Mitte und Werkzeug-Mitte : TT:R-OFFS Voreinstellung: Werkzeug-Radius R Versatz des Werkzeugs zwischen Stylus- Oberkante und Werkzeug-Unterkante: TT:L-OFFS Voreinstellung: 0 Bruch-Toleranz der Werkzeug-Länge : LBREAK Bruch-Toleranz des Werkzeug-Radius: RBREAK Abb 46: Abb 47: Linker Teil der Werkzeug-Tabelle Rechter Teil der Werkzeug-Tabelle Ein allgemeiner Anwender-Parameter (MP7266) legt fest, welche Angaben in die Werkzeug-Tabelle eingegeben werden können und in welcher Reihenfolge sie dort stehen Die Reihenfolge der Informationen in der abgebildeten Werkzeug- Tabelle ist willkürlich gewählt Wenn eine Tabelle nicht mit allen Informationen gleichzeitig am Bildschirm angezeigt werden kann, blendet die TNC ein >> - oder ein << -Symbol in der Zeile mit dem Tabellen-Namen ein 4-11
71 4 Programmieren 43 Werkzeuge Abkürzung Eingaben Dialog T Nummer, mit der das Werkzeug im Programm aufgerufen wird NAME Name, mit dem das Werkzeug im Programm aufgerufen wird WERKZEUG-NAME? L Korrekturwert für die Werkzeug-Länge WERKZEUG-LAENGE L? R Werkzeug-Radius R WERKZEUG-RADIUS? R2 Werkzeug-Radius R2 für Ecken-Radiusfräser (nur für dreidimensionale Radiuskorrektur oder grafische Darstellung der Bearbeitung mit Radiusfräser) WERKZEUG-RADIUS 2? DL Deltawert für die Werkzeug-Länge AUFMASS WERKZEUG-LAENGE? DR Deltawert für den Werkzeug-Radius R AUFMASS WERKZEUG-RADIUS? DR2 Deltawert für den Werkzeug-Radius R2 AUFMASS WERKZEUG-RADIUS 2? LCUTS Schneidenlänge des Werkzeugs: wird von der TNC benötigt SCHNEIDENLÄNGE IN DER für Zyklus 22 WKZ-ACHSE? ANGLE Maximaler Eintauchwinkel des Werkzeug bei pendelnder Eintauchbewegung MAXIMALER EINTAUCHWINKEL? TL Werkzeug-Sperre setzen WKZ GESPERRT (TL: für Tool Locked = engl Werkzeug gesperrt) JA=ENT/NEIN=NO ENT RT Nummer eines Schwester-Werkzeugs falls vorhanden als Ersatz-Werkzeug (RT: für Replacement Tool = engl Ersatz- Werkzeug); siehe auch TIME2 SCHWESTER-WERKZEUG? TIME1 Maximale Standzeit des Werkzeugs in Minuten Diese Funktion ist maschinenabhängig Die Funktionsweise ist im Maschinen-Handbuch erklärt MAXIMALE STANDZEIT? TIME2 Maximale Standzeit des Werkzeugs bei einem TOOL CALL in Minuten: Erreicht oder überschreitet die aktuelle Standzeit diesen Wert, so setzt die TNC beim nächsten TOOL CALL das Schwester-Werkzeug ein (siehe auch CURTIME) MAX STANDZEIT BEI TOOL CALL? CURTIME Aktuelle Standzeit des Werkzeugs in Minuten: Die TNC zählt die aktuelle Standzeit (CURTIME: für CURrent TIME = engl aktuelle/laufende Zeit) selbsttätig hoch Für bereits benutzte Werkzeuge kann eine Vorgabe eingegeben werden AKTUELLE STANDZEIT? DOC Kommentar zum Werkzeug (bis zu 16 Zeichen) WERKZEUG-KOMMENTAR? PLC Information, die zu diesem Werkzeug an die PLC übertragen werden soll PLC-STATUS? Übersicht: Angaben in Werkzeug-Tabellen 4-12
72 4 Programmieren 43 Werkzeuge Abkürzung Eingaben Dialog CUT Automatische Werkzeug-Vermessung: Anzahl der Werkzeug- Schneiden (max 20 Schneiden) ANZAHL DER SCHNEIDEN? LTOL Automatische Werkzeug-Vermessung: zulässige Abweichung von der Werkzeug-Länge L für Verschleiß-Erkennung Wird der eingegebene Wert überschritten, sperrt die TNC das Werkzeug (Status L) Eingabebereich: 0 bis mm VERSCHLEIß-TOLERANZ: LÄNGE? RTOL Automatische Werkzeug-Vermessung: zulässige Abweichung vom Werkzeug-Radius R für Verschleiß-Erkennung Wird der eingegebene Wert überschritten, sperrt die TNC das Werkzeug (Status L) Eingabebereich: 0 bis mm VERSCHLEIß-TOLERANZ: RADIUS? DIRECT Automatische Werkzeug-Vermessung: Schneid-Richtung des Werkzeugs für dynamische Vermessung SCHNEID-RICHTUNG ( M3 = )? TT:R-OFFS Automatische Werkzeug-Längenvermessung: Versatz des Werkzeugs zwischen Stylus-Mitte und Werkzeug-Mitte Voreinstellung: Werkzeug-Radius R WERKZEUG-VERSATZ: RADIUS? TT:L-OFFS Automatische Werkzeug-Radiusvermessung: zusätzlicher Versatz des Werkzeugs zu MP 6530 (siehe S 11-6) zwischen Stylus-Oberkante und Werkzeug-Unterkante Voreinstellung: 0 WERKZEUG-VERSATZ: LÄNGE? LBREAK Automatische Werkzeug-Vermessung: zulässige Abweichung von der Werkzeug-Länge L für Bruch-Erkennung Wird der eingegebene Wert überschritten, sperrt die TNC das Werkzeug (Status L) Eingabebereich: 0 bis mm BRUCH-TOLERANZ: LÄNGE? RBREAK Automatische Werkzeug-Vermessung: zulässige Abweichung vom Werkzeug-Radius R für Bruch-Erkennung Wird der eingegebene Wert überschritten, sperrt die TNC das Werkzeug (Status L) Eingabebereich: 0 bis mm BRUCH-TOLERANZ: RADIUS? Übersicht: Angaben in Werkzeug-Tabellen 4-13
73 4 Programmieren 43 Werkzeuge Platz-Tabelle für Werkzeugwechsler Für automatischen Werkzeugwechsel wird in einer Programmlauf-Betriebsart die Tabelle TOOL_P (TOOL Pocket = engl Werkzeug-Platz) programmiert Mit dem Softkey NEW POCKET TABLE oder auch RESET POCKET TABLE wird eine bestehende Platz-Tabelle gelöscht und neu erstellt Die Platz-Tabelle kann wie die Werkzeug-Tabelle direkt über die Datenschnittstelle ausgegeben bzw eingelesen werden Abb 48: Platz-Tabelle für den Werkzeugwechsler Platz-Tabelle anwählen Werkzeug-Tabelle anwählen Platz-Tabelle (engl POCKET TABLE) anwählen Softkey EDIT auf ON setzen Platz-Tabelle editieren Abkürzung Eingaben Dialog P Platz-Nummer des Werkzeugs im Werkzeug-Magazin T Werkzeug-Nummer WERKZEUG-NUMMER F Werkzeug immer auf gleichen Platz im Magazin zurückwechseln (F: für Fixed = engl festgelegt) FESTPLATZ JA = ENT / NEIN = NOENT L Platz sperren (L: für Locked = engl gesperrt) PLATZ GESPERRT JA = ENT / NEIN = NOENT ST Werkzeug ist Sonderwerkzeug (ST: für Special Tool = engl Sonderwerkzeug); Wenn Ihr Sonderwerkzeug Plätze vor und hinter seinem Platz blockiert, dann sperren Sie den entsprechenden Platz SONDERWERKZEUG PLC Information, die zu diesem Werkzeug-Platz an die PLC übertragen werden soll PLC-STATUS Übersicht: Angaben in Platz-Tabellen 4-14
74 4 Programmieren 43 Werkzeuge Werkzeug-Daten aufrufen In den NC-Satz TOOL CALL lassen sich folgende Angaben programmieren: Werkzeug-Nummer, Q-Parameter oder Werkzeug-Name (Name nur wenn Werkzeug-Tabelle aktiv) Spindelachse Spindeldrehzahl Aufmaß für die Werkzeug-Länge DL Aufmaß für den Werkzeug-Radius DR D steht für das griechische Zeichen Delta Es kennzeichnet allgemein Abweichungen und Differenzen Werkzeug-Daten aufrufen TOOL CALL WERKZEUG-NUMMER? zb 5 ENT Nummer des Werkzeugs eingeben, wie in der Werkzeug-Tabelle oder in einem TOOL DEF - Satz festgelegt, zb 5 SPINDELACHSE PARALLEL X/Y/Z? zb Z Spindelachse eingeben, zb Z SPINDELDREHZAHL S=? zb Spindeldrehzahl eingeben, zb S=500 U/min ENT AUFMASS WERKZEUG-LAENGE? zb 0 2 Deltawert für die Werkzeug-Länge eingeben, zb DL = 0,2 mm ENT AUFMASS WERKZEUG-RADIUS? zb + / 1 Deltawert für den Werkzeug-Radius eingeben, zb DR = 1 mm ENT NC-Satz: zb TOOL CALL 5 Z S500 DL+0,2 DR 1 Vorauswahl bei Werkzeug-Tabellen Werden Werkzeug-Tabellen eingesetzt, wird mit TOOL DEF eine Vorauswahl getroffen für das nächste einzusetzende Werkzeug Eingegeben wird nur die Werkzeug-Nummer oder ein Q-Parameter oder ein Werkzeug-Name 4-15
75 4 Programmieren 43 Werkzeuge Werkzeugwechsel Der Werkzeugwechsel ist eine maschinenabhängige Funktion Beachten Sie ihr Maschinen-Handbuch Automatischer Werkzeugwechsel Beim automatischen Werkzeugwechsel steuert die TNC den Austausch des eingespannten Werkzeugs durch ein anderes aus dem Werkzeug- Magazin Der Programmlauf wird nicht unterbrochen Manueller Werkzeugwechsel Vor einem manuellen Werkzeugwechsel wird die Spindel gestoppt und das Werkzeug auf die Wechsel-Position gefahren Ablauf: Werkzeugwechsel-Position anfahren (eventuell programmiert) Programmlauf unterbrechen (siehe S 3-5) Werkzeug wechseln Programmlauf fortsetzen (siehe S 3-6) Werkzeugwechsel-Position Eine Werkzeugwechsel-Position muß kollisionsfrei anfahrbar neben oder über dem Werkstück liegen Mit den Zusatz-Funktionen M91 und M92 (siehe S 5-65) lassen sich die Koordinaten der Wechsel-Position auch maschinenbezogen eingeben Wird vor dem ersten Werkzeug-Aufruf TOOL CALL 0 programmiert, fährt die TNC den Einspannschaft in der Spindelachse auf eine Position, die von der Werkzeug-Länge unabhängig ist 4-16
76 4 Programmieren 43 Werkzeuge Automatischer Werkzeugwechsel: M101 M101 ist eine maschinenabhängige Funktion Beachten Sie Ihr Maschinen-Handbuch Standardverhalten ohne M101 Erreicht das Werkzeug während der Bearbeitung die maximale Standzeit (TIME1), setzt die TNC intern einen Merker Der Maschinen-Hersteller legt fest, was dann passiert Automatischer Werkzeugwechsel mit M101 Die TNC wechselt automatisch ein Schwester-Werkzeug ein, wenn während der Bearbeitung die Standzeit des Werkzeugs (TIME1 oder TIME2) erreicht wird Der Wechselvorgang wird jedoch nicht unmittelbar nach Ablauf der Standzeit eingeleitet, sondern erfolgt je nach Rechner-Auslastung ggf einige NC-Sätze später Wirkungsdauer M101 wird mit M102 rückgesetzt Standard-NC-Sätze mit Radiuskorrektur R0, RR, RL Der Radius des Schwester-Werkzeugs muß gleich dem Radius des ursprünglich eingesetzten Werkzeugs sein Sind die Radien nicht gleich, zeigt die TNC einen Meldetext an und wechselt das Werkzeug nicht ein NC-Sätze mit Flächennormalen-Vektoren und 3D-Korrektur Der Radius des Schwester-Werkzeugs darf vom Radius des Original- Werkzeugs abweichen Er wird in den vom CAD-System übertragenen Programmsätzen nicht berücksichtigt Ein Deltawert (DR) kleiner als Null läßt sich in die Werkzeug-Tabelle eingeben Ist DR größer als Null, zeigt die TNC einen Meldetext an und wechselt das Werkzeug nicht ein Mit der M-Funktion M107 wird dieser Meldetext unterdrückt, mit M108 wieder aktiviert 4-17
77 4 Programmieren 44 Werkzeug-Korrekturwerte Die TNC berücksichtigt für jedes Werkzeug den Korrekturwert für die Werkzeug-Länge in der Spindelachse und für den Werkzeug-Radius in der Bearbeitungsebene Bei der Programmierung von bis zu fünf Achsen (auch Drehachsen erlaubt) in einem Satz, berücksichtigt die TNC die Werkzeugradius-Korrektur nur in der Bearbeitungsebene Abb 49: Die TNC berücksichtigt Länge und Radius des Werkzeugs Werden NC-Sätze mit Flächennormalen-Vektoren von einem CAD-System erstellt, kann die TNC auch eine dreidimensionale Werkzeug-Korrektur durchführen (siehe S 4-21) Wirksamkeit der Werkzeug-Korrekturwerte Werkzeug-Länge Der Korrekturwert für die Werkzeuglänge berechnet sich wie folgt: Korrekturwert = L + DL_TC + DL_TAB mit L: Werkzeug-Länge L (aus TOOL DEF-Satz oder Werk zeug-tabelle) DL_TC: Aufmaß für Länge DL aus TOOL CALL-Satz DL_TAB: Aufmaß für Länge DL aus der Werkzeug-Tabelle Der Korrekturwert wird automatisch wirksam, sobald ein Werkzeug aufgerufen und in der Spindelachse verfahren wird Die Längenkorrektur wird aufgehoben, indem ein Werkzeug mit Länge L = 0 aufgerufen wird Falls vor TOOL CALL 0 eine positive Längenkorrektur wirkte, wird der Abstand zum Werkstück verkleinert Bei einer inkrementalen Bewegung der Werkzeug-Achse nach einem TOOL CALL; wird neben dem programmierten Wert auch die Längendifferenz zwischen altem und neuen Werkzeug verfahren Werkzeug-Radius Der Korrekturwert für den Werkzeugradius berechnet sich wie folgt: Korrekturwert = R+DR_TC+DR_TAB mit R: Werkzeug-Radius R (aus TOOL DEF-Satz oder Werkzeug-Tabelle) DR_TC: Aufmaß für Radius DR aus TOOL CALL-Satz DR_TAB: Aufmaß für Radius DR aus der Werkzeug-Tabelle Eine Radiuskorrektur wird wirksam, sobald ein Werkzeug aufgerufen und in der Bearbeitungsebene mit RL oder RR verfahren wird Eine Radiuskorrektur wird aufgehoben, indem ein Positioniersatz mit R0 programmiert wird 4-18
78 4 Programmieren 44 Werkzeug-Korrekturwerte Werkzeugradius-Korrektur Eine Werkzeug-Bewegung kann auf folgende Art programmiert werden: ohne Radiuskorrektur: R0 mit Radiuskorrektur: RL oder RR achsparallele Verfahrbewegungen mit R+ oder R R R Abb 410: Programmierte Kontur (, +) und Werkzeug-Verfahrweg (- - -) Bahnbewegung ohne Radiuskorrektur: R0 Das Werkzeug verfährt mit seinem Mittelpunkt auf der programmierten Bahn Anwendungsbereiche: Bohren Vorpositionieren Y Y X X Abb 411: Bohrpositionen werden ohne Radiuskorrektur angefahren Dialogfrage im Positioniersatz beantworten: RADIUSKORR: RL/RR/KEINE KORR? ENT Werkzeugbewegung ohne Radiuskorrektur anwählen 4-19
79 4 Programmieren 44 Werkzeug-Korrekturwerte Bahnbewegung mit Radiuskorrektur RR, RL Der Werkzeugmittelpunkt verfährt im Abstand des Werkzeug-Radius rechts (RR) oder links (RL) von der programmierten Kontur Rechts und links beziehen sich dabei auf die Verfahrrichtung des Werkzeugs um das scheinbar stillstehende Werkstück Y RL Y RR R R R X R X Abb 412: Das Werkzeug verfährt zum Fräsen links (RL) oder rechts (RR) von der Kontur Dialogfrage im Positioniersatz beantworten: RADIUSKORR: RL/RR/KEINE KORR R Ḻ Werkzeugbewegung links von der programmierten Kontur anwählen R + R Werkzeugbewegung rechts von der programmierten Kontur anwählen Zwischen zwei Programmsätzen mit unterschiedlicher Radiuskorrektur muß mindestens ein Satz ohne Radiuskorrektur (also mit R0) stehen Eine Radiuskorrektur ist am Ende des Satzes aktiv, in dem sie das erste Mal programmiert wird Die TNC positioniert das Werkzeug beim Aktivieren und beim Aufheben der Radiuskorrektur immer senkrecht auf den programmierten Start- bzw Endpunkt Positionieren Sie das Werkzeug so vor den ersten Konturpunkt (hinter den letzten Konturpunkt), daß keine Konturverletzung entsteht 4-20
80 4 Programmieren 44 Werkzeug-Korrekturwerte Achsparallele Verfahrwege verkürzen oder verlängern R+, R Diese Radiuskorrektur wird nur für achsparallele Verfahrbewegungen in der Bearbeitungsebene durchgeführt: Der einprogrammierte Verfahrweg wird um den Werkzeugradius verkürzt (R ) oder verlängert (R+) Anwendungsbereiche: achsparallele Bearbeitungen gelegentlich für Vorpositionierung des Werkzeugs, zb beim Zyklus NUTENFRAESEN R+ und R stehen zur Verfügung, wenn ein Positioniersatz mit einer orangefarbenen Achstaste eröffnet wurde Der Maschinen-Hersteller hat die Möglichkeit, über einen Maschinen-Parameter die Eingabe von achsparallelen Positioniersätzen zu sperren Ecken bearbeiten Wird ohne Radiuskorrektur gearbeitet, so wird die Bearbeitung von Ecken von der Zusatzfunktion M90 beeinflußt (siehe S 5-62) Außenecken Die TNC führt das Werkzeug an Außenecken auf einem Übergangskreis für die Werkzeug-Bahn Das Werkzeug wälzt sich am Eckpunkt ab Falls nötig wird der Vorschub F des Werkzeugs an Außenecken automatisch reduziert, zum Beispiel bei sehr großen Richtungswechseln RL Abb 413: Werkzeug wälzt sich an Außenecken ab Innenecken Legen Sie den Startpunkt (Endpunkt) bei einer Innenbearbeitung nicht auf einen Kontur-Eckpunkt Ansonsten beschädigt die TNC ggf die Kontur Die TNC ermittelt an Innenecken den Schnittpunkt der Werkzeugmittelpunktsbahnen Von diesem Punkt an führt sie das Werkzeug am nächsten Konturelement entlang Auf diese Weise wird das Werkstück in den Innenecken nicht beschädigt Der Werkzeug-Radius darf also nicht beliebig groß gewählt werden RL S S RL Abb 414: Werkzeugbahn an Innenecken 4-21
81 4 Programmieren 45 Dreidimensionale Werkzeug-Korrektur (nicht bei TNC 407) Diese Funktion verwendet korrigierte Geradensätze mit Flächennormalen-Vektoren (siehe unten), die von einem CAD-System berechnet wurden Dabei verlangt die TNC Koordinaten des Werkzeug- Bezugspunkts PT (siehe Abb 416) Die TNC berechnet eine dreidimensionale Werkzeug-Korrektur (3D-Korrektur), so daß sich Werkzeuge einsetzen lassen, die zum ursprünglich vorgesehenen Werkzeug andere Abmessungen aufweisen Eine 3D-Korrektur läßt sich für die in Abb 415 gezeigten Werkzeugformen durchführen Abb 415: Werkzeugformen bei der 3D-Korrektur: Schaftfräser (1), Radiusfräser (2), Eckenradiusfräser (3) Werkzeugformen für die 3D-Korrektur definieren In die Werkzeug-Tabelle lassen sich zwei Werkzeug-Radien R und R2 eingeben: WERKZEUG-RADIUS R Maß von der Werkzeug-Achse zur Werkzeug- Außenseite ( Dicke des Werkzeugs) WERKZEUG-RADIUS 2 R2 Maß für die Krümmung der Werkzeug-Spitze; Rundungs-Radius von der Werkzeug-Spitze zur Werkzeug-Außenseite Der zweite Radiuswert (R2) legt die Form des verwendeten Werkzeugs fest: Schaftfräser R2 = 0 Eckenradiusfräser 0 < R2 < R Radiusfräser R2 = R Abb 416: R P T R2 R P T R2 Werkzeug-Radien R, R2 und -Bezugspunkt P, beim Schaft-, Radius- und Eckenradiusfräser R P T Flächennormalen-Vektoren NX, NY, NZ Bei der 3D-Korrektur verwendet die TNC für jede korrigierte Werkzeug- Position drei zusätzliche Angaben (NX, NY und NZ) im rechtwinkligen Koordinatensystem Das CAD-System berechnet NX, NY und NZ und übergibt sie gemeinsam mit dem Verfahrbefehl an die TNC Z Y NX, NY und NZ sind die Komponenten der Richtungsangabe für die 3D- Korrektur Eine solche Richtungsangabe ist ein Vektor X P N X N Y P T N Z Abb 417: Flächennormalen-Vektor und Werkzeug-Position bei der 3D-Korrektur 4-22
82 4 Programmieren 45 Dreidimensionale Werkzeug-Korrektur (nicht TNC 407) Ein Vektor besitzt immer einen Betrag (zb einen Abstand) und eine Richtung (zb vom Werkstück weg) Steht ein Vektor senkrecht ( normal ) auf einer Fläche, so ist er ein Flächennormalen-Vektor Die TNC kann entlang des Flächennormalen-Vektors NX, NY und NZ Werkzeug-Korrekturen durchführen Dabei berücksichtigt sie NX, NY und NZ bis zu einer Genauigkeit von sieben Nachkommastellen Zielrichtung des Flächennormalen-Vektors Die Flächenormalen-Vektoren zeigen von der Werkstück-Oberfläche zum Werkzeug-Bezugspunkt P T (siehe Abb 416 und 417) P T liegt auf der Werkzeug-Achse und beim Schaftfräser an der Werkzeug- Unterkante Beim Radius- und Eckenradiusfräser liegt P T dort, wo die Krümmung der Werkzeug-Spitze ansetzt Die Koordinatenangaben für die Position (X, Y, Z) und den Normalen-Vektor (NX, NY, NZ) müssen in der gleichen Reihenfolge im NC-Satz stehen Die 3D-Korrektur mit Normalen-Vektoren läßt sich nur für Koordinatenangaben in den Hauptachsen X, Y und Z verwenden Die TNC gibt keine Fehlermeldung aus, wenn Werkzeug-Übermaße zu Konturverletzungen führen Über Maschinenparameter 7680 wird festgelegt, ob der Postprozessor für die Berechnung der Werkzeuglänge das Kugelzentrum oder den Kugelsüdpol berücksichtigt Andere Werkzeuge verwenden: Deltawerte eingeben Sollte es nicht möglich oder nicht erwünscht sein, die Bearbeitung mit dem ursprünglich vorgesehenen Werkzeug durchzuführen, lassen sich Radien und Länge eines anderen Werkzeugs für die Bearbeitung umrechnen Dafür verwendet die TNC Deltawerte (Auf- und Untermaße), die in die Werkzeug-Tabelle eingegeben werden müssen Deltawerte (DL für Länge, DR und DR2 für die Radien) können bis zu +/ 99,999 mm eingegeben werden Positiver Deltawert Aufmaß Werkzeug ist größer als das Original-Werkzeug Negativer Deltawert Untermaß Werkzeug ist kleiner als das Original-Werkzeug Die TNC korrigiert die Werkzeug-Position mit den Deltawerten und dem Normalen-Vektor DL>0 Abb 418: L Deltawerte für Auf- und Untermaße R R2 DR2>0 4-23
83 4 Programmieren 45 Dreidimensionale Werkzeug-Korrektur (nicht TNC 407) NC-Satz Beispiel für einen NC-Satz mit einem Flächennormalen-Vektor: LN X+31,737 Y+21,954 Z+33,165 NX+0, NY+0, NZ 0, F1000 M3 LN Gerade mit 3D-Korrektur X, Y, Z Korrigierte Koordinaten des Geradenendpunkts NX, NY, NZ Komponenten des Flächennormalen-Vektors F Vorschub M Zusatz-Funktion Vorschub F und Zusatz-Funktion M lassen sich in der Betriebsart PROGRAMM-EINSPEICHERN/EDITIEREN eingeben und ändern Die Koordinaten des Geradenendpunkts und die Komponenten des Flächennormalen-Vektors werden nur vom CAD-System berechnet 4-24
84 4 Programmieren 46 Programm-Eröffnung Rohteil definieren BLK FORM Für die grafischen Darstellungen der TNC wird ein quaderförmiges unbearbeitetes Werkstück definiert Seine Seiten sind maximal mm lang und liegen parallel zu den Achsen X, Y und Z Y Z MAX Der Dialog zur Rohteil-Definition steht bei jeder Programm-Eröffnung automatisch zur Verfügung Zusätzlich kann er mit dem Softkey BLK FORM aufgerufen werden X MIN Abb 419: MIN- und MAX-Punkt definieren das Rohteil Das Verhältnis der Seitenlängen muß kleiner als 200:1 sein MIN- und MAX-Punkt Das Rohteil wird durch zwei seiner Eckpunkte festgelegt: MIN-Punkt - jeweils die kleinste X-, Y- und Z-Koordinate des Quaders; Eingabe als Absolutwerte MAX- Punkt - jeweils die größte X-, Y- und Z-Koordinate des Quaders; Eingabe als Absolut- oder Inkrementalwerte 4-25
85 4 Programmieren 46 Programm-Eröffnung Neues Bearbeitungsprogramm eröffnen PGM NAME Datei-Verwaltung anwählen Beliebige Datei vom Typ H anwählen zb ALT H DATEINAME = ALT H zb N E U ENT Namen der neuen Datei eingeben, zb NEU H MM = ENT / INCH = NO ENT ENT oder NO ENT Maßangaben im Programm in Millimetern oder Zoll (inch) SPINDELACHSE PARALLEL X / Y / Z? zb Z Spindelachse eingeben, zb Z DEF BLK FORM: MIN-PUNKT? zb + / 0 ENT 0 ENT 4 ENT 0 Nacheinander die X-, Y- und Z-Koordinate des MIN-Punktes eingeben, zb X=0 mm, Y=0 mm, Z= 40 mm DEF BLK FORM: MAX-PUNKT? zb ENT ENT Nacheinander die X-, Y- und Z-Koordinate des MAX-Punktes eingeben, zb X=100 mm, Y=100 mm, Z=0 mm 0 ENT 4-26
86 4 Programmieren 46 Programm-Eröffnung Am TNC-Bildschirm steht das eingegebene Programmteil: 0 BEGIN PGM NEU MM Satz 0: Programm-Beginn, Name, Maßeinheit 1 BLK FORM 01 Z X+0 Y+0 Z-40 Satz 1: Spindelachse, MIN-Punkt-Koordinaten 2 BLK FORM 02 X+100 Y+100 Z+0 Satz 2: MAX-Punkt-Koordinaten 3 END PGM NEU MM Satz 3: Programm-Ende, Name, Maßeinheit Satz-Nummern, BEGIN- und END-Satz werden von der TNC automatisch erzeugt Hinter dem Programm-Namen steht die für das Programm gültige Maßeinheit 4-27
87 4 Programmieren 47 Werkzeugbezogene Eingaben Für das Werkzeug werden außer den Werkzeug- Daten und -Korrekturen folgende Angaben programmiert: Vorschub F Spindeldrehzahl S Zusatz-Funktionen M Y Z S F S X Abb 420: Vorschub F und Spindeldrehzahl S des Werkzeugs Vorschub F Der Vorschub ist die Geschwindigkeit in mm/min (inch/min), mit der sich der Werkzeug-Mittelpunkt auf seiner Bahn bewegt Eingabebereich: F = 0 bis mm/min Der maximale Vorschub ist für jede Maschinenachse einzeln durch Maschinen-Parameter festgelegt Eingabe Dialogfrage in Positioniersatz beantworten: VORSCHUB F =? / F MAX = ENT zb ENT Vorschub F eingeben, zb F = 100 mm/min Die Frage nach FMAX erscheint nicht immer Eilgang Für den Eilgang kann F = FMAX eingegeben werden Falls bekannt, kann auch der maximale Vorschub direkt programmiert werden FMAX hat nur für den Programmsatz Gültigkeit, in dem er programmiert wurde Wirkungsdauer des Vorschubs F Der mit Zahlenwert eingegebene Vorschub gilt so lange, bis beim Abarbeiten des Programms ein Satz erreicht wird, in dem ein neuer Vorschub steht Ist der neue Vorschub FMAX, so gilt nach dem Satz mit FMAX wieder der letzte mit Zahlenwert programmierte Vorschub Änderung des Vorschubs F Der Vorschub des Werkzeugs kann mit dem Drehknopf für den Vorschub-Override geändert werden (siehe S 2-6) 4-28
88 4 Programmieren 47 Werkzeugbezogene Eingaben Spindeldrehzahl S Die Spindeldrehzahl S wird in Umdrehungen pro Minute (U/min) im Satz für den Werkzeug-Aufruf (TOOL CALL) eingegeben Eingabebereich: S = 0 bis U/min Änderung der Spindeldrehzahl S im Bearbeitungsprogramm TOOL CALL Werkzeug-Aufruf anwählen WERKZEUG-NUMMER? NO ENT Dialogfrage nach der Werkzeug-Nummer übergehen SPINDELACHSE PARALLEL X / Y / Z? NO ENT Dialogfrage nach der Spindelachse übergehen SPINDELDREHZAHL S? zb END Spindeldrehzahl S eingeben, zb 1000 U/min NC-Satz: zb TOOL CALL S1000 Änderung der Spindeldrehzahl S während des Programmlaufs Die Spindeldrehzahl S kann bei Maschinen mit stufenlosem Spindelantrieb mit dem Override-Drehknopf eingestellt werden 0 S % 4-29
89 4 Programmieren 48 Zusatz-Funktionen und STOP eingeben Bei einigen Maschinen sind einzelne Zusatz-Funktionen nicht wirksam Es können auch zusätzliche, vom Maschinen-Hersteller definierte Zusatz-Funktionen zur Verfügung stehen Beachten Sie Ihr Maschinen-Handbuch Die Zusatz-Funktionen (M-Funktionen) der TNC steuern Programmlauf Maschinenfunktionen Werkzeugverhalten Auf der letzten Umschlagseite zeigt eine Übersicht, wie die Zusatz- Funktionen in der TNC festgelegt sind In dieser Tabelle ist angegeben, ob eine Funktion zu Beginn oder am Ende des Satzes wirksam wird, in dem sie programmiert wurde Dialogfrage im Positioniersatz beantworten: ZUSATZ-FUNKTION M? zb 3 ENT ZUSATZ-FUNKTION eingeben, zb M3 (Spindel Ein, Rechtslauf) M-Funktion im STOP-Satz eingeben ZUSATZFUNKTION M? zb 5 ENT ZUSATZ-FUNKTION eingeben, zb M5 (Spindel Halt) NC-Satz: zb STOP M5 Wenn die Zusatz-Funktion im STOP-Satz programmiert wurde, wird der Programmlauf bei Erreichen des Satzes unterbrochen Der Programmlauf oder Programm-Test wird angehalten, wenn ein NC- Satz erreicht wird, der die Funktion STOP enthält In einem STOP-Satz kann eine Zusatz-Funktion programmiert werden Soll der Programmlauf oder Programm-Test für eine festgelegte Zeit unterbrochen werden, wird der Zyklus 9: VERWEILZEIT (siehe S 8-56) verwendet STOP-Funktion eingeben STOP STOP-Funktion anwählen ZUSATZ-FUNKTION M? zb 6 ENT Falls gewünscht: Zusatz-Funktion eingeben, zb M6 (Werkzeugwechsel) NC-Satz: zb STOP M6 4-30
90 4 Programmieren 49 Ist-Position übernehmen Z Die Koordinaten der Werkzeug-Position werden mit der Funktion Ist-Position übernehmen für eine beliebige Koordinaten-Angabe in das Bearbeitungsprogramm aufgenommen Dabei können Sie L 0 L = 5 T3 TOOL DEF 3 L 5 R eine einzelne Koordinate übernehmen, falls sie mit dem Hellfeld in einem Satz stehen einen L-Satz generieren, falls Sie kein Wort angewählt haben Der L-Satz wird hinter dem in der Betriebsart EINSPEICHERN/EDITIEREN aktiven Satz eingefügt Er enthält lediglich die über die MOD-Funktion ausgewählten Koordinaten (siehe S11-10) Abb 421: Übernahme der Ist-Position in die TNC X Einzelne Koordinate übernehmen MANUELLER BETRIEB Werkzeug auf die Position verfahren, die übernommen werden soll PROGRAMM-EINSPEICHERN/EDITIEREN Programmsatz wählen oder eröffnen, in den eine Koordinate der Ist-Position des Werkzeugs übernommen werden soll KOORDINATEN? zb X Achse wählen, zu der die Koordinate übernommen werden soll, zb X-Achse Entsprechende Koordinate der Ist-Position des Werkzeugs übernehmen Radiuskorrektur entsprechend Werkzeugposition zum Werkstück eingeben Neuen L-Satz mit Koordinaten der Ist-Position generieren MANUELLER BETRIEB Werkzeug auf die Position verfahren, die übernommen werden soll PROGRAMM-EINSPEICHERN/EDITIEREN Programmsatz wählen, hinter den der L-Satz eingefügt werden soll Koordinate der Ist-Position des Werkzeugs werden in einen neuen L-Satz geschrieben 4-31
91 4 Programmieren 410 Sätze zum Überspringen kennzeichnen Programm-Sätze können gekennzeichnet werden, so daß die TNC sie bei einem Programmlauf oder -Test wahlweise nicht berücksichtigt (siehe S 3-10) Für die Programmier-Grafik werden die gekennzeichneten Sätze grundsätzlich nicht berücksichtigt Sätze kennzeichnen Satz anwählen, der nicht immer ausgeführt werden soll / Satz mit / -Zeichen am Satzanfang kennzeichnen TOOL DEF-Sätze werden nicht übersprungen Wenn Sie Zyklen ausblenden, muß das / -Zeichen im ersten Zyklus-Satz stehen / Zeichen löschen Satz anwählen, in dem / gelöscht werden soll X / -Zeichen am Satzanfang wird gelöscht 4-32
92 4 Programmieren 411 Text-Dateien An der TNC können Texte eingegeben und bearbeitet werden Dies geschieht mit einem Text-Editor Typische Anwendungen: Erfahrungswerte festhalten Arbeitsabläufe dokumentieren Formelsammlungen und Schnittdaten-Tabellen erstellen Es können nur Dateien vom Typ A (Text-Dateien) bearbeitet werden Wenn Dateien anderen Typs bearbeitet werden sollen, müssen sie vorher konvertiert werden (siehe S 1-36) Eine Text-Datei wird über die Alpha-Tastatur erstellt und geändert Textteile können gezielt gesucht, gelöscht und wieder eingefügt werden Größere Textabschnitte (Blöcke) lassen sich zusammenhängend bearbeiten Text-Datei wählen PGM NAME PROGRAMM EINSPEICHERN/EDITIEREN + Text-Dateien (Dateien vom Typ A) anzeigen lassen DATEI-NAME = A zb A B C ENT Datei-Namen ABC eingeben und übernehmen In der Hellzeile im Bildschirm stehen folgende Informationen: DATEI: Name der aktuellen Text-Datei ZEILE: Aktuelle Zeilenposition des Cursors SPALTE: Aktuelle Spaltenposition des INSERT: Cursors (engl: einfügen) Neue Zeichen werden eingefügt OVERWRITE: (engl: überschreiben) Neue Zeichen werden über bestehenden Text geschrieben, dieser geht verloren Zwischen INSERT und OVERWRITE wird mit dem Softkey ganz links umgeschaltet Die angewählte Betriebsart erscheint umrandet Text-Datei verlassen Abb 422: Bildschirm bei Text-Dateien PGM NAME Wählen Sie einen anderen Datei-Typ an, zb Klartext-Dialog- Programme + Gewünschtes Programm wählen 4-33
93 4 Programmieren 411 Text-Dateien Text eingeben Eingaben erfolgen immer an der Textstelle, an der sich der Cursor gerade befindet Der Cursor läßt sich im Text mit den Pfeiltasten und den folgenden Softkeys verschieben: Funktion Cursor ein Wort nach rechts Softkey Cursor ein Wort nach links Cursor auf nächste Bildschirmseite des Textes Cursor auf vorherige Bildschirmseite des Textes Cursor zum Datei-Anfang Cursor zum Datei-Ende Je Zeile des Bildschirms können über die Alpha- und die Ziffern-Tastatur bis zu 77 Zeichen eingegeben werden Auf der Alpha-Tastatur stehen die folgenden Funktionstasten zum Editieren zur Verfügung: Funktion Neue Zeile beginnen Zeichen links vom Cursor löschen Leerzeichen einfügen Taste RET X SPACE Beispiel: Der folgende Text wird in die oben eröffnete Datei ABCA geschrieben *** AUFGABEN ***!! WICHTIG: NOCKEN BEARBEITEN (CHEF FRAGEN?!) PROGRAMM 1375 H; 80% OK BIS MITTAG WERKZEUGE TOOL 1 NICHT MEHR EINSETZEN TOOL 2 KONTROLLIEREN SCHWESTER-WERKZEUG: TOOL 3 Abb 423: Bildschirm-Anzeige zum Beispiel 4-34
94 4 Programmieren 411 Text-Dateien Textteile suchen Die Such-Funktion wird mit dem Softkey FIND in der ersten Softkey- Leiste aktiviert Die Softkey-Leiste enthält dann folgende Funktionen: Aktuellen Text suchen Es wird in der Text-Datei nach einem Wort gesucht, das dem Wort entspricht, in dem der Cursor gerade steht Beispiel: Nach Wort TOOL in der Datei ABCA suchen Cursor verschieben, bis er im Wort TOOL steht Such-Funktion anwählen SUCHE TEXT: TOOL Wort (TOOL) suchen Beliebigen Text suchen Such-Funktion anwählen SUCHE TEXT: Text eingeben, der gesucht werden soll Text suchen Such-Funktion verlassen Such-Funktion abbrechen 4-35
95 4 Programmieren 411 Text-Dateien Zeichen, Wörter und Zeilen löschen und wieder einfügen oder Softkey-Leiste umschalten Die Textteile und die Stelle, an der ein Text eingefügt werden soll, werden mit dem Cursor ausgewählt Funktion Zeichen löschen Softkey Wort löschen und zwischenspeichern Zeile löschen und zwischenspeichern Wort oder Zeile nach Löschen wieder einfügen Beispiel: 1 Zeile der Datei ABCA löschen und hinter BIS MITTAG einfügen Cursor in Zeile *** AUFGABEN *** positionieren Softkey-Leiste umschalten Zeile löschen und zwischenspeichern Cursor in Zeile hinter BIS MITTAG positionieren (in die 5 Zeile) Zeile *** AUFGABEN *** an der Cursor-Position einfügen Zwischengespeicherte Wörter und Zeilen können beliebig oft eingefügt werden 4-36
96 4 Programmieren 411 Text-Dateien Textblöcke bearbeiten Mit dem Editor lassen sich beliebig große Textblöcke markieren löschen wieder eingefügen kopieren (auch ganze Dateien) oder Softkey-Leiste umschalten Funktion Block-Anfang markieren: Um einen Block zu markieren, wird der Cursor vom Block-Anfang zum Block-Ende verschoben Der markierte Block wird heller dargestellt als der restliche Text Markierten Block löschen und zwischenspeichern Softkey Zwischengespeicherten Block an Cursor-Position einfügen Markierten Block zwischenspeichern ohne zu löschen Markierten Block in andere Datei übertragen: Der Name der Ziel-Datei wird in die Bildschirm-Kopfzeile geschrieben und mit ENT abgeschlossen Die TNC hängt den markierten Block an das Ende der gewählten Datei an Der Block kann auch in eine neue Datei übertragen werden Andere Datei an Cursor-Position einfügen: Der Name der anderen Text-Datei wird in die Bildschirm-Kopfzeile geschrieben und mit ENT abgeschlossen 4-37
97 4 Programmieren 411 Text-Dateien Beispiel: In der Datei ABCA den Text ab der Zeile WERKZEUGE an den Anfang der Datei verschieben und in eine neue Datei (WZA) kopieren Textblock an den Anfang der Datei verschieben Cursor auf den Anfang des Textblocks stellen (auf das W von WERKZEUGE) Block-Anfang festlegen wiederholt Block markieren bis zum Block-Ende Block löschen und zwischenspeichern wiederholt Cursor zum Text-Anfang verschieben Textblock einfügen Achtung: Der Textblock wird über der Cursor-Position eingefügt, der eingefügte Textblock ist auf dem Bildschirm nicht sofort sichtbar Textblock in andere/neue Datei kopieren Textblock wie oben markieren Funktion zum Kopieren in eine andere Datei anwählen ZIEL-DATEI = W Z Namen der Datei eingeben, in die der Block kopiert werden soll, zb WZ ENT Markierten Textblock kopieren Der angewählte Block bleibt markiert 4-38
98 4 Programmieren 412 Paletten-Dateien erstellen Paletten-Dateien werden für Bearbeitungszentren eingesetzt und enthalten folgende Angaben: Paletten-Nummer PAL Bearbeitungs-Programm-Name PROGRAMM Nullpunkt-Tabelle DATUM Paletten-Datei wählen PROGRAMM-EINSPEICHERN/EDITIEREN PGM NAME Datei Verwaltung aktivieren + Paletten-Dateien vom Typ P anzeigen lassen DATEI-NAME = P Paletten-Datei anwählen oder neuen Datei-Namen eingeben und neue Datei erstellen Programme und Nullpunkt-Tabellen eintragen PROGRAMM-NAME? Namen eines Bearbeitungs-Programms eingeben, das zu dieser Paletten-Datei gehören soll NULLPUNKT-TABELLE? Namen der Nullpunkt-Tabelle zu dem Programm eingeben falls nötig Weitere Paletten-Dateien erstellen Die Paletten-Dateien werden verwaltet und ausgegeben, wie in der PLC festgelegt Beachten Sie Ihr Maschinen- Handbuch 4-39
99 4 Programmieren 412 Paletten-Dateien erstellen Editier-Funktionen für Paletten-Tabellen Folgende Funktionen erleichtern das Erstellen und Ändern von Paletten- Tabellen: Funktion Hellfeld senkrecht verschieben Taste/ Softkey Hellfeld waagerecht verschieben Tabellen-Anfang wählen Tabellen-Ende wählen Nächste Tabellen-Seite wählen Vorherige Tabellen-Seite wählen Zeile am Tabellen-Ende einfügen Zeile am Tabellen-Ende löschen Anfang der nächsten Zeile wählen Paletten-Datei verlassen PGM MGT Anderen Datei-Typ wählen, zb Klartext-Dialog-Programme + Gewünschtes Programm wählen 4-40
100 4 Programmieren 413 Kommentare ins Programm einfügen Kommentare werden in der Betriebsart PROGRAMM-EINSPEICHERN/ EDITIEREN ins Bearbeitungsprogramm geschrieben Anwendungsbeispiele: Programmschritte erläutern Allgemeine Hinweise anbringen Programmsätze sofort kommentieren Kommentare können sofort nach Eingabe der Daten an den Programmsatz angehängt werden, wenn die ; -Taste auf der Alpha-Tastatur gedrückt wird Danach erscheint die Dialogfrage: K O M M E N T A R? Eingaben: Beliebigen Kommentar eingeben und Satz mit END abschließen END oder NO ENT eingeben: Programmsatz nicht kommentieren Der Kommentar läßt sich auch nachträglich an einen Programmsatz anhängen Dazu wird die Dialogfrage mit einer horizontalen Pfeiltaste erneut aufgerufen Abb 424: Dialog zur Kommentar-Eingabe Kommentar in eigenem Programmsatz Semikolon (Strichpunkt) setzen ; Kommentar mit der Alpha- und Ziffern-Tastatur eingeben END Kommentar beenden Kommentare werden hinter den angewählten Programmsatz eingefügt Beispiel 70 L X+0 Y 10 FMAX 80 ; VORPOSITIONIEREN Semikolon am Satzanfang: Kommentar 90 L X+10 Y+0 RL F
101 5 Werkzeug-Bewegungen programmieren 51 Allgemeines zum Programmieren von Werkzeug-Bewegungen Eine Werkzeug-Bewegung wird immer so programmiert, als ob sich das Werkzeug bewegt und das Werkstück stillsteht Das Werkzeug ist zu Beginn eines Bearbeitungsprogramms stets so vorzupositionieren, daß eine Beschädigung von Werkzeug und Werkstück ausgeschlossen ist Bahnfunktionen Mit den Bahnfunktionen wird jedes Element der Werkstück-Kontur einzeln programmiert Eingegeben werden Geraden Kreisbögen Auch eine Überlagerung der beiden Konturelemente kann programmiert werden (Schraubenlinie) X Y Abb 51: Eine Kontur besteht aus Geraden und Kreisbögen Nacheinander ausgeführt ergeben die Konturelemente die Werkstück-Kontur entsprechend der Zeichnung L L L CC L C Freie Konturprogrammierung (FK-Programmierung) Mit der FK-Programmierung werden Bearbeitungsprogramme auch dann einfach im Klartext-Dialog direkt an der Maschine erstellt, wenn keine normgerecht bemaßte Zeichnung vorliegt Auch bei der Freien Konturprogrammierung werden Geraden und Kreisbögen programmiert Hierbei berechnet die TNC fehlende Informationen Abb 52: X Konturelemente werden nacheinander programmiert und ausgeführt R 50 Y Abb 53: Nicht NC-gerecht bemaßte Zeichnung 5-2
102 5 Werkzeug-Bewegungen programmieren 51 Allgemeines zum Programmieren von Werkzeug-Bewegungen Unterprogramme und Programmteil-Wiederholungen Gleiche Bearbeitungsschritte am Werkstück werden einfach als Unterprogramm oder Programmteil-Wiederholung programmiert Programmschritte, die sich wiederholen, werden dann nur einmal eingegeben Möglichkeiten: einen Teil des Programms wiederholen (Programmteil-Wiederholung) einen Teil des Programms separat erstellen und bei Bedarf ausführen (Unterprogramm) für einen Programmlauf oder -Test ein anderes Programm zusätzlich aufrufen und ausführen (Hauptprogramm als Unterprogramm) Zyklen Standard-Bearbeitungen sind als Zyklen vorprogrammiert Die TNC verfügt über Bearbeitungszyklen zum Tiefbohren Gewindebohren Nuten fräsen Taschen und Inseln umfräsen Weitere Zyklen stehen für Koordinaten-Umrechnungen zur Verfügung Damit läßt sich eine Bearbeitung wie folgt ausführen: verschoben gespiegelt gedreht verkleinert / vergrößert Parameter-Programmierung Bei der Parameter-Programmierung werden Parameter als Zahlenwerte eingesetzt und Bearbeitungen über mathematische Zusammenhänge beschrieben: Bedingte und unbedingte Sprünge Messungen mit dem 3D-Tastsystem während des Programmlaufs Werte und Meldungen ausgeben Werte vom und zum Speicher übertragen Es stehen folgende mathematische Funktionen zur Verfügung: Zuordnung Addition/Subtraktion Multiplikation/Division Winkelermittlung/Trigonometrie usw 5-3
103 5 Werkzeug-Bewegungen programmieren 52 Kontur anfahren und verlassen Mit den Funktionen APPR (engl approach=anfahrt) und DEP (engl departure=abfahrt) werden Konturen angefahren und verlassen Folgende Verfahrbewegungen können gewählt werden: Gerade, senkrecht oder tangential zum Konturelement Kreisbahn, tangential zum Konturelement Gerade mit tangential anschließender Kreisbahn beim Anfahren Kreisbahn mit tangential anschließender Geraden beim Wegfahren Schraubenlinie (Helix) anfahren und verlassen Eine Schraubenlinie wird besonders komfortabel auf einer tangentialen Kreisbahn angefahren und verlassen Dabei verfährt die TNC das Werkzeug beim An- und Wegfahren in der Verlängerung der Schraubenlinie Positionen beim Anfahren und Wegfahren Beim An- und Wegfahren sind die folgenden Positionen wichtig: RL Startpunkt P S Der Startpunkt wird im Satz vor dem Satz zum Anfahren programmiert Er wird ohne Radiuskorrektur angefahren (R0) Der Startpunkt liegt außerhalb der Kontur Hilfspunkt P H Die Bahnen beim An- und Wegfahren führen teilweise über einen Hilfspunkt, den die TNC aus den Eingaben im APPR- oder DEP-Satz selbsttätig berechnet P S R0 P A RL P H RL P E RL RL P N R0 Erster Konturpunkt P A und letzter Konturpunkt P E Der erste Konturpunkt P A wird im APPR-Satz programmiert Der letzte Konturpunkt wird wie gewohnt programmiert Werden im APPR-Satz alle 3 Koordinaten X, Y und Z programmiert, fährt die TNC das Werkzeug zuerst in der Bearbeitungs-Ebene auf P H und dort in der Werkzeug-Achse auf die eingegebene Tiefe Der erste Konturpunkt kann auch in Polar-Koordinaten programmiert werden Drücken Sie dazu nach Wahl der Anfahrfunktion die orange Taste P Endpunkt P N Der Endpunkt P N ergibt sich aus den Angaben im DEP-Satz Der Endpunkt liegt außerhalb der Kontur Abb 54: Kennzeichnung der Positionen beim An- und Wegfahren Bei der Positionierung von der Ist-Position zum Hilfspunkt P H überprüft die TNC nicht, ob die programmierte Kontur beschädigt wirdüberprüfen Sie mit der Test-Grafik, ob das Werkstück beim An- oder Wegfahren beschädigt wird Die TNC positioniert das Werkzeug von der Ist-Position zum Hilfspunkt P H im zuletzt programmierten Vorschub Lassen Sie beim Anfahren an die Kontur genügend Raum zwischen Startpunkt und erstem Konturpunkt Damit stellen Sie sicher, daß die TNC den programmierten Bearbeitungs-Vorschub erreicht 5-4
104 5 Werkzeug-Bewegungen programmieren 52 Kontur anfahren und verlassen Radiuskorrektur Die Radiuskorrektur für die Bearbeitung wird im Satz zum Anfahren (APPR-Satz) programmiert Anfahren ohne Radiuskorrektur Wird im APPR-Satz R0 programmiert, so verfährt die TNC das Werkzeug wie ein Werkzeug mit Radius R=0 mm und Radiuskorrektur RR! Dadurch wird bei den Funktionen APPR/DEP LN und APPR/DEP CT die Richtung festgelegt, in der die TNC das Werkzeug zur Kontur hin und von ihr fort verfährt Die Sätze zum Wegfahren heben die Radiuskorrektur automatisch auf R0 wird also beim Wegfahren nicht extra eingegeben Eingaben-Übersicht Die Funktionen zum An- und Wegfahren werden mit der APPR/DEP-Taste über der Bahnfunktions- Taste CR aktiviert Die Bahnform, auf der die TNC das Werkzeug verfährt, wird über einen Softkey festgelegt Koordinaten lassen sich wie gewohnt absolut oder inkremental in rechtwinkligen oder Polar-Koordinaten eingeben Wird auch die Spindelachse im APPR/DEP-Satz eingegeben, verfährt die TNC das Werkzeug mit Positionierlogik: zb beim Wegfahren erst in der Bearbeitungsebene, dann in der Spindelachse Abb 55: Softkey-Leiste mit den Funktionen zum Anund Wegfahren Bahnformen beim Anfahren des ersten oder Verlassen des letzten Konturpunkts Funktion Anfahren Wegfahren Gerade mit tangentialem Anschluß Gerade senkrecht zum Konturpunkt Kreisbahn mit tangentialem Anschluß Kreisbahn mit tangentialem Anschluß an die Kontur, An- und Wegfahren zu einem Hilfspunkt außerhalb der Kontur auf tangential anschließendem Geradenstück Erklärung der Kurzbezeichnungen APPR engl APPRoach = Anfahrt DEP engl DEParture = Abfahrt L engl Line = Gerade C engl Circle = Kreis T Tangential (stetiger, glatter Übergang) N Normal (senkrecht) 5-5
105 5 Werkzeug-Bewegungen programmieren 52 Kontur anfahren und verlassen Kontur anfahren Anfahren auf einer Geraden mit tangentialem Anschluß: APPR LT Das Werkzeug verfährt auf einer Geraden vom Startpunkt P S auf einen Hilfspunkt P H Auf einer Y Geraden, die in der Verlängerung des ersten Konturelements liegt, fährt es von P H den ersten Konturpunkt P A an P H befindet sich im Abstand LEN von P A Eingaben Koordinaten des ersten Konturpunkts P A Abstand LEN des Hilfspunkts P H vom ersten Konturpunkt P A Radiuskorrektur für die Bearbeitung 20 P A 10 P H RR LEN RR RR P S RO X NC-Sätze Abb 56: Anfahren auf einer Geraden mit tangentialem Anschluß L X+50 Y+10 R0 FMAX M3 P S ohne Radiuskorrektur, Eilgang, Spindel Ein, Rechtslauf APPR LT X+30 Y+20 Z 10 LEN 15 RR F100 P A mit Radiuskorrektur RR, Bearbeitungsvorschub, P H im Abstand LEN=15 mm von P A L Endpunkt des 1 Konturelements Anfahren auf einer Geraden senkrecht zum ersten Konturpunkt: APPR LN Das Werkzeug verfährt auf einer Geraden vom Startpunkt P S auf einen Hilfspunkt P H Auf einer Y Geraden, die senkrecht auf den ersten Konturpunkt P A führt, fährt es von P H auf die Kontur zu P H befindet sich im Abstand LEN von P A RR Eingaben 20 P A RR LEN P S RO Koordinaten des ersten Konturpunkts P A Abstand LEN des Hilfspunkts P H vom ersten Konturpunkt P A Radiuskorrektur für die Bearbeitung 10 P H RR Vorzeichen X LEN immer positiv eingeben Abb 57: Anfahren auf einer Geraden senkrecht zum ersten Konturpunkt NC-Sätze L X+50 Y+20 R0 FMAX M3 P S ohne Radiuskorrektur, Eilgang, Spindel Ein, Rechtslauf APPR LN X+10 Y+20 Z 10 LEN+20 RR F100 P A mit Radiuskorrektur RR, Bearbeitungsvorschub, L P H im Abstand LEN=20 mm von P A Endpunkt des 1 Konturelements 5-6
106 5 Werkzeug-Bewegungen programmieren 52 Kontur anfahren und verlassen Anfahren auf einer Kreisbahn mit tangentialem Anschluß: APPR CT Das Werkzeug verfährt auf einer Geraden vom Startpunkt P S auf einen Hilfspunkt P H Auf einer Y Kreisbahn, die tangential in das erste Konturelement übergeht, fährt es von P H den ersten Konturpunkt P A an RR Die Kreisbahn von P H nach P A ist festgelegt durch den Radius R und den Mittelpunktswinkel CCA 20 P A RR Der Drehsinn der Kreisbahn ist durch den Verlauf des ersten Konturelements gegeben Eingaben Koordinaten des ersten Konturpunkts P A Radius R der Kreisbahn Mittelpunktswinkel CCA der Kreisbahn (maximaler Eingabewert 360 ) Radiuskorrektur für die Bearbeitung 10 Abb 58: CCA R > 0 P H RR P S R Anfahren auf einer Kreisbahn mit tangentialem Anschluß X Vorzeichen CCA kann nur positiv eingegeben werden R immer positiv eingeben NC-Sätze L X+40 Y+10 R0 FMAX M3 P S ohne Radiuskorrektur, Eilgang, Spindel Ein, Rechtslauf APPR CT X+10 Y+20 Z 10 CCA180 R+10 RR F100 P A mit Radiuskorrektur RR, Bearbeitungsvorschub, Radius R=+10mm, Mittelpunktswinkel CCA=180 L Endpunkt des 1 Konturelements 5-7
107 5 Werkzeug-Bewegungen programmieren 52 Kontur anfahren und verlassen Kreisbahn mit tangentialem Anschluß an Kontur und Geradenstück: APPR LCT Das Werkzeug verfährt auf einer Geraden vom Startpunkt P S auf einen Hilfspunkt P H Auf einer Y Kreisbahn fährt es von P H den ersten Konturpunkt P A an RR Die Kreisbahn schließt sowohl an die Gerade von P S nach P H als auch an das erste Konturelement tangential an Daher wird sie bereits durch den Radius R eindeutig festgelegt Das Werkzeug verfährt ähnlich wie bei der bekannten Funktion Ecken-Runden (RND) P A R P S RO Eingaben Koordinaten des ersten Konturpunkts P A Radius R der Kreisbahn Radiuskorrektur für die Bearbeitung Abb 59: P H RR Anfahren auf einer Kreisbahn mit tangentialem Anschluß an die Kontur und ein vorhergegangenes Geradenstück X Vorzeichen R immer positiv eingeben NC-Sätze L X+40 Y+10 R0 FMAX M3 P S ohne Radiuskorrektur, Eilgang, Spindel Ein, Rechtslauf APPR LCT X+10 Y+20 Z 10 R10 RR F100 P A mit Radiuskorrektur RR, Bearbeitungsvorschub, Radius R=10 mm L Endpunkt des 1 Konturelements 5-8
108 5 Werkzeug-Bewegungen programmieren 52 Kontur anfahren und verlassen Kontur verlassen Wegfahren auf einer Geraden mit tangentialem Anschluß: DEP LT Das Werkzeug verfährt auf einer Geraden vom letzten Konturpunkt P E zum Endpunkt P N Y Die Gerade liegt in der Verlängerung des letzten Konturelements P N befindet sich im Abstand LEN von P E RR Eingaben Abstand LEN des Endpunkts P N vom letzten Konturpunkt P E LEN P E RR P N RO X NC-Sätze Abb 510: Wegfahren auf einer Geraden mit tangentialem Anschluß LY+20 RR F100 P E mit Radiuskorrektur, Bearbeitungsvorschub DEP LT LEN 12,5 F100 Um LEN=12,5 mm wegfahren LZ+100 FMAX M2 Z freifahren, Rücksprung, Programm-Ende Wegfahren auf einer Geraden senkrecht zum letzten Konturpunkt: DEP LN Das Werkzeug verfährt auf einer Geraden vom letzten Konturpunkt P E zum Endpunkt P N Die Gerade führt senkrecht vom letzten Konturpunkt P E weg P N befindet sich im Abstand (LEN + Werkzeug- Radius) von P E Eingaben Abstand LEN Y P N RO LEN > 0 RR P E RR Vorzeichen LEN immer positiv eingeben X NC-Sätze Abb 511: Wegfahren auf einer Geraden senkrecht zum letzten Konturpunkt LY+20 RR F100 P E mit Radiuskorrektur, Bearbeitungsvorschub DEP LN LEN+15 F100 Um LEN=15 mm zur Radiuskorrektur-Seite wegfahren L Z+100 FMAX M2 Z freifahren, Rücksprung, Programm-Ende 5-9
109 5 Werkzeug-Bewegungen programmieren 52 Kontur anfahren und verlassen Wegfahren auf einer Kreisbahn mit tangentialem Anschluß: DEP CT Das Werkzeug verfährt auf einer Kreisbahn vom letzten Konturpunkt P E zum Endpunkt P N Y Die Kreisbahn schließt tangential an das letzte Konturelement an RR Eingaben Radius R der Kreisbahn Mittelpunktswinkel CCA der Kreisbahn (maximaler Eingabewert 360 ) 20 P N RO 10 A R > 0 P E RR Vorzeichen R immer positiv eingeben X NC-Sätze Abb 512: Wegfahren auf einer Kreisbahn mit tangentialem Anschluß LY+20 RR F100 P E mit Radiuskorrektur, Bearbeitungsvorschub DEP CT CCA180 R+10 F100 Mittelpunktswinkel CCA=180, Radius R=10 mm L Z+100 FMAX M2 Z freifahren, Rücksprung, Programm-Ende Kreisbahn mit tangentialem Anschluß an Kontur und Geradenstück: DEP LCT Das Werkzeug verfährt auf einer Kreisbahn vom letzten Konturpunkt P E auf einen Hilfspunkt P H Auf einer Geraden fährt es von P H zum Endpunkt P N Y Das letzte Konturelement und die Gerade von P H nach P N haben mit der Kreisbahn tangentiale Übergänge Daher wird die Kreisbahn bereits durch den Radius R eindeutig festgelegt Das Werkzeug verfährt ähnlich wie bei der 20 P N RO R Funktion Ecken-Runden (RND) 10 P H RO RR P E RR Eingaben Koordinaten des Endpunkts PN Radius R der Kreisbahn NC-Sätze Abb 513: LY+20 RR F100 P E mit Radiuskorrektur, Bearbeitungsvorschub DEP LCT X+5 Y+10 R10 F100 P N Radius R=10 m L Z+100 FMAX Z freifahren, Rücksprung, Programm-Ende Wegfahren auf einer Kreisbahn mit tangentialem Anschluß an die Kontur und einem nachfolgenden Geradenstück X 5-10
110 5 Werkzeug-Bewegungen programmieren 53 Bahnfunktionen Allgemeines Eingabe in das Bearbeitungsprogramm Die Konturelemente werden maßgetreu ins Bearbeitungsprogramm eingegeben Koordinaten werden als Absolut- oder als Relativwerte programmiert In der Regel werden die Koordinaten des Endpunktes eines Konturelements einprogrammiert Den Verfahrweg des Werkzeugs ermittelt die TNC aus den Werkzeug- Daten und der Radiuskorrektur selbsttätig Maschinenachsen programmgesteuert verfahren Die TNC verfährt alle Maschinenachsen gleichzeitig, die in einem NC-Satz programmiert sind Achsparallele Bewegungen Das Werkzeug wird parallel zur programmierten Maschinenachse verfahren Anzahl der im NC-Satz programmierten Achsen: 1 Z L X +100 Y X 100 Abb 514: Achsparallele Bewegung Bewegungen in den Hauptebenen Das Werkzeug wird in der Ebene auf einer Geraden oder einer Kreisbahn auf die einprogrammierte Position verfahren Anzahl der im NC-Satz programmierten Achsen: 2 Z L X +70 Y +50 Y X Abb 515: Bewegungen in einer Hauptebene (X-Y-Ebene) 5-11
111 5 Werkzeug-Bewegungen programmieren 53 Bahnfunktionen Bewegung von drei Maschinenachsen (3D-Bewegung) Das Werkzeug wird auf einer Geraden auf die programmierte Position gefahren Anzahl der im NC-Satz programmierten Achsen: 3 Z L X +80 Y 0 Z 10 Sonderfall: Bei einer Schraubenlinie wird einer Kreisbewegung in der Ebene eine Geradenbewegung senkrecht überlagert Y X Abb 516: Dreidimensionale Bewegung Eingabe von mehr als drei Koordinaten (nicht bei TNC 407) Die TNC steuert bis zu 5 Achsen gleichzeitig Bei einer fünfachsigen Bearbeitung werden beispielsweise 3 Linear- und 2 Drehachsen gleichzeitig verfahren Solche Bearbeitungen lassen sich nicht mehr direkt an der Maschine programmieren Vorteile der fünfachsigen Bearbeitung: 3D-Formen können auch mit Schaftfräsern bearbeitet werden ( Sturzfräsen ) 3D-Formen werden schneller und genauer bearbeitet Abb 517: Gleichzeitiges Verfahren von mehr als drei Koordinatenachsen, zb Bearbeiten einer 3D-Form mit Schaftfräser γ 90 Abb 518: Sturzfräsen Eingabe: zb L X+20 Y+10 Z+2 A+15 C+6 R0 F100 M3 (zb 3 Linear- und 2 Rundachsen) Die zusätzlichen Koordinaten werden wie gewohnt in einen L-Satz programmiert Eine vier- oder fünfachsige Bewegung wird von der TNC nicht grafisch dargestellt 5-12
112 5 Werkzeug-Bewegungen programmieren 53 Bahnfunktionen Bahnfunktions-Übersicht Mit den Bahnfunktionstasten wird die Form des Konturelements festgelegt und der Klartext-Dialog eröffnet Funktion Taste Werkzeug-Bewegung Gerade L L Gerade engl: Line Fase CHF CHF Fase zwischen zwei Geraden engl: CHamFer Kreismittelpunkt CC; CC Koordinaten des Kreismittelpunkts engl: Circle Center bzw Pols Kreisbogen C C Kreisbahn um Kreismittelpunkt CC zum engl: Circle Kreisbogen-Endpunkt Kreisbogen CR CR Kreisbahn mit bestimmtem Radius engl: Circle by Radius Kreisbogen CT Kreisbahn mit tangentialem Anschluß CT engl: Circle Tangential an vorheriges Konturelement Ecken-Runden RND RND Kreisbahn mit tangentialem Anschluß engl: RouNDing of Corner an vorheriges und nachfolgendes Konturelement 5-13
113 5 Werkzeug-Bewegungen programmieren 54 Bahnbewegungen rechtwinklige Koordinaten Gerade L Eingegeben werden: Koordinaten des Geradenendpunkts E Falls nötig: Radiuskorrektur, Vorschub, Zusatz-Funktion Das Werkzeug verfährt auf einer Geraden von seiner aktuellen Position zum Geradenendpunkt E Die Startposition S wird im vorhergegangenen Satz angefahren S E Abb 519: Geraden-Bewegung Gerade programmieren L KOORDINATEN? falls nötig Kennzeichnung als relative Koordinate, zb IX=50 mm zb zb X 5 0 Achse anwählen (orangefarbene Achswahltaste), zb X Koordinate des Geradenendpunkts eingeben falls nötig Koordinate negativ: /+ -Taste einmal drücken, zb IX= 50 mm + / zb Y Alle weiteren Koordinaten des Geradenendpunkts eingeben zb Z ENT Nach Eingabe aller Koordinaten: Dialog mit ENT abschließen 5-14
114 5 Werkzeug-Bewegungen programmieren 54 Bahnbewegungen rechtwinklige Koordinaten RADIUSKORR: RL / RR / KEINE KORR R Ḻ Werkzeug soll radiuskorrigiert verfahren: links von der programmierten Kontur R + R Werkzeug soll radiuskorrigiert verfahren: rechts von der programmierten Kontur ENT Werkzeug direkt auf der Geraden zum Endpunkt verfahren VORSCHUB F =? / F MAX = ENT zb ENT Vorschub des Werkzeugs auf der Geraden eingeben, zb 100 mm/min ENT Vorschub des Werkzeugs im Eilgang anwählen, F = FMAX ZUSATZ-FUNKTION M? zb 3 ENT Zusatz-Funktion eingeben, zb M3 (Spindel-Ein, Rechtslauf) NC-Satz: zb L IX 50 Y+10 Z 20 RR F100 M3 5-15
115 5 Werkzeug-Bewegungen programmieren 54 Bahnbewegungen rechtwinklige Koordinaten Übungsbeispiel: Viereck umfräsen Koordinaten der Eckpunkte: 1 X = 5 mm Y = 5 mm 2 X = 5mm Y=95mm 3 X = 95 mm Y = 95 mm 4 X = 95 mm Y = 5 mm Frästiefe: Z F = 10 mm Y Z 3 4 X Bearbeitungsprogramm 0 BEGIN PGM VIERECK MM Programm-Beginn; Programm-Name VIERECK; Maßangaben in Millimetern 1 BLK FORM 01 Z X+0 Y+0 Z 20 2 BLK FORM 02 X+100 Y+100 Z+0 Rohteil-Definition für grafische Simulation der Bearbeitung (MIN- und MAX-Punkt) 3 TOOL DEF 1 L+0 R+5 4 TOOL CALL 1 Z S1000 Werkzeug-Definition im Programm; Werkzeug-Aufruf in Zustellachse Z; Spindeldrehzahl S = 1000 U/min 5 L Z+100 R0 F MAX M6 Freifahren in der Zustellachse; Eilgang; Werkzeug einwechseln 6 APPR LT X+5 Y+5 Z 10 LEN20 RL F100 M3 Kontur anfahren auf Geraden mit tangentialem Anschluß 7 L Y+95 Zweiten Konturpunkt Eckpunkt ➁ anfahren: Alle Größen, die gegenüber Satz 8 gleich bleiben, brauchen nicht erneut programmiert zu werden 8 L X+95 Dritten Konturpunkt Eckpunkt ➂ anfahren 9 L Y+5 Vierten Konturpunkt Eckpunkt ➃ anfahren 10 L X+5 Y+5 Fräsbearbeitung fertigstellen: Ersten Konturpunkt erneut anfahren 11 DEP LN LEN+20 F100 Kontur verlassen auf Geraden senkrecht zum letzten Konturelement 12 L Z+100 F MAX M2 Werkzeug auf Sicherheitsabstand fahren; Eilgang; Spindel AUS, Kühlmittel AUS, Programmlauf HALT, Rücksprung zu Satz 1 des Programms 13 END PGM VIERECK MM Programm-Ende 5-16
116 5 Werkzeug-Bewegungen programmieren 54 Bahnbewegungen rechtwinklige Koordinaten Fase CHF Konturecken, die durch den Schnitt zweier Geraden entstehen, können mit Fasen versehen werden 1 CHF S E CHF Z Abb 520: Fase von S nach Z 2 Eingegeben wird die Länge LF des Fasenabschnitts Voraussetzungen: In den Sätzen vor und hinter dem CHF-Satz werden jeweils beide Koordinaten der Ebene programmiert, in der die Fase ausgeführt wird Die Radiuskorrektur vor und hinter dem CHF-Satz muß gleich sein Die Fase muß mit dem aktuellen Werkzeug ausführbar sein 1 S E Z 2 Abb 521: Werkzeugradius zu groß Eine Kontur darf nicht mit einem CHF-Satz begonnen werden Eine Fase wird nur in der Bearbeitungsebene ausgeführt Der Vorschub beim Fasen ist gleich dem davor programmierten Vorschub Der von der Fase abgeschnittene Eckpunkt E wird nicht angefahren Fase programmieren CHF Fase wählen FASEN-ABSCHNITT? zb 5 ENT Länge des Fasenabschnitts eingeben, zb 5 mm NC-Satz: zb CHF
117 5 Werkzeug-Bewegungen programmieren 54 Bahnbewegungen rechtwinklige Koordinaten Übungsbeispiel: Ecke mit Fase versehen Koordinaten des Eckpunkts: E X = 95 mm Y = 5 mm Z Länge der Fase: LF = 10 mm Frästiefe: Z F = 15 mm Werkzeug-Radius: R =+10 mm Y E X Bearbeitungsprogramm 0 BEGIN PGM FASE MM Programm-Beginn 1 BLK FORM 01 Z X+0 Y+0 Z 20 Rohteil MIN-Punkt 2 BLK FORM X+100 Y+100 Z+0 Rohteil MAX-Punkt 3 TOOL DEF 5 L+5 R+10 Werkzeug-Definition 4 TOOL CALL 5 Z S500 Werkzeug-Aufruf 5 L Z+100 R0 F MAX M6 Freifahren und Werkzeug einwechseln 6 APPR LN X+0 Y+5 Z 15 LEN+20 RR F100 M3 Kontur anfahren auf Geraden senkrecht zum ersten Konturelement 7 L X+95 Erste Gerade für Ecke E programmieren 8 CHF 10 Fasensatz: Fase mit LF = 10 mm wird eingefügt 9 L Y+100 Zweite Gerade für Ecke E programmieren 10 DEP LN LEN+20 F100 Kontur verlassen auf Geraden senkrecht zum letzten Konturelement 11 L Z +100 F MAX M2 12 END PGM FASE MM 5-18
118 5 Werkzeug-Bewegungen programmieren 54 Bahnbewegungen rechtwinklige Koordinaten Kreise und Kreisbögen Allgemeines Für Kreisbewegungen verfährt die TNC gleichzeitig zwei Maschinenachsen (dies können auch Zusatz- Achsen U,V oder W sein) so, daß das Werkzeug sich relativ zum Werkstück auf einer Kreisbahn bewegt Y Y Y CC CC X X CC X Abb 522: Kreisbahn und Kreismittelpunktt Kreismittelpunkt CC Für Kreisbewegungen kann ein Kreismittelpunkt CC eingegeben werden Dieser ist gleichzeitig der Pol für die Eingabe von Polarkoordinaten Y Z Y CC CC X X CC Abb 523: Kreismittelpunkts-Koordinaten Drehsinn DR Für Kreisbewegungen ohne tangentialen Übergang zu anderen Konturelementen wird der mathematische Drehsinn DR der Kreisbewegung eingegeben: Drehung im Uhrzeigersinn entspricht einem negativen Drehsinn: DR- Drehung gegen den Uhrzeigersinn entspricht einem positiven Drehsinn: DR+ Y Z DR DR+ CC CC X Abb 524: Drehsinn für Kreisbewegungen 5-19
119 5 Werkzeug-Bewegungen programmieren 54 Bahnbewegungen rechtwinklige Koordinaten Radiuskorrektur bei Kreisbahnen Die Radiuskorrektur darf nicht in einem Satz für eine Kreisbahn begonnen werden Sie muß zuvor in einem Geraden-Satz (L-Satz) oder im Anfahr- Satz (APPR-Satz) aktiviert werden Kreise in den Hauptebenen Mit den Kreisbahn-Funktionen werden Kreise in den Hauptebenen direkt programmiert Die Hauptebene ist durch die Festlegung der Spindelachse beim Werkzeug-Aufruf (TOOL CALL) definiert Spindelachse Z Y X Hauptebene XY (UV, XV, UY) ZX (WU, ZU, WX) YZ (VW, YW, VZ) Abb 525: Die Spindelachse legt die Hauptebenen für die Kreisbahnen fest Kreise, die nicht parallel zu einer Hauptebene liegen, werden mit Q-Parametern programmiert (siehe Kapitel 7) oder mit der Funktion Bearbeitungsebene Schwenken (siehe S 8-55) Kreismittelpunkt CC Der Kreismittelpunkt CC ist für Kreisbahnen festzulegen, die mit der C- Funktionstaste programmiert werden Der Kreismittelpunkt wird auf folgende Art definiert: Direkte Eingabe der rechtwinkligen Kreismittelpunkts-Koordinaten oder Übernahme der zuletzt programmierten Position oder Ist-Positions-Übernahme Die letztprogrammierte Position wird als CC übernommen, wenn ein leerer CC-Satz programmiert wird Y Y CC X X Abb 526: Kreismittelpunkt CC Gültigkeit der Kreismittelpunkts-Festlegung Eine Kreismittelpunkts-Definition gilt solange, bis ein neuer Kreismittelpunkt festgelegt wird Der Kreismittelpunkt kann auch für die Zusatzachsen U, V und W eingegeben werden 5-20
120 5 Werkzeug-Bewegungen programmieren 54 Bahnbewegungen rechtwinklige Koordinaten CC relativ eingeben Wird eine Kreismittelpunkts-Koordinate relativ eingegeben, so bezieht sie sich auf die zuletzt programmierte Werkzeug-Position Y IY CC IX X Abb 527: Inkrementale Kreismittelpunkts-Koordinaten Der Kreismittelpunkt CC ist gleichzeitig der Pol für Polarkoordinaten Mit CC wird eine Position als Kreismittelpunkt gekennzeichnet Das Werkzeug verfährt also nicht auf diese Position Kreismittelpunkt (Pol) programmieren CC KOORDINATEN? zb X Koordinatenachse anwählen, zb X zb 2 0 ENT Koordinate des Kreismittelpunkts auf dieser Achse eingeben, zb X=20 mm zb Y Zweite Koordinatenachse anwählen, zb Y zb / Koordinate des Kreismittelpunkts eingeben, zb Y= 10 mm ENT NC-Satz zb CC X+20 Y
121 5 Werkzeug-Bewegungen programmieren 54 Bahnbewegungen rechtwinklige Koordinaten Kreisbahn C um Kreismittelpunkt CC Voraussetzungen Der Kreismittelpunkt CC muß vorher im Programm definiert sein Das Werkzeug steht auf dem Kreis-Startpunkt S E Eingabe Kreisbogen-Endpunkt Drehsinn DR S CC Abb 528: Kreisbahn von S nach E um CC Start- und Endpunkt der Kreisbewegung müssen auf der Kreisbahn liegen Eingabetoleranz: bis 0,016 mm (über MP 7431 wählbar) Für einen Vollkreis wird als Endpunkt im C-Satz der Startpunkt der Kreisbahn programmiert Y Y E S E CC Y E Y CC Y S S CC X X S X CC X E X Abb 529: Vollkreis um CC mit einem C-Satz Abb 530: Koordinaten einer Kreisbahn 5-22
122 5 Werkzeug-Bewegungen programmieren 54 Bahnbewegungen rechtwinklige Koordinaten Kreisbogen C um Kreismittelpunkt CC programmieren C KOORDINATEN? zb X 5 Erste Koordinate des Kreisbogen-Endpunkts eingeben, zb IX=5 mm zb Y + / 5 Zweite Koordinate des Kreisbogen-Endpunktes eingeben, zb Y=-5 mm ENT Koordinaten-Eingabe abschließen DREHUNG IM UHRZEIGERSINN: DR-? 1 x oder 2 x + / + / Kreisbogen mit negativem (DR-) oder positivem Drehsinn (DR+) anwählen ENT Eingabe, falls nötig: Radiuskorrektur Vorschub Zusatz-Funktion NC-Satz: zb C IX+5 Y 5 DR 5-23
123 5 Werkzeug-Bewegungen programmieren 54 Bahnbewegungen rechtwinklige Koordinaten Übungsbeispiel: Vollkreis mit einem Satz fräsen Kreismittelpunkt CC: X = 50 mm Y = 50 mm Beginn und Ende des Kreisbogens C: X = 50 mm Y = 0 mm Frästiefe: Z F = 5 mm Y Z Werkzeug-Radius: R = 15 mm CC 50 X 5 50 Bearbeitungsprogramm 0 BEGIN KREIS MM Programm-Beginn 1 BLK FORM 01 Z X+0 Y+0 Z 20 Rohteil-Definition 2 BLK FORM 02 X+100 Y+100 Z+0 3 TOOL DEF 6 L+0 R+15 Werkzeug-Definition 4 TOOL CALL 6 Z S500 Werkzeug-Aufruf 5 CC X+50 Y+50 Koordinaten des Kreismittelpunkts CC 6 L Z+100 R0 F MAX M6 Werkzeug einwechseln 7 APPR CT X+50 Y+0 Z 5 CCA90 R+20 RR F100 M3 Kontur anfahren auf tangential anschließender Kreisbahn 8 C X+50 Y+0 DR+ Kreisbogen C um Kreismittelpunkt CC fräsen; Koordinaten des Endpunkts X = +50 mm und Y = 0; Drehsinn positiv 9 DEP CT CCA180 R+30 F100 Kontur verlassen auf tangential anschließender Kreisbahn 10 L Z +100 F MAX M2 Werkzeug freifahren und Programm beenden 11 END PGM KREIS MM 5-24
124 5 Werkzeug-Bewegungen programmieren 54 Bahnbewegungen rechtwinklige Koordinaten Kreisbahn CR mit festgelegtem Radius Das Werkzeug verfährt auf einer Kreisbahn mit dem Radius R Eingaben Koordinaten des Kreisbogen-Endpunkts Radius R des Kreisbogens Drehsinn DR R E S Abb 531: Kreisbahn von S nach E mit Radius R Für einen Vollkreis müssen zwei CR-Sätze hintereinander programmiert werden Der Abstand von Start- und Endpunkt des Kreisbogens darf nicht größer als der Kreisdurchmesser sein Der maximale Radius beträgt 99,999 m Die Eingabe von Winkelachsen (A, B, C) ist erlaubt E1=S2 S1=E2 Abb 532: Vollkreis mit zwei CR-Sätzen Zentriwinkel CCA und Kreisbogen-Radius R Startpunkt S und Endpunkt E auf der Kontur lassen sich durch vier verschiedene Kreisbögen mit gleichem Radius miteinander verbinden Die Kreisbögen unterscheiden sich in Länge und Wölbung Größerer Kreisbogen: CCA>180 (Kreisbogen ist länger als Halbkreis) Eingabe: Radius R mit negativem Vorzeichen (R<0) S R CCA CC R E S R CCA CC R E Kleinerer Kreisbogen: CCA<180 (Kreisbogen ist kürzer als Halbkreis) Eingabe: Radius R mit positivem Vorzeichen (R>0) CCA>180 CCA<180 Abb 533: Kreisbögen für Zentriwinkel CCA größer und kleiner
125 5 Werkzeug-Bewegungen programmieren 54 Bahnbewegungen rechtwinklige Koordinaten Kontur-Wölbung und Drehsinn DR Über den Drehsinn wird festgelegt, ob der Kreisbogen konvex (nach außen gewölbt) oder RL,DR,(R<0) Abb 534: Konvexe Wölbung einer Kreisbahn konkav (nach innen gewölbt) ausgeführt wird RL,DR+,(R>0) Abb 535: Konkave Wölbung einer Kreisbahn Kreisbogen mit festgelegtem Radius programmieren CR KOORDINATEN zb X 1 0 Y 2 ENT Koordinaten des Kreisbogen-Endpunkts eingeben, zb X=10 mm, Y=2 mm KREISRADIUS (VORZEICHEN)? zb 5 + / ENT Kreisbogen-Radius eingeben, zb R=5 mm und Größe des Kreisbogens mit dem Vorzeichen (zb ) festlegen DREHUNG IM UHRZEIGERSINN:DR-? 1x + / oder 2x + / Kreisbogen mit negativem (DR ) oder positivem Drehsinn (DR+) anwählen ENT Eingabe, falls nötig: Radiuskorrektur Vorschub Zusatz-Funktion NC-Satz: zb CR X+10 Y+2 R 5 DR RL 5-26
126 5 Werkzeug-Bewegungen programmieren 54 Bahnbewegungen rechtwinklige Koordinaten Übungsbeispiel: Halbkreis aus Werkstück fräsen Halbkreis-Radius: R = 50 mm Koordinaten des Kreisbogen-Anfangs: X = 0 Y = 0 Z Koordinaten des Kreisbogen-Endes: X = 100 mm Y = 0 Werkzeug-Radius: R = 25 mm Frästiefe: Z F = 18 mm Y X Bearbeitungsprogramm 0 BEGIN PGM RADIUS MM Programm-Beginn 1 BLK FORM 01 Z X+0 Y+0 Z 20 Rohteil definieren 2 BLK FORM 02 X+100 Y+100 Z+0 3 TOOL DEF 2 L+0 R+25 Werkzeug definieren 4 TOOL CALL 2 Z S2000 Werkzeug aufrufen 5 L Z+100 R0 F MAX M6 Werkzeug einwechseln und vorpositionieren 6 APPR LCT X+0 Y+0 Z 18 R30 RR F100 M3 Kontur anfahren auf Geradenstück und tangentialer Anschlußkreisbahn 7 CR X+100 Y+0 R50 DR Kreisbogen CR zum Endpunkt X = 100 mm, Y = 0 fräsen; Radius R = 50 mm, negativer Drehsinn 8 DEP LCT X+70 Y 30 R20 F100 Kontur verlassen auf tangentialer Kreisbahn mit anschließendem Geradenstück 9 L Z+100 F MAX M2 10 END PGM RADIUS MM Werkzeug freifahren und Programm beenden 5-27
127 5 Werkzeug-Bewegungen programmieren 54 Bahnbewegungen rechtwinklige Koordinaten Kreisbahn CT mit tangentialem Anschluß Das Werkzeug verfährt auf einem Kreisbogen, der tangential an das zuvor programmierte Konturelement anschließt Tangential ist ein Übergang, wenn am Schnitt der Konturelemente kein Knick- oder Eckpunkt entsteht, die Konturelemente also stetig ineinander übergehen 1 2 S Eingabe Koordinaten des Kreisbogen-Endpunkts E Abb 536: Tangential an das Geradenstück 1-2 anschließende Kreisbahn S - E L1 S CT2 CT3 L2 CT1 L3 E Abb 537: Tangential anschließende Kreisbahnen hängen vom vorhergehenden Konturelement ab Voraussetzungen Das Konturstück, an das der Kreisbogen mit CT tangential anschließen soll, wird direkt vor dem CT-Satz programmiert Vor dem CT-Satz stehen im Programm mindestens zwei Positioniersätze, durch die das Konturstück definiert wird, an das der Kreisbogen anschließt Im CT-Satz und dem vorausgegangenen Positioniersatz sollten beide Koordinaten der Ebene stehen, in der ein Kreisbogen ausgeführt wird 5-28
128 5 Werkzeug-Bewegungen programmieren 54 Bahnbewegungen rechtwinklige Koordinaten Kreisbahn CT mit tangentialem Anschluß programmieren CT KOORDINATEN zb Y X / 1 0 Koordinaten des Kreisbogen-Endpunkts eingeben, zb IX = 50 mm, IY = 10 mm ENT Eingabe, falls nötig: Radius-Korrektur Vorschub Zusatz-Funktion NC-Satz zb CT IX+50 IY 10 RR Übungsbeispiel: Kreisbogen im Anschluß an Geradenstück fräsen Koordinaten der Übergangsstelle Gerade-Kreisbogen: X = 10 mm Y = 40 mm Koordinaten des Kreisbogen- Endpunkts: X = 50 mm Y = 50 mm Frästiefe: Z F = 15 mm Werkzeug-Radius: R = 20 mm Y Z X Bearbeitungsprogramm 0 BEGIN PGM TANGENTE MM Programm-Beginn 1 BLK FORM 01 Z X+0 Y+0 Z 20 Rohteil 2 BLK FORM 02 X+100 Y+100 Z+0 3 TOOL DEF 2 L+0 R+20 Werkzeug definieren 4 TOOL CALL 2 Z S 1000 Werkzeug aufrufen 5 L Z+100 R0 F MAX M6 Werkzeug einwechseln 6 APPR LN X+50 Y+0 Z 15 LEN+20 RL F100 M3 Kontur anfahren auf Geraden senkrecht zum ersten Konturelement 7 L X+10 Y+40 Geradenstück, an das der Kreisbogen tangential anschließt 8 CT X+50 Y+50 Kreisbogen zum Endpunkt mit der Koordinaten X = 50 mm und Y = 50 mm; schließt tangential an Gerade aus Satz 7 an 9 L X+100 Kontur fertigstellen 10 DEP LCT X+130 Y+70 Z+100 R20 F2000 M2 Kontur verlassen auf tangentialer Kreisbahn mit anschließendem Geradenstück; Werkzeugachse freifahren und Programm beenden 11 END PGM TANGENTE MM 5-29
129 5 Werkzeug-Bewegungen programmieren 54 Bahnbewegungen rechtwinklige Koordinaten Ecken-Runden RND Das Werkzeug verfährt auf einer Kreisbahn, die sowohl an das vorhergegangene als auch an das nachfolgende Konturelement tangential anschließt 1 G1 Mit der Funktion RND werden Konturecken abgerundet Eingabe Radius des Kreisbogens Vorschub für RND Voraussetzung Der Rundungskreis muß mit dem aktuellen Werkzeug ausführbar sein R R G2 2 Abb 538: Rundungs-Radius R zwischen G1 und G2 E Im vorhergegangenen und nachfolgenden Positioniersatz sollten beide Koordinaten der Ebene stehen, in der der Kreisbogen ausgeführt wird Der Eckpunkt E wird nicht angefahren Ein im RND-Satz programmierter Vorschub ist nur im RND-Satz wirksam Nach dem RND-Satz ist wieder der vor dem Satz programmierte Vorschub gültig Ein RND-Satz läßt sich auch zum weichen Anfahren an die Kontur programmieren, wenn die APPR-Funktionen nicht eingesetzt werden sollen Kreisbahn tangential zwischen zwei Konturelementen programmieren RND RUNDUNGS-RADIUS R? zb 1 0 ENT Rundungs-Radius eingeben, zb R=10 mm VORSCHUB? F = zb Vorschub für Rundungs-Radius eingeben, zb F=100 mm/min ENT NC-Satz: zb RND R 10 F
130 5 Werkzeug-Bewegungen programmieren 54 Bahnbewegungen rechtwinklige Koordinaten Übungsbeispiel: Ecke runden Koordinaten des Eckpunkts: X = 95 mm Y = 5 mm Z Rundungs-Radius: R = 20 mm Frästiefe: Z F = 15 mm Werkzeug-Radius: R = 10 mm Y R = 20 X Bearbeitungsprogramm 0 BEGIN PGM RUNDEN MM Programm-Beginn 1 BLK FORM 01 Z X+0 Y+0 Z 20 Rohteil 2 BLK FORM 02 X+100 Y+100 Z+0 3 TOOL DEF 1 L+0 R+10 Werkzeug definieren 4 TOOL CALL 1 Z S1500 Werkzeug aufrufen 5 L Z+100 R0 F MAX M6 Werkzeug einwechseln 6 APPR LN X+0 Y+5 Z-15 LEN+20 RR F100 M3 Kontur anfahren auf Geraden senkrecht zum ersten Konturelement 7 L X+95 Erste Gerade für Ecke programmieren 8 RND R20 Anstelle einer Ecke wird ein Übergangs-Kreis mit Radius R = 20 mm zwischen den Konturelementen eingefügt 9 L Y+100 Zweite Gerade für Ecke programmieren 10 DEP LT LEN20 F100 Kontur verlassen auf Geraden mit tangentialem Anschluß 11 L Z+100 F MAX M2 12 END PGM RUNDEN MM 5-31
131 5 Werkzeug-Bewegungen programmieren 55 Bahnbewegungen Polarkoordinaten Polarkoordinaten werden vorteilhaft eingesetzt bei: Positionen auf Kreisbögen Werkstück-Zeichnungen mit Winkelangaben Die Polarkoordinaten werden ausführlich im Abschnitt Grundlagen erklärt Polarkoordinaten-Angaben sind mit einem P gekennzeichnet Polarkoordinaten-Ursprung: Pol CC Der Pol wird an einer beliebigen Stelle im Programm definiert, bevor Positionen durch Polarkoordinaten angegeben werden Der Pol wird mit einem CC-Satz wie ein Kreismittelpunkt durch seine Koordinaten im rechtwinkligen Koordinatensystem festgelegt Y Y CC CC X CC X Abb 539: Der Pol ist identisch mit CC Gerade LP Für PA können Werte von 360 bis +360 eingegeben werden Das Vorzeichen von PA ist durch die Winkelbezugsachse festgelegt: Winkel von der Winkelbezugsachse zu PR im Gegen-Uhrzeigersinn: PA>0 Winkel von der Winkelbezugsachse zu PR im Uhrzeigersinn: PA<0 Y IPA IPA IPA IPA PR PA CC X Abb 540: Konturzug aus Geraden mit Polarkoordinaten 5-32
132 5 Werkzeug-Bewegungen programmieren 55 Bahnbewegungen Polarkoordinaten L KOORDINATEN? P Polarkoordinaten anwählen POLARKOORDINATEN-RADIUS PR? zb 5 ENT Radius vom Pol zum Geraden-Endpunkt eingeben, zb PR = 5 mm POLARKOORDINATEN-WINKEL PA? zb 3 0 ENT Winkel von der Winkelbezugsachse zu PR eingeben, zb PA = 30 Eingabe, falls nötig: Radiuskorrektur R Vorschub F Zusatz-Funktion M NC-Satz zb: LP PR+5 PA
133 5 Werkzeug-Bewegungen programmieren 55 Bahnbewegungen Polarkoordinaten Übungsbeispiel: Sechseck fräsen Eckpunkt-Koordinaten: 1 PA = 180 PR = 45 mm 2 PA = 120 PR = 45 mm 3 PA = 60 PR = 45 mm 4 PA = 0 PR = 45 mm 5 PA = 300 PR = 45 mm 6 PA = 240 PR = 45 mm Frästiefe: Z F = 10 mm Werkzeug-Radius: R = 5 mm Y Z 2 1 R =45 CC X Bearbeitungsprogramm 0 BEGIN PGM SECHSECK MM 1 BLK FORM 01 Z X+0 Y+0 Z 20 2 BLK FORM 02 X+100 Y+100 Z+0 3 TOOL DEF 1 L+0 R+5 4 TOOL CALL 1 Z S CC X+50 Y+50 6 L Z+100 X-20 Y+50 R0 F MAX M6 7 L Z 10 F MAX 8 APPR PCT PR+45 PA+180 CCA180 R+20 RL F100 M3 9 LP PA LP PA LP PA+0 12 LP PA LP PA LP PA 180 Allgemeine Angaben und erster Konturpunkt (Eckpunkt 1 ) Eckpunkte 2 bis 6 und Abschluß der Bearbeitung wieder bei 1 ; Programmierung absolut und inkremental 15 DEP CT CCA135 R+20 F100 Kontur verlassen auf tangential anschließender Kreisbahn 16 L Z+100 F MAX M2 17 END PGM SECHSECK MM 5-34
134 5 Werkzeug-Bewegungen programmieren 55 Bahnbewegungen Polarkoordinaten Kreisbahn CP um Pol CC Der Polarkoordinaten-Radius ist gleichzeitig Radius des Kreisbogens und durch den Abstand des Startpunkts S vom POL CC festgelegt Eingabe Polarkoordinaten-Winkel PA für Kreisbogen-Endpunkt Drehsinn DR Bei Inkremental-Werten gleiches Vorzeichen für DR und PA eingeben Für PA können Werte von 5400 bis eingegeben werden CC PR PA E DR+ S Abb 541: Kreisbahn um einen Pol C KOORDINATEN? P Polarkoordinaten anwählen POLARKOORDINATEN-WINKEL PA? zb 1 0 ENT Winkel für Kreisbogen-Endpunkt eingeben, zb PA = 10 DREHUNG IM UHRZEIGERSINN: DR-? + / ENT Drehsinn für die Werkzeugbewegung festlegen, zb für Drehung im Uhrzeigersinn Eingabe, falls nötig: Radiuskorrektur R Vorschub F Zusatz-Funktion M NC-Satz zb: CP PA+10 DR 5-35
135 5 Werkzeug-Bewegungen programmieren 55 Bahnbewegungen Polarkoordinaten Übungsbeispiel: Vollkreis fräsen Kreismittelpunkts- Koordinaten: X = 50 mm Y = 50 mm Z Radius: R = 50 mm Frästiefe: Z F = - 5 mm Werkzeug-Radius: R = 15 mm Y CC 100 X 5 50 Bearbeitungsprogramm 0 BEGIN PGM KREISPK MM 1 BLK FORM 01 Z X+0 Y+0 Z 20 2 BLK FORM 02 X+100 Y+100 Z+0 3 TOOL DEF 1 L+0 R+15 4 TOOL CALL 1 Z S CC X+50 Y+50 6 L Z+100 R0 F MAX M6 7 APPR CT X+50 Y+0 CCA+60 R+5 RL F100 M3 Allgemeine Angaben und erster Konturpunkt 8 CP PA+270 DR Kreis zum Endpunkt PA = 270, negativer Drehsinn 9 DEP CT CCA180 R+20 F L Z+100 F MAX M2 11 END PGM KREISPK MM Werkzeug freifahren und Programm beenden 5-36
136 5 Werkzeug-Bewegungen programmieren 55 Bahnbewegungen Polarkoordinaten Kreisbahn CTP mit tangentialem Anschluß Das Werkzeug verfährt auf einer Kreisbahn, die tangential (bei 2 ) an ein vorhergegangenes Konturelement anschließt ( 1 bis 2 ) 1 2 Eingabe: Polarkoordinaten-Winkel PA des Kreisbogen-Endpunkts E Polarkoordinaten-Radius PR des Kreisbogen-Endpunkts E PR E PA CC Abb 542: Kreisbahn um einen Pol mit tangentialem Anschluß Die Übergangspunkte müssen genau bestimmt sein Der POL ist nicht der Mittelpunkt des Konturkreises CT KOORDINATEN? P Polarkoordinaten anwählen POLARKOORDINATEN-RADIUS PR? 1 0 ENT Abstand des Kreisbogen-Endpunkts zum Pol eingeben, zb PR=10 mm POLARKOORDINATEN-WINKEL PA? 8 0 ENT Winkel von Winkelbezugsachse zu PR eingeben, zb PA = 80 Eingabe, falls nötig: Radiuskorrektur R Vorschub F Zusatzfunktion M NC-Satz: zb CTP PR +10 PA
137 5 Werkzeug-Bewegungen programmieren 55 Bahnbewegungen Polarkoordinaten Schraubenlinie (Helix) Wenn das Werkzeug auf einer Schraubenlinie verfährt, wird einer Kreisbahn in einer Hauptebene eine Gerade senkrecht zu dieser Ebene überlagert Y Z CC Die Schraubenlinie wird nur in Polarkoordinaten programmiert Einsatzbereich Auf Schraubenlinien werden Formfräser verfahren für: Innen- und Außengewinde mit größeren Durchmessern Schmiernuten X Abb 5 43: Schraubenlinie: Überlagerung von Kreisbahn und Gerade Eingabe Inkrementaler Gesamtwinkel, den das Werkzeug auf der Schraubenlinie verfährt Gesamthöhe der Schraubenlinie Eingabewinkel Geben Sie das Vorzeichen der Drehrichtung und des inkrementalen Eingabewinkels gleich ein Ansonsten fährt die TNC ggf eine falsche Bahn Den inkrementalen Polarkoordinaten-Winkel IPA bestimmt man wie folgt: IPA = n 360 n = Anzahl der Umläufe des Werkzeugs auf der Schraubenlinie Für IPA kann ein Wert von 5400 bis (entspricht n = 15) eingegeben werden Wenn Ihr Gewinde mehr als 15 Gänge hat, dann verwenden Sie die Schraubenlinien-Interpolation in Verbindung mit Programmteil-Wiederholungen (siehe S5-40) Eingabehöhe Die Höhe H der Schraubenlinie wird bezogen auf die Werkzeugachse eingegeben Die Höhe wird folgendermaßen bestimmt: H = n x P, n = Anzahl der Gewindegänge P = Steigung Radiuskorrektur Die Radiuskorrektur für die Schraubenlinie wird gemäß nebenstehender Tabelle eingegeben Innengewinde Arbeitsrichtung Drehsinn Radiuskorrektur rechtsgängig Z+ DR+ RL linksgängig Z+ DR RR rechtsgängig Z DR RR linksgängig Z DR+ RL Außengewinde Arbeitsrichtung Drehsinn Radiuskorrektur rechtsgängig Z+ DR+ RR linksgängig Z+ DR RL rechtsgängig Z DR RL linksgängig Z DR+ RR Abb 544: Die Form der Schraubenlinie bestimmt Drehsinn und Radiuskorrektur 5-38
138 5 Werkzeug-Bewegungen programmieren 55 Bahnbewegungen Polarkoordinaten Schraubenlinie programmieren C KOORDINATEN? P Polarkoordinaten anwählen POLARKOORDINATEN-WINKEL PA? PA wird inkremental eingegeben zb Gesamtwinkel eingeben, den das Werkzeug auf der Schraubenlinie verfährt, zb PA = 1080 zb Z Werkzeugachse eingeben, zb Z KOORDINATEN? falls nötig Höheneingabe als inkremental kennzeichnen zb 5 Höhe der Schraubenlinie eingeben, zb H = Z = 5 mm ENT Koordinateneingabe abschließen DREHUNG IM UHRZEIGERSINN: DR-? 1 x oder 2 x + / + / Schraubenlinie im Uhrzeigersinn: DR oder im Gegen-Uhrzeigersinn: DR+ ENT RADIUSKORR: RL/RR/KEINE KORR? R Ḻ oder R + R Radiuskorrektur gemäß Tabelle eingeben Eingabe, falls nötig: Vorschub F Zusatzfunktion M NC-Satz zb: CP IPA+1080 IZ+5 DR+RL 5-39
139 5 Werkzeug-Bewegungen programmieren 55 Bahnbewegungen Polarkoordinaten Übungsbeispiel: Gewindefräsen Vorgaben Gewinde: Rechtsgängiges Innengewinde M64 x 1,5 Steigung P: 1,5 mm Anfangswinkel A S : 0 Endwinkel A E : 360 = 0 bei Z E = 0 Anzahl Gänge n S : 8 Gangüberlauf am Gewindeanfang n S : 0,5 am Gewindeende n E : 0,5 Anzahl Schnitte: 1 A =0 E A =0 S A = 180 DR+ A = 0 Bestimmung der Eingabewerte Gesamthöhe H: H = P n P = 1,5 mm n = n G + n S + n E = 9 H = 13,5 mm Inkrementaler Polarkoordinaten-Winkel IPA: IPA = n 360 n = 9 (siehe Gesamthöhe H) IPA = = 3240 Anfangswinkel A S mit Gangüberlauf n S: n S = 0,5 Der Anfangswinkel der Schraubenlinie wird um 180 vorverlegt (n=1 entspricht 360 ) Das bedeutet bei positivem Drehsinn A S mit n S = A S 180 = 180 Anfangskoordinate: Z = P (n G + n S ) = 1,5 8,5 mm = 12,75 mm Da das Gewinde von unten nach Z E = 0 gefräst wird, ist Z S negativ Bearbeitungs-Programm 0 BEGIN PGM GEWINDE MM 1 BLK FORM 01 Z X+0 Y+0 Z 20 2 BLK FORM 02 X+100 Y+100 Z+0 3 TOOL DEF 1 L+0 R+5 4 TOOL CALL 1 Z S L Z+100 R0 F MAX M6 6 L X+50 Y+50 F MAX 7 CC 8 L Z-12,75 R0 F MAX M3 9 APPR PCT PR+32 PA 180 CCA180 R+20 RL F CP IPA IZ+13,5 DR+ F DEP CT CCA180 R L Z+100 FMAX M2 13 END PGM GEWINDE MM Bearbeitungs-Programm, wenn Sie mehr als 15 Gänge fertigen müssen (siehe auch Kapitel 6) 8 L Z-12,75 R0 F MAX M3 9 APPR PCT PR+32 PA 180 CCA180 R+20 RL F LBL 1 Anfang für Programmteil-Wiederholung kennzeichnen 11 CP IPA +360 IZ+1,5 DR+ F200 Steigung direkt eingeben als IZ-Wert 12 CALL LBL 1 REP 24 Anzahl der Wiederholungen (Gänge) programmieren 13 DEP CT CCA180 R
140 5 Werkzeug-Bewegungen programmieren 56 Bahnbewegungen Freie Konturprogrammierung FK 56 Bahnbewegungen Freie Konturprogrammierung FK Werkstück-Zeichnungen enthalten oft Koordinaten-Angaben, die nicht über eine graue Bahnfunktions-Taste eingegeben werden können Solche Angaben werden an der TNC mit der Freien Konturprogrammierung FK direkt programmiert 36 88,15 Bei der FK-Programmierung kann ein Konturelement definiert sein über Hilfspunkte auf dem Konturelement Hilfspunkte in der Nähe einen Relativbezug zu einem anderen Konturelement Richtungsangaben Angaben zum Konturverlauf Für die FK-Programmierung stehen Softkeys zur Verfügung Y R2,5 X R Abb 545: Diese Maßangaben sind mit FK programmierbar Konturelemente mit FK programmieren FK-Konturelemente lassen sich in der Bearbeitungsebene programmieren, die senkrecht zu der Spindelachse liegt, die in der ersten BLK FORM eines Programms angegeben ist Für jedes Konturelement werden alle verfügbaren Daten eingegeben Auch Angaben, die sich nicht ändern, sind in jedem Satz zu programmieren! Nicht programmierte Daten gelten als nicht bekannt Enthält ein Satz alle bekannten Angaben zum Konturelement, wird er mit END abgeschlossen Werden in einem Programm FK-Eingaben und konventionelle Eingaben gemischt, muß jeder FK-Abschnitt eindeutig bestimmt sein, bevor wieder konventionell programmiert wird Vorpositionieren Das Werkzeug wird konventionell mit einer grauen Bahnfunktions-Taste vorpositioniert Die Vorposition sollte nah an einem Konturelement liegen, von dem viele Angaben bekannt sind Falls die Koordinaten des ersten Konturpunkts bekannt sind, läßt er sich mit der Anfahr-Funktion anfahren 5 41
141 5 Werkzeug-Bewegungen programmieren 56 Bahnbewegungen Freie Konturprogrammierung FK FK-Programmierung eröffnen Konturelemente werden über folgende Softkeys frei programmiert: Konturelement Gerade mit tangentialem Anschluß FLT Softkey Gerade ohne tangentialen Anschluß FL Kreisbogen mit tangentialem Anschluß FCT Kreisbogen ohne tangentialen Anschluß FC Mit FPOL wird der Pol für FK-programmierte Polarkoordinaten gesetzt FPOL wird durch rechtwinklige Koordinaten festgelegt und bleibt wirksam, bis er neu definiert wird Pol für FK-Programmierung von Polarkoordinaten FPOL 5 42
142 5 Werkzeug-Bewegungen programmieren 56 Bahnbewegungen Freie Konturprogrammierung FK Programmier-Grafik bei der FK-Programmierung Die Programmier-Grafik läuft bei der FK-Programmierung interaktiv ab: Die TNC zeigt grafische Lösungen für die eingegebenen Daten an und der Anwender wählt das Konturelement aus, das der Werkstück- Zeichnung entspricht Die Konturelemente werden farbig dargestellt, die Farben haben folgende Bedeutung: weiß: Das Konturelement ist eindeutig bestimmt grün: Die eingegebenen Daten lassen mehrere Lösungen zu rot: Die eingegebenen Daten reichen für die Berechnung des Konturelements bzw der Kontur noch nicht aus Auf der vorderen inneren Umschlagseite ist eine farbige Programmier-Grafik abgebildet Abb 546: Programmier-Grafik bei der FK-Programmierung Der Maschinen-Hersteller kann für die interaktive Programmier-Grafik andere Farben festlegen NC-Sätze aus einem Programm, das mit PGM CALL (siehe S 6-8) aufgerufen wird, werden mit einer weiteren Farbe dargestellt (über Maschinen-Parameter wählbar) Wenn die eingegebenen Daten auf mehrere Lösungen führen, erscheint folgende Softkeyleiste: Lösungen anzeigen, auf die die eingegebenen Daten zutreffen Lösung auswählen, die der Zeichnung entspricht Mit den Funktionen SHOW und FSELECT wird ein bestimmtes grünes Konturelement ausgewählt Dieses erscheint dann weiß in der Programmier-Grafik Grüne Konturelemente (mehrdeutige Lösungen) sollten so früh wie möglich mit FSELECT festgelegt werden, um die Mehrdeutigkeit für weitere Elemente zu reduzieren Soll noch keine Auswahl getroffen werden, so wird der Softkey EDIT gedrückt: Daten für weitere Kontur-Elemente eingeben 5 43
143 5 Werkzeug-Bewegungen programmieren 56 Bahnbewegungen Freie Konturprogrammierung FK Kurzübersicht über FK-Funktionen Bekannte Angabe Rechtwinklige Koordinate des Geraden- oder Kreisbahn- Endpunkts Polarkoordinate des Geraden- oder Kreisbahn- Endpunkts Anstiegswinkel der Geraden bzw der Eintrittstangente in die Kreisbahn Länge der Geraden bzw des Kreisbahn-Abschnitts Softkey mit mit Paralleler Verlauf einer Geraden zu einer anderen Geraden bzw zur Eintrittstangente einer Kreisbahn/Abstand der parallelen Konturelemente voneinander Beginn oder Ende einer geschlossenen Kontur Rechtwinklige Koordinaten von Hilfspunkten auf oder in Richtung der Geraden Rechtwinklige Koordinaten von Hilfspunkten auf der Kreisbahn Rechtwinklige Koordinaten eines Hilfspunkts im Abstand D vom Konturelement Rechtwinklige Koordinaten des Kreismittelpunkts usw usw Polarkoordinaten des Kreismittelpunkts Radius der Kreisbahn Drehsinn der Kreisbahn Bezugswinkel für Kreisbahn-Ende Inkremental-Werte Inkrementale Eingaben werden, wie bei der konventionellen Programmierung, mit einem I gekennzeichnet 5 44
144 5 Werkzeug-Bewegungen programmieren 56 Bahnbewegungen Freie Konturprogrammierung FK Angaben, die sich auf ein anderes Konturelement beziehen Angaben mit Bezug auf ein anderes Konturelement werden als Inkremental-Werte programmiert Zusätzlich wird über den entsprechenden Softkey die Nummer des Satzes eingegeben, auf den sich die Angabe bezieht Die Softkeys für solche Angaben sind mit dem ersten Buchstaben R bezeichnet (R für Relativ) Angabe mit Relativbezug Zusatz Softkey für Bezugssatz N Rechtwinklige Koordinaten X, Y Polar-Koordinaten PR, PA Anstiegswinkel AN Kreismittelpunkt CC, rechtwinklige Koordinaten für CC Kreismittelpunkt CC, Polar-Koordinaten für CC 5 45
145 5 Werkzeug-Bewegungen programmieren 56 Bahnbewegungen Freie Konturprogrammierung FK Geraden frei programmieren Direkte Angaben zur Geraden oder zum Geraden-Endpunkt Bekannte Angabe Dialog Softkey X-Koordinate X-KOORDINATE? Y-Koordinate Y-KOORDINATE? Polarkoordinaten-Radius POLARKOORDINATEN-RADIUS? Polarkoordinaten-Winkel POLARKOORDINATEN-WINKEL? Länge der Geraden KANTENLAENGE? Anstiegswinkel der Geraden ANSTIEGSWINKEL? Beginn/Ende einer geschlossenen Kontur GESCHL KONTUR: BEGINN/ENDE = +/ 5 46
146 5 Werkzeug-Bewegungen programmieren 56 Bahnbewegungen Freie Konturprogrammierung FK Übungsbeispiel: Winkel zwischen zwei Geraden, Länge Bekannte Angabe für Gerade G1: G1 schließt mit dem vorhergehenden Konturelement E1 den Winkel IAN=45 ein und ist LEN=20 mm lang Y 20 G1 45 E1 X Dialogeröffnung: Gerade ohne tangentialen Anschluß Winkel eingeben: ANSTIEGSWINKEL? 4 5 Winkel inkremental eingeben, IAN=45 Geradenlänge eingeben: KANTENLAENGE? 2 0 Länge eingeben, LEN=20 mm Satz abschließen: END NC-Satz: FL IAN+45 LEN
147 5 Werkzeug-Bewegungen programmieren 56 Bahnbewegungen Freie Konturprogrammierung FK Angaben, die sich auf ein anderes Konturelement oder eine Konturposition beziehen Bekannte Angabe Dialog Softkey X-Koordinate bezogen auf IX-BEZUG: ENDPUNKT VON SATZ? Endpunkt von Satz N Y-Koordinate bezogen auf Endpunkt von Satz N IY-BEZUG: ENDPUNKT VON SATZ? Polarkoordinaten-Radius- Änderung gegenüber Satz N IPR-BEZUG = SATZ? Polarkoordinaten-Winkel- Änderung gegenüber Satz N IPA-BEZUG = SATZ? Winkel zwischen Gerade und anderem Konturelement IAN-BEZUG = SATZ? Gerade parallel zu anderem Konturelement GERADE PARALLEL ZU SATZ? Abstand der Geraden zu parallelem Konturelement ABSTAND DER PARALLELEN GERADEN? Angaben, die sich auf andere Konturelemente beziehen, werden inkremental eingegeben 5 48
148 5 Werkzeug-Bewegungen programmieren 56 Bahnbewegungen Freie Konturprogrammierung FK Übungsbeispiel: Rechtwinklige Koordinaten bezogen auf den Endpunkt eines anderen Konturelements Bekannte Angabe für Gerade G1: Abstand des Geraden-Endpunkts auf X-Achse um IX = 8 mm vom Endpunkt des Konturelements E1 entfernt Y E1 G X Dialogeröffnung: Gerade ohne tangentialen Anschluß Inkrementalwert auf X-Achse eingeben: X-KOORDINATE? 8 Abstand der Elemente eingeben, IX = 8 mm Bezug auf Endpunkt von Element E1 eingeben: IX-BEZUG = ENDPUNKT VON SATZ? zb 5 Nummer des Satzes eingeben, in dem das Element E1 programmiert ist, zb 5 Satz abschließen: END NC-Satz: FL IX+8 RX5 5 49
149 5 Werkzeug-Bewegungen programmieren 56 Bahnbewegungen Freie Konturprogrammierung FK Hilfspunkte Hilfspunkte auf der Geraden oder in der Verlängerung der Geraden Bekannte Angabe Dialog Softkey X-Koordinate eines HILFSPUNKT 1 X-KOORDINATE? Hilfspunkts 1 Y-Koordinate eines Hilfspunkts 1 HILFSPUNKT 1 Y-KOORDINATE? X-Koordinate eines Hilfspunkts 2 HILFSPUNKT 2 X-KOORDINATE? Y-Koordinate eines Hilfspunkts 2 HILFSPUNKT 2 Y-KOORDINATE? Hilfspunkt im Abstand D von der Geraden Bekannte Angabe Dialog Softkey X-Koordinate des ABSTANDSHILFSPUNKT PD X-KOORDINATE? Hilfspunkts Y-Koordinate des Hilfspunkts ABSTANDSHILFSPUNKT PD Y-KOORDINATE? Abstand des Hilfspunkts zur Geraden ABSTAND VON HILFSPUNKT? 5 50
150 5 Werkzeug-Bewegungen programmieren 56 Bahnbewegungen Freie Konturprogrammierung FK Übungsbeispiel: Hilfspunkt im Abstand der Geraden Bekannte Angabe für Gerade G1: Y Hilfspunkt PD mit den Koordinaten PDX = 15 mm und PDY = 20 mm im Abstand D = 5 mm von G1 20 PD 5 G1 15 X Dialogeröffnung: Gerade mit tangentialem Anschluß X-Koordinate des Hilfspunkts eingeben: ABSTANDS-HILFSPUNKT PD X-KOORDINATE? 1 5 X-Koordinate des Hilfspunkts PD eingeben, X=15 mm Y-Koordinate des Hilfspunkts eingeben: ABSTANDS-HILFSPUNKT PD Y-KOORDINATE? 2 0 Y-Koordinate des Hilfspunkts PD eingeben, Y=20 mm Abstand des Hilfspunkts zur Geraden eingeben: ABSTAND VOM HILFSPUNKT? 5 Abstand der Geraden G1 vom Hilfspunkt PD eingeben, D=5 mm Satz abschließen: END NC-Satz FLT PDX+15 PDY+20 D5 5 51
151 5 Werkzeug-Bewegungen programmieren 56 Bahnbewegungen Freie Konturprogrammierung FK Kreisbahnen frei programmieren Anstiegswinkel bei Kreisbahnen Der Anstiegswinkel AN einer Kreisbahn wird durch die Eintritts-Tangente in die Kreisbahn bestimmt Sehnenlänge bei Kreisbahnen Als Sehnenlänge wird bei einer Kreisbahn die Länge LEN des Kreisbogenabschnitts eingegeben AN LEN Mittelpunkt aus frei programmierten Kreisen Bei frei programmierten Kreisbahnen (FC- und FCT-Sätze) berechnet die TNC einen Kreisbahn-Mittelpunkt Damit lassen sich auch bei der FK-Programmierung Vollkreise in einem Programm-Satz programmieren Ein vorher berechneter oder programmierter Kreismittelpunkt wird dann nicht mehr berücksichtigt Sollen sich beispielsweise konventionell programmierte Polarkoordinaten auf einen Pol beziehen, der in einem CC-Satz vor einem FC- oder FCT- Satz definiert wurde, so ist der Pol erneut einzugeben Abb 547: Anstiegswinkel und Sehnenlänge einer Kreisbahn Eingabemöglichkeiten und Softkeys, die hier nicht erklärt werden, haben die gleiche Funktion wie bei Geraden beschrieben Direkte Angaben zur Kreisbahn oder zum Kreisbahn-Endpunkt Bekannte Angabe Dialog Softkey Drehsinn der Kreisbahn DREHUNG IM UHRZEIGERSINN: DR? Kreisbahn-Radius KREISRADIUS? Winkel von führender Achse zum Bahn-Endpunkt WINKEL FUER KREIS-ENDPUNKT? 5 52
152 5 Werkzeug-Bewegungen programmieren 56 Bahnbewegungen Freie Konturprogrammierung FK Angaben zum Kreismittelpunkt Bekannte Angabe Dialog Softkey X-Koordinate des KREISMITTELPUNKT X-KOORDINATE? Kreismittelpunkts Y-Koordinate des Kreismittelpunkts KREISMITTELPUNKT Y-KOORDINATE? Polarkoordinaten-Radius des Kreismittelpunkts KREISMITTELPUNKT POLAR-RADIUS? Polarkoordinaten-Winkel des Kreismittelpunkts KREISMITTELPUNKT POLAR-WINKEL? Angaben, die sich auf ein anderes Konturelement oder eine andere Konturposition beziehen Kreisbahn-Endpunkte und Kreismittelpunkte können bezogen auf ein anderes Konturelement inkremental eingegeben werden Bedeutung der Softkeys: Siehe FK-Programmierung von Geraden Relativangaben für Kreisbahn-Koordinaten Relativangaben für Kreismittelpunkts-Koordinaten 5 53
153 5 Werkzeug-Bewegungen programmieren 56 Bahnbewegungen Freie Konturprogrammierung FK Übungsbeispiel: Kreismittelpunkt in Polarkoordinaten bezogen auf den Endpunkt eines anderen Konturelements Bekannte Angaben für CC: Rechtwinklige Koordinaten von FPOL: X = 13, Y = 17 mm Polarkoordinaten-Radius ist 20 mm kürzer als der Abstand von FPOL zum Endpunkt von E1: IPR = 20 mm Polarkoordinaten-Winkel ist 33 größer als der entsprechende Winkel für den Endpunkt von E2: IPA = Y FPOL PR (CC) 33 CC PR (E2) E2 20 PR (E1) E1 13 X Dialogeröffnung für FPOL: X-Koordinate von FPOL eingeben: FPOL: KOORDINATEN 1 3 X-Koordinate eingeben, X=13 mm Y-Koordinate von FPOL eingeben: FPOL: KOORDINATEN 1 7 Y-Koordinate eingeben, Y=17 mm Satz abschließen: END NC-Satz: FPOL X+13 Y
154 5 Werkzeug-Bewegungen programmieren 56 Bahnbewegungen Freie Konturprogrammierung FK Dialog-Eröffnung für CC: CC soll für Kreisbahn ohne tangentialen Anschluß gelten Polarkoordinaten-Radius für CC inkremental eingeben: KREISMITTELPUNKT POLAR-RADIUS? + / 2 0 Verkürzung des Polarkoordinaten-Radius eingeben, IPR = 20 mm Polarkoordinaten-Winkel für CC inkremental eingeben: KREISMITTELPUNKT POLAR-WINKEL? 3 3 Änderung des Polarkoordinaten-Winkels eingeben, IPA = 33 Bezug für PR eingeben: IPR-BEZUG = SATZ? zb 1 8 Nummer des Satzes eingeben, in dem das Element E1 programmiert ist, zb 18 Bezug für PA eingeben: IPA-BEZUG = SATZ? zb 2 1 Nummer des Satzes eingeben, in dem das Element E2 programmiert ist, zb 21 Satz abschließen: END NC-Satz zb FC ICCPR 20 ICCPA+33 RCCPR18 RCCPA
155 5 Werkzeug-Bewegungen programmieren 56 Bahnbewegungen Freie Konturprogrammierung FK Hilfspunkte Hilfspunkte werden wie bei Geraden beschrieben eingegeben Für eine Kreisbahn kann noch ein dritter Hilfspunkt programmiert werden Y FC P3X P3Y P2X P2Y CC P1X P1Y X Abb 548: Hilfspunkte auf einer freien Kreisbahn Übungsbeispiel: Hilfspunkte auf Kreisbahn Bekannte Angaben für Kreisbahn C1: Hilfspunkte P1, P2 mit den Koordinaten für P1 : P1X = 5 mm P1Y = 5 mm P2 : P2X = 15 mm P2Y = 20 mm Y 20 P2 C1 5 P1 Aus Übersichtlichkeitsgründen enthält die Zeichnung nur die oben beschriebenen Angaben 5 15 X Dialogeröffnung: Kreisbahn ohne tangentialen Anschluß Koordinaten des ersten Hilfspunkts eingeben: HILFSPUNKT 1 X-KOORDINATE? 5 X-Koordinate des Hilfspunkts P1 eingeben, P1X = 5 mm 5 56
156 5 Werkzeug-Bewegungen programmieren 56 Bahnbewegungen Freie Konturprogrammierung FK HILFSPUNKT 1 Y-KOORDINATE? 5 Y-Koordinate des Hilfspunkts P1 eingeben, P1Y = 5 mm Koordinaten des zweiten Hilfspunkts eingeben: HILFSPUNKT 2 X-KOORDINATE? 1 5 X-Koordinate des Hilfspunkts P2 eingeben, P2X = 15 mm HILFSPUNKT 2 Y-KOORDINATE? 2 0 Y-Koordinate des Hilfspunkts P2 eingeben, P2Y = 20 mm Satz abschließen: END NC-Satz: FC P1X+5 P1Y+5 P2X+15 P2Y+20 Geschlossene Konturen kennzeichnen Mit der Funktion CLSD lassen sich der Beginn und das Ende einer geschlossenen Kontur kennzeichnen Dadurch reduziert sich für das letzte Kontur-Element die Anzahl der möglichen Lösungen CLSD wird zusätzlich zu einer anderen Konturangabe eingegeben Die geschlossene Kontur ergibt sich aus geometrischen Zusammenhängen, wie beispielsweise einem tangentialen Übergang CLSD+ CLSD Abb 549: Beginn und Ende einer geschlossenen Kontur Geschlossene Kontur programmieren GESCHL KONTUR:BEGINN/ENDE = +/ 2x + / oder 1x + / Kontur-Element ist Beginn einer geschlossenen Kontur oder Ende einer geschlossenen Kontur, deren Beginn mit CLSD + festgelegt wurde 5 57
157 5 Werkzeug-Bewegungen programmieren 56 Bahnbewegungen Freie Konturprogrammierung FK FK-Programm konvertieren Wird ein FK-Programm konvertiert (siehe S 1-35), werden alle F-Sätze in Klartext-Dialog-Sätze umgewandelt Kreismittelpunkte, die im FK-Programm vor den FK-Sätzen eingegeben wurden, sind daher eventuell im konvertierten Programm nach dem FK-Block erneut zu definieren Y R14 R88 R R14 50 X Abb 550: Zeichnung zum Programm FKBOGEN FK-Programm Konvertiertes Programm 0 BEGIN PGM FKBOGEN MM 1 BLK FORM 01 Z X+0 Y+0 Z 20 2 BLK FORM 02 X+100 Y+100 Z+0 3 TOOL DEF 1 L+0 R+2 4 TOOL CALL 1 Z S500 5 L Z+100 R0 F MAX M6 6 APPR LN X+50 Y+75 Z 10 LEN+20 RL F100 M3 7 FC DR+ R25 CCX+50 CCY FCT DR R FCT DR R88 CCX+50 CCY FCT DR R FCT X+50 Y+75 DR+ R25 CCX+50 CCY FSELECT 2 0 BEGIN PGM BOGEN MM 1 BLK FORM 01 Z X+0 Y+0 Z 20 2 BLK FORM 02 X+100 Y+100 Z+0 3 TOOL DEF 1 L+0 R+2 4 TOOL CALL 1 Z S500 5 L Z+100 R0 F MAX M6 6 APPR LN X+50 Y+75 Z 10 LEN+20 RL F100 M3 7 CC X+50 Y+50 8 CX+26,805 Y+59,3269 DR+ 9 CC X+13,8158 Y+64,55 10 C X+6,9701 Y+76,7622 DR 11 CC X+50 Y+0 12 C X+93,0299 Y+76,7622 DR 13 CC X+86,1842 Y+64,55 14 C X+73,195 Y+59,3269 DR 15 CC X+50 Y C X+50 Y+75 DR+ 13 DEP LCT X+50 Y+30 Z+100 R20 F2000 M2 14 END PGM FKBOGEN MM 17 DEP LCT X+50 Y+30 Z+100 R20 F2000 M2 18 END PGM BOGEN MM 5 58
158 5 Werkzeug-Bewegungen programmieren 56 Bahnbewegungen Freie Konturprogrammierung FK 1 Übungsbeispiel zur Freien Konturprogrammierung FK Bearbeitungsprogramm 0 BEGIN PGM BSPFK1 MM 1 BLK FORM 01 Z X+0 Y+0 Z 20 2 BLK FORM 02 X+100 Y+100 Z+0 3 TOOL DEF 1 L+0 R+2 4 TOOL CALL 1 Z S100 5 L Z+100 R0 F MAX M6 6 APPR LT X+0 Y+0 Z 15 LEN10 RL F100 M3 7 FPOL X+50 Y+20 8 FL LEN64,5 CLSD+ P1X+15 P1Y+35 9 FL PR+67 AN FL IX+70 IY+0 RX8 RY9 11 FL LEN 40 PAR 8 12 FSELECT 2 13 FL X+75 Y FL CLSD 15 DEP LT LEN20 F1000 M2 16 END PGM BSPFK1 MM Y 64,5 8 7 PR FPOL X Programmsatz Konturelement Bekannte Angaben FK-Eingabe 7 FPOL Rechtwinklige Koordinaten X,Y 8 Gerade FL Länge LEN Konturbeginn CLSD+ Hilfspunkt auf der Geraden P1X, P1Y 9 Gerade FL Polarkoordinaten-Radius PR Anstiegswinkel AN 10 Gerade FL X-Koordinate relativ zu Satz 8 IX mit RX N Y-Koordinate relativ zu Satz 9 IY mit RY 11 Gerade FL Länge LEN Parallel zu Satz 8 PAR N 13 Gerade FL Rechtwinklige Koordinaten X, Y 14 Gerade FL Konturende CLSD 5 59
159 5 Werkzeug-Bewegungen programmieren 56 Bahnbewegungen Freie Konturprogrammierung FK 2 Übungsbeispiel zur Freien Konturprogrammierung FK Bearbeitungsprogramm 0 BEGIN PGM BSPFK2 MM 1 BLK FORM 01 Z X+0 Y+0 Z 20 2 BLK FORM 02 X+100 Y+100 Z+0 3 TOOL DEF 1 L+0 R+5 4 TOOL CALL 1 Z S L Z+100 R0 F MAX M6 6 APPR CT X+0 Y+30 Z 10 CCA90 R+20 RR F100 M3 7 FPOL X+30 Y+30 8 FC DR R30 CCX+30 CCY+30 9 FL AN+60 PDX+30 PDY+30 D FSELECT 3 11 FC DR R20 CCPR+55 CCPA FSELECT 2 13 FL AN 120 PDX+30 PDY+30 D FSELECT 3 15 FC X+0 Y+30 DR CCX+30 CCY FSELECT 2 17 DEP CT CCA180 R+10 F L Z+100 R0 F MAX M2 19 END PGM BSPFK2 MM Y R X Programmsatz Konturelement Bekannte Angaben FK-Eingabe 7 FPOL Rechtwinklige Koordinaten X,Y 8 Kreisbahn FC Drehsinn DR Radius R Rechtwinklige Mittelpunktskoordinaten CCX, CCY 9 Gerade FL Anstiegswinkel AN Hilfspunkt außerhalb Geraden PDX, PDY Abstand Gerade-Hilfspunkt D 11 Kreisbahn FC Drehsinn DR Radius R Polare Mittelpunktskoordinaten CCPA, CCPR 13 Gerade FL Anstiegswinkel AN Hilfspunkt außerhalb der Geraden PDX, PDY Abstand Gerade-Hilfspunkt D 15 Kreisbahn FC Rechtwinklige Koordinaten des Endpunkts X, Y Drehsinn DR Rechtw Mittelpunktskoordinaten CCX, CCY 5 60
160 5 Werkzeug-Bewegungen programmieren 56 Bahnbewegungen Freie Konturprogrammierung FK 3 Übungsbeispiel zur Freien Konturprogrammierung FK Bearbeitungsprogramm 0 BEGIN PGM BSPFK3 MM 1 BLK FORM 01 Z X+0 Y+0 Z 20 2 BLK FORM 02 X+100 Y+100 Z+0 3 TOOL DEF 1 L+0 R+2 4 TOOL CALL 1 Z S100 5 L Z+100 R0 F MAX M6 6 APPR LN X+0 Y+10 Z-10 LEN+20 RR F100 M3 7 FL X+90,65 PDX+75 PDY +7,5 D+2,5 8 FSELECT 1 9 FL IAN FC DR+ R12,7 CCX+84,3 CCY+16,35 11 FLT PAR7 12 FSELECT 2 13 FCT DR R10 14 FLT 15 FCT DR+ R7,94 CCX+76,2 ICCY+44,45 RCCY10 16 FLT PAR14 17 FCT DR+ R12,7 CCX+12,7 CCY+22,7 18 FLT X+0 Y DEP LN LEN+15 F L Z+100 F MAX M2 21 END PGM BSPFK3 MM 12,7 10 Y ,5 16 R12,7 12, ,88 13 R10 11 Hilfspunkt 75 63,5 8,1 90,65 R7, , R12,7 9 6,35 7 X Programmsatz Konturelement Bekannte Angaben FK-Eingabe 7 Gerade FL Rechtwinklige X-Koordinaten des Geraden-Endpunkts X Hilfspunkt außerhalb der Geraden PDX, PDY Abstand Gerade-Hilfspunkt D 9 Gerade FL Anstiegswinkel zu Winkelbezugsachse IAN 10 Kreisbahn FC Drehsinn DR Radius R Rechtwinklige Mittelpunktskoordinaten CCX, CCY 11 Gerade FLT Parallel zu Element aus Satz 7 PAR N 13 Kreisbahn FCT Drehsinn DR Radius R 14 Gerade FLT Keine 15 Kreisbahn FCT Drehsinn DR Radius R Rechtwinklige Mittelpunktskoordinaten CCX, CCY 16 Gerade FLT Parallel zu Element aus Satz 14 PAR N 17 Kreisbahn FCT Drehsinn DR Radius R Rechtwinklige Mittelpunktskoordinaten CCX, CCY 18 Gerade FLT Rechtwinklige Koordinaten des Geradenendpunkts X, Y 5 61
161 5 Werkzeug-Bewegungen programmieren 57 Zusatz-Funktionen für Bahnverhalten und Koordinatenangaben Mit den folgenden Zusatz-Funktionen kann das Standard-Verhalten der TNC bei bestimmten Bearbeitungs-Situationen gewollt geändert werden: Ecken verschleifen Rundungskreise an nicht-tangentialen Geradenübergängen einfügen Kleine Konturstufen bearbeiten Offene Konturecken bearbeiten Maschinenbezogene Koordinaten eingeben Ecken verschleifen: M90 Standardverhalten ohne M90 Das Werkzeug wird an eckigen Übergängen, wie Innenecken und bei Positionierungen ohne Radiuskorrektur, kurz angehalten Folge: Schonung der Maschinenmechanik Scharfe Ausbildung der Konturecken (außen) R0 Anmerkung: Bei Programmsätzen mit Radiuskorrektur (RR/RL) fügt die TNC an Außenecken automatisch einen Übergangskreis ein Ecken verschleifen mit M90 Das Werkzeug wird an eckigen Übergängen mit konstanter Bahngeschwindigkeit geführt Folge: Ecken verschleifen - Werkstückoberfläche wird glatter Bearbeitungszeit verringert sich Anwendungsbeispiel: Flächen aus kurzen Geradenstücken Abb 551: Standard-Fahrverhalten bei R0 ohne M90 Wirkungsdauer Die Zusatz-Funktion M90 wirkt nur in den Programmsätzen, in denen sie steht Betrieb mit Schleppabstand muß angewählt sein R0 Unabhängig von M90 kann über MP7460 (siehe S 12-12) ein Grenzwert festgelegt werden bis zu dem noch mit konstanter Bahngeschwindigkeit verfahren wird (gilt für Betrieb mit Schleppabstand und Geschwindigkeits-Vorsteuerung) Abb 552: Fahrverhalten bei R0 mit M
162 5 Werkzeug-Bewegungen programmieren 57 Zusatz-Funktionen für das Bahnverhalten Kleine Konturstufen bearbeiten: M97 Standardverhalten ohne M97 Die TNC fügt an der Außenecke einen Übergangskreis ein Bei sehr kleinen Konturstufen würde das Werkzeug dadurch die Kontur beschädigen Daher unterbricht die TNC an solchen Stellen den Programmlauf und gibt die Fehlermeldung WERK- ZEUG-RADIUS ZU GROSS aus Y X Abb 553: Standard-Fahrverhalten ohne M97, wenn die Steuerung keine Fehlermeldung ausgeben würde Konturstufen bearbeiten mit M97 Die TNC ermittelt einen Bahnschnittpunkt S (siehe Bild) für die Konturelemente wie bei Innenecken und fährt das Werkzeug über diesen Punkt M97 wird in dem Satz programmiert, in dem der Außeneckpunkt angefahren wird Y 13 S S Wirkungsdauer Die Zusatz-Funktion M97 wirkt nur in den Programmsätzen, in denen sie steht X Abb 554: Fahrverhalten mit M97 Die Konturecke wird mit M97 nur unvollständig bearbeitet Eventuell muß sie mit einem Werkzeug mit kleinerem Radius nachbearbeitet werden Programm-Schema 5 TOOL DEF L R+20 Großer Werkzeug-Radius 13 L X Y R F M97 Konturpunkt 13 anfahren 14 L IY 0,5 R F Kleine Konturstufe bearbeiten 15 L IX+100 Konturpunkt 15 anfahren 16 L IY+0,5 R F M97 Kleine Konturstufe bearbeiten 17 L X Y Konturpunkt 17 anfahren In den Sätzen 13 und 16 werden die Kontur-Außenpunkte angefahren: In diesen Sätzen wird M97 programmiert 5-63
163 5 Werkzeug-Bewegungen programmieren 57 Zusatz-Funktionen für das Bahnverhalten Offene Konturecken vollständig bearbeiten: M98 Standardverhalten ohne M98 Die TNC ermittelt an Innenecken den Schnittpunkt S der Fräserbahnen und fährt das Werkzeug ab diesem Punkt in die neue Richtung Dieses Verhalten führt zu einer unvollständigen Bearbeitung, wenn die Kontur an den Ecken offen ist S S Abb 555: Verfahrwege ohne M98 Offene Konturen vollständig bearbeiten mit M98 Mit der Zusatz-Funktion M98 fährt die TNC das Werkzeug so weit, daß jeder Konturpunkt tatsächlich bearbeitet wird 10 Wirkungsdauer Die Zusatz-Funktion M98 wirkt nur in den Programmsätzen, in denen sie steht Abb 556: Verfahrwege mit M98 Programm-Schema 10 L X Y RL F Konturpunkt 10 anfahren 11 L X IY M98 Konturpunkt 11 bearbeiten 12 L IX + Konturpunkt 12 anfahren 5-64
164 5 Werkzeug-Bewegungen programmieren 57 Zusatz-Funktionen für das Bahnverhalten Maschinenbezogene Koordinaten programmieren M91/M92 Standardverhalten Koordinaten beziehen sich auf den Werkstück-Nullpunkt (siehe S 1-13) Maßstab-Nullpunkt Auf den Maßstäben sind eine oder mehrere Referenzmarken angebracht Eine Referenzmarke legt die Position des Maßstab-Nullpunkts fest Besitzt der Maßstab nur eine Referenzmarke, dann ist sie der Maßstab- Nullpunkt Besitzt der Maßstab mehrere - abstandscodierte - Referenzmarken, dann wird der Maßstab-Nullpunkt durch die linke äußerste Referenzmarke (Beginn des Meßwegs) festgelegt Maschinen-Nullpunkt Zusatz-Funktion M91 Der Maschinen-Nullpunkt wird für folgende Aufgaben benötigt: Verfahrbereichs-Begrenzungen (Software- Endschalter) setzen maschinenfeste Positionen (zb Werkzeugwechsel-Position) anfahren Werkstück-Bezugspunkt setzen Der Maschinen-Hersteller gibt für jede Achse den Abstand des Maschinen-Nullpunkts vom Maßstab- Nullpunkt in einen Maschinen-Parameter ein X MP X MP X(Z,Y) X(Z,Y) Sollen sich Koordinaten in Positioniersätzen auf den Maschinen-Nullpunkt beziehen, wird in diesen Sätzen jeweils die Zusatz-Funktion M91 eingegeben Angezeigt werden Koordinaten bezogen auf den Maschinen-Nullpunkt mit der Koordinaten-Anzeige REF Abb 557: Maßstab- und Maschinen-Nullpunkt bei Maßstäben mit einer oder mehreren Referenzmarken Maschinen-Bezugspunkt Zusatz-Funktion M92 Außer dem Maschinen-Nullpunkt kann der Maschinen-Hersteller noch eine weitere maschinenfeste Position (Maschinen-Bezugspunkt) festlegen Der Maschinen-Hersteller gibt für jede Achse den Abstand des Maschinen-Bezugspunkts vom Maschinen-Nullpunkt ein Sollen sich Koordinaten in Positioniersätzen auf den Maschinen-Bezugspunkt beziehen, wird in diesen Sätzen die Zusatz-Funktion M92 eingegeben Auch wenn Koordinaten mit M91 oder M92 programmiert werden, werden die Werte für die Radiuskorrektur berücksichtigt Die Werkzeug-Länge wird nicht berücksichtigt 5-65
165 5 Werkzeug-Bewegungen programmieren 57 Zusatz-Funktionen für das Bahnverhalten Werkstück-Bezugspunkt Die Position des Bezugspunkts für die Werkstück- Koordinaten wird in der Betriebsart MANUELLER BETRIEB festgelegt (siehe S 2-7) Dabei werden direkt die Koordinaten des Bezugspunkts für die Bearbeitung eingegeben Y M Z Y M Z Sollen sich Koordinaten immer auf den Maschinen- Nullpunkt beziehen, so kann das Bezugspunkt- Setzen für eine oder mehrere Achsen gesperrt werden Ist das Bezugspunkt-Setzen für alle Achsen gesperrt, zeigt die TNC den Softkey DATUM SET in der Betriebsart MANUELLER BETRIEB nicht mehr an Abb 558: Maschinen- und Werkstück-Nullpunkt X X M Vorschubfaktor für Eintauchbewegungen: M103 F Standardverhalten ohne M103 F Die TNC verfährt das Werkzeug unabhängig von der Bewegungsrichtung mit dem zuletzt programmierten Vorschub Vorschub beim Eintauchen reduzieren mit M103 F Die TNC reduziert den Bahnvorschub bei Bewegungen in negativer Richtung der Werkzeugachse Dabei wird der Vorschubanteil der Werkzeugachse auf einen Wert begrenzt, den die TNC aus dem zuletzt programmierten Vorschub errechnet: FZMAX = FPROG F% FZMAX: Maximaler Vorschub in Richtung der negativen Werkzeugachse FPROG: Zuletzt programmierter Vorschub F%: Programmierter Faktor hinter M103 in % Wirkungsdauer M103 F wird aufgehoben durch erneute Eingabe von M103 ohne Faktor Beispiel: Vorschub beim Eintauchen 20 % des Ebenenvorschubs L X+20 Y+20 RL F500 M103 F L Y L IZ 2,5 100 L IY+5 IZ L IX L Z Tatsächlicher Bahnvorschub (mm/min) bei Override 100 % M103 F wird mit Maschinenparameter 7440 aktiviert (siehe S 12-12) 5-66
166 5 Werkzeug-Bewegungen programmieren 57 Zusatz-Funktionen für das Bahnverhalten Vorschubgeschwindigkeit bei Kreisbögen: M109/M110/M111 Standardverhalten M111 Die programmierte Vorschubgeschwindigkeit bezieht sich auf die Werkzeug-Mittelpunktsbahn Konstante Bahngeschwindigkeit bei Kreisbögen (Vorschub-Erhöhung und -Reduzierung) M109 Die TNC reduziert bei einer Innenbearbeitung den Vorschub bei Kreisbögen automatisch soweit, daß der Vorschub an der Werkzeugschneide konstant bleibt Bei einer Außenbearbeitung wird der Vorschub bei Kreisbögen entsprechend erhöht Konstante Bahngeschwindigkeit bei Kreisbögen (nur Vorschub-Reduzierung) M110 Die TNC reduziert ausschließlich bei einer Innenbearbeitung den Vorschub bei Kreisbögen Bei Außenbearbeitung von Kreisbögen erfolgt keine Vorschub-Anpassung Rundungskreis zwischen Geradenstücken einfügen: M112 T A Standardverhalten ohne M112 T A Eine aus vielen kurzen Geradenstücken zusammengesetzte Kontur wird so abgearbeitet, daß die Ecken exakt angefahren werden Dies hat zur Folge, daß beim Abarbeiten von Programmen ohne Werkzeug-Radiuskorrektur der Vorschub an Ecken auf Null reduziert wird T R A Rundungskreis zwischen Geradenstücke einfügen mit M112 T A Die TNC fügt zwischen unkorrigierten Geradenstücken Rundungskreise ein Bei der Berechnung des Rundungskreises berücksichtigt die TNC: die über T eingegebene zulässige Abweichung von der programmierten Kontur (Wert in mm eingeben; wird keine zulässige Abweichung eingegeben, wird sie als unendlich angenommen) die Länge der beiden Geradenstücke an deren Schnittpunkt der Rundungskreis eingefügt werden soll den programmierten Vorschub (Override-Stellung 100%) und die Kreisbeschleunigung (wird vom Maschinen-Hersteller über Maschinenparameter festgelegt) Aus diesen drei Kriterien ermittelt die TNC drei Rundungskreise, von denen der kleinste Radius eingefügt wird Ist der Bahnvorschub beim Abarbeiten für den berechneten Rundungskreis zu hoch, reduziert die TNC den Vorschub automatisch Falls über A ein Grenzwinkel [ ] eingegeben wird, berücksichtigt die TNC bei der Berechnung des Rundungskreises den programmierten Vorschub nur, wenn der Winkel der Richtungsänderung größer als der programmierte Grenzwinkel ist Die zulässige Abweichung T sollte kleiner sein als der verwendete Punktabstand NC-Satz: L X+123,723 Y+25,491 R0 FMAX M112 T0,005 A45 Abb 559: Zulässige Abweichung T von der programmierten Kontur Parameter-Programmierung Der Wert T kann auch über Q-Parameter festgelegt werden Wirkungsdauer M112 T A wirkt im Betrieb mit Geschwindigkeits-Vorsteuerung und im Schleppbetrieb M112 T A wird mit M113 rückgesetzt 5-67
167 5 Werkzeug-Bewegungen programmieren 57 Zusatz-Funktionen für das Bahnverhalten Punkte bei der Berechnung des Rundungskreis mit M112 nicht berücksichtigen: M124 T Standardverhalten ohne M124 T Für die Berechnung des Rundungskreises zwischen Geradenstücken mit M112 werden alle vorhandenen Punkte berücksichtigt Punkte nicht berücksichtigen mit M124 T Insbesondere beim Abarbeiten von digitalisierten 3D-Formen kann es vorkommen, daß in Bereichen starker Richtungsänderungen der Punktabstand so eng wird, daß die TNC mit M112 keinen Rundungskreis einfügen kann Solche Punkte filtert die Funktion M124 T vor der Berechnung eines Rundungskreises heraus Dazu wird über den Wert T hinter M124 ein minimaler Punktabstand eingegeben Liegen zwei Punkte weniger weit voneinander entfernt als der eingegeben Wert, berücksichtigt die TNC den zweiten Punkt bei der Berechnung des Rundungskreises mit M112 nicht Die TNC berücksichtigt dann automatisch den nächsten Punkt für die Berechnung des Rundungskreises NC-Satz: L X+123,723 Y+25,491 R0 FMAX M124 T0,01 Parameter-Programmierung Der Wert T kann auch über Q-Parameter festgelegt werden Wirkungsdauer M124 T wirkt am Satzanfang und nur wenn M112 T A aktiv ist M124 T wird mit M113 rückgesetzt Drehachsen wegoptimiert verfahren: M126 Standardverhalten ohne M126 Die TNC verfährt eine Drehachse, deren Anzeige auf Werte unter 360 reduziert ist, wie folgt: Ist-Position Soll-Position Tatsächlicher Verfahrweg Drehachsen wegoptimiert verfahren mit M126 Die TNC verfährt eine Drehachse, deren Anzeige auf Werte unter 360 reduziert ist, wie folgt: Ist-Position Soll-Position Tatsächlicher Verfahrweg NC-Satz: L C+10 A+340 R0 F500 M126 Wirkungsdauer M126 wirkt am Satzanfang M126 wird mit M127 oder am Programm- Ende rückgesetzt 5-68
168 5 Werkzeug-Bewegungen programmieren 57 Zusatz-Funktionen für das Bahnverhalten Automatische Korrektur der Maschinengeometrie beim Arbeiten mit Schwenkachsen: M114 (nicht TNC 407) Standardverhalten ohne M114 Die TNC verfährt das Werkzeug auf die im Bearbeitungsprogramm festgelegten Positionen Der aus der Maschinen-Geometrie resultierende Versatz des Werkzeugs bei Schwenkachsen muß dabei von einem Postprozessor berücksichtigt werden B dx db B dz Z Maschinengeometrie automatisch korrigieren mit M114 Die TNC kompensiert den Versatz des Werkzeugs (in Abb 560 zb dx und dz), der aus der Positionierung von Schwenkachsen resultiert Es wird eine 3D-Längenkorrektur durchgeführt Die Radiuskorrektur muß vom CAD-System bzw vom Postprozessor verrechnet werden Eine programmierte Radiuskorrektur (RL oder RR) führt zur Fehlermeldung NICHT ERLAUBTER NC-SATZ X Abb 560: Versatz des Werkzeug-Bezugspunktes beim Schwenken des Werkzeugs Beim Erstellen des NC-Programmes durch einen Postprozessor muß die Maschinengeometrie somit nicht berücksichtigt werden Wird die Werkzeug-Längenkorrektur von der TNC vorgenommen, bezieht sich der programmierte Vorschub auf die Werkzeugspitze, ansonsten auf den Werkzeug-Bezugspunkt Wenn Sie einen gesteuerten Schwenkkopf haben, können Sie den Programmlauf unterbrechen und die Stellung der Schwenkachse verändern (zb mit dem Handrad) Mit der Funktion RESTORE POS AT N (Satzvorlauf, siehe S 3-8) können Sie wieder zur Unterbrechungsstelle gelangen Die TNC verrechnet dann automatisch die neue Stellung der Schwenkachse Wirkungsdauer M114 wird durch M115 oder durch den Satz END PGM rückgesetzt Die Maschinengeometrie muß vom Maschinen-Hersteller in den Maschinen-Parametern ab MP7510 festgelegt sein Vorschub in mm/min bei Drehachsen A, B, C: M116 Standardverhalten ohne M116 Die TNC interpretiert den programmierten Vorschub bei einer Drehachse in Grad/min Der Bahnvorschub ist also abhängig von der Entfernung des Werkzeug-Mittelpunktes zum Drehachsen-Zentrum Je größer diese Entfernung wird, desto größer wird der Bahnvorschub Vorschub in mm/min bei Drehachsen mit M116 Die TNC interpretiert den programmierten Vorschub bei einer Drehachse in mm/min Der Bahnvorschub ist also unabhängig von der Entfernung des Werkzeug-Mittelpunktes zum Drehachsen-Zentrum Wirkungsdauer M116 wirkt in der Bearbeitungs-Ebene bis zum Programm-Ende (Satz END PGM) und wird dann automatisch aufgehoben Die Maschinengeometrie muß vom Maschinen-Hersteller in den Maschinen-Parametern ab MP7510 festgelegt sein 5-69
169 5 Werkzeug-Bewegungen programmieren 57 Zusatz-Funktionen für das Bahnverhalten Anzeige der Drehachse auf Wert unter 360 reduzieren: M94 Standardverhalten ohne M94 Die TNC verfährt das Werkzeug vom aktuellen Winkelwert auf den programmierten Winkelwert Beispiel: Aktueller Winkelwert: 538 Programmierter Winkelwert: 180 Tatsächlicher Verfahrweg: 358 Anzeige der Drehachse auf Wert unter 360 reduzieren mit M94 Die TNC reduziert am Satzanfang den aktuellen Winkelwert auf einen Wert unter 360 und verfährt anschließend auf den programmierten Wert Sind mehrere Drehachsen aktiv, reduziert M94 die Anzeige aller Drehachsen Alternativ können Sie hinter M94 eine Drehachse eingeben Die TNC reduziert dann nur die Anzeige dieser Achse Beispiel: L M94 L M94 C L C+180 FMAX M94 Anzeigewerte aller aktiven Drehachsen reduzieren Nur Anzeigewert der C-Achse reduzieren Anzeige aller aktiven Drehachsen reduzieren und anschließend mit der C-Achse auf den programmierten Wert verfahren Aktueller Winkelwert: 538 Programmierter Winkelwert: 180 Tatsächlicher Verfahrweg: +2 Wirkungsdauer M94 wirkt am Satz-Anfang und nur in den Programmsätzen, in denen M94 steht Handrad-Positionierung während des Programmlaufs überlagern: M118 X Y Z Standardverhalten ohne M118 Die TNC verfährt das Werkzeug in den Programmlauf-Betriebsarten wie im Bearbeitungs-Programm festgelegt Handrad-Positionierungen überlagern mit M118 X Y Z Die Funktion M118 erlaubt parallel zum Programmlauf manuelle Korrekturen mit dem Handrad durchzuführen Die Bandbreite dieser überlagerten Bewegung wird in einem achsspezifischen Wert X, Y und Z hinter M118 eingegeben (Einheit mm) Wirkungsdauer M118 X Y Z wird durch erneute Eingabe von M118 ohne die Werte X, Y und Z wieder aufgehoben Beispiel: Während des Programmlaufs soll mit dem Handrad in der Bearbeitungs-Ebene X/Y ±1 mm verfahren werden können NC-Satz: L X+0 Y+38,5 RL F125 M118 X1 Y1 M118 X Y Z wirkt auch in der Betriebsart POS: MIT HANDEINGABE 5-70
170 5 Werkzeug-Bewegungen programmieren 58 Zusatz-Funktionen für Laser-Schneidmaschinen Zur Leistungssteuerung des Lasers gibt die TNC über den S-Analog- Ausgang Spannungswerte aus Mit den M-Funktionen M200 bis M204 haben Sie synchron zu den Positioniersätzen die Möglichkeit, die Laserleistung zu beinflussen Programmierte Spannung direkt ausgeben: M200 V Die TNC gibt den hinter M200 V programmierten Wert als Spannung aus Eingabebereich 0 bis 9999 V Wirkungsdauer M200 V wirkt am Satz-Anfang und solange, bis über M200, M201, M202, M203 oder M204 eine neue Spannung ausgegeben wird Spannung als Funktion der Strecke ausgeben: M201 V Die TNC gibt die Spannung in Abhängigkeit vom zurückzulegenden Weg aus Ausgehend von der aktiven Spannung erhöht oder verringert die TNC die Spannung linear auf den hinter M201 V programmierten Wert Eingabebereich 0 bis 9999 V Wirkungsdauer M201 V wirkt am Satz-Anfang und solange, bis über M200, M201, M202, M203 oder M204 eine neue Spannung ausgegeben wird Spannung als Funktion der Geschwindigkeit ausgeben: M202 FNR Die TNC gibt die Spannung als Funktion der Geschwindigkeit aus Der Maschinen-Hersteller legt in Maschinenparametern bis zu drei Kennlinien fest, in denen bestimmten Vorschub-Geschwindigkeiten bestimmte Spannungen zugeordnet werden Mit M202 FNR wählen Sie die Kennlinie, nach der die TNC die auszugebende Spannung ermitteln soll Eingabebereich 1 bis 3 Wirkungsdauer M202 FNR wirkt am Satz-Anfang und solange, bis über M200, M201, M202, M203 oder M204 eine neue Spannung ausgegeben wird 5-71
171 5 Werkzeug-Bewegungen programmieren 58 Zusatz-Funktionen für Laserschneid-Maschinen Spannung als Funktion der Zeit ausgeben (zeitabhängige Rampe): M203 V TIME Die TNC gibt die Spannung als Funktion der Zeit aus Ausgehend von der aktuellen Spannung erhöht oder verringert die TNC die Spannung linear in der hinter TIME programmierten Zeit auf den hinter V programmierten Wert Eingabebereich Spannung V: 0 bis 9999 Volt Zeit TIME: 0 bis 1999 Sekunden Wirkungsdauer M203 V TIME wirkt am Satz-Anfang und solange, bis über M200, M201, M202, M203 oder M204 eine neue Spannung ausgegeben wird Spannung als Funktion der Zeit ausgeben (zeitabhängiger Puls): M204 V TIME Die TNC gibt die hinter V programmierte Spannung als Puls aus Die Dauer des Pulses wird mit TIME festgelegt Eingabebereich Spannung V: 0 bis 9999 Volt Zeit TIME: 0 bis 1999 Sekunden Wirkungsdauer M204 V TIME wirkt am Satz-Anfang und solange, bis über M200, M201, M202, M203 oder M204 eine neue Spannung ausgegeben wird 5-72
172 5 Werkzeug-Bewegungen programmieren 59 Positionieren mit Handeingabe In der Betriebsart POSITIONIEREN MIT HANDEINGABE können Sie die System-Datei $MDIH (bzw $MDII) programmieren und ausführen Punkte-Tabellen erzeugen zur Festlegung des Digitalisier-Bereichs System-Datei $MDI programmieren Anwendungsbeispiele: Vorpositionieren Planfräsen POSITIONIEREN MIT HANDEINGABE Betriebsart POSITIONIEREN MIT HANDEINGABE anwählen $MDI beliebig programmieren System-Datei $MDI ausführen POSITIONIEREN MIT HANDEINGABE Betriebsart POSITIONIEREN MIT HANDEINGABE anwählen START Programmlauf starten Die Systemdatei $MDI darf keinen Programm-Aufruf (PGM CALL-Satz oder Aufruf über Zyklus) enthalten 5-73
173 5 Werkzeug-Bewegungen programmieren 59 Positionieren mit Handeingabe Anwendungsbeispiel Werkstück-Schieflage bei Maschinen mit Rundtisch beseitigen Vorbereitung: Grunddrehung mit 3D-Tastsystem durchführen; DREHWINKEL notieren und Grunddrehung wieder aufheben Betriebsart umschalten POSITIONIEREN MIT HANDEINGABE System-Datei $MDI öffnen Drehung programmieren L KOORDINATEN? Rundtisch-Achse anwählen notierten DREHWINKEL eingeben VORSCHUB eingeben END Eingabe abschließen START Schieflage wird durch Drehung des Rundtischs beseitigt 5-74
174 5 Werkzeug-Bewegungen programmieren 59 Positionieren mit Handeingabe Punkte-Tabellen zur Festlegung von Digitalisierbereichen Falls Sie mit einem messenden Tastsystem arbeiten, können Sie in der Betriebsart POSITIONIEREN MIT HANDEINGABE auch Punkte-Tabellen zur Festlegung eines beliebigen Digitalisierbereichs erstellen Es stehen zwei Möglichkeiten zur Erfassung der Punkte zur Verfügung: Punkte manuell per TEACH IN erfassen Punkte automatisch von der TNC erzeugen lassen In einer Punkte-Tabelle können maximal 893 Punkte gespeichert werden Zur Festlegung des Digitalisier-Bereichs werden die Punkte durch Geraden miteinander verbunden Der letzte Punkt in der Tabelle wird ebenfalls durch eine Gerade mit dem ersten Punkt in der Tabelle verbunden Punkte manuell per TEACH IN erfassen Nachdem Sie das Tastsystem in die Spindel eingesetzt und mechanisch verriegelt haben, wählen Sie über den Softkey PNT eine Punkte-Tabelle aus: DATEI-NAME = Beliebigen Datei-Namen eingeben MM=ENT / INCH=NOENT ENT Maßangaben in der Punkte-Tabelle in Millimetern oder Zoll (inch) Punkte manuell erfassen Ggf Vorschub festlegen, mit dem das Tastsystem auf eine Auslenkung reagieren soll VORSCHUB = 200 zb END Vorschub eingeben, zb 750 mm/min Fahren Sie jetzt das Tastsystem auf den ersten Punkt des zu erfassenden Digitalisierbereichs, indem Sie den Taststift per Hand in die gewünschte Verfahrrichtung auslenken Mit dem Softkey Ist-Position übernehmen trägt die TNC die Koordinaten der drei Hauptschsen X, Y und Z in die Punke-Tabelle ein Zur Festlegung des Digitalisier-Bereichs werden nur die Koordinaten der Bearbeitungsebene ausgewertet Fahren Sie das Tastsystem auf den nächsten Eckpunkt ihres Bereichs und übernehmen Sie erneut die Ist-Position Wiederholen Sie den Vorgang solange, bis der gesamte Digitalisier-Bereich erfasst ist 5-75
175 5 Werkzeug-Bewegungen programmieren 59 Positionieren mit Handeingabe Punkte automatisch von der TNC erzeugen lassen Nachdem Sie das Tmessende Tastsystem die Spindel eingesetzt und mechanisch verriegelt haben, wählen Sie über den Softkey PNT eine Punkte-Tabelle aus: DATEI-NAME = Beliebigen Datei-Namen eingeben MM=ENT / INCH=NOENT ENT Maßangaben in der Punkte-Tabelle in Millimetern oder Zoll (inch) Punkte manuell erfassen Ggf Vorschub festlegen, mit dem das Tastsystem auf eine Auslenkung reagieren soll VORSCHUB = 200 zb END Vorschub eingeben, zb 750 mm/min Punktabstand festlegen, in dem die TNC Punkte abspeichern soll, während das Tastsystem per Hand um den Digitalisier-Bereich geführt wird PUNKTABSTAND = 5 zb 5 END Punktabstand eingeben, zb 5 mm Maximaler Punktabstand: 5 mm Aufnahmevorgang starten Fahren Sie jetzt das Tastsystem um den zu erfassenden Digitalisierbereich, indem Sie den Taststift per Hand in die gewünschte Verfahrrichtung auslenken Die TNC erzeugt automatisch im eingegebenen Abstand die Punkte Aufnahmevorgang beenden 5-76
176 6 Unterprogramme und Programmteil-Wiederholungen 6 Unterprogramme und Programmteil-Wiederholungen Einmal programmierte Bearbeitungsschritte lassen sich mit Unterprogrammen und Programmteil-Wiederholungen wiederholt ausführen Label Unterprogramme und Programmteil-Wiederholungen werden durch LABEL (engl für Marke, Kennzeichnung) gekennzeichnet LABEL werden mit einer Nummer zwischen 0 und 254 benannt Jede LABEL-Nummer (außer 0) darf im Programm nur einmal mit LABEL SET vergeben werden LABEL 0 kennzeichnet das Unterprogramm-Ende 61 Unterprogramme Arbeitsweise Das (Haupt-) Programm wird bis zum Aufruf eines Unterprogramms (Satz mit CALL LBL) ausgeführt ( 1 ) Anschließend wird das Unterprogramm bis zu seinem Ende (LBL 0) ausgeführt ( 2 ) Das Hauptprogramm wird danach mit dem Satz hinter dem Unterprogramm-Aufruf fortgeführt ( 3 ) 0 BEGIN PGM 1 CALL LBL 1 3 L Z M2 LBL 1 2 LBL 0 END PGM R S Abb 61: Arbeitsablauf bei Unterprogrammen; S = Sprung, R = Rücksprung Programmier-Hinweise Ein Hauptprogramm kann bis zu 254 Unterprogramme enthalten Unterprogramme dürfen in beliebiger Reihenfolge beliebig oft aufgerufen werden Ein Unterprogramm darf sich nicht selbst aufrufen Unterprogramme sollten ans Ende des Hauptprogramms (hinter dem Satz mit M2 bzw M30) programmiert werden Stehen Unterprogramme im Programm vor dem Satz mit M02 oder M30, so werden sie auch ohne Aufruf mindestens einmal abgearbeitet 6-2
177 6 Unterprogramme und Programmteil-Wiederholungen 61 Unterprogramme Unterprogramm programmieren und aufrufen Anfang kennzeichnen LBL SET LABEL-NUMMER? zb 5 ENT Unterprogramm beginnt bei zb LABEL 5 NC-Satz: zb LBL 5 Ende kennzeichnen Ein Unterprogramm endet immer mit dem LABEL 0 LBL SET LABEL-NUMMER? 0 ENT Unterprogramm-Ende NC-Satz: LBL 0 Unterprogramm aufrufen Ein Unterprogramm wird mit seiner LABEL-NUMMER aufgerufen LBL CALL LABEL-NUMMER? zb 5 ENT Unterprogramm hinter LBL 5 wird aufgerufen WIEDERHOLUNG REP? NO ENT Programmteil ist Unterprogramm: keine Wiederholungen NC-Satz: zb CALL LBL 5 Der Befehl CALL LBL 0 (entspricht Aufruf des Unterprogramm-Endes) ist nicht erlaubt 6-3
178 6 Unterprogramme und Programmteil-Wiederholungen 61 Unterprogramme Übungsbeispiel: Gruppen mit vier Bohrungen an drei Stellen des Werkstücks Die Bohrbearbeitung wird mit dem Zyklus 1 TIEFBOHREN programmiert Bohrtiefe, Sicherheitsabstand, Bohrvorschub usw werden im Zyklus definiert Mit der Zusatz-Funktion M99 wird der Zyklus aufgerufen (siehe S 8-3) Z Koordinaten der ersten Bohrung jeder Gruppe: Gruppe ➀ X = 15 mm Y = 10 mm Gruppe ➁ X = 45 mm Y = 60 mm Gruppe ➂ X = 75 mm Y = 10 mm Y 2 Abstand der Bohrungen: IX = 20 mm IY = 20 mm Bohrtiefe (TIEFE): Z = 10 mm Bohrungsdurchmesser: Ø = 5 mm X Bearbeitungsprogramm 0 BEGIN PGM GRUPPEN MM 1 BLK FORM 01 Z X+0 Y+0 Z 20 2 BLK FORM 02 X+100 Y+100 Z+0 3 TOOL DEF 1 L+0 R+2,5 4 TOOL CALL 1 Z S CYCL DEF 10 TIEFBOHREN 6 CYCL DEF 11 ABST+2 7 CYCL DEF 12 TIEFE 10 Zyklus-Definition TIEFBOHREN (siehe S 8-5) 8 CYCL DEF 13 ZUSTLG+10 9 CYCL DEF 14 VZEIT 0 10 CYCL DEF 15 F L Z+100 F MAX 12 L X+15 Y+10 R0 F MAX M6 Bohrungsgruppe 1 anfahren, Werkzeug einwechseln 13 L Z+2 F MAX M3 Vorpositionieren in Zustellachse 14 CALL LBL 1 Unterprogramm-Aufruf (mit Satz 14 wird einmal das Unterprogramm ausgeführt) 15 L X+45 Y+60 F MAX Bohrungsgruppe 2 anfahren 16 CALL LBL 1 Unterprogramm-Aufruf 17 L X+75 Y+10 F MAX Bohrungsgruppe 3 anfahren 18 CALL LBL 1 Unterprogramm-Aufruf 19 L Z+100 F MAX M2 Werkzeug freifahren; Rücksprung im Programm (M2): Hinter M2 wird das Unterprogramm eingegeben 20 LBL 1 Unterprogramm-Anfang 21 L M99 Tiefbohrzyklus für erste Bohrung ausführen 22 L IX+20 F MAX M99 Zweite Bohrung anfahren und bohren 23 L IY+20 F MAX M99 Dritte Bohrung anfahren und bohren 24 L IX 20 F MAX M99 Vierte Bohrung anfahren und bohren 25 LBL 0 Unterprogramm-Ende 26 END PGM GRUPPEN MM 6-4
179 6 Unterprogramme und Programmteil-Wiederholungen 62 Programmteil-Wiederholungen Programmteil-Wiederholungen werden, ähnlich wie Unterprogramme, mit LABELs gekennzeichnet Arbeitsweise Das Programm wird bis zum Ende des Programmteils (Satz mit CALL LBL) ausgeführt ( 1, 2 ) Anschließend wird der Programmteil zwischen dem aufgerufenen LABEL und dem Labelaufruf so oft wiederholt, wie unter REP angegeben ist ( 3, 4 ) Nach der letzten Wiederholung wird das Programm fortgesetzt ( 5 ) Programmier-Hinweise Ein Programmteil kann bis zu mal hintereinander wiederholt werden Die TNC führt rechts vom Schrägstrich hinter REP einen Zähler für die Programmteil-Wiederholungen mit, die noch durchzuführen sind Programmteile werden immer einmal häufiger ausgeführt, als Wiederholungen programmiert sind 0 BEGIN PGM 1 LBL 1 2 R 3 R 4 CALL LBL 1 REP 2/2 5 END PGM Abb 62: Arbeitsablauf bei Programmteil-Wiederholungen; R = Rücksprung Programmteil-Wiederholung programmieren und aufrufen Anfang kennzeichnen LBL SET LABEL-NUMMER? zb 7 ENT Programmteil ab diesem LABEL wird wiederholt, zb ab LABEL 7 NC-Satz: zb LBL 7 Anzahl der Wiederholungen Die Anzahl der Wiederholungen wird in dem Satz festgelegt, der auch die Programmteil-Wiederholung aufruft Dieser Satz kennzeichnet gleichzeitig das Programmteil-Ende LBL CALL LABEL-NUMMER? zb 7 ENT Programmteil wird erneut ausgeführt, zb ab LABEL 7 WIEDERHOLUNGEN REP? zb 1 0 ENT Programmteil ab zb LABEL 7 wird bis zu diesem Satz zb 10mal wiederholt, also insgesamt 11mal ausgeführt NC-Satz: zb CALL LBL 7 REP 10/10 6-5
180 6 Unterprogramme und Programmteil-Wiederholungen 62 Programmteil-Wiederholungen Übungsbeispiel: Lochreihe parallel zur X-Achse Koordinaten 1 Bohrung: X = 5 mm Y = 10 mm Z Abstand der Bohrungen: IX = 15 mm Anzahl der Bohrungen: N = 6 Bohrtiefe: Z = 10 Y Bohrungsdurchmesser: Ø = 5 mm X 10 Bearbeitungs-Programm 0 BEGIN PGM REIHE MM 1 BLK FORM 01 Z X+0 Y+0 Z 20 2 BLK FORM 02 X+100 Y+100 Z+0 3 TOOL DEF 1 L+0 R+2,5 4 TOOL CALL 1 Z S L Z+100 R0 F MAX M6 6 L X 10 Y+10 Z+2 F MAX M3 Vorpositionierung um Bohrungsabstand in negative X- Richtung 7 LBL 1 Beginn des Programmteils, der wiederholt wird 8 L IX+15 F MAX 9 L Z 10 F L Z+2 F MAX Bohrungsposition anfahren, bohren, freifahren 11 CALL LBL 1 REP 5/5 Aufruf des LABELs 1; Programmteil zwischen Satz 7 und Satz 11 wird 5 mal wiederholt (für 6 Bohrungen!) 12 L Z+100 R0 F MAX M2 13 END PGM REIHE MM 6-6
181 6 Unterprogramme und Programmteil-Wiederholungen 62 Programmteil-Wiederholungen Übungsbeispiel: Fräsbearbeitung mit Programmteil-Wiederholung ohne Radiuskorrektur Arbeitsablauf Y Z Fräsrichtung von unten nach oben Bearbeitung des Bereichs von X=0 bis 50 mm (alle X-Koordinaten um Werkzeug-Radius verringert programmieren) und von Y=0 bis 100 mm : LBL ,646 78, R30 X Bearbeitung des Bereichs von X=50 bis X=100 mm (alle X-Koordinaten um Werkzeug-Radius vergrößert programmieren) und von Y =0 bis 100 mm : LBL 2 20, Y Z Werkzeug wird nach jedem Frässchritt inkremental um +2,5 mm in der Y-Achse verfahren X 9 In nebenstehender Abbildung sind die Satz- Nummern eingetragen, in denen der Endpunkt des Konturelements programmiert ist 8 19 Bearbeitungsprogramm: 0 BEGIN PGM KOERPER MM 1 BLK FORM 01 Z X+0 Y+0 Z 70 2 BLK FORM 02 X+100 Y+100 Z+0 Achtung: BLK-FORM geändert 3 TOOL DEF 1 L+0 R+10 4 TOOL CALL 1 Z S L X 20 Y 1 R0 FMAX M3 6 LBL 1 7 L Z 51 F MAX 8 L X+1 F100 9 L X+11,646 Z 20,2 10 CT X+40 Z+0 11 L X L Z+10 F MAX 13 L X 20 IY+2,5 14 CALL LBL 1 REP40/40 15 L Z+20 F MAX 16 L X+120 Y 1 17 LBL 2 18 L Z 51 F MAX 19 L X+99 F L X+88,354 Z 20,2 21 CT X+60 Z+0 22 L X L Z+10 F MAX 24 L X+120 IY+2,5 25 CALL LBL 2 REP40/40 26 L Z+100 F MAX M2 27 END PGM KOERPER MM Programmteil-Wiederholung 1: Bearbeitung von X=0 bis 50 mm und Y=0 bis 100 mm Freifahren, erneut positionieren Programmteil-Wiederholung 2: Bearbeitung von X=50 bis 100 mm und Y=0 bis 100 mm 6-7
182 6 Unterprogramme und Programmteil-Wiederholungen 63 Hauptprogramm als Unterprogramm Arbeitsweise Das Programm wird bis zum Aufruf eines anderen Programms (Satz mit CALL PGM) ausgeführt ( 1 ) Anschließend wird das andere Programm bis zu seinem Ende ausgeführt ( 2 ) Das Programm, aus dem das andere Programm gerufen wird, wird danach mit dem Satz hinter dem Programm-Aufruf fortgeführt ( 3 ) Programmier-Hinweise Werden Programme aufgerufen, die auf einem externen Datenträger gespeichert sind, dürfen sie keine Unterprogramme oder Programmteil- Wiederholungen enthalten Für Hauptprogramme als Unterprogramme werden keine LABELs benötigt Das aufgerufene Programm darf keine Zusatz- Funktion M2 oder M30 enthalten Das aufgerufene Programm darf keinen Sprung ins aufrufende Programm enthalten 0 BEGIN PGM A 1 CALL PGM B 3 END PGM A Abb 63: S R 0 BEGIN PGM B 2 END PGM B Arbeitsablauf bei einem Hauptprogramm als Unterprogramm; S = Sprung, R = Rücksprung Hauptprogramm als Unterprogramm aufrufen PGM CALL PROGRAMM-NAME? Hauptprogramm-Aufruf programmieren und Namen des Programms eingeben, das aufgerufen wird Funktion Klartext-Programm aufrufen Softkey DIN/ISO-Programm aufrufen Extern gespeichertes Programm aufrufen NC-Satz: zb CALL PGM NAME Ein Hauptprogramm kann auch mit dem Zyklus 12 PGM CALL aufgerufen werden (siehe S 8-53) Wenn Sie ein DIN/ISO-Programm aufrufen, darf innerhalb des Programm-Namens G50, G70 oder G71 nicht vorkommen 6-8
183 6 Unterprogramme und Programmteil-Wiederholungen 64 Verschachtelungen Unterprogramme und Programmteil-Wiederholungen können wie folgt verschachtelt werden: Unterprogramme im Unterprogramm Programmteil-Wiederholungen in Programmteil-Wiederholung Unterprogramme wiederholen Programmteil-Wiederholungen im Unterprogramm Verschachtelungs-Tiefe Die Verschachtelungs-Tiefe legt fest, wie oft Programmteile oder Unterprogramme weitere Unterprogramme oder Programmteil-Wiederholungen enthalten dürfen Maximale Verschachtelungstiefe für Unterprogramme: 8 Maximale Verschachtelungstiefe für Hauptprogramm-Aufrufe: 4 Unterprogramm im Unterprogramm Programm-Aufbau zb 17 0 BEGIN PGM UPGMS MM 1 CALL LBL 1 Unterprogramm bei LBL1 wird aufgerufen 5 zb 35 L Z+100 R0 FMAX M2 Letzter Programmsatz des Hauptprogramms (mit M2) 36 LBL 1 2 zb 39 CALL LBL 2 4 zb 45 LBL 0 Ende von Unterprogramm 1 Unterprogramm 1 mit Aufruf von Unterprogramm 2 46 LBL 2 3 zb 62 LBL 0 Ende von Unterprogramm 2 Unterprogramm 2 63 END PGM UPGMS MM Hauptprogramm-Ende Programm-Ausführung 1 Schritt: Hauptprogramm UPGMS wird bis Satz 17 ausgeführt 2 Schritt: Unterprogramm 1 wird aufgerufen und bis Satz 39 ausgeführt 3 Schritt: Unterprogramm 2 wird aufgerufen und bis Satz 62 ausgeführt Ende von Unterprogramm 2 und Rücksprung zum Unterprogramm, von dem es aufgerufen wurde 4 Schritt: Unterprogramm 1 wird von Satz 40 bis Satz 45 ausgeführt Ende von Unterprogramm 1 und Rücksprung ins Hauptprogramm UPGMS 5 Schritt: Hauptprogramm UPGMS wird von Satz 18 bis Satz 35 ausgeführt Rücksprung zu Satz 1 und Programm-Ende Ein mit LBL 0 abgeschlossenes Unterprogramm darf nicht innerhalb eines andern Unterprogramms stehen 6-9
184 6 Unterprogramme und Programmteil-Wiederholungen 64 Verschachtelungen Übungsbeispiel: Bohrungsgruppen an drei Stellen (siehe S 6-4), jedoch mit 3 verschiedenen Werkzeugen Arbeitsablauf: Senken - Tiefbohren - Gewindebohren Die Bohrbearbeitungen werden mit dem Zyklus 1 TIEFBOHREN (siehe S 8-5) und Zyklus 2 GE- WINDEBOHREN (siehe S 8-7) programmiert Die Bohrungsgruppen werden in einem Unterprogramm angefahren und die Bohrungen in einem zweiten Unterprogramm gesetzt Z Koordinaten der ersten Bohrung jeder Gruppe: ➀ X = 15 mm Y = 10 mm ➁ X = 45 mm Y = 60 mm ➂ X = 75 mm Y = 10 mm Abstand der Bohrungen: IX=20 mm IY= 20 mm Bohrungsdaten: Senken ZS = 3 mm Ø = 7 mm Tiefbohren ZT = 15 mm Ø = 5 mm Gewindebohren ZG = 10 mm Ø = 6 mm X Bearbeitungsprogramm 0 BEGIN PGM MOREBOHR MM 1 BLK FORM 01 Z X+0 Y+0 Z 20 2 BLK FORM 02 X+100 Y+100 Z+0 3 TOOL DEF 25 L+0 R+2,5 4 TOOL DEF 30 L+0 R+3 5 TOOL DEF 35 L+0 R+3,5 Werkzeug-Definition für Senken (T 35), Tiefbohren (T25) und Gewindebohren (T30) 6 CYCL DEF 10 TIEFBOHREN 7 CYCL DEF 11 ABST+2 8 CYCL DEF 12 TIEFE 3 9 CYCL DEF 13 ZUSTLG+3 Zyklus-Definition TIEFBOHREN für Senken 10 CYCL DEF 14 V ZEIT0 11 CYCL DEF 15 F TOOL CALL 35 Z S CALL LBL 1 Aufruf von Unterprogramm 1 14 CYCL DEF 10 TIEFBOHREN 15 CYCL DEF 11 ABST+2 16 CYCL DEF 12 TIEFE CYCL DEF 13 ZUSTLG+6 Zyklus-Definition TIEFBOHREN 18 CYCL DEF 14 V ZEIT0 19 CYCL DEF 15 F50 20 TOOL CALL 25 Z S CALL LBL 1 Aufruf von Unterprogramm 1 22 CYCL DEF 20 GEWINDEBOHREN 23 CYCL DEF 21 ABST+2 24 CYCL DEF 22 TIEFE CYCL DEF 23 VZEIT0 Zyklus-Definition GEWINDEBOHREN 26 CYCL DEF 24 F TOOL CALL 30 Z S CALL LBL 1 Aufruf von Unterprogramm 1 29 L Z+100 R0 FMAX M2 Letzter Programmsatz, Rücksprung Fortsetzung nächste Seite 6-10
185 6 Unterprogramme und Programmteil-Wiederholungen 64 Verschachtelungen 30 LBL 1 31 L X+15 Y+10 R0 FMAX M3 32 L Z+2 FMAX 33 CALL LBL 2 34 L X+45 Y+60 FMAX 35 CALL LBL 2 36 L X+75 Y+10 FMAX 37 CALL LBL 2 38 LBL 0 39 LBL 2 40 L M99 41 L IX+20 F9999 M99 42 L IY+20 M99 43 L IX 20 M99 44 LBL 0 45 END PGM MOREBOHR MM Erste Bohrung jeder Gruppe anfahren, dann jeweils Aufruf von Unterprogramm 2 Erste Bohrung setzen, weitere Bohrungen anfahren und Bohren durch Zyklus-Aufrufe Programmteil-Wiederholungen wiederholen Programm-Aufbau 0 BEGIN PGM REPS MM 1 zb 15 LBL 1 1 1x 4 zb 20 LBL x 2 1x 4 2x 5 zb 27 CALL LBL 2 REP 2/2 Programmteil zwischen diesem Satz und LBL 2 (Satz 20) wird 2mal wiederholt 3 6 zb 35 zb 50 CALL LBL 1 REP 1/1 Programmteil zwischen diesem Satz und LBL 1 (Satz 15) wird 1mal wiederholt 7 END PGM REPS MM Programm-Ausführung 1 Schritt: Hauptprogramm REPS wird bis Satz 27 ausgeführt 2 Schritt: Programmteil zwischen Satz 27 und Satz 20 wird 2mal wiederholt 3 Schritt: Hauptprogramm REPS wird von Satz 28 bis Satz 35 ausgeführt 4 Schritt: Programmteil zwischen Satz 35 und Satz 15 wird 1mal wiederholt 5 Schritt: Wiederholung des 2 Schritts innerhalb von Schritt 4 6 Schritt: Wiederholung des 3 Schritts innerhalb von Schritt 4 7 Schritt: Hauptprogramm REPS wird von Satz 36 bis Satz 50 ausgeführt Programmende 6-11
186 6 Unterprogramme und Programmteil-Wiederholungen 64 Verschachtelungen Unterprogramm wiederholen Programm-Aufbau 0 BEGIN PGM UPGREP MM 1 zb 10 LBL 1 11 CALL LBL 2 2x 3 Unterprogramm-Aufruf 12 CALL LBL 1 REP 2/2 Programmteil-Wiederholung 4 zb 19 L Z+100 R0 FMAX M2 Letzter Programmsatz des Hauptprogramms mit M2 20 LBL 2 Unterprogramm-Anfang 52 zb 28 LBL 0 Unterprogramm-Ende 29 END PGM UPGREP MM Hauptprogramm-Ende Programm-Ausführung 1 Schritt: Hauptprogramm UPGREP wird bis Satz 11 ausgeführt 2 Schritt: Unterprogramm 2 wird aufgerufen und ausgeführt 3 Schritt: Programmteil zwischen Satz 12 und Satz 10 wird 2 mal wiederholt: Unterprogramm 2 wird 2mal wiederholt 4 Schritt: Hauptprogramm UPGREP wird von Satz 13 bis Satz 19 ausgeführt Programm-Ende 6-12
187 7 Programmieren mit Q-Parametern Q-Parameter: Teilefamilien Konturen über mathematische Funktionen definieren Eine Teilefamilie läßt sich in der TNC in einem einzigen Bearbeitungsprogramm definieren Für dieses Programm werden anstelle von Zahlenwerten Platzhalter Q-Parameter eingegeben Q-Parameter stehen beispielsweise für Koordinatenwerte Vorschübe Drehzahlen Zyklus-Daten Ein Q-Parameter ist durch den Buchstaben Q und eine Nummer zwischen 0 und 119 gekennzeichnet Q1 Q3 Q5 Q6 Q4 Q2 Abb 71: Q-Parameter als Platzhalter Weiterhin werden mit Q-Parametern Konturen bearbeitet, die über mathematische Funktionen bestimmt sind Mit Q-Parametern läßt sich auch die Ausführung von Bearbeitungsschritten von logischen Bedingungen abhängig machen Q-Parameter und Zahlenwerte dürfen in ein Programm gemischt eingegeben werden Q-Parametern können Zahlenwerte zwischen ,9999 und ,9999 zugewiesen werden Die Eingabe der einzelnen Q-Parameter-Funktionen kann satzweise (siehe S 7-3 bis S 7-8) oder zusammengefaßt in einer Formel über die ASCII-Tastatur (siehe S7-14 bis S 7-16) erfolgen Die TNC weist einigen Q-Parametern selbsttätig immer die gleichen Daten zu, zb dem Q-Parameter Q108 den aktuellen Werkzeug-Radius Im Kapitel 12 befindet sich eine Übersicht über diese Parameter 7-2
188 7 Programmieren mit Q-Parametern Nach Anwahl der Q-Parameter-Funktionen (Q-Taste unter /+ -Taste) steht eine Softkey-Leiste zur Verfügung mit der Funktions-Gruppen angewählt werden: Funktionsgruppe Mathematische Grundfunktionen (engl basic arithmetic) Softkey Winkelfunktionen (engl trigonometry) Wenn/dann-Entscheidungen, Sprünge (engl jumps Sonstige Funktionen (engl diverse function) Formel (engl formula) direkt eingeben 7-3
189 7 Programmieren mit Q-Parametern 71 Teilefamilien Q-Parameter anstelle von Zahlenwerten Mit der Q-Parameter-Funktion FN0: ZUWEISUNG werden den Q-Parametern Zahlenwerte zugewiesen Beispiel: Q10 = 25 Anstelle von Zahlenwerten werden im Programm dann die Q-Parameter eingesetzt Beispiel: L X + Q10 (entspricht L X + 25) Für Teilefamilien werden zb die charakteristischen Werkstück-Abmessungen als Q-Parameter programmiert Für die Bearbeitung der einzelnen Teile kann dann jedem dieser Parameter ein anderer Zahlenwert zugewiesen werden Beispiel Zylinder mit Q-Parametern Zylinder-Radius R = Q1 Zylinder-Höhe H = Q2 Zylinder Z1: Q1 = +30 Q2 = +10 Zylinder Z2: Q1 = +10 Q2 = +50 Q1 Q2 Q2 Z1 Abb 72: Werkstück-Abmessungen als Q-Parameter Q1 Z2 Zahlenwerte an Q-Parameter zuweisen Q Mathematische Grundfunktionen wählen Funktion FN0: Zuweisung wählen PARAMETER-NR FUER ERGEBNIS? zb 5 ENT Q-Parameter-Nr eingeben 1 WERT ODER PARAMETER? zb 6 ENT Wert eingeben oder anderen Q-Parameter, dessen Wert Q5 zugewiesen werden soll NC-Satz zb FN0: Q5 = 6 Dem Q-Parameter links vom = -Zeichen wird der Zahlenwert rechts davon zugewiesen 7-4
190 7 Programmieren mit Q-Parametern 71 Q-Parameter anstelle von Zahlenwerten Übungsbeispiel: Vollkreis Kreismittelpunkt CC: X = 50 mm Y = 50 mm Beginn und Ende des Kreisbogens C: X = 50 mm Y = 0 mm Frästiefe: Z F = 5 mm Y 50 Z CC X Werkzeug-Radius: R = 15 mm 5 50 Bearbeitungsprogramm ohne Q-Parameter 0 BEGIN KREIS MM Programm-Beginn 1 BLK FORM 01 Z X+0 Y+0 Z 20 Rohteil-Definition 2 BLK FORM 02 X+100 Y+100 Z+0 3 TOOL DEF 6 L+0 R+15 Werkzeug-Definition 4 TOOL CALL 6 Z S500 Werkzeug-Aufruf 5 CC X+50 Y+50 Koordinaten des Kreismittelpunkts CC 6 L Z+100 R0 F MAX M6 Werkzeug einwechseln 7 APPR CT X+50 Y+0 Z 5 CCA90 R+20 RR F100 M3 Kontur anfahren 8 C X+50 Y+0 DR+ Kreisbogen C um Kreismittelpunkt CC fräsen; Koordinaten des Endpunkts X = +50 mm und Y = 0; Drehsinn positiv 9 DEP CT CCA180 R+30 F100 Kontur verlassen 10 L Z +100 F MAX M2 11 END PGM KREIS MM Werkzeug freifahren und Programm beenden Bearbeitungsprogramm mit Q-Parametern 0 BEGIN PGM KREISQP MM 1 FN 0: Q1 = +100 Sichere Höhe 2 FN 0: Q2 = +30 Start-Pos X 3 FN 0: Q3 = 20 Start-End-Pos Y 4 FN 0: Q4 = +70 End-Pos X 5 FN 0: Q5 = 5 Frästiefe 6 FN 0: Q6 = +50 Kreismittelpunkt X 7 FN 0: Q7 = +50 Kreismittelpunkt Y 8 FN 0: Q8 = +50 Kreisstartpunkt X 9 FN 0: Q9 = +0 Kreisstartpunkt Y 10 FN 0: Q10 = +0 Werkzeug-Länge L 11 FN 0: Q11 = +15 Werkzeug-Radius R 12 FN 0: Q20 = +100 Fräsvorschub F 13 BLK FORM 01Z X+0 Y+0 Z BLK FORM 02 X+100 Y+100 Z+0 15 TOOL DEF 1 L+Q10 R+Q11 16 TOOL CALL 1 Z S CC X+Q6 Y+Q7 18 L Z+Q1 R0 FMAX 19 APPR CT X+Q8 Y+Q9 Z+Q5 CCA90 R+20 RR F100 M3 20 C X+Q8 Y+Q9 DR+ 21 DEP CT CCA180 R+30 F L Z+Q1 FMAX M2 23 END PGM KREISQP MM Satz 1 bis 12: Parametern Zahlenwerte zuweisen Satz 13 bis 22: entsprechend Satz 1 bis 12 von Programm KREISH 7-5
191 7 Programmieren mit Q-Parametern 72 Konturen durch mathematische Funktionen beschreiben Nach Anwählen der mathematischen Grundfunktionen steht folgende Softkey-Leiste zur Verfügung: Funktions-Übersicht Die mathematischen Funktionen weisen einem Q-Parameter das Ergebnis einer der folgenden Berechnungen zu: FN0: ZUWEISUNG zb FN0: Q5 = +60 Wert direkt zuweisen FN1: ADDITION zb FN1: Q1 = Q2 + 5 Summe aus zwei Werten bilden und zuweisen FN2: SUBTRAKTION zb FN2: Q1 = Differenz aus zwei Werten bilden und zuweisen FN3: MULTIPLIKATION zb FN3: Q2 = Produkt aus zwei Werten bilden und zuweisen FN4: DIVISION zb FN4: Q4 = +8 DIV +Q2 Quotient aus zwei Werten bilden und zuweisen Verboten: Division durch 0! FN5: WURZEL zb FN5: Q20 = SQRT 4 Wurzel aus einer Zahl ziehen und zuweisen Verboten: Wurzel aus negativem Wert! Softkey Die TNC rechnet dabei jeweils mit zwei Zahlen zwei Q-Parametern einer Zahl und einem Q-Parameter Diese werden in der Übersicht vereinfacht als Werte bezeichnet Die Q-Parameter und Zahlenwerte in den Gleichungen können beliebig mit Vorzeichen versehen werden Rechen-Funktion anwählen Q Mathematische Grundfunktionen wählen zb FN3: Multiplikation wählen 7-6
192 7 Programmieren mit Q-Parametern 72 Rechnen mit Q-Parametern Programmier-Beispiel für Grundrechenarten Parameter Q5 Wert 10 zuweisen und Parameter Q12 Produkt aus Q5 und 7 zuweisen Q Mathematische Grundfunktionen wählen Q-Parameter-Funktion FN 0 ZUWEISUNG wählen PARAMETER-NR FUER ERGEBNIS? 5 ENT Parameter-Nummer eingeben, zb Q5 1 WERT ODER PARAMETER? 1 0 ENT Parameter Q5 Zahlenwert zuweisen Q Mathematische Grundfunktionen wählen Q-Parameter-Funktion FN3 MULTIPLIKATION wählen PARAMETER-NR FUER ERGEBNIS? 1 2 ENT Parameter-Nummer eingeben, zb Q12 1 WERT ODER PARAMETER? Q 5 ENT Q5 (=10) eingeben und übernehmen 2 WERT ODER PARAMETER? 7 ENT 7 eingeben und übernehmen NC-Sätze FN0: Q5 = +10 FN3: Q12 = +Q
193 7 Programmieren mit Q-Parametern 73 Winkelfunktionen (Trigonometrie) Sinus, Cosinus und Tangens entsprechen den Seitenverhältnissen bei einem rechtwinkligen Dreieck und erleichtern viele Berechnungen Bei einem rechtwinkligen Dreieck gilt: Sinus: Cosinus: Tangens: sin α = a / c cos α = b / c tan α = a / b = sin α / cos α c a Dabei ist: c die Seite gegenüber dem rechten Winkel a die Seite gegenüber dem Winkel α b die dritte Seite α b Aus dem Tangens kann der Winkel wieder bestimmt werden: α = arctan α = arctan (a / b) = arctan (sin α / cos α) Beispiel: a = 10 mm b = 10 mm α = arctan (a / b) = arctan 1 = 45 Abb 73: Seiten und Winkel am recht - winkligen Dreieck Weiterhin gilt: a 2 + b 2 = c 2 (a 2 = a a) c = a 2 + b 2 Nach anwählen der Winkelfunktionen steht folgende Softkey-Leiste zur Verfügung: Funktions-Übersicht FN6: SINUS zb FN6: Q20 = SIN Q5 Sinus eines Winkels in Grad ( ) bestimmen und zuweisen FN7: COSINUS zb FN7: Q21 = COS Q5 Cosinus eines Winkels in Grad ( ) bestimmen und zuweisen FN8: WURZEL AUS QUADRATSUMME zb FN8: Q10 = +5 LEN +4 Differenz aus zwei Werten bilden und zuweisen FN13: WINKEL zb FN13: Q20 = +10 ANG Q1 Winkel mit arctan aus zwei Seiten oder sin und cos des Winkels (0 - Winkel ) bestimmen und zuweisen Softkey 7-8
194 7 Programmieren mit Q-Parametern 74 Wenn/dann-Entscheidungen mit Q-Parametern Bei Wenn/dann-Entscheidungen vergleicht die TNC einen Q-Parameter mit einem anderen Q-Parameter oder einem Zahlenwert Sprünge In den Entscheidungssatz wird die Nummer eines Labels als Sprungziel eingegeben Ist die programmierte Bedingung erfüllt, setzt die TNC das Programm am angegebenen Label fort Ist sie nicht erfüllt, wird der nächste Satz ausgeführt Um in ein anderes Programm zu springen, wird hinter das Label ein PGM CALL (siehe S 6-8) programmiert Verwendete Abkürzungen und Begriffe IF (engl): wenn EQU (engl equal): gleich NE (engl not equal): nicht gleich GT (engl greater than): größer als LT (engl less than: kleiner als GOTO (engl go to): gehe zu Unbedingte Sprünge Unbedingte Sprünge sind Sprünge, deren Bedingung immer erfüllt ist, zb FN 9: IF+10 EQU+10 GOTO LBL1 Nach Anwählen der Sprung-Funktionen steht folgende Softkey-Leiste zur Verfügung: 7-9
195 7 Programmieren mit Q-Parametern 74 Wenn/dann-Entscheidungen mit Q-Parametern Funktions-Übersicht FN9: WENN GLEICH, SPRUNG zb FN9: IF +Q1 EQU +Q3 GOTO LBL 5 Wenn beide Werte oder Parameter gleich, Sprung zu angegebenen Label FN10: WENN UNGLEICH, SPRUNG zb FN10: IF +10 NE Q5 GOTO LBL 10 Wenn beide Werte oder Parameter ungleich, Sprung zu angegebenem Label FN11: WENN GROESSER, SPRUNG zb FN11: IF+Q1 GT+10 GOTO LBL 5 Wenn erster Wert oder Parameter größer als zweiter Wert oder Parameter, Sprung zu angegebenem Label FN12: WENN KLEINER, SPRUNG zb FN12: IF+Q5 LT+0 GOTO LBL 1 Wenn erster Wert oder Parameter kleiner als zweiter Wert oder Parameter, Sprung zu angegebenem Label Softkey Beispiel Sobald Q5 negativ wird, soll ein Sprung in das Programm 100H erfolgen 5 FN0: Q5 = +10 Parameter Q5 Wert, zb +10, zuweisen 9 FN 2: Q5 = +Q5 +12 Q5 verkleinern 10 FN 12: IF +Q5 LT +0 GOTO LBL 5 Sprung zu Label 5, wenn +Q5 < 0 15 LBL 5 Label 5 16 PGM CALL 100 Sprung ins Programm 100H 7-10
196 7 Programmieren mit Q-Parametern 75 Q-Parameter kontrollieren und ändern Q-Parameter lassen sich während eines Programmlaufs oder Programm- Tests kontrollieren und - falls nötig - ändern Vorbereitung: Programmlauf abbrechen (zb externe STOP-Taste und Softkey INTERNAL STOP drücken) Programm-Test anhalten Q-Parameter aufrufen Q Q zb 1 0 ENT Q-Parameter anwählen, zb Q10 Q10 = Anzeige des aktuellen Werts, zb Q10 = 100 zb 0 ENT Q-Parameter ändern, zb Q10 = 0 END Q-Parameter nicht ändern 7-11
197 7 Programmieren mit Q-Parametern 76 Sonstige Funktionen Nach Anwählen der sonstigen Funktionen steht folgende Softkey-Leiste zur Verfügung: Meldungen ausgeben Mit der Funktion FN14:ERROR werden vorprogrammierte Meldungen des Maschinen-Herstellers aufgerufen Kommt die TNC im Programmlauf oder Programm-Test zu einem Satz mit FN 14, so unterbricht sie und gibt eine Meldung aus Anschließend muß das Programm neu gestartet werden Eingabe: zb FN 14: ERROR = 254 Die TNC gibt dann den unter Fehler-Nummer 254 gespeicherten Text am Bildschirm aus Einzugebende Fehler-Nummer Vorgegebener Dialog FN 14: FEHLER-NUMMER PLC: FEHLER HERSTELLER-ZYKLUS 0 99 Der Maschinen-Hersteller kann einen Dialog eingeben, der vom vorgegebenen Dialog abweicht 7-12
198 7 Programmieren mit Q-Parametern 76 Sonstige Funktionen Ausgaben über eine externe Datenschnittstelle Mit der Funktion FN 15: PRINT werden Werte von Q-Parametern und Fehlermeldungen über die Datenschnittstelle ausgegeben, zum Beispiel an einen Drucker FN15: PRINT mit Zahlenwert bis zu bis 99: Dialoge für Hersteller-Zyklen 100 bis 199: PLC-Fehlermeldungen 200: ETX-Zeichen zb FN15: PRINT 20 Der entsprechendedialog wird ausgegeben FN 15: PRINT mit Q-Parameter zb FN15: PRINT Q20 Der Wert des Q-Parameters wird ausgegeben Es lassen sich bis zu sechs Q-Parameter und Zahlenwerte gleichzeitig ausgeben Die TNC trennt sie mit Schrägstrichen zb FN15: PRINT 1/Q1/2/Q2 Wenn Sie bei aktiver FN 15 das Bearbeitungs-Programm abbrechen, müssen Sie mit dem Softkey CLOSE RS-232-C die Schnittstelle schließen Wenn Sie mit FN15 Werte auf einen PC übertragen, erzeugt die TNC auf dem PC die Datei %FN15RUNA und speichert dort die übertragenen Werte ab Zuweisung an die PLC Mit der Funktion FN19: PLC werden bis zu zwei Zahlenwerte oder Q-Parameter an die PLC übergeben Schrittweiten und Einheiten: 0,1 µm bzw 0,0001 Beispiel FN19: PLC = +10/+Q3 Der Zahlenwert 10 entspricht 1µm bzw 0,
199 7 Programmieren mit Q-Parametern 77 Formel direkt eingeben Die Eingabe mathematischer Formeln, die mehrere Rechenoperationen beinhalten, erfolgt über Softkey oder direkt über die ASCII-Tastatur Empfohlen wird die Eingabe der Verknüpfungs-Operation über Softkey, da hier Format-Fehler vermieden werden Funktions-Übersicht Verknüpfungs-Funktion Addition zb Q10 = Q1 + Q5 Softkey Subtraktion zb Q25 = Q7 Q108 Multiplikation zb Q12 = 5 Q5 Division zb Q25 = Q1 / Q2 Klammer auf zb Q12 = Q1 (Q2 + Q3) Klammer zu zb Q12 = Q1 (Q2 + Q3) Wert quadrieren (engl square) zb Q15 = SQ 5 Wurzel ziehen (engl square root) zb Q22 = SQRT 25 Sinus eines Winkels zb Q44 = SIN 45 Cosinus eines Winkels zb Q45 = COS 45 Tangens eines Winkels zb Q46 = TAN
200 7 Programmieren mit Q-Parametern 77 Formel direkt eingeben Verknüpfungs-Funktion Arcus-Sinus: Umkehrfunktion des Sinus; Winkel bestimmen aus dem Verhältnis Gegenkathete/Hypotenuse zb Q10 = ASIN 075 Arcus-Cosinus: Umkehrfunktion des Cosinus; Winkel bestimmen aus dem Verhältnis Ankathete/Hypotenuse zb Q11 = ACOS Q40 Arcus-Tangens: Umkehrfunktion des Tangens; Winkel bestimmen aus dem Verhältnis Gegenkathete/Ankathete zb Q12 = ATAN Q50 Potenzieren von Werten zb Q15 = 3^3 Softkey Konstante Pl (314159) Logarithmus Naturalis (LN) einer Zahl bilden, Basiszahl zb Q15 = LN Q11 Logarithmus einer Zahl bilden, Basiszahl 10 zb Q33 = LOG 022 Exponentialfunktion, hoch n zb Q1 = EXP Q12 Negieren von Werten, mal 1 nehmen zb Q2 = NEG Q1 Nachkomma-Stellen abschneiden, Integer-Zahl bilden zb Q3 = INT Q42 Absolutwert einer Zahl bilden zb Q4 = ABS Q22 Vorkomma-Stellen einer Zahl abschneiden, Fraktionieren zb Q5 = FRAC Q
201 7 Programmieren mit Q-Parametern 77 Formel direkt eingeben Rechenregeln Rechenoperationen höherer Stufe werden zuerst ausgeführt (Punktrechnung vor Strichrechnung) zb Q1 = = 35 => 1 Rechenschritt 5 3 =15 2 Rechenschritt 2 10 =20 3 Rechenschritt =35 zb Q2 = SQ 10 3^3 = 73 => 1 Rechenschritt 10 quadrieren =100 2 Rechenschritt 3 mit 3 potenz =27 3 Rechenschritt =73 Distributivgesetz (Gesetz der Verteilung) beim Rechnen mit Klammern a (b + c) = a b + a c Eingabe-Beispiel Winkel berechnen mit arctan als Gegenkathete (Q12) und Ankathete (Q13) und in Q25 abspeichern Q Formel Eingabe anwählen PARAMETER-NR FUER ERGEBNIS? ENT 2 5 Parameter-Nummer eingeben, zb Q25 Softkey-Leiste nach rechts weiterschalten Arcus-Tangens-Funktion auswählen Softkey-Leiste nach links zurückschalten Klammer-Auf Q 1 2 Parameter-Nummer Q12 eingeben Funktion Division auswählen Q 1 3 Parameter-Nummer Q13 eingeben Klammer-Zu; Formeleingabe beenden END NC-Satz: Q25 = ATAN (Q12 / Q13) 7-16
202 7 Programmieren mit Q-Parametern 78 Programm-Beispiele Rechtecktaschen-Rahmen mit Ecken-Runden und weichem Anfahren Taschenzentrums- Koordinaten: X = 50 mm (Q1) Y = 50 mm (Q2) 23 Taschenlänge X = 90 mm (Q3) Taschenbreite Y = 70 mm (Q4) Arbeitstiefe Z F = ( ) 15 mm ( Q5) Ecken-Radius R = 10 mm (Q6) Fräs-Vorschub F = 200 mm/min (Q7) Bearbeitungsprogramm 0 BEGIN PGM QPARBSP1 MM 1 BLK FORM 01 Z X+0 Y+0 Z 20 2 BLK FORM 02 X+100 Y+100 Z+0 3 FN 0: Q1 = FN 0: Q2 = FN 0: Q3 = FN 0: Q4 = FN 0: Q5 = FN 0: Q6 = FN 0: Q7 = TOOL DEF 1 L+0 R+5 11 TOOL CALL 1 Z S L Z+100 R0 F MAX M6 13 FN4: Q13 = +Q3 DIV+2 14 FN4: Q14 = +Q4 DIV+2 Programm-Beginn und Rohteil Q-Parametern Rechtecktaschen-Daten zuweisen Werkzeug definieren und einwechseln Länge und Breite des Taschenrahmens werden halbiert für Verfahrwege in Satz 20, 21, FN4: Q16 = +Q6 DIV+4 Rundungsradius für weiches Anfahren 16 FN4: Q17 = +Q7 DIV+2 Vorschub in Ecken soll halb so groß sein wie bei Linearbewegungen 17 L X+Q1 Y+Q2 R0 F MAX M3 Vorpositionieren in X und Y (Taschenmitte), Spindel Ein 18 L Z+2 F MAX Über Werkstück vorpositionieren 19 L Z Q5 FQ7 Mit Vorschub Q7 (= 100) auf Arbeitstiefe Q5 (= 15 mm) fahren 20 APPR LN IX+Q13 Y+Q2 LEN+Q14 RL F100 M3 Rahmen anfahren 21 L IY+Q14 22 RND RQ6 FQ17 23 L IX Q3 24 RND RQ6 FQ17 25 L IY Q4 Rechtecktaschen-Rahmen fräsen 26 RND RQ6 FQ17 27 L IX+Q3 28 RND RQ6 FQ17 29 L IY+Q14 30 DEP LN LEN+20 F1000 Wegfahren auf Taschenmitte 31 L Z+100 F MAX M2 Werkzeug zurückziehen 32 END PGM QPARBSP1 MM 7-17
203 7 Programmieren mit Q-Parametern 78 Programm-Beispiele Lochkreis Bohrbild auf Vollkreis verteilt: Eingabewerte sind aus den Programm- Kommentaren Zeilen 1-8 ersichtlich Y Bewegungen in der Ebene werden mit Polarkoordinaten programmiert Bohrbild auf Teilkreis verteilt: Eingabewerte siehe Zeilen 20-24, Q5, Q7 und Q8 bleiben gleich X Bearbeitungsprogramm 0 BEGIN PGM K71 MM Ladedaten für Lochkreis 1: 1 FN 0: Q1 = + 30 Lochkreis-Mitte X 2 FN 0: Q2 = +70 Lochkreis-Mitte Y 3 FN 0: Q3 = +11 Anzahl der Bohrungen 4 FN 0: Q4 = +25 Lochkreis-Radius 5 FN 0: Q5 = +90 Start-Winkel 6 FN 0: Q6 = +0 Fortschalt-Winkel (0: Bohrungen auf 360 verteilen) 7 FN 0: Q7 = +2 Sicherheits-Abstand 8 FN 0: Q8 = +15 Bohrtiefe 9 BLK FORM 01 Z X+0 Y+0 Z BLK FORM 02 X+100 Y+100 Z+0 11 TOOL DEF 1 L+0 R+4 12 TOOL CALL 1 Z S CYCL DEF 10 TIEFBOHREN Definition des Tiefbohr-Zyklus 14 CYCL DEF 11 ABST +Q7 Sicherheits-Abstand 15 CYCL DEF 12 TIEFE Q8 Bohrtiefe entsprechend Ladedaten 16 CYCL DEF 13 ZUSTLG CYCL DEF 14 VZEIT 0 18 CYCL DEF 15 F CALL LBL 1 Aufruf Lochkreis 1, Ladedaten für Lochkreis 2 (nur geänderte Ladedaten neu eingeben): 20 FN 0: Q1 = +90 Neue Mitte X 21 FN 0: Q2 = +25 Neue Mitte Y 22 FN 0: Q3 = +5 Neue Anzahl Bohrungen 23 FN 0: Q4 = +35 Neuer Lochkreis-Radius 24 FN 0: Q6 = +30 Neuer Fortschaltwinkel (kein Vollkreis, 5 Bohrungen mit 30 Abstand) 25 CALL LBL 1 Aufruf Lochkreis 2 26 L Z+200 R0 F MAX M2 Fortsetzung nächste Seite 7-18
204 7 Programmieren mit Q-Parametern 78 Programm-Beispiele 27 LBL 1 Unterprogramm Lochkreis 28 FN 0: Q10 = +0 Zähler für fertige Bohrungen vorbelegen 29 FN 10: IF +Q6 NE +0 GOTO LBL 10 Wenn Fortschalt-Winkel eingegeben, dann Sprung auf LBL FN 4: Q6 = +360 DIV +Q3 Fortschaltwinkel berechnen, Bohrungen auf 360 verteilen 31 LBL FN 1: Q11 = +Q5 + +Q6 Zweite Bohrposition berechnen aus Start-Winkel und Fortschalt-Winkel 33 CC X+Q1 Y+Q2 Pol ins Lochkreis-Zentrum 34 LP PR+Q4 PA+Q5 R0 F MAX M3 1 Bohrung anfahren in der Ebene 35 L Z+Q7 R0 F MAX M99 Z auf Sicherheits-Abstand, Zyklus aufrufen 36 FN 1: Q10 = +Q Gefertigte Bohrung zählen 37 FN 9: IF +Q10 EQU +Q3 GOTO LBL 99 Schon fertig? 38 LBL 2 39 LP PR+Q4 PA+Q11 R0 F MAX M99 Zweite und weitere Bohrungen machen 40 FN 1: Q10 = +Q Gefertigte Bohrung zählen 41 FN 1: Q11 = +Q11 + +Q6 Winkel für nächste Bohrung berechnen (aktualisieren) 42 FN 12: IF + Q10 LT + Q3 GOTO LBL 2 Unfertig? 43 LBL L IZ+200 R0 F MAX Z freifahren 45 LBL 0 Unterprogramm-Ende 46 END PGM K71 MM 7-19
205 7 Programmieren mit Q-Parametern 78 Programm-Beispiele Ellipse X-Koordinaten-Berechnung: X = a x cos α Y-Koordinaten-Berechnung: Y = b x sin α a, b : Halbachsen der Ellipse α : Winkel zwischen führender Achse und Verbindungslinie von P zum Mittelpunkt der Ellipse X 0, Y 0 : Ellipsen-Zentrum Ablauf: Die Punkte auf der Ellipse werden berechnet und durch viele kleine Geradenstücke miteinander verbunden Je mehr Punkte berechnet werden und je kürzer die Geradenstrecken sind, um so glatter wird die Kurve Durch entsprechende Eingabe von Anfangsund Endwinkel läßt sich die Bearbeitungs- Richtung variieren Die Eingabe-Parameter sind in den Zeilen 1-12 des Programms beschrieben Berechnungen sind mit der Funktion FORMULA programmiert Y Y a X 2 Y b Y 1 α 2 Y 2 b Y Q5 α S α 1 P X1 DR DR+ a X X α 0 =α E Q4 X X Bearbeitungsprogramm 0 BEGIN PGM K72 MM Ladedaten 1 FN 0: Q1 = +50 Ellipsen-Zentrum in X 2 FN 0: Q2 = +50 Ellipsen-Zentrum in Y 3 FN 0: Q3 = +50 X-Halbachse 4 FN 0: Q4 = +20 Y-Halbachse 5 FN 0: Q5 = +0 Start-Winkel 6 FN 0: Q6 = +360 End-Winkel 7 FN 0: Q7 = +40 Anzahl der Berechnungs-Schritte 8 FN 0: Q8 = +0 Drehlage 9 FN 0: Q9 = +10 Tiefe 10 FN 0: Q10 = +100 Eintauch-Vorschub 11 FN 0: Q11 = +350 Fräs-Vorschub 12 FN 0: Q12 = +2 Sicherheits-Abstand Z 13 BLK FORM 01 Z X+0 Y+0 Z BLK FORM 02 X+100 Y+100 Z+0 15 TOOL DEF 1 L+0 R+2,5 16 TOOL CALL 1 Z S L Z+2000 R0 F MAX 18 CALL LBL 10 Unterprogramm Ellipse aufrufen 19 L Z+20 R0 F MAX M2 Z freifahren, Hauptprogramm-Ende Fortsetzung nächste Seite 7-20
206 7 Programmieren mit Q-Parametern 78 Programm-Beispiele 20 LBL CYCL DEF 70 NULLPUNKT 22 CYCL DEF 71 X+Q1 23 CYCL DEF 72 Y+Q2 Nullpunkt ins Ellipsen-Zentrum verschieben 24 CYCL DEF 100 DREHUNG 25 CYCL DEF 101 ROT +Q8 Drehung aktivieren, falls Q8 geladen 26 Q35 = (Q6 - Q5) / Q7 Winkelschritt berechnen (Endwinkel-Startwinkel dividiert durch Anzahl der Schritte) 27 Q36 = Q5 Aktueller Winkel für Berechnungen = Startwinkel setzen 28 Q37 = 0Zähler für gefräste Schritte setzen 29 Q21 = Q3 * COS Q36 X-Koordinate Startpunkt berechnen 30 Q22 = Q4 * SIN Q36 Y-Koordinate Startpunkt berechnen 31 L X+Q21 Y+Q22 R0 F MAX M3Startpunkt anfahren in der Ebene 32 L Z+Q12 R0 F MAX Z auf Sicherheits-Abstand im Eilgang 33 L Z Q9 R0 FQ10 Eintauchen auf Frästief im Eintauch-Vorschub 34 LBL 1 35 Q36 = Q36 + Q35 Winkel aktualisieren 36 Q37 = Q Zähler aktualisieren 37 Q21 = Q3 *COS Q36 nächste X-Koordinate berechnen 38 Q22 = Q4 * SIN Q36 nächste Y-Koordinate berechnen 39 L X+Q21 Y+22 R0 FQ11 nächsten Punkt anfahren 40 FN 12: IF +Q37 LT +Q7 GOTO LBL 1 Unfertig? 41 CYCL DEF 100 DREHUNG 42 CYCL DEF 101 ROT+0 Drehung rücksetzen 43 CYCL DEF 70 NULLPUNKT 44 CYCL DEF 71 X+0 45 CYCL DEF 72 Y+0 Nullpunkt-Verschiebung rücksetzen 46 L Z+Q12 R0 F MAX Z auf Sicherheits-Abstand 47 LBL 0 Unterprogramm-Ende 48 END PGM K72 MM 7-21
207 7 Programmieren mit Q-Parametern 78 Programm-Beispiele Kugel mit Schaftfräser Erklärungen zum Programm Das Werkzeug verfährt in der Z/X - Ebene von unten nach oben In Satz 12 (Q12) kann ein Aufmaß eingegeben werden, falls die Kontur in mehreren Schritten gefertigt werden soll Der Werkzeug-Radius wird mit dem Parameter Q108 automatisch berücksichtigt Das Programm arbeitet mit den folgenden Größen: Raumwinkel: Startwinkel Q1 Endwinkel Q2 Schrittweite Q3 Kugelradius Q4 Sicherheitsabstand Q5 Ebenenwinkel: Startwinkel Q6 Endwinkel Q7 Schrittweite Q8 Kugel-Mittelpunkt: X-Koordinate Q9 Y-Koordinate Q10 Fräsvorschub Q11 Aufmaß Q12 Die zusätzlich im Programm definierten Parameter haben folgende Bedeutung: Q15: Sicherheitsabstand über Kugel Q21: Raumwinkel während Bearbeitung Q24: Abstand Kugelmittelpunkt - Werkzeugmittelpunkt Q26: Ebenenwinkel während Bearbeitung Q108: TNC-Parameter mit Werkzeug-Radius Bearbeitungsprogramm 0 BEGIN PGM QPARBSP3 MM 1 FN 0: Q1 = FN 0: Q2 = FN 0: Q3 = FN 0: Q4 = FN 0: Q5 = FN 0: Q6 = FN 0: Q7 = FN 0: Q8 = FN 0: Q9 = FN 0: Q10 = FN 0: Q11 = FN 0: Q12 = + 0 Parametern Kugeldaten zuweisen 13 BLK FORM 01 Z X+0 Y+0 Z BLK FORM 02 X+100 Y+100 Z+0 15 TOOL DEF 1 L+0 R+5 16 TOOL CALL 1 Z S L Z R0 FMAX M6 Rohteil; Werkzeug definieren und einwechseln 18 CALL LBL 10 Unterprogramm-Aufruf 19 L Z R0 FMAX M2 Werkzeug freifahren; Rücksprung zum Programm-Beginn Fortsetzung nächste Seite 7-22
208 7 Programmieren mit Q-Parametern 78 Programm-Beispiele 20 LBL FN1: Q15 = + Q5 + + Q4 22 FN0: Q21 = + Q1 23 FN1: Q24 = + Q4 + + Q108 Start- und Rechenwerte bestimmen 24 FN0: Q26 = + Q6 25 CYCL DEF 70 NULLPUNKT 26 CYCL DEF 71 X + Q9 27 CYCL DEF 72 Y + Q10 Nullpunkt ins Kugelzentrum legen 28 CYCL DEF 73 Z Q4 29 CYCL DEF 100 DREHUNG 30 CYCL DEF 101 ROT + Q6 Rotation für Programmstart (Start - Ebenenwinkel) 31 CC X + 0 Y LP PR + Q24 PA + Q6 R0 FQ11 Vorpositionierung vor Bearbeitung 33 LBL 1 34 CC Z + 0 X + Q L Y + 0 Z + 0 FQ11 Vorpositionierung an jedem Kreisbogenanfang 36 LBL 2 37 LP PR + Q4 PA + Q21 R0 FQ11 38 FN2: Q21 = + Q21 + Q3 39 FN11: IF + Q21 GT + Q2 GOTO LBL2 40 LP PR + Q4 PA + Q2 41 L Z + Q15 R0 F L X + Q24 R0 FMAX 43 FN1: Q26 = + Q Q8 Nächsten Drehschritt vorbereiten 44 FN0: Q21 = + Q1 Raumwinkel für Bearbeitung wieder auf Startwert setzen 45 CYCL DEF 100 DREHUNG 46 CYCL DEF 101 ROT + Q26 47 FN12: IF + Q26 LT + Q7 GOTO LBL1 48 FN9: IF + Q26 EQU + Q7 GOTO LBL1 49 CYCL DEF 100 DREHUNG 50 CYCL DEF 101 ROT CYCL DEF 70 NULLPUNKT 52 CYCL DEF 71 X CYCL DEF 72 Y CYCL DEF 73 Z LBL 0 Unterprogramm-Ende 56 END PGM QPARBSP3 MM An der Kugelaußenwand hochfräsen, bis höchster Punkt erreicht ist Höchsten Kugelpunkt bearbeiten und Werkzeug freifahren Koordinaten-System um Z-Achse drehen, bis Ebenen-Endwinkel erreicht ist Drehung und Nullpunkt-Verschiebung rücksetzen 7-23
209 8 Zyklen 81 Allgemeines zu den Zyklen Häufig wiederkehrende Bearbeitungen, die mehrere Bearbeitungsschritte umfassen, sind in der TNC als Zyklen gespeichert Auch Koordinaten- Umrechnungen und einige Sonderfunktionen stehen als Zyklen zur Verfügung Die Zyklen sind in folgende Gruppen unterteilt: Die einfacheren Bearbeitungszyklen wie Tiefbohren und Gewindebohren, sowie die Fräsbearbeitungen Nut, Kreis- und Rechtecktasche SL(Subkontur-Liste)-Zyklen, mit denen aufwendigere Konturen bearbeitet werden, die sich aus mehreren überlagerten Teilkonturen zusammensetzen SL-Zyklen für konturorientierte Bearbeitung, mit denen die TNC das Werkzeug beim Ausräumen und Schlichten an der Kontur entlang verfährt Dabei bestimmt die TNC die Fräser-Einstichpositionen selbsttätig Zyklen zur Koordinaten-Umrechnung, mit denen beliebige Konturen verschoben, gedreht, gespiegelt, vergrößert und verkleinert werden Sonder-Zyklen Verweilzeit, Programm-Aufruf, Spindel-Orientierung und Schwenken der Bearbeitungsebene Zyklus programmieren Zyklus definieren Mit der Taste CYCL DEF wird zuerst die Zyklus-Übersicht aktiviert Danach wird der gewünschte Zyklus angewählt und im Klartext-Dialog definiert Das folgende Beispiel zeigt, wie ein beliebiger Zyklus definiert wird: CYCL DEF Zyklus-Übersicht aktivieren CYCL DEF 1 TIEFBOHREN Mit vertikalen Pfeiltasten zb Zyklus 17 anwählen GOTO 1 7 ENT Mit GOTO-Taste gewünschten Zyklus direkt anwählen CYCL DEF 17 GEW-BOHREN GS ENT Angewählten Zyklus übernehmen 8-2 TNC 407/ TNC 415 B/ TNC 425
210 8 Zyklen 81 Allgemeines zu den Zyklen Danach erfragt die TNC die Daten für den angewählten Zyklus: SICHERHEITS-ABSTAND? zb 2 ENT Sicherheitsabstand eingeben, zb +2mm BOHRTIEFE? zb + / 3 0 ENT Bohrtiefe eingeben, zb 30mm GEWINDESTEIGUNG? zb ENT Gewindesteigung eingeben, zb +0,75mm NC-Satz 170 GEW-BOHREN GS 171 ABST TIEFE STEIG +0,75 Zyklus aufrufen Folgende Zyklen wirken ab ihrer Definition im Bearbeitungsprogramm: Zyklen zur Koordinaten-Umrechnung, der Zyklus Verweilzeit und die SL-Zyklen, die die Kontur und die globalen Parameter festlegen Alle übrigen Zyklen müssen separat aufgerufen werden Die nachfolgenden Beschreibungen der einzelnen Zyklen enthalten hierzu Hinweise Soll der Zyklus nach dem Satz ausgeführt werden, in dem er aufgerufen wurde, den Zyklusaufruf mit CYCL CALL CYCL CALL ZUSATZ-FUNKTION zb 3 ENT Zyklusaufruf mit Zusatzfunktion M3 mit der Zusatz-Funktion M99 programmieren Soll der Zyklus nach jedem Positioniersatz ausgeführt werden, so wird er mit der Zusatzfunktion M89 aufgerufen (abhängig von MP7440) Die Wirkung von M89 wird durch M99 CYCL CALL CYCL DEF wieder aufgehoben Voraussetzungen: Vor einem Zyklus-Aufruf müssen bereits programmiert sein: BLK FORM zur grafischen Darstellung Werkzeug-Aufruf Positioniersatz zur Start-Position X, Y (Bearbeitungsebene) mit Radiuskorrektur R0 Positioniersatz zur Start-Position Z (Werkzeugachse, Sicherheits-Abstand) Drehsinn der Spindel (Zusatz-Funktion M3/M4; Ausnahme: Zyklus 18) Zyklus-Definition (CYCL DEF) TNC 407/ TNC 415 B/ TNC
211 8 Zyklen 81 Allgemeines zu den Zyklen Maßangaben in der Werkzeug-Achse Die Zustellungen in der Werkzeug-Achse beziehen sich immer auf die Position des Werkzeugs zum Zeitpunkt des Zyklus-Aufrufs; die TNC interpretiert die Koordinaten inkremental Die I-Taste muß dazu nicht gedrückt werden Das Vorzeichen der Tiefe legt die Arbeitsrichtung fest Die TNC geht bei Zyklen davon aus, daß sich das Werkzeug zu Beginn im Sicherheitsabstand über der Werkstück- Oberfläche befindet (außer bei SL-Zyklen der Gruppe II) Hersteller-Zyklen Ihr Maschinen-Hersteller kann zusätzliche Zyklen in der TNC speichern Diese Zyklen können unter den Zyklus- Nummern 68 bis 99 aufgerufen werden Beachten Sie Ihr Maschinen-Handbuch 8-4 TNC 407/ TNC 415 B/ TNC 425
212 8 Zyklen 82 Einfachere Bearbeitungszyklen TIEFBOHREN (Zyklus 1) Zyklus-Ablauf: Das Werkzeug bohrt mit dem eingegebenen Vorschub bis zur ersten Zustell-Tiefe Danach wird das Werkzeug im Eilgang FMAX zurückgezogen und wieder bis zur ersten Zustell-Tiefe verfahren, verringert um den Vorhalte-Abstand t (siehe Berechnungen) Anschließend bohrt das Werkzeug mit eingegebenem Vorschub um eine weitere Zustell-Tiefe Dieser Ablauf wird wiederholt, bis die eingegebene Bohrtiefe erreicht ist Am Bohrungsgrund wird das Werkzeug nach der Verweilzeit zum Freischneiden mit FMAX zur Start-Position zurückgezogen A A C C t A A t C t A B Abb 81: Zyklus-Ablauf: TIEFBOHREN Eingaben SICHERHEITS-ABSTAND A : Abstand zwischen Werkzeugspitze (Start-Position) und Werkstück- Oberfläche BOHRTIEFE B : Abstand zwischen Werkstückoberfläche und Bohrungsgrund (Spitze des Bohrkegels) Das Vorzeichen der Bohrtiefe legt die Arbeitsrichtung fest ( entspricht negativer Werkzeugachsen-Richtung) ZUSTELL-TIEFE C : Maß, um welches das Werkzeug jeweils zugestellt wird Sind BOHRTIEFE und ZUSTELL-TIEFE gleich, so verfährt das Werkzeug in einem Arbeitsgang auf die eingegebene Bohrtiefe Die ZUSTELL-TIEFE muß kein Vielfaches der BOHRTIEFE sein Ist die ZUSTELL-TIEFE größer als die BOHRTIEFE, so wird nur bis zur BOHRTIEFE gebohrt VERWEILZEIT IN SEKUNDEN: Zeit, in der das Werkzeug am Bohrungsgrund verweilt, um freizuschneiden VOSCHUB F: Verfahrgeschwindigkeit des Werkzeugs beim Bohren Berechnungen Die Steuerung ermittelt den Vorhalte-Abstand t selbsttätig: Bohrtiefe bis 30 mm: t = 0,6 mm Bohrtiefe über 30 mm: t = Bohrtiefe/50 maximaler Vorhalte-Abstand: 7 mm TNC 407/ TNC 415 B/ TNC
213 8 Zyklen 82 Einfachere Bearbeitungszyklen Übungsbeispiel: Tiefbohren Koordinaten der Bohrungen: ➀ X = 20 mm Y = 30 mm Z ➁ X = 80 mm Y = 50 mm Bohrungsdurchmesser: 6 mm Sicherheits-Abstand: 2 mm Y 6 Bohrtiefe: 15 mm Zustell-Tiefe: 10 mm Verweilzeit: 1 s Vorschub: 80 mm/min X Zyklus TIEFBOHREN im Bearbeitungsprogramm 0 BEGIN PGM TIEF MM 1 BLK FORM 01 Z X+0 Y+0 Z 20 2 BLK FORM 02 X+100 Y+100 Z+0 3 TOOL DEF 1 L+0 R+3 4 TOOL CALL 1 Z S CYCL DEF 10 TIEFBOHREN 6 CYCL DEF 11 ABST +2 Sicherheits-Abstand 7 CYCL DEF 12 TIEFE 15 Bohrtiefe 8 CYCL DEF 13 ZUSTLG +10 Zustell-Tiefe 9 CYCL DEF 14 VZEIT 1 Verweilzeit 10 CYCL DEF 15 F 80 Vorschub 11 L Z+100 R0 FMAX M6 Werkzeugwechsel-Position anfahren 12 L X+20 Y+30 FMAX M3 Vorpositionierung für erste Bohrung, Spindel EIN 13 L Z+2 FMAX M99 Vorpositionierung Z, 1 Bohrung, Zyklus-Aufruf 14 L X+80 Y+50 FMAX M99 2 Bohrung anfahren, Zyklus-Aufruf 15 L Z+100 FMAX M2 16 END PGM TIEF MM 8-6 TNC 407/ TNC 415 B/ TNC 425
214 8 Zyklen 82 Einfachere Bearbeitungszyklen GEWINDEBOHREN mit Ausgleichsfutter (Zyklus 2) Zyklus-Ablauf Das Werkzeug verfährt in einem Arbeitsgang auf die Bohrtiefe Danach wird die Spindeldrehrichtung umgekehrt und das Werkzeug nach der Verweilzeit auf die Startposition zurückgezogen An der Start-Position wird die Spindeldrehrichtung erneut umgekehrt B Voraussetzung Zum Gewindeschneiden ist ein Längenausgleichsfutter erforderlich Das Längenausgleichsfutter kompensiert Toleranzen von Vorschub und Drehzahl während der Bearbeitung B A Abb 82: Zyklus-Ablauf Gewindebohren Eingaben SICHERHEITS-ABSTAND A : Abstand zwischen Werkzeugspitze (Start-Position) und Werkstück- Oberfläche Richtwert: 4x Gewindesteigung BOHRTIEFE B (Gewindelänge): Abstand zwischen Werkstückoberfläche und Gewindeende Das Vorzeichen der Bohrtiefe legt die Arbeitsrichtung fest ( entspricht negativer Werkzeugachsen-Richtung) VERWEILZEIT IN SEKUNDEN: Wert zwischen 0 und 0,5 Sekunden eingeben, um ein Verkeilen des Werkzeugs beim Rückzug zu vermeiden (genauere Angaben erteilt der Maschinen-Hersteller) VOSCHUB F: Verfahrgeschwindigkeit des Werkzeugs beim Gewindebohren Berechnung Vorschub ermitteln: F = S x p F: Vorschub (mm/min) S: Spindel-Drehzahl (U/min) p: Gewindesteigung (mm) Während der Zyklus abgearbeitet wird, ist der Drehknopf für den Drehzahl-Override unwirksam Der Drehknopf für den Vorschub-Override ist noch begrenzt aktiv (vom Maschinen-Hersteller festgelegt) Für Rechtsgewinde wird die Spindel mit M3 aktiviert, für Linksgewinde mit M4 TNC 407/ TNC 415 B/ TNC
215 8 Zyklen 82 Einfachere Bearbeitungszyklen Übungsbeispiel: Gewindebohren mit Ausgleichsfutter Gewinde M6 mit Drehzahl 100 U/min fertigen Koordinaten der Gewindebohrung: X = 50 mm Y = 20 mm Steigung p = 1 mm F = S x p F = = 100 mm/min Y Sicherheits-Abstand: 3 mm Gewindetiefe: 20 mm X Verweilzeit: 0,4 s Vorschub: 100 mm/min Zyklus GEWINDEBOHREN im Bearbeitungsprogramm 0 BEGIN PGM GEWINDEZ MM 1 BLK FORM 01 Z X+0 Y+0 Z 20 2 BLK FORM 02 X+100 Y+100 Z+0 3 TOOL DEF 1 L+0 R+3 4 TOOL CALL 1 Z S CYCL DEF 20 GEWINDEBOHREN 6 CYCL DEF 21 ABST +3 Sicherheits-Abstand 7 CYCL DEF 22 TIEFE 20 Gewindetiefe 8 CYCL DEF 23 VZEIT 0,4 Verweilzeit 9 CYCL DEF 24 F 100 Vorschub 10 L Z+100 R0 F MAX M6 Werkzeugwechsel-Position anfahren 11 L X+50 Y+20 F MAX M3 Vorpositionierung, Spindel-Ein, Rechtslauf 12 L Z+3 F MAX M99Vorpositionierung Z, Zyklus-Aufruf 13 L Z+100 F MAX M2 14 END PGM GEWINDEZ MM 8-8 TNC 407/ TNC 415 B/ TNC 425
216 8 Zyklen 82 Einfachere Bearbeitungszyklen GEWINDEBOHREN ohne Ausgleichsfutter (Zyklus 17) Maschine und TNC müssen vom Maschinen-Hersteller für das Gewindebohren ohne Ausgleichsfutter vorbereitet sein Zyklus-Ablauf Das Gewinde wird mit einem Fertigschneider entweder in einem oder in mehreren Arbeitsgängen ohne Längenausgleichsfutter geschnitten Vorteile gegenüber dem Zyklus Gewindebohren mit Ausgleichsfutter: Höhere Bearbeitungsgeschwindigkeit Gleiches Gewinde wiederholbar, da sich die Spindel beim Zyklus- Aufruf auf die 0 -Position ausrichtet (abhängig von Maschinen- Parameter 7160; siehe S12-12) Größerer Verfahrbereich der Spindelachse, da das Ausgleichsfutter entfällt Die TNC berechnet den Vorschub in Abhängigkeit von der Drehzahl Wird während des Gewindebohrens der Drehknopf für den Drehzahl-Override betätigt, wird der Vorschub automatisch angepaßt Der Drehknopf für den Vorschub-Override ist nicht aktiv Eingaben SICHERHEITS-ABSTAND A : Abstand zwischen Werkzeugspitze (Start-Position) und Werkstück- Oberfläche BOHRTIEFE B : Abstand zwischen Werkstück-Oberfläche (Gewindebeginn) und Gewindeende Das Vorzeichen der Bohrtiefe legt die Arbeitsrichtung fest ( entspricht negative Werkzeugachsen-Richtung) GEWINDESTEIGUNG C : Das Vorzeichen legt Rechts- und Linksgewinde fest: + = Rechtsgewinde = Linksgewinde Z C A B X Abb 83: Eingaben für Zyklus GEWINDE- BOHREN ohne Ausgleichsfutter TNC 407/ TNC 415 B/ TNC
217 8 Zyklen 82 Einfachere Bearbeitungszyklen GEWINDESCHNEIDEN (Zyklus 18) Maschine und TNC müssen vom Maschinen-Hersteller für das Gewindeschneiden vorbereitet sein Zyklus-Ablauf Zyklus 18 GEWINDESCHNEIDEN fährt das Werkzeug mit geregelter Spindel von der aktuellen Position mit der aktiven Drehzahl auf die eingegebene Tiefe Am Bohrungsgrund erfolgt ein Spindel-Stop An- und Wegfahrbewegungen müssen Sie separat am besten in einem Hersteller-Zyklus eingeben Ihr Maschinen-Hersteller erteilt Ihnen hierzu nähere Informationen Eingaben: BOHRTIEFE A : Abstand zwischen aktueller Werkzeug-Position und Gewindeende Das Vorzeichen der Bohrtiefe legt die Arbeitsrichtung fest ( entspricht negative Werkzeugachsen-Richtung) GEWINDESTEIGUNG B : Das Vorzeichen legt Rechts- und Linksgewinde fest: + = Rechtsgewinde (M3 bei negativer BOHRTIEFE) = Linksgewinde (M4 bei negativer BOHRTIEFE) Z Abb 84: B Eingaben für Zyklus GEWINDE- SCHNEIDEN A X Die TNC berechnet den Vorschub in Abhängigkeit von der Drehzahl Wird während des Gewindeschneidens der Drehknopf für den Drehzahl-Override betätigt, wird der Vorschub automatisch angepaßt Der Drehknopf für den Vorschub-Override ist nicht aktiv Die TNC schaltet die Spindel automatisch Ein und Aus Vor dem Zyklus-Aufruf M3/M4 nicht programmieren 8-10 TNC 407/ TNC 415 B/ TNC 425
218 8 Zyklen 82 Einfachere Bearbeitungszyklen Übungsbeispiel: Gewindeschneiden mit Gewindemeißel Gewinde M12 in einer Durchgangsbohrung von unten nach oben schneiden Z Koordinaten der Gewindebohrungen: X = 20 mm Y = 20 mm X = 70 mm Y = 70 mm Werkstückdicke: 20 mm Steigung p: 175 mm Drehzahl: 100 U/min Y 2 M12 Sicherheits-Abstand oben: 5 mm Sicherheits-Abstand unten: 5 mm X Zyklus GEWINDESCHNEIDEN im Bearbeitungsprogramm 0 BEGIN PGM C18 MM 1 BLK FORM 01 Z X+0 Y+0 Z 20 2 BLK FORM 02 X+100 Y+100 Z+0 3 TOOL DEF 1 L+0 R+6 4 TOOL CALL 1 Z S100 5 L Z+50 R0 FMAX 6 CYCL DEF 180 GEWINDESCHNEIDEN 7 CYCL DEF 181 TIEFE +30 Gewindetiefe, positive Richtung 8 CYCL DEF 182 STEIG 175 Gewindesteigung, da Arbeitsrichtung von unten nach oben 9 L X+20 Y+20 R0 FMAX 1 Bohrung in der Ebene anfahren 10 CALL LBL 1 Unterprogramm rufen 11 L X+70 Y+70 R0 FMAX 2 Bohrung in der Ebene anfahren 12 CALL LBL 1 Unterprogramm rufen 13 L Z+100 R0 F MAX M2 Ende Hauptprogramm 14 LBL 1 15 CYCL DEF 130 ORIENTIERUNG 16 CYCL DEF 131 WINKEL +0 Spindel orientieren auf 0 (dadurch wiederholtes Schneiden möglich) 17 L IX 2 R0 F 1000 Werkzeug in der Ebene versetzen, für kollisionsfreies Eintauchen (abhängig vom Kerndurchmesser) 18 L Z+5 R0 F MAX Vorpositionieren im Eilgang in der Werkzeug-Achse auf Sicherheits-Abstand über Werkstück 19 L Z 30 R0 F 1000 Vorpositionieren im Eilvorschub in der Werkzeug-Achse auf Startpunkt unten 20 L IX+2 Werkzeug in der Ebene wieder auf Bohrungs-Mitte stellen 21 CYCL CALL Zyklus rufen 22 LBL 0 Unterprogramm-Ende 23 END PGM C18 MM TNC 407/ TNC 415 B/ TNC
219 8 Zyklen 82 Einfachere Bearbeitungszyklen NUTENFRAESEN (Zyklus 3) Zyklus-Ablauf Schruppvorgang: Das Werkzeug sticht von der Start-Position aus um das Aufmaß versetzt in das Werkstück ein und fräst in Längsrichtung der Nut Das Aufmaß ergibt sich aus: (Nutbreite Werkzeug Durchmesser) / 2 Am Ende der Nut erfolgt eine Tiefenzustellung und das Werkzeug fräst in Gegenrichtung Diese Schritte wiederholen sich, bis die programmierte Frästiefe erreicht ist Schlichtvorgang: Am Fräsgrund wird das Werkzeug auf einer Kreisbahn tangential an die Außenkontur geführt Danach wird die Kontur im Gleichlauf (bei M3) abgefahren Abschließend verfährt das Werkzeug im Eilgang auf den Sicherheits-Abstand zurück Bei einer ungeraden Anzahl von Zustellungen verfährt das Werkzeug im Sicherheitsabstand zur Start-Position Abb 85: Zyklus-Ablauf NUTENFRAESEN Voraussetzungen Der Zyklus erfordert einen Fräser mit einem Stirnzahn über Mitte schneidend (DIN 844) Der Fräserdurchmesser darf nicht größer als die Nutbreite und nicht kleiner als die Hälfte der Nutbreite sein Die Nut muß parallel zu einer Achse des aktuellen Koordinatensystems liegen Eingaben SICHERHEITS-ABSTAND A FRAESTIEFE B : Tiefe der Nut Das Vorzeichen der Frästiefe legt die Arbeitsrichtung fest ( entspricht negativer Werkzeugachsen-Richtung) ZUSTELL-TIEFE C VORSCHUB TIEFENZUSTELLUNG: Verfahrgeschwindigkeit des Werkzeugs beim Einstechen 1 SEITEN-LAENGE D : Länge der Nut, 1 Schnittrichtung durch Vorzeichen festlegen 2 SEITEN-LAENGE E : Breite der Nut VORSCHUB F: Verfahrgeschwindigkeit des Werkzeugs in der Bearbeitungsebene Abb 86: C Zustellungen und Abstände für den Zyklus NUTENFRAESEN A B Startpunkt Das Werkzeug muß beim Zyklus-Aufruf mit Radiuskorrektur R0 auf folgender Position stehen: In der Werkzeug-Achse im Sicherheits-Abstand über der Werkstück- Oberfläche In der Bearbeitungsebene in der Mitte der Nut (2 Seitenlänge) und um den Werkzeug-Radius versetzt in der Nut D E Abb 87: Seitenlängen der Nut 8-12 TNC 407/ TNC 415 B/ TNC 425
220 8 Zyklen 82 Einfachere Bearbeitungszyklen Übungsbeispiel: Nuten fräsen Eine waagrecht liegende Nut mit Länge 50 mm und Breite 10 mm sowie eine senkrechte Nut mit Länge 80 mm und Breite 10 mm fräsen Für die Startposition wird der Werkzeugradius in Längsrichtung der Nut berücksichtigt Y Startposition Nut 1 : X = 76 mm Y = 15 mm Startposition Nut 2 : X = 20 mm Y = 14 mm NUTTIEFE: 15 mm Sicherheits-Abstände: 2 mm Frästiefen: 15 mm Zustell-Tiefen: 5 mm Vorschub Tiefenzustellung: 80 mm/min Nut-Länge 50 mm 80 mm Richtung 1 Schnitt + Nut-Breiten: Vorschub: 10 mm 120 mm/min X Zyklus NUTENFRAESEN im Bearbeitungsprogramm 0 BEGIN PGM NUTEN MM 1 BLK FORM 01 Z X+0 Y+0 Z 20 2 BLK FORM 02 X+100 Y+100 Z+0 3 TOOL DEF 1 L+0 R+4 4 TOOL CALL 1 Z S CYCL DEF 30 NUTENFRAESEN Nut parallel zur X-Achse 6 CYCL DEF 31 ABST 2 Sicherheits-Abstand 7 CYCL DEF 32 TIEFE 15 Frästiefe 8 CYCL DEF 33 ZUSTLG 5 F80 Zustell-Tiefe, Vorschub Tiefenzustellung 9 CYCL DEF 34 X 50 Länge der Nut und erste Schnittrichtung ( ) 10 CYCL DEF 35 Y+10 Breite der Nut 11 CYCL DEF 36 F120 Vorschub 12 L Z+100 R0 F MAX M6 13 L X+76 Y+15 F MAX M3 Anfahren der Startposition, Spindel ein 14 L Z+2 F1000 M99 Vorpositionierung in Z, Zyklus-Aufruf 15 CYCL DEF 30 NUTENFRAESEN Nut parallel zur Y-Achse 16 CYCL DEF 31 ABST +2 Sicherheits-Abstand 17 CYCL DEF 32 TIEFE 15 Frästiefe 18 CYCL DEF 33 ZUSTLG +5 F80 Zustell-Tiefe, Vorschub Tiefenzustellung 19 CYCL DEF 34 Y+80 Länge der Nut und erste Schnittrichtung (+) 20 CYCL DEF 35 X+10 Breite der Nut 21 CYCL DEF 36 F120 Vorschub 22 L X+20 Y+14 F MAX Startposition anfahren 23 CYCL CALL Zyklus aufrufen 24 L Z+100 F MAX M2 25 END PGM NUTEN MM TNC 407/ TNC 415 B/ TNC
221 8 Zyklen 82 Einfachere Bearbeitungszyklen TASCHENFRAESEN (Zyklus 4) Zyklus-Ablauf Beim Schrupp-Zyklus Rechtecktasche sticht das Werkzeug an der Startposition (Taschenmitte) in das Werkstück ein beschreibt das Werkzeug anschließend mit dem eingegebenen Vorschub die dargestellte Bahn (siehe Abb 89) Der Fräser beginnt mit der positiven Achsrichtung der längeren Seite Bei quadratischen Taschen beginnt der Fräser in positiver Y-Richtung Am Ende wird das Werkzeug auf die Start-Position zurückgezogen C A B Voraussetzungen/Einschränkungen Der Zyklus erfordert einen Fräser mit einem Stirnzahn über Mitte schneidend (DIN 844), oder Vorbohren in der Taschenmitte Die Seiten der Tasche liegen parallel zu den Achsen des Koordinatensystems Abb 88: Zustellungen und Abstände beim Zyklus TASCHENFRAESEN Eingaben SICHERHEITS-ABSTAND A FRAESTIEFE B Das Vorzeichen der Frästiefe legt die Arbeitsrichtung fest ( entspricht negativer Werkzeugachsen-Richtung) ZUSTELL-TIEFE C VORSCHUB TIEFENZUSTELLUNG: Verfahrgeschwindigkeit des Werkzeugs beim Einstechen 1 SEITEN-LAENGE D : Länge der Tasche, parallel zur ersten Hauptachse der Bearbeitungsebene 2 SEITEN-LAENGE E : Breite der Tasche Die Vorzeichen der Seitenlängen sind stets positiv VORSCHUB F: Verfahrgeschwindigkeit des Werkzeugs in der Bearbeitungsebene DREHUNG IM UHRZEIGERSINN: DR- DR + : Gleichlauf-Fräsen bei M3 DR : Gegenlauf-Fräsen bei M3 RUNDUNGS-RADIUS: RADIUS für die Taschenecken Für RADIUS = 0 ist der RUNDUNGS-RADIUS gleich dem Werkzeug- Radius Abb 89: DR+ DR F D Seitenlängen der Tasche E Berechnungen Seitliche Zustellung k k = K R K: Überlappungs-Faktor, vom Maschinen-Hersteller festgelegt R: Radius des Fräsers Aufgrund der verwendeten Ausräumstrategie muß für die 2 Seitenlänge folgende Bedingung erfüllt sein: 2SEITENLÄNGE>[(2 RUNDUNGS-RADIUS)+Seitliche Zustellung k] Startpunkt Das Werkzeug muß beim Zyklus-Aufruf mit Radiuskorrektur R0 auf folgender Position stehen: In der Werkzeug-Achse im Sicherheits-Abstand über der Werkstück- Oberfläche In der Bearbeitungsebene in der Mitte der Tasche Abb 810: Werkzeug-Bahn beim Ausräumen k 8-14 TNC 407/ TNC 415 B/ TNC 425
222 8 Zyklen 82 Einfachere Bearbeitungszyklen Übungsbeispiel: Rechtecktasche fräsen Koordinaten der Taschenmitte: X = 60 mm Y = 35 mm Y Sicherheits-Abstand: 2 mm Frästiefe: 10 mm Zustell-Tiefe: 4 mm Vorschub Tiefenstellung: 80 mm/min 55 R5 1 Seitenlänge: 80 mm 40 2 Seitenlänge: 40 mm Fräsvorschub: 100 mm/min Umlaufsinn der Fräserbahn: X Zyklus TASCHENFRAESEN im Bearbeitungsprogramm 0 BEGIN PGM TASCHE MM 1 BLK FORM 01 Z X+0 Y+0 Z 20 2 BLK FORM 02 X+110 Y+100 Z+0Achtung: BLK FORM geändert! 3 TOOL DEF 1 L+0 R+5 4 TOOL CALL 1 Z S CYCL DEF 40 TASCHENFRAESEN 6 CYCL DEF 41 ABST +2 Sicherheits-Abstand 7 CYCL DEF 42 TIEFE 10 Frästiefe 8 CYCL DEF 43 ZUSTLG +4 F80 Zustell-Tiefe und Vorschub Tiefenzustellung 9 CYCL DEF 44 X+80 1 Seitenlänge der Tasche 10 CYCL DEF 45 Y+40 2 Seitenlänge der Tasche 11 CYCL DEF 46 F100 DR+RADIUS 0 Vorschub und Drehsinn der Fräserbahn 12 L Z+100 R0 F MAX M6 13 L X+60 Y+35 F MAX M3 Vorpositionieren in X, Y (Taschenmitte), Spindel ein 14 L Z+2 F MAX Vorpositionieren in Z 15 CYCL CALL Zyklus-Aufruf 16 L Z+100 F MAX M2 17 END PGM TASCHE MM TNC 407/ TNC 415 B/ TNC
223 8 Zyklen 82 Einfachere Bearbeitungszyklen KREISTASCHE (Zyklus 5) Zyklus-Ablauf Beim Schrupp-Zyklus Kreistasche sticht das Werkzeug aus der Startposition (Taschenmitte) in das Werkstück ein Danach beschreibt es eine spiralförmige Bahn mit dem eingegebenen Vorschub (siehe Abb) Die seitliche Zustellung erfolgt um den Betrag k (siehe TASCHENFRÄSEN Zyklus 4: Berechnungen) Dieser Vorgang wiederholt sich, bis die eingegebene Frästiefe erreicht ist Am Ende verfährt das Werkzeug wieder zur Start-Position Voraussetzungen Der Zyklus erfordert einen Fräser mit einem Stirnzahn über Mitte schneidend (DIN 844) oder Vorbohren in der Taschenmitte Abb 811: Werkzeug-Bahn beim Ausräumen Eingaben SICHERHEITS-ABSTAND A FRAESTIEFE B : Tiefe der Tasche Das Vorzeichen der Frästiefe legt die Arbeitsrichtung fest ( entspricht negativer Werkzeugachsen-Richtung) ZUSTELL-TIEFE C VORSCHUB TIEFENZUSTELLUNG: Verfahrgeschwindigkeit des Werkzeugs beim Einstechen KREISRADIUS R : Radius der Kreistasche VORSCHUB F: Verfahrgeschwindigkeit des Werkzeugs in der Bearbeitungsebene DREHUNG IM UHRZEIGERSINN: DR- DR + : Gleichlauf-Fräsen bei M3 DR : Gegenlauf-Fräsen bei M3 C A B Startpunkt Das Werkzeug muß beim Zyklus-Aufruf mit Radiuskorrektur R0 auf folgender Position stehen: In der Werkzeug-Achse im Sicherheits-Abstand über der Werkstück- Oberfläche In der Bearbeitungsebene in der Mitte der Tasche Abb 812: Abstände und Zustellungen beim Zyklus KREISTASCHE DR+ F DR R Abb 813: Umlaufsinn der Fräserbahn 8-16 TNC 407/ TNC 415 B/ TNC 425
224 8 Zyklen 82 Einfachere Bearbeitungszyklen Übungsbeispiel: Kreistasche fräsen Koordinaten der Taschenmitte: X = 60 mm Y = 50 mm Z Sicherheits-Abstand: 2 mm Frästiefe: 12 mm Y Zustell-Tiefe: 6 mm 12 Vorschub Tiefenzustellung: 80 mm/min Kreis-Radius: 35 mm X Fräsvorschub: 100 mm/min Umlaufsinn der Fräserbahn: 60 Zyklus KREISTASCHE in Bearbeitungsprogramm 0 BEGIN PGM KREIST MM 1 BLK FORM 01 Z X+0 Y+0 Z 20 2 BLK FORM 02 X+100 Y+100 Z+0 3 TOOL DEF 1 L+0 R+10 4 TOOL CALL 1 Z S CYCL DEF 50 KREISTASCHE 6 CYCL DEF 51 ABST +2 Sicherheits-Abstand 7 CYCL DEF 52 TIEFE 12 Frästiefe 8 CYCL DEF 53 ZUSTLG +6 F80 Zustell-Tiefe und Tiefen-Vorschub 9 CYCL DEF 54 RADIUS 35 Kreis-Radius 10 CYCL DEF 55 F 100 DR Fräsvorschub und Umlauf der Fräserbahn 11 L Z+100 R0 F MAX M6 12 L X+60 Y+50 F MAX M3 Vor-Positionieren in X, Y (Taschenmitte), Spindel ein 13 L Z+2 F MAX M99 Startposition in Z, Zyklus-Aufruf 14 L Z+100 F MAX M2 15 END PGM KREIST MM TNC 407/ TNC 415 B/ TNC
225 8 Zyklen 83 SL-Zyklen (Gruppe I) SL-Zyklen sind sehr leistungsfähige Zyklen, mit denen sich beliebige Konturen herstellen lassen Sie besitzen folgende Eigenschaften: Eine Gesamtkontur kann aus überlagerten Teilkonturen zusammengesetzt werden Beliebige Taschen und Inseln bilden dabei die Teilkonturen Die Teilkonturen werden als Unterprogramme eingegeben Die TNC überlagert die Teilkonturen automatisch und berechnet die Schnittpunkte, die die Teilkonturen miteinander bilden Zyklus 14 KONTUR enthält die Teilkonturen-Liste (Subkontur-Liste, daher auch der Name SL-Zyklen) und ist ein reiner Geometrie-Zyklus, in dem keine Schnittdaten oder Zustellwerte definiert sind Die Bearbeitungsdaten werden in folgenden Zyklen festgelegt: VORBOHREN (Zyklus 15) AUSRAEUMEN (Zyklus 6) KONTURFRÄSEN (Zyklus 16) Die SL-Zyklen der Gruppe II bieten weitere, konturorientierte Bearbeitungsmöglichkeiten und werden im nachfolgenden Kapitel beschrieben In jedem Unterprogramm wird die Radiuskorrektur RL bzw RR und der Umlaufsinn durch die Reihenfolge der Punkte angegeben Die TNC erkennt aus diesen Angaben, ob eine Tasche oder Insel beschrieben ist: Die TNC erkennt eine Tasche, wenn die Kontur innen umlaufen wird und eine Insel, wenn die Kontur außen umlaufen wird Die Bearbeitung der SL-Kontur wird von MP 7420 festgelegt Vor dem Programmlauf wird eine grafische Simulation empfohlen Sie zeigt, ob alle Konturen richtig definiert wurden Der Speicher für einen SL-Zyklus ist begrenzt So können in einem SL-Zyklus zb- 128 Geraden-Sätze programmiert werden In den Unterprogrammen für die Teilkonturen sind alle Koordinaten-Umrechnungen erlaubt In den Unterprogrammen für die Teilkonturen werden F- und M-Wörter ignoriert Zum Einarbeiten wird bei den nachfolgenden Bearbeitungsbeispielen zunächst nur der Zyklus AUSRAEUMEN verwendet Danach wird mit aufbauenden Beispielen der volle Leistungsumfang dieser Zyklen-Gruppe gezeigt Parallelachsen programmieren Bearbeitungen lassen sich auch in Parallelachsen als SL-Zyklen programmieren (Für die Parallelachsen steht keine grafische Simulation zur Verfügung) Die Parallelachsen müssen in der Bearbeitungsebene liegen Eingabe Parallelachsen werden programmiert im ersten Koordinaten-Satz (Positionier-Satz, CC-Satz) des ersten Unterprogramms, das mit Zyklus 14 KONTUR aufgerufen wird Andere Koordinaten-Achsen, die später eingegeben werden, werden nicht mehr berücksichtigt 8-18 TNC 407/ TNC 415 B/ TNC 425
226 8 Zyklen 83 SL-Zyklen (Gruppe I) KONTUR (Zyklus 14) Anwendung In Zyklus 14 KONTUR werden die Unterprogramme aufgelistet, die zu einer Gesamtkontur überlagert werden C A D B Eingaben Eingegeben werden die LABEL-Nummern der Unterprogramme Es können maximal 12 Unterprogramme aufgelistet werden Wirkung Zyklus 14 ist ab seiner Definition wirksam Abb 814: Beispiel einer SL-Kontur: A, B = Taschen; C, D = Inseln Beispiel: TOOL DEF 3 L+0 R+3,5 TOOL CALL 3 Z S1500 Bearbeitungsebene senkrecht zur Z-Achse CYCL DEF 140 KONTUR CYCL DEF 141 KONTURLABEL 1/2/3 L Z+100 R0 FMAX M2 LBL 1 Erstes Konturlabel zu Zyklus 14 KONTUR L X+0 Y+10 RR F150 M3 Bearbeitung in der X/Y-Ebene L X+20 Y+10 CC X+50 Y+50 TNC 407/ TNC 415 B/ TNC
227 8 Zyklen 83 SL-Zyklen (Gruppe I) AUSRAEUMEN (Zyklus 6) Zyklus-Ablauf Zyklus 6 bestimmt die Schnittführung und -Aufteilung Das Werkzeug wird in der Werkzeugachse über den ersten Einstichpunkt positioniert; dabei wird das Schlicht-Aufmaß berücksichtigt Danach sticht das Werkzeug mit dem Vorschub für die Tiefenzustellung ein Kontur umfräsen: Das Werkzeug fräst mit dem eingegebenen Vorschub die erste Teilkontur; dabei wird das Schlichtaufmaß berücksichtigt Am Einstichpunkt wird um die nächste Zustell-Tiefe zugestellt Dieser Vorgang wird wiederholt, bis die eingegebene Frästiefe erreicht ist Weitere Teilkonturen werden ebenso gefräst Tasche ausräumen: Nach dem Umfräsen wird die Tasche ausgeräumt Die seitliche Zustellung entspricht dem Werkzeug-Radius Inseln werden übersprungen Wenn nötig, wird die Tasche mit mehreren Tiefen-Zustellungen ausgeräumt Beim Beenden des Zyklus wird das Werkzeug in der Werkzeug-Achse auf den Sicherheitsabstand und in der Bearbeitungsebene auf den Startpunkt zurückgefahren Voraussetzung Der Zyklus verlangt einen Fräser mit einem Stirnzahn über Mitte schneidend (DIN 844), wenn nicht vorgebohrt wird oder Konturen bei der Bearbeitung übersprungen werden Eingaben SICHERHEITS-ABSTAND A FRAESTIEFE B Das Vorzeichen der Frästiefe legt die Arbeitsrichtung fest ( entspricht negativer Werkzeugachsen-Richtung) ZUSTELL-TIEFE C VORSCHUB TIEFENZUSTELLUNG: Verfahrgeschwindigkeit des Werkzeugs beim Einstechen SCHLICHT-AUFMASS D : Aufmaß in der Bearbeitungsebene (positiver Zahlenwert) AUSRAEUM-WINKEL α : Richtung des Vorschubs für die Ausräumbewegung Der Ausräumwinkel bezieht sich auf die Winkelbezugsachse und kann so eingestellt werden, daß sich möglichst lange Schnitte mit wenigen Schnittbewegungen ergeben VORSCHUB F: Verfahrgeschwindigkeit in der Bearbeitungsebene Mit Maschinen-Parametern kann festgelegt werden, ob zuerst die Kontur umfräst wird und dann ausgeräumt wird, oder umgekehrt die Kontur im Gleich- oder Gegenlauf umfahren wird zuerst alle Taschen ausgeräumt werden und dann für alle Zustellungen umfräst wird (bzw umgekehrt) Umfräsen und Ausräumen für jede Zustellung gemeinsam erfolgen Abb 815: D C A B Zustellungen und Abstände beim Zyklus AUSRÄUMEN α D Abb 816: Werkzeug-Bahn beim Ausräumen 8-20 TNC 407/ TNC 415 B/ TNC 425
228 8 Zyklen 83 SL-Zyklen (Gruppe I) Übungsbeispiel: Ausräumen Rechteckinsel Rechteckinsel mit Rundungsradius Werkzeug: Fräser mit einem Stirnzahn über Mitte schneidend (DIN 844), Radius 5 mm Koordinaten der Eckpunkte der Insel: X Y 1 70 mm 60 mm 2 15 mm 60 mm 3 15 mm 20 mm 4 70 mm 20 mm Koordinaten der Eckpunkte der Hilfstasche: X Y 6 5 mm 5 mm mm 5 mm mm 105 mm 9 5 mm 105 mm Startpunkt für Bearbeitung: 5 X = 40 mm Y = 60 mm Y R12 1 LBL X Sicherheits-Abstand: 2 mm Frästiefe: 15 mm Zustellung: 8 mm Vorschub Tiefenzustellung: 100 mm/min Schlichtaufmaß: 0 Ausräumwinkel: 0 0 Fräsvorschub: 500 mm/min Zyklus im Bearbeitungsprogramm 0 BEGIN PGM RAEUM MM 1 BLK FORM 01 Z X+0 Y+0 Z 20 2 BLK FORM 02 X+100 Y+100 Z+0 3 TOOL DEF 1 L+0 R+3 4 TOOL CALL 1 Z S CYCL DEF 140 KONTUR 6 CYCL DEF 141 KONTURLABEL 2/1 7 CYCL DEF 60 AUSRAUEMEN Zyklus-Definition AUSRAEUMEN 8 CYCL DEF 61 ABST +2 TIEFE 15 9 CYCL DEF 62 ZUSTLG +8 F100 AUFM CYCL DEF 63 WINKEL +0 F L Z+100 R0 F MAX M6 12 L X+40 Y+50 F MAX M3 Vorpositionieren in X, Y, Spindel ein 13 L Z+2 F MAX M99 Vorpositionieren in Z, Zyklus-Aufruf 14 L Z+100 F MAX M2 15 LBL 1 16 L X+40 Y+60 RR 17 L X RND R12 19 L Y RND R12 21 L X RND R12 23 L Y RND R12 25 L X LBL 0 27 LBL 2 28 L X 5 Y 5 RL 29 L X L Y L X 5 32 L Y 5 33 LBL 0 34 END PGM RAEUM MM Unterprogramm 1: Geometrie der Insel (Radiuskorrektur RR und Umlauf im Gegen-Uhrzeigersinn: Konturelement 1 ist Insel) Unterprogramm 2: Geometrie der Hilfstasche: Äußere Begrenzung der zu bearbeitenden Fläche (Radiuskorrektur RL und Umlauf im Gegen-Uhrzeigersinn: Konturelement 2 ist Tasche) TNC 407/ TNC 415 B/ TNC
229 8 Zyklen 83 SL-Zyklen (Gruppe I) Überlagerte Konturen Taschen und Inseln können zu einer neuen Kontur überlagert werden Damit kann die Fläche einer Tasche durch eine überlagerte Tasche vergrößert oder eine Insel verkleinert werden Y Z X Startposition Die Bearbeitung beginnt an der Start-Position der ersten Tasche in Zyklus 14 KONTUR Die Startposition sollte möglichst weit von den überlappenden Zonen entfernt sein Y Z X Abb 817: Beispiele für überlagerte Konturen Übungsbeispiel: Überlagerte Taschen Die Bearbeitung beginnt mit dem ersten in Satz 6 genannten Kontur- Label Die erste Tasche muß außerhalb der zweiten Tasche beginnen Innen-Bearbeitung bei Verwendung eines Fräsers mit einem Stirnzahn über Mitte schneidend (DIN 844), Werkzeug-Radius 3 mm Koordinaten der Kreismittelpunkte: 1 X = 35 mm Y = 50 mm 2 X = 65 mm Y = 50 mm Kreisradien R = 25 mm Y 50 R25 R Sicherheits-Abstand: 2 mm Frästiefe: 10 mm Zustellung: 5 mm Vorschub Tiefenzustellung: 500 mm/min Schlichtaufmaß: 0 Ausräumwinkel: 0 Fräsvorschub: 500 mm/min X Fortsetzung nächste Seite 8-22 TNC 407/ TNC 415 B/ TNC 425
230 8 Zyklen 83 SL-Zyklen (Gruppe I) Zyklus im Bearbeitungsprogramm 0 BEGIN PGM UEBERL1 MM 1 BLK FORM 01 Z X+0 Y+0 Z 20 2 BLK FORM 02 X+100 Y+100 Z+0 3 TOOL DEF 1 L+0 R+3 4 TOOL CALL 1 Z S CYCL DEF 140 KONTUR 6 CYCL DEF 141 KONTURLABEL 1/2 Liste der Kontur-Unterprogramme 7 CYCL DEF 60 AUSRAUEMEN Zyklus-Definition AUSRAEUMEN 8 CYCL DEF 61 ABST +2 TIEFE 10 9 CYCL DEF 62 ZUSTLG +5 F500 AUFM CYCL DEF 63 WINKEL +0 F L Z+100 R0 F MAX M6 12 L X+50 Y+50 F MAX M3 Vorpositionieren in X, Y, Spindel ein 13 L Z+2 F MAX M99 Sicherheitshöhe Z, Zyklus-Aufruf 14 L Z+100 F MAX M2 Freifahren, Rücksprung zum Programm-Anfang 15 LBL 1 19 LBL 0 20 LBL 2 24 LBL 0 25 END PGM UEBERL1 MM Unterprogramme von Seite 8-23 und Seite 8-24 werden hier eingefügt Unterprogramme: Überlagerte Taschen Die Taschenelemente A und B überlagern sich Die TNC berechnet die Schnittpunkte S1 und S2 automatisch, sie müssen nicht programmiert werden Die Taschen werden als Vollkreise programmiert 15 LBL 1 16 L X+10 Y+50 RL 17 CC X+35 Y C X+10 Y+50 DR+ 19 LBL 0 20 LBL 2 21 L X+90 Y+50 RL 22 CC X+65 Y C X+90 Y+50 DR+ 24 LBL 0 25 END PGM UEBERL1 MM Je nach Einstellung der TNC (Maschinen-Parameter) beginnt die Fertigung mit der Bearbeitung der Umrißlinien oder mit der Flächenbearbeitung: A B Tasche links Tasche rechts Abb 818: A S 1 S 2 B Schnittpunkte S 1 und S 2 der Taschen A und B Abb 819: Beginn mit Bearbeitung der Umrißlinien Abb 820: Beginn mit Flächenbearbeitung TNC 407/ TNC 415 B/ TNC
231 8 Zyklen 83 SL-Zyklen (Gruppe I) Summen -Fläche Beide Teilflächen (Element A und Element B) inklusive der gemeinsam überdeckten Fläche sollen bearbeitet werden A und B müssen Taschen sein Die erste Tasche (in Zyklus 14) muß außerhalb der zweiten beginnen 15 LBL 1 16 L X+10 Y+50 RL 17 CC X+35 Y C X+10 Y+50 DR+ 19 LBL 0 A B 20 LBL 2 21 L X+90 Y+50 RL 22 CC X+65 Y C X+90 Y+50 DR+ 24 LBL 0 Differenz -Fläche Fläche A soll ohne den von B überdeckten Anteil bearbeitet werden: A muß Tasche und B muß Insel sein A muß außerhalb B beginnen Abb 821: Überlagerte Taschen: Summen-Fläche 15 LBL 1 16 L X+10 Y+50 RL 17 CC X+35 Y C X+10 Y+50 DR+ 19 LBL 0 A B 20 LBL 2 21 L X+90 Y+50 RR 22 CC X+65 Y C X+90 Y+50 DR+ 24 LBL 0 Abb 822: Überlagerte Taschen: Differenz-Fläche Schnitt -Fläche Die von A und B gemeinsam überdeckte Fläche soll bearbeitet werden A und B müssen Taschen sein A muß innerhalb B beginnen 15 LBL 1 16 L X+60 Y+50 RL 17 CC X+35 Y C X+60 Y+50 DR+ 19 LBL 0 A B 20 LBL 2 21 L X+90 Y+50 RL 22 CC X+65 Y C X+90 Y+50 DR+ 24 LBL 0 Abb 823: Überlagerte Taschen: Schnitt-Fläche Die Unterprogramme werden vom Hauptprogramm auf Seite 8-23 verwendet 8-24 TNC 407/ TNC 415 B/ TNC 425
232 8 Zyklen 83 SL-Zyklen (Gruppe I) Unterprogramme: Überlagerte Inseln 0 BEGIN PGM UEBERL2 MM 1 BLK FORM 01 Z X+0 Y+0 Z 20 2 BLK FORM 02 X+100 Y+100 Z+0 3 TOOL DEF 1 L+0 R+2,5 4 TOOL CALL 1 Z S CYCL DEF 140 KONTUR 6 CYCL DEF 141 KONTURLABEL 2/3/1 7 CYCL DEF 60 AUSRAUEMEN 8 CYCL DEF 61 ABST +2 TIEFE 10 9 CYCL DEF 62 ZUSTLG +5 F500 AUFM CYCL DEF 63 WINKEL +0 F L Z+100 R0 F MAX M6 12 L X+50 Y+50 F MAX M3 13 L Z+2 F MAX M99 14 L Z+100 F MAX M2 15 LBL 1 16 L X+5 Y+5 RL 17 L X L Y L X+5 20 L Y+5 21 LBL 0 22 LBL 2 26 LBL 0 27 LBL 3 31 LBL 0 32 END PGM UEBERL2 MM Summen - Fläche Element A und B inklusive der gemeinsam überdeckten Fläche sollen unbearbeitet bleiben: A und B müssen Inseln sein Die erste Insel muß außerhalb der zweiten beginnen B 22 LBL 2 23 L X+10 Y+50 RR 24 CC X+35 Y C X+10 Y+50 DR+ 26 LBL 0 27 LBL 3 28 L X+90 Y+50 RR 29 CC X+65 Y C X+90 Y+50 DR+ 31 LBL 0 32 END PGM UEBERL2 MM Abb 824: A Überlagerte Inseln: Summen-Fläche Die Ergänzungen und Unterprogramme werden ins Hauptprogramm auf Seite 8-25 eingetragen TNC 407/ TNC 415 B/ TNC
233 8 Zyklen 83 SL-Zyklen (Gruppe I) Differenz - Fläche Fläche A soll ohne den von B überdeckten Anteil unbearbeitet bleiben: A muß Insel und B muß Tasche sein B muß innerhalb A beginnen 22 LBL 2 23 L X+10 Y+50 RR 24 CC X+35 Y C X+10 Y+50 DR+ 26 LBL 0 27 LBL 3 28 L X+40 Y+50 RL 29 CC X+65 Y C X+40 Y+50 DR+ 31 LBL 0 32 END PGM UEBERL2 MM Abb 825: A Überlagerte Inseln: Differenz-Fläche B Schnitt - Fläche Die von A und B überdeckte Fläche soll unbearbeitet bleiben A und B müssen Inseln sein A muß innerhalb B beginnen 22 LBL 2 23 L X+60 Y+50 RR 24 CC X+35 Y C X+60 Y+50 DR+ 26 LBL 0 27 LBL 3 28 L X+90 Y+50 RR 29 CC X+65 Y C X+90 Y+50 DR+ 31 LBL 0 32 END PGM UEBERL2 MM Abb 826: Überlagerte Inseln: Schnitt-Fläche A B 8-26 TNC 407/ TNC 415 B/ TNC 425
234 8 Zyklen 83 SL-Zyklen (Gruppe I) Übungsbeispiel: Überlagerte Taschen mit Inseln PGM UEBERL3 erweitert PGM UEBERL1 um die innenliegenden Inseln C und D Y Werkzeug: Fräser mit einem Stirnzahn über Mitte schneidend (DIN 844), Radius 3 mm Die Kontur besteht aus den Elementen A und B, also zwei sich überlagernden Taschen, C und D, also zwei Inseln, die sich innerhalb dieser Taschen befinden R25 R X C D A B Zyklus im Bearbeitungsprogramm 0 BEGIN PGM UEBERL3 MM 1 BLK FORM 01 Z X+0 Y+0 Z 20 2 BLK FORM 02 X+100 Y+100 Z+0 3 TOOL DEF 1 L+0 R+3 4 CYCL DEF 140 KONTUR 5 CYCL DEF 141 KONTURLABEL 1/2/3/4 6 CYCL DEF 60 AUSRAUEMEN 7 CYCL DEF 61 ABST +2 TIEFE 10 8 CYCL DEF 62 ZUSTLG +5 F100 AUFM +2 9 CYCL DEF 63 WINKEL +0 F TOOL CALL 1 Z S L Z+100 R0 F MAX M6 12 L Z+2 R0 F MAX M3 13 CYCL CALL 14 L Z+100 R0 F MAX M2 15 LBL 1 16 L X+10 Y+50 RL 17 CC X+35 Y C X+10 Y+50 DR+ 19 LBL 0 20 LBL 2 21 L X+90 Y+50 RL 22 CC X+65 Y C X+90 Y+50 DR+ 24 LBL 0 Fortsetzung nächste Seite TNC 407/ TNC 415 B/ TNC
235 8 Zyklen 83 SL-Zyklen (Gruppe I) 15 LBL 1 19 LBL 0 20 LBL 2 24 LBL 0 25 LBL 3 26 L X+27 Y+42 RL 27 L Y L X L Y L X LBL 0 32 LBL 4 33 L X+57 Y+42 RR 34 L X L X+65 Y L X+57 Y LBL 0 38 END PGM UEBERL3 MM Abb 827: Umfräsen der Umrißlinien Abb 828: Fertiggestellte Bearbeitung 8-28 TNC 407/ TNC 415 B/ TNC 425
236 8 Zyklen 83 SL-Zyklen (Gruppe I) VORBOHREN (Zyklus 15) Zyklus-Ablauf Vorbohren der Fräser-Einstichpunkte an den Startpunkten der Teilkonturen Bei SL-Konturen, die aus mehreren überlagerten Taschen und Inseln bestehen, wird am Startpunkt der ersten Teilkontur vorgebohrt: Das Werkzeug wird über den ersten Einstichpunkt positioniert Danach wird wie beim TIEFBOHREN (Zyklus 1) gebohrt Anschließend wird das Werkzeug über dem nächsten Einstichpunkt positioniert und der Bohrvorgang wiederholt Eingaben SICHERHEITS-ABSTAND BOHRTIEFE ZUSTELL-TIEFE VORSCHUB F wie bei Zyklus 1 TIEFBOHREN SCHLICHTAUFMASS D Aufmaß für das Bohren (siehe Abb 829) Die Summe aus Werkzeug-Radius und Schlicht-Aufmaß soll bei Vorbohren und Ausräumen gleich sein Y Abb 829: Y Beispiel für Einstichpunkte beim VORBOHREN D X R X Abb 830: Schlichtaufmaß TNC 407/ TNC 415 B/ TNC
237 8 Zyklen 83 SL-Zyklen (Gruppe I) KONTURFRAESEN (Zyklus 16) Zyklus 16 KONTURFRAESEN dient zum Schlichten der Konturtasche Mit dem Zyklus können auch allgemeine Konturen gefräst werden Zyklus-Ablauf Das Werkzeug wird über den ersten Konturpunkt positioniert Danach sticht das Werkzeug mit dem eingegebenen Vorschub bis zur ersten Zustell-Tiefe ein Mit der ersten Zustell-Tiefe fräst das Werkzeug mit dem eingegebenen Vorschub und Drehsinn die erste Kontur Am Einstichpunkt wird das Werkzeug auf die nächste Zustell-Tiefe zugestellt Der Vorgang wiederholt sich, bis die eingegebene Frästiefe erreicht ist Alle Teilkonturen werden auf diese Weise gefräst C A B Abb 831: Zustellungen und Abstände beim KONTURFRAESEN Voraussetzung Der Zyklus erfordert einen Fräser mit einem Stirnzahn über Mitte schneidend (DIN 844) Eingaben SICHERHEITS-ABSTAND A FRAESTIEFE B Das Vorzeichen der Frästiefe legt die Arbeitsrichtung fest ( entspricht negativer Werkzeugachsen-Richtung) ZUSTELL-TIEFE C VORSCHUB TIEFENZUSTELLUNG: Verfahrgeschwindigkeit des Werkzeugs beim Einstechen DREHUNG IM UHRZEIGERSINN: DR- Für M3 gilt DR+ : Gleichlauf-Fräsen für Tasche und Insel DR : Gegenlauf-Fräsen für Tasche und Insel VORSCHUB F: Verfahrgeschwindigkeit des Werkzeugs in der Bearbeitungsebene Y D X Abb 832: Schlichtaufmaß 8-30 TNC 407/ TNC 415 B/ TNC 425
238 8 Zyklen 83 SL-Zyklen (Gruppe I) Das folgende Schema zeigt die Anwendung der Zyklen Vorbohren, Ausräumen und Konturfräsen im Bearbeitungsprogramm: 1 Liste der Kontur-Unterprogramme CYCL DEF 140 KONTUR Kein Aufruf! 2 Bohren Bohrer definieren und aufrufen CYCL DEF 150 VORBOHREN Vor-Positionieren Zyklus-Aufruf! Abb 833: Zyklus VORBOHREN 3 Schruppen Schruppfräser definieren und aufrufen CYCL DEF 60 AUSRAEUMEN Vor-Positionieren Zyklus-Aufruf! Abb 834: Zyklus AUSRAEUMEN 4 Schlichten Schlichtfräser definieren und aufrufen CYCL DEF 160 KONTURFRAESEN Vor-Positionieren Zyklus-Aufruf! Abb 835: Zyklus KONTURFRAESEN 5 Kontur-Unterprogramme STOP M02 Unterprogramme für die Teilkonturen TNC 407/ TNC 415 B/ TNC
239 8 Zyklen 83 SL-Zyklen (Gruppe I) Übungsbeispiel: Überlagerte Taschen mit Inseln Innenbearbeitung mit Vorbohren, Schruppen, Schlichten PGM UEBERL4 baut auf UEBERL3 auf: Der Hauptprogrammteil ist um die Zyklus- Definition und -Aufrufen zum Vorbohren und Schlichten erweitert Die Kontur-Unterprogramme 1 bis 4 sind identisch zu denen aus PGM UEBERL3 (siehe S 8-27 und 8-28) und hinter Satz 39 anzufügen 0 BEGIN PGM UEBERL4 MM 1 BLK FORM 01 Z X+0 Y+0 Z 20 2 BLK FORM 02 X+100 Y+100 Z+0 3 TOOL DEF 1 L+0 R+22 Bohrer 4 TOOL DEF 2 L+0 R+3 Schruppfräser 5 TOOL DEF 3 L+0 R+2,5 Schlichtfräser 6 CYCL DEF 140 KONTUR 7 CYCL DEF 141 KONTURLABEL 1/2/3/4 8 CALL LBL 10 9 STOP M6 10 TOOL CALL 1 Z S CYCL DEF 150 VORBOHREN Vorbohren 12 CYCL DEF 151 ABST +2 TIEFE CYCL DEF 152 ZUSTLG +5 F500 AUFM L Z+2 R0 F MAX 15 CYCL CALL M3 16 CALL LBL STOP M6 18 TOOL CALL 2 Z S CYCL DEF 60 AUSRAEUMEN Schruppen 20 CYCL DEF 61 ABST +2 TIEFE CYCL DEF 62 ZUSTLG +5 F100 AUFM CYCL DEF 63 WINKEL +0 F L Z+2 R0 F MAX 24 CYCL CALL M3 25 CALL LBL STOP M6 27 TOOL CALL 3 Z S CYCL DEF 160 KONTURFRAESEN Schlichten 29 CYCL DEF 161 ABST +2 TIEFE CYCL DEF 162 ZUSTLG +5 F100 DR F L Z+2 R0 F MAX 32 CYCL CALL M3 33 CALL LBL L Z+20 R0 FMAX M2 Freifahren und Rücksprung 35 LBL TOOL CALL 0 Z Werkzeugwechsel 37 L Z+100 R0 F MAX 38 L X 20 Y 20 R0 F MAX 39 LBL 0 Ab Satz 40: Unterprogramme von S 8-27 und 8-28 anhängen 63 END PGM UEBERL4 MM 8-32 TNC 407/ TNC 415 B/ TNC 425
240 8 Zyklen 84 SL-Zyklen (Gruppe II) Die SL-Zyklen der Gruppe II bieten die Möglichkeit, komplexe zusammengesetzte Konturen konturorientiert zu bearbeiten, um eine besonders hohe Oberflächengüte zu erhalten Unterschiede zu den Zyklen der Gruppe I: Die TNC positioniert vor dem Zyklus automatisch auf den Sicherheits- Abstand jedes Tiefen-Niveau wird ohne Werkzeug-Abheben gefräst; Inseln werden seitlich umfahren Der Radius von Innen-Ecken ist programmierbar das Werkzeug bleibt nicht stehen, Freischneide-Markierungen werden verhindert (gilt für äußerste Bahn beim Räumen und Seiten-Schlichten) Beim Seiten-Schlichten wird die Kontur auf einer tangentialen Kreisbahn angefahren Beim Tiefen-Schlichten wird das Werkzeug ebenfalls auf einer tangentialen Kreisbahn an das Werkstück verfahren (zb: Werkzeug-Achse Z; Kreisbahn in Ebene Z/X) Die Kontur wird durchgehend im Gleichlauf bzw Gegenlauf bearbeitet MP 7420 wird ersetzt durch DREHSINN Q9 Die Maßangaben für die Bearbeitung, wie Frästiefe, Aufmaße und Sicherheitsabstand werden in Zyklus 20 als KONTUR-DATEN eingegeben Für die Bearbeitung stehen folgende Zyklen zur Verfügung: VORBOHREN (Zyklus 21) RAEUMEN (Zyklus 22) SCHLICHTEN TIEFE (Zyklus 23) SCHLICHTEN SEITE (Zyklus 24) TNC 407/ TNC 415 B/ TNC
241 8 Zyklen 84 SL-Zyklen (Gruppe II) KONTUR-DATEN (Zyklus 20) Anwendung In Zyklus 20 werden Bearbeitungsinformationen für die Unterprogramme mit den Teilkonturen angegeben Diese Bearbeitungsinformationen gelten für die Zyklen 21 bis 24 Z Eingaben Y FRAESTIEFE Q1: Abstand zwischen Werkstückoberfläche und Taschengrund BAHN-ÜBERLAPPUNG FAKTOR Q2: Q2 * Werkzeug-Radius ergibt die seitliche Zustellung k SCHLICHTAUFMASS SEITE Q3: Schlicht-Aufmaß in der Bearbeitungs-Ebene SCHLICHTAUFMASS TIEFE Q4: Schlicht-Aufmaß für die Tiefe KOORDinate WERKSTUECK-OBERFLAECHE Q5: Absolute Koordinate der Werkstück-Oberfläche bezogen auf den Werkstück-Nullpunkt SICHERHEITS-ABSTAND Q6: Abstand zwischen Werkzeug-Stirnfläche und Werkstück-Oberfläche SICHERE HOEHE Q7: Absolute Höhe, in der keine Kollision mit dem Werkstück erfolgen kann (für Zwischenpositionierung und Rückzug am Zyklus-Ende) INNEN-RUNDUNGSRADIUS Q8: Verrundungs-Radius an Innen- Ecken DREHSINN? UHRZEIGERSINN = -1 Q9: Bearbeitungs-Richtung für Taschen im Uhrzeigersinn (Q9 = 1 Gegenlauf für Tasche und Insel) im Gegenuhrzeigersinn (Q9 = +1 Gleichlauf für Tasche und Insel) Q5 Abb 836: Y Koordinate der Werkstück Oberfläche Q5 Q9= 1 Q8 X Das Vorzeichen der Frästiefe Q1 legt die Arbeitsrichtung fest (Vorzeichen bei negativer Arbeitsrichtung) Q9=+1 Wirkung Zyklus 20 wirkt ab seiner Definition Die Bearbeitungs-Parameter können bei einer Programm-Unterbrechung überprüft und ggf überschrieben werden Werden die SL-Zyklen in Q-Parameter-Programmen angewendet, solltendie Zyklus-Parameter Q1 bis Q14 nicht als Programm-Parameter benutzt werden Abb 837: Z k Drehsinn Q9 und seitliche Zustellung k X Q10 Q6 Q1 Q7 Abb 838: Parameter für Abstände und Zustellungen X 8-34 TNC 407/ TNC 415 B/ TNC 425
242 8 Zyklen 84 SL-Zyklen (Gruppe II) VORBOHREN (Zyklus 21) Zyklus-Ablauf Wie Zyklus 1 TIEFBOHREN Y Anwendung Zyklus 21 VORBOHREN berücksichtigt für die Einstichpunkte das SCHLICHTAUFMASS SEITE und das SCHLICHTAUFMASS TIEFE, sowie den Radius des Ausräum-Werkzeugs Die Einstichpunkte sind gleichzeitig Startpunkte fürs Räumen Eingaben ZUSTELL-TIEFE Q10: Maß, um das das Werkzeug jeweils zugestellt wird (Vorzeichen bei negativer Arbeitsrichtung ) VORSCHUB TIEFENZUSTELLUNG Q11: Bohrvorschub in mm/min AUSRAEUM-WERKZEUG NUMMER Q13: Werkzeug-Nummer des Ausräum-Werkzeugs Abb 839: Möglicher Einstichpunkt beim VORBOHREN X TNC 407/ TNC 415 B/ TNC
243 8 Zyklen 84 SL-Zyklen (Gruppe II) RAEUMEN (Zyklus 22) Zyklus-Ablauf Das Werkzeug über den Einstichpunkt positionieren SCHLICHTAUFMASS SEITE wird berücksichtigt In der ersten Zustell-Tiefe fräst das Werkzeug mit dem Fräsvorschub Q12 die Kontur von innen nach außen Dabei werden die Inselkonturen (hier: C/D) mit einer Annäherung an die Taschenkontur (hier: A/B) freigefräst Anschließend wird die Taschenkontur fertiggestellt und das Werkzeug auf die SICHERE HOEHE zurückgezogen C A D B Eingaben ZUSTELL-TIEFE Q10: Maß, um das das Werkzeug jeweils zugestellt wird (Vorzeichen bei negativer Arbeitsrichtung ) VORSCHUB TIEFENZUSTELLUNG Q11: Eintauchvorschub in mm/min VORSCHUB AUSRAEUMEN Q12: Fräsvorschub in mm/min Abb 840: Werkzeug-Bahn beim RAEUMEN: A, B = Taschen; C, D = Inseln Voraussetzung Der Zyklus erfordert einen Fräser mit einem Stirnzahn über Mitte schneidend (DIN 844) SCHLICHTEN TIEFE (Zyklus 23) Zyklus-Ablauf SCHLICHTEN TIEFE läuft wie Zyklus 22 RAEUMEN ab Das Werkzeug wird auf einem vertikalen Tangentialkreis auf die zu bearbeitende Ebene verfahren Eingaben VORSCHUB TIEFENZUSTELLUNG Q11: Verfahrgeschwindigkeit des Werkzeugs beim Einstechen VORSCHUB AUSRAEUMEN Q12: Fräsvorschub 8-36 TNC 407/ TNC 415 B/ TNC 425
244 8 Zyklen 84 SL-Zyklen (Gruppe II) SCHLICHTEN SEITE (Zyklus 24) Zyklus-Ablauf Das Werkzeug wird auf einer Kreisbahn tangential an die Teilkonturen verfahren und jede Teilkontur wird separat geschlichtet Eingaben DREHSINN? UHRZEIGERSINN = -1 Q9: Bearbeitungsrichtung; +1: Drehung im Gegenuhrzeigersinn 1: Drehung im Uhrzeigersinn ZUSTELL-TIEFE Q10: Maß, um das das Werkzeug jeweils zugestellt wird VORSCHUB TIEFENZUSTELLUNG Q11: Eintauchvorschub VORSCHUB AUSRAEUMEN Q12: Fräsvorschub SCHLICHTAUFMASS SEITE Q14: Eingabemöglichkeit eines Aufmaßes für mehrmaliges Schlichten Der letzte Schlicht-Rest wird ausgeräumt, wenn Q14 = 0 eingegeben wird Voraussetzung Die Summe aus SCHLICHTAUFMASS SEITE (Q14) und Schlichtwerk zeug-radius muß kleiner sein als die Summe aus SCHLICHTAUFMASS SEITE (Q3,Zyklus 20) und Räumwerkzeug-Radius Wird Zyklus 24 abgearbeitet ohne zuvor mit Zyklus 22 ausgeräumt zu haben, gilt oben erwähnt Berechnung ebenso; für den Radius des Räum-Werkzeugs ist dann 0 einzusetzen Übungsbeispiel: Rechtecktasche mit runder Insel Die Eingabeparameter sind durch Klartext- Kommentare gekennzeichnet Z Y X Fortsetzung nächste Seite TNC 407/ TNC 415 B/ TNC
245 8 Zyklen 84 SL-Zyklen (Gruppe II) 0 BEGIN PGM SLZWEI MM 1 BLK FORM 01 Z X+0 Y+0 Z 20 2 BLK FORM 02 X+100 Y+100 Z+0 3 TOOL DEF 1 L+0 R+3 4 TOOL DEF 2 L+0 R+2,5 5 TOOL DEF 3 L+0 R+2,5 6 CYCL DEF 140 KONTUR Definition Kontur-Unterprogramm-Nummern 7 CYCL DEF 141 KONTURLABEL 1/2 8 CYCL DEF 200 KONTUR-DATEN Q1 = 15 ; FRAESTIEFE Q2 = 1 ; BAHN-UEBERLAPPUNG Q3 = +1 ; AUFMASS SEITE Definition der für Zyklus 21 bis 24 gültigen Parameter Q6 = +2 ; SICHERHEITS-ABST Q7 = +50 ; SICHERE HOEHE Q8 = +0,1 ; RUNDUNGSRADIUS Q9 = +1 ; DREHSINN 9 CALL LBL 10 Werkzeug-Wechsel 10 TOOL CALL 1 Z S CYCL DEF 210 VORBOHREN Q10 = +10 ; ZUSTELL-TIEFE Q11 = 100 ; VORSCHUB TIEFENZ Zyklus-Definition VORBOHREN Q13 = 2 ; AUSRAEUM-WERKZEUG 12 CYCL CALL M3 Zyklus-Aufruf VORBOHREN 13 CALL LBL 10 Werkzeug-Wechsel 14 TOOL CALL 2 Z S CYCL DEF 220 RAEUMEN Q10 = +10 ; ZUSTELL-TIEFE Zyklus-Definition KONTURPAR RAEUMEN 16 CYCL CALL M3 Zyklus-Aufruf KONTURPAR RAEUMEN 17 CALL LBL 10 Werkzeug-Wechsel 18 TOOL CALL 3 Z S CYCL DEF 230 SCHLICHTEN TIEFE Q11 = 80 ; VORSCHUB TIEFENZ Zyklus-Definition SCHLICHTEN TIEFE Q12 = 250 ; VORSCHUB RAEUMEN 20 CYCL CALL M3 Zyklus-Aufruf SCHLICHTEN TIEFE 21 CYCL DEF 240 SCHLICHTEN SEITE Q9 = +1 ; DREHSINN Zyklus-Definition SCHLICHTEN SEITE Q12 = 240 ; VORSCHUB RAEUMEN Q14 = 0 ; AUFMASS SEITE 22 CYCL CALL M3 Zyklus-Aufruf SCHLICHTEN SEITE 23 L Z+100 R0 FMAX M2 24 LBL 10 Unterprogramm für Werkzeug-Wechsel 25 TOOL CALL 0 Z 26 L Z+100 R0 FMAX 27 L X 20 Y 20 FMAX M6 28 LBL 0 29 LBL 1 30 L X+10 Y+50 RR 31 L Y+90 Kontur-Unterprogramm Rechteck-Tasche 34 L X L Y LBL 0 37 LBL 2 38 CC X+50 Y L X+35 Y+50 RL Kontur-Unterprogramm Kreis-Insel 40 C X+35 Y+50 DR 41 LBL 0 42 END PGM SLZWEI MM Q4 Q11 = Q10 = 32 = L X ; VORSCHUB TIEFENZ ; ZUSTELL-TIEFE ; AUFMASS TIEFE Q5 Q12 = Q11 = 33 = L Y+10 0 ; VORSCHUB RAEUMEN ; VORSCHUB TIEFENZ ; KOOR OBERFLAECHE 8-38 TNC 407/ TNC 415 B/ TNC 425
246 8 Zyklen 84 SL-Zyklen (Gruppe II) KONTUR-ZUG (Zyklus 25) Zyklus-Ablauf Mit diesem Zyklus lassen sich in Verbindung mit Zyklus 14 KONTUR offene Konturen bearbeiten: Konturbeginn und -ende fallen nicht zusammen Der Zyklus 25 KONTUR-ZUG bietet gegenüber der Bearbeitung einer offenen Kontur mit Positioniersätzen erhebliche Vorteile: Die TNC überwacht die Bearbeitung auf Hinterschneidungen und Konturverletzungen Kontur mit der Test-Grafik überprüfen! Ist der Werkzeug-Radius zu groß, so muß die Kontur an Innenecken eventuell nachbearbeitet werden Die Bearbeitung läßt sich durchgehend im Gleich- oder Gegenlauf ausführen Die Fräsart bleibt sogar erhalten, wenn Konturen gespiegelt werden Bei mehreren Zustellungen läßt sich das Werkzeug hin und her verfahren: Die Bearbeitung geht dadurch schneller Aufmaße können eingegeben werden, um in mehreren Arbeitsgängen zu schruppen und zu schlichten Z Abb 841: X Y Beispiel für eine offene Kontur Zyklus 25 KONTUR-ZUG sollte nicht für geschlossene Konturen verwendet werden Bei geschlossenen Konturen dürfen Konturbeginn und -ende nicht an einem Eckpunkt zusammenfallen Eingaben FRAESTIEFE Q1: Abstand zwischen Werkstück-Oberfläche und Konturgrund Das Vorzeichen der Frästiefe legt die Arbeitsrichtung fest ( entspricht negativer Werkzeugachsen-Richtung) SCHLICHTAUFMASS SEITE Q3: Schlichtaufmaß in der Bearbeitungsebene KOORD WERKSTUECK-OBERFLAECHE Q5: Absolute Koordinate der Werkstück-Oberfläche bezogen auf den Werkstück-Nullpunkt SICHERE HOEHE Q7: Absolute Höhe, in der keine Kollision zwischen Werkzeug und Werk stück erfolgen kann Werkzeug-Rückzug-Position am Zyklus-Ende ZUSTELL - TIEFE Q10: Maß, um das das Werkzeug jeweils zugestellt wird VORSCHUB TIEFENZUSTELLUNG Q11: Vorschub bei Verfahrbewegungen in der Werkzeug-Achse VORSCHUB FRAESEN Q12: Vorschub bei Verfahrbewegungen in der Bearbeitungsebene FRAESART? GEGENLAUF = -1 Q15: Gleichlauf-Fräsen: Eingabe = +1 Gegenlauf-Fräsen: Eingabe = 1 Abwechselnd im Gleich- und Gegenlauf fräsen bei mehreren Zustellungen: Eingabe = 0 Wenn der Zyklus 25 KONTUR-ZUG eingesetzt wird, wird nur das erste Label aus Zyklus 14 KONTUR bearbeitet Direkt hinter Zyklus 25 programmierte Positionen im Kettenmaße beziehen sich auf die Position des Werkzeugs am Zyklus-Ende Das Unterprogramm darf maximal 128 Konturelemente enthalten Zyklus 20 KONTUR-DATEN wird nicht benötigt TNC 407/ TNC 415 B/ TNC
247 8 Zyklen 84 SL-Zyklen (Gruppe II) Beispiel: Fräsbearbeitung im Gleichlauf Die Eingabeparameter sind im Programm durch Klartext-Kommentare gekennzeichnet Y R 7,5 R 7, X Zyklus im Bearbeitungsprogramm 0 BEGIN PGM S838 MM 1 BLK FORM 01 Z X+0 Y+0 Z 20 2 BLK FORM 02 X+100 Y+100 Z+0 Rohteil-Definition 3 TOOL DEF 1 L+0 R+10 Werkzeug-Definition 4 TOOL CALL 1 Z S1750 Werkzeug-Aufruf 5 CYCL DEF 140 KONTUR 6 CYCL DEF 141 KONTURLABEL 1 Definition des Kontur-Unterprogramms 7 CYCL DEF 250 KONTUR-ZUG Q1= 12 ;FRAESTIEFE Q3=+0 ;AUFMASS SEITE Q5=+0 ;KOOROBERFLAECHE Q7=+20 ;SICHERE HOEHE Q10=+2 ;ZUSTELL-TIEFE Q11=100 ;VORSCHUB TIEFENZ Q12=200 ;VORSCHUB FRAESEN Q15=+1 ;FRAESART Festlegen der Bearbeitungs-Parameter 8 L Z+100 R0 F MAX M3 9 CYCL CALL Zyklus aufrufen 10 L Z+100 R0 F MAX M2 Werkzeugachse freifahren, Hauptprogramm- Ende 11 LBL 1 Beginn des Kontur-Unterprogramms 12 L X+0 Y+15 RL 13 L X+5 Y CT X+5 Y+75 Zu bearbeitende Kontur beschreiben 15 L Y RND R7,5 17 L X RND R7,5 19 L X+100 Y LBL 0 Unterprogramm-Ende 21 END PGM S838 MM 8-40 TNC 407/ TNC 415 B/ TNC 425
248 8 Zyklen 84 SL-Zyklen (Gruppe II) ZYLINDER-MANTEL (Zyklus 27) Maschine und TNC müssen vom Hersteller vorbereitet sein, wenn Zyklus 27 verwendet werden soll Zyklus-Ablauf Mit diesem Zyklus läßt sich eine auf der Abwicklung definierte Kontur auf den Mantel eines Zylinders übertragen Die Kontur wird in einem Unterprogramm beschrieben, das über Zyklus 14 (KONTUR) festgelegt ist Das Unterprogramm enthält Koordinaten in einer Winkelachse (zb C-Achse) und der Achse, die dazu parallel verläuft (zb Z-Achse) Als Bahnfunktionen stehen L, CHF, CR, RND zur Verfügung Die Angaben in der Winkelachse können wahlweise in Grad oder in mm (inch) eingegeben werden (wird bei der Zyklus-Definition festgelegt) Abb 842: Kontur auf einem Zylinder-Mantel L Abb 843: Abwicklung des Zylinder-Mantels: L = Zylinder-Durchmesser 3,14 Zyklus 27 ZYLINDER-MANTEL sollte nicht für geschlossene Konturen verwendet werden Bei geschlossenen Konturen dürfen Konturbeginn und -ende nicht an einem Eckpunkt zusammenfallen TNC 407/ TNC 415 B/ TNC
249 8 Zyklen 84 SL-Zyklen (Gruppe II) Eingaben FRAESTIEFE Q1: Abstand zwischen Zylinder-Mantel und Konturgrund SCHLICHTAUFMASS SEITE Q3: Schlichtaufmaß in der Ebene der Mantel-Abwicklung Das Aufmaß wirkt in der Richtung der Radiuskorrektur SICHERHEITS-ABSTAND Q6: Abstand zwischen Werkzeug-Stirnfläche und Zylinder-Mantelfläche ZUSTELL-TIEFE Q10: Maß, um das das Werkzeug jeweils zugestellt wird VORSCHUB TIEFENZUSTELLUNG Q11: Vorschub bei Verfahrbewegungen in der Werkzeug-Achse VORSCHUB FRAESEN Q12: Vorschub bei Verfahrbewegungen in der Bearbeitungsebene ZYLINDERRADIUS Q16: Radius des Zylinders, auf dem die Kontur bearbeitet werden soll BEMASSUNGSART? GRAD=0 MM/INCH=1 Koordinaten der Drehachse im Unterprogramm in Grad oder mm(inch) programmieren Voraussetzungen Der Zyklus erfordert einen Fräser mit einem Stirnzahn über Mitte schneidend (DIN 844) Der Zylinder muß mittig auf dem Drehtisch aufgespannt sein Die Werkzeug-Achse muß senkrecht zur Drehtisch-Achse verlaufen Ist dies nicht der Fall, wird eine Fehlermeldung ausgegeben 8-42 TNC 407/ TNC 415 B/ TNC 425
250 8 Zyklen 84 SL-Zyklen (Gruppe II) Beispiel: Rechteckigen Kanal auf einer Zylinder-Mantelfläche fertigen Breite des Kanals 20 mm Höhe des Kanals 60 mm Tiefe 7,5mm Zylinder- Durchmesser 50 mm Z Länge der Abwicklung = Umfang des Zylinders: 3,14 50 mm = 157 mm R7,5 Angaben in der Winkelachse im Kontur-Unterprogramm in mm (Q17=1)! C Zyklus im Bearbeitungsprogramm 0 BEGIN PGM ZYLMAN MM 1 TOOL DEF 1 L+0 R+3,5 2 TOOL CALL 1 Y S2000 DL+0,5 Werkzeug-Aufruf, Werkzeug-Achse Y 3 L Y+200 R0 F MAX 4 CYCL DEF 140 KONTUR 5 CYCL DEF 141 KONTURLABEL 1 Definition Unterprogramm-Nummer, in der die Mantel-Abwicklung beschrieben ist 6 CYCL DEF 270 ZYLINDER-MANTEL Zyklus-Definition ZYLINDER-MANTEL Q1=-7,5 ;FRAESTIEFE Q3=+0 ;AUFMASS SEITE Q6=+2 ;SICHERHEITS-ABST Q10=+4 ;ZUSTELL-TIEFE Q11=100 ;VORSCHUB TIEFENZ Q12=250 ;VORSCHUB FRAESEN Q16=+25 ;RADIUS Q17=1 ;BEMASSUNGSART 7 L C+0 R0 F MAX M3 Vorpositionieren Rundachse 8 CYCL CALL Zyklus aufrufen 9 L Y+200 R0 F MAX M2 Freifahren, Ende des Hauptprogramms 10 LBL 1 11 L C+40 Z+20 RL Start-Position C bei 40 mm 12 L C+50 Z RND R7,5 14 L IZ RND R7,5 16 L IC RND R7,5 18 L Z RND R7,5 20 L C LBL 0 Unterprogramm-Ende 22 END PGM ZYLMAN MM TNC 407/ TNC 415 B/ TNC
251 8 Zyklen 85 Zyklen zur Koordinaten-Umrechnung Mit Koordinaten-Umrechnungen kann eine einmal programmierte Kontur an verschiedenen Stellen des Werkstücks mit veränderter Lage und Größe ausgeführt werden So läßt sich beispielsweise eine Kontur verschieben (Zyklus 7 NULLPUNKT) spiegeln (Zyklus 8 SPIEGELN) drehen (Zyklus 10 DREHUNG) verkleinern oder vergrößern (Zyklus 11 MASSFAKTOR) Die ursprüngliche Kontur das Original muß als Unterprogramm oder Programmteil gekennzeichnet sein Wirksamkeit der Koordinaten-Umrechnungen Beginn der Wirksamkeit: Eine Koordinaten- Umrechnung wird ab ihrer Definition wirksam wird also nicht aufgerufen Sie wirkt so lange, bis sie rückgesetzt oder neu definiert wird Rücksetzen einer Koordinaten-Umrechnung: Zyklus mit Werten für das Grundverhalten erneut definieren, zb Massfaktor 1 Zusatzfunktionen M02, M30 oder den Satz END PGM ausführen (abhängig von Maschinen- Parametern) Neues Programm anwählen Abb 844: Beispiele für Koordinaten-Umrechnungen 8-44 TNC 407/ TNC 415 B/ TNC 425
252 X IY 8 Zyklen 85 Zyklen zur Koordinaten-Umrechnung NULLPUNKT-Verschiebung (Zyklus 7) Anwendung Z Bearbeitungen können mit der Nullpunkt-Verschiebung an beliebigen Stellen des Werkstücks wiederholt werden Wirkung Nach einer Zyklus-Definition NULLPUNKT-Verschiebung beziehen sich alle Koordinaten-Eingaben auf den neuen Nullpunkt Die Verschiebung wird in der zusätzlichen Status-Anzeige angezeigt Y Y Z X X Eingaben Eingegeben werden die Koordinaten des neuen Nullpunkts Absolutwerte beziehen sich auf den Nullpunkt, der durch das Bezugspunkt-Setzen festgelegt ist Inkrementalwerte beziehen sich auf den zuletzt gültigen Nullpunkt; dieser kann bereits verschoben sein Abb 845: Wirkung der Nullpunkt- Verschiebung Z Z Y Y Y X IX X Abb 846: Nullpunkt absolut verschieben Abb 847: Nullpunkt inkremental verschieben Rücksetzen Die Nullpunkt-Verschiebung mit den Koordinatenwerten X=0, Y=0 und Z=0 hebt eine Nullpunkt-Verschiebung wieder auf Werden Koordinaten-Umrechnungen kombiniert, ist die Nullpunkt-Verschiebung zuerst durchzuführen Grafik Wird nach einer Nullpunkt-Verschiebung eine neue BLK FORM programmiert, kann über MP 7310 (siehe S12-10) entschieden werden, ob sich die BLK FORM auf den neuen oder alten Nullpunkt bezieht Bei der Bearbeitung mehrerer Teile kann dadurch jedes Teil einzeln grafisch dargestellt werden TNC 407/ TNC 415 B/ TNC
253 8 Zyklen 85 Zyklen zur Koordinaten-Umrechnung Übungsbeispiel: Nullpunkt verschieben Ein als Unterprogramm geschriebener Fertigungsablauf soll a) bezogen auf den gesetzten Nullpunkt 1 X+0/Y+0 und b) zusätzlich bezogen auf den verschobenen Nullpunkt 2 X+40/Y+60 ausgeführt werden Y 20 Y Z 40 Z X X Zyklus im Bearbeitungsprogramm 0 BEGIN PGM NULLPKT MM 1 BLK FORM 01 Z X+0 Y+0 Z 20 2 BLK FORM 02 X+100 Y+100 Z+0 3 TOOL DEF 1 L+0 R+4 4 TOOL CALL 1 Z S L Z+100 R0 F MAX 6 CALL LBL 1 ohne Nullpunkt-Verschiebung 7 CYCL DEF 70 NULLPUNKT 8 CYCL DEF 71 X+40 9 CYCL DEF 72 Y CALL LBL 1 mit Nullpunkt-Verschiebung 11 CYCL DEF 70 NULLPUNKT Nullpunkt-Verschiebung rücksetzen 12 CYCL DEF 71 X+0 13 CXCL DEF 72 Y+0 14 L Z+100 R0 F MAX M2 15 LBL 1 LBL 0 END PGM NULLPKT MM 8-46 TNC 407/ TNC 415 B/ TNC 425
254 X1 8 Zyklen 85 Zyklen zur Koordinaten-Umrechnung Unterprogramm: LBL 1 APPR LT X+0 Y+0 Z 5 LEN10 RL F100 M3 L Y+20 L X+25 L X+30 Y+15 L Y+0 L X+0 DEP LT LEN 20 L Z+2 F MAX LBL 0 Das Unterprogramm steht bei den unterschiedlichen Umrechnungen an folgender Stelle (NC-Satz) des Programms: LBL 1 LBL 0 Nullpunkt-Verschiebung Satz 15 Satz 27 Spiegeln, Drehung, Massfaktor Satz 19 Satz 31 NULLPUNKT-Verschiebung mit Nullpunkt-Tabellen (Zyklus 7) Anwendung Nullpunkt-Tabellen werden eingesetzt bei häufig wiederkehrenden Bearbeitungsgängen an verschiedenen Werkstück-Positionen oder bei häufiger Verwendung derselben Nullpunktverschiebung Die Koordinaten-Werte aus Nullpunkt-Tabellen sind ausschließlich absolut wirksam Innerhalb eines Programms können Nullpunkte sowohl direkt in der Zyklus-Definition programmiert werden als auch aus einer Nullpunkt- Tabelle gerufen werden Y Z N 4 N 2 N 0 N 5 N 3 N 1 X Eingabe Eingegeben wird die Nummer des Nullpunktes aus der Nullpunkt-Tabelle oder eine Q-Parameter-Nummer Wird eine Q-Parameter-Nummer eingegeben, aktiviert die TNC die Nullpunkt-Nummer, die im Q-Parameter steht Abb 848: Beispiele für gleichartige Nullpunkt-Verschiebungen Rücksetzen Z Aus der Nullpunkt-Tabelle wird eine Verschiebung zu den Koordinaten X=0; Y=0 etc aufgerufen Die Verschiebung wird direkt mit einer Zyklus-Definition aufgerufen (siehe auch S 8-45) Y N 2 N 1 Y 2 X Y1 N 0 X2 Abb 849: Nur absolute Nullpunkt-Verschiebung mit Tabelle TNC 407/ TNC 415 B/ TNC
255 8 Zyklen 85 Zyklen zur Koordinaten-Umrechnung Nullpunkt-Tabelle editieren Die Nullpunkt-Tabelle wird in der Betriebsart PROGRAMM EINSPEICHERN/EDITIEREN editiert: PGM NAME Nullpunkt-Tabelle anzeigen + Gewünschte Tabellen-Datei anwählen zb T A B Neuen Dateinamen eingeben, z B TABD + Tabelle editieren Die Softkey-Leiste stellt zum Editieren folgende Softkey-Funktionen zur Verfügung: Funktion Tabellen-Anfang wählen Softkey Tabellen-Ende wählen Seitenweise blättern nach oben Seitenweise blättern nach unten Zeile einfügen Zeile löschen Eingegebene Zeile übernehmen und Sprung zur nächsten Zeile Neue Zeilen können nur am Tabellen-Ende eingefügt werden Beim Eröffnen einer neuen Nullpunkt-Tabelle darauf achten, daß die richtigen Maßangaben (mm/inch) ausgewählt werden Nullpunkte aus der Nullpunkt-Tabelle können sich auf den aktuellen Bezugspunkt oder den Maschinen-Nullpunkt beziehen (abhängig von MP 7475, siehe S12-12) 8-48 TNC 407/ TNC 415 B/ TNC 425
256 8 Zyklen 85 Zyklen zur Koordinaten-Umrechnung Nullpunkt-Tabelle verlassen PGM MGT Wählen Sie einen anderen Datei-Typ an, zb Klartext-Dialog- Programme + Gewünschtes Programm wählen TNC 407/ TNC 415 B/ TNC
257 8 Zyklen 85 Zyklen zur Koordinaten-Umrechnung SPIEGELN (Zyklus 8) Anwendung Eine Bearbeitung kann in der Bearbeitungsebene spiegelbildlich ausgeführt werden Y Z X Abb 850: SPIEGELN einer Kontur Wirkung Die Spiegelung wird ab ihrer Definition im Programm wirksam Eine Spiegelung wird in der zusätzlichen Status- Anzeige angezeigt Wird eine Achse gespiegelt, ändert sich der Umlaufsinn des Werkzeugs Dies gilt nicht bei Bearbeitungszyklen Werden zwei Achsen gespiegelt, bleibt der Umlaufsinn erhalten Y Z X Die Spiegelung hängt von der Lage des Nullpunkts ab: Nullpunkt liegt auf der zu spiegelnden Kontur: Das Teil wird direkt am Nullpunkt gespiegelt Nullpunkt liegt außerhalb der zu spiegelnden Kontur: Das Teil verlagert sich zusätzlich Abb 851: Mehrfaches Spiegeln und Umlaufsinn Eingabe Eingegeben wird die Achse, die gespiegelt wird Die Werkzeugachse kann nicht gespiegelt werden Y Z X Rücksetzen SPIEGELN mit Eingabe von NO ENT auf die Dialog- Frage setzt den Zyklus zurück Abb 852: Nullpunkt liegt außerhalb der zu spiegelnden Kontur 8-50 TNC 407/ TNC 415 B/ TNC 425
258 8 Zyklen 85 Zyklen zur Koordinaten-Umrechnung Übungsbeispiel: Spiegeln Eine Bearbeitung (Unterprogramm 1) soll einmal wie als Original programmiert an Position X+0/Y+0 1 und einmal an Position X+70/Y+60 2 in X gespiegelt 3 ausgeführt werden Z Z Y Y 3 2 X 60 X Zyklus SPIEGELN im Bearbeitungsprogramm 0 BEGIN PGM SPIEGELN MM 1 BLK FORM 01 Z X+0 Y+0 Z 20 2 BLK FORM 02 X+100 Y+100 Z+0 3 TOOL DEF 1 L+0 R+4 4 TOOL CALL 1 Z S L Z+100 R0 F MAX 6 CALL LBL 1 ungespiegelt 1 ; Gespiegelte Ausführung: Reihenfolge 7 CYCL DEF 70 NULLPUNKT 1 Nullpunkt verschieben 2 8 CYCL DEF 71 X+70 9 CYCL DEF 72 Y CYCL DEF 80 SPIEGELN 2 Spiegeln 3 11 CYCL DEF 81 X 12 CALL LBL 1 3 Unterprogramm-Aufruf 13 CYCL DEF 80 SPIEGELN Spiegeln rücksetzen 14 CYCL DEF CYCL DEF 70 NULLPUNKT Nullpunkt-Verschiebung aufheben 16 CYCL DEF 71 X+0 17 CYCL DEF 72 Y+0 18 L Z+100 R0 F MAX M2 19 LBL 1 LBL 0 END PGM SPIEGELN MM Das Unterprogramm ist identisch mit dem Unterprogramm auf Seite 8-47 TNC 407/ TNC 415 B/ TNC
259 8 Zyklen 85 Zyklen zur Koordinaten-Umrechnung DREHUNG (Zyklus 10) Anwendung Innerhalb eines Programms kann das Koordinatensystem in der Bearbeitungsebene um den aktuellen Nullpunkt gedreht werden Wirkung Die Drehung wird ab ihrer Definition im Programm wirksam Sie müssen alle Achsen der Bearbeitungsebene verfahren, damit die Korrektur in allen Achsen verrechnet wird Die Drehung wirkt auch in der Betriebsart POSITIONIEREN MIT HANDEINGABE Eine aktive Radius-Korrektur wird vom Zyklus 10 aufgehoben und muß somit erneut programmiert werden Bezugsachse für den Drehwinkel: X/Y-Ebene X-Achse Y/Z-Ebene Y-Achse Z/X-Ebene Z-Achse Der aktive Drehwinkel wird in der zusätzlichen Statusanzeige angezeigt Eingaben Der Drehwinkel wird in Grad ( ) eingegeben Eingabe-Bereich: 360 bis +360 (absolut oder inkremental) Rücksetzen Eine Drehung wird mit dem Drehwinkel 0 aufgehoben Übungsbeispiel: Drehen Eine Kontur (Unterprogramm 1) soll einmal wie als Original programmiert bezogen auf Nullpunkt X+0/Y+0 und einmal bezogen auf Nullpunkt X+70 Y+60 um 35 gedreht ausgeführt werden Z Z Y Y 3 X 35 2 X Fortsetzung nächste Seite 8-52 TNC 407/ TNC 415 B/ TNC 425
260 8 Zyklen 85 Zyklen zur Koordinaten-Umrechnung Zyklus im Bearbeitungsprogramm 0 BEGIN PGM DREHEN MM 1 BLK FORM 01 Z X+0 Y+0 Z 20 2 BLK FORM 02 X+100 Y+100 Z+0 3 TOOL DEF 1 L+0 R+5 4 TOOL CALL 1 Z S L Z+100 R0 F MAX 6 CALL LBL 1 Ungedrehte Ausführung 1 7 CYCL DEF 70 NULLPUNKT Gedrehte Ausführung Reihenfolge: 8 CYCL DEF 71 X+70 9 CYCL DEF 72 Y+60 1 Nullpunkt verschieben 2 10 CYCL DEF 100 DREHUNG 2 Drehen 3 11 CYCL DEF 101 ROT CALL LBL 1 3 Unterprogramm-Aufruf 13 CYCL DEF 100 DREHUNG Drehung rücksetzen 14 CYCL DEF 101 ROT 0 15 CYCL DEF 70 NULLPUNKT Nullpunkt-Verschiebung aufheben 16 CYCL DEF 71 X+0 17 CYCL DEF 72 Y+0 18 L Z+100 R0 F MAX M2 19 LBL 1 LBL 0 END PGM DREHEN MM Zugehöriges Unterprogramm (siehe S 8-47) wird nach M2 programmiert MASSFAKTOR (Zyklus 11) Anwendung Innerhalb eines Programms können Konturen vergrößert oder verkleinert werden So lassen sich beispielsweise Schrumpf- und Aufmaß-Faktoren berücksichtigen Wirkung Der Massfaktor ist ab der Zyklus-Definition wirksam Der Massfaktor wirkt in der Bearbeitungsebene, oder auf alle drei Koordinatenachsen gleichzeitig (abhängig von MP7410) auf Maßangaben in Zyklen auch auf Parallelachsen U, V, W Eingabe Eingegeben wird der Faktor SCL (engl: scaling) Die TNC multipliziert Koordinaten und Radien mit SCL (wie in Wirkung beschrieben) Vergrößerung: SCL größer als 1 bis 99, Verkleinerung: SCL kleiner als 1 bis 0, Rücksetzen Ein Massfaktor wird durch Zyklus MASSFAKTOR mit Faktor 1 aufgehoben Voraussetzung Vor der Vergrößerung bzw Verkleinerung sollte der Nullpunkt auf eine Kante oder Ecke der Kontur verschoben werden Ein MASSFAKTOR läßt sich auch achsspezifisch eingeben (siehe Zyklus 26) TNC 407/ TNC 415 B/ TNC
261 8 Zyklen 85 Zyklen zur Koordinaten-Umrechnung Übungsbeispiel: Massfaktor Eine Kontur (Unterprogramm 1) soll einmal wie als Original programmiert bezogen auf den ursprünglich gesetzten Nullpunkt X+0/Y+0 und einmal bei auf X+60/Y+70 mit Maßfaktor 0,8 verkleinert ausgeführt werden Y Z Y Z 3 X X Zyklus MASSFAKTOR im Bearbeitungsprogramm 0 BEGIN PGM GROESSEN MM 1 BLK FORM 01 Z X+0 Y+0 Z 20 2 BLK FORM 02 X+100 Y+100 Z+0 3 TOOL DEF 1 L+0 R+5 4 TOOL CALL 1 Z S L Z+100 R0 F MAX 6 CALL LBL 1 Ausführung in Originalgröße 1 7 CYCL DEF 70 NULLPUNKT Ausführung mit Massfaktor Reihenfolge: 8 CYCL DEF 71 X+60 9 CYCL DEF 72 Y+70 1 Nullpunkt verschieben 2 10 CYCL DEF 110 MASSFAKTOR 2 Massfaktor festlegen 3 11 CYCL DEF 111 SCL CALL LBL 1 3 Unterprogramm aufrufen (Massfaktor wirkt) 13 CYCL DEF 110 MASSFAKTOR Umrechnungen aufheben 14 CYCL DEF 111 SCL 1 15 CYCL DEF 70 NULLPUNKT 16 CYCL DEF 71 X+0 17 CYCL DEF 72 Y+0 18 L Z+100 R0 F MAX M2 19 LBL 1 LBL 0 END PGM GROESSEN MM Zugehöriges Unterprogramm (siehe S 8-47) wird nach M2 programmiert 8-54 TNC 407/ TNC 415 B/ TNC 425
262 8 Zyklen 85 Zyklen zur Koordinaten-Umrechnung MASSFAKTOR ACHSSP (Zyklus 26) Anwendung Für jede Koordinaten-Achse läßt sich ein eigener achsspezifischer Massfaktor eingeben Zusätzlich lassen sich die Koordinaten eines Zentrums für alle Massfaktoren programmieren Die Kontur wird vom Zentrum aus gestreckt oder zu ihm hin gestaucht, also nicht unbedingt wie beim Zyklus 11 MASSFAKTOR vom und zum aktuellen Nullpunkt Y ' 4 3 3' CC 1 2 2' Beginn der Wirksamkeit Der Zyklus ist ab seiner Definition im Bearbeitungsprogramm wirksam Eingaben ACHSE UND FAKTOR: Koordinatenachse(n) und Faktor(en) der achsspezifischen Streckung oder Stauchung Der Faktor wird positiv - maximal 99, eingeben ZENTRUMS-KOORDINATEN: Zentrum der achsspezifischen Streckung oder Stauchung Die Koordinatenachsen werden mit Softkeys angewählt Abb 853 Y Achsspezifischer Massfaktor, Zentrums-Koordinaten im Symmetriezentrum der Kontur 4' 4 3 CC 1' 3' 2 2' X Rücksetzen Ein Massfaktor wird durch Eingabe des Faktors 1 für dieselbe Achse rückgesetzt X Abb 854 Achsspezifische Massfaktoren, Zentrums-Koordinaten willkürlich festgelegt Koordinatenachsen mit Positionen für Kreisbahnen dürfen nicht mit unterschiedlichen Faktoren gestreckt oder gestaucht werden Beispiel: Achsspezifische Massfaktoren in der Bearbeitungsebene Gegeben: Viereck (siehe Abb 853) Ecke 1: X = 20 mm Y = 2,5 mm Ecke 2: X = 32,5 mm Y = 15 mm Ecke 3: X = 20 mm Y = 27,5 mm Ecke 4: X = 7,5 mm Y = 15 mm X-Achse um Faktor 1,4 strecken Y-Achse um Faktor 0,6 stauchen Zentrum bei CCX = 15 mm CCY = 20 mm NC-Sätze CYCL DEF 260 MASSFAKTOR ACHSSP CYCL DEF 261 X1,4 Y0,6 CCX+15 CCY+20 TNC 407/ TNC 415 B/ TNC
263 8 Zyklen 86 Sonstige Zyklen VERWEILZEIT (Zyklus 9) Anwendung In einem laufenden Programm wird der nachfolgende Satz erst nach der programmierten Verweilzeit abgearbeitet Eine Verweilzeit kann beispielsweise zum Spanbrechen dienen Wirkung Der Zyklus wirkt ab der Definition Modal wirkende bleibende Zustände werden dadurch nicht beeinflußt, wie zb die Drehung der Spindel Eingabe Die Verweilzeit wird in Sekunden angegeben Eingabebereich 0 bis s (etwa 8,3 Stunden) in 0,001 s-schritten PROGRAMM-AUFRUF (Zyklus 12) Anwendung und Wirkung Bearbeitungs-Programme, wie zb spezielle Bohrzyklen, Fräsen von Kurven, Geometrie-Module, können als Hauptprogramme erstellt und einem Bearbeitungs-Zyklus gleichgestellt werden Dieses Hauptprogramm kann dann wie ein Zyklus aufgerufen werden Eingabe Eingegeben wird der Name des aufzurufenden Programms Das Programm wird mit CYCL CALL (separater Satz) oder M99 (satzweise) oder M89 (wird nach jedem Positioniersatz ausgeführt) aufgerufen Beispiel: Programm-Aufruf Aus einem Programm soll ein über Zyklus-Aufruf rufbares Programm 50 gerufen werden Bearbeitungsprogramm CYCL DEF 120 PGM CALL Festlegung: CYCL DEF 121 PGM 50 Programm 50 ist ein Zyklus L X+20 Y+50 FMAX M99 Aufruf von Programm TNC 407/ TNC 415 B/ TNC 425
264 8 Zyklen 86 Sonstige Zyklen SPINDEL-ORIENTIERUNG (Zyklus 13) Anwendung Die TNC kann die Hauptspindel einer Werkzeugmaschine als 6 Achse ansteuern und in eine durch einen Winkel bestimmte Position drehen Die Spindel-Orientierung wird benötigt bei Werkzeugwechsel-Systemen mit bestimmter Wechsel-Position für das Werkzeug zum Ausrichten des Sende- und Empfangsfensters des 3D-Tastsystems TS 511 von HEIDENHAIN OO Wirkung Auf die im Zyklus definierte Winkelstellung wird durch Eingabe von M19 positioniert Wird M19 ohne Zyklus-Definition ausgeführt, so wird die Hauptspindel auf den in Maschinenparametern festgelegten Wert ausgerichtet Abb 855: Spindel-Orientierung Außer durch Zyklus 13 wird die Spindel-Orientierung auch über Maschinen-Parameter festgelegt Voraussetzung Die Maschine muß für eine Spindel-Orientierung vorgesehen sein Eingabe Orientierungswinkel (bezogen auf die Winkelbezugsachse der Arbeitsebene) Eingabe-Bereich: 0 bis 360 Eingabe-Feinheit: 0,1 TNC 407/ TNC 415 B/ TNC
265 8 Zyklen 86 Sonstige Zyklen BEARBEITUNGSEBENE (Zyklus 19) (nicht bei TNC 407) Die Funktionen zum Schwenken der Bearbeitungsebene werden vom Maschinen-Hersteller an TNC und Maschine angepaßt Die TNC unterstützt Bearbeitungen an Werkzeugmaschinen mit Schwenkköpfen (Werkzeug wird geschwenkt) und/oder Schwenktischen (Werkstück wird geschwenkt) Die Bearbeitung wird dabei wie gewohnt in einer Hauptebene (zb X/Y- Ebene) programmiert Ausgeführt wird die Bearbeitung jedoch in einer Ebene, die zur Hauptebene geschwenkt wurde Typische Einsatzfälle für das Schwenken der Bearbeitungsebene: Schräge Bohrungen Schräg im Raum liegende Konturen Für das Schwenken der Bearbeitungsebene gibt es zwei Funktionen: Manuelles Schwenken mit dem Softkey 3D ROT in den Betriebsarten MANUELL und EL HANDRAD (siehe S 2-9) Gesteuertes Schwenken, Zyklus 19 BEARBEITUNGSEBENE im Bearbeitungsprogramm Die TNC-Funktionen zum Schwenken der Bearbeitungsebene sind Koordinatentransformationen Dabei bleibt die transformierte (von der TNC berechnete) Werkzeug-Achse immer parallel zur tatsächlichen (entsprechend zu positionierenden) Werkzeug-Achse Die Bearbeitungs- Ebene steht immer senkrecht zur Richtung der Werkzeug-Achse Grundsätzlich unterscheidet die TNC beim Schwenken der Bearbeitungsebene zwei Maschinen-Typen: Maschinen mit Schwenktischen Maschinen mit Schwenkköpfen Für Maschinen mit Schwenktischen gilt: Sie müssen das Werkstück durch entsprechende Positionierung des Schwenktisches, zb mit einem L-Satz, in die gewünschte Bearbeitungslage bringen Die Lage der transformierten Werkzeug-Achse ändert sich im Bezug auf das maschinenfeste Koordinatensystem nicht Wenn Sie Ihren Tisch also das Werkstück zb um 90 drehen, dreht sich das Koordinatensystem nicht mit Wenn Sie in der Betriebsart MANUELLER BETRIEB die Achs-Richtungstaste Z+ drücken, verfährt das Werkzeug auch in die Z+ Richtung Die TNC berücksichtigt für die Berechnung des transformierten Koordinatensystems lediglich mechanisch bedingte Versätze des jeweiligen Schwenktisches (sogenannte translatorische Anteile) Für Maschinen mit Schwenkköpfen gilt: Sie müssen das Werkzeug durch entsprechende Positionierung des Schwenkkopfs, zb mit einem L-Satz, in die gewünschte Bearbeitungslage bringen Die Lage der transformierten Werkzeug-Achse ändert sich ebenso wie die Lage des Werkzeugs im Bezug auf das maschinenfeste Koordinatensystem Wenn Sie den Schwenkkopf Ihrer Maschine also das Werkzeug zb in der B-Achse um +90 drehen, dreht sich das Koordinatensystem mit Wenn Sie in der Betriebsart MANUELLER BETRIEB die Achs-Richtungstaste Z+ drücken, verfährt das Werkzeug in die X+ Richtung des maschinenfesten Koordinatensystems Die TNC berücksichtigt für die Berechnung des transformierten Koordinatensystems mechanisch bedingte Versätze des jeweiligen Schwenkkopfs (sogenannte translatorische Anteile) und Versätze, die durch das Schwenken des Werkzeugs entstehen (3D Werkzeug- Längenkorrektur) Abb 856: Werkzeug senkrecht zur geschwenkten Ebene vorpositionieren 8-58 TNC 407/ TNC 415 B/ TNC 425
266 8 Zyklen 86 Sonstige Zyklen Beginn der Wirksamkeit Zyklus 19 wirkt ab seiner Definition im Bearbeitungsprogramm Falls Sie die Funktion SCHWENKEN PROGRAMMLAUF in der Betriebsart MANUELL auf AKTIV gesetzt haben (siehe S 2-11), wird der in diesem Menü eingetragene Winkelwert vom Zyklus 19 überschrieben Eingaben DREHACHSE UND WINKEL: Geschwenkte Drehachse mit zugehörigem Drehwinkel Die Drehachsen A, B und C werden dabei über Softkeys programmiert Die Eingabe einer Drehachse mit zugehörigem Winkel im Zyklus 19 hat keine Bewegung der Achse zur Folge Sie müssen die Achse zb mit einem L-Satz auf den entsprechenden Winkel positionieren Rücksetzen Zyklus erneut definieren und für alle Zyklus-Daten NO ENT eingeben Drehachse positionieren Um Bearbeitungen in einer geschwenkten Ebene auszuführen, ist die entsprechende Drehachse konventionell in der Regel mit einem L-Satz auf den erforderlichen Winkel zu positionieren NC-Sätze L Z+100 R0 FMAX L X+25 Y+10 R0 FMAX L A+15 R0 F1000 CYCL DEF 190 BEARBEITUNGSEBENE CYCL DEF 191 A+15 L Z+80 R0 FMAX L X 75 Y 10 R0 FMAX Drehachse positionieren Winkel für Korrekturberechnung definieren Korrektur aktivieren Z-Achse Korrektur aktivieren X/Y- Achse Positions-Anzeige im geschwenkten System Die angezeigten Positionen (SOLL und IST) und die Nullpunkt-Anzeige in der zusätzlichen Status-Anzeige beziehen sich nach Aktivierung von Zyklus 19 auf das geschwenkte Koordinatensystem Die angezeigte Position stimmt direkt nach der Zyklus-Definition also ggf nicht mehr mit den Koordinaten der zuletzt vor Zyklus 19 programmierten Position überein Sobald Sie eine Achse im geschwenkten System verfahren, wird auch die Korrektur für diese Achse wirksam Sie müssen also alle Achsen verfahren, wenn die Korrektur in allen Achsen verrechnet werden soll Arbeitsraum-Überwachung Die TNC überprüft im geschwekten Koordinatensystem nur die Achsen auf Endschalter, die verfahren werden Ggf gibt die TNC eine Fehlermeldung aus TNC 407/ TNC 415 B/ TNC
267 8 Zyklen 86 Sonstige Zyklen Kombination mit anderen Koordinaten-Umrechnungszyklen Bei der Kombination von Koordinaten-Umrechnungszyklen ist darauf zu achten, daß das Schwenken der Bearbeitungsebene immer um den aktiven Nullpunkt erfolgt Sie können eine Nullpunkt-Verschiebung vor Aktivierung des Zyklus 19 durchführen, dann verschieben Sie das maschinenfeste Koordinatensystem Falls Sie den Nullpunkt nach Aktivierung des Zyklus 19 verschieben, verschieben Sie das geschwenkte Koordinatensystem Wichtig ist, daß Sie beim Rücksetzen der Zyklen die umgekehrte Reihenfolge wie beim Definieren einhalten Beispiel: 1 Nullpunkt-Verschiebung aktivieren 2 Bearbeitungsebene schwenken aktivieren 3 Drehung aktivieren Bearbeitung 1 Drehung rücksetzen 2 Bearbeitungsebene schwenken rücksetzen 3 Nullpunkt-Verschiebung rücksetzen Automatisches Messen im geschwenkten System Mit dem Zyklus TCH PROBE 10 BEZUGSEBENE (siehe S 9-21) können Werkstücke im geschwenkten System vermessen werden Die Meßergebnisse werden in Q-Parametern gespeichert und können anschliessend weiterverarbeitet werden (z B Ausgabe auf Drucker) 8-60 TNC 407/ TNC 415 B/ TNC 425
268 8 Zyklen 86 Sonstige Zyklen Leitfaden für das Arbeiten mit Zyklus 19 BEARBEITUNGSEBENE 1)Programm-Erstellung Werkzeug definieren (entfällt, wenn TOOLT aktiv) Werkzeug aufrufen Werkzeugachse so freifahren, daß beim Schwenken keine Kollision zwischen Werkzeug und Werkstück (Spannmittel) erfolgen kann Drehachse(n) mit L-Satz positionieren auf entsprechenden Winkelwert Ggf Nullpunkt-Verschiebung aktivieren Zyklus 19 BEARBEITUNGSEBENE definieren; Winkelwerte der Drehachsen eingeben Alle Hauptachsen (X, Y, Z) verfahren um die Korrektur zu aktivieren Bearbeitung so programmieren, als ob sie in der ungeschwenkten Ebene ausgeführt werden würde Zyklus 19 BEARBEITUNGSEBENE rücksetzen; für alle Drehachsen NO ENT eingeben Ggf Nullpunkt-Verschiebung rücksetzen Ggf Drehachsen in die 0 -Stellung positionieren 2)Werkstück aufspannen 3)Vorbereitungen in der Betriebsart POSITIONIEREN MIT HANDEINGABE Drehachse(n) zum Setzen des Bezugspunkts auf entsprechenden Winkelwert positionieren Der Winkelwert richtet sich nach der von Ihnen gewählten Bezugsfläche am Werkstück 4)Vorbereitungen in der Betriebsart MANUELLER BETRIEB Funktion Bearbeitungsebene schwenken mit Softkey 3D-ROT auf AKTIV setzen für Betriebsart MANUELLER BETRIEB; Winkelwerte der Drehachsen ins Menü eintragen (siehe S 2-11) Die eingetragenen Winkelwerte müssen mit der Ist-Position der Drehachse(n) übereinstimmen, ansonsten berechnet die TNC den Bezugspunkt falsch 5)Bezugspunkt-Setzen Manuell durch Ankratzen wie im ungeschwenkten System (siehe S 2-7) Gesteuert mit einem HEIDENHAIN 3D-Tastsystem (siehe S 9-11) 6)Bearbeitungsprogramm in der Betriebsart PROGRAMMLAUF SATZFOLGE starten 7)Betriebsart MANUELLER BETRIEB Funktion Bearbeitungsebene schwenken mit Softkey 3D-ROT auf INAKTIV setzen Für alle Drehachsen Winkelwert 0 ins Menü eintragen (siehe S 2-11) TNC 407/ TNC 415 B/ TNC
269 9 3D-Tastsysteme 91 Allgemeines zu den Tastsystemen 3D-Tastsysteme von HEIDENHAIN gibt es in verschiedenen Ausführungen für verschiedene Anwendungen Der Einsatzbereich erstreckt sich dabei vom automatischen Bezugspunkt-Setzen über die vollautomatische Werkzeug-Vermessung bis hin zum Digitalisieren von 3D-Formen Folgende 3D-Tastsysteme stehen zur Verfügung: das messende Tastsystem TM 110 zum schnellen Digitalisieren (nicht TNC 407) das schaltende Tastsystem TS 120 zum kostengünstigen Digitalisieren das schaltende Tastsystem TS 511 für Maschinen mit Werkzeugwechsler das Tischtastsystem TT 110 zur Werkzeug-Vermessung Das messende Tastsystem TM 110 (nicht TNC 407) Das messende Tastsystem TM 110 wurde speziell für Anwender entwickelt, die häufig digitalisieren müssen Mit dem TM 110 können Sie Digitalisier-Geschwindigkeiten bis zu 3000 mm/min erreichen Über im Tastsystem integrierte inkrementale Meßsysteme wird während des Digitalisier-Vorgangs die Position der Tastkugel relativ zur Werkzeug- Aufnahme ermittelt Aus den erfassten Meßwerten erzeugt die integrierte Digitalisier-Software der TNC unmittelbar ein Programm mit Linearsätzen im HEIDENHAIN-Format Dieses Programm wird über die Datenschnittstelle ausgegeben und auf einem Personal-Computer gespeichert Dort können Sie die Digitalisierdaten mit der HEIDENHAIN-Auswertesoftware SUSA weiterverarbeiten, um beispielsweise andere Werkzeugformen, andere Werkzeugradien oder Positiv-/Negativ-Formen zu verrechnen Z X Z Y Darüber hinaus können Sie in Verbindung mit den Antastzyklen der TNC mit dem TM 110 auf einfache Weise Bezugspunkte setzen oder Werkstücke vermessen Abb 91 Messendes Tastsystem TM 110 Das schaltende Tastsystem TS 120 Das schaltende Tastsystem TS 120 ist eine kostengünstige Alternative für Anwender, die gelegentlich digitalisieren müssen Mit dem TS 120 erreichen Sie Digitalisier-Geschwindigkeiten bis zu 300 mm/min (bei 05 mm Punktabstand) Das Funktionsprinzip eines schaltenden Tastsystems beruht darauf, daß beim Auslenken des Taststifts ein elektrisches Schaltsignal entsteht, daß über ein Kabel zur TNC übertragen wird Innerhalb von Bruchteilen einer Sekunde speichert die TNC den über die Längenmeßsysteme der Maschine ermittelten Positions-Istwert ab Aus den erfassten Meßwerten erzeugt die integrierte Digitalisier-Software der TNC unmittelbar ein Programm mit Linearsätzen im HEIDENHAIN-Format Dieses Programm wird über die Datenschnittstelle ausgegeben und auf einem Personal-Computer gespeichert Dort können Sie die Digitalisierdaten mit der HEIDENHAIN-Auswertesoftware SUSA weiterverarbeiten, um beispielsweise andere Werkzeugformen, andere Werkzeugradien oder Positiv-/Negativ-Formen zu verrechnen Abb 92 Schaltendes Tastsystem TS 120 In Verbindung mit den Antastzyklen der TNC können Sie mit dem TS 120 auf einfache Weise Bezugspunkte setzen oder Werkstücke vermessen 9-2
270 9 3D-Tastsysteme 91 Allgemeines zu den Tastsystemen Das schaltende Tastsystem TS 511 Das schaltende Tastsystem TS 511 eignet sich besonders für Maschinen mit automatischem Werkzeugwechsler, da das Schaltsignal über eine Infrarotstrecke zur TNC übertragen wird Das Funktionsprinzip entspricht dem des TS 120 In Verbindung mit den Antastzyklen der TNC können Sie mit dem TS 511 auf einfache Weise Bezugspunkte setzen oder Werkstücke vermessen Abb 93 Schaltendes Tastsystem TS 511 Das Tischtastsystem TT 110 zur Werkzeug-Vermessung Das TT 110 ist ein schaltendes 3D-Tastsystem zur Werkzeug- Vermessung und Werkzeug-Prüfung Die Meßergebnisse können im zentralen Werkzeugspeicher eingetragen werden (abhängig von MP 6507) Wie bei den schaltenden Tastsystemen TS 120 und TS 511 wird das Schaltsignal über einen verschleißfreien optischen Schalter gebildet, der sich durch hohe Zuverlässigkeit auszeichnet Das TT 110 wird in der Regel fest auf dem Maschinentisch installiert Die genaue Position im REF-System wird in der TNC über Maschinen- Parameter festgelegt Durch die robuste Bauart und die hohe Schutzart (IP 67) ist es unempfindlich gegenüber Kühlmittel und Spänen Für das TT 110 stehen in der TNC drei Zyklen zur Verfügung, mit denen Werkzeug-Radius und -Länge mit stehender oder rotierender Spindel automatisch vermessen werden Abb 94 Schaltendes Tischtastsystem TT
271 9 3D-Tastsysteme 92 Antastzyklen in den Betriebsarten MANUELL und EL HANDRAD Die TNC muß vom Maschinen-Hersteller für den Einsatz eines 3D-Tastsystems vorbereitet sein Werden Messungen während des Programmlaufs durchgeführt ist darauf zu achten, daß die Werkzeug-Daten (Länge, Radius, Achse) entweder aus den kalibrierten Daten oder aus dem letzten TOOL-CALL-Satz verwendet werden können (Auswahl über MP7411 siehe S 12-11) Falls Sie abwechselnd mit einem schaltenden und einem messenden Tastsystem arbeiten, achten Sie darauf, daß: über MP 6200 das richtige Tastsystem gewählt ist (siehe S 12-4) das messende und das schaltende Tastsystem nie gleichzeitig an der Steuerung angeschlossen sind Die TNC kann nicht feststellen, welches Tastsystem tatsächlich in der Spindel eingesetzt ist Das 3D-Tastsystem verfährt in den Antastfunktionen nach Drücken der externen START-Taste Der Maschinen-Hersteller legt den Vorschub F fest, mit dem es auf das Werkstück zufährt (MP6120) Wenn das 3D- Tastsystem das Werkstück berührt, sendet es ein Signal an die TNC: die Koordinaten der angetasteten Position werden gespeichert stoppt das 3D-Tastsystem fährt das 3D-Tastsystem im Eilgang auf die Startposition des Antastvorgangs zurück Wird innerhalb des in MP6130 (TS 120/TS 511), bzw MP 6330 (TM 110), festgelegten Wegs der Taststift nicht ausgelenkt, gibt die TNC eine entsprechende Fehlermeldung aus F F max F Antastfunktionen wählen Abb 95: Vorschübe beim Antasten oder MANUELLER BETRIEB EL HANDRAD Antastfunktionen wählen Wenn Sie mit dem TS 120 oder TS 511 arbeiten, erhalten Sie folgende Softkey-Leiste: Wenn Sie mit dem TM 110 arbeiten, erhalten Sie folgende Softkey- Leiste: 9-4
272 9 3D-Tastsysteme 92 Antastzyklen in den Betriebsarten MANUELL und EL HANDRAD TS 120/TS 511 kalibrieren Das Tastsystem ist zu kalibrieren bei Inbetriebnahme Taststift-Bruch Taststift-Wechsel Änderung des Antastvorschubs Unregelmäßigkeiten, beispielsweise infolge Erwärmung der Maschine Beim Kalibrieren ermittelt die TNC die wirksame Länge des Taststifts und den wirksamen Radius der Tastkugel Zum Kalibrieren des 3D- Tastsystems wird ein Einstellring mit bekannter Höhe und bekanntem Innenradius auf dem Maschinentisch aufgespannt 5 Z Y Kalibrieren der wirksamen Länge Vorbereitung: Bezugspunkt in der Zustellachse so setzen, daß für den Maschinentisch gilt: Z=0 Abb 96: X Kalibrierung der Tastsystem-Länge Kalibrier-Funktion für die Tastsystem-Länge wählen MANUELLER BETRIEB Z+ Z WERKZEUG-ACHSE = Z zb zb Z 5 Falls nötig: Werkzeugachse eingeben, zb Z BEZUGSPUNKT wählen Höhe des Einstellrings eingeben, zb 5 mm Tastsystem dicht über die Oberfläche des Einstellrings verfahren oder Falls nötig: Angezeigte Verfahrrichtung ändern I 3D-Tastsystem tastet Oberfläche des Einstellrings an 9-5
273 9 3D-Tastsysteme 92 Antastzyklen in den Betriebsarten MANUELL und EL HANDRAD Kalibrieren des wirksamen Radius Vorbereitung: Tastkopf in die Bohrung des Einstellrings positionieren Z Tastsystem-Mittenversatz ausgleichen Die Tastsystem-Achse fällt normalerweise nicht genau mit der Spindelachse zusammen Der Versatz zwischen Tastsystem-Achse und Spindelachse wird mit dieser Kalibrier-Funktion erfaßt und automatisch rechnerisch ausgeglichen Bei dieser Funktion wird das 3D-Tastsystem um 180 gedreht Die Drehung wird durch eine Zusatz-Funktion ausgelöst, die der Maschinen- Hersteller im Maschinen-Parameter MP6160 festgelegt Die Messung für den Tastsystem-Mittenversatz wird nach dem Kalibrieren des wirksamen Tastkugelradius durchgeführt Abb 97: X 10 Y Kalibrierung des Tastsystem-Radius und Bestimmung des Mittenversatzes Kalibrier-Funktion für den Tastkugel-Radius und den Tastsystem- Mittenversatz wählen MANUELLER BETRIEB X + X Y + Y WERKZEUG-ACHSE = Z RADIUS EINSTELLRING = 0 4x I 3D-Tastsystem tastet in jede Achsrichtung eine Position der Bohrung an: der wirksame Tastkugel-Radius ist bestimmt Tastkugel-Mittenversatz bestimmen (oder Kalibrier-Funktion mit END abbrechen): 3D-Tastsystem wird um gedreht 4x I 3D-Tastsystem tastet in jede Achsrichtung eine Position in der Bohrung an: der Tastsystem-Mittenversatz ist bestimmt 9-6
274 9 3D-Tastsysteme 92 Antastzyklen in den Betriebsarten MANUELL und EL HANDRAD Kalibrierwerte anzeigen Die wirksame Länge, der wirksame Radius und der Betrag des Tastsystem-Mittenversatzes werden in der TNC gespeichert und bei späteren Einsätzen des 3D-Tastsystems berücksichtigt Die gespeicherten Werte werden durch Drücken von CAL L und CAL R am Bildschirm angezeigt Abb 98: Menü für Tastsystem-Radius und Mittenversatz TM 110 kalibrieren Wenn die TNC die Fehlermeldung TASTSTIFT AUSGELENKT anzeigt, wählen Sie das Menü zum 3D-Kalibrieren an und betätigen dort den Softkey RESET 3D Das messende Tastsystem ist nach jeder Strom-Unterbrechung und nach jeder Änderung der Tastsystem- Maschinenparameter zu kalibrieren Das Kalinrieren der wirksamen Länge erfolgt wie beim TS 120/TS 511 Zusätzlich ist der Werkzeug-Radius R2 (Eckenradius) einzugeben Mit MP6321 (siehe S 12-5) legen Sie fest, ob die TNC das messende Tastsystem mit oder ohne Umschlagmessung kalibriert Zum Kalibrieren steht ein 3D-Kalibrierzyklus zur Verfügung, mit dem ein zum Lieferumfang gehörendes Ringnormal vollautomatisch vermessen wird Das Ringnormal wird mit Spannpratzen auf dem Maschinentisch befestigt Die TNC berechnet aus den beim Kalibrieren gewonnenen Meßwerten die Federkonstanten des Tastsystems, die Durchbiegung des Taststifts und den Taststift-Mittenversatz Diese Werte werden am Ende des Kalibriervorgangs automatisch ins Eingabemenü eingetragen Tastsystem ungefähr in die Mitte des Ringnormals vorpositionieren und auf 180 stellen 3D-Kalibrierzyklus wählen MANUELLER BETRIEB TASTSYSTEM AUF 180 GRAD DREHEN TASTERRADIUS 1 = TASTERRADIUS 2 = DURCHMESSER EINSTELLRING = Taststiftradius 1, Taststiftradius 2 und Durchmesser des Einstellrings (ist auf dem Ringnormal eingraviert) eingeben Taststiftradius 2 gleich Taststiftradius 1 eingeben, wenn Sie einen kugelförmigen Taststift verwenden, Taststiftradius 2 ungleich Taststiftradius 1 eingeben, wenn Sie einen Taststift mit Eckenradius verwenden I Kalibriervorgang starten Das Tastsystem vermißt das Ringnormal nach einem fest programmierten Schema 9-7
275 9 3D-Tastsysteme 92 Antastzyklen in den Betriebsarten MANUELL und EL HANDRAD MANUELLER BETRIEB TASTSYSTEM AUF 0 GRAD DREHEN Tastsystem manuell auf 0 Grad drehen I Kalibriervorgang zur Bestimmung des Taststift-Mittenversatzes starten Das Tastsystem vermißt das Ringnormal nochmals nach einem fest programmierten Schema Kalibrierwerte anzeigen Die Korrekturfaktoren und die Kraftverhältnisse werden in der TNC gespeichert und bei späteren Einsätzen des TM 110 berücksichtigt Die gespeicherten Werte werden durch Drücken des Softkeys 3D CAL am Bildschirm angezeigt Abb 99: Menü für Tastsystem-Radius und Mittenversatz 9-8
276 9 3D-Tastsysteme 92 Antastzyklen in den Betriebsarten MANUELL und EL HANDRAD Werkstück-Schieflage kompensieren Eine schiefe Werkstück-Aufspannung kompensiert die TNC rechnerisch durch eine Grunddrehung Dazu wird der DREHWINKEL auf den Winkel gesetzt, den eine Werkstückfläche mit der Winkelbezugsachse (siehe S 1-13) der Bearbeitungsebene einschließen soll PA 1 2 A B Abb 910: Grunddrehung eines Werkstücks, Antastschritte zur Kompensation (rechts); gestrichelt die Soll-Lage; PA wird kompensiert Antastrichtung zum Messen der Werkstück-Schieflage immer senkrecht zur Winkelbezugsachse wählen Damit die Grunddrehung im Programmlauf richtig verrechnet wird, sind im ersten Verfahrsatz beide Koordinaten der Bearbeitungsebene zu programmieren Antastfunktion mit Softkey PROBING ROT anwählen DREHWINKEL = zb 0 ENT DREHWINKEL auf Soll-Wert setzen Tastsystem in die Nähe A des ersten Antastpunkts 1 verfahren X + X Y + Y oder Antastrichtung anwählen I Antastvorgang starten Tastsystem in die Nähe B des zweiten Antastpunkts 2 verfahren I Antastvorgang starten Eine Grunddrehung wird netzausfallsicher gespeichert und ist für alle nachfolgenden Programmläufe und grafischen Simulationen wirksam 9-9
277 9 3D-Tastsysteme 92 Antastzyklen in den Betriebsarten MANUELL und EL HANDRAD Grunddrehung anzeigen Der Winkel der Grunddrehung steht nach erneutem Anwählen von PROBING ROT in der Drehwinkel-Anzeige Er wird auch in der zusätzlichen Statusanzeige (siehe S 1-26) im Feld angezeigt In der Status-Anzeige wird ein Symbol für die Grunddrehung eingeblendet, wenn die TNC die Maschinen-Achsen entsprechend der Grunddrehung verfährt Abb 911: Anzeige des Drehwinkels einer aktiven Grunddrehung Grunddrehung aufheben Antastfunktion mit Softkey PROBING ROT wählen DREHWINKEL = 0 ENT DREHWINKEL auf 0 setzen END Antastfunktion beenden 9-10
278 9 3D-Tastsysteme 92 Antastzyklen in den Betriebsarten MANUELL und EL HANDRAD Bezugspunkt-Setzen mit 3D-Tastsystemen Die Funktionen zum Bezugpunkt-Setzen am ausgerichteten Werkstück werden mit folgenden Softkeys angewählt: Bezugspunkt-Setzen in einer beliebigen Achse mit PROBING POS Ecke als Bezugspunkt setzen mit PROBING P Kreismittelpunkt als Bezugspunkt setzen mit PROBING CC Bezugspunkt-Setzen in einer beliebigen Achse Y Z 1 X Abb 912: Bezugspunkt in der Z-Achse antasten Antastfunktion mit Softkey PROBING POS wählen Tastsystem in die Nähe des Antastpunkts verfahren X + X Y + Y Z + Z oder Antastrichtung und gleichzeitig Achse wählen, für die der Bezugspunkt gesetzt wird, zb Z in Richtung Z antasten I Antastvorgang starten zb 0 ENT Soll-Koordinate des BEZUGSPUNKTs eingeben 9-11
279 9 3D-Tastsysteme 92 Antastzyklen in den Betriebsarten MANUELL und EL HANDRAD Ecke als Bezugspunkt Y Y 4 Y=? P 3 P 1 2 X=? X X Abb 913: Antastvorgang, um Koordinaten der Ecke P zu ermitteln Antastfunktion mit Softkey PROBING P anwählen Mit Übernahme der Punkte, die für die Grunddrehung angetastet wurden ANTASTPUNKTE AUS GRUNDDREHUNG? ENT Koordinaten der Antastpunkte übernehmen Tastsystem in die Nähe des ersten Antastpunkts auf der Werkstück-Kante, die für die Grunddrehung nicht angetastet wurde, verfahren X + X Y + Y oder Antastrichtung wählen I Antastvorgang starten Tastsystem in die Nähe des zweiten Antastpunkts auf der gleichen Kante verfahren I Antastvorgang starten BEZUGSPUNKT zb 0 ENT Erste Koordinate des Bezugspunkts eingeben, zb auf der X-Achse 9-12
280 9 3D-Tastsysteme 92 Antastzyklen in den Betriebsarten MANUELL und EL HANDRAD Zweite Koordinate anwählen BEZUGSPUNKT zb 0 ENT Zweite Koordinate des Bezugspunkts eingeben, zb auf der Y-Achse END Antastfunktion beenden Ohne Übernahme von Punkten, die für eine Grunddrehung angetastet wurden ANTASTPUNKTE AUS GRUNDDREHUNG? NO ENT Dialogfrage verneinen Beide Werkstück-Kanten je zweimal antasten Koordinaten des Bezugspunkts eingeben 9-13
281 9 3D-Tastsysteme 92 Antastzyklen in den Betriebsarten MANUELL und EL HANDRAD Kreismittelpunkt als Bezugspunkt Mittelpunkte von Bohrungen, Kreistaschen, Vollzylindern, Zapfen, kreisförmigen Inseln usw lassen sich als Bezugspunkte setzen: Antastfunktion mit Softkey PROBING CC wählen Innenkreis Die TNC tastet die Kreis-Innenwand automatisch in alle vier Koordinatenachsen-Richtungen an Bei unterbrochenen Kreisen (Kreisbögen) kann die Antastrichtung beliebig gewählt werden Y XÐ YÐ Y+ X+ X Abb 914: Antasten der Kreis-Innenwand zum Ermitteln der Mittelpunkts-position Tastkopf einmal ungefähr in die Kreismitte verfahren X + X Y + Y 4 x I Tastkopf tastet nacheinander 4 Punkte der Kreis-Innenwand an 4 x I Softkey zur Drehung des Tastsystems drücken, wenn Sie mit Umschlagmessung arbeiten wollen (nur bei Maschinen mit Spindel- Orientierung, abhängig von MP6160) und erneut 4 Punkte der Kreis- Innenwand antasten END Keine Umschlagmessung durchführen 9-14
282 9 3D-Tastsysteme 92 Antastzyklen in den Betriebsarten MANUELL und EL HANDRAD BEZUGSPUNKT zb 0 ENT Erste Koordinate des Kreismittelpunkts eingeben, zb auf der X-Achse Zweite Koordinate wählen BEZUGSPUNKT zb 1 0 ENT Zweite Koordinate des Kreismittelpunkts eingeben, zb auf der Y- Achse END Antastfunktion beenden Außenkreis Y 3 YÐ 4 X+ XÐ 1 Y+ 2 Abb 915: X Antasten der Kreis-Außenwand zum Ermitteln der Mittelpunktsposition Tastkopf in die Nähe des ersten Antastpunkts ➀ außerhalb des Kreises verfahren X + X Y + Y oder Antastrichtung wählen I Antastvorgang starten Antastvorgang für die Punkte ➁, ➂, und ➃ (siehe Bild) wiederholen Koordinaten des Bezugspunkts eingeben Nach dem Antasten zeigt die TNC die aktuellen Koordinaten des Kreismittelpunkts und den Kreisradius PR am Bildschirm an 9-15
283 9 3D-Tastsysteme 92 Antastzyklen in den Betriebsarten MANUELL und EL HANDRAD Bezugspunkte über Bohrungen setzen In einer zweiten Softkey-Leiste stehen Softkeys, mit denen Bohrungen zum Bezugspunkt-Setzen genutzt werden Dabei wird das Tastsystem genauso wie bei der Funktion Kreismittelpunkt als Bezugspunkt Innenkreis (siehe S 9-14) verfahren Es wird ungefähr in der Mitte der Bohrung vorpositioniert Nach Drücken der externen START-Taste werden automatisch vier Punkte der Bohrungswand angetastet Anschließend wird das Tastsystem zur nächsten Bohrung verfahren und diese Bohrung genauso angetastet Die TNC wiederholt diesen Vorgang, bis alle Bohrungen für die Bezugspunkt-Bestimmung angetastet sind Abb 916: Zweite Softkey-Leiste zu TOUCH PROBE Anwendungen Softkey Grunddrehung über 2 Bohrungen: Die TNC ermittelt den Winkel zwischen der Verbindungslinie der Bohrungs-Mittelpunkte und einer Soll-Lage (Winkel-Bezugsachse) Bezugspunkt über 4 Bohrungen: Die TNC ermittelt den Schnittpunkt der Verbindungslinien der beiden zuerst und der beiden zuletzt angetasteten Bohrungen Wurde die Grunddrehung über 2 Bohrungen durchgeführt, müssen diese beiden Bohrungen nicht erneut angetastet werden Kreismittelpunkt über 3 Bohrungen: Die TNC ermittelt eine Kreisbahn, auf der alle 3 Bohrungen liegen und errechnet für die Kreisbahn einen Kreismittelpunkt 9-16
284 9 3D-Tastsysteme 93 Werkstücke vermessen mit 3D-Tastsystemen Mit dem 3D-Tastsystem können bestimmt werden: Positions-Koordinaten und daraus Maße und Winkel am Werkstück Koordinate einer Position am ausgerichteten Werkstück bestimmen Antastfunktion mit Softkey PROBING POS wählen Tastsystem in die Nähe des Antastpunkts verfahren X + X Y + Y Z + Z oder Antastrichtung und gleichzeitig Achse wählen, auf die die Koordinate sich beziehen soll I Antastvorgang starten Die TNC zeigt die Koordinate des Antastpunkts als BEZUGSPUNKT an Koordinaten eines Eckpunktes in der Bearbeitungsebene bestimmen Koordinaten des Eckpunkts bestimmen, wie unter Ecke als Bezugspunkt beschrieben Die TNC zeigt die Koordinaten der angetasteten Ecke als BEZUGSPUNKT an 9-17
285 9 3D-Tastsysteme 93 Werkstücke vermessen mit 3D-Tastsystemen Werkstückmaße bestimmen Y l 1 2 Z X Abb 917: Längen mit dem 3D-Tastsystem messen Antastfunktion mit Softkey PROBING POS wählen Tastsystem in die Nähe des ersten Antastpunkts ➀ verfahren X + X Y + Y Z + Z oder Antastrichtung mit Pfeiltasten wählen I Antastvorgang starten Als BEZUGSPUNKT angezeigten Wert notieren (nur, falls voher gesetzter Bezugspunkt wirksam bleiben soll) BEZUGSPUNKT 0 ENT BEZUGSPUNKT auf 0 setzen END Dialog abbrechen Antastfunktion mit Softkey PROBING POS erneut anwählen Tastsystem in die Nähe des zweiten Antastpunkts ➁ verfahren 9-18
286 9 3D-Tastsysteme 93 Werkstücke vermessen mit 3D-Tastsystemen X + X Y + Y Z + Z oder Antastrichtung mit Pfeiltasten wählen gleiche Achse wie für ➀ I Antastvorgang starten In der Anzeige BEZUGSPUNKT steht der Abstand zwischen den beiden Punkten auf der Koordinatenachse Positionsanzeige wieder auf Werte vor der Längenmessung setzen Antastfunktion mit Softkey PROBING POS wählen Ersten Antastpunkt erneut antasten BEZUGSPUNKT auf vorhin notierten Wert setzen END Dialog abbrechen Winkel messen Mit einem 3D-Tastsystem lassen sich auch Winkel in der Bearbeitungsebene bestimmen Gemessen wird der Winkel zwischen der Winkelbezugsachse und einer Werkstück-Kante oder der Winkel zwischen zwei Kanten Der gemessene Winkel wird als Wert von maximal 90 angezeigt Winkel zwischen der Winkelbezugsachse und einer Werkstück-Kante bestimmen Antastfunktion mit Softkey PROBING ROT wählen DREHWINKEL Angezeigten DREHWINKEL notieren (falls vorher durchgeführte Grunddrehung später wieder hergestellt werden soll) Grunddrehung mit der zu vergleichenden Seite durchführen (siehe Werkstück-Schieflage kompensieren ) 9-19
287 9 3D-Tastsysteme 93 Werkstücke vermessen mit 3D-Tastsystemen Winkel zwischen Winkelbezugsachse und Werkstückkante als DREHWINKEL anzeigen lassen Grunddrehung aufheben Ursprüngliche Grunddrehung wieder herstellen: DREHWINKEL auf notierten Wert setzen Winkel zwischen zwei Werkstück-Kanten bestimmen PA Abb 918: Winkelbestimmung zwischen zwei Werkstück-Kanten Antastfunktion mit Softkey PROBING ROT wählen DREHWINKEL Angezeigten DREHWINKEL notieren (falls vorher durchgeführte Grunddrehung später wieder hergestellt werden soll) Grunddrehung für die erste Seite durchführen (siehe Werkstück-Schieflage kompensieren ) Zweite Seite ebenfalls wie bei einer Grunddrehung antasten, DREHWINKEL hier nicht auf 0 setzen! Winkel PA zwischen den Werkstück-Kanten als DREHWINKEL anzeigen lassen Grunddrehung aufheben Ursprüngliche Grunddrehung wieder herstellen: DREHWINKEL auf notierten Wert setzen 9-20
288 9 3D-Tastsysteme 93 Werkstücke vermessen mit 3D-Tastsystemen Messen mit dem 3D-Tastsystem während des Programmlaufs Mit dem 3D-Tastsystem lassen sich auch während eines Programmlaufs Positionen am Werkstück erfassen (auch bei geschwenkter Bearbeitungsebene) Anwendungen: Höhenunterschiede bei Gußflächen ermitteln Toleranzabfragen während der Bearbeitung Der Tastsystem-Einsatz wird mit TOUCH PROBE ins Programm einprogrammiert Das Tastsystem wird vorpositioniert und tastet automatisch die vorgegebene Position an Die für den Antastpunkt ermittelte Koordinate wird in einem Q-Parameter abgelegt Der Antastvorgang wird abgebrochen, wenn das Tastsystem innerhalb eines bestimmten Bereichs (über MP 6130 wählbar) nicht ausgelenkt wird Die Koordinaten der Position, an der sich das Tastsystem beim Antasten befindet, sind nach dem Antastvorgang in den Parametern Q115 bis Q119 gespeichert Für die Werte in diesen Parametern werden Taststiftlänge und -Radius nicht berücksichtigt Y 100 Ð10 Abb 919: Z L? α? α? Meßgrößen am Werkstück X 100 Tastsystem manuell so vorpositionieren, daß eine Kollision beim Anfahren der programmierten Vorposition vermieden wird Es ist darauf zu achten, daß die Werkzeug-Daten (Länge, Radius, Achse) entweder aus den kalibrierten Daten oder aus dem letzten TOOL CALL-Satz verwendet werden Die Auswahl erfolgt mit MP 7411 (siehe S 12-11) Tastsystem-Einsatz programmieren TOUCH PROBE TCH PROBE 0: BEZUGSEBENE ENT Antastfunktion wählen PARAMETER-NR FUER ERGEBNIS? zb 5 ENT Nummer des Q-Parameters eingeben, dem die Koordinate zugewiesen werden soll, z B Q5 ANTAST-ACHSE/ANTAST-RICHTUNG? zb zb + / X ENT Antast-Achse eingeben, ihre Koordinate wird Q5 zugewiesen, z B X Antast-Richtung wählen und übernehmen POSITIONS-SOLLWERT? zb X 5 Alle Koordinaten für die Vorposition des Tastsystems eingeben, z B X = 5 mm, Y = 0, Z = 5 mm zb Y 0 zb Z + / 5 ENT Eingaben abschließen NC-Programmsätze zb: TCH PROBE 00 BEZUGSEBENE Q5 X TCH PROBE 01 X+5 Y+0 Z
289 9 3D-Tastsysteme 93 Werkstücke vermessen mit 3D-Tastsystemen Übungsbeispiel: Höhe einer Insel auf dem Werkstück bestimmen Koordinaten für die Vorpositionierung des 3D-Tastsystems Antastpunkt 1: X = + 20 mm (Q11) Y = 50 mm (Q12) Z = 10 mm (Q13) Antastpunkt 2: X = + 50 mm (Q21) Y = 10 mm (Q22) Z = 0 mm (Q23) Y Z 1 2 X Bearbeitungsprogramm: 0 BEGIN PGM MM 1 FN0: Q11 = FN0: Q12 = FN0: Q13 = FN0: Q21 = FN0: Q22 = FN0: Q23 = + 0 Programm-Beginn; Parametern Koordinaten zum Vorpositionieren des Tastsystems zuweisen 7 TOOL CALL 0 Z 8 L Z+100 R0 FMAX M6 Tastsystem einwechseln 9 TCH PROBE 00 BEZUGSEBENE Q10 Z 10 TCH PROBE 01 X+Q11 Y+Q12 Z+Q13 In negative Richtung angetastete Z-Koordinate Q10 zuweisen (1 Punkt) 11 L X+Q21 Y+Q22 Hilfspunkt für zweite Vorpositionierung 12 TCH PROBE 00 BEZUGSEBENE Q20 Z 13 TCH PROBE 01 X+Q21 Y+Q22 Z+Q23 In negative Richtung angetastete Z-Koordinate wird in Q20 gespeichert (2 Punkt) 14 FN2: Q1 = Q20 Q10 Höhe der Insel ermitteln und Q1 zuweisen 15 STOP Nach Anhalten des Programmlaufs kann Q1 kontrolliert werden (siehe S 7-14) 16 L Z+100 R0 FMAX M2 17 END PGM MM Werkzeug freifahren und Programm beenden 9-22
290 9 3D-Tastsysteme 94 Digitalisieren mit messendem Tastsystem (Option, nicht TNC 407) Mit der Option Digitalisieren erfaßt die TNC 3D-Formen mit dem messenden Tastsystem TM 110 Folgende Komponenten sind zum Digitalisieren erforderlich: Messendes Tastsystem Softwaremodul Option Digitalisieren Externer Speicher: IBM-PC (oder kompatibler PC) mit HEIDENHAIN-Übertragungssoftware TNCEXE Ggf HEIDENHAIN-Digitalisierdaten-Auswertesoftware SUSA zur Weiterverarbeitung von Digitalisierdaten, die mit dem Zyklus MAEANDER gewonnen wurden Zum Digitalisieren mit dem messenden Tastsystem stehen fünf Digitalisier-Zyklen zur Verfügung: TCH PROBE 50 BEREICH TCH PROBE 150 BEREICH (TABELLE) TCH PROBE 160 MAEANDER TCH PROBE 170 HOEHENLINIE TCH PROBE 180 ZEILE TNC und Maschine müssen vom Maschinen-Hersteller für den Einsatz des messenden Tastsystems vorbereitet sein Bevor Sie mit dem Digitalisieren beginnen, muß das Tastsystem kalibriert werden (siehe S 9-7) Falls Sie abwechselnd mit einem schaltenden und einem messenden Tastsystem arbeiten, achten Sie darauf, daß: über MP 6200 das richtige Tastsystem gewählt ist (siehe S 12-4) das messende und das schaltende Tastsystem nie gleichzeitig an der Steuerung angeschlossen sind Die TNC kann nicht feststellen, welches Tastsystem tatsächlich in der Spindel eingesetzt ist Arbeitsweise Eine 3D-Form wird mit dem Tastsystem Punkt für Punkt in einem wählbaren Raster abgetastet Die Digitalisiergeschwindigkeit wird im Digitalisier-Zyklus festgelegt und darf bis zu 3000 mm/min eingegeben werden Die erfassten Positionen werden über die Datenschnittstelle ausgegeben Mit der Schnittstellen-Funktion PRINT (siehe S 11-6) legen Sie fest, wo die Daten gespeichert werden: Programmspeicher der TNC Externer Speicher über RS-232-Schnittstelle Externer Speicher über RS-422-Schnittstelle Die Digitalisier-Zyklen werden für die Hauptachsen X, Y und Z und für die Drehachsen A, B und C programmiert Koordinaten-Umrechnungen oder eine Grunddrehung dürfen während des Digitalisierens nicht aktiv sein Die TNC gibt die BLK FORM mit in die Digitalisierdaten-Datei aus Dabei vergrößert die TNC das durch Zyklus BEREICH festgelgte Rohteil um den doppelten Wert aus MP6310 (siehe S12-5) Wählen Sie die größtmöglichste Datenübertragungs-Geschwindigkeit zum Übertragen der Digitalisierdaten auf den PC Bei sehr kleinen Punkt-Abständen reduziert die TNC ggf die Geschwindigkeit, damit die Daten übertragen werden können 9-23
291 9 3D-Tastsysteme 94 Digitalisieren mit messendem Tastsystem (Option, nicht TNC 407) Digitalisier-Bereich festlegen Zur Definition des Digitalisier-Bereichs stehen zwei Zyklen zur Verfügung Mit Zyklus 5 BEREICH können Sie einen quaderförmigen Bereich definieren in dem die Form abgetastet wird Alternativ dazu können Sie über Zyklus 15 BEREICH (TABELLE) eine Punkte-Tabelle wählen, in der die Bereichsgrenze als Polygonzug beliebiger Form festgelegt ist Quaderförmigen Digitalisierbereich festlegen Der Digitalisier-Bereich wird wie bei der Rohteil-Definition als Quader durch Angabe von Minimum- und Maximum-Koordinaten in den drei Hauptachsen X, Y und Z festgelegt Eingaben PGM NAME DIGITALISIERDATEN? Name der Datei, in der die Digitalisier-Daten gespeichert werden ACHSE TCH PROBE? Tastsystem-Achse eingeben MIN-PUNKT BEREICH? Minimal-Punkt des Bereichs, in dem digitalisiert wird MAX-PUNKT BEREICH? Maximal-Punkt des Bereichs, in dem digitalisiert wird SICHERE HOEHE? Position in der Tastsystem-Achse, in der eine Kollision von Taststift und Form ausgeschlossen ist Y Abb 920: Z Z S MAX X MIN Sichere Höhe und quaderförmiger Digitalisier-Bereich 9-24
292 9 3D-Tastsysteme 94 Digitalisieren mit messendem Tastsystem (Option, nicht TNC 407) TCH PROBE 50 programmieren TOUCH PROBE TCH PROBE: 0 BEZUGSEBENE GOTO 5 ENT Digitalisier-Zyklus 5 BEREICH wählen TCH PROBE: 5 BEREICH ENT Digitalisier-Zyklus 5 BEREICH übernehmen PGM NAME DIGITALISIERDATEN? Name der Datei eingeben, in der die Digitalisier-Daten gespeichert werden sollen ACHSE TCH PROBE? zb Z Tastsystem-Achse eingeben MIN-PUNKT BEREICH? zb 0 ENT Nacheinander X-, Y- und Z-Koordinate des Bereich-MIN-Punkts eingeben 0 ENT 0 ENT MAX-PUNKT BEREICH? zb 1 0 zb 1 0 zb 2 0 ENT ENT ENT Nacheinander X-, Y- und Z-Koordinate des Bereich-MAX-Punkts eingeben SICHERE HOEHE? zb Sichere Höhe für das Tastsystem eingeben ENT NC-Programmsätze: TCH PROBE 50 BEREICH TCH PROBE 51 PGM NAME: DATEN TCH PROBE 52 Z X+0 Y+0 Z+0 TCH PROBE 53 X+10 Y+10 Z+20 TCH PROBE 54 HOEHE:
293 9 3D-Tastsysteme 94 Digitalisieren mit messendem Tastsystem (Option, nicht TNC 407) Digitalisier-Bereich beliebiger Form festlegen Der Digitalisier-Bereich wird durch eine Punkte-Tabelle festgelegt, die in der Betriebsart POSITIONIEREN MIT HANDEINGABE generiert wird (siehe S 5-75) Die einzelnen Punkte können Sie per TEACH IN erfassen oder automatisch von der TNC erzeugen lassen während Sie den Taststift von Hand um das Werkstück führen Eingaben PGM NAME DIGITALISIERDATEN? Name der Datei, in der die Digitalisier-Daten gespeichert werden ACHSE TCH PROBE? Tastsystem-Achse eingeben PGM NAME BEREICHSDATEN? Name der Punkte-Tabelle, in der der Bereich festgelegt ist MIN-PUNKT ACHSE TCH PROBE? Minimal-Punkt des DIGITALISIER-Bereichs in der Tastsystem-Achse MAX-PUNKT ACHSE TCH PROBE? Maximal-Punkt des DIGITALISIER-Bereichs in der Tastsystem-Achse SICHERE HOEHE? Position in der Tastsystem-Achse, in der eine Kollision von Taststift und Form ausgeschlossen ist Abb 921: Digitalisier-Bereich durch Verbindung beliebiger Punkte TCH PROBE 150 programmieren TOUCH PROBE TCH PROBE: 0 BEZUGSEBENE GOTO 1 5 ENT Digitalisier-Zyklus 15 BEREICH (Tabelle) wählen TCH PROBE: 15 BEREICH (TABELLE) ENT Digitalisier-Zyklus 15 BEREICH (Tabelle) übernehmen PGM NAME DIGITALISIERDATEN? Name der Datei eingeben, in der die Digitalisier-Daten gespeichert werden sollen ACHSE TCH PROBE? zb Z Tastsystem-Achse eingeben PGM NAME BEREICHSDATEN? Name der Punkte-Tabelle eingeben, in der die Bereichsgrenze festgelegt ist 9-26
294 9 3D-Tastsysteme 94 Digitalisieren mit messendem Tastsystem (Option, nicht TNC 407) MIN-PUNKT ACHSE TCH PROBE? zb 0 ENT MIN-Punkt in der Tastsystem-Achse eingeben MAX-PUNKT ACHSE TCH PROBE? zb 1 0 ENT MAX-Punkt in der Tastsystem-Achse eingeben SICHERE HOEHE? zb Sichere Höhe für das Tastsystem eingeben ENT NC-Programmsätze: TCH PROBE 150 BEREICH TCH PROBE 151 PGM DIGIT: DATEN TCH PROBE 152 Z PGM RANGE: TAB1 TCH PROBE 153 MIN: +0 MAX: +10 HOEHE:
295 9 3D-Tastsysteme 94 Digitalisieren mit messendem Tastsystem (Option, nicht TNC 407) Mäanderförmiges Digitalisieren Mit dem Digitalisier-Zyklus 16 MAEANDER wird eine 3D-Form mäanderförmig digitalisiert Dieses Verfahren eignet sich besonders für relativ flache Formen Falls Sie die Digitalisierdaten mit der HEIDENHAIN-Auswertesoftware SUSA weiterverarbeiten, müssen Sie mäanderförmig digitalisieren Y Z Beim Digitalisiervorgang verfährt das Tastsystem ausgehend vom MIN-Punkt in der Bearbeitungsebene in positiver Richtung einer wählbaren Achse der Bearbeitungsebene bis zur Bereichsgrenze Dort wird das Tastsystem um den Linienabstand versetzt und fährt anschließend auf dieser Zeile wieder zurück Am anderen Ende der Zeile wird dann das Tastsystem erneut um den Linienabstand versetzt Der Vorgang wiederholt sich, bis der gesamte Bereich abgetastet ist Abb 922: Mäanderförmiges Abtasten einer Zeile der 3D-Form X Am Ende des Digitalisiervorgangs fährt das Tastsystem auf die SICHERE HOEHE zurück Um bei unsymmetrischen Bereichen möglichst lange Zeilen zu erhalten, können Sie einen Abtastwinkel eingeben Startpunkt MIN-Punkt-Koordinaten der Bearbeitungsebene aus Zyklus 5 BEREICH oder aus Zyklus 15 BEREICH (TABELLE), Werkzeugachsen-Koordinate = SICHERE HOEHE Startpunkt automatisch anfahren: zuerst in der Werkzeugachse auf SICHERE HOEHE, dann in der Bearbeitungsebene Form anfahren Das Tastsystem fährt in negativer Werkzeugachsen-Richtung auf die Form zu Die Koordinaten der Position, bei der das Tastsystem die Form berührt, werden gespeichert 9-28
296 9 3D-Tastsysteme 94 Digitalisieren mit messendem Tastsystem (Option, nicht TNC 407) Eingaben LINIENRICHTUNG Koordinatenachse der Bearbeitungsebene, in deren positiver Richtung das Tastsystem vom ersten gespeicherten Konturpunkt aus verfährt ABTASTWINKEL Verfahrrichtung des Tastsystems bezogen auf die LINIENRICHTUNG Eingabebereich: -90 bis +90 VORSCHUB F Hier legen Sie fest, mit welcher Geschwindigkeit digitalisiert wird Eingabebereich: 1 bis mm/min Je größer Sie die Digitalisier-Geschwindigkeit wählen, desto ungenauer werden die gewonnenen Abtastdaten MIN LINIENABSTAND Wird ein kleinerer Wert als der LINIENABSTAND eingegeben, verringert die TNC im Bereich von steilen Konturstücken den Abstand der Zeilen bis zum programmierten Minimum Damit wird eine gleichmäßige Dichte der erfassten Punkte auch bei stark strukturierten Oberflächen erreicht Eingabebereich: 0 bis 20 mm LINIENABSTAND Versatz des Tastsystems an den Zeilenenden; Zeilen-Abstand Eingabebereich: 0 bis 20 mm MAX PUNKTABSTAND Maximaler Abstand zwischen den von der TNC abgespeicherten Punkten Die TNC berücksichtigt zusätzlich wichtige, die Form des Modells bestimmende Punkt, zb an Innenecken Eingabebereich: 002 bis 20 mm TOLERANZWERT Das Speichern von digitalisierten Punkten wird unterdrückt, solange ihr Abstand von einer durch die letzten beiden Abtastpunkte definierten Geraden den Toleranzwert nicht überschreitet Dadurch wird erreicht, daß bei stark gekrümmten Konturen eine hohe Punktedichte und bei ebenen Konturen möglichst wenig Punkte ausgegeben werden Bei Eingabe von 0 werden die Punkte im programmierten Punktabstand ausgegeben Eingabebereich: 0 bis mm TCH PROBE 160 programmieren TOUCH PROBE TCH PROBE 0 BEZUGSEBENE GOTO 1 6 ENT Digitalisier-Zyklus 16 MAEANDER wählen TCH PROBE 16 MAEANDER ENT Digitalisier-Zyklus 16 MAEANDER übernehmen LINIENRICHTUNG? zb X ENT Achse der Bearbeitungsebene eingeben, zu der das Tastsystem parallel verfahren soll ABTASTWINKEL? zb 3 0 ENT Digitalisierwinkel bezogen auf die LINIENRICHTUNG eingeben 9-29
297 9 3D-Tastsysteme 94 Digitalisieren mit messendem Tastsystem (Option, nicht TNC 407) VORSCHUB? F= zb Digitalisiervorschub eingeben, zb 1000 mm/min ENT MIN LINIENABSTAND? zb 0 2 Minimalen Linienabstand eingeben, zb 02 mm ENT LINIENABSTAND? zb 0 5 Maximalen Linienabstand eingeben, zb 05 mm ENT MAX PUNKTABSTAND? zb 0 5 Maximalen Punktabstand eingeben, zb 05 mm ENT TOLERANZWERT? zb 0 1 Durchmesser des Toleranzschlauchs eingeben, zb 01 mm ENT NC-Programmsätze: TCH PROBE 160 MAEANDER TCH PROBE 161 RICHTUNG: X WINKEL TCH PROBE 162 F1000 MINLABST: 02 LABST: 05 PABST: 05 TOL: 01 Im Programm muß vor dem Digitalisierzyklus!6: MAEANDER der Digitalisierzyklus 5: BEREICH oder der Zyklus 15: BEREICH (TABELLE) definiert sein 9-30
298 9 3D-Tastsysteme 94 Digitalisieren mit messendem Tastsystem (Option, nicht TNC 407) Höhenlinien digitalisieren Mit dem Digitalisier-Zyklus 17 HOEHENLINIEN wird eine 3D-Form stufenweise digitalisiert Das Digitalisieren in Höhenlinien eignet sich besonders für steile Formen (zb Angußbohrungen von Spritzwerkzeugen) oder wenn nur eine einzige Höhenlinie erfasst werden soll (zb Umrißlinie einer Kurvenscheibe) Beim Digitalisiervorgang verfährt das Tastsystem nachdem der erste Punkt erfasst wurde auf konstanter Höhe um die Form Wird der erste erfasste Punkt wieder erreicht, erfolgt eine Zustellung um den eingegebenen Linienabstand in positiver oder negativer Richtung der Werkzeugachse Das Tastsystem verfährt erneut auf konstanter Höhe um das Werkstück bis zum ersten erfassten Punkt auf dieser Höhe Der Vorgang wiederholt sich, bis der gesamte Bereich digitalisiert ist Y Abb 923 Z Abtasten einer Form mit Höhenlinien 1 X Am Ende des Digitalisiervorgangsfährt das Tastsystem auf die SICHERE HOEHE und den programmierten Startpunkt zurück Einschränkungen für den Abtastbereich In der Tastsystem-Achse: Der definierte BEREICH muß mindestens um den Tastkugel-Radius unter dem höchsten Punkt der 3D-Form liegen In der Bearbeitungsebene: Der definierte Bereich muß mindestens um den Tastkugel-Radius größer als die 3D-Form sein Startpunkt Werkzeugachsen-Koordinate des MIN-Punkts aus Zyklus BEREICH oder Zyklus BEREICH (TABELLE) wenn LINIENABSTAND positiv eingegeben, Werkzeugachsen-Koordinate des MAX-Punkts aus Zyklus BEREICH oder Zyklus BEREICH (TABELLE) wenn LINIENABSTAND negativ eingegeben wurde Koordinaten der Bearbeitungsebene im Zyklus HOEHENLINIEN definiert Startpunkt automatisch anfahren: zuerst in der Werkzeugachse auf SICHERE HOEHE, dann in der Bearbeitungsebene Form anfahren Das Tastsystem fährt in der im Zyklus HOEHENLINIEN programmierten Richtung auf die Form zu Die Koordinaten der Position, bei der das Tastsystem die Form berührt, werden gespeichert 9-31
299 9 3D-Tastsysteme 94 Digitalisieren mit messendem Tastsystem (Option, nicht TNC 407) Eingaben ZEITBEGRENZUNG Zeit, innerhalb der das Tastsystem den ersten Antastpunkt einer Höhenlinie nach einem Umlauf erreichen muß In MP 6390 wird festgelegt wie genau der erste Antastpunkt wieder erreicht werden muß (siehe S12-5) Die TNC bricht den Digitalisier-Zyklus ab, falls die eingegebene Zeit überschritten wird Eingabebereich: 0 bis 7200 Sekunden Keine Zeitbegrenzung falls 0 eingegeben wird STARTPUNKT Koordinaten des Startpunkts in der Bearbeitungsebene STARTACHSE UND RICHTUNG Koordinaten-Achse und -Richtung, auf der das Tastsystem die Form anfährt ANFANGSACHSE UND RICHTUNG Koordinaten-Achse und -Richtung, auf der das Tastsystem die Form während des Digitalisierens umfährt Mit der Digitalisier-Richtung legen Sie bereits fest, ob die nachfolgende Fräsbearbeitung im Gleich- oder Gegenlauf durchgeführt wird VORSCHUB F Hier legen Sie fest, mit welcher Geschwindigkeit digitalisiert wird Eingabebereich: 0 bis 3000 mm/min Je größer Sie die Digitalisier-Geschwindigkeit wählen, desto ungenauer werden die Abtastdaten MIN LINIENABSTAND Wird ein kleinerer Wert als der LINIENABSTAND eingegeben, verringert die TNC im Bereich von steilen Konturstücken den Abstand der Zeilen bis zum programmierten Minimum Damit wird eine gleichmäßige Dichte der erfassten Punkte auch bei stark strukturierten Oberflächen erreicht Eingabebereich: 0 bis 20 mm LINIENABSTAND UND RICHTUNG Versatz des Tastsystems, wenn es den Anfangspunkt einer Höhenlinie wieder erreicht; das Vorzeichen legt die Richtung fest, in welche das Tastsystem versetzt wird Eingabebereich: 20 bis +20 mm Wenn Sie nur eine einzige Höhenlinie digitalisieren wollen, dann geben Sie für den MIN LINIENABSTAND und den LINIENABSTAND 0 ein MAX PUNKTABSTAND Maximaler Abstand zwischen den von der TNC abgespeicherten Punkten Die TNC berücksichtigt zusätzlich wichtige, die Form des Modells bestimmende Punkt, zb an Innenecken Eingabebereich: 002 bis 20 mm TOLERANZWERT Das Speichern von digitalisierten Punkten wird unterdrückt, solange ihr Abstand von einer durch die letzten beiden Abtastpunkte definierten Geraden den Toleranzwert nicht überschreitet Dadurch wird erreicht, daß bei stark gekrümmten Konturen eine hohe Punktedichte und bei ebenen Konturen möglichst wenig Punkte ausgegeben werden Bei Eingabe von 0 werden die Punkte im programmierten Punktabstand ausgegeben Eingabebereich: 0 bis mm 9-32
300 9 3D-Tastsysteme 94 Digitalisieren mit messendem Tastsystem (Option, nicht TNC 407) TCH PROBE 170 programmieren TOUCH PROBE TCH PROBE 0 BEZUGSEBENE GOTO 1 7 ENT Digitalisier-Zyklus 17 HOEHENLINIEN wählen TCH PROBE 17 HOEHENLINIEN ENT Digitalisier-Zyklus 17 HOEHENLINEN übernehmen ZEITBEGRENZUNG? zb 0 ENT Zeitbegrenzung eingeben, zb 0 Sekunden (keine Zeitbegrenzung) STARTPUNKT? zb X 0 Y 0 Startpunkt in der Bearbeitungsebene eingeben, zb X+0, Y+0 ENT STARTACHSE UND RICHTUNG? zb Y + / ENT Richtung eingeben in der das Tastsystem auf die Form zufährt, zb Y ANFANGSACHSE UND RICHTUNG? zb X + / Digitalisier-Richtung eingeben, zb X ENT VORSCHUB? F zb Digitalisiervorschub eingeben, zb 1000 mm/min ENT MIN LINIENABSTAND? zb 0 2 Minimalen Linienabstand eingeben, zb 02 mm ENT 9-33
301 9 3D-Tastsysteme 94 Digitalisieren mit messendem Tastsystem (Option, nicht TNC 407) LINIENABSTAND UND RICHTUNG? zb 0 5 Maximalen Linienabstand und Richtung des Versatz eingeben, zb +05 mm ENT MAX PUNKTABSTAND? zb 0 5 Maximalen Punktabstand eingeben, zb 05 mm ENT TOLERANZWERT? zb 0 1 Durchmesser des Toleranzschlauchs eingeben, zb 01 mm ENT NC-Programmsätze: TCH PROBE 170 HOEHENLINIEN TCH PROBE 171 ZEIT: 0 X+0 Y+0 TCH PROBE 172 ANFAHRFOLGE: Y / X TCH PROBE 173 F1000 MINLABST: 02 LABST: 05 PABST: 05 TOL: 01 Im Programm muß vor dem Digitalisierzyklus 17: HOEHENLINIEN der Digitalisierzyklus 5: BEREICH oder der Zyklus 15: BEREICH (TABELLE) definiert sein 9-34
302 9 3D-Tastsysteme 94 Digitalisieren mit messendem Tastsystem (Option, nicht TNC 407) Zeilenweises Digitalisieren Mit dem Digitalisier-Zyklus 18 ZEILE wird eine 3D- Form zeilenweise digitalisiert Dieses Verfahren wird hauptsächlich eingesetzt wenn Sie mit einer Drehachse digitalisieren (siehe S 9-39) Beim Digitalisiervorgang verfährt das Tastsystem in positiver Richtung einer wählbaren Achse der Bearbeitungsebene bis zur Bereichsgrenze Anschließend fährt es auf die SICHERE HOEHE und im Eilgang zurück zum Anfang der nächsten Zeile Dort fährt das Tastsystem im Eilgang in negativer Werkzeugachsen-Richtung bis zur HOEHE FUER VORSCHUB-REDUZIERUNG und ab dieser Höhe im Antastvorschub, bis die 3D-Form berührt wird Der Vorgang wiederholt sich, bis der gesamte Bereich abgetastet ist Y Abb 924 Z Zeilenweises Abtasten der 3D-Form X Am Ende des Digitalisier-Vorgangs fährt das Tastsystem auf die SICHERE HOEHE zurück Startpunkt MIN-Punkt-Koordinaten der Bearbeitungsebene aus Zyklus 5 Bereich oder Zyklus 15 BEREICH (TABELLE), Werkzeugachsen-Koordinate = SICHERE HOEHE Startpunkt automatisch anfahren: zuerst in der Werkzeugachse auf SICHERE HOEHE, dann in der Bearbeitungsebene Z - Form anfahren Das Tastsystem fährt in negativer Werkzeugachsen-Richtung auf die Form zu Die Koordinaten der Position, bei der das Tastsystem die Form berührt, werden gespeichert Abb 925 Verfahrwege beim zeilenweisen Abtasten 9-35
303 9 3D-Tastsysteme 94 Digitalisieren mit messendem Tastsystem (Option, nicht TNC 407) Eingaben ZEILENRICHTUNG Koordinatenachse der Bearbeitungsebene zu der das Tastsystem parallel verfährt Mit der Digitalisier-Richtung legen Sie bereits fest, ob die nachfolgende Fräsbearbeitung im Gleich- oder Gegenlauf durchgeführt wird ABTASTWINKEL Verfahrrichtung des Tastsystems bezogen auf die ZEILENRICHTUNG Durch Kombination von ZEILENRICHTUNG und ABTASTWINKEL können Sie die Digitalisier-Richtung beliebig festlegen Eingabebereich: -90 bis +90 HOEHE FUER VORSCHUB-REDUZIERUNG Koordinate in der Werkzeugachse, bei der an jedem Zeilenanfang vom Eilgang auf den Antast-Vorschub umgeschaltet wird Eingabebereich: bis VORSCHUB F Hier legen Sie fest, mit welcher Geschwindigkeit digitalisiert wird Eingabebereich: 1 bis mm/min Je größer Sie die Digitalisier-Geschwindigkeit wählen, desto ungenauer werden die gewonnenen Abtastdaten MIN LINIENABSTAND Wird ein kleinerer Wert als der LINIENABSTAND eingegeben, verringert die TNC im Bereich von steilen Konturstücken den Abstand der Zeilen bis zum programmierten Minimum Damit wird eine gleichmäßige Dichte der erfassten Punkte auch bei stark strukturierten Oberflächen erreicht Eingabebereich: 0 bis 20 mm LINIENABSTAND Versatz des Tastsystems an den Zeilenenden; Zeilen-Abstand Eingabebereich: 0 bis 20 mm MAX PUNKTABSTAND Maximaler Abstand zwischen den von der TNC abgespeicherten Punkten Eingabebereich: 002 bis 20 mm TOLERANZWERT Das Speichern von digitalisierten Punkten wird unterdrückt, solange ihr Abstand von einer durch die letzten beiden Abtastpunkte definierten Geraden den Toleranzwert nicht überschreitet Dadurch wird erreicht, daß bei stark gekrümmten Konturen eine hohe Punktedichte und bei ebenen Konturen möglichst wenig Punkte ausgegeben werden Bei Eingabe von 0 werden die Punkte im programmierten Punktabstand ausgegeben Eingabebereich: 0 bis mm 9-36
304 9 3D-Tastsysteme 94 Digitalisieren mit messendem Tastsystem (Option, nicht TNC 407) TCH PROBE 180 programmieren TOUCH PROBE TCH PROBE 0 BEZUGSEBENE GOTO 1 8 ENT Digitalisier-Zyklus 18 ZEILE wählen TCH PROBE 18 ZEILE ENT Digitalisier-Zyklus 18 ZEILE übernehmen LINIENRICHTUNG? zb X ENT Achse der Bearbeitungsebene eingeben, zu der das Tastsystem parallel verfahren soll ABTASTWINKEL? zb 0 ENT Digitalisierwinkel bezogen auf die LINIENRICHTUNG eingeben HOEHE FÜR VORSCHUB-REDUZIERUNG? zb 2 5 ENT Koordinate in der Tastsystemachse eingeben, bei der von Eilgang auf Antastvorschub umgeschaltet werden soll, zb +25 mm VORSCHUB? F= zb Digitalisiervorschub eingeben, zb 1000 mm/min ENT MIN LINIENABSTAND? zb 0 2 Minimalen Linienabstand eingeben, zb 02 mm ENT LINIENABSTAND? zb 0 5 Maximalen Linienabstand eingeben, zb 05 mm ENT 9-37
305 9 3D-Tastsysteme 94 Digitalisieren mit messendem Tastsystem (Option, nicht TNC 407) MAX PUNKTABSTAND? zb 0 5 Maximalen Punktabstand eingeben, zb 05 mm ENT TOLERANZWERT? zb 0 1 Durchmesser des Toleranzschlauchs eingeben, zb 01 mm ENT NC-Programmsätze: TCH PROBE 180 ZEILE TCH PROBE 181 RICHTUNG: X WINKEL: 0 HOEHE: 25 TCH PROBE 182 F1000 MINLABST: 02 LABST: 05 PABST: 05 TOL: 01 Im Programm muß vor dem Digitalisierzyklus!8: ZEILE der Digitalisierzyklus 5: BEREICH oder der Zyklus 15: BEREICH (TABELLE) definiert sein 9-38
306 9 3D-Tastsysteme 94 Digitalisieren mit messendem Tastsystem (Option, nicht TNC 407) Digitalisieren mit Drehachsen Beim Digitalisieren mit Drehachsen kann ausschließlich der Zyklus 18 ZEILE verwendet werden Die Drehachse ist als Spaltenachse zu definieren Digitalisier-Daten Die Digitalisier-Daten-Datei enthält Angaben in den im Zyklus BEREICH festgelegten Achsen Ein BLK FORM wird nicht mit ausgegeben, da die grafische Darstellung von Drehachsen nicht möglich ist Beim Digitalisieren und beim Fräsen muß der Anzeigemodus der Drehachse übereinstimmen (Anzeige reduzieren auf Wert unter 360 oder Anzeige nicht reduzieren) Zyklus Zeile mit Drehachse Wird in Eingabeparameter LINIENRICHTUNG eine Linearachse (zb X) definiert, schaltet die TNC am Zeilenende die in Zyklus BEREICH festgelegte Drehachse (zb A) um LABST weiter Z Y NC-Programmsätze zb: TCH PROBE 50 BEREICH TCH PROBE 51 PGMNAME: DATRND TCH PROBE 52 Z X+0 A+0 Z+0 TCH PROBE 53 X+85 A+270 Z+25 TCH PROBE 54 HOEHE: 50 TCH PROBE 180 ZEILE TCH PROBE 181 RICHTUNG: X WINKEL: 0 HOEHE: 25 TCH PROBE 182 F1000 MINLABST: 02 LABST: 05 PABST: 05 TOL: 01 Abb 926: 1 Zeilenförmig Digitalisieren mit Drehachse; Linienrichtung zb X, Spaltenrichtung zb A; 1 : LABST A X Z - Abb 927: Verfahrwege beim zeilenförmigen Digitalisieren mit Drehachse 9-39
307 9 3D-Tastsysteme 95 Digitalisieren mit dem TS 120 (Option) Mit der Option Digitalisieren erfaßt die TNC 3D-Formen mit dem schaltenden Tastsystem TS 120 Folgende Komponenten sind zum Digitalisieren erforderlich: Schaltendes Tastsystem TS 120 Softwaremodul Option Digitalisieren Externer Speicher: IBM-PC (oder kompatibler PC) mit HEIDENHAIN-Übertragungssoftware TNCEXE Ggf HEIDENHAIN-Digitalisierdaten-Auswertesoftware SUSA zur Weiterverarbeitung von Digitalisierdaten, die mit dem Zyklus MAEANDER gewonnen wurden Zum Digitalisieren mit dem schaltenden Tastsystem TS 120 stehen vier Digitalisier-Zyklen zur Verfügung: TCH PROBE 50 BEREICH TCH PROBE 60 MAEANDER TCH PROBE 70 HOEHENLINIE TCH PROBE 80 ZEILE TNC und Maschine müssen vom Maschinen-Hersteller für den Einsatz des TS 120 vorbereitet sein Bevor Sie mit dem Digitalisieren beginnen, muß das Tastsystem kalibriert werden (siehe S 9-5) Falls Sie abwechselnd mit einem schaltenden und einem messenden Tastsystem arbeiten, achten Sie darauf, daß: über MP 6200 das richtige Tastsystem gewählt ist (siehe S 12-4) das messende und das schaltende Tastsystem nie gleichzeitig an der Steuerung angeschlossen sind Die TNC kann nicht feststellen, welches Tastsystem tatsächlich in der Spindel eingesetzt ist Arbeitsweise Eine 3D-Form wird mit dem Tastsystem Punkt für Punkt in einem wählbaren Raster abgetastet Die Digitalisiergeschwindigkeit liegt dabei zwischen 200 und 800 mm/min (PABST 1 mm) Die erfassten Positionen werden über die Datenschnittstelle ausgegeben Mit der Schnittstellen-Funktion PRINT (siehe S 11-6) legen Sie fest, wo die Daten gespeichert werden: Programmspeicher der TNC Externer Speicher über RS-232-Schnittstelle Externer Speicher über RS-422-Schnittstelle Die Digitalisier-Zyklen werden für die Hauptachsen X, Y und Z und für die Drehachsen A, B und C programmiert Koordinaten-Umrechnungen oder eine Grunddrehung dürfen während des Digitalisierens nicht aktiv sein 9-40
308 9 3D-Tastsysteme 95 Digitalisieren mit dem TS 120 Digitalisier-Bereich festlegen Zur Definition des Digitalisier-Bereichs steht der Zyklus 5 BEREICH zur Verfügung Der Digitalisier-Bereich wird wie bei der Rohteil-Definition als Quader durch Angabe von Minimum- und Maximum-Koordinaten in den drei Hauptachsen X, Y und Z festgelegt Eingaben PGM NAME DIGITALISIERDATEN? Name der Datei, in der die Digitalisier-Daten gespeichert werden ACHSE TCH PROBE? Tastsystem-Achse eingeben MIN-PUNKT BEREICH? Minimal-Punkt des Bereichs, in dem digitalisiert wird MAX-PUNKT BEREICH? Maximal-Punkt des Bereichs, in dem digitalisiert wird SICHERE HOEHE? Position in der Tastsystem-Achse, in der eine Kollision von Taststift und Form ausgeschlossen ist Y Abb 928: MIN Z Z S MAX X Sichere Höhe und quaderförmiger Digitalisier-Bereich 9-41
309 9 3D-Tastsysteme 95 Digitalisieren mit dem TS 120 TCH PROBE 50 programmieren TOUCH PROBE TCH PROBE: 0 BEZUGSEBENE GOTO 5 ENT Digitalisier-Zyklus 5 BEREICH wählen TCH PROBE: 5 BEREICH ENT Digitalisier-Zyklus 5 BEREICH übernehmen PGM NAME DIGITALISIERDATEN? Name der Datei eingeben, in der die Digitalisier-Daten gespeichert werden sollen ACHSE TCH PROBE? zb Z Tastsystem-Achse eingeben MIN-PUNKT BEREICH? zb 0 ENT Nacheinander X-, Y- und Z-Koordinate des Bereich-MIN-Punkts eingeben 0 ENT 0 ENT MAX-PUNKT BEREICH? zb 1 0 zb 1 0 zb 2 0 ENT ENT ENT Nacheinander X-, Y- und Z-Koordinate des Bereich-MAX-Punkts eingeben SICHERE HOEHE? zb Sichere Höhe für das Tastsystem eingeben ENT NC-Programmsätze: TCH PROBE 50 BEREICH TCH PROBE 51 PGM NAME: DATEN TCH PROBE 52 Z X+0 Y+0 Z+0 TCH PROBE 53 X+10 Y+10 Z+20 TCH PROBE 54 HOEHE:
310 9 3D-Tastsysteme 95 Digitalisieren mit dem TS 120 Mäanderförmiges Digitalisieren Mit dem Digitalisier-Zyklus 6 MAEANDER wird eine 3D-Form mäanderförmig digitalisiert Dieses Verfahren eignet sich besonders für relativ flache Formen Falls Sie die Digitalisierdaten mit der HEIDENHAIN-Auswertesoftware SUSA weiterverarbeiten, müssen Sie mäanderförmig digitalisieren Y Z Beim Digitalisiervorgang verfährt das Tastsystem ausgehend vom MIN-Punkt in der Bearbeitungsebene in positiver Richtung einer wählbaren Achse der Bearbeitungsebene bis zur Bereichsgrenze Dort wird das Tastsystem um den Linienabstand versetzt und fährt anschließend auf dieser Zeile wieder zurück Am anderen Ende der Zeile wird dann das Tastsystem erneut um den Linienabstand versetzt Der Vorgang wiederholt sich, bis der gesamte Bereich abgetastet ist Abb 929: Mäanderförmiges Abtasten einer Zeile der 3D-Form X Am Ende des Digitalisiervorgangs fährt das Tastsystem auf die SICHERE HOEHE zurück Startpunkt MIN-Punkt-Koordinaten der Bearbeitungsebene aus Zyklus 5 BEREICH, Werkzeugachsen-Koordinate = SICHERE HOEHE Startpunkt automatisch anfahren: zuerst in der Werkzeugachse auf SICHERE HOEHE, dann in der Bearbeitungsebe Form anfahren Das Tastsystem fährt in negativer Werkzeugachsen-Richtung auf die Form zu Die Koordinaten der Position, bei der das Tastsystem die Form berührt, werden gespeichert Eingaben LINIENRICHTUNG Koordinatenachse der Bearbeitungsebene, in deren positiver Richtung das Tastsystem vom ersten gespeicherten Konturpunkt aus verfährt BEGRENZUNG IN NORMALEN-RICHTUNG Strecke, um die das Tastsystem nach einer Auslenkung freigefahren wird Eingabebereich: 0 bis 5 mm Empfehlung: Eingabewert sollte zwischen 05 mal PUNKTABSTAND und PUNKTABSTAND liegen Je kleiner der Tastkugel-Radius desto größer sollten Sie die BEGRENZUNG IN NORMALENRICHTUNG wählen LINIENABSTAND Versatz des Tastsystems an den Zeilenenden; Zeilen-Abstand Eingabebereich: 0 bis 5 mm MAX PUNKTABSTAND Maximaler Abstand zwischen den von der TNC abgespeicherten Punkten Eingabebereich: 002 bis 5 mm 9-43
311 9 3D-Tastsysteme 95 Digitalisieren mit dem TS 120 TCH PROBE 60 programmieren TOUCH PROBE TCH PROBE: 0 BEZUGSEBENE GOTO 6 ENT Digitalisier-Zyklus 6 MAEANDER wählen TCH PROBE: 6 MAEANDER ENT Digitalisier-Zyklus 6 MAEANDER übernehmen LINIENRICHTUNG? zb X ENT Linienrichtung eingeben, zb X BEGRENZUNG IN NORMALEN-RICHTUNG? zb 0 5 Freifahrt-Strecke eingeben, zb 0,5 mm ENT LINIENABSTAND? zb 0 2 Linienabstand eingeben, zb 0,2 mm ENT MAX PUNKTABSTAND? zb 0 5 Maximalen Punktabstand eingeben, zb 0,5 mm ENT NC-Programmsätze: TCH PROBE 60 MAEANDER TCH PROBE 61 RICHTUNG: X TCH PROBE 62 HUB: 05 LABST: 02 PABST: 05 Im Programm muß vor dem Digitalisierzyklus 6: MAEANDER der Digitalisierzyklus 5: BEREICH definiert sein 9-44
312 9 3D-Tastsysteme 95 Digitalisieren mit dem TS 120 Höhenlinien digitalisieren Mit dem Digitalisier-Zyklus 7 HOEHENLINIEN wird eine 3D-Form stufenweise digitalisiert Das Digitalisieren in Höhenlinien eignet sich besonders für steile Formen (zb Angußbohrungen von Spritzwerkzeugen) oder wenn nur eine einzige Höhenlinie erfasst werden soll (zb Umrißlinie einer Kurvenscheibe) Beim Digitalisiervorgang verfährt das Tastsystem nachdem der erste Punkt erfasst wurde auf konstanter Höhe um die Form Wird der erste erfasste Punkt wieder erreicht, erfolgt eine Zustellung um den eingegebenen Linienabstand in positiver oder negativer Richtung der Werkzeugachse Das Tastsystem verfährt erneut auf konstanter Höhe um das Werkstück bis zum ersten erfassten Punkt auf dieser Höhe Der Vorgang wiederholt sich, bis der gesamte Bereich digitalisiert ist Y Z Abb 930: Digitalisieren mit dem Zyklus HOEHENLINIEN; 1 = LABST 1 X Am Ende des Digitalisiervorgangs fährt das Tastsystem auf die SICHERE HOEHE und den programmierten Startpunkt zurück Einschränkungen für den Abtastbereich In der Tastsystem-Achse: Der definierte BEREICH muß mindestens um den Tastkugel-Radius unter dem höchsten Punkt der 3D-Form liegen In der Bearbeitungsebene: Der definierte Bereich muß mindestens um den Tastkugel-Radius größer als die 3D-Form sein Startpunkt Werkzeugachsen-Koordinate des MIN-Punkts aus Zyklus BEREICH wenn LINIENABSTAND positiv eingegeben, Werkzeugachsen-Koordinate des MAX-Punkts aus Zyklus BEREICH wenn LINIENABSTAND negativ eingegeben wurde Koordinaten der Bearbeitungsebene im Zyklus HOEHENLINIEN definiert Startpunkt automatisch anfahren: zuerst in der Werkzeugachse auf SICHERE HOEHE, dann in der Bearbeitungsebene Form anfahren Das Tastsystem fährt in der im Zyklus HOEHENLINIEN programmierten Richtung auf die Form zu Die Koordinaten der Position, bei der das Tastsystem die Form berührt, werden gespeichert 9-45
313 9 3D-Tastsysteme 95 Digitalisieren mit dem TS 120 Eingaben ZEITBEGRENZUNG Zeit, innerhalb der sich das Tastsystem dem ersten Antastpunkt bis auf ein Viertel des programmierten Punktabstands nach einem Umlauf wieder nähern muß Die TNC bricht den Digitalisier-Zyklus ab, wenn die eingegebene Zeit überschritten wird Eingabebereich: 0 bis 7200 Sekunden Keine Zeitbegrenzung, falls 0 eingegeben wird STARTPUNKT Koordinaten des Startpunkts in der Bearbeitungsebene STARTACHSE UND RICHTUNG Koordinaten-Achse und -Richtung, auf der das Tastsystem die Form anfährt ANFANGSACHSE UND RICHTUNG Koordinaten-Achse und -Richtung, auf der das Tastsystem die Form während des Digitalisier-Vorgangs umfährt Mit der Digitalisier-Richtung legen Sie bereits fest, ob die nachfolgende Fräsbearbeitung im Gleich- oder Gegenlauf durchgeführt wird BEGRENZUNG IN NORMALEN-RICHTUNG Strecke, um die das Tastsystem nach einer Auslenkung freigefahren wird Eingabebereich: 0 bis 5 mm Empfehlung: Eingabewert sollte zwischen 05 mal PUNKTABSTAND und PUNKTABSTAND liegen Je kleiner der Tastkugel-Radius desto größer sollten Sie die BEGRENZUNG IN NORMALENRICHTUNG wählen LINIENABSTAND UND RICHTUNG Versatz des Tastsystems, wenn es den Anfangspunkt einer Höhenlinie wieder erreicht; das Vorzeichen legt die Richtung fest, in welche das Tastsystem versetzt wird Eingabebereich: 5 bis +5mm MAX PUNKTABSTAND Maximaler Abstand zwischen den von der TNC abgespeicherten Punkten Eingabebereich: 002 bis 5mm 9-46
314 9 3D-Tastsysteme 95 Digitalisieren mit dem TS 120 TCH PROBE 70 programmieren TOUCH PROBE TCH PROBE: 0 BEZUGSEBENE GOTO 7 ENT Digitalisier-Zyklus 7 HOEHENLINIEN wählen TCH PROBE: / HOEHENLINIEN ENT Digitalisier-Zyklus / HOEHENLINIEN übernehmen ZEITBEGRENZUNG? zb 0 ENT Zeitbegrenzung eingeben, zb 0 Sekunden (keine Zeitbegrenzung) STARTPUNKT? zb X 0 Y 0 Startpunkt in der Bearbeitungsebene eingeben, zb X+0, Y+0 ENT STARTACHSE UND RICHTUNG? zb Y + / ENT Richtung eingeben in der das Tastsystem auf die Form zufährt, zb Y ANFANGSACHSE UND RICHTUNG? zb X + / Digitalisier-Richtung eingeben, zb X ENT BEGRENZUNG IN NORMALEN-RICHTUNG? zb 0 5 Freifahrt-Strecke eingeben, zb 0,5 mm ENT 9-47
315 9 3D-Tastsysteme 95 Digitalisieren mit dem TS 120 LINIENABSTAND UND RICHTUNG? zb 0 2 Linienabstand UND Richtung des Versatzes eingeben, zb +0,2 mm ENT MAX PUNKTABSTAND? zb 0 5 Maximalen Punktabstand eingeben, zb 0,5 mm ENT NC-Programmsätze: TCH PROBE 70 HOEHENLINIEN TCH PROBE 71 ZEIT: 0 X+0 Y+0 TCH PROBE 72 ANFAHRFOLGE: Y / X TCH PROBE 72 HUB: 05 LABST: +02 PABST: 05 Im Programm muß vor dem Digitalisierzyklus 7: HOEHENLINIEN der Digitalisierzyklus 5: BEREICH definiert sein Aus den Digitalisier-Daten erzeugt die TNC ein ausführbares Bearbeitungsprogramm Der Programm-Name wird im Digitalisier-Zyklus BEREICH eingegeben Bei der Ausführung des Programms bestimmt der Werkzeug-Radius die Form der bearbeiteten Kontur Werkzeug-Radius entsprechend wirksamem Taststift-Radius Das Programm ist ohne Veränderungen ausführbar Die digitalisierte Form wird wieder reproduziert Werkzeug-Radius weicht vom wirksamen Taststift-Radius ab Es entsteht eine kleinere Form oder eine Form mit Aufmaß 9-48
316 9 3D-Tastsysteme 95 Digitalisieren mit dem TS 120 Zeilenweises Digitalisieren Mit dem Digitalisier-Zyklus 8 ZEILE wird eine 3D- Form zeilenweise digitalisiert Dieses Verfahren eignet sich besonders für relativ flache Teile, die ohne Digitalisierdaten-Auswertung abgearbeitet werden sollen Y Z Beim Digitalisiervorgang verfährt das Tastsystem in positiver oder negativer Richtung einer wählbaren Achse der Bearbeitungsebene bis zur Bereichsgrenze Anschließend fährt es auf die SICHERE HOEHE und im Eilgang zurück zum Anfang der nächsten Zeile Dort fährt das Tastsystem im Eilgang in negativer Werkzeugachsen-Richtung bis zur HOEHE FUER VORSCHUB-REDUZIERUNG und ab dieser Höhe im Antastvorschub, bis die 3D- Form berührt wird Der Vorgang wiederholt sich, bis der gesamte Bereich abgetastet ist Abb 931 Zeilenweises Abtasten der 3D-Form X Am Ende des Digitalisier-Vorgangs fährt das Tastsystem auf die SICHERE HOEHE zurück Startpunkt Positive oder negative Bereichsgrenze der programmierten Linienrichtung (abhängig von der Digitalisierrichtung) MIN-Punkt-Koordinate aus Zyklus 5 BEREICH der programmierten Spaltenrichtung Werkzeugachsen-Koordinate = SICHERE HOEHE Form anfahren Das Tastsystem fährt in negativer Werkzeugachsen-Richtung auf die Form zu Die Koordinaten der Position, bei der das Tastsystem die Form berührt, werden gespeichert Eingaben ZEILENRICHTUNG Koordinatenachse der Bearbeitungsebene zu der das Tastsystem parallel verfährt Das Vorzeichen bestimmt den Startpunkt und die Richtung während des Digitalisierens Mit der Digitalisier-Richtung legen Sie bereits fest, ob die nachfolgende Fräsbearbeitung im Gleich- oder Gegenlauf durchgeführt wird HOEHE FUER VORSCHUB-REDUZIERUNG Koordinate in der Werkzeugachse, bei der an jedem Zeilenanfang vom Eilgang auf den Antast-Vorschub umgeschaltet wird Eingabebereich: bis BEGRENZUNG IN NORMALEN-RICHTUNG Strecke, um die das Tastsystem nach einer Auslenkung freigefahren wird Eingabebereich: 0 bis 5 mm Empfehlung: Eingabewert sollte zwischen 05 mal PUNKTABSTAND und PUNKTABSTAND liegen Je kleiner der Tastkugel-Radius desto größer sollten Sie die BEGRENZUNG IN NORMALEN-RICHTUNG wählen LINIENABSTAND Versatz des Tastsystems an den Zeilenenden; Zeilen-Abstand Eingabebereich: 0 bis 5 mm MAX PUNKTABSTAND Maximaler Abstand zwischen den von der TNC abgespeicherten Punkten Eingabebereich: 002 bis 5 mm 9-49
317 9 3D-Tastsysteme 95 Digitalisieren mit dem TS 120 TCH PROBE 80 programmieren TOUCH PROBE TCH PROBE: 0 BEZUGSEBENE GOTO 8 ENT Digitalisier-Zyklus 8 ZEILE wählen TCH PROBE: 8 ZEILE ENT Digitalisier-Zyklus 8 ZEILE übernehmen ZEILENRICHTUNG? zb X + / ENT Zeilenrichtung eingeben, zb X HOEHE FUER VORSCHUB-REDUZIERUNG? zb 1 2 ENT Koordinate in der Tastsystemachse eingeben, bei der von Eilgang auf Antastvorschub umgeschaltet werden soll, zb +12 mm BEGRENZUNG IN NORMALEN-RICHTUNG? zb 0 5 Freifahrt-Strecke eingeben, zb 0,5 mm ENT LINIENABSTAND? zb 0 2 Linienabstand eingeben, zb 0,2 mm ENT MAX PUNKTABSTAND? zb 0 5 Maximalen Punktabstand eingeben, zb 0,5 mm ENT NC-Programmsätze: TCH PROBE 80 ZEILE TCH PROBE 81 RICHTUNG: X TCH PROBE 82 HUB: 05 LABST: 02 PABST: 05 Im Programm muß vor dem Digitalisierzyklus 8: ZEILE der Digitalisierzyklus 5: BEREICH definiert sein 9-50
318 9 3D-Tastsysteme 95 Digitalisieren mit dem TS 120 Digitalisieren mit Drehachsen Beim Digitalisieren mit Drehachsen kann mäanderförmig (Zyklus 6), zeilenförmig (Zyklus 8) oder mit Höhenlinien (Zyklus 7) digitalisiert werden Unabhängig vom verwendeten Digitalisierzyklus muß im Zyklus BEREICH die entsprechende Drehachse eingegeben werden Die TNC interpretiert diese Drehachsen-Werte als Gradzahlen Digitalisier-Daten Die Digitalisier-Daten-Datei enthält Angaben in den im Zyklus BEREICH festgelegten Achsen Ein BLK FORM wird nicht mit ausgegeben, da die grafische Darstellung von Drehachsen nicht möglich ist Beim Digitalisieren und beim Fräsen muß der Anzeigemodus der Drehachse übereinstimmen (Anzeige reduzieren auf Wert unter 360 oder Anzeige nicht reduzieren) Zyklus MAEANDER mit Drehachse Wird in Eingabeparameter LINIENRICHTUNG eine Linearachse (zb X) definiert, schaltet die TNC am Zeilenende die in Zyklus BEREICH festgelegte Drehachse (zb A) um LABST weiter Das Tastsystem schwingt dann zb in der Z/X-Ebene Z Y A 1 X Wird als Linienrichtung eine Drehachse (zb A) definiert, schaltet die TNC am Zeilenende die im Zyklus BEREICH festgelegte Linearachse (zb X) um LABST weiter Das Tastsystem schwingt dann zb in der Z/A-Ebene Abb 932: Zeilenförmig Digitalisieren mit Drehachse; Linienrichtung zb X; 1 : LABST Z Y A 1 X Abb 933: Zeilenförmig Digitalisieren mit Drehachse; Linienrichtung zb A; 1 : LABST 9-51
319 9 3D-Tastsysteme 95 Digitalisieren mit dem TS 120 NC-Programmsätze zb: TCH PROBE 50 BEREICH TCH PROBE 51 PGMNAME: DATRND TCH PROBE 52 Z X+0 A+0 Z+0 TCH PROBE 53 X+85 A+270 Z+65 TCH PROBE 54 HOEHE: 50 TCH PROBE 60 MAEANDER TCH PROBE 61 RICHTUNG A A-Achse wird als Zeilenrichtung festgelegt (Bild 97) TCH PROBE 62 HUB: 0,3 LABST: 0,5 PABST: 0,5 HOEHENLINIEN mit Drehachse Im Zyklus ist der Startpunkt in einer Linearachse (zb X) und einer Drehachse (zb C) festzulegen Ebenso ist die Anfahrfolge entsprechend zu definieren Das Tastsystem schwingt dann zb in der X/C-Ebene Dieses Verfahren eignet sich auch für Maschinen, die nur zwei Linearachsen (zb Z/X) und eine Rundachse (zb C) zur Verfügung haben Z NC-Programmsätze zb: TCH PROBE 50 BEREICH TCH PROBE 51 PGMNAME: DATH TCH PROBE 52 Z X 50 C+0 Z+0 TCH PROBE 53 X+50 C+360 Z+85 TCH PROBE 54 HOEHE: 50 TCH PROBE 70 HOEHENLINIEN TCH PROBE 71 ZEIT: 250 X+80 C+0 TCH PROBE 72 ANFAHRFOLGE X /C+ TCH PROBE 73 HUB 0,3 LABST: 0,5 PABST: 0,5 Abb 934: C Zeilenförmig Digitalisieren mit Rundachse; Linienrichtung zb C; 1 : LABST X Die in der ANFAHRFOLGE festgelegte Drehrichtung der Drehachse gilt für alle Höhenlinien (Zeilen) Dadurch wird die anschließende Fräsbearbeitung konstant im Gleich- oder Gegenlauf durchgeführt 9-52
320 9 3D-Tastsysteme 96 Digitalisier-Daten in einem Bearbeitungsprogramm verwenden Schema eines Programms mit Digitalisier-Daten aus Zyklus HOEHENLINIEN 0 BEGIN PGM DATEN MM Programm-Name DATENH im Zyklus BEREICH festgelegt 1 BLK FORM 01 Z X 40 Y 20 Z+0 2 BLK FORM 02 X+40 Y+40 Z+7 3 L Z+40 FMAX Sichere Höhe anfahren 4 L X+0 Y 25 FMAX Startpunkt in X, Y 5 L Z+7 Starthöhe Z abhängig vom Vorzeichen des Linienabstands 6 L X+2005 Y 12, digitalisierte Position 7 L X+2025 Y 12, digitalisierte Position L X+2005 Y Höhenlinie vollständig digitalisiert: 1 digitalisierte Position wieder erreicht L Z+05 X+0 Y digitalisierte Position auf der neuen Höhenlinie L X+2,005 Y 12,558 Letzte digitalisierte Position L X+0 Y 25 FMAX Zurück auf Startpunkt X, Y L Z+40 FMAX Zurück auf sichere Höhe END PGM DATEN MM Programm-Ende Erklärungen zum Programm: Der Tastsystem-Vorschub beim Anfahren des Start- und Endpunkts ist in Maschinen-Parametern für das Tastsystem festgelegt Das Programm kann beliebig lang sein, solange der externe Speicher groß genug ist Das Tastsystem fährt auf der Kontur zur nächsten Höhenlinie Die TNC kennzeichnet automatisch Programm-Beginn und -Ende für die Daten-Übertragung 9-53
321 9 3D-Tastsysteme 96 Digitalisier-Daten in einem Bearbeitungsprogramm verwenden Digitalisier-Daten-Programm ausführen Das Digitalisier-Daten-Programm wird von einem anderen Programm aufgerufen, in dem folgende Angaben stehen: Werkzeug-Radius und -Länge Vorschub des Werkzeugs Radiuskorrektur Spindelachse und -drehzahl Zusatz-Funktion für Spindel Das Programm muß die folgenden fünf Zeilen enthalten: 0 BEGIN PGM NAME MM Beliebiger Name 1 TOOL DEF 1 L+30 R+4 Verwendetes Werkzeug 2 TOOL CALL 1 Z S1000 Werkzeug-Achse und Spindeldrehzahl 3 L R0 F500 M3 Keine Radiuskorrektur, Fräsvorschub, Spindel EIN 4 CALL PGM EXT: DATEN Programm-Aufruf für Digitalisier-Daten-Programm auf externem Speicher 5 END PGM NAME MM Im Digitalisier-Daten-Programm aus dem Zyklus HOEHENLINIEN wird das Werkzeug am Ende auf den im Zyklus programmierten STARTPUNKT zurückgezogen 9-54
322 9 3D-Tastsysteme 97 Werkzeug-Vermessung mit dem TT 110 Maschine und TNC müssen vom Maschinen-Hersteller für den Einsatz des TT 110 vorbereitet sein Werkzeug- Vermessung mit dem TT 110 ist nur an Maschinen mit geregelter Spindel (Spindel-Orientierung) möglich Mit dem TT 110 und den Werkzeug-Vermessungszyklen der TNC können Sie Werkzeuge automatisch vermessen Die Korrekturwerte für Länge und Radius werden im zentralen Werkzeugspeicher TOOLT abgelegt und beim nächsten Werkzeug-Aufruf verrechnet Es stehen folgende Vermessungsarten zur Verfügung: Werkzeug-Vermessung mit stillstehendem Werkzeug Werkzeug-Vermessung mit rotierendem Werkzeug Einzelschneiden-Vermessung Die Zyklen zur Werkzeug-Vermessung werden in der Betriebsart PROGRAMM-EINSPEICHERN/EDITIEREN definiert und in einer Programmlauf-Betriebsart abgearbeitet Folgende Zyklen stehen zur Verfügung: TCH PROBE 300 TT KALIBRIEREN TCH PROBE 310 WERKZEUG LAENGE TCH PROBE 320 WERKZEUG RADIUS Die Vermessunszyklen arbeiten nur bei aktivem zentralen Werkzeugspeicher TOOLT Bevor Sie mit den Vermessungszyklen arbeiten, müssen Sie alle zur Vermessung erforderlichen Daten im zentralen Werkzeugspeicher eingetragen (siehe S 4-11) und das zu vermessende Werkzeug mit TOOL CALL aufgerufen haben Maschinen-Parameter einstellen Die TNC verwendet für die Vermessung mit stehender Spindel den Antast-Vorschub aus MP6520 (siehe S 12-6) Bei der Vermessung mit rotierendem Werkzeug berechnet die TNC die Spindeldrehzahl und den Antast-Vorschub automatisch Die Spindeldrehzahl berechnet sich dabei wie folgt: n = MP π r 0001 mit n = Drehzahl [U/min] MP6570 = maximal zulässige Umlaufgeschwindigkeit [m/min] r = aktiver Werkzeug-Radius [mm] Der Antast-Vorschub berechnet sich aus: v = Meßtoleranz n mit v = Antast-Vorschub [mm/min] Meßtoleranz = Meßtoleranz [mm], abhängig von MP6507 n = Drehzahl [1/min] Mit MP6507 stellen Sie die Berechnung des Antast-Vorschubs ein (siehe auch S 12-6): MP6507=0: Die Meßtoleranz bleibt unabhängig vom Werkzeug-Radius konstant Bei sehr großen Werkzeugen wird der Antast- Vorschub jedoch zu Null Dieser Effekt macht sich um so früher bemerkbar, je kleiner die maximale Umlaufgeschwindigkeit (MP6570) und je kleiner die zulässige Toleranz (MP6510) gewählt wird 9-55
323 9 3D-Tastsysteme 97 Werkzeug-Vermessung mit dem TT 110 MP6507=1: Die Meßtoleranz verändert sich mit zunehmendem Werkzeug-Radius Dadurch wird sichergestellt, daß sich auch bei großen Werkzeug-Radien noch ein Antast-Vorschub ergibt Die TNC verändert die Meßtoleranz nach folgender Tabelle: Werkzeug-Radius Meßtoleranz bis 30 mm MP bis 60 mm 2 MP bis 90 mm 3 MP bis 120 mm 4 MP6510 MP6507=2: Der Antast-Vorschub bleibt konstant, der Meßfehler wächst jedoch linear mit größer werdendem Werkzeug-Radius: Meßtoleranz = r MP [mm] mit r = Werkzeug-Radius [mm] MP6510 = Maximal zulässiger Meßfehler Meßergebnisse anzeigen Mit dem Softkey STATUS TOOL PROBE können Sie die Ergebnisse der Werkzeug-Vermessung in der zusätzlich Status-Anzeige einblenden (in den Maschinen-Betriebsarten) Die Meßwerte werden in der Status- Anzeige mit einem Stern gekennzeichnet, falls die zulässige Meßtoleranz aus der Werkzeug-Tabelle überschritten wird 9-56
324 9 3D-Tastsysteme 97 Werkzeug-Vermessung mit dem TT 110 TT 110 kalibrieren Bevor Sie kalibrieren, müssen Sie den genauen Radius und die genaue Länge des Kalibrier-Werkzeugs in der Werkzeug-Tabelle TOOLT eintragen In den Maschinenparametern bis muß die Lage des TT 110 im Arbeitsraum der Maschine festgelegt sein (siehe S 12-6) Wenn Sie einen der Maschinenparameter bis ändern, müssen Sie neu kalibrieren Das Kalibrieren des TT 110 erfolgt mit dem Meßzyklus TCH PROBE 30 Der Kalibrier-Vorgang läuft automatisch ab Die TNC ermittelt auch automatisch den Mittenversatz des Kalibrierwerkzeugs Dazu dreht die TNC die Spindel nach der Hälfte des Kalibrier-Zyklus um 180 Als Kalibrier-Werkzeug verwenden Sie ein exakt zylindrisches Teil, zb einen Zylinderstift Die ermittelten Kalibrier-Werte werden in der TNC abgelegt und bei nachfolgenden Werkzeug-Vermessungen berücksichtigt TCH PROBE 300 programmieren TOUCH PROBE TCH PROBE 0 BEZUGSEBENE GOTO 3 0 ENT Meß-Zyklus 30 TT KALIBRIEREN wählen TCH PROBE 30 TT KALIBRIEREN ENT Meß-Zyklus 30 TT KALIBRIEREN übernehmen SICHERE HOEHE? zb 9 0 ENT Position in der Werkzeugachse eingeben, in der keine Kollision mit Werkstücken oder Spannmitteln erfolgen kann NC-Programmsätze: TOOL CALL 1 Z TCH PROBE 300 TT KALIBRIEREN TCH PROBE 301 HOEHE:
325 9 3D-Tastsysteme 97 Werkzeug-Vermessung mit dem TT 110 Werkzeug-Länge vermessen Bevor Sie Werkzeuge erstmalig vermessen, müssen Sie den ungefähren Radius,die ungefähre Länge, die Anzahl der Schneiden und die Schneid-Richtung des jeweiligen Werkzeugs in der Werkzeug-Tabelle TOOLT eintragen (siehe S 4-11) Die Vermessung der Werkzeug-Länge erfolgt mit dem Meß-Zyklus TCH PROBE 31 WERKZEUG-LAENGE Durch entsprechende Wahl der Eingabe-Parameter können Sie die Werkzeug-Länge auf drei verschiedene Arten bestimmen: Vermessung mit rotierendem Werkzeug: wenn der Werkzeug-Durchmesser größer als der Durchmesser der Meßfläche des TT 110 ist Vermessung mit stillstehendem Werkzeug: wenn der Werkzeug-Durchmesser kleiner als der Durchmesser der Meßfläche des TT 110 ist, für Bohrer oder für Radiusfräser Einzelschneiden-Vermessung mit stillstehendem Werkzeug: wenn der Werkzeug-Durchmesser größer als der Durchmesser der Meßfläche des TT 110 ist Meßablauf Vermessung mit rotierendem Werkzeug Um die längste Schneide zu ermitteln wird das zu vermessende Werkzeug versetzt zum Tastsystem-Mittelpunkt und rotierend auf die Meßfläche des TT 110 gefahren Der Versatz wird in der Werkzeug-Tabelle programmiert ( siehe S 4-12) Meßablauf Vermessung mit stillstehendem Werkzeug (zb für Bohrer) Das zu vermessende Werkzeug wird mittig über die Meßfläche gefahren Anschließend fährt es mit stehender Spindel auf die Meßfläche des TT 110 Für diese Messung muß der WERKZEUG-VERSATZ: RADIUS (TT: R-OFFS) in der Werkzeug-Tabelle mit 0 eingegeben sein Meßablauf Einzelschneiden-Vermessung Das zu vermessende Werkzeug wird seitlich vom Tastkopf vorpositioniert Die Werkzeug-Stirnfläche befindet sich dabei um den in MP6530 festgelegten Wert unterhalb der Tastkopf-Oberkante In der Werkzeug- Tabelle können Sie unter WERKZEUG-VERSATZ: LAENGE (TT: L-OFFS) einen zusätzlichen Versatz festlegen Anschließend wird mit rotierendem Werkzeug radial angetastet um den Startwinkel für die Einzelschneiden- Vermessung zu bestimmen Anschließend wird die Länge aller Schneiden mittels Spindel-Orientierung vermessen Für dies Messung muß die SCHNEIDENVERMESSUNG im ZYKLUS TCH PROBE 31 = 1 programmiert werden 9-58
326 9 3D-Tastsysteme 97 Werkzeug-Vermessung mit dem TT 110 Eingaben WERKZEUG MESSEN=0 / PRUEFEN=1 Hier legen Sie fest, ob das Werkzeug erstmalig vermessen oder ob ein bereits vermessenes Werkzeug überprüft werden soll Bei der Erstvermessung wird die Werkzeug-Länge L im zentralen Werkzeugspeicher TOOLT überschrieben und der Delta-Wert DL = 0 gesetzt Falls Sie ein Werkzeug prüfen, wird die gemessene Länge mit der Werkzeug-Länge L aus TOOLT verglichen Die TNC berechnet die Abweichung vorzeichenrichtig und trägt diese als Delta-Wert DL in TOOLT ein Zusätzlich steht die Abweichung auch im Q-Parameter Q115 zur Verfügung (siehe S12-18) Ist der Delta-Wert größer als die zulässige Verschleiß- oder Bruchtoleranz für die Werkzeug-Länge, sperrt die TNC das Werkzeug (Status L in TOOLT) SICHERE HOEHE Position in der Werkzeug-Achse, in der keine Kollision mit Werkstücken oder Spannmitteln erfolgen kann SCHNEIDENVERMESSUNG 0=NEIN / 1=JA Hier legen Sie fest, ob eine Einzelschneiden-Vermessung durchgeführt werden soll oder nicht NC-Programmsätze für Erstvermessung mit rotierendem Werkzeug: TOOL CALL 12 Z TCH PROBE 310 WERKZEUG-LAENGE TCH PROBE 311 PRUEFEN: 0 TCH PROBE 312 HOEHE: +120 TCH PROBE 313 SCHNEIDENVERMESSUNG: 0 NC-Programmsätze für Prüfen mit Einzelschneiden-Vermessung: TOOL CALL 12 Z TCH PROBE 310 WERKZEUG-LAENGE TCH PROBE 311 PRUEFEN: 1 TCH PROBE 312 HOEHE: +120 TCH PROBE 313 SCHNEIDENVERMESSUNG:
327 9 3D-Tastsysteme 97 Werkzeug-Vermessung mit dem TT 110 Werkzeug-Radius vermessen Bevor Sie Werkzeuge erstmalig vermessen, müssen Sie den ungefähren Radius,die ungefähre Länge, die Anzahl der Schneiden und die Schneid-Richtung des jeweiligen Werkzeugs in der Werkzeug-Tabelle TOOLT eintragen (siehe S 4-11) Die Vermessung des Werkzeug-Radius erfolgt mit dem Meß-Zyklus TCH PROBE 32 WERKZEUG-RADIUS Durch entsprechende Wahl der Eingabe-Parameter können Sie den Werkzeug-Radius auf zwei Arten bestimmen: Vermessung mit rotierendem Werkzeug: Vermessung mit rotierendem Werkzeug und anschließender Einzelschneiden-Vermessung: Meßablauf Das zu vermessende Werkzeug wird seitlich vom Tastkopf vorpositioniert Die Werkzeug-Stirnfläche befindet sich dabei um den in MP6530 festgelegten Wert unterhalb der Tastkopf-Oberkante In der Werkzeug-Tabelle können Sie unter WERKZEUG-VERSATZ: LAENGE (TT: L-OFFS) einen zusätzlichen Versatz festlegen (zb wenn Sie einen Radiusfräser vermessen wollen) Anschließend wird mit rotierendem Werkzeug radial angetastet Falls zusätzlich eine Einzelschneiden-Vermessung durchgeführt werden soll, werden die Radien aller Schneiden mittels Spindel-Orientierung vermessen Eingaben WERKZEUG MESSEN=0 / PRUEFEN=1 Hier legen Sie fest, ob das Werkzeug erstmalig vermessen oder ob ein bereits vermessenes Werkzeug überprüft werden soll Bei der Erstvermessung wird der Werkzeug-Radius R im zentralen Werkzeugspeicher TOOLT überschrieben und der Delta-Wert DR = 0 gesetzt Falls Sie ein Werkzeug prüfen, wird der gemessene Radius mit dem Werkzeug-Radius R aus TOOLT verglichen Die TNC berechnet die Abweichung vorzeichenrichtig und trägt diese als Delta-Wert DR in TOOLT ein Zusätzlich steht die Abweichung auch im Q-Parameter Q116 zur Verfügung (siehe S12-18) Ist der Delta-Wert größer als die zulässige Verschleiß- oder Bruchtoleranz für den Werkzeug-Radius, sperrt die TNC das Werkzeug (Status L in TOOLT) SICHERE HOEHE Position in der Werkzeug-Achse, in der keine Kollision mit Werkstücken oder Spannmitteln erfolgen kann SCHNEIDENVERMESSUNG 0=NEIN / 1=JA Hier legen Sie fest, ob zusätzlich eine Einzelschneiden-Vermessung durchgeführt werden soll oder nicht NC-Programmsätze für Erstvermessung mit rotierendem Werkzeug: TOOL CALL 12 Z TCH PROBE 320 WERKZEUG-RADIUS TCH PROBE 321 PRUEFEN: 0 TCH PROBE 322 HOEHE: +120 TCH PROBE 323 SCHNEIDENVERMESSUNG: 0 NC-Programmsätze für Prüfen mit Einzelschneiden-Vermessung: 9-60 TOOL CALL 12 Z TCH PROBE 320 WERKZEUG-RADIUS TCH PROBE 321 PRUEFEN: 1 TCH PROBE 322 HOEHE: +120 TCH PROBE 323 SCHNEIDENVERMESSUNG: 1
328 10 Externe Datenübertragung Für die Datenübertragung zwischen der TNC und anderen Geräten stehen zwei Datenschnittstellen zur Verfügung Anwendungsbeispiele: Blockweises Übertragen (DNC-Betrieb) Dateien in die TNC einlesen Dateien aus der TNC auf externen Speicher übertragen Dateien ausdrucken Fernbedienung der TNC usw Die beiden Schnittstellen können dabei gleichzeitig genutzt werden 101 Menü zur externen Datenübertragung Externe Datenübertragung anwählen EXT Menü zur externen Datenübertragung erscheint am Bildschirm Der TNC-Bildschirm ist vertikal in zwei Hälften aufgeteilt: Aktive Schnittstelle (RS-232 oder RS-422) Schnittstellen-Betriebsart (FE1, FE2, ME, EXT1, EXT2); Aufgelisteter Datei-Typ Dateien in der TNC Dateien (falls vorhanden) auf externem Speicher Wird die Datenübertragung aus einer Werkzeug-Tabelle oder Platz-Tabelle angewählt, stehen nur die Funktionen und zur Verfügung 10-2 TNC 425/ TNC 415 B/ TNC 407
329 10 Externe Datenübertragung 102 Dateien anwählen und übertragen Die Funktionen für die Datenübertragung werden in der Softkey-Leiste angewählt Softkey-Leiste in der Betriebsart PROGRAMM-EINSPEICHERN/EDITIEREN Datei anwählen Eine Datei wird mit Pfeiltasten angewählt Mit den PAGE-Softkeys wird das Datei-Verzeichnis wie in der Datei- Verwaltung seitenweise angezeigt Auch der SELECT TYPE-Softkey hat die gleiche Funktion, wie unter Datei-Verwaltung beschrieben (siehe S 1-32) Dateien übertragen Dateien von der TNC zu externem Gerät übertragen Das Hellfeld steht auf einer Datei, die in der TNC gespeichert ist Funktion Gewählte Datei übertragen Softkey Alle Dateien übertragen Im Menü nacheinander alle Dateien zum Übertragen anbieten Übertragen mit ENT, nicht übertragen mit NO ENT Datei-Typ wählen Mit dem Softkey SELECT TYPE werden andere Datei-Typen angewählt Bildschirm-Aufteilung wählen Der Softkey WINDOW legt fest, ob die Bildschirm-Anzeige geteilt wird oder nicht Die Einfenster-Darstellung kann sowohl für TNC-Dateien als auch für die extern gespeicherten Dateien gewählt werden Steht das Hellfeld links, werden nur die TNC-Dateien angezeigt, steht das Hellfeld rechts, werden nur die extern gespeicherten Dateien angezeigt TNC 425/ TNC 415 B/ TNC
330 10 Externe Datenübertragung 102 Dateien anwählen und übertragen Dateien von externem Gerät zur TNC übertragen Das Hellfeld mit Cursor-Taste nach rechts auf eine Datei setzen, die auf dem externen Datenträger gespeichert ist Funktion Gewählte Datei übertragen Softkey Alle Dateien übertragen Im Menü nacheinander alle Dateien zum Übertragen anbieten Übertragen mit ENT Nicht übertragen mit NO ENT Übertragung abbrechen Eine Datenübertragung wird mit der Taste oder dem Softkey END abgebrochen Erkennt die TNC fehlerhaft übertragene Programmsätze, kennzeichnet sie diese mit ERROR = Diese Sätze müssen in der Betriebsart PROGRAMM-EINSPEICHERN/EDITIEREN berichtigt werden Werden Daten zwischen zwei TNCs übertragen, wird die TNC zuerst gestartet, in die Daten eingelesen werden Blockweises Übertragen Für blockweises Übertragen (siehe S 3-11) steht das nebenstehende Menü zur Verfügung Der Name der Datei, die blockweise übertragen werden soll, wird wie gewohnt angewählt Die Datenübertragung wird mit dem Softkey SELECT gestartet Abb 101: Menü zum blockweisen Übertragen Falls Sie das blockweise Übertragen abbrechen, müssen Sie ggf die Schnittstelle mit dem Softkey CLOSE RS-232-C rücksetzen 10-4 TNC 425/ TNC 415 B/ TNC 407
331 10 Externe Datenübertragung 103 Steckerbelegung und Anschlußkabel für Datenschnittstellen Schnittstelle V24/RS-232-C HEIDENHAIN-Geräte HEIDENHAIN GerŠte Externes GerŠt zb FE HEIDENHAIN Standard-Kabel 3 m V24-Adapter-Block HEIDENHAIN Verbindungs-Kabel max 17 m X21 TNC Id-Nr Id-Nr Id-Nr GND TXD RXD RTS CTS DSR GND DTR ws/br ws/br ws/br GND Chassis gn ge RXD Receive Data ge gn TXD Transmit Data gr rs CTS Clear To Send rs gr RTS Request To Send bl br DTR Data Terminal Ready rt rt GND Signal Ground br bl DSR Data Set Ready ws/br Abb 102: Schnittstellen-Belegung der V24/RS-232-C für HEIDENHAIN Geräte Die Stecker-Belegungen an der TNC-Logikeinheit (X21) und am Adapter-Block sind verschieden TNC 425/ TNC 415 B/ TNC
332 10 Externe Datenübertragung 103 Steckerbelegung und Anschlußkabel für Datenschnittstellen Fremdgeräte Die Stecker-Belegung am Fremdgerät kann erheblich von der Stecker- Belegung eines HEIDENHAIN-Gerätes abweichen Sie ist vom Gerät und der Übertragungsart abhängig Entnehmen Sie bitte die Steckerbelegung des Adapter-Blocks aus Abb 103 Chassis GND TXD RXD RTS CTS DSR Signal GND DTR V24-Adapter-Block RS-232-C Adapter block ws/br ws/br WH/BN WH/BN ge gn rs gr br rt bl GN YL GY PK BL RD BN LE GND Chassis RXD TXD CTS RTS DTR GND Signal DSR Abb 103: Anschluß eines Fremdgeräts an die V24/RS-232-C-Schnittstelle 10-6 TNC 425/ TNC 415 B/ TNC 407
333 10 Externe Datenübertragung 103 Steckerbelegung und Anschlußkabel für Datenschnittstellen Schnittstelle V11/RS-422 An der V11-Schnittstelle werden nur Fremdgeräte angeschlossen Externes GerŠt zb PC V11-Adapter- Block HEIDENHAIN- Verbindungs- Kabel max 1000 m X22 TNC Id-Nr Id-Nr sw bl gr ws gn ws/gn gr/rs sw rt rs br ge br/gn rt/bl sw GND RXD CTS TXD RTS DSR DTR GND RXD CTS TXD RTS DSR DTR Chassis Signal Abb 104: Schnittstellen-Belegung der V11/RS-422 Die Stecker-Belegungen an der TNC-Logikeinheit (X22) und am Adapter-Block sind identisch TNC 425/ TNC 415 B/ TNC
334 10 Externe Datenübertragung 104 Geräte für Datenübertragung vorbereiten HEIDENHAIN Geräte HEIDENHAIN Geräte (Disketten-Einheit FE und Magnetband-Einheit ME) sind an die TNC angepaßt Sie können direkt zur Datenübertragung genutzt werden Beispiel: Disketten-Einheit FE401 Netzkabel der FE anschließen FE und TNC mit Übertragungs-Kabel verbinden FE einschalten Diskette in oberes Laufwerk einlegen Falls nötig: Diskette formatieren Schnittstelle einrichten (siehe S 11-4) Daten übertragen Der Speicherplatz auf Disketten wird in Sektoren angegeben An der Disketten-Einheit FE401 kann die Baud-Rate umgeschaltet werden Fremdgeräte Die TNC und Fremdgeräte müssen aneinander angepaßt werden Fremdgerät an TNC anpassen PC: Software anpassen Drucker: Schalter einstellen (DIP-Schalter) TNC an Fremdgerät anpassen Anwenderparameter einstellen: bis für EXT bis für EXT2 Die beiden Einstellungen können zum Beispiel an einen PC (zb EXT1) oder einen Drucker (EXT2) angepaßt werden 10-8 TNC 425/ TNC 415 B/ TNC 407
335 11 MOD-Funktionen Über die MOD-Funktionen stehen zusätzliche Anzeigen und Eingabemöglichkeiten zur Verfügung Welche MOD-Funktionen zur Verfügung stehen, hängt von der angewählten Betriebsart ab Betriebsart PROGRAMM-EINSPEICHERN/EDITIE- REN: NC-Software - Nummer anzeigen PLC-Software - Nummer anzeigen Schlüsselzahl eingeben Schnittstelle einrichten Maschinenspezifische Anwenderparameter Ggf HELP-Dateien anzeigen Abb 111: MOD-Funktionen im PROGRAMM EIN- SPEICHERN/ EDITIEREN Betriebsart PROGRAMM-TEST: NC-Software-Nummer anzeigen PLC-Software-Nummer anzeigen Schlüsselzahl eingeben Schnittstelle einrichten Grafische Darstellung des Rohteils im Arbeitsraum der Maschine Maschinenspezifische Anwenderparameter Ggf HELP-Dateien Abb 112: MOD-Funktionen im PROGRAMM-TEST Alle übrigen Betriebsarten: NC-Software - Nummer anzeigen PLC-Software - Nummer anzeigen Kennziffern für vorhandene Optionen anzeigen Positions-Anzeige wählen Maß-Einheit (mm/inch) festlegen Programmier-Sprache festlegen Achsen für Ist-Positions-Übernahme festlegen Verfahrbereichs-Begrenzung setzen Nullpunkte anzeigen Ggf HELP-Dateien anzeigen Abb 113: MOD-Funktionen in einer Maschinen-Betriebsart 11-2 TNC 425/ TNC 415 B/ TNC 407
336 11 MOD-Funktionen 111 MOD-Funktionen anwählen, ändern und verlassen MOD-Funktionen anwählen falls nötig Betriebsart umschalten MOD MOD-Funktionen anwählen MOD-Funktion ändern MOD-Funktion mit Pfeiltasten anwählen ENT wiederholt MOD-Funktionen anzeigen lassen, bis gewünschte Funktion im Hellfeld steht zb 5 ENT Zahlen eingeben und mit ENT übernehmen MOD-Funktionen verlassen oder END MOD-Funktion beenden 112 Software- und Options-Nummern Die Software-Nummern von NC und PLC stehen nach Anwahl der MOD- Funktionen im TNC-Bildschirm Direkt darunter stehen die Nummern für vorhandene Optionen (OPT:): Option Digitalisieren OPT: 1 Option Digitalisieren und messender Taster OPT: Schlüssel-Zahl eingeben Die TNC benötigt für die folgenden Funktionen Schlüsselzahlen: Funktion Schlüssel-Zahl Lösch- und Editier-Schutz bei Dateien (Status P) aufheben Anwender-Parameter wählen 123 TNC 425/ TNC 415 B/ TNC
337 11 MOD-Funktionen 114 Externe Datenschnittstellen einrichten Zum Einrichten der externen Daten-Schnittstellen stellt die TNC ein Bildschirm-Menü zur Verfügung, nachdem der Softkey RS 232- / RS SETUP gedrückt wurde In diesem Menü wird eingegeben: BETRIEBSART - des externen Geräts: FE1, FE2, ME, EXT1, EXT2, LSV 2 BAUD-RATE - Datenübertragungs-Geschwindigkeit 110 bis Baud ZUWEISUNG - Zuweisung der Schnittstellen RS-232 oder RS-422 an die Betriebsarten PRINT - Ausgabe von Digitalisier-Daten: RS-232, RS-422 oder FILE RS-232-Schnittstelle einrichten Betriebsart und Baud-Raten werden für die RS-232-Schnittstelle links im Bildschirm eingetragen RS-422-Schnittstelle einrichten Betriebsart und Baud-Raten werden für die RS-422-Schnittstelle rechts im Bildschirm eingetragen BETRIEBSART wählen Externes Gerät HEIDENHAIN Disketten-Einheiten FE 401 B FE 401 ab Prog-Nr HEIDENHAIN Disketten-Einheit FE 401 bis einschl Prog Nr PC mit HEIDENHAIN Übertragungs- Software TNC EXE HEIDENHAIN Magnetband-Einheit ME 101 (Produktion eingestellt) Fremdgeräte, wie Drucker, Leser, Stanzer, PC ohne TNC EXE PC mit HEIDENHAIN-Software TNC REMOTE zur Fernbedienung der TNC BETRIEBSART FE1 FE1 FE2 FE2 ME EXT1, EXT2 LSV2 Die HEIDENHAIN Magnetband-Einheit ME 101 (BETRIEBSART ME) kann nur in der TNC-Betriebsart PROGRAMM-EINSPEICHERN/EDITIEREN eingesetzt werden 11-4 TNC 425/ TNC 415 B/ TNC 407
338 11 MOD-Funktionen 114 Externe Datenschnittstellen einrichten Abwärtskompatibilität Für Programme, die über eine der externen Datenschnittstellen übertragen werden, läßt sich die Genauigkeit der Angaben im Programm auf 0,1µm oder 1µm einstellen Bei der Einstellung 1µm werden alle Angaben nur mit 3 Nachkommastellen im metrischen Maßsystem übertragen (4 Nachkommastellen im Zollsystem) So wird die Abwärtskompatibilität der TNC 425 zu früheren Software-Versionen und anderen TNCs unterstützt Eingabe Die Genauigkeit der übertragenen Daten wird mit einem Softkey in der Betriebsart PROGRAMM- EINSPEICHERN/EDITIEREN angewählt: Abb 114: Softkey FORMAT 1µm / 0,1µm für die Abwärtskompatibilität EXT Datenübertragungsmenü wählen MOD MOD-Funktion wählen Genauigkeit einstellen auf 1µm/0,1µm MOD-Funktion verlassen zb Programme ausgeben BAUD-RATE einstellen Die BAUD-RATE (Datenübertragungs-Geschwindigkeit) ist zwischen 110 und Baud wählbar Die BAUD-RATE der ME101 beträgt 2400 Baud Es darf nicht gleichzeitig über eine Schnittstelle mit Baud und über die andere mit Baud übertragen werden ZUWEISUNG Mit dieser Funktion wird bestimmt, welche Schnittstelle (RS-232 oder RS-422) in den aufgeführten TNC-Betriebsarten zur externen Datenübertragung genutzt wird TNC 425/ TNC 415 B/ TNC
339 11 MOD-Funktionen 114 Externe Datenschnittstellen einrichten PRINT und PRINT-TEST Mit den Funktionen PRINT und PRINT-TEST wird festgelegt, wohin Daten von der TNC übertragen werden Anwendungen: Werte mit der Q-Parameter-Funktion FN15 ausgeben Digitalisier-Daten ausgeben Von der TNC-Betriebsart hängt ab, ob die Funktion PRINT oder PRINT- TEST benutzt wird: TNC-Betriebsart PROGRAMMLAUF EINZELSATZ PROGRAMMLAUF SATZFOLGE PROGRAMM-TEST Übertragungs- Funktion PRINT PRINT PRINT-TEST PRINT und PRINT-TEST können wie folgt eingestellt werden: Funktion Einstellung Daten über RS-232 ausgeben RS-232 Daten über RS-422 ausgeben RS-422 Daten in einer Datei in der TNC ablegen FILE Daten nicht speichern leer Dateien in der TNC (Einstellung FILE) Daten Betriebsart Datei-Name Digitalisier-Daten PROGRAMMLAUF Festgelegt in Zyklus BEREICH Werte mit FN15 PROGRAMMLAUF %FN15RUNA Werte mit FN15 PROGRAMM-TEST %FN15SIMA Die Einstellungen werden geändert, indem die zu ändernde Einstellung ins Hellfeld getippt und die ENT-Taste betätigt wird 11-6 TNC 425/ TNC 415 B/ TNC 407
340 11 MOD-Funktionen 115 Maschinenspezifische Anwender-Parameter Der Maschinen-Hersteller kann bis zu 16 USER PARAMETER mit Funktionen belegen Nähere Informationen finden sich im Maschinen-Handbuch 116 Rohteil im Arbeitsraum darstellen Über den Softkey DATUM SET kann die Lage des Rohteils im Arbeitsraum der Maschine grafisch überprüft und die Arbeitsraum-Überwachung in der Betriebsart Programm-Test aktiviert werden Zur Verfügung stehender Verfahrbereich/Nullpunkte, bezogen auf angezeigtes Rohteil Arbeitsraum Rohteil-Größe Koordinaten- System Rohteil mit Projektion in die Ebenen TNC 425/ TNC 415 B/ TNC
TNC 310. NC-Software xx. Benutzer-Handbuch HEIDENHAIN-Klartext Dialog
 TNC 310 NC-Software 286 040 xx Benutzer-Handbuch HEIDENHAIN-Klartext Dialog 6/2000 Bedienelemente der TNC Bedienelemente für den Bildschirm Bildschirm-Aufteilung wählen Softkeys Softkey-Leiste weiterschalten
TNC 310 NC-Software 286 040 xx Benutzer-Handbuch HEIDENHAIN-Klartext Dialog 6/2000 Bedienelemente der TNC Bedienelemente für den Bildschirm Bildschirm-Aufteilung wählen Softkeys Softkey-Leiste weiterschalten
Benutzer-Handbuch. Februar 2001 TNC 124
 Benutzer-Handbuch Februar 21 TNC 124 Der TNC-Leitfaden: Von der Werkstück-Zeichnung zur programmgesteuerten Bearbeitung Schritt Aufgabe TNC- ab Seite Betriebsart Vorbereitung 1 Werkzeuge auswählen 2 Werkstück-Nullpunkt
Benutzer-Handbuch Februar 21 TNC 124 Der TNC-Leitfaden: Von der Werkstück-Zeichnung zur programmgesteuerten Bearbeitung Schritt Aufgabe TNC- ab Seite Betriebsart Vorbereitung 1 Werkzeuge auswählen 2 Werkstück-Nullpunkt
TNC 426 TNC 430. NC-Software xx xx. Benutzer-Handbuch HEIDENHAIN-Klartext-Dialog
 TNC 426 TNC 430 NC-Software 280 474-xx 280 475-xx Benutzer-Handbuch HEIDENHAIN-Klartext-Dialog 7/2000 Bedienelemente der TNC Bedienelemente der Bildschirm-Einheit Bildschirm-Aufteilung wählen Bildschirm
TNC 426 TNC 430 NC-Software 280 474-xx 280 475-xx Benutzer-Handbuch HEIDENHAIN-Klartext-Dialog 7/2000 Bedienelemente der TNC Bedienelemente der Bildschirm-Einheit Bildschirm-Aufteilung wählen Bildschirm
Inhaltsverzeichnis BAS 530
 Inhaltsverzeichnis BAS 3 Titel Aufgabe Inhalte Thema Bohrungen 6BAS11 Linearbewegung L Rechtwinklige Viereck 6BAS12 Bahnkorrektur RR / RL Koordinaten Ecken runden / fasen 6BAS13 CHF / RND Ecken runden
Inhaltsverzeichnis BAS 3 Titel Aufgabe Inhalte Thema Bohrungen 6BAS11 Linearbewegung L Rechtwinklige Viereck 6BAS12 Bahnkorrektur RR / RL Koordinaten Ecken runden / fasen 6BAS13 CHF / RND Ecken runden
Kapitel Grundlagen 1
 Kapitel1 8 1 Kapitel 1 1.1 Maschinenachsen Die Bewegungsachsen von numerisch gesteuerten Maschinen sind nach DIN 66217 bzw. ISO 841 in einem rechtwinkligen Koordinatensystem festgelegt. Dieses System bezieht
Kapitel1 8 1 Kapitel 1 1.1 Maschinenachsen Die Bewegungsachsen von numerisch gesteuerten Maschinen sind nach DIN 66217 bzw. ISO 841 in einem rechtwinkligen Koordinatensystem festgelegt. Dieses System bezieht
Nullpunkte und Nullpunktverschiebungen
 Begriffsdefinitionen Maschinen-Nullpunkt M Der Maschinen-Nullpunkt ist der Nullpunkt des Maschinen-Koordinatensystems. Er wird vom Maschinenhersteller festgelegt und ist Ausgangspunkt für alle weiteren
Begriffsdefinitionen Maschinen-Nullpunkt M Der Maschinen-Nullpunkt ist der Nullpunkt des Maschinen-Koordinatensystems. Er wird vom Maschinenhersteller festgelegt und ist Ausgangspunkt für alle weiteren
TNC 410. NC-Software 286 060-xx 286 080-xx. Benutzer-Handbuch HEIDENHAIN-Klartext-Dialog
 TNC 410 NC-Software 286 060-xx 286 080-xx Benutzer-Handbuch HEIDENHAIN-Klartext-Dialog Deutsch (de) 6/2001 Bedienelemente der TNC Bedienelemente der Bildschirm-Einheit Bildschirm-Aufteilung wählen Bildschirm
TNC 410 NC-Software 286 060-xx 286 080-xx Benutzer-Handbuch HEIDENHAIN-Klartext-Dialog Deutsch (de) 6/2001 Bedienelemente der TNC Bedienelemente der Bildschirm-Einheit Bildschirm-Aufteilung wählen Bildschirm
CNC-Programmierung mit. SchulCNC. 1Programmierheft für Schüler
 CNC-Programmierung mit SchulCNC 1Programmierheft für Schüler schule\technik\schulcnc\programmheft für Schüler.vp tamer berber februar 2000 2 CNC-Programmierung mit Bezugspunkte und -größen im Koordinatensystem
CNC-Programmierung mit SchulCNC 1Programmierheft für Schüler schule\technik\schulcnc\programmheft für Schüler.vp tamer berber februar 2000 2 CNC-Programmierung mit Bezugspunkte und -größen im Koordinatensystem
HEIDENHAIN. NC-Programme im Klartext-Dialog erstellen. itnc 530 TNC 640 TNC 620 TNC 320. MW M-TS/ Feb 2015
 HEIDENHAIN NC-Programme im Klartext-Dialog erstellen itnc 530 TNC 640 TNC 620 TNC 320 Programmablauf Erstellung Ordner für das Programm Programmanlegen im Klartext-Format Definition BLK-Form und Bezugspunkt
HEIDENHAIN NC-Programme im Klartext-Dialog erstellen itnc 530 TNC 640 TNC 620 TNC 320 Programmablauf Erstellung Ordner für das Programm Programmanlegen im Klartext-Format Definition BLK-Form und Bezugspunkt
JAFO FNU 50 TNC 320. Spezifikation. 2010 Gruppe 795 CNC - UNIVERSAL-WERKZEUG - FRÄSMASCHINE
 Spezifikation 2010 Gruppe 795 CNC - UNIVERSAL-WERKZEUG - FRÄSMASCHINE JAFO Vertrieb durch: Hans Ulrich Jörke e.k. Werkzeugmaschinenhandel Gockenholzer Weg 5 29331 Lachendorf Telefon 05145-280 880 Fax 05145-280
Spezifikation 2010 Gruppe 795 CNC - UNIVERSAL-WERKZEUG - FRÄSMASCHINE JAFO Vertrieb durch: Hans Ulrich Jörke e.k. Werkzeugmaschinenhandel Gockenholzer Weg 5 29331 Lachendorf Telefon 05145-280 880 Fax 05145-280
7 WERKZEUGKORREKTUR. 7.1 Eingabe der Korrekturtabelle aus dem Part-Programm
 7 WERKZEUGKORREKTUR Die Werkzeugkorrektur erlaubt die Erstellung eines allgemeinen Part-Programms, das für verschiedene Durchmesser- bzw. Werkzeuglängen-Werte eingesetzt werden kann. Man unterscheidet
7 WERKZEUGKORREKTUR Die Werkzeugkorrektur erlaubt die Erstellung eines allgemeinen Part-Programms, das für verschiedene Durchmesser- bzw. Werkzeuglängen-Werte eingesetzt werden kann. Man unterscheidet
Numerische Punktselektion und Koordinaten
 Einführung Bei der Erstellung einer Zeichnung oder dem Generieren eines Modelles sind die Geometrieobjekte i. Allg. durch ihre Proportionen und gegenseitige Lage numerisch definiert. PICTURES by PC untersützt
Einführung Bei der Erstellung einer Zeichnung oder dem Generieren eines Modelles sind die Geometrieobjekte i. Allg. durch ihre Proportionen und gegenseitige Lage numerisch definiert. PICTURES by PC untersützt
Tastsystem-Zyklen itnc 530
 Tastsystem-Zyklen itnc 530 NC-Software 340 422-xx 340 423-xx 340 480-xx 340 481-xx Benutzer-Handbuch Deutsch (de) 8/2004 TNC-Typ, Software und Funktionen Dieses Handbuch beschreibt Funktionen, die in
Tastsystem-Zyklen itnc 530 NC-Software 340 422-xx 340 423-xx 340 480-xx 340 481-xx Benutzer-Handbuch Deutsch (de) 8/2004 TNC-Typ, Software und Funktionen Dieses Handbuch beschreibt Funktionen, die in
mit Heidenhain TNC 124 FNGP 40 INTOS Spezifikation UNIVERSAL-WERKZEUG - FRÄSMASCHINE FNGP 40
 Spezifikation UNIVERSAL-WERKZEUG - FRÄSMASCHINE mit Heidenhain TNC 124 INTOS 2010 www.jörke-maschinenhandel.de Vertrieb durch: Hans Ulrich Jörke Werkzeugmaschinenhandel Gockenholzer Weg 5 29331 Lachendorf
Spezifikation UNIVERSAL-WERKZEUG - FRÄSMASCHINE mit Heidenhain TNC 124 INTOS 2010 www.jörke-maschinenhandel.de Vertrieb durch: Hans Ulrich Jörke Werkzeugmaschinenhandel Gockenholzer Weg 5 29331 Lachendorf
Tutorial CNCezPRO Maschinenbedienfeld
 Tutorial CNCezPRO Maschinenbedienfeld Bedienfeld Drehmaschine Bedienfeld Fräsmaschine Das Maschinen-Bedienfeld simuliert die selben Betätigungen wie an einer echten Maschine und ist damit ein wichtiges
Tutorial CNCezPRO Maschinenbedienfeld Bedienfeld Drehmaschine Bedienfeld Fräsmaschine Das Maschinen-Bedienfeld simuliert die selben Betätigungen wie an einer echten Maschine und ist damit ein wichtiges
Bewertungsbeispiel HEIDENHAIN Klartext. TNC 320 TNC 620 itnc 530
 Bewertungsbeispiel HEIDENHAIN Klartext TNC 320 TNC 620 itnc 530 Deutsch (de) V1 9/2011 2011 DR. JOHANNES HEIDENHAIN GmbH Alle Texte, Bilder und Grafiken einschließlich ihrer Teile sind urheberrechtlich
Bewertungsbeispiel HEIDENHAIN Klartext TNC 320 TNC 620 itnc 530 Deutsch (de) V1 9/2011 2011 DR. JOHANNES HEIDENHAIN GmbH Alle Texte, Bilder und Grafiken einschließlich ihrer Teile sind urheberrechtlich
Einstieg in die Klartextprogrammierung
 CNC-Kurs - itnc 530 von Heidenhain im Griff Einführung in den Heidenhain-Fräs-Simulator Einstieg in die Klartextprogrammierung Heidenhain hat ein Herz für Programmieranfänger. Als einer der wenigen Hersteller
CNC-Kurs - itnc 530 von Heidenhain im Griff Einführung in den Heidenhain-Fräs-Simulator Einstieg in die Klartextprogrammierung Heidenhain hat ein Herz für Programmieranfänger. Als einer der wenigen Hersteller
Inhaltsverzeichnis Grundkurs G426 DIN/ISO-Programmierung
 Inhaltsverzeichnis Grundkurs G426 DIN/ISO-Programmierung Nr. Titel PGM-Nr. 1 2 3 4 6 7 8 9 1 11 12 13 14 1 16 17 Bahnbewegungen kartesisch Bohrungen Viereck Ecken runden / fasen Kontur anfahren/verlassen
Inhaltsverzeichnis Grundkurs G426 DIN/ISO-Programmierung Nr. Titel PGM-Nr. 1 2 3 4 6 7 8 9 1 11 12 13 14 1 16 17 Bahnbewegungen kartesisch Bohrungen Viereck Ecken runden / fasen Kontur anfahren/verlassen
HEIDENHAIN + Bedienungs-Handbuch. HEIDENHAIN TNC 355 Bahnsteuerung --
 . F!!!!! HEIDENHAIN + Bedienungs-Handbuch HEIDENHAIN TNC 355 Bahnsteuerung -- Dieses Bedienungs-Handbuch gilt für alle z.zt. erfügbaren TNC 355-Versionen mit ier Achsen. Auf die Besonderheiten der 5-Achs-Bahnsteuerungen
. F!!!!! HEIDENHAIN + Bedienungs-Handbuch HEIDENHAIN TNC 355 Bahnsteuerung -- Dieses Bedienungs-Handbuch gilt für alle z.zt. erfügbaren TNC 355-Versionen mit ier Achsen. Auf die Besonderheiten der 5-Achs-Bahnsteuerungen
Lotse TNC 426. NC-Software xx xx 3/97
 Lotse TNC 426 NC-Software 280 462 xx 280 463 xx 3/97 Der Lotse... ist die Programmier-Hilfe für die HEIDENHAIN-Steuerungen TNC 426 B und TNC 430 in Kurzfassung. Eine vollständige Anleitung zum Programmieren
Lotse TNC 426 NC-Software 280 462 xx 280 463 xx 3/97 Der Lotse... ist die Programmier-Hilfe für die HEIDENHAIN-Steuerungen TNC 426 B und TNC 430 in Kurzfassung. Eine vollständige Anleitung zum Programmieren
Benutzer-Handbuch HEIDENHAIN- Klartext-Dialog TNC 320. NC-Software 340 551-02
 Benutzer-Handbuch HEIDENHAIN- Klartext-Dialog TNC 320 NC-Software 340 551-02 Deutsch (de) 1/2007 Bedienelemente der Bildschirm-Einheit ad= 4^a h_ O Fad mv Æ^dFm ad= 4^a h «a 4^Fm " 4^amFm_ m= pv "hhaf
Benutzer-Handbuch HEIDENHAIN- Klartext-Dialog TNC 320 NC-Software 340 551-02 Deutsch (de) 1/2007 Bedienelemente der Bildschirm-Einheit ad= 4^a h_ O Fad mv Æ^dFm ad= 4^a h «a 4^Fm " 4^amFm_ m= pv "hhaf
Einleitung 2. 1 Koordinatensysteme 2. 2 Lineare Abbildungen 4. 3 Literaturverzeichnis 7
 Sonja Hunscha - Koordinatensysteme 1 Inhalt Einleitung 2 1 Koordinatensysteme 2 1.1 Kartesisches Koordinatensystem 2 1.2 Polarkoordinaten 3 1.3 Zusammenhang zwischen kartesischen und Polarkoordinaten 3
Sonja Hunscha - Koordinatensysteme 1 Inhalt Einleitung 2 1 Koordinatensysteme 2 1.1 Kartesisches Koordinatensystem 2 1.2 Polarkoordinaten 3 1.3 Zusammenhang zwischen kartesischen und Polarkoordinaten 3
Benutzer-Handbuch HEIDENHAINKlartext-Dialog TNC 320. NC-Software
 Benutzer-Handbuch HEIDENHAINKlartext-Dialog TNC 320 NC-Software 340 551-04 340 554-04 Deutsch (de) 6/2009 Bedienelemente der TNC Bedienelemente am Bildschirm Taste Maschinen-Betriebsarten Taste Programmier-Betriebsarten
Benutzer-Handbuch HEIDENHAINKlartext-Dialog TNC 320 NC-Software 340 551-04 340 554-04 Deutsch (de) 6/2009 Bedienelemente der TNC Bedienelemente am Bildschirm Taste Maschinen-Betriebsarten Taste Programmier-Betriebsarten
Mit SL-Zyklen Taschen beliebiger Form fräsen
 CNC-Kurs - Heidenhain itnc 530 (Teil 3) SL-Zyklen- im Einsatz Mit SL-Zyklen Taschen beliebiger Form fräsen Zyklen sind praktisch, da mit ihrer Hilfe sehr rasch Standardkonturen, wie Kreis- und Rechtecktaschen
CNC-Kurs - Heidenhain itnc 530 (Teil 3) SL-Zyklen- im Einsatz Mit SL-Zyklen Taschen beliebiger Form fräsen Zyklen sind praktisch, da mit ihrer Hilfe sehr rasch Standardkonturen, wie Kreis- und Rechtecktaschen
VERWENDETE BRICSCAD VERSION
 Dokumentation Bricscad VERWENDETE BRICSCAD VERSION Version 9.13.3 Build 16149 VERWENDETE CAM350 VERSION Version 8.7.1 Zweck der Dokumentation Mit dem Programm Bricscad sollen die Umrisse einer Platine
Dokumentation Bricscad VERWENDETE BRICSCAD VERSION Version 9.13.3 Build 16149 VERWENDETE CAM350 VERSION Version 8.7.1 Zweck der Dokumentation Mit dem Programm Bricscad sollen die Umrisse einer Platine
Radiuskorrektur 4. Ergänzung für Spezielle Steuerung. Anfahren mit der Radiuskorrektur
 Radiuskorrektur 4 Ergänzung für Spezielle Steuerung Anfahren mit der Radiuskorrektur Im ersten Teil wurde die Verhaltensweise der Radiuskorrektur während der Bearbeitung an einer Kontur beschrieben. Und
Radiuskorrektur 4 Ergänzung für Spezielle Steuerung Anfahren mit der Radiuskorrektur Im ersten Teil wurde die Verhaltensweise der Radiuskorrektur während der Bearbeitung an einer Kontur beschrieben. Und
Geräte-Handbuch ND 522/523
 Geräte-Handbuch ND 522/523 Deutsch (de) 7/2014 Bildschirm ND 522/523 Symbole der Statusleiste Seitenanzeige Setzen/ Nullen Bezugspunkt Werkzeug Vorschub Stoppuhr Maßeinheit Betriebsarten Achsbezeichnung
Geräte-Handbuch ND 522/523 Deutsch (de) 7/2014 Bildschirm ND 522/523 Symbole der Statusleiste Seitenanzeige Setzen/ Nullen Bezugspunkt Werkzeug Vorschub Stoppuhr Maßeinheit Betriebsarten Achsbezeichnung
Benutzer-Handbuch. Positionsanzeigen für Fräsmaschinen 6/99
 Benutzer-Handbuch Positionsanzeigen für Fräsmaschinen 6/99 Positions-Anzeige (ND 710 nur zwei Achsen) Koordinatenachse wählen (ND 710 nur X und Y) Achsbezogenen Betriebsparameter wählen Statusanzeige:
Benutzer-Handbuch Positionsanzeigen für Fräsmaschinen 6/99 Positions-Anzeige (ND 710 nur zwei Achsen) Koordinatenachse wählen (ND 710 nur X und Y) Achsbezogenen Betriebsparameter wählen Statusanzeige:
G1 Kreisprogrammierung beim Fräsen
 G1 Kreisprogrammierung beim Fräsen 1.2 Angaben im Programmsatz Zur eindeutigen Festlegung eines Kreisbogens (Bild 1) sind folgende Angaben erforderlich: die Ebene der Kreisinterpolation, der Drehsinn des
G1 Kreisprogrammierung beim Fräsen 1.2 Angaben im Programmsatz Zur eindeutigen Festlegung eines Kreisbogens (Bild 1) sind folgende Angaben erforderlich: die Ebene der Kreisinterpolation, der Drehsinn des
DS Teach-Programm Bedienungsanleitung. DST Version 2000/06 DS Keyboard Technic GmbH
 DS Teach-Programm Bedienungsanleitung DST Version 2000/06 DS Keyboard Technic GmbH 1 Programm Mit dem DST-Programm können Sie die freiprogrammierbaren Tastaturen W30/60/90 von DS Keyboard Technic einfach
DS Teach-Programm Bedienungsanleitung DST Version 2000/06 DS Keyboard Technic GmbH 1 Programm Mit dem DST-Programm können Sie die freiprogrammierbaren Tastaturen W30/60/90 von DS Keyboard Technic einfach
TNC 410 TNC 426 TNC 430
 TNC 410 TNC 426 TNC 430 NC-Software 286 060-xx 286 080-xx 280 472-xx 280 473-xx 280 474-xx 280 475-xx Benutzer-Handbuch DIN-ISO-Programmierung 4/99 Bedienelemente der TNC Bedienelemente der Bildschirm-Einheit
TNC 410 TNC 426 TNC 430 NC-Software 286 060-xx 286 080-xx 280 472-xx 280 473-xx 280 474-xx 280 475-xx Benutzer-Handbuch DIN-ISO-Programmierung 4/99 Bedienelemente der TNC Bedienelemente der Bildschirm-Einheit
1. Das Koordinatensystem
 Liebe Schülerin! Lieber Schüler! In den folgenden Unterrichtseinheiten wirst du die Unterrichtssoftware GeoGebra kennen lernen. Mit ihrer Hilfe kannst du verschiedenste mathematische Objekte zeichnen und
Liebe Schülerin! Lieber Schüler! In den folgenden Unterrichtseinheiten wirst du die Unterrichtssoftware GeoGebra kennen lernen. Mit ihrer Hilfe kannst du verschiedenste mathematische Objekte zeichnen und
Erwachsenenbildung: CNC
 Erwachsenenbildung: CNC BAS530 BASISKURS HEIDENHAIN ITNC530 Die Schulungsteilnehmer können nach Werkstück-Zeichnungen Programme im HEIDENHAIN-Klartext- Dialog erstellen und testen. Kenntnisse im Fräsen
Erwachsenenbildung: CNC BAS530 BASISKURS HEIDENHAIN ITNC530 Die Schulungsteilnehmer können nach Werkstück-Zeichnungen Programme im HEIDENHAIN-Klartext- Dialog erstellen und testen. Kenntnisse im Fräsen
Benutzer-Handbuch User s Manual ND 780
 Benutzer-Handbuch User s Manual ND 780 Deutsch (de) English (en) 6/2005 Der Bildschirm des ND 780 Symbole der Statusleiste Setzen/ Nullen Bezugspunkt Werkzeug Vorschub Stoppuhr Maßeinheit Istwert Restweg
Benutzer-Handbuch User s Manual ND 780 Deutsch (de) English (en) 6/2005 Der Bildschirm des ND 780 Symbole der Statusleiste Setzen/ Nullen Bezugspunkt Werkzeug Vorschub Stoppuhr Maßeinheit Istwert Restweg
Programmfenster LU 3. Lernübersicht. TZ RB LibreCAD. Programm-Menu Befehle direkt anwählen. copy / paste Ansicht. Rückgängig. Auswahl.
 LU 3 Programmfenster Programm-Menu Befehle direkt anwählen Datei Auswahl Rückgängig copy / paste Ansicht Objekteigenschaften - Farbe - Linienstil - Füllung Ebenen (Layer) Werkzeuge: - zeichnen - auswählen
LU 3 Programmfenster Programm-Menu Befehle direkt anwählen Datei Auswahl Rückgängig copy / paste Ansicht Objekteigenschaften - Farbe - Linienstil - Füllung Ebenen (Layer) Werkzeuge: - zeichnen - auswählen
Übergröße Scannen
 7.3.11 Übergröße Scannen newsclip 4.5 unterstützt das horizontale und das vertikale Zusammenfügen von Seiten. Um die Funktion aufzurufen, müssen zunächst zwei entsprechende Seiten eingescannt werden. Dazu
7.3.11 Übergröße Scannen newsclip 4.5 unterstützt das horizontale und das vertikale Zusammenfügen von Seiten. Um die Funktion aufzurufen, müssen zunächst zwei entsprechende Seiten eingescannt werden. Dazu
OpenOffice Writer 4 / LibreOffice Writer 4. Grundlagen. Peter Wies. 1. Ausgabe, Oktober 2014 OOW4LOW4
 Peter Wies 1. Ausgabe, Oktober 2014 OpenOffice Writer 4 / LibreOffice Writer 4 Grundlagen OOW4LOW4 8 OpenOffice Writer 4 / LibreOffice Writer 4 - Grundlagen 8 Dokumente mit Illustrationen gestalten In
Peter Wies 1. Ausgabe, Oktober 2014 OpenOffice Writer 4 / LibreOffice Writer 4 Grundlagen OOW4LOW4 8 OpenOffice Writer 4 / LibreOffice Writer 4 - Grundlagen 8 Dokumente mit Illustrationen gestalten In
B1 Geometrische Grundlagen
 Regel 3: Das Koordinatensystem ist rechtwinklig und rechtshändig festgelegt (Rechte-Hand-Regel, Bild 1). Mit der Rechte-Hand-Regel lässt sich die Lage der einzelnen Achsen eindeutig bestimmen; somit auch
Regel 3: Das Koordinatensystem ist rechtwinklig und rechtshändig festgelegt (Rechte-Hand-Regel, Bild 1). Mit der Rechte-Hand-Regel lässt sich die Lage der einzelnen Achsen eindeutig bestimmen; somit auch
Dynamische Geometrie
 Dynamische Geometrie 1) Die Mittelsenkrechten, die Seitenhalbierenden, die Höhen und die Winkelhalbierenden eines beliebigen Dreiecks schneiden sich jeweils in einem Punkt. a) Untersuchen Sie die Lage
Dynamische Geometrie 1) Die Mittelsenkrechten, die Seitenhalbierenden, die Höhen und die Winkelhalbierenden eines beliebigen Dreiecks schneiden sich jeweils in einem Punkt. a) Untersuchen Sie die Lage
Visio 2013. Grundlagen. Linda York. 1. Ausgabe, Oktober 2013
 Visio 2013 Linda York 1. Ausgabe, Oktober 2013 Grundlagen V2013 2 Visio 2013 - Grundlagen 2 Einfache Zeichnungen erstellen In diesem Kapitel erfahren Sie wie Sie Shapes einfügen, kopieren und löschen was
Visio 2013 Linda York 1. Ausgabe, Oktober 2013 Grundlagen V2013 2 Visio 2013 - Grundlagen 2 Einfache Zeichnungen erstellen In diesem Kapitel erfahren Sie wie Sie Shapes einfügen, kopieren und löschen was
Übung: Abhängigkeiten
 Übung: Abhängigkeiten Befehle: Linie, Abhängigkeiten, Kreis, Drehung Vorgehen Erstellen Sie ein neues Bauteil. Projizieren Sie die X-Achse und die Y-Achse als Bezug zum Koordinatensystem. Klicken Sie auf
Übung: Abhängigkeiten Befehle: Linie, Abhängigkeiten, Kreis, Drehung Vorgehen Erstellen Sie ein neues Bauteil. Projizieren Sie die X-Achse und die Y-Achse als Bezug zum Koordinatensystem. Klicken Sie auf
Grundkurs Teil 2. Senioren-Computerclub-Dulach Bienleinstorstr. 22 Dienstags von 10:00 bis 12:00 Uhr G.B.
 Grundkurs 9.10.2006 Teil 2 Senioren-Computerclub-Dulach Bienleinstorstr. 22 Dienstags von 10:00 bis 12:00 Uhr DAS SCHREIBMASCHINENFELD Das Schreibmaschinenfeld besteht aus Tasten mit numerischen, alphanumerischen
Grundkurs 9.10.2006 Teil 2 Senioren-Computerclub-Dulach Bienleinstorstr. 22 Dienstags von 10:00 bis 12:00 Uhr DAS SCHREIBMASCHINENFELD Das Schreibmaschinenfeld besteht aus Tasten mit numerischen, alphanumerischen
Programmierung von Konturzügen aus Geraden und Kreisbögen
 40 Programmieren Drehen CNC-Kompakt Programmierung von Konturzügen aus Geraden und Kreisbögen Geometrie - Übung 6 Bild 96 Drehteil Geometrie-Übung 6 Die Kontur dieses Drehteiles (Bild 96) werden wir vor
40 Programmieren Drehen CNC-Kompakt Programmierung von Konturzügen aus Geraden und Kreisbögen Geometrie - Übung 6 Bild 96 Drehteil Geometrie-Übung 6 Die Kontur dieses Drehteiles (Bild 96) werden wir vor
EMCO WinNC Heidenhain TNC 426 Klartext Softwarebeschreibung Softwareversion ab 2.10
 APPR DEP EMCO WinNC Heidenhain TNC 426 Klartext Softwarebeschreibung Softwareversion ab 2.10 HEIDENHAIN TNC 426/430 F G M S T CHF L FK CR RND CT CC C X 7 8 9 Y 4 5 6 Z 1 2 3 IV 0. +/- V CE PGM NO MGT ENT
APPR DEP EMCO WinNC Heidenhain TNC 426 Klartext Softwarebeschreibung Softwareversion ab 2.10 HEIDENHAIN TNC 426/430 F G M S T CHF L FK CR RND CT CC C X 7 8 9 Y 4 5 6 Z 1 2 3 IV 0. +/- V CE PGM NO MGT ENT
Weiterbildung. Seminare Heidenhain-Steuerung
 Weiterbildung Seminare Heidenhain-Steuerung HANDWERKSKAMMER SÜDTHÜRINGEN BERUFSBILDUNGS- UND TECHNOLOGIEZENTRUM ROHR KLOSTER BTZ Rohr-Kloster Kloster 1 98530 Rohr Telefon: 036844 4700 Telefax: 036844 40208
Weiterbildung Seminare Heidenhain-Steuerung HANDWERKSKAMMER SÜDTHÜRINGEN BERUFSBILDUNGS- UND TECHNOLOGIEZENTRUM ROHR KLOSTER BTZ Rohr-Kloster Kloster 1 98530 Rohr Telefon: 036844 4700 Telefax: 036844 40208
Lotse Klartext-Dialog. itnc 530. NC-Software 340 490-04 340 491-04 340 492-04 340 493-04 340 494-04. Deutsch (de) 11/2007
 Lotse Klartext-Dialog itnc 530 NC-Software 340 490-04 340 491-04 340 492-04 340 493-04 340 494-04 Deutsch (de) 11/2007 Der Lotse... ist die Programmier-Hilfe für die HEIDENHAIN-Steuerung itnc 530 in Kurzfassung.
Lotse Klartext-Dialog itnc 530 NC-Software 340 490-04 340 491-04 340 492-04 340 493-04 340 494-04 Deutsch (de) 11/2007 Der Lotse... ist die Programmier-Hilfe für die HEIDENHAIN-Steuerung itnc 530 in Kurzfassung.
10.2 Grafische QM-Verfahren 1
 .2 1.2 Grafische QM-Verfahren 1 Anpassen von Excel 0.0 0.0..2.0. Da alle QM-Verfahren mit den Originalfunktionen von Excel erstellt wurden, können Sie einschlägige Literatur von unterschiedlichen Verlagen
.2 1.2 Grafische QM-Verfahren 1 Anpassen von Excel 0.0 0.0..2.0. Da alle QM-Verfahren mit den Originalfunktionen von Excel erstellt wurden, können Sie einschlägige Literatur von unterschiedlichen Verlagen
Verwendung von DXF/DWG Dateien
 Verwendung von DXF/DWG Dateien 1. Inhaltsverzeichnis 1. Inhaltsverzeichnis 1 2. Verwenden von DXF/DWG Dateien 3 2.1 Laden von DXF/DWG Dateien 5 2.1.1 So wird eine DXF/DWG Datei geladen: 5 2.1.2 So werden
Verwendung von DXF/DWG Dateien 1. Inhaltsverzeichnis 1. Inhaltsverzeichnis 1 2. Verwenden von DXF/DWG Dateien 3 2.1 Laden von DXF/DWG Dateien 5 2.1.1 So wird eine DXF/DWG Datei geladen: 5 2.1.2 So werden
Hilfe zum Webviewer Plan(&)Co Ihr Baubüro bei BMO August 2006
 Hilfe zum Webviewer Plan(&)Co Ihr Baubüro bei BMO August 2006 Inhaltsverzeichnis: 1 Aufbau und Funktion des Webviewers...3 1.1 (1) Toolbar (Navigationsleiste):...3 1.2 (2) Briefmarke (Übersicht):...4 1.3
Hilfe zum Webviewer Plan(&)Co Ihr Baubüro bei BMO August 2006 Inhaltsverzeichnis: 1 Aufbau und Funktion des Webviewers...3 1.1 (1) Toolbar (Navigationsleiste):...3 1.2 (2) Briefmarke (Übersicht):...4 1.3
Im Eilgang zum NC-Programm! Bohren/Fräsen 2D/2.5D
 vectorcam 2011 Im Eilgang zum NC-Programm! Bohren/Fräsen 2D/2.5D Bohren / Fräsen 2D/2.5D Mit vectorcam programmieren Sie Ihre Werkstücke im Handumdrehen. vectorcam enthält ein sehr komfortables und schnell
vectorcam 2011 Im Eilgang zum NC-Programm! Bohren/Fräsen 2D/2.5D Bohren / Fräsen 2D/2.5D Mit vectorcam programmieren Sie Ihre Werkstücke im Handumdrehen. vectorcam enthält ein sehr komfortables und schnell
Schulungsangebot für KUNZMANN-Fräsmaschinen
 / Thema Dauer Preis / EUR Inbetriebnahme Maschinen mit TNC 128 -Ident-Nr. 01-100066 (TNC 128) inkl. Einweisung / Schulung TNC 128 Aufbau der Steuerung und Handhabung zum Bearbeiten Bohren Lochkreis, Lochreihen
/ Thema Dauer Preis / EUR Inbetriebnahme Maschinen mit TNC 128 -Ident-Nr. 01-100066 (TNC 128) inkl. Einweisung / Schulung TNC 128 Aufbau der Steuerung und Handhabung zum Bearbeiten Bohren Lochkreis, Lochreihen
web: www.ncgraphics.de CAD/CAM-Systeme Entwicklung Beratung Vertrieb Kundenbetreuung Service für Werkzeugmaschinen
 DNC Software für Windows Version 2.0 Installation der Software Starten Sie die Datei DNC-Install.exe auf der Diskette / CD und folgen den Installationsanweisungen. Start der Software Beim ersten Start
DNC Software für Windows Version 2.0 Installation der Software Starten Sie die Datei DNC-Install.exe auf der Diskette / CD und folgen den Installationsanweisungen. Start der Software Beim ersten Start
Outlook mit Gesten steuern
 Outlook mit Gesten steuern Menüband verwenden Menüband für die Touchscreen-Bedienung optimieren Wenn Sie Outlook auf einem Gerät mit Touchscreen nutzen, z. B. einem Tablet-PC, können Sie E-Mails, Aufgaben
Outlook mit Gesten steuern Menüband verwenden Menüband für die Touchscreen-Bedienung optimieren Wenn Sie Outlook auf einem Gerät mit Touchscreen nutzen, z. B. einem Tablet-PC, können Sie E-Mails, Aufgaben
Windows mit Gesten steuern
 Windows 10 und Office 2016: Windows mit Gesten steuern Windows mit Gesten steuern Wenn Sie einen Touchscreen oder ein Tablet nutzen, benötigen Sie für Ihre Arbeit mit Windows weder Maus noch Tastatur.
Windows 10 und Office 2016: Windows mit Gesten steuern Windows mit Gesten steuern Wenn Sie einen Touchscreen oder ein Tablet nutzen, benötigen Sie für Ihre Arbeit mit Windows weder Maus noch Tastatur.
Inhalt. Vorwort Einführung 14
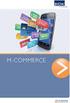 Inhalt Vorwort 12 1. Einführung 14 2. Maschine und Steuerung 17 2.1. Wahl der Fräsmaschine 17 2.1.1. Die Tischfräsmaschine 17 2.1.2. Die Portalfräsmaschine 18 2.2. Elektronik und Steuersoftware 20 3. Erzeugen
Inhalt Vorwort 12 1. Einführung 14 2. Maschine und Steuerung 17 2.1. Wahl der Fräsmaschine 17 2.1.1. Die Tischfräsmaschine 17 2.1.2. Die Portalfräsmaschine 18 2.2. Elektronik und Steuersoftware 20 3. Erzeugen
Benutzerhandbuch. ce - Inspector
 ce - Inspector Stand: ce -Inspector 1.0 rel 21 17.01.2007 Erstellt durch Dipl.-Ing. (FH) Helmut Eß Am Hafen 22.. Telefon (0531)310390. Fax (0531)313074. E-Mail: info@was-bs.de. http://www.was-bs.de Seite:
ce - Inspector Stand: ce -Inspector 1.0 rel 21 17.01.2007 Erstellt durch Dipl.-Ing. (FH) Helmut Eß Am Hafen 22.. Telefon (0531)310390. Fax (0531)313074. E-Mail: info@was-bs.de. http://www.was-bs.de Seite:
HEIDENHAIN. Gewinde einfach itnc 530. erstellen. mit Schneiden, Formen, Fräsen TNC 640 TNC 620 TNC 320. MW M-TS/ Dez 2014
 HEIDENHAIN Gewinde einfach itnc 530 TNC 640 erstellen TNC 620 TNC 320 mit Schneiden, Formen, Fräsen Übersicht Zyklenübersicht Gewindeerstellung Gewindebohren/-formen Gewindefräsen HEIDENHAIN Gewindebohren
HEIDENHAIN Gewinde einfach itnc 530 TNC 640 erstellen TNC 620 TNC 320 mit Schneiden, Formen, Fräsen Übersicht Zyklenübersicht Gewindeerstellung Gewindebohren/-formen Gewindefräsen HEIDENHAIN Gewindebohren
4. Mit Fenstern arbeiten
 4. Mit Fenstern arbeiten In dieser Lektion lernen Sie... wie Sie Fenster wieder schließen das Aussehen der Fenster steuern mit mehreren Fenstern gleichzeitig arbeiten Elemente von Dialogfenstern Was Sie
4. Mit Fenstern arbeiten In dieser Lektion lernen Sie... wie Sie Fenster wieder schließen das Aussehen der Fenster steuern mit mehreren Fenstern gleichzeitig arbeiten Elemente von Dialogfenstern Was Sie
Radiuskorrektur 3. Beispiele zur Radiuskorrektur
 Radiuskorrektur 3 Beispiele zur Radiuskorrektur Zuerst nochmals die schon bekannte Werkstückkontur, diesmal komplett Fräsen der Kontur 10mm tief mit Schaftfräser Ø 20mm im Gleichlauf Anfang und Ende am
Radiuskorrektur 3 Beispiele zur Radiuskorrektur Zuerst nochmals die schon bekannte Werkstückkontur, diesmal komplett Fräsen der Kontur 10mm tief mit Schaftfräser Ø 20mm im Gleichlauf Anfang und Ende am
Dokumentation Fräskopf 24.06.2013
 Dokumentation Fräskopf 24.06.2013 1 Beschreibung der PC-104 Funktionen. In dieser Beschreibung werden nur die Änderungen die mit einem konfigurierten Fräskopf entstehen behandelt und beschrieben. 1.1 Geänderte
Dokumentation Fräskopf 24.06.2013 1 Beschreibung der PC-104 Funktionen. In dieser Beschreibung werden nur die Änderungen die mit einem konfigurierten Fräskopf entstehen behandelt und beschrieben. 1.1 Geänderte
6. Allgemeine Bedienung Programme Anzeigen
 6.3.1 Programme Anzeigen Zum Aufrufen der Programmliste drücken Sie die OK -Taste oder die blaue A-Z - Taste, wenn Sie eine alphabetisch sortierte Liste der Kanäle sehen wollen. Drücken Sie die Tasten,um
6.3.1 Programme Anzeigen Zum Aufrufen der Programmliste drücken Sie die OK -Taste oder die blaue A-Z - Taste, wenn Sie eine alphabetisch sortierte Liste der Kanäle sehen wollen. Drücken Sie die Tasten,um
Anleitung zur Pflege der Homepage über den Raiffeisen-Homepage-Manager
 Anleitung zur Pflege der Homepage über den Raiffeisen-Homepage-Manager Homepage-Manager Navigation Home Der Homepage-Manager bietet die Möglichkeit im Startmenü unter dem Punkt Home einfach und schnell
Anleitung zur Pflege der Homepage über den Raiffeisen-Homepage-Manager Homepage-Manager Navigation Home Der Homepage-Manager bietet die Möglichkeit im Startmenü unter dem Punkt Home einfach und schnell
Drucken und Löschen von angehaltenen Druckaufträgen Erkennen von Formatierungsfehlern Bestätigen von Druckaufträgen Reservieren von Druckaufträgen
 Beim Senden eines Druckauftrags an den Drucker können Sie im Treiber angeben, daß der Drucker den Auftrag im Speicher zurückhalten soll. Wenn Sie zum Drucken des Auftrags bereit sind, müssen Sie an der
Beim Senden eines Druckauftrags an den Drucker können Sie im Treiber angeben, daß der Drucker den Auftrag im Speicher zurückhalten soll. Wenn Sie zum Drucken des Auftrags bereit sind, müssen Sie an der
1. Was ist GeoGebra? GeoGebra installieren Öffnen Sie die Website und klicken Sie auf der Startseite auf Download.
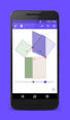 1. Was ist GeoGebra? GeoGebra ist eine dynamische Mathematiksoftware, die für Schülerinnen und Schüler aller Altersklassen geeignet ist und auf allen gängigen Betriebssystemen läuft. Sie verbindet Geometrie,
1. Was ist GeoGebra? GeoGebra ist eine dynamische Mathematiksoftware, die für Schülerinnen und Schüler aller Altersklassen geeignet ist und auf allen gängigen Betriebssystemen läuft. Sie verbindet Geometrie,
AMU, maskin og værktøj. CNC-Drehe Technik, Bediener. Kursnummer 45187. Udviklet af EUCSyd, Sønderborg 1
 CNC-Drehe Technik, Bediener Kursnummer 45187 Udviklet af EUCSyd, Sønderborg 1 Inhaltsverzeichnis Inhaltsverzeichnis... 2 Kursusinformation... 3 CNC-Werkzeugmaschinen... 4 Koordinatensystem... 5 Übung 1
CNC-Drehe Technik, Bediener Kursnummer 45187 Udviklet af EUCSyd, Sønderborg 1 Inhaltsverzeichnis Inhaltsverzeichnis... 2 Kursusinformation... 3 CNC-Werkzeugmaschinen... 4 Koordinatensystem... 5 Übung 1
Bedienungsanleitung MT 4007 MedioControl
 R Bedienungsanleitung MT 4007 MedioControl Inhaltsverzeichnis Inhaltsverzeichnis... 2 Einleitung... 3 Vorraussetzungen... 3 Installation... 3 Speicher verwalten und anzeigen... 4 Speicher und Timer zum
R Bedienungsanleitung MT 4007 MedioControl Inhaltsverzeichnis Inhaltsverzeichnis... 2 Einleitung... 3 Vorraussetzungen... 3 Installation... 3 Speicher verwalten und anzeigen... 4 Speicher und Timer zum
2D Tips. 2D Tools ( Positionierung, Texte, Suche nach... ) Kaum bekannte Funktionen. Praktische Anwendungen
 2D Tips 2D Tools ( Positionierung, Texte, Suche nach... ) Kaum bekannte Funktionen Praktische Anwendungen Positionierung von Texten und Ansichten 2 Tools um Texte und Ansichten zu positionieren: Absolute
2D Tips 2D Tools ( Positionierung, Texte, Suche nach... ) Kaum bekannte Funktionen Praktische Anwendungen Positionierung von Texten und Ansichten 2 Tools um Texte und Ansichten zu positionieren: Absolute
Fräseinführung Beispielprojekt in CondaCAM. Fräsparameter, um erfolgreich den CAM-Job für das Beispielprojekt der Fräseinführung zu erstellen...
 Fräseinführung Beispielprojekt in CondaCAM Fräsparameter, um erfolgreich den CAM-Job für das Beispielprojekt der Fräseinführung zu erstellen... Daten importieren Rohteil und Nullpunkt einstellen Fräsjobs
Fräseinführung Beispielprojekt in CondaCAM Fräsparameter, um erfolgreich den CAM-Job für das Beispielprojekt der Fräseinführung zu erstellen... Daten importieren Rohteil und Nullpunkt einstellen Fräsjobs
Microsoft Word 2013 Aufzählungen und Nummerierungen
 Hochschulrechenzentrum Justus-Liebig-Universität Gießen Microsoft Word 2013 Aufzählungen und Nummerierungen Aufzählungen und Nummerierungen in Word 2013 Seite 1 von 12 Inhaltsverzeichnis Vorbemerkung...
Hochschulrechenzentrum Justus-Liebig-Universität Gießen Microsoft Word 2013 Aufzählungen und Nummerierungen Aufzählungen und Nummerierungen in Word 2013 Seite 1 von 12 Inhaltsverzeichnis Vorbemerkung...
Über diese Befehle können Sie Längen, Punkte und Geometriedaten von Zeichnungsobjekten
 Kapitel 16 16 Abfragen Über diese Befehle können Sie Längen, Punkte und Geometriedaten von Zeichnungsobjekten abfragen. In der Multifunktionsleiste können Sie die Befehle in der Registerkarte Start, in
Kapitel 16 16 Abfragen Über diese Befehle können Sie Längen, Punkte und Geometriedaten von Zeichnungsobjekten abfragen. In der Multifunktionsleiste können Sie die Befehle in der Registerkarte Start, in
Metalltechnik - Lernfeld 8. Fertigen auf numerisch gesteuerten Werkzeugmaschinen
 Metalltechnik - Lernfeld 8 Fertigen auf numerisch gesteuerten Werkzeugmaschinen 1 Inhalte 1. Begriff, Einsatzmöglichkeiten, Auswirkungen auf die Arbeitswelt 2. Aufbau und Funktion einer CNC Maschine Vergleich
Metalltechnik - Lernfeld 8 Fertigen auf numerisch gesteuerten Werkzeugmaschinen 1 Inhalte 1. Begriff, Einsatzmöglichkeiten, Auswirkungen auf die Arbeitswelt 2. Aufbau und Funktion einer CNC Maschine Vergleich
Image Converter. Benutzerhandbuch. Inhaltsverzeichnis: Version: 1.1.0.0. Das Folgende vor Gebrauch von Image Converter unbedingt lesen
 Image Converter Benutzerhandbuch Version: 1.1.0.0 Das Folgende vor Gebrauch von Image Converter unbedingt lesen Inhaltsverzeichnis: Überblick über Image Converter S. 2 Bildkonvertierungsprzess S. 3 Import
Image Converter Benutzerhandbuch Version: 1.1.0.0 Das Folgende vor Gebrauch von Image Converter unbedingt lesen Inhaltsverzeichnis: Überblick über Image Converter S. 2 Bildkonvertierungsprzess S. 3 Import
Die Punktsteuerung (Positioning control system) ist nach DIN 66257 eine numerische Steuerung, bei der
 3. STEUERUNGSARTEN 3.1 PUNKTSTEUERUNG Die Punktsteuerung (Positioning control system) ist nach DIN 66257 eine numerische Steuerung, bei der a) jede numerisch gesteuerte Bewegung aufgrund von Daten des
3. STEUERUNGSARTEN 3.1 PUNKTSTEUERUNG Die Punktsteuerung (Positioning control system) ist nach DIN 66257 eine numerische Steuerung, bei der a) jede numerisch gesteuerte Bewegung aufgrund von Daten des
Erste Schritte mit EAS(Y) Juli 2007 / Version 1.0 / Remo Kalberer
 Erste Schritte mit EAS(Y) Juli 2007 / Version 1.0 / Remo Kalberer In diesem Dokument machen wir uns mit den Grundfunktionen unserer Fräse vertraut. EASGmbh hat eine sehr gute und ausführliche Anleitung,
Erste Schritte mit EAS(Y) Juli 2007 / Version 1.0 / Remo Kalberer In diesem Dokument machen wir uns mit den Grundfunktionen unserer Fräse vertraut. EASGmbh hat eine sehr gute und ausführliche Anleitung,
MillPlus IT. Benutzer-Handbuch. Erweiterungen V510 V511. NC Software V5.11
 MillPlus IT NC Software V5.11 Benutzer-Handbuch Erweiterungen V510 V511 V1.1 04/2003 HEIDENHAIN NUMEIC B.V. EINDHOVEN, NIEDEANDE 2002 Der Herausgeber übernimmt auf Basis den in dieser Anleitung enthaltenen
MillPlus IT NC Software V5.11 Benutzer-Handbuch Erweiterungen V510 V511 V1.1 04/2003 HEIDENHAIN NUMEIC B.V. EINDHOVEN, NIEDEANDE 2002 Der Herausgeber übernimmt auf Basis den in dieser Anleitung enthaltenen
WORD-EINFÜHRUNG. Inhaltsverzeichnis
 WORD-EINFÜHRUNG INHALT Inhaltsverzeichnis 1 Erste Schritte in Word...1 1.1 Word starten... 1 1.2 Der Word-Bildschirm... 2 2 Erste Arbeiten am Text...6 2.1 Text erfassen und speichern... 6 2.1.1 Übung...
WORD-EINFÜHRUNG INHALT Inhaltsverzeichnis 1 Erste Schritte in Word...1 1.1 Word starten... 1 1.2 Der Word-Bildschirm... 2 2 Erste Arbeiten am Text...6 2.1 Text erfassen und speichern... 6 2.1.1 Übung...
Benutzer-Handbuch Zyklenprogrammierung TNC 320. NC-Software
 Benutzer-Handbuch Zyklenprogrammierung TNC 320 NC-Software 340 551-04 340 554-04 Deutsch (de) 6/2009 Über dieses Handbuch Nachfolgend finden Sie eine Liste der in diesem Handbuch verwendeten Hinweis-Symbole
Benutzer-Handbuch Zyklenprogrammierung TNC 320 NC-Software 340 551-04 340 554-04 Deutsch (de) 6/2009 Über dieses Handbuch Nachfolgend finden Sie eine Liste der in diesem Handbuch verwendeten Hinweis-Symbole
CNC: Target zu Kosy 1.1
 Bedienungsanleitung CNC: Target zu Kosy 1.1 Dr. Markus Ziegler Spaichingen Juni 2008 Inhaltsverzeichnis 1 Überblick... 3 2 Copyright... 3 3 Stand der Entwicklung... 3 4 Installation... 3 5 Benötigte Werkzeuge...
Bedienungsanleitung CNC: Target zu Kosy 1.1 Dr. Markus Ziegler Spaichingen Juni 2008 Inhaltsverzeichnis 1 Überblick... 3 2 Copyright... 3 3 Stand der Entwicklung... 3 4 Installation... 3 5 Benötigte Werkzeuge...
ANT-5 Software Upgrade - Installationshinweise
 ANT-5 Software Upgrade - Installationshinweise Der SDH-Zugangstester ANT-5 von Acterna wird ständig verbessert und weiterentwickelt. Daher stehen regelmäßig neue Funktionen und Optionen zur Verfügung.
ANT-5 Software Upgrade - Installationshinweise Der SDH-Zugangstester ANT-5 von Acterna wird ständig verbessert und weiterentwickelt. Daher stehen regelmäßig neue Funktionen und Optionen zur Verfügung.
Hilfestellung. für die Benutzung der elektronischen Ausgabe Anlegen eines naturnahen Kindergartens - Ein Leitfaden
 Hilfestellung für die Benutzung der elektronischen Ausgabe Anlegen eines naturnahen Kindergartens - Ein Leitfaden (unter Verwendung des Adobe Acrobat Readers) Hinweis: Diese Hilfe basiert auf den verfügbaren
Hilfestellung für die Benutzung der elektronischen Ausgabe Anlegen eines naturnahen Kindergartens - Ein Leitfaden (unter Verwendung des Adobe Acrobat Readers) Hinweis: Diese Hilfe basiert auf den verfügbaren
Seite 1 von 10. Makros. Variablen. Bedingungen. Musterteil. E:\Projekt Makros\Makro Beschreibung.odt
 Beschreibung Seite 1 von 10 Makros Variablen Bedingungen Musterteil Seite 2 von 10 Inhaltsverzeichnis Aufgabe:...3 Was ist ein Makro?...3 Bearbeitungen in einem Makro...3 Bearbeitungen in zwei Makros...4
Beschreibung Seite 1 von 10 Makros Variablen Bedingungen Musterteil Seite 2 von 10 Inhaltsverzeichnis Aufgabe:...3 Was ist ein Makro?...3 Bearbeitungen in einem Makro...3 Bearbeitungen in zwei Makros...4
Gesamtübersicht Lernsituationen 1 7
 0 Gesamtübersicht Lernsituationen 7 Gesamtübersicht Lernsituationen 7 Gesamtprojekt Schonhammer C-HDS-83292-00 Video Aufbau des Schonhammers Zusammenbau Zeichnung Zusammenstellungszeichnung mit Stückliste
0 Gesamtübersicht Lernsituationen 7 Gesamtübersicht Lernsituationen 7 Gesamtprojekt Schonhammer C-HDS-83292-00 Video Aufbau des Schonhammers Zusammenbau Zeichnung Zusammenstellungszeichnung mit Stückliste
Fräsdaten mit Inkscape. Version: Datum: Autor: Werner Dichler
 Fräsdaten mit Inkscape Version: 0.0.1 Datum: 21.08.2014 Autor: Werner Dichler Inhalt Inhalt... 2 Programme... 3 Fräsdaten Erstellen... 4 Grafik Erstellen... 4 Positionierungspunkt Hinzufügen... 5 Werkzeug
Fräsdaten mit Inkscape Version: 0.0.1 Datum: 21.08.2014 Autor: Werner Dichler Inhalt Inhalt... 2 Programme... 3 Fräsdaten Erstellen... 4 Grafik Erstellen... 4 Positionierungspunkt Hinzufügen... 5 Werkzeug
Dienstleistungen Zentrum Medienbildung. Kurzanleitung Audacity
 Dienstleistungen Zentrum Medienbildung Kurzanleitung Audacity Start mit internem Mikrofon: Audacity starten. Roten runden Knopf drücken. Eine Tonspur wird automatisch eröffnet; die Aufnahme beginnt mittels
Dienstleistungen Zentrum Medienbildung Kurzanleitung Audacity Start mit internem Mikrofon: Audacity starten. Roten runden Knopf drücken. Eine Tonspur wird automatisch eröffnet; die Aufnahme beginnt mittels
CNC Technik. CNC - Drehen. Name: Grundmodul Metalltechnik (1. Klasse)
 CNC Technik Grundmodul Metalltechnik (1. Klasse) CNC - Drehen Name: Inhaltsverzeichnis 1 Grundlagen der CNC-Technik... 3 1.1 NC- und CNC Technik... 3 1.2 Planung des Fertigungsablaufes... 3 1.3 Das Koordinatensystem...
CNC Technik Grundmodul Metalltechnik (1. Klasse) CNC - Drehen Name: Inhaltsverzeichnis 1 Grundlagen der CNC-Technik... 3 1.1 NC- und CNC Technik... 3 1.2 Planung des Fertigungsablaufes... 3 1.3 Das Koordinatensystem...
CNC Fertigung Drehen und Fräsen
 5. Auflage Juni 2014 CNC Fertigung Drehen und Fräsen Inhaltsverzeichnis Art. Nr. 2409 CNC Allgemein 7 Vorschriften zur Arbeitssicherheit 8 Positionserfassung 9 CNC Technik 11 Arbeitsvorbereitung (AVOR)
5. Auflage Juni 2014 CNC Fertigung Drehen und Fräsen Inhaltsverzeichnis Art. Nr. 2409 CNC Allgemein 7 Vorschriften zur Arbeitssicherheit 8 Positionserfassung 9 CNC Technik 11 Arbeitsvorbereitung (AVOR)
5 Tabellenanpassung. 5.1 Spaltenbreite und Zeilenhöhe Spaltenbreite verändern
 Um Tabellen effizient bearbeiten können, ist es notwendig, dass Sie die Struktur der Tabelle Ihren Bedürfnissen anpassen. Sie können mit Excel die Elemente einer Tabelle also Zellen, Zeilen und Spalten
Um Tabellen effizient bearbeiten können, ist es notwendig, dass Sie die Struktur der Tabelle Ihren Bedürfnissen anpassen. Sie können mit Excel die Elemente einer Tabelle also Zellen, Zeilen und Spalten
Lotse itnc 530 NC-Software 340 420-xx Deutsch (de) 5/2002
 Lotse itnc 530 NC-Software 340 420-xx Deutsch (de) 5/2002 Der Lotse Inhalt ist die Programmier-Hilfe für die HEIDENHAIN-Steuerung itnc 530 in Kurzfassung Eine vollständige Anleitung zum Programmieren und
Lotse itnc 530 NC-Software 340 420-xx Deutsch (de) 5/2002 Der Lotse Inhalt ist die Programmier-Hilfe für die HEIDENHAIN-Steuerung itnc 530 in Kurzfassung Eine vollständige Anleitung zum Programmieren und
Talstraße 26 79183 Waldkirch-Suggental. Werkzeuge von Hand in die Maschine: (z. B. Messtaster) - JOG -> TUER AUF -> TOOL UNLOCK
 Kurzanleitung Fanuc 21i-M Werkzeuge von Hand in die Maschine: (z. B. Messtaster) - JOG -> TUER AUF -> TOOL UNLOCK Werkzeuge ins MAGAZIN: - JOG - TUER ZU - MAN TOOL CHANGE (Taste leuchtet ) - TOOL CHANGER
Kurzanleitung Fanuc 21i-M Werkzeuge von Hand in die Maschine: (z. B. Messtaster) - JOG -> TUER AUF -> TOOL UNLOCK Werkzeuge ins MAGAZIN: - JOG - TUER ZU - MAN TOOL CHANGE (Taste leuchtet ) - TOOL CHANGER
Der Windows Explorer INITE 7e 2003 Joël François
 Der Windows Explorer 1 Einleitung Was ist der Explorer? Der Windows Explorer (nicht zu verwechseln mit dem Internet Explorer) ist ein Programm welches zur Datei Verwaltung unter Microsoft Windows verwendet
Der Windows Explorer 1 Einleitung Was ist der Explorer? Der Windows Explorer (nicht zu verwechseln mit dem Internet Explorer) ist ein Programm welches zur Datei Verwaltung unter Microsoft Windows verwendet
SCAN OPERATOR 12. Bedienungsanleitung. Ab Version 1.0. email: service@glp.de Internet: http://www.glp.de
 Bedienungsanleitung Ab Version 1.0 email: service@glp.de Internet: http://www.glp.de 2 (V2.0) GLP German Light Production Inhalt 1 Übersicht...5 1.1 Frontansicht...5 1.2 Rückansicht...7 2 Bedienung...7
Bedienungsanleitung Ab Version 1.0 email: service@glp.de Internet: http://www.glp.de 2 (V2.0) GLP German Light Production Inhalt 1 Übersicht...5 1.1 Frontansicht...5 1.2 Rückansicht...7 2 Bedienung...7
Anleitung Währungsrechner
 Anleitung mit einem ATmega8 Board (halveddisk ) Autor: Robert Lisec Datum: 2.7.2007 Inhaltsverzeichnis 1 Allgemein...2 1.1 Bedienelemente...2 1.2 Anzeige und Bediensymbole...2 2 Funktionsbeschreibung...3
Anleitung mit einem ATmega8 Board (halveddisk ) Autor: Robert Lisec Datum: 2.7.2007 Inhaltsverzeichnis 1 Allgemein...2 1.1 Bedienelemente...2 1.2 Anzeige und Bediensymbole...2 2 Funktionsbeschreibung...3
Hochschulrechenzentrum Justus-Liebig-Universität Gießen. CorelDRAW X7. Zoomen
 Hochschulrechenzentrum Justus-Liebig-Universität Gießen CorelDRAW X7 Zoomen Zoomen in CorelDRAW Seite 1 von 11 Inhaltsverzeichnis Einleitung... 2 Die Standardzoomgröße... 2 Zoomgröße ändern... 2 Einstellungen
Hochschulrechenzentrum Justus-Liebig-Universität Gießen CorelDRAW X7 Zoomen Zoomen in CorelDRAW Seite 1 von 11 Inhaltsverzeichnis Einleitung... 2 Die Standardzoomgröße... 2 Zoomgröße ändern... 2 Einstellungen
Übungscomputer mit Prozessor 8085 - Bedienungsanleitung
 Seite 1 von 9 Pinbelegung der Steckerleisten im Übungsgerät Seite 2 von 9 Inbetriebnahme: Schalter S1, S2, und S3 in Stellung 1 (oben) schalten. Spannung 5 V anlegen. ACHTUNG auf Polarität achten. Taste
Seite 1 von 9 Pinbelegung der Steckerleisten im Übungsgerät Seite 2 von 9 Inbetriebnahme: Schalter S1, S2, und S3 in Stellung 1 (oben) schalten. Spannung 5 V anlegen. ACHTUNG auf Polarität achten. Taste
Schalter für Zeichnungshilfen Statuszeile
 Das Programmfenster Zeichnungsname Werkzeugkästen Menüleiste Zeichenbereich Bildschirmmenü Befehlszeilenfenster Schalter für Zeichnungshilfen Statuszeile Während der Arbeit mit AutoCAD kann über eine Online-Hilfe
Das Programmfenster Zeichnungsname Werkzeugkästen Menüleiste Zeichenbereich Bildschirmmenü Befehlszeilenfenster Schalter für Zeichnungshilfen Statuszeile Während der Arbeit mit AutoCAD kann über eine Online-Hilfe
Anleitung v3.1. Übersicht zeigt Ihnen alle Seiten Ihres Albums Seite zeigt eine bestimmte Seite Ihres Albums
 3 Fotos und Text einfügen und ordnen Oben im Programmfenster sehen Sie zwei Registerkarten: Anleitung v3.1 Übersicht zeigt Ihnen alle Seiten Ihres Albums Seite zeigt eine bestimmte Seite Ihres Albums Doppelklicken
3 Fotos und Text einfügen und ordnen Oben im Programmfenster sehen Sie zwei Registerkarten: Anleitung v3.1 Übersicht zeigt Ihnen alle Seiten Ihres Albums Seite zeigt eine bestimmte Seite Ihres Albums Doppelklicken
KinematicsOpt HEIDENHAIN. MW M-TS/ Jan 2015
 HEIDENHAIN Grundlagen Anwendung: Genauigkeiten verbessern bei Schwenkbearbeitungen Bearbeitung mit 4. und 5. Achse Vorteile Endanwenderfreundliche Zyklen zur Verbesserung der Kinematik der Maschine Erhöhung
HEIDENHAIN Grundlagen Anwendung: Genauigkeiten verbessern bei Schwenkbearbeitungen Bearbeitung mit 4. und 5. Achse Vorteile Endanwenderfreundliche Zyklen zur Verbesserung der Kinematik der Maschine Erhöhung
InDesign CC. Grundlagen. Peter Wies. 1. Ausgabe, 1. Aktualisierung, März 2014 INDCC
 InDesign CC Peter Wies 1. Ausgabe, 1. Aktualisierung, März 2014 Grundlagen INDCC 12 InDesign CC - Grundlagen 12 Grafiken und verankerte Objekte In diesem Kapitel erfahren Sie wie Sie Grafiken im Dokument
InDesign CC Peter Wies 1. Ausgabe, 1. Aktualisierung, März 2014 Grundlagen INDCC 12 InDesign CC - Grundlagen 12 Grafiken und verankerte Objekte In diesem Kapitel erfahren Sie wie Sie Grafiken im Dokument
Bedienungsanleitung zum Programm ABSP-View2 Version 1.1 Stand: Juni Inhalt dieser Bedienungsanleitung:
 Bedienungsanleitung zum Programm ABSP-View2 Version 1.1 Stand: Juni 2010 Inhalt dieser Bedienungsanleitung: 1. Allgemeines 2. Urheberrechte 3. Gebietsauswahl 4. Datenstand 5. Bedienung 6. Statuszeile 1.
Bedienungsanleitung zum Programm ABSP-View2 Version 1.1 Stand: Juni 2010 Inhalt dieser Bedienungsanleitung: 1. Allgemeines 2. Urheberrechte 3. Gebietsauswahl 4. Datenstand 5. Bedienung 6. Statuszeile 1.
LICOM Tutorial Fräsen 3D 3-Achsen
 LICOM Tutorial Fräsen 3D 3-Achsen Kapitel 1 Seite 1 von 24 Borchersstr. 20 Kapitel 1 Einleitung Bevor Sie mit dem Durcharbeiten des Tutorials starten: Sofern Sie dieses Tutorial als pdf- Dokument verwenden,
LICOM Tutorial Fräsen 3D 3-Achsen Kapitel 1 Seite 1 von 24 Borchersstr. 20 Kapitel 1 Einleitung Bevor Sie mit dem Durcharbeiten des Tutorials starten: Sofern Sie dieses Tutorial als pdf- Dokument verwenden,
