ABB i-bus EIB Applikationsbaustein AB/S 1.1 mit Anwendungsprogramm Zeiten Mengen/1
|
|
|
- Günther Kohl
- vor 6 Jahren
- Abrufe
Transkript
1 Produkt-Handbuch ABB i-bus EIB mit Anwendungsprogramm Zeiten Mengen/1 Gebäude-Systemtechnik
2 Inhalt Seite 1 Einführung Produkt- und Funktionsbeschreibung Kurzbeschreibung der Anwendungsprogramme des AB/S Logik Zeit 200 EA/ Protokollieren / Zeiten Mengen/ Gerätetechnik Technische Daten Geräteanschluss Anwendung und Planung von Zeiten Mengen/ Anwendungsbereich Das Anwendungsprogramm Zeiten Mengen/ Systemvoraussetzungen Lieferform Einlesen des Anwendungsprogramms Zeiten Mengen/ Die Programmiersoftware PZM1 für den Anlagenbetreiber Systemvoraussetzungen Lieferform Installation der Parametriersoftware PZM Arbeiten mit dem Anwendungsprogramm Zeiten Mengen/ Einführung Arbeiten mit der kontextbezogenen Hilfe Starten des Anwendungsprogramms Parametrieroberfläche von Zeiten Mengen/ Titelleiste Menüleiste Symbolleiste Auswahlbereich Tabellenbereich Statusleiste Parametrieren des Anwendungsprogramms Zeiten Mengen/ Vorgehensweise Arbeiten im Tabellenbereich Allgemein Min. Telegrammabstand Betriebsart Uhr Zeitschaltprogramm Tagesablauf Schaltzeiten des Tagesablaufs
3 Inhalt Seite 5.4 Wochenablauf Sommerzeiten Sondertage Übersicht Mengen Allgemein zu Mengen Eigenschaften von Mengen Tabelle Menge Mengenauslöser Mengenmitglied Gruppenadressen Auslastung Problembehebung Verwendung der kontextbezogenen Hilfe zur Problembehandlung Glossar 66 8 Warenzeichen 68 4
4 1 Einführung 1.1 Produkt- und Funktionsbeschreibung Der Applikationsbaustein ist ein Reiheneinbaugerät zum Einbau in Verteiler. Die Verbindung zum EIB wird über eine Busanschlussklemme an der Frontseite hergestellt. Das Gerät kann mit Hilfe der ETS2 ab Version 1.1 mit Anwendungsprogrammen geladen werden und Funktionen, die in der Gebäudesystemtechnik erforderlich sind, ausführen. Zum Beispiel: SK 0010B98 Das Anwendungsprogramm Logik Zeit 200 EA/1 erlaubt auf sehr einfache Weise, mittels einer in der ETS2 integrierten grafischen Oberfläche, Gatter und Zeitglieder zu positionieren und miteinander zu verknüpfen, um Steuerungen zu realisieren. AB/S 1.1 Das Anwendungsprogramm Protokollieren/1 ermöglicht das Ausdrucken von Informationstexten über den ABB i-bus EIB an einem oder mehreren Protokolldruckern. Der Anschluss der Drucker erfolgt über RS232-Schnittstellen, die mit einer entsprechenden Applikation zu laden sind. Eine typische Anwendung ist das Ausdrucken von Störungen in die jeweils zuständigen Dienste. Das Anwendungsprogramm Zeiten Mengen/1 enthält ein Jahresschaltprogramm mit der Möglichkeit, Tagesablauf und Wochenablauf individuell zu definieren. Der Endanwender kann unter Windows TM das vom Installateur erstellte Zeitschaltprogramm ändern. 5
5 1.2 Kurzbeschreibung der Anwendungsprogramme des AB/S 1.1 Anwendungsprogramme vom AB/S Logik Zeit 200 EA/1 Die Applikation Logik Zeit 200 EA/1 wird mit Hilfe einer in der ETS2 integrierten grafischen Oberfläche bequem und übersichtlich, ähnlich einer SPS, parametriert. Die projektierte Anwendung kann mit Kommentaren versehen und zu Dokumentationszwecken ausgedruckt werden. Abb. 1: Graphische Oberfläche des Anwendungsprogrammes Die Applikation verfügt über folgende Grundfunktionen: 200 Kommunikationsobjekte können als Eingang oder als Ausgang gewählt werden und erlauben bis zu 250 Assoziationen. Der Objekttyp kann unterschiedliche Formate besitzen (von 1Bit bis 2 Bytes). 50 Gatter können als UND, ODER sowie Exklusiv ODER definiert werden mit jeweils bis zu 8 Eingängen und einem Ausgang. Die Ein- und Ausgänge sind negierbar. Mit diesen Gattern können logische Verknüpfungen realisiert werden. 50 Tore, die jeweils in Abhängigkeit eines Steuereingangs gesteuert werden, können unterschiedliche Objektwerte von 1Bit bis 2 Bytes durchschalten; Filterfunktionen sind ebenfalls verfügbar. Hiermit lassen sich z. B. Trennwand-Funktionen projektieren. 30 Zeitglieder und Treppenlicht-Funktionen, einstellbar von 0 bis zu 18 Stunden, stehen für Anzug- bzw. Abfallverzögerungen zur Verfügung. Die Treppenlicht-Funktionen werden automatisch konfiguriert und können so recht einfach genutzt werden. Mit diesen logischen Grundelementen lassen sich Steuerungen, Verknüpfungen, Verriegelungen, Störmeldungen, Telegrammvervielfachung und eine Reihe weiterer Funktionen realisieren, die in der täglichen Praxis benötigt werden. Weitere Anwendungen, wie z. B. Speicher- oder Kettensteuerung lassen sich durch die Kombination von Gattern realisieren. Mehr Informationen zum Anwendungsprogramm Logik Zeit 200 EA/1 sind aus dem Benutzerhandbuch mit der Applikation Logik Zeit 200 EA/1 zu entnehmen. 6
6 1.2.2 Protokollieren/1 Das Anwendungsprogramm ist zur Ausgabe von Informationstexten auf Protokolleinrichtungen (z. B. Drucker oder PC mit Terminalemulation) bestimmt. Der Ausdruck des Protokolls wird durch die Änderung des zugeordneten Objektwertes ausgelöst. Der Ausdruck enthält den Objektwert, Datum, Uhrzeit und den eingegebenen Anwendertext. Der Objekttyp ist frei wählbar: 1-, 2-, 4-Bit oder 1-, 2-Byte Objekte können den Ausdruck des Protokolls auslösen und der Objektwert ausgedruckt werden. 50 Objekten können 50 individuelle Anwendertexte zugeordnet werden. Die Ausgabe erfolgt über EIB und eine RS 232-Schnittstelle an der Protokolleinrichtung und ist an jede beliebige Stelle der Busleitung möglich. Mit dem Anwendungsprogramm kann ein Applikationsbaustein mit bis zu zehn RS 232-Schnittstellen über EIB kommunizieren. Die RS232-Schnittstelle, z. B. EA/S verwendet das Anwendungsprogramm Protokollieren 3. Eine typische Anwendung ist das Ausdrucken von Störungen in die jeweils zuständigen Dienste. 7
7 1.2.3 Zeiten Mengen/1 Der mit dem Anwendungsprogramm Zeiten Mengen/1 wird in EIB-Anlagen als mehrkanalige Zeitschaltuhr verwendet. Mit Hilfe der Parametrieroberfläche des Anwendungsprogrammes Zeiten Mengen/1 können Sie als Errichter der Anlage die Parameter des Anwendungsprogrammes Zeiten Mengen/1 festlegen und ändern. Sie können das mit dem Anwendungsprogramm Zeiten Mengen/1 erstellte Zeitschaltprogramm als Datei mit der Dateinamenserweiterung.zm1 abspeichern und dem Kunden auf Datenträger übergeben. Der Betreiber der Anlage hat mit der Parametriersoftware PZM 1 folgende Möglichkeiten, die ihm übergebene Datei mit der Dateinamenserweiterung.zm1 einzulesen, das Zeitschaltprogramm seinen Wünschen entsprechend zu ändern und über den EIB in den Applikationsbaustein zu laden, das von ihm geänderte Zeitschaltprogramm als Datei abzuspeichern, das Datum und die Uhrzeit aus dem Applikationsbaustein auszulesen und zu stellen sowie bestimmte Informationen aus dem Gerät auszulesen. 8
8 2 Gerätetechnik 2.1 Technische Daten Versorgung EIB 24VDC, erfolgt über die Buslinie Bedien- und Anzeigeelemente LED (rot) und Taste Zur Vergabe der physikalischen Adresse Schutzart IP 20, EN Schutzklasse II Umgebungstemperaturbereich Betrieb 5 C C Lagerung 25 C C Transport 25 C C Anschlüsse EIB Busanschlussklemme (schwarz/rot) Bauform, Design modulares Installationsgerät, prom Gehäuse, Farbe Kunststoffgehäuse, grau Montage auf Tragschiene 35 mm, DIN EN Abmessungen 90 x 36 x 64 mm (H x B x T) Einbautiefe/Breite 68 mm/ 2 Module à 18 mm Gewicht 0,1 kg Approbation EIB-zertifiziert CE-Zeichen gemäß EMV-Richtlinie und Niederspannungsrichtlinie 2.2 Geräteanschluss 1 Programmier-LED, -Taste 3 Busanschluss 2 Schildträger Bezeichnung Bestellangaben bbn Preis- Preis Gewicht Verp gruppe 1 Stück 1 Stück einh. Kurzbezeichnung Erzeugnis-Nr. EAN in kg Stück Applikationsbaustein, REG AB/S 1.1 GH Q R ,21 1 Schnittstelle RS 232, 2fach EA/S GH Q R ,09 1 9
9 3 Anwendung und Planung von Zeiten Mengen/1 Planung von Zeiten Mengen/1 3.1 Anwendungsbereich Das Anwendungsprogramm Zeiten Menge/1 zum Applikationsbaustein AB/S 1.1 ermöglicht dem Installateur die Realisierung von komplexen Zeitschaltprogrammen zur Automatisierung von Gebäuden über EIB. Durch die Parametriersoftware PZM1 ist es dem Anlagenbetreiber sogar möglich, auf einfache Weise das Zeitschaltprogramm des Applikationsbaustein AB/S 1.1 seinen Bedürfnissen anzupassen und damit die Flexibilität in der Bedienung der Anlage zu gewährleisten. 3.2 Das Anwendungsprogramm Zeiten Mengen/1 Das Anwendungsprogramm Zeiten Mengen/1 erlaubt in Verbindung mit der ETS2 ab Version 1.1 die Parametrierung eines Zeitschaltprogrammes für den durch den Errichter der Anlage. Mit Hilfe der benutzerfreundlichen grafischen Oberfläche können Sie einfach und übersichtlich die Parameter des Anwendungsprogrammes Zeiten Mengen/1 festlegen und ändern. Die Parametrierdaten werden in der ETS2-Datenbank mit dem Projekt abgespeichert. Zu Dokumentationszwecken können die projektierten Daten als Liste gedruckt werden. Sie können das mit dem Anwendungsprogramm Zeiten Mengen/1 erstellte Zeitschaltprogramm als Datei abspeichern und dem Anlagenbetreiber auf Datenträger übergeben. Mit der Programmiersoftware PZM1 kann der Anlagenbetreiber das Zeitschaltprogramm seinen Bedürfnissen anpassen Systemvoraussetzungen Folgende Systemkonfiguration wird für den Einsatz des Anwendungsprogrammes Zeiten Mengen/1 benötigt: Systemkonfiguration laut ETS2-Referenzhandbuch EIBA Tool Software ETS2 V1.1 Service Release B (991025) oder höher Microsoft Windows ab Version 95/ 98/ 2000/ ME/ NT/ XP Lieferform Das Anwendungsprogramm Zeiten Mengen/1 ist auf der ABB-STOTZ- KONTAKT Produktdaten CD-ROM enthalten und steht auf der ABB-STOTZ-KONTAKT-Homepage als Download zur Verfügung. 10
10 3.2.3 Einlesen des Anwendungsprogrammes Zeiten Mengen/1 Das Einlesen des Anwendungsprogrammes Zeiten Mengen/1 erfolgt wie gewohnt mit Hilfe der ETS2 ab Version Die Programmiersoftware PZM1 für den Anlagenbetreiber Für den Betreiber der Anlage steht die Programmiersoftware PZM1 zur Verfügung, die es ermöglicht, das vom Errichter der Anlage erstellte Zeitschaltprogramm den eigenen Bedürfnissen anzupassen. Die Parametriersoftware PZM1 läuft unter Microsoft Windows ab Version 95/ 98/ 2000/ ME/ NT/ XP. Der Betreiber der Anlage hat mit der Parametriersoftware PZM 1 folgende Möglichkeiten, die ihm vom Errichter der Anlage übergebene Datei einzulesen, das Zeitschaltprogramm seinen Wünschen entsprechend zu ändern und über den EIB in den Applikationsbaustein zu laden, das von ihm geänderte Zeitschaltprogramm als Datei abzuspeichern, das Zeitschaltprogramm ganz oder teilweise zu drucken, das Datum und die Uhrzeit aus dem Applikationsbaustein auszulesen und zu stellen sowie bestimmte Informationen aus dem Gerät auszulesen Systemvoraussetzungen Die folgende Systemkonfiguration ist für den Einsatz der Parametriersoftware PZM1 erforderlich: Hardware: CPU Pentium 133MHz Hauptspeicher 64 MB RAM CD-ROM-Laufwerk eine freie serielle Schnittstelle Drucker Für die Datenübertragung zwischen PC und dem Applikationsbaustein AB/S 1.1 wird ferner eine Verbindungsleitung und eine RS 232-Schnittstelle, z.b. EA/S 232.5, benötigt. 11
11 Die Verbindungsleitung verbindet die serielle Schnittstelle des Rechners (COM1 oder COM2) mit der RS 232-Schnittstelle der EIB-Anlage. Die RS 232-Schnittstelle stellt die Verbindung mit dem Bus her. Anschluss an einem PC mit D-Sub-9-Buchsenleiste Die Verbindungsleitung muss 1:1 verdrahtet sein, wenn die PC-Schnittstelle als 9-poliger SUB-D-Stecker ausgeführt ist. 1 D-Sub-9-Stiftleiste 2 D-Sub-9-Buchsenleiste Anschluss an einem PC mit D-Sub-25-Buchsenleiste Ist die PC-Schnittstelle als 25-polige SUB-D-Stecker ausgeführt, wird für die Verbindung ein Adapter auf den 9-poligen Anschluss der Schnittstelle RS232 oder eine entsprechende Verbindungsleitung benötigt: 1 D-Sub-9-Stiftleiste 2 D-Sub-25-Buchsenleiste 12
12 Software: Microsoft Windows ab Version 95/ 98/ 2000/ ME/ NT/ XP Parametriersoftware PZM Lieferform Die Parametriersoftware PZM1 für den Anlagenbetreiber ist auf der ABB- STOTZ-KONTAKT-CD-ROM unter Software zu finden bzw. kann von der ABB-STOTZ-KONTAKT-Homepage heruntergeladen werden Installation der Parametriersoftware PZM1 Voraussetzungen In diesem Handbuch wird vorausgesetzt, dass der Umgang mit Microsoft- WINDOWS beherrscht wird. Daher ist auf eine ausführliche Beschreibung der Bedienung dieses Programmes verzichtet worden. Wir verweisen in diesem Zusammenhang auf entsprechende Informationen im Microsoft Windows-Benutzerhandbuch und auf entsprechende Fachbücher. Installation Mit folgenden Bedienschritten wird die Parametriersoftware PZM1 installiert: a) Auf der CD-ROM, mit Hilfe des Explorers, nacheinander die Verzeichnisse Software und PZM1 öffnen. Die Datei setup.exe mit Doppelklick starten und den Anweisungen des Setup-Programmes auf dem Bildschirm folgen. b) Die von der ABB-STOTZ-KONTAKT-Homepage heruntergeladene Datei starten und den Anweisungen des Setup-Programmes auf dem Bildschirm folgen. 13
13 4 Arbeiten mit dem Anwendungsprogramm Zeiten Mengen/1 4.1 Einführung Die Parametrierung des Anwendungsprogrammes Zeiten Mengen /1 erfolgt direkt in der ETS2 ab Version V1.1 mit Hilfe einer grafischen Projektierung, die Eingaben der Parameter und Übersicht wesentlich erleichtert. Beim Aufruf der Parameter in der Geräteansicht der ETS2 wird die grafische Projektierung gestartet und die ETS2 in den Hintergrund geschaltet. Beim Beenden der grafischen Projektierung werden die Projektierungsdaten in der ETS2-Datenbank abgespeichert und das ETS2-Fenster Gerät Bearbeiten wieder angezeigt. 4.2 Arbeiten mit der kontextbezogenen Hilfe Die kontextbezogene Hilfe gibt bei der Parametrierung des Anwendungsprogrammes Zeiten Mengen/1 zu jedem Arbeitschritt die zu diesem Schritt erforderlichen Informationen. Die kontextbezogene Hilfe wird wie folgt aufgerufen : Im Dialogfenster Schaltfläche Hilfe betätigen oder im Tabellenbereich die rechte Maustaste betätigen und Hilfe zu selektieren oder F1 auf der Tastatur drücken oder in Symbolleiste Schaltfläche Hilfe betätigen. Sie können am besten mit dem Anwendungsprogramm Zeiten Mengen/1 und dessen Hilfe arbeiten, wenn Sie wie folgt vorgehen: Zunächst starten Sie die ETS2 und öffnen das Projekt, welches Sie bearbeiten möchten. Verkleinern Sie das ETS2-Hauptfenster und verschieben es nach rechts oben. Nach dem Start des Anwendungsprogrammes Zeiten Mengen/1 verkleinern Sie das Fenster und verschieben dieses an den rechten Bildschirmrand, so dass etwa ein Drittel der Bildschirmbreite frei bleibt. Rufen Sie jetzt die Hilfe zu Zeiten Mengen/1 auf und verkleinern und positionieren Sie das sich öffnende Fenster in dem freien Bereich am linken Rand. 14
14 Nun sehen Sie auf der linken Seite zu jedem Bearbeitungsschritt die zugehörige Hilfeseite, wenn Sie die kontextbezogene Hilfe aufrufen, um Informationen zu erhalten. Über die grün markierten und unterstrichenen Begriffe können Sie durch Anklicken weitere Erklärungen zu diesen Begriffen bekommen. Über den Knopf Zurück kehren Sie zu der ursprünglichen Hilfeseite zurück. 15
15 4.3 Starten des Anwendungsprogrammes Die grafische Projektierung des Anwendungsprogrammes wird aus dem ETS2-Fenster Gebäudeansicht gestartet. Durch Betätigung der linken Maus-Taste auf der Gerätezeile und Anwahl von Parameter im Kontext- Menü oder durch Doppelklick auf dem Gerät erscheint das Fenster Gerät Bearbeiten. Durch Anklicken von Parameter gelangt man jetzt in die Parametrieroberfläche des Anwendungsprogrammes Zeiten Mengen/1. 16
16 4.4 Parametrieroberfläche von Zeiten Mengen/1 Titelleiste Symbolleiste Menüleiste Auswahlbereich Tabellenbereich Statusleiste Titelleiste: In der Titelleiste sind die Windows TM -Symbole zum Minimieren, Wiederherstellen/Maximieren und Schließen des Fensters enthalten, sowie Angaben zum Hersteller, der Name des Anwendungsprogrammes, die physikalische Adresse, der Typ und der Name des Gerätes Menüleiste: In der Menüleiste sind die Auswahlmenüs Datei, Bearbeiten, Online, Fenster und Hilfe enthalten. 17
17 Auswahlmenü Datei Einige Menüpunkte sind kontextabhängig und werden nur bei bestimmten Konfigurationen aktiviert. Nicht aktivierte Menüpunkte werden grau angezeigt. Speichern Durch Selektion des Menüpunktes Speichern werden die Parametrierdaten in der ETS2-Datenbank gespeichert. Exportieren Durch Selektion des Menüpunktes Exportieren kann das Zeitschaltprogramm als zm1-datei oder im csv-format gespeichert werden. Wählen Sie das gewünschte Format aus dem Listenfeld aus. Dateien mit der Dateinamenserweiterung zm1 können in der Parametriersoftware PZM 1 importiert und bearbeitet werden. Dateien im csv-format können in andere Programme, z. B. eine Textverarbeitung oder Tabellenkalkulation, importiert werden, und dort die Parametrierdaten bearbeitet und ausgedruckt werden. Importieren Durch Selektion des Menüpunktes Importieren kann das vom Anwendungsprogramm Zeiten Mengen/1 oder von der Parametriersoftware PZM 1 exportierte Zeitschaltprogramm als zm1-datei eingelesen werden. Beim Importieren einer zm1-datei in ein vorhandenes ETS2-Projekt, werden die in dem gerade bearbeiteten Projekt gespeicherten Parameter überschrieben. Beachten Sie beim Importieren der zm1-datei, dass seit dem Exportieren der Datei eventuell Änderungen an dem Zeitschaltprogramm vorgenommen wurden. Vor jedem Import wird deshalb die Datensicherung des ETS2- Projektes dringend empfohlen. Drucken Durch Selektion des Menüpunktes Drucken können Parametrierungen in Tabellenform ausgedruckt werden. Seitenansicht Durch Selektion des Menüpunktes Seitenansicht können Sie sich das Aussehen der auszudruckenden Parametrierung auf dem Bildschirm anzeigen lassen. Durch Selektion des Menüpunktes Druckdaten filtern können Sie diejenigen Teile der Parametrierung, die ausgedruckt werden sollen, auswählen. 18
18 Druckdaten filtern Selektieren Sie die Optionsschaltfläche Alles, wenn Sie die gesamte Parametrierung ausdrucken wollen. Zum Ausdrucken bestimmter Teile der Parametrierung selektieren Sie die Optionsschaltfläche Selektion, drücken Sie die Steuerungstaste [Strg] und selektieren Sie mit der linken Maustaste die Einträge, die Sie ausdrucken möchten. Drucker einrichten Durch Selektion des Menüpunktes Drucker einrichten können Sie einen Drucker auswählen und einstellen. Beenden Durch Selektion des Menüpunktes Beenden können Sie das Anwendungsprogramm Zeiten Mengen/1 schließen und zum Dialogfenster Gerät bearbeiten der ETS2 zurückkehren. Sie werden wenn erforderlich zum Speichern der Daten aufgefordert. Beim Verlassen von Zeiten Mengen/1 ist die Parametrierung durch Bestätigen der Aufforderung zu sichern. Zusätzlich ist anschließend im Dialogfenster Gerät bearbeiten die OK-Taste zu drücken. Auswahlmenü Bearbeiten Einige Menüpunkte sind kontextabhängig und werden nur bei bestimmten Konfigurationen aktiviert. Nicht aktivierte Menüpunkte werden grau angezeigt. Neu erzeugt kontextabhängig einen neuen Tagesablauf, eine neue Schaltzeit, eine neue Sommerzeit, einen neuen Sondertag, eine neue Menge, neue Mengenauslöser oder Mengenmitglieder. Kopieren kopiert die markierte Zeile in die Zwischenablage. Einfügen fügt den Inhalt der Zwischenablage als neuen Eintrag ein. Löschen löscht die markierte Zeile. Verwendung zeigt die Verwendung eines markierten Parameters. Auswahlmenü Online Die Menüpunkte Datum/Uhrzeit einstellen und Status anzeigen sind kontextabhängig und werden nur bei bestimmten Konfigurationen aktiviert. Nicht aktivierte Menüpunkte werden grau angezeigt. Datum/Uhrzeit einstellen Durch Selektion des Menüpunktes Datum/Uhrzeit einstellen können Sie das Datum und die Uhrzeit der internen Uhr aus dem Applikationsbaustein auslesen bzw. stellen. 19
19 Voraussetzung dafür ist, dass vorher die physikalische Adresse und die Applikation in den geladen wurden. Durch Selektion des Menüpunktes Datum/Uhrzeit einstellen können Sie das Datum und die Uhrzeit der internen Uhr aus dem Applikationsbaustein auslesen bzw. stellen. Es öffnet sich das zugehörige Dialogfenster. Beim Öffnen des Dialogfeldes werden automatisch das aktuelle Datum und die Uhrzeit des PCs gelesen und angezeigt. Mit den Schaltflächen PC-Zeit lesen und AB/S-Zeit lesen können Sie die Felder Datum in Uhrzeit mit der entsprechenden Zeit aktualisieren. Sie können auch ein Datum und eine Uhrzeit eingeben, um die Zeit im Applikationsbaustein einzustellen. Das Datum kann im Bereich vom bis zum eingestellt werden. Die Darstellung erfolgt in zweiziffrigen Zahlen, die durch Punkte getrennt sind, in der Reihenfolge Tag. Monat. Jahr. Eingaben für das Jahr im Bereich von werden verworfen. Rechts vom Eingabefeld für das Datum befindet sich eine Schaltfläche, mit der das zum aktuellen Datum zugehörige Kalenderblatt angezeigt werden kann. Die Eingabe des Datums kann über die Selektion eines Datums im Kalenderblatt oder durch direkte Eingabe des Datums erfolgen. Bitte beachten Sie, dass durch das Verstellen der Uhr das Zeitschaltprogramm aktualisiert wird und dadurch Schalthandlungen ausgelöst werden können. Die Ganggenauigkeit der internen Uhr hängt insbesondere von der Umgebungstemperatur ab und kann bis zu +/ 1 min pro Monat betragen. Durch Eingabe eines Korrekturwertes in das Textfeld Uhr trimmen können Sie die Ganggenauigkeit der internen Uhr verbessern. Wenn die Uhr z. B. im Monat 20 s vorgeht, kann diese Ungenauigkeit durch die Eingabe eines Korrekturwertes von 20 s kompensiert werden. 20
20 Status anzeigen Nach der Selektion von Online und Status anzeigen wird der Gerätestatus aus dem Applikationsbaustein ausgelesen und es öffnet sich ein Meldungsfeld. Das Meldungsfeld zeigt Ihnen: die Adresse des Applikationsbausteins in der EIB-Anlage das Datum und die Uhrzeit, wann zuletzt Parametrierdaten in den Applikationsbaustein geladen wurden den Status des im Applikationsbaustein laufenden Anwendungsprogrammes das Datum und die aktuelle Uhrzeit der internen Uhr im Applikationsbaustein den Status des Zeitschaltprogramms den aktuellen Tagesablauf den Typ des aktuellen Tagesablaufs den Status der Sommer-/Winterzeitumstellung Durch Betätigen der Schaltfläche Status Lesen kann das Meldungsfeld aktualisiert werden. Sie verlassen das Meldungsfeld durch Schliessen. 21
21 Auswahlmenü Fenster Horizontal teilen: Das Fenster des Tabellenbereichs kann geteilt werden. In beiden Teilansichten werden jeweils die gleichen Parametrierdaten angezeigt. Dadurch wird das Kopieren von Elementen vereinfacht, z. B. in der Teilansicht 2 werden aus dem Tagesablauf 5 Einträge kopiert und mit Drag & Drop oder Copy & Paste in den Tagesablauf 7 der Teilansicht 1 eingefügt. Symbolleiste: Die Symbolleiste kann hier aktiviert oder deaktiviert werden. Statusleiste: Die Statusleiste kann hier aktiviert oder deaktiviert werden. Auswahlmenü Hilfe Hilfe zum Gerät Durch Selektion des Menüpunktes Hilfe zum Gerät erhalten Sie eine kurze Information zur Hardware des Applikationsbausteins. Hilfe zum Anwendungsprogramm Durch Selektion des Menüpunktes Hilfe zu Zeiten Mengen/1 erhalten Sie eine umfangreiche Hilfe zum Anwendungsprogramm Zeiten Mengen/1. Über... Durch Selektion des Menüpunktes Über... erhalten Sie Informationen zum Anwendungsprogramm Zeiten Mengen/ Symbolleiste Die Symbolleiste enthält Schaltflächen mit den wichtigsten Befehlen zum schnellen Abruf mit der Maus. Die Schaltflächen sind kontextabhängig und werden nur bei bestimmten Konfigurationen aktiviert. Die Symbolleiste kann im Auswahlmenü Fenster unter Menüpunkt Symbolleiste aktiviert oder deaktiviert werden. 22
22 Kopieren Kopiert die markierte Zeile in dem Zwischenablage. Einfügen Fügt den Inhalt der Zwischenablage als neue Zeile ein. Drucken Druckt die Parameterdaten in Tabellenform. Speichern Speichert die Parameterdaten in der ETS2. Hilfe Öffnet die Hilfe des Anwendungsprogrammes. Ende Schließt das Anwendungsprogramm Zeiten Mengen/1. Fordert, wenn erforderlich, zum Speichern der Daten auf Auswahlbereich Der Auswahlbereich, linke Seite, ist ähnlich dem Browser im Windows TM Explorer aufgebaut. Sie können dort die anzuzeigende bzw. zu bearbeitende Tabelle auswählen. Im Auswahlbereich befinden sich die abgebildeten Ordner. 23
23 4.4.5 Tabellenbereich: Im Tabellenbereich, rechte Seite, wird die im Auswahlbereich selektierte Tabelle bzw. Ansicht angezeigt. Vorhandene Einträge können bearbeitet oder gelöscht und neue Einträge können eingefügt werden Statusleiste Wenn sie aktiviert ist, bildet sie immer die untere Begrenzung eines Fensters. Sie zeigt für die aktuelle Auswahl im Tabellenbereich die Anzahl der für weitere Einträge noch verfügbaren Elemente an. Die Statusleiste kann im Auswahlmenü Fenster, unter Menüpunkt Statusleiste, aktiviert oder deaktiviert werden. 24
24 5 Parametrieren des Anwendungsprogrammes Zeiten Mengen/1 5.1 Vorgehensweise Die EIB-Anlage wird zunächst wie üblich mit der ETS2-Projektierung bearbeitet. Der Name der Gruppenadressen wird bei der Parametrierung der EIB-Anlage festgelegt. Er ist vom Betreiber der Anlage mit der Parametriersoftware PZM 1 später nicht mehr veränderbar. Den Namen sollten Sie so auswählen, dass er Ihnen und dem Betreiber der Anlage einen Hinweis auf die Verwendung gibt, z. B. Außenbeleuchtung EIN-/AUS-Schalten. Zuerst sind mit dem Auftraggeber und/oder mit dem Anlagenbetreiber die Funktionen zu definieren, die der in der EIB-Anlage erfüllen soll, z. B. Tagesabläufe, Schaltzeiten etc. Im Projekt wird ein Applikationsbaustein mit dem Anwendungsprogramm Zeiten Mengen/1 importiert. In dem ETS2-Fenster Geräte bearbeiten im Feld Beschreibung sollte ein Kommentar für den Anlagenbetreiber eingeben werden, z. B. Projekt-Name, Funktion des Applikationsbaustein in der Anlage, Datum etc. Diese Angaben werden im Tabellenbereich der Parametriersoftware PZM1 als Kommentar des Installateurs nach dem Laden des Zeitschaltprogrammes angezeigt. 25
25 Nach dem Starten des Anwendungsprogrammes Zeiten Mengen /1 sollen zuerst die im benötigten Gruppenadressen aus dem ETS2-Projekt übernommen werden, damit sie während der Parametrierung in den Listenfeldern zur Auswahl zur Verfügung stehen. Es aber auch möglich, nachträglich während der Parametrierung eine Gruppenadresse zu übernehmen oder eine neue Gruppenadresse zu definieren und zu übernehmen. Siehe Gruppenadresse zuordnen, Gruppenadresse einfügen (Kapitel 5.9). Das Löschen und Umbenennen von Gruppenadressen ist ausschließlich in der ETS2 möglich. Ist die Parametrierung abgeschlossen, laden Sie mit der ETS2-Inbetriebnahme das Anwendungsprogramm in den. Stellen Sie danach die interne Uhr des, siehe Menüpunkt Online (Kapitel 4.4.2). Exportieren Sie vor der Übergabe der EIB-Anlage das Zeitschaltprogramm als zm1-datei und übergeben Sie diese dem Anlagenbetreiber zusammen mit einer ABB-Produktdaten CD-ROM, auf der sich die Parametriersoftware PZM1 befindet. Sie sollten eine Sicherungskopie der zm1-datei auf Ihrem PC archivieren. Nach dem Import eines vom Kunden veränderten Zeitschaltprogramms können Sie bei Bedarf durch den Import der Sicherungskopie des ursprünglichen Zeitschaltprogramms den alten Zustand wieder herstellen. Sind später Veränderungen an dem Zeitschaltprogramm erforderlich, die der Anlagenbetreiber nicht durchführen kann, z. B. Einfügen eines neuen Gerätes, so gehen Sie wie folgt vor: Öffnen Sie das ursprüngliche EIB-Projekt und führen Sie die gewünschte Änderung durch. Öffnen Sie anschließend das Anwendungsprogramm Zeiten Mengen/1. Importieren Sie die aktuelle Datei zm1, die Sie vom Anlagenbetreiber bekommen. Dabei wird das von Ihnen erzeugte, ursprüngliche Zeitschaltprogramm mit dem von Anlagenbetreiber eventuell geänderten neuen Zeitschaltprogramm überschrieben. Wünschen Sie das nicht oder ist das Zeitschaltprogramm des Anlagenbetreiber nicht mehr erhältlich oder nicht brauchbar, können Sie auf die von Ihnen archivierte.zm1-datei zurückgreifen. In diesem Fall gehen beim Laden des Applikationsbausteins AB/S 1.1 bei der Inbetriebnahme der Anlagenerweiterung eventuell vom Anlagenbetreiber durchgeführte Änderungen verloren. Parametrieren Sie die neue Funktion im Zeitschaltprogramm. Exportieren Sie das Zeitschaltprogramm als zm1-datei und übergeben Sie dieses wieder dem Anlagenbetreiber. 26
26 5.1.1 Arbeiten im Tabellenbereich Der Auswahlbereich ist ähnlich dem Browser im Windows TM Explorer aufgebaut. Durch Selektieren des entsprechenden Ordners können Sie dort die anzuzeigende bzw. zu bearbeitende Tabelle auswählen. Im Tabellenbereich wird die im Auswahlbereich selektierte Tabelle bzw. Ansicht angezeigt. Vorhandene Einträge können bearbeitet oder gelöscht und neue Einträge können eingefügt werden. Löschen eines vorhandenen Eintrages Selektieren Sie einen oder mehrere vorhandene Einträge. Drücken Sie die rechte Maustaste und selektieren Sie im Pop-Up Menü Löschen oder selektieren Sie in der Menüleiste Bearbeiten und selektieren Sie den Untermenüpunkt Löschen. Danach erfolgt eine nochmalige Abfrage zur Bestätigung. Schließen Sie dieses Meldungsfeld mit JA, um den Eintrag zu löschen, oder mit NEIN, um das Löschen zu verwerfen. Bearbeiten eines vorhandenen Eintrages Durch Selektion eines oder mehrerer bereits eingefügter Einträge und eines Doppelklicks mit der linken Maustaste bzw. durch das Betätigen der rechten Maustaste und Selektion von Bearbeiten im Pop-Up Menü wird das dazugehörige Dialogfenster zum Bearbeiten des Eintrags geöffnet. Dialogfenster zum Bearbeiten bereits eingefügter Einträge können über die Schaltflächen OK und Abbrechen geschlossen werden. Beim Betätigen der Schaltfläche OK werden ggf. erfolgte Änderungen übernommen, beim Betätigen der Schaltfläche Abbrechen werden ggf. erfolgte Änderungen verworfen. Einfügen eines neuen Eintrages Selektieren Sie ***neuer Eintrag***. Doppelklicken Sie mit der linken Maustaste oder betätigen Sie die rechte Maustaste und selektieren Sie Bearbeiten im Pop-Up Menü oder selektieren Sie in der Menüleiste Bearbeiten und selektieren Sie falls vorhanden den Untermenüpunkt Neue(r) xxx einfügen. Danach wird das Dialogfenster zum Erstellen eines neuen Eintrags geöffnet. Dialogfenster zum Einfügen eines neuen Eintrages können über die Schaltflächen Einfügen und Beenden verlassen werden. Nach Betätigen der Schaltfläche Einfügen wird der neue Eintrag in die Tabelle eingefügt und in dem Dialogfenster kann ein weiterer Eintrag bearbeitet werden. Mit Betätigen der Schaltfläche Beenden wird das Dialogfenster geschlossen, ohne den neuen Eintrag einzufügen. 27
27 Sortieren in Listenfeldern Beim Erstellen neuer Einträge erfolgt die Auswahl möglicher Einträge aus ein- oder mehrspaltigen Listenfeldern. Zur einfacheren Auswahl können im Listenfeld die Spalten verschoben und auf- bzw. absteigend sortiert werden. Zum Verschieben wird die Spaltenüberschrift mit der linken Maustaste angeklickt und bei gedrückter Maustaste nach links oder rechts verschoben. Zum aufsteigenden Sortieren wird das Listenfeld aufgeklappt und mit der linken Maustaste diejenige Spalte angeklickt, nach der aufsteigend sortiert werden soll. Zum absteigenden Sortieren muss vor dem Betätigen der linken Maustaste die Steuerungstaste (Strg) gedrückt und gehalten werden. Hinweis: Das Listenfeld Auslastung kann nicht sortiert werden. 5.2 Allgemein Der zugehörige Tabellenbereich zeigt Ihnen die allgemeinen Parameter des Anwendungsprogrammes Zeiten Mengen/ Min. Telegrammabstand Mit dem Parameter min. Telegrammabstand können Sie bestimmen, mit welchem minimalem zeitlichem Abstand der Applikationsbaustein Bustelegramme hintereinander senden soll. Sie können wählen zwischen: normal (Voreinstellung); 0,1 s; 0,2 s; 0,3 s; 0,4 s und 0,5 s. Ist z. B. ein min. Telegrammabstand von 0,5 s eingestellt und sollen 5 Telegramme gesendet werden, dann wird das letzte Telegramm 2,5 s nach dem ersten Telegramm gesendet. Die Anzeige normal bedeutet, dass keine zusätzliche Verzögerung eingefügt wird Betriebsart Uhr Arbeitsweise der Internen Uhr Im Applikationsbaustein steuert eine interne Uhr das Zeitschaltprogramm. Die Uhr wird aus der Busspannung versorgt. Bei einem Busspannungsausfall hat die interne Uhr eine Gangreserve von mindestens 1 h. 28
28 Bei Busspannungswiederkehr innerhalb der Gangreserve läuft das Zeitschaltprogramm selbsttätig wieder an. Nach Ablauf der Gangreserve gehen das aktuelle Datum und die aktuelle Uhrzeit verloren und das Zeitschaltprogramm wird solange angehalten, bis das Datum und die Uhrzeit wieder neu gestellt werden. Das Verhalten der Uhr des Applikationsbausteins AB/S1.1 nach Busspannungswiederkehr kann durch die Parametrierung eingestellt werden. Das Stellen der Uhr kann automatisch durch ein Bustelegramm von einer Master-Uhr erfolgen oder die Uhr muss über das Anwendungsprogramm Zeiten Mengen/1 oder durch die Parametriersoftware PZM 1 gestellt werden. Hinweis: Durch das Verstellen der Uhr wird das Zeitschaltprogramm aktualisiert. Dadurch können Schalthandlungen ausgelöst werden. Soll das Zeitschaltprogramm nach einem Busausfall selbsttätig wieder anlaufen, ist die Uhr als Slave zu betreiben und die Gruppenadresse zur Abfrage einer Gruppenadresse zuzuordnen, die die aktuelle Zeit von einer Master-Uhr abfragt. Nach Ablauf der Gangreserve wird ein Kaltstart durchgeführt, dabei wird die zugeordnete Gruppenadresse gesendet und die aktuelle Zeit angefordert. Danach synchronisiert sich die interne Uhr mit der Master-Uhr, das Zeitschaltprogramm wird aktualisiert und läuft wieder an. Dadurch können Schalthandlungen ausgelöst werden. Allgemein zu den Betriebsarten Slave und Master Wenn Sie Slave oder Master als Betriebsart gewählt haben, so werden Ihnen falls Sie diese bereits in der ETS2 zugeordnet haben die Gruppenadressen für die Uhrzeit, das Datum und zur Abfrage von Datum und Uhrzeit angezeigt. 29
29 Haben Sie noch keine Gruppenadressen mit der ETS2 zugeordnet, sind die Listenfelder mit keine als Voreinstellung markiert. Sie können auch im Listenfeld eine neue Gruppenadresse zuordnen oder Einfügen. Selektieren Sie hierzu Neue Gruppenadresse, danach öffnet sich das Fenster Hinzufügen von Gruppenadresse, in dem Sie eine Gruppenadresse wie in der ETS2 gewohnt einfügen können. Selektieren Sie eine vorhandene Gruppenadresse oder fügen Sie eine neue Gruppenadresse ein und verlassen Sie das Fenster mit Übernehmen und Schließen. Damit kehren Sie zum Tabellenbereich Allgemein zurück. 30
30 Betriebsarten der internen Uhr Mit dem Parameter Betriebsart Uhr können Sie die Betriebsart der internen Uhr einstellen. Sie können wählen zwischen: Intern (Voreinstellung) Slave (immer empfangen) Slave Sperrzeit (00: :55 empfangen) Master (minütlich senden) Master (stündlich senden) Master (täglich senden) Betriebsart Intern (Voreinstellung) Die interne Uhr kann weder Datum und Uhrzeit auf den Bus senden noch über den Bus durch Telegramme gestellt werden. Slave (immer empfangen) Die interne Uhr kann über ein Bustelegramm, z. B. von einer Master-Uhr, gestellt bzw. synchronisiert werden. Slave Sperrzeit (00: :55 empfangen) Die interne Uhr kann über ein Bustelegramm, z. B. von einer Master-Uhr, zwischen 00:05 Uhr und 23:55 gestellt und synchronisiert werden. In der Zeit von 23:55 Uhr bis 00:05 Uhr werden Datums- und Zeittelegramme ignoriert. Damit können Synchronisationsprobleme beim Tageswechsel vermieden werden. Master (minütlich senden) Die interne Uhr sendet einmal minütlich Bustelegramme mit Zeit und Datum, z. B. zur Synchronisation anderer EIB-Geräte. Uhrzeit und Datum werden auch beim Aktivieren und beim Deaktivieren des Objektes Gruppenadresse zur Abfrage gesendet. Wenn die interne Uhr als Master programmiert ist, sendet sie, nachdem mit Hilfe des Anwendungsprogrammes Zeiten Mengen/1 die Uhrzeit gestellt wurde, Bustelegramme mit dem neuen Datum und der neuen Uhrzeit auf den Bus. Damit können ggf. auch in anderen EIB-Geräten, die sich auf das neue Datum und die neue Uhrzeit synchronisieren, weitere Reaktionen erfolgen. Master (stündlich senden) Die interne Uhr sendet einmal stündlich Bustelegramme mit Zeit und Datum, z. B. zur Synchronisation anderer EIB-Geräte. Sie werden aufgefordert, einen Zeitpunkt (Minute) für das Senden anzugeben. Uhrzeit und Datum werden auch beim Aktivieren und beim Deaktivieren des Objektes Gruppenadresse zur Abfrage gesendet. 31
31 Wenn die interne Uhr als Master programmiert ist, sendet sie, nachdem mit Hilfe des Anwendungsprogrammes Zeiten Mengen/1 die Uhrzeit gestellt wurde, Bustelegramme mit dem neuen Datum und der neuen Uhrzeit auf den Bus. Damit können ggf. auch in anderen EIB-Geräten, die sich auf das neue Datum und die neue Uhrzeit synchronisieren, weitere Reaktionen erfolgen. Master (täglich senden) Die interne Uhr sendet einmal täglich Bustelegramme mit Zeit und Datum, z. B. zur Synchronisation anderer EIB-Geräte. Sie werden aufgefordert, eine Uhrzeit (Stunde, Minute) für das Senden anzugeben. Uhrzeit und Datum werden auch beim Aktivieren und beim Deaktivieren des Objektes Gruppenadresse zur Abfrage gesendet. Wenn die interne Uhr als Master programmiert ist, sendet sie, nachdem mit Hilfe des Anwendungsprogrammes Zeiten Mengen/1 die Uhrzeit gestellt wurde, Bustelegramme mit dem neuen Datum und der neuen Uhrzeit auf den Bus. Damit können ggf. auch in anderen EIB-Geräten, die sich auf das neue Datum und die neue Uhrzeit synchronisieren, weitere Reaktionen erfolgen. 5.3 Zeitschaltprogramm Das Zeitschaltprogramm sendet zu den parametrierten Zeitpunkten Bustelegramme mit bestimmten Gruppenadressen und bestimmten Werten aus. Damit werden in der EIB-Anlage bestimmte Funktionen, wie z. B. Beleuchtung im Raum 13 ein- oder ausschalten, ausgelöst. Dazu können im Zeitschaltprogramm die Tagesabläufe, d. h. Schaltprogramme für bestimmte Tage, und der Wochenablauf, d. h. die Zuordnung von Tagesabläufen zu Wochentagen, festgelegt werden. Im Zeitschaltprogramm können Sie 15 Tagesabläufe, d. h. 15 unterschiedliche Zeitschaltprogramme für den Zeitraum von 00: :59 Uhr festlegen, den Wochenablauf festlegen, d. h. jedem Tag der Woche einen Tagesablauf zuordnen, für 5 Jahre im Voraus die Zeitpunkte für die Sommerzeitumstellung festlegen, 100 einzelnen Zeitabschnitten sogenannten Sondertagen, die vom normalen Wochenablauf abweichen, andere Tagesabläufe zuordnen sich eine Übersicht über das Zeitschaltprogramm anzeigen lassen. 32
32 5.3.1 Tagesablauf Ein Tagesablauf beinhaltet das Zeitschaltprogramm eines Tages von 00: :59 Uhr. In einem Tagesablauf kann das erste Bustelegramm um 00:00 Uhr und das letzte Bustelegramm um 23:59 Uhr gesendet werden. Tagesabläufe können durch das Zeitschaltprogramm und/oder durch ein Bustelegramm (z. B. durch Betätigen eines Bus-Tasters) aktiviert und deaktiviert werden. Wird über ein Bustelegramm ein neuer Tagesablauf aktiviert, dann wird der aktuelle Tagesablauf beendet, d. h. der Applikationsbaustein sendet ein Bustelegramm mit der Gruppenadresse des aktuellen Tagesablaufes mit dem Wert 0 auf den Bus. Danach wird ein Bustelegramm mit den Gruppenadressen des neuen Tagesablaufes mit dem Wert 1 auf den Bus gesendet. Damit kann an einer abgesetzten Stelle, z. B. auf einem LCD-Display, angezeigt werden, welcher Tagesablauf gerade aktiviert ist. Danach sendet der Applikationsbaustein ggf. Bustelegramme und stellt genau den Zustand in der EIB-Anlage her, der dann vorhanden wäre, wenn der alte Tagesablauf ganz normal bis Mitternacht zu Ende gelaufen wäre, der neue Tagesablauf ganz normal um Mitternacht begonnen hätte und bis zur aktuellen Uhrzeit ausgeführt worden wäre. Ist ein Tagesablauf aktiviert und wird die Uhrzeit vorgestellt, dann wird in der EIB-Anlage genau der Zustand hergestellt, der dann vorhanden wäre, wenn der Tagesablauf ganz normal bis zur neu eingestellten Uhrzeit abgelaufen wäre. Wird die Uhrzeit zurückgestellt, dann werden keine Bustelegramme gesendet. Wird die Uhrzeit so verstellt, dass damit ein neuer Tagesablauf aktiviert wird, dann erfolgt der Ablauf wie für den Wechsel des Tagesablaufs beschrieben. 33
33 Selektieren Sie im Auswahlbereich zunächst Zeitschaltprogramm und danach Tagesabläufe. Im zugehörigen Tabellenbereich sehen Sie die Liste der bereits eingefügten Tagesabläufe. In dieser Tabelle werden die fortlaufende Nummer des Tagesablaufes (TA Nr.) und der Name des Tagesablaufes (TA Name) angezeigt. Wenn ein Bustelegramm einen Tagesablauf aktivieren kann, dann wird Ihnen auch die zugeordnete Nummer (GA Nr.) und der Name (GA Name) der Gruppenadresse angezeigt, die diesen Tagesablauf aktivieren bzw. deaktivieren kann. Sie können bereits eingefügte Tagesabläufe löschen oder bearbeiten oder neue Tagesabläufe einfügen. Tagesablauf bearbeiten Selektieren Sie in dieser Liste einen bereits eingegebenen Tagesablauf oder ***neuer Tagesablauf*** oder betätigen Sie die rechte Maustaste und selektieren Sie den Pop up-menüpunkt neuer Tagesablauf. Nach einem Doppelklick öffnet sich das zugehörige Dialogfenster. 34
34 Fügen Sie in dem Dialogfenster Tagesablauf einen neuen Namen ein oder ändern Sie einen bereits vorhandenen Namen. Tagesabläufe können durch das Zeitschaltprogramm und/oder durch ein Bustelegramm (z. B. durch Betätigen eines Bus-Tasters) aktiviert und deaktiviert werden. Soll der Tagesablauf nicht nur über das Zeitschaltprogramm, sondern auch über ein Bustelegramm aktiviert werden können, dann aktivieren Sie das Kontrollkästchen Auslösen über Bus. In diesem Fall öffnet sich ein weiteres Listenfeld, aus dem eine zuvor in der ETS2 definierte und übernommene Gruppenadresse selektiert und eingefügt werden kann. Diese Liste enthält nur diejenigen Gruppenadressen, die für den aktuellen Dialog zur Verfügung stehen. Der Typ gibt Ihnen an, welche Art von Werten ein Bustelegramm mit dieser Gruppenadresse senden kann. Der Name der Gruppenadresse wird bei der Parametrierung der EIB-Anlage festgelegt und ist mit dieser Parametriersoftware nicht veränderbar. Die Nummer der Gruppenadresse ist die eindeutige Kennzeichnung einer Gruppenadresse. Diese Liste kann beliebig umgestellt und sortiert werden. Schließen Sie das Dialogfenster Tagesablauf über die Schaltflächen Einfügen/Beenden. 35
35 Es ist auch möglich, eine in der Liste nicht enthaltene GA zu übernehmen, hierzu klicken Sie auf Neue Gruppenadresse, danach öffnet sich ein Fenster, in dem Sie eine Gruppenadresse wie in der ETS2 einfügen können. Nach dem Bearbeiten der Untergruppe ist die Eingabe mit OK zu bestätigen. Selektieren Sie die zu übernehmenden Gruppenadressen und betätigen nacheinander Übernehmen und Schließen. Damit kehren Sie zum Dialogfenster Tagesablauf zurück. Schließen Sie das Dialogfenster Tagesablauf über die Schaltflächen Einfügen/Beenden. 36
36 I In der Tabelle sehen Sie die Liste, erweitert um die neu eingefügten Tagesabläufe Schaltzeiten des Tagesablaufs Der Zeitpunkt, zu dem das Zeitschaltprogramm des Applikationsbausteins ein Bustelegramm mit einer festgelegten Gruppenadresse und einem festgelegten Wert auf den Bus sendet, wird als Schaltzeit bezeichnet. Schaltzeiten bearbeiten Selektieren Sie im Auswahlbereich zunächst Zeitschaltprogramm, Tagesabläufe und danach einen Tagesablauf. Im zugehörigen Tabellenbereich sehen Sie die Liste der bereits eingefügten Tagesabläufe. Sie sehen, zu welcher Uhrzeit ein Bustelegramm mit einer bestimmten Gruppenadresse und einem bestimmten Wert gesendet wird. Ein Häkchen bei SbÄ (Senden bei Änderung) zeigt Ihnen an, dass nur dann ein Bustelegramm gesendet wird, wenn der Wert sich von dem zuletzt übertragenen Wert unterscheidet, z. B. soll das Licht eingeschaltet werden und ist es bereits eingeschaltet, dann wird dieses Bustelegramm nicht gesendet. 37
37 Sie können bereits eingefügte Schaltzeiten löschen oder bearbeiten oder neue Schaltzeiten einfügen. Selektieren Sie in dieser Liste eine bereits eingegebene Schaltzeit oder ***neue Schaltzeit*** oder betätigen Sie die rechte Maustaste und selektieren Sie den Pop up-menüpunkt neue Schaltzeit. Nach einem Doppelklick öffnet sich das zugehörige Dialogfenster. In diesem Dialogfeld legen Sie fest, zu welcher Uhrzeit ein Bustelegramm gesendet und damit eine Funktion aktiviert wird, mit welcher Gruppenadresse dieses Bustelegramm gesendet und damit welche Funktion aktiviert wird, welcher Objektwert mit diesem Bustelegramm gesendet und damit z. B. Licht EIN- oder AUS- geschaltet wird. Aus der Liste der Gruppenadressen wählen Sie diejenige Gruppenadresse aus, die zu der von Ihnen festgelegten Uhrzeit gesendet werden soll. 38
38 Es ist auch möglich, eine in der Liste nicht enthaltene Gruppenadresse zu übernehmen, hierzu klicken Sie auf Neue Gruppenadresse, danach öffnet sich ein Fenster, in dem Sie eine Gruppenadresse wie in der ETS2 einfügen können. Nach dem Bearbeiten der Untergruppe ist die Eingabe mit OK zu bestätigen. Selektieren Sie die zu übernehmende Gruppenadressen und betätigen nacheinander Übernehmen und Schließen. Damit kehren Sie zum Dialogfenster Schaltzeit zurück. Mit der Option Senden nur bei Änderung legen Sie fest, dass nur dann ein Bustelegramm gesendet wird, wenn der Wert sich von dem zuletzt übertragenen Wert unterscheidet, z. B. soll das Licht eingeschaltet werden und ist es bereits eingeschaltet, dann wird dieses Bustelegramm nicht gesendet. Schließen Sie das Dialogfenster Tagesablauf über die Schaltflächen Einfügen/Beenden. In der Tabelle sehen Sie die Liste, erweitert um die neu eingefügte Schaltzeit. 39
39 5.4 Wochenablauf Selektieren Sie im Auswahlbereich zunächst Zeitschaltprogramm und danach Wochenablauf. In dieser Tabelle sehen Sie die Wochentage mit den jeweils zugeordneten Tagesabläufen. Ist einem Wochentag noch kein Tagesablauf zugeordnet, dann ist keine Tagesablauf-Nummer und als Name kein eingetragen. Sie können einem Wochentag einen Tagesablauf zuordnen oder eine bereits erfolgte Zuordnung löschen. Wochenablauf bearbeiten Selektieren Sie in dieser Liste einen bereits eingegebenen Tagesablauf oder ***kein***. Nach einem Doppelklick öffnet sich das zugehörige Dialogfenster. Wählen Sie aus dem aufgeklappten Listenfeld denjenigen Tagesablauf aus, den Sie dem Wochentag zuordnen wollen. Schließen Sie das Dialogfenster über die Schaltflächen OK oder Abbrechen. In der Tabelle sehen Sie die Liste, erweitert um die neu eingefügten Tagesabläufe. 40
40 5.5 Sommerzeiten Selektieren Sie im Auswahlbereich zunächst Zeitschaltprogramm und danach Sommerzeiten. Im zugehörigen Tabellenbereich sehen Sie die Liste der bereits festgelegten Sommerzeitumstellung. In dieser Tabelle sehen Sie das Jahr der Sommerzeitumstellung, die Zeitpunkte für Beginn und Ende sowie der Versatz für die Sommerzeitumstellung. Sie können bereits eingefügte Zeitpunkte löschen, bearbeiten oder neue Zeitpunkte einfügen. Sommerzeit bearbeiten Selektieren Sie in dieser Liste eine bereits eingegebene Sommerzeitumstellung oder ***neue Sommerzeit*** oder betätigen Sie die rechte Maustaste und selektieren Sie den Pop up-menüpunkt neue Sommerzeit. Nach einem Doppelklick öffnet sich das zugehörige Dialogfenster. 41
41 In diesem Dialogfeld können Sie neue Zeitpunkte für die Sommerzeitumstellung festlegen, berechnen lassen oder bereits erfolgte Eingaben ändern. Wählen Sie zunächst das Jahr aus und betätigen Sie vorzugsweise die Schaltfläche Berechnen, um sich Beginn und Ende der Sommerzeit berechnen zu lassen. Beginn und Ende der Sommerzeit werden nach den in Ihrer Windows TM Version hinterlegten Umschaltregeln für die Umstellung von Normalzeit auf Sommerzeit berechnet. Sie können Beginn und Ende der Sommerzeit sowie den Versatz, d. h. die Zeitverschiebung, aber auch selbst eingeben oder verändern. Mit Beginn der Sommerzeit wird die aktuelle Uhrzeit der internen Uhr um diesen Wert verstellt und mit Ende der Sommerzeit wieder zurückgestellt. Das Datum für Beginn und Ende kann im Bereich vom bis zum eingestellt werden. Die Darstellung erfolgt in zweiziffrigen Zahlen, die durch Punkte getrennt sind, in der Reihenfolge Tag. Monat. Jahr. Eingaben für das Jahr im Bereich von werden verworfen. Rechts vom Eingabefeld für das Datum befindet sich eine Schaltfläche, mit der das zum aktuellen Datum zugehörige Kalenderblatt angezeigt werden kann. Die Eingabe des Datums für Beginn und Ende kann über die Selektion eines Datums im Kalenderblatt oder durch direkte Eingabe des Datums erfolgen. Schließen Sie das Dialogfenster über die Schaltflächen Einfügen/Beenden. In der Tabelle sehen Sie die Liste, erweitert um die neu eingefügte Sommerzeitumstellung. 42
42 5.6 Sondertage Einzelne Tage oder Zeitabschnitte, die vom normalen Wochenablauf abweichen, werden als Sondertage bezeichnet. Selektieren Sie im Auswahlbereich zunächst Zeitschaltprogramm und danach Sondertage. Im zugehörigen Tabellenbereich sehen Sie die Liste der bereits festgelegten Sondertage. In der Tabelle Sondertage sehen Sie Beginn und Ende der Zeitabschnitte, die bereits als Sondertage festgelegt sind, sowie die Tagesabläufe, die diesen Sondertagen zugeordnet sind. Sie können bereits eingefügte Sondertage löschen oder bearbeiten oder neue Sondertage einfügen. Sondertage bearbeiten Selektieren Sie in dieser Liste einen bereits eingegebenen Sondertag oder ***neuer Sondertag*** oder betätigen Sie die rechte Maustaste und selektieren Sie den Pop up-menüpunkt neuer Sondertag. Nach einem Doppelklick öffnet sich das zugehörige Dialogfenster. 43
43 Legen Sie durch Eintrag von Datum und Uhrzeit Beginn und Ende des Zeitabschnittes fest, für den dieser Tagesablauf abweichend vom normalen Wochenablauf gelten soll. Das Datum für Beginn und Ende kann im Bereich vom bis zum eingestellt werden. Die Darstellung erfolgt in zweiziffrigen Zahlen, die durch Punkte getrennt sind, in der Reihenfolge Tag. Monat. Jahr. Eingaben für das Jahr im Bereich von werden verworfen. Rechts vom Eingabefeld für das Datum befindet sich eine Schaltfläche, mit der das zum aktuellen Datum zugehörige Kalenderblatt angezeigt werden kann. Die Eingabe des Datums für Beginn und Ende kann über die Selektion eines Datums im Kalenderblatt oder durch direkte Eingabe des Datums erfolgen. Selektieren Sie aus der Liste Tagesablauf einen Tagesablauf und schließen Sie das Dialogfenster über die Schaltflächen Einfügen/Beenden. Überschneidung von Zeitabschnitten Wenn ein neuer Sondertag eingetragen wird und der Zeitraum des neuen Sondertages überschneidet sich mit Zeiträumen, für die bereits andere Sondertage festgelegt sind, erscheint folgende Meldung. Mit der Auswahl neu überdeckt alt überdeckt die neue Eingabe vorhandene Einträge im gleichen Zeitabschnitt (siehe Beispiele). Mit der Auswahl alt überdeckt neu überdeckt die neue Eingabe vorhandene Einträge im gleichen Zeitabschnitt nicht (siehe Beispiele). 44
44 Beispiel 1 Beispiel 2 Alter Eintrag TA 1 TA 1 Neuer Eintrag TA 2 TA 2 neu überdeckt alt TA 1 TA 2 TA 1 TA 2 alt überdeckt neu TA 1 TA 2 TA 1 TA 2 Wählen sie die gewünschte Option In der Tabelle sehen Sie die Liste der Sondertage, erweitert um den neuen eingefügten Sondertag. Hat eine Überschneidung von Zeitabschnitten vorgelegen, sehen Sie jetzt die Liste mit der Korrektur gemäß ihrer Auswahl. 5.7 Übersicht Selektieren Sie im Auswahlbereich zunächst Zeitschaltprogramm und danach Übersicht. Im zugehörigen Tabellenbereich können Sie eine Übersicht der Verwendung einer bestimmten Gruppenadresse anzeigen lassen. 45
45 Übersicht anzeigen Damit alle Elemente des Tabellenbereichs sichtbar werden, wird empfohlen, das Fenster zu verbreitern, bis der waagerechte Laufbalken verschwindet. Nach Auswahl einer Gruppenadresse (Funktion) aus dem Listenfeld Gruppenadresse, eines Zeitraums und Betätigen der Schaltfläche Zeigen können Sie sich in einer Tabelle die Zeitpunkte, zu denen Bustelegramme mit dieser Gruppenadresse gesendet werden, und die Werte, die mit diesen Bustelegrammen gesendet werden, anzeigen lassen. Das Datum für den Zeitraum von... bis kann im Bereich vom bis zum eingestellt werden. Die Darstellung erfolgt in zweiziffrigen Zahlen, die durch Punkte getrennt sind, in der Reihenfolge Tag. Monat. Jahr. Eingaben für das Jahr im Bereich von werden verworfen. Rechts vom Eingabefeld für das Datum befindet sich eine Schaltfläche, mit der das zum aktuellen Datum zugehörige Kalenderblatt angezeigt werden kann. Die Eingabe des Datums für Beginn und Ende kann über die Selektion eines Datums im Kalenderblatt oder durch direkte Eingabe des Datums erfolgen. Ist der Eintrag SbÄ mit einem Häkchen markiert, wird nur dann ein Bustelegramm gesendet, wenn der Wert sich geändert hat, z. B. war das Licht schon eingeschaltet und soll es nochmals eingeschaltet werden, dann wird dieses Bustelegramm nicht gesendet werden. In der Tabelle sehen Sie für die ausgewählte Gruppenadresse, das Datum und die Uhrzeit, zu der ein Telegramm gesendet wird, den Wert, der mit diesem Telegramm gesendet wird, z. B. Licht EINoder AUS- schalten, ob dieses Bustelegramm nur dann gesendet wird, wenn der Wert sich von dem zuletzt übertragenen Wert unterscheidet (SbÄ) und welchem Tagesablauf diese Schaltzeit zugeordnet ist. Hinweis: Die Anzahl der Einträge in der Tabelle Übersicht ist auf 800 begrenzt. 46
46 5.8 Mengen Allgemeines zu Mengen Im Zeitschaltprogramm wird festgelegt, wann Bustelegramme mit bestimmten Gruppenadressen und bestimmten Werten auf den Bus gesendet werden. Wenn zu bestimmten Zeiten immer wieder mehrere Bustelegramme mit bestimmten Gruppenadressen und bestimmten Werten gesendet werden sollen, dann können diese in einer sogenannten Menge zusammengefasst werden, z. B. um 15 Uhr, 16 Uhr, 17 Uhr und 18:30 Uhr sollen immer wieder die Beleuchtung in Raum 1, Raum 2 und Raum 3 EIN- geschaltet und die Jalousien im Raum 1, Raum 2 und Raum 3 AB- gefahren werden. Die diesen Funktionen zugeordneten Gruppenadressen und Werte können jetzt in einer Menge, z. B. mit dem Namen Raum 1, 2, 3 zusammengefasst werden. Man kann eine Menge daher auch als Funktionsgruppe, und die zusammengefassten Gruppenadressen als Mengenmitglieder bezeichnen. Im Zeitschaltprogramm braucht dann nur noch die Gruppenadresse eines Auslösers dieser Menge z. B. mit dem Namen Raum 1, 2, 3 eingetragen werden, um Bustelegramme mit den in der Menge zusammengefassten Gruppenadressen (Mengenmitglieder) und Werten auf den Bus zu senden. Die eine Menge auslösende Gruppenadresse wird Mengenauslöser genannt. Damit spart man Zeit beim Parametrieren und das Zeitschaltprogramm wird übersichtlicher Eigenschaften von Mengen Mengennummer Die Mengennummer (ME Nr.) wird automatisch von dem Anwendungsprogramm Zeiten Mengen /1 vergeben und ist eine fortlaufende Zahl für die eindeutige Kennzeichnung der Menge. Mengenname Der Mengenname (ME Name) kann frei gewählt werden und kann z. B. beschreiben, welche Funktionen durch diese Funktionsgruppe aktiviert werden oder auf welche Gebäudeteile sich das Auslösen der Menge auswirkt. Typ Eine Menge kann durch ein Bustelegramm mit der Gruppenadresse eines Mengenauslösers dieser Menge aktiviert werden. Mit einem Bustelegramm können unterschiedliche Typen von Werten gesendet werden, z. B. 1-Bit- Werte d. h. binäre Werte wie 0 und 1 oder z. B. 8-Bit-Werte wie z. B. 0, 128 oder 255, die dann als 0%, 50% und 100% interpretiert werden können. Mit dem Typ wird gekennzeichnet, welcher Typ eines Wertes der Auslösung einer Menge (Funktionsgruppe) zugeordnet ist, d. h. ob die Menge z. B. durch ein Telegramm mit dem binären Wert 1 oder ein Telegramm mit dem 8-Bit-Wert 128 ausgelöst wird. 47
47 Auslösung Wenn eine Menge durch einen Mengenauslöser ausgelöst wird, werden bestimmte Funktionen aktiviert, z. B. Licht EIN- oder AUS- schalten. Dabei kann man bei der Auslösung einer Menge z. B. durch den Wert 0 in bestimmten Räumen das Licht AUS- schalten und bei einer Auslösung durch den Wert 1 in diesen Räumen das Licht EIN- schalten. Eine Menge kann sich also bei der Auslösung durch den Wert 0 anders verhalten als bei der Auslösung durch den Wert 1. Man könnte daher die Auslösung einer Menge durch den Wert 1 auch als Aktivieren der Menge (Funktionsgruppe) und das Auslösen der Menge durch den Wert 0 als De-Aktivieren der Menge (Funktionsgruppe) bezeichnen. Binäre Werte, die eine Menge (Funktionsgruppe) auslösen, können nur die Werte 0 und 1 annehmen. Wenn die Menge z. B. durch einen 8-Bit-Wert ausgelöst wird, dann können die auslösenden Werte im Bereich zwischen 0 und 255 bzw. zwischen 0%... und 100% liegen. Daher können für die Aktivierung einer Menge und die De-Aktivierung einer Menge jeweils Wertebereiche eingegeben werden. Unter Bereich A sind dabei diejenigen Werte angegeben, die eine Menge aktivieren oder anders ausgedrückt im Bereich A auslösen, und unter Bereich B sind diejenigen Werte angegeben, die eine Menge deaktivieren oder anders ausgedrückt im Bereich B auslösen. Wenn eine Menge z. B. durch einen 2-Byte-Wert, mit dem die Raumtemperatur eines Raumes übertragen wird, ausgelöst wird, dann könnten dadurch z. B. bei einem Temperaturwert unter 22 Celsius die Jalousien geöffnet, die Klimatisierung abgeschaltet und das Licht ausgeschaltet werden. Bei einem Temperaturwert oberhalb von 24 Celsius könnten die Jalousien geschlossen und das Licht und die Klimatisierung eingeschaltet werden. Um z. B. bei der mehrfachen Übertragung gleicher Werte nicht jedesmal die Menge auszulösen, d. h. bestimmte Funktionen zu aktivieren, können weitere Kriterien für die Auslösung der Menge festgelegt werden. Bedingung Der Eintrag A,B (immer) bedeutet, dass die Menge immer dann ausgelöst wird, wenn der auslösende Wert im Bereich A oder B liegt. Würde z. B. mehrmals ein Bustelegramm mit dem gleichen Wert bzw. mit Werten im gleichen Bereich empfangen werden, dann würde die Menge bei jeder Übertragung ausgelöst werden. Wenn also um bei dem vorhergehenden Beispiel zu bleiben mehrmals hintereinander der Temperaturwert 21 Celsius übertragen wird, dann wird jedesmal die Menge aktiviert und es werden damit jedesmal Bustelegramme gesendet, um die Jalousien zu öffnen, die Klimatisierung abzuschalten und das Licht auszuschalten. 48
48 Der Eintrag ->A,->B (Neueintritt) bedeutet, dass die Menge nur dann ausgelöst wird, wenn der auslösende Wert sich erstmalig im Bereich A oder B befindet. Wenn also mehrmals der gleiche Wert zum Applikationsbaustein AB/S1.1 gesendet wird, dann wird die Menge nur bei der ersten Übertragung ausgelöst. Wenn also letztmalig die Menge durch die Übertragung eines Temperaturwertes im Bereich A, z. B. 21 Celsius, ausgelöst wurde, danach Werte ausserhalb des Bereiches A übertragen wurden, z. B. 23 Celsius, und danach wieder ein Wert im Bereich A, wie z. B. 21 Celsius, dann wird durch die erstmalige Übertragung des Wertes 21 Celsius die Menge wieder aktiviert und es werden Bustelegramme gesendet, um die Jalousien zu öffnen, die Klimatisierung abzuschalten und das Licht auszuschalten. Der Eintrag A<->B (Hysterese) bedeutet, dass die Menge nur dann ausgelöst wird, wenn sich der auslösende Wert erstmalig im Bereich A befindet und die letztmalige Auslösung durch einen Wert im Bereich B erfolgte, bzw. wenn sich der auslösende Wert erstmalig im Bereich B befindet und die letztmalige Auslösung durch einen Wert im Bereich A erfolgte. Wenn also letztmalig die Menge durch die Übertragung eines Wertes im Bereich A, z. B. 21 Celsius, ausgelöst wurde (die Menge wird dabei aktiviert um z. B. eine Heizung einzuschalten) und danach Werte außerhalb des Bereiches A übertragen wurden, z. B. 23 Celsius, und danach wieder ein Wert im Bereich A, wie z. B. 21 Celsius, dann wird die Menge durch diesen Wert nicht mehr ausgelöst. Eine erneute Auslösung der Menge kann erst dann stattfinden, wenn ein Wert übertragen wird, der im Bereich B liegt, d. h. oberhalb von 24 Celsius (die Menge wird dabei deaktiviert um z. B. eine Heizung auszuschalten). 24 C 23 C >B A<->B 21 C <A Menge deaktivieren (Heizung AUS) Menge aktivieren (Heizung EIN) Menge aktivieren (Heizung EIN) 49
49 Warmstart und Kaltstart Im Applikationsbaustein gespeicherte aktuelle Informationen, wie z. B. Menge 1 ausgelöst, werden bei einem Busspannungsausfall für mindestens 1h gespeichert. Dauert der Busspannungsausfall länger als 1h, erkennt der Applikationsbaustein selbsttätig, ob die Informationen noch gespeichert sind oder ob es zu einem Datenverlust kam. Das Anwendungsprogramm und die Parameter sind im Applikationsbaustein dauerhaft gespeichert. Im Falle eines Datenverlustes führt der Applikationsbaustein bei Busspannungswiederkehr einen sogenannten Kaltstart aus, d. h. er kann nicht mehr auf gespeicherte Daten zurückgreifen und muss entweder mit vorgegebenen Daten arbeiten oder muss die für ihn relevanten Daten aus anderen Busgeräten auslesen. Weiter ist zu beachten, dass das Zeitschaltprogramm nach einem Kaltstart nicht selbsttätig anläuft, da die aktuelle Uhrzeit bzw. das Datum nicht mehr verfügbar sind. Siehe auch interne Uhr. Sind die gespeicherten Daten noch vorhanden, führt der Applikationsbaustein bei Busspannungswiederkehr einen sogenannten Warmstart aus, d. h. er kann mit den noch gespeicherten Daten arbeiten, kann aber auch vorgegebene Daten verwenden oder die für ihn relevanten Daten aus anderen Busgeräten auslesen. Sowohl für den Kalt- als auch für den Warmstart kann festgelegt werden, wie der Applikationsbaustein reagieren soll. Bus (Wert lesen) Der Applikationsbaustein liest nach Busspannungswiederkehr die für ihn relevanten Daten aus anderen Busgeräten aus. In Abhängigkeit des empfangenen Wertes und der Kriterien für die Auslösung der Menge löst er die Menge im Bereich A oder B aus bzw. nicht aus. Bei einem Warmstart wird eine Menge z. B. dann nicht mehr ausgelöst, wenn diese Menge im Bereich A bereits aktiviert war und nach Auslesen der anderen Busgeräte auch wieder im Bereich A aktiviert werden soll und der Parameter für Auslösung nicht auf immer steht. Init (Initwert verwenden) Der Applikationsbaustein verwendet nach Busspannungswiederkehr fest vorgegebene Werte. In Abhängigkeit der vorgegebenen Werte und der Kriterien für die Auslösung der Menge löst er die Menge im Bereich A oder B aus bzw. nicht aus. Diese Einstellung ist nur bei Kaltstart einstellbar. RAM (alter Wert) Der Applikationsbaustein verwendet nach Busspannungswiederkehr die noch gespeicherten Werte. In Abhängigkeit der gespeicherten Werte, d. h. des Zustandes vor dem Busspannungsausfall, und der Kriterien für die Auslösung der Menge löst er die Menge im Bereich A oder B aus bzw. nicht aus. Diese Einstellung ist nur beim Warmstart möglich, da nach einem Kaltstart die Werte nicht mehr vorhanden sind. 50
50 Kein (Keine Reaktion) Der Applikationsbaustein löst erst dann wieder eine Menge aus, wenn ein Bustelegramm mit einem Wert im Bereich A oder B empfangen wird. Dabei wird bei einem Kaltstart beim Empfang des ersten Wertes, der im Bereich A oder B liegt, grundsätzlich immer die Menge ausgelöst. Bei einem Warmstart wird nur dann die Menge ausgelöst, wenn alle anderen Kriterien erfüllt sind, z. B. letzter vor dem Busausfall empfangener Wert lag im Bereich B und erster nach Busspannungswiederkehr empfangener Wert liegt im Bereich A. Initialwert Soll der Applikationsbaustein nach Busspannungswiederkehr mit Datenverlust, also nach einem Kaltstart, einen fest vorgegebenen Wert verwenden, so ist dieser Wert unter Initialwert aufgelistet. Diese Einstellung ist nur beim Kaltstart von Bedeutung Tabelle Menge Selektieren Sie im Auswahlbereich Menge. Im zugehörigen Tabellenbereich sehen Sie die Liste der bereits eingefügten Mengen. In dieser Tabelle werden die fortlaufende Nummer der Menge (ME Nr.), der Name der Menge (ME Name), der Typ des Mengenauslösers (Typ), die Kriterien für die Auslösung in dem Bereich A und dem Bereich B, das Verhalten bei einem Warmstart und einem Kaltstart sowie der zugehörige Initialwert aufgelistet. Sie können bereits eingefügte Mengen löschen oder bearbeiten oder neue Mengen einfügen. 51
51 Menge bearbeiten Selektieren Sie in der Liste eine bereits eingegebene Menge oder ***neue Menge*** oder betätigen Sie die rechte Maustaste und selektieren Sie den Pop up-menüpunkt neue Menge. Nach einem Doppelklick öffnet sich das zugehörige Dialogfenster. Die Mengennummer (Nr.) wird automatisch von dem Anwendungsprogramm Zeiten Mengen/1 vergeben und ist eine fortlaufende Zahl für die eindeutige Kennzeichnung der Menge. Geben Sie unter Name einen Text ein, der möglichst gut beschreibt, was durch das Auslösen der Menge bewirkt werden soll, z. B. Licht in allen Räumen ein-/ausschalten. Legen Sie unter Typ fest, welche Art von Werten diese Menge auslösen kann. Die abgebildeten Typen können aus dem Listenfeld ausgewählt werden. Legen Sie unter Auslösung für den Bereich A und den Bereich B die Grenzen fest, innerhalb derer die Werte liegen müssen, um die Menge auszulösen. Bei 1Bit-Typ gibt es nur die Zustände 0 und 1. Diese Werte sind nicht editierbar. Legen Sie unter Bedingung fest, unter welchen Umständen die Menge ausgelöst werden soll. 52
52 Legen Sie unter Kaltstart fest, wie sich der Applikationsbaustein bei Busspannungswiederkehr verhalten soll. Legen Sie unter Warmstart fest, wie sich der Applikationsbaustein bei Busspannungswiederkehr verhalten soll. Legen Sie unter Initialwert den Wert fest, den der Applikationsbaustein nach einem Kaltstart als fest vorgegebenen Wert verwenden soll. Das Feld ist abhängig vom voreingestellten Typ, ist z. B. ein 1Bit-Typ gewählt worden, können nur die Werte 0 und 1 eingestellt werden. Schließen Sie das Dialogfenster über die Schaltflächen Einfügen/Beenden. In der Tabelle sehen Sie die Liste der Mengen, überarbeitet und erweitert um die neu eingefügte Menge Mengenauslöser Eine Menge kann durch einen Mengenauslöser intern über das Zeitschaltprogramm des Applikationsbausteins oder von außen durch ein Bustelegramm ausgelöst werden. Mengenauslöser lösen eine Menge aus, wenn der Applikationsbaustein ein Bustelegramm empfängt, dessen Gruppenadresse in der Liste der Mengenauslöser eingetragen ist, und dessen Wert in den Bereichen liegt, die für eine Auslösung festgelegt wurden, und dessen Wert die Kriterien für die Auslösung erfüllt. 53
53 Bei der Auslösung einer Menge durch das Zeitschaltprogramm des Applikationsbausteins sendet das Zeitschaltprogramm ein Bustelegramm mit einer solchen Gruppenadresse, das dann gleichzeitig vom Applikationsbaustein wieder empfangen wird und damit die Menge auslöst. Selektieren Sie im Auswahlbereich zunächst Mengen und wählen Sie danach die gewünschte Menge aus. Sie sehen in dem sich öffnenden Fenster die bei der Definition der Menge festgelegten Einstellungen. Durch Betätigen von Ändern wechseln Sie in das Dialogfeld Menge und können dort die Menge bearbeiten und Änderungen vornehmen. Klicken Sie im Browser + um sich die Mengenaulöser und die Mengenmitglieder der Menge anzeigen zu lassen, und selektieren Sie Auslöser. 54
54 In dieser Tabelle sind alle Gruppenadressen aufgelistet, die diese Menge auslösen können. Gruppenadressen, die Mengen auslösen, können nur von demjenigen Typ sein, der im Dialogfeld Menge eingegeben wurde. Wenn eine Menge ausgelöst wird, dann wird vom Applikationsbaustein ein Bustelegramm mit derjenigen Gruppenadresse gesendet, bei der die Einstellung sendend gewählt wurde. Damit kann z. B. eine Statusrückmeldung realisiert werden. Sie können bereits eingefügte Mengenauslöser löschen, bearbeiten oder neue Mengenauslöser einfügen. Mengenauslöser bearbeiten Selektieren Sie in der Liste einen bereits eingegebenen Mengenauslöser oder ***neuer Mengenauslöser*** oder betätigen Sie die rechte Maustaste und selektieren Sie den Pop up-menüpunkt neuer Mengenauslöser. In diesem Dialogfeld legen Sie fest, mit welcher Gruppenadresse die Menge ausgelöst werden kann. Selektieren Sie dazu eine Gruppenadresse in dem aufgeklappten Listenfeld der verfügbaren Gruppenadressen. 55
55 Über die Option sendend setzen wird festgelegt, dass beim Auslösen einer Menge durch das Zeitschaltprogramm des Applikationsbausteins ein Bustelegramm mit dieser Gruppenadresse gesendet wird. Damit kann z. B. in einer Visualisierung angezeigt werden, dass diese Menge ausgelöst wurde. Es kann für eine Menge nur eine Gruppenadresse sendend gesetzt werden. Schließen Sie das Dialogfenster über die Schaltflächen Einfügen/Beenden. In der Tabelle sehen Sie die Liste, erweitert um den neuen eingefügten Mengenaulöser Mengenmitglied Wenn eine Menge aktiviert wird, sendet sie Bustelegramme mit den Gruppenadressen, die in der Liste der Mengenmitglieder enthalten sind, und mit Werten, die diesen Gruppenadressen zugeordnet sind. In einer Menge können mehrere Gruppenadressen mit unterschiedlichen Typen zusammengefasst werden. 56
56 Selektieren Sie im Auswahlbereich zunächst Mengen und wählen Sie danach die gewünschte Menge aus. Sie sehen in dem sich öffnenden Fenster die bei der Definition der Menge festgelegten Einstellungen. Durch Betätigen von Ändern wechseln Sie in das Dialogfeld Menge und können dort die Menge bearbeiten und Änderungen vornehmen. Klicken Sie im Browser + um sich die Mengenauslöser und die Mengenmitglieder der Menge anzeigen zu lassen, und selektieren Sie Mitglieder. In dieser Tabelle sind alle Gruppenadressen aufgelistet, die Mitglied in dieser Menge sind. Derjenige Wert, der bei der Auslösung der Menge mit dieser Gruppenadresse übertragen wird, wird unter Wert angezeigt. 57
57 Der Eintrag unter Bereich legt fest, ob dieser Wert bei Auslösung der Menge im Bereich A oder im Bereich B übertragen wird. Ist der Eintrag SbÄ mit einem Häkchen markiert, wird nur dann ein Bustelegramm gesendet, wenn der Wert sich geändert hat, z. B. war das Licht schon eingeschaltet und soll es nochmals eingeschaltet werden, dann wird dieses Bustelegramm nicht gesendet. Sie können bereits eingefügte Mengenmitglieder löschen, bearbeiten oder neue Mengenmitglieder einfügen. Mengenmitglied bearbeiten Selektieren Sie in der Liste ein bereits eingegebenes Mengenmitglied oder *** neues Mengenmitglied *** oder betätigen Sie die rechte Maustaste und selektieren Sie den Pop up-menüpunkt neues Mengenmitglied. In diesem Dialogfeld können Sie der Menge ein neues Mengenmitglied zuordnen oder ein bereits zugeordnetes bearbeiten. Selektieren Sie dazu in dem aufgeklappten Listenfeld eine der verfügbaren Gruppenadressen. Über die Option Wert senden bei Auslösung im Bereich A bzw. Wert senden bei Auslösung im Bereich B kann für jeden Bereich der Wert, der gesendet werden soll, festgelegt werden. Ein Häkchen bei dem Eintrag nur bei Änderung bewirkt, dass nur dann ein Bustelegramm gesendet wird, wenn der Wert sich geändert hat, z. B. war das Licht schon eingeschaltet und soll es nochmals eingeschaltet werden, dann wird dieses Bustelegramm nicht gesendet. Schließen Sie das Dialogfenster über die Schaltflächen Einfügen/Beenden. 58
58 In der Tabelle sehen Sie die Liste, erweitert um den Eintrag des neu eingefügten Mengenmitglieds. 5.9 Gruppenadressen Selektieren Sie im Auswahlbereich Gruppenadressen. Die Tabelle zeigt Ihnen die für die Parametrierung verfügbaren Gruppenadressen und ihre aktuelle Verwendung im Applikationsbaustein. Ein Häkchen in der Spalte Tagesablauf (TA) zeigt an, ob ein Bustelegramm mit dieser Gruppenadresse einen Tagesablauf aktivieren bzw. deaktivieren kann. Ein Häkchen in der Spalte Schaltzeit (SZ) zeigt an, ob ein Bustelegramm mit dieser Gruppenadresse einem Tagesablauf zugeordnet ist und damit zu einem bestimmten Zeitpunkt auf den Bus gesendet wird. Ein Häkchen in der Spalte Mengenauslöser (MA) zeigt an, ob diese Gruppenadresse eine Menge auslösen kann. 59
59 Ein Häkchen in der Spalte Mengenmitglied (MM) zeigt an, ob diese Gruppenadresse einer Menge zugehört. Sie können bereits eingefügte Gruppenadressen löschen oder neu zuordnen, Sie können auch eine neue Gruppenadresse einfügen. Nur dann, wenn die Gruppenadresse für eine bestimmte Verwendung vorgesehen ist, was mit einem Häkchen angezeigt wird, kann die Gruppenadresse neu zugeordnet werden. Gruppenadresse zuordnen Selektieren Sie in der Liste eine bereits eingegebene Gruppenadresse durch Doppelklick. Dieses Dialogfeld kann nur dann geöffnet werden, wenn der Gruppenadresse bereits eine bestimmte Verwendung, z. B. einen Tagesablauf aktivieren, zugeordnet ist. Damit ist die Gruppenadresse auch zwangsläufig einem Kommunikationsobjekt zugeordnet. Die Kommunikationsobjektnummer wird als fortlaufende Zahl automatisch von dem Anwendungsprogramm Zeiten Mengen/1 vergeben. In diesem Dialogfeld können Sie der angezeigten Kommunikationsobjektnummer eine andere Gruppenadresse zuordnen, d. h. der Tagesablauf würde dann durch eine andere Gruppenadresse aktiviert werden. Selektieren Sie dazu eine Gruppenadresse in dem aufgeklappten Listenfeld der verfügbaren Gruppenadressen. Schließen Sie das Dialogfenster über die Schaltflächen OK/Abbrechen. 60
60 Es ist auch möglich, eine in der Liste nicht enthaltene GA zu übernehmen. Hierzu klicken Sie auf Neue Gruppenadresse, danach öffnet sich das Fenster Hinzufügen von Gruppenadresse, in dem Sie eine Gruppenadresse wie in der ETS2 einfügen können. Nach dem Bearbeiten der Untergruppe ist die Eingabe mit OK zu bestätigen. Selektieren Sie die zu übernehmende Gruppenadresse und betätigen nacheinander Übernehmen und Schließen. Damit kehren Sie zum Dialogfenster Gruppenadresse zuordnen zurück. Gruppenadresse einfügen Selektieren Sie in der Liste *** neue Gruppenadresse*** oder betätigen Sie die rechten Maustaste und selektieren Sie den Pop up-menüpunkt neue Gruppenadresse. Danach öffnet sich das Fenster Hinzufügen von Gruppenadresse, in dem Sie eine Gruppenadresse wie in der ETS2 einfügen können. 61
ABB i-bus KNX Parametriersoftware PZM2 Produkthandbuch
 ABB i-bus KNX Parametriersoftware PZM2 Produkthandbuch .ABB i-bus EIB / KNX PZM 2.0, Parametriersoftware Inhalt Seite 1 Allgemein 4 1.1 Produkt- und Funktionsübersicht...5 2 Gerätetechnik 6 2.1 Systemvoraussetzungen...6
ABB i-bus KNX Parametriersoftware PZM2 Produkthandbuch .ABB i-bus EIB / KNX PZM 2.0, Parametriersoftware Inhalt Seite 1 Allgemein 4 1.1 Produkt- und Funktionsübersicht...5 2 Gerätetechnik 6 2.1 Systemvoraussetzungen...6
ABB i-bus KNX Schnittstelle RS 232 EA/S 232.5
 Produkt-Handbuch ABB i-bus KNX Schnittstelle RS 232 EA/S 232.5 Gebäude-System tech nik Dieses Handbuch beschreibt die Funktion der Schnittstelle RS 232. Technische Änderungen und Irrtümer sind vorbehalten.
Produkt-Handbuch ABB i-bus KNX Schnittstelle RS 232 EA/S 232.5 Gebäude-System tech nik Dieses Handbuch beschreibt die Funktion der Schnittstelle RS 232. Technische Änderungen und Irrtümer sind vorbehalten.
Schaltaktor, 4fach, 16A, C-Last, REG AT/S , GH Q R0111
 , GH Q631 0028 R0111 SK 0090 B 97 Der 4fach Schaltaktor ist ein Reiheneinbaugerät zum Einbau in Verteiler. Die Verbindung zum EIB wird über eine Busanschlussklemme hergestellt. Er ist besonders geeignet
, GH Q631 0028 R0111 SK 0090 B 97 Der 4fach Schaltaktor ist ein Reiheneinbaugerät zum Einbau in Verteiler. Die Verbindung zum EIB wird über eine Busanschlussklemme hergestellt. Er ist besonders geeignet
5 Tabellenanpassung. 5.1 Spaltenbreite und Zeilenhöhe Spaltenbreite verändern
 Um Tabellen effizient bearbeiten können, ist es notwendig, dass Sie die Struktur der Tabelle Ihren Bedürfnissen anpassen. Sie können mit Excel die Elemente einer Tabelle also Zellen, Zeilen und Spalten
Um Tabellen effizient bearbeiten können, ist es notwendig, dass Sie die Struktur der Tabelle Ihren Bedürfnissen anpassen. Sie können mit Excel die Elemente einer Tabelle also Zellen, Zeilen und Spalten
ABB i-bus KNX Schaltuhr SW/S 2.5
 Produkt-Handbuch ABB i-bus KNX Schaltuhr SW/S 2.5 Gebäude-System tech nik Dieses Handbuch beschreibt die Funktion der Schaltuhr SW/S 2.5. Technische Änderungen und Irrtümer sind vorbehalten. Haftungsausschluss:
Produkt-Handbuch ABB i-bus KNX Schaltuhr SW/S 2.5 Gebäude-System tech nik Dieses Handbuch beschreibt die Funktion der Schaltuhr SW/S 2.5. Technische Änderungen und Irrtümer sind vorbehalten. Haftungsausschluss:
Schnittstelle RS 232, UP RS 232 UP, WS, GJ B000 6133 A0037
 Über die serielle Schnittstelle kann ein Der RS 232-Verbindung erfolgt über 2 PC, ein Drucker oder ein anderes Ge- eine D-Sub-9-Buchse. Die Schnittstelle 2 rät mit einer RS 232-Schnittstelle an den EIB
Über die serielle Schnittstelle kann ein Der RS 232-Verbindung erfolgt über 2 PC, ein Drucker oder ein anderes Ge- eine D-Sub-9-Buchse. Die Schnittstelle 2 rät mit einer RS 232-Schnittstelle an den EIB
PRAXIS. Fotos verwalten, bearbeiten und aufpeppen. bhv. Ganz einfach und kostenlos im Web. Picasa. Google
 bhv PRAXIS Google Björn Walter Picasa Fotos verwalten, bearbeiten und aufpeppen Perfekte Fotos mit wenig Aufwand Bildbearbeitung ohne teure Software Ordnung schaffen mit Online-Fotoalben Ganz einfach und
bhv PRAXIS Google Björn Walter Picasa Fotos verwalten, bearbeiten und aufpeppen Perfekte Fotos mit wenig Aufwand Bildbearbeitung ohne teure Software Ordnung schaffen mit Online-Fotoalben Ganz einfach und
Windows. Martina MÜLLER. Monika WEGERER. Zusammengestellt von. Überarbeitet von
 Windows Zusammengestellt von Martina MÜLLER Überarbeitet von Monika WEGERER April 2002 Windows Starten von Windows Wenn das System entsprechend installiert ist, erscheint Windows automatisch. (Kennwort)
Windows Zusammengestellt von Martina MÜLLER Überarbeitet von Monika WEGERER April 2002 Windows Starten von Windows Wenn das System entsprechend installiert ist, erscheint Windows automatisch. (Kennwort)
DAS EINSTEIGERSEMINAR
 DAS EINSTEIGERSEMINAR Microsoft Office Excel 2010 Gudrun Rehn-Göstenmeier LERNEN ÜBEN ANWENDEN Teil I: Lernen L1 Dateiorganisation Bevor wir uns mit den Excel-spezifischen Befehlen und Funktionen befassen
DAS EINSTEIGERSEMINAR Microsoft Office Excel 2010 Gudrun Rehn-Göstenmeier LERNEN ÜBEN ANWENDEN Teil I: Lernen L1 Dateiorganisation Bevor wir uns mit den Excel-spezifischen Befehlen und Funktionen befassen
Scoutsystems Software Sammler-Scout Kurzanleitung
 Scoutsystems Software Sammler-Scout Kurzanleitung 1 Neue Sammlung anlegen Sammler-Scout Kurzanleitung Dann erscheint dies: Dort wird in die Eingabe-Zeile der Name der neuen Sammlung eingetragen und auf
Scoutsystems Software Sammler-Scout Kurzanleitung 1 Neue Sammlung anlegen Sammler-Scout Kurzanleitung Dann erscheint dies: Dort wird in die Eingabe-Zeile der Name der neuen Sammlung eingetragen und auf
CRecorder Bedienungsanleitung
 CRecorder Bedienungsanleitung 1. Einführung Funktionen Der CRecorder zeichnet Istwerte wie unter anderem Motordrehzahl, Zündzeitpunkt, usw. auf und speichert diese. Des weiteren liest er OBDII, EOBD und
CRecorder Bedienungsanleitung 1. Einführung Funktionen Der CRecorder zeichnet Istwerte wie unter anderem Motordrehzahl, Zündzeitpunkt, usw. auf und speichert diese. Des weiteren liest er OBDII, EOBD und
1-fach Tastsensor Busch-triton, UP Typ: 6321-xx
 Das Anwendungsmodul Tastsensor wird auf einen Busankoppler UP oder einen Schaltaktor/-sensor UP aufgesetzt. Der 1-fach Tastsensor kann z. B. Schalt-, Dimm- oder Jalousiesteuerungstelegramme an EIB-Aktoren
Das Anwendungsmodul Tastsensor wird auf einen Busankoppler UP oder einen Schaltaktor/-sensor UP aufgesetzt. Der 1-fach Tastsensor kann z. B. Schalt-, Dimm- oder Jalousiesteuerungstelegramme an EIB-Aktoren
Binäreingang, 4fach, 230 V, REG ET/S 4.230, GH Q605 0010 R0001
 , GH Q605 0010 R0001 Der Binäreingang ist ein Reiheneinbaugerät zum Einbau in Verteiler. Die Verbindung zum EIB wird über die Datenschiene hergestellt. Er dient zum Anschluß von konventionellen 230 V-Schalt-
, GH Q605 0010 R0001 Der Binäreingang ist ein Reiheneinbaugerät zum Einbau in Verteiler. Die Verbindung zum EIB wird über die Datenschiene hergestellt. Er dient zum Anschluß von konventionellen 230 V-Schalt-
Erweiterung Bilderstammdaten und bis zu fünf Artikelbilder
 Erweiterung Bilderstammdaten und bis zu fünf Artikelbilder Mit Hilfe dieser Erweiterung können Sie bis zu vier zusätzliche Artikelbilder in den Stammdaten eines Artikels verwalten. Diese stehen Ihnen dann
Erweiterung Bilderstammdaten und bis zu fünf Artikelbilder Mit Hilfe dieser Erweiterung können Sie bis zu vier zusätzliche Artikelbilder in den Stammdaten eines Artikels verwalten. Diese stehen Ihnen dann
ABB i-bus KNX USB-Schnittstelle USB/S 1.1
 Produkt-Handbuch ABB i-bus KNX USB-Schnittstelle USB/S 1.1 Gebäude-Systemtechnik Dieses Handbuch beschreibt die Funktion der USB-Schnittstelle USB/S 1.1 Technische Änderungen und Irrtümer sind vorbehalten.
Produkt-Handbuch ABB i-bus KNX USB-Schnittstelle USB/S 1.1 Gebäude-Systemtechnik Dieses Handbuch beschreibt die Funktion der USB-Schnittstelle USB/S 1.1 Technische Änderungen und Irrtümer sind vorbehalten.
Einführung in Automation Studio
 Einführung in Automation Studio Übungsziel: Der links abgebildete Stromlaufplan soll mit einer SPS realisiert werden und mit Automation Studio programmiert werden. Es soll ein Softwareobjekt Logik_1 in
Einführung in Automation Studio Übungsziel: Der links abgebildete Stromlaufplan soll mit einer SPS realisiert werden und mit Automation Studio programmiert werden. Es soll ein Softwareobjekt Logik_1 in
Gebrauchsanleitung Software TitroLine-Chart
 Gebrauchsanleitung Software TitroLine-Chart 1 1 Eigenschaften der Software Die Software TitroLineChart dient zur einfachen graphischen Darstellung der Titrationsdaten, die mit dem TitroLine easy ermittelt
Gebrauchsanleitung Software TitroLine-Chart 1 1 Eigenschaften der Software Die Software TitroLineChart dient zur einfachen graphischen Darstellung der Titrationsdaten, die mit dem TitroLine easy ermittelt
Die SQL-Schnittstelle
 Die SQL-Schnittstelle Merlin 16 Version 16.0 vom 09.10.2012 Inhalt Die SQL-Export-Schnittstelle... 4 Der Menüpunkt Abfrage durchführen... 4 Beschreibung Fenster Abfrage durchführen... 4 Schaltflächen Fenster
Die SQL-Schnittstelle Merlin 16 Version 16.0 vom 09.10.2012 Inhalt Die SQL-Export-Schnittstelle... 4 Der Menüpunkt Abfrage durchführen... 4 Beschreibung Fenster Abfrage durchführen... 4 Schaltflächen Fenster
Dokumentation IBIS Master Version 1.5.6
 Dokumentation IBIS Master Version 1.5.6 Seite 1 von 9 11.01.06 Inhaltsverzeichnis 1. Einleitung... 3 2. Hardware IBIS Master... 4 3. Software IBIS Master..... 5 3.1 Installation und Programmstart... 5
Dokumentation IBIS Master Version 1.5.6 Seite 1 von 9 11.01.06 Inhaltsverzeichnis 1. Einleitung... 3 2. Hardware IBIS Master... 4 3. Software IBIS Master..... 5 3.1 Installation und Programmstart... 5
1 CookDiary - Handbuch. CookDiary Handbuch. softsentials.
 1 CookDiary - Handbuch CookDiary Handbuch softsentials http://www.cookdiary.de 2 CookDiary - Handbuch Inhaltsverzeichnis Einleitung... 3 Navigation... 3 Hauptmenü... 4 Rezepte... 5 Rezepte anlegen und
1 CookDiary - Handbuch CookDiary Handbuch softsentials http://www.cookdiary.de 2 CookDiary - Handbuch Inhaltsverzeichnis Einleitung... 3 Navigation... 3 Hauptmenü... 4 Rezepte... 5 Rezepte anlegen und
Einrichten und Verwenden der Solutio Charly PA-Konzepte Schnittstelle
 Einrichten und Verwenden der Solutio Charly PA-Konzepte Schnittstelle Version 1.3.11 vom 22.11.2016 Haftungsausschluss Die Firma PA-Konzepte GbR übernimmt keinerlei Support, Garantie und keine Verantwortung
Einrichten und Verwenden der Solutio Charly PA-Konzepte Schnittstelle Version 1.3.11 vom 22.11.2016 Haftungsausschluss Die Firma PA-Konzepte GbR übernimmt keinerlei Support, Garantie und keine Verantwortung
Handbuch zum VivaWeb-Serienbrief-Programm
 Handbuch zum VivaWeb-Serienbrief-Programm In 10 Schritten zum Serienbrief Das folgende Handbuch erläutert Ihnen die Nutzungsmöglichkeiten des ARV Serienbrief-Programms in all seinen Einzelheiten. Dieses
Handbuch zum VivaWeb-Serienbrief-Programm In 10 Schritten zum Serienbrief Das folgende Handbuch erläutert Ihnen die Nutzungsmöglichkeiten des ARV Serienbrief-Programms in all seinen Einzelheiten. Dieses
Markus Mandalka Einführung in die Fotoverwaltung mit JPhotoTagger. Version vom 6. September Inhaltsverzeichnis
 Markus Mandalka Einführung in die Fotoverwaltung mit JPhotoTagger Version 10.07.06 vom 6. September 2010 Inhaltsverzeichnis Grundaufbau der Programmoberfläche...2 Bilder suchen und sichten...2 Schnellsuche...2
Markus Mandalka Einführung in die Fotoverwaltung mit JPhotoTagger Version 10.07.06 vom 6. September 2010 Inhaltsverzeichnis Grundaufbau der Programmoberfläche...2 Bilder suchen und sichten...2 Schnellsuche...2
Die SQL-Schnittstelle
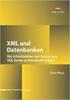 Die SQL-Schnittstelle Merlin 19 Version: 19.0 Stand: 01.03.2016 Angerland-Data Gesellschaft für Baudatentechnik mbh Am Gierath 28, 40885 Ratingen DEUTSCHLAND Internet: www.angerland-data.de Inhalt Die
Die SQL-Schnittstelle Merlin 19 Version: 19.0 Stand: 01.03.2016 Angerland-Data Gesellschaft für Baudatentechnik mbh Am Gierath 28, 40885 Ratingen DEUTSCHLAND Internet: www.angerland-data.de Inhalt Die
Kurzanleitung. Zitiertil-Creator. Dokumentvorlagen Dokumente Formatvorlagen Format Zeichen Format Absatz
 Dokumentvorlagen Dokumente Formatvorlagen Format Zeichen Format Absatz Datei Neu... Datei öffnen Datei schließen Beenden Suchen Suchen & Ersetzen Verknüpfungen Optionen Einfügen Inhalte einfügen Format
Dokumentvorlagen Dokumente Formatvorlagen Format Zeichen Format Absatz Datei Neu... Datei öffnen Datei schließen Beenden Suchen Suchen & Ersetzen Verknüpfungen Optionen Einfügen Inhalte einfügen Format
Willkommen. Ausprobieren und Spaß haben easescreen!
 Willkommen easescreen steht für unkompliziertes, easy Gestalten, Planen und Verteilen von Multimedia-Inhalten - in höchster Qualität, ohne Zwischenschritte und mit Hilfe eines einzigen zentralen Tools,
Willkommen easescreen steht für unkompliziertes, easy Gestalten, Planen und Verteilen von Multimedia-Inhalten - in höchster Qualität, ohne Zwischenschritte und mit Hilfe eines einzigen zentralen Tools,
Das Anwendungsfenster
 Das Word-Anwendungsfenster 2.2 Das Anwendungsfenster Nach dem Start des Programms gelangen Sie in das Word-Anwendungsfenster. Dieses enthält sowohl Word-spezifische als auch Windows-Standardelemente. OFFICE-
Das Word-Anwendungsfenster 2.2 Das Anwendungsfenster Nach dem Start des Programms gelangen Sie in das Word-Anwendungsfenster. Dieses enthält sowohl Word-spezifische als auch Windows-Standardelemente. OFFICE-
Bedienungsanleitung V1.0. PC-Programm / Konverter EP-Schachtmanagement. TECTUS Transponder Technology GmbH
 Bedienungsanleitung V1.0 PC-Programm / Konverter EP-Schachtmanagement TECTUS Transponder Technology GmbH Eurotecring 39 D-47445 Moers ALLGEMEIN 4 Installation 4 PROGRAMMBESCHREIBUNG 5 1 TASKLEISTEN SYMBOL
Bedienungsanleitung V1.0 PC-Programm / Konverter EP-Schachtmanagement TECTUS Transponder Technology GmbH Eurotecring 39 D-47445 Moers ALLGEMEIN 4 Installation 4 PROGRAMMBESCHREIBUNG 5 1 TASKLEISTEN SYMBOL
JUNG Facility-Pilot Visualisierungs-Server Version 2.2
 Inhalt: JUNG Facility-Pilot Visualisierungs-Server Version 2.2 1 TECHNISCHE VORAUSSETZUNGEN...2 1.1 HARDWARE...2 1.2 BETRIEBSSYSTEME...2 1.3 SOFTWARE...2 1.4 CLIENT/BROWSER EINSTELLUNGEN...2 2 ERSTER START...3
Inhalt: JUNG Facility-Pilot Visualisierungs-Server Version 2.2 1 TECHNISCHE VORAUSSETZUNGEN...2 1.1 HARDWARE...2 1.2 BETRIEBSSYSTEME...2 1.3 SOFTWARE...2 1.4 CLIENT/BROWSER EINSTELLUNGEN...2 2 ERSTER START...3
teamspace TM Outlook Synchronisation
 teamspace TM Outlook Synchronisation Benutzerhandbuch teamsync Version 1.4 Stand Dezember 2005 * teamspace ist ein eingetragenes Markenzeichen der 5 POINT AG ** Microsoft Outlook ist ein eingetragenes
teamspace TM Outlook Synchronisation Benutzerhandbuch teamsync Version 1.4 Stand Dezember 2005 * teamspace ist ein eingetragenes Markenzeichen der 5 POINT AG ** Microsoft Outlook ist ein eingetragenes
Beschreibung Power Projekt - Software
 Beschreibung - Software Version 1.11b Stand 07/98 Seite 1/18 Seite 2/18 Stand 07/98 Inhaltsverzeichnis 1 Installation von... 5 2 Betriebssystem Update... 5 3 Einstellungen... 6 4 Projekt Neuanlage... 6
Beschreibung - Software Version 1.11b Stand 07/98 Seite 1/18 Seite 2/18 Stand 07/98 Inhaltsverzeichnis 1 Installation von... 5 2 Betriebssystem Update... 5 3 Einstellungen... 6 4 Projekt Neuanlage... 6
Windows 7. Der Desktop und seine Elemente. Der Desktop
 Windows 7 Der Desktop und seine Elemente Der Desktop Nach der erfolgten Anmeldung an den Computer wird der DESKTOP angezeigt Der Desktop ist mit einem Schreibtisch zu vergleichen auf welchem Dokumente
Windows 7 Der Desktop und seine Elemente Der Desktop Nach der erfolgten Anmeldung an den Computer wird der DESKTOP angezeigt Der Desktop ist mit einem Schreibtisch zu vergleichen auf welchem Dokumente
Dateien verwalten (Bilder, Dokumente, Medien)
 17 Dateien verwalten (Bilder, Dokumente, Medien) Bilder und Dokumente können Sie im Funktionsmenü unter Dateiliste verwalten. Alle Bilder und Dokumente, die Sie in Ihren Baukasten hochgeladen haben, werden
17 Dateien verwalten (Bilder, Dokumente, Medien) Bilder und Dokumente können Sie im Funktionsmenü unter Dateiliste verwalten. Alle Bilder und Dokumente, die Sie in Ihren Baukasten hochgeladen haben, werden
Aufwandprotokoll für Amtstierärzte Bedienungsanleitung
 Aufwandprotokoll für Amtstierärzte Bedienungsanleitung Inhalt 1 Anwendung auswählen... 2 1.1 Anwendung starten... 3 1.1.1 Installation von Silverlight beim ersten Aufruf... 3 1.2 Anmeldung... 4 1.2.1 Kennwort
Aufwandprotokoll für Amtstierärzte Bedienungsanleitung Inhalt 1 Anwendung auswählen... 2 1.1 Anwendung starten... 3 1.1.1 Installation von Silverlight beim ersten Aufruf... 3 1.2 Anmeldung... 4 1.2.1 Kennwort
Bedienungsanleitung MT 4007 MedioControl
 R Bedienungsanleitung MT 4007 MedioControl Inhaltsverzeichnis Inhaltsverzeichnis... 2 Einleitung... 3 Vorraussetzungen... 3 Installation... 3 Speicher verwalten und anzeigen... 4 Speicher und Timer zum
R Bedienungsanleitung MT 4007 MedioControl Inhaltsverzeichnis Inhaltsverzeichnis... 2 Einleitung... 3 Vorraussetzungen... 3 Installation... 3 Speicher verwalten und anzeigen... 4 Speicher und Timer zum
2-fach Binäreingang, UP Typ: 6963 U
 Der 2-fach Binäreingang dient zur Abfrage von 230V-Kontakten und kann in in handelsübliche UP-Dosen oder Feuchtraum-Abzweigdosen eingesetzt werden. Ebenso ermöglicht das Gerät die problemlose Integration
Der 2-fach Binäreingang dient zur Abfrage von 230V-Kontakten und kann in in handelsübliche UP-Dosen oder Feuchtraum-Abzweigdosen eingesetzt werden. Ebenso ermöglicht das Gerät die problemlose Integration
ABB i-bus KNX Rollladenaktor RA/S 4.230.1
 Produkt-Handbuch ABB i-bus KNX Rollladenaktor RA/S 4.230.1 Gebäude-System tech nik Dieses Handbuch beschreibt die Funktion des Rollladenaktor RA/S 4.230.1. Technische Änderungen und Irrtümer sind vorbehalten.
Produkt-Handbuch ABB i-bus KNX Rollladenaktor RA/S 4.230.1 Gebäude-System tech nik Dieses Handbuch beschreibt die Funktion des Rollladenaktor RA/S 4.230.1. Technische Änderungen und Irrtümer sind vorbehalten.
1-fach Tastsensor Busch-triton, UP Typ: 6321-xx
 Das Anwendungsmodul Tastsensor wird auf einen Netzankoppler UP, einen Schaltaktor/-sensor UP, einen Dimmaktor/-sensor UP oder auf einen Jalousieaktor/ 2-fach Schaltaktor UP aufgesetzt. Der Tastsensor besitzt
Das Anwendungsmodul Tastsensor wird auf einen Netzankoppler UP, einen Schaltaktor/-sensor UP, einen Dimmaktor/-sensor UP oder auf einen Jalousieaktor/ 2-fach Schaltaktor UP aufgesetzt. Der Tastsensor besitzt
KNX BAOS Gadget. Installations- und Bedienanleitung. WEINZIERL ENGINEERING GmbH. DE-84508 Burgkirchen E-Mail: info@weinzierl.de Web: www.weinzierl.
 Installations- und Bedienanleitung DE-84508 Burgkirchen E-Mail: info@weinzierl.de Web: www.weinzierl.de 2013-08-12 Seite 1/6 Inhaltsverzeichnis 1. BESCHREIBUNG... 3 2. SYSTEMVORAUSSETZUNGEN... 3 3. INSTALLATION...
Installations- und Bedienanleitung DE-84508 Burgkirchen E-Mail: info@weinzierl.de Web: www.weinzierl.de 2013-08-12 Seite 1/6 Inhaltsverzeichnis 1. BESCHREIBUNG... 3 2. SYSTEMVORAUSSETZUNGEN... 3 3. INSTALLATION...
Beschreibung Text - Display - Software
 Beschreibung Text - Display - Software GIRA EIB Version 1.0 Stand 07/95 TDS 1.0 Seite 1/18 TDS 1.0 Seite 2/18 Stand 07/95 Inhaltsverzeichnis instabus... 5 Hardware - Voraussetzungen... 5 Software - Voraussetzungen...
Beschreibung Text - Display - Software GIRA EIB Version 1.0 Stand 07/95 TDS 1.0 Seite 1/18 TDS 1.0 Seite 2/18 Stand 07/95 Inhaltsverzeichnis instabus... 5 Hardware - Voraussetzungen... 5 Software - Voraussetzungen...
Information zur Konzeptberatungs-Schnittstelle
 Information zur Konzeptberatungs-Schnittstelle Mit dieser Schnittstelle können Kundendaten vom Coffee CRM System für die Excel Datei der Konzeptberatung zur Verfügung gestellt werden. Die Eingabefelder
Information zur Konzeptberatungs-Schnittstelle Mit dieser Schnittstelle können Kundendaten vom Coffee CRM System für die Excel Datei der Konzeptberatung zur Verfügung gestellt werden. Die Eingabefelder
Das Logikmodul ist ein Reiheneinbaugerät. Die Verbindung zum EIB wird über eine Busanschlussklemme an der Frontseite hergestellt.
 Das Logikmodul ist ein Reiheneinbaugerät zum Einbau in Verteiler. Die Verbindung zum EIB wird über eine Busanschlussklemme an der Frontseite hergestellt. Das Gerät kann mit Hilfe der ETS2 ab Version 1.1
Das Logikmodul ist ein Reiheneinbaugerät zum Einbau in Verteiler. Die Verbindung zum EIB wird über eine Busanschlussklemme an der Frontseite hergestellt. Das Gerät kann mit Hilfe der ETS2 ab Version 1.1
Installation des Thermotransferdruckers MG2 bei Windows XP (SP2)
 Deutsch 07 I 062 D Installation des Thermotransferdruckers MG2 bei Windows XP (SP2) Legen Sie die CD in den Computer ein. Warte Sie ein paar Sekunden, die Installation startet automatisch. Den Drucker
Deutsch 07 I 062 D Installation des Thermotransferdruckers MG2 bei Windows XP (SP2) Legen Sie die CD in den Computer ein. Warte Sie ein paar Sekunden, die Installation startet automatisch. Den Drucker
Ausbildungsziel: Erstellung eines Briefes mit Hilfe von Vorlagen
 Ausbildungsziel: Erstellung eines Briefes mit Hilfe von Vorlagen 1. Grundlagen (Inhalt Menü) Einer der grundlegendsten Anwendungen des Computers ist die als Schreibmaschine! Im Gegensatz zur Schreibmaschine
Ausbildungsziel: Erstellung eines Briefes mit Hilfe von Vorlagen 1. Grundlagen (Inhalt Menü) Einer der grundlegendsten Anwendungen des Computers ist die als Schreibmaschine! Im Gegensatz zur Schreibmaschine
Road Account Maut Control - Version 1.60
 Road Account Maut Control - Version 1.60 Inhalt: 1 Einleitung... 2 2 Technische Voraussetzungen... 3 3 Funktionsbeschreibung... 4 3.1 Reiter Road Account... 4 3.1.1 Datei öffnen... 4 3.1.2 Wiederherstellen...
Road Account Maut Control - Version 1.60 Inhalt: 1 Einleitung... 2 2 Technische Voraussetzungen... 3 3 Funktionsbeschreibung... 4 3.1 Reiter Road Account... 4 3.1.1 Datei öffnen... 4 3.1.2 Wiederherstellen...
Billy 3.1 Kurzanleitung (Details im Handbuch)
 Billy 3.1 (Details im Handbuch) Installation + Datensicherung Import der Monatsdaten Migration von Billy 2.2 nach Billy 3.1 Online-Hilfe Stand 10.12.2009 1/6 1 Installation + Datensicherung Billy 2.2,
Billy 3.1 (Details im Handbuch) Installation + Datensicherung Import der Monatsdaten Migration von Billy 2.2 nach Billy 3.1 Online-Hilfe Stand 10.12.2009 1/6 1 Installation + Datensicherung Billy 2.2,
Bedienungsanleitung. Stand: 26.05.2011. Copyright 2011 by GEVITAS GmbH www.gevitas.de
 GEVITAS-Sync Bedienungsanleitung Stand: 26.05.2011 Copyright 2011 by GEVITAS GmbH www.gevitas.de Inhalt 1. Einleitung... 3 1.1. Installation... 3 1.2. Zugriffsrechte... 3 1.3. Starten... 4 1.4. Die Menü-Leiste...
GEVITAS-Sync Bedienungsanleitung Stand: 26.05.2011 Copyright 2011 by GEVITAS GmbH www.gevitas.de Inhalt 1. Einleitung... 3 1.1. Installation... 3 1.2. Zugriffsrechte... 3 1.3. Starten... 4 1.4. Die Menü-Leiste...
4. Mit Fenstern arbeiten
 4. Mit Fenstern arbeiten In dieser Lektion lernen Sie... wie Sie Fenster wieder schließen das Aussehen der Fenster steuern mit mehreren Fenstern gleichzeitig arbeiten Elemente von Dialogfenstern Was Sie
4. Mit Fenstern arbeiten In dieser Lektion lernen Sie... wie Sie Fenster wieder schließen das Aussehen der Fenster steuern mit mehreren Fenstern gleichzeitig arbeiten Elemente von Dialogfenstern Was Sie
3 VOREINSTELLUNGEN ANPASSEN
 Das Tabellenkalkulationsprogramm Excel 2007 bietet den BenutzerInnen die Möglichkeit, diearbeitsumgebung individuell anzupassen. 3.1 Zoomfunktion Die Arbeitsmappe kann in verschiedenen Vergrößerungsstufen
Das Tabellenkalkulationsprogramm Excel 2007 bietet den BenutzerInnen die Möglichkeit, diearbeitsumgebung individuell anzupassen. 3.1 Zoomfunktion Die Arbeitsmappe kann in verschiedenen Vergrößerungsstufen
CPK-Terminal Bedienungsanleitung
 CPK-Terminal Bedienungsanleitung 1. Software Installation Führen Sie die Setup -Datei aus, die sich auf der DYNTEST-CD befindet. Wählen Sie Ihre Sprache und drücken dann den OK -Button, woraufhin die Installationsvorbereitung
CPK-Terminal Bedienungsanleitung 1. Software Installation Führen Sie die Setup -Datei aus, die sich auf der DYNTEST-CD befindet. Wählen Sie Ihre Sprache und drücken dann den OK -Button, woraufhin die Installationsvorbereitung
3 Mit Programmen und Fenstern
 34 MIT PROGRAMMEN UND FENSTERN ARBEITEN 3 Mit Programmen und Fenstern arbeiten In dieser Lektion lernen Sie wie Sie Programme starten und wieder beenden wie Sie mit Fenstern arbeiten Ein Programm starten
34 MIT PROGRAMMEN UND FENSTERN ARBEITEN 3 Mit Programmen und Fenstern arbeiten In dieser Lektion lernen Sie wie Sie Programme starten und wieder beenden wie Sie mit Fenstern arbeiten Ein Programm starten
Depotbezogen in der Depotübersicht, indem Sie auf die Zahl der ungelesenen Dokumente in der Kopfspalte der Depotübersicht klicken.
 Postbox FAQ/Hilfe Wie rufe ich die Postbox auf? Nach dem Einloggen in Ihren persönlichen Transaktionsbereich können Sie die Postbox an 3 unterschiedlichen Stellen aufrufen. Depotbezogen in der Depotübersicht,
Postbox FAQ/Hilfe Wie rufe ich die Postbox auf? Nach dem Einloggen in Ihren persönlichen Transaktionsbereich können Sie die Postbox an 3 unterschiedlichen Stellen aufrufen. Depotbezogen in der Depotübersicht,
INHALTSVERZEICHNIS. 2D-DXF / DWG Import Allgemeines
 Allgemeines INHALTSVERZEICHNIS 1 2D-DXF / DWG Import...3 1.1 Allgemeines...3 1.2 Starten des Imports...3 1.3 Der Dialog 2D DXF / DWG Datei importieren...3 1.4 Importiertes Symbol platzieren...4 1.5 Eigenschaften
Allgemeines INHALTSVERZEICHNIS 1 2D-DXF / DWG Import...3 1.1 Allgemeines...3 1.2 Starten des Imports...3 1.3 Der Dialog 2D DXF / DWG Datei importieren...3 1.4 Importiertes Symbol platzieren...4 1.5 Eigenschaften
Schlagwortsuche. für FixFoto
 Schlagwortsuche 1q für FixFoto Das Zusatz-Programm Schlagwortsuche dient dazu, Ihre Bilder mit Stichwörtern Zu belegen, damit Sie diese im Bedarfsfall einfach finden und selektieren können. Der entscheidende
Schlagwortsuche 1q für FixFoto Das Zusatz-Programm Schlagwortsuche dient dazu, Ihre Bilder mit Stichwörtern Zu belegen, damit Sie diese im Bedarfsfall einfach finden und selektieren können. Der entscheidende
Bedienungsanleitung. Version 2.0. Aufruf des Online-Update-Managers. Bedienungsanleitung Online-Update Stand Juni 2010
 Bedienungsanleitung Online-Update Version 2.0 Aufruf des Online-Update-Managers Von Haus aus ist der Online-Update-Manager so eingestellt, dass die Updates automatisch heruntergeladen werden. An jedem
Bedienungsanleitung Online-Update Version 2.0 Aufruf des Online-Update-Managers Von Haus aus ist der Online-Update-Manager so eingestellt, dass die Updates automatisch heruntergeladen werden. An jedem
Standardmäßig (wenn gerade kein Fenster im Programm geöffnet ist) stehen folgende Möglichkeiten zur Verfügung:
 Die rechte Maustaste In WINLine können Sie zahlreiche Funktionen über die rechte Maustaste steuern. Durch Anklicken der rechten Maustaste wird ein so genanntes Abreißmenü geöffnet, das abhängig vom gerade
Die rechte Maustaste In WINLine können Sie zahlreiche Funktionen über die rechte Maustaste steuern. Durch Anklicken der rechten Maustaste wird ein so genanntes Abreißmenü geöffnet, das abhängig vom gerade
LCD-Verwaltungssoftware LCD-VSW
 Mit der LCD Verwaltungssoftware können die Textinformationen für die verschiedenen Anzeigen z. B. LCD UP, Tableaubaustein EB, Busch-triton erstellt Innerhalb eines Projektes können mehrere LCDs verwendet
Mit der LCD Verwaltungssoftware können die Textinformationen für die verschiedenen Anzeigen z. B. LCD UP, Tableaubaustein EB, Busch-triton erstellt Innerhalb eines Projektes können mehrere LCDs verwendet
Bedienungsanleitung Programmiersoftware Save `n carry PLUS. Inhaltsangabe
 Bedienungsanleitung Programmiersoftware Save `n carry PLUS Mit der Programmiersoftware Save `n carry PLUS lassen sich für die Schaltcomputer SC 08 und SC 88; SC 98 einfach und schnell Schaltprogramme erstellen
Bedienungsanleitung Programmiersoftware Save `n carry PLUS Mit der Programmiersoftware Save `n carry PLUS lassen sich für die Schaltcomputer SC 08 und SC 88; SC 98 einfach und schnell Schaltprogramme erstellen
Oberli Engineering GmbH Software Entwicklung. TiffView V1.12. Benutzerhandbuch. Manual TiffView V1.12 www.obeng.ch Seite 1 / 18
 TiffView V1.12 Benutzerhandbuch Manual TiffView V1.12 www.obeng.ch Seite 1 / 18 Inhalt 1 Übersicht...4 1.1 Kurzbeschreibung...4 1.2 Funktionsumfang...4 1.3 Einsatzgebiete...4 1.4 Hersteller...4 2 Systemanforderungen
TiffView V1.12 Benutzerhandbuch Manual TiffView V1.12 www.obeng.ch Seite 1 / 18 Inhalt 1 Übersicht...4 1.1 Kurzbeschreibung...4 1.2 Funktionsumfang...4 1.3 Einsatzgebiete...4 1.4 Hersteller...4 2 Systemanforderungen
Word starten. Word Word 2010 starten. Schritt 1
 Schritt 1 Word 2010 starten. 2) Klicke danach auf Microsoft Office Word 2010. Sollte Word nicht in dieser Ansicht aufscheinen, dann gehe zu Punkt 3 weiter. 1) Führe den Mauszeiger auf die Schaltfläche
Schritt 1 Word 2010 starten. 2) Klicke danach auf Microsoft Office Word 2010. Sollte Word nicht in dieser Ansicht aufscheinen, dann gehe zu Punkt 3 weiter. 1) Führe den Mauszeiger auf die Schaltfläche
Das Anpassen der Stammdatenansichten
 Das Softwarehaus für Schulen Das Anpassen der Stammdatenansichten (Stand: 07/2010) PEDAV : Das Softwarehaus für Schulen ort : 45359 Essen-Schönebeck str : Schönebecker Straße 1 tel : (0201) 61 64 810 http
Das Softwarehaus für Schulen Das Anpassen der Stammdatenansichten (Stand: 07/2010) PEDAV : Das Softwarehaus für Schulen ort : 45359 Essen-Schönebeck str : Schönebecker Straße 1 tel : (0201) 61 64 810 http
Anleitung für Fachlehrkräfte zur
 Seite 1/15!!! WICHTIG!!! Es wird JEDER Fachlehrkraft empfohlen, die Reihenfolge der Erste Schritte Anleitung genau und vollständig einzuhalten. Meine Kundennummer: Meine Schulnummer: Mein Passwort: 1.
Seite 1/15!!! WICHTIG!!! Es wird JEDER Fachlehrkraft empfohlen, die Reihenfolge der Erste Schritte Anleitung genau und vollständig einzuhalten. Meine Kundennummer: Meine Schulnummer: Mein Passwort: 1.
Infrarot-Schnittstelle, UP IRA/U 1.1, GJ B A0103
 , GJ B000 6135 A0103 Das Anwendungsmodul IR-Schnittstelle wird auf einen Busankoppler UP oder Schaltaktor/-sensor UP aufgesetzt. Sie kann z. B. Schalt-, Dimm- oder Jalousiesteuerungstelegramme an EIB-Aktoren
, GJ B000 6135 A0103 Das Anwendungsmodul IR-Schnittstelle wird auf einen Busankoppler UP oder Schaltaktor/-sensor UP aufgesetzt. Sie kann z. B. Schalt-, Dimm- oder Jalousiesteuerungstelegramme an EIB-Aktoren
Novell. GroupWise 2014 effizient einsetzen. Peter Wies. 1. Ausgabe, Juni 2014
 Peter Wies 1. Ausgabe, Juni 2014 Novell GroupWise 2014 effizient einsetzen GW2014 1 Novell GroupWise 2014 effizient einsetzen Menüleiste Navigationsleiste Symbolleisten Kopfleiste Favoritenliste Fensterbereich
Peter Wies 1. Ausgabe, Juni 2014 Novell GroupWise 2014 effizient einsetzen GW2014 1 Novell GroupWise 2014 effizient einsetzen Menüleiste Navigationsleiste Symbolleisten Kopfleiste Favoritenliste Fensterbereich
ekey TOCAhome pc Software Inhaltsverzeichnis 1. ZWECK DIESES DOKUMENTS... 3 2. VERWENDUNGSHINWEIS ZUR SOFTWARE... 3
 Inhaltsverzeichnis Software ekey TOCAhome pc 1. ZWECK DIESES DOKUMENTS... 3 2. VERWENDUNGSHINWEIS ZUR SOFTWARE... 3 3. MONTAGE, INSTALLATION UND ERSTINBETRIEBNAHME... 3 4. VERSION... 3 Version 1.5 5. BENUTZEROBERFLÄCHE...
Inhaltsverzeichnis Software ekey TOCAhome pc 1. ZWECK DIESES DOKUMENTS... 3 2. VERWENDUNGSHINWEIS ZUR SOFTWARE... 3 3. MONTAGE, INSTALLATION UND ERSTINBETRIEBNAHME... 3 4. VERSION... 3 Version 1.5 5. BENUTZEROBERFLÄCHE...
Netxp GmbH Mühlstrasse 4 D Hebertsfelden Telefon Telefax Url:
 Stand 22.03.2010 Änderungen und Irrtümer vorbehalten Netxp GmbH Mühlstrasse 4 D-84332 Hebertsfelden Telefon +49 8721 50648-0 Telefax +49 8721 50648-50 email: info@smscreator.de Url: www.smscreator.de SMSCreator:Mini
Stand 22.03.2010 Änderungen und Irrtümer vorbehalten Netxp GmbH Mühlstrasse 4 D-84332 Hebertsfelden Telefon +49 8721 50648-0 Telefax +49 8721 50648-50 email: info@smscreator.de Url: www.smscreator.de SMSCreator:Mini
PowerPoint Unterrichtsskript WIHOGA Dortmund. 1 Einführung und Formatierung Verschiedenes Folienmaster Animationen...
 PowerPoint 2007 Unterrichtsskript WIHOGA Dortmund 1 Einführung und Formatierung... 2 1.1 Start und Anwendungsfenster... 2 1.2 Folienlayouts... 2 1.3 Entwurfsvorlagen und Farbschema... 3 1.4 Texte und Grafiken
PowerPoint 2007 Unterrichtsskript WIHOGA Dortmund 1 Einführung und Formatierung... 2 1.1 Start und Anwendungsfenster... 2 1.2 Folienlayouts... 2 1.3 Entwurfsvorlagen und Farbschema... 3 1.4 Texte und Grafiken
Anpassen BS-Explorer
 Anpassen BS-Explorer Die Ansicht des BS-Explorers kann auf Ihre Bedürfnisse individuell angepasst werden. Nicht nur die Symbolleiste sondern auch die Mandatsansicht kann Ihren Wünschen entsprechend verändert
Anpassen BS-Explorer Die Ansicht des BS-Explorers kann auf Ihre Bedürfnisse individuell angepasst werden. Nicht nur die Symbolleiste sondern auch die Mandatsansicht kann Ihren Wünschen entsprechend verändert
mobile PhoneTools Benutzerhandbuch
 mobile PhoneTools Benutzerhandbuch Inhalt Voraussetzungen...2 Vor der Installation...3 Installation mobile PhoneTools...4 Installation und Konfiguration des Mobiltelefons...5 Online-Registrierung...7 Deinstallieren
mobile PhoneTools Benutzerhandbuch Inhalt Voraussetzungen...2 Vor der Installation...3 Installation mobile PhoneTools...4 Installation und Konfiguration des Mobiltelefons...5 Online-Registrierung...7 Deinstallieren
1. Anleitung: telemed DFÜ Setup Programm
 1. Anleitung: telemed DFÜ Setup Programm Nachfolgend finden Sie eine Anleitung zur Verwendung des telemed DFÜ Setup Programms. Dieses Programm gibt es in jeweils einer Version für die Betriebssysteme Windows
1. Anleitung: telemed DFÜ Setup Programm Nachfolgend finden Sie eine Anleitung zur Verwendung des telemed DFÜ Setup Programms. Dieses Programm gibt es in jeweils einer Version für die Betriebssysteme Windows
Kontakte nach Nachnamen sortieren lassen
 Kontakte nach Nachnamen sortieren lassen Wer hat sich nicht schon darüber geärgert, dass standardmässig die Kontakte im Adressbuch nach den Vornamen sortiert und nicht nach Nachnamen. Durch eine einfache
Kontakte nach Nachnamen sortieren lassen Wer hat sich nicht schon darüber geärgert, dass standardmässig die Kontakte im Adressbuch nach den Vornamen sortiert und nicht nach Nachnamen. Durch eine einfache
Tasterschnittstelle, 4fach, UP TS/U 4.2, GH Q R0002
 Tasterschnittstelle, fach, UP, GH Q605 0025 R0002 SK 0025 B 95 Die Tasterschnittstelle dient z. B. zum Anschluss von konventionellen Schaltern oder Tastern. Sie kann zusammen mit einem Schalter in eine
Tasterschnittstelle, fach, UP, GH Q605 0025 R0002 SK 0025 B 95 Die Tasterschnittstelle dient z. B. zum Anschluss von konventionellen Schaltern oder Tastern. Sie kann zusammen mit einem Schalter in eine
Installations- und Bedienungsanleitung für die iks Datastar Software
 Installations- und Bedienungsanleitung für die iks Datastar Software 1. Laden Sie die Software iks Datastar (komprimierte Datei datastar.exe; Dateigröße ca. 2000 kbyte) von unserer Internet-Seite http://www.iks-aqua.com/html/d/aquastarsoftware.htm
Installations- und Bedienungsanleitung für die iks Datastar Software 1. Laden Sie die Software iks Datastar (komprimierte Datei datastar.exe; Dateigröße ca. 2000 kbyte) von unserer Internet-Seite http://www.iks-aqua.com/html/d/aquastarsoftware.htm
Das Windows-Dateien-System Seite 1 von 10 Arbeiten mit USB-Stick oder CD und dem Windows-Explorer
 Das Windows-Dateien-System Seite 1 von 10 Arbeiten mit USB-Stick oder CD und dem Windows-Explorer Nach Einstecken des USB-Sticks in den USB-Anschluss oder Einlegen der CD in das CD-Rom-Laufwerk erschein
Das Windows-Dateien-System Seite 1 von 10 Arbeiten mit USB-Stick oder CD und dem Windows-Explorer Nach Einstecken des USB-Sticks in den USB-Anschluss oder Einlegen der CD in das CD-Rom-Laufwerk erschein
3 Maps richtig ablegen und
 PROJEKT MindManager 2002 Intensiv 3 Maps richtig ablegen und speichern Ihre Map ist nun fertig gestellt wenn Sie jetzt Ihre Arbeit mit MindManager beenden, ohne die aktuellen Eingaben und Formatierungen
PROJEKT MindManager 2002 Intensiv 3 Maps richtig ablegen und speichern Ihre Map ist nun fertig gestellt wenn Sie jetzt Ihre Arbeit mit MindManager beenden, ohne die aktuellen Eingaben und Formatierungen
Schaltfläche Start/Drucker und Faxgeräte, mit rechter Maustaste auf Druckersymbol klicken, Befehl Eigenschaften wählen.
 Fragen und Antworten zu Modul 2 Computerbenutzung 1. Wie kann man die Schriftart der einzelnen Menüs verändern? Mit rechter Maustaste auf Desktop klicken, Befehl Eigenschaften, Register Darstellung, Erweitert,
Fragen und Antworten zu Modul 2 Computerbenutzung 1. Wie kann man die Schriftart der einzelnen Menüs verändern? Mit rechter Maustaste auf Desktop klicken, Befehl Eigenschaften, Register Darstellung, Erweitert,
Dateipfad bei Word einrichten
 Dateipfad bei Word einrichten Word 2003 1. In der Menüleiste klicken Sie auf Ansicht, anschließend auf den Unterpunkt Kopf- und Fußzeile : 2. Wechseln Sie nun in die Fußzeile. 3. Im Autotext-Menü klicken
Dateipfad bei Word einrichten Word 2003 1. In der Menüleiste klicken Sie auf Ansicht, anschließend auf den Unterpunkt Kopf- und Fußzeile : 2. Wechseln Sie nun in die Fußzeile. 3. Im Autotext-Menü klicken
HS WAWI. Inhaltsverzeichnis. Beschreibung Masken-Steuerungselemente... 2. Suchtoolbar... 3. Berichtstoolbar... 4. Auswahltabellen...
 Inhaltsverzeichnis Masken-Steuerungselemente... 2 Suchtoolbar... 3 Berichtstoolbar... 4 Auswahltabellen... 6 1 Masken-Steuerungselemente Geht zum ersten in der gewählten Sortierfolge (STRG + Pos1) Geht
Inhaltsverzeichnis Masken-Steuerungselemente... 2 Suchtoolbar... 3 Berichtstoolbar... 4 Auswahltabellen... 6 1 Masken-Steuerungselemente Geht zum ersten in der gewählten Sortierfolge (STRG + Pos1) Geht
Word Grundkurs. Sommerkurs 2003
 Word Grundkurs Sommerkurs 2003 Word Informatikkurs Sommer 2003 Seite 2 Inhalt: 1. Was ist Word? 3 2. Word starten und beenden 4 3. Begriffe: 4 3.1 Symbolleiste: 5 3.2 Menuleiste: 8 4. Dokument speichern:
Word Grundkurs Sommerkurs 2003 Word Informatikkurs Sommer 2003 Seite 2 Inhalt: 1. Was ist Word? 3 2. Word starten und beenden 4 3. Begriffe: 4 3.1 Symbolleiste: 5 3.2 Menuleiste: 8 4. Dokument speichern:
Grafische Mitarbeitereinsatzplanung
 Grafische Mitarbeitereinsatzplanung Mit der der grafischen Mitarbeitereinsatzplanung steht Ihnen ein mächtiges Werkzeug für Ihr Personal- und Zeitmanagement zur Verfügung, das trotzdem schnell zu erlernen
Grafische Mitarbeitereinsatzplanung Mit der der grafischen Mitarbeitereinsatzplanung steht Ihnen ein mächtiges Werkzeug für Ihr Personal- und Zeitmanagement zur Verfügung, das trotzdem schnell zu erlernen
Arabische Ornamente in OpenOffice bearbeiten
 Arabische Ornamente in OpenOffice bearbeiten OpenOffice ist eine frei erhältliche professionelle Software, die unter http://www.openoffice.org heruntergeladen werden kann, wenn sie nicht bereits auf dem
Arabische Ornamente in OpenOffice bearbeiten OpenOffice ist eine frei erhältliche professionelle Software, die unter http://www.openoffice.org heruntergeladen werden kann, wenn sie nicht bereits auf dem
3 ORDNER UND DATEIEN. 3.1 Ordner Ordner anlegen
 PC EINSTEIGER Ordner und Dateien 3 ORDNER UND DATEIEN Themen in diesem Kapitel: Erstellung von Ordnern bzw Dateien Umbenennen von Datei- und Ordnernamen Speicherung von Daten 3.1 Ordner Ordner sind wie
PC EINSTEIGER Ordner und Dateien 3 ORDNER UND DATEIEN Themen in diesem Kapitel: Erstellung von Ordnern bzw Dateien Umbenennen von Datei- und Ordnernamen Speicherung von Daten 3.1 Ordner Ordner sind wie
Anleitung Version 1.1 Deutsch
 Anleitung Version 1.1 Deutsch Voraussetzungen, Mindestanforderungen Microsoft Windows Vista, Win7, Win8 Installiertes Framework 4.5 (in Win7 und Win8 bereits enthalten) MySQL Server (Setup unter Windows
Anleitung Version 1.1 Deutsch Voraussetzungen, Mindestanforderungen Microsoft Windows Vista, Win7, Win8 Installiertes Framework 4.5 (in Win7 und Win8 bereits enthalten) MySQL Server (Setup unter Windows
Installationsanleitung
 Archiv.One Installationsanleitung Version 004.008.022 Juli 2015 Inhaltsverzeichnis Kapitel 1 Installation der Programme... 2 Kapitel 2 Lizenzierung der Novaline Archivierung (Server)... 7 Kapitel 3 Einrichten
Archiv.One Installationsanleitung Version 004.008.022 Juli 2015 Inhaltsverzeichnis Kapitel 1 Installation der Programme... 2 Kapitel 2 Lizenzierung der Novaline Archivierung (Server)... 7 Kapitel 3 Einrichten
Printer Driver. In dieser Anleitung wird die Installation des Druckertreibers für Windows Vista und Windows XP beschrieben.
 4-153-310-32(1) Printer Driver Installationsanleitung In dieser Anleitung wird die Installation des Druckertreibers für Windows Vista und Windows XP beschrieben. Vor der Verwendung der Software Lesen Sie
4-153-310-32(1) Printer Driver Installationsanleitung In dieser Anleitung wird die Installation des Druckertreibers für Windows Vista und Windows XP beschrieben. Vor der Verwendung der Software Lesen Sie
Artikel Schnittstelle über CSV
 Artikel Schnittstelle über CSV Sie können Artikeldaten aus Ihrem EDV System in das NCFOX importieren, dies geschieht durch eine CSV Schnittstelle. Dies hat mehrere Vorteile: Zeitersparnis, die Karteikarte
Artikel Schnittstelle über CSV Sie können Artikeldaten aus Ihrem EDV System in das NCFOX importieren, dies geschieht durch eine CSV Schnittstelle. Dies hat mehrere Vorteile: Zeitersparnis, die Karteikarte
Regiometer. Bedienungsanleitung
 Regiometer Bedienungsanleitung INHALT 1. Hardware Anforderungen 3 2. Installation 4 3. Der erste Start ( Regiometer freischalten ) 6 4. Regiometer Bedienelemente 8 5. Regiometer Profile 9 6. Regiometer
Regiometer Bedienungsanleitung INHALT 1. Hardware Anforderungen 3 2. Installation 4 3. Der erste Start ( Regiometer freischalten ) 6 4. Regiometer Bedienelemente 8 5. Regiometer Profile 9 6. Regiometer
Ausbildungsziel: Die Nutzung der Zwischenablage -Kopieren und Einfügen-
 Ausbildungsziel: Die Nutzung der Zwischenablage -Kopieren und Einfügen- Die Möglichkeit am Computer einmal erledigte Arbeiten beliebig oft zu duplizieren bzw wieder zu verwenden, ist wohl der größte Fortschritt
Ausbildungsziel: Die Nutzung der Zwischenablage -Kopieren und Einfügen- Die Möglichkeit am Computer einmal erledigte Arbeiten beliebig oft zu duplizieren bzw wieder zu verwenden, ist wohl der größte Fortschritt
Umgang mit Windows- Betriebssystemen BASISWISSEN
 Umgang mit Windows- Betriebssystemen BASISWISSEN Der (Betriebs-) Systemstart Einschalten Computer Einlesen der Systemdateien in den Arbeitsspeicher von - je nach Einstellung und Vorhandensein - Diskette,
Umgang mit Windows- Betriebssystemen BASISWISSEN Der (Betriebs-) Systemstart Einschalten Computer Einlesen der Systemdateien in den Arbeitsspeicher von - je nach Einstellung und Vorhandensein - Diskette,
Messwertmonitor Funktionsbeschreibung UMG 96RM-E Artikel-Nr.:
 Funktionsbeschreibung UMG 96RM-E Artikel-Nr.: 51.00.246 Doc no. 2.033.126.0 www.janitza.de Janitza electronics GmbH Vor dem Polstück 1 D-35633 Lahnau Support Tel. (0 64 41) 9642-22 Fax (0 64 41) 9642-30
Funktionsbeschreibung UMG 96RM-E Artikel-Nr.: 51.00.246 Doc no. 2.033.126.0 www.janitza.de Janitza electronics GmbH Vor dem Polstück 1 D-35633 Lahnau Support Tel. (0 64 41) 9642-22 Fax (0 64 41) 9642-30
Tabellen bearbeiten. Excel Grundlagen ZID/Dagmar Serb V.02/Sept. 2015
 Tabellen bearbeiten Excel 2010 - Grundlagen ZID/Dagmar Serb V.02/Sept. 2015 TABELLEN BEARBEITEN... 2 ZEILENHÖHE... 2 SPALTENBREITE... 2 SPALTEN EINFÜGEN [STRG]+[+]... 3 ZEILEN EINFÜGEN [STRG]+[+]... 4
Tabellen bearbeiten Excel 2010 - Grundlagen ZID/Dagmar Serb V.02/Sept. 2015 TABELLEN BEARBEITEN... 2 ZEILENHÖHE... 2 SPALTENBREITE... 2 SPALTEN EINFÜGEN [STRG]+[+]... 3 ZEILEN EINFÜGEN [STRG]+[+]... 4
theben 2-Kanal-Wochenschaltuhr TR 612S - EIB 2-Kanal-Wochenschaltuhr TR 612S - EIB bro / KNX_HB_TR612S_hb_D_0410.doc Apr-06 (Änderungen vorbehalten)
 2-Kanal-Wochenschaltuhr TR 612S - EIB Seite 1 von 9 Inhaltsverzeichnis 2-Kanal-Wochenschaltuhr TR 612S - EIB... 1 1 Funktionseigenschaften... 2 2 Technische Daten... 3 2.1 Maßbilder / Anschlußbilder...
2-Kanal-Wochenschaltuhr TR 612S - EIB Seite 1 von 9 Inhaltsverzeichnis 2-Kanal-Wochenschaltuhr TR 612S - EIB... 1 1 Funktionseigenschaften... 2 2 Technische Daten... 3 2.1 Maßbilder / Anschlußbilder...
Notizen verwenden. Notizen erstellen und bearbeiten Notizen anzeigen und sortieren Notizen filtern Notizen drucken. Notizen erstellen und bearbeiten
 9 Notizen verwenden Lernziele Notizen erstellen und bearbeiten Notizen anzeigen und sortieren Notizen filtern Notizen drucken Notizen erstellen und bearbeiten OL03S-3-3 Im Notiz-Modul von Outlook können
9 Notizen verwenden Lernziele Notizen erstellen und bearbeiten Notizen anzeigen und sortieren Notizen filtern Notizen drucken Notizen erstellen und bearbeiten OL03S-3-3 Im Notiz-Modul von Outlook können
Frilo.Document.Designer
 Erstellt am 19. Februar 2011 Letzte Änderung am 10. Juni 2011 Version 4.2011.1.2 Seite 1 von 8 Inhalt 1 Erste Schritte...4 1.1 Arbeiten in der Verwaltung FCC und Erstellen eines Dokumentes...4 1.2 Erstellen
Erstellt am 19. Februar 2011 Letzte Änderung am 10. Juni 2011 Version 4.2011.1.2 Seite 1 von 8 Inhalt 1 Erste Schritte...4 1.1 Arbeiten in der Verwaltung FCC und Erstellen eines Dokumentes...4 1.2 Erstellen
Desktop Schultz Informatik 1
 Desktop Schultz Informatik 1 Welche Laufwerke sind eingerichtet? Systemübersicht Führen Sie einen Doppelklick auf das Desktopsymbol Arbeitsplatz aus und Sie erhalten diese Übersicht. Sie sehen sofort,
Desktop Schultz Informatik 1 Welche Laufwerke sind eingerichtet? Systemübersicht Führen Sie einen Doppelklick auf das Desktopsymbol Arbeitsplatz aus und Sie erhalten diese Übersicht. Sie sehen sofort,
GRANEDA Dynamic. Version 4.1 Kurzanleitung
 GRANEDA Dynamic Version 4.1 Kurzanleitung Kurzanleitung zu GRANEDA Dynamic 4.1 Dieses Handbuch beschreibt in Kurzform die wichtigsten Bedienungsschritte zur Darstellung von Projektgrafiken aus Microsoft
GRANEDA Dynamic Version 4.1 Kurzanleitung Kurzanleitung zu GRANEDA Dynamic 4.1 Dieses Handbuch beschreibt in Kurzform die wichtigsten Bedienungsschritte zur Darstellung von Projektgrafiken aus Microsoft
O UTLOOK EDITION. Was ist die Outlook Edition? Installieren der Outlook Edition. Siehe auch:
 O UTLOOK EDITION Was ist die Outlook Edition? Outlook Edition integriert Microsoft Outlook E-Mail in Salesforce. Die Outlook Edition fügt neue Schaltflächen und Optionen zur Outlook- Benutzeroberfläche
O UTLOOK EDITION Was ist die Outlook Edition? Outlook Edition integriert Microsoft Outlook E-Mail in Salesforce. Die Outlook Edition fügt neue Schaltflächen und Optionen zur Outlook- Benutzeroberfläche
Tabellen. Mit gedrückter Maustaste können Sie die Randlinien ziehen. Die Maus wird dabei zum Doppelpfeil.
 Tabellen In einer Tabellenzelle können Sie alle Textformatierungen wie Schriftart, Ausrichtung, usw. für den Text wie sonst auch vornehmen sowie Bilder einfügen. Wenn Sie die Tabulator-Taste auf der Tastatur
Tabellen In einer Tabellenzelle können Sie alle Textformatierungen wie Schriftart, Ausrichtung, usw. für den Text wie sonst auch vornehmen sowie Bilder einfügen. Wenn Sie die Tabulator-Taste auf der Tastatur
SharePoint Schnittstelle für Microsoft Dynamics CRM 2011
 SharePoint Schnittstelle für Microsoft Dynamics CRM 2011 Benutzerhandbuch zur SharePoint Schnittstelle für MS CRM 2011 Schnittstellenversion: 5.2.2 Dokumentenversion: 3.1 Inhalt 1. Vorwort... 4 2. Funktionsbeschreibung...
SharePoint Schnittstelle für Microsoft Dynamics CRM 2011 Benutzerhandbuch zur SharePoint Schnittstelle für MS CRM 2011 Schnittstellenversion: 5.2.2 Dokumentenversion: 3.1 Inhalt 1. Vorwort... 4 2. Funktionsbeschreibung...
