USB-MODEM HUAWEI E220. USER Manual
|
|
|
- Tristan Kalb
- vor 8 Jahren
- Abrufe
Transkript
1 USB-MODEM HUAWEI E220 USER Manual
2 Entsperrtes USB-MODEM HUAWEI E220 H S D P A / U M T S / G P R S / G S M Verwendbar für Laptop & PC Vielen Dank, dass Sie das USB-Modem HUAWEI E220 von Huawei Technologies Co., Ltd. verwenden. Copyright 2007 Huawei Technologies Co., Ltd. SEITE
3 Alle Rechte vorbehalten Kein Teil dieses Handbuchs darf ohne die vorherige schriftliche Erlaubnis von Huawei Technologies Co., Ltd. vervielfältigt oder übertragen werden. Marke Huawei ist die Marke von Huawei Technologies Co., Ltd. Alle anderen Marken, die in diesem Handbuch erwähnt werden, sind Eigentum ihrer jeweiligen Inhaber. Vorankündigung Der Inhalt dieses Handbuchs kann ohne Vorankündigung geändert werden. Bei der Erstellung dieses Handbuchs wurde größter Wert auf die Genauigkeit und Korrektheit des Inhalts gelegt. Es wird jedoch darauf hingewiesen, dass die darin enthaltenen Aussagen, Informationen und Empfehlungen keinerlei ausdrückliche oder stillschweigende Garantie darstellen. Sicherheitshinweise Bitte lesen Sie sich die Sicherheitshinweise sorgfältig durch, um die korrekte und sichere Verwendung Ihres Wireless-Geräts sicherzustellen. Detaillierte Informationen finden Sie im Kapitel Warnungen und Sicherheitshinweise. Schalten Sie Ihr Wireless-Gerät niemals an Orten ein, an denen die Verwendung von Wireless-Geräten verboten ist, oder wenn von Ihrem Wireless-Gerät Interferenzen oder Gefahren ausgehen könnten. Verwenden Sie Ihr Wireless-Gerät nicht, während Sie ein Kraftfahrzeug lenken. Halten Sie sich in Krankenhäusern und Gesundheitseinrichtungen an die dort geltenden Regelungen oder Bestimmungen. Schalten Sie Ihr Wireless-Gerät in der Nähe medizinischer Geräte ab. Schalten Sie Ihr Wireless-Gerät in Flugzeugen ab, da das von Ihrem Wireless-Gerät ausgehende Funksignal Steuerungssignale des Flugzeugs stören könnte. Schalten Sie Ihr Wireless-Gerät in der Nähe von elektronischen Hochpräzisionsgeräten ab, da es die Funktion dieser Geräte beeinträchtigen könnte. Versuchen Sie nicht, Ihr Wireless-Gerät oder sein Zubehör auseinander zu nehmen. Reparaturen Ihres Wireless-Geräts dürfen nur von qualifiziertem Personal durchgeführt werden. Legen Sie Ihr Wireless-Gerät und sein Zubehör nicht in Behälter mit starken elektromagnetischen Feldern. Halten Sie Ihr Wireless-Gerät von magnetischen Speichermedien fern. Die von dem Wireless-Gerät ausgehende Strahlung könnte die auf den Speichermedien gespeicherten Daten löschen. Halten Sie Ihr Wireless-Gerät fern von heißen Orten und verwenden Sie es nicht an Orten mit entflammbaren Gasen wie zum Beispiel im Bereich von Tankstellen. Halten Sie Ihr Wireless-Gerät und sein Zubehör fern von Kindern. Lassen Sie Kinder Ihr Wireless-Gerät nicht unbeaufsichtigt benutzen. Beachten Sie alle Gesetze über die Verwendung von Wireless-Geräten. Respektieren Sie bei der Verwendung Ihres Wireless-Geräts die Privatsphäre und die gesetzlichen Rechte Dritter. SEITE
4 INhalt 1 Überblick Der Inhalt Ihres Pakets Lernen Sie Ihr HUAWEI E220 kennen Erste Schritte Computer-Konfigurationsanforderungen Vorbereitung des HUAWEI E Installationsanleitung Installation des HUAWEI E220 Managers Verbinden des HUAWEI E220 USB Modems mit einem PC Entfernen des HUAWEI E Deinstallieren des HUAWEI E220 Managers grafische Benutzerschnittstelle (GUI) des HUAWEI E220 Managers Zugreifen auf die grafische Benutzerschnittstelle (GUI) des HUAWEI E220 Managers Der Hauptbildschirm Menü Internet-Service Netzverbindungseinstellungen Internetzugang Volumenstatistik Nachrichten Senden und Empfangen von Textnachrichten Importverwaltung von Textnachrichten SMS-Einstellungen Verwaltung Ihrer Kontakte Verwalten der Kontakteinträge Importieren/Exportieren von Kontakten Einstellungen und Informationsabfrage Die Wahl des Netzes Wählen des Verbindungstyps Bandwahl Verwalten des PIN-Code Systemeinstellungen Diagnose Technische Parameter FAQ ZUM USB-Modem HUAWEI E Warnungen und Sicherheitshinweise Elektronische Geräte Krankenhaus Verkehrssicherheit Umweltschutz Abkürzungen und Akronyme SEITE
5 Überblick 1 Wir freuen uns, dass Sie das entsperrte USB-Modem HUAWEI E220 verwenden. Mit dem HUAWEI E220 können Sie ganz einfach: Eine Internetverbindung herstellen Textnachrichten senden und empfangen ( Wenn Sie das Modem in Verbindung mit der YESSS! Diskont-Surfen SIM-Datenkarte nutzen, so wird diese Funktion nicht unterstützt; in Verbindung mit der SIM- Karte eines anderen Providers kann diese Funktion allerdings unter Umständen verwendet werden) Die Kontaktfunktion verwenden SEITE 5
6 Der Inhalt Ihres Paketes 2 Das Paket, in dem Ihr HUAWEI E220 geliefert wurde, enthält: Ein USB-Modem HUAWEI E220. Ein USB-Kabel. Eine Schnellanleitung. SEITE 6
7 Lernen Sie Ihr USB-Modem kennen 3 USB-Schnittstelle LED-Anzeige USIM/SIM-Kartenbuchse Anzeige Diese LED-Anzeige zeigt den Status Ihres HUAWEI E220 an. Anzeigestatus Off (Aus) Leuchtet dauerhaft (grün) Blinkt alle zwei Sekunden einmal (grün) Blinkt alle zwei Sekunden zweimal (grün) Blinkt ständig (grün) Blinkt alle zwei Sekunden zweimal (blau) Blinkt ständig (blau) Bedeutung Das HUAWEI E220 ist ausgeschaltet. Das HUAWEI E220 ist bereit. Das HUAWEI E220 sucht ein Netz, oder es ist kein Netz verfügbar. Das GSM-Netz arbeitet normal. Das HUAWEI E220 überträgt Daten in ein GSM-Netz. Das UMTS-Netz arbeitet normal. Das HUAWEI E220 überträgt Daten in ein UMTS-Netz. Dies ist eine schematische Darstellung eines HUAWEI E220; tatsächlich kann Ihre HUAWEI E220-Karte anders aussehen als diese schematische Darstellung. Das hängt von Ihrem Gerät ab. SEITE 7
8 Die ersten Schritte 4 Computer-Konfigurationsanforderungen Für das USB-Modem Huawei E220 gelten folgende Betriebsvoraussetzungen: CPU: Pentium 4, 1 GHz oder darüber. Speicher: 128 MB RAM oder darüber. Festplatte: 50 MB freier Speicherplatz. BTS: Betriebssystem Windows XP oder Windows 2000, Mac OS 10.4.x. USB-Modem-Schnittstelle: USB 2.0 Full speed. Anzeigeauflösung: Anzeigeauflösung 800 mal 600 Pixel oder darüber; eine Auflösung von 1024 mal 768 Pixel wird empfohlen. Wenn Ihr Computer nicht wie empfohlen konfiguriert ist, kann die Leistung der USB-Modem-Software beeinträchtigt sein. Vorbereitung des HUAWEI E220 1 Entfernen Sie die Schutzabdeckung von Ihrem HUAWEI E Nehmen Sie den USIM/SIM-Karteneinschub aus dem HUAWEI E220 und stecken Sie dann die USIM/ SIM-Karte in den Einschub, wie auf der Abbildung unten gezeigt. Vergewissern Sie sich, dass die USIM/SIM-Karte richtig eingesetzt ist. 3 Schieben Sie den Einschub in das HUAWEI E220, wie auf der folgenden Abbildung gezeigt. SEITE 8
9 Installationsanleitung 5 Die Installation ist je nach Betriebssystem wie Windows XP und Windows 2000 leicht unterschiedlich. Wenn während der Installation bestimmte Schritte von den hier beschriebenen abweichen, halten Sie sich bitte an die spezifische Installationsanleitung. Hier wird das Windows XP Betriebssystem als Beispiel verwendet. Bitte vergewissern Sie sich, dass der HUAWEI E220 Manager installiert ist, bevor Sie das USB-Modem HUAWEI E220 an den Computer anschließen. Installation des HUAWEI E220 Managers 1. Legen Sie die HUAWEI E220 CD in das CD-ROM Laufwerk ein. 2. Das Setup-Programm startet automatisch, und danach erscheint der HUAWEI E220 Installationsbildschirm. Wenn das Autorun-Programm nicht startet, wählen Sie das Laufwerk an, suchen Sie die Setup.exe-Datei und doppelklicken Sie darauf. Nun beginnt das Programm zu laufen. 3. Das Dialogfeld Choose Language (Sprache wählen) erscheint. Wählen Sie die entsprechende Installationssprache und klicken Sie auf OK. 4. Folgen Sie den Programmanweisungen. 5. Wenn die Installation beendet ist, erscheint das Shortcut-Symbol für den HUAWEI E220 Manager auf dem Bildschirm. Verbinden des USB-Modems HUAWEI E220 mit einem PC Verbinden Sie das HUAWEI E220 mit dem mitgelieferten USB-Datenkabel mit dem PC. Die Anschlussbelegung des Datenkabels entspricht der folgenden Illustration. USB behelfs-datenkabel Mini-USB-Datenkabelstecker USB Haupt-Datenkabel SEITE 9
10 Um das HUAWEI E220 mit einem PC zu verbinden, gehen Sie wie folgt vor: 1. Stecken Sie den Mini-USB-Stecker des USB-Hauptdatenkabels in das HUAWEI E220 ein. 2. Stecken Sie den USB-Haupt- und Behelfs-Datenkabelstecker an der USB-Schnittstelle des PCs ein. PC PC Das USB-Behelfsdatenkabel dient der Stromversorgung. Vergewissern Sie sich, dass das Kabel eingesteckt ist. 3. Das System sucht und erkennt die neue Hardware automatisch und zeigt dann im Statusbereich des Desktop an. Dies ist die Bestätigung, dass das HUAWEI E220 erfolgreich an den PC angeschlossen wurde. PC SEITE 10
11 Entfernen des HUAWEI E220 Wenn Sie das HUAWEI E220 vom Computer entfernen möchten, deaktivieren Sie es bitte zuerst mit Hilfe der Windows-Hardware-Entfernungsfunktion. Gehen Sie dazu bitte wie folgt vor: 1. Doppelklicken Sie auf das Symbol links unten auf Ihrem Bildschirm; nun öffnet sich ein Dialogfeld Safely Remove Hardware (Hardware sicher entfernen). 2. Deaktivieren Sie die HUAWEI E220 Hardware USB Mass Storage Device. 3. Wenn Ihnen das System mitteilt, dass das HUAWEI E220 nun sicher entfernt werden kann, ziehen Sie es heraus. Deinstallieren des HUAWEI E220 Managers Sie können den HUAWEI E220 Manager mit der Windows-Funktion Hinzufügen/Entfernen deinstallieren. SEITE 11
12 Grafische Benutzerschnittstelle 6 Zugreifen auf die grafische Benutzerschnittstelle (GUI) des HUAWEI E220 Managers 1. Um das Programm zu starten, doppelklicken Sie auf das Shortcut-Symbol des HUAWEI E220 Manager. 2. Wenn Sie aufgefordert werden, den PIN-Code einzugeben, geben Sie bitte den richtigen PIN ein und drücken Sie auf OK. Sie haben drei Versuche, um Ihren PIN einzugeben. Wenn Sie zum dritten Mal eine falsche Nummer eingegeben haben, wird Ihre USIM/SIM-Karte gesperrt. In diesem Fall benötigen Sie den PUK (PIN Unblocking Key PIN-Freigabeschlüssel), um sie wieder freizugeben. Sie haben 20 Versuche, um Ihren PUK-Code einzugeben. Wenn Sie zum 10. Mal eine falsche Nummer eingegeben haben, funktioniert Ihre USIM/SIM-Karte nicht mehr. Wenden Sie sich in diesem Fall bitte an Ihren Netzbetreiber. Den PIN-Code und den PUK-Code erhalten Sie von Ihrem Netzbetreiber. Informationen über die Modifikation und die Aktivierung/Deaktivierung Ihres PIN-Codes siehe Verwalten des PIN-Codes. SEITE 12
13 Der Hauptbildschirm Überblick über den Hauptbildschirm Die erste Bildschirmmaske nach dem Starten des HUAWEI E220 Managers sieht wie folgt aus: Wenn Sie sie maximieren, sieht sie wie unten gezeigt aus: Shortcut-Symbole und Tasten In der nachstehenden Liste werden die Shortcut-Symbole und die Funktionstasten des HUAWEI E220 Managers beschrieben: Shortcut-Symbol Taste Beschreibung f2 Netzverbindung herstellen/trennen. f3 Standard-Internet-Browser in Ihrem Betriebssystem starten. f5 Auf den SMS-Bildschirm zugreifen. f6 Auf den Kontakte-Servicebildschirm zugreifen. Dies ist eine schematische Darstellung eines HUAWEI E220; tatsächlich kann Ihre HUAWEI E220 Karte anders aussehen als diese schematische Darstellung. Das hängt von Ihrem Gerät ab. SEITE 13
14 Statusinformationen auf dem Bildschirm Die auf dem Bildschirm erscheinenden Statusinformationen hängen von dem jeweiligen Dienst ab. Nachstehend finden Sie eine Liste aller Statusinformationen, die erscheinen können, sowie ihre Beschreibungen. Status bei Bildschirminitialisierung während des Betriebs: Statusinformation Signalstärke Netz Dauer dieser Verbindung Volumen dieser Verbindung Beschreibung Zeigt den aktuellen Netztyp und die aktuelle Signalstärke an Je mehr vertikale Balken, desto stärker das Signal. Zeigt Informationen über den aktuellen Betreiber an. Zeigt die Dauer der aktuellen Datenverbindung an. Zeigt das Volumen der aktuellen Datenverbindung an. Bei Maximierung des Bildschirms: Statusinformation Signalstärke Netz Verbindung Neue Textnachrichten Berichte über neue Textnachrichten Beschreibung Zeigt den aktuellen Netztyp und die aktuelle Signalstärke an. Es folgt eine Beschreibung der Informationen: 3G: 3G Netz, in dem gegenwärtig sowohl Sprach- als auch Datendienste verwendet werden können. 3G CS: 3G Netz, in dem nur Sprachdienste verwendet werden können. 3G PS: 3G Netz, in dem nur Datendienste verwendet werden können. GSM: 2G Netz, in dem gegenwärtig nur Sprachdienste verwendet werden können. GPRS: 2G Netz, in dem gegenwärtig sowohl Sprach- als auch Datendienste verwendet werden können. Zeigt Informationen über den aktuellen Betreiber an. Beinhaltet: Dauer der aktuellen Verbindung. Datenvolumen der aktuellen Verbindung. Volumen, Geschwindigkeit und Spitzengeschwindigkeit. der aktuellen gesendeten und empfangenen Daten. Zeigt die Zahl der neuen Textnachrichten in Echtzeit an. Wenn neue Nachrichten vorhanden sind, beginnt die Nummer zu blinken. Zeigt die Anzahl der Berichte über neue Textnachrichten in Echtzeit an. Wenn neue SMS-Berichte vorhanden sind, beginnt die Nummer zu blinken. SEITE 14
15 Die Menüführung 7 1. Datei 1.1 Verbinden/Trennen 1.2 Kontakte importieren Von Datei Von USIM/SIM-Karte 1.3 Kontakte exportieren In Datei Auf USIM/SIM-Karte 1.4 Nachricht von USIM/SIM-Karte importieren 1.5 Beenden 2. Werkzeuge 2.1 Browser öffnen 2.2 SMS 2.3 Kontakte 2.4 Volumenstatistik 2.5 Diagnostik 3. Einstellungen 3.1 Netz wählen Auto Manuell 3.2 Verbindungstyp wählen GPRS bevorzugt G bevorzugt Nur GPRS Nur 3G 3.3 Bandauswahl Alle Bänder GSM900/1800/UMTS GSM PIN-Code ändern 3.5 PIN-Code-Schutz Validieren Aktivieren Deaktivieren 3.6 Optionen 3.7 SMS-Einstellungen 3.8 Netzverbindungseinstellungen 4. Hilfe 4.1 HUAWEI Online-Support 4.2 Informationen SEITE 15
16 Internet-Service Netzverbindungseinstellungen Ein Profil anlegen Wählen Sie in der Menüleiste Settings > Network Connection Settings (Einstellungen > Netzverbindungseinstellungen): Klicken Sie auf New (Neu). Geben Sie im Feld Profile name einen neuen Profilnamen ein. Geben Sie die notwendigen Informationen für die Einstellungselemente von APN (Access Point Name), IP (Internetprotokoll), Authentifizierung, DNS (Domain Name Server), WINS (Windows Internet Name Service) und Authentifizierungsprotokoll ein. Klicken Sie auf Save (Speichern), um das neue Profil fertig anzulegen. Wenden Sie sich bezüglich der einzustellenden Parameter und ihrer Werte an Ihren Netzbetreiber. Löschen eines Profils Wählen Sie in der Menüleiste Settings > Network Connection Settings (Einstellungen > Netzverbindungseinstellungen): Wählen Sie im Feld Choose Profile Name (Profilnamen wählen) ein Profil, das Sie löschen möchten. Klicken Sie auf Remove (Entfernen). Um die Entfernung zu bestätigen, klicken Sie auf OK. Ändern eines Profils Wählen Sie in der Menüleiste Settings > Network Connection Settings (Einstellungen > Netzverbindungseinstellungen): Wählen Sie im Feld Choose Profile Name (Profilnamen wählen) ein Profil, das Sie ändern möchten. Klicken Sie auf Modify (Ändern). Nehmen Sie die gewünschten Änderungen vor. Klicken Sie auf Save (Speichern). SEITE 16
17 Internetzugang Sie können auf das Internet zugreifen, indem Sie eine 3G oder GPRS Verbindung herstellen; wählen Sie Select Settings > Network Connection Settings: Wählen Sie im Feld Choose Profile Name (Profilnamen wählen) ein Profil und klicken Sie auf OK. Klicken Sie auf, um eine 3G oder eine GPRS Verbindung herzustellen. Wenn ein Prompt erscheint, das Ihnen mitteilt, dass die Verbindung steht, klicken Sie auf Sie den Explorer auf Ihrer Maschine und greifen Sie dann auf das Internet zu. oder starten Klicken Sie auf, um die Verbindung zu beenden. Sobald die Verbindung hergestellt ist, erscheinen auf dem Hauptbildschirm die folgenden detaillierten Informationen über die Netzverbindung: Dauer der aktuellen Verbindung. Datenvolumen der aktuellen Verbindung. Volumen, Geschwindigkeit und Spitzengeschwindigkeit der aktuellen gesendeten und empfangenen Daten. Volumenstatistik Sie können die Volumenstatistik anzeigen. Wählen Sie in der Menüleiste Tools > Volume Statistics (Werkzeuge > Volumenstatistik): Letzte Volumenstatistik: Volumeninformationen über die letzte Internetverbindung einschließlich der statistischen Werte über gesendete und empfangene Datenmengen. Gesamtvolumenstatistik: Informationen über das Gesamtvolumen aller Verbindungen seit Ihrem letzen Reset einschließlich der Statistiken über gesendete und empfangene Volumina und die Dauer der Verbindung. Letzte Reset-Zeit: Zeitpunkt des letzten Resets. Klicken Sie auf Reset, um die letzten Statistikinformationen und die Statistikinformation über das Gesamtvolumen zu löschen. Die obigen Daten über die Volumenstatistik dienen ausschließlich Referenzzwecken. SEITE 17
18 Nachrichten 9 Wenn Sie das Modem in Verbindung mit der YESSS! Diskont-Surfen SIM-Datenkarte nutzen, so wird diese Funktion nicht unterstützt! In Verbindung mit der SIM-Karte eines anderen Providers kann diese Funktion allerdings unter Umständen verwendet werden. Senden und Empfangen von Textnachrichten Verfassen neuer Textnachrichten Klicken Sie auf oder wählen Sie Tools > SMS. Nun erscheint der SMS-Bildschirm: Klicken Sie auf Write (Schreiben). Nun erscheint der Write-Bildschirm. Geben Sie die Telefonnummer ein. Sie haben die folgenden Möglichkeiten, eine oder mehrere Telefon-nummern einzugeben: Um eine oder mehrere Telefonnummern direkt einzugeben: Geben Sie in das Textfeld Contacts (Kontakte) die Nummern direkt ein und verwenden Sie Strichpunkte ; als Trennzeichen. Um eine Nummer aus den Kontakten auszuwählen: Klicken Sie auf Contacts, wählen Sie einen oder mehrere Kontakte und klicken Sie auf OK; wählen Sie nun im Popup-Dialogfeld die Nummer, an die Sie die Nachricht senden wollen, und klicken Sie auf OK. Sie können die Nummern direkt eingeben oder aus den Kontakten auswählen. Wenn Sie mehrere Kontakte auswählen möchten, halten Sie während des Auswahlvorgangs die Umschalttaste gedrückt, oder wenn Sie die Kontakte einzeln auswählen möchten, halten Sie die STRG-Taste gedrückt. Wenn Sie mehrere Empfänger auswählen, klicken Sie auf das Kontrollkästchen Apply to all items (Auf alle Elemente anwenden), um den folgenden Ablauf zu vereinfachen. Geben Sie die Nachricht ein. Um anzuzeigen, auf wie viele Teile die Nachricht aufgeteilt wurde, und die Anzahl der verbleibenden Zeichen, die in Echtzeit in die rechte obere Ecke des Textfeldes Contact eingegeben werden sollen. Klicken Sie auf Send (Senden), um die Nachricht zu senden. Nach dem Versenden wird die Nachricht automatisch im Postausgang gespeichert. Wenn das Senden scheitert, werden Sie gefragt, ob Sie den Vorgang wiederholen möchten. Wenn Sie den Sendevorgang abbrechen, wird die Nachricht automatisch im Postausgang gespeichert. Klicken Sie auf Save (Speichern), um die Nachricht im Entwurfsordner zu speichern. Klicken Sie auf Clear (Löschen), um die Kontakte und die soeben eingegebene Textnachricht zu löschen. Das HUAWEI E220 unterstützt das Senden von Nachrichten in Gruppen von höchstens 20 Nummern. Wenn Ihre Textnachricht höchstens 160 Zeichen enthält, wird sie als eine Nachricht versendet. Wird diese Anzahl überschritten, wird die Nachricht auf mehrere Nachrichten aufgeteilt, die einzeln versendet werden. Wenn Sie SMS (Short Messaging Service) verwenden, können Sie so vorgehen, um zum Write-Bildschirm zu gehen oder Kontakte auswählen. SEITE 18
19 Posteingang Der Posteingang enthält die Textnachrichten, die Sie erhalten haben. Er unterstützt bis zu Nachrichten. Wenn der Posteingang voll ist und eine neue Nachricht herein kommt, wird die älteste Nachricht im Posteingang automatisch entfernt und in den Papierkorb verschoben. Die Anzahl der ungelesenen Nachrichten (falls vorhanden) wird in der Statusinformation auf dem Hauptbildschirm in Echtzeit angezeigt. Gehen Sie zum SMS-Fenster und klicken Sie auf Inbox (Posteingang), um den Posteingang zu öffnen. Lesen Ihrer Textnachrichten im Posteingang 1. Gehen Sie in den Posteingang, um Ihre SMS-Nachrichten direkt anzuzeigen. Sie können im Posteingang durch Ihre Textnachrichten browsen und sie lesen: Klicken Sie auf oder wählen Sie Tools > SMS. Nun erscheint der SMS-Bildschirm. Klicken Sie auf Inbox (Posteingang), um zum Posteingang zu gehen und zu browsen; doppelklicken Sie auf eine Nachricht, um den detaillierten Inhalt zu sehen. Im Posteingang gibt es zwei Arten von Symbolen: steht für ungelesene Nachrichten. steht für gelesene Nachrichten. 2. Anzeigen von Textnachrichten, wenn neue Nachrichten hereinkommen. Je nach den Einstellungen, die Sie unter Settings > Options (Einstellungen > Optionen) vorgenommen haben, können Sie auf verschiedene Weise auf eine neue Textnachricht aufmerksam gemacht werden: Sie können Sound alert (Tonalarm) und Display alert (Anzeigealarm) wählen; spezifische Vorgänge siehe Systemeinstellungen. Wenn der Tonalarm eingestellt ist: Wenn eine neue Nachricht hereinkommt, hören Sie den Tonalarm. Klicken Sie auf oder wählen Sie Tools > SMS. Nun erscheint der SMS-Bildschirm. Klicken Sie auf Inbox (Posteingang), um in den Posteingang zu gelangen und nachzusehen, ob neue Nachrichten vorhanden sind; doppelklicken Sie auf eine Nachricht, um den detaillierten Inhalt zu sehen. Wenn der Anzeigealarm eingestellt ist: Wenn eine neue Nachricht hereinkommt, sehen Sie das Alarmfenster. Option Klicken Sie auf View (Anzeigen) im Alarmfenster Klicken Sie auf Close (Schließen) im Alarmfenster Beschreibung Der Inhalt der Nachricht wird angezeigt. Der Inhalt der Nachricht wird nicht angezeigt. Beantworten von Nachrichten Sie können dem Absender direkt im Posteingang antworten. Wählen Sie eine Textnachricht und doppelklicken Sie darauf, um zu der Maske mit der detaillierten Nachricht zu gelangen. Klicken Sie auf Reply (Antworten). Die Telefonnummer des ursprünglichen Absenders erscheint automatisch in dem leeren Feld hinter den Kontakten; Sie können sie nun ändern. Geben Sie die Antwort ein. Klicken Sie auf Send (Senden), um zu antworten. SEITE 19
20 Nachrichten weiterleiten Sie können die Nachrichten, die Sie im Posteingang erhalten, weiterleiten. Wählen Sie eine Nachricht und doppelklicken Sie darauf, um zu der Maske mit der detaillierten Nachricht zu gelangen. Klicken Sie auf Forward (Weiterleiten). Geben Sie die Telefonnummer ein, an die Sie die Nachricht weiterleiten wollen, oder klicken Sie auf Contacts (Kontakte), um die Nummer auszuwählen. Der Inhalt der Nachricht, die Sie weiterleiten möchten, erscheint automatisch im Textfeld. Sie können ihn nun bearbeiten oder ändern. Klicken Sie auf Send (Senden), um die Nachricht weiterzuleiten. Nachrichten löschen Sie können die erhaltenen Nachrichten löschen. Wählen Sie eine oder mehrere Nachrichten und klicken Sie auf Delete (Löschen). Doppelklicken Sie auf eine Nachricht, um zu der Maske mit der detaillierten Nachricht zu gelangen, und klicken Sie auf Delete (Löschen). Die Nachrichten werden in den Papierkorb verschoben. Nummern speichern Sie können die Nummern der Absender der empfangenen Nachrichten in Ihren Kontakten speichern. Wählen Sie eine Nachricht und doppelklicken Sie darauf, um zu der Maske mit der detaillierten Nachricht zu gelangen. Klicken Sie auf Get Number (Nummer übertragen). Die neue Kontakte-Maske wird angezeigt, und die Nummer des Absenders dieser Nachricht erscheint automatisch im freien Feld hinter der Mobiltelefonnummer. Geben Sie die Informationen für diese Nummer ein. Klicken Sie auf Save (Speichern). SMS exportieren Sie können die erhaltenen Nachrichten in eine bestimmte Datei exportieren. Die Datei wird als.txt oder als.csv-datei gespeichert. Wählen Sie eine oder mehrere Nachrichten aus. Klicken Sie mit der rechten Maustaste auf das SMS und klicken Sie auf Export to file (Exportieren in Datei). Wählen Sie den Speicherpfad und geben Sie den Dateinamen ein. Klicken Sie auf Save (Speichern). SMS sperren/freigeben Sie können die erhaltenen Nachrichten sperren oder die Sperre aufheben. Gesperrte Nachrichten können nicht gelöscht werden. Sie können sie nach der Aufhebung der Sperre löschen. Wählen Sie eine oder mehrere Nachrichten aus. Klicken Sie mit der rechten Maustaste auf die Nachricht und klicken Sie auf Lock oder Unlock (Sperren oder Sperre aufheben). Die gesperrte Nachricht wird mit einem Vorhängeschlosssymbol markiert. SEITE 20
21 Postausgang Die von Ihnen gesendeten Textnachrichten werden im Postausgang gespeichert. Sie können dort bis zu Textnachrichten speichern. Wenn der Postausgang voll ist und eine neue Nachricht herein kommt, wird die älteste Nachricht im Postausgang automatisch entfernt und in den Papierkorb verschoben. Gehen Sie auf die SMS-Maske, klicken Sie auf Outbox (Postausgang), und der Postausgang wird angezeigt. Textnachrichten im Postausgang anzeigen Sie können zum Posteingang gehen, um Ihre Textnachrichten zu überprüfen und anzuzeigen: Sie können durch alle Nachrichten im Postausgang browsen. Doppelklicken Sie auf eine Nachricht, um den detaillierten Inhalt zu sehen. Textnachrichten senden Sie können im Postausgang an Empfänger, an die Sie bereits eine Nachricht gesendet haben, eine neue Nachricht senden. Wählen Sie eine Nachricht und doppelklicken Sie darauf, um zu der Maske mit der detaillierten Nachricht zu gelangen. Klicken Sie auf Send (Send). Sie können die Nachrichten auch in Gruppen senden. Wählen Sie dazu mehrere Nachrichten aus und klicken Sie auf Send (Senden). Die Telefonnummern der Empfänger der Nachrichten werden in der leeren Spalte hinter den Kontakten automatisch angezeigt. Sie können diese Nummern ändern. Geben Sie die neue Nachricht ein. Klicken Sie auf Send (Senden), um die Nachricht zu senden. Textnachrichten weiterleiten Im Postausgang können Sie bereits versendete Nachrichten weiterleiten. Wählen Sie eine Nachricht und doppelklicken Sie darauf, um zu der Maske mit der detaillierten Nachricht zu gelangen. Klicken Sie auf Forward (Weiterleiten). Geben Sie in die leere Spalte hinter den Kontakten die Telefonnummer ein, an die Sie die Nachricht weiterleiten wollen, oder klicken Sie auf Contacts (Kontakte), um die Nummer auszuwählen. Der Inhalt der Nachricht, die Sie weiterleiten möchten, erscheint automatisch im Textfeld. Sie können ihn nun bearbeiten oder ändern. Klicken Sie auf Send (Senden), um die Nachricht weiterzuleiten. Textnachrichten löschen Sie können die Nachrichten aus dem Postausgang löschen. Wählen Sie eine oder mehrere Nachrichten und klicken Sie auf Delete (Löschen). Doppelklicken Sie auf eine Nachricht, um zu der Maske mit der detaillierten Nachricht zu gelangen, und klicken Sie auf Delete (Löschen). Die Nachrichten werden in den Papierkorb verschoben. Nummern speichern Sie können die Empfängernummer einer Nachricht im Postausgang in Ihren Kontakten speichern. Wählen Sie eine Nachricht und doppelklicken Sie darauf, um zu der Maske mit der detaillierten Nachricht zu gelangen. Klicken Sie auf Get Number (Nummer übertragen). Die neue Kontakte-Maske wird angezeigt, und die Nummer des Absenders dieser Nachricht erscheint automatisch in der Spalte der Mobiltelefonnummern. Geben Sie die Informationen für diese Nummer ein. Klicken Sie auf Save (Speichern). SEITE 21
22 SMS exportieren Sie können die erhaltenen Nachrichten in eine bestimmte Datei exportieren. Die Datei wird als.txt oder als.csv-datei gespeichert. Wählen Sie eine oder mehrere Nachrichten aus. Klicken Sie mit der rechten Maustaste auf das SMS und klicken Sie auf Export to file (Exportieren in Datei). Wählen Sie den Speicherpfad und geben Sie den Dateinamen ein. Klicken Sie auf Save (Speichern). SMS sperren/freigeben Sie können die gesendeten Nachrichten sperren oder die Sperre aufheben. Gesperrte Nachrichten können nicht gelöscht werden. Sie können sie nach der Aufhebung der Sperre löschen. Wählen Sie eine oder mehrere Nachrichten aus. Klicken Sie mit der rechten Maustaste auf die Nachricht und klicken Sie auf Lock oder Unlock (Sperren oder Sperre aufheben). Die gesperrte Nachricht wird mit einem Vorhängeschlosssymbol markiert. Entwürfe Die neuen Nachrichten, die Sie im Fenster Write geschrieben haben, werden als Entwürfe gespeichert, wenn sie gespeichert wurden. Im Ordner Entwürfe können bis zu 1000 Textnachrichten gespeichert werden. Wenn Sie diese Nachrichten speichern, wird nur ihr Inhalt im Entwurfsordner gespeichert, nicht aber die zugehörigen Nummern. Gehen Sie auf die SMS-Maske, klicken Sie auf Draft (Entwurf), und die Maske Draft wird angezeigt. Textnachrichten weiterleiten Sie können eine Nachricht im Ordner Draft bearbeiten: Wählen Sie eine Nachricht und klicken Sie auf Edit (Bearbeiten), oder Doppelklicken Sie auf eine Nachricht. Nun erscheint die Maske Write. Ändern Sie die Informationen und wählen Sie Send, Save oder Clear (Senden, Speichern oder Löschen). Textnachrichten löschen Sie können die Nachrichten aus dem Ordner Entwürfe löschen. Wählen Sie eine oder mehrere Nachrichten und klicken Sie auf Delete (Löschen). Die Nachrichten werden in den Papierkorb verschoben. SMS exportieren Sie können die erhaltenen Nachrichten im Ordner Entwürfe in eine bestimmte Datei exportieren. Die Datei wird als.txt oder als.csv-datei gespeichert. Wählen Sie ein oder mehrere SMS aus. Klicken Sie mit der rechten Maustaste auf das SMS und klicken Sie auf Export to file (Exportieren in Datei). Wählen Sie den Speicherpfad und geben Sie den Dateinamen ein. Klicken Sie auf Save (Speichern). SEITE 22
Die USB-Modem-Stick Software (Windows) verwenden. Doppelklicken Sie das Symbol auf dem Desktop, um die Software zu starten. Die Hauptseite erscheint:
 Die USB-Modem-Stick Software (Windows) verwenden Doppelklicken Sie das Symbol auf dem Desktop, um die Software zu starten. Die Hauptseite erscheint: Statistik Wenn eine mobile Datenverbindung besteht,
Die USB-Modem-Stick Software (Windows) verwenden Doppelklicken Sie das Symbol auf dem Desktop, um die Software zu starten. Die Hauptseite erscheint: Statistik Wenn eine mobile Datenverbindung besteht,
A1 Dashboard. Internet Schnelleinrichtung. Windows
 A1 Dashboard Internet Schnelleinrichtung Windows Version04 August 2013 1 Bevor Sie Ihr mobiles A1 Internet einrichten und das erste Mal das Dashboard öffnen, stecken Sie bitte Ihr mobiles A1 Modem an und
A1 Dashboard Internet Schnelleinrichtung Windows Version04 August 2013 1 Bevor Sie Ihr mobiles A1 Internet einrichten und das erste Mal das Dashboard öffnen, stecken Sie bitte Ihr mobiles A1 Modem an und
A1 Dashboard. Internet Schnelleinrichtung. Mac
 A1 Dashboard Internet Schnelleinrichtung Mac Version04 August 2013 1 Bevor Sie Ihr mobiles A1 Internet einrichten und das erste Mal das Dashboard öffnen, stecken Sie bitte Ihr mobiles A1 Modem an und trennen
A1 Dashboard Internet Schnelleinrichtung Mac Version04 August 2013 1 Bevor Sie Ihr mobiles A1 Internet einrichten und das erste Mal das Dashboard öffnen, stecken Sie bitte Ihr mobiles A1 Modem an und trennen
Starten der Software unter Windows 7
 Starten der Software unter Windows 7 Im Folgenden wird Ihnen Schritt für Schritt erklärt, wie Sie Ihr persönliches CONTOUR NEXT USB auf dem Betriebssystem Ihrer Wahl starten und benutzen. Schritt 1. Stecken
Starten der Software unter Windows 7 Im Folgenden wird Ihnen Schritt für Schritt erklärt, wie Sie Ihr persönliches CONTOUR NEXT USB auf dem Betriebssystem Ihrer Wahl starten und benutzen. Schritt 1. Stecken
Handbuch B4000+ Preset Manager
 Handbuch B4000+ Preset Manager B4000+ authentic organ modeller Version 0.6 FERROFISH advanced audio applications Einleitung Mit der Software B4000+ Preset Manager können Sie Ihre in der B4000+ erstellten
Handbuch B4000+ Preset Manager B4000+ authentic organ modeller Version 0.6 FERROFISH advanced audio applications Einleitung Mit der Software B4000+ Preset Manager können Sie Ihre in der B4000+ erstellten
Starten der Software unter Windows XP
 Starten der Software unter Windows XP Im Folgenden wird Ihnen Schritt für Schritt erklärt, wie Sie Ihr persönliches CONTOUR NEXT USB auf dem Betriebssystem Ihrer Wahl starten und benutzen. Schritt 1. Stecken
Starten der Software unter Windows XP Im Folgenden wird Ihnen Schritt für Schritt erklärt, wie Sie Ihr persönliches CONTOUR NEXT USB auf dem Betriebssystem Ihrer Wahl starten und benutzen. Schritt 1. Stecken
H A N D B U C H MOZILLA T H U N D E R B I R D. World4You Internet Service GmbH. Hafenstrasse 47-51, A-4020 Linz office@world4you.
 H A N D B U C H MOZILLA T H U N D E R B I R D Hafenstrasse 47-51, A-4020 Linz Inhaltsverzeichnis S C H R I T T 1 : KONTO EINRICHTEN... 3 S C H R I T T 2 : EINSTELLUNGEN... 7 S C H R I T T 3 : ALLGEMEINES
H A N D B U C H MOZILLA T H U N D E R B I R D Hafenstrasse 47-51, A-4020 Linz Inhaltsverzeichnis S C H R I T T 1 : KONTO EINRICHTEN... 3 S C H R I T T 2 : EINSTELLUNGEN... 7 S C H R I T T 3 : ALLGEMEINES
A1 Dashboard. Dashboard Profil einrichten. Windows
 A1 Dashboard Dashboard Profil einrichten Windows Version05 Oktober 2013 1 Bevor Sie Ihr mobiles A1 Internet einrichten und das erste mal das A1 Dashboard öffnen, stecken Sie bitte Ihr mobiles A1 Modem
A1 Dashboard Dashboard Profil einrichten Windows Version05 Oktober 2013 1 Bevor Sie Ihr mobiles A1 Internet einrichten und das erste mal das A1 Dashboard öffnen, stecken Sie bitte Ihr mobiles A1 Modem
PO-250. Fingerpulsoximeter. 1. Wie führe ich eine Echtzeitübertragung vom PULOX PO-250 zum PC durch und speichere meine Messdaten auf dem PC?
 Mini-FAQ v1.5 PO-250 Fingerpulsoximeter 1. Wie führe ich eine Echtzeitübertragung vom PULOX PO-250 zum PC durch und speichere meine Messdaten auf dem PC? 2. Wie nehme ich mit dem PULOX PO-250 Daten auf
Mini-FAQ v1.5 PO-250 Fingerpulsoximeter 1. Wie führe ich eine Echtzeitübertragung vom PULOX PO-250 zum PC durch und speichere meine Messdaten auf dem PC? 2. Wie nehme ich mit dem PULOX PO-250 Daten auf
MSI SIM Editor Benutzerhandbuch. MSI SIM Editor Benutzerhandbuch
 MSI SIM Editor Benutzerhandbuch -1- - -Inhaltsverzeichnis- Systemvoraussetzungen... 3 Anleitung... 4 Extras... 6 PIN-Authentifizierung... 8 Telefonnummern... 10 Nachrichten...11 Entfernen... 12-2- - Systemvoraussetzungen
MSI SIM Editor Benutzerhandbuch -1- - -Inhaltsverzeichnis- Systemvoraussetzungen... 3 Anleitung... 4 Extras... 6 PIN-Authentifizierung... 8 Telefonnummern... 10 Nachrichten...11 Entfernen... 12-2- - Systemvoraussetzungen
Allgemeine USB Kabel Installation und Troubleshooting
 Allgemeine USB Kabel Installation und Troubleshooting Inhalt Installation der Treiber... 2 BrotherLink... 4 SilverLink... 5 Bei Problemen... 6 So rufen Sie den Geräte-Manager in den verschiedenen Betriebssystemen
Allgemeine USB Kabel Installation und Troubleshooting Inhalt Installation der Treiber... 2 BrotherLink... 4 SilverLink... 5 Bei Problemen... 6 So rufen Sie den Geräte-Manager in den verschiedenen Betriebssystemen
Installationsanweisung Aktivierung für RadarOpus für PC s ohne Internetzugang (WINDOWS)
 Installationsanweisung Aktivierung für RadarOpus für PC s ohne Internetzugang (WINDOWS) Dieses Handbuch hilft Anwendern, ihren RadarOpus Dongle (Kopierschutz) auf einem anderen Computer zu aktivieren,
Installationsanweisung Aktivierung für RadarOpus für PC s ohne Internetzugang (WINDOWS) Dieses Handbuch hilft Anwendern, ihren RadarOpus Dongle (Kopierschutz) auf einem anderen Computer zu aktivieren,
iphone-kontakte zu Exchange übertragen
 iphone-kontakte zu Exchange übertragen Übertragen von iphone-kontakten in ein Exchange Postfach Zunächst muss das iphone an den Rechner, an dem es üblicherweise synchronisiert wird, angeschlossen werden.
iphone-kontakte zu Exchange übertragen Übertragen von iphone-kontakten in ein Exchange Postfach Zunächst muss das iphone an den Rechner, an dem es üblicherweise synchronisiert wird, angeschlossen werden.
Kurz-Anleitung. Die wichtigsten Funktionen. Das neue WEB.DE - eine Übersicht. E-Mails lesen. E-Mails schreiben. Neue Helfer-Funktionen
 Kurz-Anleitung Die wichtigsten Funktionen Das neue WEB.DE - eine Übersicht Seite 2 E-Mails lesen Seite 3 E-Mails schreiben Seite 5 Foto(s) versenden Seite 7 Neue Helfer-Funktionen Seite 12 Das neue WEB.DE
Kurz-Anleitung Die wichtigsten Funktionen Das neue WEB.DE - eine Übersicht Seite 2 E-Mails lesen Seite 3 E-Mails schreiben Seite 5 Foto(s) versenden Seite 7 Neue Helfer-Funktionen Seite 12 Das neue WEB.DE
Electronic Systems GmbH & Co. KG
 Anleitung zum Anlegen eines IMAP E-Mail Kontos Bevor die detaillierte Anleitung für die Erstellung eines IMAP E-Mail Kontos folgt, soll zuerst eingestellt werden, wie oft E-Mail abgerufen werden sollen.
Anleitung zum Anlegen eines IMAP E-Mail Kontos Bevor die detaillierte Anleitung für die Erstellung eines IMAP E-Mail Kontos folgt, soll zuerst eingestellt werden, wie oft E-Mail abgerufen werden sollen.
Meldung Lokale Anwendung inkompatibel oder Microsoft Silverlight ist nicht aktuell bei Anmeldung an lokal gespeicherter RWE SmartHome Anwendung
 Meldung Lokale Anwendung inkompatibel oder Microsoft Silverlight ist nicht aktuell bei Anmeldung an lokal gespeicherter RWE SmartHome Anwendung Nach dem Update auf die Version 1.70 bekommen Sie eine Fehlermeldung,
Meldung Lokale Anwendung inkompatibel oder Microsoft Silverlight ist nicht aktuell bei Anmeldung an lokal gespeicherter RWE SmartHome Anwendung Nach dem Update auf die Version 1.70 bekommen Sie eine Fehlermeldung,
Fingerpulsoximeter. A. Wie führt man einen Echtzeitdatentransfer vom PULOX PO-300 zum Computer durch und speichert diese Messdaten auf dem PC?
 Mini-FAQ v1.5 PO-300 Fingerpulsoximeter A. Wie führt man einen Echtzeitdatentransfer vom PULOX PO-300 zum Computer durch und speichert diese Messdaten auf dem PC? B. Wie nimmt man mit dem PULOX PO-300
Mini-FAQ v1.5 PO-300 Fingerpulsoximeter A. Wie führt man einen Echtzeitdatentransfer vom PULOX PO-300 zum Computer durch und speichert diese Messdaten auf dem PC? B. Wie nimmt man mit dem PULOX PO-300
Import des persönlichen Zertifikats in Outlook Express
 Import des persönlichen Zertifikats in Outlook Express 1.Installation des persönlichen Zertifikats 1.1 Voraussetzungen Damit Sie das persönliche Zertifikat auf Ihrem PC installieren können, benötigen
Import des persönlichen Zertifikats in Outlook Express 1.Installation des persönlichen Zertifikats 1.1 Voraussetzungen Damit Sie das persönliche Zertifikat auf Ihrem PC installieren können, benötigen
Einrichten eines Postfachs mit Outlook Express / Outlook bis Version 2000
 Folgende Anleitung beschreibt, wie Sie ein bestehendes Postfach in Outlook Express, bzw. Microsoft Outlook bis Version 2000 einrichten können. 1. Öffnen Sie im Menü die Punkte Extras und anschließend Konten
Folgende Anleitung beschreibt, wie Sie ein bestehendes Postfach in Outlook Express, bzw. Microsoft Outlook bis Version 2000 einrichten können. 1. Öffnen Sie im Menü die Punkte Extras und anschließend Konten
Anleitungen zum Publizieren Ihrer Homepage
 Anleitungen zum Publizieren Ihrer Homepage Einrichtung und Konfiguration zum Veröffentlichen Ihrer Homepage mit einem Programm Ihrer Wahl Stand Februar 2015 Die Anleitungen gelten für die Homepage-Produkte:
Anleitungen zum Publizieren Ihrer Homepage Einrichtung und Konfiguration zum Veröffentlichen Ihrer Homepage mit einem Programm Ihrer Wahl Stand Februar 2015 Die Anleitungen gelten für die Homepage-Produkte:
Folgeanleitung für Klassenlehrer
 Folgeanleitung für Klassenlehrer 1. Das richtige Halbjahr einstellen Stellen sie bitte zunächst das richtige Schul- und Halbjahr ein. Ist das korrekte Schul- und Halbjahr eingestellt, leuchtet die Fläche
Folgeanleitung für Klassenlehrer 1. Das richtige Halbjahr einstellen Stellen sie bitte zunächst das richtige Schul- und Halbjahr ein. Ist das korrekte Schul- und Halbjahr eingestellt, leuchtet die Fläche
Installation. Vorbereiten der O 2 Surf Box mini. 1. Anschließen der O 2 Surf Box mini an einen PC
 Quick Start Guide Vorbereiten der O 2 Surf Box mini... 1 Installation... 1 Die Mobile Connect Software... 3 Internet-Service... 3 SMS... 4 Kontakte-Service... 5 Wir freuen uns, dass Sie die O 2 Surf Box
Quick Start Guide Vorbereiten der O 2 Surf Box mini... 1 Installation... 1 Die Mobile Connect Software... 3 Internet-Service... 3 SMS... 4 Kontakte-Service... 5 Wir freuen uns, dass Sie die O 2 Surf Box
IDEP / KN8 für WINDOWS. Schnellstart
 IDEP / KN8 für WINDOWS Schnellstart 1. INSTALLATION 1.1 ÜBER DAS INTERNET Auf der Webseite von Intrastat (www.intrastat.be) gehen Sie nach der Sprachauswahl auf den Unterpunkt Idep/Gn8 für Windows. Dann
IDEP / KN8 für WINDOWS Schnellstart 1. INSTALLATION 1.1 ÜBER DAS INTERNET Auf der Webseite von Intrastat (www.intrastat.be) gehen Sie nach der Sprachauswahl auf den Unterpunkt Idep/Gn8 für Windows. Dann
MEDION USB-Modem-Stick Software User Guide
 MEDION USB-Modem-Stick Software User Guide Einleitung: Der MEDION USB-Modem-Stick setzt auf den Linux Komponenten Netzwerkmanager ab Version 0.9.10 sowie Modemmanager Version 1.4.0 auf, für deren korrekte
MEDION USB-Modem-Stick Software User Guide Einleitung: Der MEDION USB-Modem-Stick setzt auf den Linux Komponenten Netzwerkmanager ab Version 0.9.10 sowie Modemmanager Version 1.4.0 auf, für deren korrekte
Sophos Anti-Virus. ITSC Handbuch. Version... 1.0. Datum... 01.09.2009. Status... ( ) In Arbeit ( ) Bereit zum Review (x) Freigegeben ( ) Abgenommen
 Version... 1.0 Datum... 01.09.2009 Status... ( ) In Arbeit ( ) Bereit zum Review (x) Freigegeben ( ) Abgenommen Kontakt... Dateiname... helpdesk@meduniwien.ac.at Anmerkungen Dieses Dokument wird in elektronischer
Version... 1.0 Datum... 01.09.2009 Status... ( ) In Arbeit ( ) Bereit zum Review (x) Freigegeben ( ) Abgenommen Kontakt... Dateiname... helpdesk@meduniwien.ac.at Anmerkungen Dieses Dokument wird in elektronischer
ecall Anleitung Outlook Mobile Service (OMS)
 ecall Anleitung Outlook Mobile Service (OMS) V1.3 18. Februar 2011 Copyright 2011,, Wollerau Informieren und Alarmieren Samstagernstrasse 45 CH-8832 Wollerau Phone +41 44 787 30 70 Fax +41 44 787 30 71
ecall Anleitung Outlook Mobile Service (OMS) V1.3 18. Februar 2011 Copyright 2011,, Wollerau Informieren und Alarmieren Samstagernstrasse 45 CH-8832 Wollerau Phone +41 44 787 30 70 Fax +41 44 787 30 71
Anleitung zur Installation von Tun EMUL 12.0
 Anleitung zur Installation von Tun EMUL 12.0 Anleitung zur Installation von Tun EMUL 12.0... 1 1. Vorbereitung... 2 1.1 folgende Dinge müssen vor Beginn der eigentlichen Installation vorhanden sein:...
Anleitung zur Installation von Tun EMUL 12.0 Anleitung zur Installation von Tun EMUL 12.0... 1 1. Vorbereitung... 2 1.1 folgende Dinge müssen vor Beginn der eigentlichen Installation vorhanden sein:...
Registrierung am Elterninformationssysytem: ClaXss Infoline
 elektronisches ElternInformationsSystem (EIS) Klicken Sie auf das Logo oder geben Sie in Ihrem Browser folgende Adresse ein: https://kommunalersprien.schule-eltern.info/infoline/claxss Diese Anleitung
elektronisches ElternInformationsSystem (EIS) Klicken Sie auf das Logo oder geben Sie in Ihrem Browser folgende Adresse ein: https://kommunalersprien.schule-eltern.info/infoline/claxss Diese Anleitung
Folgeanleitung für Fachlehrer
 1. Das richtige Halbjahr einstellen Folgeanleitung für Fachlehrer Stellen sie bitte zunächst das richtige Schul- und Halbjahr ein. Ist das korrekte Schul- und Halbjahr eingestellt, leuchtet die Fläche
1. Das richtige Halbjahr einstellen Folgeanleitung für Fachlehrer Stellen sie bitte zunächst das richtige Schul- und Halbjahr ein. Ist das korrekte Schul- und Halbjahr eingestellt, leuchtet die Fläche
OWA Benutzerhandbuch. Benutzerhandbuch Outlook Web App 2010
 Benutzerhandbuch Outlook Web App 2010 P:\Administratives\Information\Internet\hftm\OWA_Benutzerhandbuch.docx Seite 1/25 Inhaltsverzeichnis Benutzerhandbuch Outlook Web App 2010... 1 1 Zugang zur Webmail-Plattform...
Benutzerhandbuch Outlook Web App 2010 P:\Administratives\Information\Internet\hftm\OWA_Benutzerhandbuch.docx Seite 1/25 Inhaltsverzeichnis Benutzerhandbuch Outlook Web App 2010... 1 1 Zugang zur Webmail-Plattform...
Umstellung Ihrer Mailbox von POP zu IMAP
 Rechenzentrum Umstellung Ihrer Mailbox von POP zu IMAP Vorbereitende Hinweise für die Umstellung auf das neue E-Mail- und Kalendersystem Zimbra Stand: 02.Juli 2014 Inhalt Einleitung... 1 Vorgehensweise
Rechenzentrum Umstellung Ihrer Mailbox von POP zu IMAP Vorbereitende Hinweise für die Umstellung auf das neue E-Mail- und Kalendersystem Zimbra Stand: 02.Juli 2014 Inhalt Einleitung... 1 Vorgehensweise
Dokumentation IBIS Monitor
 Dokumentation IBIS Monitor Seite 1 von 16 11.01.06 Inhaltsverzeichnis 1. Allgemein 2. Installation und Programm starten 3. Programmkonfiguration 4. Aufzeichnung 4.1 Aufzeichnung mitschneiden 4.1.1 Inhalt
Dokumentation IBIS Monitor Seite 1 von 16 11.01.06 Inhaltsverzeichnis 1. Allgemein 2. Installation und Programm starten 3. Programmkonfiguration 4. Aufzeichnung 4.1 Aufzeichnung mitschneiden 4.1.1 Inhalt
Warum? Keine umständliche Telefonbuch-Synchronisierung, alle Kontakte sind gleich zur Hand.
 Was ist CarContacts.SIS? Mit CarContacts.SIS können Sie die Telefonbuch-Kontakte Ihres Mobiltelefons per Bluetooth-Verbindung über ihre Ford Bluetooth Mobiltelefon-Vorbereitung nutzen. Warum? Keine umständliche
Was ist CarContacts.SIS? Mit CarContacts.SIS können Sie die Telefonbuch-Kontakte Ihres Mobiltelefons per Bluetooth-Verbindung über ihre Ford Bluetooth Mobiltelefon-Vorbereitung nutzen. Warum? Keine umständliche
Einrichten einer DFÜ-Verbindung per USB
 Einrichten einer DFÜ-Verbindung per USB Hier das U suchen Sie können das Palm Treo 750v-Smartphone und den Computer so einrichten, dass Sie das Smartphone als mobiles Modem verwenden und über ein USB-Synchronisierungskabel
Einrichten einer DFÜ-Verbindung per USB Hier das U suchen Sie können das Palm Treo 750v-Smartphone und den Computer so einrichten, dass Sie das Smartphone als mobiles Modem verwenden und über ein USB-Synchronisierungskabel
Datensicherung. Beschreibung der Datensicherung
 Datensicherung Mit dem Datensicherungsprogramm können Sie Ihre persönlichen Daten problemlos Sichern. Es ist möglich eine komplette Datensicherung durchzuführen, aber auch nur die neuen und geänderten
Datensicherung Mit dem Datensicherungsprogramm können Sie Ihre persönlichen Daten problemlos Sichern. Es ist möglich eine komplette Datensicherung durchzuführen, aber auch nur die neuen und geänderten
Handbuch. SIS-Handball Setup
 Handbuch SIS-Handball Setup GateCom Informationstechnologie GmbH Am Glockenturm 6 26203 Wardenburg Tel. 04407 / 3141430 Fax: 04407 / 3141439 E-Mail: info@gatecom.de Support: www.gatecom.de/wiki I. Installation
Handbuch SIS-Handball Setup GateCom Informationstechnologie GmbH Am Glockenturm 6 26203 Wardenburg Tel. 04407 / 3141430 Fax: 04407 / 3141439 E-Mail: info@gatecom.de Support: www.gatecom.de/wiki I. Installation
Artikel Schnittstelle über CSV
 Artikel Schnittstelle über CSV Sie können Artikeldaten aus Ihrem EDV System in das NCFOX importieren, dies geschieht durch eine CSV Schnittstelle. Dies hat mehrere Vorteile: Zeitersparnis, die Karteikarte
Artikel Schnittstelle über CSV Sie können Artikeldaten aus Ihrem EDV System in das NCFOX importieren, dies geschieht durch eine CSV Schnittstelle. Dies hat mehrere Vorteile: Zeitersparnis, die Karteikarte
Bitte beachten Sie. Nur für Kabelmodem! - 1 -
 Erste Seite! Bitte beachten Sie Nur für Kabelmodem! - 1 - Inhaltsverzeichnis Inhaltsverzeichnis... 2 Internetprotokoll-Konfiguration (TCP/IP)... 3 Installation mit Assistent für neue Verbindung... 5 Installation
Erste Seite! Bitte beachten Sie Nur für Kabelmodem! - 1 - Inhaltsverzeichnis Inhaltsverzeichnis... 2 Internetprotokoll-Konfiguration (TCP/IP)... 3 Installation mit Assistent für neue Verbindung... 5 Installation
DFÜ-Netzwerk öffnen Neue Verbindung herstellen Rufnummer einstellen bundesweit gültige Zugangsnummer Benutzererkennung und Passwort
 Windows 95/98/ME DFÜ-Netzwerk öffnen So einfach richten Sie 01052surfen manuell auf Ihrem PC oder Notebook ein, wenn Sie Windows 95/98/ME verwenden. Auf Ihrem Desktop befindet sich das Symbol "Arbeitsplatz".
Windows 95/98/ME DFÜ-Netzwerk öffnen So einfach richten Sie 01052surfen manuell auf Ihrem PC oder Notebook ein, wenn Sie Windows 95/98/ME verwenden. Auf Ihrem Desktop befindet sich das Symbol "Arbeitsplatz".
Startmenü So einfach richten Sie 010090 surfen manuell auf Ihrem PC oder Notebook ein, wenn Sie Windows XP verwenden.
 Windows XP Startmenü So einfach richten Sie 010090 surfen manuell auf Ihrem PC oder Notebook ein, wenn Sie Windows XP verwenden. Gehen Sie auf Start und im Startmenu auf "Verbinden mit" und danach auf
Windows XP Startmenü So einfach richten Sie 010090 surfen manuell auf Ihrem PC oder Notebook ein, wenn Sie Windows XP verwenden. Gehen Sie auf Start und im Startmenu auf "Verbinden mit" und danach auf
Einkaufslisten verwalten. Tipps & Tricks
 Tipps & Tricks INHALT SEITE 1.1 Grundlegende Informationen 3 1.2 Einkaufslisten erstellen 4 1.3 Artikel zu einer bestehenden Einkaufsliste hinzufügen 9 1.4 Mit einer Einkaufslisten einkaufen 12 1.4.1 Alle
Tipps & Tricks INHALT SEITE 1.1 Grundlegende Informationen 3 1.2 Einkaufslisten erstellen 4 1.3 Artikel zu einer bestehenden Einkaufsliste hinzufügen 9 1.4 Mit einer Einkaufslisten einkaufen 12 1.4.1 Alle
Newsletter. 1 Erzbistum Köln Newsletter
 Newsletter 1 Erzbistum Köln Newsletter Inhalt 1. Newsletter verwalten... 3 Schritt 1: Administration... 3 Schritt 2: Newsletter Verwaltung... 3 Schritt 3: Schaltflächen... 3 Schritt 3.1: Abonnenten Verwaltung...
Newsletter 1 Erzbistum Köln Newsletter Inhalt 1. Newsletter verwalten... 3 Schritt 1: Administration... 3 Schritt 2: Newsletter Verwaltung... 3 Schritt 3: Schaltflächen... 3 Schritt 3.1: Abonnenten Verwaltung...
Import, Export und Löschung von Zertifikaten mit dem Microsoft Internet Explorer
 Import, Export und Löschung von Zertifikaten mit dem Microsoft Internet Explorer Version 1.0 Arbeitsgruppe Meldewesen SaxDVDV Version 1.0 vom 20.07.2010 Autor geändert durch Ohle, Maik Telefonnummer 03578/33-4722
Import, Export und Löschung von Zertifikaten mit dem Microsoft Internet Explorer Version 1.0 Arbeitsgruppe Meldewesen SaxDVDV Version 1.0 vom 20.07.2010 Autor geändert durch Ohle, Maik Telefonnummer 03578/33-4722
FLASH USB 2. 0. Einführung DEUTSCH
 DEUTSCH FLASH ROTE LED (GESPERRT) GRÜNE LED (ENTSPERRT) SCHLÜSSEL-TASTE PIN-TASTEN BLAUE LED (AKTIVITÄT) Einführung Herzlichen Dank für Ihren Kauf des Corsair Flash Padlock 2. Ihr neues Flash Padlock 2
DEUTSCH FLASH ROTE LED (GESPERRT) GRÜNE LED (ENTSPERRT) SCHLÜSSEL-TASTE PIN-TASTEN BLAUE LED (AKTIVITÄT) Einführung Herzlichen Dank für Ihren Kauf des Corsair Flash Padlock 2. Ihr neues Flash Padlock 2
Electronic Systems GmbH & Co. KG
 Anleitung zum Anlegen eines POP3 E-Mail Kontos Bevor die detaillierte Anleitung für die Erstellung eines POP3 E-Mail Kontos folgt, soll zuerst eingestellt werden, wie oft E-Mail abgerufen werden sollen.
Anleitung zum Anlegen eines POP3 E-Mail Kontos Bevor die detaillierte Anleitung für die Erstellung eines POP3 E-Mail Kontos folgt, soll zuerst eingestellt werden, wie oft E-Mail abgerufen werden sollen.
Installationsanleitung INFOPOST
 Um mit dem Infopost-Manager effektiv arbeiten zu können, sollte Ihr PC folgende Mindestvoraussetzungen erfüllen: RAM-Speicher: mind. 2 GB Speicher Festplatte: 400 MB freier Speicher Betriebssystem: Windows
Um mit dem Infopost-Manager effektiv arbeiten zu können, sollte Ihr PC folgende Mindestvoraussetzungen erfüllen: RAM-Speicher: mind. 2 GB Speicher Festplatte: 400 MB freier Speicher Betriebssystem: Windows
Für Windows 7 Stand: 21.01.2013
 Für Windows 7 Stand: 21.01.2013 1 Überblick Alle F.A.S.T. Messgeräte verfügen über dieselbe USB-Seriell Hardware, welche einen Com- Port zur Kommunikation im System zur Verfügung stellt. Daher kann bei
Für Windows 7 Stand: 21.01.2013 1 Überblick Alle F.A.S.T. Messgeräte verfügen über dieselbe USB-Seriell Hardware, welche einen Com- Port zur Kommunikation im System zur Verfügung stellt. Daher kann bei
OUTLOOK-DATEN SICHERN
 OUTLOOK-DATEN SICHERN Wie wichtig es ist, seine Outlook-Daten zu sichern, weiß Jeder, der schon einmal sein Outlook neu installieren und konfigurieren musste. Alle Outlook-Versionen speichern die Daten
OUTLOOK-DATEN SICHERN Wie wichtig es ist, seine Outlook-Daten zu sichern, weiß Jeder, der schon einmal sein Outlook neu installieren und konfigurieren musste. Alle Outlook-Versionen speichern die Daten
BEDIENUNGSANLEITUNG. ba76147d01 04/2013. MultiLab User PC SOFTWARE ZUR BENUTZERVERWALTUNG
 BEDIENUNGSANLEITUNG ba76147d01 04/2013 MultiLab User PC SOFTWARE ZUR BENUTZERVERWALTUNG MultiLab User 2 ba76147d01 04/2013 Inhaltsverzeichnis MultiLab User MultiLab User - Inhaltsverzeichnis 1 Überblick...................................
BEDIENUNGSANLEITUNG ba76147d01 04/2013 MultiLab User PC SOFTWARE ZUR BENUTZERVERWALTUNG MultiLab User 2 ba76147d01 04/2013 Inhaltsverzeichnis MultiLab User MultiLab User - Inhaltsverzeichnis 1 Überblick...................................
Einrichten einer Festplatte mit FDISK unter Windows 95/98/98SE/Me
 Einrichten einer Festplatte mit FDISK unter Windows 95/98/98SE/Me Bevor Sie die Platte zum ersten Mal benutzen können, muss sie noch partitioniert und formatiert werden! Vorher zeigt sich die Festplatte
Einrichten einer Festplatte mit FDISK unter Windows 95/98/98SE/Me Bevor Sie die Platte zum ersten Mal benutzen können, muss sie noch partitioniert und formatiert werden! Vorher zeigt sich die Festplatte
ZIMT-Dokumentation E-Mail für Studierende Webmail-Oberfläche (Roundcube)
 ZIMT-Dokumentation E-Mail für Studierende Webmail-Oberfläche (Roundcube) Anmelden Benutzername und Passwort eingeben. Dann Anmelden klicken. Login/Anmeldung Der Benutzername ist der ersten Teil Ihrer E-Mailadresse.
ZIMT-Dokumentation E-Mail für Studierende Webmail-Oberfläche (Roundcube) Anmelden Benutzername und Passwort eingeben. Dann Anmelden klicken. Login/Anmeldung Der Benutzername ist der ersten Teil Ihrer E-Mailadresse.
Import des persönlichen Zertifikats in Outlook 2003
 Import des persönlichen Zertifikats in Outlook 2003 1. Installation des persönlichen Zertifikats 1.1 Voraussetzungen Damit Sie das persönliche Zertifikat auf Ihren PC installieren können, benötigen Sie:
Import des persönlichen Zertifikats in Outlook 2003 1. Installation des persönlichen Zertifikats 1.1 Voraussetzungen Damit Sie das persönliche Zertifikat auf Ihren PC installieren können, benötigen Sie:
Mobiles Internet USB-Breitbandmodem MF195E Quick Start Guide
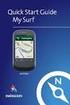 Mobiles Internet USB-Breitbandmodem MF195E Quick Start Guide Versionsnummer: R1.0 Copyright 2012 ZTE CORPORATION. Satz- und Druckfehler sowie Änderungen vorbehalten. Einführung Das Multi-Mode-USB-Modem
Mobiles Internet USB-Breitbandmodem MF195E Quick Start Guide Versionsnummer: R1.0 Copyright 2012 ZTE CORPORATION. Satz- und Druckfehler sowie Änderungen vorbehalten. Einführung Das Multi-Mode-USB-Modem
Inhaltsverzeichnis. Kapitel 1. Installation 2. 2.1 Netzwerk Status 5. 2.2 Seite scannen 6. 2.3 Statistiken 7. 2.4 Verschlüsselung 8. 2.
 Inhaltsverzeichnis Kapitel 1. Installation 2 Kapitel 2. Konfiguration des Adapters mit Hilfe der Dienstprogramme (Utility) 5 2.1 Netzwerk Status 5 2.2 Seite scannen 6 2.3 Statistiken 7 2.4 Verschlüsselung
Inhaltsverzeichnis Kapitel 1. Installation 2 Kapitel 2. Konfiguration des Adapters mit Hilfe der Dienstprogramme (Utility) 5 2.1 Netzwerk Status 5 2.2 Seite scannen 6 2.3 Statistiken 7 2.4 Verschlüsselung
Anleitung für TYPO3... 1. Bevor Sie beginnen... 2. Newsletter anlegen... 2. Inhalt platzieren und bearbeiten... 3. Neuen Inhalt anlegen...
 Seite 1 von 11 Anleitung für TYPO3 Inhalt Anleitung für TYPO3... 1 Bevor Sie beginnen... 2 Newsletter anlegen... 2 Inhalt platzieren und bearbeiten... 3 Neuen Inhalt anlegen... 3 Bestehenden Inhalt bearbeiten...
Seite 1 von 11 Anleitung für TYPO3 Inhalt Anleitung für TYPO3... 1 Bevor Sie beginnen... 2 Newsletter anlegen... 2 Inhalt platzieren und bearbeiten... 3 Neuen Inhalt anlegen... 3 Bestehenden Inhalt bearbeiten...
Einstellungen im Internet-Explorer (IE) (Stand 11/2013) für die Arbeit mit IOS2000 und DIALOG
 Einstellungen im Internet-Explorer (IE) (Stand 11/2013) für die Arbeit mit IOS2000 und DIALOG Um mit IOS2000/DIALOG arbeiten zu können, benötigen Sie einen Webbrowser. Zurzeit unterstützen wir ausschließlich
Einstellungen im Internet-Explorer (IE) (Stand 11/2013) für die Arbeit mit IOS2000 und DIALOG Um mit IOS2000/DIALOG arbeiten zu können, benötigen Sie einen Webbrowser. Zurzeit unterstützen wir ausschließlich
Die nachfolgende Anleitung zeigt die Vorgehensweise unter Microsoft Windows Vista.
 Schritt für Schritt Anleitung zur Einrichtung Ihrer neuen Festplatte Die nachfolgende Anleitung zeigt die Vorgehensweise unter Microsoft Windows Vista. Schließen Sie Ihre Festplatte an Ihrem Computer an.
Schritt für Schritt Anleitung zur Einrichtung Ihrer neuen Festplatte Die nachfolgende Anleitung zeigt die Vorgehensweise unter Microsoft Windows Vista. Schließen Sie Ihre Festplatte an Ihrem Computer an.
Erstellen eines Formulars
 Seite 1 von 5 Word > Erstellen bestimmter Dokumente > Formen Erstellen von Formularen, die in Word ausgefüllt werden können Basierend auf einer Vorlage können Sie dieser Inhaltssteuerelemente und Hinweistext
Seite 1 von 5 Word > Erstellen bestimmter Dokumente > Formen Erstellen von Formularen, die in Word ausgefüllt werden können Basierend auf einer Vorlage können Sie dieser Inhaltssteuerelemente und Hinweistext
VR-NetWorld Software Umstellen einer bestehenden HBCI-Bankverbindung auf ein neues Sicherheitsmedium
 VR-NetWorld Software Umstellen einer bestehenden HBCI-Bankverbindung auf ein neues Sicherheitsmedium Soll einer bestehenden Bankverbindung, die Sie bereits in Ihrem Programm hinterlegt haben, eine neue
VR-NetWorld Software Umstellen einer bestehenden HBCI-Bankverbindung auf ein neues Sicherheitsmedium Soll einer bestehenden Bankverbindung, die Sie bereits in Ihrem Programm hinterlegt haben, eine neue
Kapitel 7 TCP/IP-Konfiguration zum Drucken (Windows NT 4.0)
 Kapitel 7 TCP/IP-Konfiguration zum Drucken (Windows NT 4.0) Benutzer von Windows NT 4.0 können Ihre Druckaufträge direkt an netzwerkfähige Brother FAX/MFC unter Verwendung des TCP/IP -Protokolls senden.
Kapitel 7 TCP/IP-Konfiguration zum Drucken (Windows NT 4.0) Benutzer von Windows NT 4.0 können Ihre Druckaufträge direkt an netzwerkfähige Brother FAX/MFC unter Verwendung des TCP/IP -Protokolls senden.
GENIUSPRO. Installation Installation des Drucker- Treibers Konfiguration der Software Registrierung SYSTEMVORRAUSSETZUNGEN
 1 GENIUSPRO SYSTEMVORRAUSSETZUNGEN PC Pentium Dual-Core inside TM Mind. 2 Gb RAM USB Anschluss 2 GB freier Speicherplatz Bildschirmauflösung 1280x1024 Betriebssystem WINDOWS: XP (SP3), Windows 7, Windows
1 GENIUSPRO SYSTEMVORRAUSSETZUNGEN PC Pentium Dual-Core inside TM Mind. 2 Gb RAM USB Anschluss 2 GB freier Speicherplatz Bildschirmauflösung 1280x1024 Betriebssystem WINDOWS: XP (SP3), Windows 7, Windows
Inhaltsverzeichnis. Handbuch zur Installation der Software für die Bürgerkarte
 Inhaltsverzeichnis Haftungsausschlussklausel... 3 Einführung... 4 Anforderungen und Hinweise... 5 Herunterladen der Software... 6 Installation der Software... 7 Schritt 1 Sprache auswählen... 7 Schritt
Inhaltsverzeichnis Haftungsausschlussklausel... 3 Einführung... 4 Anforderungen und Hinweise... 5 Herunterladen der Software... 6 Installation der Software... 7 Schritt 1 Sprache auswählen... 7 Schritt
Vier Schritte, um Sunrise office einzurichten
 Vier Schritte, um Sunrise office einzurichten Bitte wenden Sie das folgende Vorgehen an: 1. Erstellen Sie ein Backup der bestehenden E-Mails, Kontakte, Kalender- Einträge und der Aufgabenliste mit Hilfe
Vier Schritte, um Sunrise office einzurichten Bitte wenden Sie das folgende Vorgehen an: 1. Erstellen Sie ein Backup der bestehenden E-Mails, Kontakte, Kalender- Einträge und der Aufgabenliste mit Hilfe
Anschluß an Raiffeisen OnLine Installationsanleitung für Internet Explorer
 Anschluß an Raiffeisen OnLine für Internet Explorer A. Voraussetzungen Damit Sie mit Raiffeisen OnLine eine Verbindung aufbauen können, müssen in Ihrem System verschiedene Komponenten installiert werden.
Anschluß an Raiffeisen OnLine für Internet Explorer A. Voraussetzungen Damit Sie mit Raiffeisen OnLine eine Verbindung aufbauen können, müssen in Ihrem System verschiedene Komponenten installiert werden.
H A N D B U C H OUTLOOK XP / 2003. World4You Internet Service GmbH. Hafenstrasse 47-51, A-4020 Linz office@world4you.com
 H A N D B U C H OUTLOOK XP / 2003 Hafenstrasse 47-51, A-4020 Linz Inhaltsverzeichnis S C H R I T T 1 : KONTO EINRICHTEN... 3 S C H R I T T 2 : ALLGEMEINES ARBEITEN... 7 STICHWORTVERZEICHNIS... 9 Seite
H A N D B U C H OUTLOOK XP / 2003 Hafenstrasse 47-51, A-4020 Linz Inhaltsverzeichnis S C H R I T T 1 : KONTO EINRICHTEN... 3 S C H R I T T 2 : ALLGEMEINES ARBEITEN... 7 STICHWORTVERZEICHNIS... 9 Seite
Installationsanleitung Barcode-Scanner des MEDI Baden- Württemberg e.v.
 Installationsanleitung Barcode-Scanner des MEDI Baden- Württemberg e.v. MEDI 1000 Ihr Ansprechpartner für Rückfragen hierzu: MEDI Baden-Württemberg e.v. Frau Winser Industriestr. 2 70565 Stuttgart winser@medi-verbund.de
Installationsanleitung Barcode-Scanner des MEDI Baden- Württemberg e.v. MEDI 1000 Ihr Ansprechpartner für Rückfragen hierzu: MEDI Baden-Württemberg e.v. Frau Winser Industriestr. 2 70565 Stuttgart winser@medi-verbund.de
ReynaPro EOS manual. ReynaPro EOS Manual. 23-12-2015 Reynaers Aluminium NV 1
 ReynaPro EOS Manual 23-12-2015 Reynaers Aluminium NV 1 1. Allgemein EOS = Electronic Ordering System Mit diesem System können Sie eine Bestellung elektronisch an uns übermitteln. Ihre Bestellung wird dann
ReynaPro EOS Manual 23-12-2015 Reynaers Aluminium NV 1 1. Allgemein EOS = Electronic Ordering System Mit diesem System können Sie eine Bestellung elektronisch an uns übermitteln. Ihre Bestellung wird dann
Die neue Datenraum-Center-Administration in. Brainloop Secure Dataroom Service Version 8.30
 Die neue Datenraum-Center-Administration in Brainloop Secure Dataroom Service Version 8.30 Leitfaden für Datenraum-Center-Manager Copyright Brainloop AG, 2004-2014. Alle Rechte vorbehalten. Dokumentversion:
Die neue Datenraum-Center-Administration in Brainloop Secure Dataroom Service Version 8.30 Leitfaden für Datenraum-Center-Manager Copyright Brainloop AG, 2004-2014. Alle Rechte vorbehalten. Dokumentversion:
ecall sms & fax-portal
 ecall sms & fax-portal Beschreibung des Imports und Exports von Adressen Dateiname Beschreibung_-_eCall_Import_und_Export_von_Adressen_2015.10.20 Version 1.1 Datum 20.10.2015 Dolphin Systems AG Informieren
ecall sms & fax-portal Beschreibung des Imports und Exports von Adressen Dateiname Beschreibung_-_eCall_Import_und_Export_von_Adressen_2015.10.20 Version 1.1 Datum 20.10.2015 Dolphin Systems AG Informieren
Einen Wiederherstellungspunktes erstellen & Rechner mit Hilfe eines Wiederherstellungspunktes zu einem früheren Zeitpunkt wieder herstellen
 Einen Wiederherstellungspunktes erstellen & Rechner mit Hilfe eines Wiederherstellungspunktes zu einem früheren Zeitpunkt wieder herstellen 1 Hier einige Links zu Dokumentationen im WEB Windows XP: http://www.verbraucher-sicher-online.de/node/18
Einen Wiederherstellungspunktes erstellen & Rechner mit Hilfe eines Wiederherstellungspunktes zu einem früheren Zeitpunkt wieder herstellen 1 Hier einige Links zu Dokumentationen im WEB Windows XP: http://www.verbraucher-sicher-online.de/node/18
Sichern der persönlichen Daten auf einem Windows Computer
 Sichern der persönlichen Daten auf einem Windows Computer DIRECTION DES SERVICES IT SERVICE DIT-MI DIREKTION DER IT-DIENSTE DIENSTSTELLE DIT-MI 1/9 1 Inhaltsverzeichnis 2 Einleitung... 3 3 Outlook Daten...
Sichern der persönlichen Daten auf einem Windows Computer DIRECTION DES SERVICES IT SERVICE DIT-MI DIREKTION DER IT-DIENSTE DIENSTSTELLE DIT-MI 1/9 1 Inhaltsverzeichnis 2 Einleitung... 3 3 Outlook Daten...
WLAN manuell einrichten
 WLAN manuell einrichten Vorbereiten > Versichern Sie sich, dass die WLAN-Karte oder der USB-Stick eingesteckt ist, und dass die Geräte-Software (Treiber) dafür auf Ihrem Computer installiert ist. > Schliessen
WLAN manuell einrichten Vorbereiten > Versichern Sie sich, dass die WLAN-Karte oder der USB-Stick eingesteckt ist, und dass die Geräte-Software (Treiber) dafür auf Ihrem Computer installiert ist. > Schliessen
2. Die eigenen Benutzerdaten aus orgamax müssen bekannt sein
 Einrichtung von orgamax-mobil Um die App orgamax Heute auf Ihrem Smartphone nutzen zu können, ist eine einmalige Einrichtung auf Ihrem orgamax Rechner (bei Einzelplatz) oder Ihrem orgamax Server (Mehrplatz)
Einrichtung von orgamax-mobil Um die App orgamax Heute auf Ihrem Smartphone nutzen zu können, ist eine einmalige Einrichtung auf Ihrem orgamax Rechner (bei Einzelplatz) oder Ihrem orgamax Server (Mehrplatz)
Benutzer-Handbuch. Import / Export von Adressen
 Benutzer-Handbuch Import / Export von Adressen 1.00 / 25.07.2005 Copyright (2000-2003) Alle Rechte vorbehalten Dolphin Systems Samstagernstr. 45 CH-8832 Wollerau Inhaltsverzeichnis Einleitung... 2 Voraussetzungen
Benutzer-Handbuch Import / Export von Adressen 1.00 / 25.07.2005 Copyright (2000-2003) Alle Rechte vorbehalten Dolphin Systems Samstagernstr. 45 CH-8832 Wollerau Inhaltsverzeichnis Einleitung... 2 Voraussetzungen
Wireless LAN Installation Windows XP
 Wireless LAN Installation Windows XP Vergewissern Sie sich bitte zuerst, ob Ihre Hardware kompatibel ist und das Betriebssystem mit den aktuellen Service Packs und Patches installiert ist. Installieren
Wireless LAN Installation Windows XP Vergewissern Sie sich bitte zuerst, ob Ihre Hardware kompatibel ist und das Betriebssystem mit den aktuellen Service Packs und Patches installiert ist. Installieren
Handbuch für Easy Mail in Leicht Lesen
 Handbuch für Easy Mail in Leicht Lesen Easy Mail ist ein Englisches Wort und heißt: Einfaches Mail. Easy Mail spricht man so aus: isi mäl Seite 1 Inhaltsverzeichnis Teil 1: Wie lese ich ein E-Mail?...
Handbuch für Easy Mail in Leicht Lesen Easy Mail ist ein Englisches Wort und heißt: Einfaches Mail. Easy Mail spricht man so aus: isi mäl Seite 1 Inhaltsverzeichnis Teil 1: Wie lese ich ein E-Mail?...
Die Dateiablage Der Weg zur Dateiablage
 Die Dateiablage In Ihrem Privatbereich haben Sie die Möglichkeit, Dateien verschiedener Formate abzulegen, zu sortieren, zu archivieren und in andere Dateiablagen der Plattform zu kopieren. In den Gruppen
Die Dateiablage In Ihrem Privatbereich haben Sie die Möglichkeit, Dateien verschiedener Formate abzulegen, zu sortieren, zu archivieren und in andere Dateiablagen der Plattform zu kopieren. In den Gruppen
Durchführung der Datenübernahme nach Reisekosten 2011
 Durchführung der Datenübernahme nach Reisekosten 2011 1. Starten Sie QuickSteuer Deluxe 2010. Rufen Sie anschließend über den Menüpunkt /Extras/Reisekosten Rechner den QuickSteuer Deluxe 2010 Reisekosten-Rechner,
Durchführung der Datenübernahme nach Reisekosten 2011 1. Starten Sie QuickSteuer Deluxe 2010. Rufen Sie anschließend über den Menüpunkt /Extras/Reisekosten Rechner den QuickSteuer Deluxe 2010 Reisekosten-Rechner,
tentoinfinity Apps 1.0 EINFÜHRUNG
 tentoinfinity Apps Una Hilfe Inhalt Copyright 2013-2015 von tentoinfinity Apps. Alle Rechte vorbehalten. Inhalt der online-hilfe wurde zuletzt aktualisiert am August 6, 2015. Zusätzlicher Support Ressourcen
tentoinfinity Apps Una Hilfe Inhalt Copyright 2013-2015 von tentoinfinity Apps. Alle Rechte vorbehalten. Inhalt der online-hilfe wurde zuletzt aktualisiert am August 6, 2015. Zusätzlicher Support Ressourcen
Das Modul Hilfsmittel ermöglicht den Anwender die Verwaltung der internen Nachrichten, Notizen, Kontakte, Aufgaben und Termine.
 Hilfsmittel Das Modul Hilfsmittel ermöglicht den Anwender die Verwaltung der internen Nachrichten, Notizen, Kontakte, Aufgaben und Termine. Interne Nachrichten Mit Hilfe der Funktion Interne Nachrichten
Hilfsmittel Das Modul Hilfsmittel ermöglicht den Anwender die Verwaltung der internen Nachrichten, Notizen, Kontakte, Aufgaben und Termine. Interne Nachrichten Mit Hilfe der Funktion Interne Nachrichten
ISK 200 Treiberinstallation
 Treiberinstallation HB_ISK200_D_V10.doc 1 ALLGEMEIN 1. ALLGEMEIN Wenn der Schnittstellenkonverter ISK 200 an einem PC angeschlossen wird muss ein USB-Treiber installiert werden, damit der ISK 200 erkannt
Treiberinstallation HB_ISK200_D_V10.doc 1 ALLGEMEIN 1. ALLGEMEIN Wenn der Schnittstellenkonverter ISK 200 an einem PC angeschlossen wird muss ein USB-Treiber installiert werden, damit der ISK 200 erkannt
Handbuch Groupware - Mailserver
 Handbuch Inhaltsverzeichnis 1. Einführung...3 2. Ordnerliste...3 2.1 E-Mail...3 2.2 Kalender...3 2.3 Kontakte...3 2.4 Dokumente...3 2.5 Aufgaben...3 2.6 Notizen...3 2.7 Gelöschte Objekte...3 3. Menüleiste...4
Handbuch Inhaltsverzeichnis 1. Einführung...3 2. Ordnerliste...3 2.1 E-Mail...3 2.2 Kalender...3 2.3 Kontakte...3 2.4 Dokumente...3 2.5 Aufgaben...3 2.6 Notizen...3 2.7 Gelöschte Objekte...3 3. Menüleiste...4
Seite 1 von 14. Cookie-Einstellungen verschiedener Browser
 Seite 1 von 14 Cookie-Einstellungen verschiedener Browser Cookie-Einstellungen verschiedener Browser, 7. Dezember 2015 Inhaltsverzeichnis 1.Aktivierung von Cookies... 3 2.Cookies... 3 2.1.Wofu r braucht
Seite 1 von 14 Cookie-Einstellungen verschiedener Browser Cookie-Einstellungen verschiedener Browser, 7. Dezember 2015 Inhaltsverzeichnis 1.Aktivierung von Cookies... 3 2.Cookies... 3 2.1.Wofu r braucht
Lizenzen auschecken. Was ist zu tun?
 Use case Lizenzen auschecken Ihr Unternehmen hat eine Netzwerk-Commuterlizenz mit beispielsweise 4 Lizenzen. Am Freitag wollen Sie Ihren Laptop mit nach Hause nehmen, um dort am Wochenende weiter zu arbeiten.
Use case Lizenzen auschecken Ihr Unternehmen hat eine Netzwerk-Commuterlizenz mit beispielsweise 4 Lizenzen. Am Freitag wollen Sie Ihren Laptop mit nach Hause nehmen, um dort am Wochenende weiter zu arbeiten.
Datenmigration K1Max (Exchange)
 Datenmigration K1Max (Exchange) Wenn Sie bereit ein Exchange Konto haben und die Daten vom alten Exchange in das K1Max Konto migrieren wollen empfiehlt sich wie folgt vorzugehen: Step 1. Zuerst legt man
Datenmigration K1Max (Exchange) Wenn Sie bereit ein Exchange Konto haben und die Daten vom alten Exchange in das K1Max Konto migrieren wollen empfiehlt sich wie folgt vorzugehen: Step 1. Zuerst legt man
TrekStor - ebook-reader 3.0 - TrekStor (TS) Edition - Firmware-Update
 TrekStor - ebook-reader 3.0 - TrekStor (TS) Edition - Firmware-Update Es gibt mehrere Versionen der Software (Firmware), da es unterschiedliche Editionen des ebook-reader 3.0 gibt. Um zu überprüfen, welches
TrekStor - ebook-reader 3.0 - TrekStor (TS) Edition - Firmware-Update Es gibt mehrere Versionen der Software (Firmware), da es unterschiedliche Editionen des ebook-reader 3.0 gibt. Um zu überprüfen, welches
Sun Convergence. Um sich anzumelden gehen Sie auf http://www.uni-erfurt.de/ und dann rechts oben auf IMAP Der Anmeldebildschirm sieht wie folgt aus:
 Sun Convergence 1. Was ist Sun Convergence? Es ist ein neuer Web Client, mit dem Sie E-Mails empfangen, lesen und schreiben können. Noch dazu haben Sie einen Kalender in dem Sie Ihre Termine/Aufgaben verwalten
Sun Convergence 1. Was ist Sun Convergence? Es ist ein neuer Web Client, mit dem Sie E-Mails empfangen, lesen und schreiben können. Noch dazu haben Sie einen Kalender in dem Sie Ihre Termine/Aufgaben verwalten
2. Word-Dokumente verwalten
 2. Word-Dokumente verwalten In dieser Lektion lernen Sie... Word-Dokumente speichern und öffnen Neue Dokumente erstellen Dateiformate Was Sie für diese Lektion wissen sollten: Die Arbeitsumgebung von Word
2. Word-Dokumente verwalten In dieser Lektion lernen Sie... Word-Dokumente speichern und öffnen Neue Dokumente erstellen Dateiformate Was Sie für diese Lektion wissen sollten: Die Arbeitsumgebung von Word
ACDSee 10 Tutorials: Fotos herunterladen mit dem Fotoimport-Assistent
 Tutorials: Fotos herunterladen mit dem Fotoimport-Assistent Dieses Tutorial führt Sie schrittweise durch den Prozess des Herunterladens Ihrer Fotos von einer Kamera mithilfe des ACDSee Fotoimport-. Das
Tutorials: Fotos herunterladen mit dem Fotoimport-Assistent Dieses Tutorial führt Sie schrittweise durch den Prozess des Herunterladens Ihrer Fotos von einer Kamera mithilfe des ACDSee Fotoimport-. Das
Bedienungsanleitung für den SecureCourier
 Bedienungsanleitung für den SecureCourier Wo kann ich den SecureCourier nach der Installation auf meinem Computer finden? Den SecureCourier finden Sie dort, wo Sie mit Dateien umgehen und arbeiten. Bei
Bedienungsanleitung für den SecureCourier Wo kann ich den SecureCourier nach der Installation auf meinem Computer finden? Den SecureCourier finden Sie dort, wo Sie mit Dateien umgehen und arbeiten. Bei
Kurzanleitung. MEYTON Aufbau einer Internetverbindung. 1 Von 11
 Kurzanleitung MEYTON Aufbau einer Internetverbindung 1 Von 11 Inhaltsverzeichnis Installation eines Internetzugangs...3 Ist mein Router bereits im MEYTON Netzwerk?...3 Start des YAST Programms...4 Auswahl
Kurzanleitung MEYTON Aufbau einer Internetverbindung 1 Von 11 Inhaltsverzeichnis Installation eines Internetzugangs...3 Ist mein Router bereits im MEYTON Netzwerk?...3 Start des YAST Programms...4 Auswahl
Installationsanleitung Webhost Windows Flex
 Installationsanleitung Webhost Windows Flex Stand März 2014 Inhaltsverzeichnis 1. Zugangsdaten & Login... 3 2. Passwort ändern... 4 3. Leistungen hinzufügen / entfernen... 6 4. Datenbanken anlegen / entfernen...
Installationsanleitung Webhost Windows Flex Stand März 2014 Inhaltsverzeichnis 1. Zugangsdaten & Login... 3 2. Passwort ändern... 4 3. Leistungen hinzufügen / entfernen... 6 4. Datenbanken anlegen / entfernen...
Bedienungsanleitung. Stand: 26.05.2011. Copyright 2011 by GEVITAS GmbH www.gevitas.de
 GEVITAS-Sync Bedienungsanleitung Stand: 26.05.2011 Copyright 2011 by GEVITAS GmbH www.gevitas.de Inhalt 1. Einleitung... 3 1.1. Installation... 3 1.2. Zugriffsrechte... 3 1.3. Starten... 4 1.4. Die Menü-Leiste...
GEVITAS-Sync Bedienungsanleitung Stand: 26.05.2011 Copyright 2011 by GEVITAS GmbH www.gevitas.de Inhalt 1. Einleitung... 3 1.1. Installation... 3 1.2. Zugriffsrechte... 3 1.3. Starten... 4 1.4. Die Menü-Leiste...
Anleitung zum erstellen von DVD/ CD zum Sichern der Volumes:
 Anleitung zum erstellen von DVD/ CD zum Sichern der Volumes: 1.) Prüfung Ihrer Installation und der verfügbaren Volumes Öffnen Sie unter Start/ Programme/ HYPARCHIV den Archive Viewer und aktivieren Sie
Anleitung zum erstellen von DVD/ CD zum Sichern der Volumes: 1.) Prüfung Ihrer Installation und der verfügbaren Volumes Öffnen Sie unter Start/ Programme/ HYPARCHIV den Archive Viewer und aktivieren Sie
Software-Update LENUS TV-Geräte
 Software-Update LENUS TV-Geräte Einleitung: Nachstehend finden Sie die notwendigen Hinweise um ein Update der Betriebssoftware Ihres TV-Gerätes vornehmen zu können, sowie eine Beschreibung zur Installation
Software-Update LENUS TV-Geräte Einleitung: Nachstehend finden Sie die notwendigen Hinweise um ein Update der Betriebssoftware Ihres TV-Gerätes vornehmen zu können, sowie eine Beschreibung zur Installation
Arbeiten mit dem Outlook Add-In
 Arbeiten mit dem Outlook Add-In Das Outlook Add-In ermöglicht Ihnen das Speichern von Emails im Aktenlebenslauf einer Akte. Außerdem können Sie Namen direkt aus BS in Ihre Outlook-Kontakte übernehmen sowie
Arbeiten mit dem Outlook Add-In Das Outlook Add-In ermöglicht Ihnen das Speichern von Emails im Aktenlebenslauf einer Akte. Außerdem können Sie Namen direkt aus BS in Ihre Outlook-Kontakte übernehmen sowie
Mit jedem Client, der das Exchange Protokoll beherrscht (z.b. Mozilla Thunderbird mit Plug- In ExQulla, Apple Mail, Evolution,...)
 Das tgm steigt von Novell Group Wise auf Microsoft Exchange um. Sie können auf ihre neue Exchange Mailbox wie folgt zugreifen: Mit Microsoft Outlook Web Access (https://owa.tgm.ac.at) Mit Microsoft Outlook
Das tgm steigt von Novell Group Wise auf Microsoft Exchange um. Sie können auf ihre neue Exchange Mailbox wie folgt zugreifen: Mit Microsoft Outlook Web Access (https://owa.tgm.ac.at) Mit Microsoft Outlook
Sie wollen Was heißt das? Grundvoraussetzung ist ein Bild oder mehrere Bilder vom Wechseldatenträger
 Den Speicherplatz wechseln oder eine Sicherungskopie erstellen. Es lässt sich nicht verhindern. Manche Sachen liegen am falschen Platz, können gelöscht werden oder man will vor der Bearbeitung eine Sicherungskopie
Den Speicherplatz wechseln oder eine Sicherungskopie erstellen. Es lässt sich nicht verhindern. Manche Sachen liegen am falschen Platz, können gelöscht werden oder man will vor der Bearbeitung eine Sicherungskopie
Dateien mit Hilfe des Dateimanagers vom USB-Stick kopieren und auf der Festplatte speichern
 Dateien mit Hilfe des Dateimanagers vom USB-Stick kopieren und auf der Festplatte speichern Allgemein USB-Stick Dateimanager Explorer (Windows XP) - Dateien auf dem USB-STick finden Nachdem der Stick über
Dateien mit Hilfe des Dateimanagers vom USB-Stick kopieren und auf der Festplatte speichern Allgemein USB-Stick Dateimanager Explorer (Windows XP) - Dateien auf dem USB-STick finden Nachdem der Stick über
Version 1.0.0. NotarNet Bürokommunikation. Bedienungsanleitung für den ZCS-Import-Assistenten für Outlook
 Version 1.0.0 NotarNet Bürokommunikation Bedienungsanleitung für den ZCS-Import-Assistenten für Outlook Seite 1 Vorgehensweise bei der Einrichtung... 2 2 Vorbereitung... 2 3 Ablauf des Imports... 3 4 Allgemeine
Version 1.0.0 NotarNet Bürokommunikation Bedienungsanleitung für den ZCS-Import-Assistenten für Outlook Seite 1 Vorgehensweise bei der Einrichtung... 2 2 Vorbereitung... 2 3 Ablauf des Imports... 3 4 Allgemeine
