HP DeskJet 840C Series (USB) Benutzerhandbuch für Macintosh. Deutsch
|
|
|
- Krista Fromm
- vor 6 Jahren
- Abrufe
Transkript
1 HP DeskJet 840C Series (USB) Benutzerhandbuch für Macintosh Deutsch
2 HP Kundenbetreuung Wir bedanken uns bei Ihnen für den Kauf des HP DeskJet-Druckers. HP bemüht sich darum, den Einsatz des Druckers für Sie so problemlos wie möglich zu gestalten. Aus diesem Grund erhalten Sie mit dem Kauf des Druckers Zugang zum preisgekrönten Service- und Supportangebot der HP Kundenbetreuung. Sie können folgende Leistungen in Anspruch nehmen: HP Online-Kundenbetreuung Ein paar Mausklicks genügen, und schon haben Sie die Lösung! Die HP Online- Kundenbetreuung ist die ideale erste Anlaufstelle für Ihre Fragen zum HP DeskJet-Drucker rund um die Uhr, jeden Tag aufs neue. Falls Ihr Computer mit einem Modem ausgestattet ist und Sie Zugang zu Online- Diensten oder direkt zum Internet haben, finden Sie auf den folgenden Websites ein breites Informationsangebot zu Ihrem Drucker: Deutsch: Englisch: Französisch: Japanisch: Portugiesisch: Spanisch: Von der HP Online-Kundenbetreuung aus haben Sie direkten Zugriff auf das HP Gemeinschaftsforum und die HP Kundenbetreuung per . HP Gemeinschaftsforum Besuchen Sie die Benutzerforen, wann immer Sie wollen. Sie finden dort hervorragende Ideen und Vorschläge für die Arbeit mit dem HP DeskJet-Drucker. Sie haben direkten Zugriff auf die Benutzerforen von der Website HP Kundenbetreuung per Telefon Rufen Sie uns einfach an, und sprechen Sie mit einem unserer technischen Mitarbeiter, der auf Ihr Produkt spezialisiert ist und Ihre Fragen in der Regel sofort beantworten kann. Die Telefonnummern finden Sie auf Seite 43 in diesem Handbuch. ii
3 HP Kundenbetreuung Audio Tips (nur in den USA) Unter der Rufnummer (877) erreichen Sie in den USA unseren automatischen Antwortdienst. Dort erhalten Sie schnelle und einfache Lösungsvorschläge zur Beantwortung häufig gestellter Fragen zu den HP DeskJet- Druckern. Warenzeichen Apple, das Apple-Logo, AppleTalk, ColorSync, das ColorSync-Logo, Finder, Mac, Macintosh, MacOS, PowerBook, Power Macintosh und QuickDraw sind in den USA und in anderen Ländern eingetragene Warenzeichen von Apple Computer, Inc. Hinweis Die Angaben in diesem Handbuch können ohne vorherige Ankündigung geändert werden. Hewlett-Packard übernimmt keinerlei Gewährleistung für diese Unterlagen. Dies gilt ohne Einschränkung auch für die stillschweigende Zusicherung der Verkäuflichkeit und der Eignung für einen bestimmten Zweck. Hewlett-Packard übernimmt ferner keine Haftung für Fehler sowie für Zufallsoder Folgeschäden im Zusammenhang mit der Lieferung, Leistung und Verwendung dieser Unterlagen. Alle Rechte vorbehalten. Die Vervielfältigung, Überarbeitung oder Übersetzung dieses Handbuchs ist ohne die vorherige schriftliche Genehmigung der Hewlett- Packard Company nur im Rahmen des Urheberrechtsgesetzes erlaubt. Ohne die vorherige schriftliche Zustimmung der Hewlett-Packard Company darf dieses Handbuch weder vollständig noch teilweise fotokopiert, vervielfältigt oder in eine andere Sprache übersetzt werden. 1. Auflage, September 1999 Copyright Hewlett-Packard Company und Apple Computer, Inc Teile Copyright Palomar Software, Inc. Die HP DeskJet 800C Series- Drucker verwenden eine Druckertreibertechnologie, die von Palomar Software, Inc. ( lizenziert wird. iii
4 Inhalts verzeichnis Kapitel 1 Kapitel 2 Kapitel 3 Kapitel 4 Kapitel 5 Verwenden des Druckers Tasten und Leuchtanzeigen Papierfächer Einfache Schritte zur Wartung des Druckers Verwenden der Druckersoftware Auswahl des Druckers Andere Methoden zur Auswahl des Standarddruckers Schreibtischdruck Überprüfen des Druckerstatus Papierformat Einstellen der Seitenausrichtung Das Dialogfenster Drucken Drucken auf unterschiedlichen Papier- und Medienarten Das Dialogfenster HP DeskJet Dienstprogramm Verwendung und Pflege der Tintenpatronen Tintenpatronenstatus Auswechseln von Tintenpatronen Lagern von Tintenpatronen Reinigen der Tintenpatronen Schäden durch Nachfüllen der Tintenpatronen Hilfe bei Druckerproblemen Tips zur Fehlersuche HP Kundenbetreuung Verbrauchsmaterialien und Zubehör Druckermaterialien Poster mit Kurzanleitung und Benutzerhandbuch für Macintosh Papier und andere Druckmedien Bestellhinweise Anhang A Anleitung zur Druckereinrichtung Anhang B Technische Daten iv
5 Inhalts verzeichnis Anhang C Gesetzliche Hinweise Regulatory Notices Hersteller-Garantie von Hewlett-Packard Hewlett-Packard Gewährleistung für das Jahr 2000 für Consumer Products, verkauft über Reseller Index v
6 Einführung Wir bedanken uns bei Ihnen für den Kauf dieses HP DeskJet-Druckers. Die folgenden Bestandteile sind Teil der Druckerlieferung. Wenn etwas fehlt, wenden Sie sich bitte an den HP Händler oder die HP Kundenbetreuung. (Die entsprechende Telefonnummer finden Sie unter HP Kundenbetreuung per Telefon auf Seite 43.) Drucker Netzteil Netzkabel Schwarze Tintenpatrone Farbpatrone Druckersoftware (CD und/oder Disketten) Hinweis: Sie benötigen ein USB-Kabel (USB-zu-USB), um den HP DeskJet- Drucker an den Computer anzuschließen. Bestellinformationen finden Sie auf Seite 45. vi
7 Leistungsmerkmale des HP DeskJet-Druckers Der HP DeskJet-Drucker weist die folgenden Leistungsmerkmale auf: Ausgezeichnete Qualität beim Fotodruck durch die Farbschichtentechnologie (Color Layering Technology) von HP Schwarzweißdruck von Texten in Laserqualität Hervorragende Druckqualität auf Normalpapier Hervorragende Leistung bei Druckgeschwindigkeiten von bis zu 8 Seiten pro Minute bei Schwarzweißtext und 5 Seiten pro Minute bei Farbgrafiken (mit Druckern der HP DeskJet 840C Series) Effizienter, schneller Fotodruck Papierfach mit großem Fassungsvermögen von bis zu 100 Blatt Weitere Informationsquellen Dieses Benutzerhandbuch erklärt die Druckerbedienung. Weitere Informationsangebote: Verwenden Sie bei der Installation das Poster mit der Kurzanleitung. Schalten Sie die Erklärungen im Menü Hilfe ein. Ziehen Sie den Cursor über eine der Druckeinstellungen, um eine Erklärung einzublenden. Besuchen Sie die HP Website unter home_products. Dort finden Sie die neuesten Produktinformationen, Hinweise zur Fehlerbehebung und Softwareupdates. vii
8 1 Verwenden des Druckers Tasten und Leuchtanzeigen Über die Tasten auf der Vorderseite des HP DeskJet-Druckers können Sie den Drucker ein- und ausschalten und unterbrochene Druckaufträge fortsetzen. Die Leuchtanzeigen geben sichtbare Hinweise auf den jeweiligen Druckerstatus. Der Drucker verfügt über die folgenden Tasten und Leuchtanzeigen (von oben nach unten): Netztaste und -anzeige Drücken Sie die Netztaste, um den Drucker ein- und auszuschalten. Die grüne Anzeige über der Netztaste blinkt, wenn gerade gedruckt wird. Wiederaufnahmetaste und -anzeige Bei blinkender Anzeige kann der Druck durch Drücken der Wiederaufnahmetaste fortgesetzt werden Tintenpatronenstatusanzeige Wenn diese Anzeige aufleuchtet, sollten Sie den Status der Tintenpatronen überprüfen. Weitere Informationen finden Sie unter Tintenpatronenstatus auf Seite 26. Warnung Schalten Sie den Drucker immer über die Netztaste auf der Vorderseite des Druckers ein und aus. Der Drucker könnte vorzeitig versagen, wenn Sie ihn über eine Steckerleiste, eine Überspannungssicherung oder einen Steckdosenschalter ein- und ausschalten. 1
9 1 Verwenden des Druckers Papierfächer Zufuhrfach Legen Sie Papier oder andere Medien in das Zufuhrfach ein. Zum einfacheren Einlegen können Sie das Fach herausziehen. Schieben Sie die Papierjustierungen gegen die eingelegten Medien. Schieben Sie alle Medien bis zum Anschlag in das Zufuhrfach ein. Ausgabefach Der Drucker legt die fertigen Seiten im Ausgabefach ab. Das Ausgabefach wird in zwei Positionen verwendet. Hochgeklappt Zum leichteren Einlegen der Medien in das Zufuhrfach. Heruntergeklappt Klappen Sie das Ausgabefach für den Druck nach unten. Schieben Sie beide Papierjustierungen gegen das Papier. Achten Sie darauf, daß das Papier flach im Papierfach liegt und unter die Zunge der Papierlängenjustierung paßt. Papierlängenjustierungen Papierbreitenjustierung Zufuhrfach herausgezogen Ausgabefach heruntergeklappt Anliegende Papierjustierungen Ausgabefach Zufuhrfach eingeschoben 2
10 1 Verwenden des Druckers Einfache Schritte zur Wartung des Druckers Da der Drucker die Tinte in einem feinen Schleier auf das Papier aufsprüht, bilden sich nach einer Weile Tintenrückstände auf dem Druckergehäuse. Sie können Schmutzstreifen, Flecken und eingetrocknete Tinte mit einem weichen, leicht mit Wasser angefeuchteten Baumwolltuch von der Außenseite des Druckers abwischen. Beachten Sie beim Reinigen des Druckers die folgenden Tips: Reinigen Sie nicht das Innere des Druckers. Halten Sie alle Flüssigkeiten vom Druckerinneren fern. Verwenden Sie keine Haushaltsreiniger oder Spülmittel. Falls Sie doch einmal Haushaltsreiniger oder Spülmittel zur Reinigung verwenden, muß das Druckergehäuse sofort mit einem weichen, leicht mit Wasser angefeuchteten Baumwolltuch abgewischt werden. Die Stange, auf der sich die Patronenhalter bewegen, darf nicht geölt werden. Es ist normal, wenn beim Hin- und Herbewegen des Tintenpatronenhalters Geräusche entstehen. Informationen zum Reinigen der Tintenpatronen und des Halters finden Sie auf Reinigen der Tintenpatronen auf Seite 29. 3
11 2 Verwenden der Druckersoftware Hinweis: Bevor Sie drucken können, müssen Sie den Drucker einrichten und die Druckersoftware installieren, wie auf dem Poster mit der Kurzanleitung beschrieben ist. Auswahl des Druckers Beachten Sie die folgenden Anweisungen, falls Sie den HP DeskJet bisher noch nicht unter Auswahl als Standarddrucker ausgewählt haben. So wählen Sie den Drucker bei Verwendung des USB-Anschlusses aus: 1 Achten Sie darauf, daß der Computer und der Drucker eingeschaltet und durch ein USB-Kabel miteinander verbunden sind. 2 Wählen Sie Auswahl im Apple-Menü. 3 Klicken Sie auf der linken Seite des Auswahlfensters auf das Symbol DeskJet 800 Series (USB). 4 Klicken Sie auf der rechten Seite des Auswahlfensters auf DeskJet 840C. 5 Schließen Sie die Auswahl. Andere Methoden zur Auswahl des Standarddruckers Außer über Auswahl können Sie den Standarddrucker auch auf folgende Weise festlegen: Klicken Sie in der Menüleiste am oberen Bildschirmrand auf das Druckersymbol für den gewünschten Drucker, und wählen Sie DeskJet 840C. Wenn die Kontrolleiste angezeigt wird, können Sie in der Kontrolleiste auf das Druckersymbol für den gewünschten Drucker klicken und den DeskJet 840C auswählen. Ziehen Sie das Dokument, das Sie drucken möchten, auf das Schreibtischsymbol für den gewünschten Drucker. Klicken Sie auf das Symbol für den gewünschten HP DeskJet-Drucker, und wählen Sie Standarddrucker festlegen im Menü Drucken. Durch den Befehl Drucken werden alle Dokumente an diesen Drucker gesendet, solange Sie keinen neuen Standarddrucker wählen. Wenn Sie den Drucker wechseln, sollten Sie vor dem Drucken das Dokument überprüfen, um festzustellen, ob sich die Formatierung oder der Seitenumbruch geändert haben. 4
12 2 Verwenden der Druckersoftware Schreibtischdruck Der Schreibtischdruck ist immer dann besonders praktisch, wenn Sie mehrere Dokumente gleichzeitig drucken möchten oder wenn ein Dokument bereits für einen bestimmten Drucker formatiert wurde. Für den Druck von Dokumenten direkt vom Schreibtisch aus stehen zwei Methoden zur Verfügung: Ziehen Sie die Symbole für die Dokumente, die Sie drucken möchten, auf das Schreibtischsymbol für den gewünschten Drucker. Oder Wählen Sie die Symbole für die Dokumente, die gedruckt werden sollen, und wählen Sie dann Drucken im Menü Ablage. Wählen Sie im Dialogfenster Drucken die gewünschten Druckoptionen aus, und klicken Sie dann auf das Feld Drucken. Überprüfen des Druckerstatus Sie können den Status eines Druckers am entsprechenden Schreibtischsymbol erkennen: Symbol Beschreibung Symbol Beschreibung Drucker (Standard) im Standby-Modus Drucker (nicht Standard) im Standby-Modus Druck auf Standarddrucker wurde angehalten Fehler auf Standarddrucker Standarddrucker druckt Drucker nicht verfügbar oder nicht angeschlossen 5
13 2 Verwenden der Druckersoftware Papierformat Einstellen der Seitenausrichtung Sie können die Einstellungen für das Papierformat, die Skalierung, die Ausrichtung und den Druck von Wasserzeichen über das Dialogfenster HP DeskJet 800 Series Papierformat festlegen. Gehen Sie folgendermaßen vor, um das Dialogfenster aufzurufen: 1 Öffnen Sie das Programm, mit dem das Dokument erstellt wurde. 2 Wählen Sie im Menü Ablage die Option Papiergröße. Papierformat, Skalierung und Ausrichtung Wählen Sie die richtige Formateinstellung für das Papier, die Umschläge bzw. die anderen Medien, die im Zufuhrfach liegen. Geben Sie eine Zahl zwischen 20 und 400 ein. Bei Zahlen, die kleiner als 100 sind, wird die ursprüngliche Vorlage verkleinert; bei Zahlen, die größer als 100 sind, wird die Vorlage vergrößert. Durch die Veränderung der Größe kann sich auch der Seitenumbruch ändern. Klicken Sie auf das Symbol für die gewünschte Seitenausrichtung. 6
14 2 Verwenden der Druckersoftware Das Dialogfenster Drucken Sie können die Anzahl der zu druckenden Exemplare, den Seitenbereich, die Papierart, die Druckqualität, das Seitenlayout, den Farbdruck und den Hintergrunddruck über das Dialogfenster HP DeskJet 800 Series Drucken kontrollieren. Wählen Sie die Option Drucken im Menü Ablage in der Anwendung, um dieses Dialogfenster zu öffnen. Optionen Am unteren Rand jedes Druckdialogfensters befinden sich vier Tasten: Einstellungen speichern ermöglicht das Speichern aller ausgewählten Druckeinstellungen für später zu druckende Dokumente. Standardeinstellungen setzt die Druckeinstellungen wieder auf die ursprünglich von HP vorgegebenen Einstellungen zurück. Abbrechen macht die gewählten Einstellungen wieder rückgängig und schließt das Druckdialogfenster. Drucken leitet den Druckvorgang ein. 7
15 2 Verwenden der Druckersoftware Allgemein Das Einstellungsfeld Allgemein ist als Standardfeld im Druckdialogfenster ausgewählt. In diesem Einstellungsfeld kann die Anzahl der zu druckenden Exemplare, der Seitenbereich und die Druckreihenfolge (von der ersten zur letzten Seite oder umgekehrt) ausgewählt werden. Klicken Sie hier, um eine Liste der anderen Einstellungsfelder zur Druckersteuerung anzuzeigen. Geben Sie an, ob der Druck mit der ersten oder der letzten Seite beginnen soll. Geben Sie die Anzahl der zu druckenden Exemplare ein. Wenn Sie nicht das gesamte Dokument drucken möchten, können Sie hier die Seitenzahlen der ersten und der letzten zu druckenden Seite eingeben. In diesem Bereich werden Optionen angezeigt, die in anderen Druckfeldern eingestellt wurden. Über das Menü Allgemein können Sie auch auf die folgenden Optionen zugreifen: Papierart/Qualität (siehe Papierart/Qualität auf Seite 9) Layout (siehe Layout auf Seite 9) Farbe (siehe Farbe auf Seite 10) Hintergrunddruck (siehe Hintergrunddruck auf Seite 11) Tinte ermöglicht das Einstellen der verwendeten Tintenmenge und der Trockenzeit 8
16 2 Verwenden der Druckersoftware Papierart/Qualität Layout Wählen Sie aus einem großen Angebot das für Ihre Zwecke geeignete Papier aus. Druckqualität Entwurf: Für schnellen Druck Normal: Allgemeine Druckaufgaben Hoch: Druck in höchster Qualität Foto Hohe Auflösung: Nur für Fotomedien In diesem Dialogfenster können Sie festlegen, wie viele Seiten des Dokuments auf einem Blatt gedruckt werden sollen. Außerdem können Sie für den Posterdruck angeben, auf wie viele Seiten das Poster verteilt werden soll. In diesem Dialogfenster können auch die Einstellungen für den beidseitigen Druck gewählt werden. Markieren Sie diese Option, um auf beiden Seiten des Papiers zu drucken. Wählen Sie die Anzahl der Seiten ( 1, 2, oder 4), die auf ein Blatt gedruckt werden sollen. Oder Drucken Sie ein Poster: Bestimmen Sie die Größe des Posters, indem Sie die Anzahl der verwendeten Seiten festlegen (2x2, 3x3 oder 4x4). Markieren Sie diese Option, um jede Seite mit einem Rand auszudrucken. Wenn Sie Beidseitiger Druck markieren, müssen Sie auch die Art der Bindung (seitlicher oder oberer Rand) festlegen. 9
17 2 Verwenden der Druckersoftware Farbe Der HP DeskJet 800C Series-Drucker nutzt die Farbabstimmungstechnologie von HP, um jedes Element auf der Seite (Text, Grafiken und Fotos) zu analysieren und auf intelligente Weise die bestmögliche Farbwiedergabe zu erzielen. Auswahl: HP Farbabstimmung (Standard) ColorSync Grauskala (für den Druck in Graustufen) Schwarzweiß (keine Farbe) Schieberegler: Sättigung Helligkeit Farbton HP Farbabstimmung ist die Standardeinstellung für die Option Bild im Farbeinstellungsfeld. Mit den Schiebereglern, die bei der Wahl dieser Option eingeblendet werden, können Sie die Sättigung, die Helligkeit und den Farbton einstellen. Bedenken Sie dabei jedoch, daß die Mittelposition der Regler für die meisten Anwendungszwecke und Medienarten am besten geeignet ist. Die Einstellung unter ColorSync dient zur Farbabstimmung mit anderen Komponenten, die das ColorSync-Farbabstimmungssystem verwenden. Bei der Wahl der Option Grauskala erfolgt der Druck in Graustufen. Mit dieser Einstellung können Sie Ausdrucke optimieren, die anschließend gefaxt oder fotokopiert werden sollen. Bei der Wahl der Option Schwarzweiß erfolgt der Druck nur in Schwarz und Weiß (keine Farbe, keine Grautöne). 10
18 2 Verwenden der Druckersoftware Hintergrunddruck Wählen Sie Hintergrund, wenn Sie während des Druckens weiterarbeiten möchten. Beim Drucken im Vordergund wird schneller gedruckt. Sie können jedoch nicht am Computer weiterarbeiten, bis der Druck abgeschlossen ist. Wählen Sie: Hintergrund, um während des Druckvorgangs weiterarbeiten zu können Vordergrund, um schneller zu drucken Klicken Sie zur Einstellung der gewünschten Druckzeit auf eine dieser Optionen. 11
19 2 Verwenden der Druckersoftware Die folgende Tabelle enthält zusätzliche Funktionen, die beim Drucken im Hintergrund verfügbar sind. Doppelklicken Sie auf dem Schreibtisch auf das Druckersymbol für den DeskJet 840C Series. Optionen für den Hintergrunddruck Druckauftrag löschen Druckauftrag pausieren/unterbrechen Druckauftrag als Dringend markieren Druckzeit festlegen Druckaufträge sortieren/reihenfolge ändern Druck anhalten und neu starten Drucker wechseln Anleitung Wählen Sie den Druckauftrag oder das Symbol aus, und klicken Sie auf das Symbol für den Papierkorb. Oder Ziehen Sie das Symbol für das Dokument in den Papierkorb. In beiden Fällen wird nur der Druckauftrag gelöscht und nicht das Dokument. Wählen Sie den Druckauftrag oder das Symbol aus, und klicken Sie auf Pause. Der Druckauftrag wird unterbrochen, bis Sie ihn wieder auswählen und auf Wiederaufnehmen klicken. Oder Ziehen Sie das Symbol für das Dokument in die Warteliste. Wählen Sie den Druckauftrag oder das Symbol aus, und klicken Sie auf die kleine Uhr. Klicken Sie im eingeblendeten Dialogfenster auf Dringend. Dadurch wird der Druckauftrag in der Druckliste an die erste Stelle gesetzt. Wählen Sie den Druckauftrag oder das Symbol aus, und klicken Sie auf die kleine Uhr. Klicken Sie im eingeblendeten Dialogfenster auf Drucktermin, und stellen Sie die Uhrzeit und das Datum für den Druck ein. Wählen Sie im Menü Darstellung den Titel der Spalte, nach der Sie sortieren möchten. Sortieren Sie nach der Druckzeit, um die Reihenfolge zu sehen und Änderungen durchzuführen. Ziehen Sie den Druckauftrag an die gewünschte Stelle in der Liste. Wählen Sie Warteschlange anhalten im Menü Drucken. Wählen Sie Warteschlange starten, um den Druck fortzusetzen. Auf diese Weise können Sie Druckaufträge leicht auf einem tragbaren Computer speichern, wenn Sie sich nicht in der Nähe des Druckers befinden. Gehen Sie folgendermaßen vor, um einen Druckauftrag von einem Drucker zu einem anderen Drucker desselben Typs zu verschieben: Ziehen Sie das Symbol für den Druckauftrag auf das Symbol für den gewünschten Drucker. Wenn Sie nicht sicher sind, ob die beiden Drucker miteinander austauschbar sind, sollten Sie versuchen, den Druckauftrag zu verschieben. Die Druckersoftware läßt das Verschieben eines Druckauftrags nicht zu, wenn die Drucker nicht kompatibel sind. 12
20 2 Verwenden der Druckersoftware Drucken auf unterschiedlichen Papier- und Medienarten Der HP DeskJet 800C Series-Drucker kann eine so große Vielfalt von Druckmedien verarbeiten, daß Sie sich fast wie in einer kleinen Druckerei fühlen können. In diesem Kapitel wird erläutert, wie Sie die verschiedenen Druckmaterialien einsetzen können. Drucken von Fotos Verwendete Medien Fotopapier Erforderliche HP Druckereinstellungen Einrichten der Seite - Papierformat: Wählen Sie das korrekte Papierformat - Ausrichtung: Wählen Sie die korrekte Seitenausrichtung Papierart/Qualität - Papierart: Wählen Sie eine Fotopapierart - Druckqualität: Wählen Sie Hoch Layout - Seiten pro Blatt: 1 - Beidseitiger Druck: Nicht aktiviert Vorgehensweise 1 Nehmen Sie das gesamte Papier aus dem Zufuhrfach heraus. 2 Heben Sie das Ausgabefach an. 3 Legen Sie das Fotopapier mit der glänzenden Seite nach unten in das Zufuhrfach ein. 4 Klappen Sie das Ausgabefach herunter. 5 Schieben Sie die Papierjustierungen gegen die Blätter. 6 Schieben Sie das Zufuhrfach ein. 7 Wählen Sie die richtigen Druckereinstellungen für die Art und das Papierformat des Fotopapiers. 8 Drucken Sie die Fotos. Praktische Tips Mit HP Premium Fotopapier, Hochglanz, oder HP Premium Plus Fotopapier, matt oder Hochglanz, erzielen Sie eine ausgezeichnete Qualität beim Drucken von Fotos. Das Foto muß in elektronischer (digitaler) Form vorliegen, damit es gedruckt werden kann. Sie können das Bild mit einer digitalen Kamera aufnehmen, einscannen oder in einem Fotofachgeschäft in eine elektronische Datei umwandeln lassen. Vergessen Sie nicht, das Ausgabefach wieder herunterzuklappen, nachdem Sie das Fotopapier eingelegt haben. Wählen Sie die Papierart und das entsprechende Papierformat im Einblendmenü aus. 13
21 2 Verwenden der Druckersoftware Drucken von Grußkarten und Hagaki-Karten Verwendete Medien Erforderliche HP Druckereinstellungen Einrichten der Seite - Papierformat: Wählen Sie das korrekte Kartenformat - Ausrichtung: Wählen Sie Hochformat Papierart/Qualität - Papierart: Wählen Sie eine Grußkartenart, Normalpapier oder Inkjetpapier für das Papierformat Hagaki - Druckqualität: Wählen Sie Normal Layout - Seiten pro Blatt: 1 - Beidseitiger Druck: Nicht aktiviert Vorgehensweise 1 Schieben Sie beide Papierjustierungen nach außen, nehmen Sie das gesamte Papier aus dem Zufuhrfach, ziehen Sie das Zufuhrfach heraus, und klappen Sie das Ausgabefach hoch. 2 Legen Sie bis zu 30 Karten bis zum Anschlag in das Zufuhrfach ein. 3 Schieben Sie die Papierjustierungen gegen die Karten. 4 Das Zufuhrfach muß eingeschoben und das Ausgabefach heruntergeklappt sein. 5 Wählen Sie die richtigen Druckereinstellungen für die Art und das Papierformat der Karten. 6 Bedrucken Sie die Karten. Praktische Tips Die besten Ergebnisse erzielen Sie mit HP Grußkartenpapier. Verwenden Sie normales Papier oder Inkjetpapier für Hagaki. Verwenden Sie die Einstellung Normalpapier für den Druck der Adressenseite bei Hagaki-Karten. Falten Sie vorgefalzte Karten auseinander, bevor Sie sie in das Zufuhrfach einlegen. Richten Sie die Karten vor dem Einlegen an den Kanten aus. Ziehen Sie bei kleinen Karten das Zufuhrfach heraus, und klappen Sie es hoch, damit Sie die Karten leichter einlegen können. Schieben Sie das Zufuhrfach nach dem Einlegen wieder in den Drucker, und klappen Sie das Ausgabefach herunter. 14
22 2 Verwenden der Druckersoftware Drucken von Umschlägen Verwendete Medien Einzelner Umschlag Vorgehensweise 1 Schieben Sie den Umschlag mit der Umschlagklappe nach links und nach oben in den Umschlag- Einzeleinzug im Ausgabefach. Schieben Sie den Umschlag bis zum Anschlag ein. 2 Wählen Sie die richtigen Druckereinstellungen für die Art und das Papierformat des Umschlags. 3 Bedrucken Sie den Briefumschlag Erforderliche HP Druckereinstellungen Einrichten der Seite - Papierformat: Wählen Sie das korrekte Umschlagformat - Ausrichtung: Wählen Sie Hochformat Papierart/Qualität - Papierart: Wählen Sie Normalpapier - Druckqualität: Wählen Sie Normal Layout - Seiten pro Blatt: 1 - Beidseitiger Druck: Nicht aktiviert Praktische Tips Vergewissern Sie sich, daß Papier im Zufuhrfach liegt. Achten Sie darauf, daß das Ausgabefach nach unten geklappt ist. Vermeiden Sie Umschläge mit Klammern und Sichtfenstern. Vermeiden Sie glänzende oder strukturierte Umschläge oder Umschläge mit besonders dicken, schiefen oder eingeknickten Ecken und gewellte, eingerissene oder auf andere Art beschädigte Umschläge. Falls Ihre Software eine Option für den Umschlagdruck anbietet, sollten Sie anstelle des hier beschriebenen Verfahrens die Anweisungen der Software befolgen. 15
23 2 Verwenden der Druckersoftware Verwendete Medien Mehrere Umschläge Erforderliche HP Druckereinstellungen Einrichten der Seite - Papierformat: Wählen Sie das korrekte Umschlagformat - Ausrichtung: Wählen Sie Hochformat Papierart/Qualität - Papierart: Wählen Sie Normalpapier - Druckqualität: Wählen Sie Normal Layout - Seiten pro Blatt: 1 - Beidseitiger Druck: Nicht aktiviert Vorgehensweise 1 Schieben Sie beide Papierjustierungen nach außen, und nehmen Sie das gesamte Papier aus dem Zufuhrfach. 2 Schieben Sie bis zu 15 Umschläge mit der Umschlagklappe nach links und nach oben bis zum Anschlag in das Zufuhrfach ein. 3 Schieben Sie die Papierjustierungen gegen die Umschläge. 4 Achten Sie darauf, daß das Zufuhrfach eingeschoben ist. 5 Wählen Sie die richtigen Druckereinstellungen für die Art und das Papierformat der Umschläge. 6 Bedrucken Sie die Umschläge. Praktische Tips Legen Sie nie mehr als 15 Umschläge auf einmal ein. Richten Sie die Umschläge vor dem Einlegen an den Kanten aus. Vermeiden Sie Umschläge mit Klammern und Sichtfenstern. Vermeiden Sie glänzende oder strukturierte Umschläge oder Umschläge mit besonders dicken, schiefen oder eingeknickten Ecken und gewellte, eingerissene oder auf andere Art beschädigte Umschläge. Falls Ihre Software eine Option für den Umschlagdruck anbietet, sollten Sie anstelle des hier beschriebenen Verfahrens die Anweisungen der Software befolgen. 16
24 2 Verwenden der Druckersoftware Drucken von Karten Verwendete Medien Karten (Karteikarten, Visitenkarten und andere kleine Karten) Erforderliche HP Druckereinstellungen Einrichten der Seite - Papierformat: Wählen Sie das korrekte Kartenformat - Ausrichtung: Wählen Sie Hochformat Papierart/Qualität - Papierart: Wählen Sie Normalpapier - Druckqualität: Wählen Sie Normal Vorgehensweise 1 Ziehen Sie das Zufuhrfach heraus. 2 Schieben Sie beide Papierjustierungen nach außen, und nehmen Sie das gesamte Papier aus dem Zufuhrfach. 3 Legen Sie bis zu 30 Karten bis zum Anschlag in das Zufuhrfach ein. 4 Schieben Sie die Papierjustierungen gegen die Karten. 5 Achten Sie darauf, daß das Zufuhrfach eingeschoben ist. 6 Wählen Sie die richtigen Druckereinstellungen für die Art und das Papierformat der Karten. 7 Bedrucken Sie die Karten. Praktische Tips Richten Sie die Medien vor dem Einlegen an den Kanten aus. Ziehen Sie bei kleinen Karten das Zufuhrfach heraus, und klappen Sie es hoch, damit Sie die Karten leichter einlegen können. Klappen Sie das Ausgabefach nach dem Einlegen der Karten herunter. Layout - Seiten pro Blatt: 1 - Beidseitiger Druck: Nicht aktiviert 17
25 2 Verwenden der Druckersoftware Drucken von Etiketten Verwendete Medien Erforderliche HP Druckereinstellungen Einrichten der Seite - Papierformat: Wählen Sie A4 oder Letter (8,5 x 11 Zoll) - Ausrichtung: Wählen Sie die korrekte Seitenausrichtung Papierart/Qualität - Papierart: Wählen Sie Normalpapier - Druckqualität: Wählen Sie Normal Layout - Seiten pro Blatt: 1 - Beidseitiger Druck: Nicht aktiviert Vorgehensweise 1 Schieben Sie beide Papierjustierungen nach außen, und nehmen Sie das gesamte Papier aus dem Zufuhrfach. 2 Fächern Sie die Etikettenbögen auf, und stoßen Sie die Bögen an den Kanten gerade. Legen Sie bis zu 20 Etikettenbögen ein (Etikettenseite nach unten). 3 Schieben Sie die Papierjustierungen gegen die Blätter. 4 Achten Sie darauf, daß das Zufuhrfach eingeschoben ist. 5 Wählen Sie die richtigen Druckereinstellungen für die Art und das Papierformat der Etiketten. 6 Bedrucken Sie die Etiketten. Praktische Tips Verwenden Sie nur Papieretiketten, die speziell für Tintenstrahldrucker entwickelt wurden. Legen Sie nie mehr als 20 Etikettenbögen auf einmal ein. Verwenden Sie nur vollständige Bögen mit Papieretiketten. Vermeiden Sie Bögen, die verklebt oder verknittert sind oder auf denen sich die Etiketten bereits ablösen. Verwenden Sie keine Kunststoff- oder Klarsichtetiketten. Auf Kunststoff- oder Klarsichtetiketten kann die Tinte nicht trocknen. 18
26 2 Verwenden der Druckersoftware Drucken von Transparentfolien Verwendete Medien Klebestreifen Erforderliche HP Druckereinstellungen Einrichten der Seite - Papierformat: Wählen Sie das korrekte Papierformat - Ausrichtung: Wählen Sie die korrekte Seitenausrichtung Papierart/Qualität - Papierart: Wählen Sie die Einstellung, die den eingelegten Transparentfolien entspricht - Druckqualität: Wählen Sie Normal oder Hoch Layout - Seiten pro Blatt: 1 - Beidseitiger Druck: Nicht aktiviert Vorgehensweise 1 Schieben Sie beide Papierjustierungen nach außen, und nehmen Sie das gesamte Papier aus dem Zufuhrfach. 2 Fächern Sie die Transparentfolien auf, und stoßen Sie die Folien an den Kanten gerade. 3 Legen Sie einen Stapel mit bis zu 25 Transparentfolien mit der rauhen Seite nach unten und dem Klebestreifen in den Drucker zeigend ein. 4 Schieben Sie die Papierjustierungen gegen die Transparentfolien. 5 Achten Sie darauf, daß das Zufuhrfach eingeschoben ist. 6 Wählen Sie die richtigen Druckereinstellungen für die Art und das Papierformat der Transparentfolien. 7 Bedrucken Sie die Transparentfolien. 8 Der Drucker wartet automatisch mit dem Ablegen der Transparentfolien im Ausgabefach, bis die Folien trocken sind. Drücken Sie auf die Wiederaufnahmetaste, um mit dem Druck fortzufahren. Praktische Tips Die besten Ergebnisse erzielen Sie mit HP Premium Inkjet Transparentfolien oder HP Premium Rapid-Dry Inkjet Transparentfolien. Die Beschichtung der HP Premium Rapid-Dry Inkjet Transparentfolien wurde speziell für die Tinte von HP entwickelt. Mit diesen Folien erzielen Sie gestochen scharfe Bilder und klaren Text in kürzester Trockenzeit. Außerdem verklemmen sich diese Folien nicht im Drucker. 19
27 2 Verwenden der Druckersoftware Drucken auf Transferpapier Verwendete Medien Erforderliche HP Druckereinstellungen Einrichten der Seite - Papierformat: Wählen Sie das korrekte Papierformat - Ausrichtung: Wählen Sie die korrekte Seitenausrichtung - Horizontal spiegeln Vorgehensweise 1 Schieben Sie beide Papierjustierungen nach außen, und nehmen Sie das gesamte Papier aus dem Zufuhrfach. 2 Legen Sie das Transferpapier mit der transparenten (oder glänzenden) Seite nach unten ein. 3 Schieben Sie die Papierjustierungen gegen die Blätter. 4 Achten Sie darauf, daß das Zufuhrfach eingeschoben ist. 5 Wählen Sie die richtigen Druckereinstellungen für die Art und das Papierformat des Transferpapiers. 6 Bedrucken Sie das Transferpapier. Praktische Tips Wenn der Text bzw. das Bild auf dem T-Shirt so aussehen soll wie auf dem Bildschirm, müssen Sie das Dokument spiegelverkehrt ausdrucken. Klicken Sie dazu auf Horizontal spiegeln. Sie erzielen die besten Ergebnisse mit HP Transferpapier zum Aufbügeln. Papierart/Qualität - Papierart: Wählen Sie HP Premium Inkjetpapier - Druckqualität: Wählen Sie Hoch Layout - Seiten pro Blatt: 1 - Beidseitiger Druck: Nicht aktiviert 20
28 2 Verwenden der Druckersoftware Drucken von Bannern Verwendete Medien Erforderliche HP Druckereinstellungen Einrichten der Seite - Papierformat: Wählen Sie Banner (Letter) oder Banner (A4) - Ausrichtung: Wählen Sie die korrekte Seitenausrichtung Vorgehensweise 1 Trennen Sie die erforderliche Anzahl von Blättern ab (bis zu 20). 2 Trennen Sie gegebenenfalls die perforierten Seitenstreifen ab. 3 Schieben Sie die Papierjustierungen nach außen, und nehmen Sie das gesamte Papier aus dem Zufuhrfach. 4 Heben Sie das Zufuhrfach an, und lassen Sie es für den Druck der Banner hochgeklappt. 5 Legen Sie das Bannerpapier so in das Zufuhrfach ein, daß das abgetrennte Ende oben liegt. Schieben Sie das obenliegende Blatt bis zum Anschlag in das Zufuhrfach. 6 Schieben Sie die Papierjustierungen gegen die Blätter. 7 Achten Sie darauf, daß das Zufuhrfach eingeschoben ist. 8 Wählen Sie in den Dialogfenstern Papierformat und Drucken die richtigen Einstellungen für die Papierart, das Papierformat und die Ausrichtung. 9 Drucken Sie das Banner. Praktische Tips Achten Sie beim Bannerdruck darauf, daß das Ausgabefach nach oben geklappt und das Zufuhrfach eingeschoben ist. Sie erzielen die besten Ergebnisse mit HP Bannerpapier. Papierart/Qualität - Papierart: Wählen Sie Normalpapier oder HP Bannerpapier - Druckqualität: Wählen Sie Normal Layout - Seiten pro Blatt: 1 - Beidseitiger Druck: Nicht aktiviert 21
29 2 Verwenden der Druckersoftware Drucken von Postern Verwendete Medien Vorgehensweise 1 Legen Sie Papier in das Zufuhrfach ein. 2 Schieben Sie die Papierjustierungen gegen die Blätter. 3 Achten Sie darauf, daß das Zufuhrfach eingeschoben ist. 4 Wählen Sie die richtigen Druckereinstellungen für die Art und das Papierformat des Posters. 5 Drucken Sie das Poster. Erforderliche HP Druckereinstellungen Einrichten der Seite - Papierformat: Wählen Sie das korrekte Papierformat - Ausrichtung: Wählen Sie die korrekte Seitenausrichtung Praktische Tips Schneiden Sie nach dem Drucken die Ränder der einzelnen Blätter ab, und kleben Sie die Blätter zusammen. Papierart/Qualität - Papierart: Wählen Sie Normalpapier - Druckqualität: Wählen Sie Normal Layout - Seiten pro Blatt: 2x2 Poster, 3x3 Poster oder 4x4 Poster - Beidseitiger Druck: Nicht aktiviert 22
30 2 Verwenden der Druckersoftware Beidseitiger Druck Verwendete Medien Manueller beidseitiger Druck Buchbindung Blockbindung Vorgehensweise 1 Nehmen Sie das gesamte Papier aus dem Ausgabefach heraus. 2 Legen Sie Papier in das Zufuhrfach ein. 3 Schieben Sie die Papierjustierungen gegen die Blätter. 4 Achten Sie darauf, daß das Zufuhrfach eingeschoben ist. 5 Klicken Sie im Dialogfenster Layout auf Beidseitiger Druck. Markieren Sie dann entweder das Symbol Buch oder Block, und deaktivieren Sie die Option Automatisch. 6 Wählen Sie die richtigen Druckereinstellungen für die Papierart und das Papierformat. 7 Beginnen Sie mit dem Druck. 8 Befolgen Sie genau die eingeblendeten Anweisungen für das erneute Einlegen des Papiers. 9 Klicken Sie in der Meldung auf dem Bildschirm auf Fortfahren, nachdem Sie das Papier wieder eingelegt haben Erforderliche HP Druckereinstellungen Einrichten der Seite - Papierformat: Wählen Sie das korrekte Papierformat - Ausrichtung: Wählen Sie die korrekte Seitenausrichtung Praktische Tips Der Drucker bedruckt zuerst eine Seite des Papiers. Anschließend werden Anweisungen für das erneute Einlegen des Papiers und die Fortsetzung des Drucks eingeblendet. Nun wird die Rückseite des Papiers bedruckt. Papierart/Qualität - Papierart: Wählen Sie die korrekte Papierart - Druckqualität: Wählen Sie Normal Layout - Seiten pro Blatt: 1 - Beidseitiger Druck: Markieren Sie diese Option, und wählen Sie dann entweder das Symbol Buch (für die Bindung am seitlichen Rand) oder Block (für die Bindung am oberen Rand). Deaktivieren Sie die Option Automatisch. 23
31 2 Verwenden der Druckersoftware Das Dialogfenster HP DeskJet Dienstprogramm Die HP DeskJet-Dienstprogramme befinden sich im Ordner Dienstprogramme im Hauptverzeichnis der Festplatte. Das Dialogfenster HP DeskJet Dienstprogramm bietet Zugriff auf sechs Einstellungsfelder (siehe Abbildung): Wählen gibt Ihnen die Möglichkeit, den DeskJet 840C aus der Liste der an den Computer angeschlossenen Drucker auszuwählen (siehe Das Einstellungsfeld Wählen auf Seite 25). WOW! demonstriert die Druckqualität des HP DeskJet. Testen ermöglicht, ein Testdokument zu drucken. Reinigen ermöglicht die automatische Reinigung der Tintenpatronen. Kalibrieren ermöglicht das automatische Ausrichten der schwarzen und der Farbtintenpatrone. Unterstützung bietet Verknüpfungen für den leichten Zugriff auf die HP Online-Kundenbetreuung. Klicken Sie einfach auf ein Einstellungsfeld, und wählen Sie die gewünschten Optionen. Hinweis: Die Registerkarte Tintenstand im HP DeskJet-Dienstprogramm steht nicht für alle Modelle der HP DeskJet 840C Series und für alle Konfigurationen zur Verfügung. 24
32 2 Verwenden der Druckersoftware Das Einstellungsfeld Wählen Wählen Sie dieses Einstellungsfeld, wenn Sie durch eine der Funktionen im Dienstprogrammfenster aufgefordert werden, einen Drucker auszuwählen. Wenn Sie beispielsweise den Drucker kalibrieren möchten und dazu das Einstellungsfeld Kalibrieren wählen, werden Sie unter Umständen zuerst aufgefordert, den Drucker auszuwählen. So wählen Sie den Drucker im Fenster HP DeskJet Dienstprogramm aus: 1 Klicken Sie auf das Einstellungsfeld Wählen im Fenster HP DeskJet Dienstprogramm. 2 Wählen Sie die Option USB. 3 Wählen Sie in der Liste Verbinden mit: den gewünschten HP DeskJet-Drucker aus. 25
33 3 Verwendung und Pflege der Tintenpatronen Tintenpatronenstatus Die Statusanzeige für die Tintenpatronen blinkt, wenn eine oder beide Tintenpatronen fast leer, falsch eingesetzt oder defekt sind. Die Anzeige blinkt außerdem, wenn eine falsche Tintenpatrone eingesetzt wurde. Statusanzeige für die Tintenpatronen Auswechseln von Tintenpatronen Hinweis: Beim Kauf von Ersatzpatronen sollten Sie genau auf die Teilenummern achten. Die folgenden Tintenpatronen sind für die Drucker 840C, 842C und 843C geeignet: Schwarze Tintenpatrone HP Nr. [15] (entspricht C6615 Series) Dreikammer-Farbtintenpatrone HP Nr. [17] (entspricht C6625 Series) Hinweis: Wenn eine Tintenpatrone leer ist, sollten Sie die Patrone im Halter lassen, bis Sie eine Ersatzpatrone einsetzen können. Der Drucker ist nicht betriebsbereit, wenn nur eine Patrone in den Halter eingesetzt ist. 26
34 3 Verwendung und Pflege der Tintenpatronen Warnung Warnung So wechseln Sie die Tintenpatronen aus: 1 Drücken Sie die Netztaste, um den Drucker einzuschalten. Die Tintenpatronen bewegen sich daraufhin. 2 Ziehen Sie das Netzkabel auf der Rückseite des Druckers heraus. 3 Öffnen Sie die obere Abdeckung, und drücken Sie die Verriegelung am Patronenhalter hoch. 4 Nehmen Sie die Tintenpatrone aus dem Halter, und entsorgen Sie sie Bewahren Sie die Tintenpatronen außer Reichweite von Kindern auf. 5 Nehmen Sie die Ersatzpatrone aus der Packung, und ziehen Sie vorsichtig den Schutzstreifen ab. Tintenstrahldüsen NICHT berühren Schutzstreifen abziehen Kupferkontakte NICHT berühren oder abziehen Berühren Sie NICHT die Düsen oder die Kupferkontakte der Tintenpatronen. Das Berühren dieser Teile kann zum Verstopfen der Düsen, zu Tintenversagen oder schlechten elektrischen Kontakten führen. Entfernen Sie NICHT die Kupferstreifen. Sie sind zur Herstellung der elektrischen Kontakte erforderlich. 6 Drücken Sie die Tintenpatrone fest und gerade in den Halter. 7 Schließen Sie die Verriegelung des Halters. Wenn die Verriegelung vollständig geschlossen ist, hören Sie ein Klicken. 8 Legen Sie normales, weißes Papier in das Zufuhrfach ein. 9 Stecken Sie das Netzkabel auf der Rückseite des Druckers ein. 10 Schließen Sie die obere Abdeckung. 11 Wenn die Statusanzeige für die Tintenpatronen auch nach dem Einsetzen der neuen Tintenpatronen noch weiterblinkt, sollten Sie anhand der Teilenummern auf den Patronen noch einmal überprüfen, ob Sie die richtigen Patronen verwenden. 27
35 3 Verwendung und Pflege der Tintenpatronen Lagern von Tintenpatronen Beachten Sie folgende Hinweise, damit die hervorragende Druckqualität der Tintenpatronen möglichst lange aufrechterhalten bleibt: Bewahren Sie die Tintenpatronen bis zum Einsetzen bei Zimmertemperatur (15,6 26,6 C) in den versiegelten Packungen auf. Nachdem Sie die Tintenpatronen eingesetzt haben, sollten sie nach Möglichkeit nicht mehr aus dem Halter herausgenommen werden, um zu verhindern, daß sie austrocknen oder verstopfen. Bewahren Sie Tintenpatronen, die sich nicht mehr in der versiegelten Verpackung befinden, in einem luftdichten Plastikbehälter auf. Ziehen Sie den Stecker für den Drucker NICHT heraus, während noch gedruckt wird. Warten Sie, bis die Patronenhalter wieder in ihre Ausgangsposition auf der rechten Seite des Druckers zurückgekehrt sind. Die Tintenpatronen trocknen aus, wenn sie sich nicht in der Ausgangsposition befinden. Warnung Schalten Sie den Drucker immer über die Netztaste auf der Vorderseite des Druckers ein und aus. Der Drucker könnte vorzeitig versagen, wenn Sie zum Ein- und Ausschalten eine Steckerleiste, eine Überspannungssicherung oder einen Steckdosenschalter verwenden. 28
36 3 Verwendung und Pflege der Tintenpatronen Reinigen der Tintenpatronen Wann ist eine Reinigung notwendig? Reinigen Sie die Tintenpatronen, wenn Zeilen oder Punkte auf dem Ausdruck fehlen oder wenn Tintenstreifen sichtbar sind. Bei fehlenden Linien oder Punkten... Reinigen Sie die Tintenpatronen über das Dialogfenster HP DeskJet 800 Series Dienstprogramm. Gehen Sie dabei folgendermaßen vor: 1 Doppelklicken Sie auf das Symbol HP DeskJet 800 Series Dienstprogramm im Ordner Dienstprogramme im Hauptverzeichnis auf Ihrer Festplatte. 2 Klicken Sie auf das Einstellungsfeld Reinigen und dann auf die Option Reinigen. Befolgen Sie die eingeblendeten Anweisungen. Hinweis: Durch unnötiges Reinigen wird Tinte verschwendet und die Haltbarkeit der Tintenpatrone eingeschränkt. Bei Tintenstreifen... Reinigen Sie die Tintenpatronen und den Patronenhalter auf folgende Weise. 1 Doppelklicken Sie auf das Symbol HP DeskJet 800 Series Dienstprogramm im Ordner Dienstprogramme im Hauptverzeichnis auf Ihrer Festplatte. 2 Klicken Sie auf das Einstellungsfeld Reinigen und dann auf die Option Reinigen. Wenn das Verschmieren der Tinte dadurch nicht beseitigt wird, sollten Sie die Anweisungen unter Manuelles Reinigen der Tintenpatronen auf der nächsten Seite befolgen. Halten Sie die Tinte von Händen und Kleidung fern. sn ame jstujn d iam noft juestk labore qusft v d kitft ghockno Manuelles Reinigen der Tintenpatronen und des Patronenhalters Zum gründlichen Reinigen der Tintenpatronen und des Patronenhalters benötigen Sie destilliertes oder in Flaschen abgefülltes Wasser und Wattestäbchen oder andere fusselfreie Materialien, die absorbieren und nicht an den Tintenpatronen festkleben. 29
37 3 Verwendung und Pflege der Tintenpatronen Manuelles Reinigen der Tintenpatronen 1 Schalten Sie den Drucker über die Netztaste ein, und heben Sie die obere Abdeckung an. 2 Ziehen Sie den Netzstecker auf der Rückseite des Druckers heraus, nachdem sich die Tintenpatronen zur Druckermitte bewegt haben. Warnung Bewahren Sie neue und gebrauchte Tintenpatronen außer Reichweite von Kindern auf. 3 Nehmen Sie die Tintenpatronen heraus, und legen Sie sie mit der breiten Seite auf eine Papierunterlage. Berühren Sie NICHT die Düsen oder die Kupferkontakte der Tintenpatronen. Das Berühren dieser Teile kann zum Verstopfen der Düsen, zu Tintenversagen oder schlechten elektrischen Kontakten führen. Entfernen Sie NICHT die Kupferstreifen. Sie sind zum Herstellen der elektrischen Kontakte erforderlich. 4 Tauchen Sie ein sauberes Wattestäbchen in destilliertes Wasser ein, und drücken Sie das überschüssige Wasser aus dem Stäbchen aus. 5 Reinigen Sie den Druckkopf und die Kanten der Tintenpatrone, wie in der Abbildung gezeigt. Wischen Sie dabei NICHT über die Düsenplatte. Düsenplatte NICHT abwischen 6 Sehen Sie nach, ob auf dem Druckkopf und an den Hier reinigen Kanten noch Fasern kleben. Wiederholen Sie die Reinigung, wenn immer noch Fasern zu sehen sind. 7 Reinigen Sie nun die andere Tintenpatrone. Achten Sie darauf, daß sich die Tintenpatronen nicht länger als 30 Minuten außerhalb der Patronenhalter befinden. 30
38 3 Verwendung und Pflege der Tintenpatronen Manuelles Reinigen des Patronenhalters 1 Wischen Sie mit einigen sauberen, angefeuchteten Wattestäbchen über die Unterseite des Patronenhaltergehäuses. 2 Wiederholen Sie diesen Vorgang, bis sich auf einem sauberen Wattestäbchen keine Tintenrückstände mehr ansammeln Setzen Sie die Tintenpatronen wieder ein, und schließen Sie die obere Abdeckung des Druckers. 4 Vergewissern Sie sich, daß weißes Papier im Zufuhrfach liegt. 5 Schließen Sie das Netzkabel wieder an der Druckerrückseite an. 6 Drucken Sie eine Testseite. Doppelklicken Sie auf das Symbol HP DeskJet 800 Series Dienstprogramm im Ordner Dienstprogramme im Hauptverzeichnis auf Ihrer Festplatte. Klicken Sie auf das Einstellungsfeld Testen und anschließend auf die Option Testen. Hinweis: Falls immer noch Tintenstreifen auf dem Ausdruck zu sehen sind, sollten Sie die Reinigung wiederholen, bis der Ausdruck sauber und scharf ist. Weitere Tips zur Wartung finden Sie unter support/home_products. 31
39 3 Verwendung und Pflege der Tintenpatronen Schäden durch Nachfüllen der Tintenpatronen Damit Sie optimale Ergebnisse auf Ihrem Drucker erzielen, empfiehlt Ihnen Hewlett-Packard, für die HP DeskJet-Drucker nur Original-Verbrauchsmaterialien von HP (einschließlich der im Werk abgefüllten HP Tintenpatronen) zu verwenden. Schäden, die durch Verändern oder Nachfüllen der HP Tintenpatronen entstehen, sind ausdrücklich von den Garantieleistungen für HP Drucker ausgenommen. Hinweis: Beim Kauf von Ersatzpatronen sollten Sie genau auf die Teilenummern achten. Die folgenden Tintenpatronen sind für die Drucker 840C, 842C und 843C geeignet: Schwarze Tintenpatrone HP Nr. [15] (entspricht C6615 Series) Dreikammer-Farbtintenpatrone HP Nr. [17] (entspricht C6625 Series) 32
40 4 Hilfe bei Druckerproblemen Tips zur Fehlersuche Probleme beim Drucken können frustrierend sein. Darum haben wir auf den folgenden Seiten einige Tips zusammengestellt, die Ihnen dabei helfen, eventuelle Probleme zu erkennen und zu beheben. Überprüfen Sie, ob alle Kabelverbindungen fest sitzen. Die folgenden Fragen beziehen sich auf verschiedene Probleme. Stellen Sie fest, welche Kategorie Ihrem Druckerproblem entspricht, und befolgen Sie dann die Anweisungen im entsprechenden Abschnitt. Warum läßt sich die Druckersoftware nicht installieren? Siehe Seiten Warum kann nicht gedruckt werden? Siehe Seiten Worauf weisen die blinkenden Leuchtanzeigen hin? Siehe Seite 38. Wodurch werden Fehler auf den Ausdrucken verursacht? Siehe Seite 39. Warum läßt sich die Druckersoftware nicht installieren? Problem Mögliche Ursachen Vorgehensweise Der Computer erkennt die eingelegte CD nicht. Die CD wurde falsch eingelegt. Oder Das CD-ROM-Laufwerk ist möglicherweise beschädigt. Oder Die CD ist möglicherweise beschädigt. Oder Die Erweiterungen für die CD- ROM wurden ausgeschaltet. 1 Legen Sie die CD neu ein. Wenn das Problem dadurch nicht behoben wird 2 Legen Sie eine andere CD ein, die mit Sicherheit nicht defekt ist. Wenn diese CD auch nicht erkannt wird, müssen Sie unter Umständen den CD-Player austauschen. 3 Wenn nur die CD mit der Druckersoftware nicht erkannt wird, ist die CD unter Umständen beschädigt. Sie können die Druckersoftware von der Website der HP Kundenbetreuung herunterladen: 4 Wenden Sie sich direkt an die HP Kundenbetreuung, wenn Sie keinen Zugang zum Internet haben. Die Telefonnummer der HP Kundenbetreuung in Ihrer Nähe finden Sie auf Seite Öffnen Sie Erweiterungen Ein/Aus, und sehen Sie nach, ob die Apple CD-Erweiterung aktiviert ist. 33
41 4 Hilfe bei Druckerproblemen Warum läßt sich die Druckersoftware nicht installieren? Fortsetzung Die Software wurde nicht korrekt installiert. Eventuell besteht ein Konflikt mit dem Antivirusprogramm auf Ihrem Computer. Oder Es besteht ein Konflikt mit einer anderen Anwendung. Oder Die Druckersoftware wurde falsch installiert. 1 Deinstallieren Sie die Druckersoftware. Legen Sie die CD mit der Druckersoftware in den Computer ein, wählen Sie Deinstallieren im Installationsprogramm, und wiederholen Sie die Installation. 2 Schließen Sie alle offenen Antivirusprogramme. 3 Schalten Sie die Apple QuickDraw GX- Software aus, falls Sie aktiviert ist. Der HP DeskJet-Drucker ist nicht mit QuickDraw GX kompatibel. 4 Beenden Sie alle offenen Softwareprogramme. 5 Installieren Sie die Druckersoftware noch einmal. Beachten Sie dabei die Hinweise unter Druckersoftware installieren auf dem Poster mit der Kurzanleitung oder auf Seite 51 im vorliegenden Benutzerhandbuch. Wenn Sie weiterhin Probleme mit der Installation haben, sollten Sie einen autorisierten HP Händler oder die HP Kundenbetreuung anrufen. Die Telefonnummer für die HP Kundenbetreuung in Ihrer Nähe finden Sie auf Seite
42 4 Hilfe bei Druckerproblemen Warum kann nicht gedruckt werden? Problem Mögliche Ursachen Vorgehensweise Der Drucker hat keine Seite ausgegeben. Die Stromzufuhr ist unterbrochen, oder ein Kabel ist lose. Es liegt kein Papier im Zufuhrfach. Die Druckerabdeckung ist möglicherweise offen. Das Problem wird durch eine der Tintenpatronen verursacht. Der Drucker arbeitet nur sehr langsam. Der Drucker wartet, bis Sie auf die Wiederaufnahmetaste drücken. Es staut sich Papier im Drucker Die hintere Abdeckung ist nicht eingerastet. 1 Überprüfen Sie die Stromzufuhr. 2 Vergewissern Sie sich, daß alle Kabel fest eingesteckt sind. Sehen Sie nach, ob die Medien korrekt im Zufuhrfach eingelegt sind. Schließen Sie die Abdeckung. Falls die Statusanzeige für die Tintenpatronen blinkt, sollten Sie die Druckerabdeckung anheben und den Status der Tintenpatronen überprüfen. Vergewissern Sie sich, daß die Tintenpatronen korrekt eingesetzt sind. Siehe Seite 1. Wenn die Netzanzeige blinkt, verarbeitet der Drucker gerade einen Druckauftrag. Haben Sie etwas Geduld. Drücken Sie auf die Wiederaufnahmetaste, falls die Wiederaufnahmeanzeige blinkt. 1 Ziehen Sie das Papier aus dem Zufuhr- bzw. Ausgabefach heraus. 2 Drücken Sie auf die Wiederaufnahmetaste auf der Vorderseite des Druckers. 3 Achten Sie beim Bedrucken von Etiketten darauf, daß sich beim Durchlaufen des Druckers keine Etiketten vom Etikettenbogen gelöst haben. 4 Wenn der Papierstau behoben ist, drucken Sie das Dokument erneut. 5 Falls der Papierstau durch diese Schritte nicht beseitigt wird, sollten Sie die hintere Abdeckung öffnen. Drehen Sie dazu die Arretierung gegen den Uhrzeigersinn, und nehmen Sie die Abdeckung ab. 6 Ziehen Sie das eingeklemmte Papier aus dem Drucker, und setzen Sie die hintere Abdeckung wieder ein. 1 Setzen Sie die hintere Abdeckung vollständig ein, und verriegeln Sie die Arretierung. 2 Drucken Sie das Dokument noch einmal. 35
43 4 Hilfe bei Druckerproblemen Warum kann nicht gedruckt werden? Fortsetzung Problem Mögliche Ursachen Vorgehensweise Der Drucker hat eine leere Seite ausgegeben. Möglicherweise sind die Tintenpatronen leer. Möglicherweise haben Sie vergessen, den Schutzstreifen von einer der Tintenpatronen abzuziehen. Sie versuchen, ein Fax zu drucken. 1 Heben Sie die Druckerabdeckung an, und stellen Sie anhand der Symbole für den Tintenpatronenstatus fest, ob eine der Tintenpatronen leer ist. Siehe Überprüfen des Druckerstatus auf Seite 5. 2 Wechseln Sie die leere Tintenpatrone aus. Siehe Auswechseln von Tintenpatronen auf Seite Drucken Sie das Dokument noch einmal. Sehen Sie nach, ob Sie den Schutzstreifen von beiden Tintenpatronen abgezogen haben. Siehe Auswechseln von Tintenpatronen auf Seite Speichern Sie das Fax in einem Grafikformat, z.b. als TIFF-Datei. 2 Kopieren Sie den Text in ein Textverarbeitungsprogramm, und drucken Sie das Fax von dieser Anwendung aus. 36
44 4 Hilfe bei Druckerproblemen Warum kann nicht gedruckt werden? Fortsetzung Problem Mögliche Ursachen Vorgehensweise Der Drucker arbeitet sehr langsam. Ihr Computer erfüllt vielleicht nicht die Mindestsystemanforderungen. Es werden zu viele Anwendungen gleichzeitig ausgeführt. Sie verwenden veraltete Druckersoftware. Sie drucken ein komplexes Dokument, das Grafiken und Fotos enthält. 1 Überprüfen Sie die Größe des Arbeitsspeichers und die Prozessorgeschwindigkeit. Siehe Systemanforderungen auf Seite Löschen Sie nicht mehr benötigte Dateien auf der Festplatte. Bei weniger als 100 MB Speicherplatz kann sich die Bearbeitungszeit für den Druckauftrag verlängern. Schließen Sie alle Programme, die nicht unbedingt notwendig sind. Sehen Sie nach, welchen Druckertreiber Sie verwenden. Laden Sie die neuesten Softwareupdates von der HP Website unter home_products herunter. Haben Sie etwas Geduld. Große, komplexe Dokumente mit Grafiken oder Fotos werden langsamer als reine Textdokumente gedruckt. 37
45 4 Hilfe bei Druckerproblemen Worauf weisen die blinkenden Leuchtanzeigen hin? Problem Mögliche Ursachen Vorgehensweise Die Netzanzeige blinkt. Der Drucker empfängt gerade Daten. Haben Sie Geduld. Der Computer bearbeitet gerade den Druckauftrag. Die Wiederaufnahmeanzeige blinkt. Die Statusanzeige für die Tintenpatronen blinkt. Alle Anzeigen blinken. Es ist kein Papier mehr eingelegt. Es staut sich Papier im Drucker. Sie drucken ein beidseitiges Dokument im manuellen Modus, und die Vorderseite wurde bedruckt. Die obere Druckerabdeckung ist möglicherweise offen. Das Problem wird durch eine der Tintenpatronen verursacht. Der Drucker muß unter Umständen zurückgesetzt werden Legen Sie Papier ein. Drücken Sie auf die Wiederaufnahmetaste. 1 Ziehen Sie das Papier aus dem Zufuhr- bzw. Ausgabefach heraus. 2 Drücken Sie auf die Wiederaufnahmetaste auf der Vorderseite des Druckers. 3 Achten Sie beim Bedrucken von Etiketten darauf, daß sich beim Durchlaufen des Druckers keine Etiketten vom Etikettenbogen gelöst haben. 4 Wenn der Papierstau behoben ist, drucken Sie das Dokument erneut. 5 Falls der Papierstau durch diese Schritte nicht beseitigt wird, sollten Sie die hintere Abdeckung öffnen. Drehen Sie dazu die Arretierung gegen den Uhrzeigersinn, und nehmen Sie die Abdeckung ab. 6 Ziehen Sie das eingeklemmte Papier aus dem Drucker, und setzen Sie die hintere Abdeckung wieder ein. 1 Befolgen Sie die eingeblendeten Anweisungen für das erneute Einlegen des Papiers. 2 Drücken Sie die Wiederaufnahmetaste. Schließen Sie die obere Abdeckung. Siehe Tintenpatronenstatus auf Seite Drücken Sie auf die Netztaste, um den Drucker auszuschalten. Drücken Sie noch einmal auf die Netztaste, um den Drucker wieder einzuschalten. 2 Wenn das Problem dadurch nicht beseitigt wird, sollten Sie noch einmal auf die Netztaste drücken, um den Drucker auszuschalten. 3 Ziehen Sie den Druckerstecker aus der Steckdose. 4 Schließen Sie den Drucker wieder an. 5 Drücken Sie auf die Netztaste, um den Drucker einzuschalten. 38
46 4 Hilfe bei Druckerproblemen Wodurch werden Fehler auf den Ausdrucken verursacht? Problem Mögliche Ursachen Vorgehensweise Der Ausdruck ist unvollständig, oder Teile des Ausdrucks sind falsch plaziert. Das Papier wurde falsch eingelegt. Sie haben die falsche Seitenausrichtung gewählt. Sie haben das falsche Papierformat gewählt. Sie versuchen, Texte oder Grafiken zu drucken, die größer als das verwendete Papierformat sind. Sie haben die falschen Randeinstellungen gewählt. Sie haben vergessen, die Einstellung für den Posterdruck zu deaktivieren. 1 Vergewissern Sie sich, daß das Papier korrekt im Zufuhrfach ausgerichtet ist. 2 Achten Sie darauf, daß die Papierjustierungen an den Medien anliegen. Vergewissern Sie sich, daß im Dialogfenster Papierformat die korrekte Seitenausrichtung (Hoch- oder Querformat) gewählt ist. Siehe Papierformat Einstellen der Seitenausrichtung auf Seite 6. Vergewissern Sie sich, daß im Dialogfenster Papierformat das korrekte Papierformat gewählt ist. Siehe Papierformat Einstellen der Seitenausrichtung auf Seite 6. Vergewissern Sie sich, daß der Text und die Grafiken in Ihrem Dokument korrekt skaliert sind. Siehe Papierformat, Skalierung und Ausrichtung auf Seite 6. Vergewissern Sie sich, daß die Randeinstellungen im Druckbereich liegen. Siehe Mindestränder für den Druck auf Seite 54. Deaktivieren Sie den Posterdruck im Einstellungsfeld Layout. Siehe Layout auf Seite 9. 39
47 4 Hilfe bei Druckerproblemen Wodurch werden Fehler auf den Ausdrucken verursacht? Fortsetzung Problem Mögliche Ursachen Vorgehensweise Die Druckqualität ist schlecht. Sie verwenden nicht die besten Druckmedien für den beabsichtigten Zweck. Sie drucken unter Umständen auf der falschen Seite der Druckmedien. In der Druckersoftware wurde die falsche Papierart ausgewählt. Eventuell drucken Sie im Modus Entwurf. Verschmierte Ausdrucke werden unter Umständen durch einen zu hohen Tintenverbrauch verursacht. Möglicherweise sind die Tintenpatronen leer. Unter Umständen müssen die Tintenpatronen gereinigt werden. Vergewissern Sie sich, daß die verwendeten Druckmedien für HP DeskJet-Drucker geeignet sind. Die Druckqualität läßt sich deutlich verbessern, wenn Sie statt Normalpapier Druckmedien verwenden, die speziell für den beabsichtigten Zweck (z.b. Fotos) entwickelt wurden. Überprüfen Sie, ob die Druckmedien mit der Druckseite nach unten eingelegt sind. Vergewissern Sie sich, daß im Dialogfenster Papierart/Qualität die korrekte Papierart gewählt ist. Siehe Papierart/Qualität auf Seite 9. Wenn die Ausdrucke blaß oder matt sind, sollten Sie im Dialogfenster Papierart/ Qualität den Modus Normal oder Hoch statt Entwurf wählen. Siehe Papierart/Qualität auf Seite 9. 1 Wählen Sie im Dialogfenster Papierart/ Qualität den Modus Normal oder Entwurf statt Hoch. Siehe Papierart/Qualität auf Seite 9. 2 Verringern Sie die verwendete Tintenmenge. Wählen Sie im Dialogfenster HP DeskJet 800 Series Drucken das Einstellungsfeld Tinte. Stellen Sie die Tintenmenge mit dem Schieberegler ein. 3 Verlängern Sie die Trockenzeit. Wählen Sie im Dialogfenster HP DeskJet 800 Series Drucken das Einstellungsfeld Tinte. Stellen Sie die Trockenzeit mit dem Schieberegler ein. 1 Überprüfen Sie den Tintenpatronenstatus. Siehe Tintenpatronenstatus auf Seite Wechseln Sie die leere Tintenpatrone aus. Siehe Auswechseln von Tintenpatronen auf Seite 26. Siehe Reinigen der Tintenpatronen auf Seite
48 4 Hilfe bei Druckerproblemen Wodurch werden Fehler auf den Ausdrucken verursacht? Fortsetzung Problem Mögliche Ursachen Vorgehensweise Die Druckqualität ist schlecht. (Fortsetzung) Banner werden nicht korrekt gedruckt. Der Rand für die Bindung erscheint beim beidseitigen Druck an der falschen Stelle. Sie haben möglicherweise vergessen, den Schutzstreifen von einer der Tintenpatronen abzuziehen. Im Einstellungsfeld Farbe im Dialogfenster Drucken ist die falsche Bild -Einstellung gewählt. Die Tintenpatronen sind nicht mehr aufeinander ausgerichtet. Sie haben vergessen, das Ausgabefach anzuheben. Es besteht ein Problem mit dem Papier. Es besteht ein Problem mit der Bannersoftware. Sie haben die falsche Seitenausrichtung gewählt. Sehen Sie nach, ob Sie den Schutzstreifen von beiden Tintenpatronen abgezogen haben. Siehe Auswechseln von Tintenpatronen auf Seite 26. Klicken Sie auf Standardeinstellungen im Einstellungsfeld Farbe im Dialogfenster Drucken. Siehe Farbe auf Seite 10. Öffnen Sie das HP DeskJet 800 Series Dienstprogramm im Ordner Dienstprogramme im Hauptverzeichnis auf Ihrer Festplatte, falls die Farbtinte und die schwarze Tinte auf der gedruckten Seite nicht aufeinander ausgerichtet sind. Klicken Sie auf Kalibrieren und dann auf die Option Ausrichten. Siehe Das Dialogfenster HP DeskJet Dienstprogramm auf Seite 24. Das Ausgabefach muß hochgeklappt sein. Wenn mehrere Blätter gleichzeitig in den Drucker gezogen werden, sollten Sie das Papier auseinander- und wieder zusammenfalten. Wenn das Papier im Drucker verknittert wird, handelt es sich unter Umständen um Papier, das nicht für den Bannerdruck geeignet ist. Vergewissern Sie sich, daß im Dialogfenster Papierformat A4 oder Letter als Format gewählt ist. Siehe Papierformat Einstellen der Seitenausrichtung auf Seite 6. Vergewissern Sie sich, daß im Einstellungsfeld Layout im Dialogfenster Drucken die richtige Option für die Bindung gewählt ist. Siehe Layout auf Seite 9. 41
49 4 Hilfe bei Druckerproblemen HP Kundenbetreuung Die HP DeskJet-Drucker setzen Maßstäbe für Qualität und Zuverlässigkeit, und Sie können sicher sein, daß Sie die richtige Wahl getroffen haben. Falls Sie trotzdem einmal auf Serviceleistungen oder Unterstützung angewiesen sind, finden Sie in Ihrer Nähe Hilfe. Die erfahrenen Mitarbeiter der preisgekrönten HP Kundenbetreuung beraten Sie gern bei der Verwendung des HP Druckers und beantworten Ihre Fragen zu speziellen Problemen. Ob online oder per Telefon die benötigte Hilfe ist immer in greifbarer Nähe. HP Online-Kundenbetreuung Ein paar Mausklicks genügen, und schon haben Sie die Lösung! Die HP Online-Kundenbetreuung ist die richtige Adresse bei Fragen zu den Produkten von HP. Sie haben sofortigen Zugriff auf ein vollständiges Angebot, von hilfreichen Tips für den Druck bis zu den neuesten Produkt- und Softwareupdates rund um die Uhr, jeden Tag aufs neue und kostenlos. Falls Ihr Computer mit einem Modem ausgestattet ist und Sie Zugang zu Online-Diensten oder direkt zum Internet haben, finden Sie auf den folgenden Websites ein breites Informationsangebot zu Ihrem Drucker: Deutsch: Englisch: Französisch: Japanisch: Portugiesisch: Spanisch: Von der HP Online-Kundenbetreuung aus haben Sie direkten Zugriff auf das HP Gemeinschaftsforum und die HP Kundenbetreuung per . HP Gemeinschaftsforum Freundliche Atmosphäre. Informativer Service. Probieren Sie unsere Online-Benutzerforen einfach mal aus. Sehen Sie die Nachrichten anderer HP Benutzer durch. Möglicherweise finden Sie dort bereits Antworten auf Ihre Fragen. Sie können auch Ihre eigenen Fragen einreichen und nach einer Weile die Ideen und Vorschläge anderer erfahrener Benutzer und der Systemadministratoren nachlesen. HP Kundenbetreuung per Wenden Sie sich per an HP, um eine persönliche Antwort von einem technischen Mitarbeiter der HP Kundenbetreuung zu erhalten. Ihre Fragen werden normalerweise innerhalb von 24 Stunden nach Eingang beantwortet (Feiertage ausgenommen). Dieser Service eignet sich hervorragend für weniger dringende Fragen. HP Kundenbetreuung Audio Tips (nur in den USA) Unter der Rufnummer (877) erreichen Sie in den USA unseren automatischen Antwortdienst. Dort erhalten Sie schnelle und einfache Lösungsvorschläge zur Beantwortung häufig gestellter Fragen zu den HP DeskJet-Druckern. Druckersoftware Die Druckersoftware (auch als Druckertreiber bezeichnet) ermöglicht die Kommunikation zwischen dem Drucker und dem Computer. HP bietet mehrere Möglichkeiten, die Druckersoftware und Softwareupdates zu erhalten: Laden Sie die Druckersoftware von der Website der HP Online-Kundenbetreuung herunter. Die Adressen für die HP Websites finden Sie unter HP Online-Kundenbetreuung auf Seite 42. In den USA können Sie Softwareupdates unter folgender Adresse herunterladen: Wenn Sie nicht auf die Website zugreifen können, können Sie die Softwareupdates unter der Telefonnummer (661) bestellen. Es werden lediglich Material- und Versandgebühren für die CDs berechnet. Wenn Sie sich außerhalb der USA befinden und die Treiber nicht von der HP Online- Kundenbetreuung (siehe Seite 42) herunterladen können, sollten Sie sich an die HP Kundenbetreuung (Seite 43) für Ihre Region wenden. 42
50 4 Hilfe bei Druckerproblemen Beachten Sie bei Ihrem Anruf folgendes: HP Kundenbetreuung Reparatur Wenn Ihr HP Drucker tatsächlich einmal repariert werden muß, können Sie sich einfach an die HP Kundenbetreuung wenden. Ein geschulter technischer Mitarbeiter wird Ihnen bei der Diagnose des Problems behilflich sein und die Reparatur für Sie in die Wege leiten. Dieser Service steht Ihnen während der Garantiefrist kostenlos zur Verfügung. Nach Ablauf der Garantie werden bei Reparaturen die Arbeitszeit und die Materialkosten berechnet. Telefon HP Kundenbetreuung per Sie können die telefonische Unterstützung für den untengenannten Zeitraum nach dem Erwerb des Druckers kostenlos in Anspruch nehmen. Es fallen jedoch möglicherweise Telefongebühren an. Region: USA und Kanada Asien-Pazifik Europa Lateinamerika Zeitraum für kostenlose telefonische Betreuung Kostenlose telefonische Betreuung: Nicht verfügbar; gebührenpflichtig 90 Tage 6 Monate 6 Monate 1 Sie sollten vor dem Anruf nachsehen, ob auf dem Poster mit der Kurzanleitung und in diesem Benutzerhandbuch geeignete Tips zur Installation und Fehlerbehebung beschrieben werden. 2 Sie sollten zuerst die Hilfsangebote der HP Online-Kundenbetreuung (siehe Seite 42) ausnutzen. 3 In den USA sollten Sie außerdem überprüfen, ob Sie über HP Kundenbetreuung Audio Tips, unseren unter der Rufnummer (877) erreichbaren automatischen Antwortdienst für häufig gestellte Fragen zu den HP DeskJet-Druckern, schnell und einfach eine Lösung für das Problem finden können. 4 Rufen Sie die HP Kundenbetreuung erst dann an, wenn Sie über keines der oben beschriebenen Hilfsangebote eine Lösung für das Problem finden. Sie sollten bei Ihrem Anruf direkt vor dem Computer und Drucker sitzen. Halten Sie folgende Informationen bereit: Seriennummer des Druckers (auf dem Etikett auf der Unterseite des Druckers) Modellnummer des Druckers (auf dem Etikett auf der Vorderseite des Druckers) Computermodell Version der Treiber- und Anwendungssoftware (falls zutreffend) Auf diese Weise sind wir sofort in der Lage, Ihre Frage zu bearbeiten! 43
51 4 Hilfe bei Druckerproblemen In der folgenden Liste finden Sie die Telefonnummer für die HP Kundenbetreuung in Ihrem Land: Afrika/Naher Osten / Argentinien +(541) Australien Belgien (französisch) +32 (0) Belgien (niederländisch) +32 (0) Brasilien Chile China Dänemark +45 (0) Deutschland +49 (0) Finnland +358 (9) Frankreich +33 (0) Griechenland Großbritannien +44 (0) Hongkong +(800) Indien Indonesien Irland +353 (0) Israel Italien +39 (0) Japan, Osaka Japan, Tokio Kanada +(905) Korea Malaysia Mexiko, D.F Mexiko, Guadalajara Naher Osten/Afrika / Neuseeland +(09) Niederlande +31 (0) Norwegen +47 (0) Österreich +43 (0) Philippinen Polen +(48) Portugal +351 (0) Rußland Schweden +46 (0) Schweiz +41 (0) Singapur Spanien +34 (9) Taiwan Thailand +(66-2) Tschechische Republik +42 (2) Türkei Ungarn +36 (1) USA +(208) Venezuela Venezuela, Caracas Nach Ablauf der kostenlosen telefonischen Unterstützung Auch nach Ablauf der Garantie können Sie gegen eine Gebühr unsere Hilfsangebote weiterhin in Anspruch nehmen. Die Preise können ohne vorherige Ankündigung geändert werden. (Die Hilfe der HP Online-Kundenbetreuung (siehe Seite 42) im Internet steht nach wie vor kostenlos zur Verfügung!) In den USA können Sie kurze Fragen unter folgender Rufnummer stellen: (900) Sobald Sie mit einem technischen Mitarbeiter verbunden sind, wird für den Anruf eine Gebühr von 2,50 US-Dollar pro Minute berechnet. Wenn Sie glauben, daß die Beantwortung Ihrer Fragen länger als 10 Minuten dauert, sollten Sie innerhalb der USA oder Kanadas folgende Rufnummer wählen: (800) In diesem Fall wird ein Pauschalbetrag von 25 US-Dollar für das Telefonat berechnet. Der Betrag wird über Visa oder MasterCard abgebucht. Wenn während des Anrufs festgestellt wird, daß eine Reparatur des Druckers notwendig ist, wird Ihnen der Betrag für die telefonische Unterstützung wieder gutgeschrieben, vorausgesetzt die eingeschränkte Garantie für den Drucker (siehe Seite 56, Drucker) ist noch nicht abgelaufen. In Ländern, in denen die obengenannten gebührenfreien Nummern nicht verfügbar sind, fallen unter Umständen reguläre Telefongebühren an. Verlängerung der Garantiezeit Sie haben die folgenden Möglichkeiten, den Garantieschutz für den Drucker über die einjährige Hersteller-Garantie hinaus zu verlängern: Wenden Sie sich an Ihren Händler, um eine Garantieverlängerung zu vereinbaren. Wenn Ihr Händler keine Serviceverträge anbietet, können Sie sich direkt an HP wenden und Informationen über die HP Serviceverträge anfordern. Rufen Sie in den USA die Telefonnummer (800) und in Kanada die Telefonnummer (800) an. Richten Sie Anfragen zu HP Serviceverträgen außerhalb der USA oder Kanadas an das regionale HP Vertriebsbüro. 44
52 5 Verbrauchsmaterialien und Zubehör Druckermaterialien Bestellhinweise finden Sie auf Seite 47. Bezeichnung Schnittstellenkabel USB-konformes Schnittstellenkabel von HP Tintenpatronen Schwarze Tintenpatrone Dreikammer- Farbtintenpatrone Netzteil (weltweit) Teilenummer C6518A HP Nr. [15] oder C6615 Series HP Nr. [17] oder C6625 Series C Netzkabel USA, Kanada, Brasilien, Lateinamerika, Saudi-Arabien Japan Singapur, Malaysia, Hongkong Südafrika Indien Argentinien Australien China, Taiwan, Philippinen Korea Europa, Jordanien, Libanon, Nordafrika, Israel, Rußland, Baltische Länder, Thailand, Indonesien, Karibik, Lateinamerika Großbritannien, Naher Osten Andere Ersatzteile Montagekit für C Reinigungsabdeckung, DJ840C Series-Drucker Poster mit Kurzanleitung und Benutzerhandbuch für Macintosh Die meisten Dokumentationstexte für die HP Drucker können unter folgender Adresse eingesehen oder ausgedruckt werden: Sprache Teilenummer Poster mit Kurzanleitungen Benutzerhandbuch Deutsch C C Englisch C C Französisch C C Italienisch C C Niederländisch C C Portugiesisch C C Schwedisch C C Spanisch C C
53 5 Verbrauchsmaterialien und Zubehör Papier und andere Druckmedien Die Verfügbarkeit von Spezialmedien ist von Land zu Land verschieden. Asiatisches A4-Format (210 x 297 mm), 20 Blatt DIN A4 (210 x 297 mm), 20 Blatt US-Letter, 20 Blatt HP Premium Inkjet Transparentfolie A4 (210 x 297 mm), 20 Blatt A4 (210 x 297 mm), 50 Blatt US-Letter, 20 Blatt US-Letter, 50 Blatt A4 (210 x 297 mm), 50 Blatt US-Letter, 50 Blatt HP Bannerpapier A4 (210 x 297 mm), 100 Blatt US-Letter, 100 Blatt C6765A C1847A C1846A C3832A C3835A C3828A C3834A HP Premium Rapid-Dry Inkjet Transparentfolien C6053A C6051A C1821A C1820A Teilenummer Papierart/Beschreibung HP Inkjetpapier, hochweiß A4 (210 x 297 mm), 200 Blatt C5977A A4 (210 x 297 mm), 500 Blatt C1825A US-Letter, 200 Blatt C5976A US-Letter, 500 Blatt C1824A HP Premium Inkjetpapier A4 (210 x 297 mm), 200 Blatt C51634Z US-Letter, 200 Blatt C51634Y HP Professional Brochure & Flyer Paper, matt US-Letter, 50 Blatt C6955A HP Fotopapier, beidseitig, seidenmatt/glänzend Teilenummer Papierart/Beschreibung HP Matte Greeting Cards, White/Quarter-fold A4 (210 x 297 mm), 20 Blatt, C6042A 20 Umschläge US-Letter, 20 Blatt, 20 Umschläge C1812A HP Glossy Greeting Cards, White/Half-fold A4 (210 x 297 mm) C6045A 10 Blatt, 10 Umschläge US-Letter, 20 Blatt, 20 Umschläge C6044A HP Transferpapier zum Aufbügeln DIN A4 (210 x 297 mm), 10 Blatt Asiatisches A4-Format (210 x 297 mm), 10 Blatt US-Letter, 10 Blatt C6050A C6065A C6049A HP Restickables, Large Round InkJet Stickers US-Letter, 10 Blatt (90 Aufkleber) C6822A HP Restickables, Large Square InkJet Stickers US-Letter, 10 Blatt (90 Aufkleber) C6823A Hinweis: Wenn Sie herausfinden möchten, welche Recyclingpapiere für Ihren Drucker am besten geeignet sind, sollten Sie Ihr regionales HP Vertriebsbüro anrufen und die Broschüre HP InkJet Printer Family Paper Specifications Guide (HP Teilenummer ) anfordern. 46
54 5 Verbrauchsmaterialien und Zubehör Bestellhinweise Wenden Sie sich an Ihren örtlichen HP Händler, oder rufen Sie HP DIRECT unter folgenden Telefonnummern an, um Verbrauchsmaterialien oder Zubehör zu bestellen. In den USA können Sie Verbrauchsmaterialien und Zubehör über oder über das HP Shopping Village unter der Rufnummer direkt von HP kaufen. Argentinien: (54 1) Fax: (54 1) Hewlett-Packard Argentina, Montañeses Buenos Aires, Argentinien Australien/Neuseeland: (03) China Resources Bldg. 26 Harbour Road Wanchai, Hongkong Belgien: 02/ (oder 3090, 3091) Fax: 02/ Hewlett-Packard Belgium SA/NV 100 bd. de la Woluwe/Woluwedal 1200 BRUXELLES Brasilien: Centro de Informacoes HP Grande São Paulo: Demais Localidades: Fax: (011) Centro de Informacoes HP Hewlett Packard Brasil S.A. Caixa Postal 134, Rua Clodomiro Amazonas, 258 CEP , São Paulo - SP Chile: (56 2) Fax: (56 2) Hewlett-Packard de Chile SA Av. Andres Bello 2777, Oficina 1302 Los Condes, Santiago, Chile Dänemark: Fax: Hewlett-Packard A/S Kongevejen 25, 3460 BIRKEROD Deutschland: Fax: Hewlett-Packard GmbH, HP Express Support Ersatzteil-Verkauf, Herrenberger Str BÖBLINGEN Finnland: (90) Fax: (90) Hewlett-Packard Oy Varaosamyynti, Piispankalliontie ESPOO Frankreich: (1) Fax: (1) EuroParts avenue du Vieux Chemin de Saint-Denis GENNEVILLIERS Großbritannien: Fax: Express Terminals, 47 Allhallowgate Ripon, North Yorkshire Fax: Parts First, Riverside Works Isleworth, Middlesex, TW7 7BY Fax: Westcoast, Richfield Avenue Reading, Berkshire, RG1 8BJ Internationaler Vertrieb: (41) Fax: (41) Hewlett-Packard S. A., ISB 39, rue de Veyrot 1217 MEYRIN 1 GENEVE - SUISSE Italien: 02/ /2475 Fax: 02/ Hewlett-Packard Italiana S. P. A. Ufficio Parti di ricambio Via G. Di Vittorio, Cernusco s/n (MI) Japan: (03) Hewlett-Packard Japan Ltd Takaido-Higashi 3-chone, sugninami-ku Tokyo Kanada: (800) , (905) Fax: (905) /-3739 Hewlett-Packard (Canada) Ltd Spectrum Way Mississauga, Ontario L4W 5G1 Toronto: (416)
55 5 Verbrauchsmaterialien und Zubehör Lateinamerika (Hauptsitz): (305) Fax: (305) Blue Lagoon Drive, Suite 950 Miami, FL Mexiko: (52 5) Fax: (54 1) Hewlett-Packard de México, S.A. de C.V Prolongación Reforma #470 Colonia Lomas de Santa Fe, C.P México, D.F. Niederlande: Fax: Hewlett-Packard Nederland B. V. Parts Direct Service Basicweg BR AMERSFOORT Norwegen: Fax: Hewlett-Packard Norge A/S, Express Support Drammensveien Oslo Österreich (Südosten): ( ) , App. 755 Fax: ( ) , App. 610 Hewlett-Packard Ges.m.b.H. Ersattzteilverkauf Lieblg. 1 A-1222 Wien Schweden: Fax: Hewlett-Packard Sverige AB Skalholtsgatan 9, Box KISTA Schweiz: 056/ Fax: 056/ Elbatex Datentechnik AG Schwimmbadstrasse 45, 5430 WETTINGEN Spanien: Fax: Hewlett-Packard Española S.A. Departamento de Venta de Piezas Ctra N-VI, Km. 16, LAS ROZAS, Madrid USA: (800) Venezuela: (58 2) /4133 Fax: (58 2) Hewlett-Packard de Venezuela C.A. Tercera Transversal de Los Ruices Norte Edificio Segre, Caracas 1071, Venezuela Apartado Postal 50933, Caracas 1050 In anderen Ländern Hewlett-Packard Company Intercontinental Headquarters, 3495 Deer Creek Road, Palo Alto, CA 94304, USA 48
56 A Anleitung zur Druckereinrichtung Herstellen einer USB-Verbindung Der Drucker der HP DeskJet 800 Series kann mit einem USB-Kabel direkt an einen Computer angeschlossen werden, der USB unterstützt (USB steht für Universal Serial Bus ). Bevor Sie den Drucker an den Computer anschließen, sollten Sie überprüfen, ob Ihr System die folgenden Anforderungen erfüllt: Ihr Computer muß USB unterstützen. Sie benötigen ein USB-konformes Schnittstellenkabel, wie z.b. das HP Kabel mit der Teilenummer C6518A. Der Computer muß eingeschaltet sein, und es muß System MacOS 8.1 oder höher ausgeführt werden. 1 Netzkabel anschließen 2 Weißes Papier einlegen a Ziehen Sie das Zufuhrfach heraus, und schieben Sie die Papierjustierungen so weit wie möglich nach außen, damit das Papier ausreichend Platz hat. Klappen Sie das Ausgabefach bei Bedarf nach oben, um das Zufuhrfach besser sehen zu können b Legen Sie einen Stapel Papier mit der Druckseite nach unten in das Zufuhrfach ein. Es kann ein Papierstapel mit bis zu 10 mm Höhe eingelegt werden. c Schieben Sie das Papier vollständig in das Zufuhrfach ein. d Schieben Sie beide Papierjustierungen gegen das Papier. e Schieben Sie das Zufuhrfach vollständig in den Drucker. Das Ausgabefach muß dabei nach unten geklappt sein. 49
57 A Anleitung zur Druckereinrichtung 3 Tintenpatronen einsetzen a Drücken Sie auf die Netztaste, um den Drucker einzuschalten. b Ziehen Sie die Schutzstreifen von den Tintenpatronen ab. Kupferstreifen auf den Schwarz Patronen NICHT berühren und NICHT abziehen. Farbe c Heben Sie die obere Abdeckung an d Öffnen Sie für beide Tintenpatronen die Verriegelung des Patronenhalters im Drucker. Halten Sie die Patrone gerade, und richten Sie sie so aus, daß die Kupferkontakte zur Rückseite des Druckers zeigen. Drücken Sie die Patrone im Halter nach unten, bis sie fest sitzt. Setzen Sie die schwarze Tintenpatrone in den rechten Halter und die Farbpatrone in den linken Halter ein. Der Drucker ist nur dann betriebsbereit, wenn beide Tintenpatronen eingesetzt sind. Schließen Sie die Verriegelungen. Drücken Sie auf die Verriegelung, bis Sie einen Widerstand spüren und ein Klicken hören. e Schließen Sie die obere Druckerabdeckung
58 A Anleitung zur Druckereinrichtung 4 USB-Kabel anschließen Sie können dazu jeden verfügbaren USB- Anschluß verwenden. Das USB-Kabel, wie z.b. das USB-konforme HP Schnittstellenkabel (Teilenummer C6518A), muß separat erworben werden. a Öffnen Sie die Kabelabdeckung auf der Rückseite des Druckers. b Stecken Sie ein Ende des USB-Kabels in den USB-Anschluß am Drucker. c Stecken Sie das andere Ende des USB-Kabels in den USB-Anschluß am Computer Druckersoftware installieren a Legen Sie die CD mit der HP Druckersoftware in das CD-ROM-Laufwerk ein. b Doppelklicken Sie auf das Symbol für das HP Installationsprogramm für Macintosh. c Befolgen Sie bei der Installation die eingeblendeten Anweisungen. Der Computer führt nach der Installation einen Neustart durch. d Nach dem Neustart wird das Dialogfenster HP DeskJet Dienstprogramm (Drucker wählen) eingeblendet. Befolgen Sie zur Auswahl des HP DeskJet 800 Series-Druckers die Anweisungen in diesem Dialogfenster. 51
59 B Technische Daten DeskJet 843C Modellnr. C6414C Druckgeschwindigkeit bei S/W-Text* Entwurf: Druckgeschwindigkeit für gemischten Text mit Farbgrafiken* Entwurf: Leistungskapazität 1000 Seiten pro Monat DeskJet 840C Modellnr. C6414A DeskJet 842C Modellnr. C6414B Druckgeschwindigkeit bei S/W-Text* Entwurf: Druckgeschwindigkeit für gemischten Text mit Farbgrafiken* Entwurf: Leistungskapazität 1000 Seiten pro Monat Die folgenden Angaben gelten für die Drucker HP DeskJet 840C, 842C und 843C Series. Auflösung bei schwarzweißem True Type - Text (hängt von der Papierart ab) Entwurf: Normal: Hoch: 9 Seiten pro Min. Farbauflösung (hängt von der Papierart ab) Entwurf: Normal: Hoch: 6,5 Seiten pro Min. 8 Seiten pro Min. 5 Seiten pro Min. 300 x 600 dpi 600 x 600 dpi 600 x 600 dpi 300 x 600 dpi Farbschichten Farbschichten Drucktechnologie Thermischer Tintenstrahldruck Softwarekompatibilität USB-Anschluß: MacOS Version 8.1 oder später Systemanforderungen USB-Anschluß: PowerPC mit MacOS-System und USB-Anschluß MacOS Version 8.1 oder später 32 MB Arbeitsspeicher 8 MB (Minimum) freier Festplattenspeicher Tasten/Leuchtanzeigen Statusanzeige für die Tintenpatronen Wiederaufnahmetaste und -anzeige Netztaste und -anzeige E/A-Schnittstelle Universal Serial Bus Abmessungen 446 mm Breite x 185 mm Höhe x 335 mm Tiefe Gewicht 5,5 kg ohne Netzteil und Tintenpatronen Umgebungsbedingungen Maximale Betriebstemperatur: 5 bis 40 C Luftfeuchtigkeit: 15 bis 80 % rel. Luftfeuchtigkeit, nicht kondensierend Empfohlene Betriebsbedingungen für beste Druckqualität: 15 bis 35 C 20 bis 80% rel. Luftfeuchtigkeit, nicht kondensierend Lagerungstemperatur: 40 bis 60 C Energieverbrauch 5 Watt max. Durchschnittsverbrauch in ausgeschaltetem Zustand 5 Watt max. Durchschnittsverbrauch im Standby- Modus 25 Watt max. Durchschnittsverbrauch während des Drucks Anschlußwerte Eingangsspannung: 100 bis 240 V~ (± 10%) Eingangsfrequenz: 50/60 Hz (±3 Hz) Automatische Anpassung an einen großen Wechselspannungs- und Frequenzbereich. Das Netzteil hat keinen Betriebsschalter. * Ungefähre Angaben. Die genaue Geschwindigkeit hängt von der Systemkonfiguration, der Software und der Komplexität des Dokuments ab. 52
60 B Technische Daten Geräuschpegel gemäß ISO 9296: Schalleistungspegel, LWAd (1B=10 db): 5,5 B im Modus Normal. Schalldruckpegel, LpAm (in Druckernähe): 42 db im Modus Normal. Mediengewichte Papier: Umschläge: Karten: Bannerpapier: Medienhandhabung Einzelblatt: Banner: Umschläge: Karten: Transparentfolie: Etiketten: Fassungsvermög en des Ausgabefachs: 60 bis 200 g/m2 75 bis 90 g/m2 110 bis 200 g/m2; 0,3 mm max. Stärke 75 g/m2 bis zu 100 Blatt bis zu 20 Blatt bis zu 15 Umschläge bis zu 30 Karten bis zu 25 Blatt bis zu 20 Bögen Papieretiketten Verwenden Sie nur Etikettenbögen in den Papierformaten DIN A4 und Letter. Verwenden Sie nur Papieretiketten, die speziell zur Verwendung mit HP Tintenstrahldruckern entwickelt wurden. bis zu 50 Blatt Medienformate Sonderformate: Breite: Länge: US-Letter: Banner US-Letter: US-Legal: Executive: Umschlag US Nr. 10: Invitation A2 Umschlag: Karteikarte: Karteikarte: Karteikarte: DIN A4: DIN A5: Banner DIN A4: B5-JIS: Umschlag DL: Umschlag DIN C6: Karte DIN A6: Postkarte Hagaki: 77 bis 216 mm (3,0 bis 8,5 Zoll) 77 bis 356 mm (3 bis 14 Zoll) 216 x 279 mm (8,5 x 11 Zoll) 216 x 279 mm (8,5 x 11 Zoll) 216 x 356 mm (8,5 x 14 Zoll) 184 x 267 mm (7,25 x 10,5 Zoll) 105 x 241 mm (4,13 x 9,5 Zoll) 4,37 x 5,75 Zoll 76 x 127 mm (3 x 5 Zoll) 102 x 152 mm (4 x 6 Zoll) 127 x 203 mm (5 x 8 Zoll) 210 x 297 mm 148 x 210 mm 210 x 297 mm 182 x 257 mm 220 x 110 mm 114 x 162 mm 105 x 148 mm 100 x 148 mm 53
61 B Technische Daten Mindestränder für den Druck Der Drucker kann nur innerhalb einer bestimmten Druckfläche auf der Seite drucken. Bei der Formatierung müssen Sie darauf achten, daß alle Elemente im Dokument in diesem Bereich liegen, d.h., die Mindestrandeinstellungen für den oberen, unteren, linken und rechten Rand des Papiers müssen eingehalten werden. Wenn Sie Sonderformate verwenden und im Dialogfeld für die HP Druckereinstellungen die Einstellung Sonderpapierformat wählen, muß die Papierbreite zwischen 77 und 215 mm und die Papierlänge zwischen 77 und 356 mm liegen. Papier im Format DIN A4 Papier im Format B5 Links: 3,2 mm (0,125 Zoll) Rechts: 3,2 mm (0,125 Zoll) Oben: 1,0 mm (0,04 Zoll) Unten: 11,7 mm (0,46 Zoll) Karten (DIN A6, 3x5, 4x6 und 5x8) Links: 3,2 mm (0,125 Zoll) Rechts: 3,2 mm (0,125 Zoll) Oben: 1,0 mm (0,04 Zoll) Unten: 11,7 mm (0,46 Zoll) Hagaki-Postkarten Links: 3,2 mm (0,125 Zoll) Rechts: 3,2 mm (0,125 Zoll) Oben: 1,0 mm (0,04 Zoll) Unten: 11,7 mm (0,46 Zoll) Umschläge Links: Rechts: Oben: Unten: 3,2 mm (0,125 Zoll) 3,2 mm (0,125 Zoll) 1,0 mm (0,04 Zoll) 11,7 mm (0,46 Zoll) Links: Rechts: Oben: Unten: 1,0 mm (0,04 Zoll) 11,7 mm (0,46 Zoll) 3,2 mm (0,125 Zoll) 3,2 mm (0,125 Zoll) Ränder für die Papierformate Letter, Legal und Executive Bannerpapier im Format DIN A4 (210 x 297 mm) Links: Rechts: Oben: Unten: 6,4 mm (0,25 Zoll) 6,4 mm (0,25 Zoll) 1,0 mm (0,04 Zoll) 11,7 mm (0,46 Zoll) Links: Rechts: Oben: Unten: 3,2 mm (0,125 Zoll) 3,2 mm (0,125 Zoll) 0,00 mm (0,0 Zoll) 0,00 mm (0,0 Zoll) Papier im Format DIN A5 Links: 3,2 mm (0,125 Zoll) Rechts: 3,2 mm (0,125 Zoll) Oben: 1,0 mm (0,04 Zoll) Unten: 11,7 mm (0,46 Zoll) Bannerpapier im Format Letter (216 x 279 mm) Links: Rechts: Oben: Unten: 3,2 mm (0,125 Zoll) 3,2 mm (0,125 Zoll) 0,00 mm (0,00 Zoll) 0,00 mm (0,00 Zoll) 54
62 C Gesetzliche Hinweise Regulatory Notices Hewlett-Packard Company This device complies with part 15 of the FCC Rules. Operation is subject to the following two conditions: (1) This device may not cause harmful interference, and (2) this device must accept any interference received, including interference that may cause undesired operation. Pursuant to Part of the FCC Rules, any changes or modifications to this equipment not expressly approved by Hewlett-Packard Company may cause harmful interference, and void your authority to operate this equipment. Use of a shielded data cable is required to comply with the Class B limits of Part 15 of the FCC Rules. For further information, contact: Hewlett-Packard Company Manager of Corporate Product Regulations 3000 Hanover Street Palo Alto, Ca (415) NOTE: This equipment has been tested and found to comply with the limits for a Class B digital device, pursuant to part 15 of the FCC rules. These limits are designed to provide reasonable protection against harmful interference in a residential installation. This equipment generates, uses, and can radiate radio frequency energy and, if not installed and used in accordance with the instructions, may cause harmful interference to radio communications. However, there is no guarantee that interference will not occur in a particular installation. If this equipment does cause harmful interference to radio or television reception, which can be determined by turning the equipment off and on, the user is encouraged to try to correct the interferences by one or more of the following measures: Reorient or relocate the receiving antenna. Increase the separation between the equipment and the receiver. Connect the equipment into an outlet on a circuit different from that to which the receiver is connected. Consult the dealer or an experienced radio/ TV technician for help. LED Indicator Statement The display LEDs meet the requirements of EN
63 C Gesetzliche Hinweise Hersteller-Garantie von Hewlett-Packard Dauer der HP Produkt Hersteller- Garantie Tintenpatronen 90 Tage Software in USA/Kanada 90 Tage Software im Raum Asien-Pazifik, Europa 1 Jahr Software in Lateinamerika 1 Jahr Drucker in USA/Kanada 90 Tage Drucker im Raum Asien-Pazifik, Europa 1 Jahr Drucker in Lateinamerika 1 Jahr A. Umfang der Hersteller-Garantie. 1. Hewlett-Packard (HP) gewährleistet dem Endkunden, daß die oben genannten HP Produkte während der oben genannten Garantiezeit frei von Material- und Verarbeitungsfehlern sind. Die Garantiezeit beginnt mit dem Kaufdatum. Der Kunde ist dafür verantwortlich, den Kaufbeleg aufzubewahren. Gewährleistungsansprüche des Endkunden gegen den Verkäufer der HP Produkte bleiben unberührt. 2. Bei Softwareprodukten gilt die Hersteller-Garantie von HP nur, wenn es zu Fehlern bei der Durchführung der Programmieranweisungen kommt. HP gewährleistet weder einen unterbrechungs- noch fehlerfreien Betrieb eines Softwareproduktes. 3. Die Hersteller-Garantie von HP gilt nur für Mängel, die sich bei normaler Benutzung des Produktes ergeben und erstreckt sich nicht auf: a. Unsachgemäße oder unzureichende Wartung oder Änderung der Produkte, b. Software, Schnittstellen, Druckmedien, Teile oder Verbrauchsartikel, die nicht von HP geliefert oder unterstützt werden oder c. einen Betrieb, der außerhalb der Produktspezifikationen liegt. 4. Für HP Drucker: Die Hersteller-Garantieansprüche des Endkunden und evtl. bestehende Wartungsverträge zwischen HP und dem Endkunden werden von der Verwendung einer nicht von HP gefertigten oder einer wiedergefüllten Tintenpatrone nicht berührt. Sollte der Druckerfehler oder - schaden jedoch direkt auf die Verwendung einer nicht von HP gefertigten oder einer wiedergefüllten Tintenpatrone zurückzuführen sein, stellt HP dem Endkunden die zur Reparatur des betreffenden Schadens angefallene Zeit sowie die erforderlichen Ersatzteile in Rechnung. Hierbei werden die normalen Gebührensätze erhoben. 5. Wenn HP während der jeweils zutreffenden Garantiezeit von einem Mangel an einem unter die Hersteller-Garantie von HP fallenden Produkt (Software, Druckmedium oder Tintenpatronen) in Kenntnis gesetzt wird, ersetzt HP das mangelhafte Produkt. Wenn HP während der jeweils zutreffenden Garantiezeit von einem Mangel an einem unter die Hersteller-Garantie von HP fallenden Hardwareprodukt in Kenntnis gesetzt wird, wird das mangelhafte Hardwareprodukt nach HPs Ermessen entweder von HP repariert oder ersetzt. 6. Sollte HP nicht in der Lage sein, ein mangelhaftes, unter die Hersteller-Garantie fallendes Produkt zu reparieren oder zu ersetzen, erstattet HP den vom Endkunden bezahlten Kaufpreis für das Produkt innerhalb eines angemessenen Zeitraums nach Bekanntgabe des Mangels zurück. 7. HP ist erst dann verpflichtet, das mangelhafte Produkt zu reparieren, zu ersetzen oder den Kaufpreis zurückzuerstatten, wenn der Endkunde dieses an HP zurückgesandt hat. 8. Ersatzprodukte können neu oder neuwertig sein, solange sie über mindestens denselben Funktionsumfang verfügen wie das zu ersetzende mangelhafte Produkt. 9. Die Hersteller-Garantie von HP gilt in jedem Land, in dem die oben aufgeführten Produkte von HP vertrieben werden, mit Ausnahme des Mittleren Ostens, Afrikas, Argentiniens, Brasiliens, Mexikos, Venezuelas und Frankreichs "Départements D'Outre-Mer"; in diesen Ländern gilt die Hersteller-Garantie nur, wenn das Produkt in dem jeweiligen Land erworben wurde. Weitergehende Garantie-Serviceleistungen, wie z.b. Vor-Ort- Service, können mit dem für den Endkunden der aufgeführten HP Produkte zuständigen HP Servicezentrum vereinbart werden. B. Haftungseinschränkungen Über die in dieser Hersteller-Garantie genannten Ansprüche hinaus stehen dem Endkunden keine weiteren Ansprüche gegen HP zu. 1. WEDER HP NOCH DESSEN ZULIEFERER SIND, MIT AUSNAHME DER IN DIESER HERSTELLER-GARANTIE AUSDRÜCKLICH ANGEGEBENEN VERPFLICHTUNGEN, UND IN DEM UNTER GELTENDEM RECHT ZULÄSSIGEN AUSMASS, ERSATZPFLICHTIG FÜR DIREKTE, INDIREKTE, BESONDERE, ZUFÄLLIGE ODER FOLGESCHÄDEN, UNABHÄNGIG DAVON, OB DIESE AUF DER BASIS VON VERTRÄGEN, UNERLAUBTEN HANDLUNGEN ODER ANDEREN RECHTSTHEORIEN GELTEND GEMACHT WERDEN, UND UNABHÄNGIG DAVON, OB HP ODER DESSEN ZULIEFERER VON DER MÖGLICHKEIT EINES SOLCHEN SCHADENS UNTERRICHTET WORDEN SIND ODER NICHT. C. Geltendes Recht 1. Diese Hersteller-Garantie gibt dem Endkunden bestimmte Rechte. Der Endkunde hat u.u. noch weitere Rechte, die in den Vereinigten Staaten von Staat zu Staat, in Kanada von Provinz zu Provinz, in der restlichen Welt von Land zu Land verschieden sein können. 2. Soweit diese Hersteller-Garantie nicht dem geltenden Recht entspricht, soll sie so als abgeändert gelten, daß die hierin enthaltenen Bestimmungen dem geltenden Recht entsprechen. Unter dem geltenden Recht können bestimmte Erklärungen und Einschränkungen dieser Hersteller-Garantie nicht auf den Endkunden zutreffen. In einigen US-Staaten und in einigen Ländern außerhalb der USA (sowie in einigen kanadischen Provinzen) z. B. a. werden die Rechte des Verbrauchers nicht durch die Erklärungen und Einschränkungen dieser Hersteller- Garantie beschränkt (z.b. in Großbritannien) b. ist ein Hersteller nicht berechtigt, solche Erklärungen und Einschränkungen in Kraft zu setzen c. hat der Endkunde weitere Gewährleistungsansprüche, insbesondere kann die Dauer stillschweigender Gewährleistungen durch das geltende Recht geregelt sein und darf vom Hersteller nicht eingeschränkt werden, oder ist eine zeitliche Einschränkung der stillschweigenden Gewährleistungsfrist unzulässig. 3. FÜR ENDKUNDEN IN AUSTRALIEN UND NEUSEELAND: DURCH DIESE HERSTELLER-GARANTIE WERDEN DIE DURCH DAS IN DIESEN LÄNDERN GELTENDE RECHT GEWÄHRTE ENDKUNDENANSPRÜCHE, IM ZUSAMMENHANG MIT DEM KAUF VON HP PRODUKTEN, NUR IM GESETZLICH GESTATTETEM RAHMEN AUSGESCHLOSSEN, EINGESCHRÄNKT ODER GEÄNDERT. DIE BEDINGUNGEN DIESER HERSTELLER-GARANTIE GELTEN ZUSÄTZLICH ZU DEN GESETZLICHEN ENDKUNDENRECHTEN. Hewlett-Packard Gewährleistung für das Jahr 2000 für Consumer Products, verkauft über Reseller Im Rahmen der Regelungen und Beschränkungen der HP- Herstellergewährleistung, die für dieses Produkt gilt, gewährleistet HP, daß dieses HP-Produkt Datumsinformationen vom, ins und zwischen dem 20. und 21. Jahrhundert und der Jahre 1999 und 2000, unter Berücksichtigung des Schaltjahres exakt bearbeiten kann (einschließlich insbesondere Rechen- und Vergleichsvorgängen sowie der Programmsteuerung). Voraussetzung hierfür ist, daß das Produkt entsprechend der von HP zur Verfügung gestellten Produktdokumentation (einschließlich von ggf. erforderlichen Maßnahmen, wie z.b. Patch- oder Upgrade- Installation) benutzt wird und vorausgesetzt, daß sämtliche Produkte (z.b. Hardware, Software, Firmware), die zusammen mit diesem HP-Produkt benutzt werden, selbst Jahr 2000-fähig und zum Austausch von Datumsinformationen mit dem Produkt geeignet sind. Diese HP-Gewährleistung für das Jahr 2000 gilt bis zum 31. Januar
64 Index A Abbrechen, Option 7 Abdeckung, hintere 35, 38 Abmessungen 52 Allgemein, Einstellungsfeld 8 Anschlüsse USB 4 Anzeige für den Tintenpatronenstatus 52 Anzeigen Online 1 Tintenpatronenstatus 1, 26, 27 Wiederaufnahme 1 Auflösung Farbe 52 Schwarz 52 TrueType-Text 52 Auflösung bei TrueType-Text 52 Ausgabefach 2, 53 Automatischer beidseitiger Druck Layout, Einstellungsfeld 9 B Banner bestellen 46 drucken 21 metrische Papierformate 53 Mindestränder 54 Papier auswählen für 21, 53 Probleme 41 Beidseitiger Druck 23 Benutzerhandbuch, bestellen 45 Bestellen Teile und Zubehör 47 Verbrauchsmaterialien 45 Betriebsumgebung 52 Bidirektionales Kabel vi Blockbindung 23 Buchbindung 23 C ColorSync 10 Computer, Steuerung des Druckers 1, 4 D Dienstprogrammfenster 24, 25, 2 9, 31 Dringende Druckaufträge 12 Druck anhalten 12 Druck neu starten 12 Druckauftrag löschen 12 Druckauftrag pausieren/ unterbrechen 12 Druckaufträge sortieren 12 Drucken anhalten/neu starten 12 Banner 21 beidseitiger Druck, Block 23 beidseitiger Druck, Buch 23 Block 23 Buch 23 Etiketten 18 Faxe 36 Grußkarten Karteikarten 17 Karten Poster 9, 22 Qualität 29, 40 Transferpapier 20 Transparentfolien 19 über ein Netzwerk vi Umschläge, einzeln 15 Umschläge, Stapel 16 Visitenkarten 17 vom Schreibtisch 5 Zeit festlegen 12 Drucken im Vordergrund 11 Drucken, Dialogfenster 7 Drucken, Option 7 Drucker Abmessungen 52 Anschlüsse 35 einrichten vi empfohlene Kabel vi Geräusch 3 Gewicht 52 Kabel paralleles 45 USB 45 Drucker (forsetztung) Komponenten vi Lieferumfang vi Liste der Bestandteile vi Online-Hilfe vii Papierfächer 53 reinigen 3 Software 42 Softwareupdates 42 Standarddrucker auswählen 4 Status 5 steuern 1, 4 Technische Daten 52 Teile 45 Treiber, siehe Druckersoftware Treiberupdates, siehe Softwareupdates Wartung 3 Zubehör vi, 45 Drucker wechseln 12 Druckersoftware herunterladen 42 Probleme bei der Installation 33 Updates Druckgeschwindigkeit vii Entwurf, Modus 52 Hoch, Modus 52 Normal, Modus 52 Technische Daten 52 Druckmedien, siehe Papier Druckmodi Entwurf 9, 52 Hoch 9, 52 Normal 9, 52 Druckprobleme 28, 29 Druckprobleme, siehe Probleme Druckqualität vii bei Verwendung nachgefüllter Tintenpatronen 32 Probleme 40 Tintenpatronen reinigen 29 verbessern 40 Druckqualitätsprobleme 29 Druckränder 54 Drucktechnologie 52 57
65 Index E E/A-Schnittstelle 52 Eingeklemmtes Papier, siehe Papierstaus Einrichten des Druckers vi Einrichtung Probleme Einstellungen speichern, Option 7 Energieverbrauch 52 Entwurf, Modus 9, 52 Druckgeschwindigkeit 52 Etiketten drucken 18 Papierstaus 35 zu verwendende Arten auswählen 53 F Farbauflösung 52 Farbe, Einstellungsfeld 10 Farbton 10 Fassungsvermögen, Papierfach vii Faxdruck, Probleme 36 FCC-Bestimmung 55 Fehlersuche, siehe Probleme Foto Hohe Auflösung, Modus 9 G Garantie Angaben 56 Verlängerungen 44 Geräusch Drucker 3 Geräuschpegel 53 Geschwindigkeit, beim Drucken 52 Gewicht Drucker 52 empfohlene Medien 53 Papier 53 Grauskala 10 Grußkarten drucken H Helligkeit 10 Hilfe elektronisch vii HP Kundenbetreuung 43 Hilfe (forsetztung) Informationsquellen vii Technische Unterstützung 42 Websites und Benutzerforen vii zum Drucker vii Hilfsangebote Siehe Hilfe Hintere Abdeckung abnehmen 35, 38 Ersatzteile 45 Hintergrunddruck 11, 12 Hoch, Modus 9, 52 Druckgeschwindigkeit 52 HP Farbabstimmung 10 HP Kundenbetreuung 43 I Installieren Druckersoftware 33, 34 Probleme 33, 34 Software 33 K Kabel bestellen 45 empfohlene vi paralleles vi USB vi Karteikarten drucken 17 Karten drucken metrische Papierformate 53 Mindestränder 54 Papier auswählen für 53 Technische Daten 46 Kundenunterstützung 42 L Layout, Einstellungsfeld 9 Leistungskapazität 52 M Manueller beidseitiger Druck 23 Medienformat 53 Mediengewichte, empfohlene 53 Merkmal vii Metrische Papierformate 53 Modi Druckgeschwindigkeiten 52 Entwurf 9, 52 Hoch 9, 52 Normal 9, 52 N Netztaste Anzeige 52 Taste 52 Normal, Modus 9, 52 Druckgeschwindigkeit 52 O Online-Support, Website vii Optionen Abbrechen 7 Drucken 7 Einstellungen speichern 7 Standardeinstellungen 7 P Papier Gewicht 53 metrische Papierformate 53 Mindestränder, nach Papierart 54 Technische Daten 53 Verbrauchsmaterialien 46 Papierart/Qualität, Einstellungsfeld 9 Papierfach Fassungsvermögen 53 Papierfächer Ausgabe 53 Ausgabefach 2 Fassungsvermögen vii Positionen 2 Umschlageinzug 15 Zufuhr 53 Zufuhrfach 2 Papierformat 6 Medien 53 Technische Daten 53 Papierformat, Dialogfenster 6 Papierformate nach Papierarten 53 und Mindestränder 54 58
66 Index Papierjustierungen 2 Papierstaus, beseitigen 35, 38 Poster drucken 9 Poster mit Kurzanleitung bestellen 45 Poster, drucken 22 Probleme Ausgabe 39, 40 Bannerdruck 41 bei Verwendung nachgefüllter Tintenpatronen 32 blinkende Leuchtanzeigen 38 CD, wird nicht erkannt 33 drucken Drucker hat eine leere Seite ausgegeben 36 Drucker hat keine Seite ausgegeben 35 Druckersoftware installieren 34 Druckqualität 40 Fax 36 Hilfe 33 langsamer Drucker 37 Netzanzeige blinkt 38 Papierstau 35 Seite wurde nicht gedruckt 35 Software, wird nicht erkannt 33 Softwareinstallation 34 Statusanzeige für die Tintenpatronen blinkt 38 Stau 35 Teile des Ausdrucks sind falsch plaziert 39 Tintenpatronen 28 Tintenstreifen 29 unvollständiger Ausdruck 39 Wiederaufnahmeanzeige blinkt 38 zu viel Tinte 40 Q Qualität vii drucken 29 R Ränder Banner 54 Mindestränder, nach Papierart 54 Recycling 61 Reihenfolge von Druckaufträgen ändern 12 Reinigen Drucker 3 Tintenpatronen 29 S Sättigung 10 Schreibtischdruck 5 Schwarzweißdruck 10 Seitenausrichtung 6 Skalierung 6 Software, siehe Druckersoftware Softwarekompatibilität 52 Standarddrucker 4 Standarddrucker auswählen 4 Standardeinstellungen, Option 7 Status, Anzeige für Tintenpatronenstatus 1 Staus, siehe Papierstaus Stromzufuhr Energieverbrauch 52 Kabel, bestellen 45 Netzkabel vi Netzteil vi Symbole Druckerstatus 5 T Tasten Stromzufuhr 1, 28, 38 Wiederaufnahme 1, 19, 35, 38 Technische Daten 52 Technische Unterstützung 42 Teile bestellen 45 Bestellnummern 45 Verbrauchsmaterialien 45 Tinte bestellen 45 Dichte 40 Tintenstreifen 29 Tintenpatronen Anzeige 27 auswechseln 27 bestellen 45 empfohlene Temperaturen 28 lagern 28 Probleme 27, 28 Reinigen 29 reinigen 28, 29, 30 Schäden durch Nachfüllen 32 Status 26 Statusanzeige 1 Teilenummern 45 verwenden 28 Tintenpatronenstatus 26 Transferpapier bestellen 46 drucken 20 Transferpapier, drucken 20 Transparentfolien bestellen 46 drucken 19 Treiber, siehe Druckersoftware U Umgebungsbedingungen 52 Umschläge auswählen 53 einen Stapel Umschläge bedrucken 16 einzelne Umschläge bedrucken 15 metrische Papierformate 53 Mindestränder 54 Updates für die Software 42 USB-Anschluß 4 V Verbrauchsmaterialien 45 bestellen 45 Bezeichnung und Nummer 45 Papier und andere Druckmedien 46 W Wartung Drucker 3 Tintenpatronen 26 59
67 Index Website vii Websites 33, 37, 45, 47 Wiederaufnahmeanzeige 52 Wiederaufnahmetaste 52 Z Zubehör vi, 45 Zufuhrfach 2 Fassungsvermögen 53 Zulassungsbestimmungen 55 60
68 Umweltverträglichkeit Hewlett-Packard verbessert laufend die Entwicklungsverfahren für die HP DeskJet-Drucker, um Umweltbelastungen bei der Herstellung, beim Versand und beim Einsatz der Drucker so gering wie möglich zu halten. Hewlett-Packard hat darüber hinaus Verfahren entwickelt, die die negativen Auswirkungen der Druckerentsorgung am Ende der Druckerlebenszeit auf ein Minimum reduzieren. Rohstoffeinsparung und Verzicht Papierverbrauch: Durch den automatisch und manuell wählbaren Duplexdruck läßt sich der Papierverbrauch verringern, was zur Einsparung von Rohstoffen beiträgt. Dieser Drucker ist außerdem für die Verwendung von Recyclingpapier nach DIN geeignet. Ozon: Hewlett-Packard verzichtet bei der Herstellung aller Produkte auf ozonschädigende Chemikalien (z.b. FCKW). Recycling Der Drucker kann recycelt werden. Die Anzahl der verwendeten Materialien wurde auf ein Minimum reduziert, ohne die Funktionalität und Zuverlässigkeit des Druckers einzuschränken. Die unterschiedlichen Materialien sind leicht trennbar. Die Befestigungs- und Verbindungsteile sind gut sichtbar und leicht anzubringen und können mit regulären Werkzeugen abmontiert werden. Wichtige Komponenten wurden so entwickelt, daß bei Demontage- und Reparaturarbeiten leicht darauf zugegriffen werden kann. Für verbessertes Recycling wurden in der Regel nicht mehr als zwei Farben für die Kunststoffteile verwendet. Einige kleine Teile wurden farblich gekennzeichnet, um Stellen zu markieren, an denen der Zugriff auf das Druckerinnere durch den Benutzer möglich ist. Druckerverpackung: Die Verpackungsmaterialien für den Drucker wurden so ausgewählt, daß sie optimalen Versandschutz bei möglichst geringen Kosten bieten, mögliche Umweltbelastungen auf ein Minimum reduzieren und das Recycling erleichtern. Das robuste Design der HP DeskJet-Drucker trägt dazu bei, daß der Verpackungsaufwand und mögliche Schäden reduziert werden können. Kunststoffteile: Alle größeren Kunststoffteile wurden entsprechend den internationalen Normen gekennzeichnet. Alle für das Gehäuse und die Bodenplatte verwendeten Kunststoffteile sind technisch für das Recycling geeignet und bestehen aus nur einem Polymer. Produkthaltbarkeit: Damit Sie Ihren DeskJet- Drucker möglichst lange verwenden können, bietet HP die folgenden Serviceleistungen: Erweiterte Garantie Mit dem HP SupportPack erhalten Sie zusätzlichen Produktschutz für die HP Hardware und alle von HP gelieferten internen Komponenten. Der Kunde muß das HP SupportPack innerhalb von dreißig Tagen nach Kauf des Druckers erwerben. Fragen Sie bei einem HP Händler in Ihrer Nähe nach diesem Service. Ersatzteile und Verbrauchsmaterialien stehen nach dem Herstellungsstopp noch fünf Jahre lang zur Verfügung. Produktrücknahme Informationen zur Rücknahme von Druckern und Tintenpatronen, die entsorgt werden sollen, erhalten Sie beim HP Vertriebs- oder Servicebüro in Ihrer Nähe. Energieverbrauch Dieser Drucker wurde im Hinblick auf Energieeinsparung konzipiert. Der Drucker verbraucht durchschnittlich 4 Watt im Standby-Modus. Dadurch werden nicht nur Rohstoffe eingespart, sondern auch die Kosten für den Einsatz des Druckers gesenkt, ohne daß die Leistungsfähigkeit des Druckers eingeschränkt wird. Dieses Produkt erfüllt die Voraussetzungen des Programms ENERGY STAR (USA und Japan). ENERGY STAR ist ein freiwilliges Programm, das zur Entwicklung energiesparender Büroprodukte anregt. ENERGY STAR ist eine in den USA eingetragene Dienstleistungsmarke der US-Umweltschutzbehörde EPA. Hewlett-Packard, ein Partnerunternehmen im Rahmen des Programms ENERGY STAR, hat ermittelt, daß dieses Produkt aufgrund seines sparsamen Energieverbrauchs die ENERGY STAR- Richtlinien erfüllt. EPA POLLUTION PREVENTER Energieverbrauch im ausgeschalteten Zustand: Der Drucker verbraucht auch in ausgeschaltetem Zustand eine geringe Strommenge. Wenn Sie den Drucker ausschalten und anschließend das Netzkabel aus der Steckdose ziehen, wird dieser Energieverbrauch gestoppt.
HP DeskJet 930C Series Benutzerhandbuch für Macintosh Deutsch
 HP DeskJet 930C Series Benutzerhandbuch für Macintosh Deutsch *C6427-90122* HP Kundenbetreuung Wir bedanken uns bei Ihnen für den Kauf dieses HP DeskJet-Druckers. HP bemüht sich darum, den Einsatz des
HP DeskJet 930C Series Benutzerhandbuch für Macintosh Deutsch *C6427-90122* HP Kundenbetreuung Wir bedanken uns bei Ihnen für den Kauf dieses HP DeskJet-Druckers. HP bemüht sich darum, den Einsatz des
informationen über die drucker... 1
 kurzanleitung hp deskjet 845c/825c series inhaltsverzeichnis informationen über die drucker.................... 1 vorstellung der drucker der hp deskjet 845c/825c series........ 2 begriffe und konventionen..............................
kurzanleitung hp deskjet 845c/825c series inhaltsverzeichnis informationen über die drucker.................... 1 vorstellung der drucker der hp deskjet 845c/825c series........ 2 begriffe und konventionen..............................
Benutzerhandbuch für Macintosh
 Benutzerhandbuch für Macintosh Inhaltsverzeichnis Druckgrundlagen...................................3 Tasten und Leuchtanzeigen............................................... 3 Papierfächer.............................................................
Benutzerhandbuch für Macintosh Inhaltsverzeichnis Druckgrundlagen...................................3 Tasten und Leuchtanzeigen............................................... 3 Papierfächer.............................................................
hp deskjet 948c/940c/920c series Informationen über Ihren Drucker... 1
 Kurzanleitung hp deskjet 948c/940c/920c series Inhalt Informationen über Ihren Drucker.................. 1 Einführung zum hp deskjet-drucker......................... 2 Informationen zur Druckerverwendung......................
Kurzanleitung hp deskjet 948c/940c/920c series Inhalt Informationen über Ihren Drucker.................. 1 Einführung zum hp deskjet-drucker......................... 2 Informationen zur Druckerverwendung......................
Hier starten. Ausrichten der Tintenpatronen ohne Computer
 Hier starten Ausrichten der Tintenpatronen ohne Computer Befolgen Sie für die Durchführung der Hardware-Installation unbedingt die Schritte auf dem Infoblatt mit Einrichtungsanweisungen. Führen Sie folgende
Hier starten Ausrichten der Tintenpatronen ohne Computer Befolgen Sie für die Durchführung der Hardware-Installation unbedingt die Schritte auf dem Infoblatt mit Einrichtungsanweisungen. Führen Sie folgende
Hier starten. Alle Klebebänder entfernen. Zubehörteile überprüfen
 HP Photosmart 2600/2700 series all-in-one User Guide Hier starten 1 Benutzer von USB-Kabeln: Schließen Sie das USB-Kabel erst bei der entsprechenden Anweisung in diesem Handbuch an, da die Software sonst
HP Photosmart 2600/2700 series all-in-one User Guide Hier starten 1 Benutzer von USB-Kabeln: Schließen Sie das USB-Kabel erst bei der entsprechenden Anweisung in diesem Handbuch an, da die Software sonst
HP DeskJet 720C Series. Druckereinrichtung. in sieben Schritten
 HP DeskJet 720C Series Druckereinrichtung in sieben Schritten Wir gratulieren Ihnen zum Kauf des Druckers der Serie HP DeskJet 720C! berprüfen Sie den Lieferumfang. Falls Teile Üfehlen, sollten Sie sich
HP DeskJet 720C Series Druckereinrichtung in sieben Schritten Wir gratulieren Ihnen zum Kauf des Druckers der Serie HP DeskJet 720C! berprüfen Sie den Lieferumfang. Falls Teile Üfehlen, sollten Sie sich
Hier starten. Transportkarton und Klebeband entfernen. Zubehörteile überprüfen
 HP Photosmart 2600/2700 series all-in-one User Guide Hier starten 1 Wichtig: Schließen Sie das USB-Kabel erst in Schritt 16 an; andernfalls wird die Software unter Umständen nicht korrekt installiert.
HP Photosmart 2600/2700 series all-in-one User Guide Hier starten 1 Wichtig: Schließen Sie das USB-Kabel erst in Schritt 16 an; andernfalls wird die Software unter Umständen nicht korrekt installiert.
So wird gedruckt... 1
 Kurzanleitung hp deskjet 9xx series Inhalt So wird gedruckt.............................. 1 Einführung zum hp deskjet series-drucker.................... 2 Begriffe und Konventionen..............................
Kurzanleitung hp deskjet 9xx series Inhalt So wird gedruckt.............................. 1 Einführung zum hp deskjet series-drucker.................... 2 Begriffe und Konventionen..............................
HP Deskjet 5700 Series. HP Deskjet 5700 Series
 HP Deskjet 5700 Series HP Deskjet 5700 Series Hinweise von Hewlett- Packard Die Informationen in diesem Dokument können ohne vorherige Ankündigung geändert werden. Alle Rechte vorbehalten. Vervielfältigung,
HP Deskjet 5700 Series HP Deskjet 5700 Series Hinweise von Hewlett- Packard Die Informationen in diesem Dokument können ohne vorherige Ankündigung geändert werden. Alle Rechte vorbehalten. Vervielfältigung,
1 HP Deskjet 3740 Series- Drucker
 1 HP Deskjet 3740 Series- Drucker Wählen Sie eines der folgenden Themen aus, um Antworten auf Ihre Fragen zu erhalten: Hinweise Sonderfunktionen Erste Schritte Anschließen des Druckers Drucken von Fotos
1 HP Deskjet 3740 Series- Drucker Wählen Sie eines der folgenden Themen aus, um Antworten auf Ihre Fragen zu erhalten: Hinweise Sonderfunktionen Erste Schritte Anschließen des Druckers Drucken von Fotos
Lösen von Druckerproblemen. Druckprobleme. Druckqualität. Papierzufuhr. Drucken. Druckmedien. Verbrauchsmaterial. Problemlösung.
 Manche Druckerprobleme sind einfach zu beheben. Wenn Ihr Drucker nicht reagiert, sollten Sie zuerst folgendes überprüfen: Ist der Drucker eingeschaltet? Ist das Netzkabel eingesteckt? Funktionieren andere,
Manche Druckerprobleme sind einfach zu beheben. Wenn Ihr Drucker nicht reagiert, sollten Sie zuerst folgendes überprüfen: Ist der Drucker eingeschaltet? Ist das Netzkabel eingesteckt? Funktionieren andere,
Was Sie bald kennen und können
 Präsentationen drucken 13 In den Lektionen dieses Kapitels dreht sich alles ums Drucken, denn hier hat PowerPoint viel zu bieten: Sie können Folien einfach, wie sie sind, auf Papier oder Folie drucken,
Präsentationen drucken 13 In den Lektionen dieses Kapitels dreht sich alles ums Drucken, denn hier hat PowerPoint viel zu bieten: Sie können Folien einfach, wie sie sind, auf Papier oder Folie drucken,
P-touch Editor starten
 P-touch Editor starten Version 0 GER Einführung Wichtiger Hinweis Der Inhalt dieses Dokuments sowie die Spezifikationen des Produkts können jederzeit ohne vorherige Ankündigung geändert werden. Brother
P-touch Editor starten Version 0 GER Einführung Wichtiger Hinweis Der Inhalt dieses Dokuments sowie die Spezifikationen des Produkts können jederzeit ohne vorherige Ankündigung geändert werden. Brother
LASERJET PRO 200 COLOR MFP. Kurzübersicht M276
 LASERJET PRO 200 COLOR MFP Kurzübersicht M276 Optimieren der Kopierqualität Die folgenden Einstellungen für die Kopierqualität sind verfügbar: Autom. Auswahl: Verwenden Sie diese Einstellung, wenn die
LASERJET PRO 200 COLOR MFP Kurzübersicht M276 Optimieren der Kopierqualität Die folgenden Einstellungen für die Kopierqualität sind verfügbar: Autom. Auswahl: Verwenden Sie diese Einstellung, wenn die
Kurzanleitung. Einlegen von Druckmedien. Einlegen von Druckmedien in die Universalzuführung. Verbinden von Fächern
 Kurzanleitung Einlegen von Druckmedien Einlegen von Druckmedien in die Universalzuführung 1 Öffnen Sie die Universalzuführung. 3 Biegen Sie das Papier vor dem Einlegen in beide Richtungen, fächern Sie
Kurzanleitung Einlegen von Druckmedien Einlegen von Druckmedien in die Universalzuführung 1 Öffnen Sie die Universalzuführung. 3 Biegen Sie das Papier vor dem Einlegen in beide Richtungen, fächern Sie
HP Kundenbetreuung. HP Kundenbetreuung (online) Benutzerforen der HP Kundenbetreuung. HP Kundenbetreuung per Telefon
 HP Kundenbetreuung Wir beglückwünschen Sie zum Kauf Ihres HP DeskJet-Druckers. Da es in unserem Interesse ist, daß der Betrieb des Druckers ohne Probleme abläuft, bieten wir Ihnen zusätzlich zu diesem
HP Kundenbetreuung Wir beglückwünschen Sie zum Kauf Ihres HP DeskJet-Druckers. Da es in unserem Interesse ist, daß der Betrieb des Druckers ohne Probleme abläuft, bieten wir Ihnen zusätzlich zu diesem
Hier starten. Wichtig: Schließen Sie das USB-Kabel erst an, wenn Sie die Softwareinstallation in Schritt 15 durchgeführt haben.
 Hier starten 1 2 Wichtig: Schließen Sie das USB-Kabel erst an, wenn Sie die Softwareinstallation in Schritt 15 durchgeführt haben. Packung entfernen a Entfernen Sie das Klebeband. b Öffnen Sie die Zugangsklappe
Hier starten 1 2 Wichtig: Schließen Sie das USB-Kabel erst an, wenn Sie die Softwareinstallation in Schritt 15 durchgeführt haben. Packung entfernen a Entfernen Sie das Klebeband. b Öffnen Sie die Zugangsklappe
HP DeskJet-Drucker Benutzerhandbuch für Windows. 950C Series. Deutsch
 HP DeskJet-Drucker Benutzerhandbuch für Windows 950C Series Deutsch Warenzeichen Microsoft, MS, MS-DOS und Windows sind eingetragene Warenzeichen der Microsoft Corporation (US-Patentnummern 4955066 und
HP DeskJet-Drucker Benutzerhandbuch für Windows 950C Series Deutsch Warenzeichen Microsoft, MS, MS-DOS und Windows sind eingetragene Warenzeichen der Microsoft Corporation (US-Patentnummern 4955066 und
HP DeskJet -Drucker. Benutzerhandbuch. 895C Series 880C Series 810C Series. für Windows
 HP DeskJet -Drucker Benutzerhandbuch für Windows 895C Series 880C Series 810C Series Benutzerhandbuch für die HP DeskJet-Drucker für Windows Serie 895C Serie 880C Serie 810C Deutsch Warenzeichen Microsoft,
HP DeskJet -Drucker Benutzerhandbuch für Windows 895C Series 880C Series 810C Series Benutzerhandbuch für die HP DeskJet-Drucker für Windows Serie 895C Serie 880C Serie 810C Deutsch Warenzeichen Microsoft,
HP Deskjet D2300 Series. Hilfe zu HP Photosmart
 HP Deskjet D2300 Series Hilfe zu HP Photosmart 2006 Hewlett-Packard Development Company, L.P. Hinweise von Hewlett- Packard Die Informationen in diesem Dokument können ohne vorherige Ankündigung geändert
HP Deskjet D2300 Series Hilfe zu HP Photosmart 2006 Hewlett-Packard Development Company, L.P. Hinweise von Hewlett- Packard Die Informationen in diesem Dokument können ohne vorherige Ankündigung geändert
Wartung Systemeinrichtung Informationen Eingabe Verbrauchsinformationen Eingabetaste Lebensdauer des Wartungs-Kits Eingabetaste
 Wartung Dieser Abschnitt behandelt folgende Themen: Einsetzen von neuen Tintenstiften auf Seite 7-32 Leeren des Abfallfachs auf Seite 7-36 Austauschen des Wartungs-Kits auf Seite 7-39 Reinigen der Papiertrennklinge
Wartung Dieser Abschnitt behandelt folgende Themen: Einsetzen von neuen Tintenstiften auf Seite 7-32 Leeren des Abfallfachs auf Seite 7-36 Austauschen des Wartungs-Kits auf Seite 7-39 Reinigen der Papiertrennklinge
Anfertigen von Kopien Schnellkopien................................ 2 Beispiele typischer Aufträge.................... 3
 1 FTP Schnellkopien................................ 2 Beispiele typischer Aufträge.................... 3 Auftrag 1: Eine Seite............................. 3 Auftrag 2: Gemischter Inhalt.......................
1 FTP Schnellkopien................................ 2 Beispiele typischer Aufträge.................... 3 Auftrag 1: Eine Seite............................. 3 Auftrag 2: Gemischter Inhalt.......................
Printer Driver. In dieser Anleitung wird die Installation des Druckertreibers für Windows Vista und Windows XP beschrieben.
 4-153-310-32(1) Printer Driver Installationsanleitung In dieser Anleitung wird die Installation des Druckertreibers für Windows Vista und Windows XP beschrieben. Vor der Verwendung der Software Lesen Sie
4-153-310-32(1) Printer Driver Installationsanleitung In dieser Anleitung wird die Installation des Druckertreibers für Windows Vista und Windows XP beschrieben. Vor der Verwendung der Software Lesen Sie
Verwenden der Bedienerkonsole
 In diesem Abschnitt finden Sie Informationen zur Bedienerkonsole, zum Ändern von Druckereinstellungen und zu den Menüs der Bedienerkonsole. Sie können die meisten Druckereinstellungen in der Software-Anwendung
In diesem Abschnitt finden Sie Informationen zur Bedienerkonsole, zum Ändern von Druckereinstellungen und zu den Menüs der Bedienerkonsole. Sie können die meisten Druckereinstellungen in der Software-Anwendung
Wählen Sie: Nein, diesmal nicht. Wählen Sie: Software von einer Liste aussuchen
 Installationsanleitung Dymodrucker 450/Turbo Inhalt: 1. Installation an USB Schnittstelle; 400 und 330 Turbo 2. Installation auf Windows 95, 98, 2000, Me, XP an serieller Schnittstelle: nur 330 Turbo 3.
Installationsanleitung Dymodrucker 450/Turbo Inhalt: 1. Installation an USB Schnittstelle; 400 und 330 Turbo 2. Installation auf Windows 95, 98, 2000, Me, XP an serieller Schnittstelle: nur 330 Turbo 3.
Dockingstation für Digitalkameras Deutsch
 HP Photosmart 6220 Dockingstation für Digitalkameras Deutsch Entsorgung von Altgeräten aus privaten Haushalten in der EU Das Symbol auf dem Produkt oder seiner Verpackung weist darauf hin, dass das Produkt
HP Photosmart 6220 Dockingstation für Digitalkameras Deutsch Entsorgung von Altgeräten aus privaten Haushalten in der EU Das Symbol auf dem Produkt oder seiner Verpackung weist darauf hin, dass das Produkt
HP Deskjet 3900 Series. Benutzerhandbuch
 HP Deskjet 3900 Series Benutzerhandbuch Hinweise von Hewlett- Packard Die Informationen in diesem Dokument können ohne vorherige Ankündigung geändert werden. Alle Rechte vorbehalten. Vervielfältigung,
HP Deskjet 3900 Series Benutzerhandbuch Hinweise von Hewlett- Packard Die Informationen in diesem Dokument können ohne vorherige Ankündigung geändert werden. Alle Rechte vorbehalten. Vervielfältigung,
HP PSC 2100 All-in-One-Gerät - Quick Check
 HP PSC 2100 All-in-One-Gerät - Quick Check Abschnitt A: Kann das Gerät gestartet werden? Abschnitt B: Kann mit dem Gerät gedruckt werden? Abschnitt C: Wird Papier aus dem Zufuhrfach eingezogen? Abschnitt
HP PSC 2100 All-in-One-Gerät - Quick Check Abschnitt A: Kann das Gerät gestartet werden? Abschnitt B: Kann mit dem Gerät gedruckt werden? Abschnitt C: Wird Papier aus dem Zufuhrfach eingezogen? Abschnitt
1 HP Deskjet 3740 Series- Drucker
 1 HP Deskjet 3740 Series- Drucker Wählen Sie eines der folgenden Themen aus, um Antworten auf Ihre Fragen zu erhalten: Hinweise Sonderfunktionen Erste Schritte Anschließen des Druckers Drucken von Fotos
1 HP Deskjet 3740 Series- Drucker Wählen Sie eines der folgenden Themen aus, um Antworten auf Ihre Fragen zu erhalten: Hinweise Sonderfunktionen Erste Schritte Anschließen des Druckers Drucken von Fotos
Lieferumfang des Druckers überprüfen
 4012069-00 C01 Lieferumfang des Druckers überprüfen Papierstütze Druckersoftware & Reference Guide auf CD-ROM Farbpatronen (enthält sowohl Monochromals auch Farbtintenpatronen). Betriebs handbuch Setup-
4012069-00 C01 Lieferumfang des Druckers überprüfen Papierstütze Druckersoftware & Reference Guide auf CD-ROM Farbpatronen (enthält sowohl Monochromals auch Farbtintenpatronen). Betriebs handbuch Setup-
Einlegen von Papier in die Universalzuführung
 In die Universalzuführung können verschiedene Papierformate und -sorten eingelegt werden, wie beispielsweise Folien und Briefumschläge. Dies ist hilfreich, wenn Sie Druckaufträge mit nur einer Seite auf
In die Universalzuführung können verschiedene Papierformate und -sorten eingelegt werden, wie beispielsweise Folien und Briefumschläge. Dies ist hilfreich, wenn Sie Druckaufträge mit nur einer Seite auf
Ändern von Druckereinstellungen 1
 Ändern von Druckereinstellungen 1 Sie können eine Druckereinstellung über die Anwendungssoftware, den Lexmark Druckertreiber, die Bedienerkonsole des Druckers oder die druckerferne Bedienerkonsole des
Ändern von Druckereinstellungen 1 Sie können eine Druckereinstellung über die Anwendungssoftware, den Lexmark Druckertreiber, die Bedienerkonsole des Druckers oder die druckerferne Bedienerkonsole des
Meldungen am vorderen Bedienfeld
 en am vorderen Bedienfeld Dieses Thema hat folgenden Inhalt: Statusmeldungen auf Seite 4-31 Fehler- und Warnmeldungen auf Seite 4-32 Das vordere Bedienfeld Ihres Druckers liefert Ihnen Informationen und
en am vorderen Bedienfeld Dieses Thema hat folgenden Inhalt: Statusmeldungen auf Seite 4-31 Fehler- und Warnmeldungen auf Seite 4-32 Das vordere Bedienfeld Ihres Druckers liefert Ihnen Informationen und
Externe Geräte Benutzerhandbuch
 Externe Geräte Benutzerhandbuch Copyright 2009 Hewlett-Packard Development Company, L.P. HP haftet nicht für technische oder redaktionelle Fehler oder Auslassungen in diesem Dokument. Ferner übernimmt
Externe Geräte Benutzerhandbuch Copyright 2009 Hewlett-Packard Development Company, L.P. HP haftet nicht für technische oder redaktionelle Fehler oder Auslassungen in diesem Dokument. Ferner übernimmt
HP DeskJet-Drucker Benutzerhandbuch Für Windows
 HP DeskJet-Drucker Benutzerhandbuch Für Windows 97OC Series Deutsch HEWLETT@ PACKARD [ Expanding Possibilities HP Kundenbetreuung Wir beglückwünschen Sie zum Kauf Ihres HP DeskJet-Druckers. Da es in unserem
HP DeskJet-Drucker Benutzerhandbuch Für Windows 97OC Series Deutsch HEWLETT@ PACKARD [ Expanding Possibilities HP Kundenbetreuung Wir beglückwünschen Sie zum Kauf Ihres HP DeskJet-Druckers. Da es in unserem
Installation des Thermotransferdruckers MG2 bei Windows XP (SP2)
 Deutsch 07 I 062 D Installation des Thermotransferdruckers MG2 bei Windows XP (SP2) Legen Sie die CD in den Computer ein. Warte Sie ein paar Sekunden, die Installation startet automatisch. Den Drucker
Deutsch 07 I 062 D Installation des Thermotransferdruckers MG2 bei Windows XP (SP2) Legen Sie die CD in den Computer ein. Warte Sie ein paar Sekunden, die Installation startet automatisch. Den Drucker
HP Deskjet 5400 Series. Benutzerhandbuch
 HP Deskjet 5400 Series Benutzerhandbuch Hinweise von Hewlett- Packard Die Informationen in diesem Dokument können ohne vorherige Ankündigung geändert werden. Alle Rechte vorbehalten. Vervielfältigung,
HP Deskjet 5400 Series Benutzerhandbuch Hinweise von Hewlett- Packard Die Informationen in diesem Dokument können ohne vorherige Ankündigung geändert werden. Alle Rechte vorbehalten. Vervielfältigung,
Externe Geräte Benutzerhandbuch
 Externe Geräte Benutzerhandbuch Copyright 2008 Hewlett-Packard Development Company, L.P. HP haftet nicht für technische oder redaktionelle Fehler oder Auslassungen in diesem Dokument. Ferner übernimmt
Externe Geräte Benutzerhandbuch Copyright 2008 Hewlett-Packard Development Company, L.P. HP haftet nicht für technische oder redaktionelle Fehler oder Auslassungen in diesem Dokument. Ferner übernimmt
Externe Speicher- und Erweiterungskarten Benutzerhandbuch
 Externe Speicher- und Erweiterungskarten Benutzerhandbuch Copyright 2007 Hewlett-Packard Development Company, L.P. Das SD Logo ist eine Marke ihres Inhabers. Java ist eine Marke von Sun Microsystems, Inc.
Externe Speicher- und Erweiterungskarten Benutzerhandbuch Copyright 2007 Hewlett-Packard Development Company, L.P. Das SD Logo ist eine Marke ihres Inhabers. Java ist eine Marke von Sun Microsystems, Inc.
Spezialpapier. Bedrucken von Hochglanzpapier. Richtlinien. Farblaserdrucker Phaser 7750
 Spezialpapier Dieses Thema hat folgenden Inhalt: Bedrucken von Hochglanzpapier auf Seite 2-63 Bedrucken von digitalem Fotopapier auf Seite 2-68 Bedrucken von Postkarten und Faltbroschüren auf Seite 2-70
Spezialpapier Dieses Thema hat folgenden Inhalt: Bedrucken von Hochglanzpapier auf Seite 2-63 Bedrucken von digitalem Fotopapier auf Seite 2-68 Bedrucken von Postkarten und Faltbroschüren auf Seite 2-70
MultiBoot Benutzerhandbuch
 MultiBoot Benutzerhandbuch Copyright 2006 Hewlett-Packard Development Company, L.P. Hewlett-Packard ( HP ) haftet nicht für technische oder redaktionelle Fehler oder Auslassungen in diesem Dokument. Ferner
MultiBoot Benutzerhandbuch Copyright 2006 Hewlett-Packard Development Company, L.P. Hewlett-Packard ( HP ) haftet nicht für technische oder redaktionelle Fehler oder Auslassungen in diesem Dokument. Ferner
Papierstaus. Farblaserdrucker Phaser 6200
 Farblaserdrucker Phaser 6200 Papierstaus Dieser Abschnitt umfasst Informationen zum Vermeiden und zu den Ursachen von Papierstaus sowie wie die folgenden Arten von Papierstaus beseitigt werden können:
Farblaserdrucker Phaser 6200 Papierstaus Dieser Abschnitt umfasst Informationen zum Vermeiden und zu den Ursachen von Papierstaus sowie wie die folgenden Arten von Papierstaus beseitigt werden können:
Einlegen von Druckmedien
 In den folgenden Tabellen wird erläutert, welche Art von Sie verwenden können, wie viele Blätter jeweils eingelegt werden dürfen und wohin die Druckseite im Fach beziehungsweise in der Zuführung zeigen
In den folgenden Tabellen wird erläutert, welche Art von Sie verwenden können, wie viele Blätter jeweils eingelegt werden dürfen und wohin die Druckseite im Fach beziehungsweise in der Zuführung zeigen
Drucken unter Windows
 14 Drucken unter Windows Nachfolgende Anweisungen dienen dem Einrichten der Optionen und dem Drucken unter einem der folgenden Betriebssysteme: Windows 95 Windows 98 Windows 2000 Windows NT 4.0 Weitere
14 Drucken unter Windows Nachfolgende Anweisungen dienen dem Einrichten der Optionen und dem Drucken unter einem der folgenden Betriebssysteme: Windows 95 Windows 98 Windows 2000 Windows NT 4.0 Weitere
Lösen von Druckproblemen
 Wenn das mit der vorgeschlagenen nicht behoben werden kann, wenden Sie sich an den Kundendienst. 1 lösung Der Auftrag wurde nicht gedruckt, oder es wurden falsche Zeichen gedruckt. Achten Sie darauf, daß
Wenn das mit der vorgeschlagenen nicht behoben werden kann, wenden Sie sich an den Kundendienst. 1 lösung Der Auftrag wurde nicht gedruckt, oder es wurden falsche Zeichen gedruckt. Achten Sie darauf, daß
Hier starten. Klebebänder und Verpackungsmaterial entfernen. Zubehörteile überprüfen
 2004 Hewlett-Packard Development Company, L.P. English Arabic Bahasa Português Hrvatski Cesky Dansk Nederland Suomi Français Deutsch Greek Hangul Hebrew Magyar Italiano Español 2004 Hewlett-Packard Development
2004 Hewlett-Packard Development Company, L.P. English Arabic Bahasa Português Hrvatski Cesky Dansk Nederland Suomi Français Deutsch Greek Hangul Hebrew Magyar Italiano Español 2004 Hewlett-Packard Development
Installations-Anleitung zur LEICA D-LUX 4 - Firmware 2.2
 Installations-Anleitung zur LEICA D-LUX 4 - Firmware 2.2 Sehr geehrte Kunden, Durch die Installation der neuen Firmware können Sie die Funktionen der LEICA D-LUX 4 in den verschiedenen genannten Bereichen
Installations-Anleitung zur LEICA D-LUX 4 - Firmware 2.2 Sehr geehrte Kunden, Durch die Installation der neuen Firmware können Sie die Funktionen der LEICA D-LUX 4 in den verschiedenen genannten Bereichen
HP Deskjet 5900 Series. Benutzerhandbuch
 HP Deskjet 5900 Series Benutzerhandbuch Hinweise von Hewlett- Packard Die Informationen in diesem Dokument können ohne vorherige Ankündigung geändert werden. Alle Rechte vorbehalten. Vervielfältigung,
HP Deskjet 5900 Series Benutzerhandbuch Hinweise von Hewlett- Packard Die Informationen in diesem Dokument können ohne vorherige Ankündigung geändert werden. Alle Rechte vorbehalten. Vervielfältigung,
Benutzerhandbuch. Inhaltsverzeichnis
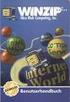 Benutzerhandbuch Inhaltsverzeichnis Informationen zur Verwendung des Benutzerhandbuchs...............2 Einrichten des Druckers.......................... 3 Anschließen des Druckers mit einem parallelen
Benutzerhandbuch Inhaltsverzeichnis Informationen zur Verwendung des Benutzerhandbuchs...............2 Einrichten des Druckers.......................... 3 Anschließen des Druckers mit einem parallelen
Ermitteln von Bereichen mit Papierstaus
 Durch sorgfältige Auswahl von Druckmedien und das korrekte Einlegen der Medien können die meisten Papierstaus bereits vermieden werden. Kommt es dennoch zu einem Papierstau, befolgen Sie die in diesem
Durch sorgfältige Auswahl von Druckmedien und das korrekte Einlegen der Medien können die meisten Papierstaus bereits vermieden werden. Kommt es dennoch zu einem Papierstau, befolgen Sie die in diesem
1 HP Deskjet 6500 Series- Drucker
 1 HP Deskjet 6500 Series- Drucker Klicken Sie unten auf das entsprechende Thema, um Antworten auf Ihre Fragen zu erhalten: HP Deskjet 6540-50 Series Hinweise Sonderfunktionen Erste Schritte Anschließen
1 HP Deskjet 6500 Series- Drucker Klicken Sie unten auf das entsprechende Thema, um Antworten auf Ihre Fragen zu erhalten: HP Deskjet 6540-50 Series Hinweise Sonderfunktionen Erste Schritte Anschließen
Installationshandbuch zum FAX L-Treiber
 Deutsch Installationshandbuch zum FAX L-Treiber User Software CD-ROM.................................................................. 1 Treiber und Software.............................................................................
Deutsch Installationshandbuch zum FAX L-Treiber User Software CD-ROM.................................................................. 1 Treiber und Software.............................................................................
Benutzerhandbuch für Mac
 Benutzerhandbuch für Mac Inhalt Einführung... 1 Vorbereitung mit dem Mac Formatierungsprogramm... 1 Installation der Software... 4 Sicheres Entfernen von Laufwerken... 9 Festplattenverwaltung... 10 Ausführen
Benutzerhandbuch für Mac Inhalt Einführung... 1 Vorbereitung mit dem Mac Formatierungsprogramm... 1 Installation der Software... 4 Sicheres Entfernen von Laufwerken... 9 Festplattenverwaltung... 10 Ausführen
Externe Speicher- und Erweiterungskarten Benutzerhandbuch
 Externe Speicher- und Erweiterungskarten Benutzerhandbuch Copyright 2008 Hewlett-Packard Development Company, L.P. Das SD Logo ist eine Marke ihres Inhabers. HP haftet nicht für technische oder redaktionelle
Externe Speicher- und Erweiterungskarten Benutzerhandbuch Copyright 2008 Hewlett-Packard Development Company, L.P. Das SD Logo ist eine Marke ihres Inhabers. HP haftet nicht für technische oder redaktionelle
Aktivieren und Verwenden von EtherTalk für Mac OS 9.x. Wenn Sie EtherTalk einsetzen, benötigen Macintosh-Computer keine IP-Adresse.
 Macintosh Dieses Thema hat folgenden Inhalt: Anforderungen auf Seite 3-34 Schnellinstallation mit der CD auf Seite 3-34 Aktivieren und Verwenden von EtherTalk für Mac OS 9.x auf Seite 3-34 Aktivieren und
Macintosh Dieses Thema hat folgenden Inhalt: Anforderungen auf Seite 3-34 Schnellinstallation mit der CD auf Seite 3-34 Aktivieren und Verwenden von EtherTalk für Mac OS 9.x auf Seite 3-34 Aktivieren und
Computer Setup Benutzerhandbuch
 Computer Setup Benutzerhandbuch Copyright 2007 Hewlett-Packard Development Company, L.P. Windows ist eine eingetragene Marke der Microsoft Corporation in den USA. Hewlett-Packard ( HP ) haftet nicht für
Computer Setup Benutzerhandbuch Copyright 2007 Hewlett-Packard Development Company, L.P. Windows ist eine eingetragene Marke der Microsoft Corporation in den USA. Hewlett-Packard ( HP ) haftet nicht für
WICHTIG: Installationshinweise für Benutzer von Windows 7 und Windows Server 2008 R2
 WICHTIG: Installationshinweise für Benutzer von Windows 7 und Windows Server 2008 R2 Die automatische Installationsroutine auf der mit dem System mitgelieferten CD oder DVD-ROM wurde ausschließlich für
WICHTIG: Installationshinweise für Benutzer von Windows 7 und Windows Server 2008 R2 Die automatische Installationsroutine auf der mit dem System mitgelieferten CD oder DVD-ROM wurde ausschließlich für
HP Deskjet D1300 Series. Hilfe zu HP Photosmart
 HP Deskjet D1300 Series Hilfe zu HP Photosmart 2006 Hewlett-Packard Development Company, L.P. Hinweise von Hewlett- Packard Die Informationen in diesem Dokument können ohne vorherige Ankündigung geändert
HP Deskjet D1300 Series Hilfe zu HP Photosmart 2006 Hewlett-Packard Development Company, L.P. Hinweise von Hewlett- Packard Die Informationen in diesem Dokument können ohne vorherige Ankündigung geändert
Lösen von Problemen mit der Druckqualität
 In den folgenden Tabellen finden Sie svorschläge für aufgetretene Druckprobleme. Wenn Sie das nicht lösen können, wenden Sie sich an den Händler, bei dem Sie den Drucker gekauft haben. Unter Umständen
In den folgenden Tabellen finden Sie svorschläge für aufgetretene Druckprobleme. Wenn Sie das nicht lösen können, wenden Sie sich an den Händler, bei dem Sie den Drucker gekauft haben. Unter Umständen
LASERJET PRO CM1410 COLOR MFP SERIES. Kurzübersicht
 LASERJET PRO CM1410 COLOR MFP SERIES Kurzübersicht Drucken auf Spezialpapier, Aufklebern und Transparentfolien 1. Klicken Sie im Menü Datei in der Software auf Drucken. 2. Wählen Sie das Gerät aus, und
LASERJET PRO CM1410 COLOR MFP SERIES Kurzübersicht Drucken auf Spezialpapier, Aufklebern und Transparentfolien 1. Klicken Sie im Menü Datei in der Software auf Drucken. 2. Wählen Sie das Gerät aus, und
Installationsanleitung Primera LX400
 Installationsanleitung Primera LX400 Inhalt 1. Installation an USB-Schnittstelle 2. Installation unter Windows 7 3. Drucker an Pharmtaxe anpassen 4. Netzwerkinstallation 5. Drucker aktivieren 6. Netzwerkprobleme
Installationsanleitung Primera LX400 Inhalt 1. Installation an USB-Schnittstelle 2. Installation unter Windows 7 3. Drucker an Pharmtaxe anpassen 4. Netzwerkinstallation 5. Drucker aktivieren 6. Netzwerkprobleme
Externe Geräte Benutzerhandbuch
 Externe Geräte Benutzerhandbuch Copyright 2009 Hewlett-Packard Development Company, L.P. HP haftet nicht für technische oder redaktionelle Fehler oder Auslassungen in diesem Dokument. Ferner übernimmt
Externe Geräte Benutzerhandbuch Copyright 2009 Hewlett-Packard Development Company, L.P. HP haftet nicht für technische oder redaktionelle Fehler oder Auslassungen in diesem Dokument. Ferner übernimmt
Einführung. Übersicht über den Drucker 1. Drucken. Arbeiten mit Farben. Papierhandhabung. Wartung. Problemlösung. Verwaltung.
 Einführung Papieranschlag Vordere Klappe 250-Blatt- Standardfach Bedienerkonsole Übersicht über den Drucker 1 Papierablage und obere Klappe Entriegelung Zusätzliches 500-Blatt-Fach Optionale Duplexeinheit
Einführung Papieranschlag Vordere Klappe 250-Blatt- Standardfach Bedienerkonsole Übersicht über den Drucker 1 Papierablage und obere Klappe Entriegelung Zusätzliches 500-Blatt-Fach Optionale Duplexeinheit
MultiBoot. Teilenummer des Dokuments:
 MultiBoot Teilenummer des Dokuments: 405530-041 Januar 2006 Inhaltsverzeichnis 1 Standardreihenfolge der Bootgeräte 2 Aktivieren von Bootgeräten in Computer Setup 3 Überlegungen zur Änderung der Startreihenfolge
MultiBoot Teilenummer des Dokuments: 405530-041 Januar 2006 Inhaltsverzeichnis 1 Standardreihenfolge der Bootgeräte 2 Aktivieren von Bootgeräten in Computer Setup 3 Überlegungen zur Änderung der Startreihenfolge
KODAK D4000 Duplex Photo Printer-Treiber für WINDOWS
 ReadMe_Driver.pdf 11/2011 KODAK D4000 Duplex Photo Printer-Treiber für WINDOWS Beschreibung Der D4000-Druckertreiber ist ein MICROSOFT-Druckertreiber, der speziell für die Verwendung mit dem D4000 Duplex
ReadMe_Driver.pdf 11/2011 KODAK D4000 Duplex Photo Printer-Treiber für WINDOWS Beschreibung Der D4000-Druckertreiber ist ein MICROSOFT-Druckertreiber, der speziell für die Verwendung mit dem D4000 Duplex
Installationsanweisungen für das Kodak Enhanced Printer Accessory zur Verwendung mit Kodak Scannern der i5000 Serie
 A-61682_de Teilenr. 5K3752 Installationsanweisungen für das Kodak Enhanced Printer Accessory zur Verwendung mit Kodak Scannern der i5000 Serie Im Folgenden sind die Anweisungen für die Installation des
A-61682_de Teilenr. 5K3752 Installationsanweisungen für das Kodak Enhanced Printer Accessory zur Verwendung mit Kodak Scannern der i5000 Serie Im Folgenden sind die Anweisungen für die Installation des
Honoree 2. Externes Gehäuse für Slim-Type ATAPI Geräte. Benutzerhandbuch (Deutsch)
 Honoree 2 Externes Gehäuse für Slim-Type ATAPI Geräte Benutzerhandbuch (Deutsch) DE Inhaltsverzeichnis KAPITEL 1 EINLEITUNG - 1 - KAPITEL 3 SYSTEMEINSTELLUNGEN - 5 - SYMBOLERKLÄRUNG - 1 - DER HONOREE 2-1
Honoree 2 Externes Gehäuse für Slim-Type ATAPI Geräte Benutzerhandbuch (Deutsch) DE Inhaltsverzeichnis KAPITEL 1 EINLEITUNG - 1 - KAPITEL 3 SYSTEMEINSTELLUNGEN - 5 - SYMBOLERKLÄRUNG - 1 - DER HONOREE 2-1
Bitte zuerst lesen.
 Bitte zuerst lesen www.palm.com/intl ZUM EINSTIEG Wenn Sie von einem älteren Palm -Handheld auf ein neueres Modell umsteigen... Führen Sie Schritte 1 und 2 aus. Öffnen Sie den Internetbrowser und rufen
Bitte zuerst lesen www.palm.com/intl ZUM EINSTIEG Wenn Sie von einem älteren Palm -Handheld auf ein neueres Modell umsteigen... Führen Sie Schritte 1 und 2 aus. Öffnen Sie den Internetbrowser und rufen
Handbuch zum VivaWeb-Serienbrief-Programm
 Handbuch zum VivaWeb-Serienbrief-Programm In 10 Schritten zum Serienbrief Das folgende Handbuch erläutert Ihnen die Nutzungsmöglichkeiten des ARV Serienbrief-Programms in all seinen Einzelheiten. Dieses
Handbuch zum VivaWeb-Serienbrief-Programm In 10 Schritten zum Serienbrief Das folgende Handbuch erläutert Ihnen die Nutzungsmöglichkeiten des ARV Serienbrief-Programms in all seinen Einzelheiten. Dieses
7 DOKUMENTEE FORMATIEREN
 7 DOKUMENTEE FORMATIEREN Sie können grundlegende Einstellungen von Dokumenten wie die Seitenausrichtung oder die Papiergröße bearbeiten und so Ihren Bedürfnissen anpassen. Die Befehle dazu finden Sie unter
7 DOKUMENTEE FORMATIEREN Sie können grundlegende Einstellungen von Dokumenten wie die Seitenausrichtung oder die Papiergröße bearbeiten und so Ihren Bedürfnissen anpassen. Die Befehle dazu finden Sie unter
Handbuch zur Einrichtung der Hardware
 Entpacken Entfernen Sie alle Schutzmaterialien. Die Abbildungen in diesem Handbuch entsprechen einem gleichartigen Modell. Auch wenn es Abweichungen von Ihrem tatsächlichen Modell gibt, ist die Vorgehensweise
Entpacken Entfernen Sie alle Schutzmaterialien. Die Abbildungen in diesem Handbuch entsprechen einem gleichartigen Modell. Auch wenn es Abweichungen von Ihrem tatsächlichen Modell gibt, ist die Vorgehensweise
Externe Speicher- und Erweiterungskarten Benutzerhandbuch
 Externe Speicher- und Erweiterungskarten Benutzerhandbuch Copyright 2007 Hewlett-Packard Development Company, L.P. Das SD Logo ist eine Marke ihres Inhabers. Hewlett-Packard ( HP ) haftet nicht für technische
Externe Speicher- und Erweiterungskarten Benutzerhandbuch Copyright 2007 Hewlett-Packard Development Company, L.P. Das SD Logo ist eine Marke ihres Inhabers. Hewlett-Packard ( HP ) haftet nicht für technische
OTOsuite. Installationshandbuch. Deutsch
 OTOsuite Installationshandbuch Deutsch In diesem Dokument wird die Installation der OTOsuite-Software von einer DVD, einem Speicherstick oder aus einer komprimierten Datei beschrieben. Systemanforderungen
OTOsuite Installationshandbuch Deutsch In diesem Dokument wird die Installation der OTOsuite-Software von einer DVD, einem Speicherstick oder aus einer komprimierten Datei beschrieben. Systemanforderungen
HP Deskjet D1600 series. Windows-Hilfe
 HP Deskjet D1600 series Windows-Hilfe HP Deskjet D1600 series Inhalt 1 Vorgehensweise...3 2 Erste Schritte mit dem HP Drucker Druckerkomponenten...5 3 Drucken Drucken von Dokumenten...7 Drucken von Fotos...8
HP Deskjet D1600 series Windows-Hilfe HP Deskjet D1600 series Inhalt 1 Vorgehensweise...3 2 Erste Schritte mit dem HP Drucker Druckerkomponenten...5 3 Drucken Drucken von Dokumenten...7 Drucken von Fotos...8
HP Roar Plus Lautsprecher. Weitere Funktionen
 HP Roar Plus Lautsprecher Weitere Funktionen Copyright 2014 Hewlett-Packard Development Company, L.P. Microsoft, Windows und Windows Vista sind eingetragene Marken der Microsoft- Unternehmensgruppe in
HP Roar Plus Lautsprecher Weitere Funktionen Copyright 2014 Hewlett-Packard Development Company, L.P. Microsoft, Windows und Windows Vista sind eingetragene Marken der Microsoft- Unternehmensgruppe in
Anleitung zum Kopieren
 Seite 1 von 5 Anleitung zum Kopieren Erstellen einer Schnellkopie 1 Legen Sie das Originaldokument mit der bedruckten Seite nach oben und der kurzen Kante zuerst in die automatische Dokumentzuführung (ADZ)
Seite 1 von 5 Anleitung zum Kopieren Erstellen einer Schnellkopie 1 Legen Sie das Originaldokument mit der bedruckten Seite nach oben und der kurzen Kante zuerst in die automatische Dokumentzuführung (ADZ)
Hinweise zur Ausgabe. Ausgabe Februar 2001. Color Jetprinter
 Ausgabe Februar 2001 Hinweise zur Ausgabe Der folgende Abschnitt gilt nicht für diejenigen Länder, in denen die hier genannten Bedingungen nicht mit den örtlichen Gesetzen in Einklang stehen: LEXMARK INTERNATIONAL,
Ausgabe Februar 2001 Hinweise zur Ausgabe Der folgende Abschnitt gilt nicht für diejenigen Länder, in denen die hier genannten Bedingungen nicht mit den örtlichen Gesetzen in Einklang stehen: LEXMARK INTERNATIONAL,
PrintConnect Suite für Laptops mit Infrarotanschluß
 PrintConnect Suite für Laptops mit Infrarotanschluß Inhalt PrintConnect Suite von Calibre Inc............ 2 Unterstützte Notebook- oder Laptop-Computer.............2 Systemanforderungen..............................2
PrintConnect Suite für Laptops mit Infrarotanschluß Inhalt PrintConnect Suite von Calibre Inc............ 2 Unterstützte Notebook- oder Laptop-Computer.............2 Systemanforderungen..............................2
Grundlegende Informationen zum Drucken
 Grundlegende Informationen zum Drucken Dieses Thema hat folgenden Inhalt: Einlegen von Papier in Fach 1 (MPT) für einseitiges Drucken auf Seite 2-9 Einlegen von Papier in die Fächer 2-5 für einseitiges
Grundlegende Informationen zum Drucken Dieses Thema hat folgenden Inhalt: Einlegen von Papier in Fach 1 (MPT) für einseitiges Drucken auf Seite 2-9 Einlegen von Papier in die Fächer 2-5 für einseitiges
Batterie. Hinweis: Online-Anweisungen finden Sie unter der Adresse http://www.apple.com/support/doityourself/.
 Deutsch Anweisungen zum Aus- und Einbau Batterie AppleCare Bitte folgen Sie diesen Anweisungen gewissenhaft. Geschieht dies nicht, können kann Ihr Computersystem beschädigt werden, und Ihr Garantieanspruch
Deutsch Anweisungen zum Aus- und Einbau Batterie AppleCare Bitte folgen Sie diesen Anweisungen gewissenhaft. Geschieht dies nicht, können kann Ihr Computersystem beschädigt werden, und Ihr Garantieanspruch
Anleitung zur Druckqualität und zur Problemlösung. Gedruckte Zeichen weisen gezackte oder ungleichmäßige Kanten auf
 Seite 1 von 13 Anleitung zur Druckqualität und zur Wenn das Problem mit den aufgeführten Vorschlägen nicht behoben werden kann, wenden Sie sich an den Kundendienst. Es muss dann unter Umständen eine Druckerkomponente
Seite 1 von 13 Anleitung zur Druckqualität und zur Wenn das Problem mit den aufgeführten Vorschlägen nicht behoben werden kann, wenden Sie sich an den Kundendienst. Es muss dann unter Umständen eine Druckerkomponente
Benutzerhandbuch QL-700. Etikettendrucker
 Benutzerhandbuch Etikettendrucker QL-700 Verwenden Sie das Gerät erst, wenn Sie das Benutzerhandbuch gelesen und verstanden haben. Bewahren Sie es zum Nachschlagen immer griffbereit auf. www.brother.com
Benutzerhandbuch Etikettendrucker QL-700 Verwenden Sie das Gerät erst, wenn Sie das Benutzerhandbuch gelesen und verstanden haben. Bewahren Sie es zum Nachschlagen immer griffbereit auf. www.brother.com
Externe Geräte. Teilenummer des Dokuments: In diesem Handbuch wird die Verwendung optionaler externer Geräte mit dem Computer erläutert.
 Externe Geräte Teilenummer des Dokuments: 406856-041 April 2006 In diesem Handbuch wird die Verwendung optionaler externer Geräte mit dem Computer erläutert. Inhaltsverzeichnis 1 Verwenden eines USB-Geräts
Externe Geräte Teilenummer des Dokuments: 406856-041 April 2006 In diesem Handbuch wird die Verwendung optionaler externer Geräte mit dem Computer erläutert. Inhaltsverzeichnis 1 Verwenden eines USB-Geräts
Speichermodule Benutzerhandbuch
 Speichermodule Benutzerhandbuch Copyright 2007 Hewlett-Packard Development Company, L.P. Hewlett-Packard ( HP ) haftet nicht für technische oder redaktionelle Fehler oder Auslassungen in diesem Dokument.
Speichermodule Benutzerhandbuch Copyright 2007 Hewlett-Packard Development Company, L.P. Hewlett-Packard ( HP ) haftet nicht für technische oder redaktionelle Fehler oder Auslassungen in diesem Dokument.
Aktivieren und Verwenden von EtherTalk
 Macintosh Dieses Thema hat folgenden Inhalt: Anforderungen auf Seite 3-34 Aktivieren und Verwenden von EtherTalk auf Seite 3-34 Aktivieren und Verwenden von TCP/IP auf Seite 3-35 Schnellinstallation für
Macintosh Dieses Thema hat folgenden Inhalt: Anforderungen auf Seite 3-34 Aktivieren und Verwenden von EtherTalk auf Seite 3-34 Aktivieren und Verwenden von TCP/IP auf Seite 3-35 Schnellinstallation für
ATA Festplatte. Hinweis: Online-Anweisungen finden Sie unter der Adresse http://www.apple.com/support/doityourself/.
 Deutsch Anweisungen zum Aus- und Einbau ATA Festplatte AppleCare Bitte folgen Sie diesen Anweisungen gewissenhaft. Geschieht dies nicht, können kann Ihr Computersystem beschädigt werden, und Ihr Garantieanspruch
Deutsch Anweisungen zum Aus- und Einbau ATA Festplatte AppleCare Bitte folgen Sie diesen Anweisungen gewissenhaft. Geschieht dies nicht, können kann Ihr Computersystem beschädigt werden, und Ihr Garantieanspruch
JetSend für Windows CE-Geräte und Pocket PCs
 JetSend für Windows CE-Geräte und Pocket PCs Inhalt JetSend von Hewlett-Packard............... 2 Unterstützte Geräte...............................2 Systemanforderungen..............................2 JetSend-Website.................................2
JetSend für Windows CE-Geräte und Pocket PCs Inhalt JetSend von Hewlett-Packard............... 2 Unterstützte Geräte...............................2 Systemanforderungen..............................2 JetSend-Website.................................2
TOOLS for CC121 Installationshandbuch
 TOOLS for CC121 shandbuch Informationen Diese Software und dieses shandbuch sind im Sinne des Urheberrechts alleiniges Eigentum der Yamaha Corporation. Das Kopieren der Software und die Reproduktion dieser
TOOLS for CC121 shandbuch Informationen Diese Software und dieses shandbuch sind im Sinne des Urheberrechts alleiniges Eigentum der Yamaha Corporation. Das Kopieren der Software und die Reproduktion dieser
Speichermodule Benutzerhandbuch
 Speichermodule Benutzerhandbuch Copyright 2009 Hewlett-Packard Development Company, L.P. HP haftet nicht für technische oder redaktionelle Fehler oder Auslassungen in diesem Dokument. Ferner übernimmt
Speichermodule Benutzerhandbuch Copyright 2009 Hewlett-Packard Development Company, L.P. HP haftet nicht für technische oder redaktionelle Fehler oder Auslassungen in diesem Dokument. Ferner übernimmt
HP Deskjet D2400 series. Windows-Hilfe
 HP Deskjet D2400 series Windows-Hilfe HP Deskjet D2400-Druckerserie Hilfe zu HP Photosmart 2007 Hewlett-Packard Development Company, L.P. Hinweise von Hewlett- Packard Die in diesem Dokument enthaltenen
HP Deskjet D2400 series Windows-Hilfe HP Deskjet D2400-Druckerserie Hilfe zu HP Photosmart 2007 Hewlett-Packard Development Company, L.P. Hinweise von Hewlett- Packard Die in diesem Dokument enthaltenen
HP Deskjet F2400 All-in-One series. Windows-Hilfe
 HP Deskjet F2400 All-in-One series Windows-Hilfe HP Deskjet F2400 All-in-One Series Inhalt 1 Vorgehensweise...3 2 Erste Schritte mit dem HP All-in-One Druckerkomponenten...5 Funktionen des Bedienfelds...6
HP Deskjet F2400 All-in-One series Windows-Hilfe HP Deskjet F2400 All-in-One Series Inhalt 1 Vorgehensweise...3 2 Erste Schritte mit dem HP All-in-One Druckerkomponenten...5 Funktionen des Bedienfelds...6
Erste Schritte mit Ihrer neuen Silhouette Curio
 Erste Schritte mit Ihrer neuen Silhouette Curio Nehmen Sie als erstes das Zubehör aus dem Karton Nehmen Sie die Curio aus dem geliefertem Karton Bitte beachten Sie, dass das Netzteil erst nach dem herausnehmen
Erste Schritte mit Ihrer neuen Silhouette Curio Nehmen Sie als erstes das Zubehör aus dem Karton Nehmen Sie die Curio aus dem geliefertem Karton Bitte beachten Sie, dass das Netzteil erst nach dem herausnehmen
Reinigen der Druckköpfe
 Wenn es zu Streifenbildung kommt oder Probleme mit der Druckqualität auftreten, prüfen Sie zunächst, ob die Druckköpfe richtig im Druckwagen positioniert sind. 1 3 Drücken Sie Menü>, bis Druckkopf aust.
Wenn es zu Streifenbildung kommt oder Probleme mit der Druckqualität auftreten, prüfen Sie zunächst, ob die Druckköpfe richtig im Druckwagen positioniert sind. 1 3 Drücken Sie Menü>, bis Druckkopf aust.
Externe Geräte Benutzerhandbuch
 Externe Geräte Benutzerhandbuch Copyright 2009 Hewlett-Packard Development Company, L.P. Hewlett-Packard ( HP ) haftet ausgenommen für die Verletzung des Lebens, des Körpers, der Gesundheit oder nach dem
Externe Geräte Benutzerhandbuch Copyright 2009 Hewlett-Packard Development Company, L.P. Hewlett-Packard ( HP ) haftet ausgenommen für die Verletzung des Lebens, des Körpers, der Gesundheit oder nach dem
Benutzerhandbuch. Inhaltsverzeichnis
 Benutzerhandbuch Inhaltsverzeichnis Auffinden von Informationen Was und Wie...................................3 Für Windows 95, 98, 2000 und NT 4.0-Benutzer............................3 Für Windows 3.1x-Benutzer.................................................3
Benutzerhandbuch Inhaltsverzeichnis Auffinden von Informationen Was und Wie...................................3 Für Windows 95, 98, 2000 und NT 4.0-Benutzer............................3 Für Windows 3.1x-Benutzer.................................................3
Einlegen von Papier, Karten oder Etiketten. Einlegen von Briefbögen. Einlegen von Folien
 Der Drucker teilt Ihnen mit, wann Sie Papier nachlegen müssen. Wenn sich weniger als 50 Blatt Papier im Drucker befinden, wird die Meldung Fach x fast leer angezeigt, wobei x für das entsprechende Papierfach
Der Drucker teilt Ihnen mit, wann Sie Papier nachlegen müssen. Wenn sich weniger als 50 Blatt Papier im Drucker befinden, wird die Meldung Fach x fast leer angezeigt, wobei x für das entsprechende Papierfach
Drucken. Was bringt Ihnen dieses Kapitel? PowerPoint 2002 ISBN
 PowerPoint 2002 ISBN 3-8272-6193-7 8 Drucken Was bringt Ihnen dieses Kapitel? Bislang haben wir uns in diesem Buch nur mit dem Erstellen von Präsentationen befasst. Jetzt kommen die einzelnen Ausgabemöglichkeiten
PowerPoint 2002 ISBN 3-8272-6193-7 8 Drucken Was bringt Ihnen dieses Kapitel? Bislang haben wir uns in diesem Buch nur mit dem Erstellen von Präsentationen befasst. Jetzt kommen die einzelnen Ausgabemöglichkeiten
Sicherung und Wiederherstellung Benutzerhandbuch
 Sicherung und Wiederherstellung Benutzerhandbuch Copyright 2008 Hewlett-Packard Development Company, L.P. Windows und Windows Vista sind Marken oder eingetragene Marken der Microsoft Corporation in den
Sicherung und Wiederherstellung Benutzerhandbuch Copyright 2008 Hewlett-Packard Development Company, L.P. Windows und Windows Vista sind Marken oder eingetragene Marken der Microsoft Corporation in den
Google Cloud Print Anleitung
 Google Cloud Print Anleitung Version 0 GER Zu den Hinweisen In diesem Benutzerhandbuch wird für Hinweise der folgende Stil verwendet: Hinweise informieren Sie darüber, wie auf eine bestimmte Situation
Google Cloud Print Anleitung Version 0 GER Zu den Hinweisen In diesem Benutzerhandbuch wird für Hinweise der folgende Stil verwendet: Hinweise informieren Sie darüber, wie auf eine bestimmte Situation
