Schrift- und Sonderzeichen in Word
|
|
|
- Alexander Huber
- vor 6 Jahren
- Abrufe
Transkript
1 Dipl.-Ing. Hanna-Chris Gast Schrift- und Sonderzeichen in Word Inhalt Vorwort Zu den Schriftarten Das Einfügen von Schrift- und Sonderzeichen in Word Direkt über die Tastatur Einfügen von Zeichen mit Alt + dezimalem Einfügen von Zeichen mittels hexadezimalem und Alt + C Einfügen von Zeichen über Pulldown-Menü "Einfügen Symbol" Tipp: Schriftzeichen-Analyse Vertiefung: Einfügen und Schützen von Sonderzeichen mittels Feldfunktion Verwendung der "AutoKorrektur" zur Erzeugung von Text oder Sonderzeichen Kurze Erklärung Probleme der AutoKorrektur Die wichtigsten Sonderzeichen... 8 Tabelle 4.1: Übersicht über alle Arten von Strichen in Word... 8 Tabelle 4.2: Einige technische und mathematische Symbole Einheiten, mathematische Zeichen, Multiplikationszeichen usw Multiplikationszeichen Typografische Anführungszeichen (Achtung: sprachabhängig!) Tabelle 4.3: Anführungszeichen in Abhängigkeit von der Sprache und Codierung Das Apostroph Gestaltung von Aufzählungen Geschütztes Leerzeichen und Makro für "halbes" Leerzeichen Das Große Eszett (ß) Smileys Anhang A DOS- und Windows-Zeichensätze A.1 Der gemeinsamer -Bereich bis 127 ("ASCII") A.2 Erweiterter bereich von 128 bis Anhang B Mehrsprachige Benennungen von Schrift- und Sonderzeichen mit den zugehörigen Unicodes B.1 Zeichen mit s bis dezimal Tabelle B.1: Dreisprachige Namen der Steuerzeichen (dezimal 0 bis 031) Tabelle B.2: Dreisprachige Namen der ASCII-Zeichen (dezimale s 32 bis 127) Tabelle B.3: Dreisprachige Namen der zusätzlichen Windows 1252-Schriftzeichen (dezimale s 0128 bis 0159) Tabelle B.4: Dreisprachige Namen der weiteren Zeichen nach ISO/IEC (dezimal 0160 bis 0255) B.2 Auswahl an Schriftzeichen mit Unicode-s über dezimal Tabelle B.5: Griechische Buchstaben und deren Unicodes Literaturquellen Impressum Seite
2 Vorwort Dieser Aufsatz gilt für Word 2000, Word 2003 und Word Allerdings sehen die hier abgebildeten Screenshots in den verschiedenen Wordversionen unterschiedlich aus. Word 2002 und Word 2007 usw. standen mit nicht zur Verfügung, werden sich vermutlich aber ähnlich verhalten. Wo nötig, habe ich für Word 2010 separate Unterabschnitte verfasst. In Word 2000 funktioniert der Befehl "Alt + Zahlencode" nur bis (dezimal) 0255, und die Eingabe von Unicodes (Hexcodes) über " eintippen und dann Alt + C drücken" gibt es erst ab Word Bemerkenswert ist aber, dass fast alle von mir für Word 2000 geschriebenen Makros auch in Word 2003 und sogar in Word 2010 funktionieren, umgekehrt geht dies nicht so oft. Zu Tastenkürzeln in Word und die Zuordnung von Tastenkürzeln und Icons zu Schrift- und Sonderzeichen siehe meinen Aufsatz über Tastenkürzel [4]. Kopieren des vorliegenden Aufsatzes mit Quellenangabe ist erlaubt und gerne gesehen, gerne auch eine Übertragung in Wikipedia. Auch über Fehlermeldungen würde ich mich freuen. Nachtrag: Einen Hinweis, wie man in einer empfangenen mit Zeichensalat umgeht, wenn da etwa "Gespr=E4ch" statt "Gespräch" steht, oder "Ãoeben" statt "Üben", findet man im Internet unter [11]. H. Chris Gast 1 Zu den Schriftarten Zu viele unterschiedliche Schriftarten in einem Text sehen nicht gut aus. Leider fand ich im Internet keine eindeutigen Angaben, welche Schriftarten (Fonts) im Computer überflüssig sind und gelöscht werden dürfen. Einige Schriftarten sind "Systemschriftarten" von Windows. Bei Word lassen sich meines Wissens nur True-Type-Schriftarten (mit der Endung ".ttf") und Open-Type-Schriftarten ("...otf") verwenden. Alte Schriftart-Typen wie "Roman.fon" funktionieren mit Word nicht mehr. Ich selber verwende für deutschsprachige Texte fast nur Times New Roman, einer Schrift mit Serifen, die dem entspricht, was ich vom Bücherlesen gewohnt bin. Die neuen Schriftarten wie Cambria sind natürlich ebenfalls geeignet und haben einen erheblich vergrößerten Umfang an Sonderzeichen. Auf Bildschirmen gelten dagegen serifenlose Schriften wie Arial und Calibri als leichter lesbar. Ich mag sie aber trotzdem nicht. Bei einer serifenlosen Schrift wie Arial sind nämlich das kleines "l" (wie "lustig") und ein großes "I" (wie "Ida") nicht zu unterscheiden, Worte wie der Flussname "Iller" sind darin schwer lesbar. Will man Dateien an Empfänger senden, die nicht alle verwendeten Schriftarten haben, ist unter "Extras Optionen Speichern" das Häkchen bei "True-Type-Schriftarten einbetten" zu setzen. Aber sobald der Empfänger die Datei neu speichert, sind alle Sonderzeichen wieder weg. Bei Unicodekompatiblen Schriften 1 kann der Empfänger den Text dann trotzdem noch lesen, wenn vielleicht auch mit anderem Seitenumbruch. Bei Schriftarten, die nicht Unicode-kompatibel sind, ergibt sich dann aber Buchstabensalat. Ich rate deshalb von solchen nicht Unicode-kompatiblen Sonderschriftarten wie Symbol und Wingdings ab. 1 2 Zu den Zeichensatztabellen siehe die Anhänge auf Seite 15 ff und Seite 19 ff.
3 Tücken der Kursivschreibweise beim Buchstaben "a" bzw. "a" Das kursive "a" sieht in den meisten Serifen-Schriftarten wie Times New Roman und Cambria anders aus das nicht-kursive 2 "a", im Gegensatz zu den serifenlosen Schriftarten wie "Arial". Dagegen müssen in technischen Zeichnungen die Buchstaben der Normschrift nach den Normen der Reihe DIN EN ISO 3098 entsprechen, in denen der kleine Buchstabe eher wie das kursive "a" in den Schriftarten "Arial" oder "Cambria Math" aussieht. Beim Formeleditor von Word 2010 muss man dafür etwas tricksen. 2 Das Einfügen von Schrift- und Sonderzeichen in Word 2.1 Direkt über die Tastatur Die häufigsten Buchstaben und Zeichen befinden sich glücklicherweise auf der Tastatur. Siehe dazu auch meinen Aufsatz "Tastenkürzel für Word" [4], bei dem im Anhang einige Tastaturen gegenübergestellt werden. Neben den einfachen Buchstaben und den Großbuchstaben, bei denen man die Shift-Taste (Umschalt- Taste) drücken muss, gibt es einige weitere Zeichen, die man über die Tastatur eingeben kann. So erhält man zum Beispiel das griechische "µ" (wie für Mikrometer, µm) durch gleichzeitiges Drücken von AltGr + M, das Eurozeichen " " durch das gleichzeitig Drücken von AltGr + E und die eckigen Klammern durch AltGr und der Zahl 8 bzw. 9. Die Tasten mit den Akzenttasten ` ^ bewirken keinen Zeilenvorschub. Wenn man sie vor einer Taste für einen Vokal drückt, erscheint dieser mit einem Akzent, also á à â. Während diese Vokale mit Akzenten schon bei meiner ersten mechanischen Schreibmaschine funktionierten, funktioniert das folgende Beispiel erst jetzt beim Computer: Strg +, und dann c ergibt das französische Cedille. "ç". Ähnliche funktioniert das spanische Sonderzeichen "ñ". Hierfür muss man allerdings drei Tasten gleichzeitig drücken, mit AltGr funktioniert es nicht. Strg + Alt +, und danach n ergibt "ñ". ACHTUNG: Hier kann man Strg + Alt nicht durch AltGr ersetzen! Strg + + und dann e ergibt "ë" usw. ( ü ö ä ï ). (= "Steuerung plus Doppelpunkt") Letzteres ist zumindest in Internetcafés im Ausland nützlich, um deutsche Umlaute zu erzeugen. Wer solche Sonderzeichen oft braucht, sollte sich vielleicht lieber ein leichteres Tastenkürzel mit nur zwei gleichzeitigen Tastenklicks festlegen. Über das Zuordnen von Tastenkürzeln siehe den Aufsatz über Tastenkürzel ([4]). Man kann auch die AutoKorrektur dafür nutzen, siehe Abschnitt 3. 2 Für das Gegenteil von "kursiv" (en: "italic") gibt es keinen einheitlich verwendeten Ausdruck, zum Beispiel: "aufrecht", "steil" (en: upright, upright type, fr: caractère droit). 3
4 2.2 Einfügen von Zeichen mit Alt + dezimalem Schrift- und Sonderzeichen, die nicht auf der Tastatur vorhanden sind, können mit Alt +Dezimaler auf dem Ziffernblock der Tastatur 3 " direkt eingegeben werden. Achtung: Damit das Eintippen der Ziffern funktioniert, muss mit der NumLock-Taste der Ziffernblock eingeschaltet sein (die grüne "Num"-Leuchte muss leuchten). Dabei sind zwei Verfahren zu unterscheiden: Alt+### ohne Null vor der nummer ergibt ein Zeichen nach dem veralteten IBM-, wie er unter dem Betriebssystem DOS gebräuchlich war. siehe Tabelle A.1 und Tabelle A.3 bzw. Tabelle A.4 im Anhang A auf Seite 15ff. Alt +0### mit Null davor ergibt ein Zeichen nach dem Windows- [ISO/IEC ("Latin 1") 4, abgewandelt], der nur im Bereich der ASCII-s der Nummern 32 bis 126 mit den alten IBM-s übereinstimmt, siehe Tabelle A.1 und Tabelle A.2 im Anhang A auf Seite 15ff, oder alle Tabellen Anhang B auf Seite 18ff. Bei s über 255 ergeben beide Verfahren (mit oder ohne vorgesetzte Null) dasselbe Zeichen. Ab s größer als 255 ist es egal, ob man eine Null davor setzt oder nicht. Bei Word 2000 funktioniert dies Verfahren leider nur für s bis 255. Hier hilft mein Word-Makro zum Aufrüsten von Word 2000, siehe [6]. 2.3 Einfügen von Zeichen mittels hexadezimalem und Alt + C 5 Schrift- und Sonderzeichen, für die man den weltweit einheitlichen Hexadezimalen ("Unicode") kennt, kann man in Word 2003 (nicht jedoch in Word 2000) folgendermaßen eingegeben: Hexadezimale Unicode-Nummer eintippen, danach Alt und C gleichzeitig drücken. Dadurch wird aus dem Zahlencode das Sonderzeichen (bzw. aus vorhandenen Sonderzeichen der Hexadezimale Unicode): Zum Beispiel: "2113", dann Alt + C drücken, ergibt "l" für "Liter" "2264", dann Alt + C drücken, ergibt "2265", dann Alt + C drücken, ergibt "00BE" oder "BE", dann Alt + C drücken, ergibt ¾ Achtung: Hexadezimale s werden in der Literatur meist mit davorgesetztem "U+" oder "0x" dargestellt, diese Zusätze sind beim Eingeben wegzulassen. Man findet diese hexadezimalen s im Anhang B dieses Aufsatzes, siehe Seite 18ff, bei Word 2003 auch unter der Funktion "Einfügen Symbole" oder in der Windows-Zeichentabelle [8]. Im Internet findet man die s am leichtesten beim Unicode-Consortium [2] oder bei Wikipedia [3]. Besonderheit: Will man in Word bei der Funktion "Suchen" einen Unicode-Wert eingeben, ist der Hexadezimale Wert einzutippen und dann Alt + X statt dem "Alt + C". 2.4 Einfügen von Zeichen über Pulldown-Menü "Einfügen Symbol" Bis Word 2003 werden Zeichen mit der Maus mittels "Einfügen" "Symbol" eingefügt. In Word 2010: Ribbon-Tab "Einfügen" wählen, dort "Symbole" "Weitere Symbole" Der "Ziffernblock" (auch "Nummernblock", "Zehnerblock", "NumPad" oder "Num-Block") bezeichnet einen bestimmten Bereich der Tastatur eines Computers. Er ist bei handelsüblichen Tastaturen rechts vom normalen Eingabebereich angeordnet. In der Literatur wird oft nur "ISO 8859" ohne "/IEC" geschrieben. In html-texten wurden Sonderzeichen, anders als bei Word, mit vorgesetztem "&#x" + hexadezimalem + angehängtem Semikolon eingegeben, zum Beispiel beim "Pi" (π) als "π". Dies gilt inzwischen jedoch nicht mehr für Internetseiten mit der modernen "UTF-8"-Codierung!
5 Im folgenden Screenshot links oben die Registerkarte (Reiter) "Symbole" und dort die "Schriftart: (normaler Text)" wählen, dann das gewünschte Zeichen auswählen, siehe im folgenden Screenshot zum Beispiel den Bruch ⅜. Bild 2.1: Screenshot des Auswahlmenüs für Zeichen Bei Auswahl des passenden "Subsets" (rechts oben im Bild, hier "Zahlenzeichen") geht die Suche schneller. Achtung: Bei Verwendung von Sonderschriftarten anstelle von "(normaler Text)", "Cambria", "Arial" oder "Times New Roman" kann es beim Empfänger der Datei Probleme geben! Besser wie im folgenden Screenshot links "(normaler Text)" verwenden statt "Symbol" wie im Beispiel rechts: Bild 2.2: Screenshot zweier Beispiele Zeichen der Windows-Schriftart "Symbol" wie das Omega 'Ω' und das "Kleiner-Gleich-Zeichen ' ' werden leicht durch ein falsches anderes Windowszeichen mit derselben nummer ersetzt, wenn die Formatierung geändert wird und damit die Schriftart. " " wird dann zu " " oder "ww"! Umgekehrt wird zum Beispiel "Blödsinn" zu " ", wenn man die Schriftart in "Symbol" ändert. Man kann sich über den 2. Button unten links für die häufigsten Sonderzeichen jeweils Tastenkürzel festlegen. 2.5 Tipp: Schriftzeichen-Analyse Will man im Text ein Schrift- oder Sonderzeichen analysieren, kann man dieses markieren und dann "Einfügen Symbol" anwählen; oder man markiert es und drückt "Alt + C". Dann erhält man den hexadezimalen Unicode, sofern vorhanden, den man in den Tabellen des Anhang B (Seite 19ff) nachschlagen kann. 6 Dies funktioniert allerdings nicht bei Sonderschriftarten wie Symbol und Wingdings; oder, am besten, man installiert sich mein Analyse-Makro für Schrift- und Sonderzeichen aus dem Internet, siehe [6]. 6 Funktion ist ab Word 2003 vorhanden. 5
6 2.6 Vertiefung: Einfügen und Schützen von Sonderzeichen mittels Feldfunktion Sonderzeichen können mitsamt Schriftart und Schriftgröße mittels einer Feldfunktion gegen versehentliche Veränderungen von Schriftart und Schriftgröße geschützt werden. Dies ist vor allem für Nicht-Unicode-Schriftarten mit abweichender Codierung wie Symbol und Wingdings nützlich, die in der Codierung der einzelnen Schriftzeichen von allen anderen Schriftarten abweichen. ANMERKUNG Die im Folgenden gezeigten Feld-Inhalte werden auf dem Bildschirm an der Cursorstelle jeweils mit Shift + F9 angezeigt oder mittels Anklicken mit rechter Maustaste und Wählen "Feldfunktion aus/ein". Die Schriftgröße wird mit dem Schalter "\s + Schriftgröße" festgelegt, die Schriftart mit "\f + Schriftartname": zum Beispiel { SYMBOL 0188 \s 14 \f Arial} ergibt ¼. oder für das "Große Eszet: { SYMBOL 7838 \f Arial \u \* MERGEFORMAT }, ergibt ẞ. Zum Schützen von Sonderzeichen im Schriftarten mit abweichender Belegung ist nicht die Festlegung der Schriftgröße, sondern nur die Festlegung der Schriftart nötig (Schalter "\f" plus Schriftartname). Dies nützt allerdings nur dann etwas, wenn der Empfänger-Computer die betreffende Schriftart hat. Will man Unicode-Zeichen festlegen (d. h. s über dezimal 255 nach ISO/IEC 10646), ist im Feld zusätzlich der Schalter "\u" zu setzen. Verwendet man dabei hexadezimale s, ist "0x" vor den Zahlenwert zu setzen: a) Feldcodierung sichtbar gemacht mit Strg + F9, mit festgelegter Schriftart "Symbol": b) Feldergebnis, nach nochmaligem Drücken von Strg + F9: Das Zeichen Omega kann sein:,, ; bzw. mit Unicode: Ω, Ω, Ω. Eine ganze Gleichung mit Sonderzeichen in Schriftart "Symbol": I F (1/20) I F Beispiel für die Schriftart "Wingdings" und Schriftgröße "12 Punkt": {SYMBOL \f Wingdings \s 12} ergibt. 6
7 3 Verwendung der "AutoKorrektur" zur Erzeugung von Text oder Sonderzeichen Eine andere Möglichkeit für das Einfügen von Sonderzeichen und Textbausteinen ist die Verwendung von AutoKorrektur und AutoText. Mit "AutoText" werden Textbausteine eingefügt, wenn man das Kürzel tippt und dann F3 drückt. Dagegen wird die AutoKorrektur automatisch ausgeführt. 3.1 Kurze Erklärung Pfad in Word 2000/Word 2003: Pfad in Word 2010: "Extras "AutoKorrektur ". "Datei" "Optionen" "Dokumentprüfung" "AutoKorrektur-Optionen ". Bei der AutoKorrektur wird die Ersetzung des Tastenkürzels automatisch vorgenommen, wenn die AutoKorrektur aktiviert ist und bei unformatierten AutoKorrekturen die "erkannte" Sprache stimmt, Beispiele siehe folgende Tabelle. Tabelle 3.1: Beispiele für die AutoKorrektur Tastatur- Eingabe Zeichen Formatiert Font Sprache :-) ja Wingdings, 10 Punkt alle Sprachen :-( ja Wingdings, 10 Punkt alle Sprachen sgdh Sehr geehrte Damen und Herren nein jeweiliger Font und Schriftgröße nur Deutsch mfg Mit freundlichen Grüßen nein jeweiliger Font und Schriftgröße nur Deutsch plutot plutôt nein jeweiliger Font und Schriftgröße nur Französisch Will man ausnahmsweise den Ersatz vermeiden, kann man mit Strg + z dies rückgängig machen. 3.2 Probleme der AutoKorrektur Die AutoKorrektur beseitigt nicht nur Fehler, sondern manchmal erzeugt sie auch Fehler. Richtig geschriebene Texte werden manchmal beim Schreiben durch die AutoKorrektur mit falscher Spracherkennung verfälscht. Fehler durch die AutoKorrektur: a) Man schreibt zum Beispiel "DNA", und die AutoKorrektur macht daraus "DANN". Bei automatischer Spracherkennung entstehen weitere Fehler: b) im Englischen wird zum Beispiel 'of the' durch 'oft he' ersetzt, obwohl es das Wort "oft" im Englischen nicht gibt ("oft" gibt es nur im Deutschen); c) in deutschen Sätzen wird das Verb "werden" durch "warden" ersetzt, obwohl es dieses Wort im Deutschen nicht gibt ("warden" ist ein englisches Wort). Diese drei Beispiele sollte man in der AutoKorrektur am besten löschen. Einzelheiten und Lösungen siehe in dem Aufsatz: [6]. 7
8 4 Die wichtigsten Sonderzeichen Zeichen Tabelle 4.1: Übersicht über alle Arten von Strichen in Word Deutsche Englische Geviertstrich "Em dash" Halbgeviertstrich - _ / \ "En dash"; dash Dezimaler 7 bzw. Tastatur 8212 oder 0151 oder in Word: AltGr + Minus auf Ziffernblock 8211 oder 0150 oder in Word: Strg + Minus auf Ziffernblock Hexadezimaler Anmerkungen Verwendung bevorzugt für Aufzählungen (Spiegelstrich) Verwendung als Gedankenstrich Gleichgroß Typografisches Minuszeichen 9 Minus sign wie das Viertelgeviertstrich; Divis; Bindestrich; Bindestrich-Minus; Minus; Mittestrich Bedingter Trennstrich; Silbentrennungsstrich Geschützter Bindestrich; Fester Bindestrich Unterstrich Schrägstrich; Slash Umgekehrter Schrägstrich; Backslash senkrechter Strich Hyphenminus; Hyphen Soft Hyphen Non-breaking hyphen underscore; underline (direkt auf der Tastatur) In Word mit Strg + - In Word mit Strg + Shift + - Shift D 2010 slash F backslash C pipe; vertical bar C Pluszeichen (+) Bei Internet- und -Adressen wird der einfache Bindestrich meist "Minus" genannt. Auf dem Bildschirm als " ", auf dem Papierausdruck in der 00AD 10 Zeile gar nicht, und am Zeilenende als - Auf dem (2011) 11 Bildschirm " ", beim Ausdruck als Divis ("-"). Nicht für 005F Unterstreichung von Buchstaben Eingabe: Alt + Zahl auf Nummernblock Eingabe: Zahl an die Textposition eintippen und dann Alt + C drücken. Das typografische Minuszeichen ( ) ist länger und dünner als der einfache Bindestrich auf der Tastatur (-) und vor allem gleichlang wie das Pluszeichen. Bei den Vorzeichen "+" und " " folgt übrigens kein Leerzeichen, es wird aber empfohlen, einen erweiterten Abstand einzustellen. Das Unicode-Zeichen für "Bedingten Trennstrich" funktioniert nicht in Word. Das Unicode-Zeichen für "Geschützten Bindestrich" bzw. "Non Breaking Hyphen" ( ) gibt es nicht in den Standard-Schriftarten. Word benutzt stattdessen eine spezielle Formatierung (Steuerzeichen). Achtung: Bei "Inhalte einfügen" verschwindet in Word der Geschützte Bindestrich!
9 Der früher übliche Ausdruck "Mittestrich" wird kaum noch gebraucht. Der "Mittestrich" auf alten Schreibmaschinen und heute noch das "Bindestrich-Minus" in der Schriftart "Courier New" hat die Länge eines Halbgeviertstrich. Tabelle 4.2: Einige technische und mathematische Symbole (1 von 2) Zeichen Deutsche Englische Unicode (dezimal) Unicode ~ Tilde (proportional, ähnlich) TILDE (equivalent, similar) E < Kleiner-als-Zeichen LESS-THAN SIGN C LESS-THAN OR EQUAL kleiner oder gleich TO > Größer-als-Zeichen GREATER-THAN SIGN E GREATER-THAN OR größer oder gleich EQUAL TO Promillezeichen PER MILLE SIGN Prime-Zeichen; (Winkel-Minute oder Ableitung einer Funktion) 12 PRIME (arc minutes or "Feet" or derived function) Double Prime; Doppelstrich; DOUBLE PRIME (Winkelsekunde 13 oder (arc seconds or Inch) Zeichen für "Zoll" Summenzeichen N-ARY SUMMATION Quadratwurzelzeichen; Wurzel-Zeichen SQUARE ROOT A Unendlichkeitszeichen INFINITY E Integralzeichen INTEGRAL B kongruent ungefähr gleich congruent APPROXIMATELY EQUAL TO 14 approximately equal ALMOST EQUAL TO Ungleichheitszeichen NOT EQUAL TO Auslassungspunkte HORIZONTAL ELLIPSIS Durchmesser-Zeichen DIAMETER SIGN EMPTY SET x Bei Wikipedia heißt das Zeichen "Minutenzeichen", was ich aber ungünstig finde. Bei Zeitangaben wird "Minute" nämlich mit "min" abgekürzt! Bei Wikipedia heißt das Zeichen "Sekundenzeichen", was ich aber ungünstig finde. Bei Zeitangaben wird "Sekunde" mit "s" abgekürzt! Siehe ISO :2009, Abschnitt 7. Dagegen ISO/IEC ist hier sachlich falsch. Allerdings dienen die Benennungen dort in erster Linie der Identifizierung des Zeichens, nicht der Funktion. Der Notbehelf mit dem skandinavischen Buchstabe "Ø" (dez. 0216) ist unzulässig. 9
10 Tabelle 4.2 (2 von 2) Zeichen Deutsche Englische Unicode (dezimal) Unicode DC oder AC oder Gleichstrom Bildzeichen IEC 60417, 5031 Wechselstrom Bildzeichen IEC 60417, 5032 Allstrom Bildzeichen IEC 60417, 5033 Direct current Alternative Current F AC/DC all-mains (adj.) Einheiten, mathematische Zeichen, Multiplikationszeichen usw. Einheiten werden steil, Formelzeichen kursiv geschrieben. Einige wenige Sonderzeichen sind schon direkt auf der Tastatur: µ mit Alt Gr + M Die meisten Sonderzeichen können mit Alt + Dezimalem Unicode auf dem Ziffernblock 16 eingegeben werden, dabei muss die Num-Taste aktiviert sein. Alt ergibt das typografisches Minuszeichen " ", siehe auch Tabelle 4.1; Alt ergibt "Plusminus" ± Alt ergibt "ungefähr gleich" (siehe auch DIN 1302 oder ISO ) Alt ergibt Alt ergibt Alt ergibt " l" (das Sonderzeichen für Liter), oder "2113", dann "Alt + C". Alt ergibt " " (das liegende Kreuz für Multiplikation mit Ziffern) Alt ergibt " " (Punkt in mittlerer Höhe für Multiplikation mit Formelzeichen) Möglich ist ab Word 2003 auch die Eingabe über den hexadezimalen Unicode, zum Beispiel: Eingeben 2264, dann drücken Alt + C ergibt Eingeben 2265, dann drücken Alt + C ergibt. Zwei Tabellen mit Zeichencodes siehe: Griechische Buchstaben in Anhang B.2, auf Seite 36ff technische Sonderzeichen in Tabelle 4.2 auf Seite 9. Für häufig gebrauchte Sonderzeichen empfiehlt sich die Festlegung von Tastenkürzeln oder die Verwendung der AutoKorrektur. Seltenere Sonderzeichen, bei denen man den nicht weiß, kann man mit der Maus einfügen (wie in 2.4 auf Seite 4 erklärt): "Einfügen Symbol Symbole Schriftart: (normaler Text) 17 "Subset xxx", Achtung: Sonderzeichen der Schriftart "Symbol" gehen bei Übertragung auf andere Textsysteme leicht verloren, deshalb empfehle ich, für Formelzeichen und Einheiten möglichst die Unicodekompatible Schriftart "Times New Roman" zu nehmen Achtung: Damit das Eintippen der Ziffern funktioniert, muss der Ziffernblock eingeschaltet sein. oder "Times New Roman" oder "Cambria" usw.
11 Manchmal, wie etwa bei Zeichen wie " " oder bei Grenzwertangaben wie Formeleditor zu benutzen, eine kurze Beschreibung des Formeleditor von Word 2010 siehe [6]. hilft nur, den Die Bruchzahlen ½, ¼ und ¾ erzeugt Word durch die Autokorrektur, wenn diese aktiviert ist: Eingeben von "1/2" ergibt "½" usw. Einige weitere Brüche wie ⅓, ⅔ und ⅛ gibt es unter "Einfügen Symbol Schriftart: (normaler Text) Subset "Zahlenformen". Ansonsten hilft nur der Formeleditor. 4.2 Multiplikationszeichen Als Multiplikationszeichen ist zu verwenden: a) zwischen Zahlenwerten ein liegendes Kreuz " " (Achtung: Sonderzeichen, nicht der Buchstabe "x"), z. B. "3 4" (In Word mit Alt , oder 00D7 tippen, und dann Alt + C drücken); b) Bei Formelzeichen bleibt das Multiplikationszeichen ein Punkt in mittlerer Höhe, z. B. "a b", (In Word mit Alt ), oder 00B7 tippen, und dann Alt + C drücken), der Punkt darf aber keinesfalls tief gesetzt werden wie der Punkt am Ende eines Satzes. 4.3 Typografische Anführungszeichen (Achtung: sprachabhängig!) Die Deutsche Norm DIN 5008 lässt sowohl die "einfachen" Anführungszeichen wie auf einer Schreibmaschine als auch die aufwendigeren typografische Anführungszeichen zu. Beispiel aus DIN 5008: Er las die Zeitung "Der Techniker". Er las die Zeitung Der Techniker. Word kann über "Extras" "Autokorrektur-Optionen" zwischen beiden Schreibweisen umgeschaltet werden. Dann werden beim Schreiben neuer Texte automatisch die passenden Zeichen erzeugt. Für eine Anführung (Zitat) innerhalb einer Anführung werden "Halbe Anführungszeichen" verwendet. Die typografischen Anführungszeichen sind sprachabhängig, siehe Tabelle 4.3. Es werden dabei für die typografische Schreibweise Sonderzeichen verwendet, die mit Alt + Zahlencode auf dem Ziffernblock aufgerufen werden können, siehe Tabelle 4.4. Tabelle 4.3: Anführungszeichen in Abhängigkeit von der Sprache und Codierung Aussehen 1. Ebene 2. Ebene einfach Deutsch Zitat Zitat Englisch quotation quotation Französisch «citation» citation "Zitat" 'Zitat' Codierung 1. Ebene links 1. Ebene rechts 2. Ebene links 2. Ebene rechts Deutsch (Form 99 unten) Alt (Form 66 oben): Alt (Form 9 unten): Alt (Form 6 oben): Alt Englisch (Form 66 oben): Alt (Form 99 oben): Alt (Form 6 oben): Alt (Form 9 oben): Alt Französisch (Form «): Alt (Form»): Alt (Form ): Alt (Form ): Alt
12 Anführungszeichen werden im Deutschen ohne Leerzeichen vor und nach den Textteilen, die von ihnen eingeschlossen sind, geschrieben. Im Französischen ist je ein (festes) Leerzeichen zwischen Anführungszeichen und Zitat einzufügen. Werden entgegen den Regeln von DIN 5008 für deutsche Texte die spitzen <französischen> Anführungszeichen benutzt, was glücklicherweise äußerst selten ist, werden sie in Deutschland und Österreich gegenüber dem Gebrauch in der Schweiz und in Frankreich vertauscht benutzt. Sie sind also >unbedingt< zu vermeiden! Im Französischen ist es auch erlaubt, die englischen Anführungszeichen für die 2. Ebene zu verwenden. 4.4 Das Apostroph Das typografische Apostroph ist in Deutsch, Englisch und Französisch einheitlich. Eingabe: Alt bzw. Alt (Unicode U+2019). Erlaubt ist auch weiterhin das einfache Apostroph ( ' ) auf der Tastatur. Es entspricht dem ASCII- (Unicode U+0027 bzw. #39). Auf jeden Fall verboten ist die Verwendung der Akzente Akut und Gravis! Anmerkung: Im Schweizerischen wird das Apostroph auch Hochkomma genannt und für die Trennung von Tausendern verwendet. Dieses kann dann niemals mit dem Dezimalzeichen verwechselt werden. Achtung: Beim Schreiben von Makros muss die AutoKorrektur für typografisches Apostroph abgeschaltet sein. 4.5 Gestaltung von Aufzählungen Ich empfehle, als Aufzählungsstriche den Geviertstrich zu verwenden (auch "Spiegelstrich" genannt): Geviertstrich, einzugeben in Word mit AltGr + Minus auf dem Ziffernblock; oder mit Alt (falls dies nicht funktioniert, vorher "NumLock" drücken); siehe auch die Auflistung aller Arten von Strichen in Tabelle 4.1 auf Seite 8. Bei zitierbaren Aufzählungen nummeriere ich mit Buchstaben. Dafür gibt für zwei Möglichkeiten: a) Man gliedert Aufzählungen von Hand, dann sind sie auch relativ stabil gegen Macken von Word: b) man benutzt für Aufzählungen in Word 2000 bis Word 2003 das Menü "Format Nummerierung und Aufzählungszeichen" Macke von Word: Bei der Nummerierung per Menü ist anzuklicken, ob man eine Aufzählung ("Liste") neu beginnt oder fortsetzt. Trotzdem kann es passieren (allerdings nur noch selten), dass sich diese Einstellung von alleine verändert. Hier hilft in leichteren Störfällen ein Abschalten und Wieder- Einschalten von Word oder vom ganzen Computer. Wenn das nicht hilft, ist die Word-Datei defekt, und man muss den ganzen Inhalt in eine neue Word-Datei kopieren. Tipp: Text, der defekt ist oder mit unsichtbaren Steuerzeichen verseucht ist, bekommt man notfalls bereinigt, wenn man die gestörte Stelle mitsamt den Absatzmarken ausschneidet und dann nur als "Inhalt" wieder einfügt, oder zwischendurch als Text-Datei ("xxxx.txt") zwischenspeichert. Dies erlebte ich vor allem, wenn das Original ursprünglich in Word-Perfekt geschrieben war, wenn auch in den letzten Jahren weniger als früher. 12
13 4.6 Geschütztes Leerzeichen und Makro für "halbes" Leerzeichen Geschütztes Leerzeichen (auch "Festes Leerzeichen") Wenn im Text ein Zeilenumbruch verhindert werden soll, ist ein Geschütztes Leerzeichen einzugeben. Tastenkombination: Strg + Shift + Leertaste (Für Shortcut-Freaks: Alt ). Das Geschützte Leerzeichen ist zum Beispiel grundsätzlich zwischen einem Zahlenwert und der Einheit erforderlich (wie in "5,2 mm"), damit kein Umbruch dazwischengeraten oder bei Blocksatz der Abstand optisch zu groß werden kann. Bei großen Zahlen (außer bei Normen, Jahreszahlen, Telefonnummern und ähnlichem) wird zur besseren Lesbarkeit alle drei Stellen ("Tausender") ein Leerzeichen eingefügt, das zur Vermeidung von Zeilenumbrüchen oder zu großen Abständen ebenfalls ein Geschütztes Leerzeichen sein muss. Hierfür ist das schmalere feste Leerzeichen, "Schmales Geschütztes Leerzeichen" besser geeignet, (U+202F, dez. 8239, NARROW NO-BREAK SPACE) Dieses ist jedoch nicht in allen Schriftarten vorhanden. Muster: ,789. Anmerkung: In Deutschland gilt dafür die Norm DIN 5008, "Schreib- und Gestaltungsregeln für die Textverarbeitung" In Österreich die Norm A1080, "Richtlinien für die Textgestaltung" In der Schweiz gilt die Norm SN , "Geschäftsbrief "; Nach der Schweizer Norm wird bei vierstelligen Zahlen die Gliederung weitgehend weggelassen erweiterte Laufweite statt (halbes) Leerzeichen ("Achtelgeviert") Das schmalere festes Leerzeichen, "Schmales Geschütztes Leerzeichen", (U+202F, dez. 8239, NARROW NO-BREAK SPACE), lässt sich mit Arial und Times New Roman nicht darstellen, sondern nur mit Schriftarten wie Cambria und Calibri. Als Abhilfe empfehle ich ggf. eine erweiterte Laufweite: Vorgehensweise von Hand: jeweils Letzte der drei Ziffern markieren, dann bei Word oben auf dem Bildschirm anklicken: "Format Zeichen Zeichenabstand Laufweite-erweitert 2 Punkt". Das ergibt: # ### ###, ### Hierfür gibt es auch ein Makro: Makro für erweiterte Laufweite: Das halbe Leerzeichen entsteht an der Stelle des Cursors. Als Tastenkürzel zum Aufruf des Makros wählte ich AltGr + Leerzeichen. Sub Halbschritt() ' Makro aufgezeichnet am von Hanna-Chris GAST Selection.MoveLeft Unit:=wdCharacter, Count:=1, Extend:=wdExtend With Selection.Font.Spacing = 2.Scaling = 100.Position = 0.Kerning = 0.Animation = wdanimationnone Selection.MoveRight Unit:=wdCharacter, Count:=1, Extend:=wdExtend End With End Sub 13
14 4.6.3 Nullbreiter Nichtverbinder Das Umgekehrte zum Festen Leerzeichen ist der sogenannte "Nullbreiter Nichtverbinder". (U+200C, dez. 8204, ZERO WIDTH NON-JOINER). Dieser funktioniert auch in Times New Roman und Arial, wird aber auf dem Bildschirm nicht angezeigt. Er wirkt wie der Bedingte Trennstrich, nur dass eben beim Zeilenumbruch kein Trennstrich auf dem Papier erscheint. 4.7 Das Große Eszett (ß) Für die Technik ist es von Vorteil, zu wissen, ob "MASSE" die Maße oder die Masse bedeutet. Dagegen beim Menschen selbst ist es nicht so von Bedeutung. Menschen mit zuviel Masse leiden in der Regel auch an zu großen Maßen. Das große Eszett, "ẞ", (auch: großes scharfes S, ß-Majuskel) ist die Großbuchstabenform des Kleinbuchstabens "ß" (Eszett). Es ist jetzt (Juli 2017) als Wahlmöglichkeit neben dem bisherigen großen "ss" bei der amtlichen deutschen Rechtschreibung zugelassen 18. Eingabe des Großen Eszett in Word: Das große Eszett " ẞ" gibt es in den internationalen Zeichensätzen ISO und Unicode. Es hat dort die nummer U+1E9E (bzw. dezimal 7838). Dezimale Unicodewerte: In Word Alt-Taste drücken und gleichzeitig den Zahlencode "7838" auf dem Ziffernblock eingeben; Hexadezimale Unicodewerte: In Word den hexadezimalen "1E9E" eingeben und dann Alt + C drücken. Leider gibt es das Große Eszett noch nicht in allen Schriftarten. In Arial und Times New Roman funktioniert es bei mir aber (Windows 7, Stand Juli 2017). Anmerkung: In der Schweiz wird das Eszett ("ß") nicht verwendet. Dort fehlt es auf der Tastatur, und es wird stattdessen "ss" geschrieben. 4.8 Smileys Für Smileys (Emoticons) wird in der Regel die Sonderschriftart "Wingdings" verwendet. Diese ist nicht kompatibel mit Unicode. Die beiden wichtigsten Smileys sind in den AutoKorrekturen von Word vorinstalliert: "Doppelpunkt + Minus + Klammer" ergibt einen Smiley: bzw.. Die folgende Tabelle gibt die beiden wichtigsten Smileys an, sowie die entsprechenden Ersatzzeichen in Unicode. In den normalerweise vorhandenen Unicode-Fonts sind die passen Zeichen leider unterschiedlich groß, sofern überhaupt vorhanden. Tabelle 4.4: Smileys Tastatur- Eingabe Zeichen Wingdings- : - ) 74 / : - ( 76 / Name englisch WHITE SMILING FACE WHITE FROWNING FACE deutsche Erklärung Ersatzzeichen Unicode Unicode (dezimal) lächelnder Smiley U+263A 9786 trauriger Smiley U siehe Juli 2017, und Juli 2017.
15 Anhang A DOS- und Windows-Zeichensätze Eine "page" ist eine Tabelle mit einer Zeichenkodierung verschiedener Zeichen. Die deutsche Übersetzungen "Zeichentabelle" oder "Zeichensatztabelle" haben sich nicht durchgesetzt. A.1 Der gemeinsamer -Bereich bis 127 ("ASCII") "A S C I I" ist die Abkürzung für "American Standard for Information Interchange", der alte amerikanische Standardcode für Informationsaustausch, der wiederum eine Weiterentwicklung des Fernschreiber- war. Der ASCII- wurde zuerst als amerikanische Norm ANSI X und später als Internationale Norm ISO/IEC 646 veröffentlicht. Diese bildete die Grundlage für die heutige "Unicode"-Norm ISO/IEC und die heutigen Normen der Reihe ISO/IEC Die folgende Tabelle A.1 enthält den bereich bis 127 mit dem zugehörigen heute üblichen Hexadezimalen- (Zahl eingeben und dann Alt + C, sowie kursiv dem alten dezimalen zahlen (Alt + Ziffer auf dem Ziffernblock). Dem Steuerzeichen-Bereich von 0 bis 31 und 127 wurden beim IBM-Computer zusätzlich auch Grafikzeichen wie usw. zugeordnet, die auch beim heutigen Word für Windows noch funktionieren (mit Alt + Zahl auf Ziffernblock). Der Bereich von 32 bis 126 (Hex. 0x20 bis 0x7E) enthält den Standardzeichensatz, der bei fast allen heutigen Zeichensätzen identisch ist (außer bei Schriftfonts wie "Symbol" und "Wingdings"). Die Zeichen umfassen das lateinische Alphabet in Groß- und Kleinschreibung, die zehn (arabischen) Ziffern sowie Satzzeichen. Der Zeichenvorrat entspricht weitgehend dem einer Tastatur oder Schreibmaschine für die englische Sprache. (Nul) BA 16 SP P ` p Tabelle A.1: Gemeinsamer bereich für ASCII und ISO (-Werte 0 bis 127) 263A 1 25C4 17! A Q a q B " B R b r !! 203C 19 # C S c s B6 20 $ D T d t A7 21 % E U e u AC 22 & F V f v A8 23 ' G W g w D ( H X h x CB ) I Y i y D * 002A 42 : 003A 58 J 004A 74 Z 005A 90 j 006A 106 z 007A B 43 ; 003B 59 K 004B 75 [ 005B 91 k 006B 107 { 007B F 28, 002C 44 < 003C 60 L 004C 76 \ 005C 92 l 006C C A D 45 = 003D 61 M 004D 77 ] 005D 93 m 006D 109 } 007D B 14 25B E 46 > 003E 62 N 004E 78 ^ 005E 94 n 006E 110 ~ 007E C 15 25BC 31 / 002F 47? 003F 63 O 004F 79 _ 005F 95 o 006F Die gelb markierten Felder sind nach ASCII und den ISO/IEC-Normen Steuerzeichen, werden aber von Microsoft auch für die hier dargestellten Bildzeichen benutzt. Man beachte die hierbei stark abweichenden Unicode-Werte! SP = Space = Leerzeichen Die vierstelligen (roten) Zahlen sind der Hexadezimale (Unicode), die kursiven Zahlen zuunterst sind der (dezimale) ASCII- 15
16 A.2 Erweiterter bereich von 128 bis 255 Schon bald ging man von dem 7-Bit-ASCII- zu (leider unterschiedlichen!) 8-Bit-s über. Der erweiterte Zeichensatz erlaubt die Darstellung von Umlauten, Sonderzeichen und Grafikzeichen. Die Belegung ist jedoch vom Computersystem und Landessprache abhängig. A.2.1 Die Windows-page (Windows 1252) Je nach Landessprachen-Gruppe werden Computer mit unterschiedlichen Tastaturen, aber auch unterschiedlichen pages für die Buchstabencodierungen ausgeliefert. Im folgenden behandele ich nur die in den USA und Westeuropa übliche Codierung. Die deutschsprachige Version von Windows (außer dem DOS-Fenster) verwendet die auf ISO/IEC aufbauende Codierung Windows 1252 ("westeuropäisch"), die im bereich von 32 bis 126 mit der obigen Tabelle A.1 (ASCII) identisch ist und gegenüber der Internationalen Norm ISO/IEC im Bereich von 128 bis 159 zusätzliche Schriftzeichen wie das Eurozeichen (in der Tabelle A.2 gelb markiert) anstelle der in dieser Norm vorgesehenen Steuercodes enthält. Tabelle A.2: Erweiterter für Windows (Dezimaler 128 bis 255) (ISO/IEC modifiziert) -Werte 32 bis 156 wie in Tabelle A.1 20AC A 130 ƒ E ˆ 02C Š Œ Ž 017D ' ' C D DC š A 155 œ ž 017E 158 Ÿ NBSP 00A A A A A A A A A A9 169 ª 00AA 170 «00AB AC 172 SHY 00AD AE AF B0 176 ± 00B1 177 ² 00B2 178 ³ 00B B4 180 µ 00B B B B8 184 ¹ 00B9 185 º 00BA 186» 00BB 187 ¼ 00BC 188 ½ 00BD 189 ¾ 00BE BF 191 À 00C0 192 Á 00C1 193  00C2 194 à 00C3 195 Ä 00C4 196 Å 00C5 197 Æ 00C6 198 Ç 00C7 199 È 00C8 200 É 00C9 201 Ê 00CA 202 Ë 00CB 203 Ì 00CC 204 Í 00CD 205 Î 00CE 206 Ï 00CF 207 Ð 00D0 208 Ñ 00D1 209 Ò 00D2 210 Ó 00D3 211 Ô 00D4 212 Õ 00D5 213 Ö 00D D7 215 Ø 00D8 216 Ù 00D9 217 Ú 00DA 218 Û 00DB 219 Ü 00DC 220 Ý 00DD 221 Þ 00DE 222 ß 00DF 223 à 00E0 224 á 00E1 225 â 00E2 226 ã 00E3 227 ä 00E4 228 å 00E5 229 æ 00E6 230 ç 00E7 231 è 00E8 232 é 00E9 233 ê 00EA 234 ë 00EB 235 ì 00EC 236 í 00ED 237 î 00EE 238 ï 00EF 239 ð 00F0 240 ñ 00F1 241 ò 00F2 242 ó 00F3 243 ô 00F4 244 õ 00F5 245 ö 00F F7 247 ø 00F8 248 ù 00F9 249 ú 00FA 250 û 00FB 251 ü 00FC 252 ý 00FD 253 þ 00FE 254 ÿ 00FF 255 Die vierstelligen (roten) Zahlen sind der Hexadezimale (Unicode), die kursiven Zahlen zuunterst sind der dezimale nach Windows. NBSP = No-break-space (Geschütztes Leerzeichen) SHY = Soft-hyphen (Bedingter Bindestrich, nur am Zeilenende sichtbar) Die gelb markierten Zeichen sind nur in Windows enthalten, nicht in der ISO/IEC Auch als "Latin 1" bezeichnet. Die Windows-page 1252 wird auch als Western oder ANSI bezeichnet. Sie baute auf ANSI- Entwürfe für einen 8-Bit- auf, die aber nie zur ANSI-Norm wurden. Der dafür oft verwendete Ausdruck "ANSI-" ist daher eigentlich falsch.
17 Der Windows-Zeichensatz wird in Word durch Vorsetzen einer Null wie folgt erzeugt: Alt + Ziffer mit vorangestellter Null. Beispiele: Alt ergibt ; ( geht funktioniert auch mit AltGr + E) Dagegen ergibt Alt ein Ç nach dem DOS- (siehe unten Tabelle 3); Im Bereich 32 bis 127 ist es egal, ob eine Null davor gesetzt wird, weil dort Windows und DOS den gleichen ASCII- verwenden: Alt + 64 und Alt ergibt ; A.2.2 Zum Vergleich: Die alten spages von MS-DOS Die früheren DOS-pages weichen im Bereich von 128 bis 255 stark von den heutigen Windows- s und von den ISO/IEC-Normen ab. Dies ist im Deutschen vor allem bei den Umlauten lästig, selbst beim Konvertieren von Word für DOS in Word für Windows! In Europa war die page 850 üblich. Sie funktioniert auch noch bei heutigen Computern mit Windows, siehe folgende Tabelle A.3, bei der ich allerdings die mit Tabelle A.1 auf Seite 15 identischen ASCII-s von 0 bis 127 weggelassen habe: Tabelle A.3: page 850 (Europa) Ç 00C7 128 É 00C9 144 á 00E ð 00F0 208 Ó 00D3 224 SHY 00AD 240 ü 00FC 129 æ 00E6 145 í 00ED Ð 00D0 209 ß 00DF 225 ± 00B1 241 é 00E9 130 Æ 00C6 146 ó 00F C 194 Ê 00CA 210 Ô 00D â 00E2 131 ô 00F4 147 ú 00FA C 195 Ë 00CB 211 Ò 00D2 227 ¾ 00BE 243 ä 00E4 132 ö 00F6 148 ñ 00F È 00C8 212 õ 00F B Werte 0 bis 127 wie in Tabelle 1 à 00E0 133 ò 00F2 149 Ñ 00D1 165 Á 00C C 197 ı Õ 00D A7 245 å 00E5 134 û 00FB 150 ª 00AA 166 Â 00C2 182 ã 00E3 198 Í 00CD 214 µ 00B F7 246 ç 00E7 135 ù 00F9 151 º 00BA 167 À 00C0 183 Ã 00C3 199 Î 00CE 215 þ 00FE B8 247 ê 00EA 136 ÿ 00FF BF A A 200 Ï 00CF 216 Þ 00DE B0 248 ë 00EB 137 Ö 00D AE Ú 00DA A8 249 è 00E8 138 Ü 00DC AC C 218 Û 00DB B7 250 ï 00EF 139 ø 00F8 155 ½ 00BD Ù 00D9 235 ¹ 00B9 251 î 00EE A3 156 ¼ 00BC D ý 00FD 236 ³ 00B3 252 Die vierstelligen (roten) Zahlen sind der Hexadezimale (Unicode), darunter die kursiven Zahlen der spezielle (dezimale) der DOS-page 850. NBSP = No-break-space (Geschütztes Leerzeichen) SHY = Soft-hyphen (Bedingter Bindestrich, nur am Zeilenende sichtbar) ì 00EC 141 Ø 00D A A A6 221 Ý 00DD 237 ² 00B2 253 Ä 00C D7 158 «00AB A C 206 Ì 00CC AF A0 254 Å 00C5 143 ƒ » 00BB A B4 239 NBSP 00A
18 Die Zeichen der DOS-page 850 werden in Word mit Alt + ohne Null davor erzeugt, z. B. Alt Ç (Zur Erinnerung: Dagegen ergibt sich nach der Windows-page 1252 mit Alt das Eurozeichen ). Die bekannteste page bei den IBM-Computern war lange Zeit die amerikanische page 437 (kurz CP437), die auch im Deutschen günstiger war, wenn man für Formeln Formelzeichen und griechische Buchstaben brauchte. Sie kommt heute noch in DOS- oder in Eingabeaufforderungsfenstern von Microsoft Windows zur Anwendung. Für reine Wordbenutzer kommt sie nur in englischen Office- Versionen vor. Die page 437 ist der Original-Zeichensatz des IBM-Computer seit 1981 und enthält im Bereich 128 bis 255 (Hex: 0x80-0xFF) gegenüber dem 7-Bit-ASCII- (siehe Tabelle A.1) zusätzlich die folgenden Zeichen nach Tabelle A.4: Ç 00C7 128 É 00C9 144 á 00E α 03B ü 00FC 129 æ 00E6 145 í 00ED β 03B2 225 ± 00B1 241 Tabelle A.4: page 437 (USA und Standardeinstellung von Microsoft) é 00E9 130 Æ 00C6 146 ó 00F C Γ â 00E2 131 ô 00F4 147 ú 00FA C π 03C Bereich von 0 bis 127 siehe Tabelle A.1 auf Seite 15 ä 00E4 132 ö 00F6 148 ñ 00F Σ 03A à 00E0 133 ò 00F2 149 Ñ 00D C σ 03C å 00E5 134 û 00FB 150 ª 00AA E µ 00B F7 246 ç 00E7 135 ù 00F9 151 º 00BA F B 215 τ 03C ê 00EA 136 ÿ 00FF BF A A 216 Φ 03A B0 248 ë 00EB 137 Ö 00D Θ NBSP = No-break-space (Geschütztes Leerzeichen) vierstellige (rote) Zahlen = heutiger Unicode Kursiv = dezimaler der Dos-page 437 è 00E8 138 Ü 00DC AC C 218 Ω 03A B7 250 ï 00EF A2 155 ½ 00BD δ 03B A 251 î 00EE A3 156 ¼ 00BC D E 236 ⁿ 207F 252 ì 00EC A A C C ² 00B2 253 Ä 00C A7 158 «00AB B C A0 254 Å 00C5 143 ƒ » 00BB NBSP 00A0 255 Der DOS-page 437 fehlen Zeichen, die für viele westeuropäische Sprachen nötig sind; so etwa akzentuierte Großbuchstaben für Französisch. Aber dafür war sie auch für deutsche Anwender nützlich, weil sie mathematische Symbole und die wichtigsten griechischen Formelzeichen enthielt. Spätere MS-DOS-Zeichensätze, zum Beispiel page 850 für Westeuropa), füllten die Lücken für jeweilige Regionen. Alle Zeichen aus CP437 sind heute im Unicode-Zeichensatz ISO/IEC enthalten, welches heute weltweit gilt und alle Sprachen der Welt erfassen kann. Die page 437 verwendete für einige ähnlich aussehende Zeichen die gleiche Zuordnung: Das deutsche "Eszett" war zugleich das griechische kleine "Beta" ("ß"). [Quellen: Wikipedia [3] und andere]. 18
19 Anhang B Mehrsprachige Benennungen von Schrift- und Sonderzeichen mit den zugehörigen Unicodes Die folgenden Tabellen enthalten alle Schriftzeichen nach Windows 1252 (basierend auf ISO/IEC mit Ergänzungen) sowie eine Auswahl an griechischen Buchstaben und mathematischen Symbolen mit den dazugehörigen Unicodes nach ISO/IEC und der Benennung der Zeichen auf Deutsch, Englisch und Französisch. Hexadezimale s werden in der Literatur meist mit davorgesetztem "U+" oder "0x" dargestellt. Die deutschen en habe ich zusammengestellt aus DIN 66303, Wikipedia [3], Google usw., die Englischen und Französischen en sind überwiegend entnommen aus ISO/IEC 10646:2003, ISO/IEC 10646/AMD 3: , Unicode-Consortium [2]; in einigen Fällen ergänzt durch Nachforschungen in Wikipedia [3], Google und mündliche Auskünfte. B.1 Zeichen mit s bis dezimal 0255 Tabelle B.1: Dreisprachige Namen der Steuerzeichen (dezimal 0 bis 031) (1 von 3) Die Steuerzeichen sind in ISO/IEC genormt (englischer Name). Steuerzeichen sind in Word in der Regel über die entsprechende Funktion einzugeben, nicht über den. Ihre Funktion ermittelte ich aus Analysen des Quelltextes von Word 2000 mit dem Editor. Funktion in Word 22 Steuerzeichen für Bild oder Formel- Editor-Objekt (dezimal) 0 U U+0001 Fußnotenzeichen 02 U U U U U+0006 Deutsche Null Beginn der Überschrift (Beginn des "Headers") Beginn des Textes Ende des Textes Ende der Übertragung Anfrage Bestätigung Tabellenfeld- Steuerzeichen U+0007 Glocke, Klingel Steuerzeichen für Ankerpunkt? 08 U+0008 Rückschritt Englischer Name null start of heading start of text end of text end of transmission enquiry acknowledge bell backspace Französischer Name nul début d'en-tête début du texte fin du texte fin de transmission demande accusé de réception caractère d'appel espacement arrière Inzwischen ersetzt durch neuere Ausgaben der ISO/IEC 10646, jedoch enthalten diese keine französischen Sprachfassungen mehr. Wird im Text wie das Zeichen "U+00FF" als " " dargestellt. In einer Zeichenkette (String) eines Makros ergeben sich stattdessen die Steuerzeichen 13 und 7. 19
20 Funktion in Word (dezimal) Tabulator 09 U+0009 Steuerzeichen U+000A manueller Zeilenumbruch Seitenumbruch; für Abschnittswechsel (nur außerhalb einer Tabelle) 011 U+000B 012 U+000C Absatz 013 U+000D Spaltenumbruch (nur außerhalb einer Tabelle) (Beginn einer Feldfunktion) (Steuerzeichen, das im Quelltext Feldcode und Feldergebnis trennt) 014 U+000E 015 U+000F 016 U U U U U+0014 Tabelle B.1 (2 von 3) Deutsche Horizontaler Tabulator Zeilenvorschub Vertikaler Tabulator Seitenvorschub Wagenrücklauf Dauerumschaltung Hochstelltaste aus Ende der Dauerumschaltung Hochstelltaste ein Datenverbindungs- Fluchtsymbol, Datenverbindungsabbruch, Datenverbindung verlassen Gerätesteuerung Eins Gerätesteuerung Zwei Gerätesteuerung Drei Gerätesteuerung Vier Englischer Name character tabulation line feed line tabulation form feed carriage return shift-out (locking shift one) shift-in (locking shift zero) data link escape device control one device control two device control three device control four Französischer Name tabulation horizontale saut de ligne tabulation verticale saut de page retour chariot ((fin d'extension)) hors code, remplacement verrouillé un ((démarrage d'extension)) en code, remplacement verrouillé zéro échappement transmission commande de dispositif un; commande d appareil un commande de dispositif deux; commande d appareil deux commande de dispositif trois; commande d appareil trois commande de dispositif quatre; commande d appareil quatre ChrW(10): Steuerzeichen für Zeilenwechsel in einer UserForm mit mehrzeiligem Textfeld. Wird in normalem Text oder Tabelle sofort in eine Absatzmarke umgewandelt.
21 Funktion in Word (Ende einer Feldfunktion) (dezimal) 021 Tabelle B.1 (3 von 3) Deutsche U+0015 Negative Bestätigung Englischer Name negative acknowledge Französischer Name accusé de réception négatif 022 U+0016 Synchronisierungssignal, Gleichzeitiger Leerlauf synchronous idle synchronisation 023 U U U U+001A 027 U+001B 028 U+001C 029 U+001D Ende des Übertragungsblocks Abbruch Ende des Mediums Ersetzen Verlassen (Fluchtsymbol) Datei-Trenner Gruppen-Trenner Geschützter Bindestrich U+001E Datensatz-Trenner Bedingter Trennstrich U+001F Einheiten-Trenner end of transmission block cancel end of medium substitute escape information separator four; File separator; information separator three; Group separator; information separator two Record separator information separator one; unit separator fin du bloc de transmission annulation fin de support substitution; caractère de remplacement FFFD échappement séparateur de fichier séparateur de groupe séparateur d enregistrements, séparateur d articles séparateur de sous-articles Das spezielle Unicode-Zeichen für den "Geschützten Bindestrich" wird von Word nicht verwendet (U+2011, NON-BREAKING HYPHEN). Das eigentliche Unicode-Zeichen für den "Bedingten Trennstrich" funktioniert in Word nicht richtig (U+00AD, Dez. 0173, SOFT HYPHEN, SHY). 21
Wintersemester Maschinenbau und Kunststofftechnik. Informatik. Tobias Wolf Seite 1 von 11
 Kapitel 11 Zeichenverarbeitung Seite 1 von 11 Zeichenverarbeitung - Jedem Zeichen ist ein Zahlencode zugeordnet. - Dadurch wird ermöglicht, zwischen verschiedenen Systemen Texte auszutauschen. - Es werden
Kapitel 11 Zeichenverarbeitung Seite 1 von 11 Zeichenverarbeitung - Jedem Zeichen ist ein Zahlencode zugeordnet. - Dadurch wird ermöglicht, zwischen verschiedenen Systemen Texte auszutauschen. - Es werden
Dezimal Hex Zeichen HTML-Code Beschreibung 9 9 Tabulator 10 0A Zeilenvorschub 11 0B Vertikaltabulator 12 0C Seitenvorschub 13 0D Wagenrücklauf 32 20
 9 9 Tabulator 10 0A Zeilenvorschub 11 0B Vertikaltabulator 12 0C Seitenvorschub 13 0D Wagenrücklauf 32 20 Leerzeichen 33 21! ! Ausrufungszeichen 34 22 " " (Doppeltes) Anführungszeichen 35 23 # #
9 9 Tabulator 10 0A Zeilenvorschub 11 0B Vertikaltabulator 12 0C Seitenvorschub 13 0D Wagenrücklauf 32 20 Leerzeichen 33 21! ! Ausrufungszeichen 34 22 " " (Doppeltes) Anführungszeichen 35 23 # #
Schrift- und Sonderzeichen in Word
 Inhalt Dipl.-Ing. Hanna-Chris Gast Schrift- und Sonderzeichen in Word Vorwort...2 1 Zu den Schriftarten...2 2 Das Einfügen von Schrift- und Sonderzeichen in Word...3 2.1 Direkt über die Tastatur...3 2.2
Inhalt Dipl.-Ing. Hanna-Chris Gast Schrift- und Sonderzeichen in Word Vorwort...2 1 Zu den Schriftarten...2 2 Das Einfügen von Schrift- und Sonderzeichen in Word...3 2.1 Direkt über die Tastatur...3 2.2
Tastenkombination: Sonderzeichen
 Tastenkombination: Sonderzeichen Es gibt zahlreiche Sonderzeichen, die wir bei der Arbeit am Computer nutzen können. Beispielsweise wird das Copyright-Zeichen alle naselang verwendet, aber auch das Sonderzeichen
Tastenkombination: Sonderzeichen Es gibt zahlreiche Sonderzeichen, die wir bei der Arbeit am Computer nutzen können. Beispielsweise wird das Copyright-Zeichen alle naselang verwendet, aber auch das Sonderzeichen
SMS Zeichensatz GSM 7-Bit (GSM 03.38)
 SMS Zeichensatz GSM 7-Bit (GSM 03.38) Version 1.0 08.03.2010 Web: http://www.sms-expert.de Der Zeichensatz GSM 7-Bit (GSM 03.38) ist der Standardzeichensatz für Kurznachrichten. In diesem Dokument finden
SMS Zeichensatz GSM 7-Bit (GSM 03.38) Version 1.0 08.03.2010 Web: http://www.sms-expert.de Der Zeichensatz GSM 7-Bit (GSM 03.38) ist der Standardzeichensatz für Kurznachrichten. In diesem Dokument finden
weil auch die Form der Seminararbeit in die Note eingeht
 weil auch die Form der Seminararbeit in die Note eingeht Word-Bedienung Formatierungs-Vorschriften allgemeine Hinweise zum Tippen von wissenschaftlichen Texten Word 2010: Registerband mit Registerkarten
weil auch die Form der Seminararbeit in die Note eingeht Word-Bedienung Formatierungs-Vorschriften allgemeine Hinweise zum Tippen von wissenschaftlichen Texten Word 2010: Registerband mit Registerkarten
denn sonst kann man gleich mit der Schreibmaschine schreiben
 denn sonst kann man gleich mit der Schreibmaschine schreiben Seitenlayout 3 1,5 DIN A4 Hochformat einseitig bedruckt Seitenränder in cm: siehe rechts Seitenzahl: Abstand der Kopfzeile von oben:
denn sonst kann man gleich mit der Schreibmaschine schreiben Seitenlayout 3 1,5 DIN A4 Hochformat einseitig bedruckt Seitenränder in cm: siehe rechts Seitenzahl: Abstand der Kopfzeile von oben:
Standardtastatur Deutsch, Schweiz Die Deutschschweizer-Tastatur hat fünf Tottasten (Tottaste, Zeichen Sonderzeichen):
 Standardtastatur Deutsch Schweiz Die DeutschschweizerTastatur hat fünf Tottasten (Tottaste Zeichen Sonderzeichen) 1 2 @ 3 # 4 ^ ` ~ 5 6 7 8 9 0 ' ^ ~ Q W E R T Z U I O < \ A S D F G H J K L Y X C V B N
Standardtastatur Deutsch Schweiz Die DeutschschweizerTastatur hat fünf Tottasten (Tottaste Zeichen Sonderzeichen) 1 2 @ 3 # 4 ^ ` ~ 5 6 7 8 9 0 ' ^ ~ Q W E R T Z U I O < \ A S D F G H J K L Y X C V B N
Wasser da$ \sie Ö{se. Maße hei# Schluss-$: $ an Stelle des $ kurzer Anstrich für \s: \ an Stelle des \ langer Anstrich für {s: { an Stelle des {
 Die Grünewalt VA Vereinfachte Ausgangsschrift (VA) ist eine Lateinschrift. Sie wurde von Dr. Heinrich Grünewald aus der 1953 eingeführten Lateinischen Ausgangsschrift (LA) entwickelt und umstrukturiert.
Die Grünewalt VA Vereinfachte Ausgangsschrift (VA) ist eine Lateinschrift. Sie wurde von Dr. Heinrich Grünewald aus der 1953 eingeführten Lateinischen Ausgangsschrift (LA) entwickelt und umstrukturiert.
Kapitel 3. Codierung von Text (ASCII-Code, Unicode)
 Kapitel 3 Codierung von Text (ASCII-Code, Unicode) 1 Kapitel 3 Codierung von Text 1. Einleitung 2. ASCII-Code 3. Unicode 2 1. Einleitung Ein digitaler Rechner muss jede Information als eine Folge von 0
Kapitel 3 Codierung von Text (ASCII-Code, Unicode) 1 Kapitel 3 Codierung von Text 1. Einleitung 2. ASCII-Code 3. Unicode 2 1. Einleitung Ein digitaler Rechner muss jede Information als eine Folge von 0
Einstieg in die Informatik mit Java
 1 / 20 Einstieg in die Informatik mit Java Literalkonstanten Gerd Bohlender Institut für Angewandte und Numerische Mathematik Gliederung 2 / 20 1 Ganzzahlige Konstanten 2 Gleitkommakonstanten 3 Zeichenkonstanten
1 / 20 Einstieg in die Informatik mit Java Literalkonstanten Gerd Bohlender Institut für Angewandte und Numerische Mathematik Gliederung 2 / 20 1 Ganzzahlige Konstanten 2 Gleitkommakonstanten 3 Zeichenkonstanten
MBF III 342- Zentrale. Abschlüsse
 MBF 2007 -III 342- Zentrale Abschlüsse Hilfen und Tipps: Nützliche Tastenkombinationen Tastenkombination Beschreibung Tastenkombinationen zum Arbeiten mit Dokumenten STRG+S ALT+F4 STRG+F STRG+Z STRG+Y
MBF 2007 -III 342- Zentrale Abschlüsse Hilfen und Tipps: Nützliche Tastenkombinationen Tastenkombination Beschreibung Tastenkombinationen zum Arbeiten mit Dokumenten STRG+S ALT+F4 STRG+F STRG+Z STRG+Y
Einstieg in die Informatik mit Java
 Vorlesung vom 18.4.07, Literalkonstanten Übersicht 1 Ganzzahlige Konstanten 2 Gleitkommakonstanten 3 Zeichenkonstanten 4 Zeichenketten 5 Boolsche Konstanten 6 null Referenz Literalkonstanten Literalkonstanten
Vorlesung vom 18.4.07, Literalkonstanten Übersicht 1 Ganzzahlige Konstanten 2 Gleitkommakonstanten 3 Zeichenkonstanten 4 Zeichenketten 5 Boolsche Konstanten 6 null Referenz Literalkonstanten Literalkonstanten
Mit Formatierungszeichen arbeiten
 Mit Formatierungszeichen arbeiten Inhaltsverzeichnis Sonderzeichen Suchen und Ersetzen... 1 Das Dialogfeld Ersetzen... 1 Weitere Bereinigungen im Text... 3 Das manuelle Zeilenende... 3 Weitere Tipps zum
Mit Formatierungszeichen arbeiten Inhaltsverzeichnis Sonderzeichen Suchen und Ersetzen... 1 Das Dialogfeld Ersetzen... 1 Weitere Bereinigungen im Text... 3 Das manuelle Zeilenende... 3 Weitere Tipps zum
X = {x 1,x 2,...} sei ein Symbolalphabet eines Kodes. In diesem Kode sind card(x) = X Sachverhalte darstellbar
 3. Kodierung Wir wollen Kodierung nicht als Verschlüsselung zum Zwecke der Geheimhaltung auffassen, sondern als Mittel zur Darstellung von Sachverhalten so, daß eine Rechner mit diesen Sachverhalten umgehen
3. Kodierung Wir wollen Kodierung nicht als Verschlüsselung zum Zwecke der Geheimhaltung auffassen, sondern als Mittel zur Darstellung von Sachverhalten so, daß eine Rechner mit diesen Sachverhalten umgehen
Microsoft Word Einstieg 1
 Microsoft Word Einstieg 1 1 Worum handelt es sich? Das Computer-Programm namens Microsoft Word (oder kurz Word ) ist ein so genanntes Textverarbeitungs-Programm. Es ist eine Art Schreibmaschine im Computer,
Microsoft Word Einstieg 1 1 Worum handelt es sich? Das Computer-Programm namens Microsoft Word (oder kurz Word ) ist ein so genanntes Textverarbeitungs-Programm. Es ist eine Art Schreibmaschine im Computer,
Grundkurs Teil 2. Senioren-Computerclub-Dulach Bienleinstorstr. 22 Dienstags von 10:00 bis 12:00 Uhr G.B.
 Grundkurs 9.10.2006 Teil 2 Senioren-Computerclub-Dulach Bienleinstorstr. 22 Dienstags von 10:00 bis 12:00 Uhr DAS SCHREIBMASCHINENFELD Das Schreibmaschinenfeld besteht aus Tasten mit numerischen, alphanumerischen
Grundkurs 9.10.2006 Teil 2 Senioren-Computerclub-Dulach Bienleinstorstr. 22 Dienstags von 10:00 bis 12:00 Uhr DAS SCHREIBMASCHINENFELD Das Schreibmaschinenfeld besteht aus Tasten mit numerischen, alphanumerischen
Mein Computerheft. Arbeiten mit Writer. Name: Ich kann ein Schreibprogramm öffnen und Texte schreiben. Öffne 00o4Kids mit einem Doppelklick!
 Mein Computerheft Arbeiten mit Writer Name: 4a Ich kann ein Schreibprogramm öffnen und Texte schreiben. Öffne 00o4Kids mit einem Doppelklick! Klicke auf dieses Zeichen (Icon). Dein Schreibprogramm. Klicke
Mein Computerheft Arbeiten mit Writer Name: 4a Ich kann ein Schreibprogramm öffnen und Texte schreiben. Öffne 00o4Kids mit einem Doppelklick! Klicke auf dieses Zeichen (Icon). Dein Schreibprogramm. Klicke
Datentypen printf und scanf. Programmieren in C Dr. Michael Zwick
 Datentypen printf und scanf Programmieren in C Dr. Michael Zwick April June 2015 Monday Tuesday Wednesday Thursday Friday 17 20 Apr 21 22 23 24 Arbeitsblatt 1-1 Ausgabe Arbeitsblatt 1 Beginn Tutorium Arbeitsblatt
Datentypen printf und scanf Programmieren in C Dr. Michael Zwick April June 2015 Monday Tuesday Wednesday Thursday Friday 17 20 Apr 21 22 23 24 Arbeitsblatt 1-1 Ausgabe Arbeitsblatt 1 Beginn Tutorium Arbeitsblatt
Textverarbeitung: Die elementaren Formatierungen
 Textverarbeitung: Die elementaren Formatierungen Die Formatierungswerkzeuge sehen wir in der unteren der beiden Symbolleisten. Die wichtigsten Funktionen sind folgende: Schriftart Schriftgröße Fett Kursiv
Textverarbeitung: Die elementaren Formatierungen Die Formatierungswerkzeuge sehen wir in der unteren der beiden Symbolleisten. Die wichtigsten Funktionen sind folgende: Schriftart Schriftgröße Fett Kursiv
Microsoft Word 2013 Aufzählungen und Nummerierungen
 Hochschulrechenzentrum Justus-Liebig-Universität Gießen Microsoft Word 2013 Aufzählungen und Nummerierungen Aufzählungen und Nummerierungen in Word 2013 Seite 1 von 12 Inhaltsverzeichnis Vorbemerkung...
Hochschulrechenzentrum Justus-Liebig-Universität Gießen Microsoft Word 2013 Aufzählungen und Nummerierungen Aufzählungen und Nummerierungen in Word 2013 Seite 1 von 12 Inhaltsverzeichnis Vorbemerkung...
Präsentationstexte formatieren
 3 Präsentationstexte formatieren und gliedern 54 aufzählungen formatieren A B C Wählen Sie auf der Registerkarte Start aus den Formen das Textfeld aus. Zeichnen Sie das Textfeld in der gewünschten Größe
3 Präsentationstexte formatieren und gliedern 54 aufzählungen formatieren A B C Wählen Sie auf der Registerkarte Start aus den Formen das Textfeld aus. Zeichnen Sie das Textfeld in der gewünschten Größe
Der Windows Explorer INITE 7e 2003 Joël François
 Der Windows Explorer 1 Einleitung Was ist der Explorer? Der Windows Explorer (nicht zu verwechseln mit dem Internet Explorer) ist ein Programm welches zur Datei Verwaltung unter Microsoft Windows verwendet
Der Windows Explorer 1 Einleitung Was ist der Explorer? Der Windows Explorer (nicht zu verwechseln mit dem Internet Explorer) ist ein Programm welches zur Datei Verwaltung unter Microsoft Windows verwendet
Integration von Schülerinnen und Schülern mit einer Sehschädigung an Regelschulen
 Integration von Schülerinnen und Schülern mit einer Sehschädigung an Regelschulen Didaktikpool Karsten Wagener, Staatliche Schule für Sehgeschädigte, Schleswig Materialien für die Erstellung von Texten
Integration von Schülerinnen und Schülern mit einer Sehschädigung an Regelschulen Didaktikpool Karsten Wagener, Staatliche Schule für Sehgeschädigte, Schleswig Materialien für die Erstellung von Texten
Text, Formeln und Graphiken in Word 2007
 Text, Formeln und Graphiken in Word 2007 1. Formeln Word 2007 verfügt über einen leistungsfähigen Formeleditor. Durch diese Einstellung kann man eines der griechischen Buchstaben oder ein mathem. Symbol
Text, Formeln und Graphiken in Word 2007 1. Formeln Word 2007 verfügt über einen leistungsfähigen Formeleditor. Durch diese Einstellung kann man eines der griechischen Buchstaben oder ein mathem. Symbol
Slavisiere deinen Computer
 M. Zumstein & F. Maag Grundkompetenzen I Slavisiere deinen Computer Apple 1 Tastaturlayouts hinzufügen Schritt 1: Gehe zu Systemeinstellungen wie auf Abbildung 1 gezeigt Abbildung 1: Systemeinstellungen
M. Zumstein & F. Maag Grundkompetenzen I Slavisiere deinen Computer Apple 1 Tastaturlayouts hinzufügen Schritt 1: Gehe zu Systemeinstellungen wie auf Abbildung 1 gezeigt Abbildung 1: Systemeinstellungen
Ausbildungsziel: Erstellung eines Briefes mit Hilfe von Vorlagen
 Ausbildungsziel: Erstellung eines Briefes mit Hilfe von Vorlagen 1. Grundlagen (Inhalt Menü) Einer der grundlegendsten Anwendungen des Computers ist die als Schreibmaschine! Im Gegensatz zur Schreibmaschine
Ausbildungsziel: Erstellung eines Briefes mit Hilfe von Vorlagen 1. Grundlagen (Inhalt Menü) Einer der grundlegendsten Anwendungen des Computers ist die als Schreibmaschine! Im Gegensatz zur Schreibmaschine
Zwei Seiten pro Blatt eines PDFs können aus dem «Adobe Reader» wie folgt ausgedruckt werden:
 1 Hilfe Text 1 Tipps und Hinweise zu Word 2016 (Betriebssystem Windows) Die Nummerierung bezieht sich auf die Arbeitsschritte des Auftrags. Meistens wird nur einer von verschiedenen möglichen und richtigen
1 Hilfe Text 1 Tipps und Hinweise zu Word 2016 (Betriebssystem Windows) Die Nummerierung bezieht sich auf die Arbeitsschritte des Auftrags. Meistens wird nur einer von verschiedenen möglichen und richtigen
Zeichen, -ketten, die formatiert werden sollen, müssen erst markiert werden!
 Zeichenformatierung Zeichen, -ketten, die formatiert werden sollen, müssen erst markiert werden! Zeichenformate werden entweder über die Formatierungssymbolleiste oder das Menü FORMAT Zeichen vergeben.
Zeichenformatierung Zeichen, -ketten, die formatiert werden sollen, müssen erst markiert werden! Zeichenformate werden entweder über die Formatierungssymbolleiste oder das Menü FORMAT Zeichen vergeben.
Sonderzeichen-Referenztabelle, sortiert nach Unicode
 Sonderzeichen-Referenztabelle, sortiert nach Unicode " " x0022 xhtml-spec Anführungszeichen & & x0026 xhtml-spec Et-Zeichen, kaufmännisches Und, Ampersand- Zeichen ' x0027 xhtml-spec Apostroph <
Sonderzeichen-Referenztabelle, sortiert nach Unicode " " x0022 xhtml-spec Anführungszeichen & & x0026 xhtml-spec Et-Zeichen, kaufmännisches Und, Ampersand- Zeichen ' x0027 xhtml-spec Apostroph <
Um Zellformatierung aufzurufen wählen Sie Register START / und anschließend die jeweiligen Gruppen-Dialoge oder gleich die Tastenkombination +.
 5 Der Informationsgehalt Ihrer Tabellen wird wesentlich unterstützt durch eine übersichtliche Formatierung. Die wichtigsten Standardformatierungen können Sie über das Register START anwählen. Für differenziertere
5 Der Informationsgehalt Ihrer Tabellen wird wesentlich unterstützt durch eine übersichtliche Formatierung. Die wichtigsten Standardformatierungen können Sie über das Register START anwählen. Für differenziertere
Strings. Daten aus Dateien einlesen und in Dateien speichern.
 Strings. Daten aus Dateien einlesen und in Dateien speichern. Strings Ein String ist eine Zeichenkette, welche von MATLAB nicht als Programmcode interpretiert wird. Der Ausdruck 'a' ist ein String bestehend
Strings. Daten aus Dateien einlesen und in Dateien speichern. Strings Ein String ist eine Zeichenkette, welche von MATLAB nicht als Programmcode interpretiert wird. Der Ausdruck 'a' ist ein String bestehend
Escape-Sequenzen. Dr. Norbert Spangler
 Escape-Sequenzen Einzelzeichen Bedeutung ASCII- ASCII-Code \a alert BEL 07 \b backspace BS 08 \t horizontal tab HT 09 \n line feed LF 0A \v vertical tab VT 0B \f form feed FF 0C \r carriage return CR 0D
Escape-Sequenzen Einzelzeichen Bedeutung ASCII- ASCII-Code \a alert BEL 07 \b backspace BS 08 \t horizontal tab HT 09 \n line feed LF 0A \v vertical tab VT 0B \f form feed FF 0C \r carriage return CR 0D
Von: Sven Weltring, Viola Berlage, Pascal Küterlucks, Maik Merscher
 Von: Sven Weltring, Viola Berlage, Pascal Küterlucks, Maik Merscher Inhaltsverzeichnis 1. Desktop 2. Erklärung von Tastatur und Maus 3. Computer ausschalten 4. Neuer Ordner erstellen 5. Microsoft Word
Von: Sven Weltring, Viola Berlage, Pascal Küterlucks, Maik Merscher Inhaltsverzeichnis 1. Desktop 2. Erklärung von Tastatur und Maus 3. Computer ausschalten 4. Neuer Ordner erstellen 5. Microsoft Word
Textbearbeitung mit WORD. Die wichtigsten Einstellungen für die Erstellung wissenschaftlicher Arbeiten
 Textbearbeitung mit WORD Die wichtigsten Einstellungen für die Erstellung wissenschaftlicher Arbeiten Seminar Scientific Writing AG Paläomikrobiologie Katja Ziegelmüller 05. Juli 2007 Tipps für die Formatierung
Textbearbeitung mit WORD Die wichtigsten Einstellungen für die Erstellung wissenschaftlicher Arbeiten Seminar Scientific Writing AG Paläomikrobiologie Katja Ziegelmüller 05. Juli 2007 Tipps für die Formatierung
Informatikgrundlagen I Grundlagen der Informatik I
 Informatikgrundlagen I Grundlagen der Informatik I Dipl.-Inf. Michael Wilhelm Hochschule Harz FB Automatisierung und Informatik mwilhelm@hs-harz.de Raum 2.202 Tel. 03943 / 659 338 Fachbereich Automatisierung
Informatikgrundlagen I Grundlagen der Informatik I Dipl.-Inf. Michael Wilhelm Hochschule Harz FB Automatisierung und Informatik mwilhelm@hs-harz.de Raum 2.202 Tel. 03943 / 659 338 Fachbereich Automatisierung
Tastenkürzel für WORD. F4 oder Strg + Y oder Alt + Enter
 Tastenkürzel für WORD Abbrechen Rückgängig Wiederherstellen Wiederholen neue Seite neue Spalte Beenden Word MS Systeminfo ESC Strg + Z oder Alt + Rück Alt + Umschalt + Rück F4 oder Strg + Y oder Alt +
Tastenkürzel für WORD Abbrechen Rückgängig Wiederherstellen Wiederholen neue Seite neue Spalte Beenden Word MS Systeminfo ESC Strg + Z oder Alt + Rück Alt + Umschalt + Rück F4 oder Strg + Y oder Alt +
Skript 02: Tipps und Tricks zum Dokumentenformat.
 Skript 02: Tipps und Tricks zum Dokumentenformat. Einleitung Aufbauend auf dem Skript 01 sollen nun weiterführende Word-Features gezeigt werden, die beim Formatieren einer wissenschaftlichen Arbeit hilfreich
Skript 02: Tipps und Tricks zum Dokumentenformat. Einleitung Aufbauend auf dem Skript 01 sollen nun weiterführende Word-Features gezeigt werden, die beim Formatieren einer wissenschaftlichen Arbeit hilfreich
2 Text, Formeln und Graphiken in Word 2007
 1 Übung Word 2007 Melden Sie sich am Relayserver appsrelay.ph.tum.de an und doppel-klicken Sie auf das Icon des Internet-Explorers. Klicken Sie auf Microsoft Office Word 2007 und wählen Sie Connect. Melden
1 Übung Word 2007 Melden Sie sich am Relayserver appsrelay.ph.tum.de an und doppel-klicken Sie auf das Icon des Internet-Explorers. Klicken Sie auf Microsoft Office Word 2007 und wählen Sie Connect. Melden
Der Editor und seine Funktionen
 Der Editor und seine Funktionen Für die Eingabe und Änderung von Texten steht Ihnen im Pflegemodus ein kleiner WYSIWYG-Editor zur Verfügung. Tinymce 1 ist ein Open Source Javascript-Editor, der mittlerweile
Der Editor und seine Funktionen Für die Eingabe und Änderung von Texten steht Ihnen im Pflegemodus ein kleiner WYSIWYG-Editor zur Verfügung. Tinymce 1 ist ein Open Source Javascript-Editor, der mittlerweile
Rezepte in der Klammer-Strich-Methode schreiben
 Rezepte in der Klammer-Strich-Methode schreiben LibreOffice 4.0.4 In diesem Text wird Schritt für Schritt erklärt, wie ein Rezept in der Klammer-Strich-Methode mit dem Programm LibreOffice Version 4.0.4
Rezepte in der Klammer-Strich-Methode schreiben LibreOffice 4.0.4 In diesem Text wird Schritt für Schritt erklärt, wie ein Rezept in der Klammer-Strich-Methode mit dem Programm LibreOffice Version 4.0.4
Nützliche Tastenkombinationen (Word)
 Nützliche Tastenkombinationen (Word) Dateioperationen Neues leeres Dokument erstellen S n Zwischen geöffneten Dokumenten wechseln S & Dokument öffnen S o Dokument schließen S $ Dokument speichern S s Die
Nützliche Tastenkombinationen (Word) Dateioperationen Neues leeres Dokument erstellen S n Zwischen geöffneten Dokumenten wechseln S & Dokument öffnen S o Dokument schließen S $ Dokument speichern S s Die
Bibliotheksservice-Zentrum BSZ. BIS - Zeichensatz. Version 6.1A0. mit Protypen-Tabelle _ ß? $ _ # Stand: Mai 2000
 Bibliotheksservice-Zentrum BSZ biszeich.doc / fis BIS - Zeichensatz Version 6.1A0 mit Protypen-Tabelle _ ß? $ _ # _ R _ { % ü _ _ ä! ß _ ß _ > _ ü @ & Stand: Mai 2000 Bibliotheksservice-Zentrum Baden-Württemberg
Bibliotheksservice-Zentrum BSZ biszeich.doc / fis BIS - Zeichensatz Version 6.1A0 mit Protypen-Tabelle _ ß? $ _ # _ R _ { % ü _ _ ä! ß _ ß _ > _ ü @ & Stand: Mai 2000 Bibliotheksservice-Zentrum Baden-Württemberg
Beispiel einer LaTeX-Datei
 Beispiel einer LaTeX-Datei Hubert Kiechle Einleitung In dieser Datei sind einige Beispiele für Anwendungen von LaTeX enthalten. Es handelt sich aber keineswegs um eine echte Einführung. Einziges Ziel ist
Beispiel einer LaTeX-Datei Hubert Kiechle Einleitung In dieser Datei sind einige Beispiele für Anwendungen von LaTeX enthalten. Es handelt sich aber keineswegs um eine echte Einführung. Einziges Ziel ist
Excel 3. Benutzerdefinierte Zahlenformate Version: Relevant für: IKA, DA
 Excel 3 Benutzerdefinierte Zahlenformate Version: 150401 Relevant für: IKA, DA 03-Excel-Grundlagen.docx Inhaltsverzeichnis 1 Hinweise 1.1 Zu diesem Lehrmittel... 3 1.1.1 Arbeitsdateien zum Lehrmittel...
Excel 3 Benutzerdefinierte Zahlenformate Version: 150401 Relevant für: IKA, DA 03-Excel-Grundlagen.docx Inhaltsverzeichnis 1 Hinweise 1.1 Zu diesem Lehrmittel... 3 1.1.1 Arbeitsdateien zum Lehrmittel...
Anleitung Formatierung Hausarbeit (Word 2010)
 Anleitung Formatierung Hausarbeit (Word 2010) I. Vorarbeiten 1. Dokument Word-Übung_Ausgangsdatei.doc öffnen 2. Start > Formatierungszeichen ( ) aktivieren (unter Rubrik «Absatz») 3. Ansicht > Lineal aktivieren
Anleitung Formatierung Hausarbeit (Word 2010) I. Vorarbeiten 1. Dokument Word-Übung_Ausgangsdatei.doc öffnen 2. Start > Formatierungszeichen ( ) aktivieren (unter Rubrik «Absatz») 3. Ansicht > Lineal aktivieren
für Nokia 1662 Eine Handy-Kurzanleitung mit bis zu 16 Kapiteln auf 11 Seiten.
 telecomputer marketing Handy-leich leicht-gemacht! für Nokia 1662 Eine Handy-Kurzanleitung mit bis zu 16 Kapiteln auf 11 Seiten. Handy Nokia 1662, einschalten Handy Nokia 1662,, erster Anruf Tastensperre
telecomputer marketing Handy-leich leicht-gemacht! für Nokia 1662 Eine Handy-Kurzanleitung mit bis zu 16 Kapiteln auf 11 Seiten. Handy Nokia 1662, einschalten Handy Nokia 1662,, erster Anruf Tastensperre
Microsoft Word Autokorrektur, Autotext
 Microsoft Word Autokorrektur, Autotext 1. Autokorrektur benutzen 2. Allgemeine Autokorrektur definieren 3. Autokorrektur individuell ergänzen für immer wiederkehrende Tippfehler, z.b. zürück (2 x ü) oder
Microsoft Word Autokorrektur, Autotext 1. Autokorrektur benutzen 2. Allgemeine Autokorrektur definieren 3. Autokorrektur individuell ergänzen für immer wiederkehrende Tippfehler, z.b. zürück (2 x ü) oder
Master-Boot-Record sichern
 Master-Boot-Record sichern Allgemeines Mit dem Master-Boot-Record (MBR) kommt der normale Computernutzer nur selten in Kontakt, eigentlich nur zweimal. Bei der Installation von Linux wird in der Regel
Master-Boot-Record sichern Allgemeines Mit dem Master-Boot-Record (MBR) kommt der normale Computernutzer nur selten in Kontakt, eigentlich nur zweimal. Bei der Installation von Linux wird in der Regel
Tastatur auf Hebräisch umstellen
 Tastatur auf Hebräisch umstellen 19.08.2015 Inhaltsverzeichnis 1. Die hebräische Tastatur in Windows Vista und XP, Windows 7, Windows 8 und Windows 10 anlegen... 2 1.1 Die Tastatur in Windows XP und Windows
Tastatur auf Hebräisch umstellen 19.08.2015 Inhaltsverzeichnis 1. Die hebräische Tastatur in Windows Vista und XP, Windows 7, Windows 8 und Windows 10 anlegen... 2 1.1 Die Tastatur in Windows XP und Windows
Inhaltsverzeichnisse. 1. Überschriften zuweisen. 2. Seitenzahlen einfügen. 3. Einen Seitenwechsel einfügen
 Inhaltsverzeichnisse 1. Überschriften zuweisen Formatieren Sie die Überschriften mit Hilfe der integrierten Formatvorlagen als Überschrift. Klicken Sie dazu in die Überschrift und dann auf den Drop- Down-Pfeil
Inhaltsverzeichnisse 1. Überschriften zuweisen Formatieren Sie die Überschriften mit Hilfe der integrierten Formatvorlagen als Überschrift. Klicken Sie dazu in die Überschrift und dann auf den Drop- Down-Pfeil
Die Tabulatoren sind innerhalb der Textspalte frei setzbar. Bitte nur so viele wie notwendig setzen.
 Hinweise für die Autorinnen und Autoren betreffend Layout und Einheitlichkeit der Prüfungsserien Schrift Arial 11 (in Tabellen je nach Platz Arial 10 oder 9) Linker Rand Achten Sie darauf, dass alle Aufgaben
Hinweise für die Autorinnen und Autoren betreffend Layout und Einheitlichkeit der Prüfungsserien Schrift Arial 11 (in Tabellen je nach Platz Arial 10 oder 9) Linker Rand Achten Sie darauf, dass alle Aufgaben
Wer macht mit beim Wissenstest? Überprüfe dein Computerwissen
 Wer macht mit beim Wissenstest? Überprüfe dein Computerwissen (Es können ein und mehrere Antworten richtig sein) Die Abkürzung PC steht für... Die Abkürzung Strg auf der Tastatur Die Abkürzung Alt auf
Wer macht mit beim Wissenstest? Überprüfe dein Computerwissen (Es können ein und mehrere Antworten richtig sein) Die Abkürzung PC steht für... Die Abkürzung Strg auf der Tastatur Die Abkürzung Alt auf
3.1 Allgemeines. Abbildung 3.1: Eröffnungsmenü einer Excel-Mappe
 3.1 Allgemeines Nach Aufruf des Programms-MS-Excel wird eine leere Datei, auch als Arbeitsmappe oder Excel-Worksheet als bezeichnet, geöffnet (= Abb. 3.1). Eine Arbeitsmappe besteht aus einem Stapel von
3.1 Allgemeines Nach Aufruf des Programms-MS-Excel wird eine leere Datei, auch als Arbeitsmappe oder Excel-Worksheet als bezeichnet, geöffnet (= Abb. 3.1). Eine Arbeitsmappe besteht aus einem Stapel von
Bedienungsanleitung der Wissensdatenbank
 Bedienungsanleitung der Wissensdatenbank Die Wissensdatenbank ist mit Hilfe des Content-Management-Systems TYPO3 erstellt worden. Man unterscheidet prinzipiell zwischen dem Frontend (FE) und dem Backend
Bedienungsanleitung der Wissensdatenbank Die Wissensdatenbank ist mit Hilfe des Content-Management-Systems TYPO3 erstellt worden. Man unterscheidet prinzipiell zwischen dem Frontend (FE) und dem Backend
Word starten. Word Word 2010 starten. Schritt 1
 Schritt 1 Word 2010 starten. 2) Klicke danach auf Microsoft Office Word 2010. Sollte Word nicht in dieser Ansicht aufscheinen, dann gehe zu Punkt 3 weiter. 1) Führe den Mauszeiger auf die Schaltfläche
Schritt 1 Word 2010 starten. 2) Klicke danach auf Microsoft Office Word 2010. Sollte Word nicht in dieser Ansicht aufscheinen, dann gehe zu Punkt 3 weiter. 1) Führe den Mauszeiger auf die Schaltfläche
Tastatur auf Altgriechisch umstellen
 Tastatur auf Altgriechisch umstellen Stand: 19.08.2015 Inhaltsverzeichnis 1. Die Altgriechische Tastatur in Windows Vista und XP, Windows 7, Windows 8 und Windows 10 anlegen... 2 1.1 Die Tastatur in Windows
Tastatur auf Altgriechisch umstellen Stand: 19.08.2015 Inhaltsverzeichnis 1. Die Altgriechische Tastatur in Windows Vista und XP, Windows 7, Windows 8 und Windows 10 anlegen... 2 1.1 Die Tastatur in Windows
2 Konventionen und Begriffe zu diesem Buch
 2 Konventionen und Begriffe zu diesem Buch Dieses Kapitel gibt Ihnen einige Hinweise, wie das Lehrbuch aufbereitet ist, was die einzelnen Darstellungen aussagen und was Sie vorab wissen sollten, um mit
2 Konventionen und Begriffe zu diesem Buch Dieses Kapitel gibt Ihnen einige Hinweise, wie das Lehrbuch aufbereitet ist, was die einzelnen Darstellungen aussagen und was Sie vorab wissen sollten, um mit
Die Gruppe Funktionsbibliothek
 Die Gruppe Funktionsbibliothek Neben der Schaltfläche Funktion einfügen sind auf der Registerkarte Formeln in der Gruppe Funktionsbibliothek weitere Funktions-Kategorien platziert. Mit einem Klick auf
Die Gruppe Funktionsbibliothek Neben der Schaltfläche Funktion einfügen sind auf der Registerkarte Formeln in der Gruppe Funktionsbibliothek weitere Funktions-Kategorien platziert. Mit einem Klick auf
Es empfiehlt sich, die häufigst verwendete Sprache als Standard für die aktive Dokumentvorlage zu bestimmen.
 Sprache Word Aufgaben Im Menü EXTRAS Sprache können Sie die Sprache bestimmen das Synonymen-Wörterbuch wählen die Silbentrennung einstellen Sprache bestimmen Word unterstützt verschiedene Sprachen und
Sprache Word Aufgaben Im Menü EXTRAS Sprache können Sie die Sprache bestimmen das Synonymen-Wörterbuch wählen die Silbentrennung einstellen Sprache bestimmen Word unterstützt verschiedene Sprachen und
Excel 2003 Teil-1 HAFNER-EDVtechnik Uhlandstraße Geislingen
 Excel 2003 Teil-1 HAFNER-EDVtechnik Uhlandstraße 7 72351 Geislingen Inhaltsverzeichnis 1 Vorbemerkungen 1.1 Tasten-Bezeichnungen 2 Programm Excel 2003 2.1 Excel starten 2.2 Der Excel-Bildschirm 3 Der
Excel 2003 Teil-1 HAFNER-EDVtechnik Uhlandstraße 7 72351 Geislingen Inhaltsverzeichnis 1 Vorbemerkungen 1.1 Tasten-Bezeichnungen 2 Programm Excel 2003 2.1 Excel starten 2.2 Der Excel-Bildschirm 3 Der
Im dann folgenden Dialogfenster wird die Art der importierten Datei angegeben um den Import zu optimieren.
 EDV Fortak 9.9.2015 Seite 1 Word 2007 Übung 9: Texte importieren und mit Formatvorlagen gestalten Texte verschiedener Herkunft werden eingefügt mit >Einfügen >Text >Objekt >Text aus Datei. Um alle Dateien
EDV Fortak 9.9.2015 Seite 1 Word 2007 Übung 9: Texte importieren und mit Formatvorlagen gestalten Texte verschiedener Herkunft werden eingefügt mit >Einfügen >Text >Objekt >Text aus Datei. Um alle Dateien
Kurzanleitung für Writer (LibreOffice 4)
 Kurzanleitung für Writer (LibreOffice 4) Grundeinstellungen Standard-Arbeitsverzeichnis einstellen Vorlagen-Verzeichnisse einstellen Extras > Optionen > LibreOffice: Pfade: Arbeitsverzeichnis Extras >
Kurzanleitung für Writer (LibreOffice 4) Grundeinstellungen Standard-Arbeitsverzeichnis einstellen Vorlagen-Verzeichnisse einstellen Extras > Optionen > LibreOffice: Pfade: Arbeitsverzeichnis Extras >
7. Übung zur Vorlesung Grundlagen der Informatik
 7. Übung zur Vorlesung Grundlagen der Informatik 13.Interne Darstellung von Daten In der Vorlesung wurde bereits darauf hingewiesen, dass ein Rechner intern lediglich die Zustände 0 (kein Signal liegt
7. Übung zur Vorlesung Grundlagen der Informatik 13.Interne Darstellung von Daten In der Vorlesung wurde bereits darauf hingewiesen, dass ein Rechner intern lediglich die Zustände 0 (kein Signal liegt
Wissenschaftliches Arbeiten mit Microsoft Word
 Veranstaltung Pr.-Nr.: 101023 Wissenschaftliches Arbeiten mit Microsoft Word Veronika Waue WS 2007/2008 Wissenschaftliches Arbeiten mit Microsoft Word Die für Haus- und Diplomarbeiten wichtigsten Word-Funktionen
Veranstaltung Pr.-Nr.: 101023 Wissenschaftliches Arbeiten mit Microsoft Word Veronika Waue WS 2007/2008 Wissenschaftliches Arbeiten mit Microsoft Word Die für Haus- und Diplomarbeiten wichtigsten Word-Funktionen
Liedtexte in fremden Sprachen in Sibelius eingeben
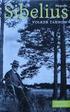 Liedtexte in fremden Sprachen in Sibelius eingeben Sibelius 5 unterstützt den Unicode Standard. Das bedeutet, dass die unter Windows zu installierende Sprachunterstützung für erweiterte Zeichensätze eingerichtet
Liedtexte in fremden Sprachen in Sibelius eingeben Sibelius 5 unterstützt den Unicode Standard. Das bedeutet, dass die unter Windows zu installierende Sprachunterstützung für erweiterte Zeichensätze eingerichtet
Kopf-/Fußzeilen und Seitenzahlen
 Dokumentvorlagen Dokumente Formatvorlagen Format Zeichen Format Absatz Datei Neu... Datei öffnen Datei schließen Beenden Suchen Suchen & Ersetzen Verknüpfungen Optionen Einfügen Inhalte einfügen Format
Dokumentvorlagen Dokumente Formatvorlagen Format Zeichen Format Absatz Datei Neu... Datei öffnen Datei schließen Beenden Suchen Suchen & Ersetzen Verknüpfungen Optionen Einfügen Inhalte einfügen Format
Zeichentabelle ZDB. Diakritenfenster, Protypen, Ersatzzeichen
 Zeichentabelle ZDB Diakritenfenster, Protypen, Ersatzzeichen Diakritenfenster Die Zeichen des Diakritenfensters wurden analog der Darstellung in der WinIBW-Anleitung (ILTIS-HANDBUCH 1.1) durchnummeriert,
Zeichentabelle ZDB Diakritenfenster, Protypen, Ersatzzeichen Diakritenfenster Die Zeichen des Diakritenfensters wurden analog der Darstellung in der WinIBW-Anleitung (ILTIS-HANDBUCH 1.1) durchnummeriert,
AutoKorrektur: Wenn Word selber «korrigiert»
 Kantonsspital St.Gallen Direktion Informatik CH-9007 St.Gallen Tel. 071 494 11 11 www.kssg.ch AutoKorrektur: Wenn Word selber «korrigiert» Hintergrund In Word 2007 gibt es eine Reihe von Konzepten und
Kantonsspital St.Gallen Direktion Informatik CH-9007 St.Gallen Tel. 071 494 11 11 www.kssg.ch AutoKorrektur: Wenn Word selber «korrigiert» Hintergrund In Word 2007 gibt es eine Reihe von Konzepten und
Im Original veränderbare Word-Dateien
 Texte einfügen und formatieren Einfügen von Text PowerPoint ist kein Textverarbeitungsprogramm, mit dem man beliebig schreiben kann. Um Texte auf die Folie zu bringen, muss ein Platzhalter benutzt oder
Texte einfügen und formatieren Einfügen von Text PowerPoint ist kein Textverarbeitungsprogramm, mit dem man beliebig schreiben kann. Um Texte auf die Folie zu bringen, muss ein Platzhalter benutzt oder
Typografie und Textgestaltung
 Typografie und Textgestaltung Schriftarten Monospace-Schriften Schreibmaschinenschriften Jedes Schriftzeichen hat die gleiche Breite. nicht proportionale Schrift Proportionale Schriften Druckschriften
Typografie und Textgestaltung Schriftarten Monospace-Schriften Schreibmaschinenschriften Jedes Schriftzeichen hat die gleiche Breite. nicht proportionale Schrift Proportionale Schriften Druckschriften
Text, Links und Downloads bearbeiten
 14 Text, Links und Downloads bearbeiten 4.1 Bearbeiten von Text Text kann über den so genannten Rich-Text-Editor (RTE) bearbeitet werden, der ähnlich wie bekannte Textverarbeitungsprogramme funktioniert.
14 Text, Links und Downloads bearbeiten 4.1 Bearbeiten von Text Text kann über den so genannten Rich-Text-Editor (RTE) bearbeitet werden, der ähnlich wie bekannte Textverarbeitungsprogramme funktioniert.
Click-N-Type. Eine kurze Anleitung. Kommhelp e.v. 2014. Kontakt. Spendenkonto. Vereinsregister. Telefon: +49. (0)30 3260 2572. kommhelp e. V.
 Click-N-Type Click-N-Type Eine kurze Anleitung Kommhelp e.v. 2014 Kontakt Telefon: +49. (0)30 3260 2572 Vereinsregister Spendenkonto Fax: +49. (0)30 3260 2573 Amtsgericht Berlin Charlottenburg Nr. 10183
Click-N-Type Click-N-Type Eine kurze Anleitung Kommhelp e.v. 2014 Kontakt Telefon: +49. (0)30 3260 2572 Vereinsregister Spendenkonto Fax: +49. (0)30 3260 2573 Amtsgericht Berlin Charlottenburg Nr. 10183
Barcode und OCR-Lesbarkeit
 Barcode und OCR-Lesbarkeit Barcode-Schriftarten OCR und 3 of 9 1 Verschiedene Faktoren beeinflussen die Lesbarkeit von Barcodes und OCR-Zeichen, einschließlich der Druckereinstellungen, wie z. B. Druckauflösung,
Barcode und OCR-Lesbarkeit Barcode-Schriftarten OCR und 3 of 9 1 Verschiedene Faktoren beeinflussen die Lesbarkeit von Barcodes und OCR-Zeichen, einschließlich der Druckereinstellungen, wie z. B. Druckauflösung,
Word Kapitel 12 Lernzielkontrolle Word 2013 Beantworten Sie die folgenden 12 Fragen
 Basic Computer Skills Microsoft Word 2013 Word Kapitel 12 Lernzielkontrolle Word 2013 Beantworten Sie die folgenden 12 Fragen Im Ordner 12_kapitel lernzielkontrolle finden Sie alle notwendigen Dateien.
Basic Computer Skills Microsoft Word 2013 Word Kapitel 12 Lernzielkontrolle Word 2013 Beantworten Sie die folgenden 12 Fragen Im Ordner 12_kapitel lernzielkontrolle finden Sie alle notwendigen Dateien.
Word. Verweise. Textmarken, Querverweise, Hyperlinks
 Word Verweise Textmarken, Querverweise, Hyperlinks Inhaltsverzeichnis 1 Textmarken... 4 1.1 Hinzufügen einer Textmarke... 4 1.2 Ändern einer Textmarke... 4 1.2.1 Anzeigen von Klammern für Textmarken...
Word Verweise Textmarken, Querverweise, Hyperlinks Inhaltsverzeichnis 1 Textmarken... 4 1.1 Hinzufügen einer Textmarke... 4 1.2 Ändern einer Textmarke... 4 1.2.1 Anzeigen von Klammern für Textmarken...
BRG Viktring 5A 7.11.2008
 BRG Viktring 5A 7.11.2008 Sarah Leier Vinicia Kuncic Nina Perdacher Nadine Mischitz 1 Information 1. Microsoft Word: 2. Erklärung: Was ist Microsoft Word? Microsoft Word ist ein Programm zum Schreiben
BRG Viktring 5A 7.11.2008 Sarah Leier Vinicia Kuncic Nina Perdacher Nadine Mischitz 1 Information 1. Microsoft Word: 2. Erklärung: Was ist Microsoft Word? Microsoft Word ist ein Programm zum Schreiben
Handbuch für Editoren. v3.2 (c) 2015 Armin Hammer
 Handbuch für Editoren v3.2 (c) 2015 Armin Hammer 1. Januar 2015 Kapitel 1 Übersicht 1 1.1 Beiträge - Sortierung und Anzeige Die Sortierung hilft, die Menge der angezeigten Beiträge zu verringern und sich
Handbuch für Editoren v3.2 (c) 2015 Armin Hammer 1. Januar 2015 Kapitel 1 Übersicht 1 1.1 Beiträge - Sortierung und Anzeige Die Sortierung hilft, die Menge der angezeigten Beiträge zu verringern und sich
Formatierungsvariationen (0050a-Formatierung-Tabellen-ua.docx)
 Formatierungsvariationen (0050a-Formatierung-Tabellen-ua.docx) Arbeitsanweisung: Kopieren Sie sich zu der jeweiligen Formatierungsaufgabe die unformatierte Textversion in das Textverarbeitungsprogramm
Formatierungsvariationen (0050a-Formatierung-Tabellen-ua.docx) Arbeitsanweisung: Kopieren Sie sich zu der jeweiligen Formatierungsaufgabe die unformatierte Textversion in das Textverarbeitungsprogramm
Kurzanleitung. Zitiertil-Creator. Dokumentvorlagen Dokumente Formatvorlagen Format Zeichen Format Absatz
 Dokumentvorlagen Dokumente Formatvorlagen Format Zeichen Format Absatz Datei Neu... Datei öffnen Datei schließen Beenden Suchen Suchen & Ersetzen Verknüpfungen Optionen Einfügen Inhalte einfügen Format
Dokumentvorlagen Dokumente Formatvorlagen Format Zeichen Format Absatz Datei Neu... Datei öffnen Datei schließen Beenden Suchen Suchen & Ersetzen Verknüpfungen Optionen Einfügen Inhalte einfügen Format
Kurzanleitung. Zitiertil-Creator. Dokumentvorlagen Dokumente Formatvorlagen Format Zeichen Format Absatz
 Dokumentvorlagen Dokumente Formatvorlagen Format Zeichen Format Absatz Datei Neu... Datei öffnen Datei schließen Beenden Suchen Suchen & Ersetzen Verknüpfungen Optionen Einfügen Inhalte einfügen Format
Dokumentvorlagen Dokumente Formatvorlagen Format Zeichen Format Absatz Datei Neu... Datei öffnen Datei schließen Beenden Suchen Suchen & Ersetzen Verknüpfungen Optionen Einfügen Inhalte einfügen Format
Markdown-Spickzettel - eine Kurzreferenz
 Markdown-Spickzettel - eine Kurzreferenz Sun, 10. Jan. 2016 in Webseiten mit den Schlagwörtern Referenz Markdown ist eine einfach zu erlernende und auch zu merkende Auszeichnungssprache. Mit ihr können
Markdown-Spickzettel - eine Kurzreferenz Sun, 10. Jan. 2016 in Webseiten mit den Schlagwörtern Referenz Markdown ist eine einfach zu erlernende und auch zu merkende Auszeichnungssprache. Mit ihr können
Word 2003: Grundlagen
 Word 2003: Grundlagen Seite einrichten Menü Datei/Seite einrichten Kopf- und Fusszeilen Menü Ansicht/Kopf- und Fusszeile Dateiname, Datum usw. automatisch einfügen Seitenzahl Seite einrichten zwischen
Word 2003: Grundlagen Seite einrichten Menü Datei/Seite einrichten Kopf- und Fusszeilen Menü Ansicht/Kopf- und Fusszeile Dateiname, Datum usw. automatisch einfügen Seitenzahl Seite einrichten zwischen
Erklärung der Gliederungsansicht und die zugehörige Symbolleiste. Änderung der Formatvorlagen für die Überschriften.
 Word 2003 Die Gliederung 43 43 Die Gliederung Inhalt dieses Kapitels: Übersicht über die Funktionen von Word 2003 zur automatischen Gliederung von Dokumenten. Erklärung der Gliederungsansicht und die zugehörige
Word 2003 Die Gliederung 43 43 Die Gliederung Inhalt dieses Kapitels: Übersicht über die Funktionen von Word 2003 zur automatischen Gliederung von Dokumenten. Erklärung der Gliederungsansicht und die zugehörige
Die altgriechische Schrift auf dem Computer
 Die altgriechische Schrift auf dem Computer Stand: 02.11.09 Inhaltsverzeichnis 1. Altgriechische Texte mit Windows 7, Vista und XP schreiben... 1 1.1 Die altgriechische Tastatur anlegen... 2 1.1.1 Die
Die altgriechische Schrift auf dem Computer Stand: 02.11.09 Inhaltsverzeichnis 1. Altgriechische Texte mit Windows 7, Vista und XP schreiben... 1 1.1 Die altgriechische Tastatur anlegen... 2 1.1.1 Die
Wie man Sonderzeichen erfasst
 B E N U T Z E R D O K U M E N TA T I O N ( A L E P H I N O 4. 0 ) Wie man Sonderzeichen erfasst Ex Libris Deutschland GmbH (2010) Version 4.0 Zuletzt aktualisiert: 22.9.2010 1 EINFÜHRUNG...4 2 EINGABE
B E N U T Z E R D O K U M E N TA T I O N ( A L E P H I N O 4. 0 ) Wie man Sonderzeichen erfasst Ex Libris Deutschland GmbH (2010) Version 4.0 Zuletzt aktualisiert: 22.9.2010 1 EINFÜHRUNG...4 2 EINGABE
Tutorial: Dynamische PDF Erzeugung. mit der PHP EZPDF Class
 Tutorial: Dynamische PDF Erzeugung mit der PHP EZPDF Class http://www.online-platform.net Dieser Text unterliegt der GNU General Public License. Er darf als ganzes oder in Auszügen kopiert werden, vorausgesetzt,
Tutorial: Dynamische PDF Erzeugung mit der PHP EZPDF Class http://www.online-platform.net Dieser Text unterliegt der GNU General Public License. Er darf als ganzes oder in Auszügen kopiert werden, vorausgesetzt,
Handy-leicht-gemacht! SAGEM MY220X
 telecomputer marketing Handy-leicht-gemacht! für SAGEM MY220X Eine Handy-Kurzanleitung mit bis zu 17 Kapiteln auf 12 Seiten. Handy SAGEM MY220X, einschalten Zuerst Automatische Tastensperrung abschalten
telecomputer marketing Handy-leicht-gemacht! für SAGEM MY220X Eine Handy-Kurzanleitung mit bis zu 17 Kapiteln auf 12 Seiten. Handy SAGEM MY220X, einschalten Zuerst Automatische Tastensperrung abschalten
NÜTZLICHE TIPPS ZUR ANFERTIGUNG
 NÜTZLICHE TIPPS ZUR ANFERTIGUNG WISSENSCHAFTLICHER ARBEITEN MIT MICROSOFT OFFICE WORD (Seminar-, Bachelor- und Masterarbeiten) Fachbereich Sozial- und Wirtschaftswissenschaften Kapitelgasse 5-7 5010 Salzburg
NÜTZLICHE TIPPS ZUR ANFERTIGUNG WISSENSCHAFTLICHER ARBEITEN MIT MICROSOFT OFFICE WORD (Seminar-, Bachelor- und Masterarbeiten) Fachbereich Sozial- und Wirtschaftswissenschaften Kapitelgasse 5-7 5010 Salzburg
Word/Open Office für Facharbeiten effektiv nutzen
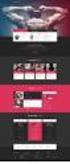 Word/Open Office für Facharbeiten effektiv nutzen 5.11.2014 Uphues Inhalte Erstellen einer Dokumentvorlage für f r den Standardtext Seitenzahlen Überschriften mit Formatvorlagen definieren Inhaltsverzeichnis
Word/Open Office für Facharbeiten effektiv nutzen 5.11.2014 Uphues Inhalte Erstellen einer Dokumentvorlage für f r den Standardtext Seitenzahlen Überschriften mit Formatvorlagen definieren Inhaltsverzeichnis
Schnellstartanleitung G-Code/EEC-2400
 Schnellstartanleitung G-Code/EEC-2400 Dieses Manual enthält Informationen zur Installation und Basiskonfiguration Ihres IP-Moduls. 1. Modul Videosystem- Schalter (PAL/NTSC) PAL OFF NTSC Resettaster * Die
Schnellstartanleitung G-Code/EEC-2400 Dieses Manual enthält Informationen zur Installation und Basiskonfiguration Ihres IP-Moduls. 1. Modul Videosystem- Schalter (PAL/NTSC) PAL OFF NTSC Resettaster * Die
chinesische Zeichen mit Windows2000
 http://www.nsonic.de/chinesisch/ chinesische Zeichen mit Windows2000 "Wie um alles in der Welt erfasse ich über 50.000 Symbole mit einer normalen europäischen Tastatur?" Die chinesische Schrift kennt etwa
http://www.nsonic.de/chinesisch/ chinesische Zeichen mit Windows2000 "Wie um alles in der Welt erfasse ich über 50.000 Symbole mit einer normalen europäischen Tastatur?" Die chinesische Schrift kennt etwa
WORD-EINFÜHRUNG. Inhaltsverzeichnis
 WORD-EINFÜHRUNG INHALT Inhaltsverzeichnis 1 Erste Schritte in Word...1 1.1 Word starten... 1 1.2 Der Word-Bildschirm... 2 2 Erste Arbeiten am Text...6 2.1 Text erfassen und speichern... 6 2.1.1 Übung...
WORD-EINFÜHRUNG INHALT Inhaltsverzeichnis 1 Erste Schritte in Word...1 1.1 Word starten... 1 1.2 Der Word-Bildschirm... 2 2 Erste Arbeiten am Text...6 2.1 Text erfassen und speichern... 6 2.1.1 Übung...
5 Textdokumente bearbeiten
 5 Textdokumente bearbeiten 5.1 Der Navigator Sie suchen die Gliederungsansicht? Diese befindet sich im Navigator, mit dem sich sehr komfortabel die verschiedenen Bereiche, Gliederungspunkte, Verzeichnisse
5 Textdokumente bearbeiten 5.1 Der Navigator Sie suchen die Gliederungsansicht? Diese befindet sich im Navigator, mit dem sich sehr komfortabel die verschiedenen Bereiche, Gliederungspunkte, Verzeichnisse
Autorenhinweise zur Formatierung von Beiträgen in Tagungsbänden *
 1 Autorenhinweise zur Formatierung von Beiträgen in Tagungsbänden * Allgemeines Beim Erstellen der Beiträge sind folgende Punkte zu beachten: Es gilt die neue deutsche Rechtschreibung. Die automatische
1 Autorenhinweise zur Formatierung von Beiträgen in Tagungsbänden * Allgemeines Beim Erstellen der Beiträge sind folgende Punkte zu beachten: Es gilt die neue deutsche Rechtschreibung. Die automatische
Seite 1. Datum einfügen
 Seite 1 Den Text zu schreiben ist einerseits Abhängig von der DIN 5008, an die man sich halten sollte. Andererseits sind Schriftart und Aussehen durch die schnell erkennbaren Symbole leicht zu gestalten.
Seite 1 Den Text zu schreiben ist einerseits Abhängig von der DIN 5008, an die man sich halten sollte. Andererseits sind Schriftart und Aussehen durch die schnell erkennbaren Symbole leicht zu gestalten.
Die Arbeitsoberfläche
 Die Arbeitsoberfläche Word starten und beenden Word über die START-Schaltfläche starten Klicken Sie auf die START-Schaltfläche von Windows und zeigen Sie auf den Menüpunkt ALLE PROGRAMME eine Liste aller
Die Arbeitsoberfläche Word starten und beenden Word über die START-Schaltfläche starten Klicken Sie auf die START-Schaltfläche von Windows und zeigen Sie auf den Menüpunkt ALLE PROGRAMME eine Liste aller
Word Grundkurs. Sommerkurs 2003
 Word Grundkurs Sommerkurs 2003 Word Informatikkurs Sommer 2003 Seite 2 Inhalt: 1. Was ist Word? 3 2. Word starten und beenden 4 3. Begriffe: 4 3.1 Symbolleiste: 5 3.2 Menuleiste: 8 4. Dokument speichern:
Word Grundkurs Sommerkurs 2003 Word Informatikkurs Sommer 2003 Seite 2 Inhalt: 1. Was ist Word? 3 2. Word starten und beenden 4 3. Begriffe: 4 3.1 Symbolleiste: 5 3.2 Menuleiste: 8 4. Dokument speichern:
PowerPoint Kapitel 1 Lektion 2 Benutzeroberfläche
 PowerPoint Kapitel 1 Lektion 2 Benutzeroberfläche Benutzeroberfläche Öffnen Sie Microsoft PowerPoint 2010 und lernen Sie die Benutzeroberfläche kennen. Aufgabe Übungsdatei: - 1. Benutzeroberfläche Öffnen
PowerPoint Kapitel 1 Lektion 2 Benutzeroberfläche Benutzeroberfläche Öffnen Sie Microsoft PowerPoint 2010 und lernen Sie die Benutzeroberfläche kennen. Aufgabe Übungsdatei: - 1. Benutzeroberfläche Öffnen
Open Office WRITER. Textverarbeitung. Silber Surfen Arbeiterwohlfahrt Ortsverein Sehnde Bismarckstrasse 6 31319 Sehnde
 Silber Surfen Arbeiterwohlfahrt Ortsverein Sehnde Bismarckstrasse 6 31319 Sehnde Einführung in die Textverarbeitung Open Office Textverarbeitung WRITER Leitfaden zur Schulung erstellt Datum Version Reiner
Silber Surfen Arbeiterwohlfahrt Ortsverein Sehnde Bismarckstrasse 6 31319 Sehnde Einführung in die Textverarbeitung Open Office Textverarbeitung WRITER Leitfaden zur Schulung erstellt Datum Version Reiner
