Betriebs- und Montageanleitung
|
|
|
- Tomas Schuler
- vor 6 Jahren
- Abrufe
Transkript
1 Betriebs- und Montageanleitung aquaero 5 aquaero 6 Änderungen, Druckfehler und Irrtum vorbehalten! Stand: Oktober Aqua Computer GmbH & Co. KG
2 Inhaltverzeichnis AQUAERO 5/6 1. Lieferumfang Einleitung Sicherheitshinweise Elektrische Anschlüsse Anschlussübersicht Anschluss Stromvers Anschluss Lüfter 1/2/3/ Anschluss PWM 1/ Anschluss IR LED Anschluss aquabus low speed/high speed Anschluss RPM/Tacho Anschlüsse Sensoren Anschluss USB Anschluss Durchfluss Anschluss RGB-LED Anschluss Relais Anschluss Standby (nur aquaero 5) Passendes optionales Zubehör für das aquaero 5/ Bedienung des aquaero 5/ Bedienung per USB Betrieb ohne USB-Verbindung Bedienung am Gerät (nur aquaero 5/6 PRO und XT) Bedienung per aquaremote Fernbedienung (nur aquaero 5/6 PRO und XT) Menüstruktur (nur aquaero 5/6 PRO und XT) Infrarotfernbedienung aquaremote Betriebsarten aquaero, PC-Tastatur, PC-Medientasten Sonderfunktionen Betriebsart aquaero Sonderfunktionen Betriebsart PC-Tastatur Sonderfunktionen Betriebsart PC-Medientasten Bedienkonzept: Sensor, Regler, Ausgang Sensoren Regler Ausgänge aquasuite Software Installation der aquasuite Software Grundlegende Bedienung Symbole in der Auflistung Übersichtsseiten (aquasuite) Desktopmodus Aqua Computer GmbH & Co. KG
3 9.2. Übersichtsseiten erstellen und zur Bearbeitung freischalten Neue Elemente hinzufügen Vorhandene Elemente bearbeiten Einstellungen von Einzelwerten Einstellungen von Steuerelementen Benutzerdefinierte Elemente: Bilder, Texte, Zeichnungselemente Diagramm aus Datenlogger Export und Import von Übersichtsseiten Datenlogger (aquasuite) Protokolleinstellungen Daten auswerten Manueller Datenexport Automatischer Datenexport Einstellungen Sensoren (aquasuite/gerätemenü) Temperatursensoren Virtuelle Temperatursensoren Software-Temperatursensoren Durchflusssensoren Leistungsmessung Füllstandsmessung Drucksensoren Einstellungen Regler (aquasuite/gerätemenü) Kurvenregler Sollwertregler Zweipunktregler Vorgabewerte RGB Regler Einstellungen Lüfter (aquasuite/gerätemenü) Minimal- und Maximalleistung Leistungs-, Drehzahl- oder PWM gesteuerter Modus Startboost und Ausgangseinstellungen Strombegrenzung Einstellungen Ausgänge (aquasuite/gerätemenü) LED-Ausgänge Leistungsausgänge Relais Einstellungen Pumpen (aquasuite/gerätemenü) aquastream ULTIMATE und aquastream XT D5-Pumpen über aquabus Einstellungen Benutzeroberfläche (aquasuite/gerätemenü, nur aquaero 5/6 XT/PRO) Spracheinstellung Aqua Computer GmbH & Co. KG
4 AQUAERO 5/ Anzeigeeinstellungen Tasteneinstellungen Programmierbare Funktionstasten (nur Gerätemenü aquaero 5/6 XT) Einstellungen Anzeigeseiten (aquasuite/gerätemenü, nur aquaero 5/6 XT/PRO) Screenshot-Funktion (nur aquasuite) Sonderseiten und Logo (nur aquasuite) Anzeigeseiten USB LCD Seite Alarmaktionen (aquasuite/gerätemenü) Alarmunterdrückung beim Start Alarmstufen konfigurieren Alarmeinstellungen (aquasuite/gerätemenü) Alarmeinstellungen vornehmen Beipielkonfiguration Notabschaltung mit aquaero power connect: Beipielkonfiguration Notabschaltung per Powertasteranschluss: Zeitschaltuhr (aquasuite/gerätemenü) Schaltzeiten konfigurieren Menü Infrarot (Gerätemenü aquaero 5/6 XT/PRO) Infrarot-Funktionen aktivieren/deaktivieren Tastaturlayout aquaremote Benutzerdefinierte Infrarotkommandos PC per Fernbedienung ein- und ausschalten Menü Logdaten (aquasuite/gerätemenü) Logdatensätze konfigurieren Logdaten aus Gerät in aquasuite übertragen (nur aquasuite) Logdatensätze als XML exportieren (nur aquasuite) Logdatensätze im aquaero löschen Funktionserweiterung durch aquabus-geräte Kompatible aquabus-geräte Elektrischer Anschluss von aquabus-geräten Aktuell verbundene aquabus-geräte anzeigen und konfigurieren Besondere Hinweise für aquastream ULTIMATE Besondere Hinweise für aquastream XT Besondere Hinweise für farbwerk Systemeinstellungen (aquasuite/gerätemenü) Geräteinformationen Profile und Werkseinstellungen Systemmeldungen Firmwareupdate (nur aquasuite) aquaero 5 LT als Erweiterungsplatine programmieren Ausgänge direkt überschreiben Aqua Computer GmbH & Co. KG
5 25. Grundeinstellungen aquasuite Sprache Einheiten Anwendungsstart Service verwalten Funktionsstörungen und Fehlerbehebung Gerätefirmware löschen und wiederherstellen Gerät wird per USB nicht erkannt Ausgänge funktionieren nicht wie erwartet Regler/Alarme/Logdaten werden nicht aktualisiert Fehlfunktion der Tasten am Gerät (nur XT/PRO) Gerät reagiert nicht auf aquaremote Erweiterungsplatine wird per aquabus nicht erkannt Technische Daten und Hinweise Technische Daten Pflegehinweise Hinweise zur Entsorgung Kontaktmöglichkeiten Aqua Computer GmbH & Co. KG
6 1. Lieferumfang AQUAERO 5/6 1x aquaero 5/6 (einbaufertig montiert) 4x Temperatursensor 70 cm 1x internes USB-Anschlusskabel (5-polig), Länge ca. 100 cm 1x aquabus- / Tachosignalkabel Befestigungsmaterial Nur aquaero 5 XT und aquaero 6 XT: 1x aquaremote Infrarotfernbedienung 2. Einleitung Sehr geehrter Kunde, wir gratulieren Ihnen zum Kauf eines aquaero 5/6 der Aqua Computer GmbH & Co. KG. Wir sind einer der ältesten Hersteller für PC-Wasserkühlungen in Deutschland. Die von uns gefertigten Teile genügen höchsten Qualitätsansprüchen. Wenn Sie Fragen oder Anregungen zu unseren Produkten haben, so schauen Sie doch einmal in unserem Kundenforum vorbei. Sie finden das Forum unter Im Rahmen der technischen Weiterentwicklung behalten wir uns vor, jederzeit Änderungen an den Produkten vorzunehmen. Es ist also möglich, dass das Ihnen vorliegende Produkt nicht exakt den Beschreibungen oder insbesondere auch den Abbildungen in dieser Anleitung entspricht. Wir wünschen Ihnen allzeit viel Freude mit Ihrem neuen aquaero. Ihr Aqua Computer Team 3. Sicherheitshinweise Die folgenden Sicherheitshinweise sind unbedingt zu beachten: 1. Lesen Sie diese Anleitung sorgsam und vollständig durch! 2. Sichern Sie vor allen Arbeiten an Ihrer Computer-Hardware unbedingt sämtliche Daten auf geeigneten Medien! 3. Das aquaero darf nur montiert in einem PC-Gehäuse verwendet wer- den! Aqua Computer GmbH & Co. KG
7 4. Berühren Sie die elektronischen Baugruppen niemals im Betrieb oder verbinden oder trennen Kabel am Gerät! Die Bauteile können sich im Betrieb stark erwärmen. Lassen Sie das Gerät nach dem Ausschalten mindestens 30 Minuten abkühlen, bevor Sie es berühren! 5. Nehmen Sie Ihren Computer nicht in Betrieb, bevor Sie sicher sind, dass alle Kabel am aquaero richtig angeschlossen sind! 6. Der Relais-Ausgang darf maximal mit 12 Volt beschaltet werden! Der Schaltstrom darf maximal 1 Ampere betragen! 7. Dieses Gerät ist nicht zur Verwendung in lebenserhaltenden Geräten geeignet oder in Geräten, in denen eine Fehlfunktion zu menschlichen Verletzungen führen kann. Kunden der Aqua Computer GmbH & Co. KG, die das Gerät in solchen Systemen einsetzen, tun dies auf eigenes Risiko und erklären einen vollständigen Haftungsausschluss für resultie- rende Schäden gegen die Aqua Computer GmbH & Co. KG. 4. Elektrische Anschlüsse ACHTUNG: Schalten Sie Ihr PC-Netzteil komplett aus oder trennen Sie Ihren PC vom Stromnetz, bevor Sie Kabel mit dem Gerät verbinden oder vom Gerät trennen. Die Platine und Bauteile können im Betrieb sehr heiß werden! Lassen Sie das Gerät mindestens 30 Minuten abkühlen, bevor Sie Platine, Bauteile oder Kühlkörper berühren! 4.1. Anschlussübersicht Abbildungen der Steckerbelegung: Aqua Computer GmbH & Co. KG
8 AQUAERO 5/ Anschluss Stromvers. Schließen Sie hier einen freien Stromversorgungsstecker Ihres PC-Netzteils an. Die Polarität des Steckers ergibt sich aus der Form. Wenden Sie beim Einstecken keine Gewalt an sondern kontrollieren ggf. noch einmal die korrekte Ausrichtung des Steckers. Pinbelegung: Pin V Versorgung Pin 2 GND Pin 3 GND Pin 4 +5 V Versorgung 4.3. Anschluss Lüfter 1/2/3/4 Spannungsgeregelte Lüfterausgänge mit Tachosignalauswertung. aquaero 5: Die maximale Belastbarkeit jedes Ausgangs beträgt 19,8 W (1,65 A bei 12 V). Die Belastbarkeit ist dynamisch begrenzt durch Temperaturüberwachung und sinkt bei kleineren Spannungen erheblich. Ab einer Temperatur der Leistungselektronik von ca. 95 C wird der Ausgang fest auf 100 % Leistung eingestellt. Fällt die Temperatur wieder unter ca. 70 C, wird der Ausgang wieder normal geregelt. Bei Überschreiten von ca. 100 C wird der Ausgang dauerhaft abgeschaltet. Um den Ausgang danach wieder zu verwenden, muss das aquaero (bzw. der PC) kurzzeitig komplett von der Stromversorgung getrennt werden. Die Ausgänge sind nicht kurzschlussfest! Besonderheit Lüfter 4 : Dieser Anschluss ist sowohl für den Anschluss konventioneller Lüfter als auch für PWM-gesteuerte Lüfter geeignet. Für PWM- Lüfter muss im Menü Ausgänge Lüfter Lüfter 4 Regelmodus der Eintrag PWM-geregelt ausgewählt werden Aqua Computer GmbH & Co. KG
9 aquaero 6: Die maximale Strombelastbarkeit jedes Ausgangs beträgt unabhängig von der Ausgangsspannung 2,5 A (entspricht 30 W bei 12 V). Bei Übertemperatur der Elektronik werden die Ausgänge automatisch abgeschaltet und nach Abkühlen automatisch neu gestartet. Bei Überschreitung von 3 A wird der Ausgang dauerhaft ausgeschaltet. Um den Ausgang danach wieder zu verwenden, muss das aquaero (bzw. der PC) kurzzeitig komplett von der Stromversorgung getrennt werden. Die Ausgänge sind kurzschlussfest. Alle Anschlüsse sind sowohl für den Anschluss konventioneller Lüfter als auch für PWM-gesteuerte Lüfter geeignet. Für PWM-Lüfter muss im Menü Ausgänge Lüfter Lüfter 1-4 Regelmodus der Eintrag PWMgeregelt ausgewählt werden. Besonderheit Lüfter 1 : Dieser Anschluss kann auch mit einem Durchflusssensor verbunden werden. Stellen Sie dazu im Menü Sensoren Durch- flusssensoren Durchfluss 2 den Modus entsprechend ein. Pinbelegung: Pin 1: GND Pin 2: 0-12 V Pin 3: Tacho Pin 4: PWM-Signal (aquaero 5: nur Lüfter 4) 4.4. Anschluss PWM 1/2 Pulsweitenmodulierte 12 V-Ausgänge, maximale Belastbarkeit 1 A, Trägerfrequenz 15 khz. Zum Beispiel geeignet zum Anschluss von 12 V LEDs, nicht geeignet für Lüfter oder Pumpen mit PWM-Eingang. Pinbelegung: Pin 1: VCC Pin 2: GND 4.5. Anschluss IR LED Anschluss für Infrarot-Sendediode. Dieser Ausgang ist mit Firmwarestand 2007 noch ohne Funktion und wird erst mit einem späteren Firmwareupdate aktiviert. Pinbelegung: Pin 1: GND Pin 2: +12 V Pin 3: Signal Aqua Computer GmbH & Co. KG
10 Pin 4: +5 V AQUAERO 5/ Anschluss aquabus low speed/high speed Anschlüsse zur Kommunikation mit anderen Geräten von Aqua Computer. Das aquaero 5/6 hat einen low speed (aquabus 1) und einen high speed (aquabus 2) Anschluss. Kompatible Geräte low speed Anschluss: Port seit Firmwarestand 2000 deaktiviert, derzeit keine kompatiblen Geräte. Kompatible Geräte high speed Anschluss: aquastream ULTIMATE aquastream XT Aqua Computer D5-Pumpenmechanik mit aquabus-schnittstelle Durchflusssensor high flow USB Durchflusssensor mps flow poweradjust 2/3 USB (Firmware 1003 oder höher) farbwerk aqualis XT Serie aquainlet XT Serie Pumpenadapter für aqualis mit integrierter Füllstandsmessung Drucksensoren mps pressure Hinweis: Die Anschlüsse sind auch zu dreipoligen aquabus-geräten kompatibel. Der zusätzliche Pin 4 dient der Stromversorgung von vierpoligen aquabus-geräten. Es können beispielsweise mittels vierpoligem Y-Adapter (Art ) gleichzeitig ein poweradjust 3 (dreipolig) und ein mps flow 200 (vierpolig) verbunden werden. Pinbelegung: Pin 1: GND Pin 2: SDA Pin 3: SCL Pin 4: +5 V 4.7. Anschluss RPM/Tacho An diesem Steckverbinder liegt je nach Konfiguration ein künstliches Tachosignal an, das vom aquaero 5/6 erzeugt wird. Dieses Tachosignal kann beispielsweise beim Auftreten von Alarmen deaktiviert werden und ermöglicht so bei geeigneter Konfiguration eine Fehlerüberwachung bei Anschluss an einen Lüfterausgang Ihres Mainboards. Die Konfiguration kann über die Menü Aqua Computer GmbH & Co. KG
11 punkte Alarm und Zeitsteuerung vorgenommen werden. Details zur BIOS-Konfiguration und zu den Fähigkeiten Ihres Mainboards entnehmen Sie bitte der Betriebsanleitung Ihres Mainboards Anschlüsse Sensoren Anschlussmöglichkeit für bis zu 8 Temperatursensoren. Kompatible Sensoren siehe Kapitel Pinbelegung: Pin 1/2: Sensor 1 Pin 3/4: Sensor 2 Pin 5/6: Sensor 3 Pin 7/8: Sensor 4 Pin 9/10: Sensor 5 Pin 11/12: Sensor 6 Pin 13/14: Sensor 7 Pin 15/16: Sensor Anschluss USB Verbinden Sie diesen Anschluss mit einem freien internen USB-Anschluss Ihres Mainboards. Achten Sie unbedingt auf korrekte Ausrichtung der Anschlussstecker! Die USB-Verbindung dient zum Datenaustausch mit dem PC und zur Standby-Stromversorgung. Pinbelegung: Pin 1 +5 V (rot) Pin 2 D- (weiß) Pin 3 D+ (grün) Pin 4 GND (schwarz) Pin 5 nicht verbunden Anschluss Durchfluss Anschlussmöglichkeit für einen Durchflusssensor. Nur von Aqua Computer spezifizierte Sensoren und Kabel verwenden! Pinbelegung: Pin 1: GND Pin 2: 5 V Pin 3: Tacho Aqua Computer GmbH & Co. KG
12 4.11. Anschluss RGB-LED AQUAERO 5/6 Anschlussmöglichkeit für bis zu drei LEDs bzw. ein Zweifarb- oder RGB-Beleuchtungsmodul (nicht im Lieferumfang enthalten). Superhelle LEDs (2-3,2 V, 20 ma) können ohne Vorwiderstand betrieben werden, dieser ist bereits im aquaero integriert. Pinbelegung: Pin 1: VCC LED 1 (rot, für 2,1 V LED) Pin 2: VCC LED 2 (grün, für 3,2 V LED) Pin 3: GND Pin 4: VCC LED 3 (blau, für 3,2 V LED) Anschluss Relais Potentialfreier Schaltkontakt (Wechsler). Verwendbar zur Notabschaltung des PC-Netzteils (zusätzliche Artikel und erforderlich, nicht im Lieferumfang enthalten). Alternativ frei verwendbar, maximale Schaltleistung 1 A bei max. 12 V. Pinbelegung aquaero 5: Pin 1: normal geöffnet Pin 2: normal geschlossen Pin 3: gemeinsamer Anschluss Pinbelegung aquaero 6: Pin 1: normal geschlossen Pin 2: normal geöffnet Pin 3: gemeinsamer Anschluss Anschluss Standby (nur aquaero 5) Anschlussmöglichkeit für eine zusätzliche Stromversorgung über die 5 V Standby Leitung des Netzteils. In diesem Fall bleibt das aquaero auch bei abgeschaltetem Computer (Soft-Off) aktiv, auch wenn keine USB-Standby-Versorgung gegeben ist. Ausschließlich mit Aqua Computer Artikelnummer (nicht im Lieferumfang enthalten) verwenden! Pinbelegung: Pin 1: GND Pin 2: +5V Standby Passendes optionales Zubehör für das aquaero 5/6 aquaremote Infrarotfernbedienung (Artikel 53088, nicht kompatibel mit aquaero 5/6 LT!) poweradjust 3 USB (Artikel 53166/53167) aquastream ULTIMATE (Artikel 41108) Aqua Computer GmbH & Co. KG
13 aquastream XT (Artikel 41059/41060/41061) Aqua Computer D5-Pumpenmechanik mit USB- und aquabus-schnittstelle (Artikel 41093) Durchflusssensor (Artikel 53061) Durchflusssensor high flow (Artikel 53068) Durchflusssensor high flow USB (Artikel 53129) Anschlusskabel für Durchflusssensor (Artikel 53027/53100) mps flow 100/200/400 (Artikel 53130/53131/53132) mps pressure 40/ 100/ 500/1000/ 1000 (Artikel 53133/53134/ 53135/53136/53160) farbwerk (Artikel 53170/53207) Real Time Clock Aufsteckmodul (Artikel 53127) Temperatursensor (Artikel 53026) plug&cool-temperatursensor (Artikel 53025) Temperatursensor inline G1/4 (Artikel 53066) Temperatursensor Innen-/Außengewinde G1/4 (Artikel 53067) Temperatursensor G1/4 (Artikel 53147) RGB Beleuchtungsmodul (Artikel 34930) aquaero power connect - 24 pin ATX standby power / ATX break (Artikel 53047) Stecker 3pol. für Relaisausgang (Artikel 53080) Stecker 2pol. für Leistungsausgang (Artikel 53036) aquabus / Tachosignalkabel 3-polig (Artikel 93111/53161) aquabus Y-Adapter 3-polig (Artikel 53063) aquabus-kabel 4-polig (Artikel 53122/53162) aquabus Y-Adapter 4-polig (Artikel 53124) Wasserkühler für aquaero 5, G1/4 (Artikel 53093, nur aquaero 5) Passivkühler für aquaero 5 (Artikel 53094, nur aquaero 5) Passivkühler für aquaero 6 (Artikel 53158/53164, nur aquaero 6) Displayglas für aquaero 5/6 PRO (Artikel 53159) 5. Bedienung des aquaero 5/6 Das aquaero 5/6 lässt sich je nach Variante per USB, direkt am Gerät oder per aquaremote Infrarotfernbedienung bedienen und konfigurieren Aqua Computer GmbH & Co. KG
14 5.1. Bedienung per USB AQUAERO 5/6 Das aquaero 5/6 kann per USB-Schnittstelle mit dem PC verbunden werden und anschließend über die Software aquasuite konfiguriert werden. In der aquasuite stehen zudem umfangreiche Funktionen zur Darstellung und Protokollierung von Messwerten zur Verfügung. Die aquasuite kann für alle Varianten des aquaero 5/6 (XT, PRO und LT) verwendet werden. Zusätzlich kann das aquaero je nach Variante auch Tasten- und Mauskommandos an den PC senden. Dazu werden per USB nicht nur das eigentliche aquaero 5/6, sondern zusätzlich auch eine Tastatur, eine Maus, ein Multimediagerät und ein Infrarotempfänger am PC angemeldet. So kann beispielsweise auch die Infrarotfernbedienung aquaremote als Tastatur- und Mausersatz für den PC verwendet werden Betrieb ohne USB-Verbindung Grundsätzlich ist bei allen Varianten des aquaero 5/6 auch ein Betrieb ohne USB-Verbindung zum PC möglich, alle Einstellungen werden im Gerät selbst gespeichert und alle Regelprozesse laufen autonom im aquaero 5/6 ab. Lediglich beim aquaero 5 LT muss einmalig eine USB-Verbindung zur Konfiguration des Gerätes aufgebaut werden, nach erfolgreicher Konfiguration kann das USB-Kabel auch wieder entfernt werden. Es empfiehlt sich aber, das aquaero 5/6 per USB mit dem PC zu verbinden, da das Gerät dann auch im Standby-Zustand des PCs mit Spannung versorgt wird und die aktuelle Uhrzeit im Gerät nicht verloren geht Bedienung am Gerät (nur aquaero 5/6 PRO und XT) Die Varianten aquaero 5/6 PRO und aquaero 5/6 XT sind mit einem Display und Tasten ausgestattet und können am Gerät selbst konfiguriert werden. Beide Varianten besitzen rechts neben dem Display drei Tasten, das aquaero 5/6 XT zusätzlich vier weitere programmierbare Tasten unterhalb des Displays. Durch die obere und untere seitliche Taste können im Anzeigebetrieb die Anzeigeseite ausgewählt oder im Menü Einträge ausgewählt und verändert werden, die mittlere seitliche Taste ruft im Anzeigebetrieb das Menü auf und bestätigt im Menü den ausgewählten Menüpunkt oder die aktuelle Eingabe. Beim aquaero 5/6 XT beschleunigen die zusätzlichen vier Tasten unterhalb des Displays die Navigation durch die Menüs des Gerätes. Im Anzeigebetrieb sind die Tasten in den Werkseinstellungen zum Aufruf bestimmter Anzeigesei Aqua Computer GmbH & Co. KG
15 ten vorkonfiguriert. Die Funktion und Beschriftung der Tasten kann vom Benutzer verändert werden, die Tasten können zum Aufruf beliebiger Menüpunkte oder Anzeigeseiten konfiguriert werden. Während Einstellungen am Gerät vorgenommen werden, sollte die Software aquasuite auf einem angeschlossenen PC (falls vorhanden) geschlossen sein! Anderenfalls werden die am Gerät vorgenommenen Einstellungen von der aquasuite wieder zurückgesetzt. Hinweis: Über das Gerätedisplay können die RGB-Farbregler nicht konfiguriert werden, diese lassen sich ausschließlich per USB-Verbindung über die Software aquasuite konfigurieren Bedienung per aquaremote Fernbedienung (nur aquaero 5/6 PRO und XT) Die Varianten aquaero 5/6 PRO und aquaero 5/6 XT sind mit einem Infrarotempfänger ausgestattet und können mit der Infrarotfernbedienung aquaremote bedient werden. Beim aquaero 5/6 XT ist die Fernbedienung im Lieferumfang enthalten, für das aquaero 5/6 PRO kann sie separat erworben werden. Je nach aktueller Einstellung im aquaero 5/6 werden die empfangenen Fernbedienungskommandos entweder zur Bedienung des aquaeros verwendet oder als Tastatur- und Mauskommandos per USB-Verbindung an den angeschlossenen PC weitergeleitet. Die Funktionen werden im nächsten Kapitel genauer beschrieben Menüstruktur (nur aquaero 5/6 PRO und XT) Das Gerätemenü kann im Anzeigebetrieb über die mittlere seitliche Taste oder die Taste OK auf der Fernbedienung aquaremote aufgerufen werden. Die Symbole des Gerätemenüs haben folgende Funktionen: Vollständige Menüliste aufrufen. Zur Ereignisanzeige wechseln. Zum Menü-Unterpunkt Regler springen. Verlassen des Menüs. Profil 1/2/3/4 aktivieren. Die Menüliste wird abhängig von von der Gerätevariante (LT, PRO oder XT) und von angeschlossenen Sensoren und Erweiterungsplatinen dynamisch aufgebaut. So erscheinen beispielsweise unter dem Menüpunkt Sensoren / Aqua Computer GmbH & Co. KG
16 AQUAERO 5/6 Temperatursensoren nur die derzeit angeschlossenen Sensoren, bei Anschluss einer poweradjust-erweiterungsplatine per aquabus erscheint sofort unter Ausgänge / Lüfter ein weiterer Lüfterausgang. 6. Infrarotfernbedienung aquaremote Die Infrarotfernbedienung aquaremote kann mit jedem aquaero 5/6 XT oder aquaero 5/6 PRO verwendet werden. Der Infrarotempfänger befindet sich bei diesen Geräten in der Front links neben dem Display. Das aquaero 5 LT hat keinen Infrarotempfänger und kann daher auch nicht mit der aquaremote verwendet werden Betriebsarten aquaero, PC-Tastatur, PC-Medientasten Die Auswertung der Tastenkommandos der Fernbedienung im aquaero 5/6 ist in drei Betriebsarten gegliedert, in denen den Tasten teilweise unterschiedliche Funktionen zugeordnet sind. In der Betriebsart aquaero werden alle Tastendrücke vom aquaero ausgewertet und nicht an den PC weitergeleitet. In den Betriebsarten PC-Tastatur und PC-Medientasten werden die Tastendrücke per USB direkt an den PC weitergeleitet und nicht vom aquaero ausgewertet. Durch Drücken der Taste können Sie nacheinander alle Betriebsarten aufrufen, alternativ können Sie auch durch Drücken der Taste direkt in die Betriebsart aquaero sowie durch Drücken der Taste TV direkt in die Betriebsart PC-Medientasten wechseln. Die große Maus-Steuerfläche sowie die drei Tasten zur Lautstärkeregelung werden in allen Betriebsarten an den PC weitergeleitet. Bitte beachten Sie, dass im aquaero alle Betriebsarten und auch die Mausfunktion einzeln deaktiviert werden können. (Siehe Kapitel 19.1.) Deaktivierte Betriebsarten können nicht ausgewählt werden und entsprechende Tasten der Fernbedienung sind dann ohne Funktion! Beim Umschalten der Betriebsart wird die jeweils aktive Betriebsart für etwa zwei Sekunden im Display angezeigt. Außerdem werden in der unteren rechten Bereich im Display in den Betriebsarten PC-Tastatur und PC- Medientasten die Buchstaben PC angezeigt. In allen Betriebsarten kann durch die Taste zwischen Klein- und Großbuchstaben umgeschaltet werden sowie durch die Tasten Alt (grün) und Aqua Computer GmbH & Co. KG
17 Alt (blau) die entsprechenden in der gleichen Farbe aufgedruckten Zahlen und Sonderzeichen aktiviert und deaktiviert werden Sonderfunktionen Betriebsart aquaero Menü verlassen Menü zurück Ereignisliste aufrufen Zurück Vor OK Menü aufrufen/eingabe bestätigen ohne Funktion Im Anzeigebetrieb entsprechen die Tasten QWER den vier programmierbaren Funktionstasten, die restliche Tastatur ruft die konfigurierten Anzeigeseiten auf ( T erste Seite, Y zweite Seite,...). Im Gerätemenü sind die Tasten zur Namenseingabe mit den aufgedruckten Buchstaben und Zahlen belegt Sonderfunktionen Betriebsart PC-Tastatur ohne Funktion Kontextmenü Cursortasten OK Enter/Return Seite vor/zurück 6.4. Sonderfunktionen Betriebsart PC-Medientasten Menü zurück Menü Titel vor/zurück Menü vor/zurück OK Abspielen/Pause Menü +/ Aqua Computer GmbH & Co. KG
18 7. Bedienkonzept: Sensor, Regler, Ausgang AQUAERO 5/6 Das aquaero 5/6 arbeitet mit einem extrem flexiblen Konzept zur Verknüpfung von Sensoren mit den vielfältigen Ausgängen. Das Gerät erkennt selbständig, welche Sensoren aktuell angeschlossen sind und zeigt nur diese Sensoren in den Konfigurationsmenüs an, so erscheinen beispielsweise nach Anschluss einer poweradjust -Erweiterungsplatine über den aquabus automatisch die entsprechenden zusätzlichen Sensoren im Menü und können zur Regelung herangezogen werden. Das Bindeglied zwischen den (Temperatur-) Sensoren und den zu steuernden Ausgängen stellen die verschiedenen Regler dar, die umfangreiche Konfigurationsmöglichkeiten bieten. Nach Auswahl des für den jeweiligen Anwendungsfalls passenden Reglermodells werden die Einstellungen im Regler vorgenommen. Der Regler generiert hieraus einen Ausgangswert, der schließlich zur Steuerung der Ausgänge verwendet wird. Nach Zuweisung eines Reglers zu einem Ausgang und Konfiguration von ausgangsspezifischen Parametern wie Minimalleistung oder Startboost ist die Konfiguration der Signalkette von Sensor über Regler zum Ausgang abgeschlossen Sensoren Folgende Sensoren stehen zur Auswahl: Temperatursensoren: Es werden automatisch alle derzeit angeschlossenen Temperatursensoren angezeigt. Virtuelle Sensoren: Ermöglichen z. B. die Bestimmung von Maximal-, Durchschnitts- oder Minimalwert aus jeweils bis zu drei Temperatursensoren. Maximal können vier virtuelle Sensoren konfiguriert werden. Softwaresensoren: Diese Werte können aus Drittsoftware in das Gerät geschrieben werden und so beispielsweise die aktuelle CPU-Temperatur zur Regelung bereitstellen. Maximal können acht Softwaresensoren verwendet werden. Durchflusssensoren (Durchflusswerte können nicht für Regelvorgänge verwendet werden.) Leistungsmessung: Ermöglicht die Leistungsberechnung aus einer Temperaturdifferenz und zugehörigem Durchflusswert. Maximal können vier Leistungen berechnet werden. (Berechnete Leistungen können nicht für Regelvorgänge verwendet werden.) Aqua Computer GmbH & Co. KG
19 Füllstandsensoren (Füllstände können nicht für Regelvorgänge verwendet werden.) Drucksensoren (Druckwerte können nicht für Regelvorgänge verwendet werden.) 7.2. Regler Folgende Reglermodelle stehen zur Auswahl: Kurvenregler: Frei definierbare Regelkurven, wobei jeweils zu 16 Temperaturwerten zugehörige Leistungswerte zugewiesen werden können. Sollwertregler: Regelung auf eine Vorgabetemperatur. Zweipunktregler: Einfache Regelung mittels Einschalt- und Ausschalttemperatur. Vorgabewert: Fest einstellbare Vorgabewerte. RGB LED-Regler: Farbregler für RGB LED-Ausgänge, inklusive temperaturabhängiger Farbregelung. (Diese Regler können ausschließlich per USB-Verbindung über die aquasuite Software konfiguriert werden.) 7.3. Ausgänge Folgende Ausgänge stehen zur Auswahl: Lüfter Leistungsausgänge Relais-Ausgang LED-Ausgänge Pumpen 8. aquasuite Software Mit der Windows-Software aquasuite steht Ihnen eine umfangreiche Software zur Verfügung. Die Software dient der Konfiguration und Auswertung. Die Installation der Software ist für den Betrieb nicht zwingend erforderlich. Alle vorgenommenen Einstellungen können im Gerät gespeichert werden, die Varianten aquaero 5/6 XT und aquaero 5/6 PRO können auch am Gerät selbst konfiguriert werden. Hinweis: Je nach eingesetzter Variante sind einige der im weiteren Verlauf beschriebenen Funktionen in der Software nicht verfügbar Aqua Computer GmbH & Co. KG
20 8.1. Installation der aquasuite Software AQUAERO 5/6 Zur Konfiguration und Überwachung des aquaero 5/6 bieten wir auf unserer Website die aquasuite Software als kostenlosen Download an. Sie finden die jeweils aktuellste Version im Bereich Support unter Downloads. Installieren Sie anschließend die aquasuite Software. Nach der Installation ist die aquasuite Software sofort einsatzbereit. Je nach gewählten Einstellungen startet die aquasuite beim nächsten Neustart automatisch oder kann über eine Verknüpfung auf dem Desktop oder über das Startmenü aufgerufen werden Grundlegende Bedienung Das Programmfenster der aquasuite Software ist in zwei Bereiche aufgeteilt. Am linken Rand befindet sich eine Auflistung von Übersichtsseiten, Datenlogger, Geräteseiten und der Grundeinstellungsseite der Software, im rechten Bereich wird das aktuell in der Auflistung ausgewählte Element angezeigt. Die Auflistung kann durch Mausklick auf das Pfeilsymbol in der oberen linken Ecke aus- und eingeblendet werden. Innerhalb der Auflistung können einzelne Elemente durch Mausklick auf die jeweilige Überschrift für eine bessere Übersicht auf- und zugeklappt werden. Die Überschriften können verschiedene Symbole enthalten, die im Folgenden erläutert werden Symbole in der Auflistung Zum Erstellen einer neuen Übersichtsseite klicken Sie mit der Maus auf das Plus-Symbol in der Überschrift. Durch Mausklick auf das Monitor-Symbol wird der Desktopmodus für diese Übersichtsseite aktiviert und deaktiviert. Bei aktiviertem Desktopmodus ist der Pfeil im Symbol orange gefärbt. Durch Mausklick auf das Schloss-Symbol wird diese Übersichtsseite für Änderungen freigegeben oder gesperrt. Durch Mausklick auf das Zahnrad-Symbol erreichen Sie die Einstellungsseite für die Grundeinstellungen des jeweiligen Listenelements Aqua Computer GmbH & Co. KG
21 Klicken Sie zum Speichern aller Einstellungen in einem Gerät auf das Diskettensymbol in der Überschrift. Dieses Symbol weist darauf hin, dass die Kommunikation mit diesem Gerät derzeit nicht möglich ist. Prüfen Sie ggf. die USB-Verbindung und die Spannungsversorgung des Gerätes. Durch Mausklick auf dieses Symbol in der unteren linken Ecke des aquasuite-fensters können Sie den Newsfeed zu aktuellen aquasuite-updates öffnen. 9. Übersichtsseiten (aquasuite) Messwerte und Diagramme aus allen aktuell von der aquasuite erkannten Geräten können in Übersichtsseiten angezeigt werden. Für jedes angeschlossene Gerät wird automatisch beim ersten Start der Software eine vorkonfigurierte Übersichtsseite generiert. Sie können diese Seite an Ihre Bedürfnisse anpassen oder selbst neue Übersichtsseiten anlegen. Sie können innerhalb einer Übersichtsseite Daten aller erkannten Geräte frei kombinieren Desktopmodus Sie können jede Übersichtsseite der aquasuite direkt auf dem Desktop anzeigen lassen. Aktivieren Sie dazu den Desktopmodus durch Mausklick auf das entsprechende Symbol in der Auflistung. Es kann immer nur für eine Übersichtsseite der Desktopmodus aktiviert werden. Im Desktopmodus überdecken Inhalte der Übersichtsseite gegebenenfalls Programmsymbole auf dem Desktop, Mausklicks werden jedoch an eventuell verdeckte Symbole weitergeleitet. Wenn eine Übersichtsseite bei aktiviertem Desktopmodus bearbeitet wird, wird die Übersichtsseite für diesen Zeitraum wieder in der aquasuite angezeigt und der aktuelle Desktop zur einfachen Orientierung als Hintergrund eingeblendet Übersichtsseiten erstellen und zur Bearbeitung freischalten Zur Erstellung neuer Übersichtsseiten klicken Sie mit der Maus auf das Plus- Symbol in der Überschrift Übersichtsseiten. Vorhandene Übersichtsseiten können Sie durch einen Mausklick auf das Schloss-Symbol in der Seitenauflistung zur Bearbeitung freischalten Aqua Computer GmbH & Co. KG
22 AQUAERO 5/ Neue Elemente hinzufügen Wenn die aktuell ausgewählte Übersichtsseite zur Bearbeitung freigeschaltet ist, erscheint unten rechts im Anzeigefenster ein weißes Plus-Symbol. Klicken Sie zum Hinzufügen eines neuen Elements auf dieses Symbol und wählen Sie das gewünschte Element aus. Die verfügbaren Elemente werden als Baumstruktur angezeigt, Unterpunkte können durch Klick auf die Pfeil- bzw. Plus- und Minus-Symbole einbzw. ausgeblendet werden. Beachten Sie, dass Sie sowohl einzelne Werte als auch komplette Steuerelemente hinzufügen können sowie als Benutzerdefiniertes Element zum Beispiel auch Hintergrundbilder importieren können. Bestätigen Sie Ihre Auswahl durch Betätigen der Schaltfläche OK. Das gewählte Element erscheint oben links auf der Übersichtsseite und das Einstellungsfenster des Steuerelements wird angezeigt. Die Einstellungen werden in den nächsten Kapiteln beschrieben Vorhandene Elemente bearbeiten Wenn die aktuell ausgewählte Übersichtsseite zur Bearbeitung freigeschaltet ist, können Sie durch einen Rechtsklick auf ein Steuerelement das Kontextmenü öffnen. Zum Bearbeiten der Einstellungen des Elements wählen Sie Einstellungen im Kontextmenü oder führen Sie einen Doppelklick auf das Steuerelement aus Aqua Computer GmbH & Co. KG
23 Um Elemente zu verschieben, klicken Sie auf das zu verschiebende Element und halten sie die Maustaste gedrückt. Bewegen Sie das Element mit der Maus und lassen Sie an der gewünschten Position die Maustaste wieder los Einstellungen von Einzelwerten Wenn die aktuell ausgewählte Übersichtsseite zur Bearbeitung freigeschaltet ist, können Sie durch einen Rechtsklick auf einen Einzelwert das Kontextmenü öffnen und die Einstellungen aufrufen. Für Einzelwerte können Sie die Schriftart und -größe sowie die Schriftfarbe wählen, die Position ändern und die Anzeige von Dezimalziffern und Einheiten konfigurieren Einstellungen von Steuerelementen Wenn die aktuell ausgewählte Übersichtsseite zur Bearbeitung freigeschaltet ist, können Sie durch einen Rechtsklick auf ein Steuerelement das Kontextmenü öffnen und die Einstellungen aufrufen. Neben Position, Größe und Farben des Elementes kann die Art der Datenvisualisierung ausgewählt und konfiguriert werden. Folgende Darstellungen sind verfügbar: Nur Titel anzeigen: Stellt den Messwert kompakt nur in einer Überschrift dar. Textdarstellung: Stellt den Messwert als Zahl mit Überschrift dar. Bargraph: Stellt den Messwert als Zahl sowie als Balkendiagramm dar. Diagramm: Stellt den Messwert als Diagramm im zeitlichen Verlauf dar. Zeigerinstrument: Stellt den Messwert als Zeigerinstrument dar. Zu allen Darstellungsarten sind vielfältige Konfigurationsmöglichkeiten gegeben, zusätzlich können unter Statistik auch Minimum und Maximum sowie Durchschnittswert zusätzlich eingeblendet werden Benutzerdefinierte Elemente: Bilder, Texte, Zeichnungselemente Über die benutzerdefinierten Elemente können neben einfachen Elementen wie Texten, Kreisen, Rechtecken und Rahmen auch Bilder in die Übersichtsseiten eingefügt werden. Fügen Sie zuerst ein Benutzerdefiniertes Element in die Übersichtsseite ein. Wählen Sie im nachfolgenden Dialog auf dem Reiter Darstellung das gewünschte Element aus und betätigen Sie die Schaltfläche Lade Vorgabe. Je nach gewähltem Element öffnet sich noch ein Eingabedialog, bevor der fertige Code (XAML, Extensible Application Markup Language) des neu erstellten Elementes im unteren Teil des Fensters angezeigt Aqua Computer GmbH & Co. KG
24 AQUAERO 5/6 wird. Den Code können Sie nun noch anpassen, durch Betätigen der Schaltfläche Ok wird das Element auf der Übersichtsseite gespeichert. Beispielablauf zum Einfügen eines Bildes: Wählen Sie Bild aus der Auswahlliste aus und betätigen Sie die Schaltfläche Lade Vorgabe. Über das sich öffnende Fenster können Sie die anzuzeigende Bilddatei auswählen. Der aus Ihrer Auswahl generierte Code für das benutzerdefinierte Element wird im unteren Teil des Fensters angezeigt und kann weiter angepasst werden. Speichern Sie das neue Element durch Betätigen der Schaltfläche Ok. Das Bild wird auf der Übersichtsseite angezeigt. Mit den Datenverbindungen und Animationen stehen zusätzlich auch sehr mächtige Elemente zur Verfügung, die zur Konfiguration etwas Programmierkenntnis erfordern Diagramm aus Datenlogger Über dieses Element können Diagramme aus dem Datenlogger auf Übersichtsseiten angezeigt werden. Die anzuzeigenden Diagramme müssen vorher im Datenlogger angelegt werden, das Vorgehen entnehmen Sie bitte dem nächsten Kapitel. Im Reiter Darstellung können Sie unter Diagrammauswahl eine der vorbereiteten Diagramme auswählen Export und Import von Übersichtsseiten Einzelne Elemente und ganze Übersichtsseiten können aus der aquasuite exportiert und sowohl auf dem gleichen PC als auch auf anderen PCs wieder importiert werden. Für alle Funktionen muss zunächst die Übersichtsseite zur Bearbeitung freigeschaltet werden. Zum Exportieren einer Seite wählen Sie nach einem Rechtsklick auf eine freie Stelle der aktuellen Seite die Funktion Seite exportieren aus dem Kontextmenü aus, zum Exportieren einzelner Elemente markieren Sie zunächst die Elemente mit der Maus und wählen nach einem Rechtsklick die Funktion Aktuelle Auswahl exportieren aus. Zum Importieren wählen Sie nach einem Rechtsklick auf eine freie Stelle der aktuellen Seite die Funktion Seite importieren oder Elemente importieren aus dem Kontextmenü aus. Bei Verwendung von Seite importieren wird die aktuelle Seite gelöscht und nur die importierten Elemente angezeigt, mit Elemente importieren werden die importierten Elemente zusätzlich zu bereits vorhandenen auf die aktuelle Seite eingefügt. Beim Importieren werden die Elemente wie folgt Geräten zugeordnet: Aqua Computer GmbH & Co. KG
25 Ein Gerät mit identischer Seriennummer wie in den Importdaten ist vorhanden: Die Zuordnung bleibt unverändert. Es ist kein Gerät mit identischer Seriennummer vorhanden: Das Element wird dem ersten gefundenen Gerät gleichen Typs zugeordnet. Bei komplexen Seiten mit Daten aus mehreren Geräten empfiehlt es sich, die Daten vor dem Import mit einem Texteditor auf die zu verwendenden Seriennummern umzustellen. 10. Datenlogger (aquasuite) Mit dem Datenlogger können Messwerte aus allen angeschlossenen Aqua Computer Geräten in der aquasuite protokolliert werden. Die gespeicherten Daten können anschließend als Diagramm ausgewertet oder als Datei exportiert werden Protokolleinstellungen Klicken Sie auf das Feld Protokolleinstellungen unterhalb der Überschrift Datenlogger in der Auflistung, um die Protokolle einzurichten. Zur Protokollierung eines Messwertes erstellen Sie zuerst einen neuen Protokolldatensatz durch Mausklick auf das Plus-Symbol oben rechts im Einstellungsfenster. Sie können den Datensatz frei benennen, das Speicherintervall festlegen sowie die automatische Löschung von alten Daten konfigurieren. Wählen Sie anschließend die in diesem Protokolldatensatz zu speichernden Daten durch Mausklick auf das Plus-Symbol im Fensterbereich Datenquellen aus. Sie können beliebig viele Datenquellen zu einem einzelnen Protokolldatensatz zuweisen, die Gesamtanzahl der Protokolldatensätze ist ebenfalls unbeschränkt Daten auswerten Gespeicherte Protokolldaten können visuell in der aquasuite als Diagramme ausgewertet werden. Klicken Sie dazu auf das Feld Daten auswerten unterhalb der Überschrift Datenlogger in der Auflistung. Das Diagramm ist anfangs leer, direkt unter dem Diagramm finden Sie eine Reihe von Symbolen zur Bearbeitung des Diagramms. Im unteren Bereich des Fensters werden die Einstellungen für das Diagramm vorgenommen. Zum Einfügen eines Messwertes in das Diagramm wählen Sie zuerst in den Diagrammeinstellungen den Reiter Datenquellen aus und wählen Sie den Aqua Computer GmbH & Co. KG
26 AQUAERO 5/6 gewünschten Wert zur Anzeige aus. Falls keine Datenquellen angezeigt werden, müssen Sie erst Daten zur Speicherung konfigurieren wie im Kapitel Protokolleinstellungen beschrieben. Für den ausgewählten Wert können Sie nun im rechten Teil des Fensters den auszuwertenden Zeitraum festlegen und die Daten durch Betätigen der entsprechenden Schaltfläche zum Diagramm hinzufügen. Wiederholen Sie den Vorgang, falls Sie mehrere Datensätze gleichzeitig anzeigen wollen. Auf dem Reiter Diagrammeinstellungen können Sie weitere Einstellungen für das Diagramm und seine Achsen vornehmen. Der Reiter Datenreihen formatieren bietet weitere Einstellungen wie Farbe und Linienstärke für die einzelnen angezeigten Datenreihen. Schließlich können Sie auf dem Reiter Diagramme verwalten das fertig konfigurierte Diagramm als Profil abspeichern, gespeicherte Profile aufrufen und auch löschen. Die hier gespeicherten Diagramme/Profile stehen auf den Übersichtsseiten für das Element Diagramm aus Datenlogger zur Verfügung. Innerhalb der grafischen Darstellung kann der angezeigte Ausschnitt wie folgt verändert werden: Mausradbewegung verändert die Skalierung. Doppelklick auf eine Achse setzt Skalierung für diese Achse zurück, Doppelklick im Diagramm setzt beide Achsen zurück. Markieren eines Bereichs auf einer Achse skaliert diese Achse, markieren eines Bereichs im Diagramm skaliert beide Achsen. Halten der rechten Maustaste und verschieben bewegt den angezeigten Ausschnitt. Das angezeigte Diagramm können Sie über die unter dem Diagramm angezeigten Symbole weiter bearbeiten und auch als Bilddatei abspeichern. Die jeweils aktive Funktion wird durch einen orangefarbenen Rahmen um das entsprechende Symbol angezeigt. Die Funktion der Symbole im Einzelnen: Klicken Sie zum Speichern des aktuell angezeigten Diagramms als Bilddatei auf das Diskettensymbol und geben Sie im nachfolgenden Dialog den gewünschten Namen und Speicherort an. Mit dieser Funktion können Sie horizontale Linien in das Diagramm einfügen. Klicken Sie dazu bei aktivierter Funktion an der gewünschten Position in das Diagramm. Mit dieser Funktion können Sie vertikale Linien in das Diagramm einfügen. Klicken Sie dazu bei aktivierter Funktion an der gewünschten Position in das Diagramm Aqua Computer GmbH & Co. KG
27 Mit dieser Funktion können Sie Textanmerkungen in das Diagramm einfügen. Klicken Sie dazu bei aktivierter Funktion an der gewünschten Position in das Diagramm. Durch einen Klick in das Feld können Sie den Text bearbeiten, per Drag-and-drop auf den kleinen Kreis neben dem Rahmen können Sie die Linie zum Textfeld beliebig platzieren. Vorhandene Textanmerkungen können Sie per Drag-and-drop verschieben. Mit dieser Funktion können Sie Linien und Textanmerkungen aus dem Diagramm entfernen. Klicken Sie dazu bei aktivierter Funktion das zu löschende Element an. Mit dieser Funktion können Sie den angezeigten Diagrammausschnitt verschieben. Halten Sie dazu bei aktivierter Funktion die Maustaste gedrückt und bewegen Sie die Maus bis zur gewünschten Position. Lassen Sie dann die Maustaste wieder los. Mit dieser Funktion können Sie den im Diagramm angezeigten Bereich vergrößern und verkleinern. Benutzen Sie dazu das Mausrad oder markieren Sie den gewünschten Bereich. Ein Doppelklick in das Diagramm setzt die Vergrößerungseinstellungen wieder zurück. Durch Mausklick auf dieses Symbol können Sie das Diagramm komplett löschen Manueller Datenexport Gespeicherte Protokolldaten können als XML-Datei exportiert werden. Klicken Sie dazu auf das Feld Daten auswerten unterhalb der Überschrift Datenlogger in der Auflistung. Wählen Sie im unteren Teil des Fensters den Reiter Datenquellen aus und wählen Sie den gewünschten Wert für den Export aus. Falls keine Datenquellen angezeigt werden, müssen Sie erst Daten zur Speicherung konfigurieren wie im Kapitel Protokolleinstellungen beschrieben. Für den ausgewählten Wert können Sie nun im rechten Teil des Fensters zu exportierenden Zeitraum festlegen und die Daten durch Betätigen der entsprechenden Schaltfläche exportieren. Geben Sie im nachfolgenden Dialog den gewünschten Namen und Speicherort an Automatischer Datenexport Der automatische Datenexport erlaubt es, beliebige Werte aus der aquasuite in regelmäßigen Abständen in eine XML-Datei auf einem Datenträger oder in das RAM ( memory mapped file ) zu speichern. Dabei wird immer der alte Aqua Computer GmbH & Co. KG
28 AQUAERO 5/6 Wert überschrieben, in der Datei befindet sich immer nur der aktuellste Datensatz. Klicken Sie auf das Feld Automatischer Datenexport unterhalb der Überschrift Datenlogger in der Auflistung, um die Einstellungen vorzunehmen. Erstellen Sie zuerst einen neuen Exportdatensatz durch Mausklick auf das Plus-Symbol oben rechts im Einstellungsfenster. Sie können Dateinamen und Pfad wählen sowie das Speicherintervall festlegen. Wählen Sie anschließend die zu exportierenden Daten durch Mausklick auf das Plus-Symbol im Fensterbereich Datenquellen aus. Sie können beliebig viele Datenquellen zu einem einzelnen Exportdatensatz zuweisen, die Gesamtanzahl der Exportdatensätze ist ebenfalls unbeschränkt. 11. Einstellungen Sensoren (aquasuite/gerätemenü) aquasuite: Klicken Sie auf die Geräteseite Sensoren unterhalb des zu konfigurierenden Gerätes, um die Konfiguration der Sensoren vorzunehmen. Gerätemenü: Wählen Sie Sensoren aus der Menüliste aus und bestätigen Sie durch Drücken der mittleren seitlichen Taste Temperatursensoren Für alle Temperatursensoren kann ein Sensorname eingegeben und bei Bedarf ein Offset eingestellt werden, der mit dem aktuellen Messwert verrechnet wird. Dadurch können Abweichungen von der gemessenen Temperatur zur tatsächlichen Temperatur korrigiert werden. Namen und Offsets können auch für virtuelle Sensoren und Softwaresensoren eingestellt werden Virtuelle Temperatursensoren Für jeden der vier verfügbaren virtuellen Temperatursensoren können Modus und bis zu drei Datenquellen (Temperatursensoren) eingestellt werden. Der Modus bestimmt, wie die Datenquellen miteinander verrechnet werden: Höchste/Niedrigste Temperatur: Der virtuelle Sensor gibt immer den höchsten/niedrigsten Messwert aller zugeordneten Temperatursensoren aus. Durchschnittstemperatur: Der virtuelle Sensor gibt immer den Durchschnittswert aller zugeordneten Temperatursensoren aus. Differenztemperatur: Der virtuelle Sensor gibt die Abweichung des ersten zugeordneten Temperatursensors vom zweiten zugeordneten Tem Aqua Computer GmbH & Co. KG
29 peratursensor mit Vorzeichen aus. Es müssen genau zwei Sensoren zugeordnet werden. Bei nur einem zugeordnetem Temperatursensor wird kein Ergebnis ausgegeben, ein eventuell zugeordneter dritter Temperatursensor wird ignoriert. Absolute Temperaturdifferenz: Der virtuelle Sensor gibt die Abweichung des ersten zugeordneten Temperatursensors vom zweiten zugeordneten Temperatursensor ohne Vorzeichen aus. Es müssen genau zwei Sensoren zugeordnet werden. Bei nur einem zugeordnetem Temperatursensor wird kein Ergebnis ausgegeben, ein eventuell zugeordneter dritter Temperatursensor wird ignoriert. Die Datenquellen können im Menü des aquaero für jeden virtuellen Temperatursensor aus Listen ausgewählt werden. In der aquasuite können Sie unter Datenquellen des virtuellen Sensors per Drag&Drop Sensoren aus der Liste in die entsprechenden Felder Temperatursensor 1 bis Temperatursensor 3 ziehen bzw. vorhandene Sensorzuordnungen durch Mausklick auf des rote Symbol X löschen Software-Temperatursensoren Die Software-Temperatursensoren ermöglichen die Datenübernahme von Temperaturmesswerten aus Drittsoftware in das aquaero. Dabei werden zwei Verfahren unterstützt: 1. Eine Drittsoftware stellt Daten zur Verfügung, die per Aqua Computer Service ausgelesen und per USB in das aquaero übertragen werden. Zur Datenübernahme muss sowohl diese Drittsoftware installiert, gestartet und konfiguriert sein, als auch der Aqua Computer Service installiert und aktiviert sein. 2. Eine Drittsoftware überträgt Daten direkt per USB in das aquaero. Zur Datenübernahme muss diese Drittsoftware installiert, gestartet und konfiguriert sein. In Verbindung mit dem Aqua Computer Service wird derzeit die Datenübernahme aus den Programmen HWiNFO (REALiX, Freeware, com), Open Hardware Monitor (Open Hardware Monitor Project, Open Source/MPL 2.0, und AIDA64 (FinalWire Ltd., kostenpflichtig, unterstützt. HWiNFO und Open Hardware Monitor stellen alle Temperatursensoren automatisch zur Verfügung, besondere Einstellungen sind nicht nötig. Im Programm HWiNFO muss die Seite Sensor Status geöffnet sein Aqua Computer GmbH & Co. KG
30 AQUAERO 5/6 In den Einstellungen von AIDA64 muss unter Externe Applikationen das Schreiben per WMI für die auszugebenden Sensoren aktiviert sein: Anschließend kann in der aquasuite durch Aktivieren der Funktion Sensor mit Aqua Computer Service verwenden nach Mausklick auf die Schaltfläche Datenquelle wählen dem aktuellen Software-Temperatursensor einer der von der Drittsoftware bereitgestellten Temperatursensorwerte zugewiesen werden. Da Softwaresensoren erst zur Verfügung stehen, wenn alle beteiligten Programme gestartet sind, sind beim Starten oder Herunterfahren des Betriebssystems oder nach Schließen eines der beteiligten Programme keine Daten verfügbar. Das aquaero verwendet für Softwaresensoren, für die keine Daten vorhanden sind oder die nicht innerhalb des eingestellten Zeitintervalls Timeout in s aktualisiert wurden, den eingestellten Rückfallwert. Sobald wieder Daten zur Verfügung stehen, werden diese automatisch wieder verwendet Durchflusssensoren Für alle Durchflusssensoren kann ein Sensorname eingegeben und für mechanische Durchflusssensoren der Kalibrierwert eingestellt werden. Für die von Aqua Computer vertriebenen Durchflusssensoren können die Kalibrier Aqua Computer GmbH & Co. KG
31 werte aus einer Liste ausgewählt werden, für Sensoren anderer Hersteller können benutzerdefinierte Kalibrierwerte eingestellt werden. Durchflusssensoren vom Typ mps flow 100/200/400 (Art /53131/53132) und vom Typ high flow USB (Art ) müssen vor Verwendung am aquaero per direkter USB-Verbindung zum PC konfiguriert werden, das Eingabefeld Kalibrierwert am aquaero ist hier ohne Funktion. Die Werte Untere Anzeigegrenze und Obere Anzeigegrenze bestimmen den Darstellungsbereich für die Durchfluss-Balkenanzeige auf dem Gerätedisplay von aquaero 5/6 XT und aquaero 5/6 PRO und haben keinen Einfluss auf die eigentliche Durchflussmessung Leistungsmessung Diese Funktion ermöglicht die Berechnung der aufgenommenen oder abgegebenen Leistung in bis zu vier Kühlkreisläufen. Voraussetzung für diese Funktion ist eine Wassertemperaturmessung an zwei Punkten im Kühlkreislauf, optimal im Vor- und Rücklauf des Radiators, sowie die Messung des Durchflusses im gleichen Kreislauf. Aus der Differenztemperatur und der Durchflussgeschwindigkeit wird die aufgenommene bzw. abgegebene Wärmeenergie errechnet. Zur Berechnung der Leistung wird außerdem noch die Wärmekapazität von Wasser benötigt, diese liegt bei 4187 Ws/(kg * K), es wird also eine Energie von 4187 Ws benötigt um 1 kg Wasser um 1 Kelvin zu erwärmen. Leistung = Wärmekapazität * Volumenstrom * Differenztemperatur Die Leistungsmessung ist durch Messungenauigkeiten und die Trägheit des Kühlsystems generell etwas problematisch, insbesondere direkt nach dem Einschalten des Systems wird die Leistungsmessung prinzipbedingt von der realen Leistung abweichende Werte anzeigen. Auch verändert jeder Kühlmittelzusatz die Wärmekapazität der Kühlflüssigkeit, diese Abweichungen können in der Berechnung im aquaero nicht berücksichtigt werden. Sie sollten diesen Wert daher eher als interessante Zusatzinformation ansehen. Die Datenquellen können im Menü des aquaero für jede Leistungsmessung aus Listen ausgewählt werden. In der aquasuite können Sie unter Datenquellen der Leistungsmessung per Drag&Drop Sensoren aus der Liste in die entsprechenden Felder Durchflusssensor, Temperatursensor 1 und Temperatursensor 2 ziehen bzw. vorhandene Sensorzuordnungen durch Mausklick auf des rote Symbol X löschen Aqua Computer GmbH & Co. KG
32 AQUAERO 5/ Füllstandsmessung Für alle Füllstandsensoren kann ein Sensorname eingegeben werden Drucksensoren Für alle Drucksensoren kann ein Sensorname eingegeben werden. 12. Einstellungen Regler (aquasuite/gerätemenü) aquasuite: Klicken Sie auf die Geräteseite Regler unterhalb des zu konfigurierenden Gerätes, um die Konfiguration der Regler vorzunehmen. Es werden nur die aktuell konfigurierten Regler angezeigt, um neue Regler hinzuzufügen, klicken Sie auf das Plus-Symbol oben rechts in der Reglerübersicht. Gerätemenü: Wählen Sie Regler aus der Menüliste aus und bestätigen Sie durch Drücken der mittleren seitlichen Taste. Hinweis zu Unterschieden in der Bedienung: In der aquasuite wird auf der Seite Regler auch die Zuordnung der Regler zu den Ausgängen vorgenommen. Im Gerätemenü werden die Regler in der jeweiligen Ausgangskonfiguration zugeordnet. Des Weiteren werden in der aquasuite zur besseren Übersicht nur Regler angezeigt, denen sowohl eine Datenquelle als auch ein Ausgang zugeordnet ist. Im Gerätemenü werden immer alle Regler angezeigt, auch nicht konfigurierte Regler Kurvenregler Kurvenregler ermöglichen eine intuitive und einfache Konfiguration individueller Regelkurven. Dazu können 16 Temperaturwerte mit zugehöriger Ausgangsleistung definiert werden. Zwischen den definierten Punkten wird automatisch linear interpoliert. Die Regelkurve wird sowohl im Gerätedisplay als auch in der aquasuite grafisch angezeigt und kann frei verändert werden. Die eingestellte Starttemperatur wird zusätzlich bei der Regelung berücksichtigt. Die im Kurvenregler definierte Ausgangsleistung wird erst nach dem ersten Überschreiten diese Starttemperatur ausgegeben, vorher gibt der Regler 0 % Leistung aus. Fällt die Temperatur wieder unter die eingestellt Starttemperatur, wird weiterhin nach der eingestellten Kurve geregelt, bis die Ausgangsleistung (laut Kurve) erstmals 0 % beträgt. Danach wird erst nach Überschreiten der Starttemperatur wieder nach der eingestellten Kurve geregelt Aqua Computer GmbH & Co. KG
33 Diese Funktion kann ein häufiges Ein- und Ausschalten zugeordneter Lüfter bei Temperaturen um die eingestellte Starttemperatur verhindern. Sollte der erste Punkt der Kurve bereits auf eine Leistung größer als Null eingestellt sein, wird diese Funktion deaktiviert. In der aquasuite können die Kurven einfach mit der Maus verändert werden oder Kurven anhand von Start- und Endwerten automatisch erzeugt werden. Innerhalb der grafischen Kurvendarstellung kann der angezeigte Ausschnitt wie folgt verändert werden: Mausradbewegung verändert die Skalierung. Doppelklick auf eine Achse setzt Skalierung für diese Achse zurück, Doppelklick im Diagramm setzt beide Achsen zurück. Markieren eines Bereichs auf einer Achse skaliert diese Achse, markieren eines Bereichs im Diagramm skaliert beide Achsen. Halten der rechten Maustaste und verschieben bewegt den angezeigten Ausschnitt. Maximal stehen vier unabhängige Kurvenregler zur Verfügung Sollwertregler Sollwertregler regeln zugeordnete Ausgänge auf eine möglichst konstante Temperatur der ausgewählten Datenquelle (Temperatursensor) ein. Reglername, Zieltemperatur und Regelgeschwindigkeit können konfiguriert werden. Maximal stehen acht unabhängige Sollwertregler zur Verfügung Zweipunktregler Zweipunktregler schalten zugeordnete Ausgänge bei Über-/Unterschreiten vorgegebener Temperaturwerte der ausgewählten Datenquelle (Temperatursensor) ein oder aus. Reglername, Ein- und Ausschalttemperatur können konfiguriert werden. Maximal stehen 16 unabhängige Zweipunktregler zur Verfügung Vorgabewerte Vorgabewerte sind fest einstellbare Ausgangswerte und haben keine Regelfunktion oder Datenquelle. Reglername und Leistung können konfiguriert werden. Maximal stehen 32 unabhängige Vorgabewerte zur Verfügung Aqua Computer GmbH & Co. KG
34 12.5. RGB Regler AQUAERO 5/6 RGB Regler dienen zur Konfiguration von Farbwerten, Farbwechseln und farblichen Darstellungen von Temperaturen. Farben können bequem über die grafischen Farb- und Helligkeitsregler definiert werden oder die entsprechenden Werte von Hand eingegeben werden. Gesteuert durch Sensorwert: Im temperaturgesteuerten Modus können zu zwei Temperaturwerten entsprechende Farben definiert werden. Das aquaero berechnet für Sensorwerte zwischen diesen Grenzen einen Farbverlauf. Wählen Sie als Datenquelle den gewünschten Sensor aus. Farbvorgabe: Es wird eine gewählte Farbe ausgegebenen. Umlaufender Farbwechsel: Es werden alle Farben nacheinander ausgegeben. Bereichsweiser Farbwechsel: Es werden nur Farben im gewählten Farbbereich ausgegeben. Bei Betriebsarten mit einem Farbbereich kann durch Mausklick auf den dargestellten Farbkreisausschnitt die Laufrichtung umgeschaltet werden. Bei Farbwechseln kann außerdem die Geschwindigkeit verändert werden. Jeder RGB Regler hat 3 Ausgänge für die Farben Rot, Grün, Blau. Es stehen vier RGB Regler zur Verfügung. 13. Einstellungen Lüfter (aquasuite/gerätemenü) aquasuite: Klicken Sie auf die Geräteseite Lüfter unterhalb des zu konfigurierenden Gerätes, um die Konfiguration der Lüfterausgänge vorzunehmen. Die verfügbaren Lüfterausgänge werden im oberen Bereich des Fensters angezeigt, ein Mausklick auf einen Eintrag lädt die entsprechenden Daten in den unteren Bereich des Fensters. Gerätemenü: Wählen Sie Ausgänge aus der Menüliste aus und bestätigen Sie durch Drücken der mittleren seitlichen Taste. Wählen Sie anschließend den Menüpunkt Lüfter aus. Hinweis zu Unterschieden in der Bedienung: In der aquasuite wird auf der Seite Regler auch die Zuordnung der Regler zu den Lüftern vorgenommen. Im Gerätemenü werden die Regler in der jeweiligen Lüfterkonfiguration zugeordnet. Wenn einem Lüfter kein Regler zugeordnet ist, wird der Ausgang automatisch auf 100 % Leistung eingestellt Aqua Computer GmbH & Co. KG
35 13.1. Minimal- und Maximalleistung Für jeden Lüfterausgang kann der Regelbereich sowohl nach unten (Minimalleistung) als auch nach oben (Maximalleistung) begrenzt werden. Das Kontrollfeld Minimalleistung halten bestimmt das Verhalten des Ausgangs bei einem Reglerwert von 0 %: Wenn aktiviert, wird der Ausgang mit der eingestellten Minimalleistung betrieben. Wenn deaktiviert, wird der Ausgang in diesem Fall komplett ausgeschaltet. Wählen Sie für die Minimalleistung einen Wert, bei dem der angeschlossene Lüfter oder die angeschlossene Pumpe sicher anläuft Leistungs-, Drehzahl- oder PWM gesteuerter Modus Im leistungsgesteuerten Modus wird der Ausgangswert eines zugeordneten Reglers linear auf den auf den Bereich zwischen eingestellter Minimal- und Maximalleistung umgerechnet und die entsprechende Ausgangsspannung ausgegeben. Im drehzahlgeregelten Modus wird der Ausgangswert eines zugeordneten Reglers linear auf den auf den Bereich zwischen eingestellter minimalen und maximalen Drehzahl umgerechnet. Der Lüfterausgang wird jetzt selbständig vom aquaero innerhalb der Grenzen von eingestellter Minimal- und Maximalleistung geregelt, um möglichst diese resultierende Drehzahl zu erreichen. Im PWM-geregelten Modus wird der Ausgangswert eines zugeordneten Reglers direkt als PWM-Tastverhältnis ausgegeben (unter Beachtung von eingestellter Minimal- und Maximalleistung), die Spannungsversorgung des Lüfters wird fest auf 12 V eingestellt. Bei einem Ausgangswert von 0 % wird die Versorgungsspannung ausgeschaltet, um den Lüfter auszuschalten Startboost und Ausgangseinstellungen Um einen angeschlossene Lüfter oder eine Pumpe sicher zu starten, kann die Funktion Startboost verwendet werden. Das Gerät gibt dann beim Wechsel der Ausgangsleistung von 0 % auf einen höheren Wert für die eingestellte Dauer fest die eingestellte Startleistung aus, bevor das Gerät wieder in den normalen Betrieb wechselt. Es findet keine zusätzliche Drehzahlüberwachung statt, zusätzlich sollte die Einstellung Minimalleistung halten korrekt konfiguriert sein! Hinweis poweradjust: Bei über aquabus verbundenen poweradjust-geräten muss die Startboost-Funktion ggf. per direkter USB-Verbindung im poweradjust ausgeschaltet werden! Das poweradjust führt anderenfalls auch unab Aqua Computer GmbH & Co. KG
36 AQUAERO 5/6 hängig von der Einstellung im aquaero selbständig einen Startboost aus. Über die Einstellungen im poweradjust kann auch ein Startboost bei fehlendem Drehzahlsignal konfiguriert werden, was im aquaero nicht möglich ist Strombegrenzung Für die Lüfterausgänge kann eine Strombegrenzung programmiert werden, um Schäden am Lüfterausgang oder an angeschlossenen Verbrauchern zu vermeiden. Bei Überschreitung des eingestellten Stroms wird der Ausgang bis zum nächsten Neustart des aquaero deaktiviert. Dazu muss der PC je nach USB-Konfiguration komplett vom Stromnetz getrennt werden (Hauptschalter am Netzteil ausschalten oder Anschlusskabel aus Steckdose ziehen). Bei nicht direkt an der aquaero-platine angeschlossenen Lüftern (Lüfterausgänge 5-12) ist die Strombegrenzung durch die aquabus-kommunikation träger als bei den direkt angeschlossenen Lüftern (Lüfterausgänge 1-4). Bitte beachten: Die Ausgänge sind auch mit aktivierter Strombegrenzung nicht kurzschlussfest! 14. Einstellungen Ausgänge (aquasuite/gerätemenü) aquasuite: Klicken Sie auf die Geräteseite Ausgänge unterhalb des zu konfigurierenden Gerätes, um die Konfiguration der Ausgänge vorzunehmen. Gerätemenü: Wählen Sie Ausgänge aus der Menüliste aus und bestätigen Sie durch Drücken der mittleren seitlichen Taste. Hinweis zu Unterschieden in der Bedienung: In der aquasuite wird auf der Seite Regler auch die Zuordnung der Regler zu den Ausgängen vorgenommen. Im Gerätemenü werden die Regler in der jeweiligen Ausgangskonfiguration zugeordnet LED-Ausgänge Für die LED-Ausgänge des aquaero 5/6 kann ein Name eingestellt werden und der Regelbereich sowohl nach unten (Minimalleistung) als auch nach oben (Maximalleistung) begrenzt werden. Das Kontrollfeld Minimalleistung halten bestimmt das Verhalten des Ausgangs bei einem Reglerwert von 0 %: Wenn aktiviert, wird der Ausgang mit der eingestellten Minimalleistung betrieben. Wenn deaktiviert, wird der Ausgang in diesem Fall komplett ausgeschaltet Aqua Computer GmbH & Co. KG
37 Bei Verwendung als Schaltausgang können zwei Schaltschwellen definiert werden. Der Ausgang gibt in diesem Fall entweder 0 % oder 100 % Leistung aus. Durch Verändern von Minimal- und Maximalleistung der Einzelfarben Rot, Grün und Blau kann eine grundlegende Farbkalibrierung vorgenommen werden. Besonderheit des RGB-LED-Ausgangs der aquaero-hauptplatine: Innerhalb der Alarmkonfiguration kann ein rotes Blinken einer angeschlossenen LED im Alarmfall aktiviert werden. Dabei werden im Alarmfall alle anderen Einstellungen für diese Ausgänge (roter, grüner und blauer Farbanteil) ignoriert. Bei Ende des Alarmzustandes wird die reguläre Funktion wieder hergestellt Leistungsausgänge Für die beiden Leistungsausgänge des aquaero 5/6 kann ein Name eingestellt werden und der Regelbereich sowohl nach unten (Minimalleistung) als auch nach oben (Maximalleistung) begrenzt werden. Das Kontrollfeld Minimalleistung halten bestimmt das Verhalten des Ausgangs bei einem Reglerwert von 0 %: Wenn aktiviert, wird der Ausgang mit der eingestellten Minimalleistung betrieben. Wenn deaktiviert, wird der Ausgang in diesem Fall komplett ausgeschaltet. Bei Verwendung als Schaltausgang können zwei Schaltschwellen definiert werden. Der Ausgang gibt in diesem Fall entweder 0 % oder 100 % Leistung aus Relais Für den Relaisausgang des aquaero 5/6 kann ein Name sowie zwei Schaltschwellen eingestellt werden. Der Relaisausgang hat nur zwei Schaltzustände (0 % oder 100 %) und muss immer als Schaltausgang betrieben werden. Falls für den Relaisausgang Alarmaktionen oder zeitgesteuerte Aktionen aktiviert sind, wird der aktuelle Zustand des Ausgangs bei Auslösen einer Relais- Aktion dauerhaft überschrieben. Ab diesem Zeitpunkt wird der Relaisausgang nicht mehr durch Regler beeinflusst. Erst nach einer vollständigen Unterbrechung der Stromversorgung (auch USB-/Standby-Versorgung!) kann das Relais wieder durch Regler beeinflusst werden Aqua Computer GmbH & Co. KG
38 15. Einstellungen Pumpen (aquasuite/gerätemenü) AQUAERO 5/6 aquasuite: Klicken Sie auf die Geräteseite Pumpen unterhalb des zu konfigurierenden Gerätes, um die Konfiguration der per aquabus angeschlossenen Pumpen vorzunehmen. Gerätemenü: Wählen Sie Pumpen aus der Menüliste aus und bestätigen Sie durch Drücken der mittleren seitlichen Taste. Hinweis zu Unterschieden in der Bedienung: In der aquasuite wird auf der Seite Regler auch die Zuordnung der Regler zu den Ausgängen vorgenommen. Im Gerätemenü werden die Regler in der jeweiligen Ausgangskonfiguration zugeordnet aquastream ULTIMATE und aquastream XT Für per aquabus verbundene Pumpen vom Typ aquastream ULTIMATE und aquastream XT kann ein Name eingestellt und die Betriebsart gewählt werden, zudem kann der Entlüftungsmodus der Pumpe aktiviert und deaktiviert werden. Folgende Betriebsarten stehen zur Auswahl: Maximalleistung: Die Pumpe wird mit maximaler Leistung betrieben. Manuelle Vorgabe: Die Pumpleistung kann manuell eingestellt werden. Gesteuert durch Regler: Die Pumpleistung wird automatisch durch einen Regler gesteuert. Je nach Betriebsart kann der Regelbereich sowohl nach unten (Minimalleistung) als auch nach oben (Maximalleistung) begrenzt werden. Das Kontrollfeld Minimalleistung halten bestimmt das Verhalten der Pumpe bei einem Reglerwert von 0 %: Wenn aktiviert, wird die Pumpe mit der eingestellten Minimalleistung betrieben. Wenn deaktiviert, wird die Pumpe mit niedrigstmöglicher Leistung betrieben. Alle aquastream-pumpen können grundsätzlich nicht ausgeschaltet werden, einer Leistung von 0 % entspricht die Mindestdrehzahl von 3000 U/min der Pumpe. 100 % Leistung entsprechen je nach Modell 4400 U/min (aquastream XT) bzw U/min (aquastream ULTIMATE), wobei die Pumpen selbständig die tatsächlich erreichbare Maximaldrehzahl ermitteln, die regelmäßig niedriger ist. Hinweis: Zur Steuerung der Leistung einer Pumpe vom Typ aquastream ULTI- MATE per aquabus muss in der Gerätekonfiguration der Pumpe der Pumpen Aqua Computer GmbH & Co. KG
39 modus aquabus aktiviert werden! Dazu ist eine (vorübergehende) USB-Verbindung zwischen PC und Pumpe notwendig. Hinweis: Zur Steuerung der Leistung einer Pumpe vom Typ aquastream XT per aquabus muss in der Gerätekonfiguration der Pumpe unter Systemeinstellungen Pumpe konfigurieren über aquabus ausgewählt werden D5-Pumpen über aquabus Für alle über aquabus angeschlossenen D5-Pumpen kann ein Name eingestellt und die Betriebsart gewählt werden. Folgende Betriebsarten stehen zur Auswahl: Maximalleistung: Die Pumpe wird mit maximaler Leistung betrieben. Manuelle Vorgabe: Die Pumpleistung kann manuell eingestellt werden. Gesteuert durch Regler: Die Pumpleistung wird automatisch durch einen Regler gesteuert. Je nach Betriebsart kann der Regelbereich sowohl nach unten (Minimalleistung) als auch nach oben (Maximalleistung) begrenzt werden. Das Kontrollfeld Minimalleistung halten bestimmt das Verhalten der Pumpe bei einem Reglerwert von 0 %: Wenn aktiviert, wird die Pumpe mit der eingestellten Minimalleistung betrieben. Wenn deaktiviert, wird die Pumpe mit niedrigstmöglicher Leistung betrieben. Über aquabus angeschlossene D5-Pumpen können nicht ausgeschaltet werden, einer Leistung von 0 % entspricht die Mindestdrehzahl der Pumpe. Hinweis: An einen Lüfterausgang angeschlossene D5-Pumpen werden vom aquaero als Lüfter gesteuert und können auch ausgeschaltet werden. 16. Einstellungen Benutzeroberfläche (aquasuite/geräteme- nü, nur aquaero 5/6 XT/PRO) Die Menüpunkte Benutzeroberfläche und Anzeigeseiten bietet neben Auswahl von Sprache und Einheiten sowie Einstellungen für Display und Tasten vor allem die Möglichkeit, die im normalen Betrieb im Display angezeigten Informationen auszuwählen. Insgesamt 32 Anzeigeseiten stehen zur freien Konfiguration bereit, einige davon sind bereits werksseitig konfiguriert und können einfach verändert werden. aquasuite: Klicken Sie auf die Geräteseite Benutzeroberfläche unterhalb des zu konfigurierenden Gerätes, um die Konfiguration vorzunehmen. Alle Aqua Computer GmbH & Co. KG
40 AQUAERO 5/6 Einstellungen auf dieser Seite beziehen sich ausschließlich auf das Gerätedisplay! Gerätemenü: Wählen Sie Benutzeroberfläche aus der Menüliste aus und bestätigen Sie durch Drücken der mittleren seitlichen Taste Spracheinstellung Zur Einstellung der Sprache am aquaero 5/6 drücken Sie im normalen Anzeigebetrieb viermal die mittlere seitliche Taste am Gerät (oder die OK-Taste an der aquaremote Fernbedienung falls vorhanden). Wählen Sie anschließend die gewünschte Sprache aus und drücken Sie erneut die mittlere seitliche Taste. In der aquasuite können Sie die Gerätesprache aus einer Drop-Down-Liste auswählen. Bei einem Wechsel der Sprache werden die Sensornamen nicht verändert. Nach dem Wechsel können zusätzlich (nur über das Gerätemenü) alle Namen zurückgesetzt werden, um die Vorgabewerte in der eingestellten Sprache zu laden Anzeigeeinstellungen Neben der Auswahl der Einheiten für Temperatur-, Durchfluss- und Druckmessungen können Anzeigehelligkeit und -kontrast sowie Umschaltzeiten für Anzeigebetrieb und Menü eingestellt werden Tasteneinstellungen Für die Gerätetasten an aquaero 5/6 XT aquaero 5/6 PRO kann die Lautstärke des Tastentons konfiguriert werden, die Tasten können auch komplett deaktiviert werden um eine Bedienung am Gerät zu verhindern. Zusätzlich können beim aquaero 5/6 XT die Empfindlichkeit der einzelnen Tasten sowie die Helligkeit der Tastenbeleuchtung angepasst werden. Falls das aquaero 5/6 XT aufgrund zu hoch eingestellter Empfindlichkeit ein Dauersignal von einzelnen Tasten empfängt, wird die Auswertung der Tasten vorübergehend deaktiviert. Nehmen Sie in diesem Fall eine Korrektur der Einstellungen über die Software aquasuite vor Aqua Computer GmbH & Co. KG
41 16.4. Programmierbare Funktionstasten (nur Gerätemenü aquaero 5/6 XT) Beim aquaero 5/6 XT beschleunigen die zusätzlichen vier Tasten unterhalb des Displays die Navigation durch die Menüs des Gerätes. Im Anzeigebetrieb sind die Tasten in den Werkseinstellungen zum Aufruf bestimmter Anzeigeseiten vorkonfiguriert. Die Funktion und Beschriftung der Tasten kann vom Benutzer verändert werden, die Tasten können zum Aufruf beliebiger Menüoder Anzeigeseiten konfiguriert werden. Innerhalb des Gerätemenüs ist die Funktion der Tasten fest vorgegeben und kann nicht verändert werden. Um die Funktionstasten zu programmieren, wählen Sie im Gerätemenü den Punkt Programmierbare Tasten unter Benutzeroberfläche / Tasten. Wählen Sie die zu programmierende Taste aus der Liste aus und aktivieren Sie die Funktion Lerne Tastenfunktion. Navigieren Sie anschließend in die gewünschte Menü- oder Anzeigeseite und bestätigen Sie die Auswahl durch Drücken der jetzt mit Lernen beschrifteten linken Funktionstaste. 17. Einstellungen Anzeigeseiten (aquasuite/gerätemenü, nur aquaero 5/6 XT/PRO) aquasuite: Klicken Sie auf die Geräteseite Anzeigeseiten unterhalb des zu konfigurierenden Gerätes, um die Konfiguration vorzunehmen. Alle Einstellungen auf dieser Seite beziehen sich ausschließlich auf das Gerätedisplay! Gerätemenü: Wählen Sie Benutzeroberfläche aus der Menüliste aus und bestätigen Sie durch Drücken der mittleren seitlichen Taste. Wählen Sie anschließend den Menüpunkt Anzeigeseiten aus Screenshot-Funktion (nur aquasuite) Erlaubt das Auslesen des aktuell im Gerätedisplay angezeigten Inhalts. Der Displayinhalt kann anschließend auch als Datei gespeichert werden Sonderseiten und Logo (nur aquasuite) Das in der Anzeigeseite Eigenes Logo angezeigte Bild kann durch ein benutzerdefiniertes Bild ersetzt werden. Erforderliches Bildformat: Portierbare Netzwerk-Grafik (.png ), Abmessungen 256 x 64 Pixel, monochrom (1 Bit). Abweichende Abmessungen und Farbtiefen werden automatisch konvertiert, ergeben aber häufig nicht das gewünschte Ergebnis. Um das werkseitige Aqua Computer GmbH & Co. KG
42 AQUAERO 5/6 Logo wiederherzustellen, muss die Firmware des aquaero neu ins Gerät übertragen werden (Firmwareupdate). Bei längerer Inaktivität oder im Standbyzustand können permanent anzuzeigende Displayinhalte festgelegt werden. Ziehen Sie dazu aus dem Bereich Anzeigeseiten den gewünschten Inhalt per Drag&Drop in die entsprechenden Fensterbereich Anzeigeseite bei Inaktivität bzw. Anzeigeseite im Standby. Vorhandene Einstellungen können durch Mausklick auf des rote Symbol X gelöscht werden. Sollte keine spezielle Anzeigeseite festgelegt sein, werden auch bei Inaktivität oder im Standbyzustand die unter Anzeigeseiten definierten Inhalte angezeigt. Das Zeitintervall für Inaktivität wird unter Benutzeroberfläche / Display festgelegt, die Funktion kann dort auch komplett deaktiviert werden Anzeigeseiten In der aquasuite werden alle verfügbaren Inhalte im linken Bereich des Fensters nach Kategorien sortiert dargestellt. Im rechten Bereich des Fensters wird die aktuelle eingestellte Anzeigenabfolge dargestellt. Einzelne Seiten können per Drag&Drop aus der linken Auflistung der Anzeigeabfolge hinzugefügt werden, ebenso kann die Reihenfolge per Drag&Drop verändert werden. Nicht erwünschte Anzeigeinhalte können jeweils durch Mausklick auf des rote Symbol X gelöscht werden. Maximal können 32 Anzeigeseiten konfiguriert werden. Für jeden Anzeigeinhalt der aktuellen Anzeigeabfolge kann die Anzeigedauer bis zum automatischen Wechsel zur nächsten Anzeige eingestellt werden, alternativ kann jeder Inhalt auch dauerhaft angezeigt werden (deaktiviert die automatische Umschaltung) USB LCD Seite Die Anzeigeseite USB LCD kann zur Darstellung von benutzerdefinierten Inhalten auf dem Display des aquaero verwendet werden. Derzeit ist die Verwendung mit der Drittsoftware LCDHype (Autor Daniel Frömmel, Freeware, lcdhype.condense.de) möglich. Im Programmverzeichnis der aquasuite befindet sich die Datei aquaerolcdhype.zip, die in das Unterverzeichnis controller des Programmverzeichnisses von LCDHype entpackt werden muss. Anschließend kann LCDHype Displayinhalte für das aquaero generieren, die dann von der aquasuite per USB- Verbindung in das aquaero übertragen werden. Solange die Anzeigeseite Aqua Computer GmbH & Co. KG
43 USB LCD auf dem aquaero aktiv ist, werden dann die Inhalte aus LCDHype wiedergegeben. Weitere Informationen finden Sie auch in unserem Forum: forum..de 18. Alarmaktionen (aquasuite/gerätemenü) Das aquaero 5/6 hat eine vierstufige Alarmhierachie, die frei konfiguriert werden kann. Dazu werden zuerst den jeweiligen Alarm- und Warnstufen jeweils bis zu drei auszuführende Aktionen zugewiesen. Für Alarmaktionen stehen der Tachosignalausgang, der Alarmsummer, das Relais, die Profilauswahl sowie USB-Tastaturkommandos zur Verfügung. Anschließend können für verschiedene Sensoren Grenzwerte konfiguriert werden sowie eine zugehörige Alarmstufe ausgewählt werden. Höhere Alarmstufen werden immer vorrangig vor niedrigeren Stufen bearbeitet. So lassen sich je nach Schwere der Störung abgestufte Alarmaktionen konfigurieren. So kann beispielsweise für einen Temperatursensor bei Überschreitung einer Temperatur von 40 C ein akustischer Alarm ausgelöst und bei einem weiteren Temperaturanstieg auf 50 C über den Relaisausgang des aquaero 5/6 der PC ausgeschaltet werden entsprechende Konfiguration vorausgesetzt. aquasuite: Klicken Sie auf die Geräteseite Alarmaktionen unterhalb des zu konfigurierenden Gerätes, um die Konfiguration vorzunehmen. Gerätemenü: Wählen Sie Alarm aus der Menüliste aus und bestätigen Sie durch Drücken der mittleren seitlichen Taste. Wählen Sie anschließend den Menüpunkt Alarm- und Warnstufen aus Alarmunterdrückung beim Start Die Alarmauswertung wird nach Einschalten der Stromversorgung um den hier eingestellten Wert verzögert, um Fehlalarme beispielsweise beim Anlaufen von Lüftern zu vermeiden Alarmstufen konfigurieren Für alle verfügbaren Alarmstufen können jeweils drei Alarmaktionen definiert werden. Beim Wechsel der aktuellen Alarmstufe werden nur die Aktionen der neuen Alarmstufe ausgeführt, bestehende Einstellungen werden nicht automatisch zurückgesetzt. Alarmstufe Null entspricht einem störungsfreien Betrieb, in die Aqua Computer GmbH & Co. KG
44 AQUAERO 5/6 ser Stufe sollten daher normalerweise der Alarmsummer ausgeschaltet und das Tachosignal eingeschaltet sein. Des weiteren kann für jede Alarmstufe ein rotes Blinken einer an den LED- Ausgang der aquaero-hauptplatine angeschlossenen RGB-LED aktiviert werden. Dabei werden im Alarmfall alle anderen Einstellungen für diesen LED- Ausgang (roter, grüner und blauer Farbanteil) ignoriert. Bei Ende des Alarmzustandes wird die reguläre Funktion wieder hergestellt. 19. Alarmeinstellungen (aquasuite/gerätemenü) aquasuite: Klicken Sie auf die Geräteseite Alarmeinstellungen unterhalb des zu konfigurierenden Gerätes, um die Konfiguration vorzunehmen. Gerätemenü: Wählen Sie Alarm aus der Menüliste aus und bestätigen Sie durch Drücken der mittleren seitlichen Taste Alarmeinstellungen vornehmen Das aquaero kann zur autonomen Überwachung verschiedener Messwerte konfiguriert werden. Je nach Datenquelle stehen verschiedene Einstellmöglichkeiten zur Verfügung: Temperaturalarme: Für die Temperaturüberwachung können für jede Konfiguration zwei Grenzwerten jeweils Alarmstufen zugeordnet werden. Alarme können wahlweise bei Über- oder Unterschreiten dieser Grenzen ausgelöst werden. Lüfteralarme: Alarme können nach einem Ausfall des Drehzahlsignals ausgelöst werden. Es können für jede Konfiguration zwei Alarmstufen konfiguriert werden. Durchflussalarme: Zur Durchflussüberwachung können für jede Konfiguration zwei Grenzwerten jeweils Alarmstufen zugeordnet werden. Alarme können wahlweise bei Über- oder Unterschreiten dieser Grenzen ausgelöst werden. Pumpenalarme: Bei Fehlermeldungen angeschlossener Pumpen des Typs aquastream XT kann ein Alarm ausgelöst werden. Füllstandalarme: Für die Füllstandsüberwachung können für jede Konfiguration zwei Grenzwerten jeweils Alarmstufen zugeordnet werden. Alarme werden bei Unterschreiten dieser Grenzen ausgelöst. Achten Sie darauf, für die Alarmauswertung nur Werte zu verwenden, die in Ihrer aktuellen Konfiguration auch tatsächlich gemessen werden Aqua Computer GmbH & Co. KG
45 19.2. Beipielkonfiguration Notabschaltung mit aquaero power connect: Für dieses Beispiel werden zusätzliche Artikel benötigt (Artikel und 53080, nicht im Lieferumfang enthalten). Durchzuführende Schritte: Regler von Typ Vorgabewert anlegen und auf 0 % Leistung einstellen, diesem Regler den Ausgang Relais zuordnen (entspricht Werkseinstellung). Ausgang Relais als Schaltausgang konfigurieren (entspricht Werkseinstellung). Alarmaktion für Stufe 3 (Name Notabschaltung ) hinzufügen: Relais an Temperaturalarm hinzufügen: Datenquelle Sensor 1, Alarm bei Grenzüberschreitung, Alarmgrenze 60 C, Alarmstufe Notabschaltung. Grüne Leitung des aquaero power connect (53047) mittig durchtrennen, abisolieren und mit dem Relaisstecker (53080) verbinden. Bei aquaero 5 Kontakte 2 und 3 verwenden, bei aquaero 6 Kontakte 1 und 3. PC vollständig ausschalten (Netzstecker) und aquaero power connect zwischen Mainboard und Netzteil montieren. In dieser Beispielkonfiguration wird bei Überschreiten einer Temperatur von 60 C an Sensor 1 der PC ausgeschaltet. Dabei kann es zu Datenverlusten kommen, da das Betriebssystem und geöffnete Programme nicht ordnungsgemäß beendet werden! Beipielkonfiguration Notabschaltung per Powertasteranschluss: Für dieses Beispiel werden zusätzliche Artikel benötigt (Artikel und 53080, nicht im Lieferumfang enthalten). Durchzuführende Schritte: Regler von Typ Vorgabewert anlegen und auf 0 % Leistung einstellen, diesem Regler den Ausgang Relais zuordnen (entspricht Werkseinstellung). Ausgang Relais als Schaltausgang konfigurieren (entspricht Werkseinstellung). Alarmaktion für Stufe 3 (Name Notabschaltung ) hinzufügen: Relais an Aqua Computer GmbH & Co. KG
46 AQUAERO 5/6 Temperaturalarm hinzufügen: Datenquelle Sensor 1, Alarm bei Grenzüberschreitung, Alarmgrenze 60 C, Alarmstufe Notabschaltung. Dreipoligen Stecker vom Verbindungskabel (53217) abtrennen, abisolieren und mit dem Relaisstecker (53080) verbinden. Bei aquaero 5 Kontakte 1 und 3 verwenden, bei aquaero 6 Kontakte 2 und 3. PC vollständig ausschalten (Netzstecker) und zweipolige Steckverbinder des zwischen Mainboard und Anschlusskabel des Powertasters einschleifen. In dieser Beispielkonfiguration wird bei Überschreiten einer Temperatur von 60 C an Sensor 1 der PC ausgeschaltet. Dabei kann es zu Datenverlusten kommen, da das Betriebssystem und geöffnete Programme nicht ordnungsgemäß beendet werden! 20. Zeitschaltuhr (aquasuite/gerätemenü) Über die Zeitschaltuhr des aquaero 5/6 können zu vorgegebenen Zeiten Aktionen durch das Gerät durchgeführt werden. Es handelt sich um eine Wochenschaltuhr, d. h. für jede Schaltzeit können die Wochentage ausgewählt werden, an denen die Aktion ausgeführt werden soll. Als Aktionen stehen prinzipiell alle Aktionen zur Verfügung, die auch für die Alarmauswertung zur Verfügung stehen. aquasuite: Klicken Sie auf die Geräteseite Zeitschaltuhr unterhalb des zu konfigurierenden Gerätes, um die Konfiguration vorzunehmen. Gerätemenü: Wählen Sie Zeitschaltuhr aus der Menüliste aus und bestätigen Sie durch Drücken der mittleren seitlichen Taste Schaltzeiten konfigurieren Für jeden Schaltzeitpunkt können Tageszeit, Wochentage und auszuführende Aktion definiert werden. Insgesamt können maximal 16 Schaltzeiten konfiguriert werden. 21. Menü Infrarot (Gerätemenü aquaero 5/6 XT/PRO) Das Menü Infrarot dient zur Konfiguration des Infrarotempfängers des aquaero 5/ Aqua Computer GmbH & Co. KG
47 Gerätemenü: Wählen Sie Infrarot aus der Menüliste aus und bestätigen Sie durch Drücken der mittleren seitlichen Taste Infrarot-Funktionen aktivieren/deaktivieren Die verschiedenen Bedienebenen der Fernbedienung aquaremote (aquaero, PC-Maus, PC-Tastatur, USB-Weiterleitung) können einzeln aktiviert und deaktiviert werden Tastaturlayout aquaremote An den PC weitergeleitete Tastendrücke wenden vom PC entsprechend dem im Betriebssystem ausgewählten Tastenlayout ausgewertet. Das aquaero unterstützt zwei unterschiedliche Tastaturlayouts für QWERTY- und QWERTZ- Layouts Benutzerdefinierte Infrarotkommandos Das aquaero 5/6 XT/PRO kann bis zu 16 Infrarotbefehle von vielen handelsüblichen Fernbedienung anlernen. Nach Empfang eines angelernten Kommandos kann das aquaero eine Aktion ausführen, zur Verfügung stehen alle auch in der Alarmauswertung verfügbaren Aktionen PC per Fernbedienung ein- und ausschalten In den Werkseinstellungen ist das Ein-/Ausschalten des PCs per Infrarotkommando aus Sicherheitsgründen deaktiviert und muss vor Verwendung konfiguriert werden. Die Fernbedienung aquaremote hat für diese Funktion eine rote Power-Taste, die vom aquaero 5/6 angelernt werden kann. Legen Sie anschließend geeignete Aktionen zum Ein- und Ausschalten fest, üblicherweise USB-Tastenkommandos. 22. Menü Logdaten (aquasuite/gerätemenü) Das aquaero 5/6 erlaubt die Speicherung von Messwerten über einen längeren Zeitraum. Im Menü Logdaten können Sie bis zu 16 Messwerte auswählen, die in regelmäßigen Zeitabständen gespeichert werden, sowie das Zeitintervall festlegen. Die Daten stehen dann zur Auswertung in im Gerät bereit und können wahlweise im Display des Gerätes als Diagramm angezeigt werden (Menü Benutzeroberfläche, entsprechende Anzeigeseite konfigurie Aqua Computer GmbH & Co. KG
48 AQUAERO 5/6 ren) oder über die Windows-Software aquasuite per USB ausgelesen und ausgewertet werden. aquasuite: Klicken Sie auf die Geräteseite Logdaten unterhalb des zu konfigurierenden Gerätes, um die Konfiguration vorzunehmen. Gerätemenü: Wählen Sie Logdaten aus der Menüliste aus und bestätigen Sie durch Drücken der mittleren seitlichen Taste Logdatensätze konfigurieren Für jeden Logdatensatz können Datenquelle und Zeitintervall eingestellt werden. Der Speicherplatz für Logdaten im Gerät ist begrenzt, insgesamt können ca Messwerte gespeichert werden. Bei vollem Speicher werden jeweils die ältesten Daten wieder überschrieben. Es können maximal 16 voneinander unabhängige Logdatensätze konfiguriert werden. Zur grafischen Auswertung auf dem Gerätedisplay können die Anzeigeseiten Diagramm konfiguriert werden (siehe Anzeigeseiten, nur aquaero 5/6 XT/PRO) Logdaten aus Gerät in aquasuite übertragen (nur aquasuite) Um im aquaero gespeicherte Datensätze auszulesen, muss zuerst für jeden auszulesenden Datensatz im Datenlogger der aquasuite ein entsprechender Protokollsatz mit der gleichen Datenquelle erstellt werden. Zum Auslesen der gespeicherten Daten aus dem aquaero betätigen Sie anschließend die Schaltfläche Logdaten synchronisieren im Bereich Logdaten des entsprechenden aquaero in der aquasuite. Beim folgenden Datenabgleich werden die im aquaero gespeicherten Daten in die entsprechenden Protokollsätze der aquasuite-datenbank übernommen, wobei das im aquasuite-protokollsatz eingestellte Zeitintervall soweit möglich beachtet wird. So wird zum Beispiel bei mit Intervall 10 Sekunden im aquaero gespeicherten Daten für einen im Minutentakt angelegten aquasuite-protokollsatz nur jeder sechste Datensatz aus dem aquaero übernommen Logdatensätze als XML exportieren (nur aquasuite) Alle im aquaero aktuell gespeicherten Logdatensätze können als XML-Daten in eine Datei exportiert werden. Klicken Sie dazu auf die Schaltfläche Logdaten als XML speichern unter.... Anschließend können Sie Pfad und Dateinamen der zu erzeugenden Datei angeben. Die exportierten Daten können Aqua Computer GmbH & Co. KG
49 beispielsweise mit einem geeigneten Tabellenkalkulationsprogramm ausgewertet werden Logdatensätze im aquaero löschen Die im aquaero gespeicherten Logdaten können manuell gelöscht werden. 23. Funktionserweiterung durch aquabus-geräte Das aquaero kann durch Anschluss geeigneter Erweiterungsplatinen um zusätzliche Funktionen, Lüfterausgänge und Sensoreingänge erweitert werden Kompatible aquabus-geräte Die folgende Tabelle gibt Auskunft über die möglichen Erweiterungen: aquabus-gerät (Artikelnummer) aquastream XT (41059, 41060, 41061) compact 600/12 V USB (41098, 41099, 41100, 41101) Ausgänge Eingänge Anm. Max. Anzahl (Busadresse) 1x Pumpendrehzahl 1x Temperatur 2 (10-11) 1x Pumpendrehzahl 1x Temperatur 2 (10-11) D5-Pumpe mit aquabus (41093) 1x Pumpendrehzahl 1x Temperatur (ext.) 4 (12-15) aquastream ULTIMATE (41108) Durchflusssensor high flow USB (53129) Durchflusssensor mps flow (53130, 53131, 53132) poweradjust 2/3 (53082, 53083, 53166, 53167) aquaero LT als Erweiterungsplatine (53095) 1x Pumpendrehzahl 1x Lüfter 1x Lüfter 1x Temperatur 1x Durchfluss 1x Durchfluss 1x Temperatur (ext.) 1x Durchfluss 1x Wassertemperatur 1x Temperatur (ext.) 1x Temperatur (ext.) 1x Durchfluss (ext.) 2 (10/17/54, 11/18/55) 4 (12-15) 4 (12-15) 8 (50-57) 4x Lüfter 4x Temperatur (ext.) 1 (fest 50-53) farbwerk (53170, 53207) 12x LED (4x RGB) 2 (20-21) Drucksensor mps pressure (53133, 53134, 53135, 53136, 53160) aqualis XT (34041, 34042, 34050, 34058, 34059, 34060, 34061, 34072) 1x Füllstand / Druck 1x Temperatur (ext.) 1x Füllstand 1x Temperatur (ext.) 4 (12-15) 4 (12-15) Aqua Computer GmbH & Co. KG
50 AQUAERO 5/6 aquabus-gerät (Artikelnummer) aquainlet XT (34066, 34067, 34068, 34069) Pumpenadapter und -module mit Füllstandsmessung (41095, 41097, 41099, 41101) Ausgänge Eingänge 1x Füllstand 1x Temperatur (ext.) 1x Füllstand 1x Temperatur (ext.) Anm. Max. Anzahl (Busadresse) 4 (12-15) 4 (12-15) Real Time Clock (53127) Datum/Uhrzeit 1 (111) Überschneidung der Busadressen, pro Busadresse maximal ein Gerät! Belegt die Busadressen 50, 51, 52 und 53 gleichzeitig. Maximal können zusätzlich vier (anstatt acht) poweradjust-platinen auf Busadresse verbunden werden! poweradjust Firmwareversion 1003 oder höher erforderlich! Alle vom aquaero zu steuernden Ausgänge des farbwerks müssen vorab innerhalb der farbwerk-konfiguration auf Externe Reglerquelle (aquabus, Bluetooth, USB) eingestellt werden. Dazu ist eine (vorübergehende) USB- Verbindung zwischen PC und farbwerk-controller notwendig. Die Übermittlung von Lüfterausgang und Durchflusssensoreingang per aquabus kann deaktiviert werden, in diesem Fall steht die aquabus-adresse 54 bzw. 55 für Geräte vom Typ poweradjust zur Verfügung. Geräte vom Typ multiswitch (53050/53051) und tubemeter (93265) können ab Firmwareversion 2000 nicht mehr mit aquaero 5/6 verwendet werden! Elektrischer Anschluss von aquabus-geräten Alle aquabus-geräte sind mit dem Anschluss aquabus high speed des aquaeros zu verbinden. Der Anschluss aquabus low speed ist ab Firmwareversion 2000 ohne Funktion. Für den gleichzeitigen Anschluss von mehreren aquabus-geräten werden passende Y-Adapter (53124, 53063) benötigt, bei einigen Geräten (poweradjust 3, farbwerk, Real Time Clock) stehen auch zusätzliche aquabus-anschlüsse zum Anschluss weiterer Geräte zur Verfügung. Grundsätzlich benötigen Geräte mit einem vierpoligen aquabus-stecker eine vierpolige Verbindung zum aquaero (53122, 53124, 53162). Geräte mit dreipoligem aquabus-stecker werden über dreipolige Kabel (53063, 53161, 93111) angeschlossen. Der gemischte Betrieb von drei- und vierpoligen Ge Aqua Computer GmbH & Co. KG
51 räten ist möglich, dabei müssen vierpolige Geräte wie beschrieben vierpolig mit dem aquaero verbunden sein. Zur Vermeidung von Störungen in der Datenübertragung sollten die Kabellängen immer so kurz wie möglich gehalten werden! Aktuell verbundene aquabus-geräte anzeigen und konfigurieren aquasuite: Klicken Sie auf die Geräteseite aquabus, um alle derzeit mit dem aquaero verbundenen aquabus-geräte aufzulisten und die Konfiguration vorzunehmen. Durch Anklicken eines Listeneintrags werden die aquabus-adresse und zur Verfügung gestellte Ein- und Ausgänge des angeschlossenen Geräts angezeigt. Bei einigen Gerätetypen können hier auch noch weitere Einstellungen vorgenommen werden Besondere Hinweise für aquastream ULTIMATE Zur Steuerung der Pumpleistung per aquabus muss in der Gerätekonfiguration der Pumpe der Pumpenmodus aquabus aktiviert werden! Dazu ist eine (vorübergehende) USB-Verbindung zwischen PC und Pumpe notwendig. Zur Steuerung des Lüfterausgangs der Pumpe per aquabus muss in der Gerätekonfiguration der Pumpe der Lüftermodus aquabus aktiviert werden! Dazu ist eine (vorübergehende) USB-Verbindung zwischen PC und Pumpe notwendig. Die Übermittlung von Lüfterausgang und Durchflusssensoreingang per aquabus kann deaktiviert werden, in diesem Fall steht die aquabus-adresse 54 bzw. 55 für Geräte vom Typ poweradjust zur Verfügung. Das aquaero kann die Daten von zwei Temperatursensoren an die Pumpe übermitteln, die dann in der Pumpe als Softwaresensoren zur Verfügung stehen. Zur Verwendung von Softwaresensoren muss das Erweiterte Reglerpaket in der Pumpe aktiviert sein Besondere Hinweise für aquastream XT Zur Steuerung der Pumpleistung per aquabus muss in der Gerätekonfiguration der Pumpe unter Systemeinstellungen Pumpe konfigurieren über aquabus ausgewählt werden Aqua Computer GmbH & Co. KG
52 23.6. Besondere Hinweise für farbwerk AQUAERO 5/6 Alle vom aquaero zu steuernden Ausgänge des farbwerks müssen vorab innerhalb der farbwerk-konfiguration auf Externe Reglerquelle (aquabus, Bluetooth, USB) eingestellt werden. Dazu ist eine (vorübergehende) USB- Verbindung zwischen PC und farbwerk-controller notwendig. 24. Systemeinstellungen (aquasuite/gerätemenü) aquasuite: Klicken Sie auf die Geräteseite System unterhalb des zu konfigurierenden Gerätes, um die Konfiguration vorzunehmen. Gerätemenü: Wählen Sie System aus der Menüliste aus und bestätigen Sie durch Drücken der mittleren seitlichen Taste Geräteinformationen Die angezeigten Daten zum Gerät benötigen Sie unter Umständen, wenn Sie Kontakt zu unserem Service aufnehmen Profile und Werkseinstellungen Im aquaero können bis zu vier Profile mit eigenständigen Konfigurationen angelegt werden, zwischen denen dann schnell umgeschaltet werden kann. Alle Namen (Sensornamen, Ausgangsnamen, Reglernamen etc.) werden global abgespeichert und können nicht unterschiedlich definiert werden. Gerätemenü: Über die Profilverwaltung können auch die Werkseinstellungen des Geräts wahlweise selektiv für ein Profil, selektiv für alle Sensornamen oder komplett wiederhergestellt werden. aquasuite: Nach Betätigen der Schaltfläche Gerät auf Werkseinstellungen zurücksetzen werden die Standardwerte geladen (incl. aller Profile und Namen). Das Gerät muss anschließend komplett neu konfiguriert werden! Systemmeldungen Das aquaero speichert diverse Systemmeldungen wie Startvorgänge, Alarme und Zeitschaltvorgänge mit Datum und Uhrzeit intern im Gerät. In der aquasuite können diese Meldungen auch nach Art gefiltert angezeigt werden, um beispielsweise schnell einen Überblick über die letzten ausgelösten Alarme zu erhalten Aqua Computer GmbH & Co. KG
53 Bei aquaero 5/6 XT und aquaero 5/6 PRO erreichen Sie die Liste auch im Gerätemenü durch Auswahl des entsprechenden Symbols oder des Menüpunktes Ereignisanzeige. Auf dem Gerätedisplay werden hinzugekommene Meldungen/Alarme mit einem Plus-Symbol gekennzeichnet, weggefallene Meldungen/Alarme durch ein Minus-Symbol Firmwareupdate (nur aquasuite) Die Schaltfläche Firmwareupdate starten aktiviert den Aktualisierungsvorgang für die Gerätesoftware. Die aktuellste Firmwareversion für alle unterstützen Geräte ist immer in der aquasuite Software enthalten, die aktuelle Version finden Sie auf unserer Website im Bereich Support. Beim Aktualisierungsvorgang wird das Gerät zwangsweise auf die Werkseinstellungen zurückgesetzt, je nach Umfang der Programmänderungen können eventuell auch in der aquasuite gespeicherte Einstellungen nicht wieder in das Gerät geladen werden sondern müssen manuell neu angelegt werden aquaero 5 LT als Erweiterungsplatine programmieren Als Besonderheit können Geräte vom Typ aquaero 5/6 LT als Erweiterungsplatinen umprogrammiert werden, um anschließend als abhängiges Gerät von einem anderen aquaero 5 oder aquaero 6 per aquabus gesteuert zu werden. Bei diesem Vorgang wird die Gerätesoftware komplett ausgetauscht und das Gerät kann nicht mehr eigenständig betrieben werden, alle Regelfunktionen müssen im übergeordneten Gerät verwaltet werden. Auch die US- B-Schnittstelle wird komplett deaktiviert, das Gerät wird anschließend von einem angeschlossenen PC nicht mehr erkannt. Als Erweiterungsplatine programmiert funktionieren ausschließlich folgende Anschlüsse am Gerät: Lüfterausgänge 1-4 Temperatursensoreingänge 1-4 Bei zur Erweiterungsplatine umprogrammierte Geräten kann der volle Funktionsumfang als aquaero 5/6 LT ausschließlich über die in Kapitel beschriebene Methode wiederhergestellt werden Ausgänge direkt überschreiben Die Funktion Ausgänge direkt überschreiben ermöglicht es, Ausgänge des aquaero vom PC über die USB-Verbindung unabhängig von den Regelfunktionen des aquaero zu steuern. Dazu steht nach der Installation der aquasuite Aqua Computer GmbH & Co. KG
54 AQUAERO 5/6 das Kommandozeilenprogramm AquaComputerCmd.exe im Programmordner der aquasuite zur Verfügung. Ein Aufruf des Programms ohne Parameter zeigt Syntax und Beispiele an. Das Überschreiben von Ausgängen setzt voraus, das die Ausgänge im aquaero einem Regler zugeordnet sind. Es werden jeweils nur höhere Werte aus dem Kommandozeilenprogramm übernommen, für den vollen Regelbereich von 0 % bis 100 % sollten daher alle gewünschten Ausgänge einem Regler vom Typ Vorgabewert zugeordnet sein, der auf 0 % eingestellt ist. Die per Kommandozeilenprogramm zugewiesene Leistung bleibt bis zum nächsten Neustart des aquaero erhalten. 25. Grundeinstellungen aquasuite Klicken Sie auf die Geräteseite Einstellungen unterhalb des der Überschrift aquasuite, um die grundlegenden Einstellungen für Sprache, Einheiten und Startverhalten der Software einzustellen Sprache Stellen Sie hier die gewünschte Sprache für die Software ein. Anschließend muss die Software unter Umständen neu gestartet werden Einheiten Stellen Sie hier die gewünschten Einheiten für die Anzeige von Messwerten ein. Anschließend muss die Software unter Umständen neu gestartet werden Anwendungsstart Nehmen Sie hier die gewünschten Einstellungen für das Startverhalten der Software vor. Außerdem können Sie einstellen, ob die aquasuite bei minimierter Anzeige aus der Taskleiste ausgeblendet werden soll Service verwalten Der Service (Hintergrund-Steuerungsdienst) synchronisiert die Uhrzeit aller per USB mit dem PC verbundenen aquaero 5/6 und stellt die Softwaresensoren zur Verfügung. Außerdem werden für alle angeschlossenen Aqua Computer Geräte spezielle USB-Funktionen im Betriebssystem konfiguriert, der Service sollte daher immer aktiv sein Aqua Computer GmbH & Co. KG
55 26. Funktionsstörungen und Fehlerbehebung Gerätefirmware löschen und wiederherstellen In folgenden Ausnahmefällen muss die Gerätefirmware im aquaero gelöscht werden, bevor eine Neuprogrammierung über die aquasuite möglich ist: aquaero ist als Erweiterungsplatine programmiert. Firmwareupdate fehlerhaft, Stromausfall während Firmwareupdate. Gerätefirmware beschädigt. Gehen Sie dazu wie folgt vor: 1. Schalten Sie den PC aus und trennen Sie alle Kabel bis auf die Stromversorgung vom aquaero. 2. Kurzschlussbrücken (Jumper) auf Temperatursensoreingänge 5, 6, 7 und 8 stecken. 3. Stromversorgung herstellen und ca. 60 Sekunden warten. Im Display erscheint ein entsprechender Hinweis. 4. Stromversorgung trennen und Jumper entfernen. 5. aquaero per USB mit PC verbinden, Stromversorgung herstellen. 6. aquasuite starten und Firmware neu auf das aquaero übertragen. 7. PC ausschalten, Kabelverbindungen zum aquaero wiederherstellen und neu starten Gerät wird per USB nicht erkannt Mögliche Ursache Fehlerbehebung USB-Kabel nicht verbunden oder falsch verbunden USB-Kabel prüfen, Pinbelegung aquaero/mainboard vergleichen aquaero LT als Erweiterungsplatine programmiert Gerätefirmware löschen und wiederherstellen Firmware im Gerät beschädigt Hardwaredefekt Ausgänge funktionieren nicht wie erwartet Mögliche Ursache Gerätefirmware löschen und wiederherstellen Aqua Computer kontaktieren Fehlerbehebung 12 Volt Spannungsversorgung fehlt Spannungsversorgung prüfen Kein Regler zugeordnet Minimalleistung zu niedrig eingestellt Lüfterausgang 1 als Durchflusssensoreingang konfiguriert Reglerzuweisung prüfen Eingestellte Minimalleistung des Ausgangs prüfen Konfiguration Durchflusssensor 2 prüfen Aqua Computer GmbH & Co. KG
56 AQUAERO 5/6 Inkompatible Lüfter für Drehzahl-/PWM-Regelung Leistungsgesteuerten Modus verwenden Überstromsicherung hat ausgelöst Ereignisanzeige prüfen Regler/Alarme/Logdaten werden nicht aktualisiert Mögliche Ursache Fehlerbehebung 12 Volt Spannungsversorgung fehlt Spannungsversorgung prüfen Fehlfunktion der Tasten am Gerät (nur XT/PRO) Tasten deaktiviert Mögliche Ursache Tastenempfindlichkeit falsch eingestellt (nur XT) Touchcontroller defekt (nur XT) Gerät reagiert nicht auf aquaremote Mögliche Ursache Infrarot-Funktionen im aquaero deaktiviert Batterien aufgebraucht Fehlerbehebung Tastenkonfiguration prüfen (aquasuite/aquaremote) Tastenempfindlichkeit anpassen (aquasuite/aquaremote) Aqua Computer kontaktieren oder Ersatzteil verwenden Konfiguration prüfen Erweiterungsplatine wird per aquabus nicht erkannt Mögliche Ursache Falscher aquabus-anschluss (low speed/high speed) Adresskonflikt Fehlerbehebung Batterien in Fernbedienung ersetzen (2 Stück AAA) Fehlerbehebung aquabus-verbindungen prüfen Jedem aquabus-gerät eine eigene Adresse zuweisen (USB-Verbindung/aquasuite) Kommunikation durch abweichende Pegel gestört Alle aquabus-geräte aus der gleichen Anschlussleitung des Netzteils mit Spannung versorgen poweradjust 2 mit Firmware 1000/1001/ Technische Daten und Hinweise Technische Daten poweradjust per USB mit PC verbinden und Firmware per aquasuite aktualisieren Abmessungen B x H x T: 148 mm x 43 mm x 59 mm (aquaero 5/6 XT/PRO) 144 mm x 42 mm x 22 mm (aquaero 5/6 LT) Aqua Computer GmbH & Co. KG
57 Versorgungsspannung: 12 V DC ±5 %, 5 V DC ±5 % Max. Stromaufnahme: 7 A an 12 V, 0,5 A an 5 V (aquaero 5) 10 A an 12 V, 0,5 A an 5 V (aquaero 6) Umgebungstemperatur: 10 bis 40 C (nicht kondensierend) Ein- und Ausgänge sind in Kapitel 4 beschrieben Pflegehinweise Die elektronischen Komponenten und Steckverbinder dürfen nicht mit Wasser in Kontakt kommen! Hinweise zur Entsorgung Dieses Gerät darf am Ende seiner Lebensdauer nicht mit dem Hausmüll entsorgt werden. Die Entsorgung kann über lokal verfügbare Rückgabe- und Sammelsysteme für Elektroaltgeräte erfolgen Kontaktmöglichkeiten Für Fragen zu unseren Produkten stehen wir Ihnen selbstverständlich gerne zur Verfügung. Antworten auf einige häufige Fragen finden Sie auf unserer Website unter im Bereich Support unter FAQ. Außerdem finden Sie in unserem Online-Forum rund um die Uhr Kontakt zu anderen Benutzern und erfahrenen Moderatoren, mit denen Sie sich über unsere Produkte austauschen können. Um einen direkten Kontakt zu uns aufzunehmen, stehen Ihnen verschiedene Möglichkeiten zur Verfügung: support@aqua-computer.de Postanschrift: Aqua Computer GmbH & Co. KG Gelliehäuser Str Gleichen Deutschland Telefon: +49 (0) (9-16 Uhr) Fax: +49 (0) Aqua Computer GmbH & Co. KG
Betriebs- und Montageanleitung. aquaduct. mark V ceramic. Steuereinheit. Stand: Januar 2013
 Betriebs- und Montageanleitung aquaduct mark V ceramic Steuereinheit Stand: Januar 2013 2011-2013 Aqua Computer GmbH & Co. KG - 1 - Inhaltsverzeichnis 1. Vorwort...3 2. Externe Komponenten an die PC-Platine
Betriebs- und Montageanleitung aquaduct mark V ceramic Steuereinheit Stand: Januar 2013 2011-2013 Aqua Computer GmbH & Co. KG - 1 - Inhaltsverzeichnis 1. Vorwort...3 2. Externe Komponenten an die PC-Platine
Betriebs- und Montageanleitung
 Betriebs- und Montageanleitung aquaero 5 aquaero 6 Änderungen, Druckfehler und Irrtum vorbehalten! Stand: April 2014 2014 Aqua Computer GmbH & Co. KG - 49 - Inhaltverzeichnis aquacomputer 1. Lieferumfang...54
Betriebs- und Montageanleitung aquaero 5 aquaero 6 Änderungen, Druckfehler und Irrtum vorbehalten! Stand: April 2014 2014 Aqua Computer GmbH & Co. KG - 49 - Inhaltverzeichnis aquacomputer 1. Lieferumfang...54
Betriebs- und Montageanleitung
 aquacomputer FARBWERK Betriebs- und Montageanleitung farbwerk Firmware-Version 1001 aquasuite Version 2015 Änderungen, Druckfehler und Irrtum vorbehalten! Stand: Januar 2015 2014-2015 Aqua Computer GmbH
aquacomputer FARBWERK Betriebs- und Montageanleitung farbwerk Firmware-Version 1001 aquasuite Version 2015 Änderungen, Druckfehler und Irrtum vorbehalten! Stand: Januar 2015 2014-2015 Aqua Computer GmbH
Messwertmonitor Funktionsbeschreibung UMG 96RM-E Artikel-Nr.:
 Funktionsbeschreibung UMG 96RM-E Artikel-Nr.: 51.00.246 Doc no. 2.033.126.0 www.janitza.de Janitza electronics GmbH Vor dem Polstück 1 D-35633 Lahnau Support Tel. (0 64 41) 9642-22 Fax (0 64 41) 9642-30
Funktionsbeschreibung UMG 96RM-E Artikel-Nr.: 51.00.246 Doc no. 2.033.126.0 www.janitza.de Janitza electronics GmbH Vor dem Polstück 1 D-35633 Lahnau Support Tel. (0 64 41) 9642-22 Fax (0 64 41) 9642-30
Anleitung zur Bluetooth - Inbetriebnahme für Lactate Scout+
 Anleitung zur Bluetooth - Inbetriebnahme für Lactate Scout+ Anleitung für die Betriebssysteme Windows Vista, Windows 7, Windows 8 und Windows 8.1 Gehen Sie bitte je nach verwendetem Betriebssystem entweder
Anleitung zur Bluetooth - Inbetriebnahme für Lactate Scout+ Anleitung für die Betriebssysteme Windows Vista, Windows 7, Windows 8 und Windows 8.1 Gehen Sie bitte je nach verwendetem Betriebssystem entweder
Information zur Konzeptberatungs-Schnittstelle
 Information zur Konzeptberatungs-Schnittstelle Mit dieser Schnittstelle können Kundendaten vom Coffee CRM System für die Excel Datei der Konzeptberatung zur Verfügung gestellt werden. Die Eingabefelder
Information zur Konzeptberatungs-Schnittstelle Mit dieser Schnittstelle können Kundendaten vom Coffee CRM System für die Excel Datei der Konzeptberatung zur Verfügung gestellt werden. Die Eingabefelder
RF-ID Handheld. Einsatz. Bedienung. A&S GmbH Automatisierungs- und Systemtechnik
 RF-ID Handheld Einsatz Das RF-ID Handheld Gerät wurde für den mobilen Einsatz zum Lesen und Beschreiben von RF-ID System wie zb. dem Mold ID/CID Tags entwickelt. Das Gerät besitzt einen EEPROM Datenspeicher,
RF-ID Handheld Einsatz Das RF-ID Handheld Gerät wurde für den mobilen Einsatz zum Lesen und Beschreiben von RF-ID System wie zb. dem Mold ID/CID Tags entwickelt. Das Gerät besitzt einen EEPROM Datenspeicher,
Handbuch B4000+ Preset Manager
 Handbuch B4000+ Preset Manager B4000+ authentic organ modeller Version 0.6 FERROFISH advanced audio applications Einleitung Mit der Software B4000+ Preset Manager können Sie Ihre in der B4000+ erstellten
Handbuch B4000+ Preset Manager B4000+ authentic organ modeller Version 0.6 FERROFISH advanced audio applications Einleitung Mit der Software B4000+ Preset Manager können Sie Ihre in der B4000+ erstellten
1.Wozu Datenquellen? Berechtigungen einstellen...3
 Datenquellen Inhalt 1.Wozu Datenquellen?...3 2.Berechtigungen einstellen...3 Allgemeine Berechtigung für Datenquellen...3 Spezielle Berechtigungen für Datenquellen-Typen...3 1.Anlegen der Datenquelle...5
Datenquellen Inhalt 1.Wozu Datenquellen?...3 2.Berechtigungen einstellen...3 Allgemeine Berechtigung für Datenquellen...3 Spezielle Berechtigungen für Datenquellen-Typen...3 1.Anlegen der Datenquelle...5
Erstellung eines elektronischen Bilderbuchs mit Open Office
 Erstellung eines elektronischen Bilderbuchs mit Open Office OpenOffice ist eine vollwertige und vollständige Office-Software, welche kostenlos ist und unter http://de.openoffice.org/ (deutsche Version)
Erstellung eines elektronischen Bilderbuchs mit Open Office OpenOffice ist eine vollwertige und vollständige Office-Software, welche kostenlos ist und unter http://de.openoffice.org/ (deutsche Version)
3 ORDNER UND DATEIEN. 3.1 Ordner Ordner anlegen
 PC EINSTEIGER Ordner und Dateien 3 ORDNER UND DATEIEN Themen in diesem Kapitel: Erstellung von Ordnern bzw Dateien Umbenennen von Datei- und Ordnernamen Speicherung von Daten 3.1 Ordner Ordner sind wie
PC EINSTEIGER Ordner und Dateien 3 ORDNER UND DATEIEN Themen in diesem Kapitel: Erstellung von Ordnern bzw Dateien Umbenennen von Datei- und Ordnernamen Speicherung von Daten 3.1 Ordner Ordner sind wie
2 Zum Beginn der Diagrammerstellung müssen Sie den Datenbereich mit den Spalten- und Zeilenüberschriften markiert haben.
 Diagramme Excel 2007 effektiv 6 DIAGRAMME Diagramme dienen dazu, Zahlenwerte grafisch darzustellen. Dazu stehen viele verschiedene Diagrammformen zur Verfügung, jeweils mit mehreren Varianten. Die automatisch
Diagramme Excel 2007 effektiv 6 DIAGRAMME Diagramme dienen dazu, Zahlenwerte grafisch darzustellen. Dazu stehen viele verschiedene Diagrammformen zur Verfügung, jeweils mit mehreren Varianten. Die automatisch
Aufwandprotokoll für Amtstierärzte Bedienungsanleitung
 Aufwandprotokoll für Amtstierärzte Bedienungsanleitung Inhalt 1 Anwendung auswählen... 2 1.1 Anwendung starten... 3 1.1.1 Installation von Silverlight beim ersten Aufruf... 3 1.2 Anmeldung... 4 1.2.1 Kennwort
Aufwandprotokoll für Amtstierärzte Bedienungsanleitung Inhalt 1 Anwendung auswählen... 2 1.1 Anwendung starten... 3 1.1.1 Installation von Silverlight beim ersten Aufruf... 3 1.2 Anmeldung... 4 1.2.1 Kennwort
2 Software Grundlagen 2.3 Windows 7
 2 Software Grundlagen 2.3 Windows 7 p Start-Bildschirm Nach dem Einschalten des PC meldet er sich nach kurzer Zeit (je nach Prozessor) mit dem folgenden Bildschirm (Desktop): Der Desktop enthält u. a.
2 Software Grundlagen 2.3 Windows 7 p Start-Bildschirm Nach dem Einschalten des PC meldet er sich nach kurzer Zeit (je nach Prozessor) mit dem folgenden Bildschirm (Desktop): Der Desktop enthält u. a.
INHALTSVERZEICHNIS. 2D-DXF / DWG Import Allgemeines
 Allgemeines INHALTSVERZEICHNIS 1 2D-DXF / DWG Import...3 1.1 Allgemeines...3 1.2 Starten des Imports...3 1.3 Der Dialog 2D DXF / DWG Datei importieren...3 1.4 Importiertes Symbol platzieren...4 1.5 Eigenschaften
Allgemeines INHALTSVERZEICHNIS 1 2D-DXF / DWG Import...3 1.1 Allgemeines...3 1.2 Starten des Imports...3 1.3 Der Dialog 2D DXF / DWG Datei importieren...3 1.4 Importiertes Symbol platzieren...4 1.5 Eigenschaften
StickSecurity Home Edition 2006
 StickSecurity Home Edition 2006 Inhalt: 1. Konfiguration Sprache wählen Wechseldatenträger wählen 1. 1 Allgemein Bedienung Hotkey 2. Menü Aktionen Passwort Sonstige USB Stick Info USB Explorer USB Backup
StickSecurity Home Edition 2006 Inhalt: 1. Konfiguration Sprache wählen Wechseldatenträger wählen 1. 1 Allgemein Bedienung Hotkey 2. Menü Aktionen Passwort Sonstige USB Stick Info USB Explorer USB Backup
Anleitung Canton musicbox XS/S Firmware-Update
 Anleitung Canton musicbox XS/S Firmware-Update Achtung! Verbinden Sie die musicbox nicht mit dem PC bevor Sie den mit der Software mitgelieferten USB Treiber installiert haben, da in diesem Falle ein falscher
Anleitung Canton musicbox XS/S Firmware-Update Achtung! Verbinden Sie die musicbox nicht mit dem PC bevor Sie den mit der Software mitgelieferten USB Treiber installiert haben, da in diesem Falle ein falscher
DIE TASKLEISTE VON WINDOWS 10
 DIE TASKLEISTE VON WINDOWS 10 Links in der Taskleiste ist der Startbutton, das Suchfeld und die Taskansicht. Danach kommen die Programmsymbole der angehefteten und der geöffneten Programme. Rechts in der
DIE TASKLEISTE VON WINDOWS 10 Links in der Taskleiste ist der Startbutton, das Suchfeld und die Taskansicht. Danach kommen die Programmsymbole der angehefteten und der geöffneten Programme. Rechts in der
Seitenlayout der Stundenpläne
 Das Softwarehaus für Schulen Seitenlayout der Stundenpläne Stand: 08/2014 Anpassen des Stundenplandrucks Einfügen von Zusatzinformationen PEDAV : Das Softwarehaus für Schulen ort : 45359 Essen-Schönebeck
Das Softwarehaus für Schulen Seitenlayout der Stundenpläne Stand: 08/2014 Anpassen des Stundenplandrucks Einfügen von Zusatzinformationen PEDAV : Das Softwarehaus für Schulen ort : 45359 Essen-Schönebeck
Kennen, können, beherrschen lernen was gebraucht wird
 Formulare Formulare erstellen Was ist ein Formular? Formulare sind standardisierte Dokumente (z.b. Vordrucke, Formblätter) In Formularen sind spezielle Bereiche dafür vorgesehen, mit Informationen gefüllt
Formulare Formulare erstellen Was ist ein Formular? Formulare sind standardisierte Dokumente (z.b. Vordrucke, Formblätter) In Formularen sind spezielle Bereiche dafür vorgesehen, mit Informationen gefüllt
ekey TOCAhome pc Software Inhaltsverzeichnis 1. ZWECK DIESES DOKUMENTS... 3 2. VERWENDUNGSHINWEIS ZUR SOFTWARE... 3
 Inhaltsverzeichnis Software ekey TOCAhome pc 1. ZWECK DIESES DOKUMENTS... 3 2. VERWENDUNGSHINWEIS ZUR SOFTWARE... 3 3. MONTAGE, INSTALLATION UND ERSTINBETRIEBNAHME... 3 4. VERSION... 3 Version 1.5 5. BENUTZEROBERFLÄCHE...
Inhaltsverzeichnis Software ekey TOCAhome pc 1. ZWECK DIESES DOKUMENTS... 3 2. VERWENDUNGSHINWEIS ZUR SOFTWARE... 3 3. MONTAGE, INSTALLATION UND ERSTINBETRIEBNAHME... 3 4. VERSION... 3 Version 1.5 5. BENUTZEROBERFLÄCHE...
Klicken Sie auf den Ordner mit der Bezeichnung Microsoft Office und wählen Sie den Eintrag Microsoft Outlook 2010.
 8 DAS E-MAIL-PROGRAMM OUTLOOK 2010 Im Lieferumfang von Office 2010 ist auch das E-Mail-Programm Outlook 2010 enthalten. ten. Es bietet Funktionen, um E-Mails zu verfassen und zu versenden, zu empfangen
8 DAS E-MAIL-PROGRAMM OUTLOOK 2010 Im Lieferumfang von Office 2010 ist auch das E-Mail-Programm Outlook 2010 enthalten. ten. Es bietet Funktionen, um E-Mails zu verfassen und zu versenden, zu empfangen
Windows 7. Der Desktop und seine Elemente. Der Desktop
 Windows 7 Der Desktop und seine Elemente Der Desktop Nach der erfolgten Anmeldung an den Computer wird der DESKTOP angezeigt Der Desktop ist mit einem Schreibtisch zu vergleichen auf welchem Dokumente
Windows 7 Der Desktop und seine Elemente Der Desktop Nach der erfolgten Anmeldung an den Computer wird der DESKTOP angezeigt Der Desktop ist mit einem Schreibtisch zu vergleichen auf welchem Dokumente
Bedienungsanleitung. Name:Programmierbarer LED Controller Model:TC420
 Name:Programmierbarer LED Controller Model:TC420 Bedienungsanleitung Der LED Controller ist ein frei-programmierbarer Lichtsimulator mit 5 Ausgangskanälen (12-24V). Jeder Kanal kann individuell programmiert
Name:Programmierbarer LED Controller Model:TC420 Bedienungsanleitung Der LED Controller ist ein frei-programmierbarer Lichtsimulator mit 5 Ausgangskanälen (12-24V). Jeder Kanal kann individuell programmiert
Flychart Software Installation auf einem Windows PC
 Schliessen Sie das Fluginstrument nicht am PC an, solange Sie die Software- Installation unter Schritt 2 nicht abgeschlossen haben. Die Software ist für folgende Microsoft Betriebssysteme ausgelegt: Windows
Schliessen Sie das Fluginstrument nicht am PC an, solange Sie die Software- Installation unter Schritt 2 nicht abgeschlossen haben. Die Software ist für folgende Microsoft Betriebssysteme ausgelegt: Windows
Anleitung. Hitec 2.4 GHz System Firmware Update
 Anleitung Hitec 2.4 GHz System Firmware Update 1. HPP-22 Download und Installations- Anweisungen 2. Aurora 9 Version 1.07 Firmware Update 3. SPECTRA 2.4 Version 2.0 Firmware Update 4. SPECTRA 2.4 Empfänger
Anleitung Hitec 2.4 GHz System Firmware Update 1. HPP-22 Download und Installations- Anweisungen 2. Aurora 9 Version 1.07 Firmware Update 3. SPECTRA 2.4 Version 2.0 Firmware Update 4. SPECTRA 2.4 Empfänger
Fingerpulsoximeter. A. Wie führt man einen Echtzeitdatentransfer vom PULOX PO-300 zum Computer durch und speichert diese Messdaten auf dem PC?
 Mini-FAQ v1.5 PO-300 Fingerpulsoximeter A. Wie führt man einen Echtzeitdatentransfer vom PULOX PO-300 zum Computer durch und speichert diese Messdaten auf dem PC? B. Wie nimmt man mit dem PULOX PO-300
Mini-FAQ v1.5 PO-300 Fingerpulsoximeter A. Wie führt man einen Echtzeitdatentransfer vom PULOX PO-300 zum Computer durch und speichert diese Messdaten auf dem PC? B. Wie nimmt man mit dem PULOX PO-300
An der OBD2-Buchse zum Anschluß des Testgerätes sind die für die Protokolle erforderlichen Pins beschaltet:
 DIAMEX-SIMULATOR OBD2-Simulator für alle Standard-Protokolle: P1: J-1850 PWM P2: J-1850 VPWM P3: ISO-9141 P4: KWP2000 5-Baud-Init P5: KWP2000 Fast-Init P6: CAN 11/500 P7: CAN 29/500 P8: CAN 11/250 P9:
DIAMEX-SIMULATOR OBD2-Simulator für alle Standard-Protokolle: P1: J-1850 PWM P2: J-1850 VPWM P3: ISO-9141 P4: KWP2000 5-Baud-Init P5: KWP2000 Fast-Init P6: CAN 11/500 P7: CAN 29/500 P8: CAN 11/250 P9:
Dokumentation IBIS Master Version 1.5.6
 Dokumentation IBIS Master Version 1.5.6 Seite 1 von 9 11.01.06 Inhaltsverzeichnis 1. Einleitung... 3 2. Hardware IBIS Master... 4 3. Software IBIS Master..... 5 3.1 Installation und Programmstart... 5
Dokumentation IBIS Master Version 1.5.6 Seite 1 von 9 11.01.06 Inhaltsverzeichnis 1. Einleitung... 3 2. Hardware IBIS Master... 4 3. Software IBIS Master..... 5 3.1 Installation und Programmstart... 5
Oberli Engineering GmbH Software Entwicklung. TiffView V1.12. Benutzerhandbuch. Manual TiffView V1.12 www.obeng.ch Seite 1 / 18
 TiffView V1.12 Benutzerhandbuch Manual TiffView V1.12 www.obeng.ch Seite 1 / 18 Inhalt 1 Übersicht...4 1.1 Kurzbeschreibung...4 1.2 Funktionsumfang...4 1.3 Einsatzgebiete...4 1.4 Hersteller...4 2 Systemanforderungen
TiffView V1.12 Benutzerhandbuch Manual TiffView V1.12 www.obeng.ch Seite 1 / 18 Inhalt 1 Übersicht...4 1.1 Kurzbeschreibung...4 1.2 Funktionsumfang...4 1.3 Einsatzgebiete...4 1.4 Hersteller...4 2 Systemanforderungen
Inhalt 1 Inbetriebnahme 2 Erläuterungen zum Gateway 3 Bedienung der App 4 Hinweise zur Fehlerbehebung. 1 - Inbetriebnahme. 1.1 - Gateway anschließen
 Inhalt 1 Inbetriebnahme 2 Erläuterungen zum Gateway 3 Bedienung der App 4 Hinweise zur Fehlerbehebung 1 - Inbetriebnahme Nachdem Sie die WeatherHub App von TFA Dostmann aus dem Apple App Store oder dem
Inhalt 1 Inbetriebnahme 2 Erläuterungen zum Gateway 3 Bedienung der App 4 Hinweise zur Fehlerbehebung 1 - Inbetriebnahme Nachdem Sie die WeatherHub App von TFA Dostmann aus dem Apple App Store oder dem
Anleitung Canton musicbox XS/S Firmware-Update
 Anleitung Canton musicbox XS/S Firmware-Update Achtung! Verbinden Sie die musicbox nicht mit dem PC bevor Sie den mit der Software mitgelieferten USB Treiber installiert haben, da in diesem Falle ein falscher
Anleitung Canton musicbox XS/S Firmware-Update Achtung! Verbinden Sie die musicbox nicht mit dem PC bevor Sie den mit der Software mitgelieferten USB Treiber installiert haben, da in diesem Falle ein falscher
secuentry/anleitung IOS ConfigApp
 Beschreibung Kostenlose App zum Programmieren von Schlössern der Serie secuentry der Firma BURG- WÄCHTER. Mit der exklusiven secuentry PC-Software (Light, System, System+) administrieren Sie bequem komplette
Beschreibung Kostenlose App zum Programmieren von Schlössern der Serie secuentry der Firma BURG- WÄCHTER. Mit der exklusiven secuentry PC-Software (Light, System, System+) administrieren Sie bequem komplette
Benutzer Handbuch fitmefit Gateway
 Benutzer Handbuch fitmefit Gateway HMM Diagnostics GmbH Friedrichstr. 89 69221 Dossenheim (Germany) www.hmm.info Seite 1 von 35 Inhalt Seite 1 Einleitung... 3 2 Aufgabe des Gateways... 3 3 Installation...
Benutzer Handbuch fitmefit Gateway HMM Diagnostics GmbH Friedrichstr. 89 69221 Dossenheim (Germany) www.hmm.info Seite 1 von 35 Inhalt Seite 1 Einleitung... 3 2 Aufgabe des Gateways... 3 3 Installation...
Arabische Ornamente in OpenOffice bearbeiten
 Arabische Ornamente in OpenOffice bearbeiten OpenOffice ist eine frei erhältliche professionelle Software, die unter http://www.openoffice.org heruntergeladen werden kann, wenn sie nicht bereits auf dem
Arabische Ornamente in OpenOffice bearbeiten OpenOffice ist eine frei erhältliche professionelle Software, die unter http://www.openoffice.org heruntergeladen werden kann, wenn sie nicht bereits auf dem
Bedienungsanleitung. DVR-Manager UFS 922
 Bedienungsanleitung DVR-Manager UFS 922 INHALT INHALT... 2 WICHTIGE HINWEISE... 3 SICHERHEITSHINWEISE... 3 ALLGEMEINER HINWEIS... 3 SYSTEM-VORAUSSETZUNG... 3 BENÖTIGTE SOFTWARE... 3 GEKREUZTES NETZWERKKABEL...
Bedienungsanleitung DVR-Manager UFS 922 INHALT INHALT... 2 WICHTIGE HINWEISE... 3 SICHERHEITSHINWEISE... 3 ALLGEMEINER HINWEIS... 3 SYSTEM-VORAUSSETZUNG... 3 BENÖTIGTE SOFTWARE... 3 GEKREUZTES NETZWERKKABEL...
SharePoint Schnittstelle für Microsoft Dynamics CRM 2011
 SharePoint Schnittstelle für Microsoft Dynamics CRM 2011 Benutzerhandbuch zur SharePoint Schnittstelle für MS CRM 2011 Schnittstellenversion: 5.2.2 Dokumentenversion: 3.1 Inhalt 1. Vorwort... 4 2. Funktionsbeschreibung...
SharePoint Schnittstelle für Microsoft Dynamics CRM 2011 Benutzerhandbuch zur SharePoint Schnittstelle für MS CRM 2011 Schnittstellenversion: 5.2.2 Dokumentenversion: 3.1 Inhalt 1. Vorwort... 4 2. Funktionsbeschreibung...
Bedienungsanleitung. Bearbeitung Kanalliste UFS 902
 Bedienungsanleitung Bearbeitung Kanalliste UFS 902 INHALT/WICHTIGE HINWEISE INHALT/WICHTIGE HINWEISE... 2 1. USB-STICK VORBEREITEN... 3 USB-STICK FORMATIEREN... 3 BENÖTIGTE ORDNER-STRUKTUR AUF USB-STICK
Bedienungsanleitung Bearbeitung Kanalliste UFS 902 INHALT/WICHTIGE HINWEISE INHALT/WICHTIGE HINWEISE... 2 1. USB-STICK VORBEREITEN... 3 USB-STICK FORMATIEREN... 3 BENÖTIGTE ORDNER-STRUKTUR AUF USB-STICK
VisiScan 2011 für cobra 2011 www.papyrus-gmbh.de
 Überblick Mit VisiScan für cobra scannen Sie Adressen von Visitenkarten direkt in Ihre Adress PLUS- bzw. CRM-Datenbank. Unterstützte Programmversionen cobra Adress PLUS cobra Adress PLUS/CRM 2011 Ältere
Überblick Mit VisiScan für cobra scannen Sie Adressen von Visitenkarten direkt in Ihre Adress PLUS- bzw. CRM-Datenbank. Unterstützte Programmversionen cobra Adress PLUS cobra Adress PLUS/CRM 2011 Ältere
Bedienungsanleitung für. Smart PC Stick 2.0. Copyright JOY it
 Bedienungsanleitung für Smart PC Stick 2.0 Smart PC Stick 2.0 Bedienungsanleitung Danke, dass Sie unser innovatives Produkt erworben haben. Bitte lesen Sie sorgfältig die Bedienungsanleitung bevor Sie
Bedienungsanleitung für Smart PC Stick 2.0 Smart PC Stick 2.0 Bedienungsanleitung Danke, dass Sie unser innovatives Produkt erworben haben. Bitte lesen Sie sorgfältig die Bedienungsanleitung bevor Sie
I+ME ACTIA GmbH Tel.: + 49 531/38701-0 Fax.: + 49 531/38701-88. FAQ Probleme aus dem Feld
 Allgemein Welche Software Versionen sind aktuell? Tachostore Version 4.15 DStore Version 1.14R12 DumpDBox Version 1.15R11 D-Box Version 4.01 Die Software Updates sind auf der Web Seite www.smartach.de
Allgemein Welche Software Versionen sind aktuell? Tachostore Version 4.15 DStore Version 1.14R12 DumpDBox Version 1.15R11 D-Box Version 4.01 Die Software Updates sind auf der Web Seite www.smartach.de
WEB.DE WebBaukasten Inhaltsverzeichnis
 WEB.DE WebBaukasten Inhaltsverzeichnis Versionswechsel...2 Einleitung... 2 Was hat sich geändert?... 2 Allgemeine Änderungen... 2 Änderungen im Gästebuch... 2 Änderungen im Forum... 3 Änderungen in der
WEB.DE WebBaukasten Inhaltsverzeichnis Versionswechsel...2 Einleitung... 2 Was hat sich geändert?... 2 Allgemeine Änderungen... 2 Änderungen im Gästebuch... 2 Änderungen im Forum... 3 Änderungen in der
TOUCHPANEL DESIGNER HANDBUCH
 www.osram.de/lms TOUCHPANEL DESIGNER HANDBUCH Touchpanel Designer ist eine intuitive grafische Benutzeroberfläche, mit der Bildschirme für das DALI PROFESSIONAL Touchpanel zur Steuerung der Beleuchtung
www.osram.de/lms TOUCHPANEL DESIGNER HANDBUCH Touchpanel Designer ist eine intuitive grafische Benutzeroberfläche, mit der Bildschirme für das DALI PROFESSIONAL Touchpanel zur Steuerung der Beleuchtung
Verknüpfen & Einbetten von Daten
 Verknüpfen & Einbetten von Daten In Office haben Sie die Möglichkeit, Daten in mehreren Anwendungen gemeinsam zu nutzen. Dies geschieht entweder durch Verknüpfen oder durch Einbetten von Objekten (Diagramme,
Verknüpfen & Einbetten von Daten In Office haben Sie die Möglichkeit, Daten in mehreren Anwendungen gemeinsam zu nutzen. Dies geschieht entweder durch Verknüpfen oder durch Einbetten von Objekten (Diagramme,
Ausmalbilder. Anmerkung: Die Anleitung ist optimiert für Microsoft Word 13 und Paint unter Windows 8.1.
 Benötigte Hard- oder Software Textverarbeitungsprogramm Zeichnungsprogramm Anmerkung: Die Anleitung ist optimiert für Microsoft Word 13 und Paint unter Windows 8.1. Ziel ClipArt auswählen und in ein Dokument
Benötigte Hard- oder Software Textverarbeitungsprogramm Zeichnungsprogramm Anmerkung: Die Anleitung ist optimiert für Microsoft Word 13 und Paint unter Windows 8.1. Ziel ClipArt auswählen und in ein Dokument
Anleitung zum Firmware-Upgrade der Geldscheinprüfer. NC 320, NC 330 und NC 340
 Anleitung zum Firmware-Upgrade der Geldscheinprüfer NC 320, NC 330 und NC 340 Eine Anpassung der Firmware und der Einstellungen der Geldscheinprüfer NC 320, NC 330 und NC 340 kann erforderlich sein, wenn
Anleitung zum Firmware-Upgrade der Geldscheinprüfer NC 320, NC 330 und NC 340 Eine Anpassung der Firmware und der Einstellungen der Geldscheinprüfer NC 320, NC 330 und NC 340 kann erforderlich sein, wenn
Einführung in Automation Studio
 Einführung in Automation Studio Übungsziel: Der links abgebildete Stromlaufplan soll mit einer SPS realisiert werden und mit Automation Studio programmiert werden. Es soll ein Softwareobjekt Logik_1 in
Einführung in Automation Studio Übungsziel: Der links abgebildete Stromlaufplan soll mit einer SPS realisiert werden und mit Automation Studio programmiert werden. Es soll ein Softwareobjekt Logik_1 in
Fotos in einer Diashow bei PPT
 Fotos in einer Diashow bei PPT Drei mögliche Verfahren, mit Bildern eine PPT-Präsentation aufzuwerten, möchte ich Ihnen vorstellen. Verfahren A Fotoalbum Schritt 1: Öffnen Sie eine leere Folie in PPT Schritt
Fotos in einer Diashow bei PPT Drei mögliche Verfahren, mit Bildern eine PPT-Präsentation aufzuwerten, möchte ich Ihnen vorstellen. Verfahren A Fotoalbum Schritt 1: Öffnen Sie eine leere Folie in PPT Schritt
1 CookDiary - Handbuch. CookDiary Handbuch. softsentials.
 1 CookDiary - Handbuch CookDiary Handbuch softsentials http://www.cookdiary.de 2 CookDiary - Handbuch Inhaltsverzeichnis Einleitung... 3 Navigation... 3 Hauptmenü... 4 Rezepte... 5 Rezepte anlegen und
1 CookDiary - Handbuch CookDiary Handbuch softsentials http://www.cookdiary.de 2 CookDiary - Handbuch Inhaltsverzeichnis Einleitung... 3 Navigation... 3 Hauptmenü... 4 Rezepte... 5 Rezepte anlegen und
1. Allgemeine Hinweise
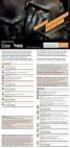 Anleitung Firmware-Update testo 380 und testo 330 1. Allgemeine Hinweise Das Firmware-Update des testo 380 Messsystems umfasst die Aktualisierung der folgenden Komponenten: testo 330-2 LL v2006 graues
Anleitung Firmware-Update testo 380 und testo 330 1. Allgemeine Hinweise Das Firmware-Update des testo 380 Messsystems umfasst die Aktualisierung der folgenden Komponenten: testo 330-2 LL v2006 graues
Click-N-Type. Eine kurze Anleitung. Kommhelp e.v. 2014. Kontakt. Spendenkonto. Vereinsregister. Telefon: +49. (0)30 3260 2572. kommhelp e. V.
 Click-N-Type Click-N-Type Eine kurze Anleitung Kommhelp e.v. 2014 Kontakt Telefon: +49. (0)30 3260 2572 Vereinsregister Spendenkonto Fax: +49. (0)30 3260 2573 Amtsgericht Berlin Charlottenburg Nr. 10183
Click-N-Type Click-N-Type Eine kurze Anleitung Kommhelp e.v. 2014 Kontakt Telefon: +49. (0)30 3260 2572 Vereinsregister Spendenkonto Fax: +49. (0)30 3260 2573 Amtsgericht Berlin Charlottenburg Nr. 10183
Webconnect xdsl Tool V 4.0
 * Webconnect xdsl Tool V 4.0 Allgemeine Informationen www.camguard-security.com *CamGuard ist eingetragenes Warenzeichen der Fa. DVS-Gröger 89129 Langenau Inhalt 1. Beschreibung - Wichtig - Daten IMPORT
* Webconnect xdsl Tool V 4.0 Allgemeine Informationen www.camguard-security.com *CamGuard ist eingetragenes Warenzeichen der Fa. DVS-Gröger 89129 Langenau Inhalt 1. Beschreibung - Wichtig - Daten IMPORT
Installieren und Einrichten von VirtualBox für TAPPS (V1.0)
 Installieren und Einrichten von VirtualBox für TAPPS (V1.0) 1 Einleitung... 2 2 Download und Installation... 2 3 Einrichten von VirtualBox am Beispiel Windows XP... 7 4 Einrichten von Windows XP... 26
Installieren und Einrichten von VirtualBox für TAPPS (V1.0) 1 Einleitung... 2 2 Download und Installation... 2 3 Einrichten von VirtualBox am Beispiel Windows XP... 7 4 Einrichten von Windows XP... 26
SMART PODIUM Bedienungsanleitung
 SMART PODIUM Bedienungsanleitung FüR LEHRENDE IT.SERVICES Stand: 27. Oktober 2015 1. einleitung Das SMARt Podium unterstützt Sie bei der Durchführung ihrer Lehrveranstaltungen. Mit Hilfe des SMARt Podiums
SMART PODIUM Bedienungsanleitung FüR LEHRENDE IT.SERVICES Stand: 27. Oktober 2015 1. einleitung Das SMARt Podium unterstützt Sie bei der Durchführung ihrer Lehrveranstaltungen. Mit Hilfe des SMARt Podiums
Das Startmenü. Das Startmenü anpassen
 Das Startmenü Über das Startmenü gelangen Sie zu allen Programmen und Funktionen des Computers. Klicken Sie dazu auf die Schaltfläche Start. Die meistgenutzten Programme finden Sie in der linken Liste.
Das Startmenü Über das Startmenü gelangen Sie zu allen Programmen und Funktionen des Computers. Klicken Sie dazu auf die Schaltfläche Start. Die meistgenutzten Programme finden Sie in der linken Liste.
1. Anleitung: telemed DFÜ Setup Programm
 1. Anleitung: telemed DFÜ Setup Programm Nachfolgend finden Sie eine Anleitung zur Verwendung des telemed DFÜ Setup Programms. Dieses Programm gibt es in jeweils einer Version für die Betriebssysteme Windows
1. Anleitung: telemed DFÜ Setup Programm Nachfolgend finden Sie eine Anleitung zur Verwendung des telemed DFÜ Setup Programms. Dieses Programm gibt es in jeweils einer Version für die Betriebssysteme Windows
Erste Schritte mit Elvis 3 ein Beispielprojekt
 Erste Schritte mit Elvis 3 ein Beispielprojekt Um Sie mit Elvis 3 vertraut zu machen möchten wir mit Ihnen mit diesem Kapitel ein Beispielprojekt vom ersten Aufruf von Elvis 3 bis zum Testlauf aufbauen.
Erste Schritte mit Elvis 3 ein Beispielprojekt Um Sie mit Elvis 3 vertraut zu machen möchten wir mit Ihnen mit diesem Kapitel ein Beispielprojekt vom ersten Aufruf von Elvis 3 bis zum Testlauf aufbauen.
Imagic IMS Client Allgemeines
 Imagic IMS Client Allgemeines Beim Klicken auf das Vergrößern-Symbol wird der Bereich der Dokumentensammlung und des Showcase verborgen, das kann jederzeit rückgängig gemacht werden. In einigen Archivbereichen
Imagic IMS Client Allgemeines Beim Klicken auf das Vergrößern-Symbol wird der Bereich der Dokumentensammlung und des Showcase verborgen, das kann jederzeit rückgängig gemacht werden. In einigen Archivbereichen
Hilfe zur Dokumentenverwaltung
 Hilfe zur Dokumentenverwaltung Die Dokumentenverwaltung von Coffee-CRM ist sehr mächtig und umfangreich, aber keine Angst die Bedienung ist kinderleicht. Im Gegensatz zur Foto Galeria können Dokumente
Hilfe zur Dokumentenverwaltung Die Dokumentenverwaltung von Coffee-CRM ist sehr mächtig und umfangreich, aber keine Angst die Bedienung ist kinderleicht. Im Gegensatz zur Foto Galeria können Dokumente
Kurzanleitung Visualisierungssoftware Easywave CCsoft
 ELDAT GmbH Im Gewerbepark 14 D-15711 Königs Wusterhausen Tel. + 49 (0) 33 75 / 90 37-0 Fax: + 49 (0) 33 75 / 90 37-90 Internet: www.eldat.de E-Mail: info@eldat.de Titel: Kurzanleitung Visualisierungssoftware
ELDAT GmbH Im Gewerbepark 14 D-15711 Königs Wusterhausen Tel. + 49 (0) 33 75 / 90 37-0 Fax: + 49 (0) 33 75 / 90 37-90 Internet: www.eldat.de E-Mail: info@eldat.de Titel: Kurzanleitung Visualisierungssoftware
USB3.0 Docking-Station BEDIENUNGSANLEITUNG (DA-70546)
 USB3.0 Docking-Station BEDIENUNGSANLEITUNG (DA-70546) Vorwort Herzlichen Glückwunsch zum Kauf dieses Produkts! Wir zeigen Ihnen ein neues Speicherkonzept mit Sicherheit und einfacher Bedienbarkeit. Wir
USB3.0 Docking-Station BEDIENUNGSANLEITUNG (DA-70546) Vorwort Herzlichen Glückwunsch zum Kauf dieses Produkts! Wir zeigen Ihnen ein neues Speicherkonzept mit Sicherheit und einfacher Bedienbarkeit. Wir
Bedienungsanleitung WR ConfigTool für DuoFern Handzentrale (9493) DuoFern Umweltsensor (9475)
 Bedienungsanleitung WR ConfigTool für DuoFern Handzentrale (949) DuoFern Umweltsensor (9475) / Inhaltsverzeichnis Einleitung.... Standard Layout... 4 Handzentrale... 5. Daten laden... 5. Einstellungen
Bedienungsanleitung WR ConfigTool für DuoFern Handzentrale (949) DuoFern Umweltsensor (9475) / Inhaltsverzeichnis Einleitung.... Standard Layout... 4 Handzentrale... 5. Daten laden... 5. Einstellungen
Universelle Wetter Display Software UWDS11
 Bedienungsanleitung Universelle Wetter Display Software UWDS11 für Reinhardt Wetterstationen und Sensoren REINHARDT System- und Messelectronic GmbH Bergstr. 33 D-86911 Dießen-Obermühlhausen Tel. 0049 -
Bedienungsanleitung Universelle Wetter Display Software UWDS11 für Reinhardt Wetterstationen und Sensoren REINHARDT System- und Messelectronic GmbH Bergstr. 33 D-86911 Dießen-Obermühlhausen Tel. 0049 -
LPG STARTBOX. Betriebsanleitung
 LPG STARTBOX Rempel Power Systems GmbH 24.10.2014 Inhalt Installationsanleitung... 2 Belegungsplan... 2 Inbetriebnahme (Lernmodus)... 3 Betriebsmodus... 5 Schalterstellungen... 6 Programmiermodus (Firmwareupdate)...
LPG STARTBOX Rempel Power Systems GmbH 24.10.2014 Inhalt Installationsanleitung... 2 Belegungsplan... 2 Inbetriebnahme (Lernmodus)... 3 Betriebsmodus... 5 Schalterstellungen... 6 Programmiermodus (Firmwareupdate)...
Ausbildungsziel: Erstellung eines Briefes mit Hilfe von Vorlagen
 Ausbildungsziel: Erstellung eines Briefes mit Hilfe von Vorlagen 1. Grundlagen (Inhalt Menü) Einer der grundlegendsten Anwendungen des Computers ist die als Schreibmaschine! Im Gegensatz zur Schreibmaschine
Ausbildungsziel: Erstellung eines Briefes mit Hilfe von Vorlagen 1. Grundlagen (Inhalt Menü) Einer der grundlegendsten Anwendungen des Computers ist die als Schreibmaschine! Im Gegensatz zur Schreibmaschine
AutoRunnerX / AutoRunnerU Kurzanleitung
 AutoRunnerX / AutoRunnerU Kurzanleitung AutoRunnerX und AutoRunnerU sind Autostart-Erweiterungen für Windows (32/64 Bit). Im Gegensatz zur Autorun-Funktionalität in Windows können mit diesen Tools gezielte
AutoRunnerX / AutoRunnerU Kurzanleitung AutoRunnerX und AutoRunnerU sind Autostart-Erweiterungen für Windows (32/64 Bit). Im Gegensatz zur Autorun-Funktionalität in Windows können mit diesen Tools gezielte
PO-250. Fingerpulsoximeter. 1. Wie führe ich eine Echtzeitübertragung vom PULOX PO-250 zum PC durch und speichere meine Messdaten auf dem PC?
 Mini-FAQ v1.5 PO-250 Fingerpulsoximeter 1. Wie führe ich eine Echtzeitübertragung vom PULOX PO-250 zum PC durch und speichere meine Messdaten auf dem PC? 2. Wie nehme ich mit dem PULOX PO-250 Daten auf
Mini-FAQ v1.5 PO-250 Fingerpulsoximeter 1. Wie führe ich eine Echtzeitübertragung vom PULOX PO-250 zum PC durch und speichere meine Messdaten auf dem PC? 2. Wie nehme ich mit dem PULOX PO-250 Daten auf
Alle Steuerelemente des Formulars Menü sind in der Abbildung beschrieben.
 Kegelverein 1.0 Programmbeschreibung Dieses Programm ist für die Erfassung und Auswertung von Ergebnissen in kleinen Kegelsportgruppen oder Vereinen von bis zu 16 Mitgliedern geeignet. Die Ergebnisse werden
Kegelverein 1.0 Programmbeschreibung Dieses Programm ist für die Erfassung und Auswertung von Ergebnissen in kleinen Kegelsportgruppen oder Vereinen von bis zu 16 Mitgliedern geeignet. Die Ergebnisse werden
Installations- und Bedienungsanleitung für die iks Datastar Software
 Installations- und Bedienungsanleitung für die iks Datastar Software 1. Laden Sie die Software iks Datastar (komprimierte Datei datastar.exe; Dateigröße ca. 2000 kbyte) von unserer Internet-Seite http://www.iks-aqua.com/html/d/aquastarsoftware.htm
Installations- und Bedienungsanleitung für die iks Datastar Software 1. Laden Sie die Software iks Datastar (komprimierte Datei datastar.exe; Dateigröße ca. 2000 kbyte) von unserer Internet-Seite http://www.iks-aqua.com/html/d/aquastarsoftware.htm
DYNTEST-Terminal Bedienungsanleitung
 DYNTEST-Terminal Bedienungsanleitung Schritt 1 (Software Installation): Entpacken und öffnen Sie dann die Setup -Datei. Wählen Sie Ihre Sprache und drücken dann den OK -Button, woraufhin die Installationsvorbereitung
DYNTEST-Terminal Bedienungsanleitung Schritt 1 (Software Installation): Entpacken und öffnen Sie dann die Setup -Datei. Wählen Sie Ihre Sprache und drücken dann den OK -Button, woraufhin die Installationsvorbereitung
Installationsanleitung pixel-fox
 Installationsanleitung pixel-fox Stand 8/2015 V7 (DE) - Änderungen und Irrtümer vorbehalten! Systemvoraussetzungen: Im folgenden finden Sie die allgemeinen Systemvoraussetzungen für den Einsatz von pixel-fox
Installationsanleitung pixel-fox Stand 8/2015 V7 (DE) - Änderungen und Irrtümer vorbehalten! Systemvoraussetzungen: Im folgenden finden Sie die allgemeinen Systemvoraussetzungen für den Einsatz von pixel-fox
Leica DISTO Transfer Wie verbinde ich meinen Leica DISTO mit meinem PC
 Wie verbinde ich meinen Leica DISTO mit meinem PC PC, Labtop 2 Tablet PC, UMPC Installation 1. Bitte laden Sie die aktuellste Version der Leica DISTO Transfer Software auf unserer Homepage herunter: http://ptd.leica-geosystems.com/en/support-downloads_6598.htm?cid=11104
Wie verbinde ich meinen Leica DISTO mit meinem PC PC, Labtop 2 Tablet PC, UMPC Installation 1. Bitte laden Sie die aktuellste Version der Leica DISTO Transfer Software auf unserer Homepage herunter: http://ptd.leica-geosystems.com/en/support-downloads_6598.htm?cid=11104
Kurzanleitung AquantaGet
 Ausgabe: Woche 6/2004 Allgemeine Einstellungen: Hier werden die für alle Projekte die Grundeinstellungen vorgenommen. Auswahl der Verzeichnisse: Datenverzeichnis: Hier werden die Daten der Projekte abgespeichert.
Ausgabe: Woche 6/2004 Allgemeine Einstellungen: Hier werden die für alle Projekte die Grundeinstellungen vorgenommen. Auswahl der Verzeichnisse: Datenverzeichnis: Hier werden die Daten der Projekte abgespeichert.
TYPO3 Redaktoren-Handbuch
 TYPO3 Redaktoren-Handbuch Kontakt & Support: rdv interactive ag Arbonerstrasse 6 9300 Wittenbach Tel. 071 / 577 55 55 www.rdvi.ch Seite 1 von 38 Login http://213.196.148.40/typo3 Username: siehe Liste
TYPO3 Redaktoren-Handbuch Kontakt & Support: rdv interactive ag Arbonerstrasse 6 9300 Wittenbach Tel. 071 / 577 55 55 www.rdvi.ch Seite 1 von 38 Login http://213.196.148.40/typo3 Username: siehe Liste
Quickstart. Solutions Inventory. Version 1.14
 Quickstart Solutions Inventory Version 1.14 Inhaltsverzeichnis Einleitung...2 Vorbereitungen...3 Artikelstammdaten...7 Inventurauftragsdaten...8 Inventurdaten...12 Einleitung Sehr geehrter Software-Benutzer,
Quickstart Solutions Inventory Version 1.14 Inhaltsverzeichnis Einleitung...2 Vorbereitungen...3 Artikelstammdaten...7 Inventurauftragsdaten...8 Inventurdaten...12 Einleitung Sehr geehrter Software-Benutzer,
Freigeben des Posteingangs oder des Kalenders in Outlook
 Freigeben des Posteingangs oder des Kalenders in Outlook Berechtigungen für Postfächer können von den Anwendern selbst in Outlook konfiguriert werden. Dazu rufen Benutzer in Outlook das Kontextmenü ihres
Freigeben des Posteingangs oder des Kalenders in Outlook Berechtigungen für Postfächer können von den Anwendern selbst in Outlook konfiguriert werden. Dazu rufen Benutzer in Outlook das Kontextmenü ihres
Innovator for Model Sketching. Kurzanleitung zu Installation und Benutzung
 Kurzanleitung zu Installation und Benutzung Inhaltsverzeichnis Installation... 3 Systemvoraussetzungen... 3 Innovator for Model Sketching herunterladen... 3 Innovator for Model Sketching einrichten...
Kurzanleitung zu Installation und Benutzung Inhaltsverzeichnis Installation... 3 Systemvoraussetzungen... 3 Innovator for Model Sketching herunterladen... 3 Innovator for Model Sketching einrichten...
ColpoSoft-Installations-CD
 ColpoSoft-Installations-CD Die ColpoSoft-Installations-CD installiert Treiber für die Kameras Videology 3MV-USB, Videology 3 MVC und Point Grey Chameleon sowie ein Programm mit dem Fotos aufgenommen und
ColpoSoft-Installations-CD Die ColpoSoft-Installations-CD installiert Treiber für die Kameras Videology 3MV-USB, Videology 3 MVC und Point Grey Chameleon sowie ein Programm mit dem Fotos aufgenommen und
IFA-Formulare im PDF-Format mit Adobe Acrobat Reader DC öffnen. Inhalt. Einleitung. 1. PDF-Formular lokal speichern und öffnen
 Inhalt Einleitung 1. PDF-Formular lokal speichern und öffnen 1.1 Internet Explorer 1.2 Mozilla Firefox 1.3 Google Chrome 1.4 Opera 1.5 Safari 1.6 Öffnen mit unter Windows 1.7 Öffnen mit unter MacOS Bitte
Inhalt Einleitung 1. PDF-Formular lokal speichern und öffnen 1.1 Internet Explorer 1.2 Mozilla Firefox 1.3 Google Chrome 1.4 Opera 1.5 Safari 1.6 Öffnen mit unter Windows 1.7 Öffnen mit unter MacOS Bitte
BEDIENUNGSANLEITUNG. ba76147d01 04/2013. MultiLab User PC SOFTWARE ZUR BENUTZERVERWALTUNG
 BEDIENUNGSANLEITUNG ba76147d01 04/2013 MultiLab User PC SOFTWARE ZUR BENUTZERVERWALTUNG MultiLab User 2 ba76147d01 04/2013 Inhaltsverzeichnis MultiLab User MultiLab User - Inhaltsverzeichnis 1 Überblick...................................
BEDIENUNGSANLEITUNG ba76147d01 04/2013 MultiLab User PC SOFTWARE ZUR BENUTZERVERWALTUNG MultiLab User 2 ba76147d01 04/2013 Inhaltsverzeichnis MultiLab User MultiLab User - Inhaltsverzeichnis 1 Überblick...................................
Die Startseite mit den Kacheln in Windows 8.1
 Seite 1 von 20 Die Startseite mit den Kacheln in Windows 8.1 Hier kann man die bevorzugten Programme und Apps in selbst definierten Gruppen platzieren. Mit einem Rechtsklick auf eine Kachel, kann man deren
Seite 1 von 20 Die Startseite mit den Kacheln in Windows 8.1 Hier kann man die bevorzugten Programme und Apps in selbst definierten Gruppen platzieren. Mit einem Rechtsklick auf eine Kachel, kann man deren
Installationsanweisung Aktivierung für RadarOpus für PC s ohne Internetzugang (WINDOWS)
 Installationsanweisung Aktivierung für RadarOpus für PC s ohne Internetzugang (WINDOWS) Dieses Handbuch hilft Anwendern, ihren RadarOpus Dongle (Kopierschutz) auf einem anderen Computer zu aktivieren,
Installationsanweisung Aktivierung für RadarOpus für PC s ohne Internetzugang (WINDOWS) Dieses Handbuch hilft Anwendern, ihren RadarOpus Dongle (Kopierschutz) auf einem anderen Computer zu aktivieren,
Neues Projekt anlegen... 2. Neue Position anlegen... 2. Position in Statikdokument einfügen... 3. Titelblatt und Vorbemerkungen einfügen...
 FL-Manager: Kurze beispielhafte Einweisung In dieser Kurzanleitung lernen Sie die wichtigsten Funktionen und Abläufe kennen. Weitere Erläuterungen finden Sie in der Dokumentation FLManager.pdf Neues Projekt
FL-Manager: Kurze beispielhafte Einweisung In dieser Kurzanleitung lernen Sie die wichtigsten Funktionen und Abläufe kennen. Weitere Erläuterungen finden Sie in der Dokumentation FLManager.pdf Neues Projekt
NOKIS-Toolbox. Eine ArcToolbox für ArcGIS 10 zum Exportieren von Metadaten
 NOKIS-Toolbox Eine ArcToolbox für ArcGIS 10 zum Exportieren von Metadaten Version 2.0 Juli 2012 2012 plan-gis GmbH, Leer Alle Rechte vorbehalten Titelfoto: Martin Stock Die Erstellung dieses Anwenderhandbuchs
NOKIS-Toolbox Eine ArcToolbox für ArcGIS 10 zum Exportieren von Metadaten Version 2.0 Juli 2012 2012 plan-gis GmbH, Leer Alle Rechte vorbehalten Titelfoto: Martin Stock Die Erstellung dieses Anwenderhandbuchs
Dateien verwalten (Bilder, Dokumente, Medien)
 17 Dateien verwalten (Bilder, Dokumente, Medien) Bilder und Dokumente können Sie im Funktionsmenü unter Dateiliste verwalten. Alle Bilder und Dokumente, die Sie in Ihren Baukasten hochgeladen haben, werden
17 Dateien verwalten (Bilder, Dokumente, Medien) Bilder und Dokumente können Sie im Funktionsmenü unter Dateiliste verwalten. Alle Bilder und Dokumente, die Sie in Ihren Baukasten hochgeladen haben, werden
Canto Cumulus Daten nach Daminion importieren
 Canto Cumulus Daten nach Daminion importieren In diesem Kapitel erfahren Sie, wie Sie Ihre Daten bei einem Wechsel von Canto Cumulus nach Daminion importieren können. Cumulus bietet keine Funktion, alle
Canto Cumulus Daten nach Daminion importieren In diesem Kapitel erfahren Sie, wie Sie Ihre Daten bei einem Wechsel von Canto Cumulus nach Daminion importieren können. Cumulus bietet keine Funktion, alle
CTI - Client 2 Installations- und Bedienungsanleitung
 CTI - Client 2 Installations- und Bedienungsanleitung 1 Allgemeines / Funktionen 3 Installation / Voraussetzungen 4 Download! 4 Installationsvoraussetzungen! 4 Erster Programmstart 5 Bedienung des Client
CTI - Client 2 Installations- und Bedienungsanleitung 1 Allgemeines / Funktionen 3 Installation / Voraussetzungen 4 Download! 4 Installationsvoraussetzungen! 4 Erster Programmstart 5 Bedienung des Client
Schritt-für-Schritt-Anleitung zur PIN-Verwaltung für Ihre bea-karte
 Schritt-für-Schritt-Anleitung zur PIN-Verwaltung für Ihre bea-karte bea - besonderes elektronisches Anwaltspostfach 1. Voraussetzungen Unterstützte Betriebssysteme Microsoft Windows 7 / 10, Apple Mac OS
Schritt-für-Schritt-Anleitung zur PIN-Verwaltung für Ihre bea-karte bea - besonderes elektronisches Anwaltspostfach 1. Voraussetzungen Unterstützte Betriebssysteme Microsoft Windows 7 / 10, Apple Mac OS
Kurzanleitung. Anleitung zur Anwendung der Besteller Software Release 3.0
 Kurzanleitung TecLocal Anleitung zur Anwendung der Besteller Software Release 3.0 INHALT I. Anmeldung II. III. Funktionsbereiche Artikelauswahl a. Manuelle Artikelauswahl b. Artikelauswahl aus elektronischem
Kurzanleitung TecLocal Anleitung zur Anwendung der Besteller Software Release 3.0 INHALT I. Anmeldung II. III. Funktionsbereiche Artikelauswahl a. Manuelle Artikelauswahl b. Artikelauswahl aus elektronischem
TrekStor - ebook-reader 3.0 - TrekStor (TS) Edition - Firmware-Update
 TrekStor - ebook-reader 3.0 - TrekStor (TS) Edition - Firmware-Update Es gibt mehrere Versionen der Software (Firmware), da es unterschiedliche Editionen des ebook-reader 3.0 gibt. Um zu überprüfen, welches
TrekStor - ebook-reader 3.0 - TrekStor (TS) Edition - Firmware-Update Es gibt mehrere Versionen der Software (Firmware), da es unterschiedliche Editionen des ebook-reader 3.0 gibt. Um zu überprüfen, welches
Erklärung der Gliederungsansicht und die zugehörige Symbolleiste. Änderung der Formatvorlagen für die Überschriften.
 Word 2003 Die Gliederung 43 43 Die Gliederung Inhalt dieses Kapitels: Übersicht über die Funktionen von Word 2003 zur automatischen Gliederung von Dokumenten. Erklärung der Gliederungsansicht und die zugehörige
Word 2003 Die Gliederung 43 43 Die Gliederung Inhalt dieses Kapitels: Übersicht über die Funktionen von Word 2003 zur automatischen Gliederung von Dokumenten. Erklärung der Gliederungsansicht und die zugehörige
Mini-FAQ v1.3 CMS-50E. Fingerpulsoximeter
 Mini-FAQ v1.3 CMS-50E Fingerpulsoximeter 1.) Wie macht man einen Echtzeitdatentransfer vom PULOX CMS-50E zum Computer und wie speichert man diese Messdaten auf Festplatte? 2.) Wie nimmt man mit dem PULOX
Mini-FAQ v1.3 CMS-50E Fingerpulsoximeter 1.) Wie macht man einen Echtzeitdatentransfer vom PULOX CMS-50E zum Computer und wie speichert man diese Messdaten auf Festplatte? 2.) Wie nimmt man mit dem PULOX
Einrichtung Mac OS X Mail IMAP
 Einrichtung Mac OS X Mail IMAP Fachhochschule Eberswalde IT-Servicezentrum Erstellt im Mai 2009 www.fh-eberswalde.de/itsz Die folgende Anleitung beschreibt die Einrichtung eines E-Mail-Kontos über IMAP
Einrichtung Mac OS X Mail IMAP Fachhochschule Eberswalde IT-Servicezentrum Erstellt im Mai 2009 www.fh-eberswalde.de/itsz Die folgende Anleitung beschreibt die Einrichtung eines E-Mail-Kontos über IMAP
Bedienungsanleitung für das DHT-U Firmware - Update
 Bedienungsanleitung für das DHT-U Firmware - Update 1, Benötigt wird: 1.1, FrSky FUC-2 (FrSky Update Kabel für DHT-U mit Mini - USB Stecker) oder FrSky FUC-1 & FUL-1 (FrSky USB Kabel & Upgrade Lite) 2.2,
Bedienungsanleitung für das DHT-U Firmware - Update 1, Benötigt wird: 1.1, FrSky FUC-2 (FrSky Update Kabel für DHT-U mit Mini - USB Stecker) oder FrSky FUC-1 & FUL-1 (FrSky USB Kabel & Upgrade Lite) 2.2,
Bedienungsanleitung internetbasierte Auswertungsplattform Kinderturn-Test PLUS
 Bedienungsanleitung internetbasierte Auswertungsplattform Kinderturn-Test PLUS Lieber Anwender, Sie haben einen Zugangscode für unsere internetbasierte Auswertungsplattform des Kinderturn-Test PLUS erhalten,
Bedienungsanleitung internetbasierte Auswertungsplattform Kinderturn-Test PLUS Lieber Anwender, Sie haben einen Zugangscode für unsere internetbasierte Auswertungsplattform des Kinderturn-Test PLUS erhalten,
Formulare. Datenbankanwendung 113
 Formulare Wenn Sie mit sehr umfangreichen Tabellen arbeiten, werden Sie an der Datenblattansicht von Access nicht lange Ihre Freude haben, sind dort doch immer zu wenig Felder gleichzeitig sichtbar. Um
Formulare Wenn Sie mit sehr umfangreichen Tabellen arbeiten, werden Sie an der Datenblattansicht von Access nicht lange Ihre Freude haben, sind dort doch immer zu wenig Felder gleichzeitig sichtbar. Um
USB-Parametriersoftware 1 7831/00 Installation Bedienung
 USB-Parametriersoftware 1 7831/00 Installation Bedienung Ausgabe 2/2007 Identnummer 400 232 795 1 Lieferumfang / Inhalt 1. CD-ROM 2. USB-Anschlußkabel 2 Einleitung Die USB-Parametriersoftware ermöglicht
USB-Parametriersoftware 1 7831/00 Installation Bedienung Ausgabe 2/2007 Identnummer 400 232 795 1 Lieferumfang / Inhalt 1. CD-ROM 2. USB-Anschlußkabel 2 Einleitung Die USB-Parametriersoftware ermöglicht
Grafik Soft. Version 2.0. Datum: Hersteller: mesics gmbh. Für Windows 98/ME/NT4.0/2000/XP Betriebssysteme
 Grafik Soft Version 2.0 Datum: 04.02.2004 Hersteller: mesics gmbh Für Windows 98/ME/NT4.0/2000/XP Betriebssysteme Inhalt: EINLEITUNG 3 INSTALLATION 4 DIE DATENBANK 4 EINEN NEUEN TEST AUFZEICHNEN 6 TESTS
Grafik Soft Version 2.0 Datum: 04.02.2004 Hersteller: mesics gmbh Für Windows 98/ME/NT4.0/2000/XP Betriebssysteme Inhalt: EINLEITUNG 3 INSTALLATION 4 DIE DATENBANK 4 EINEN NEUEN TEST AUFZEICHNEN 6 TESTS
Unfallmeldedienst Anleitung
 Unfallmeldedienst Anleitung Inhaltsverzeichnis: Download und Installation (Android) Download und Installation (Apple) Die Unfallmelde-App registrieren Den Unfallmeldestecker registrieren Gastnutzer anlegen
Unfallmeldedienst Anleitung Inhaltsverzeichnis: Download und Installation (Android) Download und Installation (Apple) Die Unfallmelde-App registrieren Den Unfallmeldestecker registrieren Gastnutzer anlegen
AutoCAD, dynamischer Block Gert Domsch, CAD-Dienstleistung
 AutoCAD, 2010-2014 dynamischer Block Gert Domsch, CAD-Dienstleistung 30.05.2014 Inhalt: Ziel... 2 Ausgangssituation... 2 Blockeditor... 3 Dynamische Blockfunktionen... 5 Parameter... 5 Aktion... 6 Feste
AutoCAD, 2010-2014 dynamischer Block Gert Domsch, CAD-Dienstleistung 30.05.2014 Inhalt: Ziel... 2 Ausgangssituation... 2 Blockeditor... 3 Dynamische Blockfunktionen... 5 Parameter... 5 Aktion... 6 Feste
