Willkommen bei Dybuster Calcularis
|
|
|
- Cathrin Eberhardt
- vor 5 Jahren
- Abrufe
Transkript
1 Willkommen bei Dybuster Calcularis Wir freuen uns, Ihnen mit unseren Lernprogrammen eine Bereicherung und Entlastung im Schulalltag zur Verfügung zu stellen. Die Konzepte hinter den multisensorischen computerbasierten Lehrmitteln wurden von Informatikern der ETH Zürich und Neuropsychologen der Universität Zürich entwickelt. Seit über 10 Jahren fliessen die Erfahrungen und Bedürfnisse aus dem Schulalltag permanent in unsere Lehrmittelentwicklung ein. Unsere Informatiker, Lehrpersonen, Doktoranden und Mitarbeiter optimieren die Lehrmittel kontinuierlich und entwickeln diese weiter. Wir geben Ihnen ein einfaches Instrument in die Hand, welches sich allen Lernsituationen anpasst. Ihre Schüler und Schülerinnen werden individuell gefördert. Den Lehrpersonen wird die persönliche Betreuung erleichtert, indem unsere Lehrmittel die detaillierten Lernverläufe und Fortschritte transparent aufzeigen. Sie als Dybuster Administrator Ihrer Schule erhalten den Dybuster Calcularis Ordner, welcher Arbeitskarten enthält. Diese Arbeitskarten dienen Ihnen und Ihren Lehrpersonen zur effizienten Umsetzung im Schulalltag. Bitte ermöglichen Sie Ihren Lehrpersonen den Zugang zu diesem Ordner. Alle im Ordner enthaltenen Arbeitskarten stehen Ihnen im Dybuster Cockpit unter «Dokumente» als Download zur Verfügung oder können bei uns bestellt werden. Gerne helfen wir Ihnen dabei, Ihre Schülerinnen und Schüler individuell zu unterstützen, sowie zielgerichtet und nachhaltig zu fördern. Für Fragen stehen wir Ihnen jederzeit gerne zur Verfügung. Freundliche Grüsse von uns Lehrpersonen, welche für Schulkontakte, Weiterbildungen und den pädagogischen Support verantwortlich sind. Dino Christen Lehrperson Sekundar-/Oberstufe, IF Mirjam Vögeli Lehrperson Primar-/Mittel-/Oberstufe Rebecca Gretler Lehrperson Primar-/Unterstufe PS: Supportfragen beantworten wir Ihnen gerne unter
2 Administrator Zugang zum Dybuster Cockpit Im Dybuster Cockpit finden Sie alle Programme, auf welche Sie Zugriff haben. Jeder Benutzer erhält diejenigen Links angezeigt, welcher seiner Rolle (Lernende, Lehrpersonen, Lehrpersonen mit Administrator-Rechten) entsprechen. 1. Öffnen Sie den Browser Ihrer Wahl. 2. Das zentrale Login für Dybuster finden Sie beim Dybuster Cockpit: bzw. go.dybuster.ch 3. Im Dybuster Cockpit: Wählen Sie «Öffne Institutionsverwaltung». Ihr Benutzername und Passwort als Administrator lautet: 4. In der Institutionsverwaltung können Sie die Benutzerkonten für Lehrpersonen erstellen. (Siehe Blatt «Administrator legt Benutzerkonten für Lehrpersonen an»). Die Lehrpersonen können anschliessend mit ihren persönlichen Benutzerdaten selbstständig die Benutzerkonten für ihre Lernenden anlegen. Oder Sie als Administrator übernehmen die Erstellung aller Benutzerkonten. Verweis Anleitungsvideos finden Sie auf unserer Homepage oder unter: videos-instmgmt-de 5. Erleichtern Sie Ihren Lehrpersonen und Lernenden den Einstieg und das Finden der Programme: a. Legen Sie den Link zum Cockpit (vgl. oben) im Startmenü oder im Dok ab. b. Legen Sie den Link zum Cockpit (vgl. oben) auf den Schreibtisch. Speichern Sie das Dybuster Cockpit als Lesezeichen auf Ihrem Desktop.
3 Administrator legt Benutzerkonten für Lehrpersonen an 1. Öffnen Sie das Dybuster Cockpit unter go.dybuster.ch. 2. en Sie auf «Öffne Institutionsverwaltung». 3. Orientieren Sie sich in der Institutionsverwaltung. Sie sind auf der Ebene der Schule eingestiegen: Pfeil und Titel geben die aktuelle Ebene an. 4. Wählen Sie «Lehrer erstellen» in den Hauptfunktionen der Ebene. Hauptfunktionen für die aktuelle Ebene Navigation für die aktuelle Ebene Aktuelle Ansicht ist unterstrichen. 5. Geben Sie folgende Informationen ein: Benutzername, Mailadresse,Passwort Freiwillig: Vorname, Nachname, Geschlecht. Falls der Lehrer-Benutzer die Aufgabe des Administrators übernimmt, bestätigen Sie dies mit einem Häkchen im dafür vorgesehenen Feld. Häkchen setzen für Administratoren Über das Schulsymbol können Sie immer wieder auf diese Ebene zurückkehren und sich bei Bedarf neu orientieren. Sie können Ihre Lehrpersonen auch ganz einfach anhand einer CSV- oder EXCEL Tabelle erfassen. Abkürzung für das Erstellen einer Klasse (vgl. Pt. 6 ) 6. Für Klassen- oder Förderlehrpersonen mit eigener Klasse oder Lerngruppe können Sie eine Klasse erstellen, in welcher diese ihre Schüler organisieren können: a. Geben Sie jetzt gleich unter «Klasse» einen Namen für die Klasse an. Die Klasse wird mit dem Lehrer-Benutzer erstellt. Der Lehrer-Benutzer erhält Voll-Zugriff auf die Klasse. b. Schliessen Sie die Erstellung ohne Angabe eines Klassennamens ab. Erstellen Sie die Klasse entweder später oder geben Sie dem Lehrer-Benutzer nach der Erstellung Zugriff auf eine bestehende Klasse. Geben Sie jeder Klasse einen eindeutigen Namen z.b. «1. Klasse A». Dieser Name kann später auch wieder geändert werden.
4 6. Die erfasste Lehrperson erhält ihren Benutzername, Passwort und die wichtigsten Informationen zum Starten automatisch per . Wenn Sie dies nicht wünschen, wählen Sie statt « mit Passwort senden» «Kein senden». Auswahl, ob versandt werden soll Sie können das auch später in der Lehrer-Ansicht unter «Übersicht» versenden. Dies erleichtert Ihre Korrespondenz! öffnet Vorschau des s 7. Bestätigen Sie nach dem Erfassen jeder Lehrperson die Angaben, indem Sie auf «Anlegen» klicken. «Anlegen» ist nur aktiv, wenn die notwendigen Angaben vollständig sind. 8. Legen Sie nun alle Benutzerkonten für die Schüler an oder überlassen Sie diese Aufgabe Ihren Lehrpersonen, indem Sie ihnen die Arbeitskarte «Lehrperson legt Benutzerkonten für Lernende an» zusammen mit «Erste Schritte für Lehrpersonen» weiterreichen. 9. Wenn Sie nicht jede Lehrperson einzeln erfassen und diese stattdessen aus einer bestehenden CSV- oder Excel-Datei hochladen möchten, steht Ihnen die Funktion «Massenwechsel» zur Verfügung. Stellen Sie sicher, dass Sie sie auf der Ebene der Schule aufrufen. Wenn Sie sie z.b. auf der Ebene einer Klasse aufrufen, können Sie nur die Schüler-Benutzer dieser Klasse synchronisieren. Auf Schulebene zurückkehren Verweis Register «Vorbereitung» Arbeitskarte: «Lehrperson legt Benutzerkonten für Lernende an» und «Einstieg für Lehrpersonen». 10. Wählen Sie «Lehrer synchronisieren» um einen neue Tabelle zu integrieren. Wenn Sie Änderungen an Ihren bestehenden Benutzern anhand einer Tabelle vornehmen möchten, wählen Sie bitte «Lehrer-Benutzer exportieren».
5 Administrator legt Benutzerkonten für Lernende an 1. Öffnen Sie das Dybuster Cockpit unter go.dybuster.ch. Öffnen Sie die «Institutionsverwaltung». 2. Falls Sie noch keine Klassen erstellt haben, wählen Sie «Klasse erstellen»: a. Geben Sie der Klasse einen eindeutigen Namen z.b. «2. Klasse A». Dieser Name kann später auch geändert werden. b. Klassen sind Lerngruppen von Schülern, die Dybuster Trainingsprogramme verwenden. Die betreuenden Lehr- oder Fachpersonen werden den «Klassen» zugeordnet, so dass sie die Lernfortschritte der Schüler in den Coach Programmen begleiten können. Pro Klasse (oder eben auch: Lerngruppe) können mehrere Betreuungspersonen zugeordnet werden. 3. Nach dem Anlegen der Klasse befinden Sie sich auf der Klassenebene. Hier können Sie in dieser Klasse Benutzerkonten für Schüler anlegen. en Sie dazu auf «Schüler erstellen». a. Geben Sie folgende Informationen ein: Benutzername und Passwort. b. Freiwillige Angaben sind -Adresse, Vorname, Nachname, Geschlecht. c. en Sie auf «Anlegen». 4. Um in dieser Klasse weitere Benutzerkonten für Schüler anzulegen, kehren Sie auf die Klassenebene zurück. en Sie dazu auf den Pfeil mit dem Klassennamen. Wiederholen Sie die Schritte aus Punkt 4. Klassenebene Nach dem Anlegen des S. befinden Sie sich auf dessen Ebene. Um einer Lehrperson Zugriff auf einen bestimmten Lernenden zu geben, öffnen Sie das Profil des Schülers und klicken Sie auf «Zugriff geben». Sie können Schüler ganz einfach anhand einer CSV- oder EXCEL-Tabelle einfügen. 5. Fügen Sie nun der Klasse einen Lehrer-Benutzer hinzu. Wählen Sie dazu die Klasse an und klicken Sie auf «Lehrer». Weitere Informationen dazu auf der Arbeitskarte: «Zugriffsrechte für Lehrpersonen auf Klassen und Lernende». Klassen-Ebene
6 Zugriffsrechte für Lehrpersonen auf Klassen und Lernende An der Integrativen Förderung beteiligen sich in der Regel mehrere Lehrpersonen und Fachkräfte. Damit die jeweils verantwortlichen Lehrpersonen die Schülerinnen und Schüler betreuen können, brauchen diese die nötigen Zugriffsrechte. Idealerweise ermöglichen Sie allen SHP Teilzugriffe auf die ganzen Klassen, aus denen Sie einzelne Schüler und Schülerinnen betreuen. Dybuster unterscheidet zwei Stufen der Zugriffsberechtigungen auf Klassen: a. Ein Lehrer-Benutzer benötigt Voll-Zugriff auf eine Klasse, damit er Schüler-Benutzer anlegen, verwalten und löschen kann. b. Lehrer-Benutzer mit Teil-Zugriff auf eine Klasse können alle Schüler-Benutzer im Coach sehen und ihre Lerneinstellungen ändern. Sie können keine neuen Schüler-Benutzer zur Klasse hinzufügen oder Schüler-Benutzer löschen. 1. Öffnen Sie das Dybuster Cockpit unter go.dybuster.ch. Öffnen Sie die «Institutionsverwaltung». 2. Um einer Lehrperson Zugriff auf eine Klasse zu geben, klicken Sie auf Schulebene in der Navigation auf «Klassen/Gruppen». Wählen Sie dann die entsprechende Klasse aus. 3. Sie befinden sich nun auf der Ebene der Klasse. Wählen Sie «Lehrer» um zu sehen, welche Lehrpersonen Voll- oder Teilzugriff auf diese Klasse haben. en Sie nun auf einen der Knöpfe für «Zugriff verwalten». Verweis Anleitungsvideos finden Sie auf unserer Homepage oder unter videos-instmgmt-de Statt Lehrer-Benutzern Zugriff auf eine Klasse zu geben, können Sie Ihnen auch nur Teil-Zugriff auf individuelle Lernende einer Klasse geben. Sie sehen nur diese Lernenden im Coach und können nur deren Lerneinstellungen ändern. 4. Wählen Sie für jede Lehrperson die Zugriffsberechtigung über dessen Dropdown-Menü. Mit «Kein Zugriff» entziehen Sie die Berechtigung. Bestätigen Sie die Änderungen zwingend mit dem Knopf «Zugriffsrechte speichern». 5. Um einem Lehrer individuellen Teil-Zugriff auf einzelne Lernende zu erlauben: a. Wechseln Sie zur Schüler-Liste der Klasse, indem Sie auf Klassen-Ebene in der Abbildung oben auf «Schüler» klicken. b. Wählen Sie dort im Menü für den Schüler-Benutzer «Zugriff geben». c. Wählen Sie anschliessend die Lehrperson aus. Idealerweise geben Sie allen SHP Lehrkräften auf alle Klassen, welche Sie betreuen, Teilzugriff.
7 Einstieg für Lehrpersonen 1. Starten Sie den Browser Ihrer Wahl und öffnen Sie: go.dybuster.ch. Melden Sie sich beim Dybuster Cockpit mit Ihrem persönlichen Benutzerkonto an. Ihr Benutzername: Ihr Passwort: 2. Willkommen beim Dybuster Cockpit! Wählen Sie «Öffne Dybuster Calcularis Coach». Hier können Sie alle Auswertungen und Anpassungen vornehmen. 3. Legen Sie Benutzerkonten für Ihre Lernenden an, falls dies nicht bereits vom Administrator vorgenommen wurde. Drucken Sie die automatisch generierten Elternbriefe mit den persönlichen Benutzernamen und Passwörtern Ihrer Lernenden aus. 4. Erklären Sie Ihren Lernenden die konkrete Arbeit mit Dybuster. Ideales Training ist 3 Mal pro Woche, während 20 Minuten über 4 Monate intensiv. Danach können die Trainingstage reduziert oder eine Trainingspause eingelegt werden. Die Lernenden können in der Schule wie auch zu Hause trainieren. Verweis Anleitungsvideos finden Sie auf unserer Homepage und unter dybuster.ch/videoscalcularis-school-de Verweis Arbeitskarte «Lehrperson legt Benutzerkonten für Lernende an» unter 1. Vorbereitung Verweis Arbeitskarten «Einstieg für Lernende» / «Einführungslektion» / «Begleitetes Arbeiten» unter 2. Trainingsbeginn 5. Dybuster Calcularis überwacht und steuert alle Lerninhalte und erstellt fortlaufend für jeden Benutzer ein individualisiertes Lernen. Erst wenn eine Fähigkeit beherrscht wird, geht Calcularis zur nächsten Fähigkeit weiter. Zeigen sich bei einer Fähigkeit Schwierigkeiten, kann Calcularis selbstständig zu Vorläufer-Fähigkeiten zurückkehren. Zudem streut Calcularis Repetitionen ein, um bereits Gelerntes zu festigen. 6. Nach ca. 2 Wochen macht es Sinn, das Lernverhalten Ihrer Lernenden im «Dybuster Calcularis Coach» zu begutachten. Nach ca. 1 Monat ist es sinnvoll, detaillierte Auswertungen vorzunehmen. Nach ca. 2 Monaten können Sie, falls gewünscht, individuelle Anpassungen vornehmen. Viel Spass und Erfolg beim Einsatz der Dybuster Lernprogramme. Unser Team von Lehrpersonen und Informatikern steht Ihnen bei Fragen gerne zu Seite! Verweis Arbeitskarten unter 3. Vertiefte Auswertung und 4. Individuelle Anpassung
8 Lehrperson legt Benutzerkonten für Lernende an 1. Öffnen Sie im Browser: go.dybuster.ch und melden Sie sich mit Ihrem Benutzernamen und Passwort an. So gelangen Sie zum Dybuster Cockpit. Hier finden Sie alle Programme. Wählen Sie «Dybuster Calcularis Coach». 2. Lernende hinzufügen oder löschen können Sie über «Benutzerverwaltung». 3. Wählen Sie «Hinzufügen» ganz unten links auf der Seite (evtl. scrollen). Dies öffnet den Dialog, um Lernende zu erfassen. Erstellen Sie im Dialog für jeden Lernenden ein neues Benutzerkonto. Sie können Elternbriefe für alle Lernende generieren, auf welchen die individuellen Benutzerangaben bereits vorgedruckt sind. 4. Erstellen Sie automatisch generierte Elternbriefe mit den persönlichen Logins der Lernenden. Diese erscheinen als PDF zum Download und Ausdrucken. 5. Jetzt können Ihre Lernenden mit dem Dybuster Calcularis Training loslegen! Verweis Weitere Zusatzfunktionen finden Sie auf den Arbeitskarten unter 3. Vertiefte Auswertung und 4. Individuelle Anpassung.
9 Mögliche e für den Einstieg: Erklärungen Lernprozess im Gehirn Die folgenden Erklärungen dienen dem Einstieg in das Training mit Dybuster Calcularis. Bitte passen Sie die Inhalte der entsprechenden Schulstufe an. Unser Gehirn besteht aus ca. 150 Milliarden einzelnen Neuronen, auch Nervenzellen genannt. Diese Nervenzellen können untereinander Verbindungen eingehen und über diese Verbindungen Informationen miteinander austauschen. Verbindungen, welche nicht mehr benötigt werden, kann das Gehirn auch wieder auflösen.»» Wenn wir lernen, bilden sich neue Verknüpfungen. Wenn wir Gelerntes repetieren, werden diese Verknüpfungen stärker. Vernetztes Wissen kann leichter und schneller abgerufen werden und bleibt uns länger erhalten, weil mehr Nervenzellen an der Erinnerung beteiligt sind.»» Durch das häufige Wiederholen von gleichen oder ähnlichen Aufgaben spezialisieren sich einzelne Gehirnbereiche auf die Verarbeitung dieser Aufgaben. So können wir diese schneller und mit weniger Anstrengung lösen. Diese Anpassungsfähigkeit des Gehirns an verlangte Aufgaben ist Teil der «Plastizität» des Gehirns.»» Neben der effizienteren Ausführung der alltäglichen Aufgaben birgt die Spezialisierung einzelner Gehirnbereiche den zusätzlichen Vorteil, dass das Gehirn mehr Kapazitäten und Aufmerksamkeit für neue, komplexere Aufgaben aufbringen kann. Es ist deshalb doppelt wichtig, das Gehirn bei dieser Spezialisierung zu unterstützen. Beim Erlernen des Rechnens spezialisieren sich verschiedene Gehirnbereiche insbesondere auf:»» Mengenverarbeitung (inkl. Schätzen, Vergleichen)»» Zahlworte (inkl. Abruf von Mathe-Fakten)»» Ziffern und arabische Notation (inkl. schriftliche Aufgaben)»» Zahlenraumvorstellung (inkl. schätzendes Rechnen, arith. Denken) In Calcularis sprechen unterschiedliche Spielformen gleichzeitig in jeder Aufgabe möglichst viele dieser Gehirnbereiche an, indem Zahlen als Mengen, Zahlworte, arabisch notiert oder im Zahlenraum dargestellt werden. Die Verknüpfung der Bereiche und das Wechseln zwischen den Darstellungen fördert Calcularis zusätzlich über:»» Farben und Animationen,»» 3D-Zahlenstrahl, der Elemente der Darstellungen kombiniert. Calcularis erleichtert so die Spezialisierung der Basisfertigkeiten und schafft die Voraussetzungen, dass allgemein mehr Kapazitäten für das Rechnen zur Verfügung stehen. Veranschaulichung Ameisen: Zu Beginn schwärmen Ameisen einzeln aus. Wenn sie eine Nahrungsquelle gefunden haben, bilden sie eine Ameisenstrasse, die sie auch bei Störungen aufrecht erhalten. Veranschaulichung Muskeln: Wenn man z.b. häufig schwere Dinge anhebt, werden die Armmuskeln grösser und stärker, so dass das Heben von Gegenständen leichter fällt. Veranschaulichung Fussball: Ein Stürmer muss fit sein. Nur so kann er sich nach einem Sprint noch auf den Schuss konzentrieren und sich überlegen wo der Torwart steht bzw. wohin er schiessen soll. Veranschaulichung Mündliche Aufgabe: «Was gibt elf mal zehn?» Stellen Sie diese Aufgabe mit Zahlwörtern, werden sich die Lernenden vermutlich schnell 11 und 10 vorstellen, also in die arabische Notation wechseln - möglicherweise sogar automatisch. Erfahrene Rechner werden die Aufgabe ohne viel Aufwand lösen, indem sie z.b. «die 0 zur 11 denken» - möglicherweise auch wieder automatisch. Und die Zahlenraumvorstellung wird ihnen erlauben abzuschätzen, dass das Resultat 110 etwa richtig sein könnte.
10 Mögliche Einführungslektion Dybuster Calcularis Diese Lektionsverlaufsplanung dient als Beispiel und muss an die jeweilige Schulstufe und das Vorwissen der Lernenden angepasst werden. Zeit Ziele Aktivitäten Material 5 Wissen, warum wir mit Calcularis lernen 10 Regeln für das Training kennen 20 Training starten können 5 Lernen reflektieren können 1. Arbeitskarte «Mögliche e für den Einstieg, Erklärungen Lernprozess im Gehirn» vorlesen, erzählen oder selbstständig lesen lassen, Fragen klären 1. Arbeitskarte «Mögliche e für den Einstieg, Erklärungen zum Lernprogramm» vorlesen, erzählen oder selbstständig lesen lassen, Fragen klären 2. Trainingseinheiten definieren: Wo und wie oft? (In der Schule während des Unterrichts/ Freiwillig an Randzeiten/ Zu Hause als Hausaufgabe...) 3. Benutzername und Passwort aufschreiben lassen 4. Elternbrief verteilen, Lernende erhalten Benutzername und Passwort für das Training zu Hause 1. Schülerblatt «Erste Schritte mit Dybuster Calcularis» mit den Lernenden durchführen (Dybuster Cockpit öffnen, anmelden, Calcularis starten) 2. Ev. Cockpit-Link auf Desktop oder im Startmenü ablegen 3. Lernende absolvieren das Training 4. Vor jedem Spiel Anleitung betrachten und ev. Anleitungsvideo anschauen lassen 1. Fortschrittsanzeigen im Spiel und Belohnungen im Shop erklären 2. Möglichkeiten von Coachfunktionen erklären AK «Mögliche e für den Einstieg» AK «Mögliche e für den Einstieg, Erklärungen zum Lernprogramm» «Elternbriefe» mit persönlichem Passwort (können in Calcularis Coach auf Knopfdruck erstellt werden) PC/Laptops Schülerblatt «Erste Schritte mit Dybuster Calcularis» an PC oder Beamer 5 Wissen, wie das 1. Wann und wie oft kontrolliert die LP den Lernstand? Lernen entsprechend der Reflexion 2. Wann erhalten die Lernenden Rückmeldungen und in welcher Form (Lernberichte oder Zertifikate)? optimiert 3. Zeigen, wie ein Lernbericht oder Zertifikat aussieht werden kann 4. Einblick in Calcularis Coach 5. Konsequenzen, bei mangelndem Training festlegen 6. Wann werden spezifische Fehlerquellen mit dem einzelnen Lernenden besprochen? HA Training selbstständig 1. Elternbrief abgeben durchführen 2. Erste Übungseinheit zu Hause durchführen können an PC oder Beamer «Elternbrief» (vgl. oben)
11 Schüler-Blatt Erste Schritte für Lernende vor dem Training Dybuster Calcularis hilft dir, dich im Zahlenraum besser zurechtzufinden und fehlerfrei zu rechnen. Du darfst selbstständig am Computer damit trainieren. Es ist wichtig, dass du 3 Mal pro Woche während 20 Minuten damit übst. Dein Gehirn braucht diese Regelmässigkeit, damit seine Vernetzungen stärker werden. Du lernst multisensorisch, das heisst, über mehrere Sinne. Die Zahlen bekommen Farben und werden als Mengen, Zahlworte, Ziffern oder im Zahlenraum dargestellt. Du darfst in der Schule und zu Hause mit Dybuster Calcularis trainieren. Dein Benutzername: Dein Passwort: Das Lernprogramm ist persönlich auf dich zugeschnitten. Es kennt deine Stärken und Schwächen im Rechnen und weiss genau, wie du am besten und schnellsten lernst. Es hilft dir dabei! Deshalb ist es wichtig, dass du selbstständig mit dem Programm trainierst. Keine Angst vor Fehlern, denn sie zeigen uns, wo wir uns noch verbessern können. Knapp zwanzig verschiedene Spiele trainieren dein Zahlenverständnis und deine Zahlenverarbeitung. Alle deine Übungen werden gespeichert, damit deine Lehrperson sehen kann, wie fleissig du gearbeitet hast. Du wirst grosse Fortschritte machen, freu dich drauf! 1. Starte deinen Computer und öffne einen Browser. 2. Schreibe in die Adresszeile: go.dybuster.ch 3. Gib deinen Benutzernamen und dein Passwort ein. 4. Öffne «Trainiere mit Dybuster Calcularis». 5. Dein Training beginnt! Achte dabei auf wichtige e: a. Rechts unterhalb des Arbeitsbereiches findest du ein Fragezeichen (?). Wenn du darauf klickst, erklärt dir das Programm die Aufgabenstellung. b. Du startest mit dem Zahlenraum bis 10. Sobald du dich darin sicher fühlst, darfst du in den nächsten Zahlenraum. c. Du kannst bei allen Übungen Punkte sammeln und dir damit im Belohnungsshop Tiere und Futter kaufen oder das Aussehen des Spiels verändern, indem du Gegenstände kaufst. d. Für fünf richtige Aufgaben am Stück erhältst du einen Extra-Punkt. e. Wenn du eine Fähigkeit oder einen Zahlenraum abschliesst, erhältst du eine Auszeichnung und zusätzliche Extra-Punkte. f. Über das Menü oben rechts kannst du dir deinen Lernzustand immer anschauen und stolz auf deine Fortschritte und erreichten Ziele sein.
12 Begleitetes Arbeiten & Erster Überblick des Lernverlaufs 1. Öffnen Sie im Browser: go.dybuster.ch. Melden Sie sich mit Ihrem Benutzernamen und Passwort an. Das Dybuster Cockpit wird geöffnet. 2. Öffnen Sie «Dybuster Calcularis Coach». 3. Calcularis Coach ermöglicht Ihnen alle Auswertungen und Anpassungen vorzunehmen. Wählen Sie die Kacheln an und probieren Sie alle Funktionen aus! Navigation Auswertung auf Zeitraum einschränken Klassenübersicht Verschaffen Sie sich einen Überblick über die Arbeit Ihrer Lernenden. Sie können die Liste nach den einzelnen Spalten sortieren, indem Sie auf die Spalten-Überschriften klicken. Sie sehen, welche Lernende wie viel und an welcher Fähigkeit trainiert haben. Sie können die Liste als PDF speichern. Um gewisse Auswertungen auf einen bestimmten Zeitraum einzuschränken, benutzen Sie dafür die Auswahl-Einschränkung. Mit einem Doppelklick auf den Namen öffnen Sie die jeweiligen Schülerdetails. Die Bereiche «Schüler im Detail auswerten» und «Schüler vergleichen» werden unter dem Kapitel «Vertiefte Auswertung» behandelt. Zertifikate und Berichte Erstellen Sie mit wenigen s für alle, einige oder einzelne Benutzer Zertifikate oder Lernberichte. Unterstützen Sie damit die Selbstreflexion Ihrer Lernenden oder nutzen Sie die Unterlagen an Standortgesprächen mit Eltern. Verwaltung Auf Wunsch können Sie sich all diese Berichte und Zertifikate automatisch senden lassen oder auch an Adressen Ihrer Lernenden.
13 Fortschritt anzeigen 1. Öffnen Sie das Dybuster Cockpit unter go.dybuster.ch. en Sie auf «Öffne Dybuster Calcularis Coach». 2. Wählen Sie auf der Startseite: 3. Wählen Sie den Namen des betreffenden Lernenden aus und verschaffen Sie sich einen Überblick anhand der verschiedenen Reiter: Übersicht Kalender Lernzeiten Aufgaben Fähigkeiten Zeigt Lernzeit, Arbeitsverteilung und Zeitnutzung Zeigt Lernzeit in Tagen Zeigt Lernzeiten als Diagramm im Verlauf Zeigt pro Spiel und Zahlenraum die Anzahl Aufgaben als «gesamt» und «davon richtig» pro Lerntag an. Arbeitskarte «Bearbeitete Aufgaben analysieren» Zeigt die unterschiedlichen Fähigkeiten in den verschiedenen Zahlenräumen an. Zeigt an, welche Fähigkeiten bereits erlangt sind, welche aktuell trainiert und welche zukünftig geübt werden. Arbeitskarte «Erreichte Fähigkeiten anzeigen» Verweis Beachten Sie, dass Sie den Zeitraum der Auswertung einschränken können, siehe «Begleitetes Arbeiten & Erster Überblick des Lernverlaufs». Alle Darstellungen können via PDF ausgedruckt werden. Allenfalls müssen Sie dazu nach unten scrollen. Fähigkeiten in Aufgaben Zeigt pro Zahlenraum, welche Fähigkeiten in welchen Spielen geübt wurden, wie viele Aufgaben der Lernende zu diesen Fähigkeiten löste und wie die Benutzeranpassung von Calcularis entschied, eine Fähigkeit zu üben. 4. Die Auswertungen in Calcularis sind aufgeteilt auf die Zahlenräume 0-10, 0-20, und sowie auf die drei Bereiche a. Zahlenverarbeitung (blau) b. Addition/Subtraktion (rot) c. Multiplikation/Division (grün)
14 Bearbeitete Aufgaben analysieren 1. Öffnen Sie das Dybuster Cockpit unter go.dybuster.ch. en Sie auf «Öffne Dybuster Calcularis Coach». 2. Wählen Sie «Schüler Details». 3. Wählen Sie einen Lernenden aus und klicken Sie auf «Aufgaben». Zeitraum der Auswertung bestimmen 4. Durch das Anklicken der Lupe öffnet sich ein Fenster. Dieses zeigt Ihnen detailliert an, wann der Lernende welche Aufgabe bearbeitet und wie er die Rechnung gelöst hat. Auch hier können Sie die Auflistung sortieren indem Sie die Überschrift der Spalten anklicken. auf Kopfzeile sortiert die Tabelle nach der Spalte Lupe anklicken Um die Fehler noch detaillierter auszuwerten, können Sie die einzelnen Spiele oder den Zahlenraum auswählen. auf Kopfzeile sortiert Tabelle nach dieser Spalte Detaillierte Fehleranalyse
15 Erreichte Fähigkeiten anzeigen 1. Öffnen Sie das Dybuster Cockpit unter go.dybuster.ch. en Sie auf «Öffne Dybuster Calcularis Coach». 2. Wählen Sie auf der Startseite: 3. Wählen Sie einen Lernenden aus und klicken Sie auf «Fähigkeiten». a. Die Färbung der Fähigkeiten bedeutet Folgendes: grau = noch nicht geübt orange = geht schon ganz gut grün = sehr gut beherrscht rot = wird gerade gelernt gelb = gut beherrscht hellgrün = wurde von Calcularis nicht explizit geübt, weil Nachfolger -Fähigkeiten bereits beherrscht werden. b. Jede Fähigkeit hängt von den darüberliegenden Fähigkeiten ab. Erst wenn eine Fähigkeit ausreichend beherrscht wird, werden die nachfolgenden Fähigkeiten trainiert. Wenn eine Fähigkeit zu wenig gut beherrscht wird, kann Calcularis wieder zu früheren Fähigkeiten zurückkehren. c. Wenn ein Lernender sehr erfolgreich arbeitet, hat Calcularis die Möglichkeit, das Training einzelner Fähigkeiten zu überspringen. So kann es sich schneller individuell an jeden Lernenden anpassen und verwendet weniger Zeit für bereits beherrschte Fähigkeiten. Wenn die Nachfolger-Fähigkeiten der übersprungenen Fähigkeiten nicht beherrscht werden, kehrt Calcularis zu den übersprungenen Fähigkeiten zurück. Übersprungene Fähigkeiten, die nicht geübt werden mussten, werden hellgrün gekennzeichnet. Die Färbung zeigt an, wie Dybuster Calcularis die Fähigkeiten des Benutzers aktuell einschätzt. Dybuster Calcularis passt sich automatisch an die Fähigkeiten jedes Benutzers an und wählt die Aufgaben entsprechend aus.
16 Legende der Fähigkeiten Simultanerfassung Mengen mit einem bis vier Elementen ohne Zählen erfassen Zahlenrepräsent Zahlen als Mengen in arabischer Schreibweise und als Zahlworte verstehen Grösser / kleiner Zahlen im Verhältnis grösser/kleiner zueinander einordnen Zahlenstrahl 0-10 Z. auf Z.strahl lokalisieren, gedankl. Z.strahl aufbauen, Z.raumvorst. entwickeln Schätzen 0-20 Mengen unterscheiden, ohne sie zählen zu müssen Zahlenrep Zahlen als Mengen in arabischer Schreibweise und als Zahlworte verstehen Grösser /kleiner 0-20 Zahlen im Verhältnis grösser/kleiner zueinander einordnen Zahlenstrahl 0-20 Z.auf Z.strahl lokalisieren, gedankl. Z.strahl aufbauen, Z.raumvorst. entwickeln Schätzen Mengen unterscheiden, ohne sie zählen zu müssen Zahlenrepräsent Zahlen als Mengen in arabischer Schreibweise und als Zahlworte verstehen Grösser/kleiner Zahlen im Verhältnis grösser/kleiner zueinander einordnen Zahlenstrahl Z. auf Z.strahl lokalisieren, gedankl. Z.strahl aufbauen, Z.raumvorst. entwickeln Schätzen Mengen unterscheiden, ohne sie zählen zu müssen Zahlenrepräsent Zahlen als Mengen, in arabischer Schreibweise und als Zahlworte verstehen Grösser/kleiner Zahlen im Verhältnis grösser/keleiner zueinander einordnen Zahlenstrahl Z. auf Z.strahl lokalisieren, gedankl. Z.strahl aufbauen, Z.raumvorst. entwickeln Addition 1,1 Eine einstellige mit einer einstelligen Zahl addieren (ohne 10er Übergang) Subtraktion1,1 Eine zweistellige mit einer einstelligen Zahl addieren Mathe Fakten 0-10 Schnelles Addieren von einstelligen Zahlen mit einstelligem Ergebnis 10er-Überg. Addition Eine einstellige mit einer einstelligen Zahl addieren (am 10er Übergang) 10er-Überg. Subtraktion Von einer zweistelligen eine einstellige Zahl subtrahieren (am 10er-Übergang) Rechnen 0-20 Addieren und Subtrahieren von Zahlen im Bereich 0-20 Mathe-Fakten 0-20 Schnelles Addieren von einstelligen Zahlen mit zweistelligem Ergebnis Addition 2,1 Eine zweistellige mit einer einstelligen Zahl addieren Subtraktion2,1 Von einer zweistelligen eine einstellige Zahl subtrahieren Addition 2,2 Eine zweistellige mit einer zweistelligen Zahl addieren Subtraktion 2,2 Von einer zweistelligen eine zweistellige Zahl subtrahieren Addition 3,1 Eine dreistellige mit einer einstelligen Zahl addieren Subtraktion 3,1 Von einer dreistelligen eine einstellige Zahl subtrahieren Addition 3,2 Eine dreistellige mit einer zweistelligen Zahl addieren Subtraktion 3,2 Von einer dreistelligen eine zweistellige Zahl subtrahieren Addition 3,3 Eine dreistellige mit einer dreistelligen Zahl addieren Subtraktion 3,3 Von einer dreistelligen eine dreistellige Zahl subtrahieren Multiplikation 0-20 Multiplikation von Zahlen zwischen 0 und 20 mit Ergebnis im selben Bereich Division 0-20 Division (ohne Rest) von Zahlen zwischen 0 und 20 mit Ergebnis im selben Bereich Multiplikation Multiplikation von Zahlen zwischen 0 und 100 mit Ergebnis im selben Bereich Division Division (ohne Rest) von Zahlen zwischen 0 und 100 mit Ergebnis im selben Bereich Multiplikation Multiplikation von Zahlen zwischen 0 und 1000 mit Ergebnis im selben Bereich Division Division (ohne Rest) von Zahlen zwischen 0 und 100 mit Ergebnis im selben Bereich Freie Mult. und Div Multipl. und Divis. (ohne Rest) von beliebigen Zahlen zwischen 0 und 1000
17 Stagnierender Lernfortschritt? Was tun? Erste Anzeichen: Fortschritts-Diagramm Beobachten Sie das Fortschritts-Diagramm in der «Übersicht». Es zeigt die höchsten je erreichten Fähigkeiten eines/einer Lernenden. Sollten diese über mehrere Trainingseinheiten nicht ansteigen, so erzielt der/die Lernende keine Fortschritte mehr. Bevor Sie aus dem Diagramm auf ein Stagnieren schliessen, beachten Sie bitte: Lernende können langsam aber stetig Fortschritte machen: hier verbessern sich Addition/ Subtraktion etwa alle zehn Tage. Dies ist ein kleiner, jedoch stetiger Fortschritt. Vertiefte Analyse: Empfohlenes Vorgehen Wenn Sie auf Grund des Fortschritts-Diagramms eine Stagnation vermuten, helfen Ihnen folgende Fragen und das entsprechende Vorgehen, den Lernverlauf detaillierter zu analysieren und spezifische Schwierigkeiten eines/einer Lernenden zu entdecken. So merken Sie, ob der/die Lernende tatsächlich an Grenzen stösst und ob zusätzliche Aktionen Ihrerseits notwendig sind: 1. In einzelnen Fällen kommt es vor, dass Lernende nicht voranschreiten, weil Probleme der Handhabung? sie nicht wissen, wie sie ein bestimmtes Spiel handhaben müssen, obwohl sie die mathematischen Fähigkeiten dazu bereits erlangt haben. Versuchen Sie als erstes, diesen Fall auszuschliessen, bevor Sie weiterfahren: 1. Öffnen Sie die Aufgaben-Ansicht des/der Lernenden. 2. Wählen Sie einen aktuellen Zeitraum, beispielsweise «Letzte zwei Wochen» oder «Letzter Monat». 3. In der Aufgabenliste: klicken Sie in der Kopfzeile auf «Richtig in %» um die Spiele mit der niedrigsten Prozentzahl richtiger Antworten in der Liste ganz oben anzuzeigen. Welche Spiele bereiten am meisten Probleme? Könnte es ein Handhabungsproblem sein? 4. Um zu prüfen, ob ein Lernender ein Spiel bedienen kann, gehen Sie mit ihm zusammen in den Probemodus von Calcularis, wählen Sie das Spiel, bei welchem Sie Probleme vermuten, und lassen Sie sich eine Aufgabe vorlösen. Erklären Sie die Handhabung falls nötig. Zahlenverarbeitung von wird beherrscht. Erst wenn Zahlenverarbeitung und Addition/Subtraktion in einem Zahlenraum beherrscht werden, kann man zum nächsten Zahlenraum fortschreiten. Es besteht kein Problem bei der Zahlenverarbeitung. Das Fortschritt-Diagramm zeigt den höchsten jemals erreichten Wert an. Eine Stagnation im Diagramm kann deshalb auch einen momentanen Rückschritt bedeuten.
18 2. Sowohl «Übersicht» als auch «Fähigkeiten» sind Vereinfachungen des Verbesserung innerhalb von Fähigkeiten? eigentlichen Lerngraphs von Calcularis. Überprüfen Sie, ob es Verbesserungen innerhalb einer Fähigkeit gibt: 1. Öffnen Sie «Fähigkeiten» in den Schülerdetails. 2. Scrollen Sie zu den momentan geübten Fähigkeiten (rot oder orange). 3. In «Fähigkeiten in Aufgaben»: auf Kugel öffnet «Fähigkeiten in Aufgaben». So können Sie die bearbeiteten Aufgaben zu dieser Fähigkeit einsehen. zeigt alle Aufgaben für die gewählte Fähigkeit an, die im eingestellten Zeitraum bearbeitet wurden. Ist eine Verbesserung sichtbar? 3. Versuchen Sie in der Aufgabenliste Fehlermuster zu entdecken. Unabhängig Muster? davon, ob ein Kind nicht mehr weiterkommt (siehe nächster Schritt) oder nicht, könnte es sich lohnen, solche Muster gemeinsam zu besprechen. 4. Bei ungenügenden Leistungen bei einer aktuellen Fähigkeit kehrt Calcularis Ist Calcularis selber festgefahren? automatisch zu unterstützenden Spielen zurück. Werden diese beherrscht, wird wiederum die aktuelle Fähigkeiten trainiert. Beobachten Sie ein stetiges Hin-und-Her zwischen zwei Spielen, besteht eine Verständnislücke, welche Sie überprüfen sollten. 1. Öffnen Sie dazu «Fähigkeiten in Aufgaben». Dann: Schenken Sie beim Spiel «Rechenmaschine» der Bearbeitungszeit besondere Aufmerksamkeit. Ist diese zu lange, rechnet der Lernende möglicherweise mit den Fingern. a. auf zu untersuchende Fähigkeit (meist mit! markiert) aus a. wählt passende Einstellung für Ihre Auswertung b. Bis ans untere Ende scrollen Spiele, die Calcularis bereits einsetzte oder einsetzt, um die Fähigkeit unterstützend zu üben 2. Beachten Sie am Ende der Liste der Spiele, zu welchen Spielen Calcularis zur Unterstützung wechselte, und aus welchen unterstützenden Spielen es zurückkehrte. Handelt es sich immer wieder um das selbe Spiel, ist Calcularis selber im Hin-und-Her festgefahren. 3. Nutzen Sie die Erkenntnis, dass die Verständnislücke genau zwischen den Fähigkeiten der unterstützenden Spiele und der aktuellen Fähigkeit liegt, für zusätzliche Erklärungen an den/die Lernende/n. Fähigkeiten mit Schwierigkeiten erkennen Sie allgemein direkt an Hand des! in der «Schnellauswahl...»:
19 Schüler vergleichen 1. Öffnen Sie das Dybuster Cockpit unter go.dybuster.ch. en Sie auf «Öffne Dybuster Calcularis Coach». 2. en Sie auf «Schüler vergleichen». 3. Sie können sich Folgendes anzeigen lassen: a. Lernzeit b. In Calcularis angemeldete Zeit c. Anzahl gestellter Aufgaben d. Anzahl korrekter Aufgaben en Sie jene Lernenden an, deren Leistungen Sie miteinander vergleichen möchten. en Sie dann auf «Ausgewählte vergleichen». Zurück zur Schüler Auswahl Führen Sie die Maus über eine Kurve, um zu sehen, zu welchem Schüler sie gehört. Zeitraum der Auswertung bestimmen PDF erstellen 4. Für diese Darstellungen haben Sie jeweils folgende Optionen: a. Links können Sie den gewünschten Auswertungszeitraum auswählen. b. Sie können sich die Verläufe einzeln (pro Tag) oder kumuliert (ab Anfang des Auswertungszeitraums) anzeigen lassen. c. Wenn Sie von dieser Aufstellung einen Ausdruck wünschen, können Sie unten an der Seite «PDF erstellen» anwählen. Das Dokument wird in Ihrem Downloads-Ordner gespeichert.
20 Benutzerspezifische Anpassungen Um das Lernen noch individueller und das Programm Ihren Lernenden noch detaillierter anpassen zu können, stehen Ihnen zahlreiche Funktionen zur Verfügung. 1. Öffnen Sie das Dybuster Cockpit unter go.dybuster.ch. en Sie auf «Öffne Dybuster Calcularis Coach». Wählen Sie «Lerneinstellungen ändern». 2. Wählen Sie den Lernenden aus, dessen Lerneinstellungen Sie anpassen möchten. Lernende auswählen Änderungen wählen 3. Sie können folgende Änderungen vornehmen: a. Bodenspiegelung ein- oder ausschalten b. Griffe der Blöcke verändern c. Divisionszeichen wählen (/, : oder ) d. Multiplikationszeichen wählen (x,. oder *) e. Darstellung der Hände ändern f. Motivationssprüche ein/aus g. Training für Multiplikation oder Division ein- / ausschalten h. Farben (Tausender, Hunderter, Zehner und Einer) ändern Um vorgenommene Anpassungen zu speichern, klicken Sie bitte auf «Anwenden». Um Anpassungen zu speichern auf «Anwenden» klicken!
21 Verwaltung Hier können Sie sich und Ihren Lernenden automatisch die Berichte und Zertifikate zusenden lassen. Zudem können Sie sich die Klassenliste senden lassen. Achtung! Damit jemand s empfangen kann, muss seine Adresse hinterlegt sein. Die -Adresse Ihrer Schüler können Sie im Coach in der «Benutzerverwaltung» erfassen. Ihre -Adresse können Sie im Dybuster Cockpit unter «Benutzerdaten» ändern. 1. Öffnen Sie das Dybuster Cockpit unter go.dybuster.ch. en Sie auf «Öffne Dybuster Calcularis Coach». 2. Wählen Sie « Verwaltung» entweder im Menü links oder auf der Startseite in der Kachel «Mail-Einstellungen verwalten». 3. Richten Sie die Einstellungen für sich oder Ihre Schüler ein. Reiter mit Ihrem Namen: Ihre Einstellungen. Reiter pro Klasse/Gruppe: Einstellungen für Ihre Schüler. Verfassen Sie den gewünschten Text. 4. Mit einem Häkchen in der entsprechenden Spalte können Sie entscheiden, ob Bericht und/oder Zertifikat gesendet werden sollen. 5. Mit «Jetzt senden» werden die entsprechenden s sofort versendet. Zudem wird das letzte Versanddatum auf heute gesetzt. Somit erfolgt der nächste automatische Versand (vgl. «nächster Versand») in 2, 4, oder 12 Wochen, abhängig von Ihren Einstellungen unter «Wie häufig».
Begleitheft für Eltern
 Begleitheft für Eltern Sie haben eine Dybuster Calcularis Home Lizenz erworben. Für Ihr Vertrauen bedanken wir uns. Gerne instruieren und begleiten wir Sie auf dem Weg der individuellen Förderung Ihres
Begleitheft für Eltern Sie haben eine Dybuster Calcularis Home Lizenz erworben. Für Ihr Vertrauen bedanken wir uns. Gerne instruieren und begleiten wir Sie auf dem Weg der individuellen Förderung Ihres
Willkommen bei Dybuster Orthograph
 Willkommen bei Dybuster Orthograph Wir freuen uns, Ihnen mit unseren Lernprogrammen eine Bereicherung und Entlastung im Schulalltag zur Verfügung zu stellen. Die Konzepte hinter den multisensorischen computerbasierten
Willkommen bei Dybuster Orthograph Wir freuen uns, Ihnen mit unseren Lernprogrammen eine Bereicherung und Entlastung im Schulalltag zur Verfügung zu stellen. Die Konzepte hinter den multisensorischen computerbasierten
In den nächsten Minuten machen wir einen Streifzug durch die Plattform. «schabi» ist eine Abkürzung für SCHule Am Bildschirm [klick]
![In den nächsten Minuten machen wir einen Streifzug durch die Plattform. «schabi» ist eine Abkürzung für SCHule Am Bildschirm [klick] In den nächsten Minuten machen wir einen Streifzug durch die Plattform. «schabi» ist eine Abkürzung für SCHule Am Bildschirm [klick]](/thumbs/67/57682251.jpg) Diese Präsentation ist als «Streifzug durch die Plattform schabi.ch» konzipiert worden. In den meisten Fällen geht sie aber wahrscheinlich zu tief ins Detail. Sinnvoll ist vielleicht auch, in einem ersten
Diese Präsentation ist als «Streifzug durch die Plattform schabi.ch» konzipiert worden. In den meisten Fällen geht sie aber wahrscheinlich zu tief ins Detail. Sinnvoll ist vielleicht auch, in einem ersten
Anleitung zur Nutzung des KNV Self Service
 Anleitung zur Nutzung des Ihre Ansprechpartner bei KNV Sie benötigen technischen Support? Haben Fragen zur Anwendung oder haben Ihr Passwort vergessen? Bitte schreiben Sie eine E-Mail an die IT Serviceline:
Anleitung zur Nutzung des Ihre Ansprechpartner bei KNV Sie benötigen technischen Support? Haben Fragen zur Anwendung oder haben Ihr Passwort vergessen? Bitte schreiben Sie eine E-Mail an die IT Serviceline:
Schnellstartanleitung
 Schnellstartanleitung Inhalt: Ein Projekt erstellen Ein Projekt verwalten und bearbeiten Projekt/Assessment-Ergebnisse anzeigen Dieses Dokument soll Ihnen dabei helfen, Assessments auf der Plattform CEB
Schnellstartanleitung Inhalt: Ein Projekt erstellen Ein Projekt verwalten und bearbeiten Projekt/Assessment-Ergebnisse anzeigen Dieses Dokument soll Ihnen dabei helfen, Assessments auf der Plattform CEB
Einfach Informatik Lernumgebung
 Einfach Informatik Lernumgebung Übersicht Die Lernumgebung zum Lehrmittel «Einfach Informatik Daten darstellen, verschlüsseln, komprimieren» dient als Ergänzung zum Buch. Damit können ergänzende Aufgaben
Einfach Informatik Lernumgebung Übersicht Die Lernumgebung zum Lehrmittel «Einfach Informatik Daten darstellen, verschlüsseln, komprimieren» dient als Ergänzung zum Buch. Damit können ergänzende Aufgaben
LehrerInnen Schritt für Schritt durch s SbX-Portal
 LehrerInnen Schritt für Schritt durch s SbX-Portal Übersicht 1. Was eine Lehrerin/ein Lehrer beim SbX-Portal tun muss: Ihre Eintrittskarte: das SbX-LehrerInnen-Ticket S. 2 So sieht das SbX-LehrerInnen-Ticket
LehrerInnen Schritt für Schritt durch s SbX-Portal Übersicht 1. Was eine Lehrerin/ein Lehrer beim SbX-Portal tun muss: Ihre Eintrittskarte: das SbX-LehrerInnen-Ticket S. 2 So sieht das SbX-LehrerInnen-Ticket
Begleitheft für Eltern
 Begleitheft für Eltern Sie haben eine Dybuster Orthograph Home Lizenz erworben. Für Ihr Vertrauen bedanken wir uns. Gerne instruieren und begleiten wir Sie auf dem Weg der individuellen Förderung Ihres
Begleitheft für Eltern Sie haben eine Dybuster Orthograph Home Lizenz erworben. Für Ihr Vertrauen bedanken wir uns. Gerne instruieren und begleiten wir Sie auf dem Weg der individuellen Förderung Ihres
Netxp GmbH Mühlstrasse 4 D Hebertsfelden Telefon Telefax Url:
 Stand 22.03.2010 Änderungen und Irrtümer vorbehalten Netxp GmbH Mühlstrasse 4 D-84332 Hebertsfelden Telefon +49 8721 50648-0 Telefax +49 8721 50648-50 email: info@smscreator.de Url: www.smscreator.de SMSCreator:Mini
Stand 22.03.2010 Änderungen und Irrtümer vorbehalten Netxp GmbH Mühlstrasse 4 D-84332 Hebertsfelden Telefon +49 8721 50648-0 Telefax +49 8721 50648-50 email: info@smscreator.de Url: www.smscreator.de SMSCreator:Mini
Dybuster Calcularis Abrechnen mit der Rechenschwäche
 Dybuster Calcularis Abrechnen mit der Rechenschwäche Workshop vhl be 5. November 2016 Christian Vögeli cv@dybuster.com Christian Vögeli Informatikstudium ETH Zürich 00 05: Master of Science / Dipl. Ing.
Dybuster Calcularis Abrechnen mit der Rechenschwäche Workshop vhl be 5. November 2016 Christian Vögeli cv@dybuster.com Christian Vögeli Informatikstudium ETH Zürich 00 05: Master of Science / Dipl. Ing.
Erste Schritte mit ClassRoom.ch
 Erste Schritte mit ClassRoom.ch Wir freuen uns, dass Sie ClassRoom.ch mit Ihrer Klasse bzw. Ihrer Schule nutzen möchten. Mit dieser Kurzanleitung Erste Schritte helfen wir Ihnen, die Seite so einzurichten,
Erste Schritte mit ClassRoom.ch Wir freuen uns, dass Sie ClassRoom.ch mit Ihrer Klasse bzw. Ihrer Schule nutzen möchten. Mit dieser Kurzanleitung Erste Schritte helfen wir Ihnen, die Seite so einzurichten,
1. Auflage Mai Kärntner Straße 311, A-8054 Graz, Austria Autor: Claudia Schwarz
 SITOS 3.8 Benutzer-Handbuch Einstieg, Benutzerkonto, Seminarraum bit media e-learning solution SITOS 3.8 Benutzer-Handbuch Einstieg, Benutzerkonto, Seminarraum 1. Auflage Mai 2012 bit media e-learning
SITOS 3.8 Benutzer-Handbuch Einstieg, Benutzerkonto, Seminarraum bit media e-learning solution SITOS 3.8 Benutzer-Handbuch Einstieg, Benutzerkonto, Seminarraum 1. Auflage Mai 2012 bit media e-learning
Dienstleisterportal. Anleitung CoC Application Management SAP
 Dienstleisterportal Anleitung 21.12.2016 CoC Application Management SAP Inhaltsverzeichnis 1. im Dienstleisterportal (DL-) 2. DL- a) b) mit Auftragsart Verkehrssicherung c) Gutschriften d) Meldungen 3.
Dienstleisterportal Anleitung 21.12.2016 CoC Application Management SAP Inhaltsverzeichnis 1. im Dienstleisterportal (DL-) 2. DL- a) b) mit Auftragsart Verkehrssicherung c) Gutschriften d) Meldungen 3.
Benutzer/innen- Verwaltung
 Handbuch für Lehrer/innen schule.tugraz.at Benutzer/innen- Verwaltung 22.04.2016 v1.0.1 Inhaltsverzeichnis Voraussetzungen 1 Übersicht 1 Schulklassen verwalten 3 Schulklasse anlegen / Schulklasse editieren................
Handbuch für Lehrer/innen schule.tugraz.at Benutzer/innen- Verwaltung 22.04.2016 v1.0.1 Inhaltsverzeichnis Voraussetzungen 1 Übersicht 1 Schulklassen verwalten 3 Schulklasse anlegen / Schulklasse editieren................
ANLEITUNG FÜR EINGELADENE BENUTZER
 GUGUUS.COM ANLEITUNG FÜR EINGELADENE BENUTZER Willkommen bei guguus.com! Sie wurden per Mail zur Benutzung von guguus.com eingeladen. Mit guguus.com können Sie auf einfachste Weise Ihre Arbeitszeit erfassen.
GUGUUS.COM ANLEITUNG FÜR EINGELADENE BENUTZER Willkommen bei guguus.com! Sie wurden per Mail zur Benutzung von guguus.com eingeladen. Mit guguus.com können Sie auf einfachste Weise Ihre Arbeitszeit erfassen.
03. Nutzerimport mit der ASV
 . Nachdem Sie sich von Ihrer Schulleitung den aktuellen Datenbestand aus der ASV jeweils eine Export-Datei mit allen Schülern und eine mit allen Lehrern besorgt haben, legen Sie nun mit diesen Dateien
. Nachdem Sie sich von Ihrer Schulleitung den aktuellen Datenbestand aus der ASV jeweils eine Export-Datei mit allen Schülern und eine mit allen Lehrern besorgt haben, legen Sie nun mit diesen Dateien
Fragen und Antworten zu lernplattform-kirche.de
 Fragen und Antworten zu lernplattform-kirche.de 1. Lernplattform-kirche.de Was sind die drei Hauptbereiche?... 2 2. Wie logge ich mich auf lernplattform-kirche.de ein?... 4 3. Wie komme ich in meine Kursbereiche?...
Fragen und Antworten zu lernplattform-kirche.de 1. Lernplattform-kirche.de Was sind die drei Hauptbereiche?... 2 2. Wie logge ich mich auf lernplattform-kirche.de ein?... 4 3. Wie komme ich in meine Kursbereiche?...
Anleitung: SecureSafe-Client für PC / Mac
 Anleitung: SecureSafe-Client für PC / Mac by DSwiss AG, Zurich, Switzerland 1 Inhaltsverzeichnis 1. EINFÜHRUNG 1.1 SecureSafe im Überblick: Online-Konto, SecureSafe-Client, Mobile-Apps 1.2 Logik des SecureSafe-Clients
Anleitung: SecureSafe-Client für PC / Mac by DSwiss AG, Zurich, Switzerland 1 Inhaltsverzeichnis 1. EINFÜHRUNG 1.1 SecureSafe im Überblick: Online-Konto, SecureSafe-Client, Mobile-Apps 1.2 Logik des SecureSafe-Clients
Ihr neues Modul im TManager. Der Belegungsplan
 Ihr neues Modul im TManager Der Belegungsplan 1 Der Belegungsplan ist ein eigenes kleines Reservierungssystem, mit dem Sie Eigenbelegungen direkt einbuchen können. Außerdem können Sie hier interne Informationen
Ihr neues Modul im TManager Der Belegungsplan 1 Der Belegungsplan ist ein eigenes kleines Reservierungssystem, mit dem Sie Eigenbelegungen direkt einbuchen können. Außerdem können Sie hier interne Informationen
Kundendatenbank. Inhalt
 Kundendatenbank Inhalt Einführung in die Kundendatenbank... 2 Anlegen eines neuen Kunden - Frontend... 2 Ansicht der Kundendatenbank Backoffice... 6 Anlegen eines neuen Kunden... 7 Kundendaten exportieren...
Kundendatenbank Inhalt Einführung in die Kundendatenbank... 2 Anlegen eines neuen Kunden - Frontend... 2 Ansicht der Kundendatenbank Backoffice... 6 Anlegen eines neuen Kunden... 7 Kundendaten exportieren...
Anleitung zum Gebrauch des Online-Mietvertrages
 Anleitung zum Gebrauch des Online-Mietvertrages Unmittelbar nach Kauf stehen Ihnen Ihre Online-Mietverträge unter MEIN BEREICH zur Verfügung. Sie müssen sich nur mit den von Ihnen gewählten Benutzernamen
Anleitung zum Gebrauch des Online-Mietvertrages Unmittelbar nach Kauf stehen Ihnen Ihre Online-Mietverträge unter MEIN BEREICH zur Verfügung. Sie müssen sich nur mit den von Ihnen gewählten Benutzernamen
aixstorage Ihr sicherer Datenspeicher in der privaten Cloud Benutzerhandbuch
 aixstorage Ihr sicherer Datenspeicher in der privaten Cloud Benutzerhandbuch Stand 22.10.2018 Login... 3 Persönliche Einstellungen... 4 Ordner anlegen... 6 Textdateien anlegen... 7 Ordner/Dateien löschen...
aixstorage Ihr sicherer Datenspeicher in der privaten Cloud Benutzerhandbuch Stand 22.10.2018 Login... 3 Persönliche Einstellungen... 4 Ordner anlegen... 6 Textdateien anlegen... 7 Ordner/Dateien löschen...
Tiscover CMS 7. Neuerungen im Vergleich zu Tiscover CMS 6
 Tiscover CMS 7 Neuerungen im Vergleich zu Tiscover CMS 6 Inhaltsverzeichnis An- und Abmeldung im Tiscover CMS 7... 3 1. Anmeldung... 3 2. Abmeldung... 3 Bereiche der Arbeitsoberfläche von Tiscover CMS
Tiscover CMS 7 Neuerungen im Vergleich zu Tiscover CMS 6 Inhaltsverzeichnis An- und Abmeldung im Tiscover CMS 7... 3 1. Anmeldung... 3 2. Abmeldung... 3 Bereiche der Arbeitsoberfläche von Tiscover CMS
Duale Ausbildung in Schüler Online Anzeige eines Ausbildungsverhältnisses durch den Betrieb
 Duale Ausbildung in Schüler Online Anzeige eines Ausbildungsverhältnisses durch den Betrieb 1. Vorwort Schüler Online bietet Ausbildungsbetrieben die Möglichkeit, die Ausbildungsverhältnisse Ihrer Auszubildenden
Duale Ausbildung in Schüler Online Anzeige eines Ausbildungsverhältnisses durch den Betrieb 1. Vorwort Schüler Online bietet Ausbildungsbetrieben die Möglichkeit, die Ausbildungsverhältnisse Ihrer Auszubildenden
Mitgliederverwaltung mit Webling
 Mitgliederverwaltung mit Webling Adressmutationen Öffentliches Personal Schweiz Inhalt 1 Einleitung 2 Login, Abmelden, Passwort ändern 3 Übersicht Bedienelemente 4 Mitglied erfassen 5 Mitglied bearbeiten
Mitgliederverwaltung mit Webling Adressmutationen Öffentliches Personal Schweiz Inhalt 1 Einleitung 2 Login, Abmelden, Passwort ändern 3 Übersicht Bedienelemente 4 Mitglied erfassen 5 Mitglied bearbeiten
Anleitung für Benutzer
 Anleitung für Benutzer Dieser Anhang ist für Benutzer (Level 3), die mit WordPress arbeiten. Zu jeder Seite der Administrationsoberfläche findest du hier eine kurze Erklärung. Viel Spass beim Bloggen!
Anleitung für Benutzer Dieser Anhang ist für Benutzer (Level 3), die mit WordPress arbeiten. Zu jeder Seite der Administrationsoberfläche findest du hier eine kurze Erklärung. Viel Spass beim Bloggen!
ECDL Information und Kommunikation Kapitel 7
 Kapitel 7 Bearbeiten von E-Mails Outlook Express bietet Ihnen noch weitere Möglichkeiten, als nur das Empfangen und Versenden von Mails. Sie können empfangene Mails direkt beantworten oder an andere Personen
Kapitel 7 Bearbeiten von E-Mails Outlook Express bietet Ihnen noch weitere Möglichkeiten, als nur das Empfangen und Versenden von Mails. Sie können empfangene Mails direkt beantworten oder an andere Personen
Um Ihren Betrieb zu registrieren, klicken Sie bitte auf die Schaltfläche Registrieren.
 Duale Ausbildung in Schüler Online Anzeige eines Ausbildungsverhältnisses durch den Betrieb an Berufsschulen im Kreis Euskirchen 1. Vorwort Schüler Online bietet Ausbildungsbetrieben die Möglichkeit, die
Duale Ausbildung in Schüler Online Anzeige eines Ausbildungsverhältnisses durch den Betrieb an Berufsschulen im Kreis Euskirchen 1. Vorwort Schüler Online bietet Ausbildungsbetrieben die Möglichkeit, die
38. Benutzerverwaltung
 38. Benutzerverwaltung Stellen Sie Standard-Variablen für jeden Benutzer individuell ein. Begrenzen Sie den Zugang für einzelne Benutzer zeitlich, z.b. für Praktikanten. Legen Sie fest, wie HVO2go und
38. Benutzerverwaltung Stellen Sie Standard-Variablen für jeden Benutzer individuell ein. Begrenzen Sie den Zugang für einzelne Benutzer zeitlich, z.b. für Praktikanten. Legen Sie fest, wie HVO2go und
My Post Business Anleitung
 My Post Business Anleitung Oktober 2013 Willkommen bei My Post Business Was ist My Post Business? Mit einem einzigen Login haben Sie Zugriff auf die Geschäftskundenplattform www.post.ch/mypostbusiness
My Post Business Anleitung Oktober 2013 Willkommen bei My Post Business Was ist My Post Business? Mit einem einzigen Login haben Sie Zugriff auf die Geschäftskundenplattform www.post.ch/mypostbusiness
Novell. GroupWise 2014 effizient einsetzen. Peter Wies. 1. Ausgabe, Juni 2014
 Peter Wies 1. Ausgabe, Juni 2014 Novell GroupWise 2014 effizient einsetzen GW2014 1 Novell GroupWise 2014 effizient einsetzen Menüleiste Navigationsleiste Symbolleisten Kopfleiste Favoritenliste Fensterbereich
Peter Wies 1. Ausgabe, Juni 2014 Novell GroupWise 2014 effizient einsetzen GW2014 1 Novell GroupWise 2014 effizient einsetzen Menüleiste Navigationsleiste Symbolleisten Kopfleiste Favoritenliste Fensterbereich
Quick-Start Guide Android
 Quick-Start Guide Dieser Quick-Start Guide informiert Sie über die Grundlagen der Nutzung von CDU.direct. Er bietet Ihnen eine Hilfestellung bei der Registrierung, Anmeldung und zu den zentralen Funktionen
Quick-Start Guide Dieser Quick-Start Guide informiert Sie über die Grundlagen der Nutzung von CDU.direct. Er bietet Ihnen eine Hilfestellung bei der Registrierung, Anmeldung und zu den zentralen Funktionen
ECDL Information und Kommunikation Kapitel 4
 Kapitel 4 Internet Explorer anpassen In diesem Kapitel lernen Sie, wie Sie sich den Internet Explorer an Ihre Bedürfnisse anpassen und die Arbeit mit ihm erleichtern. Der Satz Zeit ist Geld passt hier
Kapitel 4 Internet Explorer anpassen In diesem Kapitel lernen Sie, wie Sie sich den Internet Explorer an Ihre Bedürfnisse anpassen und die Arbeit mit ihm erleichtern. Der Satz Zeit ist Geld passt hier
Anleitung für die Benutzerverwaltung
 Übersicht über die wichtigsten Funktionen in der Benutzerverwaltung von bea. Weitere Details sind der Online-Hilfe von bea zu entnehmen. Diese kann auf allen bea-seiten (oben rechts) aufgerufen werden
Übersicht über die wichtigsten Funktionen in der Benutzerverwaltung von bea. Weitere Details sind der Online-Hilfe von bea zu entnehmen. Diese kann auf allen bea-seiten (oben rechts) aufgerufen werden
MY WEBSITE KUNDENCENTER DIE ANLEITUNG
 MY WEBSITE KUNDENCENTER DIE ANLEITUNG www.localsearchweb.ch / Juni 2017 1/7 INHALTSVERZEICHNIS 1 Willkommen in Kundencenter 3 2 Die Statistik 3 2.1 Die Übersicht 3 2.2 Arten der Statistik 4 3 Inhaltsanpassungen
MY WEBSITE KUNDENCENTER DIE ANLEITUNG www.localsearchweb.ch / Juni 2017 1/7 INHALTSVERZEICHNIS 1 Willkommen in Kundencenter 3 2 Die Statistik 3 2.1 Die Übersicht 3 2.2 Arten der Statistik 4 3 Inhaltsanpassungen
Projekte verwalten. 1) Projekte. 2) Aktionen
 Projekte verwalten Projekte sind in Synago eine Möglichkeit, Freizeiten, Einladungsaktionen oder z.b. Rundbriefe zu organisieren. Die Projektverwaltung besteht aus 4 Bausteinen: Projekte, Aktionen, Personen
Projekte verwalten Projekte sind in Synago eine Möglichkeit, Freizeiten, Einladungsaktionen oder z.b. Rundbriefe zu organisieren. Die Projektverwaltung besteht aus 4 Bausteinen: Projekte, Aktionen, Personen
Logistiker-Software 2017
 OdA Organisation der Arbeitswelt Logistiker-Software 207 Kurzanleitung Kurzanleitung Logistiker-Software 207 ASFL SVBL INHALTSVERZEICHNIS. DOWNLOADEN UND STARTEN DER BILDUNGSBERICHT-SOFTWARE.... 3 2. DATENBANKEN
OdA Organisation der Arbeitswelt Logistiker-Software 207 Kurzanleitung Kurzanleitung Logistiker-Software 207 ASFL SVBL INHALTSVERZEICHNIS. DOWNLOADEN UND STARTEN DER BILDUNGSBERICHT-SOFTWARE.... 3 2. DATENBANKEN
Inhalt: Tipps rund um OWA (Outlook Web Access) (Stand: )
 Tipps rund um OWA (Outlook Web Access) (Stand: 29.6.18) Sie finden Hilfe in Form von Schulungsvideos und PDF-Dateien auf https://www.besch-it.com/wshilfe Inhalt: Anmeldung in Outlook Web Access (OWA...
Tipps rund um OWA (Outlook Web Access) (Stand: 29.6.18) Sie finden Hilfe in Form von Schulungsvideos und PDF-Dateien auf https://www.besch-it.com/wshilfe Inhalt: Anmeldung in Outlook Web Access (OWA...
Anleitung Lernfabrik. Seite 1 von 6
 Anleitung Lernfabrik Liebe Anwender der Lernfabrik Wir freuen uns, Ihnen den Zugang zur Lernfabrik zu ermöglichen. Die Lernfabrik hat folgende Möglichkeiten Nachrichten Noten Absenzen Schülerdossier Stundenpläne
Anleitung Lernfabrik Liebe Anwender der Lernfabrik Wir freuen uns, Ihnen den Zugang zur Lernfabrik zu ermöglichen. Die Lernfabrik hat folgende Möglichkeiten Nachrichten Noten Absenzen Schülerdossier Stundenpläne
Projekte verwalten Projekte bieten in Synago eine Möglichkeit, Freizeiten Einladungsaktionen oder Rundbriefe zu organisieren. So funktioniert es
 Projekte verwalten Projekte bieten in Synago eine Möglichkeit, Freizeiten Einladungsaktionen oder Rundbriefe zu organisieren. Die Projektverwaltung besteht aus 4 Bausteinen: 1) Projekte Hier legen Sie
Projekte verwalten Projekte bieten in Synago eine Möglichkeit, Freizeiten Einladungsaktionen oder Rundbriefe zu organisieren. Die Projektverwaltung besteht aus 4 Bausteinen: 1) Projekte Hier legen Sie
Soli Manager 2011 Installation und Problemanalyse
 Soli Manager 2011 Installation und Problemanalyse Stand: 14.09.2011 Über dieses Dokument Dieses Dokument soll einen kurzen Überblick über die Installation, die Deinstallation von "Soli Manager 2011" liefern
Soli Manager 2011 Installation und Problemanalyse Stand: 14.09.2011 Über dieses Dokument Dieses Dokument soll einen kurzen Überblick über die Installation, die Deinstallation von "Soli Manager 2011" liefern
Teil 1 ICT-Pass Teil 2 Details zu Zielen ICT-Pass Teil 3 Nachweis
 Teil 1 ICT-Pass Teil 2 Details zu Zielen ICT-Pass Teil 3 Nachweis Name Vorname Lehrperson Schulhaus 1 9 Kompetenznachweis ICT entwickelt vom Amt für Volksschule Thurgau 01.09 ICT-Pass Unterstufe Name Kann
Teil 1 ICT-Pass Teil 2 Details zu Zielen ICT-Pass Teil 3 Nachweis Name Vorname Lehrperson Schulhaus 1 9 Kompetenznachweis ICT entwickelt vom Amt für Volksschule Thurgau 01.09 ICT-Pass Unterstufe Name Kann
Quick-Start Guide Web- und Desktop-Client
 Quick-Start Guide Web- und Desktop-Client Dieser Quick-Start Guide informiert Sie über die Grundlagen der Nutzung von CDU.direct. Hier starten Er bietet Ihnen eine Hilfestellung bei der Registrierung,
Quick-Start Guide Web- und Desktop-Client Dieser Quick-Start Guide informiert Sie über die Grundlagen der Nutzung von CDU.direct. Hier starten Er bietet Ihnen eine Hilfestellung bei der Registrierung,
ILIAS Erste Schritte
 ILIAS Erste Schritte 1 Persönlicher Schreibtisch...2 1.1 Persönliches Profil... 2 1.2 Kalender... 2 1.2.1 Einen neuen Termin erstellen... 3 1.2.2 Schlagwörter definieren... 3 1.3 Private Notizen... 3 1.4
ILIAS Erste Schritte 1 Persönlicher Schreibtisch...2 1.1 Persönliches Profil... 2 1.2 Kalender... 2 1.2.1 Einen neuen Termin erstellen... 3 1.2.2 Schlagwörter definieren... 3 1.3 Private Notizen... 3 1.4
24 Stunden Service. Online Behälteranmeldung. Belegmanagement. Kundenportal. Auftragshistorie. elektronisches Rechnungsarchiv. Handbuch Kunden-Portal
 24 Stunden Service Online Behälteranmeldung Belegmanagement Kundenportal Auftragshistorie elektronisches Rechnungsarchiv Handbuch Kunden-Portal INHALT Gut zu wissen 1 WILLKOMMEN ZUR UNSEREM NEUEN KUNDEN-PORTAL
24 Stunden Service Online Behälteranmeldung Belegmanagement Kundenportal Auftragshistorie elektronisches Rechnungsarchiv Handbuch Kunden-Portal INHALT Gut zu wissen 1 WILLKOMMEN ZUR UNSEREM NEUEN KUNDEN-PORTAL
CampusNet Webportal SRH Heidelberg
 CampusNet Webportal SRH Heidelberg Inhaltsverzeichnis Login... 2 Startseite... 3 Stundenplan... 4 Einstellungen Stundenplan... 5 Meine Lehre... 6 Meine Module... 6 Meine Veranstaltungen... 7 Veranstaltungsdetails...
CampusNet Webportal SRH Heidelberg Inhaltsverzeichnis Login... 2 Startseite... 3 Stundenplan... 4 Einstellungen Stundenplan... 5 Meine Lehre... 6 Meine Module... 6 Meine Veranstaltungen... 7 Veranstaltungsdetails...
ZUGRIFFSBERECHTIGUNG IM TERMINBUCH
 ZUGRIFFSBERECHTIGUNG IM TERMINBUCH Pionier der Zahnarzt-Software. Seit 986. Einleitung DAMPSOFT GmbH Seite 2/3 Sehr geehrtes Praxis-Team, mit Zugriffsberechtigungen auf die Terminbücher in Ihrem DS-Win-Termin
ZUGRIFFSBERECHTIGUNG IM TERMINBUCH Pionier der Zahnarzt-Software. Seit 986. Einleitung DAMPSOFT GmbH Seite 2/3 Sehr geehrtes Praxis-Team, mit Zugriffsberechtigungen auf die Terminbücher in Ihrem DS-Win-Termin
CryptFile Verschlüsselungsmanager Programmschritt Verschlüsseln
 CryptFile Verschlüsselungsmanager Programmschritt Verschlüsseln Allgemeines : Das Programm CryptFile zum Ver- und Entschlüsseln von Dateien dient dem Zweck, dass vertrauenswürdige Dateien, welche per Mail
CryptFile Verschlüsselungsmanager Programmschritt Verschlüsseln Allgemeines : Das Programm CryptFile zum Ver- und Entschlüsseln von Dateien dient dem Zweck, dass vertrauenswürdige Dateien, welche per Mail
I S M 3 G. Anmeldung an der Stellvertretungsbörse: Anleitung zuhanden der Stellvertreterinnen und Stellvertreter.
 I S M 3 G Anmeldung an der Stellvertretungsbörse: Anleitung zuhanden der Stellvertreterinnen und Stellvertreter Staat Wallis, DBS Dienststelle für Unterrichtswesen Planta 1 1951 Sitten Version: 1 Erstellt
I S M 3 G Anmeldung an der Stellvertretungsbörse: Anleitung zuhanden der Stellvertreterinnen und Stellvertreter Staat Wallis, DBS Dienststelle für Unterrichtswesen Planta 1 1951 Sitten Version: 1 Erstellt
Die Erstellung einer Serienmail für die Lehrevaluation
 Die Erstellung einer Serienmail für die Lehrevaluation Schritt-für-Schritt-Anleitung für Microsoft Office In dieser Anleitung lernen Sie, wie Sie im Rahmen der Online-Lehrevaluation einer Veranstaltung
Die Erstellung einer Serienmail für die Lehrevaluation Schritt-für-Schritt-Anleitung für Microsoft Office In dieser Anleitung lernen Sie, wie Sie im Rahmen der Online-Lehrevaluation einer Veranstaltung
Inhalt 1. Anmeldung 2. Umschalten zwischen , Kalender und Kontakten 3. Neue 4. Zugriff auf das Addressbuch
 Ihre HMT E-Mails können Sie über die unter folgendem Link abrufen und versenden:https://owa.hmt-leipzig.de Inhalt 1. Anmeldung 2. Umschalten zwischen E-Mail, Kalender und Kontakten 3. Neue E-Mail 4. Zugriff
Ihre HMT E-Mails können Sie über die unter folgendem Link abrufen und versenden:https://owa.hmt-leipzig.de Inhalt 1. Anmeldung 2. Umschalten zwischen E-Mail, Kalender und Kontakten 3. Neue E-Mail 4. Zugriff
Anleitung für Patienten
 WWW.MEINKETOPLANER.INFO Anleitung für Patienten Mein KETO PLANER Anleitung für Patienten Inhalt Inhaltsverzeichnis 1 Login/Registrierung.. 2 Rezeptsuche 3 Eigene gespeicherte Rezepte einsehen.. 5 Eigene
WWW.MEINKETOPLANER.INFO Anleitung für Patienten Mein KETO PLANER Anleitung für Patienten Inhalt Inhaltsverzeichnis 1 Login/Registrierung.. 2 Rezeptsuche 3 Eigene gespeicherte Rezepte einsehen.. 5 Eigene
Anwenderdokumentation Meine Daten
 Anwenderdokumentation Meine Daten DZB BANK GmbH Nord-West-Ring-Straße 11 D-63533 Mainhausen Telefon +49 6182 928-0 Telefax +49 6182 928-2200 Inhaltsverzeichnis Vorwort... 2 Anmeldung... 3 Meine Daten...
Anwenderdokumentation Meine Daten DZB BANK GmbH Nord-West-Ring-Straße 11 D-63533 Mainhausen Telefon +49 6182 928-0 Telefax +49 6182 928-2200 Inhaltsverzeichnis Vorwort... 2 Anmeldung... 3 Meine Daten...
Anleitung für das Büro Version 2.9.0
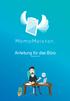 Anleitung für das Büro Version 2.9.0 Inhaltsverzeichnis Mitarbeiter einladen Eine Gruppe festlegen Eine MemoMappe erstellen Eine Untermappe erstellen Eine Mappen-Stuktur kopieren Eine MemoMappe bearbeiten
Anleitung für das Büro Version 2.9.0 Inhaltsverzeichnis Mitarbeiter einladen Eine Gruppe festlegen Eine MemoMappe erstellen Eine Untermappe erstellen Eine Mappen-Stuktur kopieren Eine MemoMappe bearbeiten
Customer Portal. Übersicht im Detail
 Customer Portal Übersicht im Detail Login Wir nutzen ausschließlich sichere Verbindungen dank SSL Verschlüsselung. Der Zugriff erfolgt über ein persönliches Login. Sie können die Berechtigung für jeden
Customer Portal Übersicht im Detail Login Wir nutzen ausschließlich sichere Verbindungen dank SSL Verschlüsselung. Der Zugriff erfolgt über ein persönliches Login. Sie können die Berechtigung für jeden
Du loggst dich über für die Schülerinnen und Schüler ein.
 für die Schülerinnen und Schüler Mit dieser Anleitung lernst du am Beispiel von Max Muster mit den drei Kernelementen von Lernpass zu arbeiten. Nimm bitte bei Unklarheiten mit uns Kontakt auf: info@lernpass.ch
für die Schülerinnen und Schüler Mit dieser Anleitung lernst du am Beispiel von Max Muster mit den drei Kernelementen von Lernpass zu arbeiten. Nimm bitte bei Unklarheiten mit uns Kontakt auf: info@lernpass.ch
Inhalt. 1. Admin Bereich Anmeldung Assessment Übersicht Zertifikat und Beraterfeedback-Dokument...
 Anleitung Inhalt 1. Admin Bereich.......................... 4 1.1. Anmeldung............................ 4 1.2. Assessment Übersicht..................... 5 1.3. Zertifikat und Beraterfeedback-Dokument........
Anleitung Inhalt 1. Admin Bereich.......................... 4 1.1. Anmeldung............................ 4 1.2. Assessment Übersicht..................... 5 1.3. Zertifikat und Beraterfeedback-Dokument........
Tau-Cloud. Integrationsmanagement - Administratorenhandbuch. * Der griechische Buchstabe T (sprich Tau ) steht für Perfektion.
 Tau-Cloud Integrationsmanagement - Administratorenhandbuch * Der griechische Buchstabe T (sprich Tau ) steht für Perfektion. Idee und Copyright: rocom GmbH Eichenstraße 8a, 83083 Riedering Zentrale: 08036/94
Tau-Cloud Integrationsmanagement - Administratorenhandbuch * Der griechische Buchstabe T (sprich Tau ) steht für Perfektion. Idee und Copyright: rocom GmbH Eichenstraße 8a, 83083 Riedering Zentrale: 08036/94
1. Anmeldung
 Manual_members.pdf 1 21.08.2012 Benutzerhandbuch Internetbasierte Lernkontrollen zu Lernareal www.lernareal.ch/members Als «Lernareal members» erhalten Lehrpersonen für ihre Klassen Zugriff auf webbasierte
Manual_members.pdf 1 21.08.2012 Benutzerhandbuch Internetbasierte Lernkontrollen zu Lernareal www.lernareal.ch/members Als «Lernareal members» erhalten Lehrpersonen für ihre Klassen Zugriff auf webbasierte
Durch die Anwahl des Menüpunktes (1) KIS im Menüband auf der linken Seite gelangen Sie in den Bereich des Kanzlei-Informations-Systems.
 K U R Z A N L E I T U N G R Z L B O A R D S E R I E N B R I E F RZL Software GmbH Hannesgrub Nord 5 49 Tumeltsham Version:. August 07/ng. Öffnen des Kanzlei-Informations-Systems Durch die Anwahl des Menüpunktes
K U R Z A N L E I T U N G R Z L B O A R D S E R I E N B R I E F RZL Software GmbH Hannesgrub Nord 5 49 Tumeltsham Version:. August 07/ng. Öffnen des Kanzlei-Informations-Systems Durch die Anwahl des Menüpunktes
Comic Life 3.x. Fortbildung zum Mediencurriculum
 Comic Life 3.x Fortbildung zum Mediencurriculum - 1 - Comic Life Eine kurze Einführung in die Bedienung von Comic Life 3.x. Starten von Comic Life Bitte starte das Programm Comic Life. Es befindet sich
Comic Life 3.x Fortbildung zum Mediencurriculum - 1 - Comic Life Eine kurze Einführung in die Bedienung von Comic Life 3.x. Starten von Comic Life Bitte starte das Programm Comic Life. Es befindet sich
Übersicht über die Funktion und Handhabung von RV Online
 Übersicht über die Funktion und Handhabung von RV Online (dem geschützten Bereich für unsere Teilnehmer) Dieses Handbuch enthält eine umfassende, praxisnahe Anleitung zur Nutzung der Online-Verwaltung
Übersicht über die Funktion und Handhabung von RV Online (dem geschützten Bereich für unsere Teilnehmer) Dieses Handbuch enthält eine umfassende, praxisnahe Anleitung zur Nutzung der Online-Verwaltung
Advoware - e.consult WebAkte
 Advoware - e.consult WebAkte e.consult WebAkte - Schnittstelle 3 Übersicht... 3 Seite 2 von 8 e.consult WebAkte - Schnittstelle Übersicht Kundeninformation Die Advoware e.consult-schnittstelle bietet Ihnen
Advoware - e.consult WebAkte e.consult WebAkte - Schnittstelle 3 Übersicht... 3 Seite 2 von 8 e.consult WebAkte - Schnittstelle Übersicht Kundeninformation Die Advoware e.consult-schnittstelle bietet Ihnen
1 Neue Textverarbeitung
 1 Neue Textverarbeitung Durch die grundlegende Überarbeitung der Textverarbeitung gestalten sich die Oberflächen übersichtlicher. In den nun folgenden Kapiteln wird anhand einiger Beispiele die Arbeitsweise
1 Neue Textverarbeitung Durch die grundlegende Überarbeitung der Textverarbeitung gestalten sich die Oberflächen übersichtlicher. In den nun folgenden Kapiteln wird anhand einiger Beispiele die Arbeitsweise
Ausbildungsplaner time2learn Kurzanleitung für Lernende
 Ausbildungsplaner time2learn Kurzanleitung für Lernende Diese Kurzanleitung richtet sich an Lernende im Beruf Kauffrau/Kaufmann EFZ in der Branche Handel und zeigt die wichtigsten Funktionen des Ausbildungsplaners
Ausbildungsplaner time2learn Kurzanleitung für Lernende Diese Kurzanleitung richtet sich an Lernende im Beruf Kauffrau/Kaufmann EFZ in der Branche Handel und zeigt die wichtigsten Funktionen des Ausbildungsplaners
Benutzerhandbuch OM+
 Benutzerhandbuch OM+ 1 Login... 3 2 Grundlegende Bedienung... 4 2.1 Sprachwechsel... 4 2.2 Navigation... 4 2.3 Toolbar... 5 2.4 Dashboard... 5 3 Toolbar... 7 3.1 Schnellsuche... 7 3.2 Kunden Switch...
Benutzerhandbuch OM+ 1 Login... 3 2 Grundlegende Bedienung... 4 2.1 Sprachwechsel... 4 2.2 Navigation... 4 2.3 Toolbar... 5 2.4 Dashboard... 5 3 Toolbar... 7 3.1 Schnellsuche... 7 3.2 Kunden Switch...
LEITFADEN ZUR NUTZUNG DES STUDENTS PERSONAL INFORMATION CENTERS (SPIC) TEACHERS ADMINISTRATION CENTERS (TAC) UND. (Stand: August 2013)
 LEITFADEN ZUR NUTZUNG DES STUDENTS PERSONAL INFORMATION CENTERS (SPIC) UND TEACHERS ADMINISTRATION CENTERS (TAC) (Stand: August 2013) LEITFADEN ZUR NUTZUNG DES SPIC UND TAC Inhaltsverzeichnis 1. Einleitung...
LEITFADEN ZUR NUTZUNG DES STUDENTS PERSONAL INFORMATION CENTERS (SPIC) UND TEACHERS ADMINISTRATION CENTERS (TAC) (Stand: August 2013) LEITFADEN ZUR NUTZUNG DES SPIC UND TAC Inhaltsverzeichnis 1. Einleitung...
Herzlich willkommen zu unserer kleinen Einführung in die Lernplattform ILIAS der Bundesarbeitsgemeinschaft der FH für den öffentlichen Dienst.
 Folie 1 Herzlich willkommen zu unserer kleinen Einführung in die Lernplattform ILIAS der Bundesarbeitsgemeinschaft der FH für den öffentlichen Dienst. In dieser Präsentation bespreche ich mit Ihnen die
Folie 1 Herzlich willkommen zu unserer kleinen Einführung in die Lernplattform ILIAS der Bundesarbeitsgemeinschaft der FH für den öffentlichen Dienst. In dieser Präsentation bespreche ich mit Ihnen die
Outdoorbuchungskalender
 Outdoorbuchungskalender Handbuch für Instruktoren Version: 1.2 / 22.11.2013 Handbuch Instruktoren I. Inhaltsverzeichnis 1 Allgemeines...3 2 Erstregistration...4 3 Login...5 4 Passwort vergessen / Neues
Outdoorbuchungskalender Handbuch für Instruktoren Version: 1.2 / 22.11.2013 Handbuch Instruktoren I. Inhaltsverzeichnis 1 Allgemeines...3 2 Erstregistration...4 3 Login...5 4 Passwort vergessen / Neues
Kurzanleitung creator 2.0
 Kurzanleitung creator 2.0 Mit dieser Software können Sie an Ihrem Computer Namenskarten für alle im creator enthaltenen Namensschilder-Formate erstellen. Die Vorlagen setzen sich hierfür aus 3 Komponenten
Kurzanleitung creator 2.0 Mit dieser Software können Sie an Ihrem Computer Namenskarten für alle im creator enthaltenen Namensschilder-Formate erstellen. Die Vorlagen setzen sich hierfür aus 3 Komponenten
Benutzerhandbuch für WebMail. Februar 2016
 Benutzerhandbuch für WebMail Februar 2016 Inhaltsverzeichnis 1 Beschreibung 3 2 Sicherheit 3 3 Funktionen 3 3.1 Eröffnungsbestätigung 3 3.2 Erstmalige Anmeldung 3 3.3 Standard Anmeldung 5 3.4 Übersichtsseite
Benutzerhandbuch für WebMail Februar 2016 Inhaltsverzeichnis 1 Beschreibung 3 2 Sicherheit 3 3 Funktionen 3 3.1 Eröffnungsbestätigung 3 3.2 Erstmalige Anmeldung 3 3.3 Standard Anmeldung 5 3.4 Übersichtsseite
Anleitung Dokumente versenden aus Pinus-Faktura via
 Dokumente versenden aus Pinus-Faktura via E-Mail Seite 1 von 14 Anleitung Dokumente versenden aus Pinus-Faktura via E-Mail Dokumente versenden aus Pinus-Faktura via E-Mail Seite 2 von 14 Anleitung Dokumente
Dokumente versenden aus Pinus-Faktura via E-Mail Seite 1 von 14 Anleitung Dokumente versenden aus Pinus-Faktura via E-Mail Dokumente versenden aus Pinus-Faktura via E-Mail Seite 2 von 14 Anleitung Dokumente
Anmeldung und Verfassen von Artikeln im T-BloG
 Anmeldung und Verfassen von Artikeln im T-BloG Willkommen zum Tutorial des T-BloG. In Teil 1 wird Ihnen gezeigt, wie Sie sich im T-BloG anmelden und eine Berechtigung zum Schreiben und Verwalten von Beiträgen
Anmeldung und Verfassen von Artikeln im T-BloG Willkommen zum Tutorial des T-BloG. In Teil 1 wird Ihnen gezeigt, wie Sie sich im T-BloG anmelden und eine Berechtigung zum Schreiben und Verwalten von Beiträgen
Doro Experience. Manager. für Android. Tablets. Deutsch
 Doro für Android Tablets Manager Deutsch Einführung Verwenden Sie den Doro Manager, um Anwendungen auf einem Doro über einen Internet-Browser von jedem beliebigen Ort aus zu installieren und zu bearbeiten.
Doro für Android Tablets Manager Deutsch Einführung Verwenden Sie den Doro Manager, um Anwendungen auf einem Doro über einen Internet-Browser von jedem beliebigen Ort aus zu installieren und zu bearbeiten.
Manual. Bearbeitung Webseite mit Word Press für Kneipp-Vereine
 5.8 www.kneipp.ch Manual Bearbeitung Webseite mit Word Press für Kneipp-Vereine Schweizer Kneippverband 2014 Bearbeitung Vereinsseiten und Eingabemaske Events mit Word Press Inhalt Manual zur Bearbeitung
5.8 www.kneipp.ch Manual Bearbeitung Webseite mit Word Press für Kneipp-Vereine Schweizer Kneippverband 2014 Bearbeitung Vereinsseiten und Eingabemaske Events mit Word Press Inhalt Manual zur Bearbeitung
Anleitung zur Anmeldung
 Anleitung zur Anmeldung 18. November 2016 Institut für Bildungsevaluation Assoziiertes Institut der Institut Universität für Bildungsevaluation Zürich Assoziiertes Institut der Universität Zürich Inhalt
Anleitung zur Anmeldung 18. November 2016 Institut für Bildungsevaluation Assoziiertes Institut der Institut Universität für Bildungsevaluation Zürich Assoziiertes Institut der Universität Zürich Inhalt
ANMELDEN... 3 NEUE ERFASSEN... 4 KONTAKTE HINZUFÜGEN ODER ABÄNDERN... 8 KALENDER VERWALTEN AUFGABEN VERWALTEN... 13
 SmarterMail 11.12.2013Fehler! Verwenden Sie die Registerkarte 'Start', um Überschrift 1 ohne Numm. dem Text zuzuweisen, der hier angezeigt werden soll.li-life edv+internet est. 2 Inhaltsverzeichnis ANMELDEN...
SmarterMail 11.12.2013Fehler! Verwenden Sie die Registerkarte 'Start', um Überschrift 1 ohne Numm. dem Text zuzuweisen, der hier angezeigt werden soll.li-life edv+internet est. 2 Inhaltsverzeichnis ANMELDEN...
Anleitung zum Zusammenlegen von Kennungen
 Anleitung zum Zusammenlegen von Kennungen Um Ihre Kennungen auf CommSy zusammenzulegen, braucht es nur vier kleine Schritte, die folgend dargestellt sind. Die Grafiken sind beispielhaft für das Portal
Anleitung zum Zusammenlegen von Kennungen Um Ihre Kennungen auf CommSy zusammenzulegen, braucht es nur vier kleine Schritte, die folgend dargestellt sind. Die Grafiken sind beispielhaft für das Portal
Anleitung für das Büro Version 2.14
 Anleitung für das Büro Version 2.14 Inhaltsverzeichnis Mitarbeiter einladen Eine Gruppe festlegen Eine MemoMappe erstellen Eine Untermappe erstellen MemoMappen sortieren MemoMappen ein- und ausklappen
Anleitung für das Büro Version 2.14 Inhaltsverzeichnis Mitarbeiter einladen Eine Gruppe festlegen Eine MemoMappe erstellen Eine Untermappe erstellen MemoMappen sortieren MemoMappen ein- und ausklappen
Handbuch für Gründer. Stand: 15. Juni Verbundpartner
 Stand: 15. Juni 2016 Verbundpartner Inhaltsverzeichnis 1. Allgemeines...3 2. Zugang zur Gründungswerkstatt...4 3. Login...5 4. Meine Werkstatt...6 5. Businessplan...7 5.1. Bearbeiten des Businessplans...8
Stand: 15. Juni 2016 Verbundpartner Inhaltsverzeichnis 1. Allgemeines...3 2. Zugang zur Gründungswerkstatt...4 3. Login...5 4. Meine Werkstatt...6 5. Businessplan...7 5.1. Bearbeiten des Businessplans...8
Leitfaden. Online-Verwaltung
 Leitfaden Online-Verwaltung Vorwort Liebe Lehrbeauftragte, der folgende Leitfaden zeigt Ihnen schnell und einfach, wie Sie Ihr Profil in der Online-Verwaltung einrichten und Ihren Kurs anlegen. Außerdem
Leitfaden Online-Verwaltung Vorwort Liebe Lehrbeauftragte, der folgende Leitfaden zeigt Ihnen schnell und einfach, wie Sie Ihr Profil in der Online-Verwaltung einrichten und Ihren Kurs anlegen. Außerdem
Portfolios in ILIAS. Mit digitalen Sammelmappen den eigenen Lernprozess dokumentieren, reflektieren und/oder präsentieren. Stand: 14.
 ! Portfolios in ILIAS Mit digitalen Sammelmappen den eigenen Lernprozess dokumentieren, reflektieren und/oder präsentieren Stand:. Dezember 07! Supportstelle für ICT-gestützte, innovative Lehre Hochschulstrasse
! Portfolios in ILIAS Mit digitalen Sammelmappen den eigenen Lernprozess dokumentieren, reflektieren und/oder präsentieren Stand:. Dezember 07! Supportstelle für ICT-gestützte, innovative Lehre Hochschulstrasse
SVZ Cloud. Eine Kurz-Anleitung mit den wichtigsten Infos 09/2018
 SVZ Cloud Eine Kurz-Anleitung mit den wichtigsten Infos 09/2018 Die Cloud ist da ;-) Gratuliere, wenn du dieses Dokument lesen kannst, dann hast du schon ein paar wichtige Schritte zur Arbeit mit der SVZ
SVZ Cloud Eine Kurz-Anleitung mit den wichtigsten Infos 09/2018 Die Cloud ist da ;-) Gratuliere, wenn du dieses Dokument lesen kannst, dann hast du schon ein paar wichtige Schritte zur Arbeit mit der SVZ
Kurzanleitung creator 2.0
 Kurzanleitung creator 2.0 Mit dem creator 2.0 können Sie an Ihrem Computer Namenskarten für alle bei badgepoint erhältlichen Namensschilder selbst erstellen. Die Vorlagen setzen sich hierfür aus 3 Komponenten
Kurzanleitung creator 2.0 Mit dem creator 2.0 können Sie an Ihrem Computer Namenskarten für alle bei badgepoint erhältlichen Namensschilder selbst erstellen. Die Vorlagen setzen sich hierfür aus 3 Komponenten
GoToMeeting & GoToWebinar Corporate Administrator-Anleitung. Chalfont Park House, Chalfont Park, Gerrards Cross Buckinghamshire, UK, SL9 0DZ
 GoToMeeting & GoToWebinar Corporate Administrator-Anleitung Chalfont Park House, Chalfont Park, Gerrards Cross Buckinghamshire, UK, SL9 0DZ http://support.citrixonline.com/meeting/ 2012 Citrix Online,
GoToMeeting & GoToWebinar Corporate Administrator-Anleitung Chalfont Park House, Chalfont Park, Gerrards Cross Buckinghamshire, UK, SL9 0DZ http://support.citrixonline.com/meeting/ 2012 Citrix Online,
DeltaVision Computer Software Programmierung Internet Beratung Schulung
 Häufige Fragen zum : Wie erstelle ich ein PDF-File vom Ferienkalender (Wie gebe ich die Daten an Mac oder Linux-Anwender weiter) Der Ferienkalender funktioniert nur unter Windows-Rechnern. Damit die Daten
Häufige Fragen zum : Wie erstelle ich ein PDF-File vom Ferienkalender (Wie gebe ich die Daten an Mac oder Linux-Anwender weiter) Der Ferienkalender funktioniert nur unter Windows-Rechnern. Damit die Daten
Vorbereitung Ihres Homepage-Baukastens für den Newsletter-Versand mit CleverReach
 Allgemeine Tipps zur Vorbereitung: Bevor Sie starten, lesen Sie möglichst diese Anleitung komplett durch. Es ist empfehlenswert, alle benötigten Dateien in einem Ordner auf Ihrem Rechner zu speichern.
Allgemeine Tipps zur Vorbereitung: Bevor Sie starten, lesen Sie möglichst diese Anleitung komplett durch. Es ist empfehlenswert, alle benötigten Dateien in einem Ordner auf Ihrem Rechner zu speichern.
Freigeben des Posteingangs oder des Kalenders in Outlook
 Freigeben des Posteingangs oder des Kalenders in Outlook Berechtigungen für Postfächer können von den Anwendern selbst in Outlook konfiguriert werden. Dazu rufen Benutzer in Outlook das Kontextmenü ihres
Freigeben des Posteingangs oder des Kalenders in Outlook Berechtigungen für Postfächer können von den Anwendern selbst in Outlook konfiguriert werden. Dazu rufen Benutzer in Outlook das Kontextmenü ihres
Um Ihren Betrieb zu registrieren, klicken Sie bitte auf die Schaltfläche Registrieren.
 Duale Ausbildung in Schüler Online Anzeige eines Ausbildungsverhältnisses durch den Betrieb an Berufsschulen im Kreis Euskirchen 1. Vorwort Schüler Online bietet Ausbildungsbetrieben die Möglichkeit, die
Duale Ausbildung in Schüler Online Anzeige eines Ausbildungsverhältnisses durch den Betrieb an Berufsschulen im Kreis Euskirchen 1. Vorwort Schüler Online bietet Ausbildungsbetrieben die Möglichkeit, die
HANDBUCH. für die Arbeit auf den Portalen der SolDaCon UG. Version 1.1 Stand Handbuch SolDaCon 1.1 1
 HANDBUCH für die Arbeit auf den Portalen der SolDaCon UG Version 1.1 Stand 15.02.2017 Handbuch SolDaCon 1.1 1 1. Inhaltsverzeichnis 1. Inhaltsverzeichnis 2 2. Allgemeines 3 3. Zugangsdaten 4 4. Bearbeitung
HANDBUCH für die Arbeit auf den Portalen der SolDaCon UG Version 1.1 Stand 15.02.2017 Handbuch SolDaCon 1.1 1 1. Inhaltsverzeichnis 1. Inhaltsverzeichnis 2 2. Allgemeines 3 3. Zugangsdaten 4 4. Bearbeitung
So geht s Schritt-für-Schritt-Anleitung
 So geht s Schritt-für-Schritt-Anleitung Software WISO Mein Büro 365 Thema Tabellenauswertung Version/Datum ab 16.00.05.100 Über die Tabellen-Auswertungen ist es möglich eigene Auswertungen nach Ihren Wünschen
So geht s Schritt-für-Schritt-Anleitung Software WISO Mein Büro 365 Thema Tabellenauswertung Version/Datum ab 16.00.05.100 Über die Tabellen-Auswertungen ist es möglich eigene Auswertungen nach Ihren Wünschen
Anleitung für Spieler
 Anleitung für Spieler Willkommen bei BOOKANDPLAY! Im Folgenden haben wir Ihnen eine ausführliche Anleitung zusammengestellt, die Ihre Fragen zu BOOKANDPLAY beantworten kann. Sollten einige Ihrer Fragen
Anleitung für Spieler Willkommen bei BOOKANDPLAY! Im Folgenden haben wir Ihnen eine ausführliche Anleitung zusammengestellt, die Ihre Fragen zu BOOKANDPLAY beantworten kann. Sollten einige Ihrer Fragen
Ausbildungsplaner time2learn Kurzanleitung für Lernende
 Ausbildungsplaner time2learn Kurzanleitung für Lernende Diese Kurzanleitung richtet sich an Lernende im Beruf Kauffrau/Kaufmann EFZ in der Branche Handel und zeigt die wichtigsten Funktionen des Ausbildungsplaners
Ausbildungsplaner time2learn Kurzanleitung für Lernende Diese Kurzanleitung richtet sich an Lernende im Beruf Kauffrau/Kaufmann EFZ in der Branche Handel und zeigt die wichtigsten Funktionen des Ausbildungsplaners
Faulhaber Schulmaster Admin
 Faulhaber Schulmaster Admin Inhalt 1. Einführung in Schulmaster Admin... 2 2. Die Benutzeroberfläche... 2 3. Kategorie Schüler... 3 3.1 Die Klassenübersicht... 3 3.2 Einen Schüler anlegen... 4 3.3 Eine
Faulhaber Schulmaster Admin Inhalt 1. Einführung in Schulmaster Admin... 2 2. Die Benutzeroberfläche... 2 3. Kategorie Schüler... 3 3.1 Die Klassenübersicht... 3 3.2 Einen Schüler anlegen... 4 3.3 Eine
