NOTARIAT SEITE. Notariat. 01 Notariat
|
|
|
- Steffen Weiß
- vor 8 Jahren
- Abrufe
Transkript
1 Handbuch
2
3 I NOTARIAT SEITE Automatischer Vollzug 02 a) Einführung 03 b) Vollzugsablauf bei vorhandenen Checklisten Kurzanleitung 04 c) Vollzugsablauf für neue Geschäfte Kurzanleitung 05 d) Vollzugsdaten erfassen 11 e) Vollzugsablauf 16 f) Einrichtungen 22 g) Protokolle 23 h) Sonstiges 26 i) Auswertungen 29 2 Elektronischer Rechtsverkehr 30 a) Elektronische Signatur/Beglaubigung 31 b) Elektronische Registeranmeldung 33 c) Signaturprüfung 33 d) Zentrales Vorsorgeregister 34 e) Zentrales Testamentsregister 35 3 Formulare 35 a) Veräußerungsanzeige 37 b) Formular für Schenkungssteuer 38 4 Grundbuch 39 5 Handelsregister 40 a) Firma/Unternehmen 40 b) Handelsregister 41 6 Kostenregister 42 a) Kostenregister einsehen 42 b) Monats-/Jahresmeldung 43 c) Listen 44 7 s-info 46 8 Sonstiges 46 a) Jahresabschluss 47 b) Einstellungen 47 c) s-info 47 d) Bescheinigung gemäß 17 DONot
4 II 48 9 Urkundsgeschäfte 49 a) Urkundenrolle 51 b) Scheck- und Wechselproteste 52 c) Namensverzeichnis 52 d) Übersicht über die Urkundsgeschäfte 52 e) Erbverträge Verwahrung 54 a) Massenbuch 57 b) Verwahrungsbuch 58 c) Verzeichnis der Massen 58 d) Namensverzeichnis 58 e) Übernahmesalden 58 f) Liste Kreditinstitute (Anderkonten-Liste) 59 g) Übersicht über die Verwahrungsgeschäfte Stand: Zuletzt bearbeitet von: Petra Meissner/Gert Wachtendorf
5 1 NOTARIAT Abb. 1: Menü von RA-MICRO Mit können Sie Bücher, Verzeichnisse und Register erstellen, die der Notar zwingend führen muss. Sie haben die Möglichkeit, das alphabetische Namensverzeichnis zur Urkundenrolle und zur Verwahrung sowie einen Abschlussbericht über sämtliche Geschäfte zu erstellen. Für eine nach dem Grunderwerbsteuergesetz anzeigepflichtige Grundstückveräußerung können Sie eine Veräußerungsanzeige an das Finanzamt fertigen. Ferner können die Eintragung einer Vorsorgevollmacht bei der Bundesnotarkammer sowie Handelsregisteranmeldungen elektronisch übermittelt werden.
6 2 1 Automatischer Vollzug Abb. 2: Kachel Automatischer Vollzug Dieses Kapitel des Handbuchs besteht aus einer Einführung mit allgemeinen Informationen über den Automatischen Vollzug, einer Kurzanleitung für den sofortigen Einstieg in den Vollzugsablauf und einer ausführlichen Beschreibung jeder einzelnen Programmfunktion. Automatischer Vollzug erfordert den Einsatz ab MS SQL-Server Automatischer Vollzug ist Bestandteil einer Lizenz für. Neben der KTV (Kanzlei-Textverarbeitung) wird Microsoft Word in der Fassung ab Word 2007 oder neuer unterstützt. a) Einführung Der Automatische Vollzug ermöglicht die einheitliche Gestaltung wiederkehrender Arbeitsabläufe beim Vollzug von Beurkundungsgeschäften. Alle zeitlich und sachlich erforderlichen Abwicklungsschritte können nach Maßgabe der Aktendaten durchgeführt werden. Unterstützt werden die Abwicklung von beispielsweise Grundstücksund Wohnungsveräußerungsverträgen, GmbH-Gründungen und Erbscheinsverhandlungen. Der Notar erhält eine umfassende Kontrolle über den Stand der bisherigen Abwicklung. Das Programm Automatischer Vollzug ersetzt selbstverständlich keine fachlich qualifizierte Sachbearbeitung. Das Programm unterstützt bei der Erstellung von Urkundsvorblättern und Urkundstexten. Anhand von Checklisten, die nach eigenen Bedürfnissen individuell gestaltet werden können, wird die Reihenfolge der Abwicklungen überwacht. Der Automatische Vollzug gliedert sich in die Programmfunktionen Auswertungen, Einrichtungen, Protokolle, Sonstiges, Vollzugsablauf und Vollzugsdaten erfassen. Aus den gespeicherten Akten- und Urkundenrollendaten werden die für das jeweilige Geschäft benötigten Beteiligten zur Einholung von Genehmigungen, Benachrichtigungen, Anfragen etc. zusammengestellt. Die Dokumente werden auf Basis einer Textbausteinsammlung erstellt, die beliebig und nach eigenen Vorstellungen erweitert werden können. Zugriff besteht hierbei sowohl auf die mitgelieferten Mustertextbausteine als auch auf bisherige Textbausteine für die Abwicklungstätigkeit. Die von RA-MICRO mitgelieferten Musternotariatstexte sind Beispieltexte und dienen in erster Linie dem besseren Verständnis der Funktionsweise des Automatischen Vollzugs. Die Mustertexte werden von RA-MICRO im Verzeichnis ra\text\vollzug mitgeliefert. Im ersten Schritt sollte die kanzleispezifische Richtigkeit der von RA-MICRO mitgelieferten Texte überprüft werden. Die RA-MICRO Software GmbH & Co. KGaA übernimmt keine Haftung für Schäden, die sich aus der Verwendung der Texte ergeben.
7 3 Die Kontrolle der Fristabläufe für zu erwartende Genehmigungen von Behörden und Ämtern oder auch zur Überwachung des Eingangs von Antwortschreiben der Beteiligten kann über die Abwicklung durchgeführt werden. Bei Fristüberschreitungen können automatisierte Erinnerungsläufe ausgelöst, die Anschreiben gedruckt und die Fristen für die zu erwartenden Eingänge automatisch datiert werden. Anhand der gespeicherten Abwicklungsdaten kann ferner ein Laufzettel erstellt werden. Dieser stellt eine verkürzte Darstellung der Überwachung des Vorgangs am Rechner dar. Beglaubigungs- und Ausfertigungsvermerke zur Urkunde werden für die jeweiligen Beteiligten erstellt. Anschließend werden die Vermerke über die erteilten Beglaubigungen und Ausfertigungen als Anlage zur Urkunde ausgegeben. Eine Übersicht gibt den aktuellen Bearbeitungsstand sämtlicher abzuwickelnder Geschäfte des Notars sowie die Personalauslastung wieder. Die jeweilige Abwicklungsphase des Geschäfts wird farbig dargestellt. Dadurch ist jede Fristüberschreitung ohne Aktenstudium sofort ersichtlich. Soll bei Einrichtung des Automatischen Vollzugs erstmals ein Notar eingerichtet werden, geschieht dies über Neues anlegen im Programmbereich Bücher. Der Zugang für diesen Notar im Programmbereich Automatischer Vollzug erfolgt falls bei Einrichtung des Notars vergeben - mit dem entsprechenden Passwort. Zum sofortigen Einstieg in den Automatischen Vollzug stellt RA-MICRO eine Reihe beispielhafter Checklisten für sgeschäfte zur Verfügung. Die vorhandenen Listen greifen auf die im Lieferumfang enthaltenen Mustertextbausteine für Abwicklungsschreiben zurück. Diese Checklisten basieren auf den bereits unter Sonstiges, Einstellungen, Geschäfte erfassten sgeschäften. Eigene Textbausteine können im Automatischen Vollzug ebenso weiter verwendet werden. Sofern diese Texte im DOC-Format gespeichert wurden, müssen sie im RTF-Format neu gespeichert werden. Der Vorteil der von RA-MICRO mitgelieferten Textbausteine liegt darin, dass diese auf ihre Funktionsfähigkeit im Automatischen Vollzug bereits getestet wurden. Darüber hinaus sind diese mit WDM-Variablen und Platzhaltern versehen, was die automatische Übertragung der Aktendaten aus den WDM-Formularen des s in die Abwicklungsschreiben ermöglicht. b) Vollzugsablauf bei vorhandenen Checklisten Kurzanleitung Abb. 3: Maske Automatischer Vollzug/Beteiligte erfassen
8 4 Wenn ein Vollzugsablauf auf der Grundlage einer vorhandenen Checkliste erfasst werden soll, stehen alle erforderlichen Empfänger (Funktionen) und Abwicklungsschreiben bereits in den im Lieferumfang enthaltenen Beispiellisten zur Verfügung. Diese Listen sind auf ihre Richtigkeit zu prüfen. Nun können die Abwicklungsdaten der Akte wie folgt erfasst werden: Eingabe der Vollzugsdaten für eine Akte Die (Urkunds-) Beteiligten erfassen über Vollzugsdaten erfassen, Beteiligte erfassen. Ämter und Behörden erfassen über Vollzugsdaten erfassen, Ämter, Behörden erfassen. Benötigte Abwicklungsschreiben auswählen über Abwicklungsdaten mit Checkliste erfassen. Gegebenenfalls individuelle zusätzliche Abwicklungsschritte erfassen über Abwicklungsdaten individuell erfassen. Sollten Abwicklungsschreiben Platzhalter für WDM-Variablen enthalten, sollten auch die zum Geschäft gehörenden WDM-Formulare ausgefüllt werden. Abwicklung für die Akte durchführen Urkundenvorblätter erstellen über Vollzugsablauf, Urkundsvorblätter. Die Funktion Urkundenvorblätter steht nur zur Verfügung, wenn als bevorzugte Textverarbeitung die Kanzleitextverarbeitung gewählt ist. Urkundentext aufrufen über Vollzugsablauf, Urkundstexte; Texte ggf. entsprechend der handschriftlichen Änderungen in der Urschrift vervollständigen. Urkundenvorblatt und Urkundstext ggf. als Original speichern (nachträgliche Änderungen sind nicht möglich). Vollzugsabwicklung starten über Vollzugsablauf, Abwicklung. c) Vollzugsablauf für neue Geschäfte Kurzanleitung Soll ein Automatischer Vollzug für ein unter Sonstiges, Einstellungen, Geschäfte neu erstelltes Geschäft durchgeführt werden, müssen zunächst die Listen und Schriftsätze für dieses Geschäft erstellt werden. Sodann können die Vollzugsdaten und der Vollzugsablauf erfasst werden. Erstellung neuer Checklisten Erstellen eines neuen Geschäfts unter Sonstiges, Einstellungen, Geschäfte, Eintragen aller für dieses Geschäft erforderlichen Empfänger (Funktionen) in die Liste Funktionen für das neue Geschäft unter Einrichtungen, Listeneinträge, Funktionen [Name des neuen Geschäfts], z. B. Funktionen Erbscheinsantrag, Eintragen aller für die Abwicklung des Geschäfts erforderlichen Schriftsätze in die Liste Schriftsätze für das neue Geschäft unter Einrichtungen, Listeneinträge, Schriftsätze [Name des neuen Geschäfts], z. B. Schriftsätze GmbH-Gründung,
9 5 Abb. 4: Maske Automatischer Vollzug/Listeneinträge hervorgehoben Funktionen bei Bedarf: Fortschreibung der Liste Erinnerungs- und Anfragemaßnahmen unter Einrichtungen, Listeneinträge, Erinnerungsschreiben für Erinnerungs- und Anfragemaßnahmen, bei Bedarf: Erstellen neuer Erinnerungs- und Anfragenmaßnahmen unter Einrichtungen, Erinnerungs- und Anfragemaßnahmen, Erstellung einer Checkliste für das neue Geschäft unter Einrichtungen, Checklisten. Der Vollzugsablauf kann dann in der oben beschriebenen Weise erfasst werden. d) Vollzugsdaten erfassen Abb. 5: Maske Ämter/Behörden erfassen Alle Programmfunktionen, die unter Vollzugsdaten erfassen aufgerufen werden können, dienen der Erfassung der Abwicklungsdaten zu einer Akte. In diesem Bereich erfolgen sowohl die Erfassung aktenübergreifender Ämter- und Behördendaten als auch die Zuordnung von Schriftsätzen zu einer konkreten Akte. Für die Arbeit mit den Programmfunktionen Vollzugsdaten erfassen ist die Eingabe einer Aktennummer erforderlich.
10 6 Beteiligte erfassen Mit oder Ab werden Beteiligte erfasst, die bei der Abwicklung des Vollzugs berücksichtigt werden sollen. Durch die zwingend notwendige Auswahl des Geschäfts wird die nachfolgende Eingabemaske festgelegt. RA-MICRO stellt bei Auslieferung des Programms eine Reihe von Geschäften zur Verfügung. Dazu gehören u. a. der Grundstücks-/Wohnungskauf, die Grundschuldbestellung, der Erbscheinsantrag und verschiedene Geschäfte im Zusammenhang mit einer GmbH. Sofern weitere Geschäfte in der Auswahlliste ausgewiesen werden sollen, können diese auf der Karteikarte Geschäfte unter Sonstiges, Einstellungen erfasst werden. Auch Variationen desselben Geschäfts können eingeben werden, um hierfür zu erstellende Checklisten individueller zu gestalten. Nach Eingabe der Aktennummer und Auswahl des Geschäftes, liest das Programm die Aktenbeteiligten aus den Aktenstammdaten ein. Um Unterbeteiligte und Weitere Beteiligte hierbei zusätzlich auszuweisen, muss die Grundeinstellungen Unterbeteiligte aus Aktenbeteiligten eintragen und/oder Weitere Beteiligte aus Aktenbeteiligten eintragen gewählt werden. Aus der Liste der angezeigten Aktenbeteiligten sind die für die Akte erforderlichen Beteiligten durch ein Häkchen in der jeweiligen Spalte auszuwählen, was sich auf die Zuordnung im Abwicklungsschreiben auswirkt. Die Bedeutung der farblichen Kennzeichnung der Tabellenfelder ist der Farblegende über entnehmen. zu Weitere Beteiligte erfassen Sollen weitere Beteiligte hinzugefügt werden, kann man jeweils durch Klick auf das freie Eingabefeld und der Eingabe einer Adressnummer einen weiteren (Urkunds-)Beteiligten aufnehmen. Ist die Adressnummer nicht bekannt, kann der Anfangsbuchstabe des Nachnamens eingegeben werden. Ist die Adresse noch nicht angelegt, kann durch Ü das Adressfenster, wahlweise auch über Ga, aufgerufen werden. Hier können neue Beteiligtenadressen erfasst werden. Mit Eingabe und Bestätigung der Adressdaten sowie der Adressnummer fügt das Programm die Beteiligtenadresse automatisch hinzu. Die Abfrage der Anteile für die einzelnen Beteiligten ist über Sonstiges, Einstellungen, Geschäfte zu wählen. Für die im Lieferumfang von RA-MICRO enthaltenen Geschäfte sind diese Einstellungen vorgegeben und können nicht geändert werden. Beteiligte löschen Sofern ein Beteiligter gelöscht werden soll, der weder zur Akte noch zur Urkundenrolle gespeichert wurde, wird auf das zu löschende Feld geklickt und _ gedrückt. Handelt es sich um einen in der Akte aufgenommenen Beteiligten, kann dieser nicht im Automatischer Vollzug entfernt werden. Die Änderung der Beteiligtendaten erfolgt ausschließlich über Akte ändern. Ämter/Behörden erfassen Zur Abwicklung der sgeschäfte gehört das Anschreiben verschiedener Ämter und Behörden. Beispiele: Grundbuchamt, Handelsregister, Finanzamt, Bank, Nachlassgericht etc. Die dafür benötigten Adressen werden über die Programmfunktion Ämter/Behörden erfassen aufgenommen. Die Erfassung der Korrespondenzadressen in den Aktenstammdaten ist dann nicht mehr erforderlich. Über oder wahlweise Aä können Ämter und Behörden erfasst und somit eine eigene Datenbank der Ämter und Behörden aufgebaut werden. Die im Programm enthaltene Datenbank ordnet jeder Postleitzahl das zuständige Amtsgericht und das Finanzamt zu, soweit hier keine Sonderzuständigkeiten bestehen. Diese Datenbank kann um weitere Ämter und Behörden ergänzt werden, entweder im Rahmen der Abwicklungstätigkeit oder gezielt für eine konkrete Postleitzahl. Ämter und Behörden aktenübergreifend erfassen Die Erfassung der Ämter und Behörden erfolgt grundsätzlich im Zusammenhang mit einer konkreten Aktennummer. Zugleich ist es jedoch möglich, bezogen auf eine konkrete Postleitzahl, eine ganze Reihe von möglichen Abwicklungsbeteiligten zu erfassen. Diese stehen sodann auch in allen anderen Akten in der Vorauswahl für die hinterlegte Postleitzahl zur Verfügung. Die Angabe der Aktennummer dient in diesem Fall lediglich dem Start der Programmfunktion. Bei Wahl der Programmfunktion Ämter/Behörden erfassen muss eine Postleitzahl eingegeben werden (PLZ-Auswahl): Hier ist die Postleitzahl einzutragen, die der Akte zugeordnet werden soll. So können zu einer Postleitzahl die jeweils zuständigen Ämter und Behörden allgemein erfasst werden.
11 7 Die Zuordnung zu einer Vollzugsakte wird hergestellt, indem ein Häkchen in der Spalte Akte gesetzt wird. Sofern alle Adressdaten einer Akte zugeordnet werden sollen, kann wahlweise auch mit der rechten Maustaste in diese Spalte geklickt und über das Kontextmenü Alle übernehmen bestimmt werden. Sofern eine Zuordnung von Adressdaten aus mehreren Postleitzahlen-Bereichen benötigt wird, kann über das Auswahlfenster PLZ-Auswahl die nächste Postleitzahl eingegeben und weitere Adressdaten erfasst werden. Ämter und Behörden zur Akte erfassen Nach Aufnahme der Adressen über die PLZ-Auswahl erfolgt die Speicherung der Daten durch. In die folgende Eingabemaske Ämter/Behörden erfassen können weitere Adressnummern eingegeben werden, die nur im Rahmen der Abwicklung einer bestimmten Akte Berücksichtigung finden sollen. Die hier eingegebenen Adressen stehen nicht für eine Zuordnung in anderen Akten zur Verfügung. In dieser Eingabemaske wird den Abwicklungsbeteiligten jeweils eine Funktion zugeordnet. Im Lieferumfang enthalten ist eine Auswahlliste von Funktionen für die mitgelieferten Geschäfte. Das Zuordnen einer Funktion für jeden Abwicklungsbeteiligten ist zwingend erforderlich, da die Abwicklungsschreiben jeweils einem bestimmten Beteiligten, einer Beteiligtengruppe oder bestimmten Funktionsträgern zugewiesen werden. Einem Beteiligten können mehrere Funktionen zugeordnet werden. Abwicklungsschreiben einer Checkliste, deren Empfänger (Funktionsträger) unter Ämter/Behörden nicht erfasst wurde, stehen zur späteren Auswahl nicht zur Verfügung. Sofern im Adressfeld der Abwicklungsschriftsätze zusätzlich die Angabe der Funktion gewünscht wird, ist die Einstellung Zuständigkeit drucken in der entsprechenden Spalte zu wählen. Dies ist sinnvoll, wenn Ämter oder Behörden mit mehreren Funktionen belegt sind. Postleitzahlendaten löschen Über die Auswahlliste in der Programmfunktion Ämter/Behörden erfassen wird die Funktion PLZ löschen aufgerufen. In der folgenden Eingabemaske wird dabei festgelegt, welche Daten entfernt werden sollen. Bei der Einstellung Verknüpfung zur Akte entfernen bleibt die Postleitzahl in der PLZ-Auswahl sowie die Adresse selbst erhalten. Sollen Adressdaten nur aus der momentan zu bearbeitenden Akte gelöscht werden, ist Adressnrn. aus Akte entfernen zu wählen. Weiterhin kann die Einstellung PLZ aus Datenbank entfernen gewählt werden. Hierbei werden die Adressdaten aus der PLZ-Auswahl und automatisch die Verknüpfung zur Akte entfernt, sobald mit bestätigt wird. Wenn ein Postleitzahlenbereich gelöscht wird, wird die Zuordnung sämtlicher Adressen zu dieser Postleitzahl entsprechend der gewählten Einstellung gelöscht. Die Adressen bleiben jedoch im Adressbestand vorhanden. Die Adressen können ebenfalls mit _ in der gewünschten Zeile gelöscht werden. Sind die Daten bereits zur Abwicklung gelangt, ist die Löschung nicht möglich. WDM-Daten erfassen Mit WDM-Daten erfassen können Vollzugsdaten eines Geschäfts schnell aufgenommen werden. In der WDM- Maskenauswahl stellt RA-MICRO verschiedene WDM-Formulare zur Verfügung. In dieser Maskenauswahl sind WDM-Daten für beispielsweise die Geschäfte Grundstückskaufvertrag, GmbH-Gründung, Erbscheinsantrag, Wohnungskaufvertrag, Grundschuldbestellung u.a. zu finden. Die Erfassung von WDM-Daten kann entweder sofort bei der Aktenanlage oder zu jedem späteren Zeitpunkt über oder Aw erfolgen. Somit können alle erst im Verlaufe des Vollzugs eingehenden Informationen in die WDM-Formulare nachgetragen werden. Dies ist beispielsweise erforderlich, wenn das Eingangsdatum von erforderlichen Genehmigungen noch nicht bekannt ist oder Ergänzungs- und Nachtragsurkunden zu einem späteren Zeitpunkt beurkundet werden. Die zur Verfügung gestellten WDM-Formulare korrespondieren mit den von RA-MICRO mitgelieferten Textbausteinen. Sind keine Daten in WDM-Formularen erfasst, werden die entsprechenden Platzhalter durch Stoppstellen ersetzt. Diese können ebenfalls manuell mit den aktenspezifischen Daten ergänzt werden. Abwicklungsdaten mit Checkliste erfassen Im Regelfall sollte der Vollzugablauf anhand einer Checkliste, in der die Daten der Abwicklung allgemein - ohne Zuordnung von Aktendaten - festgehalten sind, durchgeführt werden. Die Checklisten enthalten Abwicklungsschriftsätze als Masken gerichtet an alle Beteiligten eines Geschäfts.
12 8 Die für das konkrete Geschäft erforderliche Checkliste muss nicht individuell zusammengestellt werden, sondern steht vor jeder Abwicklung zur Verfügung. Es sind nur noch die Abwicklungsschritte auszuwählen, die für die zu bearbeitende Akte erforderlich sind. Checklisten werden getrennt für die einzelnen Geschäfte erstellt. Bevor mit der Programmfunktion Abwicklungsdaten mit Checkliste erfassen gearbeitet werden kann, muss eine Checkliste erstellt werden. Dies geschieht mit Einrichtungen, Checklisten. Im Lieferumfang von RA-MICRO sind bereits einige Checklisten enthalten. Bei diesen beispielhaften Checklisten wird auf die ebenfalls im Lieferumfang enthaltenen Listen Funktion und Schriftsätze sowie auf die zur Abwicklung zur Verfügung stehenden Textbausteine zurückgegriffen. Vor der Einleitung von Vollzugsabläufen sind die mitgelieferten Checklisten auf Vollständigkeit, insbesondere im Hinblick auf die in dem üblichen Vollzugsabläufe zu prüfen. Die RA-MICRO Software GmbH & Co. KGaA übernimmt keine Haftung für die Richtigkeit der als Beispiele mitgelieferten Checklisten. Über oder wahlweise Ac werden die Beteiligten aufgelistet, die zu der konkreten Akte erfasst wurden. Sollte die Erfassung versehentlich nicht gespeichert werden, erscheint durch das Programm ein entsprechender Hinweis. Über die Auswahlliste wird eine Checkliste für die Akte gewählt. Das Programm ordnet die erfassten Schriftsätze den Beteiligten der Akte zu. Die gesamten Abwicklungsdaten werden übersichtlich im unteren Bereich des Bildschirms dargestellt. Zur Bearbeitung der Abwicklungsdaten ist auf die entsprechende Zeile doppelt zu klicken. Es öffnet sich die Eingabemaske Abwicklungsdaten mit Checkliste erfassen. Hier stehen folgende Eingabemöglichkeiten zur Verfügung: Hier wird ebenfalls eine Vorschau der Maske des ausgewählten Schriftsatzes angezeigt. Änderungen können nicht hier, sondern in Einrichtungen, Listeneinträge, Schriftsätze [Name des Geschäfts], z. B. Schriftsätze GmbH-Gründung vorgenommen werden. Ein- Der Inhalt der Auswahlliste und die Bezeichnung des Schriftsatzes/Bausteins sind über die richtungen/listeneinträge festzulegen. Schriftsätze auswählen/abwählen Die Checklisten sollten alle nur denkbaren Abwicklungsschriftsätze an alle nur denkbaren Beteiligten eines Geschäfts enthalten. Um die Verwendung einer Checkliste für möglichst viele verschiedene Akten zu ermöglichen, enthält sie wesentlich mehr Abwicklungsschriftsätze und Beteiligte, als im Einzelfall tatsächlich erforderlich sind. Die Checkliste zur konkreten Akte wird zusammengestellt, indem aus dem Gesamtangebot in der Checkliste alle Abwicklungsschriftsätze übernommen werden, die für die konkrete Akte erforderlich sind. Die Zuordnung eines Schriftsatzes erfolgt über ein Kontextmenü innerhalb der Zeile Übernehmen, welches mit einem rechten Mausklick aufgerufen wird. Der gewünschte Schriftsatz kann auch direkt durch Setzen eines Häkchens übernommen werden. Alle ausgewiesenen Schriftsätze für die Abwicklung können bei Bedarf durch Alle übernehmen ausgewählt werden. Sofern im zu bearbeitenden Geschäft ein vermerkter Schriftsatz nicht benötigt wird, kann man den Eintrag abwählen. Ein bloßes Nichtanhaken bedeutet für das Programm, dass dieser Eintrag nicht zugeordnet wurde. Die Option Alle umkehren löscht die gesetzten Häkchen und fügt in die bis dato leeren Checkboxen Häkchen ein. Die abgewählten Schriftsätze oder solche ohne Zuordnung werden rot und durchgestrichen dargestellt. Die rote Kennzeichnung ermöglicht eine Kontrolle darüber, ob alle notwendigen Abwicklungsbeteiligten in der Akte erfasst worden sind. Art und Anzahl des gewählten Schriftsatzes, Phase und Folge, Erledigungsfrist, Art des Erinnerungsschreiben zur Erledigung eines Abwicklungsschreibens (Erinnerungs- und Anfragemaßnahmen), Art der zu erstellenden Ausfertigung/Abschrift, Anzahl der zu erstellenden/druckenden Ausfertigungen/Abschriften, Anzahl der Ausfertigungen/Abschriften.
13 9 Phasen und Folgen zuordnen Bei einigen Schriftsätzen werden Rückmeldungen erwartet, von denen der weitere Vollzug der Urkundsgeschäfte abhängt. Der Ablauf des Vollzugs kann durch die Vergabe von Phasen und Folgen gesteuert werden. Die Phase enthält keine Aussage über die Bedeutung des Schreibens für den Vollzugsablauf. Sie regelt lediglich den zeitlichen Ablauf. Grundsätzlich erhält jedes Schreiben zunächst die Phase Eins. Alle Schreiben mit derselben Phase werden durch das Programm beim Start bzw. bei der Fortsetzung der Abwicklung gleichzeitig erstellt. Bevor nicht alle ausgewählten Abwicklungsschreiben einer Phase abgearbeitet wurden, lässt der Automatische Vollzug das Erstellen von Schriftsätzen mit höheren Phasen nicht zu. Um sicherzustellen, dass eine mit einem Schriftsatz angeforderte Antwort eingeht, kann jedem Schriftsatz neben der Phase auch eine Folge zugeordnet werden. Mit Setzen einer Folge wird auf eine höhere Phase verwiesen. Dadurch wird ein Schreiben mit der höheren Phase erst erstellt, wenn die mit dem ersten Schreiben angeforderte Antwort tatsächlich eingegangen ist und in den Vollzugsdaten erfasst wurde. Die Folge muss zwingend mit einer Frist zur Erfüllung verbunden sein. Ansonsten würden die Schreiben der nächst höheren Phase erstellt, ohne den Eintritt der in einem früheren Schreiben gesetzten Folge abzuwarten. Es kann mit einer Folge auch eine Phase gewählt werden, die mehrere Stufen höher liegt. Dies kann sachdienlich sein, sofern die Erledigung eines Schreibens zeitnah, der Folgeneintritt grundsätzlich aber auch zu einem späteren Zeitpunkt als Vollzugsvoraussetzung erforderlich ist. Bis zum Eintritt der Bedingung können somit weitere Vollzugstätigkeiten durchgeführt werden.
14 10 Beispiel: Die Übersendung der Veräußerungsanzeige an das Finanzamt erhält als Phase die 1 (Erledigung sofort nach der Beurkundung) und als Folge die 5. Für den Antrag auf Eigentumsumschreibung wird die Phase 5 vergeben. Alle weiteren Abwicklungsschreiben mit den Phasen 1 bis 4 werden nun durch den Automatischen Vollzug nach Maßgabe ihrer Fälligkeit erstellt. Lediglich der Antrag auf Eigentumsumschreibung wird durch das Programm erst erstellt, wenn die Bedingung des Schreibens an das Finanzamt erfüllt ist (Eingang der Unbedenklichkeitsbescheinigung). Erinnerungs- und Anfragemaßnahmen zuordnen Erinnerungs- und Anfragemaßnahmen sind eine Aufeinanderfolge von Mahn- bzw. Erinnerungsschreiben an die Beteiligten, Ämter und Behörden. Man kann vorab festlegen, ob und welche Schreiben nach Überschreitung von Antwortfristen erstellt werden sollen. Hierfür sind einem Abwicklungsschreiben Erinnerungs- und Anfragemaßnahmen zuzuordnen. Ist die für das Abwicklungsschreiben gesetzte Frist zur Erledigung verstrichen, ohne dass der Eingang der angeforderten Unterlagen oder deren Erledigung in der Programmfunktion Abwicklung notiert wurde, wird beim Start des Programms Automatischer Vollzug darauf hingewiesen. RA-MICRO liefert eine Auswahl an Erinnerungs- und Anfragemaßnahmen mit. Diese können über Einrichtungen, Listeneinträge in Erinnerungsschreiben für Erinnerungs- und Anfragemaßnahmen bearbeitet und ebenfalls nach eigenen Bedürfnissen erstellt werden. Bei einem Austausch von Erinnerungs- und Anfragemaßnahmen über die Funktion Abwicklungsdaten mit Checkliste erfassen ist zu beachten, dass bereits durchgeführte Erinnerungsläufe zurückgesetzt werden können. Es besteht die Möglichkeit, fortlaufend weiterzählen zu lassen, so dass sich neue Erinnerungsläufe anschließen. Erinnerungs- und Anfragemaßnahmen lassen sich nur den Abwicklungsschreiben zuordnen, bei denen eine Erledigungsfrist eingetragen wurde. Die Vergabe einer Folge ist hierfür nicht erforderlich. Ist die Erledigung des Schreibens jedoch für spätere Vollzugstätigkeiten von Bedeutung, sollten dem Abwicklungsschreiben eine Frist, Folge und Erinnerungs- und Anfragemaßnahmen zugeordnet werden. Abwicklungsdaten individuell erfassen Vollzugsabläufe für zahlreiche Beurkundungsgeschäfte sollten mit Hilfe von Checklisten vorbereitet werden. Neben Abwicklungsdaten mit Checkliste erfassen steht hierfür die Programmfunktion Abwicklungsdaten individuell erfassen zur Verfügung. Damit kann ein individueller, nur auf eine konkrete Akte bezogener Vollzugsablauf geplant werden. Der so erstellte Vollzugsablauf steht nicht als Checkliste für weitere Akten zur Verfügung. Er sollte deshalb nur bei einer Fülle von Besonderheiten im Vollzugsablauf genutzt werden. Sofern ein Vollzug über eine allgemeingültige Checkliste aus diesem Grund nicht möglich ist, sollte über oder Ad die Einzelzuordnung der Schriftsätze vorgenommen werden. Außerdem steht diese Funktion zur Verfügung, wenn nach Beginn einer Abwicklung weitere Beteiligte und auch für diese nachträglich Abwicklungsschreiben in eine aktenbezogene Checkliste aufgenommen werden sollen. Da eine Änderung der aktenbezogenen Checkliste nach Beginn des Vollzugs nicht mehr möglich ist, können notwendige Ergänzungen hier individuell erfasst werden. Eine individuelle Checkliste für eine einzelne Akte kann nur für Geschäfte erstellt werden, die unter Sonstiges, Einstellungen, Geschäfte erfasst wurden. Es können keine Checkliste für ein Geschäft erstellt werden, für das weder eine Auswahlliste Funktionen noch Abwicklungsschreiben existieren. Schriftsätze den Beteiligten zuordnen Um einem Beteiligten ein Abwicklungsschreiben zuzuordnen, ist mit einem Doppelklick auf die entsprechende Zeile die Eingabemaske Abwicklungsdaten individuell erfassen aufzurufen. Hier kann anhand der Auswahlliste ein Schriftsatz, dessen Phase sowie die Anzahl der zu druckenden Exemplare ausgewählt werden. Die Bestätigung der Eingaben erfolgt mit. Um weitere Schriftsätze hinzuzufügen, wird wie oben beschrieben verfahren. Im Ergebnis entsteht eine individuelle Checkliste. Die Textbausteine für die Schriftsätze können mit MS Word oder der Kanzlei-Textverarbeitung bearbeitet werden. Sie werden im Verzeichnis [Netzlaufwerk]\ra\vollzug\text, z. B. j:\ra\vollzug\text, gespeichert. Zugeordnete Schriftsätze anzeigen Mittels oder Ad werden sämtliche für das Geschäft erfasste Abwicklungsdaten jederzeit angezeigt und somit die Eingaben kontrolliert. Im oberen Bereich des Fensters sind sämtliche Beteiligte
15 11 zur Akte zu erkennen. Durch einfachen Mausklick in den Zeilen des oberen Bereichs kann man sich im unteren Bildschirmbereich die den Beteiligten zugeordneten Schriftsätze anzeigen lassen. Bei Wahl der Zeile Alle Beteiligten werden sämtliche bereits zugeordneten Schriftsätze angezeigt. Zugeordnete Schriftsätze löschen Um einen zugeordneten Schriftsatz zu löschen, ist die entsprechende Zeile auszuwählen und _ zu betätigen. Schriftsätze, die sich bereits in der Abwicklung befinden, können nicht mehr gelöscht werden. e) Vollzugsablauf Vollzugsablauf besteht aus Abwicklung, Urkundsvorblätter und Urkundstexte. Abb. 6: Maske Vollzugsablauf Der Vollzugsablauf kann innerhalb des Automatischen Vollzugs mit Az aufgerufen werden. Hier können verschiedene Urkundsvorblätter sowie der eigentliche Text des Beurkundungsgeschäfts erstellt werden. Außerdem werden alle Abwicklungsschreiben und Urkunden gedruckt, Entwürfe gespeichert oder versandt. Das Programm verschafft einen Überblick über den Stand der Abwicklung eines Geschäfts und kann bei Fristüberschreitungen die säumigen Beteiligten anzeigen und somit den Vollzugsablauf sämtlicher Geschäfte überwachen. Abwicklung Die Abwicklung ist das eigentliche Kernstück des Automatischen Vollzugs. Von hier aus wird die Abwicklung eines Beurkundungsgeschäfts gestartet. Erinnerungsschreiben können erstellt und der Sachstand bezüglich der Abwicklung eines Geschäfts überblickt werden. Zur Programmfunktion Abwicklung gelangt man über oder mittels Aw. Hier werden über die Auswahlliste >>>Funktion wählen<<< verschiedene Einzelfunktionen angezeigt. Abwicklung starten Mit dieser Programmfunktion wird die Durchführung des Vollzugsablaufs gestartet. Dabei orientiert sich das Programm an den Daten, die über die Programmfunktionen Abwicklungsdaten mit Checkliste erfassen bzw. Abwicklungsdaten individuell erfassen zugeordnet wurden. Im Vollzugsablauf können die Schreiben an die Beteiligten mit oder ohne gleichzeitigen Ausdruck der Urkunde erstellt werden.
16 12 Eine Abwicklung mit Druck setzt die Speicherung dieser Texte im Automatischen Vollzug voraus. Dabei ist die Speicherung als Original nicht zwingend, wohl aber die Eintragung in die Urkundenrolle. Beim Start der Abwicklung können die Abwicklungsschreiben und - bei gewählter Einstellung die Ausfertigungen und Abschriften der Urschrift gedruckt werden. Schriftsätze mit der Phase 1 werden vor nächst höheren Phasen erstellt. Hierzu werden die Schriftsätze nacheinander in der Kanzlei- Textverarbeitung oder MS Word aufgerufen und stehen zur Bearbeitung, Speicherung und Druck bereit, sofern nicht alle vorhandenen Stoppstellen, durch das Programm gefüllt werden konnten. Es kann festgelegt werden, ob ein Entwurf oder ein Original der Urkunde gesendet werden soll und der Druck der Urkunden auf Notarpapier vorzunehmen ist. Nicht gefüllte Stoppstellen können nachträglich ergänzt werden. Die Originalleseabschriften können über angezeigt werden. In dieser Eingabemaske kann gewählt werden, welches Urkundsvorblatt und welcher Urkundstext einzusehen sein soll. Eine Bearbeitung der Originalurkunde ist nicht möglich. Sollte einem Abwicklungsschreiben eine auszugsweise Ausfertigung oder eine beglaubigte auszugsweise Abschrift beigefügt werden, öffnet das Programm während der Abwicklung einen Editor. Mit Hilfe des Befehls Buchhalternase im Kontextmenü können die entsprechenden markierten Textpassagen ausgestrichen werden. Im Programm wird der ausgestrichene Text farbig und durchgestrichen dargestellt. Im Ausdruck hingegen wird an diese Stelle eine Buchhalternase (=Entwertungsstrich) gesetzt. Sofern alle Ausdrucke ordnungsgemäß erfolgt sind, ist mit zu bestätigen. Bei Eingang eines angeforderten Schreibens oder Eintritt einer Bedingung kann über Vollzugsablauf, Abwicklung die Checkliste der entsprechenden Akte aufgerufen werden. Durch Doppelklick mit der linken Maustaste wird in der entsprechenden Zeile des Abwicklungsschreibens in der Spalte Eingang das Datum des Eingangs des Antwortschreibens bzw. des Bedingungseintritts vermerkt. Sofern die Schriftsätze mit einer Phase durch Eingang einer Antwort oder aus anderen Gründen erledigt sind, wird beim nächsten Aufruf der Programmfunktion Abwicklung die Durchführung des Vollzugs mit der nächst höheren Phase fortgesetzt. Voraussetzung ist die Einstellung Bei Wahl des Notars Akten auf Fortsetzung der Abwicklung prüfen auf der Karteikarte Allgemein in Sonstiges, Einstellungen. Bei Aufruf des Automatischen Vollzugs werden alle Akten angezeigt, in denen die Abwicklung weitergeführt werden kann. In der Checkliste der Akte werden die durch den Automatischen Vollzug erstellten Schriftsätze farblich markiert. Gelb unterlegte Zeilen lassen erkennen, dass Antwortschreiben angefordert wurden. Die Darstellung der rot unterlegten Zeilen deutet darauf hin, dass hier eine Frist überschritten wurde. Nun kann mit Erinnerung starten gemahnt werden. Sofern keine Frist vermerkt wurde, werden die Zeilen grün dargestellt. Dies bedeutet, dass die Abwicklung für diese Schreiben bereits erledigt ist. Die Bedeutung der Farben lässt sich über anzeigen. Sollten Fehler bei der Eingabe der Abwicklungsdaten unterlaufen, besteht die Möglichkeit einer Korrektur der letzten Aktion. In der Programmgruppe Vollzugsablauf ist die Programmfunktion Abwicklung zu wählen und die Akte einzugeben, in der die Aktion zurückgesetzt werden soll. Nach Betätigen der Schaltfläche erscheint ein Fenster, in welchem die letzte Abwicklung angezeigt wird. Mit erneutem Drücken auf und Bestätigung durch kann die letzte Aktion zurückgesetzt werden. Diese Programmfunktion steht nur für einen Zeitraum von 24 Stunden nach der fälschlicherweise durchgeführten Aktion oder des Mahnlaufs zur Verfügung. Voraussetzung ist die Vergabe dieses Rechts für die Einstellung Letzte Aktion in Abwicklung zurücksetzen unter Benutzerverwaltung, Rechteverwaltung, Programmrechte. Erinnerungslauf starten Der Vollzug eines Beurkundungsgeschäftes hängt in vielen Fällen von der Erteilung von Genehmigungen, von Eintragungen oder Löschungen in Registern oder dem Vorliegen bestimmter Unterlagen ab. Mit der Programmfunktion Erinnerung starten können bei Fristüberschreitung die entsprechenden Schreiben angemahnt werden. Der Bearbeitungsstand wird somit überwacht und die Abwicklung kann möglicherweise beschleunigt werden. Voraussetzung für eine durch das Programm gesteuerte Erinnerung ist die Vergabe einer Folge, die Eingabe einer Erledigungsfrist und die Zuordnung einer Erinnerungs- und Anfragemaßnahme mit mindestens einem Erinnerungsschreiben.
17 13 In der Checkliste der Akte werden die Schriftsätze mit Fristüberschreitungen durch rot unterlegte Zeilen gekennzeichnet. Die Bedeutung der Farben kann über angezeigt werden. Bei jedem Start des Automatischen Vollzugs sowie bei jedem Wechsel des Notars innerhalb des Automatischen Vollzugs kann automatisch auf Fristüberschreitung geprüft werden. Dazu ist über Sonstiges, Einstellungen auf der Karteikarte Allgemein die Option Bei Wahl des Notars Akten auf überzogene Fristen prüfen zu wählen. Nach Erstellung eines Erinnerungsschreibens wird automatisch eine neue Erledigungsfrist vermerkt. Dieser Termin ergibt sich aus dem Textbaustein für das Erinnerungsschreiben selbst und wird dort mit dem aus der Kanzlei-Textverarbeitung bekannten Platzhalter für die automatische Wiedervorlage <WVauto...> definiert. Die neue Frist ist in der Eingabemaske Abwicklung unter Erledigt bis/in zu erkennen. Wann und wie oft erinnert wurde, steht in den Spalten Erinnert am und Anzahl. Erinnerungsläufe orientieren sich an der Anzahl der Erinnerungsschreiben, die für die jeweilige Erinnerungs- und Anfragemaßnahme gespeichert wurden. Sämtliche Fristen der nachfolgenden Phasen können zeitlich fortgeschrieben und somit angepasst werden. Hierfür muss über Sonstiges, Einstellungen auf der Karteikarte Allgemein die Option Bei Erinnerungslauf alle folgenden Erledigungsfristen weiterdatieren gewählt werden. Nach Abschluss des Erinnerungslaufs werden die Zeilen der Checkliste der Übersicht halber wieder gelb dargestellt. Laufzettel erstellen Der Laufzettel ist eine Übersicht der Abwicklungsdaten, der ausgedruckt und zur Akte genommen werden sollte. Er zeigt u.a. an, welcher Beteiligte welchen Schriftsatz erhalten hat, wann und mit welcher Fristsetzung dieses Schreiben versandt bzw. an deren Erledigung erinnert wurde. Anlage zur UR anzeigen/drucken Für die Urschriften sind Anlagen mit dem Hinweis auf die jeweils erteilten Ausfertigungen und beglaubigten Abschriften beizufügen. Aufgelistet wird für wen, wann, wie viele Ausfertigungen und beglaubigte Abschriften erteilt bzw. versandt wurden, die in die Anlage zur Urschrift genommen wurden. Sofern auch einfache Abschriften in die Anlage zur Urkunde übernommen werden sollen, ist über Sonstiges, Einstellungen auf der Karteikarte Allgemein die Einstellung Einfache Abschriften in Liste Anlage zur UR aufnehmen zu wählen. In der Spalte Drucken werden die Anlagen vorgemerkt und mit Bestätigen durch wird der Druckauftrag ausgelöst. Die Programmfunktion Drucken steht erst nach Start der Abwicklung und Ausdruck der dazugehörigen Schreiben zur Verfügung. Im nachfolgenden Eingabefenster kann festgelegt werden, ab welcher Zeile der Druck erfolgen soll. Der hier in Millimeter einzutragende Wert wird zum nicht bedruckbaren Bereich hinzugerechnet. Die Breite des Bereichs ist vom jeweiligen Drucker abhängig und kann über Sonstiges, Einstellungen auf der Karteikarte Drucken unter Linker Rand (mm) geändert werden. Ausfertigungen/Abschriften anzeigen/drucken Durch die Programmfunktion Ausfertigungen/Abschriften anzeigen/drucken erhält man einen Überblick über die bereits gedruckten Exemplare der Urkunde und über die bei Erstellung der Rechnung als Auslagen abzurechnenden Kosten des Notars. Weitere Exemplare der Verträge können gedruckt und gegebenenfalls den Beteiligten zugesandt werden. In der Eingabemaske sind ein Urkundsvorblatt sowie ein Urkundstext zu wählen. Ob die gewünschte Vorlage für das Urkundsvorblatt verwendet wird, kann vor dem Druck überprüft werden. Dazu ist in der Eingabemaske Ausfertigungen/Abschriften drucken neben der Auswahlliste Urkundsvorblatt zu betätigen. Sofern es sich um eine auszugsweise Ausfertigung bzw. Abschrift handelt, müssen vor dem Druck des Textes die entsprechenden Textpassagen über neben der Auswahlliste Urkundstext entwertet werden. Ein nachfolgend geöffneter Editor ermöglicht die Markierung des zu entwertenden Textes. Mit der rechten Maustaste ruft man ein Kontextmenü auf, um dort den Eintrag Text als nicht zutreffend markieren zu wählen. Der zuvor markierte Text wird im Ausdruck mit einer Buchhalternase versehen.
18 14 Die Auswahl des zu druckenden Urkundsvorblatts und des Urkundstextes erfolgt aus den als Original gespeicherten Urkunden, nicht dagegen aus den zur Akte gespeicherten Entwürfen. Sofern im Eingabefenster die gewünschte Ausfertigung bzw. Abschrift durch ein Häkchen zum Drucken vormerkt wurde, können in den Spalten Seiten und Berechnen Werte eingetragen werden. Das Programm zählt nach Bestätigung mit die Seiten des Vermerkblattes, die Seiten für das Urkundsvorblatt und die des Vertragstextes. Diese Seitenzahl wird mit dem Wert aus der Spalte Berechnen multipliziert. Der Berechnungsmodus wird über aufgerufen. In der folgenden Eingabemaske ist den Auslagen der Kostenschuldner zuzuordnen. Dies sind regelmäßig die Vertragsbeteiligten. In den beiden letzten Spalten entscheidet man, nach welcher Vorschrift der KostO die Seiten abzurechnen sind. Nach Bestätigung der Eingaben steht der Auslagenbetrag für die Erstellung der Kostenrechnung zur Verfügung. Urkundsvorblätter (gilt nur für Nutzer der Kanzleitextverarbeitung) Über wahlweise Ak innerhalb des Automatischen Vollzugs können Nutzer der Kanzleitextverarbeitung Urkundsvorblätter für die verschiedenen Arten von Beurkundungen speichern und drucken. Das Programm greift dafür auf die mit der Programmfunktion Einrichtungen, Urkundsvorblätter erstellten Vorlagen zurück. Die Listen 1. Seite und Folgeseiten können jeweils durch Auswahllisten bestimmt werden. Nutzer der Wordschnittstelle des Automatischen Vollzugs wählen bitte das Urkundsvorblatt aus den bereits zuvor erstellten Vorblättern innerhalb von Word aus. Die Angaben für Verhandelt zu und am werden automatisch mit den Adressdaten des Notars und dem aktuellen Tagesdatum ausgewiesen, können jedoch durch Überschreiben geändert werden. Im Entwurfstadium gibt es die Möglichkeit, die Adressdaten der zur Akte erfassten Beteiligten auszuwählen. Sofern die Aufnahme eines neuen Beteiligten in das Urkundsvorblatt gewünscht ist, kann die gewünschte Adressnummer in der letzten Zeile der Anzeige erfasst werden. In der Spalte Ausgewiesen durch ist zu wählen, in welcher Form die Beteiligten ihre Identität nachgewiesen haben. Auch hier kann man sich einer Auswahlliste bedienen. Um eine individuelle Liste zu erstellen, kann der Inhalt der Auswahlliste Ausgewiesen durch über Einrichtungen, Listeneinträge nach eigenen Vorstellungen erstellt werden. Im Lieferumfang enthalten sind die Formen Personalausweis der Bundesrepublik Deutschland, Reisepass und von Person bekannt. In der letzten Spalte ist zu entscheiden, ob ausgewiesen durch im Text des Vorblatts der jeweiligen Ausweisform vorangestellt werden soll. Nach Eingabe aller Daten stehen folgende Speichermöglichkeiten zur Verfügung: als Entwurf, als Originalleseabschrift, in E-Akte speichern. Urkundstexte Speichern als Entwurf Mit können Entwürfe des Urkundsvorblatts gespeichert werden. Diese stehen sodann in der Auswahlliste unter Entwurf zur weiteren Bearbeitung zur Verfügung. Der Entwurf kann abgewandelt und diese Form als weiterer Entwurf unter dem gleichen oder einem neuen Namen gespeichert werden. Speichern als Originalleseabschrift Entwürfe können nach Vervollständigung als Originalleseabschrift gespeichert werden. Bei Eingabe der UR-Nr. und des Beurkundungsdatums im oberen Bereich der Eingabemaske werden diese Daten in den Automatischen Vollzug übernommen und über die Schaltfläche gespeichert. Die Auswahl dieser Funktion ist ohne den vorherigen Eintrag der Urkundenrolle nicht möglich. Speichern in E-Akte Sobald die Schaltfläche für das Speichern als Originalleseabschrift aktiv ist, können die Originalleseabschriften in der E-Akte archiviert werden. Drucken Mit kann sich der Nutzer die Entwürfe sowie Originalleseabschriften der Urkundsvorblätter ausdrucken lassen. Über im Vollzugsablauf oder wahlweise At kann der Urkundstext erstellt werden. Dies ist der eigentliche Text des Beurkundungsgeschäftes.
19 15 Erstellung und Bearbeitung Es besteht hier die Möglichkeit, neue Texte zu schreiben. Mit kann eine Datei geöffnet werden, um bereits erfasste, aber nicht im Automatischen Vollzug gespeicherte Texte oder Entwürfe für die Erstellung eines Urkundstextes zu nutzen. Soll ein bereits gespeicherter Entwurf aufgerufen werden, so kann man den Entwurf über die Auswahlliste auswählen. Ein Urkundstext kann aus in unterschiedlichen Verzeichnissen gespeicherten Textbausteinen zusammengesetzt werden. Der Cursor ist an die Position des Textes zu setzen, an die der Textbaustein eingefügt werden soll. Die gewünschten Textbausteine sind nun jeweils über einzufügen. Das gewünschte Verzeichnis für die Textbausteine wird über Sonstiges, Einstellungen auf der Karteikarte Allgemein unter Bevorzugtes Verzeichnis für Urkundstexte festgelegt. Durch Programmfunktionen in der Menüleiste können - wie im Textverarbeitungsprogramm gewohnt - die Schriftart, die Schriftgröße etc. verändert werden. Standardmäßig schlägt das Programm die Einstellungen vor, die in Einstellungen, Allgemeine Grundeinstellungen auf der Karteikarte Drucker vermerkt wurden. Speichern der Änderung unter Entwurfname Der Urkundstextentwurf kann nach Aufruf eines Entwurfs und dessen Bearbeitung mit gespeichert werden. Die vorgenommenen Änderungen werden unter diesem Dateinamen gespeichert. Speichern als Entwurf Mit wird der neu erstellte Vertragstext unter einem freiwählbaren Namen als Entwurf gespeichert. Dieser Entwurf wird zur weiteren Bearbeitung in die Auswahlliste aufgenommen. Bei mehreren Entwürfen kann der erste Entwurf überschrieben oder weitere mit dem Zusatz einer laufenden Nummer versehen werden. Speichern als Originalleseabschrift Nach der Beurkundung besteht die Möglichkeit, den der Beurkundung zugrunde gelegten Entwurf aufzurufen und alle erforderlichen Änderungen vorzunehmen, die sich aus der Urschrift ergeben. Der mit der Urschrift übereinstimmende Entwurf kann sodann mit in eine Originalleseabschrift umgewandelt werden. Diese Programmfunktion steht jedoch nur zur Verfügung, wenn bereits ein Urkundenrolleneintrag vorgenommen wurde und ein Urkundsvorblatt für diesen Urkundstext zur Verfügung steht. Die zur Akte gespeicherte Originalleseabschrift kann über in Vollzugsablauf, Abwicklung angesehen werden. Als Originalleseabschriften gespeicherte Urkundstexte und Urkundsvorblätter können nicht mehr bearbeitet werden. Drucken Mit können die Entwürfe sowie Originalleseabschriften der Urkunden ausgedruckt werden.
20 16 f) Einrichtungen Abb. 7: Maske Einrichtungen Das Kernstück des Automatischen Vollzugs sind verschiedene Listen. Im Lieferumfang des Programmmoduls enthalten sind Auswahllisten, Beispiellisten für Erinnerungs- und Anfragemaßnahmen und Beispielchecklisten für einige Geschäfte. Sie dienen im Wesentlichen der Verdeutlichung der Zusammenhänge zwischen den Listen für Funktionen und Schriftsätze sowie dem Aufbau einer Checkliste unter besonderer Berücksichtigung der Phasen und Folgen für den Vollzugsablauf. Mit Einrichtungen können Listeneinträge, Erinnerungs- und Anfragemaßnahmen, Checklisten und Urkundsvorblätter entworfen oder vorhandene Listen geändert und erweitert werden. Innerhalb des Automatischen Vollzugs kann Einrichtungen auch mit Ae aufgerufen werden. Für die von RA-MICRO mitgelieferten Beispiele sind alle erforderlichen Listen bereits vorhanden. Für die neu eingetragenen Geschäfte unter Sonstiges, Einstellungen, Geschäfte müssen die Listen für Funktionen und Schriftsätze, Erinnerungs- und Anfragemaßnahmen sowie die Checklisten erst erstellt werden. Listeneinträge Über oder Al können die Auswahllisten an die individuellen Bedürfnisse des s angepasst werden. In der Auswahlliste werden nur diejenigen Einträge erfasst, mit denen in der Praxis auch gearbeitet wird. Es gibt Basislisten mit Einträgen, die für alle Geschäfte bzw. Checklisten gleichermaßen von Bedeutung sind. Dazu gehören z. B. Abschriftenarten oder Erinnerungsschreiben für Erinnerungs- und Anfragemaßnahmen. Außerdem werden für jedes Geschäft jeweils eine Liste Funktionen sowie eine Liste Schriftsätze erstellt. Sobald unter Sonstiges, Einstellungen, Geschäfte ein neues Geschäft eingetragen wurde, erzeugt das Programm automatisch die leeren Listen Funktionen und Schriftsätze für dieses Geschäft. Diese Listen werden über die Funktion Listeneinträge mit eigenen gewünschten Einträgen gefüllt. Über die Programmfunktion Listeneinträge kann innerhalb der Auswahlliste eine Liste zum Bearbeiten ausgewählt werden. Bei Auswahl einer Liste eines bereits vorhandenen Geschäfts zum Bearbeiten werden sämtliche dazu gespeicherte Einträge in einer Tabelle angezeigt. Die Reihenfolge der Einträge in den Listen Funktionen und Schriftsätze kann willkürlich erfolgen und hat für die spätere Checkliste des jeweiligen Geschäfts keine Bedeutung. Die Listen stellen lediglich eine Zusammenstellung der insgesamt erforderlichen Funktionen bzw. Schriftsätze dar.
21 17 Die Listen Funktionen, Schriftsätze und Erinnerungs- und Anfragemaßnahmen für die jeweiligen Geschäfte können jederzeit unabhängig von der Verwendung der entsprechenden Checkliste geändert werden. Checklisten, die bereits im Automatischen Vollzug benutzt werden, können nicht geändert werden. Es wird eine Kopie der Checkliste mit dem Zusatz des Änderungsdatums erstellt. Erfassen Sowohl bei der Erweiterung einer vorhandenen Liste als auch bei der erstmaligen Erstellung einer Liste für ein neues Geschäft, ist in der letzten Zeile der geöffneten Liste die Bezeichnung einzugeben. Diese erscheint später in der Auswahlliste. Listeneinträge Funktionen Mit den Listeneinträgen Funktionen[Geschäft], z. B. Funktionen Wohnungskauf, können die Funktionen aller am Geschäft Beteiligten oder der Ämter und Behörden erfasst werden. Den Beteiligten bzw. den Ämtern/Behörden können bei der Erfassung über Vollzugsdaten erfassen, Beteiligte erfassen oder Ämter und Behörden erfassen die entsprechenden Funktionen zugeordnet werden. Listeneinträge Schriftsätze Mit diesen Listeneinträgen erfasst man zu dem einzelnen Geschäft nun die zum Vollzug erforderlichen Schriftsätze. In der ersten Spalte Eintrag ist kurz der Inhalt des Schriftsatzes zu benennen. Für die Spalte Datei ist die für den Textbaustein zu verwendende Datei auszuwählen. Soll der Textbaustein angezeigt werden, wird gewählt. Listeneintrag Erinnerungsschreiben für Erinnerungs- und Anfragemaßnahmen Der Eintrag Erinnerungsschreiben für Erinnerungs- und Anfragemaßnahmen steht für alle Geschäfte zur Verfügung. Alle gewünschten Erinnerungsschreiben können fortlaufend in diese Basisliste eingetragen werden. In der ersten Spalte beschreibt man kurz das Erinnerungsschreiben in Stichworten, in der Spalte Datei ist der entsprechende Textbaustein vermerkt. Eine Zuordnung der in dieser Auswahlliste enthaltenen Erinnerungsschreiben zu bestimmten Geschäften erfolgt nicht. Ändern und Löschen Zunächst ist in der Auswahlliste eine zu bearbeitende Liste zu wählen. Die bisher zugeordneten Einträge und zugeordneten Dateien werden daraufhin in der Tabelle ausgewiesen. Sofern beispielsweise die Liste der Schriftsätze für Grundstücksgeschäfte ergänzt werden soll, ist Schriftsätze Grundstückskauf zu wählen. Sofern zur besseren Übersicht die Reihenfolge der Einträge geändert werden soll, ist mit der linken Maustaste auf die Spalte in der Tabelle zu klicken, in der die laufende Nummer und die zu verschiebende Zeile aufgeführt ist. Der Mauszeiger wird daraufhin in einen Pfeil umgewandelt und signalisiert damit, dass der so markierte Eintrag verschoben werden kann. Zum Verschieben muss die Maustaste gedrückt bleiben und der Pfeil und damit der Eintrag an die gewünschte Position der Liste gezogen werden. Um einen Eintrag zu entfernen, ist dieser zu markieren und mit _ zu löschen. Erinnerungs- und Anfragemaßnahmen Erinnerungs- und Anfragemaßnahmen sind eine Aufeinanderfolge von Mahn- bzw. Erinnerungsschreiben an die Beteiligten, Ämter und Behörden. Damit können vorab die Schreiben bestimmt werden, welche nach Überschreitung einer gesetzten Frist erstellt werden sollen. Für die Erinnerungsschreiben können nur Texte gewählt werden, die den Platzhalter für die automatische Wiedervorlage <WVauto-14t> enthalten, da nur dann automatisch nach dem Druck des Erinnerungsschreibens in der Abwicklung eine neue Fristsetzung erfolgt. Wenn unter Sonstiges in den Einstellungen des Automatischen Vollzugs auf der Karteikarte Allgemein die Einstellung Bei Erinnerungslauf alle folgenden Erledigungsfristen weiterdatieren gewählt wurde, werden sämtliche Fristen der nachfolgenden Phase entsprechend vordatiert. Anders als in der Kanzleitextverarbeitung darf der Platzhalter <WVauto...> im Automatischen Vollzug keinen Platzhalter für den Wiedervorlage-Rhythmus oder -Sachbearbeiter oder grund vorsehen. Erstellen Eine Erinnerungs- und Anfragemaßnahme kann über oder Ai erstellt werden. In der Auswahlliste der erfassten Erinnerungs- und Anfragemaßnahmen ist hierfür die obere leere Zeile auszuwählen. Die Auswahl der Textbausteine für die Erinnerungsschreiben erfolgt aus der Liste Erinnerungsschreiben dieser Erinnerungs- und Anfragemaßnahme. Über hinter dem jeweiligen Texte kann das
22 18 Checklisten Erinnerungsschreiben angezeigt werden. Damit nach der Erstellung des betreffenden Schreibens die Frist automatisch festgesetzt werden kann, muss der Platzhalter für die automatische Wiedervorlage (z. B. WVauto-14t für eine 14-Tagesfrist) enthalten sein. Nach Bestätigung mit kann ein Name vergeben werden, unter dem die neue Erinnerungs- und Anfragemaßnahme gespeichert werden soll. Fehlt die Schaltfläche, wurde ein Text ausgewählt, der keinen Platzhalter aufweist. Auf diesen Umstand wird vom Programm mit einem rötlichen Tabellenhintergrund und einem Tooltipp hingewiesen. Bearbeiten Eine Erinnerungs- und Anfragemaßnahme kann über die Programmfunktion Erinnerungs- und Anfragemaßnahmen bearbeitet werden. Aus der Auswahlliste können die entsprechenden Erinnerungs- und Anfragemaßnahme ausgewählt werden. Hierzu werden die zu dieser Erinnerungs- und Anfragemaßnahme erfassten Erinnerungsschreiben angezeigt. Um die Erinnerungsschreiben zu sortieren, ist mit der Maus in die Spalte der laufenden Nummern der Tabelle Erinnerungsschreiben dieser Erinnerungs- und Anfragemaßnahme zu klicken; die Zeile wird markiert und der Mauszeiger in einen Pfeil umgewandelt. Die Zeile kann bei gedrückter Maustaste an die gewünschte Position verschoben werden. Erinnerungsschreiben können durch andere erfasste Erinnerungsschreiben für Erinnerungs- und Anfragemaßnahmen über die Programmfunktion Listeneinträge ersetzt werden. Sofern weitere Erinnerungsschreiben einer Erinnerungs- und Anfragemaßnahme hinzuzufügen sind, ist in der unteren leeren Zeile der Tabelle ein neues Erinnerungsschreiben auszuwählen und die Eingabe mit zu bestätigen. Weiterhin können zu Erinnerungs- und Anfragemaßnahmen erfasste Erinnerungsschreiben gelöscht werden, indem die betreffende Zeile mit einem Mausklick markiert und _ gedrückt wird. Sollte während der Abwicklung eines Geschäftes festgestellt werden, dass zu einem Schriftsatz eine falsche oder nicht ausreichende Erinnerungs- und Anfragemaßnahmen für die Erinnerungsläufe zugeordnet wurde, kann diese Erinnerungs- und Anfragemaßnahme ausgetauscht werden. Dies gilt auch, wenn bereits Erinnerungsläufe mit dieser Erinnerungs- und Anfragemaßnahme durchgeführt wurden. Um den Austausch einer Erinnerungs- und Anfragemaßnahme durchzuführen, ist in der Programmgruppe Vollzugsdaten erfassen die Programmfunktion Abwicklungsdaten individuell erfassen mit oder Ad zu drücken, um dort den entsprechenden Schriftsatz mit Doppelklick auszuwählen und in der folgenden Eingabemaske eine andere Erinnerungs- und Anfragemaßnahme zu bestimmen. Sobald die neue Erinnerungs und Anfragemaßnahme gespeichert wurde, muss entschieden werden, ob bisherige Erinnerungsläufe zurückgesetzt werden sollen. Die Anzahl der zu diesem Schriftsatz bereits erfolgten Erinnerungen wären dann Null. Sofern die alten Erinnerungsläufe erhalten bleiben sollen, werden die neuen Erinnerungsläufe fortlaufend weiter gezählt. Löschen Eine Erinnerungs- und Anfragemaßnahme wird mit gelöscht. In der nachfolgenden Eingabemaske werden die zu löschende Erinnerungs- und Anfragemaßnahme mit einem Haken vorgemerkt und durch Bestätigen mit gelöscht. Erinnerungs- und Anfragemaßnahmen können allerdings nur dann gelöscht werden, wenn dafür über die Rechteverwaltung in Benutzerverwaltung unter Automatischer Vollzug das Benutzerrecht zum Löschen einer nicht benutzten Erinnerungs- und Anfragemaßnahme eingetragen wurde. Die Checkliste selbst ist ein ohne Bezug auf eine konkrete Akte geplanter theoretischer Ablauf eines Vollzugs. Sie sollte daher nicht nur die Anschreiben und Empfänger enthalten, die normalerweise bei einer Vollzugstätigkeit für dieses Geschäft erforderlich sind, sondern alle denkbaren Abwicklungsschritte und jeden denkbaren Empfänger berücksichtigen. Je weiter gefasst die Checkliste ist, desto eher kann man für die unterschiedlichsten Akten Abwicklungsdaten auf der Grundlage dieser Checkliste erfassen. Um mit der Programmfunktion Abwicklungsdaten mit Checkliste erfassen arbeiten zu können, muss für das entsprechende Geschäft eine Checkliste vorhanden sein. Diese können mit der Programmfunktion Checklisten über oder Ac erstellt werden, indem sämtliche im Verlauf einer Abwicklung anzuschreibende Empfänger erfasst werden. Bereits vorhandene Checklisten können mit Hilfe dieser Programmfunktion geändert werden.
23 19 Eine bereits vorhandene Checkliste kann nur geändert werden, wenn sie in keinem aktiven Vollzugsablauf verwendet wird. Soll eine Checkliste dennoch geändert werden, wird diese Checkliste unter einer neuen Bezeichnung (Name der Liste und Zusatz des Tagesdatums) gespeichert. Um mehrere Checklisten zu einem Geschäft zu vermeiden, sollten daher die im Lieferumfang enthaltenen Checklisten sowie die im üblichen Vollzugsabläufe einer sorgfältigen Prüfung unterzogen werden. Erstellen Sofern eine neue Checkliste zu einem Geschäft erstellt werden soll, ist aus der Auswahlliste Geschäfte das Geschäft auszuwählen, zu welchem die Checkliste erstellt werden soll. Bei der Erstellung von Checklisten für neue Geschäfte müssen die Listen Funktionen, Schriftsätze und Erinnerungs- und Anfragemaßnahmen für dieses Geschäft bereits vorhanden sein. Gegebenenfalls erstellt man zunächst diese Listen entsprechend den vorstehenden Anleitungen über Einrichtungen, Listeneinträge bzw. Erinnerungs- und Anfragemaßnahmen. Schriftsätze und Empfänger Die (leere) Tabelle der Checkliste enthält mehrere Eingabefelder, die nach eigenen Vorstellungen ausfüllt werden können. In der Spalte Schriftsatz erfasst man mit ein Abwicklungsschreiben. In die Spalte Empfänger (Funktion) ist der Empfänger dieses Schreibens einzutragen. Die möglichen Funktionen können mit ausgewählt werden. Sofern in der Liste Funktionen mehrere Beteiligte mit derselben Funktion geführt werden, kann über die Spalte Nr. bestimmt werden, welchem Empfänger genau dieses Schreiben zugehen soll. Die Nummer des Empfängers ergibt sich aus der Reihenfolge der zu einer Akte erfassten Beteiligten, denen dieselbe Funktion zugeordnet wurde. Es ist daher empfehlenswert, bei der Erfassung der Beteiligten zu einer Akte eine grundsätzliche Reihenfolge einzuhalten. Dadurch wird gewährleistet, dass die Steuerung über die Nummer greift. Phase Eine wesentliche Arbeitserleichterung des Automatischen Vollzugs ist die Möglichkeit, für die einzelnen Schreiben Phasen zu vergeben. Hiermit legt man fest, in welcher Reihenfolge die Bearbeitung der Schriftsätze erfolgen soll. Das Programm führt den Automatischen Vollzug in der Weise durch, dass beim Start bzw. der Fortsetzung einer Abwicklung für jede Akte geprüft wird, ob und welche Schreiben zu erstellen sind. Grundsätzlich erhalten alle Schreiben zunächst die Phase 1. Diese Phase ist für alle Abwicklungsschreiben vorgesehen, die unmittelbar im Anschluss an die Beurkundung erstellt werden. Die Vergabe weiterer Phasen richtet sich danach, ob für die nächsten Abwicklungsschritte bestimmte Voraussetzungen vorliegen müssen, z. B. Antworten auf Abwicklungsschreiben der Stufe 1, Erledigung von Anträgen, Eingang von Unterlagen. Die Phase kann verändert werden. In die Spalte Phase ist die entsprechende Zahl einzugeben. Folge Soll für die weitere Abwicklung eine Bedingung erfüllt sein (Genehmigung, Eintragung, Eingang von Unterlagen etc.), wird in der Spalte Folge durch Vermerk einer höheren Phase festgelegt, dass alle weiteren Abwicklungsschreiben dieses Geschäfts mit höheren Phasen erst erstellt werden, wenn die Bedingung für das verfasste Schreiben eingetreten ist. Die Folge bei einem Abwicklungsschreiben entspricht daher der Phase des gewünschten späteren Vollzugsschrittes. Beispiel: Ist bei einem Grundstückskaufvertrag für den Käufer ein vollmachtloser Vertreter aufgetreten, wird der Vertrag zunächst dem Käufer übersandt mit der Bitte, diesen zu genehmigen. Das entsprechende Anschreiben zur Einholung einer Genehmigung durch den Käufer erhält die Phase 1 und die Folge 2. Bei Eingang der Genehmigung wird über die Programmfunktion Vollzugsablauf, Abwicklung, Laufzettel bei dem Abwicklungsschritt Genehmigung nun der Eingang (der Genehmigung) mit entsprechendem Datum eingetragen. Da mit dem Eingang der Genehmigung die Bedingung eingetreten ist, wird das Programm für die konkrete Akte nun alle Abwicklungsschreiben erstellen, die die Phase 2 erhalten haben. Sind mehrere Schreiben einer Phase als Folge der nächst höheren Phase zugeordnet, so gelangen die Schreiben der nächsten Phase erst in die Abwicklung, wenn bei sämtlichen Schreiben der vorangegangenen Phase die Bedingung eingetreten ist.
24 20 Damit durch die Vergabe von Folge nicht weitere Vollzugsschritte gehemmt werden, können Folgen auch spätere Phasen betreffen. Somit kann man steuern, dass ein konkretes Schreiben zwar grundsätzlich zu einem bestimmten Zeitpunkt im Vollzug erledigt sein muss, jedoch andere Abwicklungsschritte auch vor Erreichen dieser Phase eingeleitet werden können. Beispiel: Bei Grundstückskaufverträgen gehört die Übersendung der Veräußerungsanzeige mit zu den ersten Vollzugsschritten. Eine Kontrolle für den Eingang der Unbedenklichkeitsbescheinigung ist erforderlich, weil ihr Vorliegen Voraussetzung für die Eigentumsumschreibung ist. Als Phase erhält das Anschreiben an das Finanzamt daher die 1, als Folge jedoch die Phase, die dem Eigentumsumschreibungsantrag zugeordnet wird. Ist die Erledigung eines Schriftsatzes einer Phase Voraussetzung für eine Abwicklung des Schriftsatzes einer wesentlich höheren Phase, so wird die Erstellung der Schriftsätze mit dazwischen liegenden Phasen nicht gehemmt. Es ist deshalb in die Spalte Folge die Ziffer der Phase einzutragen, für die die Erledigung des Schriftsatzes tatsächlich von Bedeutung ist. Frist Hat das Schreiben eine Folge erhalten, müssen in die Spalte Frist die Fristen eingetragen werden, innerhalb derer der Schriftsatz erledigt sein sollte, also üblicherweise ein Antwortschreiben etc. vorliegen soll. Die gewünschte Frist ist mit der Anzahl der Zeiteinheiten sowie der Spezifizierung in Tage, Wochen, Monate oder sogar Jahre zu erfassen. Erinnerungs- und Anfragemaßnahmen Wenn das aktuelle Abwicklungsschreiben mit einer Folge und einer Frist versehen wurde, können in die Spalte Erinnerungs- und Anfragemaßnahmen schließlich noch entsprechende Maßnahmen eingetragen werden, die bei Verstreichen der Frist automatisch in Gang gesetzt werden sollen. Die Eintragung von Folgen sowie Erinnerungs- und Anfragemaßnahmen kann unabhängig voneinander erfolgen. Ein Abwicklungsschreiben kann eine Folge und eine Frist enthalten, aber keine Erinnerungs- und Anfragemaßnahmen. Es kann auch ohne Eintragung einer Folge eine Frist und eine Erinnerungs- und Anfragemaßnahme erhalten. Die Eintragung einer Erinnerungs- und Anfragemaßnahme setzt jedoch die Eintragung einer Frist voraus. Abschriftenart Bei Abwicklungsschreiben, denen üblicherweise eine Abschrift der Urkunde beigefügt wird, kann man in der Spalte Abschriftenart vermerken, welche Art von Abschrift dem Anschreiben beigefügt werden soll. Die Abschriftenart ist aus der Auswahlliste Abschriftenart zu wählen, in der die Einträge der Basisliste Abschriftenarten aufgeführt werden. Nach dem Erstellen der Checkliste sind die Eingaben mit zu bestätigen. In der folgenden Eingabemaske kann die Checkliste unter individuellem Namen gespeichert werden. Bei der Erstellung der Liste ist die Beachtung der im späteren Vollzug erforderlichen Reihenfolge nicht erforderlich. Wenn also im Verlaufe der Erstellung der Checkliste bemerkt werden sollte, dass ein für ein früheres Stadium der Abwicklung erforderliches Anschreiben vergessen wurde, kann dieses in die aktuelle Zeilenposition der Tabelle eingefügt werden. Das Programm wird beim Abspeichern der Liste automatisch die Liste in eine chronologische Reihenfolge bringen, wobei es sich an den eingetragenen Phasen orientiert. Alle Abwicklungsschreiben einer Phase werden untereinander aufgelistet, ausgehend von der Phase 1 bis zur höchsten in dieser Checkliste verwendeten Phase. Nach dem Abspeichern einer erstellten Liste ist durch erneuten Aufruf dieser Liste zu kontrollieren, ob das Programm die einzelnen Abwicklungsschreiben in der gewünschten und sachlich gebotenen Reihenfolge auflistet. Sollte festgestellt werden, dass ein Abwicklungsschreiben nicht an der erwarteten Stelle aufgeführt wird, ist die für dieses Schreiben eingetragene Phase zu überprüfen. Möglicherweise wurde versehentlich eine Phase eingetragen, die nicht dem Vollzugsablauf entspricht. Bearbeiten Sofern eine Checkliste bearbeitet werden soll, ist aus den Auswahllisten das Geschäft und die zu bearbeitende Checkliste auszuwählen. Durch Mausklick auf das zu ändernde Eingabefeld in der Tabelle kann man die gewünschten Veränderungen in der Checkliste vornehmen. Die Bestätigung der Angaben erfolgt mit.
25 21 Löschen Nicht bereits im Vollzug verwendete Checklisten können gelöscht werden, d. h. solche, die über die Funktion Abwicklungsdaten mit Checkliste erfassen zugeordnet worden sind. Über ist eine Eingabemaske für das Löschen nicht benutzter Checklisten aufzurufen. Hier sind alle nicht im Vollzug verwendeten Checklisten aufgelistet. Die zu entfernende Checkliste kann mit einem Haken vorgemerkt und mit Bestätigung durch gelöscht werden. Sollten für ein bestimmtes Geschäft mehrere Checklisten nur deshalb vorhanden sein, weil nach Übernahme der Checkliste in eine aktive Abwicklung eine Änderung erforderlich wurde, sollten die unterschiedlichen Checklisten überprüft werden. Man sollte nur die Checkliste verwenden, die den sachlich richtigen Abwicklungsverlauf enthält. Dadurch lassen sich Irrtümer hinsichtlich der zu verwendenden Checkliste vermeiden. Mit der Programmfunktion Verwendete Checklisten im Programmbereich Auswertungen erhält man einen Überblick darüber, welche Checklisten derzeit benutzt werden. Eine Checkliste kann nur dann gelöscht werden, wenn über Kanzlei, Benutzerverwaltung, Rechteverwaltung, Programmrechte das Benutzerrecht zum Löschen einer nicht benutzten Checkliste eingetragen wurde. Urkundsvorblätter (nur für Nutzer der Kanzleitextverarbeitung) Um Urkundsvorblätter nach eigenen Bedürfnissen zu erstellen, beinhaltet die Programmgruppe Einrichtungen die Programmfunktion Urkundsvorblätter, die wahlweise über oder Ak aufzurufen ist. Die Funktionsweise des Editors für die Urkundsvorblätter entspricht der Programmfunktion Briefkopf/Formulardesigner. Daher werden hier nur die Funktionen beschrieben, die speziell auf den Automatischen Vollzug abgestimmt sind. Im Lieferumfang von RA-MICRO sind schreibgeschützte Muster RO (read only) enthalten. Diese können bearbeitet, müssen aber unter einem anderen Dateinamen gespeichert werden. Erstellen Über ist ein Urkundsvorblatt auszuwählen, welches eingelesen wird. Es besteht nun die Möglichkeit, mit Hilfe der Datenfelder die verschiedenen Daten an die jeweiligen Stellen zu platzieren. Dadurch wird gewährleistet, dass beim Druck des Urkundsvorblattes in der Programmgruppe Vollzugsablauf, Urkundsvorblätter die entsprechenden Daten automatisch eingefügt werden. Die Anzahl der Platzhalter kann nicht festgelegt werden, weil die Anzahl der Beteiligten variiert. Aus diesem Grund wird mit dem Etikettenmodus gearbeitet (blauer Hintergrund mit weißen Etiketten), wobei nur die weiß unterlegten Felder bearbeitet werden können. Sofern auf dem Urkundsvorblatt einmalige Angaben (z. B. Angaben zum beurkundenden Notar) bearbeitet werden sollen, ist in der Menüzeile Sonstiges der Bearbeitungsmodus Formular zu wählen. Der Hintergrund färbt sich grün, womit erkennbar wird, ob man sich im Etikettenmodus oder aber im Bearbeitungsmodus Formular befindet. Wenn man sich im Bearbeitungsmodus Formular befindet, können die Etiketten nicht bearbeitet werden. Es besteht die Möglichkeit, die erforderlichen inhaltlichen Änderungen vorzunehmen. Mit der linken Maustaste ist auf das zu ändernde Wort zu klicken und mit der rechten Maustaste das Kontextmenü zur weiteren Bearbeitung zu öffnen. Sofern mehr Beteiligte zu erfassen sind, als im Urkundsvorblatt eingefügt werden können, ist zur Bearbeitung Urkundenvorblatt Zusatzseite zu wählen. Hier kann die Aufzählung der Beteiligten fortgesetzt und abgespeichert werden, so dass auch die Zusatzseite in der Auswahlliste zur Verfügung steht. Die Grafik für das Landeswappen ist nicht im Lieferumfang von RA-MICRO enthalten. Über kann es in das Urkundenvorblatt eingefügt werden. Speichern Ist das persönliche Urkundenvorblatt erstellt, kann dieses über gespeichert werden. Es steht nun in der Programmgruppe Vollzugsablauf, Urkundsvorblätter über die dortige Auswahlliste zur Verfügung.
26 22 g) Protokolle Protokolle bietet folgende Möglichkeiten: Bearbeitung, Schriftwechsel, Status der Abwicklungen. Abb. 8: Maske Protokolle/Bearbeitung Mit Protokolle kann nachvollzogen werden, wann welcher Mitarbeiter in welcher Akte eine Handlung vorgenommen hat. Dies kann zum einen sinnvoll sein, um für einzelne Mitarbeiter den alten Stand der Abwicklung rekonstruieren zu können. Zum anderen bietet sich dadurch der RA-MICRO Software GmbH die Möglichkeit, Fehlerquellen nachprüfen und Hilfe zu leisten zu können. Bearbeitung Um darüber informiert zu werden, welcher Mitarbeiter eine Änderung in welchem Bereich des Vollzugs vorgenommen hat, kann Bearbeitung genutzt werden. Mit oder Ab ist die Eingabemaske aufzurufen. Hier kann nach einzelnen Akten oder nach einem bestimmten Zeitraum, aktenübergreifend oder zeitlich unbeschränkt selektiert werden. Zur Anzeige des Bearbeitungsstands muss zunächst bei Aktennummer die gewünschte Akte eingegeben werden. Automatisch wird die zugehörige Urkundenrollennummer eingelesen. Sofern mehrere Einträge der Urkundenrolle einer Akte zugeordnet sind, steht eine Auswahlliste bei UR-Nr. zur Verfügung. Hier kann die gewünschte Urkundenrollennummer ausgewählt werden. Sämtliche Akten können durch eine Leerzeile in der Auswahlliste Aktennummer im unteren Bereich der Eingabemaske angezeigt werden. Das Einlesen der Daten kann eine längere Zeit in Anspruch nehmen, da die Auflistung von der Menge der Akten bzw. Daten abhängig ist. Um die Daten über ausgewählte Tabellen anzeigen zu lassen, steht eine Auswahlliste zur Verfügung, die sich an der Struktur der Datenbank des Automatischen Vollzugs orientiert. Die Bearbeitungsdaten können unter Datum ab bzw. bis selektiert werden. Eine Aktualisierung der Anzeige kann über durchgeführt werden. Schriftwechsel Schriftwechsel kann innerhalb des Automatischen Vollzugs mit oder As aufgerufen werden. Die Funktion gibt einen Überblick, welcher Schriftwechsel bisher mit Hilfe des Automatischen Vollzugs zu einer Akte, wahlweise auch zu sämtlichen Vollzugsakten eines s geführt wurde. Die Daten können nach Aktennummer, Beteiligte, Ausgangsdatum und Eingangsdatum selektiert werden, wenn dazu unter Akte die Aktennummer der
27 23 gewünschten Akte eingegeben wurde. Bei UR-Nr. wird vom Programm automatisch die zur Akte gehörende Urkundenrollennummer eingelesen. Sollten mehrere Urkundenrollennummern zu einer Akte gehören, so kann mit Hilfe der Auswahlliste die gewünschte Urkundenrollennummer gewählt werden. Wurde eine Urkundenrollennummer vermerkt, so wird das Datum automatisch ausgewiesen; ansonsten ist das Eingabefeld nicht aktiv. Im unteren Bereich der Eingabemaske trifft man unter Aktennummer die Auswahl, welche Aktennummer berücksichtigt werden soll. Hierzu ist eine der aufgeführten Akten auszuwählen. Sofern sämtliche Akten berücksichtigt werden sollen, ist die Leerzeile zu wählen. In der Auswahlliste unter Beteiligte können die Daten nur eines Beteiligten ausgewählt werden. Auch hier besteht die Möglichkeit durch Wahl der Leerzeile, alle Daten von allen Beteiligten angezeigt zu bekommen. Mit der Wahl eines Zeitraums unter Ausgang ab... bis bzw. Eingang ab...bis kann festgelegt werden, dass nur diejenigen Schriftsätze aufgelistet werden, deren Ausgang bzw. Eingang in einem bestimmten zeitlichen Bereich liegen. Die aufgeführten Daten können nach eigenen Wünschen entweder alphabetisch auf- oder absteigend sortiert werden. Dazu ist auf den Tabellenkopf der Spalte zu klicken, nach deren Inhalt sortiert werden soll. Für eine Aktualisierung der angezeigten Daten ist zu wählen. Status der Abwicklungen Sofern man sich den Bearbeitungsstand sämtlicher Akten ansehen will, kann mit oder Aa ein Überblick über den Status der Abwicklung erstellt werden. So kann man feststellen, welche Akten aktuell von welchem Sachbearbeiter bearbeitet werden. Dazu werden in der Spalte Aktiv die Sachbearbeiterkürzel ausgewiesen. sübergreifend werden sämtliche Akten angezeigt, die mit dem Automatischen Vollzug bearbeitet worden sind. Unter Akte ist die Aktennummer der Akte einzugeben, über deren Abwicklungsstand man sich informieren möchte. Die zur Akte gehörende Urkundenrollennummer wird vom Programm unter UR-Nr. automatisch eingelesen. Sollten zu einer Akte mehrere Einträge in der Urkundenrolle vorhanden sein, so kann anhand der Auswahlliste die gewünschte Urkundenrollennummer gewählt werden. Bei Notar kann der entsprechende Notar gewählt werden, dessen bearbeitete Akten ausgewiesen werden sollen. Wird ein Überblick über sämtliche Akten aller e gewünscht, ist Alle Notare zu wählen. Das Programm bietet die Möglichkeit, die Anzeige auf eine Geschäftsart zu begrenzen. Hierzu kann aus der Auswahlliste Geschäft die Geschäftsart ausgewählt und Alle Geschäfte angezeigt werden. h) Sonstiges Abb. 9: Maske Sonstiges Mit Sonstiges stehen folgende Programmfunktionen zur Verfügung: Urkundstexte abgelegter Akten einsehen, Listen importieren,
28 24 Einstellungen. Urkundstexte abgelegter Akten einsehen Auch wenn die Vollzugsdaten über die Programmfunktion Übersicht gelöscht wurden, bleiben die Original- Urkundsvorblätter und auch die Original-Urkundstexte erhalten und können jederzeit eingesehen werden. Über ist die Eingabemaske dieser Programmfunktion aufzurufen. Durch Wahl der Aktennummer kann in die Urkundstexte Einsicht genommen und ggf. eine Kopie erstellt werden. Ausgewählt werden kann, welche Urkundsvorblätter bzw. Urkundstexte angezeigt werden sollen. Mit wird die Auswahl bestätigt. in mehreren Programm- Die noch in der Abwicklung befindlichen Original-Urkunden können über bereichen angezeigt werden. Listen importieren Über oder wahlweise Ai besteht die Möglichkeit, Listen anderer e der Kanzlei zu übernehmen. Diese Programmfunktion ermöglicht damit die Übernahme der von den Kanzleikollegen ausgearbeiteten Checklisten oder Erinnerungs- und Anfragenmaßnahmen in das eigene. Unter Anzeigen der ist auszuwählen, ob Checklisten oder Erinnerungs- und Anfragemaßnahmen übernommen werden sollen. Um festzulegen, aus welchem man die gewünschten Checklisten importieren will, ist mit Aus dem die entsprechende Notarin/den Notar auszuwählen. Mit den Auswahllisten Für Geschäft und Bezeichnung der Liste können zusätzliche Kriterien für die Anzeige ausgewählt werden. Nach Bestätigung der Eingaben werden die zu importierenden Listen angezeigt. Über ist der Datenaustausch zu aktivieren. Mit Erinnerungs- und Anfragemaßnahmen speichern unter können durch Überschreiben neue Bezeichnungen vergeben oder die Bezeichnungen aus dem zu importierenden übernommen werden. Nach Beendigung des Datenaustausches und Abfrage der Checklisten wird der Import mit bestätigt. Ob ein Eintrag zusätzlich importiert bzw. nicht gefunden wurde, kann anhand der Farblegende mit überprüft werden. Einstellungen Bevor mit der Arbeit im Automatischen Vollzug begonnen wird, müssen die Einstellungen festgelegt werden. Da es sich meist um lokale Grundeinstellungen handelt, sollte dies für jeden Arbeitsplatz separat eingestellt werden. Die Eingabemasken für die Einstellungen Allgemein, Drucken, die Statistik und die Geschäfte kann über oder As aufgerufen werden. Auf den einzelnen Karteikarten befindet sich eine farbliche Untergliederung, wobei rot für zentrale Parameter, blau für lokale Parameter und schwarz für notarabhängige Parameter steht. Die einzelnen Benutzer des Automatischen Vollzugs können über die Rechteverwaltung unter D1 Benutzerverwaltung unter Programmrechte festgelegt werden. Unter Automatischer Vollzug kann entschieden werden, ob dieser Benutzer die Funktionen Letzte Aktion in Abwicklung zurücksetzen, Löschen nicht benutzter Checklisten und Erinnerungs- und Anfragemaßnahmen und Löschen von Vollzugsdaten nutzen können soll. Allgemein Auf der Karteikarte Allgemein werden Einstellungen allgemeiner Art festgelegt. Im Folgenden werden die einzelnen Einstellungen beschrieben. Datum der letzten Änderung in der Titelleiste anzeigen Legt fest, ob eine Anzeige mit dem Datum der letzten Änderung in der Titelleiste erwünscht wird und welcher Sachbearbeiter eine Änderung in der Abwicklung des Vollzugs durchgeführt hat. Übersicht als Baumdiagramm anzeigen Bei Wahl dieser Einstellung wird die Übersicht in der Programmgruppe Auswertungen als Baumdiagramm angezeigt. Ansonsten erfolgt die Darstellung tabellarisch. Bei Wahl des Notars Akten auf überzogene Fristen prüfen Wird bei Auswahl des Notars automatisch geprüft, inwieweit Fristen überschritten sind und möglicherweise durch einen Erinnerungslauf angemahnt werden sollten. Bei Wahl des Notars Akten auf Fortsetzung der Abwicklung prüfen Wird vom Programm nach jedem Neustart geprüft, ob und in welcher Akte die Abwicklung fortgesetzt werden könnte.
29 25 Bei Erinnerungslauf alle folgenden Erledigungsfristen weiterdatieren Werden anhand eines in den Mahn- bzw. Erinnerungsschreiben gespeicherten Platzhalters die Fristen für eine automatische Wiedervorlage weiterdatiert. Einfache Abschriften in Liste Anlage zur UR aufnehmen Ausfertigungen müssen in der Urkunde als Anlage vermerkt werden. Mit dieser Programmfunktion können auch einfache Abschriften in die Anlage zur Urkundenrolle aufgenommen werden. Diese werden zusätzlich zu den Ausfertigungen aufgelistet. Startbildschirm Eine Liste ermöglicht hier die Auswahl der Programmfunktion oder -gruppe, die beim Start des Programms Automatischer Vollzug aufgerufen werden soll. Bevorzugtes Verzeichnis für Anschreiben und Vermerke, Bevorzugtes Verzeichnis für Urkundstexte ra-micro bietet standardmäßig Verzeichnisse für Anschreiben und Urkundstexte an, mit denen gearbeitet werden kann. Diese können erweitert oder auch geändert werden. Das mitgelieferte Standardverzeichnis ist unter [Netzlaufwerk]\ra\vollzug\text, z. B. j:\ra\vollzug\text bzw. [Netzlaufwerk]\RA\text, z. B. j:\ra\text zu finden. Die Wahl eigener Verzeichnispfade ist möglich. Unterbeteiligte aus Aktenbeteiligten eintragen Über Gü werden mit dieser Einstellung ebenfalls die zur Akte gespeicherten Unterbeteiligten angezeigt. Weitere Beteiligte aus Aktenbeteiligten eintragen Über Gö kann man wählen, ob weitere Beteiligte der Abwicklung angezeigt werden sollen. Vorschlag Anzahl Anschreibenexemplare Gibt an, wie viele Exemplare eines Anschreibens vom Programm vorgeschlagen werden sollen. Urkundsvorblatt Urkundsvorblätter können als Vorschlag für die Funktion Vollzugsablauf/Urkundsvorblätter ausgewählt werden, wobei diese zuvor in der Programmgruppe Einrichtungen/Urkundsvorblätter erstellt werden müssen. Anderenfalls stehen hier nur die von RA-MICRO mitgelieferten Musterbeispiele zur Verfügung. Folgeblatt Hier ist auszuwählen, welches Folgeblatt für die Urkundenvorblätter in Vollzugsablauf/Urkundsvorblätter vorgeschlagen werden soll. Drucken Auf dieser Karteikarte können die Druckformate für normale Briefe, Entwürfe von Urkundstexten, Originalleseabschriften und Vermerke eingerichtet werden, sofern man mit der Kanzleitextverarbeitung arbeitet. Nutzer der Wordschnittstelle des Automatischen Vollzugs können diese Einstellungen direkt in Word im Reiter dort unter Einstellungen vornehmen. Mit der Einstellung Druckername wählt man den Drucker, der für den Druck von Auswertungen, von Protokollen und Listen angewählt werden soll. Außerdem wird festgelegt, ob das Papier automatisch, manuell oder über einen bestimmten Schacht des Druckers zugeführt wird. Außerdem steht die Möglichkeit des Duplexdrucks (Drucken mit Vor- und Rückseite) sowohl für die Listen als auch für die Urkundsvorblätter zur Verfügung. Diese Funktion kann nur bei duplexfähigen Druckern genutzt werden. Bei Sonstige Druckereinstellungen kann die gewünschte Grußformel aus einer Auswahlliste gewählt werden. Sie wird automatisch im Ausdruck unter jedes Schreiben gesetzt. Es besteht die Möglichkeit, mit der Einstellung Schrift der Anschreiben aus die Schriftart aus der zentralen Druckereinstellung oder aus dem Briefkopf zu wählen. Um die Schrift zu nutzen, die grundsätzlich in der Kanzlei über die Textverarbeitung verwendet wird, ist die zentrale Druckereinstellung zu wählen. Statistik Auf der Karteikarte Statistik werden Darstellungsform und farben für Auswertungen, Statistik festgelegt. Darstellungsform Mit der Darstellungsform wird eine Diagrammart ausgewählt, in der die Anzeige des Bearbeitungsstandes gewünscht wird. In einer Auswahlliste steht z. B. das Balken- oder Tortendiagramm zur Verfügung. Die Anzeige kann horizontal oder vertikal erfolgen.
30 26 Farben Der jeweilige Bearbeitungsstand der Abwicklung kann farbig unterlegt werden, um eine eindeutige Abgrenzung zu treffen und sich einen besseren Überblick zu verschaffen. Mit dieser Programmfunktion werden verschiedene Farben einem Bearbeitungsstand zugeordnet und eine Text- und eine Hintergrundfarbe festgelegt. Geschäfte Auf der Karteikarte Geschäfte werden die Geschäftsbezeichnungen festgelegt, die durch den Automatischen Vollzug bearbeitet werden sollen. Im Lieferumfang von RA-MICRO sind folgende Geschäfte voreingestellt: Erbscheinsantrag, GmbH-Gründung, Grundschuldbestellung, Grundstückskauf, Wohnungskauf. In der jeweils letzten Zeile der Tabelle kann eine weitere, in der Kanzlei übliche Geschäftsbezeichnung hinzugefügt werden. Unter Vorgabe WDM-Maske kann über jedem Geschäft eine WDM-Maske zugeordnet werden. Um ein Geschäft zu löschen, muss die zu löschende Zeile markiert und _ gedrückt werden. Nicht gelöscht werden können die im Lieferumfang von RA-MICRO enthaltenen Geschäfte sowie jene, für die bereits ein Vollzug gestartet wurde. i) Auswertungen Abb. 10: Maske Auswertungen/Übersicht Mit Auswertungen soll ein Überblick über die Geschäfte ermöglicht werden. Die Auswertungen können notarübergreifend durchgeführt und die Suchergebnisse ausgedruckt werden. Innerhalb des Automatischen Vollzugs kann Auswertungen auch mit Au aufgerufen werden. Sie beinhaltet die Übersicht, Statistik,
31 27 Verwendete Checklisten, Verwendete Erinnerungs- und Anfragemaßnahmen, Beteiligtensuche. Übersicht Um jederzeit den Überblick über die aktiv abzuwickelnden Geschäfte zu erhalten, wird über Übersicht aufgerufen. oder Aü die Bearbeitungsstand Der Bearbeitungsstand wird farblich dargestellt. Die Bedeutung der farblichen Unterlegung kann man sich mit anzeigen lassen. Die Übersicht kann nach folgenden Kriterien über die Liste Aktuelle Auswahl selektiert werden: Alle Einträge, Antwortfrist ist überzogen, Zuordnung der Schriftsätze ist nicht komplett, Abwicklung kann gestartet/fortgesetzt werden, Antwortschreiben ist angefordert, Abwicklung ist abgeschlossen. Nach getroffener Auswahl wird die Übersicht aktualisiert. Die aufgeführten Daten können nach eigenen Wünschen alphabetisch auf- bzw. absteigend sortiert werden. Dazu ist auf den Tabellenkopf der Spalte zu klicken, deren Inhalt sortiert werden soll. In den einzelnen Spalten wird über Tooltipps z. B. angezeigt, wer das letzte Schreiben in der Angelegenheit erhalten hat und ob und wenn ja, mit welchem Anschreiben erinnert wurde. Wenn eine Darstellung der Übersicht als Baumdiagramm gewünscht ist, kann über Sonstiges, Einstellungen auf der Karteikarte Allgemein die Darstellungsform Übersicht als Baumdiagramm anzeigen gewählt werden. Urkunde Über wird in der Menüleiste ausgewählt, welches Urkundsvorblatt bzw. welcher Urkundstext einzusehen ist. Vollzugsdaten löschen Über werden Vollzugsdaten zu einer Akte gelöscht. Drucken Mit wird die gewählte Übersicht gedruckt. Statistik Die Statistik informiert über den Bearbeitungsstand der Vollzugsgeschäfte. Um sich einen Einblick über den Bearbeitungsstand der Akten zu verschaffen, kann man über oder As wählen, ob eine bestimmte sakte oder sämtliche Akten eines s angezeigt werden soll. Die Statistik kann nach einzelnen smitarbeitern oder einer bestimmten Geschäftsart eingesehen werden. Zur Erstellung einer Statistik für einen bestimmten Notar müssen die Auswahlfenster Akte und UR-Nr. oberhalb der Grafik leer sein. Wenn die Darstellung für eine bestimmte Akte, eine bestimmte Gruppe von Geschäften oder einen bestimmten Mitarbeiter gewünscht ist, müssen aus den unterhalb der Grafik befindlichen Auswahllisten die gesuchten Kriterien ausgewählt werden. Für die Statistik wird jeweils der letzte Mitarbeiter ausgewertet, der in einer Akte gearbeitet hat. Den Bearbeitungsstand sämtlicher Akten kann man sich nach Geschäften gesondert anzeigen lassen. Hierzu ist die Leerzeile für die Auswahllisten unterhalb der Grafik zu wählen, um sich eine Gesamtstatistik für sämtliche Geschäftsarten anzeigen zu lassen. Das Programm stellt verschiedene Möglichkeiten der grafischen Darstellung zur Verfügung. Mit Hilfe der Auswahlliste kann jederzeit bestimmt werden, ob z. B. die Anzeige in Form eines Balken- oder Tortendiagramms gewünscht wird oder der Bearbeitungsstand vertikal oder horizontal dargestellt werden soll. Über die farbliche Legende erhält man einen schnellen Überblick über den Sach- und Bearbeitungsstand. Die Farbgestaltung kann über Sonstiges in den Einstellungen auf der Karteikarte Statistik nach eigenen Wünschen geändert werden.
32 28 Verwendete Checklisten Um eine Zusammenfassung zu erhalten, welche Checklisten in welchen Akten verwendet werden, kann man sich mit oder Ac die verwendeten Checklisten anzeigen lassen. Wenn die Einstellung Alle e setzen gewählt wurde, werden sämtliche Checklisten zu allen verfügbaren en aufgelistet. Es besteht zusätzlich die Möglichkeit, das Geschäft und die Checkliste mit Hilfe von weiteren Auswahllisten zu spezifizieren. Die aufgeführten Daten können nach eigenen Bedürfnissen entweder alphabetisch auf- oder absteigend sortiert werden. Dazu ist auf den Tabellenkopf der Spalte zu klicken, deren Inhalt sortiert werden soll. Mit kann ein Ausdruck erfolgen. Verwendete Erinnerungs- und Anfragemaßnahmen Über oder Ai kann man feststellen, welche Erinnerungs- und Anfragemaßnahmen in welcher Akte genutzt werden. Dazu wird eine Erinnerungs- und Anfragemaßnahme mit Hilfe der Auswahlliste aufgerufen. Hier werden auch Checklisten spezifiziert nach Alle mit Eintrag oder Alle ohne Eintrag angezeigt. Die aufgeführten Daten können alphabetisch auf- oder absteigend sortiert werden. Dazu ist auf den Tabellenkopf der Spalte zu klicken, deren Inhalt sortiert werden soll. Mit kann ein Ausdruck erfolgen. Beteiligtensuche Um eine Übersicht über die Beteiligten zu erhalten oder nach einzelnen Beteiligten zu suchen, steht die Programmfunktion Beteiligtensuche zur Verfügung. Über kann die Suche in allen en durchgeführt werden. Hierzu ist der Haken bei Alle e zu setzen. Die Suche kann in allen Beteiligten, in den Aktenbeteiligten oder auf Ämter/Behörden spezifiziert werden. Hierfür steht eine Auswahlliste zur Verfügung. Zunächst ist die Adressnummer, der Namen der Person oder des Amtes/der Behörde einzugeben, von der eine aktenbezogene Information gewünscht wird. Nach Eingabe erscheint ein Überblick, bei welcher Aktennummer, Geschäftsart und mit welcher Funktion der/die Beteiligte im aufgeführt ist/sind. Sind Einträge in der Urkundenrolle vorhanden, werden auch die Urkunden angezeigt. Die aufgeführten Daten können nach eigenen Bedürfnissen entweder alphabetisch auf- oder absteigend sortiert werden. Dazu ist auf den Tabellenkopf der Spalte zu klicken, deren Inhalt sortiert werden soll. Mit kann ein Ausdruck erfolgen.
33 29 2 Elektronischer Rechtsverkehr Abb. 11: Kachel Elektronischer Rechtsverkehr Abb. 12: Elektronische Beglaubigung / Signatur in Elektronischer Rechtsverkehr Über Elektronischer Rechtsverkehr gelangt man zu den Programmfunktionen Elektronische Signatur / Beglaubigung, Elektronische Registeranmeldung, Signaturprüfung, Zentrales Vorsorgeregister, Zentrales Testamentsregister und Elektronisches Grundbuch.
34 30 a) Elektronische Signatur / Beglaubigung Der Notar kann gem. 39a Beurkundungsgesetz auf Verlangen einfache elektronische Beglaubigungen erstellen. Hierzu ist es erforderlich, dass das zu beglaubigende Dokument in elektronischer Form vorliegt. Es wurde entweder über ein Textverarbeitungsprogramm erstellt oder mittels eines Scanners als Datei im PDF- Format hinterlegt. Dies ist dann bei der Dateiauswahl im Rahmen der elektronischen Registeranmeldung zu beachten. Um ein elektronisches Dokument zu beglaubigen, ist die Elektronische Signatur / Beglaubigung über aufzurufen. Neue elektronische Beglaubigung Ein Dokument kann mittels Klick auf In der Eingabemaske kann über werden. Nach Anwahl der Schaltfläche Abb. 13: Maske Elektronische Beglaubigung oder wählen der Tastenkombination An ausgewählt werden. das zu signierende Dokument oder die Bilddatei ausgewählt wird die auf dem Arbeitsplatz installierte Signatursoftware aufgerufen und die Beglaubigung des Dokuments kann vorgenommen werden. Ist die sofortige Signatur nicht gewünscht, kann das Dokument oder die Bilddatei zunächst über zur Liste der unsignierten Dokumente hinzugefügt und somit für eine spätere Signatur vorgemerkt werden. Hinzufügen Über können Dokumente oder Bilddateien aus einem bestimmten Ordner oder aus der E-Akte zu den unsignierten Dokumenten hinzugefügt und für eine spätere Signatur vorgesehen werden. In diesem Fall ist der Beglaubigungsvermerk dem Dokument bereits beizufügen, da dieser hier nicht automatisch angefügt wird.
35 31 Signieren Nach Aufruf von wird die auf dem Arbeitsplatz installierte Signatursoftware gestartet und die unter Unsignierte Dokumente ausgewählten Dokumente und Bilddateien werden signiert. Entfernen steht nur zur Verfügung, wenn unter Signierte Dokumente eine Auswahl getroffen wurde. Nach dem Ausführen von Entfernen wird die Signatur für die ausgewählten Dokumente entfernt und die Dokumente werden nach Unsignierte Dokumente verschoben. Löschen Nach Auswahl der zu löschenden Dokumente aus der Auswahlliste können über Al oder Menüleiste die Daten nach Bestätigung der Sicherheitsabfrage gelöscht werden. in der b) Elektronische Registeranmeldung Abb. 14: Maske Elektronische Handelsregisteranmeldung Seit Einführung des elektronischen Handelsregisters ist der Notar verpflichtet, Handelsregisteranmeldungen nicht mehr in Papierform, sondern nur noch in elektronischer Form an das Amtsgericht einzureichen. In RA-MICRO kann über die elektronische Registeranmeldung aufgerufen werden, hier stehen dann die folgenden Programmfunktionen zur Verfügung.
36 32 Neue elektronische Registeranmeldung Abb. 15: Maske neue Elektronische Handelsregisteranmeldung Um eine neue elektronische Registeranmeldung zu erstellen, ist oder An zu wählen und in der nachfolgenden Eingabemaske die Urkundennummer oder die Aktennummer zu erfassen. Nach Bestätigung mit Ü werden automatisch die jeweiligen Beteiligten zur Urkunde oder zur Akte eingelesen. Nachfolgend wird die Mitteilungsart der Registeranmeldung ausgewählt, abhängig von der Auswahl werden unterschiedliche Karteikarten angezeigt, auf denen die für die Anmeldung relevanten Daten ergänzt werden können. Auf der Karteikarte Beteiligte werden automatisch die Beteiligten aus Urkunde oder Akte vorgeschlagen. Hier muss zu den jeweiligen Beteiligten die Funktion (Rollenbezeichnung), z. B. Gesellschafter, hinterlegt werden. Die Beteiligten, zu denen keine Rollenbezeichnung hinterlegt wurde, werden bei der Erstellung des Datensatzes für das Registergericht nicht berücksichtigt. Über gelangt man auf die folgende Karteikarte Gesellschaft. Hier werden weitere Angaben zur Gesellschaft, z. B. Geschäftszweck oder Vertretungsbefugnisse erfasst. Auch hier gelangt man mit Weiter auf die nächste Karteikarte Vertretung. Auf dieser Karteikarte ist die jeweiligen Vertretungsbefugnisse für die zuvor erfassten Beteiligten anzugeben. Mit Weiter gelangt man auf die Karteikarte Sonstiges, auf welcher Angaben hinsichtlich von Zweigniederlassungen oder Kommanditeinlagen hinterlegt werden können. Auf der Karteikarte Dokumente, die ebenfalls über Weiter erreicht werden kann, werden die Dokumente ausgewählt, die der Handelsregisteranmeldung beigefügt werden sollen. Hier können signierte oder unsignierte Dokumente ausgewählt und die Auswahl entsprechend vermerkt werden. Zudem kann hier ein Anschreiben erstellt und gespeichert werden, welches besondere Hinweise des Notars zum Vollzug des Geschäftes oder eine eventuelle Kostenstarksagungserklärung enthält. Das Anschreiben wird nach dem Speichern automatisch in die Liste der Dokumente für das Handelsregister übernommen und kann bei Bedarf für die Signatur vorgesehen
37 33 werden. Vor dem Senden der Registeranmeldung wird geprüft, ob alle angefügten Dokumente signiert sind. Ist dies nicht der Fall, wird die an diesem Arbeitsplatz installierte Signatursoftware aufgerufen und die fehlende Signatur kann nachgeholt werden. Auf der Karteikarte Gericht wird, abhängig vom in der Akte hinterlegten Registergericht oder vom erfassten Rechtsträger, das zuständige Registergericht vorgeschlagen. Hier können in dem Feld Bemerkungen weitere Mitteilungen an das Gericht erfasst werden. Wenn alle Daten für die Registeranmeldung ordnungsgemäß erfasst sind, können diese über die Schaltfläche an das Elektronische Gerichts- und Verwaltungspostfach (EGVP) übergeben werden. Soll die Anmeldung nicht sofort an den EGVP übergeben werden, können die Daten mittels für eine spätere Bearbeitung oder Versand gespeichert werden. Bearbeiten Über Doppelklick auf eine bereits gespeicherte Handelsregisteranmeldung oder durch Wahl der Schaltfläche kann diese geändert oder ergänzt werden, um sie dann an das Elektronische Gerichts- und Verwaltungspostfach zu übergeben. Löschen Die zu löschenden Registeranmeldungen werden aus der Auswahlliste ausgewählt und über Al oder in der Menüleiste nach Bestätigung der Sicherheitsabfrage gelöscht. c) Signaturprüfung Über kann die Maske für die Signaturprüfung aufgerufen werden. Über die Schaltfläche wird das Verzeichnis, in welchem die zu prüfende Datei hinterlegt ist, geöffnet und ausgewählt. Nach Auswahl der Datei und Klick auf erfolgt die Prüfung der Signatur. Es öffnet sich ein Fenster mit Details zur Signaturprüfung. Nach Bestätigung dieses Fensters wird die geprüfte Datei mit dem Prüfprotokoll im Vorschaufenster angezeigt und kann über gedruckt werden. Voraussetzung für die Nutzung der vorgenannten Funktionen ist der Einsatz einer Signaturkarte und eines Kartenlesegerätes sowie die Installation der entsprechenden Signatursoftware, derzeit wird von RA-MICRO nur die Signatursoftware OPENLiMiT SignCubes unterstützt. d) Zentrales Vorsorgeregister Nach der Beurkundung von Vorsorgevollmachten können diese zum Zentralen Vorsorgeregister der Bundesnotarkammer eingereicht werden. Hierzu wird das Formular zunächst am Bildschirm ausgefüllt. Für den Versand an die Bundesnotarkammer bestehen anschließend folgende Möglichkeiten: Druck des Formulars und Übermittlung als Telefax, Elektronische Übermittlung via Internet. Mit wird die Eingabemaske zum Datenformular für den Antrag auf Eintragung einer Vorsorgevollmacht aufgerufen. Vollmachtgeber und Betreuer / Bevollmächtigten erfassen Hier werden nach Eingabe der Urkundennummer oder über die Daten der Beteiligten eingelesen. Hier können weitere Angaben zu den Vollmachtgebern und den Bevollmächtigten erfasst werden. Auf der Karteikarte Beteiligte zur Urkundenrolle (Erklärende) werden die Beteiligten der Urkundenrolle automatisch als Vollmachtgeber vorgeschlagen. Auf dieser Karteikarte kann die Art der Vollmacht und weitere Angaben zum Vollmachtgeber ergänzt werden. Auf der folgenden Karteikarte Betreuer/Bevollmächtigter werden unter Eingabe der jeweiligen Adressnummer die Daten für die Bevollmächtigten/Betreuer erfasst und diese dem entsprechenden Vollmachtgeber zugeordnet. Nach Erfassung aller erforderlichen Daten wird die Eingabe mit bestätigt.
38 34 Übermittlung an das Zentrale Vorsorgeregister Durch Wahl der Schaltfläche Export gelangt man in die Eingabemaske zur Erstellung der Export-Datei für das Zentrale Vorsorgeregister der Bundesnotarkammer. Nun ist die zu exportierende Urkunde auszuwählen und auf zu klicken. Nach Erstellung der Export-Datei wird Vorsorgeregister zu übermitteln. Drucken gewählt, um die Angaben an das Zentrale Über Ad oder in der Menüleiste unten wird das Formular für das Vollmachtsregister gedruckt. Löschen Der zu löschenden Antrag auf Eintragung einer Vorsorgevollmacht wird aus der Auswahlliste ausgewählt. Über Al oder in der Menüleiste werden die Daten nach Bestätigung der Sicherheitsabfrage gelöscht. e) Zentrales Testamentsregister Sofern vor einem Notar erbfolgerelevante Urkunden, z. B. Testamente oder Erbverträge, errichtet werden, ist der Notar verpflichtet die Daten des oder der Erblasser an das Zentrale Testamentsregister der Bundesnotarkammer zu übermitteln. Über /Elektronischer Rechtsverkehr/Zentrales Testamentsregister gelangt der Anwender über einen Internet-Link auf das Notarportal der Bundesnotarkammer, hierüber ist - unter Eingabe der entsprechenden Zugangsdaten - der Zugang zum Zentralen Testamentsregister möglich. Funktion: Nach Eingabe der Zugangsdaten auf dem Notarportal der Bundesnotarkammer wird die Eingabemaske für die Daten des Erblassers angezeigt. Abb. 16: Maske Zentrales Testamentsregister Zu beachten ist, dass der Support für die Eingabefenster auf der Seite der Bundesnotarkammer ausschließlich durch die Mitarbeiter der Bundesnotarkammer erfolgt. Nach Eingabe, Prüfung und Speicherung der Daten, besteht die Möglichkeit eine Eintragungsbestätigung, ein Vermerkblatt, ein Anschreiben an das Verwahrgericht sowie den Testamentsumschlag einzeln oder als Gesamtdownload auf dem System zu speichern. Diese Anschreiben und Bestätigungen werden im PDF-Format gespeichert und können für eine spätere Verwendung (z. B. Druck) in die dazugehörige E-Akte importiert werden.
Fallbeispiel: Eintragen einer Behandlung
 Fallbeispiel: Eintragen einer Behandlung Im ersten Beispiel gelernt, wie man einen Patienten aus der Datenbank aussucht oder falls er noch nicht in der Datenbank ist neu anlegt. Im dritten Beispiel haben
Fallbeispiel: Eintragen einer Behandlung Im ersten Beispiel gelernt, wie man einen Patienten aus der Datenbank aussucht oder falls er noch nicht in der Datenbank ist neu anlegt. Im dritten Beispiel haben
Stand: 28.11.2012. Adressnummern ändern Modulbeschreibung
 Seite 1 Inhalt Allgemein...3 Installation...3 manuelle Eingabe von alten und neuen Adressnummern...4 Vorbereiten von Adressnummern-Änderungen in Tabellen...5 Seite 2 Allgemein Das INKS-Modul ermöglicht
Seite 1 Inhalt Allgemein...3 Installation...3 manuelle Eingabe von alten und neuen Adressnummern...4 Vorbereiten von Adressnummern-Änderungen in Tabellen...5 Seite 2 Allgemein Das INKS-Modul ermöglicht
NEUES BEI BUSINESSLINE WINDOWS
 Fon: 0761-400 26 26 Schwarzwaldstr. 132 Fax: 0761-400 26 27 rueckertsoftware@arcor.de 79102 Freiburg www.rueckert-software.de Beratung Software Schulung Hardware Support Schwarzwaldstrasse 132 79102 Freiburg
Fon: 0761-400 26 26 Schwarzwaldstr. 132 Fax: 0761-400 26 27 rueckertsoftware@arcor.de 79102 Freiburg www.rueckert-software.de Beratung Software Schulung Hardware Support Schwarzwaldstrasse 132 79102 Freiburg
Lieferschein Dorfstrasse 143 CH - 8802 Kilchberg Telefon 01 / 716 10 00 Telefax 01 / 716 10 05 info@hp-engineering.com www.hp-engineering.
 Lieferschein Lieferscheine Seite 1 Lieferscheine Seite 2 Inhaltsverzeichnis 1. STARTEN DER LIEFERSCHEINE 4 2. ARBEITEN MIT DEN LIEFERSCHEINEN 4 2.1 ERFASSEN EINES NEUEN LIEFERSCHEINS 5 2.1.1 TEXTFELD FÜR
Lieferschein Lieferscheine Seite 1 Lieferscheine Seite 2 Inhaltsverzeichnis 1. STARTEN DER LIEFERSCHEINE 4 2. ARBEITEN MIT DEN LIEFERSCHEINEN 4 2.1 ERFASSEN EINES NEUEN LIEFERSCHEINS 5 2.1.1 TEXTFELD FÜR
Auf der linken Seite wählen Sie nun den Punkt Personen bearbeiten.
 Personenverzeichnis Ab dem Wintersemester 2009/2010 wird das Personenverzeichnis für jeden Mitarbeiter / jede Mitarbeiterin mit einer Kennung zur Nutzung zentraler Dienste über das LSF-Portal druckbar
Personenverzeichnis Ab dem Wintersemester 2009/2010 wird das Personenverzeichnis für jeden Mitarbeiter / jede Mitarbeiterin mit einer Kennung zur Nutzung zentraler Dienste über das LSF-Portal druckbar
Kontakte Dorfstrasse 143 CH - 8802 Kilchberg Telefon 01 / 716 10 00 Telefax 01 / 716 10 05 info@hp-engineering.com www.hp-engineering.
 Kontakte Kontakte Seite 1 Kontakte Seite 2 Inhaltsverzeichnis 1. ALLGEMEINE INFORMATIONEN ZU DEN KONTAKTEN 4 2. WICHTIGE INFORMATIONEN ZUR BEDIENUNG VON CUMULUS 4 3. STAMMDATEN FÜR DIE KONTAKTE 4 4. ARBEITEN
Kontakte Kontakte Seite 1 Kontakte Seite 2 Inhaltsverzeichnis 1. ALLGEMEINE INFORMATIONEN ZU DEN KONTAKTEN 4 2. WICHTIGE INFORMATIONEN ZUR BEDIENUNG VON CUMULUS 4 3. STAMMDATEN FÜR DIE KONTAKTE 4 4. ARBEITEN
104 WebUntis -Dokumentation
 104 WebUntis -Dokumentation 4.1.9.2 Das elektronische Klassenbuch im Betrieb Lehrer Aufruf Melden Sie sich mit Ihrem Benutzernamen und Ihrem Passwort am System an. Unter den aktuellen Tagesmeldungen erscheint
104 WebUntis -Dokumentation 4.1.9.2 Das elektronische Klassenbuch im Betrieb Lehrer Aufruf Melden Sie sich mit Ihrem Benutzernamen und Ihrem Passwort am System an. Unter den aktuellen Tagesmeldungen erscheint
Produktschulung WinDachJournal
 Produktschulung WinDachJournal Codex GmbH Stand 2009 Inhaltsverzeichnis Einleitung... 3 Starten des Programms... 4 Erfassen von Notizen in WinJournal... 6 Einfügen von vorgefertigten Objekten in WinJournal...
Produktschulung WinDachJournal Codex GmbH Stand 2009 Inhaltsverzeichnis Einleitung... 3 Starten des Programms... 4 Erfassen von Notizen in WinJournal... 6 Einfügen von vorgefertigten Objekten in WinJournal...
CC Modul Leadpark. 1. Setup 1.1 Providerdaten 1.2 Einstellungen 1.3 Qualifizierungsstati 1.4 Reklamationsstati 1.5 Design 1.
 CC Modul Leadpark 1. Setup 1.1 Providerdaten 1.2 Einstellungen 1.3 Qualifizierungsstati 1.4 Reklamationsstati 1.5 Design 1.6 Dateien 2. Mein Account 2.1 Shortcutmenü 2.2 Passwort 2.3 E-Mail 2.4 Daten 3.
CC Modul Leadpark 1. Setup 1.1 Providerdaten 1.2 Einstellungen 1.3 Qualifizierungsstati 1.4 Reklamationsstati 1.5 Design 1.6 Dateien 2. Mein Account 2.1 Shortcutmenü 2.2 Passwort 2.3 E-Mail 2.4 Daten 3.
Hilfedatei der Oden$-Börse Stand Juni 2014
 Hilfedatei der Oden$-Börse Stand Juni 2014 Inhalt 1. Einleitung... 2 2. Die Anmeldung... 2 2.1 Die Erstregistrierung... 3 2.2 Die Mitgliedsnummer anfordern... 4 3. Die Funktionen für Nutzer... 5 3.1 Arbeiten
Hilfedatei der Oden$-Börse Stand Juni 2014 Inhalt 1. Einleitung... 2 2. Die Anmeldung... 2 2.1 Die Erstregistrierung... 3 2.2 Die Mitgliedsnummer anfordern... 4 3. Die Funktionen für Nutzer... 5 3.1 Arbeiten
Kapitel 7 - Wägungen
 Kapitel 7 - Wägungen 7.1 Übersicht der Wägefunktionen Im WinScale Programm können folgende Wägefunktionen durchgeführt werden: - Erstwägungen - Zweitwägungen - Kontrollwägungen Diese Funktionen können
Kapitel 7 - Wägungen 7.1 Übersicht der Wägefunktionen Im WinScale Programm können folgende Wägefunktionen durchgeführt werden: - Erstwägungen - Zweitwägungen - Kontrollwägungen Diese Funktionen können
Kurzanleitung zur Übermittlung der mündlichen Prüfungsergebnisse mit DSD-Online. Stand: Dezember 2006. Schulmanagement weltweit
 Kurzanleitung zur Übermittlung der mündlichen Prüfungsergebnisse mit DSD-Online Stand: Dezember 2006 Schulmanagement weltweit Einleitung Ab sofort werden die Ergebnisse der mündlichen Prüfung in DSD-Online
Kurzanleitung zur Übermittlung der mündlichen Prüfungsergebnisse mit DSD-Online Stand: Dezember 2006 Schulmanagement weltweit Einleitung Ab sofort werden die Ergebnisse der mündlichen Prüfung in DSD-Online
MORE Profile. Pass- und Lizenzverwaltungssystem. Stand: 19.02.2014 MORE Projects GmbH
 MORE Profile Pass- und Lizenzverwaltungssystem erstellt von: Thorsten Schumann erreichbar unter: thorsten.schumann@more-projects.de Stand: MORE Projects GmbH Einführung Die in More Profile integrierte
MORE Profile Pass- und Lizenzverwaltungssystem erstellt von: Thorsten Schumann erreichbar unter: thorsten.schumann@more-projects.de Stand: MORE Projects GmbH Einführung Die in More Profile integrierte
Hilfreiche Funktionen
 Hilfreiche Funktionen In unseren Anwendungen gibt es zahlreiche nützliche Funktion, die jedoch manchmal etwas versteckt sind. Mit diesem Infoblatt wollen wir auf diese Funktionen aufmerksam machen. Bitte
Hilfreiche Funktionen In unseren Anwendungen gibt es zahlreiche nützliche Funktion, die jedoch manchmal etwas versteckt sind. Mit diesem Infoblatt wollen wir auf diese Funktionen aufmerksam machen. Bitte
Outlook. sysplus.ch outlook - mail-grundlagen Seite 1/8. Mail-Grundlagen. Posteingang
 sysplus.ch outlook - mail-grundlagen Seite 1/8 Outlook Mail-Grundlagen Posteingang Es gibt verschiedene Möglichkeiten, um zum Posteingang zu gelangen. Man kann links im Outlook-Fenster auf die Schaltfläche
sysplus.ch outlook - mail-grundlagen Seite 1/8 Outlook Mail-Grundlagen Posteingang Es gibt verschiedene Möglichkeiten, um zum Posteingang zu gelangen. Man kann links im Outlook-Fenster auf die Schaltfläche
So geht s Schritt-für-Schritt-Anleitung
 So geht s Schritt-für-Schritt-Anleitung Software WISO Mein Verein Thema Fällige Rechnungen erzeugen und Verbuchung der Zahlungen (Beitragslauf) Version/Datum V 15.00.06.100 Zuerst sind die Voraussetzungen
So geht s Schritt-für-Schritt-Anleitung Software WISO Mein Verein Thema Fällige Rechnungen erzeugen und Verbuchung der Zahlungen (Beitragslauf) Version/Datum V 15.00.06.100 Zuerst sind die Voraussetzungen
Hilfe Bearbeitung von Rahmenleistungsverzeichnissen
 Hilfe Bearbeitung von Rahmenleistungsverzeichnissen Allgemeine Hinweise Inhaltsverzeichnis 1 Allgemeine Hinweise... 3 1.1 Grundlagen...3 1.2 Erstellen und Bearbeiten eines Rahmen-Leistungsverzeichnisses...
Hilfe Bearbeitung von Rahmenleistungsverzeichnissen Allgemeine Hinweise Inhaltsverzeichnis 1 Allgemeine Hinweise... 3 1.1 Grundlagen...3 1.2 Erstellen und Bearbeiten eines Rahmen-Leistungsverzeichnisses...
MMS - Update auf Version 4.4
 MMS - Update auf Version 4.4 1. Übersicht Folgende MMS Programmverbesserungen/-neuerungen wurden u. a. vorgenommen: - Die Eingabemaske für Meinungen wurde komplett überarbeitet (siehe Punkt 3). - Der E-Mail-Generator
MMS - Update auf Version 4.4 1. Übersicht Folgende MMS Programmverbesserungen/-neuerungen wurden u. a. vorgenommen: - Die Eingabemaske für Meinungen wurde komplett überarbeitet (siehe Punkt 3). - Der E-Mail-Generator
GalBIB. TSB - Titelstamm Bibliographie. Mit dieser Erweiterung können:
 GalBIB TSB - Titelstamm Bibliographie Mit dieser Erweiterung können: - CD's in den Titelstamm aufgenommen werden - Titel des Titelstamms im bibwin bibliographiert werden 1 Funktion...2 2 Installation...2
GalBIB TSB - Titelstamm Bibliographie Mit dieser Erweiterung können: - CD's in den Titelstamm aufgenommen werden - Titel des Titelstamms im bibwin bibliographiert werden 1 Funktion...2 2 Installation...2
Übergabe nach Outlook
 Übergabe nach Outlook Allgemeines Für einen gesamten Überblick Ihrer persönlichen Termine aus MS Outlook und Veranstaltungsterminen aus BANKETTprofi, gibt es eine Übergabe nach Outlook. Daten aus BANKETTprofi,
Übergabe nach Outlook Allgemeines Für einen gesamten Überblick Ihrer persönlichen Termine aus MS Outlook und Veranstaltungsterminen aus BANKETTprofi, gibt es eine Übergabe nach Outlook. Daten aus BANKETTprofi,
Die elektronische Rechnung als Fortsetzung der elektronischen Beauftragung so einfach geht es:
 Bei Rückfragen erreichen Sie uns unter 0571-805474 Anleitung Die elektronische Rechnung als Fortsetzung der elektronischen Beauftragung so einfach geht es: Inhalt 1 Hintergrund zur elektronischen Rechnung
Bei Rückfragen erreichen Sie uns unter 0571-805474 Anleitung Die elektronische Rechnung als Fortsetzung der elektronischen Beauftragung so einfach geht es: Inhalt 1 Hintergrund zur elektronischen Rechnung
Handbuch ECDL 2003 Basic Modul 5: Datenbank Access starten und neue Datenbank anlegen
 Handbuch ECDL 2003 Basic Modul 5: Datenbank Access starten und neue Datenbank anlegen Dateiname: ecdl5_01_02_documentation_standard.doc Speicherdatum: 14.02.2005 ECDL 2003 Basic Modul 5 Datenbank - Access
Handbuch ECDL 2003 Basic Modul 5: Datenbank Access starten und neue Datenbank anlegen Dateiname: ecdl5_01_02_documentation_standard.doc Speicherdatum: 14.02.2005 ECDL 2003 Basic Modul 5 Datenbank - Access
An-/Abwesenheitsplaner Überstunden verwalten
 An-/Abwesenheitsplaner Überstunden verwalten Inhaltsverzeichnis Überblick...2 Überstunden erfassen...3 Einträge ändern und löschen...4 Eintragungen rückgängig machen...4 Mitarbeiterdaten...4 Einstellungen...4
An-/Abwesenheitsplaner Überstunden verwalten Inhaltsverzeichnis Überblick...2 Überstunden erfassen...3 Einträge ändern und löschen...4 Eintragungen rückgängig machen...4 Mitarbeiterdaten...4 Einstellungen...4
Funktionsbeschreibung Website-Generator
 Funktionsbeschreibung Website-Generator Website-Generator In Ihrem Privatbereich steht Ihnen ein eigener Websitegenerator zur Verfügung. Mit wenigen Klicks können Sie so eine eigene Website erstellen.
Funktionsbeschreibung Website-Generator Website-Generator In Ihrem Privatbereich steht Ihnen ein eigener Websitegenerator zur Verfügung. Mit wenigen Klicks können Sie so eine eigene Website erstellen.
Programme im Griff Was bringt Ihnen dieses Kapitel?
 3-8272-5838-3 Windows Me 2 Programme im Griff Was bringt Ihnen dieses Kapitel? Wenn Sie unter Windows arbeiten (z.b. einen Brief schreiben, etwas ausdrucken oder ein Fenster öffnen), steckt letztendlich
3-8272-5838-3 Windows Me 2 Programme im Griff Was bringt Ihnen dieses Kapitel? Wenn Sie unter Windows arbeiten (z.b. einen Brief schreiben, etwas ausdrucken oder ein Fenster öffnen), steckt letztendlich
Feiertage in Marvin hinterlegen
 von 6 Goecom GmbH & Co KG Marvin How to's Feiertage in Marvin hinterlegen Feiertage spielen in Marvin an einer Reihe von Stellen eine nicht unerhebliche Rolle. Daher ist es wichtig, zum Einen zu hinterlegen,
von 6 Goecom GmbH & Co KG Marvin How to's Feiertage in Marvin hinterlegen Feiertage spielen in Marvin an einer Reihe von Stellen eine nicht unerhebliche Rolle. Daher ist es wichtig, zum Einen zu hinterlegen,
Inhaltsverzeichnis. Vergabe von Funktionen... 3 Vergeben einer Funktion...4 Vergebene Funktionen entziehen oder Berechtigungszeitraum festlegen...
 Inhaltsverzeichnis Vergabe von Funktionen... 3 Vergeben einer Funktion...4 Vergebene Funktionen entziehen oder Berechtigungszeitraum festlegen...6 Pflege der Visitenkarte der Organisationseinheit...8 Bearbeiten
Inhaltsverzeichnis Vergabe von Funktionen... 3 Vergeben einer Funktion...4 Vergebene Funktionen entziehen oder Berechtigungszeitraum festlegen...6 Pflege der Visitenkarte der Organisationseinheit...8 Bearbeiten
Mandant in den einzelnen Anwendungen löschen
 Mandant in den einzelnen Anwendungen löschen Bereich: ALLGEMEIN - Info für Anwender Nr. 6056 Inhaltsverzeichnis 1. Allgemein 2. FIBU/ANLAG/ZAHLUNG/BILANZ/LOHN/BELEGTRANSFER 3. DMS 4. STEUERN 5. FRISTEN
Mandant in den einzelnen Anwendungen löschen Bereich: ALLGEMEIN - Info für Anwender Nr. 6056 Inhaltsverzeichnis 1. Allgemein 2. FIBU/ANLAG/ZAHLUNG/BILANZ/LOHN/BELEGTRANSFER 3. DMS 4. STEUERN 5. FRISTEN
Windows. Workshop Internet-Explorer: Arbeiten mit Favoriten, Teil 1
 Workshop Internet-Explorer: Arbeiten mit Favoriten, Teil 1 Wenn der Name nicht gerade www.buch.de oder www.bmw.de heißt, sind Internetadressen oft schwer zu merken Deshalb ist es sinnvoll, die Adressen
Workshop Internet-Explorer: Arbeiten mit Favoriten, Teil 1 Wenn der Name nicht gerade www.buch.de oder www.bmw.de heißt, sind Internetadressen oft schwer zu merken Deshalb ist es sinnvoll, die Adressen
Lehrer: Einschreibemethoden
 Lehrer: Einschreibemethoden Einschreibemethoden Für die Einschreibung in Ihren Kurs gibt es unterschiedliche Methoden. Sie können die Schüler über die Liste eingeschriebene Nutzer Ihrem Kurs zuweisen oder
Lehrer: Einschreibemethoden Einschreibemethoden Für die Einschreibung in Ihren Kurs gibt es unterschiedliche Methoden. Sie können die Schüler über die Liste eingeschriebene Nutzer Ihrem Kurs zuweisen oder
SENDUNGEN SERIENDRUCK
 MS Word 2013 Aufbau Seriendruck 4 Mit Hilfe eines Seriendrucks haben Sie die Möglichkeit, Dokumente wie zb Briefe, Angebote oder Einladungen an einen größeren Personenkreis zu adressieren, ohne diese alle
MS Word 2013 Aufbau Seriendruck 4 Mit Hilfe eines Seriendrucks haben Sie die Möglichkeit, Dokumente wie zb Briefe, Angebote oder Einladungen an einen größeren Personenkreis zu adressieren, ohne diese alle
Warenwirtschaft Handbuch - Administration. 2013 www.addware.de
 Warenwirtschaft Handbuch - Administration 2 Warenwirtschaft Inhaltsverzeichnis Vorwort 0 Teil I Administration 3 1 Datei... 4 2 Datenbank... 6 3 Warenwirtschaft... 12 Erste Schritte... 13 Benutzerverwaltung...
Warenwirtschaft Handbuch - Administration 2 Warenwirtschaft Inhaltsverzeichnis Vorwort 0 Teil I Administration 3 1 Datei... 4 2 Datenbank... 6 3 Warenwirtschaft... 12 Erste Schritte... 13 Benutzerverwaltung...
TIF2ELO Maskeneditor Handbuch
 TIF2ELO Maskeneditor Handbuch Bitte starten Sie erst Ihren ELOprofessional Client. Wie sie dort eine entsprechende Ablagemaske definieren, entnehmen Sie bitte dem dazugehörigen Handbuch. Legen Sie nun
TIF2ELO Maskeneditor Handbuch Bitte starten Sie erst Ihren ELOprofessional Client. Wie sie dort eine entsprechende Ablagemaske definieren, entnehmen Sie bitte dem dazugehörigen Handbuch. Legen Sie nun
Microsoft Access 2010 Navigationsformular (Musterlösung)
 Hochschulrechenzentrum Justus-Liebig-Universität Gießen Microsoft Access 2010 Navigationsformular (Musterlösung) Musterlösung zum Navigationsformular (Access 2010) Seite 1 von 5 Inhaltsverzeichnis Vorbemerkung...
Hochschulrechenzentrum Justus-Liebig-Universität Gießen Microsoft Access 2010 Navigationsformular (Musterlösung) Musterlösung zum Navigationsformular (Access 2010) Seite 1 von 5 Inhaltsverzeichnis Vorbemerkung...
Handbuch ECDL 2003 Basic Modul 6: Präsentation Diagramm auf einer Folie erstellen
 Handbuch ECDL 2003 Basic Modul 6: Präsentation Diagramm auf einer Folie erstellen Dateiname: ecdl6_05_01_documentation_standard.doc Speicherdatum: 14.02.2005 ECDL 2003 Basic Modul 6 Präsentation - Diagramm
Handbuch ECDL 2003 Basic Modul 6: Präsentation Diagramm auf einer Folie erstellen Dateiname: ecdl6_05_01_documentation_standard.doc Speicherdatum: 14.02.2005 ECDL 2003 Basic Modul 6 Präsentation - Diagramm
Dokument Lob erstellen
 Dokument Lob erstellen Vorbemerkung Ein Lob wird immer mit einem Abschlusszeugnis ausgestellt und auch mit diesem Verteilt. Um ein Lob zu dokumentieren müssen folgende Bausteine definiert und eingerichtet
Dokument Lob erstellen Vorbemerkung Ein Lob wird immer mit einem Abschlusszeugnis ausgestellt und auch mit diesem Verteilt. Um ein Lob zu dokumentieren müssen folgende Bausteine definiert und eingerichtet
Access 2010. Grundlagen für Anwender. Andrea Weikert 1. Ausgabe, 1. Aktualisierung, Juli 2012. inkl. zusätzlichem Übungsanhang ACC2010-UA
 Andrea Weikert 1. Ausgabe, 1. Aktualisierung, Juli 2012 Access 2010 Grundlagen für Anwender inkl. zusätzlichem Übungsanhang ACC2010-UA 3 Access 2010 - Grundlagen für Anwender 3 Daten in Formularen bearbeiten
Andrea Weikert 1. Ausgabe, 1. Aktualisierung, Juli 2012 Access 2010 Grundlagen für Anwender inkl. zusätzlichem Übungsanhang ACC2010-UA 3 Access 2010 - Grundlagen für Anwender 3 Daten in Formularen bearbeiten
1. Adressen für den Serienversand (Briefe Katalogdruck Werbung/Anfrage ) auswählen. Die Auswahl kann gespeichert werden.
 Der Serienversand Was kann man mit der Maske Serienversand machen? 1. Adressen für den Serienversand (Briefe Katalogdruck Werbung/Anfrage ) auswählen. Die Auswahl kann gespeichert werden. 2. Adressen auswählen,
Der Serienversand Was kann man mit der Maske Serienversand machen? 1. Adressen für den Serienversand (Briefe Katalogdruck Werbung/Anfrage ) auswählen. Die Auswahl kann gespeichert werden. 2. Adressen auswählen,
Einzel-E-Mails und unpersönliche Massen-Mails versenden
 Einzel-E-Mails und unpersönliche Massen-Mails versenden Copyright 2012 cobra computer s brainware GmbH cobra Adress PLUS ist eingetragenes Warenzeichen der cobra computer s brainware GmbH. Andere Begriffe
Einzel-E-Mails und unpersönliche Massen-Mails versenden Copyright 2012 cobra computer s brainware GmbH cobra Adress PLUS ist eingetragenes Warenzeichen der cobra computer s brainware GmbH. Andere Begriffe
Anleitung zum LPI ATP Portal www.lpi-training.eu
 Anleitung zum LPI ATP Portal www.lpi-training.eu Version 1.0 vom 01.09.2013 Beschreibung des Anmeldevorgangs und Erklärung der einzelnen Menüpunkte. Anmeldevorgang: 1. Gehen Sie auf die Seite http://www.lpi-training.eu/.
Anleitung zum LPI ATP Portal www.lpi-training.eu Version 1.0 vom 01.09.2013 Beschreibung des Anmeldevorgangs und Erklärung der einzelnen Menüpunkte. Anmeldevorgang: 1. Gehen Sie auf die Seite http://www.lpi-training.eu/.
Erweiterungen Webportal
 Erweiterungen Webportal Adress-Suche Inaktive Merkmale und gelöschte Adresse Die Suche im Webportal wurde so erweitert, dass inaktive Adresse (gelöscht) und inaktive Merkmale bei der Suche standardmässig
Erweiterungen Webportal Adress-Suche Inaktive Merkmale und gelöschte Adresse Die Suche im Webportal wurde so erweitert, dass inaktive Adresse (gelöscht) und inaktive Merkmale bei der Suche standardmässig
ecaros2 - Accountmanager
 ecaros2 - Accountmanager procar informatik AG 1 Stand: FS 09/2012 Inhaltsverzeichnis 1 Aufruf des ecaros2-accountmanager...3 2 Bedienung Accountmanager...4 procar informatik AG 2 Stand: FS 09/2012 1 Aufruf
ecaros2 - Accountmanager procar informatik AG 1 Stand: FS 09/2012 Inhaltsverzeichnis 1 Aufruf des ecaros2-accountmanager...3 2 Bedienung Accountmanager...4 procar informatik AG 2 Stand: FS 09/2012 1 Aufruf
Anleitung zur Erstellung einer Gefährdungsbeurteilung
 Anleitung zur Erstellung einer Gefährdungsbeurteilung 1 Vorbereiten der Gefährdungsbeurteilung 1.1 Richten Sie mit Hilfe des Windows-Explorers (oder des Windows-Arbeitsplatzes) einen neuen Ordner ein,
Anleitung zur Erstellung einer Gefährdungsbeurteilung 1 Vorbereiten der Gefährdungsbeurteilung 1.1 Richten Sie mit Hilfe des Windows-Explorers (oder des Windows-Arbeitsplatzes) einen neuen Ordner ein,
1 Die Bado Schleswig-Holstein
 Basisdokumentation Schleswig-Holstein Seite 1 1 Die Bado Schleswig-Holstein Für die Bado SH werden in Patfak Light folgende Bereiche verwendet: - Erfassung der Bado-SH Items (Betreuungsbezogene Daten/Diagnosen/Biografiedaten)
Basisdokumentation Schleswig-Holstein Seite 1 1 Die Bado Schleswig-Holstein Für die Bado SH werden in Patfak Light folgende Bereiche verwendet: - Erfassung der Bado-SH Items (Betreuungsbezogene Daten/Diagnosen/Biografiedaten)
Nutzer-Synchronisation mittels WebWeaver Desktop. Handreichung
 Nutzer-Synchronisation mittels WebWeaver Desktop Handreichung Allgemeine Hinweise Um die Synchronisation der Nutzerdaten durchzuführen, starten Sie WebWeaver Desktop bitte ausschließlich mit dem für Ihre
Nutzer-Synchronisation mittels WebWeaver Desktop Handreichung Allgemeine Hinweise Um die Synchronisation der Nutzerdaten durchzuführen, starten Sie WebWeaver Desktop bitte ausschließlich mit dem für Ihre
Handbuch ECDL 2003 Professional Modul 3: Kommunikation Kalender freigeben und andere Kalender aufrufen
 Handbuch ECDL 2003 Professional Modul 3: Kommunikation Kalender freigeben und andere Kalender aufrufen Dateiname: ecdl_p3_02_03_documentation.doc Speicherdatum: 08.12.2004 ECDL 2003 Professional Modul
Handbuch ECDL 2003 Professional Modul 3: Kommunikation Kalender freigeben und andere Kalender aufrufen Dateiname: ecdl_p3_02_03_documentation.doc Speicherdatum: 08.12.2004 ECDL 2003 Professional Modul
Stundenerfassung Version 1.8
 Stundenerfassung Version 1.8 Anleitung Überstunden Ein Modul der Plusversion 2008 netcadservice GmbH netcadservice GmbH Augustinerstraße 3 D-83395 Freilassing Dieses Programm ist urheberrechtlich geschützt.
Stundenerfassung Version 1.8 Anleitung Überstunden Ein Modul der Plusversion 2008 netcadservice GmbH netcadservice GmbH Augustinerstraße 3 D-83395 Freilassing Dieses Programm ist urheberrechtlich geschützt.
Klicken Sie im Kunden-Formular auf die Registerkarte. Dadurch öffnet sich die Briefverwaltung des Kunden. (Hier bereits mit Musterdaten)
 1.1 Briefe Klicken Sie im Kunden-Formular auf die Registerkarte. Dadurch öffnet sich die Briefverwaltung des Kunden. (Hier bereits mit Musterdaten) Hier können Sie beliebig viele Briefe zum Kunden erfassen
1.1 Briefe Klicken Sie im Kunden-Formular auf die Registerkarte. Dadurch öffnet sich die Briefverwaltung des Kunden. (Hier bereits mit Musterdaten) Hier können Sie beliebig viele Briefe zum Kunden erfassen
Dokumentenarchivierung mit SelectLine-Produkten
 1. Einführung Im Folgenden werden die Archivierungsmöglichkeiten und mechanismen erläutert, die in den SelectLine-Produkten integriert sind. Archivieren heißt dauerhaftes, elektronisches Speichern von
1. Einführung Im Folgenden werden die Archivierungsmöglichkeiten und mechanismen erläutert, die in den SelectLine-Produkten integriert sind. Archivieren heißt dauerhaftes, elektronisches Speichern von
Faktura. IT.S FAIR Faktura. Handbuch. Dauner Str.12, D-41236 Mönchengladbach, Hotline: 0900/1 296 607 (1,30 /Min)
 IT.S FAIR Faktura Handbuch Dauner Str.12, D-41236 Mönchengladbach, Hotline: 0900/1 296 607 (1,30 /Min) 1. Inhalt 1. Inhalt... 2 2. Wie lege ich einen Kontakt an?... 3 3. Wie erstelle ich eine Aktion für
IT.S FAIR Faktura Handbuch Dauner Str.12, D-41236 Mönchengladbach, Hotline: 0900/1 296 607 (1,30 /Min) 1. Inhalt 1. Inhalt... 2 2. Wie lege ich einen Kontakt an?... 3 3. Wie erstelle ich eine Aktion für
hekatec Erste Schritte in MAGPlan
 Erste Schritte in MAGPlan Der Weg zum ersten automatisch generierten Wartungsauftrag. Mit MAGPlan ist der Aufwand von der Definition der Wartungsplanung bis zum ersten automatisch generierten Wartungsauftrag
Erste Schritte in MAGPlan Der Weg zum ersten automatisch generierten Wartungsauftrag. Mit MAGPlan ist der Aufwand von der Definition der Wartungsplanung bis zum ersten automatisch generierten Wartungsauftrag
Antolin-Titel jetzt automatisch in WinBIAP kennzeichnen
 & Antolin-Titel jetzt automatisch in WinBIAP kennzeichnen Immer mehr Schulen setzen das erfolgreiche Leseförderungsprojekt "Antolin" ein - und die Bibliotheken verzeichnen große Nachfrage nach den Kinderbüchern,
& Antolin-Titel jetzt automatisch in WinBIAP kennzeichnen Immer mehr Schulen setzen das erfolgreiche Leseförderungsprojekt "Antolin" ein - und die Bibliotheken verzeichnen große Nachfrage nach den Kinderbüchern,
Arbeiten mit der Adressverwaltung Version / Datum V 1.0 / 30.09.2009
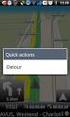 Software WISO Mein Geld Thema Arbeiten mit der Adressverwaltung Version / Datum V 1.0 / 30.09.2009 Das vorliegende Dokument gibt Ihnen Tipps zum Arbeiten mit der Software WISO Mein Geld, respektive der
Software WISO Mein Geld Thema Arbeiten mit der Adressverwaltung Version / Datum V 1.0 / 30.09.2009 Das vorliegende Dokument gibt Ihnen Tipps zum Arbeiten mit der Software WISO Mein Geld, respektive der
Inventur. Bemerkung. / Inventur
 Inventur Die beliebige Aufteilung des Artikelstamms nach Artikeln, Lieferanten, Warengruppen, Lagerorten, etc. ermöglicht es Ihnen, Ihre Inventur in mehreren Abschnitten durchzuführen. Bemerkung Zwischen
Inventur Die beliebige Aufteilung des Artikelstamms nach Artikeln, Lieferanten, Warengruppen, Lagerorten, etc. ermöglicht es Ihnen, Ihre Inventur in mehreren Abschnitten durchzuführen. Bemerkung Zwischen
Scanning- Reservationslösung Gemeinden Benutzerhandbuch
 Scanning- Reservationslösung Gemeinden Benutzerhandbuch Scan Center Version 1.1-02.02.2009 1 von 15 Inhaltsverzeichnis 1 Beschreibung der Applikation...3 1.1 Benutzerverwaltung...3 1.2 Importmodul...3
Scanning- Reservationslösung Gemeinden Benutzerhandbuch Scan Center Version 1.1-02.02.2009 1 von 15 Inhaltsverzeichnis 1 Beschreibung der Applikation...3 1.1 Benutzerverwaltung...3 1.2 Importmodul...3
Bildungsscheck Onlineverfahren, Anleitung zum Mittelabruf für Bildungsberatungsstellen Stand: Juli 2011. Bildungsscheck. Onlineverfahren.
 Bildungsscheck Onlineverfahren Anleitung für den Mittelabruf für Bildungsberatungsstellen Stand: 25. Juli 2011 Autor: Elke Helmers, MAIS Seite 1 von 8 Einleitung Zur Abrechnung der Beratungsprotokolle
Bildungsscheck Onlineverfahren Anleitung für den Mittelabruf für Bildungsberatungsstellen Stand: 25. Juli 2011 Autor: Elke Helmers, MAIS Seite 1 von 8 Einleitung Zur Abrechnung der Beratungsprotokolle
1 BEDIENUNGSANLEITUNG
 1 BEDIENUNGSANLEITUNG 1.1 Kunde In diesem Fenster können die Stammdaten des Kunden eingetragen werden oder es kann eine Änderung der Stammdaten durchgeführt werden. Zusätzlich kann man auch Kunden nach
1 BEDIENUNGSANLEITUNG 1.1 Kunde In diesem Fenster können die Stammdaten des Kunden eingetragen werden oder es kann eine Änderung der Stammdaten durchgeführt werden. Zusätzlich kann man auch Kunden nach
Freie und Hansestadt Hamburg - Landeswahlamt -
 Freie und Hansestadt Hamburg - Landeswahlamt - Wahlvorschlagsverfahren mit der Kandidaten- Datenbank Bezirksversammlungswahlen am 25. Mai 2014 Landeswahlamt Hamburg, Johanniswall 4, 20095 Hamburg Tel.:
Freie und Hansestadt Hamburg - Landeswahlamt - Wahlvorschlagsverfahren mit der Kandidaten- Datenbank Bezirksversammlungswahlen am 25. Mai 2014 Landeswahlamt Hamburg, Johanniswall 4, 20095 Hamburg Tel.:
Arbeitsabläufe FinanzProfiT Version 4.25
 Adressverwaltung Neuen Serienbrief in FinanzProfiT anlegen Die Anlage und Zuordnung neuer Serienbriefe wird nachfolgend beschrieben: Die Vorgehensweise in Adressen, Agenturen, Akquise und Verträge ist
Adressverwaltung Neuen Serienbrief in FinanzProfiT anlegen Die Anlage und Zuordnung neuer Serienbriefe wird nachfolgend beschrieben: Die Vorgehensweise in Adressen, Agenturen, Akquise und Verträge ist
FH-SY Chapter 2.4 - Version 3 - FH-SY.NET - FAQ -
 FH-SY Chapter 2.4 - Version 3 - FH-SY.NET - FAQ - Version vom 02.02.2010 Inhaltsverzeichnis 1. KANN ICH BEI EINER EIGENEN LEKTION NACHTRÄGLICH NOCH NEUE LERNINHALTE ( WAS WURDE BEHANDELT? ) EINFÜGEN?...
FH-SY Chapter 2.4 - Version 3 - FH-SY.NET - FAQ - Version vom 02.02.2010 Inhaltsverzeichnis 1. KANN ICH BEI EINER EIGENEN LEKTION NACHTRÄGLICH NOCH NEUE LERNINHALTE ( WAS WURDE BEHANDELT? ) EINFÜGEN?...
FuxMedia Programm im Netzwerk einrichten am Beispiel von Windows 7
 FuxMedia Programm im Netzwerk einrichten am Beispiel von Windows 7 Die Installation der FuxMedia Software erfolgt erst NACH Einrichtung des Netzlaufwerks! Menüleiste einblenden, falls nicht vorhanden Die
FuxMedia Programm im Netzwerk einrichten am Beispiel von Windows 7 Die Installation der FuxMedia Software erfolgt erst NACH Einrichtung des Netzlaufwerks! Menüleiste einblenden, falls nicht vorhanden Die
Hilfe zur Urlaubsplanung und Zeiterfassung
 Hilfe zur Urlaubsplanung und Zeiterfassung Urlaubs- und Arbeitsplanung: Mit der Urlaubs- und Arbeitsplanung kann jeder Mitarbeiter in Coffee seine Zeiten eintragen. Die Eintragung kann mit dem Status anfragen,
Hilfe zur Urlaubsplanung und Zeiterfassung Urlaubs- und Arbeitsplanung: Mit der Urlaubs- und Arbeitsplanung kann jeder Mitarbeiter in Coffee seine Zeiten eintragen. Die Eintragung kann mit dem Status anfragen,
2. Im Admin Bereich drücken Sie bitte auf den roten Button Webseite bearbeiten, sodass Sie in den Bearbeitungsbereich Ihrer Homepage gelangen.
 Bildergalerie einfügen Wenn Sie eine Vielzahl an Bildern zu einem Thema auf Ihre Homepage stellen möchten, steht Ihnen bei Schmetterling Quadra das Modul Bildergalerie zur Verfügung. Ihre Kunden können
Bildergalerie einfügen Wenn Sie eine Vielzahl an Bildern zu einem Thema auf Ihre Homepage stellen möchten, steht Ihnen bei Schmetterling Quadra das Modul Bildergalerie zur Verfügung. Ihre Kunden können
Schnelleinstieg BENUTZER
 Schnelleinstieg BENUTZER Bereich: BENUTZER - Info für Anwender Nr. 0600 Inhaltsverzeichnis 1. Zweck der Anwendung 2. Einrichten zum Start 3. Navigation 4. Arbeitsablauf 5. Weitere Funktionen 6. Hilfe 2
Schnelleinstieg BENUTZER Bereich: BENUTZER - Info für Anwender Nr. 0600 Inhaltsverzeichnis 1. Zweck der Anwendung 2. Einrichten zum Start 3. Navigation 4. Arbeitsablauf 5. Weitere Funktionen 6. Hilfe 2
Kurzdokumentation AO Bodenbuch Serienbrief Land-Data Eurosoft GmbH & Co.KG Rennbahnstr. 7 84347 Pfarrkirchen
 Kurzdokumentation AO Bodenbuch Serienbrief Land-Data Eurosoft GmbH & Co.KG Rennbahnstr. 7 84347 Pfarrkirchen Serienbriefe erleichtern den Briefverkehr. Mit Hilfe dieser Funktion erstellen Sie einen Brief,
Kurzdokumentation AO Bodenbuch Serienbrief Land-Data Eurosoft GmbH & Co.KG Rennbahnstr. 7 84347 Pfarrkirchen Serienbriefe erleichtern den Briefverkehr. Mit Hilfe dieser Funktion erstellen Sie einen Brief,
HANDBUCH PHOENIX II - DOKUMENTENVERWALTUNG
 it4sport GmbH HANDBUCH PHOENIX II - DOKUMENTENVERWALTUNG Stand 10.07.2014 Version 2.0 1. INHALTSVERZEICHNIS 2. Abbildungsverzeichnis... 3 3. Dokumentenumfang... 4 4. Dokumente anzeigen... 5 4.1 Dokumente
it4sport GmbH HANDBUCH PHOENIX II - DOKUMENTENVERWALTUNG Stand 10.07.2014 Version 2.0 1. INHALTSVERZEICHNIS 2. Abbildungsverzeichnis... 3 3. Dokumentenumfang... 4 4. Dokumente anzeigen... 5 4.1 Dokumente
Dokumentenverwaltung
 Aktivieren der Dokumentenverwaltung Dokumentenverwaltung Die Dokumentenverwaltung ist ein Modul und wird über Ihre Lizenzdatei freigeschaltet. Ist die Dokumentenverwaltung in der Lizenzdatei nicht aktiviert,
Aktivieren der Dokumentenverwaltung Dokumentenverwaltung Die Dokumentenverwaltung ist ein Modul und wird über Ihre Lizenzdatei freigeschaltet. Ist die Dokumentenverwaltung in der Lizenzdatei nicht aktiviert,
2. Im Admin Bereich drücken Sie bitte auf den Button Mediathek unter der Rubrik Erweiterungen.
 Mediathek Die Mediathek von Schmetterling Quadra ist Ihr Speicherort für sämtliche Bilder und PDF-Dateien, die Sie auf Ihrer Homepage verwenden. In Ihrer Mediathek können Sie alle Dateien in Ordner ablegen,
Mediathek Die Mediathek von Schmetterling Quadra ist Ihr Speicherort für sämtliche Bilder und PDF-Dateien, die Sie auf Ihrer Homepage verwenden. In Ihrer Mediathek können Sie alle Dateien in Ordner ablegen,
Bedienung des Web-Portales der Sportbergbetriebe
 Bedienung des Web-Portales der Sportbergbetriebe Allgemein Über dieses Web-Portal, können sich Tourismusbetriebe via Internet präsentieren, wobei jeder Betrieb seine Daten zu 100% selbst warten kann. Anfragen
Bedienung des Web-Portales der Sportbergbetriebe Allgemein Über dieses Web-Portal, können sich Tourismusbetriebe via Internet präsentieren, wobei jeder Betrieb seine Daten zu 100% selbst warten kann. Anfragen
Stammdatenanlage über den Einrichtungsassistenten
 Stammdatenanlage über den Einrichtungsassistenten Schritt für Schritt zur fertig eingerichteten Hotelverwaltung mit dem Einrichtungsassistenten Bitte bereiten Sie sich, bevor Sie starten, mit der Checkliste
Stammdatenanlage über den Einrichtungsassistenten Schritt für Schritt zur fertig eingerichteten Hotelverwaltung mit dem Einrichtungsassistenten Bitte bereiten Sie sich, bevor Sie starten, mit der Checkliste
Customer and Project Services. Teilnehmerunterlagen Aktivitäten
 Customer and Project Services Teilnehmerunterlagen Aktivitäten Inhalt 1.1 Grundsätzliche Unterschiede Termin/Job 1.2 Anlage eines neutralen Termins aus dem Kalender 1.3 Verknüpfung mit einem Projekt/Kunde
Customer and Project Services Teilnehmerunterlagen Aktivitäten Inhalt 1.1 Grundsätzliche Unterschiede Termin/Job 1.2 Anlage eines neutralen Termins aus dem Kalender 1.3 Verknüpfung mit einem Projekt/Kunde
4. BEZIEHUNGEN ZWISCHEN TABELLEN
 4. BEZIEHUNGEN ZWISCHEN TABELLEN Zwischen Tabellen können in MS Access Beziehungen bestehen. Durch das Verwenden von Tabellen, die zueinander in Beziehung stehen, können Sie Folgendes erreichen: Die Größe
4. BEZIEHUNGEN ZWISCHEN TABELLEN Zwischen Tabellen können in MS Access Beziehungen bestehen. Durch das Verwenden von Tabellen, die zueinander in Beziehung stehen, können Sie Folgendes erreichen: Die Größe
Drucken aus der Anwendung
 Drucken aus der Anwendung Drucken aus der Anwendung Nicht jeder Großformatdruck benötigt die volle Funktionsvielfalt von PosterJet - häufig sind es Standarddrucke wie Flussdiagramme und Organigramme die
Drucken aus der Anwendung Drucken aus der Anwendung Nicht jeder Großformatdruck benötigt die volle Funktionsvielfalt von PosterJet - häufig sind es Standarddrucke wie Flussdiagramme und Organigramme die
Datenbanken Kapitel 2
 Datenbanken Kapitel 2 1 Eine existierende Datenbank öffnen Eine Datenbank, die mit Microsoft Access erschaffen wurde, kann mit dem gleichen Programm auch wieder geladen werden: Die einfachste Methode ist,
Datenbanken Kapitel 2 1 Eine existierende Datenbank öffnen Eine Datenbank, die mit Microsoft Access erschaffen wurde, kann mit dem gleichen Programm auch wieder geladen werden: Die einfachste Methode ist,
Dokumentation für die software für zahnärzte der procedia GmbH Onlinedokumentation
 Dokumentation für die software für zahnärzte der procedia GmbH Onlinedokumentation (Bei Abweichungen, die bspw. durch technischen Fortschritt entstehen können, ziehen Sie bitte immer das aktuelle Handbuch
Dokumentation für die software für zahnärzte der procedia GmbH Onlinedokumentation (Bei Abweichungen, die bspw. durch technischen Fortschritt entstehen können, ziehen Sie bitte immer das aktuelle Handbuch
Handbuch für Gründer. Daniela Richter, Marco Habschick. Stand: 21.02.2013. Verbundpartner:
 Daniela Richter, Marco Habschick Stand: 21.02.2013 Verbundpartner: Inhaltsverzeichnis 1. Allgemeines...3 2. Zugang zur Gründungswerkstatt...4 3. Login...5 4. Meine Werkstatt...6 5. Businessplan...7 5.1.
Daniela Richter, Marco Habschick Stand: 21.02.2013 Verbundpartner: Inhaltsverzeichnis 1. Allgemeines...3 2. Zugang zur Gründungswerkstatt...4 3. Login...5 4. Meine Werkstatt...6 5. Businessplan...7 5.1.
Kurzanleitung SEPA-Lastchriften mit der VR-NetWorld Software 5.0
 Kurzanleitung SEPA-Lastchriften mit der VR-NetWorld Software 5.0 Ergänzend zum Benutzerhandbuch VR-NetWorld Software 5 wird hier dargestellt, wie bestehende Lastschriften in SEPA-Lastschriften konvertiert
Kurzanleitung SEPA-Lastchriften mit der VR-NetWorld Software 5.0 Ergänzend zum Benutzerhandbuch VR-NetWorld Software 5 wird hier dargestellt, wie bestehende Lastschriften in SEPA-Lastschriften konvertiert
Vorgehensweise bei Lastschriftverfahren
 Vorgehensweise bei Lastschriftverfahren Voraussetzung hierfür sind nötige Einstellungen im ControlCenter. Sie finden dort unter Punkt 29 die Möglichkeit bis zu drei Banken für das Lastschriftverfahren
Vorgehensweise bei Lastschriftverfahren Voraussetzung hierfür sind nötige Einstellungen im ControlCenter. Sie finden dort unter Punkt 29 die Möglichkeit bis zu drei Banken für das Lastschriftverfahren
2015 conject all rights reserved
 2015 conject all rights reserved Inhaltsverzeichnis 1 Zugang zu Ausschreibungen...3 1.1 Erstmaliger Zugang... 3 1.2 Erneuter Zugriff auf Ihre Ausschreibungen... 5 2 Zugriff auf Ausschreibungsunterlagen...5
2015 conject all rights reserved Inhaltsverzeichnis 1 Zugang zu Ausschreibungen...3 1.1 Erstmaliger Zugang... 3 1.2 Erneuter Zugriff auf Ihre Ausschreibungen... 5 2 Zugriff auf Ausschreibungsunterlagen...5
MdtTax Programm. Programm Dokumentation. Datenbank Schnittstelle. Das Hauptmenü. Die Bedienung des Programms geht über das Hauptmenü.
 Programm Die Bedienung des Programms geht über das Hauptmenü. Datenbank Schnittstelle Die Datenbank wir über die Datenbank- Schnittstelle von Office angesprochen. Von Office 2000-2003 gab es die Datenbank
Programm Die Bedienung des Programms geht über das Hauptmenü. Datenbank Schnittstelle Die Datenbank wir über die Datenbank- Schnittstelle von Office angesprochen. Von Office 2000-2003 gab es die Datenbank
Handbuch. NAFI Online-Spezial. Kunden- / Datenverwaltung. 1. Auflage. (Stand: 24.09.2014)
 Handbuch NAFI Online-Spezial 1. Auflage (Stand: 24.09.2014) Copyright 2016 by NAFI GmbH Unerlaubte Vervielfältigungen sind untersagt! Inhaltsangabe Einleitung... 3 Kundenauswahl... 3 Kunde hinzufügen...
Handbuch NAFI Online-Spezial 1. Auflage (Stand: 24.09.2014) Copyright 2016 by NAFI GmbH Unerlaubte Vervielfältigungen sind untersagt! Inhaltsangabe Einleitung... 3 Kundenauswahl... 3 Kunde hinzufügen...
Das Modul ARTIKEL-BARCODE ermöglicht den Druck von Barcode-Etiketten der EAN-Codes 8 und 13.
 FAKTURA Artikel-Barcode 1 Modul ARTIKEL-BARCODE Das Modul ARTIKEL-BARCODE ermöglicht den Druck von Barcode-Etiketten der EAN-Codes 8 und 13. Es können Etiketten aller gängigen Standard-Größen verwendet
FAKTURA Artikel-Barcode 1 Modul ARTIKEL-BARCODE Das Modul ARTIKEL-BARCODE ermöglicht den Druck von Barcode-Etiketten der EAN-Codes 8 und 13. Es können Etiketten aller gängigen Standard-Größen verwendet
Eingangsseite Umwelt-online
 Mit dem Erwerb einer Lizenz haben Sie die Möglichkeit, sich ein auf Ihre Bedürfnisse abgestimmtes Kataster zu erstellen. Die Funktionen dieses Rechtskataster wird nachstehend erläutert. Eingangsseite Umwelt-online
Mit dem Erwerb einer Lizenz haben Sie die Möglichkeit, sich ein auf Ihre Bedürfnisse abgestimmtes Kataster zu erstellen. Die Funktionen dieses Rechtskataster wird nachstehend erläutert. Eingangsseite Umwelt-online
7DVWH.HOOQHU. Kassensystem SANYO (X&D6RIWKapitel 42
 7DVWH.HOOQHU Sie befinden sich im Dialog 5DXP%LOG Sie Tippen auf die Taste.HOOQHU Sie gelangen danach in den Dialog.HOOQHU/RJLQ. Alle Handlungen, die YRQ,KQHQ durchgeführt werden können sind schwarz dargestellt.
7DVWH.HOOQHU Sie befinden sich im Dialog 5DXP%LOG Sie Tippen auf die Taste.HOOQHU Sie gelangen danach in den Dialog.HOOQHU/RJLQ. Alle Handlungen, die YRQ,KQHQ durchgeführt werden können sind schwarz dargestellt.
Tipps & Tricks für ConAktiv-User
 Tipps & Tricks für ConAktiv-User Integration des E-Mail Moduls Personalisierte Serienmails erstellen In dieser Ausgabe der Tipps & Tricks zeigen wir Ihnen, wie Sie personalisierte Serienmails erstellen.
Tipps & Tricks für ConAktiv-User Integration des E-Mail Moduls Personalisierte Serienmails erstellen In dieser Ausgabe der Tipps & Tricks zeigen wir Ihnen, wie Sie personalisierte Serienmails erstellen.
1. EINLEITUNG 2. GLOBALE GRUPPEN. 2.1. Globale Gruppen anlegen
 GLOBALE GRUPPEN 1. EINLEITUNG Globale Gruppen sind system- oder kategorieweite Gruppen von Nutzern in einem Moodlesystem. Wenn jede Klasse einer Schule in eine globale Gruppe aufgenommen wird, dann kann
GLOBALE GRUPPEN 1. EINLEITUNG Globale Gruppen sind system- oder kategorieweite Gruppen von Nutzern in einem Moodlesystem. Wenn jede Klasse einer Schule in eine globale Gruppe aufgenommen wird, dann kann
Dateimanagement in Moodle Eine Schritt-für
 Übersicht: Lehrende können Dateien in einen Moodle-Kurs hochladen, in Verzeichnissen verwalten und für Studierende zugänglich machen. Jeder Moodle-Kurs hat einen Hauptordner Dateien im Administrationsblock.
Übersicht: Lehrende können Dateien in einen Moodle-Kurs hochladen, in Verzeichnissen verwalten und für Studierende zugänglich machen. Jeder Moodle-Kurs hat einen Hauptordner Dateien im Administrationsblock.
CMS.R. Bedienungsanleitung. Modul Cron. Copyright 10.09.2009. www.sruttloff.de CMS.R. - 1 - Revision 1
 CMS.R. Bedienungsanleitung Modul Cron Revision 1 Copyright 10.09.2009 www.sruttloff.de CMS.R. - 1 - WOZU CRON...3 VERWENDUNG...3 EINSTELLUNGEN...5 TASK ERSTELLEN / BEARBEITEN...6 RECHTE...7 EREIGNISSE...7
CMS.R. Bedienungsanleitung Modul Cron Revision 1 Copyright 10.09.2009 www.sruttloff.de CMS.R. - 1 - WOZU CRON...3 VERWENDUNG...3 EINSTELLUNGEN...5 TASK ERSTELLEN / BEARBEITEN...6 RECHTE...7 EREIGNISSE...7
50,2 Hz Portal - Kurzanleitung für die Rolle Sachbearbeiter
 50,2 Hz Portal - Kurzanleitung für die Rolle Sachbearbeiter Inhalt 50,2 Hz Portal - Kurzanleitung für die Rolle Sachbearbeiter... 1 Die Anmeldung am 50,2 Hz Portal... 2 Erfassung von Daten... 2 Drucken
50,2 Hz Portal - Kurzanleitung für die Rolle Sachbearbeiter Inhalt 50,2 Hz Portal - Kurzanleitung für die Rolle Sachbearbeiter... 1 Die Anmeldung am 50,2 Hz Portal... 2 Erfassung von Daten... 2 Drucken
Erstellen einer GoTalk-Auflage
 Erstellen einer GoTalk-Auflage 1. Bei dem Startbild Vorlage öffnen wählen 2. In dem folgenden Fenster Geräte Schablonen doppelt anklicken. - und schon öffnet sich der gesamte Katalog der verfügbaren Talker-Auflagen...eigentlich
Erstellen einer GoTalk-Auflage 1. Bei dem Startbild Vorlage öffnen wählen 2. In dem folgenden Fenster Geräte Schablonen doppelt anklicken. - und schon öffnet sich der gesamte Katalog der verfügbaren Talker-Auflagen...eigentlich
2.3. Mahnwesen. 2.3.1 Mahnwesen einrichten. Kapitel 2.3. Mahnwesen
 2.3. Mahnwesen Das Mahnwesen als letzte Konsequenz der Belegerfassung dient zur Bearbeitung der Zahlungseingänge, der Aufstellung der noch offenen Posten und zur Erstellung von Anschreiben an säumige Kunden.
2.3. Mahnwesen Das Mahnwesen als letzte Konsequenz der Belegerfassung dient zur Bearbeitung der Zahlungseingänge, der Aufstellung der noch offenen Posten und zur Erstellung von Anschreiben an säumige Kunden.
CAQ Software für Ihr Qualitätsmanagement. Ablauf für die Erfassung der Fehler in der Fertigung
 Ablauf für die Erfassung der Fehler in der Fertigung Voraussetzung ist die Zuordnung der Erzeugnisse zu Produktgruppen. Wie das funktioniert ist der Anleitung Neue Produktgruppe anlegen und mit Erzeugnissen
Ablauf für die Erfassung der Fehler in der Fertigung Voraussetzung ist die Zuordnung der Erzeugnisse zu Produktgruppen. Wie das funktioniert ist der Anleitung Neue Produktgruppe anlegen und mit Erzeugnissen
Um eine Person in Magnolia zu erfassen, gehen Sie wie folgt vor:
 Personendaten verwalten mit Magnolia Sie können ganz einfach und schnell alle Personendaten, die Sie auf Ihrer Webseite publizieren möchten, mit Magnolia verwalten. In der Applikation Adressbuch können
Personendaten verwalten mit Magnolia Sie können ganz einfach und schnell alle Personendaten, die Sie auf Ihrer Webseite publizieren möchten, mit Magnolia verwalten. In der Applikation Adressbuch können
Im Folgenden wird Ihnen an einem Beispiel erklärt, wie Sie Excel-Anlagen und Excel-Vorlagen erstellen können.
 Excel-Schnittstelle Im Folgenden wird Ihnen an einem Beispiel erklärt, wie Sie Excel-Anlagen und Excel-Vorlagen erstellen können. Voraussetzung: Microsoft Office Excel ab Version 2000 Zum verwendeten Beispiel:
Excel-Schnittstelle Im Folgenden wird Ihnen an einem Beispiel erklärt, wie Sie Excel-Anlagen und Excel-Vorlagen erstellen können. Voraussetzung: Microsoft Office Excel ab Version 2000 Zum verwendeten Beispiel:
Aufklappelemente anlegen
 Aufklappelemente anlegen Dieses Dokument beschreibt die grundsätzliche Erstellung der Aufklappelemente in der mittleren und rechten Spalte. Login Melden Sie sich an der jeweiligen Website an, in dem Sie
Aufklappelemente anlegen Dieses Dokument beschreibt die grundsätzliche Erstellung der Aufklappelemente in der mittleren und rechten Spalte. Login Melden Sie sich an der jeweiligen Website an, in dem Sie
ECDL Europäischer Computer Führerschein. Jan Götzelmann. 1. Ausgabe, Juni 2014 ISBN 978-3-86249-544-3
 ECDL Europäischer Computer Führerschein Jan Götzelmann 1. Ausgabe, Juni 2014 Modul Präsentation Advanced (mit Windows 8.1 und PowerPoint 2013) Syllabus 2.0 ISBN 978-3-86249-544-3 ECDLAM6-13-2 3 ECDL -
ECDL Europäischer Computer Führerschein Jan Götzelmann 1. Ausgabe, Juni 2014 Modul Präsentation Advanced (mit Windows 8.1 und PowerPoint 2013) Syllabus 2.0 ISBN 978-3-86249-544-3 ECDLAM6-13-2 3 ECDL -
Handbuch zur Registrierkasse hellocash
 Handbuch zur Registrierkasse hellocash Datum des Handbuchs: 11.01.2016 Programmversion: 1.0.1 Wenn du das liest, dann darf ich dich herzlich bei hellocash willkommen heißen und ich freue mich, dass du
Handbuch zur Registrierkasse hellocash Datum des Handbuchs: 11.01.2016 Programmversion: 1.0.1 Wenn du das liest, dann darf ich dich herzlich bei hellocash willkommen heißen und ich freue mich, dass du
FEUERWEHR KAMERADEN LEHRGÄNGE 4 DRUCKEN 5
 FEUERWEHR KAMERADEN LEHRGÄNGE 4 DRUCKEN 5 Der Menüpunkt Pflege Kameraden dient zur Verwaltung der Mitglieder der Feuerwehr. Hier erfassen Sie die grundlegenden Daten zu einem Mitglied / Kamerad. Dabei
FEUERWEHR KAMERADEN LEHRGÄNGE 4 DRUCKEN 5 Der Menüpunkt Pflege Kameraden dient zur Verwaltung der Mitglieder der Feuerwehr. Hier erfassen Sie die grundlegenden Daten zu einem Mitglied / Kamerad. Dabei
Projektzeit erfassen. Allgemeines. Projektzeit erfassen - Maske. Erklärung der Tabellenspalten. In Arbeit!
 Projektzeit erfassen Allgemeines In Arbeit! Projektzeit erfassen - Maske Im Folgenden sehen Sie die Projektzeit erfassen - Maske eines Mitarbeiters (Renner Rudi) direkt nach dem Aufruf des Menüpunktes.
Projektzeit erfassen Allgemeines In Arbeit! Projektzeit erfassen - Maske Im Folgenden sehen Sie die Projektzeit erfassen - Maske eines Mitarbeiters (Renner Rudi) direkt nach dem Aufruf des Menüpunktes.
Anzeige von eingescannten Rechnungen
 Anzeige von eingescannten Rechnungen Wenn Sie sich zu einer Eingangsrechnung die eingescannte Originalrechnung ansehen möchten, wählen Sie als ersten Schritt aus Ihrem Benutzermenü unter dem Kapitel Eingangsrechnung
Anzeige von eingescannten Rechnungen Wenn Sie sich zu einer Eingangsrechnung die eingescannte Originalrechnung ansehen möchten, wählen Sie als ersten Schritt aus Ihrem Benutzermenü unter dem Kapitel Eingangsrechnung
