veränderbar sind und individuell gestaltet werden können
|
|
|
- Friederike Brodbeck
- vor 8 Jahren
- Abrufe
Transkript
1 Schulungsunterlage Der Dettmer-Verlag Word 2013 bietet Einführung für Excel-Kursunterlagen IT-Seminare und EDV-Schulungen als Kopierlizenz zum für Ausdrucken die eigenen Kurse und fürs an, Intranet die auch veränderbar sind und individuell gestaltet werden können
2 9 Solver Um Werteanalysen durchzuführen, stellt Excel mit dem Solver ein mächtiges Werkzeug zur Verfügung, mit dessen Hilfe komplexe Berechnungen durchgeführt werden können. Der Begriff Solver entstammt der englischen Sprache: to solve bedeutet lösen oder aufschlüsseln. Der Solver wird in Excel als Zusatzprogramm, als Add-In geliefert. Sollte die Schaltfläche Solver nicht auf der Registerkarte Daten in der Befehlsgruppe Analyse platziert sein, aktivieren Sie sie, wie es auf der Seite 19 beschrieben ist. Registerkarte Daten, Gruppe Analyse 9.1 Der Solver an einem Beispiel Den Umgang mit dem Solver sollen Sie anhand eines kleinen Beispiels kennen lernen. Stellen Sie sich vor, Sie wollen eine Investition in Höhe von ,- tätigen und Sie können das Kapital zu einem Zinssatz von 8,75% von Ihrer Bank finanzieren lassen. Bei einer Laufzeit von 5 Jahren würde das eine monatliche Belastung von 2.063,72 bedeuten. Dieser Betrag wird nun ermittelt. Dazu gehen Sie folgendermaßen vor: Die Vorbereitungen 1. Tragen Sie die folgenden Daten in ein leeres Tabellenarbeitsblatt ein: Die Eingaben Die Höhe der monatlich zu leistenden Zahlung können Sie mit Hilfe der Funktion RMZ errechnen. RMZ ist die Abkürzung für regelmäßige Zahlungen. In der Finanzmathematik werden sie als Annuität bezeichnet. 2. Setzen Sie den Zellcursor in die Zelle B4. 3. Öffnen Sie das Dialogfeld Funktion einfügen, beispielsweise über das rechts stehende Symbol auf der Registerkarte Formeln in der Gruppe Funktionsbibliothek. 74
3 4. Wählen Sie über den Listenpfeil im Feld Kategorie auswählen den Eintrag Finanzmathematik aus. 5. Markieren Sie die Funktion RMZ. 6. Klicken Sie auf [_OK_]. Excel öffnet die so genannte Formelpalette. Die Funktion RMZ erfordert zwingend folgende Argumente: Zins Zzr (Anzahl der Perioden) Bw (Darlehensbetrag). Dialogfeld Funktion einfügen Bei Zins und Zzr müssen Sie unbedingt die gleiche Einheit für den Zahlungszeitraum verwenden. Da die Laufzeit in Monaten angegeben ist, muss der Zinssatz durch 12 dividiert werden. Die Argumente Zw (zukünftiger Wert) und F (Fälligkeit) sind optional und werden hier nicht verwendet. 7. Übernehmen Sie die Eintragungen der folgenden Abbildung: Die Formelpalette für die Funktion RMZ 8. Verlassen Sie das Dialogfeld über [_OK_]. Sie erhalten das Ergebnis: ,72 Der Rückzahlungsbetrag für einen Kredit ist in Excel ein negativer Wert. 75
4 Der errechnete monatliche Rückzahlungsbetrag Das Problem Der errechnete Betrag ist Ihnen entschieden zu hoch. Sie können maximal einen Betrag von monatlich aufbringen. Aus diesem Grund soll die Investition abgespeckt und damit die Höhe des Darlehens reduziert werden, aber werden auf jeden Fall benötigt. Außerdem soll die Laufzeit des Darlehens auf höchstens 8 Jahre verlängert werden. Diese Problemstellung ist ein Fall für den Solver. Gesucht werden der Betrag, auf den der Kredit zu senken ist und die Laufzeit des Darlehens. Den Solver aufrufen 1. Klicken Sie die Zelle B4 an. B4 ist hier die so genannte Zielzelle, deren Wert verändert werden soll. Die Zielzelle muss stets eine Formel enthalten! 2. Klicken Sie auf der Registerkarte Daten in der Befehlsgruppe Analyse auf die Schaltfläche Solver. 3. Das rechts stehende Dialogfeld wird geöffnet. Dort sind die Einflussgrößen festzulegen: Zielwert Veränderbare Zellen Nebenbedingungen. Dialogfeld Solver-Parameter 4. Legen Sie zunächst den Zielwert fest. Das ist der Wert, den die Zielzelle später annehmen soll. Für das aktuelle Beispiel entscheiden Sie sich für Wert. Tragen Sie in das nebenstehende Eingabefeld die Zahl ein. Die Eingabe des Minuszeichens ist wichtig, da der Rückzahlungsbetrag für einen Kredit in Excel ein negativer Wert ist. 76
5 5. Klicken Sie auf das Symbol im Feld Durch Ändern von Variablenzellen. Da die Laufzeit und das Kapital im vorliegenden Beispiel variabel sind, müssen die Zellen B1 und B3 für das Beispiel angegeben werden. Klicken Sie die Zellen B1 und B3 an und halten Sie dabei für die Mehrfachmarkierung die (Strg)-Taste gedrückt. Die Parameter im Solver ohne Nebenbedingungen Nebenbedingungen festlegen Darüber hinaus können Sie weitere Bedingungen festlegen. Das können zusätzliche Ober- oder Untergrenzen sein, die einzuhalten sind. 1. Um Nebenbedingungen festzulegen, klicken Sie auf die Schaltfläche [Hinzufügen]. 2. Das nebenstehende Dialogfeld wird geöffnet. Dialogfeld für weitere Bedingungen 3. Zunächst wählen Sie den Zellbezug aus, für die die erste Nebenbedingung (Kapitalbedarf) gelten soll, in diesem Fall B1. 4. Bestimmen Sie den Operator größer oder gleich: >= Sie können aus der rechts stehenden Liste auswählen. 5. Im Feld Nebenbedingung tragen Sie den Wert ein, da ja mindestens (größer oder gleich) ,- benötigt werden: 6. Nach einem Klick auf [Hinzufügen] kann die zweite Nebenbedingung eingetragen werden. 7. Für den Zellbezug der zweiten Nebenbedingung geben Sie die Zelle B3 an. 8. Als Vergleichsoperator nehmen Sie kleiner oder gleich: <= Eine Nebenbedingung hinzufügen 9. Unter Nebenbedingung tragen Sie die Zahl 96 ein (für 8 mal 12 Monate). 10. Über die Schaltfläche [_OK_] verlassen Sie die Nebenbedingungen. Sie sind zurück in dem Dialogfeld Solver-Parameter, in dem Sie alle Eingaben noch einmal vergleichen können: 77
6 Die eingetragenen Solver-Parameter Die Nebenbedingungen können Sie auch nachträglich ändern. Das Problem lösen 1. Mit einem Mausklick auf die Schaltfläche [Lösen] beginnen die Berechnungen. Verwechseln Sie bitte nicht die Schaltflächen [Lösen] und [Löschen]. Sobald ein Ergebnis vorliegt, erhalten Sie einen entsprechenden Hinweis: Dialogfeld Solver-Ergebnisse 2. In dem Listenfeld Berichte markieren Sie eine oder auch alle drei Zeile(n), um einen Antwortbericht, Sensitivitätsbericht und/oder Grenzwertbericht als eingefügte Tabelle zu erhalten. 78
7 3. Bei einem Mausklick auf [Szenario_speichern] fordert Excel Sie auf, einen Namen einzugeben: Darlehen1. Damit können Sie das Problem auch mit dem Szenario-Manager weiterbearbeiten. Bestätigen Sie den Szenarionamen mit [_OK_]. 4. Über die Schaltfläche [_OK_] im Fenster Solver- Ergebnisse übernehmen Sie die von Excel ermittelte Lösung in Ihre Tabelle. Szenario speichern 5. Formatieren Sie die Zelle B3 im Format Zahl mit 0 Dezimalstellen (Kontextmenü, Zellen formatieren, Register Zahlen). 6. Speichern Sie diese Übung unter dem Namen Solver ab. Das Ergebnis Sie sehen in den Zellen B1:B4 das Ergebnis: Bei einem Darlehen in Höhe von ,-, einem Zinssatz von 8,75 % und einer Laufzeit von 67 Monaten (gerundet) beträgt die monatliche Belastung genau 1.700,-. Damit wurde eine Lösung für den Mindestkapitalbedarf von ,- erreicht und die Laufzeit ist auch niedriger als 96 Monate. Die Nebenbedingungen wurden also eingehalten. Keine realisierbare Lösung Manchmal kann es vorkommen, dass man Bedingungen festlegt, die sich gegenseitig ausschließen oder sich nicht erfüllen lassen. In solchen Fällen ist es für den Solver selbstverständlich nicht möglich, eine erfolgreiche Berechnung durchzuführen. Sie erhalten dann im Ergebnisfeld einen Hinweis, dass der Solver keine realisierbare Lösung finden konnte: 79
8 Hinweis auf eine nicht realisierbare Lösung 9.2 Übungen 1. Wie lange muss das Darlehen bei einem Zinssatz von 8,75% und einer monatlichen Belastung von 1.700,- abbezahlt werden, wenn die Höhe des Kapitalbedarfs genau ,- beträgt? 2. Ermitteln Sie für einen Kapitalbedarf von ,- die Laufzeit mit Hilfe des Solvers, wenn eine monatliche Belastung in Höhe von 2.500,- bei einem Zinssatz von 8,75% bezahlt werden kann. (Lösungsweg Seite 241) 80
9 10 Die Pivot-Tabelle Der Begriff Pivot stammt ursprünglich aus dem Französischen, wird aber auch inzwischen in der englischen Fachsprache verwendet und bedeutet Dreh- und Angelpunkt Was ist eine Pivot-Tabelle? Pivot-Tabellen sind interaktive Tabellen, die in der Lage sind, auf schnelle Art und Weise umfangreiche Datenmengen zusammenzufassen. Mit Pivot-Tabellen besteht die Möglichkeit, Daten unter verschiedenen Gesichtspunkten auszuwerten und zu betrachten. Dadurch haben Sie ein Werkzeug zu einer komfortablen Analysemöglichkeit und vielseitigen Auswertung. Durch schlichtes Umsetzen von Datenmaterial können Sie Daten aus einem völlig anderen Blickwinkel betrachten. Beim Aufbau einer Pivot-Tabelle stehen Ihnen die Pivot-Tabellen-Werkzeuge hilfreich zur Seite Eine Datenliste wird benötigt Damit Sie mit einer Pivot-Tabelle arbeiten können, benötigen Sie zunächst eine Datenliste: Die Datenliste 1. Öffnen Sie die Datei Pivot Rohdaten.xlsx oder tippen Sie die Datenliste in eine neue, leere Mappe ein. 2. Speichern Sie die Mappe unter dem Namen Pivot ab. 3. Der Gewinn wird in der Zelle H2 durch die Formel errechnet. =(G2-F2)*E2 4. Kopieren Sie die Formel in die übrigen Felder der Spalte H Die Pivot-Tabellen-Werkzeuge Excel stellt Ihnen zum Aufbau einer Pivot-Tabelle die Pivot-Tabellen-Werkzeuge zur Verfügung. Hier heißen Sie PivotTable-Tools. Mit den Werkzeugen wird der Umgang mit Pivot-Tabellen einfacher. Gehen Sie anhand der Beispiel-Datenliste folgendermaßen vor: 81
10 1. Klicken Sie im Menüband auf der Registerkarte Einfügen in der Befehlsgruppe Tabellen auf die Schaltfläche PivotTable. 2. Bestimmen Sie in dem nachfolgenden Dialogfeld, woher sich Excel die Daten für die Pivot-Tabelle holen soll. Bei einer externen Datenquelle bietet das Programm eine ganze Reihe von Verbindungsmöglichkeiten an. Wählen Sie die Option Tabelle oder Bereich auswählen. Registerkarte Einfügen, Gruppe Tabellen 3. Überprüfen Sie den Vorschlag von Excel für den Daten-Tabellenbereich. Für das aktuelle Beispiel wird der Bereich A1 bis H11 benötigt: Daten-Tabellenbereich festlegen 4. Legen Sie fest, wo der PivotTable-Bericht abgelegt werden soll: Neues Arbeitsblatt. 5. Klicken Sie auf die Schaltfläche [_OK_]. Excel hat das Tabellenblatt 2 eingefügt, auf dem einiges Neues zu sehen ist: Die neue Tabelle2 ist für den PivotTable-Bericht vorbereitet Sollten Sie nicht sicher sein, wie Sie Ihre Daten bestmöglich anordnen, können Sie sich über die Schaltfläche Empfohlene PivotTables (Registerkarte Einfügen, Gruppe Tabellen) in einem Dialogfeld passende PivotTables vorschlagen lassen. 82
11 Aufgabenbereich Auf der rechten Seite ist ein Aufgabenbereich mit der PivotTable-Feldliste geöffnet. Die Trennlinie zwischen dem Aufgaben- und dem Arbeitsbereich können Sie mit der Maus verschieben. Führen Sie dazu den Mauszeiger auf die senkrechte Trennlinie. Er wird dort zu einem Doppelpfeil:. Bei gedrückter linker Maustaste ziehen Sie die Trennlinie an die neue Position und lassen die Maustaste wieder los. Sie können einen Aufgabenbereich auch frei auf dem Bildschirm platzieren. Dazu zeigen Sie mit der Maus auf die Bereichs- Titelleiste und ziehen nun bei gedrückter linker Maustaste den Aufgabenbereich an eine andere Stelle. Der Mauszeiger hat dabei die Form eines Vierfachpfeils. Mit einem Mausdoppelklick auf die Titelleiste stellen Sie den Aufgabenbereich wieder zurück an seinen alten Platz im rechten Teil des Excel-Fensters. Wie bei allen Fenstern, blenden Sie mit dem Schließen-Symbol in der Titelleiste den Aufgabenbereich aus. Das Extras-Symbol unterhalb der Titelleiste öffnet das nachfolgende Untermenü. Hierin werden aber nur die einzelnen Abschnitte innerhalb des Aufgabenbereichs anders angeordnet: Aufgabenbereich mit der PivotTable-Feldliste Über die Titelleiste den Aufgabenbereich an eine andere Stelle ziehen Die Abschnitte innerhalb des Aufgabenbereichs anordnen Der Bereich für den Pivot-Tabellen-Bericht Im linken Teil des neuen Tabellenblatts 2 ist ein Bereich für den Pivot- Tabellen-Bericht vorbereitet. Der Zellcursor steht in diesem Bereich. Bereich für den Pivot-Tabellen-Bericht Kontextwerkzeug Im Menüband ist das Kontextwerkzeug PivotTable-Tools mit den Registerkarten Analysieren und Entwurf für das Bearbeiten von Pivot-Tabellen hinzugekommen. Sie werden automatisch geschlossen, wenn der Zellcursor den Bereich für den Pivot-Tabellen-Bericht verlässt. 83
12 Das Kontextwerkzeug PivotTable-Tools Kontextwerkzeuge werden Ihnen in allen Programmen von Office 2013 vielfältig angeboten, in Excel 2013 beispielsweise gibt es auch die Bildtools, wenn ein Bild oder eine Grafik markiert ist (Seite 130) Den Pivot-Tabellen-Bericht erstellen 1. Der Zellcursor steht in dem Bereich für den Pivot-Tabellen-Bericht. Damit wird in der Titelleiste die Kontextwerkzeug-Schaltfläche [PivotTable-Tools] angezeigt. Sollte der Aufgabenbereich mit der PivotTable-Feldliste nicht geöffnet sein, klicken Sie auf der Registerkarten Analysieren (PivotTable-Tools) in der Gruppe Anzeigen auf das Symbol Feldliste. 2. Zeigen Sie in der Liste auf das Feld Artikel:. Bei gedrückter linker Maustaste ziehen Sie den Feldnamen innerhalb des Aufgabenbereichs nach unten in den Bereich Zeilen. Nach dem Loslassen der Maustaste sind die Namen der Artikel in der A-Spalte platziert. 3. Genauso kopieren Sie im Aufgabenbereich das Feld Filiale in den Bereich Spalten 4. und das Feld Verkaufsmenge in den Bereich Werte. Überprüfen Sie auf Ihrem Bildschirm den Aufgabenbereich: In der Liste sind jetzt die Kontrollkästchen dieser drei Felder aktiviert. Der erste Pivot-Tabellen-Bericht ist fertig gestellt: Aufgabenbereich Die fertige Pivot-Tabelle 84
13 10.5 Detailwissen zur Pivot-Tabelle Im Bereich Werte werden die einzelnen Werte automatisch durch eine Summen-Funktion verknüpft. Anstelle der Summe können Sie auch eine andere Funktion zur Berechnung verwenden. Dazu klicken Sie im Aufgabenbereich im Bereich Werte auf die Schaltfläche. Aus dem sich öffnenden Menü wählen Sie den Befehl Wertfeldeinstellungen: Menü Eine andere Funktion auswählen Im Feld Benutzerdefinierter Name können Sie den Namen eines markierten Pivot- Tabellen-Datenfeldes ändern, ohne dass die Quelldaten davon berührt werden. Unter Werte zusammenfassen nach bestimmen Sie die Zusammenfassungsfunktion. Es stehen folgende Funktionen zur Verfügung: Summe Anzahl Zahlen Anzahl Standardabweichung (Stichprobe) Mittelwert Standardabweichung (Grundgesamtheit) Maximum Varianz (Stichprobe) Minimum Varianz (Grundgesamtheit). Produkt Über die Schaltfläche [Zahlenformat] öffnen Sie das Dialogfeld Zellen formatieren, in dem Sie ein anderes Zahlenformat festlegen können Die Pivot-Tabelle wird verändert Um Felder und Positionen in der Pivot-Tabelle zu verändern, gehen Sie folgendermaßen vor: 1. Stellen Sie den Zellcursor in die Pivot-Tabelle. 2. Sollte der Aufgabenbereich mit der PivotTable-Feldliste jetzt nicht geöffnet sein, klicken Sie auf der Registerkarten Analysieren (PivotTable-Tools) in der Gruppe Anzeigen auf die Schaltfläche Feldliste. 3. Ziehen Sie die Schaltfläche Filiale mit gedrückter linker Maustaste aus dem Bereich Spalten heraus und schieben Sie stattdessen die Schaltfläche Monat dorthin. 4. Anstelle der Summe der Verkaufsmenge soll jetzt der Gewinn im Bereich Werte erscheinen. Entfernen Sie die Schaltfläche Summe von Verkaufsmenge und schieben Sie den Gewinn in den Bereich Werte: 85
14 Die veränderte Pivot-Tabelle Wenn Sie nun anschließend die Artikel-Nr. auch noch einblenden wollen, ist dies kein Problem mehr: Ziehen Sie die Schaltfläche Artikel-Nr. mit gedrückter linker Maustaste zusätzlich in den Bereich Zeilen. Jetzt stehen dort zwei Schaltflächen, die Sie auch einfach mit der Maus in der Reihenfolge verändern können Zeilen und Spalten vertauschen Die Daten in der Pivot-Tabelle sind zeilen- und/oder spaltenweise geordnet. Die Felder können Sie durch Ziehen mit der Maus umstellen: 1. Um die Pivot-Tabelle übersichtlicher zu gestalten, entfernen Sie wieder das Feld Artikel-Nr. aus den Bereich Zeilen. Dazu ziehen Sie die Schaltfläche Artikel-Nr. bei gedrückter linker Maustaste aus dem Aufgabenbereich heraus nach links in die Tabelle. 2. Zum Vertauschen haben Sie nun zwei Möglichkeiten: Ziehen Sie die Schaltfläche im Aufgabenbereich mit der Maus in den jeweils anderen Bereich, also von Zeilenbeschriftungen nach Spaltenbeschriftungen und umgekehrt oder klicken Sie im Aufgabenbereich auf die Schaltfläche Monat bzw. Artikel. Aus dem sich öffnenden Menü wählen Sie den Befehl Wechsel zu Zeilen- bzw. Spaltenbeschriftungen. 3. In der folgenden Abbildung wurden Zeilen und Spalten vertauscht. Probieren Sie diese Arbeitsschritte aus: Schaltflächen-Menü 86
15 Zeilen und Spalten wurden vertauscht 10.8 Filtern und Sortieren Inhalte ausblenden Sie können die Inhalte einzelner Felder ausblenden, zum Beispiel einen kompletten Monat: 1. Klicken Sie auf den Listenpfeil von der Schaltfläche, deren Inhalte ausgeblendet werden sollen, beispielsweise auf Zeilenbeschriftungen. Excel öffnet ein Menü, in dem Sie die unerwünschten Daten ausblenden können. 2. Klicken Sie einfach auf das Häkchen neben dem Monatsnamen Juli, um diesen Monat aus der Pivot-Tabelle zu entfernen. 3. Verlassen Sie das Fenster über [_OK_]. Excel zeigt den Monat nicht mehr an. 4. Um den Juli wieder einzublenden, aktivieren Sie wieder das Kontrollkästchen. Menü zum Ausblenden unerwünschter Daten Beschriftungsfilter und Wertefilter Mithilfe des Beschriftungs- und Wertefilters können Sie sich nur die Elemente anzeigen lassen, die ein bestimmtes Filterkriterium erfüllen, z.b. nur die Artikel, die mit H beginnen oder nur die, mit denen ein Gewinn von mindestens 2500 erzielt wurde. Letzteres möchten wir als Beispiel aufzeigen: 1. Klicken Sie auf den Listenpfeil von der Schaltfläche, deren Inhalte gefiltert werden sollen, beispielsweise auf Spaltenbeschriftungen. 2. Zeigen Sie im Untermenü auf Wertefilter und wählen Sie in der sich öffnenden Liste den entsprechenden Eintrag, in unserem Beispiel Größer oder gleich. 87
16 Wertefilter Größer oder gleich 3. Tragen Sie im nachfolgenden Dialogfeld in dem dafür vorgesehenen Feld die Zahl 2500 als den Mindestbetrag der Summe des Gewinns ein und klicken Sie auf [_OK_]. Wertefilter festlegen 4. Excel zeigt nun nur noch die Artikel an, mit denen die Filialen einen Gewinn von mindestens 2500 erwirtschaftet haben: Gefilterte Pivot-Tabelle 5. Um alle anderen Filialen wieder einzublenden, klicken Sie wieder auf den Listenpfeil der Schaltfläche und wählen im Untermenü. Sortieren Excel bietet Ihnen auch die Möglichkeit, die Elemente Ihrer Pivot-Tabelle auf- oder absteigend sortieren: Klicken Sie auf den Listenpfeil von der Schaltfläche, deren Elemente sortiert werden sollen, und wählen Sie Von A bis Z sortieren für eine aufsteigende Sortierung oder Von Z bis A sortieren für eine absteigende Sortierung. Sortieren (Ausschnitt) 88
17 10.9 Daten gruppieren Die Elemente von Spalten- und Zeilenfeldern können Sie auch zu Gruppen zusammenfassen, sofern es sich um Textdaten, numerische Daten oder Datumsangaben handelt. Excel erstellt dabei automatisch neue Gruppenfelder. Erstellen Sie hierzu zunächst aus den Beispieldaten eine Pivot-Tabelle, in der Sie Ihr Datenmaterial folgendermaßen anordnen: Filiale in Zeilen Artikel in Spalten Summe von Gewinn im Bereich Werte. Wir wollen nun die Filialen aus Deutschland und die aus Österreich jeweils in einer eigenen Gruppe zusammenfassen: 1. Markieren Sie die deutschen Filialen Augsburg, München und Rotenburg bei gedrückt gehaltener (Strg)-Taste. 2. Klicken Sie auf der Registerkarte Analysieren (PivotTable-Tools) in der Befehlsgruppe Gruppieren auf die Schaltfläche Gruppenauswahl. 3. Excel hat die Filialen automatisch unter dem Namen Gruppe1 zusammengefasst und für die verbleibenden Filialen jeweils eine eigene Gruppe erstellt (Gruppenfeldnamen Salzburg und Wien). Diese beiden fassen wir nun zu einer Gruppe zusammen: Markieren Sie die österreichischen Filialen (nicht die Gruppenfeldnamen!) Salzburg und Wien bei gedrückt gehaltener (Strg)-Taste und klicken Sie erneut auf die Schaltfläche Gruppenauswahl. Salzburg und Wien befinden sich jetzt gemeinsam in Gruppe2: Gruppierte Pivot-Tabelle Gruppen umbenennen Die automatisch vergebenen Gruppenfeldnamen sind nicht sehr aussagekräftig und können durch eine passende Bezeichnung ersetzt werden: Aktivieren Sie das Gruppenfeld durch Anklicken, tippen Sie eine andere Bezeichnung ein (Deutschland für Gruppe1 und Österreich statt Gruppe2) und schließen Sie die Eingabe mit ( ) ab. Speichern Sie die Datei unter dem Namen Pivot gruppiert. Besonderheiten beim Gruppieren von numerischen Daten und Datumsangaben Auch numerische Daten und Datumsangaben werden über die Schaltfläche Gruppenauswahl (Registerkarte Analysieren (PivotTable-Tools)) zusammengestellt. Allerdings haben Sie hier die Möglichkeit, z.b. den standardmäßig vorgegebenen Anfangs- und Endwert bzw. das Anfangs- und Enddatum für die Gruppenbildung abzuändern. Markieren Sie ein numerisches Element bzw. eine Datumsangabe des Feldes, dessen Elemente Sie gruppieren möchten und klicken Sie auf die Schaltfläche Gruppenauswahl. Es öffnet sich das Dialogfeld Gruppieren, in dem Sie folgende Änderungen vornehmen können: 89
18 Option Numerische Daten Datumsangaben Starten: Anfangswert Anfangsdatum Beenden: Endwert Enddatum Nach: Abstand zwischen dem Anfangswert einer Gruppe und dem Anfangswert der nächsten Gruppe Zeitintervall, nach dem gruppiert werden soll (Mehrfachauswahl mit gedrückt gehaltener (Strg)-Taste möglich) Numerische Daten Datumsangaben Extreme Werte anzeigen Die Daten einer Pivot-Tabelle liegen in stark komprimierter Form vor. Sollten Daten vom Durchschnitt abweichen, gibt es in Excel eine Methode, sie genauer zu betrachten. Diese Möglichkeit steht selbstverständlich für alle Daten zur Verfügung. 1. Klicken Sie in der Datei Pivot, neue Anordnung.xlsx doppelt auf die Zelle F9, mit dem Wert 6720 (Gesamtergebnis Mantel). 2. Excel richtet automatisch ein neues Tabellenarbeitsblatt ein und zeigt dort die entsprechenden Datensätze an: Die Mantel-Daten wurden aufgeschlüsselt Übung Erstellen Sie eine Pivot-Tabelle aus den Beispieldaten, in der Sie Ihr Datenmaterial folgendermaßen anordnen: 90
19 Artikel-Nr. in Zeilen Monat in Spalten Mittelwert von Gewinn im Bereich Werte. (Lösungsweg Seite 241) Die Datenquelle ändern Es gibt zwei Möglichkeiten, die Datenquelle zu ändern: Entweder ändern Sie den Bereich, aus dem die Daten verwendet werden oder Sie ändern nur einzelne Werte aus der Datenliste. Den Bereich ändern 1. Klicken Sie auf der Registerkarte Analysieren (PivotTable- Tools) in der Gruppe Daten auf den Pfeil der Schaltfläche Datenquelle ändern und wählen Sie im Untermenü den Befehl Datenquelle ändern. Excel wechselt nun automatisch zu dem Tabellenblatt, auf dem sich die ursprüngliche Datenquelle befindet. 2. Entfernen Sie im Dialogfeld PivotTable- Datenquelle ändern im Feld Tabelle/Bereich den bestehenden Eintrag. Tippen Sie den neuen Quellereich direkt in das Feld ein oder markieren Sie ihn in Ihrem Arbeitsblatt mit der Maus (z.b. den Teilbereich A1:H7 der Tabelle). Dabei ist es unerheblich, ob sich der neue Bereich auf demselben oder einem anderen Tabellenblatt befindet. 3. Schließen Sie Ihre Auswahl mit [_OK_] ab. Excel aktualisiert die Pivot-Tabelle automatisch. Registerkarte Analysieren (PivotTable-Tools), Gruppe Daten Den Eintrag ändern Einzelne Werte ändern Wenn Sie nur einzelne Werte aus Ihrer Datenliste ändern möchten, nehmen Sie die Änderungen zunächst direkt im Tabellenblatt vor, indem Sie die bestehenden Werte mit den neuen überschreiben. Da Excel in diesem Fall keine automatische Aktualisierung vornimmt, müssen Sie sie manuell durchführen: Wechseln Sie zur Pivot-Tabelle (in unserem Beispiel also zum Tabellenblatt Tabelle2) und klicken Sie auf der Registerkarte Analysieren (PivotTable-Tools) in der Gruppe Daten auf den oberen Teil der Schaltfläche Aktualisieren. Registerkarte Analysieren, Gruppe Daten Zeitachse einfügen Mit Hilfe einer Zeitachse können Sie Zeiträume Ihrer Pivot-Tabelle auf einfache Weise interaktiv filtern und schnell miteinander vergleichen, indem Sie sie nacheinander durchlaufen. Eine Zeitachse kann aber nur dann eingefügt werden, wenn mindestens ein Feld in einem gültigen Datumsformat formatiert ist. 91
20 Öffnen Sie die Datei Pivot, Zeitachse.xlsx und setzen Sie den Cursor in die Pivot-Tabelle im Blattregister Tabelle2. Klicken Sie auf der Registerkarte Analysieren (PivotTable-Tools) in der Gruppe Filtern auf die Schaltfläche. Aktivieren Sie im Dialogfeld Zeitachse einfügen das Feld, für das die Zeitachse angezeigt werden soll und bestätigen Sie Ihre Auswahl mit [_OK_]. Um einen Zeitraum herauszufiltern, dessen Daten dargestellt werden sollen, klicken Sie im Zeitstrahl auf die entsprechende Kachel oder ziehen die Maus über mehrere Kacheln. Standardmäßig werden im Zeitstrahl Monate angezeigt. Durch Klick auf den Pfeil öffnen Sie ein Untermenü, in dem Sie die Zeiteinheit ändern können: Feld auswählen Zeiteinheit ändern Wechseln Sie zu Tage. In unserem Beispiel möchten wir zunächst nur den 03. Juni abbilden. Klicken Sie dazu auf die Kachel des 3. Juni. In der Pivot-Tabelle werden nun nur noch diese Daten angezeigt. Möchten Sie nachträglich den Zeitraum ändern, zeigen Sie mit der Maus auf den Zeitstrahl und passen Ihre Auswahl über die automatisch erscheinenden Ziehpunkte an: Nur den 3. Juni anzeigen Den Zeitraum bis zum 10. Juni ausdehnen Über das Symbol rechts oben im Zeitachsenfenster heben Sie den Filter wieder auf. Das Erscheinungsbild der Zeitachse lässt sich über die Zeitachsentools-Registerkarte Optionen ändern oder über den Aufgabenbereich Zeitachse formatieren, den Sie über den Kontextmenü-Befehl Größe und Eigenschaften öffnen. Außerdem können Sie die Zeitachse mit der Maus verschieben oder die Größe ändern. Möchten Sie die Zeitachse wieder entfernen, markieren Sie sie und drücken die (Entf)-Taste oder wählen im Kontextmenü den Befehl Zeitachse entfernen PowerPivot und PowerView Mit den hier vorgestellten Pivot-Tabellen-Werkzeugen können Sie bis zu maximal eine Million Datensätze verarbeiten. Für noch größere Datenmengen bietet Microsoft ein kostenfreies Add- In mit dem Namen PowerPivot an (Excel-Optionen, Seite Add-Ins). Damit können bis zu 100 Millionen Datensätze aus unterschiedlichen Datenquellen analysiert werden, z.b. Datensätze aus Access, SQL etc. Und das Add-in PowerView erlaubt die unterschiedlichsten Visualisierungen Ihrer Daten. Beide Add-Ins stehen allerdings nur in Office Professional Plus zur Verfügung. 92
21 Inhaltsverzeichnis 1 Vorbemerkungen Tasten-Bezeichnungen Neuerungen in Windows Weiterführende Formeln, Funktionen und Befehle Fehler in einem Arbeitsblatt Kategorie Text Kategorie Datum & Zeit Add-Ins Kategorie Math. & Trigonom Kategorie Statistik Kategorie Logik Kategorie Matrix Kategorie Finanzmathematik Datenbankfunktionen Verschachtelte Funktionen Matrizen Übung Die Arbeit mit einer Verweis-Funktion Zellschutz einrichten Dokumentschutz aufheben Arbeitsmappe schützen Übung Übung Benutzerdefinierte Zahlenformate Bedingte Formatierung Die Index-Funktion Übung Hyperlinks Arbeiten mit Datenlisten Allgemeines zum Aufbau einer Datenliste Komplexes Sortieren über ein Dialogfeld Arbeiten mit der Datenüberprüfung Datenregel festlegen Vorhandene Daten nachträglich prüfen Ausdehnen der Datenüberprüfung Zielwertsuche Konsolidieren Der Szenario-Manager Die Problemstellung Die Arbeit mit Schätzdaten Der Aufruf des Szenario-Managers Einen Bericht für die Szenarien erstellen Ein Szenario anzeigen und bearbeiten Ein Szenario löschen Übungen Datenanalyse mithilfe von Datentabellen Datentabelle mit einer Variablen Datentabelle mit zwei Variablen Solver Der Solver an einem Beispiel Übungen Die Pivot-Tabelle Was ist eine Pivot-Tabelle? Eine Datenliste wird benötigt Die Pivot-Tabellen-Werkzeuge
22 10.4 Den Pivot-Tabellen-Bericht erstellen Detailwissen zur Pivot-Tabelle Die Pivot-Tabelle wird verändert Zeilen und Spalten vertauschen Filtern und Sortieren Daten gruppieren Extreme Werte anzeigen Übung Die Datenquelle ändern Zeitachse einfügen PowerPivot und PowerView Eine Tabelle in einen Bereich einfügen/erstellen Einfügen einer Tabelle im Standardformat Tabellenformat ändern Einfügen einer Tabelle unter Verwendung einer Formatvorlage Filtern mit Datenschnitten Löschen einer Tabelle Excel-Daten gliedern Eine Beispieltabelle Zellbereiche ein- und ausblenden Die Gliederung entfernen Ebenen und Bereiche selbst bestimmen Übung Teilsummen und Teilergebnisse Teilsummen Übung Teilergebnisse Diagramme Break-Even-Analyse Sparklines Verbunddiagramm Diagramme um Datenreihen erweitern Skalierung Übungen Anzeigeeinheiten der Wertachse (Y-Achse) ändern Übung Autofederung Übungen Datenbeschriftungen Erstellen eines Pivot-Diagramms (PivotChart) Illustrationen (Grafiken, ClipArts, etc.) einfügen ClipArt einfügen Bearbeiten von eingefügten grafischen Objekten Die Bildtools Grafiken und Objekte einem Diagramm zufügen Übung Apps aus dem Office Store beziehen Makros - Arbeitsabläufe automatisieren Ein Makro aufzeichnen Ein Makro starten Eine Arbeitsmappe mit Makros öffnen Übung Erstellen einer benutzerdefinierten Funktion Prozeduren Bestandteile einer benutzerdefinierten Funktion Die benutzerdefinierte Funktion Bruttobetrag Die benutzerdefinierte Funktion aufrufen Übung
23 18 Datenimport und -export Datenaustausch über die Zwischenablage Das Symbol Einfügen Zellbezüge auf andere Arbeitsblätter Externe Bezüge OLE und DDE Object Linking and Embedding OLE Dynamischer Datenaustausch DDE Übung Ein Dokument für die Verteilung vorbereiten Vorlagen Die Vorteile einer Vorlage Eine Vorlage einrichten Die Vorlage speichern Eigene Vorlagen im Datei-Menü anzeigen Die Vorlage für eine neue Arbeitsmappe verwenden Die Vorlage ändern Übung Formulare Gültigkeit und Zellschutz Steuerelemente Formatieren Ausdruck Übung Schieberegler OneDrive und Microsoft Office 2013 Online In der Cloud speichern (OneDrive) Microsoft Office 2013 Online Arbeitsmappen freigeben Eine Arbeitsmappe freigeben und schützen Eine freigegebene Arbeitsmappe bearbeiten Lösen von Änderungskonflikten in einer freigegebenen Arbeitsmappe Änderungsnachverfolgung Kommentare eingeben Arbeitsmappen vergleichen und zusammenführen Aufheben der Freigabe der Arbeitsmappe Zusammenarbeit mit dem SharePoint Server SharePoint aufrufen Freigegebene Dokumente bearbeiten Gleichzeitiges Bearbeiten von Dokumenten nur im Browser Auschecken und Einchecken einer Datei Upload - Dokumente auf den SharePoint-Server hochladen Dateien synchronisieren Übungen Einstellungen in Excel durchführen Optionen Symbolleiste für den Schnellzugriff anpassen Stift- und Fingereingabe am Touchscreen-Bildschirm Anhang Lösungen Stichwortverzeichnis
Verwaltungsakademie Berlin. MS Excel Profiwissen Pivottabellen SEMINARUNTERLAGE
 Verwaltungsakademie Berlin MS Excel 2010 - Profiwissen Pivottabellen SEMINARUNTERLAGE Verwaltungsakademie Berlin Nachdruck sowie jede Art von Vervielfältigung und Weitergabe nur mit Genehmigung der Verwaltungsakademie
Verwaltungsakademie Berlin MS Excel 2010 - Profiwissen Pivottabellen SEMINARUNTERLAGE Verwaltungsakademie Berlin Nachdruck sowie jede Art von Vervielfältigung und Weitergabe nur mit Genehmigung der Verwaltungsakademie
Excel 2016 Pivot Tabellen und Filter Daten professionell auswerten
 Schnellübersichten Excel 2016 Pivot Tabellen und Filter Daten professionell auswerten 1 Daten filtern 2 2 Pivot Tabellen aus Excel Daten erstellen 3 3 Pivot Tabellen auswerten und anpassen 4 4 Darstellung
Schnellübersichten Excel 2016 Pivot Tabellen und Filter Daten professionell auswerten 1 Daten filtern 2 2 Pivot Tabellen aus Excel Daten erstellen 3 3 Pivot Tabellen auswerten und anpassen 4 4 Darstellung
Zielgruppe Dieses Training richtet sich an Personen, die bisher noch keine Erfahrung im Umgang mit Microsoft Excel 2013 haben.
 Level 1 Mögliche Trainingslösung: Klassenraum (ILT) Connected Classroom WalkIn (ML) Seminarsprache: Deutsch Englisch Übersicht Dieses Training vermittelt den Teilnehmern die grundlegenden Funktionen von
Level 1 Mögliche Trainingslösung: Klassenraum (ILT) Connected Classroom WalkIn (ML) Seminarsprache: Deutsch Englisch Übersicht Dieses Training vermittelt den Teilnehmern die grundlegenden Funktionen von
Schnellübersichten. Excel 2016 Fortgeschrittene Techniken
 Schnellübersichten Excel 2016 Fortgeschrittene Techniken 1 Namen 2 2 Tabellen gliedern 3 3 Formatierung an Bedingungen knüpfen 4 4 Formeln und Zellinhalte überwachen 5 5 Spezialfilter 6 6 Excel-Datenbanken
Schnellübersichten Excel 2016 Fortgeschrittene Techniken 1 Namen 2 2 Tabellen gliedern 3 3 Formatierung an Bedingungen knüpfen 4 4 Formeln und Zellinhalte überwachen 5 5 Spezialfilter 6 6 Excel-Datenbanken
Vorwort Die Excel-Arbeitsumgebung...11
 INHALTSVERZEICHNIS Vorwort...9 1. Die Excel-Arbeitsumgebung...11 1.1. Der Excel-Arbeitsbildschirm... 11 1.2. Das Menüband... 12 1.3. Symbolleiste für den Schnellzugriff... 14 1.4. Weitere Möglichkeiten
INHALTSVERZEICHNIS Vorwort...9 1. Die Excel-Arbeitsumgebung...11 1.1. Der Excel-Arbeitsbildschirm... 11 1.2. Das Menüband... 12 1.3. Symbolleiste für den Schnellzugriff... 14 1.4. Weitere Möglichkeiten
Schnellübersichten. Excel 2016 Aufbaukurs kompakt
 Schnellübersichten Excel 2016 Aufbaukurs kompakt 1 Namen 2 4 Diagramme individuell bearbeiten 3 5 Professionell mit Diagrammen arbeiten 4 6 Daten kombinieren und konsolidieren 5 7 Pivot-Tabellen erstellen
Schnellübersichten Excel 2016 Aufbaukurs kompakt 1 Namen 2 4 Diagramme individuell bearbeiten 3 5 Professionell mit Diagrammen arbeiten 4 6 Daten kombinieren und konsolidieren 5 7 Pivot-Tabellen erstellen
Vorwort Die Excel-Arbeitsumgebung für Fortgeschrittene... 11
 INHALT Vorwort... 9 1. Die Excel-Arbeitsumgebung für Fortgeschrittene... 11 1.1. Eingabe und Syntax von Funktionen...11 Funktionen eingeben... 11 Funktionssyntax... 12 Funktionsreferenz... 13 Mehrere Funktionen
INHALT Vorwort... 9 1. Die Excel-Arbeitsumgebung für Fortgeschrittene... 11 1.1. Eingabe und Syntax von Funktionen...11 Funktionen eingeben... 11 Funktionssyntax... 12 Funktionsreferenz... 13 Mehrere Funktionen
Vorwort Die Excel-Arbeitsumgebung Arbeitsmappen verwalten Daten eingeben und ändern 26 INHALTSVERZEICHNIS
 INHALTSVERZEICHNIS Vorwort 9 1. Die Excel-Arbeitsumgebung 11 1.1. Der Excel-Arbeitsbildschirm 11 1.2. Das Menüband 12 1.3. Symbolleiste für den Schnellzugriff 14 1.4. Weitere Möglichkeiten der Befehlseingabe
INHALTSVERZEICHNIS Vorwort 9 1. Die Excel-Arbeitsumgebung 11 1.1. Der Excel-Arbeitsbildschirm 11 1.2. Das Menüband 12 1.3. Symbolleiste für den Schnellzugriff 14 1.4. Weitere Möglichkeiten der Befehlseingabe
Die Gruppe Funktionsbibliothek
 Die Gruppe Funktionsbibliothek Neben der Schaltfläche Funktion einfügen sind auf der Registerkarte Formeln in der Gruppe Funktionsbibliothek weitere Funktions-Kategorien platziert. Mit einem Klick auf
Die Gruppe Funktionsbibliothek Neben der Schaltfläche Funktion einfügen sind auf der Registerkarte Formeln in der Gruppe Funktionsbibliothek weitere Funktions-Kategorien platziert. Mit einem Klick auf
1 Die Arbeitsumgebung Programmoberfläche Menüband Symbolleiste für den Schnellzugriff...20
 Inhalt 1 Die Arbeitsumgebung...15 1.1 Programmoberfläche...16 1.2 Menüband...17 1.3 Symbolleiste für den Schnellzugriff...20 1.4 Weitere Möglichkeiten der Befehlseingabe...21 Kontextmenü... 21 Tasten und
Inhalt 1 Die Arbeitsumgebung...15 1.1 Programmoberfläche...16 1.2 Menüband...17 1.3 Symbolleiste für den Schnellzugriff...20 1.4 Weitere Möglichkeiten der Befehlseingabe...21 Kontextmenü... 21 Tasten und
Vorwort Die Excel-Arbeitsumgebung Programmoberfläche Menüband Symbolleiste für den Schnellzugriff...
 Inhalt Vorwort... 11 1 Die Excel-Arbeitsumgebung... 13 1.1 Programmoberfläche...14 1.2 Menüband...15 1.3 Symbolleiste für den Schnellzugriff...17 1.4 Weitere Möglichkeiten der Befehlseingabe...18 Kontextmenü...18
Inhalt Vorwort... 11 1 Die Excel-Arbeitsumgebung... 13 1.1 Programmoberfläche...14 1.2 Menüband...15 1.3 Symbolleiste für den Schnellzugriff...17 1.4 Weitere Möglichkeiten der Befehlseingabe...18 Kontextmenü...18
Inhaltsverzeichnis. Die Tastatur 12. Die Maus 16. So sieht Excel 2010 also aus! 19. Zahlen schnell eingeben 33. Excel -dertaschenrechner 51
 Inhaltsverzeichnis Liebe Leserin, lieber Leser, 11 Die Tastatur 12 Schreibmaschinen-Tastenblock 13 Sondertasten, Funktionstasten, Kontrollleuchten, Zahlenblock 14 Navigationstasten 15 Die Maus 16»Klicken
Inhaltsverzeichnis Liebe Leserin, lieber Leser, 11 Die Tastatur 12 Schreibmaschinen-Tastenblock 13 Sondertasten, Funktionstasten, Kontrollleuchten, Zahlenblock 14 Navigationstasten 15 Die Maus 16»Klicken
1 S-Verweis und W-Verweis
 1 S-Verweis und W-Verweis Eine häufig verwendete Matrixfunktion ist der so genannte SVERWEIS, bzw. VVERWEIS. Die Problemstellung Sie sind als Sachbearbeiter/in in der Personalabteilung tätig. Die Geschäftsführung
1 S-Verweis und W-Verweis Eine häufig verwendete Matrixfunktion ist der so genannte SVERWEIS, bzw. VVERWEIS. Die Problemstellung Sie sind als Sachbearbeiter/in in der Personalabteilung tätig. Die Geschäftsführung
MS EXCEL 2016: DATENANALYSE UND DATENVISUALISIERUNG (WINDOWS)
 MS EXCEL 2016: DATENANALYSE UND DATENVISUALISIERUNG (WINDOWS) 1 Einrichten von Tabellen (Bildschirm und Druck)... 2 1.1 Ansicht, Zoom, Fenster... 2 1.2 Seite einrichten... 2 2 Arrangieren von Daten (Sortieren
MS EXCEL 2016: DATENANALYSE UND DATENVISUALISIERUNG (WINDOWS) 1 Einrichten von Tabellen (Bildschirm und Druck)... 2 1.1 Ansicht, Zoom, Fenster... 2 1.2 Seite einrichten... 2 2 Arrangieren von Daten (Sortieren
Schnellübersichten. Tabellenkalkulation mit Excel 2016 SIZ-Modul SU4
 Schnellübersichten Tabellenkalkulation mit Excel 2016 SIZ-Modul SU4 1 Excel kennenlernen 2 2 Grundlegende Techniken 3 3 Mit Formeln arbeiten 4 4 Zellen formatieren 5 5 Ausfüllen, Kopieren und Verschieben
Schnellübersichten Tabellenkalkulation mit Excel 2016 SIZ-Modul SU4 1 Excel kennenlernen 2 2 Grundlegende Techniken 3 3 Mit Formeln arbeiten 4 4 Zellen formatieren 5 5 Ausfüllen, Kopieren und Verschieben
Inhaltsverzeichnis Datenquellen von Pivot-Tabellen Eine Pivot-Tabelle aus Excel-Daten erstellen... 2
 Inhaltsverzeichnis Inhaltsverzeichnis... 1 Datenquellen von Pivot-Tabellen... 1 Eine Pivot-Tabelle aus Excel-Daten erstellen... 2 Das Layout der Pivot-Tabelle bestimmen... 3 Berechnungen im Wertebereich
Inhaltsverzeichnis Inhaltsverzeichnis... 1 Datenquellen von Pivot-Tabellen... 1 Eine Pivot-Tabelle aus Excel-Daten erstellen... 2 Das Layout der Pivot-Tabelle bestimmen... 3 Berechnungen im Wertebereich
Inhalt. Bibliografische Informationen digitalisiert durch
 Inhalt 1 Dieses Buch auf einen Blick 9 Für wen dieses Buch ist 10 Der Inhalt im Überblick 10 Arbeiten mit diesem Buch 12 Die wichtigsten Neuheiten in Excel 2010 14 Das Programm kennenlernen 19 Excel 2010
Inhalt 1 Dieses Buch auf einen Blick 9 Für wen dieses Buch ist 10 Der Inhalt im Überblick 10 Arbeiten mit diesem Buch 12 Die wichtigsten Neuheiten in Excel 2010 14 Das Programm kennenlernen 19 Excel 2010
Excel. Pivot-Tabellen (PivotTable) Grundlegendes. Pivot-Tabelle erstellen. Grundregeln. Grundregeln. Was sind Pivot-Tabellen (PivotTable)?
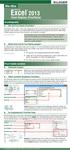 Excel Microsoft 2013 Pivot-Tabellen (PivotTable) Grundlegendes Was sind Pivot-Tabellen (PivotTable)? Pivot-Tabellen (engl. pivot = Dreh- oder Angelpunkt) werden für zusammenfassende Auswertungen von Tabellen
Excel Microsoft 2013 Pivot-Tabellen (PivotTable) Grundlegendes Was sind Pivot-Tabellen (PivotTable)? Pivot-Tabellen (engl. pivot = Dreh- oder Angelpunkt) werden für zusammenfassende Auswertungen von Tabellen
Christian Feichtinger. Excel für Fortgeschrittene
 Excel für Fortgeschrittene Excel für Fortgeschrittene Seite 2 Inhaltsverzeichnis 1. Grundbegriffe und Voreinstellungen... 3 1.1 Die Oberfläche von Excel - Begriffsbestimmungen:... 3 1.2 Voreinstellungen
Excel für Fortgeschrittene Excel für Fortgeschrittene Seite 2 Inhaltsverzeichnis 1. Grundbegriffe und Voreinstellungen... 3 1.1 Die Oberfläche von Excel - Begriffsbestimmungen:... 3 1.2 Voreinstellungen
Pivot-Tabellen und Filter in Excel 2010 professionell einsetzen - Themenspecial. Peter Wies. 1. Ausgabe, 1. Aktualisierung, November 2013 W-EX2010PT
 Pivot-Tabellen und Filter in Excel 2010 professionell einsetzen - Themenspecial Peter Wies 1. Ausgabe, 1. Aktualisierung, November 2013 W-EX2010PT 2 Pivot-Tabellen und Filter in Excel 2010 professionell
Pivot-Tabellen und Filter in Excel 2010 professionell einsetzen - Themenspecial Peter Wies 1. Ausgabe, 1. Aktualisierung, November 2013 W-EX2010PT 2 Pivot-Tabellen und Filter in Excel 2010 professionell
Excel Allgemeine Infos
 Spalten Zeilen Eine Eingabe bestätigen Die Spalten werden mit Buchstaben benannt - im Spaltenkopf Die Zeilen werden durchnumeriert - im Zeilenkopf Mit der Eingabe Taste Bewegen innerhalb der Arbeitsmappe
Spalten Zeilen Eine Eingabe bestätigen Die Spalten werden mit Buchstaben benannt - im Spaltenkopf Die Zeilen werden durchnumeriert - im Zeilenkopf Mit der Eingabe Taste Bewegen innerhalb der Arbeitsmappe
Schnellübersichten. ECDL Advanced Modul 4 Tabellenkalkulation
 Schnellübersichten ECDL Advanced Modul 4 Tabellenkalkulation 1 Professionell mit Tabellenblättern arbeiten 2 2 Formatierung an Bedingungen knüpfen 3 3 Tabellen gliedern 4 4 Namen 5 5 Arbeitsmappen effektiv
Schnellübersichten ECDL Advanced Modul 4 Tabellenkalkulation 1 Professionell mit Tabellenblättern arbeiten 2 2 Formatierung an Bedingungen knüpfen 3 3 Tabellen gliedern 4 4 Namen 5 5 Arbeitsmappen effektiv
Analysen mit Pivot-Tabellen durchführen
 Analysen mit Pivot-Tabellen durchführen Pivot-Tabellen auch PivotTables genannt erlauben es, die Daten in einer Excel-Tabelle in Form einer zusammenfassenden Kreuztabelle zu analysieren. Beispielsweise
Analysen mit Pivot-Tabellen durchführen Pivot-Tabellen auch PivotTables genannt erlauben es, die Daten in einer Excel-Tabelle in Form einer zusammenfassenden Kreuztabelle zu analysieren. Beispielsweise
Vorwort 9. 1. Die Excel-Arbeitsumgebung für Fortgeschrittene 11. 2. Nützliche Funktionen für Fortgeschrittene 25 INHALT
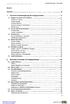 INHALT Vorwort 9 1. Die Excel-Arbeitsumgebung für Fortgeschrittene 11 1.1. Eingabe und Syntax von Funktionen 11 Funktionen eingeben 11 Funktionssyntax 12 Funktionsreferenz 13 Mehrere Funktionen verschachteln
INHALT Vorwort 9 1. Die Excel-Arbeitsumgebung für Fortgeschrittene 11 1.1. Eingabe und Syntax von Funktionen 11 Funktionen eingeben 11 Funktionssyntax 12 Funktionsreferenz 13 Mehrere Funktionen verschachteln
Impressum. webalytics GmbH Chemiestrasse 14-15 68623 Lampertheim. eingetragen bei: AG Darmstadt HRB 92603
 Impressum webalytics GmbH Chemiestrasse 14-15 68623 Lampertheim eingetragen bei: AG Darmstadt HRB 92603 Tel. +49 (6206) 95102-0 Fax +49 (6206) 95102-22 Email: info@webalytics.de Web: www.webalytics.de
Impressum webalytics GmbH Chemiestrasse 14-15 68623 Lampertheim eingetragen bei: AG Darmstadt HRB 92603 Tel. +49 (6206) 95102-0 Fax +49 (6206) 95102-22 Email: info@webalytics.de Web: www.webalytics.de
1 Die ersten Einstellungen 18
 Liebe Leserin, lieber Leser 11 Die Tastatur 12 Schreibmaschinen-Tastenblock... 13 Sondertasten, Funktionstasten, Kontrollleuchten, Zahlenblock... 14 Navigationstasten... 15 Die Maus 16»Klicken Sie «...
Liebe Leserin, lieber Leser 11 Die Tastatur 12 Schreibmaschinen-Tastenblock... 13 Sondertasten, Funktionstasten, Kontrollleuchten, Zahlenblock... 14 Navigationstasten... 15 Die Maus 16»Klicken Sie «...
1.1 Verwendung der Funktionen
 1. Tragen Sie in die Arbeitsmappe Vorschlagswesen_Einsparungen2 in GROSS- BUCHSTABEN ein: A8 A10 A12 A14 SUMMEN MAXIMUM MITTELWERT MINIMUM 1.1 Verwendung der Funktionen Eine Funktion kann allein in einer
1. Tragen Sie in die Arbeitsmappe Vorschlagswesen_Einsparungen2 in GROSS- BUCHSTABEN ein: A8 A10 A12 A14 SUMMEN MAXIMUM MITTELWERT MINIMUM 1.1 Verwendung der Funktionen Eine Funktion kann allein in einer
Excel 2013: Von Null zum ECDL-Advanced Zertifikat:
 Excel 2013: Von Null zum ECDL-Advanced Zertifikat: Inhalte: 1.) Excel kennenlernen 1. Tabellenkalkulation mit Excel 2. Excel starten 3. Das Excel-Fenster 4. Befehle aufrufen 5. Die Excel-Hilfe verwenden
Excel 2013: Von Null zum ECDL-Advanced Zertifikat: Inhalte: 1.) Excel kennenlernen 1. Tabellenkalkulation mit Excel 2. Excel starten 3. Das Excel-Fenster 4. Befehle aufrufen 5. Die Excel-Hilfe verwenden
Excel 2010. Grundlagen. Sabine Spieß, Peter Wies. 1. Ausgabe, 7. Aktualisierung, Juli 2013. Trainermedienpaket EX2010_TMP
 Sabine Spieß, Peter Wies Excel 2010 Grundlagen 1. Ausgabe, 7. Aktualisierung, Juli 2013 Trainermedienpaket EX2010_TMP 12 Excel 2010 - Grundlagen 12 Spezielle Gestaltungsmöglichkeiten nutzen Trainerhinweise
Sabine Spieß, Peter Wies Excel 2010 Grundlagen 1. Ausgabe, 7. Aktualisierung, Juli 2013 Trainermedienpaket EX2010_TMP 12 Excel 2010 - Grundlagen 12 Spezielle Gestaltungsmöglichkeiten nutzen Trainerhinweise
Datenstrukturen bei Datenübernahme
 7.3.2. Datenstrukturen bei Datenübernahme Folgende Abbildung enthält zwei typische Beispiele zur Organisation von Plan/Ist-Daten. Abbildung 22: Plan/Ist-Wertestrukturen Im linken Teil der Abbildung 22
7.3.2. Datenstrukturen bei Datenübernahme Folgende Abbildung enthält zwei typische Beispiele zur Organisation von Plan/Ist-Daten. Abbildung 22: Plan/Ist-Wertestrukturen Im linken Teil der Abbildung 22
Tabellenkalkulation Excel Lehrmittel für PC und Bürokommunikation. Inhaltsverzeichnis
 Inhaltsverzeichnis Lehrmittel für PC und Bürokommunikation 1 GRUNDLAGEN 1 1.1 Excel-Oberfläche 2 1.2 Bildschirmelemente 3 1.2.1 Menüband, Register und Befehlsgruppen 3 1.2.2 Schnellzugriffleiste 4 1.2.3
Inhaltsverzeichnis Lehrmittel für PC und Bürokommunikation 1 GRUNDLAGEN 1 1.1 Excel-Oberfläche 2 1.2 Bildschirmelemente 3 1.2.1 Menüband, Register und Befehlsgruppen 3 1.2.2 Schnellzugriffleiste 4 1.2.3
Schnellübersichten. Access 2016 Grundlagen für Datenbankentwickler
 Schnellübersichten Access 2016 Grundlagen für Datenbankentwickler 1 Access kennenlernen 2 2 Mit Datenbanken arbeiten 3 3 Tabellen 4 4 Feldeigenschaften 6 5 Indizes festlegen 7 6 Beziehungen zwischen Tabellen
Schnellübersichten Access 2016 Grundlagen für Datenbankentwickler 1 Access kennenlernen 2 2 Mit Datenbanken arbeiten 3 3 Tabellen 4 4 Feldeigenschaften 6 5 Indizes festlegen 7 6 Beziehungen zwischen Tabellen
Schnellübersichten. Excel 2019 Fortgeschrittene Techniken
 Schnellübersichten Excel 2019 Fortgeschrittene Techniken 1 Namen 2 2 Tabellen gliedern 3 3 Formatierung an Bedingungen knüpfen 4 4 Formeln und Zellinhalte überwachen 5 5 Spezialfilter 6 6 Excel-Datenbanken
Schnellübersichten Excel 2019 Fortgeschrittene Techniken 1 Namen 2 2 Tabellen gliedern 3 3 Formatierung an Bedingungen knüpfen 4 4 Formeln und Zellinhalte überwachen 5 5 Spezialfilter 6 6 Excel-Datenbanken
Microsoft Excel 2013 auf einen Blick
 Michael Kolberg Microsoft Excel 2013 auf einen Blick Microsaft Press Inhalt Dieses Buch auf einen Blick 9 Für wen dieses Buch ist 10 Der Inhalt im Überblick 10 Arbeiten mit diesem Buch 12 Die wichtigsten
Michael Kolberg Microsoft Excel 2013 auf einen Blick Microsaft Press Inhalt Dieses Buch auf einen Blick 9 Für wen dieses Buch ist 10 Der Inhalt im Überblick 10 Arbeiten mit diesem Buch 12 Die wichtigsten
Inhaltsverzeichnis. Ingo R. Dölle / 15.02.2016 Seite 1 von 5
 Inhaltsverzeichnis Inhaltsverzeichnis... 1 Daten sortieren und filtern... 2 Tabellen nach Zellinhalten sortieren... 2 Sortierreihenfolgen... 2 Nach den Zellinhalten einer Spalte sortieren... 2 Ursprüngliche
Inhaltsverzeichnis Inhaltsverzeichnis... 1 Daten sortieren und filtern... 2 Tabellen nach Zellinhalten sortieren... 2 Sortierreihenfolgen... 2 Nach den Zellinhalten einer Spalte sortieren... 2 Ursprüngliche
Microsoft Excel 2013 auf einen Blick
 Microsoft Excel 2013 auf einen Blick von Michael Kolberg 1. Auflage Microsoft Excel 2013 auf einen Blick Kolberg schnell und portofrei erhältlich bei beck-shop.de DIE FACHBUCHHANDLUNG Thematische Gliederung:
Microsoft Excel 2013 auf einen Blick von Michael Kolberg 1. Auflage Microsoft Excel 2013 auf einen Blick Kolberg schnell und portofrei erhältlich bei beck-shop.de DIE FACHBUCHHANDLUNG Thematische Gliederung:
Monatstreff für Menschen ab 50 Merkblatt 68 EXCEL Peter Aeberhard, Computeria Olten
 www.computeria-olten.ch Monatstreff für Menschen ab 50 Merkblatt 68 EXCEL 2007 03.02.2011 Peter Aeberhard, Computeria Olten 1 EXCEL Lektion 1 Nützliche Anwendungen erkennen Grundlagen aufzeigen Adressliste
www.computeria-olten.ch Monatstreff für Menschen ab 50 Merkblatt 68 EXCEL 2007 03.02.2011 Peter Aeberhard, Computeria Olten 1 EXCEL Lektion 1 Nützliche Anwendungen erkennen Grundlagen aufzeigen Adressliste
Inhaltsverzeichnis. 2.1 Äußerst wichtiges Grundwissen Neuer Ordner Datei schließen Abschlussübung 22
 Inhaltsverzeichnis 1.1 Excel starten 13 1.1.1 Die Schnellstartleiste 14 1.2 Eingabe in Excel 14 1.2.1 Die erste Tabelle 14 1.2.2 Fehler korrigieren 15 1.2.3 Eintrag ersetzen 15 1.3 Über die Befehle 16
Inhaltsverzeichnis 1.1 Excel starten 13 1.1.1 Die Schnellstartleiste 14 1.2 Eingabe in Excel 14 1.2.1 Die erste Tabelle 14 1.2.2 Fehler korrigieren 15 1.2.3 Eintrag ersetzen 15 1.3 Über die Befehle 16
Microsoft Office Excel: Pi vote harts
 Jürgen Schwenk, Helmut Schuster Microsoft Office Excel: Pi vote harts Grundlagen und Praxisbeispiele zu PivotTabellen. Das Werkzeug zur Analyse großer Datenmengen. Inhaltsverzeichnis Vorwort 13 Wie ist
Jürgen Schwenk, Helmut Schuster Microsoft Office Excel: Pi vote harts Grundlagen und Praxisbeispiele zu PivotTabellen. Das Werkzeug zur Analyse großer Datenmengen. Inhaltsverzeichnis Vorwort 13 Wie ist
Excel 2013. Grundlagen. Sabine Spieß, Peter Wies. 1. Ausgabe, September 2013. Trainermedienpaket EX2013_TMP
 Excel 2013 Sabine Spieß, Peter Wies Grundlagen 1. Ausgabe, September 2013 Trainermedienpaket EX2013_TMP 12 Excel 2013 - Grundlagen 12 Spezielle Gestaltungsmöglichkeiten nutzen Trainerhinweise Unterrichtsdauer
Excel 2013 Sabine Spieß, Peter Wies Grundlagen 1. Ausgabe, September 2013 Trainermedienpaket EX2013_TMP 12 Excel 2013 - Grundlagen 12 Spezielle Gestaltungsmöglichkeiten nutzen Trainerhinweise Unterrichtsdauer
Stichwortverzeichnis. Bereichsnamen 82 Bezüge absolut 28 relativ 28 Bildschirmfarbe ändern 47 Bruchzahlen 22
 Stichwortverzeichnis A Absolute Bezüge 28 Alle Befehle 52 Arbeitsmappen alle schließen 53 neue 19 öffnen 19 schließen 19, 53 schützen 37 speichern 19 speichern unter 19 wechseln 63 zuletzt verwendet 57
Stichwortverzeichnis A Absolute Bezüge 28 Alle Befehle 52 Arbeitsmappen alle schließen 53 neue 19 öffnen 19 schließen 19, 53 schützen 37 speichern 19 speichern unter 19 wechseln 63 zuletzt verwendet 57
1 Was Sie über Formeln und Funktionen wissen sollten...13
 Inhalt 1 Was Sie über Formeln und Funktionen wissen sollten...13 1.1 Berechnungen mit Excel (Überblick)... 14 Grundlagen... 14 Eine einfache Formel eingeben... 15 Summe und einfache Funktionen berechnen...
Inhalt 1 Was Sie über Formeln und Funktionen wissen sollten...13 1.1 Berechnungen mit Excel (Überblick)... 14 Grundlagen... 14 Eine einfache Formel eingeben... 15 Summe und einfache Funktionen berechnen...
Tabellenformat Leerzeilen zwischen den Gruppen einfügen Alle Elementnamen Gesamtergebnisse anzeigen oder nicht...
 Inhaltsverzeichnis Einleitung... 11 1 Grundlagen zu den PivotTabellen... 13 Vorarbeiten zu den PivotTabellen... 13 1.1 Bedingungen zu den Spaltentiteln... 13 Leere Spalten in der Datenliste... 14 1.2 Leere
Inhaltsverzeichnis Einleitung... 11 1 Grundlagen zu den PivotTabellen... 13 Vorarbeiten zu den PivotTabellen... 13 1.1 Bedingungen zu den Spaltentiteln... 13 Leere Spalten in der Datenliste... 14 1.2 Leere
Informatik. Excel 2007. Inhalt der Lerneinheiten
 Arbeitsoberfläche Entdecken der Tabellenkalkulation Allgemeines zum Umfeld Ansichtszoom Digitale Signaturen Grundlegende Tabellenbearbeitung Dateneingabe Ändern des Inhalts einer Zelle Markieren und Löschen
Arbeitsoberfläche Entdecken der Tabellenkalkulation Allgemeines zum Umfeld Ansichtszoom Digitale Signaturen Grundlegende Tabellenbearbeitung Dateneingabe Ändern des Inhalts einer Zelle Markieren und Löschen
Microsoft Excel Das offizielle Trainingsbuch Frye
 Microsoft Excel 2010 - Das offizielle Trainingsbuch von Curtis D. Frye 1. Auflage Microsoft Excel 2010 - Das offizielle Trainingsbuch Frye schnell und portofrei erhältlich bei beck-shop.de DIE FACHBUCHHANDLUNG
Microsoft Excel 2010 - Das offizielle Trainingsbuch von Curtis D. Frye 1. Auflage Microsoft Excel 2010 - Das offizielle Trainingsbuch Frye schnell und portofrei erhältlich bei beck-shop.de DIE FACHBUCHHANDLUNG
1 GRUNDLAGEN 1 2 GRUNDOPERATIONEN 22
 INHALTSVERZEICHNIS 1 GRUNDLAGEN 1 1.1 -Oberfläche 2 1.2 Bildschirmelemente 3 1.2.1 Menüband, Register und Befehlsgruppen 3 1.2.2 Schnellzugriffleiste 4 1.2.3 Register DATEI: Backstage-Ansicht 4 1.2.4 Kataloge
INHALTSVERZEICHNIS 1 GRUNDLAGEN 1 1.1 -Oberfläche 2 1.2 Bildschirmelemente 3 1.2.1 Menüband, Register und Befehlsgruppen 3 1.2.2 Schnellzugriffleiste 4 1.2.3 Register DATEI: Backstage-Ansicht 4 1.2.4 Kataloge
1 Starten, einrichten, loslegen 11. 2 Mit Tabellen arbeiten 29. 3 Tabellenblätter und Arbeitsmappen 53. Inhaltsverzeichnis
 1 Starten, einrichten, loslegen 11 Programm starten, Vollbild und Fenster................. Fenster und Fenstersymbole......................... Menüs, Symbole, Befehle........................... Das Datei-Menü..................................
1 Starten, einrichten, loslegen 11 Programm starten, Vollbild und Fenster................. Fenster und Fenstersymbole......................... Menüs, Symbole, Befehle........................... Das Datei-Menü..................................
- ebook. Microsoft. Excel 2010. Pivot-Tabellen Anleitung + Beispiele. Edi Bauer
 - ebook Microsoft Excel 2010 Pivot-Tabellen Anleitung + Beispiele Edi Bauer Inhaltsverzeichnis Inhaltsverzeichnis Inhaltsverzeichnis... 2 1 Pivot-Tabelle... 6 1.1 Was ist eine Pivot-Tabelle?... 6 Datenquelle...
- ebook Microsoft Excel 2010 Pivot-Tabellen Anleitung + Beispiele Edi Bauer Inhaltsverzeichnis Inhaltsverzeichnis Inhaltsverzeichnis... 2 1 Pivot-Tabelle... 6 1.1 Was ist eine Pivot-Tabelle?... 6 Datenquelle...
Kennen, können, beherrschen lernen was gebraucht wird
 Inhaltsverzeichnis Inhaltsverzeichnis... 1 Das Excel-Fenster... 2 Das Menüband verwenden... 2 Daten in das Tabellenblatt eingeben... 3 Zahlen und Text eingeben... 3 Korrekturen der Eingaben vornehmen...
Inhaltsverzeichnis Inhaltsverzeichnis... 1 Das Excel-Fenster... 2 Das Menüband verwenden... 2 Daten in das Tabellenblatt eingeben... 3 Zahlen und Text eingeben... 3 Korrekturen der Eingaben vornehmen...
Kennen, können, beherrschen lernen was gebraucht wird
 Diagramme nutzen Inhaltsverzeichnis Diagramme nutzen... 1 Inhaltsverzeichnis... 1 Grundlagen... 2 Warum Diagramme in der Präsentation nutzen?... 2 Eine Auswahl häufig genutzter Diagrammtypen... 3 Säulendiagramme...
Diagramme nutzen Inhaltsverzeichnis Diagramme nutzen... 1 Inhaltsverzeichnis... 1 Grundlagen... 2 Warum Diagramme in der Präsentation nutzen?... 2 Eine Auswahl häufig genutzter Diagrammtypen... 3 Säulendiagramme...
Start mit Excel Excel-Dateien erstellen und bearbeiten Inhalt 1. Inhalt 5
 Inhalt 5 Inhalt 1 Start mit Excel... 17 Vorwort... 18 Excel starten... 20 Excel beenden... 22 Was ist neu in Excel 2016?... 23 Die Programmoberfläche und ihre Elemente... 24 Das Menüband... 26 Die verschiedenen
Inhalt 5 Inhalt 1 Start mit Excel... 17 Vorwort... 18 Excel starten... 20 Excel beenden... 22 Was ist neu in Excel 2016?... 23 Die Programmoberfläche und ihre Elemente... 24 Das Menüband... 26 Die verschiedenen
EDV-Fortbildung Excel 2010 Aufbaumodul
 EDV-Fortbildung Excel 2010 Aufbaumodul Auffrischung des bereits Gelernten Willkommen zurück! Um sich wieder einzufinden können Sie die Tabellenblätter der Wiederholungsübung bearbeiten. Hier wiederholen
EDV-Fortbildung Excel 2010 Aufbaumodul Auffrischung des bereits Gelernten Willkommen zurück! Um sich wieder einzufinden können Sie die Tabellenblätter der Wiederholungsübung bearbeiten. Hier wiederholen
Diagramme aussagestark gestalten
 Diagramme aussagestark gestalten Diagramme aussagestark gestalten von Ute Samenfink Excel bietet Ihnen eine Fülle an fertigen Diagrammvorlagen: Mit diesen Vorlagen setzen Sie Unternehmenszahlen und ihre
Diagramme aussagestark gestalten Diagramme aussagestark gestalten von Ute Samenfink Excel bietet Ihnen eine Fülle an fertigen Diagrammvorlagen: Mit diesen Vorlagen setzen Sie Unternehmenszahlen und ihre
Start mit Excel... Excel-Dateien erstellen und bearbeiten Inhalt
 Inhalt Start mit Excel... n Vorwort... 18 Excel starten... 20 Excel beenden... 22 Was ist neu in Excel 2016?... 23 Die Programmoberfläche und ihre Elemente... 24 Das Menüband... 26 Die verschiedenen Registerkarten...
Inhalt Start mit Excel... n Vorwort... 18 Excel starten... 20 Excel beenden... 22 Was ist neu in Excel 2016?... 23 Die Programmoberfläche und ihre Elemente... 24 Das Menüband... 26 Die verschiedenen Registerkarten...
Präsentieren mit PowerPoint
 Präsentieren mit PowerPoint Wie werden Präsentationen im Unterricht eingesetzt? - Zusammenfassung einer Unterrichtseinheit Teamarbeit - Unterstützung des Unterrichtsgespräches - Vertiefen/selbständiges
Präsentieren mit PowerPoint Wie werden Präsentationen im Unterricht eingesetzt? - Zusammenfassung einer Unterrichtseinheit Teamarbeit - Unterstützung des Unterrichtsgespräches - Vertiefen/selbständiges
Als Beispiel soll die Gewinnermittlung beim Autoverkauf dienen (Datei Weitere Beispiele.xlsx, Arbeitsblatt Zielwertsuche).
 1 Zielwertsuche Mit der Zielwertsuche werfen Sie einen Blick in die Zukunft! Um einen bestimmten Zielwert zu erreichen, müssen Sie den Eingabeparameter so lange variieren, bis der gesuchte Wert berechnet
1 Zielwertsuche Mit der Zielwertsuche werfen Sie einen Blick in die Zukunft! Um einen bestimmten Zielwert zu erreichen, müssen Sie den Eingabeparameter so lange variieren, bis der gesuchte Wert berechnet
ECDL EXCEL ... ADVANCED
 4 ANALYSEN Excel für Datenanalysen zu verwenden bedeutet, dass eine Vielzahl von Methoden, Funktionen, Befehlen, Features zur Verfügung stehen. 4.1 Tabellen 4.1.1 Pivot-Tabelle erstellen, ändern Mit einem
4 ANALYSEN Excel für Datenanalysen zu verwenden bedeutet, dass eine Vielzahl von Methoden, Funktionen, Befehlen, Features zur Verfügung stehen. 4.1 Tabellen 4.1.1 Pivot-Tabelle erstellen, ändern Mit einem
Kursthemen Microsoft Office Specialist 2010 B(asic) Excel 2010
 1 Erste Schritte mit 1.1 Die Arbeitsoberfläche 1.1.1 Tabellenkalkulation mit Excel 1.1.2 Excel starten und beenden 1.1.3 Das Excel-Anwendungsfenster 1.1.4 Befehle aufrufen 1.1.5 Die Excel-Hilfe verwenden
1 Erste Schritte mit 1.1 Die Arbeitsoberfläche 1.1.1 Tabellenkalkulation mit Excel 1.1.2 Excel starten und beenden 1.1.3 Das Excel-Anwendungsfenster 1.1.4 Befehle aufrufen 1.1.5 Die Excel-Hilfe verwenden
Teil A Grundlagen 31
 Schnellüberblick 11 Zu diesem Buch 17 So finden Sie den geeigneten Ausgangspunkt in diesem Buch 17 Neue Eigenschaften von Microsoft Excel 2000 19 Korrekturen, Kommentare und Hilfe 20 Besuchen Sie unsere
Schnellüberblick 11 Zu diesem Buch 17 So finden Sie den geeigneten Ausgangspunkt in diesem Buch 17 Neue Eigenschaften von Microsoft Excel 2000 19 Korrekturen, Kommentare und Hilfe 20 Besuchen Sie unsere
EXCEL. Microsoft Excel 97. Fortgeschrittene Anwendungen EX97F 00-0-02-30-11. Autoren: I. Zimmermann, C. Münster. 3. Auflage: Mai 2000 (240800)
 Microsoft Excel 97 für Windows 95/98/NT Fortgeschrittene Anwendungen EX97F 00-0-02-30- Autoren: I. Zimmermann, C. Münster 3. Auflage: Mai 2000 (240800) by HERDT-Verlag, Nackenheim, Germany Internet: http://www.herdt.de
Microsoft Excel 97 für Windows 95/98/NT Fortgeschrittene Anwendungen EX97F 00-0-02-30- Autoren: I. Zimmermann, C. Münster 3. Auflage: Mai 2000 (240800) by HERDT-Verlag, Nackenheim, Germany Internet: http://www.herdt.de
Schnellübersichten. Access 2016 Grundlagen für Anwender
 Schnellübersichten Access 2016 Grundlagen für Anwender 1 Access kennenlernen 2 2 Mit Datenbanken arbeiten 3 3 Dateneingabe in Formulare 4 4 Dateneingabe in Tabellen 5 5 Daten suchen, ersetzen und sortieren
Schnellübersichten Access 2016 Grundlagen für Anwender 1 Access kennenlernen 2 2 Mit Datenbanken arbeiten 3 3 Dateneingabe in Formulare 4 4 Dateneingabe in Tabellen 5 5 Daten suchen, ersetzen und sortieren
Word 2010 Formulare erstellen mit Inhaltssteuerelementen
 WO.020, Version 1.0 23.09.2013 Kurzanleitung Word 2010 Formulare erstellen mit en Bei der Erstellung von Word-Formularen werden in den meisten Fällen sogenannte Formularfelder eingesetzt, also Platzhalter
WO.020, Version 1.0 23.09.2013 Kurzanleitung Word 2010 Formulare erstellen mit en Bei der Erstellung von Word-Formularen werden in den meisten Fällen sogenannte Formularfelder eingesetzt, also Platzhalter
Für wen dieses Buch ist... 10 Der Inhalt im Überblick... 10 Arbeiten mit diesem Buch... 12 Die wichtigsten Neuheiten in Excel 2010...
 --- Dieses Buch auf einen Blick 9 Für wen dieses Buch ist.................................................... 10 Der Inhalt im Überblick.................................................... 10 Arbeiten
--- Dieses Buch auf einen Blick 9 Für wen dieses Buch ist.................................................... 10 Der Inhalt im Überblick.................................................... 10 Arbeiten
Spezialabo ECDL Advanced
 Spezialabo ECDL Advanced Der Europäische Computer Führerschein ist ein Nachweis für umfassende Kenntnisse im IT-Bereich. Das Zertifikat läuft international unter dem Begriff "European Computer Driving
Spezialabo ECDL Advanced Der Europäische Computer Führerschein ist ein Nachweis für umfassende Kenntnisse im IT-Bereich. Das Zertifikat läuft international unter dem Begriff "European Computer Driving
Ms Excel Versionen 2010, 2013, 2016 (auf spezifische Anfrage) in Französisch, Deutsch, Englisch
 Ms Excel Versionen 2010, 2013, 2016 (auf spezifische Anfrage) in Französisch, Deutsch, Englisch Ziel Sich die Funktionalitäten eines Tabellenkalkulators aneignen Vorkenntnisse Grundkenntnisse in der Computeranwendung
Ms Excel Versionen 2010, 2013, 2016 (auf spezifische Anfrage) in Französisch, Deutsch, Englisch Ziel Sich die Funktionalitäten eines Tabellenkalkulators aneignen Vorkenntnisse Grundkenntnisse in der Computeranwendung
Über den Autor 7 Über die Übersetzerinnen 7. Einführung 21
 Inhaltsverzeichnis Über den Autor 7 Über die Übersetzerinnen 7 Einführung 21 WerdiesesBuchlesensollte 21 Wie dieses Buch aufgebaut ist 22 Teil I: Microsoft Office 2016 kennenlernen 22 Teil II: (Schreib-)Arbeiten
Inhaltsverzeichnis Über den Autor 7 Über die Übersetzerinnen 7 Einführung 21 WerdiesesBuchlesensollte 21 Wie dieses Buch aufgebaut ist 22 Teil I: Microsoft Office 2016 kennenlernen 22 Teil II: (Schreib-)Arbeiten
Analysieren und Visualisieren mit PivotTable ABC-Analyse
 Kapitel 7 Analysieren und Visualisieren mit PivotTable ABC-Analyse In diesem Kapitel: ABC-Analyse mit PivotTable-Berichten..............................................................200 ABC-Kategorien:
Kapitel 7 Analysieren und Visualisieren mit PivotTable ABC-Analyse In diesem Kapitel: ABC-Analyse mit PivotTable-Berichten..............................................................200 ABC-Kategorien:
Zielgruppe Dieses Training richtet sich an Personen, die bisher noch keine Erfahrung im Umgang mit Microsoft Excel 2010 haben.
 Level 1 Mögliche Trainingslösung: Klassenraum (ILT) Connected Classroom WalkIn (ML) Seminarsprache: Deutsch Englisch Übersicht In diesem Training lernen die Teilnehmer Microsoft Excel von Grund auf kennen.
Level 1 Mögliche Trainingslösung: Klassenraum (ILT) Connected Classroom WalkIn (ML) Seminarsprache: Deutsch Englisch Übersicht In diesem Training lernen die Teilnehmer Microsoft Excel von Grund auf kennen.
Ü 301 Benutzeroberfläche Word 2007
 Ü 301 Benutzeroberfläche Word 2007 Benutzeroberfläche Multifunktionsleisten Sie kennen nach dieser Übung die Word-Benutzeroberfläche und können mit der Multifunktionsleiste arbeiten. Aufgabe Benutzeroberfläche
Ü 301 Benutzeroberfläche Word 2007 Benutzeroberfläche Multifunktionsleisten Sie kennen nach dieser Übung die Word-Benutzeroberfläche und können mit der Multifunktionsleiste arbeiten. Aufgabe Benutzeroberfläche
Excel 2013 Grundlagen
 Simone Keitel personal- und it-coaching Impressum Copyright 12/2013 Simone Keitel personal- und it-coaching Bütze 4 78354 Sipplingen Telefon.: 07551 948548 mail@simonekeitel.de www.simonekeitel.de Dieses
Simone Keitel personal- und it-coaching Impressum Copyright 12/2013 Simone Keitel personal- und it-coaching Bütze 4 78354 Sipplingen Telefon.: 07551 948548 mail@simonekeitel.de www.simonekeitel.de Dieses
Excel 2010 Pivot-Tabellen und Datenschnitte
 EX.032, Version 1.1 30.09.2013 Kurzanleitung Excel 2010 Pivot-Tabellen und Datenschnitte Die Erstellung von Pivot-Tabellen wurde in Excel 2010 vereinfacht. Pivot-Tabellen werden jetzt mit Hilfe eines separaten
EX.032, Version 1.1 30.09.2013 Kurzanleitung Excel 2010 Pivot-Tabellen und Datenschnitte Die Erstellung von Pivot-Tabellen wurde in Excel 2010 vereinfacht. Pivot-Tabellen werden jetzt mit Hilfe eines separaten
Excel mit Gesten steuern
 Excel mit Gesten steuern Menüband verwenden Menüband für die Touchscreen-Bedienung optimieren Wenn Sie Excel auf einem Gerät mit Touchscreen nutzen, z. B. einem Tablet-PC, können Sie Tabellen oder Diagramme
Excel mit Gesten steuern Menüband verwenden Menüband für die Touchscreen-Bedienung optimieren Wenn Sie Excel auf einem Gerät mit Touchscreen nutzen, z. B. einem Tablet-PC, können Sie Tabellen oder Diagramme
Kapitel 5 auf einen Blick
 Festlegen, welche Daten angezeigt werden, Seite 96 Berechnungen mit gefilterten Daten durchführen, Seite 102 Gültigkeitsregeln für die Eingabe in einen Zellbereich definieren, Seite 104 Kapitel 5 auf einen
Festlegen, welche Daten angezeigt werden, Seite 96 Berechnungen mit gefilterten Daten durchführen, Seite 102 Gültigkeitsregeln für die Eingabe in einen Zellbereich definieren, Seite 104 Kapitel 5 auf einen
Kennen, können, beherrschen lernen was gebraucht wird
 Mit Namen arbeiten Namen vergeben Insbesondere bei umfangreichen, komplexen Formeln und Funktionen werden die Koordinaten schnell sehr unübersichtlich Durch die Vergabe von Namen für die Zellen und Zellbereiche
Mit Namen arbeiten Namen vergeben Insbesondere bei umfangreichen, komplexen Formeln und Funktionen werden die Koordinaten schnell sehr unübersichtlich Durch die Vergabe von Namen für die Zellen und Zellbereiche
Gliederung. Übungsbeispiel Autovermietung
 Gliederung Übungsbeispiel Autovermietung In der Praxis ist es für einen Ausdruck, der nicht alle Detaildaten enthalten soll, häufig notwendig, Zeilen oder Spalten einer Tabelle auszublenden. Auch eine
Gliederung Übungsbeispiel Autovermietung In der Praxis ist es für einen Ausdruck, der nicht alle Detaildaten enthalten soll, häufig notwendig, Zeilen oder Spalten einer Tabelle auszublenden. Auch eine
Mit Diagrammen arbeiten
 Mit Diagrammen arbeiten Im ersten Teil des Buches haben Sie das kleine Einmaleins der Diagramme erlernt und wissen jetzt alles über die Botschaft von Zahlen, kennen die wichtigsten Zahlenvergleichstypen
Mit Diagrammen arbeiten Im ersten Teil des Buches haben Sie das kleine Einmaleins der Diagramme erlernt und wissen jetzt alles über die Botschaft von Zahlen, kennen die wichtigsten Zahlenvergleichstypen
Entdecken Sie die Möglichkeiten von PivotTables und PivotCharts
 Kapitel 2 Entdecken Sie die Möglichkeiten von PivotTables und PivotCharts In diesem Kapitel: Lassen sich alle Daten mit PivotTables auswerten?....................................................20 Der
Kapitel 2 Entdecken Sie die Möglichkeiten von PivotTables und PivotCharts In diesem Kapitel: Lassen sich alle Daten mit PivotTables auswerten?....................................................20 Der
Syllabus ADVANCED Version 1.0d
 EUROPÄISCHER COMPUTER FÜHRERSCHEIN Syllabus ADVANCED Version 1.0d Modul AM4, Tabellenkalkulation ADVANCED Level Copyright 2001 Oesterreichische Computer Gesellschaft. Alle Rechte vorbehalten. OCG Wollzeile
EUROPÄISCHER COMPUTER FÜHRERSCHEIN Syllabus ADVANCED Version 1.0d Modul AM4, Tabellenkalkulation ADVANCED Level Copyright 2001 Oesterreichische Computer Gesellschaft. Alle Rechte vorbehalten. OCG Wollzeile
ECDL-Vorbereitungskurs Modul 4 (Excel) - Syllabus 5
 ECDL-Vorbereitungskurs Modul 4 (Excel) - Syllabus 5 Allgemeines Tabellenkalkulationsprogramm starten und beenden neue Arbeitsmappe erstellen, speichern Arbeitsmappe in anderem Dateiformat speichern zwischen
ECDL-Vorbereitungskurs Modul 4 (Excel) - Syllabus 5 Allgemeines Tabellenkalkulationsprogramm starten und beenden neue Arbeitsmappe erstellen, speichern Arbeitsmappe in anderem Dateiformat speichern zwischen
5 Tabellenanpassung. 5.1 Spaltenbreite und Zeilenhöhe Spaltenbreite verändern
 Um Tabellen effizient bearbeiten können, ist es notwendig, dass Sie die Struktur der Tabelle Ihren Bedürfnissen anpassen. Sie können mit Excel die Elemente einer Tabelle also Zellen, Zeilen und Spalten
Um Tabellen effizient bearbeiten können, ist es notwendig, dass Sie die Struktur der Tabelle Ihren Bedürfnissen anpassen. Sie können mit Excel die Elemente einer Tabelle also Zellen, Zeilen und Spalten
Excel 2013. Grundkurs kompakt. Sabine Spieß, Peter Wies 1. Ausgabe, 1. Aktualisierung, Dezember 2013. Trainermedienpaket K-EX2013-G_TMP
 Excel 2013 Sabine Spieß, Peter Wies 1. Ausgabe, 1. Aktualisierung, Dezember 2013 Grundkurs kompakt medienpaket K-EX2013-G_TMP hinweise Unterrichtsdauer und Medien Abschnitt Mitgelieferte Medien 7.1 Diagramme
Excel 2013 Sabine Spieß, Peter Wies 1. Ausgabe, 1. Aktualisierung, Dezember 2013 Grundkurs kompakt medienpaket K-EX2013-G_TMP hinweise Unterrichtsdauer und Medien Abschnitt Mitgelieferte Medien 7.1 Diagramme
Beschreibung des Angebotes
 Effektives Arbeiten mit Microsoft Excel in Halle Angebot-Nr. 00176839 Angebot-Nr. 00176839 Bereich Preis Termin Tageszeit Ort Berufliche Weiterbildung Preis auf Anfrage Termine auf Anfrage Ganztags Halle
Effektives Arbeiten mit Microsoft Excel in Halle Angebot-Nr. 00176839 Angebot-Nr. 00176839 Bereich Preis Termin Tageszeit Ort Berufliche Weiterbildung Preis auf Anfrage Termine auf Anfrage Ganztags Halle
Pivot-Tabellen und -Charts mit Datenschnitt und Gruppierung
 Pivot-Tabellen und -Charts mit Datenschnitt und Gruppierung AUSGANGSSITUATION... 2 ZIEL... 2 LÖSUNGSBESCHREIBUNG... 4 ERSTELLEN PIVOT-TABLE UND CHART... 4 DATENSCHNITT EINFÜGEN... 11 GRUPPIEREN IN PIVOT-TABELLEN...
Pivot-Tabellen und -Charts mit Datenschnitt und Gruppierung AUSGANGSSITUATION... 2 ZIEL... 2 LÖSUNGSBESCHREIBUNG... 4 ERSTELLEN PIVOT-TABLE UND CHART... 4 DATENSCHNITT EINFÜGEN... 11 GRUPPIEREN IN PIVOT-TABELLEN...
DAS EINSTEIGERSEMINAR
 DAS EINSTEIGERSEMINAR Microsoft Office Excel 2010 Gudrun Rehn-Göstenmeier LERNEN ÜBEN ANWENDEN Buch_7520_Excel2010.book Seite 5 Montag, 2. August 2010 11:16 11 Einleitung..................................
DAS EINSTEIGERSEMINAR Microsoft Office Excel 2010 Gudrun Rehn-Göstenmeier LERNEN ÜBEN ANWENDEN Buch_7520_Excel2010.book Seite 5 Montag, 2. August 2010 11:16 11 Einleitung..................................
Microsoft Excel 2007 Basis. Leseprobe
 Microsoft Excel 2007 Basis Kapitel 4 - Mit Formeln und Funktionen arbeiten 4.1 Formeln und Funktionen eingeben 4.1.1 Aufbau von Formeln und mathematische Operatoren in Formeln 4.1.2 Aufbau von Funktionen
Microsoft Excel 2007 Basis Kapitel 4 - Mit Formeln und Funktionen arbeiten 4.1 Formeln und Funktionen eingeben 4.1.1 Aufbau von Formeln und mathematische Operatoren in Formeln 4.1.2 Aufbau von Funktionen
Inhaltsverzeichnis. 1 Excel-Oberfläche und erste Dateneingabe 10
 5 Inhaltsverzeichnis 1 Excel-Oberfläche und erste Dateneingabe 10 1.1 Der Excel-Bildschirm 12 Eine Excel-Tabelle 12 So groß ist Ihr Excel-Tabellenblatt 13 Grundlagen zu Tabellenblättern 14 Die Statusleiste
5 Inhaltsverzeichnis 1 Excel-Oberfläche und erste Dateneingabe 10 1.1 Der Excel-Bildschirm 12 Eine Excel-Tabelle 12 So groß ist Ihr Excel-Tabellenblatt 13 Grundlagen zu Tabellenblättern 14 Die Statusleiste
Inhaltsverzeichnis Diagramme erstellen und gestalten Grundlagen Eine kleine Auswahl wichtiger Diagrammtypen... 2
 Inhaltsverzeichnis Inhaltsverzeichnis... 1 Diagramme erstellen und gestalten... 2 Grundlagen... 2 Eine kleine Auswahl wichtiger Diagrammtypen... 2 Säulendiagramm... 2 Balkendiagramme... 3 Liniendiagramme...
Inhaltsverzeichnis Inhaltsverzeichnis... 1 Diagramme erstellen und gestalten... 2 Grundlagen... 2 Eine kleine Auswahl wichtiger Diagrammtypen... 2 Säulendiagramm... 2 Balkendiagramme... 3 Liniendiagramme...
Excel 2013 (D/D) : Texte en allemand sur la version allemande du logiciel
 Arbeitsumgebung Microsoft Excel 2013 starten 9 Excel 2013 beenden 11 Verwenden/Verwalten des Menübands 11 Entdecken der Registerkarte DATEI 12 Rückgängig machen der letzten Aktionen 12 Wiederherstellen
Arbeitsumgebung Microsoft Excel 2013 starten 9 Excel 2013 beenden 11 Verwenden/Verwalten des Menübands 11 Entdecken der Registerkarte DATEI 12 Rückgängig machen der letzten Aktionen 12 Wiederherstellen
Das Ergebnis ist 1.000. Verändert man nun einen der Werte in B1 oder B2, wird wegen der Formel der neue Gewinn angezeigt.
 Prof. Dr. Günther Dey Excel-Basics Excel ist ein für betriebswirtschaftliche Zwecke sehr schönes Programm. Es ermöglicht, schnell und einfach betriebswirtschaftliche Zusammenhänge darzustellen. Über die
Prof. Dr. Günther Dey Excel-Basics Excel ist ein für betriebswirtschaftliche Zwecke sehr schönes Programm. Es ermöglicht, schnell und einfach betriebswirtschaftliche Zusammenhänge darzustellen. Über die
1 Aufgaben verwalten und delegieren
 1 Aufgaben verwalten und delegieren Unter Aufgaben versteht man in Outlook Vorgänge, die keinen festgelegten Zeitrahmen haben, aber dennoch erledigt werden müssen. Sie haben allerdings die Möglichkeit,
1 Aufgaben verwalten und delegieren Unter Aufgaben versteht man in Outlook Vorgänge, die keinen festgelegten Zeitrahmen haben, aber dennoch erledigt werden müssen. Sie haben allerdings die Möglichkeit,
Tabellenkalkulation. Tabellenkalkulation
 Dieses Modul behandelt grundlegende Begriffe der und die wesentlichen Fertigkeiten, die beim Einsatz eines sprogramms zur Einstellung von druckfertigen Unterlagen erforderlich sind. Modulziele Die Kandidaten
Dieses Modul behandelt grundlegende Begriffe der und die wesentlichen Fertigkeiten, die beim Einsatz eines sprogramms zur Einstellung von druckfertigen Unterlagen erforderlich sind. Modulziele Die Kandidaten
Kurzübersicht Starten und Anmelden Sperrbildschirm Microsoft Konto und lokales Benutzerkonto... 12
 Inhalt A Windows 8.1 Kurzübersicht...11 1 Starten und Anmelden...12 1.1 Sperrbildschirm... 12 1.2 Microsoft Konto und lokales Benutzerkonto... 12 2 Startseite...14 2.1 Hilfe, ich sehe orange Pfeile!...
Inhalt A Windows 8.1 Kurzübersicht...11 1 Starten und Anmelden...12 1.1 Sperrbildschirm... 12 1.2 Microsoft Konto und lokales Benutzerkonto... 12 2 Startseite...14 2.1 Hilfe, ich sehe orange Pfeile!...
1 Arbeiten mit Szenarien
 1 Arbeiten mit Szenarien Was wäre wenn? - Zu der Beantwortung dieser Fragestellung stellt Ihnen Office Calc, unter anderem, so genannte Szenarien zur Verfügung. Mit deren Hilfe führen Sie eine Art Planspiel
1 Arbeiten mit Szenarien Was wäre wenn? - Zu der Beantwortung dieser Fragestellung stellt Ihnen Office Calc, unter anderem, so genannte Szenarien zur Verfügung. Mit deren Hilfe führen Sie eine Art Planspiel
Datenauswertung mit Hilfe von Pivot-Tabellen in Excel
 Datenauswertung mit Hilfe von Pivot-Tabellen in Excel Begleitendes Manual zu den Workshops zur Datenerfassung und verarbeitung im Juni / Juli 2004 Datenauswertung mit Hilfe von Pivot-Tabellen in Excel...3
Datenauswertung mit Hilfe von Pivot-Tabellen in Excel Begleitendes Manual zu den Workshops zur Datenerfassung und verarbeitung im Juni / Juli 2004 Datenauswertung mit Hilfe von Pivot-Tabellen in Excel...3
INHALTSVERZEICHNIS MODUL 6
 INHALTSVERZEICHNIS MODUL 6 1 EXCEL-GRUNDLAGEN 1 1.1 -Oberfläche 2 1.2 Benutzer-Oberfläche 3 1.2.1 Menüband, Register und Befehlsgruppen 3 1.2.2 Leiste für den Schnellzugriff 3 1.2.3 Backstage: Register
INHALTSVERZEICHNIS MODUL 6 1 EXCEL-GRUNDLAGEN 1 1.1 -Oberfläche 2 1.2 Benutzer-Oberfläche 3 1.2.1 Menüband, Register und Befehlsgruppen 3 1.2.2 Leiste für den Schnellzugriff 3 1.2.3 Backstage: Register
ECDL-Advanced Excel 2010 Advanced
 3. Gliederung Übungsbeispiel In der Praxis ist es für einen Ausdruck, der nicht alle Detaildaten enthalten soll, häufig notwendig, Zeilen oder Spalten einer Tabelle auszublenden. Auch eine übersichtlichere
3. Gliederung Übungsbeispiel In der Praxis ist es für einen Ausdruck, der nicht alle Detaildaten enthalten soll, häufig notwendig, Zeilen oder Spalten einer Tabelle auszublenden. Auch eine übersichtlichere
