Georg Dick. UMLEDiTOR. Anleitung. (Mai 2013)
|
|
|
- Evagret Sophie Beyer
- vor 7 Jahren
- Abrufe
Transkript
1 Georg Dick UMLEDiTOR Anleitung (Mai 2013)
2 Inhalt Einführung... 4 Übersicht über die Eigenschaften des Editors... 4 Aufbau der Programmoberfläche... 5 Entwurf einer Klasse... 8 Erzeugen einer Klasse... 8 Klassenrechteck positionieren und manuell dimensionieren... 9 Attributeingabe Anzeigereihenfolge der Attribute oder Methoden im Klassenrechteck ändern Methodeneingabe Ändern von Attributen und Methoden Darstellung von Klassen, die im Modell bereits vorhanden sind Speichern und Laden des Modells des Modells Assoziationen Erstellen von Assoziationen Ändern der Attributanzeige Anzeige von Assoziationen zu vorhandenen Attributen Pfad ändern Vererbung Erzeugen einer Vererbungsbeziehung Festlegung eines Sammlungstyps für eine Datenansammlung Hinweise zu Datenansammlungen im UMLEDiTOR Anzeigevorgaben Beispiel: Darstellung mit Standardoptionen Änderung der Schrift Import von Klassen Beispiel für einen Import Hinweis Entwurfs- und Implementationsdiagramme Der Sonderfall Datenansammlung Hinweis Umschalten zwischen Entwurfsdiagramm und Implementationsdiagramm A2 -
3 Der UMLEDiTOR als Plugin von BlueJ Die Bedeutung der Menüpunkte Schlussbemerkung A3 -
4 Einführung Der Editor dient dem Entwurf von Klassen und Beziehungen. Die Darstellung ist an UML angelehnt und berücksichtigt die Vorgaben für das ZA in NRW bezüglich der Unterscheidung von Entwurfs- und Implementationsdiagramm. Der Editor läuft als selbstständige Anwendung oder als Plugin von BlueJ. Übersicht über die Eigenschaften des Editors In erster Linie dient der Editor der Erstellung von Klassen, ihren Assoziationen und Vererbungsbeziehungen. Die Modelle können gespeichert und zur Weiterbearbeitung geladen werden. Es können Quelltexte generiert und gespeichert werden. Wenn der Editor als Plugin für BlueJ benutzt wird werden die Quelltexte auf Wunsch in ein BlueJ-Projekt exportiert und im Editor von BlueJ geöffnet. Bereits vorhandene Klassen können aus JAVA-Quellen (nur, wenn die Anwendung unter der Laufzeitumgebung JAVA 7 läuft) oder class-dateien importiert und in UML-Diagrammen verwendet werden. Assoziationen und Vererbungsbeziehungen zwischen den Klassen des Modells können automatisiert oder manuell angezeigt werden. Das Programm unterstützt die Ausgabe der UML-Klassendiagramme als Bitmap-Grafiken und - rudimentär - als Vektorgrafiken im EPS (Postscript)-Format. Das Klassendiagramm kann flexibel layoutet werden: Der Verlauf von Assoziations- und Vererbungspfaden kann manuell verändert werden. Knickpunkte können ergänzt oder entfernt werden. Ansatzpunkte können verschoben werden. Assoziationspfade können auf Wunsch ausgeblendet werden, die am Pfad angezeigten Attribute werden dann im Klassenrechteck angezeigt. Klassenrechtecke können frei positioniert werden. Ihre Größe kann automatisch durch den Inhalt festgelegt oder fixiert werden. Die Anzeigereihenfolge der Attribute und Methoden kann durch Verschieben mit der Maus verändert werden. - A4 -
5 Aufbau der Programmoberfläche Das Hauptfenster ist der zentrale Anlaufpunkt für die Erstellung der Diagramme. Es enthält zumindest ein Unterfenster, in dem der Diagrammentwurf stattfindet. In diesem werden Klassen entworfen, sowie Vererbungsbeziehungen und Assoziationen festgelegt. Für jedes Package können separate UML-Diagramme entworfen werden. Im Modellfenster werden in einem linken Teilfenster alle vorhandenen Klassen des Modells einschließlich der Packagestruktur angezeigt, im rechten Teilfenster wird eine ausgewählte Klasse angezeigt. Beispiel: - A5 -
6 Das Modellfenster gibt eine Übersicht über die im Modell erstellten oder referenzierten Klassen. Im linken Fenster wird die Paketstruktur mit den zugehörigen Klassen angezeigt. Wählt man mit der Maus eine der Klassen aus, so werden im rechten Teilfenster die Eigenschaften der Klasse angezeigt. Dort können die Eigenschaften auch verändert werden. Der Zugriff auf die Änderungsmöglichkeiten erfolgt über Kontextmenüs, die mit der rechten Maustaste aufgerufen werden. Die gleichen Änderungen kann man auch über die Kontextmenüs des Entwurfsfensters vornehmen. - A6 -
7 - A7 -
8 Entwurf einer Klasse Erzeugen einer Klasse Man startet den Klassenentwurf, indem man entweder aus der Symbolleiste eines Entwurffensters das Symbol für den Klassenentwurf auswählt und dann in einen freien Bereich des Fensters mit der Maus klickt, oder indem man mit der rechten Maustaste in eine freien Bereich des Fensters klickt und das Kontextmenü aufruft und dort den Punkt Klasse erstellen wählt. Die angeklickte Position ergibt die linke obere Ecke des Klassenrechtecks. Im folgenden Menü gibt man einen Klassennamen ein und gegebenenfalls eine Oberklasse. Die Oberklassenangabe erfolgt voll qualifiziert, d.h. mit Angabe der Packages. Default-Wert ist java.lang.object. Ferner kann man wählen, ob ein Interface erstellt werden soll. Da jedes Entwurfsfenster einem Package zugeordnet ist, wird die erstellte Klasse diesem Package zugeordnet. Diese Zuordnung lässt sich später ändern. - A8 -
9 Wurde bei der Erstellung einer Klasse eine Oberklasse angegeben, die im Modell nicht enthalten ist, so wird diese dem Modell hinzugefügt und zunächst als externe Klasse gekennzeichnet. Externe Klassen sind vor Veränderung geschützt, man kann sie in interne Klassen wandeln und so den Schutz aufheben (Menüpunkt Modell im Hauptfenster). Man erkennt externe Klassen an der roten Schrift, die für den Klassennamen verwendet wird. Interne Klassen werden mit schwarzer Schrift dargestellt. Oberklasse als externe Klasse Neue Klasse A als interne Klasse Klassenrechteck für A Klassenrechteck positionieren und manuell dimensionieren Mit der linken Maustaste kann das Klassenrechteck an der oberen grauen Leiste, in der der Namen der Klasse steht, angefasst und dann verschoben werden. Klickt man mit der Maus auf diese Leiste, so kann man anschließend das Rechteck an beliebiger Stelle anfassen und verschieben und an den zusätzlich erscheinenden Anfassern seine Größe verändern. Nochmaliges Klicken auf die Rechteckfläche versetzt das Diagramm wieder in den Ausgangszustand. - A9 -
10 Attributeingabe Die Attributeingabe startet man durch Aufruf eines Kontextmenüs durch Klick mit der rechten Maustaste auf die graue Titelleiste des Klassenrechtecks. Nach Wahl des entsprechenden Menüpunktes erscheint ein Eingabedialog, über den man die Eigenschaften des Attributes festlegt. Hier kann man auch Hole- und Setze-Methoden generieren lassen. Das Resultat erscheint anschließend sowohl im Klassenrechteck als auch im Modellfenster: - A10 -
11 Anzeigereihenfolge der Attribute oder Methoden im Klassenrechteck ändern Hat man mehrere Attribute oder Methoden erzeugt, kann man deren Anzeigereihenfolge im Klassenrechteck durch Verschieben mit der Maus verändern. - A11 -
12 Datentypeingabe Die Eingabe des Datentyps kann direkt über das Feld Datentypeingabe oder über einen Dialog erfolgen. Neben der Eingabe einfacher Datentypen wie int, double etc. sind Klassenbezeichner mit oder ohne Packageangaben möglich. Hat man einen Array als Datentyp, so gibt hängt man Paare eckiger Klammern an den Grundtyp (Beispiel int[][] für ein zweidimensionales int-feld). Inhaltstypen einer Sammlung(Sammlungstypen, generische Typen) gibt man mit spitzen Klammern an (ArrayList<B>). Auch Schachtelungen der beschriebenen Typen sind erlaubt (ArrayList<B[]>). Sobald ein Datentyp eingegeben wird, der nicht zu den einfachen Datentypen von JAVA gehört und der keiner der bisher im Modell auftretenden Klassen entspricht, wird eine zusätzliche Klasse im Modell erzeugt. Diese wird als externe Klasse eingestuft. Bei Bedarf kann sie in eine interne umgewandelt werden. - A12 -
13 Beispiel: - A13 -
14 Alternativ kann man den folgenden Dialog benutzen: Im Feld Direkteingabe kann der Datentyp, wie oben für das Eingabefeld Datentypeingabe beschrieben, dargestellt. Im unteren Dialogbereich kann man die Eigenschaften des Datentyps zusammensetzen: Eingabe des Grundtyps, Festlegung, ob es sich um ein Feld handelt. Gegebenenfalls kann man einen Sammlungstyp (=generischen Typ) angeben. Die Grundtypen kann man aus einer Liste wählen. In dieser Liste sind die bisher im Modell erfassten Klassen und die einfachen Datentypen von JAVA enthalten. Hier kann man auch eine neue Klasse in das Modell einführen, für die zunächst noch kein Klassendiagramm erstellt wird. Die Angabe des generischen Typs erfolgt entweder per Direkteingabe über einen weiteren Datentypeingabe-Dialog. - A14 -
15 Methodeneingabe Die Methodenerstellung erfolgt analog zur Erzeugung der Attribute. Im Kontextmenü des Klassenrechtecks wählt man den Punkt Methode hinzufügen. Es öffnet sich der folgende Dialog: In der oberen Eingabezeile gibt man den Methodenbezeichner ein, für einen Konstruktor ist das nicht erforderlich. Anschließend legt man Sichtbarkeit, Modifikatoren und Typ der Methode fest. Über die Knöpfe Kommentar und Quelltext kann man Methodenkommentare und den Quelltext für den Methodenrumpf angeben. Der Quelltext für den Methodenkopf wird automatisch erzeugt. Wählt man als Methodentyp eine Anfrage, so wird der Dialog um die Eingabemöglichkeit für die Rückgabe ergänzt: - A15 -
16 Die Eingabe des Rückgabetyps erfolgt über den bereits oben beschriebenen Datentypeingabe-Dialog. Die Festlegung von neuen Parametern und deren Reihenfolge geschieht im unteren Dialogbereich. Nach Druck auf Hinzufügen öffnet sich ein Dialog, der die Angabe eines Parameterbezeichners und des Datentyps erlaubt. - A16 -
17 Ändern von Attributen und Methoden Nach Klick mit der rechten Maustaste auf ein Attribut im Klassenrechteck oder der Baumanzeige der Klasse im Modellfenster öffnet sich ein Kontextmenü, mit dessen Hilfe man Attribute ändern oder löschen kann, zugehörige Setze- und Holemethoden werden nicht verändert: Änderungsdialog - A17 -
18 - A18 -
19 Analog zur Änderung von Attributen erfolgt die der Methoden: - A19 -
20 Methodenänderungsdialog Darstellung von Klassen, die im Modell bereits vorhanden sind. Die Anzeige von Klassen, die im Modell vorhanden sind aber im Entwurfsfenster nicht angezeigt werden, erfolgt über das Kontextmenü im freien Bereich des Entwurfsfensters. Man kann entweder eine einzelne Klasse oder mehrere Klassen für die Darstellung auswählen. Letzteres ist beispielsweise vorteilhaft, wenn mehrere Klassen ins Modell über den Dateidialog importiert wurden. In diesem Falle werden die Klassen nicht im Entwurfsfenster dargestellt, sondern nur im Modellfenster gelistet. - A20 -
21 Bei Bedarf können Sie mehrere Klassenrechtecke derselben Klasse darstellen. Um eine Klassenanzeige zu verbergen wählt man den entsprechenden Menüpunkt aus dem Kontextmenü des Klassenrechtecks. Ausgabe erzeugen/bearbeiten Bei der Ausgabe als Pixelgrafik (Bitmap) kann man zwei Optionen wählen. - Ausgabe als Bitmap - Ausgabe als Bitmap mit Punkten für fehlende Zeilen. Im ersten Fall entspricht die Grafik in der Darstellung weitgehend der Darstellung im Modellierungsfenster. Im zweiten Fall werden für Klassen, bei denen Attribute oder Methodenlisten nicht vollständig dargestellt werden, Auslassungspunkte am Ende der Attribut- oder Methodenlisten generiert. - A21 -
22 Ferner besteht die Möglichkeit einer einfachen Postscriptausgabe. Nach Wahl der Bitmapausgabe öffnet sich ein Fenster mit der generierten Grafik. - A22 -
23 Von dieser Grafik kann man mit Hilfe der Maus einen Ausschnitt bestimmen oder einen rechteckigen Bereich mit einem Rahmen versehen. Der Ausschnitt oder Rahmen wird erst übernommen, wenn die OK-Taste gedrückt wurde oder die Auswahl über das Kontextmenü bestätigt wird. Von dieser Grafik kann man mit Hilfe der Maus einen Ausschnitt bestimmen: - A23 -
24 Der Ausschnitt kann gespeichert, in die Zwischenablage kopiert, gedruckt oder gespeichert (jpg, gif oder png) werden. Das Bild kann zudem auf den Ausschnitt zugeschnitten werden. - A24 -
25 Ferner besteht die Möglichkeit einer einfachen Postscriptausgabe. Die Postscriptanweisungen werden als Textdatei in ein Fenster geschrieben und können dort gegebenenfalls modifiziert und gespeichert werden. - A25 -
26 - A26 -
27 Speichern und Laden des Modells des Modells Speichern und Laden eines Modells erfolgt mit Hilfe des Dateimenüs: - A27 -
28 Assoziationen Erstellen von Assoziationen Eine Möglichkeit besteht darin, zwischen zwei Klassen, für die bereits Klassendiagramme vorhanden sind, eine Assoziation zu definieren. Zunächst wählt man im Entwurfsfenster das Symbol zur Erstellung von Assoziationen. Assoziation erstellen Die Klassendiagramme im Entwurfsfenster werden daraufhin mit einem zweifarbigen Rahmen versehen. Nun platziert man die Maus im Klassenrechteck, von dem die Assoziation ausgeht, drückt die linke Maustaste das Startrechteck ändert die Farbe des inneren Randes auf Grün - und zieht die Maus zum Zielrechteck, dessen Farbe nun hellrot wird. Sobald man die linke Maustaste loslässt wird ein Assoziationspfeil erzeugt. Lässt man die Maus über dem Startrechteck los, so erzeugt man eine rekursive Assoziation. Es öffnet sich ein Auswahlmenü, mit dessen Hilfe man die zur Assoziation passenden Attribute festlegen kann. Alternativ kann man auch nur eine Multiplizität (Kardinalität) angeben. - A28 -
29 - A29 -
30 Die Position und Dimension der Attributanzeige der Assoziation kann man verändern, indem man analog zur Dimensionierung der Klassenrechtecke vorgeht. Das Pfadlayout erfolgt automatisch und passt sich an, wenn man die Klassenrechtecke verschiebt oder ihre Größe ändert. - A30 -
31 Ändern der Attributanzeige Eine Möglichkeit zur Änderung der Anzeige besteht darin, den Assoziationspfad mit der linken Maustaste auszuwählen und anschließend das Kontextmenü des Pfades aufzurufen (Rechtsklick auf schwarze dicke Linie): Attribute hinzufügen oder entfernen - A31 -
32 Möchte man das Attribut bobjekt nicht anzeigen, so verschiebt man es mit der Maus vom rechten ins linke Teilfenster. - A32 -
33 Daraufhin ändert sich die Klassenanzeige Anzeige von Assoziationen zu vorhandenen Attributen Für eine Klasse Hat eine Klasse Attribute, die nicht zu einem einfachen Datentyp gehören, so kann man die zugehörigen Assoziationsanzeigen vom Editor generieren lassen. Im Kontextmenü des Klassenrechtecks (Rechtsklick auf oberes graues Rechteck) wählt man den Menüpunkt Assoziationen anzeigen. - A33 -
34 Im folgenden Menü kann man festlegen, ob die Anzeige von Assoziationen nur erfolgen soll, wenn die beteiligten Klassen bereits im Entwurfsfenster dargestellt sind. Andernfalls werden die Klassenrechtecke für die fehlenden Klassen automatisch erzeugt. Die Auswahl der Attribute kann automatisch erfolgen. Bedeutung der Optionen (1) Assoziationen auf bereits angezeigt Klassen beschränken Falls dieser Punkt ausgewählt ist, werden Assoziationspfade zu Klassen erzeugt, die im Fenster dargestellt sind. Attribute, die sich auf andere Klassen beziehen, bleiben unberücksichtigt. Falls dieser Punkt abgewählt ist, werden zusätzlich Assoziationspfade zu Klassen erzeugt, die im Fenster nicht dargestellt sind. Fehlende Klassenrechtecke werden ergänzt. (2) Auswahldialog für Attribute einblenden Bei der Erstellung einer Assoziation, kann man die anzuzeigenden Attribute festlegen. (3) Felder bei Assoziationen berücksichtigen - A34 -
35 Hier kann man festlegen, ob auch Felder an Assoziationen angezeigt werden sollen. Diese Möglichkeit ist für Zentralabitur-konforme Diagramme nicht zulässig. (4) Attribute automatisch auswählen Die Auswahl der Attribute erfolgt ohne Auswahldiagramm durch die Anwendung. Alle erlaubten Attribute werden verwendet. Hinweise Sind weder (2) noch (4) ausgewählt, so wird kein Attribut an den Pfeil geschrieben. Es werden nur Pfeile erzeugt, zu denen es ein Attribut gibt. (2) und (4) können nicht zugleich ausgewählt werden Assoziationen, für die bereits ein Pfeil existiert, bleiben unberücksichtigt. Für alle Klassen des Fensters Über das Kontextmenü des Entwurfsfensters kann man für alle oder ausgewählte Klassen die Assoziationen anzeigen lassen. (1) Assoziationen zwischen angezeigten Klassen anzeigen Falls dieser Punkt ausgewählt ist, werden Assoziationspfade zwischen Klassen erzeugt, die im Fenster dargestellt sind. Attribute, die sich auf andere Klassen beziehen, bleiben unberücksichtigt. Es werden keine Attribute an den Pfaden angezeigt. (2) Assoziationen anzeigen (Optionen) Dies entspricht dem oben beschriebenen Auswahldialog, der gleichzeitig auf alle dargestellten Klassen angewendet wird. - A35 -
36 (3) Assoziationen verbergen Verbirgt alle Assoziationen. Pfad ändern Klickt man einen Pfad an, so wird dieser hervorgehoben dargestellt. Ferner sieht man an Knick- und Ansatzstellen quadratische Anfasser. innere Punkte Ansatzstellen Diese Anfasser kann man mit der Maus positionieren, wenn das automatische Layout des Pfades nicht zum gewünschten Ergebnis führt. Sobald man einen der Ansatzpunkte manuell verändert hat, bleiben die Ansatzpunkte auch bei einer Lageveränderung der Klassenrechtecke fest. Hat man einen inneren Punkt verändert, so bleiben alle Punkte fest. Klickt man mit der rechten Maustaste auf einen Anfasser für einen inneren Punkt, so kann man den Punkt entfernen: - A36 -
37 Klickt man mit der rechten Maustaste auf einen markierten Pfad außerhalb der Anfasser, so kann man mit Hilfe eines Kontextmenüs das Verhalten des Layouts festlegen und so beispielsweise das automatische Layout wieder einstellen. Ferner kann man weitere Punkte auf dem Pfad generieren, mit deren Hilfe man komplexere Pfadverläufe gestalten kann. Die Pfadauswahl hebt man durch einen Mausklick abseits des Pfades auf. Vererbung Erzeugen einer Vererbungsbeziehung Bereits bei der Erzeugung einer Klasse kann man eine Oberklasse angeben. Jede im Modell erzeugte Klasse hat eine Oberklasse, im Zweifelsfalls java.lang.object. Will man die Oberklasse ändern so gibt es dazu folgende Möglichkeit: Unter- und Oberklasse werden im Entwurfssfenster angezeigt: Man wählt die Auswahl Vererbung : - A37 -
38 Nun zieht man die Maus von der Unterklasse zur Oberklasse Es wird anschließend die Vererbungsbeziehung erzeugt. Zyklische Vererbungsbeziehungen werden zurückgewiesen. Besteht bereits eine Vererbungsbeziehung zu einer anderen Klasse, so wird diese durch die neue ersetzt: Beispiel: Wechsel von B nach C - A38 -
39 Vererbungsbeziehungen ( Implementieren ) zu Interfaces werden analog erzeugt. Natürlich sind Vererbungsbeziehungen einer Klasse zu mehreren Interfaces möglich. Zwischen Interfaces gibt es dagegen nur eine eindeutige Beziehung. - A39 -
40 Festlegung eines Sammlungstyps für eine Datenansammlung Die folgende Beschreibung gilt nur für Implementationsdiagramme, in Entwurfsdiagrammen ist diese Aufgliederung nicht vorgesehen. Sollen Objekt der Klasse A mehrere Objekte der Klasse B verwenden und diese mit Hilfe einer Datenansammlung (Liste, Keller, Baum etc.) verwalten so wird dies in einem zweistufigen Prozess dargestellt: Die Klasse A erhält einen Bezug zur Klasse der Datenansammlung (Liste..) und an dieser wird eine Notiz mit dem Typ der Sammlungsobjekte angeheftet. Vorgehensweise im UMLEDiTOR: Zunächst wird eine Assoziation zwischen A und der Sammlungsklasse erstellt Im nächsten Schritt ruft man das Kontextmeü der Klasse List auf und wählt den Punkt Sammlungstyp bestimmen Es öffnet sich der Dialog für die Datenypeingabe, mit dessen Hilfe der Sammlungstyp im Beispiel B festgelegt wird. - A40 -
41 - A41 -
42 Nach Verlassen des Dialogs mit OK wird der Sammlungstyp als Notiz dargestellt: Hinweise zu Datenansammlungen im UMLEDiTOR Entfernt man die Darstellung der Assoziationspfeile (Kontextmenü, das durch Drücken der rechten Maustaste im freien Bereich des Entwurfsfensters aufgerufen wird), so wird das Attribut als generischer Datentyp mit dem Inhaltstyp B dargestellt: Wenn man den Typ des Inhaltsobjekts ändert, werden alle am Pfeil dargestellten Attribute angepasst. - A42 -
43 - A43 -
44 Achtung Bei der Auswahl der Attribute, die am Assoziationspfeil angezeigt werden können, werden alle Attribute mit dem Grundtyp der Sammlung angeboten, selbst, wenn der Sammlungstyp mit dem angezeigten nicht übereinstimmt. Für die korrekte Auswahl der möglichen Typen ist eine umfangreiche Überprüfung im allgemeinen Falle erforderlich. Beispielsweise wäre es korrekt, wenn der Sammlungstyp des Attributs Unterklasse des angezeigten Sammlungstyps ist. Diese Überprüfung nimmt das Programm nicht vor. Sie wäre auch nur sinnvoll, wenn eine Änderung im Beziehungsgefüge der Klassen zu einer automatischen Reorganisation führte. Dies ist im augenblicklichen Entwicklungsstand der Anwendung nicht vorgesehen. - A44 -
45 Anzeigevorgaben In einem gewissen Umfang kann man die Darstellung der Klassen verändern. Zum einen kann man Vorgaben für die Darstellung festlegen, die für alle neuen Klassenrechtecke gelten soll, zum anderen kann man individuelle Einstellungen für bereits erzeugte Klassenrechtecke vornehmen. Globale Vorgaben Die Optionen in der Übersicht mit den Programmvorgaben - A45 -
46 Lokale an eine Klassenanzeige gebundene Vorgaben - A46 -
47 Die Mehrzahl der Optionen ist selbsterklärend. Will man die Auswirkungen einer Option testen, so kann man die Optionen für eine einzelne Klassenanzeige ändern und gegebenenfalls mit Hilfe des Menüpunktes Globale Einstellungen übernehmen auf die globale Vorgabe zurücksetzen. Dies kann man für alle Klassenanzeigen einer Paketanzeige über den Menüpunkt ebenfalls erreichen: - A47 -
48 Tipp: Möchte man die Anzeigeeinstellungen für alle Klassenanzeigeneiner Paketanzeige in gleicher Weise ändern, so ändere man zunächst die globalen Einstellungen über das Optionen-Menü (s.o.) und übernehme diese Einstellungen für die Klassenanzeigen über den gerade erwähnten Menüpunkt. Hinweise zu speziellen Optionen Üblicherweise erfolgt die Anzeige Klassennamen ohne die Paketangaben, beispielsweise Object an Stelle von java.lang.object. Dies kann man für Datentypen ändern. Die Änderung betrifft dann die Attribute. Wird eine Klasse in einer Paketanzeige angezeigt, die selbst nicht aus dem Paket stammt, so kann man die Klassenanzeige mit Paketangaben versehen lassen. Man kann die Sichtbarkeit von Attributen und Methoden mit Hilfe von Symbolen (+,-,#) oder textuell (private, public ) darstellen. Wählt man den Menüpunkt Sichtbarkeit durch Symbole anzeigen ab, so erfolgt die textuelle Anzeige. Der Menüpunkt Multiplizitäten anzeigen wirkt sich nur auf Implementationsdiagramme aus, bei denen gemäß der ZA-Vorgaben die Multiplizitäten an Pfaden nicht angezeigt werden. Dies kann man durch Setzen dieser Option ändern. Das Optionenmenü für die Klasseanzeige ändert dies nur für die von der Klasseanzeige ausgehenden Assoziationen. - A48 -
49 Beispiel: Darstellung mit Standardoptionen Es wird nun die Java-Notation gewählt, die Paketnamenanzeige für Klassen und Datentypen und die Markierungen von Aufträgen, Anfragen und Konstruktoren über!,? und C werden eingeschaltet. Die anderen Optionen bleiben bestehen. - A49 -
50 Nach der Übernahme dieser Einstellungen präsentiert sich das Diagramm wie folgt: - A50 -
51 Änderung der Schrift Will man nur die Schrift ändern, so kann man dies über den Menüpunkt Schrift ändern des Optionen-Menüs. Dieser Punkt ist deshalb gesondert angelegt, weil es für die Ausgabe eines Diagramms hilfreich sein kann, wenn größere Schriftarten verwendet werden. Dies kann man dann ohne größere Umwege erledigen. Import von Klassen Klassen können sowohl aus Quelltexten als auch über Kompilate in Form von class-dateien importiert werden. Hinweis: Der Import aus Quelltexten setzt voraus, dass der Editor unter JAVA 7 läuft, für den Import von class-dateien genügt JAVA 6. Notwendige Voraussetzung für einen erfolgreichen Import von JAVA-Quelltexten ist, dass diese syntaktisch korrekt sind. Nach Möglichkeit sollten die Java-Quellen auch in einer den Packageanweisungen entsprechenden Ordnerhierarchie untergebracht sein. Nach Auswahl des entsprechenden Menüpunktes öffnet sich der Auswahldialog, mit dessen Hilfe man die gewünschten Klassen bestimmt und Zusatzoptionen festlegt: - A51 -
52 Für die Analyse des Quelltextes ist die Zeichencodierung von Bedeutung. BlueJ benutzt beispielsweise UTF-8 in der aktuellen Version. Für einen korrekten Import sollte die Zeichencodierung entsprechend ausgewählt werden. Problematisch bei falscher Wahl sind Umlaute und Sonderzeichen. In der Liste fehlende Zeichencodierungen können auch als Text eingegeben werden. Tipp: Sollte ein Import erfolglos bleiben, so kann man in der Fehleranzeige möglicherweise einen indirekten Hinweis auf die falsche Codierung finden. Die Fehleranzeige enthält ein Protokoll aller Fehlermeldungen, die während des Programmablaufs generiert werden. Diese können gegebenenfalls für den Programmautor hilfreich bei der Analyse von Programmfehlern sein. - A52 -
53 Beispiel für einen Import In den Optionen ist festgelegt, dass Quellen aus erreichbaren Paketen mit importiert werden. Hierbei wird davon ausgegangen, dass die Quelltexte in der der Packagestruktur korrekten Ordnerhierarchie untergebracht und syntaktisch korrekt sind. Das Programm bearbeitet nun die angegebene Klasse, fügt alle Klassen des gleichen Pakets hinzu, sucht den Root-Ordner der Packagestruktur und untersucht von da aus rekursiv alle Unterordner. Werden in den zu importierenden Klassen weitere Klassen benutzt, die nicht unter den gewählten als Dateien vorliegen, so werden diese im Normalfall als zusätzliche Klassen in das Modell aufgenommen und dem Standardpackage zugeordnet. Die Klassen selbst enthalten keine Attribute oder Methoden. Möchte man diese Klassen dagegen mit ihrer korrekten Signatur in das Modell aufnehmen, so kann - A53 -
54 man einen Klassenpfad zu den Dateien angeben, bzw. eine Jar-Datei, in der die Klassen enthalten sind auflisten. Der Import kann einige Zeit in Anspruch nehmen. Das Ergebnis ist im Modellfenster sichtbar (gegebenenfalls das Modellfenster über Modell Modellübersicht anzeigen anzeigen). Es wird kein UML-Diagramm erzeugt. Sollte eine Klasse bereits im Modell vorhanden sein, so kann man den Import unterbinden, die vorhandene durch den Import ersetzen oder solche Attribute und Methoden der Importklasse, die in der vorhandenen Klasse nicht enthalten sind, ergänzen: - A54 -
55 Hinweis Einen Import mit sofortiger Erzeugung eines UML-Diagramms startet man über das Kontextmenü einer Paketanzeige. Die importierten Klassen und Interfaces werden rot angezeigt, da sie als externe Klassen vor Veränderung geschützt sind. Diese Zuordnung kann man bei Bedarf über das Kontextmenü einer zugehörigen Klassenanzeige für eine einzelne Klasse ändern oder über das Menü Modell Externe Klassen in interne wandeln für mehrere Klassen in einem Schritt durchführen: Die Klassen werden in einer Baumstruktur gemäß der Pakethierarchie aufgelistet. Jetzt kann man die Klassen einzeln, für ein Paket oder für ein Paket inklusiver aller untergeordneten Pakete auswählen. Will man alle Klassen eines Paketes mit Ausnahme einer Klasse umwandeln, so kann man zunächst das Paket wählen und das Häkchen neben der Klasse, die nicht berücksichtigt werden soll, wieder entfernen. Im folgenden Bespiel wurden alle Klassen des Pakets XMLIO ausgewählt. - A55 -
56 Im Modellfenster werden die Klassen entsprechend markiert: Die umgewandelten Klassen können jetzt im Editor bearbeitet werden. Achtung: Beim Abspeichern als Java-Quelltexte werden die ursprünglich vorhandenen Implementierungen nicht übernommen, es werden lediglich Gerüste erstellt. Allerdings werden die ursprünglichen Javaquellen, wenn sie sich im gleichen Verzeichnis wie die Exporte befinden, umbenannt: sie erhalten den Zusatz.kopie und eine Nummer. Um die Klassen in einem UML-Diagramm anzuzeigen, kann man über das Kontextmenü einer Paketanzeige eine Auswahl vornehmen: - A56 -
57 Über eine Baumauswahl können die Klassen für die Anzeige ausgewählt werden: Die ausgewählten Klassen werden zunächst mit fester Größe in Reihen dargestellt. Sie müssen anschließend mit der Maus arrangiert werden. - A57 -
58 - A58 -
59 Man kann sie beispielsweise zunächst auf der Arbeitsfläche verteilen und ihre Darstellungsgröße minimieren: - A59 -
60 Mit Hilfe des Kontextmenüs kann man nun vorhandene Assoziationen anzeigen lassen: - A60 -
61 Aus dieser Anzeige kann man nun Hinweise für ein übersichtliches Layout gewinnen und mit der Maus erstellen: - A61 -
62 Will man Klassen mit Methoden und Attributen darstellen, so kann mand die Größenfixierung für einzelne Klassen aufheben, indem man auf den Fixieknopf F oben rechts in der Klassenanzeige drückt. Danach muss man das Layout gegebenenfalls anpassen. Möchte man alle Klassen mit kompletter Anzeige sehen, so wählt man aus dem Menü Darstellung den Punkt Dynamisch an Inhalt anpassen. Für den vorliegenden Fall ist das jedoch keine gute Option: Man kann sie über Darstellung Alle minimieren rückgängig machen. Erzeugt man nun eine Ausgabe ( Ausgabe Ausgabe als Bitmap ), so werden einige Attribute oder Methoden teilweise mitangezeigt, soweit sie eben in die Rechtecke passen: - A62 -
63 Dies dürfte in diesem Falle nicht erwünscht sein. Um das zu umgehen, sollten die Klassenanzeigeoptionen angepasst werden, in diesem Beispiel werden Attribute und Methoden ausgeblendet. - A63 -
64 Für eine optimierte Darstellung kann man jetzt den Inhalt dynamisch an die Größe anpassen und dann die Ausgabe erzeugen: - A64 -
65 Entwurfs- und Implementationsdiagramme Der UMLEDiTOR unterstützt beide für das ZA in NRW vorgesehenen Diagrammtypen. Die bisher beschriebenen Vorgehensweisen gelten mit einer Ausnahme für beide Diagrammtypen. Die Beispiele wurden jeweils mit den Einstellungen für Implementationsdiagramme erzeugt. Die genannte Ausnahme betrifft die Anzeige von Sammlungsobjekten. Diese ist für Entwurfsdiagramme nicht vorgesehen. Um ein Entwurfsdiagramm zu erstellen, setzt man zunächst das Häkchen in der Paketanzeige neben Entwurfsdiagramm. Das Erzeugen von Klassen, Attributen, Methoden, Assoziationen und Vererbungsbeziehungen erfolgt wie oben beschrieben. Im Detail ändern sich die Verhaltensweisen einiger Dialoge. Bei der Eingabe eines Datentyps werden an Stelle der JAVA-Typen int, double,..,boolean und String die Typen Zahl, Wahrheitswert und Text angeboten. Gibt man bei der Direkteingabe dennoch einen der genannten Datentypen ein, so wird dieser in der Anzeige durch den passenden Typ für Entwurfsdiagramme ersetzt: Anzeige: - A65 -
66 Der Sonderfall Datenansammlung Wenn Objekte der Klasse A mehrere Objekte einer Klasse B mit Hilfe einer Datenansammlung über ein Objektattribut bobjekte verwalten sollen, so kann man die wie folgt umsetzen: Man wählt Attribut hinzufügen aus dem Kontextmenü der Klassenanzeige. Im Eingabedialog gibt man den Bezeichner ein und als Datentyp den Typ Datenansammlung gefolgt von dem Sammlungstyp, der in spitze Klammern eingeschlossen wird. Im Grunde handelt es sich um die JAVA-Notation, die für die Typfestlegung bei generischen Datentypen verwendet wird. Nach Druck auf OK werden nun zwei Klassen dem Modell hinzugefügt (falls noch nicht vohanden): die Klasse Datenansammlung und die Klasse B. - A66 -
67 Der Bezug zur Klasse B kann mit Hilfe einer Assoziation dargestellt werden. Dies ist ein Unterschied zum Implementationsdiagramm, bei dem eine Assoziation zur Klassen Datenansammlung erstellt wird und an der Datenansammlung das Inhaltsobjekt vom Typ B notiert wird. Im vorliegenden Beispiel kann man zunächst die Klasse B anzeigen und dann einen Assoziationspfeil von A nach B ziehen: - A67 -
68 Im linken Teil des Auswahlfensters wird das Attribut bobjekte zur Anzeige am Pfeil angeboten. Dieses zieht man mit der Maus in das rechte Fenster (linker Rand der Textes muss im Fenster liegen). Nach Druck auf OK kann man die Multiplizität bestimmen. Hier sollte man die Multiplizität für die Sammlungsobjekte - hier also Objekte des Typs B - und nicht für die Datenansammlung, auf die sich ja eigentlich der Bezeichner bezieht, angeben. Das Ergebnis präsentiert sich dann so: Hinweis Gibt man im Datentypdialog an Stelle des Bezeichners Datenansammlung irgendeinen anderen Klassennamen, beispielsweise Schlange, an, so wird dieser in der Anzeige durch Datenansammlung ersetzt. - A68 -
69 Umschalten zwischen Entwurfsdiagramm und Implementationsdiagramm Man kann jederzeit eine Paketanzeige zwischen Entwurfsdiagramm und Implementationsdiagramm umschalten, indem man das Häkchen neben der entsprechenden Option setzt oder entfernt. Um Missverständnissen vorzubeugen: Dies hat nicht zur Folge, dass aus einem Implementationsdiagramm ein Entwurfsdiagramm wird oder umgekehrt. Dennoch, die Umschaltung unterstützt die Konvertierung der Diagrammtypen ein wenig: Umschaltung Entwurfsdiagramm Implementationsdiagramm Die Anzeige des Typs Zahl wird durch den ursprünglich eingegebene einfachen Datentyp ersetzt (s.o.) bzw. durch int, wenn direkt Zahl eingegeben wurde. Im letzteren Fall kann man durch Änderung des Attributs oder der Methode eine geeignete Implementierung vornehmen. Text wird durch String und Wahrheitswert durch boolean ersetzt. Datenansammlung wird durch den ursprünglich angegeben Typ ersetzt, ansonsten bleibt Datenansammlung bestehen. Dieser Typ kann über die Attributänderung ersetzt werden. Bei Assoziationen wird die Anzeige der Multiplizitäten ausgeblendet. Was manuell angepasst werden muss: Assoziationen zu Sammlungstypen müssen verborgen werden: Pfad aktivieren durch anklicken und Kontextmenü des Pfades aufrufen - A69 -
70 Ändern des Typs der Datenansammlung in List: Dialog mit OK quittieren Jetzt wird die Klasse List angezeigt und ein Assoziationspfeil von A nach List gezogen. - A70 -
71 Schließlich wird der Sammlungstyp bei List notiert: Die Umschaltung des Entwurfsdiagramms in ein Implementationsdiagramm kann ein erster Schritt bei der Erstellung des Implementationsdiagramms sein. Es ist dann nicht erfordelich bereits vorhandene Klassen und Beziehungen komplett neu zu modellieren. Man sollte jedoch das Modell mit dem Entwurfsdiagramm unter einem eigenen Namen abspeichern, bevor man an die Umwandlung in Angriff nimmt. Umschaltung Implementationsdiagramm Entwurfsdiagramm Die Anzeige primitiver Zahltypenwird durch den Typ Zahl ersetzt. String wird durch Text und boolean durch Wahrheitswert ersetzt. Die Anzeige von Sammlungstypen wird durch Datenansammlung ersetzt. Bei Assoziationen wird die Anzeige der Multiplizitäten eingeblendet, sie muss gegebenenfalls angepasst werden. Der Umgang mit den Datenansammlungen erfordert manuelles Eingreifen. Kurz die Schritte: Ist eine Assoziation zu einer Datenansammlung dargestellt, sollte der zugehörige Pfeil zum Typ der Datenansammlung entfernt werden. Anschließend wird der Inhaltstyp angezeigt und ein Pfeil zum Inhaltstyp erzeugt. Die Generierung eines Entwurfsdiagramms aus einem Implementationsdiagramm entspricht natürlich nicht der Vorgehensweise bei der Modellierung. Sie kann jedoch hilfreich sein, beispielsweise wenn man Klassen importiert hat und für unterrichtliche Zwecke Entwurfsdiagramme dazu benötigt. - A71 -
72 Der UMLEDiTOR als Plugin von BlueJ Der UMLEDiTOR kann in BlueJ als Plugin benutzt werden. Dazu wird die zugehörige Datei in das Verzeichnis lib/extensions von BlueJ kopiert. Der Editor wird über den Menüpunkt Werkzeuge UMLEditor gestartet: Die Benutzung des Editors bezüglich der Entwürfe unterscheidet sich nicht von der der Anwendung. Es kommt jedoch ein neues Menü BlueJ hinzu, der die Kommunikation mit Bluej betrifft: - A72 -
73 Die Bedeutung der Menüpunkte Neues Projekt erzeugt ein neues BlueJ-Projekt. Projekt öffnen erlaubt es, ein vorhandenes BlueJ-Projekt in BlueJ zu öffnen. Die beiden Menüpunkt dienen dem Zweck, das zu den Modellquellen passende Projekt in BlueJ zur Verfügung zu haben. Über den dritten Menüpunkt Modell in Projekt exportieren kann das Modell dann in BlueJ weiterverarbeitet werden. Bei Auswahl dieses Menüpunktes werden alle zurzeit in BlueJ geöffneten Projekte angezeigt. Nach Auswahl eines Projektes werden zu allen Klassen des Modells JAVA- Quelltexte erzeugt und in dem gewählten Projekt abgelegt. Die Quelltexte werden zur unmittelbaren Bearbeitung in BlueJ-Editorfenstern angezeigt. Schlussbemerkung Die Anleitung berücksichtigt den Stand des Programms zum Es werden nicht alle Aspekte aber doch die für einen Einsatz des Programmes grundlegenden beschrieben. Im Laufe der Zeit wird die Anleitung ergänzt und bei Programmänderungen angepasst werden. Zur Weiterentwicklung des Programms und noch wichtiger zur Fehlerbeseitigung bitte ich um Rückmeldungen und Hinweise. Ich würde mich freuen, wenn Ihnen das Programm gefällt und es hilfreich für Ihre Arbeit ist Georg Dick - A73 -
Georg Dick. UMLEDiTOR. Anleitung. (November 2015)
 Georg Dick UMLEDiTOR Anleitung (November 2015) Inhaltsverzeichnis Einführung... 4 Übersicht über die Eigenschaften des Editors... 4 Aufbau der Programmoberfläche... 5 Entwurf einer Klasse... 8 Entwurf
Georg Dick UMLEDiTOR Anleitung (November 2015) Inhaltsverzeichnis Einführung... 4 Übersicht über die Eigenschaften des Editors... 4 Aufbau der Programmoberfläche... 5 Entwurf einer Klasse... 8 Entwurf
Inhalt OpenOffice Writer: Grafik und Tabelle
 1 Inhalt OpenOffice Writer: Grafik und Tabelle 1. Grafik...2 1.1.1. Grafik aus einer Datei einfügen...2 1.1.2. Grafik aus einem anderem Dokument oder dem Internet einfügen...2 1.2. Größenänderung einer
1 Inhalt OpenOffice Writer: Grafik und Tabelle 1. Grafik...2 1.1.1. Grafik aus einer Datei einfügen...2 1.1.2. Grafik aus einem anderem Dokument oder dem Internet einfügen...2 1.2. Größenänderung einer
Adobe Acrobat Professional - Portfolio. Leibniz Universität IT Services Anja Aue
 Adobe Acrobat Professional - Portfolio Leibniz Universität IT Services Anja Aue Portfolio Bündelung von mehreren Dateien in verschiedenen Formaten in einer Datei. Mappe, in der mehrere Dateien zu einem
Adobe Acrobat Professional - Portfolio Leibniz Universität IT Services Anja Aue Portfolio Bündelung von mehreren Dateien in verschiedenen Formaten in einer Datei. Mappe, in der mehrere Dateien zu einem
Kleine Einführung in GIMP Zuschneiden eines Bildes
 Inhaltsverzeichnis Kleine Einführung in GIMP... 3 Zuschneiden eines Bildes... 3 Text auf dem Bild erstellen für ein Logo... 5 Erstellen einer animierten Bilddatei GIF... 8 Zauberstab, Spiegeln und übereinanderlegen...
Inhaltsverzeichnis Kleine Einführung in GIMP... 3 Zuschneiden eines Bildes... 3 Text auf dem Bild erstellen für ein Logo... 5 Erstellen einer animierten Bilddatei GIF... 8 Zauberstab, Spiegeln und übereinanderlegen...
Testfragen erstellen. Lernplattform Testfragen erstellen
 Lernplattform Testfragen erstellen Testfragen erstellen Sie haben einen Test angelegt und konfiguriert. Hier lesen Sie, wie Sie Testfragen erstellen können und diese in den Test einfügen. Klicken Sie auf
Lernplattform Testfragen erstellen Testfragen erstellen Sie haben einen Test angelegt und konfiguriert. Hier lesen Sie, wie Sie Testfragen erstellen können und diese in den Test einfügen. Klicken Sie auf
Kennen, können, beherrschen lernen was gebraucht wird www.doelle-web.de
 Diagramme erstellen & einfügen Grundsätzliche Vorgehensweise beim Erstellen von Diagrammen Im Register EINFÜGEN, Gruppe ILLUSTRATIONEN auf die Schaltfläche DIAGRAMM Im Dialogfenster DIAGRAMM im Bereich
Diagramme erstellen & einfügen Grundsätzliche Vorgehensweise beim Erstellen von Diagrammen Im Register EINFÜGEN, Gruppe ILLUSTRATIONEN auf die Schaltfläche DIAGRAMM Im Dialogfenster DIAGRAMM im Bereich
Rezepte in der Klammer-Strich-Methode schreiben
 Rezepte in der Klammer-Strich-Methode schreiben Microsoft Word 2003 In diesem Text wird Schritt für Schritt erklärt, wie ein Rezept in der Klammer-Strich-Methode mit dem Programm MS-Word 2003 erstellt
Rezepte in der Klammer-Strich-Methode schreiben Microsoft Word 2003 In diesem Text wird Schritt für Schritt erklärt, wie ein Rezept in der Klammer-Strich-Methode mit dem Programm MS-Word 2003 erstellt
Erstellen eines Referates in Word
 Seite 1 von 9 Erstellen eines Referates in Word Von Antje Borchers Oftmals bekommt man ein Thema zugeteilt über das man ein Referat halten soll. Aber, wie macht man das eigentlich? 1.) Informationen sammeln
Seite 1 von 9 Erstellen eines Referates in Word Von Antje Borchers Oftmals bekommt man ein Thema zugeteilt über das man ein Referat halten soll. Aber, wie macht man das eigentlich? 1.) Informationen sammeln
Schnell und sicher im Internet arbeiten. mit dem Internet Explorer 9. Markus Krimm. 1. Ausgabe, 1. Aktualisierung, April 2012. Grundlagen INT-IE9
 Markus Krimm 1. Ausgabe, 1. Aktualisierung, April 2012 Schnell und sicher im Internet arbeiten mit dem Internet Explorer 9 Grundlagen INT-IE9 3 Schnell und sicher im Internet arbeiten mit dem Internet
Markus Krimm 1. Ausgabe, 1. Aktualisierung, April 2012 Schnell und sicher im Internet arbeiten mit dem Internet Explorer 9 Grundlagen INT-IE9 3 Schnell und sicher im Internet arbeiten mit dem Internet
Snagit 11.4 Mit Profilen arbeiten
 SI.003, Version 1.1 10.11.2014 Kurzanleitung Snagit 11.4 Mit Profilen arbeiten Damit Bildschirmaufnahmen mit Snagit in einheitlicher Form erstellt werden können, lassen sich häufig benutzte Einstellungen
SI.003, Version 1.1 10.11.2014 Kurzanleitung Snagit 11.4 Mit Profilen arbeiten Damit Bildschirmaufnahmen mit Snagit in einheitlicher Form erstellt werden können, lassen sich häufig benutzte Einstellungen
Handout 3. Grundlegende Befehle und Konstruktionen (Modi) von Cinderella
 Handout 3 Grundlegende Befehle und Konstruktionen (Modi) von Cinderella In dieser Sitzung erfahren Sie mehr über: Grundlegende Befehle von Cinderella Grundlegende Konstruktionen (Modi) von Cinderella Grundlegende
Handout 3 Grundlegende Befehle und Konstruktionen (Modi) von Cinderella In dieser Sitzung erfahren Sie mehr über: Grundlegende Befehle von Cinderella Grundlegende Konstruktionen (Modi) von Cinderella Grundlegende
Rezepte in der Klammer-Strich-Methode schreiben
 Rezepte in der Klammer-Strich-Methode schreiben StarOffice Writer 9.0.1 In diesem Text wird Schritt für Schritt erklärt, wie ein Rezept in der Klammer-Strich-Methode mit dem Programm StarOffice Writer
Rezepte in der Klammer-Strich-Methode schreiben StarOffice Writer 9.0.1 In diesem Text wird Schritt für Schritt erklärt, wie ein Rezept in der Klammer-Strich-Methode mit dem Programm StarOffice Writer
9. Abfrage erstellen (Query Builder Report)
 9. Abfrage erstellen (Query Builder Report) 9. Abfrage erstellen (Query Builder Report) Der Abfragengenerator ( Query Builder) ist eine process4.biz -Erweiterung (= Extension) welche die Möglichkeit bietet,
9. Abfrage erstellen (Query Builder Report) 9. Abfrage erstellen (Query Builder Report) Der Abfragengenerator ( Query Builder) ist eine process4.biz -Erweiterung (= Extension) welche die Möglichkeit bietet,
Favoriten speichern und verwalten im Internetexplorer 6.0
 Favoriten speichern und verwalten im Internetexplorer 6.0 Klaus-Dieter Käser Blumenstr. 1 79111 Freiburg Fon: +49-761-5924880 Fax: +49-761-2924343 www.computerschule-freiburg.de kurse@computerschule-freiburg.de
Favoriten speichern und verwalten im Internetexplorer 6.0 Klaus-Dieter Käser Blumenstr. 1 79111 Freiburg Fon: +49-761-5924880 Fax: +49-761-2924343 www.computerschule-freiburg.de kurse@computerschule-freiburg.de
Das Fenster wird neu geladen. Sie sehen die Eingabemaske Helligkeit, Kontrast und Farbe anpassen.
 Bildbearbeitung Die Qualität einer Website zeichnet sich unter anderem durch professionelles Veröffentlichen von Bildern aus. Gängige Bildbearbeitungsprogramme wie zum Beispiel Photoshop oder Gimp setzen
Bildbearbeitung Die Qualität einer Website zeichnet sich unter anderem durch professionelles Veröffentlichen von Bildern aus. Gängige Bildbearbeitungsprogramme wie zum Beispiel Photoshop oder Gimp setzen
KeptSecret User Guide
 User Guide Mit können Sie Ihre Bilder und Notizen verschlüsselt und damit privat speichern. verwendet die im iphone und ipod Touch eingebaute 256-Bit starke Verschlüsselung nach dem Advances Encryption
User Guide Mit können Sie Ihre Bilder und Notizen verschlüsselt und damit privat speichern. verwendet die im iphone und ipod Touch eingebaute 256-Bit starke Verschlüsselung nach dem Advances Encryption
Export bibliografischer Daten aus der FIS Bildung Literaturdatenbank und Import in die Endnote Literaturverwaltung
 1 Export bibliografischer Daten aus der FIS Bildung Literaturdatenbank und Import in die Endnote Literaturverwaltung - Eine Anleitung in 10 Schritten mit Illustrationen - Einführung: Wenn Sie Daten aus
1 Export bibliografischer Daten aus der FIS Bildung Literaturdatenbank und Import in die Endnote Literaturverwaltung - Eine Anleitung in 10 Schritten mit Illustrationen - Einführung: Wenn Sie Daten aus
Spielberichte oder News erstellen
 Spielberichte oder News erstellen Inhalt 1. Bericht erstellen... 2 2. Vorhandene Beiträge (oder Webseiten) editieren... 6 3. Erweiterte Beitragsgestaltung... 8 Homepageaufbau 1. Bericht erstellen Im Menü
Spielberichte oder News erstellen Inhalt 1. Bericht erstellen... 2 2. Vorhandene Beiträge (oder Webseiten) editieren... 6 3. Erweiterte Beitragsgestaltung... 8 Homepageaufbau 1. Bericht erstellen Im Menü
Übersicht. 1) Hier sehen Sie, ob Sie sich gerade eine Bibliothek oder eine Sammel- Mappe ansehen.
 1) Mit diesem Knopf können Sie die Bibliothek, also die gewünschte Sammlung von Arbeitsblättern, auswählen. 1) Hier sehen Sie, ob Sie sich gerade eine Bibliothek oder eine Sammel- Mappe ansehen. Übersicht
1) Mit diesem Knopf können Sie die Bibliothek, also die gewünschte Sammlung von Arbeitsblättern, auswählen. 1) Hier sehen Sie, ob Sie sich gerade eine Bibliothek oder eine Sammel- Mappe ansehen. Übersicht
5.7 Listen und Aufzählungen
 5.7 Listen und Aufzählungen Für Listen können Sie zunächst auf die Folienlayouts zurückgreifen: Die Textplatzhalter, die Ihnen durch die Folienlayouts zur Verfügung gestellt werden, sind (abgesehen von
5.7 Listen und Aufzählungen Für Listen können Sie zunächst auf die Folienlayouts zurückgreifen: Die Textplatzhalter, die Ihnen durch die Folienlayouts zur Verfügung gestellt werden, sind (abgesehen von
Das Aussehen nicht-spielbarer Sims verändern (mit SimPE / Sims Surgery) Ein Tutorial von ReinyDay
 Das Aussehen nicht-spielbarer Sims verändern (mit SimPE / Sims Surgery) Ein Tutorial von ReinyDay Es gibt einige Möglichkeiten, nichtspielbaren Sims mit SimPE ein anderes Aussehen zu verpassen. Da man
Das Aussehen nicht-spielbarer Sims verändern (mit SimPE / Sims Surgery) Ein Tutorial von ReinyDay Es gibt einige Möglichkeiten, nichtspielbaren Sims mit SimPE ein anderes Aussehen zu verpassen. Da man
Vorlagen für Herma-Etiketten. Übersicht. Beispiel
 Vorlagen für Herma-Etiketten Übersicht Diese Sammlung von Dokumentvorlagen eignet sich für die einfache Gestaltung und den Druck von Etiketten aus dem Hause Herma. Die Sammlung umfasst Bögen mit rechteckigen
Vorlagen für Herma-Etiketten Übersicht Diese Sammlung von Dokumentvorlagen eignet sich für die einfache Gestaltung und den Druck von Etiketten aus dem Hause Herma. Die Sammlung umfasst Bögen mit rechteckigen
Aktion Neue Version Alte Version Geoportal - Startseite AppMenü. Was: Start ausgewählter Kartenviewer- Integrationen
 Geoportal - Startseite AppMenü Anmelden Wo: Startseite obere Navigation Was: Start ausgewählter Kartenviewer- Integrationen Suche Suchergebnisse Suchkategorien Speicherung der Suchergebnisse Kartenviewer
Geoportal - Startseite AppMenü Anmelden Wo: Startseite obere Navigation Was: Start ausgewählter Kartenviewer- Integrationen Suche Suchergebnisse Suchkategorien Speicherung der Suchergebnisse Kartenviewer
FlowFact Alle Versionen
 Training FlowFact Alle Versionen Stand: 13.09.2005 Auffallen durch Bilder-Rahmen mit Logo und Online-Bilder Onlinebilder Rahmen Logo FlowFact bietet Ihnen zwei unterschiedliche Methoden, um mit Bildern
Training FlowFact Alle Versionen Stand: 13.09.2005 Auffallen durch Bilder-Rahmen mit Logo und Online-Bilder Onlinebilder Rahmen Logo FlowFact bietet Ihnen zwei unterschiedliche Methoden, um mit Bildern
1 Erster Schritt. Lernziele. Programme in das Startmenü aufnehmen. Programme suchen und starten
 1 Erster Schritt Lernziele Programme in das Startmenü aufnehmen Programme suchen und starten die Arbeit mit Windows 7 unterbrechen bzw. beenden Lerndauer 4 Minuten Seite 1 von 15 2 Startmenü Sie erreichen
1 Erster Schritt Lernziele Programme in das Startmenü aufnehmen Programme suchen und starten die Arbeit mit Windows 7 unterbrechen bzw. beenden Lerndauer 4 Minuten Seite 1 von 15 2 Startmenü Sie erreichen
Wordpress Kurzanleitung
 Anmeldung Sie gelangen zur Administrationsoberfläche unter http://www.ihredomain.at/wp-admin Dort geben Sie dann die Zugangsdaten ein (Benutzername & Passwort). Wenn Sie das Passwort nicht immer wieder
Anmeldung Sie gelangen zur Administrationsoberfläche unter http://www.ihredomain.at/wp-admin Dort geben Sie dann die Zugangsdaten ein (Benutzername & Passwort). Wenn Sie das Passwort nicht immer wieder
E-Mail-Abwesenheitsnachricht einrichten
 E-Mail-Abwesenheitsnachricht einrichten Inhalt 1. Abwesenheitsnachricht erstellen... 2 1.1. Textbaustein... 2 1.2. E-Mail-Nachricht... 4 2. Filter für die automatische Benachrichtigung erstellen... 5 2.1.
E-Mail-Abwesenheitsnachricht einrichten Inhalt 1. Abwesenheitsnachricht erstellen... 2 1.1. Textbaustein... 2 1.2. E-Mail-Nachricht... 4 2. Filter für die automatische Benachrichtigung erstellen... 5 2.1.
Aufzählung, Bennenung, Bedienung der wichtigsten Steuerelemente Verwenden von Menüs, Schaltflächen, Bildlaufleisten und Kontrollkästchen
 Aufzählung, Bennenung, Bedienung der wichtigsten Steuerelemente Verwenden von Menüs, Schaltflächen, Bildlaufleisten und Kontrollkästchen Menüs, Schaltflächen, Bildlaufleisten und Kontrollkästchen sind
Aufzählung, Bennenung, Bedienung der wichtigsten Steuerelemente Verwenden von Menüs, Schaltflächen, Bildlaufleisten und Kontrollkästchen Menüs, Schaltflächen, Bildlaufleisten und Kontrollkästchen sind
PREISE UND PREISLISTEN UNTER ORGAMAX BEARBEITEN
 PREISE UND PREISLISTEN UNTER ORGAMAX BEARBEITEN Inhalt 1 Einführung... 1 2 Kundenspezifische Preise für bestimmte Artikel hinterlegen... 1 3 Anlegen einer Preisliste... 5 4 Bearbeitung von Preislisten:
PREISE UND PREISLISTEN UNTER ORGAMAX BEARBEITEN Inhalt 1 Einführung... 1 2 Kundenspezifische Preise für bestimmte Artikel hinterlegen... 1 3 Anlegen einer Preisliste... 5 4 Bearbeitung von Preislisten:
Ausgabe von Word-Serienbriefen mit SchILD-NRW
 Ausgabe von Word-Serienbriefen mit SchILD-NRW Autor: Jürgen Richter, ribeka Software GmbH, Johann-Philipp-Reis-Str. 9, 53332 Bornheim 1. Einleitung Ein Word-Serienbrief dient dazu, regelmäßig vorkommende
Ausgabe von Word-Serienbriefen mit SchILD-NRW Autor: Jürgen Richter, ribeka Software GmbH, Johann-Philipp-Reis-Str. 9, 53332 Bornheim 1. Einleitung Ein Word-Serienbrief dient dazu, regelmäßig vorkommende
Viewpoint. Webmail-Oberfläche. Kontakt: universität bonn Hochschulrechenzentrum Wegelerstr. 6, 53115 Bonn Tel.: 0228/73-3127 www.hrz.uni-bonn.
 Viewpoint Webmail-Oberfläche Kontakt: universität bonn Hochschulrechenzentrum Wegelerstr. 6, 53115 Bonn Tel.: 0228/73-3127 www.hrz.uni-bonn.de Viewpoint Viewpoint ist ein Layout der Webmail-Oberfläche,
Viewpoint Webmail-Oberfläche Kontakt: universität bonn Hochschulrechenzentrum Wegelerstr. 6, 53115 Bonn Tel.: 0228/73-3127 www.hrz.uni-bonn.de Viewpoint Viewpoint ist ein Layout der Webmail-Oberfläche,
Terminplanungstool Foodle
 VERSION: 1.0 STATUS: fertiggestellt VERTRAULICHKEIT: öffentlich STAND: 14.04.2015 INHALTSVERZEICHNIS 1 ALLGEMEINE INFORMATIONEN... 3 2 TERMINPLAN ERSTELLEN... 4 2.1 Terminplan beschreiben... 5 2.2 Termine
VERSION: 1.0 STATUS: fertiggestellt VERTRAULICHKEIT: öffentlich STAND: 14.04.2015 INHALTSVERZEICHNIS 1 ALLGEMEINE INFORMATIONEN... 3 2 TERMINPLAN ERSTELLEN... 4 2.1 Terminplan beschreiben... 5 2.2 Termine
SiGS-Unf. SiGS Unfallmeldungen und Beinaheunfälle
 SiGS-Unf SiGS Unfallmeldungen und Beinaheunfälle G&G research GmbH 2014-2015 Mariahilfer Straße 47/1/20 A-1060 Wien TEL+43 (0)1 5971692-0 FAX +43 (0)1 5971692-4 Kurzanleitung 1. Neue Unfallmeldung erfassen
SiGS-Unf SiGS Unfallmeldungen und Beinaheunfälle G&G research GmbH 2014-2015 Mariahilfer Straße 47/1/20 A-1060 Wien TEL+43 (0)1 5971692-0 FAX +43 (0)1 5971692-4 Kurzanleitung 1. Neue Unfallmeldung erfassen
11. AUSFÜLLKÄSTCHEN. Aufgabe:
 11. AUSFÜLLKÄSTCHEN Aufgabe: Im Beispiel Statistik verwenden Sie das Ausfüllkästchen um Zahlenund Monatsreihen zu erstellen. Beim Vervielfältigen von Formeln ist es notwendig zwischen relativen und absoluten
11. AUSFÜLLKÄSTCHEN Aufgabe: Im Beispiel Statistik verwenden Sie das Ausfüllkästchen um Zahlenund Monatsreihen zu erstellen. Beim Vervielfältigen von Formeln ist es notwendig zwischen relativen und absoluten
Anmeldedaten: ov-ortsvereinsname - Bsp. ov-arnegg, ov-asch, ov-berghülen usw.
 Webseite bearbeiten: Einloggen: auf der Unterseite: Ortsvereine Anmeldedaten: ov-ortsvereinsname - Bsp. ov-arnegg, ov-asch, ov-berghülen usw. Passwort: 123456 1 Vorschau: wie sieht es aus Bearbeitungsmodus
Webseite bearbeiten: Einloggen: auf der Unterseite: Ortsvereine Anmeldedaten: ov-ortsvereinsname - Bsp. ov-arnegg, ov-asch, ov-berghülen usw. Passwort: 123456 1 Vorschau: wie sieht es aus Bearbeitungsmodus
Effektiver Umstieg auf Windows 7 und Office 2010 Thomas Alker, Konrad Stulle
 Effektiver Umstieg auf Windows 7 und Office 2010 Thomas Alker, Konrad Stulle UM-W7-O2010 1. Ausgabe, Mai 2010 INHALT Willkommen... 4 AWINDOWS 7 Themen im Detail... 8 Der schnelle Umstieg auf Windows 7...
Effektiver Umstieg auf Windows 7 und Office 2010 Thomas Alker, Konrad Stulle UM-W7-O2010 1. Ausgabe, Mai 2010 INHALT Willkommen... 4 AWINDOWS 7 Themen im Detail... 8 Der schnelle Umstieg auf Windows 7...
Word 2010 Wasserzeichen erstellen
 WO.017, Version 1.1 10.11.2014 Kurzanleitung Word 2010 Wasserzeichen erstellen Möchten Sie Ihre Arbeit als Entwurf oder als Kopie kennzeichnen, ehe Sie sie zur Überprüfung versenden, oder möchten Sie im
WO.017, Version 1.1 10.11.2014 Kurzanleitung Word 2010 Wasserzeichen erstellen Möchten Sie Ihre Arbeit als Entwurf oder als Kopie kennzeichnen, ehe Sie sie zur Überprüfung versenden, oder möchten Sie im
Erstellen einer Slideshow Kurzanleitung DVD Slideshow GUI (0.9.4.0) Festplatte C: Dokumente und Einstellungen\Rex\Eigene Dateien\Eigene Demobilder\
 Erstellen einer Slideshow Kurzanleitung DVD Slideshow GUI (0.9.4.0) Slideshow Nach dem Programmstart erscheint folgender Bildschirm: In diesem Beispiel gehe ich davon aus, dass die Bilder auf der in dem
Erstellen einer Slideshow Kurzanleitung DVD Slideshow GUI (0.9.4.0) Slideshow Nach dem Programmstart erscheint folgender Bildschirm: In diesem Beispiel gehe ich davon aus, dass die Bilder auf der in dem
Bildbearbeitung mit Adobe Photoshop Elements 2.0
 Da digitale Bilder normalerweise bereits auf dem PC gespeichert sind, liegt es nahe, sie mit Text zu versehen und als individuelle Glückwunsch- oder Grusskarten zu verwenden. Das Bild in eine Ebene umwandeln
Da digitale Bilder normalerweise bereits auf dem PC gespeichert sind, liegt es nahe, sie mit Text zu versehen und als individuelle Glückwunsch- oder Grusskarten zu verwenden. Das Bild in eine Ebene umwandeln
Kurzhilfen. Andre Koppel Software 2011. Die Terminverwaltung. Verfahrensbezogene und allgemeine Terminverwaltung
 Kurzhilfen Andre Koppel Software 2011 Die Terminverwaltung Verfahrensbezogene und allgemeine Terminverwaltung Mit umfangreichen Möglichkeiten sowie einer Vielzahl von Filtern und Auswertungen können nicht
Kurzhilfen Andre Koppel Software 2011 Die Terminverwaltung Verfahrensbezogene und allgemeine Terminverwaltung Mit umfangreichen Möglichkeiten sowie einer Vielzahl von Filtern und Auswertungen können nicht
GIMP - Ebenenmasken. Toni Kaufmann 28. April 2008
 GIMP - Ebenenmasken Toni Kaufmann http://toni.famkaufmann.info 28. April 2008 Genau wie Ebenen gehören auch die (Ebenen-)Masken zu den grundlegenenden Dingen in der Digitalen Bildbearbeitung, die am Anfang
GIMP - Ebenenmasken Toni Kaufmann http://toni.famkaufmann.info 28. April 2008 Genau wie Ebenen gehören auch die (Ebenen-)Masken zu den grundlegenenden Dingen in der Digitalen Bildbearbeitung, die am Anfang
5 DATENSÄTZE SUCHEN, SORTIEREN UND
 5 DATENSÄTZE SUCHEN, SORTIEREN UND FILTERN Suchen, Sortieren und Filtern können Sie in Tabellen und Formularen gleichermaßen. Unterschiedlich ist lediglich die Art, wie das Ergebnis angezeigt wird. 5.1.
5 DATENSÄTZE SUCHEN, SORTIEREN UND FILTERN Suchen, Sortieren und Filtern können Sie in Tabellen und Formularen gleichermaßen. Unterschiedlich ist lediglich die Art, wie das Ergebnis angezeigt wird. 5.1.
ECDL - Europäischer Computer Führerschein. Konrad Stulle 1. Ausgabe, 1. Aktualisierung, November 2012
 Konrad Stulle 1. Ausgabe, 1. Aktualisierung, November 2012 ECDL - Europäischer Computer Führerschein Modul 2 - Computerbenutzung und Dateimanagement (mit Windows 7) gemäß Syllabus 5 ECDL2-W7-5 3 ECDL -
Konrad Stulle 1. Ausgabe, 1. Aktualisierung, November 2012 ECDL - Europäischer Computer Führerschein Modul 2 - Computerbenutzung und Dateimanagement (mit Windows 7) gemäß Syllabus 5 ECDL2-W7-5 3 ECDL -
Arbeiten mit Acrobat. Vorstellung von Adobe Acrobat Bearbeitung des Dokuments Präsentationen erstellen Teamarbeit
 Arbeiten mit Acrobat Vorstellung von Adobe Acrobat Bearbeitung des Dokuments Präsentationen erstellen Teamarbeit Kommentare geben ein Feedback zu einem Dokument, welches von mehreren Personen bearbeitet
Arbeiten mit Acrobat Vorstellung von Adobe Acrobat Bearbeitung des Dokuments Präsentationen erstellen Teamarbeit Kommentare geben ein Feedback zu einem Dokument, welches von mehreren Personen bearbeitet
Veranstaltungskalender Niederösterreich Leitfaden zur Veranstaltungseingabe
 Veranstaltungskalender Niederösterreich Leitfaden zur Veranstaltungseingabe Datum: November 2013 Version: 2.1/SAAL 1/22 Inhalt 1 Navigationshinweise... 3 1.1 Symbollegende... 3 1.2 Pflichtfelder... 3 1.3
Veranstaltungskalender Niederösterreich Leitfaden zur Veranstaltungseingabe Datum: November 2013 Version: 2.1/SAAL 1/22 Inhalt 1 Navigationshinweise... 3 1.1 Symbollegende... 3 1.2 Pflichtfelder... 3 1.3
GEOGEBRA. Willkommen bei GeoGebra
 GEOGEBRA Willkommen bei GeoGebra GeoGebra ist eine für LehrerInnen und SchülerInnen interaktive, freie, mehrfach ausgezeichnete Unterrichtssoftware für Mathematik, welche von der Grundschule bis zur Universität,
GEOGEBRA Willkommen bei GeoGebra GeoGebra ist eine für LehrerInnen und SchülerInnen interaktive, freie, mehrfach ausgezeichnete Unterrichtssoftware für Mathematik, welche von der Grundschule bis zur Universität,
Installation und Update von NX7.5
 Installation der VPN-Verbindung Installation von UG Seite 1 von 16 Installation von UG (gleiche Version, wie in der Schule) 1. Base & Options DVD einlegen und auf die Anwendung Launch doppelt klicken.
Installation der VPN-Verbindung Installation von UG Seite 1 von 16 Installation von UG (gleiche Version, wie in der Schule) 1. Base & Options DVD einlegen und auf die Anwendung Launch doppelt klicken.
Outlook Formulare - Basiswissen
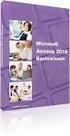 Outlook Formulare - Basiswissen 1. Ein Beispiel - Urlaubsantrag mit Mini-Workflow Die Idee: Ein Mitarbeiter öffnet das Formular, füllt es entsprechend aus und sendet es an seinen Vorgesetzten. Ist dieser
Outlook Formulare - Basiswissen 1. Ein Beispiel - Urlaubsantrag mit Mini-Workflow Die Idee: Ein Mitarbeiter öffnet das Formular, füllt es entsprechend aus und sendet es an seinen Vorgesetzten. Ist dieser
Password Depot für Android
 Password Depot für Android Inhaltsverzeichnis Oberfläche 3 Action Bar 3 Overflow Menü 12 Eintragsmenü 13 Kontextleiste 14 Einstellungen 15 Kennwörterdatei erstellen 16 Kennwörterdatei öffnen 17 Lokal 17
Password Depot für Android Inhaltsverzeichnis Oberfläche 3 Action Bar 3 Overflow Menü 12 Eintragsmenü 13 Kontextleiste 14 Einstellungen 15 Kennwörterdatei erstellen 16 Kennwörterdatei öffnen 17 Lokal 17
IT > Anleitungen > Windows, Outlook Verteilerlisten erstellen (vor 2010) Verteilerliste erstellen
 Verteilerliste erstellen Verteilerlisten sind für den Versand von E-Mail-Nachrichten und Besprechungsanfragen sehr nützlich, denn Sie in E-Mails, die an mehrere Empfänger gerichtet sind, nicht immer alle
Verteilerliste erstellen Verteilerlisten sind für den Versand von E-Mail-Nachrichten und Besprechungsanfragen sehr nützlich, denn Sie in E-Mails, die an mehrere Empfänger gerichtet sind, nicht immer alle
NEUE SEITE EINRICHTEN. 1 Klicke auf Datei und dann auf Neu. 2 Im Kontextmenü klicke zuerst auf Allgemeine Vorlagen und in der sich
 NEUE SEITE EINRICHTEN 1 Klicke auf Datei und dann auf Neu 2 Im Kontextmenü klicke zuerst auf Allgemeine Vorlagen und in der sich anschließend öffnenden Registerkarte auf Vorlagen. 3 Klicke auf Datei und
NEUE SEITE EINRICHTEN 1 Klicke auf Datei und dann auf Neu 2 Im Kontextmenü klicke zuerst auf Allgemeine Vorlagen und in der sich anschließend öffnenden Registerkarte auf Vorlagen. 3 Klicke auf Datei und
Dokumentation. Laptime Manager For Forza
 Dokumentation Laptime Manager For Forza Inhalt Hauptmenu... 3 Hauptmenu Übersicht... 3 Spiel Eingabe... 4 Eintragen, aktualisieren und entfernen eines Spiels... 4 Strecken Eingabe... 5 Eintragen, aktualisieren
Dokumentation Laptime Manager For Forza Inhalt Hauptmenu... 3 Hauptmenu Übersicht... 3 Spiel Eingabe... 4 Eintragen, aktualisieren und entfernen eines Spiels... 4 Strecken Eingabe... 5 Eintragen, aktualisieren
Hosted Exchange Shared Mailboxes
 Hosted Exchange Shared Mailboxes Skyfillers Kundenhandbuch Hosted Exchange Shared Mailboxes Stand: 08/2015 1 von 7 Generell Shared Mailboxes bieten die selben Funktionen wie normale User Mailboxes, jedoch
Hosted Exchange Shared Mailboxes Skyfillers Kundenhandbuch Hosted Exchange Shared Mailboxes Stand: 08/2015 1 von 7 Generell Shared Mailboxes bieten die selben Funktionen wie normale User Mailboxes, jedoch
IM05FTLS Textgestaltung und Layout 2008-01-21 Zeichnen in Word, Grafik, WordArt. Über das Kontextmenü (rechter Mausklick in die Symbolleiste)
 ZEICHNEN IN WORD, GRAFIK, WORDART Symbolleiste Zeichnen Aktivieren/Deaktivieren der Symbolleiste Zeichnen: Über Icon in der Symbolleiste Über das Kontextmenü (rechter Mausklick in die Symbolleiste) Über
ZEICHNEN IN WORD, GRAFIK, WORDART Symbolleiste Zeichnen Aktivieren/Deaktivieren der Symbolleiste Zeichnen: Über Icon in der Symbolleiste Über das Kontextmenü (rechter Mausklick in die Symbolleiste) Über
Testprotokoll. Index: 14.5.12 SWP12-6. Protokollführer: Thilo Lippold Experimentator: Steve Loth, Thilo Lippold
 Protokollführer: Thilo Lippold Experimentator: Steve Loth, Thilo Lippold Testprotokoll Index: 0. Einleitung Seite 2 1. Test Hauptseite Seite 2 1.1 Test der Loginfunktion Seite 2 2. Test der Hauptseite
Protokollführer: Thilo Lippold Experimentator: Steve Loth, Thilo Lippold Testprotokoll Index: 0. Einleitung Seite 2 1. Test Hauptseite Seite 2 1.1 Test der Loginfunktion Seite 2 2. Test der Hauptseite
Termingestaltung mit Outlook
 Termingestaltung mit Outlook Ein neues Terminformular öffnen und ausfüllen Termine können Sie direkt in Ihren Kalender, oder über das Formular TERMIN eintragen. Öffnen Sie den Kalender mit der Schaltfläche.
Termingestaltung mit Outlook Ein neues Terminformular öffnen und ausfüllen Termine können Sie direkt in Ihren Kalender, oder über das Formular TERMIN eintragen. Öffnen Sie den Kalender mit der Schaltfläche.
Erstellen von Flucht- und Rettungsplänen mittels Zusatztool Flucht Rettung Feuerwehr `13
 Erstellen von Flucht- und Rettungsplänen mittels Zusatztool Flucht Rettung Feuerwehr `13 Zunächst erfassen Sie die Grundrisse der einzelnen Geschosse wie in CasCADos üblich. Anschließend ist es sinnvoll
Erstellen von Flucht- und Rettungsplänen mittels Zusatztool Flucht Rettung Feuerwehr `13 Zunächst erfassen Sie die Grundrisse der einzelnen Geschosse wie in CasCADos üblich. Anschließend ist es sinnvoll
Tabellen. Mit gedrückter Maustaste können Sie die Randlinien ziehen. Die Maus wird dabei zum Doppelpfeil.
 Tabellen In einer Tabellenzelle können Sie alle Textformatierungen wie Schriftart, Ausrichtung, usw. für den Text wie sonst auch vornehmen sowie Bilder einfügen. Wenn Sie die Tabulator-Taste auf der Tastatur
Tabellen In einer Tabellenzelle können Sie alle Textformatierungen wie Schriftart, Ausrichtung, usw. für den Text wie sonst auch vornehmen sowie Bilder einfügen. Wenn Sie die Tabulator-Taste auf der Tastatur
Ein erstes "Hello world!" Programm
 OOP Henrik Horstmann 14. September 2014 Inhaltsverzeichnis Inhaltsverzeichnis 1 Bedeutung der Symbole...1 2 Die Benutzer Oberfläche von HOOPLU...2 2.1 Projekte öffnen und speichern...2 2.2 Die Klasse Program
OOP Henrik Horstmann 14. September 2014 Inhaltsverzeichnis Inhaltsverzeichnis 1 Bedeutung der Symbole...1 2 Die Benutzer Oberfläche von HOOPLU...2 2.1 Projekte öffnen und speichern...2 2.2 Die Klasse Program
Anleitung für die Datenübernahme etax.luzern
 Anleitung für die Datenübernahme etax.luzern Diese Anleitung beschreibt ausführlich die Übernahme der Daten aus der Steuersoftware etax.luzern. Inhaltsverzeichnis Wo sind meine Steuerdaten auf dem PC abgelegt?...
Anleitung für die Datenübernahme etax.luzern Diese Anleitung beschreibt ausführlich die Übernahme der Daten aus der Steuersoftware etax.luzern. Inhaltsverzeichnis Wo sind meine Steuerdaten auf dem PC abgelegt?...
Kinderschutzsoftware (KSS) für
 Kinderschutzsoftware (KSS) für bereitgestellt von Cybits AG Inhalt: 1. Was ist zu beachten? 2. Installation der Software 3. Kontextmenü: Verwaltung der KSS 3.1 Kinder- oder Elternmodus 3.2 Optionen Zusätzliche
Kinderschutzsoftware (KSS) für bereitgestellt von Cybits AG Inhalt: 1. Was ist zu beachten? 2. Installation der Software 3. Kontextmenü: Verwaltung der KSS 3.1 Kinder- oder Elternmodus 3.2 Optionen Zusätzliche
Tutorial für Einsteiger - Apophysis 7X 15B by http://xyrus- 02/deviantart.com
 Tutorial für Einsteiger - Apophysis 7X 15B by http://xyrus- 02/deviantart.com Ich habe das Tutorial von Terramateria auf http://www.terramateria.de/ für die Version 7X 15B angepasst und ergänzt. Das Hauptfenster
Tutorial für Einsteiger - Apophysis 7X 15B by http://xyrus- 02/deviantart.com Ich habe das Tutorial von Terramateria auf http://www.terramateria.de/ für die Version 7X 15B angepasst und ergänzt. Das Hauptfenster
Garmin POI-Sammlungen Download und Installationsanleitung
 48 15 00 N 11 38 05 E Garmin POI-Sammlungen Download und Installationsanleitung Garmin Deutschland GmbH Parkring 35 D-85748 Garching Download einer POI-Sammlung von der Garmin Website Klicken Sie mit dem
48 15 00 N 11 38 05 E Garmin POI-Sammlungen Download und Installationsanleitung Garmin Deutschland GmbH Parkring 35 D-85748 Garching Download einer POI-Sammlung von der Garmin Website Klicken Sie mit dem
Seite 1 von 1. Online Hilfe
 its://0/main.htm Seite 1 von 1 Online Hilfe Willkommen zur Online Hilfe für das Rechnungsmodul von DA-BestellFormular. Bitte wählen Sie die gewünschte Rubrik auf der linken Seite. its://0/einleitung.htm
its://0/main.htm Seite 1 von 1 Online Hilfe Willkommen zur Online Hilfe für das Rechnungsmodul von DA-BestellFormular. Bitte wählen Sie die gewünschte Rubrik auf der linken Seite. its://0/einleitung.htm
Ordner-Profile für gesamte Arbeitsgruppe bearbeiten...2 Spezifische Ordner-Profile anpassen...5 Tipp: :...7
 Ordnerprofile Ordner-Profile für gesamte Arbeitsgruppe bearbeiten...2 Spezifische Ordner-Profile anpassen...5 Tipp: :...7 In dieser Schulungsunterlage wollen wir Ihnen zeigen, wie man Benutzerprofile für
Ordnerprofile Ordner-Profile für gesamte Arbeitsgruppe bearbeiten...2 Spezifische Ordner-Profile anpassen...5 Tipp: :...7 In dieser Schulungsunterlage wollen wir Ihnen zeigen, wie man Benutzerprofile für
Erste Schritte zur Nutzung von lo-net²
 Erste Schritte zur Nutzung von lo-net² Die folgenden Schritte jeweils nur einmalig ausgeführt- erleichtern Ihnen das Arbeiten mit dem lo-net2. Insbesondere geht es um: Änderung des Passworts Weiterleitung
Erste Schritte zur Nutzung von lo-net² Die folgenden Schritte jeweils nur einmalig ausgeführt- erleichtern Ihnen das Arbeiten mit dem lo-net2. Insbesondere geht es um: Änderung des Passworts Weiterleitung
Handbuch ECDL 2003 Modul 6: Präsentation Ein Bild aus der Clipart-Sammlung einfügen
 Handbuch ECDL 2003 Modul 6: Präsentation Ein Bild aus der Clipart-Sammlung einfügen Dateiname: ecdl6_04_03_documentation Speicherdatum: 04.10.2004 ECDL 2003 Modul 6 Präsentation - Ein Bild aus der Clipart-Sammlung
Handbuch ECDL 2003 Modul 6: Präsentation Ein Bild aus der Clipart-Sammlung einfügen Dateiname: ecdl6_04_03_documentation Speicherdatum: 04.10.2004 ECDL 2003 Modul 6 Präsentation - Ein Bild aus der Clipart-Sammlung
Psi unter Ubuntu-Linux benutzen
 Psi unter Ubuntu-Linux benutzen Andreas Stöcker Juni 2008 Installation Rufen Sie den aus dem Menü System Systemverwaltung den Installationsmanager Synaptic- Paketverwaltung auf. Suchen Sie das Paket Psi
Psi unter Ubuntu-Linux benutzen Andreas Stöcker Juni 2008 Installation Rufen Sie den aus dem Menü System Systemverwaltung den Installationsmanager Synaptic- Paketverwaltung auf. Suchen Sie das Paket Psi
Neues schreiben. Nachrichten Fenster. Klicken Sie auf «Neu», um direkt ins Nachrichtenfenster zu wechseln.
 Neues E-Mail schreiben Klicken Sie auf «Neu», um direkt ins Nachrichtenfenster zu wechseln. Klicken Sie neben «Neu» auf das Symbol, so erhalten Sie ein Auswahl Menu. Hier können Sie auswählen, was Sie
Neues E-Mail schreiben Klicken Sie auf «Neu», um direkt ins Nachrichtenfenster zu wechseln. Klicken Sie neben «Neu» auf das Symbol, so erhalten Sie ein Auswahl Menu. Hier können Sie auswählen, was Sie
hagercad Allpoliger Steuerstromlaufplan
 hagercad Allpoliger Steuerstromlaufplan Datum: 01.03.2016 Autor: Hans-Günther Junk hagercad 4 Inhaltsverzeichnis Fortsetzung des Beispiels Schreinerei, Ort UV1 Blatt für Steuerstromkreis anlegen 6 Menüs
hagercad Allpoliger Steuerstromlaufplan Datum: 01.03.2016 Autor: Hans-Günther Junk hagercad 4 Inhaltsverzeichnis Fortsetzung des Beispiels Schreinerei, Ort UV1 Blatt für Steuerstromkreis anlegen 6 Menüs
Das Feld Script können Sie leer lassen. Hier könnten weitere Scripts eingebunden werden, welche Sie z.b. selbst entwickelt haben.
 Seite erstellen und bearbeiten Neue Seite erstellen Klicken Sie auf Administrator Neue Seite um eine Seite zu erstellen. Geben Sie der Seite unter Seitenname den Namen welcher in der Navigation erscheinen
Seite erstellen und bearbeiten Neue Seite erstellen Klicken Sie auf Administrator Neue Seite um eine Seite zu erstellen. Geben Sie der Seite unter Seitenname den Namen welcher in der Navigation erscheinen
Mehrsprachige PDF-Dokumente optimal anzeigen
 Mehrsprachige PDF-Dokumente optimal anzeigen Versionsinfo Die Beschreibungen wurden anhand der Version ACROBAT XI PRO erstellt. Welche Schritte kann ich unternehmen, um mehrsprachige Dokumente in Acrobat
Mehrsprachige PDF-Dokumente optimal anzeigen Versionsinfo Die Beschreibungen wurden anhand der Version ACROBAT XI PRO erstellt. Welche Schritte kann ich unternehmen, um mehrsprachige Dokumente in Acrobat
Anleitung zum Einbinden von selbst erstellten Kopfbildern in der RT- Internetseite (Wordpress)
 Anleitung zum Einbinden von selbst erstellten Kopfbildern in der RT- Internetseite (Wordpress) 1. Kopfbild erstellen (Größe 1000x295 Pixel bei 72dpi) und als JPG ohne Sonderzeichen als Datei speichern.
Anleitung zum Einbinden von selbst erstellten Kopfbildern in der RT- Internetseite (Wordpress) 1. Kopfbild erstellen (Größe 1000x295 Pixel bei 72dpi) und als JPG ohne Sonderzeichen als Datei speichern.
Handbuch ECDL 2003 Professional Modul 3: Kommunikation Aufgaben annehmen und zuweisen
 Handbuch ECDL 2003 Professional Modul 3: Kommunikation Aufgaben annehmen und zuweisen Dateiname: ecdl_p3_03_02_documentation.doc Speicherdatum: 08.12.2004 ECDL 2003 Professional Modul 3 Kommunikation
Handbuch ECDL 2003 Professional Modul 3: Kommunikation Aufgaben annehmen und zuweisen Dateiname: ecdl_p3_03_02_documentation.doc Speicherdatum: 08.12.2004 ECDL 2003 Professional Modul 3 Kommunikation
Word 2007 Einfügen oder Erstellen einer Tabelle
 Word 2007 Einfügen oder Erstellen einer Tabelle In Microsoft Office Word 2007 können Sie eine Tabelle einfügen, indem Sie aus einer Auswahl vorformatierter Tabellen, einschließlich Beispieldaten, auswählen
Word 2007 Einfügen oder Erstellen einer Tabelle In Microsoft Office Word 2007 können Sie eine Tabelle einfügen, indem Sie aus einer Auswahl vorformatierter Tabellen, einschließlich Beispieldaten, auswählen
Vorgehensweise zum Update der X-431 Software
 Vorgehensweise zum Update der X-431 Software Inhalt 1. Ordner anlegen Seite 2 2. Anmeldung auf der X-431 Internetseite Seite 3 3. Update-Tool installieren Seite 5 4. Herunterladen von Einzelsoftware Seite
Vorgehensweise zum Update der X-431 Software Inhalt 1. Ordner anlegen Seite 2 2. Anmeldung auf der X-431 Internetseite Seite 3 3. Update-Tool installieren Seite 5 4. Herunterladen von Einzelsoftware Seite
Remote Site / (remote) Server
 Internetseiten erstellen Eine Möglichkeit ist, auf dem eigenen Computer die Seiten zu erstellen, die man ins Internet einstellen möchte und die dann auf den sogenannten (remote) Server hochzuladen. Remote
Internetseiten erstellen Eine Möglichkeit ist, auf dem eigenen Computer die Seiten zu erstellen, die man ins Internet einstellen möchte und die dann auf den sogenannten (remote) Server hochzuladen. Remote
Anhang Beispiele ausgewählter Praxisinformationssysteme
 Anhang Beispiele ausgewählter Praxisinformationssysteme 8/2015 Feedbackstrategien bei QI gefördert durch Benutzerhandbuch - Anhang 0 Autoren: Dr. Kerstin Hermes Andreas Zimmermann Ruth Krohn Stand: August
Anhang Beispiele ausgewählter Praxisinformationssysteme 8/2015 Feedbackstrategien bei QI gefördert durch Benutzerhandbuch - Anhang 0 Autoren: Dr. Kerstin Hermes Andreas Zimmermann Ruth Krohn Stand: August
Elektronisches Grundbuch Baden-Württemberg
 Elektronisches Grundbuch Baden-Württemberg Auskunftssystem Infoblatt Benutzerverwaltung (für Administratoren des Teilnehmers / Berechtigten Dritten) Jeder Teilnehmer, welcher zum Auskunftssystem zugelassen
Elektronisches Grundbuch Baden-Württemberg Auskunftssystem Infoblatt Benutzerverwaltung (für Administratoren des Teilnehmers / Berechtigten Dritten) Jeder Teilnehmer, welcher zum Auskunftssystem zugelassen
BOSSModeler - Tutorial
 BOSSModeler - Tutorial Datenbank-Modellierungstool für PostgreSQL Autor: Serdar Nurgün Datum: 16.01.2015 Version: 1.0 Inhaltsverzeichnis Inhaltsverzeichnis 1 Einleitung 1 2 Tutorial 2 2.1 Projekt erstellen...................................
BOSSModeler - Tutorial Datenbank-Modellierungstool für PostgreSQL Autor: Serdar Nurgün Datum: 16.01.2015 Version: 1.0 Inhaltsverzeichnis Inhaltsverzeichnis 1 Einleitung 1 2 Tutorial 2 2.1 Projekt erstellen...................................
LCD-Verwaltungssoftware LCD-VSW
 Mit der LCD Verwaltungssoftware können die Textinformationen für die verschiedenen Anzeigen z. B. LCD UP, Tableaubaustein EB, Busch-triton erstellt Innerhalb eines Projektes können mehrere LCDs verwendet
Mit der LCD Verwaltungssoftware können die Textinformationen für die verschiedenen Anzeigen z. B. LCD UP, Tableaubaustein EB, Busch-triton erstellt Innerhalb eines Projektes können mehrere LCDs verwendet
Formulare. Datenbankanwendung 113
 Formulare Wenn Sie mit sehr umfangreichen Tabellen arbeiten, werden Sie an der Datenblattansicht von Access nicht lange Ihre Freude haben, sind dort doch immer zu wenig Felder gleichzeitig sichtbar. Um
Formulare Wenn Sie mit sehr umfangreichen Tabellen arbeiten, werden Sie an der Datenblattansicht von Access nicht lange Ihre Freude haben, sind dort doch immer zu wenig Felder gleichzeitig sichtbar. Um
Erstellen einer Excel-Tabelle für die Bundesjugendspiele
 Erstellen einer Excel-Tabelle für die Bundesjugendspiele Für die Nutzung des BJS-Programmes wird eine Excel-Datei in festgelegtem Format benötigt. Die Erstellung erfolgt in 3 Abschnitten: 1. Erzeugen der
Erstellen einer Excel-Tabelle für die Bundesjugendspiele Für die Nutzung des BJS-Programmes wird eine Excel-Datei in festgelegtem Format benötigt. Die Erstellung erfolgt in 3 Abschnitten: 1. Erzeugen der
RSS-Feeds in Outlook
 6 RSS-Feeds in Outlook RSS-Feeds hinzufügen RSS-Feeds betrachten Ordner verwalten Nachrichten verwalten In diesem Kapitel: RSS ist die Abkürzung für Really Simple Syndication (in RSS.0) und bezeichnet
6 RSS-Feeds in Outlook RSS-Feeds hinzufügen RSS-Feeds betrachten Ordner verwalten Nachrichten verwalten In diesem Kapitel: RSS ist die Abkürzung für Really Simple Syndication (in RSS.0) und bezeichnet
Um einen Datenverlust zu vermeiden empfehlen wir Ihnen Ihre gespeicherten Lastschriftvorlagen zu sichern.
 Sehr geehrter Kunde, mit dieser Anleitung möchten wir Ihnen Schritt für Schritt bei der Umstellung Ihrer Lastschriftvorlagen auf SEPA-Lastschriftvorlagen helfen. Für die erfolgreiche Umwandlung benötigen
Sehr geehrter Kunde, mit dieser Anleitung möchten wir Ihnen Schritt für Schritt bei der Umstellung Ihrer Lastschriftvorlagen auf SEPA-Lastschriftvorlagen helfen. Für die erfolgreiche Umwandlung benötigen
Information, Kommunikation, Administration (IKA) Unterrichtsbereich Information 2. Semester 2. Band. 1. Ausgabe, Mai 2014
 Information, Kommunikation, Administration (IKA) 1. Ausgabe, Mai 2014 Siegmund Dehn, Sabine Spieß sowie ein HERDT-Autorenteam Unterrichtsbereich Information 2. Semester 2. Band BS-IKA-I-2-2CC-813 3 IKA
Information, Kommunikation, Administration (IKA) 1. Ausgabe, Mai 2014 Siegmund Dehn, Sabine Spieß sowie ein HERDT-Autorenteam Unterrichtsbereich Information 2. Semester 2. Band BS-IKA-I-2-2CC-813 3 IKA
IrfanView Schnelle und einfache Bildbearbeitung
 IrfanView Schnelle und einfache Bildbearbeitung Das Programm zum Herunterladen: http://www.irfanview.de Eine online-einführung des baden-württembergischen Landesbildungsservers: http://www.lehrerfortbildung-bw.de/werkstatt/anleitung/bild/irfanview/index.html
IrfanView Schnelle und einfache Bildbearbeitung Das Programm zum Herunterladen: http://www.irfanview.de Eine online-einführung des baden-württembergischen Landesbildungsservers: http://www.lehrerfortbildung-bw.de/werkstatt/anleitung/bild/irfanview/index.html
BILDUNG 21 Nutzerleitfaden für Bildungsverantwortliche / Ressortbildungsverantwortliche
 BILDUNG 21 Nutzerleitfaden für Bildungsverantwortliche / Ressortbildungsverantwortliche Mailversand aus Antrago Version 1.0 Oliver Altmann Mai 2009 Führungsakademie Baden-Württemberg Hauptstätter Str.
BILDUNG 21 Nutzerleitfaden für Bildungsverantwortliche / Ressortbildungsverantwortliche Mailversand aus Antrago Version 1.0 Oliver Altmann Mai 2009 Führungsakademie Baden-Württemberg Hauptstätter Str.
disigner Bedienungsanleitung (Mac OS X) Version 1.0, 26. Mai 2010
 www.egiz.gv.at E- Mail: post@egiz.gv.at Telefon: ++43 (316) 873 5514 Fax: ++43 (316) 873 5520 Inffeldgasse 16a / 8010 Graz / Austria disigner Bedienungsanleitung (Mac OS X) Version 1.0, 26. Mai 2010 Inhaltsverzeichnis:
www.egiz.gv.at E- Mail: post@egiz.gv.at Telefon: ++43 (316) 873 5514 Fax: ++43 (316) 873 5520 Inffeldgasse 16a / 8010 Graz / Austria disigner Bedienungsanleitung (Mac OS X) Version 1.0, 26. Mai 2010 Inhaltsverzeichnis:
Websense Secure Messaging Benutzerhilfe
 Websense Secure Messaging Benutzerhilfe Willkommen bei Websense Secure Messaging, einem Tool, das ein sicheres Portal für die Übertragung und Anzeige vertraulicher, persönlicher Daten in E-Mails bietet.
Websense Secure Messaging Benutzerhilfe Willkommen bei Websense Secure Messaging, einem Tool, das ein sicheres Portal für die Übertragung und Anzeige vertraulicher, persönlicher Daten in E-Mails bietet.
Handhabung der Fenster bei CNCezPRO
 Handhabung der Fenster bei CNCezPRO Standardansicht - Bild 1 Eine empfohlene Standardansicht zur Simulation könnte folgendermaßen aussehen: Um Platz zu gewinnen sind oben unter dem Hauptmenu die Werkzeugleisten
Handhabung der Fenster bei CNCezPRO Standardansicht - Bild 1 Eine empfohlene Standardansicht zur Simulation könnte folgendermaßen aussehen: Um Platz zu gewinnen sind oben unter dem Hauptmenu die Werkzeugleisten
Neu: Toshiba LifeSpace
 Ihr Alltag immer im Griff: Bulletin Board und ReelTime Neu: Toshiba LifeSpace Perfekte Organisation ganz einfach LifeSpace ist ein einfaches und praktisches Tool, das Ihnen dabei hilft, Ihren Alltag zu
Ihr Alltag immer im Griff: Bulletin Board und ReelTime Neu: Toshiba LifeSpace Perfekte Organisation ganz einfach LifeSpace ist ein einfaches und praktisches Tool, das Ihnen dabei hilft, Ihren Alltag zu
Medikamentenliste Druck
 1.2. Medikamentenliste Druck Beim Drucken der Mediliste eröffnen sich Ihnen jenste Möglichkeiten. So können Sie z.b. die Sortierung (nach Bezeichnung oder Index Therapeuticus), die Inhalte der Spalten
1.2. Medikamentenliste Druck Beim Drucken der Mediliste eröffnen sich Ihnen jenste Möglichkeiten. So können Sie z.b. die Sortierung (nach Bezeichnung oder Index Therapeuticus), die Inhalte der Spalten
ITG Klasse 6 Tabellenkalkulation
 en werden eingesetzt, um Darstellungen, Berechnungen und Analyse von Daten durchzuführen, wie z.b. Umsatzauswertungen, Preiskalkulationen, Umrechnungstabellen, Was- Wäre-Wenn-Analysen etc., sowie die Aufbereitung
en werden eingesetzt, um Darstellungen, Berechnungen und Analyse von Daten durchzuführen, wie z.b. Umsatzauswertungen, Preiskalkulationen, Umrechnungstabellen, Was- Wäre-Wenn-Analysen etc., sowie die Aufbereitung
Formulare in Outlook erstellen Handout Kunde
 Screenshot 1 Outlook Formulare - Basiswissen 1. Ein Beispiel - Urlaubsantrag mit Mini-Workflow Die Idee: Ein Mitarbeiter öffnet das Formular, füllt es entsprechend aus und sendet es an seinen Vorgesetzten.
Screenshot 1 Outlook Formulare - Basiswissen 1. Ein Beispiel - Urlaubsantrag mit Mini-Workflow Die Idee: Ein Mitarbeiter öffnet das Formular, füllt es entsprechend aus und sendet es an seinen Vorgesetzten.
Bildbearbeitung im WebToPrint-Service
 Bildbearbeitung im WebToPrint-Service Sie möchten einen Folder erstellen und Ihre eigenen Bilder in die Vorlage einfügen? Mit dem neuen Bildwerkzeug im WebToPrint-Service ist das Einfügen von Bildern sehr
Bildbearbeitung im WebToPrint-Service Sie möchten einen Folder erstellen und Ihre eigenen Bilder in die Vorlage einfügen? Mit dem neuen Bildwerkzeug im WebToPrint-Service ist das Einfügen von Bildern sehr
Wissenschaftliche Arbeiten und große Dokumente. Kompaktkurs mit Word 2013. Dr. Susanne Weber 1. Ausgabe, Dezember 2013 K-WW2013-BW
 Wissenschaftliche Arbeiten und große Dokumente Dr. Susanne Weber. Ausgabe, Dezember 03 Kompaktkurs mit Word 03 K-WW03-BW 9 9 Dokument kontrollieren Voraussetzungen Text eingeben und bearbeiten Ziele Rechtschreibung
Wissenschaftliche Arbeiten und große Dokumente Dr. Susanne Weber. Ausgabe, Dezember 03 Kompaktkurs mit Word 03 K-WW03-BW 9 9 Dokument kontrollieren Voraussetzungen Text eingeben und bearbeiten Ziele Rechtschreibung
Die Bearbeitungsmaske Ihrer Newsletter-Artikel beinhaltet jetzt neu einen Editor. Dort geben Sie den Text Ihres Artikels ein.
 Textformatierung mit dem integrierten FCK-Editor Die Bearbeitungsmaske Ihrer Newsletter-Artikel beinhaltet jetzt neu einen Editor. Dort geben Sie den Text Ihres Artikels ein. Im Folgenden finden Sie Erklärungen
Textformatierung mit dem integrierten FCK-Editor Die Bearbeitungsmaske Ihrer Newsletter-Artikel beinhaltet jetzt neu einen Editor. Dort geben Sie den Text Ihres Artikels ein. Im Folgenden finden Sie Erklärungen
Benutzerhandbuch EMAS-LogoGenerator
 Benutzerhandbuch EMAS-LogoGenerator Seite1 Inhaltsverzeichnis Einleitung:...3 LogoGenerator installieren:...3 Startseite...4 LogoGenerator (Logo erstellen)...6 Einstellungsmöglichkeiten:...8 Dateiformat:...8
Benutzerhandbuch EMAS-LogoGenerator Seite1 Inhaltsverzeichnis Einleitung:...3 LogoGenerator installieren:...3 Startseite...4 LogoGenerator (Logo erstellen)...6 Einstellungsmöglichkeiten:...8 Dateiformat:...8
Fantasybild mit Adobe Photoshop erstellen
 Fantasybild mit Adobe Photoshop erstellen Achte bitte darauf, dass Du die Ebene und Protokoll auf der rechten Seite siehst, bzw. einrichtest. Wenn diese nicht da sind, kannst Du diese Einblenden in der
Fantasybild mit Adobe Photoshop erstellen Achte bitte darauf, dass Du die Ebene und Protokoll auf der rechten Seite siehst, bzw. einrichtest. Wenn diese nicht da sind, kannst Du diese Einblenden in der
