Microsoft Excel 2016
|
|
|
- Kirsten Kranz
- vor 1 Jahren
- Abrufe
Transkript
1 Microsoft Excel 2016 Fortgeschrittene Anwender it Trainingshaus Am Brauhaus Dresden Tel.: Fax: office@it-trainingshaus.de
2 Inhaltsverzeichnis 1 Format- und Excel-Vorlagen Excel-Vorlagen Formatvorlagen Tabellenformatvorlagen Zellenformatvorlagen Bereichsnamen Bedingte Formatierungen Regeln zum Hervorheben von Zellen Obere/untere Regeln Hervorhebung durch Datenbalken Hervorhebung durch Farbskala Hervorhebung durch Symbolsätze Verwenden von Formeln für die bedingte Formatierung Die Regeln verwalten Bedingte Formatierungen löschen Komplexe Tabellen Arbeiten mit mehreren Tabellen Mehrere Tabellen in einem Vorgang erstellen Daten aus mehreren Tabellen zusammenfassen Tabellen mit Formeln verknüpfen Konsolidieren Verknüpfungen mit anderen Arbeitsmappen Herstellen der Verknüpfung Aktualisierung der Ergebnisse Aufgabenbereich speichern Analyse-Instrumente Was-Wäre-Wenn-Analyse Manuelle Analyse Zielwertsuche Mehrfachoperation Eindimensionale Mehrfachoperation Zweidimensionale Mehrfachoperation Solver Pivot - Tabellen Begriffe Spezifikationen und Beschränkungen für PivotTable- und PivotChart-Berichte Aufbau der Datengrundlage Standardergebnis der Auswertung Erstellen des PivotTable-Berichtes Register Analysieren Register Entwurf Bericht Filtern Bezugswerte anzeigen Andere Berechnungen vereinbaren Werte in einem anderen Format anzeigen PivotChart erstellen Szenario-Manager Ausgewählte Funktionen Mathematisch-trigonometrische Funktionen C. Schlechta 2022 Webinar für die Stadtwerke Halle: Excel 2016 für Experten, Seite 2
3 6.1.1 Funktion SUMMEWENN Funktion SUMMEWENNS Funktion KOMBINATIONEN Funktion ABRUNDEN Funktion AUFRUNDEN Funktion RUNDEN Funktion GANZZAHL Funktion SUMME Funktion SUMMENPRODUKT Statistische Funktionen Funktion ANZAHL Funktion ANZAHLLEERZELLEN Funktion MAX Funktion MIN Funktion MITTELWERT Funktion MODALWERT Funktion RANG Funktion HÄUFIGKEIT Funktion ZÄHLENWENN Funktion ZÄHLENWENNS Logische Funktionen Funktion WENN Funktion UND Funktion ODER Datums- und Zeitfunktionen Funktion HEUTE Funktion JETZT Funktion KALENDERWOCHE Funktion STUNDE Funktion MINUTE Funktion WOCHENTAG Finanzmathematische Funktionen Funktion GDA Funktion LIA Funktion ZW Textfunktionen Funktion LÄNGE Funktion TEIL Funktion FINDEN Funktion LINKS Funktion RECHTS Funktion VERKETTEN Funktion GLÄTTEN Funktion WERT Funktion WIEDERHOLEN Matrix Funktionen Die Funktion SVERWEIS Funktion INDEX Funktion BEREICH.VERSCHIEBEN Datenlisten in Excel Spezifikation Erfassen von Daten Direkte Dateneingabe Die Datenmaske C. Schlechta 2022 Webinar für die Stadtwerke Halle: Excel 2016 für Experten, Seite 3
4 7.3 Daten sortieren Datenlisten filtern AutoFilter (Filter) Spezialfilter (Erweitert) Berechnen von Teilergebnissen Funktion Teilergebnis Befehl Teilergebnisse Diagramme für Fortgeschrittene Ändern, Hinzufügen oder Löschen von Diagrammelementen Ändern des Diagrammtyps Verändern der Datenquelle Hinzufügen von Beschriftungen Diagrammtitel hinzufügen Achsentitel hinzufügen Verknüpfen eines Diagramm- oder Achsentitels mit einer Arbeitsblattzelle Legende hinzufügen Datenbeschriftungen hinzufügen Datentabelle hinzufügen Diagrammachsen ändern Hinzufügen einer Sekundärachse Skalierung der Achsen Gitternetzlinien hinzufügen Diagramm verschieben D-Ansicht korrigieren Formatierung der Diagrammelemente Layout des Diagramms ändern Formatvorlage des Diagramms ändern Diagrammvorlage speichern Vorlage verwenden Mustergestaltung Zahlenformatierung Datenreihenanordnung Reihenoptionen vereinbaren Ausgeblendete und leere Zellen darstellen Weitere Möglichkeiten zur Diagrammgestaltung Datenaustausch zwischen Anwendungen Einige Begriffe Verknüpfen von Daten Aktualisieren der Verknüpfung... Fehler! Textmarke nicht definiert Verknüpfte Daten bearbeiten... Fehler! Textmarke nicht definiert Ändern der Quelle einer Verknüpfung... Fehler! Textmarke nicht definiert. 9.3 Einbetten von Daten... Fehler! Textmarke nicht definiert. 10 Planung und Aufzeichnung von Makros Planung des Makros Aufzeichnung des Makros Makro über Befehlsschaltfläche ausführen Aufzeichnung eines Makros Stichwortverzeichnis Seite 4 Webinar für die Stadtwerke Halle: Excel 2016für Experten, C. Schlechta 2022
5 Dieses Lehrmaterial baut auf den Kenntnissen auf, die bei der Vermittlung von Grundlagen für Anwender angeeignet wurden. Es soll helfen, diese Grundkenntnisse und Grundfertigkeiten in der Arbeit mit Excel zu festigen. Dabei konzentriert sich der Autor auf die nachfolgend dargestellten Schwerpunkte: Erstellen und Nutzung von Muster- und Formatvorlagen Arbeiten mit Bereichsnamen Anwenden von bedingten Formatierungen Erstellen von komplexen Tabellen Verwenden von ausgewählten Analyseinstrumenten Nutzung von vorhandenen Berechnungsfunktionen fortgeschrittenes Arbeiten mit Diagrammen Standardeinstellungen in Excel verändern Es wurde Wert darauf gelegt, den Inhalt möglichst aussagekräftig und übersichtlich zu gestalten. Die verwendeten Übungsaufgaben und beschriebenen Handlungsabläufe sollen dazu dienen, auf speziellen Gebieten und mit ausgewählten Funktionen sinnvolle Lösungen für die tägliche Arbeit aufzuzeigen. Damit kann dieses Material über den Rahmen der Seminare hinaus auch zum Studium und als Unterlage zum Nachschlagen in der praktischen Tätigkeit dienen. Das Anliegen dieses Lehrmaterials, weiterführende Kenntnisse zu Microsoft Excel zu vermitteln, schließt aus, dass alle Nutzungsmöglichkeiten dieser Standardsoftware abgehandelt werden. Für das vertiefende Aneignen von Kenntnissen sowie das weitere Ausprägen von Fertigkeiten ist das zielstrebige Nutzen der Arbeitsmöglichkeiten am Computer erforderlich. Zur Hervorhebung von wichtigen Inhalten wurden folgende Darstellungen verwendet: Register Datei Speichern (Anlage 1) Darstellung von Befehlen Darstellung von Tastatureingaben Kennzeichnung wichtiger Hinweise Hinweise auf Anlagen zu diesem Lehrmaterial Als Literaturquellen diente: Microsoft Excel Hilfesystem C. Schlechta 2022 Webinar für die Stadtwerke Halle: Excel 2016 für Experten, Seite 5
6 1 Format- und Excel-Vorlagen Beide Möglichkeiten dienen dazu, das Arbeiten in Excel zu erleichtern. Häufig verwendete Elemente können als Vorlage gespeichert und bei Bedarf abgerufen werden. Eine Excel-Vorlage ist eine Arbeitsmappe, die als Grundlage für die Erstellung gleichartiger Arbeitsmappen verwendet werden kann. Excel-Vorlagen können nachfolgende Elemente enthalten: Text und Grafik Formatierung und Seitenlayout Berechnungen und Makros Verknüpfungen zu anderen Arbeitsblättern oder Arbeitsmappen Beim Öffnen einer Excel-Vorlage wird eine Kopie der Vorlage zur Arbeit zur Verfügung gestellt, ohne dass dabei die Originalvorlage verändert wird. Formatvorlage ist eine Zusammenstellung bestimmter gespeicherter Formatierungen für alle Arbeitsblätter der aktuellen Arbeitsmappe. Sie können in einem Arbeitsschritt zugewiesen werden. Werden die Formatierungen der Formatvorlage geändert, übernehmen automatisch alle Zellen, denen die Formatvorlage zugewiesen ist, das neue Format. 1.1 Excel-Vorlagen Excel 2016 stellt dem Nutzer eine Anzahl vorgefertigter Vorlagen zur Nutzung zur Verfügung. Diese Vorlagen können über: Register Datei Befehl Neu eingesehen und ausgewählt werden. Entsprechen diese Vorlagen den Vorstellungen des Nutzers und lösen sie dessen Problem, ist eine nicht geringe Zeitersparnis zu verzeichnen. Seite 6 Webinar für die Stadtwerke Halle: Excel 2016für Experten, C. Schlechta 2022
7 Ist in der Vorlagensammlung kein zufriedenstellendes Muster vorhanden, kann sich der Nutzer selbst eine solche Vorlage schaffen. Jede Arbeitsmappe, die wiederholt Verwendung findet, kann in Excel als Vorlage gespeichert werden. Dazu ist die Arbeitsmappe mit allen gewünschten Text-, Formatelementen, Berechnungen und sonstigen Inhalten zu erstellen. Entspricht das Arbeitsergebnis den Vorstellungen des Erstellenden, kann die Arbeitsmappe als Vorlage gespeichert werden. Dies geschieht über: Register Datei Befehl Speichern unter Schaltfläche Durchsuchen oder Aktuellen Ordner auswählen Im Dialogfenster Speichern unter ist der Dateiname einzutragen. Im Listenfeld Dateityp ist Excel-Vorlage (*.xltx) oder Excel-Vorlage mit Makros (*.xltm) auszuwählen. Der Speicherort C:\Users\<Benutzer>\Documents\Benutzerdefinierte Office- Vorlagen wird sofort aufgerufen. Mit dem Speichern der ersten Vorlage werden in der Backstage-Ansicht unter Datei Neu die Einträge Empfohlen und Persönlich hinzugefügt. Soll eine selbst erstellte Excel-Vorlage Verwendung finden, ist diese wie folgt zu öffnen: Register Datei Befehl Neu Kategorie Persönlich C. Schlechta 2022 Webinar für die Stadtwerke Halle: Excel 2016 für Experten, Seite 7
8 Daraufhin wird in den Vorlagenordner für persönliche Excel-Vorlagen (C:\Users\ <Benutzer>\Documents\Benutzerdefinierte Office-Vorlagen) gewechselt. Die darin enthaltenen Vorlagen werden angezeigt und können geöffnet werden. Soll eine Excel-Vorlage beim Start von Excel automatisch geöffnet werden, ist sie im Listenfeld Ordner in den Ordner XLSTART, (C:\Program Files\Microsoft Office\Office16\XLSTART) abzulegen. Das Ablegen einer automatisch zu öffnenden Excel-Vorlage kann auch in einem anderen Ordner erfolgen, wenn dieser vorher vereinbart wurde. Register Datei Befehl Optionen Register Erweitert Abschnitt Allgemein Eintrag Beim Start alle Dateien öffnen in: Laufwerk und Namen des Ordners eingeben 1.2 Formatvorlagen Das Erstellen einer Formatvorlage kann dann sinnvoll sein, wenn Tabellen oder/ und Zellen eine Reihe von Formatierungen wiederholt zugewiesen werden sollen. Excel stellt zwei Gruppen von Formatvorlagen zur Verfügung: Tabellenformatvorlagen Zellenformatvorlagen Seite 8 Webinar für die Stadtwerke Halle: Excel 2016für Experten, C. Schlechta 2022
9 1.2.1 Tabellenformatvorlagen Der Teil der Tabelle, welcher formatiert werden soll, ist zu markieren. Auf der Registerkarte Start, Gruppe Formatvorlagen den Befehl Als Tabelle formatieren auswählen. Tipp: Durch diesen Befehl werden jedoch nicht nur Formatvorlagen auf die jeweilige Tabelle angewendet, sondern auch einige zusätzliche nützliche Funktionen zur Auswertung der Tabelle freigeschaltet. Diese sind dann über das Register Tabellentools zu erreichen. Aus den Tabellen-Formatmustern kann die Auswahl getroffen werden. Über den Link Neue Tabellenformatvorlage können nutzerspezifische Formatierungen vereinbart werden. Neue Formatvorlagen für Pivot-Tabellen können über den Link Neue PivotTable- Formatvorlage zugewiesen werden. Die Schritte der Anfertigung der Vorlagen sind identisch und werden nachfolgend dargestellt. C. Schlechta 2022 Webinar für die Stadtwerke Halle: Excel 2016 für Experten, Seite 9
10 Im Dialogfenster Neues Tabellenformat (bzw. Neues PivotTable-Format) ist ein Name für die Formatvorlage zu vergeben. Danach können im Dialogfenster Zellen formatieren jedem Tabellenelement über die Schaltfläche formatieren Schrift-, Rahmen- und/ oder Musterformatierungen zugewiesen werden. Bereits festgelegte Formatierungen für ein Tabellenelement können geändert oder über die Schaltfläche gelöscht werden Zellenformatvorlagen Die Zellen, welche formatiert werden sollen, sind zu markieren. Im Register Start, Gruppe Formatvorlagen den Befehl Zellenformatvorlagen auswählen. Das Dialogfenster für die Auswahl von Schnellformatierungen wird geöffnet. Aus den Abschnitten Gut, Schlecht und Neutral Daten und Modell Titel und Überschriften Zellenformatvorlagen mit Designs Zahlenformat können sofort Formatierungen für die markierten Zellen übernommen werden. Seite 10 Webinar für die Stadtwerke Halle: Excel 2016für Experten, C. Schlechta 2022
11 Es besteht natürlich auch die Möglichkeit, eigene Formatvorlagen zu erstellen. Dazu ist der Befehl Neue Zellenformatvorlage zu aktivieren. Im Dialogfenster Formatvorlage wird ein Name für die Vorlage vereinbart. Danach kann über die Schaltfläche geöffnet werden. das Dialogfenster Zellen formatieren C. Schlechta 2022 Webinar für die Stadtwerke Halle: Excel 2016 für Experten, Seite 11
12 In diesem Dialogfenster stehen sämtliche Excel-Formatierungen zur Verfügung. Im Beispiel wurden die Formatierungen für eine Vorlage Datum_lang vorgenommen. Das Bestätigen der Einstellungen im Dialogfenster Zellen formatieren mit der Schaltfläche bewirkt, dass erneut das Dialogfenster Formatvorlage geöffnet wird. Darin sind alle vorgenommenen Formatierungen aufgelistet. Seite 12 Webinar für die Stadtwerke Halle: Excel 2016für Experten, C. Schlechta 2022
13 Mit Fertigstellung einer eigenen Formatvorlage wird in das Fenster der Schnellformatierung die Kategorie Benutzerdefiniert eingefügt. Unter dieser Kategorie sind alle individuell erstellten Formatvorlagen aufgelistet. Eine benutzerdefinierte Formatvorlage ist jedoch nur für die Arbeitsmappe nutzbar, in welcher sie erstellt wurde. Mit Rechtsklick auf den entsprechenden Formatvorlagennamen können über das Kontextmenü über den Eintrag Ändern die Formatierungen verändert werden Löschen die Formatvorlage aus dieser Arbeitsmappe entfernt werden Übernehmen die Formatvorlage in dieser Arbeitsmappe auf andere Zellen übernommen werden Duplizieren die Formatierungen dieser Formatvorlage als Grundlage für eine neue Vorlage übernommen werden. Das Übernehmen von Formatvorlagen in eine andere Arbeitsmappe ist möglich. Dazu sind: die Arbeitsmappe mit den Formatvorlagen und die neue Arbeitsmappe zu öffnen. In der neuen Arbeitsmappe sind nachfolgende Tätigkeiten auszuführen: Im Register Start, Gruppe Formatvorlagen den Befehl Zellenformatvorlagen auswählen. Den Befehl Formatvorlagen zusammenführen aktivieren. Daraufhin wird das Dialogfenster Formatvorlagen zusammenführen geöffnet. C. Schlechta 2022 Webinar für die Stadtwerke Halle: Excel 2016 für Experten, Seite 13
14 Nun ist die Bezeichnung der Arbeitsmappe zu markieren, in welcher sich die Formatvorlagen befinden (Im Beispiel: Mappe3) und über die Schaltfläche zu bestätigen. Damit stehen der neuen Arbeitsmappe alle Formatvorlagen aus der Arbeitsmappe Mappe3 zur Arbeit zur Verfügung. Das Ändern einer Formatvorlage bewirkt, dass alle Zellen, denen diese Vorlage zugewiesen wurde, automatisch geändert werden. 2 Bereichsnamen Das Vereinbaren von Namen für einzelne Zellen und/oder Zellbereiche kann die Übersichtlichkeit bei der Erstellung von Berechnungen erhöhen und die Länge der Funktionsparameter verkürzen. In einigen Fällen ist es überhaupt nur nach der Vergabe von Namen möglich, auf bestimmte Zellen oder Bereiche zuzugreifen. Mit dem Festlegen von Bereichsnamen wird sofort ein absoluter Zellbezug vereinbart. Bei der Vergabe von Bereichsnamen sollte darauf geachtet werden, dass es ein Eintrag ohne Leerzeichen ist und dass keine Sonderzeichen verwendet werden. Nachdem die entsprechende Zelle oder der Bereich markiert wurden, kann das Festlegen von Bereichsnamen wie folgt vorgenommen werden: Zelle (Bereich) markieren In den Bezugsbereich Namenfeld klicken, Namen eingeben und mit bestätigen. Im Register Formeln, Gruppe Definierte Namen den Befehl Namen definieren auswählen. Bereichsnamen eingeben. Die Standardeinstellung bei Bereich: Arbeitsmappe sollte in den meisten Fällen beibehalten werden. Es kann aber auch nur eine Tabelle ausgewählt werden. Schaltfläche Im Register Formeln, Gruppe Definierte Namen den Befehl Aus Auswahl erstellen auswählen. Dieser Vorgang kann auch mit ausgeführt werden. Seite 14 Webinar für die Stadtwerke Halle: Excel 2016für Experten, C. Schlechta 2022
15 Beschriftung und Werte sind vorher zu markieren. Im Dialogfenster Namen aus Auswahl erstellen ist zu kontrollieren, aus welcher Position der zu übernehmende Name ausgewählt wurde (im Beispiel Oberste Zeile). Wenn notwendig, ist die Auswahl manuell zu korrigieren. Schaltfläche Die Vergabe von Bereichsnamen kann ebenfalls über den Namens-Manager erfolgen. Damit hat der Anwender mehr Übersicht über die bereits vergebenen Namen und deren Zellpositionen. Im Register Formeln, Gruppe Definierte Namen den Befehl Namens-Manager auswählen. Dieser Vorgang kann auch mit ausgeführt werden. Das Dialogfenster Namens-Manager wird geöffnet. In diesem Dialogfenster befindet sich die vollständige Liste der Bereichsnamen, die in der Arbeitsmappe vergeben wurden. Zusätzlich können in diesem Dialogfenster über die Schaltflächen für die markierten(n) Zelle(n) neue Bereichsnamen vergeben werden, C. Schlechta 2022 Webinar für die Stadtwerke Halle: Excel 2016 für Experten, Seite 15
16 der Zellbezug und der Bereichsname geändert werden, die Namensvereinbarung gelöscht werden. Sollten jedoch bereits Berechnungen diesen Namen verwenden, wird eine Fehlermeldung ausgegeben. Bei der Vergabe von vielen Bereichsnamen kann mit verschiedenen Filtern die Auswahlanzeige gezielt reduziert werden. Das Einfügen des Bereichsnamens als Zellbezug kann dadurch vorgenommen werden, dass der Name mit der Tastatur geschrieben wird, oder z.b. =Stückpreis* im Register Formeln, Gruppe Definierte Namen der Befehl In Formeln verwenden ausgewählt wird. Die dort in der Liste vorhandenen Bereichsnamen können sofort als Bezüge eingefügt werden. Vor den ersten Namen wird automatisch das = gesetzt. Wird der Befehl Namen einfügen aufgerufen, öffnet sich das Dialogfenster Namen einfügen. Diese Wirkung wird auch über die Funktionstaste erreicht. Der entsprechende Bereichsname kann ausgewählt und mit der Schaltfläche werden. eingefügt Seite 16 Webinar für die Stadtwerke Halle: Excel 2016für Experten, C. Schlechta 2022
17 3 Bedingte Formatierungen Bei der Kontrolle von Prozessen ist es nicht selten erforderlich, dass Besonderheiten in den Datenlisten ohne großen Aufwand, möglichst gut erkennbar, hervorgehoben werden. Excel bietet die Möglichkeit, bis zu 64 Hervorhebungen durch Muster-, Rahmen- und Schrittformatierungen, in Abhängigkeit von Regeln zu vereinbaren. Im Register Start, Gruppe Formatvorlagen befindet sich der Befehl Bedingte Formatierung. Dort stehen folgende Möglichkeiten für die Hervorhebung zur Verfügung: Regeln zum Hervorheben von Zellen Obere/untere Regeln Datenbalken Farbskalen Symbolsätze Benutzerdefinierte Regeln Für die Hervorhebung können die Standardangebote genutzt werden. Es ist aber auch möglich, zusätzlich zu den im jeweiligen Listenbereich angebotenen Regeln benutzerdefinierte Regeln zu vereinbaren. In allen Listenfeldern unten befindet sich der Befehl Weitere Regeln. Darin können ein Regeltyp ausgewählt, eine Beschreibung eingetragen und die Formatierung dazu festgelegt werden. 3.1 Regeln zum Hervorheben von Zellen Diese Regeln orientieren sich am Inhalt der Zelle(n). Es können Prüfungen mit nachfolgenden Bedingungen ausgeführt werden: Größer als Kleiner als Zwischen Gleich Textinhalt Datum Doppelte Werte C. Schlechta 2022 Webinar für die Stadtwerke Halle: Excel 2016 für Experten, Seite 17
18 Auf jeden Bereich können auch mehrere solche Bedingungen vereinbart werden. Entscheidend dabei ist, dass die Regeln eindeutig sind. Außer den im Listenfenster nach mit: dargestellten Hervorhebungsmöglichkeiten können auch benutzerdefinierte Formatierungen für die Hervorhebung vereinbart werden. Im Dialogfenster Zellen formatieren stehen dafür einige Formatierungsmöglichkeiten in den Registern Zahlen, Schrift, Rahmen und Ausfüllen zur Verfügung. Beispiel: Auf die Zelle C5 wurden zwei Regeln mit den entsprechenden Hervorhebungen vereinbart. Seite 18 Webinar für die Stadtwerke Halle: Excel 2016für Experten, C. Schlechta 2022
19 Beispiel: Die in der Spalte B eingetragenen Liefertermine für den aktuellen Tag sollen hervorgehoben werden. 3.2 Obere/untere Regeln Die Hervorhebung wird für den markierten Bereich durchgeführt. Die Regeln orientieren sich am Inhalt der Zellen. Der Wert für die Anzahl der anzuzeigenden Elemente kann zwischen 1 und 1000 vereinbart werden. Nachfolgende Bedingungen können genutzt werden: Obere 10 Elemente Obere 10%... Untere 10 Elemente Untere 10%... Über dem Durchschnitt Unter dem Durchschnitt Beispiel: In einer Liste sollen die 5 kleinsten Werte hervorgehoben werden. C. Schlechta 2022 Webinar für die Stadtwerke Halle: Excel 2016 für Experten, Seite 19
20 Beispiel: Die Zahlen, die unter dem Gesamtdurchschnitt aller Zahlen liegen, sollen hervorgehoben werden. 3.3 Hervorhebung durch Datenbalken Die Hervorhebung wird für einen Bereich durchgeführt. Die Regeln orientieren sich sowohl am Inhalt der Zellen als auch der Breite der Spalten. Für die Darstellung stehen die Standardmustervorgaben rechts zur Auswahl zur Verfügung. 3.4 Hervorhebung durch Farbskala Die Hervorhebung wird für einen Bereich durchgeführt. Die Regeln orientieren sich am Inhalt der Zellen. Für die Darstellung stehen die Standardmustervorgaben rechts zur Auswahl zur Verfügung. Im Beispiel wird ein Farbwechsel vom helleren, kleinen zum dunkleren, großen Wert angezeigt. Seite 20 Webinar für die Stadtwerke Halle: Excel 2016für Experten, C. Schlechta 2022
21 3.5 Hervorhebung durch Symbolsätze Die Hervorhebung wird für einen Bereich durchgeführt. Die Regeln orientieren sich am Inhalt der Zellen. Für die Darstellung stehen die Standardsymbolsätze rechts zur Auswahl zur Verfügung. Im Beispiel wird durch Pfeildarstellung eine Tendenz symbolisiert. Die Formatierungen für die Hervorhebungen können über den Befehl Weitere Regeln individuell verändert werden. 3.6 Verwenden von Formeln für die bedingte Formatierung Nicht immer ist es möglich, dass der Zellinhalt direkt geprüft werden kann. In solchen Fällen können neue Formatierungsregeln aufgestellt werden. Im Register Start, Gruppe Formatvorlagen befindet sich der Befehl Bedingte Formatierung. Darüber kann der Befehl Neue Regel aufgerufen werden. Das Dialogfenster Neue Formatierungsregel wird geöffnet. Der Listeneintrag Formel zur Ermittlung der zu formatierenden Zellen verwenden ist zu markieren. C. Schlechta 2022 Webinar für die Stadtwerke Halle: Excel 2016 für Experten, Seite 21
22 Im Abschnitt Regelbeschreibung bearbeiten kann eine Funktion eingefügt werden, die einen bestimmten Zellinhalt mit einem anderen Wert vergleicht. Die Formatierung wird ausgeführt, wenn das Ergebnis der Formelprüfung WAHR ist. Beispiel: Die Umsätze der Verkäufer sind hervorzuheben, die einen Anteil größer 20% vom Gesamtumsatz erbracht haben. Seite 22 Webinar für die Stadtwerke Halle: Excel 2016für Experten, C. Schlechta 2022
23 3.7 Die Regeln verwalten Im Register Start, Gruppe Formatvorlagen befindet sich der Befehl Bedingte Formatierung. Darüber kann der Befehl Regeln verwalten aufgerufen werden. Das Dialogfenster Manager für Regeln zur bedingten Formatierung wird geöffnet. Beispiel: Für einen Bereich wurden 3 bedingte Formatierungen vereinbart. die Werte im Bereich sind kleiner 200 die Werte im Bereich sind zwischen 300 und 500 und die Werte im Bereich sind größer 800 Jeder Regel wurde eine entsprechende Formatierung zugewiesen. Der Bereich, für den die bedingte Formatierung vereinbart wurde, ist markiert. Der Manager für Regeln zur bedingten Formatierung wurde aufgerufen. Die vereinbarten Regeln sowie die vorgenommenen Formatierungen sind übersichtlich dargestellt. Im Dialogfenster können weitere Neue Regeln vereinbart, die bestehenden Regeln bearbeitet oder auch Regeln gelöscht werden. Die bedingten Formatierungen können auch ausschließlich im Manager für Regeln zur bedingten Formatierung erstellt werden. 3.8 Bedingte Formatierungen löschen Für das schnelle Löschen von bedingten Formatierungen im Register Start, Gruppe Formatvorlagen im Befehl Bedingte Formatierung die Option Regeln löschen zur Verfügung. Beim Löschen der Vereinbarungen wird unterschieden nach Regeln in ausgewählten Zellen löschen Regeln im gesamten Blatt löschen Regeln in dieser Tabelle löschen (als Tabelle formatiert) Regeln in dieser Pivot-Tabelle löschen C. Schlechta 2022 Webinar für die Stadtwerke Halle: Excel 2016 für Experten, Seite 23
24 4 Komplexe Tabellen Bei großen Datenmengen ist es oft sinnvoll, die Daten in kleinere Teile zu gliedern. Damit kann mehr Übersicht und Komfort für die einzelnen Tabellen erreicht werden. Komplexe Tabellen sind eine Lösung für dieses Problem. Sie können zwischen den Arbeitsblättern in einer Mappe, aber auch im Verbund mit mehreren Arbeitsmappen erstellt werden. 4.1 Arbeiten mit mehreren Tabellen Beim nachfolgenden Beispiel wird davon ausgegangen, dass die Daten in mehreren Bereichen monatlich erfasst und durch einen Bearbeiter in einem gesonderten Arbeitsblatt zusammengefasst werden. Es bietet sich dabei an, die Daten der einzelnen Bereiche ebenfalls in gesonderten Arbeitsblättern darzustellen. Besteht ein Netzwerkzugriff auf die Ausgangsdaten, kann evtl. direkt auf die Daten der Bereiche zugegriffen werden Mehrere Tabellen in einem Vorgang erstellen Im ersten Schritt werden die Arbeitsblätter 1 bis 5 umbenannt. Die Register sollen die Namen Gesamt, Filiale Nord, Filiale Ost, Filiale Süd und Filiale Mitte erhalten. Eine eindeutige Kennzeichnung der Inhalte ist damit gegeben. Bevor das Erstellen der Tabellen beginnt, ist es sinnvoll, über einen möglichst einheitlichen Aufbau nachzudenken. Das erspart Zeit beim Erstellen der Tabellen und vereinfacht die Analysetätigkeit. Die Arbeitsblätter Filiale Nord bis Filiale Mitte werden markiert. Damit können diese vier Tabellen gleichzeitig bearbeitet werden. Jetzt kann der Inhalt der nachfolgend dargestellten Tabelle eingegeben werden. Tipp: Alle Zahlenfelder sollten bereits im Rohbau der Tabelle mit dem Wert 0 gefüllt werden. Das ist bei der Konsolidierung mit Verknüpfung Voraussetzung dafür, dass diese Zellen mit in die Berechnung einbezogen werden. Das Ausfüllen aller Zellen mit einem Wert kann erfolgen durch: Seite 24 Webinar für die Stadtwerke Halle: Excel 2016für Experten, C. Schlechta 2022
25 Zahlenbereich markieren Wert 0 eingeben Tastenkombination + Jetzt ist der Rohbau fertig und es können die Summenberechnungen für Gesamt und das I. Quartal ausgeführt werden. Nachdem die Markierung wieder aufgehoben ist (vgl. oben), können die Werte in den einzelnen Tabellen (z.b. Tabelle Filiale Nord) eingegeben werden. Damit sind einige Ausgangswerte für das Kenntlich machen der nachfolgenden Verknüpfung der Werte im Arbeitsblatt Gesamt vorhanden Daten aus mehreren Tabellen zusammenfassen Die Werte aus mehreren Arbeitsblättern können in einer zusammenfassenden Tabelle berechnet und ausgewertet werden. Für das Zusammenfassen der Daten sollen die Möglichkeiten: Tabellen mit Formeln verknüpfen Konsolidieren als Beispiele dargestellt werden Tabellen mit Formeln verknüpfen Im Arbeitsblatt Gesamt sollen die Werte der Filialen für die einzelnen Monate zusammengefasst werden. Dazu ist in der Zelle C3 das "=" einzugeben, das Register Filiale Nord zu aktivieren und dort die Zelle C3 (Januar - Jazz For Evers) zu markieren. Danach ist das Rechenzeichen "+" einzugeben. Die Verknüpfung mit den anderen Filialen ist auf gleiche Weise auszuführen. Mit wird der Vorgang abgeschlossen. C. Schlechta 2022 Webinar für die Stadtwerke Halle: Excel 2016 für Experten, Seite 25
26 Da alle Filialtabellen und die Tabelle Gesamt gleich aufgebaut sind, können jetzt in der Tabelle Gesamt die Formeln nach unten und rechts ausgefüllt werden. Die Verknüpfung zu einer anderen Tabelle in der gleichen Arbeitsmappe wird durch den Tabellennamen (z.b. 'Filiale Nord'! oder Nord!) dargestellt. Dem folgt der Zellbezug (z.b. D4). ='Filiale Nord'!D4+'Filiale Ost'!D4+'Filiale Süd'!D4+'Filiale Mitte'!D4 oder =SUMME('Filiale Nord'!D4;'Filiale Ost'!D4;'Filiale Süd'!D4;'Filiale Mitte'!D4) Sind alle Arbeitsblätter so aufgebaut, dass die zu erfassenden Werte in der gleichen Zelle in jedem Arbeitsblatt stehen (z.b. in Zelle E14), kann für die Summenbildung folgende Verfahrensweise angewendet werden: Zelle markieren, in welcher das Ergebnis erfasst werden soll Schaltfläche aktivieren Zelle E14 in Arbeitsblatt Filiale Nord markieren drücken Arbeitsblatt Filiale Mitte markieren Eingabe mit Taste bestätigen In der Zielzelle wird die Funktion =SUMME('Filiale Nord:Filiale Mitte'!E14) angezeigt Konsolidieren Eine weitere Möglichkeit, die Werte aus mehreren gleich aufgebauten Tabellen zusammenzufassen, ist die Konsolidierung. Daten eines oder mehrerer Quellbereiche können zusammengefasst werden, indem eine Konsolidierungstabelle angelegt wird. Die Quellbereiche können sich in demselben Arbeitsblatt wie die Konsolidierungstabelle, in unterschiedlichen Arbeitsblättern derselben Arbeitsmappe oder in unterschiedlichen Arbeitsmappen befinden. Bei der Konsolidierung der Quelldaten ist eine zusammenfassende Funktion (z.b. Summe) zuzuweisen, um die Datenzusammenfassung zu erstellen. Seite 26 Webinar für die Stadtwerke Halle: Excel 2016für Experten, C. Schlechta 2022
27 Es gibt zwei Möglichkeiten zum Konsolidieren von Daten: Nach Position Daten in den Quellbereichen sind identisch angeordnet und es werden die gleichen Beschriftungen verwendet. Diese Methode kann angewendet werden, um Daten aus einer Reihe von Tabellen, wie z.b. Budget - Tabellen einer Abteilung zu konsolidieren, die mit derselben Mustervorlage erstellt worden sind. Nach Rubriken Daten in den Quellbereichen sind nicht identisch angeordnet, aber die gleichen Beschriftungen werden verwendet. Diese Methode kann angewendet werden, um Daten aus einer Reihe von Arbeitsblättern zu konsolidieren, die zwar unterschiedliche Layouts, aber die gleichen Datenbeschriftungen aufweisen. Die Konsolidierung von Daten nach Rubriken ist mit dem Erstellen einer Pivot-Tabelle vergleichbar. Mit einer Pivot - Tabelle ist es jedoch einfach, die Rubriken neu zu ordnen. Wenn eine flexiblere Konsolidierung nach Rubriken ausgeführt werden soll, sollte das Erstellen einer Pivot-Tabelle in Betracht gezogen werden. Bei der nachfolgenden Aufgabenlösung sind die Daten in den Tabellen Filiale Nord, Ost, Süd und Mitte identisch angeordnet und es werden die gleichen Beschriftungen verwendet. In der Tabelle 6 soll die Konsolidierung ausgeführt werden. Das Register wird umbenannt. Der neue Name soll Auswertung sein. In diesem Blatt sollen die Verkaufsergebnisse aller Filialen für die Monate, das Quartal und bezogen auf die Artikel summiert werden. Vor Beginn der Konsolidierung sollte der Feldzeiger in der Zelle des Arbeitsblattes stehen, ab welcher die Daten eingefügt werden sollen. Im Register Daten, Gruppe Datentools befindet sich der Befehl Konsolidieren. Das Dialogfenster Konsolidieren wird geöffnet und 3. C. Schlechta 2022 Webinar für die Stadtwerke Halle: Excel 2016 für Experten, Seite 27
28 1. im Listenfeld Funktion eine Berechnung auswählen (z.b. Summe) 2. Kontrollkästchen Beschriftung aus oberster Zeile aktivieren 3. Kontrollkästchen Beschriftung aus linker Spalte aktivieren 4. mit Maus in Zeile Verweis: klicken 5. in das Arbeitsblatt Filiale Nord wechseln 6. Zellen B2:B14 markieren 7. über die Schaltfläche den Bezug in die Liste der vorhandenen Verweise übernehmen 8. in das Arbeitsblatt Filiale Ost wechseln 9. Zellen B2:B14 sind noch markiert 10. über die Schaltfläche den Bezug in die Liste der vorhandenen Verweise übernehmen 11. Schritte für Filiale Süd und Mitte wiederholen 12. Kontrollkästchen Verknüpfung mit Quelldaten aktivieren 13. Konsolidierung mit bestätigen Als Ergebnis wird eine Liste analog des unten dargestellten Ausschnitts angezeigt. Die Konsolidierung dieser Werte kann auch mit anderen Funktionen (MITTELWERT, MIN, MAX u.s.w.) ausgeführt werden. 4.2 Verknüpfungen mit anderen Arbeitsmappen Eine solche Verknüpfung ist besonders dann sinnvoll, wenn es zu umständlich oder unübersichtlich ist, alle Arbeitsblätter in derselben Arbeitsmappe zu verwalten. Dies ist vor allem beim Arbeiten mit umfangreichen Tabellenmodellen oder ganzen Systemen von Arbeitsblättern der Fall. Arbeitsmappen mehrerer Benutzer oder Abteilungen können verknüpft und die wichtigen Daten in einer zusammenfassenden Arbeitsmappe integriert werden. Die ursprünglichen Arbeitsmappen lassen sich weiterhin, getrennt von dieser neu erstellten zusammenfassenden Arbeitsmappe bearbeiten. Alle Daten und Formeln können in einer oder mehreren Quellarbeitsmappen eingegeben werden. Daraus kann dann eine Berichtsarbeitsmappe erstellt werden, die nur Verknüpfungen zu den wesentlichen Daten in den Quellarbeitsmappen enthält. Wenn ein komplexes Modell in eine Reihe unabhängiger Arbeitsmappen aufgeteilt wird, kann Speicherplatz gespart werden. Es kann am Modell gearbeitet werden, ohne alle zugehörigen Arbeitsmappen parallel öffnen zu müssen. Seite 28 Webinar für die Stadtwerke Halle: Excel 2016für Experten, C. Schlechta 2022
29 Weniger umfangreiche Arbeitsmappen können einfacher bearbeitet und schneller geöffnet, gespeichert sowie berechnet werden. Verknüpfungen sind nicht auf zwei Arbeitsmappen beschränkt. Es ist möglich, auch ganze Hierarchien verknüpfter Arbeitsmappen aufzubauen Herstellen der Verknüpfung Das Erstellen der Verknüpfung zu Zellinhalten unterschiedlicher Arbeitsmappen kann über verschiedene Wege erfolgen. In jedem Fall sind alle Arbeitsmappen geöffnet. Im Beispiel wird davon ausgegangen, dass die Arbeitsmappen JAHR, Filiale NORD und Filiale SÜD vorhanden sind. In der Arbeitsmappe JAHR sollen die Ergebnisse beider Filialen für den Monat Januar erfasst werden. Variante 1: 1. In der Zielzelle ist das Zeichen "=" einzugeben. 2. Wechseln über das Menü Fenster im Register Ansicht in die Arbeitsmappe Filiale NORD. 3. Auswahl des Arbeitsblatts JANUAR. 4. Markieren des zu übernehmenden Zellinhalts. 5. Zeichen für die Rechenoperation (bspw. "+") eingeben. 6. Schritte 2 bis 4 in der Arbeitsmappe Filiale SÜD, Arbeitsblatt JANUAR wiederholen. 7. Bestätigung der Auswahl mit. Sind nur zwei Arbeitsmappen zur Verknüpfung der Werte vorhanden, kann auch die 2. Variante (Kopieren und Einfügen mit Addieren) ausgeführt werden. Variante 2: 1. In der Arbeitsmappe Filiale NORD, Arbeitsblatt JANUAR, Zellinhalt markieren. 2. Kopieren des Zellinhaltes. 3. Wechseln über das Menü Fenster im Register Ansicht in die Arbeitsmappe JAHR. 4. Feldzeiger markiert die Einfügezelle. 5. Zellinhalt kopieren. 6. Im Register Start, Gruppe Zwischenablage befindet sich die Befehlsauswahl Einfügeoptionen. 7. Befehl Inhalte einfügen... C. Schlechta 2022 Webinar für die Stadtwerke Halle: Excel 2016 für Experten, Seite 29
30 8. Im Dialogfenster Inhalte einfügen kann ausgewählt werden, welche Aktion ausgeführt werden soll. 9. Über die Schaltfläche wird der Vorgang abgeschlossen. Im Ergebnis der Ausführung beider Varianten wird in der Zielzelle der Arbeitsmappe JAHR der übernommene Wert angezeigt. In der Bearbeitungszeile ist die Formel = C:\NUTZER\TEST\[Filiale NORD.xls]JANUAR!$C$13 eingetragen. Sie beinhaltet die Kennzeichnung des Speicherlaufwerk und -verzeichnisses der Quellarbeitsmappe des Quellregisters und der Quellzelle C:\NUTZER\TEST\ [Filiale NORD.xls] JANUAR! $C$13 Die Kennzeichnung des Speicherverzeichnisses erfolgt nur, wenn die Quellarbeitsmappe nicht geöffnet ist Aktualisierung der Ergebnisse Ist die Arbeitsmappe mit der Verknüpfung bei der Änderung von Daten in einer Quelle geöffnet, wird die Aktualisierung automatisch vorgenommen. War die Arbeitsmappe mit den Verknüpfungen bereits geschlossen und in einer Quellarbeitsmappe werden Daten geändert, erfolgt in der Regel beim Öffnen der Arbeitsmappe das Aktualisieren der Verknüpfungen automatisch. Sollte das in Ausnahmefällen nicht so sein, können die Verknüpfungen auch manuell aktualisiert werden. Im Register Daten, Gruppe Verbindungen befindet sich der Befehl Verknüpfungen bearbeiten. Im Fenster wird angezeigt, mit welchen Quellen diese Arbeitsmappe verknüpft ist. Die markierte Quelle kann über die Schaltfläche manuell aktualisiert werden. Zu beachten sind auch die Einstellungen in den Excel-Optionen (Register Datei Excel- Optionen) in den Abschnitten Formeln, Erweitert und Sicherheitscenter. Seite 30 Webinar für die Stadtwerke Halle: Excel 2016für Experten, C. Schlechta 2022
31 4.2.3 Aufgabenbereich speichern Die miteinander verknüpften Arbeitsmappen konnten bis zur Version 2010 als Aufgabenbereich gespeichert werden. Das hatte den Vorteil, dass nur die Aufgabenbereichsdatei gestartet werden musste. Diese sorgte wiederum dafür, dass die enthaltenen Arbeitsmappen geöffnet werden. Vor dem Speichern waren alle Arbeitsmappen, die zum Aufgabenbereich gehören sollen, zu öffnen. Danach sollten die Arbeitsmappen auf dem Bildschirm so angeordnet sein, wie sie der Nutzer bei jedem Öffnen angeordnet haben möchte. Im Register Ansicht, Gruppe Fenster befindet sich der Befehl Alle anordnen. Im Dialogfenster Fenster anordnen kann die Anordnung der Arbeitsmappen auf unterschiedliche Weise (siehe links) vorgenommen werden. Der bis zur Version 2010 zur Verfügung stehende Befehl Aufgabenbereich speichern ist in der Version 2016 nicht mehr verfügbar. In diesem Zusammenhang ist auch die Erweiterung.xlw nicht mehr vorhanden. Eine in einer früheren Excel-Version erstellte Arbeitsbereichsdatei (.xlw) kann aber geöffnet werden und behält ihre Funktionalität. Tipp: Wenn oft mit mehreren Arbeitsmappen gearbeitet werden muss, ist es vorteilhaft, wenn alle geöffneten Arbeitsmappen gleichzeitig geschlossen werden, ohne Excel zu beenden. Eine mögliche Lösung dazu wäre, den Befehl Alle Schließen auf die Symbolleiste für den Schnellzugriff zu legen. Das kann über das Register Datei, Befehl Optionen, Abschnitt Symbolleiste für den Schnellzugriff erfolgen. Im Listenfeld Befehle Auswählen ist der Eintrag Alle Befehle zu vereinbaren. Danach kann der Befehl gesucht und der Symbolleiste hinzugefügt werden. C. Schlechta 2022 Webinar für die Stadtwerke Halle: Excel 2016 für Experten, Seite 31
32 5 Analyse-Instrumente Excel bietet zur Ausführung von Analysetätigkeiten eine Reihe von Einzelfunktionen und Tools an. Bei der Standardinstallation von Excel sind nicht alle dieser Funktionen verfügbar. Über das Register Datei, Befehl Optionen, Abschnitt Add-Ins können im Listenfeld Verwalten verschiedene Add-Ins ausgewählt werden. Excel-Add-Ins Schaltfläche In diesem Dialogfenster können die Add-Ins aktiviert werden, die zur Arbeit erforderlich sind. Es sollten aber auch nur die benötigten Einträge aktiviert werden, da ansonsten die Startzeit von Excel deutlich verlängert wird. Die Add-Ins werden beim Start von Excel immer neu geladen. In diesem Gliederungspunkt des Lehrmaterials sollen einige Analyse-Instrumente vorgestellt und deren Nutzung erläutert werden. 5.1 Was-Wäre-Wenn-Analyse Eine solche Analyse kann auf verschiedene Weise, z.b. über manuelle Analyse, Zielwertsuche oder Mehrfachoperationen schnell und übersichtlich durchgeführt werden. Ein vorhandener oder angenommener Zustand wird als Ausgangspunkt verwendet. Ziel ist es, davon ausgehend zu untersuchen, welche Ergebnisse erreicht werden können, wenn sich einzelne oder mehrere Faktoren ändern, die zum Ergebnis geführt haben. Seite 32 Webinar für die Stadtwerke Halle: Excel 2016für Experten, C. Schlechta 2022
33 5.1.1 Manuelle Analyse Die Ausgangsergebnisse werden in Tabellenform erfasst (vgl. z.b. nachfolgende Tabelle). Die Berechnungen wurden in den grau dargestellten Zellen vorgenommen. Einzelne Ausgangswerte (z.b. Stückpreis oder verkaufte Menge) werden durch Vergleichsergebnisse ausgetauscht. Das Ergebnis ist sofort nach Bestätigung mit der Taste sichtbar Zielwertsuche Die Zielwertsuche ermöglicht die Manipulation der vorhandenen Ausgangswerte mit dem Ziel, einen ganz konkreten Endwert in einer festgelegten Größenordnung zu erreichen und damit verbunden die veränderbaren Werte zu betrachten. Aufgabenstellung Das Ziel ist, den Gewinn absolut (Zielzelle C11) auf ,00 (Zielwert) zu erhöhen. Welche Menge (veränderbare Zelle C5) muss verkauft werden, um dieses Ziel zu erreichen? C. Schlechta 2022 Webinar für die Stadtwerke Halle: Excel 2016 für Experten, Seite 33
34 Im Register Daten, Gruppe Prognose befindet sich der Befehl Was-wäre-wenn-Analyse. Darin den Eintrag Zielwertsuche auswählen. Im Dialogfenster Zielwertsuche sind dazu die dargestellten Eintragungen vorzunehmen. Nach der Bestätigung über die Schaltfläche wird als Ergebnis in der Zelle C5 der Wert Stück berechnet und angezeigt. Soll der alte Ausgangswert beibehalten werden, muss das Dialogfenster Status der Zielwertsuche über die Schaltfläche beendet werden Mehrfachoperation Mit Hilfe der Mehrfachoperation kann in einem Arbeitsgang festgestellt werden, welche Auswirkungen verschieden hohe Ausgangswerte auf einen Endwert haben. Zur Nutzung stehen die eindimensionale und zweidimensionale Mehrfachoperation zur Verfügung. Grundbestandteile für die Mehrfachoperation sind die variablen Werte, die Zellposition, deren Inhalt durch diese Werte ausgetauscht wird und die Berechnungsfunktion, mit der das Ergebnis ermittelt werden soll Eindimensionale Mehrfachoperation Der Tabellenaufbau für diese Mehrfachoperation kann sowohl in Spalten- als auch in Zeilenform erfolgen. Seite 34 Webinar für die Stadtwerke Halle: Excel 2016für Experten, C. Schlechta 2022
35 Werden die variablen Werte für die Mehrfachoperation in einer Spalte angeordnet (siehe nachfolgendes Beispiel: die Stückpreise im Bereich E4:E12), muss die Berechnungsformel (des Gewinns aus Zelle C11) in der unmittelbar rechts angrenzenden Spalte, eine Zeile höher als der erste Wert (Zelle F3), als Bezug übernommen sein. Bereich für die Mehrfachoperation (im Beispiel E3:F12) markieren Im Register Daten, Gruppe Prognose befindet sich der Befehl Was-wäre-wenn-Analyse. Darin den Eintrag Datentabelle auswählen. Im Dialogfenster Datentabelle ist in der Zeile Werte aus Spalte der Zellbezug (im Beispiel C4 - Stückpreis) einzutragen (Der Wert in dieser Zelle soll bei der Mehrfachoperation durch die variablen Werte aus den Zellen E5:E12 ausgetauscht werden). Die Bestätigung dieser Eintragung mit der Schaltfläche Beispiel dargestellten Ergebnis. führt zu dem im C. Schlechta 2022 Webinar für die Stadtwerke Halle: Excel 2016 für Experten, Seite 35
36 Dargestellt wird die Veränderung des Gewinns absolut, wenn unterschiedliche Stückpreise verwendet werden. Die verkaufte Menge bleibt dabei konstant. Werden die variablen Werte für die Mehrfachoperation in einer Zeile angeordnet, muss die Berechnungsformel in der neben dem ersten Wert unmittelbar links angrenzenden Spalte, eine Zeile tiefer (im Beispiel Zelle E15) als der erste Wert, eingetragen sein. Die weitere Verfahrensweise ist analog der soeben beschriebenen Herangehensweise. Im Dialogfenster Datentabelle ist in der Zeile Werte aus Zeile der Zellbezug einzutragen, dessen Wert durch die variablen Werte aus den Zellen F14:N14 ausgetauscht werden soll. Seite 36 Webinar für die Stadtwerke Halle: Excel 2016für Experten, C. Schlechta 2022
37 Dargestellt wird auch hier die Veränderung des Gewinns absolut, wenn unterschiedliche Stückpreise verwendet werden. Die verkaufte Menge bleibt dabei konstant. C. Schlechta 2022 Webinar für die Stadtwerke Halle: Excel 2016 für Experten, Seite 37
38 Zweidimensionale Mehrfachoperation Der Tabellenaufbau für diese Mehrfachoperation erfolgt in Spalten und Zeilen. Die Zuordnung der Werte in den Dimensionen spielt keine Rolle. Die Berechnungsformel (im Beispiel der Gewinn aus Zelle C11) muss unmittelbar über dem ersten variablen Wert in der Spalte, links neben dem ersten variablen Wert der Zeile (im Beispiel in Zelle E3), eingetragen sein. Der Bereich für die Mehrfachoperation (im Beispiel E3:K12) ist zu markieren. Im Dialogfenster Datentabelle ist in der Zeile Werte aus Spalte der Zellbezug einzutragen, dessen Wert durch die variablen Werte aus den Zellen E4:E12 (im Beispiel der Stückpreis Zelle C4) und in der Zeile Werte aus Zeile ist der Zellbezug einzutragen, dessen Wert durch die variablen Werte aus den Zellen F3:K3 (im Beispiel die verkaufte Menge Zelle C5) ausgetauscht werden soll. Als Ergebnis wird die Berechnung der Veränderung des Gewinns unter Berücksichtigung unterschiedlicher Stückpreise und Mengen anschaulich dargestellt. In Zelle H9 finden Sie beispielsweise die Situation, in der Werte gleich der Ausgangswerte zur Simulation verwendet werden und auch wieder zum vormaligen Ergebnis führen. Seite 38 Webinar für die Stadtwerke Halle: Excel 2016für Experten, C. Schlechta 2022
39 5.2 Solver Mit Hilfe des Analyse-Instrumentes Solver können exakte Werte, der Maximalwert bzw. Minimalwert einer Berechnung durch Verwenden einer oder mehrerer veränderbarer Ausgangswerte bestimmt werden. Die Zielzelle muss einen Formelbezug zu den veränderbaren Ausgangswerten haben. Ist das nicht der Fall, hat das Ändern des Wertes in einer Zelle keine Auswirkungen auf die Zielzelle. Als Grundlage für die Auswertungen soll die nachfolgende Tabelle Verwendung finden. Im Register Daten, Gruppe Analyse befindet sich der Befehl Solver. (Dieser Befehl steht nur zur Verfügung, wenn das Add-In Solver hinzugefügt wurde vgl. Gliederungspunkt 5 Analyse-Instrumente.) C. Schlechta 2022 Webinar für die Stadtwerke Halle: Excel 2016 für Experten, Seite 39
40 Im Dialogfenster Solver - Parameter können nachfolgende Vereinbarungen getroffen werden: Festlegen der Zielzelle (im Beispiel die Berechnung in der Zelle $C$11) Markieren des Optionsfeldes Eintragen der Größenordnung für den Zielwert (im Beispiel ) Vereinbaren, welche Zelle veränderbar ist (im Beispiel $C$4) Über die Schaltfläche werden die Werte der Quelltabelle entsprechend der vorgegebenen Vereinbarungen verändert. Ist die Darstellung der veränderten Werte in der Quelltabelle als Information ausreichend, kann die Analyse über die Schaltfläche beendet werden. Es kann aber auch ein Antwortbericht abgefordert werden. Dazu sind die nachfolgenden Vereinbarungen zu treffen: Markieren des Optionsfeldes Ursprüngliche Werte wiederherstellen Markieren des Eintrages Antwort im Listenfeld Berichte Abschluss des Vorgangs über die Schaltfläche Auf einem neu eingefügten Arbeitsblatt wird ein ausführlicher Bericht der Optimierung angezeigt: Seite 40 Webinar für die Stadtwerke Halle: Excel 2016für Experten, C. Schlechta 2022
41 Der absolute Gewinn von ,00 kann erreicht werden, wenn eine Erhöhung des Stückpreises auf 30,50 vorgenommen würde. Das Analyseinstrument Solver kann aber auch Verwendung finden, wenn mehrere Bedingungen zur Erreichung der Zielstellung vorgegeben sind. Im Dialogfenster Solver - Parameter stehen folgende Parameter bzw. Schaltflächen zur Nutzung zur Verfügung: Zielzelle (Ziel festlegen:) Gibt die Zelle an, die einen bestimmten Wert annehmen bzw. maximiert oder minimiert werden soll. Zielwert (Bis:/ Max./ Min./ Wert:) Festlegung, ob die Zielzelle einen bestimmten Wert annehmen bzw. maximiert oder minimiert werden soll. Veränderbare Zellen (Durch Ändern von variablen Zellen:) Gibt die Zellen an, die von Solver geändert werden können, bis die Bedingungen für das Problem erfüllt sind und die Zelle im Feld Zielzelle den Zielwert erreicht hat. Nebenbedingungen (Unterliegt den Nebenbedingungen:) Listet die aktuellen Nebenbedingungen für das Problem auf. Zeigt das Dialogfeld Nebenbedingung hinzufügen an. Zeigt das Dialogfeld Nebenbedingungen ändern an. Entfernt die ausgewählte Nebenbedingung. C. Schlechta 2022 Webinar für die Stadtwerke Halle: Excel 2016 für Experten, Seite 41
42 Startet den Lösungsvorgang für das definierte Problem. Schließt das Dialogfeld, ohne das Problem zu lösen. Dadurch bleiben nur die mit den Schaltflächen Optionen, Hinzufügen, Ändern oder Löschen vorgenommenen Änderungen erhalten. Einstellungsänderungen, die nach der Verwendung dieser Schaltflächen vorgenommen wurden, werden nicht übernommen. Alles zurücksetzen Löscht die aktuellen Problemeinstellungen für Solver und setzt alle Optionen auf ihre Standardwerte zurück. Zeigt das Dialogfeld Optionen an, in dem Problemmodelle sowohl gespeichert als auch geladen und weitergehende Festlegungen für den Lösungsvorgang getroffen werden können. Aufgabenstellung: Für Angestellte in einem Freizeitpark, die fünf aufeinander folgende Tage arbeiten und anschließend zwei Tage frei haben, soll ein Zeitplan gefunden werden, der dem Besucherzuspruch gerecht wird und die Personalkosten gering hält. Die bisherige Planung geht davon aus, dass 32 Angestellte im Freizeitpark arbeiten. Die Angestellten sind den Schichten A bis F zugeteilt. Abhängig von den Schichten und den Frei-Tagen für die jeweilige Schicht sind 20 bis 24 Angestellte jeden Tag im Freizeitpark anwesend. Eine Bedarfsermittlung bringt jedoch zum Ausdruck, dass nur an den Wochenenden 22 bzw. 24 Angehörige im Freizeitpark anwesend sein müssen. An den Wochentagen reduziert sich die Anwesenheit auf 13 bis zu 18 Angestellte. Seite 42 Webinar für die Stadtwerke Halle: Excel 2016für Experten, C. Schlechta 2022
43 Zur Optimierung des Zeitplanes und der damit verbundenen Senkung der Personalkosten sind nachfolgende Werte von Bedeutung: die Angestellten je Tag (D8:D14) die bisher geplanten Angestellten pro Tag gesamt (F16:L16) der ermittelte Bedarf gesamt (F18:L18) C. Schlechta 2022 Webinar für die Stadtwerke Halle: Excel 2016 für Experten, Seite 43
44 Ziel im aktuellen Beispiel ist es, die Personalkosten zu verringern. Deshalb muss als Zellbezug für die Zielzelle $D$21 vereinbart werden. Damit der Wert der Zielzelle so klein wie möglich ist, muss das Optionsfeld aktiviert werden. Die Verringerung der Personalkosten kann nur durch Verminderung der Zahl der Angestellten erreicht werden. Als veränderbare Zellen sind deshalb die Angestellten der Schichten Zellen D8:D14 zu vereinbaren. Über die Schaltfläche wird das Dialogfeld Nebenbedingung geöffnet. Hier sind die Bedingungen einzugeben, die Berücksichtigung finden sollen. Nebenbedingungen können auf veränderbare Zellen, die Zielzelle oder andere direkt oder indirekt mit dem Problem zusammenhängende Zellen angewendet werden. Es können zwei Nebenbedingungen für jede angegebene Zelle und bis zu 200 zusätzliche Nebenbedingungen je Solver - Problem definiert werden. Als Operatoren für die Nebenbedingungen werden angeboten: <= kleiner gleich >= größer gleich = gleich ganzz. Ganzzahlig bin Binär Im aktuellen Beispiel sollen folgende Nebenbedingungen Berücksichtigung finden: Die Anzahl der Angestellten (D8:D14) muss ein ganzzahliger Wert sein. Die Anzahl der Angestellten (D8:D14) muss größer oder gleich Null sein. Die Anzahl der geplanten Angestellten pro Tag (F16:L16) muss größer oder gleich der Anzahl der Angehörigen sein, die im Bedarf (F18:L18) dargestellt sind. Seite 44 Webinar für die Stadtwerke Halle: Excel 2016für Experten, C. Schlechta 2022
45 Die Festlegung der einzelnen Nebenbedingungen wird über die Schaltfläche bestätigt. Sind alle Nebenbedingungen eingegeben, wird der Vorgang über die Schaltfläche abgeschlossen. Es erfolgt die Rückkehr in das Dialogfenster Solver-Parameter. Im Listenfenster Nebenbedingungen sind die vereinbarten Nebenbedingungen dargestellt. Über die Schaltfläche wird ein Ergebnis ermittelt. Das Dialogfenster Solver-Ergebnis zeigt eine Meldung über eine erfolgreiche Lösungsfindung an ("Solver hat eine Lösung gefunden. Alle Nebenbedingungen und Optionen wurden eingehalten."). Solver-Lösung akzeptieren Die von Solver gefundene Lösung wird übernommen und die Werte werden in die veränderbaren Zellen eingetragen. Ursprüngliche Werte wiederherstellen Die ursprünglichen Werte in den veränderbaren Zellen werden wiederhergestellt. Szenario speichern Öffnet das Dialogfenster Szenario speichern. Das Problem kann für eine weitere Verwendung mit dem Microsoft Excel Szenario-Manager gespeichert werden. Berichte Erstellt den angegebenen Berichtstyp. Jeder Bericht erscheint in der Arbeitsmappe auf einem gesonderten Blatt. Antwort Listet die Zielzelle und die veränderbaren Zellen sowohl mit ihren Ausgangs- als auch mit ihren Endwerten auf. Weiterhin werden die Nebenbedingungen und Informationen über die Nebenbedingungen aufgeführt. C. Schlechta 2022 Webinar für die Stadtwerke Halle: Excel 2016 für Experten, Seite 45
46 Sensitivität Liefert Informationen darüber, wie empfindlich die Lösung auf kleinere Änderungen in den Bedingungen oder in der Formel im Feld Zielzelle reagiert. Grenzwert Listet die Zielzelle und die veränderbaren Zellen mit ihrem jeweiligen Wert, dem oberen und unteren Grenzwert und dem Zielwert auf. Der Lösungsvorgang kann durch Drücken der Taste ESC abgebrochen werden. Das Arbeitsblatt wird mit den letzten für die veränderbaren Zellen gefundenen Werten neu berechnet. Für das Übungsbeispiel soll Solver-Lösung akzeptieren aktiviert werden. In der Liste Berichte erstellen ist der Eintrag Antwort zu markieren. Der Solver hat als Ergebnis folgenden Lösungsvorschlag unterbreitet: Aus der Darstellung können folgende Lösungen abgeleitet werden: 1. Reduzierung der Anzahl der Angestellten auf Reduzierung der Schichten auf 6 3. Veränderung der Anzahl der Angestellten in den Schichten 4. Einsparung von Personalkosten in Höhe von 560,00 je Tag Auf einem gesonderten Blatt wird der Antwortbericht ausgegeben: Seite 46 Webinar für die Stadtwerke Halle: Excel 2016für Experten, C. Schlechta 2022
47 Microsoft Excel 16.0 Antwortbericht Arbeitsblatt: [Solver_Schwimmbad.xlsx]Ausgangswerte Schwimmbad Bericht erstellt: :17:33 Ergebnis: Solver hat eine ganzzahlige Lösung innerhalb des Toleranzbereichs gefunden. Alle Nebenbedingungen wurden eingehalten. Solver-Modul Modul: GRG-Nichtlinear Lösungszeit: 0,141 Sekunden Iterationen: 3 Teilprobleme: 4 Solver-Optionen Höchstzeit Unbegrenzt, Iterationen Unbegrenzt, Precision 0, Konvergenz 0,0001, Größe der Grundgesamtheit 100, Zufälliger Ausgangswert 0, Zentralableitungen Höchstzahl der Teilprobleme Unbegrenzt, Max. Ganzzahllösungen Unbegrenzt, Ganzzahltoleranz 1%, Nicht-negativ annehmen Zielzelle (Min.) Zelle Name Ursprünglicher Wert Lösungswert $D$21 Personalkosten/Woche: Angestellte Variablenzellen Zelle Name Ursprünglicher Wert Lösungswert Integer $D$8 Sonntag, Montag Angestellte 4 2 Integer $D$9 Montag, Dienstag Angestellte 4 6 Integer $D$10 Dienstag, Mittwoch Angestellte 4 6 Integer $D$11 Mittwoch, Donnerstag Angestellte 6 4 Integer $D$12 Donnerstag, Freitag Angestellte 6 6 Integer $D$13 Freitag, Samstag Angestellte 4 1 Integer $D$14 Samstag, Sonntag Angestellte 4 0 Integer Nebenbedingungen Zelle Name Zellwert Formel Status Puffer $F$16 Geplant gesamt: So 23 $F$16>=$F$18 Nicht einschränkend 1 $G$16 Geplant gesamt: Mo 17 $G$16>=$G$18 Einschränkend 0 $H$16 Geplant gesamt: Di 13 $H$16>=$H$18 Einschränkend 0 $I$16 Geplant gesamt: Mi 15 $I$16>=$I$18 Nicht einschränkend 1 $J$16 Geplant gesamt: Do 15 $J$16>=$J$18 Einschränkend 0 $K$16 Geplant gesamt: Fr 18 $K$16>=$K$18 Einschränkend 0 $L$16 Geplant gesamt: Sa 24 $L$16>=$L$18 Einschränkend 0 $D$8 Sonntag, Montag Angestellte 2 $D$8>=0 Nicht einschränkend 2 $D$9 Montag, Dienstag Angestellte 6 $D$9>=0 Nicht einschränkend 6 $D$10 Dienstag, Mittwoch Angestellte 6 $D$10>=0 Nicht einschränkend 6 $D$11 Mittwoch, Donnerstag Angestellte 4 $D$11>=0 Nicht einschränkend 4 $D$12 Donnerstag, Freitag Angestellte 6 $D$12>=0 Nicht einschränkend 6 $D$13 Freitag, Samstag Angestellte 1 $D$13>=0 Einschränkend 0 $D$14 Samstag, Sonntag Angestellte 0 $D$14>=0 Einschränkend 0 $D$8:$D$14=Integer C. Schlechta 2022 Webinar für die Stadtwerke Halle: Excel 2016 für Experten, Seite 47
48 5.3 Pivot - Tabellen Mit Hilfe des Analyse-Instrumentes PivotTable und PivotChart können große Datenmengen auf einfache Weise in unterschiedlicher Sicht dargestellt, zusammengefasst und analysiert werden. Definition Ein interaktiver Kreuztabellenbericht in Excel, der Daten (beispielsweise Datensätze aus einer Datenbank) zusammenfasst und analysiert. Die Daten können aus unterschiedlichen Quellen stammen, einschließlich Quellen außerhalb von Excel. Insgesamt stehen folgende Möglichkeiten zur Verfügung: Berechnung numerischer Werte und Bildung von Teilergebnissen Zusammenfassung von Daten in Kategorien und Unterkategorien Filtern, sortieren und analysieren von Daten Sichtbar machen von Vergleichen und Trends Begriffe Zeilenfelder Feld, dem eine Zeilenausrichtung in einem PivotTable-Bericht zugewiesen ist. Elemente, die mit einem Zeilenfeld verbunden sind, werden als Zeilenbeschriftungen angezeigt. Spaltenfelder Feld, dem eine Spaltenausrichtung in einem PivotTable-Bericht zugewiesen ist. Elemente, die mit einem Spaltenfeld verbunden sind, werden als Spaltenbeschriftungen angezeigt. Berechnetes Element Ein Element in einem PivotTable- oder PivotChart-Feld, das eine von Ihnen erstellte Formel verwendet. Berechnete Elemente können Berechnungen unter Verwendung des Inhalts anderer Elemente innerhalb desselben Felds eines PivotTable- oder PivotChart-Berichts ausführen. Berichtsfilter Mit einem Berichtsfilter kann eine Teilmenge von Daten in einem PivotTable-Bericht oder einem PivotChart-Bericht angezeigt werden. Die Anzeige von großen Datenmengen kann leichter verwaltet und ein Teil der Daten in einem Bericht kann in den Vordergrund gestellt werden. PivotChart-Bericht Ein Diagramm, mit dessen Hilfe eine interaktive Analyse von Daten, beispielsweise einem PivotTable-Bericht, ausgeführt werden kann. Sie können die Datenansicht ändern, unterschiedliche Detailebenen anzeigen oder das Diagrammlayout neu anordnen, indem Felder gezogen und die Elemente in den einzelnen Feldern ein- oder ausgeblendet werden. Datenschnitt Datenschnitte sind einfach zu verwendende Filterkomponenten, die eine Reihe von Schaltflächen enthalten, mit denen die Daten in einem PivotTable-Bericht schnell gefiltert werden können, ohne zuvor Dropdownlisten für die Suche nach den zu filternden Elementen öffnen zu müssen. Seite 48 Webinar für die Stadtwerke Halle: Excel 2016für Experten, C. Schlechta 2022
49 5.3.2 Spezifikationen und Beschränkungen für PivotTable- und PivotChart-Berichte Feature PivotTable-Berichte auf einem Arbeitsblatt Obergrenze Beschränkung durch verfügbaren Arbeitsspeicher eindeutige Elemente pro Feld Zeilen- oder Spaltenfelder in einem PivotTable- Bericht Berichtsfilter in einem PivotTable-Bericht Beschränkung durch verfügbaren Arbeitsspeicher 256 (möglicherweise durch verfügbaren Arbeitsspeicher beschränkt) Wertfelder in einem PivotTable-Bericht 256 Formeln für ein berechnetes Element in einem PivotTable-Bericht Berichtsfilter in einem PivotChart-Bericht Beschränkung durch verfügbaren Arbeitsspeicher 256 (möglicherweise durch verfügbaren Arbeitsspeicher beschränkt) Wertfelder in einem PivotChart-Bericht 256 Formeln für ein berechnetes Element in einem PivotChart-Bericht Länge des MDX-Namens für ein PivotTable- Element Länge einer relationalen PivotTable- Zeichenfolge Beschränkung durch verfügbaren Arbeitsspeicher Aufbau der Datengrundlage Folgende Bedingungen sollten erfüllt sein: Die Liste muss Spaltenbeschriftungen enthalten, da die Eintragungen in der ersten Zeile für die Beschriftung verwendet werden. Die Liste muss ein zusammenhängendes Gebilde darstellen (ohne durchgängige Leerzeilen oder Leerspalten). Je mehr Einzeldaten in die Spalten eingetragen werden, desto variabler ist die Möglichkeit der Auswertung der Daten. In der Liste muss mindestens eine Spalte vorhanden sein, die Zahlen für die Auswertung enthält. Die Liste sollte keine Gesamt- oder Teilergebnisse enthalten. Im Beispiel soll eine bereits geöffnete Excel-Liste (siehe Ausschnitt) nach verschiedenen Gesichtspunkten ausgewertet werden. C. Schlechta 2022 Webinar für die Stadtwerke Halle: Excel 2016 für Experten, Seite 49
50 Die wichtigste Aufgabe vor dem Erstellen des Berichtes besteht darin, über das Layout des Berichtes und über die Berechnungsart nachzudenken. Es ist also festzulegen, ob und welche Tabellenelemente in den Zeilen und/oder Spalten dargestellt und welche Berechnung vorgenommen werden soll Standardergebnis der Auswertung Beim Erstellen eines PivotTable-Berichtes werden grundsätzlich alle Daten der Quelle berücksichtigt. Das heißt, bei einer Auswertung der obigen Liste nach Bruttoausgaben der Firmen würden alle in der Liste aufgeführten Firmen mit den zusammengefassten Umsatzzahlen dargestellt. Unerlässlich ist die Vereinbarung, aus welcher Spalte die Zahlen berechnet werden und welche Berechnungen erfolgen sollen. Zusätzlich werden die Gesamtergebnisse der Zeilen und der Spalten dargestellt. Die Auswertung kann ohne oder mit Berichtsfilter durchgeführt werden. Ohne Berichtsfilter: Die Auswertung wird mit oder ohne Darstellung von Elementen in den Zeilen und/oder Spalten angezeigt. Beispiele: Mit Berichtsfilter: Die Darstellung kann wie oben beschrieben erfolgen. Zusätzlich wird oberhalb der Auswertung das vereinbarte Filterelement angezeigt. Es können auch mehrere Filterelemente vereinbart werden. Beispiel: Erstellen des PivotTable-Berichtes Positionieren Sie den Feldzeiger im Datenbereich. Im Register Einfügen, Gruppe Tabellen befinden sich die Befehle PivotTable und Empfohlene PivotTables. Seite 50 Webinar für die Stadtwerke Halle: Excel 2016für Experten, C. Schlechta 2022
51 a) Beim Klick auf Empfohlene PivotTables öffnet sich ein Vorschaufenster. Dort können Sie aus einer Auswahl von Vorschlägen das passende Tabellendesign auswählen: Falls der Datenbereich nicht korrekt erkannt wurde, klicken Sie auf Quelldaten ändern. Auch externe Daten können hier verwendet werden. Die Pivottabelle öffnet sich in einem neuen Arbeitsblatt. b) Beim Klick auf PivotTable öffnet sich folgendes Fenster: Im Dialogfenster PivotTable erstellen ist der Bereich der Tabelle bereits eingetragen. Sollte der Feldzeiger nicht im Datenbereich gestanden haben, muss jetzt das Markieren der Tabelle erfolgen. Beim Erstellen des ersten Berichts sollte die Einstellung werden. beibehalten Sollen mehrere Berichte im gleichen Arbeitsblatt angeordnet werden, ist die Einstellung zu wählen. In der Zeile Quelldatei ist danach die Zelle des Arbeitsblattes zu markieren, ab welcher die Pivottabelle eingefügt werden soll. Tipp: Immer auf a u s r e i c h e n d e n A b s t a n d zur bereits vorhandenen Pivot-Tabelle achten!!! C. Schlechta 2022 Webinar für die Stadtwerke Halle: Excel 2016 für Experten, Seite 51
52 Das Einfügen ist über die Schaltfläche vorzunehmen. Es wird ein neues Arbeitsblatt analog dem nachfolgenden Muster in die Arbeitsmappe eingefügt. Analysebereich Feldliste Zusammenstellungsbereich Das neue Arbeitsblatt ist durch folgende Elemente gekennzeichnet: Analysebereich Hier wird die Pivot-Tabelle dargestellt. Feldliste Alle Spaltenbeschriftungen der Datenquelle und selbst erstellte Felder werden angezeigt. Zusammenstellungsbereich An dieser Stelle wird der Inhalt und das Layout zusammengestellt. - Zeilen: Dateninhalte werden als Zeilenbeschriftungen ausgegeben und die Werte werden den entsprechenden Zeilen zugeordnet. - Spalten: Dateninhalte werden als Spaltenbeschriftungen ausgegeben und die Werte werden den entsprechenden Spalten zugeordnet. - Werte: Standardmäßig werden die Summen der zugeordneten Werte berechnet und dargestellt. Weitere Funktionen können durch Anklicken auf das Feld über das Menü Wertfeldeinstellungen ausgewählt werden. - Filter: Es kann die Auswahl getroffen werden, welche Dateninhalte zur Anzeige gelangen. Es ist auch möglich, mehrere Felder auszuwählen. Damit können Teilergebnisse berechnet werden. Seite 52 Webinar für die Stadtwerke Halle: Excel 2016für Experten, C. Schlechta 2022
53 Aus der Feldliste können die einzelnen Felder mit gedrückter linker Maustaste in die jeweilige Position im Zusammenstellungsbereich gezogen werden. Beispiel: Die Bruttoausgaben der jeweiligen Firmen sollen analysiert werden. Die Darstellung der Firmenbezeichnung ist zeilenweise vorzunehmen: Kontrollkästchen beim Feld Firma aktivieren oder Feld Firma in das Fenster Zeilen ziehen. Die Summe des Umsatzes soll berechnet werden: Feld Brutto in das Fenster Werte ziehen oder Kontrollkästchen beim Feld Brutto aktivieren. Ergebnis der Vereinbarung Das Aktivieren des Kontrollkästchens bei numerischen Werten bewirkt, dass dieses Feld in den Abschnitt Werte eingefügt wird. Bei nicht numerischen Feldern erfolgt die Einordnung standardmäßig im Abschnitt Zeilen. Aus diesem Grund ist das Ziehen des Feldes in den jeweiligen Abschnitt oft einfacher. Im zweiten Beispiel soll zusätzlich zum Beispiel oben der Artikel als Berichtsfilter Verwendung finden. Damit besteht die Möglichkeit, die Gesamtauswertung der Daten vorzunehmen, die Auswertung nach einem Filtereintrag durchzuführen und die Auswertung nach mehreren ODER-Kriterien auszuführen. Zusätzlich zu den im ersten Beispiel getroffenen Vereinbarungen wird bei diesem Beispiel das Feld Artikel im Filter platziert. C. Schlechta 2022 Webinar für die Stadtwerke Halle: Excel 2016 für Experten, Seite 53
54 Damit können mit dieser Tabelle mehrere Auswertungen angezeigt werden Register Analysieren Wenn ein Arbeitsblatt aktiv ist, in dem sich ein PivotTable-Bericht befindet, wird im Menüband die Registerkarte Analysieren zugeschaltet. Auf dieser Registerkarte befinden sich Befehle, mit denen Einstellungen für die Anzeige, das Layout, die Sortierung, die Gruppierung, das Filtern, das Aktualisieren der Daten sowie das Erstellen von PivotChart ausgeführt werden können. Die Registerkarte ist in folgende Gruppen untergliedert: PivotTable Aktives Feld Gruppieren Filtern Daten Aktionen Berechnungen Tools Anzeigen Die meisten Vereinbarungen können ebenfalls mit Rechtsklick auf das entsprechende Element ausgeführt werden. Eine ausführliche Beschreibung der Vereinbarungsmöglichkeiten, die über diese Registerkarte genutzt werden können, ist im Lehrmaterial Excel 2016 Pivot- Auswertungen gegeben Register Entwurf Auf dieser Registerkarte befinden sich Befehle, mit denen Formatierungen im Auswertebereich vorgenommen werden können. Elemente und Bezugswerte können aus-/eingeblendet werden. Eine ausführliche Beschreibung der Nutzungsmöglichkeiten, die über diese Registerkarte gegeben sind, ist im Lehrmaterial Excel 2016 Pivot-Auswertungen vorhanden. Seite 54 Webinar für die Stadtwerke Halle: Excel 2016für Experten, C. Schlechta 2022
55 5.3.8 Bericht Filtern Einer der zu Beginn dargestellten Grundsätze war, dass beim Erstellen eines PivotTable-Berichts immer die Daten der Gesamtliste Berücksichtigung finden. Das kann mit der Bearbeitung des Berichts verändert werden. Im folgenden Beispiel soll die Analyse nicht alle, sondern nur ausgewählte Firmen darstellen. Ausgangssituation: Die Firmen sind den Zeilen zugeordnet. Mit einem Klick im Abschnitt Zeilenbeschriftungen auf die Schaltfläche wird das Listenfenster (siehe rechts) geöffnet. Darin kann die Sortierung der Daten vorgenommen werden. Im Abschnitt Wertefilter können die Kontrollkästchen der Elemente deaktiviert werden, die nicht analysiert werden sollen. Achtung! Mindestens ein Element muss aktiv bleiben, sonst kann die Filterung nicht vorgenommen werden. Ergebnis: Das Aufheben des Filters kann über das Kontrollkästchen bei (Alle anzeigen) oder über den Listeneintrag Filter löschen aus vorgenommen werden. Im Listenfenster (siehe oben) kann eine Filterung auch über den Listenpunkt Beschriftungsfilter vorgenommen werden. Darin stehen folgende Operatoren zur Verfügung: Ist gleich Beginnt mit Endet mit Enthält Größer als Kleiner als Zwischen Ist nicht gleich Beginnt nicht mit Endet nicht mit Enthält nicht Größer oder gleich Kleiner oder gleich Nicht zwischen C. Schlechta 2022 Webinar für die Stadtwerke Halle: Excel 2016 für Experten, Seite 55
56 5.3.9 Bezugswerte anzeigen Der Doppelklick auf einen Wert in einem PivotTable-Bericht bewirkt, dass in einem neuen Arbeitsblatt eine Auflistung aller Daten der Quelle erfolgt, aus denen sich dieser Wert zusammensetzt (Im Beispiel wurde die Umsatzzahl der Firma Büroartikel GmbH verwendet.). Dies nennt man auch Drilldown Andere Berechnungen vereinbaren Nicht immer soll die Summe der ausgewählten Werte ermittelt werden. Die Auswahl anderer Berechnungsarten ist sowohl beim Erstellen des PivotTable-Berichtes als auch im Nachhinein möglich. Die erste Möglichkeit besteht darin, dass der Feldeintrag im Abschnitt Werte des unteren Teils der Feldliste markiert wird. Ein Kontextmenü öffnet sich. Darin ist der Menüpunkt Wertfeldeinstellungen auszuwählen. Bei der zweiten Möglichkeit wird über das Register Optionen, Gruppe Aktives Feld die Schaltfläche Feldeinstellungen verwendet. Über beide Möglichkeiten wird das Dialogfenster Wertfeldeinstellung geöffnet: Im Register Werte zusammenfassen nach kann ausgewählt werden, mit welcher Funktion die Zusammenfassung erfolgen soll. Seite 56 Webinar für die Stadtwerke Halle: Excel 2016für Experten, C. Schlechta 2022
57 Werte in einem anderen Format anzeigen Nicht immer ist die Anzeige von Summen, Durchschnitten oder anderen Ergebnissen dieser Art erwünscht. Für manche Auswertungen können z. B. Prozentwerte eine größere Aussagekraft haben. Über das Register Optionen, Gruppe Aktives Feld, Befehl Feldeinstellungen (oder wie oben beschrieben über das Kontextmenü des Feldeintrags in der Feldliste) kann wieder das Dialogfenster Wertfeldeinstellung geöffnet werden. Im Register Werte anzeigen als kann die Standardeinstellung geändert werden in: % des Gesamtergebnisses Differenz von % des Spaltengesamtergebnisses % Differenz von % des Zeilengesamtergebnisses Ergebnis in % von % von Ergebnis in % des Vorgängerzeilen-Gesamtergebnisses Rangfolge nach Größe (aufsteigend) % des Vorgängerspalten- Gesamtergebnisses Rangfolge nach Größe (absteigend) % des Vorgängergesamtergebnisses Index Im Beispiel rechts wurde die Einstellung % des Gesamtergebnisses vereinbart. (Bei dieser Tabelle hätte die Einstellung % des Spaltenergebnisses die gleiche Anzeige zur Folge.) PivotChart erstellen Voraussetzung für das Erstellen eines PivotCharts ist eine Pivot-Tabelle. Es wird also auch, wenn sofort ein PivotChart erstellt werden soll, vorher eine Pivot-Tabelle mit den vereinbarten Beschriftungen und Werten erstellt. Der Feldzeiger ist in der Pivot-Tabelle zu positionieren, aus welcher ein PivotChart erstellt werden soll. C. Schlechta 2022 Webinar für die Stadtwerke Halle: Excel 2016 für Experten, Seite 57
58 Über das Register Analysieren, Gruppe Tools, Schaltfläche PivotChart wird das Dialogfenster Diagramm einfügen geöffnet. In diesem Fenster kann, analog wie beim Erstellen von Diagrammen, ein Diagrammtyp und ein Untertyp ausgewählt werden. Über die Schaltfläche wird der Vorgang des Einfügens abgeschlossen. Das erstellte Diagramm kann nachfolgend verändert und weiter formatiert werden. Seite 58 Webinar für die Stadtwerke Halle: Excel 2016für Experten, C. Schlechta 2022
59 5.4 Szenario-Manager Es können Gruppen von Werten aus veränderbaren Zellen zur Verwendung in einem Szenario erstellt werden. Damit ist der direkte Vergleich verschiedener Varianten eines Modells möglich. Jedes Szenario stellt eine Reihe von Was-wäre-wenn-Annahmen dar, die zur Prognostizierung des Ergebnisses eines Tabellenmodells verwendet werden können. Mit dem Szenario-Manager sind folgende Aufgaben ausführbar: Erstellen mehrerer Szenarios, mit bis zu 32 Gruppen veränderbarer Zellen für jedes Szenario Benennen, Speichern und Anzeigen von Szenario-Ergebnissen im Arbeitsblatt Erstellen eines Übersichtsberichts der Eingabewerte und Ergebnisse Zusammenführen einer Gruppe von Szenarios zu einem Einzelmodell Schützen von Szenarios vor Änderungen Ausblenden von Szenarios Automatisches Protokollieren von Szenario-Änderungen aber: Beschränkung durch verfügbaren Arbeitsspeicher; in einem Zusammenfassungsbericht werden nur die ersten 251 Szenarien angezeigt. Im Beispiel soll folgende Datengrundlage Verwendung finden: Geldanlage in Höhe von ,00 Anlagezeitraum 5 Jahre Drei Banken haben dazu verschiedene Angebote unterbreitet: Bank A 4,0% Zinsen einmaliger Bonus von 1.000,00 Bank B 3,5% Zinsen einmaliger Bonus von 2.000,00 Bank C 3,7% Zinsen einmaliger Bonus von 1.200,00 Für die Berechnung der Zinsen wurde in der Zelle C9 die finanzmathematische Funktion ZW verwendet und bis zur Zelle G9 ausgefüllt. =ZW(Zins; Zzr; Rmz; Bw; F) =ZW(Zinssatz;Zahlungszeitraum;0;Spareinlage) Zum Vergleich dieser drei Angebote wird der Szenario-Manager verwendet. Im Register Daten, Gruppe Prognose befindet sich der Befehl Was-wäre-wenn-Analyse. Über die Befehlsauswahl Manager auszuwählen. ist der Befehl Szenario- C. Schlechta 2022 Webinar für die Stadtwerke Halle: Excel 2016 für Experten, Seite 59
60 Dieses erste Dialogfenster wird angezeigt, wenn noch kein Szenario vereinbart wurde. Das Erstellen eines neuen Szenarios kann über die Schaltfläche begonnen werden. Die veränderbaren Zellen ($D$3 = Zinssatz und $D$4 = Bonus) sind unbedingt einzutragen. Der Szenarioname und der Kommentar dienen nur zur Erläuterung des Dargestellten. Die Eintragungen werden mit der Schaltfläche abgeschlossen. Im sich nun unmittelbar öffnenden Dialogfenster Szenariowerte sind die veränderbaren Angaben für die Bank A einzutragen. Diese Eintragungen können über die Schaltfläche dem Szenario beigefügt werden. Seite 60 Webinar für die Stadtwerke Halle: Excel 2016für Experten, C. Schlechta 2022
61 Für die Bank B sind die Schritte analog auszuführen. Die Eintragungen werden mit der Schaltfläche abgeschlossen. Im sich unmittelbar danach öffnenenden Dialogfenster Szenariowerte sind die veränderbaren Angaben für die Bank B einzutragen. Diese Eintragungen können über die Schaltfläche dem Szenario beigefügt werden. Nun sind noch die Angeben für die Bank C vorzunehmen. Die Eintragungen werden mit der Schaltfläche abgeschlossen. C. Schlechta 2022 Webinar für die Stadtwerke Halle: Excel 2016 für Experten, Seite 61
62 Im sich unmittelbar danach öffnenden Dialogfenster Szenariowerte sind die veränderbaren Angaben für die Bank C einzutragen. Diese Eintragungen können über die Schaltfläche dem Szenario beigefügt werden. Jetzt werden die Eintragungen mit der Schaltfläche beendet. Damit wird der Aufbau des Szenarios abgeschlossen. Es erfolgt wieder die Rückkehr in das Dialogfenster des Szenario-Managers. Über die Schaltfläche ist es jetzt möglich, die einzelnen veränderbaren Werte in der Tabelle auszutauschen und die Ergebnisse auf dem Bildschirm sichtbar zu machen. Über die Schaltfläche kann der Inhalt eines ausgewählten Szenarios verändert bzw. über die Schaltfläche entfernt werden. Das Aktivieren der Schaltfläche öffnet das Dialogfenster Szenariobericht. Hier kann zwischen Szenariobericht oder Auswertung mit einem Pivot-Table- Szenariobericht gewählt werden. Mit der Festlegung der Ergebniszellen wird vereinbart, in welcher Zelle die Berechnung der veränderbaren Werte erfolgen soll. Im Beispiel wurde die Zelle $G$11 (Berechnung der Auszahlung der Spareinlage nach 5 Jahren, einschließlich einmaligen Bonus) verwendet. Seite 62 Webinar für die Stadtwerke Halle: Excel 2016für Experten, C. Schlechta 2022
63 Ergebnis Szenariobericht Ergebnis - Pivot-Table-Szenariobericht 6 Ausgewählte Funktionen In Excel werden mehr als 450 Arbeitsblattfunktionen zur Verfügung gestellt. Es würde den Rahmen dieses Lehrmaterials überschreiten, wenn jede dieser Tabellenfunktionen vorgestellt werden sollte. Häufig verwendete Tabellenfunktionen aus verschiedenen Kategorien sollen in diesem Abschnitt dargestellt werden. Für weitere Informationen zu diesen und anderen Tabellenfunktionen kann die Excel-Hilfe Verwendung finden. Zu jeder Funktion sind Erläuterungen und Beispiele vorhanden. Einige Spezifikationen Feature Obergrenze Länge der Formelinhalte Zeichen Interne Länge von Formeln Byte Iterationen Arbeitsblattarrays Beschränkung durch verfügbaren Arbeitsspeicher Ausgewählte Bereiche Argumente in einer Funktion 255 Verschachtelte Ebenen von Funktionen 64 Benutzerdefinierte Funktionskategorien 255 Anzahl der verfügbaren Arbeitsblattfunktionen 341 Größe des Operandenstapels Abhängigkeiten zwischen Arbeitsblättern Arbeitsblätter, die Bezüge auf andere Arbeitsblätter enthalten können C. Schlechta 2022 Webinar für die Stadtwerke Halle: Excel 2016 für Experten, Seite 63
64 Feature Arrayformelabhängigkeiten zwischen Arbeitsblättern Bereichsabhängigkeit Bereichsabhängigkeit pro Arbeitsblatt Abhängigkeit von einer einzelnen Zelle Länge des Inhalts von verknüpften Zellen aus geschlossenen Arbeitsmappen frühestes für eine Berechnung zulässiges Datum spätestes für eine Berechnung zulässiges Datum maximale Uhrzeit, die eingegeben werden kann Obergrenze Beschränkung durch verfügbaren Arbeitsspeicher Beschränkung durch verfügbaren Arbeitsspeicher Beschränkung durch verfügbaren Arbeitsspeicher 4 Milliarden Formeln, die von einer einzelnen Zelle anhängig sein können Januar 1900 (1. Januar 1904 bei Verwendung des 1904-Datumssystems) 31. Dezember :59: Mathematisch-trigonometrische Funktionen Funktion SUMMEWENN Bildet die Summe von Zahlen, die mit einem Suchkriterium übereinstimmen. Syntax SUMMEWENN(Auswertebereich; Suchkriterium; Summenbereich) Funktion in der Zelle F3: =SUMMEWENN($B$3:$B$9;E3;$C$3:$C$9) Interpretation der Funktion: Beispiele zur Formulierung von Suchkriterien 32 "32" ">32" "<32" ">=32" "<=32" "<>32" "Apfel" B31 WAHR / FALSCH "Rose*" Im Auswertebereich (B3 bis B9) wird nach dem Inhalt der Zelle E3 (Suchkriterium - Papier) gesucht. Der Eintrag wird in diesem Bereich einmal gefunden. Aus dem Summenbereich (C3 bis C9) werden jetzt die zugehörigen Preise (3,00 ) addiert. Die Funktion in der Zelle F4 addiert die Preise für Telefonat (2,15, 1,99 und 5,44 ) Funktion SUMMEWENNS Addiert den Inhalt der Zellen in einem Bereich, die mehrere Kriterien erfüllen. Syntax SUMMEWENNS(Summenbereich;Kriterienbereich_1;Kriterium_1; Kriterienbereich_2;Kriterium_2; ) Summenbereich Umfasst eine oder mehrere zu addierende Zellen, die Zahlen, Namen, Matrizen oder Bezüge mit Zahlen enthalten. Leere Zellen und Textwerte werden ignoriert. Seite 64 Webinar für die Stadtwerke Halle: Excel 2016für Experten, C. Schlechta 2022
65 Kriterienbereich_1; Kriterienbereich_2; Mindestens 1 bis 127 Bereiche, in denen die zugeordneten Kriterien ausgewertet werden sollen. Kriterium_1; Kriterium_2; Mindestens 1 bis 127 Kriterien, die als Zahl, Ausdruck, Zellbezug oder Text angegeben werden und die zu addierenden Zellinhalte definieren (Kriteriendarstellung siehe bei SUMMEWENN). Hinweise Die einzelnen Zellen im Summenbereich werden nur summiert, wenn alle entsprechenden, angegebenen Kriterien für diese Zellen erfüllt sind. Zellen im Summenbereich, die WAHR enthalten, werden als "1" ausgewertet. Zellen im Summenbereich, die FALSCH enthalten, werden als "0" (Null) ausgewertet. Im Gegensatz zu dem Kriteriums- und den Bereichsargumenten in der SUMMEWENN- Funktion muss in der SUMMEWENNS-Funktion jeder Kriterium_Bereich dieselbe Größe und Form wie der Summe_Bereich aufweisen. Funktion in der Zelle K6 =SUMMEWENNS($G$6:$G$19;C$6:C$19;"x";$H$6:$H$19;$J6) Interpretation der Funktion: Die Summen in der Spalte G (G6 bis G19) werden nur addiert, wenn gleichzeitig beide Kriterienprüfungen für jede Zeile erfüllt sind: - Im Bereich C6 bis C19 muss ein x eingetragen sein und - im Bereich H6 bis H19 muss die Zahl 2017 stehen. Wenn das der Fall ist, werden die Werte aus der Spalte G (G6 bis G19) addiert (Bildschirme 7,500,00 ; Grundgeräte ,00 ). C. Schlechta 2022 Webinar für die Stadtwerke Halle: Excel 2016 für Experten, Seite 65
66 6.1.3 Funktion KOMBINATIONEN Liefert die Anzahl von Kombinationen einer Anzahl von Elementen aus einer Menge von Elementen. Es gibt keine Wiederholung der Anzahl. Syntax n k KOMBINATIONEN(n;k) Anzahl aller Elemente gibt an, aus wieviel Elementen jede Kombination bestehen soll Beispiel Es soll eine aus zwei Personen bestehende Arbeitsgruppe gebildet werden. Acht Personen stehen zur Auswahl. Wieviel Kombinationsmöglichkeiten gibt es? Beispiel Für das Spiel 5 aus 45 soll ermittelt werden, wieviele Tippmöglichkeiten vorhanden sind Funktion ABRUNDEN Rundet eine Zahl auf die festgelegte Anzahl von Stellen ab. Syntax Beispiele ABRUNDEN(Zahl;Stellenzahl) Funktion Ergebnis Funktion Ergebnis =ABRUNDEN(3,2;0) 3 =ABRUNDEN(3,14159;3) 3,141 =ABRUNDEN(-3,14159;1) -3,1 =ABRUNDEN(31415,92654;-2) Funktion AUFRUNDEN Rundet eine Zahl auf die festgelegte Anzahl von Stellen auf. Syntax Beispiele AUFRUNDEN(Zahl;Stellenzahl) Funktion Ergebnis Funktion Ergebnis =AUFRUNDEN(3,2;0) 4 =AUFRUNDEN(3,14159;3) 3,142 =AUFRUNDEN (-3,14159;1) -3,2 =AUFRUNDEN (31415,92654;-2) Funktion RUNDEN Rundet kaufmännisch eine Zahl auf die festgelegte Anzahl von Stellen. Syntax Beispiele RUNDEN(Zahl;Stellenzahl) Funktion Ergebnis Funktion Ergebnis =RUNDEN(3,15;1) 3,2 =RUNDEN (4,149;1) 4,1 =RUNDEN (-1,475;2) -1,48 =RUNDEN (21,5;-1) 20 Seite 66 Webinar für die Stadtwerke Halle: Excel 2016für Experten, C. Schlechta 2022
67 6.1.7 Funktion GANZZAHL Rundet eine Zahl auf die nächstkleinere ganze Zahl ab. Syntax Beispiele GANZZAHL(Zahl) Funktion Ergebnis Funktion Ergebnis =GANZZAHL(11,3) 11 =GANZZAHL(-11,3) Funktion SUMME Liefert die Summe aller in den markierten Bereichen eingetragenen Zahlen. Syntax SUMME(Zahl1;Zahl2;...) Zahl n Sind 1 bis 255 einzelne Bereiche, aus welchen die Summe der Zahlen berechnet werden soll. Beispiele Funktion Ergebnis =SUMME(11;3) 14 Die Zellen A1:E1 enthalten die Zahlen 5, 15, 30, 40 und 50. Funktion Ergebnis Funktion Ergebnis =SUMME(A1:E1) 140 =SUMME(A1;C1;E1) Funktion SUMMENPRODUKT Syntax SUMMENPRODUKT(Matrix1;Matrix2;...) Matrix n Sind 2 bis 255 einzelne Bereiche, deren sich entsprechende Elemente der angegebenen Matrizen zunächst miteinander multipliziert und anschließend addiert werden. Beispiele C. Schlechta 2022 Webinar für die Stadtwerke Halle: Excel 2016 für Experten, Seite 67
68 6.2 Statistische Funktionen Die Funktionen ANZAHL, MAX, MIN, MITTELWERT und MODALWERT haben von der allgemeinen Syntax her den gleichen Aufbau. Allg. Syntax FUNKTION(Zahl1;Zahl2;...) Zahl n Sind 1 bis 255 einzelne Bereiche, aus welchen die Ergebnisse berechnet werden sollen Funktion ANZAHL Berechnet, wieviele Zahlen eine Liste enthält Funktion ANZAHLLEEREZELLEN Berechnet, wieviele Leerzellen im Bereich vorhanden sind Funktion MAX Liefert den größten Wert aus einer Liste von Zahlen Funktion MIN Liefert den kleinsten Wert aus einer Liste von Zahlen Funktion MITTELWERT Liefert den Durchschnittswert aus einer Liste von Zahlen Funktion MODALWERT Liefert den Wert, der in einer Liste von Zahlen am häufigsten vorkommt Funktion RANG Liefert den Rang, den eine Zahl innerhalb einer Liste von Zahlen einnimmt. Syntax RANG(Zahl; Bezug; Reihenfolge) Funktion HÄUFIGKEIT Liefert eine Häufigkeitsverteilung als einspaltige Matrix. Für eine gegebene Wertemenge und eine festgelegte Anzahl an Klassen wird bei einer Häufigkeitsverteilung gezählt, wieviele Werte in die einzelnen Klassen fallen. Seite 68 Webinar für die Stadtwerke Halle: Excel 2016für Experten, C. Schlechta 2022
69 Die Zellen E3:E9 werden markiert. Die Eingabe der Formel erfolgt in der Zelle E3. Nachdem die Formel erstellt ist, in die Bearbeitungszeile klicken. Tastenkombination Strg + Umschalt + Enter. Es wird eine Matrixformel erzeugt. Die Darstellung der Formel ist in geschweiften Klammern. Tipp: Die Eingabe von Matrixformeln ist immer mit o.g. Tastenkombination abzuschließen. Eine reine Eingabe von geschweiften Klammern ist nicht ausreichend, um die Matrix-Funktionalität zu erhalten Funktion ZÄHLENWENN Ermittelt die Anzahl von Zahlen, die mit einem Suchkriterium übereinstimmen. Syntax ZÄHLENWENN(Auswertebereich;Suchkriterium) Beispiele zur Formulierung von Suchkriterien 32 "32" ">32" "<32" ">=32" "<=32" "<>32" "Apfel" B31 WAHR / FALSCH "Rose*" ">"&B Funktion ZÄHLENWENNS Zählt die Anzahl der Zellen mehrerer Bereiche, die mehreren Kriterien gleichzeitig entsprechen. Syntax ZÄHLENWENNS(Bereich1;Kriterien1;Bereich2;Kriterien2 ) Bereich1; Bereich2; sind Bereiche von 1 bis 127, in denen die entsprechenden Kriterien ausgewertet werden sollen. Jeder zusätzliche Bereich muss die gleiche Anzahl von Zeilen und Spalten wie das Argument Bereich1 aufweisen. Die Bereiche müssen nicht direkt nebeneinander liegen. Kriterien1; Kriterien2; sind 1 bis 127 Kriterien in Form einer Zahl, eines Ausdrucks, Zellbezugs oder Textes, mit denen definiert wird, welche Zellen gezählt werden. Kriterien können beispielsweise als 32, "32", ">32", "Äpfel", B4 oder ">"&B4 angegeben werden. C. Schlechta 2022 Webinar für die Stadtwerke Halle: Excel 2016 für Experten, Seite 69
70 Hinweise Die Kriterien der einzelnen Bereiche werden jeweils auf eine Zelle angewendet. Wenn alle ersten Zellen den zugehörigen Kriterien entsprechen, erhöht sich die Anzahl um 1. Wenn alle zweiten Zellen den zugehörigen Kriterien entsprechen, erhöht sich die Anzahl nochmals um 1 usw. bis alle Zellen ausgewertet sind. Wenn Kriterien eine leere Zelle darstellt, behandelt ZÄHLENWENNS sie als Nullwert (0). Die Kriterien dürfen die Platzhalterzeichen Fragezeichen (?) und Sternchen (*) enthalten. Ein Fragezeichen ersetzt bei Übereinstimmung ein einzelnes Zeichen und ein Sternchen eine beliebige Zeichenfolge. Wenn Sie nach einem tatsächlichen Fragezeichen oder Sternchen suchen möchten, geben Sie eine Tilde (~) vor dem zu suchenden Zeichen ein. Beispiel Wieviele Verkäufer haben mehr als 3mal ihr Kontingent überschritten? Funktion in der Zelle E8 =ZÄHLENWENNS(C3:C6;"Ja";D3:D6;"Ja";E3:E6;"Ja") Interpretation der Funktion: Es werden die Zellen C3 bis C6, D3 bis D6 und E3:E6 zeilenweise geprüft. Im Bereich C3 bis C6 muss ein Ja eingetragen sein und im Bereich D3 bis D6 muss ein Ja eingetragen sein und im Bereich E3 bis E6 muss ein Ja eingetragen sein. Wenn das der Fall ist, wird die Anzahl der Eintragungen ermittelt (Schulze). 6.3 Logische Funktionen Mit Hilfe dieser Funktionen kann der Inhalt einer bestimmten Zelle mit einem oder mit mehreren Kontrollwerten verglichen werden. Abhängig vom Ergebnis der Prüfung können verschiedene Vorgänge eingeleitet werden Funktion WENN Der Inhalt einer Zelle wird geprüft. Die Prüfung erfolgt durch einen Vergleich mit einem anderen Wert. Abhängig davon, ob das Prüfergebnis WAHR oder FALSCH ist, können verschiedene Vorgänge ausgeführt werden. Ist das Ergebnis der Prüfung WAHR, wird der Dann_Wert ausgeführt. Ist das Ergebnis FALSCH, wird der Sonst_Wert ausgeführt. Seite 70 Webinar für die Stadtwerke Halle: Excel 2016für Experten, C. Schlechta 2022
71 Syntax WENN(Prüfung;Dann_Wert;Sonst_Wert) Beispiele Wenn der Lagerbestand unter den Wert 5000 gesunken ist, soll der Hinweis Bestellung ausgegeben werden, sonst soll keine Anzeige eines Hinweises erfolgen. Wenn in der Spalte C (Kategorie) die Kennzeichnung V eingetragen ist, soll die MwSt - Summe mit 19%, sonst mit 7% berechnet werden Funktion UND Die Funktion wird häufig zum Prüfen von Bedingungen in WENN -Funktionen verwendet. Damit ist es z.b. möglich, einen Wertebereich in einer Zelle oder mehrere Zellen zu prüfen. Das Ergebnis der Prüfung ist WAHR, wenn alle Prüfkriterien zutreffen. Beispiel 1 Wenn in der Zelle B3 die Zahlen zwischen 5 und 10 eingetragen sind, soll der Hinweis "im Bereich", sonst der Hinweis "nicht im Bereich" ausgegeben werden. Beispiel 2 Wenn alle Zellen (B2, B4, B6) ausgefüllt sind, ist das Formular vollständig ausgefüllt. Dann soll die Meldung "Danke" angezeigt werden. Ist eine Zelle leer, soll der Hinweis "Nicht vollständig" ausgegeben werden Funktion ODER Die Funktion wird häufig zum Prüfen von Bedingungen in WENN -Funktionen verwendet. Das Ergebnis der Prüfung ist WAHR, wenn eines der Prüfkriterien zutrifft. C. Schlechta 2022 Webinar für die Stadtwerke Halle: Excel 2016 für Experten, Seite 71
72 Beispiel Alle Personen, die mit Scheck oder in Bar bezahlen, bekommen 10,00 Rabatt. Die anderen müssen den vollen Preis bezahlen. 6.4 Datums- und Zeitfunktionen Die Grundlage für die Berechnung und Darstellung von Datum und Uhrzeit ist eine Zahl. Der Zählbeginn ist der Dieser Tag entspricht der Zahl 1. Die Darstellung bzw. Berechnung des Datums kann erfolgen bis zum Die Zahl setzt sich aus den Stellen vor dem Komma (JAHRE, MONATE, TAGE) und nach dem Komma (STUNDEN, MINUTEN, SEKUNDEN, ZEHNTELSEKUNDEN) zusammen. Datum Zahlenfolge :20 Uhr 41289, Für das Ermitteln, Berechnen oder Filtern von Datums- und Zeitwerten stehen eine Reihe Funktionen zur Verfügung. An dieser Stelle soll eine Auswahl an Funktionen dargestellt werden Funktion HEUTE Liefert als Ergebnis die fortlaufende Zahl des aktuellen Datums (ohne Werte hinter dem Komma) in dem Datumsformat, welches als Standard oder benutzerdefiniert vereinbart wurde. Syntax HEUTE() Funktion JETZT Liefert als Ergebnis die fortlaufende Zahl des aktuellen Datums und der aktuellen Uhrzeit in dem Format, welches als Standard oder benutzerdefiniert vereinbart wurde. Syntax JETZT() Funktion KALENDERWOCHE Liefert eine Zahl, die angibt, in welche Woche des Jahres das angegebene Datum fällt. Ist diese Funktion nicht verfügbar, kann sie über die Excel-Optionen, Kategorie Add- Ins, Excel-Add-Ins und danach über die Schaltfläche im Add-Ins-Manager durch Aktivieren des Kontrollkästchens Analyse-Funktionen zugeschaltet werden. Syntax KALENDERWOCHE(Datum;Rückgabe) Seite 72 Webinar für die Stadtwerke Halle: Excel 2016für Experten, C. Schlechta 2022
73 Rückgabe Ist eine Zahl von 1 bis 21, die festlegt, mit welchem Tag eine Woche beginnt. 1 Die Woche, die den 1. Januar umfasst, ist die erste Kalenderwoche mit der Nummer Die Woche, die den ersten Donnerstag des Jahrs umfasst, ist die erste Kalenderwoche mit der Nummer 1. Dieses System entspricht der in ISO 8601 spezifizierten Methode, welche im Allgemeinen als europäisches Wochennummerierungssystem bezeichnet wird. Beispiel Funktion =KALENDERWOCHE(" ";21) Funktion STUNDE Ergebnis Liefert die Stunde, die dem Wert der eingegebenen oder ermittelten Zahl entspricht. Der Wert wird als ganze Zahl ausgegeben. Syntax STUNDE(Zahl) Beispiel Funktion Ergebnis =STUNDE("16:48:00") 16 =STUNDE(JETZT()) aktuelle Stunde des aktuellen Tages wird als Zahl ausgegeben Funktion MINUTE Liefert die Minute, die dem Wert der eingegebenen oder ermittelten Zahl entspricht. Der Wert wird als ganze Zahl ausgegeben. Syntax MINUTE(Zahl) Beispiel Funktion Ergebnis =MINUTE("16:48:00") 48 =MINUTE(JETZT()) aktuelle Minute der aktuellen Stunde des aktuellen Tages wird als Zahl ausgegeben Funktion WOCHENTAG Wandelt eine fortlaufende Zahl in einen Wochentag um. Der Tag wird standardmäßig als ganze Zahl ausgegeben, die einen Wert von 1 (Sonntag) bis 7 (Samstag) annehmen kann. Syntax WOCHENTAG(Zahl;Typ) Zahl Fortlaufende Zahl, die das Datum des Tages darstellt, nach dem gesucht werden soll. Datumsangaben sollten mithilfe der Funktion DATUM oder als Ergebnisse anderer Formeln oder Funktionen eingegeben werden. Verwenden Sie z.b. für den 23. Mai 2008 DATUM(2008;5;23). Es können Probleme auftreten, wenn Datumsangaben als Text eingegeben werden. Typ Zahl (1, 2, oder 3), die den Typ des Rückgabewerts bestimmt. Typ Zahl 1 oder nicht angegeben Zahl 1 (Sonntag) bis 7 (Samstag). Verhält sich wie frühere Microsoft Excel-Versionen. 2 Zahl 1 (Montag) bis 7 (Sonntag). 3 Zahl 0 (Montag) bis 6 (Sonntag). C. Schlechta 2022 Webinar für die Stadtwerke Halle: Excel 2016 für Experten, Seite 73
74 Beispiel 6.5 Finanzmathematische Funktionen Funktion GDA Abschreibung eines Wirtschaftsgutes für eine bestimmte Periode. Syntax GDA(Ansch_Wert;Restwert;Nutzungsdauer;Periode;Faktor) Ansch_Wert Anschaffungskosten eines Wirtschaftsgutes. Restwert Restwert am Ende der Nutzungsdauer (Schrottwert). Nutzungsdauer Anzahl der Perioden, über die das Wirtschaftsgut abgeschrieben wird (Nutzungsdauer). Periode Periode, deren Abschreibungsbetrag berechnet werden soll (Muss dieselbe Zeiteinheit wie Nutzungsdauer verwenden.). Faktor Bestimmt die Rate, um die der jeweilige Buchwert verringert wird. Fehlt das Argument Faktor, wird es als 2 angenommen (Verfahren der degressiven Doppelraten-Abschreibung). Alle fünf Argumente müssen positive Zahlen sein. Die Abschreibung wird entsprechend einer "beschleunigten" Rate berechnet. Die Abschreibung ist in der ersten Periode am höchsten und nimmt in den nachfolgenden Perioden ab. GDA berechnet die Abschreibung einer Periode gemäß der folgenden Funktion: (Anschaffungskosten Summe der Abschreibung früherer Perioden) * (Faktor/Nutzungsdauer) Beispiele Anschaffungswert 2.400,00 Restwert 300,00 Nutzungsdauer Tage Periode 1. Tag Faktor 2 Funktion =GDA(2400;300;3650;1;2) Ergebnis 1,32 - Abschreibung für 1. Tag Seite 74 Webinar für die Stadtwerke Halle: Excel 2016für Experten, C. Schlechta 2022
75 Anschaffungswert 2.400,00 Restwert 300,00 Nutzungsdauer 120 Tage Periode 1. Tag Faktor 2 Funktion =GDA(2400;300;120;1;2) Anschaffungswert 2.400,00 Restwert 300,00 Nutzungsdauer 10 Jahre Periode 1. Jahr Faktor 2 Funktion =GDA(2400;300;10;1;2) Ergebnis 40,00 - Abschreibung für 1. Monat Ergebnis 480,00 - Abschreibung für 1. Jahr Funktion LIA Lineare Abschreibung eines Wirtschaftsgutes pro Periode. Syntax LIA(Ansch_Wert;Restwert;Nutzungsdauer) Ansch_Wert Anschaffungskosten eines Wirtschaftsgutes. Restwert Restwert am Ende der Nutzungsdauer (Schrottwert). Nutzungsdauer Anzahl der Perioden, über die das Wirtschaftsgut abgeschrieben wird (Nutzungsdauer). Beispiele Anschaffungswert ,00 Restwert 7.500,00 Nutzungsdauer 10 Jahre Funktion =LIA(30000;7500;10) 2250,00 Anschaffungswert ,00 Restwert 1,00 Nutzungsdauer 10 Jahre Funktion =LIA(30000;1;10) 2.999,90 Ergebnis Ergebnis Funktion ZW Liefert den zukünftigen Wert (Endwert) einer Investition. Die Berechnung basiert auf regelmäßigen, konstanten Zahlungen und einem konstanten Zinssatz. Syntax ZW(Zins;Zzr;Rmz;Bw;F) Zins ist der Zinssatz pro Periode (Zahlungszeitraum). Zzr (Anzahl der Zahlungszeiträume) gibt an, über wieviele Perioden die jeweilige Annuität (Rente) gezahlt wird. C. Schlechta 2022 Webinar für die Stadtwerke Halle: Excel 2016 für Experten, Seite 75
76 Rmz (regelmäßige Zahlung) Betrag (Annuität), der in jeder Periode gezahlt wird. Dieser Betrag bleibt während der Laufzeit konstant. Üblicherweise umfasst Rmz das Kapital und die Zinsen, nicht jedoch sonstige Gebühren oder Steuern. Bw (Barwert ) Gesamtwert einer Reihe zukünftiger Zahlungen zum gegenwärtigen Zeitpunkt (entspricht einer vorgenommenen Soforteinzahlung). F (Fälligkeit der Zahlungen) 0 am Ende einer Periode (Standardwert) 1 am Anfang einer Periode Für Zins und Zzr zueinander passende Zeiteinheiten verwenden. Für alle Argumente gilt, dass Geldbeträge, die Sie auszahlen (zum Beispiel Spareinlagen), durch negative Zahlen, und Geldbeträge, die Sie einnehmen (zum Beispiel Dividenden), durch positive Zahlen dargestellt werden. Beispiel Angenommen, Sie möchten Geld für ein Projekt sparen, das in einem Jahr starten soll. Sie zahlen dafür 1000 auf ein Sparkonto ein, für das ein Jahreszinssatz von 6% vereinbart ist, wobei monatlich aufgezinst wird (monatlicher Zinssatz von 6% / 12 oder 0,5%). Zusätzlich beabsichtigen Sie, während der nächsten 12 Monate jeweils am Monatsanfang 100 einzuzahlen. Wie hoch wird Ihr Kontostand am Ende der 12 Monate sein? Funktion Ergebnis =ZW(0,5%;12;-100;-1000;1) 2301, Textfunktionen Funktion LÄNGE Ermittelt die Anzahl der Zeichen einer Zeichenkette. Syntax LÄNGE(Text) Funktion TEIL Liefert ab der festgelegten Position eine definierte Anzahl von Zeichen. Syntax TEIL(Text;Erstes_Zeichen;Anzahl_Zeichen) Funktion FINDEN Sucht eine Zeichenfolge innerhalb einer anderen Zeichenkette. Syntax FINDEN(Suchtext;Text;Erstes_Zeichen) Funktion LINKS Gibt aus einer Zeichenkette die festgelegte Anzahl Zeichen, beginnend vom ersten Zeichen links aus. Syntax LINKS(Text;Anzahl_Zeichen) Seite 76 Webinar für die Stadtwerke Halle: Excel 2016für Experten, C. Schlechta 2022
77 6.6.5 Funktion RECHTS Gibt aus einer Zeichenkette die festgelegte Anzahl Zeichen, beginnend vom ersten Zeichen rechts aus. Syntax RECHTS(Text;Anzahl_Zeichen) Funktion VERKETTEN Ermöglicht das Verknüpfen von Textelementen und Zellinhalten zu einer neuen Zeichenkette. Syntax VERKETTEN(Text1;Text2;...) Funktion GLÄTTEN Löscht überflüssige Leerzeichen in einem Text. Syntax GLÄTTEN(Text) Funktion WERT Wandelt einen als Text vorhandenen Wert in eine Zahl um. Syntax WERT(Text) Funktion WIEDERHOLEN Wiederholt eine Zeichenkette entsprechend der festgelegten Anzahl. Syntax WIEDERHOLEN(Text;Multiplikator) C. Schlechta 2022 Webinar für die Stadtwerke Halle: Excel 2016 für Experten, Seite 77
78 6.7 Matrix-Funktionen Funktionen, die auf verschiedene Art auf Bereiche verweisen, Inhalte aus Bereichen auslesen oder auch Positionsbestimmungen liefern. Aus der Gruppe der Matrixfunktionen soll nachfolgend eine Auswahl vorgestellt und mit Beispielen demonstriert werden Die Funktion SVERWEIS Prüft, ob die erste Spalte einer Liste (Datentabelle) einen bestimmten Wert enthält. Aus der mit einem Suchkriterium ermittelten Zeile der Liste wird aus der festgelegten Spalte der vorhandene Wert ausgegeben. Mit dieser Funktion bietet Excel eine weitere Möglichkeit, Daten aus Listen auszuwerten. Mit einem SVERWEIS kann ein Inhalt der Datenliste ausgelesen werden. Syntax SVERWEIS(Suchkriterium;Matrix;Spaltenindex;Bereich_Verweis) Suchkriterium Wert, der im Auswertebereich der Tabelle in der ersten Spalte vorhanden sein muss. Nach diesem Wert wird in der ersten Spalte der Liste der Datentabelle gesucht. Suchkriterium kann ein Wert, ein Bezug oder eine Zeichenfolge (Text) sein. Matrix Datentabelle, in der mit Hilfe des Suchkriteriums die Suche erfolgt. Wenn für die Matrix ein Name festgelegt ist, wird die Arbeit mit dem SVERWEIS erleichtert. Die in der ersten Spalte von Matrix stehenden Werte dürfen Zeichenfolgen (Texte), Zahlen oder Wahrheitswerte sein. Zeichenfolgen (Texte), die sich nur bezüglich der Schreibweise (Klein-/Großbuchstaben) unterscheiden, werden als gleich angesehen. Spaltenindex Nummer der Spalte in der Liste, aus welcher der Inhalt geliefert werden soll. Die Spaltenzahl (Spaltenindex) bezieht sich ausschließlich auf den Bereich der Daten und muss eine Zahl zwischen 1 und n sein. Sie steht in keinerlei Verbindung mit den Spaltenbuchstaben. Ist die Spaltenzahl kleiner als 1, liefert SVERWEIS den Fehlerwert #WERT!; ist die Spaltenzahl größer als die Anzahl der zu Matrix gehörenden Spalten, liefert SVERWEIS den Fehlerwert #BEZUG!. Bereich_Verweis Gibt an, ob ein Näherungswert (bezogen auf das Suchkriterium) zu finden ist oder der exakte Wert gesucht werden muss. Im letzteren Fall muss die Matrix nach der ersten Spalte nicht aufsteigend sortiert sein. Dann ist der Parameter FALSCH einzugeben. Kann die Funktion SVERWEIS den als Suchkriterium angegebenen Wert nicht finden, wird die Zeile mit dem nächstkleinerem Wert verwendet. Wurde im Parameter Prüfung der Wert FALSCH vereinbart, wird eine Fehlermeldung #NV ausgegeben. Im nachfolgenden Beispiel soll ermittelt werden, welchen Rang die einzelnen Gebiete und das gesamte Gebiet beim Verkauf der einzelnen Produkte belegen. Die Beurteilung soll danach erfolgen, welche Produkte in welchen Gebieten außergewöhnlich gut oder schlecht verkauft werden. Die Auswertekriterien dazu sind unter der Verkaufsliste im Bereich B17:E21 (Bereichsname WERTUNG) aufgeführt. Seite 78 Webinar für die Stadtwerke Halle: Excel 2016für Experten, C. Schlechta 2022
79 Formel in der Zelle F4 =SVERWEIS(C4;WERTUNG;2) Interpretation der Formel: Verwende den Wert 122 (Zelle C4) zum Vergleich in der ersten Spalte der Datenliste (B17:E21 - WERTUNG). Wird der Wert in der ersten Spalte der Datenliste gefunden, bleibe in dieser Zeile. Ist er kleiner als der nächstfolgende Wert (160) in der ersten Spalte der Datenliste, gehe wieder eine Zeile zurück zum vorherigen Wert (120). Gib aus dieser Zeile der Datenliste den Inhalt der Spalte 2 (Wertungskennung A) aus. Die Funktion kann auch nach rechts in die Spalten G und H ausgefüllt werden. In der Spalte G ist jedoch die Spaltenzahl in der Formel auf 3 und in der Spalte H auf 4 zu verändern. Jetzt können alle drei Funktionen nach unten kopiert bzw. ausgefüllt werden. In einem zweiten Beispiel sollen an Hand einer Kundennummer (Suchkriterium) aus einer Kundenliste (Datenliste) die Angaben zum Kunden ausgelesen werden. Wird eine nicht vorhandene Kundennummer eingegeben, darf keine Ausgabe der Daten erfolgen. In der Zelle D4 soll jedoch der Hinweis Falsche Kundennummer ausgegeben werden. C. Schlechta 2022 Webinar für die Stadtwerke Halle: Excel 2016 für Experten, Seite 79
80 Formel in der Zelle C4 =WENN(ISTFEHLER(SVERWEIS(C2;B11:F13;2;FALSCH));""; SVERWEIS(C2;B11:F13;2;FALSCH)) Interpretation der Formel: Der Parameter FALSCH im SVERWEIS bewirkt, dass in der ersten Spalte der Datenliste nur nach dem exakt vorgegebenen Suchkriterium gesucht wird. Würde nur die Funktion SVERWEIS(C2;B11:F13;2;FALSCH) verwendet, würde die Fehlermeldung #NV ausgegeben, wenn die in C2 eingegebene Kundennummer nicht vorhanden ist. Deshalb wird mit ISTFEHLER(SVERWEIS(C2;B11:F13;2;FALSCH)) geprüft, ob es zu einer Fehlermeldung kommt. Mit der Wenn-Funktion kann jetzt eine alternative Ausgabe erfolgen: - wenn Fehlermeldung, dann leere Zelle - wenn keine Fehlermeldung, Ausgabe des Ergebnisses des SVERWEIS Formel in der Zelle D4 =WENN(C4="";"falsche Kundennummer";"") Interpretation der Formel: Wenn die Zelle C4 leer ist, gib die Meldung falsche Kundennummer aus, sonst soll die Zelle D4 leer sein. Ergebnis mit falscher Kundennummer Seite 80 Webinar für die Stadtwerke Halle: Excel 2016für Experten, C. Schlechta 2022
81 6.7.2 Funktion INDEX Gibt einen Wert oder den Bezug zu einem Wert aus einer Tabelle oder einem Bereich zurück. Die Funktion INDEX ist in zwei Versionen vorhanden: In der Matrixversion und in der Bezugsversion. Nachfolgend soll die Matrixversion dieser Funktion dargestellt werden. INDEX wird verwendet, um einzelne Formeln zu erstellen, die mehrere Ergebnisse liefern, oder die auf eine Gruppe von (in Zeilen und Spalten angeordneten) Argumenten angewendet werden. Ein Matrixbereich ist ein rechteckiger Bereich aus Zellen, die auf einer gemeinsamen Formel basieren; eine Matrixkonstante ist eine Gruppe von Konstanten, die als Argument verwendet wird. Die Matrixversion sollte immer dann verwendet werden, wenn das erste der an INDEX übergebenen Argumente eine Matrixkonstante ist. Syntax INDEX(Matrix;Zeile;[Spalte]) Matrix Zeile Spalte ist ein Zellbereich oder eine Matrixkonstante. Besteht das Argument Matrix aus nur einer Zeile oder Spalte, ist das entsprechende Argument Zeile bzw. Spalte optional. Erstreckt sich Matrix über mehrere Zeilen und Spalten und ist nur eines der Argumente Zeile oder Spalte angegeben, liefert INDEX eine Matrix, die der gesamten zugehörigen Zeile oder Spalte von Matrix entspricht. Markiert die Zeile in der Matrix, aus der ein Wert zurückgegeben werden soll. Wird Zeile nicht angegeben, muss Spalte angegeben werden. Markiert die Spalte in der Matrix, aus der ein Wert zurückgegeben werden soll. Wird Spalte nicht angegeben, muss Zeile angegeben werden. Hinweise Werden die beiden Argumente Zeile und Spalte gleichzeitig angegeben, gibt INDEX den Wert der Zelle zurück, in der sich Zeile und Spalte schneiden. Wenn für Zeile oder Spalte 0 (Null) festgelegt ist, liefert INDEX eine Matrix, die alle zu der entsprechenden Spalte oder Zeile gehörenden Werte enthält. Um als Matrix zurückgegebene Werte verwenden zu können, müssen Sie die zugehörige INDEX- Funktion als Matrixformel in einen einzeiligen Zellbereich für eine Zeile und in einen einspaltigen Zellbereich für eine Spalte eingeben. (Matrixformel: Eine Formel, die mehrere Berechnungen auf einmal an einer oder mehreren Gruppen von Werten ausführt und dann entweder ein einzelnes Ergebnis oder mehrere Ergebnisse zurückgibt. Matrixformeln werden in geschweifte Klammern {} gesetzt. Dies erreicht man durch Drücken der Tastenkombination STRG+UMSCHALT+EINGABE nach Eingabe der Formel. Eine reine Eingabe der geschweiften Klammern über die Tastatur ist nicht ausreichend!) Zeile und Spalte müssen auf eine Zelle verweisen, die zu Matrix gehört. Ist dies nicht der Fall, gibt INDEX den Fehlerwert #BEZUG! zurück. Beispiel: Mit Hilfe des Formularsteuerelements Kombinationsfeld sollen die Namen aus der Spalte E angezeigt werden. Wird im geöffneten Kombinationsfeld ein Name markiert (im Beispiel Lehmann), liefert es in einer festgelegten Zelle (C2) einen bestimmten Rückgabewert. Der Rückgabewert zeigt die Position des Eintrags in der Liste (E3:E9) an (Lehmann ist der 3. Eintrag von oben.). C. Schlechta 2022 Webinar für die Stadtwerke Halle: Excel 2016 für Experten, Seite 81
82 Dieser Rückgabewert soll verwendet werden, um in den Zellen C4 und C5 mit Hilfe der Funktion INDEX den Namen und Vornamen der ausgewählten Person anzuzeigen. Formeln in den Zellen C4 und C5 =INDEX(E3:E9;C2) =INDEX(F3:F9;C2) Interpretation der Formeln: Gehe in den Bereich E3:E9 bzw. F3:F9 und gib den Wert aus der Liste aus, der sich an der Position von oben befindet, die in C2 (3) vereinbart ist Funktion BEREICH.VERSCHIEBEN Gibt einen Bezug zurück, der gegenüber dem angegebenen Bezug versetzt ist. Der zurückgegebene Bezug kann eine einzelne Zelle oder ein Zellbereich sein. Die Anzahl der zurückzugebenden Zeilen und Spalten kann festgelegt werden. Syntax BEREICH.VERSCHIEBEN(Bezug;Zeilen;Spalten;Höhe;Breite) Bezug Bezug, der als Ausgangspunkt des Verschiebevorgangs dienen soll. Bezug muss ein Bezug zu einer Zelle oder einem Bereich aus angrenzenden Zellen sein. Andernfalls wird Fehlerwert #WERT! zurückgegeben. Zeilen Anzahl der Zeilen, um die die obere linke Eckzelle des Bereiches nach oben oder nach unten verschoben werden soll. (Das Argument Zeilen 5 bedeutet beispielsweise, dass die obere linke Ecke des neuen Bezugs fünf Zeilen unterhalb von Bezug liegt.) Das Argument kann sowohl einen positiven (damit unterhalb des Ausgangsbezugs liegen) als auch einen negativen Wert annehmen (damit oberhalb des Ausgangsbezugs liegen). Spalten Anzahl der Spalten, um die die obere linke Eckzelle des Bereiches nach links oder nach rechts verschoben werden soll. (Das Argument Zeilen 5 bedeutet beispielsweise, dass die obere linke Ecke des neuen Bezugs fünf Spalten rechts von Bezug liegt.) Spalten kann sowohl einen positiven (damit rechts des Ausgangsbezugs liegen) als auch einen negativen Wert annehmen (damit links des Ausgangsbezugs liegen). Höhe ist die Höhe des neuen Bezugs in Zeilen. Für Höhe muss ein positiver Wert angegeben werden. Breite ist die Breite des neuen Bezugs in Spalten. Für Breite muss ein positiver Wert angegeben werden. Seite 82 Webinar für die Stadtwerke Halle: Excel 2016für Experten, C. Schlechta 2022
83 Bemerkungen Fehlen die Argumente Höhe und/oder Breite, geht Excel davon aus, dass der neue Bezug dieselbe Höhe oder Breite wie Bezug hat. Es werden weder Zellen verschoben, noch wird die jeweilige Markierung aufgehoben. Es wird lediglich ein Bezug zurückgegeben. Kann in Verbindung mit jeder Funktion eingesetzt werden, die als Argument einen Bezug erwartet. Fehlerwert #BEZUG! Erscheint, wenn die für Zeilen und Spalten angegebenen Werte zur Folge haben, dass der Bezug über den Rand des jeweiligen Arbeitsblattes hinaus versetzt wird. Beispiel Mittels Datenüberprüfung soll eine Liste ausgelesen werden. Die Liste beginnt in der Zelle D3, wird jedoch ständig erweitert. Damit in der Zelle B2 immer die vollständige Liste angezeigt wird, muss die letzte Zelle der Liste ständig neu ermittelt werden. Da die Funktion BEREICH.VERSCHIEBEN in der Datenüberprüfung nicht verwendet werden kann, muss als erstes ein dynamischer Bereichsname vereinbart werden. Zellen D3:D4 markieren in das Namenfeld klicken Bereichsnamen Daten eingeben ENTER Register Formeln Gruppe Definierte Namen Befehl Namens-Manager Eintrag Daten markieren Schaltfläche Bearbeiten im Dialogfenster Name bearbeiten den Eintrag in der Zeile Bezieht sich auf: =Tabelle1!$D$3:$D$4 wie folgt verändern: =Tabelle1!$D$3:BEREICH.VERSCHIEBEN(Tabelle1!$D$3;Anzahl2(Tabelle1!$D$3:$D$20)-1;;;) Schaltfläche OK Schaltfläche Schließen Interpretation der Formel: In den Zellen D3 und folgend werden Texte eingetragen, deshalb muss zur Ermittlung der Anzahl der Eintragungen die Funktion ANZAHL2 verwendet werden. Als Bezug ist die erste Zelle der Liste (D3) vereinbart. Ab dieser Position (Richter) soll in der Zelle B2 die Liste angezeigt werden. Die Liste wird von der Anzahl der Zeilen her erweitert, deshalb muss im Parameter Zeile mit Hilfe der Funktion ANZAHL2 die Anzahl der bisher vorgenommenen Eintragungen ermittelt werden. Ab jetzt wird der Bereich Daten immer der aktualisierten Liste der Zellen D3 und folgend entsprechend erweitert. Jetzt kann zur Lösung dieser Aufgabe eine benutzerdefinierte Datenüberprüfung Liste vereinbart werden. Als Bezug für die Quelle ist der Bereichsname Daten zu verwenden. C. Schlechta 2022 Webinar für die Stadtwerke Halle: Excel 2016 für Experten, Seite 83
84 7 Datenlisten in Excel Microsoft Excel bietet eine Reihe von Funktionen, die das Verwalten und Analysieren von Daten in einer Liste vereinfachen. Eine Datenbank ist eine Gruppe von Daten aus einem bestimmten Bereich oder für einen bestimmten Zweck. 7.1 Spezifikationen Eine Datenliste ist ein zusammenhängender Bereich in einem Arbeitsblatt. Eine durchgängige Leerzeile oder Leerspalte beendet den Bereich der Liste. Listengröße und -position Es ist zu vermeiden, mehrere Listen in einem Arbeitsblatt unterzubringen. Einige Methoden zur Listenverwaltung, wie z.b. das Filtern, können nur jeweils für eine Liste eingesetzt werden. Zwischen der Liste und den anderen Daten im Arbeitsblatt ist mindestens eine Spalte bzw. eine Zeile leer zu belassen. Auf diese Weise kann Microsoft Excel die Liste auswählen, wenn Daten sortiert, gefiltert oder automatische Teilergebnisse eingefügt werden sollen. Wichtige Daten nicht links oder rechts in der Liste anordnen, da die Daten beim Filtern der Liste möglicherweise verdeckt werden. Spaltenüberschriften Spaltenüberschriften in der ersten Zeile der Liste erstellen. Microsoft Excel verwendet diese Überschriften zum Erstellen von Berichten und zum Suchen bzw. Analysieren von Daten. Den Datenüberschriften eine Schriftart, einen Datentyp, eine Ausrichtung, ein Format, ein Muster oder einen Rahmen zuweisen, die sich vom Format der Daten in der Liste unterscheiden. Seite 84 Webinar für die Stadtwerke Halle: Excel 2016für Experten, C. Schlechta 2022
85 Zellrahmen verwenden, um Linien unterhalb von Überschriften einzufügen, wenn diese optisch von den Daten getrennt werden sollen. Keine leeren Zeilen oder gestrichelten Linien verwenden. Zeilen- und Spalteninhalte Die Liste ist so anzulegen, dass jeweils zusammengehörende Elemente in einer Spalte stehen. Keine zusätzlichen Leerzeichen am Anfang einer Zelle einfügen, da diese die Sortierung und Suchergebnisse fälschen. Für alle Zellen in einer Spalte dasselbe Format verwenden. Feature Obergrenze Arbeitsblattgröße Zeilen und Spalten Spaltenbreite 255 Zeichen Maximale Anzahl von Zeichen in einer Zelle Zeichen Namen in einer Arbeitsmappe Beschränkung durch verfügbaren Arbeitsspeicher Fenster in einer Arbeitsmappe Beschränkung durch verfügbaren Arbeitsspeicher Bereiche in einem Fenster 4 Verknüpfte Arbeitsblätter Beschränkung durch verfügbaren Arbeitsspeicher Vergrößerungs- bzw. Verkleinerungsbereich 10 Prozent bis 400 Prozent Berichte Beschränkung durch verfügbaren Arbeitsspeicher Sortierbezüge 64 bei einer einzelnen Sortierung; unbeschränkt bei Verwendung von sequenziellen Sortierungen Ebenen zum Rückgängigmachen 100 Felder in einem Datenformular 32 Filter-Dropdownlisten Erfassen von Daten Das Erfassen von Daten kann über verschiedene Möglichkeiten erfolgen: Daten direkt in der Liste eingeben Daten in der Maske eingeben Daten importieren Zum Import von externen Daten werden in diesem Lehrmaterial keine Aussagen getroffen. Eine vollständige Beschreibung der Möglichkeiten des Imports externer Daten steht im Lehrmaterial Datenimport zur Verfügung Direkte Dateneingabe Bevor die Eingabe der Daten vorgenommen werden kann, sollte die Überlegung erfolgen: "Welche und wieviele Felder benötige ich für meine Datenliste?" Im folgenden Beispiel wird davon ausgegangen, dass Kundendaten gespeichert werden sollen. Dazu sollen die Anschrift, das Geburtsdatum, der Umsatz des Kunden sowie ein Merkmal für den Kunden erfasst werden. Insgesamt werden also 9 Spalten benötigt. Die Zellen A1 bis I1 werden markiert. C. Schlechta 2022 Webinar für die Stadtwerke Halle: Excel 2016 für Experten, Seite 85
86 Im Register Einfügen, Gruppe Tabellen den Befehl Tabelle auswählen. Gleicher Vorgang kann auch mit ausgeführt werden. Eintrag im Dialogfenster Tabelle erstellen mit der Schaltfläche bestätigen. Damit ist der Tabellenbereich in Excel erfasst. Mit der Eingabe der Daten wird dieser Bereich sich automatisch vergrößern. Als nächstes sollten in der Zeile 1 die Feldnamen eingegeben werden. Es ist zweckmäßig, die Spalten für PLZ (evtl. Text oder PLZ) und Umsatz (evtl. Währung oder Zahl) vorher mit dem entsprechenden Format zu versehen. Danach können Zeile für Zeile (eine Zeile = Datensatz) die Eingaben durchgeführt werden. Bei Texteinträgen reicht es oft schon aus, die Anfangsbuchstaben einzugeben. Wenn es einen solchen Eintrag bereits gibt (z.b. Frau), wird das AutoVervollständigen für Zellwerte aktiv. An dieser Stelle kann sofort der Feldzeiger in die nächste Zelle gesetzt werden. Tipps Funktioniert das AutoVervollständigen für Zellwerte nicht, sollte kontrolliert werden, ob die entsprechende Einstellung vorgenommen wurde (Register Datei - Optionen - Kategorie Erweitert - Abschnitt Bearbeitungsoptionen - Kontrollkästchen AutoVervollständigen für Zellwerte aktivieren). Das Eingeben der Daten wird evtl. erleichtert, wenn der Feldzeiger nach Betätigung der Taste Enter nicht nach unten, sondern nach rechts springt. Auch diese Einstellung kann im Register Erweitert im Abschnitt Bearbeitungsoptionen beim Kontrollkästchen Markierung nach dem Drücken der Eingabetaste verschieben mit der Einstellung Rechts vorgenommen werden Die Datenmaske Es besteht auch die Möglichkeit, die Daten über eine Datenmaske einzugeben. Zusätzlich können einzelne Datensätze aus einer Liste oder Datenbank eingesehen, geändert, hinzugefügt und gelöscht oder bestimmte Datensätze unter Verwendung festgelegter Kriterien gesucht werden. Seite 86 Webinar für die Stadtwerke Halle: Excel 2016für Experten, C. Schlechta 2022
87 Eine Datenmaske zeigt immer nur einen einzelnen vollständigen Datensatz an. Wenn Daten in der Datenmaske eingegeben oder bearbeitet werden, ändert Microsoft Excel die entsprechenden Zellen in der Liste. Der Nachteil der Nutzung der Datenmaske ist, dass das AutoVervollständigen für Zellwerte nicht funktioniert. Um eine Datenmaske verwenden zu können, müssen in der Liste bereits die Feldnamen eingegeben sein. Wer oft die Datenmaske nutzen möchte, kann sich den Befehl Maske ( ) auf die Symbolleiste für den Schnellzugriff legen. Dieser Vorgang kann über die Register Datei - Optionen - Kategorie Symbolleiste für den Schnellzugriff ausgeführt werden. 7.3 Daten sortieren Die Schnellsortierung einer Liste nach dem Inhalt einer Spalte in auf- bzw. absteigender Sortierreihenfolge ist möglich über die Befehle (Aufsteigend sortieren) bzw. (Absteigend sortieren). Diese Befehle stehen in den Registern Start und Daten zur Verfügung. Dazu ist der Feldzeiger in eine Zelle der Spalte zu setzen (nicht die Spalte markieren; sowie nicht mehr als eine Zelle markieren!!!), nach der die Liste sortiert werden soll. Danach ist die Sortierung über den entsprechenden Befehl auszuführen. Es ist möglich, eine Liste gleichzeitig nach bis zu 64 Vereinbarungen zu sortieren. Im unten dargestellten Dialogfenster Sortieren ist als Hauptsortierkriterium der Ort vereinbart. Nur wenn es gleiche Orte in der Liste gibt, werden innerhalb des Ortes die Namen sortiert. Wenn innerhalb des Ortes der Name mehrmals vorkommt, dann wird noch nach dem Vornamen sortiert. C. Schlechta 2022 Webinar für die Stadtwerke Halle: Excel 2016 für Experten, Seite 87
88 Auch dabei den Feldzeiger nur in einer Zelle der Liste positionieren. Natürlich kann es vorkommen, dass nur ein Teilbereich einer Liste sortiert werden soll. Dann ist es erforderlich, dass alle Daten dieses Teilbereichs markiert werden. Ansonsten kann es passieren, dass die Daten durcheinander geraten. Man beachte stets die Einstellungen im oberen Teil des Dialogfensters. Es ist schon wichtig, ob die Einstellung Daten haben Überschrift vereinbart ist. Findet das keine Beachtung, wird möglicherweise die Überschrift mit einsortiert. Im Dialogfenster Sortieren können über die Schaltfläche hinzugefügt oder über die Schaltfläche wieder gelöscht werden. Sortierkriterien Das Kopieren des markierten Sortierkriteriums ist über die Schaltfläche möglich. Innerhalb der Sortierkriterien kann die Reihenfolge über die Schaltflächen verändert werden. Damit wird die Rangfolge des Sortierkriteriums verändert. bzw. Standardeinstellung ist, dass zeilenweise die Sortierung erfolgt. Bei entsprechend aufgebauter Tabelle kann auch ein Sortieren nach den Spalten vorgenommen werden. Dazu ist über die Schaltfläche im Dialogfenster Sortieroptionen die entsprechende Vereinbarung zu treffen. 7.4 Datenlisten filtern In Excel besteht die Möglichkeit, aus einer Datenbank Inhalte zu filtern. Dazu stehen im Register Daten zwei Befehle, der Befehl Filtern (Autofilter) und der Befehl Erweitert (Spezialfilter) zur Verfügung AutoFilter (Filter) Der Standardfilter in Excel ist der AutoFilter. Er wird mit dem Erstellen einer Datentabelle eingerichtet und ist komfortabel und einfach zu verwenden. Seite 88 Webinar für die Stadtwerke Halle: Excel 2016für Experten, C. Schlechta 2022
89 Damit stehen dem Nutzer eine Reihe von Möglichkeiten zur Verfügung, eine Auswahl aus einer Liste nach bestimmten Gesichtspunkten vorzunehmen. Durch Filtern einer Liste werden nur die Zeilen anzeigt, die den angegebenen Filterkriterien entsprechen. Wurde nicht von Anfang an vereinbart, dass eine Datenliste erstellt werden soll, kann der AutoFilter auch im Nachhinein eingerichtet werden. Vor Beginn der Vereinbarung sollte sich der Feldzeiger innerhalb der zu filternden Liste befinden. Auch bei dieser Aktion darf nur eine Zelle markiert sein. Im Register Daten, Gruppe Sortieren und Filtern den Befehl Filtern auswählen. Nach der Vereinbarung von AutoFilter werden neben den Spaltenüberschriften die Schaltflächen anzeigt. Nach Anklicken des in der jeweiligen Spalte wird das Listenfenster rechts geöffnet. Es ist möglich, einen, mehrere oder alle Einträge im unteren Teil des Listenfensters auszuwählen. Damit erhöhen sich die ODER-Auswahlmöglichkeiten im Vergleich zur Version von Excel 2003 wesentlich. Wird der Eintrag Textfilter ausgewählt, öffnet sich nachfolgendes Listenfenster. Die Auswahl eines dieser Einträge führt dazu, dass der Benutzerdefinierte Autofilter geöffnet wird. Als Vergleichsoperatoren stehen zur Verfügung: C. Schlechta 2022 Webinar für die Stadtwerke Halle: Excel 2016 für Experten, Seite 89
90 Zusätzlich können die ODER bzw. die UND - Bedingung Verwendung finden. Beispiele Alle Datensätze, in denen die Namen Adler ODER Horn eingetragen sind. Alle Datensätze, in denen die Umsatzmenge zwischen UND liegt. Seite 90 Webinar für die Stadtwerke Halle: Excel 2016für Experten, C. Schlechta 2022
91 Abhängig davon, über welchen Datentyp die Spalte verfügt, werden auch andere Vergleichsoperatoren angeboten. Datumsfilter Zahlenfilter Top 10 Alle Zeilen anzeigen, die ein beliebiges von Ihnen angegebenes oberes oder unteres Intervall enthalten. Beispiel die 3 höchsten Umsätze Beispiel 50% der Umsätze, die zu den niedrigsten gehören Sind in einer Spalte nicht alle Felder ausgefüllt, kann auch nach leeren Feldern gefiltert werden. C. Schlechta 2022 Webinar für die Stadtwerke Halle: Excel 2016 für Experten, Seite 91
92 Nicht immer ist es mit den ursprünglichen Inhalten der Datenliste möglich, die Filteraufgaben auszuführen. In solchen Fällen sollte die Datenliste um die entsprechende Anzahl von Spalten erweitert werden, um über berechnete Ergebnisse einen Filter zu legen Spezialfilter (Erweitert) Der Spezialfilter hat nicht mehr eine solche Bedeutung, wie in der Version von Excel Er filtert die Liste auf dieselbe Weise wie der Autofilter, zeigt jedoch keine Pfeile zur Kriterienauswahl neben den Spaltenüberschriften an. Stattdessen werden die Kriterien in einen Kriterienbereich auf dem Arbeitsblatt eingegeben. Dieses Excel-Modul kann insbesondere verwendet werden, wenn Kriterien aus mehreren Spalten angegeben werden sollen, berechnete Werte als Kriterium angewendet werden sollen, Teile von Datenlisten an eine andere Stelle im Arbeitsblatt kopiert werden sollen. Bei der Arbeit mit dem Spezialfilter können zwei oder drei Bereiche vereinbart werden. Listenbereich Ist der Bereich, in welchem die Daten erfasst wurden (im Beispiel A1:I16). Kriterienbereich Ist der Bereich, in welchem festgelegt wird, nach welchen Gesichtspunkten die Liste gefiltert werden soll (im Beispiel A20:J23). In der ersten Zeile des Bereichs müssen die Spaltenüberschriften (oder eine Auswahl davon) eingetragen sein (vgl. im Beispiel A20:J20). Die zweite Zeile und weitere Zeilen sind für das Eintragen der Filtervereinbarungen erforderlich (vgl. im Beispiel A21:J23). Ausgabebereich Dieser Bereich kann vereinbart werden, wenn die gefilterten Daten an einer anderen Stelle der Tabelle ausgegeben werden sollen (vgl. im Beispiel A26). Der Ausgabebereich kann auch Verwendung dafür finden, dass aus der Datenliste der Inhalt einer Spalte (z.b. Name) ohne Duplikate an eine andere Position kopiert wird. Wird die Einstellung An eine andere Stelle kopieren nicht aktiviert, erfolgt das Filtern der Daten unmittelbar in der Liste. Seite 92 Webinar für die Stadtwerke Halle: Excel 2016für Experten, C. Schlechta 2022
93 Listenbereich Kriterienbereich Beginn Ausgabebereich Bei der Nutzung des Spezialfilters muss eine gewisse Reihenfolge der Tätigkeiten eingehalten werden. 1. Feldnamen in den Bereich der Tabelle kopieren, der als Kriterienbereich verwendet werden soll (vgl. im Beispiel A20:J20). Es ist auch möglich, die Feldnamen mehrmals zu verwenden (z.b. Alter), bzw. Feldnamen nicht zu nutzen. 2. Feldzeiger in den Listenbereich stellen. 3. Im Register Daten, Gruppe Sortieren und Filtern den Befehl Erweitert auswählen. Ohne Ausgabebereich Mit Ausgabebereich 4. Im Eingabefeld Listenbereich wird der Bereich der Liste angezeigt. 5. Vereinbarung, ob die Liste an der gleichen Stelle oder in einem festgelegten Ausgabebereich gefiltert werden soll. C. Schlechta 2022 Webinar für die Stadtwerke Halle: Excel 2016 für Experten, Seite 93
94 6. Im Eingabefeld Kriterienbereich den Bezug für den Kriterienbereich aus der Tabelle übernehmen (vgl. im Beispiel A20:J23). 7. Im Eingabefeld Ausgabebereich den linken oberen Zellbezug angeben, ab der die gefilterte Liste angezeigt werden soll (vgl. im Beispiel A26). 8. Abschluss der Vorarbeiten mit der Schaltfläche Jetzt können die Filterkriterien in den Kriterienbereich (vgl. A21:J23) eingegeben werden. Im Beispiel sollen alle Personen, die in Dresden wohnen UND die den Namen Schmidt, Richter bzw. Schulze haben, herausgefiltert werden. Entsprechend der Anzahl der Zeilen im Kriterienbereich müssen auch die Eintragungen der Filterkriterien vollständig vorgenommen werden. Es reicht nicht aus, wenn Dresden nur in einer Zeile eingetragen wäre. Nach der Eingabe der Filterkriterien kann die Arbeit zur Auswahl bestimmter Datensätze beginnen. Dazu sind wiederum die Schritte ab 2. "Feldzeiger in den Listenbereich stellen" (siehe oben) auszuführen. Für das Filtern können eine Reihe von Eintragungen vorgenommen und Operatoren verwendet werden. Als Vergleichsoperatoren können <, >, =, <=, >= und <> verwendet werden. Auswahl an Filterkonstruktionen: Filtervereinbarung Ausgegeben werden M alle Texteintragungen, die mit dem Buchstaben M beginnen. ="=Mai" Zellen mit der exakten Textentsprechung "Mai". Es erfolgt keine Anzeige von Maier, Maibaum u. a. m. >A alle Texteintragungen, die mindestens die Buchstaben Aa haben. Leere Textfelder werden nicht angezeigt. >0 (Null) alle Zahleneinträge. Leere Zahlenfelder werden nicht angezeigt. >=1000 alle Zahleneinträge, deren Wert größer oder gleich 1000 ist. <100 alle Zahleneinträge, deren Wert kleiner 100 ist alle Zahleneinträge, deren exakter Wert ist. Me?er alle Texteintragungen, die mit Me beginnen, 5 Zeichen lang sind und mit er enden (z.b. Meier, Meyer, Mener u. a. m.). Me*er alle Texteintragungen, die mit Me beginnen und mit er enden. Die Mindestlänge des Textes muss 4 Zeichen sein (z.b. Messerschleifer, Meer u. a. m.). *ost alle Texteintragungen, deren Eintragung mit der Zeichenkette "ost" endet (z.b. Frost, Nordost u. a. m.). *ost* alle Texteintragungen, die die Zeichenkette "ost" enthält (z.b. Frost, Nordost, Frostig, Nordostwind u. a. m.). *?* (Tilde mit nachfolgendem Platzhalter) alle Texteintragungen mit einem tatsächlich vorhandenen Fragezeichen. Wird die Vereinbarung An eine andere Stelle kopieren nicht getroffen, wird der Filter direkt auf den Listenbereich gelegt. Seite 94 Webinar für die Stadtwerke Halle: Excel 2016für Experten, C. Schlechta 2022
95 Die ausgeblendeten Datensätze können über das Register Daten, Gruppe Sortieren und Filtern, Befehl Löschen ( ) wieder eingeblendet werden. 7.5 Berechnen von Teilergebnissen Teilergebnisse aus gefilterten Datenlisten können auf verschiedene Arten ermittelt werden. Erstens ist es mittels der Excel-Funktion Teilergebnisse möglich, aus einer gefilterten Datenliste verschiedene Informationen abzurufen. Zweitens können Teilergebnisse über das Register Daten, Gruppe Gliederung ermittelt werden. Dort steht der Befehl Teilergebnis zur Verfügung Funktion Teilergebnis Liefert innerhalb einer Liste oder Datenbank ein Teilergebnis. Die Funktion sollte in der ungefilterten Datenliste eingefügt werden. Im Moment des Filterns werden die Werte sofort bezogen auf den Filter berechnet. Syntax TEILERGEBNIS(Funktion; Bezug1;Bezug2;...) Funktion Ist eine Zahl von 1 bis 11 (bzw. 101 bis 111), die einer Funktion entspricht, mit der innerhalb einer Liste ein Teilergebnis berechnet werden soll. Funktionsnummern Mit ausgeblendeten Werten Ohne ausgeblendete Werte Bezeichnung MITTELWERT Durchschnitt ANZAHL Anzahl von Zahlen Erläuterung ANZAHL2 Anzahl von Werten MAX Größter Wert MIN Kleinster Wert PRODUKT Multipliziert die Argumente STABW Schätzt die Standardabweichung, ausgehend von einer Stichprobe STABWN Berechnet die Standardabweichung, ausgehend von der Grundgesamtheit SUMME Summiert die Argumente VARIANZ Schätzt die Varianz, ausgehend von einer Stichprobe VARIANZEN Berechnet die Varianz, ausgehend von der Grundgesamtheit Bezug1; Bezug2 Gibt den Bereich oder einen Bezug auf den Bereich an, für welchen das Teilergebnis berechnet werden soll. Im Beispiel wird eine Auswahl von Teilergebnissen ermittelt. Dazu wurden in den einzelnen Zellen die aufgeführten Funktionen eingetragen. C. Schlechta 2022 Webinar für die Stadtwerke Halle: Excel 2016 für Experten, Seite 95
96 D1 =TEILERGEBNIS(2;C8:C22) Anzahl der Datensätze F1 =TEILERGEBNIS(3;F8:F22) Anzahl der Telefone E2 =TEILERGEBNIS(9;E8:E22) Summe des Umsatzes E4 =TEILERGEBNIS(5;E8:E22) Geringster Umsatz E5 =TEILERGEBNIS(1;E8:E22) Durchschnittsumsatz D3 =TEILERGEBNIS(4;C8:C22) Älteste Person Nachfolgend werden alle Umsätze im Gebiet Nord herausgefiltert. In den grünen Ergebnisfeldern ändert sich die Anzeige entsprechend der unten angezeigten Daten Befehl Teilergebnisse Als zweite Möglichkeit, Teilergebnisse zu ermitteln, steht im Register Daten, Gruppe Gliederung der Befehl Teilergebnis zur Verfügung. Vor der Ausführung des Befehls muss die Liste jedoch nach dem Gruppierungsmerkmal sortiert werden!!! Im Beispiel erfolgte das aufsteigende Sortieren der Liste nach dem Ort. Seite 96 Webinar für die Stadtwerke Halle: Excel 2016für Experten, C. Schlechta 2022
97 Die Gruppierung kann nach allen Spaltenüberschriften vorgenommen werden. Im Beispiel wurde als Gruppierung der Ort vereinbart. Als Berechnungsfunktion für die Teilergebnisse wurde die Summe ausgewählt und die Berechnungen sollen auf den Umsatz bezogen durchgeführt werden. Aus einer Datenliste können auch mehrere Teilergebnisse ermittelt werden. Dazu muss vorher eine entsprechende Sortierung der Daten erfolgen. Das Kontrollkästchen Vorhandene Teilergebnisse ersetzen ist dabei zu deaktivieren. 8 Diagramme für Fortgeschrittene Im Lehrmaterial Grundlagen für Anwender wurden die Grundbegriffe sowie grundsätzliche Möglichkeiten und Herangehensweisen beim Erstellen von Diagrammen dargestellt. Aufbauend auf den Grundkenntnissen sollen in diesem Lehrmaterial vor allem Gestaltungs- und Bearbeitungsmöglichkeiten in Diagrammen erläutert werden. Für die Gestaltung des Diagramms stehen auf dem Menüband nachfolgende Möglichkeiten zur Verfügung: Register Gruppe / Befehl C. Schlechta 2022 Webinar für die Stadtwerke Halle: Excel 2016 für Experten, Seite 97
98 Register Start Register Format Register Entwurf Gruppe Schriftart Gruppe Aktuelle Auswahl Gruppe Formen einfügen Gruppe Formenarten Gruppe WordArt Formate Gruppe Anordnen Gruppe Größe Gruppe Diagrammlayouts Gruppe Diagrammformatvorlagen Gruppe Daten Gruppe Typ Gruppe Ort Zusätzlich können Zeichnungselemente, AutoFormen, WordArt und Grafik in die Diagramme eingefügt werden. Voraussetzung für die Gestaltungen im Diagramm ist das Markieren des Elements, welches bearbeitet werden soll. 8.1 Ändern, Hinzufügen oder Löschen von Diagrammelementen Ändern des Diagrammtyps Vor dem Hinzufügen, Verändern oder Entfernen einzelner Diagrammelemente ist die Diagrammfläche zu markieren. Im Register Entwurf, Gruppe Typ befindet sich der Befehl Diagrammtyp ändern. Das Aktivieren dieses Befehls öffnet das Dialogfenster Diagrammtyp ändern. Seite 98 Webinar für die Stadtwerke Halle: Excel 2016für Experten, C. Schlechta 2022
99 Der Aufruf des Dialogfensters kann auch über das Kontextmenü, Menü Diagrammtyp ändern erfolgen. Es kann die Kategorie ausgewählt oder im Vorschaufenster geblättert werden. Die Übernahme des neuen Typs erfolgt über die Schaltfläche. Bei der Auswahl der Diagrammtypen sollten die Hinweise zur Verwendung von Diagrammtypen (Lehrmaterial Grundlagen für Anwender) Beachtung finden Verändern der Datenquelle Vor dem Hinzufügen, Verändern oder Entfernen einzelner Diagrammelemente ist die Diagrammfläche zu markieren. Im Register Entwurf, Gruppe Daten befindet sich der Befehl Daten auswählen. Das Aktivieren dieses Befehls öffnet das Dialogfenster Datenquelle auswählen. Der Aufruf des Dialogfensters kann auch über das Kontextmenü, Eintrag Daten auswählen erfolgen. In der Zeile Diagrammdatenbereich des Dialogfensters kann durch Markieren mit der Maus oder Tastatur bzw. Eintragung per Hand der Datenbereich für das Diagramm verändert werden. Das Aktivieren der Schaltfläche Reihen des Datenbereichs verändert wird. bewirkt, dass die Sicht auf die Reihe in: Zeilen Reihe in: Spalten C. Schlechta 2022 Webinar für die Stadtwerke Halle: Excel 2016 für Experten, Seite 99
100 8.1.3 Hinzufügen von Diagrammelementen Werden der Diagrammtitel, die Achsenbeschriftungen, die Legende sowie die Datenbeschriftungen bereits im Diagramm angezeigt, kann das jeweilige Element markiert und danach formatiert, geändert oder evtl. gelöscht werden. Sind diese Diagrammelemente jedoch noch nicht enthalten, kann das Hinzufügen über unten angegebene Schritte erfolgen. Vor dem Hinzufügen ist die Diagrammfläche zu markieren Diagrammtitel hinzufügen Auf der Registerkarte Entwurf, Gruppe Diagrammlayouts befindet sich die Befehlsauswahl Diagrammelement hinzufügen. In der Auswahl werden alle hinzufügbaren Diagrammelemente angezeigt. Befehlsauswahl Diagrammtitel Listeneintrag Keine Zentrierter Überlagerungstitel Über Diagramm Weitere Titeloptionen Einstellung keinen Diagrammtitel anzeigen Diagramm mit zentriertem Titel überlagern, ohne die Größe des Diagramms zu ändern Titel oben im Diagrammbereich anzeigen und Größe des Diagramms anpassen öffnet das Dialogfenster Diagrammtitel formatieren Seite 100 Webinar für die Stadtwerke Halle: Excel 2016für Experten, C. Schlechta 2022
101 Wird der Befehl Weitere Titeloptionen ausgewählt, erfolgt an der rechten Seite die Anzeige des Aufgabenbereichs Diagrammtitel formatieren. Oben kann zwischen der Anzeige der Titeloptionen und der Textoptionen gewählt werden. In den darunter angezeigten Titeloptionen Füllung und Linie Effekte Größe und Eigenschaften können weitere Formatierungen vorgenommen werden. Zu den Textoptionen gehören die Kategorien Textfüllung und -kontur Texteffekte Textfeld. Ein Diagrammtitel kann auch über das Register Entwurf, Gruppe Diagrammlayouts, Befehlsauswahl Schnelllayouts durch Auswahl eines entsprechenden Schnelllayouts hinzugefügt werden Achsentitel hinzufügen Im Register Entwurf, Gruppe Diagrammlayouts befindet sich die Befehlsauswahl Diagrammelement hinzufügen. In der Auswahl werden alle hinzufügbaren Diagrammelemente angezeigt. Befehlsauswahl Achsentitel C. Schlechta 2022 Webinar für die Stadtwerke Halle: Excel 2016 für Experten, Seite 101
102 Wird der Befehl Weitere Optionen für Achsentitel ausgewählt, erfolgt an der rechten Seite die Anzeige des Aufgabenbereichs Achsentitel formatieren. Oben kann zwischen der Anzeige der Titeloptionen und der Textoptionen gewählt werden. In den darunter angezeigten Titeloptionen Füllung und Linie Effekte Größe und Eigenschaften können weitere Formatierungen vorgenommen werden. Zu den Textoptionen gehören die Kategorien Textfüllung und -kontur Texteffekte Textfeld. Ein Achsentitel kann auch über das Register Entwurf, Gruppe Diagrammlayouts, Befehlsauswahl Schnelllayouts durch Auswahl eines entsprechenden Schnelllayouts hinzugefügt werden Verknüpfen eines Diagramm- oder Achsentitels mit einer Arbeitsblattzelle Im Diagramm einen Diagramm- oder Achsentitel markieren, der mit dem Inhalt einer Arbeitsblattzelle verknüpft werden soll. Auf dem Arbeitsblatt auf die Bearbeitungsleiste klicken und dann ein Gleichheitszeichen (=) eingeben. Die Zelle im Arbeitsblatt markieren, die den Text oder die Daten enthält, der bzw. die im Diagramm angezeigt werden sollen. Taste ENTER drücken. Seite 102 Webinar für die Stadtwerke Halle: Excel 2016für Experten, C. Schlechta 2022
103 Legende hinzufügen Im Register Entwurf, Gruppe Diagrammlayouts befindet sich die Befehlsauswahl Diagrammelement hinzufügen. In der Auswahl werden alle hinzufügbaren Diagrammelemente angezeigt. Befehlsauswahl Legende Wird der Befehl Weitere Legendenoptionen ausgewählt, erfolgt an der rechten Seite die Anzeige des Aufgabenbereichs Legende formatieren. Oben kann zwischen der Anzeige der Legendenoptionen und der Textoptionen gewählt werden. In den darunter angezeigten Legendenoptionen Füllung und Linie Effekte Legendenoptionen können weitere Formatierungen vorgenommen werden. Zu den Textoptionen gehören die Kategorien Textfüllung und -kontur Texteffekte Textfeld. Eine Legende kann auch über das Register Entwurf, Gruppe Diagrammlayouts, Befehlsauswahl Schnelllayouts durch Auswahl eines entsprechenden Schnelllayouts hinzugefügt werden. C. Schlechta 2022 Webinar für die Stadtwerke Halle: Excel 2016 für Experten, Seite 103
104 Datenbeschriftungen hinzufügen Im Register Entwurf, Gruppe Diagrammlayouts befindet sich die Befehlsauswahl Diagrammelement hinzufügen. In der Auswahl werden alle hinzufügbaren Diagrammelemente angezeigt. Befehlsauswahl Datenbeschriftungen Wird der Befehl Weitere Datenbeschriftungsoptionen ausgewählt, erfolgt an der rechten Seite die Anzeige des Aufgabenbereichs Datenbeschriftungen formatieren. Oben kann zwischen der Anzeige der Beschriftungsoptionen und der Textoptionen gewählt werden. In den darunter angezeigten Beschriftungsoptionen Füllung und Linie Effekte Größe und Eigenschaften Beschriftungsoptionen können weitere Formatierungen vorgenommen werden. Zu den Textoptionen gehören die Kategorien Textfüllung und -kontur Texteffekte Textfeld. Eine Datenbeschriftung kann auch über das Register Entwurf, Gruppe Diagrammlayouts, Befehlsauswahl Schnelllayouts durch Auswahl eines entsprechenden Schnelllayouts hinzugefügt werden. Seite 104 Webinar für die Stadtwerke Halle: Excel 2016für Experten, C. Schlechta 2022
105 8.1.4 Diagrammachsen ändern Im Register Entwurf, Gruppe Diagrammlayouts befindet sich die Befehlsauswahl Diagrammelement hinzufügen. In der Auswahl werden alle hinzufügbaren Diagrammelemente angezeigt. Befehlsauswahl Achsen Nach Auswahl des Befehls Weitere Achsenoptionen wird an der rechten Seite der Aufgabenbereich Achse formatieren angezeigt. Oben kann zwischen der Anzeige der Achsenoptionen bzw. der Textoptionen gewählt werden. In den darunter angezeigten Kategorien Füllung und Linie Effekte Größe und Eigenschaften Achsenoptionen können weitere Formatierungen vorgenommen werden. Bei Textoptionen werden folgende Kategorien angezeigt: Textfüllung und -kontur Texteffekte Textfeld Achsenoptionen können auch über das Register Entwurf, Gruppe Diagrammlayouts, Befehlsauswahl Schnelllayouts vereinbart werden. C. Schlechta 2022 Webinar für die Stadtwerke Halle: Excel 2016 für Experten, Seite 105
106 Hinzufügen einer Sekundärachse Wenn die Relation der Zahlen in den Datenreihen zu große Werteunterschiede aufweist (z.b. Reelle Zahlen und Prozentzahlen) kann es vorkommen, dass Datenreihen nicht optimal sichtbar sind (vgl. Beispiel Datenreihe Temperaturen). Mit einer zweiten Größenachse kann der anderen Zahlenrelation ein Wertebereich zugewiesen und damit der Datenpunktverlauf wesentlich deutlicher kenntlich gemacht werden. Die Datenreihe, für welche eine zweite Größenachse (Sekundärachse) eingerichtet werden soll, ist zu markieren. Im Register Format, Gruppe Aktuelle Auswahl wird über den Befehl Auswahl formatieren der Aufgabenbereich Datenreihen formatieren an der rechten Seite geöffnet. Die Kategorien Füllung und Linie Effekte Reihenoptionen werden angezeigt. Unter Reihenoptionen Option Sekundärachse aktivieren Der Aufgabenbereich Datenreihen formatieren kann auch mit einem Rechtsklick auf die Datenreihe zugeschaltet werden. Das bewirkt, dass diese Datenreihe den Bezug zu dieser Größenachse herstellt Damit zu erkennen ist, welche Datenreihe sich auf welche Achse bezieht, sollte umgehend eine Achsenbeschriftung vorgenommen werden. Seite 106 Webinar für die Stadtwerke Halle: Excel 2016für Experten, C. Schlechta 2022
107 Der Achsentitel wird hinzugefügt wie folgt: Register Entwurf Gruppe Diagrammlayout Befehl Diagrammelement hinzufügen In der Auswahl werden alle hinzufügbaren Diagrammelemente angezeigt. Befehlsauswahl Achsentitel Skalierung der Achsen Im nächsten Schritt können über die Achsenskalierung die Wertigkeiten der Datenreihen noch besser hervorgehoben werden. Dazu ist die jeweilige Achse zu markieren. C. Schlechta 2022 Webinar für die Stadtwerke Halle: Excel 2016 für Experten, Seite 107
108 Im Register Format, Gruppe Aktuelle Auswahl wird über den Befehl Auswahl formatieren der Aufgabenbereich Achsen formatieren an der rechten Seite geöffnet. Unter der Kategorie Achsenoptionen können alle erforderlichen Vereinbarungen zur Veränderung der Skalierung der Größenachsen getroffen werden. Im Beispiel wurden für die Sekundärachse folgende Werte vereinbart: Minimum -50,0 Maximum: 50,0 Hauptintervall: 10,0 Option Minimum Maximum Hauptintervall Wirkung kleinster Wert, der auf der Achse dargestellt werden soll größter Wert, der auf der Achse dargestellt werden soll das Intervall für Hauptteilstriche und Hauptgitternetzlinien (sofern angezeigt) wird festgelegt Seite 108 Webinar für die Stadtwerke Halle: Excel 2016für Experten, C. Schlechta 2022
109 Option Hilfsintervall Werte in umgekehrter Reihenfolge Logarithmische Skalierung Anzeigeeinheiten Hauptstriche Hilfsstriche Achsenbeschriftungen Horizontale Achse schneidet Wirkung das Intervall für Hilfsteilstriche und Hilfsgitternetzlinien (sofern angezeigt) wird festgelegt Aktivieren, um die Reihenfolge der Werte auf der Achse eines Punkt (XY)-Diagramms umzukehren oder um die Richtung der Balken oder Säulen in einem Balken- oder Säulendiagramm umzukehren - Aktivieren, damit die in den Feldern Minimum, Maximum, Hauptintervall und Hilfsintervall angezeigten Werte, ausgehend vom im Diagramm grafisch dargestellten Datenbereich, als Potenzen von 10 für die Größenachse neu berechnet werden - in logarithmischen Diagrammen sind keine Nullen oder negativen Datenwerte zugelassen, und die Werte in den Feldern Hauptintervall und Hilfsintervall müssen mindestens 10 betragen es kann zwischen keine und Billionen gewählt werden Darstellung der jeweiligen Elemente kann verändert werden - Eingabe des Wertes, bei dem die Rubrikenachse (X) die Größenachse (Y) schneiden soll - wenn das Kontrollkästchen unter Automatisch aktiviert ist, schneidet die Rubrikenachse (X) die Größenachse (Y) bei 0 (Null) oder dem Wert, der im Größenachsenbereich 0 (Null) am nächsten ist Nachdem der Diagrammtyp für die Datenreihe Niederschläge geändert wurde, könnte das fertige Diagramm wie folgt aussehen: C. Schlechta 2022 Webinar für die Stadtwerke Halle: Excel 2016 für Experten, Seite 109
110 8.1.5 Gitternetzlinien hinzufügen Im Register Entwurf, Gruppe Diagrammlayouts befindet sich die Befehlsauswahl Diagrammelement hinzufügen. In der Auswahl werden alle hinzufügbaren Diagrammelemente angezeigt. Befehlsauswahl Gitternetzlinien Seite 110 Webinar für die Stadtwerke Halle: Excel 2016für Experten, C. Schlechta 2022
111 Nach Auswahl des Befehls Weitere Optionen für Gitternetzlinien wird der Aufgabenbereich Hauptgitternetz formatieren geöffnet. Unter der Kategorie Hauptgitternetz-Optionen können alle erforderlichen Vereinbarungen zur Formatierung der Gitternetzlinien getroffen werden. Auch über das Register Format, Gruppe Aktuelle Auswahl können Sie zu diesem Aufgabenbereich gelangen. Dazu die betreffenden Gitternetzlinien per Klick markieren: Im Register Format, Gruppe Aktuelle Auswahl wird über den Befehl Auswahl formatieren der Aufgabenbereich Hauptgitternetz formatieren an der rechten Seite geöffnet Diagramm verschieben Ein neues Diagramm wird grundsätzlich auf dem Arbeitsblatt erstellt, in welchem sich die markierten Daten befinden. Ist das Diagramm jedoch bereits erstellt, ist es möglich, das Diagramm auf ein neues Blatt zu verschieben. Im Register Entwurf, Gruppe Ort befindet sich der Befehl Diagramm verschieben. C. Schlechta 2022 Webinar für die Stadtwerke Halle: Excel 2016 für Experten, Seite 111
112 Im Dialogfenster Diagramm verschieben kann die entsprechende Auswahl vorgenommen und ein Blattname eingegeben werden D-Ansicht korrigieren Wurde einer der 3D-Diagrammtypen verwendet, kann zur Formatierung das Kontextmenü des Diagramms mit dem Eintrag 3D-Drehung verwendet werden. Alternativ kann im Register Format, Gruppe Aktuelle Auswahl der Befehl Auswahl formatieren genutzt werden. Seite 112 Webinar für die Stadtwerke Halle: Excel 2016für Experten, C. Schlechta 2022
113 Der Aufgabenbereich Diagrammbereich formatieren wird geöffnet. Unter der Kategorie Diagrammoptionen können alle erforderlichen Vereinbarungen zur 3D- Formatierung getroffen werden: In der Kategorie Effekte können Korrekturen der 3D-Ansicht in den Unterpunkten 3D-Format und 3D-Drehung vorgenommen werden. 8.2 Formatierung der Diagrammelemente Vor dem Bearbeiten ist das jeweilige Diagrammelement zu markieren. Nachdem das Diagramm markiert ist, werden als Diagrammtools die Register Entwurf und Format angezeigt. Abhängig vom markierten Element können über Schaltflächen oder Dialogboxen bzw. Dialogfenster unterschiedliche Formatierungen bzw. Bearbeitungen durchgeführt werden. C. Schlechta 2022 Webinar für die Stadtwerke Halle: Excel 2016 für Experten, Seite 113
114 8.2.1 Layout des Diagramms ändern Im Register Entwurf, Gruppe Diagrammlayouts kann das gewünschte Layout ausgewählt werden. Über den Befehl Schnelllayout ist es möglich, die Anzeige aller verfügbaren Layouts zuzuschalten. Das Layout kann auch manuell weiterbearbeitet werden. Im Register Entwurf und im Register Format stehen dazu eine Reihe von Optionen zur Verfügung. (vgl. Gliederungspunkte Hinzufügen von DiagrammelementenHinzufügen von sowie Diagrammachsen ändern) Formatvorlage des Diagramms ändern Im Register Entwurf, Gruppe Diagrammformatvorlagen stehen eine Reihe von Vorlagen zur Auswahl zur Verfügung. Über die Schaltfläche kann die Anzeige aller für den Diagrammtyp verfügbaren Formatvorlagen zugeschaltet werden. Im Beispiel sind die verfügbaren Formatvorlagen für Säulendiagramme dargestellt. Für jeden anderen Diagrammtyp ist ebenfalls eine Auswahl an Vorlagen vorhanden. Über das Kontextmenü oder alternativ über das Register Format, Gruppe Aktuelle Auswahl, Befehl Auswahl formatieren kann das markierte Element weiter formatiert werden. Daraufhin wird immer der Aufgabenbereich mit den jeweiligen Formatvereinbarungen geöffnet Diagrammvorlage speichern Ein sebst erstelltes oder importiertes Diagramm kann als Diagrammvorlage gespeichert werden. Im Beispiel soll ein Wasserfalldiagramm als Vorlage in Excel erfasst werden. Seite 114 Webinar für die Stadtwerke Halle: Excel 2016für Experten, C. Schlechta 2022
115 Diagrammbereich markieren Kontextmenü durch Klick auf die rechte Maustaste aufrufen Befehl Als Vorlage speichern Die Vorlage wird unter dem Pfad C:\Users\<Benutzer>\AppData\Roaming\Microsoft\ Templates\Charts gespeichert. Für die Diagrammvorlage ist ein Dateiname zu vereinbaren Vorlage verwenden Sind in einer Tabelle die erforderlichen Ausgangsdaten für das als Vorlage gespeicherte Diagramm vorhanden, kann ab sofort auf die Diagrammvorlage zugegriffen werden. Ausgangsdaten markieren Register Einfügen Gruppe Diagramme Dialogfeld Alle Diagramme anzeigen Register Alle Diagramme Ordner Vorlagen C. Schlechta 2022 Webinar für die Stadtwerke Halle: Excel 2016 für Experten, Seite 115
116 Vorlage markieren Schaltfläche Mustergestaltung Die Formatierung mit Mustern steht für alle Flächen im Diagramm zur Verfügung. Zur Ausführung dieser Formatierung können mehrere Möglichkeiten genutzt werden: Im Register Format, Gruppe Formenarten können Farbige Konturen, Fülleffekte, Formkonturen oder Formeffekte vereinbart werden. Seite 116 Webinar für die Stadtwerke Halle: Excel 2016für Experten, C. Schlechta 2022
117 In diesem Tool können für das Füllen oder Umrahmen von Flächen die angebotenen Vorlagen genutzt werden. Auch Fülleffekte können Im Register Format, Gruppe Formenarten genutzt werden: Es ist eine große Auswahl von Möglichkeiten vorhanden: automatische Flächenfüllung (Standard) Designfarben Standardfarben keine Füllung weitere Füllfarben Bild Farbverlauf Struktur Über die automatische Farbgestaltung, die Strukturauswahl, die Auswahl von Standard- und Designfarben werden nachfolgend keine weiteren Aussagen getroffen. C. Schlechta 2022 Webinar für die Stadtwerke Halle: Excel 2016 für Experten, Seite 117
118 Weitere Füllfarben Die Farbzuweisung kann zwischen Standardfarben und benutzerdefinierter Farbauswahl erfolgen. Die benutzerdefinierte Farbauswahl kann mittels RGB- bzw. HSL-Farbmodellzuweisung vorgenommen werden. Das ist dann von besonderer Bedeutung, wenn für die Veröffentlichungen exakte Farbvorgaben gefordert werden. Bild Es besteht die Möglichkeit, die Flächen mit Bildern zu füllen. Ort auswählen (im Beispiel: ClipArt von Office.com) Suchbegriff eingeben (bei Office.com durchsuchen) (im Beispiel: Schnee) Seite 118 Webinar für die Stadtwerke Halle: Excel 2016für Experten, C. Schlechta 2022
119 Gesuchtes ClipArt markieren Schaltfläche Es sollte darauf geachtet werden, dass das Bild nicht zu dunkel ist. Über die Formatierungsmöglichkeiten im Register Format, Gruppe Aktuelle Auswahl, Befehl Auswahl formatieren ist es möglich, Helligkeit, Kontrast und Darstellungsart des Bildes noch anzupassen. Farbverlauf Flächen können mit Farbverläufen gefüllt werden. Dafür steht die einfache Auswahl von Farbverläufen oder die graduelle Füllung über das Formatierungs-Dialogfenster zur Verfügung. C. Schlechta 2022 Webinar für die Stadtwerke Halle: Excel 2016 für Experten, Seite 119
120 Einfache Auswahl Graduelle Füllung Im Register Entwurf, Gruppe Diagrammformatvorlagen können durch Auswahl einer Formatvorlage auch Fülleffekte für Datenpunkte, Datenreihen, Zeichnungsfläche und Diagrammfläche ausgewählt werden (vgl. Gliederungspunkt Formatvorlage des Diagramms ändern). Schriftformatierung Diese Formatierung kann bei allen markierten Schriftelementen wie Legende, Achsenbeschriftungen, Datenbeschriftungen u. s. w. durchgeführt werden. Im Register Start stehen in den Gruppen Schriftart und Ausrichtung Formatierungen für Beschriftungen zur Verfügung. In der Gruppe WordArt-Formate des Registers Format stehen weitere Möglichkeiten für die Schriftgestaltung zur Verfügung. Wie bei allen anderen Möglichkeiten kann auch die Formatierung über das Kontextmenü durchgeführt werden Zahlenformatierung Nachdem Zahlen im Diagramm (z.b. Größenachse, Datenbeschriftungen) markiert wurden, kann die Auswahl der Formate sowie die Gestaltung von individuellen Formaten wie im Arbeitsblatt vorgenommen werden. Auch hier gibt es wieder mehrere Möglichkeiten, die Formatierung auszuführen: Kontextmenü oder Seite 120 Webinar für die Stadtwerke Halle: Excel 2016für Experten, C. Schlechta 2022
121 Register Format, Gruppe Aktuelle Auswahl, Befehl Auswahl formatieren Der Aufgabenbereich formatieren wird angezeigt. Kategorie Beschriftungsoptionen (oder Achsenoptionen) Abschnitt Zahl Datenreihenanordnung Über das Kontextmenü oder im Register Entwurf, Gruppe Daten kann der Befehl Daten auswählen aufgerufen werden. Daraufhin wird das Dialogfenster Datenquelle auswählen geöffnet. In diesem Dialogfenster kann über die Schaltflächen oder die Reihenfolge der Anordnung der Datenreihen im Diagramm geändert werden. C. Schlechta 2022 Webinar für die Stadtwerke Halle: Excel 2016 für Experten, Seite 121
122 8.2.8 Reihenoptionen vereinbaren Optionen, wie Reihenachsenüberlappung und Abstandsbreite/ Abstandstiefe der Datenreihen können vereinbart werden. Der exakte Eintrag ist vom Diagrammtyp abhängig. Die Einstellung dieser Optionen kann über das Kontextmenü oder über das Register Format, Gruppe Aktuelle Auswahl, Befehl Auswahl formatieren vorgenommen werden. Im jeweiligen Aufgabenbereich, Kategorie Datenreihenoptionen, Abschnitt Reihenoptionen können die Einstellungen dafür getroffen werden Ausgeblendete und leere Zellen darstellen Bei der Diagrammerstellung kann es durchaus vorkommen, dass leere oder ausgeblendete Zellen in der Tabelle vorhanden sind. Die Standarddarstellung dieser leeren Zellen sind unterbrochene Linien oder fehlende Datenpunkte im Diagramm. Bei einem Liniendiagramm ist es möglich, diese fehlenden Datenpunkte als Nullwerte zu zeichnen oder zu interpolieren. Über das Kontextmenü oder im Register Entwurf, Gruppe Daten kann der Befehl Daten auswählen aufgerufen werden. Daraufhin wird das Dialogfenster Datenquelle auswählen geöffnet. Seite 122 Webinar für die Stadtwerke Halle: Excel 2016für Experten, C. Schlechta 2022
123 Über die Schaltfläche kann für das markierte Liniendiagramm das Dialogfenster Ausgeblendete und leere Zelleinstellungen geöffnet werden. Lücken , , , , , ,00 - Null , , , , , ,00 - Datenreihen1 Datenpunkte mit einer Linie verbinden , , , , , ,00 - Datenreihen1 Zusätzlich kann vereinbart werden, ob die Daten in ausgeblendeten Zeilen und Spalten angezeigt werden sollen. C. Schlechta 2022 Webinar für die Stadtwerke Halle: Excel 2016 für Experten, Seite 123
124 8.3 Weitere Möglichkeiten zur Diagrammgestaltung Zur Gestaltung von Diagrammen können Zeichnungselemente, Formen, Grafik und ClipArt Verwendung finden (siehe Lehrmaterial Excel Grundlagen für Anwender). Das Office-Paket bietet die Möglichkeit, WordArt-Elemente auch in Diagramme einzufügen (siehe Lehrmaterial Word 2016 Grundlagen für Anwender). 9 Datenaustausch zwischen Anwendungen Es steht die Möglichkeit zur Verfügung, Daten aus Office Anwendungen in den Office- Programmen zu nutzen. Das ermöglicht Zeitersparnis und effektives Arbeiten. Die Art der Übernahme der Daten ist entscheidend dafür, welche Darstellungsart der Daten vorhanden ist. Es wird dabei auch entschieden, ob eine Aktualisierung der Daten vorgenommen werden kann. 9.1 Einige Begriffe Eingebettetes Objekt In die Zieldatei eingefügte Daten (Objekte). Eingebettete Objekte werden nach dem Einfügen zum Bestandteil der Zieldatei. Sie sind nach dem Einbetten nicht mehr Bestandteil der Quelldatei. Wenn auf ein eingebettetes Objekt Doppelklicken erfolgt, wird das Programm (Quellprogramm) geöffnet, in dem das Objekt erstellt wurde. Alle an dem eingebetteten Objekt vorgenommenen Änderungen wirken sich auf die Excel-Tabelle aus. Bei eingebetteten Objekten ändern sich die Daten der Zieldatei nicht, wenn die Quelldatei bearbeitet wird (keine Verknüpfung). OLE Eine Technologie zur Integrierung von Programmen, die zum Austausch von Daten zwischen Programmen verwendet werden kann. Alle Office-Programme unterstützen OLE (Object Linking And Embedding, Objekte verknüpfen und einbetten), so dass Daten über verknüpfte und eingebettete Objekte ausgetauscht werden können. Quelldatei Die Datei, welche die Informationen enthält, aus denen ein verknüpftes oder eingebettetes Objekt erstellt wurde. Verknüpftes Objekt In die Zieldatei eingefügte Daten (Objekte). Bei verknüpften Objekten bleiben die Beziehungen zur Quelldatei erhalten. Wenn auf ein verknüpftes Objekt Doppelklicken erfolgt, wird sofort zur Quelldatei gewechselt. Nur in der Quelldatei können Änderungen vorgenommen werden. Diese wirken sich unmittelbar auf das verknüpfte Objekt in der Zieldatei aus. Zieldatei Die Datei (die Excel-Tabelle), in die ein verknüpftes oder eingebettetes Objekt eingefügt wird. Werden die Daten in der Zieldatei geändert, erfolgt in der Quelldatei keine Aktualisierung. 9.2 Verknüpfen von Daten Voraussetzung ist, dass die Quelldatei (aus welcher die Daten verknüpft werden sollen) auf einem Datenträger gespeichert ist. Seite 124 Webinar für die Stadtwerke Halle: Excel 2016für Experten, C. Schlechta 2022
125 Am Beispiel der Übernahme einer Tabelle aus Excel in ein Word-Dokument soll der Vorgang des Verknüpfens von Daten dargestellt werden. Die Vorgehensweise bei der Verknüpfung von Daten aus anderen Anwendungen ist analog. Nur die im Dialogfenster Inhalte einfügen (siehe Dialogfenster Inhalte einfügen) in der Liste Als: angezeigten Verknüpfungsmöglichkeiten verändern sich, bezogen auf das konkrete Objekt. Folgende Arbeitsschritte sind auszuführen: Zu verknüpfende Daten in der Quelldatei (Excel) markieren. Informationen kopieren. Wechseln zu Microsoft Office Word. Schreibmarke in Microsoft Word an die Position stellen, ab der die zu verknüpfenden Daten eingefügt werden sollen. Register Start Gruppe Zwischenablage Befehlsauswahl Einfügen Befehl Inhalte einfügen Bei Als: Option Microsoft Excel-Arbeitsmappe-Objekt markieren. Option Verknüpfung einfügen aktivieren Schaltfläche Aktualisieren der Verknüpfung Das Aktualisieren der Daten kann durchgeführt werden, wenn das verknüpfte Objekt markiert wurde. 1. Möglichkeit 2. Möglichkeit 3. Möglichkeit Kontextmenü des verknüpften Objekts Eintrag Verknüpfung aktualisieren Kontextmenü des verknüpften Objekts Befehlsauswahl Verknüpftes Arbeitsblatt-Objekt Befehl Verknüpfungen Register Datei Kategorie Information Im Informationsfenster rechts Link Verknüpfungen mit Dateien bearbeiten C. Schlechta 2022 Webinar für die Stadtwerke Halle: Excel 2016 für Experten, Seite 125
126 Automatisches Update: Aktualisiert die Daten für die ausgewählte Verknüpfung, wenn die Zieldatei geöffnet wird, sowie jedes Mal, wenn neue Daten verfügbar sind. Diese Option steht nicht zur Verfügung, wenn die Verknüpfung gesperrt ist. Manuelles Update: Aktualisiert die Daten für die ausgewählte Verknüpfung nur dann, wenn auf die Schaltfläche geklickt oder wenn die Verknüpfung markiert ist und die Funktionstaste F9 gedrückt wird. Diese Option steht nicht zur Verfügung, wenn die Verknüpfung gesperrt ist Verknüpfte Daten bearbeiten Das Bearbeiten verknüpfter Daten kann, wenn das verknüpfte Objekt markiert wurde, über das Dialogfenster Links (siehe oben) erfolgen. Es erfolgt ein Wechsel in das Quellprogramm (Excel), die Daten werden angezeigt und können geändert werden. Das Doppelklicken auf die Verknüpfung im Word-Dokument hat die gleiche Wirkung Ändern der Quelle einer Verknüpfung Wird der Name oder die Position der Quelldatei (z. B. durch Verschieben auf ein anderes Netzlaufwerk) verändert, kann die folgende Fehlermeldung angezeigt werden: Seite 126 Webinar für die Stadtwerke Halle: Excel 2016für Experten, C. Schlechta 2022
127 Nachdem die Meldung über die Schaltflächen oder geschlossen wurde, ist die Korrektur dieses Fehlers im Dialogfenster Links über die Schaltfläche möglich. Im Dialogfenster Quelle ändern sind das Laufwerk und/oder der Ordner sowie die Datei auszuwählen. Die Auswahl der Quelldatei ist über die Schaltfläche abzuschließen. Mit der Schaltfläche wird das Dialogfenster Links wieder geschlossen. 9.3 Einbetten von Daten Im zweiten Beispiel soll dargestellt werden, wie ein in Excel erstelltes Diagramm-Objekt in ein Word-Dokument eingebettet wird. Folgende Arbeitsschritte sind auszuführen: Diagramm (in Excel) markieren. Kopieren. Wechseln zu Microsoft Office Word. Schreibmarke in Microsoft Word an die Position stellen, ab der das Diagramm eingefügt werden soll. Register Start Gruppe Zwischenablage Befehlsauswahl Einfügen Befehl Inhalte einfügen Bei Als: Option Microsoft Excel-Diagramm-Objekt markieren. Option Einfügen aktivieren Schaltfläche Über diesen Weg kann ein Objekt auch als Bild oder Symbol eingefügt werden. Ein Doppelklick öffnet das eingebettete Objekt in Microsoft Word. Das Objekt kann in Word verändert werden, ohne dass es Einfluss auf die Quelle hat. Ebenso hätten Änderungen in der Quelldatei keine Auswirkungen auf das eingebettete Objekt. C. Schlechta 2022 Webinar für die Stadtwerke Halle: Excel 2016 für Experten, Seite 127
128 10 Planung und Aufzeichnung von Makros Nicht selten kommt es vor, dass gleiche Tätigkeiten wiederholt ausgeführt werden müssen. Je umfangreicher die einzelnen Tätigkeiten dabei sind, desto mehr Mühe bereitet diese ständige Wiederholung. Excel bietet für solche Arbeitssituationen eine Lösung an: Das Aufzeichnen der Einzelschritte in einem Makro Planung des Makros Bevor die Aufzeichnung eines Makros ausgeführt wird, sollte eine exakte Planung des Aufzeichnungsprozesses vorgenommen werden. Das hilft, die Aufzeichnung effektiv, nur auf die erforderlichen Schritte bezogen vorzunehmen und erspart in vielen Fällen das Wiederholen der Aufzeichnung, falls dabei Fehler aufgetreten sind. Dieser Vorgang schließt auch das Training der Aufzeichnung ein. Es kommt vor, dass bei Verwenden der Maus während der Aufzeichnung Fehler im Makro auftreten. Das passiert nicht, wenn die Aufzeichnung ausschließlich über die Tastatur vorgenommen wurde. Da das Ausführen aller Aktionen in Excel mit der Tastatur sehr wenig Verwendung findet, wird empfohlen, dass die erforderlichen Tastenbetätigungen vorher notiert und trainiert werden. Wird dann der Vorgang des Aufzeichnens gestartet, werden auch alle möglicherweise nicht erforderlichen oder auch falschen und wieder rückgängig gemachten Handlungen gespeichert. Das kann die Größe des Makros wesentlich erweitern und macht das Lesen der Aufzeichnung schwieriger. Eine Aufgabenstellung für das Erstellen eines Makros sowie die Planung des Vorgangs ist in der Anlage 1 dargestellt Aufzeichnung des Makros Bevor in Excel mit Makros gearbeitet werden kann, ist auf dem Menüband das Register Entwicklertools zuzuschalten. Register Datei Befehl Optionen Kategorie Menüband anpassen Im Listenfenster der Hauptregisterkarten das Kontrollkästchen bei Entwicklertools aktivieren Optionen mit Schaltfläche verlassen Bevor die Aufzeichnung beginnt, sollte im Register Entwicklertools, Gruppe Code der Befehl Makrosicherheit aufgerufen werden. Standardmäßig ist das Verwenden von Makros deaktiviert. Diese Einstellung muss im Sicherheitscenter verändert werden. Das Aufzeichnen des Makros erfolgt über das Register Entwicklertools, Gruppe Code mit dem Befehl Makro aufzeichnen. Seite 128 Webinar für die Stadtwerke Halle: Excel 2016für Experten, C. Schlechta 2022
129 Im Dialogfenster Makro aufzeichnen ist der Makroname einzugeben. Auf die Vereinbarung einer Tastenkombination für die Ausführung des Makros wird in diesem Beispiel verzichtet. Es kann noch die Vereinbarung getroffen werden, ob das Makro für Diese Arbeitsmappe, für eine Neue Arbeitsmappe oder die Persönliche Makroarbeitsmappe gültig sein soll. Im Beispiel wird die Einstellung Diese Arbeitsmappe belassen. Die Aufzeichnung des Makros beginnt mit der Bestätigung über die Schaltfläche. Die erforderlichen Schritte für das Aufzeichnen eines Übungsmakros sind in der Anlage 1 dargestellt. Achtung! Ab sofort werden alle Tätigkeiten als Makrobefehle erfasst. Das Beenden der Aufzeichnung des Makros wird ebenfalls über das Register Entwicklertools, Gruppe Code vorgenommen. Dazu steht der Befehl Aufzeichnung beenden zur Verfügung. Ist die Aufzeichnung beendet, kann der Makroeintrag über das Register Entwicklertools, Gruppe Code, Befehl Makros angezeigt werden. C. Schlechta 2022 Webinar für die Stadtwerke Halle: Excel 2016 für Experten, Seite 129
130 Über die Schaltfläche werden. Das Anklicken der Schaltfläche ausgeführt werden. kann der VBA-Code angezeigt und bearbeitet 10.3 Makro über Befehlsschaltfläche ausführen führt dazu, dass die Makroschritte Befehlsschaltflächen können auf der Symbolleiste für den Schnellstart oder dem Tabellenblatt selbst eingefügt werden. Im Beispiel soll im Arbeitsblatt Tagesauswertung eine Befehlsschaltfläche mit der Bezeichnung Kopieren eingefügt werden (siehe Anlage 1). Durch Klicken auf die Befehlsschaltfläche kann das Makro gestartet werden. Eine Befehlsschaltfläche kann über das Register Entwicklertools, Gruppe Steuerelemente, Befehlsauswahl Einfügen ausgewählt und hinzugefügt werden. Die Auswahl der Schaltfläche Einfügen öffnet das Fenster, in welchem die Formularsteuerelemente ausgewählt werden können. Das Steuerelement Schaltfläche ( auszuwählen. ) ist durch Anklicken Im Arbeitsblatt ist die Schaltfläche (wie ein Grafikelement) mit gedrückter linker Maustaste an der gewünschten Position auf die vorgesehene Größe zu ziehen. Wird die Maustaste losgelassen, öffnet sich sofort das Dialogfenster Makro zuweisen. Seite 130 Webinar für die Stadtwerke Halle: Excel 2016für Experten, C. Schlechta 2022
131 Im Listenfeld Makroname ist der entsprechende Name (Übernahme) zu markieren und das Dialogfenster ist über die Schaltfläche zu schließen. Über einen Mausklick mit der rechten Taste wird das Kontextmenü der Schaltfläche geöffnet. Dort kann über den Befehl Text bearbeiten die Beschriftung der Schaltfläche geändert werden. Nun kann zum Kopieren in die Tabelle Erfassungsliste die Schaltfläche Kopieren verwendet werden. C. Schlechta 2022 Webinar für die Stadtwerke Halle: Excel 2016 für Experten, Seite 131
132 Anlage 1 11 Aufzeichnung eines Makros Aufgabenstellung Täglich zu einer festgelegten Zeit sind die Arbeitsergebnisse eines Unternehmens aus der Arbeitstabelle "Tagesauswertung" heraus in einer gesonderten Liste "Erfassungsliste" zu erfassen, ohne dass diese Ergebnisse bei der erneuten Änderung der Ausgangswerte verändert werden. Die Anzeige der Ergebnisse in der Erfassungsliste soll so vorgenommen werden, dass das neueste Ergebnis immer in der Zeile 2 angezeigt wird, FETT und Blau formatiert ist. Alle nachfolgenden Ergebnisse sollen ohne Formatierung angezeigt werden. Inhalt der Tabelle Tagesauswertung Inhalt der Tabelle Erfassungsliste (vor Werteübernahme) Inhalt der Tabelle Erfassungsliste (nach Werteübernahme) Seite 132 Webinar für die Stadtwerke Halle: Excel 2016für Experten, C. Schlechta 2022
Vorwort Die Excel-Arbeitsumgebung...11
 INHALTSVERZEICHNIS Vorwort...9 1. Die Excel-Arbeitsumgebung...11 1.1. Der Excel-Arbeitsbildschirm... 11 1.2. Das Menüband... 12 1.3. Symbolleiste für den Schnellzugriff... 14 1.4. Weitere Möglichkeiten
INHALTSVERZEICHNIS Vorwort...9 1. Die Excel-Arbeitsumgebung...11 1.1. Der Excel-Arbeitsbildschirm... 11 1.2. Das Menüband... 12 1.3. Symbolleiste für den Schnellzugriff... 14 1.4. Weitere Möglichkeiten
Excel 2016 / 2010 Information
 Aus- und Fortbildungszentrum Kompetenzzentrum E-Government Excel 2016 / 2010 Information Bedingte Formatierungen in Microsoft Excel Oder, wie Excel abhängig vom Zellinhalt Formatierungen anpasst In Excel
Aus- und Fortbildungszentrum Kompetenzzentrum E-Government Excel 2016 / 2010 Information Bedingte Formatierungen in Microsoft Excel Oder, wie Excel abhängig vom Zellinhalt Formatierungen anpasst In Excel
Vorwort Die Excel-Arbeitsumgebung Arbeitsmappen verwalten Daten eingeben und ändern 26 INHALTSVERZEICHNIS
 INHALTSVERZEICHNIS Vorwort 9 1. Die Excel-Arbeitsumgebung 11 1.1. Der Excel-Arbeitsbildschirm 11 1.2. Das Menüband 12 1.3. Symbolleiste für den Schnellzugriff 14 1.4. Weitere Möglichkeiten der Befehlseingabe
INHALTSVERZEICHNIS Vorwort 9 1. Die Excel-Arbeitsumgebung 11 1.1. Der Excel-Arbeitsbildschirm 11 1.2. Das Menüband 12 1.3. Symbolleiste für den Schnellzugriff 14 1.4. Weitere Möglichkeiten der Befehlseingabe
1 Die Arbeitsumgebung Programmoberfläche Menüband Symbolleiste für den Schnellzugriff...20
 Inhalt 1 Die Arbeitsumgebung...15 1.1 Programmoberfläche...16 1.2 Menüband...17 1.3 Symbolleiste für den Schnellzugriff...20 1.4 Weitere Möglichkeiten der Befehlseingabe...21 Kontextmenü... 21 Tasten und
Inhalt 1 Die Arbeitsumgebung...15 1.1 Programmoberfläche...16 1.2 Menüband...17 1.3 Symbolleiste für den Schnellzugriff...20 1.4 Weitere Möglichkeiten der Befehlseingabe...21 Kontextmenü... 21 Tasten und
Vorwort Die Excel-Arbeitsumgebung Programmoberfläche Menüband Symbolleiste für den Schnellzugriff...
 Inhalt Vorwort... 11 1 Die Excel-Arbeitsumgebung... 13 1.1 Programmoberfläche...14 1.2 Menüband...15 1.3 Symbolleiste für den Schnellzugriff...17 1.4 Weitere Möglichkeiten der Befehlseingabe...18 Kontextmenü...18
Inhalt Vorwort... 11 1 Die Excel-Arbeitsumgebung... 13 1.1 Programmoberfläche...14 1.2 Menüband...15 1.3 Symbolleiste für den Schnellzugriff...17 1.4 Weitere Möglichkeiten der Befehlseingabe...18 Kontextmenü...18
Excel 2016 Pivot Tabellen und Filter Daten professionell auswerten
 Schnellübersichten Excel 2016 Pivot Tabellen und Filter Daten professionell auswerten 1 Daten filtern 2 2 Pivot Tabellen aus Excel Daten erstellen 3 3 Pivot Tabellen auswerten und anpassen 4 4 Darstellung
Schnellübersichten Excel 2016 Pivot Tabellen und Filter Daten professionell auswerten 1 Daten filtern 2 2 Pivot Tabellen aus Excel Daten erstellen 3 3 Pivot Tabellen auswerten und anpassen 4 4 Darstellung
Vorwort Die Excel-Arbeitsumgebung für Fortgeschrittene... 11
 INHALT Vorwort... 9 1. Die Excel-Arbeitsumgebung für Fortgeschrittene... 11 1.1. Eingabe und Syntax von Funktionen...11 Funktionen eingeben... 11 Funktionssyntax... 12 Funktionsreferenz... 13 Mehrere Funktionen
INHALT Vorwort... 9 1. Die Excel-Arbeitsumgebung für Fortgeschrittene... 11 1.1. Eingabe und Syntax von Funktionen...11 Funktionen eingeben... 11 Funktionssyntax... 12 Funktionsreferenz... 13 Mehrere Funktionen
Arbeitsmappe. Die Arbeitsblatt-Register. 31 Die Arbeitsblatt-Register 32 Der Umgang mit Arbeitsmappen 34 Mustervorlagen. ADer Einstieg in Excel 2000
 2 Die Arbeitsmappe 31 Die Arbeitsblatt-Register 32 Der Umgang mit Arbeitsmappen 34 Mustervorlagen Abbildung 2.1: Die einzelnen Blätter können Sie auf den Registern anwählen Mehrere Blätter markieren: Umschalt-Taste
2 Die Arbeitsmappe 31 Die Arbeitsblatt-Register 32 Der Umgang mit Arbeitsmappen 34 Mustervorlagen Abbildung 2.1: Die einzelnen Blätter können Sie auf den Registern anwählen Mehrere Blätter markieren: Umschalt-Taste
Kennen, können, beherrschen lernen was gebraucht wird
 Mit Namen arbeiten Namen vergeben Insbesondere bei umfangreichen, komplexen Formeln und Funktionen werden die Koordinaten schnell sehr unübersichtlich Durch die Vergabe von Namen für die Zellen und Zellbereiche
Mit Namen arbeiten Namen vergeben Insbesondere bei umfangreichen, komplexen Formeln und Funktionen werden die Koordinaten schnell sehr unübersichtlich Durch die Vergabe von Namen für die Zellen und Zellbereiche
Inhalt. Bibliografische Informationen digitalisiert durch
 Inhalt 1 Dieses Buch auf einen Blick 9 Für wen dieses Buch ist 10 Der Inhalt im Überblick 10 Arbeiten mit diesem Buch 12 Die wichtigsten Neuheiten in Excel 2010 14 Das Programm kennenlernen 19 Excel 2010
Inhalt 1 Dieses Buch auf einen Blick 9 Für wen dieses Buch ist 10 Der Inhalt im Überblick 10 Arbeiten mit diesem Buch 12 Die wichtigsten Neuheiten in Excel 2010 14 Das Programm kennenlernen 19 Excel 2010
Kennen, können, beherrschen lernen was gebraucht wird
 Diagramme nutzen Inhaltsverzeichnis Diagramme nutzen... 1 Inhaltsverzeichnis... 1 Grundlagen... 2 Warum Diagramme in der Präsentation nutzen?... 2 Eine Auswahl häufig genutzter Diagrammtypen... 3 Säulendiagramme...
Diagramme nutzen Inhaltsverzeichnis Diagramme nutzen... 1 Inhaltsverzeichnis... 1 Grundlagen... 2 Warum Diagramme in der Präsentation nutzen?... 2 Eine Auswahl häufig genutzter Diagrammtypen... 3 Säulendiagramme...
ECDL-Vorbereitungskurs Modul 4 (Excel) - Syllabus 5
 ECDL-Vorbereitungskurs Modul 4 (Excel) - Syllabus 5 Allgemeines Tabellenkalkulationsprogramm starten und beenden neue Arbeitsmappe erstellen, speichern Arbeitsmappe in anderem Dateiformat speichern zwischen
ECDL-Vorbereitungskurs Modul 4 (Excel) - Syllabus 5 Allgemeines Tabellenkalkulationsprogramm starten und beenden neue Arbeitsmappe erstellen, speichern Arbeitsmappe in anderem Dateiformat speichern zwischen
Schnellübersichten. Tabellenkalkulation mit Excel 2016 SIZ-Modul SU4
 Schnellübersichten Tabellenkalkulation mit Excel 2016 SIZ-Modul SU4 1 Excel kennenlernen 2 2 Grundlegende Techniken 3 3 Mit Formeln arbeiten 4 4 Zellen formatieren 5 5 Ausfüllen, Kopieren und Verschieben
Schnellübersichten Tabellenkalkulation mit Excel 2016 SIZ-Modul SU4 1 Excel kennenlernen 2 2 Grundlegende Techniken 3 3 Mit Formeln arbeiten 4 4 Zellen formatieren 5 5 Ausfüllen, Kopieren und Verschieben
Word Vorlage erstellen so gelingt es:
 Word Vorlage erstellen so gelingt es: Option 1: Word Vorlage über die Backstage-Ansicht anfertigen 1. Öffnen Sie ein beliebiges Dokument oder ein leeres Dokument in Word. 2. Klicken Sie auf den Backstage-Knopf
Word Vorlage erstellen so gelingt es: Option 1: Word Vorlage über die Backstage-Ansicht anfertigen 1. Öffnen Sie ein beliebiges Dokument oder ein leeres Dokument in Word. 2. Klicken Sie auf den Backstage-Knopf
Tabellenkalkulation Excel Lehrmittel für PC und Bürokommunikation. Inhaltsverzeichnis
 Inhaltsverzeichnis Lehrmittel für PC und Bürokommunikation 1 GRUNDLAGEN 1 1.1 Excel-Oberfläche 2 1.2 Bildschirmelemente 3 1.2.1 Menüband, Register und Befehlsgruppen 3 1.2.2 Schnellzugriffleiste 4 1.2.3
Inhaltsverzeichnis Lehrmittel für PC und Bürokommunikation 1 GRUNDLAGEN 1 1.1 Excel-Oberfläche 2 1.2 Bildschirmelemente 3 1.2.1 Menüband, Register und Befehlsgruppen 3 1.2.2 Schnellzugriffleiste 4 1.2.3
Inhaltsverzeichnis. 1 Excel-Oberfläche und erste Dateneingabe 10
 5 Inhaltsverzeichnis 1 Excel-Oberfläche und erste Dateneingabe 10 1.1 Der Excel-Bildschirm 12 Eine Excel-Tabelle 12 So groß ist Ihr Excel-Tabellenblatt 13 Grundlagen zu Tabellenblättern 14 Die Statusleiste
5 Inhaltsverzeichnis 1 Excel-Oberfläche und erste Dateneingabe 10 1.1 Der Excel-Bildschirm 12 Eine Excel-Tabelle 12 So groß ist Ihr Excel-Tabellenblatt 13 Grundlagen zu Tabellenblättern 14 Die Statusleiste
Kennen, können, beherrschen lernen was gebraucht wird
 Inhaltsverzeichnis Inhaltsverzeichnis... 1 Mit Namen arbeiten... 1 Namen vergeben... 1 Vorteile von Namen... 1 Zellen / Zellbereiche benennen... 2 Richtlinien für Namen... 2 Namen automatisch vergeben...
Inhaltsverzeichnis Inhaltsverzeichnis... 1 Mit Namen arbeiten... 1 Namen vergeben... 1 Vorteile von Namen... 1 Zellen / Zellbereiche benennen... 2 Richtlinien für Namen... 2 Namen automatisch vergeben...
Excel 2016 Grundlagen. Inhalt
 Inhalt Vorwort... I So benutzen Sie dieses Buch... II Inhalt... V Grundlagen... 1 Übungsbeispiel Excel Oberfläche kennenlernen...1 Starten von Excel...2 Kennenlernen und Einrichten der Excel Oberfläche...3
Inhalt Vorwort... I So benutzen Sie dieses Buch... II Inhalt... V Grundlagen... 1 Übungsbeispiel Excel Oberfläche kennenlernen...1 Starten von Excel...2 Kennenlernen und Einrichten der Excel Oberfläche...3
Handbuch ECDL 2003 Professional Modul 2: Tabellenkalkulation Kopieren, Einfügen und Verknüpfen von Daten
 Handbuch ECDL 2003 Professional Modul 2: Tabellenkalkulation Kopieren, Einfügen und Verknüpfen von Daten Dateiname: ecdl_p2_02_02_documentation.doc Speicherdatum: 08.12.2004 ECDL 2003 Professional Modul
Handbuch ECDL 2003 Professional Modul 2: Tabellenkalkulation Kopieren, Einfügen und Verknüpfen von Daten Dateiname: ecdl_p2_02_02_documentation.doc Speicherdatum: 08.12.2004 ECDL 2003 Professional Modul
INHALTSVERZEICHNIS MODUL 6
 INHALTSVERZEICHNIS MODUL 6 1 EXCEL-GRUNDLAGEN 1 1.1 -Oberfläche 2 1.2 Benutzer-Oberfläche 3 1.2.1 Menüband, Register und Befehlsgruppen 3 1.2.2 Leiste für den Schnellzugriff 3 1.2.3 Backstage: Register
INHALTSVERZEICHNIS MODUL 6 1 EXCEL-GRUNDLAGEN 1 1.1 -Oberfläche 2 1.2 Benutzer-Oberfläche 3 1.2.1 Menüband, Register und Befehlsgruppen 3 1.2.2 Leiste für den Schnellzugriff 3 1.2.3 Backstage: Register
ECDL EXCEL ... ADVANCED
 1 BEARBEITEN 1.1 Daten 1.1.1 Zellbereich benennen Tabellen sind in Zeilen und Spalten unterteilt. Jede dieser Schnittstellen bildet eine Zelle. Bekanntlich werden diese Zellen nach ihrer Spalte (A-XFD)
1 BEARBEITEN 1.1 Daten 1.1.1 Zellbereich benennen Tabellen sind in Zeilen und Spalten unterteilt. Jede dieser Schnittstellen bildet eine Zelle. Bekanntlich werden diese Zellen nach ihrer Spalte (A-XFD)
Inhaltsverzeichnis Namen vergeben Richtlinien für Namen Zellen und Zellbereiche benennen Einen Namen automatisch vergeben...
 Inhaltsverzeichnis Inhaltsverzeichnis... 1 Namen vergeben... 1 Richtlinien für Namen... 2 Zellen und Zellbereiche benennen... 2 Einen Namen automatisch vergeben... 2 Namen in Formeln/Funktionen... 2 Namen
Inhaltsverzeichnis Inhaltsverzeichnis... 1 Namen vergeben... 1 Richtlinien für Namen... 2 Zellen und Zellbereiche benennen... 2 Einen Namen automatisch vergeben... 2 Namen in Formeln/Funktionen... 2 Namen
1 Die ersten Einstellungen 18
 Liebe Leserin, lieber Leser 11 Die Tastatur 12 Schreibmaschinen-Tastenblock... 13 Sondertasten, Funktionstasten, Kontrollleuchten, Zahlenblock... 14 Navigationstasten... 15 Die Maus 16»Klicken Sie «...
Liebe Leserin, lieber Leser 11 Die Tastatur 12 Schreibmaschinen-Tastenblock... 13 Sondertasten, Funktionstasten, Kontrollleuchten, Zahlenblock... 14 Navigationstasten... 15 Die Maus 16»Klicken Sie «...
Datenstrukturen bei Datenübernahme
 7.3.2. Datenstrukturen bei Datenübernahme Folgende Abbildung enthält zwei typische Beispiele zur Organisation von Plan/Ist-Daten. Abbildung 22: Plan/Ist-Wertestrukturen Im linken Teil der Abbildung 22
7.3.2. Datenstrukturen bei Datenübernahme Folgende Abbildung enthält zwei typische Beispiele zur Organisation von Plan/Ist-Daten. Abbildung 22: Plan/Ist-Wertestrukturen Im linken Teil der Abbildung 22
Tabellenkalkulation. Tabellenkalkulation
 Dieses Modul behandelt grundlegende Begriffe der und die wesentlichen Fertigkeiten, die beim Einsatz eines sprogramms zur Einstellung von druckfertigen Unterlagen erforderlich sind. Modulziele Die Kandidaten
Dieses Modul behandelt grundlegende Begriffe der und die wesentlichen Fertigkeiten, die beim Einsatz eines sprogramms zur Einstellung von druckfertigen Unterlagen erforderlich sind. Modulziele Die Kandidaten
Excel Grundlagen. Peter Wies. 1. Ausgabe, Februar 2013
 Excel 2013 Peter Wies 1. Ausgabe, Februar 2013 Grundlagen EX2013 3 Excel 2013 - Grundlagen Die folgende Tabelle zeigt Beispiele für häufige Fehler bei der Eingabe von Formeln: Fehlerbeschreibung Beispiel
Excel 2013 Peter Wies 1. Ausgabe, Februar 2013 Grundlagen EX2013 3 Excel 2013 - Grundlagen Die folgende Tabelle zeigt Beispiele für häufige Fehler bei der Eingabe von Formeln: Fehlerbeschreibung Beispiel
Weiterbildung EDV und Beruf IT-Training EXCEL Grundlagen der Tabellenkalkulation. EXCEL 2010 für Windows. EX2010 / GL / EX10-1 Harald Bartholmeß
 Weiterbildung EDV und Beruf IT-Training EXCEL 2010 Grundlagen der Tabellenkalkulation EXCEL 2010 für Windows EX2010 / GL / EX10-1 Harald Bartholmeß EXCEL 2010 Grundlagen EX2010 / GL / EX10-1 EX10-1 Autor:
Weiterbildung EDV und Beruf IT-Training EXCEL 2010 Grundlagen der Tabellenkalkulation EXCEL 2010 für Windows EX2010 / GL / EX10-1 Harald Bartholmeß EXCEL 2010 Grundlagen EX2010 / GL / EX10-1 EX10-1 Autor:
Syllabus ADVANCED Version 1.0d
 EUROPÄISCHER COMPUTER FÜHRERSCHEIN Syllabus ADVANCED Version 1.0d Modul AM4, Tabellenkalkulation ADVANCED Level Copyright 2001 Oesterreichische Computer Gesellschaft. Alle Rechte vorbehalten. OCG Wollzeile
EUROPÄISCHER COMPUTER FÜHRERSCHEIN Syllabus ADVANCED Version 1.0d Modul AM4, Tabellenkalkulation ADVANCED Level Copyright 2001 Oesterreichische Computer Gesellschaft. Alle Rechte vorbehalten. OCG Wollzeile
Verknüpfen & Einbetten von Daten
 Verknüpfen & Einbetten von Daten In Office haben Sie die Möglichkeit, Daten in mehreren Anwendungen gemeinsam zu nutzen. Dies geschieht entweder durch Verknüpfen oder durch Einbetten von Objekten (Diagramme,
Verknüpfen & Einbetten von Daten In Office haben Sie die Möglichkeit, Daten in mehreren Anwendungen gemeinsam zu nutzen. Dies geschieht entweder durch Verknüpfen oder durch Einbetten von Objekten (Diagramme,
Excel Tipps & Tricks Umgang mit umfangreichen Tabellen
 3 Umgang mit umfangreichen Tabellen Das Bewegen in großen Tabellen in Excel kann mit der Maus manchmal etwas umständlich sein. Deshalb ist es nützlich, ein paar Tastenkombinationen zum Bewegen und zum
3 Umgang mit umfangreichen Tabellen Das Bewegen in großen Tabellen in Excel kann mit der Maus manchmal etwas umständlich sein. Deshalb ist es nützlich, ein paar Tastenkombinationen zum Bewegen und zum
Microsoft Excel 2013 auf einen Blick
 Michael Kolberg Microsoft Excel 2013 auf einen Blick Microsaft Press Inhalt Dieses Buch auf einen Blick 9 Für wen dieses Buch ist 10 Der Inhalt im Überblick 10 Arbeiten mit diesem Buch 12 Die wichtigsten
Michael Kolberg Microsoft Excel 2013 auf einen Blick Microsaft Press Inhalt Dieses Buch auf einen Blick 9 Für wen dieses Buch ist 10 Der Inhalt im Überblick 10 Arbeiten mit diesem Buch 12 Die wichtigsten
Excel:mac 2011 Grundlagen & Funktionen
 Excel:mac 2011 Grundlagen & Funktionen 242.022 Grundzüge der Bauinformatik (SE, 2.5) Dipl.-Ing. Dr.techn. Christian Schranz, M.Sc. Wies P.: Excel 2010 für Windows Grundlagen, HERDT-Verlag für Bildungsmedien
Excel:mac 2011 Grundlagen & Funktionen 242.022 Grundzüge der Bauinformatik (SE, 2.5) Dipl.-Ing. Dr.techn. Christian Schranz, M.Sc. Wies P.: Excel 2010 für Windows Grundlagen, HERDT-Verlag für Bildungsmedien
Doppelte Werte entfernen
 Inhalt Doppelte Werte entfernen... 1 Daten konsolidieren nach Kategorie/Rubrik... 2 Konsolidierte Daten aktualisieren... 4 Verknüpfung mit Quelldaten... 4 Teilergebnis... 4 Teilergebnis entfernen... 7
Inhalt Doppelte Werte entfernen... 1 Daten konsolidieren nach Kategorie/Rubrik... 2 Konsolidierte Daten aktualisieren... 4 Verknüpfung mit Quelldaten... 4 Teilergebnis... 4 Teilergebnis entfernen... 7
Inhaltsverzeichnis Diagramme erstellen und gestalten Grundlagen Eine kleine Auswahl wichtiger Diagrammtypen... 2
 Inhaltsverzeichnis Inhaltsverzeichnis... 1 Diagramme erstellen und gestalten... 2 Grundlagen... 2 Eine kleine Auswahl wichtiger Diagrammtypen... 2 Säulendiagramm... 2 Balkendiagramme... 3 Liniendiagramme...
Inhaltsverzeichnis Inhaltsverzeichnis... 1 Diagramme erstellen und gestalten... 2 Grundlagen... 2 Eine kleine Auswahl wichtiger Diagrammtypen... 2 Säulendiagramm... 2 Balkendiagramme... 3 Liniendiagramme...
1 GRUNDLAGEN 1 2 GRUNDOPERATIONEN 22
 INHALTSVERZEICHNIS 1 GRUNDLAGEN 1 1.1 -Oberfläche 2 1.2 Bildschirmelemente 3 1.2.1 Menüband, Register und Befehlsgruppen 3 1.2.2 Schnellzugriffleiste 4 1.2.3 Register DATEI: Backstage-Ansicht 4 1.2.4 Kataloge
INHALTSVERZEICHNIS 1 GRUNDLAGEN 1 1.1 -Oberfläche 2 1.2 Bildschirmelemente 3 1.2.1 Menüband, Register und Befehlsgruppen 3 1.2.2 Schnellzugriffleiste 4 1.2.3 Register DATEI: Backstage-Ansicht 4 1.2.4 Kataloge
Excel 2010. Grundlagen. Sabine Spieß, Peter Wies. 1. Ausgabe, 7. Aktualisierung, Juli 2013. Trainermedienpaket EX2010_TMP
 Sabine Spieß, Peter Wies Excel 2010 Grundlagen 1. Ausgabe, 7. Aktualisierung, Juli 2013 Trainermedienpaket EX2010_TMP 12 Excel 2010 - Grundlagen 12 Spezielle Gestaltungsmöglichkeiten nutzen Trainerhinweise
Sabine Spieß, Peter Wies Excel 2010 Grundlagen 1. Ausgabe, 7. Aktualisierung, Juli 2013 Trainermedienpaket EX2010_TMP 12 Excel 2010 - Grundlagen 12 Spezielle Gestaltungsmöglichkeiten nutzen Trainerhinweise
Inhaltsverzeichnis. Die Tastatur 12. Die Maus 16. So sieht Excel 2010 also aus! 19. Zahlen schnell eingeben 33. Excel -dertaschenrechner 51
 Inhaltsverzeichnis Liebe Leserin, lieber Leser, 11 Die Tastatur 12 Schreibmaschinen-Tastenblock 13 Sondertasten, Funktionstasten, Kontrollleuchten, Zahlenblock 14 Navigationstasten 15 Die Maus 16»Klicken
Inhaltsverzeichnis Liebe Leserin, lieber Leser, 11 Die Tastatur 12 Schreibmaschinen-Tastenblock 13 Sondertasten, Funktionstasten, Kontrollleuchten, Zahlenblock 14 Navigationstasten 15 Die Maus 16»Klicken
Modul Tabellenkalkulation
 Modul Dieses Modul behandelt grundlegende Begriffe der und die wensentlichen Fertigkeiten, die beim Einsatz eines sprogramms zur Erstellung von druckfertigen Unterlagen erforderlich sind. ZIELE Die Kandidatinnen
Modul Dieses Modul behandelt grundlegende Begriffe der und die wensentlichen Fertigkeiten, die beim Einsatz eines sprogramms zur Erstellung von druckfertigen Unterlagen erforderlich sind. ZIELE Die Kandidatinnen
1 Excel Schulung Andreas Todt
 1 Excel Schulung Andreas Todt Inhalt 1 Darum geht es hier... 1 2 So wird es gemacht... 1 2.1 Zellen und Blatt schützen... 1 2.2 Arbeitsmappe schützen... 5 2.3 Schritt für Schritt... 6 1 Darum geht es hier
1 Excel Schulung Andreas Todt Inhalt 1 Darum geht es hier... 1 2 So wird es gemacht... 1 2.1 Zellen und Blatt schützen... 1 2.2 Arbeitsmappe schützen... 5 2.3 Schritt für Schritt... 6 1 Darum geht es hier
Kennen, können, beherrschen lernen was gebraucht wird
 Inhaltsverzeichnis Inhaltsverzeichnis... 1 Mit Diagrammen arbeiten... 2 Grundlagen zu Diagrammen... 2 Vorteile von Diagrammen... 2 Diagramme erstellen... 3 Schnell ein Säulendiagramm erstellen... 3 Diagramme
Inhaltsverzeichnis Inhaltsverzeichnis... 1 Mit Diagrammen arbeiten... 2 Grundlagen zu Diagrammen... 2 Vorteile von Diagrammen... 2 Diagramme erstellen... 3 Schnell ein Säulendiagramm erstellen... 3 Diagramme
GESTALTUNGSHELFER. Tipp zur Formatierung der Überschrift Die Überschrift erster Ebene soll immer auf einer neuen Seite angezeigt werden:
 sind mit den Überschriftsformatvorlagen verbunden. Das Inhaltsverzeichnis bezieht seine Einträge aus den Überschriften 1-9, Vorlagen der Kopfzeile greifen auf die Formatvorlage Überschrift 1 zu und der
sind mit den Überschriftsformatvorlagen verbunden. Das Inhaltsverzeichnis bezieht seine Einträge aus den Überschriften 1-9, Vorlagen der Kopfzeile greifen auf die Formatvorlage Überschrift 1 zu und der
Kennen, können, beherrschen lernen was gebraucht wird
 Inhaltsverzeichnis Inhaltsverzeichnis... 1 Das Excel-Fenster... 2 Das Menüband verwenden... 2 Daten in das Tabellenblatt eingeben... 3 Zahlen und Text eingeben... 3 Korrekturen der Eingaben vornehmen...
Inhaltsverzeichnis Inhaltsverzeichnis... 1 Das Excel-Fenster... 2 Das Menüband verwenden... 2 Daten in das Tabellenblatt eingeben... 3 Zahlen und Text eingeben... 3 Korrekturen der Eingaben vornehmen...
Excel Kapitel 12 Lernzielkontrolle Excel 2013 Beantworten Sie die folgenden 12 Fragen
 Excel Kapitel 12 Lernzielkontrolle Excel 2013 Beantworten Sie die folgenden 12 Fragen Im Ordner 12_kapitel lernzielkontrolle finden Sie alle notwendigen Dateien. 1. Wie wechseln Sie zu einer anderen geöffneten
Excel Kapitel 12 Lernzielkontrolle Excel 2013 Beantworten Sie die folgenden 12 Fragen Im Ordner 12_kapitel lernzielkontrolle finden Sie alle notwendigen Dateien. 1. Wie wechseln Sie zu einer anderen geöffneten
3 VOREINSTELLUNGEN ANPASSEN
 Das Tabellenkalkulationsprogramm Excel 2007 bietet den BenutzerInnen die Möglichkeit, diearbeitsumgebung individuell anzupassen. 3.1 Zoomfunktion Die Arbeitsmappe kann in verschiedenen Vergrößerungsstufen
Das Tabellenkalkulationsprogramm Excel 2007 bietet den BenutzerInnen die Möglichkeit, diearbeitsumgebung individuell anzupassen. 3.1 Zoomfunktion Die Arbeitsmappe kann in verschiedenen Vergrößerungsstufen
ECDL-Base Excel 2010 Grundlagen
 Inhalt 1. Grundlagen... 1 Übungsbeispiel... 1 Starten von Excel... 2 Kennenlernen und Einrichten der Excel-Oberfläche... 2 Bewegen in der Tabelle und der Arbeitsmappe... 5 Eingeben und Löschen von Text
Inhalt 1. Grundlagen... 1 Übungsbeispiel... 1 Starten von Excel... 2 Kennenlernen und Einrichten der Excel-Oberfläche... 2 Bewegen in der Tabelle und der Arbeitsmappe... 5 Eingeben und Löschen von Text
Die Gruppe Funktionsbibliothek
 Die Gruppe Funktionsbibliothek Neben der Schaltfläche Funktion einfügen sind auf der Registerkarte Formeln in der Gruppe Funktionsbibliothek weitere Funktions-Kategorien platziert. Mit einem Klick auf
Die Gruppe Funktionsbibliothek Neben der Schaltfläche Funktion einfügen sind auf der Registerkarte Formeln in der Gruppe Funktionsbibliothek weitere Funktions-Kategorien platziert. Mit einem Klick auf
Im Original veränderbare Word-Dateien
 Zellenformatierung Rahmenlinien Im Original veränderbare Word-Dateien Rahmen bzw. Rahmenlinien dienen dazu, die Tabelle übersichtlicher zu machen. Sie sollen dem Betrachter die Navigation durch die Tabelle
Zellenformatierung Rahmenlinien Im Original veränderbare Word-Dateien Rahmen bzw. Rahmenlinien dienen dazu, die Tabelle übersichtlicher zu machen. Sie sollen dem Betrachter die Navigation durch die Tabelle
Bedingte Formatierung
 Bedingte Formatierung Excel 2010 - Aufbau ZID/Dagmar Serb V.03/Mai 2018 BEDINGTE FORMATIERUNG... 2 REGELN EINFÜGEN... 2 Hervorheben von Zellen... 2 Doppelte Werte aufspüren... 3 Mit Farbbalken hervorheben...
Bedingte Formatierung Excel 2010 - Aufbau ZID/Dagmar Serb V.03/Mai 2018 BEDINGTE FORMATIERUNG... 2 REGELN EINFÜGEN... 2 Hervorheben von Zellen... 2 Doppelte Werte aufspüren... 3 Mit Farbbalken hervorheben...
Analysieren und Visualisieren mit PivotTable ABC-Analyse
 Kapitel 7 Analysieren und Visualisieren mit PivotTable ABC-Analyse In diesem Kapitel: ABC-Analyse mit PivotTable-Berichten..............................................................200 ABC-Kategorien:
Kapitel 7 Analysieren und Visualisieren mit PivotTable ABC-Analyse In diesem Kapitel: ABC-Analyse mit PivotTable-Berichten..............................................................200 ABC-Kategorien:
1 Was Sie über Formeln und Funktionen wissen sollten...13
 Inhalt 1 Was Sie über Formeln und Funktionen wissen sollten...13 1.1 Berechnungen mit Excel (Überblick)... 14 Grundlagen... 14 Eine einfache Formel eingeben... 15 Summe und einfache Funktionen berechnen...
Inhalt 1 Was Sie über Formeln und Funktionen wissen sollten...13 1.1 Berechnungen mit Excel (Überblick)... 14 Grundlagen... 14 Eine einfache Formel eingeben... 15 Summe und einfache Funktionen berechnen...
Für wen dieses Buch ist... 10 Der Inhalt im Überblick... 10 Arbeiten mit diesem Buch... 12 Die wichtigsten Neuheiten in Excel 2010...
 --- Dieses Buch auf einen Blick 9 Für wen dieses Buch ist.................................................... 10 Der Inhalt im Überblick.................................................... 10 Arbeiten
--- Dieses Buch auf einen Blick 9 Für wen dieses Buch ist.................................................... 10 Der Inhalt im Überblick.................................................... 10 Arbeiten
Excel 2013. Grundlagen. Sabine Spieß, Peter Wies. 1. Ausgabe, September 2013. Trainermedienpaket EX2013_TMP
 Excel 2013 Sabine Spieß, Peter Wies Grundlagen 1. Ausgabe, September 2013 Trainermedienpaket EX2013_TMP 12 Excel 2013 - Grundlagen 12 Spezielle Gestaltungsmöglichkeiten nutzen Trainerhinweise Unterrichtsdauer
Excel 2013 Sabine Spieß, Peter Wies Grundlagen 1. Ausgabe, September 2013 Trainermedienpaket EX2013_TMP 12 Excel 2013 - Grundlagen 12 Spezielle Gestaltungsmöglichkeiten nutzen Trainerhinweise Unterrichtsdauer
Kennen, können, beherrschen lernen was gebraucht wird
 Mit Tastenkombinationen im Text bewegen So gelangen Sie zum Textanfang / Textende Absatzweise nach oben / unten Bildschirmseite nach oben / unten zum Anfang der vorherigen / nächsten Seite S p S Y / S
Mit Tastenkombinationen im Text bewegen So gelangen Sie zum Textanfang / Textende Absatzweise nach oben / unten Bildschirmseite nach oben / unten zum Anfang der vorherigen / nächsten Seite S p S Y / S
Informationstechnische Grundbildung. Powerpoint 2016 Grundlagen.
 1 Informationstechnische Grundbildung. Powerpoint 2016 Grundlagen. Oktober 2018 WS 2018/19 Eine neue Präsentation erstellen mit Hilfe eines vorgegebenen Powerpoint Layouts 2 1.Datei Neu Layout auswählen
1 Informationstechnische Grundbildung. Powerpoint 2016 Grundlagen. Oktober 2018 WS 2018/19 Eine neue Präsentation erstellen mit Hilfe eines vorgegebenen Powerpoint Layouts 2 1.Datei Neu Layout auswählen
Stichwortverzeichnis. Bereichsnamen 82 Bezüge absolut 28 relativ 28 Bildschirmfarbe ändern 47 Bruchzahlen 22
 Stichwortverzeichnis A Absolute Bezüge 28 Alle Befehle 52 Arbeitsmappen alle schließen 53 neue 19 öffnen 19 schließen 19, 53 schützen 37 speichern 19 speichern unter 19 wechseln 63 zuletzt verwendet 57
Stichwortverzeichnis A Absolute Bezüge 28 Alle Befehle 52 Arbeitsmappen alle schließen 53 neue 19 öffnen 19 schließen 19, 53 schützen 37 speichern 19 speichern unter 19 wechseln 63 zuletzt verwendet 57
Microsoft Excel 2013 auf einen Blick
 Microsoft Excel 2013 auf einen Blick von Michael Kolberg 1. Auflage Microsoft Excel 2013 auf einen Blick Kolberg schnell und portofrei erhältlich bei beck-shop.de DIE FACHBUCHHANDLUNG Thematische Gliederung:
Microsoft Excel 2013 auf einen Blick von Michael Kolberg 1. Auflage Microsoft Excel 2013 auf einen Blick Kolberg schnell und portofrei erhältlich bei beck-shop.de DIE FACHBUCHHANDLUNG Thematische Gliederung:
Inhalt. Arbeitstechniken zur Programmbedienung. Grundlagen, Struktur des Programms. Basiswissen 9. Basiswissen 17. Inhaltsverzeichnis
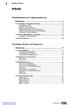 Inhalt Arbeitstechniken zur Programmbedienung Basiswissen 9 1.1 Vorbereiten der Programmanwendung 9 Erste Eingabe von Daten 9 Navigation in Dokumenten 11 Markieren ausgewählter Bereiche 11 Funktionsaktivierung
Inhalt Arbeitstechniken zur Programmbedienung Basiswissen 9 1.1 Vorbereiten der Programmanwendung 9 Erste Eingabe von Daten 9 Navigation in Dokumenten 11 Markieren ausgewählter Bereiche 11 Funktionsaktivierung
Christian Feichtinger. Excel für Fortgeschrittene
 Excel für Fortgeschrittene Excel für Fortgeschrittene Seite 2 Inhaltsverzeichnis 1. Grundbegriffe und Voreinstellungen... 3 1.1 Die Oberfläche von Excel - Begriffsbestimmungen:... 3 1.2 Voreinstellungen
Excel für Fortgeschrittene Excel für Fortgeschrittene Seite 2 Inhaltsverzeichnis 1. Grundbegriffe und Voreinstellungen... 3 1.1 Die Oberfläche von Excel - Begriffsbestimmungen:... 3 1.2 Voreinstellungen
Inhaltsverzeichnis Datenquellen von Pivot-Tabellen Eine Pivot-Tabelle aus Excel-Daten erstellen... 2
 Inhaltsverzeichnis Inhaltsverzeichnis... 1 Datenquellen von Pivot-Tabellen... 1 Eine Pivot-Tabelle aus Excel-Daten erstellen... 2 Das Layout der Pivot-Tabelle bestimmen... 3 Berechnungen im Wertebereich
Inhaltsverzeichnis Inhaltsverzeichnis... 1 Datenquellen von Pivot-Tabellen... 1 Eine Pivot-Tabelle aus Excel-Daten erstellen... 2 Das Layout der Pivot-Tabelle bestimmen... 3 Berechnungen im Wertebereich
5 Tabellenanpassung. 5.1 Spaltenbreite und Zeilenhöhe Spaltenbreite verändern
 Um Tabellen effizient bearbeiten können, ist es notwendig, dass Sie die Struktur der Tabelle Ihren Bedürfnissen anpassen. Sie können mit Excel die Elemente einer Tabelle also Zellen, Zeilen und Spalten
Um Tabellen effizient bearbeiten können, ist es notwendig, dass Sie die Struktur der Tabelle Ihren Bedürfnissen anpassen. Sie können mit Excel die Elemente einer Tabelle also Zellen, Zeilen und Spalten
DAS EINSTEIGERSEMINAR
 DAS EINSTEIGERSEMINAR Microsoft Office Excel 2010 Gudrun Rehn-Göstenmeier LERNEN ÜBEN ANWENDEN Index Symbole bols $-Zeichen..................... 105 Nummern 3D-Darstellung................. 191 A Achse
DAS EINSTEIGERSEMINAR Microsoft Office Excel 2010 Gudrun Rehn-Göstenmeier LERNEN ÜBEN ANWENDEN Index Symbole bols $-Zeichen..................... 105 Nummern 3D-Darstellung................. 191 A Achse
Analysen mit Pivot-Tabellen durchführen
 Analysen mit Pivot-Tabellen durchführen Pivot-Tabellen auch PivotTables genannt erlauben es, die Daten in einer Excel-Tabelle in Form einer zusammenfassenden Kreuztabelle zu analysieren. Beispielsweise
Analysen mit Pivot-Tabellen durchführen Pivot-Tabellen auch PivotTables genannt erlauben es, die Daten in einer Excel-Tabelle in Form einer zusammenfassenden Kreuztabelle zu analysieren. Beispielsweise
Excel Einführung für Fortgeschrittene. WS 2018/19 Excel für Fortgeschrittene Dagmar Rombach 1
 Excel 2016. Einführung für Fortgeschrittene. 1 Diagramme in Excel In Diagrammen können Daten graphisch dargestellt werden. Datenreihe Stellt die Daten einer Zeile oder einer Spalte dar, die im Diagramm
Excel 2016. Einführung für Fortgeschrittene. 1 Diagramme in Excel In Diagrammen können Daten graphisch dargestellt werden. Datenreihe Stellt die Daten einer Zeile oder einer Spalte dar, die im Diagramm
ECDL - Europäischer Computer Führerschein. Charlotte von Braunschweig, Konrad Stulle, Sabine Spieß. 1. Ausgabe, 1. Aktualisierung, März 2012
 13.05.11 ECDL - Europäischer Computer Führerschein Charlotte von Braunschweig, Konrad Stulle, Sabine Spieß Modul AM3 - Textverarbeitung advanced level (mit Windows 7 und Word 2010) gemäß Syllabus 2.0 1.
13.05.11 ECDL - Europäischer Computer Führerschein Charlotte von Braunschweig, Konrad Stulle, Sabine Spieß Modul AM3 - Textverarbeitung advanced level (mit Windows 7 und Word 2010) gemäß Syllabus 2.0 1.
Pivot-Tabellen und -Charts mit Datenschnitt und Gruppierung
 Pivot-Tabellen und -Charts mit Datenschnitt und Gruppierung AUSGANGSSITUATION... 2 ZIEL... 2 LÖSUNGSBESCHREIBUNG... 4 ERSTELLEN PIVOT-TABLE UND CHART... 4 DATENSCHNITT EINFÜGEN... 11 GRUPPIEREN IN PIVOT-TABELLEN...
Pivot-Tabellen und -Charts mit Datenschnitt und Gruppierung AUSGANGSSITUATION... 2 ZIEL... 2 LÖSUNGSBESCHREIBUNG... 4 ERSTELLEN PIVOT-TABLE UND CHART... 4 DATENSCHNITT EINFÜGEN... 11 GRUPPIEREN IN PIVOT-TABELLEN...
Lernzielkatalog Tabellenkalkulation und grafische Darstellung
 Lernzielkatalog Tabellenkalkulation und grafische Darstellung Wahlmodul 0 UStd. mit folgenden Inhalten LZ 1 Funktionsprinzip eines Tabellenkalkulationsprogramms, wichtige Grundbegriffe und Programmebenen
Lernzielkatalog Tabellenkalkulation und grafische Darstellung Wahlmodul 0 UStd. mit folgenden Inhalten LZ 1 Funktionsprinzip eines Tabellenkalkulationsprogramms, wichtige Grundbegriffe und Programmebenen
Excel 2016 Formeln, Prozentrechnen und Runden. Peter Wies. Modul Ausgabe, Januar 2017 EX2016_FORMEL
 Peter Wies. Ausgabe, Januar 207 Excel 206 Formeln, Prozentrechnen und Runden Modul 2 EX206_FORMEL Impressum Matchcode: EX206_FORMEL Autor: Peter Wies Herausgeber: Koordination der Klubschulen/Freizeitanlagen
Peter Wies. Ausgabe, Januar 207 Excel 206 Formeln, Prozentrechnen und Runden Modul 2 EX206_FORMEL Impressum Matchcode: EX206_FORMEL Autor: Peter Wies Herausgeber: Koordination der Klubschulen/Freizeitanlagen
Xpert - Europäischer ComputerPass. Peter Wies. Tabellenkalkulation (mit Excel 2010) 1. Ausgabe, 5. Aktualisierung, Juli 2013
 Xpert - Europäischer ComputerPass Peter Wies 1. Ausgabe, 5. Aktualisierung, Juli 2013 Tabellenkalkulation (mit Excel 2010) XP-EX2010 3 Xpert - Europäischer ComputerPass - Tabellenkalkulation (mit Excel
Xpert - Europäischer ComputerPass Peter Wies 1. Ausgabe, 5. Aktualisierung, Juli 2013 Tabellenkalkulation (mit Excel 2010) XP-EX2010 3 Xpert - Europäischer ComputerPass - Tabellenkalkulation (mit Excel
Excel 4 Bedingte Formatierung Version: Relevant für: IKA, DA
 Excel 4 Bedingte Formatierung Version: 170513 Relevant für: IKA, DA Arbeitsdateien: 04-Excel-Grundlagen-File 04-Excel-Grundlagen.docx Inhaltsverzeichnis 1 Hinweise 1.1 Zu diesem Lehrmittel... 3 1.1.1 Arbeitsdateien
Excel 4 Bedingte Formatierung Version: 170513 Relevant für: IKA, DA Arbeitsdateien: 04-Excel-Grundlagen-File 04-Excel-Grundlagen.docx Inhaltsverzeichnis 1 Hinweise 1.1 Zu diesem Lehrmittel... 3 1.1.1 Arbeitsdateien
2 In wenigen Schritten zu einer guten Tabellenstruktur
 1 Excel Schulung Andreas Todt 1 Inhaltsverzeichnis 2 In wenigen Schritten zu einer guten Tabellenstruktur... 1 2.1 Eine Excel-Tabelle erstellen... 1 2.2 Filterpfeile entfernen... 2 2.3 Format beibehalten,
1 Excel Schulung Andreas Todt 1 Inhaltsverzeichnis 2 In wenigen Schritten zu einer guten Tabellenstruktur... 1 2.1 Eine Excel-Tabelle erstellen... 1 2.2 Filterpfeile entfernen... 2 2.3 Format beibehalten,
DI GÜNTHER GRUND INHALT I
 INHALT 1. Grundlagen... 1 Starten Sie Excel... 2 Einrichten der Excel-Oberfläche... 2 Verwenden der Hilfefunktion... 3 Bewegen in der Tabelle und der Arbeitsmappe... 4 Eingabe von Text und Zahlen... 5
INHALT 1. Grundlagen... 1 Starten Sie Excel... 2 Einrichten der Excel-Oberfläche... 2 Verwenden der Hilfefunktion... 3 Bewegen in der Tabelle und der Arbeitsmappe... 4 Eingabe von Text und Zahlen... 5
DAS EINSTEIGERSEMINAR
 DAS EINSTEIGERSEMINAR Microsoft Office Excel 2010 Gudrun Rehn-Göstenmeier LERNEN ÜBEN ANWENDEN Teil I: Lernen L1 Dateiorganisation Bevor wir uns mit den Excel-spezifischen Befehlen und Funktionen befassen
DAS EINSTEIGERSEMINAR Microsoft Office Excel 2010 Gudrun Rehn-Göstenmeier LERNEN ÜBEN ANWENDEN Teil I: Lernen L1 Dateiorganisation Bevor wir uns mit den Excel-spezifischen Befehlen und Funktionen befassen
1 Die ersten Schritte mit Excel
 Inhalt 1 Die ersten Schritte mit Excel 2016... 17 1.1 Excel 2016 starten...18 1.2 Beispiel: Eine Monatsplanung mittels Vorlage erstellen...19 Vorlage auswählen... 19 Vorlage am Bildschirm ausfüllen...
Inhalt 1 Die ersten Schritte mit Excel 2016... 17 1.1 Excel 2016 starten...18 1.2 Beispiel: Eine Monatsplanung mittels Vorlage erstellen...19 Vorlage auswählen... 19 Vorlage am Bildschirm ausfüllen...
Schnellübersichten. ECDL Advanced Modul 4 Tabellenkalkulation
 Schnellübersichten ECDL Advanced Modul 4 Tabellenkalkulation 1 Professionell mit Tabellenblättern arbeiten 2 2 Formatierung an Bedingungen knüpfen 3 3 Tabellen gliedern 4 4 Namen 5 5 Arbeitsmappen effektiv
Schnellübersichten ECDL Advanced Modul 4 Tabellenkalkulation 1 Professionell mit Tabellenblättern arbeiten 2 2 Formatierung an Bedingungen knüpfen 3 3 Tabellen gliedern 4 4 Namen 5 5 Arbeitsmappen effektiv
Vorwort 9. 1. Die Excel-Arbeitsumgebung für Fortgeschrittene 11. 2. Nützliche Funktionen für Fortgeschrittene 25 INHALT
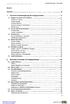 INHALT Vorwort 9 1. Die Excel-Arbeitsumgebung für Fortgeschrittene 11 1.1. Eingabe und Syntax von Funktionen 11 Funktionen eingeben 11 Funktionssyntax 12 Funktionsreferenz 13 Mehrere Funktionen verschachteln
INHALT Vorwort 9 1. Die Excel-Arbeitsumgebung für Fortgeschrittene 11 1.1. Eingabe und Syntax von Funktionen 11 Funktionen eingeben 11 Funktionssyntax 12 Funktionsreferenz 13 Mehrere Funktionen verschachteln
Daten verknüpfen und einbetten
 Daten verknüpfen und einbetten Office 2010 - Aufbau ZID/Dagmar Serb V.02/Okt 2018 VERKNÜPFEN & EINBETTEN VON DATEN... 2 VERKNÜPFEN... 2 Bearbeiten verknüpfter Informationen... 3 EINBETTEN... 3 Bearbeiten
Daten verknüpfen und einbetten Office 2010 - Aufbau ZID/Dagmar Serb V.02/Okt 2018 VERKNÜPFEN & EINBETTEN VON DATEN... 2 VERKNÜPFEN... 2 Bearbeiten verknüpfter Informationen... 3 EINBETTEN... 3 Bearbeiten
Verwaltungsakademie Berlin. MS Excel Profiwissen Pivottabellen SEMINARUNTERLAGE
 Verwaltungsakademie Berlin MS Excel 2010 - Profiwissen Pivottabellen SEMINARUNTERLAGE Verwaltungsakademie Berlin Nachdruck sowie jede Art von Vervielfältigung und Weitergabe nur mit Genehmigung der Verwaltungsakademie
Verwaltungsakademie Berlin MS Excel 2010 - Profiwissen Pivottabellen SEMINARUNTERLAGE Verwaltungsakademie Berlin Nachdruck sowie jede Art von Vervielfältigung und Weitergabe nur mit Genehmigung der Verwaltungsakademie
Microsoft Excel 2007
 Microsoft Excel 2007 Eine Einführung Seite 1 Willkommen... Organisatorisches 3 Vormittage von 9.15 12.30 Uhr Wo finde ich was im RRZN Allgemeines Seite 2 Literatur Excel 2007 Grundlagen der Benutzung unter
Microsoft Excel 2007 Eine Einführung Seite 1 Willkommen... Organisatorisches 3 Vormittage von 9.15 12.30 Uhr Wo finde ich was im RRZN Allgemeines Seite 2 Literatur Excel 2007 Grundlagen der Benutzung unter
Ms Excel Versionen 2010, 2013, 2016 (auf spezifische Anfrage) in Französisch, Deutsch, Englisch
 Ms Excel Versionen 2010, 2013, 2016 (auf spezifische Anfrage) in Französisch, Deutsch, Englisch Ziel Sich die Funktionalitäten eines Tabellenkalkulators aneignen Vorkenntnisse Grundkenntnisse in der Computeranwendung
Ms Excel Versionen 2010, 2013, 2016 (auf spezifische Anfrage) in Französisch, Deutsch, Englisch Ziel Sich die Funktionalitäten eines Tabellenkalkulators aneignen Vorkenntnisse Grundkenntnisse in der Computeranwendung
Microsoft Excel 2016 Sparklines
 Hochschulrechenzentrum Justus-Liebig-Universität Gießen Microsoft Excel 2016 Sparklines Sparklines in Excel 2016 Seite 1 von 7 Inhaltsverzeichnis Einleitung... 2 Sparklines erstellen... 2 Sparklines bearbeiten...
Hochschulrechenzentrum Justus-Liebig-Universität Gießen Microsoft Excel 2016 Sparklines Sparklines in Excel 2016 Seite 1 von 7 Inhaltsverzeichnis Einleitung... 2 Sparklines erstellen... 2 Sparklines bearbeiten...
Excel 2013: Von Null zum ECDL-Advanced Zertifikat:
 Excel 2013: Von Null zum ECDL-Advanced Zertifikat: Inhalte: 1.) Excel kennenlernen 1. Tabellenkalkulation mit Excel 2. Excel starten 3. Das Excel-Fenster 4. Befehle aufrufen 5. Die Excel-Hilfe verwenden
Excel 2013: Von Null zum ECDL-Advanced Zertifikat: Inhalte: 1.) Excel kennenlernen 1. Tabellenkalkulation mit Excel 2. Excel starten 3. Das Excel-Fenster 4. Befehle aufrufen 5. Die Excel-Hilfe verwenden
EDV-Fortbildung Excel 2010 Aufbaumodul
 EDV-Fortbildung Excel 2010 Aufbaumodul Auffrischung des bereits Gelernten Willkommen zurück! Um sich wieder einzufinden können Sie die Tabellenblätter der Wiederholungsübung bearbeiten. Hier wiederholen
EDV-Fortbildung Excel 2010 Aufbaumodul Auffrischung des bereits Gelernten Willkommen zurück! Um sich wieder einzufinden können Sie die Tabellenblätter der Wiederholungsübung bearbeiten. Hier wiederholen
In diesem Buch Visuelles Inhaltsverzeichnis Die Tastatur Die Maus Die CD-ROM zum Buch... 32
 Inhaltsverzeichnis In diesem Buch... 17 Visuelles Inhaltsverzeichnis... 19 Die Tastatur... 25 Die Maus... 29 Die CD-ROM zum Buch... 32 Die CD-ROM installieren... 32 Die Testfragen verwenden... 37 Das Computer-Lexikon
Inhaltsverzeichnis In diesem Buch... 17 Visuelles Inhaltsverzeichnis... 19 Die Tastatur... 25 Die Maus... 29 Die CD-ROM zum Buch... 32 Die CD-ROM installieren... 32 Die Testfragen verwenden... 37 Das Computer-Lexikon
MS Excel 2016 mit Microsoft Office Specialist Zertifikat
 MS Excel 2016 mit Microsoft Office Specialist Zertifikat Überblick *NEU* - Microsoft Office Specialist Zertifizierung im hauseigenen Testcenter Microsoft Excel ist das Tabellenkalkulationsprogramm, was
MS Excel 2016 mit Microsoft Office Specialist Zertifikat Überblick *NEU* - Microsoft Office Specialist Zertifizierung im hauseigenen Testcenter Microsoft Excel ist das Tabellenkalkulationsprogramm, was
Informatik-Ausbildung. Basis: I-CH Modulbaukasten R3. Autorenteam des HERDT-Verlags. 1. Ausgabe, Juli 2014
 Autorenteam des HERDT-Verlags 1. Ausgabe, Juli 2014 Informatik-Ausbildung Basis: I-CH Modulbaukasten R3 Modul 301: Office-Werkzeuge anwenden (Teil 1) I-CH-M301-13-CC_1 4 Modul 301: Office-Werkzeuge anwenden
Autorenteam des HERDT-Verlags 1. Ausgabe, Juli 2014 Informatik-Ausbildung Basis: I-CH Modulbaukasten R3 Modul 301: Office-Werkzeuge anwenden (Teil 1) I-CH-M301-13-CC_1 4 Modul 301: Office-Werkzeuge anwenden
MS EXCEL 2016: DATENANALYSE UND DATENVISUALISIERUNG (WINDOWS)
 MS EXCEL 2016: DATENANALYSE UND DATENVISUALISIERUNG (WINDOWS) 1 Einrichten von Tabellen (Bildschirm und Druck)... 2 1.1 Ansicht, Zoom, Fenster... 2 1.2 Seite einrichten... 2 2 Arrangieren von Daten (Sortieren
MS EXCEL 2016: DATENANALYSE UND DATENVISUALISIERUNG (WINDOWS) 1 Einrichten von Tabellen (Bildschirm und Druck)... 2 1.1 Ansicht, Zoom, Fenster... 2 1.2 Seite einrichten... 2 2 Arrangieren von Daten (Sortieren
MUNIA Bedienungsanleitung
 MUNIA Bedienungsanleitung by Daisoft www.daisoft.it 2 Inhaltsverzeichnis I II 2.1 2.2 2.3 2.4 2.5 2.6 III 3.1 3.2 3.3 IV 4.1 4.2 V 5.1 5.2 5.3 Einleitung... 3 Fälligkeitsarten... 5 Fälligkeitsarten...
MUNIA Bedienungsanleitung by Daisoft www.daisoft.it 2 Inhaltsverzeichnis I II 2.1 2.2 2.3 2.4 2.5 2.6 III 3.1 3.2 3.3 IV 4.1 4.2 V 5.1 5.2 5.3 Einleitung... 3 Fälligkeitsarten... 5 Fälligkeitsarten...
Datenüberprüfung. Excel Aufbau ZID/Dagmar Serb V.03/Mai 2018
 Datenüberprüfung Excel 2010 - Aufbau ZID/Dagmar Serb V.03/Mai 2018 DATENÜBERPRÜFUNG... 2 DIALOGFELD DATENÜBERPRÜFUNG... 2 BEISPIELE FÜR DATENÜBERPRÜFUNG... 3 Datumseinschränkung... 3 Zahlen einschränken...
Datenüberprüfung Excel 2010 - Aufbau ZID/Dagmar Serb V.03/Mai 2018 DATENÜBERPRÜFUNG... 2 DIALOGFELD DATENÜBERPRÜFUNG... 2 BEISPIELE FÜR DATENÜBERPRÜFUNG... 3 Datumseinschränkung... 3 Zahlen einschränken...
Beschreibung: Erforderliches Programm: Excel (97)2000 bis 2007
 Beschreibung: Erforderliches Programm: Excel (97)2000 bis 2007 Diese Anleitung bezieht sich auf Microsoft Excel Versionen von (97)2000 bis 2003 und mit Spezialverweisen auch auf die Version 2007. Durch
Beschreibung: Erforderliches Programm: Excel (97)2000 bis 2007 Diese Anleitung bezieht sich auf Microsoft Excel Versionen von (97)2000 bis 2003 und mit Spezialverweisen auch auf die Version 2007. Durch
Start mit Excel Excel-Dateien erstellen und bearbeiten Inhalt 1. Inhalt 5
 Inhalt 5 Inhalt 1 Start mit Excel... 17 Vorwort... 18 Excel starten... 20 Excel beenden... 22 Was ist neu in Excel 2016?... 23 Die Programmoberfläche und ihre Elemente... 24 Das Menüband... 26 Die verschiedenen
Inhalt 5 Inhalt 1 Start mit Excel... 17 Vorwort... 18 Excel starten... 20 Excel beenden... 22 Was ist neu in Excel 2016?... 23 Die Programmoberfläche und ihre Elemente... 24 Das Menüband... 26 Die verschiedenen
ECDL 2007 Modul 4 Excel Grundlagen. Inhalt
 Inhalt 1. Grundlagen... 1 Übungsbeispiel... 1 Starten von Excel... 2 Kennenlernen und Einrichten der Excel-Oberfläche... 2 Bewegen in der Tabelle und der Arbeitsmappe... 5 Eingabe von Text und Zahlen...
Inhalt 1. Grundlagen... 1 Übungsbeispiel... 1 Starten von Excel... 2 Kennenlernen und Einrichten der Excel-Oberfläche... 2 Bewegen in der Tabelle und der Arbeitsmappe... 5 Eingabe von Text und Zahlen...
Excel 2016 Werte erfassen, Rechnen, Einrichten. Peter Wies. Modul Ausgabe, Januar 2017 EX2016_WERT
 Peter Wies. Ausgabe, Januar 207 Excel 206 Werte erfassen, Rechnen, Einrichten Modul 20 EX206_WERT Impressum Matchcode: EX206_WERT Autor: Peter Wies Herausgeber: Koordination der Klubschulen/Freizeitanlagen
Peter Wies. Ausgabe, Januar 207 Excel 206 Werte erfassen, Rechnen, Einrichten Modul 20 EX206_WERT Impressum Matchcode: EX206_WERT Autor: Peter Wies Herausgeber: Koordination der Klubschulen/Freizeitanlagen
ECDL EXCEL ... ADVANCED
 4 ANALYSEN Excel für Datenanalysen zu verwenden bedeutet, dass eine Vielzahl von Methoden, Funktionen, Befehlen, Features zur Verfügung stehen. 4.1 Tabellen 4.1.1 Pivot-Tabelle erstellen, ändern Mit einem
4 ANALYSEN Excel für Datenanalysen zu verwenden bedeutet, dass eine Vielzahl von Methoden, Funktionen, Befehlen, Features zur Verfügung stehen. 4.1 Tabellen 4.1.1 Pivot-Tabelle erstellen, ändern Mit einem
RECHNEN MIT WORD 2010
 RECHNEN MIT WORD 2010 Viele Anwender wissen wahrscheinlich gar nicht, dass Word 2010 über eine versteckte Funktion verfügt, mit der man einfache Berechnungen im ganz normalen (Fließ)Text durchführen kann.
RECHNEN MIT WORD 2010 Viele Anwender wissen wahrscheinlich gar nicht, dass Word 2010 über eine versteckte Funktion verfügt, mit der man einfache Berechnungen im ganz normalen (Fließ)Text durchführen kann.
5 ANALYSE VON TABELLEN
 MS Excel 2016 Aufbau 1 Analyse von Tabellen 5 ANALYSE VON TABELLEN Excel für Datenanalysen zu verwenden bedeutet, dass eine Vielzahl von Methoden, Funktionen, Befehlen, Features zur Verfügung stehen. Lernen
MS Excel 2016 Aufbau 1 Analyse von Tabellen 5 ANALYSE VON TABELLEN Excel für Datenanalysen zu verwenden bedeutet, dass eine Vielzahl von Methoden, Funktionen, Befehlen, Features zur Verfügung stehen. Lernen
Schnellübersichten. Excel 2016 Diagramme
 Schnellübersichten Excel 2016 Diagramme 3 Diagramme und schnell gestalten 2 4 Diagrammelemente formatieren 3 5 Diagramme beschriften und drucken 4 6 Diagrammdarstellung bzw. -struktur ändern 5 7 Spezielle
Schnellübersichten Excel 2016 Diagramme 3 Diagramme und schnell gestalten 2 4 Diagrammelemente formatieren 3 5 Diagramme beschriften und drucken 4 6 Diagrammdarstellung bzw. -struktur ändern 5 7 Spezielle
