TrainingsDok Innenarchitektur Einstiegstraining A2
|
|
|
- Adrian Friedrich
- vor 7 Jahren
- Abrufe
Transkript
1 TrainingsDok Innenarchitektur Einstiegstraining A2 Schritt für Schritt Anleitung zum fertigen Wohnraum mit Palette CAD V.9 Palette CAD GmbH 2016 Auflage
2 Einleitung Die Trainingsdokumentation Innenarchitektur A2 ist der perfekte Einstieg in die Innenarchitektur Planungswelt. Mit diesem Leitfaden lernen Sie, Palette CAD im Bereich Innenarchitektur strukturiert anzuwenden. Jeder Schritt wird ausführlich, leicht verständlich und anschaulich durch Screenshots erklärt. Der Schwerpunkt liegt auf den Grundfunktionen zum Planen mit Palette CAD. Im erstenkapitel lernen Sie, eine Raumsituation mit dem Raumkonfigurator zu planen. Kapitel: Raumsituation planen In einem zweiten Kapitel werden die Gegebenheiten des Raumes wie z.b. Fenster und Türen geplant. Kapitel: Gegebenheiten im Raum planen Das dritte Kapitel beinhaltet die Planung der Einrichtungsgegenstände und der Umgang mit Materialien. 3.Kapitel: Einrichtungsgegenstände planen Im vierten Kapitel werden verschiedene Accessoires geplant 4.Kapitel: Accessoires planen Als letztes wird das Tageslicht, ein Hintergrund und eine Kameraperspektive eingestellt sowie das Exposé erläutert. 5.Kapitel: Feinheiten planen Folgende Symbole werden in dieser Trainingsdokumentation verwendet: Speichern! Vergessen Sie nicht, Ihre Planung immer wieder abzuspeichern. Mit gedrückter linker Maustaste können Sie Elemente oder Objekte verschieben oder in Ihre Planung ziehen. Hier noch ein kurzer Überblick über die wichtigsten Tastaturbelegungen:
3 Tipp: Alle Begriffserklärungen, Themen und Funktionen von Palette CAD finden Sie auch in der Hilfe. Mit der Funktionstaste F1 -Taste rufen Sie das Menü auf und können z.b. nach bestimmten Begriffen suchen. Inhaltsverzeichnis Kapitel: Raumsituation planen 1 Kapitel: Gegebenheiten im Raum planen 3 3. Kapitel: Einrichtungsgegenstände planen 7 4. Kapitel: Accessoires planen Kapitel: Feinheiten planen 27
4 Kapitel Raumsituation planen Wie erstelle ich einen Raum mit dem Raumkonfigurator? WICHTIGE INFORMATION: In diesem Leitfaden wird mit dem Katalog Ausbauen+Einrichten, der in der Version 9 vorhanden ist, gearbeitet Hinweis: Durch die Aktualisierung der Objektkataloge und der Materialkataloge kann es möglich sein, dass manche Objekte und Materialien nicht den Screnshots entsprechen. Starten Sie Palette CAD mit einem Doppelklick auf das Start-Icon. Sie sehen den Startbildschirm von Palette CAD, aufgeteilt in vier große Kacheln. Die Kachel unten links öffnet bereits vorhandene Planungen. Die Kachel oben links öffnet eine neue, leere Planung. Die Kachel unten rechts zeigt das Palette CAD Infocenter an. Hier werden nützliche und wichtige Tipps und Informationen rund um Ihr Palette CAD bereit gestellt, wenn Sie online sind. Die Kachel oben rechts startet den Raumkonfigurator mit Standardsituationen aus der Innenarchitektur. Klicken Sie nun auf die Kachel oben rechts. 1
5 Wählen Sie B -Raum aus. Geben Sie folgende Maße ein: Untere Wand: 525 Mit der Tab-Taste springen Sie im Uhrzeigersinn in das nächste Eingabefeld: Linke Wand: Tab-Taste Obere Wand: Tab-Taste Nächste Wand: 50 - Tab-Taste Nächste Wand: Tab-Taste Rechte Wand: Tab-Taste Mit der Enter-Taste bestätigen Sie Ihre Eingaben und der Raumkonfigurator wird geschlossen. Tipp: Mit der TAB-Taste können Sie schnell und einfach von einem Eingabefeld zum nächsten springen.. 2
6 Kapitel: Gegebenheiten im Raum planen Wie kann ich Türen und Fenster in meinen Raum einfügen? Markieren Sie mit einem Klick die untere Wand in der Ansicht Grundriss. 3. Wählen Sie im Menüband zurest Planen und dann Objektkataloge. Navigieren Sie in den Objektkatalogen zu folgender Tür: Wählen Sie die Türe mit einem Doppelklick aus. Ein Dialogfenster erscheint. Ausbauen+Einrichten» _Türen» Türen» _Innentüren Standard» Türelement Blockzarge Glas. 4. Setzen Sie unter dem Reiter Zusätze den Haken bei Unten einfacher Belag. Bestätigen Sie mit OK. Die Tür hängt nun am Fadenkreuz Ihrer Maus Platzieren Sie die Tür mit einem Klick in der Ansicht Front. Geben Sie im Objektcontoller folgende Maße ein: Abstand links: 60 Hinweis: Alle Objekte die an oder in die Wand gehören (z.b. Fenster, Türen, Vorwände usw.) werden in der Ansicht Front platziert. Alle Objekte die z.b. auf den Boden gehören (wie z.b. verschiedene Einrichtungsgegenstände) werden in der Ansicht Grundriss platziert. 3
7 Als nächstes wird eine weitere Tür eingefügt. 3. Markieren Sie in der Ansicht Grundriss die linke Wand mit einem Klick. Wählen Sie im Menüband zuerst Planen und dann Objektkataloge. Navigieren Sie wie folgt: Ausbauen+Einrichten» _Türen» Türen» Balkontüren» Balkonschiebetür 2-teilig. Wählen Sie die Balkontür mit einem Doppelklick aus. Ein Dialogfeld wird geöffnet. 4. Setzen Sie unter dem Reiter Zusätze den Haken bei Unten einfacher Belag. Bestätigen Sie Ihre Eingaben mit der Enter-Taste. Die Tür hängt nun am Fadenkreuz Ihrer Maus Platzieren Sie die Tür mit einem Klick in der Ansicht Front. Geben Sie im Objektcontroller folgende Maße ein: Abstand links: 70 Als nächstes wird noch ein Fenster in die Planung eingefügt. Tipp: An der orange hinterlegten Fensterleiste erkennen Sie, in welcher Ansicht Sie sich gerade befinden. 4
8 3. Markieren Sie in der Ansicht Grundriss die obere Wand mit einem Klick. Wählen Sie im Menüband zuerst Planen und dann Objektkataloge. Navigieren Sie wie folgt: Ausbauen+Einrichten» _Fenster» Fenster» _Standard Fenster» Fenster 2-teilig Mittelpfosten. Ein Dialogfenster erscheint. Bestätigen Sie die voreingestellten Standardmaße mit OK. Das Fenster hängt nun am Fadenkreuz Ihrer Maus Platzieren Sie die Tür mit einem Klick in der Ansicht Front. Klicken Sie auf Mittig Horizontal. Tipp: Klicken Sie einfach einmal in das freie, weiße Feld Ihrer Planung, um die Markierung von Objekten aufzuheben. 5
9 Wie kann ich meine Planung speichern? Klicken Sie im Menüband auf das Speichern -Symbol. Ein Dialogfeld erscheint. Geben Sie der Palnung einen Namen und speichern Sie diese an einem gewünschten Ort ab. 6
10 3. Kapitel: Einrichtungsgegenstände planen Wie kann ich verschiedene Objekte wie z.b. eine Couch in meine Planung einfügen und Materialien ändern? Als erstes wird eine Couchsituation geplant. Öffnen Sie mit der Kurztaste o die Objektkataloge und navigieren Sie zu folgendem Produkt: Ausbauen+Einrichten» Wohnen» Polstermöbel» Serie K Couch 2 Sitze Tipp: Arbeiten Sie schnell und einfach mit Kurztasten. Um die Objektkataloge zu öffnen, verwenden Sie einfach die Kurztaste o. Um die Materialkataloge zu öffnen, verwenden Sie die Kurztastenkombination Shift+m. Wählen Sie das Objekt mit einem Doppelklick aus. Die Couch hängt nun am Fadenkreuz Ihrer Maus. Platzieren Sie die Couch mit einem Klick in der Ansicht Grundriss. Ein weiteres Couchelement wird platziert. 7
11 Öffnen Sie mit der Kurztaste o die Objektkataloge und klicken Sie auf Verlauf. wählen Sie dann: Serie K Couch 2 Sitze Wählen Sie das Objekt mit einem Doppelklick aus. Die Couch hängt nun am Fadenkreuz Ihrer Maus. Drehen Sie die Couch, während Sie noch am Fadenkreuz hängt, mit den Pfeiltasten Ihrer Tastatur zwei mal nach links und platzieren Sie die Couch mit einem Klick in der Ansicht Grundriss. Jetzt fehlt nur noch ein Sessel. Öffnen Sie mit der Kurztaste o die Objektkataloge und navigieren Sie zu folgendem Produkt: Ausbauen+Einrichten» Wohnen» Polstermöbel» Serie K Sessel Wählen Sie den Sessel mit einem Doppelklick aus. Das Objekt hängt nun am Fadenkreuz Ihrer Maus. 8
12 Drehen Sie den Sessel, während er noch am Fadenkreuz hängt, mit den Pfeiltasten Ihrer Tastatur ein mal nach links und platzieren Sie den Sessel mit einem Klick in der Ansicht Grundriss. Nun wird noch ein Couchtisch platziert. Öffnen Sie mit der Kurztaste o die Objektkataloge und navigieren Sie zu folgendem Produkt: Ausbauen+Einrichten» Wohnen» Kleinmöbel» Couchtisch aus gebogenem Glas Wählen Sie den Tisch mit einem Doppelklick aus. Das Objekt hängt nun am Fadenkreuz Ihrer Maus. Platzieren Sie den Tisch mit einem Klick in der Ansicht Grundriss. 9
13 Jetzt wird noch eine Wohnwand platziert. Wählen Sie hierfür in der Ansicht Grundriss die rechte Wand des Raums mit einem Klick aus. Öffnen Sie mit der Kurztaste o die Objektkataloge und navigieren Sie wie folgt: Ausbauen+Einrichten» Wohnen» Wohnmöbel» Schrankwand1 Wählen Sie die Schrankwand mit einem Doppelklick aus. Ein Dialogfeld erscheint. Bestätigen Sie dieses mit OK. Das Objekt hängt nun am Fadenkreuz Ihrer Maus. Platzieren Sie die Schrankwand mit einem Klick in der Ansicht Front. Als nächstes werden noch die Materialien der Schrankwand geändert. Markieren Sie die Schrankwand mit einem Klick Klicken Sie auf Materialliste 10
14 3. Öffnen Sie mit der Kurztastenkombination Shift+m die Materialkataloge und navigieren zu folgendem Material: Ausbauen+Einrichten» Materialien» Holz» Furniere Zebrano_beigegrau 4. Ziehen Sie das Material mit gedrückter linker Maustaste auf das Material Nussbaum_3 in der Materialliste. Öffnen Sie erneut die Materialkataloge und navigieren Sie wie folgt: Ausbauen+Einrichten» Materialien» Lack» Lack hartweiss seidenmatt Ziehen Sie das Material mit gedrückter linker Maustaste auf das Material 03_Trend_Sandybeach in der Materialliste. 11
15 Als nächstes wird ein Sideboard ausgewählt. Markieren Sie die untere Wand mit einem Klick in der Ansicht Grundriss. Öffnen Sie mit der Kurztaste o die Objektkataloge und navigieren Sie wie folgt: Ausbauen+Einrichten» Wohnen» Wohnmöbel» Aterno Sideboard 1 Tür 3 Schubkästen. Mit einem Doppelklick wird das Sideboard ausgewählt und hängt am Fadenkreuz Ihrer Maus. 3. Platzieren Sie das Objekt mit einem Klick in der Ansicht Front. Auch hier werden die Materialien geändert. Öffnen Sie die Materialkataloge und klicken auf Verlauf. Hier werden Ihnen die Materialien angezeigt, welche Sie zuletzt verwendet haben. Wählen Sie hier Zebrano beigegrau aus. 12
16 Ziehen Sie das Material mit gedrückter linker Maustaste auf das Material Buche in der Materialliste. Öffnen Sie die Materialkataloge und klicken auf Verlauf. Hier werden Ihnen die Materialien angezeigt, welche Sie zuletzt verwendet haben. Wählen Sie hier Lack hartweiss seidenmatt aus. Ziehen Sie das Material mit gedrückter linker Maustaste auf das Material Im_Cremeweiss in der Materialliste. Als nächstes wird noch eine Lampe ausgewählt. Öffnen Sie die Objektkataloge und navigieren Sie wie folgt: Ausbauen+Einrichten» Wohnen» Leuchten» Stehleuchte 13
17 Mit einem Doppelklick wird die Stehlampe ausgewählt und hängt nun am Fadenkreuz Ihrer Maus. Drehen Sie die Lampe mit den Pfeiltasten Ihrer Tastatur in die gewünschte Position und platzieren Sie sie mit einem Klick in der Ansicht Grundriss. Als nächstes wird eine Pflanze ausgewählt. Öffnen Sie die Objektkataloge und navigieren Sie wie folgt: Ausbauen+Einrichten» Pflanzen» Pflanzen mit Topf» _Birkenfeige mittel Mit einem Doppelklick wird die Pflanze ausgewählt und hängt am Fadenkreuz Ihrer Maus. Platzieren Sie die Pflanze mit einem Klick in der Ansicht Grundriss. Orientieren Sie sich dabei am Screenshot. 14
18 Jetzt werden noch Bilder eingefügt. Hinweis: Achten Sie dabei darauf, dass die richtige Front, nämlich die Front an der das Sideboard platziert wurde, ausgewählt ist. Öffnen Sie die Objektkataloge mit der Kurztaste o und navigieren Sie wie folgt: Ausbauen+Einrichten» Wohnen» Wohnen Dekoration» Rahmen chrom. Wählen Sie das Bild mit einem Doppelklick aus. Ein Dialogfenster erscheint. Geben Sie im Feld Höhe Bild den Wert 50 ein. Bestätigen Sie Ihre Eingaben mit OK. 3. Platzieren Sie das Bild mit einem Klick in der Ansicht Front. 15
19 Markieren Sie in der Ansicht Front mit gedrückter Shift-Taste zuerst das eben platzierte Bild und dann das Sideboard. Klicken Sie auf das Mittig horizontal -Symbol, um das Bild mittig über dem Sideboard auszurichten. Tipp: Beim Ausrichten von Objekten, ist immer das zuletzt angeklickte Objekt das Referenzobjekt. Dies erkennen Sie am dicken roten Rand. Das Bild im Rahmen soll nun noch ausgetauscht werden. Öffnen Sie mit der Kurztastenkombination Shift+m die Materialkataloge und wählen folgendes Material: Ausbauen+Einrichten» Hintergründe» HG See» HG_See_06 16
20 Ziehen Sie das Material von den Materialkatalogen mit gedrückter linker Maustaste auf das Bild in der Ansicht Front. Ein weiteres Bild wird platziert. Markieren Sie die linke Wand mit einem Klick. Öffnen Sie die Objektkataloge mit der Kurztaste o und klicken auf Verlauf. Wählen Sie den Rahmen chrom aus. Doppelklicken Sie das Objekt. ein Dialogfeld erscheint. Geben Sie im Feld Höhe Bild den Wert 75 ein. Platzieren Sie das Bild mit einem Klick in der Ansicht Front. Hinweis: Achten Sie dabei darauf, dass die richtige Front ausgewählt ist. Markieren Sie in der Ansicht Front mit gedrückter Shift-Taste zuerst das eben platzierte Bild und dann die Couch. Klicken Sie auf das Mittig horizontal -Symbol, um das Bild mittig über der Couch auszurichten. 17
21 Als nächstes wird ein Holzbodenbelag ausgewählt. Öffnen Sie die Materialkataloge mit der Kurztastenkombination Shift+m und navigieren Sie folgendermaßen: Ausbauen+Einrichten» Ausbau» Boden und Wand» Parkett» Holzbelag» Boden Holzbelag Ziehen Sie das ausgewählte Material mit gedrückter linker Maustaste in der Ansicht Grundriss auf den Boden. 18
22 4.Kapitel: Accessoires planen Im Folgenden wird der Raum mit verschiedenen Einrichtungsgegenstände wie z.b. Kerzen und Bücher eingerichtet. Öffnen sie mit der Kurztaste o die Objektkataloge und navigieren Sie wie folgt: Ausbauen+Einrichten» Wohnen» Multimedia» Telefone» Telefon schnurlos mit Anrufbeantworter. Wählen Sie das Objekt mit einem Doppelklick aus. Setzen Sie den Haken bei Absetzen. Drehen Sie das Telefon mit den Pfeiltasten der Tastatur vier mal nach links. 3. Platzieren Sie das Objekt mit einem Klick in der Ansicht Grundriss auf dem Sideboard. Als nächstes wird noch der Bodenbelag unter den Türen verlegt. Drehen Sie die Planung in der Ansicht Axonometrie mit dem Axonometrie-drehen Symbol in die richtige Position. Öffnen Sie die Materialkataloge und klicken auf Verlauf. Wählen Sie dann den Boden Holzbelag 2. 19
23 3. Ziehen Sie mit gedrückter linker Maustaste das ausgewählte Material auf die markierte Fläche. Als nächstes wird genauso bei der Balkonschiebetüre vorgegangen. Drehen Sie die Planung in der Ansicht Axonometrie mit dem Axonometrie-drehen Symbol in die richtige Position. Öffnen Sie die Materialkataloge und klicken auf Verlauf. Wählen Sie dann den Boden Holzbelag Ziehen Sie mit gedrückter linker Maustaste das ausgewählte Material auf die markierte Fläche. Der Belag unter der Balkonschiebetüre wird nun noch rotiert, um ihn richtig auszurichten. 20
24 Aktivieren Sie die Materialliste. Achten Sie darauf, dass der Belag unter der Balkonschiebetüre markiert ist. Doppelklicken Sie nun das markierte Material für den Holzboden. Geben Sie im Feld Rotation unter dem Reiter Textur den Wert 90 ein. Nun werden weitere Objekte platziert.» Öffnen Sie die Objektkataloge und navigieren Sie wie folgt: Ausbauen+Einrichten» Wohnen» Wohnen Dekoration» Tablett+Kerzen 3. Setzen Sie den Haken bei Absetzen. Platzieren Sie die Kerzen auf dem Couchtisch Jetzt wird noch ein Vorhang geplant. 21
25 Markieren Sie die linke Wand in der Ansicht Grundriss Öffnen Sie die Objektkataloge und navigieren Sie wie folgt: Ausbauen+Einrichten» _Fenster» Fenster Dekoration» Dekoschal gerade Wählen Sie das Objekt mit einem Doppelklick aus. Ein Dilaogfenster öffnet sich. Geben Sie im Feld Breite den Wert 70 ein und im Feld Höhe Platzieren Sie den Dekoschal in der Ansicht Front. Die genaue Ausrichtung wird im nächsten Schritt ausgeführt. 4. Geben Sie im Feld links den Wert 26 und im Feld unten den Wert 5 ein. 22
26 Markieren Sie den gerade eben platziereten Dekoschal. Mit der Kurztaste k aktivieren Sie die Kopieren -Funktion. Geben Sie im Feld Abstand den Wert 94 ein Markieren Sie mit gedrückter Shift -Taste zuerst den einen, dann den anderen Dekoschal. Klicken Sie auf Materialliste. Doppelklicken Sie das Matreial des Dekoschals. Ändern Sie im Reiter Oberfläche den Wert der Transparenz z.b. auf 3 23
27 Aus einem Quader wird nun noch eine Vorhangstange erstellt. 3. Klicken Sie im Hauptmenü auf den Reiter Einfügen und dann auf Quader. Geben Sie folgende Werte ein: Länge: 270 Tiefe: 11 Höhe: 4 Klicken Sie in das weiße Feld, um in die Materialkataloge aufzurufen.. 4. Navigieren Sie zu folgendem Material: Ausbauen+Einrichten» Materialien» Kunststoffe» Kunststoff-Farben» G_ Pastellplatin glanz Wählen Sie das Material mit einem Doppelklick aus. 24
28 5. Platzieren Sie die Vorhangstange mit einem Klick in der Ansicht Front. Eine genaue Positionierung wird im nächsten Schritt vorgenommen. Geben Sie im Feld oben den Wert 50 ein, und im Feld links den Wert 0.50 Als nächstes wird noch die Wandfarbe einer Wand geändert. Hierfür wählen Sie die linke Front/Wand der Planung aus. Navigieren Sie in der Objektliste mit dem + -Symbol der gerade ausgewählten Wand, zu dem Wandbelag. 25
29 3. Klicken Sie auf Materialliste. Öffnen Sie die Materialkataloge und navigieren zu folgendem Material: Ausbauen+Einrichten» _Farben» Trendfarben2015»24 Trend Fels 4. Ziehen Sie mit gedrückter linker Maustaste das Material in die Materialliste auf das Material Wandbelag. 26
30 5. Kapitel: Feinheiten planen Im letzte Schritt geht es darum, Feinheiten wie z.b. das Sonnenlicht einzustellen oder einen Hintergrund auszuwählen. Wählen Sie in der Ansicht Perspektive im Drop-Down Menü eine gewünschte Kameraperspektive aus. Hinweis: In Palette CAD sind standardmäßig für jeden neu erstellen Raum mit dem Raumkonfigurator 6 Kameras voreingestellt. Klicken Sie in der Ansicht Perspektive auf die rechte Maustaste und wählen im Kontextmenü laufen oder drehen aus, um mit gedrückter linker Maustaste die Kameraposition noch zu justieren. Klicken Sie in der Ansicht Perspektive auf die rechte Maustaste und wählen im Kontextmenü die Option Hintergrund aus. ein Dialogfeld wird automatisch geöffnet. 3. Setzen Sie den Haken bei Hintergrund. Klicken Sie in das weiße Feld, um aus den Materialkatalogen einen Hintergrund auszuwählen. 27
31 4. Navigieren Sie folgendermaßen: Ausbauen+Einrichten» Hintergründe» HG Landschaften» HG_Landschaft_01 5. Justieren Sie mit den Schiebereglern die Position und kontrollieren Sie das Ergebnis in der Ansicht Perspektive. Beenden Sie mit OK. Um das Sonnenlicht optimal zu planen, wird zuerst die Decke eingeblendet und dann die richtige Präsentationseinstellung ausgewählt. Klicken Sie im Menüband auf Planen und dann auf Alles Einblenden. Wählen Sie in der Ansicht Perspektive im Drop-Down Menü die Präsentationseinstellung Virtuelle Realität aus. Hinweis: In diesem Modus können Licht und Schatten live geplant werden. 28
32 3. 4. Klicken Sie im Menüband auf Ansicht und dann auf Tageslicht. Setzen Sie den Haken bei Sonnenlicht. Wählen Sie im Drop-Down Menü eine gewünschte Lichtstimmung aus. In der Ansicht Axonometrie können Sie die Sonne mit gedrückter linker Maustaste in die optimale Position bringen. Sie haben die Trainingsdokumentation Innenarchitektur A2 erfolgreich absolviert. Lust auf mehr? 29
33 Weitere Funktionen und Möglichkeiten, sowie Tipps und Tricks rund um Palette CAD lernen Sie in dem aufbauenden Training Innenarchitektur B1. Themen in Innenarchitektur B1 sind unter anderem: - Erstellung einer Wohnraumsituation mit zwei Räumen. - Präzises Arbeiten und ausrichten mit schnellen, einfachen Bedientricks - Das Erzeugen eigener Fronten um eine bessere Übersicht bei detaillierteren Planungen zu erhalten - Umgang mit Materialien - Planung für die Präsentation vorbereiten (Tageslicht,Bemaßung, Exposé...) 30
TrainingsDok Innenarchitektur Einstiegstraining A1. Erste Schritte zum fertigen Wohnzimmer mit Palette CAD V.9. Palette CAD GmbH
 TrainingsDok Innenarchitektur Einstiegstraining A1 Erste Schritte zum fertigen Wohnzimmer mit Palette CAD V.9 Palette CAD GmbH 2015 Auflage Einleitung Die Trainingsdokumentation Innenarchitektur A1 ist
TrainingsDok Innenarchitektur Einstiegstraining A1 Erste Schritte zum fertigen Wohnzimmer mit Palette CAD V.9 Palette CAD GmbH 2015 Auflage Einleitung Die Trainingsdokumentation Innenarchitektur A1 ist
TrainingsDok Holztechnik Einstiegstraining A1. Erste Schritte zum fertigen Couchtisch mit Palette CAD V.9. Palette CAD GmbH
 TrainingsDok Holztechnik Einstiegstraining A1 Erste Schritte zum fertigen Couchtisch mit Palette CAD V.9 Palette CAD GmbH 2015 1. Auflage Einleitung Die Trainingsdokumentation Holztechnik A1 ist der perfekte
TrainingsDok Holztechnik Einstiegstraining A1 Erste Schritte zum fertigen Couchtisch mit Palette CAD V.9 Palette CAD GmbH 2015 1. Auflage Einleitung Die Trainingsdokumentation Holztechnik A1 ist der perfekte
Einstiegstraining A1
 TrainingsDok Badgestaltung Einstiegstraining A1 Erste Schritte zum fertigen Bad mit Palette CAD V.9 Palette CAD GmbH 2015 1. Auflage Einleitung Die Trainingsdokumentation Badgestaltung A1 ist der perfekte
TrainingsDok Badgestaltung Einstiegstraining A1 Erste Schritte zum fertigen Bad mit Palette CAD V.9 Palette CAD GmbH 2015 1. Auflage Einleitung Die Trainingsdokumentation Badgestaltung A1 ist der perfekte
Einstiegstraining A2
 TrainingsDok Ofengestaltung Einstiegstraining A2 Schritt für Schritt Anleitung zum Wohlfühlkamin mit Palette CAD V.9 Palette CAD GmbH 2016 Auflage Einleitung Die Schulungsdokumentation Ofengestaltung A2
TrainingsDok Ofengestaltung Einstiegstraining A2 Schritt für Schritt Anleitung zum Wohlfühlkamin mit Palette CAD V.9 Palette CAD GmbH 2016 Auflage Einleitung Die Schulungsdokumentation Ofengestaltung A2
TrainingsDok Ofenbau. Einstiegstraining Erste Schritte zum fertigen Kamin mit Palette CAD. Palette CAD GmbH Auflage
 TrainingsDok Ofenbau A1 Einstiegstraining Erste Schritte zum fertigen Kamin mit Palette CAD Palette CAD GmbH 2016 2. Auflage Inhaltsverzeichnis Inhalt Einleitung 3 Startbildschirm 4 Raumsituation planen
TrainingsDok Ofenbau A1 Einstiegstraining Erste Schritte zum fertigen Kamin mit Palette CAD Palette CAD GmbH 2016 2. Auflage Inhaltsverzeichnis Inhalt Einleitung 3 Startbildschirm 4 Raumsituation planen
TrainingsDok Holztechnik. Einstiegstraining Erste Schritte zum fertigen Couchtisch mit Palette CAD. Palette CAD GmbH
 TrainingsDok Holztechnik A1 Einstiegstraining Erste Schritte zum fertigen Couchtisch mit Palette CAD Palette CAD GmbH 2016 2. Auflage Inhaltsverzeichnis Inhalt Einleitung 3 Maßeinheiten 4 Startbildschirm
TrainingsDok Holztechnik A1 Einstiegstraining Erste Schritte zum fertigen Couchtisch mit Palette CAD Palette CAD GmbH 2016 2. Auflage Inhaltsverzeichnis Inhalt Einleitung 3 Maßeinheiten 4 Startbildschirm
TrainingsDok Ofengestaltung Einstiegstraining A1. Erste Schritte zum fertigen Ofen mit Palette CAD V.9. Palette CAD GmbH 2015 1.
 TrainingsDok Ofengestaltung Einstiegstraining A1 Erste Schritte zum fertigen Ofen mit Palette CAD V.9 Palette CAD GmbH 2015 1. Auflage Einleitung Die Trainingsdokumentation Ofengestaltung A1 ist der perfekte
TrainingsDok Ofengestaltung Einstiegstraining A1 Erste Schritte zum fertigen Ofen mit Palette CAD V.9 Palette CAD GmbH 2015 1. Auflage Einleitung Die Trainingsdokumentation Ofengestaltung A1 ist der perfekte
TrainingsDok Grundlagen Präsentation. Einstiegstraining Grundlegende Schritte Ihre Planung in Szene zu setzen mit Palette CAD
 TrainingsDok Grundlagen Präsentation A1 Einstiegstraining Grundlegende Schritte Ihre Planung in Szene zu setzen mit Palette CAD Palette CAD GmbH 2016 1. Auflage Inhaltsverzeichnis Inhalt Einleitung 3 Kamera
TrainingsDok Grundlagen Präsentation A1 Einstiegstraining Grundlegende Schritte Ihre Planung in Szene zu setzen mit Palette CAD Palette CAD GmbH 2016 1. Auflage Inhaltsverzeichnis Inhalt Einleitung 3 Kamera
TrainingsDok Innenarchitektur. Einstiegstraining Erste Schritte zur Raumgestaltung mit Palette CAD. Palette CAD GmbH
 TrainingsDok Innenarchitektur A1 Einstiegstraining Erste Schritte zur Raumgestaltung mit Palette CAD Palette CAD GmbH 2017 2. Auflage Inhaltsverzeichnis Inhalt Einleitung 3 Startbildschirm 4 Raumsituation
TrainingsDok Innenarchitektur A1 Einstiegstraining Erste Schritte zur Raumgestaltung mit Palette CAD Palette CAD GmbH 2017 2. Auflage Inhaltsverzeichnis Inhalt Einleitung 3 Startbildschirm 4 Raumsituation
TrainingsDok Ofenbau. Einstiegstraining Schritt für Schritt zum fertigen Kamin mit Palette CAD. Palette CAD GmbH Auflage
 TrainingsDok Ofenbau A2 Einstiegstraining Schritt für Schritt zum fertigen Kamin mit Palette CAD Palette CAD GmbH 2016 2. Auflage Inhaltsverzeichnis Inhalt Einleitung 4 Startbildschirm 5 Raumsituation
TrainingsDok Ofenbau A2 Einstiegstraining Schritt für Schritt zum fertigen Kamin mit Palette CAD Palette CAD GmbH 2016 2. Auflage Inhaltsverzeichnis Inhalt Einleitung 4 Startbildschirm 5 Raumsituation
TrainingsDok Badgestaltung Einstiegstraining A2. Schritt für Schritt Anleitung zum fertigen Bad mit Palette CAD. Palette CAD GmbH
 TrainingsDok Badgestaltung Einstiegstraining A2 Schritt für Schritt Anleitung zum fertigen Bad mit Palette CAD Palette CAD GmbH 2015 1. Auflage Einleitung Die Trainingsdokumentation Badgestaltung A2 ist
TrainingsDok Badgestaltung Einstiegstraining A2 Schritt für Schritt Anleitung zum fertigen Bad mit Palette CAD Palette CAD GmbH 2015 1. Auflage Einleitung Die Trainingsdokumentation Badgestaltung A2 ist
TrainingsDok Holztechnik. Einstiegstraining Schritt für Schritt zur fertigen Küchenzeile mit Palette CAD. Palette CAD GmbH
 TrainingsDok Holztechnik A2 Einstiegstraining Schritt für Schritt zur fertigen Küchenzeile mit Palette CAD Palette CAD GmbH 2017 2. Auflage Einleitung Einleitung Die Trainingsdokumentationen von Palette
TrainingsDok Holztechnik A2 Einstiegstraining Schritt für Schritt zur fertigen Küchenzeile mit Palette CAD Palette CAD GmbH 2017 2. Auflage Einleitung Einleitung Die Trainingsdokumentationen von Palette
TrainingsDok Badgestaltung. Einstiegstraining Erste Schritte zum fertigen Bad mit Palette CAD. Palette CAD GmbH Auflage
 TrainingsDok Badgestaltung A1 Einstiegstraining Erste Schritte zum fertigen Bad mit Palette CAD Palette CAD GmbH 2016 3.Auflage Inhaltsverzeichnis Inhalt Einleitung 3 Startbildschirm 4 Raumsituation planen
TrainingsDok Badgestaltung A1 Einstiegstraining Erste Schritte zum fertigen Bad mit Palette CAD Palette CAD GmbH 2016 3.Auflage Inhaltsverzeichnis Inhalt Einleitung 3 Startbildschirm 4 Raumsituation planen
TrainingsDok Holztechnik A2. Erste Schritte zur fertigen Küchenzeile mit Palette CAD. Palette CAD GmbH Auflage
 TrainingsDok Holztechnik A2 Erste Schritte zur fertigen Küchenzeile mit Palette CAD Palette CAD GmbH 2016 2. Auflage 1 Einleitung Die Trainingsdokumentation Holztechnik A2 ist der perfekte Einstieg in
TrainingsDok Holztechnik A2 Erste Schritte zur fertigen Küchenzeile mit Palette CAD Palette CAD GmbH 2016 2. Auflage 1 Einleitung Die Trainingsdokumentation Holztechnik A2 ist der perfekte Einstieg in
TEXTEFFEKTE TEXTFELDER VERWENDUNG VON TEXTFELDERN. Markieren Sie den Text, und klicken Sie in der Registerkarte Start auf das
 TEXTEFFEKTE Markieren Sie den Text, und klicken Sie in der Registerkarte Start auf das Symbol Texteffekte auswählen.. Der Katalog klappt auf, und Sie können einen Effekt Über Kontur, Schatten, Spiegelung
TEXTEFFEKTE Markieren Sie den Text, und klicken Sie in der Registerkarte Start auf das Symbol Texteffekte auswählen.. Der Katalog klappt auf, und Sie können einen Effekt Über Kontur, Schatten, Spiegelung
TEXTEFFEKTE TEXTFELDER VERWENDUNG VON TEXTFELDERN. Markieren Sie den Text, und klicken Sie in der Registerkarte Start auf das Symbol
 TEXTEFFEKTE Markieren Sie den Text, und klicken Sie in der Registerkarte Start auf das Symbol Texteffekte. Der Katalog klappt auf, und Sie können einen Effekt auswählen. Über Kontur, Schatten, Spiegelung
TEXTEFFEKTE Markieren Sie den Text, und klicken Sie in der Registerkarte Start auf das Symbol Texteffekte. Der Katalog klappt auf, und Sie können einen Effekt auswählen. Über Kontur, Schatten, Spiegelung
2 Grundlagen und Grundeinstellungen
 Grundlagen und Grundeinstellungen.1 Öffnen von ARCHICAD Wenn Sie das Programm ArchiCAD starten, öffnet sich zunächst der Einstellungsdialog ARCHICAD STARTEN. Bild -1 ARCHICAD wird gestartet Wählen Sie
Grundlagen und Grundeinstellungen.1 Öffnen von ARCHICAD Wenn Sie das Programm ArchiCAD starten, öffnet sich zunächst der Einstellungsdialog ARCHICAD STARTEN. Bild -1 ARCHICAD wird gestartet Wählen Sie
Kennen, können, beherrschen lernen was gebraucht wird
 Inhaltsverzeichnis Inhaltsverzeichnis... 1 Datei- und Ordnerverwaltung... 2 Eine Ordnerstruktur erstellen... 2 Regeln für die Vergabe von Namen... 2 So erstellen Sie Ordner... 2 Vorgehensweise beim Markieren
Inhaltsverzeichnis Inhaltsverzeichnis... 1 Datei- und Ordnerverwaltung... 2 Eine Ordnerstruktur erstellen... 2 Regeln für die Vergabe von Namen... 2 So erstellen Sie Ordner... 2 Vorgehensweise beim Markieren
13/02/2008. Handbuch für den RoofCon Viewer
 Handbuch für den RoofCon Viewer Inhaltsverzeichnis Handbuch für den RoofCon Viewer... 1 Inhaltsverzeichnis... 2 Installation... 3 Objekte markieren... 3 Zoom... 3 Abstand messen... 3 Werkzeugleiste und
Handbuch für den RoofCon Viewer Inhaltsverzeichnis Handbuch für den RoofCon Viewer... 1 Inhaltsverzeichnis... 2 Installation... 3 Objekte markieren... 3 Zoom... 3 Abstand messen... 3 Werkzeugleiste und
Tinkercad Eine Einführung. https://www.tinkercad.com/
 Tinkercad Eine Einführung https://www.tinkercad.com/ Programm Elemente Menu Import / Export Platzierung Ansichts Elemente Grund Formen Arbeitsfläche Raster 2 Mit Grundform starten Klick auf Grundform Danach
Tinkercad Eine Einführung https://www.tinkercad.com/ Programm Elemente Menu Import / Export Platzierung Ansichts Elemente Grund Formen Arbeitsfläche Raster 2 Mit Grundform starten Klick auf Grundform Danach
FACTORY LAYOUT & MECHANICAL HANDLING
 FACTORY LAYOUT & MECHANICAL HANDLING 4. Erstellen von nichttragenden Gebäude-Elementen Es wird vorausgesetzt, dass Sie die vorangegangenen Übungen abgeschlossen haben. Alles, was jetzt noch zu tun ist,
FACTORY LAYOUT & MECHANICAL HANDLING 4. Erstellen von nichttragenden Gebäude-Elementen Es wird vorausgesetzt, dass Sie die vorangegangenen Übungen abgeschlossen haben. Alles, was jetzt noch zu tun ist,
Im Original veränderbare Word-Dateien
 Starten des Programms Das Programm wird durch Doppelklick auf Copyright das Programmsymbol www.park-koerner.de (Icon) Copyright auf dem www.park-koerner.de Desktop oder über das Startmenü gestartet. Es
Starten des Programms Das Programm wird durch Doppelklick auf Copyright das Programmsymbol www.park-koerner.de (Icon) Copyright auf dem www.park-koerner.de Desktop oder über das Startmenü gestartet. Es
Um Werte und deren Verlauf in einer Grafik darzustellen, benutzen wir eine Tabellenkalkulation wie Excel oder das Tabellendokument von Open Office.
 Erstellen einer Grafik mit Open Office oder Excel Um Werte und deren Verlauf in einer Grafik darzustellen, benutzen wir eine Tabellenkalkulation wie Excel oder das Tabellendokument von Open Office. Als
Erstellen einer Grafik mit Open Office oder Excel Um Werte und deren Verlauf in einer Grafik darzustellen, benutzen wir eine Tabellenkalkulation wie Excel oder das Tabellendokument von Open Office. Als
ProtectaGIS erste Schritte
 ProtectaGIS erste Schritte Diese Anleitung beschreibt die ersten Schritte in der Applikation ProtectaGIS. Diese Anleitung setzt voraus, dass Sie ProtectaGIS bereits installiert haben und auch Grundlage-Daten
ProtectaGIS erste Schritte Diese Anleitung beschreibt die ersten Schritte in der Applikation ProtectaGIS. Diese Anleitung setzt voraus, dass Sie ProtectaGIS bereits installiert haben und auch Grundlage-Daten
Wechseln Sie in den oberen Bereich auf Start> Dokumentenverwaltung> Neues Schreiben.
 Software WISO Hausverwalter 2016 Thema Wie erstellt man Schreiben? Version / Datum V 1.0 / 23.06.2016 Die Software WISO Hausverwalter hat eine Dokumentenverwaltung, diese beinhaltet das Erzeugen und Verwalten
Software WISO Hausverwalter 2016 Thema Wie erstellt man Schreiben? Version / Datum V 1.0 / 23.06.2016 Die Software WISO Hausverwalter hat eine Dokumentenverwaltung, diese beinhaltet das Erzeugen und Verwalten
DI Kraus & CO GmbH Storyboard Seite 1. Mittels Rechtsklick in den Schiebebalken des Storyboards kann die Dauer des Videos begrenzt werden.
 DI Kraus & CO GmbH Storyboard Seite 1 Das STORYBOARD von ArCon - in kurzen Schritten Kapitel 1.) Allgemeine Einstellungen Über Anzeige -> Storyboard wird dieses aktiv geschaltet. (über das Icon kann das
DI Kraus & CO GmbH Storyboard Seite 1 Das STORYBOARD von ArCon - in kurzen Schritten Kapitel 1.) Allgemeine Einstellungen Über Anzeige -> Storyboard wird dieses aktiv geschaltet. (über das Icon kann das
OpenOffice Writer 4 / LibreOffice Writer 4. Grundlagen. Peter Wies. 1. Ausgabe, Oktober 2014 OOW4LOW4
 Peter Wies 1. Ausgabe, Oktober 2014 OpenOffice Writer 4 / LibreOffice Writer 4 Grundlagen OOW4LOW4 8 OpenOffice Writer 4 / LibreOffice Writer 4 - Grundlagen 8 Dokumente mit Illustrationen gestalten In
Peter Wies 1. Ausgabe, Oktober 2014 OpenOffice Writer 4 / LibreOffice Writer 4 Grundlagen OOW4LOW4 8 OpenOffice Writer 4 / LibreOffice Writer 4 - Grundlagen 8 Dokumente mit Illustrationen gestalten In
Tabellen. Inhaltsverzeichnis. Tabellen einfügen
 Inhaltsverzeichnis Inhaltsverzeichnis... 1 Tabellen... 1 Tabellen einfügen... 1 Tabelle füllen... 2 Cursorsteuerung in der Tabelle... 2 Tabellenteile markieren oder löschen... 2 Tabellenteile markieren...
Inhaltsverzeichnis Inhaltsverzeichnis... 1 Tabellen... 1 Tabellen einfügen... 1 Tabelle füllen... 2 Cursorsteuerung in der Tabelle... 2 Tabellenteile markieren oder löschen... 2 Tabellenteile markieren...
Tabellen. Tabelle füllen. Cursorsteuerung in der Tabelle
 Tabellen Tabelle einfügen Den Cursor an der Position im Text positionieren, an der die Tabelle eingefügt werden soll Register EINFÜGEN, Gruppe TABELLEN, auf die Schaltfläche klicken und die Tabelle mit
Tabellen Tabelle einfügen Den Cursor an der Position im Text positionieren, an der die Tabelle eingefügt werden soll Register EINFÜGEN, Gruppe TABELLEN, auf die Schaltfläche klicken und die Tabelle mit
Rezepte in der Klammer-Strich-Methode schreiben
 Rezepte in der Klammer-Strich-Methode schreiben LibreOffice 4.0.4 In diesem Text wird Schritt für Schritt erklärt, wie ein Rezept in der Klammer-Strich-Methode mit dem Programm LibreOffice Version 4.0.4
Rezepte in der Klammer-Strich-Methode schreiben LibreOffice 4.0.4 In diesem Text wird Schritt für Schritt erklärt, wie ein Rezept in der Klammer-Strich-Methode mit dem Programm LibreOffice Version 4.0.4
4. Mit Fenstern arbeiten
 4. Mit Fenstern arbeiten In dieser Lektion lernen Sie... wie Sie Fenster wieder schließen das Aussehen der Fenster steuern mit mehreren Fenstern gleichzeitig arbeiten Elemente von Dialogfenstern Was Sie
4. Mit Fenstern arbeiten In dieser Lektion lernen Sie... wie Sie Fenster wieder schließen das Aussehen der Fenster steuern mit mehreren Fenstern gleichzeitig arbeiten Elemente von Dialogfenstern Was Sie
Modellierung eines Teelöffels
 Modellierung eines Teelöffels Copyright: Copyright: Ashlar Incorporated www.ashlar-vellum.com Arnold CAD GmbH www.arnold-cad.ch Version : 05.2003. In diesem Übungsbeispiel wird die einfache Modellierung
Modellierung eines Teelöffels Copyright: Copyright: Ashlar Incorporated www.ashlar-vellum.com Arnold CAD GmbH www.arnold-cad.ch Version : 05.2003. In diesem Übungsbeispiel wird die einfache Modellierung
Comic Life 3.x. Fortbildung zum Mediencurriculum
 Comic Life 3.x Fortbildung zum Mediencurriculum - 1 - Comic Life Eine kurze Einführung in die Bedienung von Comic Life 3.x. Starten von Comic Life Bitte starte das Programm Comic Life. Es befindet sich
Comic Life 3.x Fortbildung zum Mediencurriculum - 1 - Comic Life Eine kurze Einführung in die Bedienung von Comic Life 3.x. Starten von Comic Life Bitte starte das Programm Comic Life. Es befindet sich
Übung 10: Korpusmöbel
 Übung 10: Korpusmöbel VectorWorks Innenausbau-Kurs: Übung 10 Aufgabenstellung Erstellen Sie ein mit Hilfe des VectorWorks Innenausbau Korpusmöbelmoduls das unten gezeichnete Fernsehmöbel. Generieren Sie
Übung 10: Korpusmöbel VectorWorks Innenausbau-Kurs: Übung 10 Aufgabenstellung Erstellen Sie ein mit Hilfe des VectorWorks Innenausbau Korpusmöbelmoduls das unten gezeichnete Fernsehmöbel. Generieren Sie
Um ein neues Modell aufzurufen, klicken Sie in der Menüleiste auf.
 Anleitung Allgemeine Navigation Um ein neues Modell aufzurufen, klicken Sie in der Menüleiste auf. Im Drop-Down-Menü haben Sie die Möglichkeit, zwei Stationsvarianten, einen Sessel oder eine Gondel auszuwählen.
Anleitung Allgemeine Navigation Um ein neues Modell aufzurufen, klicken Sie in der Menüleiste auf. Im Drop-Down-Menü haben Sie die Möglichkeit, zwei Stationsvarianten, einen Sessel oder eine Gondel auszuwählen.
PowerPoint 2007: Kurzeinführung
 PowerPoint 2007: Kurzeinführung Inhalt Inhalt... 1 1 Der Startbildschirm... 2 1.1 Aufruf von Befehlen mithilfe von Registern und Symbolleisten... 2 1.2 Ansichten in PowerPoint:... 3 2 Die erste Präsentation...
PowerPoint 2007: Kurzeinführung Inhalt Inhalt... 1 1 Der Startbildschirm... 2 1.1 Aufruf von Befehlen mithilfe von Registern und Symbolleisten... 2 1.2 Ansichten in PowerPoint:... 3 2 Die erste Präsentation...
Arbeiten mit einem Touchscreen. Voraussetzungen. Ein letztes Wort. Zur Beispieldatenbank
 Voraussetzungen Ich gehe davon aus, dass Sie bereits über Computererfahrung verfügen. Das heißt, Sie wissen, wie Sie den Rechner ein- und ausschalten, die Maus bedienen und Text und Objekte auswählen.
Voraussetzungen Ich gehe davon aus, dass Sie bereits über Computererfahrung verfügen. Das heißt, Sie wissen, wie Sie den Rechner ein- und ausschalten, die Maus bedienen und Text und Objekte auswählen.
Erstellen eines Klimadiagramms
 Erstellen eines Klimadiagramms Oft werden in Klimadiagrammen für einen Ort die Temperatur und der Niederschlag in einem gemeinsamen Klimadiagramm auf zwei unterschiedlichen y-achsen dargestellt. Die folgende
Erstellen eines Klimadiagramms Oft werden in Klimadiagrammen für einen Ort die Temperatur und der Niederschlag in einem gemeinsamen Klimadiagramm auf zwei unterschiedlichen y-achsen dargestellt. Die folgende
Wähle im Werkzeugkasten das Werkzeug Zauberstab und klicke damit in den gekachelten Hintergrund des Bildes.
 GIMP Bildmontage Tutorial Teil 4 Vorbereitung Öffne zunächst die Datei Haus.png. Du findest diese im Übungsordner zu den Gimp-Tutorials. Downloadadresse: http://www.psbregenz.at/service/downloads.html
GIMP Bildmontage Tutorial Teil 4 Vorbereitung Öffne zunächst die Datei Haus.png. Du findest diese im Übungsordner zu den Gimp-Tutorials. Downloadadresse: http://www.psbregenz.at/service/downloads.html
Die Startseite mit den Kacheln in Windows 8.1
 Seite 1 von 20 Die Startseite mit den Kacheln in Windows 8.1 Hier kann man die bevorzugten Programme und Apps in selbst definierten Gruppen platzieren. Mit einem Rechtsklick auf eine Kachel, kann man deren
Seite 1 von 20 Die Startseite mit den Kacheln in Windows 8.1 Hier kann man die bevorzugten Programme und Apps in selbst definierten Gruppen platzieren. Mit einem Rechtsklick auf eine Kachel, kann man deren
Das medienneutrale Redaktionssystem von NUSSBAUM MEDIEN
 Das medienneutrale Redaktionssystem von NUSSBAUM MEDIEN für effizientes Teamwork dank browserbasierter Bedienung und umfassendem Rechtemanagement Version für Vereine Die wichtigsten Funktionen Auf den
Das medienneutrale Redaktionssystem von NUSSBAUM MEDIEN für effizientes Teamwork dank browserbasierter Bedienung und umfassendem Rechtemanagement Version für Vereine Die wichtigsten Funktionen Auf den
Das Kapitel im Überblick
 Das Kapitel im Überblick Ihr persönliches Menü Persönliche Registerkarten Damit der Schnellzugriff auch schnell ist So haben Sie wichtige Befehle im Griff Weitere Befehle Befehle auswählen Alle Befehle
Das Kapitel im Überblick Ihr persönliches Menü Persönliche Registerkarten Damit der Schnellzugriff auch schnell ist So haben Sie wichtige Befehle im Griff Weitere Befehle Befehle auswählen Alle Befehle
Das Anpassen der Stammdatenansichten
 Das Softwarehaus für Schulen Das Anpassen der Stammdatenansichten (Stand: 07/2010) PEDAV : Das Softwarehaus für Schulen ort : 45359 Essen-Schönebeck str : Schönebecker Straße 1 tel : (0201) 61 64 810 http
Das Softwarehaus für Schulen Das Anpassen der Stammdatenansichten (Stand: 07/2010) PEDAV : Das Softwarehaus für Schulen ort : 45359 Essen-Schönebeck str : Schönebecker Straße 1 tel : (0201) 61 64 810 http
1.1 Einführung Tabellenkalkulation: Dateneingabe/Formatierung. Formatierung einer Tabelle.
 1.1 Einführung Tabellenkalkulation: Dateneingabe/Formatierung Formatierung einer Tabelle. Den gewünschten Bereich markieren und mit dem Kontext-Menü rechte Maustaste Zellen formatieren. Auf den Reitern
1.1 Einführung Tabellenkalkulation: Dateneingabe/Formatierung Formatierung einer Tabelle. Den gewünschten Bereich markieren und mit dem Kontext-Menü rechte Maustaste Zellen formatieren. Auf den Reitern
4 Textfelder. 4.1 Textfeld einfügen. Textfeld erzeugen
 Dieses Kapitel deckt folgende Punkte aus dem ECDL-Syllabus AM3 Textverarbeitung advanced ab: 4.3.1, 4.3.2, 4.3.3 und 4.3.4 Die Position von normalem Text ist festgelegt: Die Seiten werden innerhalb der
Dieses Kapitel deckt folgende Punkte aus dem ECDL-Syllabus AM3 Textverarbeitung advanced ab: 4.3.1, 4.3.2, 4.3.3 und 4.3.4 Die Position von normalem Text ist festgelegt: Die Seiten werden innerhalb der
Kennen, können, beherrschen lernen was gebraucht wird
 Arbeiten mit Zeichenebenen Abbildung 1 - Arbeiten mit Zeichenebenen Seite 1 In CorelDraw können für eine Zeichnung mehrere Ebenen definiert werden Der Begriff Layer (Lage, Schicht), mit dem eine Zeichenebene
Arbeiten mit Zeichenebenen Abbildung 1 - Arbeiten mit Zeichenebenen Seite 1 In CorelDraw können für eine Zeichnung mehrere Ebenen definiert werden Der Begriff Layer (Lage, Schicht), mit dem eine Zeichenebene
DRUCKDATENERSTELLUNG IN MICROSOFT WORD (2010)
 DRUCKDATENERSTELLUNG IN MICROSOFT WORD (2010) 1. DATEI RICHTIG ANLEGEN 2. BESCHNITT KENNZEICHNEN 3. LAYOUT EINFÜGEN 4. ALS PDF EXPORTIEREN HINWEIS Grundsätzlich eignen sich Microsoft Office Programme eher
DRUCKDATENERSTELLUNG IN MICROSOFT WORD (2010) 1. DATEI RICHTIG ANLEGEN 2. BESCHNITT KENNZEICHNEN 3. LAYOUT EINFÜGEN 4. ALS PDF EXPORTIEREN HINWEIS Grundsätzlich eignen sich Microsoft Office Programme eher
Modul 5 PowerPoint 2002
 Modul 5 PowerPoint 2002 POWERPOINT STARTEN UND BEENDEN POWERPOINT STARTEN Menüpunkt START ALLE PROGRAMME MICROSOFT OFFICE MICROSOFT POWERPOINT aktivieren POWERPOINT BEENDEN Menüpunkt DATEI BEENDEN AKTIVIEREN
Modul 5 PowerPoint 2002 POWERPOINT STARTEN UND BEENDEN POWERPOINT STARTEN Menüpunkt START ALLE PROGRAMME MICROSOFT OFFICE MICROSOFT POWERPOINT aktivieren POWERPOINT BEENDEN Menüpunkt DATEI BEENDEN AKTIVIEREN
Aufgabe 2 (Musterlösung) CorelDRAW
 Aufgabe 2 (Musterlösung) CorelDRAW Seite 1 von 9 Aufgabe 2 (Musterlösung) CorelDRAW Inhaltsverzeichnis Einleitung... 2 Musterlösung... 2 Nachtrag... 9 Abbildungsverzeichnis Abb. 1: Linie und Dreieck (vorher
Aufgabe 2 (Musterlösung) CorelDRAW Seite 1 von 9 Aufgabe 2 (Musterlösung) CorelDRAW Inhaltsverzeichnis Einleitung... 2 Musterlösung... 2 Nachtrag... 9 Abbildungsverzeichnis Abb. 1: Linie und Dreieck (vorher
2.3.2 Fenster verschieben Fenster überlappen
 PC EINSTEIGER Das Betriebssystem 2.3.2 Fenster verschieben Wenn das Fenster nicht durch MAXIMIEREN in den Vollbildmodus gestellt wurde, können Sie das Fenster auf Ihrem Desktop frei verschieben. Platzieren
PC EINSTEIGER Das Betriebssystem 2.3.2 Fenster verschieben Wenn das Fenster nicht durch MAXIMIEREN in den Vollbildmodus gestellt wurde, können Sie das Fenster auf Ihrem Desktop frei verschieben. Platzieren
FBX/3DS Import. 1.0 Inhaltsverzeichnis
 FBX/3DS Import 1.0 Inhaltsverzeichnis 1.0 Inhaltsverzeichnis 1 2.0 Verwendung 2 3.0 Der FBX/ 3DS Import 2 4.0 Dateiformate 2 5.0 Wichtig vor dem Import! 2 6.0 Der Import 3 6.1. Die Handhabung 3 7.0 Nachbearbeitung
FBX/3DS Import 1.0 Inhaltsverzeichnis 1.0 Inhaltsverzeichnis 1 2.0 Verwendung 2 3.0 Der FBX/ 3DS Import 2 4.0 Dateiformate 2 5.0 Wichtig vor dem Import! 2 6.0 Der Import 3 6.1. Die Handhabung 3 7.0 Nachbearbeitung
Bildbearbeitung. Fotobucherstellen mit CEWE Color. Bildbearbeitung FRANK BÖSCHEN. Fotobucherstellen mit C E W E COLOR.
 Datum : Seite : 1 Bildbearbeitung CEWE Color 2016 Programmstart CEWE Color Datum : Seite : 2 Wählen Sie aus der Startgruppe "Mein CEWE Fotobuch" oder geben Sie im Suchfenster CEWE ein und starten dann
Datum : Seite : 1 Bildbearbeitung CEWE Color 2016 Programmstart CEWE Color Datum : Seite : 2 Wählen Sie aus der Startgruppe "Mein CEWE Fotobuch" oder geben Sie im Suchfenster CEWE ein und starten dann
InDesign CS6. Grundlagen. Peter Wies, Linda York. 1. Ausgabe, 2. Aktualisierung, November 2013 INDCS6
 InDesign CS6 Peter Wies, Linda York. Ausgabe, 2. Aktualisierung, November 203 Grundlagen INDCS6 2 InDesign CS6 - Grundlagen 2 Einstieg in InDesign In diesem Kapitel erfahren Sie wie Sie InDesign starten
InDesign CS6 Peter Wies, Linda York. Ausgabe, 2. Aktualisierung, November 203 Grundlagen INDCS6 2 InDesign CS6 - Grundlagen 2 Einstieg in InDesign In diesem Kapitel erfahren Sie wie Sie InDesign starten
Installationsgruppen
 Installationsgruppen 1. Leitfaden-Inhaltsverzeichnis 1. Leitfaden-Inhaltsverzeichnis 1 2. Ein Vorwort 3 3. Erstellen von Installationsgruppen 4 3.1. Eigenschaften von CAD-Objekten 4 3.2. Bearbeitungsarten
Installationsgruppen 1. Leitfaden-Inhaltsverzeichnis 1. Leitfaden-Inhaltsverzeichnis 1 2. Ein Vorwort 3 3. Erstellen von Installationsgruppen 4 3.1. Eigenschaften von CAD-Objekten 4 3.2. Bearbeitungsarten
13 GUI = Graphical user interface
 Ein Großteil der Computerbedienung erfolgt über GUI 13 die grafische Benutzeroberfläche. Darunter versteht man die Technologie, wonach die Befehle an einen Computer nicht über Texteingabe sondern mittels
Ein Großteil der Computerbedienung erfolgt über GUI 13 die grafische Benutzeroberfläche. Darunter versteht man die Technologie, wonach die Befehle an einen Computer nicht über Texteingabe sondern mittels
Word Kapitel 1 Grundlagen Lektion 1 Benutzeroberfläche
 Word Kapitel 1 Grundlagen Lektion 1 Benutzeroberfläche Elemente der Benutzeroberfläche Sie kennen nach dieser Lektion die Word-Benutzeroberfläche und nutzen das Menüband für Ihre Arbeit. Aufgabe Übungsdatei:
Word Kapitel 1 Grundlagen Lektion 1 Benutzeroberfläche Elemente der Benutzeroberfläche Sie kennen nach dieser Lektion die Word-Benutzeroberfläche und nutzen das Menüband für Ihre Arbeit. Aufgabe Übungsdatei:
Werkzeuge für die Dateneingabe
 3 Werkzeuge für die Dateneingabe In diesem Kapitel: n Eingabeverfahren kennenlernen n Touchscreen-Gesten im Überblick n Verborgene Elemente in Ecken und an Rändern auskundschaften n Die Darstellung vergrößern
3 Werkzeuge für die Dateneingabe In diesem Kapitel: n Eingabeverfahren kennenlernen n Touchscreen-Gesten im Überblick n Verborgene Elemente in Ecken und an Rändern auskundschaften n Die Darstellung vergrößern
Erstellen von Arbeitsblättern mit Tabellen und geschützten Bereichen In diesem Fortbildungsmodul geht es um die Erstellung von 2 Arbeitsblättern:
 1 Erstellen von Arbeitsblättern mit Tabellen und geschützten Bereichen In diesem Fortbildungsmodul geht es um die Erstellung von 2 Arbeitsblättern: Deutsch-Arbeitsblatt: Fassung für die Bearbeitung durch
1 Erstellen von Arbeitsblättern mit Tabellen und geschützten Bereichen In diesem Fortbildungsmodul geht es um die Erstellung von 2 Arbeitsblättern: Deutsch-Arbeitsblatt: Fassung für die Bearbeitung durch
1.2 Lehrer-Webmail (Exchange)
 1.2 Lehrer-Webmail (Exchange) Lehrer-Webmail (Exchange) Die wichtigsten Änderungen auf einen Blick: Look & feel von MS Outlook 2003 Kontextmenüs mit Rechtsklick (nur mit IE 6.x) Einsatzmöglichkeiten von
1.2 Lehrer-Webmail (Exchange) Lehrer-Webmail (Exchange) Die wichtigsten Änderungen auf einen Blick: Look & feel von MS Outlook 2003 Kontextmenüs mit Rechtsklick (nur mit IE 6.x) Einsatzmöglichkeiten von
Mit dem Programm Signotec SignoIntegrator2 Unterschriften in ein Dokument einfügen
 Mit dem Programm Signotec SignoIntegrator2 Unterschriften in ein Dokument einfügen Inhalt Mit dem Programm Signotec SignoIntegrator2 Unterschriften in ein Dokument einfügen... 1 a) Erstellen einer Unterschriftvorlage
Mit dem Programm Signotec SignoIntegrator2 Unterschriften in ein Dokument einfügen Inhalt Mit dem Programm Signotec SignoIntegrator2 Unterschriften in ein Dokument einfügen... 1 a) Erstellen einer Unterschriftvorlage
Ausbildungsziel: Sicherer Umgang mit der Maus
 Ausbildungsziel: Sicherer Umgang mit der Maus Die sichere Mausbedienung ist Grundlage für die schnelle Arbeit am Computer! Am Anfang der Computer gab es keine Maus, da es auch keine graphischen Oberflächen
Ausbildungsziel: Sicherer Umgang mit der Maus Die sichere Mausbedienung ist Grundlage für die schnelle Arbeit am Computer! Am Anfang der Computer gab es keine Maus, da es auch keine graphischen Oberflächen
Word Vorlage erstellen so gelingt es:
 Word Vorlage erstellen so gelingt es: Option 1: Word Vorlage über die Backstage-Ansicht anfertigen 1. Öffnen Sie ein beliebiges Dokument oder ein leeres Dokument in Word. 2. Klicken Sie auf den Backstage-Knopf
Word Vorlage erstellen so gelingt es: Option 1: Word Vorlage über die Backstage-Ansicht anfertigen 1. Öffnen Sie ein beliebiges Dokument oder ein leeres Dokument in Word. 2. Klicken Sie auf den Backstage-Knopf
Kennen, können, beherrschen lernen was gebraucht wird
 Inhaltsverzeichnis Inhaltsverzeichnis... 1 Inhaltsverzeichnisse... 2 Ein Inhaltsverzeichnis erstellen... 2 Ein individuell erzeugtes Inhaltsverzeichnis erzeugen... 2 Ein Inhaltsverzeichnis mit manuell
Inhaltsverzeichnis Inhaltsverzeichnis... 1 Inhaltsverzeichnisse... 2 Ein Inhaltsverzeichnis erstellen... 2 Ein individuell erzeugtes Inhaltsverzeichnis erzeugen... 2 Ein Inhaltsverzeichnis mit manuell
Im Original veränderbare Word-Dateien
 Die Benutzeroberfläche von Access Menüband Das am oberen Bildschirmrand befindliche Menüband beinhaltet die meisten Befehle von Access. Im Menüband sind Schnellzugriffsleiste und Titelleiste integriert.
Die Benutzeroberfläche von Access Menüband Das am oberen Bildschirmrand befindliche Menüband beinhaltet die meisten Befehle von Access. Im Menüband sind Schnellzugriffsleiste und Titelleiste integriert.
Aufgabe 4 (Musterlösung) Corel Draw
 Aufgabe 4 (Musterlösung; Zahnrad) Corel Draw Seite 1 von 8 Aufgabe 4 (Musterlösung) Corel Draw Inhaltsverzeichnis Vorbemerkung... 2 Musterlösung... 2 Zusatz... 8 Abbildungsverzeichnis Abb. 1: Die 3 Hilfslinien
Aufgabe 4 (Musterlösung; Zahnrad) Corel Draw Seite 1 von 8 Aufgabe 4 (Musterlösung) Corel Draw Inhaltsverzeichnis Vorbemerkung... 2 Musterlösung... 2 Zusatz... 8 Abbildungsverzeichnis Abb. 1: Die 3 Hilfslinien
Notizen verwenden. Notizen erstellen und bearbeiten Notizen anzeigen und sortieren Notizen filtern Notizen drucken. Notizen erstellen und bearbeiten
 9 Notizen verwenden Lernziele Notizen erstellen und bearbeiten Notizen anzeigen und sortieren Notizen filtern Notizen drucken Notizen erstellen und bearbeiten OL03S-3-3 Im Notiz-Modul von Outlook können
9 Notizen verwenden Lernziele Notizen erstellen und bearbeiten Notizen anzeigen und sortieren Notizen filtern Notizen drucken Notizen erstellen und bearbeiten OL03S-3-3 Im Notiz-Modul von Outlook können
AmbiVision.app - Schnellanleitung
 AmbiVision.app - Schnellanleitung INHALTSVERZEICHNIS Aktualisierung der Daten... 3 Die Oberfläche... 3 Symbole im Kontextmenü... 4 Button 1: Raumform erstellen... 4 Dachschrägen... 5 Button 2: Fenster
AmbiVision.app - Schnellanleitung INHALTSVERZEICHNIS Aktualisierung der Daten... 3 Die Oberfläche... 3 Symbole im Kontextmenü... 4 Button 1: Raumform erstellen... 4 Dachschrägen... 5 Button 2: Fenster
Schritt-für-Schritt-Anleitungen mit Screenshots Für Outlook ab Version 2010 Autor: Bestsellerautor und Outlook-Produktivitäts-Coach Otmar Witzgall
 Schritt-für-Schritt-Anleitungen mit Screenshots Für Outlook ab Version 2010 Autor: Bestsellerautor und Outlook-Produktivitäts-Coach Otmar Witzgall www.outlookeinrichten.de Hallo, mein Name ist Otmar Witzgall.
Schritt-für-Schritt-Anleitungen mit Screenshots Für Outlook ab Version 2010 Autor: Bestsellerautor und Outlook-Produktivitäts-Coach Otmar Witzgall www.outlookeinrichten.de Hallo, mein Name ist Otmar Witzgall.
Ofenplanung mit Palette CAD Seite 1 von 6 - Übungen für Einsteiger und Fortgeschrittene -
 Ofenplanung mit Palette CAD Seite 1 von 6 Diese Übung behandelt die Funktionen: Subtraktion, Sägen Subtraktion zweier Elemente Wenn wir den in Abb. 1 dargestellten Kamin aufbauen, gibt es zwei prinzipielle
Ofenplanung mit Palette CAD Seite 1 von 6 Diese Übung behandelt die Funktionen: Subtraktion, Sägen Subtraktion zweier Elemente Wenn wir den in Abb. 1 dargestellten Kamin aufbauen, gibt es zwei prinzipielle
2. Im Admin Bereich drücken Sie bitte auf den roten Button Webseite bearbeiten, sodass Sie in den Bearbeitungsbereich Ihrer Homepage gelangen.
 Header bearbeiten Mit Schmetterling Quadra haben Sie die Möglichkeit Ihren Header, also den Kopfbereich Ihrer Homepage, individuell anzupassen. Sie können Ihr Headerbild ändern oder auch einen individuellen
Header bearbeiten Mit Schmetterling Quadra haben Sie die Möglichkeit Ihren Header, also den Kopfbereich Ihrer Homepage, individuell anzupassen. Sie können Ihr Headerbild ändern oder auch einen individuellen
Anwenderhandbuch Solseit Redaktion Light Version 1.1 (Oktober 2009)
 Anwenderhandbuch Solseit Redaktion Light Version 1.1 (Oktober 2009) Unwiderstehlich mobil Solseit Redaktion Light Trademark-Notiz Alle in diesem Handbuch erwähnten Produkte oder Trademarks sind Produkte,
Anwenderhandbuch Solseit Redaktion Light Version 1.1 (Oktober 2009) Unwiderstehlich mobil Solseit Redaktion Light Trademark-Notiz Alle in diesem Handbuch erwähnten Produkte oder Trademarks sind Produkte,
1 Einleitung. Lernziele. Ausgabeart und Format einer PowerPoint-Datei definieren. Folien einfügen, duplizieren, löschen, verschieben
 1 Einleitung Lernziele Ausgabeart und Format einer PowerPoint-Datei definieren Folien einfügen, duplizieren, löschen, verschieben bei Folien das Layout nachträglich ändern Lerndauer 4 Minuten Seite 1 von
1 Einleitung Lernziele Ausgabeart und Format einer PowerPoint-Datei definieren Folien einfügen, duplizieren, löschen, verschieben bei Folien das Layout nachträglich ändern Lerndauer 4 Minuten Seite 1 von
Swissmem ebooks ebook Funktionen Software Version 4.x (PC)
 Swissmem ebooks ebook Funktionen Software Version 4.x (PC) 25.08.2017 Inhalt 6.0.0 ebook Funktionen 2 6.1.0 Übersicht...2 6.2.0 Notizen...3 6.2.1 Einfaches Notizfeld...3 6.2.2 Handschriftliches Notizfeld...6
Swissmem ebooks ebook Funktionen Software Version 4.x (PC) 25.08.2017 Inhalt 6.0.0 ebook Funktionen 2 6.1.0 Übersicht...2 6.2.0 Notizen...3 6.2.1 Einfaches Notizfeld...3 6.2.2 Handschriftliches Notizfeld...6
Kennen, können, beherrschen lernen was gebraucht wird
 Formulare Formulare erstellen Was ist ein Formular? Formulare sind standardisierte Dokumente (z.b. Vordrucke, Formblätter) In Formularen sind spezielle Bereiche dafür vorgesehen, mit Informationen gefüllt
Formulare Formulare erstellen Was ist ein Formular? Formulare sind standardisierte Dokumente (z.b. Vordrucke, Formblätter) In Formularen sind spezielle Bereiche dafür vorgesehen, mit Informationen gefüllt
8.3 Zeitachse drucken
 8 Ausdruck 8.3 Zeitachse drucken In der Zeitachse können Sie Vorgänge verdichtet darstellen, ausdrucken und die Grafik in andere Anwendungsprogramme wie Powerpoint oder in eine E-Mail kopieren. Wir stellen
8 Ausdruck 8.3 Zeitachse drucken In der Zeitachse können Sie Vorgänge verdichtet darstellen, ausdrucken und die Grafik in andere Anwendungsprogramme wie Powerpoint oder in eine E-Mail kopieren. Wir stellen
Auswahl Werkzeuge Werkzeuge, Toolbox. Auswahl-Ellipsen-Werkzeug. Auswahl-Ellipse. Auswahl-Rechteck, -Ellipse
 Werkzeuge, Toolbox Auswahl Werkzeuge Auswahl-Rechteck, -Ellipse Wenn die Toolbox nicht angezeigt wird, dann MENÜ FENSTER / WERKZEUG Verschiebe-Werkzeug: verschiebt Auswahlbereiche, Ebenen und Hilfslinien
Werkzeuge, Toolbox Auswahl Werkzeuge Auswahl-Rechteck, -Ellipse Wenn die Toolbox nicht angezeigt wird, dann MENÜ FENSTER / WERKZEUG Verschiebe-Werkzeug: verschiebt Auswahlbereiche, Ebenen und Hilfslinien
Effektiver Umstieg auf Office Thomas Alker, Konrad Stulle UM-O2010
 Effektiver Umstieg auf Office 2010 Thomas Alker, Konrad Stulle UM-O2010 1. Ausgabe, 4. Aktualisierung, Februar 2012 Die neue Oberfläche Keine Angst vor dem neuen Office Word 2010 und Excel 2010 basieren
Effektiver Umstieg auf Office 2010 Thomas Alker, Konrad Stulle UM-O2010 1. Ausgabe, 4. Aktualisierung, Februar 2012 Die neue Oberfläche Keine Angst vor dem neuen Office Word 2010 und Excel 2010 basieren
Mit Hilfe dieser Anleitung erstellen Sie ein Arbeitsblatt und lernen dabei verschiedene Funktionen von Word kennen.
 Mit Hilfe dieser Anleitung erstellen Sie ein Arbeitsblatt und lernen dabei verschiedene Funktionen von Word kennen. A Kopf- und Fußzeile Klicken Sie Auf Ansicht Kopf- und Fußzeile. Schreiben Sie in die
Mit Hilfe dieser Anleitung erstellen Sie ein Arbeitsblatt und lernen dabei verschiedene Funktionen von Word kennen. A Kopf- und Fußzeile Klicken Sie Auf Ansicht Kopf- und Fußzeile. Schreiben Sie in die
Excel Tipps & Tricks Umgang mit umfangreichen Tabellen
 3 Umgang mit umfangreichen Tabellen Das Bewegen in großen Tabellen in Excel kann mit der Maus manchmal etwas umständlich sein. Deshalb ist es nützlich, ein paar Tastenkombinationen zum Bewegen und zum
3 Umgang mit umfangreichen Tabellen Das Bewegen in großen Tabellen in Excel kann mit der Maus manchmal etwas umständlich sein. Deshalb ist es nützlich, ein paar Tastenkombinationen zum Bewegen und zum
Kleine Anleitung zur Übertragung von Fotos per USB-Kabel von der Kamera zum Computer
 Kleine Anleitung zur Übertragung von Fotos per USB-Kabel von der Kamera zum Computer Mechthild Trilling-Piest Den Ordner öffnen, in den die Bilder abgelegt werden sollen (am besten richtet man sich zum
Kleine Anleitung zur Übertragung von Fotos per USB-Kabel von der Kamera zum Computer Mechthild Trilling-Piest Den Ordner öffnen, in den die Bilder abgelegt werden sollen (am besten richtet man sich zum
10.2 Grafische QM-Verfahren 1
 .2 1.2 Grafische QM-Verfahren 1 Anpassen von Excel 0.0 0.0..2.0. Da alle QM-Verfahren mit den Originalfunktionen von Excel erstellt wurden, können Sie einschlägige Literatur von unterschiedlichen Verlagen
.2 1.2 Grafische QM-Verfahren 1 Anpassen von Excel 0.0 0.0..2.0. Da alle QM-Verfahren mit den Originalfunktionen von Excel erstellt wurden, können Sie einschlägige Literatur von unterschiedlichen Verlagen
Erstellung eines elektronischen Bilderbuchs mit Open Office
 Erstellung eines elektronischen Bilderbuchs mit Open Office OpenOffice ist eine vollwertige und vollständige Office-Software, welche kostenlos ist und unter http://de.openoffice.org/ (deutsche Version)
Erstellung eines elektronischen Bilderbuchs mit Open Office OpenOffice ist eine vollwertige und vollständige Office-Software, welche kostenlos ist und unter http://de.openoffice.org/ (deutsche Version)
Kurzanleitung Beschriftung
 Kurzanleitung Beschriftung Inhalt 2 Inhalt Beschriftungen und Beschriftungseinstellungen erstellen... 3 Beschriftungseinstellungen... 4 Beschriftungsvorlagen auswählen... 4 Beschriftungsvorlagen anpassen
Kurzanleitung Beschriftung Inhalt 2 Inhalt Beschriftungen und Beschriftungseinstellungen erstellen... 3 Beschriftungseinstellungen... 4 Beschriftungsvorlagen auswählen... 4 Beschriftungsvorlagen anpassen
MICROSOFT EXCEL XP. Inhaltsverzeichnis
 MICROSOFT EXCEL XP ARBEITSTECHNIKEN IN EXCEL In diesem Modul lernen grundlegende Arbeitstechniken in Excel kennen. Wie Sie navigieren und Zellen, Spalten und Zeilen behandeln. Inhaltsverzeichnis 4. ARBEITSTECHNIKEN
MICROSOFT EXCEL XP ARBEITSTECHNIKEN IN EXCEL In diesem Modul lernen grundlegende Arbeitstechniken in Excel kennen. Wie Sie navigieren und Zellen, Spalten und Zeilen behandeln. Inhaltsverzeichnis 4. ARBEITSTECHNIKEN
Wissenswertes zu Word ab Version 2010 (zusammengetragen von Karsten) Stand:nach oben Stand:
 Wissenswertes zu Word ab Version 2010 (zusammengetragen von Karsten) Stand: Stand: 04.05.2017 Adressfeld nach DIN einfügen Checkliste mit aktiven Ankreuzkästchen gestalten Datenverlust meiden, Dokumente
Wissenswertes zu Word ab Version 2010 (zusammengetragen von Karsten) Stand: Stand: 04.05.2017 Adressfeld nach DIN einfügen Checkliste mit aktiven Ankreuzkästchen gestalten Datenverlust meiden, Dokumente
Materialien erstellen mit METACOM
 Materialien erstellen mit METACOM Workshop am Fachtag UK-Praktiker 22.09.2018 in Weingarten Nina Fröhlich Vorstellung Nina Fröhlich Schule am Winterrain, Ispringen SBBZ ge Beratungsstelle für UK und Autismus
Materialien erstellen mit METACOM Workshop am Fachtag UK-Praktiker 22.09.2018 in Weingarten Nina Fröhlich Vorstellung Nina Fröhlich Schule am Winterrain, Ispringen SBBZ ge Beratungsstelle für UK und Autismus
AMMON und Microsoft Publisher
 AMMON und Microsoft Publisher Nutzen Sie ab sofort MS Publisher und AMMON um professionelle Exposés, Flyer, Aushänge, Postkarten etc. zu erstellen. Sie können diese selber ausdrucken oder im PDF oder Postscript
AMMON und Microsoft Publisher Nutzen Sie ab sofort MS Publisher und AMMON um professionelle Exposés, Flyer, Aushänge, Postkarten etc. zu erstellen. Sie können diese selber ausdrucken oder im PDF oder Postscript
Grafiken verwenden. Grafiken in ein Dokument einfügen
 Inhaltsverzeichnis Inhaltsverzeichnis... 1 Grafiken verwenden... 2 Grafiken in ein Dokument einfügen... 2 Auf dem PC / einem Netzwerk befindliche Grafiken einfügen... 2 Eine Grafik aus dem Internet einfügen...
Inhaltsverzeichnis Inhaltsverzeichnis... 1 Grafiken verwenden... 2 Grafiken in ein Dokument einfügen... 2 Auf dem PC / einem Netzwerk befindliche Grafiken einfügen... 2 Eine Grafik aus dem Internet einfügen...
Word Einstieg
 Word 2010 - Einstieg Neues Dokument erstellen 1. Klicken Sie auf die Registerkarte Datei 2. Wählen Sie im linken Bereich den Befehl Neu 3. Standardmäßig ist die Option Leeres Dokument aktiviert, mit der
Word 2010 - Einstieg Neues Dokument erstellen 1. Klicken Sie auf die Registerkarte Datei 2. Wählen Sie im linken Bereich den Befehl Neu 3. Standardmäßig ist die Option Leeres Dokument aktiviert, mit der
Kennen, können, beherrschen lernen was gebraucht wird
 Mit Tastenkombinationen im Text bewegen So gelangen Sie zum Textanfang / Textende Absatzweise nach oben / unten Bildschirmseite nach oben / unten zum Anfang der vorherigen / nächsten Seite S p S Y / S
Mit Tastenkombinationen im Text bewegen So gelangen Sie zum Textanfang / Textende Absatzweise nach oben / unten Bildschirmseite nach oben / unten zum Anfang der vorherigen / nächsten Seite S p S Y / S
Bildreihenfolge fixieren
 Bildreihenfolge fixieren Stand: Juni 2015 Diese Anleitung bezieht sich auf FixFoto, V 3.60. In älteren oder neueren Versionen könnte die Arbeitsweise anders sein. Manchmal ist man in der Verlegenheit,
Bildreihenfolge fixieren Stand: Juni 2015 Diese Anleitung bezieht sich auf FixFoto, V 3.60. In älteren oder neueren Versionen könnte die Arbeitsweise anders sein. Manchmal ist man in der Verlegenheit,
Outlook Web App 2016
 Outlook Web App 2016 Quick Start Anleitung Inhaltsverzeichnis 1.0 Outlook Web App... 1 1.1 Anmelden... 2 1.2 Abmelden... 2 2.0 Benutzeroberfläche... 3 2.1 Hilfreiche Tipps... 3 3.0 Arbeiten mit Nachrichten...
Outlook Web App 2016 Quick Start Anleitung Inhaltsverzeichnis 1.0 Outlook Web App... 1 1.1 Anmelden... 2 1.2 Abmelden... 2 2.0 Benutzeroberfläche... 3 2.1 Hilfreiche Tipps... 3 3.0 Arbeiten mit Nachrichten...
1 Neue Textverarbeitung
 1 Neue Textverarbeitung Durch die grundlegende Überarbeitung der Textverarbeitung gestalten sich die Oberflächen übersichtlicher. In den nun folgenden Kapiteln wird anhand einiger Beispiele die Arbeitsweise
1 Neue Textverarbeitung Durch die grundlegende Überarbeitung der Textverarbeitung gestalten sich die Oberflächen übersichtlicher. In den nun folgenden Kapiteln wird anhand einiger Beispiele die Arbeitsweise
Arbeitsmappe. Die Arbeitsblatt-Register. 31 Die Arbeitsblatt-Register 32 Der Umgang mit Arbeitsmappen 34 Mustervorlagen. ADer Einstieg in Excel 2000
 2 Die Arbeitsmappe 31 Die Arbeitsblatt-Register 32 Der Umgang mit Arbeitsmappen 34 Mustervorlagen Abbildung 2.1: Die einzelnen Blätter können Sie auf den Registern anwählen Mehrere Blätter markieren: Umschalt-Taste
2 Die Arbeitsmappe 31 Die Arbeitsblatt-Register 32 Der Umgang mit Arbeitsmappen 34 Mustervorlagen Abbildung 2.1: Die einzelnen Blätter können Sie auf den Registern anwählen Mehrere Blätter markieren: Umschalt-Taste
Microsoft Word Einführung. Microsoft Word Einführung
 Microsoft Word 2010 Einführung Martina Hoffmann-Seidel Otto-Hirsch-Straße 34, 71686 Remseck www.hoffmann-seidel.de, info@hoffmann-seidel.de Seite 1 M. Hoffmann-Seidel Word 10 Einführung / 12.10.2018 Inhaltsverzeichnis
Microsoft Word 2010 Einführung Martina Hoffmann-Seidel Otto-Hirsch-Straße 34, 71686 Remseck www.hoffmann-seidel.de, info@hoffmann-seidel.de Seite 1 M. Hoffmann-Seidel Word 10 Einführung / 12.10.2018 Inhaltsverzeichnis
Der Horizontalschnitt 3 Der Vertikalschnitt 8 Der Frontalschnitt 14 Die Ansicht 17 Schnitteben und Beschriftungen 22 Bemassen 25
 Inhaltsverzeichnis Der Horizontalschnitt Der Vertikalschnitt 8 Der Frontalschnitt Die Ansicht 7 Schnitteben und Beschriftungen Bemassen 5 Der Horizontalschnitt Öffnen Sie eine neue «VSSM Vorgabe» und speichern
Inhaltsverzeichnis Der Horizontalschnitt Der Vertikalschnitt 8 Der Frontalschnitt Die Ansicht 7 Schnitteben und Beschriftungen Bemassen 5 Der Horizontalschnitt Öffnen Sie eine neue «VSSM Vorgabe» und speichern
4. Den Desktop retten Finden Sie Ihre vertrauten Funktionen und Methoden wieder
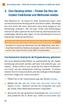 4 Den Desktop retten Finden Sie vertraute Funktionen und Methoden wieder 4. Den Desktop retten Finden Sie Ihre vertrauten Funktionen und Methoden wieder Wer Windows 8. an einem PC ohne Touchscreen nutzt,
4 Den Desktop retten Finden Sie vertraute Funktionen und Methoden wieder 4. Den Desktop retten Finden Sie Ihre vertrauten Funktionen und Methoden wieder Wer Windows 8. an einem PC ohne Touchscreen nutzt,
