Kurzanleitung ELAN-NRW WebClient 2016
|
|
|
- Jan Lichtenberg
- vor 7 Jahren
- Abrufe
Transkript
1 Kurzanleitung ELAN-NRW WebClient 2016 Start: Zur Anwendung des ELAN-NRW WebClients gelangen Sie, indem Sie auf die Homepage der Landwirtschaftskammer Nordrhein- Westfalen ( gehen und dort den Button Förderung oben auf der Seite anklicken. Anschließend gelangen Sie über den Button Elektronischer Antrag rechts auf der Seite zur Webanwendung. Durch einen Klick auf den Button Anmelden zum eigenen Betrieb kommen Sie auf die Anmeldemaske. Hier geben Sie bitte Ihre ZID- Registriernummer (12-stellig ohne führende 276) und die dazu-gehörige ZID-PIN ein und drücken auf den Button Anmelden. Jetzt öffnen sich Ihre Betriebsdaten, ein extra Laden Ihrer Daten ist mit dem ELAN-NRW WebClient nicht mehr notwendig, es sind alle für Sie wichtigen Daten und Formulare schon enthalten. Für den Fall, dass Sie Ihre PIN vergessen haben oder nicht mehr im Besitz einer gültigen PIN sind, können Sie über einen Link auf der Anmeldemaske zur Seite der Benutzeranmeldung HI-Tier gelangen. Hier können Sie über die entsprechende Schaltfläche PIN vergessen PIN Anforderung eine neue PIN anfordern. Diese wird Ihnen mit der Post zugesendet, in der Regel vergehen 2-3 Werktage von der Bestellung bis zum Erhalt des Briefes. Eine telefonische Beantragung einer PIN bei der Tierseuchenkasse ist nicht mehr möglich. Sollten Sie technische Probleme haben, z.b. Schwierigkeiten mit den Einstellungen, wenden Sie sich bitte an die Softwarefirma data experts gmbh. Die technische Hotline ist vom bis zum montags bis freitags von 8-18 Uhr unter der Telefonnummer zu erreichen. Bei fachlichen Fragen zum Sammelantrag oder den Agrarumweltmaßnahmen wenden Sie sich bitte an Ihre zuständige Kreisstelle. Die Mitarbeiter stehen Ihnen gerne mit Beratung oder Mithilfe bei der Antragstellung zur Verfügung. Fragen zu den Bewilligungsdaten Vertragsnaturschutz oder Forstfördermaßnahmen richten Sie bitte an die Bewilligungsbehörden. Technische Anforderungen und Hinweise: Um die internetbasierte Webanwendung störungsfrei auszuführen, benötigen Sie die neueste Version oder Vorgängerversion eines modernen JavaScript-fähigen Browsers, dies können z.b. Firefox, Google Chrome, Microsoft Internet Explorer 10 oder Microsoft Edge sein. Für eine fehlerfreie Funktion empfehlen wir Google Chrome. Das JavaScript muss aktiviert sein. Außerdem benötigen Sie zum Ausdrucken des Antrags den Adobe Reader (oder eine Alternative: z.b. Foxit Reader). Sollten Sie eine schlechte oder auch keine Internetverbindung haben, wenden Sie sich bitte an Ihre zuständige Kreisstelle. Antragsbearbeitung: Nach dem Anmelden sehen Sie folgendes Fenster: (1) Auf der linken Seite befindet sich die Navigationsleiste mit dem Dokumentenbaum, der Dokumentenliste und den Meldungen. (2) Im Dokumentenbaum finden Sie alle Dokumente, die mit ELAN-NRW bearbeitet werden können. Durch Klicken auf das öffnet sich der jeweilige Ordner und Sie können die einzelnen Dokumente sehen. Wollen Sie ein Formular öffnen, so tun Sie dies durch ein einfaches Klicken auf das Formular. Es wird Ihnen dann im rechten Teil (3) des Programms angezeigt. Vorjahresdaten sind bereits in die Formulare eingetragen. Die jeweiligen Erklärungen und Verpflichtungen sind im Dokumentenbaum als PDF- Datei zu finden. Oben rechts (4) auf der Seite sehen Sie die Buttons Speichern, Drucken und Einreichen sowie die Buttons zum schnellen Wechsel ins Flächenverzeichnis, Landschaftselemente-Verzeichnis und ins GIS (Geographisches Informationssystem) sowie den Button für das Abmelden aus dem ELAN-NRW WebClient. Sie können mehrere Formulare gleichzeitig öffnen. Über dem geöffneten Dokument befindet sich die Dokumentennavigationsleiste. Mit Klick auf den Fenstertitel kann ein geöffnetes Fenster in den Vordergrund geholt werden. Mittels Klick auf das x in der Dokumentennavigationsleiste wird ein geöffnetes Dokument geschlossen. Im Vergleich zur CD-Version haben im WebClient die Funktionstasten (F10, F11 und F12) keine Bedeutung für die Antragserfassung mehr. Dafür befinden sich jetzt die Buttons Wechsel zu: Flächenverzeichnis, Landschaftselemente, GIS in der Kopfzeile. Alle Buttons oder Funktionen können mit einem Klick der linken Maustaste bedient werden. Nur im GIS ist zum Abschluss des Einzeichnens von Geometrien, Flächen- oder Linienmessungen ein Doppelklick mit der linken Maustaste notwendig. Da es sich um eine Web-
2 Anwendung handelt, hat auch die rechte Maustaste für die Bedienung des Programms keine Bedeutung mehr. Navigieren Sie während Ihrer Antragsbearbeitung immer über den Dokumentenbaum, die Dokumentenliste links im ELAN-NRW WebClient oder über die Buttons und nicht über die Vorwärts- und Rückwärtspfeile des Browsers oder die Rückschritt-Taste auf der Tastatur. Ihre Antragsdaten werden auf dem Server gespeichert und nicht auf Ihrem lokalen Computer. Auch wenn die Internetverbindung unterbrochen wurde, können Sie nach der Wiederherstellung weiterarbeiten. Bei einer Unterbrechung Ihrer Internetverbindung erscheint ggf. diese Meldung: Ihre Daten konnten nicht gespeichert werden. Bitte verlassen Sie den ELAN-WebClient immer über den Button Abmelden. Vor dem Abmelden werden Sie gefragt, ob Sie Ihre erfassten Daten speichern möchten, bei einem unvorhergesehenen Abbruch können noch nicht gespeicherte Daten verloren gehen. 1. Bearbeitungsreihenfolge: Bei der Bearbeitung der einzelnen Dokumente gehen Sie am besten nach der im Dokumentenbaum angezeigten Reihenfolge vor und beginnen mit den Stammdaten und dem Mantelbogen. Füllen Sie dann unbedingt das Flächen- und Landschaftselemente- Verzeichnis (LE-V) vor der Bearbeitung der Anlagen und der Auszahlungsanträge der Agrarumwelt- oder Forstmaßnahmen aus, um bestimmte Angaben im Flächen- und LE-Verzeichnis in die entsprechenden Dokumente zu übertragen. Dies ist besonders wichtig, denn es besteht eine Verknüpfung vom Flächenverzeichnis zum GIS, zum LE-Verzeichnis und zu den jeweiligen Anlagen bzw. Anträgen. Speichern Sie Ihre Dokumente regelmäßig mit Hilfe des Buttons Speichern oben in der Leiste. Bestimmte Angaben, die Sie im Flächen- und Landschaftselemente-Verzeichnis machen, werden direkt nach der Eingabe in die entsprechenden Dokumente übertragen. Dies erspart Ihnen einen Menge Ausfüllarbeit und reduziert Übertragungsfehler. Bei der Bearbeitung werden Sie von Formatkontrollen, vorgeblendeten Daten/Listen und automatischen Übertragungen unterstützt. Verantwortlich für den Inhalt der Formulare sind in jedem Fall Sie als Antragsteller, deswegen überprüfen Sie bitte die vorgeblendeten Daten auf ihre Aktualität. 2. Flächenverzeichnis Ihre Vorjahresdaten sind bereits automatisch in den entsprechenden Feldern eingetragen. In der Regel sind nur noch wenige Angaben von Ihnen zu ergänzen. Ergänzen Sie das Flächenverzeichnis um die Angaben in Spalte (Nutzung zur diesjährigen Ernte/Greening). In der Spalte 18 beantragte Fläche (in ha, ar, qm) ist keine Eingabe mehr möglich. Hier wird der Wert der Teilschlaggeometrien aus dem GIS-Editor eingetragen. Dieses Feld wird gefüllt, sobald Sie zu dem Teilschlag eine Geometrie eingezeichnet oder einen Vorschlag bestätigt haben. Bei Änderungen der Geometrien, die Sie im GIS vornehmen, wird der Wert automatisch angepasst. Wird eine Teilschlaggeometrie gelöscht, wird auch der Wert im Flächenverzeichnis gelöscht. Angaben in der Greeningspalte können erst nach Eingabe einer zulässigen Fruchtart gemacht werden. Welche Daten noch geändert bzw. vervollständigt werden müssen, wird im Fenster Meldungen aufgeführt. Hier finden Sie alle Hinweise sortiert nach Fehlerschwere. Bewirtschaften Sie eine Fläche in diesem Jahr nicht mehr, so ist die entsprechende Zeile im Flächenverzeichnis zu löschen. Zum Löschen einer ganzen Zeile markieren Sie zunächst die Zeile, indem Sie im linken Rand der Tabelle in dem Kästchen einen Haken setzen. Ist die Zeile dunkelblau hinterlegt, können Sie mit Hilfe des Buttons Zeile entfernen unten auf der Seite die Zeile löschen. Achtung: Wird eine Zeile gelöscht, werden die Teilschlaggeometrien, alle Bindungen sowie alle zu dem Teilschlag im LE- Verzeichnis existierenden LE-Beantragungen gelöscht! D.h. diese Fläche wird auch nicht mehr in den Formularen der Anlagen bzw. in den Auszahlungsanträgen der Agrarumwelt- oder Forstmaßnahmen aufgeführt! Bewirtschaften Sie in diesem Jahr eine neue Fläche, die im Flächenverzeichnis noch nicht vorhanden ist, müssen Sie eine neue Zeile anlegen (Bsp. Flächentausch). Dies ist über den Button Zeile hinzufügen unten auf der Seite möglich. Dies gilt ebenfalls für die Anlage neuer Teilschläge - achten Sie darauf, alle relevanten Bindungen für die neu eingefügte Zeile einzugeben. 3. Landschaftselemente-Verzeichnis Auch hier werden Ihnen die Vorjahresdaten in den entsprechenden Feldern vorgeblendet. Ergänzen Sie hier noch die Angaben in der Spalte 14 (Typ des Landschaftselements). Auch hier ist wie im Flächenverzeichnis in der Spalte beantragte Größe des Landschaftselements (qm) keine Eingabe möglich. Sobald Sie im GIS eine Geometrie eingezeichnet oder einen Vorschlag bestätigt haben, wird dieser Wert hier eingetragen. Sie haben auch die Möglichkeit neue LE-Referenzvorschläge zu erfassen. Diese werden dann im Nachgang von den zuständigen Sachbearbeitern geprüft. Genaue Beschreibungen zur Erfassung und Änderung von Landschaftselementen und Vorschlägen entnehmen Sie bitte dem Teil Teilschlaggeometrien einzeichnen und dem Handbuch.
3 4. Bindungen In der Spalte Codes der Flächenbindungen werden alle Maßnahmen bzw. Anlagen angezeigt, die Sie für den Teilschlag beantragt haben. Hier können Sie erst Angaben machen, wenn Sie eine Fruchtart ausgewählt haben. Die Vergabe von Bindungen zu den Anlagen bzw. Anträgen erfolgt in einem separaten Fenster, welches mit Klick auf das jeweilige Feld der Spalte Codes der Flächenbindungen über bzw. unter diesem erscheint. Wählen Sie für jeden Teilschlag die entsprechende Fördermaßnahme als Flächenbindung aus, die Sie für diese Fläche beantragen wollen. Der Vorteil besteht darin, dass relevante Angaben aus dem Flächenverzeichnis direkt in die jeweilige Antragsformulare übertragen werden. Beim ersten Öffnen des Flächenverzeichnisses sind die Bindungen zu den Maßnahmen B, B1 und den Agrarumwelt- und Forstmaßnahmen (außer Vielfältige Fruchtfolge, Blühstreifen/-flächen, Erosionsschutzmaßnahmen (Mulch-/Direktsaat oder Mulchpflanzverfahren), Blüh- und Schonstreifen, Extensive Grünlandnutzung, Vielfältige Kulturen und Ökologischer Landbau) bereits aus dem Vorjahr vorgeblendet. Die Angabe von Bindungen ist von der ausgewählten Fruchtart und ggf. vorliegender Grundbewilligung abhängig. Bevor Sie also Bindungen vergeben können, ist zuerst die Spalte 16 auszufüllen. Bestimmte Bindungen, wie Anlage A, werden bei Eingabe entsprechender Fruchtart automatisch vorgeblendet, andere müssen aktiv gesetzt werden. Die Änderung in eine andere nicht zulässige Kulturart kann dazu führen, dass die vorgeblendete Bindung und/oder Zusatzangabe automatisch gelöscht werden. Beispiel: Sie möchten zusätzlich zur Basisprämie die Anlage A4 Anbau von Hanf beantragen. Die Förderung ist nur bei Flächen mit der Nutzartcodierung 701 möglich. Nachdem Sie im Flächenverzeichnis bei dem Teilschlag die Nutzart 701 eingetragen haben, wird automatisch die Bindung zur Anlage A gesetzt. Sie erhalten den Hinweis Bindung A4 fehlt. Um die Bindung zur Anlage A4 zu vergeben, öffnen Sie das Bindungsfenster mit einem Klick in das Bindungsfeld (1). Legen Sie im Bindungsfenster (2) eine neue Zeile an (3) und wählen in der Spalte Code mit Klick auf das Feld (4), die Anlage A4 aus. Einige Maßnahmen erfordern zudem eine Zusatzangabe zu der ausgewählten Bindung (5). Sollen beispielsweise die Zahlungsansprüche für eine Fläche nicht aktiviert werden, muss die Bindung A für diese Fläche aktiv gelöscht werden. Dies ist über den Zeile(n) entfernen Button möglich (6). Hierzu markieren Sie zunächst die betreffende Zeile mit Klick auf das Kästchen (7). Ähnlich ist bei dem Löschen anderer Bindungen vorzugehen. Bitte beachten Sie, dass Sie jede Bindung in eine separate Zeile schreiben. Wählen Sie in einer vorhandenen Zeile eine neue Bindung aus, wird die alte überschrieben. Für die Beantragung der Anlage C, D und E sind keine Bindungen im Flächenverzeichnis erforderlich, da für diese Fördermaßnahme die im Rahmen der Basisprämie mit beihilfefähigen Flächen aktivierten Zahlungsansprüche berücksichtigt werden. 5. Greening In den Spalten im Flächenverzeichnis können Sie angeben, ob und in welcher Weise der jeweilige Teilschlag als im Umweltinteresse genutzte Fläche beantragt werden soll. Die Spalte im Umweltinteresse genutzte Fläche ist nur editierbar nach Eingabe einer zulässigen Fruchtart. Haben Sie in dieser Spalte 3-Streifen am Waldrand (ohne Produktion) ÖVF, 4-Pufferstreifen ÖVF AL, 5- Pufferstreifen ÖVF GL oder 6-Feldrand ÖVF angegeben, müssen Sie in den folgenden Feldern auch die Angaben zum Bezugsschlag machen. Diese Felder sind auch nur dann zur Eingabe geöffnet. (ÖVF= ökologische Vorrangfläche)
4 Auch im Landschaftselemente-Verzeichnis können Sie in der Spalte 17 Greening die Angabe machen, ob es sich bei dem Landschaftselement um eine im Umweltinteresse genutzte Fläche handelt. Über das Dokument Greening im Menübaum öffnet sich eine Übersicht, anhand der Sie überprüfen können, ob Sie die Bedingungen des Greenings erfüllen und genügend ökologische Vorrangflächen vorhalten oder die Anbaudiversifizierung einhalten. Der Greening-Rechner wertet die Angaben aus den Antragsformularen aus. Eine Aktualisierung des Greening-Rechners erfolgt bei jedem Speichern oder manuell über den Button Daten aktualisieren oben auf der Seite. Des Weiteren sind einige Angaben an entsprechende Nachweise gebunden (z.b. Befreiung wegen ökologischer Produktion). Dabei können keine rechtsverbindlichen Aussagen darüber getroffen werden, ob Sie die Greeningauflagen erfüllen. Bitte beachten Sie auch die Fehlerhinweise zu Ihrem Antrag. Weitere Informationen zum Greening entnehmen Sie bitte dem Merkblatt. 6. GIS (Geographisches Informationssystem) In der GIS-Anwendung des ELAN-NRW WebClients können Sie die Schlag- und Landschaftselemente- Geometrien einzeichnen. Das GIS ist wie in der Abbildung aufgebaut: (1) Im oberen Bereich befinden sich die Buttons, die Sie je nach gewünschter Aktion durch einen Mausklick aktivieren können. Die Kartenansicht (2) öffnet sich auf der rechten Seite des Fensters. Die Informationsspalte (3) links neben der GIS-Ansicht zeigt Angaben zu den: - Feldblöcken (gelber Abschnitt) - Teilschlägen (roter Abschnitt) - Landschaftselementen (blauer Abschnitt) - Hinweispunkten (grüner Abschnitt) Bei jedem der Punkte können Sie von der Detailansicht in die Tabellenansicht wechseln, hier werden Ihnen alle Daten untereinander angezeigt. Auch von hier aus wird Ihnen mit einem Klick auf die Lupe die entsprechende Teilfläche in der Ansicht angezeigt. Die Maßstabstufe können Sie mit Hilfe des Mausrades verändern oder mit dem Plus-oder Minuszeichen im GIS-Bereich. Die Messwerkzeuge Flächengröße anzeigen, Fläche vermessen, Strecke vermessen können bei der Bestimmung von Abständen und Flächengrößen vor dem Einzeichnen von Geometrien helfen. Durch Klick auf das Legendensymbol rechts oben in der Werkzeugleiste können Sie durch Setzen oder Entfernen eines Hakens bestimmen, welche Elemente und Kulissen in der Kartenansicht angezeigt werden sollen. Hier befindet sich außerdem die Funktion Zeige Längentipp an, mit deren Hilfe beim Einzeichnen einer Geometrie die Meterangaben angezeigt werden. Ferner befindet sich hier die Funktion an Linie schnappen, durch die beim Einzeichnen oder Verändern einer Geometrie die Linie auf die benachbarte Geometrie gelegt wird. Durch einen Klick auf den Button Auswählen können Sie das vorher ausgewählte Werkzeug wieder zurückgeben und die Aktion abbrechen. 7. Teilschlaggeometrien einzeichnen Jeder beantragte Teilschlag und jedes beantragte Landschaftselement muss im GIS-Editor eingezeichnet werden. Sie können von jeder Zeile des Flächenverzeichnisses über den Dokumentenbaum oder einen Klick in der Kopfzeile in das GIS wechseln, um dort nacheinander die Geometrien einzuzeichnen. Im Kartenfenster wird der Schlag bzw. Feldblock angezeigt, der im Flächenverzeichnis blau markiert war. Links neben dem Kartenfenster sehen Sie den Detailbereich. Hier werden Informationen zu den im Kartenfenster ausgewählten Objekten angezeigt. Weiße Zellen können Sie bearbeiten, die Angaben werden ins Flächen- bzw. LE-Verzeichnis übertragen. Mit einem Klick auf die Lupe wird das jeweilige Objekt im Kartenfenster angezeigt. Um Ihnen im aktuellen Antragsjahr das Einzeichnen Ihrer Geometrien zu erleichtern werden Sie durch zwei neue Layer unterstützt. Der Layer Vorjahresflächen enthält als Orientierung alle Antragsgeometrien von Ihnen oder einem Nachbarn aus dem Vorjahr. Des Weiteren gibt es den Layer Nachbarflächen aktuelles Jahr, bei dem Ihnen alle Flächen von anderen Landwirten angezeigt werden, die eingezeichnet bzw. bestätigt und gespeichert wurden. Mit Hilfe dieses Layers wird es Ihnen erleichtert, überlappungsfreie Geometrien einzuzeichnen. Wählen Sie das Werkzeug Teilschlaggeometrie einzeichnen aus, um eine Teilschlaggeometrie einzuzeichnen. Zum Einzeichnen einer LE-Geometrie klicken Sie auf LE-Geometrie einzeichnen. Jetzt können Sie durch Mausklicks die Eckpunkte Ihrer Geometrie innerhalb einer Feldblock- bzw. LE-Referenz setzen. Das Werkzeug schnappt automatisch auf die Feldblockgrenze, in den Einstellungen können Sie diese Funktion ausschalten. Während des Setzens der Eckpunkte werden Ihnen die Fläche der Geometrie in ha und der Abstand in Metern zwischen dem letzten Eckpunkt und dem als nächstes zu setzenden Punkt angezeigt. Sobald mindestens drei Eckpunkte gesetzt sind, können Sie das Einzeichnen durch einen Doppelklick der linken Maustaste beenden. Das Einzeichnen kann durch Betätigen des Abbrechknopfes oder des Buttons in der Werkzeugleiste jederzeit abgebrochen werden.
5 Nachdem Sie eine Geometrie fertig gestellt haben, wird ein Dialog angezeigt, in dem Sie die Geometrie zu einem der Teilschläge bzw. Landschaftselemente (LE) zuordnen können, die in diesem Feldblock liegen und noch keine Geometrie haben. Sie können aber auch eine ganz neue Schlagnummer bzw. lfd. Nr. LE vergeben. Dann wird eine neue Zeile im Flächen- bzw. LE-Verzeichnis angelegt. Überlappen sich zwei Ihrer Teilschlaggeometrien, wird die zuletzt gezeichnete automatisch an der ersten abgeschnitten. Haben Sie eine Teilschlaggeometrie eingezeichnet, die sich mit einem Nachbarschlag überlappt, werden Sie gefragt, ob Ihre Geometrie an der Nachbarfläche abgeschnitten werden soll. Sie können dies bejahen, müssen es aber nicht. Nutzen Sie das Werkzeug LE-Vorschlag erfassen, um ein neues Landschaftselement, zu dem noch keine Referenzdaten vorliegen, einzuzeichnen und zu beantragen. Die Voraussetzung zur Erfassung eines LE-Vorschlags ist, dass die Geometrie eine räumliche Verbindung zu einem in Nordrhein-Westfalen gelegenem Feldblock hat. Um eine Geometrie zu löschen, ohne dabei die Angaben zum Teilschlag im Flächenverzeichnis bzw. die Angaben zum LE im LE- Verzeichnis zu entfernen, wählen Sie zuerst die gewünschte Geometrie mit dem Auswahlwerkzeug aus. Da im GIS mehrere Ebenen übereinander liegen (Teilschläge über Feldblöcken und Kulissen), müssen Sie evtl. mehrfach auf eine Stelle im Feldblock klicken, bevor die gewünschte Fläche als ausgewählt (d.h. gefüllt) dargestellt wird. Klicken Sie nun auf und wählen Sie, ob Sie nur die Geometrie oder die Geometrie mit Daten löschen möchten. Eine Geometrie kann nach dem Einzeichnen weiter bearbeitet werden. Mit können Sie die Geometrie auf den ganzen Feldblock ausdehnen. Mit können Eckpunkte hinzugefügt, gelöscht oder verschoben werden. Zum Verschieben eines Eckpunktes ziehen Sie diesen mit gedrückter linker Maustaste an die gewünschte Position. Stützpunkte können jeweils auf der Hälfte der Verbindungslinie hinzugefügt werden. Als Hilfestellung wird Ihnen hier ein gelber Kreis angezeigt. Klicken Sie mit der linken Maustaste an diese Stelle und ziehen Sie den neuen Eckpunkt an die gewünschte Position. Um einen Eckpunkt zu löschen, halten Sie den Mauszeiger über den entsprechenden Eckpunkt und drücken Sie die Entf-Taste oder das d auf Ihrer Tastatur. Ebenfalls ist es möglich Geometrien zu teilen oder zu vereinen. Zur Nutzung dieser Funktionen lesen Sie bitte die genauere Beschreibung im Handbuch. Neu in diesem Jahr ist die Funktion Streifengeometrie zeichnen, mit der Sie einen beliebig breiten Streifen an den Rand eines Feldblocks zeichnen können. Wählen Sie das Werkzeug aus und zeichnen Sie mindestens 3 Stützpunkte an einer zusammenhängenden, geraden Grenze (direkt auf der gelben Feldblock-Linie, Abbildung rechts). Das Einzeichnen beenden Sie mit einem Doppelklick der linken Maustaste. Geben Sie anschließend die gewünschte Breite ein und ordnen Sie die Geometrie einem Teilschlag zu bzw. legen Sie einen neuen Teilschlag an. Sie können das Werkzeug Streifen-Geometrie auch nutzen, um einen Streifen an eine andere, bereits eingezeichnete Teilschlaggeometrie zu zeichnen. Wenn Sie eine Streifengeometrie an der Grenze zweier Feldblöcken zeichnen, müssen Sie während des Einzeichnens festlegen, in welchen Feldblock der Streifen gezeichnet werden soll. Setzen Sie hierfür zusätzlich zu den drei Punkten einen weiteren Stützpunkt in den Feldblock, in dem der Streifen liegen soll (Abbildung links). Dieser Stützpunkt darf nicht der erste oder letzte Punkt der Linie sein. Es ist nicht möglich, eine Streifengeometrie über eine bestehende Teilschlaggeometrie zu zeichnen oder einen Streifen aus einer bestehenden Teilschlaggeometrie herauszuschneiden. Teilschlagvorschläge übernehmen/löschen: Es werden Ihnen im aktuellen Jahr ggf. Teilschlagvorschläge angezeigt. Diese stammen entweder aus Ihrem Vorjahresantrag aus ELAN-NRW, einer nachträglichen Anpassung Ihrer Vorjahresskizze oder aus einer Vor-Ort-Kontrolle. Um einen Vorschlag für das aktuelle Jahr zu nutzen, wählen Sie mit den gewünschten Vorschlag aus. Durch einen Klick auf den Button wird der ausgewählte Vorschlag für das aktuelle Jahr übernommen. Sie können den Teilschlag anschließend mit dem Eckpunkte-Werkzeug. bearbeiten. Wenn Sie den Teilschlagvorschlag nicht nutzen wollen, wählen Sie mit den Vorschlag aus und löschen diesen mit einem Klick auf. Anschließend wählen Sie, ob Sie nur den Vorschlag oder auch die dazugehörigen Daten löschen möchten. Möchten Sie mehrere Vorschläge gleichzeitig bestätigen oder verwerfen, nutzen Sie den Flächenverwalter. Hier werden Ihnen alle Teilschläge und beantragte LE angezeigt, die einen Flächenvorschlag haben. Um die Vorschläge für das aktuelle Antragsjahr im Kartenfenster zu sehen, klicken Sie auf das Lupensymbol. Hat sich im Vergleich zum Vorjahr nichts geändert und möchten Sie den Vorschlag nutzen, setzen Sie in den jeweiligen Zeilen einen Haken in Spalte Vorschlag für akt. Antragsjahr übernehmen. Möchten Sie den Vorschlag für das aktuelle Jahr nicht nutzen, setzen Sie einen Haken in die Spalte Vorschlag löschen. Mit Klick auf Aktion ausführen werden alle angehakten Aktionen in einem Gang durchgeführt. Feldblöcke suchen: Im GIS des ELAN-WebClient müssen keine Feldblöcke mehr nachgeladen werden. Die im GIS-Editor angezeigten Feldblöcke, Landschaftselemente und Luftbilder werden während der Antragsphase ständig aktualisiert. Wenn Sie einen Feldblock suchen, von dem Sie die FLIK kennen, können Sie diesen mit Hilfe des Buttons Feldblock suchen und der Eingabe der FLIK finden. Über den Feldblockfinder der Landwirtschaftskammer NRW können Sie die FLIK eines Feldblocks anhand von Katasterangaben ermitteln. Unter öffnen Sie den Feldblockfinder im Internet. Ist Ihnen die Örtlichkeit, an der Sie einen Teilschlag beantragen wollen, bekannt, so können Sie den Feldblock über die geographische Ansicht und einem Verschieben der Karte suchen. Damit Sie immer die aktuellsten Feldblockdaten zur Verfügung haben, wird beim Öffnen Ihres Betriebes und vor dem Einreichen ein automatisches Feldblock-Update durchgeführt. Falls sich in der Zwischenzeit Feldblockreferenzen geändert haben sollten, wird es evtl. erforderlich, Ihre bereits eingezeichneten Teilschlag- oder LE- Geometrien erneut zu bestätigen. Stellen Sie selbst fest, dass Feldblockreferenzen geändert werden müssen, sollten Sie mit. einen Hinweispunkt setzen, der dann von der Kreisstelle fachlich geprüft wird.
6 8. Anlagen ausfüllen Die Bearbeitung der Anlagen und Auszahlungsanträge sollten Sie erst vornehmen, wenn Sie das Flächen- und LE-Verzeichnis vollständig bearbeitet haben. Es werden Ihnen nur die Maßnahmen im Dokumentenbaum angeboten, für die Sie im Vorjahr eine Bewilligung erhalten haben. Ausnahme hiervon ist die Sommerweidehaltung, da es sich um eine einjährige Verpflichtung handelt, sowie der Folgeantrag Erstaufforstungsprämie. Grundsätzlich gilt: Zur Beantragung der meisten Fördermaßnahmen muss im Flächenverzeichnis zum Teilschlag die Bindung zur Anlage und der Haken in der entsprechenden Anlage/Auszahlungsantrag ( Ich beantrage / Ich erkläre... ) gesetzt werden (für die Anlagen des Sammelantrags zusätzlich noch im Dokument Beantragung von Fördermaßnahmen ). Bei Anlagen mit Flächenaufstellungen werden die beantragten Flächen über die Flächenbindung im Flächenverzeichnis angegeben und erscheinen automatisch als Liste innerhalb der jeweiligen Anlage. Ergänzen Sie die Masken um die noch fehlenden Angaben. Hinweis für Agrarumwelt- und Forstmaßnahmen: In der Spalte Beantragte Fläche wird bereits ein Wert angegeben. Grundlage des Wertes ist entweder die Größe der im GIS erfassten Geometrie, evtl. inklusive Landschaftselement, oder die bewilligte/ ausgezahlte Flächengröße des Vorjahres. Eventuell wird hier der kleinere Wert angezeigt, dieser kann aber überschrieben werden. Beachten Sie, dass Flächengrößenänderungen in der Maske Auszahlungsantrag gegebenenfalls möglich sind, jedoch zwei Folgen haben: Die Flächenänderung wird nicht automatisch in das Flächenverzeichnis und Landschaftselementeverzeichnis zurück übertragen. Außerdem werden Flächengrößen, die im Auszahlungsantrag geändert wurden, durch eine zusätzliche nachträgliche Änderung im Flächen- oder Landschaftselementeverzeichnis - anders als mit dem ersten Eintrag - nicht wieder überschrieben. In diesen Fällen sind also die Angaben im Flächenverzeichnis, Landschaftselementeverzeichnis und im Auszahlungsantrag anschließend abzugleichen, um Fehlermeldungen zu vermeiden. 9. Datenkontrolle Der ELAN-NRW WebClient führt, während Sie den Antrag bearbeiten, ständig zahlreiche Datenkontrollen durch. Eine Datenkontrolle muss nicht mehr manuell angestoßen werden, das Programm prüft ständig Ihre Eingaben, auch ohne dass die Daten gespeichert werden. Bereits während des Ausfüllens werden Sie durch die folgenden Symbole auf Fehler und Hinweise in Ihrem Antrag hingewiesen: fataler Fehler: diese verhindern das Einreichen Ihres Antrages; weicher Fehler; Hinweismeldungen. Eine Übersicht aller Fehler und Hinweise in Ihrem Antrag finden Sie unter dem Programmpunkt Meldungen links im Feld, diese werden sortiert nach den einzelnen Formularen aufgelistet. Mit einem Klicken auf die jeweilige Meldung springt das Programm in das dazu gehörige Formular an die betroffene Stelle. Die Querkontrollen werden nicht mehr unter einem gesonderten Punkt aufgeführt, sondern die Meldungen bei jedem der betroffenen Formulare angezeigt. Füllen Sie den Antrag soweit aus und korrigieren Sie ihn so, dass keine Meldungen mehr angezeigt werden. 10. Einreichen Ihres elektronischen Antrages Haben Sie Ihren Antrag vollständig ausgefüllt und auf Richtigkeit kontrolliert, können Sie den Einreichvorgang über den Button Einreichen in der Kopfleiste starten. Danach führt Sie das Programm in einzelnen Schritten durch den Einreichvorgang. Es wird Ihnen im zweiten Schritt eine Liste aller Dokumente angezeigt, die Sie bearbeitet haben und die eingereicht werden. Bitte kontrollieren Sie sorgfältig, ob die Aufstellung vollständig ist, bevor Sie zum nächsten Schritt wechseln. Fehlt ein Dokument, so haben Sie es bisher nicht bearbeitet oder die Änderungen nicht gespeichert. Wenn die Aufstellung vollständig ist, klicken Sie auf weiter. Bestätigen Sie anschließend die Erklärungen und Verpflichtungen, nachdem Sie diese gelesen haben. Ihre Dokumente werden nun noch einmal kontrolliert. Zum Einreichen müssen alle fatalen Fehler beseitigt werden, da diese das Einreichen verhindern. Während des Vorgangs können Sie jederzeit zur Bearbeitung zurückkehren. Mittels Dokumente einreichen übertragen Sie Ihre Dokumente an den Direktor der Landwirtschaftskammer NRW als Landesbeauftragten. Wurden die Daten erfolgreich auf den Server übermittelt, erscheint eine Einreichbestätigung. Über den Button Datenbegleitschein öffnen können Sie den Datenbegleitschein aufrufen und anschließend ausdrucken. Nach dem Ausdrucken ist der Datenbegleitschein unterschrieben im Original mit den noch fehlenden Unterlagen (Verträge, Vollmachten etc.) bei der zuständigen Kreisstelle einzureichen. Vervollständigen Sie durch Ankreuzen, welche Anlagen Sie dem Datenbegleitschein beifügen. Eingangsfrist ist der Achtung: Sie können nur ein einziges Mal einreichen, alle späteren Änderungen und Korrekturen müssen wie bisher schriftlich der Kreisstelle mitgeteilt werden. Achtung: Ihre Dokumente sind mit dem Senden elektronisch eingereicht. Als Ergebnis erhalten Sie den Datenbegleitschein. Erst wenn Sie diesen unterschrieben in der Kreisstelle abgeben, gilt Ihr Antrag als verbindlich gestellt. Ihre eingereichten Dokumente und den Datenbegleitschein können Sie jederzeit abrufen, indem Sie mit der Maus auf den Pfeil rechts unten in dem Button Einreichen gehen und danach auf Eingereichte Dokumente anzeigen (1) klicken. Danach kommen Sie auf ein Fenster mit einer Übersicht über Ihre eingereichten Dokumente (2). Des Weiteren können Sie sich hier auch noch einmal Ihren Datenbegleitschein anzeigen lassen und bei Bedarf ausdrucken. Ausführliche Hinweise und Hilfestellungen zur konkreten Bedienung vom ELAN-NRW WebClient finden Sie im Handbuch und in den Antworten zu häufig gestellten Fragen, welche im Dokumentenbaum in PDF-Form hinterlegt sind.
Kurzanleitung ELAN-NRW WebClient 2017
 Kurzanleitung ELAN-NRW WebClient 2017 Start: Zur Anwendung des ELAN-NRW WebClients gelangen Sie, indem Sie auf die Homepage der Landwirtschaftskammer Nordrhein- Westfalen (http://www.landwirtschaftskammer.de/)
Kurzanleitung ELAN-NRW WebClient 2017 Start: Zur Anwendung des ELAN-NRW WebClients gelangen Sie, indem Sie auf die Homepage der Landwirtschaftskammer Nordrhein- Westfalen (http://www.landwirtschaftskammer.de/)
Kurzanleitung ELAN-NRW WebClient 2018
 Start: Kurzanleitung ELAN-NRW WebClient 2018 Zur Anwendung des ELAN-NRW WebClients gelangen Sie, indem Sie auf die Homepage der Landwirtschaftskammer Nordrhein- Westfalen (http://www.landwirtschaftskammer.de/)
Start: Kurzanleitung ELAN-NRW WebClient 2018 Zur Anwendung des ELAN-NRW WebClients gelangen Sie, indem Sie auf die Homepage der Landwirtschaftskammer Nordrhein- Westfalen (http://www.landwirtschaftskammer.de/)
Antragstellung Browserbasierte Erfassung von Antragsänderungen. Schritt für Schritt einen LE-Teilschlag bearbeiten
 Antragstellung 2017 Browserbasierte Erfassung von Antragsänderungen Schritt für Schritt einen LE-Teilschlag bearbeiten Servicezentrum Landentwicklung und Agrarförderung Allgemeiner Hinweis: An den Stellen
Antragstellung 2017 Browserbasierte Erfassung von Antragsänderungen Schritt für Schritt einen LE-Teilschlag bearbeiten Servicezentrum Landentwicklung und Agrarförderung Allgemeiner Hinweis: An den Stellen
Antragstellung Browserbasierte Erfassung von Antragsänderungen. Anleitung: Schlag teilen. Servicezentrum Landentwicklung und Agrarförderung
 Antragstellung 2017 Browserbasierte Erfassung von Antragsänderungen Anleitung: Schlag teilen Servicezentrum Landentwicklung und Agrarförderung Da in BEA kein Werkzeug (vgl. ANDI) für Fläche teilen zur
Antragstellung 2017 Browserbasierte Erfassung von Antragsänderungen Anleitung: Schlag teilen Servicezentrum Landentwicklung und Agrarförderung Da in BEA kein Werkzeug (vgl. ANDI) für Fläche teilen zur
Nachfolgende wichtige Hinweise helfen Ihnen bei der Erfassung der Daten in Ihrem Änderungsantrag.
 Wichtige Hinweise zur Benutzung von ANDI 2018 für Änderungsanträge und Berichtigungen Für die Meldung von Antragsänderungen und Berichtigungen steht ab dem 16.05.2018 eine Web- Anwendung zur Verfügung.
Wichtige Hinweise zur Benutzung von ANDI 2018 für Änderungsanträge und Berichtigungen Für die Meldung von Antragsänderungen und Berichtigungen steht ab dem 16.05.2018 eine Web- Anwendung zur Verfügung.
Der ELAISA- Webclient
 Der ELAISA- Webclient 2018 Architektur und technischer Überblick PC des Bearbeiters (Browser) ELAISA- Server externe Systeme (ZID, LAFIS, ALKIS, ) 2 Prinzipien und Grundsätze bei ELAISA Weitgehend gewohntes
Der ELAISA- Webclient 2018 Architektur und technischer Überblick PC des Bearbeiters (Browser) ELAISA- Server externe Systeme (ZID, LAFIS, ALKIS, ) 2 Prinzipien und Grundsätze bei ELAISA Weitgehend gewohntes
Vom Amt bereitgestellte Vorjahresgeometrien (Schläge und EFA) werden in der Karte mit einer weißen Schraffur dargestellt.
 Flächenverwalter Nach erfolgreicher Anmeldung an DIANAweb stehen Ihnen die Vorjahresdaten im Flächenverwalter ohne zusätzliche Importschritte sofort zur Verfügung. Das Dialogfenster zum Flächenverwalter
Flächenverwalter Nach erfolgreicher Anmeldung an DIANAweb stehen Ihnen die Vorjahresdaten im Flächenverwalter ohne zusätzliche Importschritte sofort zur Verfügung. Das Dialogfenster zum Flächenverwalter
Programm DIANA Elektronischer Auszahlungsantrag
 Programm DIANA Elektronischer Auszahlungsantrag 1 Stand:15.05.2017 Inhalt 1. Anmeldung DIANA 3 2. Erstellung Auszahlungsantrag in DIANA 4 2.1 Startmaske 4 2.2 Maske - Stammdaten 5 2.3 Maske - Bescheiddaten
Programm DIANA Elektronischer Auszahlungsantrag 1 Stand:15.05.2017 Inhalt 1. Anmeldung DIANA 3 2. Erstellung Auszahlungsantrag in DIANA 4 2.1 Startmaske 4 2.2 Maske - Stammdaten 5 2.3 Maske - Bescheiddaten
Hilfedatei zur Online-Bewerbung bei der GPA NRW. Inhalt
 Inhalt Online-Bewerbung bei der GPA NRW 2 Stellenangebote 2 Meine Bewerbung erfassen 2 Registrierung 3 Der Bewerbungsworkflow 4 Meine Bewerbung(en) verwalten 8 Meine Bewerbungen 9 Mein Profil 9 Stellenausschreibungen
Inhalt Online-Bewerbung bei der GPA NRW 2 Stellenangebote 2 Meine Bewerbung erfassen 2 Registrierung 3 Der Bewerbungsworkflow 4 Meine Bewerbung(en) verwalten 8 Meine Bewerbungen 9 Mein Profil 9 Stellenausschreibungen
Antragsverfahren 2017 Bundesland Sachsen-Anhalt
 Antragsverfahren 2017 Bundesland Sachsen-Anhalt Allgemeine Hinweise zum Agrarantrag Ab dem Antragsjahr 2015 ist das Koordinatensystem ETRS89 / UTM Zone 32 bzw. 33 für alle Bundesländer verbindlich. AO
Antragsverfahren 2017 Bundesland Sachsen-Anhalt Allgemeine Hinweise zum Agrarantrag Ab dem Antragsjahr 2015 ist das Koordinatensystem ETRS89 / UTM Zone 32 bzw. 33 für alle Bundesländer verbindlich. AO
Anleitung für das GDD-SchachtscheinPortal
 Nach Ihrer erfolgreichen Anmeldung am GDD-SchachtscheinPortal bekommen Sie diesen Bildschirm angezeigt (Abb.:1): Abbildung 1: neuer Schachtschein Auf dieser Seite befindet sich eine grüne Schaltfläche,
Nach Ihrer erfolgreichen Anmeldung am GDD-SchachtscheinPortal bekommen Sie diesen Bildschirm angezeigt (Abb.:1): Abbildung 1: neuer Schachtschein Auf dieser Seite befindet sich eine grüne Schaltfläche,
1 Excel Schulung Andreas Todt
 1 Excel Schulung Andreas Todt Inhalt 1 Darum geht es hier... 1 2 So wird es gemacht... 1 2.1 Zellen und Blatt schützen... 1 2.2 Arbeitsmappe schützen... 5 2.3 Schritt für Schritt... 6 1 Darum geht es hier
1 Excel Schulung Andreas Todt Inhalt 1 Darum geht es hier... 1 2 So wird es gemacht... 1 2.1 Zellen und Blatt schützen... 1 2.2 Arbeitsmappe schützen... 5 2.3 Schritt für Schritt... 6 1 Darum geht es hier
Melderportal. Anleitung und Erläuterungen 7) Ändern und Korrigieren von Meldungen
 Melderportal https://melderportal.krebsregister-sh.de Anleitung und Erläuterungen 7) Ändern und Korrigieren von Meldungen Nach dem Übermitteln von Meldungen an das Krebsregister werden die Meldungen zunächst
Melderportal https://melderportal.krebsregister-sh.de Anleitung und Erläuterungen 7) Ändern und Korrigieren von Meldungen Nach dem Übermitteln von Meldungen an das Krebsregister werden die Meldungen zunächst
Infos zum Jahreswechsel 2018/19
 Infos zum Jahreswechsel 2018/19 Inhalt 1. DATENSICHERUNG... 1 1.1 MANUELLE DATENSICHERUNG... 1 1.2 SICHERUNGSJOB AB VERSION 18.1 EINRICHTEN... 2 1.3 SICHERUNGSJOB BEI ÄLTEREN BIZS-VERSIONEN EINRICHTEN...
Infos zum Jahreswechsel 2018/19 Inhalt 1. DATENSICHERUNG... 1 1.1 MANUELLE DATENSICHERUNG... 1 1.2 SICHERUNGSJOB AB VERSION 18.1 EINRICHTEN... 2 1.3 SICHERUNGSJOB BEI ÄLTEREN BIZS-VERSIONEN EINRICHTEN...
Bearbeitung Online-Antrag
 Bearbeitung Online-Antrag 1. Systemvoraussetzungen Es ist eine Bildschirmauflösung von mindestens 1024*768 erforderlich. Es wird empfohlen, JavaScript nicht zu deaktivieren, da sonst mehrere Eingabehilfen
Bearbeitung Online-Antrag 1. Systemvoraussetzungen Es ist eine Bildschirmauflösung von mindestens 1024*768 erforderlich. Es wird empfohlen, JavaScript nicht zu deaktivieren, da sonst mehrere Eingabehilfen
Information zur Konzeptberatungs-Schnittstelle
 Information zur Konzeptberatungs-Schnittstelle Mit dieser Schnittstelle können Kundendaten vom Coffee CRM System für die Excel Datei der Konzeptberatung zur Verfügung gestellt werden. Die Eingabefelder
Information zur Konzeptberatungs-Schnittstelle Mit dieser Schnittstelle können Kundendaten vom Coffee CRM System für die Excel Datei der Konzeptberatung zur Verfügung gestellt werden. Die Eingabefelder
Benutzerleitfaden. Kundenportal Verwendungsnachweis. Einstellung und Übernahme von Auszubildenden aus Insolvenzbetrieben (Insolvenzazubis)
 Benutzerleitfaden Kundenportal Einstellung und Übernahme von Auszubildenden aus Insolvenzbetrieben (Insolvenzazubis) Förderperiode 2014-2020 Stand: 29.12.2016 Version 1.0 Inhalt 1 Einleitung... 4 2 Dokumentenset...
Benutzerleitfaden Kundenportal Einstellung und Übernahme von Auszubildenden aus Insolvenzbetrieben (Insolvenzazubis) Förderperiode 2014-2020 Stand: 29.12.2016 Version 1.0 Inhalt 1 Einleitung... 4 2 Dokumentenset...
Xnet-Botendienst. Anleitung Botendienstversion
 Anleitung 24.11.2017 Botendienstversion 1.6.5-1 Inhaltsverzeichnis (Webserver)... 2 Anmeldung... 2 Symbolleiste... 3 Suchfunktion... 4 Tourplanung... 5 Nicht zugeordnete Lieferungen... 6 Einzelne Lieferungen
Anleitung 24.11.2017 Botendienstversion 1.6.5-1 Inhaltsverzeichnis (Webserver)... 2 Anmeldung... 2 Symbolleiste... 3 Suchfunktion... 4 Tourplanung... 5 Nicht zugeordnete Lieferungen... 6 Einzelne Lieferungen
 1. Anmeldung Internetadresse: http://www.bsbvernetzt.de ACHTUNG! Bevor Sie sich im BSBverNETzt anmelden, fragen Sie innerhalb Ihres Vereins, ob bereits Zugangsdaten generiert wurden. Durch eine Neuanmeldung
1. Anmeldung Internetadresse: http://www.bsbvernetzt.de ACHTUNG! Bevor Sie sich im BSBverNETzt anmelden, fragen Sie innerhalb Ihres Vereins, ob bereits Zugangsdaten generiert wurden. Durch eine Neuanmeldung
Anleitung zum Online-Antragsverfahren Kooperation Schule-Verein
 Anleitung zum Online-Antragsverfahren Kooperation Schule-Verein Anmeldung im Internet-Portal www.meinwlsb.de Sie melden sich auf dem Internet-Portal unter www.meinwlsb.de wie folgt an: Bitte geben Sie
Anleitung zum Online-Antragsverfahren Kooperation Schule-Verein Anmeldung im Internet-Portal www.meinwlsb.de Sie melden sich auf dem Internet-Portal unter www.meinwlsb.de wie folgt an: Bitte geben Sie
ZVK - Jahresabrechnung. Handbuch
 ZVK - Jahresabrechnung 2003 Handbuch Denninger Str. 37 81925 München Telefon 089/9235-8564 Fax 089/9235-778564 Internet www.versorgungskammer.de E-Mail aforster@versorgungskammer.de Einleitung D ie Zusatzversorgungskasse
ZVK - Jahresabrechnung 2003 Handbuch Denninger Str. 37 81925 München Telefon 089/9235-8564 Fax 089/9235-778564 Internet www.versorgungskammer.de E-Mail aforster@versorgungskammer.de Einleitung D ie Zusatzversorgungskasse
Einfach Informatik Lernumgebung
 Einfach Informatik Lernumgebung Übersicht Die Lernumgebung zum Lehrmittel «Einfach Informatik Daten darstellen, verschlüsseln, komprimieren» dient als Ergänzung zum Buch. Damit können ergänzende Aufgaben
Einfach Informatik Lernumgebung Übersicht Die Lernumgebung zum Lehrmittel «Einfach Informatik Daten darstellen, verschlüsseln, komprimieren» dient als Ergänzung zum Buch. Damit können ergänzende Aufgaben
Zugang Bieter Angebotsassistent
 SBH Schulbau Hamburg & GMH Gebäudemanagement Hamburg GmbH Stand 03.05.2018 Zugang Bieter Angebotsassistent Durch Eingabe Ihrer Daten gelangen Sie als Bieter zur Übersicht von verschiedenen Veröffentlichungen.
SBH Schulbau Hamburg & GMH Gebäudemanagement Hamburg GmbH Stand 03.05.2018 Zugang Bieter Angebotsassistent Durch Eingabe Ihrer Daten gelangen Sie als Bieter zur Übersicht von verschiedenen Veröffentlichungen.
DIANAweb 2018 Informationsveranstaltung
 DIANAweb 2018 Informationsveranstaltung Wer/was ist DIANAweb? Internetbasierte Anwendung zur Erstellung/Bearbeitung des Antrags auf Direktzahlungen und Agrarförderung www.diana.sachsen.de Kein Programm
DIANAweb 2018 Informationsveranstaltung Wer/was ist DIANAweb? Internetbasierte Anwendung zur Erstellung/Bearbeitung des Antrags auf Direktzahlungen und Agrarförderung www.diana.sachsen.de Kein Programm
Anleitung zum Gebrauch des Online-Mietvertrages
 Anleitung zum Gebrauch des Online-Mietvertrages Unmittelbar nach Kauf stehen Ihnen Ihre Online-Mietverträge unter MEIN BEREICH zur Verfügung. Sie müssen sich nur mit den von Ihnen gewählten Benutzernamen
Anleitung zum Gebrauch des Online-Mietvertrages Unmittelbar nach Kauf stehen Ihnen Ihre Online-Mietverträge unter MEIN BEREICH zur Verfügung. Sie müssen sich nur mit den von Ihnen gewählten Benutzernamen
VORAUSGEFÜLLTE STEUERERKLÄRUNG II: BELEGABRUF STARTEN UND DATEN BEARBEITEN
 VORAUSGEFÜLLTE STEUERERKLÄRUNG II: BELEGABRUF STARTEN UND DATEN BEARBEITEN 1 Die komplett vorausgefüllte Steuererklärung (VaSt) ist zwar noch Zukunftsmusik. Mit dem komfortablen VaSt-Assistenten lassen
VORAUSGEFÜLLTE STEUERERKLÄRUNG II: BELEGABRUF STARTEN UND DATEN BEARBEITEN 1 Die komplett vorausgefüllte Steuererklärung (VaSt) ist zwar noch Zukunftsmusik. Mit dem komfortablen VaSt-Assistenten lassen
Nutzungshinweise, Tipps und Vorgehensweise für das Eingeben der Daten in den JH-InfoKatalog (Stand: )
 Nutzungshinweise, Tipps und Vorgehensweise für das Eingeben der Daten in den JH-InfoKatalog (Stand: 09.01.2017) 1. Anmeldung Sie haben vom LS einen Benutzernamen und ein Passwort erhalten. Bitte geben
Nutzungshinweise, Tipps und Vorgehensweise für das Eingeben der Daten in den JH-InfoKatalog (Stand: 09.01.2017) 1. Anmeldung Sie haben vom LS einen Benutzernamen und ein Passwort erhalten. Bitte geben
Kurzanleitung zum ITS Image Transfer System
 zum ITS Image Transfer System Stand: 25 Juli 2011 Version: 3 Das Image Transfer System ITS bietet eine selbsterklärende Oberfläche, welche Ihnen die Orientierung und die Bedienung auch ohne ausführliche
zum ITS Image Transfer System Stand: 25 Juli 2011 Version: 3 Das Image Transfer System ITS bietet eine selbsterklärende Oberfläche, welche Ihnen die Orientierung und die Bedienung auch ohne ausführliche
Handbuch zum VivaWeb-Serienbrief-Programm
 Handbuch zum VivaWeb-Serienbrief-Programm In 10 Schritten zum Serienbrief Das folgende Handbuch erläutert Ihnen die Nutzungsmöglichkeiten des ARV Serienbrief-Programms in all seinen Einzelheiten. Dieses
Handbuch zum VivaWeb-Serienbrief-Programm In 10 Schritten zum Serienbrief Das folgende Handbuch erläutert Ihnen die Nutzungsmöglichkeiten des ARV Serienbrief-Programms in all seinen Einzelheiten. Dieses
Antragsverfahren 2017 Bundesland Thüringen
 Antragsverfahren 2017 Bundesland Thüringen Allgemeine Hinweise zum Agrarantrag Ab dem Antragsjahr 2015 ist das Koordinatensystem ETRS89 / UTM Zone 32 bzw. 33 für alle Bundesländer verbindlich. AO Agrar-Office
Antragsverfahren 2017 Bundesland Thüringen Allgemeine Hinweise zum Agrarantrag Ab dem Antragsjahr 2015 ist das Koordinatensystem ETRS89 / UTM Zone 32 bzw. 33 für alle Bundesländer verbindlich. AO Agrar-Office
Das medienneutrale Redaktionssystem von NUSSBAUM MEDIEN
 Das medienneutrale Redaktionssystem von NUSSBAUM MEDIEN für effizientes Teamwork dank browserbasierter Bedienung und umfassendem Rechtemanagement Version für Vereine Anmeldung Auf den folgenden Seiten
Das medienneutrale Redaktionssystem von NUSSBAUM MEDIEN für effizientes Teamwork dank browserbasierter Bedienung und umfassendem Rechtemanagement Version für Vereine Anmeldung Auf den folgenden Seiten
Infos zum Jahreswechsel 2017/18
 Infos zum Jahreswechsel 2017/18 Inhalt 1. DATENSICHERUNG... 1 NUMMERNKREISE ANPASSEN... 2 3. FEIERTAGE ANLEGEN... 2 4. MITARBEITERPERIODEN FÜR HW NEU ANLEGEN... 3 4.1 MITARBEITERPERIODEN MANUELL ANLEGEN...
Infos zum Jahreswechsel 2017/18 Inhalt 1. DATENSICHERUNG... 1 NUMMERNKREISE ANPASSEN... 2 3. FEIERTAGE ANLEGEN... 2 4. MITARBEITERPERIODEN FÜR HW NEU ANLEGEN... 3 4.1 MITARBEITERPERIODEN MANUELL ANLEGEN...
ProMaSoft.de PDFMotor ab Version (1.104) Seite 1 von 10
 ProMaSoft.de PDFMotor ab Version (1.104) Seite 1 von 10 Eigene Projekte und Projektvorlagen Nachdem Sie den PDFMotor über das MaPro Hauptmenü gestartet haben, sehen Sie zunächst das Programmfenster Eigene
ProMaSoft.de PDFMotor ab Version (1.104) Seite 1 von 10 Eigene Projekte und Projektvorlagen Nachdem Sie den PDFMotor über das MaPro Hauptmenü gestartet haben, sehen Sie zunächst das Programmfenster Eigene
Anwenderdokumentation Programm DIANA Elektronischer Auszahlungsantrag
 Anwenderdokumentation Programm DIANA Elektronischer Auszahlungsantrag Verfasser: Susan Fiebach Behörde LfULG: Bewilligungsstelle Stand: 08.04.2016 Version: 0.1 Inhaltsverzeichnis: 1. Anmeldung DIANA...
Anwenderdokumentation Programm DIANA Elektronischer Auszahlungsantrag Verfasser: Susan Fiebach Behörde LfULG: Bewilligungsstelle Stand: 08.04.2016 Version: 0.1 Inhaltsverzeichnis: 1. Anmeldung DIANA...
Um Listen in übersichtlicher Form zu präsentieren, verwenden Sie zur bequemen Eingabe und übersichtlichen Ausgabe Tabellen.
 Um Listen in übersichtlicher Form zu präsentieren, verwenden Sie zur bequemen Eingabe und übersichtlichen Ausgabe Tabellen. Übung 9 Das Gitternetz einer Tabelle hilft bei der Erstellung von langen Listen,
Um Listen in übersichtlicher Form zu präsentieren, verwenden Sie zur bequemen Eingabe und übersichtlichen Ausgabe Tabellen. Übung 9 Das Gitternetz einer Tabelle hilft bei der Erstellung von langen Listen,
Das medienneutrale Redaktionssystem von NUSSBAUM MEDIEN
 Das medienneutrale Redaktionssystem von NUSSBAUM MEDIEN für effizientes Teamwork dank browserbasierter Bedienung und umfassendem Rechtemanagement Version für Vereine Die wichtigsten Funktionen Auf den
Das medienneutrale Redaktionssystem von NUSSBAUM MEDIEN für effizientes Teamwork dank browserbasierter Bedienung und umfassendem Rechtemanagement Version für Vereine Die wichtigsten Funktionen Auf den
VORAUSGEFÜLLTE STEUERERKLÄRUNG II: BELEGABRUF STARTEN UND DATEN BEARBEITEN
 VORAUSGEFÜLLTE STEUERERKLÄRUNG II: BELEGABRUF STARTEN UND DATEN BEARBEITEN Die komplett vorausgefüllte Steuererklärung (VaSt) ist zwar noch Zukunftsmusik. Mit dem komfortablen VaSt-Assistenten lassen sich
VORAUSGEFÜLLTE STEUERERKLÄRUNG II: BELEGABRUF STARTEN UND DATEN BEARBEITEN Die komplett vorausgefüllte Steuererklärung (VaSt) ist zwar noch Zukunftsmusik. Mit dem komfortablen VaSt-Assistenten lassen sich
Technische Voraussetzungen
 Mietverträge online Auf unserer Internetseite stellen wir Ihnen eine Onlinevertragsverwaltung zur Verfügung. Darin können Sie rund um die Uhr selbstständig Mietverträge erstellen und nach dem Erwerb als
Mietverträge online Auf unserer Internetseite stellen wir Ihnen eine Onlinevertragsverwaltung zur Verfügung. Darin können Sie rund um die Uhr selbstständig Mietverträge erstellen und nach dem Erwerb als
Kurzanleitung creator 2.0
 Kurzanleitung creator 2.0 Mit dieser Software können Sie an Ihrem Computer Namenskarten für alle im creator enthaltenen Namensschilder-Formate erstellen. Die Vorlagen setzen sich hierfür aus 3 Komponenten
Kurzanleitung creator 2.0 Mit dieser Software können Sie an Ihrem Computer Namenskarten für alle im creator enthaltenen Namensschilder-Formate erstellen. Die Vorlagen setzen sich hierfür aus 3 Komponenten
Berufsausbildungsvertrag / Umschulungsvertrag Online. Kurzanleitung
 Berufsausbildungsvertrag / Umschulungsvertrag Online Kurzanleitung Leitfaden zur Erstellung eines Vertrages Industrie-und Handelskammer Nordschwarzwald 03.07.2017 Inhaltsverzeichnis 1. Start der Anwendung...
Berufsausbildungsvertrag / Umschulungsvertrag Online Kurzanleitung Leitfaden zur Erstellung eines Vertrages Industrie-und Handelskammer Nordschwarzwald 03.07.2017 Inhaltsverzeichnis 1. Start der Anwendung...
HANDBUCH. für die Arbeit auf den Portalen der SolDaCon UG. Version 1.1 Stand Handbuch SolDaCon 1.1 1
 HANDBUCH für die Arbeit auf den Portalen der SolDaCon UG Version 1.1 Stand 15.02.2017 Handbuch SolDaCon 1.1 1 1. Inhaltsverzeichnis 1. Inhaltsverzeichnis 2 2. Allgemeines 3 3. Zugangsdaten 4 4. Bearbeitung
HANDBUCH für die Arbeit auf den Portalen der SolDaCon UG Version 1.1 Stand 15.02.2017 Handbuch SolDaCon 1.1 1 1. Inhaltsverzeichnis 1. Inhaltsverzeichnis 2 2. Allgemeines 3 3. Zugangsdaten 4 4. Bearbeitung
Dienstleisterportal. Anleitung CoC Application Management SAP
 Dienstleisterportal Anleitung 21.12.2016 CoC Application Management SAP Inhaltsverzeichnis 1. im Dienstleisterportal (DL-) 2. DL- a) b) mit Auftragsart Verkehrssicherung c) Gutschriften d) Meldungen 3.
Dienstleisterportal Anleitung 21.12.2016 CoC Application Management SAP Inhaltsverzeichnis 1. im Dienstleisterportal (DL-) 2. DL- a) b) mit Auftragsart Verkehrssicherung c) Gutschriften d) Meldungen 3.
Kurzanleitung. 2016, Hundesportverein Swisttal e.v., Dirk Lippmann, Alle Rechte vorbehalten.
 Kurzanleitung Wichtige Informationen vorab - Der Parcoursplaner läuft in allen Browsern, welche HTML5 unterstützen. Ich beschränke mich hier auf die Anleitung für Google Chrome. Einige Dinge weichen in
Kurzanleitung Wichtige Informationen vorab - Der Parcoursplaner läuft in allen Browsern, welche HTML5 unterstützen. Ich beschränke mich hier auf die Anleitung für Google Chrome. Einige Dinge weichen in
vergabeplattform.berlin.de
 Vergabeplattform vergabeplattform.berlin.de Ausgabe / Stand Mai 2010 2 Vergabeplattform vergabeplattform.berlin.de Inhaltsverzeichnis Bekanntmachungsassistent 4 1 Assistent starten... 5 2 Schritt 1 3 Schritt
Vergabeplattform vergabeplattform.berlin.de Ausgabe / Stand Mai 2010 2 Vergabeplattform vergabeplattform.berlin.de Inhaltsverzeichnis Bekanntmachungsassistent 4 1 Assistent starten... 5 2 Schritt 1 3 Schritt
b.i.m.m MULTIPUSHTOOL 2013 Benutzerhandbuch b.i.m.m GmbH September 2012 Version
 b.i.m.m MULTIPUSHTOOL 2013 Benutzerhandbuch b.i.m.m GmbH September 2012 Version 2013.0.2.0 COPYRIGHT Dieses Handbuch dient als Arbeitsunterlage für Benutzer der b.i.m.m-tools. Die in diesem Handbuch beschriebenen
b.i.m.m MULTIPUSHTOOL 2013 Benutzerhandbuch b.i.m.m GmbH September 2012 Version 2013.0.2.0 COPYRIGHT Dieses Handbuch dient als Arbeitsunterlage für Benutzer der b.i.m.m-tools. Die in diesem Handbuch beschriebenen
Kurzanleitung creator 2.0
 Kurzanleitung creator 2.0 Mit dem creator 2.0 können Sie an Ihrem Computer Namenskarten für alle bei badgepoint erhältlichen Namensschilder selbst erstellen. Die Vorlagen setzen sich hierfür aus 3 Komponenten
Kurzanleitung creator 2.0 Mit dem creator 2.0 können Sie an Ihrem Computer Namenskarten für alle bei badgepoint erhältlichen Namensschilder selbst erstellen. Die Vorlagen setzen sich hierfür aus 3 Komponenten
Online-Feldbuch User Manual Version
 Version 22.07.2015 Seite 1 von 16 Inhaltsverzeichnis 1 Zugang zum Online-Feldbuch 2 Login 3 Die Übersichtsseite des Online-Feldbuchs 4 Das Fundmeldeformular 5 Arbeiten mit dem Kartierfenster 6 Fundmeldungen
Version 22.07.2015 Seite 1 von 16 Inhaltsverzeichnis 1 Zugang zum Online-Feldbuch 2 Login 3 Die Übersichtsseite des Online-Feldbuchs 4 Das Fundmeldeformular 5 Arbeiten mit dem Kartierfenster 6 Fundmeldungen
Wegleitung agriportal
 Wegleitung agriportal Die Erfassung der Daten ist gleich wie bei der manuellen Erfassung auf den Formularen A-C. Im Folgenden wird erklärt, wie das Programm bedient wird und welche Felder auszufüllen sind.
Wegleitung agriportal Die Erfassung der Daten ist gleich wie bei der manuellen Erfassung auf den Formularen A-C. Im Folgenden wird erklärt, wie das Programm bedient wird und welche Felder auszufüllen sind.
Onlinehilfe für das Einspeiser Portal
 Onlinehilfe für das Einspeiser Portal Das Online Einspeiserportal wird von der Steweag-Steg GmbH zur einfachen Abwicklung von Anfragen bzgl. Netzparallelen Erzeugungsanlagen bereitgestellt. Der Kunde bzw.
Onlinehilfe für das Einspeiser Portal Das Online Einspeiserportal wird von der Steweag-Steg GmbH zur einfachen Abwicklung von Anfragen bzgl. Netzparallelen Erzeugungsanlagen bereitgestellt. Der Kunde bzw.
Erholung und Tourismus im Großraum Braunschweig - Aktualisierung und Ergänzung der Datengrundlage
 Gifhorn Wolfsburg Peine Braunschweig Helmstedt Salzgitter Wolfenbüttel Goslar Erholung und Tourismus im Großraum Braunschweig - Aktualisierung und Ergänzung der Datengrundlage Kurzanleitung zum Karten-Beteiligungstool
Gifhorn Wolfsburg Peine Braunschweig Helmstedt Salzgitter Wolfenbüttel Goslar Erholung und Tourismus im Großraum Braunschweig - Aktualisierung und Ergänzung der Datengrundlage Kurzanleitung zum Karten-Beteiligungstool
Bedienungsanleitung internetbasierte Auswertungsplattform Kinderturn-Test PLUS
 Bedienungsanleitung internetbasierte Auswertungsplattform Kinderturn-Test PLUS Lieber Anwender, Sie haben einen Zugangscode für unsere internetbasierte Auswertungsplattform des Kinderturn-Test PLUS erhalten,
Bedienungsanleitung internetbasierte Auswertungsplattform Kinderturn-Test PLUS Lieber Anwender, Sie haben einen Zugangscode für unsere internetbasierte Auswertungsplattform des Kinderturn-Test PLUS erhalten,
Wissenwertes zur Bedienung von Lexware mycenter
 Wissenwertes zur Bedienung von Lexware mycenter Bei Lexware mycenter handelt es sich um eine Intranet Anwendung mit Zugriff auf die Datenbank von Lexware fehlzeiten. Bitte beachten Sie, dass Sie Lexware
Wissenwertes zur Bedienung von Lexware mycenter Bei Lexware mycenter handelt es sich um eine Intranet Anwendung mit Zugriff auf die Datenbank von Lexware fehlzeiten. Bitte beachten Sie, dass Sie Lexware
Tiscover CMS 7. Neuerungen im Vergleich zu Tiscover CMS 6
 Tiscover CMS 7 Neuerungen im Vergleich zu Tiscover CMS 6 Inhaltsverzeichnis An- und Abmeldung im Tiscover CMS 7... 3 1. Anmeldung... 3 2. Abmeldung... 3 Bereiche der Arbeitsoberfläche von Tiscover CMS
Tiscover CMS 7 Neuerungen im Vergleich zu Tiscover CMS 6 Inhaltsverzeichnis An- und Abmeldung im Tiscover CMS 7... 3 1. Anmeldung... 3 2. Abmeldung... 3 Bereiche der Arbeitsoberfläche von Tiscover CMS
Durch die Anwahl des Menüpunktes (1) KIS im Menüband auf der linken Seite gelangen Sie in den Bereich des Kanzlei-Informations-Systems.
 K U R Z A N L E I T U N G R Z L B O A R D S E R I E N B R I E F RZL Software GmbH Hannesgrub Nord 5 49 Tumeltsham Version:. August 07/ng. Öffnen des Kanzlei-Informations-Systems Durch die Anwahl des Menüpunktes
K U R Z A N L E I T U N G R Z L B O A R D S E R I E N B R I E F RZL Software GmbH Hannesgrub Nord 5 49 Tumeltsham Version:. August 07/ng. Öffnen des Kanzlei-Informations-Systems Durch die Anwahl des Menüpunktes
Hinweis: 4 Import und Export von Veranstaltungen
 4 Import und Export von Veranstaltungen Sie haben die Möglichkeit, im Onlineplaner Veranstaltungen zu exportieren und zu importieren. Diese Funktionen stehen Ihnen auch in der Basisversion Ihres Veranstaltungsmanagements
4 Import und Export von Veranstaltungen Sie haben die Möglichkeit, im Onlineplaner Veranstaltungen zu exportieren und zu importieren. Diese Funktionen stehen Ihnen auch in der Basisversion Ihres Veranstaltungsmanagements
(B) Wie ist das Vorgehen der Flächenerhebung mit georeferenzierter Erfassung?
 Seite 1 von 6 (A) Wie gelange ich zur georeferenzierten Erfassung? Die Datenerhebung erfolgt wie gewohnt via www.agate.ch. Durch die georeferenzierte Erfassung ändert nur der Teil unter dem Menüpunkt "Flächen".
Seite 1 von 6 (A) Wie gelange ich zur georeferenzierten Erfassung? Die Datenerhebung erfolgt wie gewohnt via www.agate.ch. Durch die georeferenzierte Erfassung ändert nur der Teil unter dem Menüpunkt "Flächen".
Benutzerhinweise PHÖNIX
 1 Benutzerhinweise PHÖNIX Programmaufruf und Zugang zum Statistischen Landesamt (StaLa) Die gesamte Kommunikation erfolgt durch einen Web-Client im Dialogverkehr. Der Zugriff auf die Datenbank zur Erfassung
1 Benutzerhinweise PHÖNIX Programmaufruf und Zugang zum Statistischen Landesamt (StaLa) Die gesamte Kommunikation erfolgt durch einen Web-Client im Dialogverkehr. Der Zugriff auf die Datenbank zur Erfassung
In der Offenen Vorgänge Liste wird angezeigt, welche Vorgänge noch nicht vollständig ausgeglichen wurden.
 Verwaltung - Listen Inhalt Offene Vorgänge Terminliste Rechnungsliste Transferliste Inboxleistungen Rechnungsabweichung Rückvergütungen Leistungsliste Dokumentenliste Offene Vorgänge In der Offenen Vorgänge
Verwaltung - Listen Inhalt Offene Vorgänge Terminliste Rechnungsliste Transferliste Inboxleistungen Rechnungsabweichung Rückvergütungen Leistungsliste Dokumentenliste Offene Vorgänge In der Offenen Vorgänge
ProMaSoft.de WordPDFFormular Version (1.083) Seite 1 von 7
 ProMaSoft.de WordPDFFormular Version (1.083) Seite 1 von 7 Beschreibung Mit dem Modul WordPDFFormular können Sie Ihre eigenen PDF-Formulare in Word erstellen. Nutzen Sie alle Funktionen und Möglichkeiten
ProMaSoft.de WordPDFFormular Version (1.083) Seite 1 von 7 Beschreibung Mit dem Modul WordPDFFormular können Sie Ihre eigenen PDF-Formulare in Word erstellen. Nutzen Sie alle Funktionen und Möglichkeiten
sodab V2.50 Vom Klientendatenblatt bis zum Beratungsbogen
 sodab V2.50 Vom Klientendatenblatt bis zum Beratungsbogen Schritt für Schritt - Anleitung Inhalt Schritt 1: Klienten suchen und bei Bedarf anlegen... 2 Schritt 2: Neuen Klienten anlegen... Schritt : Stammbogen
sodab V2.50 Vom Klientendatenblatt bis zum Beratungsbogen Schritt für Schritt - Anleitung Inhalt Schritt 1: Klienten suchen und bei Bedarf anlegen... 2 Schritt 2: Neuen Klienten anlegen... Schritt : Stammbogen
Word starten. Word Word 2010 starten. Schritt 1
 Schritt 1 Word 2010 starten. 2) Klicke danach auf Microsoft Office Word 2010. Sollte Word nicht in dieser Ansicht aufscheinen, dann gehe zu Punkt 3 weiter. 1) Führe den Mauszeiger auf die Schaltfläche
Schritt 1 Word 2010 starten. 2) Klicke danach auf Microsoft Office Word 2010. Sollte Word nicht in dieser Ansicht aufscheinen, dann gehe zu Punkt 3 weiter. 1) Führe den Mauszeiger auf die Schaltfläche
 1. Anmeldung Internetadresse: http://www.bsbvernetzt.de ACHTUNG! Bevor Sie sich im BSBverNETzt anmelden, fragen Sie innerhalb Ihres Vereins, ob bereits Zugangsdaten generiert wurden. Durch eine Neuanmeldung
1. Anmeldung Internetadresse: http://www.bsbvernetzt.de ACHTUNG! Bevor Sie sich im BSBverNETzt anmelden, fragen Sie innerhalb Ihres Vereins, ob bereits Zugangsdaten generiert wurden. Durch eine Neuanmeldung
ANDI Hinweise zur Erstellung von Schlagskizzen
 ANDI 2014 - Hinweise zur Erstellung von Schlagskizzen Mit Hilfe von Abbildungen werden Ihnen schrittweise die wichtigsten Methoden zur Flächenbearbeitung erläutert. Neuen Schlag erstellen GFN-Skizze zeichnen...
ANDI 2014 - Hinweise zur Erstellung von Schlagskizzen Mit Hilfe von Abbildungen werden Ihnen schrittweise die wichtigsten Methoden zur Flächenbearbeitung erläutert. Neuen Schlag erstellen GFN-Skizze zeichnen...
Netzlaufwerk-Verbindung auf den Server se-1ug w2k.makro.privat. im Computerraum für die Daten der Chemikaliendatenbank
 Netzlaufwerk-Verbindung auf den Server se-1ug-01008-05.w2k.makro.privat im Computerraum für die Daten der Chemikaliendatenbank Verwendung nur für geschäftliche Belange, ablegen oder Missbrauch durch private
Netzlaufwerk-Verbindung auf den Server se-1ug-01008-05.w2k.makro.privat im Computerraum für die Daten der Chemikaliendatenbank Verwendung nur für geschäftliche Belange, ablegen oder Missbrauch durch private
Kurzanleitung zur Erfassung von invasiven Neophyten auf dem GIS Browser (Stand 18. Juni 2018)
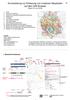 Kurzanleitung zur Erfassung von invasiven Neophyten auf dem GIS Browser (Stand 18. Juni 2018) 1. Inhalt 2. Übersicht Funktionen 3. Zugriff auf Hinweiskarte Neophytenverbreitung 4. Registrieren 5. Anmelden
Kurzanleitung zur Erfassung von invasiven Neophyten auf dem GIS Browser (Stand 18. Juni 2018) 1. Inhalt 2. Übersicht Funktionen 3. Zugriff auf Hinweiskarte Neophytenverbreitung 4. Registrieren 5. Anmelden
Berufsausbildungsvertrag / Umschulungsvertrag Online. Kurzanleitung
 Berufsausbildungsvertrag / Umschulungsvertrag Online Kurzanleitung 03.12.2013 Inhaltsverzeichnis 1. Start der Anwendung... 3 2. Anmeldung und Festlegung von Optionen... 4 3. Erstellen eines neuen Berufsausbildungsvertrages...
Berufsausbildungsvertrag / Umschulungsvertrag Online Kurzanleitung 03.12.2013 Inhaltsverzeichnis 1. Start der Anwendung... 3 2. Anmeldung und Festlegung von Optionen... 4 3. Erstellen eines neuen Berufsausbildungsvertrages...
Was Sie bald kennen und können
 Kontakte 6 In diesem Kapitel erfahren Sie, wie Sie Kontaktadressen im Outlook- Ordner Kontakte bequem und übersichtlich verwalten können. Es ist beispielsweise möglich, einen Absender einer E-Mail direkt
Kontakte 6 In diesem Kapitel erfahren Sie, wie Sie Kontaktadressen im Outlook- Ordner Kontakte bequem und übersichtlich verwalten können. Es ist beispielsweise möglich, einen Absender einer E-Mail direkt
1.1 Grundsätzlicher Aufbau der neuen Aktenverwaltung
 1 Die neue Aktenverwaltung in ESt-Plus Mit der aktuellen Version von ESt-Plus wird eine komplett neu aufgebaute Aktenverwaltung ausgeliefert. Mit Hilfe dieser Version ist es einfacher und übersichtlicher,
1 Die neue Aktenverwaltung in ESt-Plus Mit der aktuellen Version von ESt-Plus wird eine komplett neu aufgebaute Aktenverwaltung ausgeliefert. Mit Hilfe dieser Version ist es einfacher und übersichtlicher,
Statistische Erhebung (jahrgangsweise Erfassung)
 Statistische Erhebung (jahrgangsweise Erfassung) Diese Anleitung beschreibt mehrere Möglichkeiten wie die Statistik abgegeben werden kann. Für eine sollte man sich entscheiden und diese dann gezielt durchlesen.
Statistische Erhebung (jahrgangsweise Erfassung) Diese Anleitung beschreibt mehrere Möglichkeiten wie die Statistik abgegeben werden kann. Für eine sollte man sich entscheiden und diese dann gezielt durchlesen.
JADE NRW. Benutzerleitfaden JADE NRW. für Haushaltsplan-Planschule
 JADE NRW Benutzerleitfaden JADE NRW für Haushaltsplan-Planschule JADE NRW Grundlegende Dokumentinformationen Projekt Titel JADE NRW Benutzerleitfaden JADE NRW Datum 12.01.2009 Dokument Benutzerleitfaden_Haushaltsplan_Planschule_JADE_NRW.doc
JADE NRW Benutzerleitfaden JADE NRW für Haushaltsplan-Planschule JADE NRW Grundlegende Dokumentinformationen Projekt Titel JADE NRW Benutzerleitfaden JADE NRW Datum 12.01.2009 Dokument Benutzerleitfaden_Haushaltsplan_Planschule_JADE_NRW.doc
Schulungsunterlage für Lieferanten Unternehmensdaten/Bank daten/anlagen/lieferanten bewertung und Zertifikate verwalten im DRÄXLMAIER Supplier Portal
 Draexlmaier Group Schulungsunterlage für Lieferanten Unternehmensdaten/Bank daten/anlagen/lieferanten bewertung und Zertifikate verwalten im DRÄXLMAIER Supplier Portal Version Juli 2017 Inhalt 1. Login
Draexlmaier Group Schulungsunterlage für Lieferanten Unternehmensdaten/Bank daten/anlagen/lieferanten bewertung und Zertifikate verwalten im DRÄXLMAIER Supplier Portal Version Juli 2017 Inhalt 1. Login
Arbeiten mit Acrobat. Vorstellung von Adobe Acrobat Bearbeitung des Dokuments Präsentationen erstellen Teamarbeit
 Arbeiten mit Acrobat Vorstellung von Adobe Acrobat Bearbeitung des Dokuments Präsentationen erstellen Teamarbeit Kommentare geben ein Feedback zu einem Dokument, welches von mehreren Personen bearbeitet
Arbeiten mit Acrobat Vorstellung von Adobe Acrobat Bearbeitung des Dokuments Präsentationen erstellen Teamarbeit Kommentare geben ein Feedback zu einem Dokument, welches von mehreren Personen bearbeitet
Kurzanleitung. Zotero 5.0. Inhalt kim.uni-hohenheim.de
 Zotero 5.0 Kurzanleitung 21.08.2017 kim.uni-hohenheim.de kim@uni-hohenheim.de Inhalt Installieren... 2 Literatur erfassen... 2 Automatische Übernahme aus Webseiten... 2 Einträge über eine Importdatei hinzufügen...
Zotero 5.0 Kurzanleitung 21.08.2017 kim.uni-hohenheim.de kim@uni-hohenheim.de Inhalt Installieren... 2 Literatur erfassen... 2 Automatische Übernahme aus Webseiten... 2 Einträge über eine Importdatei hinzufügen...
LOGICS SOFTWARE CONNECT-TRANSPORT QUICK START GUIDE - DISPOSITION VERS. 1.4
 LOGICS SOFTWARE CONNECT-TRANSPORT QUICK START GUIDE - DISPOSITION VERS. 1.4 Dieser Quick Start Guide gibt einen schnellen Überblick über die Funktionen der Disposition. 1 Hinweise zur Funktion von Connect-Transport
LOGICS SOFTWARE CONNECT-TRANSPORT QUICK START GUIDE - DISPOSITION VERS. 1.4 Dieser Quick Start Guide gibt einen schnellen Überblick über die Funktionen der Disposition. 1 Hinweise zur Funktion von Connect-Transport
Schnellstartanleitung
 Schnellstartanleitung Inhalt: Ein Projekt erstellen Ein Projekt verwalten und bearbeiten Projekt/Assessment-Ergebnisse anzeigen Dieses Dokument soll Ihnen dabei helfen, Assessments auf der Plattform CEB
Schnellstartanleitung Inhalt: Ein Projekt erstellen Ein Projekt verwalten und bearbeiten Projekt/Assessment-Ergebnisse anzeigen Dieses Dokument soll Ihnen dabei helfen, Assessments auf der Plattform CEB
Agrarförderantrag 2016
 Agrarförderantrag 2016 Teil III Neuerungen in AgroView 1 Übersicht 1. Tabellenansicht 2. Kleine Tabelle 3. Erfassen von Parzellengrößen 4. Vortragen der Vorjahresskizzen / Vortragen Parzellen 5. Integration
Agrarförderantrag 2016 Teil III Neuerungen in AgroView 1 Übersicht 1. Tabellenansicht 2. Kleine Tabelle 3. Erfassen von Parzellengrößen 4. Vortragen der Vorjahresskizzen / Vortragen Parzellen 5. Integration
Inhaltsverzeichnisse. 1. Überschriften zuweisen. 2. Seitenzahlen einfügen. 3. Einen Seitenwechsel einfügen
 Inhaltsverzeichnisse 1. Überschriften zuweisen Formatieren Sie die Überschriften mit Hilfe der integrierten Formatvorlagen als Überschrift. Klicken Sie dazu in die Überschrift und dann auf den Drop- Down-Pfeil
Inhaltsverzeichnisse 1. Überschriften zuweisen Formatieren Sie die Überschriften mit Hilfe der integrierten Formatvorlagen als Überschrift. Klicken Sie dazu in die Überschrift und dann auf den Drop- Down-Pfeil
Prüfungsmanagement. Um die Noten der abgelegten Prüfungen eingeben zu können müssen folgende Dinge beachtet bzw. vorher erledigt sein:
 Prüfungsmanagement Wie komme ich zum Prüfungsmanagement?... 2 Prüfungstermin anlegen... 6 Prüfungskandidaten anlegen... 12 Prüfungsan-/abmeldung... 12 Beurteilung von Prüfungen... 15 Meldung an die Studien-
Prüfungsmanagement Wie komme ich zum Prüfungsmanagement?... 2 Prüfungstermin anlegen... 6 Prüfungskandidaten anlegen... 12 Prüfungsan-/abmeldung... 12 Beurteilung von Prüfungen... 15 Meldung an die Studien-
BBS CORE.reporter Übernahme der Daten aus Version (2009) in Version (ab 2010)
 BBS CORE.reporter Übernahme der Daten aus Version 2.0.4 (2009) in Version 2.0.5 (ab 2010) Durch die Neuaufnahme von Monat und Jahr der 2. Wiederholungsprüfung ab dem Berichtsjahr 2010 verschieben sich
BBS CORE.reporter Übernahme der Daten aus Version 2.0.4 (2009) in Version 2.0.5 (ab 2010) Durch die Neuaufnahme von Monat und Jahr der 2. Wiederholungsprüfung ab dem Berichtsjahr 2010 verschieben sich
Anleitung OCAD 12 Multi-Repräsentation
 Anleitung OCAD 12 Multi-Repräsentation Was ist Multi-Repräsentation in OCAD? Multi-Repräsentation bietet die Möglichkeit innerhalb einer OCAD-Karte mehrere Kartenblätter (Repräsentationen) zu verwalten.
Anleitung OCAD 12 Multi-Repräsentation Was ist Multi-Repräsentation in OCAD? Multi-Repräsentation bietet die Möglichkeit innerhalb einer OCAD-Karte mehrere Kartenblätter (Repräsentationen) zu verwalten.
aixstorage Ihr sicherer Datenspeicher in der privaten Cloud Benutzerhandbuch
 aixstorage Ihr sicherer Datenspeicher in der privaten Cloud Benutzerhandbuch Stand 22.10.2018 Login... 3 Persönliche Einstellungen... 4 Ordner anlegen... 6 Textdateien anlegen... 7 Ordner/Dateien löschen...
aixstorage Ihr sicherer Datenspeicher in der privaten Cloud Benutzerhandbuch Stand 22.10.2018 Login... 3 Persönliche Einstellungen... 4 Ordner anlegen... 6 Textdateien anlegen... 7 Ordner/Dateien löschen...
Handbuch für die Termindatenbank
 Handbuch für die Termindatenbank der NetzWerkstatt Kostenlos Termine im Internet veröffentlichen wie wird s gemacht? Eine Orientierungshilfe von der NetzWerkstatt Angepasster Veranstalter Inhalt Usergruppen
Handbuch für die Termindatenbank der NetzWerkstatt Kostenlos Termine im Internet veröffentlichen wie wird s gemacht? Eine Orientierungshilfe von der NetzWerkstatt Angepasster Veranstalter Inhalt Usergruppen
bea Client-Security herunterladen und installieren unter Windows
 bea Client-Security herunterladen und installieren unter Windows Die Links zum Download der bea Client-Security finden Sie auf der Startseite unter https:// www.bea-brak.de. Das Installationsprogramm für
bea Client-Security herunterladen und installieren unter Windows Die Links zum Download der bea Client-Security finden Sie auf der Startseite unter https:// www.bea-brak.de. Das Installationsprogramm für
Kurzanleitung für den MyDrive Client
 Kurzanleitung für den MyDrive Client Hinweis: Prüfen Sie bei Problemen zuerst, ob eine neuere Version vorhanden ist und installieren Sie diese. Version 1.3 für MAC und Linux (29.06.2017) - Hochladen mit
Kurzanleitung für den MyDrive Client Hinweis: Prüfen Sie bei Problemen zuerst, ob eine neuere Version vorhanden ist und installieren Sie diese. Version 1.3 für MAC und Linux (29.06.2017) - Hochladen mit
Einen Zuschuss fu r lizenzierte Vereinsmitarbeiter beantragen
 Einen Zuschuss fu r lizenzierte Vereinsmitarbeiter beantragen Hinweise zur Bezuschussung Auf den nachfolgenden Seiten finden Sie eine Anleitung zur Abgabe eines Antrags zur Bezuschussung von Übungsleitern.
Einen Zuschuss fu r lizenzierte Vereinsmitarbeiter beantragen Hinweise zur Bezuschussung Auf den nachfolgenden Seiten finden Sie eine Anleitung zur Abgabe eines Antrags zur Bezuschussung von Übungsleitern.
ANERKENNUNGEN in UniGrazOnline in der neuen Studienplanverwaltung SPO-Management
 ANERKENNUNGEN in UniGrazOnline in der neuen Studienplanverwaltung SPO-Management Leitfaden für Studierende der Geisteswissenschaftlichen Fakultät für Studien in der neuen Studienplanverwaltung SPO-Management.
ANERKENNUNGEN in UniGrazOnline in der neuen Studienplanverwaltung SPO-Management Leitfaden für Studierende der Geisteswissenschaftlichen Fakultät für Studien in der neuen Studienplanverwaltung SPO-Management.
islogic AG CMS Anleitung CMS Anleitung erstellt von islogic AG erstellt am / 22
 erstellt von islogic AG erstellt am 22.09.2017 1 / 22 1. Einleitung... 3 2. CMS Start / Hilfe und Feedback... 3 2.1. Lizenzen / Lizenz hinzufügen... 4 2.2. Import... 4 2.3. Benutzerverwaltung... 5 2.3.1.
erstellt von islogic AG erstellt am 22.09.2017 1 / 22 1. Einleitung... 3 2. CMS Start / Hilfe und Feedback... 3 2.1. Lizenzen / Lizenz hinzufügen... 4 2.2. Import... 4 2.3. Benutzerverwaltung... 5 2.3.1.
Zotero Kurzanleitung. Inhalt kim.uni-hohenheim.de
 Zotero Kurzanleitung 22.09.2016 kim.uni-hohenheim.de kim@uni-hohenheim.de Inhalt Installieren und Starten... 2 Literatur erfassen... 2 Automatische Übernahme aus Webseiten... 2 Einträge über eine Importdatei
Zotero Kurzanleitung 22.09.2016 kim.uni-hohenheim.de kim@uni-hohenheim.de Inhalt Installieren und Starten... 2 Literatur erfassen... 2 Automatische Übernahme aus Webseiten... 2 Einträge über eine Importdatei
Dokumentation zur Online- Versandanzeige von Fried-Sped
 Dokumentation zur Online- Versandanzeige von Fried-Sped Anmeldung Melden Sie sich mit den Ihnen zugewiesenen Logindaten an. Tragen Sie dazu Ihren Benutzernamen und Ihr Passwort in die vorgesehenen Felder
Dokumentation zur Online- Versandanzeige von Fried-Sped Anmeldung Melden Sie sich mit den Ihnen zugewiesenen Logindaten an. Tragen Sie dazu Ihren Benutzernamen und Ihr Passwort in die vorgesehenen Felder
Inhaltsverzeichnis Grundsätzliches Highlights Vergrößern von MOREBA Der Einstieg... 4
 Inhaltsverzeichnis Inhaltsverzeichnis... 1 1.1 Grundsätzliches... 2 1.2 Highlights... 2 1.3 Vergrößern von MOREBA... 3 1.4 Der Einstieg... 4 1.4.1 Berechnungsgrundlage... 4 1.4.2 Navigationsleiste (auch
Inhaltsverzeichnis Inhaltsverzeichnis... 1 1.1 Grundsätzliches... 2 1.2 Highlights... 2 1.3 Vergrößern von MOREBA... 3 1.4 Der Einstieg... 4 1.4.1 Berechnungsgrundlage... 4 1.4.2 Navigationsleiste (auch
Kontakte. Inhaltsverzeichnis
 Kontakte Inhaltsverzeichnis 1 Einleitung... 3 2 Kontakt anlegen... 3 3 Kontakt (Firma / Person)... 3 3.1 Menü: Kontakt, Löschen, Aktivität, Kalender öffnen... 3 3.1.1 Kontakt - zusammenführen... 3 3.1.2
Kontakte Inhaltsverzeichnis 1 Einleitung... 3 2 Kontakt anlegen... 3 3 Kontakt (Firma / Person)... 3 3.1 Menü: Kontakt, Löschen, Aktivität, Kalender öffnen... 3 3.1.1 Kontakt - zusammenführen... 3 3.1.2
Prüfungsmanagement. Um die Noten der abgelegten Prüfungen eingeben zu können müssen folgende Dinge beachtet bzw. vorher erledigt sein:
 Prüfungsmanagement Wie komme ich zum Prüfungsmanagement? 2 Prüfungstermin anlegen 5 Prüfungskanditaten anlegen 10 Prüfungsan-/abmeldung 10 Beurteilung von Prüfungen 13 Meldung an die Studien- u. Prüfungsabteilung
Prüfungsmanagement Wie komme ich zum Prüfungsmanagement? 2 Prüfungstermin anlegen 5 Prüfungskanditaten anlegen 10 Prüfungsan-/abmeldung 10 Beurteilung von Prüfungen 13 Meldung an die Studien- u. Prüfungsabteilung
Ressourcenpool. Anleitungen für Merlin Project ProjectWizards GmbH
 Ressourcenpool Anleitungen für Merlin Project 2018 - ProjectWizards GmbH Ressourcen-pool - Stand Juni 2018 Ressourcenpool 1 Was ist ein Ressourcenpool? 1 Vorteile bei der Projektplanung 1 Ressourcenpool
Ressourcenpool Anleitungen für Merlin Project 2018 - ProjectWizards GmbH Ressourcen-pool - Stand Juni 2018 Ressourcenpool 1 Was ist ein Ressourcenpool? 1 Vorteile bei der Projektplanung 1 Ressourcenpool
ZM(B) Erinnerungsschreiben
 Inhaltsverzeichnis Aufruf des Zusatzmoduls... 2 Das Formular "Erinnerungsschreiben"... 2 Das Formular "Vorlagen für Erinnerungsschreiben"... 4 Anlegen einer Vorlage... 6 Ändern von Vorlagen... 8 Löschen
Inhaltsverzeichnis Aufruf des Zusatzmoduls... 2 Das Formular "Erinnerungsschreiben"... 2 Das Formular "Vorlagen für Erinnerungsschreiben"... 4 Anlegen einer Vorlage... 6 Ändern von Vorlagen... 8 Löschen
Kalender Inhalt. PNW-Kalender-DE-6.4.docx Seite 2 von 30
 Handbuch Kalender Kalender Inhalt Der Kalender... 3 Überblick... 3 Der Kalender in der MyWorld... 4 Listendarstellung... 5 Tag, Woche, Monat, Jahr... 6 Kalenderrelevante Übersichtsbalken in der MyWorld...
Handbuch Kalender Kalender Inhalt Der Kalender... 3 Überblick... 3 Der Kalender in der MyWorld... 4 Listendarstellung... 5 Tag, Woche, Monat, Jahr... 6 Kalenderrelevante Übersichtsbalken in der MyWorld...
