Handbuch ProTrader. Zurück zum Inhaltsverzeichnis
|
|
|
- Hansl Diefenbach
- vor 6 Jahren
- Abrufe
Transkript
1 Handbuch ProTrader 1
2 Vorwort Sehr geehrte Damen und Herren, wir freuen uns, dass Sie sich für die Nutzung des ProTraders von comdirect entschieden haben. Dieses Handbuch wird Sie mit der leistungsstarken Handelsplattform und ihren Eigenschaften vertraut machen. Es führt Sie durch die einzelnen Module, zeigt Ihnen die Einstellungen und erklärt dabei die einzelnen Funktionen. Bitte beachten Sie: Wir entwickeln den ProTrader stetig für Sie weiter. Deshalb kann es Neuerungen geben, die noch nicht in diesem Handbuch berücksichtigt sind. Sollten Sie Fragen haben, sind wir sehr gerne für Sie da. Mit freundlichen Grüßen Ihre comdirect bank AG 2
3 Inhaltsverzeichnis 1 Allgemeines Konditionen und zusätzliche Kurspakete Technische Voraussetzungen Abonnieren des ProTraders Aufruf des ProTraders 10 2 Hauptnavigation Kapitalzeile Menüoptionen 14 Einstellungen > Tastaturbefehle 15 Einstellungen > Orderbestätigungen > Order 15 Einstellungen > Orderbestätigungen > Bestätigungen 16 Einstellungen > Orderbestätigungen > Auswahlfelder 16 Einstellungen > Kursanzeige 17 Einstellungen > Session-Zeit 17 Einstellungen > Alarmfunktion Depotnummer, Depotwert (Neartime), verfügbarer Cash-Betrag und Optionen zur Seitenverwaltung Navigationsleiste Suchfunktion Uhrzeit > Change Time Zone & Change Colour Module Zusatzmenü in den Modulen 28 Erteilung von Kauf- oder Verkauforders 28 Übernahme in Watchlist 28 Übernahme in Zusatzmodul Level 2 29 Übernahme in Zusatzmodul Time & Sales 30 Übernahme in Zusatzmodul Alle Börsenplätze 31 Übernahme in News 32 Übernahme in Chart 33 Im Informer anzeigen Module im Überblick 34 Modul Depot 34 Modul Watchlist 35 Modul Chart 38 Modul Order 41 Modul Orderbuch 44 Modul News Order platzieren 47 Order über das Modul Order 47 Order über das Suchfeld 47 Order über das Modul Watchlist 48 Order über das Modul Chart 49 Order aus dem Zusatzmodul Times & Sales Reiter und Module Reiter bearbeiten Module hinzufügen Module bearbeiten 26 3
4 1.1 Konditionen und zusätzliche Kurspakete Alle Nutzungsentgelte für den ProTrader und zusätzlich wählbare Kurspakete im Überblick (Stand: Mai 2017). Bitte beachten Sie, dass Änderungen vorbehalten sind. - ProTrader Die Nutzung des ProTraders ist kostenfrei. 0 Euro/Monat Realtime-Kurspakete Basis Indizes Ab 150 Trades/Monat entfällt der nachfolgend genannte Preis für den jeweiligen Monat. Deutsche Börsen (ohne Xetra), LiveTrading-Partner, DAX, MDAX, TecDax und FX-Kurse Deutsche Aktienindizes, Rentenindizes, STOXX-Indizes und VDAX 0 Euro/Monat 5 Euro/Monat Xetra Xetra Level 1 und 2 (Markttiefe 10) 20 Euro/Monat Xetra Stars Xetra US- und European Stars Level 1 und 2 10 Euro/Monat Eurex Eurex (Optionen und Futures) Level 1 und 2 15 Euro/Monat 4
5 1.2 Technische Voraussetzungen Für eine optimale Nutzung des ProTraders sollte Ihr Computer folgende Voraussetzungen aufweisen: mindestens 2 GB Arbeitsspeicher eine aktuelle Java Version eine Bildschirmauflösung von mindestens 1024 x 768 Pixel Betriebssystem: ab Windows 7, ab Mac OS Internetverbindung: Eine DSL-Verbindung wird empfohlen. Langsamere Internetverbindungen können insbesondere beim ersten Aufruf des ProTraders zu Wartezeiten führen Grund hierfür ist der Download von Komponenten. Bitte beachten Sie: Mit einem Tablet oder Smartphone können Sie den ProTrader nicht nutzen. 5
6 1.3 Abonnieren des ProTraders Schritt 1: Login Loggen Sie sich auf ein. Schritt 2: ProTrader Seite aufrufen Sie finden die ProTrader Seite unter Depot & Wertpapiere > Wertpapiere handeln > Unsere Trading-Services > ProTrader. Alternativ können Sie die Seite unter aufrufen. 6
7 1.3 Abonnieren des ProTraders Schritt 3: ProTrader abonnieren Nach Aufruf des oben genannten Links gelangen Sie auf die Produktseite. Hier finden Sie umfassende Informationen zum ProTrader und haben die Möglichkeit, den ProTrader zu abonnieren. Klicken Sie auf die markierte Schaltfläche. So gelangen Sie in das Menü, über das Sie das ProTrader Abonnement abschließen können. 7
8 1.3 Abonnieren des ProTraders Schritt 4: ProTrader abschließen Zum Abschluss des ProTraders ist es nun noch erforderlich, dass Sie diese Dokumente zur Kenntnis nehmen: Sonderbedingungen für die Nutzung des ProTraders Fernabsatzinformationen zum ProTrader Das geht ganz einfach, indem Sie die beiden Kästchen aktivieren. Wenn Sie jetzt auf die Schaltfläche Weiter klicken, ist es nur noch ein Schritt zum Abschluss Ihres ProTrader Abonnements. 8
9 1.3 Abonnieren des ProTraders Schritt 5: ProTrader Abonnement freigeben Zur Freigabe Ihres ProTrader Abonnements werden Sie gebeten, eine TAN einzugeben je nach gewähltem TAN-Verfahren kann es sich dabei um eine mobiletan, phototan oder itan handeln. Mit Klick auf die Schaltfläche Freigeben (zahlungspflichtig) schließen Sie den ProTrader ab. 9
10 1.4 Aufruf des ProTraders So rufen Sie den ProTrader auf: Nach dem Login können Sie den ProTrader im Persönlichen Bereich über die Schaltfläche Start ProTrader aufrufen. 10
11 1.4 Aufruf des ProTraders Anschließend werden Sie aufgefordert, eine TAN zum Start des ProTraders einzugeben. Nachdem Sie die TAN eingegeben haben, starten Sie den ProTrader mit einem Klick auf die Schaltfläche Freigabe und Aufruf ProTrader. 11
12 1.4 Aufruf des ProTraders Je nach Betriebssystem öffnen sich jetzt unterschiedliche Fenster. Bitte führen Sie die Anweisungen aus, die zu Ihrem Endgerät passen. Windows-Endgeräte Mac-Endgeräte Bei Windows und Mac Bei Windows-Endgeräten erscheint ein Pop-up-Fenster, über das Sie die Java-Anwendung öffnen können. Bitte wählen Sie OK. Bei Mac-Endgeräten finden Sie unter Downloads die Datei tbmxclient_start.jnlp. Nach Klick auf die Datei öffnet sich ein Sicherheitshinweis für die heruntergeladene Datei tbmxclient_start.jnlp. Bitte wählen Sie OK. Bitte öffnen Sie anschließend das Fenster zu den Systemeinstellungen. Klicken Sie hier auf Sicherheit. Klicken Sie anschließend unter dem Reiter Allgemein auf Dennoch öffnen so kann die Datei tbmxclient_start-2.jnlp geöffnet werden. Sie werden gefragt, ob Sie die Datei tbmxclient_start.jnlp öffnen möchten. Wählen Sie bitte Öffnen. Nach Klick auf Ausführen wird der ProTrader gestartet. 12
13 2 Hauptnavigation Kapitalzeile Navigationsleiste Reiter und Module 13
14 2.1 Kapitalzeile Menüoptionen A Durch Anklicken des Menüsymbols A öffnen sich die Menüoptionen. Diese Menüoptionen stehen Ihnen zur Verfügung: Menüoptionen > Neues Fenster Mit diesem Befehl können Sie den ProTrader in einem zweiten Fenster aufrufen. So ist es zum Beispiel möglich, verschiedene Module des ProTraders parallel auf einem weiteren Bildschirm im Blick zu haben. 2 3 Menüoptionen > Suche Die Suchfunktion hilft Ihnen dabei, die gewünschten Wertpapiere zu finden. Geben Sie die WKN, die ISIN oder den Wertpapiernamen ein. Menüoptionen > Modulauswahl Durch Anklicken der entsprechenden Module (Watchlist, Order, Orderbuch, Depot, News, Chart) werden diese im aktuell geöffneten Reiter (Tab) angelegt Menüoptionen > Einstellungen In diesem Bereich können Sie eine Reihe individueller Einstellungen vornehmen. Diese beschreiben wir Ihnen auf den Folgeseiten. Menüoptionen > Produktseite Über diese Menüoption gelangen Sie auf die Produktseite zum ProTrader auf hier finden Sie unter anderem Videos zu einzelnen Funktionen des ProTraders. Menüoptionen > Speichern & Schließen Hier sichern Sie Ihre aktuellen Einstellungen und loggen sich aus dem ProTrader aus. 14
15 2.1 Kapitalzeile Menüoptionen Einstellungen > Tastaturbefehle Einstellungen > Orderbestätigungen > Order Um Ihnen ein schnelles Handeln und Agieren im ProTrader zu ermöglichen, haben wir für das Aufrufen der Module und der Einstellungen Tastaturbefehle vorab festgelegt. Diese können Sie hier einsehen und nach Ihren Wünschen verändern. In diesem Bereich können Sie festlegen, ob Sie Orderaufgaben, -änderungen und -streichungen im 2-Klick- oder im 1-Klick-Verfahren abwickeln möchten. Hinweis zur Voreinstellung Voreingestellt ist das 2-Klick- Verfahren. Das heißt: Bevor Sie einen Orderauftrag absenden, streichen oder ändern, erscheint ein Popup-Fenster. Hier werden Sie gefragt, ob Sie den Auftrag erteilen möchten. Wenn Sie diese Voreinstellung auf das 1-Klick-Verfahren umstellen, erscheint diese Anfrage nicht mehr. 15
16 2.1 Kapitalzeile Menüoptionen Einstellungen > Orderbestätigungen > Bestätigungen Einstellungen > Orderbestätigungen > Auswahlfelder Hier können Sie das Anzeigen von Orderbestätigungen deaktivieren. Hinweis zur Voreinstellung Voreingestellt ist die Anzeige einer Bestätigung nach jeder Orderaufgabe, -änderung und -streichung. Diese wird Ihnen in einem Pop-up-Fenster angezeigt. Wenn Sie diese Voreinstellung deaktivieren, erscheint diese Bestätigung nicht mehr. Ordermodul nach Orderaufgabe geöffnet lassen Diese Funktion sorgt dafür, dass das Orderfenster nach Orderaufgabe nicht geschlossen wird. Wenn Sie in diesem Kästchen ein Häkchen setzen, wird das nächste Auswahlfeld Reverse Order aktivieren sichtbar. Reverse Order aktivieren Mit dieser Funktion können Sie nach einer Orderausführung mit nur wenigen Klicks eine Folgeorder platzieren. Bei einem Häkchen in diesem Kästchen wird auch das nächste Auswahlfeld LiveTrading: Preisanfrage automatisch starten sichtbar. LiveTrading: Preisanfrage automatisch starten Wenn Sie diese Funktion aktivieren, wird bei einer Reverse Order im LiveTrading automatisch die Preisanfrage bei der Folgeorder gestartet. Im Idealfall benötigen Sie also nur einen Klick, um die Folgeorder auszuführen. 16
17 2.1 Kapitalzeile Menüoptionen Einstellungen > Kursanzeige Einstellungen > Session-Zeit Wählen Sie hier aus, ob für Sie jede Kursaktualisierung oder nur Kursveränderungen hervorgehoben werden sollen. Sie können die Hervorhebung auch deaktivieren. Zudem haben Sie die Wahl, ob Sie sich Visualisierungen also Hervorhebungen in der Farbkombination Rot-Grün oder Rot-Blau anzeigen lassen. Sie haben die Möglichkeit, eine sogenannte Session-Zeit zu definieren. Dann werden Sie automatisch aus dem ProTrader ausgeloggt, wenn Sie ihn nicht aktiv nutzen. Die Session-Zeit können Sie in vier Schritten zwischen 30 und 240 Minuten festlegen. Es ist auch möglich, eine unbegrenzte Session-Zeit zu wählen dann loggen Sie sich immer manuell aus. 17
18 2.1 Kapitalzeile Menüoptionen Einstellungen > Alarmfunktion So setzen Sie die Alarmschwelle: Sie möchten beim Erreichen von bestimmten Kursschwellen an den Börsen informiert werden? Kein Problem! Über diese Funktion können Sie akustische und visuelle Benachrichtigungen verwalten und auch eine Wiederholung des Alarmes veranlassen. Wir haben bereits alle drei Felder vorab für Sie aktiviert. In der Watchlist lassen sich bis zu zwei Alarmschwellen pro Instrument festlegen das geht mit nur wenigen Klicks. Fügen Sie dazu zunächst die entsprechende Spalte in Ihre Watchlist ein: Klicken Sie mit der rechten Maustaste in die Titelzeile der Tabellenansicht. Es erscheint ein Drop-down-Menü. Hier setzen Sie ein Häkchen für Alarm 1 und gegebenenfalls ein weiteres Häkchen für Alarm 2. Die Alarmfunktion gilt für den letzten gestellten bzw. gehandelten Kurs des ausgewählten Börsenplatzes. Damit Sie nichts verpassen: Das Pop-up-Fenster zum Alarm wird auch dann auf Ihrem Bildschirm angezeigt, wenn Sie das ProTrader Fenster minimiert haben. 18
19 2.1 Kapitalzeile Depotnummer, Depotwert (Neartime), verfügbarer Cash-Betrag und Optionen zur Seitenverwaltung B C D Im linken Bereich wird Ihnen Ihre Depotnummer B Ihr Depotwert (Neartime) C und der verfügbare Cash-Betrag D angezeigt Bitte beachten Sie: Neartime bedeutet, dass diese Angabe eine hohe Aktualität besitzt, sich aber eventuell in den letzten Minuten schon wieder geändert haben könnte. E Im rechten Bereich E der Kapitalzeile können Sie die Navigationsleiste ausblenden die Reiter (Tabs) ausblenden das Fenster ausblenden bzw. minimieren das Fenster verkleinern oder vergrößern das Fenster schließen 19
20 2.2 Navigationsleiste Suchfunktion A Die Suchfunktion A hilft Ihnen dabei, die gewünschten Wertpapiere zu finden. Geben Sie die WKN, die ISIN oder den Wertpapiernamen in die Suchmaske ein. Nach Eingabe der gesuchten WKN/ISIN wird Ihnen das Suchergebnis angezeigt. Sie haben die Möglichkeit, das Suchergebnis noch zu verfeinern. Mit dem Drop-down-Menü Typ können Sie festlegen, ob Ihnen zum ausgewählten Wert nur die Aktie bzw. der Index oder auch weitere Gattungen wie Optionsscheine angezeigt werden. Im Drop-down-Menü Börse/Partner wählen Sie aus, welche börslichen und außerbörslichen Handelsplätze Sie zur Kursanzeige heranziehen wollen. Wenn Sie mit der linken Maustaste eine Zeile doppelt anklicken, erscheint sofort die Ordermaske. Hierbei ist immer ein Handelsplatz vorbelegt und zwar die Börse, die in der jeweiligen Zeile angezeigt wird. In der Ordermaske können Sie auch einen anderen Handelsplatz auswählen. 20
21 2.2 Navigationsleiste Uhrzeit > Change Time Zone & Change Colour B Das Uhrzeit-Modul ist auf die deutsche Uhrzeit (Europe/Berlin) voreingestellt. Wenn Sie mit der rechten Maustaste auf das Modul klicken, öffnet sich ein Menü. Hier können Sie die Zeitzone und die Farbe der Uhr ändern. Sie haben drei Möglichkeiten, die Zeitzone zu ändern. 1. Änderung der Zeitzone ausgehend von der GMT 2. Änderung der Zeitzone durch Wahl einer geografischen Region 3. Änderung der Zeitzone durch individuelles Konfigurieren Uhrzeit > Change Colour Klicken Sie auf GMT und wählen Sie die gewünschte Abweichung von der GMT (Greenwich Mean Time). Wählen Sie Named und stellen Sie über das Drop-down-Menü einen Kontinent, ein Land oder eine der vorgeschlagenen Regionen ein. Bei Klick auf Custom Time Zone öffnet sich ein Fenster. Hier können Sie die gewünschte Zeitzone eintragen. Im Menü Choose your Colour können Sie die Farbe der Uhr nach Ihren Wünschen einstellen. 21
22 2.2 Navigationsleiste Module C Jedes der in der Navigationsleiste angezeigten Icons C steht für ein Modul: Watchlist, Order, Orderbuch, Depot, News und Chart. Wenn Sie eines der Icons anklicken, wird das entsprechende Modul im aktuell geöffneten Reiter (Tab) angelegt. Wie das genau funktioniert, erfahren Sie im nächsten Kapitel. 22
23 Der comdirect ProTrader ist eingeteilt in Reiter (Tabs), die Sie individuell mit Ihren Wunschmodulen befüllen können. A B C D E Wir stellen Ihnen bereits fünf vorab konfigurierte Reiter zur Verfügung. A B C D E Marktüberblick Depot & Orderbuch Alle Börsenplätze Analyse Handel 23
24 2.3.1 Reiter bearbeiten Reiter hinzufügen Neben den bereits voreingestellten Reitern finden Sie ein Plus-Zeichen. Mit diesem legen Sie einen neuen Reiter an. Reiter umbenennen und löschen Um den neu angelegten Reiter umzubenennen oder wieder zu löschen, klicken Sie mit der rechten Maustaste auf den Reiter dann öffnet sich die entsprechende Menüauswahl. 24
25 2.3.2 Module hinzufügen Es gibt drei Wege, über die Sie die Module auswählen und in einem Reiter anlegen können Menüoptionen in der Kapitalzeile Wenn Sie das Menüsymbol in der Kapitalzeile anklicken, öffnen sich die Menüoptionen. Wählen Sie das gewünschte Modul aus: Watchlist, Order, Orderbuch, Depot, News oder Chart. Dieses wird im aktuell geöffneten Reiter (Tab) angelegt. 2 Navigationszeile Klicken Sie das gewünschte Modul in der Navigationszeile an es wird automatisch im aktuell geöffneten Reiter (Tab) angelegt. 3 3 Rechtsklick im Reiterbereich Legen Sie einen neuen Reiter (Tab) an, und klicken Sie mit der rechten Maustaste in den noch leeren Reiterbereich. Jetzt öffnet sich eine Liste mit den Modulen Watchlist, Order, Orderbuch, Depot, News und Chart. Wählen Sie das Modul aus, das Sie dem Reiter hinzufügen möchten. 25
26 2.3.3 Module bearbeiten Verschieben Innerhalb des Reiters können Sie die Platzierung und Größe der Module individuell verändern. Klicken Sie in den oberen, dunklen Bereich des Moduls und halten Sie die linke Maustaste gedrückt. Jetzt können Sie das Modulfenster an die gewünschte Stelle ziehen. 2 Verkleinern oder vergrößern Sie können das Modulfenster an allen vier Ecken größer oder kleiner ziehen. 2 3 Fixieren, abkoppeln und verschieben Mit einem rechten Mausklick in die Namenszeile des Moduls öffnet sich ein Menü. Mit diesem Menü können Sie das Modul auf Ihre persönlichen Bedürfnisse ausrichten. Sie können die Module in dem aktuellen Reiter fixieren. Außerdem haben Sie die Möglichkeit, die Module vom aktuellen Bildschirm abzukoppeln und auf einen zweiten Bildschirm zu übertragen. So können Sie beispielsweise auf einem Bildschirm mit dem Chartmodul arbeiten und parallel die Watchlist mit den Pushkursen auf dem anderen Bildschirm verfolgen. Darüber hinaus ist es möglich, ein Modul aus dem aktuellen Reiter in einen anderen Reiter zu verschieben. 26
27 2.3.3 Module bearbeiten Gruppenfunktion Der ProTrader bietet Ihnen die Möglichkeit, einzelne Module über eine Gruppenfunktion miteinander zu verbinden das funktioniert über eine Farbmarkierung. Klicken Sie dazu auf den grauen Kreis und wählen Sie die gewünschte Farbe aus. Sie können vier verschiedene Gruppen mit den Farben Gelb, Rot, Blau und Grün anlegen. Wenn Sie jetzt die Gattung bei einem mit einer Farbe markierten Modul verändern, gilt diese WKN auch für alle anderen Module mit derselben Farbe. Ihr Vorteil: Sie müssen die WKN nur ein Mal und nicht bei allen Modulen eingeben. Auf Standardeinstellung zurücksetzen oder als neuen Standard speichern Sie können jederzeit das Modul auf die Standardeinstellung zurücksetzen. Das geht ganz einfach mit einem Klick auf das Zahnrädchen-Symbol. An dieser Stelle können Sie auch Ihre individuellen Einstellungen als Standard festlegen. 27
28 2.3.4 Zusatzmenü in den Modulen Wenn Sie mit der rechten Maustaste in eines der Module klicken, öffnet sich ein Zusatzmenü. Das Zusatzmenü bietet Ihnen im Allgemeinen folgende Möglichkeiten: Erteilung von Kauf- oder Verkauforders Übernahme in Watchlist Mit Klick auf Kaufen oder Verkaufen können Sie die markierte Gattung zum Beispiel WKN direkt handeln. Mit dieser Funktion können Sie die markierte Gattung in eine bestehende oder in Ihre persönliche Watchlist aufnehmen. Ihr Vorteil: Die sich öffnende Ordermaske ist bereits vorausgefüllt. Sie müssen nur noch die gewünschte Stückzahl angeben. 28
29 2.3.4 Zusatzmenü in den Modulen Übernahme in Zusatzmodul Level 2 Dieses Modul bietet Ihnen einen besonderen Service in Verbindung mit dem zusätzlich wählbaren Kurspaket Xetra. Sie haben die Möglichkeit, die Markttiefe eines ausgewählten Wertes am Börsenplatz Xetra im Detail einzusehen diesen können Sie anhand der dargestellten aktuellen Geld- und Briefkurse inklusive der jeweiligen Stückzahlen ablesen. Wenn Sie mit der rechten Maustaste in die Titelzeile der Level-2-Ansicht klicken, öffnet sich ein Auswahlmenü. Jetzt können Sie die Spaltenauswahl der Ansicht nach Ihren Wünschen konfigurieren. Es ist zum Beispiel möglich, sich eine kumulierte Ansicht von Geld- und Briefkursen oder der jeweils hinterlegten Stücke anzeigen zu lassen. So haben Sie immer die Übersicht, welche Stückzahlen zu welchem Mischkurs aktuell gehandelt werden. 29
30 2.3.4 Zusatzmenü in den Modulen Übernahme in Zusatzmodul Time & Sales Diese Funktion stellt Ihnen die zuletzt gehandelten Preise einer Gattung inklusive der Stückzahlen dar. Dabei steht der zuletzt gehandelte Preis immer ganz oben in der Liste. Mit den Drop-down-Filtern legen Sie fest, welche Börsen und außerbörslichen Handelspartner Ihnen angezeigt werden. Außerdem können Sie einen Zeitraum für die Anzeige definieren hierbei stehen Ihnen vier Zeitfenster, von den letzten zehn Minuten bis zu einem Tag, zur Auswahl. 30
31 2.3.4 Zusatzmenü in den Modulen Übernahme in Zusatzmodul Alle Börsenplätze Alle Handelsplätze auf einen Blick: Mit diesem Zusatzmodul erhalten Sie detaillierte Kurs- und Handelsinformationen zur ausgewählten Gattung an sämtlichen Handelsplätzen. 31
32 2.3.4 Zusatzmenü in den Modulen Übernahme in News Hier gelangen Sie mit einem Klick in das Modul News mit allen wichtigen Informationen zu der von Ihnen ausgewählten Gattung. 32
33 2.3.4 Zusatzmenü in den Modulen Übernahme in Chart Im Informer anzeigen Bei Klick auf Chart erhalten Sie eine grafische Darstellung des Kursverlaufes für die gewünschte Gattung. Hier gelangen Sie direkt zum Informer auf Im Informer können Sie sich zum Beispiel eine Gattung im Detail ansehen. Hinweis Bei den Modulen Watchlist, Chart und Orderbuch stehen Ihnen beim Zusatzmenü noch weitere Funktionalitäten zur Verfügung. Mehr dazu erfahren Sie im folgenden Kapitel. 33
34 2.3.5 Module im Überblick Modul Depot Das Modul Depot zeigt Ihnen alle relevanten Informationen zu Ihren offenen Positionen. 34
35 2.3.5 Module im Überblick Neue Watchlist anlegen Vorkonfigurierte Watchlists Watchlist speichern oder löschen Über das Drop-down-Menü können Sie eine neue Watchlist anlegen, die Sie dann individuell mit den gewünschten Gattungen befüllen. Sie können auch bereits vorkonfigurierte Watchlists auswählen und bearbeiten zur Auswahl stehen Ihnen die Watchlists DAX30, Marktübersicht, MDAX, SDAX und TecDAX. Wenn Sie sich persönliche Watchlists angelegt haben, finden Sie diese künftig auch in diesem Auswahlmenü. Alle bearbeiteten und/oder neu angelegten Watchlists können Sie mit dem Auswahlpunkt Speichern sichern. Bei Klick auf Löschen wird die ausgewählte Watchlist gelöscht. 35
36 2.3.5 Module im Überblick Funktionen in den Spalten Innerhalb einer Watchlist ist es möglich, in den einzelnen Spalten Änderungen vorzunehmen. In der Spalte WKN können Sie per Mausklick die WKN austauschen oder bearbeiten. Mit einem Klick in die Spalte Handelsplatz gelangen Sie in ein Auswahlmenü. Hier können Sie für die ausgewählte Zeile den Handelsplatz für die Kursversorgung ändern. Wenn Sie eine Zeile doppelt anklicken, erscheint die Ordermaske für das ausgewählte Wertpapier. Hierbei ist immer ein Handelsplatz vorbelegt und zwar die Börse, die in der jeweiligen Zeile angezeigt wird. 36
37 2.3.5 Module im Überblick Upload von Musterdepots Haben Sie Musterdepots als Excel-Tabelle auf Ihrem Computer gespeichert? Diese lassen sich als Watchlist in den ProTrader integrieren. So können Sie Ihre Daten in einer Anwendung bearbeiten. Es geht ganz einfach: Rufen Sie über das Drop-down-Menü Neue Watchlist oder eine bestehende Watchlist auf. Klicken Sie mit der rechten Maustaste in die Watchlist: Es öffnet sich das Zusatzmenü. Wählen Sie den Menüpunkt comdirect Musterdepot als.csv importieren aus. 3 Es öffnet sich ein Fenster, über das Sie die gewünschte Excel-Datei auf dem Laufwerk Ihres Computers auswählen können. Die hochgeladene Datei wird Ihnen als Watchlist im Drop-down-Menü angezeigt. Diese Watchlist können Sie wie jede andere Liste verwenden und bearbeiten. 37
38 2.3.5 Module im Überblick Charts aufrufen Sie haben mehrere Möglichkeiten, einen Chart zum gewünschten Wertpapier aufzurufen. 1. Aufruf durch Eingabe der WKN oder ISIN 2. Aufruf durch Verschieben (Drag & Drop) 3. Aufruf mit der rechten Maustaste in Modulen mit Tabellenansicht Geben Sie im Suchfeld des Chart-Moduls die WKN oder ISIN ein und drücken Sie die Entertaste. Anschließend sehen Sie den Chart zur gewählten Gattung. Ziehen Sie das gewünschte Wertpapier aus einem beliebigen Modul zum Beispiel aus der Watchlist in das Modul Chart. Klicken Sie mit der rechten Maustaste auf ein Wertpapier, beispielsweise in der Watchlist. Es öffnet sich das Zusatzmenü, über das Sie den Punkt Chart auswählen können. 38
39 2.3.5 Module im Überblick Erläuterungen zum Modul Chart Der letzte Kurs zum gewählten Wertpapier ist blau markiert. Hier können Sie Ihre erteilten Orders sehen. In der Sidebar finden Sie die Suchfunktion. Außerdem können Sie hier farbliche Änderungen an der Kursdarstellung vornehmen und die Liniendicke verändern. Bitte beachten Sie: Charttrading also das Übermitteln einer Order direkt aus dem Chart ist nicht möglich. 39
40 2.3.5 Module im Überblick Drawing Mode 2 1 Wenn Sie mit der rechten Maustaste in einen Chart klicken, öffnet sich das Zusatzmenü. Hier können Sie die Funktion Drawing Mode aktivieren. Jetzt haben Sie die Möglichkeit, mehrfach hintereinander Linien in den Chart einzuzeichnen. 1 2 Bitte beachten Sie: Wenn Sie die Funktion Drawing Mode deaktivieren, müssen Sie nach jeder eingezeichneten Linie erneut das Zeichenelement im Drop-down-Menü Multi Tool aufrufen. 40
41 2.3.5 Module im Überblick Funktionen der Ordermaske im Überblick: Wählen Sie aus, ob Sie Wertpapiere kaufen oder aus Ihrem Bestand verkaufen möchten. Geben Sie die WKN bzw. ISIN des ausgewählten Wertpapieres ein. Je nachdem, über welchen Weg Sie die Ordermaske geöffnet haben, kann dieses Feld auch bereits vorbelegt sein Geben Sie die Stückzahl des Wertpapieres an, das Sie handeln möchten. Wählen Sie den Handelsplatz aus. Unter diesem Feld werden Ihnen in Echtzeit die Geld- und Briefkurse des ausgewählten Handelsplatzes angezeigt Bei börslichen Orders sind tagesgültige Orders sowie Aufträge mit Gültigkeit Ultimo (Monatsende) möglich. Im LiveTrading mit Limit können Sie auch Orders mit Gültigkeit Good till Date bis zu einem exakten Datum vornehmen. Hier legen Sie Limitierungen für Ihre Käufe und Verkäufe fest. Die Limitart Billigst ist voreingestellt. Zur Auswahl stehen Ihnen aber noch weitere Limitarten mehr dazu erfahren Sie auf Seite Mit einem Orderzusatz können Sie Ihre Wertpapierkäufe und -verkäufe noch einmal optimieren. Zur Wahl stehen Ihnen drei Orderzusätze, die wir Ihnen auf Seite 43 erläutern. 8 Sie haben die Möglichkeit, im börslichen Handel eine Folgeorder platzieren. Weitere Informationen dazu finden Sie auf Seite Ihnen wird der Gesamtwert Ihrer zu handelnden Position angezeigt berechnet auf Basis der Stückzahl und des aktuellen Kauf-/Verkaufskurses. 41
42 2.3.5 Module im Überblick Modul Order Next Order anlegen Über das Modul Order können Sie eine Ordermaske öffnen. Bitte beachten Sie: Neben der Ordermaske gibt es noch weitere Möglichkeiten, im ProTrader eine Order zu platzieren. Mehr dazu erfahren Sie in Kapitel Bitte beachten Sie: Bei der Eingabe unplausibler Limits oder Orderkonstellationen im OCO-Handel erhalten Sie einen entsprechenden Hinweis in den Limitfenstern. Mit der Next Order können Sie im Rahmen Ihrer Ursprungsorder einen Folgeauftrag platzieren. Füllen Sie hierfür Ihre Ursprungsorder aus und klicken Sie, bevor Sie die Order absenden, auf Next Order anlegen. 42
43 2.3.5 Module im Überblick Die Limitarten auf einen Blick: Die Orderzusätze im Detail: Billigst: Sie kaufen oder verkaufen sofort zum aktuell verfügbaren Preis. Limit buy/sell: Sie geben einen maximalen Kauf- bzw. minimalen Verkaufspreis an, zu dem die Order ausgeführt werden soll. Erst bei Erreichen dieses Preises wird die Order ausgeführt. Stop buy/loss: Sie geben einen Kauf- oder Verkaufspreis an, bei dessen Erreichen die Order zum nächsten festgestellten Kurs ausgeführt werden soll. Erst wenn dieser Preis nach einem entsprechenden Kursanstieg (Stop buy) oder Kursverfall (Stop loss) erreicht ist, wird die Order ausgeführt. Trailing Stop: Wenn Sie eine Stop-Loss-Order setzen und Trailing Stop buy/loss auswählen, passt sich der eingegebene Stop-Preis automatisch der Kursentwicklung an und zwar in dem Abstand, den Sie vorgegeben haben (in Euro oder prozentual), und nur dann, wenn sich die Position in die für Sie positive Richtung entwickelt. Als initialer Stop, also anfänglicher Stop-Kurs, gilt der aktuelle Referenzkauf-/verkaufskurs zuzüglich bzw. abzüglich des von Ihnen gewählten Abstandes. OCO: Sie wählen OCO (One Cancels Other) aus, um gleichzeitig ein Stop buy/-loss und ein Limit buy/-loss zu setzen. Wird eine der Limitarten ausgeführt, wird die andere automatisch gelöscht. Damit entscheiden Sie, wie viel Sie in einer Position maximal gewinnen oder verlieren wollen. Fill or Kill: Mit diesem Zusatz legen Sie fest, dass Ihr Auftrag sofort und vollständig in der gewünschten Stückzahl oder gar nicht ausgeführt und unmittelbar wieder gelöscht wird. Immediate or Cancel: Auch hier geben Sie vor, dass Ihre Order unmittelbar ausgeführt werden muss oder gelöscht wird, wenn die Ausführung nicht möglich ist. Allerdings sieht dieser Zusatz vor, dass der Auftrag auch nur zum Teil ausgeführt werden kann. Stückzahlen des Auftrages, die nicht berücksichtigt werden können, werden gelöscht. All or None: Dieser Orderzusatz gilt nur für US-Börsen. Er gibt ebenfalls vor, dass Ihr Auftrag komplett ausgeführt werden soll. Wenn das nicht sofort möglich ist, bleibt die Order aber zunächst bis Handelsschluss im System. Sie wird erst gelöscht, wenn der Auftrag bis dahin nicht ausgeführt werden kann. Für Xetra werden noch zwei weitere Orderzusätze angeboten: Opening Auction only und Closing Auction only: Bei Xetra -Orders mit diesen Zusätzen wird die Order nur zur Eröffnungs- bzw. Schlussauktion ausgeführt. Kommt es nicht zur Ausführung, bleibt die Order bis zu einer möglichen Ausführung (beschränkt auf den jeweiligen Auktionshandel) innerhalb der Gültigkeit offen. 43
44 2.3.5 Module im Überblick Erläuterungen zum Modul Orderbuch Im Orderbuch des ProTraders bekommen Sie einen detaillierten Überblick über offene und bereits erledigte Orders Auswahlmenü Status Über das Auswahlmenü Status können Sie auswählen, welche Orders mit welchem Status Ihnen angezeigt werden sollen. 2 Auswahlmenü Art Über das Menü Art wählen Sie aus, ob Sie Kauf- oder Verkaufsorders oder alle Orders sehen möchten. 3 Anordnung der Spalten anpassen Klicken Sie in die Titelzeile der Spalte und ziehen Sie diese an die gewünschte Position. 4 Auswahl der Spalten bearbeiten Klicken Sie mit der rechten Maustaste in die Titelzeile der Spalten. Dort öffnet sich ein Auswahlmenü. Nun müssen Sie nur noch bei den gewünschten Inhalten das Häkchen setzen und bei den unerwünschten Inhalten das Häkchen entfernen so können Sie neue Spalten ergänzen oder bestehende wieder ausblenden. 44
45 2.3.5 Module im Überblick Ordermaske im Orderbuch aufrufen Übernahme eines Wertes in ein anderes Modul Bei einem Doppelklick auf die ausgewählte Zeile öffnet sich die entsprechende Order. Jetzt können Sie die Order ändern oder löschen. Wenn Sie eine Zeile mit der rechten Maustaste anklicken, öffnet sich das Zusatzmenü. So können Sie den Wert beispielsweise in einen Chart oder eine Watchlist übertragen. 45
46 2.3.5 Module im Überblick Erläuterungen zum Modul News Im Modul News können Sie Nachrichten zum aktuellen Handelsgeschehen nach Datum, weltweiten Regionen und Gattungen filtern. Geben Sie hierfür die WKN oder ISIN im Suchfeld ein. Sie können sich auch Meldungen zu Begriffen wie DAX anzeigen lassen. Durch einen Klick auf die einzelne Meldung wird Ihnen diese in voller Länge im unteren Bereich des Moduls angezeigt. 46
47 2.3.6 Order platzieren Ihnen stehen verschiedene Möglichkeiten offen, um eine Order im ProTrader zu platzieren. Order über das Modul Order Order über das Suchfeld Durch einen Klick auf das Modul öffnet sich eine leere Ordermaske. In der Ordermaske geben Sie an, ob Sie kaufen oder verkaufen möchten und um welche Wertpapiere in welcher Stückzahl es sich handelt. Außerdem können Sie Angaben zum Handelsplatz und zu Orderzusätzen machen. Parallel werden Ihnen in Echtzeit die Geld- und Briefkurse des ausgewählten Handelsplatzes angezeigt. Geben Sie den Namen, die WKN oder die ISIN des gewünschten Wertpapieres im Suchfeld ein. Das Suchergebnis können Sie auch noch einmal nach Wertpapierart (Typ) und Handelsplatz (Börse/Partner) filtern. Mit einem Doppelklick auf das Suchergebnis gelangen Sie sofort in die Ordermaske. 47
48 2.3.6 Order platzieren Order über das Modul Watchlist Über das Modul Watchlist können Sie die Ordermaske auf zwei Wegen aufrufen: Wenn Sie eine Zeile in der Watchlist doppelt anklicken, erscheint die Ordermaske für das ausgewählte Wertpapier. Hierbei ist immer ein Handelsplatz vorbelegt und zwar die Börse, die in der jeweiligen Zeile angezeigt wird. Wenn Sie mit der rechten Maustaste auf die Zeile in der Watchlist klicken, öffnet sich das Zusatzmenü. Hier können Sie für eine Order Kaufen oder Verkaufen wählen. 48
49 2.3.6 Order platzieren Order über das Modul Chart Order aus dem Zusatzmodul Times & Sales Klicken Sie mit der rechten Maustaste auf den Chart. Es öffnet sich das Zusatzmenü mit den Menüpunkten Kaufen und Verkaufen. Über diese Menüpunkte können Sie die vorausgefüllte Ordermaske aufrufen. Mit einem Doppelklick auf eine Zeile innerhalb der Liste rufen Sie die Ordermaske auf. Diese enthält automatisch das ausgewählte Wertpapier und den Börsenplatz, der in Times & Sales als Handelsplatz hinterlegt ist. 49
50 Wir sind gerne für Sie da Haben Sie noch Fragen? Handbuch ProTrader Sie erreichen uns rund um die Uhr unter: ( über Kontaktformular) comdirect bank AG Quickborn 50
für Desktop, Tablet und Smart Phone
 TraderGO (Quick ( Starter Aktien) für Desktop, Tablet und Smart Phone Schritt-für-Schritt Anleitung Einee schnelle Einführung in den Aktien-Handel Aktien mit der TraderGO Plattform. Was ist TraderGO Schnell
TraderGO (Quick ( Starter Aktien) für Desktop, Tablet und Smart Phone Schritt-für-Schritt Anleitung Einee schnelle Einführung in den Aktien-Handel Aktien mit der TraderGO Plattform. Was ist TraderGO Schnell
Handeln über Guidants mit Flatex / ViTrade
 Handeln über Guidants mit Flatex / ViTrade Liebe Guidants Trading-Kunden, Mini-Handbuch Guidants Trading 2 Kunden, die ein Wertpapierdepot Flatex oder ViTrade haben, können ihre (Kauf-/Verkauf-) Order
Handeln über Guidants mit Flatex / ViTrade Liebe Guidants Trading-Kunden, Mini-Handbuch Guidants Trading 2 Kunden, die ein Wertpapierdepot Flatex oder ViTrade haben, können ihre (Kauf-/Verkauf-) Order
TraderGO (Quick Starter CFDs) für Desktop, Tablet und Smartphone
 TraderGO (Quick Starter CFDs) für Desktop, Tablet und Smartphone Smartphone Schritt-für-Schritt Anleitung Eine schnelle Einführung in den CFD-Handel CFD mit der TraderGO Plattform. Plattform Was ist TraderGO
TraderGO (Quick Starter CFDs) für Desktop, Tablet und Smartphone Smartphone Schritt-für-Schritt Anleitung Eine schnelle Einführung in den CFD-Handel CFD mit der TraderGO Plattform. Plattform Was ist TraderGO
Handeln über Guidants mit comdirect. Mini-Handbuch Guidants Trading 1
 Handeln über Guidants mit Mini-Handbuch Guidants Trading 1 Liebe Guidants Trading-Kunden, Mini-Handbuch 2 Kunden, die ein Wertpapierdepot bei haben, können ihre (Kauf-/Verkaufs-) Order direkt in Guidants
Handeln über Guidants mit Mini-Handbuch Guidants Trading 1 Liebe Guidants Trading-Kunden, Mini-Handbuch 2 Kunden, die ein Wertpapierdepot bei haben, können ihre (Kauf-/Verkaufs-) Order direkt in Guidants
TraderGO (Quick Starter FX) für Desktop, Tablet und Smartphone
 TraderGO (Quick Starter FX) FX für Desktop, Tablet und Smartphone Smartphone Schritt-für-Schritt Anleitung Einee schnelle Einführung in den FX-Handel FX mit der TraderGO Plattform. Plattform Was ist TraderGO
TraderGO (Quick Starter FX) FX für Desktop, Tablet und Smartphone Smartphone Schritt-für-Schritt Anleitung Einee schnelle Einführung in den FX-Handel FX mit der TraderGO Plattform. Plattform Was ist TraderGO
Aktien und ETFs (ver-)kaufen bei der Comdirect (über Xetra und im Direkthandel)
 Aktien und ETFs (ver-)kaufen bei der Comdirect (über Xetra und im Direkthandel) 21.07.2016 Aktien und ETFs handeln bei der Comdirect Aktien oder ETFs bei der Comdirect zu kaufen, ist eine Alternative für
Aktien und ETFs (ver-)kaufen bei der Comdirect (über Xetra und im Direkthandel) 21.07.2016 Aktien und ETFs handeln bei der Comdirect Aktien oder ETFs bei der Comdirect zu kaufen, ist eine Alternative für
Der ActiveTrader 3 mit neuen Funktionen (Version 3.5.1 vom 20.04.05)
 Der ActiveTrader 3 mit neuen Funktionen (Version 3.5.1 vom 20.04.05) Gerade erst von Börse Online zum besten Trading-Tool 2005 gewählt und schon stehen Ihnen wieder neue Funktionen im ActiveTrader zur
Der ActiveTrader 3 mit neuen Funktionen (Version 3.5.1 vom 20.04.05) Gerade erst von Börse Online zum besten Trading-Tool 2005 gewählt und schon stehen Ihnen wieder neue Funktionen im ActiveTrader zur
Basiswissen in der Bedienung der Handelssoftware
 Basiswissen in der Bedienung der Handelssoftware Was bedeutet Long und Short? Long ist die Bezeichnung für Kaufen und Short die Bezeichnung für Verkaufen. Was ist der Brief- und was der Geldkurs? Zum Briefkurs
Basiswissen in der Bedienung der Handelssoftware Was bedeutet Long und Short? Long ist die Bezeichnung für Kaufen und Short die Bezeichnung für Verkaufen. Was ist der Brief- und was der Geldkurs? Zum Briefkurs
Tiscover CMS 7. Neuerungen im Vergleich zu Tiscover CMS 6
 Tiscover CMS 7 Neuerungen im Vergleich zu Tiscover CMS 6 Inhaltsverzeichnis An- und Abmeldung im Tiscover CMS 7... 3 1. Anmeldung... 3 2. Abmeldung... 3 Bereiche der Arbeitsoberfläche von Tiscover CMS
Tiscover CMS 7 Neuerungen im Vergleich zu Tiscover CMS 6 Inhaltsverzeichnis An- und Abmeldung im Tiscover CMS 7... 3 1. Anmeldung... 3 2. Abmeldung... 3 Bereiche der Arbeitsoberfläche von Tiscover CMS
Nehmen Sie Kurs auf die Börse.
 Nehmen Sie Kurs auf die Börse. 5trade Anleitung Online-Börsenhandel mit der Aargauischen Kantonalbank INHALTSVERZEICHNIS 1. LOGIN... 2 2. EINFÜHRUNG UND NAVIGATION... 2 2.1. NAVIGATION... 2 2.2. ÜBERSICHT
Nehmen Sie Kurs auf die Börse. 5trade Anleitung Online-Börsenhandel mit der Aargauischen Kantonalbank INHALTSVERZEICHNIS 1. LOGIN... 2 2. EINFÜHRUNG UND NAVIGATION... 2 2.1. NAVIGATION... 2 2.2. ÜBERSICHT
Aktien und ETFs (ver-)kaufen bei Maxblue (im Direkthandel)
 Aktien und ETFs (ver-)kaufen bei Maxblue (im Direkthandel) 21.07.2016 Aktien und ETFs handeln bei Maxblue Aktien oder ETFs bei der Deutsche-Bank-Tochter Maxblue zu kaufen, ist eine Alternative für mittlere
Aktien und ETFs (ver-)kaufen bei Maxblue (im Direkthandel) 21.07.2016 Aktien und ETFs handeln bei Maxblue Aktien oder ETFs bei der Deutsche-Bank-Tochter Maxblue zu kaufen, ist eine Alternative für mittlere
aixstorage Ihr sicherer Datenspeicher in der privaten Cloud Benutzerhandbuch
 aixstorage Ihr sicherer Datenspeicher in der privaten Cloud Benutzerhandbuch Stand 22.10.2018 Login... 3 Persönliche Einstellungen... 4 Ordner anlegen... 6 Textdateien anlegen... 7 Ordner/Dateien löschen...
aixstorage Ihr sicherer Datenspeicher in der privaten Cloud Benutzerhandbuch Stand 22.10.2018 Login... 3 Persönliche Einstellungen... 4 Ordner anlegen... 6 Textdateien anlegen... 7 Ordner/Dateien löschen...
HANDBUCH. für die Arbeit auf den Portalen der SolDaCon UG. Version 1.1 Stand Handbuch SolDaCon 1.1 1
 HANDBUCH für die Arbeit auf den Portalen der SolDaCon UG Version 1.1 Stand 15.02.2017 Handbuch SolDaCon 1.1 1 1. Inhaltsverzeichnis 1. Inhaltsverzeichnis 2 2. Allgemeines 3 3. Zugangsdaten 4 4. Bearbeitung
HANDBUCH für die Arbeit auf den Portalen der SolDaCon UG Version 1.1 Stand 15.02.2017 Handbuch SolDaCon 1.1 1 1. Inhaltsverzeichnis 1. Inhaltsverzeichnis 2 2. Allgemeines 3 3. Zugangsdaten 4 4. Bearbeitung
CFX Trader (Quick Starter) für Ihren Windows Desktop. Schritt-für-Schritt Anleitung
 CFX Trader (Quick Starter) für Ihren Windows Desktop Schritt-für-Schritt Anleitung Sehr geehrte Kunden, mit unserem Quickstarter lernen Sie den Umgang mit unseren Handelsplattformen in wenigen einfachen
CFX Trader (Quick Starter) für Ihren Windows Desktop Schritt-für-Schritt Anleitung Sehr geehrte Kunden, mit unserem Quickstarter lernen Sie den Umgang mit unseren Handelsplattformen in wenigen einfachen
Kurzanleitung creator 2.0
 Kurzanleitung creator 2.0 Mit dieser Software können Sie an Ihrem Computer Namenskarten für alle im creator enthaltenen Namensschilder-Formate erstellen. Die Vorlagen setzen sich hierfür aus 3 Komponenten
Kurzanleitung creator 2.0 Mit dieser Software können Sie an Ihrem Computer Namenskarten für alle im creator enthaltenen Namensschilder-Formate erstellen. Die Vorlagen setzen sich hierfür aus 3 Komponenten
1 Excel Schulung Andreas Todt
 1 Excel Schulung Andreas Todt Inhalt 1 Darum geht es hier... 1 2 So wird es gemacht... 1 2.1 Zellen und Blatt schützen... 1 2.2 Arbeitsmappe schützen... 5 2.3 Schritt für Schritt... 6 1 Darum geht es hier
1 Excel Schulung Andreas Todt Inhalt 1 Darum geht es hier... 1 2 So wird es gemacht... 1 2.1 Zellen und Blatt schützen... 1 2.2 Arbeitsmappe schützen... 5 2.3 Schritt für Schritt... 6 1 Darum geht es hier
Kurzanleitung creator 2.0
 Kurzanleitung creator 2.0 Mit dem creator 2.0 können Sie an Ihrem Computer Namenskarten für alle bei badgepoint erhältlichen Namensschilder selbst erstellen. Die Vorlagen setzen sich hierfür aus 3 Komponenten
Kurzanleitung creator 2.0 Mit dem creator 2.0 können Sie an Ihrem Computer Namenskarten für alle bei badgepoint erhältlichen Namensschilder selbst erstellen. Die Vorlagen setzen sich hierfür aus 3 Komponenten
Swissmem ebooks ebook Funktionen Software Version 4.x (PC)
 Swissmem ebooks ebook Funktionen Software Version 4.x (PC) 25.08.2017 Inhalt 6.0.0 ebook Funktionen 2 6.1.0 Übersicht...2 6.2.0 Notizen...3 6.2.1 Einfaches Notizfeld...3 6.2.2 Handschriftliches Notizfeld...6
Swissmem ebooks ebook Funktionen Software Version 4.x (PC) 25.08.2017 Inhalt 6.0.0 ebook Funktionen 2 6.1.0 Übersicht...2 6.2.0 Notizen...3 6.2.1 Einfaches Notizfeld...3 6.2.2 Handschriftliches Notizfeld...6
Dienstleisterportal. Anleitung CoC Application Management SAP
 Dienstleisterportal Anleitung 21.12.2016 CoC Application Management SAP Inhaltsverzeichnis 1. im Dienstleisterportal (DL-) 2. DL- a) b) mit Auftragsart Verkehrssicherung c) Gutschriften d) Meldungen 3.
Dienstleisterportal Anleitung 21.12.2016 CoC Application Management SAP Inhaltsverzeichnis 1. im Dienstleisterportal (DL-) 2. DL- a) b) mit Auftragsart Verkehrssicherung c) Gutschriften d) Meldungen 3.
14. Es ist alles Ansichtssache
 Ansicht erstellen mit Suche nach Wörtern im Betreff 14. Es ist alles Ansichtssache In Outlook wird praktisch alles mit Ansichten gesteuert. Wir haben bereits einige Standardansichten verwendet. Das Schöne
Ansicht erstellen mit Suche nach Wörtern im Betreff 14. Es ist alles Ansichtssache In Outlook wird praktisch alles mit Ansichten gesteuert. Wir haben bereits einige Standardansichten verwendet. Das Schöne
Das Anpassen der Stammdatenansichten
 Das Softwarehaus für Schulen Das Anpassen der Stammdatenansichten (Stand: 07/2010) PEDAV : Das Softwarehaus für Schulen ort : 45359 Essen-Schönebeck str : Schönebecker Straße 1 tel : (0201) 61 64 810 http
Das Softwarehaus für Schulen Das Anpassen der Stammdatenansichten (Stand: 07/2010) PEDAV : Das Softwarehaus für Schulen ort : 45359 Essen-Schönebeck str : Schönebecker Straße 1 tel : (0201) 61 64 810 http
Das Kapitel im Überblick
 Das Kapitel im Überblick Ihr persönliches Menü Persönliche Registerkarten Damit der Schnellzugriff auch schnell ist So haben Sie wichtige Befehle im Griff Weitere Befehle Befehle auswählen Alle Befehle
Das Kapitel im Überblick Ihr persönliches Menü Persönliche Registerkarten Damit der Schnellzugriff auch schnell ist So haben Sie wichtige Befehle im Griff Weitere Befehle Befehle auswählen Alle Befehle
Literaturrecherche und Erstellung von Literaturlisten
 Literaturrecherche und Erstellung von Literaturlisten 1 Inhaltsverzeichnis Die Literaturverwaltung... 3 Die Erstellung von Literaturlisten... 3 Wie füllt man die Literaturliste... 4 Das Bearbeiten von
Literaturrecherche und Erstellung von Literaturlisten 1 Inhaltsverzeichnis Die Literaturverwaltung... 3 Die Erstellung von Literaturlisten... 3 Wie füllt man die Literaturliste... 4 Das Bearbeiten von
Swissmem ebooks ebook Funktionen Software Version 4.x (PC)
 Swissmem ebooks ebook Funktionen Software Version 4.x (PC) 29.05.2017 Inhalt 6.0.0 ebook Funktionen 2 6.1.0 Übersicht...2 6.2.0 Notizen...3 6.2.1 Einfaches Notizfeld...3 6.2.2 Handschriftliches Notizfeld...6
Swissmem ebooks ebook Funktionen Software Version 4.x (PC) 29.05.2017 Inhalt 6.0.0 ebook Funktionen 2 6.1.0 Übersicht...2 6.2.0 Notizen...3 6.2.1 Einfaches Notizfeld...3 6.2.2 Handschriftliches Notizfeld...6
Kurzanleitung für den MyDrive Client
 Kurzanleitung für den MyDrive Client Hinweis: Prüfen bei Problemen zuerst, ob eine neuere Version vorhanden ist und installieren Sie diese. Version 1.1 - Kopieren von einzelnen Files innerhalb von MyDrive
Kurzanleitung für den MyDrive Client Hinweis: Prüfen bei Problemen zuerst, ob eine neuere Version vorhanden ist und installieren Sie diese. Version 1.1 - Kopieren von einzelnen Files innerhalb von MyDrive
Bedienungsanleitung. Für Bauzulieferer. OLMeRO-Hotline Tel Inhalt (Übersicht)
 OLMeRO-Hotline Tel. 0848 656 376 Bedienungsanleitung Für Bauzulieferer Inhalt (Übersicht) A Einwählen in die OLMeRO-Ausschreibungsplattform 3 B Projektbearbeitung 4 C Weitere Funktionen 14 D Services der
OLMeRO-Hotline Tel. 0848 656 376 Bedienungsanleitung Für Bauzulieferer Inhalt (Übersicht) A Einwählen in die OLMeRO-Ausschreibungsplattform 3 B Projektbearbeitung 4 C Weitere Funktionen 14 D Services der
Bedienungsanleitung für MEEM-Kabel-Desktop-App Mac
 Bedienungsanleitung für MEEM-Kabel-Desktop-App Mac Installation und Bedienungsanleitung - v0.9 Bevor Sie diese Anleitung lesen, sollten Sie bitte die Bedienungsanleitung für MEEM-Kabel und Handy-App für
Bedienungsanleitung für MEEM-Kabel-Desktop-App Mac Installation und Bedienungsanleitung - v0.9 Bevor Sie diese Anleitung lesen, sollten Sie bitte die Bedienungsanleitung für MEEM-Kabel und Handy-App für
Informationen zum X_Trader Demo Zugang
 11.03.2015 Informationen zum X_Trader Demo Zugang Sehr geehrte Damen und Herren, vielen Dank für Ihre Teilnahme an dem gestrigen Webinar. Sie erhalten in Kürze eine Email mit der Download Anleitung und
11.03.2015 Informationen zum X_Trader Demo Zugang Sehr geehrte Damen und Herren, vielen Dank für Ihre Teilnahme an dem gestrigen Webinar. Sie erhalten in Kürze eine Email mit der Download Anleitung und
Finanzportal boerse.akb.ch
 Finanzportal boerse.akb.ch MyServices Mit unseren "MyServices" können Sie sich ein virtuelles Portfolio einrichten und ausgewählte Titel in einer Watchlist beobachten. Setzen Sie Ihre persönlichen Limiten
Finanzportal boerse.akb.ch MyServices Mit unseren "MyServices" können Sie sich ein virtuelles Portfolio einrichten und ausgewählte Titel in einer Watchlist beobachten. Setzen Sie Ihre persönlichen Limiten
globalreview Quick Start Guide - Übersetzer Version: 3.1
 globalreview Quick Start Guide - Übersetzer Version: 3.1 22.09.2016 1 Übersetzer Navigation 1 1.1 Übersetzer Navigation Nach dem Login sehen Sie alle Projekte, die von Ihnen zu prüfen sind. Gehen Sie wie
globalreview Quick Start Guide - Übersetzer Version: 3.1 22.09.2016 1 Übersetzer Navigation 1 1.1 Übersetzer Navigation Nach dem Login sehen Sie alle Projekte, die von Ihnen zu prüfen sind. Gehen Sie wie
Disclaimer mit OK bestätigen und im folgendem Fenster Ihren Usernamen und Passwort eingeben.
 QUICK REFERENCE-GUIDE HSH NORDBANK TRADER Start des Traders Den Internet-Browser öffnen und über https://hsh-nordbank-trader.com/client.html den HSH Nordbank Trader öffnen. Disclaimer mit OK bestätigen
QUICK REFERENCE-GUIDE HSH NORDBANK TRADER Start des Traders Den Internet-Browser öffnen und über https://hsh-nordbank-trader.com/client.html den HSH Nordbank Trader öffnen. Disclaimer mit OK bestätigen
5 einfachen Schritten Ihre erste Aktie
 So kaufen Sie in nur 5 einfachen Schritten Ihre erste Aktie Rolf Morrien Chefredakteur des Depot-Optimierers 1 Liebe Leser, viele Anleger und Börseninteressierte gehen immer noch fälschlicherweise davon
So kaufen Sie in nur 5 einfachen Schritten Ihre erste Aktie Rolf Morrien Chefredakteur des Depot-Optimierers 1 Liebe Leser, viele Anleger und Börseninteressierte gehen immer noch fälschlicherweise davon
IMS-Audit Pro. Kurzanleitung 2 / 14
 Schneller Einstieg Version 11.2018 2 / 14 Inhaltsverzeichnis Inhaltsverzeichnis 1 Einleitung... 4 1.1 Installation... 4 1.2 Bildschirm Übersichten... 4 2 Stammdaten eintragen... 5 2.1 Mandanten anlegen...
Schneller Einstieg Version 11.2018 2 / 14 Inhaltsverzeichnis Inhaltsverzeichnis 1 Einleitung... 4 1.1 Installation... 4 1.2 Bildschirm Übersichten... 4 2 Stammdaten eintragen... 5 2.1 Mandanten anlegen...
Traden mit FX Signals. Metatrader 4 (MT4) - APP
 Traden mit FX Signals Metatrader 4 (MT4) - APP Inhalt 1. Risikohinweis... 2 2. Installation... 3 3. Verbinden des Metatraders mit dem Trading Konto... 4 4. Funktionsweise... 6 4.1. Einen neuen Trade eröffnen...
Traden mit FX Signals Metatrader 4 (MT4) - APP Inhalt 1. Risikohinweis... 2 2. Installation... 3 3. Verbinden des Metatraders mit dem Trading Konto... 4 4. Funktionsweise... 6 4.1. Einen neuen Trade eröffnen...
Erweiterte Einstellungen Noten und Leistungen eintragen
 Erweiterte Einstellungen Noten und Leistungen eintragen Die Anwendung Noten und Leistungen eintragen kann an verschiedene Arbeitsabläufe angepasst werden. Dieses Dokument erläutert wie Sie die Spalten
Erweiterte Einstellungen Noten und Leistungen eintragen Die Anwendung Noten und Leistungen eintragen kann an verschiedene Arbeitsabläufe angepasst werden. Dieses Dokument erläutert wie Sie die Spalten
Becker Content Manager Inhalt
 Becker Content Manager Inhalt Willkommen beim Becker Content Manager...2 Installation des Becker Content Manager...2 Becker Content Manager starten...3 Becker Content Manager schließen...3 Kartendaten
Becker Content Manager Inhalt Willkommen beim Becker Content Manager...2 Installation des Becker Content Manager...2 Becker Content Manager starten...3 Becker Content Manager schließen...3 Kartendaten
Anleitung zur (Version 4)
 Anleitung zur (Version 4) Diese Anleitung soll Ihnen helfen, E-Medien aus dem Verbund der Öffentlichen Bibliotheken Berlins zu benutzen. Wir erklären Ihnen, wie die Onleihe mit dem E-Book-Reader Tolino
Anleitung zur (Version 4) Diese Anleitung soll Ihnen helfen, E-Medien aus dem Verbund der Öffentlichen Bibliotheken Berlins zu benutzen. Wir erklären Ihnen, wie die Onleihe mit dem E-Book-Reader Tolino
Customer Portal. Übersicht im Detail
 Customer Portal Übersicht im Detail Login Wir nutzen ausschließlich sichere Verbindungen dank SSL Verschlüsselung. Der Zugriff erfolgt über ein persönliches Login. Sie können die Berechtigung für jeden
Customer Portal Übersicht im Detail Login Wir nutzen ausschließlich sichere Verbindungen dank SSL Verschlüsselung. Der Zugriff erfolgt über ein persönliches Login. Sie können die Berechtigung für jeden
1.1 Basiswissen Fensterbedienung
 1. Windows mit Gesten steuern 1.1 Basiswissen Fensterbedienung Elemente eines Fensters Fenster besitzen bestimmte Fensterelemente unabhängig davon, welcher Inhalt in den jeweiligen Fenstern angezeigt wird.
1. Windows mit Gesten steuern 1.1 Basiswissen Fensterbedienung Elemente eines Fensters Fenster besitzen bestimmte Fensterelemente unabhängig davon, welcher Inhalt in den jeweiligen Fenstern angezeigt wird.
Dokumente verwalten mit Magnolia das Document Management System (DMS)
 Dokumente verwalten mit Magnolia das Document Management System (DMS) Sie können ganz einfach und schnell alle Dokumente, die Sie auf Ihrer Webseite publizieren möchten, mit Magnolia verwalten. Dafür verfügt
Dokumente verwalten mit Magnolia das Document Management System (DMS) Sie können ganz einfach und schnell alle Dokumente, die Sie auf Ihrer Webseite publizieren möchten, mit Magnolia verwalten. Dafür verfügt
Checkliste: Konfiguration eines Datenraums nach einem Upgrade von Brainloop Secure Dataroom von Version 8.10 auf 8.20
 Checkliste: Konfiguration eines Datenraums nach einem Upgrade von Brainloop Secure Dataroom von Version 8.10 auf 8.20 Diese Checkliste hilft Ihnen bei der Überprüfung Ihrer individuellen Datenraum-Konfiguration
Checkliste: Konfiguration eines Datenraums nach einem Upgrade von Brainloop Secure Dataroom von Version 8.10 auf 8.20 Diese Checkliste hilft Ihnen bei der Überprüfung Ihrer individuellen Datenraum-Konfiguration
Tau-Cloud. Integrationsmanagement - Administratorenhandbuch. * Der griechische Buchstabe T (sprich Tau ) steht für Perfektion.
 Tau-Cloud Integrationsmanagement - Administratorenhandbuch * Der griechische Buchstabe T (sprich Tau ) steht für Perfektion. Idee und Copyright: rocom GmbH Eichenstraße 8a, 83083 Riedering Zentrale: 08036/94
Tau-Cloud Integrationsmanagement - Administratorenhandbuch * Der griechische Buchstabe T (sprich Tau ) steht für Perfektion. Idee und Copyright: rocom GmbH Eichenstraße 8a, 83083 Riedering Zentrale: 08036/94
2. Outlook kann viel mehr, als nur Ihre s zu verwalten Den Überblick über die Aufgaben behalten... 14
 Inhaltsverzeichnis 1. Einleitung... 7 2. Outlook kann viel mehr, als nur Ihre E-Mails zu verwalten... 9 3. Den Überblick über die Aufgaben behalten... 14 Der Unterschied zwischen Zielen und Aktionen...
Inhaltsverzeichnis 1. Einleitung... 7 2. Outlook kann viel mehr, als nur Ihre E-Mails zu verwalten... 9 3. Den Überblick über die Aufgaben behalten... 14 Der Unterschied zwischen Zielen und Aktionen...
Kurzanleitung für den MyDrive Client
 Kurzanleitung für den MyDrive Client Hinweis: Prüfen Sie bei Problemen zuerst, ob eine neuere Version vorhanden ist und installieren Sie diese. Version 1.3 für MAC und Linux (29.06.2017) - Hochladen mit
Kurzanleitung für den MyDrive Client Hinweis: Prüfen Sie bei Problemen zuerst, ob eine neuere Version vorhanden ist und installieren Sie diese. Version 1.3 für MAC und Linux (29.06.2017) - Hochladen mit
Aktivierung Musterdepot
 Aktivierung Musterdepot Sie können sich in Ihrem Online Banking ein virtuelles Musterdepot einrichten. Hier können Sie das Musterdepot direkt online aktivieren. Oder Sie melden sich im Online Banking an
Aktivierung Musterdepot Sie können sich in Ihrem Online Banking ein virtuelles Musterdepot einrichten. Hier können Sie das Musterdepot direkt online aktivieren. Oder Sie melden sich im Online Banking an
Novell. GroupWise 2014 effizient einsetzen. Peter Wies. 1. Ausgabe, Juni 2014
 Peter Wies 1. Ausgabe, Juni 2014 Novell GroupWise 2014 effizient einsetzen GW2014 1 Novell GroupWise 2014 effizient einsetzen Menüleiste Navigationsleiste Symbolleisten Kopfleiste Favoritenliste Fensterbereich
Peter Wies 1. Ausgabe, Juni 2014 Novell GroupWise 2014 effizient einsetzen GW2014 1 Novell GroupWise 2014 effizient einsetzen Menüleiste Navigationsleiste Symbolleisten Kopfleiste Favoritenliste Fensterbereich
Datenbank konfigurieren
 Sie haben eine Datenbank angelegt, jetzt müssen Sie diese noch konfigurieren. Klicken Sie auf den Titel Ihrer neu erstellten Datenbank. Die Spalten Ihrer Datenbank werden als Felder bezeichnet. Sie haben
Sie haben eine Datenbank angelegt, jetzt müssen Sie diese noch konfigurieren. Klicken Sie auf den Titel Ihrer neu erstellten Datenbank. Die Spalten Ihrer Datenbank werden als Felder bezeichnet. Sie haben
Seiten anlegen, ändern, verschieben und löschen
 12 Seiten anlegen, ändern, verschieben und löschen 2.1 Seite aufrufen Im Funktionsmenü Seite aufrufen. Die Ordner und Seiten Ihres Baukastens erscheinen (= Seitenbaum). Klick auf - Symbol ermöglicht Zugriff
12 Seiten anlegen, ändern, verschieben und löschen 2.1 Seite aufrufen Im Funktionsmenü Seite aufrufen. Die Ordner und Seiten Ihres Baukastens erscheinen (= Seitenbaum). Klick auf - Symbol ermöglicht Zugriff
Handbuch zum VivaWeb-Serienbrief-Programm
 Handbuch zum VivaWeb-Serienbrief-Programm In 10 Schritten zum Serienbrief Das folgende Handbuch erläutert Ihnen die Nutzungsmöglichkeiten des ARV Serienbrief-Programms in all seinen Einzelheiten. Dieses
Handbuch zum VivaWeb-Serienbrief-Programm In 10 Schritten zum Serienbrief Das folgende Handbuch erläutert Ihnen die Nutzungsmöglichkeiten des ARV Serienbrief-Programms in all seinen Einzelheiten. Dieses
DAS EINSTEIGERSEMINAR
 DAS EINSTEIGERSEMINAR Microsoft Office Excel 2010 Gudrun Rehn-Göstenmeier LERNEN ÜBEN ANWENDEN Teil I: Lernen L1 Dateiorganisation Bevor wir uns mit den Excel-spezifischen Befehlen und Funktionen befassen
DAS EINSTEIGERSEMINAR Microsoft Office Excel 2010 Gudrun Rehn-Göstenmeier LERNEN ÜBEN ANWENDEN Teil I: Lernen L1 Dateiorganisation Bevor wir uns mit den Excel-spezifischen Befehlen und Funktionen befassen
2. Das Chart-Icon Wie füge ich einen Indikator hinzu. 3. Das Handels-Icon Wie kann man eine Order schließen. 4. Das Historie-Icon
 TRADING-SOFTWARE METATRADER5 APPFÜRANDROID A B C Wo kann man den MetaTrader 5 für Android herunterladen? Wie kann man sich in ein existierendes Konto einloggen oder ein Demokonto eröffnen? Wie erfolgt
TRADING-SOFTWARE METATRADER5 APPFÜRANDROID A B C Wo kann man den MetaTrader 5 für Android herunterladen? Wie kann man sich in ein existierendes Konto einloggen oder ein Demokonto eröffnen? Wie erfolgt
BEDIENUNGSANLEITUNG KYUI Gemeinde CMS für die Version 0.1 (Beta)
 BEDIENUNGSANLEITUNG KYUI Gemeinde CMS für die Version 0.1 (Beta) Diese Anleitung gibt einen Überblick über die Funktionen des KYUI Gemeinde CMS. Bitte überprüfen Sie zunächst die Version Ihres CMS. Die
BEDIENUNGSANLEITUNG KYUI Gemeinde CMS für die Version 0.1 (Beta) Diese Anleitung gibt einen Überblick über die Funktionen des KYUI Gemeinde CMS. Bitte überprüfen Sie zunächst die Version Ihres CMS. Die
MUNIA Bedienungsanleitung
 MUNIA Bedienungsanleitung by Daisoft www.daisoft.it 2 Inhaltsverzeichnis I II 2.1 2.2 2.3 2.4 2.5 2.6 III 3.1 3.2 3.3 IV 4.1 4.2 V 5.1 5.2 5.3 Einleitung... 3 Fälligkeitsarten... 5 Fälligkeitsarten...
MUNIA Bedienungsanleitung by Daisoft www.daisoft.it 2 Inhaltsverzeichnis I II 2.1 2.2 2.3 2.4 2.5 2.6 III 3.1 3.2 3.3 IV 4.1 4.2 V 5.1 5.2 5.3 Einleitung... 3 Fälligkeitsarten... 5 Fälligkeitsarten...
2.3.2 Fenster verschieben Fenster überlappen
 PC EINSTEIGER Das Betriebssystem 2.3.2 Fenster verschieben Wenn das Fenster nicht durch MAXIMIEREN in den Vollbildmodus gestellt wurde, können Sie das Fenster auf Ihrem Desktop frei verschieben. Platzieren
PC EINSTEIGER Das Betriebssystem 2.3.2 Fenster verschieben Wenn das Fenster nicht durch MAXIMIEREN in den Vollbildmodus gestellt wurde, können Sie das Fenster auf Ihrem Desktop frei verschieben. Platzieren
ReynaPro_EOS_manual_ger.doc. ReynaPRO Handbuch EOS Reynaers Aluminium NV 1
 ReynaPRO Handbuch EOS 31-3-2009 Reynaers Aluminium NV 1 1.Allgemein...3 2.Konfiguration 3 3.So bestellen Sie ein Projekt über EOS...7 3.1. Bestellung über Bestellsystem......7 3.2. Bestellsystem. 10 3.2.1.
ReynaPRO Handbuch EOS 31-3-2009 Reynaers Aluminium NV 1 1.Allgemein...3 2.Konfiguration 3 3.So bestellen Sie ein Projekt über EOS...7 3.1. Bestellung über Bestellsystem......7 3.2. Bestellsystem. 10 3.2.1.
Handbuch Kapitel 2: Dokumente verwalten
 Handbuch Kapitel 2: Dokumente verwalten Inhaltsverzeichnis 1 Dokumente verwalten... 3 1.1 Die Dokumentenliste... 3 1.1.1 Die Listenansicht... 3 1.1.2 Der Bearbeitungsstatus... 3 1.1.2.1 Der Entwurfsmodus...
Handbuch Kapitel 2: Dokumente verwalten Inhaltsverzeichnis 1 Dokumente verwalten... 3 1.1 Die Dokumentenliste... 3 1.1.1 Die Listenansicht... 3 1.1.2 Der Bearbeitungsstatus... 3 1.1.2.1 Der Entwurfsmodus...
Start. 34 Symbolleiste einrichten. Wissen
 34 Symbolleiste einrichten Start 1 2 3 1 Klicken Sie in der Symbolleiste für den Schnellzugriff rechts neben den bereits vorhandenen Symbolen auf das kleine nach unten weisende Pfeilsymbol ( ). 2 Setzen
34 Symbolleiste einrichten Start 1 2 3 1 Klicken Sie in der Symbolleiste für den Schnellzugriff rechts neben den bereits vorhandenen Symbolen auf das kleine nach unten weisende Pfeilsymbol ( ). 2 Setzen
Transport IT.S FAIR. Handbuch. Dauner Str.12, D Mönchengladbach, Hotline: 0900/ (1,30 /Min)
 IT.S FAIR Handbuch Dauner Str.12, D-41236 Mönchengladbach, Hotline: 0900/1 296 607 (1,30 /Min) 1. Inhalt 1. Inhalt... 2 2. Wie lege ich einen Kunden oder Fahrer an?... 3 3. Wie erstelle ich eine Aktion
IT.S FAIR Handbuch Dauner Str.12, D-41236 Mönchengladbach, Hotline: 0900/1 296 607 (1,30 /Min) 1. Inhalt 1. Inhalt... 2 2. Wie lege ich einen Kunden oder Fahrer an?... 3 3. Wie erstelle ich eine Aktion
CLOUDINHO FUNKTIONEN. Inhaltsverzeichnis
 CLOUDINHO FUNKTIONEN Inhaltsverzeichnis 1. DASHBOARD... 1 2. DOKUMENTE... 7 3. FOTOS, VIDEOS & AUDIO... 14 4. esafe... 15 5. SHARE... 17 6. PROJEKTE... 19 7. WHITEBOARD... 23 8. KALENDER... 24 1 1. DASHBOARD
CLOUDINHO FUNKTIONEN Inhaltsverzeichnis 1. DASHBOARD... 1 2. DOKUMENTE... 7 3. FOTOS, VIDEOS & AUDIO... 14 4. esafe... 15 5. SHARE... 17 6. PROJEKTE... 19 7. WHITEBOARD... 23 8. KALENDER... 24 1 1. DASHBOARD
Soli Manager 2011 Installation und Problemanalyse
 Soli Manager 2011 Installation und Problemanalyse Stand: 14.09.2011 Über dieses Dokument Dieses Dokument soll einen kurzen Überblick über die Installation, die Deinstallation von "Soli Manager 2011" liefern
Soli Manager 2011 Installation und Problemanalyse Stand: 14.09.2011 Über dieses Dokument Dieses Dokument soll einen kurzen Überblick über die Installation, die Deinstallation von "Soli Manager 2011" liefern
Sie können über Ihr Raiffeisen Raiffeisen Trading Online jederzeit Wertpapiere (Aktien, Zertifikate usw.) anbzw.
 An- und Verkauf von Wertpapieren [An- und Verkauf] Sie können über Ihr Raiffeisen Raiffeisen Trading Online jederzeit Wertpapiere (Aktien, Zertifikate usw.) anbzw. verkaufen. Anmerkung für die Börsenaufträge
An- und Verkauf von Wertpapieren [An- und Verkauf] Sie können über Ihr Raiffeisen Raiffeisen Trading Online jederzeit Wertpapiere (Aktien, Zertifikate usw.) anbzw. verkaufen. Anmerkung für die Börsenaufträge
ECDL Information und Kommunikation Kapitel 4
 Kapitel 4 Internet Explorer anpassen In diesem Kapitel lernen Sie, wie Sie sich den Internet Explorer an Ihre Bedürfnisse anpassen und die Arbeit mit ihm erleichtern. Der Satz Zeit ist Geld passt hier
Kapitel 4 Internet Explorer anpassen In diesem Kapitel lernen Sie, wie Sie sich den Internet Explorer an Ihre Bedürfnisse anpassen und die Arbeit mit ihm erleichtern. Der Satz Zeit ist Geld passt hier
Word Vorlage erstellen so gelingt es:
 Word Vorlage erstellen so gelingt es: Option 1: Word Vorlage über die Backstage-Ansicht anfertigen 1. Öffnen Sie ein beliebiges Dokument oder ein leeres Dokument in Word. 2. Klicken Sie auf den Backstage-Knopf
Word Vorlage erstellen so gelingt es: Option 1: Word Vorlage über die Backstage-Ansicht anfertigen 1. Öffnen Sie ein beliebiges Dokument oder ein leeres Dokument in Word. 2. Klicken Sie auf den Backstage-Knopf
3.1 PowerPoint starten
 Grundlagen der Handhabung MS Powerpoint 2007 - Einführung 3.1 PowerPoint starten Um mit PowerPoint zu arbeiten, müssen Sie das Programm zunächst starten. Sie starten PowerPoint. Klicken Sie nach dem Starten
Grundlagen der Handhabung MS Powerpoint 2007 - Einführung 3.1 PowerPoint starten Um mit PowerPoint zu arbeiten, müssen Sie das Programm zunächst starten. Sie starten PowerPoint. Klicken Sie nach dem Starten
Eigene und fremde Bankverbindungen anlegen
 Eigene und fremde Bankverbindungen anlegen Wo können Bankverbindungen angelegt werden? Sie haben an mehreren Stellen des Programms die Möglichkeit eigene und fremde Bankverbindungen anzulegen. Ihre eigene
Eigene und fremde Bankverbindungen anlegen Wo können Bankverbindungen angelegt werden? Sie haben an mehreren Stellen des Programms die Möglichkeit eigene und fremde Bankverbindungen anzulegen. Ihre eigene
Kurzanleitung Learnweb. Bitte melden Sie sich hier mit Ihrer Uni Münster Kennung (hier philedv ) und Ihrem Standardpasswort auf der Plattform an.
 Kurzanleitung Learnweb Bitte melden Sie sich hier mit Ihrer Uni Münster Kennung (hier philedv ) und Ihrem Standardpasswort auf der Plattform an. In der linken Spalte finden Sie Informationen des Systems
Kurzanleitung Learnweb Bitte melden Sie sich hier mit Ihrer Uni Münster Kennung (hier philedv ) und Ihrem Standardpasswort auf der Plattform an. In der linken Spalte finden Sie Informationen des Systems
Leitfaden. Online-Verwaltung
 Leitfaden Online-Verwaltung Vorwort Liebe Lehrbeauftragte, der folgende Leitfaden zeigt Ihnen schnell und einfach, wie Sie Ihr Profil in der Online-Verwaltung einrichten und Ihren Kurs anlegen. Außerdem
Leitfaden Online-Verwaltung Vorwort Liebe Lehrbeauftragte, der folgende Leitfaden zeigt Ihnen schnell und einfach, wie Sie Ihr Profil in der Online-Verwaltung einrichten und Ihren Kurs anlegen. Außerdem
Produktschulung WinArchiv
 Produktschulung WinArchiv Codex GmbH Stand 2012 Inhaltsverzeichnis Einleitung... 3 Starten des Programms... 4 Suchen von Kunden... 7 Funktionen in der Hauptmaske... 10 Erfassen von Besuchsnotizen in WinArchiv...
Produktschulung WinArchiv Codex GmbH Stand 2012 Inhaltsverzeichnis Einleitung... 3 Starten des Programms... 4 Suchen von Kunden... 7 Funktionen in der Hauptmaske... 10 Erfassen von Besuchsnotizen in WinArchiv...
Gruppen im Auslandsschutznetz verwalten: Ein Leitfaden
 Gruppen im Auslandsschutznetz verwalten: Ein Leitfaden Inhaltsverzeichnis Inhaltsverzeichnis...1 Einleitung...1 Die Administration einer Gruppe...1 Eigenschaften der Gruppe bearbeiten...2 Eine geschlossene
Gruppen im Auslandsschutznetz verwalten: Ein Leitfaden Inhaltsverzeichnis Inhaltsverzeichnis...1 Einleitung...1 Die Administration einer Gruppe...1 Eigenschaften der Gruppe bearbeiten...2 Eine geschlossene
Benutzerhandbuch OM+
 Benutzerhandbuch OM+ 1 Login... 3 2 Grundlegende Bedienung... 4 2.1 Sprachwechsel... 4 2.2 Navigation... 4 2.3 Toolbar... 5 2.4 Dashboard... 5 3 Toolbar... 7 3.1 Schnellsuche... 7 3.2 Kunden Switch...
Benutzerhandbuch OM+ 1 Login... 3 2 Grundlegende Bedienung... 4 2.1 Sprachwechsel... 4 2.2 Navigation... 4 2.3 Toolbar... 5 2.4 Dashboard... 5 3 Toolbar... 7 3.1 Schnellsuche... 7 3.2 Kunden Switch...
DIE ELEKTRONISCHE ANWESENHEITSLISTE
 München, im Oktober 2015 DIE ELEKTRONISCHE ANWESENHEITSLISTE Sehr geehrte Fahrlehrerin, sehr geehrter Fahrlehrer, Mit dem Herbst-Update Klasse B haben wir es bereits angekündigt, heute ist es so weit:
München, im Oktober 2015 DIE ELEKTRONISCHE ANWESENHEITSLISTE Sehr geehrte Fahrlehrerin, sehr geehrter Fahrlehrer, Mit dem Herbst-Update Klasse B haben wir es bereits angekündigt, heute ist es so weit:
Online-Schritt-für-Schritt-Anleitung. WISO Hausverwalter 2017
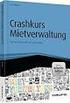 Online-Schritt-für-Schritt-Anleitung WISO Hausverwalter 2017 Inhaltsverzeichnis Allgemeine Hinweise und Anleitung Über die Schritt-für-Schritt-Anleitung Allgemeine Hinweise zur Anleitung Erster Start Verwaltung-Registerkarte
Online-Schritt-für-Schritt-Anleitung WISO Hausverwalter 2017 Inhaltsverzeichnis Allgemeine Hinweise und Anleitung Über die Schritt-für-Schritt-Anleitung Allgemeine Hinweise zur Anleitung Erster Start Verwaltung-Registerkarte
Neue Ordertypen en bei ViTrade
 Sehr geehrte Kundin, sehr geehrter Kunde, die ViTrade AG implementiert neue Ordertypen, die Ihnen ab Montag, den 22. November 2010, zur Verfügung stehen. Wir möchten Ihnen diese und weitere Neuerungen
Sehr geehrte Kundin, sehr geehrter Kunde, die ViTrade AG implementiert neue Ordertypen, die Ihnen ab Montag, den 22. November 2010, zur Verfügung stehen. Wir möchten Ihnen diese und weitere Neuerungen
Bedienungsübersicht samedi -DeGIR für Nutzer
 Bedienungsübersicht samedi -DeGIR für Nutzer Inhaltsverzeichnis Systemvoraussetzungen:... 1 Starten von samedi... 1 Programmübersicht samedi -DeGIR... 2 Wichtige Einstellungen für den Start mit samedi...
Bedienungsübersicht samedi -DeGIR für Nutzer Inhaltsverzeichnis Systemvoraussetzungen:... 1 Starten von samedi... 1 Programmübersicht samedi -DeGIR... 2 Wichtige Einstellungen für den Start mit samedi...
Tutorial für GTT "Guntram's Tablet Weaving Thingy"
 Tutorial für GTT "Guntram's Tablet Weaving Thingy" Guntram's Tablet Weaving Thingy, kurz "GTT" ist eine Software, die von Eckhard Gartz geschrieben wurde, um selbst Muster für die Brettchenweberei elektronisch
Tutorial für GTT "Guntram's Tablet Weaving Thingy" Guntram's Tablet Weaving Thingy, kurz "GTT" ist eine Software, die von Eckhard Gartz geschrieben wurde, um selbst Muster für die Brettchenweberei elektronisch
Bedienungsübersicht samedi -DeGIR für Nutzer
 Bedienungsübersicht samedi -DeGIR für Nutzer Systemvoraussetzungen: Für samedi benötigen Sie einen PC mit Internetanschluss und die samedi -App (eigener samedi - Browser) oder aktuellen Web-Browser (bspw.
Bedienungsübersicht samedi -DeGIR für Nutzer Systemvoraussetzungen: Für samedi benötigen Sie einen PC mit Internetanschluss und die samedi -App (eigener samedi - Browser) oder aktuellen Web-Browser (bspw.
Im Original veränderbare Word-Dateien
 Die Benutzeroberfläche von Access Menüband Das am oberen Bildschirmrand befindliche Menüband beinhaltet die meisten Befehle von Access. Im Menüband sind Schnellzugriffsleiste und Titelleiste integriert.
Die Benutzeroberfläche von Access Menüband Das am oberen Bildschirmrand befindliche Menüband beinhaltet die meisten Befehle von Access. Im Menüband sind Schnellzugriffsleiste und Titelleiste integriert.
ILIAS-Hauptordner als Laufwerk anbinden
 11.04.2013 Informatikdienste ILIAS-Hauptordner als Laufwerk anbinden 1 Zugriff auf ILIAS-Daten Auf die in ILIAS gespeicherten Dateien und Verzeichnisse hat man auch ohne Umweg über den Webbrowser Zugriff.
11.04.2013 Informatikdienste ILIAS-Hauptordner als Laufwerk anbinden 1 Zugriff auf ILIAS-Daten Auf die in ILIAS gespeicherten Dateien und Verzeichnisse hat man auch ohne Umweg über den Webbrowser Zugriff.
Was Sie bald kennen und können
 Kontakte 6 In diesem Kapitel erfahren Sie, wie Sie Kontaktadressen im Outlook- Ordner Kontakte bequem und übersichtlich verwalten können. Es ist beispielsweise möglich, einen Absender einer E-Mail direkt
Kontakte 6 In diesem Kapitel erfahren Sie, wie Sie Kontaktadressen im Outlook- Ordner Kontakte bequem und übersichtlich verwalten können. Es ist beispielsweise möglich, einen Absender einer E-Mail direkt
Invoicing 2.5. Schulungsunterlage DAKOSY GE 5.4 Stand 2017/08. Mattentwiete Hamburg
 Invoicing 2.5 Schulungsunterlage DAKOSY GE 5.4 Stand 2017/08 Mattentwiete 2 20457 Hamburg www.dakosy.de + 49 40 37003-0 + 49 40 37003-370 info@dakosy.de Änderungsdienst DAKOSY Datenkommunikationssystem
Invoicing 2.5 Schulungsunterlage DAKOSY GE 5.4 Stand 2017/08 Mattentwiete 2 20457 Hamburg www.dakosy.de + 49 40 37003-0 + 49 40 37003-370 info@dakosy.de Änderungsdienst DAKOSY Datenkommunikationssystem
Aktien und ETFs (ver-)kaufen bei der Onvista Bank (im Direkthandel)
 Aktien und ETFs (ver-)kaufen bei der Onvista Bank (im Direkthandel) 21.07.2016 Aktien und ETFs kaufen bei der Onvista Bank Neben Flatex bietet die Onvista Bank mit dem Festpreis-Depot sehr günstige Konditionen
Aktien und ETFs (ver-)kaufen bei der Onvista Bank (im Direkthandel) 21.07.2016 Aktien und ETFs kaufen bei der Onvista Bank Neben Flatex bietet die Onvista Bank mit dem Festpreis-Depot sehr günstige Konditionen
3. Bildschirmvideo mit dem Panopto- Recorder aufnehmen
 Anleitungen zum Video Content Management System Panopto an der THM 3. Bildschirmvideo mit dem Panopto- Recorder aufnehmen A. Den Panopto-Recorder öffnen Nachdem der Recorder lokal auf Ihrem Computer installiert
Anleitungen zum Video Content Management System Panopto an der THM 3. Bildschirmvideo mit dem Panopto- Recorder aufnehmen A. Den Panopto-Recorder öffnen Nachdem der Recorder lokal auf Ihrem Computer installiert
Ihr Depot- Manager im Überblick.
 Ihr Depot- Manager im Überblick. www.dab.com Ihre Finanzen auf einen Klick. Der Depot-Manager im Detail. Über den Depot-Manager unter https://b2b.dab-bank.de/tradingcenter haben Sie Zugriff auf Ihre Konten
Ihr Depot- Manager im Überblick. www.dab.com Ihre Finanzen auf einen Klick. Der Depot-Manager im Detail. Über den Depot-Manager unter https://b2b.dab-bank.de/tradingcenter haben Sie Zugriff auf Ihre Konten
Handbuch. Onlinebanking. Version 2.4. petafuel GmbH
 Handbuch Onlinebanking Version 2.4 petafuel GmbH Januar 2015 Allgemein Mit diesem Handbuch möchten wir Ihnen einen kurzen Einblick in das Onlinebanking geben. Es werden hier die grundlegenden Funktionen
Handbuch Onlinebanking Version 2.4 petafuel GmbH Januar 2015 Allgemein Mit diesem Handbuch möchten wir Ihnen einen kurzen Einblick in das Onlinebanking geben. Es werden hier die grundlegenden Funktionen
Handbuch Nero DriveSpeed
 Handbuch Nero DriveSpeed Nero AG Informationen zu Urheberrecht und Marken Das Handbuch für Nero DriveSpeed und alle Inhalte sind urheberrechtlich geschützt und Eigentum der Nero AG. Alle Rechte vorbehalten.
Handbuch Nero DriveSpeed Nero AG Informationen zu Urheberrecht und Marken Das Handbuch für Nero DriveSpeed und alle Inhalte sind urheberrechtlich geschützt und Eigentum der Nero AG. Alle Rechte vorbehalten.
Scoutsystems Software Sammler-Scout Kurzanleitung
 Scoutsystems Software Sammler-Scout Kurzanleitung 1 Neue Sammlung anlegen Sammler-Scout Kurzanleitung Dann erscheint dies: Dort wird in die Eingabe-Zeile der Name der neuen Sammlung eingetragen und auf
Scoutsystems Software Sammler-Scout Kurzanleitung 1 Neue Sammlung anlegen Sammler-Scout Kurzanleitung Dann erscheint dies: Dort wird in die Eingabe-Zeile der Name der neuen Sammlung eingetragen und auf
Anmeldung bei FXFlat Schritt 1: Demokonto eröffnen
 Anmeldung bei FXFlat Schritt 1: Demokonto eröffnen Klicken Sie auf Jetzt anmelden, um ein Demokonto zu eröffnen. Schritt 2: Adressdaten eingeben Nachdem Sie Ihre Adressdaten eingegeben haben, klicken Sie
Anmeldung bei FXFlat Schritt 1: Demokonto eröffnen Klicken Sie auf Jetzt anmelden, um ein Demokonto zu eröffnen. Schritt 2: Adressdaten eingeben Nachdem Sie Ihre Adressdaten eingegeben haben, klicken Sie
Online-Schritt-für-Schritt-Anleitung. WISO Hausverwalter 2013
 Online-Schritt-für-Schritt-Anleitung WISO Hausverwalter 2013 Inhaltsverzeichnis Über die Schritt-für-Schritt-Anleitung Meine Hausverwaltung Einrichtung der Grunddaten EXTRA: Kontakte anlegen, verknüpfen
Online-Schritt-für-Schritt-Anleitung WISO Hausverwalter 2013 Inhaltsverzeichnis Über die Schritt-für-Schritt-Anleitung Meine Hausverwaltung Einrichtung der Grunddaten EXTRA: Kontakte anlegen, verknüpfen
Melderportal. Anleitung und Erläuterungen 7) Ändern und Korrigieren von Meldungen
 Melderportal https://melderportal.krebsregister-sh.de Anleitung und Erläuterungen 7) Ändern und Korrigieren von Meldungen Nach dem Übermitteln von Meldungen an das Krebsregister werden die Meldungen zunächst
Melderportal https://melderportal.krebsregister-sh.de Anleitung und Erläuterungen 7) Ändern und Korrigieren von Meldungen Nach dem Übermitteln von Meldungen an das Krebsregister werden die Meldungen zunächst
So geht s Schritt-für-Schritt-Anleitung
 So geht s Schritt-für-Schritt-Anleitung Software WISO Mein Büro 365 Thema Tabellenauswertung Version/Datum ab 16.00.05.100 Über die Tabellen-Auswertungen ist es möglich eigene Auswertungen nach Ihren Wünschen
So geht s Schritt-für-Schritt-Anleitung Software WISO Mein Büro 365 Thema Tabellenauswertung Version/Datum ab 16.00.05.100 Über die Tabellen-Auswertungen ist es möglich eigene Auswertungen nach Ihren Wünschen
Anleitung. Der Login. Es gibt zwei Möglichkeiten netdocx zu nutzen:
 Der Login Es gibt zwei Möglichkeiten netdocx zu nutzen: 1. Als Benutzer o Diese Kennung erhalten Sie per Post nachdem Sie einen Zugang beantragt haben o Gibt Ihnen Zugriff auf alle Anlagen, die Sie bei
Der Login Es gibt zwei Möglichkeiten netdocx zu nutzen: 1. Als Benutzer o Diese Kennung erhalten Sie per Post nachdem Sie einen Zugang beantragt haben o Gibt Ihnen Zugriff auf alle Anlagen, die Sie bei
AG-VIP App Erste Schritte
 AG-VIP App Erste Schritte Seite: 1 AG-VIP App Erste Schritte Stand 26.02.2019 17:12:00 Autor Markus Grutzeck Grutzeck-Software GmbH Inhalt 1 Einrichtung... 1 1.1 Verbindungseinstellungen... 1 1.2 Anmeldung...
AG-VIP App Erste Schritte Seite: 1 AG-VIP App Erste Schritte Stand 26.02.2019 17:12:00 Autor Markus Grutzeck Grutzeck-Software GmbH Inhalt 1 Einrichtung... 1 1.1 Verbindungseinstellungen... 1 1.2 Anmeldung...
Webmail piaristengymnasium.at
 Webmail piaristengymnasium.at http://campus.piakrems.ac.at Benutzername: familienname.vorname Kennwort: *********** (siehe Infoblatt) Einstellungen für Mailprogramm (zb.: Outlook, Thunderbird, ) IMAP Port
Webmail piaristengymnasium.at http://campus.piakrems.ac.at Benutzername: familienname.vorname Kennwort: *********** (siehe Infoblatt) Einstellungen für Mailprogramm (zb.: Outlook, Thunderbird, ) IMAP Port
Neues im GM EPC. Grafische Navigation. Einheitliche Navigation für jedes Fahrzeug
 Neues im GM EPC Der GM Next Gen EPC enthält zahlreiche neue Funktionen, mit denen die richtigen Teile schneller und leichter zu finden sind. Für detaillierte Anweisungen zur Verwendung der einzelnen Funktionen
Neues im GM EPC Der GM Next Gen EPC enthält zahlreiche neue Funktionen, mit denen die richtigen Teile schneller und leichter zu finden sind. Für detaillierte Anweisungen zur Verwendung der einzelnen Funktionen
Cockpit-XP v3. Dokumentation. Neuen USB Treiber installieren Auch USB-Treiber für Firmware Änderung
 Cockpit-XP v3 Dokumentation Neuen USB Treiber installieren Auch USB-Treiber für Firmware Änderung ab Software Version 3.0.2 Datum 07-09-2016 Einleitung Microsoft Windows 10 in der 64-Bit Version wird ab
Cockpit-XP v3 Dokumentation Neuen USB Treiber installieren Auch USB-Treiber für Firmware Änderung ab Software Version 3.0.2 Datum 07-09-2016 Einleitung Microsoft Windows 10 in der 64-Bit Version wird ab
QUICK-START GUIDE. Screen-Manager
 QUICK-START GUIDE Screen-Manager L L Ausprobieren und Spaß haben! steht für unkompliziertes, easy Gestalten, Planen und Verteilen von Multimedia- Inhalten - in höchster Qualität, ohne Zwischenschritte
QUICK-START GUIDE Screen-Manager L L Ausprobieren und Spaß haben! steht für unkompliziertes, easy Gestalten, Planen und Verteilen von Multimedia- Inhalten - in höchster Qualität, ohne Zwischenschritte
1. Einführung Hinweis:
 1. Einführung Sie haben die Möglichkeit, die verschiedenen Übersichten in orgamax um weitere Spalten zu ergänzen. Beispielsweise können Sie in der Kundenübersicht auch die Homepage des Kunden einblenden,
1. Einführung Sie haben die Möglichkeit, die verschiedenen Übersichten in orgamax um weitere Spalten zu ergänzen. Beispielsweise können Sie in der Kundenübersicht auch die Homepage des Kunden einblenden,
Aktien und ETFs (ver-)kaufen bei der Consorsbank (im Direkthandel)
 Aktien und ETFs (ver-)kaufen bei der Consorsbank (im Direkthandel) 21.07.2016 Aktien und ETFs handeln bei der Consorsbank Aktien oder ETFs bei der Consorsbank zu kaufen, ist eine Alternative für Kunden,
Aktien und ETFs (ver-)kaufen bei der Consorsbank (im Direkthandel) 21.07.2016 Aktien und ETFs handeln bei der Consorsbank Aktien oder ETFs bei der Consorsbank zu kaufen, ist eine Alternative für Kunden,
