Word 5. Dokumente überarbeiten Version: Relevant für:
|
|
|
- Frank Schubert
- vor 6 Jahren
- Abrufe
Transkript
1 Word 5 Dokumente überarbeiten Version: Relevant für:
2 05-Word.docx Inhaltsverzeichnis 1 Hinweise 1.1 Zu diesem Lehrmittel Arbeitsdateien zum Lehrmittel Vorkenntnisse Darstellungen im Text Rechtschreibung 2.1 Rechtschreibung und Grammatik korrigieren Word Grammatik korrigieren Word 2013 Rechtschreibung Word 2013 Grammatikprüfung Mit Word recherchieren 3.1 Thesaurus Intelligente Suche (Nur Word 2016) Definieren (Word 2013) Mit Bing suchen Nachverfolgung 4.1 Änderungen vornehmen Die Nachverfolgung beenden Kommentare erstellen Kommentare löschen Dokumente vergleichen Quelldokumente anzeigen... 14
3 1 Hinweise Lesen Sie zuerst die Hinweise auf dieser Seite durch, damit Sie den besten Nutzen aus diesem Lehrmittel ziehen können. 1.1 Zu diesem Lehrmittel Mit diesem Lehrmittel erhalten Sie etwas Anderes. Es ist zum praktischen Lernen erstellt worden. Sie finden hier kein Nachschlagewerk wie es sonst üblich ist. Es ist keine Anhäufung von Beschreibungen wie man etwas wo macht, ohne konkrete Beispiele dabei zu zeigen. Im Gegenteil. Es soll sie durch ein bestimmtes Thema führen und Sie bis zum Ziel begleiten. Damit dies gelingt, sind Sie gut beraten, das Lehrmittel Seite für Seite durchzuarbeiten. Ansonsten kann es sein, dass Ihnen nötige Informationen fehlen. Alles was zu dem besprochenen Thema neu ist, wird an der entsprechenden Stelle Schritt für Schritt beschrieben. Dabei kommen viele Bilder zum Einsatz, die Ihnen das Erklärte noch besser beschreiben sollen. Es ist dabei nicht immer möglich, alles von A bis Z zu beleuchten, denn das würde einerseits den Rahmen des Lehrmittels bei weitem sprengen und nicht weiter zum Verständnis beitragen. Der Inhalt des Lehrmittels deckt das Wissen für IKA (Information Kommunikation und Administration, DA (Direktionsassistenz) und für ECDL (European Computer Driving Licence) ab Arbeitsdateien zum Lehrmittel Zu diesem Lehrmittel benötigen Sie die entsprechenden Arbeitsdateien Sie finden Sie auf der Webseite in der Box zu Word 5. Die Inhalte werden teilweise in gepackter Form (ZIP) zur Verfügung gestellt. Sollten Sie mit dem Entpacken Probleme haben, finden Sie hier eine Anleitung wie ZIP-Dateien entpackt werden: Vorkenntnisse Damit Sie dieses Lehrmittel möglichst gewinnbringend anwenden können, sollten Sie folgende Lehrmittel vorgehend durchgearbeitet haben: keine Die oben erwähnten Lehrmittel und die entsprechenden Arbeitsdateien finden Sie unter: Darstellungen im Text Text welcher so dargestellt ist, weist auf weitere Informationen hin. Text welcher so dargestellt ist, weist auf wichtige Informationen hin. Dieser Text weist auf eine Aufgabe hin.
4 Rechtschreibung 2 Rechtschreibung Arbeitsdatei: 05-Word-File Bevor Dokumente veröffentlicht oder gedruckt werden, sollten sie unbedingt nach Rechtschreibfehlern durchsucht werden. Flüchtigkeitsfehler passieren schnell, sind aber auch schnell korrigiert. Leider findet die Rechtschreibprüfung nicht alle Fehler. Ein sorgfältiges durchlesen des Dokuments ist also noch unumgänglich. Aus meinen Erfahrungen, sind nur dann alle weiter unten erklärten Funktionen verfügbar, sofern Sie mit einem Microsoft-Konto angemeldet sind. 2.1 Rechtschreibung und Grammatik korrigieren Öffnen Sie das Dokument 05-Word-File. In diesem Dokument finden Sie einen Artikel aus der NZZ. Die Texte sind nicht immer einfach zu verstehen, und wenn man Texte nach Word übernimmt, durch einscannen oder eine andere Methode, können schon mal Fehler passieren. Darum wollen wir das Dokument zuerst auf Fehler überprüfen. Word, wie auch alle anderen Office Programme vergleichen alle Wörter in der Datei, mit dem Wörterbuch. Kommt ein Wort nicht im Wörterbuch vor, wird es bei der Rechtschreibprüfung angezeigt und zur Korrektur vorgeschlagen. Word selbst versteht Ihren Text und seine Bedeutung in keiner Art und Weise Word 2016 Die einfachste Art, ein Wort oder Begriff, in Word zu korrigieren ist, ein Rechtsklick auf das entsprechende Wort. Im Kontextmenü klickt man danach auf Rechtschreibung und wählt den korrekten Vorschlag aus. Über das Dreieck am Ende eines Vorschlags, können weitere Optionen ausgewählt werden. 1 Sie starten die Rechtschreibkorrektur mit der F7-TASTE oder im Register Überprüfen Gruppe Dokumentprüfung mit dem Befehl Rechtschreibung und Grammatik. 2 Ab Word 2016 wird der Aufgabenbereich Editor am rechten Fensterrand angezeigt. Abbildung 1: Die Rechtschreibekorrektur in Word 2016 (Office 365) 4 Rechtschreibung und Grammatik korrigieren
5 Rechtschreibung 3 Wörter die nicht im Wörterbuch stehen, werden unterhalb von Rechtschreibung in ihrem Textkontext angezeigt (in diesem Beispiel ist dies das Wort «Trojka»). 4 Klicken Sie auf das Lautsprecher-Symbol, wird der Textausschnitt vorgelesen. 5 Unterhalb von Vorschläge, werden Korrektur-Vorschläge aufgelistet. Neu in der Version 2016 ist, dass hier auch Synonyme angezeigt werden. 6 Über den Pfeil hinter einem Vorschlag, können Sie den Begriff von Word vorlesen oder buchstabieren lassen. Soll das Wort mit einem der Vorschläge korrigiert werden, klickt man auf den entsprechenden Vorschlag. Ist das Wort im Text korrekt geschrieben (Word kennt das markierte Wort einfach noch nicht), können Sie das Wort ins Wörterbuch Schreibweise, nicht mehr als Fehler angezeigt. von Word aufnehmen. Es wird in Zukunft, bei gleicher Ist das Wort im Text korrekt geschrieben und sie möchten das Wort nicht ins Wörterbuch aufnehmen, können Sie das Wort einmal ignorieren oder alle ignorieren. Ist das Wort in einer anderen Sprache verfasst, als die Korrektursprache, können Sie dem Wort die entsprechende Sprache zuweisen Grammatik korrigieren Die Grammatik ist nicht immer so einfach zu korrigieren. Hier muss man schon richtig lesen, was Word zur Korrektur vorschlägt. Die Grammatik-Vorschläge sind nicht immer korrekt. 1 Grammatikfehler unterstreicht Word in der Version 2016 mit einer doppelten blauen Linie. 2 Word erklärt unterhalb der Korrekturanzeige den gefundenen Grammatikfehler, bzw. zeigt Vorschläge zur Korrektur an. Möchten Sie einen Vorschlag übernehmen, klicken Sie auf den entsprechenden Vorschlag. 3 Auch hier können Sie, wie bei der Rechtschreibprüfung den «Fehler» mit einem Klick auf die Schaltfläche Einmal Ignorieren, ignorieren. Abbildung 2: Grammatikkorrektur, rechts Grammatikprüfung mit der rechten Maustaste Rechtschreibung 5
6 Rechtschreibung Die Rechtschreibkorrektur schliesst ein Durchlesen des Textes nicht aus. Word erkennt bei Weitem nicht alle Fehler! Word 2013 Rechtschreibung Da sich die Korrekturen von Word 2016 und 2013 unterscheiden, wird hier noch die Funktionsweise der Rechtschreibung in der Version 2013 erklärt. Die einfachste Art, ein Wort oder Begriff, in Word zu korrigieren ist, ein Rechtsklick Wort. Im Kontextmenü klickt man danach auf den korrekten Vorschlag aus. auf das entsprechende 1 Sie starten die Rechtschreibkorrektur mit der F7-TASTE oder im Register Überprüfen Gruppe Dokumentprüfung mit dem Befehl Rechtschreibung und Grammatik. 2 Ab Word 2013 wird der Aufgabenbereich Rechtschreibung am rechten Fensterrand angezeigt. Abbildung 3: Die Rechtschreibekorrektur in Word 2013 ohne Microsoft-Konto Anmeldung 3 Wörter die nicht im Wörterbuch stehen, werden unterhalb von Rechtschreibung angezeigt (in diesem Beispiel ist dies das Wort «Grichenland»). 4 Klicken Sie auf das Lautsprecher-Symbol, wird der Begriff vorgelesen (Nur mit Microsoft-Konto). 5 Im Listenfeld, werden Korrektur-Vorschläge aufgelistet. Soll das Wort mit einem der Vorschläge korrigiert werden, markiert man auf den entsprechenden Vorschlag und klickt auf Ändern oder Alle Ändern. Ist das Wort im Text korrekt geschrieben (Word kennt das markierte Wort einfach noch nicht), können Sie das Wort ins Wörterbuch Schreibweise, nicht mehr als Fehler angezeigt. von Word aufnehmen. Es wird in Zukunft, bei gleicher Ist das Wort im Text korrekt geschrieben und sie möchten das Wort nicht ins Wörterbuch aufnehmen, können Sie das Wort einmal ignorieren oder alle ignorieren. 6 Rechtschreibung und Grammatik korrigieren
7 Rechtschreibung Word 2013 Grammatikprüfung Die Grammatik ist nicht immer so einfach zu korrigieren. Hier muss man schon richtig lesen, was Word zur Korrektur vorschlägt. Die Grammatik-Vorschläge sind nicht immer korrekt. 1 Grammatikfehler unterstreicht Word in der Version 2013 mit einer gewellten blauen Linie. 2 Word erklärt unterhalb der Korrekturanzeige den gefundenen Grammatikfehler, bzw. zeigt Vorschläge zur Korrektur an. Möchten Sie einen Vorschlag übernehmen, markieren Sie auf den entsprechenden Vorschlag und klicken auf Ändern. 3 Auch hier können Sie, wie bei der Rechtschreibprüfung den «Fehler» mit einem Klick auf die Schaltfläche Ignorieren, ignorieren. Abbildung 4: Die Grammatikprüfung im Aufgabenbereich (links) und mit Hilfe des Kontextmenüs (rechts) Rechtschreibung 7
8 Mit Word recherchieren 3 Mit Word recherchieren Aus meiner Erfahrung heraus, sind nur dann alle weiter unten erklärten Funktionen verfügbar, sofern Sie mit einem Microsoft-Konto angemeldet sind. Damit ein Text gelesen und was noch viel wichtiger ist, verstanden wird, muss zwischendurch etwas Nachgeschlagen werden. Versteht man einen Begriff nicht, stehen zum Beispiel Synonyme (Thesaurus) oder die Bing- Suche (Nur Version 2013) zur Verfügung. Will man die Erklärungen in sein Dokument übernehmen kann dies mit einer Fuss- oder Endnote geschehen. Alternativ können auch Kommentare im Dokument verwendet werden. 3.1 Thesaurus Der Thesaurus wird in beiden Versionen gleich gehandhabt. 1 Klicken Sie mit der rechten Maustaste auf das Wort «Sadisten» und rufen Sie den Befehl Synonyme auf. 2 Im Untermenü wird eventuell eine Auswahl von Ersatzwörtern angezeigt. 3 Klicken Sie auf das Ersatzwort, welches Sie für das ausgewählte Wort übernehmen wollen. Abbildung 5: Recherchier-Möglichkeiten 3.2 Intelligente Suche (Nur Word 2016) Mit der intelligenten Suche können Sie Begriffe direkt aus Word heraus, mit Hilfe der Bing-Suchmaschine, recherchieren. Sie müssen nicht zuerst umständlich Ihren Browser starten und mit Hilfe einer Suchmaschine nach dem Begriff suchen. Die Anwendung ist denkbar einfach: 1 Klicken Sie mit Rechts auf den Begriff und wählen Sie im Kontextmenü Intelligente Suche. 2 Danach erscheint am rechten Bildschirmrand der Aufgabenbereich mit dem gefundenen Suchbegriff. 3 Klicken Sie im Aufgabenbereich oben, auf Definieren erhalten Sie verschiedene Begriffserklärungen. 8 Intelligente Suche (Nur Word 2016)
9 Mit Word recherchieren 3.3 Definieren (Word 2013) Möchten Sie die Bedeutung von Begriffen nachschlagen, können Sie hierfür ein Deutsch-Wörterbuch verwenden. Dieses laden Sie bei der ersten Verwendung der Funktion herunter. Danach steht es dauerhaft zur Verfügung. 1 Klicken Sie mit der rechten Maustaste auf das Wort und wählen Sie den Befehl Definieren. 2 Die Definitionen werden im Aufgabenbereich sichtbar (Sofern Sie mit einem Microsoft Konto angemeldet sind). Definitionen wurden in Word 2016 abgeschafft, bzw. werden bei der Rechtschreibprüfung oder einer Thesaurus-Recherche unterhalb des Aufgabenbereichs angezeigt. Siehe Abbildung 1 auf Seite 4 beim Punkt. 3.4 Mit Bing suchen Mit Bing suchen ist im Gegensatz zur Recherchier- bzw. Definieren-Funktion in Word ein Highlight und so einfach zu Bedienen. Leider nur in der Version 2013 verfügbar. 1 Markieren Sie ein Wort. 2 Klicken sie mit Rechts auf das Wort und wählen im Kontextmenü den Befehl Mit Bing suchen. 3 Danach wird ihr Standard-Browser geöffnet und nach Ihrem Suchbegriff gesucht. Auch dieser Befehl wurde mit der Version 2016 durch den Befehl Intelligente Suche ersetzt. Mit Word recherchieren 9
10 Nachverfolgung 4 Nachverfolgung Sehr oft werden Dokumente von mehreren Personen bearbeitet. Mehrere Personen bedeuten auch mehrere Meinungen und noch viel mehr Wissen. Will nun eine Person Verbesserungsvorschläge machen, tut sie gut daran, dies mit dem Tool für die Nachverfolgung zu tun. 1 Als erstes muss die Nachverfolgung aktiviert werden. Sie tun dies in der Registerkarte Überprüfen Gruppe Nachverfolgung. 2 Klicken Sie auf das Aufklappmenü Änderung nachverfolgen und danach auf den gleichnamigen Befehl nochmals. Somit ist die Nachverfolgung aktiviert. Abbildung 6: Die Nachverfolgungs-Tools 3 Im Kombinationsfeld Für Überarbeitung anzeigen wählen Sie die Option Markup: alle 4 Im Kombinationsfeld Markup anzeigen wählen Sie alle Optionen aus. Lassen Sie die Überarbeitungen in Sprechblasen anzeigen. 5 Aktivieren Sie den Überarbeitungsbereich. Sie können ihn entweder horizontal oder vertikal positionieren. 4.1 Änderungen vornehmen Ab diesem Zeitpunkt werden alle Änderungen wie löschen, formatieren, überschreiben usw. protokoliert. 1 Markieren Sie das erste grüne Wort in Ihrem Dokument und ändern Sie die Schriftfarbe in Schwarz. Es wird im Seitenbereich eine Korrekturlinie angezeigt. Klicken Sie auf diese Linie, wird eine Sprechblase mit der Info zur Änderung angezeigt. Ein nochmaliger Klick, lässt die Sprechblase wieder verschwinden. Die gleiche Information ist auch im Bearbeitungsbereich zu sehen. 2 Markieren Sie das Wort raffgierige und überschreiben Sie es mit habgierige. 3 Ersetzen Sie den durch das Wort ein. 4 Überschreiben Sie das Wort abgebrannt durch verarmt. 5 Ersetzen Sie das Wort Prozent durch das %-Zeichen. 10 Änderungen vornehmen
11 Nachverfolgung Alle Überarbeitungen werden im Überarbeitungsbereich angezeigt. Folgende Informationen erhalten Sie: Anzahl der Überarbeitungen. Nachdem Sie auf das Dreieck vor der Anzahl Überarbeitungen geklickt haben, sehen Sie die Art und die Häufigkeit der Überarbeitungen. Im unteren Bereich werden alle Bearbeitungen inklusive des Bearbeiters aufgelistet. Abbildung 7: Alle Überarbeitungen sind im Überarbeitungsbereich zu sehen Die Nachverfolgung beenden In der Registerkarte Überprüfen Änderungen nachverfolgen. Gruppe Nachverfolgung klicken Sie auf Änderungen nachverfolgen Somit ist der Nachverfolgungsmodus beendet. Allerdings sind die Änderungen immer noch sichtbar. 1 Sie können diese Änderungen ausblenden, indem Sie im Kombinationsfeld Für Überarbeitung anzeigen den Eintrag Original auswählen. Abbildung 8: Markups einblenden oder ausblenden Nachverfolgung 11
12 Nachverfolgung Nehmen wir nun an, Sie hätten das Dokument von Ihrem Arbeitskollegen zurückerhalten, können Sie nun entscheiden ob Sie die Änderungen annehmen wollen oder nicht. 1 Lassen Sie sich alle Markups wieder anzeigen 2 Positionieren Sie den Cursor ganz zu Beginn des Dokuments. 3 Klicken Sie auf das Symbol Annehmen oder Ablehnen. Sie springen damit zur ersten Änderung im Dokument. Nun müssen Sie entscheiden ob Sie die Änderung annehmen wollen oder ablehnen wollen. Klicken Sie auf das entsprechende Symbol. 4 Es wird der nächste Begriff markiert für den Sie wiederrum annehmend oder ablehnend entscheiden müssen. 5 Fahren Sie weiter bis keine Änderungen mehr vorhanden sind. 4.2 Kommentare erstellen Texte die nicht in den Dokumententext selbst gehören, oder Anweisungen die Sie an Mitarbeiter erteilen wollen, werden mit Kommentaren erstellt. 1 Markieren Sie im Dokument einen Satz, indem Sie mit gedrückter CTRL-TASTE in einen Satz klicken. 2 In der Registerkarte Überprüfen klicken Sie in der Gruppe Kommentare auf den Befehl Neuer Kommentar. 3 Es erscheint eine Sprechblase, in die Sie den Text «Zu kompliziert. Einfacher formulieren!!» schreiben. Der Kommentar wird danach im rechten Seitenbereich angezeigt. Word 2016 Word 2013 Erledigter Kommentar Abbildung 9: Ein Kommentar 3.1 Andere Bearbeiter des Dokuments, können auf diesen Kommentar Antworten. In der Version 2013 klicken Sie dazu auf das Symbol rechts oben im Kommentar. 3.2 Sind die kommentierten Änderungen übernommen worden, kann der Kommentar mit Auflösen, als erledigt markiert werden. In der Version 2013 klicken Sie dazu mit Rechts auf den Kommentar und wählen danach den Befehl Als erledigt markieren. 12 Kommentare erstellen
13 Nachverfolgung Kommentare löschen 1 Den Kommentar löschen Sie, indem Sie ihn markieren und in der Gruppe Kommentare auf den Befehl Löschen klicken. 2 Klicken Sie auf das Dreieck unterhalb des Befehls Löschen sind weitere Aktionen zum Löschen von Kommentaren verfügbar. 4.3 Dokumente vergleichen Bisher sind wir immer davon ausgegangen, dass alle Bearbeiter am gleichen Original-Dokument arbeiten, also alle Änderungsvorschläge in ein und dasselbe Dokument gemacht wurden. Was passiert aber, wenn Sie ihr Dokument ihrem Freund A und Freund B geben? Sie müssten dann, dass Dokument von Freund A bearbeiten und seine Änderungen übernehmen oder ablehnen. Die Änderungen von Freund B müssten Sie dann manuell in das erste Dokument übernehmen und nachführen. Word bietet dazu einen weit bequemeren Weg. Sie können beide Dokumente in ein neues Dokument zusammenführen. 1 Wählen Sie im Register Überprüfen in der Gruppe Vergleichen den Befehl Vergleichen und wählen Sie den Eintrag Vergleichen. 2 Wählen Sie das Originaldokument mit Hilfe des Kombinationsfeldes aus. 3 Wählen Sie das Überarbeitete Dokument mit Hilfe des Kombinationsfeldes aus. 4 Enthält ein Dokument Überarbeitungen, geht Word davon aus, dass Sie diese annehmen wollen und zeigt zur Vorsicht eine Meldung an. Abbildung 10: Zwei Dokumente vergleichen Nachverfolgung 13
14 Version: Nachverfolgung Danach präsentiert Word ein neues Dokument, in dem alle Überarbeitungen gekennzeichnet sind. Abbildung 11: Das Vergleichsergebnis Quelldokumente anzeigen Möchten Sie neben dem neuen Dokument, auch die beiden Quelldokumente sehen, öffnen Sie diese wie folgt: 1 Klicken Sie in der Registerkarte Überprüfen in der Gruppe Vergleichen auf Vergleichen kumente anzeigen Quelldo- Beide anzeigen. Abbildung 12: Links der Überarbeitungsbereich mit allen Überarbeitungen, in der Mitte das Vergleichsdokument, rechts die beiden Quelldokumente 2 14 Sie können dieses Dokument nun speichern und mit ihm als Original weiterarbeiten. Dokumente vergleichen
Word 5. Dokumente überarbeiten Version: Relevant für: ECDL, IKA, DA
 Word 5 Dokumente überarbeiten Version: 170215 Relevant für: ECDL, IKA, DA 07-Word-Grundlagen.docx Inhaltsverzeichnis 1 Hinweise 1.1 Zu diesem Lehrmittel... 3 1.1.1 Arbeitsdateien zum Lehrmittel... 3 1.1.2
Word 5 Dokumente überarbeiten Version: 170215 Relevant für: ECDL, IKA, DA 07-Word-Grundlagen.docx Inhaltsverzeichnis 1 Hinweise 1.1 Zu diesem Lehrmittel... 3 1.1.1 Arbeitsdateien zum Lehrmittel... 3 1.1.2
Word Dokumente überarbeiten
 Word Dokumente überarbeiten Rechtschreibung, Nachverfolgung, Fuss- und Endnoten Inhaltsverzeichnis 1 Rechtschreibung... 4 1.1 Rechtschreibung und Grammatik korrigieren... 4 1.1.1 Grammatikprüfung... 5
Word Dokumente überarbeiten Rechtschreibung, Nachverfolgung, Fuss- und Endnoten Inhaltsverzeichnis 1 Rechtschreibung... 4 1.1 Rechtschreibung und Grammatik korrigieren... 4 1.1.1 Grammatikprüfung... 5
Word 10. Verweise: Textmarken, Hyperlinks, Querverweise Version: Relevant für:
 Word 10 Verweise: Textmarken, Hyperlinks, Querverweise Version: 171014 Relevant für: 10-Word.docx Inhaltsverzeichnis 1 Hinweise 1.1 Zu diesem Lehrmittel... 3 1.1.1 Arbeitsdateien zum Lehrmittel... 3 1.1.2
Word 10 Verweise: Textmarken, Hyperlinks, Querverweise Version: 171014 Relevant für: 10-Word.docx Inhaltsverzeichnis 1 Hinweise 1.1 Zu diesem Lehrmittel... 3 1.1.1 Arbeitsdateien zum Lehrmittel... 3 1.1.2
Word 10. Verweise Version: Relevant für: IKA, DA
 Word 10 Verweise Version: 170220 Relevant für: IKA, DA 10-Word-Grundlagen.docx Inhaltsverzeichnis 1 Hinweise 1.1 Zu diesem Lehrmittel... 3 1.1.1 Arbeitsdateien zum Lehrmittel... 3 1.1.2 Vorkenntnisse...
Word 10 Verweise Version: 170220 Relevant für: IKA, DA 10-Word-Grundlagen.docx Inhaltsverzeichnis 1 Hinweise 1.1 Zu diesem Lehrmittel... 3 1.1.1 Arbeitsdateien zum Lehrmittel... 3 1.1.2 Vorkenntnisse...
Excel 4 Bedingte Formatierung Version: Relevant für: IKA, DA
 Excel 4 Bedingte Formatierung Version: 170513 Relevant für: IKA, DA Arbeitsdateien: 04-Excel-Grundlagen-File 04-Excel-Grundlagen.docx Inhaltsverzeichnis 1 Hinweise 1.1 Zu diesem Lehrmittel... 3 1.1.1 Arbeitsdateien
Excel 4 Bedingte Formatierung Version: 170513 Relevant für: IKA, DA Arbeitsdateien: 04-Excel-Grundlagen-File 04-Excel-Grundlagen.docx Inhaltsverzeichnis 1 Hinweise 1.1 Zu diesem Lehrmittel... 3 1.1.1 Arbeitsdateien
Excel 1. Grundlagen Teil 1 Version: Relevant für: ECDL, IKA, DA
 Excel 1 Grundlagen Teil 1 Version: 161201 Relevant für: ECDL, IKA, DA 01-Excel-Grundlagen-2016-neu.docx Inhaltsverzeichnis 1 Hinweise 1.1 Zu diesem Lehrmittel... 3 1.1.1 Arbeitsdateien zum Lehrmittel...
Excel 1 Grundlagen Teil 1 Version: 161201 Relevant für: ECDL, IKA, DA 01-Excel-Grundlagen-2016-neu.docx Inhaltsverzeichnis 1 Hinweise 1.1 Zu diesem Lehrmittel... 3 1.1.1 Arbeitsdateien zum Lehrmittel...
Word 4. Tabulatoren Version: Relevant für: ECDL, IKA, DA
 Word 4 Tabulatoren Version: 170220 Relevant für: ECDL, IKA, DA 08-Word-Grundlagen.docx Inhaltsverzeichnis 1 Hinweise 1.1 Zu diesem Lehrmittel... 3 1.1.1 Arbeitsdateien zum Lehrmittel... 3 1.1.2 Vorkenntnisse...
Word 4 Tabulatoren Version: 170220 Relevant für: ECDL, IKA, DA 08-Word-Grundlagen.docx Inhaltsverzeichnis 1 Hinweise 1.1 Zu diesem Lehrmittel... 3 1.1.1 Arbeitsdateien zum Lehrmittel... 3 1.1.2 Vorkenntnisse...
Excel 11 Inhaltssteuerelemente Version: Relevant für: DA
 Excel 11 Inhaltssteuerelemente Version: 170525 Relevant für: DA Arbeitsdateien: 10-Excel-Grundlagen.zip 10-Excel-Grundlagen.docx Inhaltsverzeichnis 1 Hinweise 1.1 Zu diesem Lehrmittel... 3 1.1.1 Arbeitsdateien
Excel 11 Inhaltssteuerelemente Version: 170525 Relevant für: DA Arbeitsdateien: 10-Excel-Grundlagen.zip 10-Excel-Grundlagen.docx Inhaltsverzeichnis 1 Hinweise 1.1 Zu diesem Lehrmittel... 3 1.1.1 Arbeitsdateien
Word 2A. Formulare erstellen und bearbeiten Version: Relevant für: ECDL, IKA, DA
 Word 2A Formulare erstellen und bearbeiten Version: 170213 Relevant für: ECDL, IKA, DA 02A-Word-Grundlagen.docx Inhaltsverzeichnis 1 Hinweise 1.1 Zu diesem Lehrmittel... 3 1.1.1 Arbeitsdateien zum Lehrmittel...
Word 2A Formulare erstellen und bearbeiten Version: 170213 Relevant für: ECDL, IKA, DA 02A-Word-Grundlagen.docx Inhaltsverzeichnis 1 Hinweise 1.1 Zu diesem Lehrmittel... 3 1.1.1 Arbeitsdateien zum Lehrmittel...
Word 8. Verzeichnisse Version: Relevant für: ECDL, IKA, DA
 Word 8 Verzeichnisse Version: 170213 Relevant für: ECDL, IKA, DA 06-Word-Grundlagen.docx Inhaltsverzeichnis 1 Hinweise 1.1 Zu diesem Lehrmittel... 3 1.1.1 Arbeitsdateien zum Lehrmittel... 3 1.1.2 Vorkenntnisse...
Word 8 Verzeichnisse Version: 170213 Relevant für: ECDL, IKA, DA 06-Word-Grundlagen.docx Inhaltsverzeichnis 1 Hinweise 1.1 Zu diesem Lehrmittel... 3 1.1.1 Arbeitsdateien zum Lehrmittel... 3 1.1.2 Vorkenntnisse...
Excel 9. Seitenlayout Version: Relevant für: ECDL, IKA, DA
 Excel 9 Seitenlayout Version: 170220 Relevant für: ECDL, IKA, DA 11-Excel-Grundlagen.docx Inhaltsverzeichnis 1 Hinweise 1.1 Zu diesem Lehrmittel... 3 1.1.1 Arbeitsdateien zum Lehrmittel... 3 1.1.2 Vorkenntnisse...
Excel 9 Seitenlayout Version: 170220 Relevant für: ECDL, IKA, DA 11-Excel-Grundlagen.docx Inhaltsverzeichnis 1 Hinweise 1.1 Zu diesem Lehrmittel... 3 1.1.1 Arbeitsdateien zum Lehrmittel... 3 1.1.2 Vorkenntnisse...
Excel 7. Datenanalyse Teil 1 Version: Relevant für: ECDL, IKA, DA
 Excel 7 Datenanalyse Teil 1 Version: 160501 Relevant für: ECDL, IKA, DA 06-Excel-Grundlagen.docx Inhaltsverzeichnis 1 Hinweise 1.1 Zu diesem Lehrmittel... 3 1.1.1 Arbeitsdateien zum Lehrmittel... 3 1.1.2
Excel 7 Datenanalyse Teil 1 Version: 160501 Relevant für: ECDL, IKA, DA 06-Excel-Grundlagen.docx Inhaltsverzeichnis 1 Hinweise 1.1 Zu diesem Lehrmittel... 3 1.1.1 Arbeitsdateien zum Lehrmittel... 3 1.1.2
Word 02a. Formulare, Dokumentvorlagen Version: Relevant für:
 Word 02a Formulare, Dokumentvorlagen Version: 171104 Relevant für: 02A-Word.docx Inhaltsverzeichnis 1 Hinweise 1.1 Zu diesem Lehrmittel... 3 1.1.1 Arbeitsdateien zum Lehrmittel... 3 1.1.2 Vorkenntnisse...
Word 02a Formulare, Dokumentvorlagen Version: 171104 Relevant für: 02A-Word.docx Inhaltsverzeichnis 1 Hinweise 1.1 Zu diesem Lehrmittel... 3 1.1.1 Arbeitsdateien zum Lehrmittel... 3 1.1.2 Vorkenntnisse...
Word 9. Seriendruck Version: Relevant für: ECDL, IKA, DA
 Word 9 Seriendruck Version: 170220 Relevant für: ECDL, IKA, DA 09-Word-Grundlagen.docx Inhaltsverzeichnis 1 Hinweise 1.1 Zu diesem Lehrmittel... 3 1.1.1 Arbeitsdateien zum Lehrmittel... 3 1.1.2 Vorkenntnisse...
Word 9 Seriendruck Version: 170220 Relevant für: ECDL, IKA, DA 09-Word-Grundlagen.docx Inhaltsverzeichnis 1 Hinweise 1.1 Zu diesem Lehrmittel... 3 1.1.1 Arbeitsdateien zum Lehrmittel... 3 1.1.2 Vorkenntnisse...
Das können Sie bereits. » gespeicherte Dokumente öffnen. + Sie benutzen die Seitenansicht als Druckvorschau. + + Sie drucken ein Dokument
 Dokumente fertigstellen und 3 drucken Das können Sie bereits»» Texte eingeben und markieren»» Text formatieren»» Dokumente speichern»» gespeicherte Dokumente öffnen Die nächsten Schritte + + Sie verwenden
Dokumente fertigstellen und 3 drucken Das können Sie bereits»» Texte eingeben und markieren»» Text formatieren»» Dokumente speichern»» gespeicherte Dokumente öffnen Die nächsten Schritte + + Sie verwenden
Word 2. Tabellen erstellen, gestalten und bearbeiten
 Word 2 Tabellen erstellen, gestalten und bearbeiten 02-Word-Grundlagen-neu Inhaltsverzeichnis 1 Hinweise 1.1 Zu diesem Lehrmittel... 3 1.1.1 1.1.2 Arbeitsdateien zum Lehrmittel... 3 Vorkenntnisse... 3
Word 2 Tabellen erstellen, gestalten und bearbeiten 02-Word-Grundlagen-neu Inhaltsverzeichnis 1 Hinweise 1.1 Zu diesem Lehrmittel... 3 1.1.1 1.1.2 Arbeitsdateien zum Lehrmittel... 3 Vorkenntnisse... 3
Nachverfolgen von Änderungen in Word
 Nachverfolgen von Änderungen in Word Gilt für: Word 2016, Word 2013 (funktioniert ähnlich in älteren Versionen) Erster Schritt: Dokument herunterladen/speichern Z. B. vom virtuellen Büro Dokument herunterladen:
Nachverfolgen von Änderungen in Word Gilt für: Word 2016, Word 2013 (funktioniert ähnlich in älteren Versionen) Erster Schritt: Dokument herunterladen/speichern Z. B. vom virtuellen Büro Dokument herunterladen:
Modul 8: Übungen zu - Der letzte Schliff
 Word 2003 - Übungen zum Grundkurs 109 Modul 8: Übungen zu - Der letzte Schliff Wie kann ich ein Dokument nachträglich auf die Rechtschreibung und Grammatik überprüfen? Kann die Rechtschreibprüfung auch
Word 2003 - Übungen zum Grundkurs 109 Modul 8: Übungen zu - Der letzte Schliff Wie kann ich ein Dokument nachträglich auf die Rechtschreibung und Grammatik überprüfen? Kann die Rechtschreibprüfung auch
Word 2010 Dokumentversionen vergleichen und kombinieren
 WO.021, Version 1.0 12.01.2015 Kurzanleitung Word 2010 Dokumentversionen vergleichen und kombinieren Liegen Ihnen unterschiedliche Versionen eines Dokuments vor, lassen sich die Unterschiede mit der Funktion
WO.021, Version 1.0 12.01.2015 Kurzanleitung Word 2010 Dokumentversionen vergleichen und kombinieren Liegen Ihnen unterschiedliche Versionen eines Dokuments vor, lassen sich die Unterschiede mit der Funktion
Word 9. Seriendruck: Briefe, Etiketten und Listen Version: Relevant für:
 Word 9 Seriendruck: Briefe, Etiketten und Listen Version: 170919 Relevant für: 09-Word.docx Inhaltsverzeichnis 1 Hinweise 1.1 Zu diesem Lehrmittel... 3 Arbeitsdateien zum Lehrmittel... 3 Vorkenntnisse...
Word 9 Seriendruck: Briefe, Etiketten und Listen Version: 170919 Relevant für: 09-Word.docx Inhaltsverzeichnis 1 Hinweise 1.1 Zu diesem Lehrmittel... 3 Arbeitsdateien zum Lehrmittel... 3 Vorkenntnisse...
Excel 3. Benutzerdefinierte Zahlenformate Version: Relevant für: IKA, DA
 Excel 3 Benutzerdefinierte Zahlenformate Version: 150401 Relevant für: IKA, DA 03-Excel-Grundlagen.docx Inhaltsverzeichnis 1 Hinweise 1.1 Zu diesem Lehrmittel... 3 1.1.1 Arbeitsdateien zum Lehrmittel...
Excel 3 Benutzerdefinierte Zahlenformate Version: 150401 Relevant für: IKA, DA 03-Excel-Grundlagen.docx Inhaltsverzeichnis 1 Hinweise 1.1 Zu diesem Lehrmittel... 3 1.1.1 Arbeitsdateien zum Lehrmittel...
Anleitung zur Nutzung von ONLYOFFICE in der Hessenbox
 Anleitung zur Nutzung von ONLYOFFICE in der Hessenbox Inhalt 1 Verfügbarkeit von ONLYOFFICE... 2 2 Bearbeiten von Dokumenten... 2 3 Neue Datei erstellen... 2 4 Registerkarte Datei... 3 4.1 Datei Speichern
Anleitung zur Nutzung von ONLYOFFICE in der Hessenbox Inhalt 1 Verfügbarkeit von ONLYOFFICE... 2 2 Bearbeiten von Dokumenten... 2 3 Neue Datei erstellen... 2 4 Registerkarte Datei... 3 4.1 Datei Speichern
Arbeiten im Team. Präsentationen per verschicken. Übung 1: Präsentation an eine anhängen
 13 Arbeiten im Team Lernziele Präsentationen versenden Präsentationen überarbeiten Präsentationen vergleichen und zusammenführen Kommentare einfügen und bearbeiten Präsentationen per E-Mail verschicken
13 Arbeiten im Team Lernziele Präsentationen versenden Präsentationen überarbeiten Präsentationen vergleichen und zusammenführen Kommentare einfügen und bearbeiten Präsentationen per E-Mail verschicken
Word 3. Seitenlayout Version: Relevant für: ECDL, IKA, DA
 Word 3 Seitenlayout Version: 170208 Relevant für: ECDL, IKA, DA 05-Word-Grundlagen.docx Inhaltsverzeichnis 1 Hinweise 1.1 Zu diesem Lehrmittel... 3 1.1.1 Arbeitsdateien zum Lehrmittel... 3 1.1.2 Vorkenntnisse...
Word 3 Seitenlayout Version: 170208 Relevant für: ECDL, IKA, DA 05-Word-Grundlagen.docx Inhaltsverzeichnis 1 Hinweise 1.1 Zu diesem Lehrmittel... 3 1.1.1 Arbeitsdateien zum Lehrmittel... 3 1.1.2 Vorkenntnisse...
Word 6. Formatvorlagen Version: Relevant für: ECDL, IKA, DA
 Word 6 Formatvorlagen Version: 170213 Relevant für: ECDL, IKA, DA 01-Word-Grundlagen.docx Inhaltsverzeichnis 1 Hinweise 1.1 Zu diesem Lehrmittel... 3 1.1.1 Arbeitsdateien zum Lehrmittel... 3 1.1.2 Vorkenntnisse...
Word 6 Formatvorlagen Version: 170213 Relevant für: ECDL, IKA, DA 01-Word-Grundlagen.docx Inhaltsverzeichnis 1 Hinweise 1.1 Zu diesem Lehrmittel... 3 1.1.1 Arbeitsdateien zum Lehrmittel... 3 1.1.2 Vorkenntnisse...
Textstellen hervorheben
 Dokumente überprüfen Sie lernen Werkzeuge kennen, mit denen Sie Dokumente anderer Autoren kommentieren bzw. überarbeiten können, ohne den Originaltext unwiderruflich zu ändern. Textstellen hervorheben
Dokumente überprüfen Sie lernen Werkzeuge kennen, mit denen Sie Dokumente anderer Autoren kommentieren bzw. überarbeiten können, ohne den Originaltext unwiderruflich zu ändern. Textstellen hervorheben
Kapitel 3 Texte schnell prüfen
 Kapitel 3 Texte schnell prüfen Rechtschreibhilfe, Grammatik, Thesaurus, Übersetzen und Silbentrennung gehören zu den Funktionen von Word. Machen Sie gelegentlich Feller oh, Verzeihung Fehler? Wie der Lehrer
Kapitel 3 Texte schnell prüfen Rechtschreibhilfe, Grammatik, Thesaurus, Übersetzen und Silbentrennung gehören zu den Funktionen von Word. Machen Sie gelegentlich Feller oh, Verzeihung Fehler? Wie der Lehrer
Es empfiehlt sich, die häufigst verwendete Sprache als Standard für die aktive Dokumentvorlage zu bestimmen.
 Sprache Word Aufgaben Im Menü EXTRAS Sprache können Sie die Sprache bestimmen das Synonymen-Wörterbuch wählen die Silbentrennung einstellen Sprache bestimmen Word unterstützt verschiedene Sprachen und
Sprache Word Aufgaben Im Menü EXTRAS Sprache können Sie die Sprache bestimmen das Synonymen-Wörterbuch wählen die Silbentrennung einstellen Sprache bestimmen Word unterstützt verschiedene Sprachen und
Microsoft Office Specialist Lernziele
 Microsoft Office Specialist Lernziele Das Zertifizierungssystem Microsoft Office Specialist definiert einen Satz von Lernzielen, die sich wiederum in allgemeinere Fähigkeitsgruppen gliedern. Wenn Sie sich
Microsoft Office Specialist Lernziele Das Zertifizierungssystem Microsoft Office Specialist definiert einen Satz von Lernzielen, die sich wiederum in allgemeinere Fähigkeitsgruppen gliedern. Wenn Sie sich
Windows 1. Für Windows 7: Version: Relevant für: ECDL, IKA, DA
 Windows 1 Für Windows 7: Version: 170211 Relevant für: ECDL, IKA, DA 01_Windows-Grundlagen.docx Inhaltsverzeichnis 1 Hinweise 1.1 Zu diesem Lehrmittel... 3 1.1.1 Arbeitsdateien zum Lehrmittel... 3 1.1.2
Windows 1 Für Windows 7: Version: 170211 Relevant für: ECDL, IKA, DA 01_Windows-Grundlagen.docx Inhaltsverzeichnis 1 Hinweise 1.1 Zu diesem Lehrmittel... 3 1.1.1 Arbeitsdateien zum Lehrmittel... 3 1.1.2
Windows 1. Windows Praxis Teil 1 Version: Relevant für: ECDL, IKA, DA
 Windows 1 Windows Praxis Teil 1 Version: 161001 Relevant für: ECDL, IKA, DA 01_Windows-Grundlagen-V10.docx Inhaltsverzeichnis 1 Hinweise 1.1 Zu diesem Lehrmittel... 3 1.1.1 Arbeitsdateien zum Lehrmittel...
Windows 1 Windows Praxis Teil 1 Version: 161001 Relevant für: ECDL, IKA, DA 01_Windows-Grundlagen-V10.docx Inhaltsverzeichnis 1 Hinweise 1.1 Zu diesem Lehrmittel... 3 1.1.1 Arbeitsdateien zum Lehrmittel...
Grafiken verwenden. Grafiken in ein Dokument einfügen
 Inhaltsverzeichnis Inhaltsverzeichnis... 1 Grafiken verwenden... 2 Grafiken in ein Dokument einfügen... 2 Auf dem PC / einem Netzwerk befindliche Grafiken einfügen... 2 Eine Grafik aus dem Internet einfügen...
Inhaltsverzeichnis Inhaltsverzeichnis... 1 Grafiken verwenden... 2 Grafiken in ein Dokument einfügen... 2 Auf dem PC / einem Netzwerk befindliche Grafiken einfügen... 2 Eine Grafik aus dem Internet einfügen...
Kennen, können, beherrschen lernen was gebraucht wird
 Inhaltsverzeichnis Inhaltsverzeichnis... 1 Bestandteile des Word-2013-Anwendungsfensters... 2 Die Word-Befehle nutzen... 3 Das Menüband... 3 Anzeigeoptionen für das Menüband ändern... 3 Aufgabenbereiche...
Inhaltsverzeichnis Inhaltsverzeichnis... 1 Bestandteile des Word-2013-Anwendungsfensters... 2 Die Word-Befehle nutzen... 3 Das Menüband... 3 Anzeigeoptionen für das Menüband ändern... 3 Aufgabenbereiche...
1 Einleitung. Lernziele. Dokumente vergleichen. Änderungen mit Überarbeitungsfenster bearbeiten Lerndauer. 4 Minuten.
 1 Einleitung Lernziele Dokumente vergleichen Änderungen mit Überarbeitungsfenster bearbeiten Lerndauer 4 Minuten Seite 1 von 13 2 Dokumente vergleichen» Wechseln Sie zunächst in das Register Überprüfen,
1 Einleitung Lernziele Dokumente vergleichen Änderungen mit Überarbeitungsfenster bearbeiten Lerndauer 4 Minuten Seite 1 von 13 2 Dokumente vergleichen» Wechseln Sie zunächst in das Register Überprüfen,
Was Sie bald kennen und können
 Gemeinsamkeiten in der Bedienung 4 Einer der großen Vorteile, die Ihnen der Einsatz eines der Office-Pakete bringt, sind die großen Gemeinsamkeiten bei der Bedienung der Programme. Das haben Sie teilweise
Gemeinsamkeiten in der Bedienung 4 Einer der großen Vorteile, die Ihnen der Einsatz eines der Office-Pakete bringt, sind die großen Gemeinsamkeiten bei der Bedienung der Programme. Das haben Sie teilweise
Excel 1. Erste Schritte mit Excel Version: Relevant für: ECDL, IKA, DA
 Excel 1 Erste Schritte mit Excel Version: 170625 Relevant für: ECDL, IKA, DA 01-Excel.docx Inhaltsverzeichnis 1 Hinweise 1.1 Zu diesem Lehrmittel... 3 1.1.1 Arbeitsdateien zum Lehrmittel... 3 1.1.2 Vorkenntnisse...
Excel 1 Erste Schritte mit Excel Version: 170625 Relevant für: ECDL, IKA, DA 01-Excel.docx Inhaltsverzeichnis 1 Hinweise 1.1 Zu diesem Lehrmittel... 3 1.1.1 Arbeitsdateien zum Lehrmittel... 3 1.1.2 Vorkenntnisse...
Word 2010 Der Navigationsbereich
 WO.003, Version 1.0 06.11.2012 Kurzanleitung Word 2010 Der Navigationsbereich Word 2010 enthält einen sogenannten Navigationsbereich. Er kombiniert die Funktionen zum Anzeigen der Dokumentstruktur (Gliederung)
WO.003, Version 1.0 06.11.2012 Kurzanleitung Word 2010 Der Navigationsbereich Word 2010 enthält einen sogenannten Navigationsbereich. Er kombiniert die Funktionen zum Anzeigen der Dokumentstruktur (Gliederung)
Word. Verweise. Textmarken, Querverweise, Hyperlinks
 Word Verweise Textmarken, Querverweise, Hyperlinks Inhaltsverzeichnis 1 Textmarken... 4 1.1 Hinzufügen einer Textmarke... 4 1.2 Ändern einer Textmarke... 4 1.2.1 Anzeigen von Klammern für Textmarken...
Word Verweise Textmarken, Querverweise, Hyperlinks Inhaltsverzeichnis 1 Textmarken... 4 1.1 Hinzufügen einer Textmarke... 4 1.2 Ändern einer Textmarke... 4 1.2.1 Anzeigen von Klammern für Textmarken...
Word 2010 Änderungen nachverfolgen
 WO.019, Version 1.0 05.01.2015 Kurzanleitung Word 2010 Änderungen nachverfolgen Bearbeiten mehrere Personen gemeinsam Dokumente, sollten alle Beteiligten nachverfolgen können, wer welche Änderungen vorgenommen
WO.019, Version 1.0 05.01.2015 Kurzanleitung Word 2010 Änderungen nachverfolgen Bearbeiten mehrere Personen gemeinsam Dokumente, sollten alle Beteiligten nachverfolgen können, wer welche Änderungen vorgenommen
Word starten. Word Word 2010 starten. Schritt 1
 Schritt 1 Word 2010 starten. 2) Klicke danach auf Microsoft Office Word 2010. Sollte Word nicht in dieser Ansicht aufscheinen, dann gehe zu Punkt 3 weiter. 1) Führe den Mauszeiger auf die Schaltfläche
Schritt 1 Word 2010 starten. 2) Klicke danach auf Microsoft Office Word 2010. Sollte Word nicht in dieser Ansicht aufscheinen, dann gehe zu Punkt 3 weiter. 1) Führe den Mauszeiger auf die Schaltfläche
Dokumente im Team bearbeiten
 Dokumente im Team bearbeiten n Objekte einfügen In diesem Kapitel: n Verknüpfungen aktualisieren n Dokumente kommentieren n Dokumente korrigieren (lassen) n Änderungen überprüfen n Dokumentversionen vergleichen
Dokumente im Team bearbeiten n Objekte einfügen In diesem Kapitel: n Verknüpfungen aktualisieren n Dokumente kommentieren n Dokumente korrigieren (lassen) n Änderungen überprüfen n Dokumentversionen vergleichen
Word 8. Verzeichnisse erstellen, bearbeiten und einsetzen Version: Relevant für:
 Word 8 Verzeichnisse erstellen, bearbeiten und einsetzen Version: 170807 Relevant für: 08-Word.docx Inhaltsverzeichnis 1 Hinweise 1.1 Zu diesem Lehrmittel... 3 1.1.1 Arbeitsdateien zum Lehrmittel... 3
Word 8 Verzeichnisse erstellen, bearbeiten und einsetzen Version: 170807 Relevant für: 08-Word.docx Inhaltsverzeichnis 1 Hinweise 1.1 Zu diesem Lehrmittel... 3 1.1.1 Arbeitsdateien zum Lehrmittel... 3
Petra Jecker. Wenn Sie die bearbeitete Datei öffnen, sind alle Änderungen und Kommentare zu sehen:
 Der Überarbeitungsmodus in Microsoft Word 2003 Im Überarbeitungsmodus werden alle Änderungen in einer Datei aufgezeichnet. Sie können dadurch nachverfolgt, alle zusammen oder auch einzeln akzeptiert oder
Der Überarbeitungsmodus in Microsoft Word 2003 Im Überarbeitungsmodus werden alle Änderungen in einer Datei aufgezeichnet. Sie können dadurch nachverfolgt, alle zusammen oder auch einzeln akzeptiert oder
Wie kann man Änderungen einsehen, annehmen oder ablehnen? Wie löscht man Kommentare? MICROSOFT WORD: 2 ÜBERSICHT: 2 PAGES (MAC): 4 ÜBERSICHT: 4
 Anleitung Wie kann man Änderungen einsehen, annehmen oder ablehnen? Wie löscht man Kommentare? MICROSOFT WORD: 2 ÜBERSICHT: 2 ANNEHMEN/ABLEHNEN: 2 ÄNDERUNGEN 2 KOMMENTARE 3 PAGES (MAC): 4 ÜBERSICHT: 4
Anleitung Wie kann man Änderungen einsehen, annehmen oder ablehnen? Wie löscht man Kommentare? MICROSOFT WORD: 2 ÜBERSICHT: 2 ANNEHMEN/ABLEHNEN: 2 ÄNDERUNGEN 2 KOMMENTARE 3 PAGES (MAC): 4 ÜBERSICHT: 4
Handbuch. LibreOfficeWriter
 Handbuch LibreOfficeWriter Inhaltsverzeichnis Inhaltsverzeichnis... 0 Leistungsmerkmale von LibreOfficeWriter... 2 Schreiben... 2 Gestalten und Strukturieren... 2 Desktop Publishing mit dem LibreOffice
Handbuch LibreOfficeWriter Inhaltsverzeichnis Inhaltsverzeichnis... 0 Leistungsmerkmale von LibreOfficeWriter... 2 Schreiben... 2 Gestalten und Strukturieren... 2 Desktop Publishing mit dem LibreOffice
Windows 2. Für Windows 7 Version: Relevant für: ECDL, IKA, DA
 Windows 2 Für Windows 7 Version: 170212 Relevant für: ECDL, IKA, DA 02_Windows-Grundlagen.docx Inhaltsverzeichnis 1 Hinweise 1.1 Zu diesem Lehrmittel... 3 1.1.1 Arbeitsdateien zum Lehrmittel... 3 1.1.2
Windows 2 Für Windows 7 Version: 170212 Relevant für: ECDL, IKA, DA 02_Windows-Grundlagen.docx Inhaltsverzeichnis 1 Hinweise 1.1 Zu diesem Lehrmittel... 3 1.1.1 Arbeitsdateien zum Lehrmittel... 3 1.1.2
1. ERSTE SCHRITTE. Wie startet man WORD? 1. Klicken Sie in der Taskleiste auf die START-Schaltfläche.
 1. ERSTE SCHRITTE WORD 2007 STARTEN Microsoft Office WORD 2007 ist der offizielle Name des Textverarbeitungsprogramms von Microsoft. In der vorliegenden Lernunterlage wird das Programm unter dem Betriebssystem
1. ERSTE SCHRITTE WORD 2007 STARTEN Microsoft Office WORD 2007 ist der offizielle Name des Textverarbeitungsprogramms von Microsoft. In der vorliegenden Lernunterlage wird das Programm unter dem Betriebssystem
Arbeitsmappe. Die Arbeitsblatt-Register. 31 Die Arbeitsblatt-Register 32 Der Umgang mit Arbeitsmappen 34 Mustervorlagen. ADer Einstieg in Excel 2000
 2 Die Arbeitsmappe 31 Die Arbeitsblatt-Register 32 Der Umgang mit Arbeitsmappen 34 Mustervorlagen Abbildung 2.1: Die einzelnen Blätter können Sie auf den Registern anwählen Mehrere Blätter markieren: Umschalt-Taste
2 Die Arbeitsmappe 31 Die Arbeitsblatt-Register 32 Der Umgang mit Arbeitsmappen 34 Mustervorlagen Abbildung 2.1: Die einzelnen Blätter können Sie auf den Registern anwählen Mehrere Blätter markieren: Umschalt-Taste
DAS EINSTEIGERSEMINAR
 DAS EINSTEIGERSEMINAR Microsoft Office Excel 2010 Gudrun Rehn-Göstenmeier LERNEN ÜBEN ANWENDEN Teil I: Lernen L1 Dateiorganisation Bevor wir uns mit den Excel-spezifischen Befehlen und Funktionen befassen
DAS EINSTEIGERSEMINAR Microsoft Office Excel 2010 Gudrun Rehn-Göstenmeier LERNEN ÜBEN ANWENDEN Teil I: Lernen L1 Dateiorganisation Bevor wir uns mit den Excel-spezifischen Befehlen und Funktionen befassen
Kennen, können, beherrschen lernen was gebraucht wird
 Inhaltsverzeichnis Inhaltsverzeichnis... 1 Datei- und Ordnerverwaltung... 2 Eine Ordnerstruktur erstellen... 2 Regeln für die Vergabe von Namen... 2 So erstellen Sie Ordner... 2 Vorgehensweise beim Markieren
Inhaltsverzeichnis Inhaltsverzeichnis... 1 Datei- und Ordnerverwaltung... 2 Eine Ordnerstruktur erstellen... 2 Regeln für die Vergabe von Namen... 2 So erstellen Sie Ordner... 2 Vorgehensweise beim Markieren
Eine Formularvorlage für einen Muster-Kostenvoranschlag erstellen
 Eine Formularvorlage für einen Muster-Kostenvoranschlag In diesem Leitfaden erfahren Sie o o o o was Mustervorlagen sind wie Sie eigene Mustervorlagen und bearbeiten wie Sie eine Mustervorlage für neue
Eine Formularvorlage für einen Muster-Kostenvoranschlag In diesem Leitfaden erfahren Sie o o o o was Mustervorlagen sind wie Sie eigene Mustervorlagen und bearbeiten wie Sie eine Mustervorlage für neue
Einfach Informatik Lernumgebung
 Einfach Informatik Lernumgebung Übersicht Die Lernumgebung zum Lehrmittel «Einfach Informatik Daten darstellen, verschlüsseln, komprimieren» dient als Ergänzung zum Buch. Damit können ergänzende Aufgaben
Einfach Informatik Lernumgebung Übersicht Die Lernumgebung zum Lehrmittel «Einfach Informatik Daten darstellen, verschlüsseln, komprimieren» dient als Ergänzung zum Buch. Damit können ergänzende Aufgaben
Lese- und Schreibschutz für Ihre Dokumente
 Lese- und Schreibschutz für Ihre Dokumente Nachstehend finden Sie 5 Varianten wie Dokumente geschützt werden können. Variante 1: Leseschutz Sie möchten, dass Ihr Dokument nur von bestimmten Personen, die
Lese- und Schreibschutz für Ihre Dokumente Nachstehend finden Sie 5 Varianten wie Dokumente geschützt werden können. Variante 1: Leseschutz Sie möchten, dass Ihr Dokument nur von bestimmten Personen, die
Excel 2. Grundlagen Teil 2 Version: Relevant für: ECDL, IKA, DA
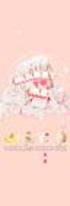 Excel 2 Grundlagen Teil 2 Version: 161201 Relevant für: ECDL, IKA, DA 02-Excel-Grundlagen-2016-neu.docx Inhaltsverzeichnis 1 Hinweise 1.1 Zu diesem Lehrmittel... 3 1.1.1 Arbeitsdateien zum Lehrmittel...
Excel 2 Grundlagen Teil 2 Version: 161201 Relevant für: ECDL, IKA, DA 02-Excel-Grundlagen-2016-neu.docx Inhaltsverzeichnis 1 Hinweise 1.1 Zu diesem Lehrmittel... 3 1.1.1 Arbeitsdateien zum Lehrmittel...
Kennen, können, beherrschen lernen was gebraucht wird
 Arbeiten mit Zeichenebenen Abbildung 1 - Arbeiten mit Zeichenebenen Seite 1 In CorelDraw können für eine Zeichnung mehrere Ebenen definiert werden Der Begriff Layer (Lage, Schicht), mit dem eine Zeichenebene
Arbeiten mit Zeichenebenen Abbildung 1 - Arbeiten mit Zeichenebenen Seite 1 In CorelDraw können für eine Zeichnung mehrere Ebenen definiert werden Der Begriff Layer (Lage, Schicht), mit dem eine Zeichenebene
Erzeugen von Diagrammen
 Diagramme erstellen und gestalten Diagramme erzeugen und bearbeiten Diagrammtyp bestimmen Erforderliche Dateien eingeben und bearbeiten Diagrammelemente bearbeiten und beschriften Legenden, Gitternetzlinien
Diagramme erstellen und gestalten Diagramme erzeugen und bearbeiten Diagrammtyp bestimmen Erforderliche Dateien eingeben und bearbeiten Diagrammelemente bearbeiten und beschriften Legenden, Gitternetzlinien
Word Kapitel 1 Grundlagen Lektion 1 Benutzeroberfläche
 Word Kapitel 1 Grundlagen Lektion 1 Benutzeroberfläche Elemente der Benutzeroberfläche Sie kennen nach dieser Lektion die Word-Benutzeroberfläche und nutzen das Menüband für Ihre Arbeit. Aufgabe Übungsdatei:
Word Kapitel 1 Grundlagen Lektion 1 Benutzeroberfläche Elemente der Benutzeroberfläche Sie kennen nach dieser Lektion die Word-Benutzeroberfläche und nutzen das Menüband für Ihre Arbeit. Aufgabe Übungsdatei:
1. Beschreiben Sie stichwortartig die Benutzeroberfläche von Word (benennen Sie die einzelnen Leisten): ...
 Fragenkatalog Word 2003 301 Benutzeroberfläche 1. Beschreiben Sie stichwortartig die Benutzeroberfläche von Word (benennen Sie die einzelnen Leisten): 2. Die Symbolleiste Format ist verschwunden. Wie können
Fragenkatalog Word 2003 301 Benutzeroberfläche 1. Beschreiben Sie stichwortartig die Benutzeroberfläche von Word (benennen Sie die einzelnen Leisten): 2. Die Symbolleiste Format ist verschwunden. Wie können
Kennen, können, beherrschen lernen was gebraucht wird
 Formulare Formulare erstellen Was ist ein Formular? Formulare sind standardisierte Dokumente (z.b. Vordrucke, Formblätter) In Formularen sind spezielle Bereiche dafür vorgesehen, mit Informationen gefüllt
Formulare Formulare erstellen Was ist ein Formular? Formulare sind standardisierte Dokumente (z.b. Vordrucke, Formblätter) In Formularen sind spezielle Bereiche dafür vorgesehen, mit Informationen gefüllt
Arbeit fertig und nun?
 Arbeit fertig und nun? Die folgende Liste soll euch einen Überblick darüber geben, was nach der Fertigstellung eurer Arbeit im Schulunterricht geschehen muss, damit wir eure Arbeit auf der Projekthomepage
Arbeit fertig und nun? Die folgende Liste soll euch einen Überblick darüber geben, was nach der Fertigstellung eurer Arbeit im Schulunterricht geschehen muss, damit wir eure Arbeit auf der Projekthomepage
globalreview Quick Start Guide - Übersetzer Version: 3.1
 globalreview Quick Start Guide - Übersetzer Version: 3.1 22.09.2016 1 Übersetzer Navigation 1 1.1 Übersetzer Navigation Nach dem Login sehen Sie alle Projekte, die von Ihnen zu prüfen sind. Gehen Sie wie
globalreview Quick Start Guide - Übersetzer Version: 3.1 22.09.2016 1 Übersetzer Navigation 1 1.1 Übersetzer Navigation Nach dem Login sehen Sie alle Projekte, die von Ihnen zu prüfen sind. Gehen Sie wie
Ü 301 Benutzeroberfläche Word 2007
 Ü 301 Benutzeroberfläche Word 2007 Benutzeroberfläche Multifunktionsleisten Sie kennen nach dieser Übung die Word-Benutzeroberfläche und können mit der Multifunktionsleiste arbeiten. Aufgabe Benutzeroberfläche
Ü 301 Benutzeroberfläche Word 2007 Benutzeroberfläche Multifunktionsleisten Sie kennen nach dieser Übung die Word-Benutzeroberfläche und können mit der Multifunktionsleiste arbeiten. Aufgabe Benutzeroberfläche
ECDL Information und Kommunikation Kapitel 4
 Kapitel 4 Internet Explorer anpassen In diesem Kapitel lernen Sie, wie Sie sich den Internet Explorer an Ihre Bedürfnisse anpassen und die Arbeit mit ihm erleichtern. Der Satz Zeit ist Geld passt hier
Kapitel 4 Internet Explorer anpassen In diesem Kapitel lernen Sie, wie Sie sich den Internet Explorer an Ihre Bedürfnisse anpassen und die Arbeit mit ihm erleichtern. Der Satz Zeit ist Geld passt hier
Schnellübersichten. Textverarbeitung mit Word 2016 SIZ-Modul SU3
 Schnellübersichten Textverarbeitung mit Word 2016 SIZ-Modul SU3 1 Word kennenlernen 2 2 Grundlegende Techniken 3 3 Inhaltliche Bearbeitung 4 4 Zeichen formatieren 5 5 Absätze formatieren 6 6 Einzüge und
Schnellübersichten Textverarbeitung mit Word 2016 SIZ-Modul SU3 1 Word kennenlernen 2 2 Grundlegende Techniken 3 3 Inhaltliche Bearbeitung 4 4 Zeichen formatieren 5 5 Absätze formatieren 6 6 Einzüge und
Keine Fehler machen! Was bringt Ihnen dieses Kapitel? Machen Sie gelegentlich Feller oh, Verzeihung: Fehler? Wenn Ihnen keine Fehler
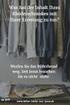 Word 2002 ISBN 3-8272-6102-3 3 Keine Fehler machen! Was bringt Ihnen dieses Kapitel? Machen Sie gelegentlich Feller oh, Verzeihung: Fehler? Wenn Ihnen keine Fehler unterlaufen, brauchen Sie dieses Kapitel
Word 2002 ISBN 3-8272-6102-3 3 Keine Fehler machen! Was bringt Ihnen dieses Kapitel? Machen Sie gelegentlich Feller oh, Verzeihung: Fehler? Wenn Ihnen keine Fehler unterlaufen, brauchen Sie dieses Kapitel
Hinweise zum Speichern und Laden des Ausbildungsvertrages mit verschiedenen Browsern
 Hier finden Sie Anleitungen für die verschiedenen Browser. Klicken Sie dazu einfach auf den entsprechenden Link auf dieser Seite. Speichern Laden Speichern Laden Speichern Laden Speichern Laden Safari
Hier finden Sie Anleitungen für die verschiedenen Browser. Klicken Sie dazu einfach auf den entsprechenden Link auf dieser Seite. Speichern Laden Speichern Laden Speichern Laden Speichern Laden Safari
Schritt für Schritt haben Sie alle Grundkenntnisse in PowerPoint 2010 erworben. Bild für Bild so läuft der Einstieg schnell und einfach.
 0 Backstage Im letzten Kapitel erfahren Sie einiges über die grundlegenden Einstellungen in PowerPoint 00. Sie lernen die Backstage-Ansicht kennen. Erstellen Sie eine neue Registerkarte. Nutzen Sie auch
0 Backstage Im letzten Kapitel erfahren Sie einiges über die grundlegenden Einstellungen in PowerPoint 00. Sie lernen die Backstage-Ansicht kennen. Erstellen Sie eine neue Registerkarte. Nutzen Sie auch
Stopp-Listen. Die Funktion von Stopp-Listen. Das Fenster zur Verwaltung der Stopp-Listen
 Stopp-Listen Stopp-Listen Die Funktion von Stopp-Listen Stopp-Listen dienen dazu, eine Sammlung von Wörtern anzulegen, die für die Auswertung uninteressant sind. Dies können etwa die bestimmten und unbestimmten
Stopp-Listen Stopp-Listen Die Funktion von Stopp-Listen Stopp-Listen dienen dazu, eine Sammlung von Wörtern anzulegen, die für die Auswertung uninteressant sind. Dies können etwa die bestimmten und unbestimmten
Im Original veränderbare Word-Dateien
 Die Benutzeroberfläche von Access Menüband Das am oberen Bildschirmrand befindliche Menüband beinhaltet die meisten Befehle von Access. Im Menüband sind Schnellzugriffsleiste und Titelleiste integriert.
Die Benutzeroberfläche von Access Menüband Das am oberen Bildschirmrand befindliche Menüband beinhaltet die meisten Befehle von Access. Im Menüband sind Schnellzugriffsleiste und Titelleiste integriert.
Das medienneutrale Redaktionssystem von NUSSBAUM MEDIEN
 Das medienneutrale Redaktionssystem von NUSSBAUM MEDIEN für effizientes Teamwork dank browserbasierter Bedienung und umfassendem Rechtemanagement Version für Vereine Anmeldung Auf den folgenden Seiten
Das medienneutrale Redaktionssystem von NUSSBAUM MEDIEN für effizientes Teamwork dank browserbasierter Bedienung und umfassendem Rechtemanagement Version für Vereine Anmeldung Auf den folgenden Seiten
Kurzanleitung für den MyDrive Client
 Kurzanleitung für den MyDrive Client Hinweis: Prüfen Sie bei Problemen zuerst, ob eine neuere Version vorhanden ist und installieren Sie diese. Version 1.3 für MAC und Linux (29.06.2017) - Hochladen mit
Kurzanleitung für den MyDrive Client Hinweis: Prüfen Sie bei Problemen zuerst, ob eine neuere Version vorhanden ist und installieren Sie diese. Version 1.3 für MAC und Linux (29.06.2017) - Hochladen mit
Kennen, können, beherrschen lernen was gebraucht wird
 Objekte in PowerPoint bearbeiten Inhaltsverzeichnis Objekte in PowerPoint bearbeiten... 1 Inhaltsverzeichnis... 1 Visualisierungen... 2 Formen erzeugen... 2 Beachte beim Erstellen von Formen... 2 Eine
Objekte in PowerPoint bearbeiten Inhaltsverzeichnis Objekte in PowerPoint bearbeiten... 1 Inhaltsverzeichnis... 1 Visualisierungen... 2 Formen erzeugen... 2 Beachte beim Erstellen von Formen... 2 Eine
Mausnavigation. Mittlere Taste (Rad) Schwenken. Klicken + Ziehen. Ansicht wieder zentrieren. Doppelklicken. Kontextmenü. Mit Werkzeugen arbeiten
 BLUEBEAM REVU TASTENKOMBINATIONEN Mausnavigation Mittlere Taste (Rad) Schwenken Ansicht wieder zentrieren Klicken + Ziehen Doppelklicken Linke Taste Rechte Taste Mit Werkzeugen arbeiten Klicken Kontextmenü
BLUEBEAM REVU TASTENKOMBINATIONEN Mausnavigation Mittlere Taste (Rad) Schwenken Ansicht wieder zentrieren Klicken + Ziehen Doppelklicken Linke Taste Rechte Taste Mit Werkzeugen arbeiten Klicken Kontextmenü
Word 2003 - Grundkurs 89
 Word 2003 - Grundkurs 89 Modul 8: Der letzte Schliff Kann auch nachträglich geprüft werden? Kann die Rechtschreibprüfung auch in anderen Sprachen durchgeführt werden? Kann ich die Sprachen auch innerhalb
Word 2003 - Grundkurs 89 Modul 8: Der letzte Schliff Kann auch nachträglich geprüft werden? Kann die Rechtschreibprüfung auch in anderen Sprachen durchgeführt werden? Kann ich die Sprachen auch innerhalb
Entschädigungen für Kontrolltierärzte Bedienungsanleitung
 Entschädigungen für Kontrolltierärzte Bedienungsanleitung Inhalt 1 Anwendung auswählen... 2 1.1 Anwendung starten... 3 1.1.1 Installation von Silverlight beim ersten Aufruf... 3 1.2 Anmeldung... 4 1.2.1
Entschädigungen für Kontrolltierärzte Bedienungsanleitung Inhalt 1 Anwendung auswählen... 2 1.1 Anwendung starten... 3 1.1.1 Installation von Silverlight beim ersten Aufruf... 3 1.2 Anmeldung... 4 1.2.1
1.1 Basiswissen Fensterbedienung
 1. Windows mit Gesten steuern 1.1 Basiswissen Fensterbedienung Elemente eines Fensters Fenster besitzen bestimmte Fensterelemente unabhängig davon, welcher Inhalt in den jeweiligen Fenstern angezeigt wird.
1. Windows mit Gesten steuern 1.1 Basiswissen Fensterbedienung Elemente eines Fensters Fenster besitzen bestimmte Fensterelemente unabhängig davon, welcher Inhalt in den jeweiligen Fenstern angezeigt wird.
ECDL Information und Kommunikation Kapitel 7
 Kapitel 7 Bearbeiten von E-Mails Outlook Express bietet Ihnen noch weitere Möglichkeiten, als nur das Empfangen und Versenden von Mails. Sie können empfangene Mails direkt beantworten oder an andere Personen
Kapitel 7 Bearbeiten von E-Mails Outlook Express bietet Ihnen noch weitere Möglichkeiten, als nur das Empfangen und Versenden von Mails. Sie können empfangene Mails direkt beantworten oder an andere Personen
1 TEXTEINGABE UND TEXTEDITION
 Nach Absolvierung des Grundmoduls M3 Textverarbeitung sind Sie bereits mit den grundlegenden Techniken zur Texteingabe und Textbearbeitung vertraut. Einige Automatisierungsfunktionen sind Ihnen bislang
Nach Absolvierung des Grundmoduls M3 Textverarbeitung sind Sie bereits mit den grundlegenden Techniken zur Texteingabe und Textbearbeitung vertraut. Einige Automatisierungsfunktionen sind Ihnen bislang
Word 6. Formatvorlagen anwenden, bearbeiten und erstellen Version: Relevant für:
 Word 6 Formatvorlagen anwenden, bearbeiten und erstellen Version: 170807 Relevant für: 06-Word.docx Inhaltsverzeichnis 1 Hinweise 1.1 Zu diesem Lehrmittel... 3 1.1.1 Arbeitsdateien zum Lehrmittel... 3
Word 6 Formatvorlagen anwenden, bearbeiten und erstellen Version: 170807 Relevant für: 06-Word.docx Inhaltsverzeichnis 1 Hinweise 1.1 Zu diesem Lehrmittel... 3 1.1.1 Arbeitsdateien zum Lehrmittel... 3
COMPUTERIA VOM WICHTIGSTE EINSTELLUNGEN BEIM EINRICHTEN DES PC
 COMPUTERIA VOM 25.1.17 WICHTIGSTE EINSTELLUNGEN BEIM EINRICHTEN DES PC In dieser Computeria geht es darum aufzuzeigen welche Schritte man durchführen sollte / kann wenn man einen neuen Computer aufsetzen
COMPUTERIA VOM 25.1.17 WICHTIGSTE EINSTELLUNGEN BEIM EINRICHTEN DES PC In dieser Computeria geht es darum aufzuzeigen welche Schritte man durchführen sollte / kann wenn man einen neuen Computer aufsetzen
Word 11. Grosse Dokumente einrichten und automatisieren Version: Relevant für:
 Word 11 Grosse Dokumente einrichten und automatisieren Version: 170907 Relevant für: 11-Word.docx Inhaltsverzeichnis 1 Hinweise 1.1 Zu diesem Lehrmittel... 3 1.1.1 Arbeitsdateien zum Lehrmittel... 3 1.1.2
Word 11 Grosse Dokumente einrichten und automatisieren Version: 170907 Relevant für: 11-Word.docx Inhaltsverzeichnis 1 Hinweise 1.1 Zu diesem Lehrmittel... 3 1.1.1 Arbeitsdateien zum Lehrmittel... 3 1.1.2
Inhaltsverzeichnisse
 Inhaltsverzeichnisse Überschriften zuweisen Formatieren Sie die Überschriften mit Hilfe der integrierten Formatvorlagen als Überschrift. Klicken Sie dazu in die jeweilige Überschrift und dann auf der Registerkarte
Inhaltsverzeichnisse Überschriften zuweisen Formatieren Sie die Überschriften mit Hilfe der integrierten Formatvorlagen als Überschrift. Klicken Sie dazu in die jeweilige Überschrift und dann auf der Registerkarte
Erstellt durch: Jirko Weber jirweb.de
 Dokumente im Portable Document Format (kurz PDF) werden im Büroalltag gerne verwendet, um Verträge oder andere wichtige Dokumente abzulegen, oder zu versenden. Dies hat den Vorteil, dass diese Dateien
Dokumente im Portable Document Format (kurz PDF) werden im Büroalltag gerne verwendet, um Verträge oder andere wichtige Dokumente abzulegen, oder zu versenden. Dies hat den Vorteil, dass diese Dateien
Kurzanleitung. Zitiertil-Creator. Dokumentvorlagen Dokumente Formatvorlagen Format Zeichen Format Absatz
 Dokumentvorlagen Dokumente Formatvorlagen Format Zeichen Format Absatz Datei Neu... Datei öffnen Datei schließen Beenden Suchen Suchen & Ersetzen Verknüpfungen Optionen Einfügen Inhalte einfügen Format
Dokumentvorlagen Dokumente Formatvorlagen Format Zeichen Format Absatz Datei Neu... Datei öffnen Datei schließen Beenden Suchen Suchen & Ersetzen Verknüpfungen Optionen Einfügen Inhalte einfügen Format
1.28 HYPERLINKS EINFÜGEN
 1.28 HYPERLINKS EINFÜGEN 111 1.28 HYPERLINKS EINFÜGEN Hyperlinks sind eine feine Sache. Mit diesen kleinen Schaltflächen kann man jede beliebige Stelle in einem Dokument anspringen und sogar andere Dokumente
1.28 HYPERLINKS EINFÜGEN 111 1.28 HYPERLINKS EINFÜGEN Hyperlinks sind eine feine Sache. Mit diesen kleinen Schaltflächen kann man jede beliebige Stelle in einem Dokument anspringen und sogar andere Dokumente
2. Outlook kann viel mehr, als nur Ihre s zu verwalten Den Überblick über die Aufgaben behalten... 14
 Inhaltsverzeichnis 1. Einleitung... 7 2. Outlook kann viel mehr, als nur Ihre E-Mails zu verwalten... 9 3. Den Überblick über die Aufgaben behalten... 14 Der Unterschied zwischen Zielen und Aktionen...
Inhaltsverzeichnis 1. Einleitung... 7 2. Outlook kann viel mehr, als nur Ihre E-Mails zu verwalten... 9 3. Den Überblick über die Aufgaben behalten... 14 Der Unterschied zwischen Zielen und Aktionen...
Chemische Elemente. Chemisches Element mit einer Folie im Präsentationsprogramm PowerPoint vorstellen
 Benötigte Hard- oder Software Präsentationsprogramm Anmerkung: Die Anleitung ist optimiert für Microsoft PowerPoint 03. Ziele Chemisches Element mit einer Folie im Präsentationsprogramm PowerPoint vorstellen
Benötigte Hard- oder Software Präsentationsprogramm Anmerkung: Die Anleitung ist optimiert für Microsoft PowerPoint 03. Ziele Chemisches Element mit einer Folie im Präsentationsprogramm PowerPoint vorstellen
Kennen, können, beherrschen lernen was gebraucht wird
 E-Mails erstellen und senden Inhaltsverzeichnis E-Mails erstellen und senden... 1 Inhaltsverzeichnis... 1 Das Modul E-Mail... 2 Bestandteile des Moduls E-Mail... 2 Eine E-Mail schreiben und verschicken...
E-Mails erstellen und senden Inhaltsverzeichnis E-Mails erstellen und senden... 1 Inhaltsverzeichnis... 1 Das Modul E-Mail... 2 Bestandteile des Moduls E-Mail... 2 Eine E-Mail schreiben und verschicken...
Aufwandprotokoll für Amtstierärzte Bedienungsanleitung
 Aufwandprotokoll für Amtstierärzte Bedienungsanleitung Inhalt 1 Anwendung auswählen... 2 1.1 Anwendung starten... 3 1.1.1 Installation von Silverlight beim ersten Aufruf... 3 1.2 Anmeldung... 4 1.2.1 Kennwort
Aufwandprotokoll für Amtstierärzte Bedienungsanleitung Inhalt 1 Anwendung auswählen... 2 1.1 Anwendung starten... 3 1.1.1 Installation von Silverlight beim ersten Aufruf... 3 1.2 Anmeldung... 4 1.2.1 Kennwort
Word. Verzeichnisse. Inhalts-, Abbildungsverzeichnisse, Index und Zitate. Inhaltsverzeichnisse 1
 Word Verzeichnisse Inhalts-, Abbildungsverzeichnisse, Index und Zitate Inhaltsverzeichnisse 1 Inhaltsverzeichnis 1 Inhaltsverzeichnisse... 4 1.1 Inhaltsverzeichnis erstellen... 4 1.2 Das Inhaltsverzeichnis
Word Verzeichnisse Inhalts-, Abbildungsverzeichnisse, Index und Zitate Inhaltsverzeichnisse 1 Inhaltsverzeichnis 1 Inhaltsverzeichnisse... 4 1.1 Inhaltsverzeichnis erstellen... 4 1.2 Das Inhaltsverzeichnis
 Dateimanagement Laden Sie die folgende ZIP-Datei auf Ihren Desktop herunter (Tippen Sie die Adresse genau wie untenstehend ab, ansonsten können Sie die ZIP-Datei nicht herunterladen: http://www.thinkabit.ch/content/1-kurse/4-kurs-ika/ecdl_m2_testdateien.zip
Dateimanagement Laden Sie die folgende ZIP-Datei auf Ihren Desktop herunter (Tippen Sie die Adresse genau wie untenstehend ab, ansonsten können Sie die ZIP-Datei nicht herunterladen: http://www.thinkabit.ch/content/1-kurse/4-kurs-ika/ecdl_m2_testdateien.zip
Mittlere Taste (Rad)
 Tastenkombinationen Mausnavigation Mittlere Taste (Rad) Schwenken Ansicht wieder zentrieren Klicken + Ziehen Doppelklicken Linke Taste Rechte Taste Mit Werkzeugen arbeiten Klicken Kontextmenü Klicken Schwenken
Tastenkombinationen Mausnavigation Mittlere Taste (Rad) Schwenken Ansicht wieder zentrieren Klicken + Ziehen Doppelklicken Linke Taste Rechte Taste Mit Werkzeugen arbeiten Klicken Kontextmenü Klicken Schwenken
ECDL Information und Kommunikation Kapitel 6
 Kapitel 6 Arbeiten mit E-Mails Die Kommunikation mit Hilfe von E-Mails ist Dank Outlook Express schnell und kennt keine räumliche Grenzen. Schreiben Sie einen Brief und er kommt, je nachdem wohin Sie ihn
Kapitel 6 Arbeiten mit E-Mails Die Kommunikation mit Hilfe von E-Mails ist Dank Outlook Express schnell und kennt keine räumliche Grenzen. Schreiben Sie einen Brief und er kommt, je nachdem wohin Sie ihn
Anwendungen individuell anpassen
 Folgende Einstellungen werden im Kapitel zu Word beschrieben: Bearbeiten Seite 9, AutoKorrektur Seite, Rechtschreibung und Grammatik Seite 2 und Sicherheit Seite 1. Folgende Einstellungen werden im Kapitel
Folgende Einstellungen werden im Kapitel zu Word beschrieben: Bearbeiten Seite 9, AutoKorrektur Seite, Rechtschreibung und Grammatik Seite 2 und Sicherheit Seite 1. Folgende Einstellungen werden im Kapitel
Wissenschaftliche Arbeiten schreiben mit Word
 1 Dokumentenvorlage Bevor ihr eure Arbeit beginnt, ist es sinnvoll, eine Dokumentenvorlage nach euren Vorstellungen zu erstellen, auf die ihr immer wieder zurückgreifen könnt. 1.1 Dokumentenvorlage Erstellen
1 Dokumentenvorlage Bevor ihr eure Arbeit beginnt, ist es sinnvoll, eine Dokumentenvorlage nach euren Vorstellungen zu erstellen, auf die ihr immer wieder zurückgreifen könnt. 1.1 Dokumentenvorlage Erstellen
Handreichung. Erstellen einer Infopräsentation mit Powerpoint IT-Dienste im IQSH Seite 1 von 8
 Handreichung Erstellen einer Infopräsentation mit Powerpoint 2009 IT-Dienste im IQSH Seite 1 von 8 Inhalt: 1. Einführung:... 3 2. Aufbau:... 3 3. Elemente der Präsentation... 4 4. Techniken... 4 4.1. Programmeinrichtung...
Handreichung Erstellen einer Infopräsentation mit Powerpoint 2009 IT-Dienste im IQSH Seite 1 von 8 Inhalt: 1. Einführung:... 3 2. Aufbau:... 3 3. Elemente der Präsentation... 4 4. Techniken... 4 4.1. Programmeinrichtung...
