Mit Text gekonnt umgehen
|
|
|
- Marta Boer
- vor 6 Jahren
- Abrufe
Transkript
1
2 Mit Text gekonnt umgehen
3 Text eingeben und bequem korrigieren In der linken oberen Ecke sehen Sie den blinkenden Cursor. Dort beginnen Sie mit dem Schreiben. Je nachdem, wo sich der Mauszeiger befindet, wechselt er sein Aussehen. Innerhalb des Seitenrands zeigt er sich als Cursor. Möchten Sie Text eingeben, tippen Sie einfach drauflos. Der blinkende Cursor wandert mit. Hinschauen alleine genügt nicht! Klicken Sie an die Stelle, an der Sie etwas ändern möchten. Nur dann weiß Word, wo es etwas zu tun gibt. Alle Aktionen, die Sie unter - nehmen, beziehen sich immer auf die Position des blinkenden Cursors oder auf die Markierung, die Sie zuvor vorgenommen haben. W I S S E N
4 Mit Text gekonnt umgehen 7 Drücken Sie auf die Ü-Taste, wenn Sie einen neuen Absatz erzeugen möchten. Tippfehler? Nehmen Sie die Maus zur Hand und klicken Sie an die Stelle, wo der Buchstabe fehlt (hier: der Buchstabe p ). Der Cursor blinkt jetzt an dieser Stelle. Geben Sie den fehlenden Buchstaben ein. Der nachfolgende Text verschiebt sich entsprechend nach rechts. Auf Seite und finden Sie die wichtigsten Maustechniken und Tastenkombis zum Thema Markieren und Korrigieren auf einen Blick. Den Abstand zwischen zwei Absätzen nehmen Sie weg, wenn Sie unter dem Register Start auf Kein Leerraum klicken (siehe Kapitel 7). Sind Sie beim Tippen am Ende einer Zeile ange langt, springt der Cursor automatisch an den An fang der nächsten Zeile. Dieser Vorgang wird als Zeilenum bruch bezeichnet. F A C H W O R T
5 8 Text eingeben und bequem korrigieren R 7 _ Klicken Sie rechts neben den Buchstaben, den Sie löschen möchten. Drücken Sie einmal auf die R-Taste. Sie löschen den Buchstaben in Pfeilrichtung. Der Cursor blinkt weiterhin an dieser Stelle. Oder Sie klicken links neben den Buchstaben, den Sie löschen möchten, und drücken die _-Taste. Sie löschen den Buchstaben rechts neben dem blinkenden Cursor. Der Cursor blinkt weiterhin an dieser Stelle. Im Gegensatz zur guten alten Schreibmaschine ist Vertippen auf dem Computer schon lange kein Problem mehr. Selbst wenn Sie den gesamten Text bereits geschrieben haben, lassen sich Tippfehler leicht beheben. Einfach mit der Maus hinklicken und den Vertipper korrigieren. W I S S E N
6 Mit Text gekonnt umgehen Text korrigieren R Zeichen links neben dem Cursor löschen S + R Wort links neben dem Cursor löschen _ Zeichen rechts neben dem Cursor löschen S + _ Wort rechts neben dem Cursor löschen 9 0 Ist beim Schreiben etwas schiefgelaufen und Sie wissen nicht mehr, welche Aktion Sie genau ausgeführt haben, dann klicken Sie auf Rückgängig. Klappen Sie das Rückgängig-Menü auf und bestätigen Sie mit einem Klick mehrere Schritte, die Sie rückgängig machen wollen. Mit den angegebenen Tastenkombinationen löschen und korrigieren Sie Ihren Text sehr schnell. Noch schneller: Mit der Tastenkombination S+Z machen Sie den letzten Schritt rückgängig und mit S+y stellen Sie ihn wieder her. T I P P Um den letzten Schritt zu wiederholen, den Sie gemacht haben, klicken Sie auf das Symbol Wiederholen oder drücken die $-Taste. Achtung! Das Wiederholen-Symbol mutiert zum Befehl Wiederherstellen, sobald Sie einmal auf Rückgängig geklickt haben.
7 0 Rechtschreibprüfung gezielt nutzen Word zeigt die Tippfehler sofort mit einer roten Unterringelung im gesamten Dokument an. Links unten im Word-Fenster klicken Sie in der Statusleiste auf das kleine durchge - strichene Buchsymbol. Word markiert den ersten falsch geschriebenen Begriff und klappt gleichzeitig das Kontextmenü auf. Wählen Sie dort aus der Alternativliste die korrekte Schreibweise. Falsch geschriebener Text und Ausdrücke, die Word nicht kennt, werden rot unterringelt. Sofort fällt der Tippfehler ins Auge und lässt sich entweder gleich oder später mithilfe der integrierten Rechtschreibprüfung korrigieren. Übirigens, die rote Unterringelung blendet Word nur am Bildschirm ein, sie wird nicht gedruckt. W I S S E N
8 Mit Text gekonnt umgehen Word ersetzt den falsch getippten Text durch die richtige Schreibweise. Mit einem weiteren Klick auf das kleine Buchsymol in der Statusleiste durchsuchen Sie den Text nach weiteren Tippfehlern. Findet Word einen Begriff oder Eigennamen, der korrekt geschrieben ist, den Word aber nicht kennt, dann klicken Sie auf Alle ignorieren. Die Unterringelung wird für diesen Begriff nicht mehr eingeblendet. Unter dem Register Überprüfen rufen Sie das Dialogfeld zur Rechtschreibprüfung und Grammatik auf. Es lohnt sich, Fachbegriffe, die Sie immer wieder verwenden, dem Wörterbuch von Word hinzuzufügen. Danach werden die Fachbegriffe erkannt und nicht mehr als falsch gekennzeichnet.
9 Warum Sie Text markieren müssen Klicken Sie in den Text und ziehen Sie die Maus mit gedrückter linker Maustaste über den zu markierenden Text. Oder klicken Sie in den Text. Drücken Sie die H-Taste und erweitern Sie die Markierung mit gleichzeitig gedrückter Richtungstaste: I, V, W, Y. Alternativ doppelklicken Sie in den Text. Das Wort, auf das Sie geklickt haben, wird markiert. Eine Markierung teilt dem Textverarbeitungsprogramm mit: Aufgepasst, mit dem markierten Text soll etwas geschehen. Welche Aktion anschließend ausgeführt wird, bestimmen Sie: Markierter Text lässt sich beispielsweise verschieben oder mit einer anderen Schriftgröße und Schriftart versehen. W I S S E N
10 Mit Text gekonnt umgehen x x Bewegen Sie die Maus links neben den Text in den freien weißen Randbereich, bis Sie den Mauszeiger sehen. Klicken Sie einmal, um eine Zeile zu markieren. Wieder steht der Mauszeiger links neben dem Text. Doppelklicken Sie, um einen ganzen Absatz zu markieren. Erneut stellen Sie die Maus links neben den Text. Klicken Sie drei Mal hintereinander, um den gesamten Text im Dokument zu markieren. Markieren Sie einen Satz, der mit einem Satzzeichen endet, indem Sie die S-Taste drücken und gleichzeitig mit der linken Maustaste in den Satz hineinklicken. T I P P Fürs Markieren gibt es viele Tastenkombinationen. Eine sehr nützliche zum Markieren des gesamten Textes über alle Seiten hinweg ist S+a.
11 Text komfortabel kopieren und verschieben Text in die Zwischenablage legen und wieder rausholen. Markieren Sie den Text, den Sie kopieren möchten, und klicken Sie auf das Symbol Kopieren unter dem Register Start. Der Text landet in der Zwischenablage, die Sie sich wie eine imaginäre Schublade vorstellen können. Klicken Sie mit der Maus an die Position im Text, an der Sie eine Kopie einfügen möchten. Klicken Sie auf Einfügen. Es ist ganz egal, in welchem Programm Sie gerade arbeiten. Markierte Elemente lassen sich immer und überall über die Zwischenablage kopieren oder verschieben. Übrigens: Die Symbole Kopieren, Ausschneiden und Einfügen finden Sie in Excel und PowerPoint an der gleichen Position wieder. W I S S E N
12 Mit Text gekonnt umgehen Text in die Zwischenablage legen und wieder rausholen. Zum Verschieben des Textes markieren Sie ihn und klicken anschließend auf Ausschneiden. Der Text wird von der ursprünglichen Position entfernt. Der markierte Text landet in der Zwischenablage. Positionieren Sie den Cursor an der Stelle, an der Sie den Text einfügen möchten. Klicken Sie auf Einfügen. Der Text erscheint an der neuen Position. Für Tastaturfans: S+c kopiert den Text in die Zwischenablage. Mit S+v fügen Sie ihn dort wieder ein, wo Ihr Cursor blinkt. T I P P Die Zwi schen ablage ist ein vorläufiger Speicher, in den Sie zuvor markierten Text mit den Befehlen Kopieren oder Ausschneiden legen. F A C H W O R T Für Mausfans: Bewegen Sie den Mauszeiger auf markierten Text und ziehen Sie ihn mit gedrückter linker Maustaste an seine neue Position. T I P P
13 Text attraktiv gestalten Markieren Sie beispielsweise mit einem Doppelklick ein Wort, um die Schriftart zu ändern. Bewegen Sie die Maus etwas nach rechts oben bis die kleine Symbolleiste erscheint. Klappen Sie das Schriften-Menü auf und wählen Sie mit einem Klick die gewünschte Schriftart aus. Blättern Sie mithilfe der Bildlaufleiste durch die vorhandenen Schriften. Kleine Symbolleisten, die sich beim Bearbeiten von Texten ganz dezent einblenden, helfen beim schnellen Gestalten des Textes. Bewegen Sie die Maus auf die Symbolleiste, um sie stärker hervorzuheben. Mit einem Klick auf ein Symbol führen Sie die entsprechende Aktion aus. W I S S E N
14 Mit Text gekonnt umgehen 7 Fett Symbolleiste des markierten Textes Schriftart Kursiv Schriftgröße Durchgestrichen Unterstrichen Schrift vergrößern Zentriert Schrift verkleinern Text einfärben Text mit Farbe hinterlegen Einzug verkleinern (Text wird ausgerückt) Einzug vergrößern (Text wird eingerückt) Format übertragen (Gestaltung) Fett Symbole unter dem Register Start Schriftart Kursiv Schriftgröße Unterstrichen Schrift vergrößern Text hoch- und tiefstellen Schrift verkleinern Text einfärben Text mit Farbe hinterlegen Text grafisch verändern Gross- und Kleinschreibung Formatierung löschen Klappen Sie das Menü zum Ändern der Schriftgöße aus und wählen Sie mit einem Klick die richtige Größe aus. Klicken Sie auf das Symbol F, um den Text fett zu formatieren. Die Symbole der kleinen Symbolleiste, die erscheint, wenn Sie Text markiert haben, unter scheidet sich ge ring fügig von den Symbolen, die Sie unter dem Register Start finden. Mit dem Symbol Forma - tierung löschen setzen Sie den Text wieder auf seine ursprüngliche Gestaltung zurück. Der Text wird dabei nicht gelöscht. Man kann es nicht oft genug betonen: Forma tie - ren bedeutet unter Word nichts anderes als Gestal ten. Wenn Sie also Text for - matieren, gestalten Sie ihn. Die Schriftgröße wird in Punkt (pt) gemessen. Dabei entspre chen pt einer Zeile auf unserer nostalgischen Schreibmaschine. Übrigens: Der Text in diesem Buch entspricht einer Größe von pt.
15 8 Text attraktiv gestalten Klicken Sie unter dem Register Start im Menüband in der Gruppe Schriftart auf den kleinen Pfeil, um das Dialogfeld Schriftart zu öffnen. Stellen Sie hier eine ungewöhnliche Unterstreichung für Ihren markierten Text ein und wählen Sie rechts daneben eine Farbe für die Unterstreichung aus. Oder Sie gestalten Ihren Text mithilfe der Texteffekte. Über das Menüband stehen Ihnen für die Gestaltung Ihres Textes sehr viele Symbole zur Verfügung. Noch mehr Möglichkeiten finden Sie im Dialogfeld Schriftart. Beispielsweise kann eine Unterstreichung mal ganz anders aussehen als gewohnt. In der Vorschau sehen Sie sofort die Einstellungen, die Sie im Dialogfeld geändert haben. W I S S E N
16 Mit Text gekonnt umgehen Ausgefallene Einstellungen finden Sie in diesem Dialogfeld, um beispielsweise einen Flyer professionell zu gestalten. Mit Schließen übernehmen Sie die Texteffekte. Oder Sie klicken auf Großbuchstaben: eine einfache Methode, bestimmte Begriffe im Text hervorzuheben. Im Bild sehen Sie verschiedene Möglichkeiten, die Word Ihnen zum Formatieren von Text zur Verfügung stellt. Sie haben gerade Ihren Text for - matiert, möchten aber normal weiterschreiben. Drücken Sie die Tastenkombination S+K, um die Standardformatierung wieder aufzunehmen. T I P P Jede Einstellung lässt sich auch wieder aufheben. Mit einem erneuten Mausklick kann das Häkchen vor einer Option wieder entfernt werden. Kapitälchen sind kleine Großbuchstaben. Nur der erste wirkliche Großbuchstabe bleibt in seiner vollen Größe. Die folgen den Buchstaben sind um ein Drittel kleiner. F A C H W O R T
17 0 Text ordentlich ausrichten Zeichen Buchstaben abc, ABC... Zahlen Sonderzeichen! $%&/()... Absatz Ein Absatz entsteht, wenn Sie die Ü-Taste drücken. Der Unterschied zwischen Zeichen und Absatz: Einzelne Zeichen lassen sich unterschiedlich formatieren, aber ausrichten lässt sich nur der gesamte Absatz. Alle Gestaltungsmöglichkeiten für markierten Text (einzelne Zeichen) finden Sie im Dialogfeld Schriftart. Alle Ausrichtungsmöglichkeiten für einen Absatz (z.b. linksbündig, rechtsbündig, zentriert oder Blocksatz) finden Sie im Dialogfeld Absatz. Ein Zeichen kann eine Zahl, ein Buchstabe, aber auch ein Leerzeichen sein. Ein Absatz entsteht, wenn Sie die Ü-Taste drücken. Dabei spielt es keine Rolle, ob der Absatz aus einem Wort, einer Zeile oder aus mehreren Zeilen besteht. W I S S E N
18 Mit Text gekonnt umgehen Linksbündig Rechtsbündig Symbole unter dem Register Start Zentriert Nummerierung Aufzählung Linksbündig Verschachtelte Nummerierung oder Aufzählung Absatz ein- bzw. ausrücken Text alphabetisch sortieren Absatzmarken, Leerzeichen usw. ein- bzw. ausblenden Blocksatz Zentriert Rechtsbündig Blocksatz Zeilenabstand Absätze einrahmen Hintergrundfarbe Klicken Sie in den Absatz, den Sie mittig ausrichten möchten, und anschließend auf Zentriert (Register Start, Gruppe Absatz). Die Absätze in dieser Abbildung sind der Reihe nach linksbündig, rechtsbündig, zentriert und im Blocksatz ausgerichtet. Alle Einstellungen, die sich auf die Gestaltung der Absätze beziehen, finden Sie in der Gruppe Absatz im Menüband unter dem Register Start. Tastenkombis zum Ausrichten von Absätzen: S+l = Linksbündig S+r = Rechtsbündig S+e = Zentriert S+b = Blocksatz T I P P Wer mehrere Absätze gleich - zeitig ausrichten möchte, muss sie zuvor mar kieren. Für die Ausrichtung eines Absatzes reicht der blin kende Cursor in diesem Absatz. Sowohl das Dialogfeld Zeichen als auch Absatz rufen Sie über die kleinen Pfeilchen im Bereich Zeichen oder Absatz unter dem Register Start auf.
19 Wer nimmt Einfluss auf die Abstände? Unter dem Register Seitenlayout finden Sie im Menüband die Designs. Mit einem Klick wählen Sie ein Design aus. Das Design nimmt Einfluss auf die Zeilenabstände und die Abstände zwischen den Absätzen. In der Gruppe Formatvorlagen unter dem Register Start klicken Sie auf Standard, um zwischen den Absätzen einen Abstand einzufügen. Möchten Sie zwischen den Absätzen keinen Abstand, wählen Sie im Register Start die Formatvorlage Kein Leerraum. Word übernimmt für die Gestaltung des Dokuments die Gestaltungsmerkmale des gewählten Designs. Es nutzt eine bestimmte Schriftart und bestimmt die Abstände zwischen den Absätzen und innerhalb der Absätze (Zeilenabstand). Das Erscheinungsbild des Designs kann verändert und jedem Geschmack entsprechend angepasst werden. W I S S E N
20 Mit Text gekonnt umgehen Den Zeilenabstand können Sie direkt über das Symbol Zeilenabstand im Register Start einstellen. Im Dialogfeld Absatz stellen Sie einen Abstand vor und einen Abstand nach für den Absatz ein, in dem Ihr Cursor blinkt. Außerdem lässt sich ein ganz genauer Zeilenabstand im Dialogfeld Absatz unter Zeilenabstand einstellen. Wählen Sie Genau und geben Sie rechts daneben den exakten Wert ein. Wenn Sie die Einstellungen eines Absatzes ändern, reicht es, wenn der Cursor im Absatz blinkt. Der Absatz muss dazu nicht markiert werden. T I P P Formatvorlagen bestim men das Aussehen eines Ab - satzes, wie zum Beispiel Schriftart, Einzüge, Ab - stände usw. Sie können jederzeit verändert werden. F A C H W O R T Der Abstand vor bzw. nach dem Absatz bezieht sich auf den Abstand zum vorherigen bzw. nachfolgenden Absatz, der Zeilenabstand dagegen auf den Abstand innerhalb des Absatzes.
Kennen, können, beherrschen lernen was gebraucht wird www.doelle-web.de
 Inhaltsverzeichnis Inhaltsverzeichnis... 1 Grundlagen... 1 Texteingabe und einfache Korrekturen... 1 Einen Text erfassen... 1 Cursor im Text positionieren... 2 Mit der Maus... 2 Mit der Tastatur... 2 Zeichen
Inhaltsverzeichnis Inhaltsverzeichnis... 1 Grundlagen... 1 Texteingabe und einfache Korrekturen... 1 Einen Text erfassen... 1 Cursor im Text positionieren... 2 Mit der Maus... 2 Mit der Tastatur... 2 Zeichen
Microsoft Word 2010. Einführung. Microsoft Word 2010 - Einführung
 Microsoft Word 2010 Einführung Martina Hoffmann-Seidel Otto-Hirsch-Straße 34, 71686 Remseck www.hoffmann-seidel.de, info@hoffmann-seidel.de Seite 1 Inhaltsverzeichnis Grundlagen... 3 Das Word-Anwendungsfenster...
Microsoft Word 2010 Einführung Martina Hoffmann-Seidel Otto-Hirsch-Straße 34, 71686 Remseck www.hoffmann-seidel.de, info@hoffmann-seidel.de Seite 1 Inhaltsverzeichnis Grundlagen... 3 Das Word-Anwendungsfenster...
Von: Sven Weltring, Viola Berlage, Pascal Küterlucks, Maik Merscher
 Von: Sven Weltring, Viola Berlage, Pascal Küterlucks, Maik Merscher Inhaltsverzeichnis 1. Desktop 2. Erklärung von Tastatur und Maus 3. Computer ausschalten 4. Neuer Ordner erstellen 5. Microsoft Word
Von: Sven Weltring, Viola Berlage, Pascal Küterlucks, Maik Merscher Inhaltsverzeichnis 1. Desktop 2. Erklärung von Tastatur und Maus 3. Computer ausschalten 4. Neuer Ordner erstellen 5. Microsoft Word
Texte schreiben und gestalten
 Texte schreiben und gestalten Das richtige Programm für Ihren Text start Klicken Sie ganz rechts außen in der Dock-Leiste auf Programme. Sie sehen, dass Snow Leopard eine Vielzahl an Programmen enthält.
Texte schreiben und gestalten Das richtige Programm für Ihren Text start Klicken Sie ganz rechts außen in der Dock-Leiste auf Programme. Sie sehen, dass Snow Leopard eine Vielzahl an Programmen enthält.
Text markieren mit der Maus. Text markieren mit der Tastatur. Text schnell formatieren. Löschen, überschreiben, rückgängig machen
 Text markieren mit der Maus Ein Wort Einen Satz Eine Zeile Einen Absatz doppelt in das Word klicken S Taste gedrückt halten und in den Satz klicken in den Bereich links neben der Zeile klicken doppelt
Text markieren mit der Maus Ein Wort Einen Satz Eine Zeile Einen Absatz doppelt in das Word klicken S Taste gedrückt halten und in den Satz klicken in den Bereich links neben der Zeile klicken doppelt
In dieser Lektion lernen Sie wie Sie Texte auf einer PowerPoint-Folie formatieren.
 Text formatieren In dieser Lektion lernen Sie wie Sie Texte auf einer PowerPoint-Folie formatieren. Wichtiger als in der herkömmlichen Textverarbeitung, ist die Textgestaltung auf Präsentationsfolien.
Text formatieren In dieser Lektion lernen Sie wie Sie Texte auf einer PowerPoint-Folie formatieren. Wichtiger als in der herkömmlichen Textverarbeitung, ist die Textgestaltung auf Präsentationsfolien.
1 GRUNDLAGEN. 1.1 Word EinfÄhrung
 Grundlagen Word effektiv 1 GRUNDLAGEN 1.1 Word EinfÄhrung Word ist ein Textverarbeitungsprogramm, mit dem Sie sehr komfortabel Texte erfassen, verçndern, gestalten und ausdrucken kånnen. Sie kånnen kurze
Grundlagen Word effektiv 1 GRUNDLAGEN 1.1 Word EinfÄhrung Word ist ein Textverarbeitungsprogramm, mit dem Sie sehr komfortabel Texte erfassen, verçndern, gestalten und ausdrucken kånnen. Sie kånnen kurze
WORD-EINFÜHRUNG. Inhaltsverzeichnis
 WORD-EINFÜHRUNG INHALT Inhaltsverzeichnis 1 Erste Schritte in Word...1 1.1 Word starten... 1 1.2 Der Word-Bildschirm... 2 2 Erste Arbeiten am Text...6 2.1 Text erfassen und speichern... 6 2.1.1 Übung...
WORD-EINFÜHRUNG INHALT Inhaltsverzeichnis 1 Erste Schritte in Word...1 1.1 Word starten... 1 1.2 Der Word-Bildschirm... 2 2 Erste Arbeiten am Text...6 2.1 Text erfassen und speichern... 6 2.1.1 Übung...
Arbeiten mit Text. Textfelder. PowerPoint 2003. Arbeiten mit Text
 In diesem Kapitel erarbeiten Sie den Umgang mit Text in PowerPoint Folien. Sie können nach Durcharbeit dieses Kapitels Texte erstellen, löschen, formatieren und gliedern. Was erfahren Sie in diesem Kapitel?
In diesem Kapitel erarbeiten Sie den Umgang mit Text in PowerPoint Folien. Sie können nach Durcharbeit dieses Kapitels Texte erstellen, löschen, formatieren und gliedern. Was erfahren Sie in diesem Kapitel?
Schriftbild. STRG + UMSCHALT + * Nichdruckbare Zeichen anzeigen
 Tastenkombination Beschreibung Befehlsrubrik Tastenkombinationen zum Arbeiten mit Dokumenten STRG + N Neues Dokument erstellen Dokument STRG + O Dokument öffnen Dokument STRG + W Dokument schließen Dokument
Tastenkombination Beschreibung Befehlsrubrik Tastenkombinationen zum Arbeiten mit Dokumenten STRG + N Neues Dokument erstellen Dokument STRG + O Dokument öffnen Dokument STRG + W Dokument schließen Dokument
Nützliche Tasten in WORD 2010
 Nützliche Tasten in WORD 2010 A L L G E M E I N E B E F E H L E + Neues Dokument + Datei öffnen + Aktuelle Datei schließen (mit Speichern-Abfrage) + Word schließen (mit Speichern-Abfrage) + Speichern Speichern
Nützliche Tasten in WORD 2010 A L L G E M E I N E B E F E H L E + Neues Dokument + Datei öffnen + Aktuelle Datei schließen (mit Speichern-Abfrage) + Word schließen (mit Speichern-Abfrage) + Speichern Speichern
Mit Wordpad unter Windows 7 arbeiten
 Klicken Sie in der Windows 7 Startleiste in die Suchleiste und geben Sie WordPad ein. Das Programm wird nun in der Startleiste angezeigt. Klicken Sie mit der rechten Maustaste auf die Anzeige des Programms
Klicken Sie in der Windows 7 Startleiste in die Suchleiste und geben Sie WordPad ein. Das Programm wird nun in der Startleiste angezeigt. Klicken Sie mit der rechten Maustaste auf die Anzeige des Programms
Der Editor und seine Funktionen
 Der Editor und seine Funktionen Für die Eingabe und Änderung von Texten steht Ihnen im Pflegemodus ein kleiner WYSIWYG-Editor zur Verfügung. Tinymce 1 ist ein Open Source Javascript-Editor, der mittlerweile
Der Editor und seine Funktionen Für die Eingabe und Änderung von Texten steht Ihnen im Pflegemodus ein kleiner WYSIWYG-Editor zur Verfügung. Tinymce 1 ist ein Open Source Javascript-Editor, der mittlerweile
Textverarbeitungsprogramm WORD
 Textverarbeitungsprogramm WORD Es gibt verschiedene Textverarbeitungsprogramme, z. B. von Microsoft, von IBM, von Star und anderen Softwareherstellern, die alle mehr oder weniger dieselben Funktionen anbieten!
Textverarbeitungsprogramm WORD Es gibt verschiedene Textverarbeitungsprogramme, z. B. von Microsoft, von IBM, von Star und anderen Softwareherstellern, die alle mehr oder weniger dieselben Funktionen anbieten!
Verwenden von WordPad (Win7)
 Verwenden von WordPad (Win7) WordPad ist ein Textverarbeitungsprogramm, mit dem Sie Dokumente erstellen und bearbeiten können. In WordPad können Dokumente komplexe Formatierungen und Grafiken enthalten.
Verwenden von WordPad (Win7) WordPad ist ein Textverarbeitungsprogramm, mit dem Sie Dokumente erstellen und bearbeiten können. In WordPad können Dokumente komplexe Formatierungen und Grafiken enthalten.
1.1 Ändern der Formatvorlagen
 Löschen einer Absatzmarke Angenommen zwei aufeinander folgende Absätze haben verschiedene Formatvorlagen und Sie löschen die Absatzmarke des ersten Absatzes, dann erhält der neue grosse Gesamtabsatz die
Löschen einer Absatzmarke Angenommen zwei aufeinander folgende Absätze haben verschiedene Formatvorlagen und Sie löschen die Absatzmarke des ersten Absatzes, dann erhält der neue grosse Gesamtabsatz die
Kapitel 2: Textverarbeitung mit Word
 Kapitel 2: Textverarbeitung mit Word Eine "Schritt für Schritt" Anleitung -1- Inhaltsverzeichnis Grandparents and Grandchildren Keeping In Touch 2.1 Arbeiten mit dem Textverarbeitungsprogramm Word: Erste
Kapitel 2: Textverarbeitung mit Word Eine "Schritt für Schritt" Anleitung -1- Inhaltsverzeichnis Grandparents and Grandchildren Keeping In Touch 2.1 Arbeiten mit dem Textverarbeitungsprogramm Word: Erste
1. Positionieren Textfelder. 1.1. Textfelder einfügen und bearbeiten. 1.2. Größe und Position des Textfeldes verändern
 1. Positionieren Textfelder 1.1. Textfelder einfügen und bearbeiten Textfelder können auf zwei Arten eingefügt werden. Entweder Textfeld einfügen und dann den Text hineinschreiben, oder zuerst den Text
1. Positionieren Textfelder 1.1. Textfelder einfügen und bearbeiten Textfelder können auf zwei Arten eingefügt werden. Entweder Textfeld einfügen und dann den Text hineinschreiben, oder zuerst den Text
Hinweise zum Übungsblatt Formatierung von Text:
 Hinweise zum Übungsblatt Formatierung von Text: Zu den Aufgaben 1 und 2: Als erstes markieren wir den Text den wir verändern wollen. Dazu benutzen wir die linke Maustaste. Wir positionieren den Mauszeiger
Hinweise zum Übungsblatt Formatierung von Text: Zu den Aufgaben 1 und 2: Als erstes markieren wir den Text den wir verändern wollen. Dazu benutzen wir die linke Maustaste. Wir positionieren den Mauszeiger
Word öffnen und speichern
 Word öffnen und speichern 1. Öffne das Programm "Word" mit Klick auf das Symbol in der Taskleiste. 2. Schreibe den Titel deiner Wortliste auf und drücke auf die Enter-Taste. 3. Klicke auf "Speichern".
Word öffnen und speichern 1. Öffne das Programm "Word" mit Klick auf das Symbol in der Taskleiste. 2. Schreibe den Titel deiner Wortliste auf und drücke auf die Enter-Taste. 3. Klicke auf "Speichern".
Einführung in Windows 7 mit Microsoft Office Word 2007. Erste Schritte bei der Verwendung
 Einführung in Windows 7 mit Microsoft Office Word 2007 Erste Schritte bei der Verwendung Lars-Sören Steck 10.10.2011 Inhalt Starten von Microsoft Word 2007... 3 Ein bereits vorhandenes Dokument öffnen...
Einführung in Windows 7 mit Microsoft Office Word 2007 Erste Schritte bei der Verwendung Lars-Sören Steck 10.10.2011 Inhalt Starten von Microsoft Word 2007... 3 Ein bereits vorhandenes Dokument öffnen...
1. Beschreiben Sie stichwortartig die Benutzeroberfläche von Word (benennen Sie die einzelnen Leisten): ...
 Fragenkatalog Word 2007 301 Benutzeroberfläche 1. Beschreiben Sie stichwortartig die Benutzeroberfläche von Word (benennen Sie die einzelnen Leisten): 2. Die Multifunktionsleiste ist ausgeblendet. Wie
Fragenkatalog Word 2007 301 Benutzeroberfläche 1. Beschreiben Sie stichwortartig die Benutzeroberfläche von Word (benennen Sie die einzelnen Leisten): 2. Die Multifunktionsleiste ist ausgeblendet. Wie
Randziffern in Microsoft Word: Eine Schritt-für-Schritt-Anleitung
 Randziffern in Microsoft Word: Eine Schritt-für-Schritt-Anleitung Einleitung Unzählige Juristen aber mit Sicherheit auch andere Schreibende haben sich schon gefragt, wie man in Microsoft Word Randziffern
Randziffern in Microsoft Word: Eine Schritt-für-Schritt-Anleitung Einleitung Unzählige Juristen aber mit Sicherheit auch andere Schreibende haben sich schon gefragt, wie man in Microsoft Word Randziffern
1 Präsentationen zusammenführen
 1 Präsentationen zusammenführen Wir werden nun die Dateien Präsentation mit Diagrammen7 und Schulungspräsentation2 zu einer Präsentation zusammenführen, wobei die Folien der Präsentation mit Diagrammen7
1 Präsentationen zusammenführen Wir werden nun die Dateien Präsentation mit Diagrammen7 und Schulungspräsentation2 zu einer Präsentation zusammenführen, wobei die Folien der Präsentation mit Diagrammen7
10. Die Programmoberfläche
 DIE PROGRAMMOBERFLÄCHE 10. Die Programmoberfläche Menüband 10.1. Mit dem Menüband arbeiten Die Benutzeroberfläche von Office 2010 wurde gegenüber der Version 2003 komplett neu gestaltet. Anstelle von Menüzeile
DIE PROGRAMMOBERFLÄCHE 10. Die Programmoberfläche Menüband 10.1. Mit dem Menüband arbeiten Die Benutzeroberfläche von Office 2010 wurde gegenüber der Version 2003 komplett neu gestaltet. Anstelle von Menüzeile
1 GRUNDLAGEN. 6 WORD EFFEKTIV Edi Bauer
 1 GRUNDLAGEN 1.1 Word Einführung Word ist ein Textverarbeitungsprogramm, mit dem Sie sehr komfortabel Texte erfassen, verändern, gestalten und ausdrucken können. Sie können kurze Briefe sowie umfangreiche
1 GRUNDLAGEN 1.1 Word Einführung Word ist ein Textverarbeitungsprogramm, mit dem Sie sehr komfortabel Texte erfassen, verändern, gestalten und ausdrucken können. Sie können kurze Briefe sowie umfangreiche
Gemeinsamkeiten in der Bedienung
 Office 2010 Kapitel 3 Gemeinsamkeiten in der Bedienung In diesem Kapitel: Office-Programme starten 66 Der Aufgabenbereich Zwischenablage 69 Automatische Rechtschreibprüfung 71 Rechtschreibprüfung in Excel
Office 2010 Kapitel 3 Gemeinsamkeiten in der Bedienung In diesem Kapitel: Office-Programme starten 66 Der Aufgabenbereich Zwischenablage 69 Automatische Rechtschreibprüfung 71 Rechtschreibprüfung in Excel
Tastenkombinationen in Officepaketen
 Tastenkombinationen in Officepaketen Wer viel Office-Arbeiten bewältigen muss profitiert am Meisten von den Tastenkombinationen. Ausschneiden, Kopieren, Alles Markieren, etc. sind Funktionen, die man mithilfe
Tastenkombinationen in Officepaketen Wer viel Office-Arbeiten bewältigen muss profitiert am Meisten von den Tastenkombinationen. Ausschneiden, Kopieren, Alles Markieren, etc. sind Funktionen, die man mithilfe
Arbeiten mit Blättern und Fenstern
 5 Arbeiten mit Blättern und Fenstern In diesem Kapitel: n Blätter in einer Arbeitsmappe auswählen n Blätter hinzufügen, Blätter löschen n Blätter verschieben, Blätter kopieren n Blätter aus- und einblenden
5 Arbeiten mit Blättern und Fenstern In diesem Kapitel: n Blätter in einer Arbeitsmappe auswählen n Blätter hinzufügen, Blätter löschen n Blätter verschieben, Blätter kopieren n Blätter aus- und einblenden
6. Zeichenformate. Zeichenformatierungen. Möglichkeiten zum Markieren
 Word2010Grundlagen 6. Zeichenformate Als Zeichen werden in Word einzelne Buchstaben, Sonderzeichen, Zahlen und Satzzeichen bezeichnet. Ein Zeichen ist die kleinste Texteinheit. Zeichenformatierungen Zeichenformatierung
Word2010Grundlagen 6. Zeichenformate Als Zeichen werden in Word einzelne Buchstaben, Sonderzeichen, Zahlen und Satzzeichen bezeichnet. Ein Zeichen ist die kleinste Texteinheit. Zeichenformatierungen Zeichenformatierung
1 ÖFFNEN UND SPEICHERN VON DATEIEN... 2
 1 ÖFFNEN UND SPEICHERN VON DATEIEN... 2 2 SEITENANSICHT, ZOOM, FORMATIERUNGSZEICHEN... 2 2.1 SEITENANSICHT... 2 2.2 ZOOM... 2 2.3 FORMATIERUNGSZEICHEN... 3 3 MARKIEREN... 3 3.1 MARKIEREN VON ZEICHEN...
1 ÖFFNEN UND SPEICHERN VON DATEIEN... 2 2 SEITENANSICHT, ZOOM, FORMATIERUNGSZEICHEN... 2 2.1 SEITENANSICHT... 2 2.2 ZOOM... 2 2.3 FORMATIERUNGSZEICHEN... 3 3 MARKIEREN... 3 3.1 MARKIEREN VON ZEICHEN...
PowerPoint: Text. Text
 PowerPoint: Anders als in einem verarbeitungsprogramm steht in PowerPoint der Cursor nicht automatisch links oben auf einem Blatt in der ersten Zeile und wartet auf eingabe. kann hier vielmehr frei über
PowerPoint: Anders als in einem verarbeitungsprogramm steht in PowerPoint der Cursor nicht automatisch links oben auf einem Blatt in der ersten Zeile und wartet auf eingabe. kann hier vielmehr frei über
16. Schriftart formatieren
 16. Schriftart formatieren 16.1 Überblick Das Aussehen verbessern Bis jetzt haben Sie gesehen, dass das Dokument, welches Sie erstellt haben schlicht und simpel war. Sie können das Aussehen Ihres Dokuments
16. Schriftart formatieren 16.1 Überblick Das Aussehen verbessern Bis jetzt haben Sie gesehen, dass das Dokument, welches Sie erstellt haben schlicht und simpel war. Sie können das Aussehen Ihres Dokuments
IT-Service Im pädagogischen Umfeld. GH - edumation www.gh-edumation.de. MS-Word 2007. kompakt - Übungen
 MS-Word 2007 kompakt - Übungen 1.a Word-Optionen 1. Klicken Sie im Menüband auf die Schaltfläche Office 2. Klicken Sie im Menü der Schaltfläche auf Word-Optionen 1.b Symbolleiste für den Schnellzugriff
MS-Word 2007 kompakt - Übungen 1.a Word-Optionen 1. Klicken Sie im Menüband auf die Schaltfläche Office 2. Klicken Sie im Menü der Schaltfläche auf Word-Optionen 1.b Symbolleiste für den Schnellzugriff
Strg + 0 (Null) Strg + 0 (Null) Strg + E
 Pia Bork Tastenkü rzel Word Seite 1 von 6 Allgemeines Abbrechen Beenden Word MS Systeminfo neue Seite neue Spalte Rü ckgängig Wiederherstellen Wiederholen Esc Alt + F4 Alt + Strg + F1 Strg + Enter Strg
Pia Bork Tastenkü rzel Word Seite 1 von 6 Allgemeines Abbrechen Beenden Word MS Systeminfo neue Seite neue Spalte Rü ckgängig Wiederherstellen Wiederholen Esc Alt + F4 Alt + Strg + F1 Strg + Enter Strg
Excel-Tipp 30 - Excel 2007
 Excel-Tipp 30 - Excel 2007 Der neue Startbildschirm: Die Oberfläche von Excel 2007 ist neu und auf den ersten Blick ungewohnt. Nach einer kurzen Einarbeitungszeit finden sich aber die alten Funktionen
Excel-Tipp 30 - Excel 2007 Der neue Startbildschirm: Die Oberfläche von Excel 2007 ist neu und auf den ersten Blick ungewohnt. Nach einer kurzen Einarbeitungszeit finden sich aber die alten Funktionen
Überreicht von IT-Schulungen Volkard Schwarz www.it-schulungen.info
 en für Windows WIN + E WIN + D WIN + M F2 STRG beim Ziehen eines Elements STRG + A F3 ALT + F4 ALT+TAB ALT+ESC F5 Windows Explorer öffnen Desktop anzeigen Alle Programme / Fenster minimieren Gewähltes
en für Windows WIN + E WIN + D WIN + M F2 STRG beim Ziehen eines Elements STRG + A F3 ALT + F4 ALT+TAB ALT+ESC F5 Windows Explorer öffnen Desktop anzeigen Alle Programme / Fenster minimieren Gewähltes
5 Textdokumente bearbeiten
 5 Textdokumente bearbeiten 5.1 Der Navigator Sie suchen die Gliederungsansicht? Diese befindet sich im Navigator, mit dem sich sehr komfortabel die verschiedenen Bereiche, Gliederungspunkte, Verzeichnisse
5 Textdokumente bearbeiten 5.1 Der Navigator Sie suchen die Gliederungsansicht? Diese befindet sich im Navigator, mit dem sich sehr komfortabel die verschiedenen Bereiche, Gliederungspunkte, Verzeichnisse
Die Arbeitsoberfläche
 Die Arbeitsoberfläche Word starten und beenden Word über die START-Schaltfläche starten Klicken Sie auf die START-Schaltfläche von Windows und zeigen Sie auf den Menüpunkt ALLE PROGRAMME eine Liste aller
Die Arbeitsoberfläche Word starten und beenden Word über die START-Schaltfläche starten Klicken Sie auf die START-Schaltfläche von Windows und zeigen Sie auf den Menüpunkt ALLE PROGRAMME eine Liste aller
Rezepte in der Klammer-Strich-Methode schreiben
 Rezepte in der Klammer-Strich-Methode schreiben Microsoft Word 2013 In diesem Text wird Schritt für Schritt erklärt, wie ein Rezept in der Klammer-Strich-Methode mit dem Programm MS-Word 2013 erstellt
Rezepte in der Klammer-Strich-Methode schreiben Microsoft Word 2013 In diesem Text wird Schritt für Schritt erklärt, wie ein Rezept in der Klammer-Strich-Methode mit dem Programm MS-Word 2013 erstellt
Word-Grundlagen. Identifizieren von Benutzeroberflächenelementen, mit denen grundlegende Aufgaben ausgeführt w erden können Navigieren im Dokument
 Word-Grundlagen Word ist eine leistungsfähige Anw endung für die Textverarbeitung und die Layouterstellung. Wenn Sie diese Anw endung auf effektive Weise nutzen möchten, müssen Sie sich jedoch zunächst
Word-Grundlagen Word ist eine leistungsfähige Anw endung für die Textverarbeitung und die Layouterstellung. Wenn Sie diese Anw endung auf effektive Weise nutzen möchten, müssen Sie sich jedoch zunächst
(Sara Treptau / WG 13 / 2010/11)
 www.klausschenck.de / Minihandbuch Office 2010 / S. 1von 21 Verfasst von: Sara Treptau Klasse: 13.1 Schuljahr: 2010 /11 Schule: Fach: Fachlehrer: Kaufmännische Schule TBB Deutsch OSR. Schenck www.klausschenck.de
www.klausschenck.de / Minihandbuch Office 2010 / S. 1von 21 Verfasst von: Sara Treptau Klasse: 13.1 Schuljahr: 2010 /11 Schule: Fach: Fachlehrer: Kaufmännische Schule TBB Deutsch OSR. Schenck www.klausschenck.de
Die Menüleiste in einem Programm aktivieren. Das aktuelle Fenster i. e. MDI-Programm schließen
 Globale Tastenkombinationen F10 Alt + unterstrichener Buchstabe Strg + F4 Alt + F4 Strg + X Strg + C Strg + V Strg + A Strg + Z Entf Die Menüleiste in einem Programm aktivieren Den gewünschten Menübefehl
Globale Tastenkombinationen F10 Alt + unterstrichener Buchstabe Strg + F4 Alt + F4 Strg + X Strg + C Strg + V Strg + A Strg + Z Entf Die Menüleiste in einem Programm aktivieren Den gewünschten Menübefehl
Dateiverwaltung mit dem Windows-Explorer
 Dateiverwaltung mit dem Windows-Explorer Hinweis: Die Beschreibungen für die Aktionen mit Dateien gelten jeweils für Ordner analog. Sie können Aktionen wie Umbenennen, Löschen, Kopieren und Verschieben
Dateiverwaltung mit dem Windows-Explorer Hinweis: Die Beschreibungen für die Aktionen mit Dateien gelten jeweils für Ordner analog. Sie können Aktionen wie Umbenennen, Löschen, Kopieren und Verschieben
PowerPoint 2013. Grundlagen. Jan Götzelmann. 1. Ausgabe, 1. Aktualisierung, Februar 2013
 PowerPoint 2013 Jan Götzelmann 1. Ausgabe, 1. Aktualisierung, Februar 2013 Grundlagen POW2013 4 PowerPoint 2013 - Grundlagen 4 Folientexte bearbeiten und gestalten In diesem Kapitel erfahren Sie wie Sie
PowerPoint 2013 Jan Götzelmann 1. Ausgabe, 1. Aktualisierung, Februar 2013 Grundlagen POW2013 4 PowerPoint 2013 - Grundlagen 4 Folientexte bearbeiten und gestalten In diesem Kapitel erfahren Sie wie Sie
Marginalspalten (Randnotizen) in Word 2007
 Marginalspalten (Randnotizen) in Word 2007 Oft sieht man vor allem in Büchern eine Spalte rechts oder Links neben dem Text, in der weitere Hinweise oder auch Erläuterungen zum eigentlichen Text stehen.
Marginalspalten (Randnotizen) in Word 2007 Oft sieht man vor allem in Büchern eine Spalte rechts oder Links neben dem Text, in der weitere Hinweise oder auch Erläuterungen zum eigentlichen Text stehen.
Webseiten bearbeiten. Seite 10 von 48
 Seite 10 von 48 Webseiten bearbeiten Nun wollen wir näher darauf eingehen, wie Sie eine Webseite bearbeiten. Dazu werden wir das Werkzeug Seiteninhalte bearbeiten näher kennen lernen. Mit diesem Werkzeug
Seite 10 von 48 Webseiten bearbeiten Nun wollen wir näher darauf eingehen, wie Sie eine Webseite bearbeiten. Dazu werden wir das Werkzeug Seiteninhalte bearbeiten näher kennen lernen. Mit diesem Werkzeug
Was Sie bald kennen und können
 Eine Webseite erstellen 3 In diesem Kapitel lernen Sie, wie Sie Text für eine Webseite erfassen. Fügen Sie Zeichen hinzu oder löschen Sie diese. Arbeiten Sie mit Überschriften. Markieren Sie Ihren Text.
Eine Webseite erstellen 3 In diesem Kapitel lernen Sie, wie Sie Text für eine Webseite erfassen. Fügen Sie Zeichen hinzu oder löschen Sie diese. Arbeiten Sie mit Überschriften. Markieren Sie Ihren Text.
ECDL / ICDL Textverarbeitung
 ECDL / ICDL Textverarbeitung DLGI Dienstleistungsgesellschaft für Informatik Am Bonner Bogen 6 53227 Bonn Tel.: 0228-688-448-0 Fax: 0228-688-448-99 E-Mail: info@dlgi.de, URL: www.dlgi.de In Zweifelsfällen
ECDL / ICDL Textverarbeitung DLGI Dienstleistungsgesellschaft für Informatik Am Bonner Bogen 6 53227 Bonn Tel.: 0228-688-448-0 Fax: 0228-688-448-99 E-Mail: info@dlgi.de, URL: www.dlgi.de In Zweifelsfällen
Aktuelles Datum in die markierte/aktive Zelle einfügen Ganzes Tabellenblatt markieren Nächstes Tabellenblatt der Arbeitsmappe aktivieren
 Excel-Shortcuts Die wichtigsten Shortcuts [Alt] + [F11] [F1] [F2] [F4] [F7] [F9] [F11] [Shift] + [F9] [Shift] + [F11] [Strg] + [.] [Strg] + [A] [Strg] + [C] [Strg] + [F] [Strg] + [F4] [Strg] + [F6] [Strg]
Excel-Shortcuts Die wichtigsten Shortcuts [Alt] + [F11] [F1] [F2] [F4] [F7] [F9] [F11] [Shift] + [F9] [Shift] + [F11] [Strg] + [.] [Strg] + [A] [Strg] + [C] [Strg] + [F] [Strg] + [F4] [Strg] + [F6] [Strg]
Die Überlegung war, dass an allen Schulen Drucker zur Verfügung stehen, die DIN A4 Blätter drucken können.
 Microsoft Publisher Der Microsoft Publisher wird zwar im professionellen Bereich kaum verwendet, wenn man einen professionellen Druckerservice verwenden will, gibt es aber die Möglichkeit des Speicherns
Microsoft Publisher Der Microsoft Publisher wird zwar im professionellen Bereich kaum verwendet, wenn man einen professionellen Druckerservice verwenden will, gibt es aber die Möglichkeit des Speicherns
ANLEITUNG ZUR TEXTGESTALTUNG IN WORD 2003
 ANLEITUNG ZUR TEXTGESTALTUNG IN WORD 2003 Word ist zunächst ein reines Textverarbeitungsprogramm. Allerdings lassen sich hier Vorträge genauso mit Gliederung und Querverweisen sowie Textquellen, Clips
ANLEITUNG ZUR TEXTGESTALTUNG IN WORD 2003 Word ist zunächst ein reines Textverarbeitungsprogramm. Allerdings lassen sich hier Vorträge genauso mit Gliederung und Querverweisen sowie Textquellen, Clips
1 MAKROS AUFZEICHNEN. 1.1 Einführung
 Makro Aufzeichnen Makro + VBA 2010 effektiv 1 MAKROS AUFZEICHNEN 1.1 Einführung Sie können Excel sehr einfach automatisieren, indem Sie ein Makro aufzeichnen. Ähnlich wie bei einem Kassettenrecorder werden
Makro Aufzeichnen Makro + VBA 2010 effektiv 1 MAKROS AUFZEICHNEN 1.1 Einführung Sie können Excel sehr einfach automatisieren, indem Sie ein Makro aufzeichnen. Ähnlich wie bei einem Kassettenrecorder werden
Kennen, können, beherrschen lernen was gebraucht wird www.doelle-web.de
 Texte markieren Mit der Maus markieren EIN WORT Doppelt in das Wort klicken BELIEBIGE TEXTTEILE Mit der Maus auf den Anfang bzw. das Ende des zu markierenden Textteiles zeigen Mit gedrückter linker Maustaste
Texte markieren Mit der Maus markieren EIN WORT Doppelt in das Wort klicken BELIEBIGE TEXTTEILE Mit der Maus auf den Anfang bzw. das Ende des zu markierenden Textteiles zeigen Mit gedrückter linker Maustaste
6. Dateien und Ordner verwalten
 6. Dateien und Ordner verwalten Übungsbeispiel Sie werden lernen, Daten zu kopieren, zu verschieben, zu löschen und den Papierkorb zu verwalten. Um Daten zu transportieren, werden Sie lernen Daten schnell
6. Dateien und Ordner verwalten Übungsbeispiel Sie werden lernen, Daten zu kopieren, zu verschieben, zu löschen und den Papierkorb zu verwalten. Um Daten zu transportieren, werden Sie lernen Daten schnell
LÖSUNGEN AUFGABEN: EXCEL XP (OHNE DATEIEN)
 LÖSUNGEN AUFGABEN: EXCEL XP (OHNE DATEIEN) Übung (1) Elemente des Excelfensters Ordnen Sie die Begriffe richtig zu: [1] Titelleiste (Programmleiste) [9] waagrechte/horizontale Bildlaufleiste [2] Menüleiste
LÖSUNGEN AUFGABEN: EXCEL XP (OHNE DATEIEN) Übung (1) Elemente des Excelfensters Ordnen Sie die Begriffe richtig zu: [1] Titelleiste (Programmleiste) [9] waagrechte/horizontale Bildlaufleiste [2] Menüleiste
Pages, Keynote. und Numbers
 Pages, Keynote und Numbers Pages, Keynote und Numbers Die iwork-apps im Büro und unterwegs nutzen Mac und mehr. Pages Arbeiten mit Text Kapitel 5 Kapitel 5 Textformatierung Nehmen Sie den Text, den Sie
Pages, Keynote und Numbers Pages, Keynote und Numbers Die iwork-apps im Büro und unterwegs nutzen Mac und mehr. Pages Arbeiten mit Text Kapitel 5 Kapitel 5 Textformatierung Nehmen Sie den Text, den Sie
Visio 2013. Grundlagen. Linda York. 1. Ausgabe, Oktober 2013
 Visio 2013 Linda York 1. Ausgabe, Oktober 2013 Grundlagen V2013 2 Visio 2013 - Grundlagen 2 Einfache Zeichnungen erstellen In diesem Kapitel erfahren Sie wie Sie Shapes einfügen, kopieren und löschen was
Visio 2013 Linda York 1. Ausgabe, Oktober 2013 Grundlagen V2013 2 Visio 2013 - Grundlagen 2 Einfache Zeichnungen erstellen In diesem Kapitel erfahren Sie wie Sie Shapes einfügen, kopieren und löschen was
Word-Oberfläche WORD FÜR DEN HAUSGEBRAUCH
 Word-Oberfläche Windows Die Word-Oberfläche in Windows XP mit: Titelleiste Menüleiste Symbolleiste Standard Symbolleiste Format Lineal Symbolleiste Zeichnen Statusleiste Mac Die Word-Oberfläche in MacOSX
Word-Oberfläche Windows Die Word-Oberfläche in Windows XP mit: Titelleiste Menüleiste Symbolleiste Standard Symbolleiste Format Lineal Symbolleiste Zeichnen Statusleiste Mac Die Word-Oberfläche in MacOSX
Befehlsliste für EXCEL
 Befehlsliste für EXCEL Die Auswahl der Befehle kann mit der Maus und einem Klick, mit den Pfeiltasten und (der "Eingabe"- Taste) mit A und dem unterstrichenen Buchstaben erfolgen. Die für markierte Zellen
Befehlsliste für EXCEL Die Auswahl der Befehle kann mit der Maus und einem Klick, mit den Pfeiltasten und (der "Eingabe"- Taste) mit A und dem unterstrichenen Buchstaben erfolgen. Die für markierte Zellen
Kapitel 3 Folieninhalt bearbeiten
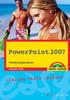 53 Kapitel 3 Folieninhalt bearbeiten Sie können bereits eine Präsentation mit einfachen Textfolien erstellen. Damit Sie Ihre Folien in PowerPoint aber vernünftig bearbeiten können, müssen Sie sich jetzt
53 Kapitel 3 Folieninhalt bearbeiten Sie können bereits eine Präsentation mit einfachen Textfolien erstellen. Damit Sie Ihre Folien in PowerPoint aber vernünftig bearbeiten können, müssen Sie sich jetzt
ECDL-VORBEREITUNGSKURS Modul 3 (Word) - Syllabus 5
 ECDL-VORBEREITUNGSKURS Modul 3 (Word) - Syllabus 5 Textverarbeitungsprogramm starten, beenden Dokument öffnen, schließen Neues Dokument erstellen basierend auf: Standardvorlage oder anderer Vorlage Dokument
ECDL-VORBEREITUNGSKURS Modul 3 (Word) - Syllabus 5 Textverarbeitungsprogramm starten, beenden Dokument öffnen, schließen Neues Dokument erstellen basierend auf: Standardvorlage oder anderer Vorlage Dokument
Excel-Kurs Die ersten Schritte Seite - 1 -
 Excel-Kurs Die ersten Schritte Seite - 1 - Aufbau einer Excel-Tabelle planen Bevor Sie mit dem Anlegen einer neuen Tabelle beginnen, sollten Sie sich erst einmal Gedanken darüber machen, wie die Tabelle
Excel-Kurs Die ersten Schritte Seite - 1 - Aufbau einer Excel-Tabelle planen Bevor Sie mit dem Anlegen einer neuen Tabelle beginnen, sollten Sie sich erst einmal Gedanken darüber machen, wie die Tabelle
Computer AG: Inhalte Die Computeranlage 2. Die Tastatur 3. Dateien und Ordner organisieren 4. Namensschild erstellen- Formatieren will gelernt sein
 Computer AG: Inhalte Die Computeranlage Cluster: Rund um den Computer Information: Der Computer Handbuch Seite 1: Die Teile einer Computeranlage AB Die Teile einer Computeranlage AB Computerrätsel Diff:
Computer AG: Inhalte Die Computeranlage Cluster: Rund um den Computer Information: Der Computer Handbuch Seite 1: Die Teile einer Computeranlage AB Die Teile einer Computeranlage AB Computerrätsel Diff:
Tipps und Tricks zu Word. Flickflauder.ch Webdesign/Webprogramming. www.flickflauder.ch Mail: info@flickflauder.ch
 Tipps und Tricks zu Word Flickflauder.ch Webdesign/Webprogramming www.flickflauder.ch Mail: info@flickflauder.ch Textpassagen markieren 1. Markieren mit Mausklicks: Mit Maus an den Anfang klicken, dann
Tipps und Tricks zu Word Flickflauder.ch Webdesign/Webprogramming www.flickflauder.ch Mail: info@flickflauder.ch Textpassagen markieren 1. Markieren mit Mausklicks: Mit Maus an den Anfang klicken, dann
Kennen, können, beherrschen lernen was gebraucht wird www.doelle-web.de
 Inhaltsverzeichnis Inhaltsverzeichnis... 1 Die grundlegende Zellformatierung... 2 Grundlagen... 2 Formatierungsmöglichkeiten... 2 Designs verwenden... 2 Grundsätzliche Vorgehensweise beim Formatieren von
Inhaltsverzeichnis Inhaltsverzeichnis... 1 Die grundlegende Zellformatierung... 2 Grundlagen... 2 Formatierungsmöglichkeiten... 2 Designs verwenden... 2 Grundsätzliche Vorgehensweise beim Formatieren von
Inhalt. Copyright Susanne Hagemann 2015. Alle Rechte vorbehalten. Suchen und Ersetzen 2. Absatzformatierung 3. Formatvorlagen 4
 TWA_Word.docx Diese Datei enthält Screenshots zu einigen der in Einführung in das translationswissenschaftliche Arbeiten vorgestellten Word-Funktionen (Word 2013). Sie existiert zunächst als DOCX, weil
TWA_Word.docx Diese Datei enthält Screenshots zu einigen der in Einführung in das translationswissenschaftliche Arbeiten vorgestellten Word-Funktionen (Word 2013). Sie existiert zunächst als DOCX, weil
Symbole: für Programme, Ordner, Dateien -
 Der Desktop (von Windows) Aufbau des Desktops (= englisch für Arbeitsfläche, Schreibtischplatte): Arbeitsplatz: Zugriff auf Dateien und Ordner Papierkorb: Gelöschte Dateien landen erst mal hier. Symbole:
Der Desktop (von Windows) Aufbau des Desktops (= englisch für Arbeitsfläche, Schreibtischplatte): Arbeitsplatz: Zugriff auf Dateien und Ordner Papierkorb: Gelöschte Dateien landen erst mal hier. Symbole:
Schnellstarthandbuch. Ein Dialogfeld öffnen Klicken Sie auf das Symbol zum Starten eines Dialogfelds, um weitere Optionen für eine Gruppe anzuzeigen.
 Schnellstarthandbuch Microsoft Excel 2013 unterscheidet sich im Aussehen deutlich von älteren Excel-Versionen. Dieses Handbuch soll Ihnen dabei helfen, sich schnell mit der neuen Version vertraut zu machen.
Schnellstarthandbuch Microsoft Excel 2013 unterscheidet sich im Aussehen deutlich von älteren Excel-Versionen. Dieses Handbuch soll Ihnen dabei helfen, sich schnell mit der neuen Version vertraut zu machen.
Dateiverwaltung mit dem Windows-Explorer
 Dateiverwaltung mit dem Windows-Explorer Hinweis: Die Beschreibungen für die Aktionen mit Dateien gelten jeweils für Ordner analog. Sie können Aktionen wie Umbenennen, Löschen, Kopieren und Verschieben
Dateiverwaltung mit dem Windows-Explorer Hinweis: Die Beschreibungen für die Aktionen mit Dateien gelten jeweils für Ordner analog. Sie können Aktionen wie Umbenennen, Löschen, Kopieren und Verschieben
Objekte erstellen und modifizieren
 In diesem Kapitel erlernen Sie, wie Sie Tabellen, Grafiken oder andere multimediale Objekte in PowerPoint Präsentationen einbauen und Diagramme bzw. Organigramme erstellen. Was erfahren Sie in diesem Kapitel?
In diesem Kapitel erlernen Sie, wie Sie Tabellen, Grafiken oder andere multimediale Objekte in PowerPoint Präsentationen einbauen und Diagramme bzw. Organigramme erstellen. Was erfahren Sie in diesem Kapitel?
Bildbearbeitung in Word und Excel
 Bildbearbeitung Seite 1 von 9 Bildbearbeitung in Word und Excel Bilder einfügen... 1 Bilder aus der Clipart-Sammlung einfügen:... 2 Bilder über Kopieren Einfügen in eine Datei einfügen:... 2 Bild einfügen
Bildbearbeitung Seite 1 von 9 Bildbearbeitung in Word und Excel Bilder einfügen... 1 Bilder aus der Clipart-Sammlung einfügen:... 2 Bilder über Kopieren Einfügen in eine Datei einfügen:... 2 Bild einfügen
Computer Tastatur und Funktionsweisen
 Computer Tastatur und Funktionsweisen Nr.. Taste Beschreibung 1 ESC ESC-Taste, Menüfenster abbrechen 2 TAB Tabulator-Taste 3 CAPLOCK Permanente Großschreibung ein/aus (bei manchen Tastaturen muss zum Ausschalten
Computer Tastatur und Funktionsweisen Nr.. Taste Beschreibung 1 ESC ESC-Taste, Menüfenster abbrechen 2 TAB Tabulator-Taste 3 CAPLOCK Permanente Großschreibung ein/aus (bei manchen Tastaturen muss zum Ausschalten
Anleitung. Word. für. Anfänger. by bytes & pixel 1/14 http://www.bytesandpixel.ch
 Word für Anfänger by bytes & pixel 1/14 http://www.bytesandpixel.ch 1. Inhaltsverzeichnis 1. INHALTSVERZEICHNIS 2 2. DOKUMENT ERSTELLEN 3 2.1 BEGRIFFE 3 2.2 ÖFFNEN EINES NEUEN DOKUMENTS 3 2.3 ÖFFNEN EINES
Word für Anfänger by bytes & pixel 1/14 http://www.bytesandpixel.ch 1. Inhaltsverzeichnis 1. INHALTSVERZEICHNIS 2 2. DOKUMENT ERSTELLEN 3 2.1 BEGRIFFE 3 2.2 ÖFFNEN EINES NEUEN DOKUMENTS 3 2.3 ÖFFNEN EINES
Grundlagen der Textverarbeitung
 anhand des Programmpakets Open Office 3 Kursus in der evangelischen Familienbildungsstätte im Paul-Gerhard-Haus in Münster abgehalten von Dipl.-Ing. K laus G. M atzdorff Ev. FaBi I. Wozu eigentlich Textverarbeitung?
anhand des Programmpakets Open Office 3 Kursus in der evangelischen Familienbildungsstätte im Paul-Gerhard-Haus in Münster abgehalten von Dipl.-Ing. K laus G. M atzdorff Ev. FaBi I. Wozu eigentlich Textverarbeitung?
Office-Programme starten und beenden
 Office-Programme starten und beenden 1 Viele Wege führen nach Rom und auch zur Arbeit mit den Office- Programmen. Die gängigsten Wege beschreiben wir in diesem Abschnitt. Schritt 1 Um ein Programm aufzurufen,
Office-Programme starten und beenden 1 Viele Wege führen nach Rom und auch zur Arbeit mit den Office- Programmen. Die gängigsten Wege beschreiben wir in diesem Abschnitt. Schritt 1 Um ein Programm aufzurufen,
Inhalt Einführung in MS Word... 1 Textverarbeitungsgrundlagen... 15
 Inhalt 1. Einführung in MS Word... 1 MS Word starten... 1 Das Fenster von MS Word... 1 Die Titelleiste... 2 Das Menüband... 3 Das Lineal... 6 Der Arbeitsbereich... 6 Die Statusleiste... 6 Die Dokumentansichten...
Inhalt 1. Einführung in MS Word... 1 MS Word starten... 1 Das Fenster von MS Word... 1 Die Titelleiste... 2 Das Menüband... 3 Das Lineal... 6 Der Arbeitsbereich... 6 Die Statusleiste... 6 Die Dokumentansichten...
ECDL 2007 Modul 3 MS Word 2007. Inhalt
 Inhalt 1. Einführung in MS Word... 1 MS Word starten... 1 Das Fenster von MS Word... 1 Die Titelleiste... 2 Die Multifunktionsleiste... 4 Das Lineal... 6 Der Arbeitsbereich... 6 Die Statusleiste... 6 Die
Inhalt 1. Einführung in MS Word... 1 MS Word starten... 1 Das Fenster von MS Word... 1 Die Titelleiste... 2 Die Multifunktionsleiste... 4 Das Lineal... 6 Der Arbeitsbereich... 6 Die Statusleiste... 6 Die
3.1 Neuerungen in Word 2013
 3 3.1 Neuerungen in Word 2013 Die neue Benutzeroberfläche in Word 2013 sieht ganz anders aus als die Benutzeroberfläche in Word 2003. Menüs und Symbolleisten wurden durch das Menüband und die Backstage-Ansicht
3 3.1 Neuerungen in Word 2013 Die neue Benutzeroberfläche in Word 2013 sieht ganz anders aus als die Benutzeroberfläche in Word 2003. Menüs und Symbolleisten wurden durch das Menüband und die Backstage-Ansicht
UMGANG MIT MICROSOFT WORD ~DER EINSTIEG~
 UMGANG MIT MICROSOFT WORD ~DER EINSTIEG~ INHALT Inhalt... 1 1. Titelblatt... 1 1.1 Inhalt... 1 1.2 Gestaltung... 2 1.3 Kopf-und Fußzeile... 3 2. Seitenlayout... 4 2.1 Typografie... 4 2.2 Seitenränder...
UMGANG MIT MICROSOFT WORD ~DER EINSTIEG~ INHALT Inhalt... 1 1. Titelblatt... 1 1.1 Inhalt... 1 1.2 Gestaltung... 2 1.3 Kopf-und Fußzeile... 3 2. Seitenlayout... 4 2.1 Typografie... 4 2.2 Seitenränder...
1 PROGRAMM VERWENDEN. 1.1 Erste Schritte in der Textverarbeitung. 1.1.1 Textverarbeitungsprogramm starten, beenden; Dokument öffnen, schließen
 MS Word 2013 Einführung Programm verwenden 1 PROGRAMM VERWENDEN Microsoft Word 2013 ist der offizielle Name des Textverarbeitungsprogramms von Microsoft. In der vorliegenden Lernunterlage wird das Programm
MS Word 2013 Einführung Programm verwenden 1 PROGRAMM VERWENDEN Microsoft Word 2013 ist der offizielle Name des Textverarbeitungsprogramms von Microsoft. In der vorliegenden Lernunterlage wird das Programm
ECDL - Core. Modul 3 - MS Word. Arbeitsblätter für Schüler mit praktischen Übungen zu allen Lernzielen des Syllabus 5
 ECDL - Core Modul 3 - MS Word Arbeitsblätter für Schüler mit praktischen Übungen zu allen Lernzielen des Syllabus 5 - 2-1. Syllabus 5 - Lernziele für Modul 3. 1 Vorgegebene Lernziele für die Prüfung 2.
ECDL - Core Modul 3 - MS Word Arbeitsblätter für Schüler mit praktischen Übungen zu allen Lernzielen des Syllabus 5 - 2-1. Syllabus 5 - Lernziele für Modul 3. 1 Vorgegebene Lernziele für die Prüfung 2.
Martin Gembus. Facharbeit Umgang mit OpenOffice (Version 2.0 bis 3.1)
 Martin Gembus Facharbeit Umgang mit OpenOffice (Version 2.0 bis 3.1) Inhaltsverzeichnis 1 Vorwort...4 2 Dokument- und Seiteneinrichtung...5 2.1 Formatvorlagen: Seitenvorlagen...5 2.1.1 Seitenränder...6
Martin Gembus Facharbeit Umgang mit OpenOffice (Version 2.0 bis 3.1) Inhaltsverzeichnis 1 Vorwort...4 2 Dokument- und Seiteneinrichtung...5 2.1 Formatvorlagen: Seitenvorlagen...5 2.1.1 Seitenränder...6
Mit dem Befehl Format/Zellen, Register Rahmen. Mit rechter Maustaste anklicken, Befehl Zellen formatieren, Register Rahmen. Mit dem Symbol Rahmen.
 Fragen und Antworten zu Modul 4 Tabellenkalkulation 1. Wie kann man eine Zeile in einer Tabelle löschen? Zeile markieren, Befehl Bearbeiten/Zellen löschen. Zeile mit rechter Maustaste anklicken, Befehl
Fragen und Antworten zu Modul 4 Tabellenkalkulation 1. Wie kann man eine Zeile in einer Tabelle löschen? Zeile markieren, Befehl Bearbeiten/Zellen löschen. Zeile mit rechter Maustaste anklicken, Befehl
Primarschule Birmensdorf PIA Anleitungen Word. Bevor du mit Schreiben beginnen kannst, musst du dein Word- Dokument einrichten.
 Word einrichten Bevor du mit Schreiben beginnen kannst, musst du dein Word- Dokument einrichten. Starte ein Word Dokument, indem du auf das blaue W drückst. Wähle Ansicht 1, gehe zu Symbolleiste 2 und
Word einrichten Bevor du mit Schreiben beginnen kannst, musst du dein Word- Dokument einrichten. Starte ein Word Dokument, indem du auf das blaue W drückst. Wähle Ansicht 1, gehe zu Symbolleiste 2 und
1b) Seite einrichten: Datei, Seite einrichten: Seitenrand oben: 5 cm. 1c) Kopf- und Fußzeile einrichten: Ansicht, Kopf- und Fußzeile
 1. Programm starten, Seite und Kopfzeile einrichten Es soll ein Brief werden, bei dem wir einige Möglichkeiten des Textverarbeitungsprogramms Word kennenlernen: Seiten-, Absatz- und Zeichenformatierungen
1. Programm starten, Seite und Kopfzeile einrichten Es soll ein Brief werden, bei dem wir einige Möglichkeiten des Textverarbeitungsprogramms Word kennenlernen: Seiten-, Absatz- und Zeichenformatierungen
Erstellen von Bildschirmpräsentationen mit Powerpoint 2003
 Erstellen von Bildschirmpräsentationen mit Powerpoint 2003 Vorgang 1. PowerPoint öffnen 2. Titel eingeben 3. Neue Folie erstellen 4. Folie gestalten 4.1 Objekte einfügen Befehle Doppelklick auf Programmsymbol
Erstellen von Bildschirmpräsentationen mit Powerpoint 2003 Vorgang 1. PowerPoint öffnen 2. Titel eingeben 3. Neue Folie erstellen 4. Folie gestalten 4.1 Objekte einfügen Befehle Doppelklick auf Programmsymbol
Microsoft Outlook 2013 Tastenkombinationen
 Hochschulrechenzentrum Justus-Liebig-Universität Gießen Microsoft Outlook 2013 Tastenkombinationen Tastenkombinationen für Outlook 2013 Seite 1 von 18 Inhaltsverzeichnis Vorbemerkung... 2 Allgemeine Vorgehensweisen...
Hochschulrechenzentrum Justus-Liebig-Universität Gießen Microsoft Outlook 2013 Tastenkombinationen Tastenkombinationen für Outlook 2013 Seite 1 von 18 Inhaltsverzeichnis Vorbemerkung... 2 Allgemeine Vorgehensweisen...
Excel 2010 Kommentare einfügen
 EX.015, Version 1.0 25.02.2014 Kurzanleitung Excel 2010 Kommentare einfügen Beim Arbeiten mit Tabellen sind Kommentare ein nützliches Hilfsmittel, sei es, um anderen Personen Hinweise zu Zellinhalten zu
EX.015, Version 1.0 25.02.2014 Kurzanleitung Excel 2010 Kommentare einfügen Beim Arbeiten mit Tabellen sind Kommentare ein nützliches Hilfsmittel, sei es, um anderen Personen Hinweise zu Zellinhalten zu
Ihr PC - Arbeitsplatz
 Unterlagen, Literatur Word 2003 für Einsteiger Teil 1 Vorraussetzungen: Grundkenntnisse in Windows Script: Word 2003 Grundlagen am Service-Punkt (34-209) täglich von 13:00-15:00 Uhr Preis: ca. 5 Diese
Unterlagen, Literatur Word 2003 für Einsteiger Teil 1 Vorraussetzungen: Grundkenntnisse in Windows Script: Word 2003 Grundlagen am Service-Punkt (34-209) täglich von 13:00-15:00 Uhr Preis: ca. 5 Diese
1 Einleitung. Lernziele. das Drucklayout einer Tabelle mit der Seitenansicht kontrollieren
 1 Einleitung Lernziele das Drucklayout einer Tabelle mit der Seitenansicht kontrollieren mit dem Register Seitenlayout das Drucklayout einer Tabelle ändern Kopf- und Fußzeilen schnell einfügen Lerndauer
1 Einleitung Lernziele das Drucklayout einer Tabelle mit der Seitenansicht kontrollieren mit dem Register Seitenlayout das Drucklayout einer Tabelle ändern Kopf- und Fußzeilen schnell einfügen Lerndauer
Word Kapitel 1 Grundlagen Lektion 1 Benutzeroberfläche
 Word Kapitel 1 Grundlagen Lektion 1 Benutzeroberfläche Elemente der Benutzeroberfläche Sie kennen nach dieser Lektion die Word-Benutzeroberfläche und nutzen das Menüband für Ihre Arbeit. Aufgabe Übungsdatei:
Word Kapitel 1 Grundlagen Lektion 1 Benutzeroberfläche Elemente der Benutzeroberfläche Sie kennen nach dieser Lektion die Word-Benutzeroberfläche und nutzen das Menüband für Ihre Arbeit. Aufgabe Übungsdatei:
Anleitung zur Pflege der Homepage über den Raiffeisen-Homepage-Manager
 Anleitung zur Pflege der Homepage über den Raiffeisen-Homepage-Manager Homepage-Manager Navigation Home Der Homepage-Manager bietet die Möglichkeit im Startmenü unter dem Punkt Home einfach und schnell
Anleitung zur Pflege der Homepage über den Raiffeisen-Homepage-Manager Homepage-Manager Navigation Home Der Homepage-Manager bietet die Möglichkeit im Startmenü unter dem Punkt Home einfach und schnell
Rufen Sie im Internet Explorer die folgende Adresse auf: www.dskv.de/webedition
 Diese Kurzanleitung soll Ihnen eine schnelle und einfache Bearbeitung Ihrer Seiten ermöglichen. Aus diesem Grunde kann hier nicht auf alle Möglichkeiten des eingesetzten Content-Management-Systems (CMS)
Diese Kurzanleitung soll Ihnen eine schnelle und einfache Bearbeitung Ihrer Seiten ermöglichen. Aus diesem Grunde kann hier nicht auf alle Möglichkeiten des eingesetzten Content-Management-Systems (CMS)
Der Einsatz von Formatvorlagen ist sinnvoll bei...
 Formatvorlagen effektiv einsetzen Der Einsatz von Formatvorlagen ist sinnvoll bei......der Formatierung umfangreicher Dokumente...Dokumenten mit häufig vorkommenden, komplexen Formatierungen...der Erstellung
Formatvorlagen effektiv einsetzen Der Einsatz von Formatvorlagen ist sinnvoll bei......der Formatierung umfangreicher Dokumente...Dokumenten mit häufig vorkommenden, komplexen Formatierungen...der Erstellung
Dokumentation Eigenwartung
 Inhaltsverzeichnis 1 Allgemeines... 3 1.1 Copyright... 3 1.2 Einstieg... 3 2 Ordner Navigation... 4 3 Menüleiste... 5 3.1 Alle/Keine Elemente auswählen... 5 3.2 Kopieren... 5 3.3 Ausschneiden... 5 3.4
Inhaltsverzeichnis 1 Allgemeines... 3 1.1 Copyright... 3 1.2 Einstieg... 3 2 Ordner Navigation... 4 3 Menüleiste... 5 3.1 Alle/Keine Elemente auswählen... 5 3.2 Kopieren... 5 3.3 Ausschneiden... 5 3.4
Kindergarten- / Grundstufentagung 2013. Mittwoch, den 24. Januar
 Kindergarten- / Grundstufentagung 2013 Mittwoch, den 24. Januar Vielfältiges Präsentieren mit Powerpoint Mac 2011 PowerPoint (Mac) 19.01.13 nik.keller@phzh.ch 1 / 6 Grundsätzliches zu Präsentationen: Gut
Kindergarten- / Grundstufentagung 2013 Mittwoch, den 24. Januar Vielfältiges Präsentieren mit Powerpoint Mac 2011 PowerPoint (Mac) 19.01.13 nik.keller@phzh.ch 1 / 6 Grundsätzliches zu Präsentationen: Gut
Textverarbeitung - Fragen. a. Damit die Rechtschreibung Ihre Tipp- und Rechtschreibfehler nicht rot markiert.
 1. Was bewirkt der Zoom-Modus? a. Das Dokument wird vergrößert oder verkleinert gedruckt. b. Das Dokument wird am Bildschirm vergrößert oder verkleinert angezeigt. c. Der Schriftgrad des markierten Textes
1. Was bewirkt der Zoom-Modus? a. Das Dokument wird vergrößert oder verkleinert gedruckt. b. Das Dokument wird am Bildschirm vergrößert oder verkleinert angezeigt. c. Der Schriftgrad des markierten Textes
Ausfüllkästchen und absolute Bezüge
 Ausfüllkästchen und absolute Bezüge Übungsbeispiel Statistik Teil 1 Im Beispiel Statistik verwenden Sie das Ausfüllkästchen, um Zahlen- und Monatsreihen zu erstellen. Beim Vervielfältigen von Formeln ist
Ausfüllkästchen und absolute Bezüge Übungsbeispiel Statistik Teil 1 Im Beispiel Statistik verwenden Sie das Ausfüllkästchen, um Zahlen- und Monatsreihen zu erstellen. Beim Vervielfältigen von Formeln ist
Das Anwendungsfenster
 Das Word-Anwendungsfenster 2.2 Das Anwendungsfenster Nach dem Start des Programms gelangen Sie in das Word-Anwendungsfenster. Dieses enthält sowohl Word-spezifische als auch Windows-Standardelemente. OFFICE-
Das Word-Anwendungsfenster 2.2 Das Anwendungsfenster Nach dem Start des Programms gelangen Sie in das Word-Anwendungsfenster. Dieses enthält sowohl Word-spezifische als auch Windows-Standardelemente. OFFICE-
