Handbuch. Phasen, Vorgänge und To-Dos
|
|
|
- Ida Hofer
- vor 6 Jahren
- Abrufe
Transkript
1 Handbuch Phasen, Vorgänge und To-Dos
2 Phasen, Vorgänge und To-Dos Inhalt Module Phasen, Vorgänge und To-Dos... 4 Überblick... 4 Projektstrukturierung... 5 Ansichten... 5 Sortier- und Filterfunktionen... 5 Ressourcenplanung... 5 Vorlagen... 5 Durchführen der Planung... 6 Phasen... 7 Ein Projekt nur mittels Phasen anlegen... 7 Planungsphase... 7 Durchführungsphase... 9 Phasen mit Vorgängen verknüpfen Planungsphase Durchführungsphase Vorgänge Vorgangsliste, Gantt-Diagramm, Filter, Toolbar Vorgangsliste Gantt-Diagramm Filter in der Vorgangs-/Meilensteinliste Terminplan Eigenschaften Berichte Übersicht der spezifischen Toolbar Befehle Mit Vorgängen arbeiten Projektbeginn festlegen Neuen Vorgang in der Vorgangsliste anlegen Neuen Vorgang mit der Vorgangsmaske definieren PNW-Phasen Vorgänge To-Dos-DE-6.4.docx Seite 2 von 68
3 Bestehenden Vorgang verändern Bestehenden Vorgang verschieben Sammelvorgänge erzeugen Abhängigkeiten zwischen Vorgänge erzeugen Einschränkungen bei Vorgängen definieren Stichtage bei Vorgängen definieren Ressourcenzuweisung bei Vorgängen Vorgänge löschen Export von Terminplänen Import von Terminplänen Erstellen eines Dokumentes von einem Vorgang / Meilenstein Neues Dokument erstellen Neue Version eines Dokumentes erstellen To-Dos Arbeiten mit To-Dos Erstellen eines To-Dos im Projekt To-Dos in MyWorld To-Dos in My World / Modul Aufgaben Erstellen eines To-Dos in einem Vorgang Drucken von To-Dos Drucken eines To-Dos Drucken einer To-Do-Liste Erstellen eines Dokumentes von einem To-Do Neues Dokument erstellen Neue Version eines Dokumentes erstellen Benachrichtigung bei To-Dos einstellen PNW-Phasen Vorgänge To-Dos-DE-6.4.docx Seite 3 von 68
4 Module Phasen, Vorgänge und To-Dos Überblick ProjectWorld BusinessWorld Die Anforderungen an ein modernes Projektmanagement-System sind vielfältig und beinhalten die effiziente Planung, Steuerung und Kontrolle von Leistung/Umfang, Terminen, Kosten und Ressourcen. Die Erfassung, Bearbeitung und Auswertung von Projektinformationen in einem zentralen System bringt einen besonderen Nutzen für alle Projektverantwortlichen. Echtzeitinformationen über den Projektfortschritt, die Auslastung der Projektmitarbeiter, der aktuelle Überblick über Termine und Meilensteine gehören genauso dazu, wie die Auswertung spezifischer Projektinformationen in Form von Berichten für das Management. Die Module Phasen und Vorgänge befinden sich ausschließlich in der ProjectWorld, das Modul To-Do-Liste steht auch in der BusinessWorld zur Verfügung. Alle Module können getrennt voneinander verwendet werden. PNW-Phasen Vorgänge To-Dos-DE-6.4.docx Seite 4 von 68
5 Projektstrukturierung Die ProjectWorld unterstützt eine Strukturierung des Projekts in Phasen, Vorgänge (und Sammelvorgänge), Meilensteine, Stichtage und To-Dos und lässt sich problemlos an unternehmensspezifische Anforderungen und Standards anpassen. Damit sind zum Beispiel folgenden Planungsergebnisse möglich: - Phasen für die Darstellung der groben Übersicht - Vorgänge (mit Sammelvorgängen) für die detaillierte Ablaufplanung - Meilensteine für einen Meilensteinplan - To-Dos für die teilnehmerbezogene Abarbeitung von Aufgaben Diese verschiedenen Elemente können jeweils allein verwendet werden oder beliebig miteinander kombiniert werden. Ansichten Die Darstellung der Projektstruktur kann in Form einer strukturierten Liste, als Aufgabenliste oder als Gantt-Diagramm dargestellt werden. Sortier- und Filterfunktionen Diverse Sortier- und Filteroptionen ermöglichen einen benutzerspezifischen Blickwinkel auf unterschiedliche Projektsituationen (z.b. verspätete Vorgänge). Farben und Symbole unterstützen bei der Darstellung bestimmter Kriterien (z.b. kritischer Pfad). Berichte geben zusätzlich einen aktuellen Überblick über den Stand des Projekts. Ressourcenplanung Durch die Zuordnung von Projektmitarbeitern zu den einzelnen Vorgängen entsteht ein ressourcenspezifischer Arbeitskalender, der die aktuelle Auslastung der einzelnen Projektmitarbeiter darstellt. Im persönlichen Arbeitsbereich des Projektmitarbeiters werden alle Aufgaben, die diesem zugewiesen wurden, übersichtlich angezeigt. Durch die Möglichkeit der Rückmeldung über den Status, ergibt sich ein aktuelles Bild über den Fertigstellungsgrad bzw. Fortschritt einzelner Aufgaben. Vorlagen Projektstrukturen können, einmal definiert und bewährt, als Vorlage für zukünftige Projekte verwendet werden. PNW-Phasen Vorgänge To-Dos-DE-6.4.docx Seite 5 von 68
6 Durchführen der Planung Für den Planungsvorgang gibt es grundsätzlich zwei Möglichkeiten: Die automatische Planung Ausgehend von einem Projektanfangstermin ergibt sich dabei der Projektablauf über Abhängigkeiten von Vorgängen und damit auch das errechnete Projektende. Ist also der Beginn eines Vorgangs mit dem Ende eines anderen Vorgangs verknüpft, so ist nur die Eingabe der Vorgangsdauer erforderlich. Die manuelle Planung Hier wird jeder Vorgang individuell mit Anfangs- oder Endtermin und der Dauer eingegeben und mittels Einschränkungstermin (z.b. muss beginnen am ) mit einen festen Zeitpunkt verknüpft. Als grobe Vorgangsweise für die Planung werden folgende Schritte empfohlen: - Beginnen Sie zuerst mit der groben Strukturierung des Projektes (mit Vorgängen auf oberster Ebene) - Überlegen Sie was im Detail zu tun ist und ergänzen Sie die grobe Struktur mit detaillierten Aktivitäten (bilden Sie so sinnvolle Sammelvorgänge für die Grobstruktur und darunter Vorgänge ab) - Erstellen Sie die logischen Abhängigkeiten zwischen den Vorgängen und schätzen Sie die Dauer der einzelnen Vorgänge ab - Kennzeichnen Sie die wesentlichen Projektereignisse oder Projektergebnisse mit Meilensteinen PNW-Phasen Vorgänge To-Dos-DE-6.4.docx Seite 6 von 68
7 Phasen Als Phasen werden die groben Teilabschnitte eines Projektes bezeichnet. Sie können Phasen in Verbindung mit Vorgängen verwenden oder Ihr Projekt nur grob ohne Vorgänge durch das Anlegen von Phasen planen. Ein Projekt nur mittels Phasen anlegen Planungsphase Wechseln Sie in der Navigationsleiste zu Phasen und klicken Sie auf Phasen erstellen. PNW-Phasen Vorgänge To-Dos-DE-6.4.docx Seite 7 von 68
8 Geben Sie den Namen der Phase ein. Wählen Sie Manuelle Fortschrittsprognose und geben Sie die geplanten Termine und den Status ein, schließen Sie die Eingabe mit Bestätigen ab. Wiederholen Sie das Anlegen einer Phase bis Ihr Projekt abgebildet ist. Die Reihenfolge der Phasen kann jederzeit mittels Drag-and-Drop verändert werden. Klicken Sie dazu in die Zeile mit der zu verschiebenden Phase und bewegen Sie den Mauszeiger bei gedrückter linker Maustaste ( Drag ) an die gewünschte Position. Nach dem loslassen der Maustaste ( Drop ) wird die Phase verschoben. PNW-Phasen Vorgänge To-Dos-DE-6.4.docx Seite 8 von 68
9 Durchführungsphase Im Laufe des Projektes passen Sie die einzelnen Phasen mittels des Befehlssymbols Ändern an den aktuellen Stand an, sodass Projektmitarbeiter über den Projektfortschritt informiert werden. PNW-Phasen Vorgänge To-Dos-DE-6.4.docx Seite 9 von 68
10 Phasen mit Vorgängen verknüpfen Bevor Sie dieses Kapitel lesen, sollten Sie sich zuerst mit Vorgängen befassen. Planungsphase Sie haben bereits einen bestehenden Terminplan im Modul Vorgänge angelegt. Definieren Sie Ihre Phasen. Belassen Sie beim Erstellen einer neuen Phase die Einstellung Terminplanbasierte Fortschrittsprognose PNW-Phasen Vorgänge To-Dos-DE-6.4.docx Seite 10 von 68
11 Wechseln Sie zu den Vorgängen, selektieren Sie alle Vorgänge die zu einer bestimmten Phase gehören und klicken Sie auf Vorgang einer Phase zuordnen. Wählen Sie die Phase aus, der Sie die Vorgänge zuordnen wollen. Wiederholen Sie diese Schritte, bis alle Vorgänge einer Phase zugewiesen wurden. PNW-Phasen Vorgänge To-Dos-DE-6.4.docx Seite 11 von 68
12 Sie können im Filter zur Kontrolle alle Vorgänge filtern, welche noch keine Zuweisung haben: Öffnen Sie dazu den Filterbereich (durch anklicken des Filtersymbols) und markieren Sie beim Auswahlfeld Phase die Option Nicht zugewiesen. Durchführungsphase Vorgänge die Sie während des Projektes aktualisieren oder abschließen, aktualisieren automatisch den Fortschritt der zugeordneten Phase. PNW-Phasen Vorgänge To-Dos-DE-6.4.docx Seite 12 von 68
13 Anfang und Ende der Phase werden ebenfalls vom Terminplan automatisch übernommen. Wenn Sie in der Liste der Phasen auf einen Phasen-Namen klicken, sehen Sie die zugehörigen Meilensteine und Vorgänge. PNW-Phasen Vorgänge To-Dos-DE-6.4.docx Seite 13 von 68
14 Vorgänge Vorgangsliste, Gantt-Diagramm, Filter, Toolbar Vorgangsliste In der Kopfzeile der Vorgangsliste kann über die Option Spalten (Aufklapp- Menü) die gewünschten Spalten, die angezeigt werden sollen, ausgewählt werden. PNW-Phasen Vorgänge To-Dos-DE-6.4.docx Seite 14 von 68
15 Die Symbole haben folgende Namen und Bedeutung: Stichtag (Vorgang hat einen Stichtag) Einschränkung (Vorgang hat eine Einschränkung) Ressourcen (Vorgang hat zugewiesene Ressourcen) Vorgänger (Vorgang hat eine Abhängigkeit zu einem anderen Vorgang) Abgeschlossener Vorgang (Vorgang ist 100% abgeschlossen) Verspäteter Vorgang (Ende des Vorgangs ist überschritten, aber Vorgang ist noch nicht 100% abgeschlossen) Nicht zugewiesener Vorgang (Keine Ressource zugewiesen) Vorgang am kritischen Pfad Fällige Vorgänge (nächste Woche fällig) Link (Vorgang ist mit einem anderem Objekt verlinkt) To-Do (Vorgang hat ein To-Do) Vorgang ohne zugewiesene Phase Laufende Nummer des Vorgangs In den selektierten Spalten erscheint das entsprechende Symbol bei den zutreffenden Sammelvorgängen / Vorgängen / Meilensteinen. Bewegt man den Mauszeiger über das Symbol, so erhält man zusätzliche Informationen für diesen Vorgang. PNW-Phasen Vorgänge To-Dos-DE-6.4.docx Seite 15 von 68
16 Der PSP-Code (Projektstrukturplan-Code) zeigt die Ebenen der Projektstruktur an. Sammelvorgänge werden immer in fetter Schriftart dargestellt. Meilensteine werden durch ein dem Namen vorgestelltes Meilensteinsymbol automatisch gekennzeichnet. Inhalte von Sammelvorgängen können durch klicken auf das Gruppierungssymbol aus- oder eingeblendet werden. Gantt-Diagramm Im Modul Vorgänge kann mit dem Button Gantt-Diagramm die Anzeige des Balkenplans ein- oder ausgeblendet werden. PNW-Phasen Vorgänge To-Dos-DE-6.4.docx Seite 16 von 68
17 Wenn das Gantt-Diagramm angezeigt wird, stehen folgende Funktionen zur Verfügung: Es wird die Zeitskala im Gantt-Diagramm zum Anfang des selektierten Vorgangs verschoben. Es wird die Zeitskala im Gantt-Diagramm zum aktuellen Datum verschoben. Die Zeitskala im Gantt-Diagramm wird verkleinert oder vergrößert. Die Linien die im Gantt-Diagramm die Abhängigkeiten darstellen werden ein- oder ausgeblendet. Vorgänge am kritischen Pfad werden in roter Farbe angezeigt. Filter in der Vorgangs-/Meilensteinliste Mit dem Anklicken des Befehls Filter wird eine Maske angezeigt, mit der man Filterkriterien für die Vorgangsliste definieren kann. Es werden dann nur jene Vorgänge / Meilensteine angezeigt, die allen eingestellten Filterkriterien entsprechen (UND-Verknüpfung der Filterkriterien). Zur Verfügung stehende Filterkriterien: - PSP Ebene (bis zu welcher PSP-Ebene erfolgt die Anzeige) - Typ (nur Vorgänge oder nur Meilensteine) - Am kritischen Pfad (Vorgang liegt am kritischen Pfad) - Verspätet (Endtermin des Vorgangs überschritten, aber Vorgang noch nicht 100% Abgeschlossen) - Phase (Vorgänge die der ausgewählten Phase(n) zugeordnet sind) - Person (nur Vorgänge bei denen die ausgewählte Person als Ressource zugewiesen ist) PNW-Phasen Vorgänge To-Dos-DE-6.4.docx Seite 17 von 68
18 Nach Auswahl eines Filters wird sofort die darunter dargestellte Vorgangsliste aktualisiert. Ein kleines weißes Rufzeichen in einem roten Kreis symbolisiert, dass ein Filter aktiv ist. Im nachfolgenden Beispiel wurde die Vorgangsliste auf Meilensteine der Phase 2 Analyse, Berechnung eingeschränkt. Mit dem Befehl Filter löschen werden alle Filtereinstellungen zurückgesetzt und die Vorgangsliste wieder komplett angezeigt. HINWEIS: Die eingestellten Filterkriterien bleiben auch nach dem Wechseln in einen anderen Arbeitsraum oder auch nach dem Aus- und Einloggen für dieses Projekt erhalten. PNW-Phasen Vorgänge To-Dos-DE-6.4.docx Seite 18 von 68
19 Terminplan Eigenschaften Im Reiter Terminplan Eigenschaften wird der Anfangstermin des Projektes festgelegt. Alle Vorgänge werden grundsätzlich an diesen Anfangstermin verschoben. Durch die Definition von Abhängigkeiten zwischen Vorgängen und Einschränkungsterminen wird die zeitliche Abfolge der Vorgänge definiert. Der Endtermin wird immer automatisch berechnet. Mit der Option Aufwandsplanung aktiviert kann die Eingabe des geplanten Stundenaufwands bei jeder Ressource eines Vorgangs ermöglicht werden. (Welchen planmäßigen Stundenaufwand hat die Person bis zum Abschluss des Vorgangs?). Bei aktivierter Aufwandsplanung kann die vorgegebene Vorgangsart (Feste Dauer oder Feste Einheiten) ausgewählt werden. Feste Dauer: Bei Vorgängen mit fester Dauer können dem Vorgang beliebig viele Ressourcen zugeordnet werden, ohne dass sich die Dauer dadurch verkürzt. Auch wird der Aufwand durch viele Ressourcen dabei nicht weniger, sondern mehr. Hat also ein Vorgang eine (feste) Dauer von 10 Tagen, eine zu 100% zugeordnete Ressource und dadurch einen Aufwand von 80 h, so verdoppelt sich der Aufwand auf 160 h, wenn eine weitere Ressource mit 100% zugeordnet wird. Wird aber eine Ressource mit nur 50% zugewiesen, so erhöht sich der Arbeitsaufwand für diesen Vorgang jedoch nur auf 120 h. PNW-Phasen Vorgänge To-Dos-DE-6.4.docx Seite 19 von 68
20 Feste Einheiten: Ist als Vorgangsart Feste Einheiten eingestellt, bleibt der Wert für die Arbeitseinheiten unverändert, wenn einer der Werte für Dauer oder Aufwand angepasst wird. Es wird also der Wert für das Feld Dauer neu berechnet, wenn der Aufwand angepasst wird und das Feld Aufwand, wenn die Dauer geändert wird. Beispiel: Einem Vorgang mit einer Dauer von 5 Tagen und 40 h Aufwand ist eine Ressource mit 100% zugeordnet. Wird jetzt der Aufwand auf 80 h erhöht, beträgt die Dauer 10 Tage. Berichte Im Reiter Berichte können standardisierte Berichte auf Basis der Vorgangsliste erzeugt werden. PNW-Phasen Vorgänge To-Dos-DE-6.4.docx Seite 20 von 68
21 Nach dem Klicken auf einen Berichtsnamen können in der nachfolgenden Maske Filter-, Gruppierungs- und Sortierungs-Einstellungen für den Bericht vorgenommen werden. Nach dem Klicken auf Weiter wird der Bericht mit allen Basisdaten (Berichtstyp, Arbeitsraum, Ersteller, Datum), den gewählten Berichtsparametern und dem Berichtsinhalt angezeigt. PNW-Phasen Vorgänge To-Dos-DE-6.4.docx Seite 21 von 68
22 Übersicht der spezifischen Toolbar Befehle Markiert man einen Vorgang so stehen neben den Standard-Befehlen noch folgende spezifische Terminplan Funktionen zur Verfügung: Vorgang nach oben verschieben: Verschiebt den markierten Vorgang in der gleichen PSP-Ebene um eine Zeile nach oben. Vorgang nach unten verschieben: Verschiebt den markierten Vorgang in der gleichen PSP-Ebene um eine Zeile nach unten. Vorgang höher stufen: Verschiebt den markierten Vorgang (und alle seine Sub-Vorgänge) in die nächsthöhere PSP-Ebene. Vorgang tiefer stufen: Verschiebt den markierten Vorgang (und alle seine Sub-Vorgänge) in die nächstniedrigere PSP-Ebene. HINWEIS: Der Vorgang in der darüber liegenden Zeile wird zu einem Sammelvorgang, dessen Werte für Dauer, Anfang, Ende, %Abgeschlossen und Budget werden neu berechnet, zugeordnete Ressourcen werden entfernt. Vorgang einfügen: Unter dem markierten Vorgang wird auf der gleichen PSP-Gliederungsebene ein neuer Vorgang eingefügt. Vorgänge verknüpfen: Markierte Vorgänge werden miteinander in einer Anfang-Ende Abhängigkeit verknüpft. Die Reihenfolge der Markierung ist zu beachten: es wird das Ende des ersten markierten Vorgangs mit dem Anfang des zweiten markierten Vorgangs verknüpft. Link zwischen Vorgängen lösen: Die Verknüpfung zwischen zwei Vorgängen wird aufgehoben. Ressourcen zuweisen: Ressourcen direkt einem oder mehreren Vorgängen zuweisen Ressourcen entfernen: Ressourcen von einem oder mehreren Vorgängen entfernen Vorgang einer Phase zuordnen: Der markierte Vorgang wird einer Phase zugewiesen. % Abgeschlossen aktualisieren: Für den markierten Vorgang wird ein Fortschritt eingegeben. PNW-Phasen Vorgänge To-Dos-DE-6.4.docx Seite 22 von 68
23 Mit Vorgängen arbeiten Projektbeginn festlegen Im Modul Vorgänge erfolgt im Reiter Terminplan Eigenschaften die Eingabe des Anfangstermins Ihres Projektes. Den Anfang können Sie jederzeit ändern. Bitte beachten Sie, dass alle bereits angelegten Vorgänge dann neu berechnet werden. Neuen Vorgang in der Vorgangsliste anlegen Über die Funktion Vorgang einfügen kann direkt in der Vorgangsliste ein neuer Vorgang eingefügt werden. Wird ein bestehender Vorgang vorher selektiert, so wird der neue Vorgang nach diesem auf der gleichen PSP-Ebene eingefügt. Ist kein Vorgang selektiert, wird der neue Vorgang am Ende der Vorgangsliste immer auf der höchsten PSP-Ebene eingefügt. PNW-Phasen Vorgänge To-Dos-DE-6.4.docx Seite 23 von 68
24 Wenn die entsprechenden Spalten eingeblendet sind, können auf diese Weise die Felder: Vorgangsname, Dauer, Anfang, Ende, %Abgeschlossen, Budget, Phase und Stichtag befüllt werden. HINWEIS: Wird ein Anfangstermin eingegeben, so wird dieser automatisch als Einschränkungstermin mit der Einschränkungsart Anfang nicht früher als übernommen. Wird kein Anfangstermin sondern ein Endtermin eingegeben, so wird dieser automatisch als Einschränkungstermin mit der Einschränkungsart Ende nicht früher als übernommen. Wird weder Anfangs- noch Endtermin eingegeben so wird der Vorgang an den, in den Terminplan Eigenschaften, definierten Anfangstermin verschoben. PNW-Phasen Vorgänge To-Dos-DE-6.4.docx Seite 24 von 68
25 Neuen Vorgang mit der Vorgangsmaske definieren Über die Funktion Erstellen wird die Maske zur Definition eines Vorgangs geöffnet. Wird ein bestehender Vorgang vorher selektiert, so wird der neue Vorgang nach diesem auf der gleichen PSP-Ebene eingefügt. Ist kein Vorgang selektiert, wird der neue Vorgang am Ende der Vorgangsliste immer auf der höchsten PSP-Ebene eingefügt. In der nachfolgenden Maske können die entsprechenden Felder zur Definition eines Vorgangs befüllt werden. PNW-Phasen Vorgänge To-Dos-DE-6.4.docx Seite 25 von 68
26 Die Beschreibung des Vorgangs wird angezeigt, wenn der Mauszeiger in der Vorgangsliste über den Vorgangsnamen (ohne zu klicken) positioniert wird. Die Dauer eines Vorgangs kann in Arbeitstagen oder Wochen eingegeben werden. Eine Woche entspricht immer 5 Arbeitstagen, Samstage und Sonntage werden generell nicht als Arbeitstage betrachtet. HINWEIS: Wird ein Anfangstermin eingegeben, so wird dieser automatisch als Einschränkungstermin mit der Einschränkungsart Anfang nicht früher als übernommen. Wir kein Anfangstermin sondern ein Endtermin eingegeben, so wird dieser automatisch als Einschränkungstermin mit der Einschränkungsart Ende nicht früher als übernommen. Wird weder Anfangs- noch Endtermin eingegeben so wird der Vorgang an den in den Terminplan Eigenschaften definierten Anfangstermin verschoben. Die Option Meilenstein ist eine optische Markierung eines wichtigen Projektereignisses. Auch ein Meilenstein kann mehrere Tage dauern und einen %Abgeschlossen Wert zwischen 0 und 100 aufweisen. Im Gantt Diagramm wird das Meilensteinsymbol am Endtermin des Vorgangs dargestellt. %Abgeschlossen kann als numerischer Wert zwischen 0 und 100 eingegeben werden. Wird in dieses Feld nichts eingegeben, so wird der Wert 0 als Vorgabewert gespeichert. Der Wert für %Abgeschlossen für einen Sammelvorgang wird aus den einzelnen %Abgeschlossen-Werten der untergeordneten Vorgänge berechnet. Die Dauer dieser Vorgänge bildet dabei die Gewichtung der Vorgänge zueinander bei der Berechnung. Beispiel: PNW-Phasen Vorgänge To-Dos-DE-6.4.docx Seite 26 von 68
27 Der Wert für den budgetierten Aufwand für einen Vorgang berechnet sich automatisch aus der Summe der Aufwände der diesem Vorgang zugeordneten Ressourcen (siehe Kapitel Ressourcen). Das Budget ist ein numerischer Eingabewert und soll vereinfacht die Budgetkosten pro Vorgang abbilden. Auf Ebene der Sammelvorgänge und auf Projektebene werden die Budgetwerte summiert und können in der Vorgangsliste in der Spalte Budget eingeblendet werden. Wird in dieses Feld nichts eingegeben, so wird der Wert 0 als Vorgabewert gespeichert. Im Auswahlfeld Phase kann der Vorgang einer bereits definierten Projektphase zugeordnet werden (Auswahl ist optional). Mit Bestätigen wird die Maske geschlossen und der neue Vorgang in der Vorgangsliste eingefügt. Bestehenden Vorgang verändern Ein bestehender Vorgang kann direkt in der Vorgangsliste oder in der Vorgangsmaske geändert werden. Zur Änderung direkt in der Vorgangsliste doppelklicken Sie in einen textfreien Bereich in der Zeile des Vorgangs. PNW-Phasen Vorgänge To-Dos-DE-6.4.docx Seite 27 von 68
28 Wenn die entsprechenden Spalten eingeblendet sind, können auf diese Weise die Felder Vorgangsname, Dauer, Anfang, Ende, %Abgeschlossen, Budget, Phase und Stichtag ändern. Mit Klicken auf Update wird der Änderungsmodus verlassen und die Werte gespeichert. Wollen Sie den Vorgang in der Vorgangsmaske ändern, so klicken Sie auf den Vorgangsnamen. In der Vorgangsmaske können Sie wesentlich umfangreichere Änderungen des Vorgangs als direkt in der Vorgangsliste durchführen (z.b. Vorgänger, Ressourcen, Einschränkungsart und Einschränkungstermin, Ergänzung von To- Dos). Mit Klick auf Bestätigen werden die Werte gespeichert und die Vorgangsmaske verlassen. PNW-Phasen Vorgänge To-Dos-DE-6.4.docx Seite 28 von 68
29 Bestehenden Vorgang verschieben Ein bestehender Vorgang kann in der Vorgangsliste an eine andere Position verschoben und so die Reihenfolge der Vorgänge geändert werden. HINWEIS: Die Reihenfolge der Vorgänge in der Vorgangsliste hat keine Auswirkung auf Abhängigkeiten zwischen Vorgängen. Zur Verschiebung klicken Sie in der Zeile des Vorgangs den Sie verschieben wollen in einen textfreien Bereich, halten die Maustaste gedrückt, positionieren den Mauszeiger an einem Trennstrich zwischen zwei Vorgängen und lassen die Maustaste los der Vorgang wird an diese Stelle verschoben. Auf diese Weise können einzelne Vorgänge auch in eine andere PSP Ebene der Vorgangsliste verschoben werden. Wählen Sie auf diese Weise einen Sammelvorgang zur Verschiebung aus, so werden auch alle untergeordneten Vorgänge dieses Sammelvorgangs mit verschoben. PNW-Phasen Vorgänge To-Dos-DE-6.4.docx Seite 29 von 68
30 Eine einfache Form der Verschiebung ist auch mit einem Befehl in der Symbolleiste möglich. Wählen Sie dazu einen Vorgang aus klicken Sie dann auf den Befehl Vorgang nach oben verschieben oder Vorgang nach unten verschieben. Auf diese Weise kann ein Vorgang nur innerhalb der PSP-Ebene des Vorgangs um eine Position nach oben oder nach unten verschoben werden. Wählen Sie auf diese Weise einen Sammelvorgang zur Verschiebung aus, so werden auch alle untergeordneten Vorgänge dieses Sammelvorgangs mit verschoben. Sammelvorgänge erzeugen Ein Sammelvorgang aggregiert mehrere zusammengehörige Einzelvorgänge zu einem einzigen Vorgang. Der Einsatz von Sammelvorgängen soll die Übersichtlichkeit des Ablaufplans erhöhen und das Projekt-Controlling vereinfachen. Der Beginn des Sammelvorgangs ist gleich dem Beginn seines frühesten untergeordneten Vorgangs. Das Ende des Sammelvorgangs ist dementsprechend das Ende des spätesten untergeordneten Vorgangs. Früheste und späteste Lage des Sammelvorgangs ergeben sich aus der Terminrechnung seiner untergeordneten Vorgänge. Im Sammelvorgang werden die Werte für Budget und budgetierten Aufwand der untergeordneten Vorgänge summiert. PNW-Phasen Vorgänge To-Dos-DE-6.4.docx Seite 30 von 68
31 Zur Erzeugung eines Sammelvorgangs selektieren Sie alle Vorgänge die Sie dem Sammelvorgang unterordnen wollen und klicken auf das Symbol Vorgang tiefer stufen. Wird ein Vorgang zu einem Sammelvorgang, so beachten Sie, dass einige Informationen des Vorgangs verlorengehen, weil sich diese nun aus den untergeordneten Vorgängen aggregieren (Dauer, Anfang, Ende, Budget, etc.). Wird ein Sammelvorgang tiefer gestuft, so werden auch alle ihm derzeit zugeordneten untergeordneten Vorgänge tiefer gestuft. Analog zum tiefer stufen kann mit dem Befehl Vorgang höher stufen ein Vorgang um eine PSP-Ebene nach oben verschoben werden und auf diese Weise zu einem Sammelvorgang werden. Alle in der Vorgangsliste nachfolgenden Vorgänge der gleichen PSP-Ebene werden dabei zu untergeordneten Vorgängen des neuen Sammelvorgangs. PNW-Phasen Vorgänge To-Dos-DE-6.4.docx Seite 31 von 68
32 Zur Erzeugung eines Sammelvorgangs selektieren Sie den Vorgang, den Sie zum Sammelvorgang machen wollen und klicken auf das Symbol Vorgang höher stufen. Nach der Höher Stufung werden natürlich auch die PSP-Codes an die neue Struktur angepasst. Auch hier gilt das, dass einige Informationen des Vorgangs verlorengehen, weil sich diese nun aus den untergeordneten Vorgängen aggregieren (Dauer, Anfang, Ende, Budget, etc.). Wird ein Sammelvorgang höher gestuft, so werden auch alle ihm derzeit untergeordneten Vorgänge höher gestuft. PNW-Phasen Vorgänge To-Dos-DE-6.4.docx Seite 32 von 68
33 Abhängigkeiten zwischen Vorgänge erzeugen Eine Abhängigkeit ist eine logische Anordnungsbeziehung zwischen zwei Vorgängen. Es wird dabei zwischen Vorgänger (Vorgang, von dem die Anordnungsbeziehung ausgeht) und Nachfolger (Vorgang, bei dem sich die Anordnungsbeziehung auswirkt) unterschieden. Es sind folgende Anordnungsbeziehungen möglich: Ende-Anfang-Beziehung: Das ist die gebräuchlichste Verbindung bei der das Ende eines Vorgangs (Vorgänger) mit dem Anfang des nächsten Vorgangs (Nachfolger) verknüpft wird und damit ein sequenzieller Ablauf entsteht. Anfang-Anfang-Beziehung: Dabei wird der Anfang des Vorgängers mit dem Anfang des Nachfolgers verbunden. Für die Ablaufplanung bedeutet dies, dass der nachfolgende Vorgang erst dann beginnen darf, wenn der vorherige Vorgang ebenfalls begonnen wurde. Ende-Ende-Beziehung: Bei dieser Beziehung wird das Ende des Vorgängers mit dem Ende des Nachfolgers verbunden. Für die Ablaufplanung bedeutet dies, dass der nachfolgende Vorgang erst dann enden darf, wenn der vorherige Vorgang ebenfalls beendet wurde. Die miteinander verknüpften Vorgänge können parallel durchgeführt werden, aber nicht unabhängig voneinander beendet werden. Dies ist z.b. immer dann der Fall, wenn der Vorgänger eine Leistung erbringt, die an die Stelle der im Nachfolger erbrachten Leistung tritt. Beispielsweise kann die Nutzung der alten Maschine erst dann enden, wenn die neue Maschine betriebsbereit ist. Anfang-Ende-Beziehung: Diese Beziehung verbindet den Anfang des Vorgängers mit dem Ende des Nachfolgers verbindet. Das bedeutet, dass der nachfolgende Vorgang erst dann enden darf, wenn der vorherige Vorgang begonnen wurde. PNW-Phasen Vorgänge To-Dos-DE-6.4.docx Seite 33 von 68
34 Vorgänger und Nachfolger sind lediglich über ihre logische Abhängigkeit definiert, nicht über ihre zeitliche. Somit kann ein Nachfolger auch zeitlich vor seinem Vorgänger liegen. Ein Beispiel für den Einsatz dieser Sprungfolge wäre die Inbetriebnahme eines neuen Servers. Erst wenn dieser neue Server den Vollzeitbetrieb aufgenommen hat (Vorgängervorgang), darf der Betrieb des alten Servers (Nachfolgervorgang) enden. Dieser wäre nun Nachfolger, obwohl er zeitlich vor dem Betrieb des neuen Servers liegt. Die gebräuchlichste Beziehung, die sequentielle Ende-Anfang-Beziehung, kann über ein Symbol in der Befehlszeile hergestellt werden. Wählen Sie dazu einen Vorgang oder mehrere Vorgänge aus. Beachten Sie dabei das die Reihenfolge der Selektion die Reihenfolge der Beziehung bestimmt: Das Ende des ersten gewählten Vorgangs wird mit dem Anfang des zweiten Vorgangs verknüpft, das Ende des zweiten gewählten Vorgangs wird mit dem Anfang des dritten Vorgangs verknüpft, etc. unabhängig davon an welcher Position diese Vorgänge in der Vorgangsliste stehen! (Das Ende des Vorgangs mit der Nummer 7 kann auf diese Weise mit dem Anfang des Vorgangs mit der Nummer 3 verknüpft werden.) Klicken Sie dann auf das Symbol Vorgänge verknüpfen. PNW-Phasen Vorgänge To-Dos-DE-6.4.docx Seite 34 von 68
35 Die Verknüpfung von Vorgängen wird in der Spalte Vorgänger durch ein Symbol signalisiert. Durch Anklicken des Symbols werden Informationen über alle Vorgänger und die Art der Abhängigkeit des jeweiligen Vorgangs eingeblendet. Die Abhängigkeit zwischen zwei Vorgängen kann man entfernen, wenn man beide Vorgänge markiert und auf das Symbol Link zwischen Vorgängen lösen klickt. PNW-Phasen Vorgänge To-Dos-DE-6.4.docx Seite 35 von 68
36 Wollen Sie nicht nur die sequentielle Ende-Anfang-Beziehung definieren sondern eine der anderen Beziehungen, so klicken Sie in der Vorgangsliste einfach auf den Vorgangsnamen. Wenn Sie dann in der Vorgangsmaske auf den Kartenreiter Vorgänger klicken, sehen Sie die bestehenden Vorgänger des Vorgangs aufgelistet. PNW-Phasen Vorgänge To-Dos-DE-6.4.docx Seite 36 von 68
37 Mit einem Doppelklick auf eine bestehende Abhängigkeit in der Liste kann diese bearbeitet werden. Mit Klick auf Update werden die Änderungen übernommen und gespeichert. Neue Abhängigkeiten können Sie definieren in dem Sie den Befehl Neue Abhängigkeit hinzufügen wählen. PNW-Phasen Vorgänge To-Dos-DE-6.4.docx Seite 37 von 68
38 Eine bestehende Abhängigkeit können Sie löschen, in dem Sie eine Abhängigkeit in der Liste selektieren und auf den Befehl Abhängigkeit entfernen klicken. Im Kartenreiter Nachfolger werden alle Nachfolger des Vorgangs angezeigt, eine Bearbeitung dieser Liste ist nicht möglich. PNW-Phasen Vorgänge To-Dos-DE-6.4.docx Seite 38 von 68
39 Einschränkungen bei Vorgängen definieren Einschränkungen beeinflussen die Art und Weise ein, in der die Anfangs- und Endtermine von Vorgängen berechnet werden. Flexible Einschränkungen wie z.b. So früh wie möglich und So spät wie möglich sind nicht mit Einschränkungsterminen verknüpft. Durch Festlegen dieser Einschränkungen können Sie Vorgänge so früh wie möglich bzw. so spät wie möglich starten, wobei das Ende des Vorgangs vor dem Projektende liegt und auch andere Einschränkungen und Anordnungsbeziehungen im Terminplan berücksichtigt werden. Standardmäßig wird im Terminplan die flexible Einschränkung So früh wie möglich auf Vorgänge angewendet. Feste Einschränkungen wie z.b. Muss anfangen am oder Muss enden am erfordern einen Termin, der den Anfangs- oder Endtermin des Vorgangs steuert. Diese Einschränkungen sind nützlich, wenn Sie externe Faktoren wie z.b. die Verfügbarkeit von Geräten oder Ressourcen, Stichtage, Vertragsmeilensteine sowie Anfangs- und Endtermine im Terminplan berücksichtigen müssen. Nach jeder Eingabe einer Einschränkung oder auch einer Abhängigkeit, wird der komplette Terminplan automatisch neu berechnet. PNW-Phasen Vorgänge To-Dos-DE-6.4.docx Seite 39 von 68
40 Die Eingabe und Bearbeitung von Einschränkungen erfolgt in dem Kartenreiter Spezial der Vorgangseigenschaften. Folgende Einschränkungsarten können ausgewählt werden (Reihenfolge wie im Auswahlmenü): So früh wie möglich: Bewirkt den frühestmöglichen Start des Vorgangs. Wenn Sie einen neuen Vorgang erstellen, wird automatisch die Einschränkung So früh wie möglich zugeordnet. Nach Berücksichtigung der Abhängigkeiten zu anderen Vorgängen, wird der Vorgang automatisch an dem frühestmöglichen Anfang gestartet. So spät wie möglich: Plant den Vorgang so spät wie möglich, ohne dass sich dadurch nachfolgende Vorgänge verzögern. Es kann kein Einschränkungstermin eingegeben werden. Hat dieser Vorgang keine Nachfolger so endet der Vorgang am berechneten Projektendtermin. PNW-Phasen Vorgänge To-Dos-DE-6.4.docx Seite 40 von 68
41 Ende nicht später als: Plant den Vorgang so, dass er am oder vor dem angegebenen Einschränkungstermin endet. Ende nicht früher als: Plant den Vorgang so, dass er am oder nach dem angegebenen Einschränkungstermin endet. Muss beginnen am: Plant den Vorgang so, dass er am eingegebenen Einschränkungstermin beginnt. Muss enden am: Plant den Vorgang so, dass er am eingegebenen Einschränkungstermin endet. Anfang nicht früher als: Plant den Vorgang so, dass er am oder nach dem eingegebenen Einschränkungstermin beginnt. Anfang nicht später als: Plant den Vorgang so, dass er am oder vor dem eingegebenen Einschränkungstermin beginnt. HINWEIS: Wenn Sie für einen Vorgang einen Anfangs- bzw. Endtermin manuell eingeben, wenden Sie automatisch eine Einschränkung auf ihn an (Anfang nicht früher als bzw. Ende nicht früher als). PNW-Phasen Vorgänge To-Dos-DE-6.4.docx Seite 41 von 68
42 Stichtage bei Vorgängen definieren Ein Stichtag ist ein kalendarisch festgelegter Termin als Referenzpunkt für die Projektplanung. Sie können einen Stichtag für einen Vorgang festlegen, um den Endtermin des Vorgangs zu überwachen, ohne den Terminplan durch eine Einschränkung zu blockieren. Die Eingabe und Bearbeitung eines Stichtages erfolgt in dem Kartenreiter Spezial der Vorgangseigenschaften. Liegt das Ende eines Vorgangs nach dem Stichtag, so wird in der Spalte Stichtag ein Rufzeichen-Symbol angezeigt. Wird der Mauszeiger über diesem Rufzeichen positioniert, so wird ein Hinweis auf die Terminüberschreitung angezeigt. PNW-Phasen Vorgänge To-Dos-DE-6.4.docx Seite 42 von 68
43 Ressourcenzuweisung bei Vorgängen Ressourcen können Sie direkt im Terminplan einem oder mehreren Vorgängen zuweisen. Wählen Sie dazu den Vorgang aus (1) und klicken Sie in der Symbolleiste auf das Symbol für Ressourcen zuweisen (2) und wählen Sie die Ressourcen aus (3). Zusätzlich können Sie die Detailinformationen zu den Ressourcen - wie Verantwortlichkeit, Status oder den Anteil der Aufgabenerfüllung in Prozent bei der Auswahl bearbeiten. Klicken Sie dazu mit einem Doppelklick auf die Zeile des Projektmitarbeiters, bearbeiten Sie die Informationen und speichern Sie diese Eingabe mit Update und Bestätigen. Mit dem Symbol Ressourcen entfernen Ressourcen von einem Vorgang entfernen. können Sie auf die gleiche Weise PNW-Phasen Vorgänge To-Dos-DE-6.4.docx Seite 43 von 68
44 Detailliertere Einstellungen betreffend Ressourcen können in der Maske Vorgang ändern vorgenommen werden, welche Sie mit Klick auf den Namen des Vorganges öffnen. Wenn Sie dann in der Vorgangsmaske auf den Kartenreiter Ressourcen klicken, ist es möglich verschiedenste Einstellungen zu den ausgewählten Ressourcen zu tätigen. Vorgänge löschen Um einen oder mehrere Vorgänge zu löschen, selektieren Sie diese Vorgänge und klicken auf das Symbol Löschen in der Befehlsleiste. HINWEIS: Wird ein Sammelvorgang gelöscht, so bleiben alle dem Sammelvorgang untergeordnete Vorgänge erhalten und werden um eine Stufe in der PSP-Struktur nach oben gerückt. PNW-Phasen Vorgänge To-Dos-DE-6.4.docx Seite 44 von 68
45 Export von Terminplänen Der mit der PNW erstellte Terminplan kann in die Formate CSV oder XML exportiert werden. Klicken Sie dazu in der rechten oberen Ecke der Vorgangsliste auf das Zahnradsymbol. Wählen Sie dann Export und das gewünschte Format. Beim CSV Export wählen Sie in der darauffolgenden Maske den Zeichensatz des Exports aus (als Vorgabewert ist der gebräuchlichste Zeichensatz bereits ausgewählt) und klicken dann auf Bestätigen. Die Exportdatei wird erzeugt und lokal gespeichert. PNW-Phasen Vorgänge To-Dos-DE-6.4.docx Seite 45 von 68
46 Import von Terminplänen Ein mit einer anderen Software erstellter Terminplan kann im Format XML in die PNW importiert werden. Klicken Sie dazu in der rechten oberen Ecke der Vorgangsliste auf das Zahnradsymbol und wählen Sie dann Import. HINWEIS: Wenn Sie einen Terminplan importieren, wird der bestehende Terminplan einschließlich aller Ressourcenzuweisungen vollständig gelöscht! In der nächsten Maske geben Sie den Ort ein, wo Sie die zu importierende Datei gespeichert haben und klicken auf Bestätigen. Es werden alle Informationen eingelesen und in einer Liste dargestellt. Am Ende dieser Liste kann mit der Option Zugewiesene Ressourcen importieren entschieden werden, ob die in der Importdatei zugewiesenen Ressourcen auch angelegt werden sollen. Wenn diese Option ausgewählt wird, kann für jede in der Importdatei enthaltene Ressource ein Teilnehmer des PNW Arbeitsraums zugeordnet werden. Wird kein Teilnehmer zugeordnet, so wird diese Ressourcenzuweisung entfernt. Mit Klick auf Importieren wird der Terminplan wird auf der PNW angelegt und die Maske geschlossen. PNW-Phasen Vorgänge To-Dos-DE-6.4.docx Seite 46 von 68
47 PNW-Phasen Vorgänge To-Dos-DE-6.4.docx Seite 47 von 68
48 Erstellen eines Dokumentes von einem Vorgang / Meilenstein Sie können direkt von einem bestimmten Vorgang / MST ein neues Dokument und im Zuge dessen eine Verlinkung zu dem neuen Dokument erstellen. Ebenso ist es möglich eine neue Version eines bereits existierenden Dokumentes einzuchecken. Die auf diese Weise erstellten Dokumente werden im (von Ihnen ausgewählten) Ordner im Modul Dokumente gespeichert! Neues Dokument erstellen Um ein neues Dokument von einem Vorgang / MST zu erstellen gibt es zu Beginn zwei Möglichkeiten. Wählen Sie den gewünschten Vorgang / MST aus und klicken Sie entweder in der Toolbar auf das Icon Link (1.) oder, in der Eigenschaftenansicht, im Panel Links auf Hinzufügen und auf Dokument oder Ordner (2.). PNW-Phasen Vorgänge To-Dos-DE-6.4.docx Seite 48 von 68
49 Im Anschluss daran gelangen Sie in die Maske Link hinzufügen, navigieren in den gewünschten Ordner, in welchem das Dokument gespeichert werden soll und wählen hier den Befehl Erstellen. 2) Bei der zweiten Möglichkeit öffnen Sie ebenso den gewünschten Vorgang / MST, klicken im Panel Links auf Hinzufügen und im darauf folgend öffnenden DropDownMenü klicken Sie auf das Icon Neues Dokument hochladen. PNW-Phasen Vorgänge To-Dos-DE-6.4.docx Seite 49 von 68
50 Von beiden Möglichkeiten gelangen Sie in die Maske Dateien hochladen und können nun das hochzuladende Dokument auswählen. Hier haben Sie nochmals die Möglichkeit den Zielordner, in welchem das Dokument gespeichert werden soll, zu ändern. Anschließend klicken Sie auf Hinzufügen (auf diese Weise können auch mehrere Dokumente auf einmal hochgeladen werden) und abschließend auf den Button Bestätigen. Danach gelangen Sie zurück zum Vorgang / MST und können im Panel Links die Version des verlinkten Dokumentes ändern. Mit Klick auf Bestätigen speichern Sie die Änderung, das Dokument wird endgültig hochgeladen und verlinkt. PNW-Phasen Vorgänge To-Dos-DE-6.4.docx Seite 50 von 68
51 Neue Version eines Dokumentes erstellen Um eine neue Version eines Dokumentes direkt von einem Vorgang / MST zu erstellen wählen Sie den gewünschten Vorgang / MST aus und klicken Sie entweder in der Toolbar auf das Icon Link (1.) oder, im geöffneten Vorgang / MST, im Panel Links auf Hinzufügen und auf Dokument oder Ordner (2.). PNW-Phasen Vorgänge To-Dos-DE-6.4.docx Seite 51 von 68
52 Anschließend gelangen Sie in die Maske Link hinzufügen. Hier navigieren Sie in den Ordner, in welchem sich das gewünschte Dokument befindet und markieren dieses. Danach klicken Sie auf den Button Check In. In der darauffolgenden Maske Dokument Check In wählen Sie die gewünschte neue Version aus, geben eine Erläuterung zur neuen Version ein und laden die diese mit Bestätigen hoch. PNW-Phasen Vorgänge To-Dos-DE-6.4.docx Seite 52 von 68
53 To-Dos To-Dos sind kleinere Aufgaben, welche Projekteilnehmern während des Projektes zugewiesen werden. Dabei können To-Dos unabhängig vom Terminplan erstellt werden oder Sie können einem Vorgang zugewiesen werden. Um einen komplexen Vorgang besser steuern zu können, kann der Verantwortliche innerhalb des Vorganges To-Dos anlegen, Verantwortliche und Endtermine festlegen. Der Vorgang kann sozusagen mit To-Dos in Teilaufgaben zerlegt werden. Jeder Beteiligte (Ersteller, Durchführung) an einem To-Do erhält beim Anlegen oder Ändern eines To-Dos automatisch eine Benachrichtigung. Arbeiten mit To-Dos Erstellen eines To-Dos im Projekt Zum Erstellen eines neuen To-Dos klicken Sie auf das Modul To-Do-Liste und dann auf den Befehl Erstellen. PNW-Phasen Vorgänge To-Dos-DE-6.4.docx Seite 53 von 68
54 In der nachfolgenden Maske kann dann das To-Do definiert werden. Name: Name des To-Dos. Ersteller: Ist die Person, die das To-Do festlegt. Standardmäßig der Benutzer der das To-Do erstellt. Ende: Termin bis zu dem das To-Do zu erledigen ist. Durchführung: Die Person, die das To-Do zu erledigen hat. PNW-Phasen Vorgänge To-Dos-DE-6.4.docx Seite 54 von 68
55 Mehrere auswählen (jede Person erhält eine Kopie dieses To-Dos): Wenn diese Option aktiviert wird, können im Feld Durchführung mehrere Personen ausgewählt werden. Jede dieser ausgewählten Personen erhält ein eigenes To- Do als Durchführender in denen jedoch die Felder Name, Ersteller, Ende, Beschreibung und Zugehörig zu gleich sind. Diese Option dient also zum einfachen Erstellen eines gleichlautenden To-Dos für mehrere Personen. Beschreibung: Beschreibung, was zu erledigen ist. Zugehörig zu: Wenn Sie Vorgänge verwenden, können Sie hier das To-Do einem Vorgang zuweisen. Sollten Sie nicht mit Vorgängen arbeiten, lassen Sie dieses Feld leer. Status: Der Ersteller bzw. die durchführende Person kann hier den Status des To-Dos verändern (Zugewiesen, Angenommen, Abgelehnt, In Bearbeitung, Abgeschlossen, Ungültig). Beim Anlegen eines neuen To-Dos wird automatisch der Status Zugewiesen eingestellt. Jede Änderung des Status löst eine neue Benachrichtigung an den Ersteller und Durchführenden aus. Erläuterung: Hier kann die durchführende Person Kommentare zum Status oder zur Erledigung eintragen. Links: Hier können Sie Dokumente bzw. andere relevante Objekte zu dem To-Do verlinken (siehe unten). Nach dem Bestätigen der Eingabe wird die Maske geschlossen und das neue To- Do in der To-Do-Liste angezeigt PNW-Phasen Vorgänge To-Dos-DE-6.4.docx Seite 55 von 68
56 To-Dos in MyWorld Die durchführende Person erhält, wie bereits erwähnt, eine Benachrichtigung und zusätzlich werden in dessen MyWorld in dem Panel Neue Aufgaben alle neuen To-Dos angeführt. Um ein neues To-Do anzunehmen und die Annahme zu bestätigen, selektieren Sie das To-Do und bestätigen Sie mit Annehmen (Status ändert sich auf Angenommen ). Wenn Sie das To-Do Ablehnen ändert sich der Status dementsprechend auf Abgelehnt. PNW-Phasen Vorgänge To-Dos-DE-6.4.docx Seite 56 von 68
57 To-Dos in My World / Modul Aufgaben In der MyWorld im Modul Aufgaben sehen Sie sämtliche To-Dos die Sie zu erledigen haben bzw. To-Dos die Sie in Auftrag gegeben haben. Mit den Filteroptionen können Sie die Liste entsprechend eingrenzen. PNW-Phasen Vorgänge To-Dos-DE-6.4.docx Seite 57 von 68
58 Erstellen eines To-Dos in einem Vorgang Wenn Sie ein To-Do direkt an einen Vorgang hängen wollen, klicken Sie im Modul Vorgänge auf den entsprechenden Vorgangsnamen. In der Maske Vorgang ändern wählen Sie dann den Kartenreiter To-Do aus und erstellen ein To-Do auf die gleiche Art und Weise wie im Modul To-Do-Liste. Bereits bestehende To-Dos die diesem Vorgang zugeordnet sind werden hier ebenfalls aufgelistet. HINWEISE zu Berechtigungen bei To-Dos: Die Zugriffsberechtigungen werden grundsätzlich durch den Arbeitsraum Administrator eingestellt. Normalerweise erfolgt die Einstellung derart, dass: -) ein Ersteller eines To-Dos alle Felder des To-Dos ändern kann, -) Durchführende nur die Felder Status und Erläuterung ändern kann und -) alle anderen Teilnehmer alle To-Dos und deren Inhalte zwar anzeigen aber nicht ändern können. PNW-Phasen Vorgänge To-Dos-DE-6.4.docx Seite 58 von 68
59 Drucken von To-Dos Drucken eines To-Dos Öffnen Sie das To-Do das Sie ausdrucken wollen durch Klick auf den Namen. In der Maske wählen Sie den Befehl Druckansicht aus. Es wird das To-Do im Format PDF ausgegeben. Im geöffneten PDF Blatt des To- Dos können Sie direkt über Links: - zum entsprechenden To-Do, - zum Vorgang zu dem das To-Do zugeordnet ist oder - zu den mit dem To-Do verknüpften Links auf die PNW wechseln. PNW-Phasen Vorgänge To-Dos-DE-6.4.docx Seite 59 von 68
60 Drucken einer To-Do-Liste Im Modul To-Do-Liste klicken Sie auf Druckansicht oder Druckansicht mit Bildern. Die Druckansicht gibt eine Liste mit allen To-Dos aus. Links werden als Text bei jedem To-Do angegeben. Die Druckansicht gibt ebenfalls eine Liste mit allen To-Dos aus, jedoch werden alle Links die ein Bildformat haben (JPG, GIF,.) als Bild in der Liste angezeigt. Links die kein Bildformat haben, werden als Text bei jedem To-Do angegeben. Achtung: - Es werden nur die To-Dos gedruckt, die Sie in der Listenansicht sehen. Ausgefilterte To-Dos die Sie über den Spaltenfilter eingestellt haben werden nicht gedruckt. - Die Reihenfolge der To-Dos im Ausdruck ist ebenfalls dieselbe wie in der Listenansicht. Sie können die Sortierung der Liste (und damit die Reihenfolge beim Ausdruck), durch Klicken auf die gewünschte Spaltenüberschrift, ändern. PNW-Phasen Vorgänge To-Dos-DE-6.4.docx Seite 60 von 68
61 PNW-Phasen Vorgänge To-Dos-DE-6.4.docx Seite 61 von 68
62 In der MyWorld im Modul Aufgaben können Sie ebenfalls To-Dos drucken. Auch hier gelten dieselben Regeln wie oben beschrieben (Filtern, Sortieren) und es gibt auch die Möglichkeit Links als Bilder auszugeben. Sie können jedoch gleichzeitig To-Dos aus mehreren Arbeitsräumen drucken. PNW-Phasen Vorgänge To-Dos-DE-6.4.docx Seite 62 von 68
63 Erstellen eines Dokumentes von einem To-Do Sie können direkt von einem bestimmten To-Do ein neues Dokument und im Zuge dessen eine Verlinkung zu dem neuen Dokument erstellen. Ebenso ist es möglich eine neue Version eines bereits existierenden Dokumentes einzuchecken. Die auf diese Weise erstellten Dokumente werden im (von Ihnen ausgewählten) Ordner im Modul Dokumente gespeichert! Neues Dokument erstellen Um ein neues Dokument von einem To-Do zu erstellen gibt es zu Beginn zwei Möglichkeiten. 1) Wählen Sie das To-Do aus und klicken Sie entweder in der Toolbar auf das Icon Link (1.) oder, im geöffneten To-Do, im Panel Links auf Hinzufügen und auf Dokument oder Ordner (2.). PNW-Phasen Vorgänge To-Dos-DE-6.4.docx Seite 63 von 68
64 Im Anschluss daran gelangen Sie in die Maske Link hinzufügen, navigieren in den gewünschten Ordner, in welchem das Dokument gespeichert werden soll und wählen hier den Befehl Erstellen. 2) Bei der zweiten Möglichkeit öffnen Sie ebenso das gewünschte To-Do, klicken im Panel Links auf Hinzufügen und im darauf folgend öffnenden DropDownMenü klicken Sie auf das Icon Neues Dokument hochladen. PNW-Phasen Vorgänge To-Dos-DE-6.4.docx Seite 64 von 68
65 Von beiden Möglichkeiten gelangen Sie in die Maske Dateien hochladen und können nun das hochzuladende Dokument auswählen. Hier haben Sie nochmals die Möglichkeit den Zielordner, in welchem das Dokument gespeichert werden soll zu ändern. Anschließend klicken Sie auf Hinzufügen (auf diese Weise können auch mehrere Dokumente auf einmal hochgeladen werden) und abschließend auf den Button Bestätigen. Danach gelangen Sie zurück zum Formular Datenblatt und können im Panel Links die Version des verlinkten Dokumentes ändern. Mit Klick auf Bestätigen speichern Sie die Änderung, das Dokument wird endgültig hochgeladen und verlinkt. PNW-Phasen Vorgänge To-Dos-DE-6.4.docx Seite 65 von 68
66 Neue Version eines Dokumentes erstellen Um eine neue Version eines Dokumentes direkt von einem To-Do zu erstellen wählen Sie das gewünschte To-Do aus und klicken Sie entweder in der Toolbar auf das Icon Link (1.) oder, im geöffneten To-Do, im Panel Links auf Hinzufügen und auf Dokument oder Ordner (2.). PNW-Phasen Vorgänge To-Dos-DE-6.4.docx Seite 66 von 68
67 Anschließend gelangen Sie in die Maske Link hinzufügen. Hier navigieren Sie in den Ordner, in welchem sich das gewünschte Dokument befindet und markieren dieses. Danach klicken Sie auf den Button Check In. In der darauffolgenden Maske Dokument Check In wählen Sie die gewünschte neue Version aus, geben eine Erläuterung zur neuen Version ein und laden die neue Version mit Bestätigen hoch. PNW-Phasen Vorgänge To-Dos-DE-6.4.docx Seite 67 von 68
68 Benachrichtigung bei To-Dos einstellen In jedem Projekt können Sie ab sofort entscheiden, ob Benachrichtigungen für To-Dos versendet werden sollen oder nicht. Für diese Einstellung öffnen Sie im Modul Setup den Bereich Projektinformationen und treffen im Subbereich Diverse Einstellungen die gewünschte Auswahl. Klicken Sie abschließend auf Bestätigen, um Ihre Einstellung zu speichern. HINWEIS: Bitte beachten Sie, dass diese Einstellung für alle Teilnehmer des Projekts gilt und nur durch einen Projektadministrator geändert werden kann. PNW-Phasen Vorgänge To-Dos-DE-6.4.docx Seite 68 von 68
In der Version ProjectNetWorld 6.2 erwarten Sie neue Funktionen und Weiterentwicklungen, die wir Ihnen im Folgenden kurz beschreiben.
 ProjectNetWorld 6.2 In der Version ProjectNetWorld 6.2 erwarten Sie neue Funktionen und Weiterentwicklungen, die wir Ihnen im Folgenden kurz beschreiben. Drag and Drop Neue Dokumente hochladen Bestehende
ProjectNetWorld 6.2 In der Version ProjectNetWorld 6.2 erwarten Sie neue Funktionen und Weiterentwicklungen, die wir Ihnen im Folgenden kurz beschreiben. Drag and Drop Neue Dokumente hochladen Bestehende
News Inhalt. PNW-News-DE-6.4.docx Seite 2 von 12
 Handbuch News News Inhalt News... 3 Überblick... 3 Gesamtüberblick über bestehende News... 4 Sortieren von News... 4 Öffnen und lesen einer News... 5 Erstellen einer News... 6 Eine News löschen... 8 Erstellen
Handbuch News News Inhalt News... 3 Überblick... 3 Gesamtüberblick über bestehende News... 4 Sortieren von News... 4 Öffnen und lesen einer News... 5 Erstellen einer News... 6 Eine News löschen... 8 Erstellen
Markus Mandalka Einführung in die Fotoverwaltung mit JPhotoTagger. Version vom 6. September Inhaltsverzeichnis
 Markus Mandalka Einführung in die Fotoverwaltung mit JPhotoTagger Version 10.07.06 vom 6. September 2010 Inhaltsverzeichnis Grundaufbau der Programmoberfläche...2 Bilder suchen und sichten...2 Schnellsuche...2
Markus Mandalka Einführung in die Fotoverwaltung mit JPhotoTagger Version 10.07.06 vom 6. September 2010 Inhaltsverzeichnis Grundaufbau der Programmoberfläche...2 Bilder suchen und sichten...2 Schnellsuche...2
Handbuch. Erster Einstieg, Übersicht und persönliche Stammdaten ändern
 Handbuch Erster Einstieg, Übersicht und persönliche Stammdaten ändern Erster Einstieg Inhalt HAUPTSTRUKTUR der ProjectNetWorld... 3 LOGIN... 4 SUPPORT, HILFE & LOG OUT... 5 BEREICHE der Plattform & ALLGEMEINE
Handbuch Erster Einstieg, Übersicht und persönliche Stammdaten ändern Erster Einstieg Inhalt HAUPTSTRUKTUR der ProjectNetWorld... 3 LOGIN... 4 SUPPORT, HILFE & LOG OUT... 5 BEREICHE der Plattform & ALLGEMEINE
Benutzerhandbuch VSB Haushaltsplaner 1.0.0
 Inhaltsverzeichnis 1. Einleitung...2 2. Benutzeroberfläche...2 3. Haushaltsbuch...3 3.1. Buchungsübersicht...3 3.1.1. Buchungen erfassen (Einnahmen/Ausgaben)...3 3.1.2. Buchungen ändern...4 3.1.3. Buchungen
Inhaltsverzeichnis 1. Einleitung...2 2. Benutzeroberfläche...2 3. Haushaltsbuch...3 3.1. Buchungsübersicht...3 3.1.1. Buchungen erfassen (Einnahmen/Ausgaben)...3 3.1.2. Buchungen ändern...4 3.1.3. Buchungen
Dateien verwalten (Bilder, Dokumente, Medien)
 17 Dateien verwalten (Bilder, Dokumente, Medien) Bilder und Dokumente können Sie im Funktionsmenü unter Dateiliste verwalten. Alle Bilder und Dokumente, die Sie in Ihren Baukasten hochgeladen haben, werden
17 Dateien verwalten (Bilder, Dokumente, Medien) Bilder und Dokumente können Sie im Funktionsmenü unter Dateiliste verwalten. Alle Bilder und Dokumente, die Sie in Ihren Baukasten hochgeladen haben, werden
Erklärung der Gliederungsansicht und die zugehörige Symbolleiste. Änderung der Formatvorlagen für die Überschriften.
 Word 2003 Die Gliederung 43 43 Die Gliederung Inhalt dieses Kapitels: Übersicht über die Funktionen von Word 2003 zur automatischen Gliederung von Dokumenten. Erklärung der Gliederungsansicht und die zugehörige
Word 2003 Die Gliederung 43 43 Die Gliederung Inhalt dieses Kapitels: Übersicht über die Funktionen von Word 2003 zur automatischen Gliederung von Dokumenten. Erklärung der Gliederungsansicht und die zugehörige
Handbuch zum VivaWeb-Serienbrief-Programm
 Handbuch zum VivaWeb-Serienbrief-Programm In 10 Schritten zum Serienbrief Das folgende Handbuch erläutert Ihnen die Nutzungsmöglichkeiten des ARV Serienbrief-Programms in all seinen Einzelheiten. Dieses
Handbuch zum VivaWeb-Serienbrief-Programm In 10 Schritten zum Serienbrief Das folgende Handbuch erläutert Ihnen die Nutzungsmöglichkeiten des ARV Serienbrief-Programms in all seinen Einzelheiten. Dieses
Kurzeinführung Excel2App. Version 1.0.0
 Kurzeinführung Excel2App Version 1.0.0 Inhalt Einleitung Das Ausgangs-Excel Excel-Datei hochladen Excel-Datei konvertieren und importieren Ergebnis des Imports Spalten einfügen Fehleranalyse Import rückgängig
Kurzeinführung Excel2App Version 1.0.0 Inhalt Einleitung Das Ausgangs-Excel Excel-Datei hochladen Excel-Datei konvertieren und importieren Ergebnis des Imports Spalten einfügen Fehleranalyse Import rückgängig
Hilfe zur Dokumentenverwaltung
 Hilfe zur Dokumentenverwaltung Die Dokumentenverwaltung von Coffee-CRM ist sehr mächtig und umfangreich, aber keine Angst die Bedienung ist kinderleicht. Im Gegensatz zur Foto Galeria können Dokumente
Hilfe zur Dokumentenverwaltung Die Dokumentenverwaltung von Coffee-CRM ist sehr mächtig und umfangreich, aber keine Angst die Bedienung ist kinderleicht. Im Gegensatz zur Foto Galeria können Dokumente
Universität Zürich SAP-CM
 Universität Zürich SAP-CM SAP Campus Management Auswertungen im Bereich Lehre / Veranstaltungsplanung und Studentierende Version 0.1 vom 8. September 2006 Inhalt: Listen und Auswertungen SAP CM - Auswertungen
Universität Zürich SAP-CM SAP Campus Management Auswertungen im Bereich Lehre / Veranstaltungsplanung und Studentierende Version 0.1 vom 8. September 2006 Inhalt: Listen und Auswertungen SAP CM - Auswertungen
Bedienungsanleitung. Stand: 26.05.2011. Copyright 2011 by GEVITAS GmbH www.gevitas.de
 GEVITAS-Sync Bedienungsanleitung Stand: 26.05.2011 Copyright 2011 by GEVITAS GmbH www.gevitas.de Inhalt 1. Einleitung... 3 1.1. Installation... 3 1.2. Zugriffsrechte... 3 1.3. Starten... 4 1.4. Die Menü-Leiste...
GEVITAS-Sync Bedienungsanleitung Stand: 26.05.2011 Copyright 2011 by GEVITAS GmbH www.gevitas.de Inhalt 1. Einleitung... 3 1.1. Installation... 3 1.2. Zugriffsrechte... 3 1.3. Starten... 4 1.4. Die Menü-Leiste...
Praxistipp: Zusätzliche IBAN-Felder anlegen
 Praxistipp: Zusätzliche IBAN-Felder anlegen In naher Zukunft sind Überweisungen und Lastschriften in Deutschland nach dem europaweit einheitlichen Verfahren SEPA (Single Euro Payments Area) vorzunehmen.
Praxistipp: Zusätzliche IBAN-Felder anlegen In naher Zukunft sind Überweisungen und Lastschriften in Deutschland nach dem europaweit einheitlichen Verfahren SEPA (Single Euro Payments Area) vorzunehmen.
Verknüpfen & Einbetten von Daten
 Verknüpfen & Einbetten von Daten In Office haben Sie die Möglichkeit, Daten in mehreren Anwendungen gemeinsam zu nutzen. Dies geschieht entweder durch Verknüpfen oder durch Einbetten von Objekten (Diagramme,
Verknüpfen & Einbetten von Daten In Office haben Sie die Möglichkeit, Daten in mehreren Anwendungen gemeinsam zu nutzen. Dies geschieht entweder durch Verknüpfen oder durch Einbetten von Objekten (Diagramme,
CALCOO Lite. Inhalt. 1. Projekt anlegen / öffnen. 2. Projekt von CALCOO App importieren
 CALCOO Lite Hier finden Sie eine Kurzanleitung zu den einzelnen Projektschritten von CALCOO Light. Nach dem Lesen wissen Sie die grundlegenden Funktionen zu bedienen und können ein Projekt erstellen. Inhalt
CALCOO Lite Hier finden Sie eine Kurzanleitung zu den einzelnen Projektschritten von CALCOO Light. Nach dem Lesen wissen Sie die grundlegenden Funktionen zu bedienen und können ein Projekt erstellen. Inhalt
Sie haben mehrere Möglichkeiten neue Formulare zu erstellen. Achten Sie darauf, dass das Objekt Formulare aktiviert ist: Klicken Sie auf.
 9. FORMULARE Mit Formularen können Sie sehr komfortabel Daten in eine Tabelle eingeben und auch anzeigen lassen, da Sie viele Eingabemöglichkeiten zur Verfügung haben. EIN EINFACHES FORMULAR ERSTELLEN
9. FORMULARE Mit Formularen können Sie sehr komfortabel Daten in eine Tabelle eingeben und auch anzeigen lassen, da Sie viele Eingabemöglichkeiten zur Verfügung haben. EIN EINFACHES FORMULAR ERSTELLEN
Anleitung zur Pflege der Homepage über den Raiffeisen-Homepage-Manager
 Anleitung zur Pflege der Homepage über den Raiffeisen-Homepage-Manager Homepage-Manager Navigation Home Der Homepage-Manager bietet die Möglichkeit im Startmenü unter dem Punkt Home einfach und schnell
Anleitung zur Pflege der Homepage über den Raiffeisen-Homepage-Manager Homepage-Manager Navigation Home Der Homepage-Manager bietet die Möglichkeit im Startmenü unter dem Punkt Home einfach und schnell
TYPO3 Redaktoren-Handbuch
 TYPO3 Redaktoren-Handbuch Kontakt & Support: rdv interactive ag Arbonerstrasse 6 9300 Wittenbach Tel. 071 / 577 55 55 www.rdvi.ch Seite 1 von 38 Login http://213.196.148.40/typo3 Username: siehe Liste
TYPO3 Redaktoren-Handbuch Kontakt & Support: rdv interactive ag Arbonerstrasse 6 9300 Wittenbach Tel. 071 / 577 55 55 www.rdvi.ch Seite 1 von 38 Login http://213.196.148.40/typo3 Username: siehe Liste
Alerts für Microsoft CRM 4.0
 Alerts für Microsoft CRM 4.0 Benutzerhandbuch Der Inhalt des Dokuments ist Änderungen vorbehalten. Microsoft und Microsoft CRM sind registrierte Markenzeichen von Microsoft Inc. Alle weiteren erwähnten
Alerts für Microsoft CRM 4.0 Benutzerhandbuch Der Inhalt des Dokuments ist Änderungen vorbehalten. Microsoft und Microsoft CRM sind registrierte Markenzeichen von Microsoft Inc. Alle weiteren erwähnten
Kurzanleitung «Teamraum 4»
 Kurzanleitung «Teamraum 4» Bernhard Bühlmann, 4teamwork Version: 1.0 Bern, 19. Januar 2011 4teamwork GmbH Engehaldenstrasse 53, 3012 Bern www.4teamwork.ch Inhaltsverzeichnis 1 Zweck... 3 2 Im Teamraum
Kurzanleitung «Teamraum 4» Bernhard Bühlmann, 4teamwork Version: 1.0 Bern, 19. Januar 2011 4teamwork GmbH Engehaldenstrasse 53, 3012 Bern www.4teamwork.ch Inhaltsverzeichnis 1 Zweck... 3 2 Im Teamraum
Online-Feldbuch User Manual Version
 Version 22.07.2015 Seite 1 von 16 Inhaltsverzeichnis 1 Zugang zum Online-Feldbuch 2 Login 3 Die Übersichtsseite des Online-Feldbuchs 4 Das Fundmeldeformular 5 Arbeiten mit dem Kartierfenster 6 Fundmeldungen
Version 22.07.2015 Seite 1 von 16 Inhaltsverzeichnis 1 Zugang zum Online-Feldbuch 2 Login 3 Die Übersichtsseite des Online-Feldbuchs 4 Das Fundmeldeformular 5 Arbeiten mit dem Kartierfenster 6 Fundmeldungen
Hinweise zur Benutzung des CRM-Systems FIGO für PharmaK. Link zum System: https://ssl-account.com/base.mubsolutions.com/index.php
 Hinweise zur Benutzung des CRM-Systems FIGO für PharmaK Link zum System: https://ssl-account.com/base.mubsolutions.com/index.php 1) Login 2) Übersicht 3) Ärzte 4) Aktivitäten 5) Besuchsfrequenz 6) Praxisbeispiel
Hinweise zur Benutzung des CRM-Systems FIGO für PharmaK Link zum System: https://ssl-account.com/base.mubsolutions.com/index.php 1) Login 2) Übersicht 3) Ärzte 4) Aktivitäten 5) Besuchsfrequenz 6) Praxisbeispiel
Handbuch Website. Handbuch Redakteure Fakultät. Handbuch Website. CMS TYPO3 (Version 4.6) Dokument-Version: 1.0
 Handbuch Website Handbuch Redakteure Fakultät CMS TYPO3 (Version 4.6) Dokument-Version: 1.0 Herausgeber: Kreativoli Mediendesign Altstadt 195 84028 Landshut Tel.: (0871) 9 66 41 33 Fax: (0871) 9 66 41
Handbuch Website Handbuch Redakteure Fakultät CMS TYPO3 (Version 4.6) Dokument-Version: 1.0 Herausgeber: Kreativoli Mediendesign Altstadt 195 84028 Landshut Tel.: (0871) 9 66 41 33 Fax: (0871) 9 66 41
Information zur Konzeptberatungs-Schnittstelle
 Information zur Konzeptberatungs-Schnittstelle Mit dieser Schnittstelle können Kundendaten vom Coffee CRM System für die Excel Datei der Konzeptberatung zur Verfügung gestellt werden. Die Eingabefelder
Information zur Konzeptberatungs-Schnittstelle Mit dieser Schnittstelle können Kundendaten vom Coffee CRM System für die Excel Datei der Konzeptberatung zur Verfügung gestellt werden. Die Eingabefelder
it4sport GmbH DOKUMENTATION PHOENIX II - VEREINSACCOUNT Version 1.0 HVW Stand
 it4sport GmbH DOKUMENTATION PHOENIX II - VEREINSACCOUNT Version 1.0 HVW Stand 01.09.2015 1 INHALTSVERZEICHNIS 2 Dokumentenumfang... 3 3 Wie kommt man in den Vereinsaccount... 3 4 Die Rolle Vereinsaccount
it4sport GmbH DOKUMENTATION PHOENIX II - VEREINSACCOUNT Version 1.0 HVW Stand 01.09.2015 1 INHALTSVERZEICHNIS 2 Dokumentenumfang... 3 3 Wie kommt man in den Vereinsaccount... 3 4 Die Rolle Vereinsaccount
Die SQL-Schnittstelle
 Die SQL-Schnittstelle Merlin 16 Version 16.0 vom 09.10.2012 Inhalt Die SQL-Export-Schnittstelle... 4 Der Menüpunkt Abfrage durchführen... 4 Beschreibung Fenster Abfrage durchführen... 4 Schaltflächen Fenster
Die SQL-Schnittstelle Merlin 16 Version 16.0 vom 09.10.2012 Inhalt Die SQL-Export-Schnittstelle... 4 Der Menüpunkt Abfrage durchführen... 4 Beschreibung Fenster Abfrage durchführen... 4 Schaltflächen Fenster
Novell. GroupWise 2014 effizient einsetzen. Peter Wies. 1. Ausgabe, Juni 2014
 Peter Wies 1. Ausgabe, Juni 2014 Novell GroupWise 2014 effizient einsetzen GW2014 1 Novell GroupWise 2014 effizient einsetzen Menüleiste Navigationsleiste Symbolleisten Kopfleiste Favoritenliste Fensterbereich
Peter Wies 1. Ausgabe, Juni 2014 Novell GroupWise 2014 effizient einsetzen GW2014 1 Novell GroupWise 2014 effizient einsetzen Menüleiste Navigationsleiste Symbolleisten Kopfleiste Favoritenliste Fensterbereich
Outlook 2000 Thema - Archivierung
 interne Schulungsunterlagen Outlook 2000 Thema - Inhaltsverzeichnis 1. Allgemein... 3 2. Grundeinstellungen für die Auto in Outlook... 3 3. Auto für die Postfach-Ordner einstellen... 4 4. Manuelles Archivieren
interne Schulungsunterlagen Outlook 2000 Thema - Inhaltsverzeichnis 1. Allgemein... 3 2. Grundeinstellungen für die Auto in Outlook... 3 3. Auto für die Postfach-Ordner einstellen... 4 4. Manuelles Archivieren
Das Anpassen der Stammdatenansichten
 Das Softwarehaus für Schulen Das Anpassen der Stammdatenansichten (Stand: 07/2010) PEDAV : Das Softwarehaus für Schulen ort : 45359 Essen-Schönebeck str : Schönebecker Straße 1 tel : (0201) 61 64 810 http
Das Softwarehaus für Schulen Das Anpassen der Stammdatenansichten (Stand: 07/2010) PEDAV : Das Softwarehaus für Schulen ort : 45359 Essen-Schönebeck str : Schönebecker Straße 1 tel : (0201) 61 64 810 http
Meisterplan 5.0 Release Notes. itdesign GmbH
 Meisterplan 5.0 Release Notes itdesign GmbH 17. Dezember 2015 Überblick 5.0 Meisterplan itdesign GmbH 2014 Überblick 5.0 Rollen und Ressourcen Suche nach Rollen und Ressourcen im Ressourcen-Pool Kalender
Meisterplan 5.0 Release Notes itdesign GmbH 17. Dezember 2015 Überblick 5.0 Meisterplan itdesign GmbH 2014 Überblick 5.0 Rollen und Ressourcen Suche nach Rollen und Ressourcen im Ressourcen-Pool Kalender
1.Wozu Datenquellen? Berechtigungen einstellen...3
 Datenquellen Inhalt 1.Wozu Datenquellen?...3 2.Berechtigungen einstellen...3 Allgemeine Berechtigung für Datenquellen...3 Spezielle Berechtigungen für Datenquellen-Typen...3 1.Anlegen der Datenquelle...5
Datenquellen Inhalt 1.Wozu Datenquellen?...3 2.Berechtigungen einstellen...3 Allgemeine Berechtigung für Datenquellen...3 Spezielle Berechtigungen für Datenquellen-Typen...3 1.Anlegen der Datenquelle...5
Produktschulung WinArchiv
 Produktschulung WinArchiv Codex GmbH Stand 2012 Inhaltsverzeichnis Einleitung... 3 Starten des Programms... 4 Suchen von Kunden... 7 Funktionen in der Hauptmaske... 10 Erfassen von Besuchsnotizen in WinArchiv...
Produktschulung WinArchiv Codex GmbH Stand 2012 Inhaltsverzeichnis Einleitung... 3 Starten des Programms... 4 Suchen von Kunden... 7 Funktionen in der Hauptmaske... 10 Erfassen von Besuchsnotizen in WinArchiv...
Frilo.Document.Designer
 Erstellt am 19. Februar 2011 Letzte Änderung am 10. Juni 2011 Version 4.2011.1.2 Seite 1 von 8 Inhalt 1 Erste Schritte...4 1.1 Arbeiten in der Verwaltung FCC und Erstellen eines Dokumentes...4 1.2 Erstellen
Erstellt am 19. Februar 2011 Letzte Änderung am 10. Juni 2011 Version 4.2011.1.2 Seite 1 von 8 Inhalt 1 Erste Schritte...4 1.1 Arbeiten in der Verwaltung FCC und Erstellen eines Dokumentes...4 1.2 Erstellen
ECDL / ICDL Projektplanung
 ECDL / ICDL Projektplanung DLGI Dienstleistungsgesellschaft für Informatik Am Bonner Bogen 6 53227 Bonn Tel.: 0228-688-448-0 Fax: 0228-688-448-99 E-Mail: info@dlgi.de, URL: www.dlgi.de In Zweifelsfällen
ECDL / ICDL Projektplanung DLGI Dienstleistungsgesellschaft für Informatik Am Bonner Bogen 6 53227 Bonn Tel.: 0228-688-448-0 Fax: 0228-688-448-99 E-Mail: info@dlgi.de, URL: www.dlgi.de In Zweifelsfällen
Bedienungsanleitung epsp. Bedienungsanleitung. Version: 1.3. Version 1.3 Datum: 07.03.2006 Seite 1 von 12
 Bedienungsanleitung Version: 1.3 Version 1.3 Datum: 07.03.2006 Seite 1 von 12 Anwendungsgebiete für den Projektstrukturplan Der Projektstrukturplan (PSP) ist eine Gliederung der Gesamtaufgabe in plan-
Bedienungsanleitung Version: 1.3 Version 1.3 Datum: 07.03.2006 Seite 1 von 12 Anwendungsgebiete für den Projektstrukturplan Der Projektstrukturplan (PSP) ist eine Gliederung der Gesamtaufgabe in plan-
MS Project. Crash Kurs Basis: MS Project 98. Dortmund, November 1998
 MS Project Crash Kurs Basis: MS Project 98 Dortmund, November 1998 Prof. Dr. Heinz-Michael Winkels, Fachbereich Wirtschaft FH Dortmund Emil-Figge-Str. 44, D44227-Dortmund, TEL.: (0231)755-4966, FAX: (0231)755-4902
MS Project Crash Kurs Basis: MS Project 98 Dortmund, November 1998 Prof. Dr. Heinz-Michael Winkels, Fachbereich Wirtschaft FH Dortmund Emil-Figge-Str. 44, D44227-Dortmund, TEL.: (0231)755-4966, FAX: (0231)755-4902
Allgemeiner Import-Ablauf
 Allgemeiner Import-Ablauf Da der Import von individuellen Daten keine unkomplizierte Aufgabe ist, sind in der Regel folgende Schritte zu erledigen: 1. Export der Daten aus dem bestehenden System als CSV-
Allgemeiner Import-Ablauf Da der Import von individuellen Daten keine unkomplizierte Aufgabe ist, sind in der Regel folgende Schritte zu erledigen: 1. Export der Daten aus dem bestehenden System als CSV-
Kennen, können, beherrschen lernen was gebraucht wird
 Formulare Formulare erstellen Was ist ein Formular? Formulare sind standardisierte Dokumente (z.b. Vordrucke, Formblätter) In Formularen sind spezielle Bereiche dafür vorgesehen, mit Informationen gefüllt
Formulare Formulare erstellen Was ist ein Formular? Formulare sind standardisierte Dokumente (z.b. Vordrucke, Formblätter) In Formularen sind spezielle Bereiche dafür vorgesehen, mit Informationen gefüllt
Handout CMS Pimcore. Bedienung der Webseite für Sektionen
 Handout CMS Pimcore Bedienung der Webseite www.vitaswiss.ch für Sektionen Deutschland - 19. September 2016 Schulungsunterlagen für die Bedienung der neuen Internetseite von vitaswiss Bitte halten Sie Ihre
Handout CMS Pimcore Bedienung der Webseite www.vitaswiss.ch für Sektionen Deutschland - 19. September 2016 Schulungsunterlagen für die Bedienung der neuen Internetseite von vitaswiss Bitte halten Sie Ihre
SiGS-Unf. SiGS Unfallmeldungen und Beinaheunfälle. Version G&G research GmbH 2014
 SiGS-Unf SiGS Unfallmeldungen und Beinaheunfälle G&G research GmbH 2014 Mariahilfer Straße 47/1/20 A-1060 Wien TEL+43 (0)1 5971692-0 FAX +43 (0)1 5971692-4 Benutzerhandbuch Version 1.0.0 Ein Produkt von
SiGS-Unf SiGS Unfallmeldungen und Beinaheunfälle G&G research GmbH 2014 Mariahilfer Straße 47/1/20 A-1060 Wien TEL+43 (0)1 5971692-0 FAX +43 (0)1 5971692-4 Benutzerhandbuch Version 1.0.0 Ein Produkt von
OP 2005: Änderungen Mailimport
 OP 2005: Änderungen Mailimport 02.01.2008 Dokumentation Original auf SharePoint Doku zu OP 2005 JT-Benutzerkonfiguration - EMail In dieser Registerkarte können Sie die E-Mail-Konfiguration, des Benutzers
OP 2005: Änderungen Mailimport 02.01.2008 Dokumentation Original auf SharePoint Doku zu OP 2005 JT-Benutzerkonfiguration - EMail In dieser Registerkarte können Sie die E-Mail-Konfiguration, des Benutzers
3 VOREINSTELLUNGEN ANPASSEN
 Das Tabellenkalkulationsprogramm Excel 2007 bietet den BenutzerInnen die Möglichkeit, diearbeitsumgebung individuell anzupassen. 3.1 Zoomfunktion Die Arbeitsmappe kann in verschiedenen Vergrößerungsstufen
Das Tabellenkalkulationsprogramm Excel 2007 bietet den BenutzerInnen die Möglichkeit, diearbeitsumgebung individuell anzupassen. 3.1 Zoomfunktion Die Arbeitsmappe kann in verschiedenen Vergrößerungsstufen
TYPO3-REDAKTEURSHANDBUCH
 TYPO3-REDAKTEURSHANDBUCH Erstellung von Webseiten mit dem TYPO3-CMS der HHU Düsseldorf ZIM Zentrum für Informations- und Medientechnologie ZIM - TYPO3-Team HHU Düsseldorf Ansprechpartner ZIM Dr. Sebastian
TYPO3-REDAKTEURSHANDBUCH Erstellung von Webseiten mit dem TYPO3-CMS der HHU Düsseldorf ZIM Zentrum für Informations- und Medientechnologie ZIM - TYPO3-Team HHU Düsseldorf Ansprechpartner ZIM Dr. Sebastian
SWN-NetT Webmail. Benutzerhandbuch für SWN-NetT Webmail. SWN-NetT Webmail finden Sie unter: http://webmail.swn-nett.de
 SWN-NetT Webmail Benutzerhandbuch für SWN-NetT Webmail SWN-NetT Webmail finden Sie unter: http://webmail.swn-nett.de Übersicht Einstieg... 2 Menü... 2 E-Mail... 3 Funktionen... 4 Auf eine neue Nachricht
SWN-NetT Webmail Benutzerhandbuch für SWN-NetT Webmail SWN-NetT Webmail finden Sie unter: http://webmail.swn-nett.de Übersicht Einstieg... 2 Menü... 2 E-Mail... 3 Funktionen... 4 Auf eine neue Nachricht
Benutzer/innen- Verwaltung
 Handbuch für Lehrer/innen schule.tugraz.at Benutzer/innen- Verwaltung 22.04.2016 v1.0.1 Inhaltsverzeichnis Voraussetzungen 1 Übersicht 1 Schulklassen verwalten 3 Schulklasse anlegen / Schulklasse editieren................
Handbuch für Lehrer/innen schule.tugraz.at Benutzer/innen- Verwaltung 22.04.2016 v1.0.1 Inhaltsverzeichnis Voraussetzungen 1 Übersicht 1 Schulklassen verwalten 3 Schulklasse anlegen / Schulklasse editieren................
SCHULSPEZIFISCHEN ROLLENRECHTE
 Bei BASISDATEN > ADMINISTRATION organisieren Sie, wer SOKRATES an Ihrer Schule mit welchen Rechten nutzen kann. Außerdem können unter ADMINISTRATION mit SOKRATES intern Texte an andere Schulen geschickt
Bei BASISDATEN > ADMINISTRATION organisieren Sie, wer SOKRATES an Ihrer Schule mit welchen Rechten nutzen kann. Außerdem können unter ADMINISTRATION mit SOKRATES intern Texte an andere Schulen geschickt
Die Erinnerungsfunktion in DokuExpert.net
 in DokuExpert.net buchner documentation GmbH Lise-Meitner-Straße 1-7 D-24223 Schwentinental Tel 04307/81190 Fax 04307/811999 www.buchner.de Inhaltsverzeichnis 1. SINN UND ZWECK...3 2. ERINNERUNGEN ANLEGEN...3
in DokuExpert.net buchner documentation GmbH Lise-Meitner-Straße 1-7 D-24223 Schwentinental Tel 04307/81190 Fax 04307/811999 www.buchner.de Inhaltsverzeichnis 1. SINN UND ZWECK...3 2. ERINNERUNGEN ANLEGEN...3
LehrerOffice, Easy-Einzelplatz-Version Mutterdatei herstellen
 LehrerOffice, Easy-Einzelplatz-Version Mutterdatei herstellen Im Voraus ist bei der Schulleitung zu besorgen 1. Datenexportfile mit allen Lernenden; dies kann ein Excel- oder ein TXT-File sein. 2. Datenexportfile
LehrerOffice, Easy-Einzelplatz-Version Mutterdatei herstellen Im Voraus ist bei der Schulleitung zu besorgen 1. Datenexportfile mit allen Lernenden; dies kann ein Excel- oder ein TXT-File sein. 2. Datenexportfile
5 Tabellenanpassung. 5.1 Spaltenbreite und Zeilenhöhe Spaltenbreite verändern
 Um Tabellen effizient bearbeiten können, ist es notwendig, dass Sie die Struktur der Tabelle Ihren Bedürfnissen anpassen. Sie können mit Excel die Elemente einer Tabelle also Zellen, Zeilen und Spalten
Um Tabellen effizient bearbeiten können, ist es notwendig, dass Sie die Struktur der Tabelle Ihren Bedürfnissen anpassen. Sie können mit Excel die Elemente einer Tabelle also Zellen, Zeilen und Spalten
Einleitung Installation Arbeiten mit Menüs Arbeiten mit Knoten Konfiguration Beschreibung Menübaum...
 2 2 Einleitung... 3 Glückwunsch!... 3 Installation... 3 Schritte... 3 Arbeiten mit Menüs... 4 Anlegen... 4 Allgemeine Eigenschaften... 5 Individuelle Eigenschaften... 8 Bearbeiten... 10 Löschen... 10 Arbeiten
2 2 Einleitung... 3 Glückwunsch!... 3 Installation... 3 Schritte... 3 Arbeiten mit Menüs... 4 Anlegen... 4 Allgemeine Eigenschaften... 5 Individuelle Eigenschaften... 8 Bearbeiten... 10 Löschen... 10 Arbeiten
In Inventor werden Stile bzw. Stilbibliotheken zur Formatierung von Objekten benutzt:
 11. Stile und Stilbibliotheken In Inventor werden Stile bzw. Stilbibliotheken zur Formatierung von Objekten benutzt: In einem Stil werden mehrere Eigenschaften bzw. Parameter zusammengefasst, die für einen
11. Stile und Stilbibliotheken In Inventor werden Stile bzw. Stilbibliotheken zur Formatierung von Objekten benutzt: In einem Stil werden mehrere Eigenschaften bzw. Parameter zusammengefasst, die für einen
Anpassen BS-Explorer
 Anpassen BS-Explorer Die Ansicht des BS-Explorers kann auf Ihre Bedürfnisse individuell angepasst werden. Nicht nur die Symbolleiste sondern auch die Mandatsansicht kann Ihren Wünschen entsprechend verändert
Anpassen BS-Explorer Die Ansicht des BS-Explorers kann auf Ihre Bedürfnisse individuell angepasst werden. Nicht nur die Symbolleiste sondern auch die Mandatsansicht kann Ihren Wünschen entsprechend verändert
Online-Ansichten und Export Statistik
 ACS Data Systems AG Online-Ansichten und Export Statistik (Version 10.08.2009) Buchhaltung für Schulen ACS Data Systems AG Bozen / Brixen / Trient Tel +39 0472 27 27 27 obu@acs.it 2 Inhaltsverzeichnis
ACS Data Systems AG Online-Ansichten und Export Statistik (Version 10.08.2009) Buchhaltung für Schulen ACS Data Systems AG Bozen / Brixen / Trient Tel +39 0472 27 27 27 obu@acs.it 2 Inhaltsverzeichnis
Neues Projekt anlegen... 2. Neue Position anlegen... 2. Position in Statikdokument einfügen... 3. Titelblatt und Vorbemerkungen einfügen...
 FL-Manager: Kurze beispielhafte Einweisung In dieser Kurzanleitung lernen Sie die wichtigsten Funktionen und Abläufe kennen. Weitere Erläuterungen finden Sie in der Dokumentation FLManager.pdf Neues Projekt
FL-Manager: Kurze beispielhafte Einweisung In dieser Kurzanleitung lernen Sie die wichtigsten Funktionen und Abläufe kennen. Weitere Erläuterungen finden Sie in der Dokumentation FLManager.pdf Neues Projekt
Kurzanleitung für das CMS Joomla 3.x
 Kurzanleitung für das CMS Joomla 3.x 1. Login ins Backend Die Anmeldung ins sogenannte Backend (die Verwaltungsebene) der Website erfolgt über folgenden Link: www.name-der-website.de/administrator. Das
Kurzanleitung für das CMS Joomla 3.x 1. Login ins Backend Die Anmeldung ins sogenannte Backend (die Verwaltungsebene) der Website erfolgt über folgenden Link: www.name-der-website.de/administrator. Das
Hilfe zum Webviewer Plan(&)Co Ihr Baubüro bei BMO August 2006
 Hilfe zum Webviewer Plan(&)Co Ihr Baubüro bei BMO August 2006 Inhaltsverzeichnis: 1 Aufbau und Funktion des Webviewers...3 1.1 (1) Toolbar (Navigationsleiste):...3 1.2 (2) Briefmarke (Übersicht):...4 1.3
Hilfe zum Webviewer Plan(&)Co Ihr Baubüro bei BMO August 2006 Inhaltsverzeichnis: 1 Aufbau und Funktion des Webviewers...3 1.1 (1) Toolbar (Navigationsleiste):...3 1.2 (2) Briefmarke (Übersicht):...4 1.3
Startseite. Primadenta Joomla. Unterseite
 Startseite Primadenta Joomla Unterseite Inhaltsverzeichniss Punkt 1: Inhalt der Seite bearbeiten Punkt 2: Wußten Sie schon einen neuen Beitrag anfügen Punkt 3: Neuen Punkt in der Navigation anlegen Punkt
Startseite Primadenta Joomla Unterseite Inhaltsverzeichniss Punkt 1: Inhalt der Seite bearbeiten Punkt 2: Wußten Sie schon einen neuen Beitrag anfügen Punkt 3: Neuen Punkt in der Navigation anlegen Punkt
UNIVERSITÄT HAMBURG / RRZ. Outlook Umstellung. Anleitung. Martina Hopp Version 1.2
 UNIVERSITÄT HAMBURG / RRZ Outlook Umstellung Anleitung Martina Hopp Version 2 Anleitung zum Einrichten von Outlook als E-Mail-Client mit Übertragung der Daten aus Thunderbird und Webmail Inhalt Vor der
UNIVERSITÄT HAMBURG / RRZ Outlook Umstellung Anleitung Martina Hopp Version 2 Anleitung zum Einrichten von Outlook als E-Mail-Client mit Übertragung der Daten aus Thunderbird und Webmail Inhalt Vor der
Schlagwortsuche. für FixFoto
 Schlagwortsuche 1q für FixFoto Das Zusatz-Programm Schlagwortsuche dient dazu, Ihre Bilder mit Stichwörtern Zu belegen, damit Sie diese im Bedarfsfall einfach finden und selektieren können. Der entscheidende
Schlagwortsuche 1q für FixFoto Das Zusatz-Programm Schlagwortsuche dient dazu, Ihre Bilder mit Stichwörtern Zu belegen, damit Sie diese im Bedarfsfall einfach finden und selektieren können. Der entscheidende
ERP Cloud Tutorial. E-Commerce ECM ERP SFA EDI. Backup. Klassifikationen erfassen und importieren. www.comarch-cloud.de
 ERP Cloud SFA ECM Backup E-Commerce ERP EDI Klassifikationen erfassen und importieren www.comarch-cloud.de Inhaltsverzeichnis 1 Ziel des s 3 2 Kurze Einführung: Was sind Klassifikationen? 3 3 Klassifikationen
ERP Cloud SFA ECM Backup E-Commerce ERP EDI Klassifikationen erfassen und importieren www.comarch-cloud.de Inhaltsverzeichnis 1 Ziel des s 3 2 Kurze Einführung: Was sind Klassifikationen? 3 3 Klassifikationen
Dateiverwaltung mit dem Windows-Explorer
 Dateiverwaltung mit dem Windows-Explorer Hinweis: Die Beschreibungen für die Aktionen mit Dateien gelten jeweils für Ordner analog. Sie können Aktionen wie Umbenennen, Löschen, Kopieren und Verschieben
Dateiverwaltung mit dem Windows-Explorer Hinweis: Die Beschreibungen für die Aktionen mit Dateien gelten jeweils für Ordner analog. Sie können Aktionen wie Umbenennen, Löschen, Kopieren und Verschieben
Basis. Schritt 1 Anmelden am Projess Testserver
 Basis 2 Schritt 1 Anmelden am Projess Testserver 2 Schritt 2 Arbeitsstunden auf die bereits erfassten Projekte buchen 3 Schritt 3 Kostenaufwand auf die bereits erfassten Projekte buchen 4 Schritt 4 Gebuchte
Basis 2 Schritt 1 Anmelden am Projess Testserver 2 Schritt 2 Arbeitsstunden auf die bereits erfassten Projekte buchen 3 Schritt 3 Kostenaufwand auf die bereits erfassten Projekte buchen 4 Schritt 4 Gebuchte
Kontakte nach Nachnamen sortieren lassen
 Kontakte nach Nachnamen sortieren lassen Wer hat sich nicht schon darüber geärgert, dass standardmässig die Kontakte im Adressbuch nach den Vornamen sortiert und nicht nach Nachnamen. Durch eine einfache
Kontakte nach Nachnamen sortieren lassen Wer hat sich nicht schon darüber geärgert, dass standardmässig die Kontakte im Adressbuch nach den Vornamen sortiert und nicht nach Nachnamen. Durch eine einfache
HTL-Website. TYPO3- Skriptum II. Autor: RUK Stand: 02.06.2010 Gedruckt am: - Version: V0.1 Status: fertig. Qualitätsmanagement
 HTL-Website TYPO3- Skriptum II Autor: RUK Stand: 02.06.2010 Gedruckt am: - Version: V0.1 Status: fertig Qualitätsmanagement Erstellt Geprüft Freigegeben Name RUK Datum 02.06.2010 Unterschrift Inhaltsverzeichnis
HTL-Website TYPO3- Skriptum II Autor: RUK Stand: 02.06.2010 Gedruckt am: - Version: V0.1 Status: fertig Qualitätsmanagement Erstellt Geprüft Freigegeben Name RUK Datum 02.06.2010 Unterschrift Inhaltsverzeichnis
Notizen verwenden. Notizen erstellen und bearbeiten Notizen anzeigen und sortieren Notizen filtern Notizen drucken. Notizen erstellen und bearbeiten
 9 Notizen verwenden Lernziele Notizen erstellen und bearbeiten Notizen anzeigen und sortieren Notizen filtern Notizen drucken Notizen erstellen und bearbeiten OL03S-3-3 Im Notiz-Modul von Outlook können
9 Notizen verwenden Lernziele Notizen erstellen und bearbeiten Notizen anzeigen und sortieren Notizen filtern Notizen drucken Notizen erstellen und bearbeiten OL03S-3-3 Im Notiz-Modul von Outlook können
finanzarchiv Das Handbuch Willkommen beim finanzarchiv!
 1 finance platform finanzarchiv Das Handbuch Willkommen beim finanzarchiv! Vielen Dank, dass Sie sich für das finanzarchiv entschieden haben! Sie können nun all Ihre Dokumente in finanzblick ablegen und
1 finance platform finanzarchiv Das Handbuch Willkommen beim finanzarchiv! Vielen Dank, dass Sie sich für das finanzarchiv entschieden haben! Sie können nun all Ihre Dokumente in finanzblick ablegen und
Scoutsystems Software Sammler-Scout Kurzanleitung
 Scoutsystems Software Sammler-Scout Kurzanleitung 1 Neue Sammlung anlegen Sammler-Scout Kurzanleitung Dann erscheint dies: Dort wird in die Eingabe-Zeile der Name der neuen Sammlung eingetragen und auf
Scoutsystems Software Sammler-Scout Kurzanleitung 1 Neue Sammlung anlegen Sammler-Scout Kurzanleitung Dann erscheint dies: Dort wird in die Eingabe-Zeile der Name der neuen Sammlung eingetragen und auf
3 ORDNER UND DATEIEN. 3.1 Ordner Ordner anlegen
 PC EINSTEIGER Ordner und Dateien 3 ORDNER UND DATEIEN Themen in diesem Kapitel: Erstellung von Ordnern bzw Dateien Umbenennen von Datei- und Ordnernamen Speicherung von Daten 3.1 Ordner Ordner sind wie
PC EINSTEIGER Ordner und Dateien 3 ORDNER UND DATEIEN Themen in diesem Kapitel: Erstellung von Ordnern bzw Dateien Umbenennen von Datei- und Ordnernamen Speicherung von Daten 3.1 Ordner Ordner sind wie
Dokument Excel-Anlagen
 1. Arbeiten mit Excel-Anlagen in den neuen Steuerprogrammen von Schleupen.CS plus 1.1. Allgemeines In allen Steuerprogrammen von Schleupen.CS plus besteht die Möglichkeit, Excel-Anlagen anzulegen. Alle
1. Arbeiten mit Excel-Anlagen in den neuen Steuerprogrammen von Schleupen.CS plus 1.1. Allgemeines In allen Steuerprogrammen von Schleupen.CS plus besteht die Möglichkeit, Excel-Anlagen anzulegen. Alle
Anleitung für das MS Project Professional 2003 (Deutsche Version)
 Anleitung für das MS Project Professional 2003 (Deutsche Version) Erstes Starten... 2 Tutorial... 3 Hilfe... 4 Critical Path / Kritischer Weg... 5 Der Critical Path / Kritischer Weg wird nicht korrekt
Anleitung für das MS Project Professional 2003 (Deutsche Version) Erstes Starten... 2 Tutorial... 3 Hilfe... 4 Critical Path / Kritischer Weg... 5 Der Critical Path / Kritischer Weg wird nicht korrekt
Ausbildungsziel: Sicherer Umgang mit der Maus
 Ausbildungsziel: Sicherer Umgang mit der Maus Die sichere Mausbedienung ist Grundlage für die schnelle Arbeit am Computer! Am Anfang der Computer gab es keine Maus, da es auch keine graphischen Oberflächen
Ausbildungsziel: Sicherer Umgang mit der Maus Die sichere Mausbedienung ist Grundlage für die schnelle Arbeit am Computer! Am Anfang der Computer gab es keine Maus, da es auch keine graphischen Oberflächen
Einstieg in die Mac-Welt mit OS X Mountain Lion. Grundkurs kompakt. Andreas Konitzer 1. Ausgabe, Februar 2013 K-MAC2-G
 Einstieg in die Mac-Welt mit OS X Mountain Lion Andreas Konitzer 1. Ausgabe, Februar 2013 Grundkurs kompakt K-MAC2-G 3 3 Ordnung im Mac wo befindet sich was? Voraussetzungen Basiswissen Maus- und Tastaturbedienung
Einstieg in die Mac-Welt mit OS X Mountain Lion Andreas Konitzer 1. Ausgabe, Februar 2013 Grundkurs kompakt K-MAC2-G 3 3 Ordnung im Mac wo befindet sich was? Voraussetzungen Basiswissen Maus- und Tastaturbedienung
Dateiverwaltung mit dem Windows-Explorer
 Dateiverwaltung mit dem Windows-Explorer Hinweis: Die Beschreibungen für die Aktionen mit Dateien gelten jeweils für Ordner analog. Sie können Aktionen wie Umbenennen, Löschen, Kopieren und Verschieben
Dateiverwaltung mit dem Windows-Explorer Hinweis: Die Beschreibungen für die Aktionen mit Dateien gelten jeweils für Ordner analog. Sie können Aktionen wie Umbenennen, Löschen, Kopieren und Verschieben
Handbuch für Redakteure für Typo3. Version 1.1. Datum: 15.2.2005. Georg Ringer
 Handbuch für Redakteure für Typo3 Version 1.1 Datum: 15.2.2005 Georg Ringer Inhaltsverzeichnis 1. Login... 3 2. Oberfläche von Typo3... 4 2.1. Modulleiste... 5 2.2. Navigationsleiste... 6 3. Einfache Funktionen...
Handbuch für Redakteure für Typo3 Version 1.1 Datum: 15.2.2005 Georg Ringer Inhaltsverzeichnis 1. Login... 3 2. Oberfläche von Typo3... 4 2.1. Modulleiste... 5 2.2. Navigationsleiste... 6 3. Einfache Funktionen...
3 Die Philosophie von PROJECT
 3 Die Philosophie von PROJECT Ziele dieses Kapitels: Sie kennen die Datenstruktur von PROJECT. Sie können PROJECT starten. Sie lernen den Bildschirmaufbau von PROJECT kennen. Sie kennen verschiedene nsichten
3 Die Philosophie von PROJECT Ziele dieses Kapitels: Sie kennen die Datenstruktur von PROJECT. Sie können PROJECT starten. Sie lernen den Bildschirmaufbau von PROJECT kennen. Sie kennen verschiedene nsichten
Ersterfassung Volksbank Office Banking
 Ersterfassung Volksbank Office Banking (Datenbank, Benutzer, Verfüger und Produkte einrichten) Nach erfolgreicher Programminstallation finden Sie im Startmenü und auf dem Desktop Ihres PC das Volksbank
Ersterfassung Volksbank Office Banking (Datenbank, Benutzer, Verfüger und Produkte einrichten) Nach erfolgreicher Programminstallation finden Sie im Startmenü und auf dem Desktop Ihres PC das Volksbank
Einstellungen des Datei-Explorers
 Einstellungen des Datei-Explorers Die Ordnerstruktur des Explorers Der Datei-Explorer ist der Manager für die Verwaltung der Dateien auf dem Computer. Er wird mit Klick auf in der Taskleiste oder mit Rechtsklick
Einstellungen des Datei-Explorers Die Ordnerstruktur des Explorers Der Datei-Explorer ist der Manager für die Verwaltung der Dateien auf dem Computer. Er wird mit Klick auf in der Taskleiste oder mit Rechtsklick
Mitarbeitereinsatzplanung. easysolution GmbH 1
 Mitarbeitereinsatzplanung easysolution GmbH 1 Mitarbeitereinsatzplanung Vorwort Eines der wichtigsten, aber auch teuersten Ressourcen eines Unternehmens sind die Mitarbeiter. Daher sollten die Mitarbeiterarbeitszeiten
Mitarbeitereinsatzplanung easysolution GmbH 1 Mitarbeitereinsatzplanung Vorwort Eines der wichtigsten, aber auch teuersten Ressourcen eines Unternehmens sind die Mitarbeiter. Daher sollten die Mitarbeiterarbeitszeiten
Hierfür sind mit dem Content Management System (CMS) Joomla in Verbindung mit SIGE Pro Inhalte angelegt worden, die genau diesen Zweck erfüllen.
 Tutorial / Anleitung Fotogalerie SIGE Pro v3.1.0 mit Joomla CMS 3.5.1 Klaus Große-Erwig Stand: 05/2016 Mit der Fotogalerie SIGE Pro ist ein wahlfreier Zugriff auf große Bestände an Bildmaterial möglich,
Tutorial / Anleitung Fotogalerie SIGE Pro v3.1.0 mit Joomla CMS 3.5.1 Klaus Große-Erwig Stand: 05/2016 Mit der Fotogalerie SIGE Pro ist ein wahlfreier Zugriff auf große Bestände an Bildmaterial möglich,
OWNCLOUD DIENST AN DER STAATLICHEN AKADEMIE DER BILDENDEN KÜNSTE STUTTGART
 A OWNCLOUD DIENST AN DER STAATLICHEN AKADEMIE DER BILDENDEN KÜNSTE STUTTGART Owncloud ist ein Cloud-Service, der auf Servern der Kunstakademie betrieben wird. Er bietet die Möglichkeit der Nutzung einer
A OWNCLOUD DIENST AN DER STAATLICHEN AKADEMIE DER BILDENDEN KÜNSTE STUTTGART Owncloud ist ein Cloud-Service, der auf Servern der Kunstakademie betrieben wird. Er bietet die Möglichkeit der Nutzung einer
Cmsbox Kurzanleitung. Das Wichtigste in Kürze
 Cmsbox Kurzanleitung Cmsbox Kurzanleitung Das Wichtigste in Kürze Die Benutzeroberfläche der cmsbox ist nahtlos in die Webseite integriert. Elemente wie Texte, Links oder Bilder werden direkt an Ort und
Cmsbox Kurzanleitung Cmsbox Kurzanleitung Das Wichtigste in Kürze Die Benutzeroberfläche der cmsbox ist nahtlos in die Webseite integriert. Elemente wie Texte, Links oder Bilder werden direkt an Ort und
PowerPoint Unterrichtsskript WIHOGA Dortmund. 1 Einführung und Formatierung Verschiedenes Folienmaster Animationen...
 PowerPoint 2007 Unterrichtsskript WIHOGA Dortmund 1 Einführung und Formatierung... 2 1.1 Start und Anwendungsfenster... 2 1.2 Folienlayouts... 2 1.3 Entwurfsvorlagen und Farbschema... 3 1.4 Texte und Grafiken
PowerPoint 2007 Unterrichtsskript WIHOGA Dortmund 1 Einführung und Formatierung... 2 1.1 Start und Anwendungsfenster... 2 1.2 Folienlayouts... 2 1.3 Entwurfsvorlagen und Farbschema... 3 1.4 Texte und Grafiken
1. Sobald Sie mit der Maus über die Navigationszeile Ihrer Homepage fahren, erscheint ein Button Navigation bearbeiten.
 Anwendungsbeispiel Wir über uns Seite erstellen In diesem Anwendungsbeispiel wird zunächst eine Übersichtstabelle zu allen Mitarbeitern Ihres Büros erstellt. Hinter jeder Person ist dann eine neue Seite
Anwendungsbeispiel Wir über uns Seite erstellen In diesem Anwendungsbeispiel wird zunächst eine Übersichtstabelle zu allen Mitarbeitern Ihres Büros erstellt. Hinter jeder Person ist dann eine neue Seite
Kennen, können, beherrschen lernen was gebraucht wird
 Mit Tastenkombinationen im Text bewegen So gelangen Sie zum Textanfang / Textende Absatzweise nach oben / unten Bildschirmseite nach oben / unten zum Anfang der vorherigen / nächsten Seite S p S Y / S
Mit Tastenkombinationen im Text bewegen So gelangen Sie zum Textanfang / Textende Absatzweise nach oben / unten Bildschirmseite nach oben / unten zum Anfang der vorherigen / nächsten Seite S p S Y / S
Changelog in-step BLUE 5.0.4
 Changelog in-step BLUE 5.0.4 Dieses Changelog beschreibt wesentliche Änderungen und Korrekturen, die mit der aktuellen in-step BLUE Version 5.0.4 zur Verfügung gestellt werden. Das Changelog bezieht sich
Changelog in-step BLUE 5.0.4 Dieses Changelog beschreibt wesentliche Änderungen und Korrekturen, die mit der aktuellen in-step BLUE Version 5.0.4 zur Verfügung gestellt werden. Das Changelog bezieht sich
WORD TEXT REPLACER 1 PROGRAMMHILFE GILLMEISTER SOFTWARE.
 WORD TEXT REPLACER 1 PROGRAMMHILFE GILLMEISTER SOFTWARE www.gillmeister-software.de 1 INHALT 1 Inhalt... 1 1. Start... 3 2 Hauptmenü... 3 2.1 Menüeinträge der Gruppe Menü... 3 2.1.1 Optionen... 3 2.1.2
WORD TEXT REPLACER 1 PROGRAMMHILFE GILLMEISTER SOFTWARE www.gillmeister-software.de 1 INHALT 1 Inhalt... 1 1. Start... 3 2 Hauptmenü... 3 2.1 Menüeinträge der Gruppe Menü... 3 2.1.1 Optionen... 3 2.1.2
Präsentieren mit Power Point Einführung
 Präsentieren mit Power Point Einführung Version 2004 für MacOSX Educational Solutions Educational Solutions Einführung in PowerPoint für MacOSX 2004 Präsentationen mit Power Point erstellen Arbeiten mit
Präsentieren mit Power Point Einführung Version 2004 für MacOSX Educational Solutions Educational Solutions Einführung in PowerPoint für MacOSX 2004 Präsentationen mit Power Point erstellen Arbeiten mit
(Beispiel-Anwesenheitsliste nach Abfrage)
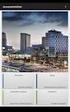 Anwesenheitsliste Allgemeines Die Anwesenheitsliste zeigt die gewählten Gruppen, die Namen der Personen, die der Gruppe zugeordnet sind, den Status (grüner Haken bei Anwesenheit, rotes Kreuz bei Abwesenheit,
Anwesenheitsliste Allgemeines Die Anwesenheitsliste zeigt die gewählten Gruppen, die Namen der Personen, die der Gruppe zugeordnet sind, den Status (grüner Haken bei Anwesenheit, rotes Kreuz bei Abwesenheit,
2. Einloggen bei PROJEKTE2GO... 3. 3. Systemanforderungen... 3. 4. Benutzeroberfläche... 3. 5. Funktionen... 6
 PROJEKTE2GO Inhalt 1. Ihr mobiles Projektmanagement für unterwegs... 3 2. Einloggen bei PROJEKTE2GO... 3 3. Systemanforderungen... 3 4. Benutzeroberfläche... 3 5. Funktionen... 6 5.1 Zeiterfassung...6
PROJEKTE2GO Inhalt 1. Ihr mobiles Projektmanagement für unterwegs... 3 2. Einloggen bei PROJEKTE2GO... 3 3. Systemanforderungen... 3 4. Benutzeroberfläche... 3 5. Funktionen... 6 5.1 Zeiterfassung...6
Schnelleinstieg KASSENBUCH ONLINE (Mandanten-Version)
 Seite 1 Schnelleinstieg KASSENBUCH ONLINE (Mandanten-Version) Bereich: Online-Services Inhaltsverzeichnis 1. Zweck der Anwendung 2. Voraussetzungen 2.1. Voraussetzung für die Nutzung 2.2. Organisationsanweisung
Seite 1 Schnelleinstieg KASSENBUCH ONLINE (Mandanten-Version) Bereich: Online-Services Inhaltsverzeichnis 1. Zweck der Anwendung 2. Voraussetzungen 2.1. Voraussetzung für die Nutzung 2.2. Organisationsanweisung
Geben Sie alle erforderlichen Daten des Begünstigten, sowie den Betrag und den Überweisungsgrund ein.
 Inlandsüberweisungen [ >Anweisungen >Überweisungen >Inlandsüberweisungen] Sie können über diese Menüauswahl Inlandsüberweisungen eingeben. Geben Sie alle erforderlichen Daten des Begünstigten, sowie den
Inlandsüberweisungen [ >Anweisungen >Überweisungen >Inlandsüberweisungen] Sie können über diese Menüauswahl Inlandsüberweisungen eingeben. Geben Sie alle erforderlichen Daten des Begünstigten, sowie den
Handbuch. Herzlich Willkommen im neuen ExpertenPortal der top itservices AG. Sie haben Fragen zu der Registrierung oder Bedienung?
 Handbuch Herzlich Willkommen im neuen ExpertenPortal der top itservices AG. Sie haben Fragen zu der Registrierung oder Bedienung? Schauen Sie in unserem Handbuch nach oder kontaktieren Sie unser Support
Handbuch Herzlich Willkommen im neuen ExpertenPortal der top itservices AG. Sie haben Fragen zu der Registrierung oder Bedienung? Schauen Sie in unserem Handbuch nach oder kontaktieren Sie unser Support
Implaneum GmbH. Software Lösungen. Implaneum GmbH, Hänferstr. 35, 77855 Achern-Mösbach
 Implaneum GmbH Software Lösungen Implaneum GmbH, Hänferstr. 35, 77855 Achern-Mösbach Tel: (0 78 41) 50 85 0 Fax: (0 78 41) 50 85 26 email: info@implaneum.de http://www.implaneum.de FinanzProfiT Implaneum
Implaneum GmbH Software Lösungen Implaneum GmbH, Hänferstr. 35, 77855 Achern-Mösbach Tel: (0 78 41) 50 85 0 Fax: (0 78 41) 50 85 26 email: info@implaneum.de http://www.implaneum.de FinanzProfiT Implaneum
Bei der permanenten Inventur werden die Lagerbestände dauerhaft über das gesamte Jahr gepflegt (keine zeitpunktbezogene Inventur).
 Kapitel 9: Inventur 125 9 Inventur Profi bietet Ihnen die Möglichkeit Ihre Inventur abzubilden. Sie gelangen über die Menüleiste Extras Inventur zu einer entsprechenden Auswahl, denn in Profi können Sie
Kapitel 9: Inventur 125 9 Inventur Profi bietet Ihnen die Möglichkeit Ihre Inventur abzubilden. Sie gelangen über die Menüleiste Extras Inventur zu einer entsprechenden Auswahl, denn in Profi können Sie
AdressOffice. Die Freeware-Version kann im Internet geladen werden: http://www.zwahlen-informatik.ch. www.zwahlen-informatik.ch 21.07.
 Die Freeware-Version kann im Internet geladen werden: http://www.zwahlen-informatik.ch www.zwahlen-informatik.ch 21.07.2014 Seite: 1 Inhaltsverzeichnis 1Vorwort...3 1.1Kopierrecht...3 1.2Haftungsausschluss...3
Die Freeware-Version kann im Internet geladen werden: http://www.zwahlen-informatik.ch www.zwahlen-informatik.ch 21.07.2014 Seite: 1 Inhaltsverzeichnis 1Vorwort...3 1.1Kopierrecht...3 1.2Haftungsausschluss...3
1. Willkommen bei employment:app
 1. Willkommen bei employment:app Dieser Guide soll Ihnen einen Überblick über die Funktionen von employment:app verschaffen und die wichtigsten Optionen und Einstellungen näher erläutern. Wir starten mit
1. Willkommen bei employment:app Dieser Guide soll Ihnen einen Überblick über die Funktionen von employment:app verschaffen und die wichtigsten Optionen und Einstellungen näher erläutern. Wir starten mit
Handbuch ECDL 2003 Modul 5: Datenbank Formulare anpassen
 Handbuch ECDL 2003 Modul 5: Datenbank Formulare anpassen Dateiname: ecdl5_04_02_documentation Speicherdatum: 24.11.2004 ECDL 2003 Modul 5 Datenbank - Formulare anpassen Inhaltsverzeichnis 1 EINLEITUNG...
Handbuch ECDL 2003 Modul 5: Datenbank Formulare anpassen Dateiname: ecdl5_04_02_documentation Speicherdatum: 24.11.2004 ECDL 2003 Modul 5 Datenbank - Formulare anpassen Inhaltsverzeichnis 1 EINLEITUNG...
1 Dokument hochladen Dokument verschieben Neuen Ordner einfügen Ordner verschieben Dokumente und Ordner löschen...
 Die Dokumentenverwaltung von basis.kirchenweb.ch (Version 16.07.2012 / bn) Inhalt 1 Dokument hochladen... 2 2 Dokument verschieben... 2 3 Neuen Ordner einfügen... 3 4 Ordner verschieben... 3 5 Dokumente
Die Dokumentenverwaltung von basis.kirchenweb.ch (Version 16.07.2012 / bn) Inhalt 1 Dokument hochladen... 2 2 Dokument verschieben... 2 3 Neuen Ordner einfügen... 3 4 Ordner verschieben... 3 5 Dokumente
Microsoft PowerPoint 2013 Layouts
 Hochschulrechenzentrum Justus-Liebig-Universität Gießen Microsoft PowerPoint 2013 Layouts Layouts in PowerPoint 2013 Seite 1 von 8 Inhaltsverzeichnis Einleitung... 2 Layout auswählen... 2 Arbeiten mit
Hochschulrechenzentrum Justus-Liebig-Universität Gießen Microsoft PowerPoint 2013 Layouts Layouts in PowerPoint 2013 Seite 1 von 8 Inhaltsverzeichnis Einleitung... 2 Layout auswählen... 2 Arbeiten mit
Photoalben anlegen und verwalten.
 ClubWebMan GKMB Gallery Photoalben anlegen und verwalten. geeignet für TYPO Version.5 bis.6 Die Arbeitsschritte A. Upload der Bilder in die Dateiliste B. Bilder beschriften und sortieren B. Album im Ordner
ClubWebMan GKMB Gallery Photoalben anlegen und verwalten. geeignet für TYPO Version.5 bis.6 Die Arbeitsschritte A. Upload der Bilder in die Dateiliste B. Bilder beschriften und sortieren B. Album im Ordner
